CANON 5600F User Manual [de]
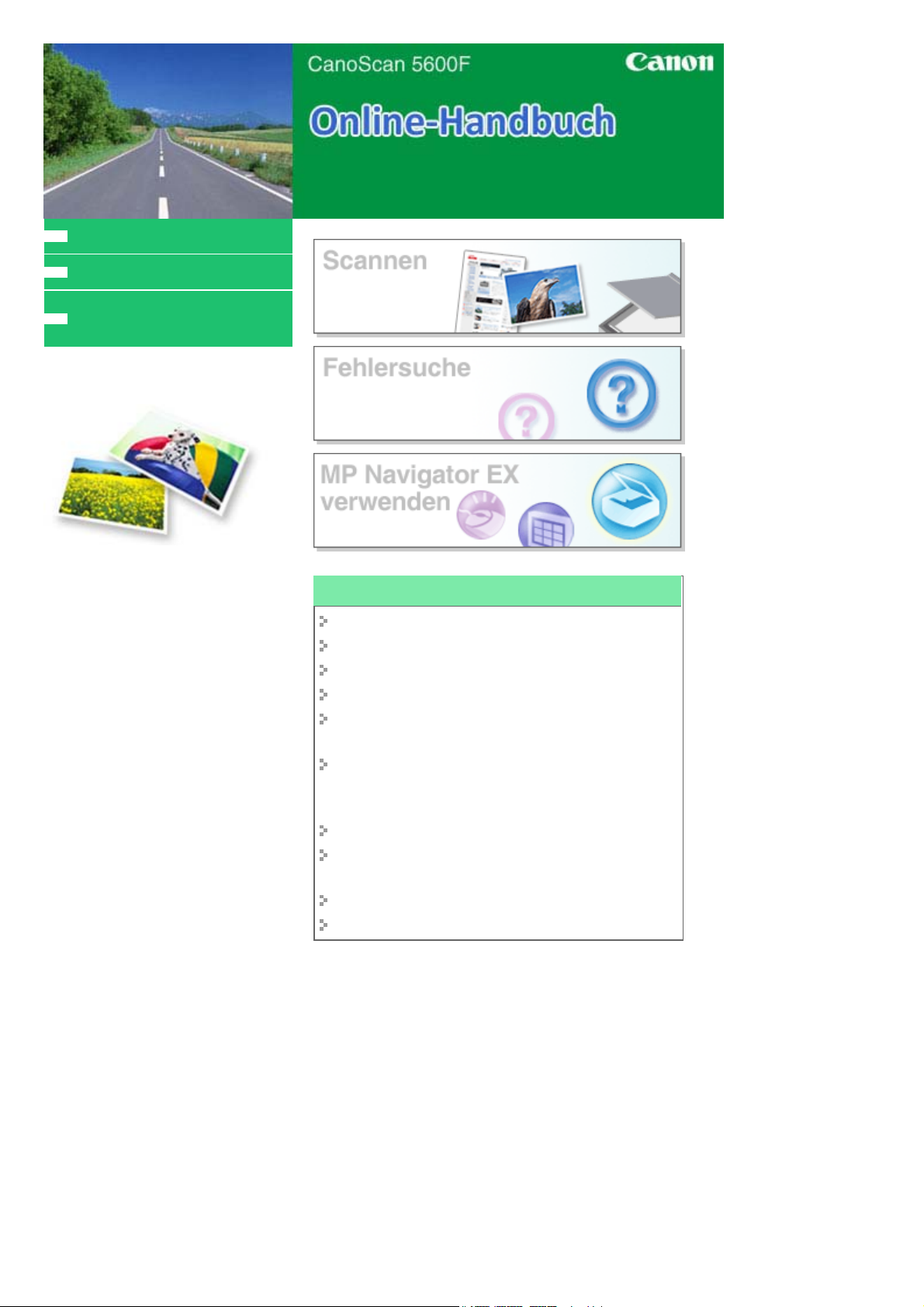
MC-2516-V1.00
Dieses Handbuch verwenden
Dieses Handbuch drucken
Den neuesten Scanner-Treiber
erhalten
Sayfa 1 / 314 sayfaCanoScan 5600F Online-Handbuch
Die Scannerfunktionen verwenden
Scannen von Fotos und Dokumenten
Film scannen
Gleichzeitiges Scannen mehrerer Dokumente
Bilder scannen, die größer als die Auflagefläche sind
Beim Scannen von Bildern Feinanpassungen an der
Bildhelligkeit und -farbe vornehmen
Beim Scannen von Bildern unscharfe Fotos schärfen,
Flecken/Kratzer entfernen und verblasste Farben
korrigieren
Gescannte Fotos korrigieren/verbessern
Gescannte Fotos auf verschiedene Art und Weise
drucken
Gescannte Bilder per E-Mail versenden
Verlorene Bilder suchen
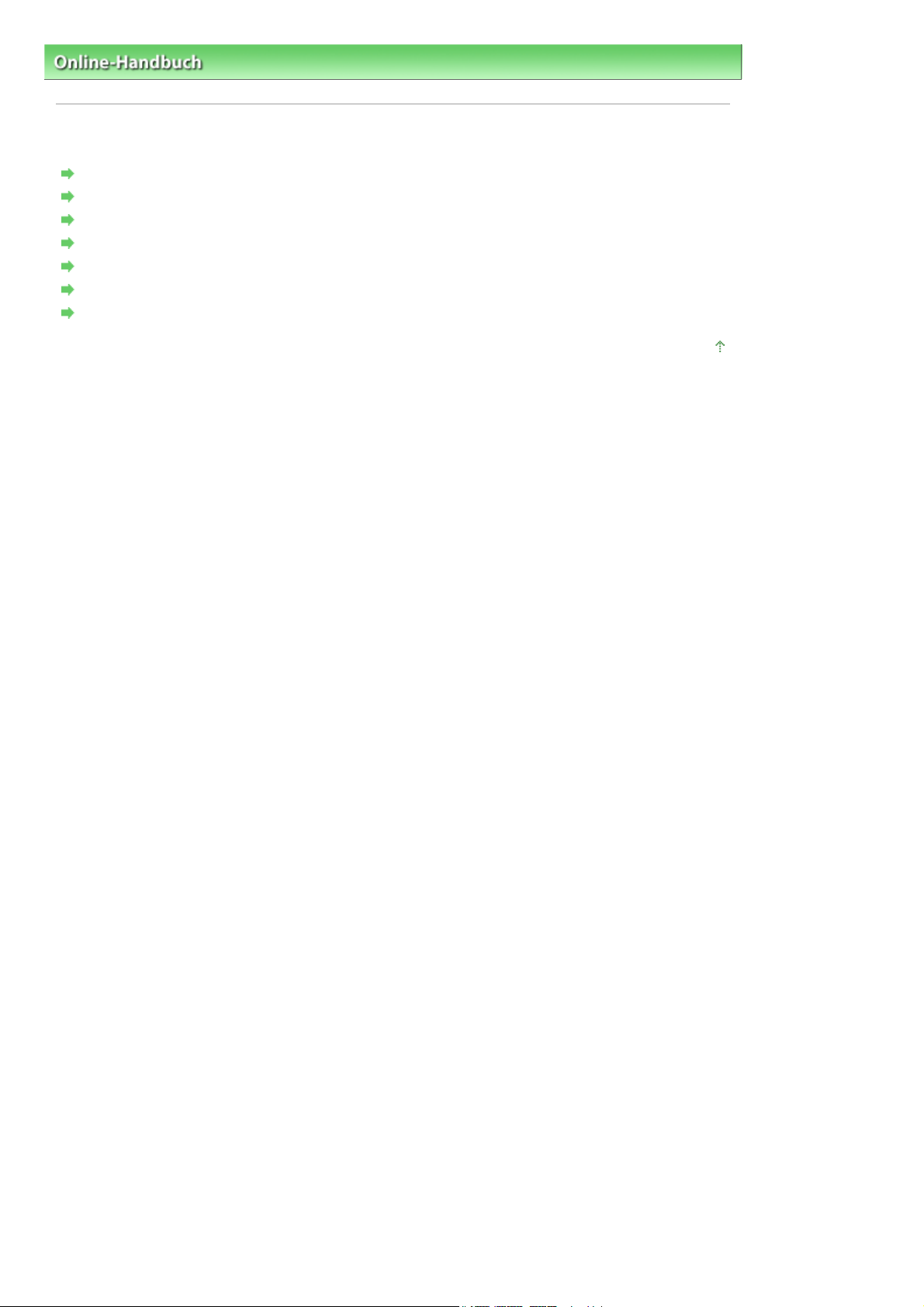
Sayfa 2 / 314 sayfaDieses Handbuch verwenden
Online-Handbuch
> Dieses Handbuch verwenden
Dieses Handbuch verwenden
Funktionsweise des Inhaltsfensters
Funktionsweise des Erläuterungsbildschirms
Dieses Handbuch drucken
Schlüsselwörter zum Suchen eines Themas verwenden
Themen in Mein Handbuch registrieren
In diesem Dokument verwendete Symbole
Marken
Zum Seitenanfang
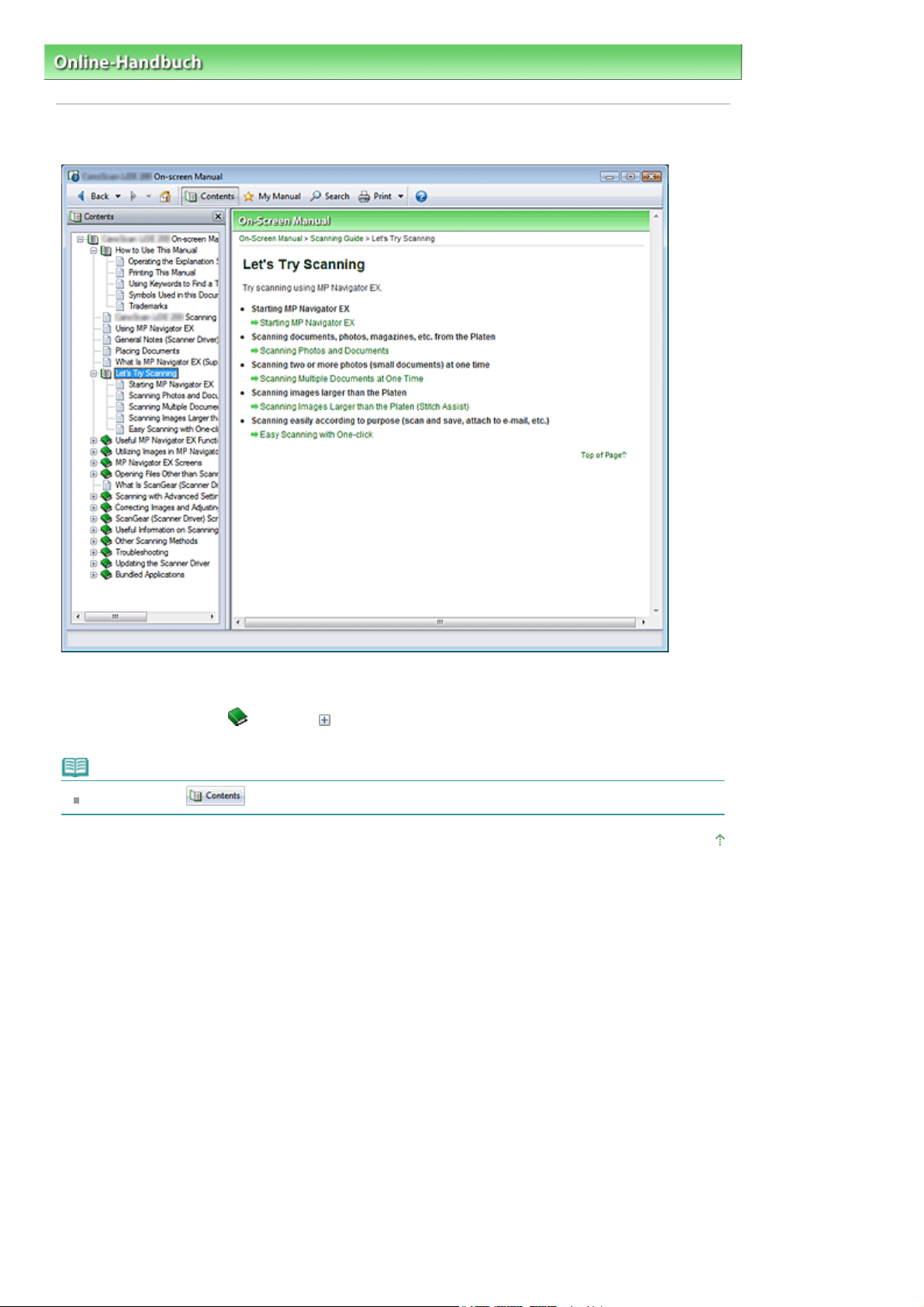
Sayfa 3 / 314 sayfaFunktionsweise des Inhaltsfensters
Online-Handbuch
>
Dieses Handbuch verwenden > Funktionsweise des Inhaltsfensters
Funktionsweise des Inhaltsfensters
Wenn Sie auf einen Titel im Inhaltsfenster auf der linken Seite des Online-Handbuchs klicken, werden
die zugehörigen Seiten dieses Titels im Beschreibungsfenster auf der rechten Seite angezeigt.
Wenn Sie auf das Symbol
befindlichen Titel angezeigt.
Hinweis
Klicken Sie auf , um das Inhaltsfenster zu schließen oder anzuzeigen.
rechts von
klicken, werden die in der Verzeichnisstruktur weiter unten
Zum Seitenanfang
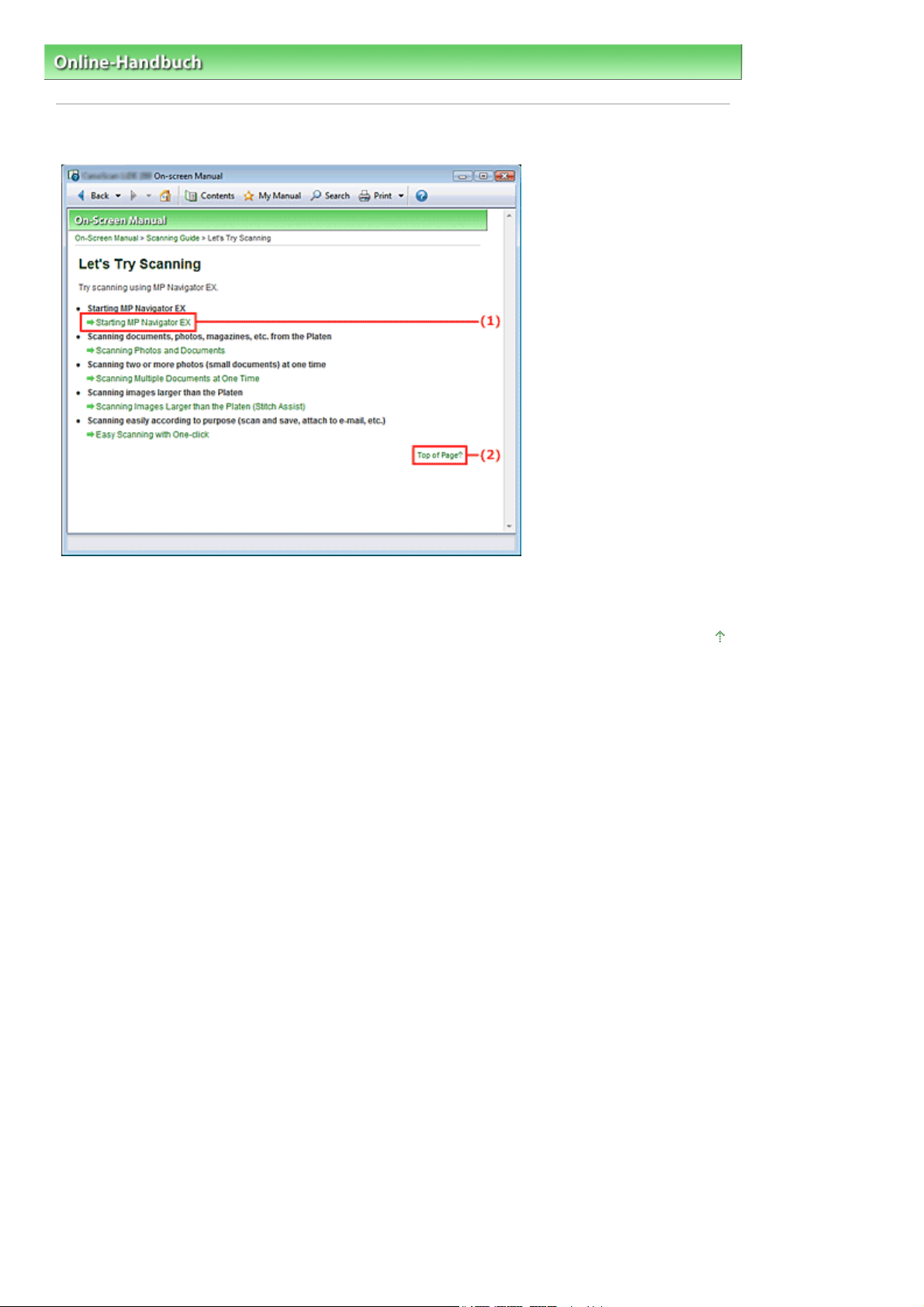
Sayfa 4 / 314 sayfaFunktionsweise des Erläuterungsbildschirms
Online-Handbuch
>
Dieses Handbuch verwenden > Funktionsweise des Erläuterungsbildschirms
Funktionsweise des Erläuterungsbildschirms
(1) Klicken Sie auf den grünen Text, um zur entsprechenden Seite zu springen.
(2) Der Mauszeiger springt zum Seitenanfang.
Zum Seitenanfang
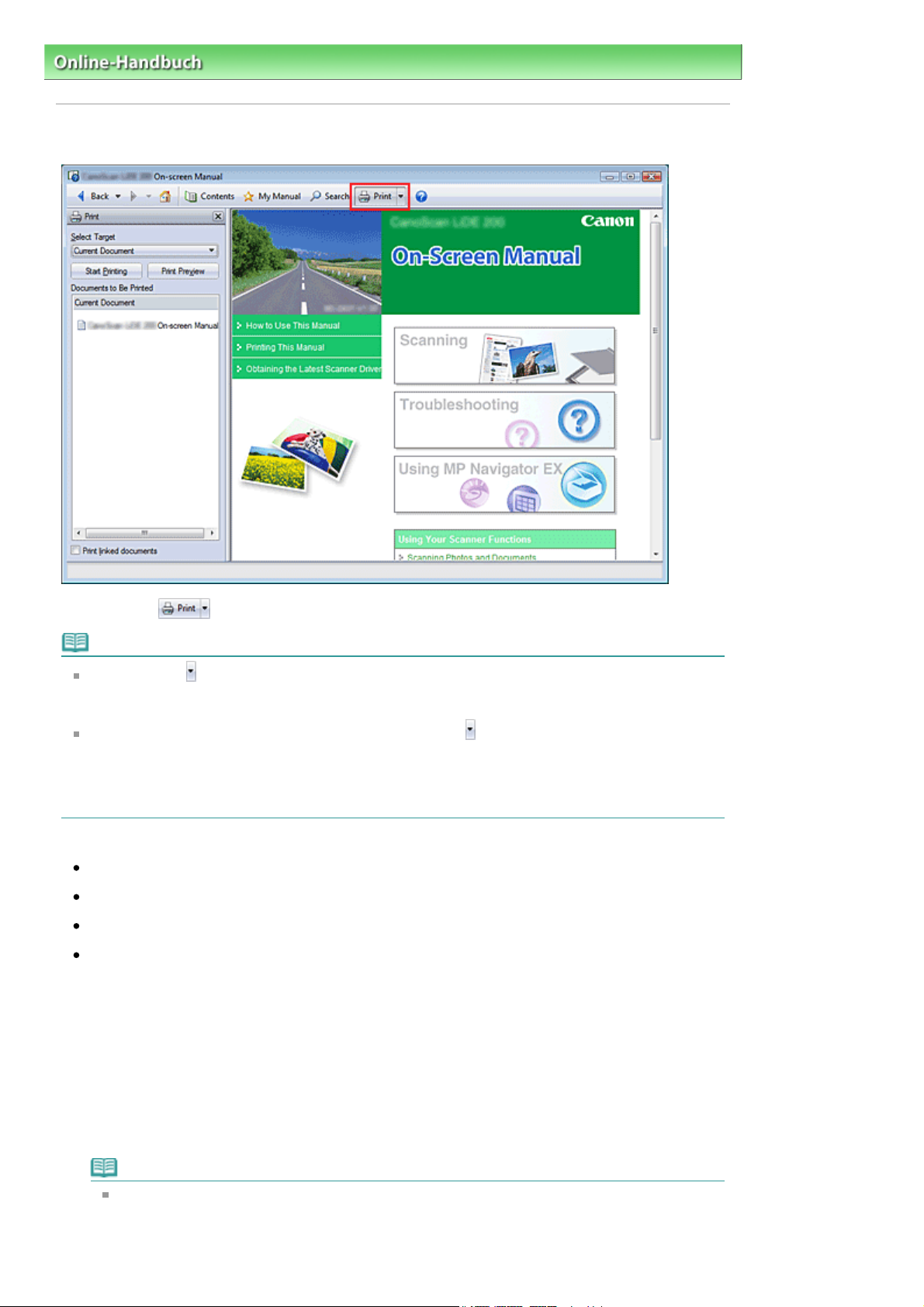
A
A
A
Sayfa 5 / 314 sayfaDieses Handbuch drucken
Online-Handbuch
>
Dieses Handbuch verwenden
Dieses Handbuch drucken
> Dieses Handbuch drucken
Klicken Sie auf
Hinweis
Klicken Sie auf
Optionseinstellungen (Option Settings) anzuzeigen. Anschließend können Sie den Druckvorgang
einrichten.
Klicken Sie zum Öffnen des Dialogfelds Drucken (Print) auf und dann auf Druckeinstellungen
(Print Settings). Wenn das Dialogfeld angezeigt wird, wählen Sie den gewünschten Drucker für den
Druckvorgang aus.
Klicken Sie nach der Auswahl des Druckers auf Eigenschaften... (Properties...), um die
Druckeinstellungen festzulegen.
Die folgenden vier Druckmethoden stehen zur Verfügung:
ktuelles Dokument
usgewählte Dokumente
Mein Handbuch
lle Dokumente
, um das Fenster Drucken (Print) links vom Online-Handbuch anzuzeigen.
und dann auf Optionseinstellungen (Option Settings), um das Dialogfeld
Aktuelles Dokument
Sie können das derzeit angezeigte Thema drucken.
Wählen Sie unter Ziel auswählen (Select Target) die Option Aktuelles Dokument
1.
(Current Document).
Der Titel des derzeit angezeigten Themas wird in der Liste Zu druckende Dokumente (Documents
to Be Printed) angezeigt.
Hinweis
Wenn Sie das Kontrollkästchen Verknüpfte Dokumente drucken (Print linked documents)
aktivieren, können Sie auch mit dem aktuellen Dokument verknüpfte Dokumente drucken. Die
verknüpften Dokumente werden der Liste Zu druckende Dokumente (Documents to Be
Printed) hinzugefügt.
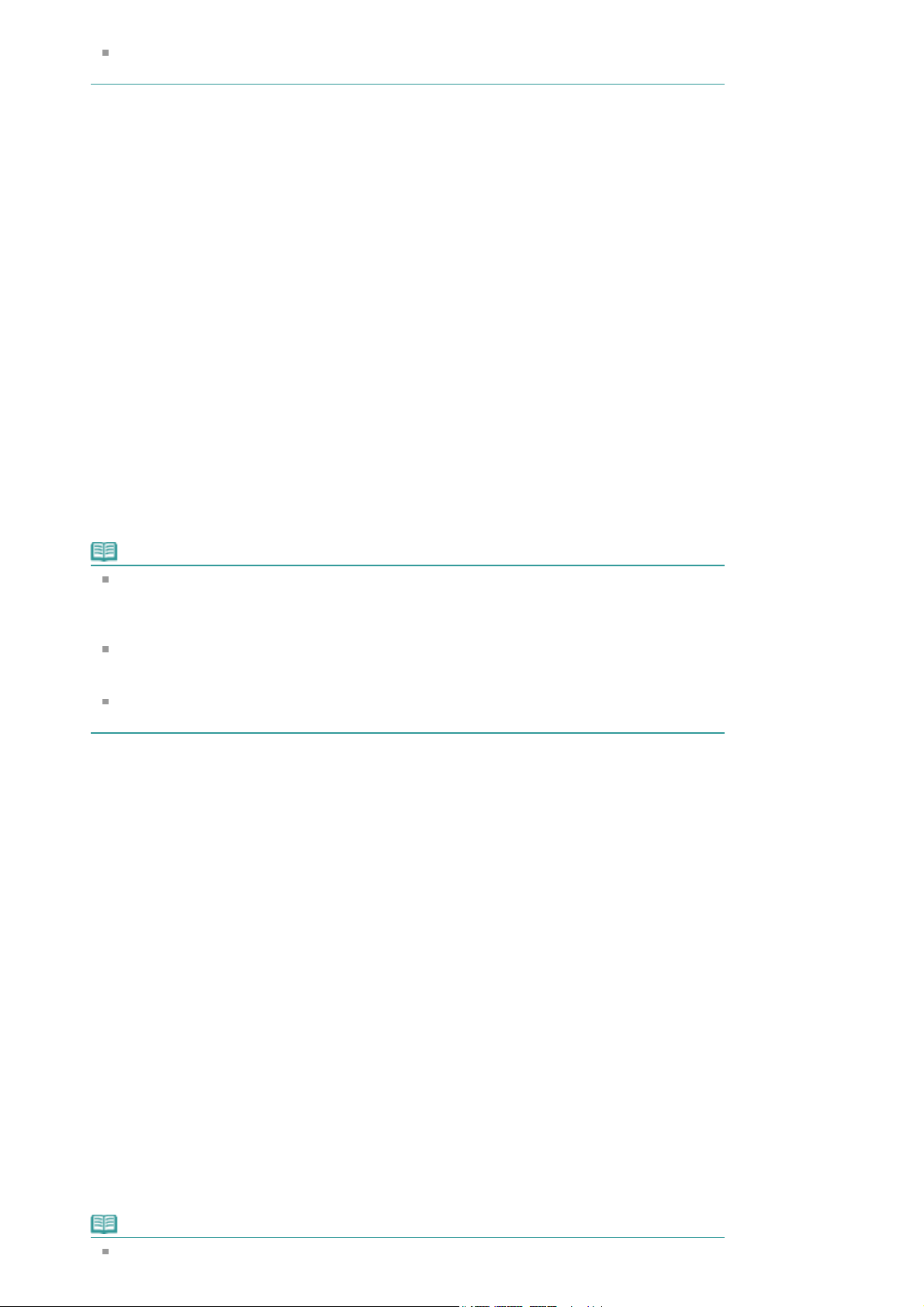
Klicken Sie auf Druckvorschau (Print Preview), um das Druckergebnis vor dem Ausdrucken
A
A
A
des Dokuments anzuzeigen und zu überprüfen.
Klicken Sie auf Druckvorgang starten (Start Printing).
2.
Das Dialogfeld Bestätigung der zu druckenden Seitenanzahl (Print Page Count Confirmation) wird
angezeigt.
Führen Sie den Druckvorgang aus.
3.
Bestätigen Sie die Anzahl der zu druckenden Seiten und klicken Sie dann auf Ja (Yes).
Die derzeit angezeigten Themen werden gedruckt.
Ausgewählte Dokumente
Sie können die zu druckenden Themen auswählen.
Wählen Sie unter Ziel auswählen (Select Target) die Option Ausgewählte
1.
Dokumente (Selected Documents).
Die Titel aller Themen werden in der Liste Zu druckende Dokumente (Documents to Be Printed)
angezeigt.
Sayfa 6 / 314 sayfaDieses Handbuch drucken
Wählen Sie die zu druckenden Themen aus.
2.
ktivieren Sie in der Liste Zu druckende Dokumente (Documents to Be Printed) die Kontrollkästchen
mit den Titeln der zu druckenden Themen.
Hinweis
Wenn Sie das Kontrollkästchen Weiter unten in den Verzeichnisstrukturen befindliche
Dokumente automatisch auswählen (Automatically select documents in lower hierarchies)
aktivieren, werden die Kontrollkästchen aller in der Verzeichnisstruktur weiter unten
befindlichen Titel aktiviert.
Klicken Sie auf Alles auswählen (Select All), um die Kontrollkästchen aller Titel auszuwählen.
Klicken Sie auf Alles löschen (Clear All), um die Auswahl der Kontrollkästchen aller Titel
aufzuheben.
Klicken Sie auf Druckvorschau (Print Preview), um das Druckergebnis vor dem Ausdrucken
des Dokuments anzuzeigen und zu überprüfen.
Klicken Sie auf Druckvorgang starten (Start Printing).
3.
Das Dialogfeld Bestätigung der zu druckenden Seitenanzahl (Print Page Count Confirmation) wird
angezeigt.
Führen Sie den Druckvorgang aus.
4.
Bestätigen Sie die Anzahl der zu druckenden Seiten und klicken Sie dann auf Ja (Yes).
lle Themen mit aktivierten Kontrollkästchen werden gedruckt.
Mein Handbuch
Sie können im Handbuch registrierte Themen auswählen und drucken.
Weitere Informationen zum Handbuch finden Sie unter "
Wählen Sie unter Ziel auswählen (Select Target) die Option Mein Handbuch (My
1.
Themen in Mein Handbuch registrieren
".
Manual).
Die Titel der im Handbuch registrierten Themen werden in der Liste Zu druckende Dokumente
(Documents to Be Printed) angezeigt.
Wählen Sie die zu druckenden Themen aus.
2.
ktivieren Sie in der Liste Zu druckende Dokumente (Documents to Be Printed) die Kontrollkästchen
mit den Titeln der zu druckenden Themen.
Hinweis
Klicken Sie auf Alles auswählen (Select All), um die Kontrollkästchen aller Titel auszuwählen.
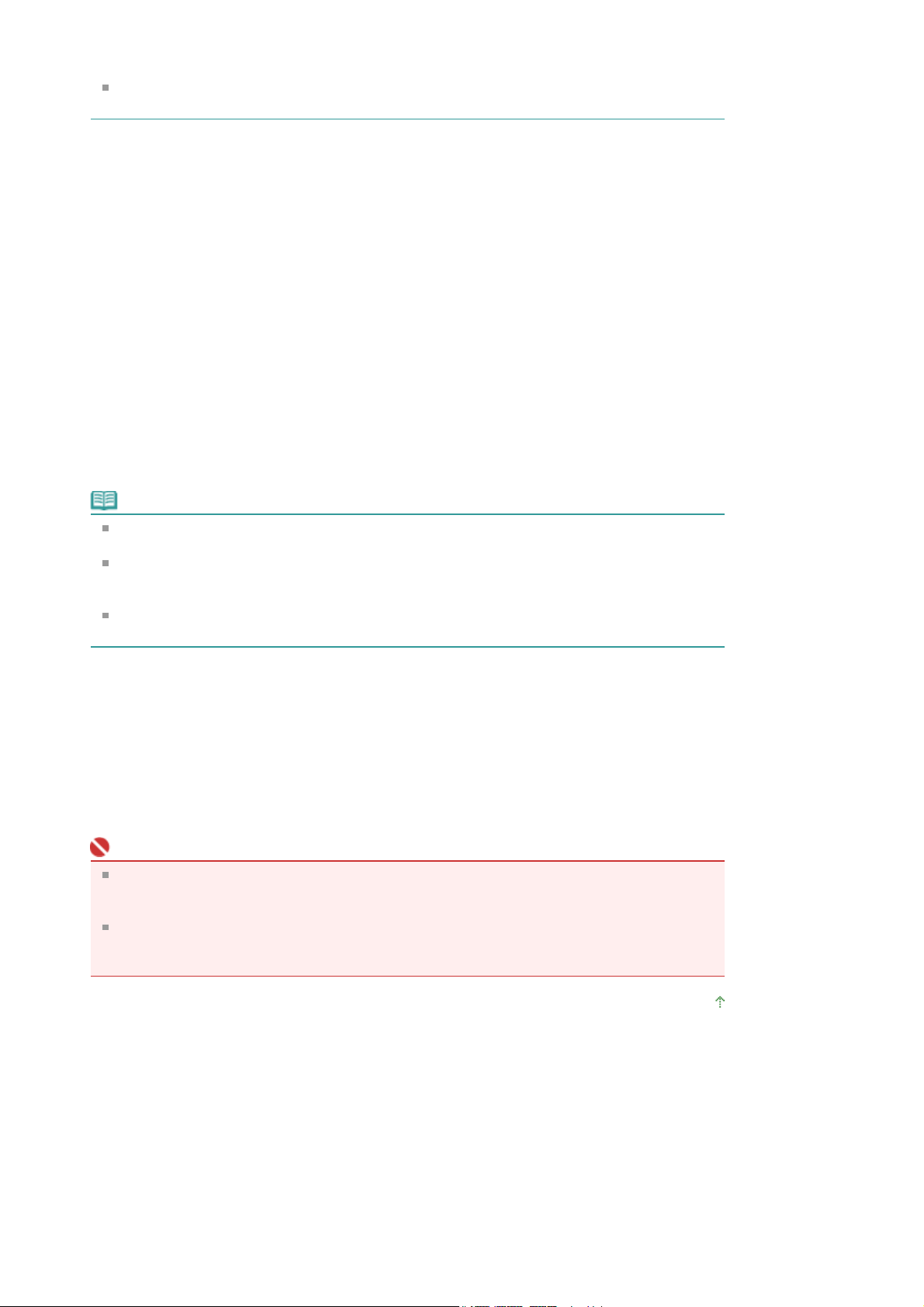
Klicken Sie auf Alles löschen (Clear All), um die Auswahl der Kontrollkästchen aller Titel
A
A
aufzuheben.
Klicken Sie auf Druckvorschau (Print Preview), um das Druckergebnis vor dem Ausdrucken
des Dokuments anzuzeigen und zu überprüfen.
Klicken Sie auf Druckvorgang starten (Start Printing).
3.
Das Dialogfeld Bestätigung der zu druckenden Seitenanzahl (Print Page Count Confirmation) wird
angezeigt.
Führen Sie den Druckvorgang aus.
4.
Bestätigen Sie die Anzahl der zu druckenden Seiten und klicken Sie dann auf Ja (Yes).
lle Themen mit aktivierten Kontrollkästchen werden gedruckt.
Alle Dokumente
Sie können alle Themen des Online-Handbuchs drucken.
Wählen Sie unter Ziel auswählen (Select Target) die Option Alle Dokumente (All
1.
Documents).
Die Titel aller Themen werden in der Liste Zu druckende Dokumente (Documents to Be Printed)
angezeigt, und die Kontrollkästchen werden automatisch aktiviert.
Sayfa 7 / 314 sayfaDieses Handbuch drucken
Hinweis
Wenn Sie das Kontrollkästchen eines Themas deaktivieren, wird das entsprechende Thema
nicht gedruckt.
Klicken Sie auf Alles auswählen (Select All), um die Kontrollkästchen aller Titel auszuwählen.
Klicken Sie auf Alles löschen (Clear All), um die Auswahl der Kontrollkästchen aller Titel
aufzuheben.
Klicken Sie auf Druckvorschau (Print Preview), um das Druckergebnis vor dem Ausdrucken
des Dokuments anzuzeigen und zu überprüfen.
Klicken Sie auf Druckvorgang starten (Start Printing).
2.
Das Dialogfeld Bestätigung der zu druckenden Seitenanzahl (Print Page Count Confirmation) wird
angezeigt.
Führen Sie den Druckvorgang aus.
3.
Bestätigen Sie die Anzahl der zu druckenden Seiten und klicken Sie dann auf Ja (Yes).
lle Themen werden gedruckt.
Wichtig
Wenn Sie alle Themen ausdrucken, ist der Papierverbrauch sehr hoch. Überprüfen Sie vor
dem Drucken die Anzahl der Druckseiten im Dialogfeld Bestätigung der zu druckenden
Seitenanzahl (Print Page Count Confirmation).
Sie können die Druckgröße im Dialogfeld Druckvorschau (Print Preview) ändern. Wenn jedoch
durch die Vergrößerung die Druckdaten über den Papierrand hinausreichen, wird dieser Teil
des Dokuments nicht auf das Papier gedruckt.
Zum Seitenanfang
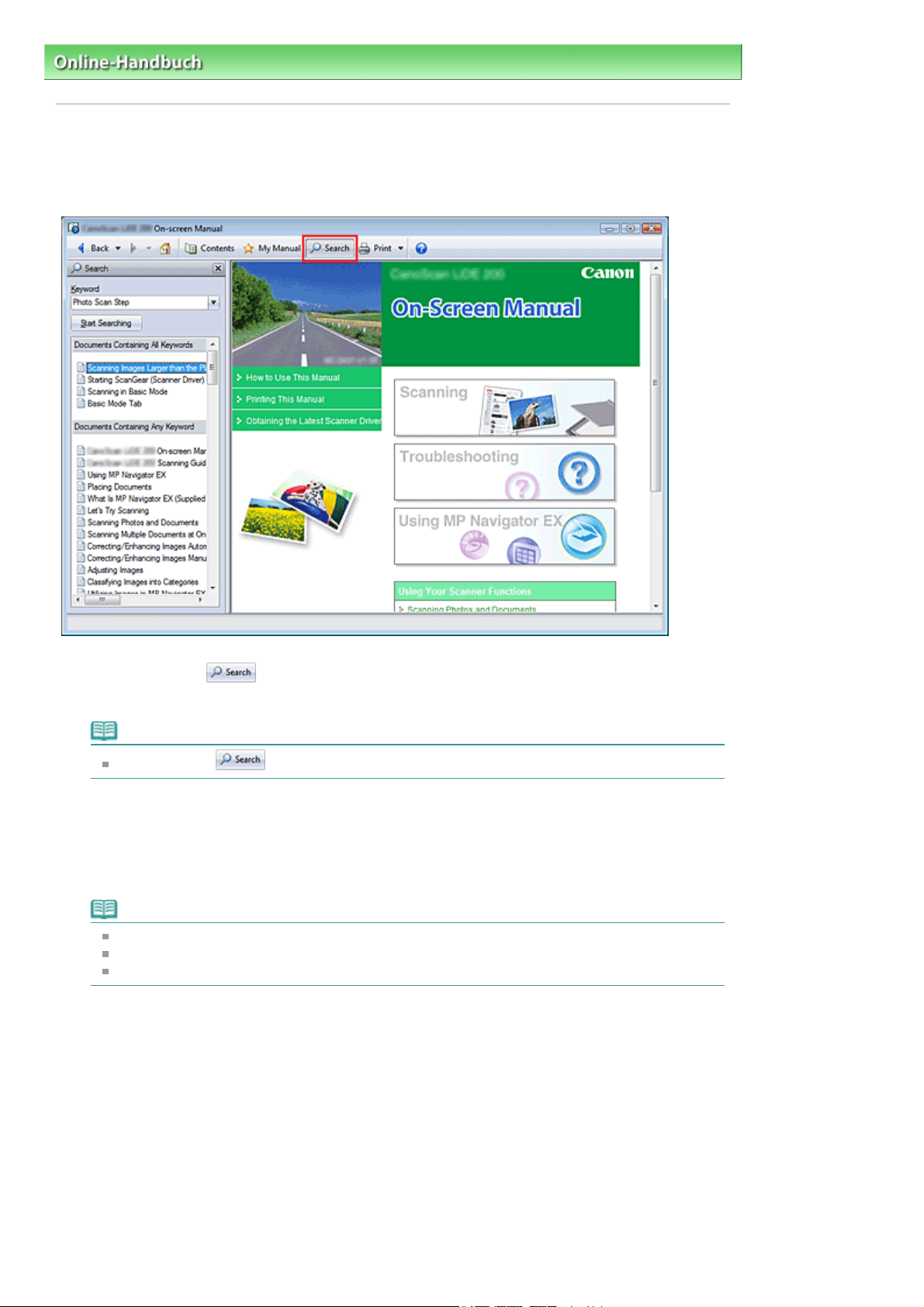
A
Sayfa 8 / 314 sayfaSchlüsselwörter zum Suchen eines Themas verwenden
Online-Handbuch
>
Dieses Handbuch verwenden > Schlüsselwörter zum Suchen eines Themas verwenden
Schlüsselwörter zum Suchen eines Themas verwenden
Sie können ein Schlüsselwort eingeben, um nach einer Zielseite zu suchen.
lle installierten Online-Handbücher (Benutzerhandbücher) werden durchsucht.
Klicken Sie auf
1.
Ein Suchfenster wird links neben dem Online-Handbuch angezeigt.
Hinweis
Klicken Sie auf
Geben Sie ein Schlüsselwort ein.
2.
Geben Sie unter Schlüsselwort (Keyword) ein Schlüsselwort für die Suche ein.
Wenn Sie mehrere Schlüsselwörter eingeben möchten, trennen Sie die Schlüsselwörter jeweils
durch ein Leerzeichen voneinander.
Hinweis
Sie können bis zu 10 Schlüsselwörter oder bis zu 255 Zeichen eingeben.
Es wird nicht zwischen Groß- und Kleinschreibung unterschieden.
Das Programm kann auch nach Schlüsselwörtern suchen, die Leerzeichen enthalten.
Klicken Sie auf Suche starten (Start Searching).
3.
Die Suche wird gestartet, und die Titel der Themen, die das Schlüsselwort enthalten, werden in der
Suchergebnisliste angezeigt.
Wenn Sie eine Suche mit mehreren Schlüsselwörtern durchführen, werden die Ergebnisse wie
weiter unten dargestellt angezeigt.
, um das Suchfenster zu schließen oder anzuzeigen.
[Dokumente mit exakter Übereinstimmung]
Themen, die exakt die gesamte eingegebene Suchzeichenfolge enthalten (einschließlich
Leerzeichen) (exakte Übereinstimmung).
[Dokumente mit allen Schlüsselwörtern]
Themen, die alle eingegebenen Schlüsselwörter enthalten.
[Dokumente mit beliebigem Schlüsselwort]
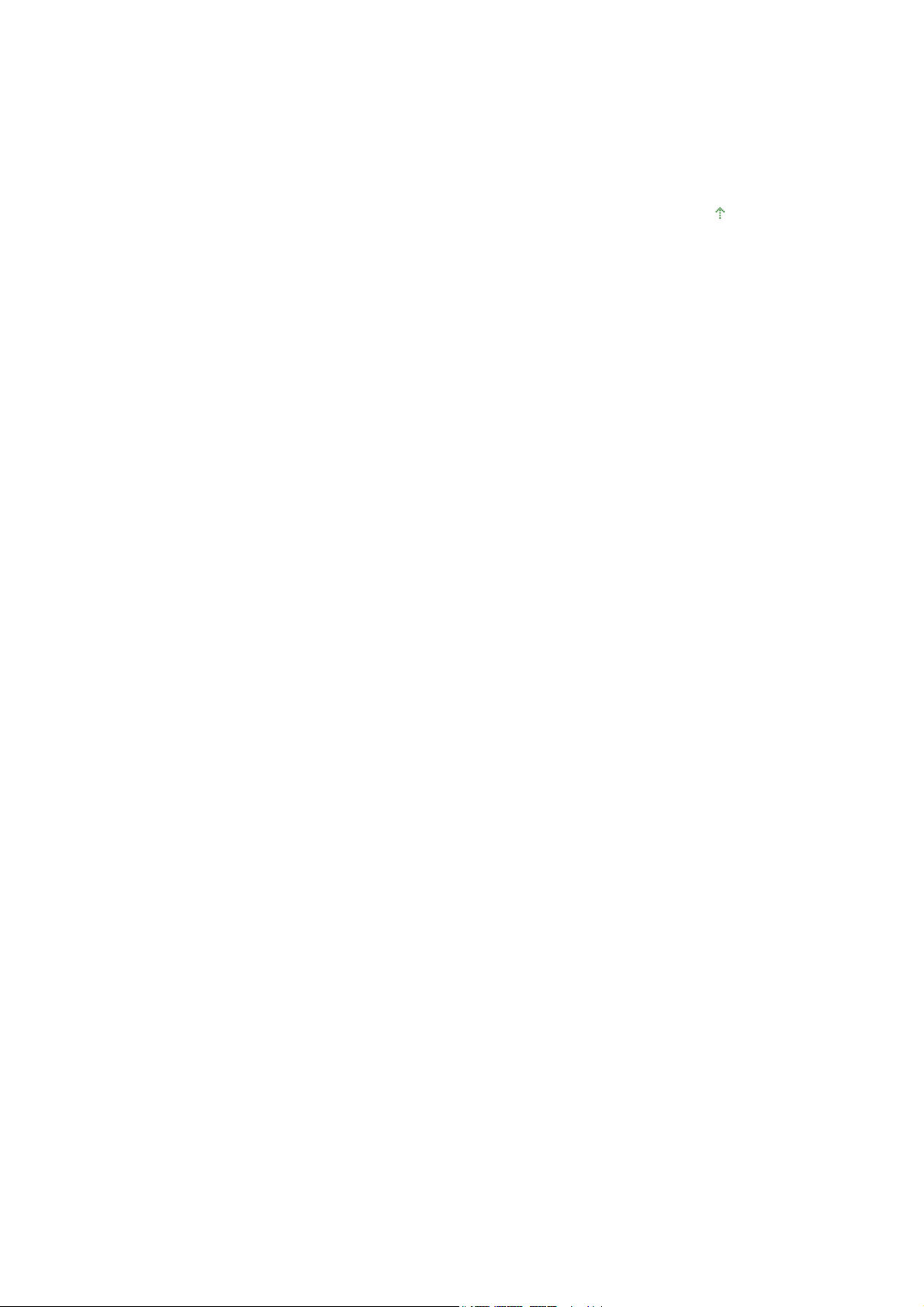
Themen, die mindestens eines der eingegebenen Schüsselwörter enthalten.
Zeigen Sie das gewünschte Thema an.
4.
Doppelklicken Sie in der Suchergebnisliste auf den Titel des Themas, das Sie lesen möchten (oder
wählen Sie das Thema aus, und drücken Sie die Eingabetaste).
In den angezeigten Seiten des gewünschten Titels sind die darin gefundenen Schlüsselwörter
markiert.
Zum Seitenanfang
Sayfa 9 / 314 sayfaSchlüsselwörter zum Suchen eines Themas verwenden
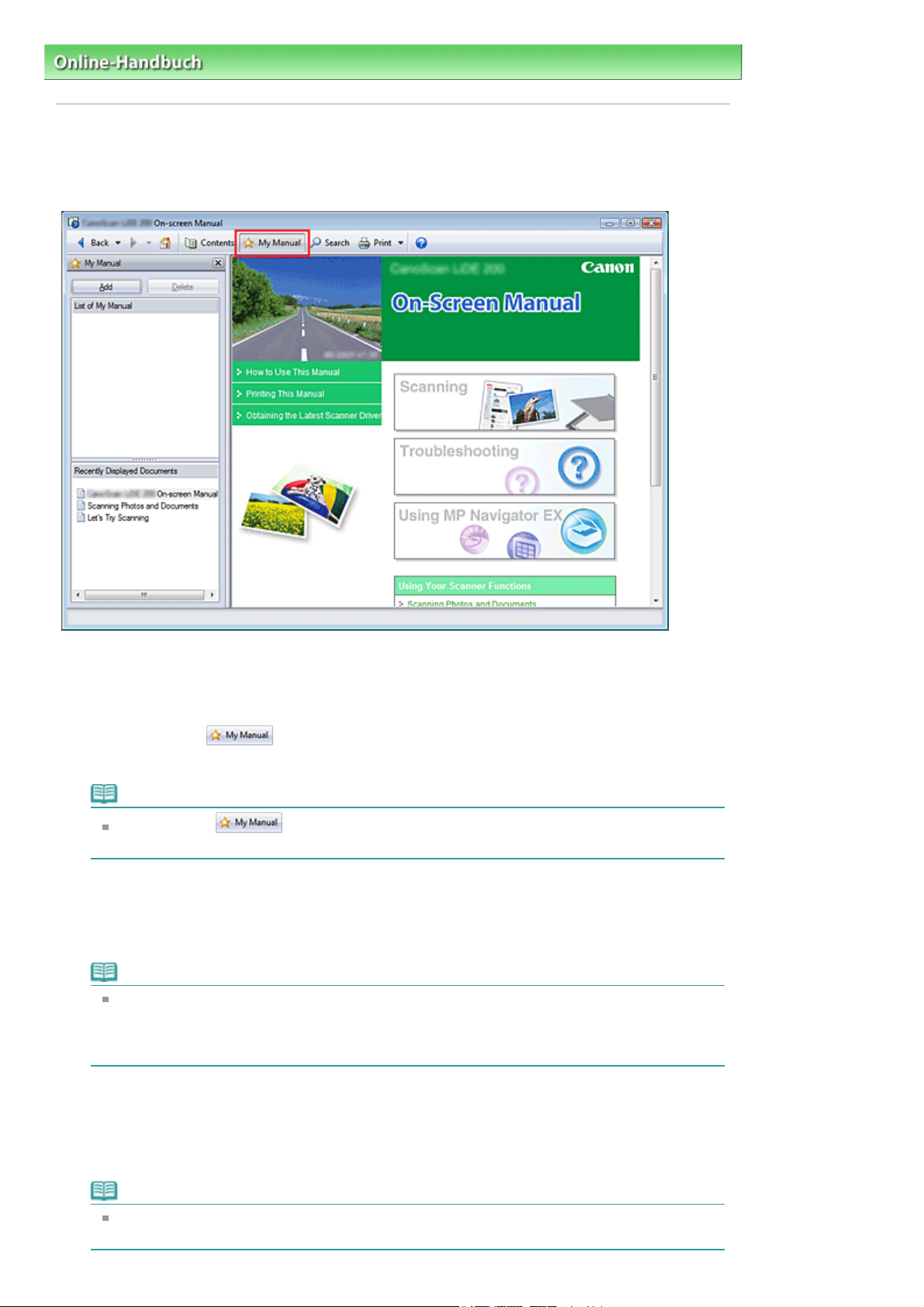
j
Sayfa 10 / 314 sayfaThemen in Mein Handbuch registrieren
Online-Handbuch
>
Dieses Handbuch verwenden
> Themen in Mein Handbuch registrieren
Themen in Mein Handbuch registrieren
Sie können häufig gelesene Seiten als Themen in Mein Handbuch (My Manual) registrieren und somit
ederzeit bequem auf diese Seiten zugreifen.
Zeigen Sie das Thema an.
1.
Zeigen Sie das Thema an, das Sie dem Handbuch hinzufügen möchten.
Klicken Sie auf
2.
Das Fenster Mein Handbuch (My Manual) wird links neben dem Online-Handbuch angezeigt.
Hinweis
Klicken Sie auf
anzuzeigen.
Registrieren Sie das Thema im Handbuch.
3.
Klicken Sie auf Hinzufügen (Add).
Das derzeit angezeigte Thema wird zu Mein Handbuch - Liste (List of My Manual) hinzugefügt.
Hinweis
Sie können auch in der Liste Zuletzt angezeigte Dokumente (Recently Displayed Documents)
auf das Thema doppelklicken, das zum Handbuch hinzugefügt werden soll (oder es
auswählen und die Eingabetaste (Enter) drücken). Klicken Sie anschließend auf Hinzufügen
(Add).
Zeigen Sie das Handbuch an.
4.
Wenn Sie auf ein Thema in Mein Handbuch - Liste (List of My Manual) doppelklicken (oder es
auswählen und die Eingabetaste (Enter) drücken), wird das Thema im Beschreibungsfenster
angezeigt.
, um das Fenster Mein Handbuch (My Manual) zu schließen oder
Hinweis
Um ein Thema aus Mein Handbuch - Liste (List of My Manual) zu löschen, wählen Sie es in der
Liste aus und klicken Sie auf Löschen (Delete) (oder drücken Sie die Taste Löschen (Delete)).
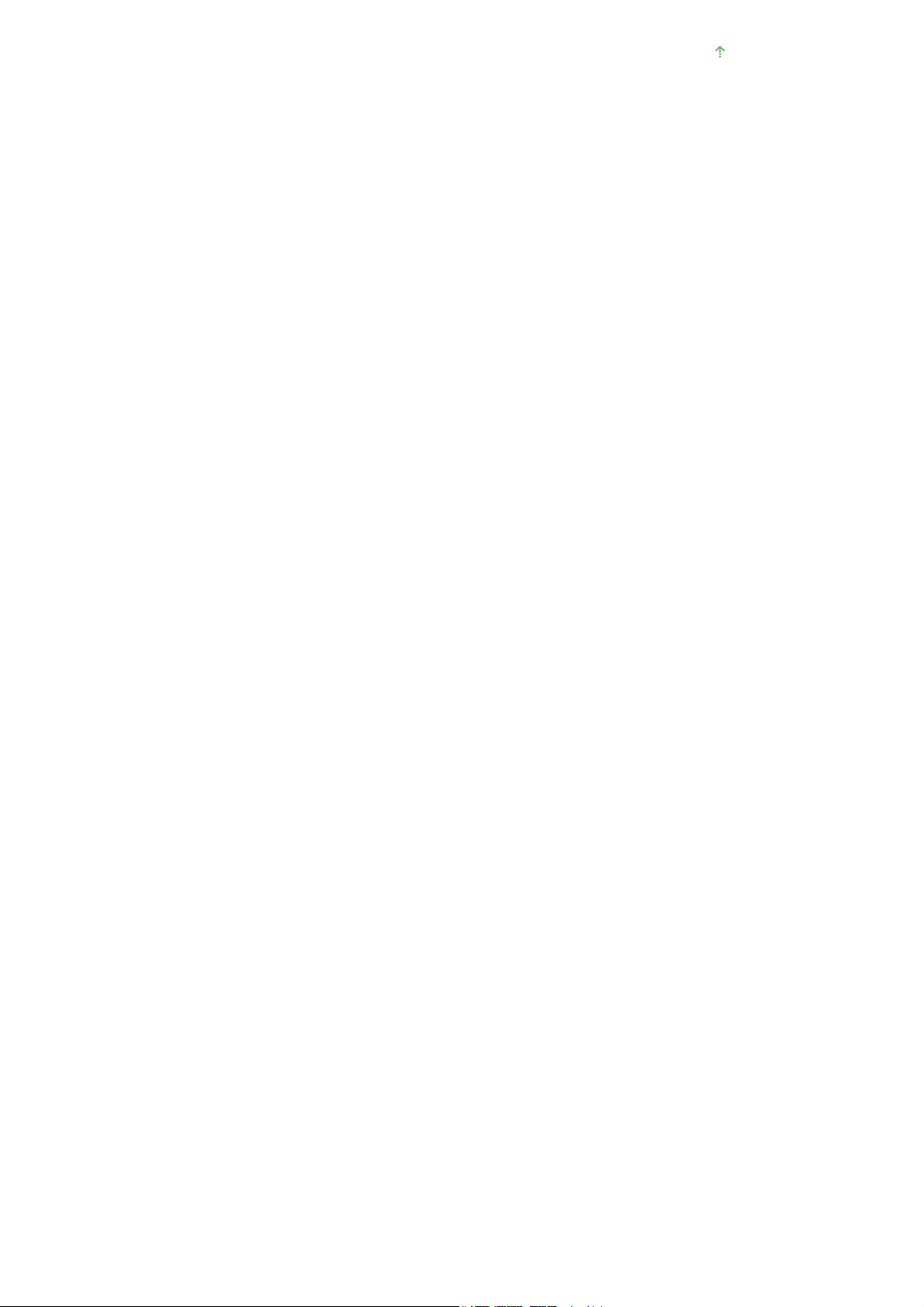
Zum Seitenanfang
Sayfa 11 / 314 sayfaThemen in Mein Handbuch registrieren

A
A
Sayfa 12 / 314 sayfaIn diesem Dokument verwendete Symbole
Online-Handbuch
>
Dieses Handbuch verwenden
> In diesem Dokument verwendete Symbole
In diesem Dokument verwendete Symbole
Warnung
nweisungen, die bei Nichtbeachtung zu tödlichen oder anderen schweren Verletzungen durch
unsachgemäße Handhabung des Geräts führen können. Diese Anweisungen müssen aus
Sicherheitsgründen befolgt werden.
Vorsicht
nweisungen, die bei Nichtbeachtung zu Verletzungen oder Sachschäden durch unsachgemäße
Handhabung des Geräts führen können. Diese Anweisungen müssen aus Sicherheitsgründen befolgt
werden.
Wichtig
Diese Anweisungen müssen für einen sicheren Betrieb des Geräts beachtet werden.
Hinweis
Hiermit werden Hinweise zum Betrieb oder zusätzliche Erklärungen angezeigt.
Zum Seitenanfang
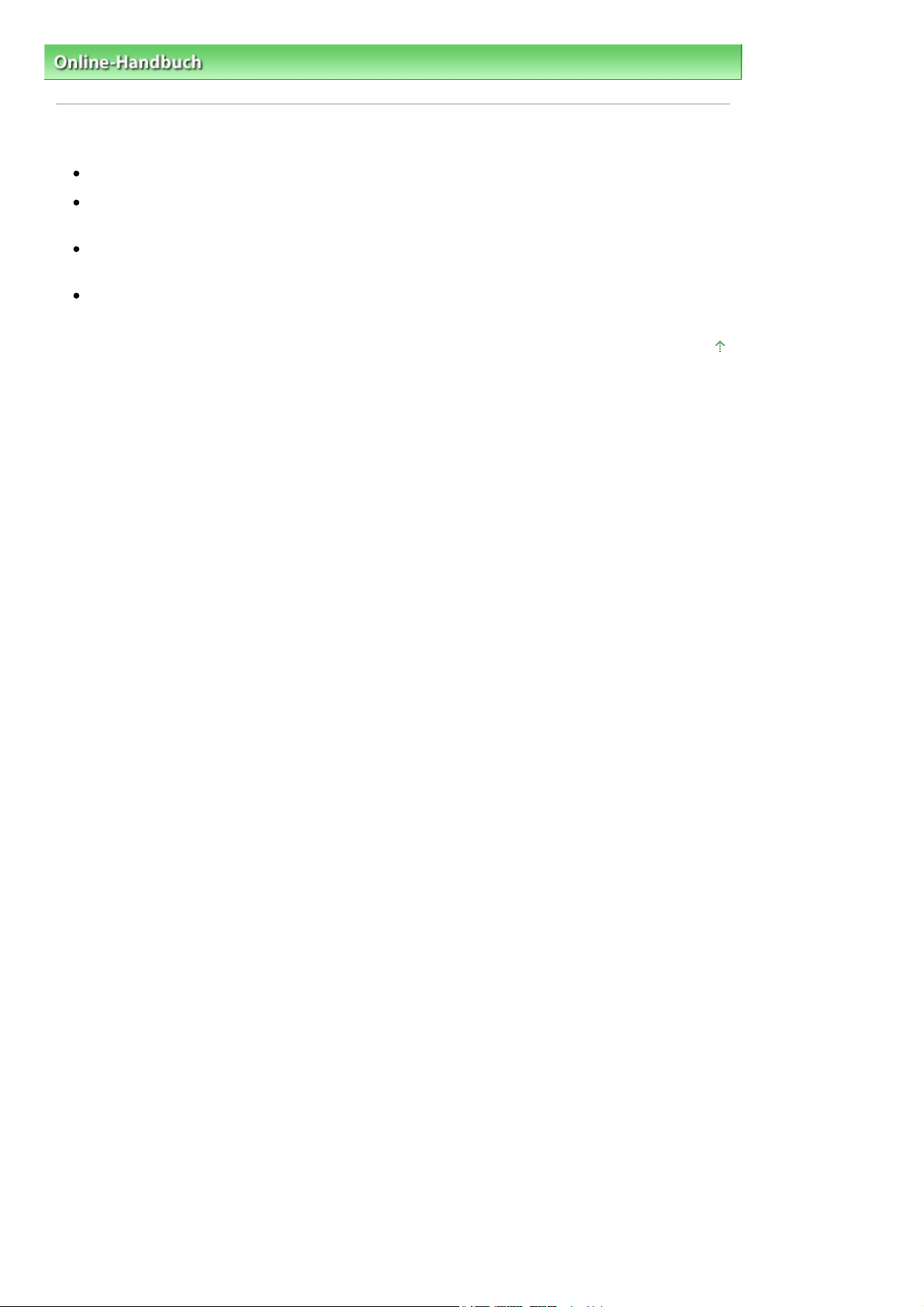
A
e
Sayfa 13 / 314 sayfaMarken
Online-Handbuch
>
Dieses Handbuch verwenden
> Marken
Marken
Microsoft ist eine eingetragene Marke der Microsoft Corporation.
Windows ist eine Marke oder eingetragene Marke der Microsoft Corporation in den USA und/oder
anderen Ländern.
Windows Vista ist eine Marke oder eingetragene Marke der Microsoft Corporation in den USA und/
oder anderen Ländern.
dobe, Adobe RGB und Adobe RGB (1998) sind eingetragene Marken oder Marken von Adob
Systems Incorporated in den USA und/oder anderen Ländern.
Zum Seitenanfang
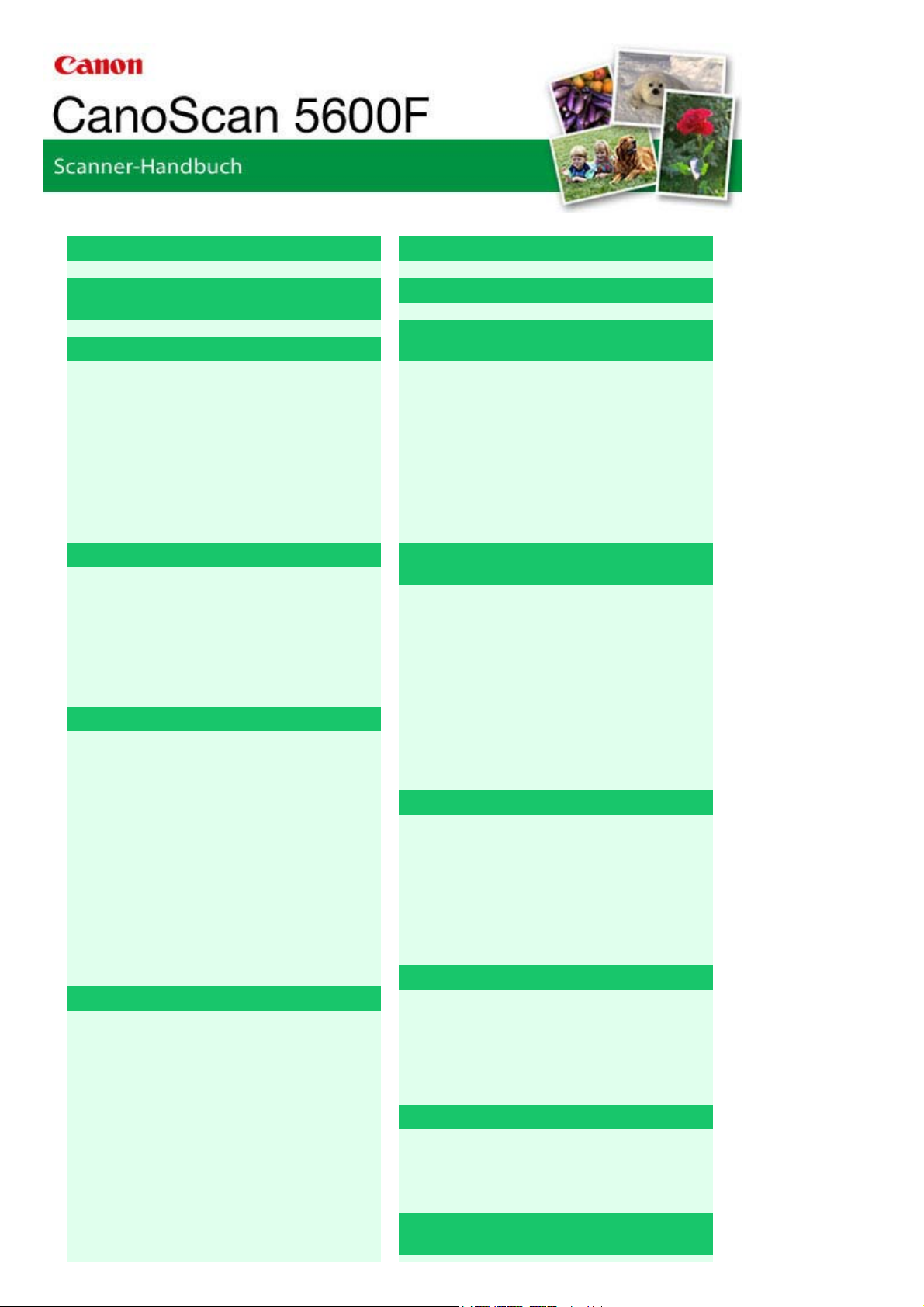
MA-4120-V1.00
A
A
A
A
Sayfa 14 / 314 sayfaCanoScan 5600F Scanner-Handbuch
Allgemeine Hinweise (Scanner-Treiber)
Was ist MP Navigator EX (bereitgestellte
Scanner-Software)?
Einfaches Scannen
MP Navigator EX starten
Fotos und Dokumente scannen
Film scannen
Mehrere Dokumente gleichzeitig scannen
Bilder scannen, die größer als die
uflagefläche sind (Heftungs-Assistent)
Einfaches Ein-Klick-Scannen
Praktische Funktionen von MP Navigator EX
Bilder automatisch korrigieren/verbessern
Bilder manuell korrigieren/verbessern
Bilder anpassen
Bilder suchen
Bilder in Kategorien klassifizieren
Bilder in MP Navigator EX verwenden
Speichern
ls PDF-Dateien speichern
PDF-Dateien erstellen/bearbeiten
Dokumente drucken
Fotos drucken
Per E-Mail versenden
Dateien bearbeiten
Kennwörter für PDF-Dateien festlegen
Kennwortgeschützte PDF-Dateien öffnen/
bearbeiten
MP Navigator EX-Bildschirme
Bildschirm für den Navigationsmodus
Registerkarte Dokumente oder Bilder scannen
/importieren (Scan/Import Documents oder
Images)
Registerkarte Bilder auf Ihrem Computer
anzeigen und verwenden (View & Use Images
on your Computer)
Registerkarte Benutzerdefiniertes Ein-Klick-
Scannen (Custom Scan with One-click)
Bildschirm Fotos/Dokumente (Auflagefl.)
(Photos/Documents (Platen)) (Fenster Scan./
Import. (Scan/Import))
Dokumente platzieren
Was ist ScanGear (Scanner-Treiber)?
Mit den erweiterten Einstellungen von
ScanGear (Scanner-Treiber) scannen
ScanGear (Scanner-Treiber) starten
Im Basismodus scannen
Im erweiterten Modus scannen
Im automatischen Scanmodus scannen
Film im erweiterten Modus scannen
Mehrere Dokumente gleichzeitig im
erweiterten Modus scannen
Mit ScanGear (Scanner-Treiber) Bilder
korrigieren und Farben anpassen
Bilder korrigieren (Scharfzeichnen, Staub und
Kratzer reduzieren, Farbkorrektur usw.)
Farben mithilfe eines Farbmusters anpassen
Sättigung und Farbbalance anpassen
Helligkeit und Kontrast anpassen
Histogramm anpassen
Farbtonkurve anpassen
Grenzwert einstellen
Bildschirme von ScanGear (Scanner-Treiber)
Registerkarte Basismodus (Basic Mode)
Registerkarte Erweiterter Modus (Advanced
Mode)
Registerkarte Automatischer Scanmodus
(Auto Scan Mode)
Dialogfeld Voreinstellungen (Preferences)
Hilfreiche Informationen über das Scannen
Schnittrahmen anpassen
uflösung (Resolution)
Dateiformate
Farbabgleich (Color Matching)
Weitere Scan-Methoden
us einer Anwendung heraus scannen
Scannen über die Systemsteuerung (nur
Windows XP)
Dokumente über die Scanner-Tasten
scannen
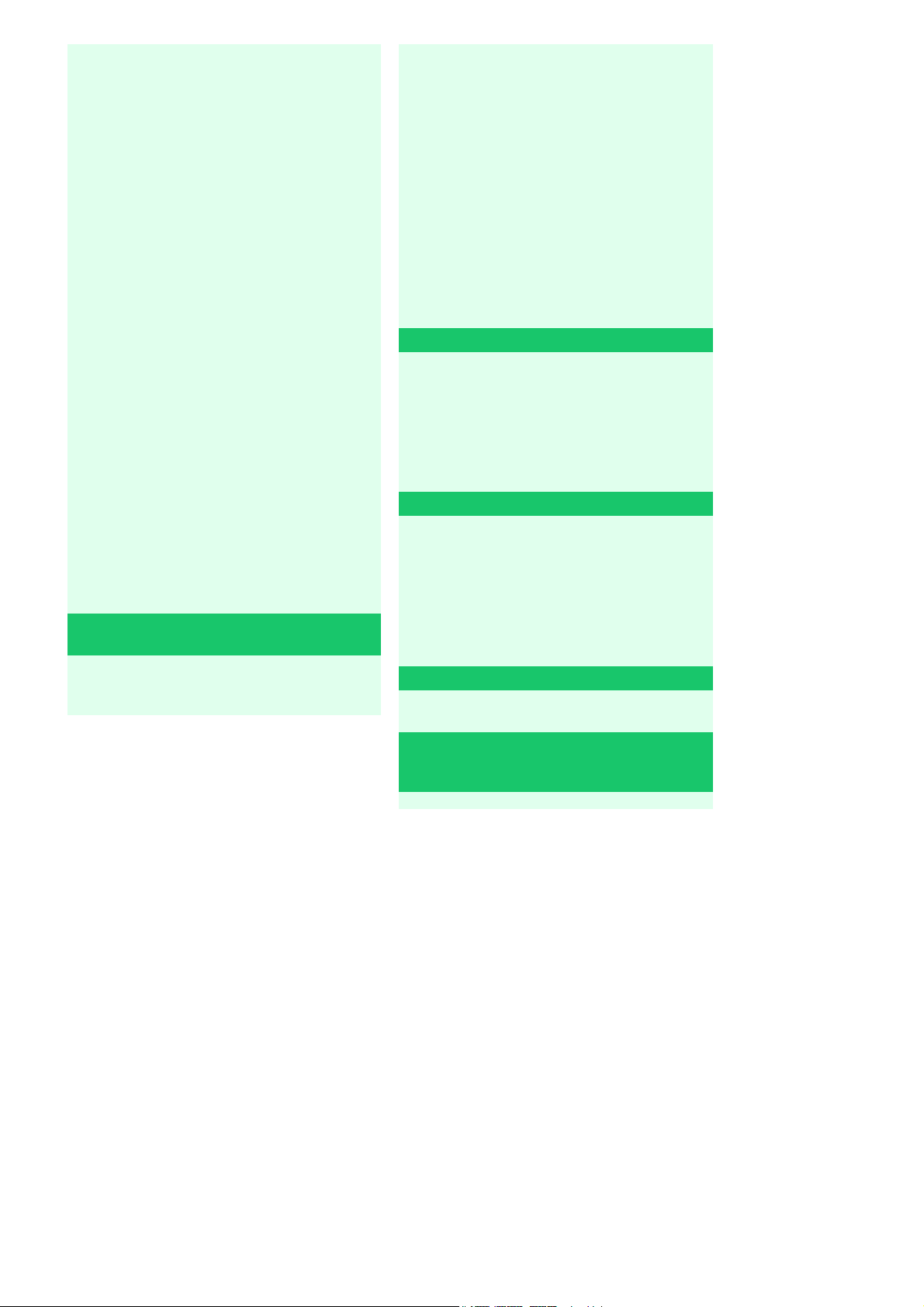
A
A
Sayfa 15 / 314 sayfaCanoScan 5600F Scanner-Handbuch
Bildschirm Film (Film) (Fenster Scan./Import.
(Scan/Import))
Dialogfeld Speichern (Save)
Dialogfeld Als PDF-Datei speichern (Save as
PDF file)
Fenster Anz. und verw. (View & Use)
Fenster PDF-Datei erstellen/bearbeiten
(Create/Edit PDF file)
Dialogfeld Dokument drucken (Print
Document)
Dialogfeld Foto drucken (Print Photo)
Dialogfeld Per E-Mail versenden (Send via E-
mail)
Fenster Bilder korrigieren/verbessern (Correct/
Enhance Images)
Bildschirm für den Ein-Klick-Modus
Dialogfeld Speichern (Save) (Bildschirm für
den Ein-Klick-Modus)
Dialogfeld Kopieren (Copy)
Dialogfeld Drucken (Print)
Dialogfeld Mail (Mail)
Dialogfeld OCR (OCR)
Dialogfeld Scannen (Scan)
Dialogfeld PDF (PDF)
Dialogfeld Voreinstellungen (Preferences)
Dateien öffnen, die keine gescannten Bilder
sind
Was sind Scanner-Tasten?
Dokumente scannen und als PDF-Dateien
speichern (PDF-Tasten)
Dokumente scannen und drucken bzw.
kopieren (COPY-Taste)
Dokumente scannen und die gescannten
Bilder öffnen (SCAN-Taste)
Dokumente scannen und an eine E-Mail
anhängen (E-MAIL-Taste)
Scanner-Taste - Einstellungen (Scanner
Button Settings)
Scanner-Tasten-Einstellungen über MP
Navigator EX
Fehlersuche
Installationsprobleme
Probleme beim Scannen
Probleme beim Scannen von Film
Software-Probleme
Probleme mit MP Navigator EX
Den Scannertreiber aktualisieren
Den neuesten ScanGear (Scanner-Treiber)
erhalten
ScanGear (Scanner-Treiber) deinstallieren
Vor dem Installieren von ScanGear (Scanner-
Treiber)
ScanGear (Scanner-Treiber) installieren
uf einem Computer gespeicherte Bilder
öffnen
Mitgelieferte Anwendungen
rcSoft PhotoStudio
Info über Extended Survey Program für Inkjet
-Drucker/Scanner (Inkjet Printer/Scanner
Extended Survey Program)
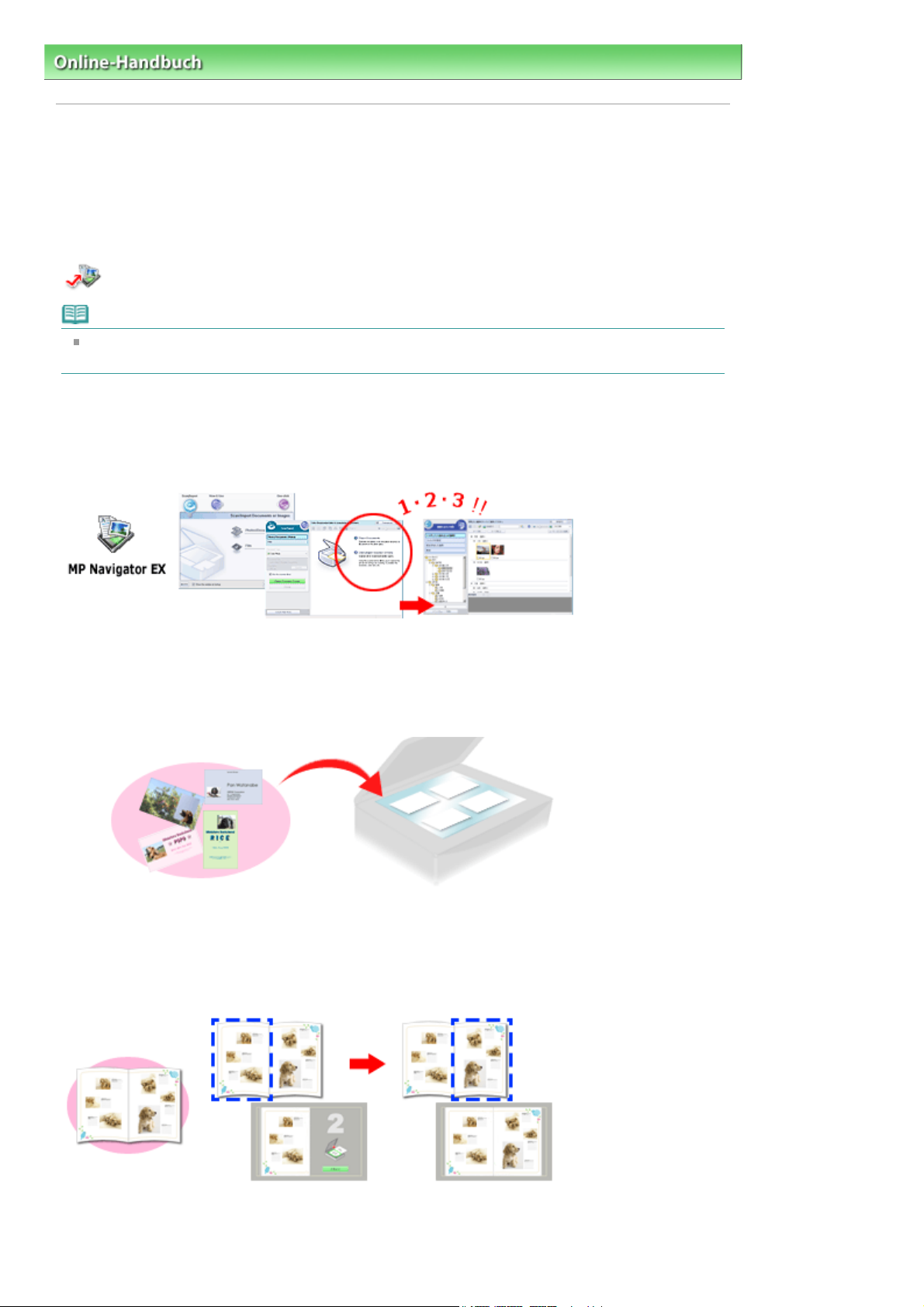
Sayfa 16 / 314 sayfaMP Navigator EX verwenden
Online-Handbuch
>
Scanner-Handbuch
> MP Navigator EX verwenden
MP Navigator EX verwenden
MP Navigator EX ist eine Anwendung, mit der Sie auf einfache Weise Fotos und Dokumente scannen
können. Sie ist für Einsteiger geeignet.
MP Navigator EX starten
Klicken Sie hier:
Hinweis
Weitere Informationen zum Scannen von Bildern mit MP Navigator EX finden Sie unter "
Scannen
".
Fotos und Dokumente scannen
Mithilfe der MP Navigator EX-Bildschirme können Sie auf einfache Weise scannen. Darüber hinaus
können Sie mithilfe von MP Navigator EX gescannte Bilder speichern oder drucken.
MP Navigator EX
Einfaches
Kleine Dokumente gleichzeitig scannen
Sie können mehrere kleine Dokumente (Fotos, Karten usw.) gleichzeitig scannen. Dies ist hilfreich, da
Sie nicht mehrere Scanvorgänge durchführen müssen.
Große Dokumente scannen
Mit MP Navigator EX können Sie problemlos Dokumente scannen, die größer als die Auflagefläche sind.
So können Sie die rechte und linke Hälfte eines Dokuments separat scannen und anschließend zu
einem Bild zusammenfügen.
Ein-Klick-Scannen
Im Ein-Klick-Modus führt MP Navigator EX alle Schritte vom Scannen bis hin zum Speichern durch
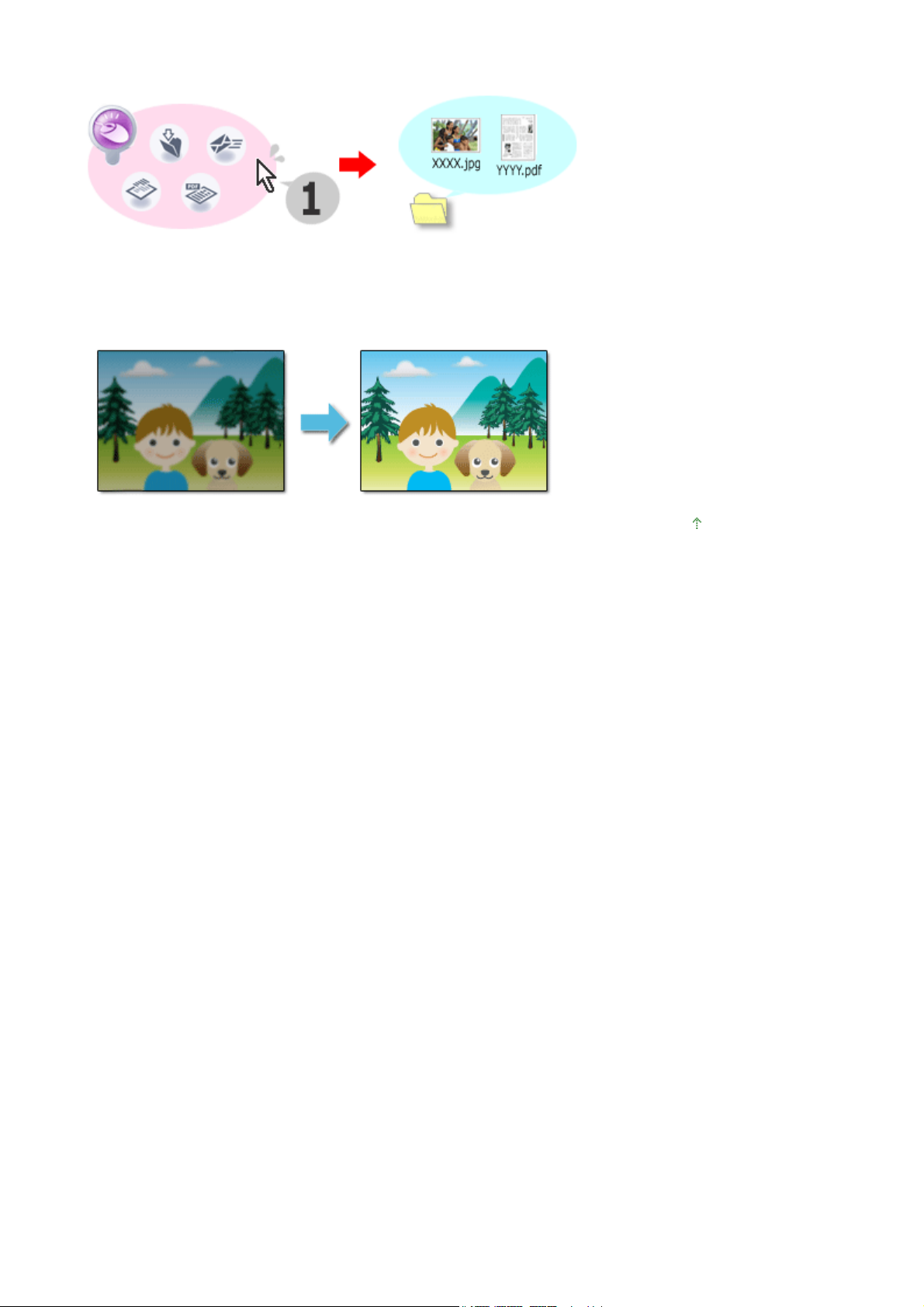
einmaliges Klicken auf ein Symbol aus. Der Ein-Klick-Modus ermöglicht Ihnen zudem, Bilder zu scannen
und als PDF-Dateien zu speichern oder automatisch an eine E-Mail anzuhängen.
Fotos scannen und korrigieren/verbessern
Mit MP Navigator EX ist es einfach, gescannte Fotos zu korrigieren bzw. zu verbessern. Sie benötigen
dafür keine anderen Anwendungen.
Sayfa 17 / 314 sayfaMP Navigator EX verwenden
Zum Seitenanfang
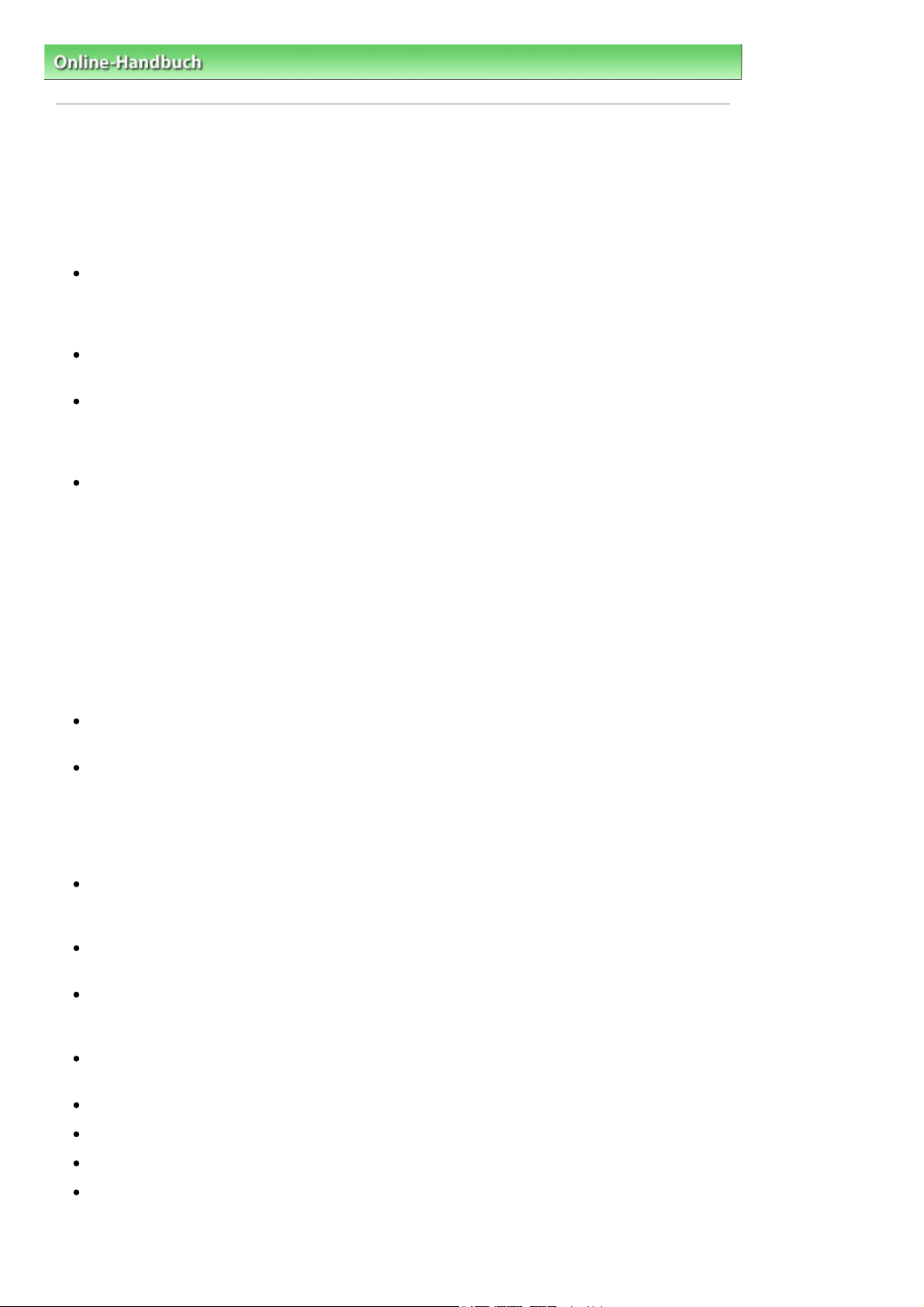
A
A
A
Sayfa 18 / 314 sayfaAllgemeine Hinweise (Scanner-Treiber)
Online-Handbuch
>
Scanner-Handbuch
> Allgemeine Hinweise (Scanner-Treiber)
Allgemeine Hinweise (Scanner-Treiber)
ScanGear (Scanner-Treiber) unterliegt folgenden Einschränkungen. Berücksichtigen Sie diese bei der
Verwendung.
Scanner-Treiber-Einschränkungen
Bei Verwendung des NTFS-Dateisystems wird die TWAIN-Datenquelle möglicherweise nicht
aufgerufen. Der Grund dafür ist, dass das TWAIN-Modul aus Sicherheitsgründen nicht in das
Verzeichnis "winnt" geschrieben werden kann. Wenn Sie Hilfe benötigen, setzen Sie sich mit dem
dministrator des Computers in Verbindung.
Einige mit dem Gerät verbundene Computer (einschließlich Laptops) arbeiten aus dem Standby-
Modus heraus möglicherweise nicht korrekt weiter. Starten Sie den Computer in diesem Fall neu.
Schließen Sie nicht mehrere Geräte oder Multifunktionsdrucker mit Scannerfunktion gleichzeitig an
denselben Computer an. Wenn mehrere Scangeräte angeschlossen sind, ist es nicht möglich,
über eine Taste am Gerät (Scanner-Taste) zu scannen. Außerdem können beim Zugriff auf die
Geräte Fehler auftreten.
Software-Bildschirme werden unter Windows Vista möglicherweise nicht korrekt angezeigt, wenn
die Schriftgröße auf Größere Skalierung (Larger scale) gesetzt wird. Wenn Sie die Bildschirme mit
einem höheren Schriftgrad unter Größere Skalierung (Larger scale) anzeigen möchten, ändern Sie
das Design unter Darstellung und Anpassung (Appearance and Personalization) wie folgt in
Windows - klassisch (Windows Classic):
1. Wählen Sie im Menü Starten (Start) die Option Systemsteuerung (Control Panel).
2. Wählen Sie Darstellung und Anpassung (Appearance and Personalization) > Anpassung
(Personalization) > Design (Theme).
Das Dialogfeld Designeinstellungen (Theme Settings) wird geöffnet.
3. Wählen Sie in der Registerkarte Design (Theme) des Dialogfelds Designeinstellungen (Theme
Settings) die Option Windows - klassisch (Windows Classic) unter Design (Theme).
4. Klicken Sie auf OK.
Die Desktopansicht wird in die klassische Windows-Ansicht geändert.
Verwenden Sie die Standardschriftgröße des Betriebssystems. Anderenfalls werden
Softwarebildschirme möglicherweise nicht korrekt angezeigt.
Der Scanvorgang kann fehlschlagen, wenn der Computer gerade aus dem Ruhezustand erwacht
ist. Führen Sie in diesem Fall folgende Schritte aus und scannen Sie erneut.
1. Schalten Sie das Gerät aus.
2. Beenden Sie ScanGear (Scanner-Treiber), ziehen Sie dann das USB-Kabel vom Computer ab
und verbinden Sie es erneut.
3. Schalten Sie den Computer ein.
Sie können ScanGear (Scanner-Treiber) nicht in mehreren Anwendungen gleichzeitig öffnen. Wenn
ScanGear (Scanner-Treiber) bereits in einer Anwendung geöffnet ist, können Sie es nicht erneut
öffnen.
chten Sie darauf, dass Sie das Fenster für ScanGear (Scanner-Treiber) schließen, bevor Sie die
nwendung schließen.
Stellen Sie beim Scannen großer Bilder mit hoher Auflösung sicher, dass ausreichend
Festplattenspeicher zur Verfügung steht. Beispielsweise sind zum Scannen eines A4-Dokuments
mit einer Auflösung von 600 dpi in Farbe mindestens 300 MB an freiem Speicherplatz erforderlich.
Dicke Dokumente werden beim Scannen möglicherweise nicht korrekt zugeschnitten. Schneiden
Sie in diesem Fall jedes Dokument manuell zu.
ScanGear (Scanner-Treiber) und der WIA-Treiber können nicht gleichzeitig verwendet werden.
Schalten Sie den Computer während des Scanvorgangs nicht in den Standby-Modus.
Die Kalibrierung kann einige Zeit dauern, wenn das Gerät über USB 1.1 angeschlossen ist.
Der Scanvorgang kann fehlschlagen, wenn der Computer gerade aus dem Ruhezustand erwacht
ist. Ziehen Sie in diesem Fall das USB-Kabel vom Computer ab und schließen Sie es neu an.
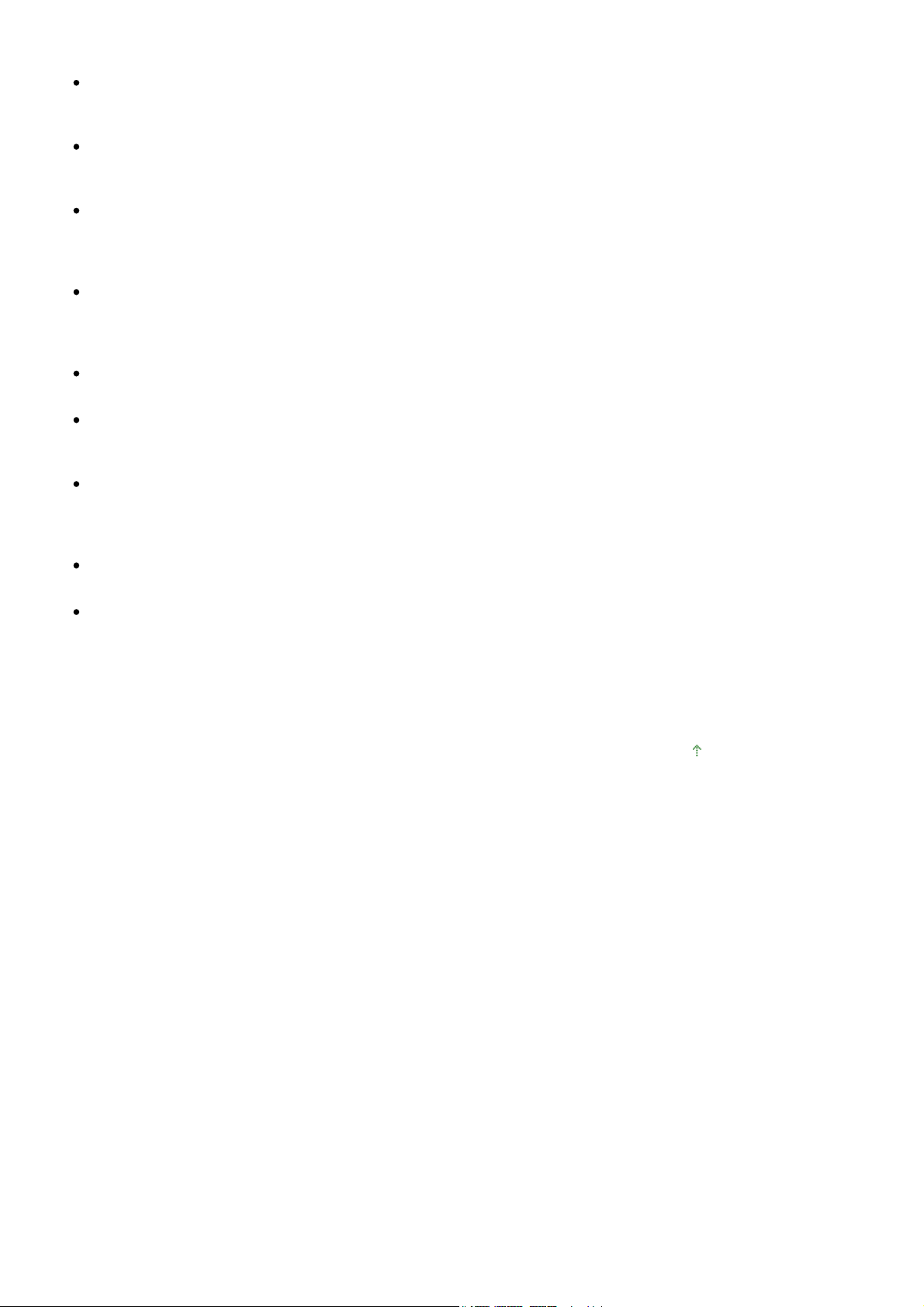
Anwendungen mit Verwendungseinschränkungen
A
A
Wenn Sie das in Windows XP Media Center Edition 2005 enthaltene Media Center starten, können
Sie möglicherweise nicht über eine Taste am Gerät (Scanner-Taste) scannen. Starten Sie den
Computer in diesem Fall neu.
Sie können Bilder nicht mit dem in Windows Vista™ und Windows XP Media Center Edition 2005
enthaltenen Media Center scannen. Verwenden Sie zum Scannen andere Anwendungen wie z. B.
MP Navigator EX.
In einigen Anwendungen tritt möglicherweise ein Problem auf, wenn Sie Mehrfach-Beschneiden
(Multi-Crop) in der Registerkarte Erweiterter Modus (Advanced Mode) von ScanGear (Scanner-
Treiber) verwenden.Scannen Sie in diesem Fall jedes Dokument einzeln und ändern Sie das
Papierformat (Paper Size) entsprechend dem Dokument.
Wenn Sie in bestimmten Anwendungen das Kontrollkästchen Gescannte Bilder anzeigen (View
scanned images) in der Registerkarte Automatischer Scanmodus (Auto Scan Mode) von ScanGear
(Scanner-Treiber) aktivieren, wird möglicherweise das Fenster mit den Miniaturbildern der
gescannten Bilder automatisch geschlossen.
Einige Anwendungen zeigen die TWAIN-Benutzeroberfläche möglicherweise nicht an. Lesen Sie in
diesem Fall im Handbuch der Anwendung nach und ändern Sie die Einstellungen entsprechend.
Einige Anwendungen bieten keine Unterstützung für das fortlaufende Scannen mehrerer Bilder. In
einigen Fällen wird nur das erste gescannte Bild akzeptiert oder es werden mehrere Bilder als ein
Bild gescannt.
Sayfa 19 / 314 sayfaAllgemeine Hinweise (Scanner-Treiber)
Klicken Sie beim Scannen von Bildern, deren Größe der ganzen Auflagefläche entspricht, in einer
Microsoft Office-Anwendung (z. B. Word, Excel oder PowerPoint) auf Einfügen anpassen (Custom
Insert) im Dialogfeld Grafik von Scanner oder Kamera einfügen (Insert Picture from Scanner oder
Camera). Anderenfalls werden die Bilder möglicherweise nicht einwandfrei gescannt.
In einigen Anwendungen werden Bilder möglicherweise nicht korrekt gescannt. Erhöhen Sie in
diesem Fall den virtuellen Speicher des Betriebssystems und wiederholen Sie den Scanvorgang.
Wenn die Bildgröße zu groß ist (z. B. beim Scannen von großformatigen Bildern mit einer hohen
uflösung), kann es je nach Anwendung vorkommen, dass der Computer nicht reagiert oder die
Fortschrittsanzeige bei 0 % stehenbleibt.Brechen Sie in diesem Fall die Aktion ab, indem Sie
beispielsweise in der Fortschrittsanzeige auf Abbrechen (Cancel) klicken. Erhöhen Sie
anschließend den virtuellen Speicher des Betriebssystems oder verringern Sie die Größe bzw. die
uflösung des Bilds und führen Sie den Scanvorgang erneut aus. Sie können das Bild auch
zunächst mit MP Navigator EX scannen und es dann speichern und in die Anwendung importieren.
Zum Seitenanfang
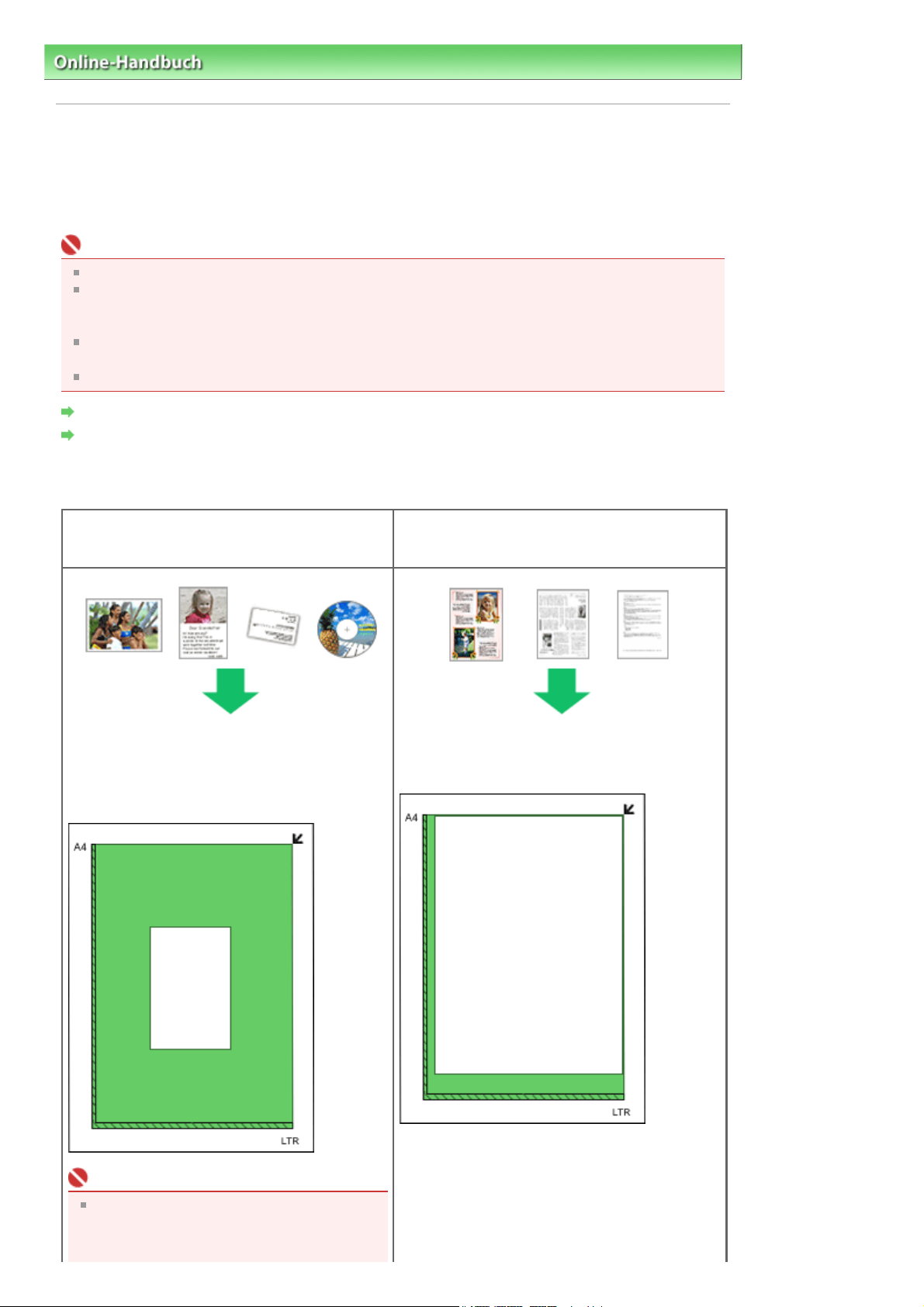
A
A
A
Sayfa 20 / 314 sayfaDokumente platzieren
Online-Handbuch
>
Scanner-Handbuch
> Dokumente platzieren
Dokumente platzieren
Im Folgenden wird beschrieben, wie Dokumente auf die Auflagefläche des Geräts zu legen
sind.Platzieren Sie die zu scannenden Dokumente entsprechend ihres Typs korrekt auf der
uflagefläche. Anderenfalls werden sie möglicherweise nicht korrekt gescannt.
Wichtig
Schließen Sie beim Scannen die Dokumentenabdeckung.
Platzieren Sie die Dokumente, wie unten beschrieben, damit das Gerät sie automatisch erkennt.
Wenn Sie mit Angabe der Dokumentgröße scannen, richten Sie unabhängig vom Dokumenttyp die
obere Ecke des Dokuments am Pfeil der Auflagefläche aus.
Legen Sie keine Objekte auf die Auflagefläche, die schwerer als 2,0 kg sind. Üben Sie auch keinen
Druck von mehr als 2,0 kg auf das Dokument aus.
Entfernen Sie zum Scannen von Film das Schutzblatt von der Dokumentabdeckung des Geräts.
Dokumente platzieren
Film platzieren
Dokumente platzieren
Beim Scannen von Fotos, Hagaki, Visitenkarten
oder CDs/DVDs
Beim Scannen von Zeitschriften, Zeitungen oder
Textdokumenten
Einzelnes Dokument platzieren
Legen Sie das Dokument mit dem Schriftbild nach
unten auf die Auflagefläche. Lassen Sie zwischen
der Kante des Dokuments und dem Rand der
uflagefläche mindestens 1 cm frei.
Wichtig
Wenn das Dokument groß ist (z. B. ein A4-
Foto) und nicht mit einem Abstand zum Rand
/Pfeil der Auflagefläche platziert werden kann,
Legen Sie das Dokument mit dem Schriftbild nach
unten auf die Auflagefläche und richten Sie eine
obere Ecke des Dokuments am Pfeil der
uflagefläche aus.
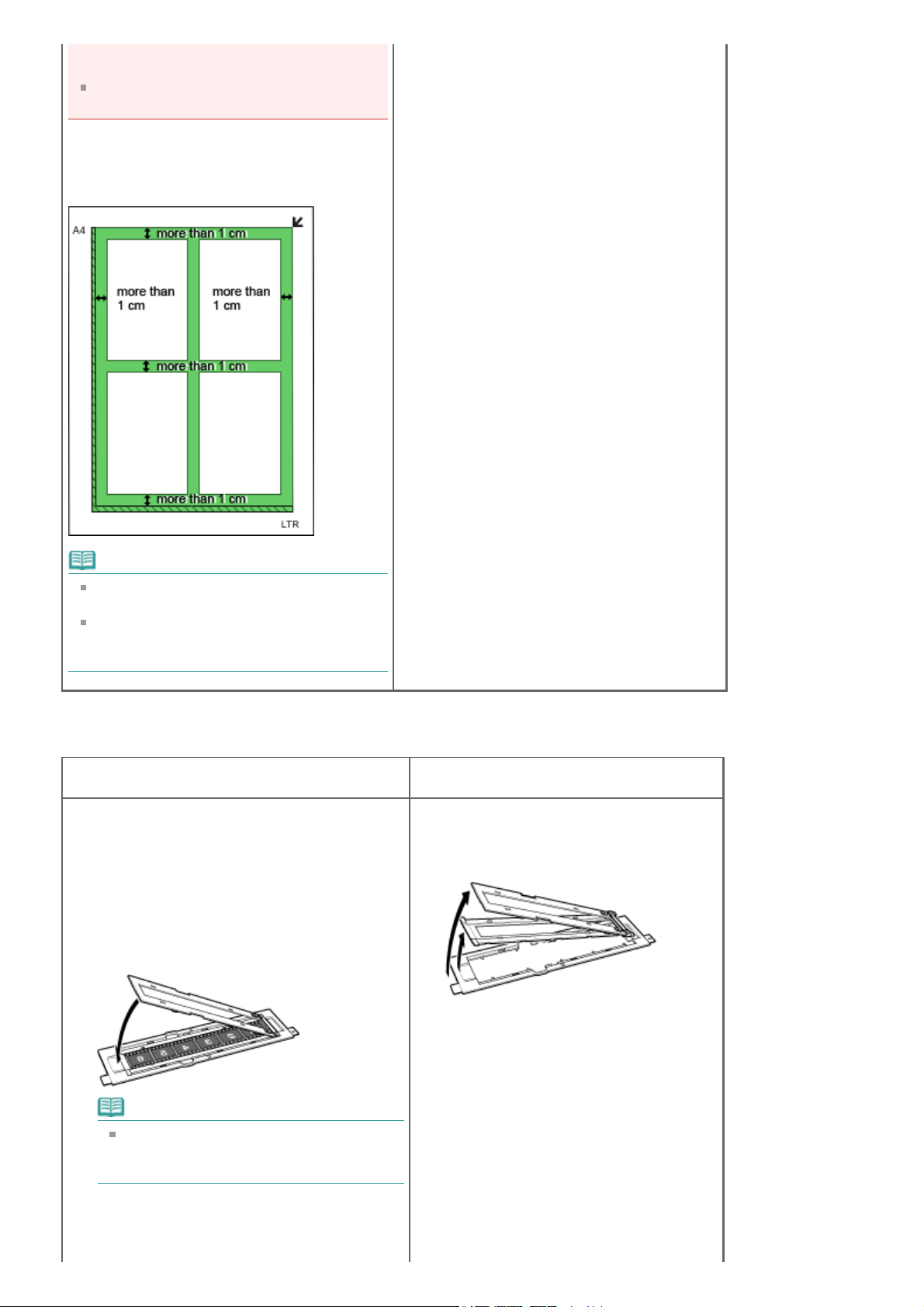
geben Sie zum Scannen das Dateiformat an.
Reflektierende CD/DVD-Etiketten werden
möglicherweise nicht korrekt gescannt.
Mehrere Dokumente platzieren
Lassen Sie zwischen den Dokumenten und dem
Rand der Auflagefläche sowie zwischen den
Dokumenten selbst mindestens 1 cm frei.
Sayfa 21 / 314 sayfaDokumente platzieren
Hinweis
Sie können bis zu 10 Dokumente
positionieren.
Die Ausrichtung schräg liegender
Dokumente (maximal 10 Grad) wird
automatisch korrigiert.
Film platzieren
35-mm-Filmstreifen
Legen Sie den Film in den
1.
Filmvorlagenhalter ein.
Öffnen Sie den Filmhalter und legen Sie den
Film so in den Filmvorlagenhalter ein, dass die
Vorderseite des Films (die Seite, auf der die
Bilder richtig angezeigt werden) nach unten
zeigt.
Gerahmte Dias
Entfernen Sie den Rahmen für
1.
Filmstreifen.
Hinweis
Stellen Sie sicher, dass die Abstände
zwischen den Einzelbildern an den weißen
Linien des Halters ausgerichtet sind.
Legen Sie den Filmvorlagenhalter auf die
2.
Auflagefläche.
Legen Sie den Filmvorlagenhalter
2.
auf die Auflagefläche.
Richten Sie die Zungen des
Filmvorlagenhalters an den FILMMarkierungen der Auflagefläche aus.
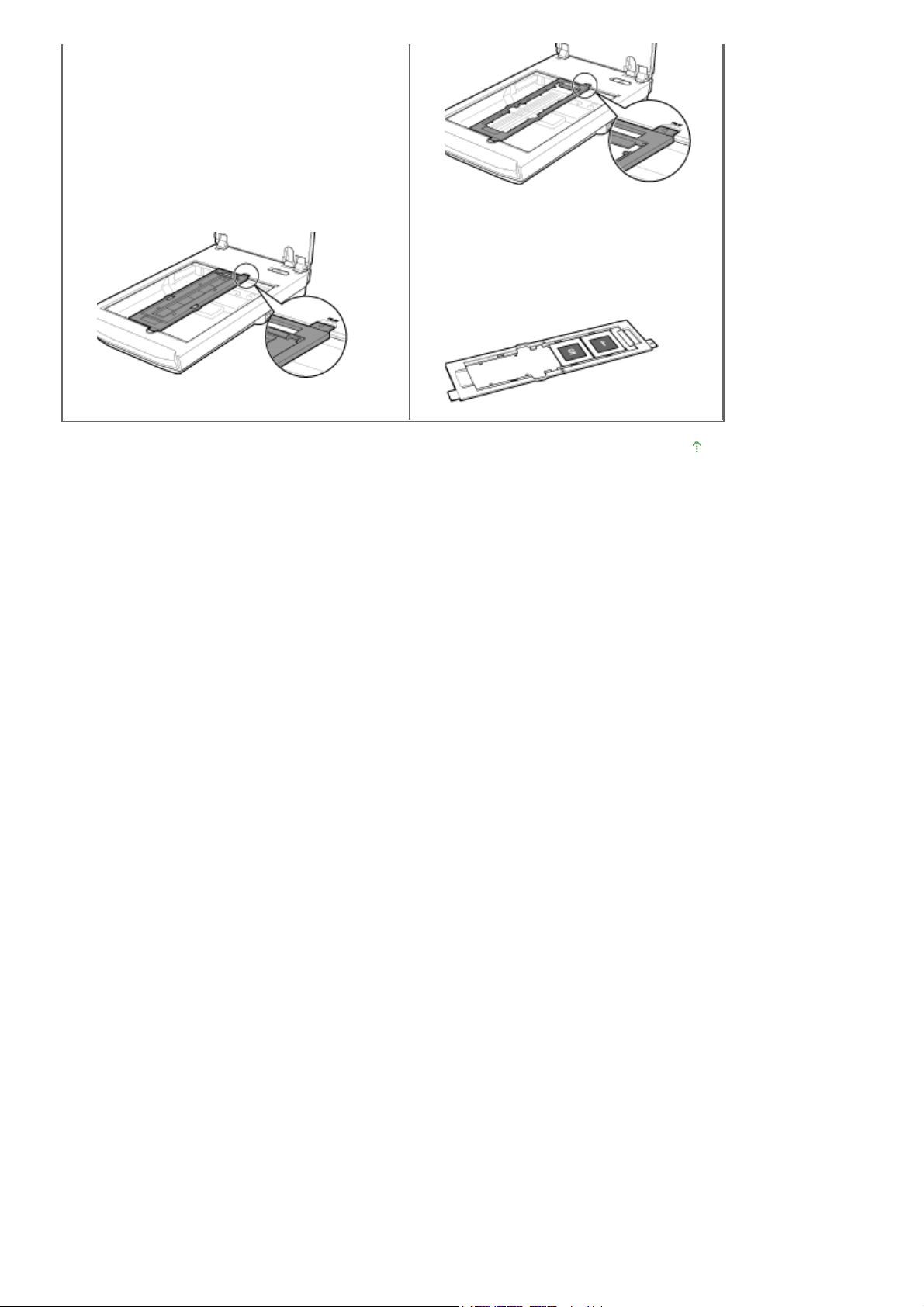
Richten Sie die Zungen des Filmvorlagenhalters
an den FILM-Markierungen der Auflagefläche
aus.
Legen Sie den Film in den
3.
Filmvorlagenhalter ein.
Die Vorderseite des Films (die Seite, auf
der die Bilder richtig angezeigt werden)
muss nach unten zeigen.
Zum Seitenanfang
Sayfa 22 / 314 sayfaDokumente platzieren
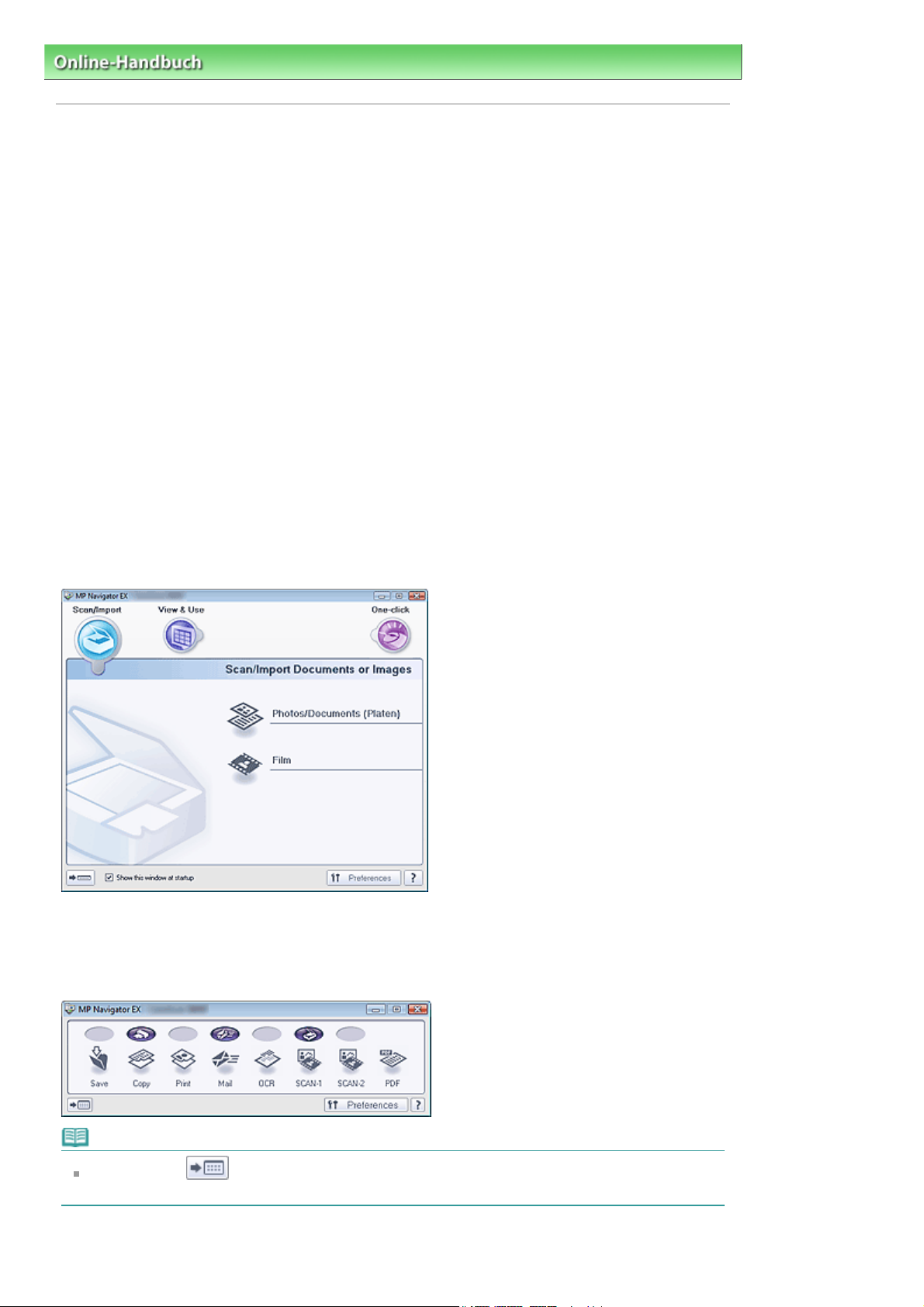
Sayfa 23 / 314 sayfaWas ist MP Navigator EX (bereitgestellte Scanner-Software)?
Online-Handbuch
>
Scanner-Handbuch
> Was ist MP Navigator EX (bereitgestellte Scanner-Software)?
Was ist MP Navigator EX (bereitgestellte Scanner-Software)?
MP Navigator EX ist eine Anwendung, mit der Sie auf einfache Weise Fotos, Dokumente und Film
scannen können. Sie ist für Einsteiger geeignet.
Funktionen dieser Software
Mit dieser Software können Sie mehrere Dokumente gleichzeitig scannen oder Sie können Bilder
scannen, die größer als die Auflagefläche sind. Außerdem können Sie gescannte Bilder speichern, an E
-Mails anhängen oder mithilfe der zum Lieferumfang gehörenden Anwendungen drucken.
Bildschirme
Hauptmenüs
MP Navigator EX verfügt über zwei verschiedene Hauptmenüs: den Bildschirm für den
Navigationsmodus und den Bildschirm für den Ein-Klick-Modus.
Bildschirm für den Navigationsmodus
Im Bildschirm für den Navigationsmodus können Sie verschiedene Aufgaben durchführen, z. B.
einfaches Scannen, Scannen mithilfe von ScanGear (Scanner-Treiber) oder Verbessern bzw. Korrigieren
von Bildern.
Bildschirm für den Ein-Klick-Modus
Sie können mehrere Schritte, vom Scannen bis zum Speichern, Drucken usw. gleichzeitig durchführen,
indem Sie auf das entsprechende Symbol im Bildschirm für den Ein-Klick-Modus klicken.
Hinweis
Klicken Sie auf (Modus wechseln), um in den Bildschirm für den Navigationsmodus zu
wechseln.
Fenster Scan./Import. (Scan/Import)
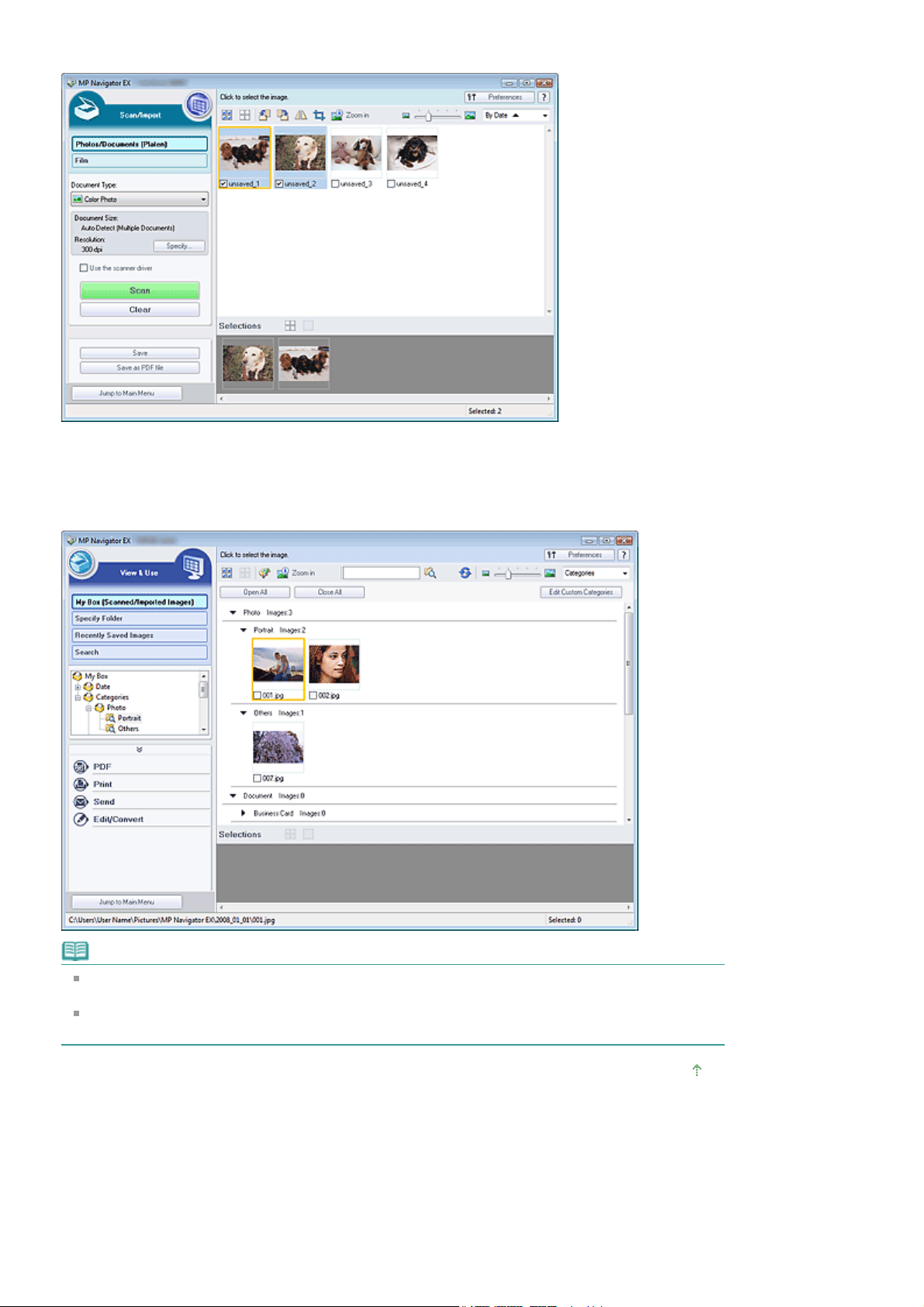
Verwenden Sie das Fenster Scan./Import. (Scan/Import) zum Scannen von Fotos, Dokumenten und Film.
Fenster Anz. und verw. (View & Use)
Sayfa 24 / 314 sayfaWas ist MP Navigator EX (bereitgestellte Scanner-Software)?
Geben Sie im Fenster Anz. und verw. (View & Use) an, wie Sie mit den gescannten Bildern verfahren
möchten.
Hinweis
MP Navigator EX kann möglicherweise nicht über die Tasten am Gerät gestartet werden. Starten
Sie den Computer in diesem Fall neu.
Verwenden Sie die Standardschriftgröße des Betriebssystems. Anderenfalls werden
Softwarebildschirme möglicherweise nicht korrekt angezeigt.
Zum Seitenanfang
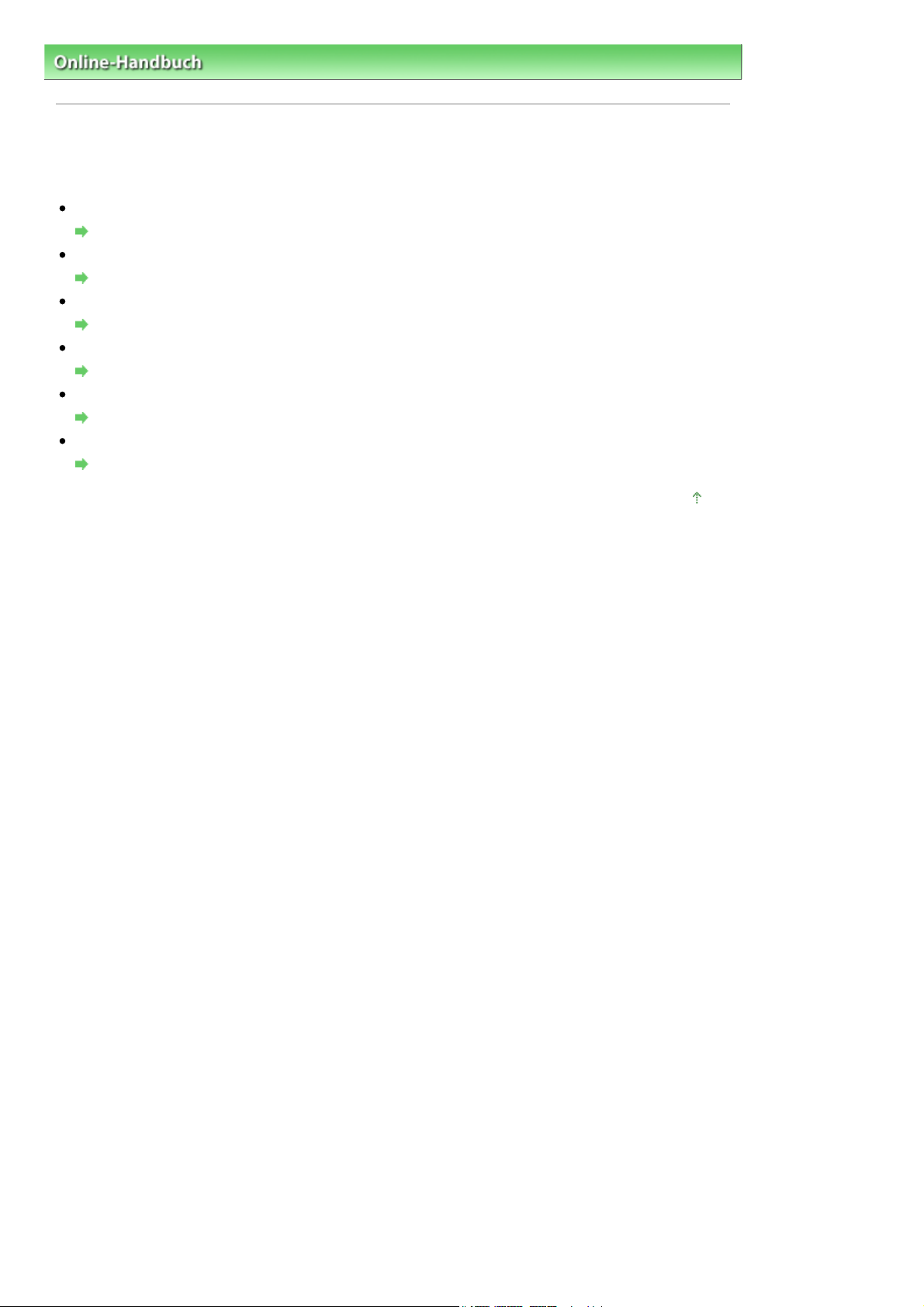
Sayfa 25 / 314 sayfaEinfaches Scannen
Online-Handbuch
>
Scanner-Handbuch
> Einfaches Scannen
Einfaches Scannen
Versuchen Sie, mit MP Navigator EX zu scannen.
MP Navigator EX starten
MP Navigator EX starten
Dokumente, Fotos, Zeitschriften usw. von der Auflagefläche scannen
Fotos und Dokumente scannen
Film scannen
Film scannen
Zwei oder mehrere Fotos (kleine Dokumente) gleichzeitig scannen
Mehrere Dokumente gleichzeitig scannen
Bilder scannen, die größer als die Auflagefläche sind
Bilder scannen, die größer als die Auflagefläche sind (Heftungs-Assistent)
Einfaches Scannen gemäß dem Zweck (Scannen und Speichern, an E-Mail anhängen usw.)
Einfaches Ein-Klick-Scannen
Zum Seitenanfang
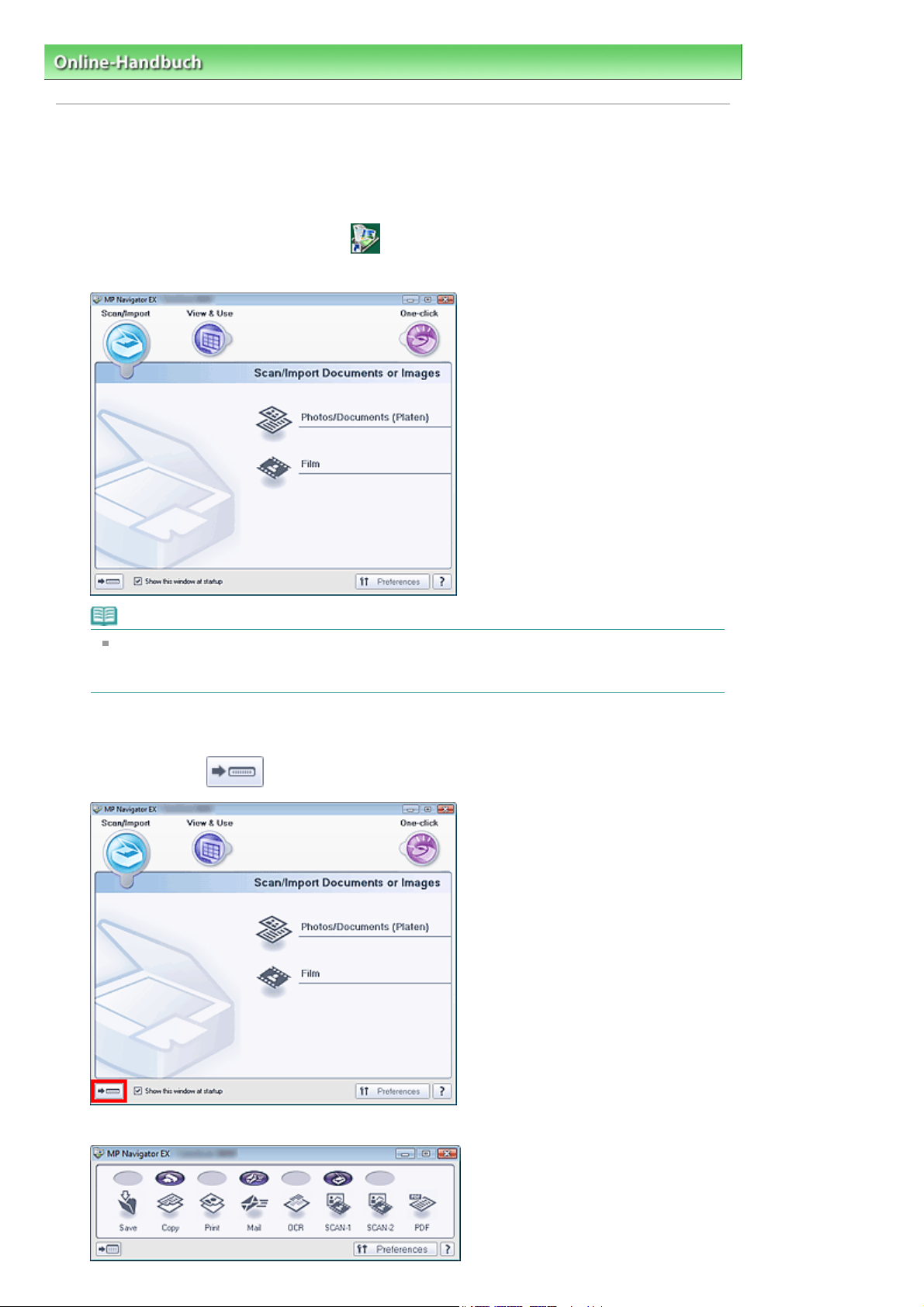
Sayfa 26 / 314 sayfaMP Navigator EX starten
Online-Handbuch
>
Scanner-Handbuch
>
Einfaches Scannen
MP Navigator EX starten
MP Navigator EX starten
Doppelklicken Sie auf das Symbol
1.
MP Navigator EX wird gestartet.
> MP Navigator EX starten
MP Navigator EX 2.0 auf dem Desktop.
Hinweis
Sie können auch im Menü Starten (Start) die Optionen (Alle) Programme ((All) Programs) >
Canon-Dienstprogramme (Canon Utilities) > MP Navigator EX 2.0 > MP Navigator EX 2.0
wählen.
Ein-Klick-Modus starten
Klicken Sie auf
1.
unten links im Bildschirm.
Der Bildschirm für den Ein-Klick-Modus wird angezeigt.
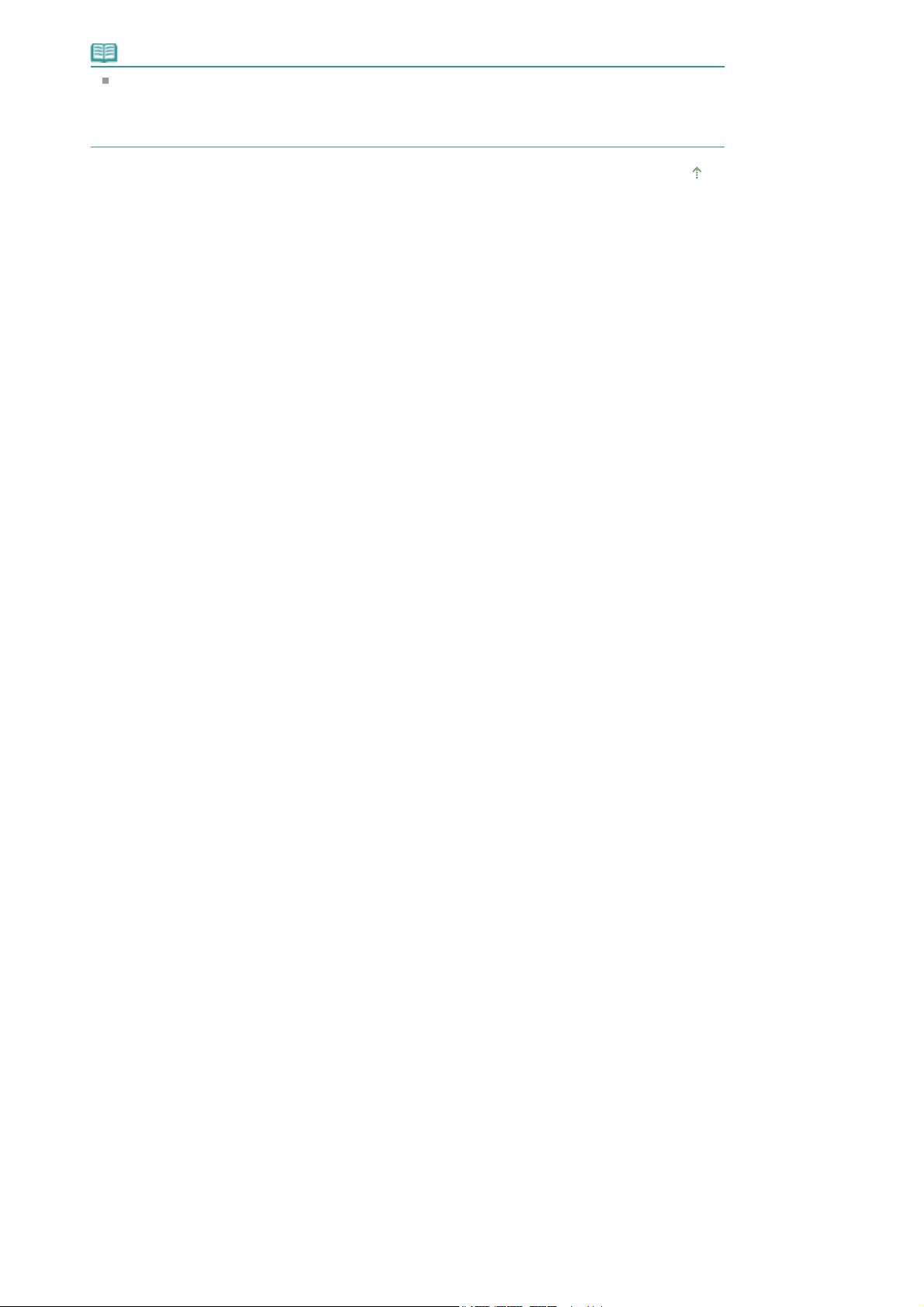
Hinweis
Wählen Sie das Kontrollkästchen Dieses Fenster beim Start anzeigen (Show this window at
startup) im Bildschirm für den Navigationsmodus aus, damit beim Systemstart immer der
Bildschirm für den Navigationsmodus angezeigt wird. Wenn dieses Kontrollkästchen nicht
ausgewählt ist, wird beim Systemstart der zuletzt verwendete Bildschirm angezeigt.
Zum Seitenanfang
Sayfa 27 / 314 sayfaMP Navigator EX starten
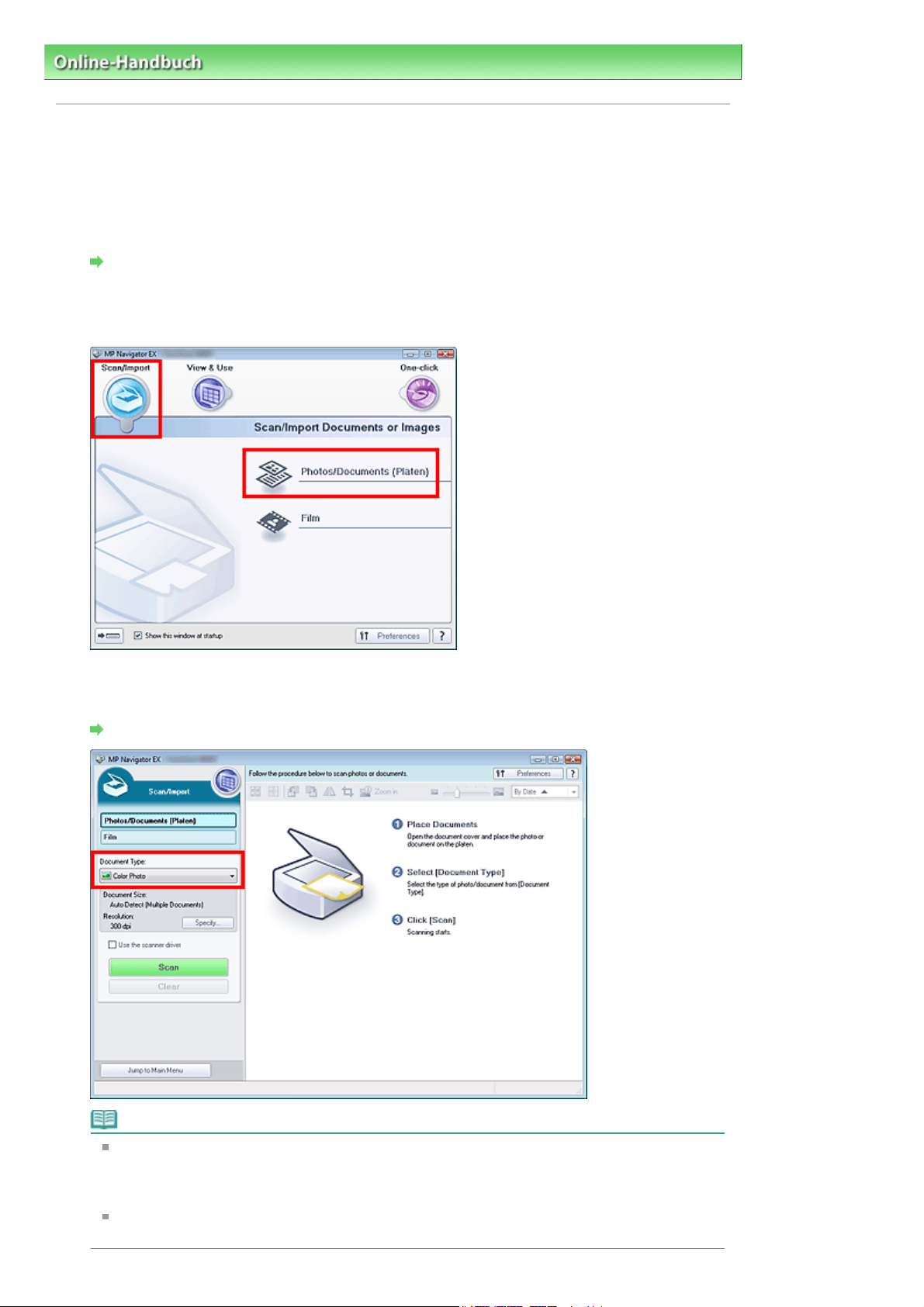
Sayfa 28 / 314 sayfaFotos und Dokumente scannen
Online-Handbuch
>
Scanner-Handbuch
>
Einfaches Scannen
> Fotos und Dokumente scannen
Fotos und Dokumente scannen
Scannen Sie Fotos und Dokumente, die auf der Auflagefläche liegen.
Starten Sie MP Navigator EX und öffnen Sie den Bildschirm für den
1.
Navigationsmodus.
MP Navigator EX starten
Zeigen Sie auf Scan./Import. (Scan/Import) und klicken Sie auf Fotos/Dokumente
2.
(Auflagefl.) (Photos/Documents (Platen)).
Legen Sie das Dokument auf die Auflagefläche und wählen Sie den Dokumenttyp
3.
(Document Type).
Dokumente platzieren
Hinweis
Wenn Sie Zeitschrift (Farbe) (Magazine(Color)) wählen, wird die Funktion Entrastern
(Descreen) aktiviert und der Scanvorgang dauert länger als üblich.Um die Funktion zum
Entrastern zu deaktivieren, heben Sie die Auswahl des Kontrollkästchens Entrastern
(Descreen) im Dialogfeld Scan-Einstellungen (Scan Settings) auf.
Wählen Sie Text (OCR) (Text(OCR)), um den Text des Bilds mithilfe von MP Navigator EX zu
extrahieren und in editierbaren Text umzuwandeln.
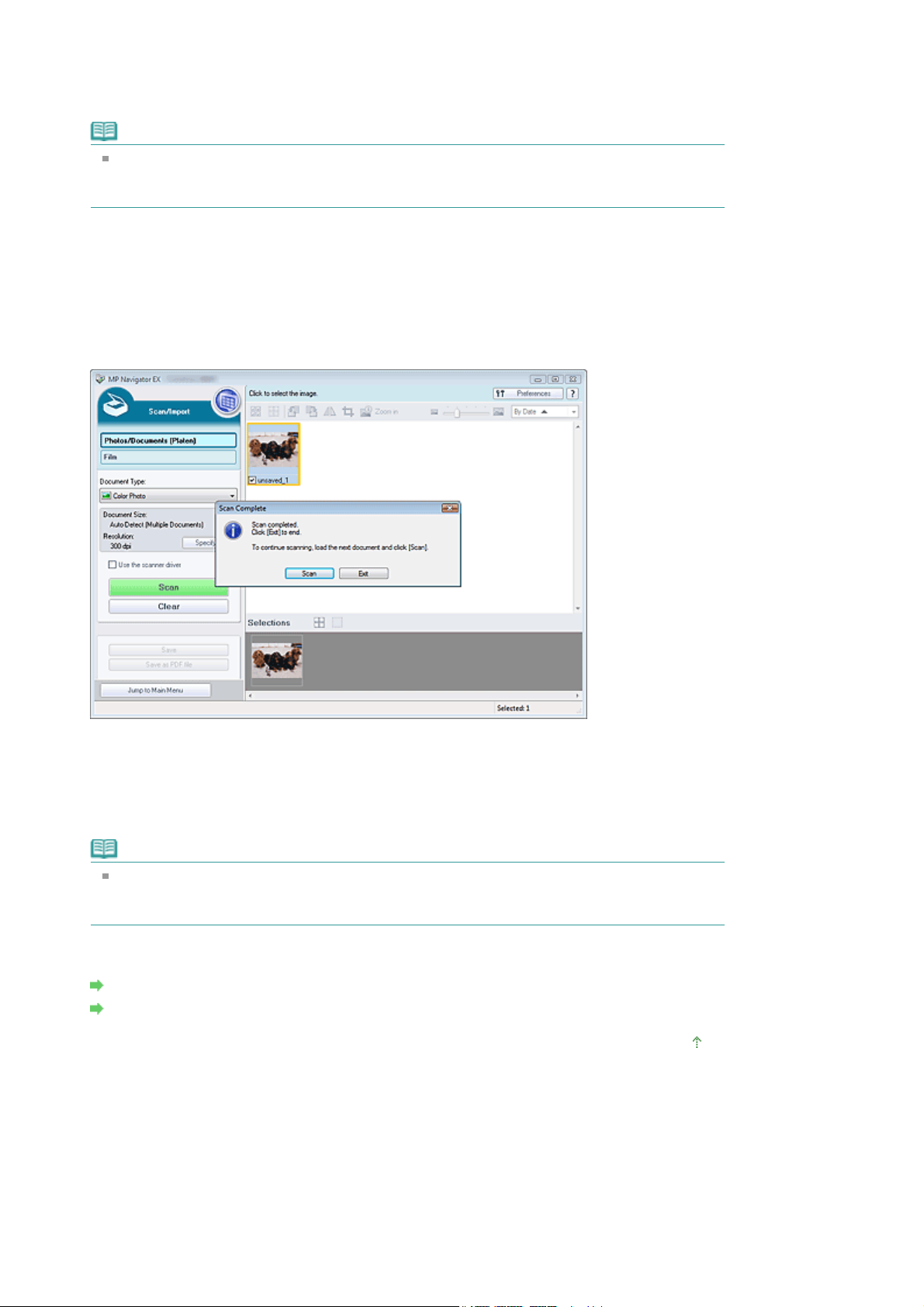
Klicken Sie auf Einstellen... (Specify...) und geben Sie die Dokumentgröße und die
A
4.
Auflösung an, wie erforderlich.
Dialogfeld Scan-Einstellungen (Scan Settings) (Fotos/Dokumente)
Das
Hinweis
Wenn Sie ein großes Dokument scannen (z. B. ein A4-Foto), richten Sie eine Ecke des
Dokuments am Pfeil der Auflagefläche aus und geben Sie die Dokumentgröße im Dialogfeld
Scan-Einstellungen (Scan Settings) an.
Klicken Sie auf Scannen (Scan).
5.
Der Scanvorgang wird gestartet.
Wenn der Scanvorgang abgeschlossen ist, wird das Dialogfeld Scanvorgang abgeschlossen (Scan
Complete) geöffnet.Wählen Sie Scannen (Scan) oder Beenden (Exit).Wählen Sie Scannen (Scan),
um ein weiteres Dokument zu scannen, oder Beenden (Exit), um die Sitzung zu beenden.
Die gescannten Bilder werden im Miniaturansichtsfenster angezeigt.
wird geöffnet.
Sayfa 29 / 314 sayfaFotos und Dokumente scannen
Bearbeiten Sie die gescannten Bilder nach Ihren Vorstellungen.
6.
Bearbeiten Sie die Bilder mit Werkzeugen zum Drehen, Auswählen eines Bereichs usw.
Weitere Informationen hierzu finden Sie im Abschnitt "Tools zur Bearbeitung" unter "
Fotos/Dokumente (Auflagefl.) (Photos/Documents (Platen)) (Fenster Scan./Import. (Scan/Import))
Hinweis
Wählen Sie zuerst die zu bearbeitenden Bilder aus. (Ausgewählte Bilder sind mit einem
orangefarbenen Rahmen versehen.) Ziehen Sie die Maus oder verwenden Sie die Umschalt-
und Pfeiltaste, um mehrere Bilder gleichzeitig auszuwählen.
Speichern Sie die gescannten Bilder.
7.
Speichern
ls PDF-Dateien speichern
Bildschirm
Zum Seitenanfang
".
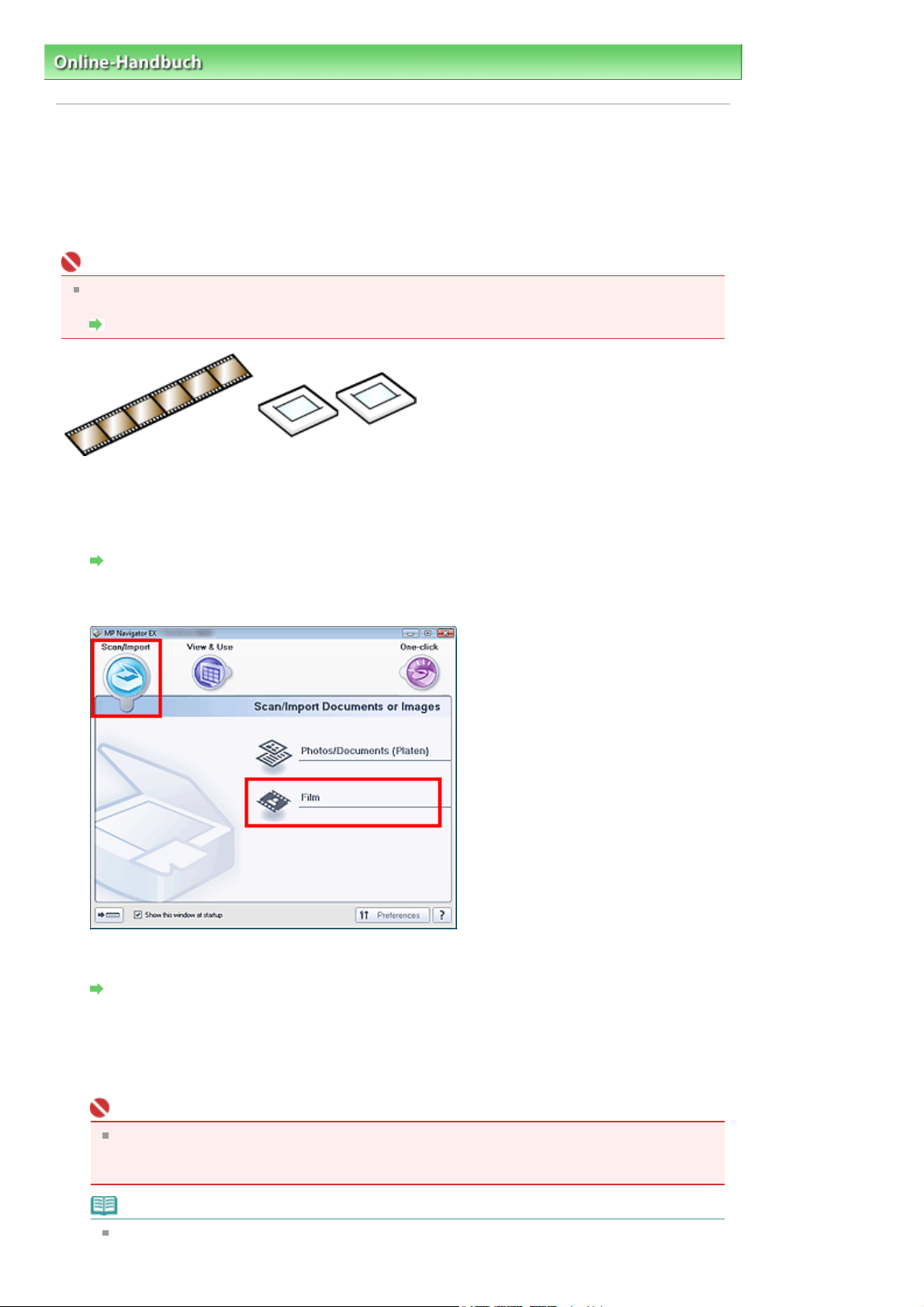
Sayfa 30 / 314 sayfaFilm scannen
Online-Handbuch
>
Scanner-Handbuch
>
Einfaches Scannen
> Film scannen
Film scannen
Sie können 35-mm-Filmstreifen (Negative/Positive) oder gerahmte Dias (Positive) scannen. Sowohl
Filmstreifen (Standard bei entwickeltem Film, mit sechs Bildern pro Streifen) als auch gerahmte Dias
(ein Bild pro gerahmtem Dia) werden unterstützt. Es können bis zu sechs Filmstreifenbilder oder vier
gerahmte Dias kontinuierlich gescannt werden.
Wichtig
Wenn Sie gerahmte Negativdias scannen möchten, verwenden Sie die Registerkarte Erweiterter
Modus (Advanced Mode) von ScanGear (Scanner-Treiber).
Film im erweiterten Modus scannen
35-mm-Filmstreifen 35 mm gerahmte Dias
Starten Sie MP Navigator EX und öffnen Sie den Bildschirm für den
1.
Navigationsmodus.
MP Navigator EX starten
Zeigen Sie auf Scan./Import. (Scan/Import) und klicken Sie auf Film (Film).
2.
Legen Sie den Film auf die Auflagefläche.
3.
Film platzieren
Klicken Sie auf Einstellen... (Specify...) und geben Sie die erforderliche
4.
Dokumentgröße und Scan-Auflösung an.
Dialogfeld Scan-Einstellungen (Scan Settings) (Film)
Das
wird geöffnet.
Wichtig
Film wird möglicherweise nicht korrekt gescannt, wenn der Filmtyp (Film Type) im Dialogfeld
Scan-Einstellungen (Scan Settings) auf Auto (Auto) eingestellt ist. Wählen Sie in diesem Fall
den Filmtyp unter Filmtyp (Film Type) aus und scannen Sie erneut.
Hinweis
Zum Scannen von Schwarzweißfilm wird empfohlen, die Option Schwarzweißnegativfilm (Black
and White Negative Film) oder Schwarzweißdiafilm (Black and White Positive Film) für Filmtyp
 Loading...
Loading...