Page 1
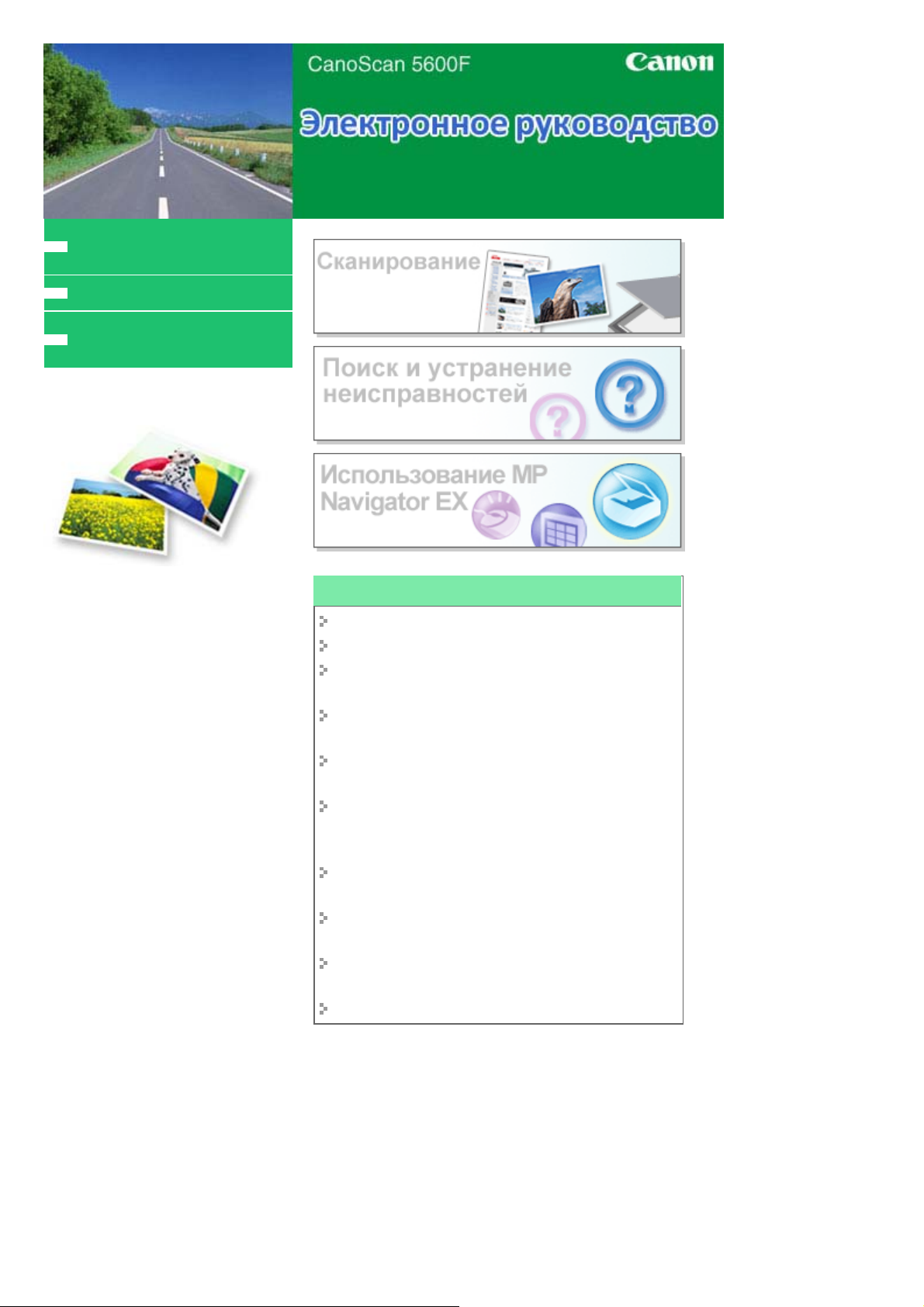
MC-2523-V1.00
Использование данного
Руководства
Печать настоящего Руководства
Получение последней версии
драйвера сканера
Sayfa 1 / 318 sayfaCanoScan 5600F Электронное руководство
Использование функций сканера
Сканирование фотографий и документов
Сканирование пленки
Одновременное сканирование нескольких
документов
Сканирование изображений, превышающих по
размеру планшет
Точная настройка яркости и цвета при
сканировании изображений
Повышение резкости фотографий, удаление пятен
и царапин и исправление выцветших цветов при
сканировании изображений
Исправление/улучшение отсканированных
фотографий
Печать отсканированных фотографий различными
способами
Отправка отсканированных изображений по
электронной почте
Поиск потерянных изображений
Page 2
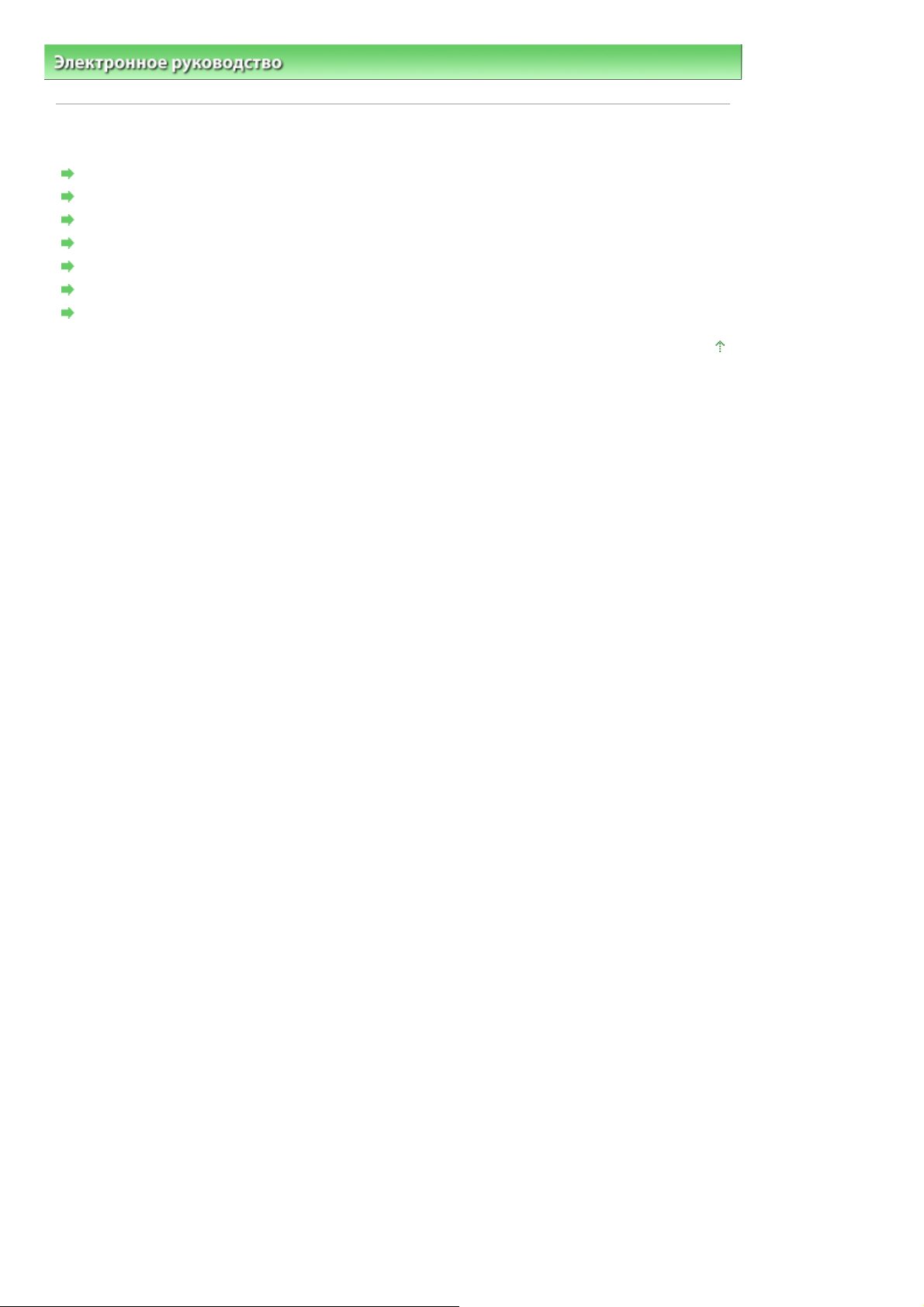
Электронное руководство > Использование данного Руководства
Использование данного Руководства
Работа с экраном содержания
Работа с экраном объяснения
Печать настоящего Руководства
Использование ключевых слов для поиска статьи
Регистрация темы в моем руководстве
Обозначения, используемые в настоящем документе
Товарные знаки
Sayfa 2 / 318 sayfaИспользование данного Руководства
Наверх
Page 3
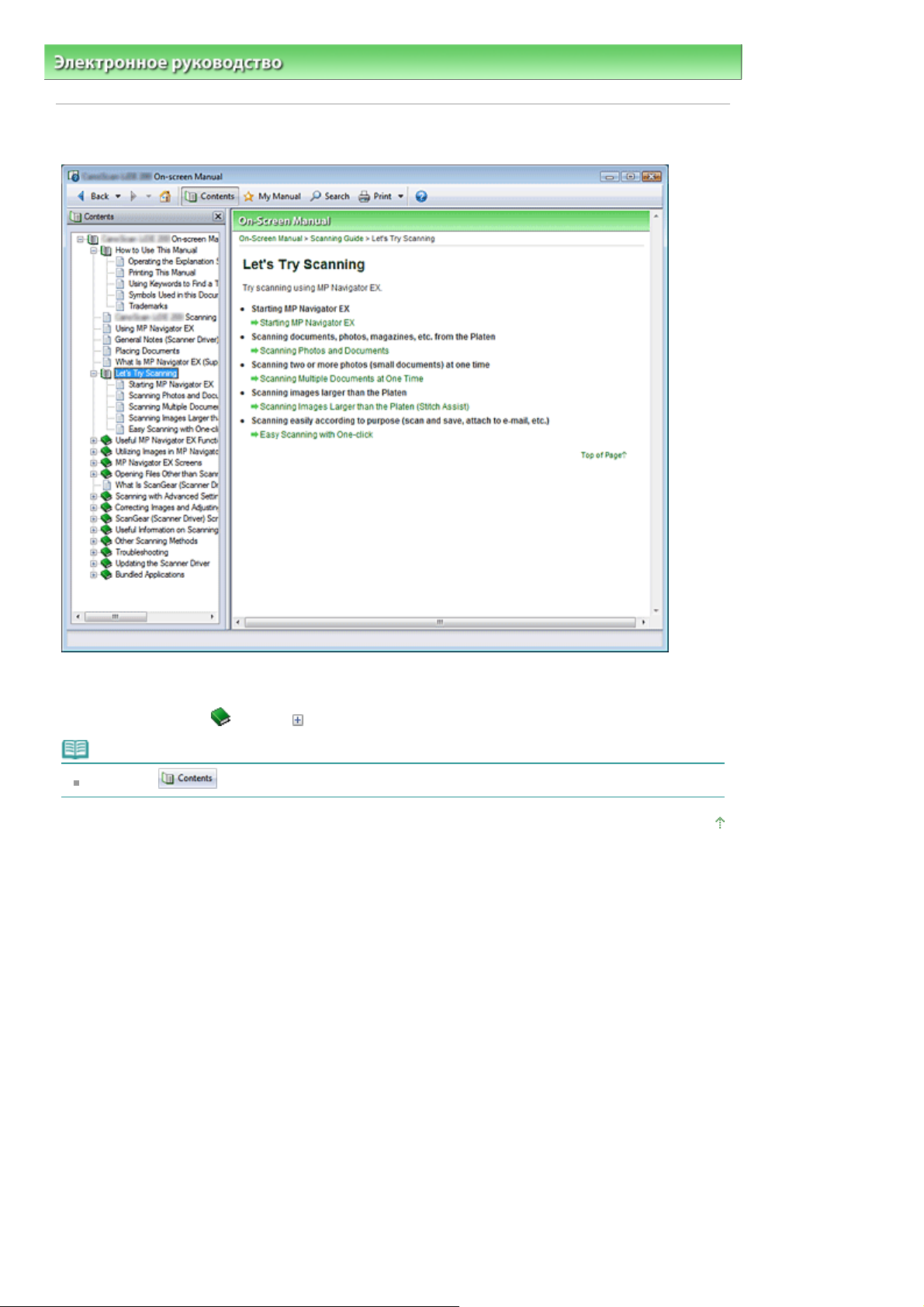
Sayfa 3 / 318 sayfaРабота с экраном содержания
Электронное руководство
>
Использование данного Руководства > Работа с экраном содержания
Работа с экраном содержания
Если щелкнуть заголовок, отображающийся на экране содержания в левой части электронного
руководства, страницы этого заголовка отображается в расположенном справа окне описаний.
Если щелкнуть значок
Примечание.
Щелкните , чтобы закрыть или показать экран содержания.
слева от
, отображаются заголовки ниже по иерархии.
Наверх
Page 4
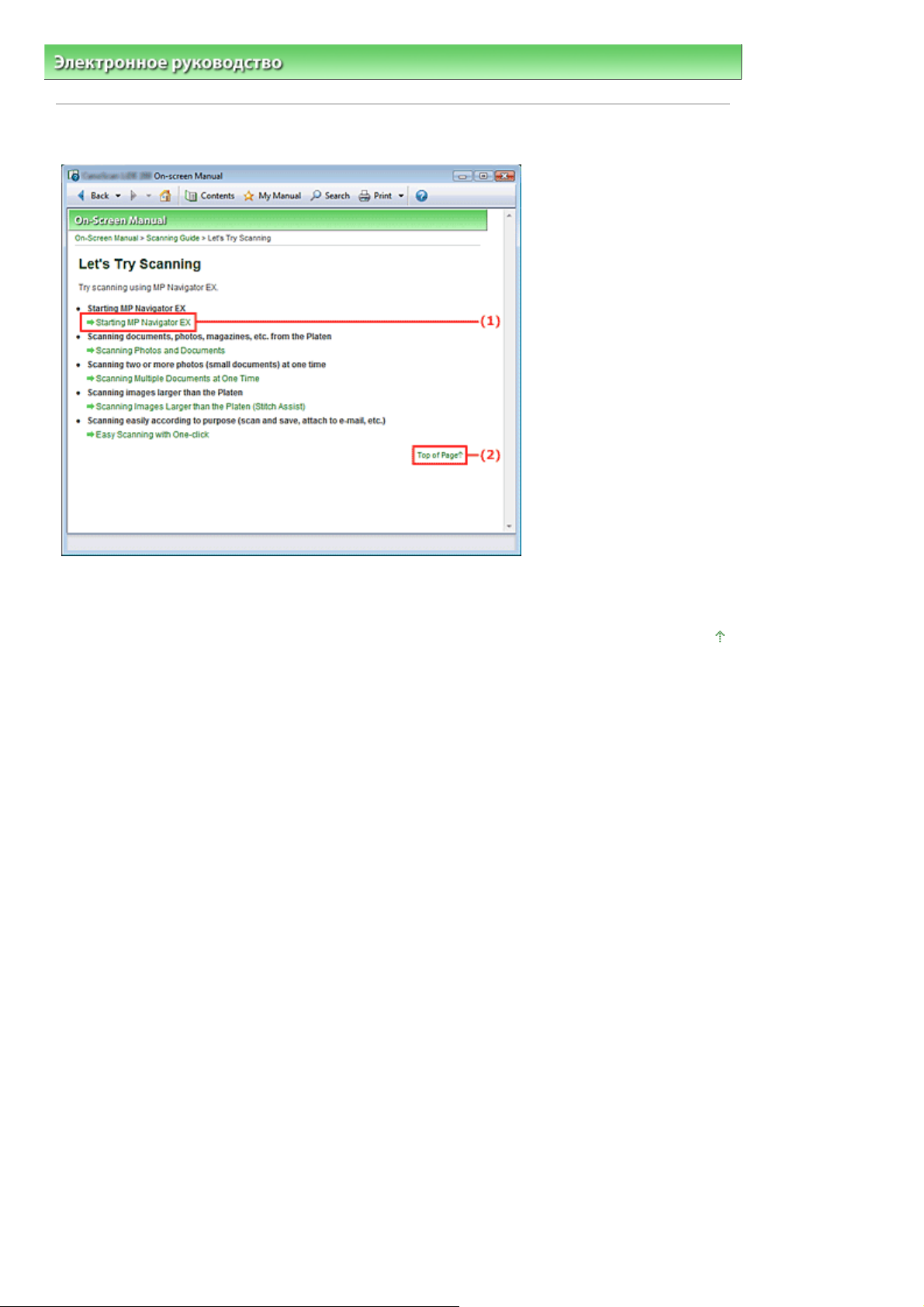
Sayfa 4 / 318 sayfaРабота с экраном объяснения
Электронное руководство
>
Использование данного Руководства
Работа с экраном объяснения
> Работа с экраном объяснения
(1) Щелкните зеленый знак для перехода на соответствующую страницу.
(2) Курсор переходит на верх этой страницы.
Наверх
Page 5
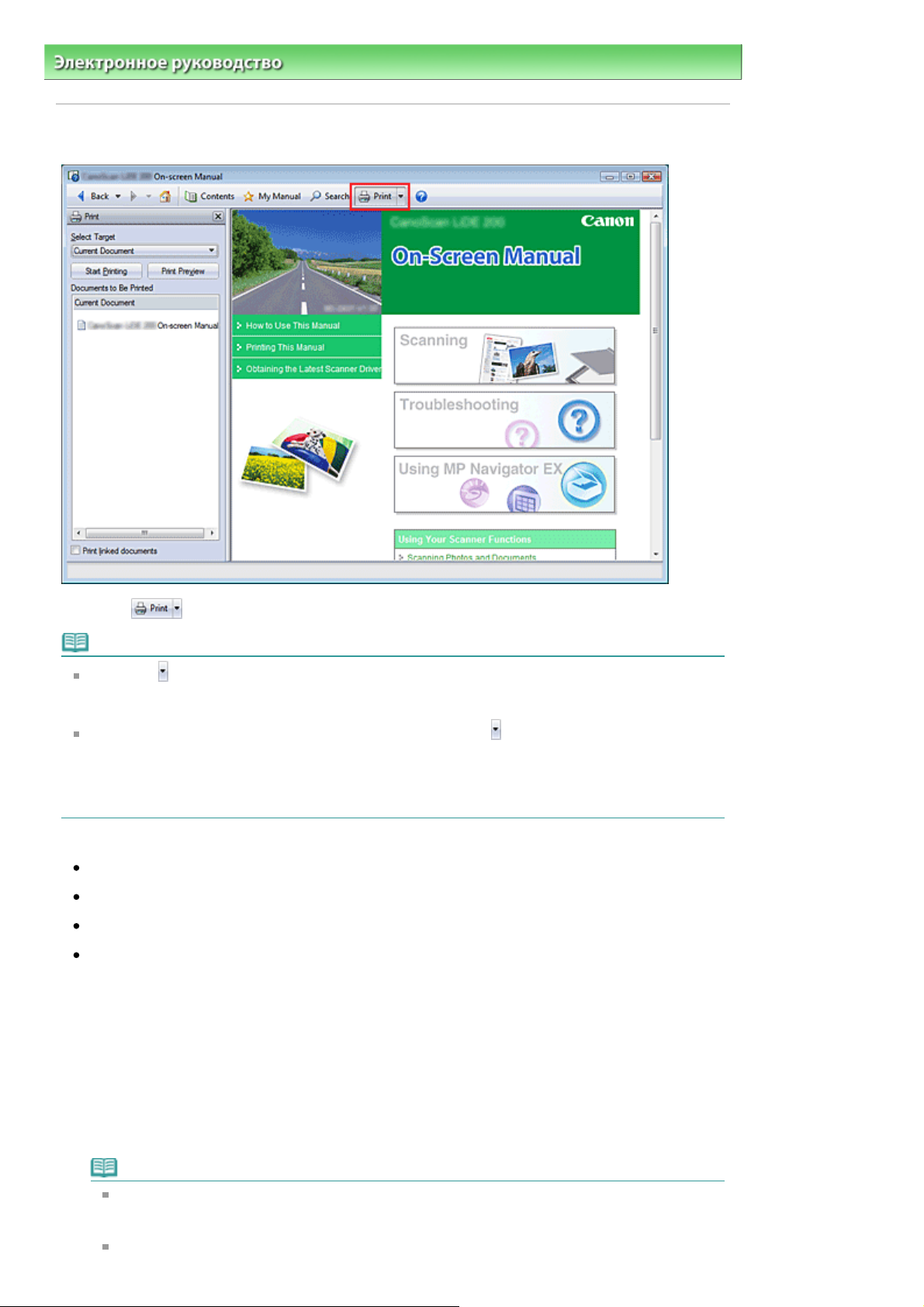
Sayfa 5 / 318 sayfaПечать настоящего Руководства
Электронное руководство
>
Использование данного Руководства > Печать настоящего Руководства
Печать настоящего Руководства
Щелкните
Примечание.
Щелкните
диалоговое окно Настройка параметров (Option Settings). Затем можно настраивать
параметры печати.
Для отображения диалогового окна Печать (Print) щелкните
печати (Print Settings). После открытия диалогового окна выберите принтер, который следует
использовать для печати.
Выбрав требуемый принтер, щелкните Параметры... (Properties...) для задания параметров
печати.
Доступно четыре способа печати.
Текущий документ
Выбранные документы
Мое руководство
Все документы
, чтобы показать окно печати в левой части электронного руководства.
, затем щелкните Настройка параметров (Option Settings), чтобы открыть
, затем щелкните Параметры
Текущий документ
Можно напечатать открытую тему.
В разделе Выбрать (Select Target) выберите Текущий документ (Current
1.
Document).
Заголовок показанной темы показан в списке Печатаемые документы (Documents to Be
Printed).
Примечание.
Выбрав пункт Печать связанных документов (Print linked documents), Вы также можете
напечатать документы, связанные с текущим документом. Связанные документы
добавляются к списку Печатаемые документы (Documents to Be Printed).
Щелкните Предварительный просмотр (Print Preview) для отображения и проверьте, как
Page 6
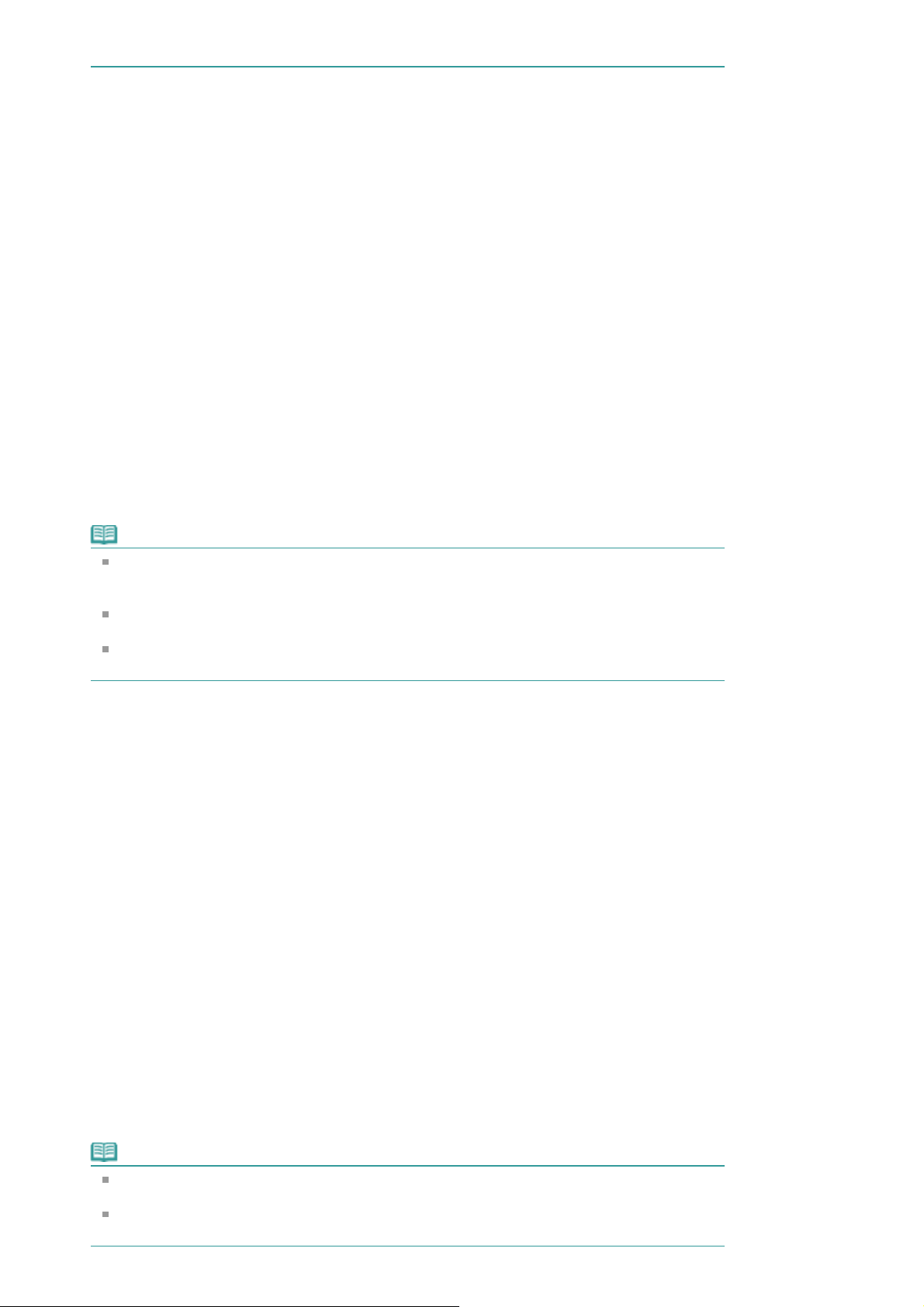
выглядят результаты печати до того, как начать печать документа.
Щелкните Начать печать (Start Printing)
2.
Открывается диалоговое окно Подтверждение числа печатаемых страниц (Print Page Count
Confirmation).
Выполнение печати
3.
Подтвердите печать числа страниц, затем щелкните Да (Yes).
Выполняется печать открытых тем.
Выбранные документы
Можно выбрать и распечатать выбранные темы.
В разделе Выбрать (Select Target) выберите Выбранные документы (Selected
1.
Documents)
Заголовки выбранных тем показаны в списке Печатаемые документы (Documents to Be
Printed).
Sayfa 6 / 318 sayfaПечать настоящего Руководства
Выберите темы для печати
2.
В списке Печатаемые документы (Documents to Be Printed) отметьте флажками темы, которые
нужно напечатать.
Примечание.
Когда установлен флажок Автоматически выбирать документы нижних иерархий
(Automatically select documents in lower hierarchies), устанавливаются флажки всех
заголовков нижних иерархий.
Щелкните Выбрать все (Select All), чтобы установить флажки для всех заголовков.
Щелкните Очистить все (Clear All), чтобы снять флажки со всех заголовков.
Щелкните Предварительный просмотр (Print Preview) для отображения и проверьте, как
выглядят результаты печати до того, как начать печать документа.
Щелкните Начать печать (Start Printing)
3.
Открывается диалоговое окно Подтверждение числа печатаемых страниц (Print Page Count
Confirmation).
Выполнение печати
4.
Подтвердите печать числа страниц, затем щелкните Да (Yes).
Выполняется печать всех тем, отмеченных флажками.
Мое руководство
Можно выбрать и распечатать темы, зарегистрированные в Моем руководстве.
Подробнее о Моем руководстве см. в разделе " Регистрация темы в моем руководстве
."
В разделе Выбрать (Select Target) выберите Мое руководство (My Manual)
1.
Заголовки тем, зарегистрированных в Моем руководстве, отображаются в списке Печатаемые
документы (Documents to Be Printed).
Выберите темы для печати
2.
В списке Печатаемые документы (Documents to Be Printed) отметьте флажками темы, которые
нужно напечатать.
Примечание.
Щелкните Выбрать все (Select All), чтобы установить флажки для всех заголовков.
Щелкните Очистить все (Clear All), чтобы снять флажки со всех заголовков.
Щелкните Предварительный просмотр (Print Preview) для отображения и проверьте, как
выглядят результаты печати до того, как начать печать документа.
Page 7
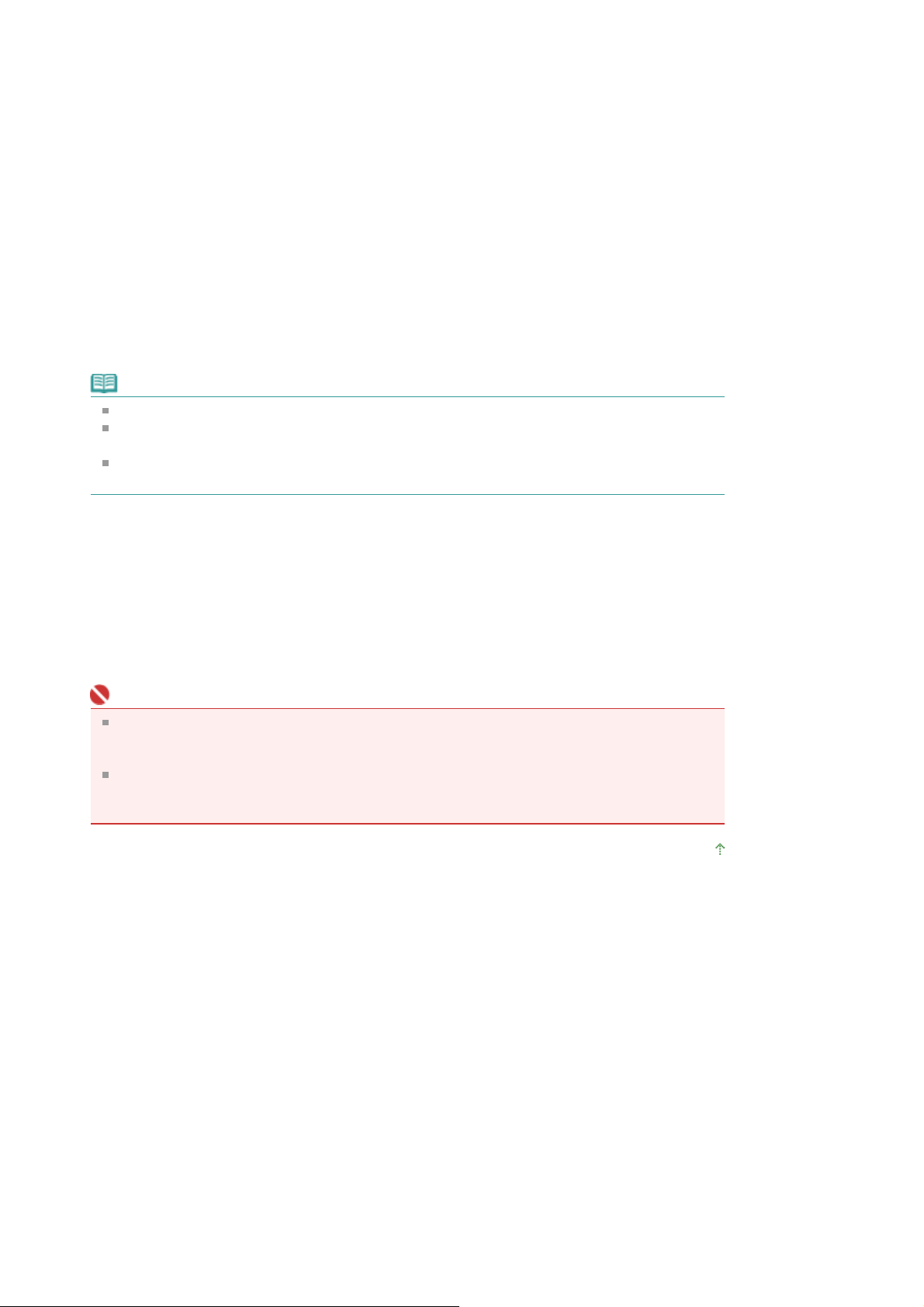
Щелкните Начать печать (Start Printing)
3.
Открывается диалоговое окно Подтверждение числа печатаемых страниц (Print Page Count
Confirmation).
Выполнение печати
4.
Подтвердите печать числа страниц, затем щелкните Да (Yes).
Выполняется печать всех тем, отмеченных флажками.
Все документы
Можно выбрать и распечатать все темы электронного руководства.
В разделе Выбрать (Select Target) выберите Все документы (All Documents)
1.
Заголовки всех тем отображаются в списке Печатаемые документы (Documents to Be Printed),
и флажки устанавливаются автоматически.
Примечание.
Если снять флажок темы, она не будет распечатана.
Щелкните Выбрать все (Select All), чтобы установить флажки для всех заголовков.
Щелкните Очистить все (Clear All), чтобы снять флажки со всех заголовков.
Щелкните Предварительный просмотр (Print Preview) для отображения и проверьте, как
выглядят результаты печати до того, как начать печать документа.
Sayfa 7 / 318 sayfaПечать настоящего Руководства
Щелкните Начать печать (Start Printing)
2.
Открывается диалоговое окно Подтверждение числа печатаемых страниц (Print Page Count
Confirmation).
Выполнение печати
3.
Подтвердите печать числа страниц, затем щелкните Да (Yes).
Печатаются все темы.
Внимание!
Для печати всех тем нужно большое количество бумаги. Перед началом печати проверьте
число страниц, показанное в диалоговом окне Подтверждение числа печатаемых
страниц (Print Page Count Confirmation).
Масштаб печати можно изменить в диалоговом окне Предварительный просмотр (Print
Preview). Однако если при печати с новым коэффициентом увеличения печатаемые
данные не помещаются на бумаге, часть документа не будет напечатана.
Наверх
Page 8
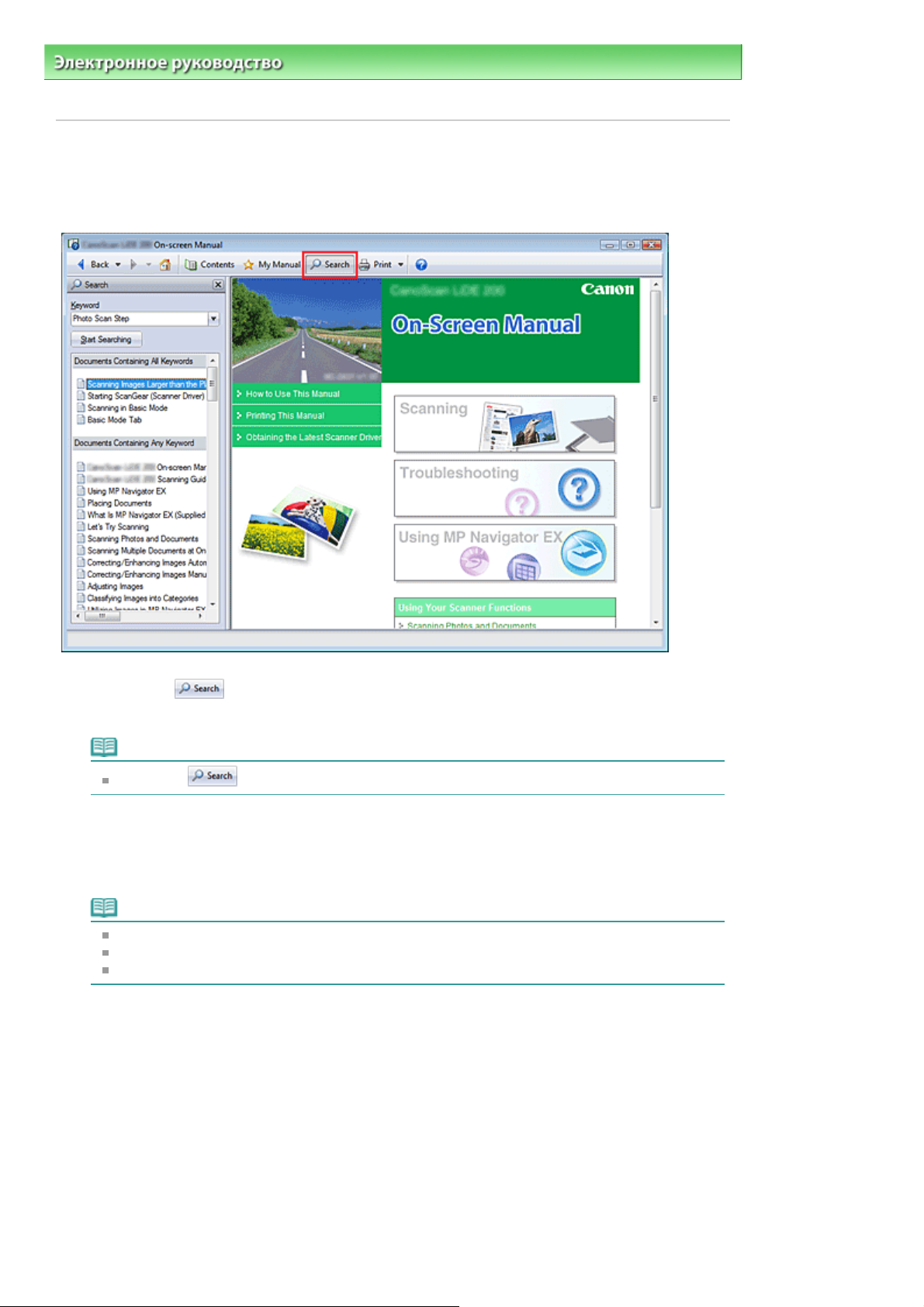
Sayfa 8 / 318 sayfaИспользование ключевых слов для поиска статьи
Электронное руководство
статьи
>
Использование данного Руководства > Использование ключевых слов для поиска
Использование ключевых слов для поиска статьи
Можно искать страницы разделов по ключевым словам.
Поиск выполняется во всех установленных на компьютере электронных руководствах.
Щелкните
1.
Окно поиска отображается в левой части электронного руководства.
Примечание.
Щелкните
Ввод ключевого слова
2.
В поле Ключевое слово (Keyword) введите ключевое слово для поиска.
При вводе нескольких ключевых слов разделяйте их пробелами.
Примечание.
Можно ввести до 10 ключевых слов или до 255 символов.
Прописные и строчные буквы не различаются.
Программа также выполняет поиск по ключевым словам, содержащим пробелы.
Щелкните Начать поиск (Start Searching)
3.
Начинается поиск, и заголовки, содержащие ключевые слова, отображаются в списке
результатов.
При поиске по нескольким ключевым словам результаты поиска отображаются, как показано
ниже.
[Документы с точным соответствием]
Темы, содержащие строку поиска полностью (включая пробелы) в точном соответствии с
введенным (точное соответствие)
, чтобы закрыть или показать окно поиска.
[Документы, содержащие все ключевые слова]
Темы, содержащие все введенные ключевые слова
[Документы, содержащие любые ключевые слова]
Page 9
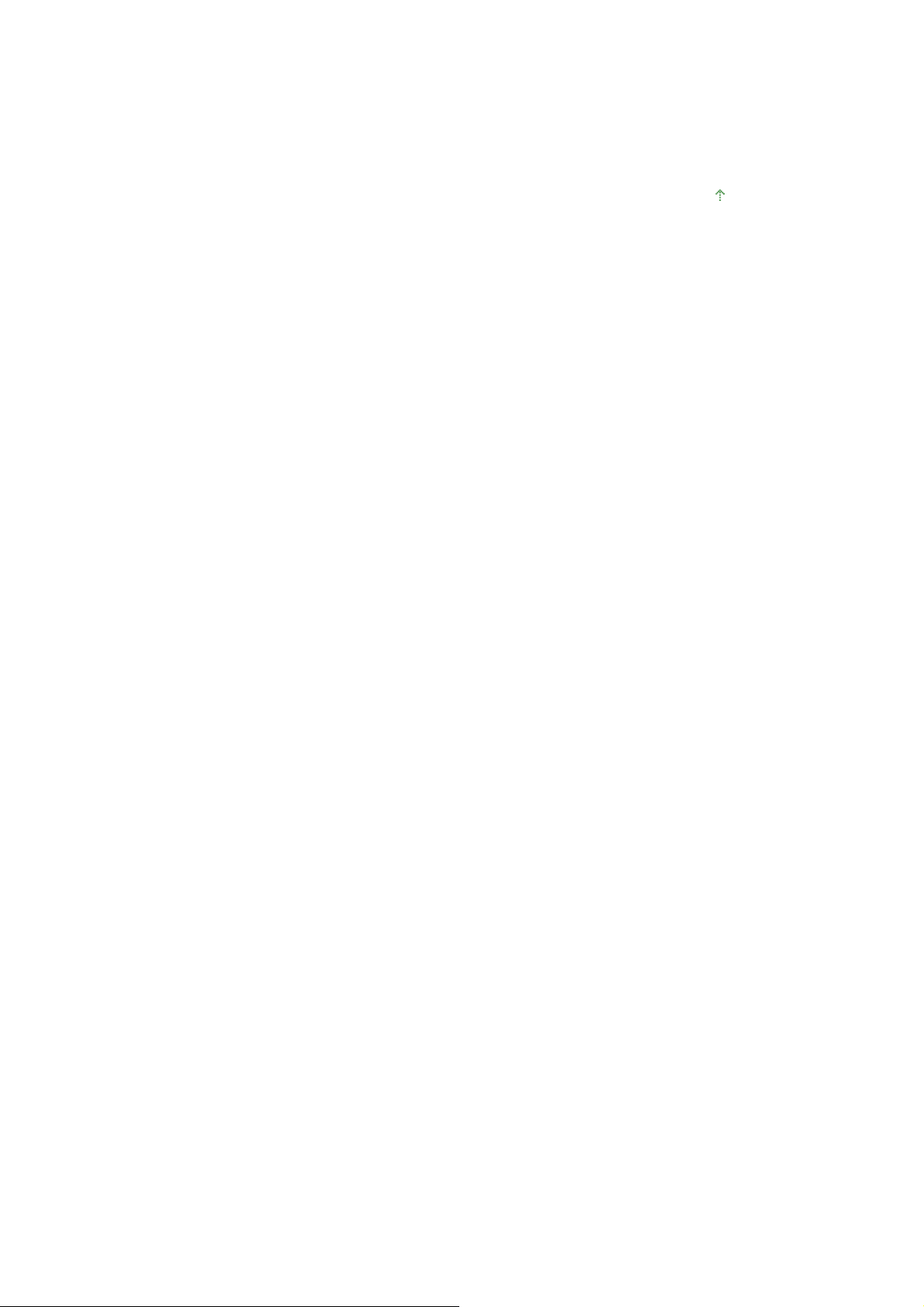
Темы, содержащие как минимум одно введенное ключевое слово
Показать тему, которую Вы хотите просмотреть
4.
В списке результатов дважды щелкните (или выберите и нажмите клавишу Enter (Enter))
заголовок нужной темы.
При отображении страниц темы ключевые слова выделяются.
Sayfa 9 / 318 sayfaИспользование ключевых слов для поиска статьи
Наверх
Page 10
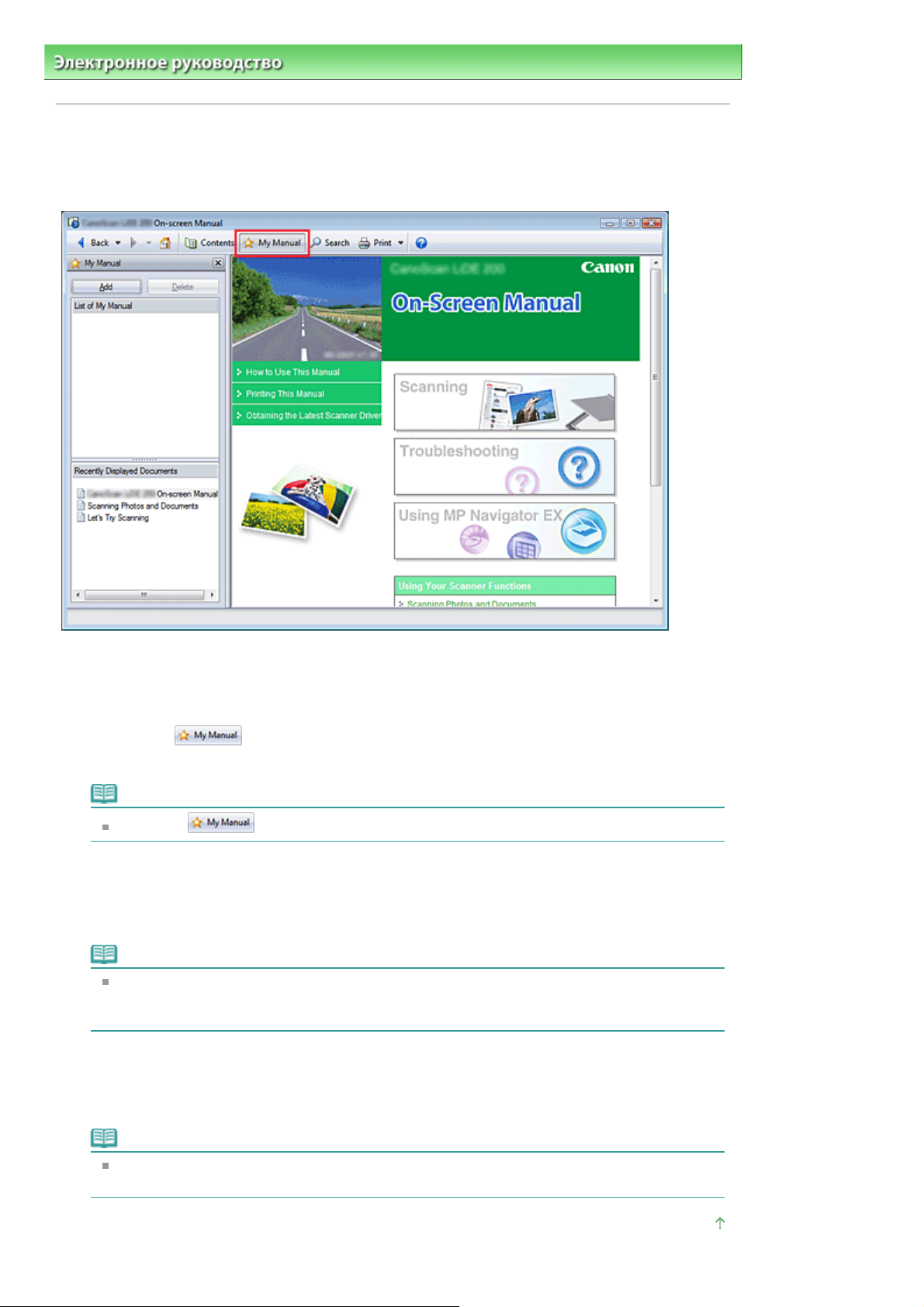
Sayfa 10 / 318 sayfaРегистрация темы в моем руководстве
Электронное руководство
>
Использование данного Руководства > Регистрация темы в моем руководстве
Регистрация темы в моем руководстве
Зарегистрируйте часто посещаемые страницы как темы в Моем руководстве, чтобы в любое время
можно было легко перейти к ним.
Показать тему
1.
Показать тему, добавляемую в Мое руководство.
Щелкните
2.
Окно Моего руководства отображается в левой части электронного руководства.
Примечание.
Щелкните
Регистрация темы в Моем руководстве
3.
Щелкните Добавить (Add).
Открытая тема добавляется в Список Моего руководства (List of My Manual).
Примечание.
Можно также в списке Последние отображаемые документы (Recently Displayed
Documents) дважды щелкнуть (или выбрать и нажать клавишу Enter (Enter)) тему,
добавляемую к Моему руководству, и щелкнуть Добавить (Add).
Показать Мое руководство
4.
Если дважды щелкнуть (или выбрать и нажать Enter (Enter)) тему, отображаемую в списке
Список Моего руководства (List of My Manual), эта тема отображается в окне описаний.
, чтобы закрыть или показать окно Моего руководства.
Примечание.
Чтобы удалить тему из списка Список Моего руководства (List of My Manual), выберите
тему из списка и щелкните Удалить (Delete) (или нажмите клавишу Delete (Delete)).
Наверх
Page 11
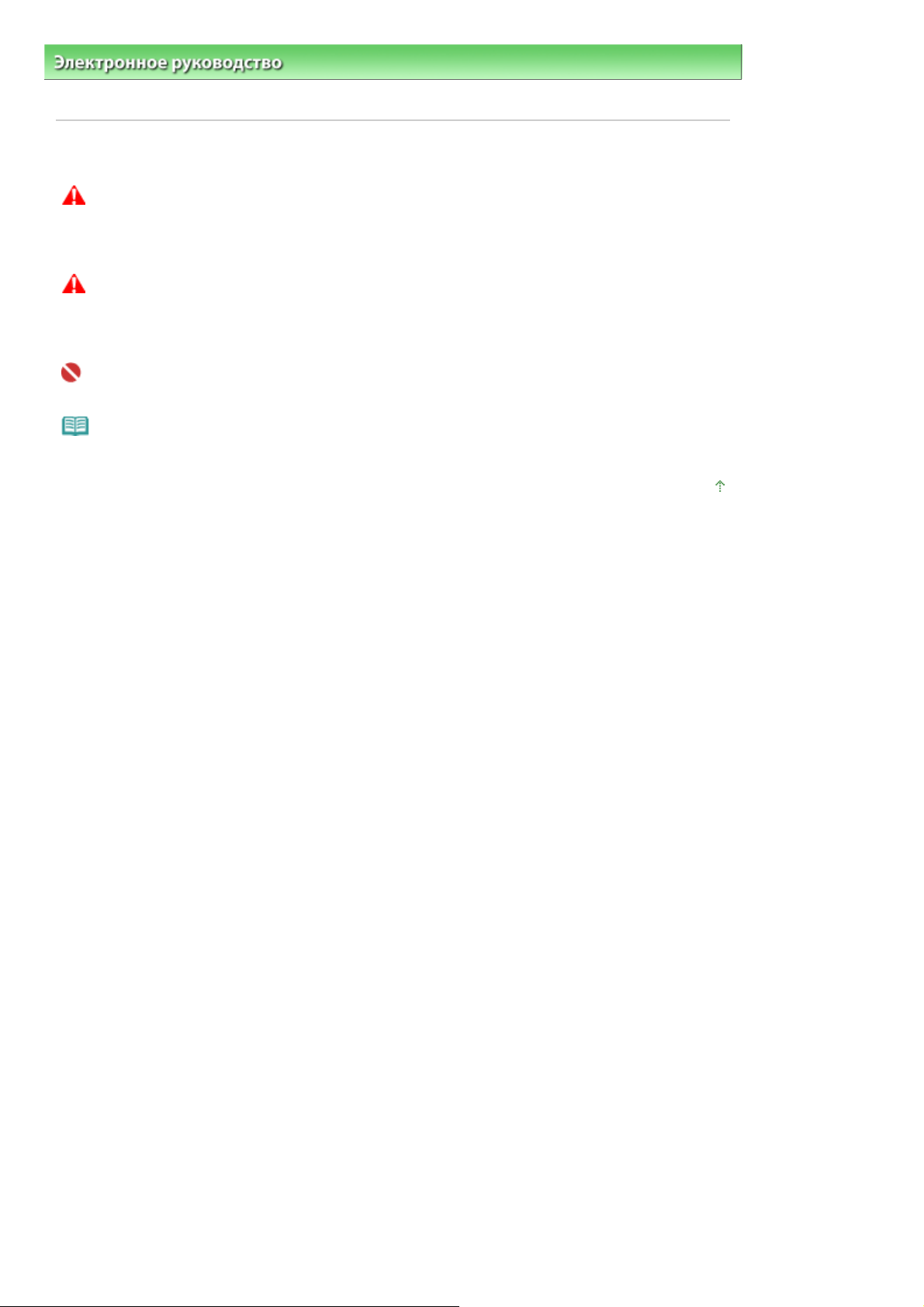
Sayfa 11 / 318 sayfaОбозначения, используемые в настоящем документе
Электронное руководство
документе
>
Использование данного Руководства
> Обозначения, используемые в настоящем
Обозначения, используемые в настоящем документе
Предупреждение
Несоблюдение этих указаний может привести к тяжелым травмам, вплоть до смертельного
исхода, вследствие неправильной эксплуатации оборудования. Обязательно следуйте этим
указаниям в целях безопасной эксплуатации.
Осторожно!
Несоблюдение этих указаний может привести к травмам или материальному ущербу вследствие
неправильной эксплуатации оборудования. Обязательно следуйте этим указаниям в целях
безопасной эксплуатации.
Внимание!
Указания, которым необходимо следовать в целях безопасной эксплуатации.
Примечание.
Сообщения, относящиеся к работе аппарата, а также дополнительные объяснения.
Наверх
Page 12
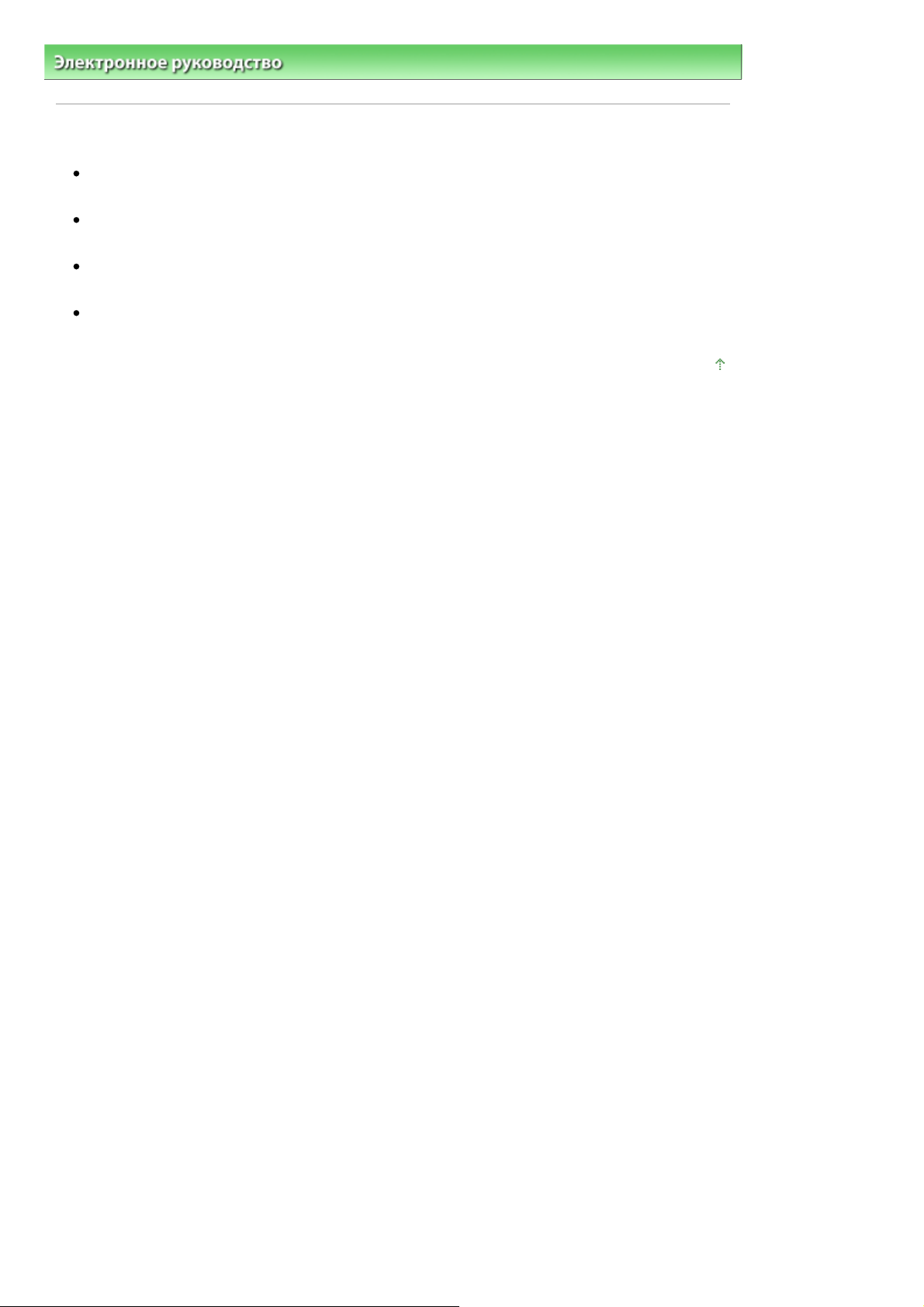
A
Sayfa 12 / 318 sayfaТоварные знаки
Электронное руководство
>
Использование данного Руководства > Товарные знаки
Товарные знаки
Наименование Microsoft является зарегистрированным товарным знаком корпорации
Microsoft.
Наименование Windows является товарным знаком или зарегистрированным товарным
знаком корпорации Microsoft в США и/или других странах.
Наименование Vista является товарным знаком или зарегистрированным товарным знаком
корпорации Microsoft в США и/или других странах.
dobe, Adobe RGB и Adobe RGB (1998) являются зарегистрированными товарными знаками
или товарными знаками компании Adobe Systems Incorporated в США и (или) других странах.
Наверх
Page 13
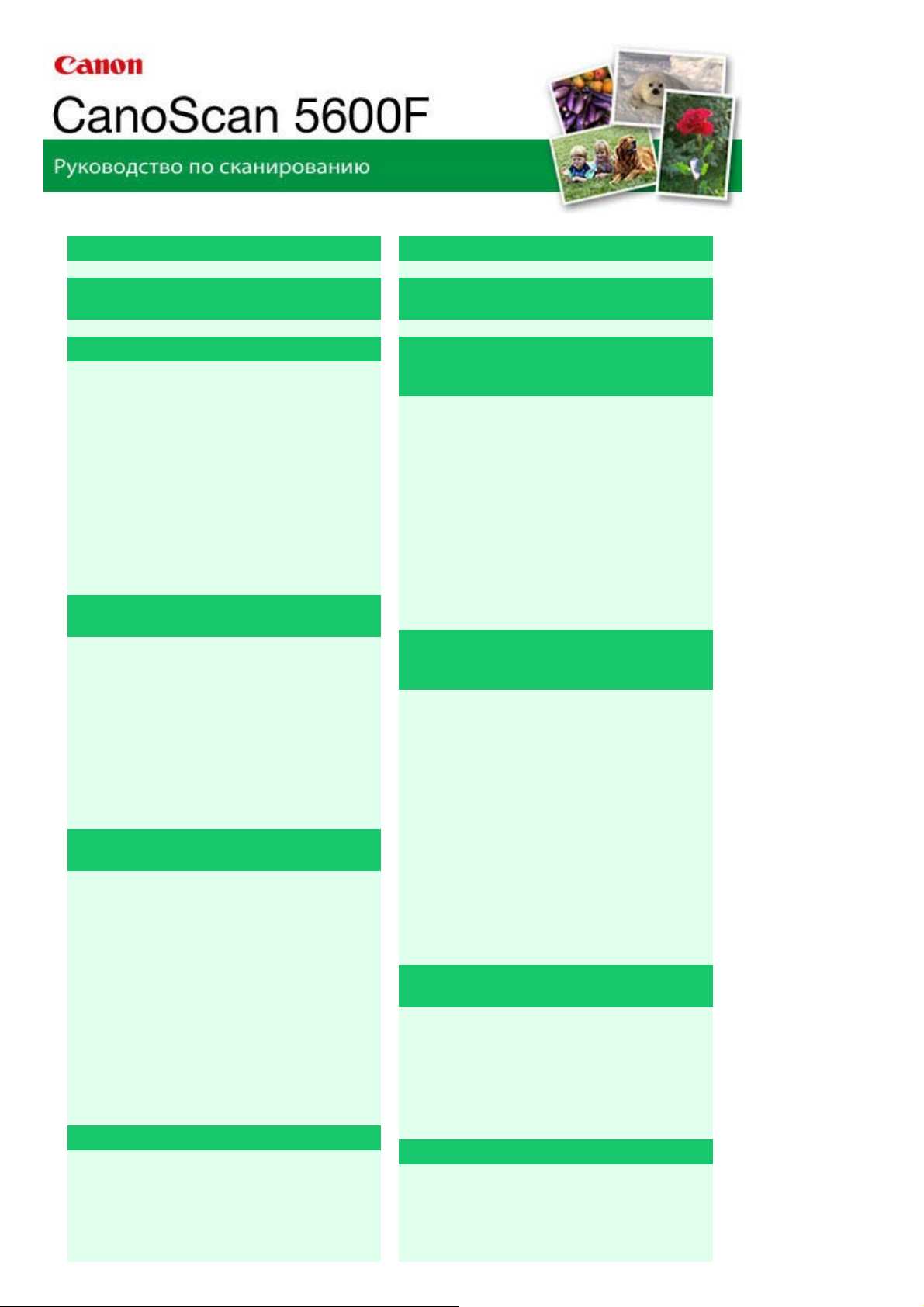
MA-4127-V1.00
А
е
У
(
g)
Sayfa 13 / 318 sayfaCanoScan 5600F Руководство по сканированию
Общие замечания (драйвер сканера)
Назначение программы MP Navigator EX
(прилагаемой программы сканирования)
Приступаем к сканированию
Запуск программы MP Navigator EX
Сканирование фотографий и документов
Сканирование пленки
Сканирование нескольких документов в
один прием
Сканирование изображений, превышающих
по размеру планшет (функция "Режим
сшивки")
Удобное сканирование с помощью
быстрого запуска
Полезные функции программы MP
Navigator EX
втоматическое исправление/улучшени
изображений
Ручное исправление/улучшение
изображений
Настройка изображений
Поиск изображений
Распределение изображений по
категориям
Использование изображений в программе
MP Navigator EX
Сохранение
Сохранение в виде файлов PDF
Создание и изменение PDF-файлов
Печать документов
Печать фотографий
Отправка по электронной почте
Редактирование файлов
Задание паролей для PDF-файлов
Открытие/редактирование PDF-файлов,
защищенных паролем
Окна программы MP Navigator EX
Окно режима навигации
Вкладка Сканирование/импорт документов
или изображений (Scan/Import Documents or
Images)
Вкладка Просмотр и использование
становка документов
Назначение программы ScanGear
(драйвера сканера)
Сканирование с расширенными
настройками с помощью программы
ScanGear (драйвера сканера)
Запуск программы ScanGear (драйвера
сканера)
Сканирование в основном режиме
Сканирование в расширенном режиме
Сканирование в режиме автоматического
сканирования
Сканирование пленки в расширенном
режиме
Одновременное сканирование нескольких
документов в расширенном режиме
Исправление изображений и настройка
цветов с помощью программы ScanGear
(драйвера сканера)
Корректировка изображений (Скрыть
нечеткость (Unsharp Mask), Убрать пыль и
царапины (Reduce Dust and Scratches),
Коррекция выцветания (Fading Correction) и
т.д.)
Настройка цветов с помощью цветного
образца
Настройка насыщенности и баланса цвета
Настройка яркости и контрастности
Настройка гистограммы
Настройка кривой тона
Настройка порогового значения
Окна программы ScanGear (драйвера
сканера)
Вкладка Основной режим (Basic Mode)
Вкладка Расш. режим (Advanced Mode)
Вкладка Режим автоматического
сканирования (Auto Scan Mode)
Диалоговое окно Параметры (Preferences)
Полезная информация о сканировании
Настройка рамок обрезки
Разрешение
Форматы файлов
Сопоставление цветов
(Resolution)
Color Matchin
Page 14
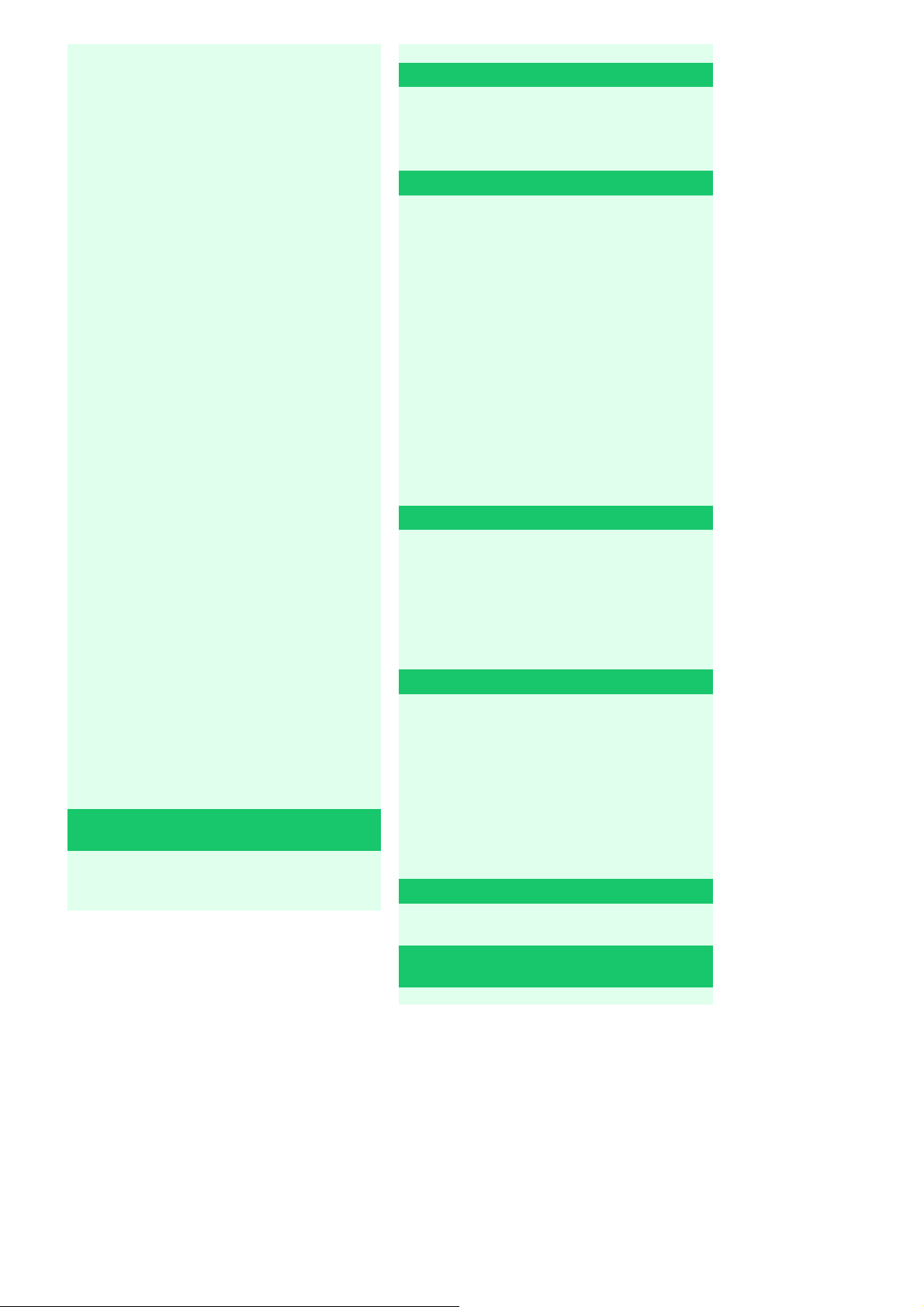
изображений на компьютере (View & Use
У
к
A
Images on your Computer)
Вкладка Специальное сканирование с
помощью быстрого запуска (Custom Scan with
One-click)
Экран Фото/документы (планшет) (Photos/
Documents (Platen)) (окно Сканир./имп. (Scan/
Import))
Экран Пленка (Film) (окно Сканир./имп.
(Scan/Import))
Диалоговое окно Сохранить (Save)
Диалоговое окно Сохранение в виде PDF-
файла (Save as PDF file)
Окно Просмотр и использование (View &
Use)
Диалоговое окно Создание/правка PDF-
файла (Create/Edit PDF file)
Диалоговое окно Печать документа (Print
Document)
Диалоговое окно Напечатать фото (Print
Photo)
Диалоговое окно Отправка по электронной
почте (Send via E-mail)
Окно Исправить/улучшить изображения
(Correct/Enhance Images)
Окно режима быстрого запуска
Диалоговое окно Сохранить (Save) (окно
режима быстрого запуска)
Диалоговое окно Копия (Copy)
Диалоговое окно Печать (Print)
Диалоговое окно Почта (Mail)
Диалоговое окно OCR
Диалоговое окно Сканировать (Scan)
Диалоговое окно PDF
Диалоговое окно Параметры (Preferences)
Открытие файлов, не являющихся
отсканированными изображениями
Открытие сохраненных в компьютере
изображений
Sayfa 14 / 318 sayfaCanoScan 5600F Руководство по сканированию
Другие способы сканирования
Сканирование из приложения
Сканирование с помощью Панели
управления (только Windows XP)
Сканирование с помощью кнопок сканера
Что такое кнопки сканера
Сканирование и сохранение документов в
виде PDF-файлов (кнопки PDF)
Сканирование и печать/копирование
документов (кнопка COPY (Копия))
Сканирование документов и открытие
отсканированных изображений (кнопка SCAN
(Сканирование))
Сканирование и вложение документов в
сообщения электронной почты (кнопка E-MAIL
(Эл. почта))
Настройки кнопок сканера
Настройка кнопок сканера через программу
MP Navigator EX
странение неполадо
Неполадки при установке
Затруднения со сканированием
Неполадки при сканировании пленки
Неполадки программного обеспечения
Неполадки программы MP Navigator EX
Обновление драйвера сканера
Получение последней версии программы
ScanGear (драйвера сканера)
Удаление программы ScanGear (драйвера
сканера)
Перед установкой программы ScanGear
(драйвера сканера)
Установка программы ScanGear (драйвера
сканера)
Связанные приложения
rcSoft PhotoStudio
О программе Inkjet Printer/Scanner
Extended Survey Program
Page 15
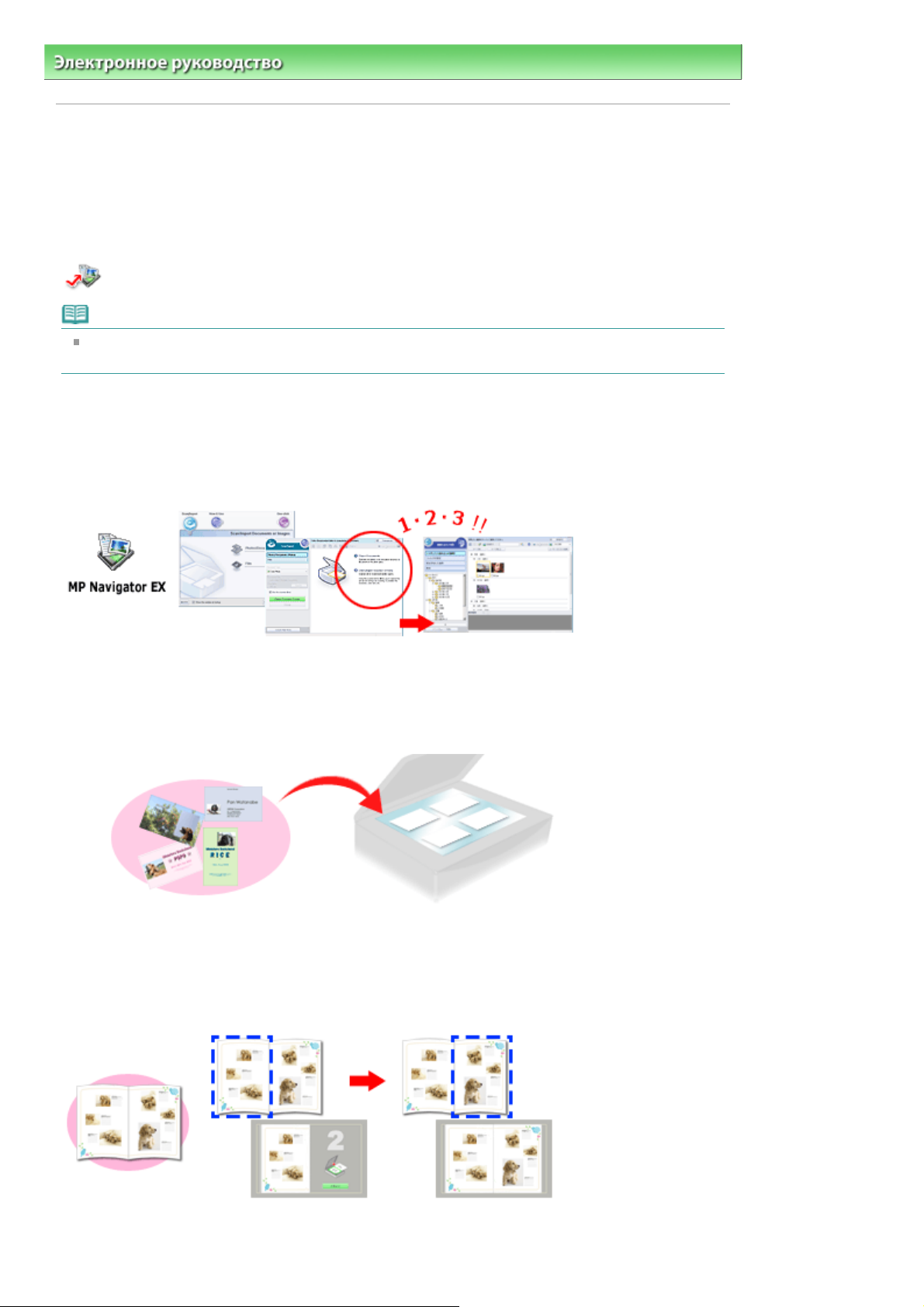
Sayfa 15 / 318 sayfaИспользование программы MP Navigator EX
Электронное руководство
>
Руководство по сканированию
> Использование программы MP Navigator EX
Использование программы MP Navigator EX
MP Navigator EX — это приложение, которое позволяет легко сканировать фотографии и
документы. Это приложение подходит даже для начинающих.
Запуск программы MP Navigator EX
Щелкните здесь:
Примечание
Подробные сведения о сканировании изображений в программу MP Navigator EX см. в
разделе «
Приступаем к сканированию
Сканирование фотографий и документов
Перемещаясь по экранам программы MP Navigator EX, можно легко выполнить сканирование. При
помощи программы MP Navigator EX можно также сохранять и печатать отсканированные
изображения.
программа MP Navigator EX
».
Одновременное сканирование небольших документов
Возможно сканирование нескольких небольших документов (фотографий, карточек и т.д.)
одновременно. Это удобно, так как не требуется многократное сканирование.
Сканирование больших документов
С помощью программы MP Navigator EX можно легко сканировать документы, размер которых
превышает размер рабочей поверхности. Она позволяет отсканировать отдельно левую и правую
половины изображения и снова соединить их в одно изображение.
Сканирование одним щелчком мыши
Page 16
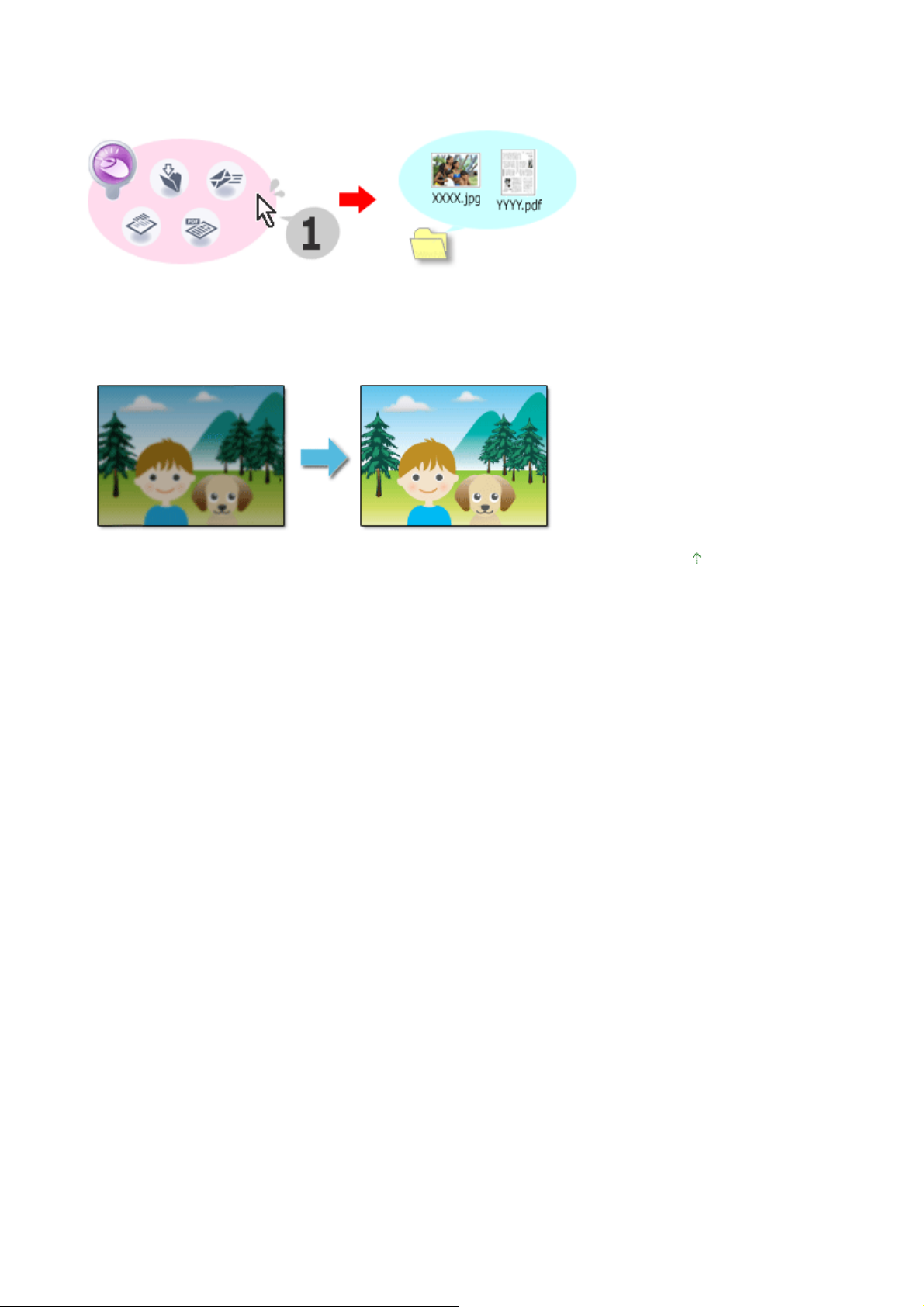
В режиме быстрого запуска программа MP Navigator EX выполняет все операции от сканирования
до сохранения по одному щелчку мыши на значке. Режим быстрого запуска также позволяет
автоматически сканировать и сохранять изображения в виде файлов PDF или вкладывать их в
сообщения электронной почты.
Сканирование и исправление/улучшение фотографий
С помощью программы MP Navigator EX можно легко исправить/улучшить отсканированные
фотографии. Для этого не требуются другие приложения.
Sayfa 16 / 318 sayfaИспользование программы MP Navigator EX
В начало страницы
Page 17
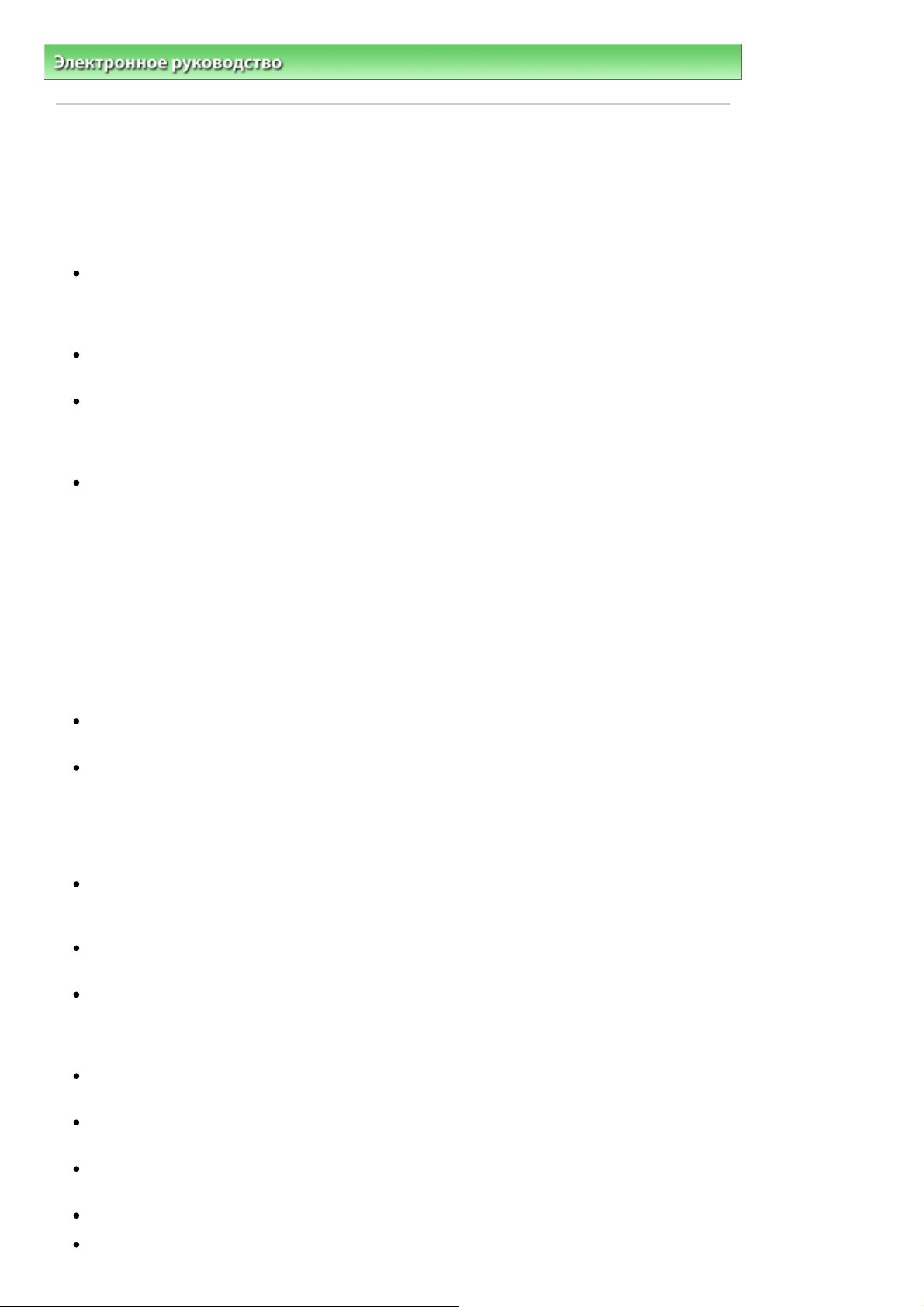
Sayfa 17 / 318 sayfaОбщие замечания (драйвер сканера)
Электронное руководство
>
Руководство по сканированию
> Общие замечания (драйвер сканера)
Общие замечания (драйвер сканера)
ScanGear (драйвер сканера) имеет следующие ограничения. Имейте это ввиду при его
использовании.
Ограничения драйвера сканера
При использовании файловой системы NTFS запуск источника данных TWAIN может
оказаться невозможным. Это происходит потому, что TWAIN-модуль не может быть записан в
каталог winnt по соображениям безопасности. Обратитесь за помощью к администратору
компьютера.
Некоторые компьютеры (включая ноутбуки), подключенные к аппарату, могут некорректно
выходить из режима ожидания. В этом случае перезагрузите компьютер.
Не подключайте к одному компьютеру одновременно два ли более аппаратов или
многофункциональных принтеров с функцией сканирования. При подключении нескольких
сканирующих устройств сканирование с помощью кнопки на аппарате (кнопки сканера)
невозможно; кроме того, возможны ошибки при обращении к этим устройствам.
Окна программ могут отображаться некорректно в операционной системе Windows Vista, если
для размера шрифта установлено значение Крупный (Larger scale). Если требуется
отображать окна с размером шрифта Крупный (Larger scale), измените тему в пункте
Оформление и персонализация (Appearance and Personalization) на Классическая (Windows
Classic) в соответствии со следующими инструкциями:
1. В меню Пуск (Start) выберите пункт Панель управления (Control Panel).
2. Выберите Оформление и персонализация (Appearance and Personalization) >
Персонализация (Personalization) > Тема (Theme).
Откроется диалоговое окно Параметры темы (Theme Settings).
3. На вкладке Тема (Theme) диалогового окна Параметры темы (Theme Settings) выберите
вариант Классическая (Windows Classic) для параметра Тема (Theme).
4. Нажмите кнопку ОК.
Рабочий стол будет отображаться в классическом виде.
Используйте размер экранного шрифта, принятый в ОС по умолчанию. В противном случае
окна программного обеспечения могут отображаться неправильно.
При выходе компьютера из режима ожидания или из спящего режима возможен сбой
сканирования. В этом случае выполните следующие действия и снова запустите сканирование.
1. Выключите аппарат.
2. Закройте программу ScanGear (драйвер сканера), затем отсоедините кабель USB от
компьютера и снова подсоедините его.
3. Включите питание аппарата.
Программу ScanGear (драйвер сканера) нельзя открыть в нескольких приложениях
одновременно. Если программа ScanGear (драйвер сканера) уже открыта в приложении, ее
нельзя открыть второй раз.
Перед закрытием приложения удостоверьтесь, что окно программы ScanGear (драйвера
сканера) закрыто.
При сканировании больших изображений с высоким разрешением убедитесь в наличии
достаточного свободного пространства на диске. Например, для полноцветного сканирования
документа формата A4 с разрешением 600 dpi (точек на дюйм) необходимо наличие по
крайней мере 300 Мбайт свободного дискового пространства.
При сканировании толстых документов они могут обрезаться неправильно. В таком случае
обрезайте каждый элемент индивидуально или выполните обрезку вручную.
Одновременное использование программы ScanGear (драйвера сканера) и WIA-драйвера
невозможно.
Во время сканирования не допускайте перехода компьютера в режим ожидания или в спящий
режим.
Если аппарат подключен по интерфейсу USB 1.1, калибровка может занимать много времени.
При выходе компьютера из режима ожидания или из спящего режима возможен сбой
Page 18
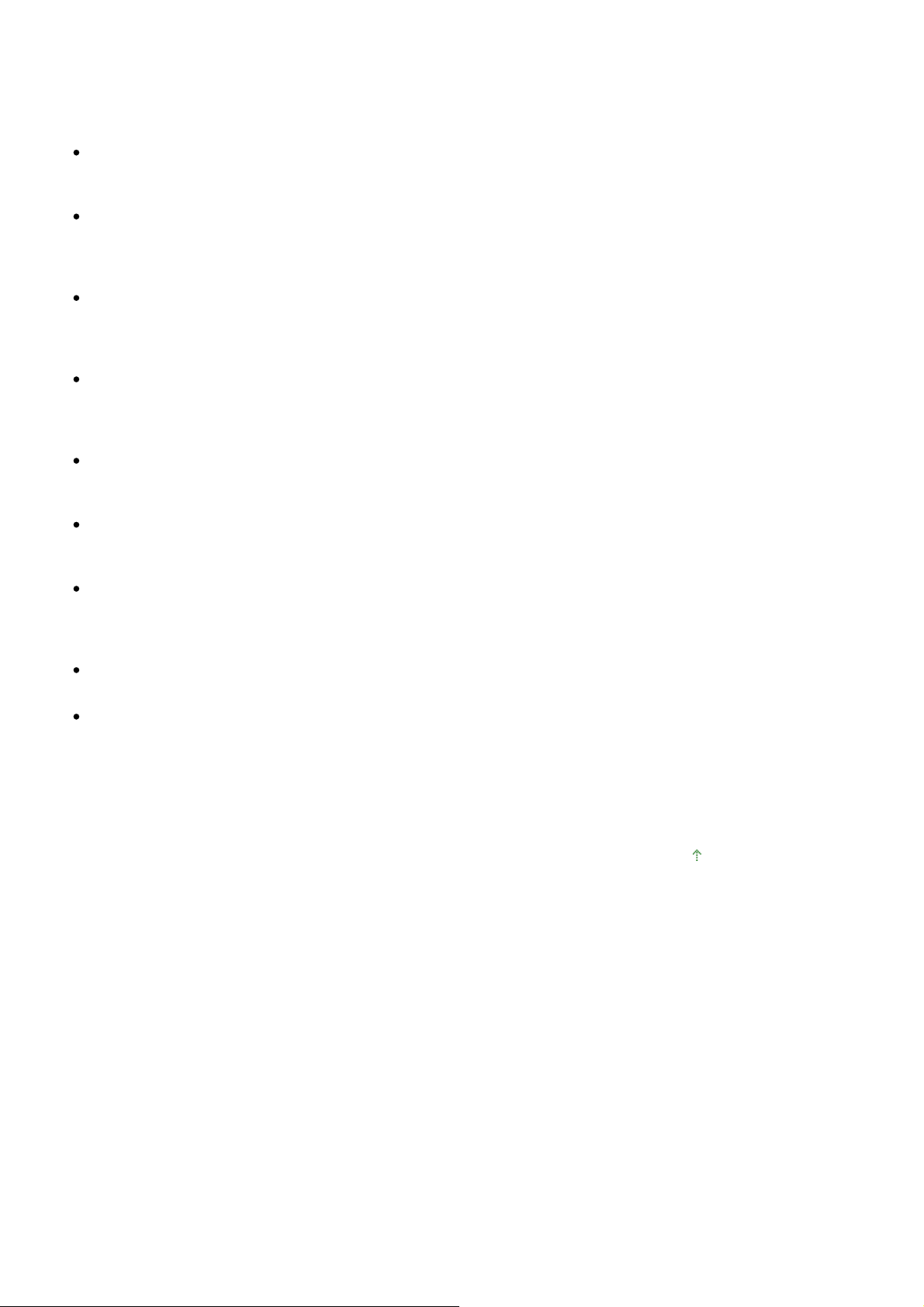
сканирования. В таком случае отсоедините USB-кабель от компьютера и снова подсоедините
его.
Приложения с ограничениями на использование
Если запущена программа Media Center, входящая в состав ОС Windows XP Media Center
Edition 2005, сканирование с помощью кнопки аппарата (кнопки сканера) может оказаться
невозможным). В этом случае перезагрузите компьютер.
Сканирование изображений с помощью программы Media Center, входящей в состав ОС
Windows Vista™ и Windows XP Media Center Edition 2005, невозможно. Выполняйте
сканирование с помощью других приложений, например, с помощью программы MP Navigator
EX.
В некоторых приложениях возможно возникновение неполадок при использовании функции
Конвейерная обрезка (Multi-Crop) на вкладке Расш. режим (Advanced Mode) программы
ScanGear (драйвер сканера). В этом случае сканируйте каждый документ отдельно, изменяя
значение параметра Размер страницы (Paper Size) в соответствии с документом.
В некоторых приложениях при установленном флажке Просмотр отсканированных
изображений (View scanned images) на вкладке Режим автоматического сканирования (Auto
Scan Mode) программы ScanGear (драйвер сканера) окно с эскизами отсканированных
изображений может закрываться автоматически.
Некоторые приложения могут не отображать интерфейс пользователя TWAIN. В этом случае
обратитесь к руководству по работе с приложением и в соответствии с ним измените
настройки.
Sayfa 18 / 318 sayfaОбщие замечания (драйвер сканера)
Некоторые приложения не поддерживают непрерывное сканирование нескольких
изображений. В некоторых случаях воспринимается только первое отсканированное
изображение или несколько изображений сканируются как одно изображение.
При сканировании изображений формата планшета в приложении Microsoft Office (например,
Word, Excel или PowerPoint) выберите Специальная вставка(Custom Insert) в диалоговом окне
Вставить рисунок со сканера или камеры (Insert Picture from Scanner or Camera). В противном
случае изображение может быть отсканировано некорректно.
В некоторых приложениях изображения могут сканироваться неправильно. В этом случае
увеличьте объем виртуальной памяти системы и повторите попытку.
Если размер изображения слишком велик (при сканировании больших изображений с
высоким разрешением), в зависимости от приложения компьютер может не отвечать или
индикатор выполнения может оставаться на отметке 0 %. В этом случае отмените операцию
(например, нажав кнопку Отмена (Cancel) на шкале хода выполнения), затем увеличьте объем
виртуальной памяти системы или уменьшите размер/разрешение изображения и повторите
попытку. Либо сначала отсканируйте изображение с помощью программы MP Navigator EX, а
затем сохраните и импортируйте изображение в приложение.
В начало страницы
Page 19
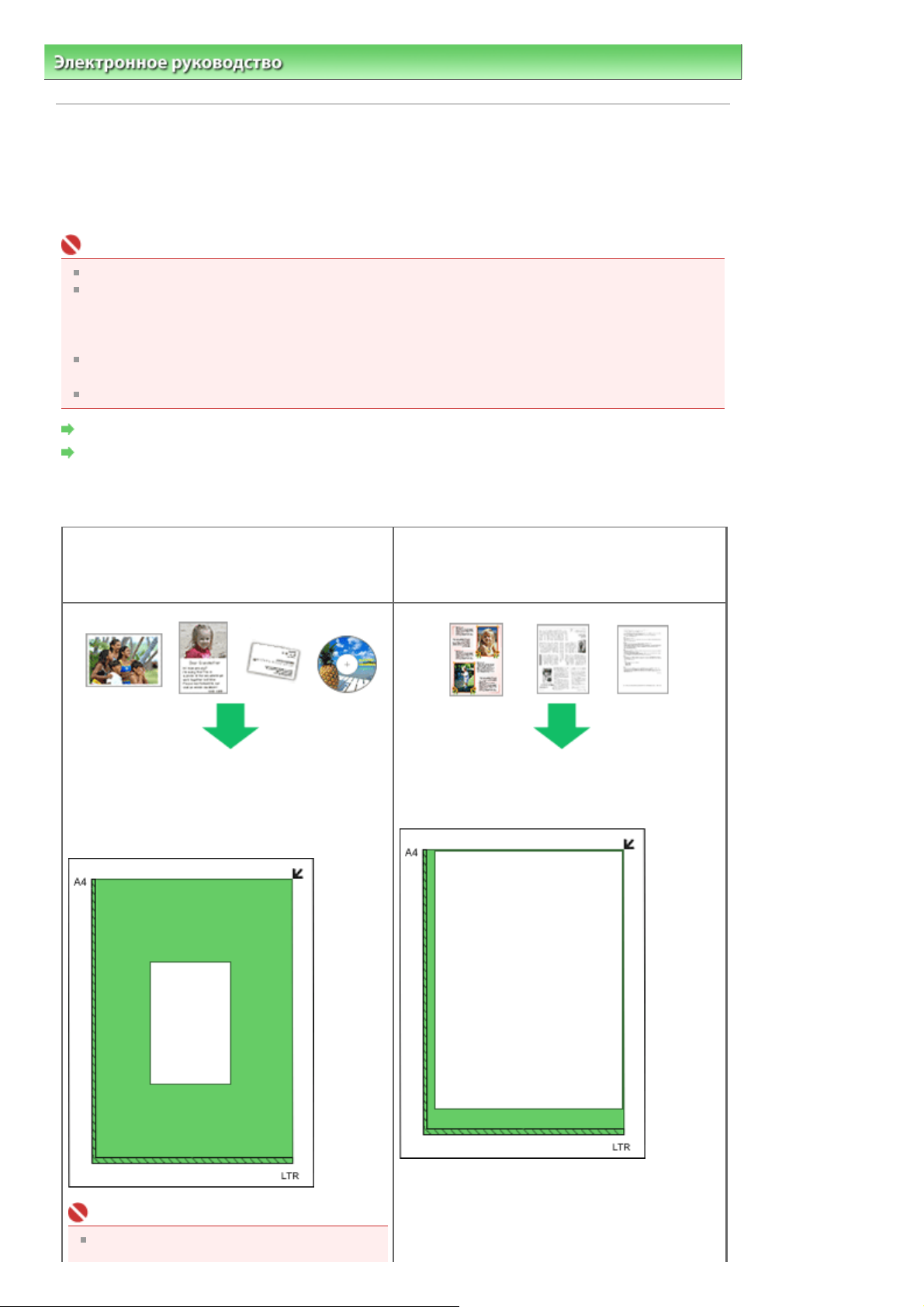
д
Sayfa 19 / 318 sayfaУстановка документов
Электронное руководство
>
Руководство по сканированию > Установка документов
Установка документов
Ознакомьтесь с порядком установки документов на планшет аппарата. Правильно устанавливайте
документы в соответствии с типом сканируемого документа. В противном случае документы могут
быть отсканированы неправильно.
Внимание!
При сканировании документов закройте крышку документа.
Устанавливайте документы так, как описано ниже, чтобы аппарат мог автоматически
распознавать документы. При сканировании с заданием размера документа обязательно
совмещайте верхний угол документа с углом на стрелке планшета, независимо от типа
документа.
Не помещайте на планшет предметы весом 2 кг и более. Кроме того, не нажимайте на
документ с усилием, превышающим 2,0 кг.
При сканировании пленки снимите защитный лист с крышки документа аппарата.
Установка документов
Установка пленки
Установка документов
При сканировании фотографий, карточек
Hagaki, визитных карточек или CD-/DVD-
исков
Установка одного документа
Установите документ на планшет лицевой
стороной вниз, чтобы расстояние между
краями планшета и документа составляло не
менее 1 см.
При сканировании журналов, газет или
текстовых документов
Установите документ на планшет лицевой
стороной вниз и совместите верхний угол
документа с углом планшета, помеченным
стрелкой.
Внимание!
В случае документа большого формата
Page 20
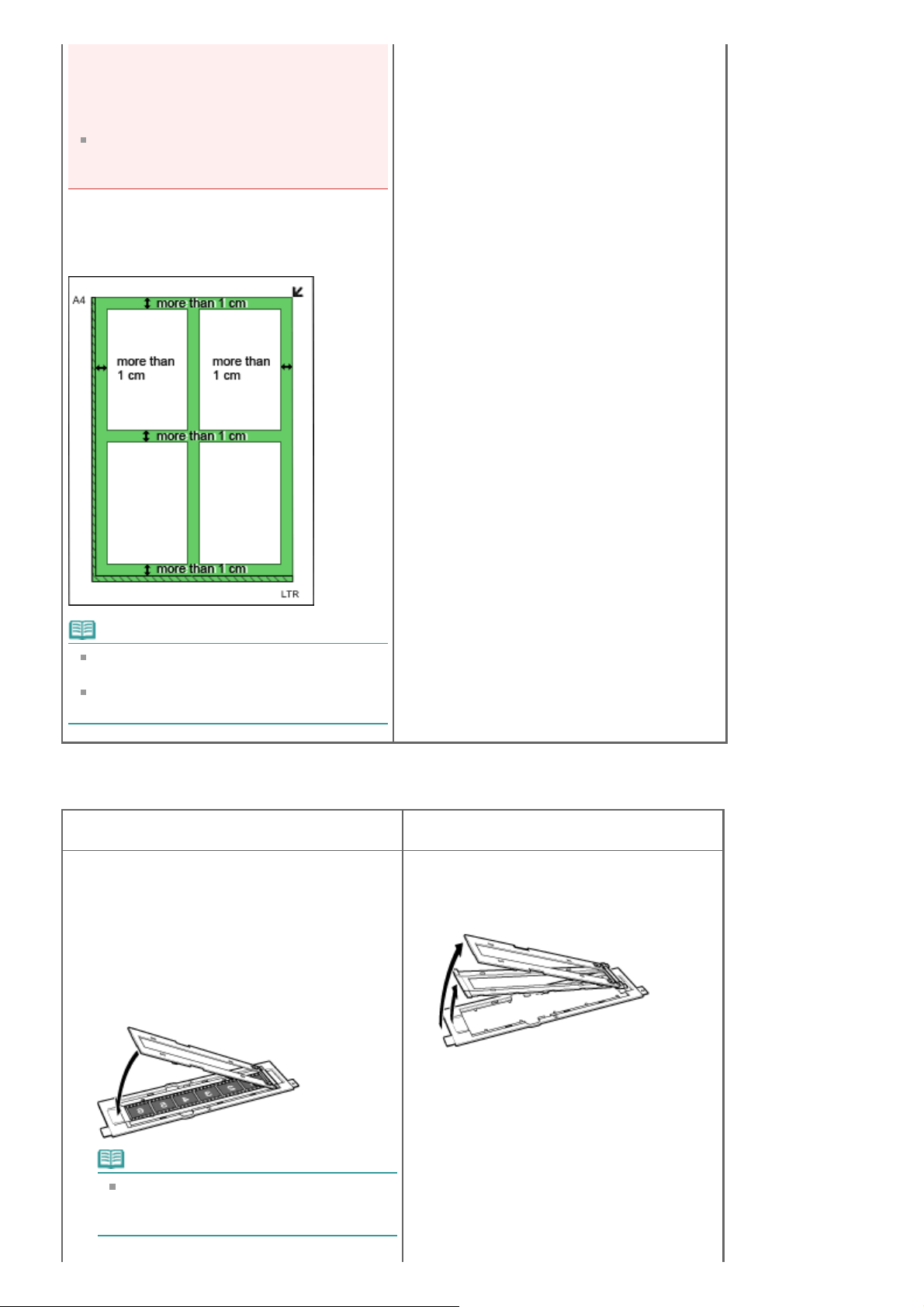
(например, фотография формата A4),
который невозможно разместить на
расстоянии от краев/стрелки планшета,
при сканировании задавайте формат
файла.
Этикетки CD/DVD-дисков с отражающей
поверхностью могут сканироваться
неправильно.
Установка нескольких документов
Оставьте расстояние не менее 1 см между
краями планшета и документов, а также между
документами.
Sayfa 20 / 318 sayfaУстановка документов
Примечание
На планшете можно разместить до 10
документов.
Наклон документов (не более 10°)
исправляется автоматически.
Установка пленки
Полоски 35-мм пленки Слайды в рамках
Загрузите пленку в направляющую
1.
пленки.
Откройте держатель пленки и поместите
пленку в направляющую пленки, лицевой
стороной (стороной, с которой изображения
выглядят правильно ориентированными)
вниз.
Снимите рамку для полосок
1.
пленки.
Установите направляющую пленки
2.
на планшет.
Совместите выступы на направляющей
пленки с метками FILM на планшете.
Примечание
Промежутки между кадрами
обязательно должны быть выровнены
с белыми линиями на держателе.
Page 21
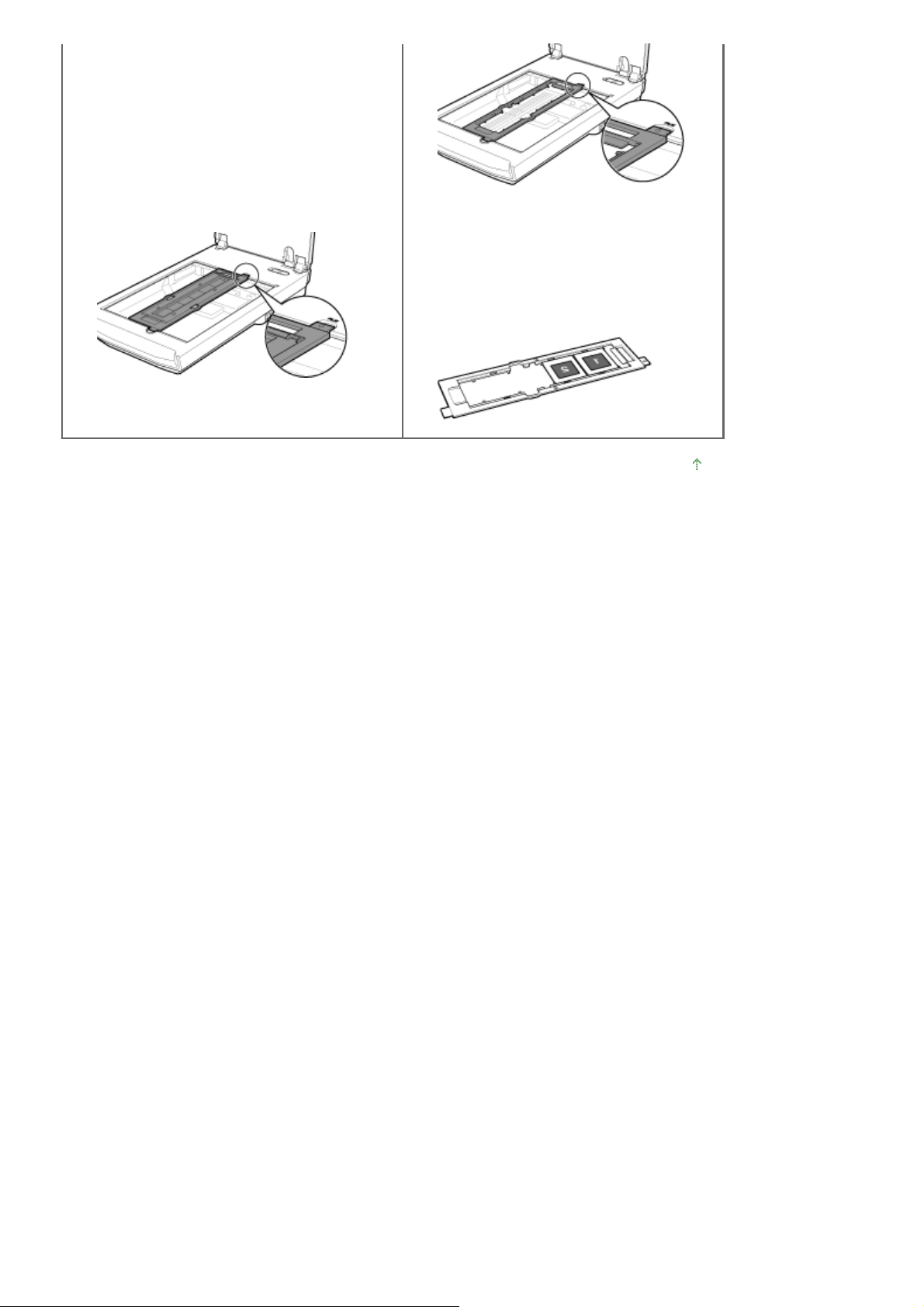
Установите направляющую пленки
2.
на планшет.
Совместите выступы на направляющей
пленки с метками FILM на планшете.
Загрузите пленку в направляющую
3.
пленки.
Лицевая сторона пленки (сторона, с
которой изображения выглядят
правильно ориентированными) должна
быть обращена вниз.
Sayfa 21 / 318 sayfaУстановка документов
В начало страницы
Page 22
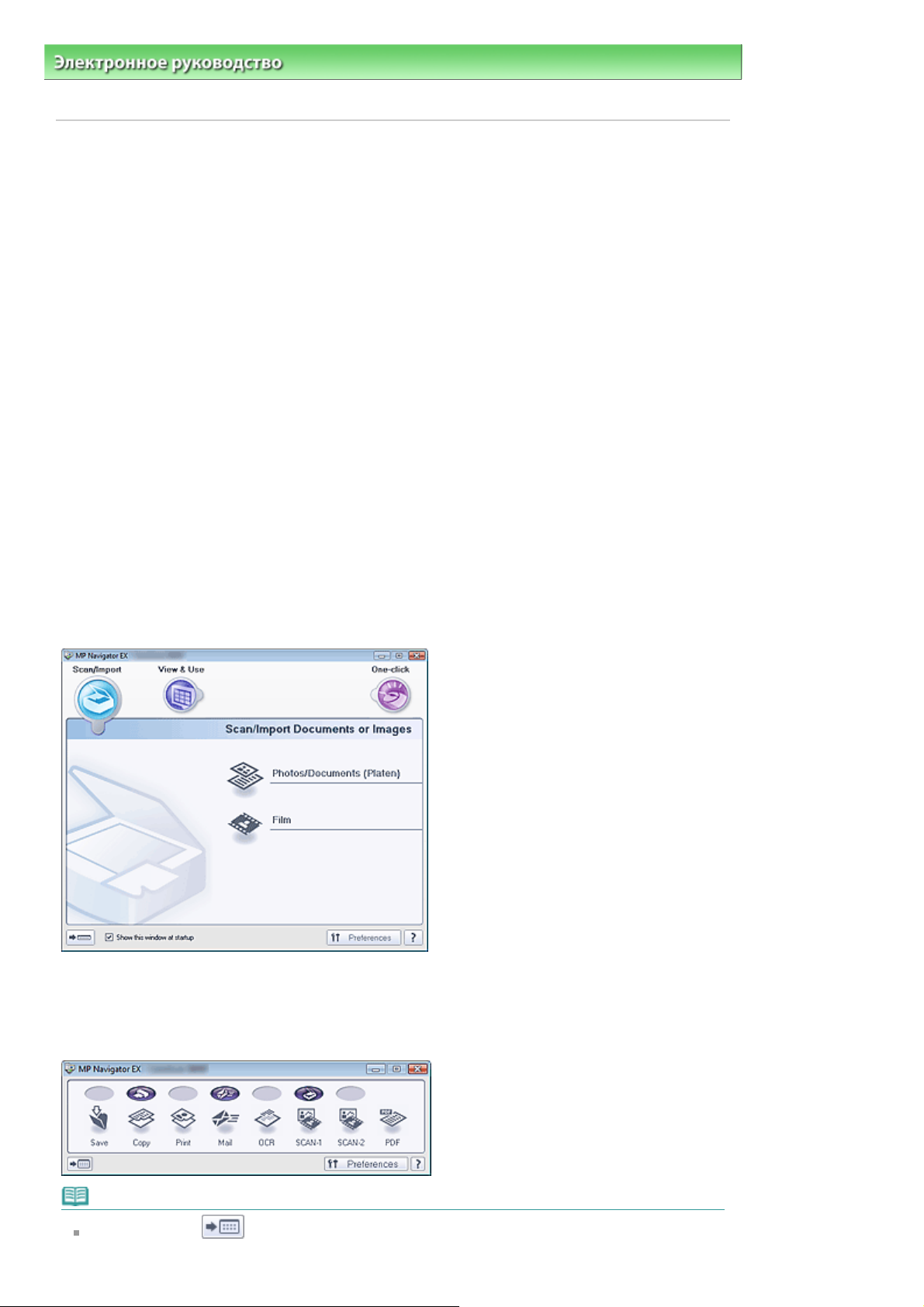
Sayfa 22 / 318 sayfaНазначение программы MP Navigator EX (прилагаемой программы скани...
Электронное руководство
(прилагаемой программы сканирования)
>
Руководство по сканированию
> Назначение программы MP Navigator EX
Назначение программы MP Navigator EX (прилагаемой
программы сканирования)
MP Navigator EX — это приложение, которое позволяет легко сканировать фотографии, документы
и пленки. Это приложение подходит даже для начинающих.
Возможности данного программного обеспечения
Это программное обеспечение позволяет одновременно сканировать несколько документов или
сканировать изображения, размер которых превышает размер планшета. Отсканированные
изображения также можно сохранить, вложить в электронное письмо или напечатать с помощью
прилагаемых программ.
Окна
Главное меню
Предусмотрены два типа главных меню программы MP Navigator EX: окно режима навигации и
окно режима быстрого запуска.
Окно режима навигации
Окно режима навигации позволяет запускать различные задачи, в том числе простое
сканирование, сканирование с помощью программы ScanGear (драйвера сканера) и улучшение
или исправление изображений.
Окно режима быстрого запуска
Вы можете выполнить в один прием несколько действий, от сканирования до сохранения, печати
и т. д., просто щелкнув соответствующий значок в окне режима быстрого запуска.
Примечание
Нажмите кнопку
навигации.
(Переключить режим (Switch Mode)) для переключения окна в режим
Page 23
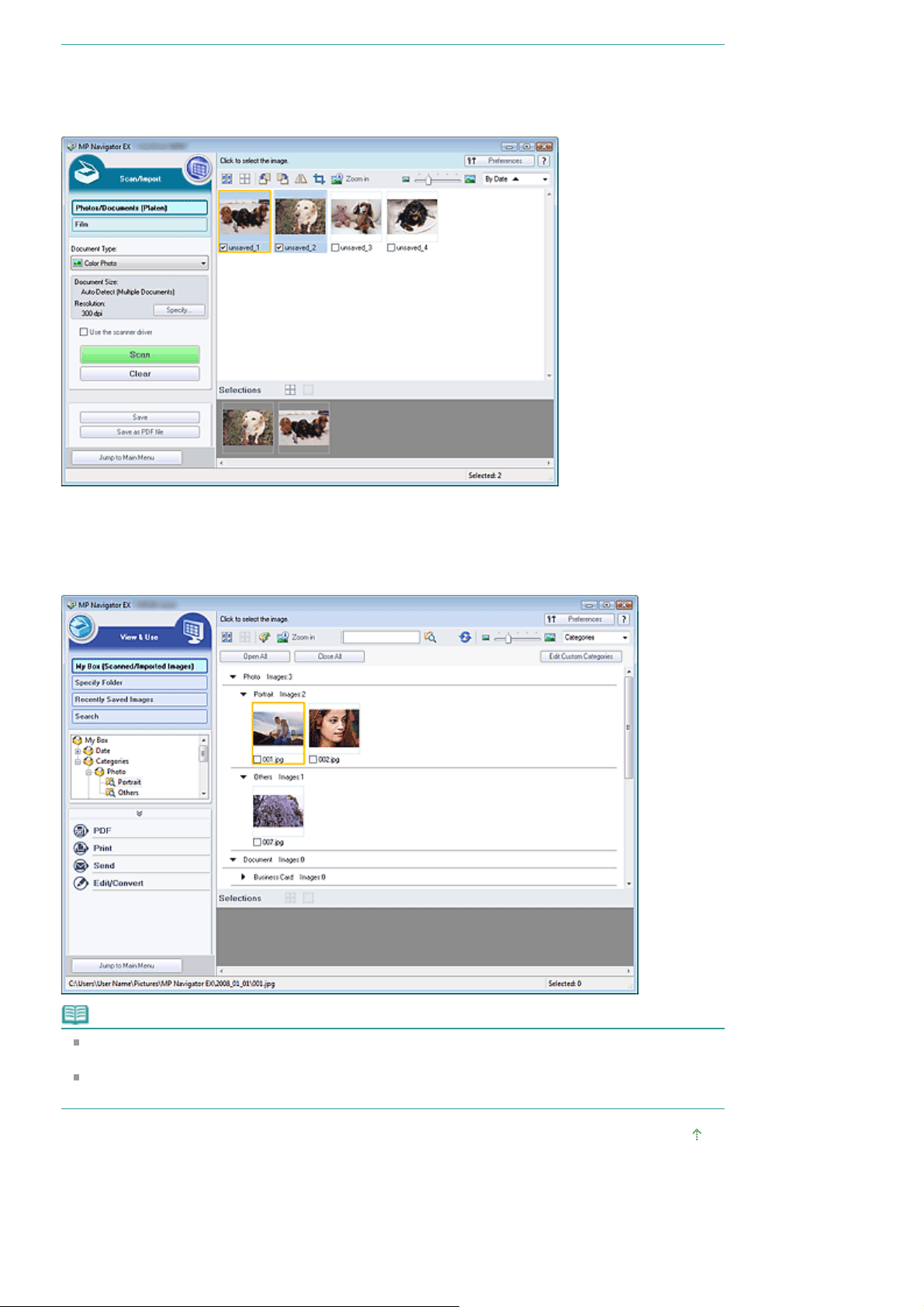
Окно Сканир./имп. (Scan/Import)
Окно Сканир./имп. (Scan/Import) позволяет сканировать фотографии, документы и пленки.
Sayfa 23 / 318 sayfaНазначение программы MP Navigator EX (прилагаемой программы скани...
Окно Просмотр и использование (View & Use)
Используйте окно Просмотр и использование (View & Use) для выбора действия, которое вы
хотите выполнить с отсканированными изображениями.
Примечание
Запуск программы MP Navigator EX нажатием кнопки на аппарате может оказаться
невозможным. В этом случае перезагрузите компьютер.
Используйте размер экранного шрифта, принятый в ОС по умолчанию. В противном случае
окна программного обеспечения могут отображаться неправильно.
В начало страницы
Page 24
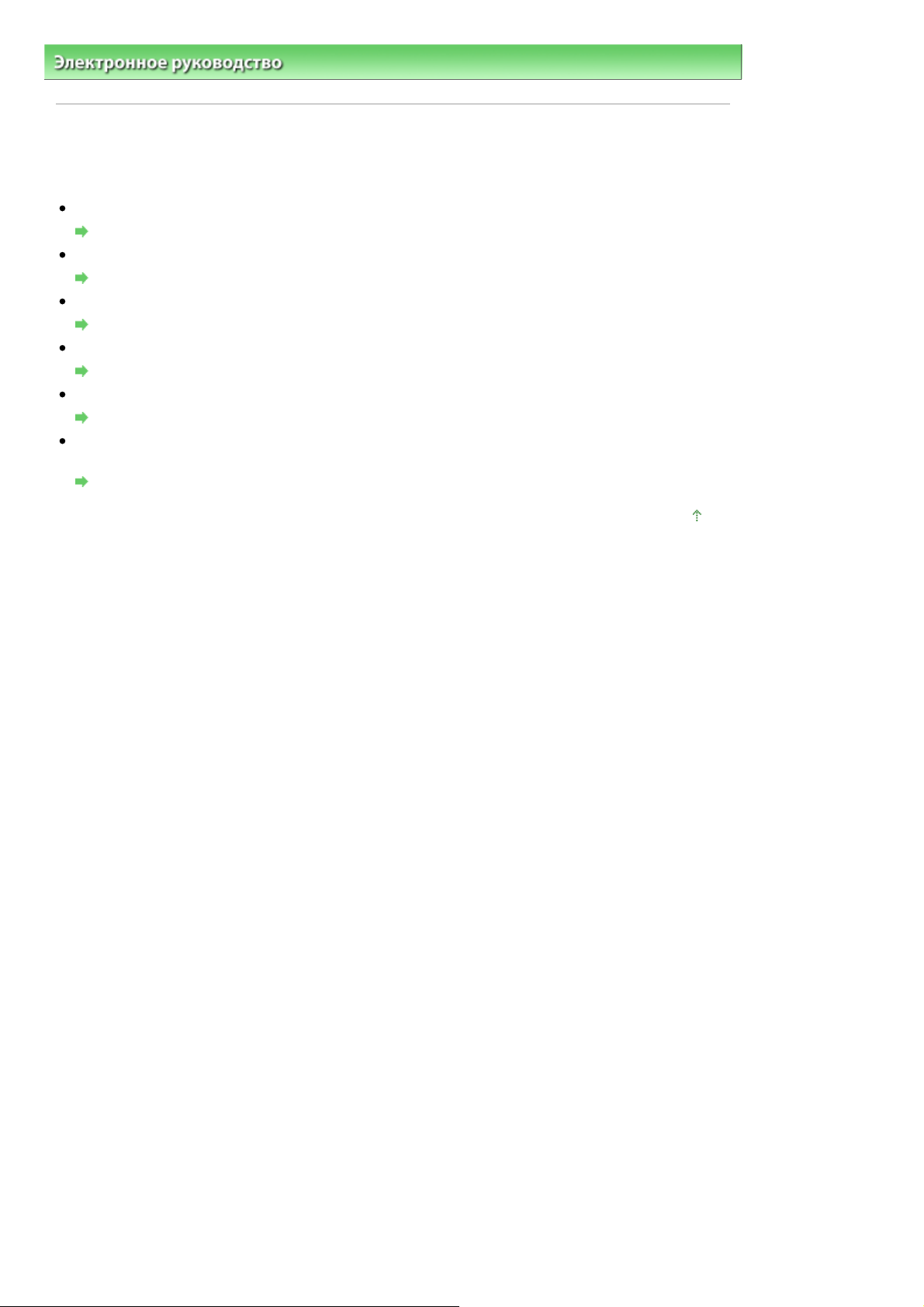
Sayfa 24 / 318 sayfaПриступаем к сканированию
Электронное руководство
>
Руководство по сканированию
> Приступаем к сканированию
Приступаем к сканированию
Приступим к сканированию с помощью программы MP Navigator EX.
Запуск программы MP Navigator EX
Запуск программы MP Navigator EX
Сканирование документов, фотографий, журналов и т.д. с планшета
Сканирование фотографий и документов
Сканирование пленки
Сканирование пленки
Сканирование двух или нескольких фотографий (небольших документов) в один прием
Сканирование нескольких документов в один прием
Сканирование изображений, превышающих по размеру планшет
Сканирование изображений, превышающих по размеру планшет (функция "Режим сшивки")
Удобное сканирование в соответствии с назначением (сканировать и сохранить, вложить в
эл. почту и т.д.)
Удобное сканирование с помощью быстрого запуска
В начало страницы
Page 25
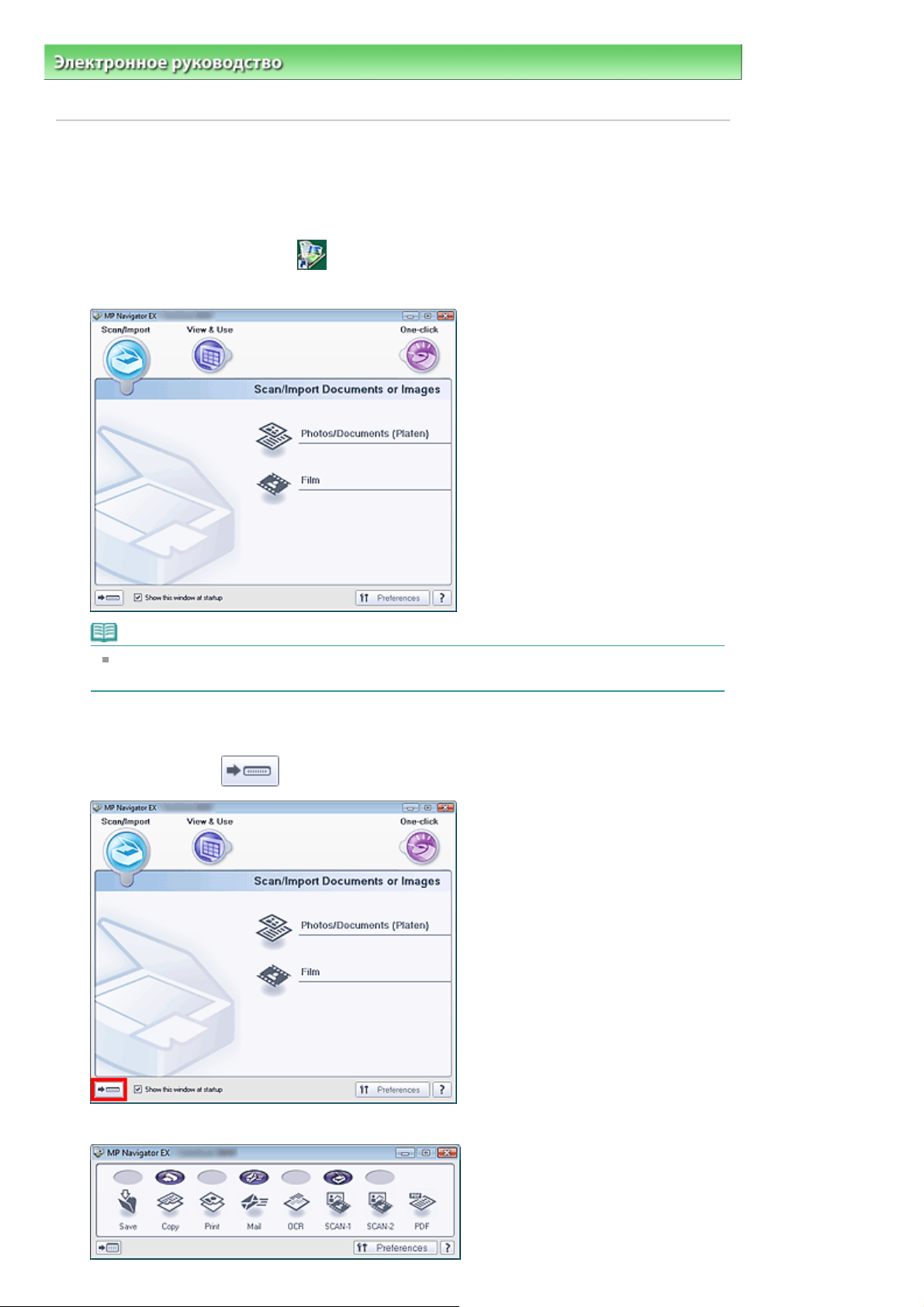
Sayfa 25 / 318 sayfaЗапуск программы MP Navigator EX
Электронное руководство
MP Navigator EX
>
Руководство по сканированию
>
Приступаем к сканированию > Запуск программы
Запуск программы MP Navigator EX
Запуск программы MP Navigator EX
Дважды щелкните значок
1.
Запускается программа MP Navigator EX.
MP Navigator EX 2.0 на рабочем столе.
Примечание
Можно также выбрать в меню Пуск (Start) пункт (Все) Программы ((All) Programs) > Canon
Utilities > MP Navigator EX 2.0 > MP Navigator EX 2.0.
Переход в режим быстрого запуска
Нажмите кнопку
1.
в левом нижнем углу окна.
Открывается окно режима быстрого запуска.
Page 26
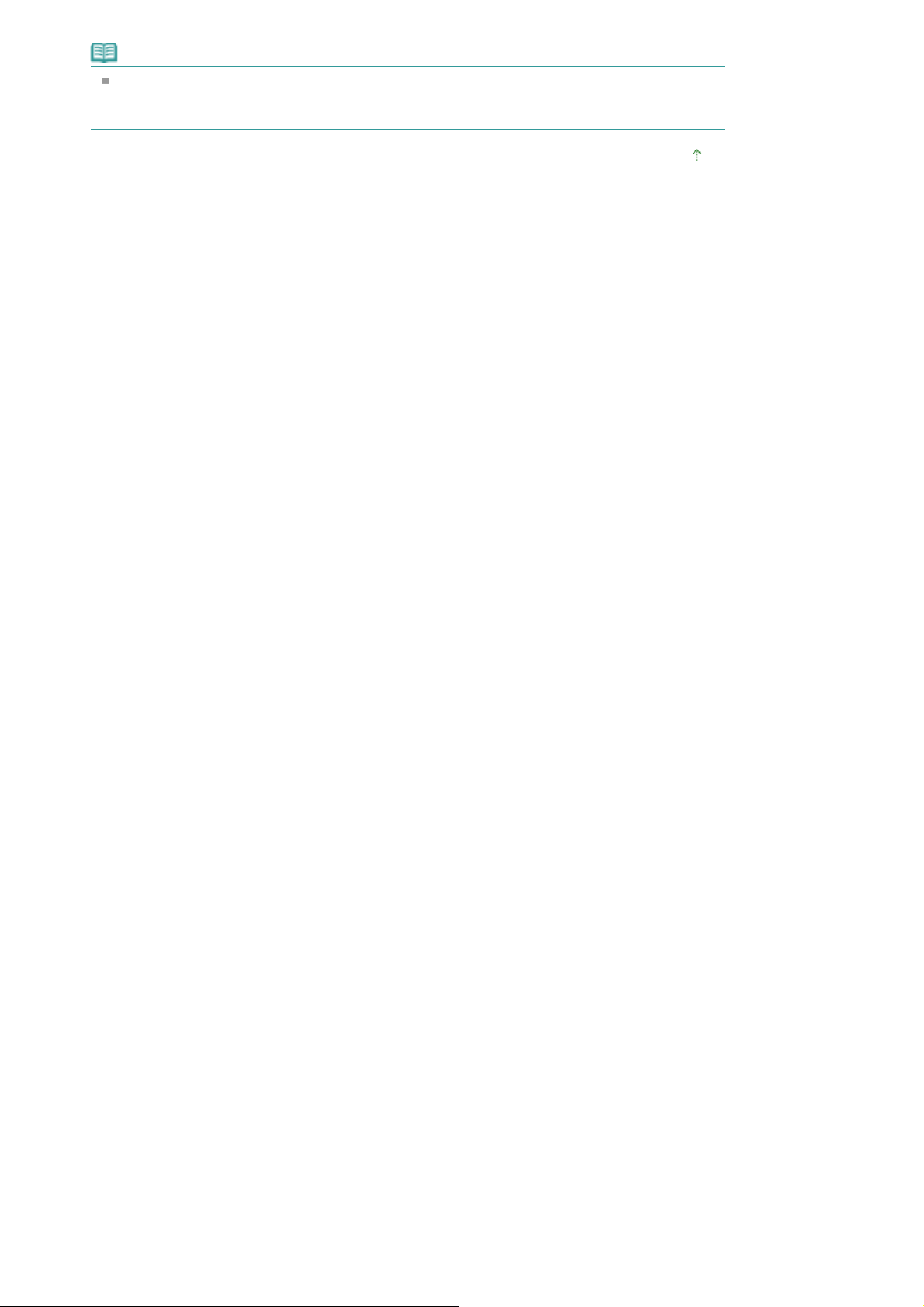
Примечание
Установите в окне режима навигации флажок Показывать это окно при запуске (Show
this window at startup), чтобы при запуске программы всегда открывалось окно режима
навигации. Если флажок не установлен, откроется окно, использовавшееся последним.
В начало страницы
Sayfa 26 / 318 sayfaЗапуск программы MP Navigator EX
Page 27
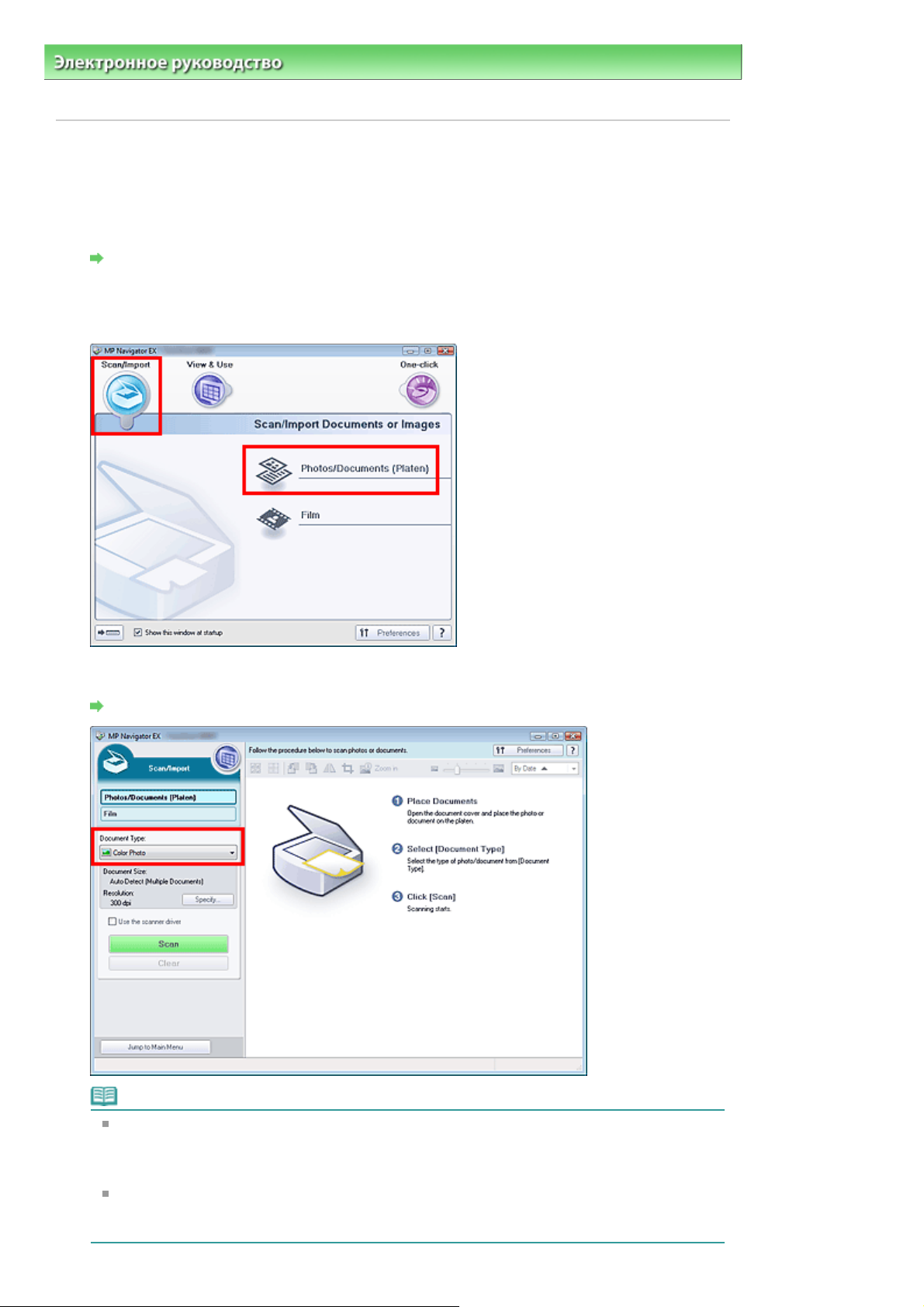
Sayfa 27 / 318 sayfaСканирование фотографий и документов
Электронное руководство
фотографий и документов
>
Руководство по сканированию
>
Приступаем к сканированию
> Сканирование
Сканирование фотографий и документов
Сканирование фотографий и документов, помещенных на планшет.
Запустите программу MP Navigator EX и откройте окно режима навигации.
1.
Запуск программы MP Navigator EX
Наведите указатель мыши на значок Сканир./имп. (Scan/Import) и выберите
2.
команду Фото/документы (планшет) (Photos/Documents (Platen)).
Поместите документ на планшет и выберите Вид документа (Document Type).
3.
Установка документов
Примечание
Если выбран вариант Журнал (Цветной) (Magazine(Color)), будет включена функция
"Убрать растр" и сканирование будет выполняться дольше, чем обычно. Для отключения
функции "Убрать растр" снимите флажок Убрать растр (Descreen) в диалоговом окне
Параметры сканирования (Scan Settings).
Выберите вариант Текст (OCR) (Text(OCR)) для извлечения из изображения текста и
преобразования его с помощью программы MP Navigator EX в форму, пригодную для
редактирования.
Page 28
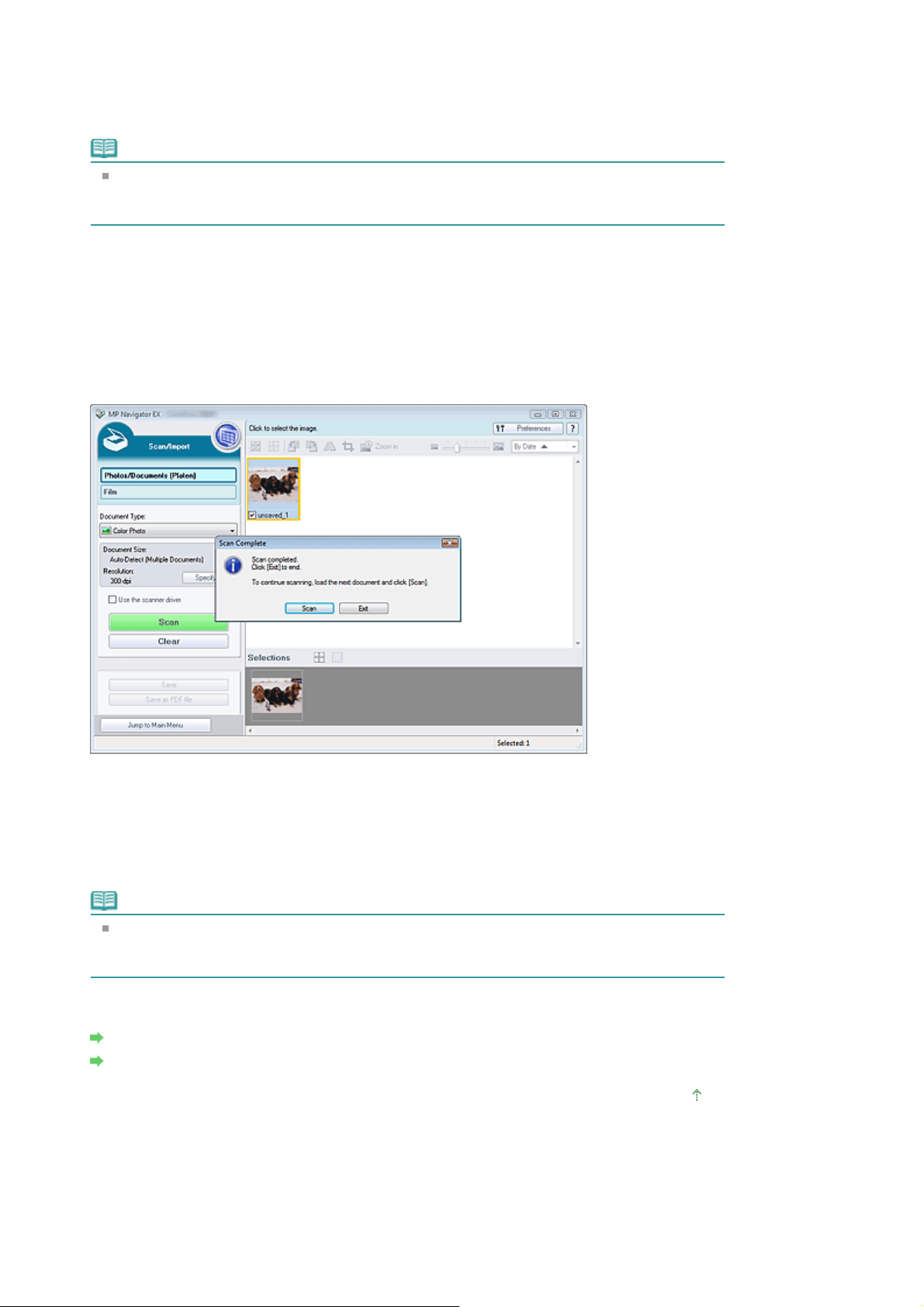
Нажмите кнопку Задать... (Specify...) и задайте требуемые формат документа и
4.
разрешение.
Открывается диалоговое окно Параметры сканирования (Scan Settings) (Фотографии/
документы)
Примечание
При сканировании документа большого формата (например, фотографии формата A4)
совместите его угол со стрелкой в углу планшета и укажите формат документа в
диалоговом окне Параметры сканирования (Scan Settings).
Нажмите кнопку Сканировать (Scan).
5.
Начинается сканирование.
По окончании сканирования открывается диалоговое окно Сканирование завершено (Scan
Complete). Нажмите кнопку Сканировать (Scan) или Выход (Exit). Выберите кнопку
Сканировать (Scan), чтобы отсканировать следующий документ, или кнопку Выход (Exit), чтобы
закончить работу.
Отсканированные изображения появляются в окне эскизов.
.
Sayfa 28 / 318 sayfaСканирование фотографий и документов
Измените отсканированные изображения по своему усмотрению.
6.
Используйте инструменты редактирования для вращения изображений, выбора части
изображения и т.д.
Подробнее см. описание инструментов редактирования в разделе " Экран Фото/документы
(планшет) (Photos/Documents (Platen)) (Окно Сканир./имп. (Scan/Import))
Примечание
Сначала выберите изображения, которые нужно отредактировать. (Выбранные
изображения выделяются оранжевой рамкой.) Чтобы выбрать несколько изображений,
используйте мышь или клавиши со стрелками при нажатой клавише Shift.
Сохраните отсканированные изображения.
7.
Сохранение
Сохранение в виде файлов PDF
".
В начало страницы
Page 29
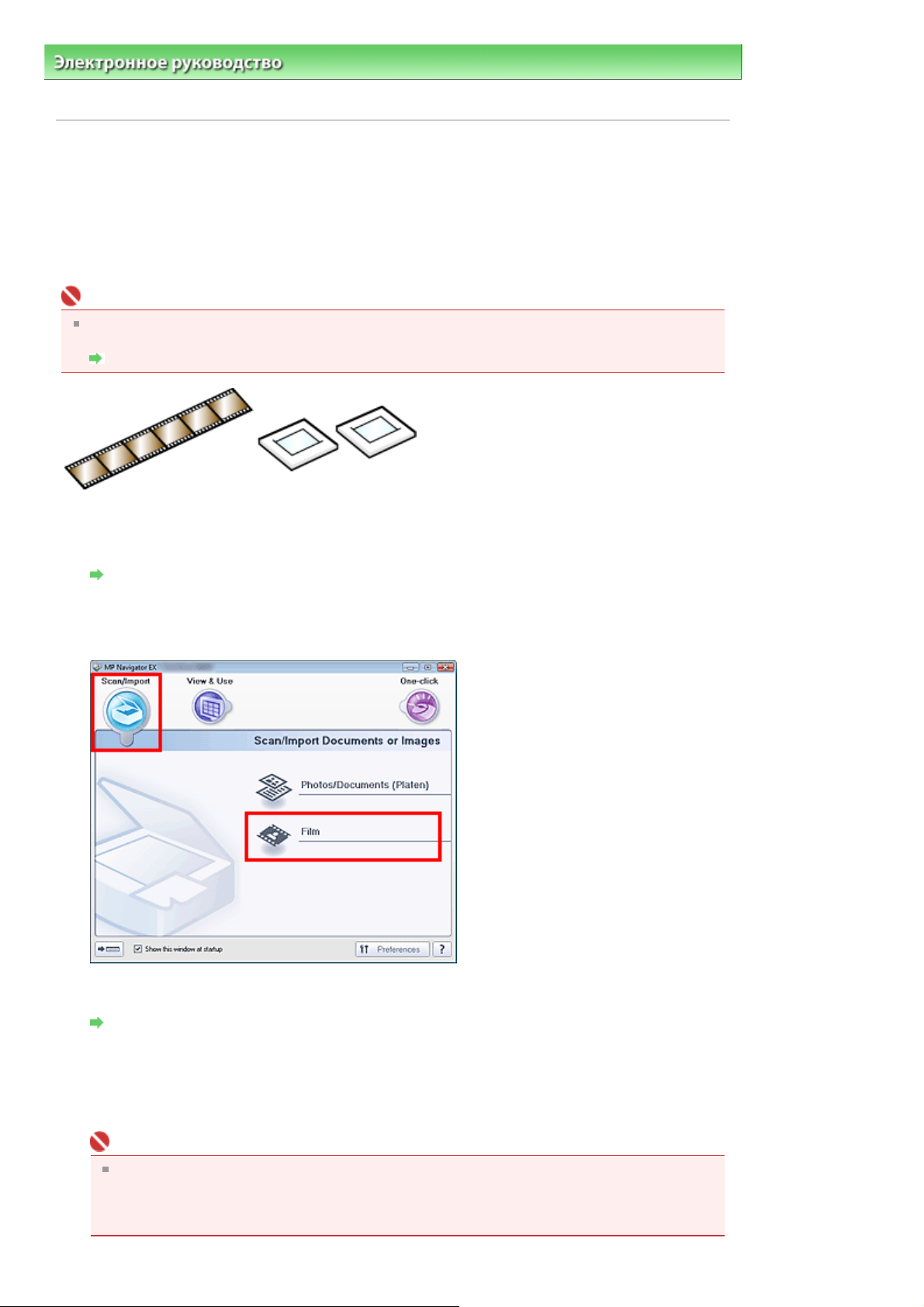
Sayfa 29 / 318 sayfaСканирование пленки
Электронное руководство
пленки
>
Руководство по сканированию
>
Приступаем к сканированию
> Сканирование
Сканирование пленки
Сканирование полосок 35-мм пленки (негативной/позитивной) или слайдов в рамках (позитивы).
Поддерживаются как полоски пленки (стандартный вид проявленной пленки, по шесть кадров в
каждой полоске), так и слайды в рамках (по одному кадру в каждой рамке). Возможно
одновременное сканирование максимум 6 кадров на полоске пленки или максимум 4 слайдов в
рамках.
Внимание!
Для сканирования негативных слайдов в рамках производите сканирование со вкладки Расш.
режим (Advanced Mode) программы ScanGear (драйвер сканера).
Сканирование пленки в расширенном режиме
Полоска 35-мм пленки
35-мм слайды в рамках
Запустите программу MP Navigator EX и откройте окно режима навигации.
1.
Запуск программы MP Navigator EX
Наведите указатель мыши на значок Сканир./имп. (Scan/Import) и выберите
2.
команду Пленка (Film).
Установите пленку на планшет.
3.
Установка пленки
Нажмите кнопку Задать... (Specify...) для задания требуемых формата
4.
документа и разрешения сканирования.
Открывается диалоговое окно
Внимание!
Если для параметра Вид пленки (Film Type) в диалоговом окне Параметры сканирования
(Scan Settings) задано значение Авто (Auto), пленка может сканироваться неправильно. В
таком случае выберите вид пленки в параметре Вид пленки (Film Type) и повторите
сканирование.
Параметры сканирования (Scan Settings) (Пленка)
.
Page 30
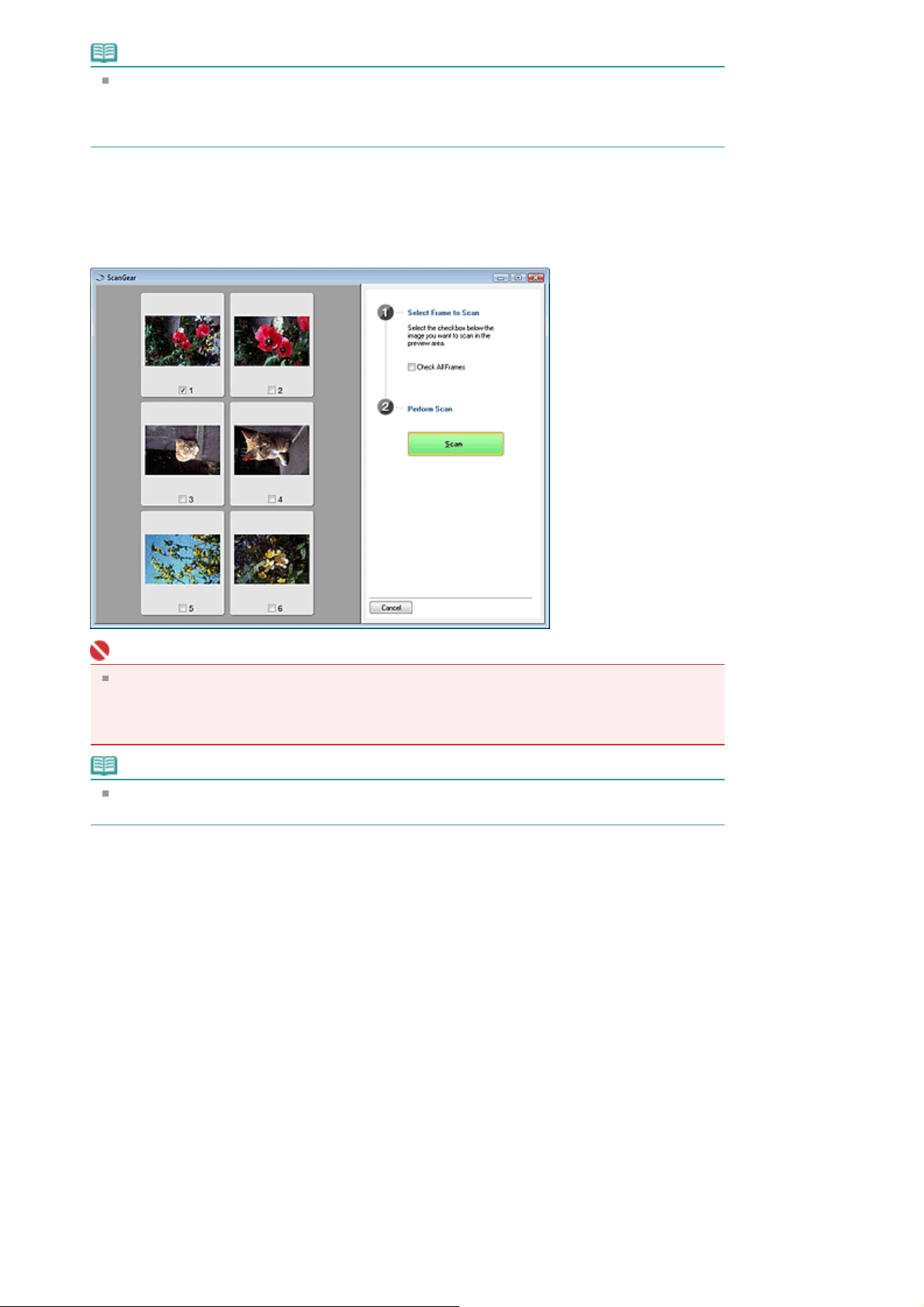
Примечание
Для сканирования черно-белой пленки рекомендуется выбрать для параметра Вид
пленки (Film Type) диалогового окна Параметры сканирования (Scan Settings) значение
Черно-белая негативная пленка (Black and White Negative Film) или Черно-белая
позитивная пленка (Black and White Positive Film).
Нажмите кнопку Сканировать (Scan).
5.
Начинается предварительное сканирование.
После завершения предварительного сканирования отображаются изображения для
предварительного просмотра.
Sayfa 30 / 318 sayfaСканирование пленки
Внимание!
Изображения для предварительного просмотра не отображаются, если в диалоговом
окне Параметры сканирования (Scan Settings) не установлен флажок Просмотр перед
сканированием (Preview before scanning). Отсканированные изображения появляются
непосредственно в окне эскизов.
Примечание
Если не удается правильно отсканировать пленку, см. пункт "
сканировании пленки
Установите флажки у кадров, которые требуется отсканировать, затем
6.
" в разделе "Устранение неполадок".
Неполадки при
нажмите кнопку Сканировать (Scan).
По окончании сканирования открывается диалоговое окно Сканирование завершено (Scan
Complete). Нажмите кнопку Сканировать (Scan) или Выход (Exit). Выберите кнопку
Сканировать (Scan), чтобы отсканировать следующую пленку, или кнопку Выход (Exit), чтобы
закончить работу.
Отсканированные изображения появляются в окне эскизов.
Page 31

Измените отсканированные изображения по своему усмотрению.
7.
Используйте инструменты редактирования для вращения изображений, выбора части
изображения и т.д.
Подробнее см. описание инструментов редактирования в разделе "
Сканир./имп. (Scan/Import))
".
Экран Пленка (Film) (окно
Sayfa 31 / 318 sayfaСканирование пленки
Примечание
Сначала выберите изображения, которые нужно отредактировать. (Выбранные
изображения выделяются оранжевой рамкой.) Чтобы выбрать несколько изображений,
используйте мышь или клавиши со стрелками при нажатой клавише Shift.
Сохраните отсканированные изображения.
8.
Сохранение
Сохранение в виде файлов PDF
В начало страницы
Page 32

Sayfa 32 / 318 sayfaСканирование нескольких документов в один прием
Электронное руководство
нескольких документов в один прием
>
Руководство по сканированию
>
Приступаем к сканированию
> Сканирование
Сканирование нескольких документов в один прием
Имеется возможность отсканировать несколько фотографий (небольших документов) сразу. Для
этого в диалоговом окне Параметры сканирования (Scan Settings) программы MP Navigator EX
выберите в списке Размер документа (Document Size) значение Автоопределение (несколько
документов) (Auto Detect (Multiple Documents)).
Внимание!
Правильно сканирование документов следующих типов невозможно.
- Документы со сторонами меньше 3 см (1,18 дюйма)
- Фотографии с фигурной обрезкой
Документы следующих типов могут обрезаться неправильно. В таком случае запустите
программу ScanGear (драйвер сканера), затем настройте рамку обрезки на вкладке Расш.
режим (Advanced Mode) и повторите сканирование.
- Фотографии с белым обрамлением
- Документы, напечатанные на белой бумаге, рукописный текст, визитные карточки и т.д.
- Тонкие документы
- Толстые документы
Сканирование в расширенном режиме
Установите документ на планшет.
1.
Установка документов
Запустите программу MP Navigator EX и откройте окно режима навигации.
2.
Запуск программы MP Navigator EX
Наведите указатель мыши на значок Сканир./имп. (Scan/Import) и выберите
3.
команду Фото/документы (планшет) (Photos/Documents (Platen)).
Выберите значение параметра Вид документа (Document Type) в
4.
соответствии с документом, который будет сканироваться.
Page 33

Нажмите кнопку Задать... (Specify...).
5.
Открывается диалоговое окно Параметры сканирования (Scan Settings) (Фотографии/
документы)
.
Sayfa 33 / 318 sayfaСканирование нескольких документов в один прием
Выберите в списке Размер документа (Document Size) значение
6.
Автоопределение (несколько документов) (Auto Detect (Multiple Documents)) и
нажмите кнопку ОК.
Вернитесь в окно Сканир./имп. (Scan/Import) и нажмите кнопку Сканировать
7.
(Scan).
Несколько документов сканируются одновременно.
По окончании сканирования открывается диалоговое окно Сканирование завершено (Scan
Complete). Нажмите кнопку Сканировать (Scan) или Выход (Exit). Выберите кнопку
Сканировать (Scan), чтобы отсканировать следующий документ, или кнопку Выход (Exit), чтобы
закончить работу.
Отсканированные изображения появляются в окне эскизов.
Page 34

Измените отсканированные изображения по своему усмотрению.
8.
Используйте инструменты редактирования для вращения изображений, выбора части
изображения и т.д.
Подробнее см. описание инструментов редактирования в разделе " Экран Фото/документы
(планшет) (Photos/Documents (Platen)) (Окно Сканир./имп. (Scan/Import))
".
Sayfa 34 / 318 sayfaСканирование нескольких документов в один прием
Примечание
Сначала выберите изображения, которые нужно отредактировать. (Выбранные
изображения выделяются оранжевой рамкой.) Чтобы выбрать несколько изображений,
используйте мышь или клавиши со стрелками при нажатой клавише Shift.
Сохраните отсканированные изображения.
9.
Сохранение
Сохранение в виде файлов PDF
Примечание
Если перед сканированием требуется просматривать предварительные изображения,
запустите программу ScanGear (драйвер сканера) и используйте вкладку Расш. режим
(Advanced Mode).
Одновременное сканирование нескольких документов в расширенном режиме
В начало страницы
Page 35

Sayfa 35 / 318 sayfaСканирование изображений, превышающих по размеру планшет (функци...
Электронное руководство
изображений, превышающих по размеру планшет (функция "Режим сшивки")
>
Руководство по сканированию
>
Приступаем к сканированию
> Сканирование
Сканирование изображений, превышающих по размеру
планшет (функция "Режим сшивки")
Функция "Режим сшивки" позволяет отсканировать отдельно левую и правую половины
изображения и снова соединить их в одно изображение. Можно сканировать документы которые
вдвое превышают размер планшета.
Запустите программу MP Navigator EX и откройте окно режима навигации.
1.
Запуск программы MP Navigator EX
Примечание
Вы можете выполнить в один прием несколько действий, от сканирования до
сохранения, печати и т. д., просто щелкнув соответствующий значок в окне режима
быстрого запуска. Функция "Режим сшивки" доступна также из окна режима быстрого
запуска, при изменении размера документа. Нажмите соответствующий значок и
выберите для параметра Размер документа (Document Size) значение Режим сшивки
(Stitch Assist). Затем переходите к шагу 5.
Наведите указатель мыши на значок Сканир./имп. (Scan/Import) и выберите
2.
команду Фото/документы (планшет) (Photos/Documents (Platen)).
Выберите значение параметра Вид документа (Document Type) в
3.
соответствии с документом, который будет сканироваться.
Page 36

Нажмите кнопку Задать... (Specify...).
4.
Открывается диалоговое окно Параметры сканирования (Scan Settings) (Фотографии/
документы)
Выберите для параметра Размер документа (Document Size) значение Stitch Assist (Режим
сшивки), затем укажите требуемое значение параметра Разрешение сканирования (Scanning
Resolution).
.
Sayfa 36 / 318 sayfaСканирование изображений, превышающих по размеру планшет (функци...
Вернитесь в окно Сканир./имп. (Scan/Import) и нажмите кнопку Сканировать
5.
(Scan).
Откроется окно Режим сшивки (Stitch-assist).
Поместите левую половину документа на планшет лицевой стороной вниз.
6.
Page 37

Нажмите кнопку Сканировать (Scan).
7.
Левая половина документа будет отсканирована и показана в окне Режим сшивки (Stitch-
assist).
Sayfa 37 / 318 sayfaСканирование изображений, превышающих по размеру планшет (функци...
Поместите правую половину документа на планшет лицевой стороной вниз.
8.
Нажмите кнопку Сканировать (Scan).
9.
Будет отсканирована правая половина документа.
Настройте отсканированное изображение по своему усмотрению.
10.
С помощью этих значков можно поменять местами левую и правую половины, повернуть
изображение на 180° или увеличить/уменьшить изображение.
(Поменять левую и правую местами)
Левая и правая половины изображения меняются местами.
Внимание!
Если изображение увеличено/уменьшено, эта функция недоступна.
Поворот на 180° (Rotate 180°)
Поворот правой половины изображения на 180°.
Внимание!
Если изображение увеличено/уменьшено, эта функция недоступна.
(Увеличение)
Page 38

Увеличение изображения на экране.
(Уменьшение)
Уменьшение изображения на экране.
(Во весь экран)
Увеличение/уменьшение изображение, чтобы оно отображалось на весь экран.
Примечание
Функции увеличения/уменьшения/отображения во весь экран не влияют на фактические
размеры отсканированного изображения.
Если отсканированный документ оказался перевернутым, изображение в окне Режим
сшивки (Stitch-assist) также будет перевернутым. Нажмите кнопку Повернуть на 180
градусов (Rotate 180°) чтобы повернуть изображение, придав ему правильное
положение.
Положение правой половины изображения можно настраивать, перетаскивая его справа
налево или вверх и вниз.
Если левая и правая половина не соответствуют друг другу из-за наклона документа,
правильно установите документ, затем нажмите кнопку Назад (Back) и повторите
сканирование.
Нажмите кнопку Далее (Next).
11.
Sayfa 38 / 318 sayfaСканирование изображений, превышающих по размеру планшет (функци...
С помощью мыши укажите область, которую нужно сохранить, и нажмите
12.
кнопку ОК.
Объединенное изображение появятся в окне эскизов.
По окончании сканирования открывается диалоговое окно Сканирование завершено (Scan
Complete). Нажмите кнопку Сканировать (Scan) или Выход (Exit). Выберите кнопку
Сканировать (Scan), чтобы отсканировать следующий документ, или кнопку Выход (Exit), чтобы
закончить работу.
Page 39

Сохраните отсканированные изображения.
13.
Сохранение
Сохранение в виде файлов PDF
Sayfa 39 / 318 sayfaСканирование изображений, превышающих по размеру планшет (функци...
В начало страницы
Page 40

Sayfa 40 / 318 sayfaУдобное сканирование с помощью быстрого запуска
Электронное руководство
сканирование с помощью быстрого запуска
>
Руководство по сканированию
>
Приступаем к сканированию
> Удобное
Удобное сканирование с помощью быстрого запуска
Вы можете выполнить в один прием несколько действий, от сканирования до сохранения, печати
и т. д., просто щелкнув соответствующий значок.
Установите документ на планшет.
1.
Установка документов
Запуск программы MP Navigator EX.
2.
Запуск программы MP Navigator EX
Откроется окно режима навигации или режима быстрого запуска программы MP Navigator EX.
Окно режима навигации
Окно режима быстрого запуска
Примечание
Если экран режима быстрого запуска уже открыт, переходите сразу к шагу 4.
Наведите указатель мыши на значок Быстрый запуск (One-click).
3.
Page 41

Нажмите соответствующий значок.
4.
Примечание
Подробные сведения о каждом из значков см. в соответствующих разделах, ссылки на
которые приведены ниже.
Вкладка Специальное сканирование с помощью быстрого запуска (Custom Scan with
One-click)
Окно режима быстрого запуска
Sayfa 41 / 318 sayfaУдобное сканирование с помощью быстрого запуска
В начало страницы
Page 42

А
Sayfa 42 / 318 sayfaПолезные функции программы MP Navigator EX
Электронное руководство
>
Руководство по сканированию
> Полезные функции программы MP Navigator EX
Полезные функции программы MP Navigator EX
С помощью программы MP Navigator EX можно корректировать и обрабатывать отсканированные
изображения, а также быстро находить сохраненные ранее изображения.
Автоматическое исправление/улучшение изображений
втоматическое исправление/улучшение изображений
Ручное исправление/улучшение изображений
Ручное исправление/улучшение изображений
Настройка цветовых характеристик, таких как яркость и контрастность
Настройка изображений
Поиск потерянных изображений
Поиск изображений
Классификация и сортировка изображений
Классификация изображений по категориям
В начало страницы
Page 43

А
Sayfa 43 / 318 sayfaАвтоматическое исправление/улучшение изображений
Электронное руководство
втоматическое исправление/улучшение изображений
>
Руководство по сканированию
>
Полезные функции программы MP Navigator EX
Автоматическое исправление/улучшение изображений
Программа MP Navigator EX будет автоматически анализировать и исправлять/улучшать
отсканированные изображения.
Отсканируйте документы в программу MP Navigator EX и сохраните их, затем
1.
откройте окно Просмотр и использование (View & Use) из окна режима
навигации, и выберите фотографии, которые требуется исправить/улучшить.
Примечание
Сведения о сканировании изображений в программу MP Navigator EX см. в разделе
Приступаем к сканированию
Можно также выбрать изображения, сохраненные в компьютере.
Открытие сохраненных в компьютере изображений
Откройте группу команд Обработать/преобр. (Edit/Convert), затем выберите в
2.
списке команду Исправление фотографий (Fix photo images).
.
>
Откроется окно Исправить/улучшить изображения (Correct/Enhance Images).
Примечание
Окно Исправить/улучшить изображения (Correct/Enhance Images) можно также открыть,
нажав кнопку
диалоговом окне Крупнее (Zoom in). В этом случае исправить или улучшить можно только
целевое изображение (заключенное в оранжевую рамку).
Выберите в списке эскизов изображение, которое требуется исправить/
3.
(Исправление/улучшение изображений) на панели инструментов или в
улучшить.
Выбранное изображение появится в окне предварительного просмотра.
Page 44

Примечание
А
Если в окне Просмотр и использование (View & Use) было выбрано только одно
изображение, будет отображено только изображение для предварительного просмотра
без списка эскизов.
Sayfa 44 / 318 sayfaАвтоматическое исправление/улучшение изображений
Удостоверьтесь, что выбрана вкладка Авто (Auto).
4.
Нажмите кнопку Автоматическое исправление фото (Auto Photo Fix),
5.
Повышение четкости лиц (Face Sharpener) или Цифровая обработка лиц
(Digital Face Smoothing).
Автоматическое исправление фото (Auto Photo Fix)
втоматический анализ изображения и внесение соответствующих исправлений.
Повышение четкости лиц (Face Sharpener)
Функция повышения четкости лиц, оказавшихся не в фокусе.
Цифровая обработка лиц (Digital Face Smoothing)
Функция улучшения внешнего вида кожи за счет удаления родинок и морщин.
Примечание
Уровни эффектов Повышение четкости лиц (Face Sharpener) и Цифровая обработка лиц
(Digital Face Smoothing) можно изменить с помощью регулятора, отображаемого при
нажатии соответствующих кнопок.
После того, как изображение исправлено с помощью функции Автоматическое
исправление фото (Auto Photo Fix) и сохранено, повторное исправление этого
изображения с помощью функции Автоматическое исправление фото (Auto Photo Fix)
невозможно. Функция Автоматическое исправление фото (Auto Photo Fix) может быть
Page 45

недоступна для изображений, отредактированных с помощью приложения, цифровой
камеры и т.д. других производителей.
Нажмите кнопку ОК.
6.
Производится автоматическое исправление/улучшение всего изображения, и в левом верхнем
углу эскиза и предварительного изображения появляется значок
Примечание
Нажмите кнопку Сброс выбранного изображения (Reset Selected Image) для отмены
исправления/улучшения.
Установите флажок Применить ко всем изображениям (Apply to all images) для
исправления/улучшения всех выбранных изображений.
Нажмите кнопку Сохранить выбранное изображение (Save Selected Image) или
7.
(Исправить/улучшить).
Сохранить все исправленные изображения (Save All Corrected Images).
Можно сохранить исправленные/улучшенные изображения как новые файлы.
Примечание
Чтобы сохранить только необходимые изображения, выберите их и нажмите кнопку
Сохранить выбранное изображение (Save Selected Image). Для сохранения всех
изображений нажмите кнопку Сохранить все исправленные изображения (Save All
Corrected Images).
Исправленные/улучшенные изображения сохраняются в файлах формата JPEG/Exif.
Изображения Adobe RGB сохранятся как sRGB-изображения.
Sayfa 45 / 318 sayfaАвтоматическое исправление/улучшение изображений
Нажмите кнопку Выход (Exit).
8.
Примечание
Исправления/улучшения будут потеряны, если выйти из программы, не сохранив
исправленные/улучшенные изображения.
В начало страницы
Page 46

Sayfa 46 / 318 sayfaРучное исправление/улучшение изображений
Электронное руководство
Ручное исправление/улучшение изображений
>
Руководство по сканированию
>
Полезные функции программы MP Navigator EX
Ручное исправление/улучшение изображений
Отсканированные изображения можно исправить/улучшить вручную.
Отсканируйте документы в программу MP Navigator EX и сохраните их, затем
1.
откройте окно Просмотр и использование (View & Use) из окна режима
навигации, и выберите фотографии, которые требуется исправить/улучшить.
Примечание
Сведения о сканировании изображений в программу MP Navigator EX см. в разделе
Приступаем к сканированию
Можно также выбрать изображения, сохраненные в компьютере.
Открытие сохраненных в компьютере изображений
Откройте группу команд Обработать/преобр. (Edit/Convert), затем выберите в
2.
списке команду Исправление фотографий (Fix photo images).
.
>
Откроется окно Исправить/улучшить изображения (Correct/Enhance Images).
Примечание
Окно Исправить/улучшить изображения (Correct/Enhance Images) можно также открыть,
нажав кнопку
диалоговом окне Крупнее (Zoom in). В этом случае исправить или улучшить можно только
целевое изображение (заключенное в оранжевую рамку).
Выберите в списке эскизов изображение, которое требуется исправить/
3.
(Исправление/улучшение изображений) на панели инструментов или в
улучшить.
Выбранное изображение появится в окне предварительного просмотра.
Page 47

Примечание
Если в окне Просмотр и использование (View & Use) было выбрано только одно
изображение, будет отображено только изображение для предварительного просмотра
без списка эскизов.
Sayfa 47 / 318 sayfaРучное исправление/улучшение изображений
Откройте вкладку Вручную (Manual), затем нажмите кнопку Исправить/
4.
улучшить (Correct/Enhance).
Нажмите кнопку Повышение яркости лиц (Face Brightener), Повышение
5.
четкости лиц (Face Sharpener), Цифровая обработка лиц (Digital Face
Smoothing) или Устранение пятен (Blemish Remover).
Повышение яркости лиц (Face Brightener)
Функция повышения яркости темных лиц на фотографиях, снятых в контровом свете.
Повышение четкости лиц (Face Sharpener)
Функция повышения четкости лиц, оказавшихся не в фокусе.
Цифровая обработка лиц (Digital Face Smoothing)
Функция улучшения внешнего вида кожи за счет удаления родинок и морщин.
Устранение пятен (Blemish Remover)
Удаляет родимые пятна.
Примечание
Подведите курсор к изображению. Форма курсора изменяется на (Перекрестие).
Page 48

Перемещайте курсор для выбора области, которую следует исправить/
6.
улучшить, а затем нажмите кнопку ОК, которая появится на изображении.
Производится исправление/улучшение части изображения внутри и вокруг выбранной области,
и в левом верхнем углу эскиза появляется значок
Примечание
В случае функций Повышение яркости лиц (Face Brightener), Повышение четкости лиц
(Face Sharpener) и Цифровая обработка лиц (Digital Face Smoothing) можно
поворачивать прямоугольник, перетаскивая мышь.
Нажмите кнопку Отменить (Undo) для отмены последнего исправления/улучшения.
Уровни эффектов Повышение яркости лиц (Face Brightener), Повышение четкости лиц
(Face Sharpener) и Цифровая обработка лиц (Digital Face Smoothing) можно изменить с
помощью регулятора, отображаемого при нажатии соответствующих кнопок.
Нажмите кнопку Сброс выбранного изображения (Reset Selected Image) для отмены
исправления/улучшения.
(Исправление/улучшение).
Sayfa 48 / 318 sayfaРучное исправление/улучшение изображений
Нажмите кнопку Сохранить выбранное изображение (Save Selected Image) или
7.
Сохранить все исправленные изображения (Save All Corrected Images).
Можно сохранить исправленные/улучшенные изображения как новые файлы.
Примечание
Чтобы сохранить только необходимые изображения, выберите их и нажмите кнопку
Сохранить выбранное изображение (Save Selected Image). Для сохранения всех
изображений нажмите кнопку Сохранить все исправленные изображения (Save All
Corrected Images).
Исправленные/улучшенные изображения сохраняются в файлах формата JPEG/Exif.
Нажмите кнопку Выход (Exit).
8.
Примечание
Исправления/улучшения будут потеряны, если выйти из программы, не сохранив
исправленные/улучшенные изображения.
В начало страницы
Page 49

Sayfa 49 / 318 sayfaНастройка изображений
Электронное руководство
Настройка изображений
>
Руководство по сканированию
>
Полезные функции программы MP Navigator EX
Настройка изображений
Можно выполнять точную настройку яркости, контрастности и других параметров всего
изображения целиком.
Отсканируйте документы в программу MP Navigator EX и сохраните их, затем
1.
откройте окно Просмотр и использование (View & Use) из окна режима
навигации и выберите фотографии, которые требуется настроить.
Примечание
Сведения о сканировании изображений в программу MP Navigator EX см. в разделе
Приступаем к сканированию
Можно также выбрать изображения, сохраненные в компьютере.
Открытие сохраненных в компьютере изображений
Откройте группу команд Обработать/преобр. (Edit/Convert), затем выберите в
2.
списке команду Исправление фотографий (Fix photo images).
.
>
Откроется окно Исправить/улучшить изображения (Correct/Enhance Images).
Примечание
Окно Исправить/улучшить изображения (Correct/Enhance Images) можно также открыть,
нажав кнопку
диалоговом окне Крупнее (Zoom in). В этом случае исправить или улучшить можно только
целевое изображение (заключенное в оранжевую рамку).
Выберите в списке эскизов изображение, которое требуется настроить.
3.
Выбранное изображение появится в окне предварительного просмотра.
(Исправление/улучшение изображений) на панели инструментов или в
Page 50

Примечание
Если в окне Просмотр и использование (View & Use) было выбрано только одно
изображение, будет отображено только изображение для предварительного просмотра
без списка эскизов.
Sayfa 50 / 318 sayfaНастройка изображений
Откройте вкладку Вручную (Manual), затем нажмите кнопку Настройка (Adjust).
4.
Передвигая реглуятор параметра, который требуется отрегулировать,
5.
установите уровень эффекта.
Page 51

Яркость (Brightness)
Настройка общей яркости изображения. Настройте яркость, если изображение слишком
темное или слишком яркое.
Переместите регулятор влево, чтобы сделать изображение темнее, или вправо, чтобы
сделать его ярче.
Контраст (Contrast)
Регулировка контрастности всего изображения. Настройте контрастность, если
изображению не хватает контрастности.
Переместите регулятор влево, чтобы снизить, или вправо, чтобы повысить контрастность
изображения.
Четкость (Sharpness)
Повышение резкости контуров объектов для получения более четкого изображения.
Настройте четкость, если фотография несфокусирована или текст размыт.
Переместите регулятор вправо, чтобы повысить четкость изображения.
Размытость (Blur)
Снижение резкости контуров объектов для смягчения изображения.
Переместите регулятор вправо, чтобы сделать изображение более мягким.
Устранение просвечивания (Show-through Removal)
Устранение просвечивающего текста, напечатанного на обратной стороне, или удаление
фонового цвета. Настройте уровень удаления просвечивания, чтобы напечатанный на
обратной стороне документа текст или фоновый цвет документа не появлялся на
изображении.
Переместите регулятор вправо, чтобы усилить эффект устранения просвечивания.
Sayfa 51 / 318 sayfaНастройка изображений
Примечание
Нажмите кнопку По умолчанию (Defaults) для сброса всех настроек.
Нажмите кнопку Сохранить выбранное изображение (Save Selected Image) или
6.
Сохранить все исправленные изображения (Save All Corrected Images).
Можно сохранить настроенные изображения как новые файлы.
Примечание
Чтобы сохранить только необходимые изображения, выберите их и нажмите кнопку
Сохранить выбранное изображение (Save Selected Image). Для сохранения всех
изображений нажмите кнопку Сохранить все исправленные изображения (Save All
Corrected Images).
Исправленные/улучшенные изображения сохраняются в файлах формата JPEG/Exif.
Нажмите кнопку Выход (Exit).
7.
Примечание
Изменения будут потеряны, если выйти, не сохранив настроенные изображения.
В начало страницы
Page 52

Sayfa 52 / 318 sayfaПоиск изображений
Электронное руководство
Поиск изображений
>
Руководство по сканированию
>
Полезные функции программы MP Navigator EX
Поиск изображений
В окне Просмотр и использование (View & Use) окна режима навигации можно искать
изображения, хранящиеся на компьютере, и открывать их в программе MP Navigator EX. Открытые
изображения можно печатать, редактировать и т. д.
Примечание
Поиск изображений возможен в папках Моя камера (Отсканир./импортир. изображения) (My
Box (Scanned/Imported Images)), Недавно сохран. изобр. (Recently Saved Images) или в
выбранной папке и вложенных в нее папках. Можно также указать папку и произвести поиск в
режиме Указать папку (Specify Folder).
Порядок запуска программы MP Navigator EX см. в разделе " Запуск программы MP Navigator
".
EX
>
Быстрый поиск
В поле
содержащиеся в имени файла, Exif-данных или PDF-тексте изображения, которое вы хотите найти,
затем нажмите кнопку
. Для Exif-данных поиск производится по записям Изготовитель (Maker),
на панели инструментов введите слово или фразу,
Модель (Model), Описание (Description) и Заметки пользователя (User Comment).
Расширенный поиск
Нажмите кнопку Поиск (Search) в окне слева, чтобы открыть параметры поиска. Введите
информацию об изображении, которое вы хотите найти, затем нажмите кнопку Начать поиск (Start
Search).
Page 53

Sayfa 53 / 318 sayfaПоиск изображений
Место поиска (Search in)
Если известно, где нужно искать, выберите диск, папку или сетевой ресурс в списке Указать
папку (Specify Folder).
Имя файла (File Name)
Если известно имя файла, введите его.
Слово или фраза в файле (A word or phrase in the file)
Введите слово или фразу, содержащуюся в параметрах, выбранных в группе Более точные
настройки (More Advanced Options).
Примечание
При поиске PDF-файлов можно искать только файлы, созданные с помощью программы
MP Navigator EX. Поиск файлов, созданных или измененных с помощью других программ,
невозможен. Кроме того, функция поиска PDF-файлов доступна, только когда включен
поиск по ключевым словам.
Подробные сведения о создании PDF-файлов, допускающих поиск по ключевым словам,
см. в разделе "
Поиск в PDF-файлах, защищенных паролем, невозможен.
Категории (Categories)
Диалоговое окно Параметры PDF (PDF Settings)
".
Возможен поиск изображений по категории.
Дата изменения (Modified Date)
Для поиска файлов, которые были обновлены в течение определенного периода времени,
введите даты начала и окончания этого периода.
Дата съемки (Shooting Date)
Для поиска изображений, снятых в течение определенного периода времени, введите даты
начала и окончания этого периода.
Примечание
Датой получения является дата и время создания, которые включены в Exif-информацию
документа.
Более точные настройки (More Advanced Options)
Слово или фраза в файле (A word or phrase in the file)
Page 54

Выберите параметры поиска в группе Слово или фраза в файле (A word or phrase in the
file). Если установить флажок Exif-данные (Exif information), будет вестись поиск текста в
записях Изготовитель (Maker), Модель (Model), Описание (Description) и Заметки
пользователя (User Comment). Если установлен флажок PDF-текст (PDF text),
производится поиск текста в PDF-файлах.
Примечание
Поиск текста в PDF-файлах, защищенных паролем, невозможен.
Поиск во вложенных папках (Search subfolders)
Установите этот флажок для поиска во вложенных папках.
С учетом регистра (Case sensitive)
Установите этот флажок для поиска с учетом регистра.
Соответствие всем критериям (Match all criteria)
Поиск файлов, отвечающих всем заданным критериям.
Соответствие любому критерию (Match any criteria)
Поиск файлов, отвечающих любому из заданных критериев.
Начать поиск (Start Search)
Запуск поиска.
Sayfa 54 / 318 sayfaПоиск изображений
Примечание
Подробные сведения об окне Просмотр и использование (View & Use) см. в разделе "
Просмотр и использование (View & Use)
".
В начало страницы
Окно
Page 55

Sayfa 55 / 318 sayfaКлассификация изображений по категориям
Электронное руководство
Классификация изображений по категориям
>
Руководство по сканированию
>
Полезные функции программы MP Navigator EX
Классификация изображений по категориям
Изображения, отсканированные с помощью программы MP Navigator EX, могут отображаться по
категориям. Изображения, которым не назначена категория, можно распределить по категориям
автоматически; кроме того, можно создать особые категории. Для изменения категории
изображения его можно перетащить мышью из одной категории в другую.
Отсканируйте изображения в программу MP Navigator EX и сохраните их, затем
1.
откройте окно Просмотр и использование (View & Use) из окна режима
навигации.
Примечание
Сведения о сканировании изображений в программу MP Navigator EX см. в разделе
Приступаем к сканированию
Можно также выбрать изображения, сохраненные в компьютере.
Открытие сохраненных в компьютере изображений
В списке
2.
(Categories).
Изображения автоматически сортируются по категориям и отображаются в окне эскизов.
.
(Сортировать по) выберите вариант Категории
>
Изображения сортируются по следующим категориям.
Фотографии: Портрет (Portrait), Прочие (Прочие)
Документы: Визитная карточка (Business Card), Hagaki, Стандартный размер (Standard Size),
PDF-файл (PDF File), Прочие (Others)
Особые категории: отображаются особые категории, созданные пользователем.
Порядок создания особых категорий см. в разделе " Создание особых категорий
".
Page 56

Категория не задана: отображаются изображения, еще не отнесенные ни к одной из
категорий.
Примечание
Нажмите кнопку Задать категорию (Classify Images) для автоматического назначения
категории изображениям, отображаемым в категории Категория не задана (Unclassified).
Нажмите Отмена (Cancel) для остановки.
Распределение по категориям большого количества изображений может занять много
времени.
Внимание!
Даже если назначить категорию изображениям, хранящимся на сменном носителе
(например, на USB-устройстве флэш-памяти или на внешнем жестком диске), при извлечении
носителя информация о категориях будет удалена. В следующий раз эти изображения будут
отнесены к категории Категория не задана (Unclassified).
Примечание
Некоторые изображения могут распознаваться неправильно и поэтому могут быть отнесены к
неправильной категории. В таком случае перетащите изображение мышью в правильную
категорию.
Классификация изображений невозможна, если в окне Просмотр и использование (View &
Use) выбран вариант Недавно сохран. изобр. (Recently Saved Images).
Возможен поиск изображений по категории. Подробнее см. раздел "
Поиск изображений
".
Sayfa 56 / 318 sayfaКлассификация изображений по категориям
Создание особых категорий
В окне Просмотр и использование (View & Use) отсортируйте изображения по
1.
категориям и нажмите кнопку Правка особых категорий (Edit Custom
Categories).
Откроется диалоговое окно Правка особых категорий (Edit Custom Categories).
Нажмите кнопку Добавить в список (Add to List).
2.
Откроется диалоговое окно Добавить категорию (Add Category).
Введите значение в поле Название категории (Category name) и нажмите
3.
кнопку OK.
Внимание!
Можно создать до 20 особых категорий.
Название категории может содержать до 50 однобайтовых символов.
Примечание
Дважды щелкните созданную категорию мышью, чтобы открыть диалоговое окно
Изменить имя категории (Change Category Name), в котором можно изменить имя
категории.
Для удаления особой категории выберите ее и нажмите кнопку Удалить (Delete).
Примечание
Page 57

Sayfa 57 / 318 sayfaКлассификация изображений по категориям
Подробные сведения об окне Просмотр и использование (View & Use) см. в разделе "
Просмотр и использование (View & Use)
".
В начало страницы
Окно
Page 58

Sayfa 58 / 318 sayfaИспользование изображений в программе MP Navigator EX
Электронное руководство
Navigator EX
>
Руководство по сканированию
> Использование изображений в программе MP
Использование изображений в программе MP Navigator EX
С помощью программы MP Navigator EX можно сканировать изображения, а также редактировать
или печатать сохраненные изображения.
Подробные сведения о сохранении отсканированных изображений см. в
соответствующих разделах, ссылки на которые приведены ниже.
Сохранение отсканированных изображений в компьютер
Сохранение
Сохранение отсканированных изображений в виде PDF-файлов
Сохранение в виде PDF-файлов
Подробные сведения об использовании изображений или файлов см. в
соответствующих разделах, ссылки на которые приведены ниже.
Создание PDF-файлов из отсканированных изображений и редактирование PDF-файлов
Создание и изменение PDF-файлов
Одновременная печать нескольких отсканированных изображений или печать
определенного размера, качества и т.п.
Печать документов
Печать отсканированных фотографий
Печать фотографий
Отправка отсканированных изображений по электронной почте
Отправка по электронной почте
Исправление/улучшение отсканированных изображений или преобразование их в текст
Редактирование файлов
Задание паролей для созданных PDF-файлов
Задание паролей для PDF-файлов
Открытие/редактирование PDF-файлов, защищенных паролем
В начало страницы
Page 59

Sayfa 59 / 318 sayfaСохранение
Электронное руководство
Navigator EX
> Сохранение
>
Руководство по сканированию
>
Использование изображений в программе MP
Сохранение
Сохраните изображения, отсканированные с помощью программы MP Navigator EX, в компьютер.
Установите флажки у изображений, которые требуется сохранить, затем
1.
нажмите кнопку Сохранить (Save).
В диалоговом окне Сохранить (Save) задайте параметры сохранения.
2.
Укажите папку назначения, имя и тип файла.
Внимание!
Невозможно выбрать тип файла JPEG/Exif, если в списке Вид документа (Document Type)
выбрано значение Текст (OCR) (Text(OCR)).
Примечание
Подробные сведения о диалоговом окне Сохранить (Save) см. в разделе "
окно Сохранить (Save)
По умолчанию в качестве папок назначения заданы следующие папки.
Windows Vista: папка MP Navigator EX в папке Рисунки (Picture)
Windows XP: папка MP Navigator EX в папке Мои рисунки (My Pictures)
Windows 2000: папка MP Navigator EX в папке Мои рисунки (My Pictures)
".
Диалоговое
Нажмите кнопку Сохранить (Save).
3.
Отсканированные изображения сохраняются в соответствии с настройками.
Для дальнейшего использования или редактирования отсканированных изображений в
программе MP Navigator EX, нажмите кнопку Открыть сохраненное (Open saved location) в
Page 60

диалоговом окне Сохранение завершено (Save Complete).
Создание и изменение PDF-файлов
Печать документов
Печать фотографий
Отправка по электронной почте
Редактирование файлов
Sayfa 60 / 318 sayfaСохранение
В начало страницы
Page 61

Sayfa 61 / 318 sayfaСохранение в виде файлов PDF
Электронное руководство
Navigator EX
> Сохранение в виде файлов PDF
>
Руководство по сканированию
>
Использование изображений в программе MP
Сохранение в виде файлов PDF
Изображения, отсканированные с помощью программы MP Navigator EX, можно сохранить в виде
файлов PDF.
Установите флажки у изображений, которые требуется сохранить, затем
1.
нажмите кнопку Сохр. как PDF-файл (Save as PDF file).
В диалоговом окне Сохранение в виде PDF-файла (Save as PDF file) задайте
2.
параметры сохранения.
Укажите имя и тип файла, папку назначения.
Выберите один из следующих типов PDF-файлов:
PDF
Сохранение каждого выбранного изображения в отдельный PDF-файл.
PDF (многостраничный) (PDF(Multiple Pages))
Сохранение нескольких изображений в виде одного PDF-файла.
Page 62

Внимание!
Тип файла PDF (многостраничный) (PDF(Multiple Pages)) отображается в списке, если
выбрано несколько изображений.
PDF (добавление страницы)PDF(Add Page)
Добавление отсканированных изображений в PDF-файл. Изображения добавляются в
конец PDF-файла. Нельзя изменить порядок страниц в PDF-файле, в который добавляются
изображения.
Внимание!
Добавление изображение возможно только в PDF-файлы, созданные программой MP
Navigator EX. PDF-файлы, созданные другими приложениями, задать невозможно.
Если PDF-файлы редактировались в других приложениях, то их также нельзя задать.
При редактировании PDF-файлов, защищенных паролем, пароли удаляются.. Заново
установите пароли.
Примечание
Подробные сведения о диалоговом окне Сохранение в виде PDF-файла (Save as PDF file)
и команде Задать... (Set...) см. в разделе "
(Save as PDF file)
По умолчанию в качестве папок назначения заданы следующие папки.
Windows Vista: папка MP Navigator EX в папке Рисунки (Picture)
Windows XP: папка MP Navigator EX в папке Мои рисунки (My Pictures)
Windows 2000: папка MP Navigator EX в папке Мои рисунки (My Pictures)
Для PDF-файлов можно задать пароли.
Задание паролей для PDF-файлов
".
Диалоговое окно Сохранение в виде PDF-файла
Sayfa 62 / 318 sayfaСохранение в виде файлов PDF
Нажмите кнопку Сохранить (Save).
3.
Отсканированные изображения сохраняются в соответствии с настройками.
Для дальнейшего использования или редактирования отсканированных изображений в
программе MP Navigator EX, нажмите кнопку Открыть сохраненное (Open saved location) в
диалоговом окне Сохранение завершено (Save Complete).
Создание и изменение PDF-файлов
Печать документов
Печать фотографий
Отправка по электронной почте
Редактирование файлов
В начало страницы
Page 63

Sayfa 63 / 318 sayfaСоздание и изменение PDF-файлов
Электронное руководство
Navigator EX
> Создание и изменение PDF-файлов
>
Руководство по сканированию
>
Использование изображений в программе MP
Создание и изменение PDF-файлов
Программа MP Navigator EX позволяет создавать и изменять PDF-файлы. После сканирования и
сохранения документов откройте окно Просмотр и использование (View & Use) для создания PDF-
файлов и добавления/удаления страниц, изменения порядка страниц и т.д.
Примечание
Сведения о сканировании изображений в программу MP Navigator EX см. в разделе
Приступаем к сканированию
Можно также выбрать изображения, сохраненные в компьютере.
Открытие сохраненных в компьютере изображений
.
Создание и изменение PDF-файлов с помощью программы MP Navigator EX
Выберите файлы и нажмите кнопку PDF.
1.
Выберите в списке команду Создание/правка PDF-файла (Create/Edit PDF file).
2.
Внимание!
Можно выбрать файлы в форматах PDF, JPEG, TIFF и BMP.
Можно редактировать только PDF-файлы, созданные с помощью программы MP
Navigator EX. Нельзя изменять PDF-файлы, созданные другими приложениями. Если PDF
-файлы редактировались в других приложениях, то их также нельзя изменить.
Если выбран PDF-файл, защищенный паролем, будет предложено ввести пароль.
Открытие/редактирование PDF-файлов, защищенных паролем
Добавьте или удалите страницы по своему усмотрению.
3.
Чтобы добавить существующий файл, нажмите кнопку Добавить страницу (Add Page) и
выберите файл. Для удаления страницы выберите ее и нажмите кнопку Удалить выбранные
страницы (Delete Selected Pages).
Page 64

Примечание
Можно добавлять файлы в форматах PDF, JPEG, TIFF и BMP.
Если добавлении PDF-файла, защищенного паролем, будет предложено ввести пароль.
Расположите страницы в требуемом порядке.
4.
Используйте значки для смены порядка страниц. Можно также перетащить эскиз в нужное
место.
Sayfa 64 / 318 sayfaСоздание и изменение PDF-файлов
Примечание
Подробные сведения об окне Создание/правка PDF-файла (Create/Edit PDF file) см. в
разделе "
Нажмите кнопку Сохранить выбранные страницы (Save Selected Pages) или
5.
Окно Создание/правка PDF-файла (Create/Edit PDF file)
".
Сохранить все страницы (Save All Pages).
Откроется диалоговое окно Сохранение в виде PDF-файла (Save as PDF file).
Внимание!
Отсканированные документы, размер которых превышает 10 501 пикселов по вертикали
и горизонтали, сохранить нельзя.
При редактировании PDF-файлов, защищенных паролем, пароли удаляются. Заново
установите пароли в диалоговом окне Сохранение в виде PDF-файла (Save as PDF file).
Задание паролей для PDF-файлов
Примечание
Подробные сведения о диалоговом окне Сохранение в виде PDF-файла (Save as PDF file)
см. в разделе "
Задайте настройки сохранения в диалоговом окне Сохранение в виде PDF-
6.
Диалоговое окно Сохранение в виде PDF-файла (Save as PDF file)
файла (Save as PDF file), затем нажмите кнопку Сохранить (Save).
Изображения сохраняются в соответствии с настройками.
".
Открытие PDF-файлов в приложении
Можно открыть PDF-файлы, созданные в программе MP Navigator EX, в соответствующем
приложении для их изменения или печати.
Выберите PDF-файлы и нажмите кнопку PDF.
1.
Внимание!
Можно выбирать только PDF-файлы, созданные с помощью программы MP Navigator EX.
Нельзя выбрать PDF-файлы, созданные другими приложениями. Если PDF-файлы
редактировались в других приложениях, то их также нельзя выбрать.
Выберите в списке команду Открыть PDF-файл (Open PDF file).
2.
Page 65

Запустится приложение, связанное с расширением PDF в операционной системе.
Внимание!
PDF-файлы, защищенные паролем, не могут открываться в приложениях, не
поддерживающих защиту PDF-файлов.
Используйте приложение для изменения или печати файла.
3.
Подробнее см. руководство по работе с приложением.
Внимание!
В некоторых приложениях команды (печать, правка и т.д.), ограничиваемые паролем для
разрешений, могут отличаться от команд в программе MP Navigator EX.
Sayfa 65 / 318 sayfaСоздание и изменение PDF-файлов
В начало страницы
Page 66

Sayfa 66 / 318 sayfaПечать документов
Электронное руководство
Navigator EX
> Печать документов
>
Руководство по сканированию
>
Использование изображений в программе MP
Печать документов
С помощью программы MP Navigator EX можно печатать несколько отсканированных
изображений одновременно с заданным качеством и другими параметрами.
Отсканируйте изображения в программу MP Navigator EX и сохраните их, затем
1.
откройте окно Просмотр и использование (View & Use) из окна режима
навигации и выберите изображения.
Примечание
Сведения о сканировании изображений в программу MP Navigator EX см. в разделе
Приступаем к сканированию
Можно также выбрать изображения, сохраненные в компьютере.
Открытие сохраненных в компьютере изображений
Нажмите кнопку Печать (Print), затем выберите в списке команду Печать
2.
документа (Print Document).
.
Внимание!
Если выбран PDF-файл, защищенный паролем, будет предложено ввести пароль.
Открытие/редактирование PDF-файлов, защищенных паролем
Настройте параметры печати по своему усмотрению.
3.
Укажите в появившемся диалоговом окне количество копий, качество, масштаб и т. д.
Page 67

Внимание!
Настраиваемые параметры в диалоговом окне печати документа варьируются в
зависимости от принтера.
Подробнее см. раздел "
Диалоговое окно печати документа
".
Sayfa 67 / 318 sayfaПечать документов
Выберите команду Печать (Print).
4.
Начнется печать.
Внимание!
При печати многостраничного PDF-файла с помощью команды Печать документа (Print
Document) печать может занимать много времени, в зависимости от параметров
компьютера. В этом случае выполните следующие действия для изменения настроек.
1. В меню Пуск (Start) выберите пункт Панель управления (Control Panel).
2. Нажмите Принтеры (Printers).
3. Щелкните правой кнопкой мыши на значке своего принтера и выберите пункт Свойства
(Properties).
Откроется окно настройки свойств принтера.
4. Выберите вкладку Дополнительно (Advanced).
5. Выберите режим Использовать очередь печати (ускорение работы приложений)
(Spool print documents so program finishes printing faster).
6. Выберите режим Начинать печать после помещения в очередь всего задания (Start
printing after last page is spooled).
7. После завершения печати восстановите на вкладке Настройка (Preferences) значение
Начинать печать немедленно (Start printing immediately).
Примечание
Чтобы отменить печать в ходе выполнения, выберите значок принтера на панели задач и
используйте команду Прервать печать (Cancel Printing).
В начало страницы
Page 68

Sayfa 68 / 318 sayfaПечать фотографий
Электронное руководство
Navigator EX
> Печать фотографий
>
Руководство по сканированию
>
Использование изображений в программе MP
Печать фотографий
С помощью программы MP Navigator EX можно печатать фотографии. После сканирования и
сохранения документов откройте окно Просмотр и использование (View & Use) для выбора
способа печати фотографий.
Примечание
Сведения о сканировании изображений в программу MP Navigator EX см. в разделе
Приступаем к сканированию
Можно также выбрать изображения, сохраненные в компьютере.
Открытие сохраненных в компьютере изображений
.
При печати фотографий с помощью приложения, входящего в комплект поставки
струйных принтеров Canon
С помощью приложения, входящего в комплект поставки струйного принтера Canon, можно
напечатать отсканированные изображения с высоким качеством или разместить фотографии на
странице и распечатать их.
Выберите изображения и нажмите кнопку Печать (Print).
1.
Выберите в списке вариант Напечатать фото (Print Photo) или Напечатать
2.
альбом (Print Album).
Запускается программа (Canon Utilities Easy-PhotoPrint EX*), входящая в комплект поставки
струйных принтеров Canon. Подробнее см. в файле Справки этого приложения.
*Поддерживается по состоянию на 2008 г. Программа может быть изменена.
Примечание
Если программа Easy-PhotoPrint EX не установлена, используйте для печати программу
MP Navigator EX.
Внимание!
Использование программ Canon Utilities Easy-PhotoPrint и PhotoRecord (программы,
входящие в комплект поставки струйных принтеров Canon) невозможно.
Page 69

При печати фотографий с помощью программы MP Navigator EX
Выберите изображения и нажмите кнопку Печать (Print).
1.
Выберите в списке вариант Напечатать фото (Print Photo).
2.
Настройте параметры печати по своему усмотрению.
3.
Укажите в появившемся диалоговом окне формат бумаги, количество копий и т. д.
Sayfa 69 / 318 sayfaПечать фотографий
Примечание
Подробнее см. раздел "Диалоговое окно Напечатать фото (Print Photo)
Выберите команду Печать (Print).
4.
Начнется печать.
Примечание
Чтобы отменить печать в ходе выполнения, выберите значок принтера на панели задач и
используйте команду Прервать печать (Cancel Printing).
".
В начало страницы
Page 70

Sayfa 70 / 318 sayfaОтправка по электронной почте
Электронное руководство
Navigator EX
> Отправка по электронной почте
>
Руководство по сканированию
>
Использование изображений в программе MP
Отправка по электронной почте
Можно отправлять отсканированные изображения по электронной почте.
Внимание!
Программа MP Navigator EX совместима со следующими программами электронной почты.
- Windows Mail (Windows Vista)
- Outlook Express (Windows XP/Windows 2000)
- Microsoft Outlook
- EUDORA
- Netscape Mail
(Если почтовая программа не работает должным образом, проверьте, включены ли MAPI-
функции этой программы. Узнать о том, как включить MAPI-функции, можно в руководстве по
работе с почтовой программой.)
Отсканируйте изображения в программу MP Navigator EX и сохраните их, затем
1.
откройте окно Просмотр и использование (View & Use) из окна режима
навигации и выберите изображения.
Примечание
Сведения о сканировании изображений в программу MP Navigator EX см. в разделе
Приступаем к сканированию
Можно также выбрать изображения, сохраненные в компьютере.
Открытие сохраненных в компьютере изображений
.
Выберите группу команд Отправить (Send), затем выберите в списке команду
2.
Вложение в эл. письмо (Attach to E-mail).
Установите требуемые параметры сохранения.
3.
Укажите папку назначения и имя файла.
Page 71

Внимание!
При отправке по электронной почте изображений в формате JPEG можно выбрать тип
сжатия. Нажмите кнопку Задать... (Set...), чтобы открыть диалоговое окно, и выберите тип
сжатия: Высокое (слабое сжатие) (High(Low Compression)), Стандартное (Standard) или
Низкое (сильное сжатие) (Low(High Compression)).
Примечание
Подробные сведения о диалоговом окне Отправка по электронной почте (Send via E-mail)
см. в разделе "
Диалоговое окно Отправка по электронной почте (Send via E-mail)
".
Sayfa 71 / 318 sayfaОтправка по электронной почте
Нажмите кнопку ОК.
4.
Файлы сохраняются в соответствии с заданными параметрами и запускается почтовая
программа.
Укажите получателя, введите тему и текст сообщения, затем отправьте
5.
сообщение электронной почты.
Подробнее см. в руководстве по работе с почтовой программой.
В начало страницы
Page 72

А
Sayfa 72 / 318 sayfaРедактирование файлов
Электронное руководство
Navigator EX
> Редактирование файлов
>
Руководство по сканированию
>
Использование изображений в программе MP
Редактирование файлов
С помощью программы MP Navigator EX или с помощью приложения, входящего в комплект
поставки аппарата, можно редактировать изображения или преобразовывать их в текст. После
сканирования и сохранения документов откройте окно Просмотр и использование (View & Use)
для выбора операции, которую требуется выполнить с изображениями.
Примечание
Сведения о сканировании изображений в программу MP Navigator EX см. в разделе
Приступаем к сканированию
Можно также выбрать изображения, сохраненные в компьютере.
Открытие сохраненных в компьютере изображений
.
Исправление фотографий
Имеется возможность исправлять и улучшать изображения в окне Исправить/улучшить
изображения (Correct/Enhance Images).
Выберите изображения и откройте группу команд Обработать/преобр. (Edit/
1.
Convert).
Выберите в списке вариант Исправление фотографий (Fix photo images).
2.
Откроется окно Исправить/улучшить изображения (Correct/Enhance Images).
Откорректируйте изображения в окне Исправить/улучшить изображения
3.
(Correct/Enhance Images).
Примечание
Подробные сведения об окне Исправить/улучшить изображения (Correct/Enhance
Images) см. в разделе "Окно Исправить/улучшить изображения (Correct/Enhance Images)
Подробные сведения об исправлении и улучшении изображений см. в соответствующих
разделах, ссылки на которые приведены ниже.
втоматическое исправление/улучшение изображений
Ручное исправление/улучшение изображений
".
Page 73

Редактирование фотографий
Программа ArcSoft PhotoStudio позволяет улучшать изображения или исправлять цвета.
© ArcSoft, Inc. Все права на программу PhotoStudio защищены.
Выберите изображения и откройте группу команд Обработать/преобр. (Edit/
1.
Convert).
Выберите в списке вариант Обработка фотографий (Edit photo images).
2.
Запускается программа ArcSoft PhotoStudio.
Отредактируйте изображения в программе ArcSoft PhotoStudio.
3.
Подробнее см. руководство по работе с программой ArcSoft PhotoStudio.
Преобразование документов в текст
Предусмотрено сканирование текста в отсканированных журналах и газетах и его отображение в
программе Блокнот (Notepad) (поставляется с ОС Windows).
Выберите изображения и откройте группу команд Обработать/преобр. (Edit/
1.
Convert).
Sayfa 73 / 318 sayfaРедактирование файлов
Выберите в списке команду Преобразование в текстовый файл (Convert to text
2.
file).
Запускается программа Блокнот (Notepad) (поставляется с ОС Window) и появляется текст,
пригодный для редактирования.
Примечание
В программу Блокнот (Notepad) (поставляется с ОС Windows) возможно извлечение
только текста, написанного на языках, доступных на вкладке Общие (General). Нажмите
кнопку Задать... (Set...) на вкладке Общие (General) и укажите язык.
Вкладка Общие (General)
Текст, отображаемый в программе Блокнот (Notepad) (поставляется с ОС Windows),
служит только для справки. Текст, содержащийся на изображении документов
перечисленных ниже типов, может обнаруживаться неправильно.
- Документы, содержащие шрифт размером менее 8 или более 40 пунктов (при
разрешении 300 dpi)
- Наклонные документы
- Документы, загруженные в перевернутом виде, или документы с неправильной
ориентацией текста (повернутые символы)
- Документы, содержащие специальные шрифты, эффекты, текст, набранный курсивом
или написанный от руки
- Документы с близко расположенными строками
- Документы с текстом на цветном фоне
- Документы, содержащие текст на нескольких языках
В начало страницы
Page 74

Sayfa 74 / 318 sayfaЗадание паролей для PDF-файлов
Электронное руководство
Navigator EX > Задание паролей для PDF-файлов
>
Руководство по сканированию
>
Использование изображений в программе MP
Задание паролей для PDF-файлов
Задайте пароли для открытия, редактирования и печати PDF-файлов.
Можно задать два пароля: один для открытия файла и другой для его редактирования/печати.
Внимание!
Для использования этой функции требуется программа Internet Explorer 5.5 Service Pack 2 или
более новая.
В случае утраты пароля открытие/редактирование файла будет невозможно. Запишите
пароли и храните их в надежном месте для справки.
PDF-файлы, защищенные паролем, не могут открываться в приложениях, не
поддерживающих защиту PDF-файлов.
В некоторых приложениях команды (печать, правка и т.д.), ограничиваемые паролем для
разрешений, могут отличаться от команд в программе MP Navigator EX.
В PDF-файлах, защищенных паролем, невозможен поиск текста из окна
использование (View & Use)
Отсканируйте документы в программу MP Navigator EX, затем нажмите
1.
.
кнопкуСохранение в виде PDF-файла (Save as PDF file).
Можно также отредактировать существующие файлы в окне Создание/правка
PDF-файла (Create/Edit PDF file), затем нажать кнопку Сохранить выбранные
страницы (Save Selected Pages) или Сохранить все страницы (Save All Pages).
Откроется диалоговое окно Сохранение в виде PDF-файла (Save as PDF file).
Просмотр и
Примечание
Сведения о сканировании изображений см. в разделе Приступаем к сканированию
Порядок создания PDF-файлов из существующих изображений или редактирования
файлов см. в разделе "
Невозможно задание паролей при автоматическом сохранении изображений (например,
при сканировании с экрана режима быстрого запуска или с помощью кнопок сканера).
Установите флажок Настройки защиты паролем (Password security settings).
2.
Создание и изменение PDF-файлов
".
.
Page 75

Откроется диалоговое окно Настройки защиты паролем (Password Security -Settings).
Примечание
Диалоговое окно Настройки защиты паролем (Password Security -Settings) можно также
открыть, нажав кнопку Задать... (Set...), затем выбрав Защита паролем (Password Security)
для параметра Защита (Security) в диалоговом окне Параметры PDF (PDF Settings).
Sayfa 75 / 318 sayfaЗадание паролей для PDF-файлов
Установите флажок Спрашивать пароль для открытия документа (Require a
3.
password to open the document) или Использовать пароль для печати и правки
документа, а также изменения его настроек защиты (Use a password to restrict
printing and editing of the document and its security settings), затем введите
пароль.
Внимание!
Пароль может содержать до 32 однобайтовых алфавитно-цифровых символов. В паролях
учитывается регистр символов.
Примечание
Установите оба флажка, чтобы задать как пароль Пароль для открытия документа
(Document Open Password), так и пароль Пароль для разрешений (Permissions
Password). Эти два пароля должны различаться.
Нажмите кнопку ОК.
4.
Page 76

Открывается диалоговое окно Подтвердите пароль для открытия документа (Confirm
Document Open Password) или Подтвердите пароль для разрешений (Confirm Permissions
Password).
Пароль для открытия документа (Document Open Password)
Пароль для разрешений (Permissions Password)
Sayfa 76 / 318 sayfaЗадание паролей для PDF-файлов
Заново введите пароль и нажмите кнопку OK.
5.
Снова появится диалоговое окно Сохранение в виде PDF-файла (Save as PDF file).
Внимание!
Если закрыть диалоговое окно Сохранение в виде PDF-файла (Save as PDF file), не нажав
предварительно кнопку Сохранить (Save), параметры, заданные в диалоговом окне
Настройки защиты паролем (Password Security -Settings), будут удалены.
При редактировании файла пароли удаляются. Заново установите пароли при
сохранении отредактированных файлов.
Примечание
Если пароли устанавливались через диалоговое окно Параметры PDF (PDF Settings),
снова отображается диалоговое окно Параметры PDF (PDF Settings). Нажмите кнопку
ОК. Снова появится диалоговое окно Сохранение в виде PDF-файла (Save as PDF file).
Нажмите кнопку Сохранить (Save).
6.
Файлы сохраняются в соответствии с настройками.
Связанные разделы
Открытие/редактирование PDF-файлов, защищенных паролем
В начало страницы
Page 77

Sayfa 77 / 318 sayfaОткрытие/редактирование PDF-файлов, защищенных паролем
Электронное руководство
Navigator EX
> Открытие/редактирование PDF-файлов, защищенных паролем
>
Руководство по сканированию
>
Использование изображений в программе MP
Открытие/редактирование PDF-файлов, защищенных
паролем
Введите пароль для открытия или редактирования/печати PDF-файлов, защищенных паролем.
Способ ввода пароля зависит от операции. Приведенные ниже процедуры являются только
примерами.
Внимание!
Можно открывать, редактировать или печатать только PDF-файлы, пароли которых были
заданы с помощью программы MP Navigator EX. Невозможно редактировать PDF-файлы,
отредактированные в других приложениях, или PDF-файлы, пароли которых были заданы в
других приложениях. Открытие, редактирование и печать PDF-файлов, защищенных паролем,
поддерживается только программой MP Navigator EX версий 1.1 и 2.0 или выше.
Для открытия, редактирования или печати PDF-файлов, защищенных паролем, требуется
программа Internet Explorer 5.5 Service Pack 2 или более новой версии.
В паролях учитывается регистр символов.
Ввод пароля для открытия файла
В окне Просмотр и использование (View & Use) выберите PDF-файл, который
1.
требуется открыть, и нажмите кнопку
Крупнее (Zoom in).
Можно также дважды щелкнуть PDF-файл мышью.
Примечание
Потребуется только Пароль для открытия документа: (Document Open Password). Пароль
Пароль для разрешений (Permissions Password).
Если открывается диалоговое окно Крупнее (Zoom in) с символом замка, нажмите кнопку
Ввести пароль (Enter Password).
Page 78

Откроется диалоговое окно Пароль (Password). Введите пароль и нажмите
2.
кнопку OK.
Sayfa 78 / 318 sayfaОткрытие/редактирование PDF-файлов, защищенных паролем
PDF-файл открывается в диалоговом окне Крупнее (Zoom in).
Внимание!
Для повторного открытия файла после закрытия диалогового окна Крупнее (Zoom in)
заново введите пароль.
Ввод пароля (Пароль для разрешений) для редактирования или печати файла
В окне Просмотр и использование (View & Use) выберите PDF-файлы и
1.
нажмите кнопку PDF или Печать (Print).
Page 79

Для создания PDF-файла или редактирования файла выберите в списке пункт
2.
Создание/правка PDF-файла (Create/Edit PDF file). Для печати файла нажмите
кнопку Печать документа (Print Document).
В диалоговом окне Пароль (Password) будет предложено ввести пароль.
Внимание!
Если также установлен пароль Пароль для открытия документа (Document Open
Password), потребуется сначала пароль Пароль для открытия документа (Document
Open Password), затем пароль Пароль для разрешений (Permissions Password).
Введите пароль и нажмите кнопку OK.
3.
Откроется соответствующее диалоговое окно.
Внимание!
При редактировании PDF-файлов, защищенных паролем, пароли удаляются. Заново
установите пароли.
Задание паролей для PDF-файлов
Sayfa 79 / 318 sayfaОткрытие/редактирование PDF-файлов, защищенных паролем
Связанные разделы
Задание паролей для PDF-файлов
В начало страницы
Page 80

/
Sayfa 80 / 318 sayfaОкна программы MP Navigator EX
Электронное руководство
>
Руководство по сканированию
> Окна программы MP Navigator EX
Окна программы MP Navigator EX
Окна и функции программы MP Navigator EX.
Вкладка Сканирование/импорт документов или изображений (Scan/Import Documents
or Images)
Экран Фото/документы (планшет) (Photos/Documents (Platen)) (окно Сканир./имп. (Scan/Import))
Диалоговое окно Параметры сканирования (Scan Settings) (фотографии/документы)
Диалоговое окно Сохранить (Save)
Диалоговое окно Сохранение в виде PDF-файла (Save as PDF file)
Экран Пленка (Film) (окно Сканир./имп. (Scan/Import))
Диалоговое окно Параметры сканирования (Scan Settings) (Пленка)
Вкладка Просмотр и использование изображений на компьютере (View & Use Images
on your Computer)
Окно Просмотр и использование (View & Use)
Диалоговое окно Создание/правка PDF-файла (Create/Edit PDF file)
Диалоговое окно Печать документа (Print Document)
Диалоговое окно Напечатать фото (Print Photo)
Диалоговое окно Отправка по электронной почте (Send via E-mail)
Окно Исправить/улучшить изображения (Correct/Enhance Images)
Вкладка Специальное сканирование с помощью быстрого запуска (Custom Scan with
One-click)
Диалоговое окно Сохранить (Save) (окно режима быстрого запуска)
Диалоговое окно Копия (Copy)
Диалоговое окно Печать (Print)
Диалоговое окно Почта (Mail)
Диалоговое окно OCR
Диалоговое окно Сканировать (Scan)
Диалоговое окно PDF
окно режима быстрого запуска
Диалоговое окно Параметры (Preferences)
Вкладка Общие (General)
Вкладка Настройки кнопок сканера (Scanner Button Settings)
В начало страницы
Page 81

Sayfa 81 / 318 sayfaОкно режима навигации
Электронное руководство
навигации
>
Руководство по сканированию
>
Окна программы MP Navigator EX
> Окно режима
Окно режима навигации
Это одно из стартовых окон программы MP Navigator EX.
Наведите указатель мыши на верхнюю часть окна, чтобы отобразить вкладки. Используйте
вкладки в соответствии с тем, что вы намереваетесь делать.
Сканир./имп. (Scan/Import)
Сканирование фотографий и документов.
Вкладка Сканирование/импорт документов или изображений (Scan/Import Documents or
Images)
Просмотр и использование (View & Use)
Вы можете открыть хранящиеся в компьютере изображения и напечатать их или вложить в
электронное письмо. Можно также отредактировать эти изображения в приложении, входящем
в комплект поставки аппарата.
Вкладка Просмотр и использование изображений на компьютере (View & Use Images on your
Computer)
Быстр. запуск (One-click)
Вы можете выполнить в один прием несколько действий, от сканирования до сохранения,
печати и т. д., просто щелкнув соответствующий значок.
Вкладка Специальное сканирование с помощью быстрого запуска (Custom Scan with One-
click)
(Переключить режим)
Переключение на экран режима быстрого запуска. Вы можете выполнить в один прием
несколько действий, от сканирования до сохранения, печати и т. д., просто щелкнув
соответствующий значок в окне режима быстрого запуска.
Окно режима быстрого запуска
Показывать это окно при запуске (Show this window at startup)
Установите этот флажок, чтобы при запуске открывалось главное меню. Если флажок не
установлен, откроется окно, использовавшееся последним.
Параметры (Preferences)
Откроется диалоговое окно Параметры (Preferences). В диалоговом окне Параметры
(Preferences) можно настроить дополнительные параметры программы MP Navigator EX.
Диалоговое окно Параметры (Preferences)
(Руководство)
Открытие данного Руководства.
В начало страницы
Page 82

Sayfa 82 / 318 sayfaВкладка Сканирование/импорт документов или изображений (Scan/Impor...
Электронное руководство
Сканирование/импорт документов или изображений (Scan/Import Documents or Images)
>
Руководство по сканированию
>
Окна программы MP Navigator EX
> Вкладка
Вкладка Сканирование/импорт документов или
изображений (Scan/Import Documents or Images)
В окне режима навигации наведите указатель мыши на значок Сканир./имп. (Scan/Import), чтобы
вывести на экран вкладку Сканирование/импорт документов или изображений (Scan/Import
Documents or Images).
Сканирование фотографий, документов и пленки.
Фото/документы (планшет) (Photos/Documents (Platen))
Открытие окна Сканир./имп. (Scan/Import). Сканирование фотографий и документов,
помещенных на планшет.
Экран Фото/документы (планшет) (Photos/Documents (Platen)) (окно Сканир./имп. (Scan/
Import))
Пленка (Film)
Открытие окна Сканир./имп. (Scan/Import). Сканирование пленки, помещенной на планшет.
Экран Пленка (Film) (окно Сканир./имп. (Scan/Import))
(Переключить режим)
Переключение на экран режима быстрого запуска. Вы можете выполнить в один прием
несколько действий, от сканирования до сохранения, печати и т. д., просто щелкнув
соответствующий значок в окне режима быстрого запуска.
Окно режима быстрого запуска
Показывать это окно при запуске (Show this window at startup)
Установите этот флажок, чтобы при запуске открывалось главное меню. Если флажок не
установлен, откроется окно, использовавшееся последним.
Параметры (Preferences)
Откроется диалоговое окно Параметры (Preferences). В диалоговом окне Параметры
(Preferences) можно настроить дополнительные параметры программы MP Navigator EX.
Диалоговое окно Параметры (Preferences)
(Руководство)
Открытие данного Руководства.
В начало страницы
Page 83

Sayfa 83 / 318 sayfaВкладка Просмотр и использование изображений на компьютере (View ...
Электронное руководство
Просмотр и использование изображений на компьютере (View & Use Images on your Computer)
>
Руководство по сканированию
>
Окна программы MP Navigator EX
> Вкладка
Вкладка Просмотр и использование изображений на
компьютере (View & Use Images on your Computer)
В окне режима навигации наведите указатель мыши на значок Просмотр и использование (View &
Use), чтобы вывести на экран вкладку Просмотр и использование изображений на компьютере
(View & Use Images on your Computer).
Вы можете открыть хранящиеся в компьютере изображения и напечатать их или вложить в
электронное письмо. Можно также отредактировать эти изображения в приложении, входящем в
комплект поставки аппарата.
Моя камера (Отсканир./импортир. изображения) (My Box(Scanned/Imported Images))
Открытие окна Просмотр и использование (View & Use) с выбранным параметром Моя камера
(Отсканир./импортир. изображения) (My Box(Scanned/Imported Images)).
Вы сможете открыть и использовать изображения, сохраненные в папке "Моя камера".
"Моя камера" — специальная папка для сохранения изображений, отсканированных с помощью
программы MP Navigator EX.
Примечание
По умолчанию заданы следующие папки.
Windows Vista: папка MP Navigator EX в папке Рисунки (Picture)
Windows XP: папка MP Navigator EX в папке Мои рисунки (My Pictures)
Windows 2000: папка MP Navigator EX в папке Мои рисунки (My Pictures)
Указать папку (Specify folder)
Открытие окна Просмотр и использование (View & Use) с выбранным параметром Указать
папку (Specify Folder).
Вы сможете открыть и использовать изображения, сохраненные в указанных папках.
Недавно сохран. изобр. (Recently Saved Images)
Открытие окна Просмотр и использование (View & Use) с выбранным параметром Недавно
сохраненные изображения (Recently Saved Images).
Вы сможете открыть и использовать изображения, которые были недавно отсканированы или
импортированы, вложены в электронные письма или отправлены в приложение.
Примечание
Подробные сведения об окне Просмотр и использование (View & Use) см. в разделе "
Просмотр и использование (View & Use)
".
Окно
(Переключить режим)
Переключение на экран режима быстрого запуска. Вы можете выполнить в один прием
несколько действий, от сканирования до сохранения, печати и т. д., просто щелкнув
соответствующий значок в окне режима быстрого запуска.
Окно режима быстрого запуска
Page 84

Показывать это окно при запуске (Show this window at startup)
Установите этот флажок, чтобы при запуске открывалось главное меню. Если флажок не
установлен, откроется окно, использовавшееся последним.
Параметры (Preferences)
Откроется диалоговое окно Параметры (Preferences). В диалоговом окне Параметры
(Preferences) можно настроить дополнительные параметры программы MP Navigator EX.
Диалоговое окно Параметры (Preferences)
(Руководство)
Открытие данного Руководства.
Связанные разделы
Открытие сохраненных в компьютере изображений
В начало страницы
Sayfa 84 / 318 sayfaВкладка Просмотр и использование изображений на компьютере (View ...
Page 85

Sayfa 85 / 318 sayfaВкладка Специальное сканирование с помощью быстрого запуска (Custo...
Электронное руководство
Специальное сканирование с помощью быстрого запуска (Custom Scan with One-click)
>
Руководство по сканированию
>
Окна программы MP Navigator EX
> Вкладка
Вкладка Специальное сканирование с помощью быстрого
запуска (Custom Scan with One-click)
В окне режима навигации наведите указатель мыши на значок Быстрый запуск (One-click), чтобы
вывести на экран вкладку Специальное сканирование с помощью быстрого запуска (Custom Scan
with One-click).
Вы можете выполнить в один прием несколько действий, от сканирования до сохранения, печати
и т. д., просто щелкнув соответствующий значок.
Сохранить (Save)
Сканирование и сохранение документов. Тип документа определяется автоматически. Формат
файла устанавливается автоматически. Файлы сохраняются в компьютер.
При нажатии этого значка открывается диалоговое окно Сохранить (Save), позволяя задать
параметры сканирования/сохранения.
Диалоговое окно Сохранить (Save) (окно режима быстрого запуска)
Копия (Copy)
Сканирование и печать документов.
При нажатии этого значка открывается диалоговое окно Копия (Copy), позволяя задать
параметры сканирования/печати.
Диалоговое окно Копия (Copy)
Печать (Print)
Сканирование документов и их печать после задания бумаги, способа печати, формата и других
параметров.
Удобно, если требуется копировать/увеличивать отпечатанные фотографии.
При нажатии этого значка открывается диалоговое окно Печать (Print), позволяя задать
параметры сканирования/печати.
Диалоговое окно Печать (Print)
Почта (Mail)
Сканирование документов или фотографий и вложение их в электронное письмо.
При нажатии этого значка открывается диалоговое окно Почта (Mail), позволяя задать
параметры сканирования/сохранения и параметры программы электронной почты.
Диалоговое окно Почта (Mail)
OCR
Сканирование текстовых документов с последующим извлечением текста и отображением его в
программе Блокнот (Notepad) (поставляется с ОС Windows).
При нажатии этого значка открывается диалоговое окно OCR, позволяя задать параметры
сканирования/сохранения.
Диалоговое окно OCR
Внимание!
Порядок дальнейших операций см. в руководстве по работе с приложением.
Page 86

СКАНИРОВАНИЕ-1 (SCAN-1)/СКАНИРОВАНИЕ-2 (SCAN-2)
A
Сканирование документов и открытие их в указанном приложении. Тип документа определяется
автоматически. По умолчанию кнопке СКАНИРОВАНИЕ-2 (SCAN-2) назначается программа
rcSoft PhotoStudio.
При нажатии этого значка открывается диалоговое окно Сканировать (Scan), позволяя задать
параметры сканирования/сохранения и параметры приложения.
Диалоговое окно Сканировать (Scan)
Внимание!
Порядок дальнейших операций см. в руководстве по работе с приложением.
PDF
Сканирование документов и сохранение их в виде PDF-файлов.
При нажатии этого значка открывается диалоговое окно PDF, позволяя задать параметры
сканирования/сохранения и параметры приложения.
Диалоговое окно PDF
Внимание!
Порядок дальнейших операций см. в руководстве по работе с приложением.
Кнопка COPY (Копия)
Этот значок показывает, какая функция программы MP Navigator EX назначена кнопке COPY
(Копия) на аппарате (кнопка сканера). Значок кнопки COPY (Копия) отображается над
назначенной функцией.
Sayfa 86 / 318 sayfaВкладка Специальное сканирование с помощью быстрого запуска (Custo...
Кнопка SCAN (Сканировать)
Этот значок показывает, какая функция программы MP Navigator EX назначена кнопке SCAN
(Сканировать) на аппарате (кнопка сканера). Значок кнопки SCAN (Сканировать) отображается
над назначенной функцией.
Кнопка E-MAIL (Эл. почта)
Этот значок показывает, какая функция программы MP Navigator EX назначена кнопке E-MAIL
(Эл. почта) на аппарате (кнопка сканера). Значок кнопки E-MAIL (Эл. почта) отображается над
назначенной функцией.
Пуск сканирования нажатием этой кнопки (Start scanning by clicking the button)
Установите этот флажок и нажмите значок для немедленного начала сканирования.
(Переключить режим)
Переключение в режим быстрого запуска. Открывается окно режима быстрого запуска.
Окно режима быстрого запуска
Показывать это окно при запуске (Show this window at startup)
Установите этот флажок, чтобы при запуске открывалось главное меню. Если флажок не
установлен, откроется окно, использовавшееся последним.
Параметры (Preferences)
Откроется диалоговое окно Параметры (Preferences). В диалоговом окне Параметры
(Preferences) можно настроить дополнительные параметры программы MP Navigator EX.
Диалоговое окно Параметры (Preferences)
(Руководство)
Открытие данного Руководства.
Внимание!
Если при сканировании в диалоговом окне Сохранить (Save), СКАНИРОВАНИЕ-1 (SCAN-1)/
СКАНИРОВАНИЕ-2 (SCAN-2) или Печать (Print) для параметра Вид документа (Document
Type) задано значение Автоматический режим (Auto Mode), действуют следующие
ограничения.
Укажите Вид документа (Document Type) (отличный от Автоматический режим (Auto Mode))
для извлечения текста из изображения и преобразования его в редактируемый текст после
сканирования.
Page 87

Связанные разделы
Удобное сканирование с помощью быстрого запуска
Sayfa 87 / 318 sayfaВкладка Специальное сканирование с помощью быстрого запуска (Custo...
В начало страницы
Page 88

Sayfa 88 / 318 sayfaЭкран Фото/документы (планшет) (Photos/Documents (Platen)) (окно Скан...
Электронное руководство
документы (планшет) (Photos/Documents (Platen)) (окно Сканир./имп. (Scan/Import))
>
Руководство по сканированию
>
Окна программы MP Navigator EX
> Экран Фото/
Экран Фото/документы (планшет) (Photos/Documents
(Platen)) (окно Сканир./имп. (Scan/Import))
В окне режима навигации наведите указатель мыши на значок Сканир./имп. (Scan/Import) и
выберите команду Фото/документы (планшет) (Photos/Documents (Platen)).
Откройте это окно для сканирования документов с планшета.
(1) Кнопки настроек и управления
(2) Панель инструментов
(3) Окно эскизов
(4) Область выбранных изображений
Кнопки настроек и управления
(Просмотр и использование)
Нажмите, чтобы открыть изображения и PDF-файлы, сохраненные в вашем компьютере.
Откроется окно Просмотр и использование (View & Use).
Окно Просмотр и использование (View & Use)
Фото/документы (планшет) (Photos/Documents (Platen))
Отображение экрана для сканирования фотографий, документов, журналов и других печатных
материалов.
Пленка (Film)
Отображение окна для сканирования пленки.
Экран Пленка (Film) (окно Сканир./имп. (Scan/Import))
Вид документа (Document Type)
Выберите вид сканируемого документа.
Сканирование фотографий: Цветная фотография (Color Photo) или Черно-белая фотография
(Black and White Photo)
Сканирование текстовых документов: Цветной документ (Color Document), Черно-белый
документ (Black and White Document) или Текст (OCR) (Text(OCR))
Сканирование журналов: Журнал (Цветной) (Magazine(Color))
Внимание!
Выбрать параметр Вид документа (Document Type) нельзя, если установлен флажок
Использовать драйвер сканера (Use the scanner driver).
Page 89

Задать... (Specify...)
Укажите размер документа, разрешение и другие дополнительные параметры сканирования.
Диалоговое окно Параметры сканирования (Scan Settings) (фотографии/документы)
Внимание!
Кнопка Задать... (Specify...) недоступна, если установлен флажок Использовать драйвер
сканера (Use the scanner driver).
Использовать драйвер сканера (Use the scanner driver)
Установите этот флажок, если хотите сканировать с помощью программы ScanGear (драйвера
сканера). Используйте программу ScanGear (драйвер сканера) для коррекции изображений и
настройки цветов при сканировании документов.
Cканировать (Scan)
Начинается сканирование.
Примечание
При выборе режима Использовать драйвер сканера (Use the scanner driver) вместо этой
кнопки отображается кнопка Открыть драйвер сканера (Open Scanner Driver).
Открыть драйвер сканера (Open Scanner Driver)
Запускается программа ScanGear (драйвера сканера).
Подробнее окна программы ScanGear (драйвер сканера) рассматриваются в разделе "
программы ScanGear (драйвера сканера)
".
Окна
Sayfa 89 / 318 sayfaЭкран Фото/документы (планшет) (Photos/Documents (Platen)) (окно Скан...
Примечание
При снятии флажка Использовать драйвер сканера (Use the scanner driver) вместо этой
кнопки отображается кнопка Сканировать (Scan).
Очистить (Clear)
Удаление всех изображений из окна эскизов.
Внимание!
Изображения, не сохраненные на компьютере, будут удалены. Чтобы сохранить важные
изображения, используйте команду Сохранить (Save) или другие способы сохранения,
прежде чем нажать кнопку Очистить (Clear).
Сохранить (Save)
Сохранение выбранных изображений. Нажмите для открытия диалогового окна Сохранить
(Save)
и задания параметров сохранения.
Сохранение в виде PDF-файла (Save as PDF file)
Сохранение выбранных изображений в виде PDF-файлов. Нажмите для открытия
окна Сохранение в виде PDF-файла
Переход в главное меню.
(Save as PDF file) и задания параметров сохранения.
Переход в главное меню (Jump to Main Menu)
диалогового
Панель инструментов
Параметры (Preferences)
Откроется диалоговое окно Параметры (Preferences). В диалоговом окне Параметры
(Preferences) можно настроить дополнительные параметры программы MP Navigator EX.
Диалоговое окно Параметры (Preferences)
(Руководство)
Открытие данного Руководства.
Инструменты редактирования
(Выбрать все)
Выбор всех изображений в окне эскизов.
Page 90

(Отменить все)
Отмена выбора всех изображений в окне эскизов.
(Поворот влево)
Поворот выбранного изображения (с оранжевым контуром) на 90° против часовой
стрелки.
(Поворот вправо)
Поворот выбранного изображения (с оранжевым контуром) на 90° по часовой стрелке.
(Переворот)
Переворот выбранного изображения (с оранжевым контуром) по горизонтали.
(Обрезка)
Обрезка выбранного изображения (с оранжевым контуром) в окне эскизов. Обрезка
является процедурой выбора участка изображения, который вы хотите сохранить, с
исключением остальных частей. Нажмите эту кнопку, чтобы открыть окно Рамка (Crop) и
задать рамку обрезки.
Крупнее (Zoom in)
Увеличение выбранного изображения (с оранжевым контуром). Изображение можно
также увеличить, дважды щелкнув его мышью.
Sayfa 90 / 318 sayfaЭкран Фото/документы (планшет) (Photos/Documents (Platen)) (окно Скан...
(Размер отображения)
Изменение размера изображений в окне эскизов.
(Сортировать по)
Сортировка изображений в окне эскизов по категории или по дате (в восходящем или
нисходящем порядке).
Окно эскизов
Окно эскизов
Здесь отображаются изображения, отсканированные с планшета.
При установке флажка у изображения это изображения появляется в области выбранных
изображений.
Внимание!
Эскизы могут отображаться в виде символа "?", если недостаточно памяти для
отображения изображений.
Если изображения отсортированы по параметру Категории (Categories)
Открыть все (Open All)
Отображение всех изображений.
Закрыть все (Close All)
Скрытие всех изображений.
Область выбранных изображений
(Отменить все)
Отмена выбора всех изображений в области выбранных изображений.
(Отмена выбора)
Отмена выбора выделенного изображения (с оранжевым контуром) в области выбранных
изображений.
Область выбранных изображений
Page 91

Отображаются изображения, выбранные в окне эскизов.
Связанные разделы
Сканирование фотографий и документов
Sayfa 91 / 318 sayfaЭкран Фото/документы (планшет) (Photos/Documents (Platen)) (окно Скан...
В начало страницы
Page 92

Д
Sayfa 92 / 318 sayfaДиалоговое окно Параметры сканирования (Scan Settings) (фотографии/...
Электронное руководство
окно Параметры сканирования (Scan Settings) (фотографии/документы)
>
Руководство по сканированию
>
Окна программы MP Navigator EX
> Диалоговое
иалоговое окно Параметры сканирования (Scan Settings)
(фотографии/документы)
Диалоговое окно Параметры сканирования (Scan Settings) открывается с помощью кнопки
Задать... (Specify...) в окне Сканир./имп. (Scan/Import).
В диалоговом окне Параметры сканирования (Scan Settings) можно задавать дополнительные
параметры сканирования.
Вид документа (Document Type)
Выберите вид сканируемого документа.
Сканирование фотографий: Цветная фотография (Color Photo) или Черно-белая фотография
(Black and White Photo)
Сканирование текстовых документов: Цветной документ (Color Document), Черно-белый
документ (Black and White Document) или Текст (OCR) (Text(OCR))
Сканирование журналов: Журнал (Цветной) (Magazine(Color))
Внимание!
Чтобы сканирование выполнялось правильно, выберите вид документа, соответствующий
тому документу, который будет сканироваться.
Размер документа (Document Size)
Выберите размер сканируемого документа.
При выборе размера Другое (Custom) откроется окно, позволяющее указать размер документа.
Выберите Единицы (Units), затем введите значения Ширина (Width) и Высота (Height) и нажмите
ОК.
Внимание!
При выборе варианта Автоопределение (Auto Detect) изображение может быть
отсканировано в неправильном положении или с неправильным размером. В этом случае
измените размер в соответствии с фактическим форматом документа (A4, Letter и т.п.) и
совместите угол документа с углом планшета, отмеченным стрелкой.
Сведения о порядке установки документов см. в разделе "
Если в списке Вид документа (Document Type) выбрано значение Текст (OCR) (Text(OCR)),
нельзя выбрать значения Автоопределение (несколько документов) (Auto Detect(Multiple
Documents)) или Автоматическое определение (Auto Detect).
Разрешение сканирования (Scanning Resolution)
Выберите разрешающую способность для сканирования документов.
Установка документов
".
Page 93

)
Sayfa 93 / 318 sayfaДиалоговое окно Параметры сканирования (Scan Settings) (фотографии/...
Разрешение
Примечание
(Resolution)
Если для параметра Вид документа (Document Type) выбрано значение Текст (OCR)
(Text(OCR)), можно задать следующие значения разрешения.
300 dpi / 400 dpi
Убрать растр (Descreen)
Установите этот флажок для уменьшения муарового узора.
Напечатанные фотографии и рисунки представляют собой совокупность мелких точек. Муар
появляется в результате взаимного наложения этих точек, которое может вызвать
неоднородность оттенков или появление полос в изображении. Функция "Убрать растр"
(Descreen) предназначена для устранения эффекта "муар".
Внимание!
Этот флажок нельзя установить, если в списке Вид документа (Document Type) выбрано
значение Цветная фотография (Color Photo), Черно-белая фотография (Black and White
Photo) или Текст (OCR) (Text(OCR)).
Примечание
Когда включена функция Убрать растр (Descreen), сканирование выполняется дольше, чем
обычно.
Cкрыть нечеткость (Unsharp Mask)
Установите этот флажок для подчеркивания контуров объектов и повышения резкости
изображения.
Внимание!
Этот флажок нельзя установить, если в списке Вид документа (Document Type) выбрано
значение Текст (OCR) (Text(OCR)).
Предотвращение просвечивания на документе (Prevent show-through of the document)
Установите этот флажок для повышения резкости текста документа или уменьшения
просвечивания в газетах.
Внимание!
Этот флажок нельзя установить, если в списке Вид документа (Document Type) выбрано
значение Цветная фотография (Color Photo), Черно-белая фотография (Black and White
Photo) или Текст (OCR) (Text(OCR)).
Установите этот флажок, если в списке Вид документа (Document Type) выбран текстовый
документ и на отсканированном изображении заметны фрагменты, просвечивающие с
обратной стороны.
Удаление тени от переплета (Remove gutter shadow
Установите этот флажок для устранения тени, которая появляется между страницами при
сканировании раскрытых буклетов.
Внимание!
Перед сканированием правильно выровняйте документ по отметкам на планшете.
Устранение тени от переплета возможно только в том случае, если для параметра Размер
документа (Document Size) задан стандартный формат.
Этот флажок невозможно установить, если для параметра Размер документа (Document
Size) задано значение Автоопределение (Auto Detect), Автоопределение (несколько
документов) (Auto Detect (Multiple Documents)) или "Режим сшивки" (Stitch Assist).
Примечание
Используйте вкладку Расширенный режим (Advanced Mode) программы ScanGear для
коррекции тени от переплета при сканировании документов нестандартных размеров, или
если заданы особые рамки обрезки.
Подробнее см. пункт Коррекция тени от переплета (Gutter Shadow Correction) в разделе "
Параметры изображения (Image Settings)
" (вкладка Расш. режим (Advanced Mode)
программы ScanGear).
Корректировать документы с наклоном (Correct slanted document)
Установите этот флажок, чтобы определить свойства отсканированного текста и исправить
Page 94

наклон документа (в пределах от -0,1 до -10 градусов или от +0,1 до +10 градусов).
Внимание!
Этот флажок невозможно установить, если в списке Вид документа (Document Type)
выбрано значение Цветная фотография (Color Photo) или Черно-белая фотография (Black
and White Photo).
Этот флажок нельзя установить, если в списке Размер документа (Document Size) выбрано
значение "Режим сшивки" (Stitch Assist).
Наклон документов следующих видов не всегда можно исправить, поскольку не удается
правильно определить свойства текста.
- Документы, в которых текстовые строки наклонены больше, чем на 10 градусов или угол
наклона меняется от строки к строке
- Документы, содержащие текст, расположенный как вертикально, так и горизонтально
- Документы с очень крупным или очень мелким шрифтом
- Документы с небольшим количеством текста
- Документы, содержащие рисунки, изображения или рукописный текст
- Документы, содержащие как вертикальные, так и горизонтальные линии (таблицы)
Примечание
Когда включена функция Корректировать документы с наклоном (Correct slanted document),
сканирование выполняется дольше, чем обычно.
Определение ориентации текстовых документов и поворот изображений (Detect the orientation
of text documents and rotate images)
Установите этот флажок, чтобы ориентация документа определялась по отсканированному
тексту и отсканированное изображение поворачивалось так, чтобы его ориентация была
правильной. Выберите язык сканируемого документа в списке Язык документа (Document
Language).
Sayfa 94 / 318 sayfaДиалоговое окно Параметры сканирования (Scan Settings) (фотографии/...
Внимание!
Этот флажок невозможно установить, если в списке Вид документа (Document Type)
выбрано значение Цветная фотография (Color Photo) или Черно-белая фотография (Black
and White Photo).
Этот флажок нельзя установить, если в списке Размер документа (Document Size) выбрано
значение "Режим сшивки" (Stitch Assist).
Эта функция может не работать должным образом, в зависимости от языка документа.
Поддерживаются только текстовые документы, написанные на языках, которые можно
выбрать в списке Язык документа (Document Language).
Ориентацию документов следующих видов не всегда можно исправить, поскольку не
удается правильно определить свойства текста. В этом случае выберите отсканированное
изображение в окне эскизов экрана Фото/документы (планшет) (Photos/Documents (Platen))
(окно Сканир./имп. (Scan/Import))
и поверните это изображение с помощью инструментов
редактирования.
- Разрешение вне диапазона 300 – 600 dpi
- Размер шрифта вне диапазона 8 – 48 пунктов
- Документы, содержащие специальные шрифты, эффекты, текст, набранный курсивом или
написанный от руки
- Документы с узорным фоном
Примечание
Сканирование выполняется дольше, чем обычно, если включить функцию Определение
ориентации текстовых документов и поворот изображений (Detect the orientation of text
documents and rotate images).
Язык документа (Document Language)
Выберите язык сканируемого документа.
Внимание!
Этот флажок невозможно установить, если в списке Вид документа (Document Type)
выбрано значение Цветная фотография (Color Photo) или Черно-белая фотография (Black
and White Photo).
Этот флажок нельзя установить, если в списке Размер документа (Document Size) выбрано
значение "Режим сшивки" (Stitch Assist).
По умолчанию (Defaults)
Восстановление настроек по умолчанию.
Page 95

В начало страницы
Sayfa 95 / 318 sayfaДиалоговое окно Параметры сканирования (Scan Settings) (фотографии/...
Page 96

Sayfa 96 / 318 sayfaЭкран "Пленка" (Film) (окно "Сканир./имп." (Scan/Import))
Электронное руководство
(Film) (окно Сканир./имп. (Scan/Import))
>
Руководство по сканированию
>
Окна программы MP Navigator EX
> Экран Пленка
Экран Пленка (Film) (окно Сканир./имп. (Scan/Import))
В окне режима навигации наведите указатель мыши на значок Сканир./имп. (Scan/Import) и
выберите команду Пленка (Film).
Откройте это окно для сканирования пленки с планшета.
(1) Кнопки настроек и управления
(2) Панель инструментов
(3) Окно эскизов
(4) Область выбранных изображений
Кнопки настроек и управления
(Просмотр и использование)
Нажмите, чтобы открыть изображения и PDF-файлы, сохраненные в вашем компьютере.
Откроется окно Просмотр и использование (View & Use).
Окно Просмотр и использование (View & Use)
Фото/документы (планшет) (Photos/Documents (Platen))
Нажмите, чтобы отсканировать фотографии, документы, журналы и другие печатные
материалы. Появляется окно для сканирования фотографий и документов.
Экран Фото/документы (планшет) (Photos/Documents (Platen)) (окно Сканир./имп. (Scan/
Import))
Пленка (Film)
Отображение окна для сканирования пленки.
Задать... (Specify...)
Укажите тип пленки, разрешение и другие дополнительные параметры сканирования.
Диалоговое окно Параметры сканирования (Scan Settings) (Пленка)
Внимание!
Кнопка Задать... (Specify...) недоступна, если установлен флажок Использовать драйвер
сканера (Use the scanner driver).
Использовать драйвер сканера (Use the scanner driver)
Установите этот флажок, если хотите сканировать с помощью программы ScanGear (драйвера
сканера). Используйте программу ScanGear для коррекции изображений и настройки цветов
при сканировании документов.
Page 97

Cканировать (Scan)
Начинается сканирование.
Примечание
При выборе режима Использовать драйвер сканера (Use the scanner driver) вместо этой
кнопки отображается кнопка Открыть драйвер сканера (Open Scanner Driver).
Открыть драйвер сканера (Open Scanner Driver)
Запускается программа ScanGear (драйвера сканера).
Подробнее окна программы ScanGear (драйвер сканера) рассматриваются в разделе "
программы ScanGear (драйвера сканера)
Примечание
".
При снятии флажка Использовать драйвер сканера (Use the scanner driver) вместо этой
кнопки отображается кнопка Сканировать (Scan).
Очистить (Clear)
Удаление всех изображений из окна эскизов.
Внимание!
Изображения, не сохраненные на компьютере, будут удалены. Чтобы сохранить важные
изображения, используйте команду Сохранить (Save) или другие способы сохранения,
прежде чем нажать кнопку Очистить (Clear).
Sayfa 97 / 318 sayfaЭкран "Пленка" (Film) (окно "Сканир./имп." (Scan/Import))
Окна
Сохранить (Save)
Сохранение выбранных изображений. Нажмите для открытия диалогового окна Сохранить
(Save)
и задания параметров сохранения.
Сохранение в виде PDF-файла (Save as PDF file)
Сохранение выбранных изображений в виде PDF-файлов. Нажмите для открытия
окна Сохранение в виде PDF-файла
Нажмите эту кнопку для перехода в главное меню.
(Save as PDF file) и задания параметров сохранения.
Переход в главное меню (Jump to Main Menu)
Панель инструментов
Параметры (Preferences)
Откроется диалоговое окно Параметры (Preferences). В диалоговом окне Параметры
(Preferences) можно настроить дополнительные параметры программы MP Navigator EX.
Диалоговое окно Параметры (Preferences)
(Руководство)
Открытие данного Руководства.
Инструменты редактирования
диалогового
(Выбрать все)
Выбор всех изображений в окне эскизов.
(Отменить все)
Отмена выбора всех изображений в окне эскизов.
(Поворот влево)
Поворот выбранного изображения (с оранжевым контуром) на 90° против часовой
стрелки.
(Поворот вправо)
Поворот выбранного изображения (с оранжевым контуром) на 90° по часовой стрелке.
(Переворот)
Переворот выбранного изображения (с оранжевым контуром) по горизонтали.
Page 98

(Обрезка)
Обрезка выбранного изображения (с оранжевым контуром) в окне эскизов. Обрезка
является процедурой выбора участка изображения, который вы хотите сохранить, с
исключением остальных частей. Нажмите эту кнопку, чтобы открыть окно Рамка (Crop) и
задать рамку обрезки.
Крупнее (Zoom in)
Увеличение выбранного изображения (с оранжевым контуром). Изображение можно
также увеличить, дважды щелкнув его мышью.
(Размер отображения)
Изменение размера изображений в окне эскизов.
(Сортировать по)
Сортировка изображений в окне эскизов по категории или по дате (в восходящем или
нисходящем порядке).
Окно эскизов
Окно эскизов
Здесь отображаются изображения, отсканированные с планшета.
При установке флажка у изображения это изображения появляется в области выбранных
изображений.
Sayfa 98 / 318 sayfaЭкран "Пленка" (Film) (окно "Сканир./имп." (Scan/Import))
Если изображения отсортированы по параметру Категории (Categories)
Открыть все (Open All)
Отображение всех изображений.
Закрыть все (Close All)
Скрытие всех изображений.
Область выбранных изображений
(Отменить все)
Отмена выбора всех изображений в области выбранных изображений.
(Отмена выбора)
Отмена выбора выделенного изображения (с оранжевым контуром) в области выбранных
изображений.
Область выбранных изображений
Отображаются изображения, выбранные в окне эскизов.
Связанные разделы
Сканирование пленки
В начало страницы
Page 99

Д
Sayfa 99 / 318 sayfaДиалоговое окно "Параметры сканирования" (Scan Settings) (Пленка)
Электронное руководство
окно Параметры сканирования (Scan Settings) (Пленка)
>
Руководство по сканированию
>
Окна программы MP Navigator EX
> Диалоговое
иалоговое окно Параметры сканирования (Scan Settings)
(Пленка)
Диалоговое окно Параметры сканирования (Scan Settings) открывается с помощью кнопки
Задать... (Specify...) в окне Сканир./имп. (Scan/Import).
В диалоговом окне Параметры сканирования (Scan Settings) можно задавать дополнительные
параметры сканирования.
Вид пленки (Film Type)
Выберите вид сканируемой пленки.
Примечание
Для сканирования черно-белой пленки рекомендуется выбрать вариант Черно-белая
негативная пленка (Black and White Negative Film) или Черно-белая позитивная пленка
(Black and White Positive Film).
Размер документа (Document Size)
Выберите размер сканируемой пленки.
Примечание
Для сканирования негативных слайдов в рамках производите сканирование со вкладки
Расш. режим (Advanced Mode) программы ScanGear (драйвер сканера).
Сканирование пленки в расширенном режиме
Разрешение сканирования (Scanning Resolution)
Выберите разрешающую способность для сканирования пленки.
Разрешение (Resolution)
Cкрыть нечеткость (Unsharp Mask)
Установите этот флажок для подчеркивания контуров объектов и повышения резкости
изображения.
Просмотр перед сканированием (Preview before scanning)
Установите этот флажок, затем выполните сканирование, чтобы перед окончательным
сканированием просматривать предварительные изображения. На экране предварительного
просмотра нажмите кнопку Отмена (Cancel) для возврата в окно программы MP Navigator EX или
кнопку Сканировать (Scan) для начала сканирования выбранных кадров.
По умолчанию (Defaults)
Восстановление настроек по умолчанию.
В начало страницы
Page 100

Д
Sayfa 100 / 318 sayfaДиалоговое окно Сохранить (Save)
Электронное руководство
окно Сохранить (Save)
>
Руководство по сканированию
>
Окна программы MP Navigator EX
> Диалоговое
иалоговое окно Сохранить (Save)
Диалоговое окно Сохранить (Save) открывается с помощью кнопки Сохранить (Save) в окне
Сканир./имп. (Scan/Import).
В диалоговом окне Сохранить (Save) можно задать параметры для сохранения изображений в
компьютер.
Место сохранения (Save in)
В этом поле отображается имя папки для сохранения отсканированных изображений. Чтобы
указать другую папку, нажмите кнопку Обзор... (Browse...).
По умолчанию заданы следующие папки.
Windows Vista: папка MP Navigator EX в папке Рисунки (Picture)
Windows XP: папка MP Navigator EX в папке Мои рисунки (My Pictures)
Windows 2000: папка MP Navigator EX в папке Мои рисунки (My Pictures)
Имя файла (File Name)
Введите имя графического файла, который нужно сохранить (до 32 знаков). При сохранении
нескольких файлов к имени каждого файла добавляются 4 цифры.
Тип файла (Save as type)
Выберите тип файла для сохранения отсканированных изображений.
Выберите JPEG/Exif, TIFF или BMP.
Внимание!
Невозможно выбрать тип файла JPEG/Exif, если в списке Вид документа (Document Type)
выбрано значение Текст (OCR) (Text(OCR)).
Задать... (Set...)
Вы можете задать тип сжатия для JPEG-файлов.
Выберите значение Высокое (слабое сжатие) (High(Low Compression)), Стандартное (Standard)
или Низкое (сильное сжатие) (Low(High Compression)).
Внимание!
Эта настройка доступна, только когда для параметра Тип файла (Save as type) выбрано
значение JPEG/Exif.
Сохранить во вложенную папку с сегодняшней датой (Save to a Subfolder with Current Date)
Установите этот флажок, чтобы создать в папке, заданной параметром Место сохранения (Save
in), новую папку с текущей датой и сохранить в нее отсканированные изображения. Создается
вложенная папка с именем в формате "2008_01_01" (Год_Месяц_Дата).
Если этот флажок не установлен, файлы будут сохраняться в папку, заданную параметром Место
сохранения (Save in).
В начало страницы
 Loading...
Loading...