Canon 3920 User Manual
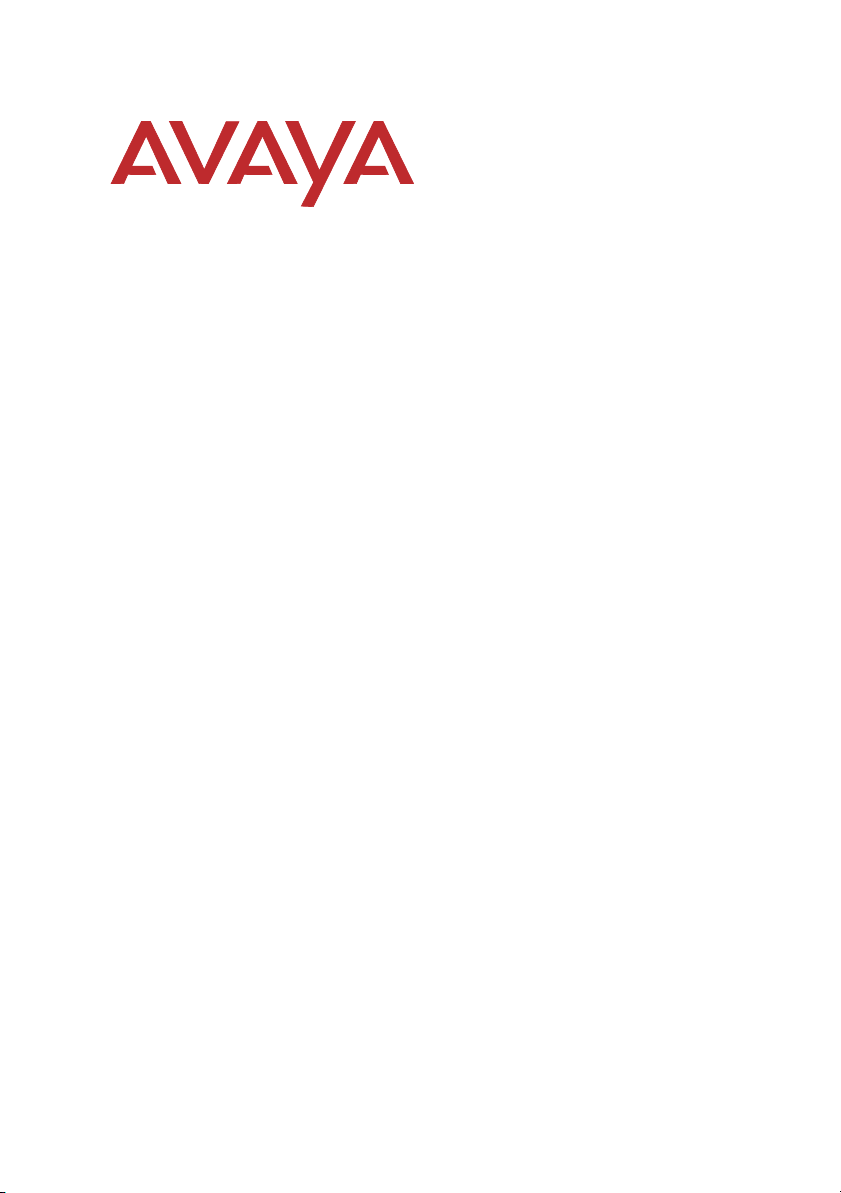
Avaya 3920 Wireless Telephone
User’s Guide
16-603439
Issue 1
August 2009
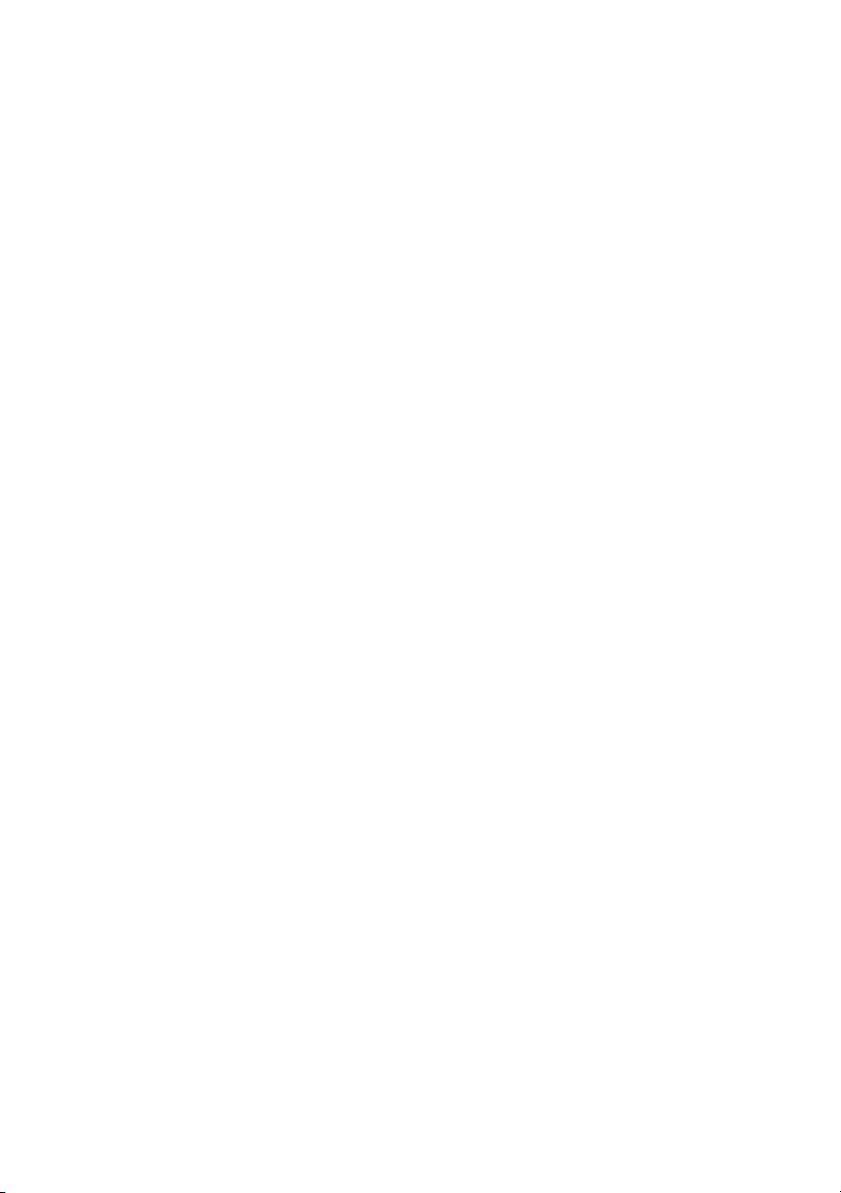
Copyright 2009 Issue 1
Avaya Inc. August 2009
All Rights Reserved 16-603439
Notice
Every effort was made to ensure that the information in this book was complete and accurate at the time of printing. However, information is subject to change.
Federal Communications Commission Statement
This equipment has been tested and found to comply with Part 15 of the FCC Rules.
These limits are designed to provide reasonable protection against harmful interference
when the equipment is operated in a commercial environment. This equipment generates,
uses, and can radiate radio-frequency energy and, if not installed and used in accordance
with the instructions, may cause harmful interference to radio communications. Operation
of this equipment in a residential area is likely to cause harmful interference, in which
case the user will be required to correct the interference at his own expense. This system
is Class B compliant in some configurations.
Canadian Department of Communication (DOC) Interference Information
This digital apparatus does not exceed the Class A limits for radio noise emissions set out
in the radio interference regulations of Industry Canada.
Le Présent Appareil Nomérique n’émet pas de bruits radioélectriques dépassant les limites applicables aux appareils numériques de la class A préscrites dans le reglement sur
le brouillage radioélectrique édicté par le Industrie Canada.
Preventing Toll Fraud
“Toll fraud” is the unauthorized use of your telecommunications system by an unauthorized party (for example, a person who is not a corporate employee, agent, subcontractor,
or working on your company’s behalf). Be aware that there may be a risk of toll fraud
associated with your system and that, if toll fraud occurs, it can result in substantial additional charges for your telecommunications services.
The final responsibility for securing both this system and its networked equipment rests
with you – an Avaya Inc. system administrator, your telecommunications peers, and your
managers. Avaya Inc. does not warrant that this product or any of its networked equipment is either immune from or will prevent either unauthorized or malicious intrusions.
Avaya Inc. will not be responsible for any charges, losses, or damages that result from
such intrusions.
Avaya Fraud Intervention
If you suspect you are being victimized by toll fraud and you need technical support assistance, call Avaya Global Support Services at 1 800 628-2888.
Warranty
Avaya Inc. provides a limited warranty on this product. Refer to the “Limited Use Software
License Agreement” card provided with your package.
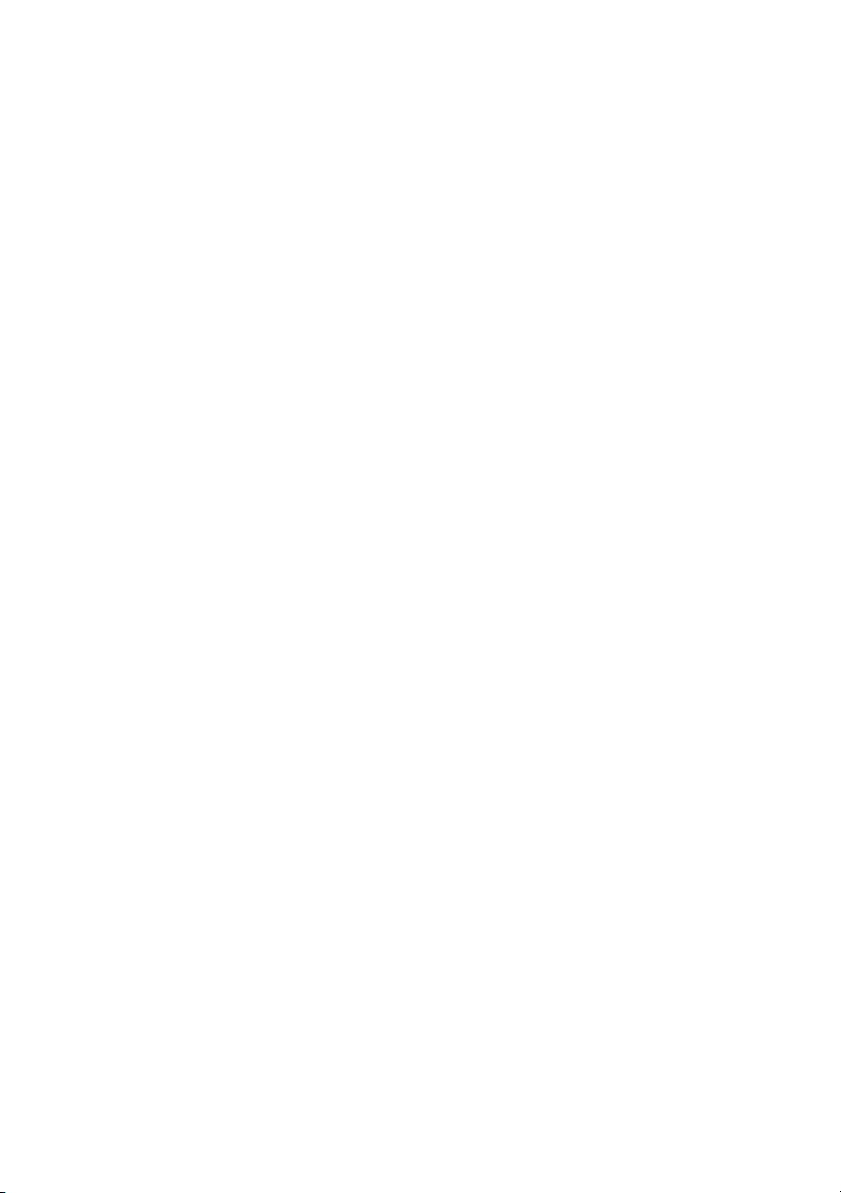
Trademarks
PARTNER is a registered trademark of Avaya Inc. in the U.S. and other countries.
Customer Support
If you need assistance when programming or using your system, contact your local
Authorized Dealer or call Avaya Global Support Services at 1 800 628-2888. Consultation
charges may apply.
Avaya Web Page
For information about Avaya products and service, go to www.avaya.com. For the most
current version of this document, go to www.avaya.com/support.
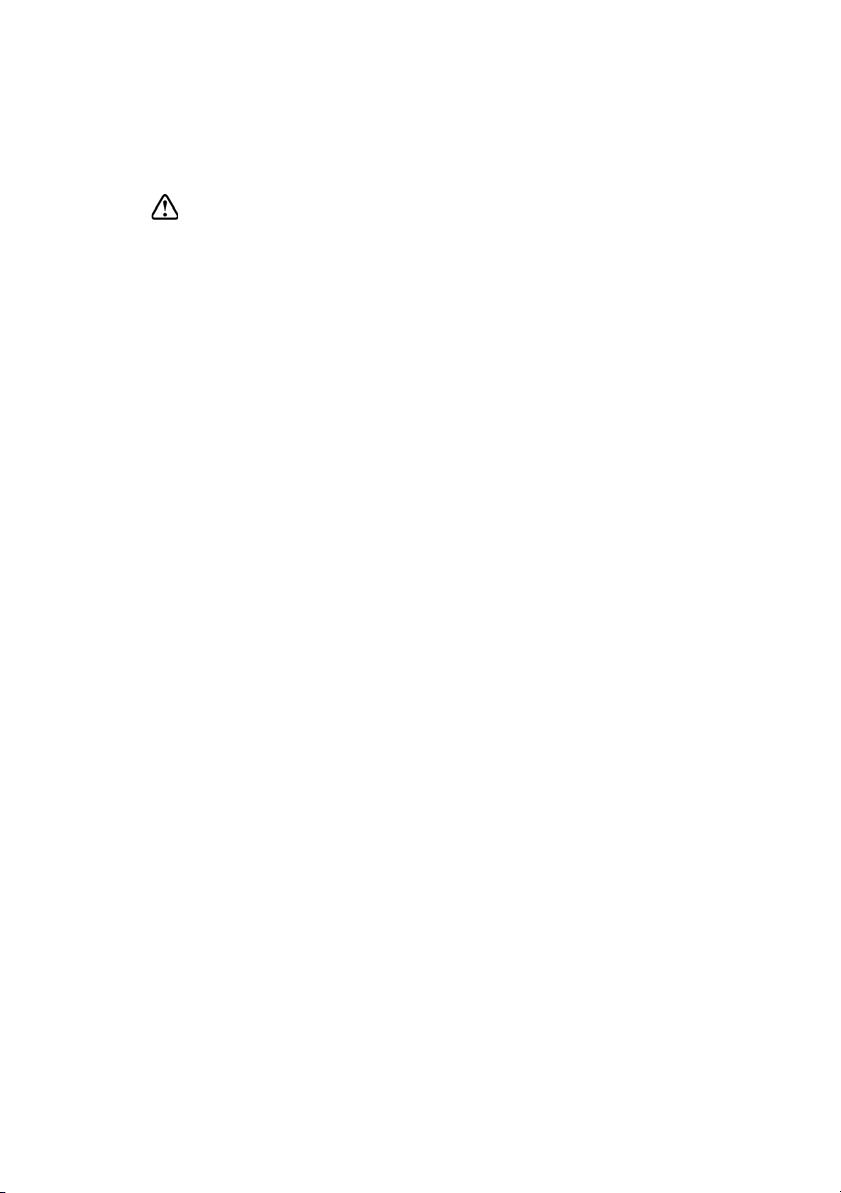
Important Safety Instructions
The following list provides basic safety precautions that should always be followed when
using your telephone equipment.
1. Read and understand all instructions.
2. Follow all warnings and instructions marked on the product.
3. Unplug all telephone connections before cleaning. DO NOT use liquid cleaners or
aerosol cleaners. Use a damp cloth for cleaning.
4. This product should be serviced by (or taken to) a qualified repair center when service or repair work is required.
5. DO NOT use this product near water, for example, in a wet basement
location.
6. DO NOT place this product on an unstable cart, stand or table.
7. Never push objects of any kind into slots or openings as they may touch dangerous
voltage points or short out parts that could result in a risk of fire or electric shock.
Never spill liquid of any kind on the product.
8. DO NOT use the telephone to report a gas leak in the vicinity of the leak.
0
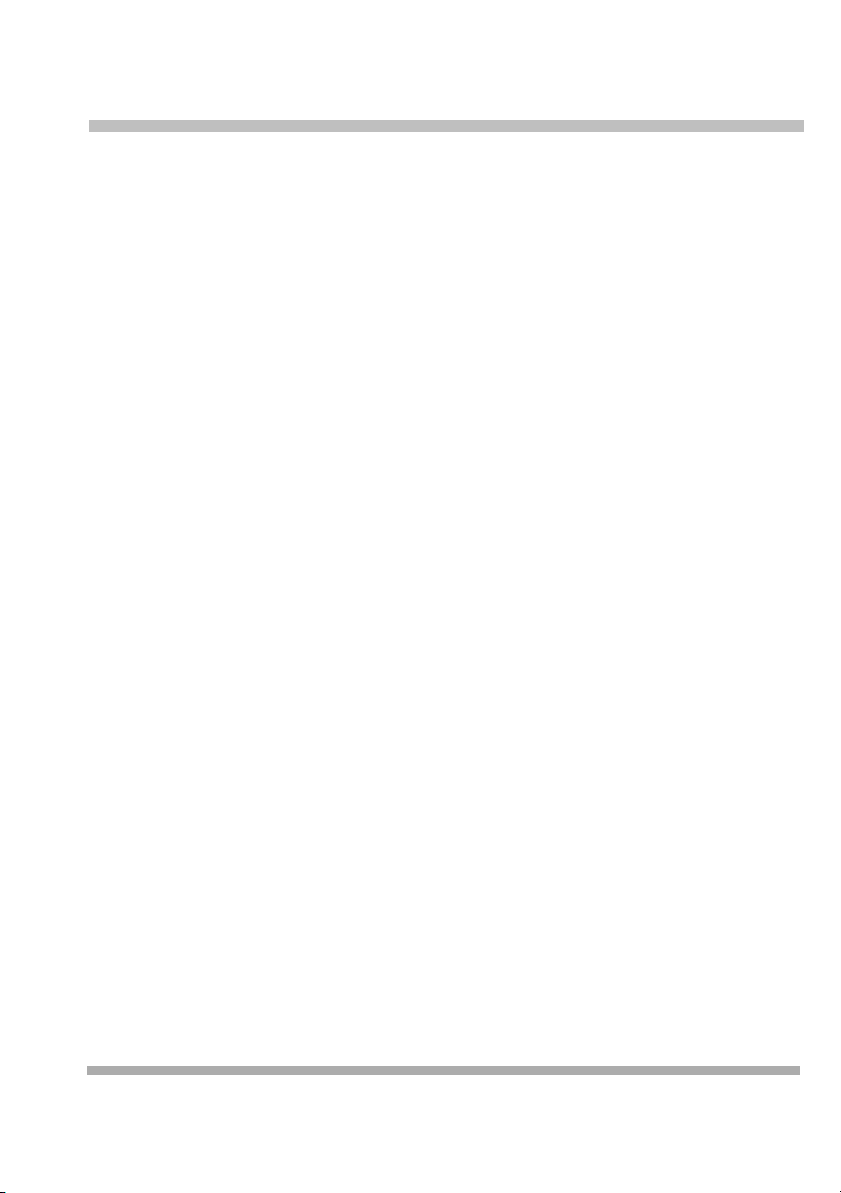
Contents
1 Introduction 7
Welcome ........................................................................................................ 7
Organization................................................................................................... 8
Conventions ................................................................................................... 8
Related Documents........................................................................................ 9
2 Installing the Telephone 11
Overview ...................................................................................................... 11
Select Base Unit Location ............................................................................ 13
Install the Base Unit on a Desktop ............................................................... 14
Install the Base Unit on a Standard Wall Plate ............................................ 16
Install the Base Unit Directly on a Wall ........................................................ 19
Apply Power to the Charger Unit.................................................................. 23
Mount the Charger Unit on a Wall (Optional) ............................................... 24
Install the Handset Battery ........................................................................... 25
Charge the Battery for the First Time........................................................... 27
Charge the Spare Battery ............................................................................ 28
Install a Headset (Optional).......................................................................... 30
Attach the Belt Clip to the Handset .............................................................. 31
Remove the Belt Clip from the Handset....................................................... 33
3 About Your Telephone 35
Overview ...................................................................................................... 35
Handset........................................................................................................ 36
Base Unit...................................................................................................... 40
Charger Unit................................................................................................. 41
Clean the Charger Unit Contacts............................................................... 42
Battery.......................................................................................................... 43
Low Battery Indications ............................................................................. 43
Table of Contents 5
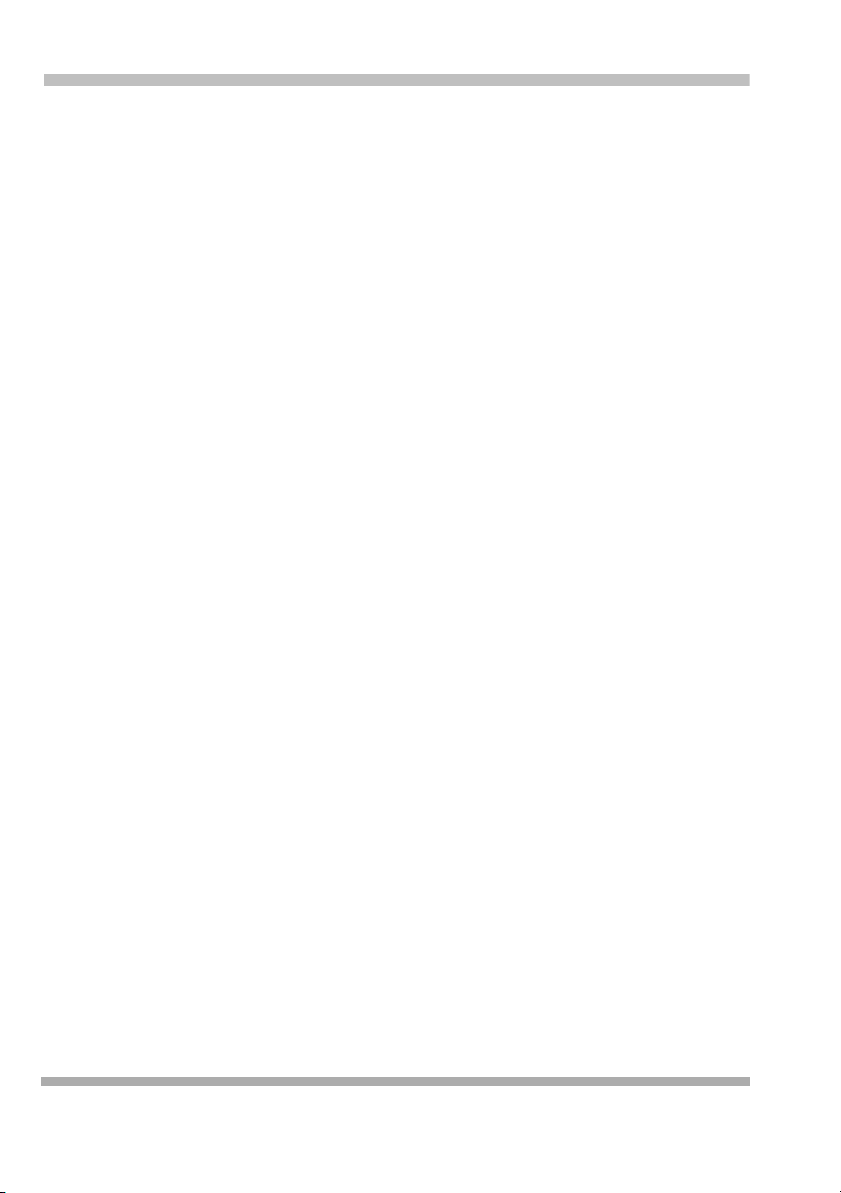
Table of Contents User’s Guide
4 Using Your Telephone 45
Overview ...................................................................................................... 45
Handset Modes ............................................................................................ 45
Handling Calls .............................................................................................. 46
Make a Call................................................................................................ 46
Answer a Call............................................................................................. 46
Make an Intercom Call............................................................................... 47
Answer an Intercom Call............................................................................ 47
Place a Call on Hold .................................................................................. 47
Transfer a Call ........................................................................................... 47
Conference a Call ...................................................................................... 48
Mute a Conversation.................................................................................. 48
Changing Handset Settings.......................................................................... 49
Change Earpiece Volume.......................................................................... 49
Change Ring Type and Volume................................................................. 49
Set Vibrate Mode....................................................................................... 50
Turn Ringer Off.......................................................................................... 50
Set Silent Alert........................................................................................... 50
Set the End of Range Alarm ...................................................................... 51
A Troubleshooting 53
B Specifications 57
C Accessories 59
6 Table of Contents
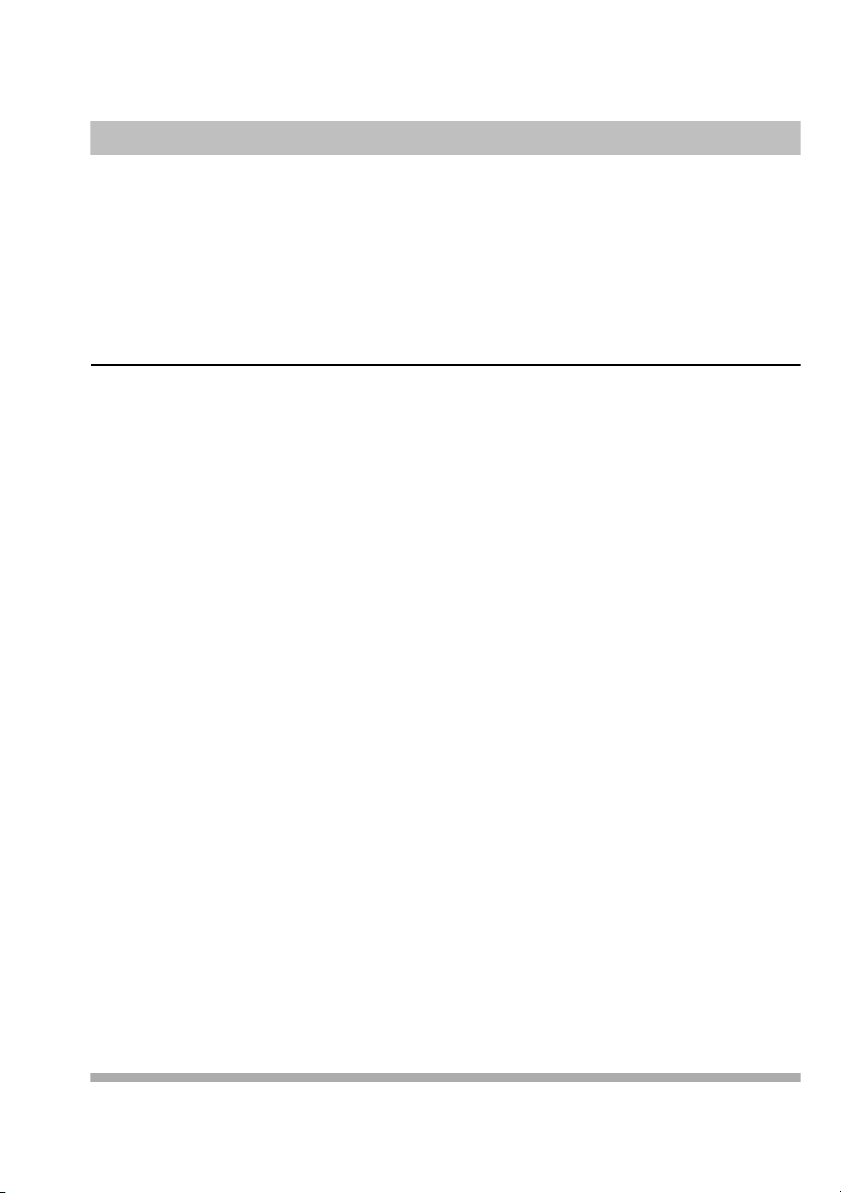
1 Introduction
Welcome
This guide provides instructions on how to install and use your Avaya 3920
Wireless Telephone. The Avaya 3920 Wireless Telephone is specific to the
Avaya PARTNER Communications System. Unlike consumer-type wireless
telephones, which are typically connected to analog interfaces, the Avaya 3920
Wireless Telephone offers full access to the features of the PARTNER system,
including two dedicated intercom buttons plus six line/feature buttons with
LED-status indication.
The Avaya 3920 Wireless Telephone uses DECT 6.0 technology to provide
crystal-clear, high-quality voice communication. Unlike other wireless
technologies (such as ISM spectrum), DECT 6.0 uses a dedicated frequency
that is free from interference from other devices.
The Avaya 3920 Wireless Telephone is not only a single-cell wireless telephone.
The system can be expanded with repeaters to cover larger areas without the
need of additional wiring. This flexible expansion of the coverage area makes the
Avaya 3920 Wireless Telephone cost effective for small installations, while at the
same time providing the capability for seamless telephony in larger areas.
Up to six repeaters can be linked with a single base unit to increase the coverage
area of the Avaya 3920 Wireless Telephone, making crystal-clear
communication possible in areas that were hard to reach without installing a
complex, multicell telephone system.
In the U.S. and Canada, DECT 6.0 provides a maximum of five channels with 12
full-duplex slots. The technology embedded in the Avaya 3920 Wireless
Telephone can support a maximum of five channels with six full-duplex slots,
providing you with a total of 30 available channels/slots.
Welcome 7
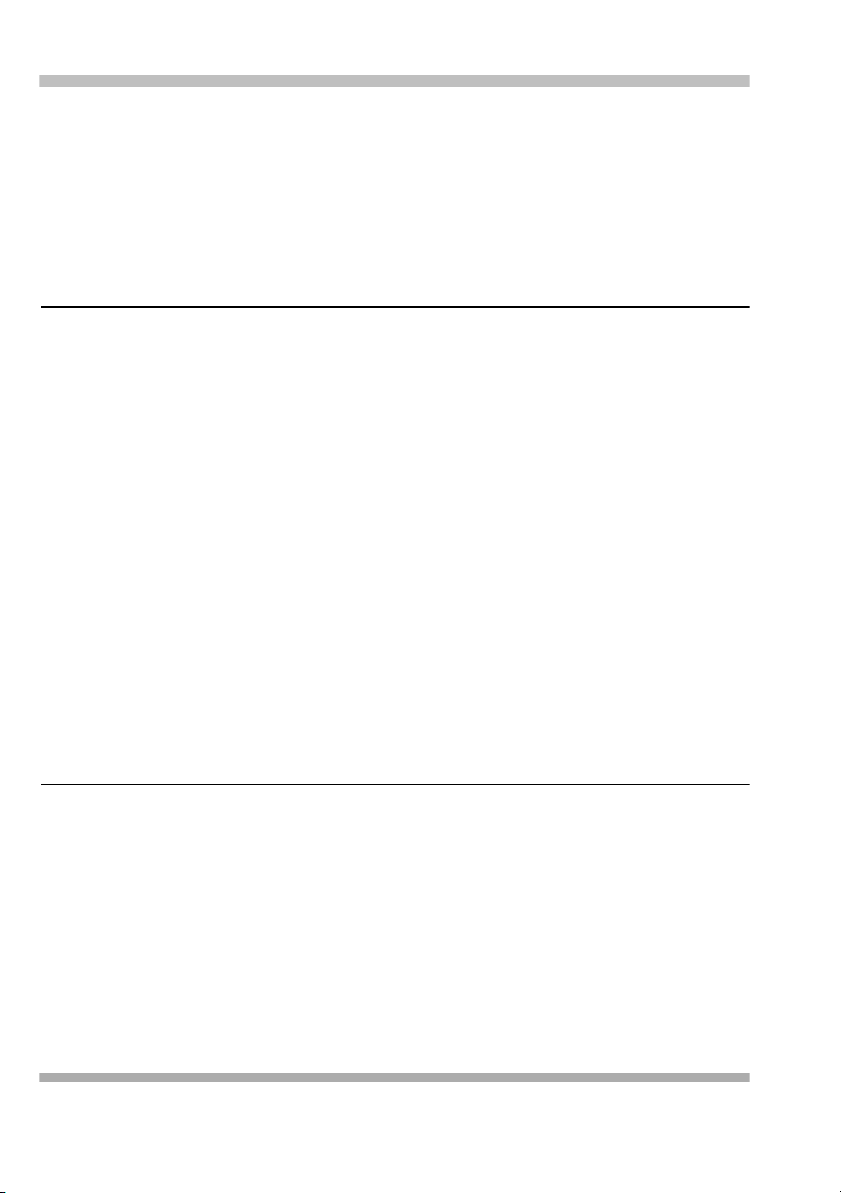
1 Introduction
DECT 6.0 is extremely easy to install since frequency and channel selection are
done automatically.As long as the maximum number of devices is not exceeded,
DECT 6.0 will provide trouble-free functionality.
This chapter explains how this guide is organized, shows the typographical
conventions used, and provides the Avaya Support Center web site to access for
additional documentation.
User’s Guide
Organization
This guide is organized as follows:
• Chapter 1, “Introduction” provides a brief description of the contents of
each chapter, the typographical conventions used, and the Avaya Support
Center web site.
• Chapter 2, “Installing the Telephone” provides installation instructions.
• Chapter 3, “About Your Telephone” describes the handset, including
operating controls and buttons; batteries; and base and charger units.
• Chapter 4, “Using Your Telephone” describes basic call handling
operations and how to change handset settings.
• Appendix A, “Troubleshooting” describes performance problems and
suggestions to correct the problems.
• Appendix B, “Specifications” provides telephone specifications.
• Appendix C, “Accessories” lists the accessories available for the
telephone.
Conventions
• Numbers, the asterisk, and the pound sign on the dialpad are shown in a
button, for example:
• Bold type is used to indicate buttons on the Handset, other than those on
the dialpad.
• Courier type indicates text that appears in the handset display.
8 Organization
2, *, or #.
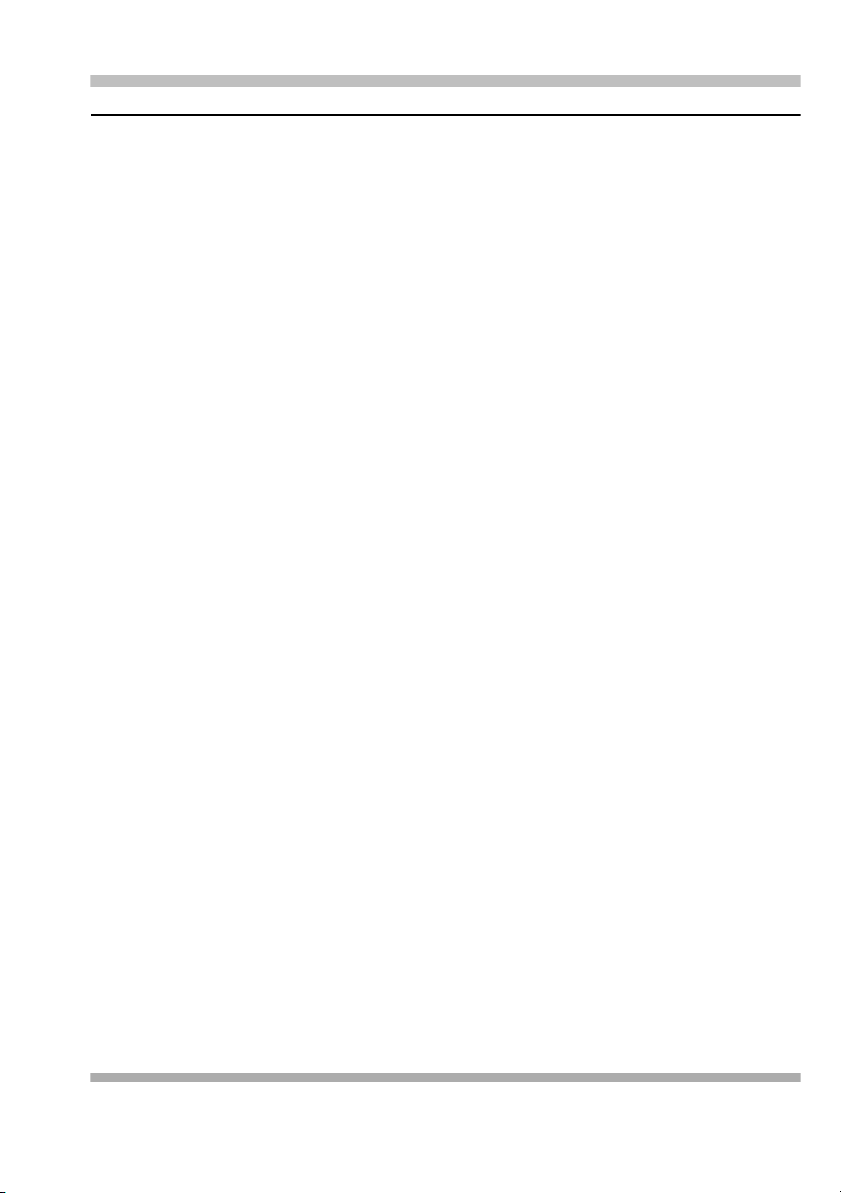
User’s Guide
1 Introduction
Related Documents
For additional documentation and the most current version of this document, go
to the Avaya Support Center at www.avaya.com/support.
Related Documents 9
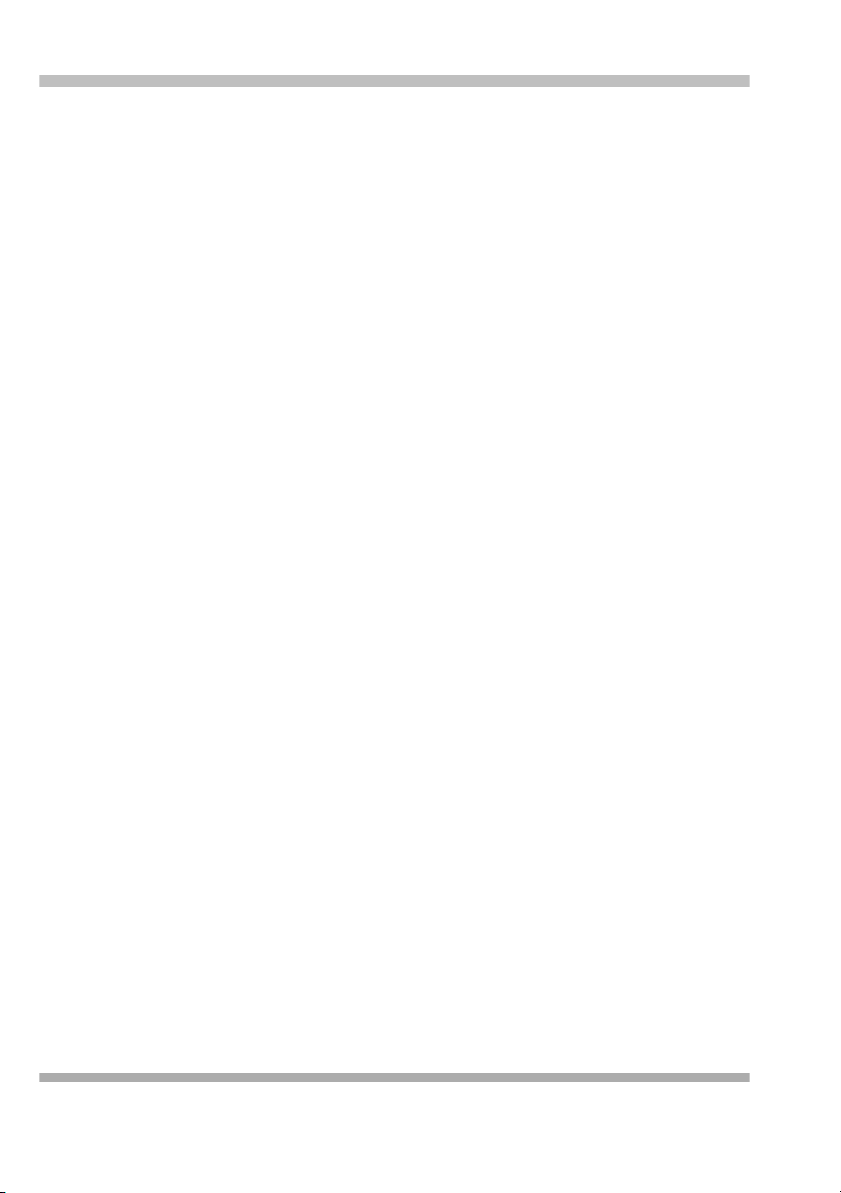
1 Introduction
User’s Guide
10 Related Documents
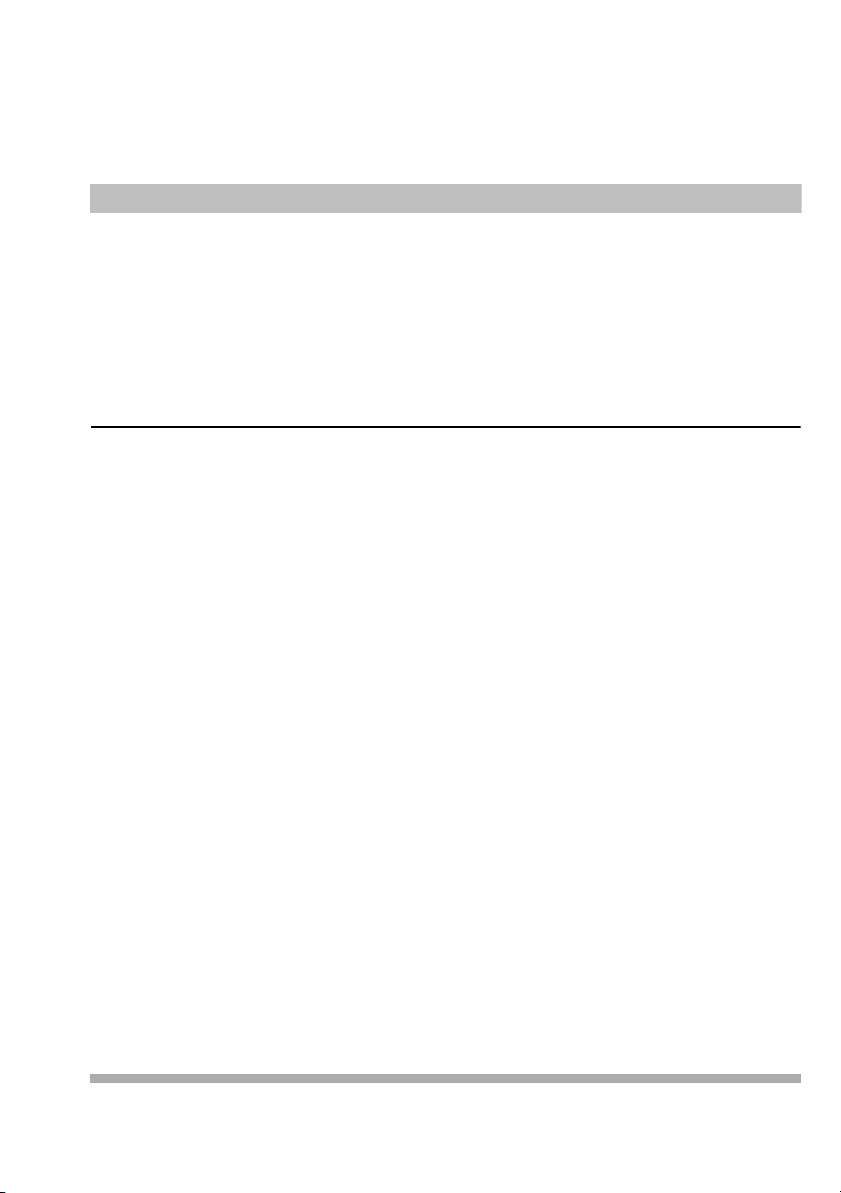
2 Installing the Telephone
Overview
This chapter explains how to install the Avaya 3920 Wireless Telephone. The
sections provided in this chapter are as follows:
1 “Select Base Unit Location” on page 13.
2 “Install the Base Unit on a Desktop” on page 14.
3 “Install the Base Unit on a Standard Wall Plate” on page 16.
4 “Install the Base Unit Directly on a Wall” on page 19.
5 “Apply Power to the Charger Unit” on page 23.
6 “Mount the Charger Unit on a Wall (Optional)” on page 24.
7 “Install the Handset Battery” on page 25.
8 “Charge the Battery for the First Time” on page 27.
9 “Charge the Spare Battery” on page 28.
10 “Install a Headset (Optional)” on page 30.
11 “Attach the Belt Clip to the Handset” on page 31.
Overview 11
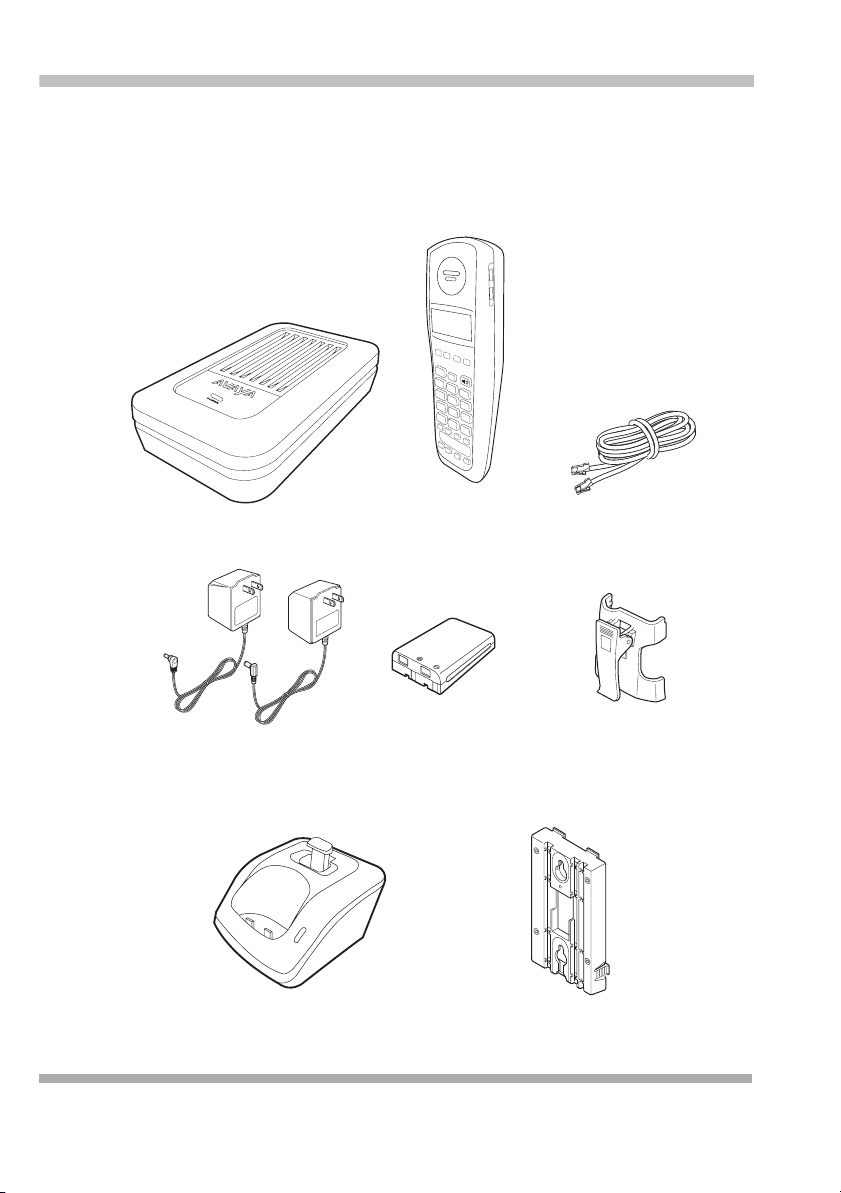
2 Installing the Telephone
User’s Guide
The Avaya 3920 Wireless Telephone is packaged with this installation and use
guide and the components shown below. If any of these items are missing or
damaged, contact your System Administrator.
Figure 1: Avaya 3920 Wireless Telephone Components
HOLD
TRNSFR
CONF
REDIAL
MENU
TALK
MUTE
1
2
abc
3
4
def
ghi
5
jki
6
7
mno
pqrs
8
tuv
9
wxyz
*
0
oper
#
12 Overview
Base Unit
2 AC Adapters
battery
Charger Unit
Handset
Rechargeable
Battery
Telephone Cord
Beltclip
Wall Mount Stand
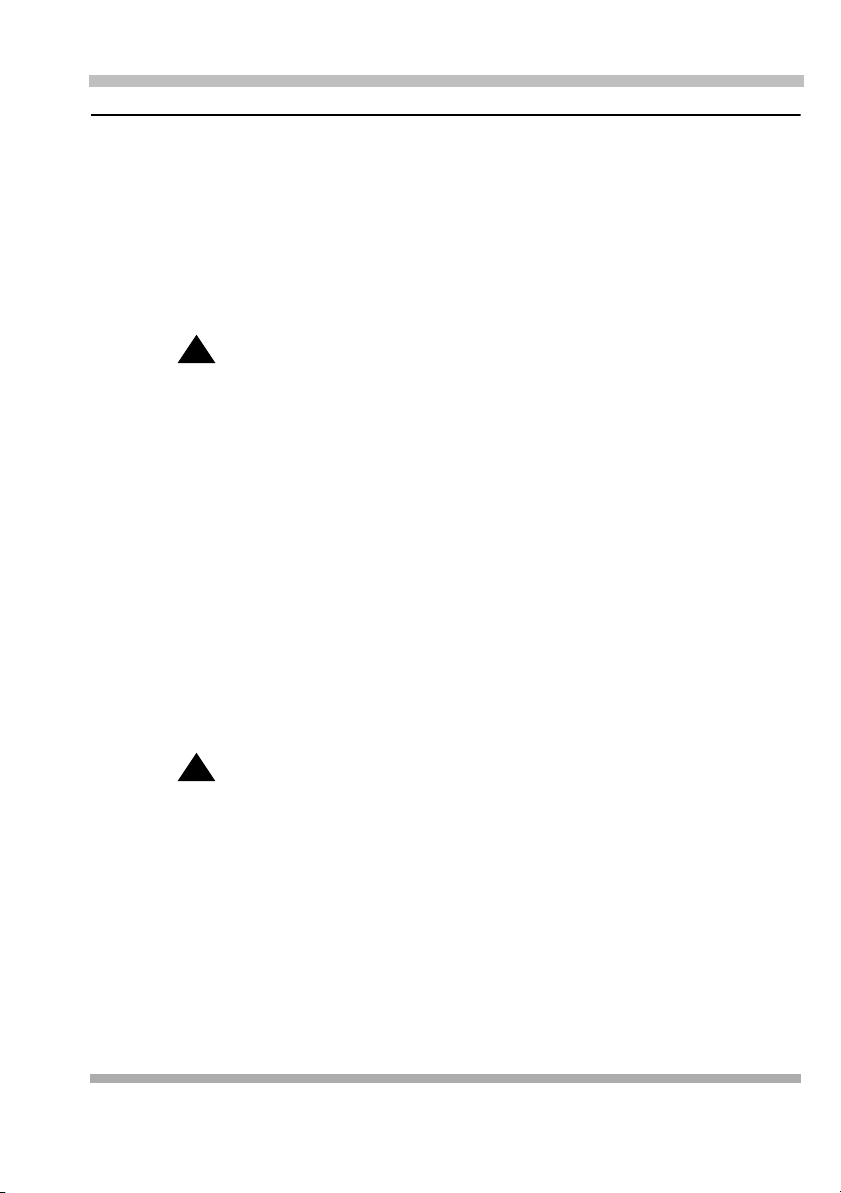
User’s Guide
2 Installing the Telephone
Select Base Unit Location
• Select a location that is not subject to excessive heat or humidity.
• Determine if the base unit will sit on your desk or be wall mounted.
• Place the base unit near a standard 120VAC outlet and within reach of a
telephone jack that is connected to the PARTNER ACS. Avoid a location
that is surrounded by metal surfaces. Make sure this outlet cannot be
turned off by a switch.
!
!
WARNING:
If the base unit is installed in a separate building from the
PARTNER ACS, you must install In-Range Out of Building (IROB)
protectors. The IROB used with the Avaya 3920 Wireless
Telephone is Module 146D (IROB Two) Dual IROB. To order an
IROB, contact your local Authorized Dealer.
• Place the base unit away from any electrical component, such as PCs,
monitors, other telephones, and the PARTNER ACS.
• If more than one unit is being installed, each base unit must be placed at
least 15 feet apart.
• Keep the base unit and handset away from sources of electrical noise, such
as motors and fluorescent lighting. For more information about installation
(including the positioning of base units and the installation of repeaters),
please refer to the Avaya 3920 Wireless Telephone Planning and
Installation Guide.
!
!
WARNING:
The Avaya 3920 Wireless Telephone handset, base unit, and
repeaters are designed for indoor use and installation. These
devices are not water proof and are not designed for use in wet or
moist environments.
Select Base Unit Location 13
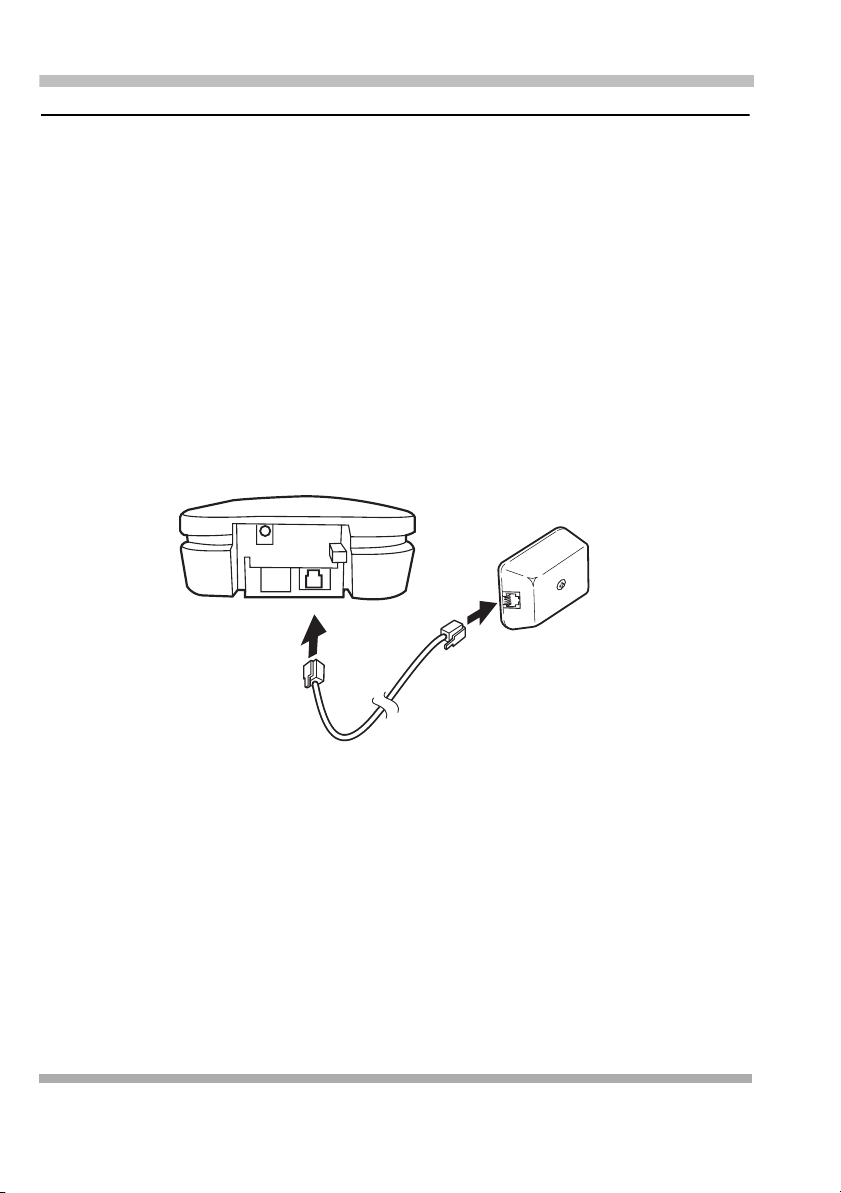
2 Installing the Telephone
User’s Guide
Install the Base Unit on a Desktop
This section provides procedures to install the base unit on a desktop or table.
If you want to mount the base unit on a wall, go to “Install the Base Unit on a
Standard Wall Plate” on page 16 or “Install the Base Unit Directly on a Wall” on
page 19.
1 Plug one end of the 14-foot telephone cord into the “Line In” jack on the
base unit.
2 Plug the other end of the telephone cord into the telephone jack that is
connected to your PARTNER ACS.
Figure 2: Connect Telephone Cord
Telephone jack connected
to communications
system
Line In
jack
14 Install the Base Unit on a Desktop
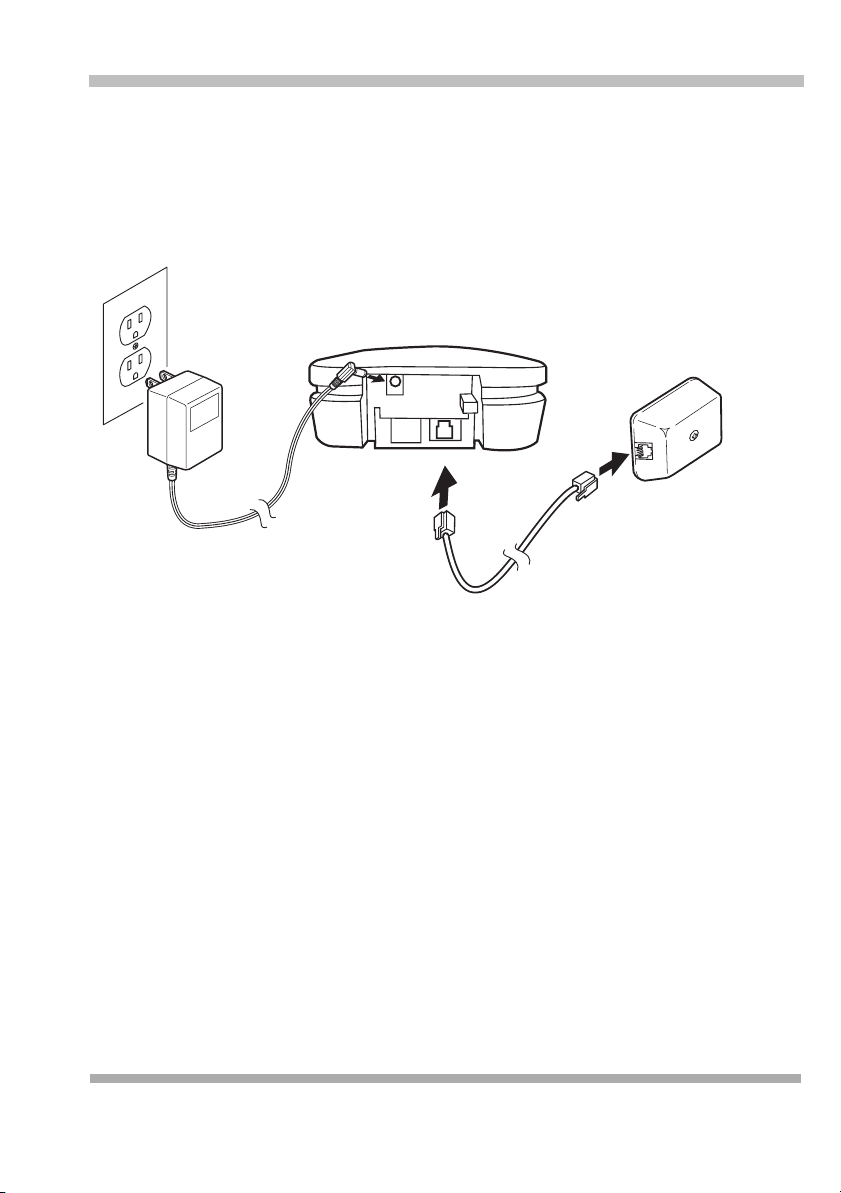
User’s Guide
3 Plug the AC adapter cord into the AC adapter input jack on the base unit.
4 Plug the AC adapter into a standard 120VAC wall outlet. Make sure this
2 Installing the Telephone
outlet cannot be turned off by a switch.
Figure 3: Connections to Base Unit
AC
Adapter
4
5
Check to see that the power LED is on.
3
Line In
jack
Telephone jack connected
to communications
system
1
2
Install the Base Unit on a Desktop 15
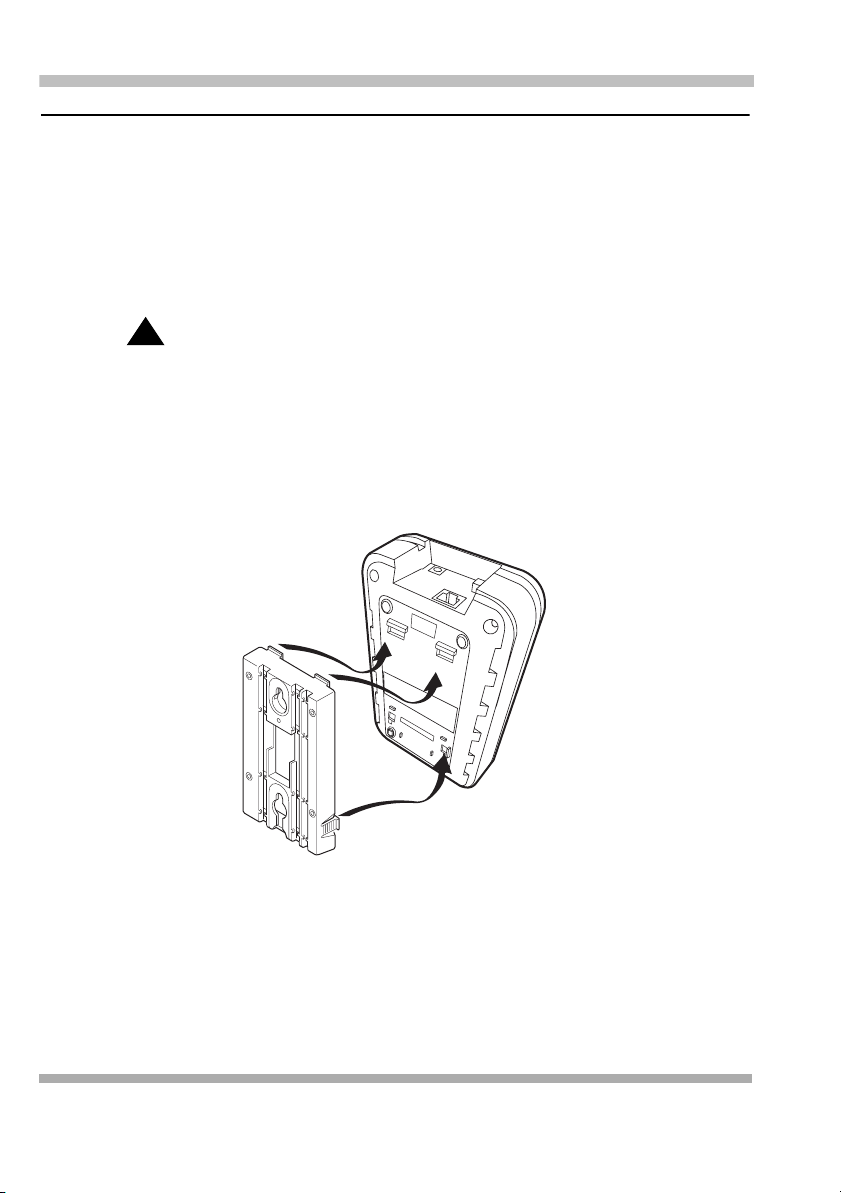
2 Installing the Telephone
User’s Guide
Install the Base Unit on a Standard Wall Plate
This section provides procedures to mount the base unit on the wall if a standard
wall plate, with a telephone jack connected to the PARTNER ACS, is installed in
the wall.
If you want to mount the base unit on the wall and a standard wall plate is not
installed, go to “Install the Base Unit Directly on a Wall” on page 19.
!
CAUTION:
Do not mount the base unit on the ceiling.
1 To attach the wall mount stand to the base unit, slide the wall mount stand
into the notches at the top of the base unit. Then pull the wall mount stand
down and snap it into place.
Figure 4: Attach Wall Mount Stand to Base Unit
16 Install the Base Unit on a Standard Wall Plate
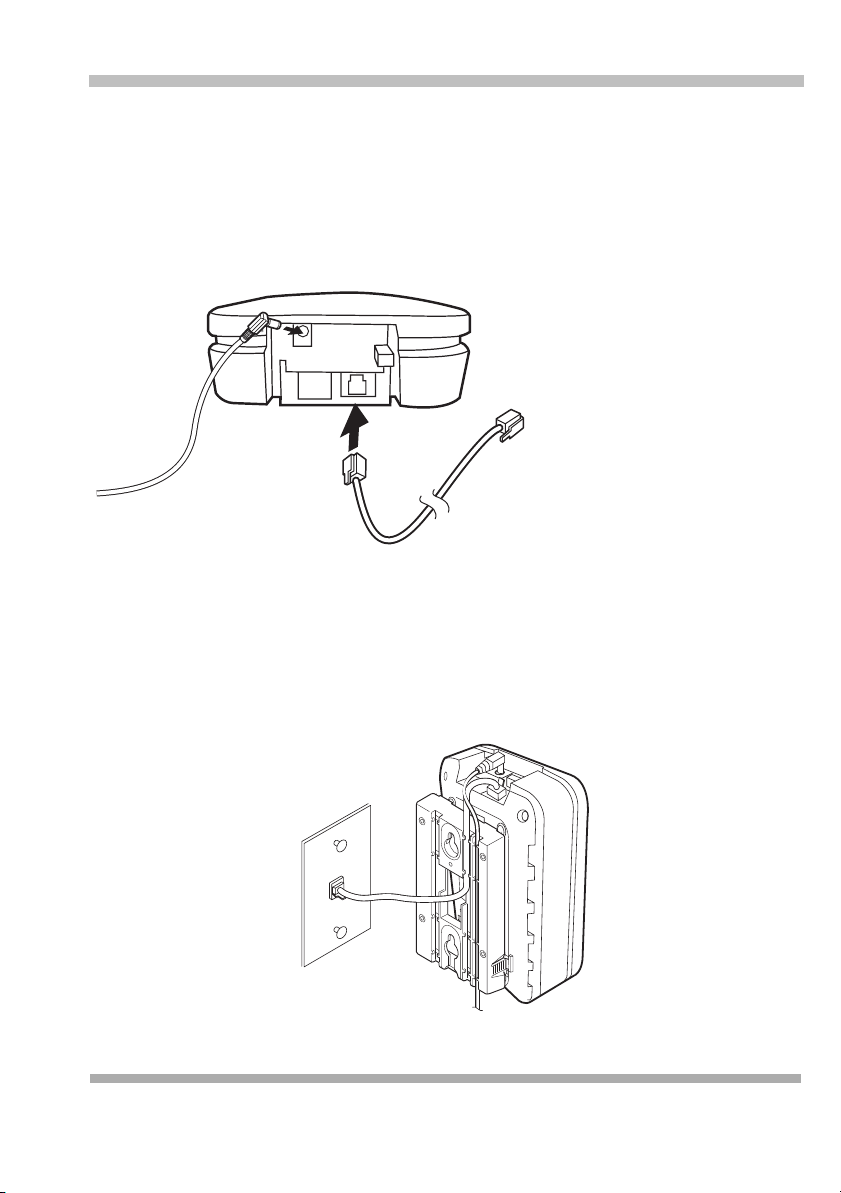
User’s Guide
2 Installing the Telephone
2 Plug one end of the 14-foot telephone cord into the “Line In” jack on the
base unit.
3 Plug the AC adapter cord into the AC adapter input jack on the base unit.
Figure 5: Plug Cords into Base Unit
Line In
jack
Place the AC adapter cord and the telephone cord inside the molded
4
channels of the wall mount stand.
5 Plug the other end of the telephone cord into the telephone jack in the wall
plate.
Figure 6: Place Cords in Molded Channels
Install the Base Unit on a Standard Wall Plate 17
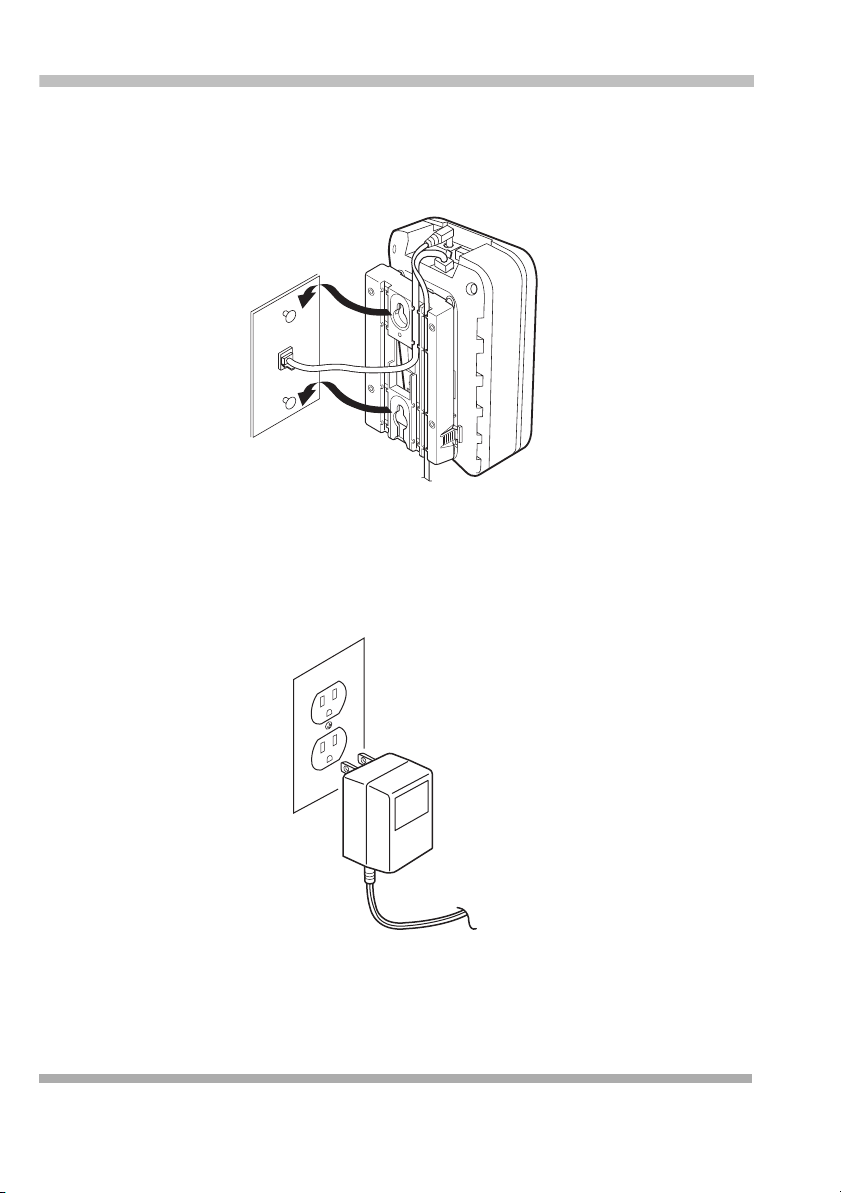
2 Installing the Telephone
6 Place the base unit on the posts of the wall plate and pull down until the
User’s Guide
base unit is firmly seated.
Figure 7: Mount Base Unit on Wall Plate
7
Plug the AC adapter into a standard 120VAC wall outlet. Make sure this
outlet cannot be turned off by a switch.
Figure 8: Plug AC Adapter into Wall Outlet
AC
Adapter
Check to see that the power LED is on.
8
18 Install the Base Unit on a Standard Wall Plate
 Loading...
Loading...