Canon 3774C008 User Manual
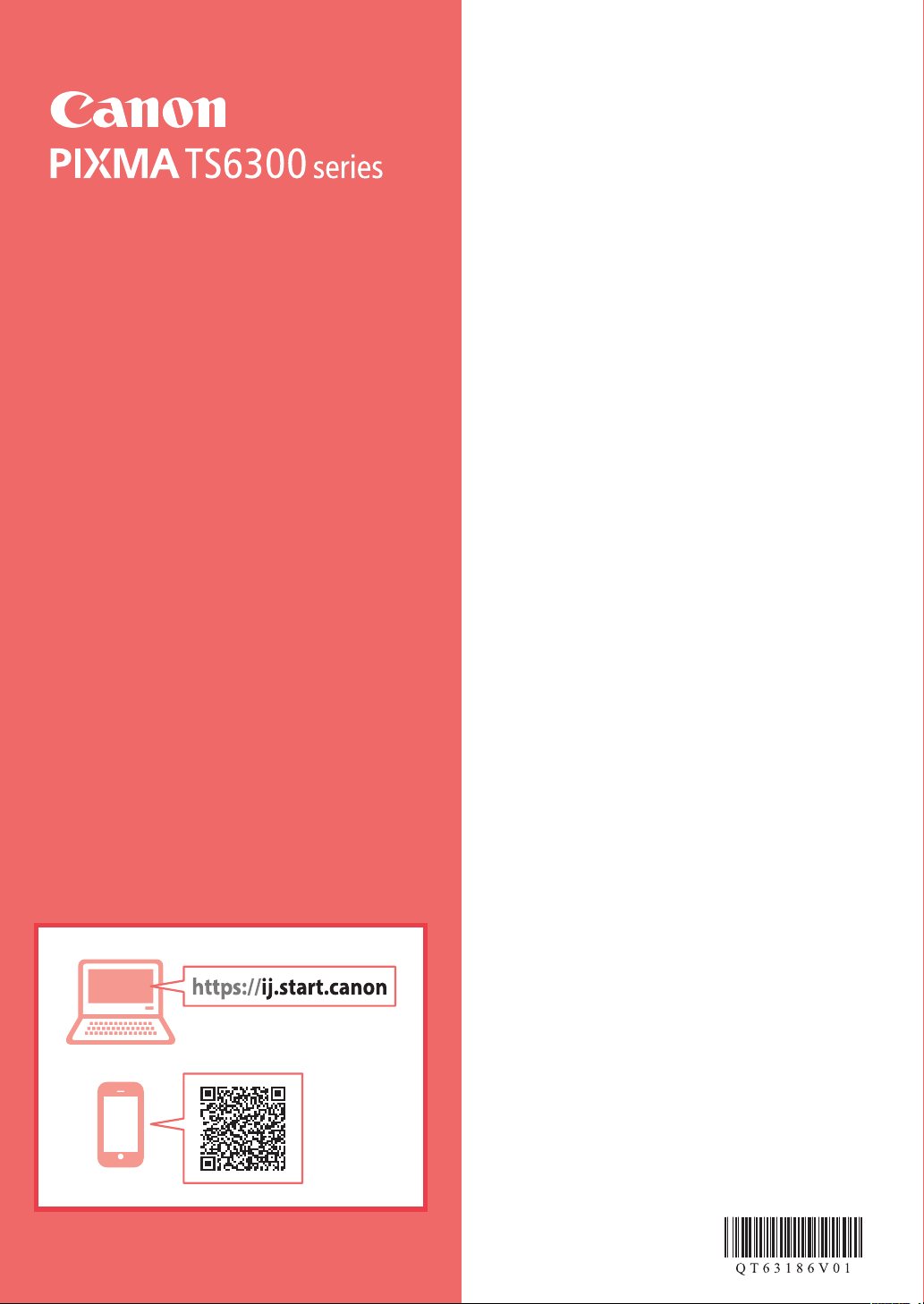
Getting Started
Démarrage
Inbetriebnahme
Aan de Slag-gids
Guida Rapida
Para Começar
Guía de inicio
Ξεκινώντας
Uppstartsguide
Komme i gang
Før du begynder
Aloitusopas
Read Safety and Important Information
(addendum) first.
Commencez par lire Sécurité et informations
importantes (addendum).
Lesen Sie Sicherheitsinformationen und wichtige
Hinweise (Anhang) zuerst.
Lees eerst Veiligheidsinformatie en belangrijke
informatie (addendum).
Leggere innanzitutto Informazioni importanti
e sulla sicurezza (addendum).
Leia Informações Importantes e Sobre Segurança
(adendo) primeiro.
Lea primero Información de seguridad
e información importante (apéndice).
Διαβάστε πρώτα τις Πληροφορίες για την ασφάλεια
και σημαντικές πληροφορίες (συμπλήρωμα).
Läs Information om säkerhet och annan viktig
information (bilaga) först.
Les Sikkerhetsinformasjon og viktig informasjon
(tillegg) først.
Læs Sikkerhedsoplysninger og vigtige
oplysninger (tillæg) først.
Lue Turvallisuus ja tärkeitä tietoja (lisähuomautus)
ensin.
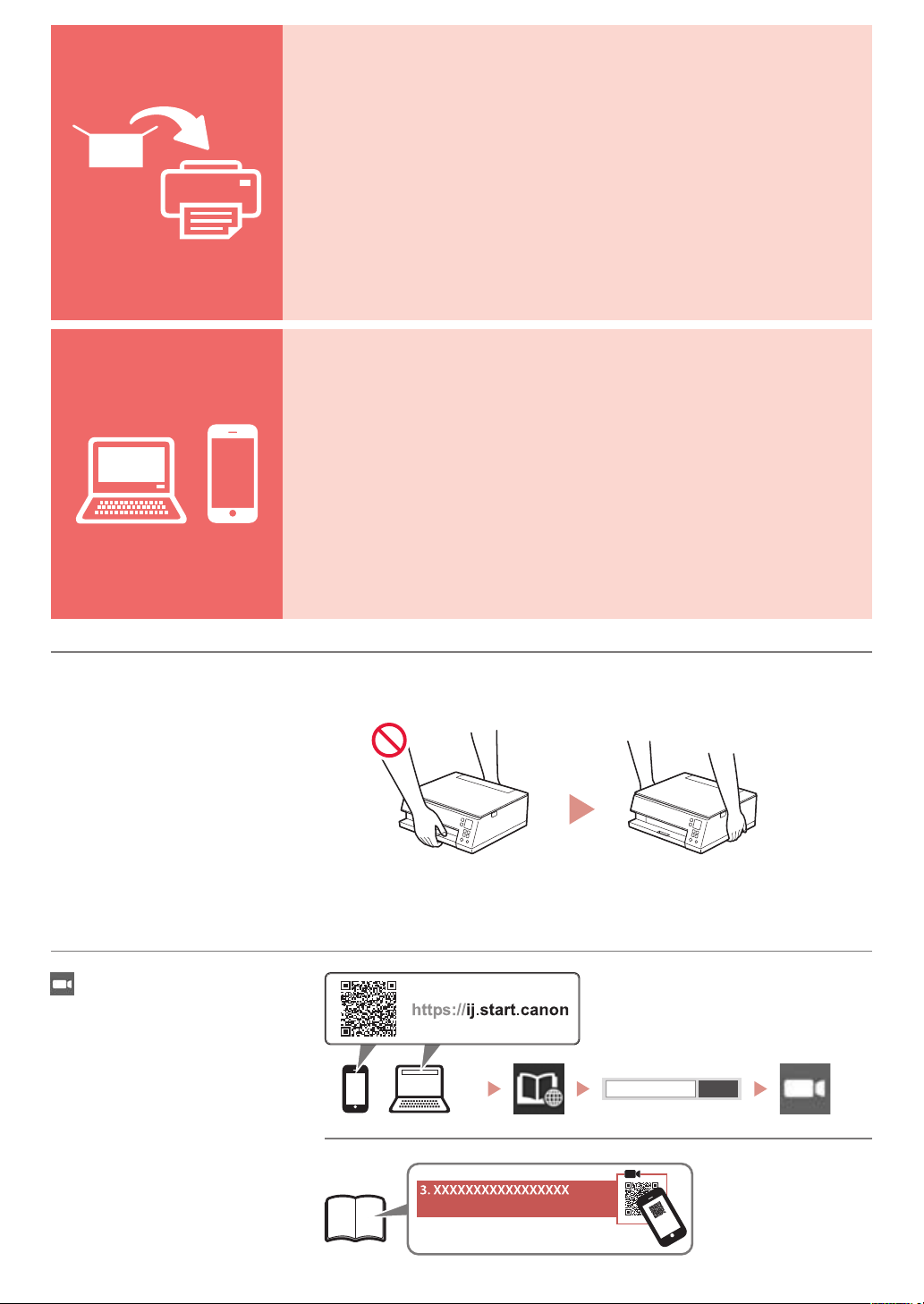
Installing the Printer ...................................................................................................................page 1
Installation de l'imprimante .................................................................................................. page 1
Installation des Druckers ..........................................................................................................Seite 1
De printer installeren.............................................................................................................pagina 1
Installazione della stampante .......................................................................................... pagina 1
Instalando a impressora ...................................................................................................... página 1
Instalación de la impresora ............................................................................................... página 1
Εγκατάσταση του εκτυπωτή ..............................................................................................σελίδα 1
Installera skrivaren..........................................................................................................................sida 1
Installere skriveren .........................................................................................................................side 1
Installation af printeren ...............................................................................................................side 1
Tulostimen asennus ......................................................................................................................sivu 1
Connecting to a Computer, Smartphone or Tablet ...............................................page 4
Connexion à un ordinateur, un smartphone ou une tablette .........................page 4
Herstellen einer Verbindung mit einem Computer, Smartphone oder Tablet ....Seite 4
Verbinden met een computer, smartphone of tablet ......................................pagina 4
Connessione a un computer, uno smartphone o un tablet .........................pagina 4
Conectando a um computador, smartphone ou tablet ................................. página 4
Conexión con un ordenador, teléfono inteligente o tableta ....................... página 4
Σύνδεση σε υπολογιστή, smartphone ή tablet .....................................................σελίδα 4
Ansluta till en dator, smarttelefon eller surfplatta ......................................................sida 4
Koble til en datamaskin, en smarttelefon eller et nettbrett .................................side 4
Tilslutning til en computer, smartphone eller tablet ...............................................side 4
Yhdistäminen tietokoneeseen, älypuhelimeen tai tablet-tietokoneeseen .... sivu 4
Holding the Printer
Manipulation de l'imprimante
Halten des Druckers
De printer vasthouden
Come tenere la stampante
Segurando a impressora
Cómo sujetar la impresora
Πώς να κρατήσετε τον εκτυπωτή
Bära skrivaren
Holde skriveren
Holde printeren
Tulostimen piteleminen
Instructional Videos
Instructions vidéo
Anleitungsvideos
Instructievideo’s
Video informativi
Vídeos instrucionais
Vídeos instructivos
Εκπαιδευτικό βίντεο
Instruktionsfilmer
Instruksjonsvideoer
Instruktionsvideoer
Ohjevideot
Go
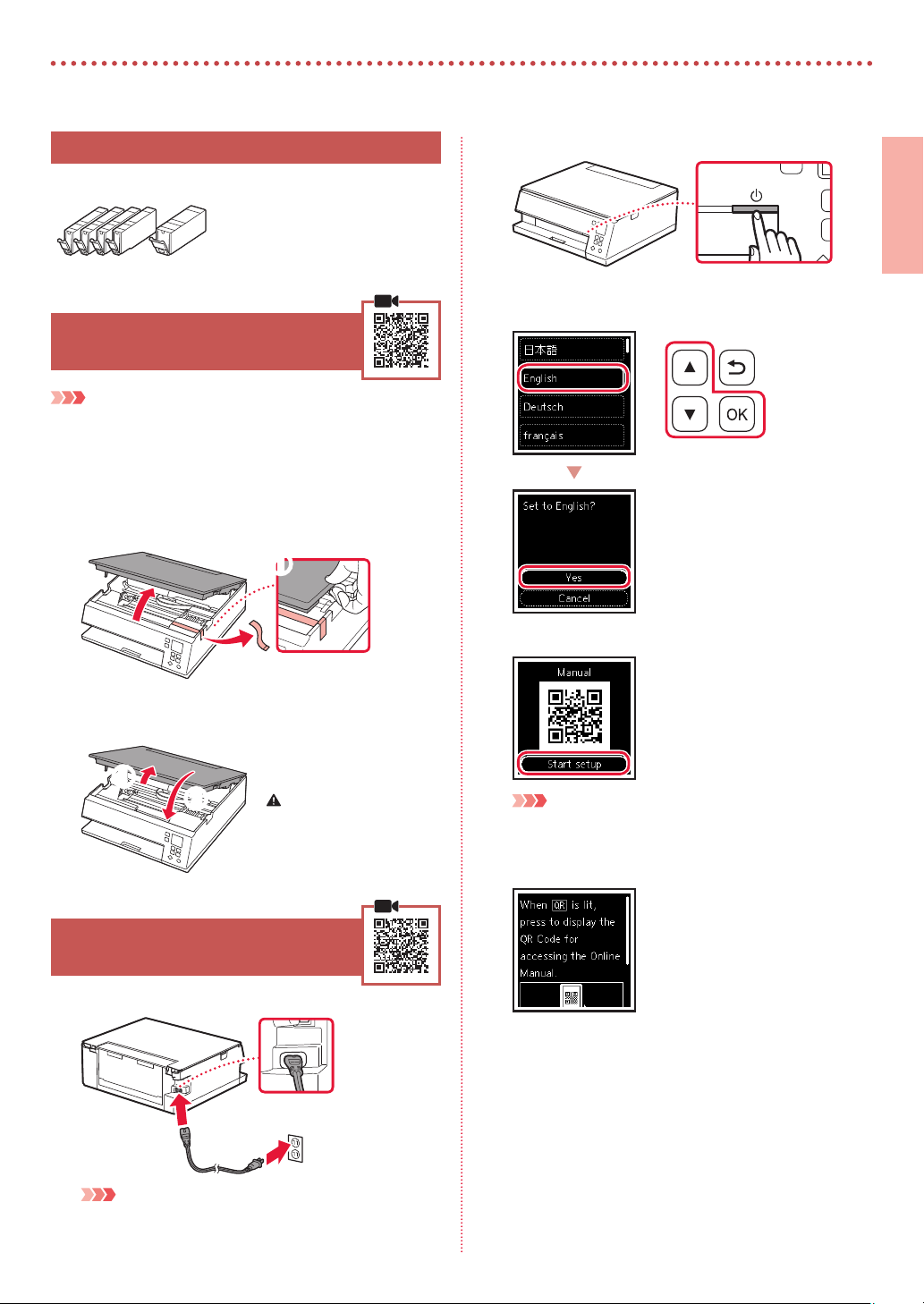
Setting Up the Printer
1. Box Contents
Ink tanks for setup
•
Power cord
•
Setup CD-ROM for Windows
•
Safety and Important Information
•
Getting Started (this manual)
•
2. Removing Packing Materials
Important
When printing starts, the paper output tray extends out
automatically. Do not place anything in front of the printer.
Remove and dispose of any packing materials
1
and orange tape.
Open the scanning unit / cover and remove the
2
orange tape.
a
b
Press the ON button.
2
Use the {, } and OK buttons to select a
3
language.
Press the OK button.
4
ENGLISH
Close the scanning unit / cover.
3
Open the scanning unit / cover fully and then close it.
•
a
b
Caution
Watch your fingers.
3. Turning on the Printer
Connect the power cord.
1
Back
Important
At this time, do not connect any other cables.
Important
Scan the QR code for a video tutorial of the setup procedure.
Use the { and } buttons to check the on-
5
screen content, and then press the OK button.
1
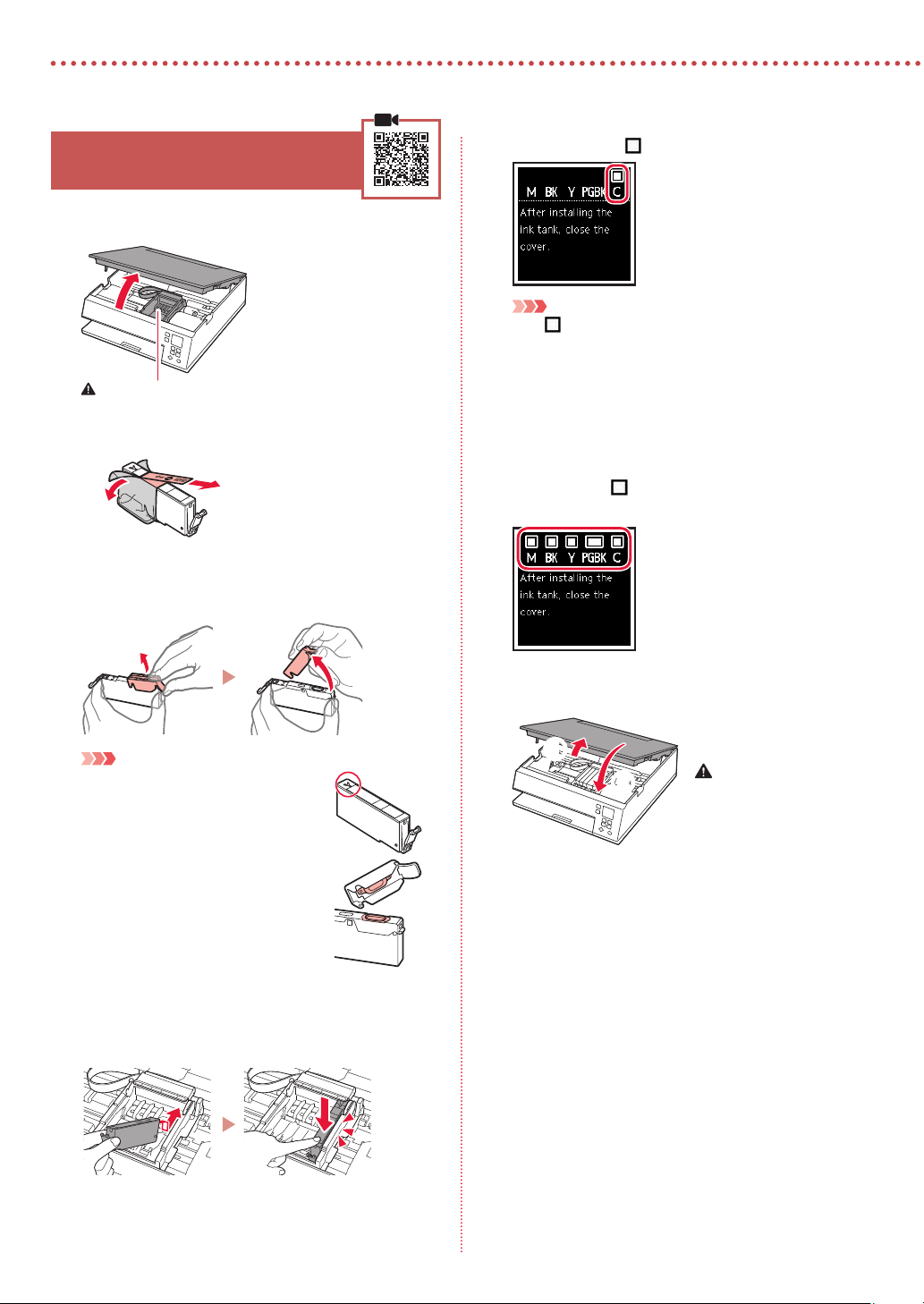
Setting Up the Printer
4. Installing the Ink Tanks
Open the scanning unit / cover.
1
Caution
Do not touch the print head holder until it stops moving.
Remove the tape and film on the ink tank.
2
b
Check that no tape is left over.
•
Slowly remove the orange cap.
3
a
Check that the mark appears on the screen.
5
Important
If the
mark is not displayed on the screen even though
you have installed the ink tank, the color of the ink tank may
be wrong or you may have installed an ink tank, such as one
with a different model number, that is not supported by this
printer. Either install an ink tank for the correct color or use the
provided ink tank for setup.
Repeat steps 2 through 5 to install all the ink
6
tanks.
Check that a mark is displayed on the screen for
•
each color.
Important
Do not squeeze the ink tank with the
•
Y-shaped air hole blocked.
Do not touch the areas shown in red.
•
Install the ink tank.
4
Insert the ink tank into the print head and press down
•
until it clicks.
Close the scanning unit / cover.
7
The printer will start initializing.
•
a
b
Caution
Watch your fingers.
2
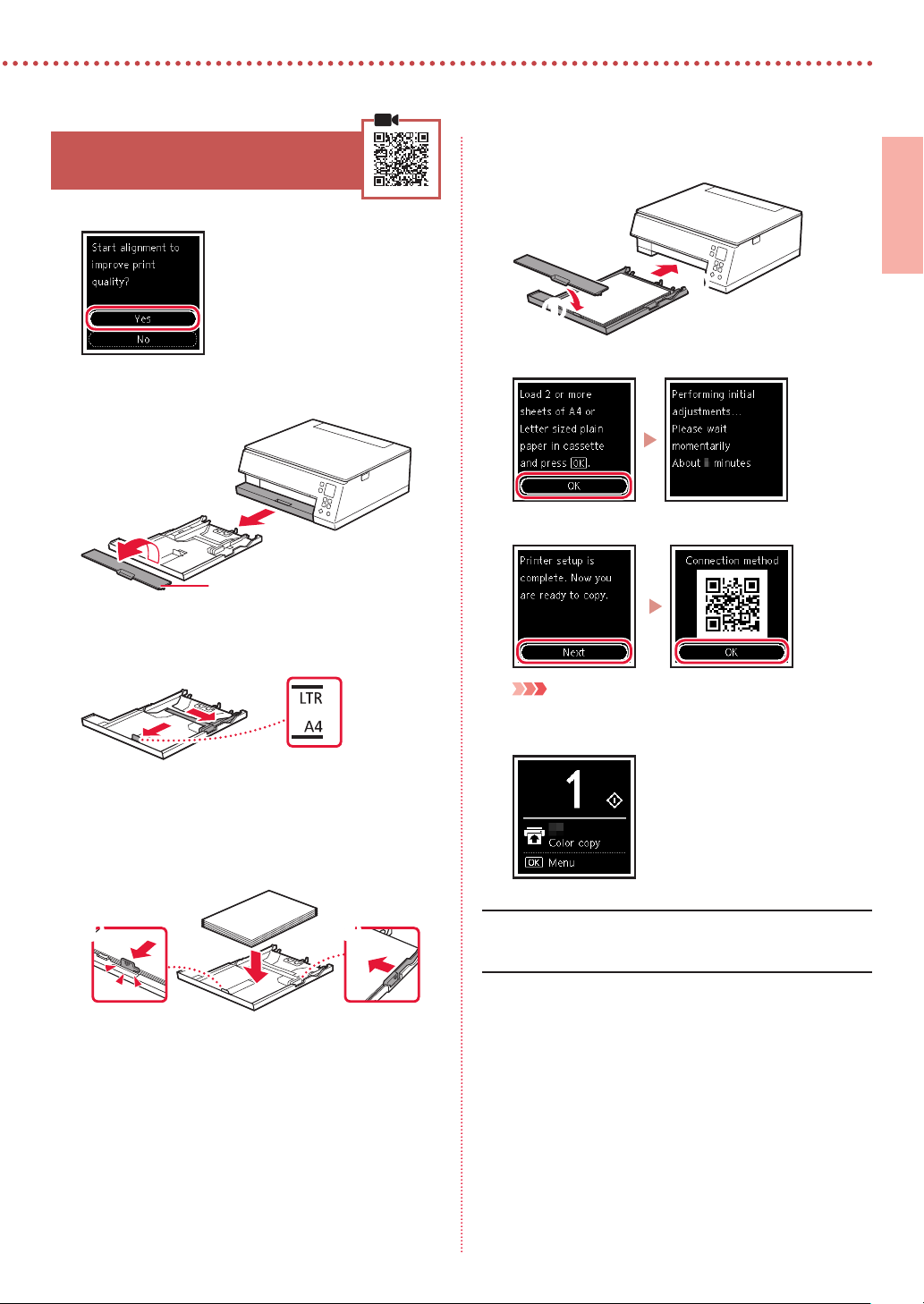
5. Loading Paper
Press the OK button.
1
Remove the cassette from the printer and
2
remove the cassette cover.
a
b
Cassette cover
Slide apart the paper guides.
3
Slide the right paper guide to the right edge. Align
•
the front paper guide with the Letter or A4 mark.
Attach the cassette cover and replace the
5
cassette.
b
a
Press the OK button.
6
Press the OK button.
7
ENGLISH
Load paper.
4
Load 2 or more sheets of Letter or A4 sized plain
•
paper with the print side facing down.
Place the paper against the front paper guide, and
•
align the right paper guide to the width of the paper.
a
b
Important
Scan the QR code for a video tutorial of the setup procedure.
Check that the following screen appears.
8
If you will use the printer without connecting any other
devices, setup is now complete.
3
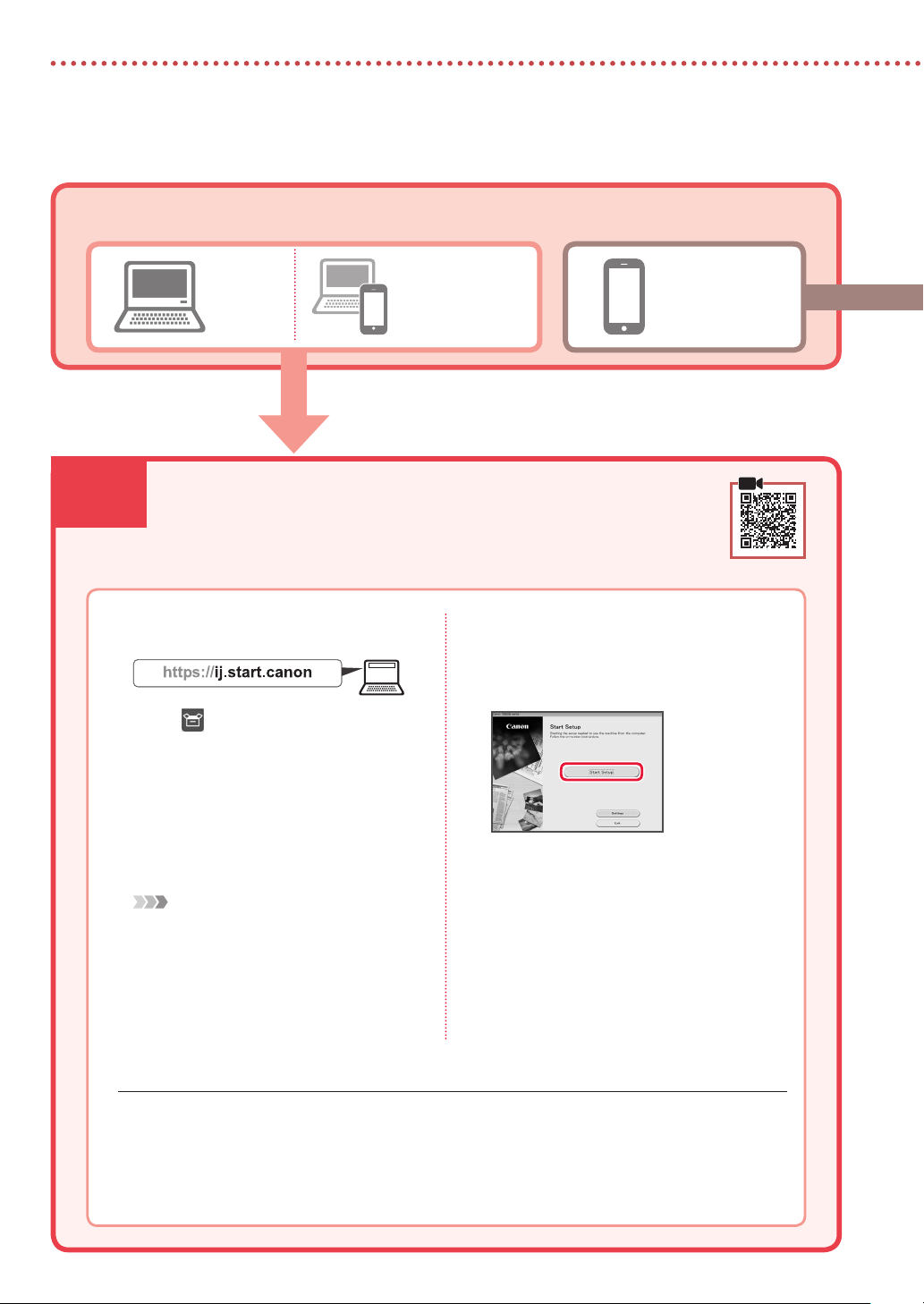
6-a.Connecting to a Computer
Setting Up the Printer
What device are you connecting?
6-a
1
2
3
Computer Smartphone
Computer and
smartphone
Connecting to a Computer
If you are using multiple computers, perform these steps on each computer.
Access the Canon website from a
computer.
Select Set Up.
Enter your printer's model name and
click Go.
Click Download.
6
Run the downloaded file.
7
Click Start Setup.
8
Click Start.
4
Click If you have already prepared
5
your printer, go to Connect.
Note
The following steps are for Windows (except
Windows 10 in S mode) and macOS users. For other
operating systems, continue setup by following the
on-screen instructions instead.
Using the Setup CD-ROM for Windows
Double click EasySetup.exe in the CD-ROM, and then continue from step 3. If you do not have an
internet connection, open the win folder in the CD-ROM and double click SETUP.exe. This will install
the printer driver.
4
Follow the on-screen instructions.
9
These operations may take some time.
•
To connect to a smartphone as well, see "6-b.
•
Connecting to a Smartphone" on page 5.
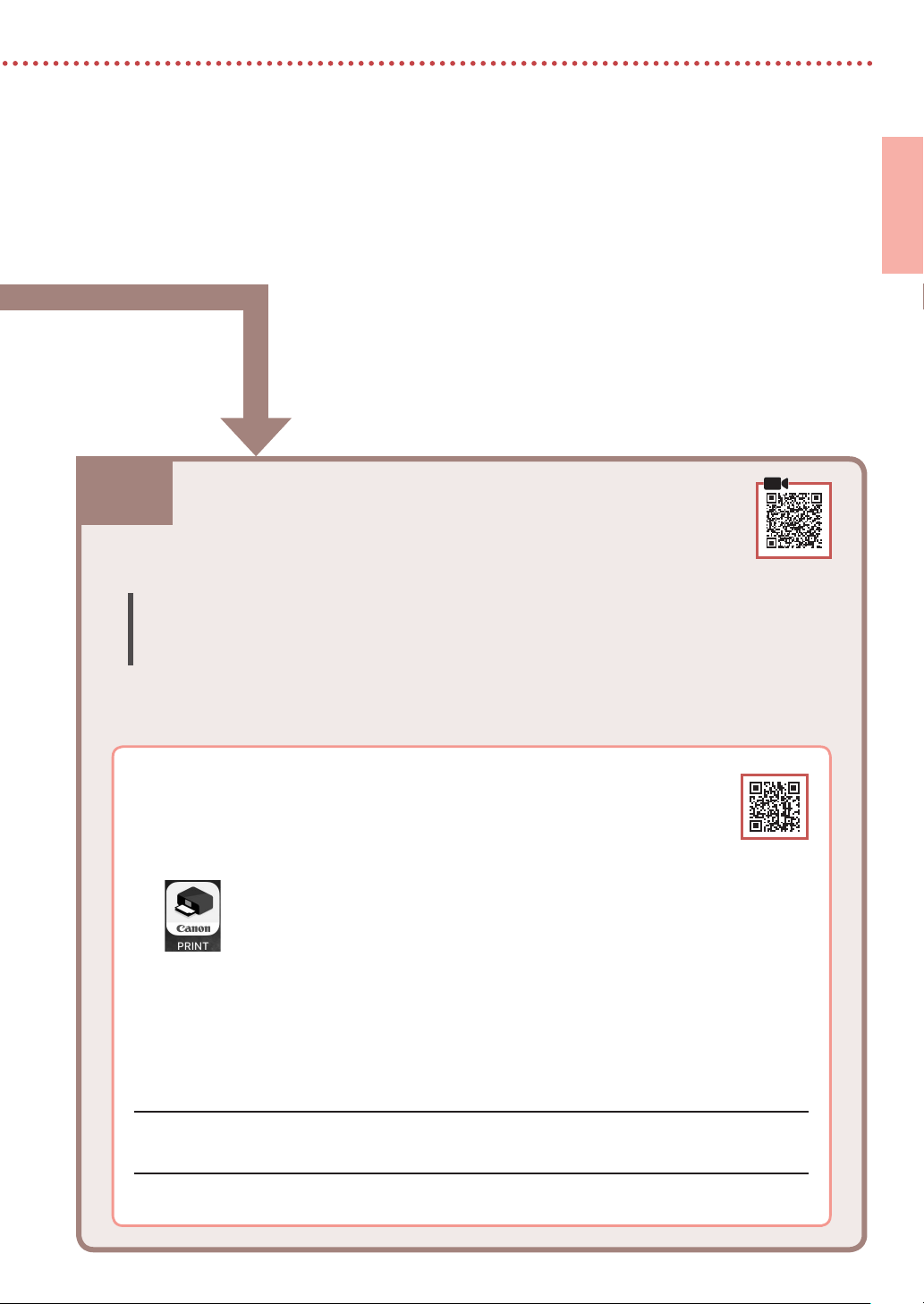
6-b.Connecting to a Smartphone
ENGLISH
6-b
1
2
3
Connecting to a Smartphone
If you are using multiple smartphones, perform these steps on each smartphone.
Prepare the following before starting.
a Enable the Wi-Fi setting on your smartphone.
b Connect your smartphone to the wireless router (if you have a wireless router).
Refer to your smartphone and wireless router manuals for more details.
Install the "Canon PRINT Inkjet/SELPHY" app on your smartphone.
Scan the QR code shown on the right to access the Canon website, and then
•
download the app.
Open the installed app.
Follow the on-screen instructions in the app to add your printer.
Once you have added your printer, you can print from your smartphone.
To print photos, see "Loading Photo Paper" on page 6.
5
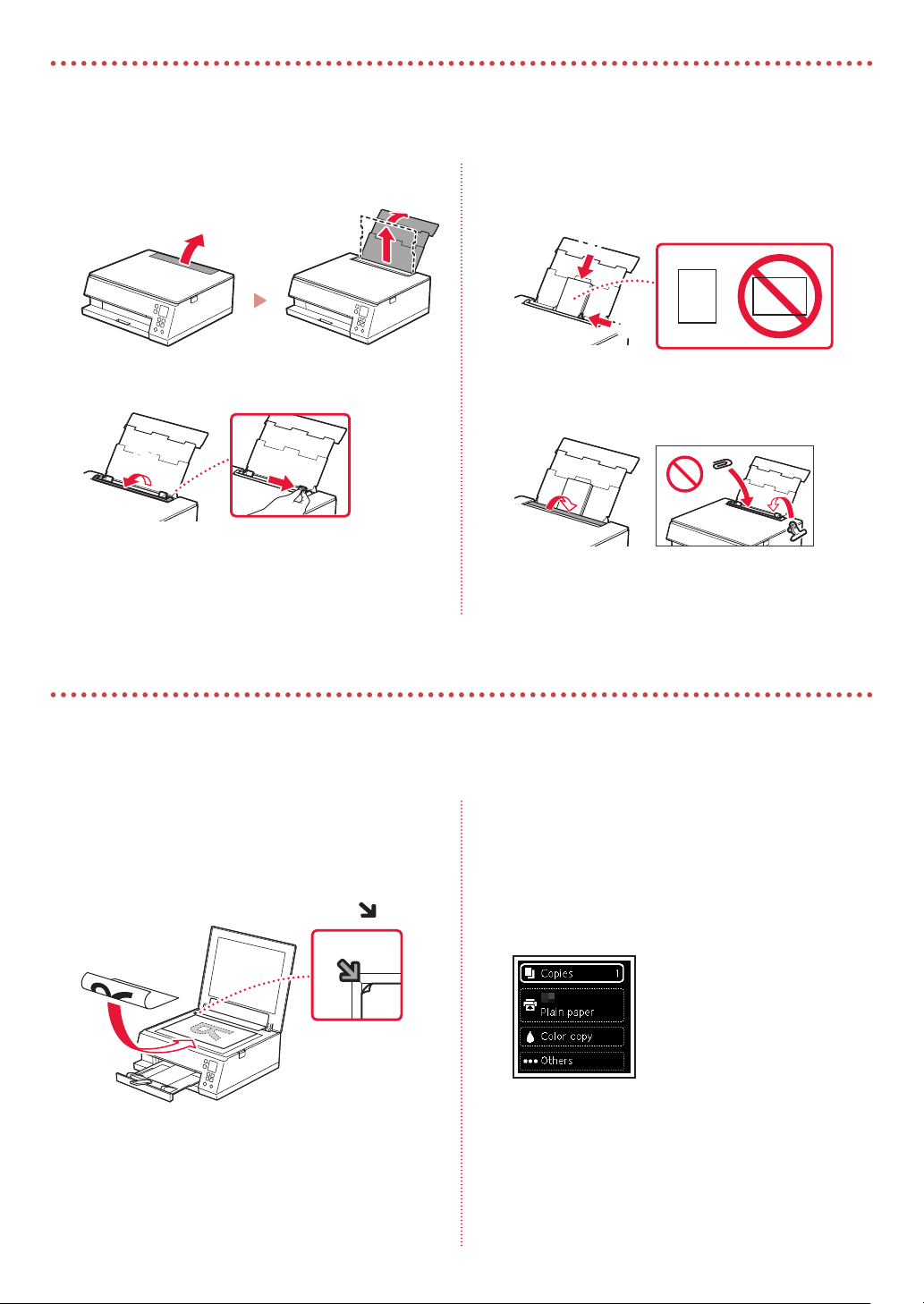
Loading Photo Paper
Photo paper can only be loaded in the rear tray.
Open the rear tray cover and extend the paper
1
support.
Open the feed slot cover and slide the right-
2
hand side paper guide to the far right.
a
b
Load several sheets of photo paper with the
3
print side facing up and slide the side paper
guide against the edge of the paper stack.
a
b
Close the feed slot cover.
4
Follow the on-screen instructions to set information
•
for the loaded paper.
Copying
Turn on the printer.
1
Load Letter or A4 sized plain paper.
2
Open the document cover and place the
3
document face down on the platen. Align the
document with the alignment mark ( ).
Close the document cover.
4
Press the OK button.
5
Select Copy settings, and then press the OK
6
button.
Specify print settings using the {, } and OK
7
buttons.
Press the Start button.
8
6
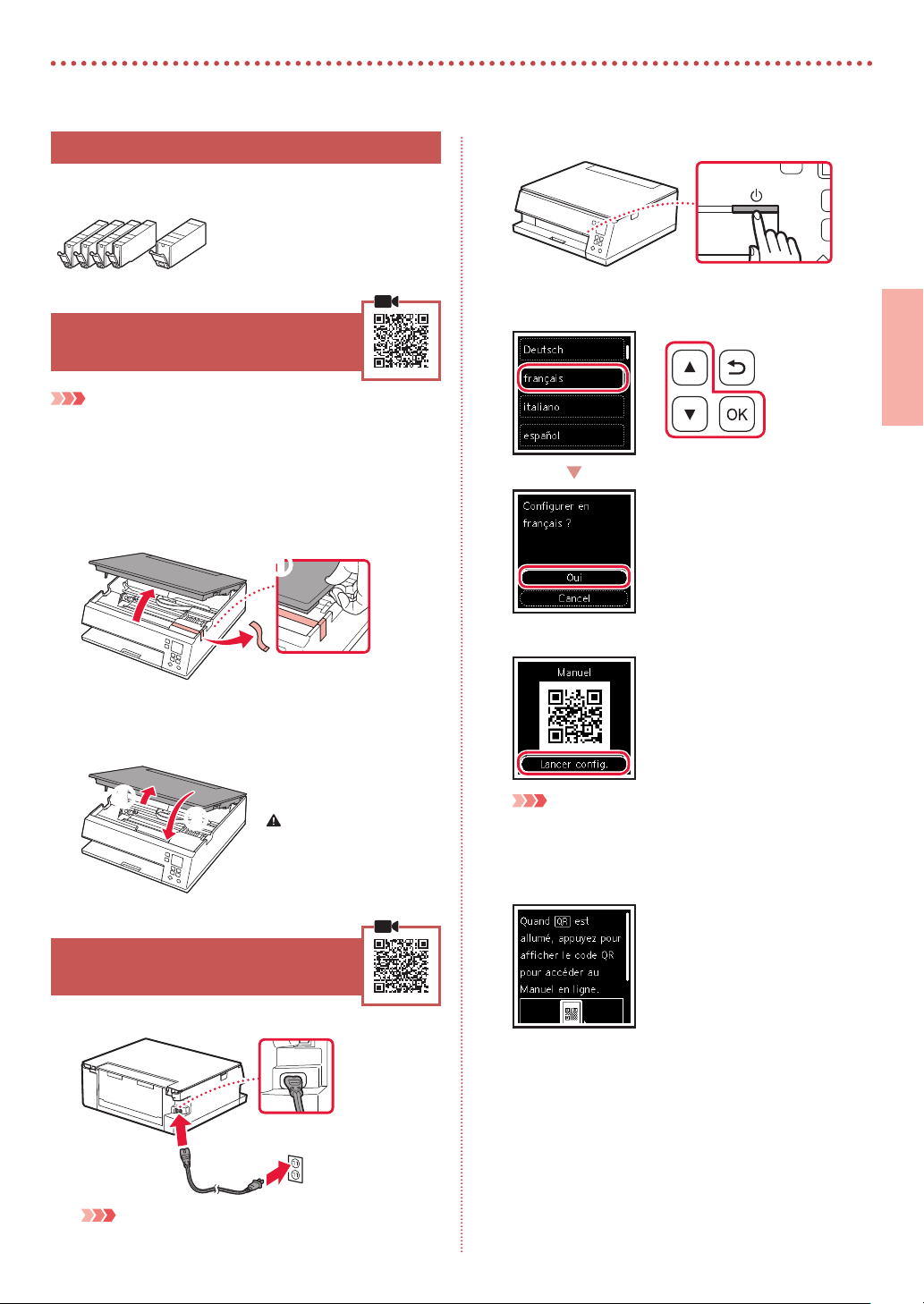
Configuration de l'imprimante
1. Contenu de la boîte
Cartouches d'encre pour la
•
configuration
Cordon d'alimentation
•
CD-ROM d'installation pour Windows
•
Sécurité et informations importantes
•
Démarrage (ce manuel)
•
2. Retrait du matériel
d'emballage
Important
Lorsque l'impression démarre, le bac de sortie papier se déploie
automatiquement. Ne placez aucun objet devant l'imprimante.
Enlevez et jetez tout matériel d'emballage et
1
bande orange.
Ouvrez l'unité de numérisation / capot et retirez
2
la bande orange.
a
b
Appuyez sur le bouton MARCHE (ON).
2
Utilisez les boutons {, } et OK pour
3
sélectionner une langue.
Appuyez sur le bouton OK.
4
FRANÇAIS
Fermez l'unité de numérisation / capot.
3
Ouvrez complètement l'unité de numérisation / capot,
•
puis fermez-la.
a
b
Attention
Surveillez vos doigts.
3. Mise sous tension de
l'imprimante
Branchez le cordon d'alimentation.
1
Arrière
Important
À ce stade, ne branchez aucun autre câble.
Important
Numérisez le code QR pour obtenir un didacticiel vidéo de la
procédure de configuration.
Utilisez les boutons { et } pour vérifier le
5
contenu à l'écran, puis appuyez sur le bouton OK.
1
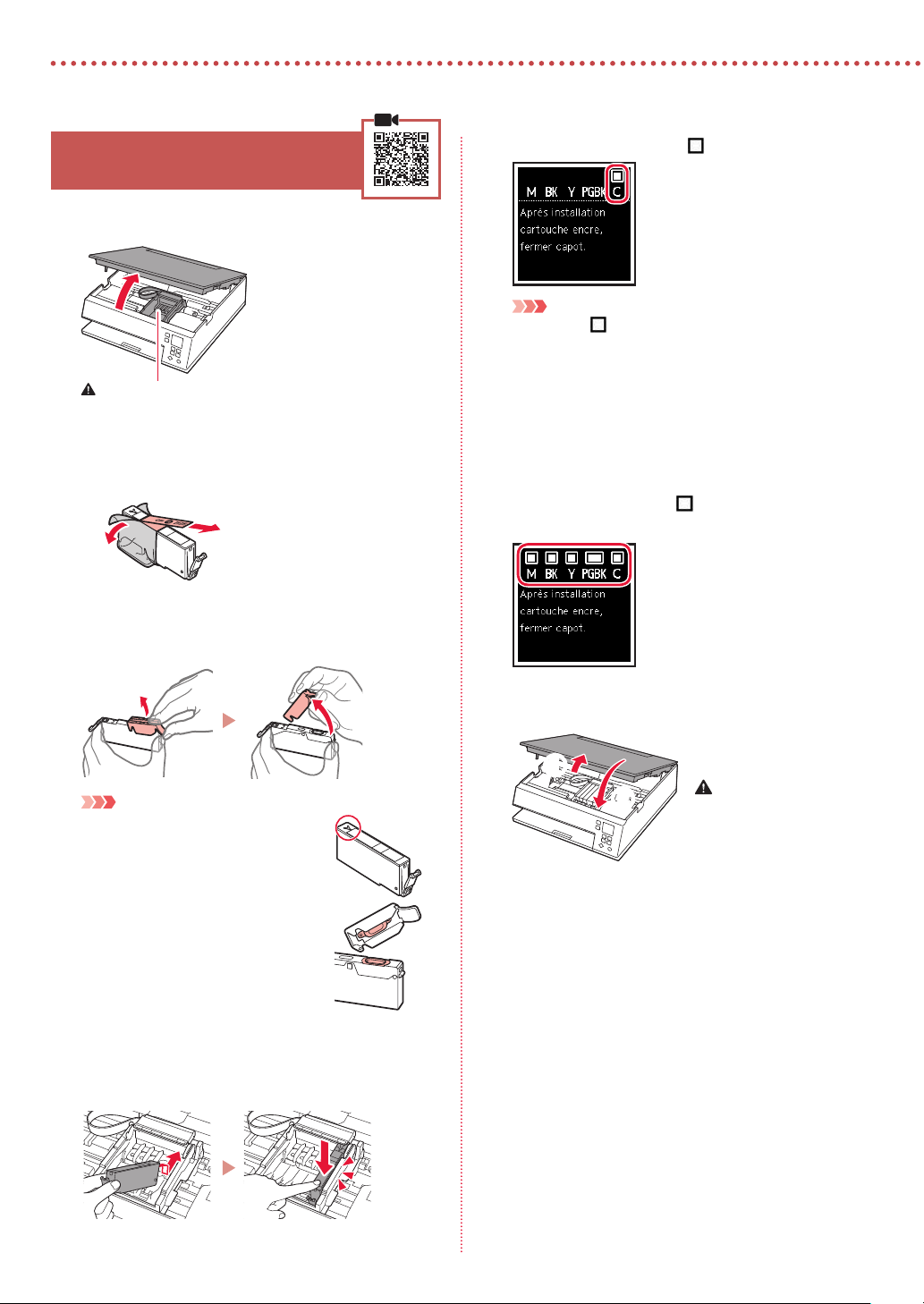
Configuration de l'imprimante
4. Installation des cartouches
d'encre
Ouvrez l'unité de numérisation / capot.
1
Attention
Évitez tout contact avec le support de tête d'impression
tant que celui-ci n'est pas arrêté.
Retirez la bande et le film sur la cartouche
2
d'encre.
b
Vérifiez qu'il ne reste aucune bande.
•
Retirez doucement le capuchon orange.
3
a
Vérifiez que le symbole s'affiche à l'écran.
5
Important
Si le symbole
installé la cartouche d'encre, la couleur de la cartouche d'encre
n'est peut-être pas bonne, ou vous avez peut-être installé une
cartouche d'encre non prise en charge par l'imprimante, par
exemple une cartouche avec un numéro de modèle différent.
Installez une cartouche d'encre de la bonne couleur ou utilisez
la cartouche d'encre fournie pour la configuration.
Répétez les étapes 2 à 5 pour installer toutes les
6
cartouches d'encre.
Vérifiez qu'un symbole s'affiche à l'écran pour
•
chaque couleur.
ne s'affiche pas à l'écran alors que vous avez
Important
N'appuyez pas sur la cartouche d'encre
•
alors que le trou d'arrivée d'air en forme
de Y est obstrué.
Ne touchez pas les zones signalées en
•
rouge.
Installez la cartouche d'encre.
4
Insérez la cartouche d'encre dans la tête d'impression
•
et appuyez dessus jusqu'à ce qu'un clic se produise.
Fermez l'unité de numérisation / capot.
7
L'imprimante commence à s'initialiser.
•
a
b
Attention
Surveillez vos doigts.
2
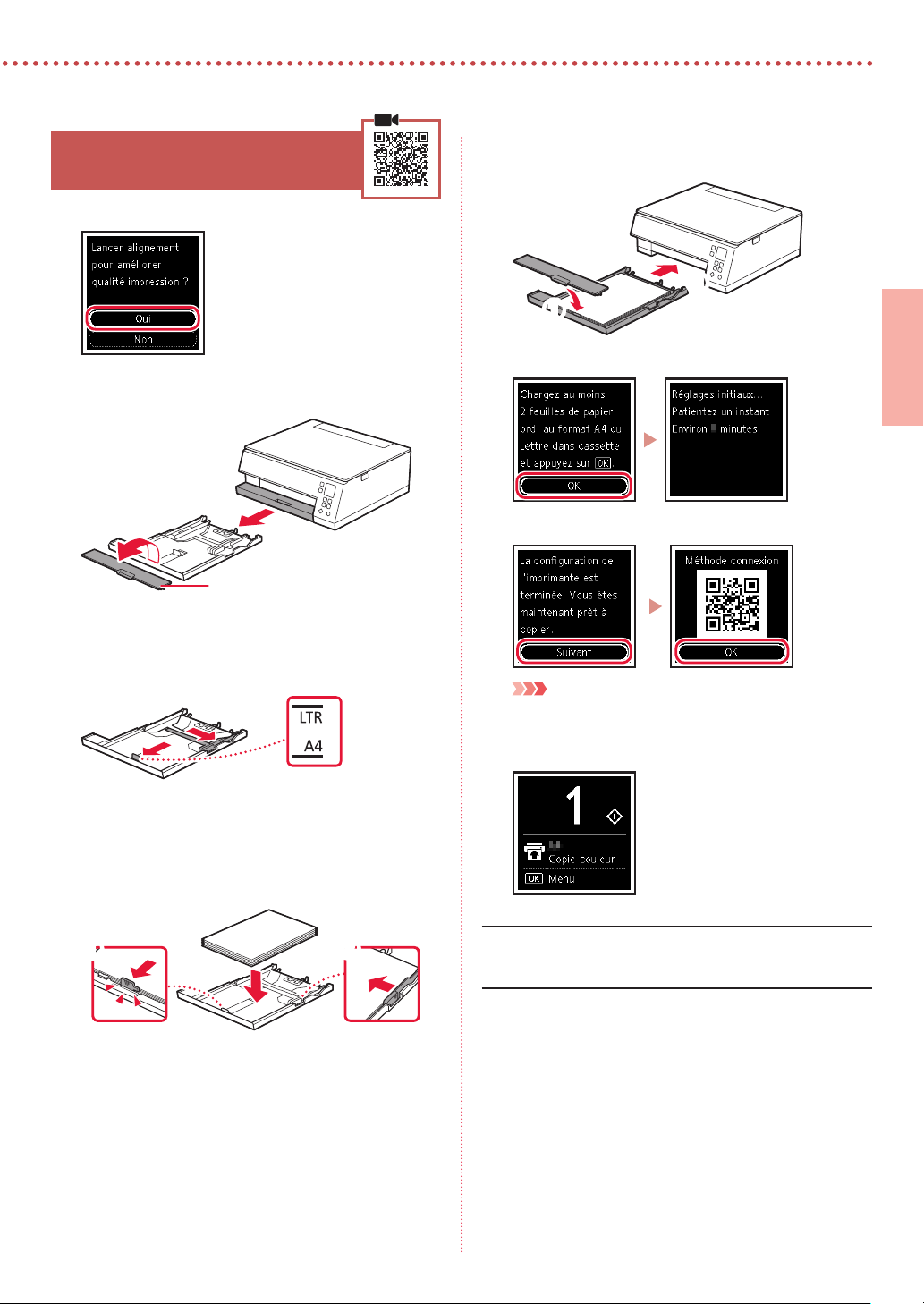
5. Chargement du papier
Appuyez sur le bouton OK.
1
Retirez la cassette de l'imprimante et retirez le
2
couvercle de la cassette.
a
b
Couvercle de la cassette
Faites glisser séparément les guides papier.
3
Faites glisser le guide papier droit vers le bord droit.
•
Alignez le guide papier avant sur la marque Lettre ou
A4.
Fixez le couvercle de la cassette et remettez la
5
cassette en place.
b
a
Appuyez sur le bouton OK.
6
Appuyez sur le bouton OK.
7
Important
Numérisez le code QR pour obtenir un didacticiel vidéo de la
procédure de configuration.
FRANÇAIS
Chargez du papier.
4
Chargez au moins 2 feuilles de papier ordinaire au
•
format Lettre ou A4 avec la face à imprimer vers le bas.
Placez le papier contre le guide papier avant et
•
alignez le guide papier droit sur la largeur du papier.
a
b
Assurez-vous que l'écran suivant s'affiche.
8
Pour utiliser l'imprimante sans connecter aucun autre
périphérique, la configuration est terminée.
3
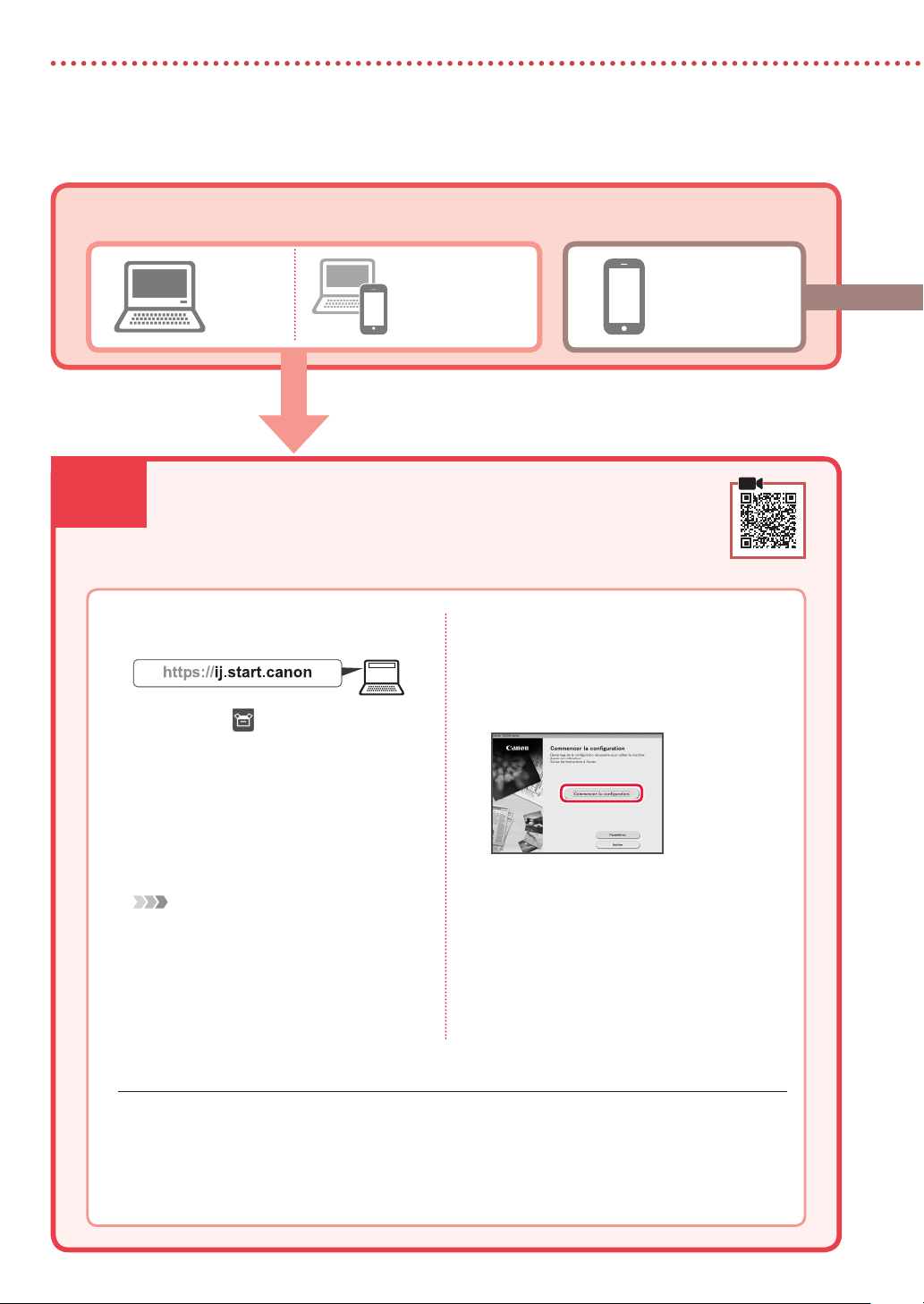
6-a.Connexion à un ordinateur
Configuration de l'imprimante
Quel périphérique connectez-vous ?
6-a
1
2
3
Ordinateur Smartphone
Ordinateur et
smartphone
Connexion à un ordinateur
Si vous utilisez plusieurs ordinateurs, effectuez ces étapes sur chaque ordinateur.
Accès au site Web Canon à partir d'un
ordinateur.
Sélectionnez Configuration.
Entrez le nom de modèle de votre
imprimante et cliquez sur Accéder.
Cliquez sur Télécharger.
6
Exécutez le fichier téléchargé.
7
Cliquez sur Commencer la
8
configuration.
Cliquez sur Démarrer.
4
Cliquez sur Si vous avez déjà préparé
5
votre imprimante, allez à Connecter.
Remarque
Les étapes suivantes concernent les utilisateurs
Windows (sauf Windows 10 en mode S) et macOS.
Pour les autres systèmes d'exploitation, continuez la
configuration en suivant les instructions à l'écran.
Utilisation du CD-ROM d'installation pour Windows
Cliquez deux fois sur EasySetup.exe à partir du CD-ROM, puis continuez à partir de l'étape 3. Si vous ne
disposez pas d'une connexion Internet, ouvrez le dossier win à partir du CD-ROM et cliquez deux fois
sur SETUP.exe. Cette procédure permet d'installer le pilote d'imprimante.
4
Suivez les instructions à l'écran.
9
Ces opérations peuvent prendre du temps.
•
Pour vous connecter aussi à un smartphone,
•
voir « 6-b. Connexion à un smartphone » à la
page 5.
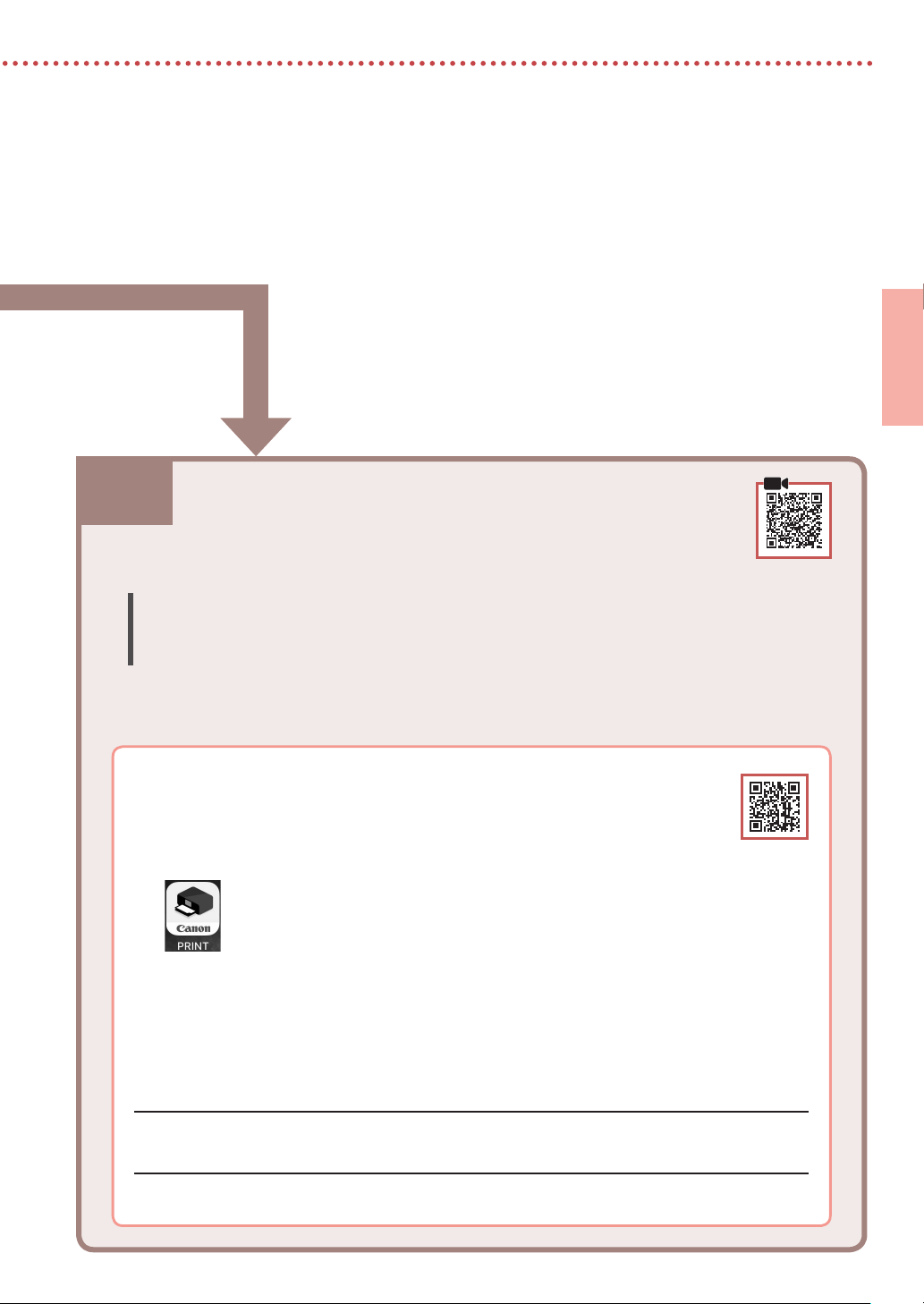
6-b. Connexion à un smartphone
FRANÇAIS
6-b
1
2
3
Connexion à un smartphone
Si vous utilisez plusieurs smartphones, effectuez ces étapes sur chaque smartphone.
Préparez les éléments suivants avant de démarrer.
a Activez le paramètre Wi-Fi sur votre smartphone.
b Connectez votre smartphone au routeur sans fil (si vous disposez d'un routeur sans fil).
Pour plus d'informations, consultez la documentation de votre smartphone et du routeur sans fil.
Installez l'application « Canon PRINT Inkjet/SELPHY » sur votre smartphone.
Scannez le code QR qui apparaît à droite pour accéder au site Web Canon, puis
•
téléchargez l'application.
Ouvrez l'application installée.
Suivez les instructions à l'écran fournies par l'application pour ajouter votre imprimante.
Une fois que vous avez ajouté votre imprimante, vous pouvez imprimer depuis votre smartphone.
Pour imprimer des photos, voir « Chargement de papier photo » à la page 6.
5
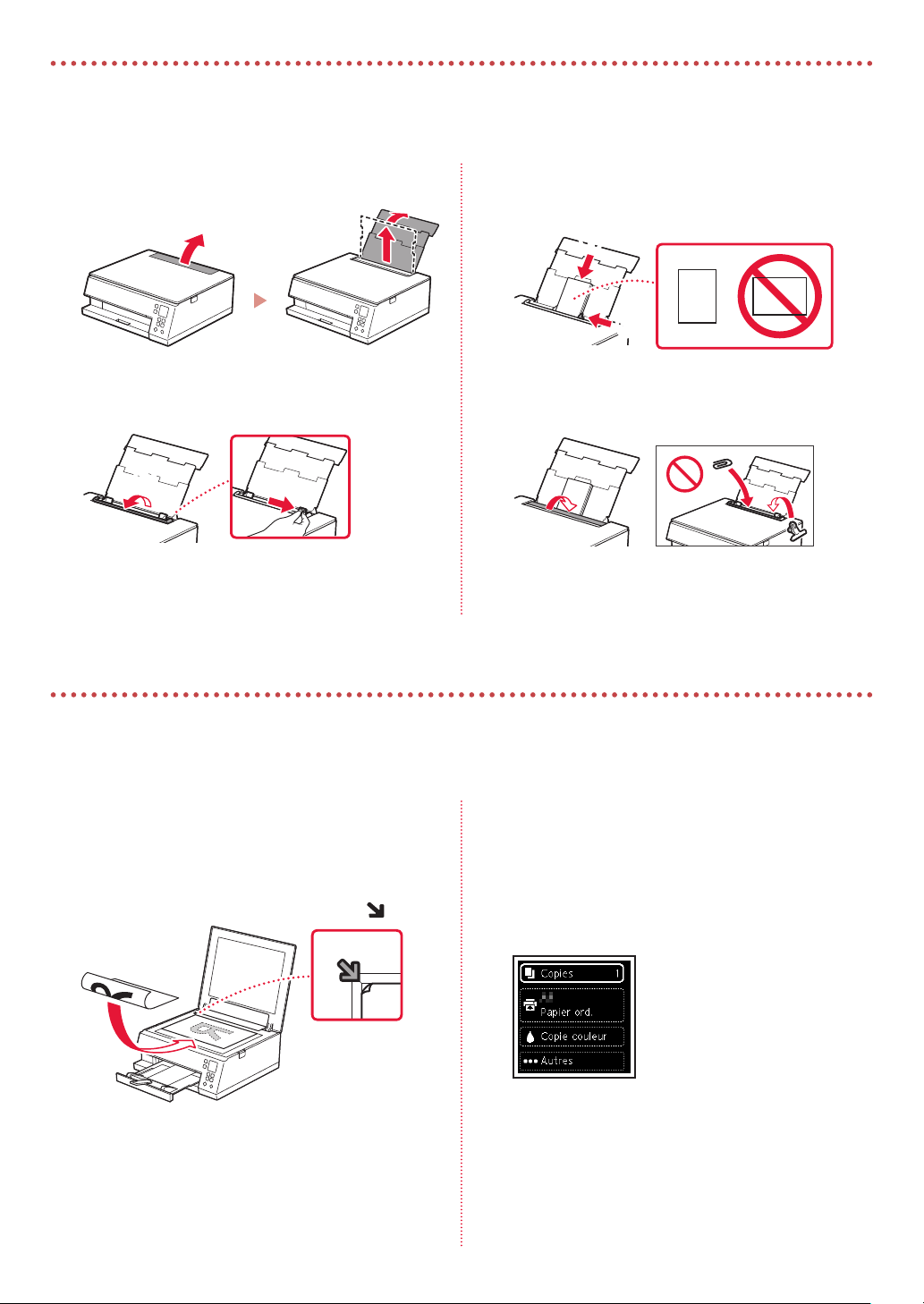
Chargement de papier photo
Le papier photo peut être chargé uniquement dans le réceptacle arrière.
Ouvrez le couvercle du réceptacle arrière et
1
déployez le support papier.
Ouvrez le couvercle de la fente d'alimentation et
2
faites glisser le guide papier droit vers l'extrême
droite.
a
b
Chargez plusieurs feuilles de papier photo face
3
à imprimer vers le haut et faites glisser le guide
papier latéral contre le bord de la pile de papier.
a
b
Fermez le couvercle de la fente d'alimentation.
4
Suivez les instructions à l'écran pour définir les
•
informations sur le papier chargé.
Copie
Mettez l'imprimante sous tension.
1
Chargez du papier ordinaire au format Lettre ou A4.
2
Ouvrez le capot du scanner et placez le document
3
face vers le bas sur la vitre d'exposition. Alignez le
document avec le repère d'alignement ( ).
Fermez le capot du scanner.
4
Appuyez sur le bouton OK.
5
Sélectionnez Paramètres de copie puis appuyez
6
sur le bouton OK.
Spécifiez les paramètres d'impression à l'aide
7
des boutons {, } et OK.
Appuyez sur le bouton Démarrage (Start).
8
6
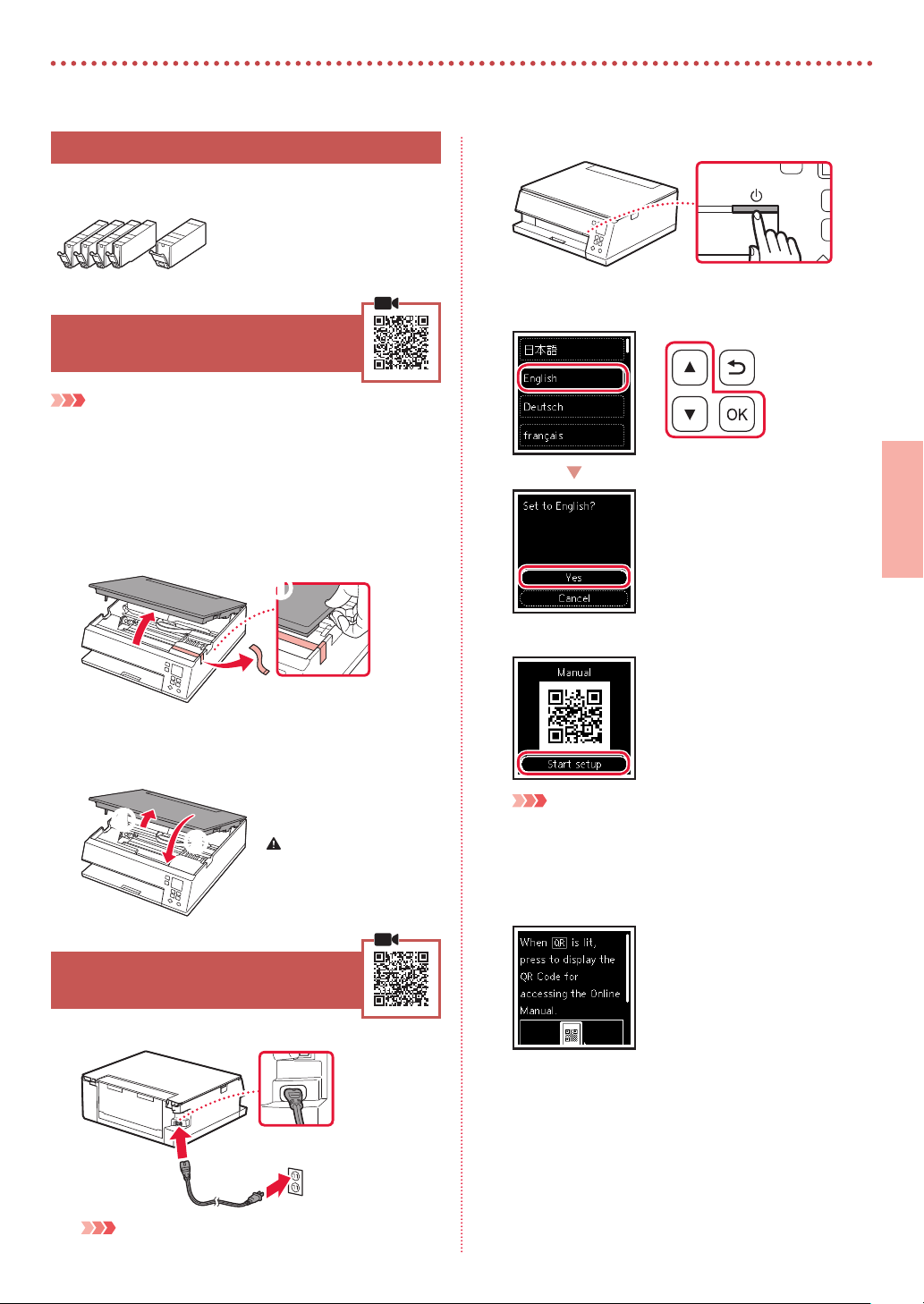
Einrichten des Druckers
1. Inhalt der Box
Tintenbehälter für die
•
Einrichtung
Netzkabel
•
Installations-CD-ROM für Windows
•
Sicherheitsinformationen und wichtige
•
Hinweise
Inbetriebnahme (dieses Handbuch)
•
2. Entfernen des
Verpackungsmaterials
Wichtig
Wenn der Druckvorgang beginnt, fährt das Papierausgabefach
automatisch aus. Legen Sie keine Gegenstände vor dem Drucker ab.
Entfernen und entsorgen Sie das gesamte
1
Verpackungsmaterial sowie das orangefarbene
Klebeband.
Öffnen Sie das Scan-Modul/die Abdeckung und
2
entfernen Sie das orangefarbene Klebeband.
a
Drücken Sie die Taste EIN (ON).
2
Verwenden Sie die Tasten {, } und OK, um
3
eine Sprache auszuwählen.
Drücken Sie die Taste OK.
4
DEUTSCH
b
Schließen Sie das Scan-Modul/die Abdeckung.
3
Öffnen Sie das Scan-Modul/die Abdeckung
•
vollständig und schließen Sie es/sie dann wieder.
a
b
Vorsicht
Passen Sie auf Ihre Finger auf.
3. Einschalten des Druckers
Schließen Sie das Netzkabel an.
1
Rückseite
Wichtig
Scannen Sie den QR-Code für ein Videolernprogramm zum
Einrichtungsverfahren.
Verwenden Sie die Tasten { und }, um Inhalte
5
auf dem Bildschirm zu überprüfen, und drücken
Sie anschließend die Taste OK.
Wichtig
Schließen Sie zum jetzigen Zeitpunkt keine weiteren Kabel an.
1
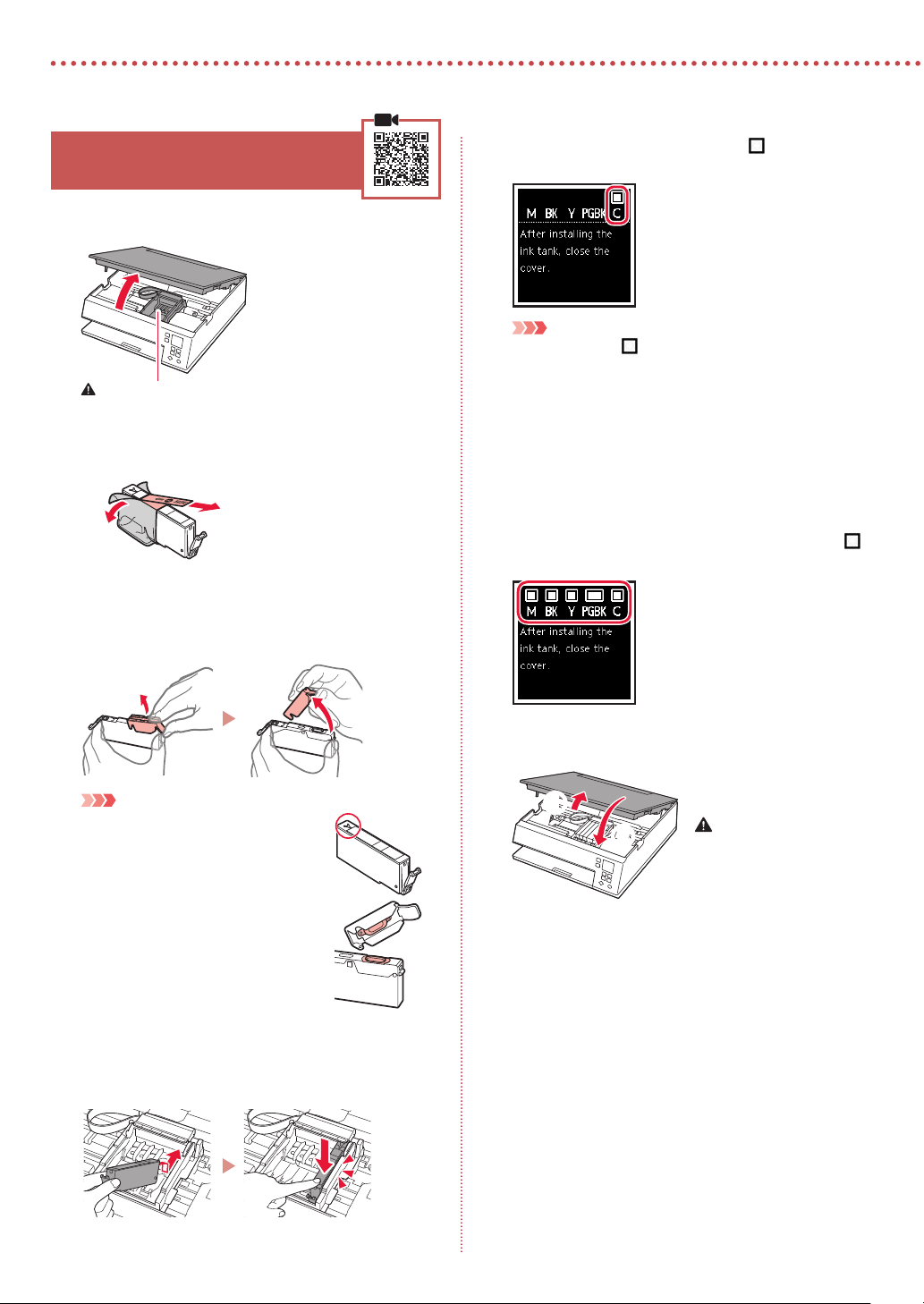
Einrichten des Druckers
4. Installation der Tintenbehälter
Öffnen Sie das Scan-Modul/die Abdeckung.
1
Vorsicht
Berühren Sie den Druckkopfhalter nicht, solange er sich bewegt.
Entfernen Sie das Klebeband und die Folie vom
2
Tintenbehälter.
b
Überprüfen Sie, ob das gesamte Klebeband entfernt
•
wurde.
Nehmen Sie die orangefarbene Kappe langsam ab.
3
a
Überprüfen Sie, ob das Zeichen auf dem
5
Bildschirm angezeigt wird.
Wichtig
Wenn das Zeichen
wird, obwohl Sie den Tintenbehälter eingesetzt haben, ist
die Farbe des Tintenbehälters möglicherweise falsch oder Sie
haben beispielsweise einen Tintenbehälter mit einer anderen
Modellnummer eingesetzt, der von diesem Drucker nicht
unterstützt wird. Setzen Sie entweder einen Tintenbehälter der
richtigen Farbe ein oder verwenden Sie den im Lieferumfang
enthaltenen Tintenbehälter für die Einrichtung.
Wiederholen Sie die Schritte 2 bis 5, um alle
6
Tintenbehälter einzusetzen.
Stellen Sie sicher, dass für jede Farbe das Zeichen
•
auf dem Bildschirm angezeigt wird.
nicht auf dem Bildschirm angezeigt
Wichtig
Üben Sie keinen Druck auf den
•
Tintenbehälter aus, wenn das Y-förmige
Loch blockiert ist.
Berühren Sie nicht die rot dargestellten
•
Bereiche.
Setzen Sie den Tintenbehälter ein.
4
Setzen Sie den Tintenbehälter in den Druckkopf ein
•
und drücken Sie ihn nach unten, bis er einrastet.
Schließen Sie das Scan-Modul/die Abdeckung.
7
Der Drucker wird initialisiert.
•
a
b
Vorsicht
Passen Sie auf Ihre
Finger auf.
2
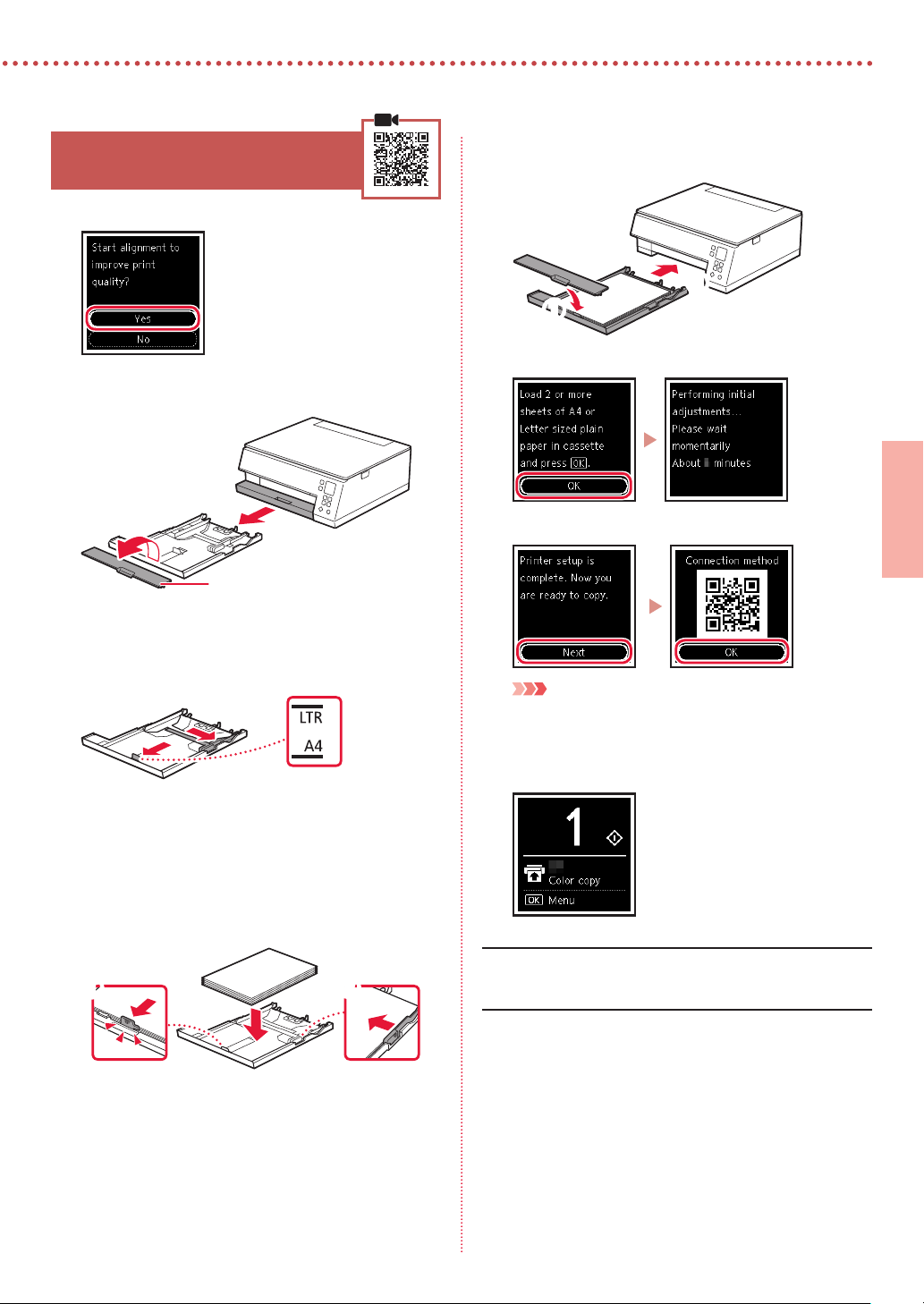
5. Einlegen von Papier
Drücken Sie die Taste OK.
1
Entnehmen Sie die Kassette aus dem Drucker
2
und entfernen Sie die Kassettenabdeckung.
a
b
Kassettenabdeckung
Schieben Sie die Papierführungen auseinander.
3
Schieben Sie die rechte Papierführung an die rechte
•
Kante. Richten Sie die vordere Papierführung an der
Markierung für Letter oder A4 aus.
Bringen Sie die Kassettenabdeckung an und
5
setzen Sie die Kassette wieder ein.
b
a
Drücken Sie die Taste OK.
6
Drücken Sie die Taste OK.
7
Wichtig
Scannen Sie den QR-Code für ein Videolernprogramm zum
Einrichtungsverfahren.
DEUTSCH
Legen Sie Papier ein.
4
Legen Sie 2 oder mehr Blatt Normalpapier des
•
Formats Letter oder A4 mit der bedruckbaren Seite
nach unten ein.
Schieben Sie das Papier gegen die vordere
•
Papierführung und richten Sie die rechte
Papierführung an der Breite des Papiers aus.
a
b
Überprüfen Sie, ob der folgende Bildschirm
8
angezeigt wird.
Wenn Sie den Drucker ohne Anschluss weiterer Geräte
verwenden, ist die Einrichtung nun abgeschlossen.
3
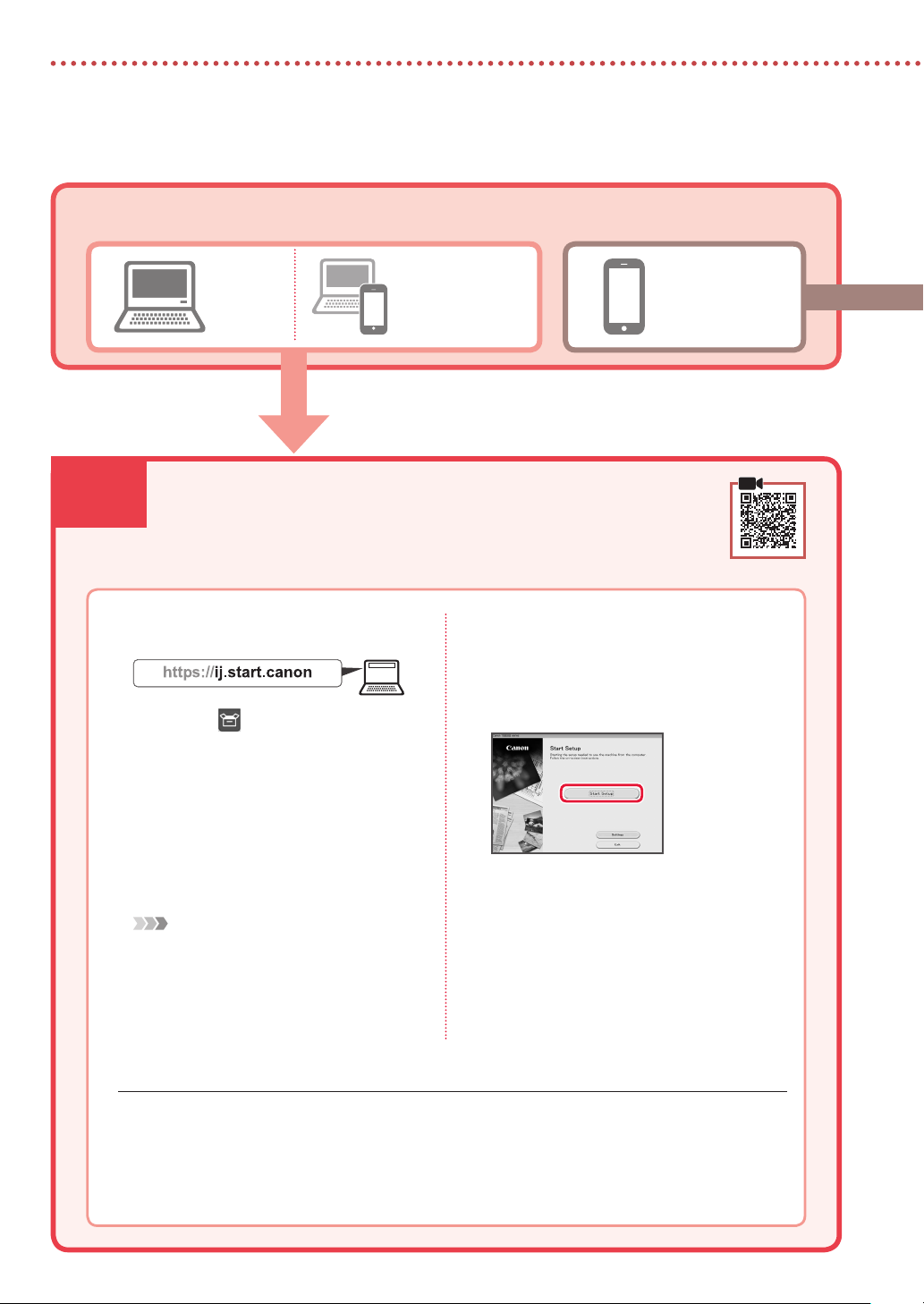
6-a.Herstellen einer Verbindung mit einem
Computer
Einrichten des Druckers
Mit welchem Gerät stellen Sie eine Verbindung her?
6-a
1
2
3
Computer Smartphone
Computer und
Smartphone
Herstellen einer Verbindung mit einem Computer
Wenn Sie mehrere Computer verwenden, führen Sie diese Schritte auf jedem
Computer aus.
Greifen Sie von einem Computer aus auf
die Canon-Website zu.
Wählen Sie Einrichten aus.
Geben Sie den Modellnamen Ihres
Druckers ein und klicken Sie auf Los.
Klicken Sie auf Herunterladen.
6
Führen Sie die heruntergeladene Datei aus.
7
Klicken Sie auf Setup starten (Start
8
Setup).
Klicken Sie auf Start.
4
Klicken Sie auf Wenn Sie Ihren Drucker
5
bereits vorbereitet haben, wechseln
Sie zu Verbindung herstellen.
Hinweis
Die folgenden Schritte gelten für Benutzer von
Windows (ausgenommen Windows 10 in S
mode) und Benutzer von macOS. Wenn Sie ein
anderes Betriebssystem verwenden, fahren Sie
mit der Einrichtung fort, indem Sie stattdessen die
Anweisungen auf dem Bildschirm befolgen.
Verwenden der Installations-CD-ROM für Windows
Doppelklicken Sie in der CD-ROM auf EasySetup.exe und fahren Sie mit Schritt 3 fort. Wenn Sie keinen
Internetzugang haben, öffnen Sie den Ordner win auf der CD-ROM und doppelklicken Sie auf SETUP.exe.
Dadurch wird der Druckertreiber installiert.
Befolgen Sie die Anweisungen auf dem
9
Bildschirm.
Diese Verfahren können einige Zeit dauern.
•
Um auch eine Verbindung mit einem
•
Smartphone herzustellen, lesen Sie „6-b.
Herstellen einer Verbindung mit einem
Smartphone” auf Seite 5.
4
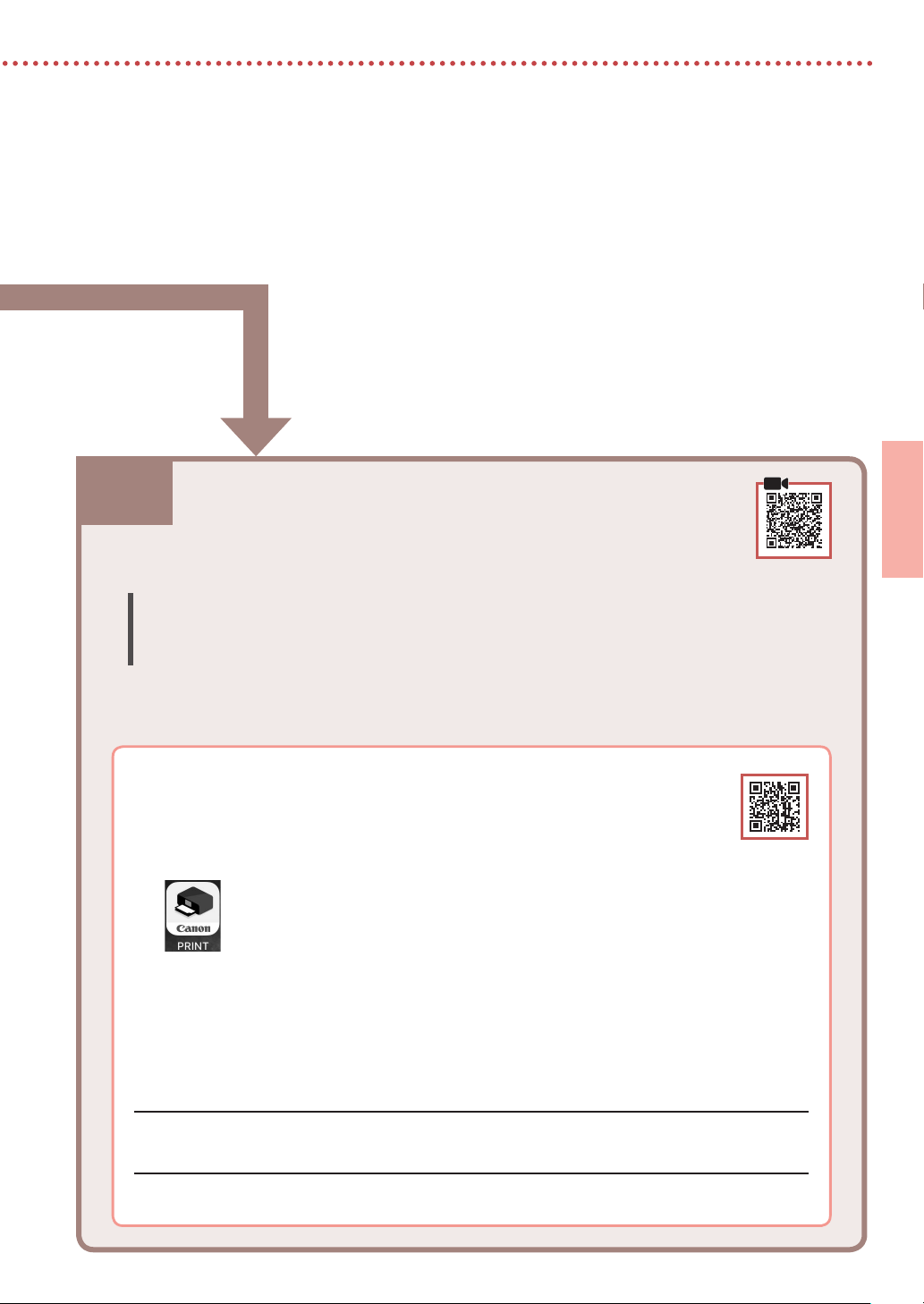
6-b.Herstellen einer Verbindung mit einem
Smartphone
6-b
1
2
3
Herstellen einer Verbindung mit einem Smartphone
Wenn Sie mehrere Smartphones verwenden, führen Sie diese Schritte auf jedem
Smartphone aus.
Bereiten Sie Folgendes vor, bevor Sie beginnen.
a Aktivieren Sie die Wi-Fi-Einstellung auf Ihrem Smartphone.
b
Stellen Sie eine Verbindung zwischen Ihrem Smartphone und dem Wireless Router her (wenn Sie über einen Wireless Router verfügen).
Weitere Informationen finden Sie in den Handbüchern zu Ihrem Smartphone und dem Wireless Router.
Installieren Sie die App „Canon PRINT Inkjet/SELPHY” auf Ihrem Smartphone.
Scannen Sie den QR-Code auf der rechten Seite, um die Canon-Website aufzurufen,
•
und laden Sie dann die App herunter.
Öffnen Sie die installierte App.
Befolgen Sie die Anweisungen auf dem App-Bildschirm, um Ihren Drucker hinzuzufügen.
DEUTSCH
Sobald Sie Ihren Drucker hinzugefügt haben, können Sie über Ihr Smartphone drucken.
Informationen zum Drucken von Fotos finden Sie unter „Einlegen von Fotopapier” auf Seite 6.
5
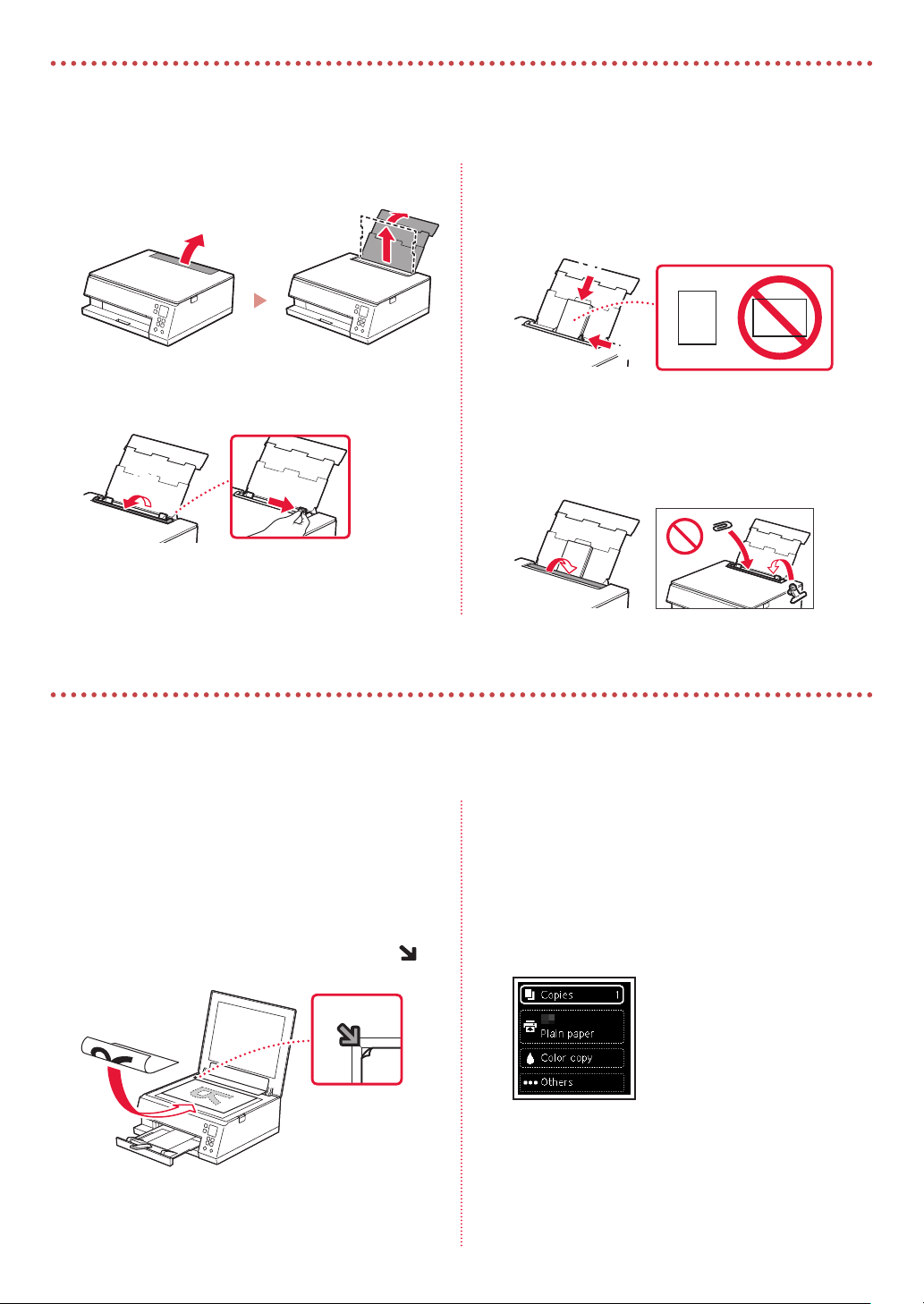
Einlegen von Fotopapier
Fotopapier kann nur in das hintere Fach eingelegt werden.
Öffnen Sie die Abdeckung des hinteren Fachs
1
und ziehen Sie die Papierstütze heraus.
Öffnen Sie die Abdeckung für den
2
Einzugsschacht und schieben Sie die rechte
Papierführung ganz nach rechts.
a
b
Legen Sie mehrere Blätter Fotopapier mit der
3
bedruckbaren Seite nach oben ein und schieben
Sie die seitliche Papierführung gegen die Kante
des Papierstapels.
a
b
Schließen Sie die Abdeckung für den
4
Einzugsschacht.
Befolgen Sie die Anweisungen auf dem Bildschirm,
•
um Informationen für das eingelegte Papier
festzulegen.
Kopieren
Schalten Sie den Drucker ein.
1
Legen Sie Normalpapier des Formats Letter oder
2
A4 ein.
Öffnen Sie die Vorlagenabdeckung und legen
3
Sie das Dokument mit der bedruckbaren Seite
nach unten auf die Auflage. Richten Sie das
Dokument an der Ausrichtungsmarkierung ( )
aus.
Schließen Sie die Vorlagenabdeckung.
4
Drücken Sie die Taste OK.
5
Wählen Sie Kopiereinstellungen (Copy
6
settings) aus und drücken Sie dann auf die
Taste OK.
Legen Sie die Druckinformationen mit den
7
Tasten {, } und OK fest.
Drücken Sie die Taste Start.
8
6
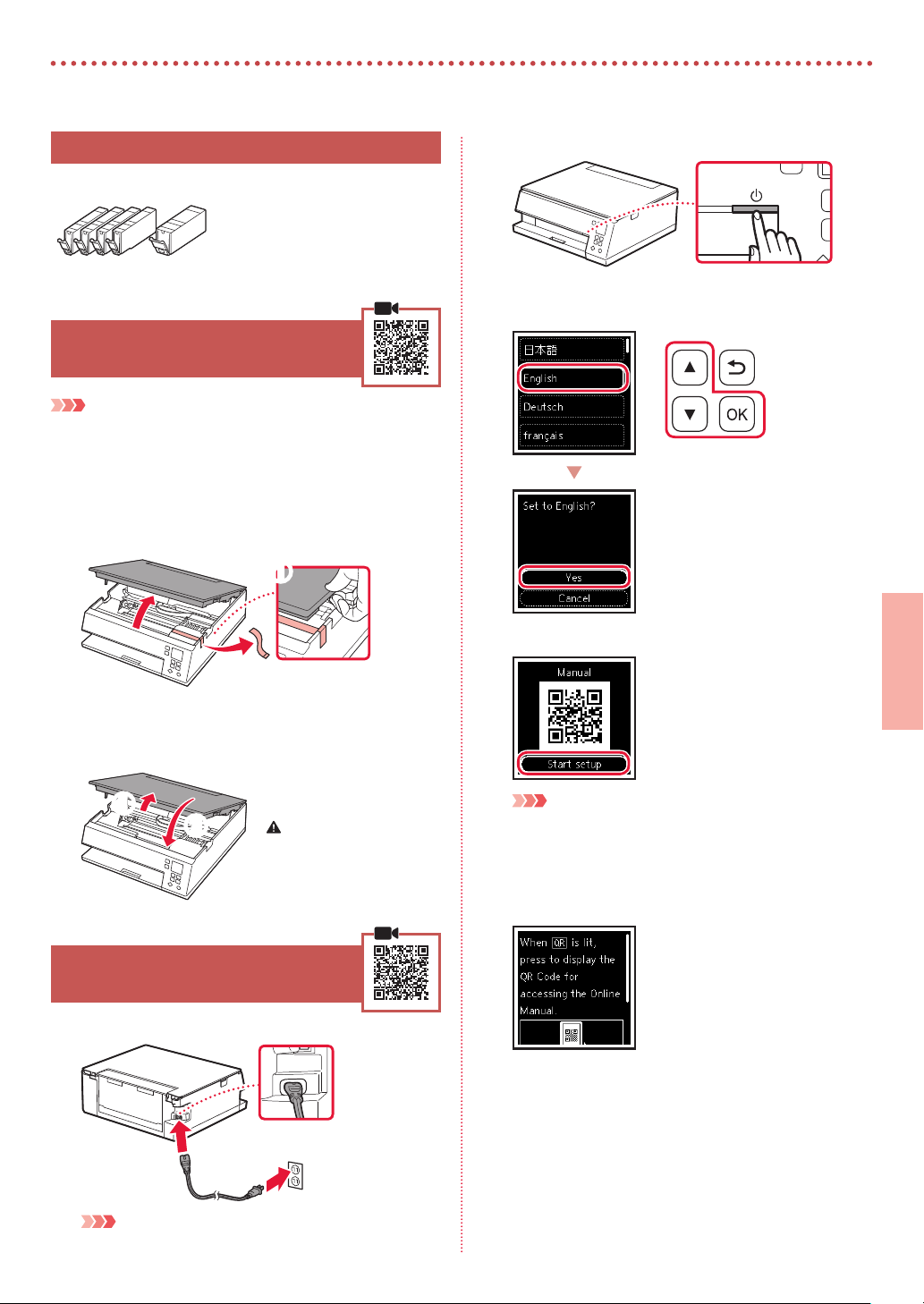
De printer instellen
1. Inhoud van de doos
Inkttanks voor installatie
•
Netsnoer
•
Installatie-cd-rom voor Windows
•
Veiligheidsinformatie en belangrijke
•
informatie
Aan de Slag-gids (deze handleiding)
•
2. Verpakkingsmateriaal
verwijderen
Belangrijk
De papieruitvoerlade wordt automatisch verlengd wanneer het
afdrukken wordt gestart. Leg niets voor de printer.
Verwijder het verpakkingsmateriaal en de
1
oranje tape en gooi het weg.
Open de scaneenheid / klep en verwijder de
2
oranje tape.
a
b
Sluit de scaneenheid / klep.
3
Open de scaneenheid / klep volledig en sluit deze
•
vervolgens.
Druk op de knop AAN (ON).
2
Gebruik de knoppen {, } en OK om een taal
3
te selecteren.
Druk op de knop OK.
4
NEDERLANDS
a
b
Let op
Kijk uit met uw vingers.
3. De printer inschakelen
Sluit het netsnoer aan.
1
Achterkant
Belangrijk
Sluit op dit moment nog geen andere kabels aan.
Belangrijk
Scan de QR-code voor een videozelfstudie van de
installatieprocedure.
Gebruik de knoppen { en } om de inhoud op
5
het scherm te controleren en druk vervolgens
op de knop OK.
1

De printer instellen
4. De inkttanks installeren
Open de scaneenheid / klep.
1
Let op
Raak de printkophouder niet aan totdat deze stopt met
bewegen.
Verwijder de tape en de folie van de inkttank.
2
b
Controleer of er geen tape is achtergebleven.
•
Verwijder langzaam het oranje kapje.
3
a
Controleer of het symbool op het scherm
5
wordt weergegeven.
Belangrijk
Als het symbool
ook al hebt u de inkttank geplaatst, dan is de kleur van de
inkttank mogelijk onjuist of hebt u mogelijk een inkttank
met een ander modelnummer geïnstalleerd die niet wordt
ondersteund door deze printer. Plaats een inkttank voor
de juiste kleur of gebruik de bijgeleverde inkttank voor de
installatie.
Herhaal de stappen 2 tot en met 5 om alle
6
inkttanks te plaatsen.
Controleer of het symbool voor elke kleur op het
•
scherm wordt weergegeven.
niet op het scherm wordt weergegeven,
Belangrijk
Druk de inkttank niet samen terwijl u de
•
Y-vormige luchtopening blokkeert.
Raak de aangegeven rode gebieden niet
•
aan.
Installeer de inkttank.
4
Plaats de inkttank in de printkop en druk deze omlaag
•
totdat hij klikt.
Sluit de scaneenheid / klep.
7
De initialisatie van de printer wordt gestart.
•
a
b
Kijk uit met uw vingers.
Let op
2
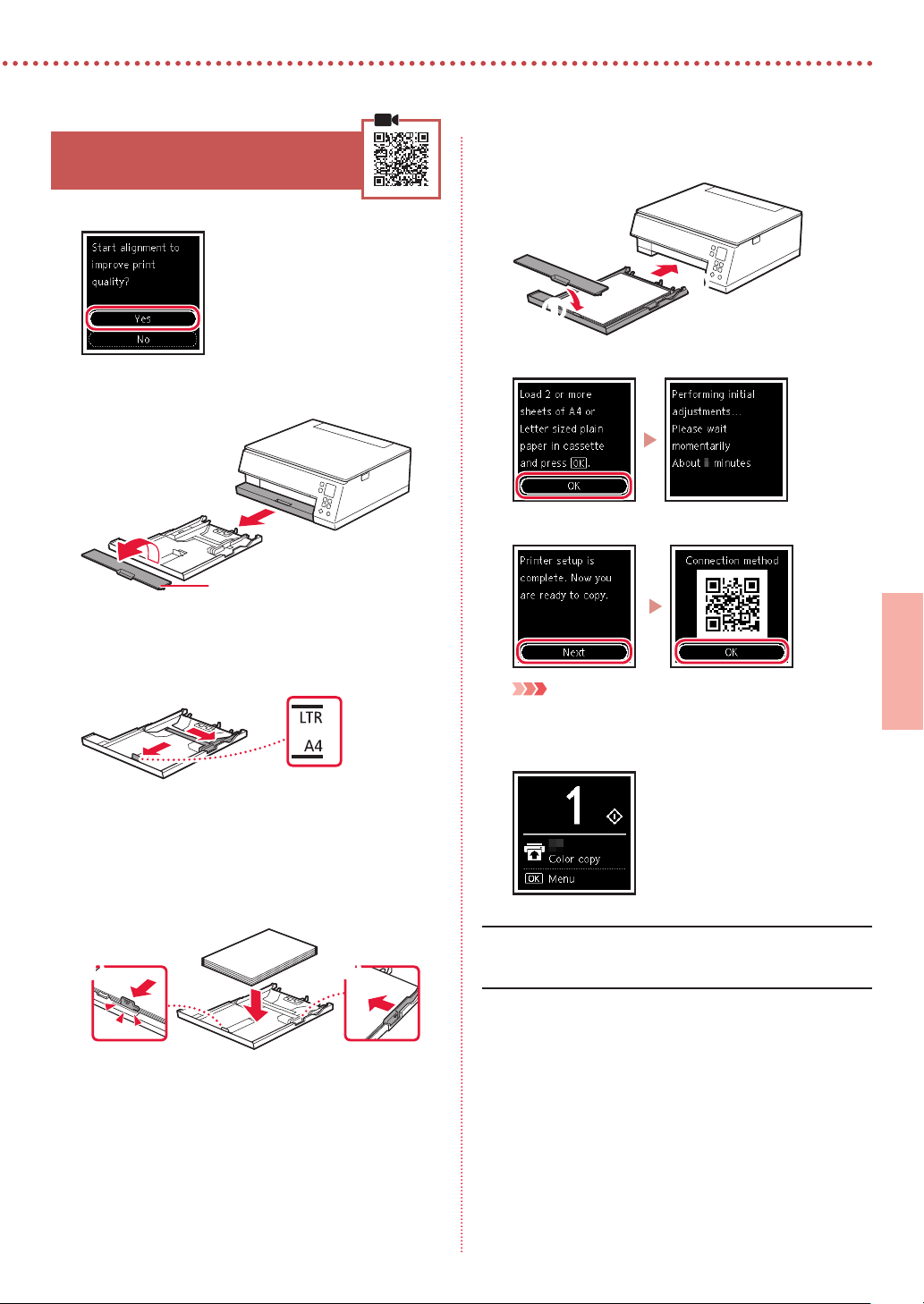
5. Papier plaatsen
Druk op de knop OK.
1
Verwijder de cassette uit de printer en verwijder
2
de cassetteklep.
a
b
Cassetteklep
Schuif de papiergeleiders uit elkaar.
3
Schuif de rechterpapiergeleider naar de rechterrand.
•
Lijn de voorste papiergeleider uit met de markering
Letter of A4.
Bevestig de cassetteklep en plaats de cassette
5
terug.
b
a
Druk op de knop OK.
6
Druk op de knop OK.
7
Belangrijk
Scan de QR-code voor een videozelfstudie van de
installatieprocedure.
NEDERLANDS
Plaats papier.
4
Plaats 2 of meer vellen normaal papier van Letter- of
•
A4-formaat met de afdrukzijde omlaag.
Plaats het papier tegen de voorste papiergeleider en
•
lijn de rechterpapiergeleider uit met de breedte van
het papier.
a
b
Controleer of het volgende scherm verschijnt.
8
Als u de printer wilt gebruiken zonder deze met andere
apparaten te verbinden, is de installatie nu voltooid.
3
 Loading...
Loading...