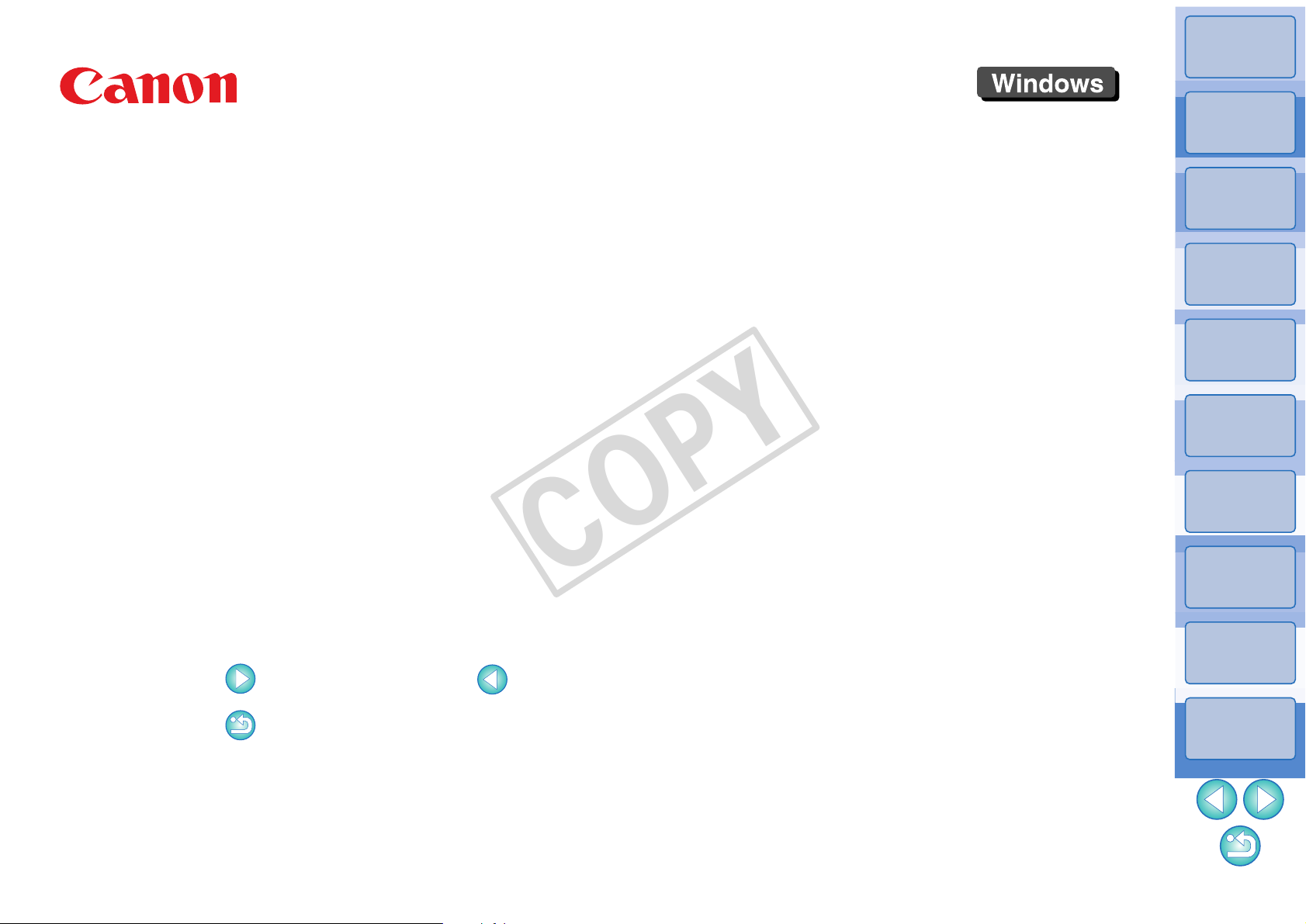
Introduction
COPY
Table of
Contents
Image Viewing, Organizing and Editing Software
ZoomBrowser EX
Ver. 6.5
Instruction Manual
In this manual, ZB is used for ZoomBrowser EX.
In this manual, the windows used in the examples are from Windows XP.
Click on the icons below on the bottom right of the screen to switch
between pages.
: Go to next page : Go to previous page
Basic
Operation
1
Advanced
Operation
2
High-Level
Functions
3
Preferences
4
Using the
Internet
5
Reference
Contents
Lookup
: Return to a page you had previously displayed
Click on the chapter headings on the right side of the screen to switch to
the contents page of each chapter.
© CANON INC. 2010 CT1-7185ZBWE-000
Index
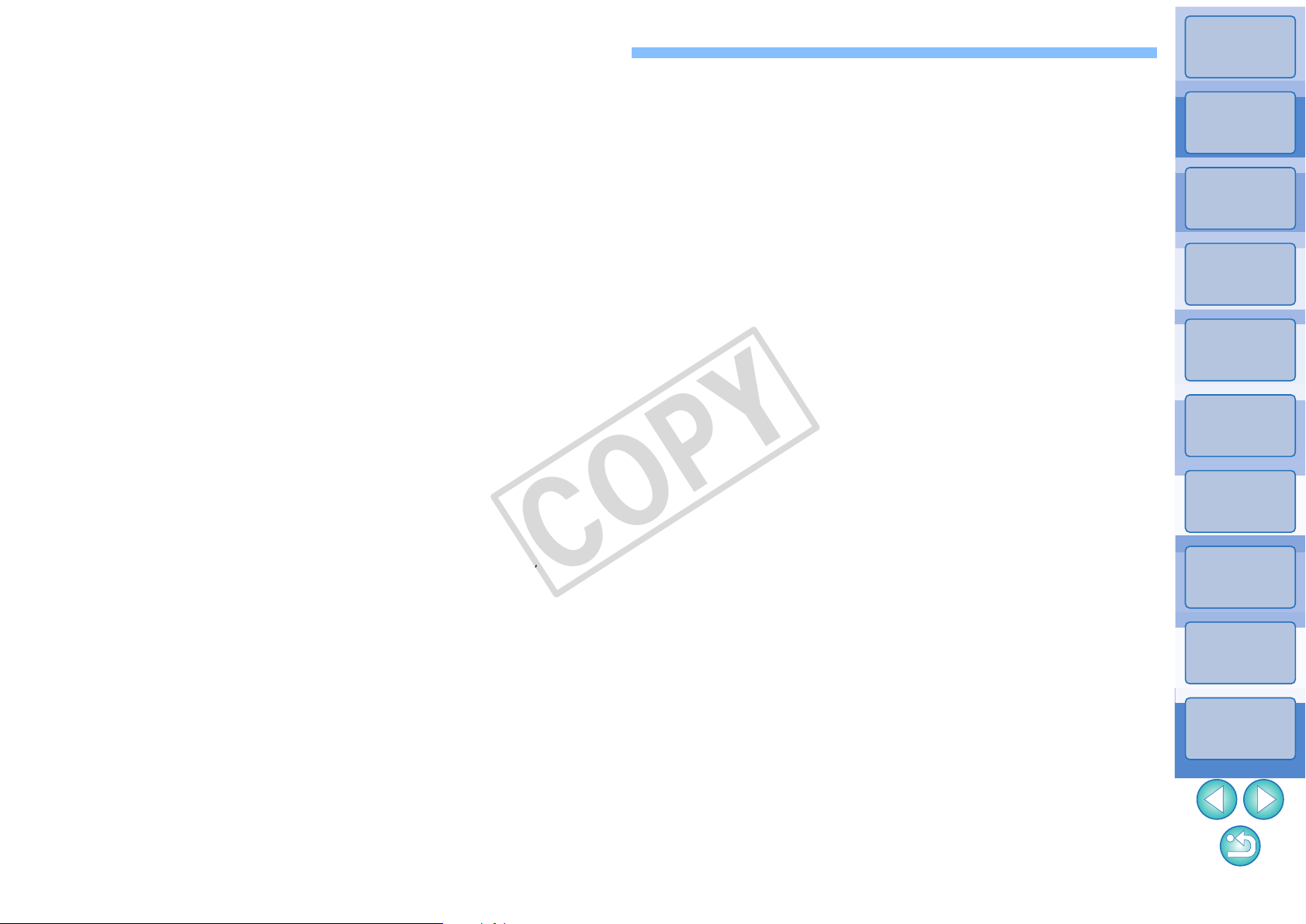
READ CAREFULLY BEFORE USING!
COPY
CANON SOFTWARE LICENSE AGREEMENT
IMPORTANT - READ THIS AGREEMENT BEFORE USING THE SOFTWARE ON THE CD-ROM
IN THIS BOX. BY USING THE SOFTWARE, YOU AGREE TO BE BOUND BY THE TERMS OF
THIS AGREEMENT.
This is a license agreement (the [Agreement]) between you and Canon Inc. ([Canon]).
IF YOU DO NOT AGREE TO THE TERMS AND CONDITIONS OF THIS AGREEMENT, DO NOT
USE THE SOFTWARE PROGRAM ON THE CD-ROM AND THE USER MANUAL IN THIS BOX
(COLLECTIVELY, THE [SOFTWARE]) AND RETURN THE SOFTWARE WITHIN 30 DAYS FROM
THE DATE OF PURCHASE TO YOUR POINT OF PURCHASE FOR A REFUND.
In consideration of the right to use the SOFTWARE, you agree to abide by the terms and conditions
of this Agreement.
1. LICENSE: Canon grants you the non-exclusive right to use the SOFTWARE only on a single
computer. You may physically transfer the SOFTWARE from one computer to another provided
that the SOFTWARE is used on only one computer at a time. You shall not install or use the
SOFTWARE on a network, multiple CPU, multiple site arrangement, or any other hardware
configuration where the SOFTWARE is accessible to more than one CPU or to more than one
user.
YOU SHALL NOT ASSIGN, SUBLICENSE, RENT , LEASE, LOAN, CONVEY OR OTHERWISE USE,
TRANSFER, COPY, TRANSLATE, CONVERT TO ANOTHER PROGRAMMING LANGUAGE,
ALTER, MODIFY, DECOMPILE OR DISASSEMBLE THE SOFTWARE, IN WHOLE OR IN PART,
EXCEPT AS EXPRESSLY PROVIDED IN THIS AGREEMENT.
2. BACK-UP COPY: You may make one copy of the SOFTWARE solely for back-up purposes, or
copy the SOFTWARE onto the permanent storage device (e.g. a hard disk) of your computer
and retain the original for back-up purposes. Any other copying of the SOFTWARE is a violation
of this Agreement. You must reproduce and include the copyright notice on the back-up copy.
3. SUPPORT AND UPDATES: Canon is not responsible for providing maintenance or support for
use of the SOFTWARE. No updates, fixes or support will be made available for the
SOFTWARE.
4. LIMITED WARRANTY AND LIMITATION OF LIABILITY: It is your responsibility to choose,
maintain and match the hardware and software components of your computer system. Thus
Canon does not guarantee uninterrupted service or correction of errors or that the functions or
performance of the SOFTWARE will meet your requirements. THE SOFTWARE IS LICENSED
ON AN [AS IS] BASIS AND WITHOUT WARRANTY OF ANY KIND. The CD-ROM storing the
SOFTWARE is warranted only against defective material under normal use for a period of ninety
(90) days after purchase from an authorized Canon dealer as evidenced by your sales receipt.
Your sole remedy for a defective CD-ROM shall be replacement of the same without charge
when returned by you at your expense to your point of purchase and proven to be defective
upon inspection. The replacement CD-ROM will be warranted for the remainder of the original
ninety (90) day warranty period of the defective CD-ROM. The limited warranty does not apply if
the failure of the CD-ROM resulted from accident, abuse or misapplication of the SOFTWARE
and shall not extend to anyone other than the original user of the SOFTWARE.
EXCEPT AS SPECIFICALLY SET FORTH IN THIS PARAGRAPH 4, CANON, CANON’S
SUBSIDIARIES, DISTRIBUTORS AND DEALERS DISCLAIM ALL WARRANTIES, EXPRESS OR
IMPLIED, INCLUDING ANY WARRANTY OF MERCHANTABILITY OR FITNESS FOR A
PARTICULAR PURPOSE, WITH RESPECT TO THE SOFTWARE.
NEITHER CANON NOR ANY OF CANON’S SUBSIDIARIES, DISTRIBUTORS OR DEALERS IS
LIABLE FOR ANY DAMAGES HOWSOEVER CAUSED, INCLUDING WITHOUT LIMITATION,
DIRECT, CONSEQUENTIAL OR INCIDENTAL LOSS OR DAMAGE INCLUDING LOSS OF
PROFITS, EXPENSE OR INCONVENIENCE HOWSOEVER CAUSED OR ARISING OUT OF THE
SOFTWARE OR THE USE THEREOF.
NEITHER CANON, NOR ANY OF CANON’S SUBSIDIARIES, DISTRIBUTORS OR DEALERS
SHALL HAVE ANY OBLIGATION TO INDEMNIFY YOU AGAINST ANY CLAIM OR SUIT
BROUGHT BY A THIRD PARTY ALLEGING THAT THE SOFTWARE OR THE USE THEREOF
INFRINGES ANY INTELLECTUAL PROPERTY OF SUCH THIRD PARTY.
5. TERM: This Agreement is effective upon your using the SOFTWARE and remains in effect until
expiration of all copyright interests in the SOFTWARE unless earlier terminated. You may
terminate this Agreement by destroying the SOFTWARE. This Agreement will also terminate
without notice to you if you fail to comply with any of the terms of this Agreement and you must
then promptly return the SOFTWARE. In addition, Canon may enforce its other legal rights.
6. U.S. GOVERNMENT RESTRICTED RIGHTS NOTICE: The SOFTWARE is provided with
restricted rights. Use, duplication or disclosure is subject to restrictions as set forth in either
subparagraph (c) (1) (ii) of the Rights in Technical Data and Computer software clause at
DFARs 252.227-7013 or subparagraph (c) (1) and (2) of the Commercial Computer Software
Restricted Rights Clause at FAR 52.227-19, as applicable.
7. SEVERABILITY: In the event that any provision of this Agreement is declared or found to be
illegal by any court or tribunal of competent jurisdiction, such provision shall be null and void
with respect to the jurisdiction of that court or tribunal and all the remaining provisions of this
Agreement shall remain in full force and effect.
8. CONTROLLING LAW: The terms of this Agreement as it relates to purchases of the Software in
the United States of America shall be governed and construed in all respects in accordance with
the laws and regulations of the State of New York, without reference to choice of law principles.
The terms of this Agreement as it relates to purchases of the Software in Canada shall be
governed by the laws of the province of Ontario.
9. OWNERSHIP: All rights, including but not limited to copyrights and trade secret rights, to the
SOFTWARE belong to Canon, its affiliated corporations and third party licensors. Your use of
the SOFTWARE is subject to the United States, Canada and other applicable copyright and
trademark laws and nothing in this Agreement constitutes a waiver of the rights of Canon, its
affiliated corporations and third party licensors under such laws.
Nothing contained in Paragraph 1 shall be construed to give Canon any ownership rights in any
images, graphics or textual material that you save in connection with the Software.
10.ACKNOWLEDGEMENT: BY USING THE SOFTWARE, YOU ACKNOWLEDGE THAT YOU
HAVE READ THIS AGREEMENT, UNDERSTOOD IT, AND AGREE TO BE BOUND BY ITS
TERMS AND CONDITIONS. YOU ALSO AGREE THAT THIS AGREEMENT IS THE
COMPLETE AND EXCLUSIVE STATEMENT OF AGREEMENT BETWEEN YOU AND CANON
CONCERNING THE SUBJECT MATTER HEREOF AND SUPERSEDES ALL PROPOSALS
OR PRIOR AGREEMENTS, VERBAL OR WRITTEN, AND
BETWEEN THE PART
AMENDMENT TO THIS AGREEMENT SHALL BE EFFECTIVE UNLESS SIGNED BY A DULY
AUTHORIZED OFFICER OF CANON.
IES RELATING TO THE SUBJECT MATTER HEREOF. NO
ANY OTHER COMMUNICATIONS
Introduction
Table of
Contents
Basic
Operation
1
Advanced
Operation
2
High-Level
Functions
3
Preferences
4
Using the
Internet
5
Reference
Contents
Lookup
Index
1
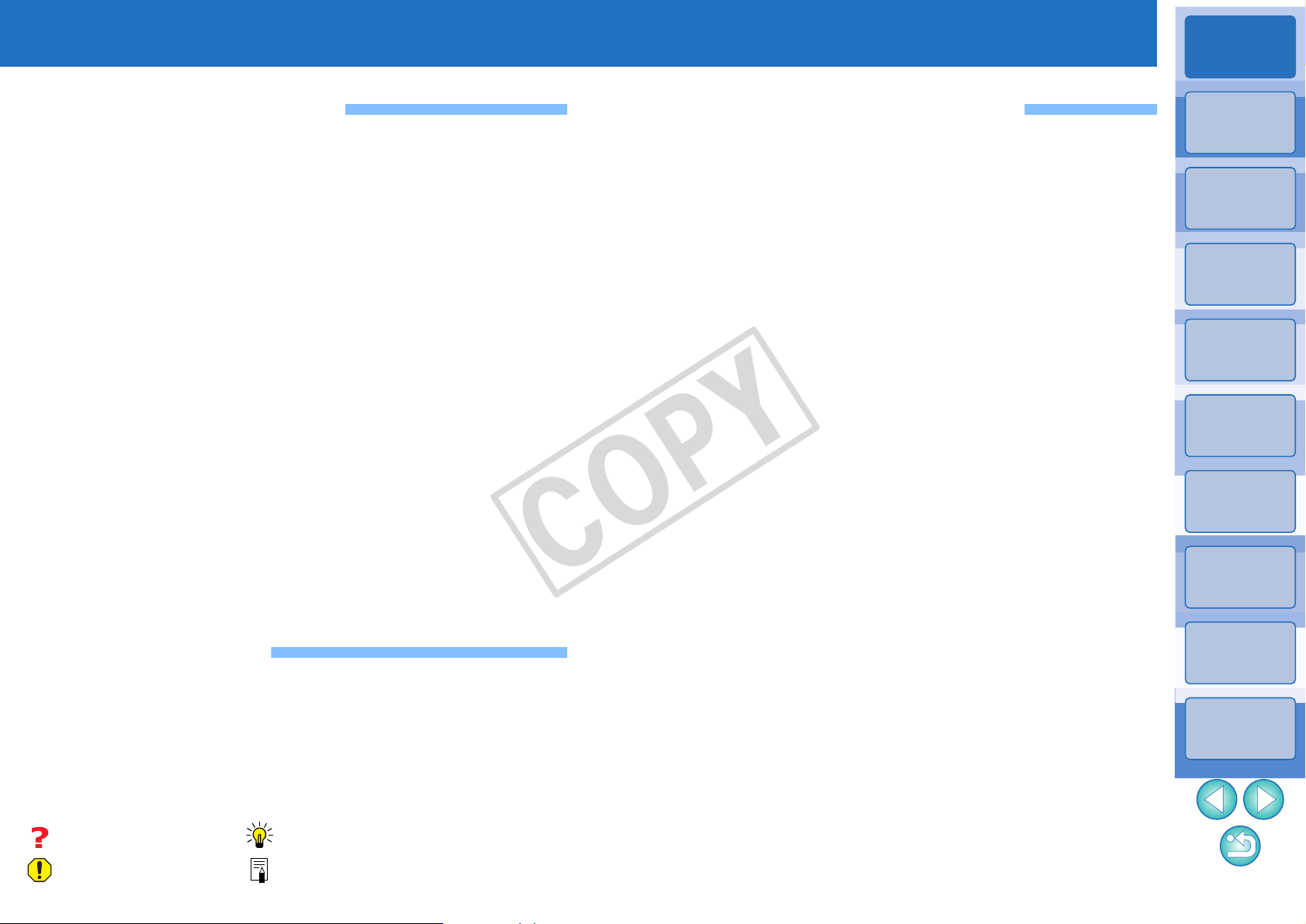
Introduction
COPY
Introduction
Main Features of ZB
Download images to your computer
Check images
Print images
Organize images
Edit images
Adjust images
Trim images
Insert text
Correct red-eye
Utilize images
Attach an image to an e-mail
Create wallpaper or a screen saver
Convert images
Change image size and type
Play Movies
Use your images with CANON iMAGE GATEWAY
Symbols Used
X : Selection procedure for menus that appear on the computer
screen
[ ] : Names of items and menus, buttons, windows, etc. that appear on
the computer screen
< >: Camera switch name or icon, or a keyboard key name
p.**: Reference page (jump to page by clicking)
:Help :Tip
: Important information : Helpful information
Makeup of Each Chapter
Chapter 1 Basic Operation
Starting up and exiting ZB
Downloading images to your computer
Checking images
Playing movies
Printing images
Chapter 2 Advanced Operation
Efficient checking of images
Organizing images
Editing images
Editing movies
Utilizing images
Index printing
Chapter 3 High-Level Functions
Checking images with high-level functions
Organizing images with high-level functions
Advanced image editing
Printing with other software
Chapter 4 Preferences
Settings for all functions
Chapter 5 Using Images on the Internet
Using your images with CANON iMAGE GATEWAY
Reference
Solving problems
Uninstalling ZB
System requirements
Supported images
Lists of primary window functions
Table of
Contents
Basic
Operation
1
Advanced
Operation
2
High-Level
Functions
3
Preferences
4
Using the
Internet
5
Reference
Contents
Lookup
Index
2
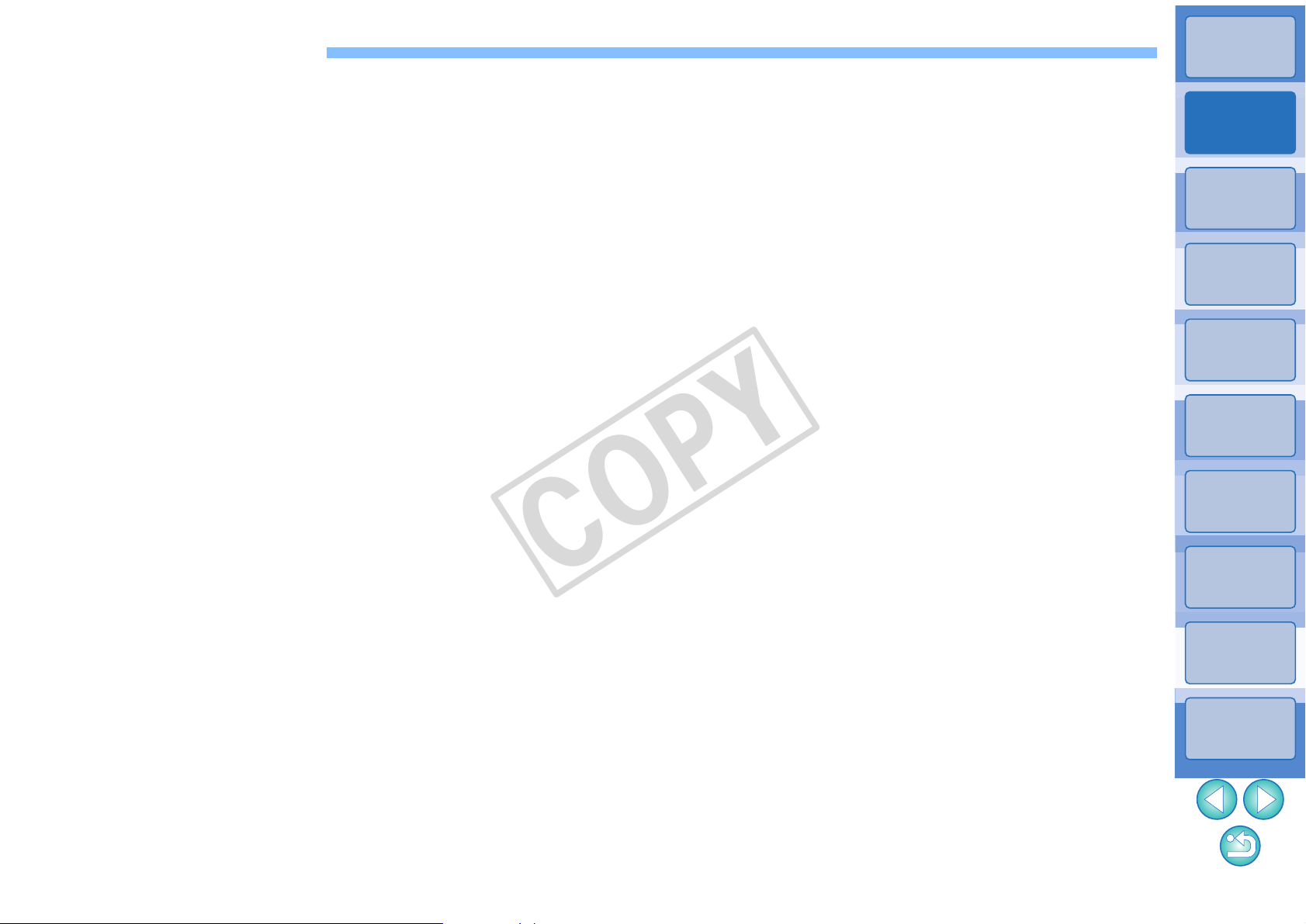
Table of Contents
COPY
Introduction
Chapter 1 Basic Operation.................................. 6
Starting up ZB...................................................................7
Downloading an Image to Your Computer........................7
Downloading Images Using Your Card Reader.............9
Viewing an Image ...........................................................11
View Images as Thumbnails in the Main Window .......11
Enlarging a Selected Folder.....................................12
Changing the Display Magnification.........................13
Enlarging and Viewing Images One at a Time ............13
Displaying an Image Across the Whole Window
(Full View Display)....................................................14
Playing Movies.............................................................15
Rewriting Images to a Memory Card...........................16
Printing an Image............................................................17
Printing One Image on One Sheet of Paper................17
Printing an Image Using Easy-PhotoPrint EX..............18
Exiting ZB .......................................................................20
Efficiently Checking/Sorting Images...............................25
Organizing Images .........................................................26
Creating a Folder for Saving Images...........................26
Moving Images............................................................27
Moving Images in Folders........................................27
Changing Image File Names or Folder Names...........28
Deleting Images...........................................................28
Deleting Folders.......................................................29
Registering Frequently-Used Folders as Favorite
Folders.........................................................................29
Deleting Favorite Folders.........................................30
Editing an Image.............................................................31
Automatic Adjustment Using ZB..................................31
Adjusting Brightness, Color and Contrast....................33
Trimming an Image......................................................34
Inserting Text into Images...........................................35
Adjusting Sharpness....................................................36
Correcting Red-Eye Automatically...............................37
Table of
Contents
Basic
Operation
1
Advanced
Operation
2
High-Level
Functions
3
Preferences
4
Using the
Internet
5
Reference
Chapter 2 Advanced Operation ........................ 21
Checking/Sorting Images ................................................22
Enlarging and Checking Images One at a Time..........22
Enlarging a Specific Part of an Image......................23
Sorting Images.............................................................23
Arranging Images in the Main Window...........................24
Extracting Images You Want to Display
(Filter Display) ..........................................................24
Correcting Red-Eye Manually ..................................37
Editing Movies ................................................................38
Cutting Movies.............................................................41
Utilizing Your Images......................................................43
Viewing Images as a Slide Show ................................43
Sending an Image by E-Mail .......................................44
Creating Wallpaper from an Image..............................45
Creating a Screen Saver from an Image.....................46
Writing Images to a CD ..................................................48
Contents
Lookup
Index
3
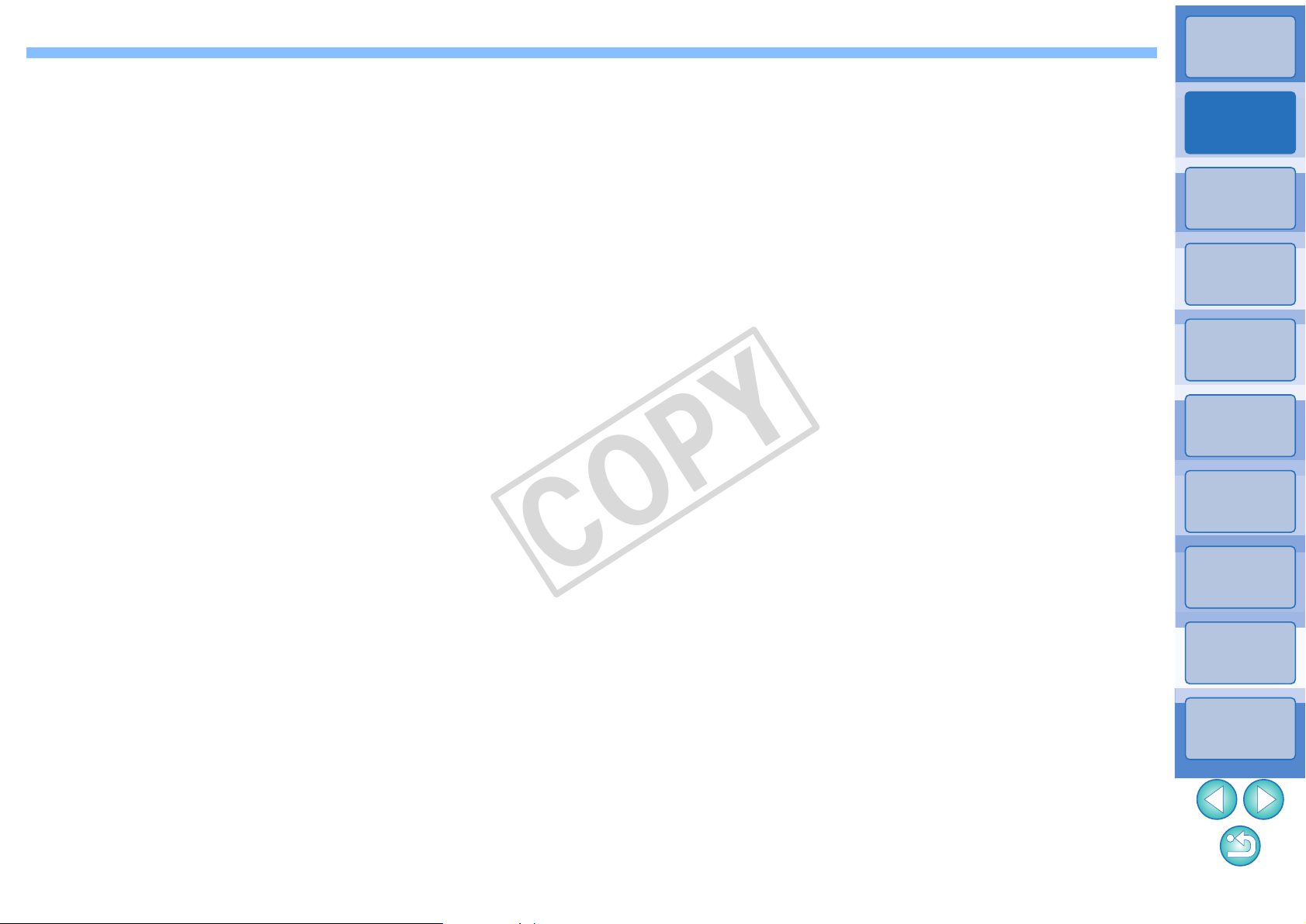
Introduction
COPY
Printing Multiple Images on One Sheet of Paper
(Index Printing) ...............................................................49
Chapter 3 High-Level Functions....................... 50
Comparing Multiple Images............................................51
Listing Images by Folder Level.......................................52
Viewing Shooting Information for an Image....................53
Changing the Size and Type of an Image and Saving ...54
Exporting Shooting Information ......................................55
Exporting Movies ............................................................56
Extracting Still Images from a Movie ..............................58
Organizing Images Using High-Level Functions.............60
Setting Keywords in Images........................................60
Entering Comments into Images .................................60
Saving Multiple Images with New File Names.............61
Classifying Images by Shot Date.................................62
Searching for Images......................................................63
Performing Advanced Editing .........................................64
Adjusting the Color of an Image in RGB......................64
Adjusting the Brightness Level ....................................65
Adjusting the Tone Curve............................................65
Unsharpening an Image ..............................................66
Transferring Images to Other Image Editing Software 67
Adding Sound to Images/Playing Back ..........................69
Adding Sound to Images.............................................69
Playing Back Sound ....................................................69
Printing Using Other Printing Software...........................70
Chapter 4 Preferences....................................... 71
Preferences....................................................................72
General Settings..........................................................72
Selection Settings........................................................73
Rotation Settings.........................................................73
Printing Settings ..........................................................74
Shooting Information Settings .....................................74
Themes Settings..........................................................75
Showing/Hiding Task Buttons.........................................75
Chapter 5 Using Images on the Internet.......... 76
Using CANON iMAGE GATEWAY.................................77
Membership Registration.............................................77
Displaying the Top Page of CANON iMAGE
GATEWAY...................................................................77
Uploading Images in a CANON iMAGE GATEWAY
Album ..........................................................................78
Displaying a Registered CANON iMAGE GATEWAY
Album ..........................................................................78
Table of
Contents
Basic
Operation
1
Advanced
Operation
2
High-Level
Functions
3
Preferences
4
Using the
Internet
5
Reference
Contents
Lookup
Index
Merging Images to Create Panorama Images.............67
Reference............................................................. 79
Troubleshooting..............................................................80
4
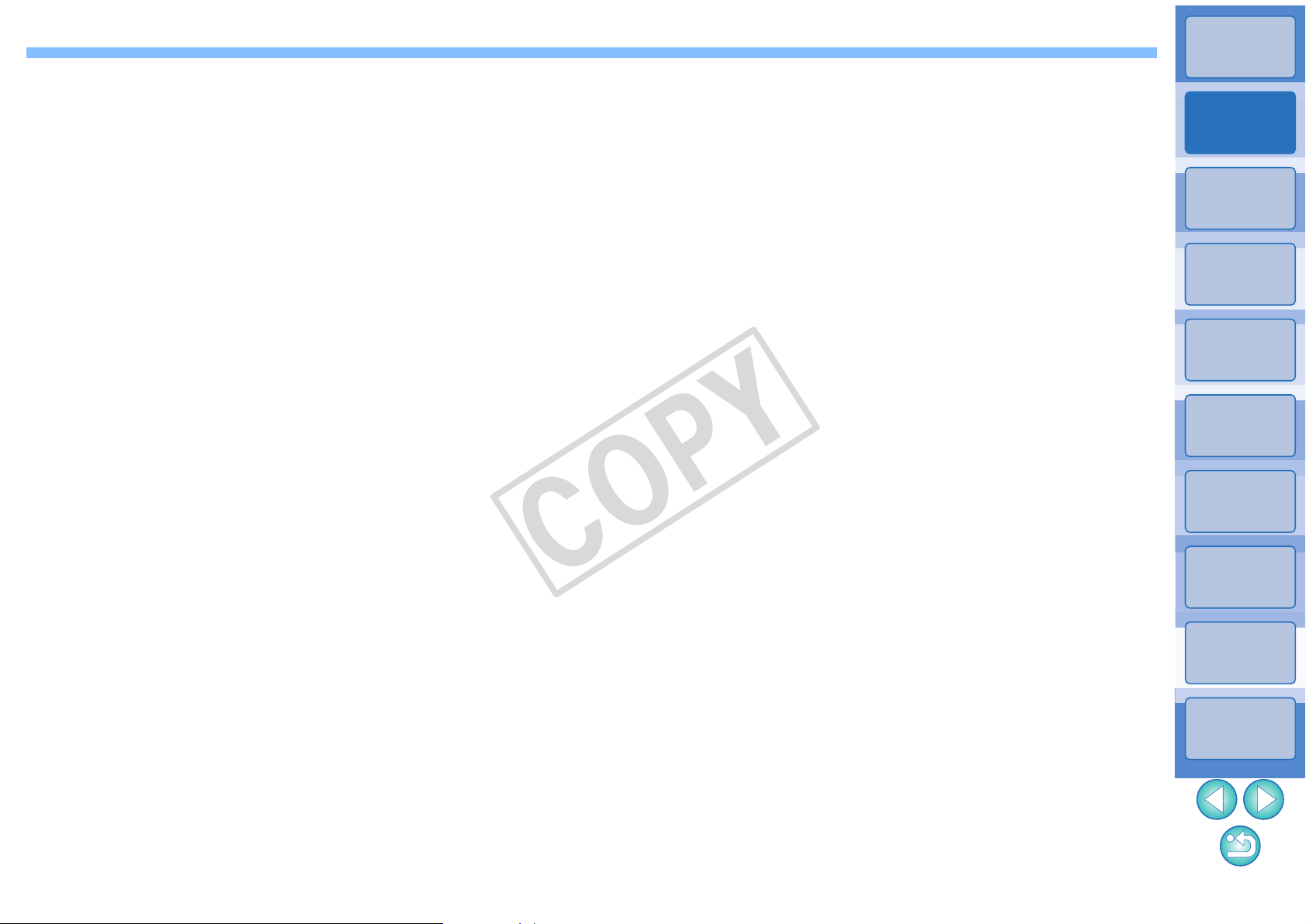
Deleting the Software (Uninstalling) ...............................80
COPY
Introduction
System Requirements ....................................................81
Supported Images ..........................................................81
About RAW Image Task .................................................81
List of Main Window Functions.......................................82
Zoom Mode..................................................................82
Scroll Mode..................................................................83
Preview Mode..............................................................84
List of Viewer Window Functions....................................85
List of Cut Movie Window Functions ..............................86
List of Photo Print Window Functions.............................87
List of Index Print Window Functions..............................88
Contents Lookup.............................................................89
Index...............................................................................90
About This Instruction Manual..................................92
Trademark Acknowledgments..................................92
Table of
Contents
Basic
Operation
1
Advanced
Operation
2
High-Level
Functions
3
Preferences
4
Using the
Internet
5
Reference
Contents
Lookup
Index
5
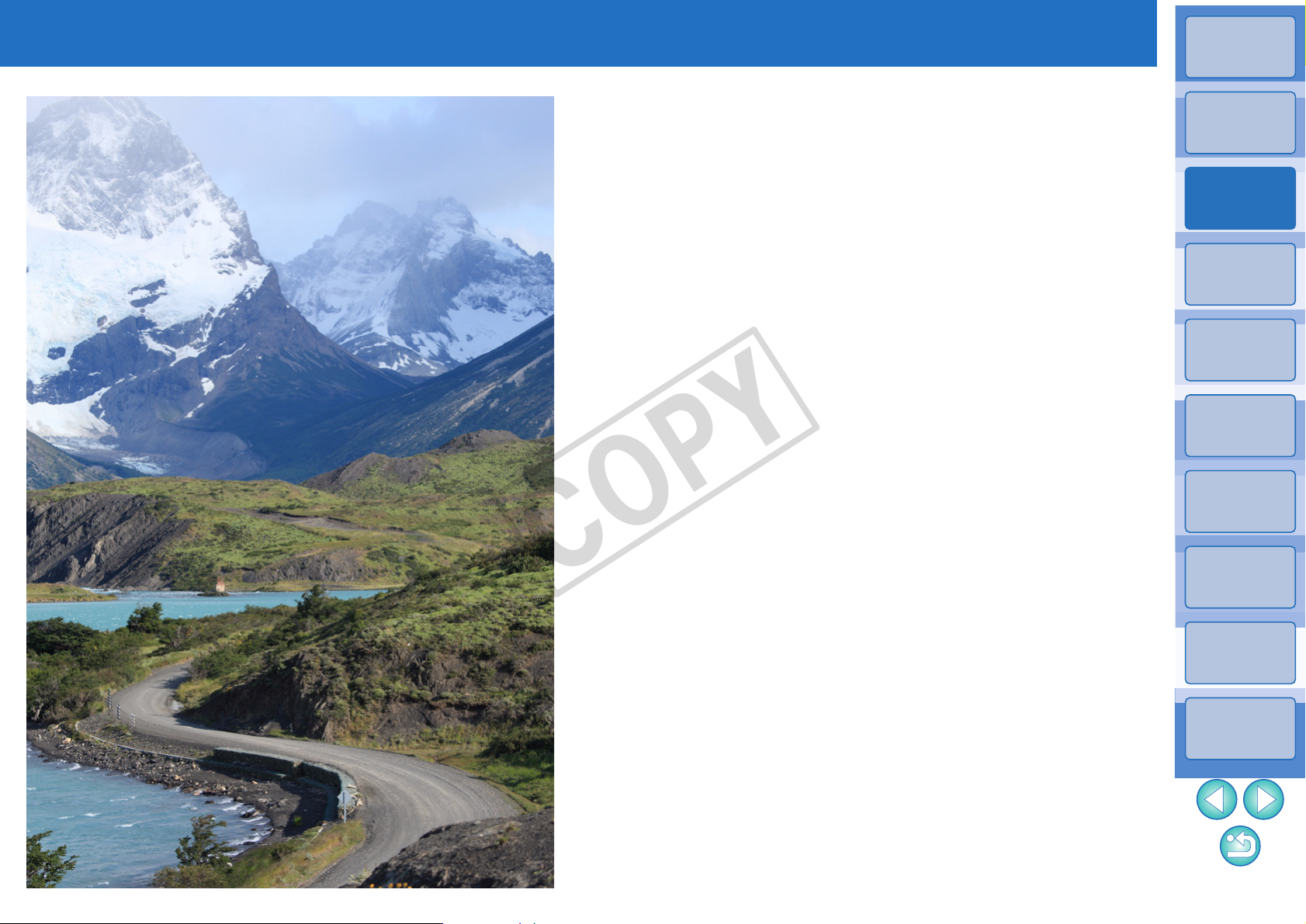
1
COPY
Basic Operation
Introduction
Starting up ZB............................................................ 7
Downloading an Image to Your Computer ................ 7
Downloading Images Using Your Card Reader............ 9
Viewing an Image.................................................... 11
View Images as Thumbnails in the Main Window. ..... 11
Enlarging a Selected Folder................................... 12
Changing the Display Magnification....................... 13
Enlarging and Viewing Images One at a Time........... 13
Displaying an Image Across the Whole Window (Full
View Display)..........................................................
Playing Movies ........................................................... 15
Rewriting Images to a Memory Card.......................... 16
Printing an Image .................................................... 17
Printing One Image on One Sheet of Paper............... 17
Printing an Image Using Easy-PhotoPrint EX ............ 18
14
Table of
Contents
Basic
Operation
1
Advanced
Operation
2
High-Level
Functions
3
Preferences
4
Using the
Internet
5
Exiting ZB................................................................ 20
Reference
Contents
Lookup
Index
6
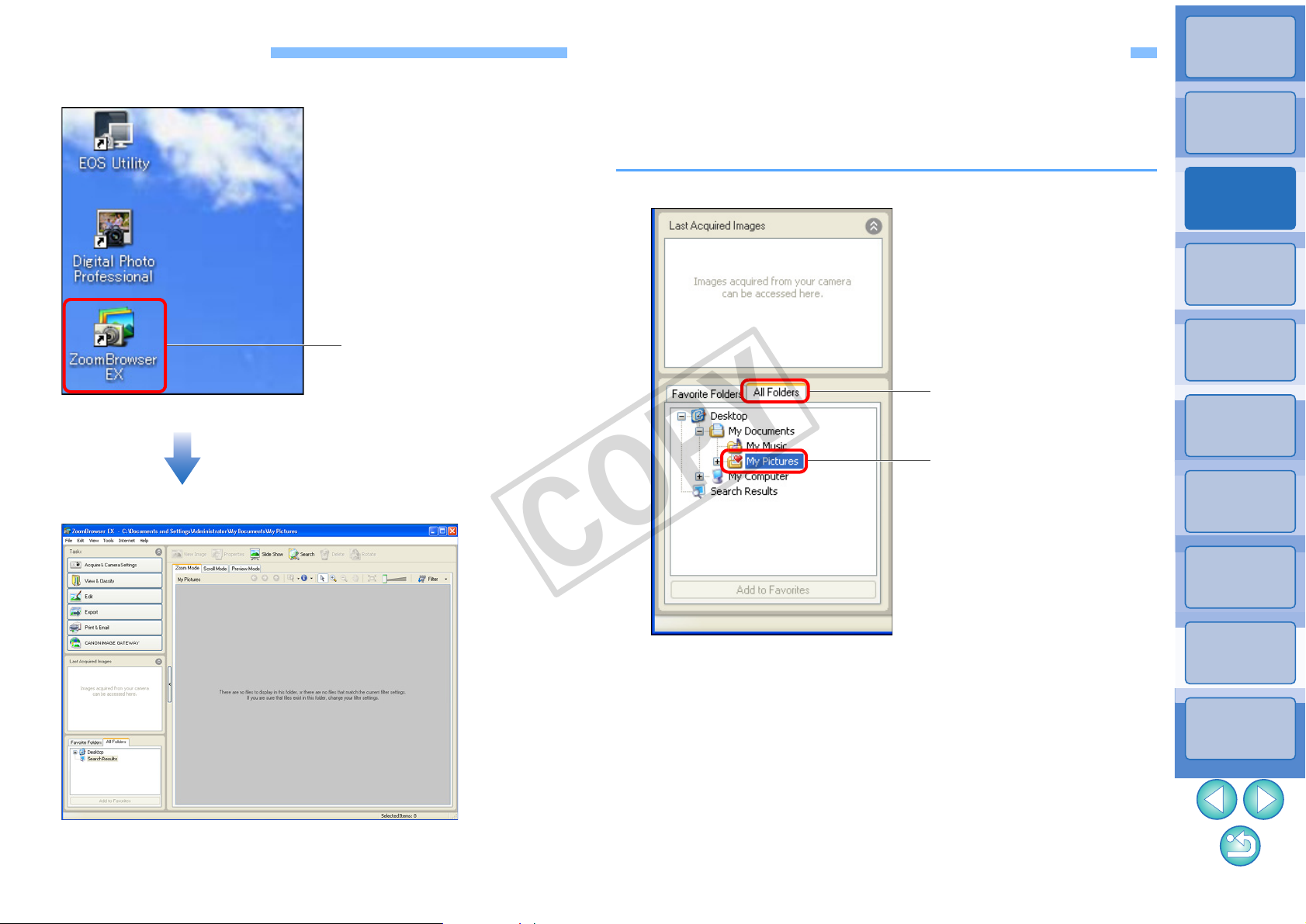
Starting up ZB
Double-click
Main window
Click to display the [All
Folders] tab sheet
Click
COPY
Downloading an Image to Your Computer
Introduction
Double-click the desktop icon.
ZB starts up and the main window appears.
Connect the camera and computer with the cable provided and
download the images saved on the memory card inserted in the camera.
For downloading images, start up the camera software “EOS Utility”
from ZB and use.
Select the save destination for the images.
1
Table of
Contents
Basic
Operation
1
Advanced
Operation
2
High-Level
Functions
3
Preferences
4
Using the
Internet
5
When creating a folder, refer to p.26.
Reference
Contents
Lookup
Index
7
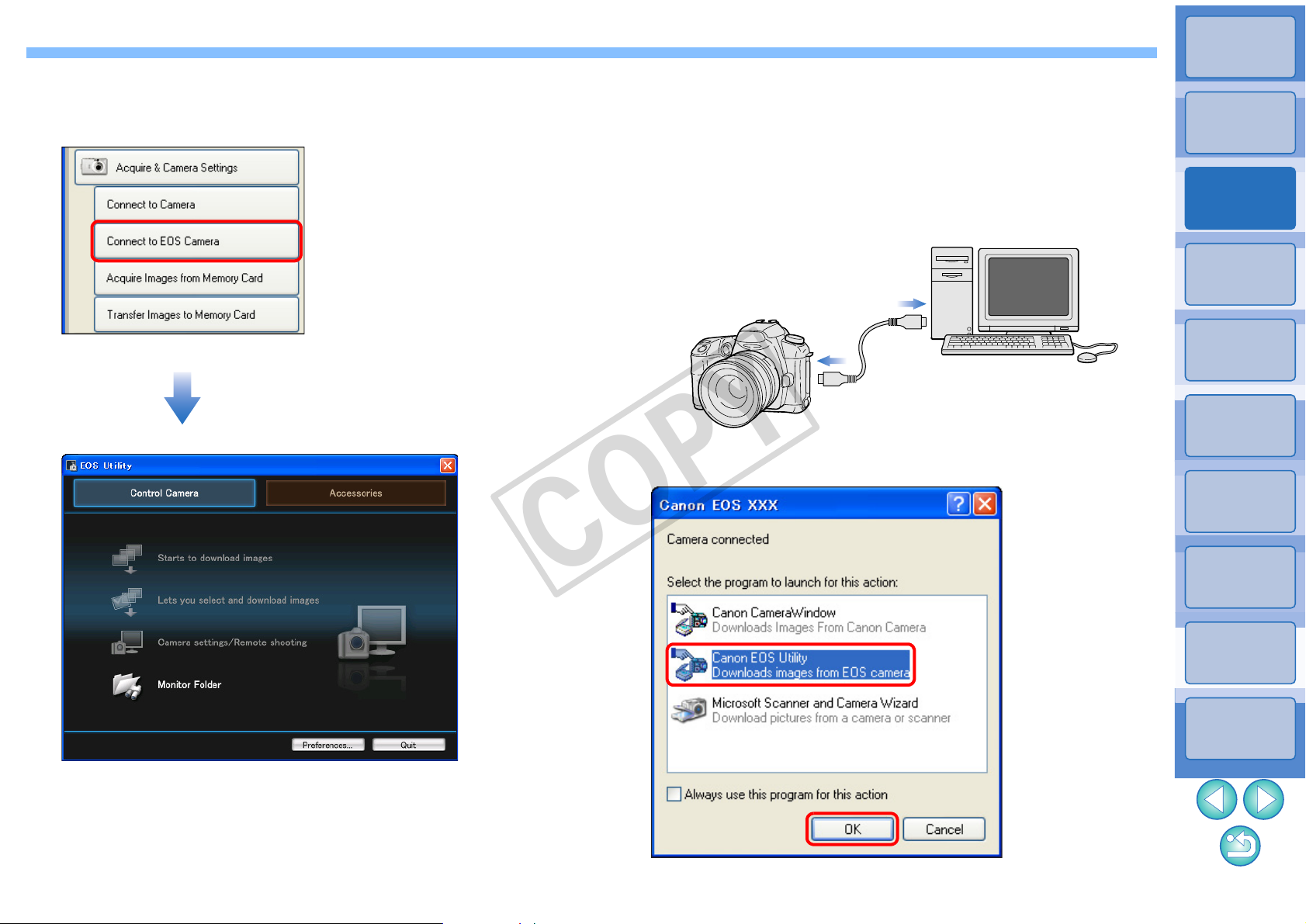
Introduction
EOS Utility
COPY
Start up EOS Utility.
2
Click the buttons [Acquire & Camera Settings] X [Connect to
EOS Camera].
EOS Utility starts up.
Connect your camera and computer and turn the
3
camera on.
Connect the camera and your computer with the interface cable
provided with the camera and turn the camera on.
For detailed instructions on connecting your camera and
computer, refer to the “EOS Utility Instruction Manual” (PDF
electronic manual).
When the dialog box below appears, select [Canon EOS Utility]
and then click the [OK] button.
Table of
Contents
Basic
Operation
1
Advanced
Operation
2
High-Level
Functions
3
Preferences
4
Using the
Internet
5
Reference
Contents
Lookup
Index
8
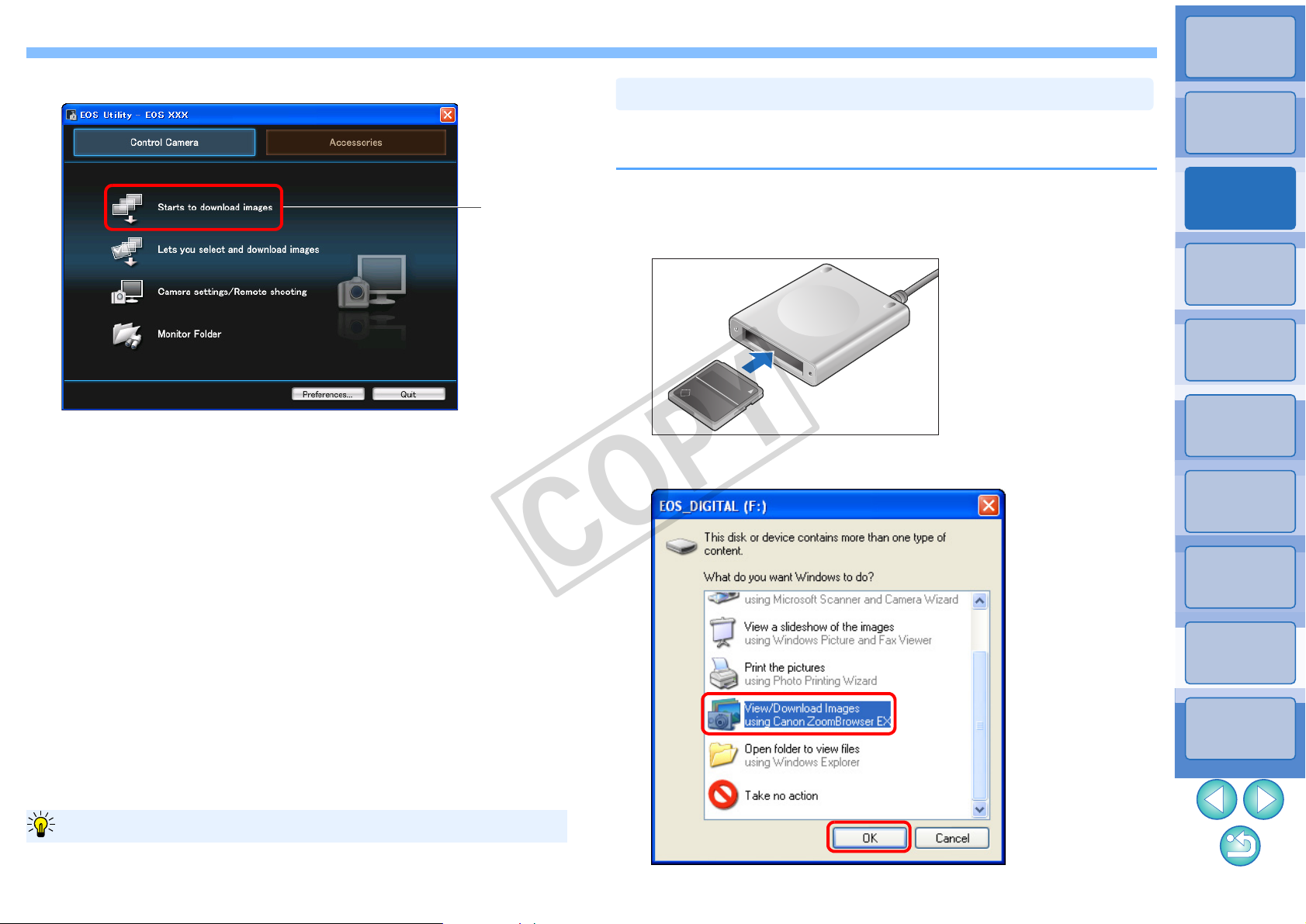
Download images.
Click
Using EOS Utility to download images makes it easier to organize your
images as they are downloaded, sorted and saved into folders by date.
Advantages of using EOS Utility to download images
Downloading Images Using Your Card Reader
COPY
4
You can also download images to the computer using a third-party card
reader.
Introduction
Table of
Contents
Downloading of images begins.
The downloaded images are saved in the folder selected in step
1 and are displayed in the main window of ZB.
The downloaded images are sorted into folders by date and
saved.
Click the EOS Utility [Quit] button to exit EOS Utility and turn the
camera’s power switch to < OFF >.
Select the save destination for the images (p.7).
1
Load the memory card into the card reader.
2
When the dialog box below appears, select [using Canon
ZoomBrowser EX] and then click the [OK] button. ZB starts up.
Basic
Operation
1
Advanced
Operation
2
High-Level
Functions
3
Preferences
4
Using the
Internet
5
Reference
Proceed to step 4.
Contents
Lookup
Index
9
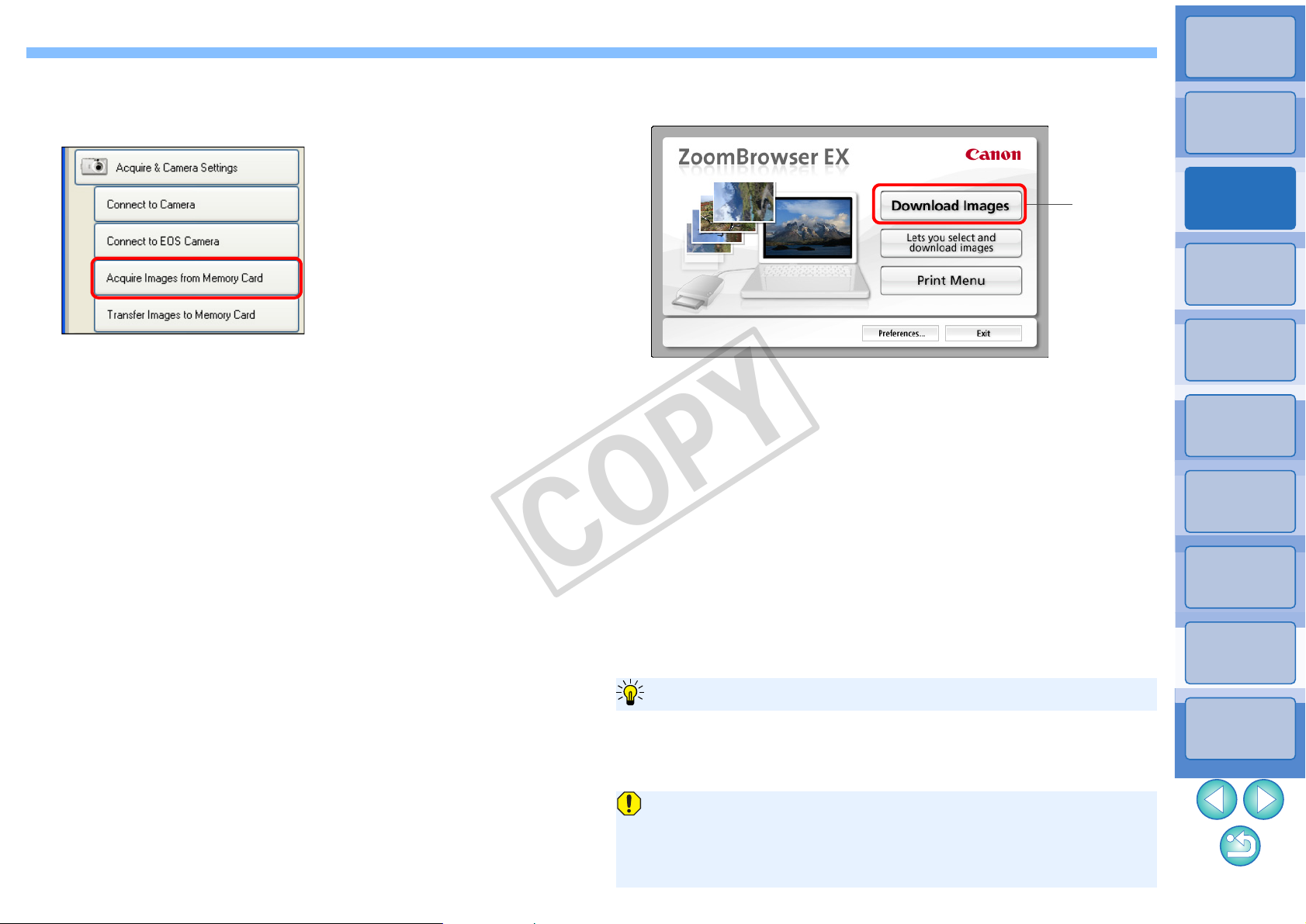
Introduction
Click
Download images window
Using ZB to download images makes it easier to organize your images
as they are downloaded, sorted and saved into folders by date.
Advantages of using ZB to download images
Depending on the card reader and computer OS used, SDXC cards
might not be correctly detected. In such a case, connect your
camera and computer with the provided interface cable, and
transfer the images to your computer.
COPY
Start up ZB.
3
O Click the buttons [Acquire & Camera Settings] X [Acquire
Images from Memory Card].
¿ Download images window appears.
Download images.
4
¿ Downloading of images begins.
¿ The downloaded images are saved in the folder selected in step
1 and are displayed in the main window of ZB.
¿ The downloaded images are sorted into folders by date and
saved.
O Click the [Exit] button to exit Download images window.
Table of
Contents
Basic
Operation
1
Advanced
Operation
2
High-Level
Functions
3
Preferences
4
Using the
Internet
5
Reference
Contents
Lookup
Index
10

Viewing an Image
View Images as Thumbnails in the Main Window
Main window
Click to select the image
Display thumbnails of all the
images inside the folder selected
in the folder area on the left
Simple display window
COPY
Introduction
Images and movies downloaded to your computer are displayed as a
thumbnails list in the main window. You can double-click a thumbnail to
open the viewer window and display an image at a larger size or play a
movie.
Simple Display Function
Move the cursor over the image with the
mouse and you can check images that
are displayed in the simple display
window (mouse over window).
To deactivate simple display, click on
[ ] on the top of the window, select
[Show Mouse Over Windows] from the
menu and remove the check mark.
For a list of the main window functions, refer to p.82.
Table of
Contents
Basic
Operation
1
Advanced
Operation
2
High-Level
Functions
3
Preferences
4
Using the
Internet
5
To select multiple images, click on the images while holding
down the < Ctrl > key on the keyboard.
Reference
Contents
Lookup
Index
11
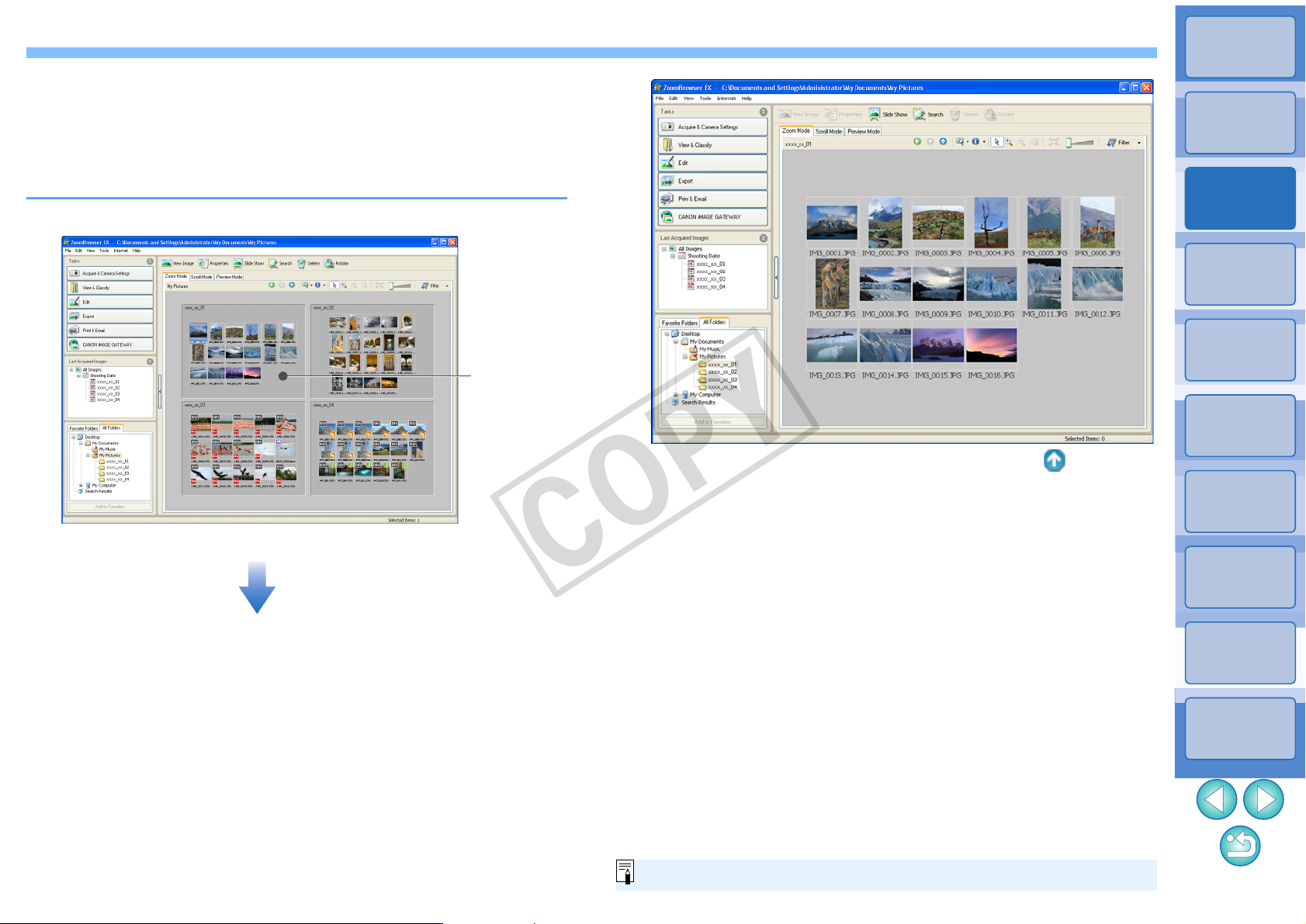
Enlarging a Selected Folder
Doubleclick on an
empty part
of the folder
You can change the speed at which a folder zooms in (p.72).
COPY
Images downloaded to your computer are displayed in folders in the
main window. Double-click on an empty part of the folder you want to
enlarge to zoom in and display the images inside that folder at a larger
size.
Enlarge folders.
The folder you have double-clicked zooms in.
To revert to the folder size before enlarging, click [ ] on th e top
of the window.
Introduction
Table of
Contents
Basic
Operation
1
Advanced
Operation
2
High-Level
Functions
3
Preferences
4
Using the
Internet
5
Reference
Contents
Lookup
Index
12

Changing the Display Magnification
Drag to the right
Navigator window
Enlargement
display position
Drag to move the
enlargement
display position
Enlarging and Viewing Images One at a Time
Double-click
COPY
If you have many images inside a folder and they are small and difficult
to see, you can change the display magnification and display the
images at a larger size.
Double-click an image to enlarge.
1
Introduction
Table of
Contents
Change the display magnification.
You can also change the display magnification by clicking [ ]
or [ ].
The display magnification of the images changes.
The viewer window appears.
Basic
Operation
1
Advanced
Operation
2
High-Level
Functions
3
Preferences
4
Using the
Internet
5
Reference
The [Navigator] window appears and you can check and move
the enlargement display position.
You can also move the enlargement display position by clicking
[ ] on the top of the window and dragging over the window.
To return to full view, click [ ] on the top of the window.
Contents
Lookup
Index
13

Introduction
Viewer window
The [Display Original Image] button appears at the bottom of the
window. Click this button to display the processed image.
When you display RAW images in the viewer window
For a list of viewer window functions, refer to p.85.
Double-click
COPY
Click [] or [] to switch to the image you want to
2
display.
The shooting information is displayed by clicking [ ] on the
top of the window.
To exit the viewer window, click [ ] on the top right of the
window.
Displaying an Image Across the Whole Window (Full View Display)
Double-click on the image you want to display
across the whole window.
You can also display the image across the whole window by
clicking [ ] on the top of the window.
The image is enlarged and displayed across the whole window.
Table of
Contents
Basic
Operation
1
Advanced
Operation
2
High-Level
Functions
3
Preferences
4
Using the
Internet
5
Reference
To return to the viewer window, click on the window or press the
< Esc > key on the keyboard.
Contents
Lookup
Index
14
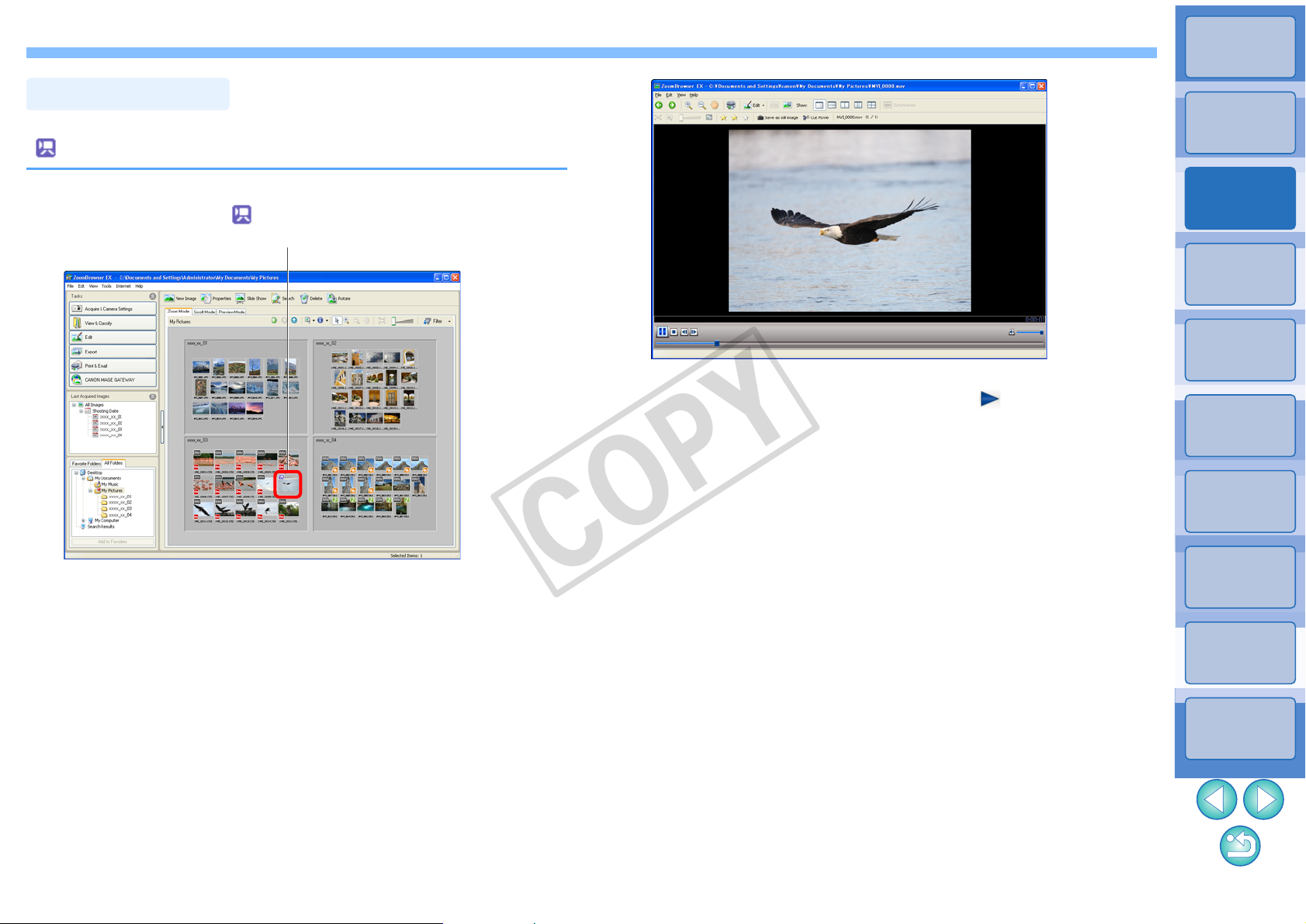
Introduction
Playing Movies
Double-click
COPY
Y o u can play movies that you have shot. Movie files are marked with the
[ ] icon in the thumbnail image frame in the main window.
In the main window, double-click a movie (image
marked with the [ ] icon).
Playback stops automatically when the movie ends.
To play the same movie again, click the [ ] button.
You can save the currently displayed scene as a still image by
clicking the [Save as still image] button.
Table of
Contents
Basic
Operation
1
Advanced
Operation
2
High-Level
Functions
3
Preferences
4
Using the
Internet
5
A viewer window appears and the movie starts playing.
Reference
Contents
Lookup
Index
15
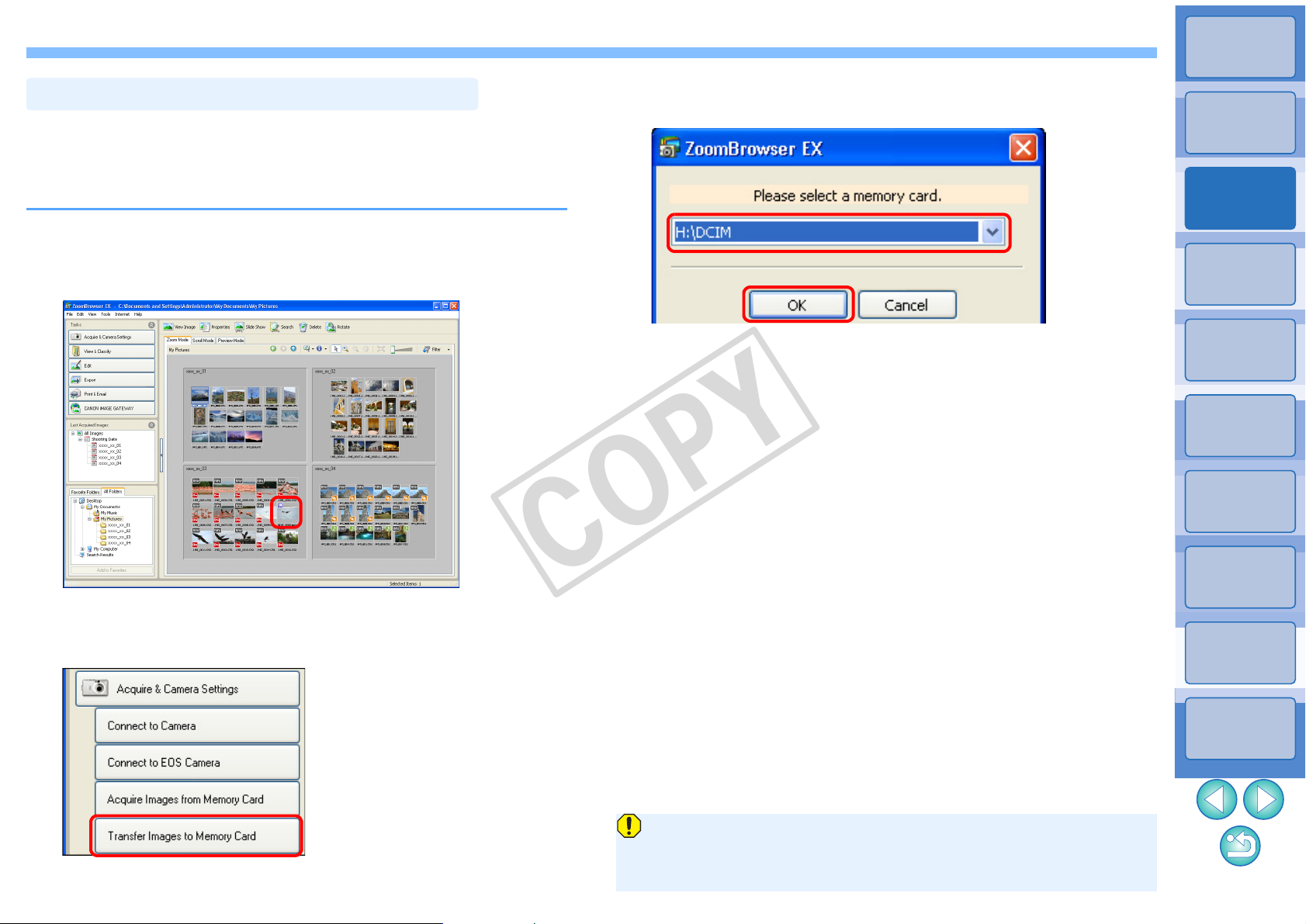
You can rewrite images and MOV movies that you have saved on a
Rewriting Images to a Memory Card
You cannot rewrite MOV movies that have undergone movie
editing (p.38) or movie exporting (p.56) to a memory card.
AVI movies cannot be rewritten to a memory card.
COPY
computer to a memory card and then play them back on the camera.
Use a third-party card reader to rewrite your images or movies to a
memory card.
Insert a memory card that has been formatted on the
1
camera into the card reader.
Select the image or movie you want to rewrite.
2
Select the destination memory card and click the
4
[OK] button.
Introduction
Table of
Contents
Basic
Operation
1
Advanced
Operation
2
Rewrite the image or movie.
3
Click the buttons [Acquire & Camera Setting] X [Transfer Images
to Memory Card]
.
A confirmation window appears.
Click the [Transfer] button in the confirmation
5
window.
Image or movie exporting begins.
High-Level
Functions
3
Preferences
4
Using the
Internet
5
Reference
Contents
Lookup
Index
16

Printing an Image
Printing One Image on One Sheet of Paper
Click
Photo Print window
For a list of photo print window functions, refer to p.87.
COPY
Introduction
This section explains how to print one image on one sheet of pape r, and
how to print using Easy-PhotoPrint EX.
You can print one image on one sheet of paper.
Select the image to be printed.
1
Display the print settings window.
2
Click the buttons [Print & Email] X [Photo Print].
The [Photo Print] window appears.
Set the paper size and other settings, and then click
3
the [Print] button.
Table of
Contents
Basic
Operation
1
Advanced
Operation
2
High-Level
Functions
3
Preferences
4
Using the
Internet
5
To select multiple images, click on the images while holding
down the < Ctrl > key on the keyboard.
You can select all the images inside a folder by clicking on an
empty part of the folder.
Reference
Contents
Lookup
Index
Printing begins.
17
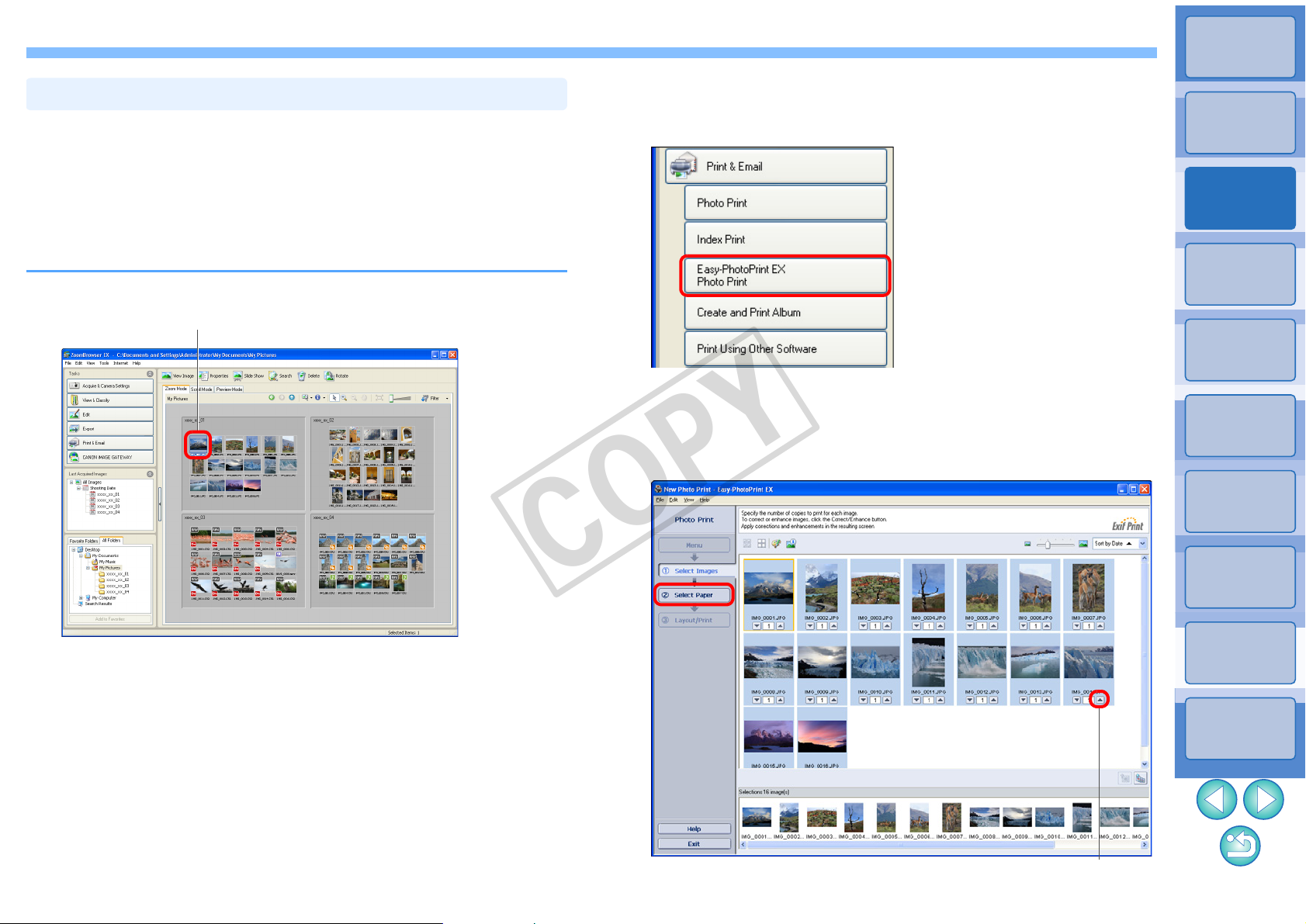
If you have an inkjet printer that is compatible with the Easy-PhotoPrint
Printing an Image Using Easy-PhotoPrint EX
Click
Easy-PhotoPrint EX
Click to increase the number of copies to be printed
COPY
EX (hereinafter , “EPP EX”) software for Canon printers, you can start up
EPP EX from within ZB and easily perform high-quality photo printing.
To perform this printing, it is necessary to first install EPP EX version 1.0
or later on your computer.
Also, Easy-PhotoPrint users can select [Easy-PhotoPrint] in step 2 and
print following the same steps.
Select the image to be printed.
1
Start up EPP EX.
2
Click the buttons [Print & Email] X [Easy-PhotoPrint EX Photo
Print].
EPP EX starts up.
Introduction
Table of
Contents
Basic
Operation
1
Advanced
Operation
2
High-Level
Functions
3
To select multiple images, click on the images while holding
down the < Ctrl > key on the keyboard.
You can select all the images inside a folder by clicking on an
empty part of the folder.
Specify the number of copies to be printed and then
3
click [Select Paper].
Preferences
4
Using the
Internet
5
Reference
Contents
Lookup
Index
18
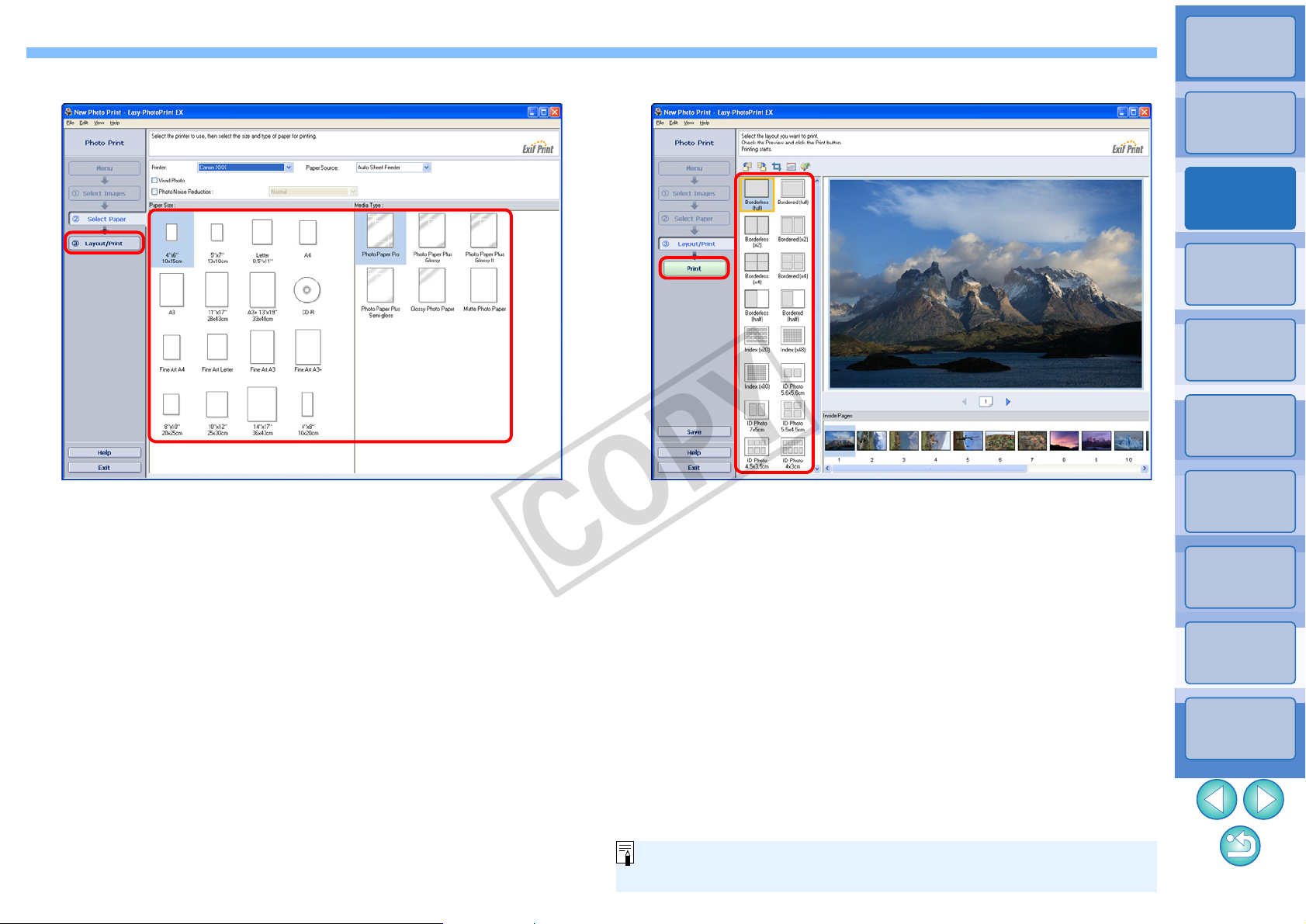
Introduction
You can also create an album with EPP EX by clicking the [Create
and Print Album] button in the menu in step 2.
COPY
Specify the paper size and then click [Layout/Print].
4
Specify the layout and then click the [Print] button.
5
Printing begins.
Table of
Contents
Basic
Operation
1
Advanced
Operation
2
High-Level
Functions
3
Preferences
4
Using the
Internet
5
Reference
Contents
Lookup
Index
19
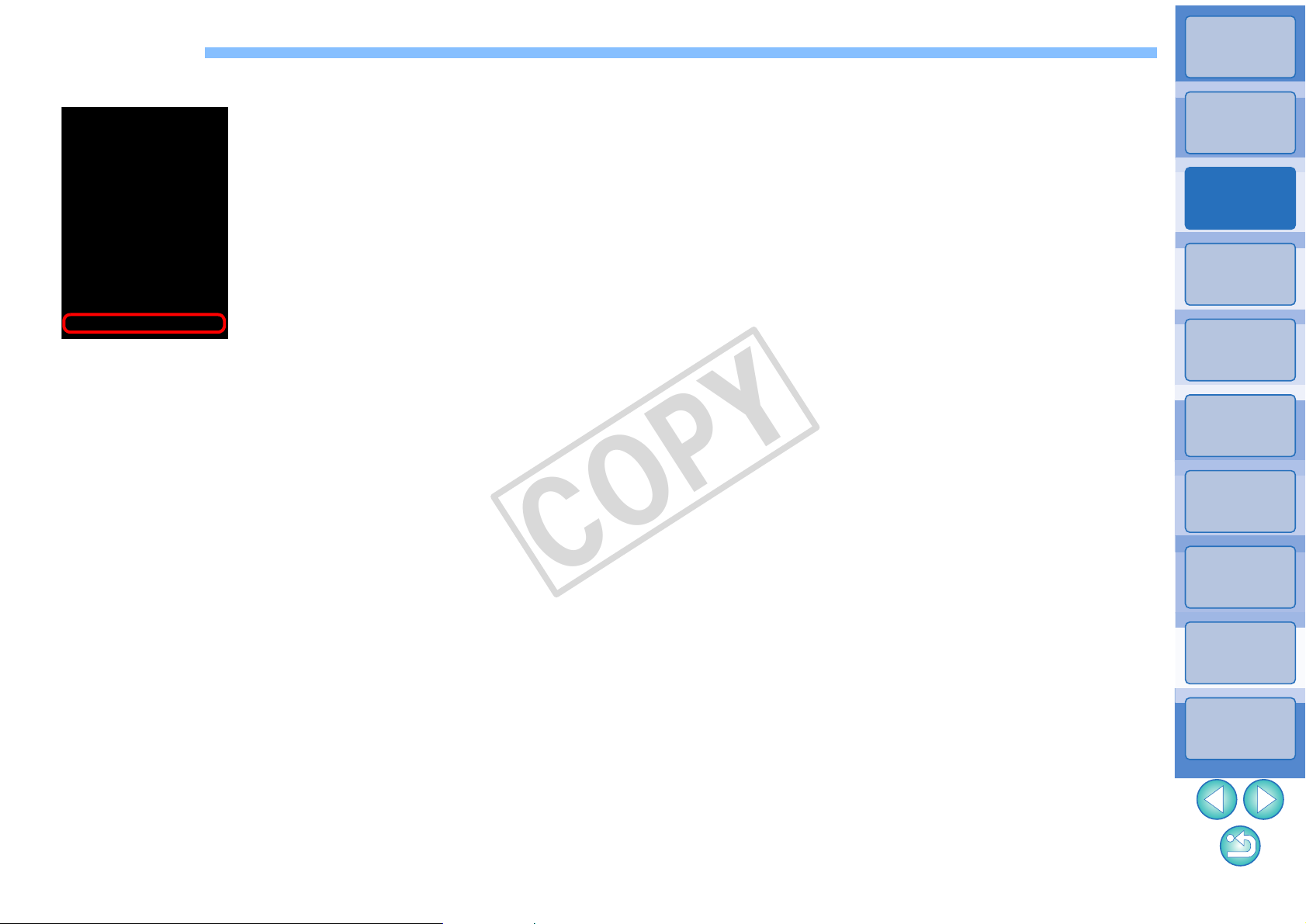
Exiting ZB
COPY
In the main window, select the [File] menu X [Exit].
ZB exits.
Introduction
Table of
Contents
Basic
Operation
1
Advanced
Operation
2
High-Level
Functions
3
Preferences
4
Using the
Internet
5
Reference
Contents
Lookup
Index
20

2
COPY
Advanced Operation
Introduction
Checking/Sorting Images......................................... 22
Enlarging and Checking Images One at a Time........ 22
Enlarging a Specific Part of an Image ................... 23
Sorting Images........................................................... 23
Arranging Images in the Main Window .................... 24
Extracting Images You Want to Display (Filter
Display) .................................................................
Efficiently Checking/Sorting Images......................... 25
Organizing Images................................................... 26
Creating a Folder for Saving Images......................... 26
Moving Images .......................................................... 27
Moving Images in Folders...................................... 27
Changing Image File Names or Folder Names........ 28
Deleting Images......................................................... 28
Deleting Folders..................................................... 29
Registering Frequently-Used Folders as Favorite
Folders ....................................................................
24
29
Editing Movies......................................................... 38
Cutting Movies............................................................ 41
Utilizing Your Images............................................... 43
Viewing Images as a Slide Show ............................... 43
Sending an Image by E-Mail ...................................... 44
Creating Wallpaper from an Image............................. 45
Creating a Screen Saver from an Image.................... 46
Writing Images to a CD ........................................... 48
Printing Multiple Images on One Sheet of Paper
(Index Printing)...................................................... 49
Table of
Contents
Basic
Operation
1
Advanced
Operation
2
High-Level
Functions
3
Preferences
4
Using the
Internet
5
Reference
Deleting Favorite Folders....................................... 30
Editing an Image...................................................... 31
Automatic Adjustment Using ZB................................ 31
Adjusting Brightness, Color and Contrast.................. 33
Trimming an Image.................................................... 34
Inserting Text into Images ......................................... 35
Adjusting Sharpness.................................................. 36
Correcting Red-Eye Automatically............................. 37
Correcting Red-Eye Manually................................ 37
Contents
Lookup
Index
21
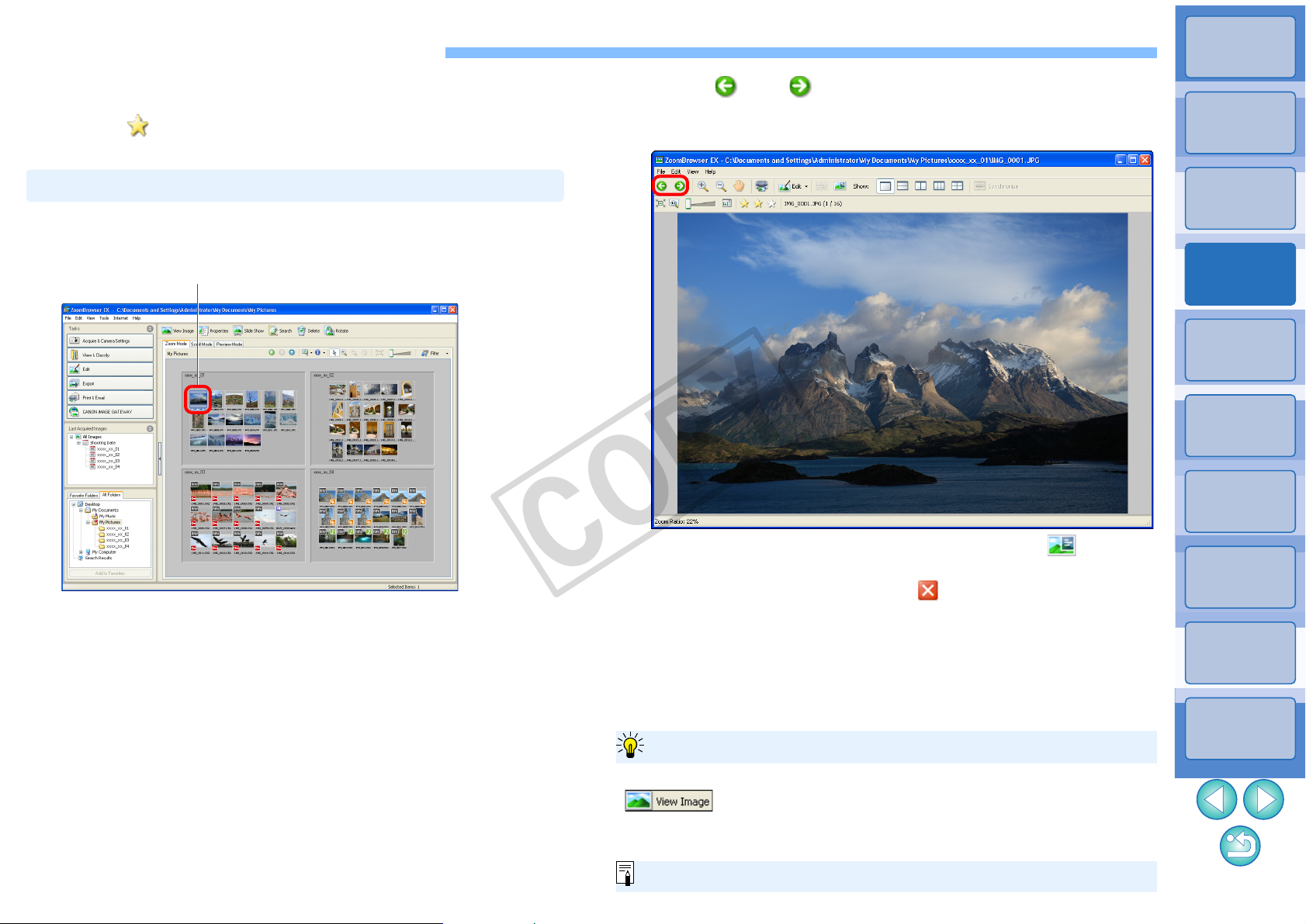
Checking/Sorting Images
Enlarging and Checking Images One at a Time
Double-click
Viewer window
Select multiple images in the main window (p.11) and then click on
[ ] on the top left of the main window (p.82) to display only
the selected images in the viewer window.
To display only selected images in the viewer window
For a list of viewer window functions, refer to p.85.
COPY
Introduction
Y ou can e nlarge images one at a time from a list in the main window and
check what they look like in detail, and sort them into one of three
groups with [ ] (ratings).
Double-click on the image on the top left of the main
1
window.
The viewer window appears.
Click [] or [] to switch to the image you want to
2
display.
The shooting information is displayed by clicking [ ] on the
top of the window.
To exit the viewer window, click [ ] on the top right of the
window.
When checking RAW images, always click on the [Display
Original Image] button and check the processed images.
Table of
Contents
Basic
Operation
1
Advanced
Operation
2
High-Level
Functions
3
Preferences
4
Using the
Internet
5
Reference
Contents
Lookup
Index
22
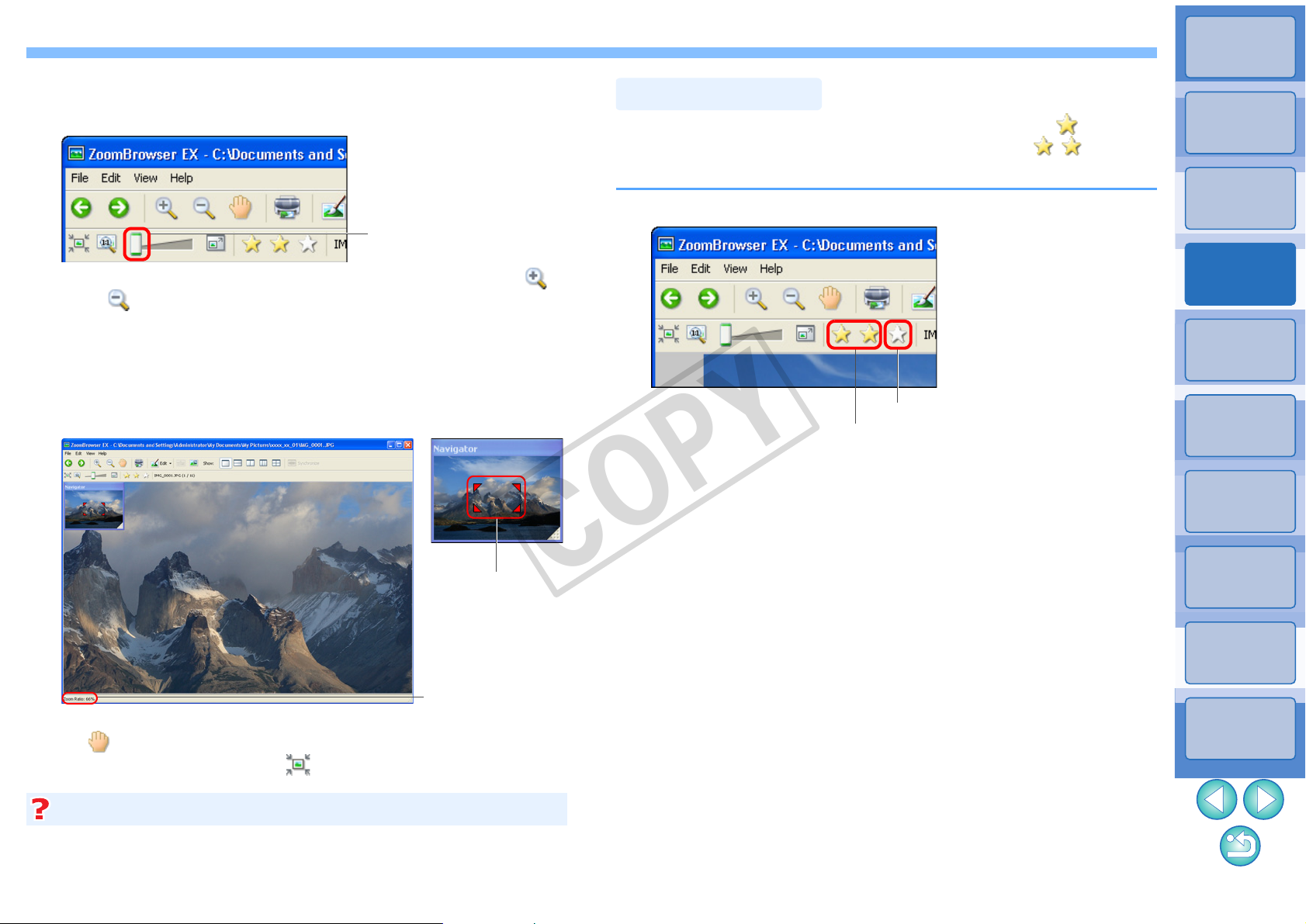
Enlarging a Specific Part of an Image
Drag to the right
Navigator window
Enlargement
display position
Drag to move the
enlargement
display position
Enlargement ratio
RAW images cannot be enlarged before they a re processed. By clicking
the [Display Original Image] button on the bottom of the window, the
image is processed and it can be enlarged.
Enlarging RAW images
Sorting Images
Click to increase
Click to decrease
COPY
Enlarge an image.
1
Y ou can sort images into one of three groups by at taching [ ] (ratings)
according to photo subject or theme. Please note that [ ] is
automatically attached to images shot with your camera.
Increase or decrease a rating.
Introduction
Table of
Contents
Basic
Operation
1
You can also change the display magnification by clicking [ ]
or [ ].
The image enlarges and the [Navigator] window appears.
Display the part of the image you want to check.
2
Drag the enlargement display position in the [Navigator] window
and display the part of the image you want to check.
Advanced
Operation
2
High-Level
Functions
3
Preferences
4
Using the
Internet
5
Reference
Contents
Lookup
You can also move the enlargement display position by clicking
[ ] on the top left of the window and dragging over the window .
To return to full view, click [ ] on the top left of the window.
Index
23

Arranging Images in the Main Window
COPY
Introduction
You can arrange images in order of how many [ ] you have attached
to it (ratings), or according to the image’s shooting date and time.
Select the [View] menu X [Sort by] X desired item.
Extracting Images You Want to Display (Filter
Display)
You can extract images displayed in the main window by the number of
[ ] you have attached to them (ratings).
Click the [ ] button.
1
The extract function appears.
Checkmark the number of [ ] you want to extract
2
and display.
Table of
Contents
Basic
Operation
1
Advanced
Operation
2
High-Level
Functions
3
Preferences
4
Using the
Internet
5
The images are arranged in the order acc ording to the selected item.
Sort item Description
Star Rating
Name
Shooting Date
Modification Date
Type Images are arranged in the order of BMP images J
Ascending
Descending
Images are arranged in the order of th e least nu mbe r of [ ] .
Image file names are arranged in the order of 0 – 9 J a – z.
Images are arranged in the order of most recently shot.
Images are arranged in the order of most recently updated.
RAW images J JPEG images J MOV movies J TIFF
images.
Images are arranged from top to b ottom in orde r of sort ing criteria.
Images are arranged from bottom to top in orde r of sort ing criteria.
Only the images with the number of [ ] you have checkmarked
are displayed in the main window.
To exit the extract display, click the [ ] button again.
Reference
Contents
Lookup
Index
24

Efficiently Checking/Sorting Images
Click
The selected image is enlarged in the center of the window
Thumbnail image display area
Click to increase or decrease
You can double-click the folder icon to display the images in the folder in
the thumbnail image display area.
When a folder icon appears in the thumbnail image display area
For a list of Preview Mode functions, refer to p.84.
COPY
Introduction
With Preview Mode that displays images as thumbnails and as single
images in the same window, you can sort images by the number of
[ ] while checking efficiently. You can also simultaneously check
shooting information for images.
Enable Preview Mode.
1
The main window display switches to Preview Mode.
Click the [ ] or the [ ] button
2
to switch to the image you want to check, and then
sort with the number of [ ].
Table of
Contents
Basic
Operation
1
Advanced
Operation
2
High-Level
Functions
3
Preferences
4
Using the
Internet
5
You can also click on the image in the thumbnail image display
area to display the image enlarged in the center of the window.
When checking RAW imag es, alwa ys click on the [Display Original
Image] button in the viewer window and check the processed images.
When you have selected a movie, the first frame shot is
displayed in the center. For playing movies, refer to p.15.
Reference
Contents
Lookup
Index
25
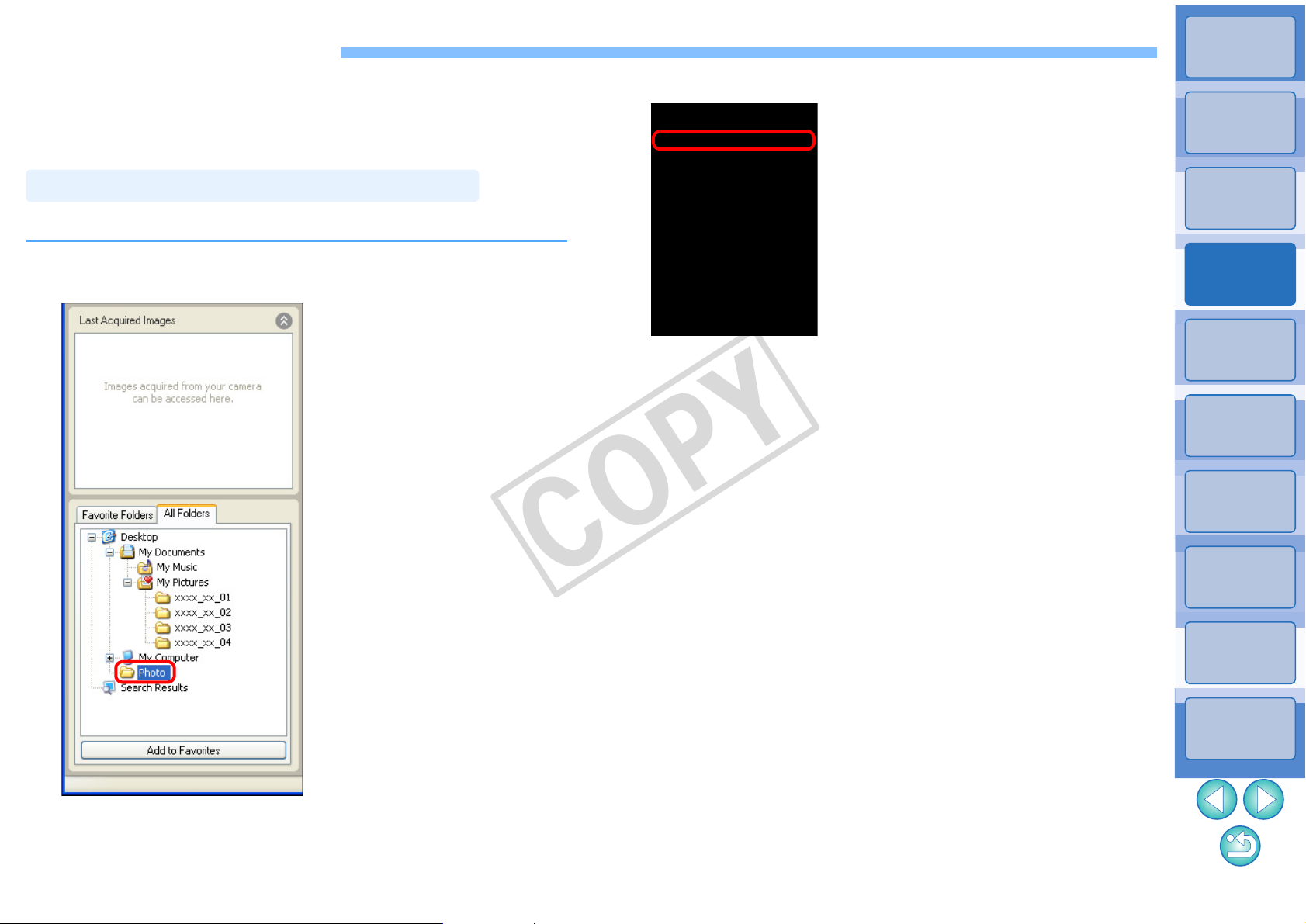
Organizing Images
Creating a Folder for Saving Images
COPY
Introduction
This section explains functions that are useful for organizing images
such as creating new folders for saving sorted images, moving and
copying images and deleting unwanted images.
You can create a folder to save sorted images.
In the folder area, select the location where the new
1
folder is to be created.
Select the [File] menu X [New Folder].
2
The [New Folder] dialog box appears.
Enter a folder name and click the [OK] button.
3
The new folder is created in the folder selected in step 1.
Table of
Contents
Basic
Operation
1
Advanced
Operation
2
High-Level
Functions
3
Preferences
4
Using the
Internet
5
Reference
Contents
Lookup
Index
26

You can move or copy images to separate folders and organize them
Moving Images
Drag an image in the main window to a folder in the folder area on the
bottom left of the window in the same way as described above to move
or copy the image.
Moving images to a folder in the folder area
Drag a folder in the main window to a folder in the folder area on the
bottom left of the window in the same way as described above to move
or copy a folder.
Moving folders in the folder area
COPY
according to shot date or theme.
Moving Images in Folders
Y ou ca n move or copy folders that contain images, and orga nize images
in folders.
Introduction
Table of
Contents
Drag the image to be moved or copied.
To move:Drag the image and release when the image is in the
destination folder.
To copy: Drag the image while holding down the < Ctrl > key and
release when the image is in the destination folder.
Drag the folder to be moved or copied.
To move:Drag the folder and release when the folder is in the
destination folder.
To copy: Drag the folder while holding down the < Ctrl > key and
release when the folder is in the destination folder.
Basic
Operation
1
Advanced
Operation
2
High-Level
Functions
3
Preferences
4
Using the
Internet
5
Reference
The image is moved or copied to the folder it was dragged to.
The folder is moved or copied to the folder it was dragged to.
Contents
Lookup
Index
27
 Loading...
Loading...