CANOGA PERKINS 9145E10G NID User Manual
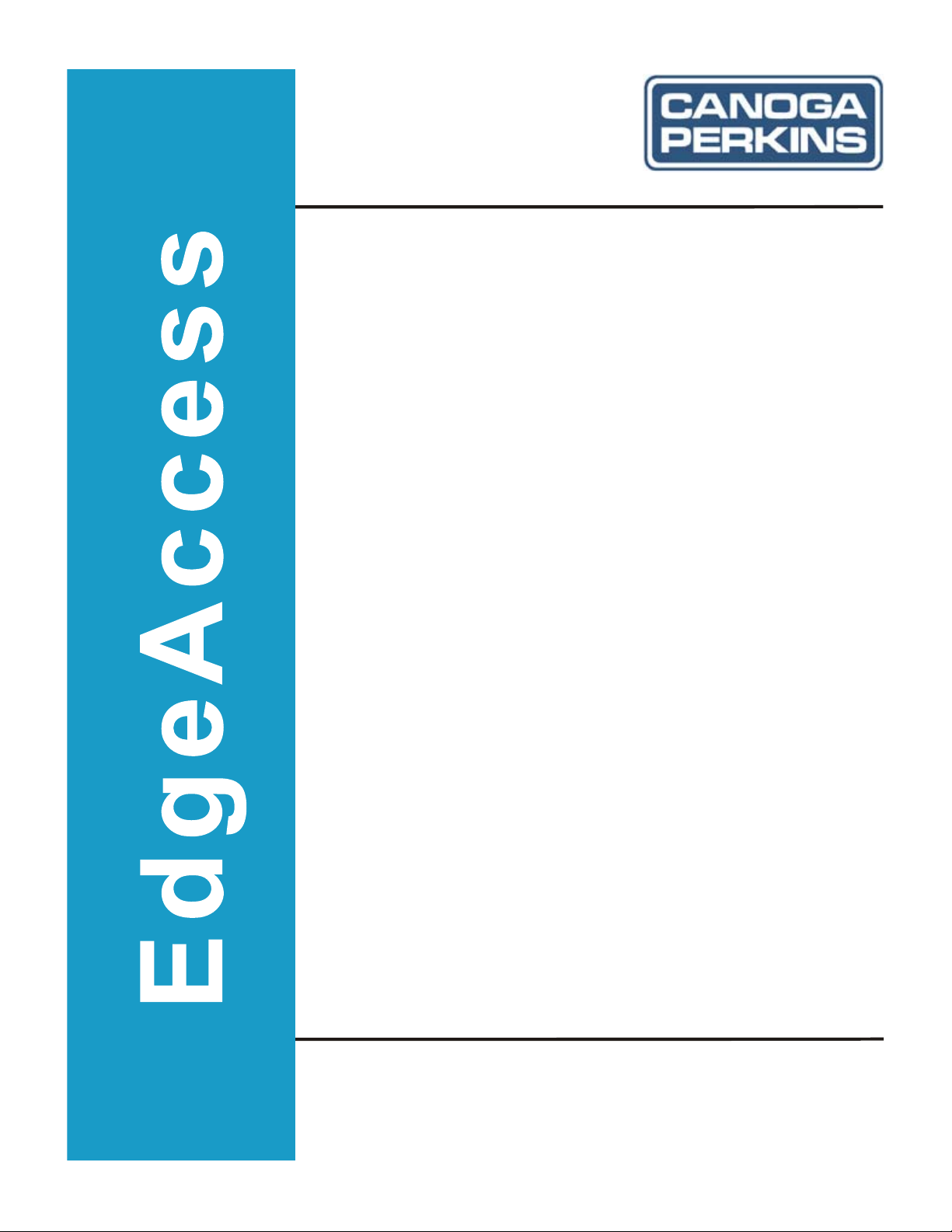
9145E10G NID
Software Version 1.0
User Manual
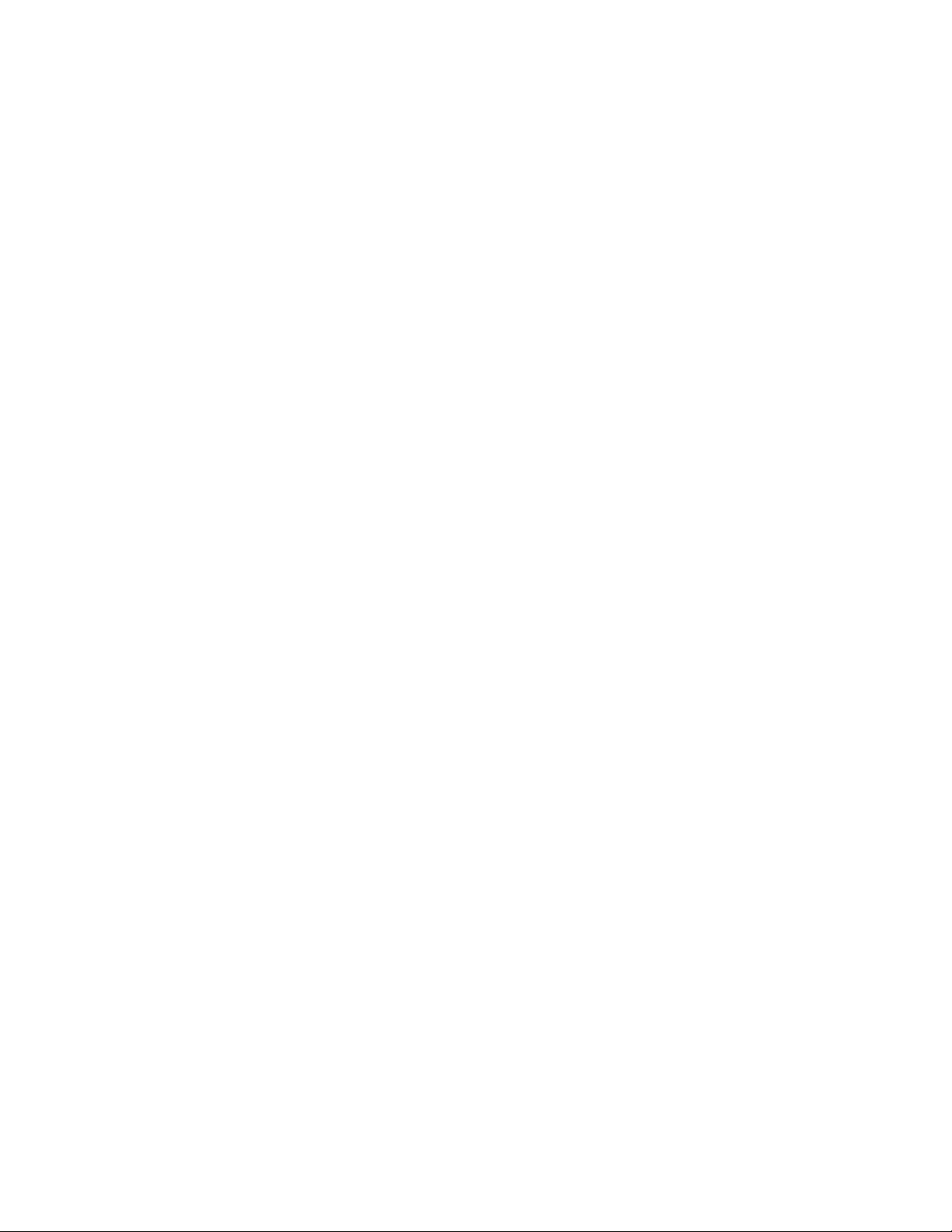
NOTICE
Canoga Perkins has prepared this user’s manual for use by customers and Canoga
Perkins personnel as a guide for the proper installation, operation and/or maintenance of
Canoga Perkins equipment. The drawings, specifications and information contained in
this document are the property of Canoga Perkins and any unauthorized use or
disclosure of such drawings, specifications and information is prohibited.
Canoga Perkins reserves the right to change or update the contents of this manual and
to change the specifications of its products at any time without prior notification. Every
effort has been made to keep the information in this document current and accurate as of
the date of publication or revision. However, no guarantee is given or implied that the
document is error free or that it is accurate with regard to any specification.
CANOGA PERKINS CORPORATION
20600 Prairie Street
Chatsworth, California 91311-6008
Business Phone: (818) 718-6300
(Monday through Friday 7 a.m. - 5 p.m. Pacific Time)
FAX: (818) 718-6312 (24 hrs.)
Web Site: www.canoga.com
E-mail: fiber@canoga.com
Copyright © 2007 Canoga Perkins Corporation
All Rights Reserved
EdgeAccess®
9145E10G NID Software Version 1.0
Software User’s Manual
Product Number 6913750
Preliminary Rev. A 01/2010
TG
EdgeAccess and Canoga Perkins are registered trademarks of Canoga Perkins Corp.
To reference T echnical Advisories and Product Release Notes, go to the Canoga Perkins
web site at http://www.canoga.com.
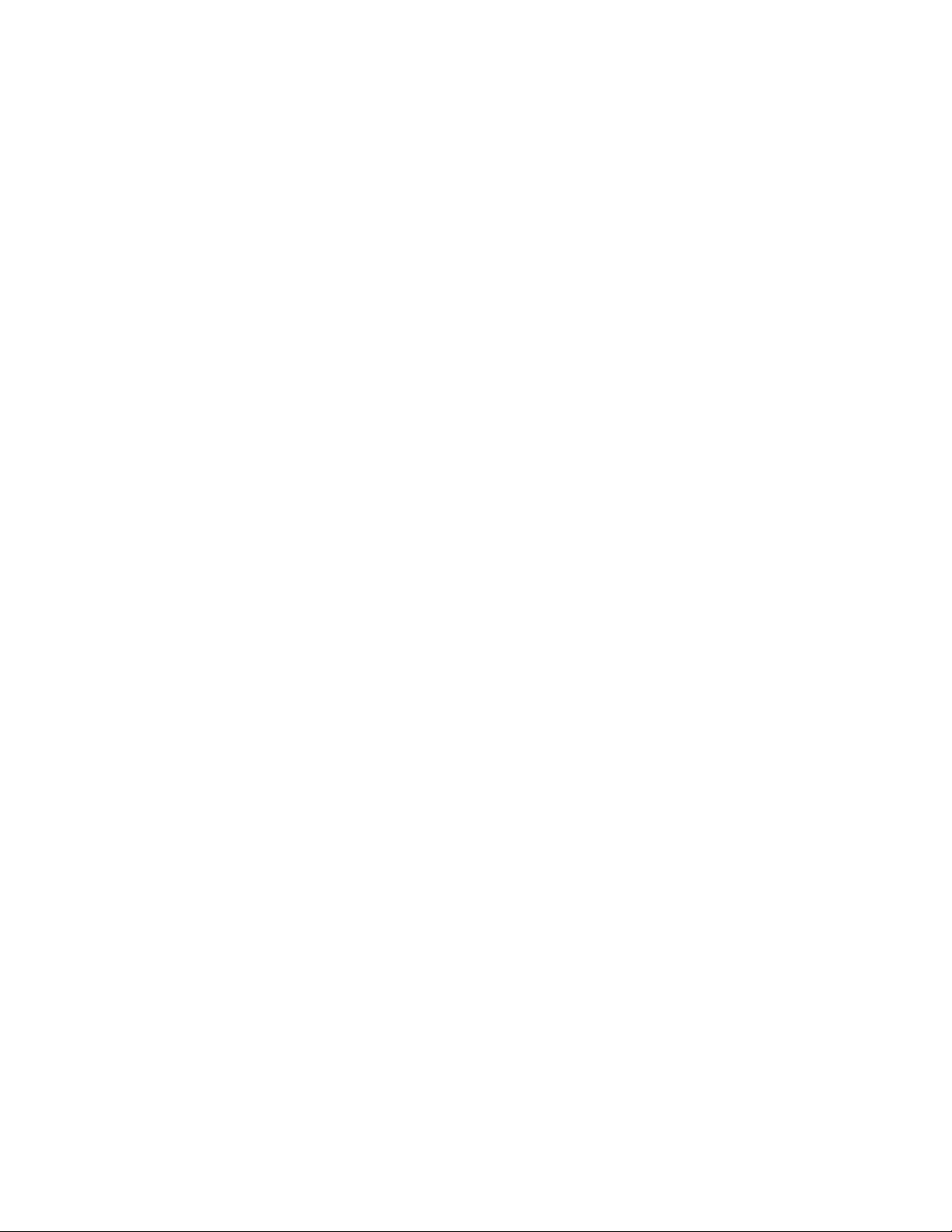
9145E10G NID Software User’s Manual
Preface
About the Manual
This manual provides instructions on the configuration and operation of the 9145E10G Network
Interface Device (NID) version 1.0 software. The 9145E10G NID can be managed through the
VT-100 terminal using the RS-232 serial port, through an Ethernet connection using a Telnet terminal emulation program, or using SNMP.
How this Manual is Organized
This document contains both information and procedures organized in roughly chronological
order. Starting from an introduction to the Advanced 9145E10G software, it continues with system requirements, initial implementation, and continued operation.
The document includes the following components:
• Chapter 1, Introduction to the 9145E10G Software provides basic information about the
software and navigation.
• Chapter 2, Getting Started describes how to set up and get started using the 9145E10G.
• Chapter 3, System Configuration describes how to configure the software management
features.
• Chapter 4, Diagnostics describes how to configure and perform routine network diagnostics.
• Chapter 5, Port Information describes the User port, Network port, Multipurpose port, an d
the Management UTP port.
• Chapter 6, System Alarms & Logs describes how to configure System Alarms and Logs.
• Chapter 7, Utilities describes various system utilities.
• Chapter 8, Software Upgrade describes how to upgrade the NID software.
• Chapeter 9, Manging Logged in Users
• Chapter 10, Link OAM describes the Operations, Administration, and Maintenance functions, such as remote fault indication and remote loopback control, as specified by the
IEEE 802.3ah standard.
i
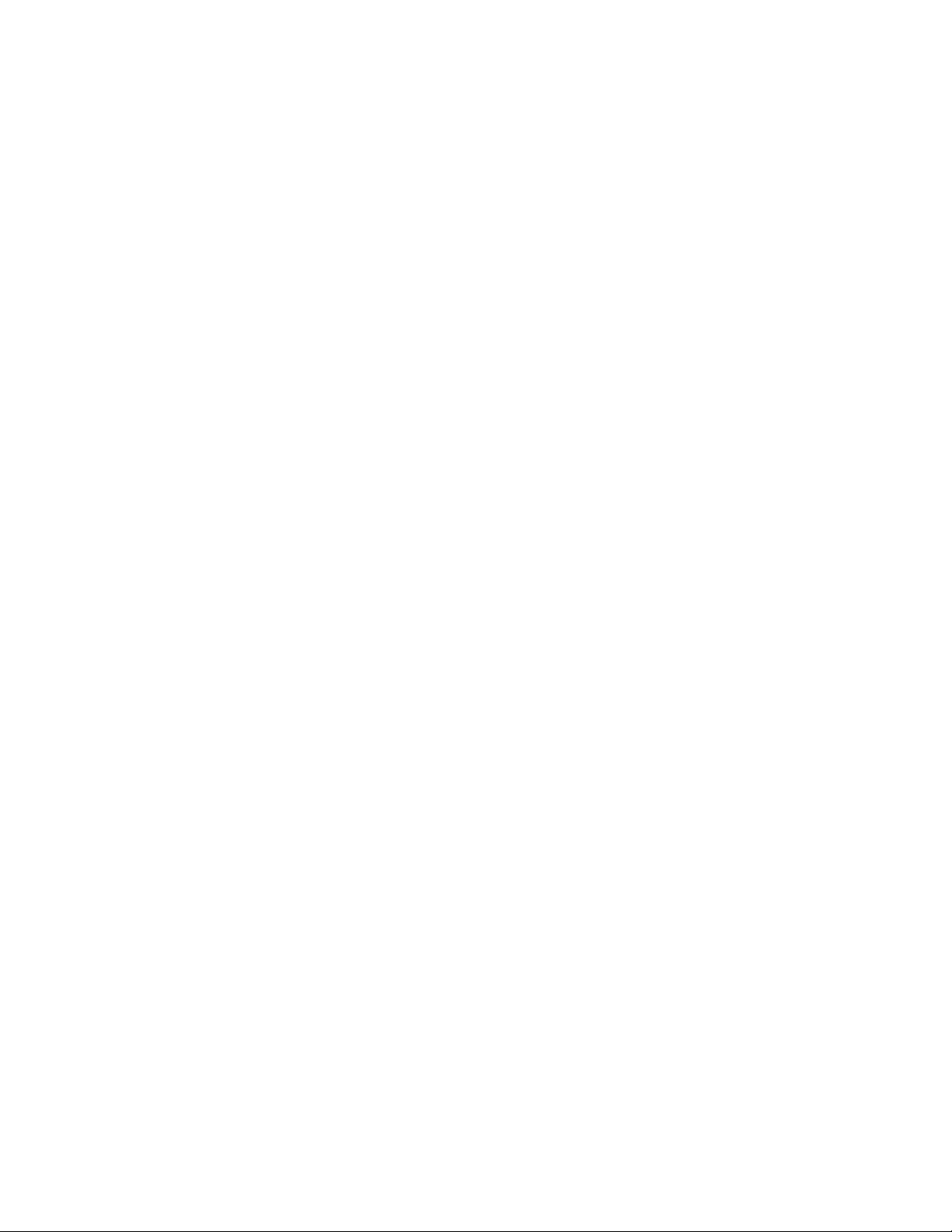
9145E10G NID Software User’s Manual
What is New in This Document
The following changes have been made since this document was last released:
• Information that was added: - None. This is the first release of this software.
• Information that was changed: - None. This is the first release of this software.
For further information, refer to the release notes.
Optional Applications
The Performance Monitoring (PM), Service Availability Monitoring (SAM) and Protecte d Link Performance Monitoring (PLPM) are optional features that allow in-service monitoring of the performance attributes. Those performance attributes can be used to establish a Service Level
Agreement (SLA) with different customers.
Performance Monitoring - Performance Monitoring is an optional feature for the 9145E10G
that allows computing of performance attributes within a service instance. Those performance attributes are Delay, Jitter, and Frame Loss Ratio.
Service Availability Monitoring - The Service Availability Monitoring optional feature monitors the availability of service instance.
Protected Link Performance Monitoring - Protected Link Performance Monitoring (PLPM)
is a feature that allows two 9145E10G NIDs that are deployed on a protected link to be able
to participate in Performance Monitoring and Service Availability Monitoring.
For details about these optional features, refer to the Performance and Collection System (PCS)
manual P/N 6912641.
Document Feedback
Because quality is our first concern at Canoga Perkins, we have ma de e very effort to ensure the
accuracy and completeness of this document. However, if you find an error or an omission, or
you think that a topic needs further development, we want to hear from you. Please forward your
feedback to:
techsupport@canoga.com
Provide the title and version number and as much detail as possible about your issue, including
the topic heading, page number, and your suggestions for improvement.
ii

9145E10G NID Software User’s Manual
Contacting Technical Support
Contact Canoga Perkins technical support (800-360-6642), or your 9145E10G support supplier,
for hardware and software support, including product repairs and part ordering. Please have the
following information available:
• NID model and serial number
• NID software version
• Detailed description of the problem and specific questions
• Details from messages in system log (if available)
• Description of any troubleshooting steps already performed and results
#/(iv Blank)
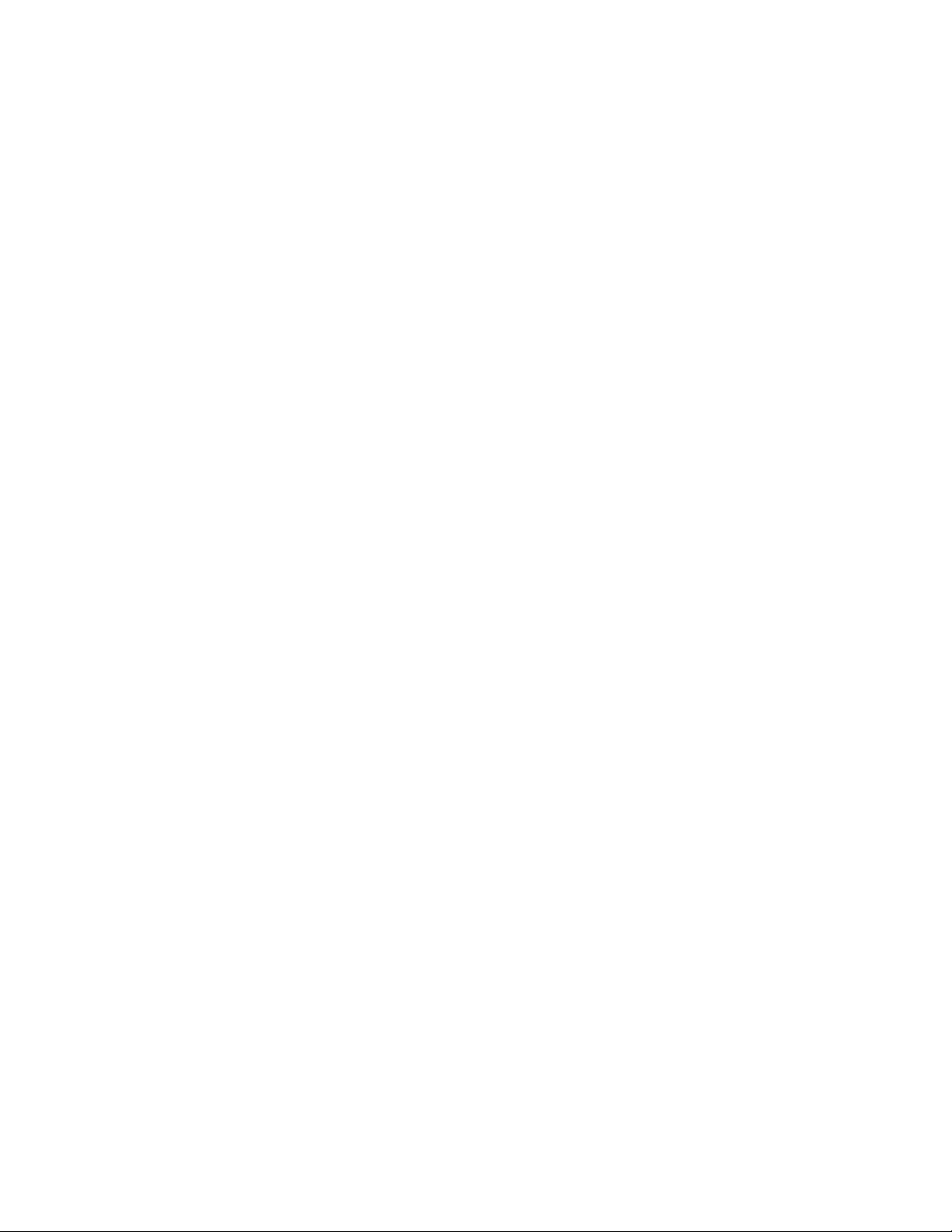
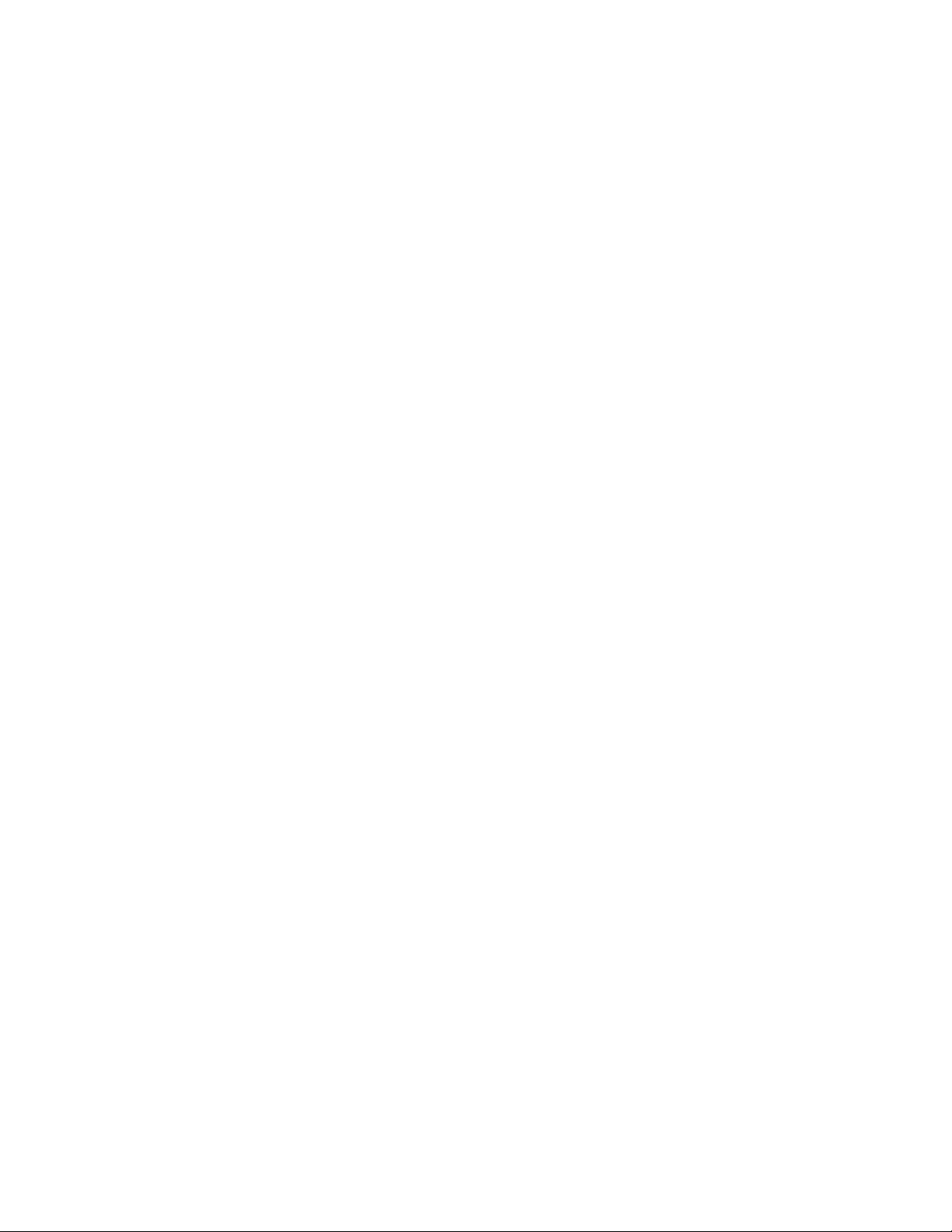
9145E10G NID Software User’s Manual
Contents
Preface ........................................................................................................ i
About the Manual ........................................................................................................i
How this Manual is Organized .....................................................................................i
What is New in This Document ..................................................................................ii
Optional Applications.................................................................................................. ii
Document Feedback ..................................................................................................ii
Contacting Technical Support ...................................................................................iii
1. Introduction......................................................................................... 1
About the 9145E10G Software .................................................................................. 1
Management Access ................................................................................................. 1
Management Security Features ................................................................................ 1
Three Levels of Security ............................................................................................ 2
Changing Access Level Configuration ....................................................................... 3
2. Getting Started.................................................................................... 5
Configuring Terminal Management ........................................................................... 5
v

9145E10G NID Software User’s Manual
Setting Up SNMP Network Management .................................................................. 6
About MIBs....................................................................................................................... 6
9145E10G Set-up ............................................................................................................ 6
Management User Interface ...................................................................................... 6
Login ..........................................................................................................................7
Main Menu ................................................................................................................. 8
Supported MIBs ....................................................................................................... 10
3. System Configuration....................................................................... 11
System Configuration Menu .................................................................................... 11
IP/SNMP Agent Configuration ................................................................................. 12
Management IP Configuration ....................................................................................... 12
Auxiliary IP Configuration............................................................................................... 14
Host Table...................................................................................................................... 15
Adding/Editing a Managing Host IP .......................................................................... 15
Trap Table...................................................................................................................... 17
Adding a Host IP......................................................................................................... 19
Editing a Host IP......................................................................................................... 20
Deleting a Host IP....................................................................................................... 23
Trap Configuration ................................................................................................... 24
Security Configuration ............................................................................................. 26
Password Configuration................................................................................................. 26
Lockout/Logout Configuration........................................................................................ 28
Account Configuration ............................................................................................. 28
Three Levels of Security ................................................................................................ 29
Add or Edit an Account .................................................................................................. 30
Delete an Account.......................................................................................................... 32
vi
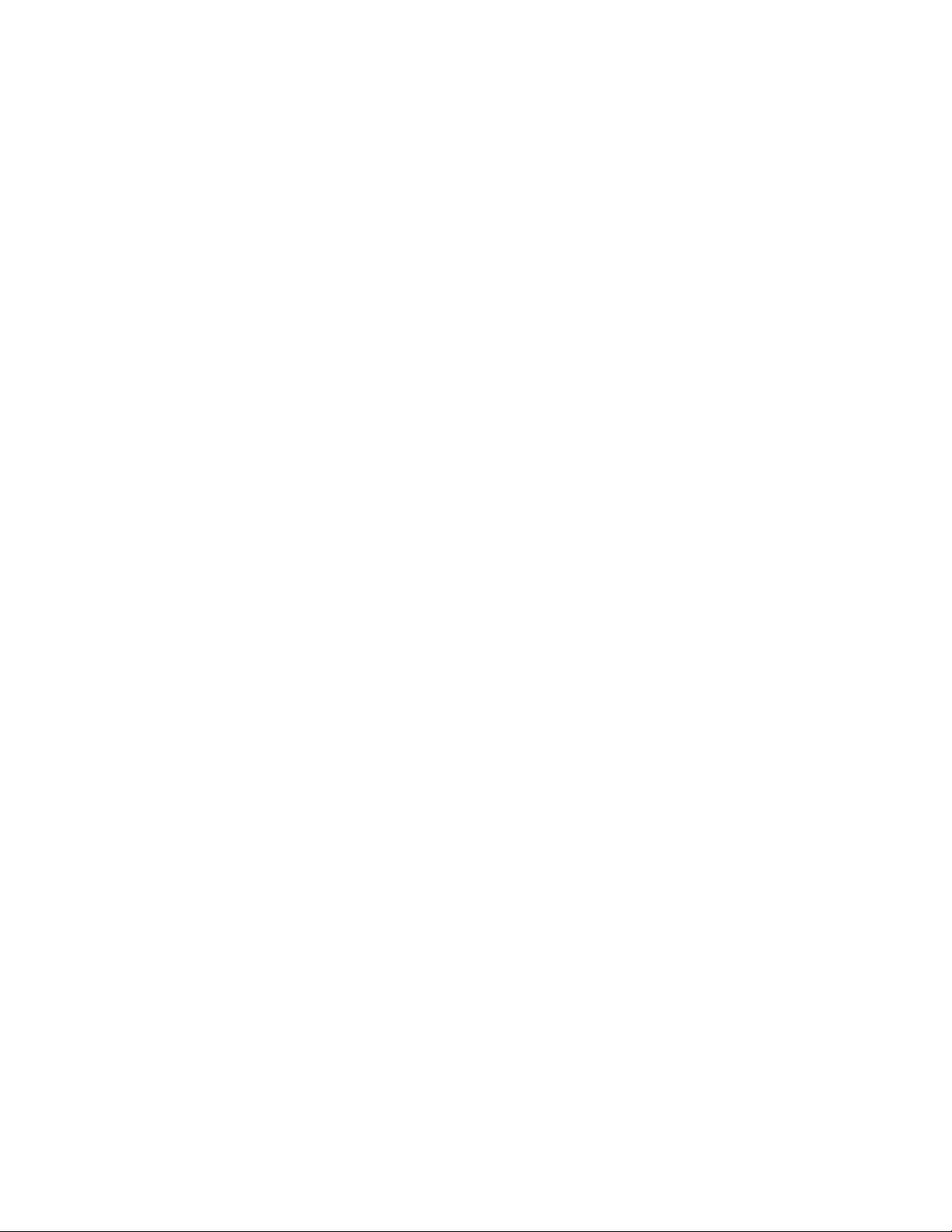
9145E10G NID Software User’s Manual
System Information .................................................................................................. 32
RADIUS Client Configuration .................................................................................. 34
SNTP Client Configuration ...................................................................................... 36
SYSLOG Client Configuration ................................................................................. 38
Hardware Information .............................................................................................. 39
4. Diagnostics........................................................................................ 41
Diagnostic Functions ............................................................................................... 41
Loopback Setup ....................................................................................................... 42
Latency/Jitter Test ................................................................................................... 43
PING Generation ..................................................................................................... 46
VLAN Loopback ....................................................................................................... 47
VLAN Loopback Statistics.............................................................................................. 48
L2 Ping Generator.......................................................................................................... 50
Network Performance .............................................................................................. 51
5. Port Information................................................................................ 53
Port Description ....................................................................................................... 53
Link Status ............................................................................................................... 54
Port Configuration .................................................................................................... 54
Hardware Information..................................................................................................... 55
Functional Configuration....................................................................................... ......... 55
VLAN Configuration ....................................................................................................... 57
VLAN Rules ............................................................................................................... 58
Port VLAN ID Translation Table............................................................................... 60
P-Bit Translation Table............................................................................................... 61
vii

9145E10G NID Software User’s Manual
Port Filters...................................................................................................................... 61
Port Based VLAN Control .............................................................................................. 63
Layer 2 Statistics ..................................................................................................... 64
Layer 2 Counter Definitions............................................................................................ 66
Layer 2 Statistics......................................................................................................... 66
Layer 2 Error Statistics Screen ................................................................................... 66
Layer 2 Frame Type Statistics.................................................................................... 67
RMON Group 1 Statistics ........................................................................................ 67
RMON Group 1 Statistics............................................................................................... 68
6. System Alarms & Logs..................................................................... 71
System Alarms ........................................................................................................ 71
System Log .............................................................................................................. 72
Log Display Filter Configuration.................................................................................... 73
7. Utilities............................................................................................... 75
Utilities Menu ........................................................................................................... 75
Set Date and Time ................................................................................................... 76
Reset Configuration To Default ............................................................................... 76
Change Password ................................................................................................... 77
VT100 Baud Rate .................................................................................................... 78
PING Generation ..................................................................................................... 78
Static ARP Table ..................................................................................................... 79
Dynamic ARP Table ................................................................................................ 80
License Manager ..................................................................................................... 81
viii

9145E10G NID Software User’s Manual
8. Software Upgrade............................................................................. 83
Flash Memory .......................................................................................................... 83
Software Reset ........................................................................................................ 83
Swap Bank & Reset ................................................................................................. 83
Swap Bank After Download and Reset ................................................................... 84
Get Software Upgrades with TFTP .......................................................................... 85
Software Upgrades Using FTP or SFTP ................................................................. 86
Software Download using FTP....................................................................................... 86
Software Download using SFTP.................................................................................... 87
9. Managing Logged In Users.............................................................. 89
Manage Logged In Users ........................................................................................ 89
10. Link OAM......................................................................................... 91
Operation, Administration and Maintenance ........................................................... 91
OAM Control ............................................................................................................ 92
User interface MIB Object ............................................................................................. 92
OAM Operational Status................................................................................................ 92
OAM Peer Information ............................................................................................. 95
OAM Statistics ......................................................................................................... 96
OAM Event Configuration ........................................................................................ 96
OAM Event Log ....................................................................................................... 96
Event Log Detail Display................................................................................................ 98
Display Filter Configuration............................................................................................ 98
11. Acronyms ...................................................................................... 101
Acronyms ............................................................................................................... 101
#/(x Blank)
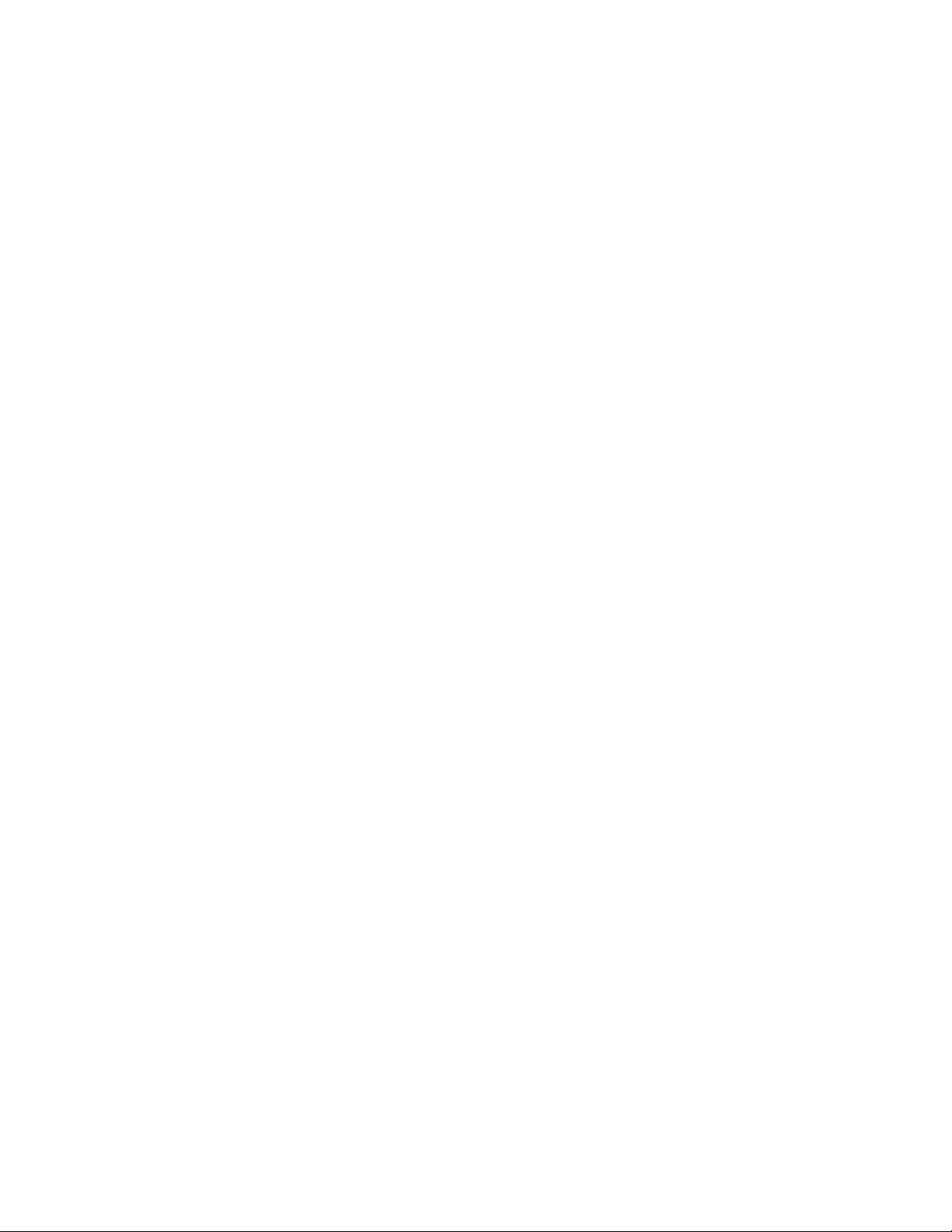
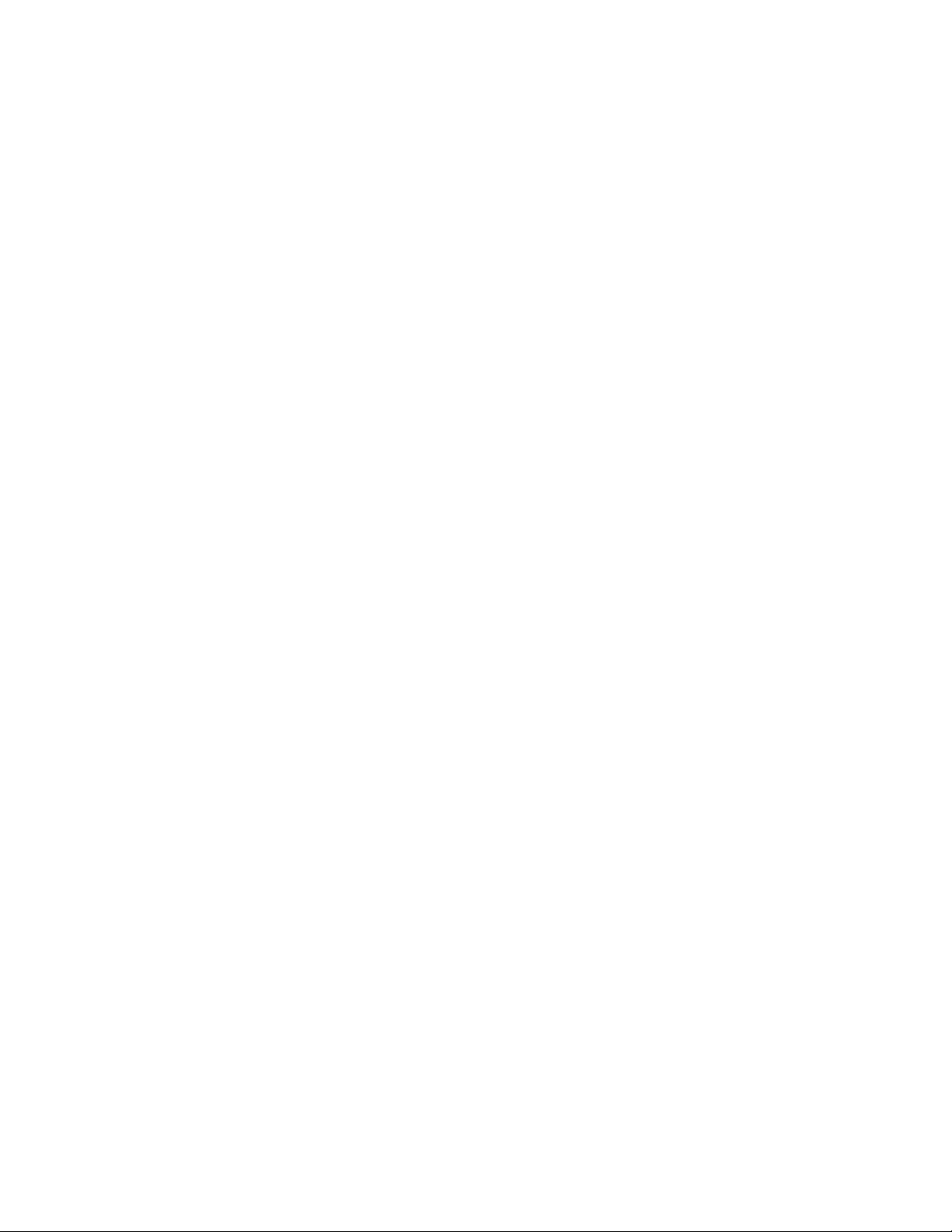
Introduction 9145E10G NID Software User’s Manual
Management Access
Chapter 1
Introduction
1.0 About the 9145E10G Software
Building on the industry-leading 10/100/1G 9145E Network Interface Device (NID), the
9145E10G adds10G Speed XFP ports and maintains the same set of features and capabilities
as the 9145E.
1.1 Management Access
The 9145E10G can be managed through any of several access methods.
VT-100 Terminal - The VT-100 terminal is used to manage the NID locally via the EAI-232
serial port. It is primary used to perform initial configurations is the NID before it is connected
to the network.
Telnet - Once the 9145E10G has been connected to your network it can be accessed using
Telnet. All commands and functions are available using standard Telnet software.
SNMP - All commands and functions are also available using an SNMP manager. The
9145E10G supports SNMP v1/v2c/v3 and many standard MIBs as well as CP proprietary
MIBs.
1
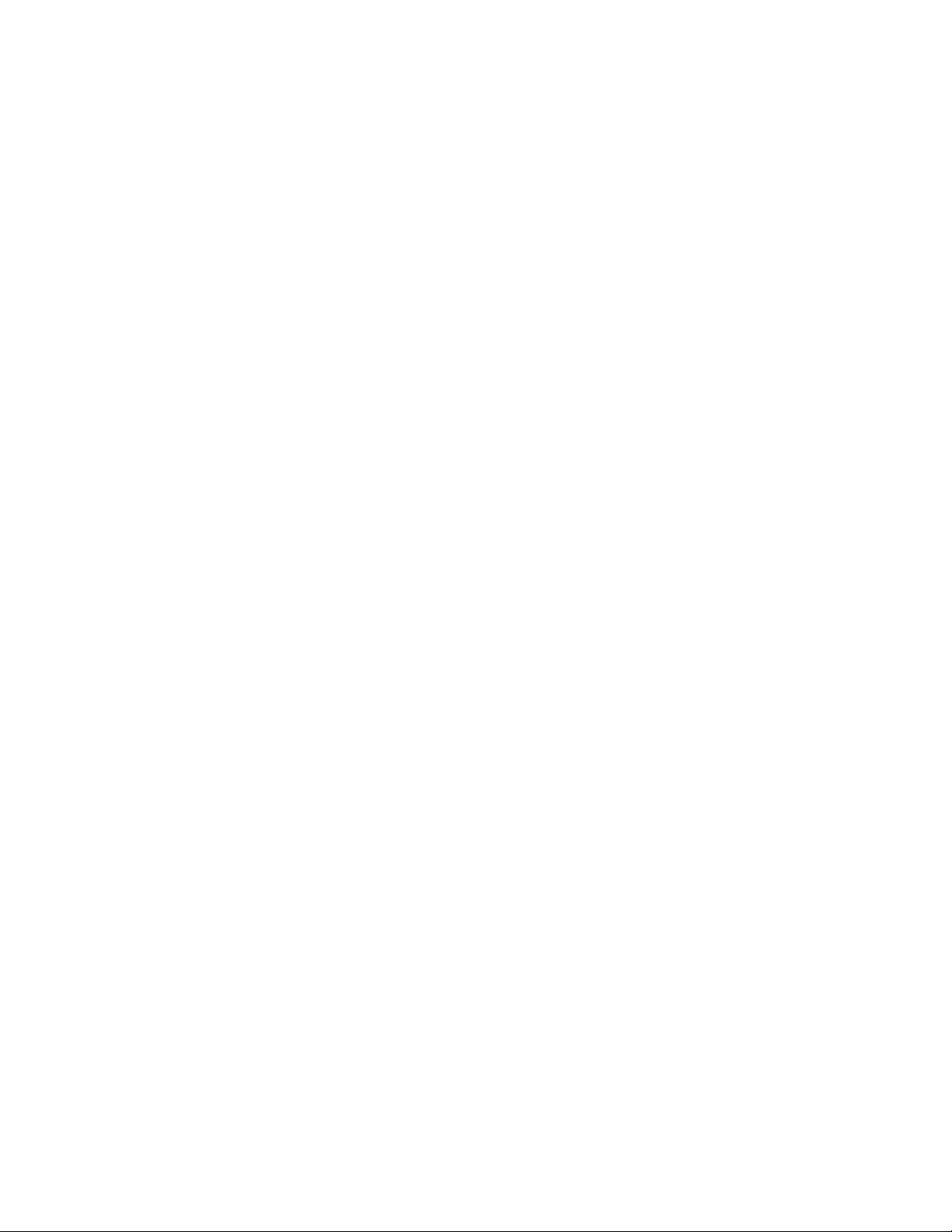
9145E10G NID Software User’s Manual Introduction
Management Security Features
1.2 Management Security Features
The 9145E10G has comprehensive management access security features, including SNMPv3
authorization, RADIUS, password formatting, and user access controls. You can set values and
options within the software that will work with the security protocols on your network. The four
network security protocols listed below are supported. In addition, the 9145E10G provides
options to define strong passwords, independent of the security protocols.
SNMPv3 - SNMPv3 provides authentication and encryption of management traffic across a
network.
Remote Access Dial In User Security (RADIUS) - The RADIUS server maintains user
account information. At login, the 9145E10G queries the server which authenticates the username and password and sends a message to the 9145E10G to allow the login. The RADIUS
server can also be set up to require additional authentication information before accepting the
user. If the username or password is not valid, the RADIUS server sends a message to the
9145E10G to disallow the login and reject the user.
Secure Shell version 2 (SSH-2) - SSH-2 provides authentication and encryption for a
secure remote Telnet connection. SSH can be configured to provide unique User Accounts.
Secure File Transfer Protocol (SFTP) - SFTP adds encryption to protect uploaded files
during the file transfer process, such as for a software update.
1.3 Three Levels of Security
Most Service Provider management networks provision certain access levels to technicians, network administrators, and managers. Offering different access levels to critical applications allows
network administrators to keep closer watch on the entire network.
The 9145E10G allows view-based access to be set up for user interface features and SNMP
access. A capabilities file allows views to be defined in an ASCII file and downloaded t o the NID.
A three (3) level security system on the 9145E10G controls all user interface and SNMPv3
access.
All 9145E10G features require that the user have a certain access level. The logged in user or
SNMPv3 manager’s access level is used to validate and control access to the 9145E10G features. When accessing a menu item or an SNMP object, the user’s access level is checked
against the access level required for the feature. If the user’s access level is sufficient, then the
access is granted. If the user’s access level is not sufficient, an error message is displayed in the
status area, or an SNMP error is returned.
The three access levels are supervisor, operator, and observer.
1. In the default configuration, the supervisor access level is allowed complete access to all
of the 9145E10G’s features including configuring the 9145E10G’s security system.
2
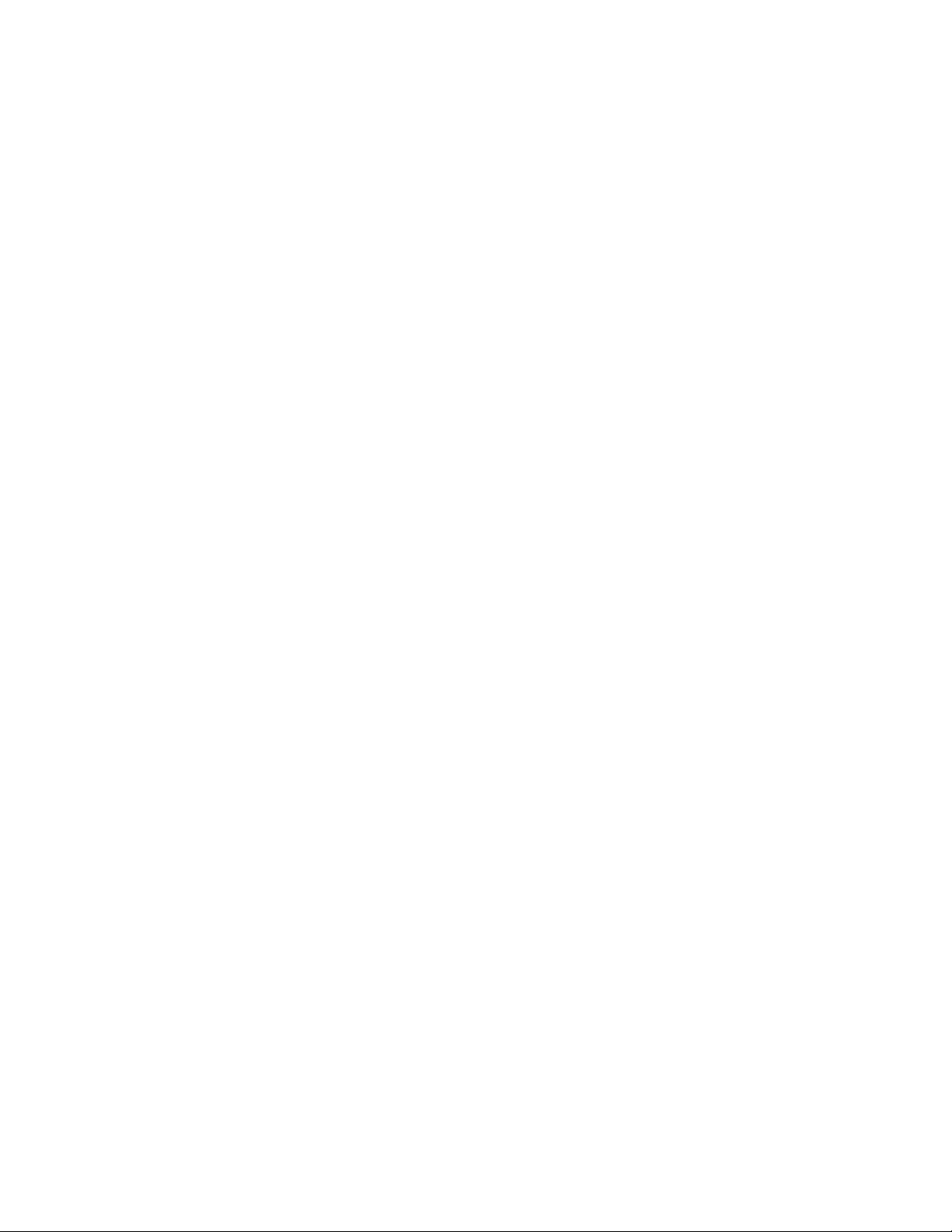
Introduction 9145E10G NID Software User’s Manual
Changing Access Level Configuration
2. The operator access level is allowed access to the 9145E10G features except those
relating to the 9145E10G’s security system. This level can be configurable by the administrator.
3. The observer access level is allowed access to the 9145E10G features that do not modify
the 9145E10G’s configuration. This level can be configurable by the administrator.
1.4 Changing Access Level Configuration
The assignment of access levels has a default configuration built into the 9145E10G. Creating
and downloading a text file called 9145E.cap to the 9145E10G can change this assignment,
however. This file contains mappings between module features and the access level required to
access the feature.
As an example the entry that controls access to the Maximum Frame Size setting looks like:
maxFrameSize=operator . This entry indicates that to change the Maximum Frame Size, a user’s
account must have “operator” access level or greater.
The default 9145E.cap file containing the 9145E10G built-in security rules is provided with the
9145E10G release. To modify the security rules, simply modify the provided 9145E.cap file and
download this modified file to the 9145E10G.
As long as the unit has not received a cap file, there is no security while managing the unit from
SNMP. Security will be enforced only from the User Interface (UI) based on the Access level;
Supervisor, Observer or Operator. In order to Enable security from SNMP, the User will need to
download the 9145E.cap file to the unit.
The default settings are defined in the original cap file provided by Canoga Perkins.
The 9145E.cap file is downloaded to the 9145E10G via the normal FTP/SFTP/TFTP in the same
manner as downloading a firmware file to the 9145E10G. The same file may be downloaded to
multiple 9145E10G's to ensure the same security rules are implemented.
If the file 9145E.cap is not downloaded to the 9145E10G, then the built-in feature to access level
mappings in the 9145E10G are used. If a feature is not present in the file “9145E.cap” that is
downloaded to the 9145E10G, then the built-in feature to access level mapping is used. If errors
are found in this file, these errors are displayed in the 9145E10G’s System log.
3/(4 Blank)
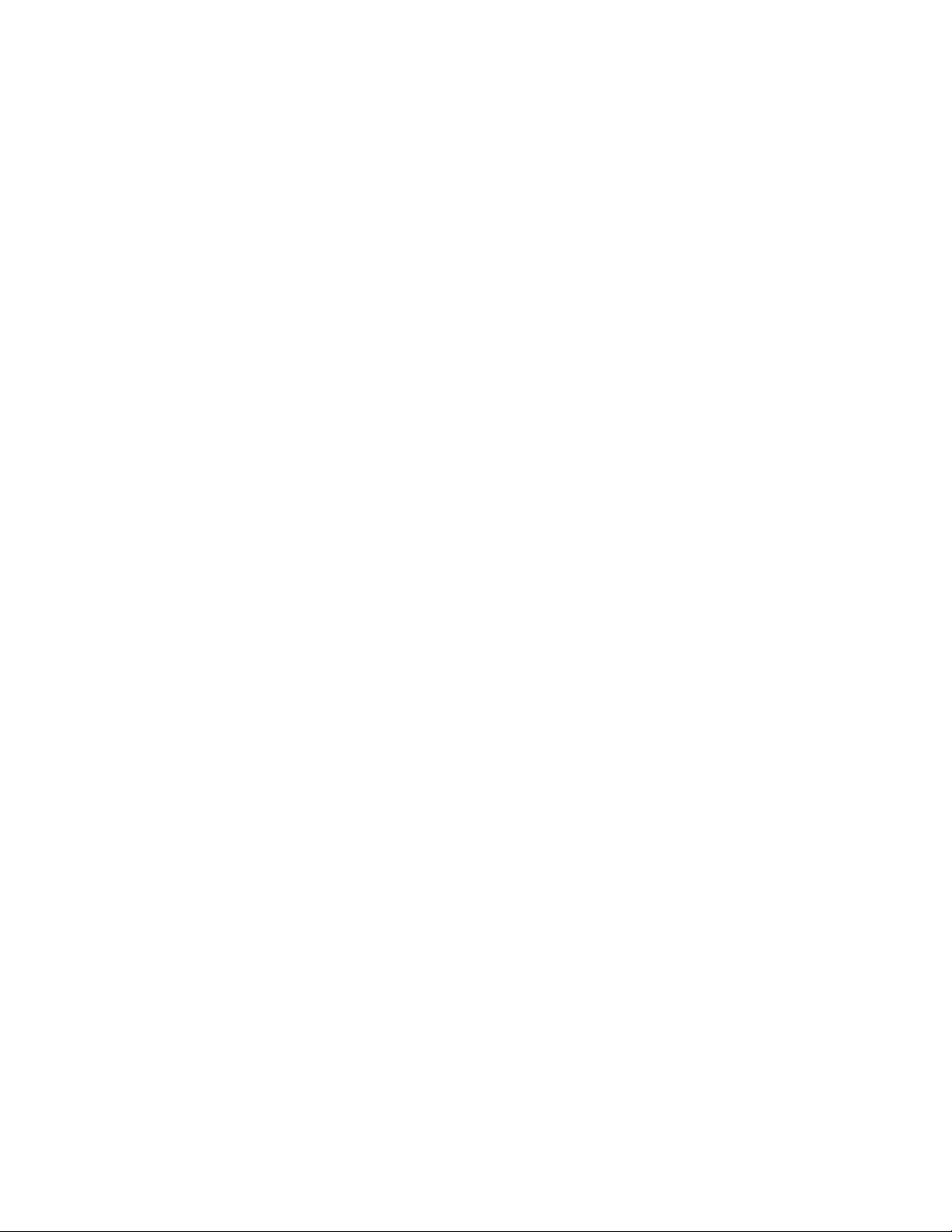
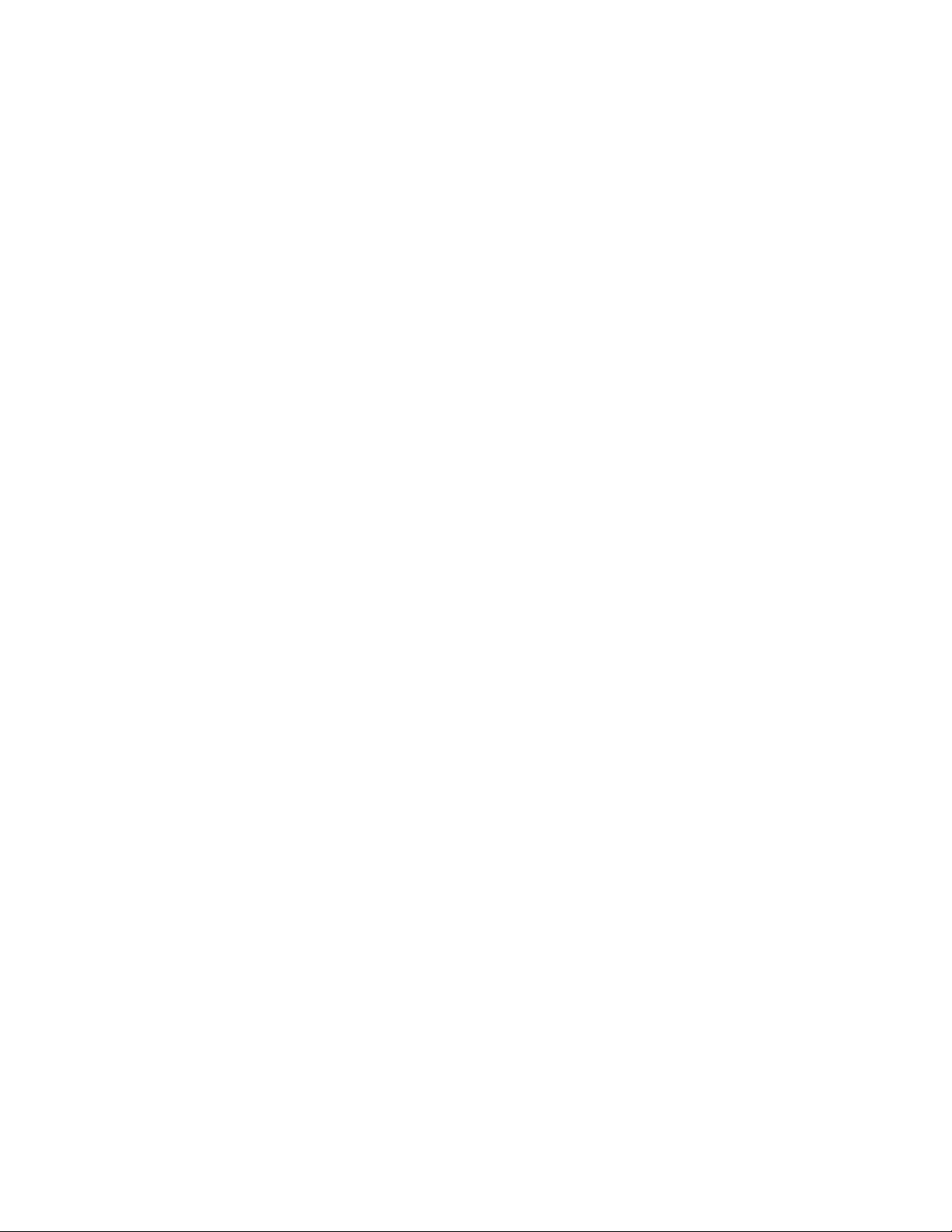
Getting Started 9145E10G NID Software User’s Manual
Configuring Terminal Management
Chapter 2
Getting Started
2.1 Configuring Terminal Management
When using the RS-232 Serial Port for VT-100 sessions, Canoga Perkins suggests that you use
HyperTerminal or another type of terminal emulation software when using a PC.
NOTE:Microsoft Vista OS does not include HyperTerminal. If your PC uses
the Windows Vista operating system, you will need to install a terminal emulation program.
To set up HyperTerminal on your PC.
NOTE: For details on using MS Windows, refer to your MS Windows documentation.
1. Select Start>All Programs>Accessories>Communications>HyperTerminal.
2. At the Connection Description dialog, select an icon and enter the name for the connection. Click OK.
3. At the Connect To dialog, select the Connect Using menu. Select the COM port and
click OK.
4. Select the Port Settings tab from the COM Properties dialog. Make the following selec-
tions:
a. Bits per second: 9600 bps
b. Data bits: 8
c. Parity: None
d. Stop bits: 1
e. Flow control: None
6. Click OK.
7. Go to File->Properties->Settings and change the Emulation setting from Auto detect to
VT100.
8. HyperTerminal connects to the system and the VT100 terminal emulation starts.
5
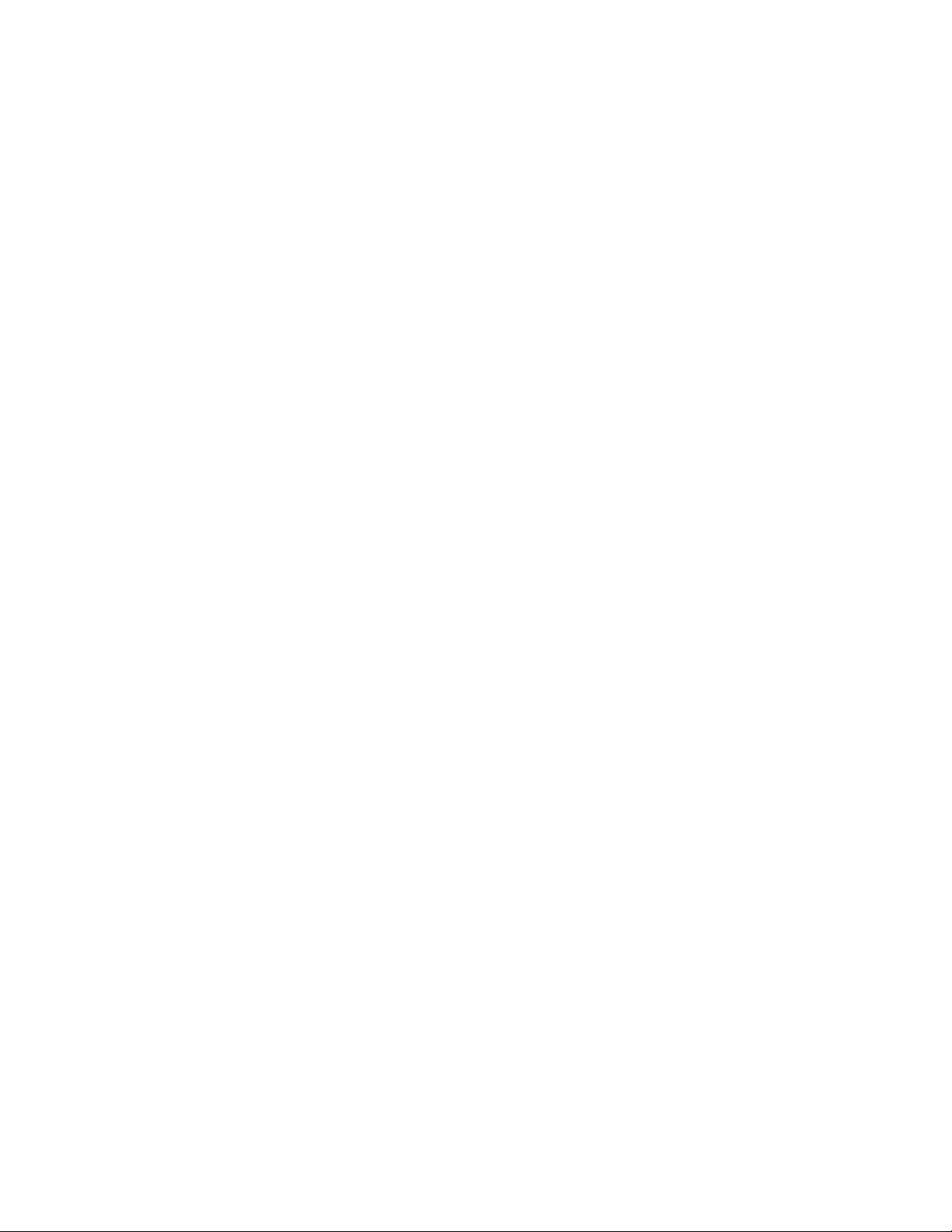
9145E10G NID Software User’s Manual Getting Started
Setting Up SNMP Network Management
2.2 Setting Up SNMP Network Management
The 9145E10G communicates with CanogaView or your Network Management Platform either
in-band, via the User or Network port, or out of band, via the Management UTP port.
NOTE: The Management UTP port is not available on all model numbers
2.2.1 About MIBs
To communicate with the 9145E10G using SNMP, standard Management Information Bases
(MIBs) are required on your Network Management Platform. Refer to “Supported MIBs” on
page 10 for a list of MIBs.
Additionally, Canoga Perkins Private MIBs are needed on the Management Platform to manage
tasks specific to the Canoga Perkins 9145E10G. The Canoga Perkins Private MIBs are available
for download in the Client Support area of the Canoga Perkins web site. Go to www.canoga.com
then click on Client Support.
NOTE: When logging in to the client site or secure site you will need to
register using the serial number of the 9145E10G.
2.2.2 9145E10G Set-up
There are several TCP/IP and SNMP parameters that need to be configured before accessing
the 9145E10G from CanogaView or your Management Platf orm. These paramete rs include TCP/
IP Address, Authorized Host List and Privileges. These p arameters are initialized u sing a VT-100
Terminal connected to the RS-232 Serial Port. Refer to “System Configuration Menu” on page 11
for details on configuring these parameters.
2.3 Management User Interface
The Management User Interface for the 9145E10G provides a menu driven interface for setup,
monitoring, and diagnostics. You can access the screens directly by connecting to the serial port
of the 9145E10G or using Telnet.
A typical screen (Figure 2-1.) includes standard descriptions and reference designations. Use
this and other screens to configure the system, set operational parameters, and verify the system
status. All screens use a common method for navigation.
NOTE:Status screens do not have selectable items.
Use the following methods to navigate screens:
Space bar - When a menu item is highlighted, press the Space bar to cycle through all
options for that item.
Tab - Press the Tab key to move the highlight to the next column.
Enter - Press the Enter key to select the highlighted option for a menu item or to go to the
next line.
6
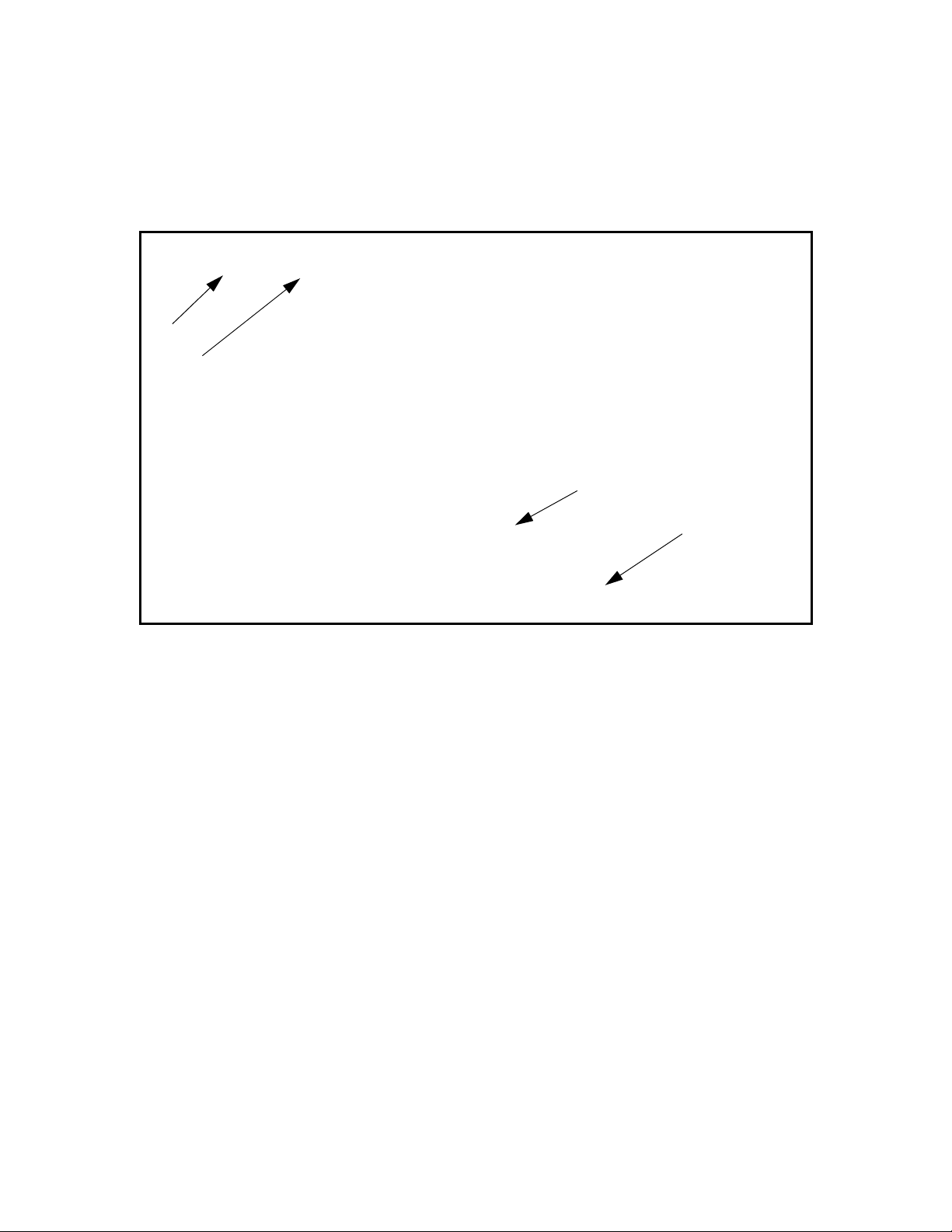
Getting Started 9145E10G NID Software User’s Manual
Canoga Perkins Corp. Ethernet Network Interface Device 04-JAN-2010
9145E10G-527-2-0 V01.00 F31 01:45:14
---------------------------------------MAIN MENU-------------------------------
1) System Configuration
2) Diagnostics
3) Port Information
4) System Alarms
5) System Log
6) Utilities
7) Software Upgrade
8) Manage Logged In Users
9) Link OAM
10) Logout
Select [1-10]:
------------------------------------Messages-----------------------------------
MODEL
MESSAGES &
URGENT STATUS
SOFTWARE
VERSION
INSTRUCTIONS
NAVIGATION
Login
Escape - Press the Esc key once to cancel an action or to return to the previous screen.
To select an item from a screen menu enter the menu item number. For example you would
press 6 and Enter to select “Utilities” as shown in Figure 2-1..
Figure 2-1. General Screen Format
2.4 Login
The first screen is the Login Screen (Figure 2-2.). Type your Username and press Enter. The
Password prompt will then appear. Type your Password and press Enter. If the Username or
Password are incorrect, you will return to the Username Prompt and the message Invalid User-
name/Password entered will be displayed.
CAUTION: Default username is admin and the default password is admin
(lower case). Canoga Perkins strongly recommends you change
the Default Username and Password during your initial configuration session. Should you lose both your Username and Password, the unit will need to be returned to Canoga Perkins for
Factory Service and reset.
When you successfully log in, the Main Menu (Figure 2-3.) opens. Use the Main Menu to access
all 9145E10G functions, including setup, diagnostics, and reports.
Refer to “Account Configuration” on page 28 and “Password Configuration” on page 26 for information about configuring you account and changing your password.
7
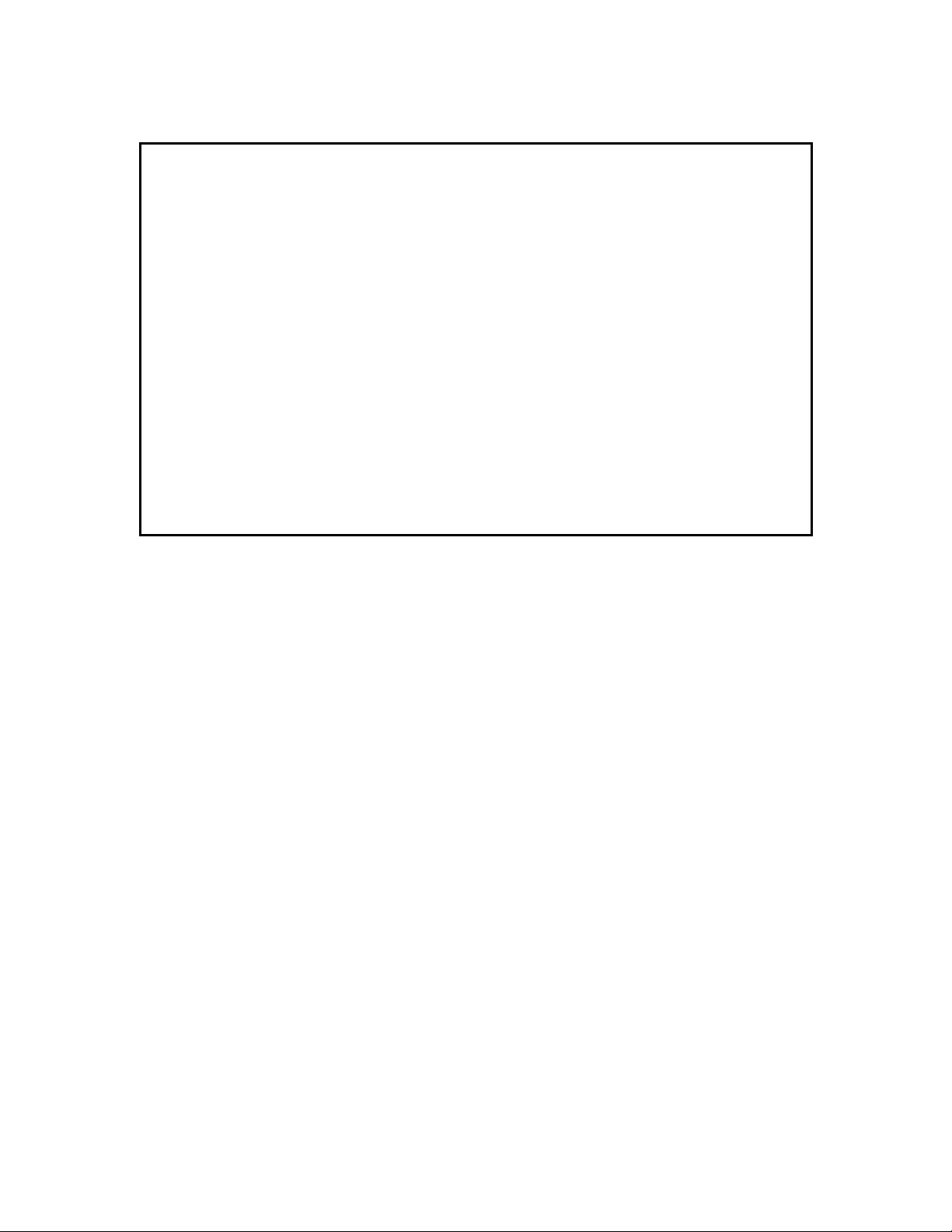
9145E10G NID Software User’s Manual Getting Started
Canoga Perkins Corp. Ethernet Network Interface Device 04-JAN-2010
9145E10G-527-2-0 V01.00 F31 01:45:14
---------------------------------------MAIN MENU-------------------------------
Please Enter Login Username : admin
Please Enter Login Password : *****
------------------------------------Messages-----------------------------------
Main Menu
Figure 2-2. Login Screen
2.5 Main Menu
Following is a brief description of the Main Menu items.
1. System Configuration - The System Configuration menu is used to view and set values
for system information and TCP/IP management communications parameters.
2. Diagnostics - The Diagnostics menu is used to set up various troubleshooting tests,
including Loopback, Latency/Jitter, PING tests, or VLAN Loopback, and to configure and run
the Performance Monitoring (PM), Service Availability Monitoring (SAM), and Protected Link
Performance Monitoring (PLPM).
3. Port Information - The Port Information menu is used to ascertain the current conditions
for all ports in the 9145E10G, to set and view the configuration information for specific ports,
check Link Status and Layer 2 Statistics.
4. System Alarms - The System Alarms screen is used to view current alarm conditions.
5. System Log - The System Log screen displays a list of recent traps, alarms, and events.
6. Utilities - The Utilities menu is used to set-up and display basic functional information.
8
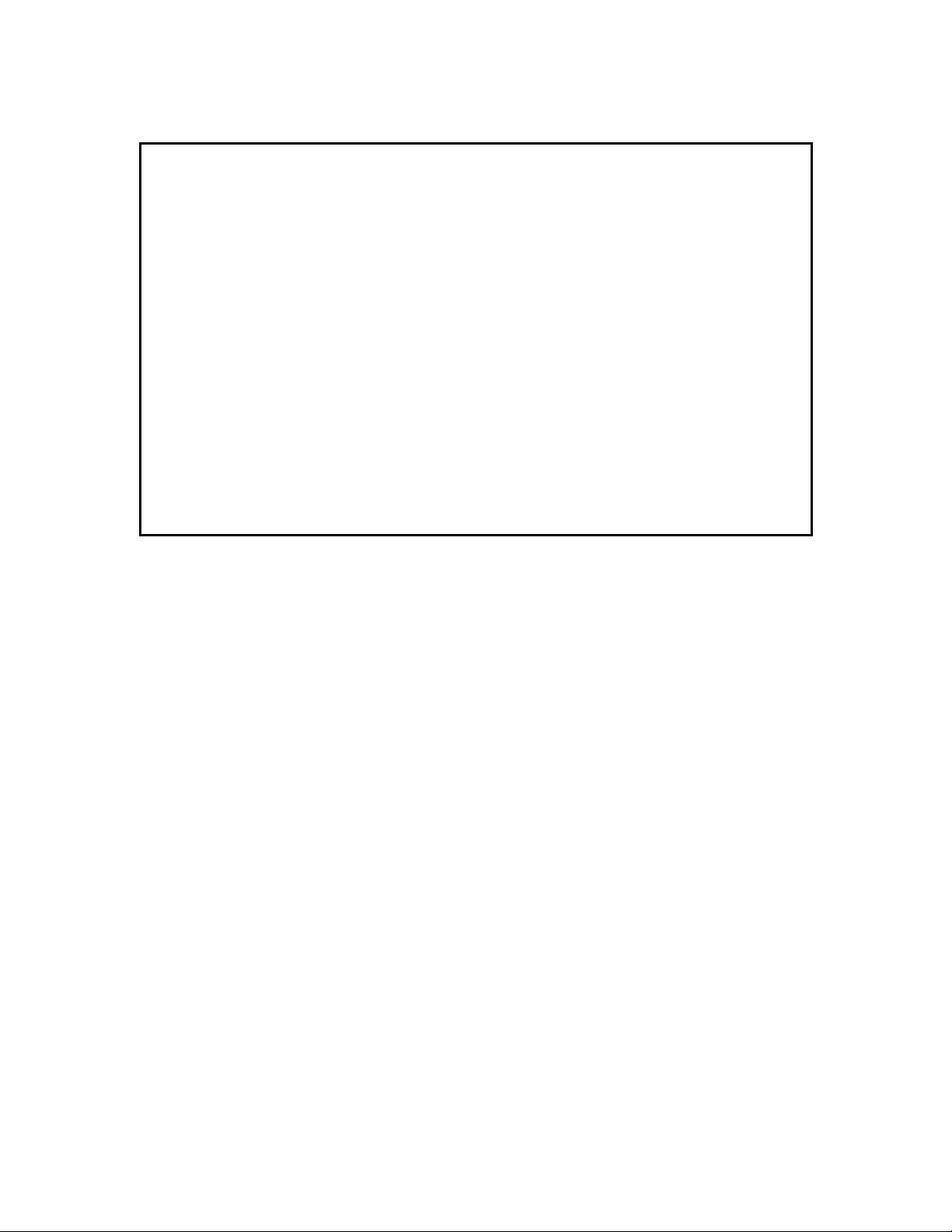
Getting Started 9145E10G NID Software User’s Manual
Canoga Perkins Corp. Ethernet Network Interface Device 04-JAN-2010
9145E10G-527-2-0 V01.00 F31 01:45:14
---------------------------------------MAIN MENU-------------------------------
1) System Configuration
2) Diagnostics
3) Port Information
4) System Alarms
5) System Log
6) Utilities
7) Software Upgrade
8) Manage Logged In Users
9) Link OAM
10) Logout
Select [1-10]:
------------------------------------Messages-----------------------------------
Main Menu
Figure 2-3. Main Menu
7. Software Upgrade - The Software Upgrade screen is used to download and install new
firmware using TFTP, swap firmware banks, and reset the 9145E10G.
8. Manage Logged In Users - The Manage Logged In Users screen is used by the adminis-
trator to view current users, and to terminate user sessions when required.
9. LINK OAM - The OAM menu is used to set, change, and view various link layer opera-
tional, administration and maintenance (OAM) functions.
10. Logout - Logout terminates your current session.
9

9145E10G NID Software User’s Manual Getting Started
Supported MIBs
2.6 Supported MIBs
This section lists all supported MIBs including Standard MIBs and the Canoga Perkins MIBs.
Table 2-1. Standard MIBs
dot3oam.my
hcnum.my hcrmon.my
ifmib.my iftype.my
inetaddress.my ping.my
rmon.my rmon2.my
Table 2-2. Canoga Perkins MIBs
cp9145estatus.my cplicense.my cpradius.my
cpaccounts.my cploopback.my cpsecurity.my
cpdot3oam.my cpmgmtstatus.my cpsfpstatus.my
cpentitynaming.my cpnpa.my cpsntp.my
cpentity.my cppbvc.my cpstatus.my
cpfanstatus.my cpping.my cpsysinf.my
cphosttb.my cpportconfig.my cpsyslog.my
cpifmib.my cpportpbittrans.my cpsystemlog.my
entitymib.my
cpipconfig.my cpportvlanrules.my cptrapconfig.my
cplatency.my cpportvlantrans.my cptraptb.my
cpplpm.my cppowersupply.my cpvlanloopback.my
10
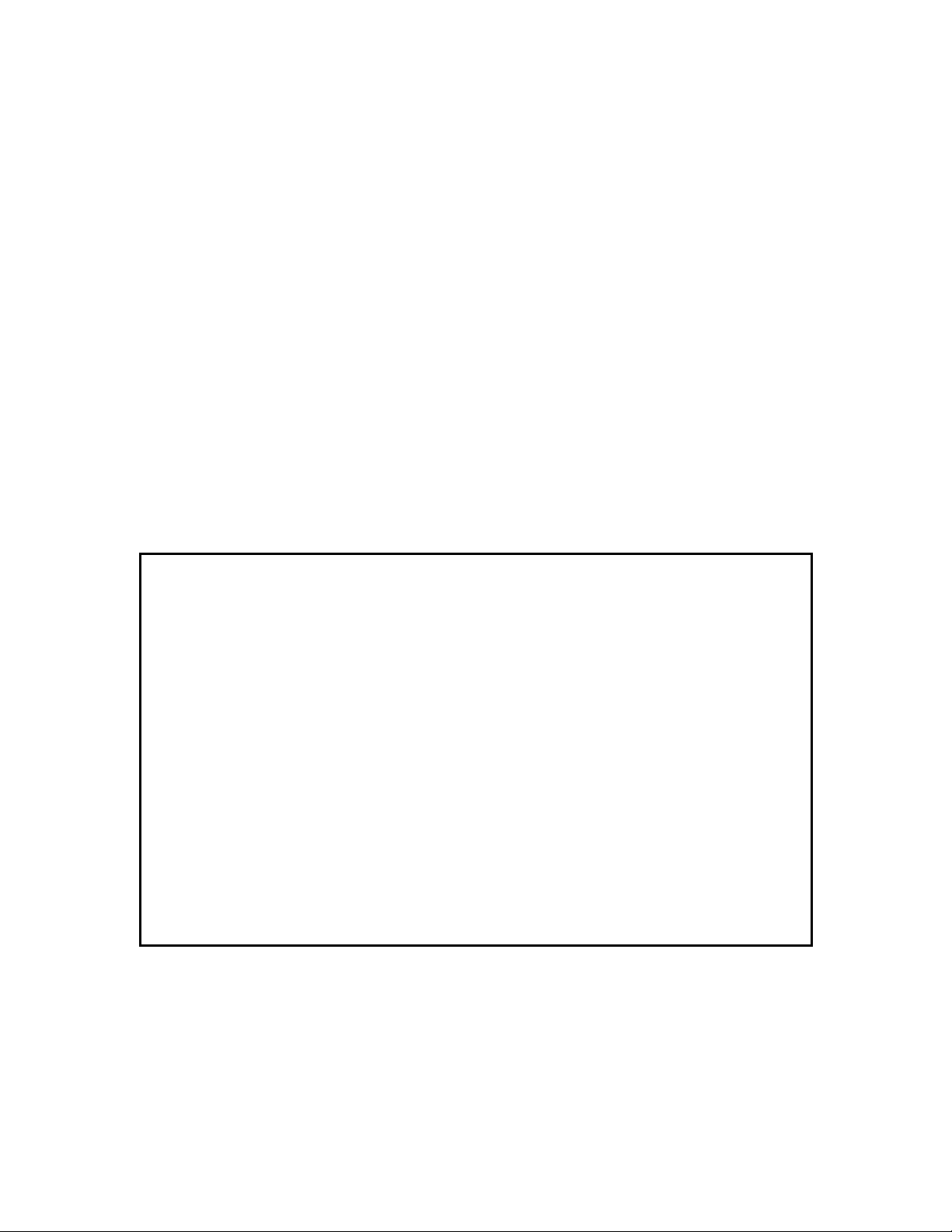
System Configuration 9145E10G NID Software User’s Manual
Canoga Perkins Corp. Ethernet Network Interface Device 04-JAN-2010
9145E10G-527-2-0 V01.00 F31 01:45:14
----------------------------------SYSTEM CONFIGURATION-------------------------
1) IP/SNMP Agent Configuration
2) Trap Configuration
3) Security Configuration
4) Account Configuration
5) System Information
6) RADIUS Client Configuration
7) SNTP Client Configuration
8) SYSLOG Client Configuration
9) Hardware Information
Select [1-9]:
------------------------------------Messages----------------------------------
Chapter 3
System Configuration
3.0 System Configuration Menu
The System Configuration menu (Figure 3-1.) allows you to access the screens and menus necessary to configure various Management, IP, security, and alarm settings. The following section
describes each item of the System Configuration menu.
Figure 3-1. System Configuration Menu
11
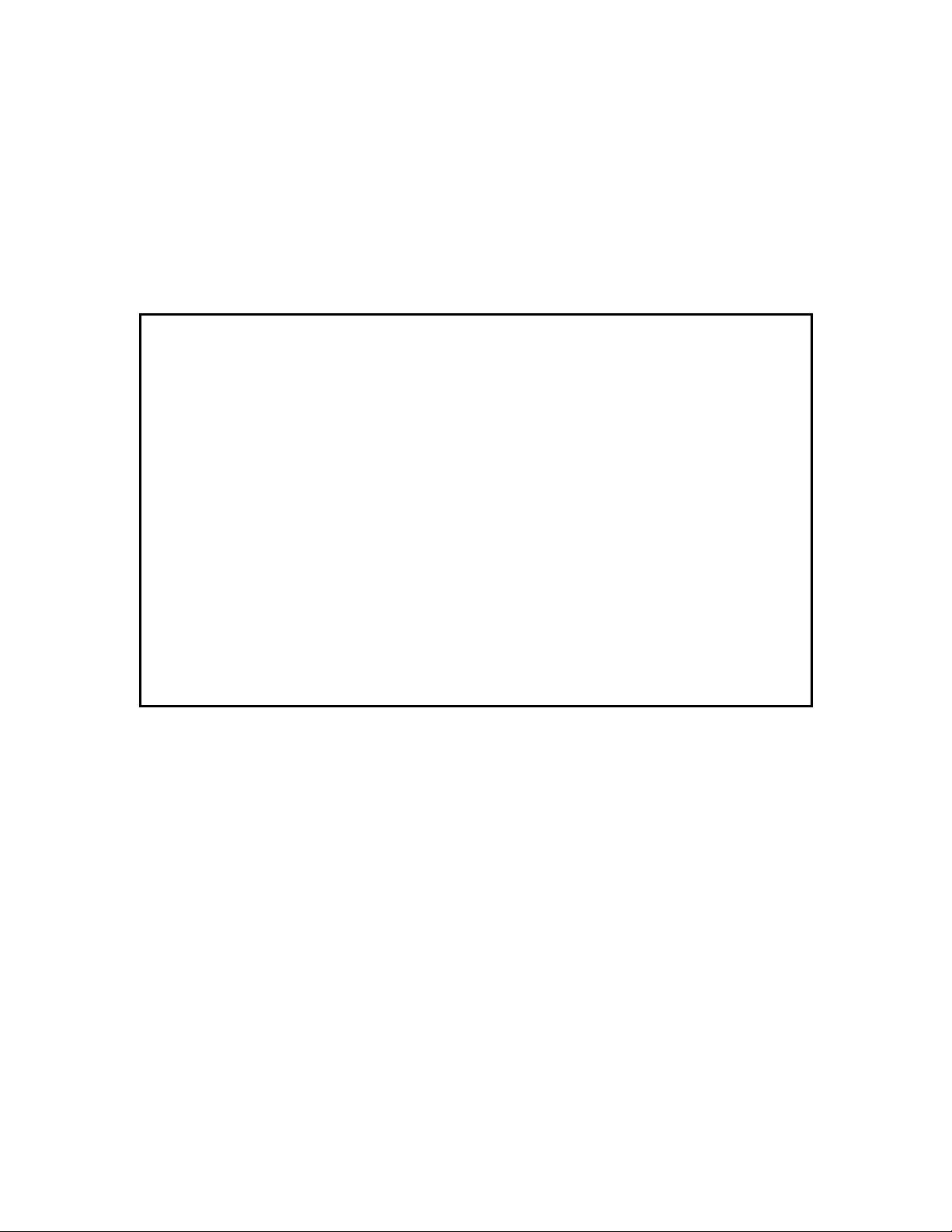
9145E10G NID Software User’s Manual System Configuration
Canoga Perkins Corp. Ethernet Network Interface Device 04-JAN-2010
9145E10G-527-2-0 V01.00 F31 01:45:14
-------------------------------IP/SNMP AGENT CONFIGURATION-------------------- -
1) Management IP Configuration
2) Auxiliary IP Configuration
3) Host Table
4) Trap Table
Select [1-4]:
------------------------------------Messages-----------------------------------
IP/SNMP Agent Configuration
3.1 IP/SNMP Agent Configuration
The IP/SNMP Agent Configuration menu (Figure 3-2.) configures the Management IP, Test IP,
and Auxiliary IP settings; and is used to add, edit, or delete Host Table and Trap Table entries.
The Management IP, Test IP, and Auxiliary IP Addresses are used for managing and conducting
testing on a TCP/IP network.
Figure 3-2. IP/SNMP Agent Configuration Menu
3.1.1 Management IP Configuration
The Management IP Configuration menu (Figure 3-3.), is used to configure the management IP
of the 9145E10G, including the subnet mask, gateway, and management VLAN. It is also used to
configure which ports can be used for management access. See your network administrator for
information and help with determining the appropriate parameters.
1. Manager IP Address - Used to set the 9145E10G Manager IP Address.
Subnet Mask - Used to set the 9145E10G Manager IP Subnet Mask.
Default Gateway - Used to set the IP Address of the Default Gateway.
2. Manager Port - Used to select the port(s) to allow Management Communication access.
Options include: Both User and Net Ports, Net Port Only, User Port Only, Management
UTP Port Only, or No Ports Allowed.
12

System Configuration 9145E10G NID Software User’s Manual
Canoga Perkins Corp. Ethernet Network Interface Device 04-JAN-2010
9145E10G10G-527-2-0 V01.00 F31 01:45:14
-------------------------------MANAGEMENT IP CONFIGURATION-------------------- In-band Manager MAC Address 00 40 2A 02 2C D8
Manager MAC Address (In-band) 00 40 2A 02 2C D8
Manager Port Status UP
1) Manager IP Address 172.016.142.239
Subnet Mask 255.255.000.000
Default Gateway 172.016.001.001
2) Manager Port Both User and Net Ports
3) Manager VLAN Tagging Disabled
4) Manager VLAN ID 0
5) Test IP Address 000.000.000.000
Test Subnet Mask 255.255.255.000
6) Test Port Both User and Net Ports
7) Telnet Security Disabled
8) Reply to Broadcast Ping Disabled
Select [1-8]:
------------------------------------Messages-----------------------------------
IP/SNMP Agent Configuration
3. Manager VLAN Tagging - Used to enable or disable the use of a Management VLAN.
The tags are 802.1Q compliant with an ether type of 0x8100.
4. Manager VLAN ID - When Manager VLAN Tagging is Enabled, this is used to set VLAN
Tag ID between 0 and 4094. The default settings is 0.
CAUTION: The Manager IP Address, Subnet Mask, and Gateway address
can be changed when locally or remotely connected. If changing the Management IP Configuration via remote access, you
will be automatically disconnected when the Gateway address
is changed. You will need to reconnect using the updated Manager IP Address, Subnet Mask, and Gateway address.
NOTE: The Test IP is used for PM and SAM testing. If PM and SAM are not
licensed, the Test IP address can not be entered.
5. Test IP Address - Used to set the IP Address for PM and SAM optional applications.
Test Subnet Mask - Used to set the Subnet Mask for PM and SAM optional applications.
6. Test Port - Used to select which port(s) allow access to the Test IP address. Parameters
include: Both User and Net Ports, Net Port Only, User Port Only, or No Ports Allowed.
7. Telnet Security - Used to enable or disable checking if the host initiating the Telnet ses-
sion is listed in the host table. If Telnet Security is enabled the host must be included as
part of the host table. Default is disabled, which allows access from all hosts.
Figure 3-3. Management IP configuration Menu
13
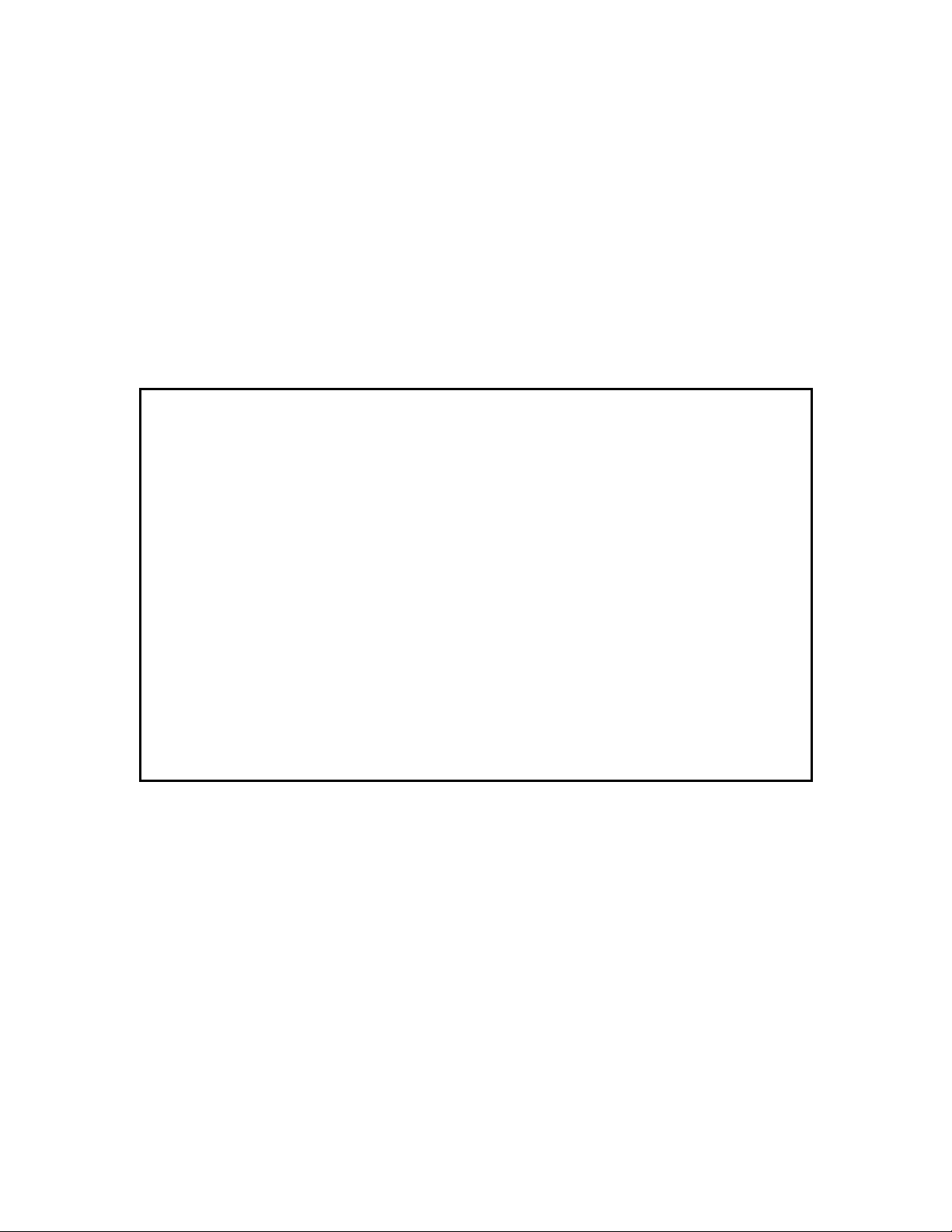
9145E10G NID Software User’s Manual System Configuration
Canoga Perkins Corp. Ethernet Network Interface Device 04-JAN-2010
9145E10G-527-2-0 V01.00 F31 01:45:14
-------------------------------AUXILIARY IP CONFIGURATION----------------------
1) Auxiliary IP Address 000.000.000.000
Auxiliary Subnet Mask 255.255.255.000
2) Inband Auxiliary Port Both User and Net Ports
3) Auxiliary VLAN Tagging Disabled
4) Auxiliary VLAN Number 0
5) Allow Any Vlan Disabled
6) Aux IP Rate Limiting Enabled
Select [1-6]:
------------------------------------Messages-----------------------------------
IP/SNMP Agent Configuration
8. Reply to Broadcast Ping - Use to enable or disable the 9145E10G to reply to ICMP
packets with a broadcast IP Host Address in the Manager IP subnet. Broadcast Ping
replies are an ICMP packet and are rate limited to 100pps. Default is disabled.
3.1.2 Auxiliary IP Configuration
The Auxiliary IP is an additional IP address that is provided for testing and connectivity only. It
allows the 9145E10G to be PINGed without allowing Telnet or Management access that could be
disruptive. The Auxiliary IP rate is limited to 500 pings per second. This allows connectivity and
rudimentary performance testing from subscriber/user VLANs without compromising network
security.
Configure the parameters by typing the corresponding number an d pressing Enter. Enter data or
Figure 3-4. Auxiliary IP configuration Menu
press the Space Bar to cycle through the configuration choices for the parameters described
below.
1. Auxiliary IP Address - Sets the 9145E10G Auxiliary IP Address.
Auxiliary Subnet Mask - Sets the 9145E10G Auxiliary IP Subnet Mask.
2. Inband Auxiliary Port - Describes the Auxiliary IP address ports. Allows the customer to
select No Ports, User Port Only, Net Port Only, or Both User and Net Ports.
3. Auxiliary VLAN Tagging - Enable or Disable Auxiliary IP VLAN Tagging.
14
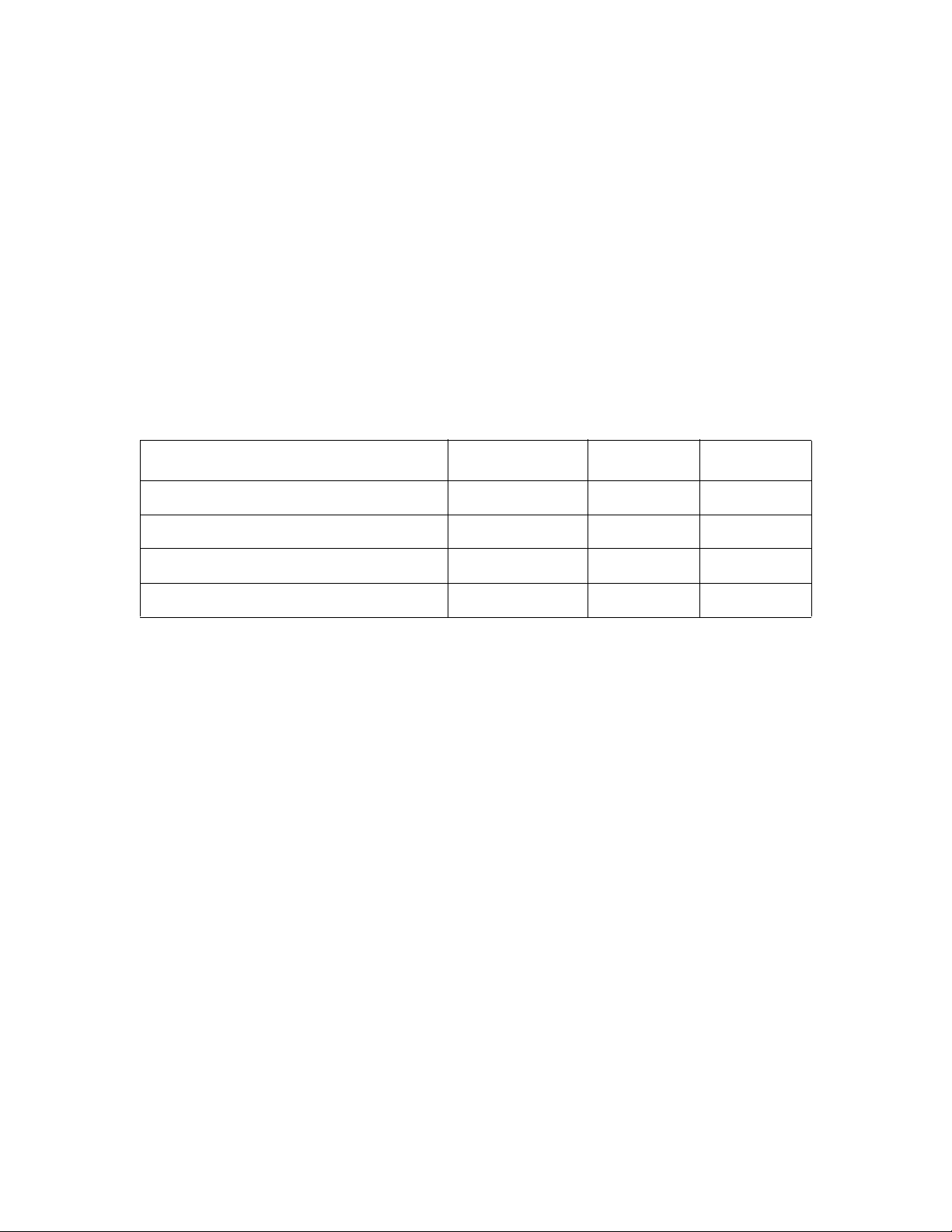
System Configuration 9145E10G NID Software User’s Manual
IP/SNMP Agent Configuration
4. Auxiliary VLAN Number - Sets Auxiliary IP VLAN ID number (between 0 and 4094).
Default is 0.
5. Allow Any VLAN - Enable or Disable acceptance of any VLAN number. If Auxiliary VL AN
Tagging is Enabled and Allow Any VLAN is Disabled, only packets tagged with the Auxiliary VLAN Number are accepted. If Auxiliary VLAN Tagging is Enabled and Allow Any
VLAN is Enabled, then any VLAN can be used with the Auxiliary IP.
6. Aux IP Rate Limiting - Enable or Disable Auxiliary IP Rate Limiting. The rate limiting func-
tion is used to rate limit the traffic being received from the Aux I P. The Aux IP Rate Limiting
default setting is enabled. Rate limiting may be set to Disable when running a test, however, the setting will return to Enabled after five minutes. An on screen timer shows time
remaining until automatic enabling. To extend Disable Time beyond five minutes, disable
Rate Limiting again before Timer expiration.
Table 3-1. IP Diagnostic Function Capabilities
Function Management IP Test IP Auxiliary IP
Ping √√√
Latency & Jitter √√√
Performance Maintenance (PM) √√N/A
Service Availability Monitoring (SAM) √√N/A
3.1.3 Host Table
The Host Table menu (Figure 3-5.), configures the 9145E10G to send and receive SNMP, FTP,
and Telnet traffic to the Managing Host IP address, and access from specific Telnet clients when
Telnet security is enabled (Figure 3-6.). Use the Host Access Table to configure access by each
host including access type and privileges (SNMP, FTP, Telnet).
3.1.3.1 Adding/Editing a Managing Host IP
To add a Managing Host IP, select Add (A) from the Host Access Menu. To edit an existing Managing Host IP select Edit (E). To delete a Managing Host IP select Delete (D). The Edit Host
Access menu (Figure 3-6.) opens.
1. Enter the Managing Host IP address to add to the Host Access list and press Enter.
2. Enter the IP Mask Size (default value 32). To have an entire subnet access the
9145E10G, enter the mask size for the subnet.
3. Select a Telnet access value. Choices for Telnet access are: Telnet and SSH, T elnet Only,
SSH Only, or None.
4. Cycle through the FTP Access parameters FTP and SFTP, FTP Only, SFTP Only, or
None using the Space Ba r. Press Enter to select the parameter.
15

9145E10G NID Software User’s Manual System Configuration
Canoga Perkins Corp. Ethernet Network Interface Device 04-JAN-2010
9145E10G-527-2-0 V01.00 F31 01:45:14
--------------------------------HOST ACCESS TABLE-----------------------------Managing Host Telnet FTP SNMP SNMP V1/V2c Rd V1/V2c Wr V1/V2c
IP/Mask Bits Access Access Access Protocol Community Community Access
172.016.000.000/16 All All Write V1/V2c/V3 public private Superv
Select [(A)dd, (D)elete, (E)dit, (M)ore]:
------------------------------------Messages-----------------------------------
IP/SNMP Agent Configuration
Figure 3-5. Host Access Table Menu
5. Cycle through the SNMP Access parameters Read, Write, or None using the Space Bar.
Press Enter to select the parameter.
6. Cycle through the SNMP Protocol parameters V1/V2c/V3, V1/V2c, or V3 using the Space
Bar. Press Enter to select the parameter.
7. Type in the desired V1/V2c Read Community and press Enter.
8. Type in the desired V1/V2c Write Community and press Enter.
9. Use Space to scroll through the V1/V2c Access Levels (Operator, Supervisor, or
Observer). Press Enter to select desired setting.
10. Press Esc to return to the Host Access Table menu.
16
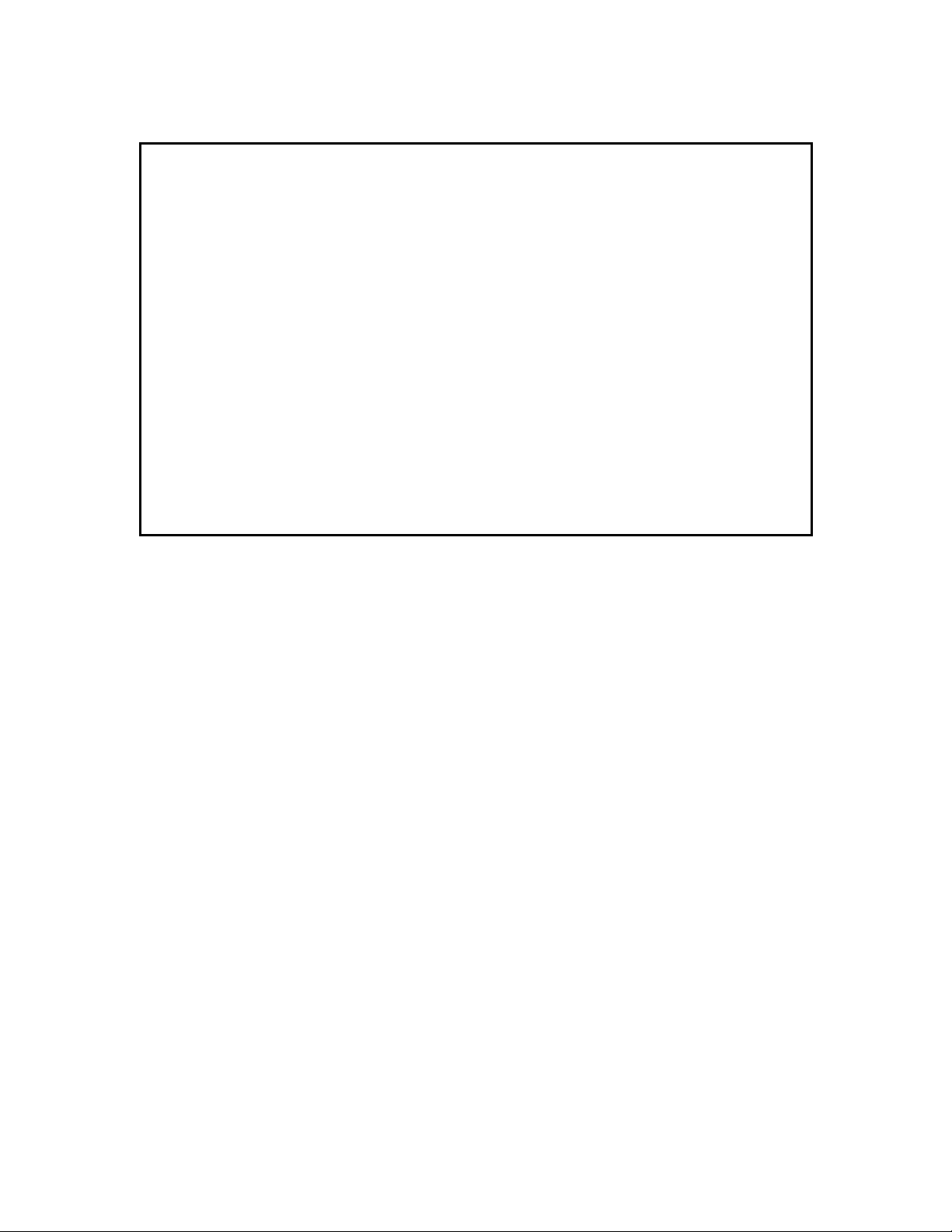
System Configuration 9145E10G NID Software User’s Manual
Canoga Perkins Corp. Ethernet Network Interface Device 04-JAN-2010
9145E10G-527-2-0 V01.00 F31 01:45:14
----------------------------------EDIT HOST ACCESS---------------------------- -
Managing Host IP :
IP Mask Size :
1. Telnet Access :
2. FTP Access :
3. SNMP Access :
4. SNMP Protocol :
5. V1/V2c Read Community :
6. V1/V2c Write Community :
7. V1/V2c Access Level :
Enter Managing Host IP address
------------------------------------Messages-----------------------------------
IP/SNMP Agent Configuration
Figure 3-6. Add Host Access Menu
3.1.4 Trap Table
The Trap/NotificationTable menu (Figure 3-7.) is used to configure the SNMP Trap Managers.
The following section describes how to add new Managers, edit existing Managers, or to delete
selected Managers.
17
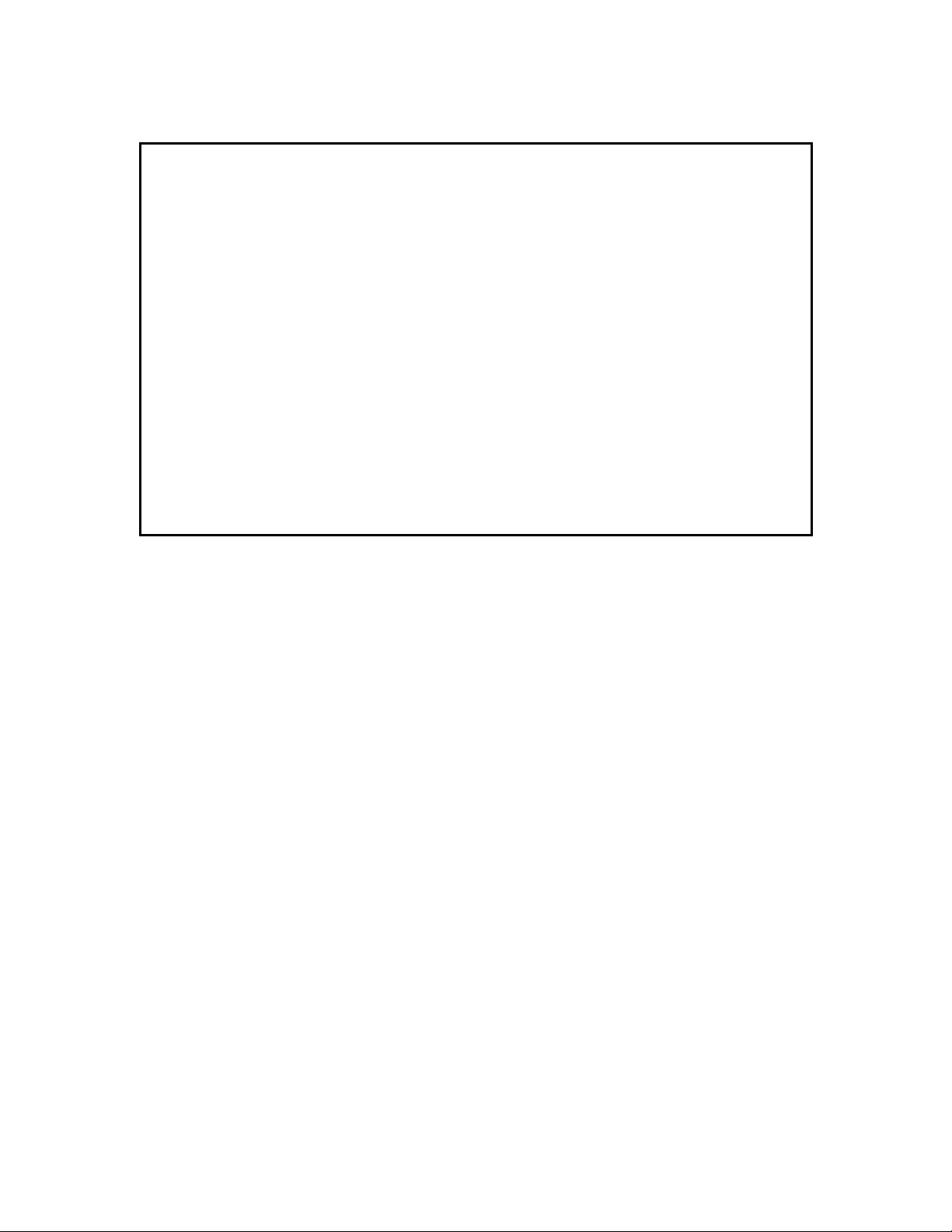
9145E10G NID Software User’s Manual System Configuration
Canoga Perkins Corp. Ethernet Network Interface Device 04-JAN-2010
9145E10G-527-2-0 V01.00 F31 01:45:14
---------------------TRAP/NOTIFICATION DESTINATION TABLE-----------------------
Managing Trap Username/ Security
Host Port Type Community Level
172.003.016.033 162 V2c-Inform private N/A
172.003.215.147 162 V2c-Trap public N/A
172.016.004.053 162 V1-Trap private N/A
174.002.145.003 162 V3-Trap admin Auth/Priv
174.003.154.021 162 V3-Inform admin No Auth/No Priv
Select [(A)dd, (D)elete, (E)dit, (M)ore]:
------------------------------------Messages-----------------------------------
IP/SNMP Agent Configuration
Figure 3-7. Trap/Notification Destination Table Menu
18
 Loading...
Loading...