Page 1
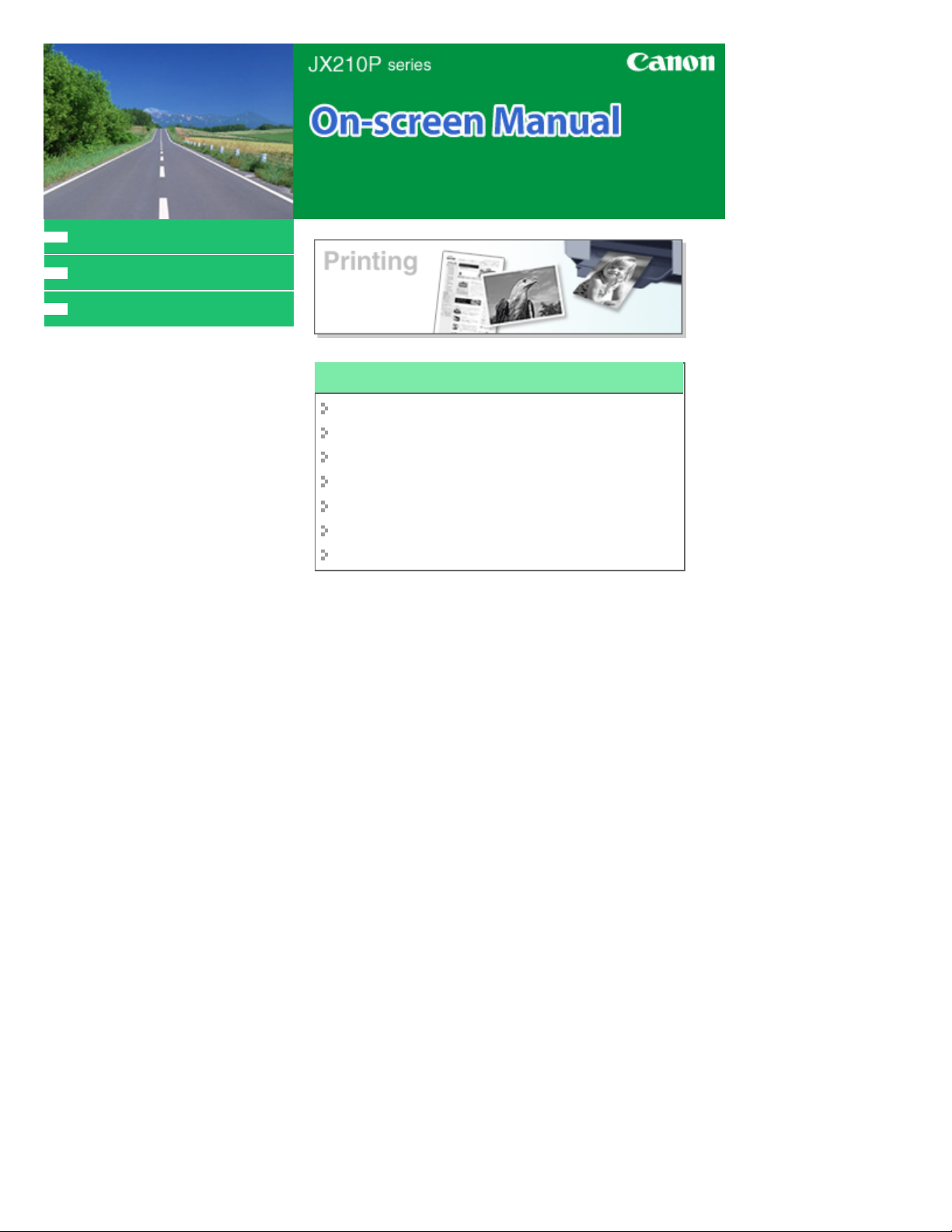
MC-3536-V1.00
How to Use This Manual
Printing This Manual
Obtaining the Latest Printer Driver
Стр. 1 из 91 стр.Canon JX210P series On-screen Manual
Using Your Printer Functions
Setting the Number of Copies and Printing Order
Fit-to-Page Printing
Scaled Printing
Page Layout Printing
Poster Printing
Stamp/Background Printing
Displaying the Print Results before Printing
Page 2
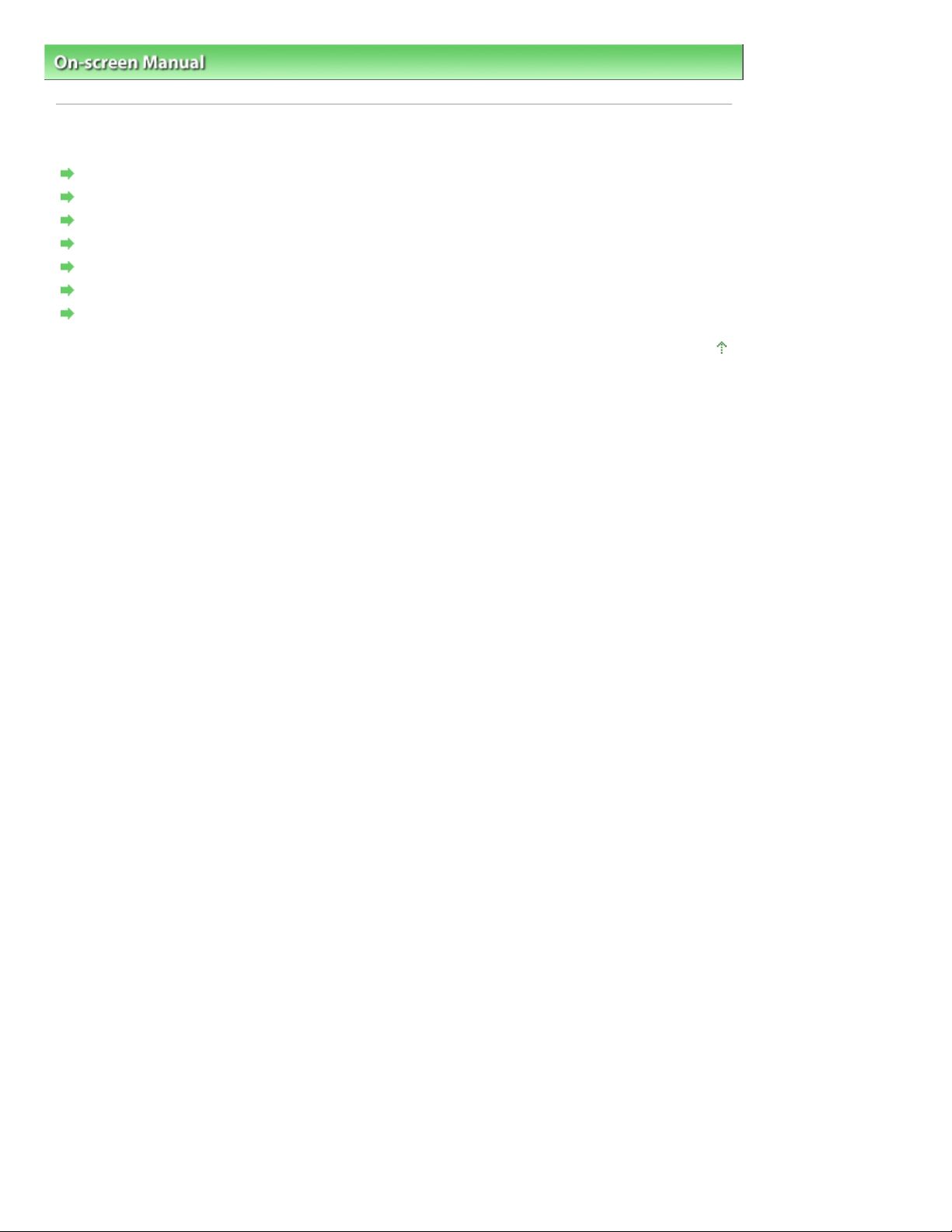
On-screen Manual > How to Use This Manual
How to Use This Manual
Operating the Contents Pane
Operating the Explanation Window
Printing This Manual
Using Keywords to Find a Topic
Registering Topics to My Manual
Symbols Used in this Document
Trademarks
Стр. 2 из 91 стр.How to Use This Manual
Page top
Page 3
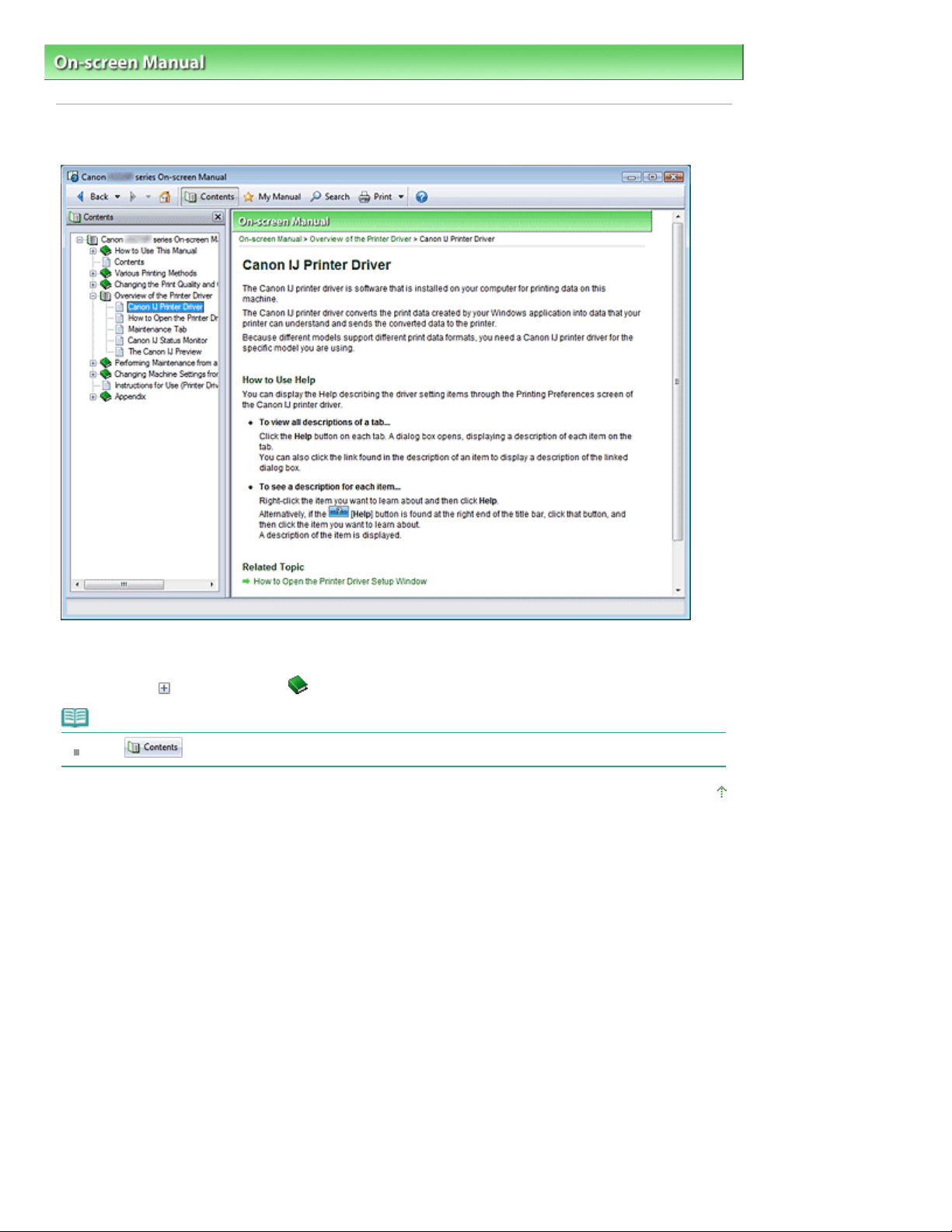
Стр. 3 из 91 стр.Operating the Contents Pane
On-screen Manual
>
How to Use This Manual
> Operating the Contents Pane
Operating the Contents Pane
When you click a title displayed in the Contents pane found to the left of the On-screen Manual, the pages
of that title are displayed in the description window on the right side.
When you click found to the left of
, the titles found in the lower hierarchies are displayed.
Note
Click to close or display the Contents pane.
Page top
Page 4
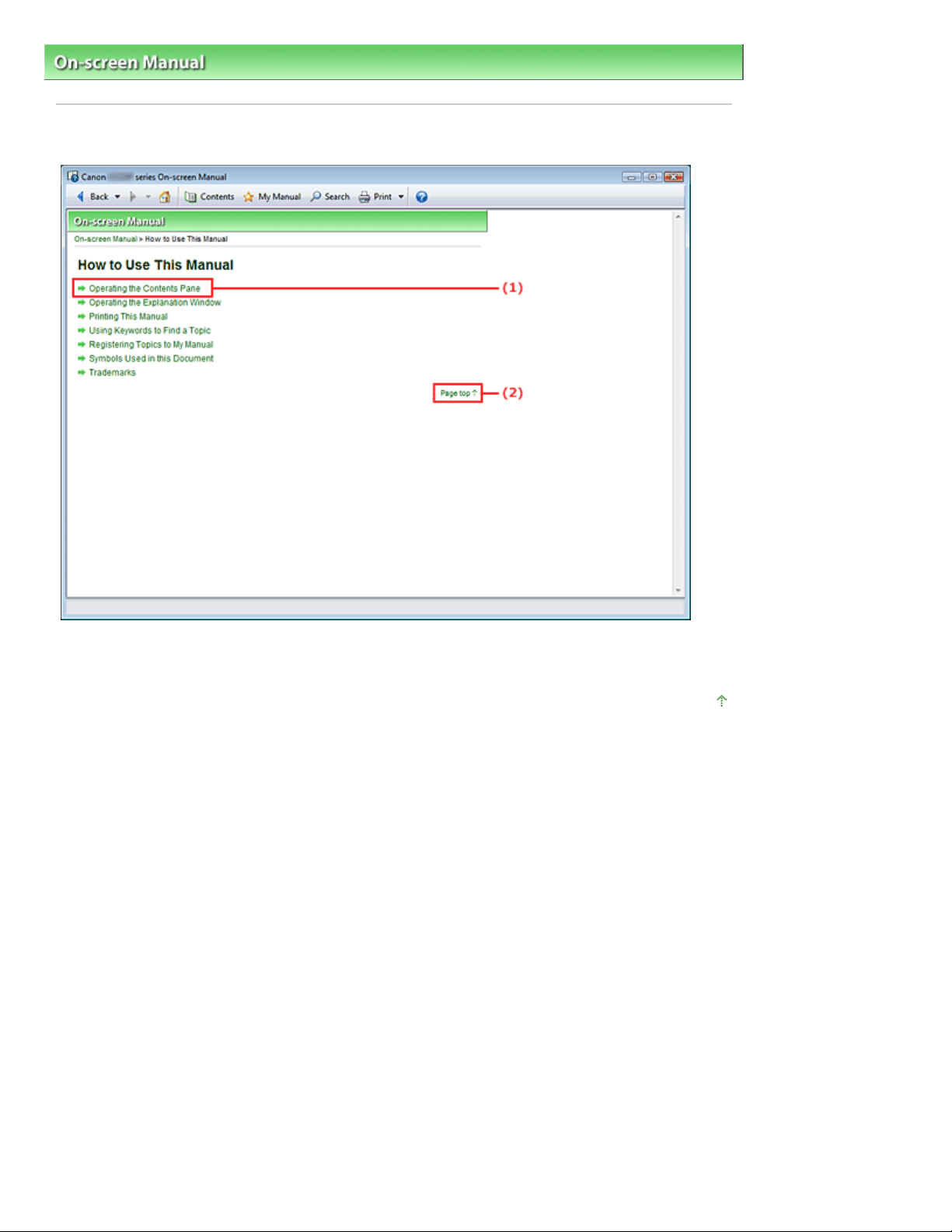
Стр. 4 из 91 стр.Operating the Explanation Window
On-screen Manual
>
How to Use This Manual > Operating the Explanation Window
Operating the Explanation Window
(1) Click the green characters to jump to the corresponding page.
(2) The cursor jumps to the top of this page.
Page top
Page 5
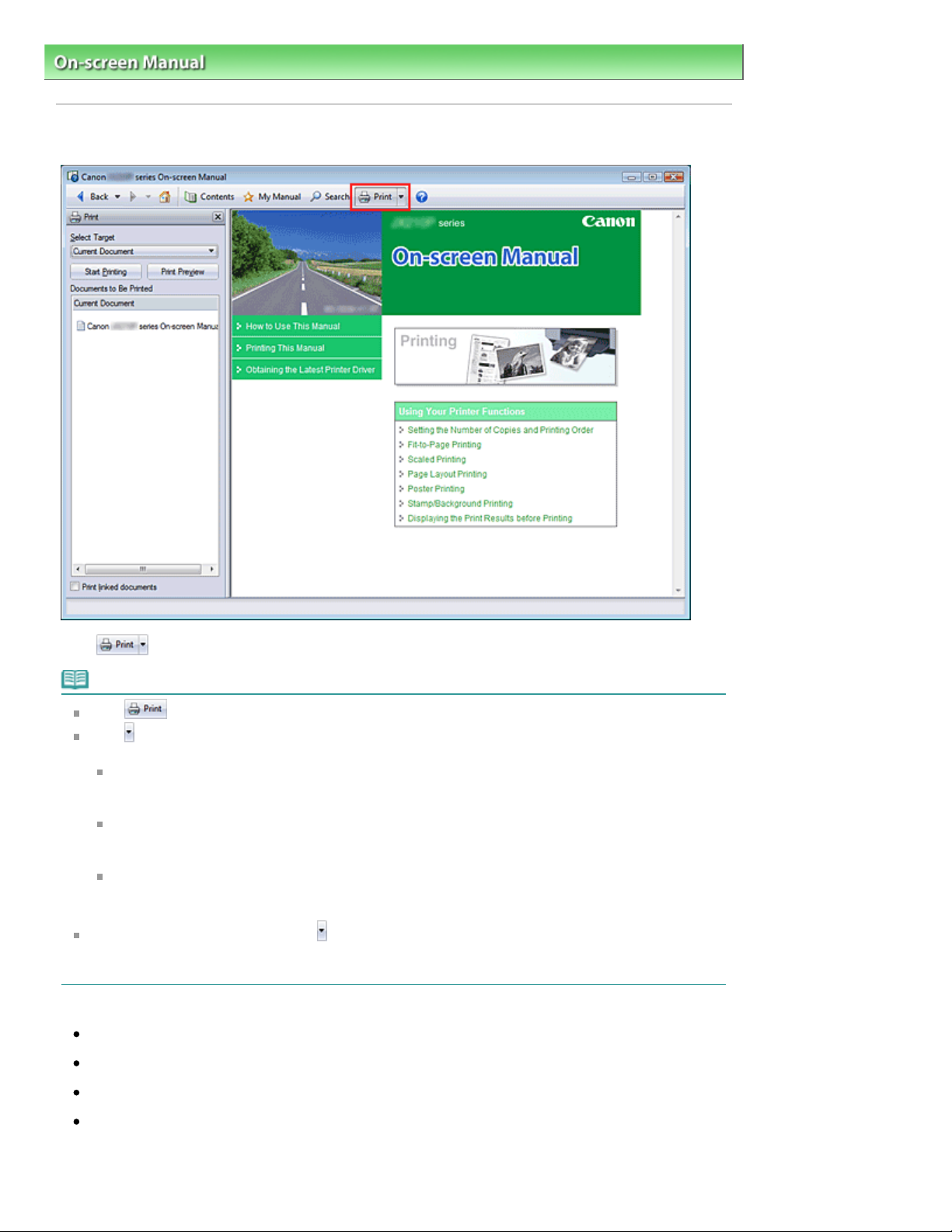
Стр. 5 из 91 стр.Printing This Manual
On-screen Manual
>
How to Use This Manual
Printing This Manual
> Printing This Manual
Click
to display the Print pane to the left of the On-screen Manual.
Note
Click to close or display the Print pane.
Click , and then click Option Settings to display the Option Settings dialog box. You can then set up
the printing operation.
Print document title and page number
When this check box is checked, the manual name and the page number are printed in the
header (top of the document).
Print background color and images
When this check box is checked, the background color and the image are printed. Some
images are printed regardless of whether this check box is checked or not.
Check number of pages to be printed before printing
When this check box is checked, the Print Page Count Confirmation dialog box is displayed
before printing starts. This dialog box allows you to check how many pages will be printed.
To display the Print dialog box, click
displayed, select the printer to be used for printing.
After selecting the printer to be used, click Properties... to specify the print settings.
The following four methods of printing are available:
Current Document
Selected Documents
My Manual
and then click Print Settings. When the dialog box is
All Documents
Current Document
Page 6
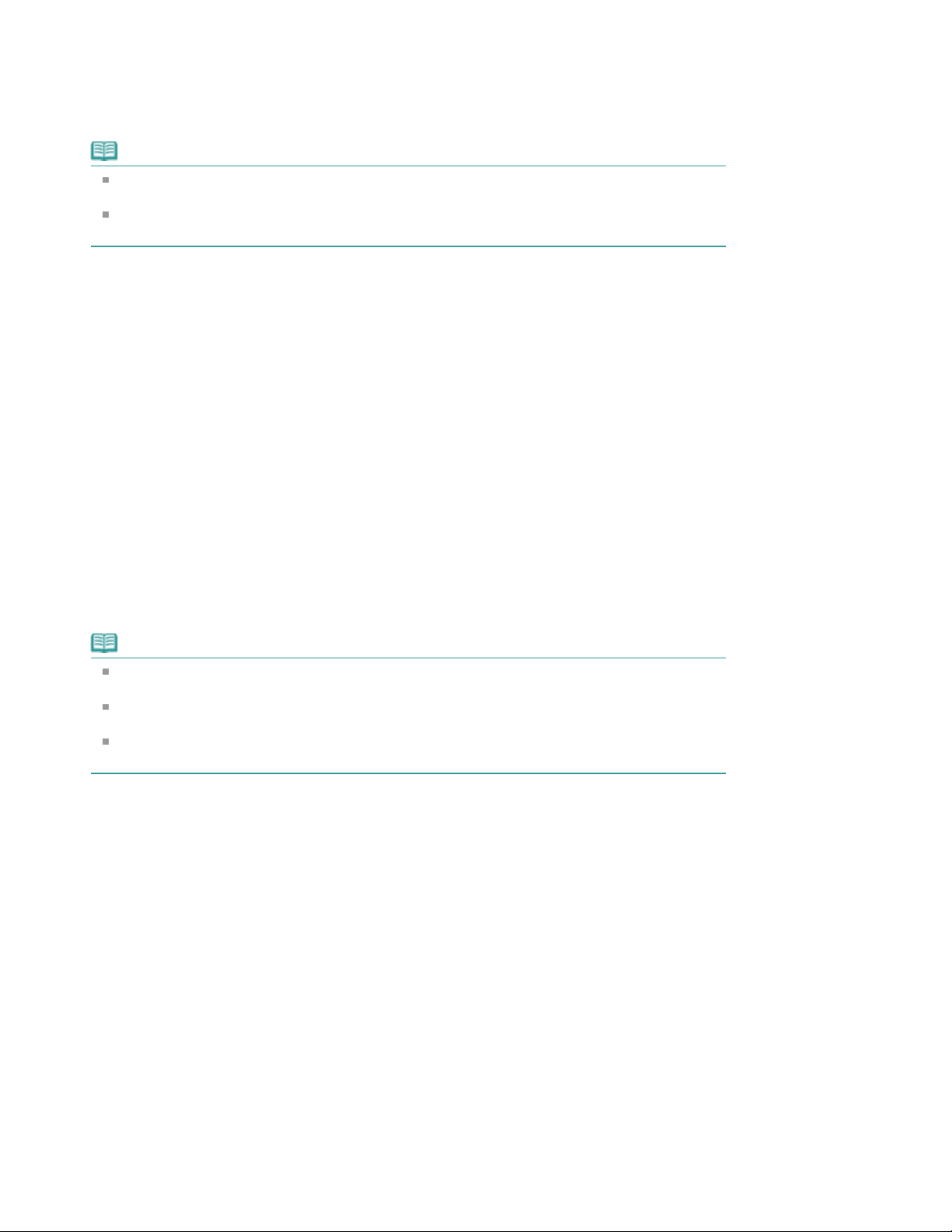
You can print the currently displayed topic.
From Select Target, select Current Document
1.
The title of the currently displayed topic is displayed in the Documents to Be Printed list.
Note
By selecting Print linked documents, you can also print documents that are linked to the current
document. The linked documents are added to the Documents to Be Printed list.
Click Print Preview to display and check what the print results will look like before you actually
print the document.
Click Start Printing
2.
The Print Page Count Confirmation dialog box is displayed.
Execute print
3.
Confirm the number of pages to be printed, and then click Yes.
The topics that are currently displayed are printed.
Selected Documents
You can select and print the topics that you want printed.
Стр. 6 из 91 стр.Printing This Manual
From Select Target, select Selected Documents
1.
The titles of all topics are displayed in the Documents to Be Printed list.
Select the topics to be printed
2.
From the Documents to Be Printed list, select the title check boxes of the topics to be printed.
Note
When you select the Automatically select documents in lower hierarchies check box, the check
boxes of all titles found in the lower hierarchies are selected.
Click Select All to select the check boxes of all titles.
Click Clear All to clear the check boxes of all titles.
Click Print Preview to display and check what the print results will look like before you actually
print the document.
Click Start Printing
3.
The Print Page Count Confirmation dialog box is displayed.
Execute print
4.
Confirm the number of pages to be printed, and then click Yes.
All topics with selected check boxes are printed.
My Manual
You can select and print topics registered in My Manual.
For details about My Manual, see "
From Select Target, select My Manual
1.
The titles of the topics that have been registered to My Manual are displayed in the Documents to Be
Printed list.
Select the topics to be printed
2.
Registering Topics to My Manual
."
Page 7
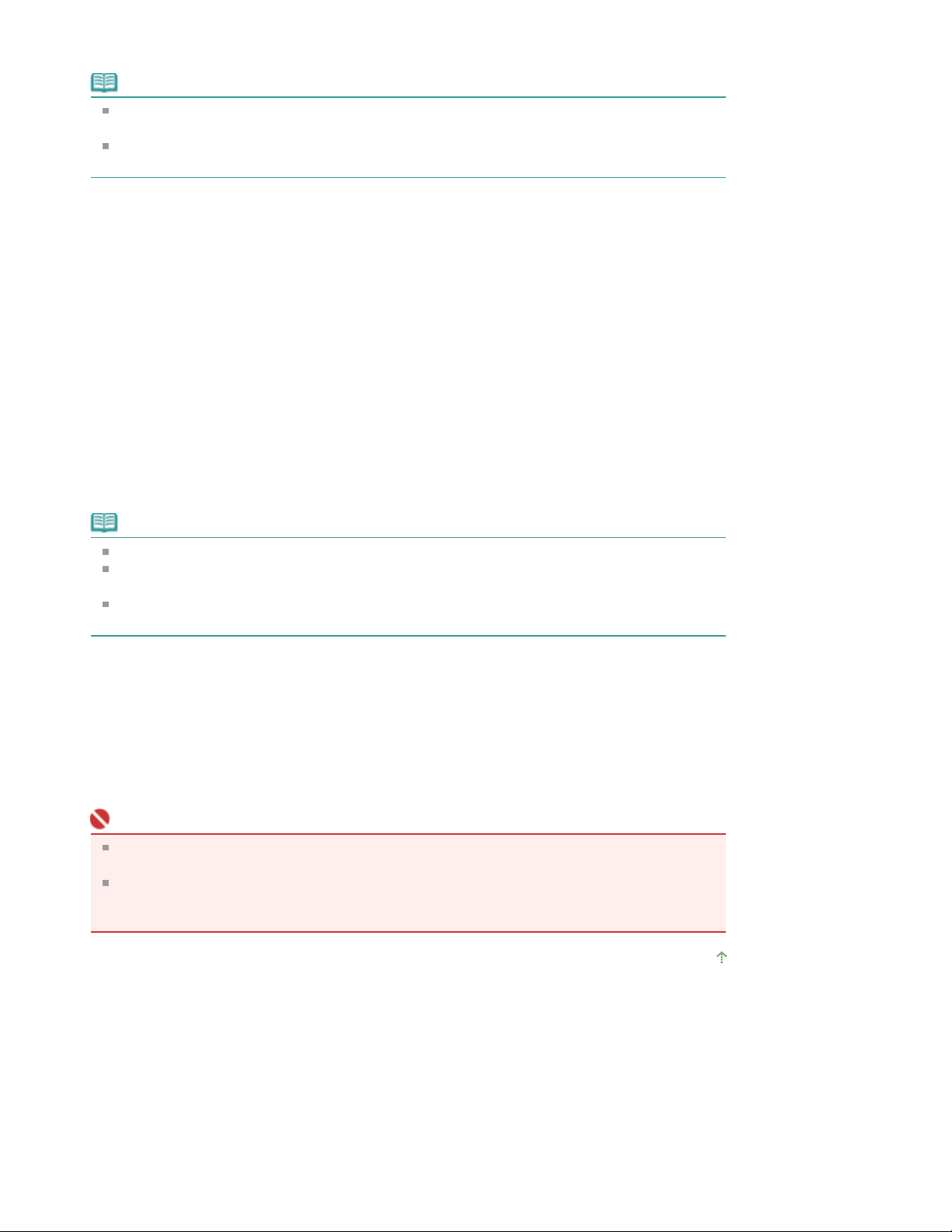
From the Documents to Be Printed list, select the title check boxes of the topics to be printed.
Note
Click Select All to select the check boxes of all titles.
Click Clear All to clear the check boxes of all titles.
Click Print Preview to display and check what the print results will look like before you actually
print the document.
Click Start Printing
3.
The Print Page Count Confirmation dialog box is displayed.
Execute print
4.
Confirm the number of pages to be printed, and then click Yes.
All topics with selected check boxes are printed.
All Documents
You can print all topics of the On-screen Manual.
From Select Target, select All Documents
1.
The titles of all topics are displayed in the Documents to Be Printed list, and the check boxes are
automatically selected.
Стр. 7 из 91 стр.Printing This Manual
Note
If you clear the check box of a topic, that topic is not printed.
Click Select All to select the check boxes of all titles.
Click Clear All to clear the check boxes of all titles.
Click Print Preview to display and check what the print results will look like before you actually
print the document.
Click Start Printing
2.
The Print Page Count Confirmation dialog box is displayed.
Execute print
3.
Confirm the number of pages to be printed, and then click Yes.
All topics are printed.
Important
A large amount of paper is necessary to print all topics. Before printing, be sure to check the
number of print pages displayed in the Print Page Count Confirmation dialog box.
The Print Preview dialog box allows you to scale the printing to the paper width or to set the
zoom rate. However, if the print data extends outside the paper because of the new zoom rate,
that portion of the document will not be printed on the paper.
Page top
Page 8
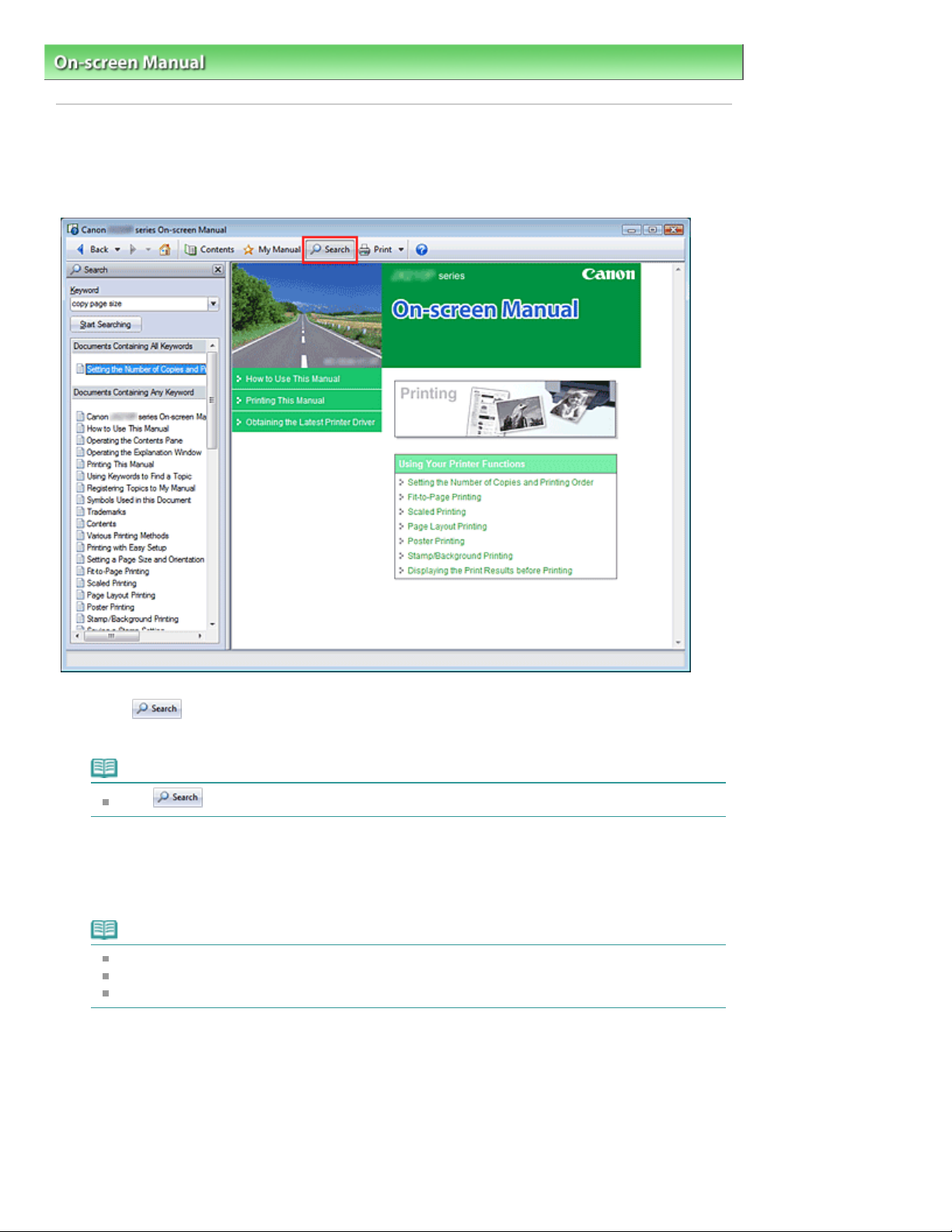
Стр. 8 из 91 стр.Using Keywords to Find a Topic
On-screen Manual
>
How to Use This Manual > Using Keywords to Find a Topic
Using Keywords to Find a Topic
You can enter a keyword to search for a target page.
All installed On-screen Manuals (user's guides) are searched.
Click
1.
The Search pane is displayed to the left of the On-screen Manual.
Note
Click
Enter a keyword
2.
In Keyword, enter a keyword for the item to be checked.
If you want to enter multiple keywords, insert a space between the keywords.
to close or display the Search pane.
Note
You can enter up to 10 keywords or up to 255 characters.
Uppercase and lowercase are not discriminated.
The program can also search for keywords that contain spaces.
Click Start Searching
3.
The search is started, and the titles of topics containing the keyword are displayed in the search
results list.
When you execute a search by entering multiple keywords, the search results are displayed as
shown below.
[Documents Containing Perfect Match]
Topics containing the entire search character string (including spaces) exactly as entered (perfect
Page 9
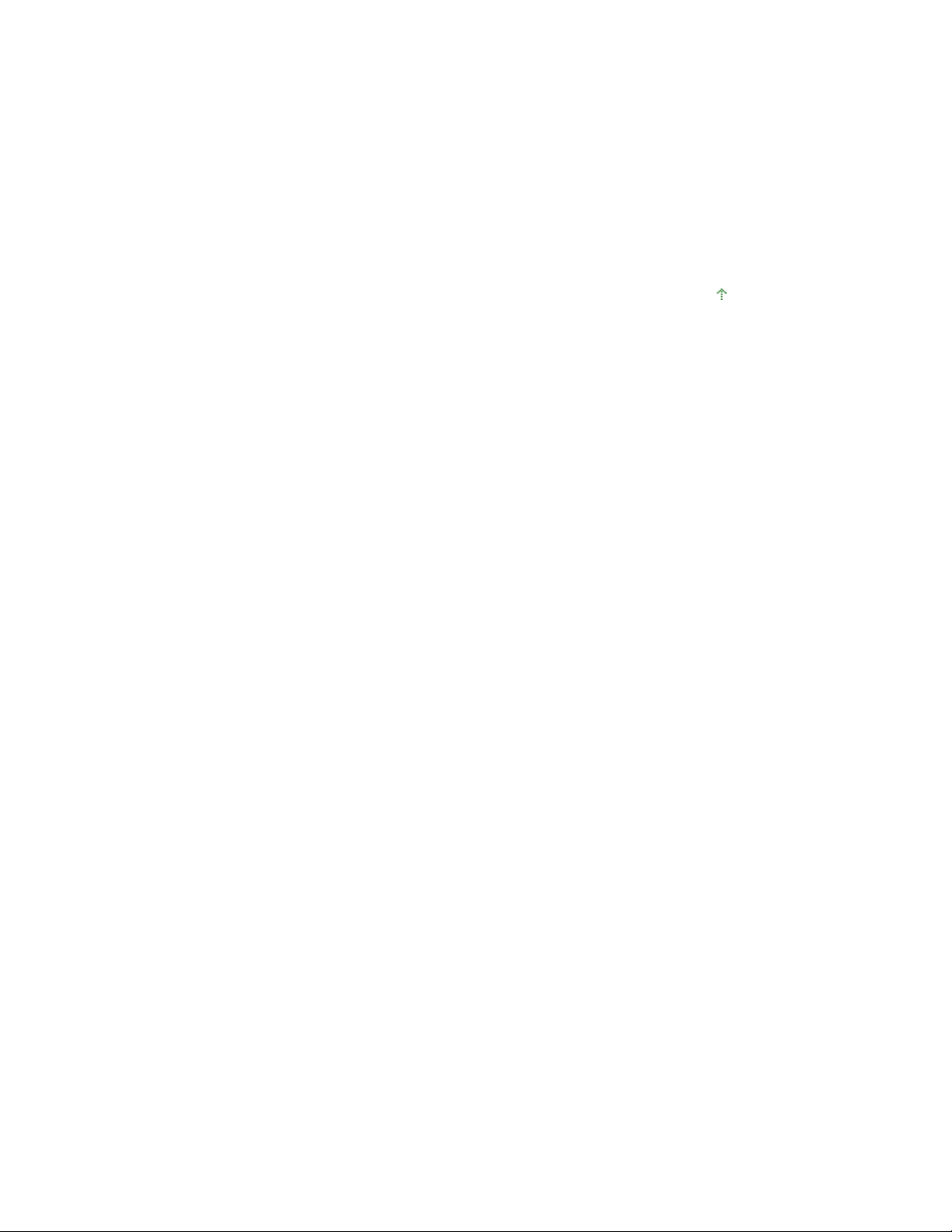
match)
[Documents Containing All Keywords]
Topics containing all keywords that were entered
[Documents Containing Any Keyword]
Topics containing at least one of the keywords that were entered
Display the topic that you want to read
4.
From the search results list, double-click (or select and press Enter) the title of the topic you want to
read.
When the pages of that title are displayed, the keywords found on those pages are highlighted.
Стр. 9 из 91 стр.Using Keywords to Find a Topic
Page top
Page 10
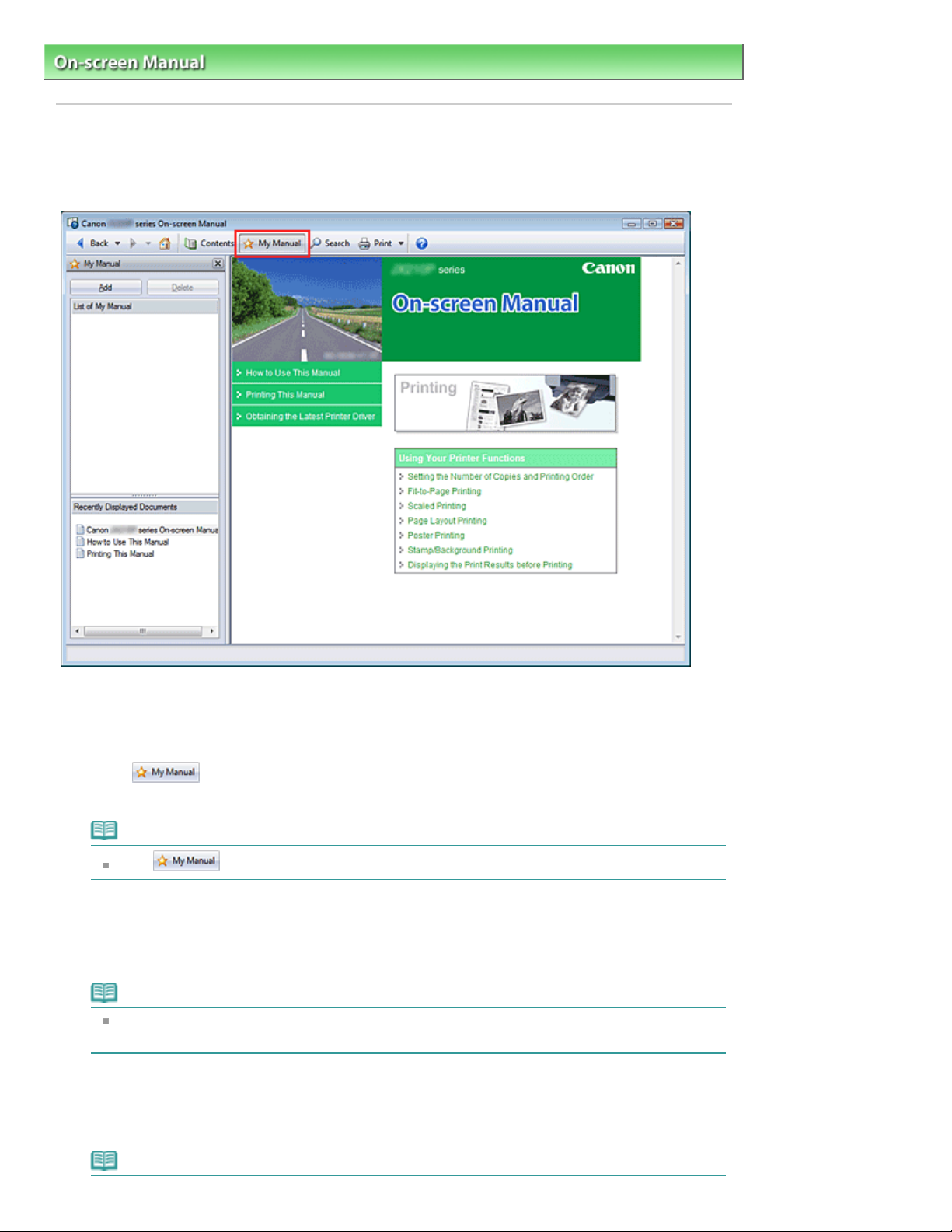
Стр. 10 из 91 стр.Registering Topics to My Manual
On-screen Manual
>
How to Use This Manual
> Registering Topics to My Manual
Registering Topics to My Manual
Register frequently read pages as My Manual topics so that you can refer to those pages easily at any
time.
Display the topic
1.
Display the topic to be added to My Manual.
Click
2.
The My Manual pane is displayed to the left of the On-screen Manual.
Note
Click
Register the topic to My Manual
3.
Click Add.
The currently displayed topic is added to List of My Manual.
to close or display the My Manual pane.
Note
Alternatively, from the Recently Displayed Documents list, double-click (or select and press
Enter) the topic to be added to My Manual to display that topic, and then click Add.
Display My Manual
4.
When you double-click (or select and press Enter) a topic displayed in List of My Manual, that topic is
displayed in the Description window.
Note
Page 11
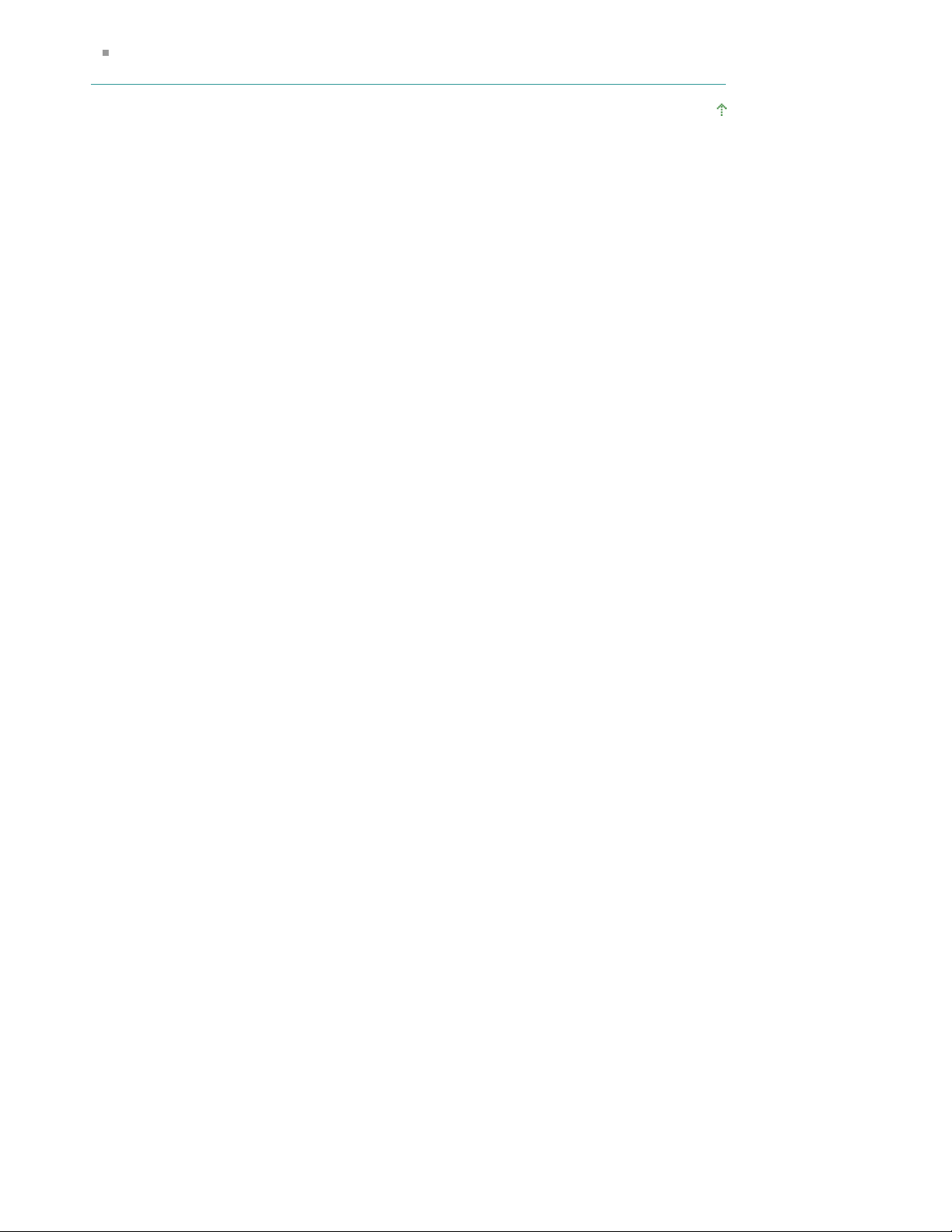
To delete a topic from List of My Manual, select that topic from the list, and then click Delete (or
press Delete).
Page top
Стр. 11 из 91 стр.Registering Topics to My Manual
Page 12
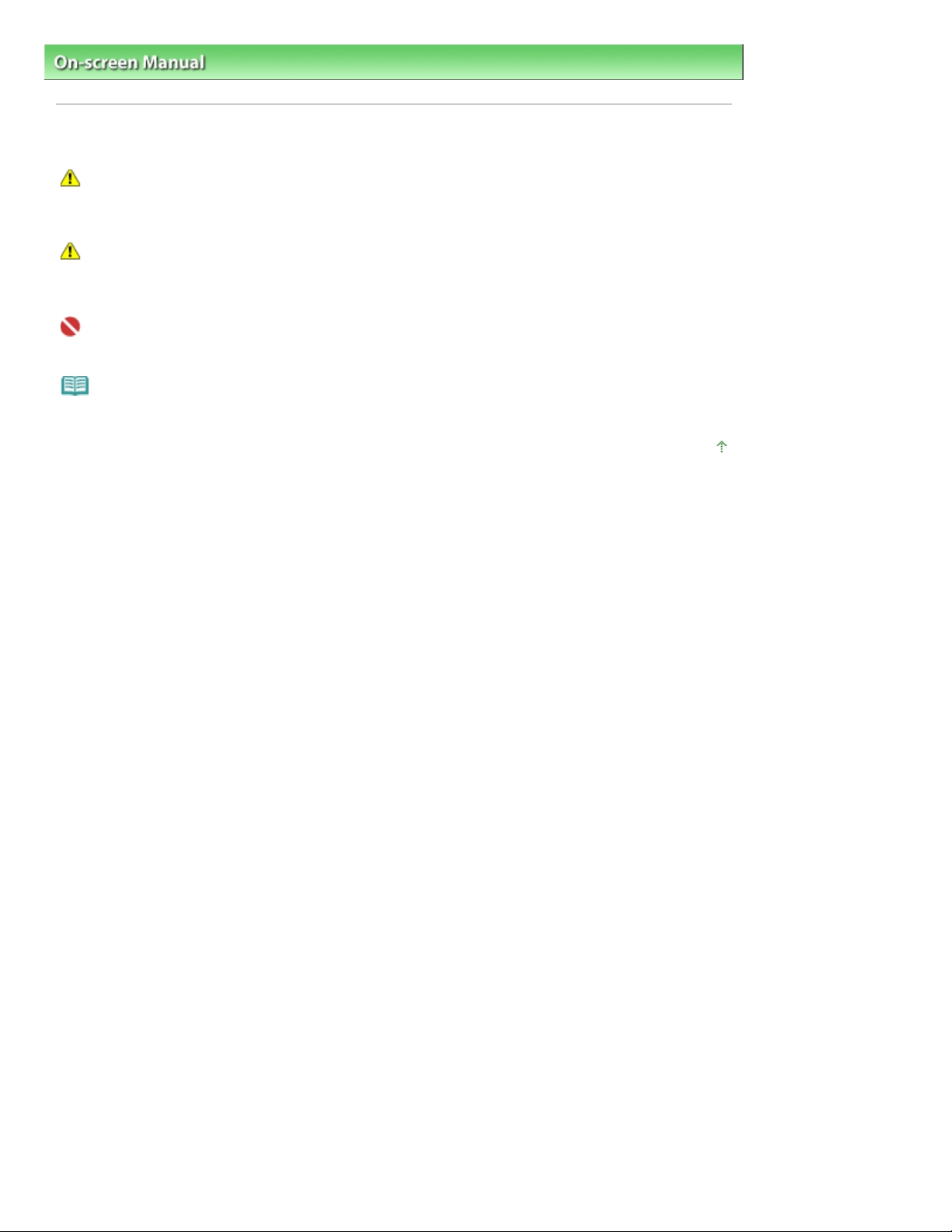
Стр. 12 из 91 стр.Symbols Used in this Document
On-screen Manual
>
How to Use This Manual
> Symbols Used in this Document
Symbols Used in this Document
Warning
Instructions that, if ignored, could result in death or serious personal injury caused by incorrect operation
of the equipment. These must be observed for safe operation.
Caution
Instructions that, if ignored, could result in personal injury or material damage caused by incorrect
operation of the equipment. These must be observed for safe operation.
Important
Instructions that must be observed for safe operation.
Note
Instructions as notes for operation or additional explanations.
Page top
Page 13
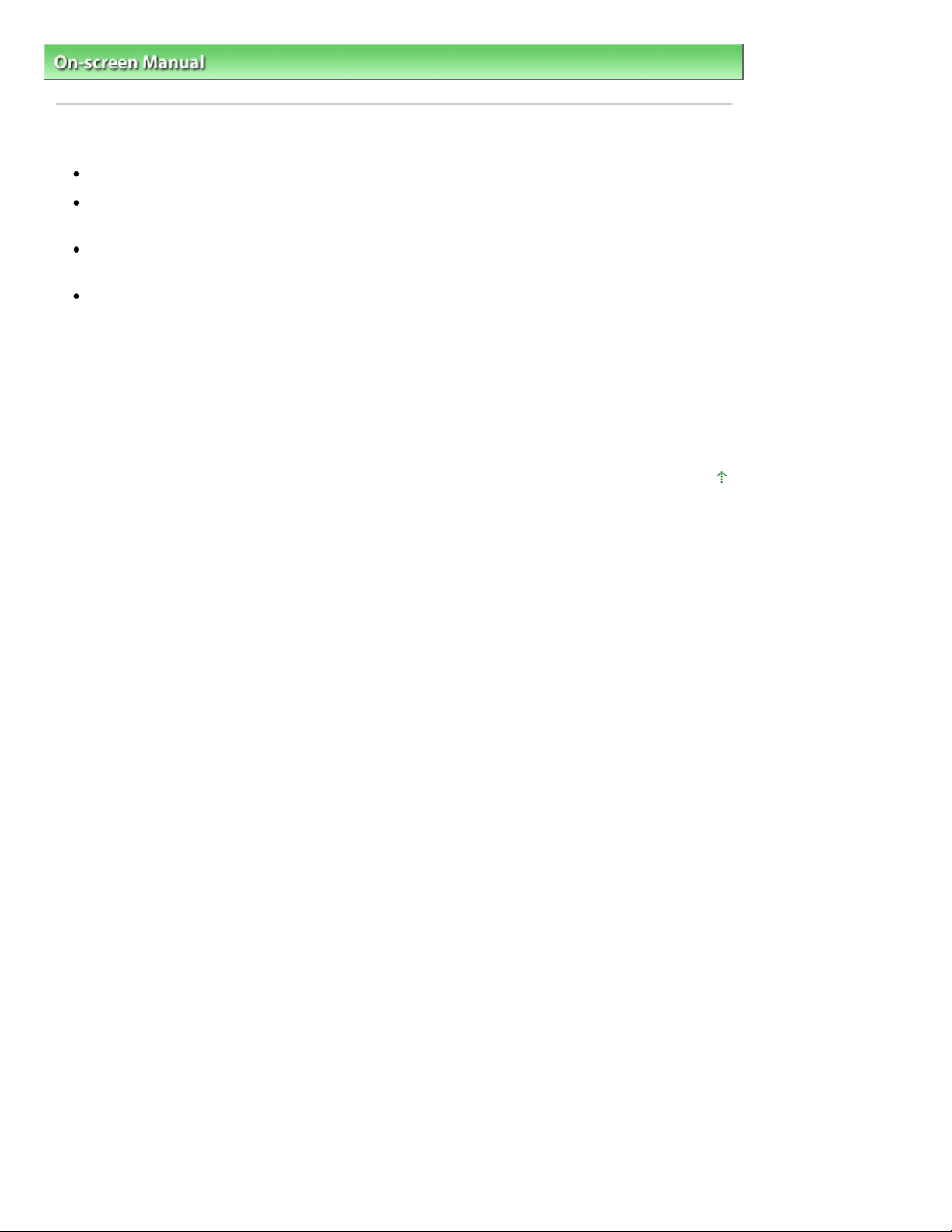
Стр. 13 из 91 стр.
Trademarks
On-screen Manual
>
How to Use This Manual
> Trademarks
Trademarks
Microsoft is a registered trademark of Microsoft Corporation.
Windows is a trademark or registered trademark of Microsoft Corporation in the U.S. and/or other
countries.
Windows Vista is a trademark or registered trademark of Microsoft Corporation in the U.S. and/or
other countries.
Adobe, Adobe RGB and Adobe RGB (1998) are either registered trademarks or trademarks of Adobe
Systems Incorporated in the United States and or other countries.
Exif Print
This machine supports Exif Print.
Exif Print is a standard for enhancing the communication between digital cameras and printers. By
connecting to an Exif Print-compliant digital camera, the camera's image data at the time of shooting is
used and optimized, yielding extremely high quality prints.
Page top
Page 14
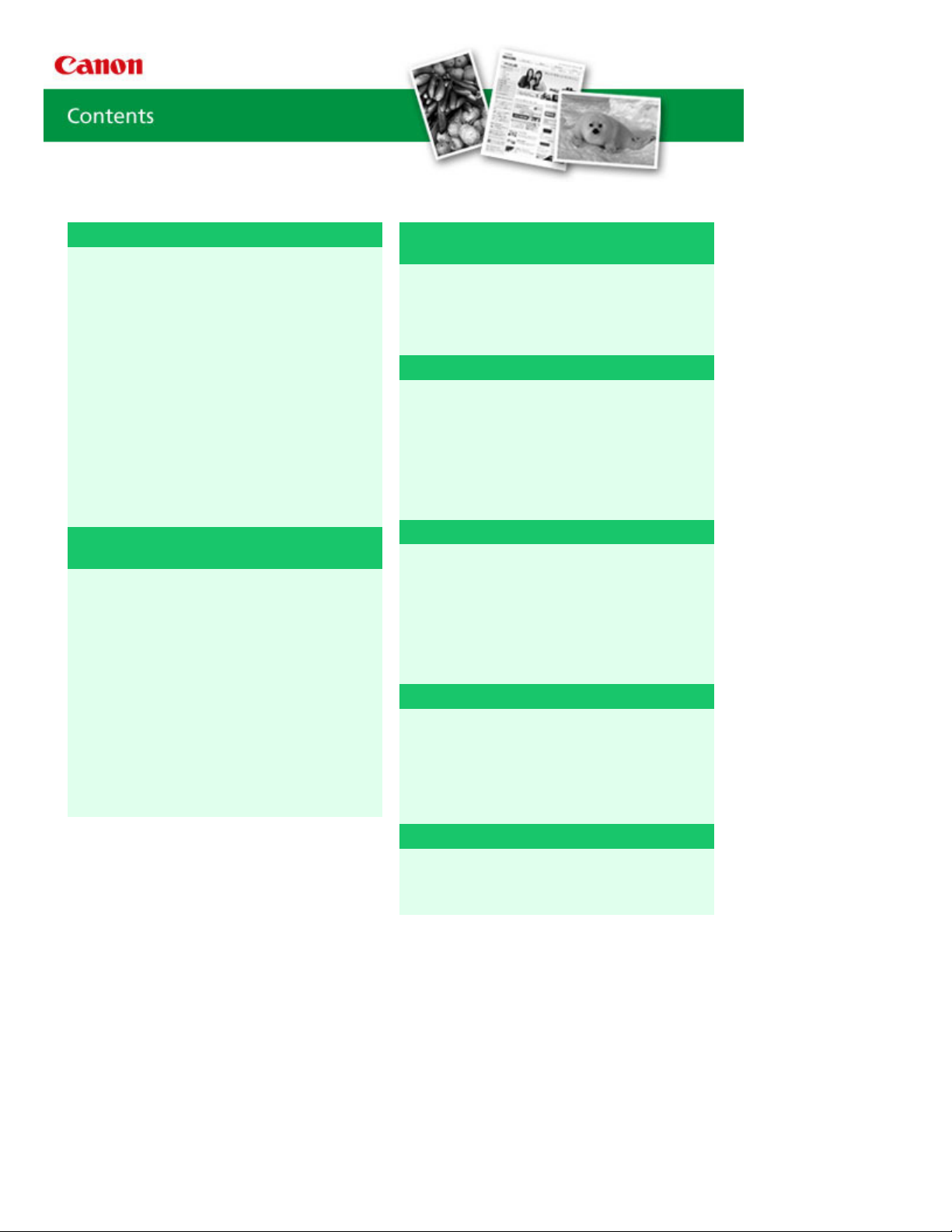
MA-5111-V1.00
Стр. 14 из 91 стр.Contents
|
Instructions for Use (Printer Driver)
Various Printing Methods
Printing with Easy Setup
Setting a Page Size and Orientation
Setting the Number of Copies and Printing
Order
Fit-to-Page Printing
Scaled Printing
Page Layout Printing
Poster Printing
Stamp/Background Printing
Displaying the Print Results before Printing
Setting Paper Dimensions (Custom Size)
Changing the Print Quality and Correcting
Image Data
Selecting a Combination of the Print Quality
Level and a Halftoning Method
Adjusting Brightness
Adjusting Intensity
Adjusting Contrast
Simulating an Illustration
Smoothing Jagged Outlines
Changing Color Properties to Improve
Coloration
Reducing Photo Noise
|
How to Use This Manual
Changing Machine Settings from Your
Computer
|
Printing This Manual
Changing the Print Options
Saving a Changed Printing Profile
Changing the Machine Operation Mode
Performing Maintenance from a Computer
Cleaning the Print Heads
Cleaning the Paper Feed Rollers
Aligning the Print Head Position
Checking the Print Head Nozzles
Cleaning Inside the Machine
Overview of the Printer Driver
Canon IJ Printer Driver
How to Open the Printer Driver Setup Window
Maintenance Tab
Canon IJ Status Monitor
The Canon IJ Preview
Updating the Printer Driver
Obtaining the Latest Printer Driver
Uninstalling the Printer Driver
Before Installing the Printer Driver
Installing the Printer Driver
|
Appendix
Deleting the Undesired Print Job
Sharing the Printer on a Network
Page 15
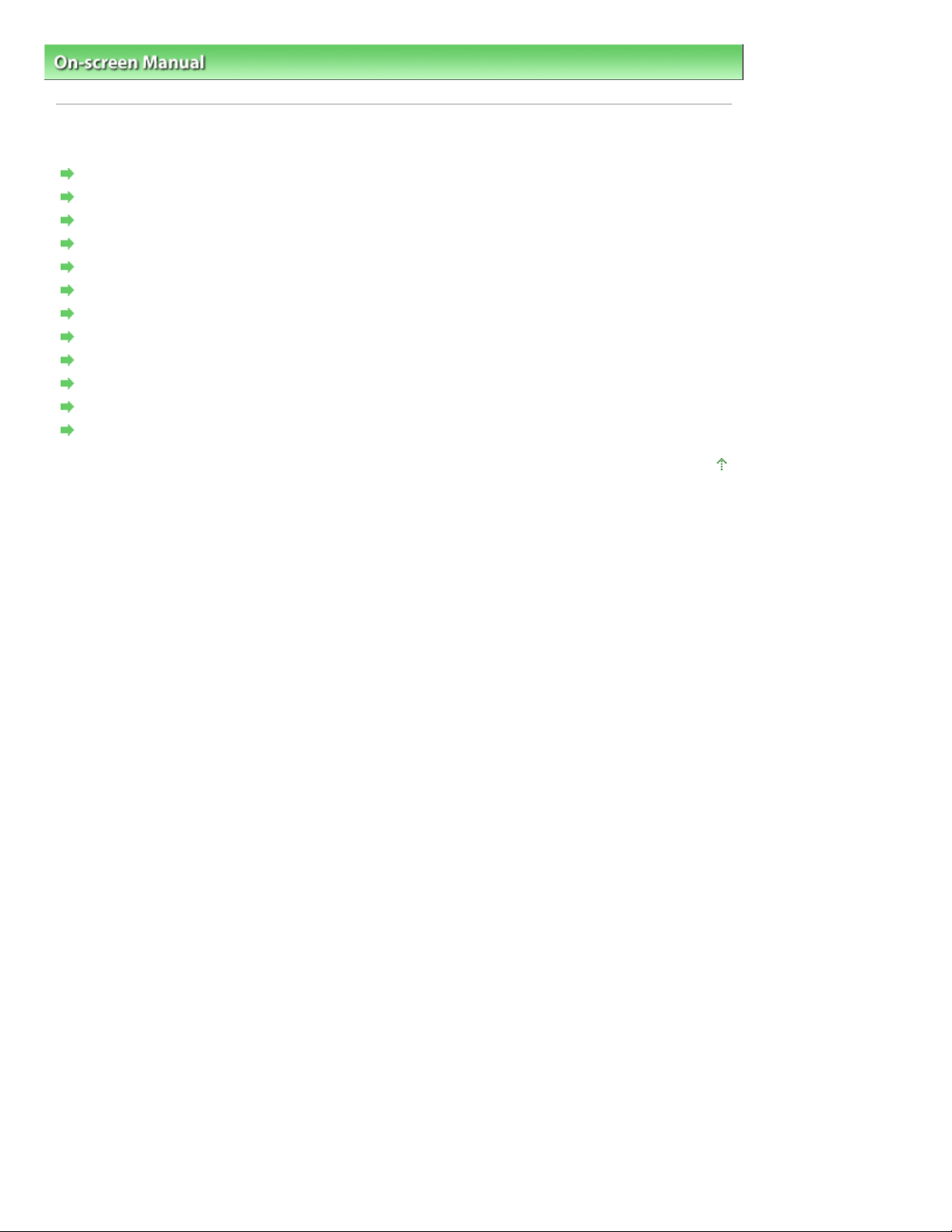
Стр. 15 из 91 стр.Various Printing Methods
On-screen Manual
> Various Printing Methods
Various Printing Methods
Printing with Easy Setup
Setting a Page Size and Orientation
Setting the Number of Copies and Printing Order
Fit-to-Page Printing
Scaled Printing
Page Layout Printing
Poster Printing
Stamp/Background Printing
Saving a Stamp Setting
Saving Image Data to be Used as a Background
Displaying the Print Results before Printing
Setting Paper Dimensions (Custom Size)
Page top
Page 16
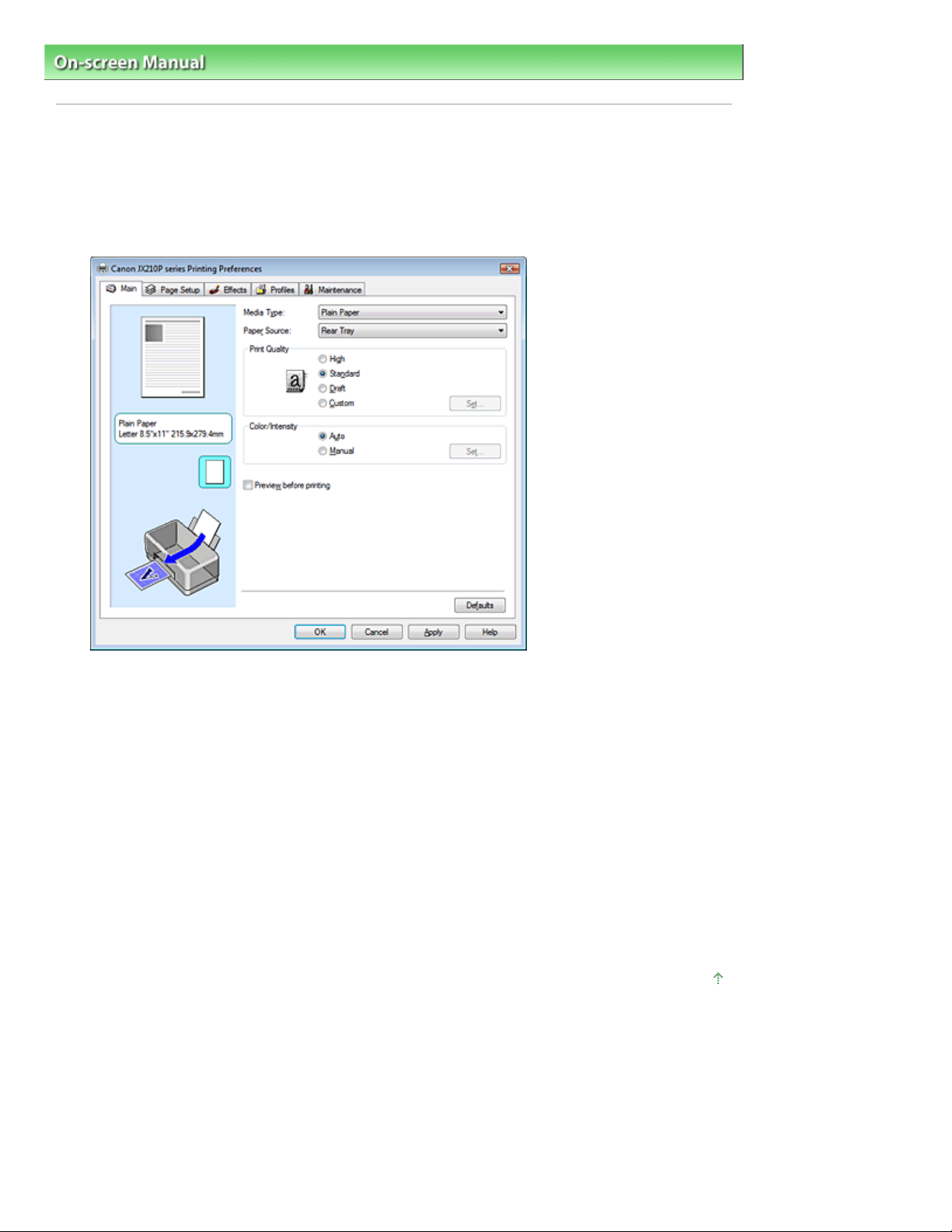
Стр. 16 из 91 стр.Printing with Easy Setup
On-screen Manual
>
Various Printing Methods > Printing with Easy Setup
Printing with Easy Setup
The procedure for setting the basic print setup, which is necessary to print data properly with this
machine, is as follows:
Open the
1.
printer driver setup window
Select the print quality
2.
Select High, Standard, or Draft for Print Quality.
Select color/intensity
3.
Select Auto for Color/Intensity.
Check the settings
4.
Check the specified settings displayed in the Settings Preview on the left side of the window.
Complete the setup
5.
Click OK.
When you execute print, the document will be printed in accordance with the size of the media.
Page top
Page 17
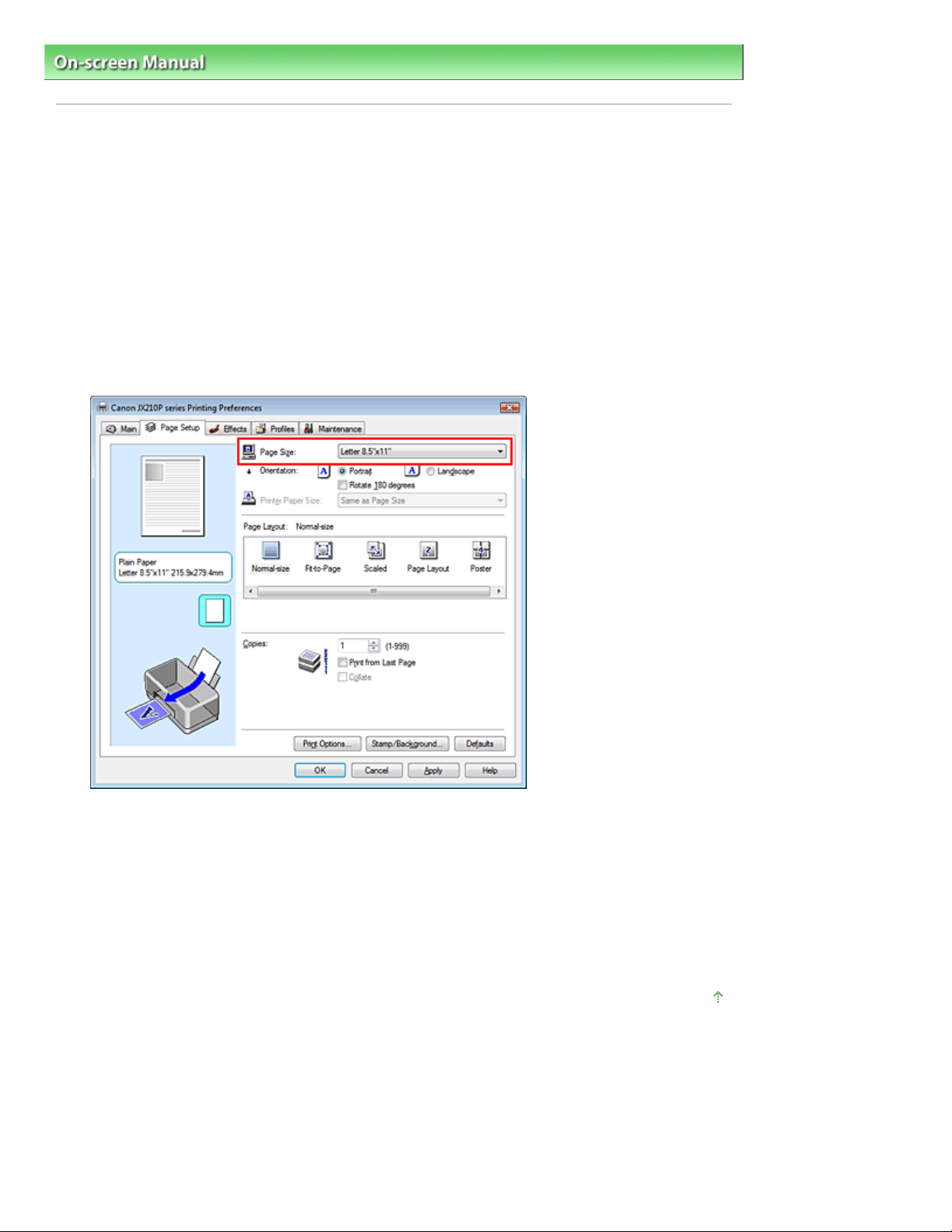
Стр. 17 из 91 стр.Setting a Page Size and Orientation
On-screen Manual
>
Various Printing Methods
> Setting a Page Size and Orientation
Setting a Page Size and Orientation
The paper size and orientation are essentially determined by the application. If the page size and
orientation set for Page Size and Orientation on the Page Setup tab are same as those set with the
application, you do not need to select them on the Page Setup tab.
If you are not able to specify them with the application, the procedure for selecting a page size and
orientation is as follows:
Open the
1.
Select the paper size
2.
Select a page size from the Page Size list on the Page Setup tab.
printer driver setup window
Select Orientation
3.
Select Portrait or Landscape for Orientation. Check Rotate 180 degrees check box if you want to
perform printing with the original being rotated 180 degrees.
Complete the setup
4.
Click OK.
The document will be printed with the selected page size and the orientation.
Page top
Page 18
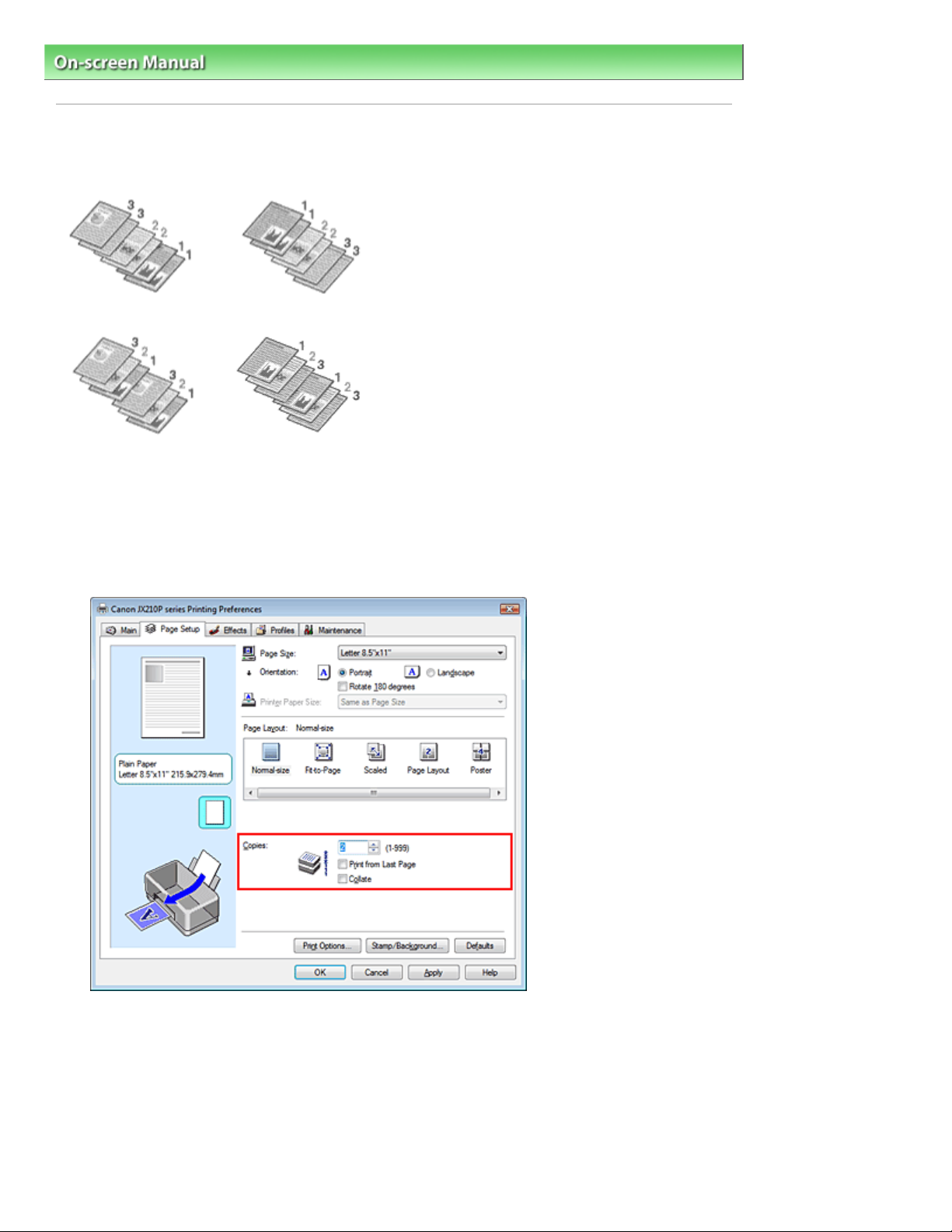
Стр. 18 из 91 стр.Setting the Number of Copies and Printing Order
On-screen Manual
>
Various Printing Methods
> Setting the Number of Copies and Printing Order
Setting the Number of Copies and Printing Order
Default Setting
Collate
The procedure for specifying the number of copies and printing order is as follows:
Open the
1.
printer driver setup window
Print from Last Page
Print from Last Page + Collate
Specify the number of copies to be printed
2.
For Copies on the Page Setup tab, specify the number of copies to be printed.
Specify the print sequence
3.
Check the Print from Last Page check box if you want to print from the last page in order. If you do
this, you do not need to sort pages into their correct order after printing.
Set up collated printing when you specify multiple copies in the Copies box
4.
Check the Collate check box if you are specifying multiple copy together.
Uncheck this check box to print all pages with the same page number together.
Page 19
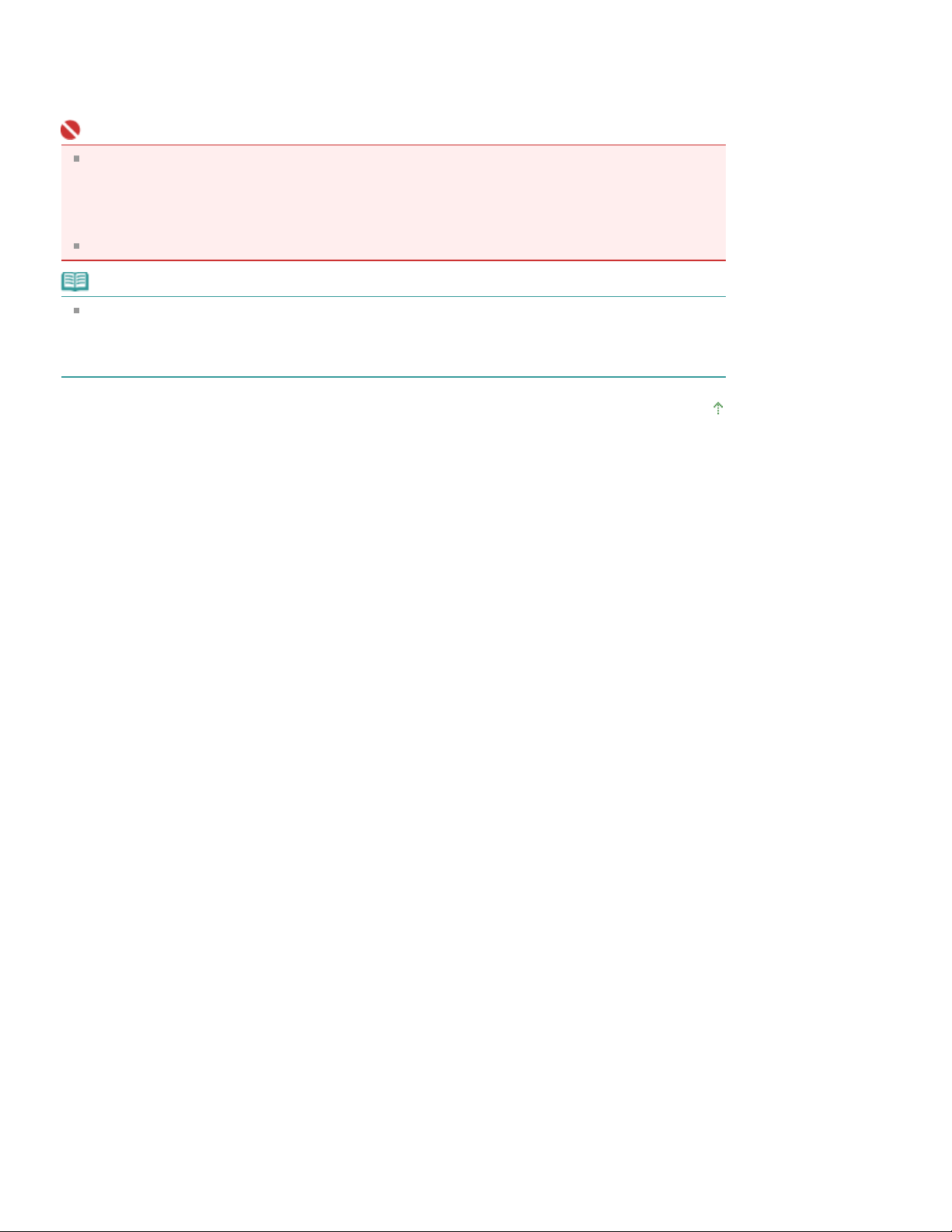
Complete the setup
5.
Click OK.
The specified number of copies will be printed with the specified printing order.
Important
If the application software that you used to create the document has the same function, give priority
to the printer driver settings. However, if the print results are not acceptable, specify the function
settings on the application software. If you specify the number of copies and the printing order with
both the application and this printer driver, the number of copies may be multiplied numbers of the
two settings or the specified printing order may not be enabled.
Print from Last Page appears grayed out and is unavailable if Poster is selected for Page Layout.
Note
By setting both Print from Last Page and Collate, you can perform printing so that papers are
collated one by one starting from the last page.
These settings can be used in combination with Normal-size, Fit-to-Page, Scaled, and Page
Layout.
Стр. 19 из 91 стр.Setting the Number of Copies and Printing Order
Page top
Page 20
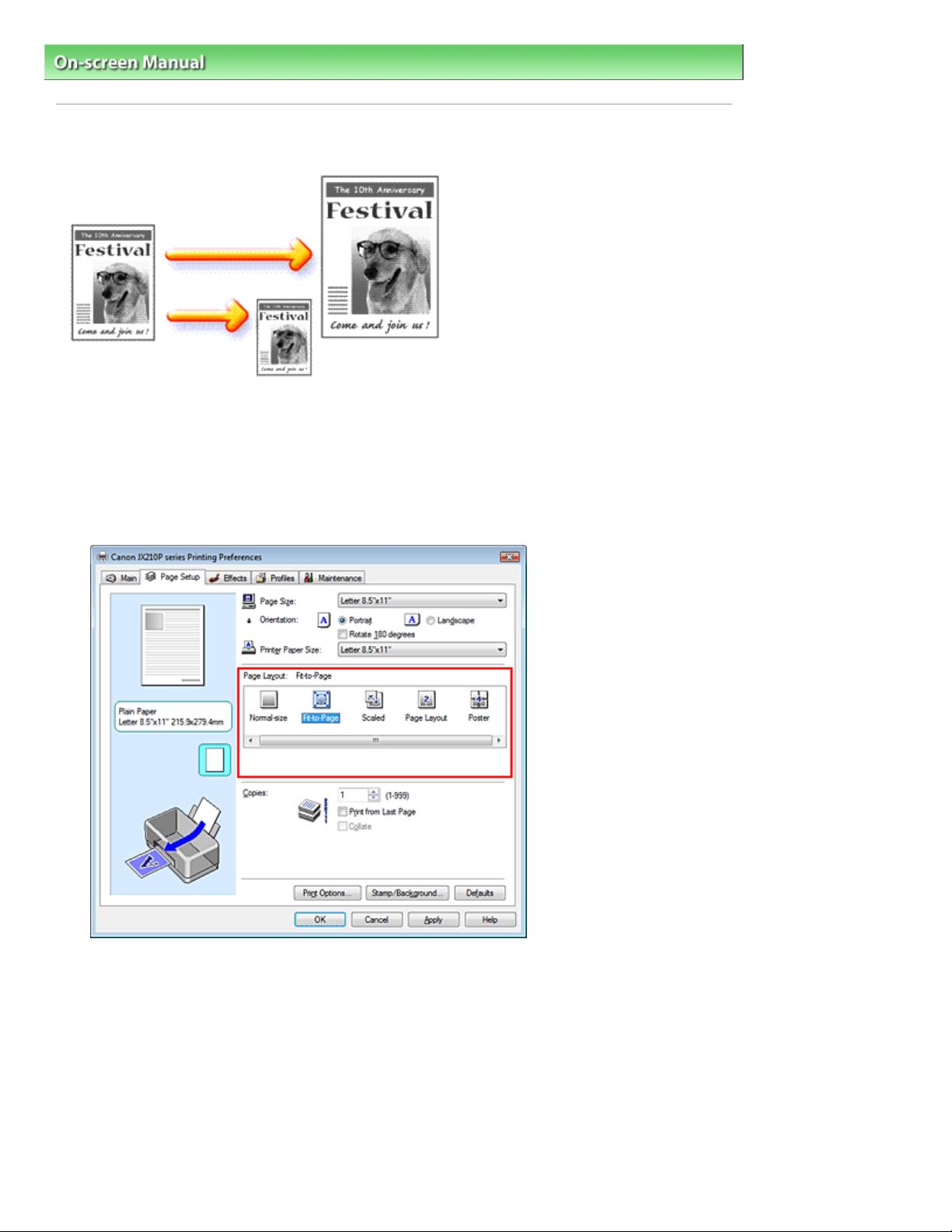
Стр. 20 из 91 стр.Fit-to-Page Printing
On-screen Manual
>
Various Printing Methods
> Fit-to-Page Printing
Fit-to-Page Printing
The procedure for printing document, which is enlarged or reduced to fit to the page size, is as follows:
Open the
1.
Set fit-to-page printing
2.
Select Fit-to-Page from the Page Layout list on the Page Setup tab.
printer driver setup window
Select the paper size for the data
3.
Using Page Size, select the page size that was set with your application.
Select the print paper size
4.
Select the size of the paper loaded in the machine from the Printer Paper Size list.
If the printer paper size is smaller than the Page Size, the page image will be reduced. If the printer
paper size is larger than the page size, the page image will be enlarged.
The current settings are displayed in the Settings Preview on the left side of the printer driver.
Page 21
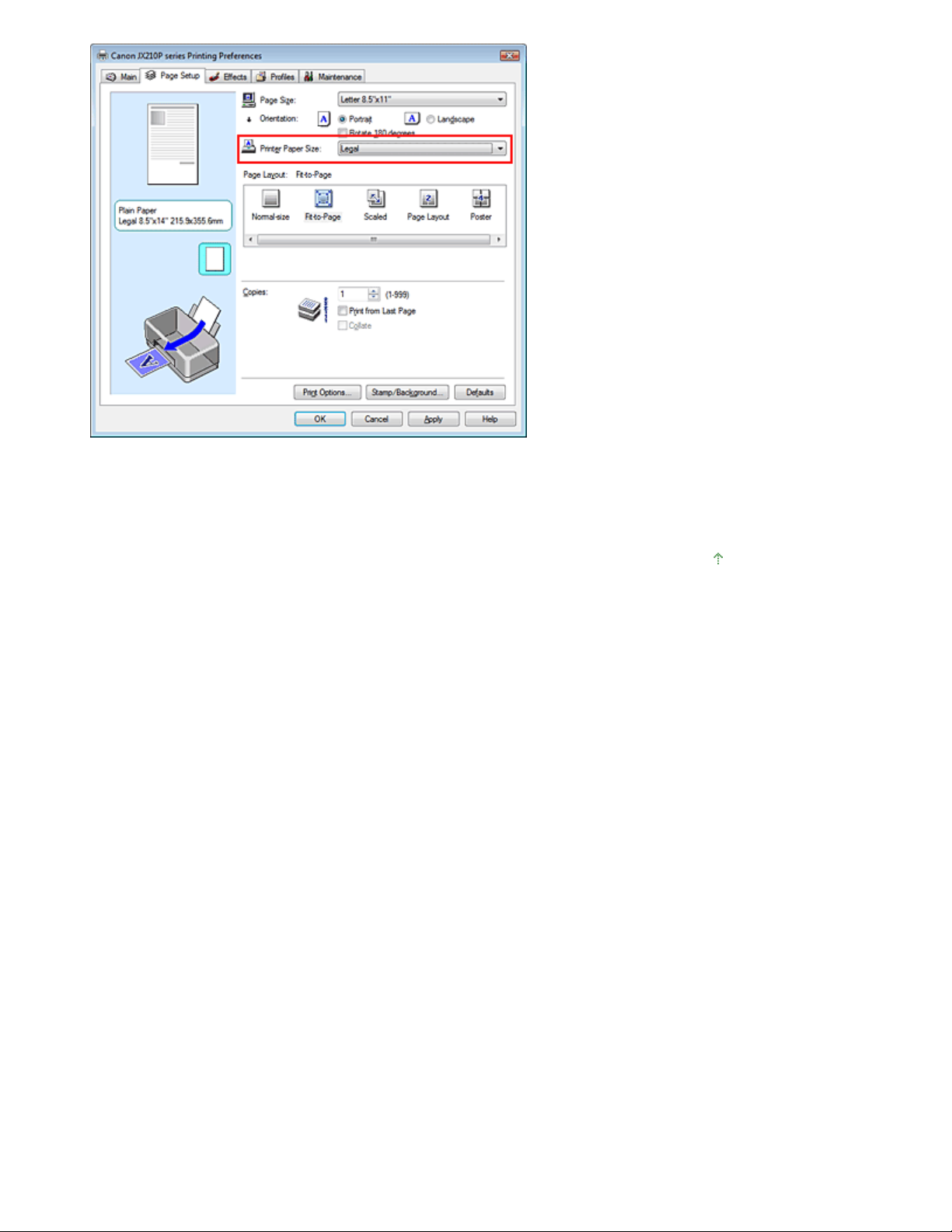
Стр. 21 из 91 стр.Fit-to-Page Printing
Complete the setup
5.
Click OK.
When you execute print, the document will be enlarged or reduced to fit to the page size.
Page top
Page 22

Стр. 22 из 91 стр.Scaled Printing
On-screen Manual
>
Various Printing Methods
> Scaled Printing
Scaled Printing
The procedure for printing a document with pages enlarged or reduced is as follows:
Open the
1.
Set scaled printing
2.
Select Scaled from the Page Layout list on the Page Setup tab.
printer driver setup window
Select the paper size for the data
3.
Using Page Size, select the page size that was set with your application.
Set the scaling rate by using one of the following methods:
4.
Select a Printer Paper Size
Select a printer paper size, which is different from the Page Size, from the Printer Paper Size list.
If the printer paper size is smaller than the Page Size, the page image will be reduced. If the
printer paper size is larger than the page size, the page image will be enlarged.
Page 23
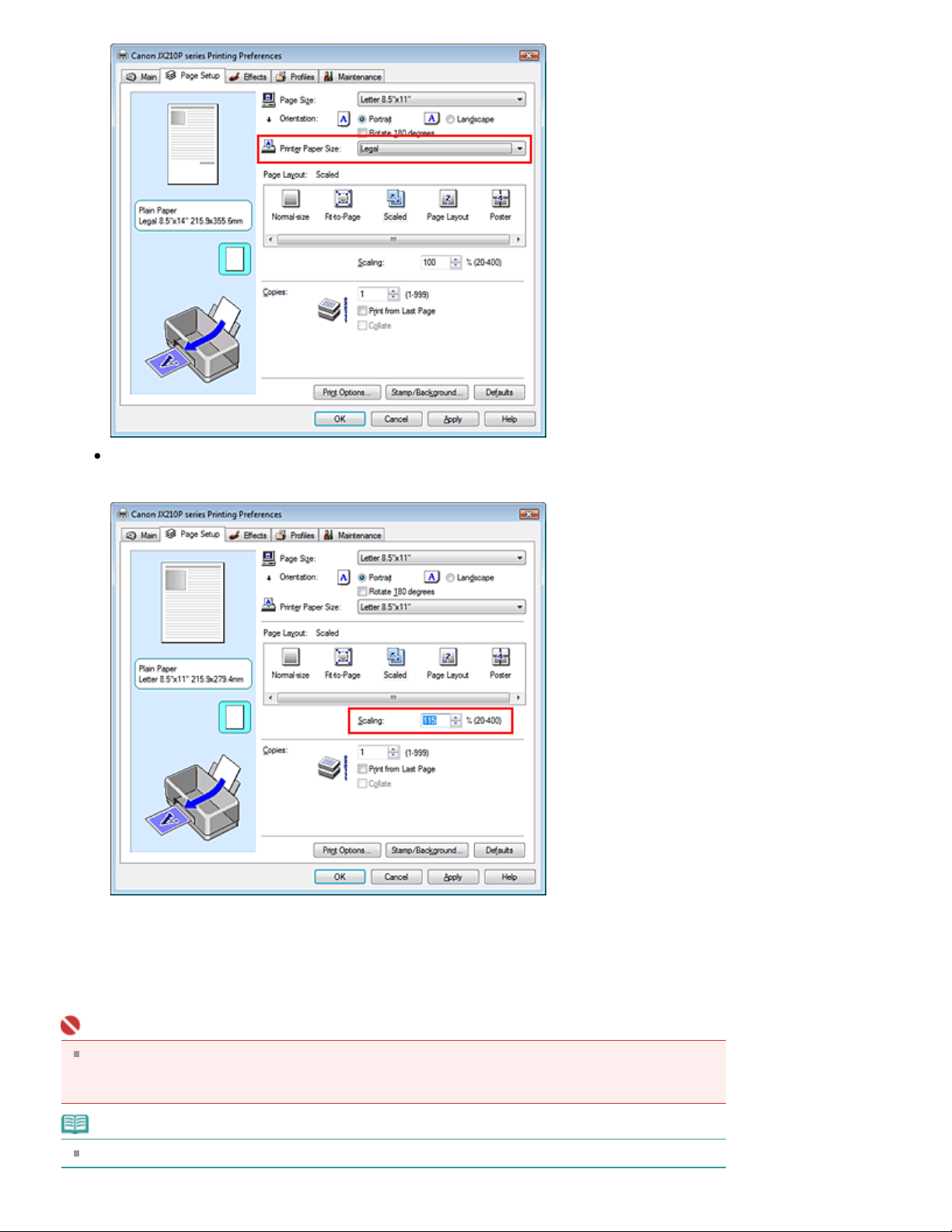
Specify a scaling factor
Directly type in a value into the Scaling box.
Стр. 23 из 91 стр.Scaled Printing
The current settings are displayed in the Settings Preview on the left side of the printer driver.
Complete the setup
5.
Click OK.
When you execute print, the document will be printed with the specified scale.
Important
If the application software with which you created the original has the scaled printing function,
configure the settings on your application software. You do not need to also configure the same
setting in the printer driver.
Note
Selecting Scaled changes the printable area of the document.
Page 24
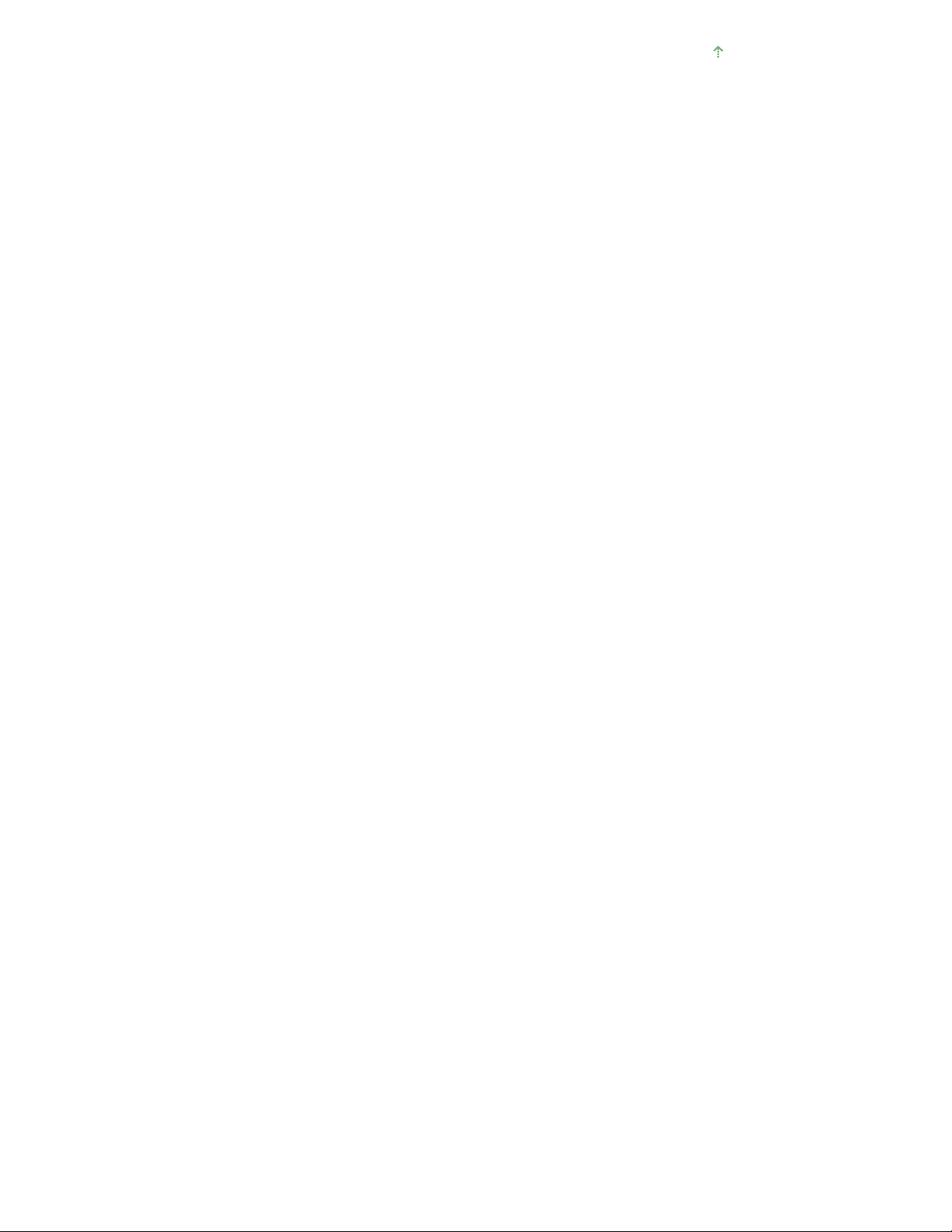
Page top
Стр. 24 из 91 стр.Scaled Printing
Page 25
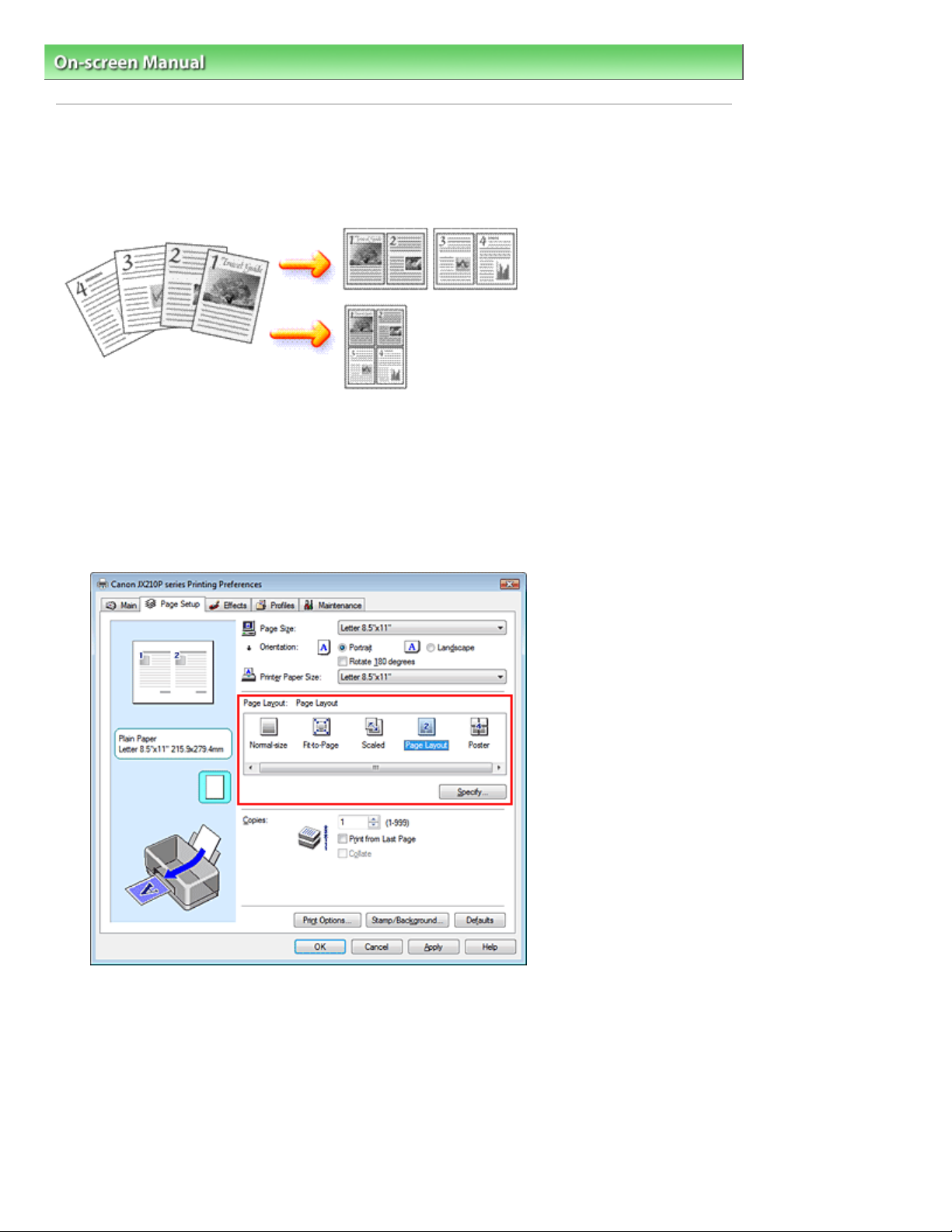
Стр. 25 из 91 стр.Page Layout Printing
On-screen Manual
>
Various Printing Methods
> Page Layout Printing
Page Layout Printing
The page layout printing function allows you to print more than one page image on a single sheet of
paper.
The procedure for performing page layout printing is as follows:
Open the
1.
Set page layout printing
2.
Select Page Layout from the Page Layout list on the Page Setup tab.
The current settings are displayed in the Settings Preview on the left side of the printer driver.
printer driver setup window
Select the print paper size
3.
Select the size of the paper loaded in the machine from the Printer Paper Size list.
Now you have finished setting the layout of the document from left to right.
Set the number of pages to be printed on one sheet and the page sequence
4.
If necessary, click Specify..., specify the following settings in the Page Layout Printing dialog box, and
click OK.
Page 26
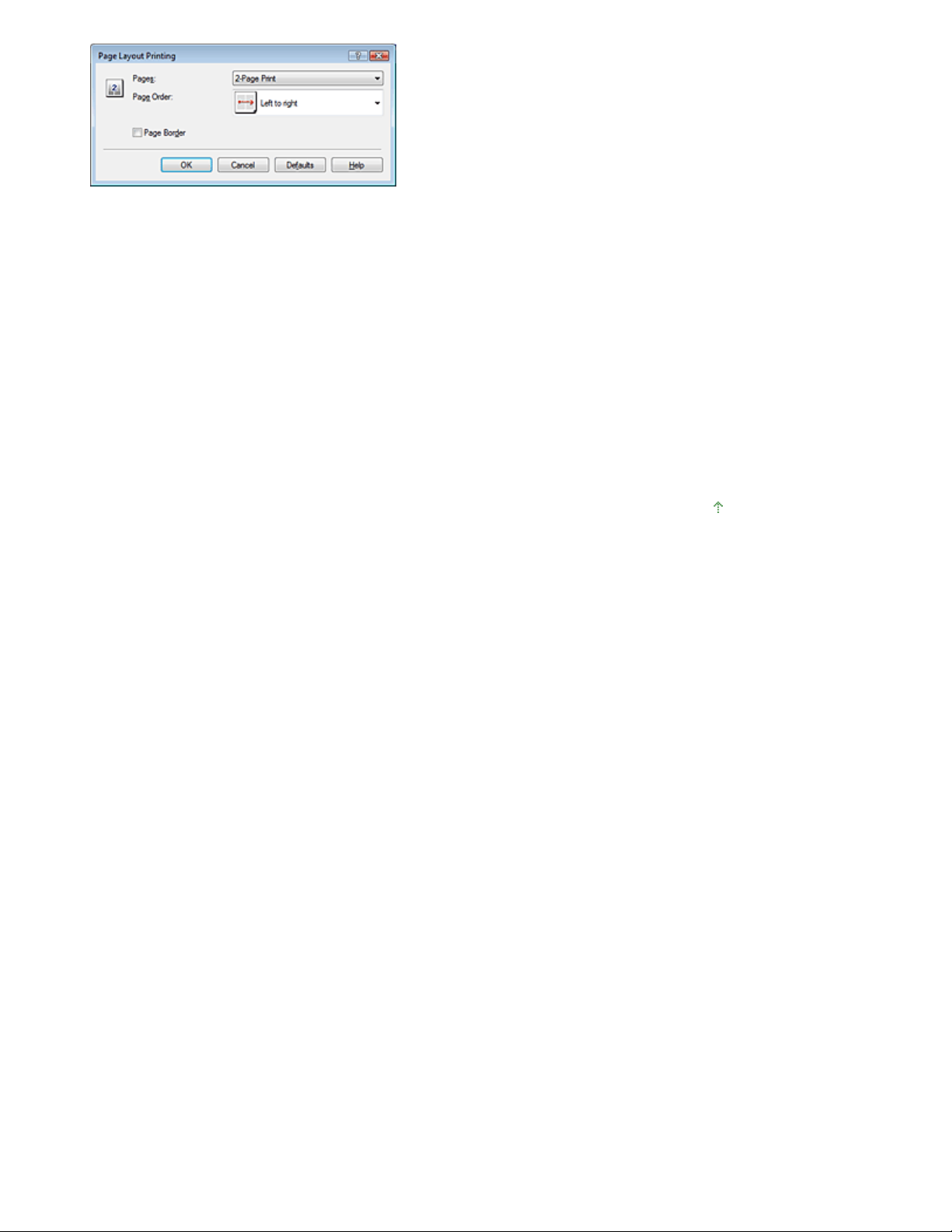
Pages
To increase the number of pages to be included on a single sheet of paper, select a desired
number of pages from the list.
Page Order
To change the page arrangement order, select an icon from the list to change the page placement
order.
Page Border
To print a page border around each document page, check this check box.
Complete the setup
5.
Click OK on the Page Setup tab.
When you execute print, the specified number of pages will be arranged on each sheet of paper in
the specified order.
Стр. 26 из 91 стр.Page Layout Printing
Page top
Page 27
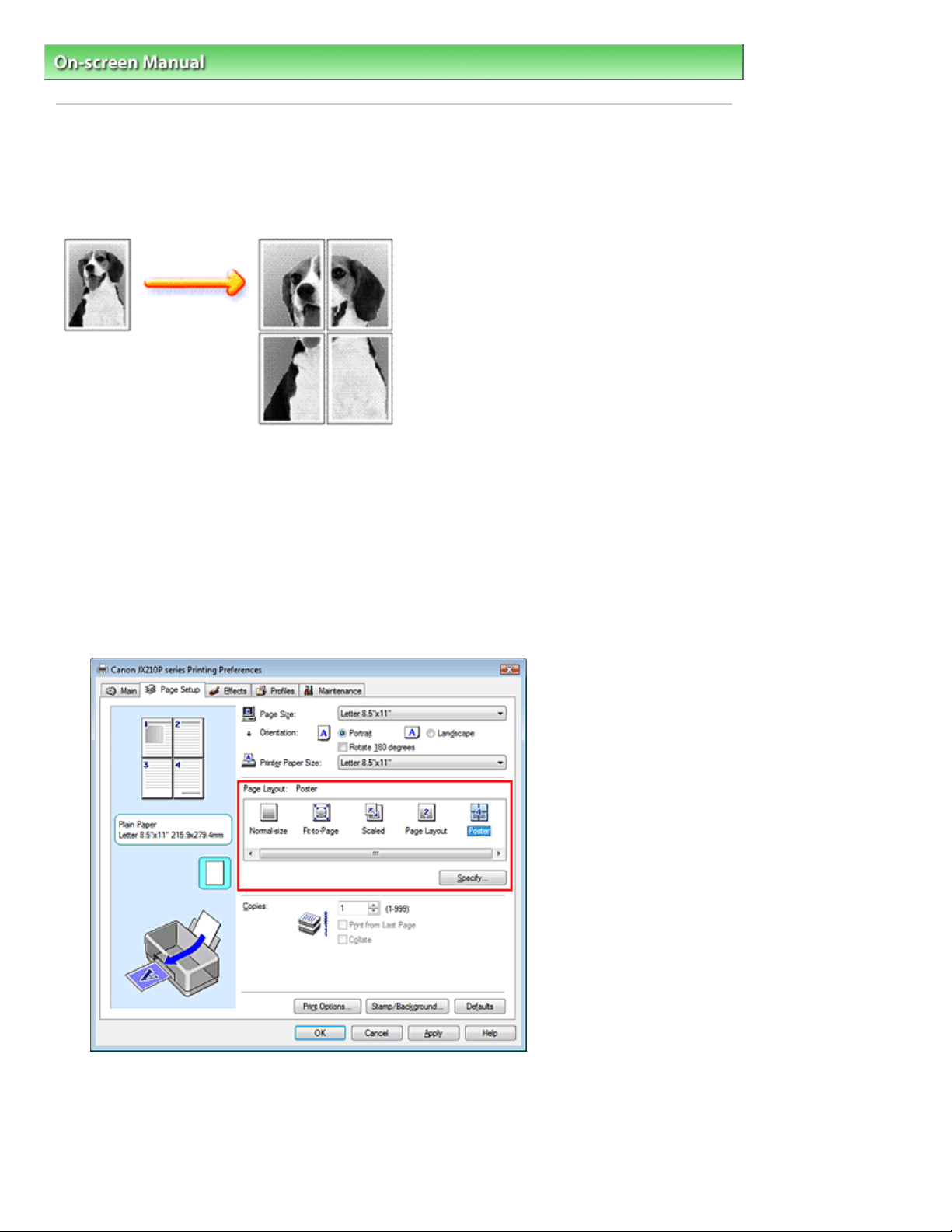
4.
Стр. 27 из 91 стр.Poster Printing
On-screen Manual
>
Various Printing Methods
> Poster Printing
Poster Printing
The poster printing function allows you to enlarge image data, divide it into several pages, and print
these pages on separate sheets of paper. W hen the pages are pasted together, they form a large print
like a poster.
The procedure for performing poster printing is as follows:
Setting Poster Printing
Open the
1.
Set poster printing
2.
Select Poster from the Page Layout list on the Page Setup tab.
The current settings are displayed in the Settings Preview on the left side of the printer driver.
printer driver setup window
Select the print paper size
3.
Select the size of the paper loaded in the machine from the Printer Paper Size list.
Now you have finished setting 2 by 2-page poster printing.
Set the number of image divisions and the pages to be printed.
Page 28
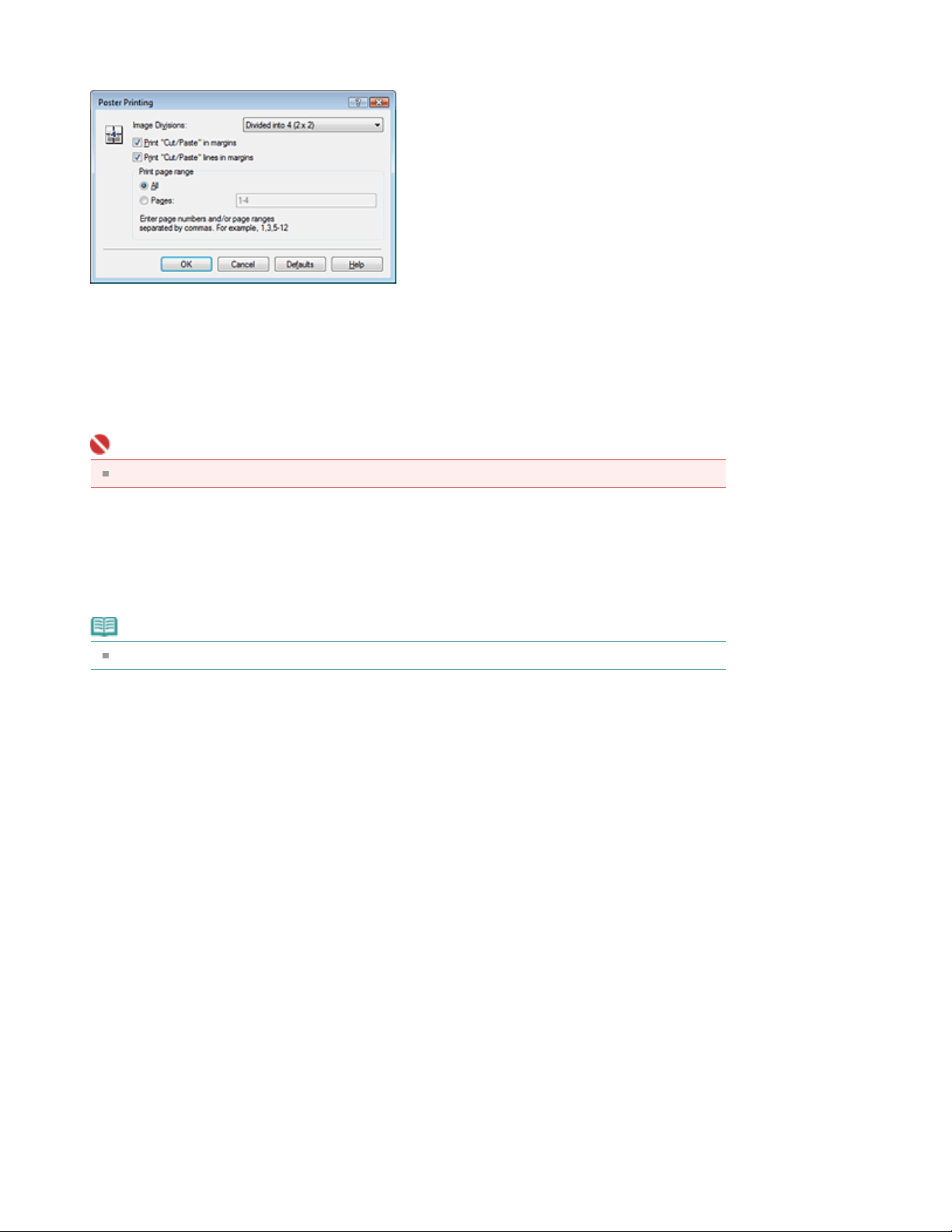
If necessary, click Specify..., specify the following settings in the Poster Printing dialog box, and then
click OK.
Image Divisions
Select the number of divisions (vertical x horizontal) from the Image Divisions list. As the number of
divisions increases, the number of sheets used for printing increases, allowing you to create a
larger poster.
Print "Cut/Paste" in margins
To leave out words "Cut" and "Paste", uncheck this check box.
Important
This feature is unavailable when the 64-bit printer driver is used.
Стр. 28 из 91 стр.Poster Printing
Print "Cut/Paste" lines in margins
To leave out cut lines, uncheck this check box.
Pages
To reprint only specific pages, enter the page number you want to print. To print multiple pages,
specify by separating the pages with commas or entering a hyphen between the page numbers.
Note
You can also specify the print range by clicking the pages in the setup preview.
Complete the setup
5.
Click OK on the Page Setup tab.
When you execute print, the document will be divided into several pages during printing.
After all poster pages have been printed, paste the pages together to create a poster.
Printing Only Specific Pages
If ink becomes faint or runs out during printing, you can print the pages you still need, by following the
procedure below:
Set the print range
1.
In the Settings Preview on the left of the Page Setup tab, click the pages that do not need to be
printed.
The pages that were clicked are deleted, and only the pages to be printed are displayed.
Page 29

Стр. 29 из 91 стр.Poster Printing
Note
Click the deleted pages to display them again.
Right-click the Settings Preview to select Print all pages or Delete all pages.
Complete the setup
2.
After completing the page selection, click OK.
When you execute print, only specified pages will be printed.
Important
When Poster is selected, the Print from Last Page check box appears grayed out and is
unavailable.
Since poster printing enlarges the document when printing it, the print results may become coarse.
Page top
Page 30

Стр. 30 из 91 стр.Stamp/Background Printing
On-screen Manual
>
Various Printing Methods
> Stamp/Background Printing
Stamp/Background Printing
This feature is unavailable when the 64-bit printer driver is used.
The Stamp function allows you to print a stamp text or a bitmap over or behind document data. It also
allows you to print date, time and user name. The Background function allows you to print a light
illustration behind the document data.
The procedure for performing stamp/background printing is as follows:
Printing a Stamp
"CONFIDENTIAL," "IMPORTANT," and other stamps that are used often in companies are pre-registered.
Open the
1.
Click Stamp/Background... on the Page Setup tab
2.
printer driver setup window
The Stamp/Background dialog box opens.
Select a stamp
3.
Check the Stamp check box, and select a desired stamp from the list.
The current settings are displayed in the Settings Preview on the left side of the Page Setup tab.
Page 31

Set the stamp details
4.
If necessary, complete the following settings, and then click OK.
Place stamp over text
To print the stamp on the front of the document, check this check box.
Note
The stamp is given priority because the stamp is printed over the document data in the
sections where the stamp and the document data overlap. If the Place stamp over text check
box is unchecked, the stamp is printed behind the document data and may be hidden in the
overlapping sections depending on the application used.
Stamp first page only
To print the stamp only on the first page, check this check box.
Define Stamp... button
To change the stamp text, bitmap, or position, click this (refer to Saving a Stamp Setting). You can
select the color of the stamp by clicking Select Color..., but the print result will be in monochrome.
Complete the setup
5.
Click OK on the Page Setup tab.
When you execute print, the data is printed with the specified stamp.
Стр. 31 из 91 стр.Stamp/Background Printing
Printing a Background
Select the background for which the settings are to be changed
1.
Two bitmap files are pre-registered as samples.
Click Stamp/Background... on the Page Setup tab
2.
The Stamp/Background dialog box opens.
Select the background
3.
Check the Background check box, and select a desired background from the list.
The current settings are displayed in the Settings Preview on the left side of the Page Setup tab.
Set the background details
4.
If necessary, complete the following settings, and then click OK.
Background first page only
To print the background only on the first page, check this check box.
Select Background... button
To use another bitmap file or change the layout or density of a background, click this (refer to
Image Data to be Used as a Background
).
Saving
Complete the setup
5.
Click OK on the Page Setup tab.
When you execute print, the data is printed with the specified background.
Related Topics
Saving a Stamp Setting
Saving Image Data to be Used as a Background
Page 32

Page top
Стр. 32 из 91 стр.Stamp/Background Printing
Page 33

Стр. 33 из 91 стр.Saving a Stamp Setting
On-screen Manual
>
Various Printing Methods
> Stamp/Background Printing > Saving a Stamp Setting
Saving a Stamp Setting
This feature is unavailable when the 64-bit printer driver is used.
You can create and save a new stamp. You can also change and register some of the settings of an
existing stamp. Unnecessary stamps can be deleted at any time.
The procedure for registering a new stamp is as follows:
Registering a New Stamp
Open the
1.
Click Stamp/Background... on the Page Setup tab
2.
printer driver setup window
The Stamp/Background dialog box opens.
Click Define Stamp...
3.
The Stamp Settings dialog box opens.
Page 34

Configure the stamp while viewing the preview window
will be in monochrome.
4.
Stamp tab
Select Text, Bitmap, or Date/Time/User Name for Stamp Type.
Стр. 34 из 91 стр.Saving a Stamp Setting
For Text registration, the characters must already be entered in Stamp Text. Change the
TrueType Font, Style, Size, and Outline settings, as necessary. You can select the color of the
stamp by clicking Select Color..., but the print result will be in monochrome.
For Bitmap, click Select File... and select the bitmap file (.bmp) to be used. Change the
settings of the Size and Transparent white area if necessary.
For Date/Time/User Name, the creation date/time and user name of the printed object are
displayed in Stamp Text. Change the settings of TrueType Font, Style, Size, and Outline, if
necessary. You can select the color of the stamp by clicking Select Color..., but the print result
Important
Stamp Text appears grayed out and is unavailable if Date/Time/User Name is selected.
Placement tab
Select the stamp position from the Position list. You can also select Custom from the Position
list and specify coordinates for X-Position and Y-Position.
You can also change the stamp position by dragging the stamp in the preview window.
To change the stamp position angle, type a value in the Orientation box directly.
Save the stamp
5.
Click the Save settings tab and enter a new stamp title in the Title box, and then click Save.
Click OK when the confirmation message appears.
Complete the setup
6.
Click OK. The Stamp/Background dialog box opens again.
The registered title appears in the Stamp list.
Changing and Registering Some of Stamp Settings
Select the stamp for which the settings are to be changed
1.
Check the Stamp check box in the Stamp/Background dialog box, and then select the title of the
stamp to be changed from the Stamp list.
Page 35

Click Define Stamp...
2.
The Stamp Settings dialog box opens.
Configure the stamp while viewing the preview window
3.
Save the stamp
4.
Click Save overwrite on the Save settings tab.
If you want to save the stamp with a different title, type a new title in the Title box and click Save.
Click OK when the confirmation message appears.
Complete the setup
5.
Click OK. The Stamp/Background dialog box opens again.
The registered title appears in the Stamp list.
Deleting an Unnecessary Stamp
Click Define Stamp... in the Stamp/Background dialog box
1.
The Stamp Settings dialog box opens.
Стр. 35 из 91 стр.Saving a Stamp Setting
Select the stamp to be deleted
2.
Select the title of the stamp you want to delete from the Stamps list on the Save settings tab. Then
click Delete.
Click OK when the confirmation message appears.
Complete the setup
3.
Click OK. The Stamp/Background dialog box opens again.
Page top
Page 36

Стр. 36 из 91 стр.Saving Image Data to be Used as a Background
On-screen Manual
Background
>
Various Printing Methods
> Stamp/Background Printing > Saving Image Data to be Used as a
Saving Image Data to be Used as a Background
This feature is unavailable when the 64-bit printer driver is used.
You can select a bitmap file and save it as a new background. You can also change and register some
of the settings of an existing background. An unnecessary background can be deleted at any time.
The procedure for registering image data to be used as a background is as follows:
Registering Image Data to be Used as a Background
Open the
1.
Click Stamp/Background... on the Page Setup tab
2.
printer driver setup window
The Stamp/Background dialog box opens.
Click Select Background...
3.
The Background Settings dialog box opens.
Page 37

Select the image data to be registered to the background
4.
Click Select File.... Select the target image data (bitmap file), and then click Open.
Specify the following settings while viewing the preview window
5.
Стр. 37 из 91 стр.Saving Image Data to be Used as a Background
Layout Method
Select how the background image data is to be placed.
When Custom is selected, you can set coordinates for X-Position and Y-Position.
You can also change the background position by dragging the image in the preview window.
Intensity
Set the intensity of the background image data with the Intensity slider. To lighten the background,
move the slider to the left. To darken the background, move the slider to the right. To print the
background at the original bitmap intensity, move the slider to the rightmost position.
Save the background
6.
Click the Save settings tab and enter a new stamp title in the Title box, and then click Save.
Click OK when the confirmation message appears.
Complete the setup
7.
Click OK. The Stamp/Background dialog box opens again.
The registered title appears in the Background list.
Changing and Saving Some Background Settings
Select the background for which the settings are to be changed
1.
Check the Background check box in the Stamp/Background dialog box, and then select the title of
the background you want to change from the Background list.
Click Select Background...
2.
The Background Settings dialog box opens.
While viewing the preview, set the items on the Background tab
3.
Save the background
4.
Click Save overwrite on the Save settings tab. If you want to save the background with a different title,
type a new title in the Title box and click Save.
Click OK when the confirmation message appears.
Page 38

Complete the setup
5.
Click OK. The Stamp/Background dialog box opens again.
The registered title appears in the Background list.
Deleting an Unnecessary Background
Click Select Background... in the Stamp/Background dialog box
1.
The Background Settings dialog box opens.
Select the background to be deleted
2.
Select the title of the background you want to delete from the Backgrounds list on the Save settings
tab, and then click Delete.
Click OK when the confirmation message appears.
Complete the setup
3.
Click OK. The Stamp/Background dialog box opens again.
Стр. 38 из 91 стр.Saving Image Data to be Used as a Background
Page top
Page 39

Стр. 39 из 91 стр.Displaying the Print Results before Printing
On-screen Manual
>
Various Printing Methods
> Displaying the Print Results before Printing
Displaying the Print Results before Printing
You can display and check the print result before printing.
The procedure for displaying the print result before printing is as follows:
Open the
1.
Set the preview
2.
Check the Preview before printing check box on the Main tab.
printer driver setup window
Complete the setup
3.
Click OK.
The Canon IJ Preview will start and the print result will be displayed before printing.
Related Topic
Canon IJ Preview
Page top
Page 40

Стр. 40 из 91 стр.Setting Paper Dimensions (Custom Size)
On-screen Manual
>
Various Printing Methods
> Setting Paper Dimensions (Custom Size)
Setting Paper Dimensions (Custom Size)
You can specify the height and width of paper if its size cannot be selected in Page Size. Such a paper
size is called a custom size.
The procedure for specifying a custom size is as follows:
Set the custom size in the application software
1.
On your application's paper size feature, specify your custom size.
Important
If the application software that created the document has a function for specifying the height
and width values, use the application software to set the values. If the application software
does not have such a function or if the document does not print correctly, use the printer driver
to set the values.
Open the
2.
Select the paper size
3.
Select Custom... for Page Size on the Page Setup tab.
printer driver setup window
The Custom Paper Size dialog box opens.
Set the custom size in the application software
4.
Page 41

Specify Units, and enter the Width and Height of the paper to be used. Then click OK.
Complete the setup
5.
Click OK on the Page Setup tab.
When you execute print, the data is printed with the specified paper size.
Стр. 41 из 91 стр.Setting Paper Dimensions (Custom Size)
Page top
Page 42

Стр. 42 из 91 стр.Changing the Print Quality and Correcting Image Data
On-screen Manual
> Changing the Print Quality and Correcting Image Data
Changing the Print Quality and Correcting Image Data
Selecting a Combination of the Print Quality Level and a Halftoning Method
Adjusting Brightness
Adjusting Intensity
Adjusting Contrast
Simulating an Illustration
Smoothing Jagged Outlines
Changing Color Properties to Improve Coloration
Reducing Photo Noise
Page top
Page 43

Changing the Print Quality and Correcting Image Data
On-screen Manual
Level and a Halftoning Method
>
> Selecting a Combination of the Print Quality
Selecting a Combination of the Print Quality Level and a
Halftoning Method
You can set the print quality level and the halftoning method.
The procedure for setting the print quality level and the halftoning method is as follows:
Стр. 43 из 91 стр.Selecting a Combination of the Print Quality Level and a Halftoning Method
Open the
1.
Select the print quality
2.
Select Custom for Print Quality on the Main tab, and click Set....
printer driver setup window
The Custom dialog box opens.
Page 44

Setting the print quality and halftone expression method
3.
Move the Quality slider to select the quality level.
Select Halftoning and click OK.
Note
Halftones refer to color shades between the darkest color and the brightest color.
The printer replaces the color shades with a collection of small dots to express the halftones.
Dither arranges the dots according to fixed rules to express the halftones. Diffusion places the
dots randomly to express the halftones. When you select Auto, the data is printed with the
optimal halftoning method for the selected print quality.
Complete the setup
4.
Click OK on the Main tab.
When you execute print, the data is printed with the specified quality level and halftoning method.
Note
When the part of the object is not printed, selecting Diffusion for Halftoning may solve the problem.
Related Topics
Adjusting Brightness
Adjusting Intensity
Adjusting Contrast
Стр. 44 из 91 стр.Selecting a Combination of the Print Quality Level and a Halftoning Method
Page top
Page 45

Changing the Print Quality and Correcting Image Data
On-screen Manual
>
> Adjusting Brightness
Adjusting Brightness
You can change the brightness of the overall image data during printing.
This function does not change pure white or pure black but it changes the brightness of the intermediate
colors.
The following sample shows the print result when the Brightness specification is changed.
Стр. 45 из 91 стр.Adjusting Brightness
Light is selected Normal is selected
The procedure for adjusting brightness is as follows:
Open the
1.
Select the manual color adjustment
2.
On the Main tab, select Manual for Color/Intensity, and click Set....
printer driver setup window
Dark is selected
The Manual Color Adjustment dialog box opens.
Specify the brightness
3.
Select Light, Normal, or Dark for Brightness, and click OK.
Page 46

Complete the setup
4.
Click OK on the Main tab.
When you execute print, the data is printed at the specified brightness.
Стр. 46 из 91 стр.Adjusting Brightness
Important
Because this product supports only monochrome printing, color balance (Cyan, Magenta, and
Yellow) appears grayed out and is unavailable.
Related Topics
Adjusting Intensity
Adjusting Contrast
Page top
Page 47

Changing the Print Quality and Correcting Image Data
Adjust intensity
On-screen Manual
>
> Adjusting Intensity
Adjusting Intensity
You can dilute (brighten) or intensify (darken) the colors of the overall image data during printing.
If you want to sharpen the print results, you should intensify the colors.
The following sample shows the case when the intensity is increased so that all colors become more
intense when the image data is printed.
Стр. 47 из 91 стр.Adjusting Intensity
No adjustment
The procedure for adjusting intensity is as follows:
Open the
1.
Select the manual color adjustment
2.
Select Manual for Color/Intensity on the Main tab, and click Set....
printer driver setup window
Higher Intensity
The Manual Color Adjustment dialog box opens.
3.
Moving the Intensity slider to the right intensifies (darkens) the colors. Moving the slider to the left
dilutes (brightens) the colors.
You can also directly enter a value linked to the slider. Enter a value in the range from -50 to 50.
After adjusting each color, click OK.
Page 48

Important
Adjust the slider gradually.
Стр. 48 из 91 стр.Adjusting Intensity
Complete the setup
4.
Click OK on the Main tab.
When you execute print, the image data is printed with the adjusted intensity.
Important
Because this product supports only monochrome printing, color balance (Cyan, Magenta, and
Yellow) appears grayed out and is unavailable.
Related Topics
Selecting a Combination of the Print Quality Level and a Halftoning Method
Adjusting Brightness
Adjusting Contrast
Page top
Page 49

Changing the Print Quality and Correcting Image Data
Adjust the contrast
On-screen Manual
>
> Adjusting Contrast
Adjusting Contrast
You can adjust the image contrast during printing.
To make the differences between the light and dark portions of images greater and more distinct,
increase the contrast. On the other hand, to make the differences between the light and dark portions of
images smaller and less distinct, reduce the contrast.
Стр. 49 из 91 стр.Adjusting Contrast
No adjustment
The procedure for adjusting contrast is as follows:
Open the
1.
Select the manual color adjustment
2.
On the Main tab, select Manual for Color/Intensity, and click Set....
printer driver setup window
Adjust the contrast
The Manual Color Adjustment dialog box opens.
3.
Moving the Contrast slider to the right increases the contrast, and moving it to the left decreases the
contrast.
You can also directly enter a value linked to the slider. Enter a value in the range from -50 to 50.
After adjusting each color, click OK.
Page 50

Important
Adjust the slider gradually.
Стр. 50 из 91 стр.Adjusting Contrast
Complete the setup
4.
Click OK on the Main tab.
When you execute print, the image is printed with the adjusted contrast.
Important
Because this product supports only monochrome printing, color balance (Cyan, Magenta, and
Yellow) appears grayed out and is unavailable.
Related Topics
Selecting a Combination of the Print Quality Level and a Halftoning Method
Adjusting Brightness
Adjusting Intensity
Page top
Page 51
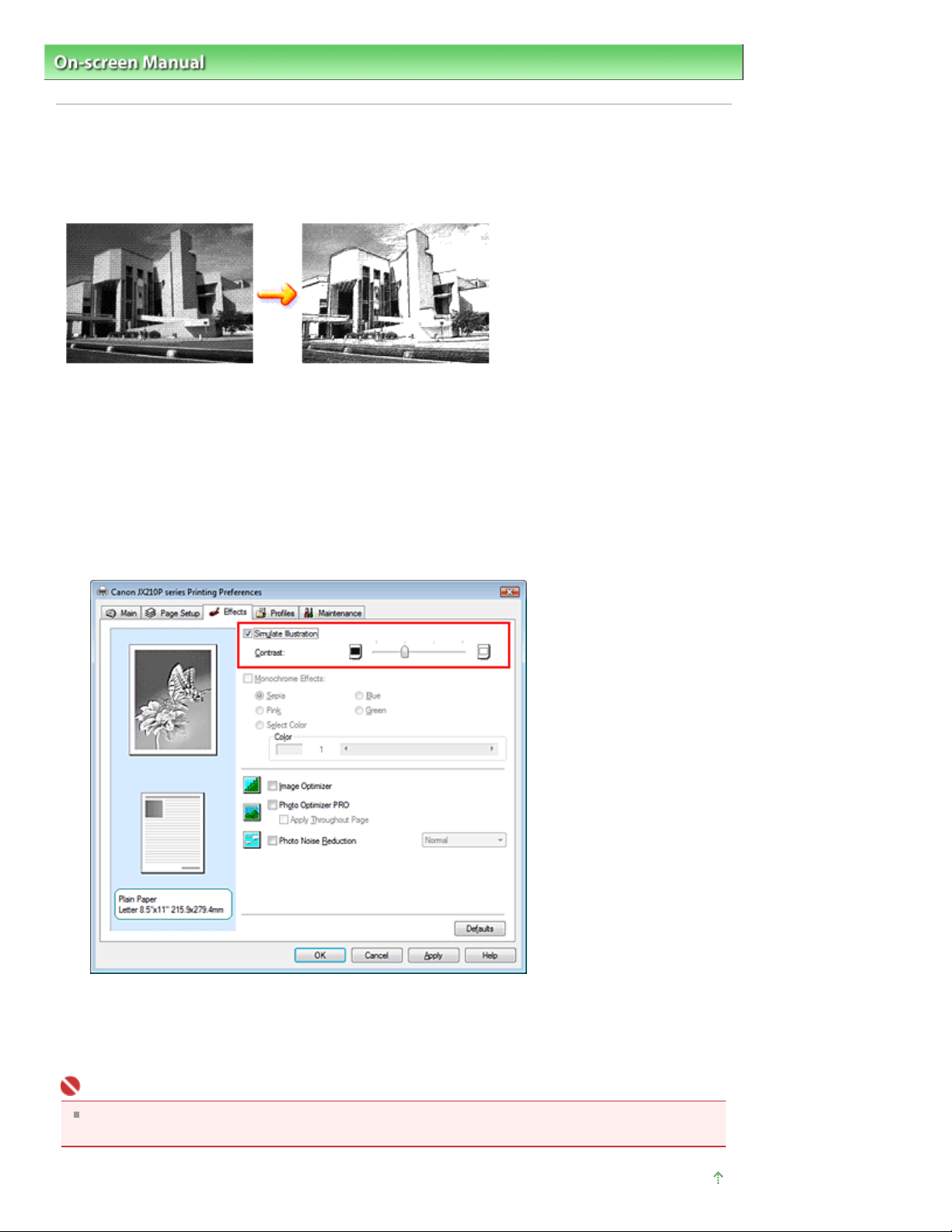
Changing the Print Quality and Correcting Image Data > Simulating an Illustration
On-screen Manual
>
Simulating an Illustration
With the Simulate Illustration function, you can print image data so that it looks like a hand-drawn
illustration. You can add different effects to the original profile and colors.
The procedure for performing Simulate Illustration is as follows:
Стр. 51 из 91 стр.Simulating an Illustration
Open the
1.
Set the Simulate Illustration
2.
Check the Simulate Illustration check box on the Effects tab, and adjust the Contrast as necessary.
Moving the slider to the right lightens the image data and moving the slider to the left darkens the
image data.
The current settings are displayed in the Settings Preview on the left side of the printer driver.
printer driver setup window
Complete the setup
3.
Click OK.
When you execute print, the image will be printed so that it looks hand-drawn.
Important
Because this product supports only monochrome printing, Monochrome Effects appears grayed out
and is unavailable.
Page top
Page 52

Changing the Print Quality and Correcting Image Data > Smoothing Jagged Outlines
On-screen Manual
>
Smoothing Jagged Outlines
The Image Optimizer function allows you to smooth jagged outlines in photos and graphics that have
been enlarged with your application. This feature is especially useful when printing low-resolution
images from Web pages.
The procedure for performing Image Optimizer is as follows:
Стр. 52 из 91 стр.Smoothing Jagged Outlines
Open the
1.
Perform Image Optimizer
2.
Check the Image Optimizer check box on the Effects tab.
printer driver setup window
Complete the setup
3.
Click OK.
The photos and graphics will be printed with jagged outlines smoothed.
Important
Because this product supports only monochrome printing, Monochrome Effects appears grayed out
and is unavailable.
Note
Depending on application software or resolution of image data, the Image Optimizer may have no
Page 53

discernible effects.
It may take longer to complete printing if the Image Optimizer is used.
Стр. 53 из 91 стр.Smoothing Jagged Outlines
Page top
Page 54

On-screen Manual
Coloration
>
> Changing Color Properties to Improve
Changing the Print Quality and Correcting Image Data
Changing Color Properties to Improve Coloration
The Photo Optimizer PRO function corrects colors of digital camera images or scanned images. It is
specially designed to compensate for color shift, overexposure, and underexposure.
The procedure for performing Photo Optimizer PRO is as follows:
Стр. 54 из 91 стр.Changing Color Properties to Improve Coloration
Open the
1.
Set the Auto Photo mode
2.
Check the Photo Optimizer PRO check box on the Effects tab.
printer driver setup window
Normally there is no need to check the Apply Throughout Page check box.
Images within each page are optimized on an image-by-image basis.
Note
Check the Apply Throughout Page check box when printing image data that has been
processed, such as being cropped or rotated. In this case the entire page will be treated as a
single image to be optimized.
Complete the setup
3.
Click OK.
When you execute print, the images will be printed with color compensation.
Page 55

Important
Photo Optimizer PRO does not function when:
Background is set in the Stamp/Background dialog box on the Page Setup tab.
Define Stamp... is selected in the Stamp/Background dialog box on the Page Setup tab, and the
bitmapped stamp is configured.
Because this product supports only monochrome printing, Monochrome Effects appears grayed out
and is unavailable.
Note
Depending on images, the Photo Optimizer PRO may have no discernible effect.
Page top
Стр. 55 из 91 стр.Changing Color Properties to Improve Coloration
Page 56

Changing the Print Quality and Correcting Image Data > Reducing Photo Noise
On-screen Manual
>
Reducing Photo Noise
With the Photo Noise Reduction function, you can reduce the digital camera noise and improve the
image quality of the digital print.
The procedure for performing Photo Noise Reduction is as follows:
Стр. 56 из 91 стр.Reducing Photo Noise
Open the
1.
Set Photo Noise Reduction
2.
Check the Photo Noise Reduction check box on the Effects tab and select Normal or Strong for the
level.
printer driver setup window
Complete the setup
3.
Click OK.
When you execute print, the image will be printed with the digital camera noise being reduced.
Important
Because this product supports only monochrome printing, Monochrome Effects appears grayed out
and is unavailable.
Page 57

Note
It is recommended to select Normal for most cases. Select Strong if you have selected Normal and
the noise still bothers you.
Depending on application software or resolution of image data, effects of digital camera noise
reduction may not be obvious.
When this function is used for other than photos taken by digital cameras, image may be distorted.
Page top
Стр. 57 из 91 стр.Reducing Photo Noise
Page 58

Стр. 58 из 91 стр.Overview of the Printer Driver
On-screen Manual
> Overview of the Printer Driver
Overview of the Printer Driver
Canon IJ Printer Driver
How to Open the Printer Driver Setup Window
Maintenance Tab
Canon IJ Status Monitor
The Canon IJ Preview
Page top
Page 59

Стр. 59 из 91 стр.Canon IJ Printer Driver
On-screen Manual
>
Overview of the Printer Driver
> Canon IJ Printer Driver
Canon IJ Printer Driver
The Canon IJ printer driver is software that is installed on your computer for printing data on this
machine.
The Canon IJ printer driver converts the print data created by your Windows application into data that your
printer can understand and sends the converted data to the printer.
Because different models support different print data formats, you need a Canon IJ printer driver for the
specific model you are using.
How to Use Help
You can display the Help describing the driver setting items through the Printing Preferences screen of
the Canon IJ printer driver.
To view all descriptions of a tab...
Click the Help button on each tab. A dialog box opens, displaying a description of each item on the
tab.
You can also click the link found in the description of an item to display a description of the linked
dialog box.
To see a description for each item...
Right-click the item you want to learn about and then click Help.
Alternatively, if the
then click the item you want to learn about.
A description of the item is displayed.
[Help] button is found at the right end of the title bar, click that button, and
Related Topic
How to Open the Printer Driver Setup Window
Page top
Page 60

Стр. 60 из 91 стр.How to Open the Printer Driver Setup Window
On-screen Manual
Window
>
Overview of the Printer Driver
Canon IJ Printer Driver
>
> How to Open the Printer Driver Setup
How to Open the Printer Driver Setup Window
The printer driver setup window can be displayed through the application software in use or the Start
menu of the Windows.
Note
This guide mainly describes operations on the Windows Vista. Operations may differ depending on
versions of the Windows.
Open the Printer Driver Setup Window through the Application Software
Follow the procedure below to configure print settings when printing.
Select the command you perform printing on the application software in use
1.
In general, select Print on the File menu to open the Print dialog box.
Select your model name and click Preferences (or Properties)
2.
The printer driver setup window appears.
Note
Depending on application software you use, command names or menu names may vary and
there may be more steps. For details, refer to the user's manual of your application software.
Open the Printer Driver Setup Window through the Start Menu
Follow the procedure below to perform maintenance operations such as print head cleaning, or to
configure print settings that are common for all application software.
Select items from the Start menu as shown below:
1.
In Windows Vista, select the Start menu -> Control Panel -> Hardware and Sound -> Printers.
In Windows XP, select the Start menu -> Control Panel -> Printers and Other Hardware ->
Printers and Faxes.
In Windows 2000, select the Start menu -> Settings -> Printers.
Right-click your model name icon, and then select Printing Preferences from the
2.
displayed menu.
The printer driver setup window appears.
Important
Opening the printer driver setup window through Properties displays such tabs regarding the
Windows functions as the Ports (or Advanced) tab. Those tabs do not appear when opening
through Printing Preferences or application software. About tabs regarding W indows functions,
refer to the user's manual for the Windows.
Page top
Page 61

Стр. 61 из 91 стр.Maintenance Tab
On-screen Manual
>
Overview of the Printer Driver
Canon IJ Printer Driver
>
> Maintenance Tab
Maintenance Tab
The Maintenance tab allows you to perform machine maintenance or change the settings of the
machine.
Features
Cleaning the Print Heads
Cleaning the Paper Feed Rollers
Aligning the Print Head Position
Checking the Print Head Nozzles
Cleaning Inside the Machine
Related Feature
Changing the Machine Operation Mode
Page top
Page 62

window
Стр. 62 из 91 стр.Canon IJ Status Monitor
On-screen Manual
>
Overview of the Printer Driver
> Canon IJ Status Monitor
Canon IJ Status Monitor
The Canon IJ Status Monitor is an application software that shows the status of the printer and the
progress of printing on the Windows screen. You will know the status of the printer with graphics, icons,
and messages.
Launching the Canon IJ Status Monitor
The Canon IJ Status Monitor launches automatically when data is sent to the printer. W hen launched, the
Canon IJ Status Monitor appears as a button on the Task Bar.
Click the Status Monitor button displayed on the Task Bar. The Canon IJ Status Monitor appears.
Note
To open the Canon IJ Status Monitor when the printer is not printing, open the printer driver setup
and click View Printer Status... on the Maintenance tab.
When Errors Occur
The Canon IJ Status Monitor is automatically displayed when an error occurs (e.g., if the printer runs out
of paper or if the ink is low).
In such cases, take the appropriate action as described.
Page top
Page 63

Стр. 63 из 91 стр.
The Canon IJ Preview
On-screen Manual
>
Overview of the Printer Driver
> The Canon IJ Preview
The Canon IJ Preview
The Canon IJ Preview is an application software that displays what the print result will look like before a
document is actually printed.
The preview reflects the information that is set within the printer driver and allows you to check the
document layout, print sequence, and number of pages.
If you want to display a preview before printing, open the printer driver setup window
and check the Preview before printing check box.
If you do not want to display a preview before printing, uncheck the check box.
Related Topic
Displaying the Print Results before Printing
, click the Main tab,
Page top
Page 64

Стр. 64 из 91 стр.Performing Maintenance from a Computer
On-screen Manual
> Performing Maintenance from a Computer
Performing Maintenance from a Computer
Cleaning the Print Heads
Cleaning the Paper Feed Rollers
Aligning the Print Head Position
Checking the Print Head Nozzles
Cleaning Inside the Machine
Page top
Page 65

Стр. 65 из 91 стр.Cleaning the Print Heads
On-screen Manual
> Performing Maintenance from a Computer
> Cleaning the Print Heads
Cleaning the Print Heads
The print head cleaning function allows you to remove any blockages in the print head nozzles. Perform
print head cleaning if printing is faint or streaky, even though there is enough ink.
The procedure for cleaning the print heads is as follows:
Cleaning
Open the
1.
Make sure that the machine is on and then click Cleaning on the Maintenance tab
2.
Print head cleaning starts.
Complete cleaning
3.
The Nozzle Check dialog box opens after the confirmation message.
printer driver setup window
Check the results
4.
To check whether the print quality has improved, click Print Check Pattern. To cancel the check
process, click Cancel.
If cleaning the head once does not resolve the print head problem, clean it once more.
Deep Cleaning
Deep Cleaning is more thorough than Cleaning. Perform deep cleaning when two cleaning attempts do
not resolve the print head problem.
Open the
1.
Click Deep Cleaning on the Maintenance tab
2.
The Deep Cleaning dialog box opens. Follow the instruction shown in the dialog box.
Click Initial Check Items to display the items you need to check before performing Deep Cleaning.
Execute deep cleaning
3.
Make sure that the machine is on and then click Execute.
Click OK when the confirmation message appears.
Print head deep cleaning starts.
printer driver setup window
Complete deep cleaning
4.
The Nozzle Check dialog box opens after the confirmation message.
Check the results
5.
To check whether the print quality has improved, click Print Check Pattern. To cancel the check
process, click Cancel.
Page 66

Important
Cleaning consumes a small amount of ink. Deep Cleaning consumes a larger amount of ink than
Cleaning.
Cleaning the print heads frequently will rapidly deplete your printer's ink supply. Consequently,
perform cleaning only when necessary.
Note
If there is no sign of improvement after Deep Cleaning, switch off the machine, wait 24 hours, and
then perform Deep Cleaning again. If there is still no sign of improvement, the ink may have run out.
Replace the ink cartridge with a new one.
Related Topic
Checking the Print Head Nozzles
Стр. 66 из 91 стр.Cleaning the Print Heads
Page top
Page 67

when there are paper particles sticking to the paper feed roller and paper is not fed properly.
Стр. 67 из 91 стр.Cleaning the Paper Feed Rollers
On-screen Manual
> Performing Maintenance from a Computer
> Cleaning the Paper Feed Rollers
Cleaning the Paper Feed Rollers
The feed roller cleaning function allows you to clean the paper feed roller. Perform feed roller cleaning
The procedure for cleaning the feed rollers is as follows:
Roller Cleaning
Prepare the machine
1.
Remove all sheets of paper from the rear tray.
Open the
2.
Click Roller Cleaning on the Maintenance tab
3.
The confirmation message appears.
printer driver setup window
Execute paper feed roller cleaning
4.
Make sure that the machine is on and click OK.
Paper feed roller cleaning starts.
Complete paper feed roller cleaning
5.
After the rollers have stopped, follow the instruction in the message, load three sheets of plain
paper into the rear tray, and click OK.
Paper will be ejected and feed roller cleaning will be completed.
Page top
Page 68

Стр. 68 из 91 стр.Aligning the Print Head Position
On-screen Manual
> Performing Maintenance from a Computer
> Aligning the Print Head Position
Aligning the Print Head Position
Print head alignment corrects the installation positions of the print head and improves deviated colors
and lines.
The procedure for performing print head alignment is as follows:
Print Head Alignment
Open the
1.
Click Print Head Alignment on the Maintenance tab
2.
The Start Print Head Alignment dialog box opens.
Load paper in the machine
3.
Load a sheet of A4 size or Letter size plain paper into the rear tray.
printer driver setup window
Execute head alignment
4.
Make sure that the machine is on and click Align Print Head.
Follow the instruction in the message.
Note
To check the current setting before you adjust the print head position, click Print Alignment
Value.
Check the printed pattern
5.
Enter the numbers of the patterns with the least amount of streaks in the associated boxes.
Clicking the patterns with the least amount of streaks in the preview window, will automatically set
their numbers in the associated boxes.
When you have entered all the necessary values, click OK.
Note
If you look at the print results and still cannot determine which pattern is the one with the least
amount of streaks, see your machine manual.
Page top
Page 69

Стр. 69 из 91 стр.Checking the Print Head Nozzles
On-screen Manual
> Performing Maintenance from a Computer > Checking the Print Head Nozzles
Checking the Print Head Nozzles
The nozzle check function allows you to check whether the print heads are working properly by printing a
nozzle check pattern. Print the pattern if printing becomes faint or streaky.
The procedure for printing a nozzle check pattern is as follows:
Nozzle Check
Open the
1.
Click Nozzle Check on the Maintenance tab
2.
The Nozzle Check dialog box opens.
To display a list of items that you should check before printing the check pattern, click Initial Check
Items.
Load paper in the machine
3.
Load a sheet of A4 size or Letter size plain paper into the rear tray.
printer driver setup window
Print a nozzle check pattern
4.
Make sure that the machine is on and click Print Check Pattern.
The nozzle check pattern is printed.
Click OK when the confirmation message appears.
The Pattern Check dialog box opens.
Check the print result
5.
Check the print result. If the print result is normal, click Exit.
If the print result is smudged or if there are any unprinted sections, click Cleaning to clean the print
head.
Related Topic
Cleaning the Print Heads
Page top
Page 70

Стр. 70 из 91 стр.Cleaning Inside the Machine
On-screen Manual
> Performing Maintenance from a Computer
> Cleaning Inside the Machine
Cleaning Inside the Machine
To prevent smudges on the back side of the paper, perform bottom plate cleaning.
Also perform bottom plate cleaning if ink smudges caused by something other than print data appear on
the printed page.
The procedure for performing bottom plate cleaning is as follows:
Bottom Plate Cleaning
Open the
1.
Click Bottom Plate Cleaning on the Maintenance tab
2.
The Bottom Plate Cleaning dialog box opens.
Load paper in the machine
3.
As instructed in the dialog box, fold the A4 size or Letter size plain paper in half horizontally, and then
unfold the sheet.
Load the paper into the rear tray in the portrait orientation with the crest of the crease facing down.
printer driver setup window
Perform the bottom plate cleaning
4.
Make sure that the machine is on and click Execute.
Bottom plate cleaning starts.
Page top
Page 71

Стр. 71 из 91 стр.Changing Machine Settings from Your Computer
On-screen Manual
> Changing Machine Settings from Your Computer
Changing Machine Settings from Your Computer
Changing the Print Options
Saving a Changed Printing Profile
Changing the Machine Operation Mode
Page top
Page 72

Стр. 72 из 91 стр.Changing the Print Options
On-screen Manual
> Changing Machine Settings from Your Computer > Changing the Print Options
Changing the Print Options
You change detailed print driver settings for print data that is sent from an application software.
Specify this option if you encounter print failures such as part of an image data being cut off.
The procedure for changing the print options is as follows:
Open the
1.
Click Print Options... on the Page Setup tab
2.
printer driver setup window
The Print Options dialog box opens.
Change the individual settings
3.
If necessary, change the setting of each item, and then click OK.
The Page Setup tab is displayed again.
Page top
Page 73

Стр. 73 из 91 стр.Saving a Changed Printing Profile
On-screen Manual
> Changing Machine Settings from Your Computer
> Saving a Changed Printing Profile
Saving a Changed Printing Profile
You can assign a name to the settings made on the Main, Page Setup, and Effects tabs and save them
as a printing profile. The saved printing profile can be retrieved and used from the Profiles tab at any
time. Unnecessary printing profiles can be deleted at any time.
The procedure for registering a printing profile is as follows:
Registering a Printing Profile
Open the
1.
Set the necessary items
2.
Make your desired settings on the Main, Page Setup, and Effects tabs.
On the Profiles tab, click Add to Profiles...
3.
printer driver setup window
The Add to Profiles dialog box opens.
Save the settings
4.
Page 74

Set Name, Icon, and Description, then click OK.
were made on the Main, Page Setup, and Effects tabs are reverted to the default settings.
The profile is saved and the Profiles tab is displayed again.
The name and icon are added to the Printing Profiles list.
Note
If you install the printer driver again or upgrade the version of the printer driver, the print settings you
registered will be deleted from Printing Profiles.
Registered print settings cannot be saved and preserved. In this case, register the print settings
again.
Using Registered Print Settings
Select the print settings to be used
1.
Select a printing profile in the Printing Profiles list on the Profiles tab.
The parameters and settings of the profile are displayed in the Details box.
Retrieve from profiles
2.
Click Retrieve from Profiles.
Click OK when a message appears.
Settings of the selected profile are applied to the Main, Page Setup, and Effects tabs.
Стр. 74 из 91 стр.Saving a Changed Printing Profile
Note
If you want to revert a profile to the default settings, select Default Settings in the Printing Profiles list
and click Retrieve from Profiles. Click OK on the confirmation message window. The settings which
Deleting Unnecessary Printing Profile
Select the printing profile to be deleted
1.
Select the printing profile you want to delete from the Printing Profiles list on the Profiles tab.
Delete the printing profile
2.
Click Delete. When the confirmation message appears, click OK.
The selected printing profile is deleted from the Printing Profiles list.
Note
Current Settings and Default Settings cannot be deleted.
Page top
Page 75

Стр. 75 из 91 стр.Changing the Machine Operation Mode
On-screen Manual
> Changing Machine Settings from Your Computer > Changing the Machine Operation Mode
Changing the Machine Operation Mode
This function allows you to change the machine settings, as necessary.
The procedure for configuring Custom Settings is as follows:
Custom Settings
Open the
1.
Make sure that the machine is on, and then click Custom Settings on the
2.
Maintenance tab
The Custom Settings dialog box opens.
printer driver setup window
Note
If the machine is off or bi-directional communication is disabled, a message may appear
because the computer cannot collect the machine status.
If this happens, click OK to display the most recent settings specified on your computer.
If necessary, complete the following setting:
3.
Ink Drying Wait Time
You can set the length of the machine rest time until printing of the next page begins. Moving the
slider to the right increases the pause time and moving the slider to the left decreases the time.
If the paper gets stained because the next page is ejected before the ink on the printed page dries,
increase the ink drying wait time.
Reducing the ink drying wait time speeds up printing.
Transmit the settings
4.
Click Send, and click OK when the confirmation message appears.
After that, the machine operates with the modified settings.
Page top
Page 76

On-screen Manual > Instructions for Use (Printer Driver)
will not be able to use the following functions correctly.
Instructions for Use (Printer Driver)
This printer driver is subject to the following restrictions. Keep the following points in mind when using
the printer driver.
Restrictions on the Printer Driver
With some applications, the Copies setting in the Page Setup tab of the printer driver may not be
enabled.
In this case, use the copies setting in the Print dialog box of the application software.
If the selected Language in the About dialog box does not match the operating system interface
language, the driver screen may not be displayed properly.
Do not change the Advanced tab items of the printer properties. If you change any of the items, you
Also, if Print to file is selected in the Print dialog box of the application software and with applications
that prohibit EMF spooling, such as Adobe Photoshop LE and MS Photo Editor, the following
functions will not operate.
Стр. 76 из 91 стр.Instructions for Use (Printer Driver)
Preview before printing on the Main tab
Prevent loss of print data in the Print Options dialog box
Page Layout, Poster, Print from Last Page, Collate, and Stamp/Background... on the Page Setup
tab
Since the resolution in the preview display differs from the printing resolution, text and lines in the
preview display may appear different from the actual print result.
With some applications, the printing is divided into multiple print jobs.
To cancel printing, delete all divided print jobs.
Software windows may not appear correctly on W indows Vista when fonts are set to Larger scale. If
you want to display the windows with Larger scale fonts, set the desktop theme to Windows Classic
as follows:
1.
Select Control Panel from the Start menu.
2.
Select Appearance and Personalization -> Personalization -> Theme.
The Theme Settings dialog box opens.
3.
At the Theme Settings dialog box, click the Themes tab, and select Windows Classic from
Theme.
Click OK.
4.
Desktop changes to Windows Classic display.
Because this product supports only monochrome printing, the following item appears grayed out
and is unavailable:
Color balance (Cyan, Magenta, and Yellow) in the Manual Color Adjustment dialog box
Monochrome Effects on the Effects tab
All items of the Matching tab in the Manual Color Adjustment dialog box
Points to Note with Applications
There are following restrictions in Microsoft Word (Microsoft Corporation).
If Microsoft Word has the same printing functions as the printer driver, use Word to specify them.
Page 77

When selecting Scaled, Fit-to-Page, or Page Layout from the Page Layout list on the Page Setup
tab, the selected printing function may not be effective, depending on the version of Word.
If this happens, follow the procedure below.
1.
Open Word's Print dialog box.
2.
Open the printer driver setup window, specify Page Layout on the Page Setup tab, and click
OK.
3.
Without starting printing, close the Print dialog box.
4.
Open Word's Print dialog box again.
5.
Open the printer driver setup window again and click OK.
Start printing.
6.
Illustrator/Adobe Systems Inc.
If Bitmap Printing takes effect, printing may take time or some data may not be printed. Print after
clearing the Bitmap Printing check box in the Print dialog box.
Page top
Стр. 77 из 91 стр.Instructions for Use (Printer Driver)
Page 78

On-screen Manual > Appendix
Appendix
Deleting the Undesired Print Job
Updating the Printer Driver
Sharing the Printer on a Network
Стр. 78 из 91 стр.Appendix
Page top
Page 79

Appendix
Стр. 79 из 91 стр.Deleting the Undesired Print Job
On-screen Manual
>
> Deleting the Undesired Print Job
Deleting the Undesired Print Job
If the printer does not start printing, the print job data cancelled or failed may be remaining.
Delete the undesired print job by using the Canon IJ Status Monitor.
Display the Canon IJ Status Monitor
1.
Click the Status Monitor button displayed on the Task Bar.
The Canon IJ Status Monitor appears.
Display the print jobs
2.
Click Display Print Queue....
The print queue window opens.
Delete the print jobs
3.
Select Cancel All Documents from the Printer menu.
When the confirmation message appears, click Yes.
The print job is deleted.
Note
When you perform this operation, all print jobs are deleted. If the print queue list contained a
necessary print job, start the printing process over from the beginning.
Important
Users who have not been granted access permission for printer management cannot delete the
print job of another user.
Page top
Page 80

Appendix
Стр. 80 из 91 стр.Updating the Printer Driver
On-screen Manual
>
> Updating the Printer Driver
Updating the Printer Driver
Obtaining the Latest Printer Driver
Uninstalling the Printer Driver
Before Installing the Printer Driver
Installing the Printer Driver
Page top
Page 81

Appendix
Стр. 81 из 91 стр.Obtaining the Latest Printer Driver
On-screen Manual
>
> Updating the Printer Driver > Obtaining the Latest Printer Driver
Obtaining the Latest Printer Driver
By updating the printer driver to the latest version of the printer driver, unresolved problems may be
solved.
You can check the version of the printer driver by clicking the About... button on the Maintenance tab.
Access our web site through the Internet and download the latest printer driver for your model.
Important
You can download the printer driver for free, but any Internet access charges incurred are your
responsibility.
Before installing the latest printer driver, delete the previously installed version.
For information on how to delete the printer driver, refer to Uninstalling the Printer Driver
Related Topics
Before Installing the Printer Driver
Installing the Printer Driver
.
Page top
Page 82

Appendix
Стр. 82 из 91 стр.Uninstalling the Printer Driver
On-screen Manual
>
> Updating the Printer Driver > Uninstalling the Printer Driver
Uninstalling the Printer Driver
The printer driver you no longer use can be deleted.
When deleting the printer driver, first exit all programs that are running.
The procedure to delete the unnecessary printer driver is as follows:
If There is an Uninstaller
Start the uninstaller
1.
In Windows Vista or Windows XP, select the Start menu -> All Programs -> "Your model name" ->
Printer Driver Uninstaller.
In Windows 2000, select the Start menu -> Programs -> "Your model name" -> Printer Driver
Uninstaller.
The Printer Driver Uninstaller dialog box is displayed.
Important
In Windows Vista, a confirmation/warning dialog box may appear when installing, uninstalling
or starting software.
This dialog box appears when administrative rights are required to perform a task.
If you are logged on to an administrator account, click Continue or Allow to continue.
Some applications require an administrator account to continue. If you are logged on to a
standard account, switch to an administrator account, and restart the operation from the
beginning.
Execute the uninstaller
2.
Click Execute. When the confirmation message appears, click Yes.
When all the files have been deleted, click Complete.
The deletion of the printer driver is completed.
If There is No Uninstaller
If there is no uninstaller in the Start menu of Windows Vista, follow these steps:
Select the printer to be deleted
1.
Select the Start menu -> Control Panel -> Hardware and Sound -> Printers.
Click the model to delete, then press the Alt key on your keyboard. On the File menu, click Delete.
Delete the printer
2.
If the User Account Control dialog box appears, click Continue. Then when the confirmation
message appears, click Yes.
The icon is deleted.
Select the printer driver to be deleted
3.
Press the Alt key. On the File menu, select Run as administrator, and then click Sever Properties....
If the User Account Control dialog box appears, click Continue.
Click the Drivers tab. In the Installed printer drivers list, click the printer to delete.
Delete the printer driver
4.
When you click Remove..., Remove Driver And Package dialog box is displayed.
Page 83

Select Remove driver and driver package, and then click OK.
In the confirmation dialog box, click Yes.
When data collection is completed in the Remove Driver Package dialog box, click Delete.
Click OK.
5.
The deletion of the printer driver is complete.
Important
You may not be able to delete the printer driver properly from the Installed printer drivers list.
If this happens, restart your computer, and try again.
Стр. 83 из 91 стр.Uninstalling the Printer Driver
Page top
Page 84

Appendix
Стр. 84 из 91 стр.Before Installing the Printer Driver
On-screen Manual
>
> Updating the Printer Driver > Before Installing the Printer Driver
Before Installing the Printer Driver
This section describes the items that you should check before installing the printer driver. You should
also refer to this section if the printer driver cannot be installed.
Check the Machine Status
Properly connect the personal computer and the machine. For details on connection instructions,
see Easy Setup Instructions.
Turn off the machine.
Check the Personal Computer Settings
Terminate all running applications.
In Windows Vista, log on as a user who has the administrator rights.
In Windows XP, log on as the computer administrator.
In Windows 2000, log on as a member of the Administrators group.
Note
If an old version of the printer driver is already installed, first delete (uninstall) that version. For
instructions on deleting the printer driver, see Uninstalling the Printer Driver
.
Related Topics
Obtaining the Latest Printer Driver
Installing the Printer Driver
Page top
Page 85

Appendix
Стр. 85 из 91 стр.Installing the Printer Driver
On-screen Manual
>
> Updating the Printer Driver > Installing the Printer Driver
Installing the Printer Driver
You can access our web site through the Internet and download the latest Printer Driver for your model.
The procedure for installing the downloaded Printer Driver is as follows:
Turn off the machine
1.
Important
If you turn on the computer while the machine is on, the Windows Plug and Play function is
executed automatically, and the Found New Hardware window (Windows Vista) or Found New
Hardware Wizard window (Windows XP, Windows 2000) is displayed. In this case, click
Cancel.
Start the installer
2.
Double-click the icon of the downloaded file.
The installation program starts.
Important
In Windows Vista, a confirmation/warning dialog box may appear when installing, uninstalling
or starting software.
This dialog box appears when administrative rights are required to perform a task.
If you are logged on to an administrator account, click Continue or Allow to continue.
Some applications require an administrator account to continue. If you are logged on to a
standard account, switch to an administrator account, and restart the operation from the
beginning.
Install the driver
3.
At the Welcome window, click Next.
Read the contents of the License Agreement window. After checking the contents, click Yes.
Installation of the printer driver begins.
After the Installation Complete window is displayed, check that the machine and the computer are
connected through a cable.
To select the connection port for your machine manually, check the Select printer port check box, and
click Manual selection. At the Select printer port window, select the connection destination, and then
click OK.
Complete the installation
4.
Click Complete.
Turn on the machine, and wait awhile until the connection is recognized.
This procedure installs the printer driver.
Depending on the environment you are using, a message prompting you to restart the computer may be
displayed. To complete the installation properly, restart the computer.
Important
You can download the printer driver for free, but any Internet access charges incurred are your
responsibility.
Related Topics
Obtaining the Latest Printer Driver
Before Installing the Printer Driver
Page 86

Page top
Стр. 86 из 91 стр.Installing the Printer Driver
Page 87

Appendix
Стр. 87 из 91 стр.Sharing the Printer on a Network
On-screen Manual
>
> Sharing the Printer on a Network
Sharing the Printer on a Network
If multiple computers are being used in the network environment, you can share the printer connected to
one computer with other computers.
The Windows versions of the computers connected to the network do not necessarily have to be the
same.
Settings on Print Server
Describes the procedure for setting up a computer directly connected to a printer with a USB cable.
Settings on Client PC
Describes the procedure for setting up those computers that will use this printer through the
network.
When you execute print, the data is sent through the print server system to the printer.
Important
In case an error occurred when a document is printed by the client system to a shared printer, the
error message of Canon IJ Status Monitor will be displayed both on the client system and the print
server system. For regular printing, Canon IJ Status Monitor will be displayed only on the client
system.
Note
Install the printer driver from the Setup CD-ROM that accompanies the machine on the print server
system and each of the client systems according to the OS of each system.
Related Topic
Restrictions on Printer Sharing
Page top
Page 88

Appendix
Стр. 88 из 91 стр.Settings on Print Server
On-screen Manual
>
>
Sharing the Printer on a Network > Settings on Print Server
Settings on Print Server
To use a printer in a network, set printer sharing on the print server system.
The procedure for setting up the print server systems is as follows:
Install the printer driver on the print server system
1.
For installation instructions, see Easy Setup Instructions.
Select items from the Start menu as shown below:
2.
In Windows Vista, select the Start menu -> Control Panel -> Hardware and Sound -> Printers.
In Windows XP, select the Start menu -> Control Panel -> Printers and Other Hardware ->
Printers and Faxes.
In Windows 2000, select the Start menu -> Settings -> Printers.
The Printers window (Windows Vista, Windows 2000) or Printers and Faxes window (Windows XP)
is displayed.
Click the icon for the model name of printer to be shared
3.
In Windows Vista, press the Alt key on your keyboard and then select Run as administrator ->
Sharing... from the displayed File menu.
In Windows XP or Windows 2000, select Sharing... from the File menu.
Note
Windows XP may display a message recommending the user to use the Network Setup
Wizard to set up sharing.
When this message appears, choose not to use the wizard and then set up sharing.
Set sharing
4.
Select Share this printer (Windows Vista, Windows XP) or Shared as (Windows 2000) on the
Sharing tab to set a shared name as desired, and click OK.
Important
In Windows Vista, a confirmation/warning dialog box may appear when installing, uninstalling,
or starting software.
This dialog box appears when administrative rights are required to perform a task.
If you are logged on to an administrator account, click Continue or Allow to continue.
Some applications require an administrator account to continue. If you are logged on to a
standard account, switch to an administrator account, and restart the operation from the
beginning.
This completes the setup on the print server system. Next, set up the client systems.
Page top
Page 89

Appendix
Стр. 89 из 91 стр.Settings on Client PC
On-screen Manual
>
>
Sharing the Printer on a Network
> Settings on Client PC
Settings on Client PC
After setting up the print server system, set up the client system.
The procedure for setting up the client systems is as follows:
In Windows Vista
Install the printer driver on the client systems
1.
To install the driver, load the Setup CD-ROM that comes with the machine, and select Custom
Install.
For details on installation instructions, see Easy Setup Instructions.
Note
During the installation, a screen prompting you to turn the printer on appears. Click Manual
Selection and then select an appropriate port to complete your installation.
Start the wizard
2.
Select the Start menu -> Network -> Add a printer.
The Add Printer window appears.
Add a printer
3.
Select Add a network, wireless or Bluetooth printer, and click the icon for the printer that you have
configured on the print server system to be shared, and then click Next.
Note
If the icon for the printer is not displayed, check that the printer is actually connected to the print
server.
It may take some time for the icon for the printer to appear.
Complete the setup
4.
Take the appropriate action as described on the screen and then click Finish.
The icon for the shared printer will be created in the Printers window.
This completes the setup on the client systems. You can now share the printer in the network.
In Windows XP/Windows 2000
Install the printer driver on the client systems
1.
To install the driver, load the Setup CD-ROM that comes with the machine, and select Custom
Install.
For details on installation instructions, see Easy Setup Instructions.
Note
During the installation, a screen prompting you to turn the printer on appears. Click Manual
Selection and then select an appropriate port to complete your installation.
Start the wizard
2.
In Windows XP, select the Start menu -> Control Panel -> Printers and Other Hardware ->
Printers and Faxes -> Add a printer.
Page 90

In Windows 2000, select the Start menu -> Settings -> Printers -> Add a printer.
When Welcome to the Add Printer W izard screen appears, click Next.
Add a printer
3.
Select A network printer, or a printer attached to another computer (Windows XP) or Network printer
(Windows 2000), then click Next.
On the Specify a Printer window (Windows XP) or Locate Your Printer window (Windows 2000), click
Next and then search for the print server system.
Click the icon for the printer that you have configured on the print server system to be shared, and
then click Next.
Note
If the icon for the printer is not displayed, check that the printer is actually connected to the print
server.
Complete the setup
4.
Take the appropriate action as described on the screen and then click Finish.
The icon for the shared printer will be created in the Printers and Faxes window (Windows XP) or
Printers window (Windows 2000).
This completes the setup on the client systems. You can now share the printer in the network.
Стр. 90 из 91 стр.Settings on Client PC
Page top
Page 91

Appendix
Стр. 91 из 91 стр.Restrictions on Printer Sharing
On-screen Manual
>
>
Sharing the Printer on a Network > Restrictions on Printer Sharing
Restrictions on Printer Sharing
These are restrictions that apply if you are using a printer in a network environment. Check the
restrictions for the environment you are using.
If you are sharing a printer in a network
A print completion message may be displayed. To disable the message display, follow the
procedure below.
In Windows Vista:
Press the Alt key from the Printers window on the client system. Open Run as administrator ->
Server Properties... from the displayed File menu.
Uncheck Show informational notifications for network printers on the Advanced tab, and then
restart the computer.
In Windows XP or Windows 2000:
Open Server Properties from the File menu of the Printer and Faxes window (Windows XP) or the
Printers window (Windows 2000) on the print server system.
Uncheck Notify when remote documents are printed on the Advanced tab, and then restart the
computer.
The bi-directional communication function is disabled so that the correct printer status may not be
recognized.
If a client user opens the printer driver properties and then clicks OK with the Enable bidirectional
support check box on the Ports tab unchecked, the bi-directional function of the printer server system
may also be disabled.
In this case, check Enable bidirectional support check box on both the print server system and the
client system.
When you print from a client system, you cannot use Canon IJ Preview.
If the functions on the Maintenance tab cannot be set properly from a client system, they may be
grayed out. In this case, change the settings from the print server.
When you change the settings of the print server, you should delete the icon of the shared printer
from the client system, and then specify the shared settings again in the client system.
If the same printer driver is installed in the print server system and the client system as
the local printer
The net crawl function may automatically create a network printer icon on the client system.
Page top
 Loading...
Loading...