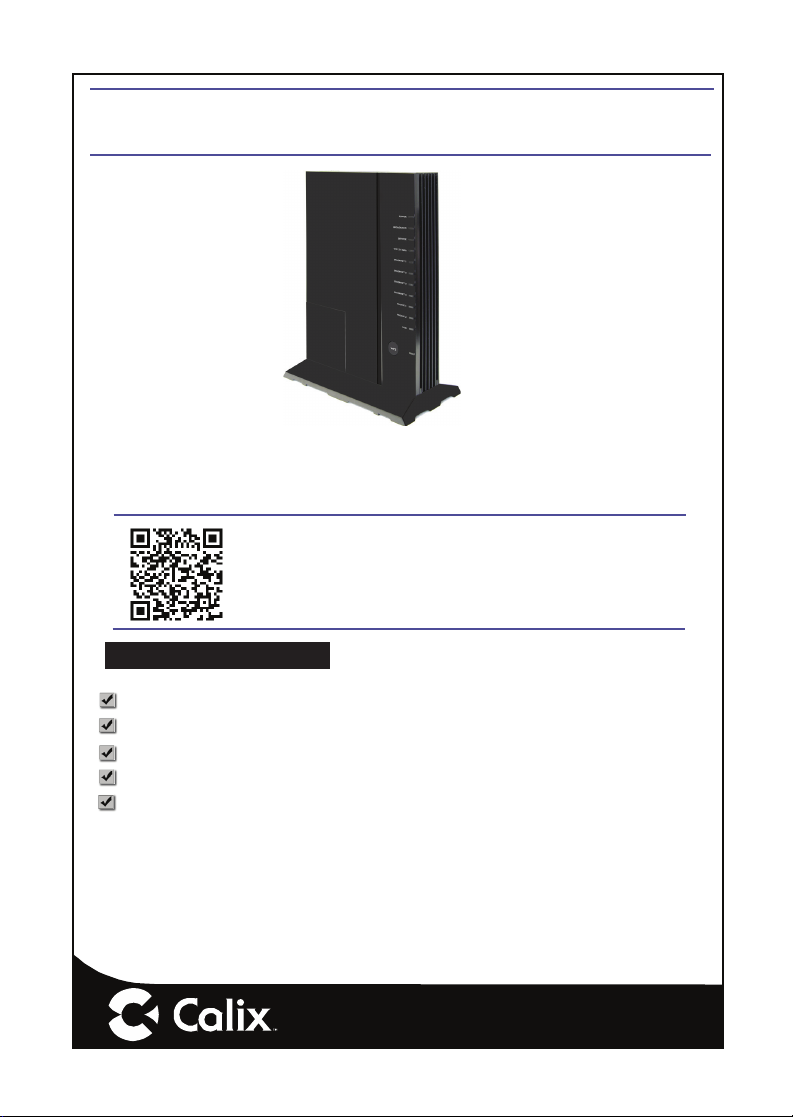
813Gv2 GigaHub Quick Start/Safety and
Regulatory Statements Guide
This document provides general installation practices for the GigaHub model 813Gv2.
This document also provides guidance for site preparation, installation, basic troubleshooting, and
safety/Regulatory statements.
Scan the QR code at left to access the installation instructions for this
product. All product documentation is available online from the Calix
Resource Center (support.calix.com).
Package Contents
GigaHub - Model 813Gv2
Power Adapter (Optional - may ship separately or with UPS*)
Tabletop Mounting Stand
GigaHub Quick Start Guide (this document)
Product identifi cation labels with login credentials (x2)
* NOTE: For instructions on installing the optional UPS, refer to the GigaHub Installa-
tion Guide.
P/N 220-01066 Rev 10
www.calix.com
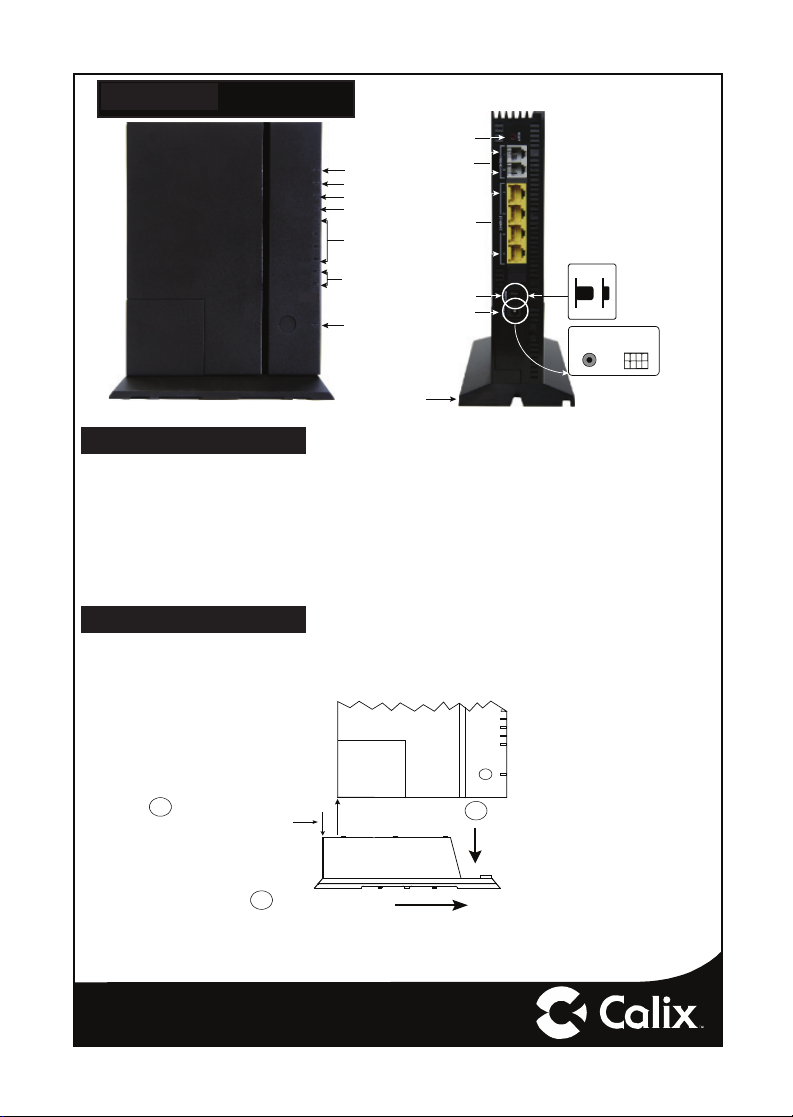
A Quick Look
Reset Button
Power
Broadband
Service
2.4 GHz Wi-Fi
Ethernet (1-4)
Telephone (1-2)
WPS
Telephone Ports (x2)
(RJ-11)
Ethernet Ports (x4)
(RJ-45)
Power On/Off
(Toggle Switch)
Power Adapter Port
Model 813Gv2-2
Only
Model 813Gv2-2
Barrel Power
Connector
ONOFF
Model 813Gv2-1
8-Pin Power
Connector
POWER
BROADBAND
SERVICE
WiFi 2.4 GHz
ETHERNET 1
ETHERNET 2
ETHERNET 3
ETHERNET 4
PHONE 1
PHONE 2
WPS
USB
7616
Tabletop Stand
Installation Variables
Before installing the 813Gv2 GigaHub, consider what additional services may be implemented.
Various Ethernet and telephone ports are available on the back of the unit which may or may not be
used. Prior to determining the unit’s fi nal location, you need to account for the following variables:
• Where will the telephone lines be routed?
• Where will the Ethernet cables be routed?
• What type of building material is used in the home? Make sure you have the appropriate drills,
drill bits and fasteners for routing subscriber services and/or power cables as they pass through
walls and the like.
Tabletop Mounting
Calix GigaHubs can be mounted on a tabletop in a “tower” confi guration using the tabletop stand
shipped with the product.
Assemble the tabletop stand and the GigaHub as shown in the following diagram.
ETHERNET 2
ETHERNET 1
PHONE 1
PHONE 2
USB
WPS
Line-up GigaHub and
1
Tabletop Stand as shown.
Allow a 9/16” offset between
the bottom corner of the GigaHub
and the top edge of the Tabletop Stand
Slide GigaHub down
2
onto Tabletop Stand until
flush
Push stand to the righ t while
3
pulling the GigaHub to the
left until locked into place
7077
— 2 —
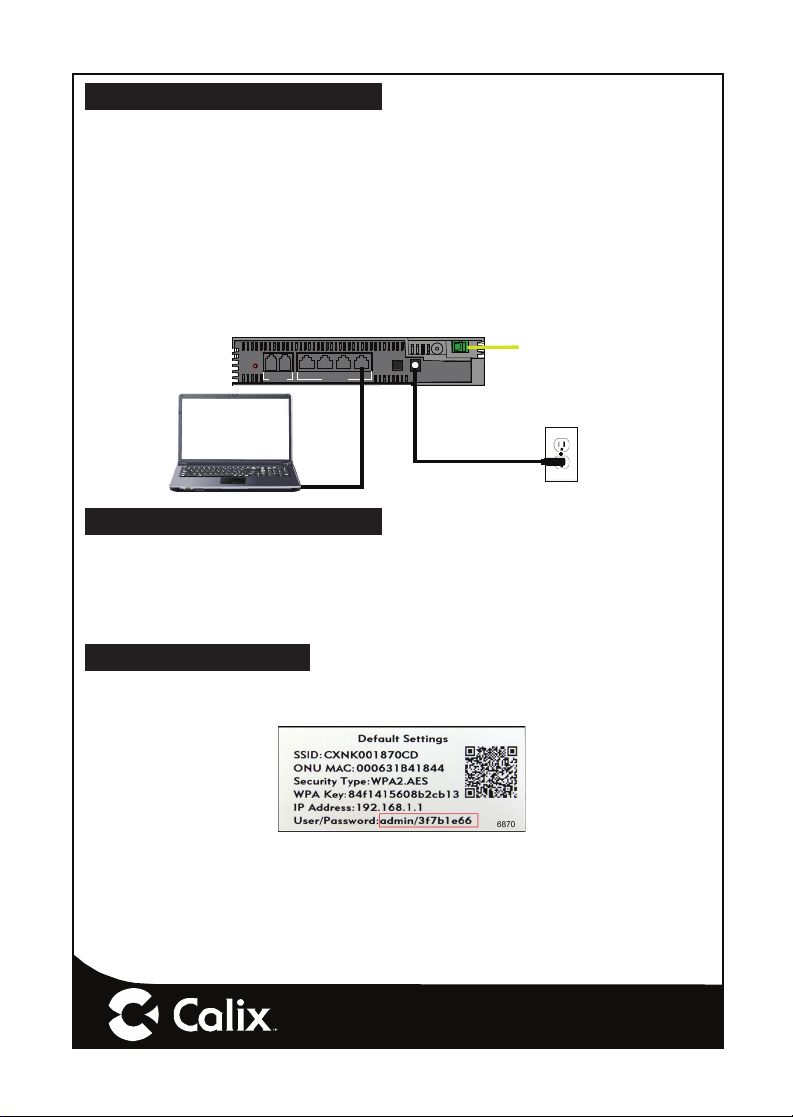
Connecting the Equipment
In order to facilitate table-top mounting of the 813Gv2 GigaHub, do the following:
1. Remove the 813Gv2 GigaHub from its packaging and inventory all parts.
2. Remove the fi ber access cover and set aside temporarily.
3. Plug in the power adapter to an available wall socket and attach the other end to the GigaHub’s power port.
4. Attach the fi ber pigtail to the bulkhead fi tting on the GigaHub until it snaps into place. Re-install
the fi ber access cover.
5. Push the ON/OFF switch (model 813Gv2-2 only) to ON and allow the GigaHub to boot up
(about 3 minutes).
NOTE: To ensure proper airfl ow around the unit, do not block the sides of the GigaHub.
WAN Interface
Reset
1 2
ETHERNET
PHONE
7742
Ethernet Cable
ON/OFF
POWER1 2 3 4
Power Adapter (110/220 VAC)
(Fiber)
Connecting Outside Services
Subscriber voice, IP video and data services are attached to the rear of the GigaHub.
1. Locate the telephone, video, and data cables coming from the home.
2. Connect the incoming telephone lines to the RJ-11 connectors on the rear of the GigaHub.
3. Connect CAT5 or better to the LAN Ethernet (RJ-45) ports for direct-attached devices.
4. Secure all subscriber service wiring as appropriate.
Default Device Settings
Inserted inside the shipping carton of each 813Gv2 GigaHub, the inventory label (x2) provides
necessary product information. This information may be attached to a work order or applied to the
exterior of the device for future reference.
• Serial Number of the 813Gv2 GigaHub
• ONU MAC address
• Default Wi-Fi security type
• Wi-Fi security key (WPA Key)
• Default IP address of the home gateway router (needed at initial turn-up)
• Default login credentials (User Name/Password)
— 3 —
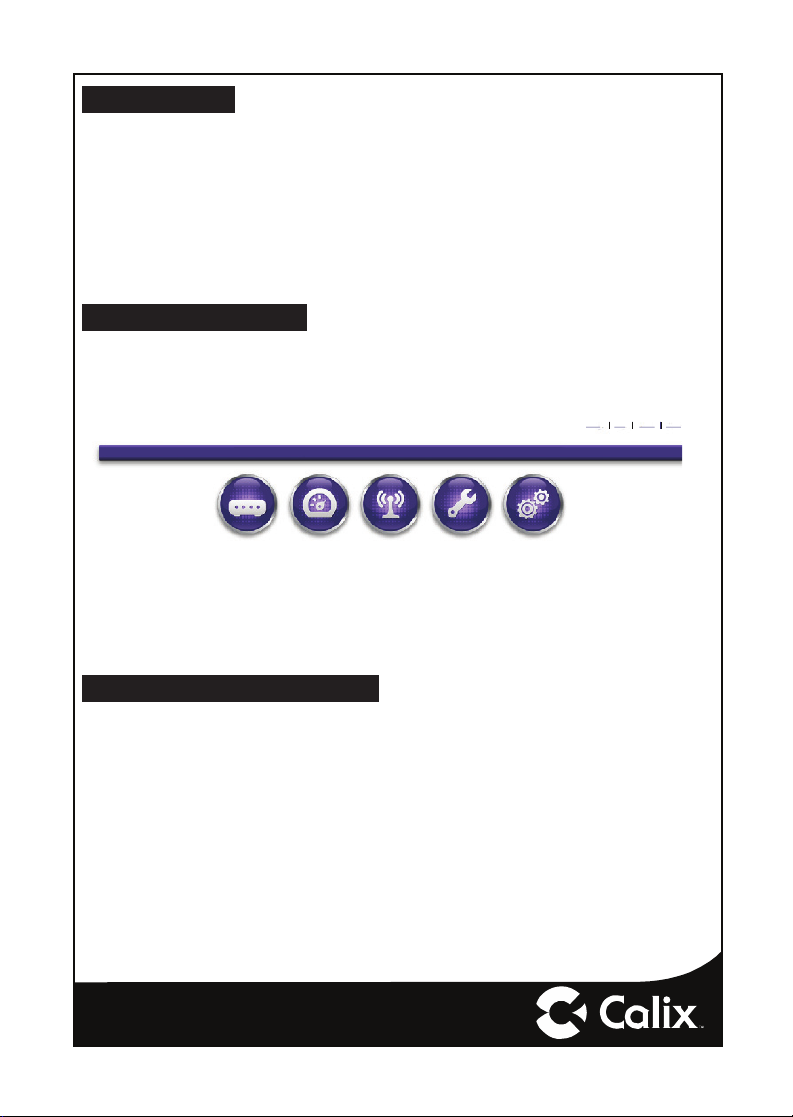
Getting Started
To turn up network services on the 813Gv2 GigaHub, two options are available:
1. Connect an active optical fi ber to the 813Gv2 GigaHub’s bulkhead fi tting, power the unit on,
and allow the network OLT (for example, a Calix E7) to discover the device as an unprovisioned ONT. At the OLT, the network administrator will provision the GigaHub and provide
operational parameters remotely.
2. With the fi ber disconnected, access the Smart Activate or Voice Activate application included
with the 813Gv2 and then enter the Registration ID into the application. With the Registration
ID having previously been entered at the OLT, once the fi ber is connected, the GigaHub will
come up as a provisioned ONT based on the pre-provisioning that was completed for that
Registration ID.
Home Gateway Settings
To turn up home gateway services on the GigaHub, complete the following tasks:
1. Connect your PC to any LAN Ethernet port on the GigaHub using a standard Ethernet cable.
2. Open a browser and enter the IP address of the GigaHubs Embedded Web Interface (EWI):
http://192.168.1.1.
Status Quick Start Wireless Utilities Advanced
3. Enter the credentials provided on the label shipped inside the GigaHub box.
4. Navigate to the Quick Start Menu and set-up the following:
a. Choose how to connect to the Internet
b. Confi gure your 2.4 GHz Wireless Network
c. Set the local time zone (may be automatically set by network)
For more information about device provisioning from the EWI, refer to the GigaHub User’s Guide.
Home Logon AboutHelp
Frequently Asked Questions
Q: How do I reset the device without having to unplug the unit?
A: If the RESET button is depressed for less than 5 seconds, it resets the unit using the current
confi guration settings.
Q: How do I reset the device back to factory settings?
A: Pressing the RESET button on the back of the unit for at least 5 seconds, or access the “Restore
Defaults” reset button located in the “Utilities” section of the Embedded Web Interface.
Q: How does the WPS button work?
A: Pressing the WPS button broadcasts the GigaHubs credentials (network password) to other WPS
capable devices for a period of 2 minutes, allowing these devices to gain access to the wireless
network.
Q: Is the Wireless radio on by Default?
A: Yes.
— 4 —
 Loading...
Loading...