Page 1
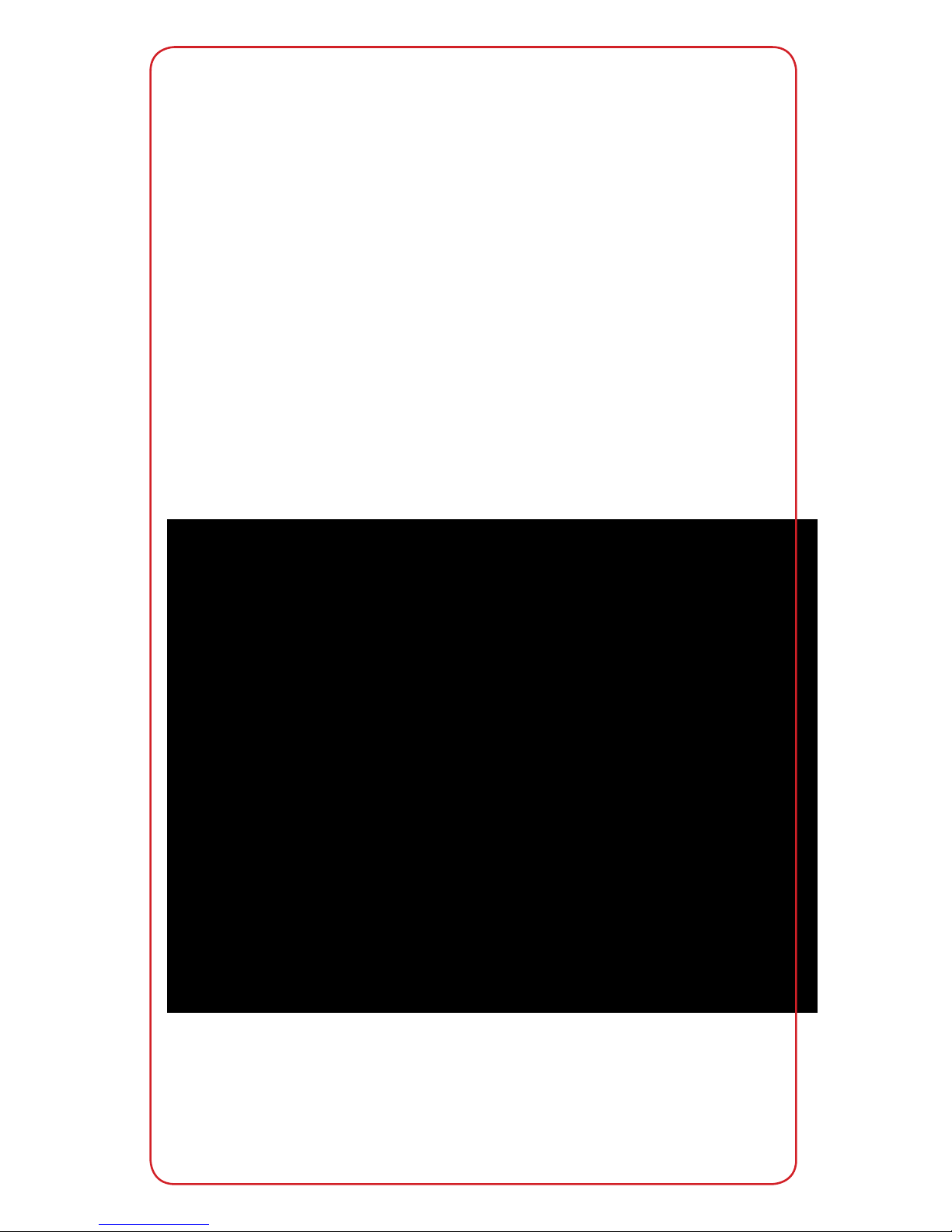
DiggiDitto™ DC896
Document Camera
User Manual
Page 2
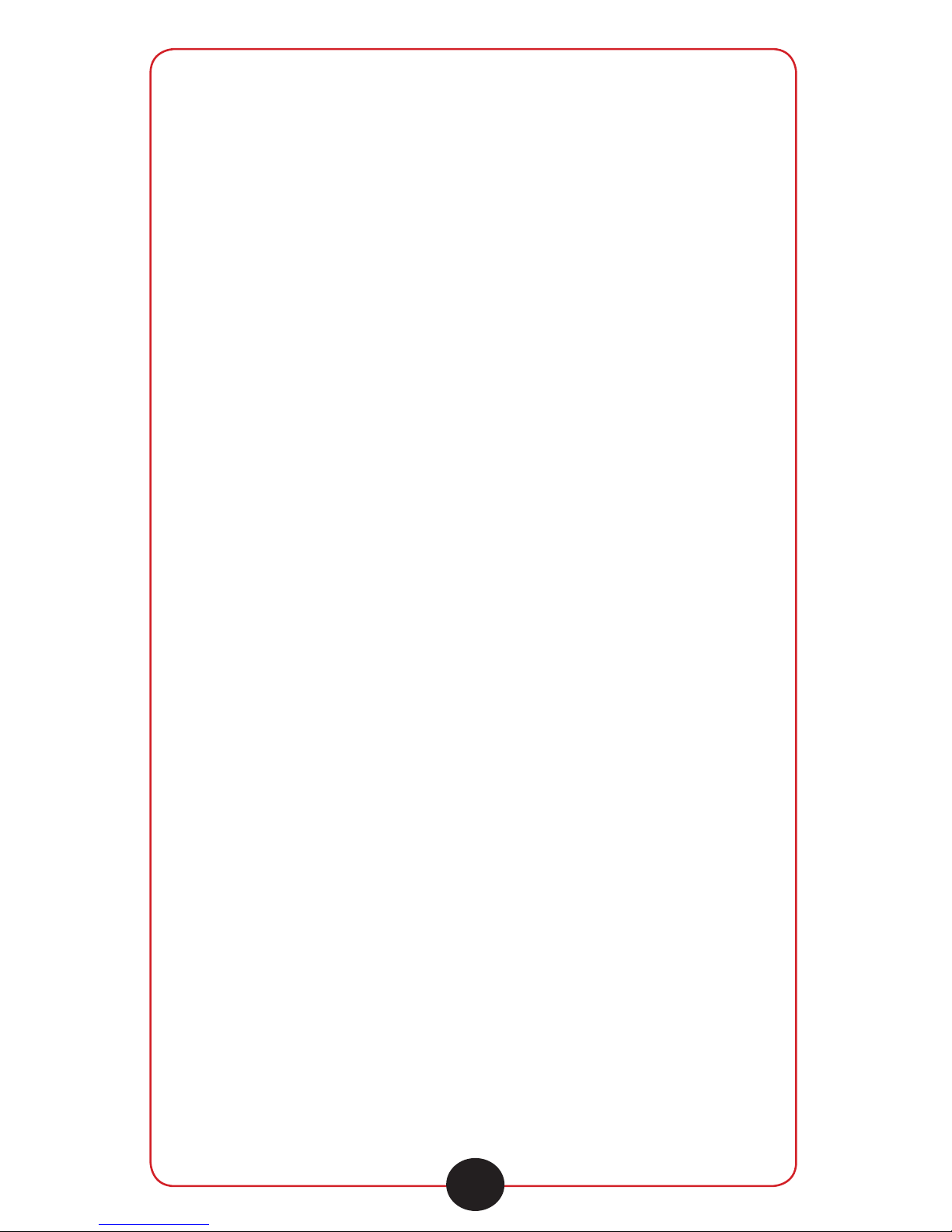
2
califone.com
DiggiDitto™ DC896
Document Camera
Thank you for purchasing the Califone® DiggiDitto™ DC896
Document Camera.
We encourage you to visit our website, www.califone.com, to
register your product for its warranty coverage. While you’re
there, you can sign up to receive our newsletter, download our
catalog, and learn more about the complete line of Califone®
audio visual products. Our product line includes portable
and installed wireless PA systems, multimedia players and
recorders, headphones and headsets, computer peripheral
equipment, visual presentation products, and language
learning materials.
The DiggiDitto™ DC896 Document Camera provides both an
interactive learning experience and the capability of acting as
a multimedia switcher. Its incredible 12x Optical Zoom allows
for viewing amazing detail with a crisp and clear picture. The
classroom uses of the DiggiDitto™ DC896 Document Camera
will bring a new enthusiasm and long-lasting retention into
your learning experience!
Please take the time to read through this instructional manual.
The information included will aid you in the optimal operation
of your document camera.
Page 3
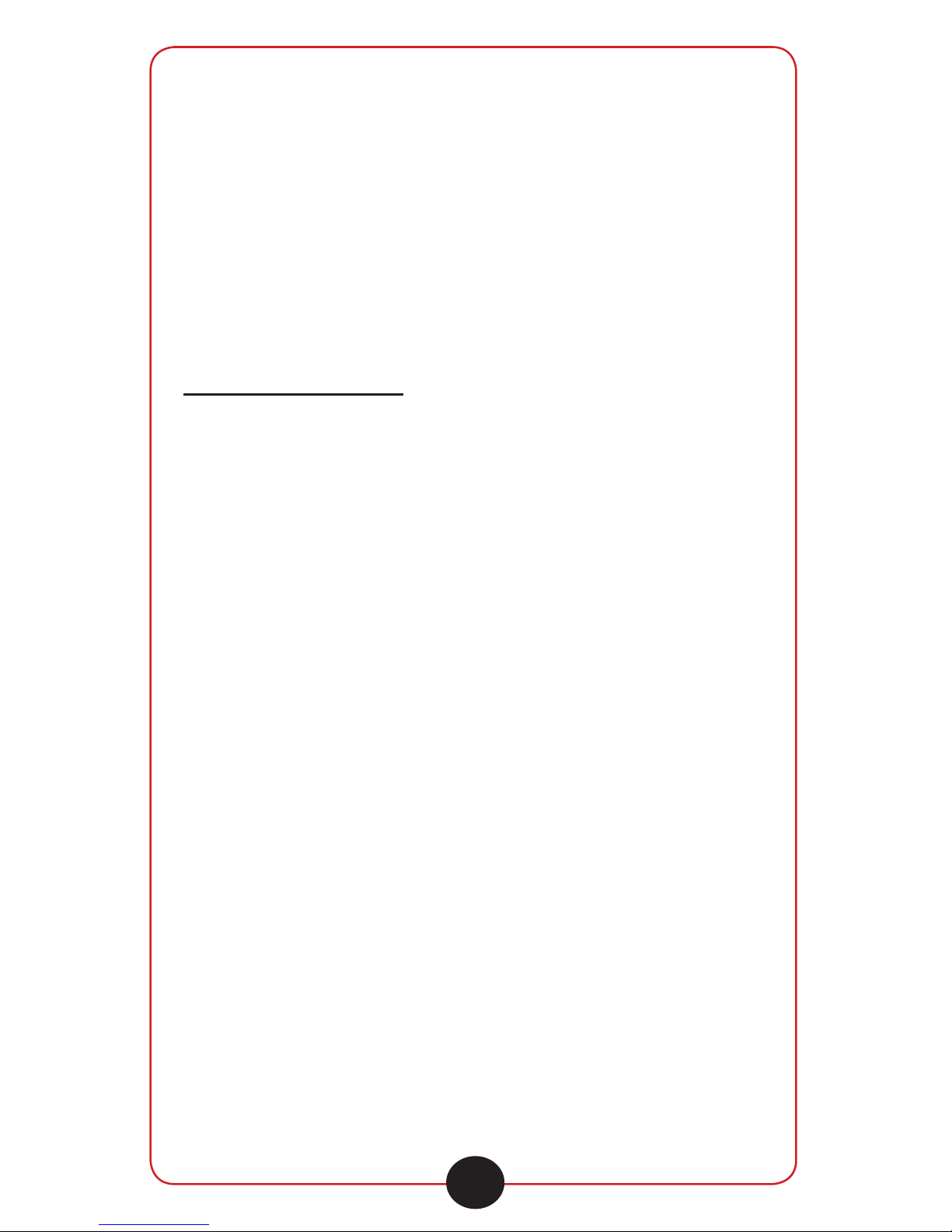
3
califone.com
1,300,000 pixel resolution
Base Light 8 ½”x 11”
Save innite pictures via USB
12x Optical Zoom
Annotation Feature
Remote Control
Control Functions
Positive/Negative
3 Light Modes
Brightness Control
Sharpness Control
White Balance
Input Source
Standby /Resume
Zoom +/Focus +/-
Auto Focus
Freeze Image
Text and Dynamic Modes
Volume Control
Capture Image
Mirror Image
Split Screen
Color to Black & White
KEY FEATURES
Page 4
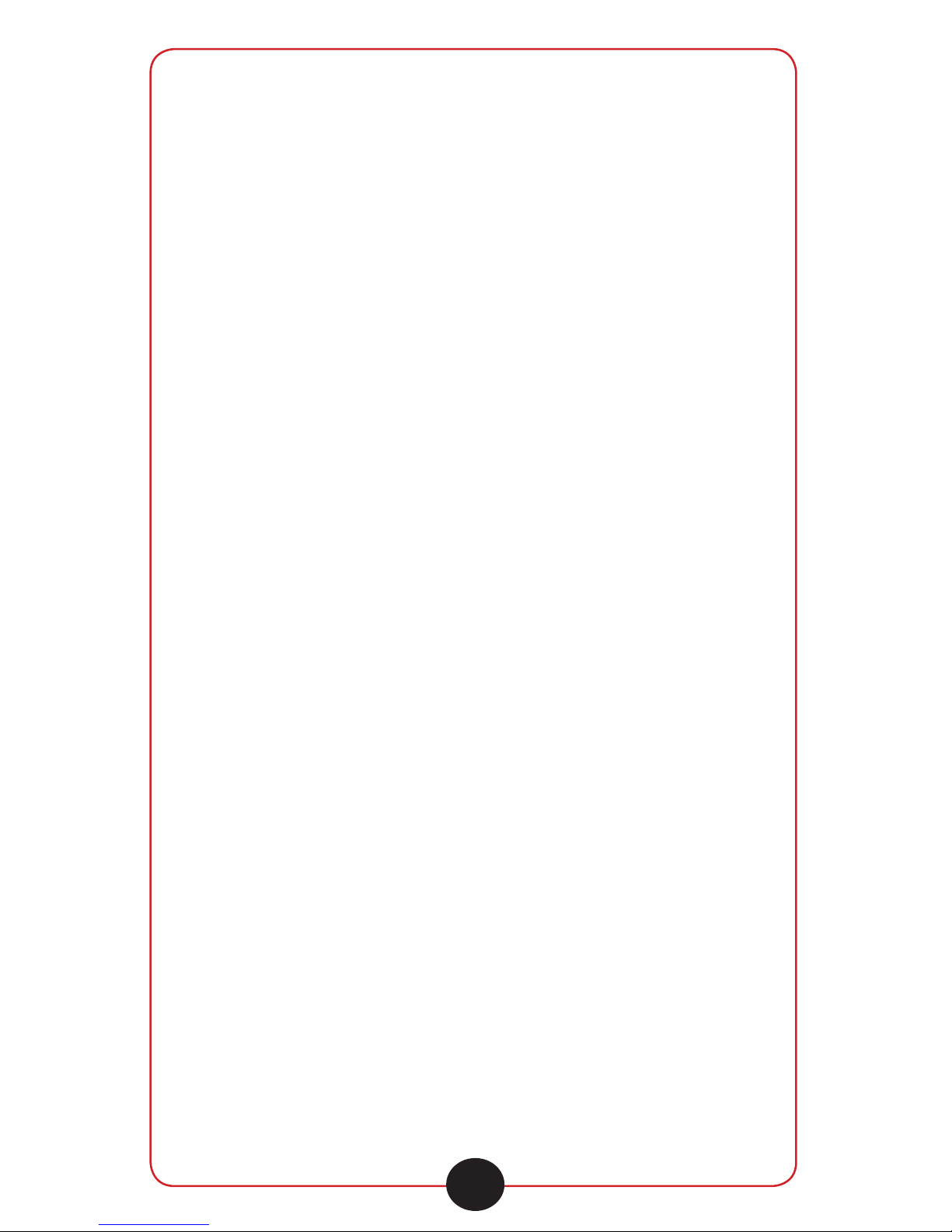
4
califone.com
ATTENTION: All safety and operating
instructions should be read before
operating appliance. All operating and
use instruction should be followed when
operating the appliance. Heed and adhere
to all warnings on the appliance and in
the operating instructions. Retain all
savety and operating instructions for future
reference.
WATER & MOISTURE—Do not sue
the appliance near water. i.e. bathtub,
kitchen sink, laundry tub, wet basement, or
swimming pool.
VENTILATION—Do not situate the
appliance so that its location or position
interferes with its proper ventilation. For
example, the appliance should not be
situated on a bed, sofa, rug, or simialr
surface that may block the ventilation
openings. The appliance should not be
placed in a built-in intallation—such as a
bookcase or cabinet—that may impede
the ow of air through the ventilation
openings.
HEAT—Situat the appliance away from
heat sources such as radiators, heat
registers, stoves, or other appliances
(including ampliers) that produce heat.
POWER SOURCES—Connect the
appliance only to a power supply type
described in the operating instructions or
marked on the appliance.
POLARIZATION or GROUNDING—
Precautions should be taken so that the
grounding or polarization means of the
appliance are not defeated.
POWER CORD PROTECTION—Power
supply cords should be routed so that they
are not likely to be walked on or pinched
by items placed upon or against them.
Pay particular attention to cords at plugs,
conveninece receptacles, and the point
where they exit from the appliance.
CLEANING—The appliance should be
cleaned only as recommended by the
manufacturer. Always unplug before
cleaning the device. Use a damp, soft cloth
for cleaning Do not use volatile solvent.
NON-USE PERIODS—Unplug the
appliance pouwer cord from the outlet
when left unused for a long period of time.
OBJECT & LIQUID ENTRY—Care should
be taken so that objects do not fall and
liquids are not spilled into the enclosure
through openings.
DAMAGE REQUIRING SERVICE—The
appliance should be serviced by qualied
service personnel when: (A) the power
supply cord or the plug have been damaged,
(B) objects have fallen or liquids have been
spilled into the appliance, (C) the appliance
has been exposed to rain, (D) the appliance
does not appear to be operating normally or
exhibits a marked change in performance,
or (E) the appliance has been dropped or
the enclosure has been damaged.
SERVICING—The user should not attempt
to service the appliance beyond the steps
described in the operating instructions. For
all other servicing refer to qualied service
personnel.
LOCATION—Place the device on a stable
surface to prevent injuries or damage. Do no
place in direct sunlight. Keep camera away
from acid or alkali gasses. Do not place
in humid, dusty, or windy locations. Keep
within the recommended environment:
Temperature of 0ºC –45ºC (32ºF–113ºF)
and humidity less than 75 %.
ABNORMAL FUNCTIONALITY—If this
equipment functions abnormally, shuch
as putting off smoke, smells, or noise,
immediately unplug and call for professional
assistance.
IMPORTANT SAFETY
INSTRUCTIONS
Page 5
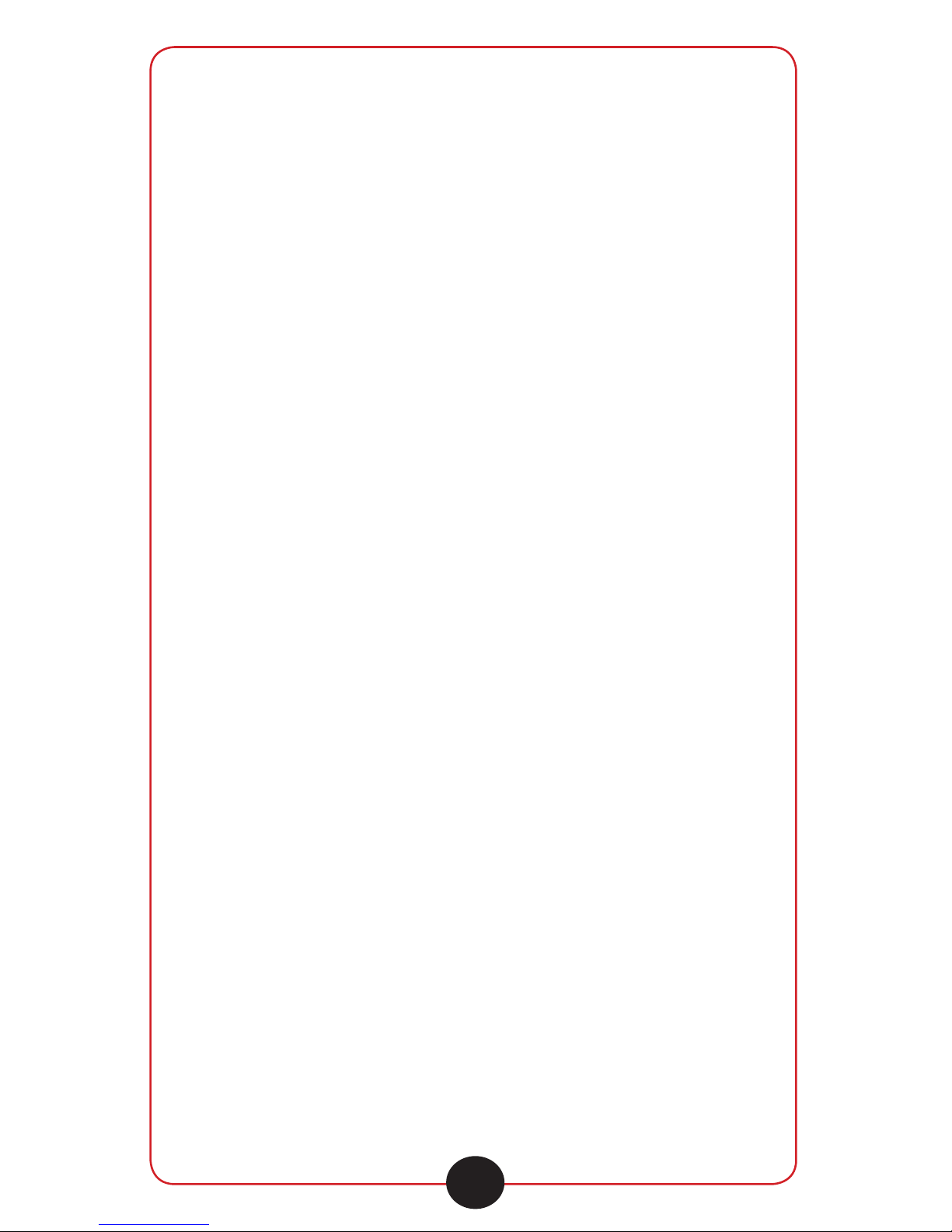
5
califone.com
1. PART NAMES AND FUNCTIONS 8
1.1 Control Panel 9
1.2 Back Panel 10
1.3 Side Panel 11
1.4 Wireless Remote Control 12
2. SETUP 15
2.1 Connecting Cables 16
2.1.1 Connecting to a Display Device 17
2.1.1.1 Connections Using a VGA (RGB) Cable 17
2.1.1.2 Connections Using an RCA Video Cable 18
2.1.1.3 Connections Using an S-Video Cable 19
2.1.1.4 Multiple Connections 19
2.1.2 Speakers and Microphone Connections 20
2.2 The Power Cord 21
3. BASIC OPERATION 21
3.1 Simple Instructions for Presenting 21
3.2 Presenting Transparencies or Slide Film 23
3.3 Alternate use of DiggiDitto™ 24
4. DETAILED FUNCTIONS 25
4.1 Display Input Selection 25
4.2 Lighting 25
4.3 Zoom 27
4.4 Focusing 28
4.5 Color and Black & White Options 29
4.6 Positive/Negative Conversion 29
4.7 Text/Dynamic Modes 30
4.8 Rotate 30
4.9 Screen Division 32
TABLE OF CONTENTS
DiggiDitto™ DC896
Document Camera
Page 6
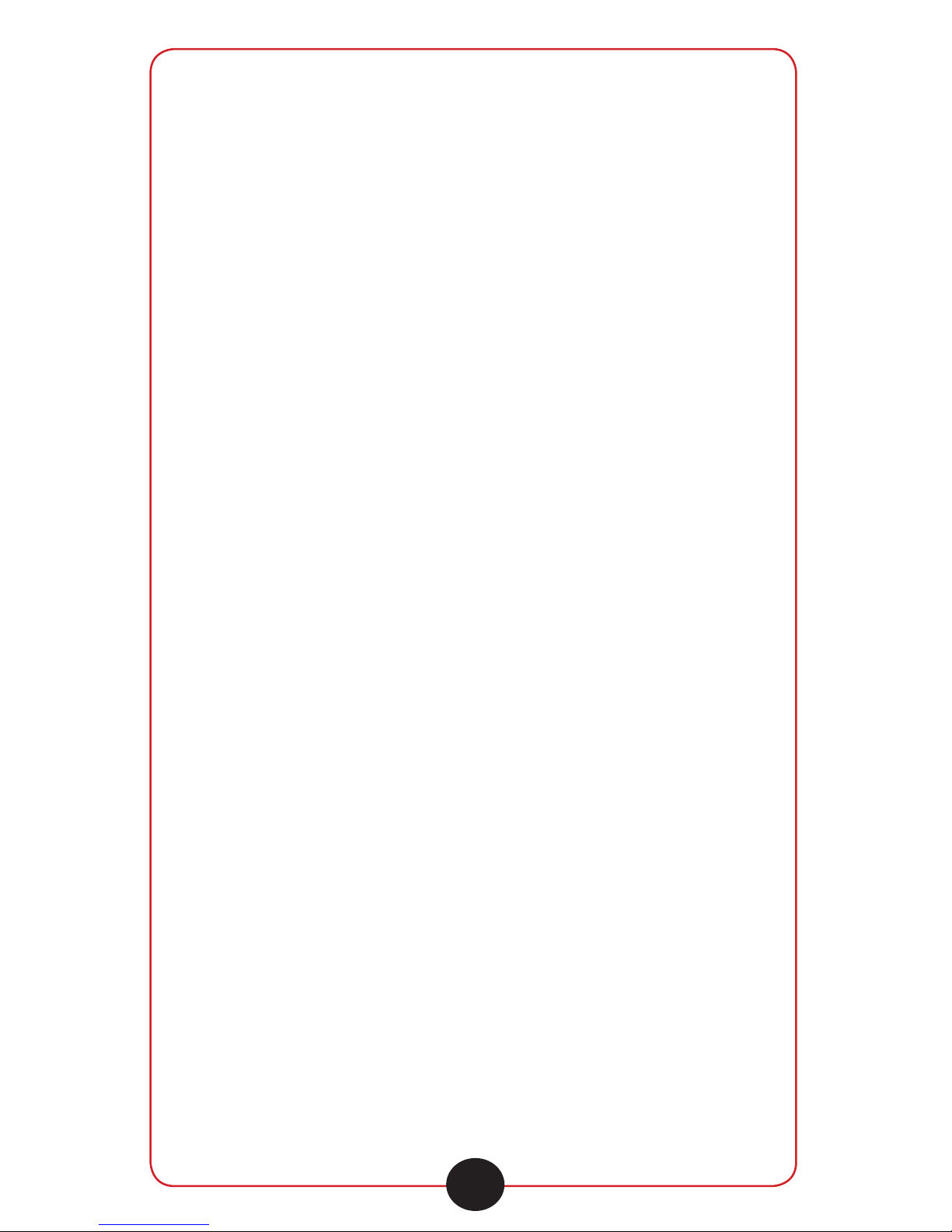
6
califone.com
5. CONNECTING TO A COMPUTER 33
5.1 USB Connection with EzPreview 1.0 33
5.1.1 EzPreview 1.0 Installation 34
5.1.1.1 Setup Applications 34
5.1.1.2 Driver Installation 36
5.1.2 Using EzPreview Controls 43
5.1.2.1 Saving an Image 44
5.1.2.2 Control 45
5.1.2.3 Recording Video 46
5.1.2.4 Annotation 48
5.1.3 Help 49
5.1.4 Troubleshooting with EzPreview 49
5.2 Installing the RS-232 Software 51
5.2.1 RS-232 Connection 51
5.2.2 Serial Ports 55
5.2.3 Projector Setup 55
5.2.4 Audio Setup 57
5.2.5 Code Import/Export 58
6. STORAGE 61
7. TROUBLESHOOTING 62
8. TABLES AND CHARTS 63
8.1 Functions and their Control Devices 63
8.2 Specications 64
Page 7
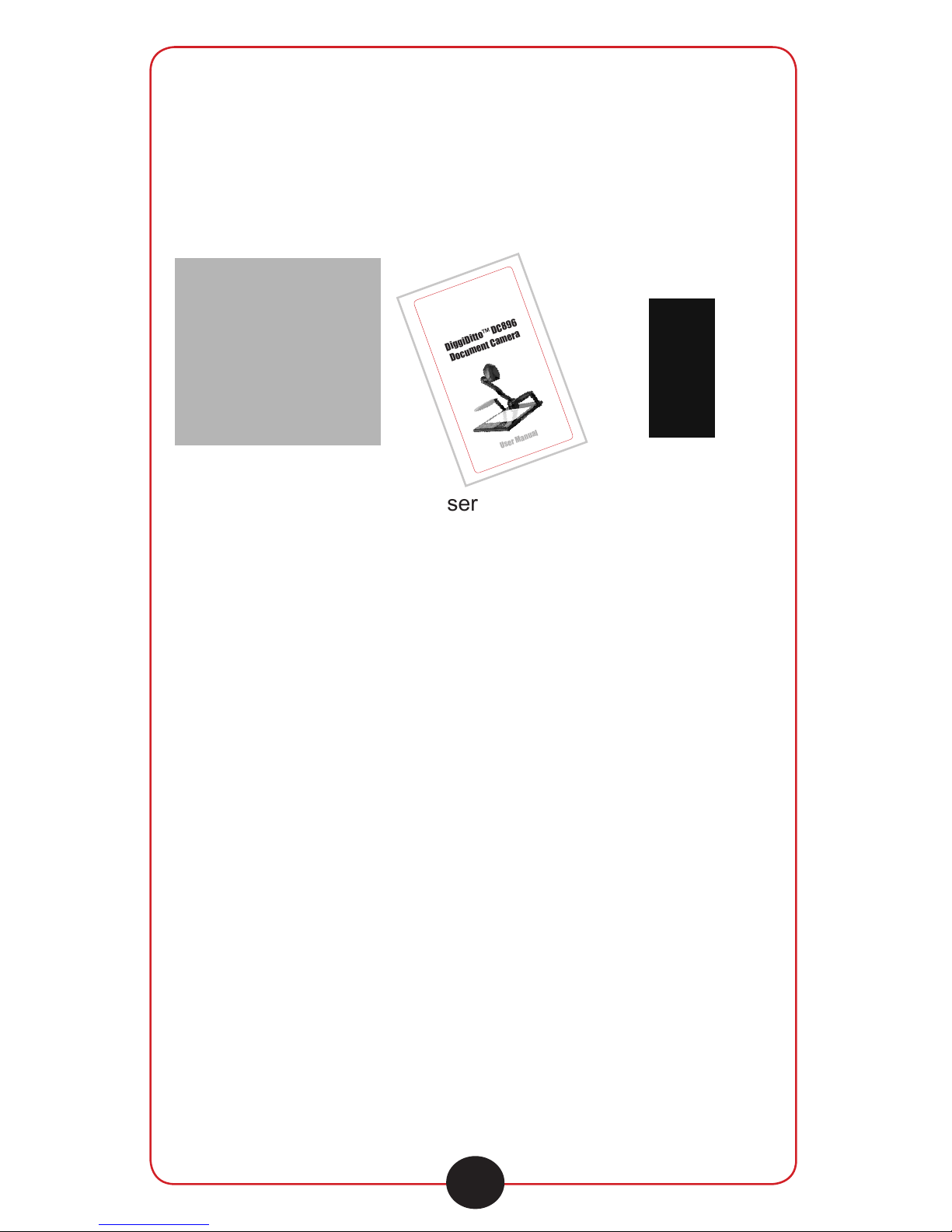
TheDiggiDitto™DC896DocumentCamerakitcontains
thefollowing:
DiggiDitto™ DC896
Document Camera
User Manual Remote Control
Power Adapter
and Cord
VGA Cable
USB Cable
Software CD
DiggiDitto™ DC896
Document Camera
User Manual
7
califone.com
PACKAGE CONTENTS
Page 8
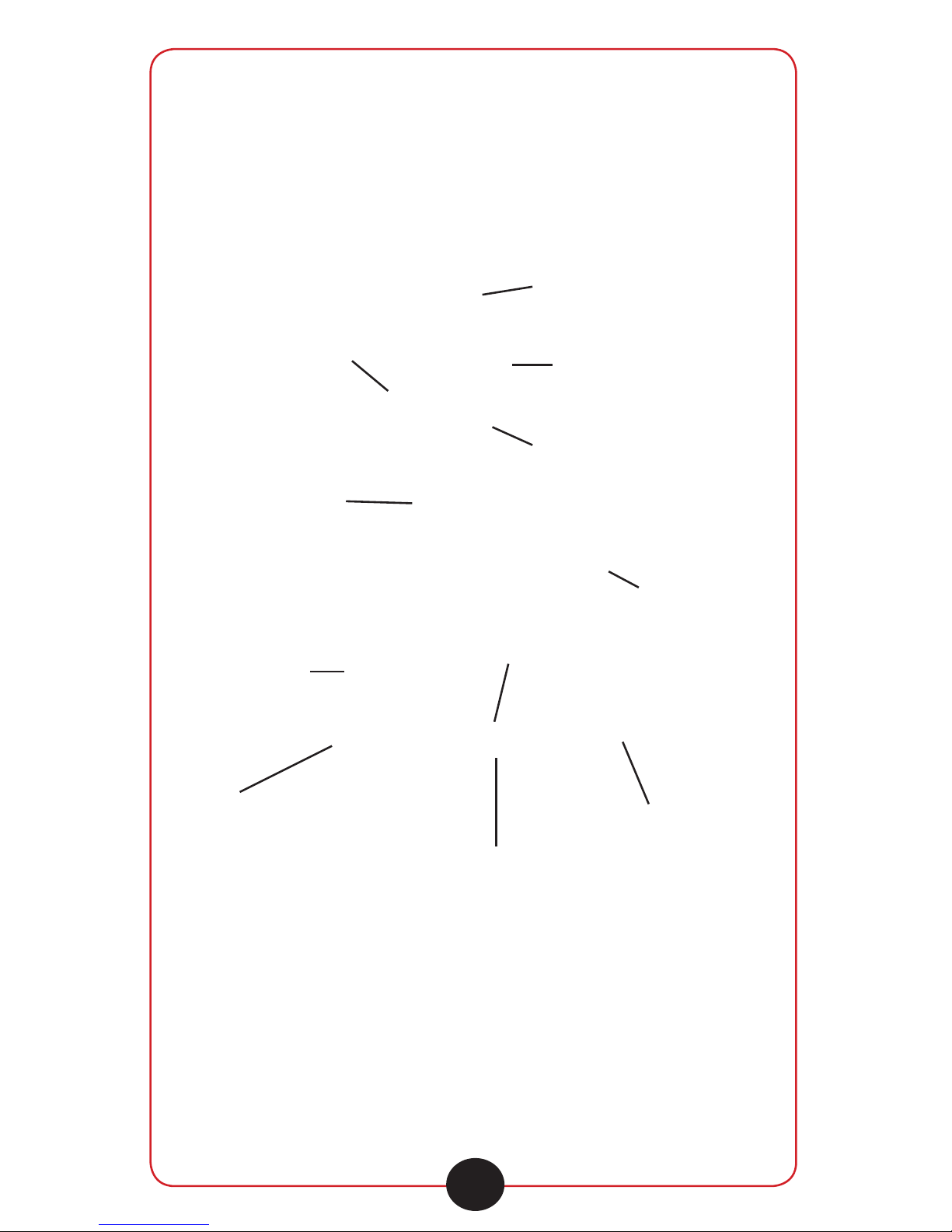
1. Infrared Receiver
2. Camera Head
3. Upper Arm
4. Camera Lens
5. Main Arm
6. Upper Light
7. Lamp Arm
8. Base Light
9. Remote Control Slot
11. Control Panel
10. Side Panel
8
califone.com
1. PART NAMES AND FUNCTIONS
Page 9
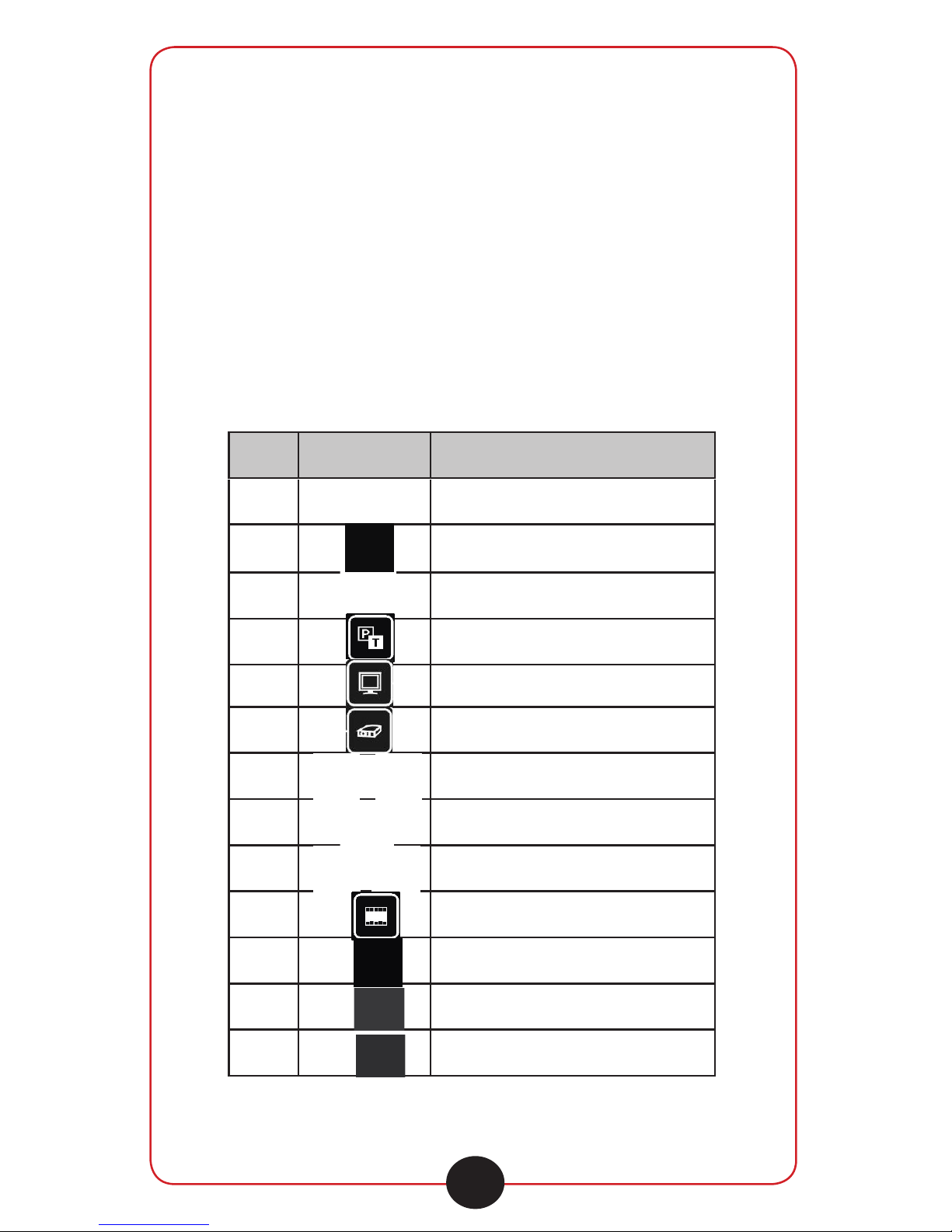
12.
20.19.18.17.16.15.14.13.
23.22.21. 24.
Icon Function
12. Power On/Off
13. Freeze
14. Light Control
15. Text and Picture Modes
16. Output Display to PC Monitor
17. Output Display to Projector
18. Brightness Control
19. Auto Focus
20. Zoom In/Out
21. Positive and Negative Modes
22. Color and Black/White Modes
23. Screen Division
24. Rotate Image
9
califone.com
1.1 CONTROL PANEL
Page 10
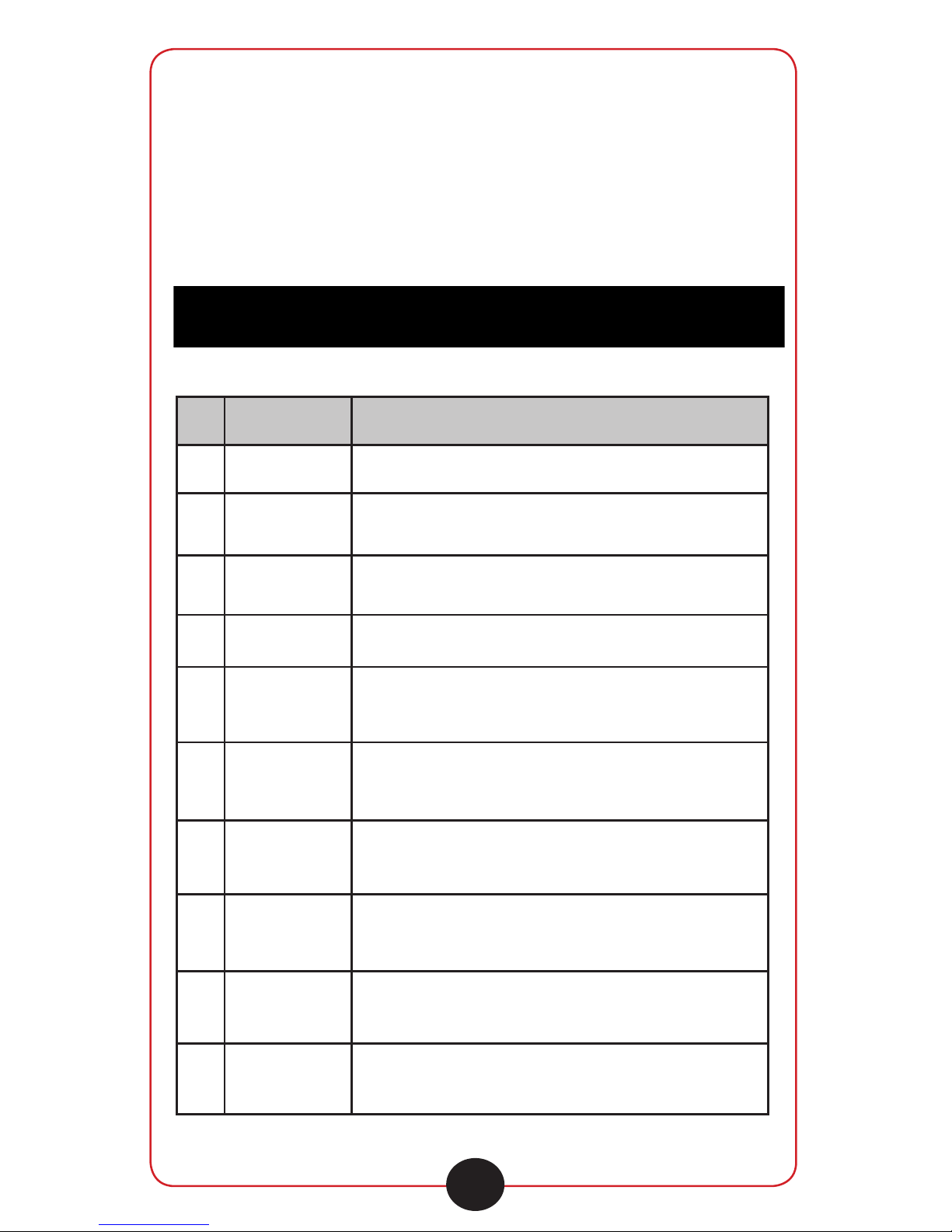
28.
27.
26.
25.
32.
31.
30.
29.
33.
34.
10
califone.com
1.2 BACK PANEL
The ports located at the back of the DiggiDitto™ allow
connections to a variety of equipment—from computer monitors
to projectors.
Label Function
25.
DC-IN-12V
Power Socket for the AC adaptor.
26.
RS 232
Serial Port. To control the document camera from a
PC through the RS-232 cable.
27.
S-VIDEO
S-Video Output. Connects to TV or other display
device; shows document camera images.
28.
VIDEO OUT
RCA Video Signal Output. Connects to TV or other
display device; show document camera images.
29.
AUDIO OUT
Stereo Audio Output, PC Audio Output. Connects
to speakers. May use converter for other audio con-
nections.
30.
AUDIO IN
Stereo Audio Input. PC Audio Input. To transfer audio through document camera to connected speak-
ers. May use converter to input other types of audio.
31.
PC RGB IN
RGB Inputs. May connect computers or other AV, to
show that information through the document camera
onto connected display screen.
32.
PC RGB
OUT
RGB Outputs (also known as VGA). Connects to
monitor, projector, or other display device; shows
document camera images.
33.
PROJECTOR
RGB OUT
RGB Outputs (also known as VGA). Connects to
monitor, projector, or other display device; shows
document camera images.
34.
USB
USB port. Images may be saved onto the computer
through a USB cable.
Page 11
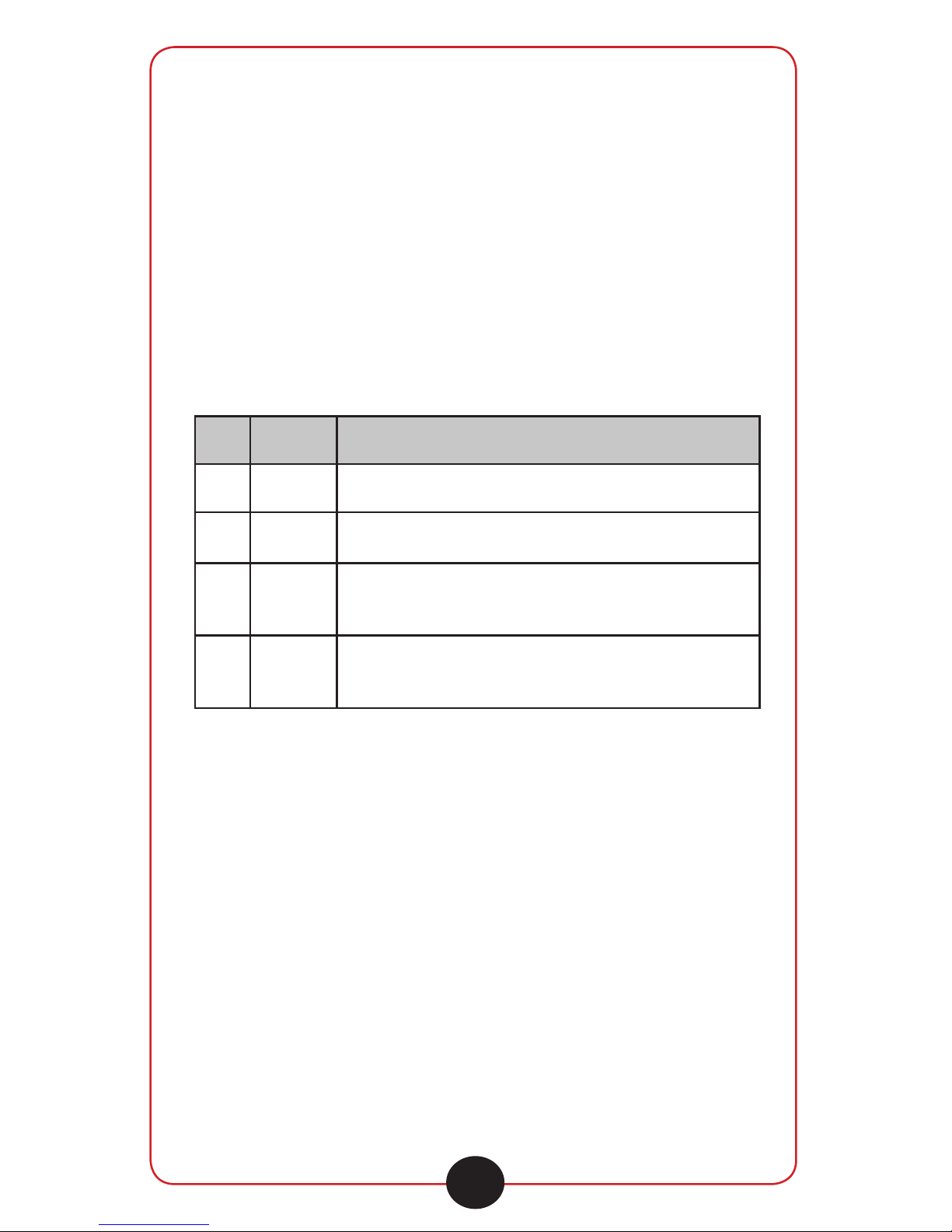
38.
37.36.35.
11
califone.com
1.3 SIDE PANEL
Label Function
35. VOL Microphone Volume Control
36. MIC
Microphone input. May use converter to input
other types of audio.
37. RGB IN
RGB Input (VGA). May connect computers or
other AV to show information through the docu-
ment camera onto connected display screen.
38.
AUDIO
IN
PC Audio Input. To transfer audio through docu-
ment camera to connected speakers. May use
converter to input other types of audio.
Page 12
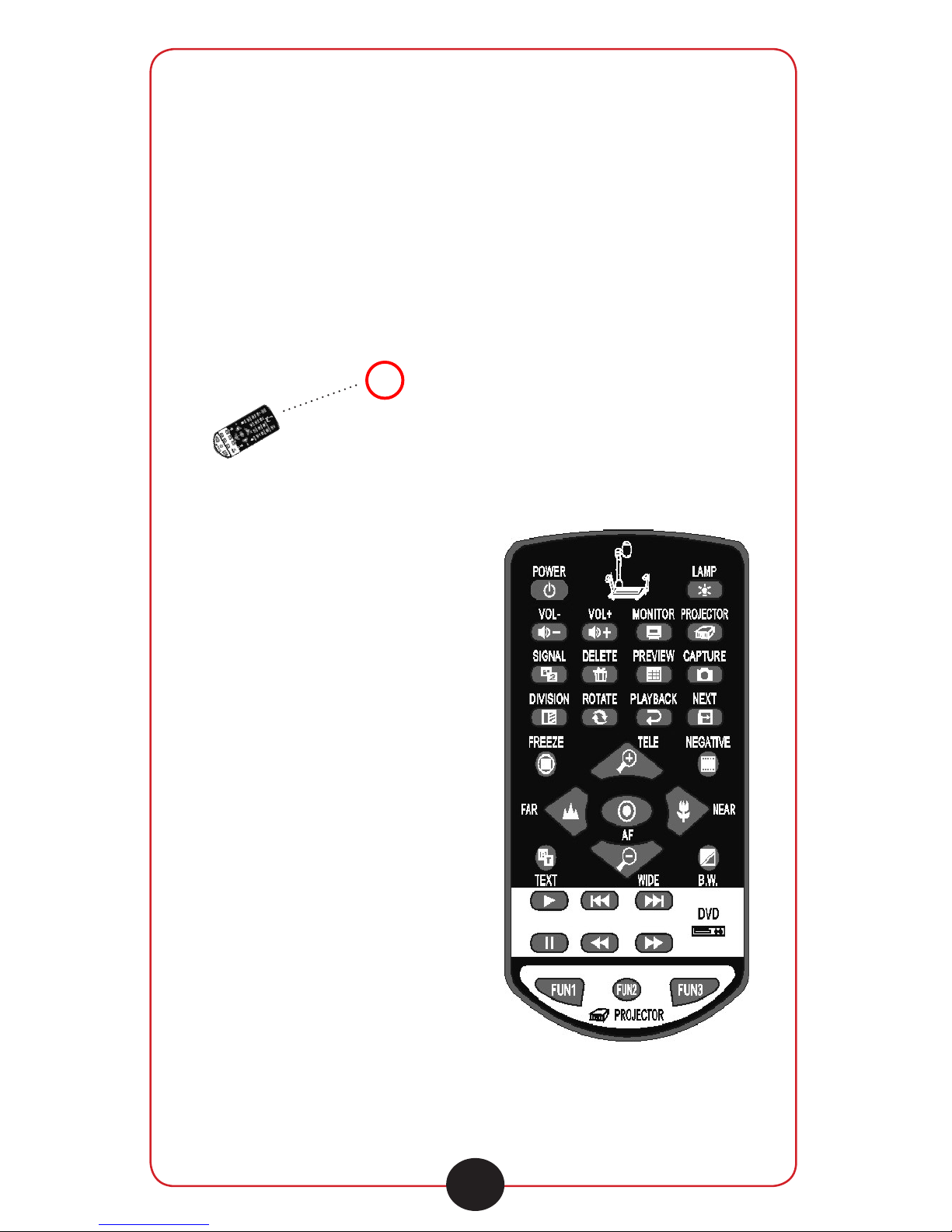
12
califone.com
1.4 WIRELESS REMOTE CONTROL
The remote control is a convenient way to operate the document
camera. Remember to point the remote control at the IR
receiver located at the front base of the camera. Its receivable
range is approximately six meters (19.6 feet).
Page 13
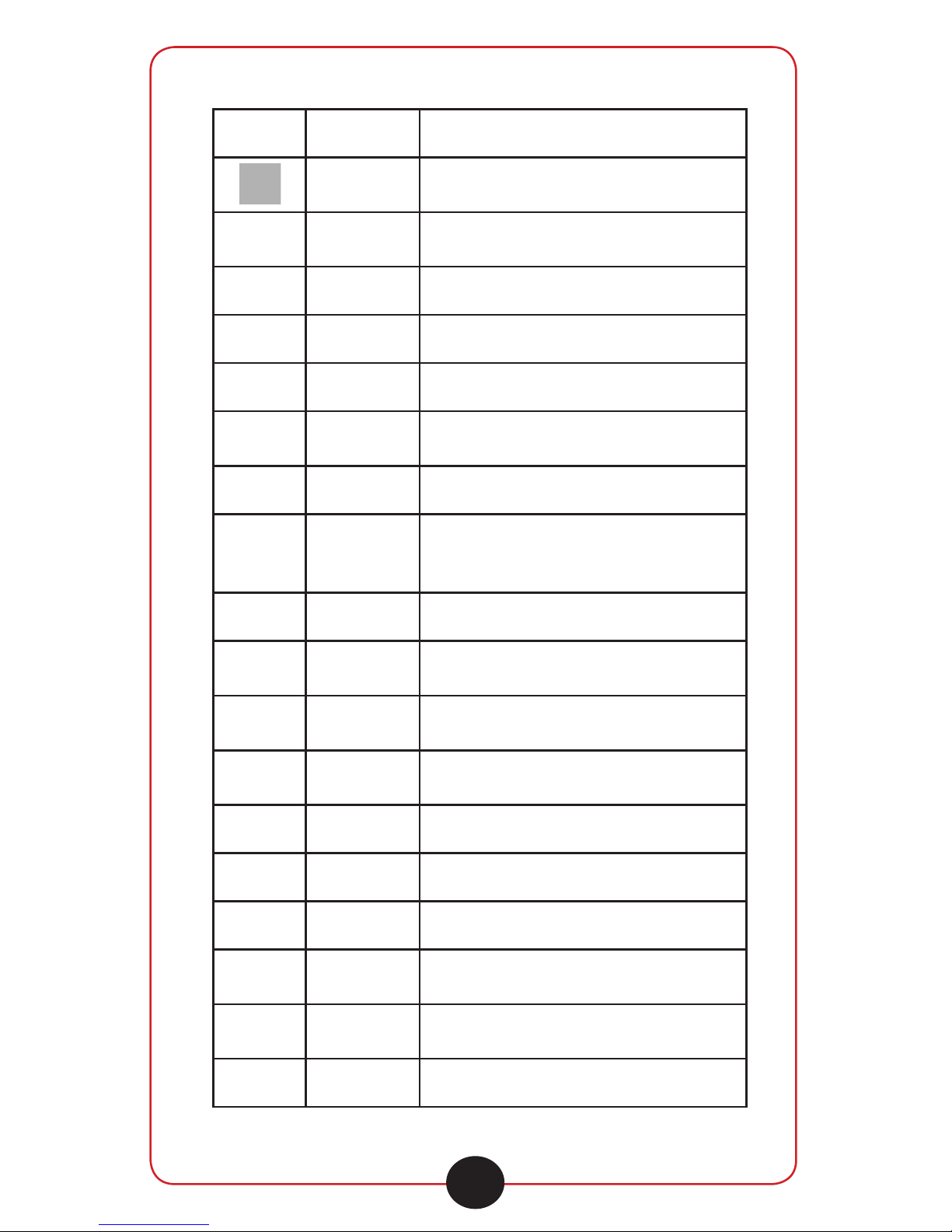
Icon
Label
Description
POWER
Turn on/ Turn off or decode projec-
tor on.
LAMP
On/ off of the visualiser lamps, or
decode projector off.
VOL+ Turn on the volume
VOL- Turn off the volume
PREVIEW Output Signal to display screen
SHOOT-
ING
Output Signal to projector or TV
SIGNAL RGB and AV signal output switch
DIVISION
Freeze the left part of image to
compare with the movable image
on the right side
ROTATE Rotate the image
FREEZE
Freeze the image shot by the
camera
NEGA-
TIVE
Display image in positive or nega-
tive
IMAGE/
TEXT
Display image in text or image
mode
B/W Display image in color or B/W
CAPTURE Store the exact image captured
PREVIEW Display image captured and stored
NEXT
Choose next image to review or
delete
PLAYBACK
Display stored image in full screen
DELETE Delete captured image
13
califone.com
Page 14
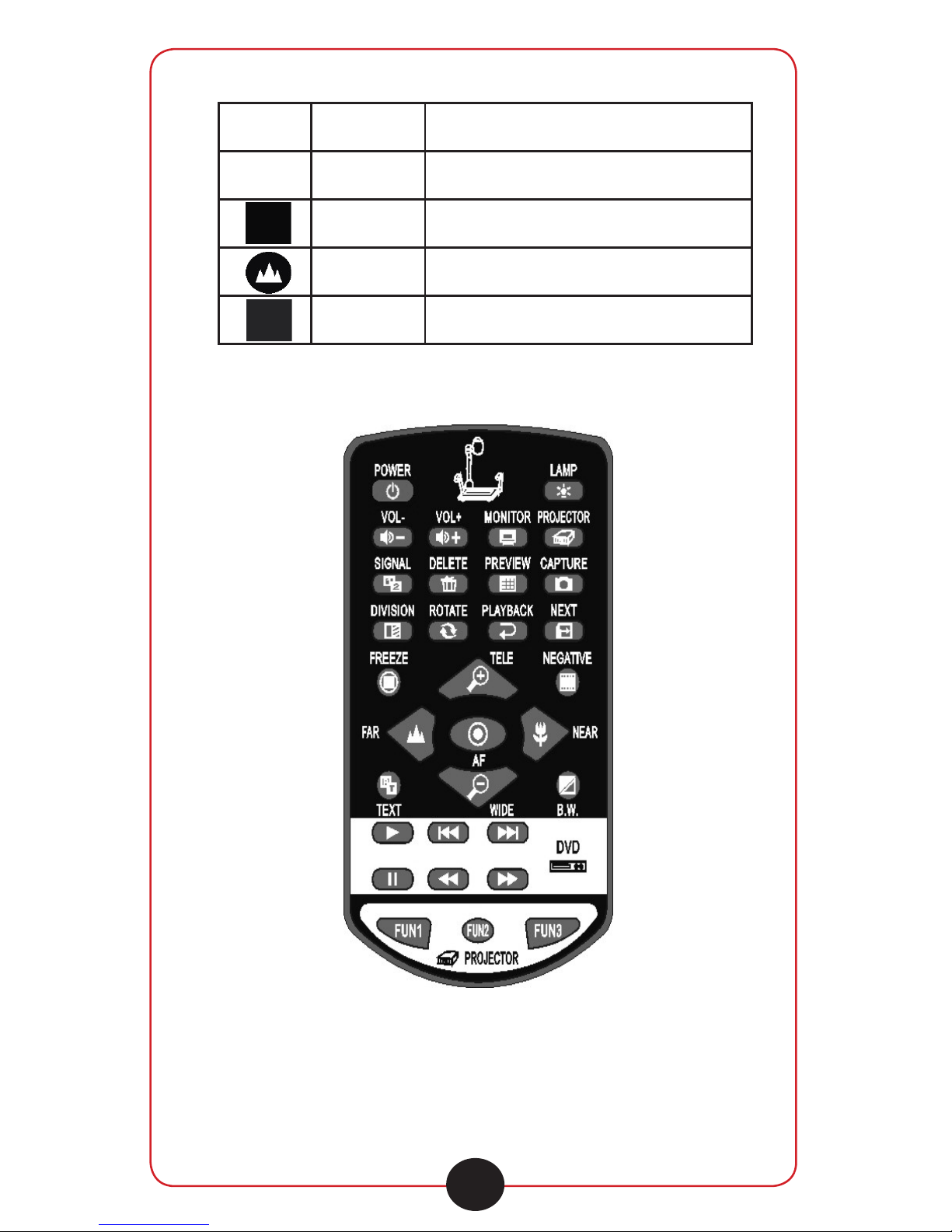
TELE Image zoom in
WIDE Image zoom out
AF Auto focus one time
FAR Adjust focus manually
NEAR Adjust focus manually
14
califone.com
Page 15
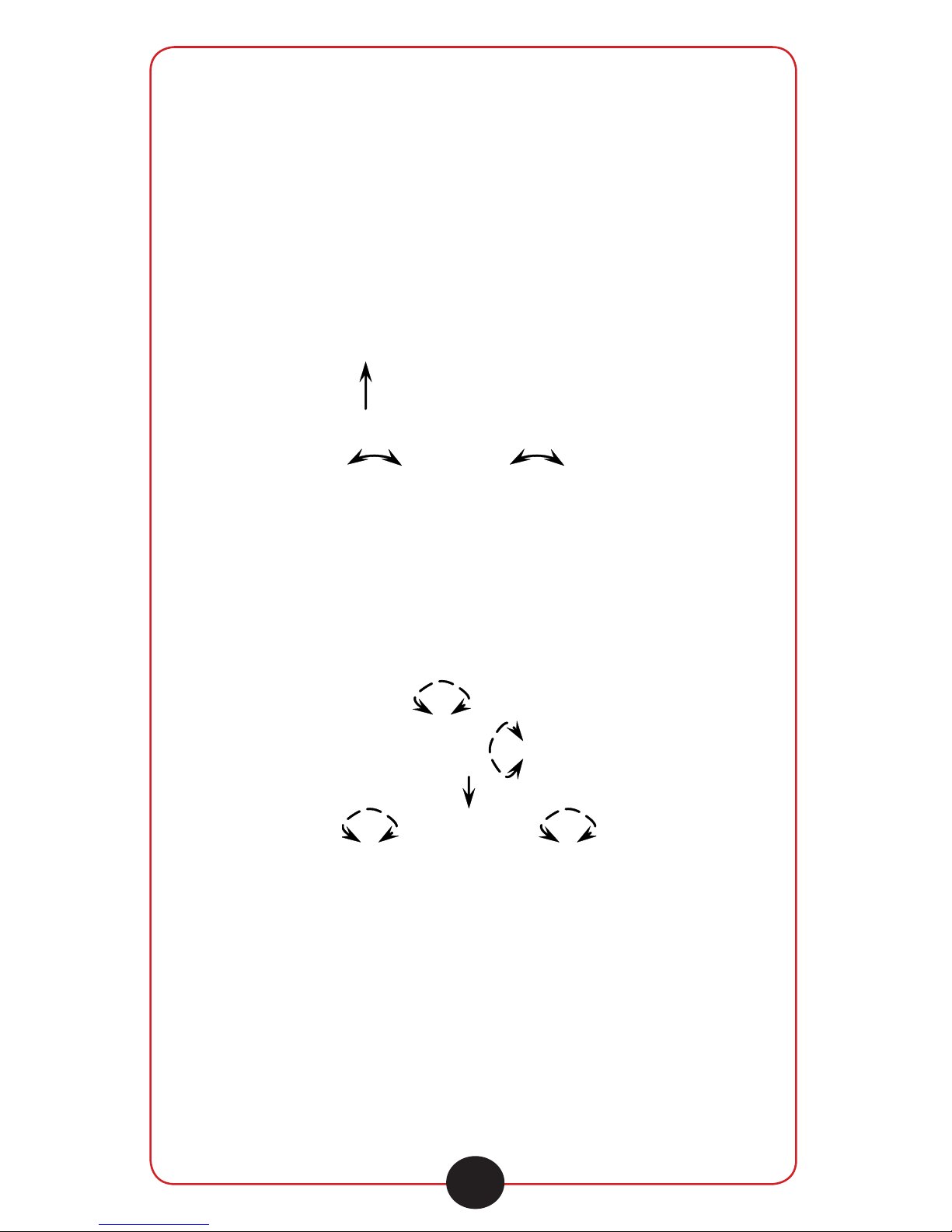
2. SETUP
Raise the main arm vertically.
Unfold the lighting arms until they reach the end position.
1
2
3
Adjust the camera head and lighting arms.
5 6 6
7
15
califone.com
Page 16
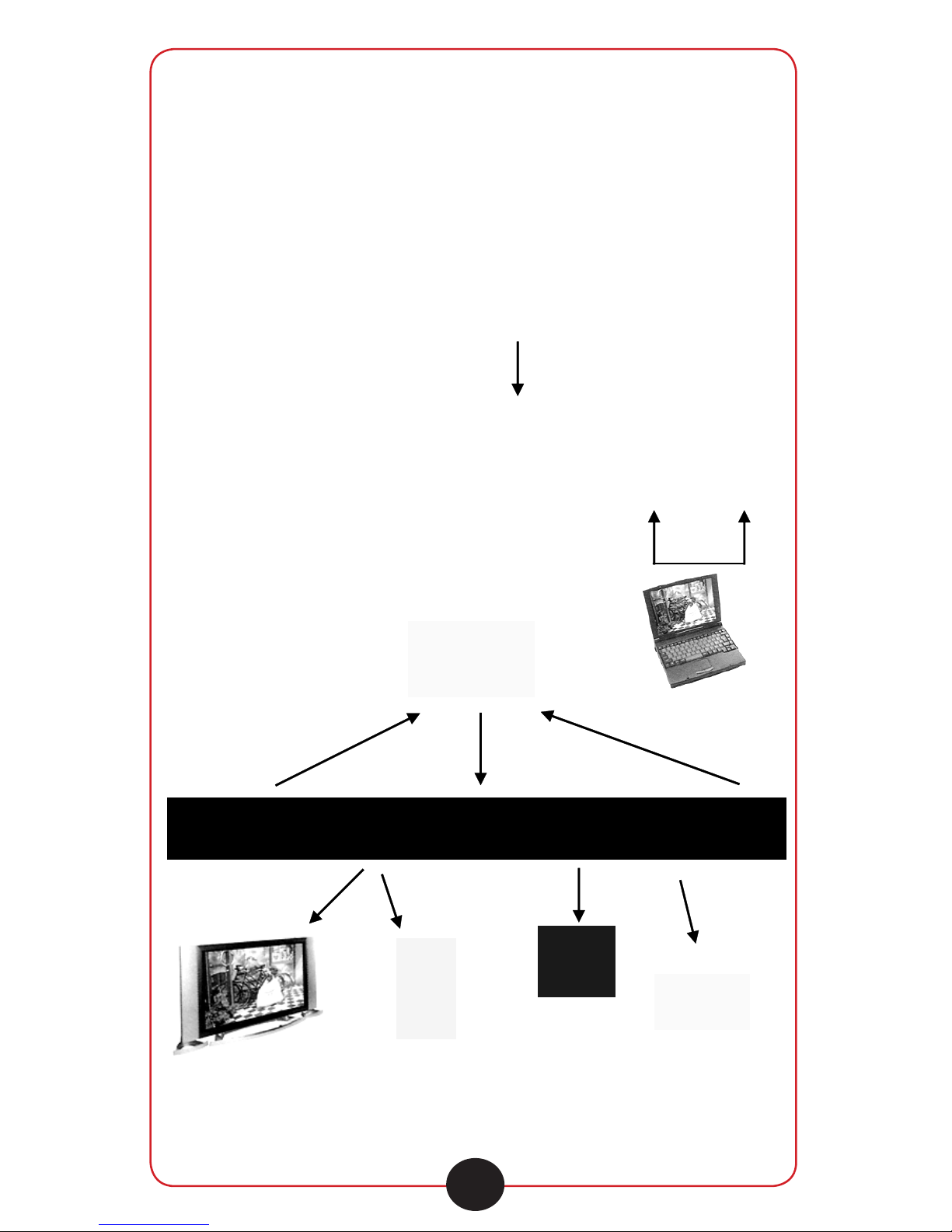
2.1 CONNECTING CABLES
NOTE: Be sure to disconnect the power supplies of all units
before making cable connections.
Microphone
PC
TV
Speaker
LCD Screen
Project or
16
califone.com
Page 17

2.1.1 CONNECTING TO A DISPLAY DEVICE
The DiggiDitto™ has the ability to show images through
various display devices such as a projector, television, or
computer monitor.
2.1.1.1 Connections Using a VGA (RGB) Cable
Locate the VGA (RGB) 1 Output Port of the DiggiDitto™
(indicated below) and the VGA (RGB) Input Port of the
display device.
Using the provided VGA (RGB) cable,
connect the VGA (RGB) Output Port of the
DiggiDitto™ to the VGA (RGB) Input Port
of the display device.
A second display device may also be
connected through the DiggiDitto™.
17
califone.com
Page 18
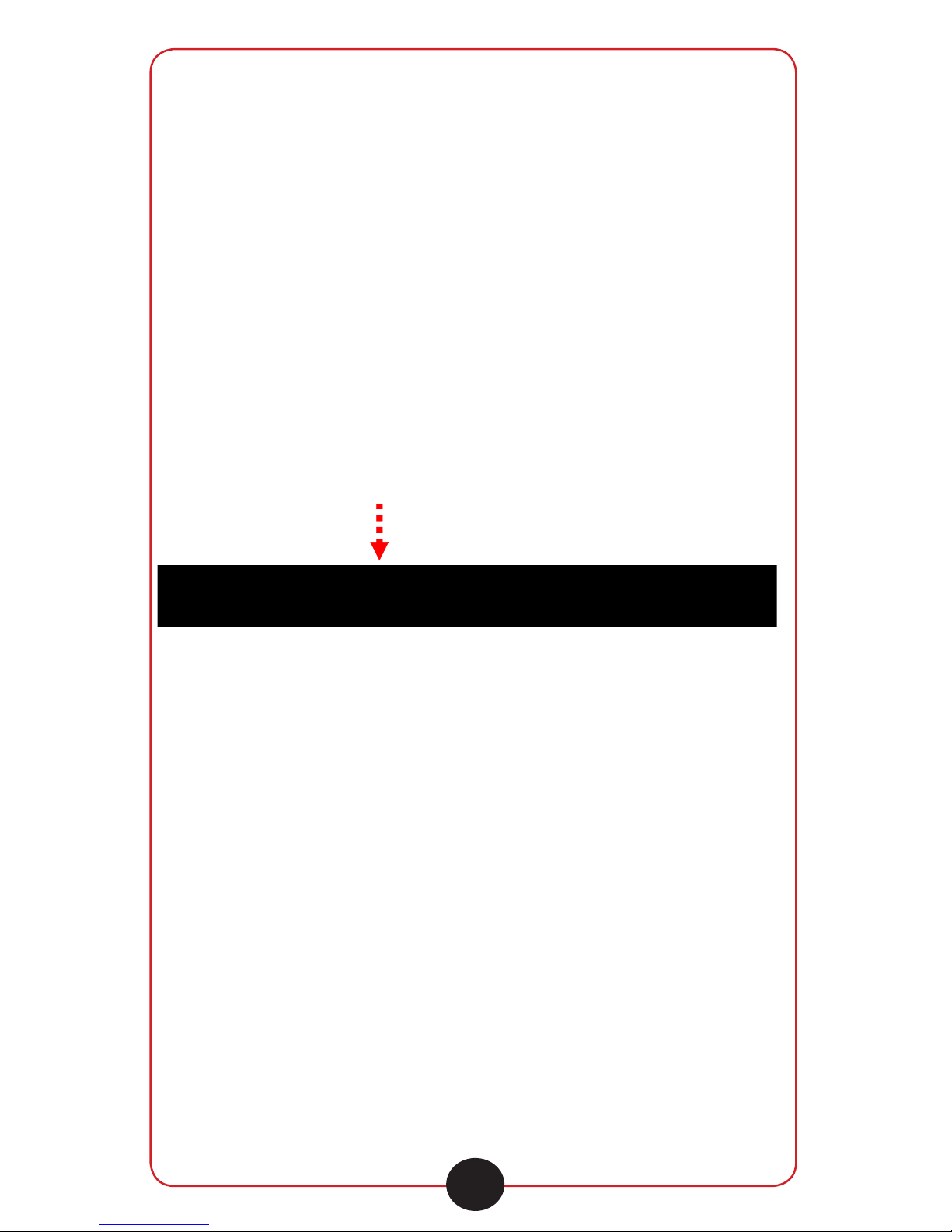
2.1.1.2 Connections Using an RCA Video Cable
A television, projector, or other display device can also
be connected to the DiggiDitto™ using an RCA Video
Cable.
Using an RCA video cable, connect the
Video Output Port of the DiggiDitto™ to
the Video Input Port of the television or
display device.
18
califone.com
Page 19
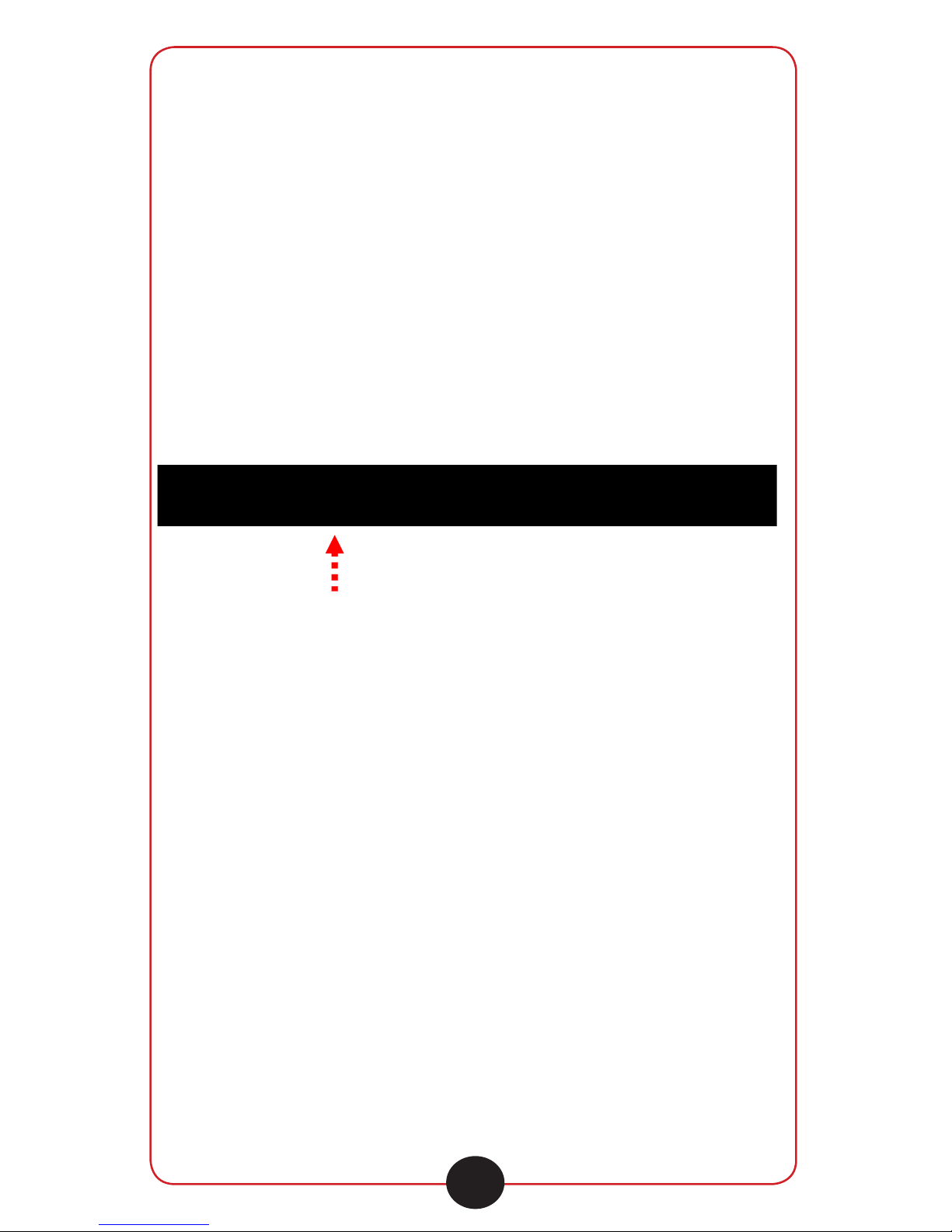
2.1.1.3 Connections Using an S-Video Cable
The S-Video connection provides a better video quality than
the RCA Video Port.
Using an S-Video cable, connect the Video
Output Port of the DiggiDitto™ to the S-Video
Input Port of the television or display device.
2.1.1.4 Multiple Connections
The DiggiDitto™ can be used to connect a variety of audio/
visual and computer devices which can then be shown on a
common display. Thus, the images from the different devices
can be viewed alternately through the DiggiDitto™ on the
display screen.
19
califone.com
Page 20
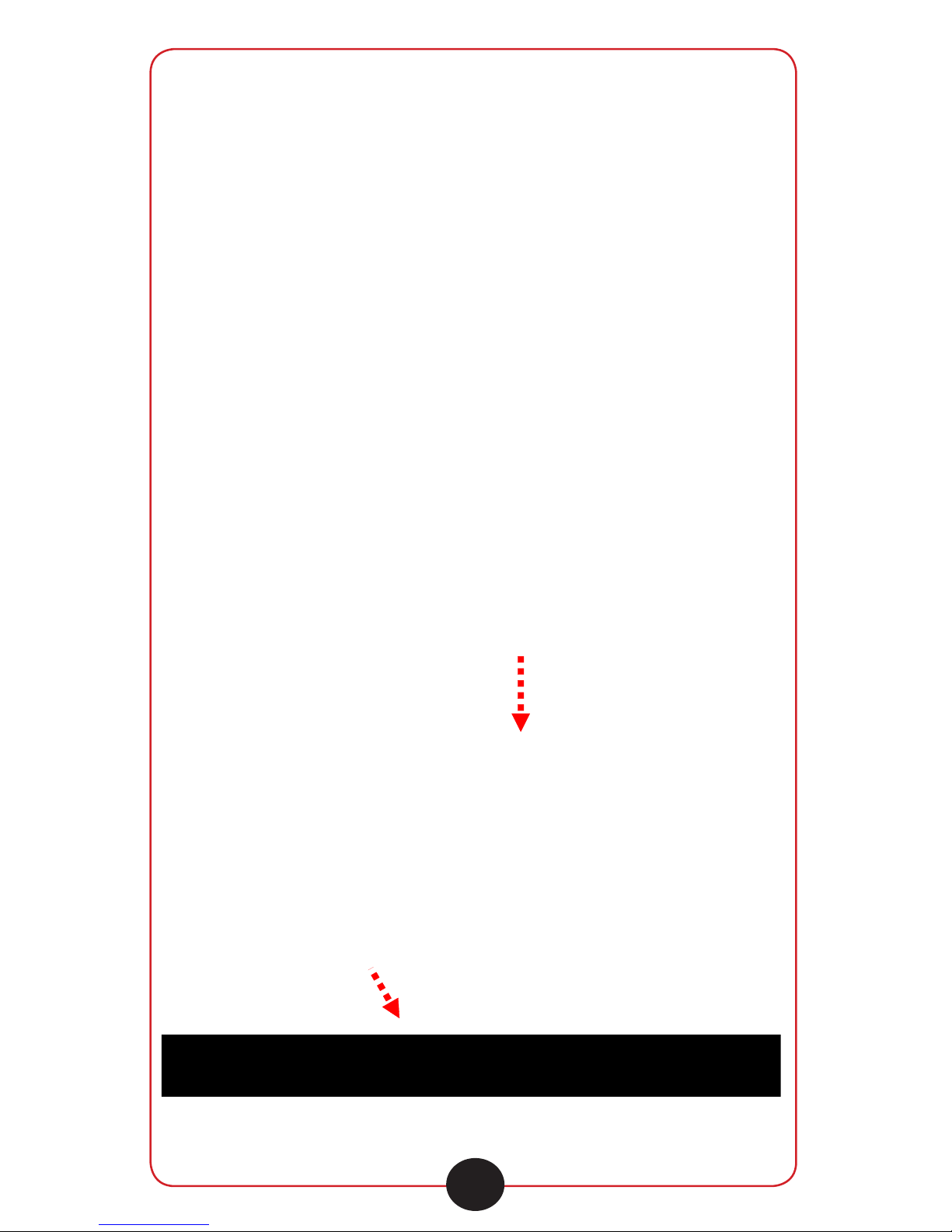
2.1.2 SPEAKERS AND MICROPHONE CONNECTIONS
A microphone may be connected to go
through the DiggiDitto™ outputting to
connected speakers. The DiggiDitto™
creates a karaoke effect, mixing audio
sources as the microphone acts as a voice-over. Another audio
source may be inputted (using Audio In).
All power sources should be turned off before making cord
connections.
Connect speakers to Audio Out (labeled
Audio Out o n the rear panel).
Plug in the microphone to MIC input located
on the side panel.
Adjust the volume to the desired setting.
20
califone.com
Page 21
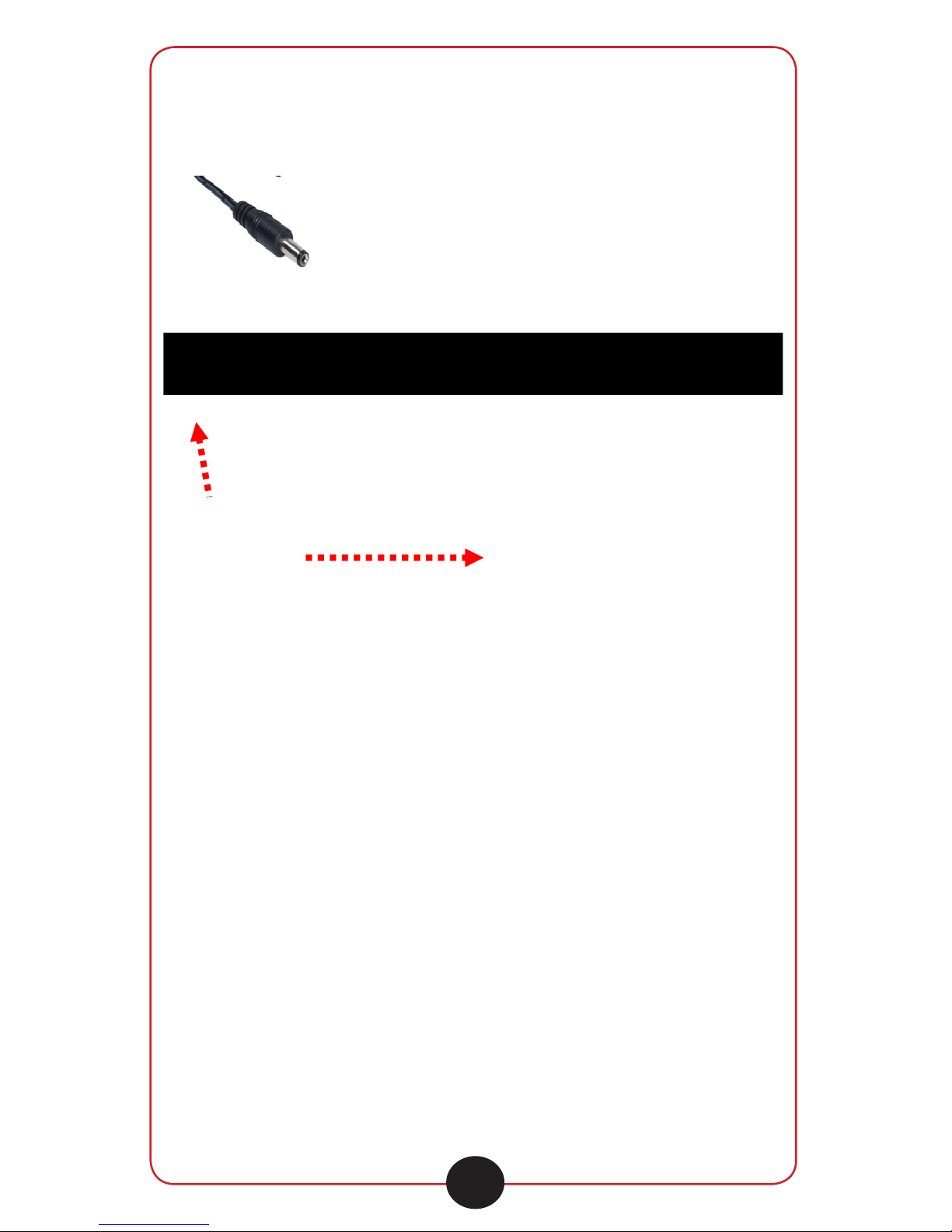
2.2 THE POWER CORD
Lastly, after making all connections, plug the
power cord into the power cord receptacle of
the document camera and the AC outlet.
3. BASIC OPERATION
The DiggiDitto™ DC896 may be controlled using the front panel,
wireless remote control, or through the computer via USB or
RS-232 connection.
3.1 SIMPLE INSTRUCTIONS FOR PRESENTING
1. After connecting the DiggiDitto™ to an accompanying display
device (monitor, projector, etc.), turn ON the DiggiDitto™ power
switch. The side lights will illuminate.
21
califone.com
Page 22

Power
2.Place the object on the base.
Adjust the image size using
the zoom buttons on the front
panel or remote control while
watching the image on the
display screen.
Zoom
3. On the control
p a n e l , p r e s s
Auto Focus.
Auto Focus
22
califone.com
Page 23

3.2 PRESENTING TRANSPARENCIES
OR SLIDE FILM
1. After connecting the DiggiDitto™ to an accompanying display
device (monitor, projector, etc.), turn ON the DiggiDitto™ power
switch. The side lamps will light up.
2. Press LAMP. The base light will illuminate and the side
lamps will turn off.
3. If showing a negative lm, press the P/N (Positive/Negative)
button to change to Negative view. When ready, press again to
return to Positive view.
Power
Positive/Negative
23
califone.com
Page 24

4. To turn off the base light press the LAMP button again. All
lights will turn off. Press LAMP once again to turn side lights
on.
Lamp
3.3 ALTERNATE USE OF DIGGIDITTO
TM
Set the camera head to a horizontal position to shoot objects
from a distance or if you are wanting to capture an image at a
specic time.
24
califone.com
Page 25

4. DETAILED FUNCTIONS
4.1 DISPLAY INPUT SELECTION
To select the audio/visual input device to be
shown on the display, press the
Monitor or Projector
button located on the front control panel
or on the remote control. Press again to
alternate input.
4.2 LIGHTING
The DiggiDitto™ uses environmentally
friendly LEDs for the side and base lights.
These LED bulbs require much less energy
than standard incandescent light bulbs.
LEDs can last for many years and rarely
need to be replaced. LED lights also have
the benets of being rugged, generating
very little heat, and not ickering! All of
which are valuable features for classroom
use.
25
califone.com
Page 26

The DiggiDitto™ has three light settings: Upper Light On,
Base Light On, and All Lights Off. The Upper Light ON option
illuminates printed materials and 3-dimensional objects,
whereas the Base Light ON setting presents transparencies
such as slides or negatives. If the natural environment light is
sufcient, it may be desirable to use DiggiDitto™ with all lights
turned off.
When the document camera is initially powered, the upper
lights turn on by default. To change the setting press the
Lamp button located on the front control panel or on the
remote control. The light setting will change within a second or
so. Please note that both the upper light and base light cannot
be on simultaneously.
Upper Lights On Base Light On All Lights Off
26
califone.com
Page 27

4.3 ZOOM
The DiggiDitto™ has the ability to zoom in on an object up to
ninety-six times its original size! This powerful zoom feature
multiplies a 12x optical magnication together with a 9x digital
enlargement, allowing for incredibly detailed viewing.
Press
the ZOOM+ or ZOOM– button on the front
control panel or remote control
to adjust the view. Pressing
ZOOM continuously speeds up
the function. After zooming,
the DiggiDitto™ Auto Focus is
activated although it may be
necessary to manually adjust the
focus and brightness.
27
califone.com
Page 28

28
califone.com
4.4 FOCUSING
The focus may be adjusted automatically or manually. Press
Auto Focus on the DiggiDitto™ front control panel
for automatic focus or use the remote to control the focus
incrementally.
Page 29

29
califone.com
4.5 COLOR AND BLACK & WHITE OPTIONS
It is also possible to convert the display image to black
and white. Simply press the
Black & White button .
4.6 POSITIVE/NEGATIVE
CONVERSION
An image can be converted to show a
negative image. Press the P/N button
located on the control panel or on the
remote control. To return to the normal
mode press P/N once again.
Page 30

30
califone.com
4.7 TEXT/DYNAMIC MODES
The Dynamic Mode enhances the clarity of live picture
movements. Choose this mode when presenting demonstrations
or 3-dimensional objects. The default setting of the DiggiDitto™
is in Dynamic Mode.
To improve the look of black and white text driven documents,
select the Text Mode by pressing the Text button on
the front panel, or Text on the remote control. This will produce
a crisper image of the copy. Press again to return to Dynamic
Mode.
Page 31

31
califone.com
Original
Picture
Flipped on a
horizontal axis.
Flipped on a
vertical axis.
4.8 ROTATE
The DiggiDitto™ can create mirror images as well. This may
be done by pressing Rotate on the front control panel or on the
remote control. The rst mirror image is ipped on a horizontal
axis. If the mirror function is pressed again the image will be
ipped its the vertical axis. Press mirror once again to return
to the normal view.
Page 32

32
califone.com
4.9 SCREEN DIVISION
The DiggiDitto™ display screen can be split into two images
where the right side shows a frozen
picture and the left presents a live
image shot. This view is very
helpful for comparisons. Simply
press the Division
button on the front control panel, or
the Division button on the remote
control to obtain the divided view.
The image on the left of the split screen can be ipped to
show the mirror image. While in Screen Division mode, follow
the same instructions above on how to use the mirror image
feature.
Page 33

33
califone.com
5. CONNECTING TO A COMPUTER
A computer may be connected to the DiggiDitto™ for two
separate uses:
To save endless pictures using the USB connection and
As a method to control the functions of the DiggiDitto™ using
USB or RS-232 connections.
5.1 USB CONNECTION WITH EZPREVIEW 1.0
The DiggiDitto™ may save images onto your computer and
control the document camera via an USB connection.
Page 34

34
califone.com
5.1.1 EZPREVIEW 1.0 INSTALLATION
5.1.1.1 Set up applications
Insert the accompanying DiggiDitto™ CD into the computer to
upload the corresponding software. Double click “EzPreview.
exe” from the software bundle.
The installation image will be shown;
click “Next.”
EzPreview.exe
Page 35

35
califone.com
Choose a Folder Name; click “Next.”
A dialog box displaying “Choose Destination Location” will
appear. Choose the location “C:\Program Files\EzPreview.”
Enter this location or choose the target location to install;
click “Next.”
Page 36

36
califone.com
The “Installation Complete” window will appear; click “Finish.”
5.1.1.2
Driver Installation
Double click “EzPreview driver.exe”
The Installation window will appear; click “Next.”
EzPreview
driver.exe
Page 37

37
califone.com
The Installation complete window will appear; click “Finish”
to end the driver installation.
Click "Yes" to install the VCM interface.
Choose "Yes" to agree to the license agreement.
Page 38

38
califone.com
Select the installation path then select “OK.” The installation
is complete; click “OK.”
Connect the USB line to the computer.
The “Found New Hardware” dialog box will appear. Choose
“No, not this time” and click “Next. ”
The Interface hardware installation wizard will appear; choose
“from a list or specic location (Advanced) (S) ” option and click
“Next. ”
Page 39

39
califone.com
Select search and installation options. Choose “Do not search.
I will choose the driver to install (D), ” and click “Next.”
Page 40

40
califone.com
Select the type of hardware interface appears. Choose
“Universal Serial Bus Controllers” and click “Next. ”
Choose to install the device driver selection interface, and click
on “Have Disk” button.
Page 41

41
califone.com
Click the “Browse” button to nd the documents dialog box
Choose “path 1” (default is C: \ Program Files \ EzPreview) and
select the le “ezusbw2k.inf. ” Click “Open. ”
Page 42

42
califone.com
Click “OK. ”
At this time, select the hardware device driver installation
interface; click “Next.”
Page 43

43
califone.com
A Safety tips screen will appear; click “Continue Anyway.”
The installation is complete interface click “complete" to end.
5.1.2 USING EZPREVIEW CONTROLS
Connect the document camera to the computer with the
provided USB cable. The at (Type A) connector ts to the
computer; the squared (Type B) connector attaches to the
DiggiDitto™. Power on the document camera.
Open EzPreview by clicking on the shortcut located on the
desktop.
Page 44

44
califone.com
5.1.2.1 Saving an Image
To save an image, select “Capture.”
Page 45

45
califone.com
“Save as” will appear. Choose the image location enter a le
name, then click “Save.”
5.1.2.2 Control
Click the left top corner “Control.”
Page 46

46
califone.com
It is now possible to control the DiggiDitto™ with the
corresponding operations.
5.1.2.3 Recording Video
Click on “Record” then “Start Record.” Press “Finish Record”
when done.
It is then possible to save the recording.
Page 47

47
califone.com
When the video is complete or you want to stop the recording,
click on the end of the video
A drop-down menu appears in the compressed format selection
dialog box. Select a compression format as shown in picture
(e.g. “Microsoft Windows Media Video 9”). If you do not need
compression, select “full-frame (non-compressed),” another
option in the menu; click OK” to start the video. ”
Page 48

48
califone.com
5.1.2.4 Annotation
To draw on the picture, press “Paint.”
Select the kind of brush, width, and color.
Page 49

49
califone.com
5.1.3 HELP
Help provides useful topics in case you need them.
5.1.4 TROUBLESHOOTING WITH EZPREVIEW
Device can not be recognized
Check if the USB cable is connected to the backside.
No image
Check if the driver is installed correctly. Right click
“My Computer -> Properties.”
Page 50

50
califone.com
Next, choose “Hardware” and then “Device Manager.” The
“Device Manager” window comes up. If the “Cypress Ez-USB
Sample Device” is located under the “Universal Serial Bus
Controllers” which indicates that the device is correctly installed.
If it is not displayed under the “Universal Serial Bus Controllers”,
check to see if the DiggiDitto™ is connected correctly or if it is
powered on. If it is still not working, install the driver again.
Page 51

DiggiDitto™ may be controlled using the
front panel, wireless remote control, or
through the computer through an RS232 connection.
Disconnect the DiggiDitto™ from the
computer.
Insert the accompanying DiggiDitto™
CD into the computer to download the corresponding software.
Click on the DiggiDitto™ RS-232 setup icon.
51
califone.com
5.2.1 RS-232 CONNECTION
5.2 INSTALLING THE RS-232 SOFTWARE
Page 52

52
califone.com
Follow the screen instructions to install.
Select the destination of the les. Press Next for the default
location or Change to choose a location.
Page 53

53
califone.com
Follow the steps to complete the installation.
Page 54

54
califone.com
Make sure both the DiggiDitto™ and the computer are turned
off. Connect the document camera to the PC with the included
RS-232 cable.
Turn on the PC, and click on the DiggiDitto™ icon. DiggiDitto™
can now be controlled using the PC.
Page 55

55
califone.com
5.2.2 SERIAL PORTS
If there are multiple units connected to
the PC, select “Serial Port” to choose
the port to control the document camera.
5.2.3 PROJECTOR SETUP
To control a projector through the
DiggiDitto™ using the RS-232, the
projector needs to be programmed by
the following steps.
To program the projector code, select
“Setup” then “Projector RS-232C
Code.”
The following box will appear:
Page 56

56
califone.com
1. Select whether it is a name brand projector or if a custom
code is needed
2. Choose the projector brand
3. Choose the projector model
4. Set the function
5. Enter the code
6. Press “Write”
If this software did not list the brand of projector or if there is no
reference type, set up the following:
1. Select the custom code
2. Select the code form
3. Choose the baud rate
4. Set the function
5. Enter the code
6. Press “Write”
Page 57

57
califone.com
The projector may be programmed to turn off at a delayed
time.
1. Select the delay time
2. Press “Set”
5.2.4 AUDIO SETUP
The audio of the DiggiDitto™ may be set up. From the Setup
menu, press “Audio Setup.”
Page 58

58
califone.com
The following window will appear:
5.2.5 CODE IMPORT/EXPORT
Once the setup has been completed these settings may be
saved and then imported/exported to save time.
Open the Setup tab and select “Code Import/Export.”
Page 59

59
califone.com
1. Press “Download"; wait for the process to nish.
2. Press “Save File.”
If there is mistake in the setup process or if many modes of
visualization must be set up, operate the following:
Step 1: Press “Open File;” open the le which has been saved
as .bin.
Step 2: Press “Upload” and wait for the process to nish.
Step 3: If you want to set up many different visualization
displays, repeat Step 2.
Page 60

60
califone.com
1. Make sure both the DiggiDitto™ and the computer are turned
off. Connect the document camera to the PC with the included
RS-232 cable.
2. Turn on the PC and click on the DiggiDitto™ icon. Your
DiggiDitto™ can now be controlled using the PC.
Page 61

6. STORAGE
Fold the lighting arms down until they reach the end
position.
Rotate the camera head back.
Fold the head and connecting arm down.
1
2
4
3
1
2
4
3
5
6
61
califone.com
Page 62

7. TROUBLESHOOTING
How is the remote control battery replaced?
The DiggiDitto™ remote control uses a CR2025 battery which
can be purchased at most electronics stores. To
change the battery:
1. Turn over the remote control so that the back
side faces up.
2. Push in the notch located on the side of the
battery holder and pull.
3. Replace with a new CR2025 battery.
Why is there no image?
Make sure the cables and power cord are properly connected.
Check to make sure the power switch is turned on. It’s also
possible that the fuse needs to be replaced.
The image is bending; how is a straight image obtained?
Adjust the camera position.
Why is the image out of focus?
The object may be too close to the lens.
The Focus may be at the maximum Zoom setting. Press
Zoom —.
Try pressing Auto Focus.
If you are in a damp climate, moisture may accumulate on
the lens. It will disappear gradually as the equipment warms
up.
Why is the image so dark?
Lighting may be insufcient. Press LAMP to activate the side
lights then increase the brightness level.
62
califone.com
Page 63

63
califone.com
Function
Front
Control
Panel
Remote
Control
RS-232 USB
Power Power Power
Light Con-
trol
Lamp Lamp Lamp
Zoom In/
Out
Tele/Wide Zoom +/-
Tele/
Wide
Brightness
Control
Bright-
ness +/-
Freeze Freeze Freeze
Rotate Rotate Rotate
Text/ Pic-
ture Modes
Text Text
Positive/
Negative
Modes
Negative Negative Negative
Color and
Black/ White
Modes
B.W. B.W. B.W.
Volume
Control
Vol +/- Vol +/- Vol +/-
Auto Focus AF AF
Manual
Focus
Near/Far Near/Far
Signal Signal Signal
8.1 FUNCTIONS AND THEIR CONTROL DEVICES
8. TABLES AND CHARTS
Page 64

64
califone.com
Ouput
Display
Selection
Monitor,
Projector
Monitor,
Projector
Fun 1, 2, 3 x x
Not appl:
Preview,
Capture,
Playback,
Next, De-
lete
x x
DVD: play,
pause,
next, previous, ff, rew
x x
DVD cont:
Menu, esc,
enter, stop
x
8.2 SPECIFICATIONS
Compatible
Operating
Systems
Windows 98/2000/NT/ME/XP, Vista 32-bit,
Windows 7 32-bit
Page 65

Optics Camera F1.6~3.7, f3.9~85.8mm
Shooting Area 357*280
Zoom
Optics zoom>=12 ,Digital
zoom>=8
Focus Auto /Manual
Aperture Auto
Video Sys-
tem
Image Appa-
ratus
1/3" Image Sensor
Total Pixels 1,300,000
Horizontal
clarity
>=750TV line
SNR >=50dB
White Balance Auto/Manual
Comparison >=2 separate screen
Multimedia
Function
Function
W/B, negative/positive, mir-
ror image, text, Brightness
modulation, freeze, preview/
shooting, electric volume
control.
Direct Con-
nection With-
out Boot-strap
Signal
When PC signal enter into
visual presenter, would con-
tinually enter the display, and
no need start the system.
Illumination Assistant lamp LED
Baselight LED
Input AV part Microphone input*1
65
califone.com
Page 66

350 angle horizontally, 350 angle vertically
Control panel, remote controller,
RS-232 control software
5 KGS
66
califone.com
VGA part
RGB*2 (3 routes matrix
switch)
Audio frequency (stereo)*2
RS-232 Computer control*1
Output AV part Video*1
S-Video * 1
VGA part RGB*2 (Matrix output)
Audio frequency(stereo)*1
RS-232
Control of the projector or
other*1 equipment* 1
CON Infrared emission* 2
Power supply DC 12V 1.5A
Output For-
mat
PAL 2:1 line-to-line scan
VGA line-to-
line scan
1280*1024
Control
Modes
Camera
Rotation
Angle
Size
(W*D*H)
Set up 470*435*520mm
Folded 490*493*140mm
Weight
Power Power DC 12V 3A
Energy
Consumption
<= 15W
Page 67

67
califone.com
Warranty
Califone® warrants the DC896 to be free from defective material
and workmanship for two years from the purchase date. Our
“Project Intercept” Customer Satisfaction program will replace
defective parts and repair malfunctioning equipment under this
warranty if the defect occurs under normal use.
All Damage Claims Must Be Made With the Freight Carrier
Notify the freight carrier immediately if you observe any damage
to the shipping carton or product. Repack the unit in the carton
and await inspection by the carrier’s claim agent. Notify your
dealer of the pending freight claim.
Returning Your Unit for Service or Repairs
Should your unit require service, contact our Customer Service
Department online at califone.com/techsupport, via email at
warranty@califone.com, or by phone at 800-722-0500 / 818407-2400 (international customers) to rst obtain an RA (Return
Authorization) number before returning it to Califone®. The unit
must be returned to our factory via prepaid transportation only
after the factory issues an RA number which must be clearly
written on the outside of the box.
DiggiDitto™ DC896
Document Camera
Page 68

Califone® International, Inc.
1145 Arroyo Avenue, #A
San Fernando, CA 91340 USA
Toll Free 800.722.0500 | Toll Free Fax 877.402.2248
International Customers call 818.407.2400 or Fax
818.407.2405
califone.com
Califone DC896 Rev 01 1009
 Loading...
Loading...