Califone 9300 Owners Manual
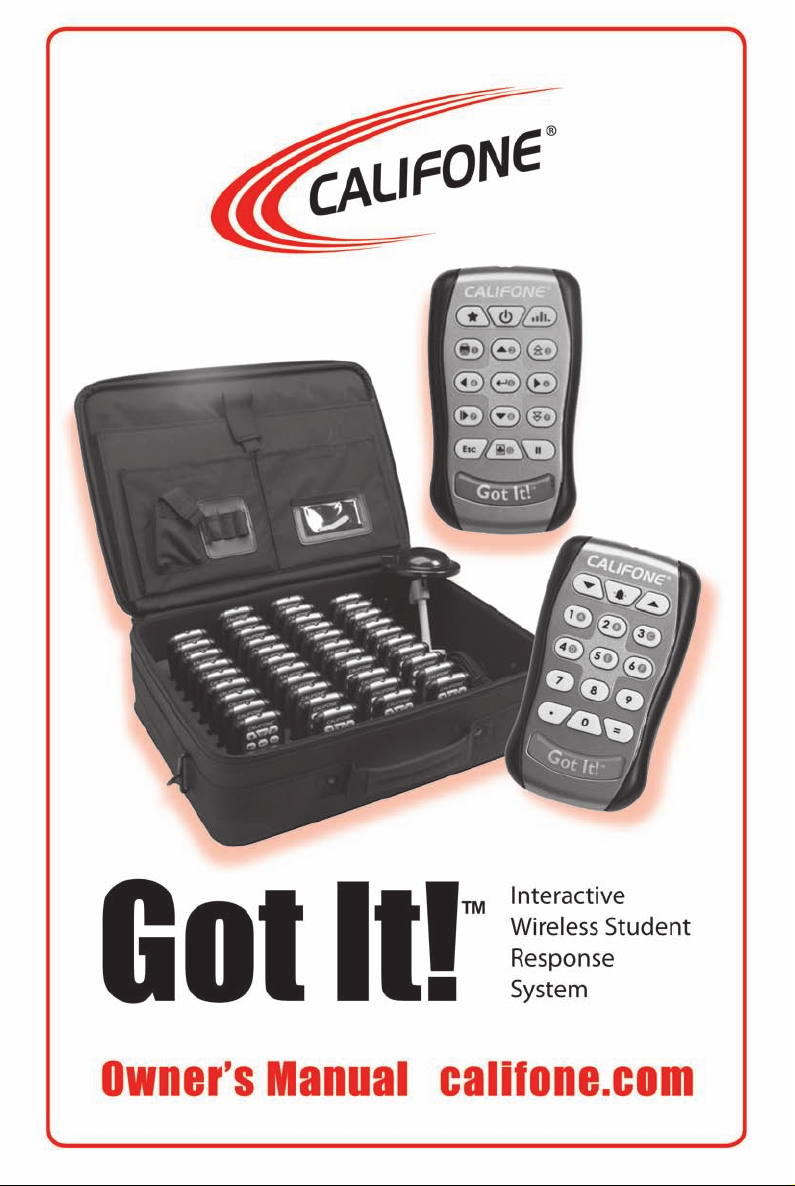
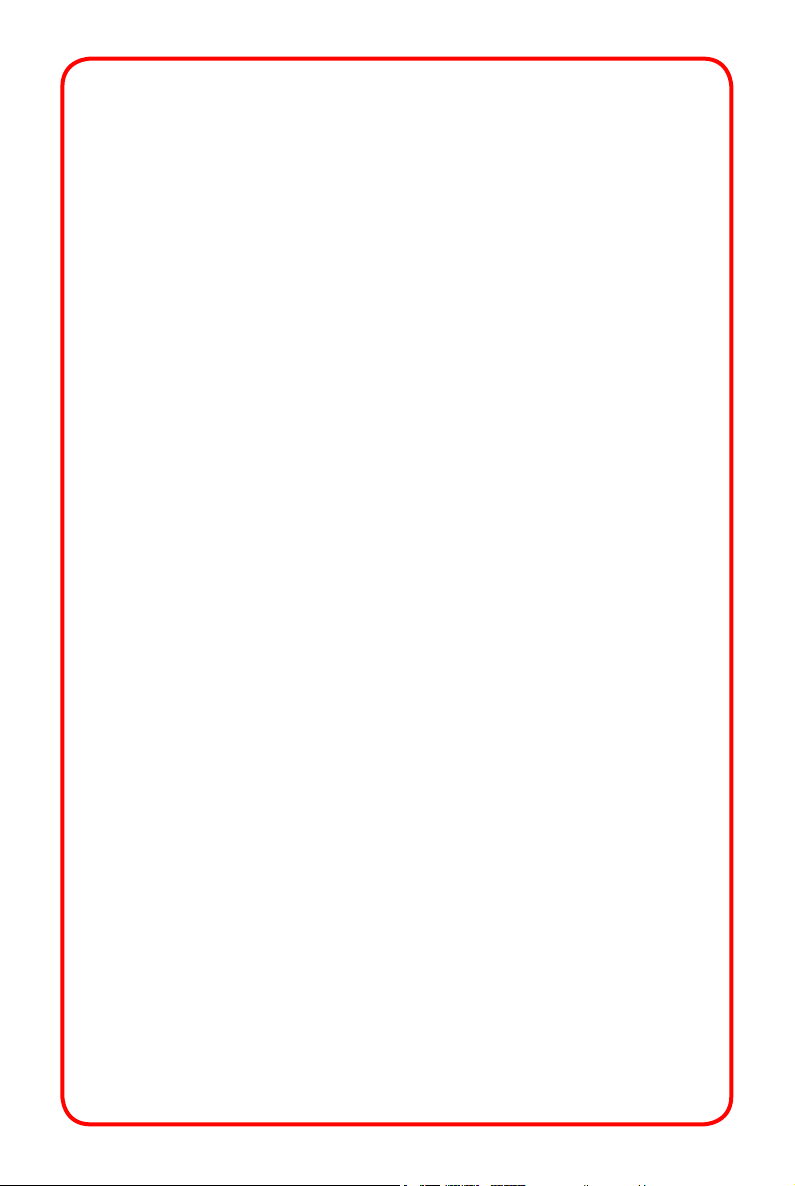
Thank you for choosing the Califone® Got It!™ Interactive
Wireless Student Response System.
I encourage you to register your product online for warranty
coverage at our website: www.califone.com — and while
you’re there — make sure to visit our complete line of
portable and installed pa systems, multimedia players and
recorders, wired and wireless headphones and headsets,
podiums, computer peripherals and other Califone
products.
®
visit us online at califone.com
Got It! ™ Table of ContentsII
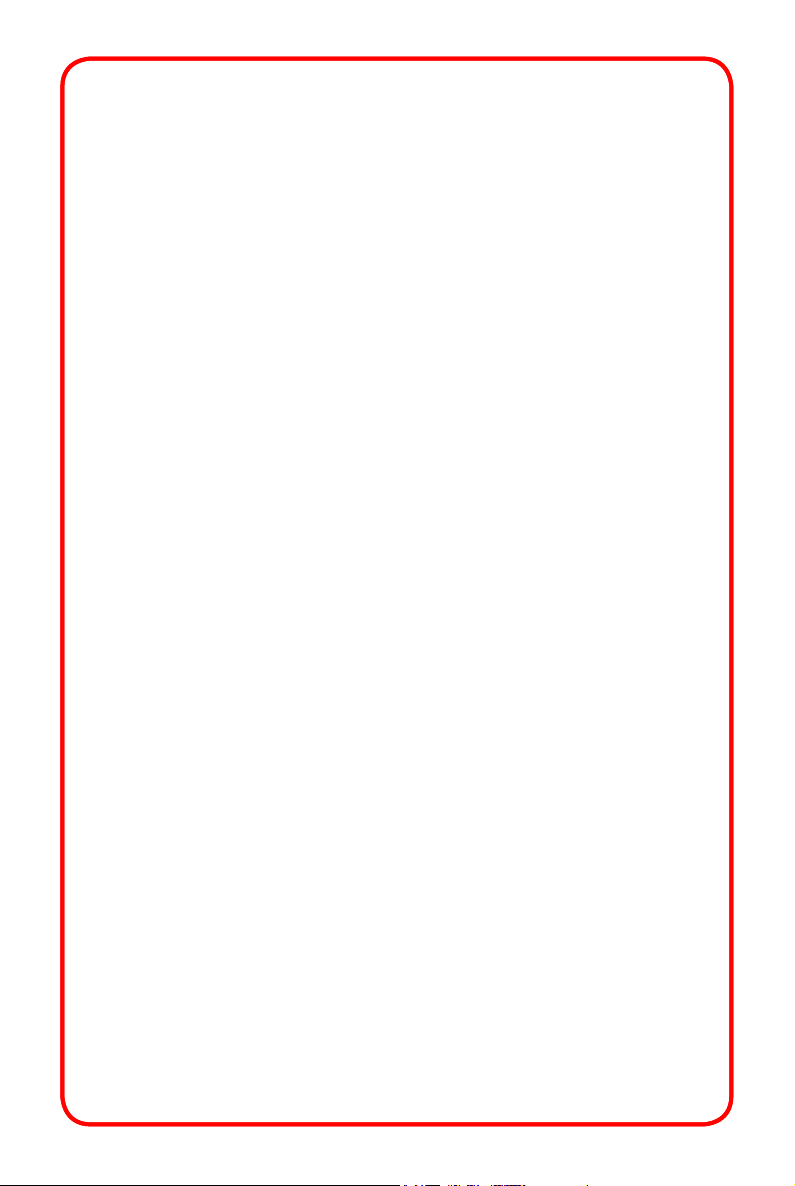
Got It!™ Manual Table of Contents
Chapter 1: Overview
1-1 Got It!™ -Introducing the Interactive
Classroom
1-2 What is Got It!™?
1-3 Got It!™ Features
1-4 Got It!™ Applications
1-5 What Got It!™ Can Do
Chapter 2: System Setup
2-1 Package Contents
2-2 Got It!™ System Software Installation
2-3 Receiver Setup
2-4 Applications Overview
Chapter 3: Class Organization
3-1 IT Installer Overview
10
11
14
16
17
18
1
2
3
4
5
6
9
3-2 Teacher Profile Setup
3-3 Class Profile Setup
3-4 Student Profile Setup
3-5 Group Organization
3-6 Class Profile Exchange
visit us online at califone.com
Got It! ™ Table of Contents
19
22
26
29
33
III
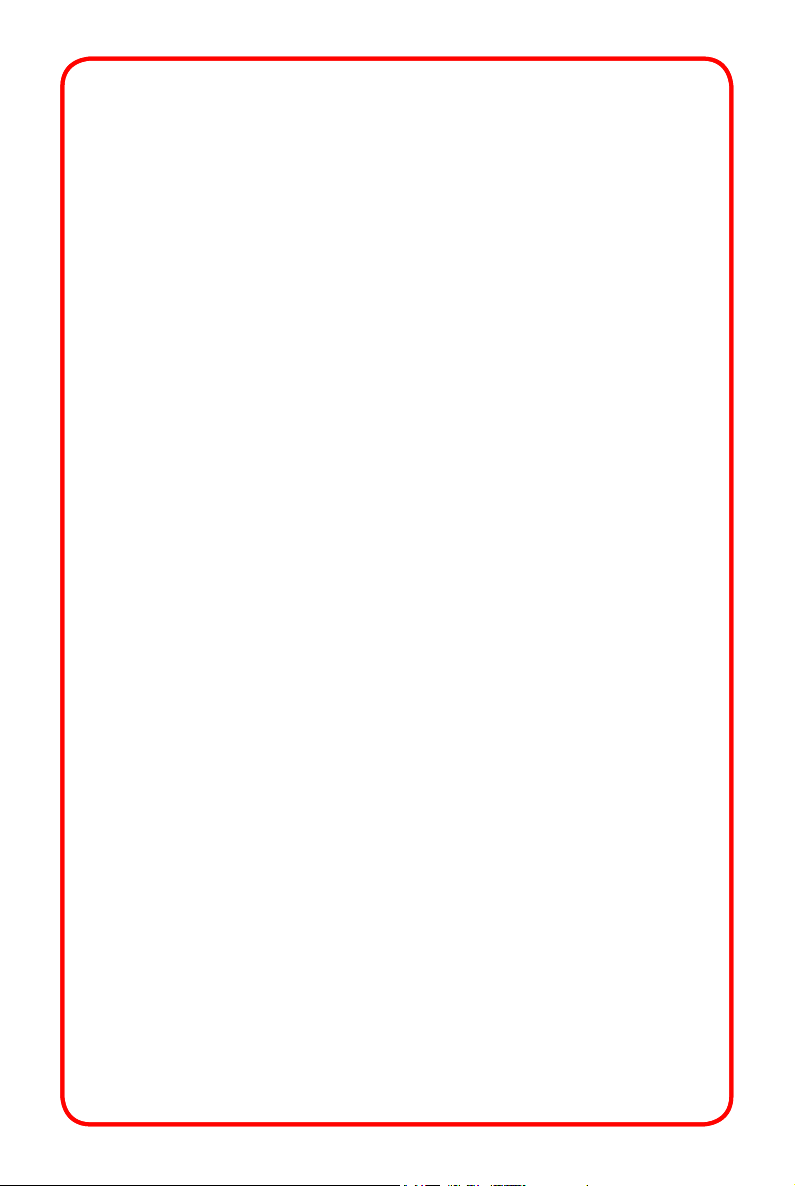
Chapter 4: EAS Files and What They Are
36
4-1 Generating EAS Files
4-2 Saving, Importing and Exchanging EAS Files
4-3 Creating a New EAS File from Existing EAS
Files
4-4 Printing EAS Files
4-5 Editing Multimedia Questions
4-6 Organizing Favorites
4-7 Convert a CSV File to EAS File
Chapter 5: Interactive Activities
5-1 Interactive Instructional Activities
5-2 Ordinary Quiz
5-3 Competition Quiz
5-4 Buzz-in Quiz
5-5 Knock Out Game
5-6 Prompt QA
39
44
46
48
49
59
61
65
66
75
81
84
87
91
5-7 Pick Out
5-8 Activity Setup
Chapter 6: Self-Paced Activity
Chapter 7: Got It!™ PowerClick Activity
visit us online at califone.com
Got It! ™ Table of ContentsIV
94
97
101
109
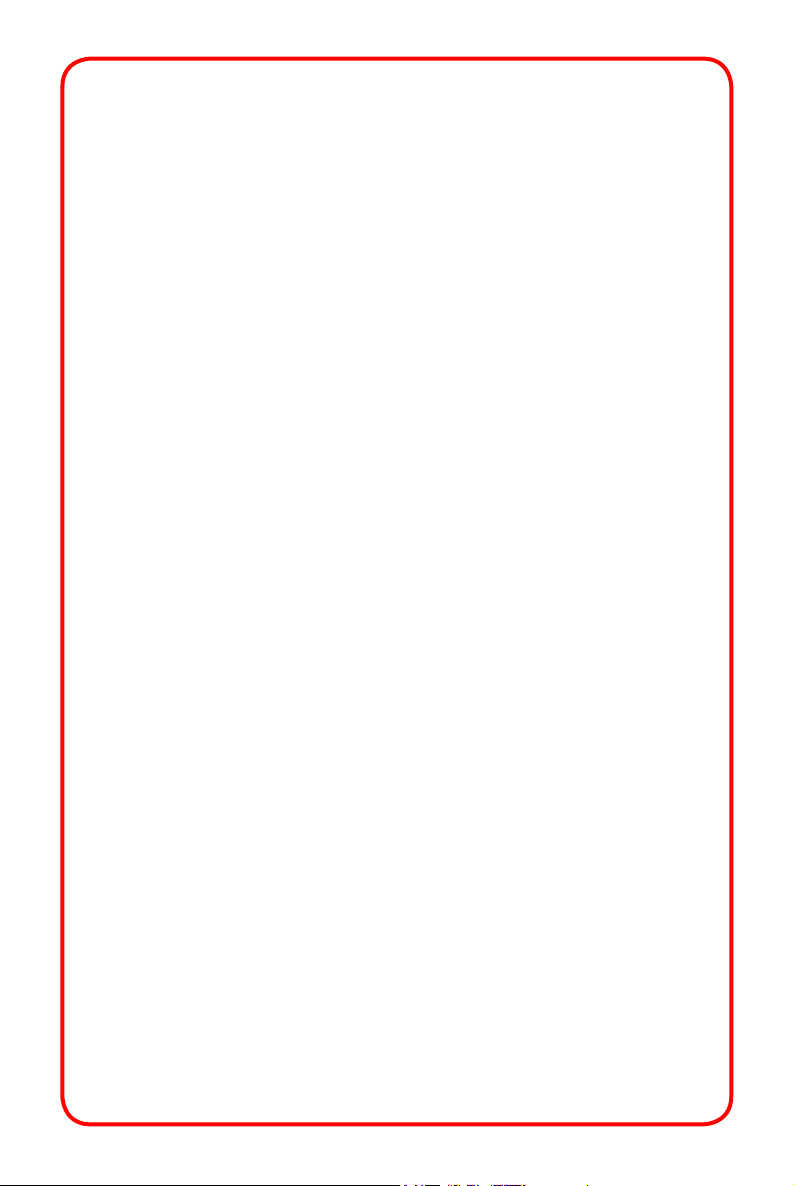
Chapter 8: Reports
125
8-1 Summary Report
8-2 Grade Report
8-3 Activity Detail Report
8-4 Historical Report
8-5 Comparison Report
8-6 Semester Report
Chapter 9: FAQs (Frequently Asked Questions)
9-1 Hardware
9-2 Software
Chapter 10: System Specifications
10-1 System Requirements
10-2 Hardware Specifications
10-3 Software Specifications
126
136
138
145
150
154
157
158
167
175
176
177
178
visit us online at califone.com
Got It! ™ Table of Contents
V

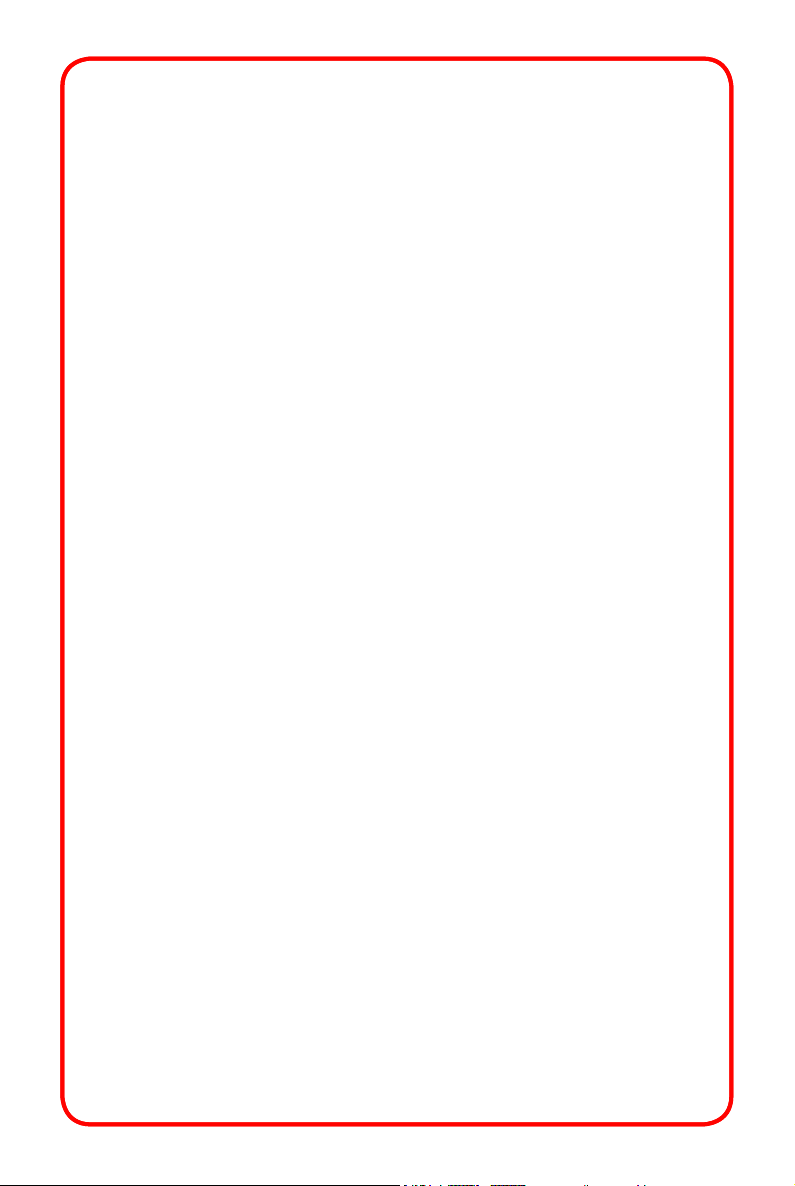
1 - 1 Got It!™ – Introducing the Interactive
Classroom
Got It!™ is the most comprehensive interactive educational
technology for the classroom environment.
As computers become increasingly ubiquitous in the
classroom, education continues to evolve from traditional
lecture methods toward higher levels of interactivity
between students and teacher. Got It!
take advantage of the teacher’s existing lesson plans
and maximize interactive learning opportunities for
students, creating a more stimulating environment that
actually encourages students to participate.
use, convenient
learning fun.
, and
cost-effective
is designed to
™
Easy-to-
, Got It!
makes
™
visit us online at califone.comvisit us online at califone.com
2
Got It!™ Overview2
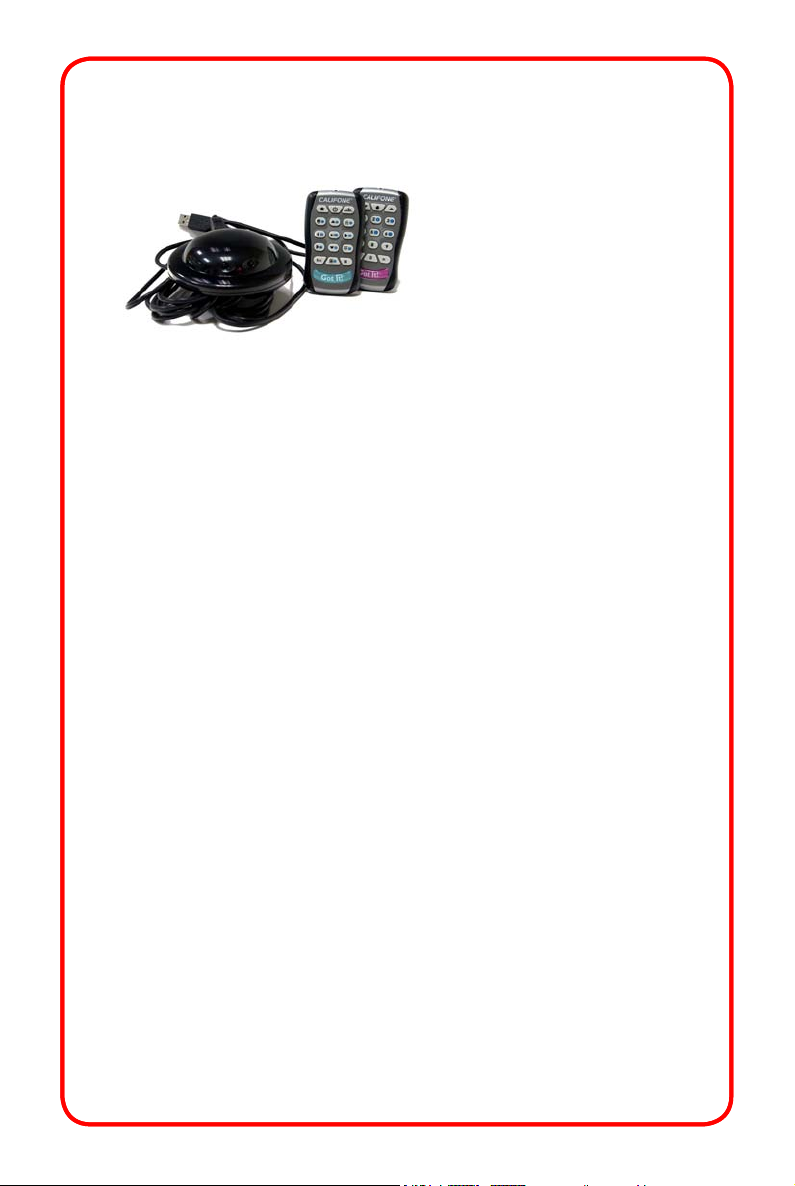
1 - 2 What is Got It!™ ?
Got It!™ brings the
interactive functionality
of the computer to the
classroom environment. A
single computer is all that
is required per classroom.
The computer presents a series of interactive lessons. Each
student is provided with a simple infrared remote control.
Pressing a key on the remote allows the computer to identify
which student pressed the key, and which key was pressed.
The result is a fully interactive learning environment that
encourages individual student participation, while making it
easy for teachers to instantly evaluate each student’s unique
progress.
Got It!
saves all records, which facilitates the teacher’s in-class
learning performance and provides progress reports to
parents.
Because only one computer is needed, Got It!
reduces hardware costs, as well as the need for costly
network administration.
grades objective tests, tallies class averages and
™
dramatically
™
visit us online at califone.comvisit us online at califone.com
Chapter 1
Chapter 1
3
3
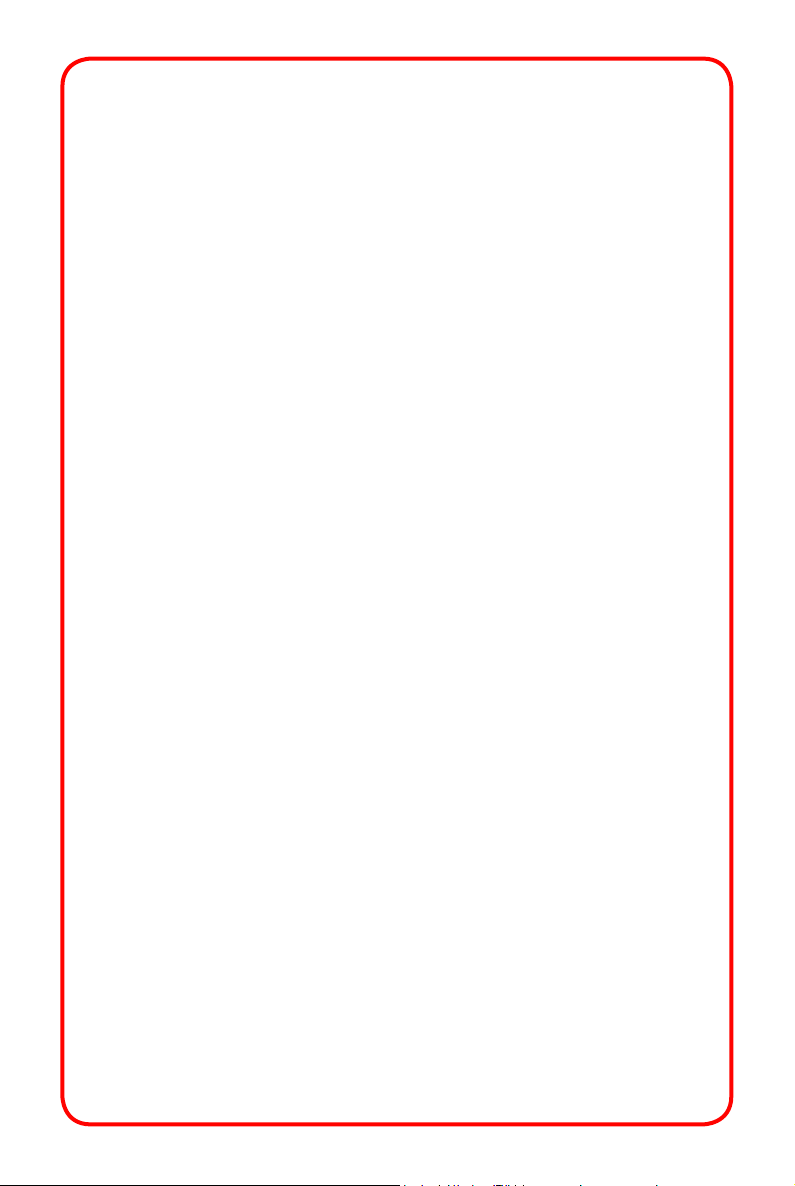
1 - 3 Got It!™ Features
Creates a more active learning•
by increasing interaction between teacher and students.
Real-time assessment•
progress.
Easy to learn and convenient to use•
for teachers to grade the papers or analyze exam
results.
Customize content •
Eight statistic reports•
teacher’s workload by providing performance reports
for each individual student and overall class progress.
Cost effective system•
required; no multiple hardware or network
administration costs.
of individual students’
to meet individual curriculum.
effectively reduce the
– Only one computer
environment
. No need
visit us online at califone.com
Got It!™ Overview4

1 - 4 Got It!™ Applications
Use with prepared lesson plans, or ask •
spontaneous questions at any time
Control PowerPoint•
Got It!™ PowerClick mode
Evaluate progress for individual students and •
whole classes
Rankings•
Classroom surveys•
Question/Answer sessions •
Polling•
Group contests•
TM
presentations in
Chapter 1
visit us online at califone.com
5
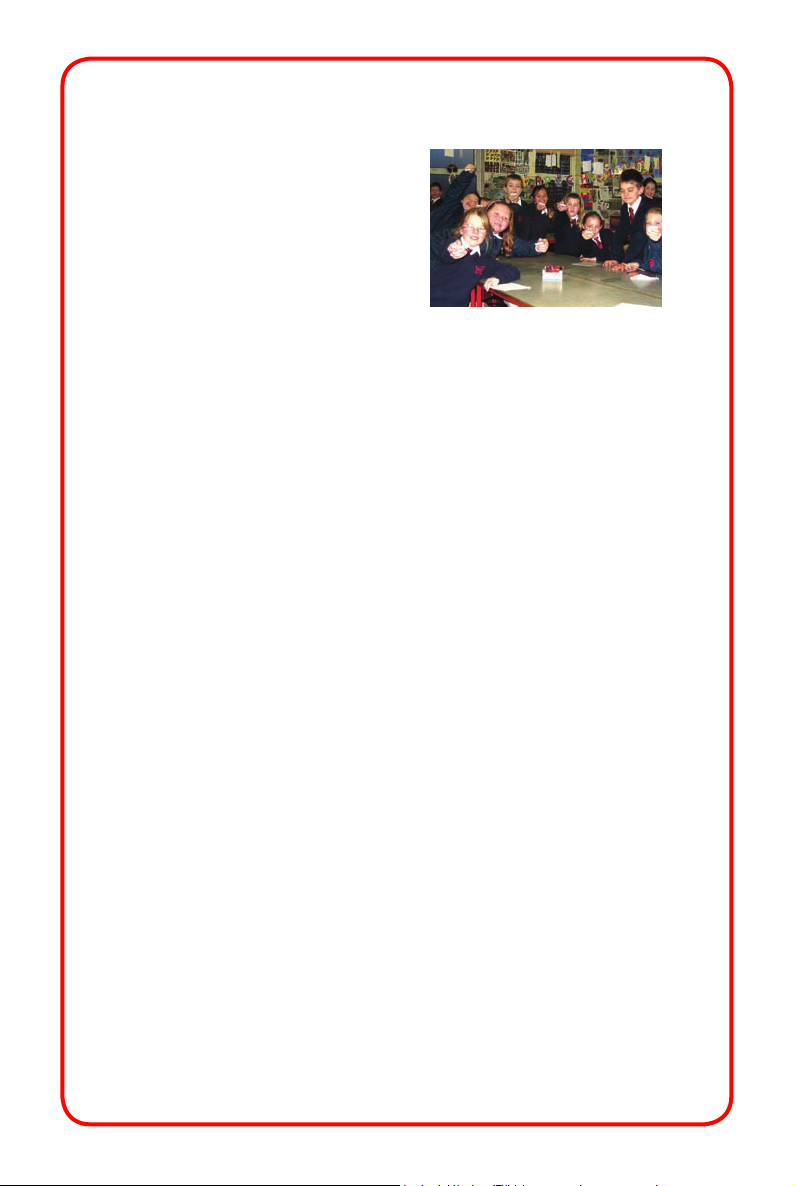
1 - 5 What Got It!™ Can Do
Got It!™ provides a rich
user interface. It offers an
enhanced activity mode, as
well as expanded support
for multimedia teaching
materials. It offers a range of reporting statistics to make it
even easier to track learning patterns and student progress.
Interactive Activity Modes:1.
Standard mode:•
Got It!™ provides a wide range of
interactive modes, including Evaluation, Competition
Quiz, Buzz-in Quiz, Prompt Q&A, Knock Out Game,
as well as Presentation, Grading, Survey, Pick Out
(individuals and groups), Asking Questions, Self-
Paced modes, and PowerClick (In PowerClick, Got
It!™ can be used with Microsoft
On the fly activity mode:•
®
PowerPoint™ files).
Enables the instructor
to insert questions spontaneously within a lesson,
making it easy to adapt to current learning situations.
Statistic Reports:2.
Comparison Report and Semester Report modes make
it even easier to track individual student and whole-
class learning history.
visit us online at califone.com
Got It!™ Overview6
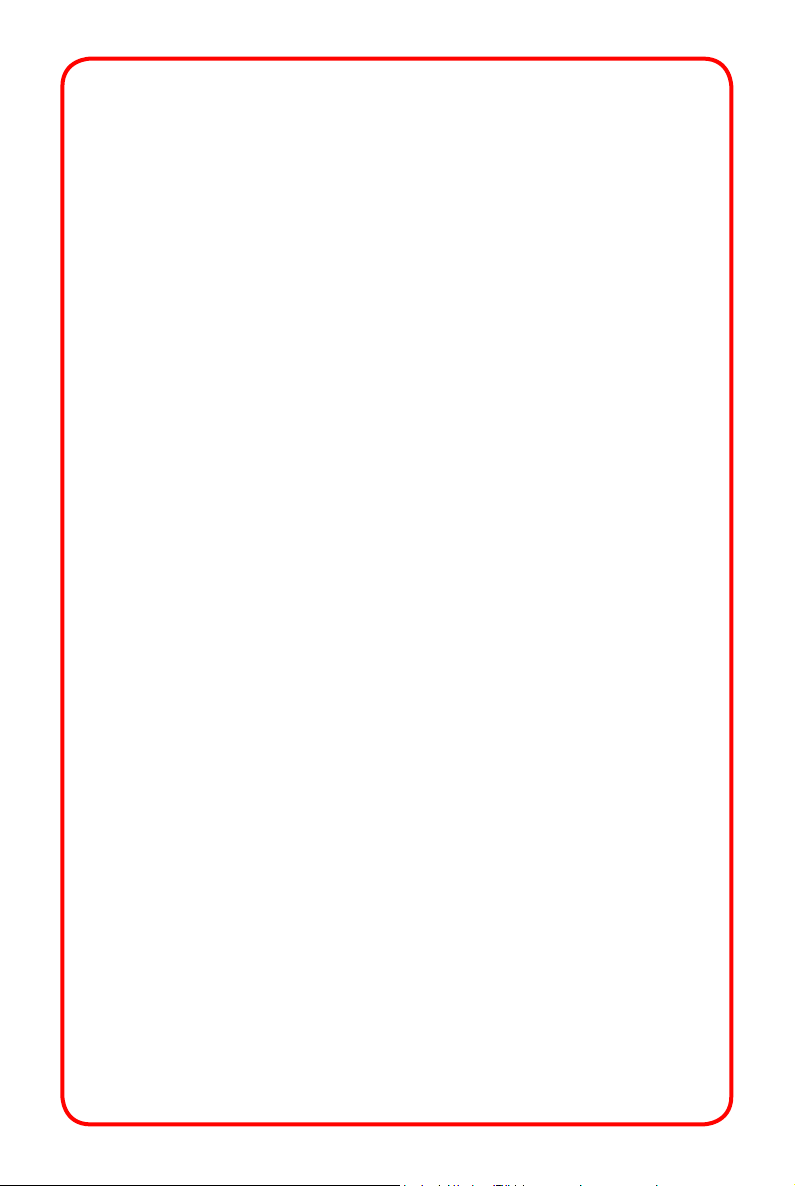
Teaching materials preparation:3.
High-efciency EAS les:•
Got It!™ converts your
files into high-efficiency EAS files, which speeds up
information access. An EAS file is exclusively used
in Got It!™ for storing question sets – the questions,
answers, and the multi-media attachments.
Rich Text format:•
Supports Microsoft’s
®
Rich Text
File (RTF) format, making it easy to import and export
Microsoft
Multiple display templates:•
®
Word™ and other documents.
Got It!™ offers a
variety of display templates covering a wide range of
categories and graphic styles.
Multiple testing formats:•
With Got It!™, testing
materials can be presented in a wide range of formats,
including single choice, multiple choice, true/false,
Q&A, presentation, buzz-in quiz, competition quiz
and more.
Chapter 1
Multimedia Support:4.
Multiple format support:•
Got It!™ supports most
common media formats, including WAV, MID, MP3,
JPEG, BMP, GIF, Flash, WMV, HTML, hyperlink, etc.
(Other formats depend on the decoders installed in the
machine)
visit us online at califone.com
7

®
MS•
Excel™ equation editor suppor t:
for Microsoft
instructors to integrate graphing, mathematical
formulas and more into teaching materials.
®
Excel’s™ equation editor enables
Multiple Controller Support:5.
Got It!™ supports simultaneous multiple controllers,
including IR remotes, standard mouse, electronic
whiteboard, touch display, remote pen pal, and remote
pointer.
Support
visit us online at califone.com
Got It!™ Overview8


2 - 1 Package Contents
When you receive the Got It!™ package, the following items
should be included. If you are missing any item(s), contact
Califone
0500) or email (warranty@califone.com).
Got It!™ Classroom System Package
Got It!™ System Software CD +
Electronic Manual
®
immediately by phone (818-407-2400 or 800-702-
Infrared Receiver
Magnetic Bracket
NOTE: Check the remote
control ID - there should be
no redundant ID numbers or
skipped ID numbers
visit us online at califone.comvisit us online at califone.com
10
USB Cable for receiver
Teacher Remote Control
Student Remote Controls
Got It!™ System Setup10
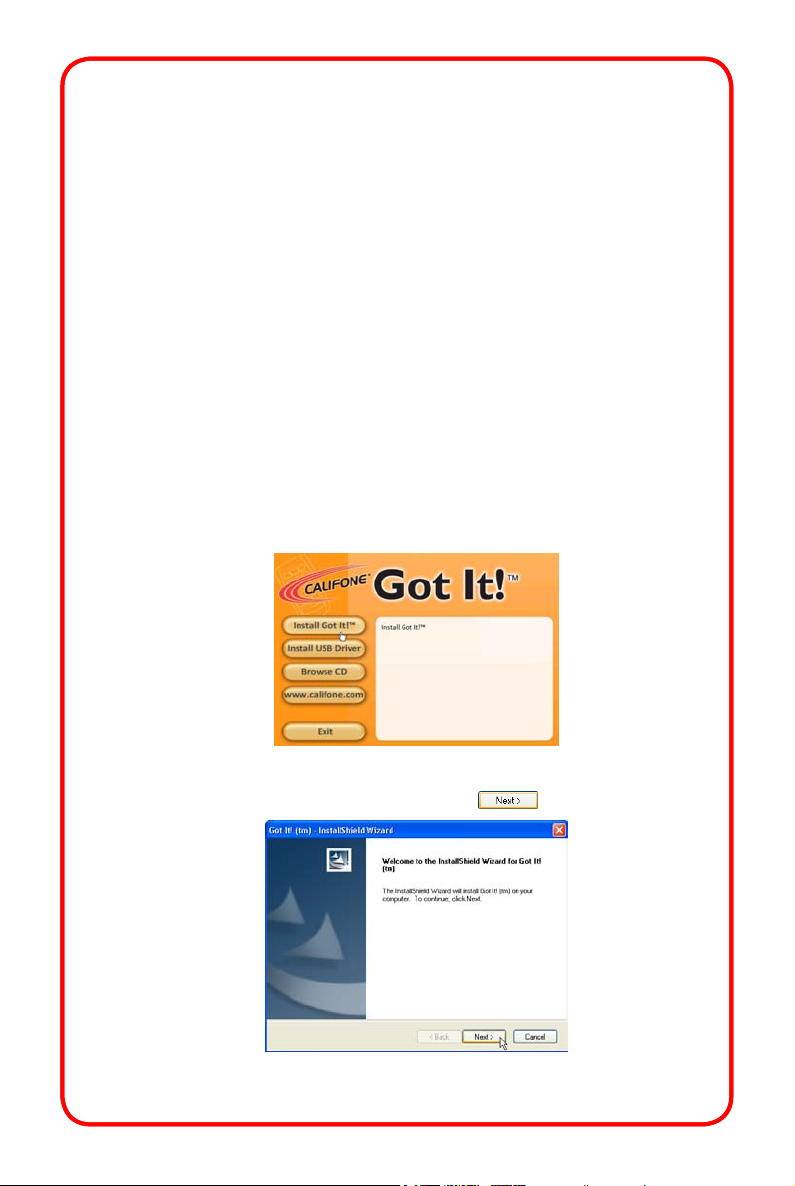
2 - 2 Got It!™ System Software Installation
This section explains how to install Got It!™ system software
and hardware.
NOTE: Do not connect the infrared receiver until
you have installed the Got It!™ software from the
included CD-ROM.
Step 1
Insert the Got It!™ CD into your computer’s CD-ROM
drive, the menu will start automatically. After the
autorun menu appears, click the
button.
Step 2
In the
Welcome
dialog box, click .
Install Got It!™
Chapter 2
Chapter 2
visit us online at califone.comvisit us online at califone.com
11
11
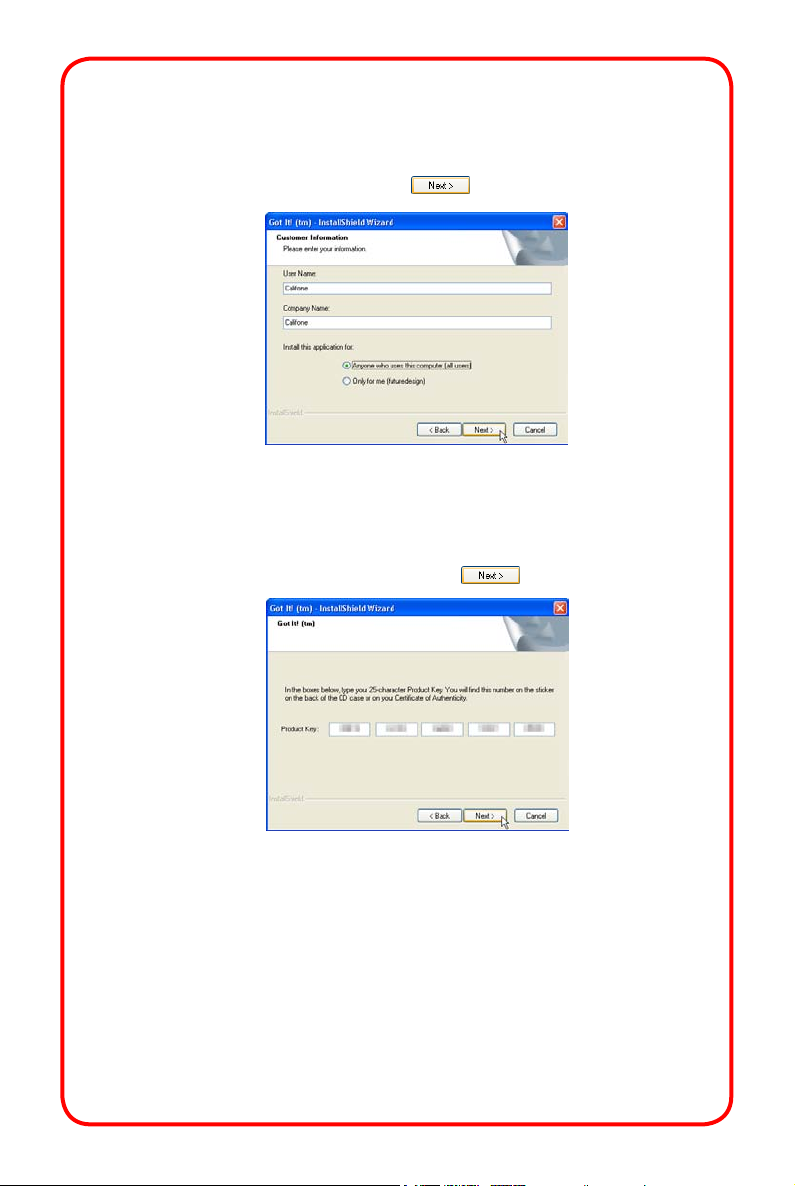
Step 3
In the
Customer Information
dialog box, enter user
information, and then click
.
Step 4
In the
appears on the sticker attached to the back of your
Got It!™ CD case, and then click
Product Key
area, enter the number which
.
visit us online at califone.com
Got It!™ System Setup12
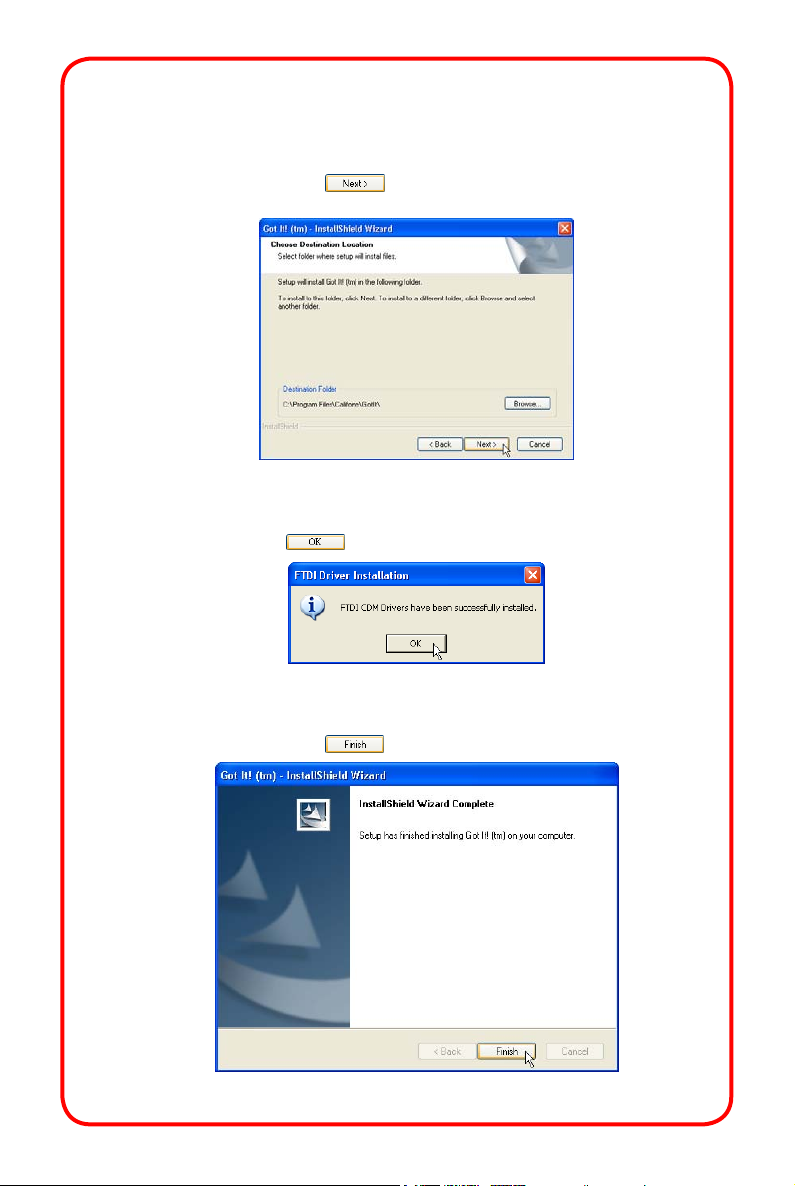
Step 5
When the
Choose Destination Location
dialog
box appears, click
software.
Step 6
When the
appears, click
FTDI Driver Installation
Step 7
When the
box appears, click
InstallShield Wizard Complete
to begin installing the Got It!™
dialog box
to go to next step.
dialog
to complete the installation.
Chapter 2
visit us online at califone.com
13
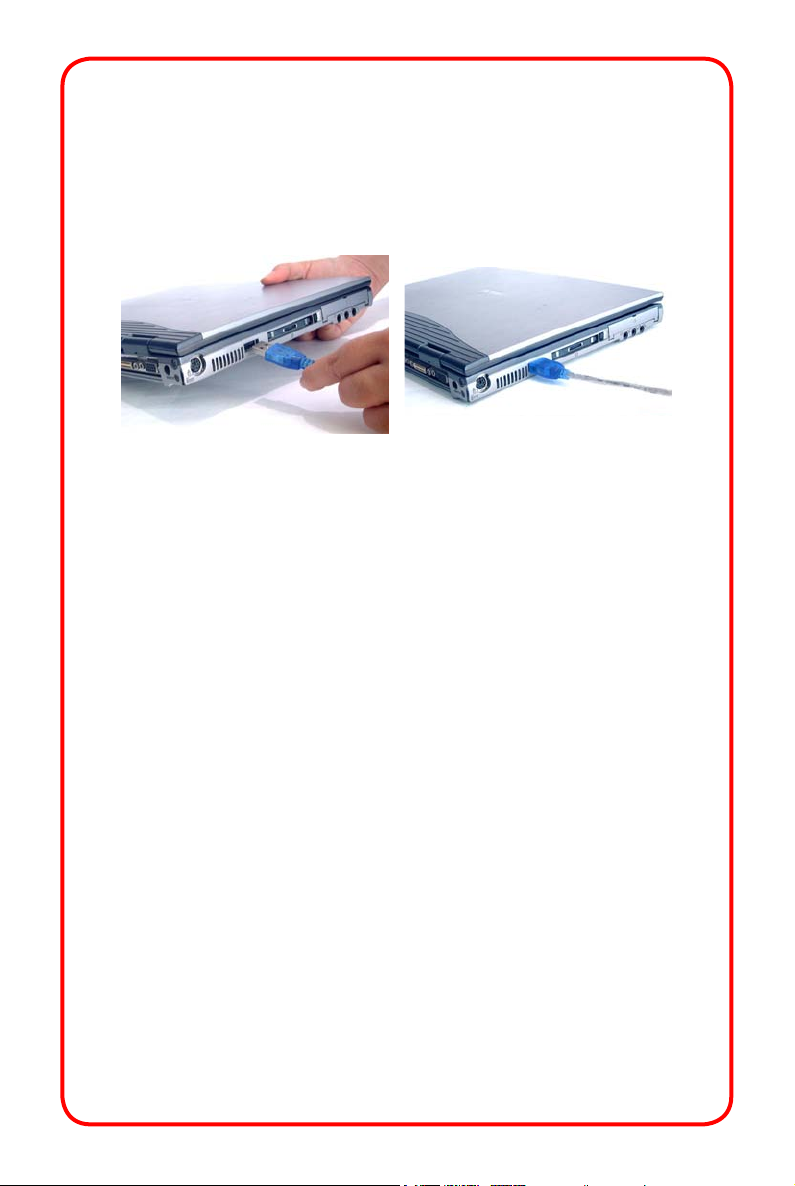
2 - 3 Receiver Setup
Once you have installed the Got It!™ software, connect the
USB plug of the IR receiver to the computer’s USB port:
Once the IR receiver is properly connected, position the
receiver in a suitable location where it is high enough to be
in direct line of sight for all class members, and not blocked
by desks, walls or other objects. Screw the magnetic bracket
provided into the back of the receiver. This sturdy magnetic
mounting bracket can be attached to anything metal, or
screwed into a wall (using proper hardware, not included).
For best results, aim the IR remote control directly at the
receiver while pressing any key. If the receiver does not
respond, adjust the angle of the receiver.
Recommended Classroom Set up for Optimal Performance
Install the IR receiver no less than the same height as 1.
the top of a classroom white/black/smart board.
If the classroom is wider than 15 meters (16.4 yards or 2.
49.22 ft), it is recommend to use a second receiver in
the front of the classroom.
visit us online at califone.com
Got It!™ System Setup14
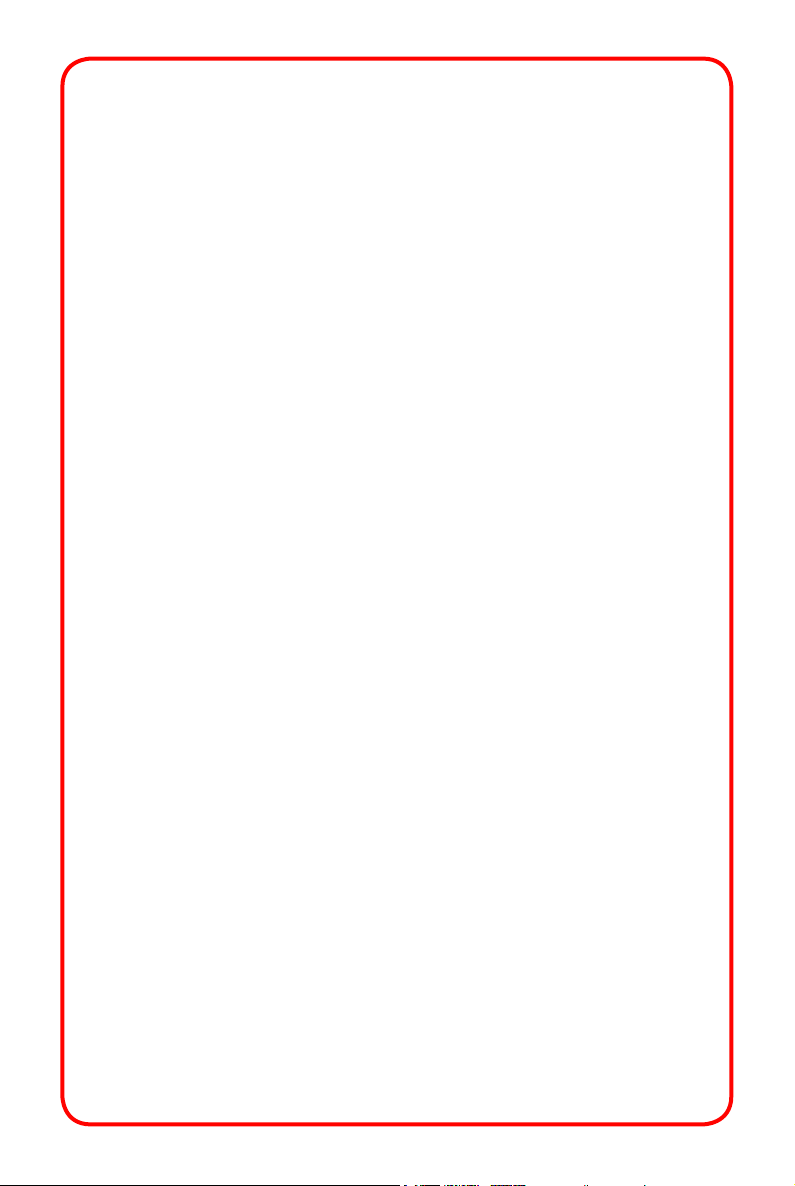
If the classroom is longer than 15 meters (16.4 yards or 3.
49.22 ft), a second receiver is necessary in the middle of
the classroom for participants in the back.
Connect the optional small receiver to the original 4.
receiver with included 5m (5.46 yards or 16.4 ft) cable.
Install the small receiver from the original receiver, at 5.
the same height, same angle.
The receiver should point downwards at a 35 to 45 6.
degree angle, towards the direction from where the
student and teacher transmitters will be held.
Avoid placing the receiver directly under light, since 7.
IR transmission can be adversely effected by sunlight.
Chapter 2
visit us online at califone.com
15
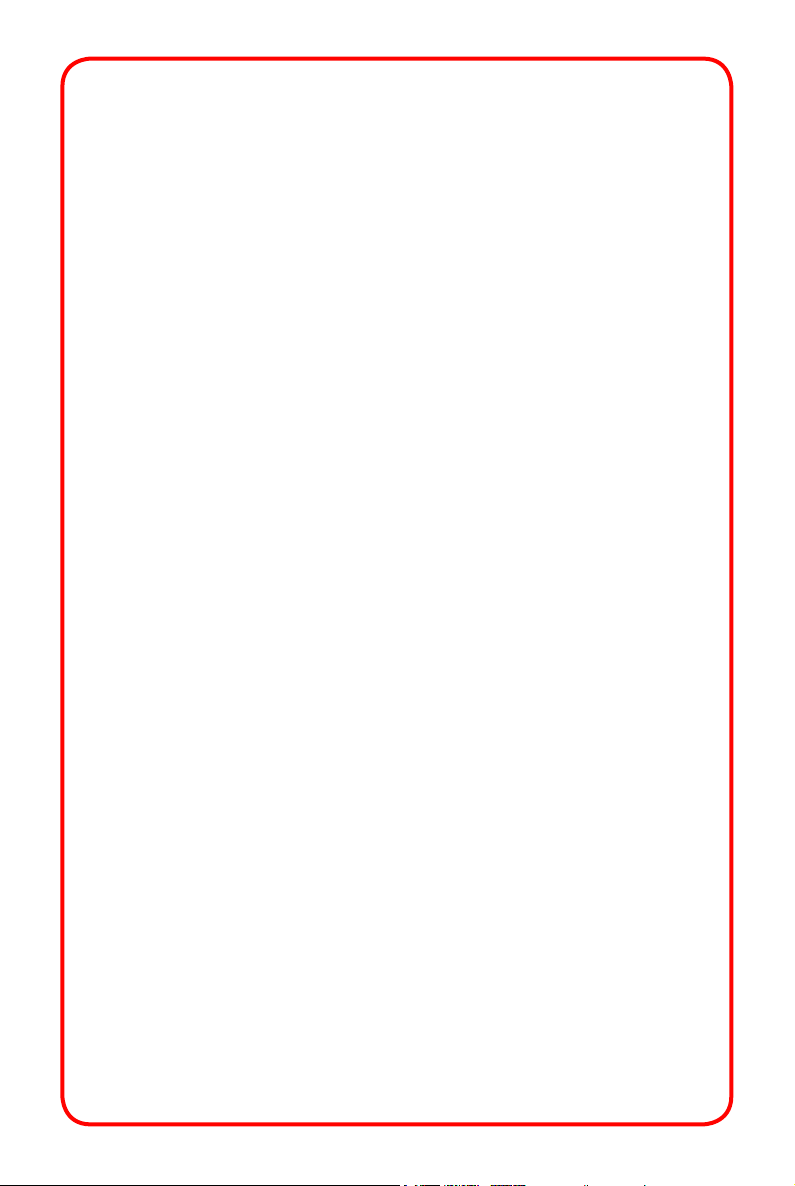
2 - 4 Applications Overview
After the Got It!™ software is installed, the Got It!™ menu
will appear under
shortcuts to its five main applications:
Activity:1.
including Quiz, Competition Quiz, Buzz-In Quiz, Knock
Out Game, Prompt QA, Pick Out, Self-Paced Mode, and
PowerClick.
Editor:2.
application, used to edit text and insert multimedia files
including images, animations, videos, sounds, webpages,
etc.
IT Installer:3.
track, organize and categorize class and student data.
Report:4.
and activity reports.
ClickDaemon:5.
Launches standard Got It!™ activity modes,
This is the teaching materials editing
Used to generate Got It!™’s range of statistics
Start
Maintain results and statistics needed to
>
Programs
This is the setup application for
, displaying the
communication between the remote control and the
Got It!™ system software.
visit us online at califone.com
Got It!™ System Setup16

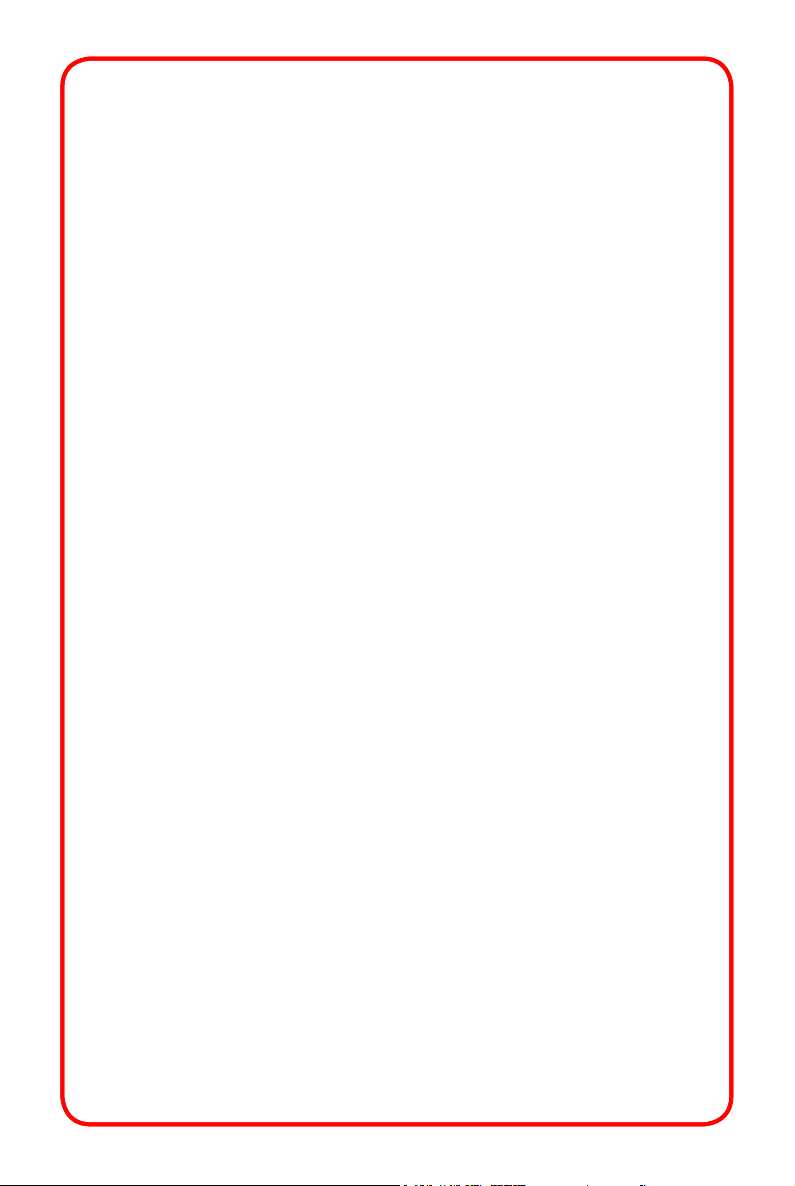
3 - 1 IT Installer Overview
Before using Got It!™ for the first time, the teacher, class
and student profiles setup must first be completed for each
individual using Got It!™. This will enable the computer to
record the associated learning logs and statistics for each
student and class.
Got It!™ can be shared by different teachers on the same
host computer. Each teacher can program data for their
individual classes in accordance with their needs. Teachers
may program multiple classes, but each class may only have
one teacher.
The IT Installer application can be found by opening the
Editor
Begin by setting up Teacher Profiles for each teacher using
the system.
program and clicking on
Tools > IT Installer
visit us online at califone.comvisit us online at califone.com
18
Got It!™ Class Organization18
.
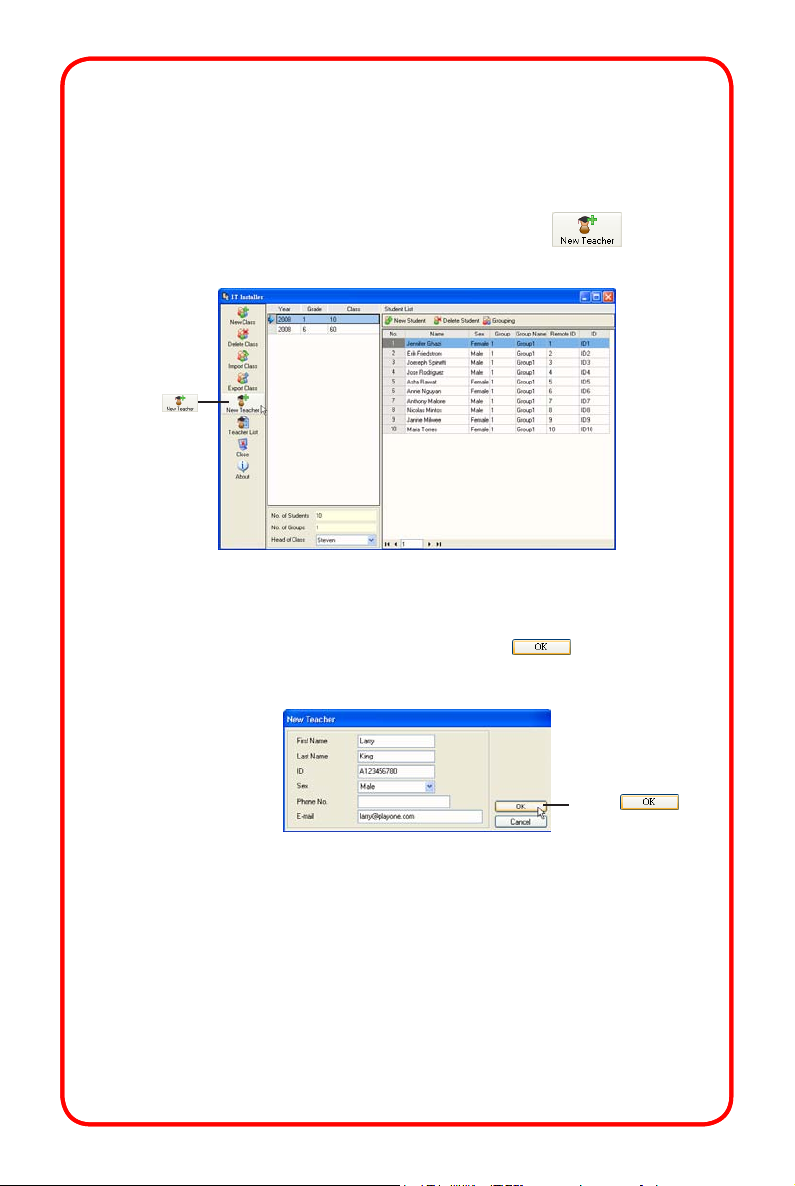
3 - 2 Teacher Prole Setup
To add a new teacher prole:•
Step 1
In the
Teacher
Click
button
IT Installer
button.
window, select the
Step 2
In the
information, and then select the
complete it.
New Teacher
dialog box, insert teacher
New
button to
Click
button
Chapter 3
visit us online at califone.comvisit us online at califone.com
19
19
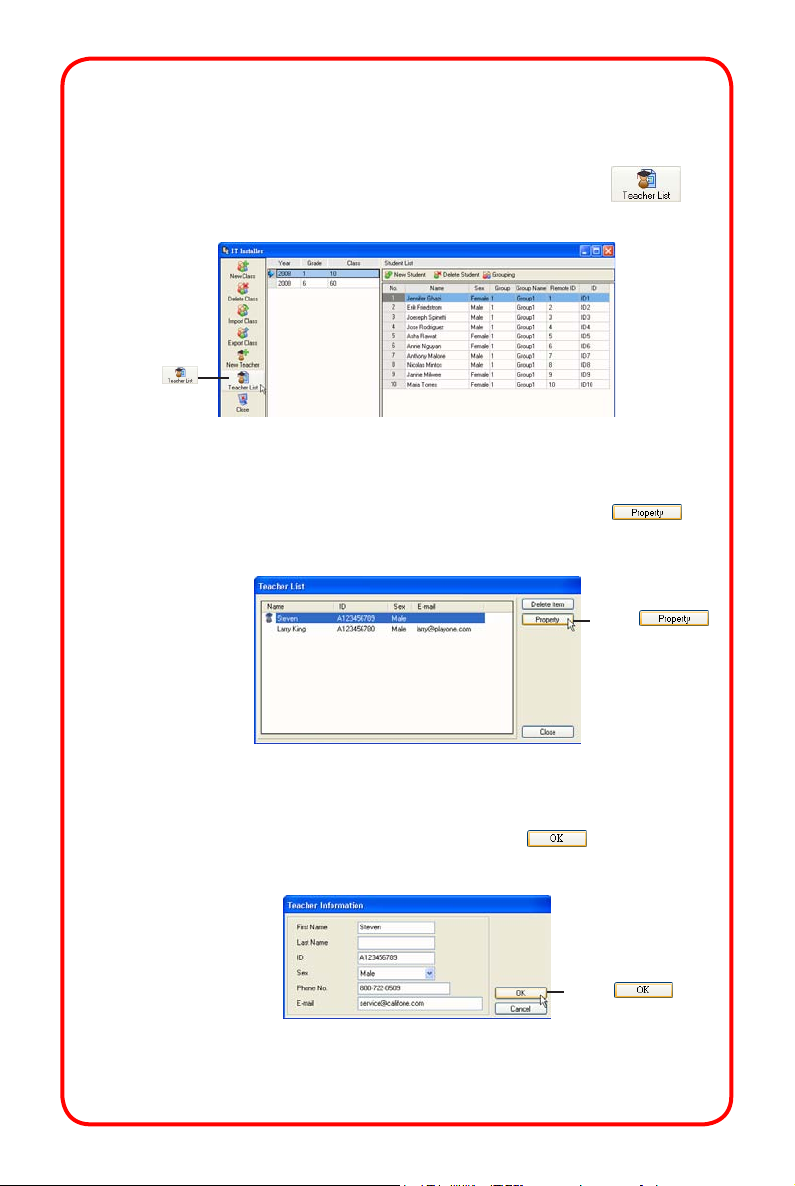
To edit a teacher prole:•
Step 1
In the
Teacher List
Click
button
IT Installer
button.
window, select the
Step 2
In the
Teacher List
profile you wish to edit, and then click the
button.
dialog box, select the teacher
Click
button
Step 3
In the
Teacher Information
teacher information, and then click the
confirm.
dialog box, fill in the
visit us online at califone.com
Got It!™ Class Organization20
button to
Click
button
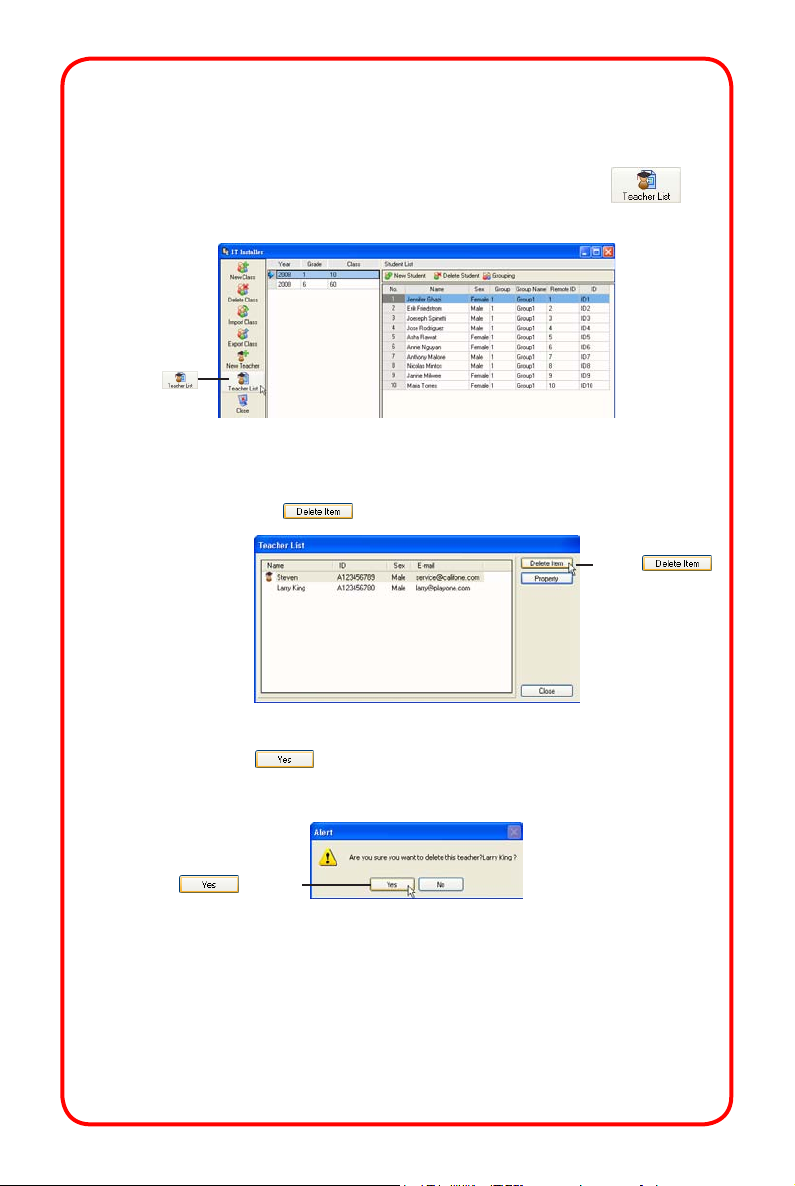
To delete a teacher prole:•
Step 1
In the
Teacher List
Click
button
IT Installer
button.
window, select the
Step 2
In the
then click the
Teacher List
dialog box, select a teacher and
button.
Step 3
Select the button to delete the selected teacher
Click
button
profile.
Click button
Chapter 3
visit us online at califone.com
21
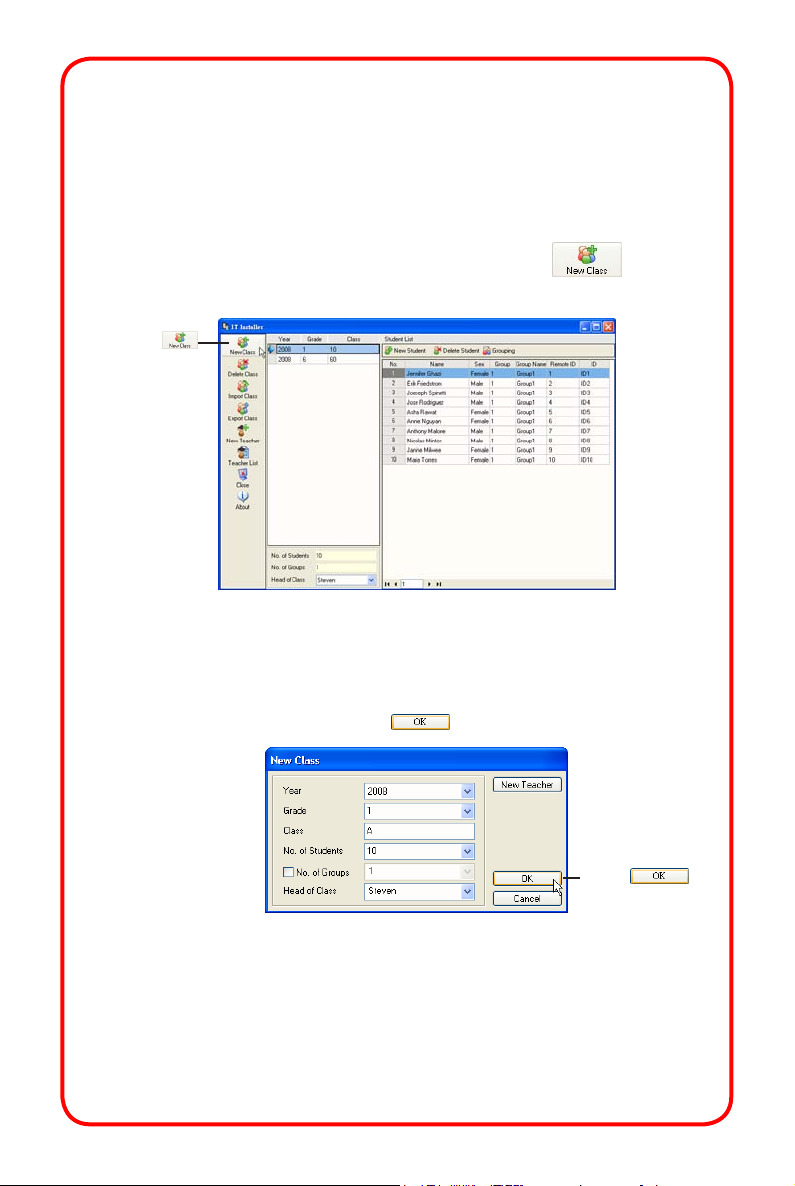
3 - 3 Class Prole Setup
This is where a profile of a class (including its students)
is entered.
Step 1
In the
Class
Click
button
IT Installer
button.
window, select the
Step 2
In the
class name, and number of students into the fields
provided. Then, click the
New Class
dialog box, enter the year, grade,
button.
New
visit us online at califone.com
Got It!™ Class Organization22
Click
button
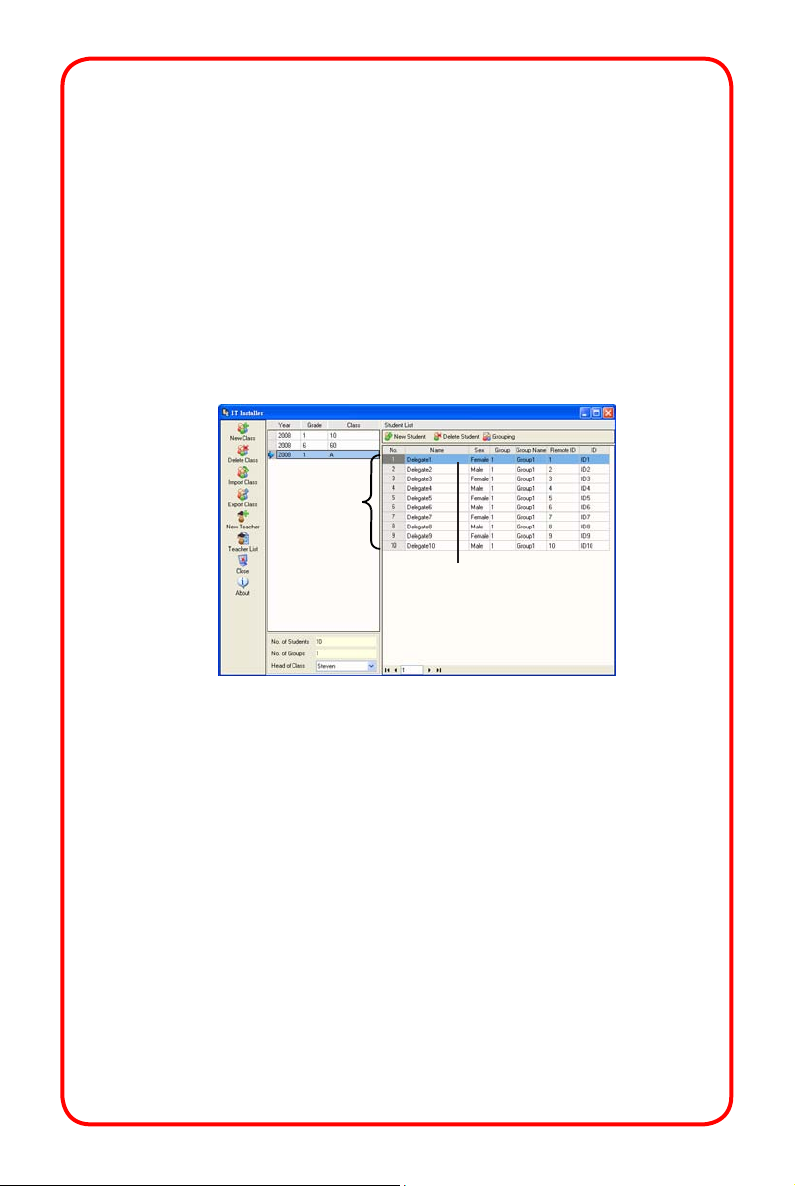
Step 3
To setup a new class, select it from the
Class List
.
Click the Name field in the
student’s information in the available fields. Continue
until each student’s information for the class has been
entered. (It is only necessary to enter student names to
setup a class list; additional information can be entered
later.)
Student
Prole
Student List
Select a student
and enter student
information
and enter the
Chapter 3
visit us online at califone.com
23
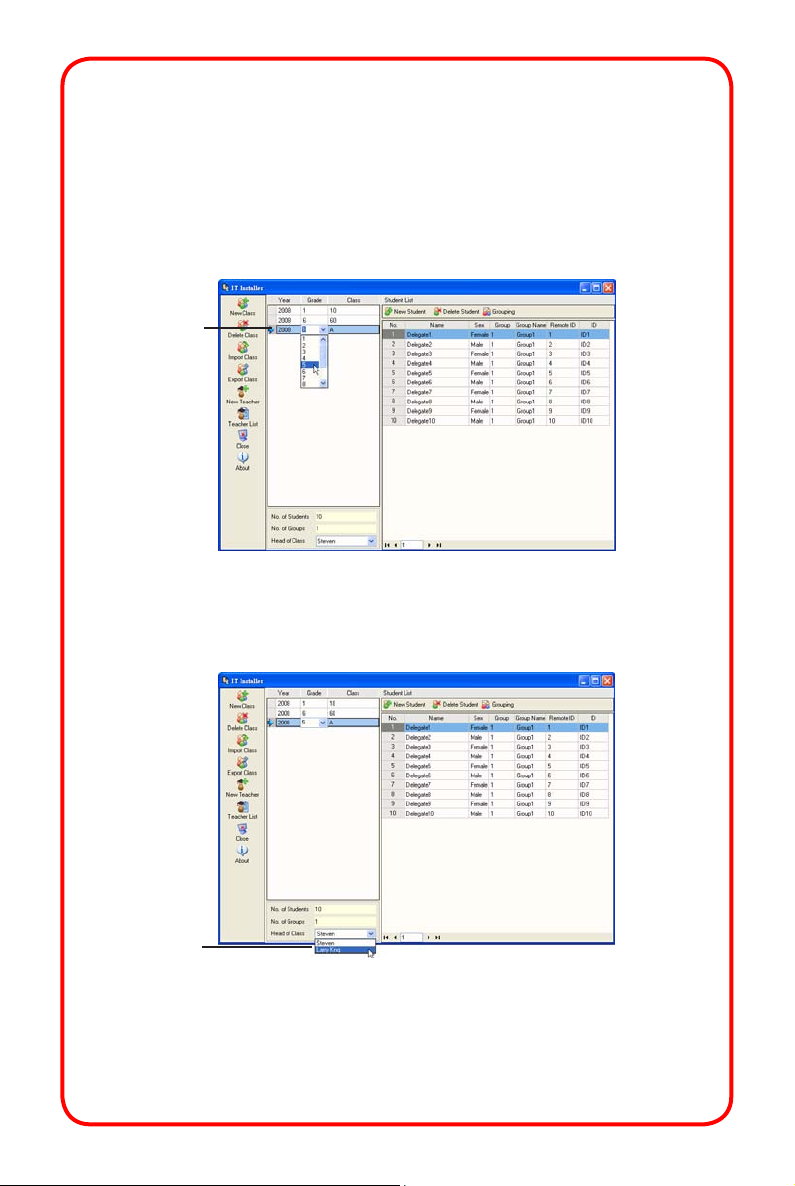
To edit class information:•
Step 1
Select the class you wish to edit from the
Class List
in
the
IT Installer
Year, Grade and Class Name in the fields provided.
Edit class
prole
window. In the left panel, enter Class
Step 2
Select a teacher from the Head of Class drop-down
menu.
Select
teacher
visit us online at califone.com
Got It!™ Class Organization24
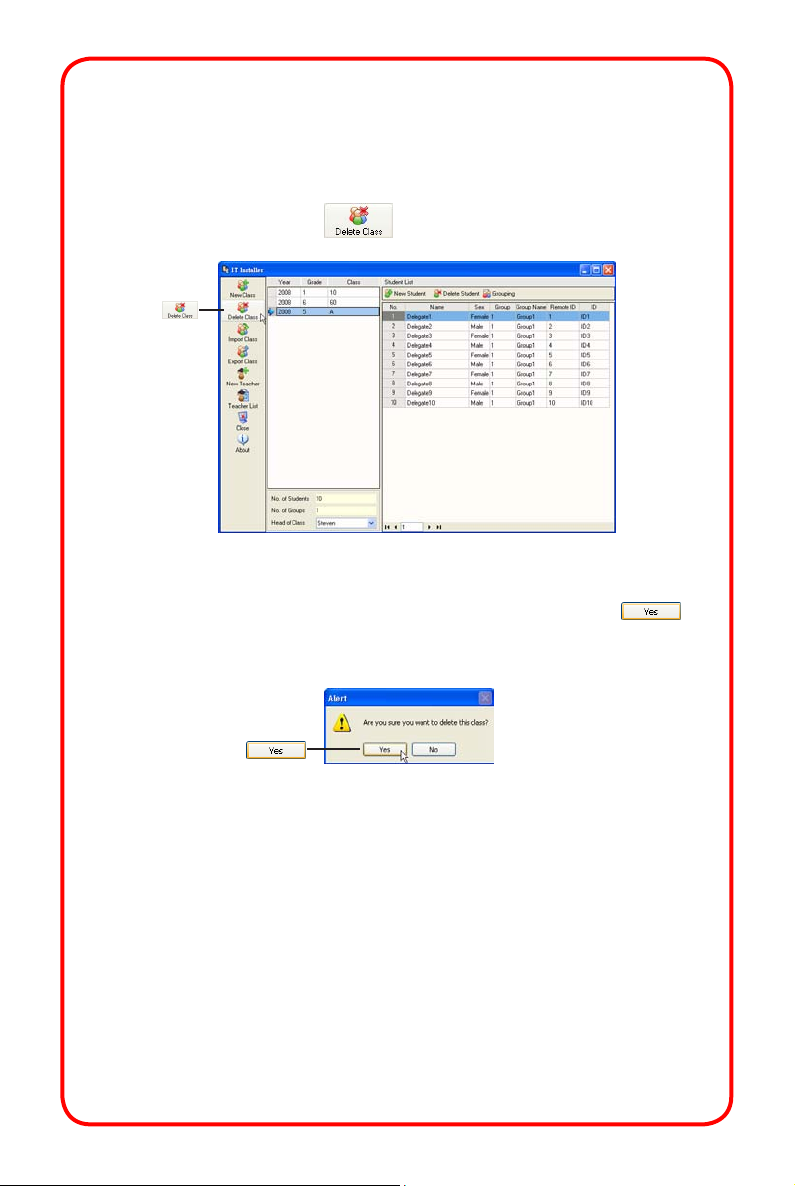
To delete class information:•
Step 1
Select the class you wish to delete from the
Class List
,
and then click the
Click
button
Delete Class
button.
Step 2
When a confirmation dialog box appears, select
to delete the selected class.
Click
button
Chapter 3
visit us online at califone.com
25
 Loading...
Loading...