Page 1
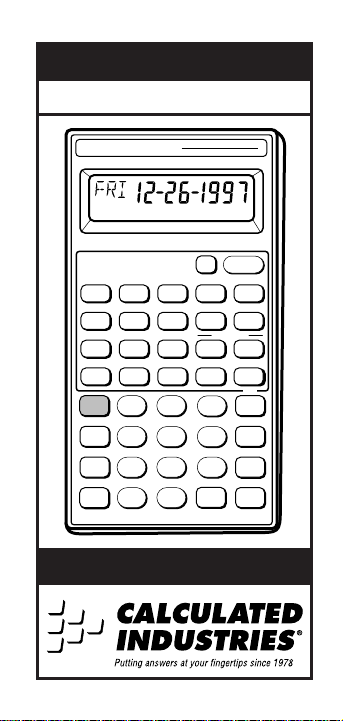
Owner’s Manual
ScheduleCalc
™
Advanced Time and Date Calculator
End
P-R Amt
Pro-Rt
Year
PM
7
4 5
1
M+
0
®
Dur
Holiday
Month
Hour
8
2
Rate
•
™
Off
On/C
∆
%
%
Prefs
Timer
S/Lap
Work Hours
Week
Day
Sec
Min
1/x
9
÷
AC
6
+
Clr Mem
3
+
+/–
Tape
=
–
Calculated Industries
ScheduleCalc
Day•Date•Time Calculator
Beg
Mode
/ // /
AM
Conv
Stor
Rcl
24 Hr
:
Page 2
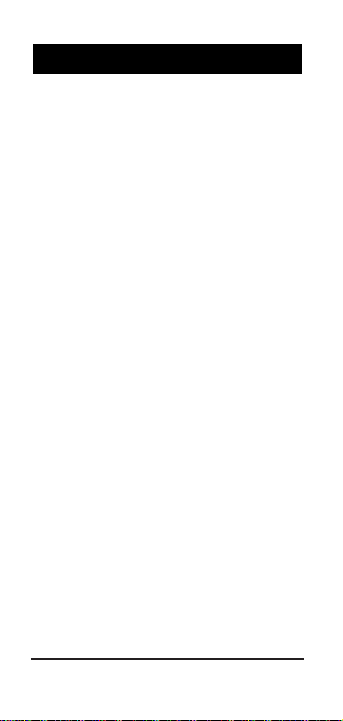
Introducing ScheduleCalc . . . . . . . . . . . . .3
Operating Fundamentals . . . . . . . . . . . . .4
Basic Calculator Information . . . . . .4
Basic Math . . . . . . . . . . . . . . . . . 5
Memory Functions . . . . . . . . . . . . .7
Preference Function . . . . . . . . . . .10
Calendar Mode Settings . . . . . . . .13
Time and Date Math . . . . . . . . . . .14
Hours per Day . . . . . . . . . . . . .14
Hours per Week . . . . . . . . . . . .15
Year . . . . . . . . . . . . . . . . . . . . .15
Time and Date Math Rules . . . . .16
Using The ScheduleCalc . . . . . . . . . . . . .18
Time Values . . . . . . . . . . . . . . . . .18
Date Values . . . . . . . . . . . . . . . . .20
Time and Date Conversions . . . . . .21
Solving Time and Date Math . . . . .22
Begin, End and Duration . . . . . . . .29
Prorated Values . . . . . . . . . . . . . . .31
Stopwatch/Timer . . . . . . . . . . . . .34
Split/Lap Function . . . . . . . . . . .35
Holiday Values . . . . . . . . . . . . . . .37
Rate Function . . . . . . . . . . . . . . . .39
Paperless Tape Feature . . . . . . . . .43
Keypad Functions . . . . . . . . . . . . . . . . .46
Warranty and Repair . . . . . . . . . . . . . .55
Table of Contents
2—ScheduleCalc™
Page 3
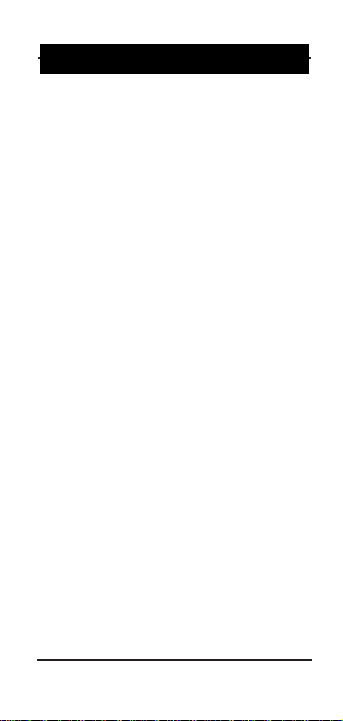
The all new ScheduleCalc is an advanced
time and date calculator with the following
built-in features to simplify all your time
and date related problems.
◗ Entry formats include:
Hours, Minutes, Seconds
Hour:Minutes:Seconds (H:M:S)
AM/PM or Sexagesimal (24-hour)
Days, Weeks, Months, Years
Work Days and Work Weeks
◗ Adds, subtracts, multiplies and divides
time and date formats
◗ Begin, End and Duration keys for
instant time and date math results
◗ Stopwatch/timer with count down
and count up, split/lap and optional
“buzzer”
◗ Built-in preference key lets you
customize settings
◗ Paperless Tape function to store and
review up to 10 data entries
◗ 10 Memory locations (registers)
◗ Prorate key for quick prorated time
and date calculations
Introducing ScheduleCalc
™
Owner’s Manual—3
Page 4
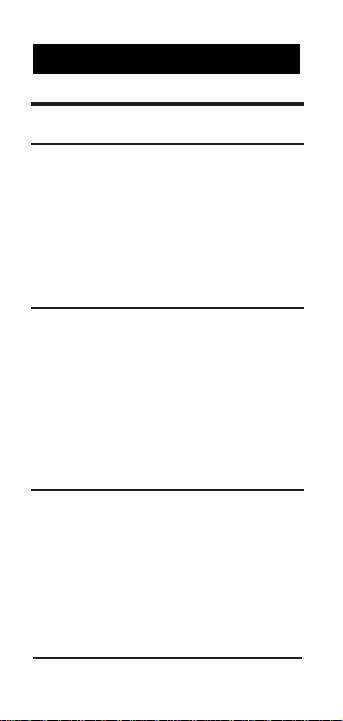
Basic Calculator Information
Power On/Off
The ScheduleCalc is powered on by
pressing the [On/C] key and powered
off by pressing the [Off] key. If already
on, a single press of [On/C] clears the
last entry. A double press clears all
temporary values.
Automatic Shut-off
If left on more than eight minutes without activity, the auto-save feature shuts
the calculator off. When this occurs, all
values stored in Memory or shown on
the display are cleared. An activated
timer/stopwatch disables the automatic
shut-off.
Full Reset/All Clear
Your calculator is programmed with a
special two-key sequence, [Conv] [x].
This key sequence clears all Memory
registers and resets the calculator to its
default state.
Operating Fundamentals
4—ScheduleCalc™
Page 5
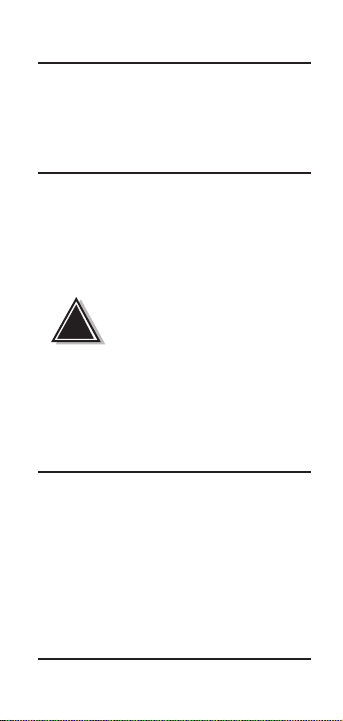
Display Accuracy
ScheduleCalc has a 10-digit internal
accuracy with a 5/4 rounding technique
for an accurate 8-digit display.
Battery Information
Your calculator is powered by a single
3 volt Lithium CR-2032 battery. This
should last upwards of 800 hours of
actual use (1 year plus for most people).
Should the display become dim or
erratic, replace the battery.
WARNING
Because the batteries contain hazardous
chemicals, please use caution when disposing of old batteries. Keep them away from
animals and young children.
Basic Math
ScheduleCalc uses standard “chaining
logic.” In other words, calculations are
processed in the order entered.
3 [+] 2 [=] 5
3 [–] 2 [=] 1
3 [x] 2 [=] 6
3 [÷] 2 [=] 1.5
Owner’s Manual—5
!
Page 6
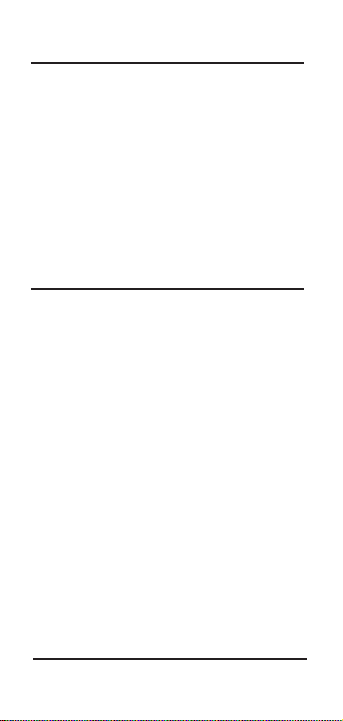
Percent Calculations
[ % ]
The percent key is used for finding a
given percentage of a number or for
working add-on, discount or division
percentage calculations.
355 [x] 15 [%] 53.25
250 [+] 6.5 [%] 266.25
25 [–] 5 [%] 23.75
100 [÷] 50 [%] 200
Delta Percent
[Conv] [ % ]
The Delta Percent function finds the
percent change between two values.
The [=] key must be pressed to com-
plete the calculation.
10 [Conv] [%] 15 [=] 50.
100 [Conv] [%] 25 [=] – 75.
6—ScheduleCalc™
Page 7
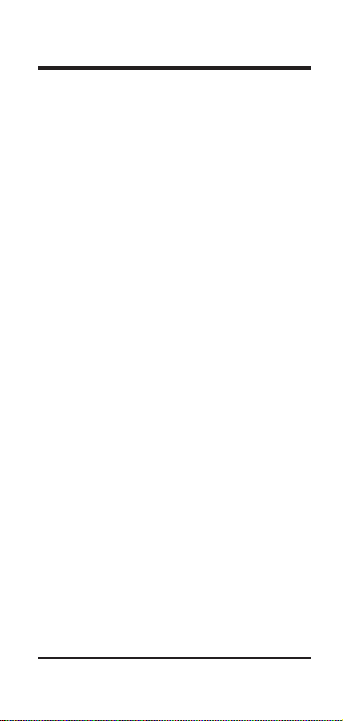
Memory Functions
The ScheduleCalc allows you to store,
add, subtract, replace and recall up to 10
separate Memory values. Memory values
do not change unless revised or the
calculator is reset to its default state.
Values can be stored in any format.
Note: Memories 1–9 store a single value,
while Memory “0” maintains a cumulative
total. When adding to Memory “0,” only
values of the same convention (i.e., hour,
minute, second, day, week, month or year),
may be added. Otherwise, enter values but,
no format.
[Stor] [0] through [9]
Enters and stores a value in Memory
registers 0–9. Press [Stor], then the
number key representing the Memory
register in which you want the value
stored.
[Rcl] [0] through [9]
Recalls values stored in Memories 0–9.
[0] [Stor] [1] through [9]
Clears the value from the Memory register coinciding with the number key
(1–9) pressed.
Owner’s Manual—7
Page 8
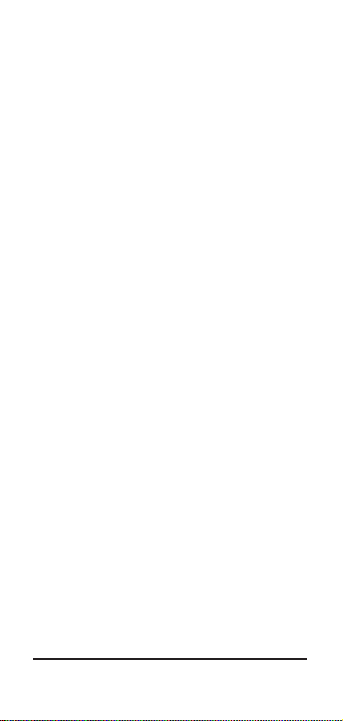
[Conv] [+]
Clears Memory registers 0 through 9.
[Conv] [Stor] [0]
Subtracts the displayed value from
Memory “0.”
[Rcl] [Rcl]
Displays then clears Memory “0.”
[Conv] [Rcl]
Clears Memory “0” without changing
the display.
8—ScheduleCalc™
Page 9
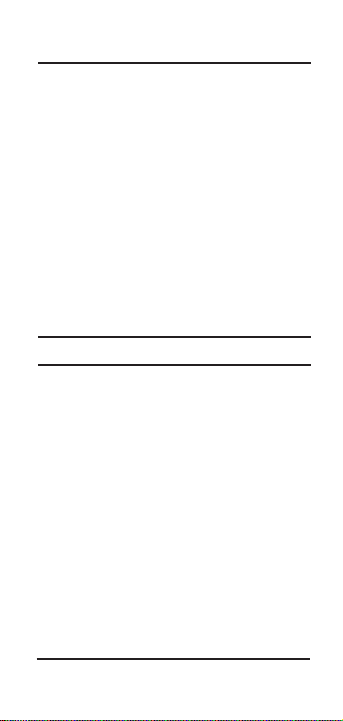
Storing Values in Memory
1. Enter value into Memory 1:
355 [Stor] 1 M -1 355.
2. Replace the value in Memory 1:
25 [Stor] 1 M -1 25.
3. Clear display and recall Memory 1:
[On/C] 0.
[Rcl] 1 M -1 25.
4. Clear Memory 1:
0 [Stor] 1 M-1 0.
Using Memory 0
Steps/Keystrokes Display
1. Enter and store “355” in Memory 0:
355 [Stor] 0 M-0 355.
2. Add “255” to “355” then display the
total:
255 [Stor] 0 M-0 255.
[Rcl] 0 M-0 610.
3. Subtract “745” and display the
difference:
745 [Conv] [Stor] 0 M-0 745.
[Rcl] [Rcl] –135.
Owner’s Manual—9
Page 10
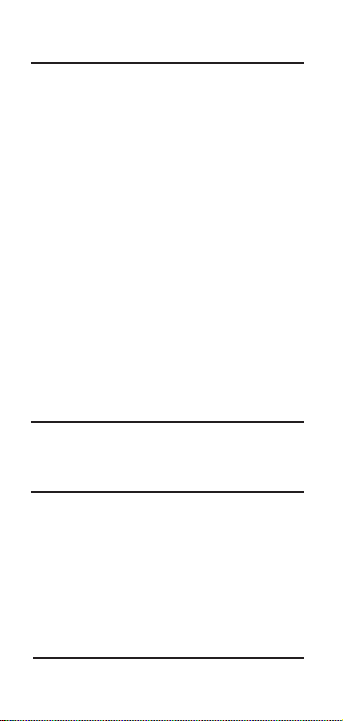
Preference Function
The Preference function is used to
customize the calculator for your
specific needs. Use the following keys
to do this:
[Prefs]
Press once to access preferences.
Repeated presses scroll through preference settings.
[+] and [–]
“Plus” scrolls forward through the setting options; “Minus” scrolls backward.
To select an option, leave it displayed
then press the [Prefs] key to move
to the next preference setting or, if
finished, press [On/C].
Settings and Defaults
When reviewing the following information, note that default values are
identified with an asterisk (*).
Date Setting: (
DATE
)
Options: US*Euro
Sets the date display format.
U.S. Format European Format
Month/Day/Year Day/Month/Year
2•14•1997 14•02•1997
10—ScheduleCalc™
Page 11
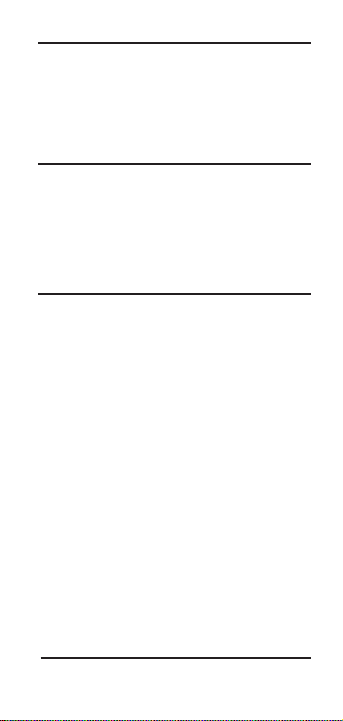
Day Setting: (
DAY
)
Options: On*Off
If set to “ON,” date math results display
the week day on which the date falls. For
example, THUR 1•15•1997
Timer Accuracy Setting: (
TMR
)
Options: 0:00:00.0
*
0:00:00.00
0:00:00.
Sets the timer’s display accuracy.
Split/Lap Setting: (S/LP)
Options: Split*Lap
This setting defines how the [S/Lap] key
operates when the timer is activated.
If set to “Split,” ScheduleCalc displays the
total time elapsed from the start of the
timer to when [S/Lap] is pressed.
If set to “Lap,” the time between odd numbered presses displays. For example:
First press
displays the time elapsed from
the timer’s start to when [S/Lap] is
pressed.
Second press
redisplays the active timer.
Third press
displays the time elapsed
between the first and the third presses.
Fourth press
redisplays the active timer.
Owner’s Manual—11
Page 12
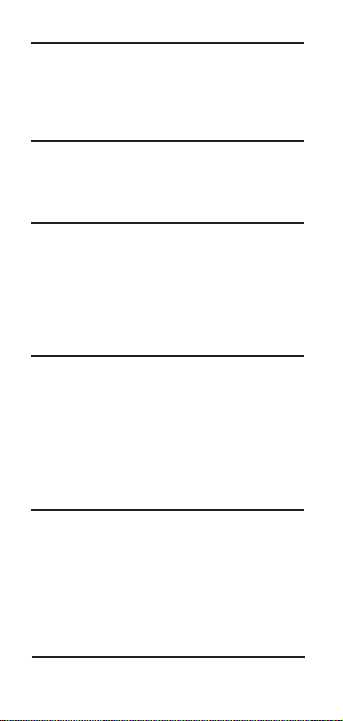
Buzz Setting: (
BUZZ
)
Options: On*Off
If set to
“ON,”
the buzzer activates when
the countdown timer reaches zero.
Beep Setting: (
BEEP
)
Options: On Off
*
If “ON,” each key press “beeps.”
Rate Setting: (rate)
Options: 0.00*(two decimal places)
0. (whole number)
0.0000000 (not rounded)
Sets the display format for Rate results.
Seconds Setting: (
SECS
)
Options: On*Off
If set to “ON,” time values are displayed
with seconds. If set to “OFF,” entering
seconds or decimal time values temporarily overrides the setting and displays
seconds anyway.
Mon–Fri and Sat–Sun
Options On*Off (MON–FRI)
On Off*(SAT–SUN)
Determines which days comprise the
work week. “ON” includes the day;
“OFF” excludes it.
12—ScheduleCalc™
Page 13
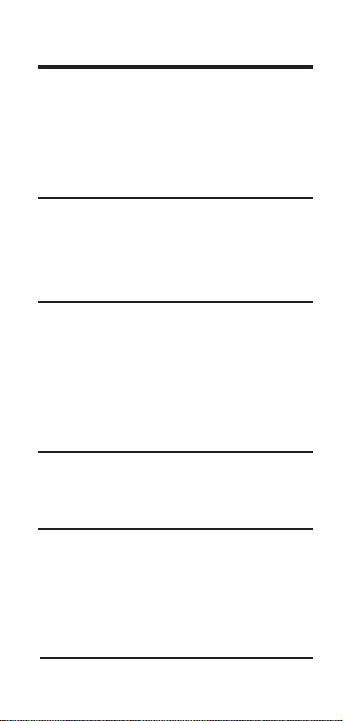
Calendar Mode Settings
The [Mode] key is used to select the
Day Count method used when doing
date math calculations. Calendar Mode
setting options are discussed below:
Setting Options
CAL Act: Act
*
Uses the actual number of days in a
month and year (including leap year)
when calculating date math problems.
WORK Act: Act
Counts only the workdays in a month.
The
“Monday–Sunday”
preference settings determine the number of work
days per week. This method takes into
consideration the hours per day and
any stored holidays.
CAL 30: 360
Defines the year as 12 months of equal
value: 30 days each.
CAL Act: 365
Based on 365 days in a year, this
method does not include the extra day
in a leap year.
Owner’s Manual—13
Page 14
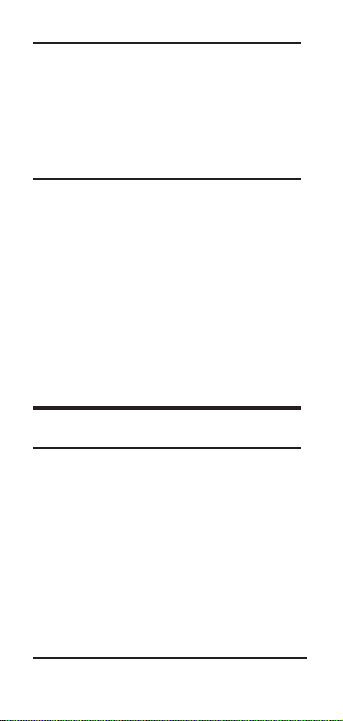
CAL Act: 360
This method counts a year as 360 days.
The monthly count is based on the
actual number of days in the month.
Changing the Mode Setting
1. Move through the options by
repeatedly pressing
[Mode].
2. Display the option you want to set
then move to the next option or if
finished, press
[On/C].
Note: Calendar Mode settings remain
active until changed or
[Conv] [x]
is used
to reset the calculator.
Time and Date Math
Hours per Day
[Day]
Used to enter or convert values to
Days. In Calender mode, one day is
equivalent to 24 hours. In Work mode,
the hours per day can be set by entering the value and pressing [Stor]
[Day]. Pressing [Rcl] [Day] displays
the Hour per Day setting (default is 8).
14—ScheduleCalc™
Page 15
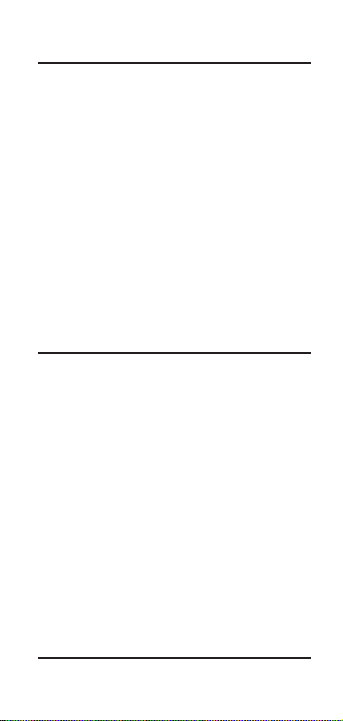
Hours per Week
[Week]
Used to enter or convert values to
W eeks. In Calender mode, one week is
equivalent to 40 hours. In Work mode,
the hours per week can be set by
entering the value and pressing [Stor]
[Week]. Pressing [Rcl] [Week]
displays the Hours per Week setting
(default is 40).
Note: Changing the Preference settings
“MON –SUN“
modifies the “Hours per Day”
and “Hours per Week” values.
Year
[//]
To view the year setting, press
[Rcl] [//]. To change, enter a new
value and press [Stor] [//].
Default is 2000.
Owner’s Manual—15
Page 16
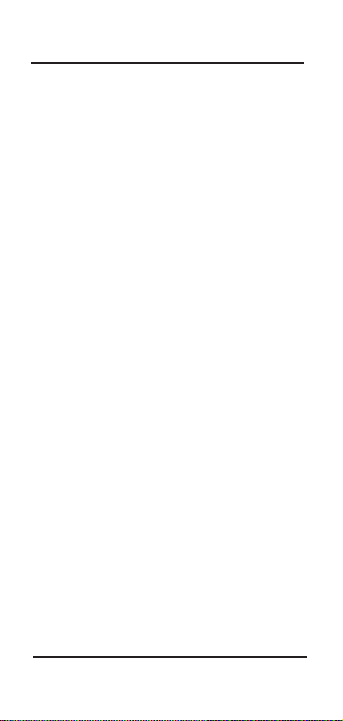
Time and Date Math Rules
There are basically two kinds of time
and date conventions considered:
1. Points in Time (a specific time or date):
9:22 AM, 5 PM
1/15/1997
2. Time Periods (a span of time):
37 Minutes, 45 Seconds
2 Weeks, 3 Days
Tme and date formats are Hours,
Minutes, Seconds, Years, Months,
Weeks, and Days. When entering Time
and Date values, the entry must comply
with the following rules:
Addition
Period + Period = Period
Point + Period = Point
Point + Point = Error
Subtraction
Period – Period = Period
Point – Period = Point
Point – Point = Period
Period – Point = Error
Note: When subtracting one point in time
from another, enter the later time first, then
the earlier time.
16—ScheduleCalc™
Page 17
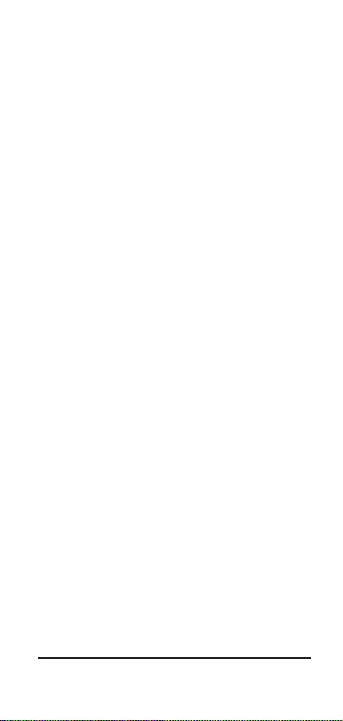
Multiplication
Period x Period = Error
Point x Period = Error
Point x Point = Error
Period x Number = Period
Point x Number = Error
Division
Period ÷ Period = Number
Period ÷ Number = Period
Period ÷ Point = Error
Point ÷ Period = Error
Point ÷ Number = Error
Point ÷ Point = Error
Owner’s Manual—17
Page 18
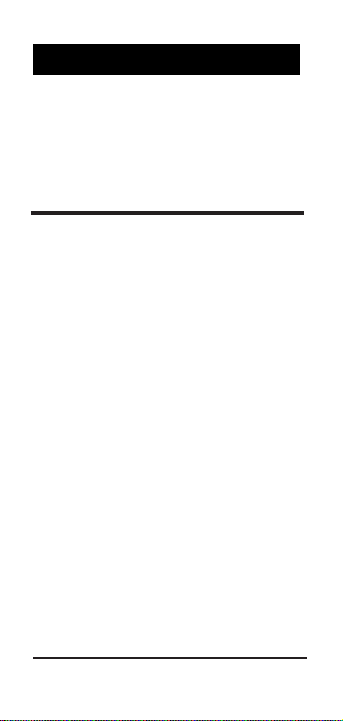
Important Note!
Unless otherwise indicated, all sample problems in this section assume the ScheduleCalc
is in its default state. If not, use [Conv] [x]
to reset the calculator.
Time Values
If the “SECS” preference setting is “ON”,
the display shows a place holder (00)
for seconds even if the [Sec] key was
not used.
If set to “OFF”, you must press the [Sec]
key to display the seconds placeholder.
If entering points in time, it is not necessary to use the [:] key. See
Method 5
for an alternate method.
When entering time values, you may use
any of the following entry methods.
However, remember to always enter
hours first, then minutes, then seconds.
Note: In the following examples, the first
value shown is with the “
SECS
” setting
“
OFF
.” The second value is with the “
SECS
”
setting “
ON
.”
Using the ScheduleCalc
18—ScheduleCalc™
Page 19

Time Entry Methods 1 — 5
Method 1
1. Enter 3 minutes 22 seconds:
3 [Minutes] 22 [Sec] [=] 3:22 MIN SEC
Method 2
1. Enter 423 minutes:
423 [Minutes] [=] 423: MIN
423:00 MIN SEC
Method 3
1. Enter 38.25 seconds:
38.25 [Sec] [=] 38.25 SEC
Method 4
1. Enter 8:05 AM:
8 [: ] 05 [AM] 8:05 AM
8:05:00 AM
Method 5
1. Enter 8:00 AM:
8 [AM] 8:00 AM
8:00:00 AM
Owner’s Manual—19
Page 20

Date Values
When entering dates, the full year should
be entered to avoid mis-interpretation. If a
year is not entered, the calculator uses the
year setting (viewed by pressing [Rcl]
[//] ), which defaults to the year 2000.
If entering only the last two digits of a
year, digits 00–59 are interpreted as
2000–2059; digits 60–99 as 1960–1999.
Entering Date Values
Steps/Keystrokes Display
1. Clear calculator:
[On/C] [On/C] 0.
2. Enter 1/15/2059:
1 [//] 15 [//] 59
[=] WED 1•15•2059
3. Enter 1/15/1997:
1 [//] 15 [//] 97
[=] WED 1•15•1997
4. Enter 1/15/1946:
1 [//] 15 [//] 1946
[=] TUE 1•15•1946
20—ScheduleCalc™
Page 21

Time and Date Conversions
One of ScheduleCalc’s most useful functions
is its ability to convert between all time and
date formats with the touch of two keys:
[Conv] and the
time or date format.
Converting Time and Date Values
Steps/Keystrokes Display
1. Clear calculator and enter 3 hours
and 30 minutes:
[On/C] [On/C] 0.
3 [Hr] 30 [Minutes] 3:30: HR MIN
2. Convert this value to other formats:
[Conv] [Hr] 3.5 HR
[Conv] [Min] 210 MIN
[Conv] [Min] 210:00 MIN SEC
[Conv] [Sec] 12600 SEC
3. Enter 60 days:
60 [Day] 60. DY
4. Now convert 60 days to the following
formats:
[Conv] [Year] 0.1642744 YR
[Conv] [Month] 1.971293 MO
[Conv] [Week] 8.5714286 WK
Owner’s Manual—21
Page 22

Solving Time and Date Math
Simple Addition
Add the following values:
33 Minutes 22 Seconds
3 Hour 21 Minutes
145 Seconds
1 Year
Steps/Keystrokes Display
1. Reset the calculator:
[Conv] [x] 0.
2. Enter 1st value then add 2nd, 3rd
and 4th value:
33 [Min] 22 [Sec] [+]
3 [Hr] 21 [Min] [+]
145 [Sec] [+]
1 [Year] [=] 8769.7664 HR
22—ScheduleCalc™
Page 23

Split Time Requirements
Exercise 1
If a marathon runner wants to run 26.2
miles in 3 hours 15 minutes, how fast
should he run each mile?
Steps/Keystrokes Display
1. Clear calculator:
[On/C] [ On/C] 0.
2. Enter total time:
3 [Hour] 15 [Min] 3:15: HR MIN
3. Divide by miles:
[÷] 26.2 [ =]
0:07:26.56 HR MIN SEC
Exercise 2
To complete a 150-hour project in 3 weeks
how many hours a week must you work?
Steps/Keystrokes Display
1. Clear calculator:
[On/C] [ On/C] 0.
2. Set Mode to
“Work Act: Act”
by
repeatedly pressing:
[Mode] [Mode] WORK Act: Act
3. Enter number of hours and divide by
number of weeks:
150 [Hour] [÷] 3 [=] 50 HR
Owner’s Manual—23
Page 24

Split Times Projected
In the 800-meter freestyle, a swimmer
has just completed 200 meters (or 25%
of the race) in 2 minutes 11.35 seconds.
If his pace holds up, what will his final
time be?
Steps/Keystrokes Display
1. Clear calculator:
[On/C] [On/C] 0.
2. Enter time and divide by % completed:
2 [Min] 11.35 [Sec]
[÷] 25 [%]
8:45.40 MIN SEC
Scheduling Total Time
A clerk can process 17 forms in ten
minutes. How long will it take to
process 1,250 forms?
Steps/Keystrokes Display
1. Clear calculator:
[On/C] [On/C] 0.
2. Enter time and divide by # of forms,
then multiply by 1250:
10 [Min] [÷] 17 [=]
[x] 1250 [=] 735:17.65 MIN SEC
3. Convert to hours:
[Conv] [Hour] 12:15:17.65 HR MIN SEC
24—ScheduleCalc™
Page 25

Production Fixed Lengths
You have a 22-minute demonstration
video which is set to automatically
repeat. If the rewinding takes another
90 seconds, how many times will the
tape replay in two 24-hour days?
Steps/Keystrokes Display
1. Clear calculator:
[On/C] [On/C] 0.
2. Enter time:
22 [Min] 22: MIN
3. Add rewind time:
[+] 90 [Sec] [=] 23:30 MIN SEC
4. Enter in Memory:
[Stor] 2 M-2 23:30 MIN SEC
5. Enter total hours:
48 [Hour] [=] 48:00:00 HR MIN SEC
6. Divide by Memory value:
[÷] [Rcl] 2 [=] 122.55319
Owner’s Manual—25
Page 26

Production Spacing
Exercise 1
A radio advertiser wants to air 15 evenly
spaced spots between the hours of
6–10 AM. Find the number of minutes
between spots and the times the first
four spots air.
Steps/Keystrokes Display
1. Clear calculator:
[On/C] [On/C] 0.
2. Enter end time and subtract
start time:
10 [AM]
[–] 6 [AM] [=] 4:00:00 HR MIN SEC
3. Divide by number of spots:
[÷] 15 [=] 0:16:00 hr min sec
4. Enter value into Memory:
[Stor] 1 M-1 0:16:00 HR MIN SEC
5. Enter 1st spot at 6 AM:
6 [AM] 6:00:00 AM
6. Add stored value and solve
for an air time:
[+] [Rcl] 1 [=] 6:16:00 AM
7. Repeat addition twice for
the 3rd and 4th spot:
[=] 6:32:00 AM
[=] 6:48:00 AM
26—ScheduleCalc™
Page 27

Exercise 2
A few months later the same radio
advertiser decides to air 10 evenly
spaced spots between 1/1/1997 and
2/1/1997. Find the days on which the
spots will be aired.
Steps/Keystrokes Display
1. Clear calculator:
[On/C] [On/C] 0.
2. Set Mode to
“CAL Act: Act:”
[Mode] until . . . CAL Act: Act
3. Enter beginning and end dates:
1 [//] 1 [//] 1997 [Beg]
BEG 1•01•1997
2 [//] 1 [//] 1997 [End]
END 2•01•1997
4. Find the number of days between the
two dates:
[Dur] DUR 31 DY
5. Divide days by the number of spots:
[÷] 10 [=] 3.1 DY
6. Store this value in Memory 1:
[Stor] 1 M-1 3.1 DY
Continued on next page . . .
Owner’s Manual—27
Page 28

Steps/Keystrokes Display
7. Find the 2nd date by adding the
stored value to the initial date:
[Rcl] [Beg] [+]
[Rcl] 1 [=] SAT 01•04•1997
Continue pressing [=] to view the
next eight dates. The ten evenly
spaced spots, beginning with
1/1/1997 fall on the following
dates:
S
POT
D
ATE
1 WED 01•01•1997
2 SAT 01•04•1997
3 TUE 01•07•1997
4 FRI 01•10•1997
5 MON 01•13•1997
6 THUR 01•16•1997
7 SUN 01•19•1997
8 WED 01•22•1997
9 SAT 01•25•1997
10 TUE 01•28•1997
28—ScheduleCalc™
Page 29

Begin, End and Duration
The [Beg], [End] and [Dur] keys are
used to calculate the duration (time
elapsed) between dates or time.
Scheduling
Exercise 1
How many days will you work from
March 3, 1997 to August 12, 1997, if a
work week is 5 days? If you work another
45 days what is the new end date?
Steps/Keystrokes Display
1. Clear calculator:
[On/C] [On/C] 0.
2. Set Mode to
“WORK Act: Act”
:
[Mode] until . . . WORK Act: Act
3. Find the number of days from
March 3, 1997 to August 12, 1997:
3 [//] 3 [//] 97 [Beg]
BEG 3•03•1997
8 [//] 12 [//] 97 [End]
END 8•12•1997
[Dur] DUR 116 DY
4. Find the new end date:
[Rcl] [End] [+] 45 [Day]
[=] TUE 10•14•1997
Owner’s Manual—29
Page 30

Exercise 2
A delivery truck travels 132 miles from
Los Angeles to Palm Springs. In a log,
the driver records the following entries:
Departure 1: 9:22 AM
Stop 1: 10:03 AM
Departure 2: 11:17 AM
Stop 2: 1:15 PM
Find the total driving time for this trip:
Steps/Keystrokes Display
1. Clear calculator:
[On/C] [On/C] 0.
2. Enter “Departure 1” as the beginning
time and “Stop 1” as the end time:
9 [:] 22 [AM] [Beg]
BEG 9:22:00 AM
10 [:] 03 [AM] [End]
END 10:03:00 AM
4. Find the duration:
[Dur] DUR 0:41:00 HR MIN SEC
5. Store the “duration” in Memory 0:
[Stor] 0
M-0 0:41:00 HR MIN SEC
6. Enter “Departure 2” as the beginning
time and “Stop 2” as the end time:
11 [:] 17 [AM] [Beg]
BEG 11:17:00 AM
1 [:] 15 [PM] [End]
END 1:15:00 PM
30—ScheduleCalc™
Page 31

Steps/Keystrokes Display
8. Find the duration:
[Dur] DUR 1:58:00 HR MIN SEC
9. Add “duration” to Memory 0:
[Stor] 0 M-0 1:58:00 HR MIN SEC
10. Recall and clear Memor y 0:
[Rcl] [Rcl] 2:39:00 HR MIN SEC
Prorated Values
ScheduleCalc per forms prorated computations using the [Beg], [End] and [Pro–Rt]
keys. Successive presses of [Pro–Rt]
display the following information:
Press
1st Number of days from the beginning
date to the date being prorated.
2nd Prorated amount due for the period
from the beginning date to the date
being prorated.
3rd Number of days from the prorated
date to the end date.
4th Prorated amount due for the period
from the beginning date to the date
being prorated.
Owner’s Manual—31
Page 32

Note: When prorating a dollar amount,
press [Conv] [Pro–Rt].
Prorating a Dollar Amount
You just gave notice that you are vacating your apartment on January 15, 1997.
If you are on a month to month lease and
your rent is $500 a month, what is the
prorated rent due on the 15th?
Steps/Keystrokes Display
1. Clear calculator:
[On/C] [On/C] 0.
2. Reset the mode to
“CAL Act: Act”
:
[Mode] until . . . CAL Act: Act
3. Enter the beginning and ending dates
for January:
1 [//] 1 [//] 97 [Beg]
BEG 1•01•1997
1 [//] 31 [//] 97 [End]
END 1•31•1997
4. Enter the monthly rent amount:
500 [Conv] [Pro–Rt] AMT 500.
32—ScheduleCalc™
Page 33

Steps/Keystrokes Display
5. Enter the day you are vacating, then
calculate the number of days from
January 1 to January 15 and prorate
the rent:
1 [//] 15 [//] 97
[Pro–Rt] P-RT 1•15•1997
6. Find the number of prorated days:
[Pro–Rt] B-PR 14 DY
7. Calculate the prorated rent:
[Pro–Rt] B-PR 233.33333
8. Press Pro–Rt twice again. The first
press displays the number of days for
which the rent is prorated. The second
press displays the prorated dollar
amount.
[Pro–Rt] PR-E 16 DY
[Pro–Rt] PR-E 266.66667
Owner’s Manual—33
Page 34

Stopwatch/Timer
ScheduleCalc includes a stopwatch/timer
with buzzer and split/lap functions.
When activated, the timer can count up
from zero or down from an entered time.
The display accuracy can be set to show
zero to two decimal places.
While the timer is counting, a clock symbol ( ) flashes at the bottom of the display. A star (.) symbol appears if the
timer buzzer is set to “On.” Timer values
can be used in calculations or stored in
Memory.
Note: The display accuracy and timer buzzer
can be set via the Preference function.
[Timer]
Displays, activates and stops the timer. If
a value is entered prior to activating the
timer, the timer acts as a countdown timer .
[S/Lap]
Freezes the display. Once the display is
frozen, the value displayed may be saved
in Memory by pressing [Stor] then the
register number. e.g., [Stor] 1.
Note: Pressing the
[Off]
key twice stops
and exits the stopwatch timer. Press
[On/C]
to reset the display.
34—ScheduleCalc™
Page 35

Split/Lap Function
[S/Lap]
The Split/Lap function can be set via
the Preference menu to act as a split
function or a lap function.
When the calculator is set to “Split” (the
default), the calculator will pause the
timer display and show the amount of
time from the start of the timer to
when the [S/Lap] key was pressed.
When set to the “Lap” option, the calculator will show the amount of time
from the start of the timer to the press
of the [S/Lap] key. The next time the
[S/Lap] key is pressed, the calculator
will show the time between presses.
Owner’s Manual—35
Page 36

Working with Timer Values
Steps/Keystrokes Display
1. Clear calculator:
[On/C] [On/C] 0.
2. Start the timer for a 10-minute count
down:
[Timer] 1000 [Timer]
TMR 0:10:00 HR MIN SEC
Note: “GO” appears as the count down
begins.
2. Freeze the timer display at 8:39:
[S/Lap] SPLT 0:08:39 HR MIN SEC
3. Store the value in register 1:
[Stor] [1] M-1 0:08:39 HR MIN SEC
4. Redisplay timer countdown and
freeze the timer at 7:39:
[Timer] [S/Lap] SPLT 0:07:39 HR MIN SEC
5. Store the value in register 2:
[Stor] 2 M-2 0:07:39 HR MIN SEC
6. Subtract values in registers 1 and 2:
[Rcl] [1]
[–] [Rcl] 2 [=] 0:01:00 HR MIN SEC
36—ScheduleCalc™
Page 37

Holiday Values
Note: If your calculator is set to the “
WORK
”
calendar mode, ScheduleCalc uses stored
Holiday values during time and date calculations. Calculation results will vary depending on the number of Holidays stored and the
dates on which they fall. All other calendar
modes remain unaffected by the Holiday
register’s contents. (For more information on
Calendar Modes, refer to the section,
“Calendar Mode Setting.”)
To enter, view and delete holidays values,
use the following keys:
[Star] [Holiday]
Adds the displayed date to the holiday
register.
[Holiday]
Displays the stored holidays. Repeat-ed
presses of [Holiday] move from one
entry to the next.
[Conv] [Holiday]
Deletes the displayed holiday from the
register.
Owner’s Manual—37
Page 38

Entering/Deleting Holidays
Steps/Keystrokes Display
1. Clear calculator:
[On/C] [On/C] 0.
2. Enter March 28, 1997
(Good Friday):
3 [//] 28 [//] 97 3•20•97
[Stor] [Holiday] H-DY 3•28
3. Enter May 30, 1997
(Memorial Day):
5 [//] 30 [//] 97 5•30•97
[Stor] [Holiday] H-DY 5•30
4. View holidays:
[Holiday] H-01 3•28
[Holiday] H-02 5•30
5. Display and delete March 28:
[Holiday] H-01 3•28
[Conv] [Holiday] DLTE 3•28
6 Clear calculator:
[On/C] [On/C] 0.
7. View remaining holiday:
[Holiday] H-01 5•30
8. Delete remaining holiday:
[Conv] [Holiday] DLTE 5•38
9. View holidays:
[Holiday] H-DY NONE
38—ScheduleCalc™
Page 39

Rate Function
The rate function is used to multiply a
dimensional value by a per-unit rate
where the results are displayed as a
unitless value.
[Stor] [.]
Permanently stores a unitless value as
the rate. You may clear the value by
performing a “Full Reset/All Clear”
([Conv] [x] ) or replace it with another
value.
[Conv] [.]
Multiplies a dimensional value by the
rate or temporarily overrides a stored
rate.
When entering a math string, [Conv]
[.] pressed after a unitless value will
override the previous rate. For example, if you enter 2.5 [Hour] x 10
[Conv] [.], ScheduleCalc uses 10 as
the rate instead of the stored value.
Owner’s Manual—39
Page 40

Billing
Exercise 1
A consultant who bills at $125 per hour
reports the following hours:
2 Hours 20 Minutes
35 Minutes
1 Hr 15 Minutes
4 Hr 35 Minutes
Find the total hours and total bill, using
a temporary rate value.
Steps/Keystrokes Display
1. Clear calculator:
[On/C] [On/C] 0.
2. Enter 1st value and add 2nd through
the value:
2 [Hour] 20 [Min]
[+] 35 [Min]
[+] 1 [Hour] 15 [Min]
[+] 4 [Hour] 35 [Min]
[=] 8:45:00 HR MIN SEC
3. Multiply by rate:
[x] 125 [Conv] [.] RATE 1093.75
40—ScheduleCalc™
Page 41

Exercise 2
If you work a normal 8-hour workday
from 3/3/1997 to 8/12/1997, and earn
$45 per hour, what are your earnings
for this period?
Steps/Keystrokes Display
1. Clear calculator:
[On/C] [On/C] 0.
2. Set the Mode to
WORK Act: Act
:
[Mode] [Mode] WORK Act: Act
3. Store the hourly rate:
45 [Stor] [.] rate 45.00
4. Find the number of days worked:
3 [//] 3 [//] 97 [Beg]
BEG 3•03•1997
8 [//] 12 [//] 97 [End]
END 8•12•1997
[Dur] DUR 116 DY
5. Convert 116 days to hours:
[Conv] [Hour] 928 HR
6. Find earnings:
[=] [Conv] [.] RATE 41760.00
Owner’s Manual—41
Page 42

Scheduling–Payroll
If your assistant worked the following
hours:
Day In Out
Monday 3:30 PM 5:30 PM
Tuesday 3:15 PM 7:00 PM
and you pay him $6.50 per hour, find the
total hours worked and the gross pay.
Steps/Keystrokes Display
1. Clear calculator:
[On/C] [On/C] 0.
2. Enter Monday in and Monday out:
330 [PM] [Beg] BEG 3:30:00 PM
530 [PM] [End] END 5:30:00 PM
3. Find duration:
[Dur] DUR 2:00:00 HR MIN SEC
4. Add to Memory 0 (zero):
[Stor] 0 M-0 2:00:00 HR MIN SEC
5. Enter Tuesday in and Tuesday out:
315 [PM] [Beg] BEG 3:15:00 PM
7 [PM] [End] END 7:00:00 PM
6. Find duration:
[Dur] DUR 3:45:00 HR MIN SEC
42—ScheduleCalc™
Page 43

Steps/Keystrokes Display
7. Add to Memory 0 (zero):
[Stor] 0 M-0 3:45:00 HR MIN SEC
8. Recall Memory for total hours:
[Rcl] [Rcl] M-0 5:45:00 HR MIN SEC
9. Multiply by rate:
[x] 6 [.] 50 [Conv] [.] RATE 37.38
Paperless Tape Feature
Use the following keys to activate and
review the last ten entries:
[Rcl] [ = ]
Activates the paperless tape.
[ + ]
Scrolls forward through entries.
[ – ]
Scrolls backward through entries.
[ = ]
When [+] or [–] is used to scroll through
the entries, pressing [=] displays the last
entry. To continue the current math
string, press a math operator key, then
enter the value. To start a new string, the
steps reverse; enter the value first, then
press a math operator.
Owner’s Manual—43
Page 44

Display Format
While in the paperless tape mode, the
display shows the entered or calculated
value, and the entry’s sequence number
and math operator ([÷], [x], [+], [–], [%] ).
If the designators “TTL” and “SUB”
appear as you scroll through the entries,
it means the entries were totalled and/or
subtotalled. SUB indicates a subtotal and
TTL indicates the final total (all values
and subtotals combined).
Using the Paperless Tape
Steps/Keystrokes Display
1. Clear calculator:
[On/C] [On/C] 0.
2. Enter the following:
4 [Hour] [+]
5 [Hour] [+]
6 [Hour] [+]
7 [Hour] [=] 22.00.00 HR MIN SEC
44—ScheduleCalc™
02 +
HR MIN SEC
3:00:00
Page 45

3. Activate the paperless tape:
[Rcl] [=] TTL 22:00:00 HR MIN SEC
4. Scroll forward through the entries:
[+] 01 4:00:00 HR MIN SEC
[+] 02 + 5:00:00 HR MIN SEC
[+] 03 + 6:00:00 HR MIN SEC
[+] 04 + 7:00:00 HR MIN SEC
[+] TTL 22:00:00 HR MIN SEC
5. Scroll backwards through entries:
[–] 04 + 7:00:00 HR MIN SEC
[–] 03 + 6:00:00 HR MIN SEC
6. Exit the Paperless Tape:
[=] TTL 22:00:00 HR MIN SEC
7. Add 2 hours:
[+] 2 [Hour] [=] 24:00:00 HR MIN SEC
Clear the Paperless Tape
1. To clear the paperless tape, you may:
◗ Clear the calculator: [On/C] [On/C]
◗ Perform an All Clear: [Conv] [x]
◗ Start a new math string
◗ Press the [Off] key.
Owner’s Manual—45
Page 46

[On] — On
Turns power on. One press clears
the last entry. Two presses clear all
temporary registers.
[Off] — Off
Turns power off, resetting all nonpermanent storage registers.
[Conv] — Convert
Used to convert from one unit to
another of the same convention
(e.g. hours to minutes, months to
weeks, etc). Also used to access special functions.
[Stor] — Storage
Stores displayed values.
[Rcl] — Recall
Used to recall stored values.
[Beg] — Beginning Point
Enters/solves for the starting date or
time. Used with the [End] and/or
[Dur] keys. See “
Begin, End and
Duration
” section.
[End] — End Point
Enters/solves for the end date or
time. Used with the [End] and/or
[Dur] keys. See “
Begin, End and
Duration
” section.
Keycap Definitions
46—ScheduleCalc™
Page 47

[Dur] — Duration
Enters/solves for the duration from
the Begin and End dates or times.
Used with the [Beg] and/or [End]
keys. See “
Begin, End and Duration
”
section.
[Prefs] — Preference
A multi-press key used to access and
change the default preferences.
Once in the preference setting
mode, the [+] or [–] keys are used to
change preference options. See
“
Preference Function
” section.
[%] — Percent
Four-function percent key. See
“
Basic Math
” section.
[Conv] [%] — Delta Percent
Calculates the percentage difference
between two numbers. See “
Basic
Math
” section.
[Mode] — Mode
Used to set the calendar math
method. See “
Calendar Mode
Settings
” section.
[Pro-Rt] — Prorate
Used in combination with the [Beg]
and [End] keys to compute a prorated value. See “
Prorated Values
”.
Owner’s Manual—47
Page 48

[Conv] [Pro-Rt] — Prorated Amount
Used to enter the dollar value being
prorated. Used in combination with
the [Beg], [End] and [PR–Rt] keys.
See “
Prorated Values
”.
[Holiday] — Holiday
Used to display programmed holidays. Use with [Stor] and [Conv] to
add and delete holidays. See the
section “
Holiday Value
s”.
[S/Lap] — Split/Lap Function
Pauses the timer display without
stopping the timer. If the calculator is
set to the “Split” preference option,
the total time elapsed from the start
of the timer to the moment the
[S/Lap] key is pressed will be displayed. If the calculator is set to the
“Lap” preference option, the time
between presses will be displayed.
See “
Stopwatch/Timer
” section.
[Timer] — Stopwatch/Timer
Displays the timer if in calculator
mode. If already in timer mode,
starts and stops the timer. See
“
Stopwatch/Timer
” section.
[AM] — Time Designator
Labels entry as AM.
[PM] — Time Designator
Labels entry as PM.
48—ScheduleCalc™
Page 49

[//] — Date Separator
Used as a separator for date entries.
For example, 1 [//] 15 [//] 1997.
Displays the year setting when used
with [Rcl]. See “
Date Values
” section.
[Stor] [//] — Change Year
Used to change and store the default
year. If not year is entered as part of
a date entry, ScheduleCalc uses this
default. For example, if the default
year is 1999, entering 3 [//] 1 displays as:
SUN 3•01•1999
.
[Year] — Years
Used to enter a displayed value as
years. When used with [Conv], a
displayed value is converted to
years.
[Month] — Months
Used to enter a value as months.
When used with [Conv], the
displayed value is converted to
months.
[Week] — Weeks
Used
to enter a week value. When
used with [Conv], the displayed
value is converted to weeks. When
used with [Stor], you may change
the number of work hours per week.
(Enter a value then press [Stor]
[Week].) Used with [Rcl], displays
work hours per week.
Owner’s Manual—49
Page 50

[Day] — Days
Used to enter a value as days. When
used with [Conv], the displayed
value is converted to days. When
used with [Stor], you may change
the number of work hours per day.
(Enter a value then press [Stor]
[Day].) Used with [Rcl], displays
work hours per day.
[ : ] — Separator
Used to separate time units. When
used with [Conv],the displayed time
value is converted to 24-hour format. For example, 3:00:00 pm is
converted to 15:00:00. See “
Time
Values
” section.
[Hr] — Hours
Enters the displayed value as hours.
Used with [Conv] to convert other
time values into decimal hours or the
Hour:Minute:Second time format.
[Min] — Minutes
Enters displayed value as minutes.
Used with [Conv] to convert other
time values into decimal minutes or
the Minute:Second time format.
[Sec] — Seconds
Enters displayed value as seconds.
50—ScheduleCalc™
Page 51

[0] – [9] AND [.] — Numerical Entry
Used to enter digits 0–9 and a
decimal point.
[Conv] [3] — Inverse
Calculates the inverse of a displayed
value.
[+] [–] [x] [3] [=] — Math Operators
Used to perform basic math operations.
[Conv] [x] — All Clear
Clears all registers and resets calculator to its default state.
[Conv] [ Rcl] — Clear Memory “O”
Clears Memory “0“ without changing
the display.
[Conv] [+] — Clear Memory
Clears all values stored in Memory
locations 0 through 9.
[Stor] [0] — Cumulitive Memory
UsedAdds and stores displayed
value to Memory “0.”
[Conv] [.] — Rate Key
Allows you to multiply a time value
by a number (rate) to get an output
that is a decimal number. Can also
be used to override the permanent
rate value entered with the [Stor] [.]
keys. See “
Rate Function
” section.
Owner’s Manual—51
Page 52

[Rcl] [=] — Paperless Tape
Activates the Paperless Tape mode
so you can verify the last ten entries
or operations. See “
Paperless Tape
Feature”
section.
[Conv] [–] — Change Sign
Toggles between the [+] and [–] sign
of the displayed value.
52—ScheduleCalc™
Page 53

WARRANTY REPAIR SERVICE – USA
Calculated Industries, Inc. (“CII”) warrants this product against defects in materials and workmanship for a period of
one (1) year from the date of original
consumer purchase in the U.S. If a defect
exists during the warranty period, CII at
its option will either repair (using new or
remanufactured parts) or replace (with a
new or remanufactured unit) the product
at no charge.
THE WARRANTY WILL NOT APPLY TO THE PRODUCT
IF IT HAS BEEN DAMAGED BY MISUSE, ABUSE,
ALTERATION, ACCIDENT, IMPROPER HANDLING OR
OPERATION, OR IF UNAUTHORIZED REPAIRS ARE
ATTEMPTED OR MADE. SOME EXAMPLES OF DAM-
AGES NOT COVERED BY WARRANTY INCLUDE, BUT
ARE NOT LIMITED TO, BATTERY LEAKAGE, BENDING,
OR VISIBLE CRACKING OF THE LCD WHICH ARE PRE-
SUMED TO BE DAMAGES RESULTING FROM MISUSE
OR ABUSE.
To obtain warranty service in the U.S.,
ship the product postage paid to the CII
Authorized Service Provider listed on
the back page of the User’s Guide.
Please provide an explanation of the
service requirement, your name,
address, day phone number and dated
proof of purchase (typically a sales
receipt). If the product is over 90 days
old, include payment of $6.95 for
return shipping and handling within
Owner’s Manual—53
Page 54

the contiguous 48 states. (Outside the
contiguous 48 states, please call CII for
return shipping costs.)
A repaired or replacement product
assumes the remaining warranty of the
original product or 90 days, whichever
is longer.
NON–WARRANTY REPAIR SERVICE – USA
Non-warranty repair covers service beyond
the warranty period or service requested
due to damage resulting from misuse or
abuse. Contact the CII Authorized Service
Provider listed on the back page of the
User’s Guide to obtain current product
repair information and charges. Repairs are
guaranteed for 90 days.
REPAIR SERVICE – OUTSIDE THE USA
Not all countries have CII Authorized
Service Providers or the same warranty
and service policies. To obtain warranty
or non-warranty repair service for goods
purchased outside the U.S., contact
the dealer through which you initially
purchased the product.
If you cannot reasonably have the
product repaired in your area, you may
contact CII to obtain current product
repair information and charges, including freight and duties.
54—ScheduleCalc™
Page 55

DISCLAIMER
CII MAKES NO WARRANTY OR REPRESENTATION,
EITHER EXPRESS OR IMPLIED, WITH RESPECT TO THE
PRODUCT’S QUALITY, PERFORMANCE, MERCHANT-
ABILITY, OR FITNESS FOR A PARTICULAR PURPOSE.
AS A RESULT, THIS PRODUCT, INCLUDING BUT NOT
LIMITED TO, KEYSTROKE PROCEDURES, MATHEMATI-
CAL ACCURACY AND PREPROGRAMMED MATERIAL,
IS SOLD “AS IS,” AND YOU THE PURCHASER
ASSUME THE ENTIRE RISK AS TO ITS QUALITY AND
PERFORMANCE.
IN NO EVENT WILL CII BE LIABLE FOR DIRECT, INDI-
RECT, SPECIAL, INCIDENTAL, OR CONSEQUENTIAL
DAMAGES RESULTING FROM ANY DEFECT IN THE
PRODUCT OR ITS DOCUMENTATION.
The warranty, disclaimer, and remedies
set forth above are exclusive and
replace all others, oral or written,
express or implied. No CII dealer,
agent, or employee is authorized to
make any modification, extension, or
addition to this warranty. Some states
do not allow the exclusion or limitation
of implied warranties or liability for
incidental or consequential damages,
so the above limitation or exclusion
may not apply to you. This warranty
gives you specific rights, and you may
also have other rights which vary from
state to state.
Owner’s Manual—55
Page 56

FCC CLASS B
This equipment has been certified to
comply with the limits for a Class B
computing device, pursuant to Subpart
J of Part 15 of FCC rules.
LOOKING FOR NEW IDEAS
Calculated Industries, a leading manufacturer of special function calculators
and digital measuring instruments, is
always looking for new product ideas
in these areas.
If you have one, or if you have any
suggestions for improvements regarding this product or its User’s Guide,
please call or write our Product
Development Department. Thank you.
56—ScheduleCalc™
Page 57

How To Reach CII Headquarters
Owner’s Manual—57
.32
C
a
r
s
o
n
C
i
t
y
V
N
MAY-6 97
Mail
Calculated Industries, Inc.
4840 Hytech Drive
Carson City, NV 89706
USA
Phone
775/885–4975
Fax
775/885–4949
Email
techsup@calculated.com
World Wide Web
http://www.calculated.com
Page 58
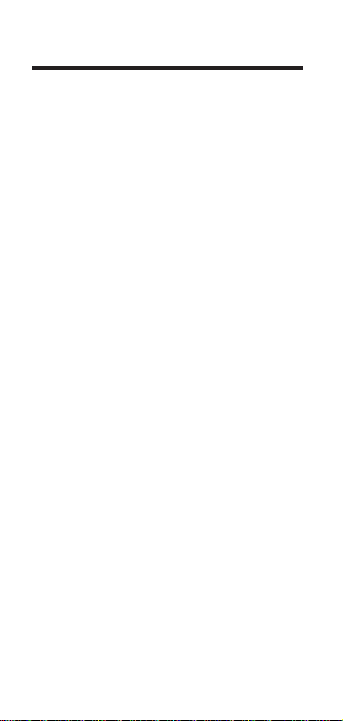
58 –
ScheduleCalc™
Notes
Page 59

59 – User’s Guide
Notes
Page 60
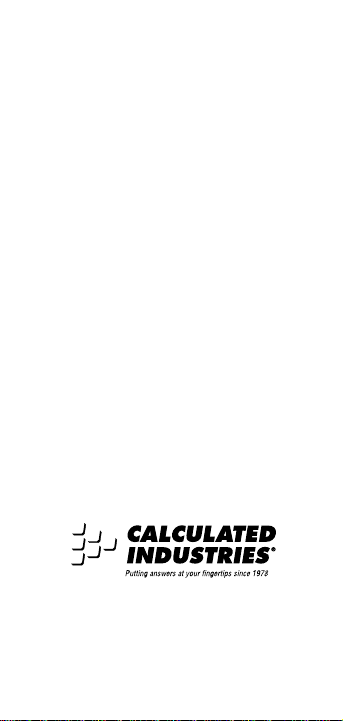
C
ALCULATEDINDUSTRIES
®
is a registered
trademark and
S
CHEDULECALC
™
is a
trademark of Calculated Industries, Inc.
ALL RIGHTS RESERVED
Designed in the United States of America
by Calculated Industries, Inc.
©1998, Calculated Industries, Inc.
Printed in Indonesia
Manual 9426–MN–A
 Loading...
Loading...