Page 1

USER’S GUIDE
P
ROJECTCALC
4840 Hytech Drive
Carson City, NV 89706 U.S.A.
1-800-854-8075 or 1-775-885-4900
E-mail: info@calculated.com
www.calculated.com
Model 8528
®
P
LUS MX
Page 2
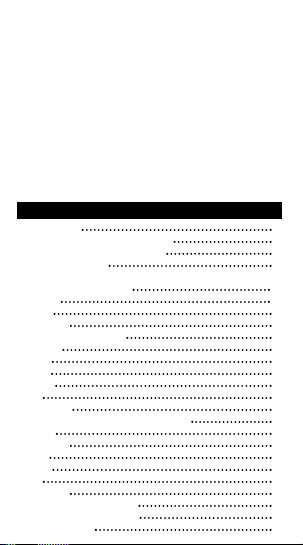
The
ProjectCalc Plus®MX
was designed specifically for DoIt-Yourselfers in the United Kingdom and other countries that
use Metric measurements. It helps you quickly figure project
material quantities, linear distances, areas/volumes and
material costs like a pro. Unlike other calculators, it works
and converts directly in Metric measurements and can also
convert to Imperial (feet-inch) units, including Square and
Cubic, so you don’t have to figure tedious maths.
Use it to estimate quantities and costs for:
• Bricks & Blocks • Paint
• BTUs • Slabs (Patio)
• Concrete & Gravel • Studs
• Drywall • Tile
• Flooring (Carpet/Vinyl) • Wallpaper
The
ProjectCalc Plus MX
is an indispensable tool for all
your home Do-It-Yourself projects!
Key Definitions 1
Default/Standard Values for Materials 7
Basic Dimensional Maths Examples 8
DIY Project Examples 11
Bricks
Face Bricks and Blocks 11
Paver 12
BTUs 12
Bulk Bags 12
Carpet: Length/Quantity 13
Drywall 13
Paint 14
Slabs 14
Studs 15
Tile 15
Wallpaper 16
Project Examples–Using Custom Settings 16
Blocks 17
Bulk Bags 17
Paint 18
Studs 18
Tile 18
Wallpaper 19
Finding the Cost of Materials 19
Accuracy and Auto Shut–Off 20
Repair and Return 21
TABLE OF CONTENTS
Page 3
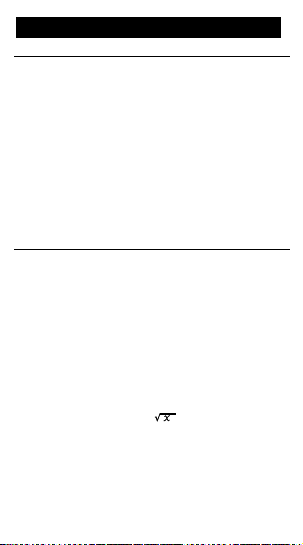
ProjectCalc®Plus MX User’s Guide — 1
Basic Keys
o — On/Clear Key
Turns power on. Pressing once clears the display.
Pressing twice clears all temporary values.
Ç o — Off
Turns calculator off and clears all temporary/non-permanent registers.
r — Recall Key
Recalls stored values. Also works with Memory keys (see
Memory keys for details).
+ – x ÷ =
Arithmetic operation keys.
0 — 9 and •
Keys used for entering numbers.
Convert Key Functions
Ç — Convert Key
Used with the dimensional unit keys to convert between
dimensions (e.g., cubic millimetres to cubic metres), with
the “Project Keys” to calculate various material quantities
(see
“DIY Project Keys”
), or with other miscellaneous keys
to access special functions, such as those listed below.
Ç x — Clear All
Clears all values, including memory. Sets the calculator back
to its default settings. Use this keystroke with caution, as it
will reset all custom settings or stored material values.
Ç – — Sign Change
(+ / –)
Sets displayed value to positive or negative. (Repetitive
presses of Ç – will change sign to plus or minus.)
Ç ÷ — Square Root
( )
Finds square root of displayed value (e.g., 1 0 0 Ç
÷ equals 10).
Ç + — x
2
Finds square of displayed value (e.g., 1 0 Ç +
equals 100).
Ç s or r s — Pi
(π)
Displays the constant 3.141593
KEY DEFINITIONS
Page 4
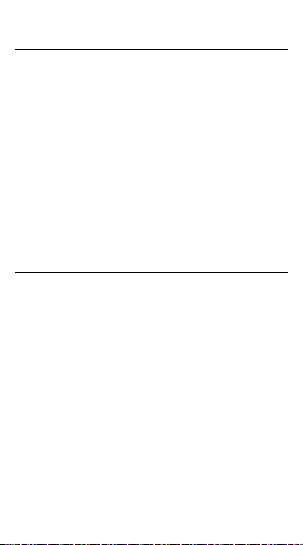
ProjectCalc®Plus MX User’s Guide — 2
Ç 8 — Percent
(%)
Memory
Ç =
(M+)
— Adds the displayed value to the semipermanent memory register (e.g., 1 5 0 Ç =).
Semi-permanent means the value is cleared when the
calculator is turned off.
r =
(M-R/C)
— Recalls memory value (e.g., if 150
has been stored in Memory, pressing r = will display
150).
Note:
This function displays, but does not clear, the
memory register.
r r
(M-R/C)
— Displays and clears/deletes any
value stored in the memory register.
Ç o
(Off)
— Turns calculator off and clears the
memory register.
s = — Memory Store (replaces stored memory
value with the displayed value).
Measurement Unit Keys
m
Enters or converts to metres.
M — Millimetres
Enters or converts to millimetres.
Ç 7
(cm)
— Centimetres
Enters or converts to centimetres. For example, to enter
50 centimetres, input 5 0 Ç 7.
f
Enters or converts to feet as whole or decimal numbers.
Also used with the i and / keys for entering FeetInch-Fraction values (e.g., 6 f 9 i 1 / 2).
Repeated presses during conversions swap between FeetInch-Fractions and Decimal Feet.
i
Enters or converts to inches. Entry can be whole or decimal
number. Also used with the / key for entering fractional inch
values (e.g., 9 i 1 / 2). Repeated presses during
conversions swap between Fractional and Decimal Inches.
Page 5
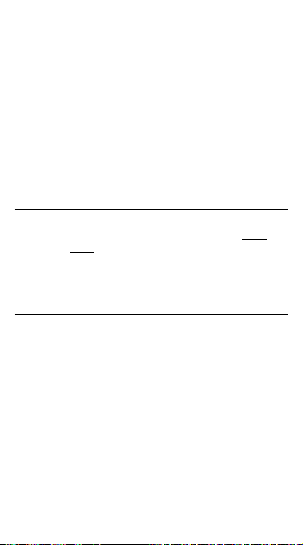
ProjectCalc®Plus MX User’s Guide — 3
/ — Fraction Bar
Used to enter fractions (e.g., 1-1/2 inches is entered 1
i 1 / 2).
Note:
You need to assign the “whole”
inch value (e.g., 1 i) first using the i key, then
enter the fraction (1 / 2). However, if you are only
entering fractions of an inch, you don’t need to assign it,
the calculator knows it is a fractional inch if you use the
/ key—e.g., enter 1/8 of an inch by pressing 1 / 8.
Fractions can be entered as proper (1/2, 1/8, 1/16) or
improper (3/2, 9/8).
Ç 9
(Yds)
— Yards
Enters or converts to yards. For example, to enter 50
yards, input 5 0 Ç 9.
Entering Square or Cubic Values
To assign a measurement as “square” or “cubic,” enter
the value, then press the desired dimension key twice for
square and three times for cubic. For example, to enter
25 square metres, press 2 5 m m. To enter 25
cubic metres, enter 2 5 m m m.
Fraction Resolution (for Imperial
Measurements Involving Fractions)
Your calculator is set to display fractional values to the
nearest 16th of an inch (default setting). The 1/16-inch
resolution can be displayed by pressing r /.
Repeated presses of / will then revolve through the
available fractional inch settings: 1/16, 1/32, 1/64, 1/2,
1/4 and 1/8. The setting that you last see on the display
will be permanently set when you exit this mode (simply
press any other key to exit).
Your calculator will also swap between the highest fractional resolution available and the set resolution with
repeated presses of the Fraction Bar / when a fraction is
displayed. See the example below:
(cont’d)
Page 6
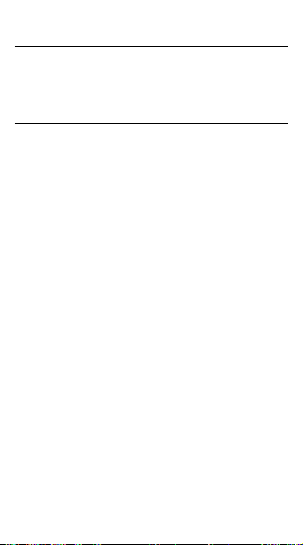
ProjectCalc®Plus MX User’s Guide — 4
(cont’d)
Keystroke Display
3 i 3.
INCH
÷ 6 4 = 0-1/16
INCH
/ 0-3/64
INCH
/ 0-1/16
INCH
DIY (Do-It-Yourself) Project Keys
The following keys help you quickly estimate material
quantities for common DIY projects. In addition, the s
key allows you to change material values for selected
functions (i.e., you may replace the “default values” with
your own). Note that these changes are stored until you
change them again, or perform a “Clear All” by pressing
Ç x.
Note:
To view Examples on how to customize Project Key
settings using the s key, see
“Project
Examples–Using Custom Settings.”
p
Calculates quantity of paint in litres, based on an entered
area and a stored Paint Coverage Area per Litre.
s p — Stores Paint Coverage Area Per
Litre
Stores a new Paint Coverage per Litre (see grid,
“Default/
Standard Values for Materials,”
for current setting). To
recall your setting, press r p.
w
Calculates number of rolls of wallpaper, based on an
entered area and a stored Wallpaper Roll Coverage Area.
s w — Stores Wallpaper Roll Coverage
Area
Stores a new Coverage Area per Wallpaper Roll. To recall
this setting, press r w.
t
Finds the number of tiles, based on an entered length or
area. Repeated presses will scroll between numbers of
Page 7
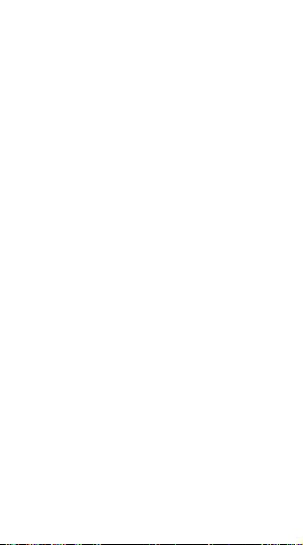
ProjectCalc®Plus MX User’s Guide — 5
tiles based on various Standard Tile Sizes (see
“Default/
Standard Values for Materials”
).
Note:
In the calculation,
the corresponding tile size will show in the upper right of
the display. Tile sizes are labeled in millimetres, not
square millimetres (or sq. metres). In other words, a
“100mm tile” is really 100mm x 100mm or a 10,000
square-mm (0.01 sq. m) size.
Note:
Calculation does not account for grout width, so
you will need to adjust for this.
Also note that this key cannot be customized; you must
use Custom Tile Keys Ç 6 if you are using other than
the stored tile sizes.
F
Calculates carpet length required in metres based on
entered area and Standard Carpet Roll Sizes (see
“Default/Standard Values for Materials”
). Repeated presses
of F will scroll between standard roll sizes.
Note:
this
key cannot be customized.
b
Calculates the number of standard “face” bricks and
“paver” bricks based on an entered length, area or volume and the Standard Brick Sizes. Repeated presses of
b will swap back and forth between the number of
“face” and “paver” bricks, and the entered dimensional
value.
Note:
this key cannot be customized.
Ç 4 — 8 x 4 Sheets
Calculates number of plywood/drywall sheets based on an
entered linear distance or area and Standard Sheet Sizes
(see
“Default/Standard Values for Materials”
).
Note:
this
key cannot be customized
Ç 5 — Bulk Bags
Calculates number of bags of gravel or sand based on an
entered volume and a stored Bulk Bag Size.
s 5 — Stores Bulk Bag Size
Stores a new Bag Size.
Note:
You must enter or find the
bag’s cubic volume first. Use length x width x height, then
s 5. To recall this setting, press r 5.
Page 8
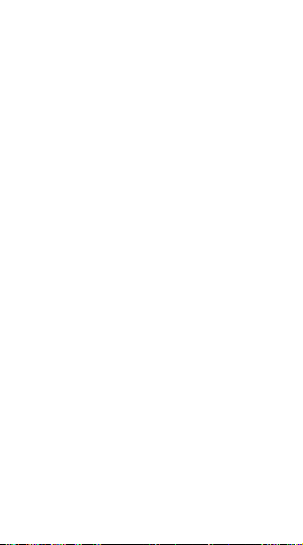
ProjectCalc®Plus MX User’s Guide — 6
Ç 6 — Custom Tile
Calculates number of tiles based on an entered area and a
stored Custom Tile Size. This is used separately from the
regular t key, which has various Standard Tile Sizes
built in.
Note:
Calculation does not account for grout width for
custom tiles, so you will need to adjust for this.
s 6 — Stores Custom Tile Size
Stores Custom Tile Size. You must enter or find the tile
size area first. Use length x width, then s 6. To recall
this setting, press r 6.
Ç 1 — Slabs (Concrete)
Calculates the number of slabs of concrete required,
based on an entered length or area and Standard Slab
Sizes.
Note:
this key cannot be customized.
Ç 2 — Studs
Calculates number of studs, based on an entered linear
distance and a stored On-Centre Spacing.
Note:
Automatically adds one stud to the calculated
answer to account for one on the end.
s 2 — Stores On-Centre Spacing for Studs
Stores a new On-Centre Spacing for studs in metres. To
recall this setting, press r 2.
Ç 3 — Blocks
Calculates the number of blocks based on an entered linear distance or area and a stored Standard Block Area.
s 3 — Stores Block Length/Block Size
Stores new Block Length in linear metres or Block Size in
square metres. To recall this setting, press r 3.
Ç 0 — BTU (British Thermal Unit)
Calculates the number of BTUs required to heat a room
given the room’s cubic capacity.
Note:
this key cannot be
customized.
Ç • — Cost
The “Cost” function allows you to calculate total material
cost, given a unit dimension and an entered Per Unit Cost.
Page 9

ProjectCalc®Plus MX User’s Guide — 7
Note on DIY Project Keys:
For most problems, the DIY
Project Keys will also find the Coverage Area given an
entered Quantity. For example, you can find the Coverage
Area of Paint given “X” Number of Litres/Cans.
The
ProjectCalc Plus MX
uses the standard (default) settings or material sizes listed below. However, six (6)
material settings can be customized (indicated with an
asterisk*), meaning, they allow you to store values other
than the defaults: Blocks, Bulk Bags, Paint, Studs,
Custom Tile and Wallpaper.
DEFAULT/STANDARD VALUES
FOR MATERIALS
Default Value/Standard Sizes
Sheet Sizes:
8’ x 4’ (2440mm x 1220mm)
8’ x 2’ (2440mm x 607mm)
6’ x 2’ (1819mm x 607mm)
4’ x 2’ (1220mm x 607mm)
Block Length: 440mm
Block Size: 440mm x 215mm
(0.0946 sq m)
Face Brick Size:
215mm x 65mm (0.01 sq m)
Paver Brick Size:
200mm x 100mm (0.02 sq m)
5 BTUs per 1 cubic foot
Bag Size: 840mm x 840mm x
840mm (0.592704 cu m per bag)
Tile size: 0.02 square metres
(100mm x 150mm, or 15,000 sq.
mm; 0.015 sq m)
Key
8’x 4’ Sheets
*Blocks
Bricks
BTU (British
Thermal Unit)
*Bulk Bags (Gravel
or Sand)
* Custom Tile
Page 10

ProjectCalc®Plus MX User’s Guide — 8
Note:
These settings are PERMANENTLY STORED (will
not clear upon turning your calculator off until you
change them or reset the calculator). So be sure to
check the stored values using the r key prior to completing new problems, and set new values if needed
using the s key.
Default Value/Standard Sizes
3.66m, 4m, 2m and 3m-wide
carpet rolls
1 litre covers 10 square metres
Slab Sizes: 300mm x 300mm,
400mm x 400mm,
450mm x 300mm,
450mm x 450mm,
600mm x 450mm,
600mm x 600mm,
600mm x 300mm
400mm (0.4m) on-centre spacing
Tile sizes: 100mm, 150mm,
200mm, 225mm, 250mm,
300mm, 330mm, 500mm and
50mm
Grout width = 0
1 roll covers 5.23 square metres
(520mm x 10.05m)
Key
Flooring (Carpet)
*Paint
Slabs (Concrete)
*Studs
Tile
*Wallpaper
Page 11

ProjectCalc®Plus MX User’s Guide — 9
Linear Metric and Imperial Conversions
Convert 18.5 metres to other units of linear measurement.
KEYSTROKE DISPLAY
o 0.
1 8 • 5 m 18.5
M
Ç 7
(cm)
1850.
CM
Ç M 18500.
MM
Ç f 60
FEET
8-3/8
INCH
Ç i 728-3/8
INCH
Convert 15 feet 9-1/16 inches to decimal feet, then to
decimal inches and metres.
KEYSTROKE DISPLAY
o 0.
1 5 f 9 i 1 / 1 6 15
FEET
9-1/16
INCH
Ç f 15.75521
FEET
Ç i 189.0625
INCH
Ç m 4.802
M
Now convert decimal feet (14.793 feet) to feet-inchfractions and inches.
KEYSTROKE DISPLAY
o 0.
1 4 • 7 9 3 f 14.793
FEET
Ç f 14
FEET
9-1/2
INCH
Ç i 177-1/2
INCH
Square and Cubic Conversions
Convert 25 square metres to other square units.
KEYSTROKE DISPLAY
o 0.
2 5 m m* 25.
SQ M
Ç 9
(Yds)
29.89975
SQ YD
Ç f 269.0978
SQ FEET
*Press the unit key twice to assign your entry as “square.”
BASIC DIMENSIONAL MATHS EXAMPLES
Page 12

ProjectCalc®Plus MX User’s Guide — 10
Convert 25 cubic metres to cubic yards.
KEYSTROKE DISPLAY
o 0.
2 5 m m m* 25.
CU M
Ç 9
(Yds)
32.69877
CU YD
*Press the unit key three times to assign your entry as
“cubic.”
Basic Dimensional Math
KEYSTROKE DISPLAY
o 0.
Adding Dimensions:
1 0 • 7 5 m + 2 0 0 M = 10.950
M
Subtracting Dimensions:
5 m – 3 4 0 Ç 7
(cm)
= 1.600
M
Dividing Dimensions:
2 5 0 M ÷ 3 0 = 8.333333
MM
Multiplying Dimensions/Finding Square Metres:
2 5 0 M x 2 7 5 M = 68750.
SQ MM
Ç m 0.06875
SQ M
Multiplying Dimensions/Finding Cubic Metres:
2 1 0 M x 2 7 5 M
x 2 0 0 M = 0.01155
CU M
*
*Answers will automatically convert from millimetres to
metres for large measurements.
Adding a 15% Waste Factor Allowance:
1 5 5 • 7 5 m m m
+ 1 5 Ç 8
(%)
179.1125
CU M
“Square-up”/Diagonal
“Square-up” (find the diagonal to ensure a right angle) a
concrete pad that has a length of 4.5 metres and a width
of 6.25 metres.
Page 13

ProjectCalc®Plus MX User’s Guide — 11
KEYSTROKE DISPLAY
4 • 5 m Ç +
(x2)
+ 20.25
SQ M
6 • 2 5 m Ç +
(x2)
39.0625
SQ M
= 59.3125
SQ M
Ç ÷
( )
(diagonal) 7.701
M
The following are basic examples showing how to estimate material quantities for various DIY projects.
These examples use industry standards for materials (see
“Default/Standard Values for Materials”
); however, some
values can be customized, if desired (see following section,
“Project Examples–Using Custom Settings”
).
You may want to factor in a Waste Allowance for ordering
sufficient quantities of materials. For example, add 10%
(+ 1 0 Ç 8
(%)
) to your total. See
“Tiles: Number
of”
for an example of this.
Bricks (Face Bricks and Blocks): Number
of, for a Garden/Planter Wall
Find the number of “face” bricks or concrete blocks
needed to fill a 12.192-metre long planter wall that is two
courses high.
KEYSTROKE DISPLAY
o 0.
1 2 • 1 9 2 m b 56.71
FAC BRK
*
x 2 = (face bricks) 113.414
o 0.
1 2 • 1 9 2 m Ç 3
(Blocks)
27.71
BLK
x 2 = (blocks) 55.41818
*
Note:
Bricks may not appear in the order that you see
here (i.e., calculator may display “Paver” bricks instead of
“Face” bricks), since the calculator will show the last
brick type that was displayed. Consecutive presses of the
b key will swap back and forth between the two brick
types and the original entry (of length).
DIY PROJECT EXAMPLES
Page 14

ProjectCalc®Plus MX User’s Guide — 12
Bricks (Paver): Number of, for a Walkway
Find the number of “paver” bricks required for a 5.486m
x 0.914m walkway.
KEYSTROKE DISPLAY
o 0.
5 • 4 8 6 m
x • 9 1 4 m = 5.014204
SQ M
b b* 250.71
PVR BRK
(round up to 251)
*Press the b key twice to scroll to “Paver” bricks, as
the first press calculates the value for “Face” bricks.
Note:
Bricks may not appear in the order that you see
here; see previous note.
BTUs
Find the BTUs for a room with a cubic capacity of 100
cubic metres. Then find the kilowatt hours (KW/hour) for
an electric radiator using the previous values.
KEYSTROKE DISPLAY
o 0.
1 0 0 m m m 100
CU M
Ç 0
(BTU)
17657.33
BTU
0 5.17 KW/
HR
Bulk Bags: Number of (Gravel)
How many bags of gravel do you need to cover a 15.24m
x 6.096m driveway that is 101.6mm deep?
KEYSTROKE DISPLAY
o 0.
1 5 • 2 4 m x 6 • 0 9 6 m
x 1 0 1 • 6 M = 9.438949
CU M
Ç 5
(Bulk Bags)
15.93
BLK BAG
5 STOR 0.59
CU M PER BAG
*
Note:
The second press of 5 will display the stored
material value. For bulk bags, it is based on 0.592704
cubic metres per bag, or 840mm x 840mm x 840mm.
Page 15

ProjectCalc®Plus MX User’s Guide — 13
Bulk Bags: Finding Fill Volume Based on
Number of Bags
How many cubic metres will 20 bags of gravel fill?
KEYSTROKE DISPLAY
o 0.
2 0 Ç 5 5 11.85
CU M
Carpet: Length/Quantity of
Find the quantity of carpet required (for various standard
carpet roll sizes) to cover a floor that measures 9.144m x
7.62m. First multiply the length times the width, then find
the length of carpet in metres for each roll size.
KEYSTROKE DISPLAY
o 0.
9 • 1 4 4 m
x 7 • 6 2 m = 69.67728
SQ M
F 19.038 M3.66 Roll*
F 17.419 M4.00 Roll
F 34.839 M2.00 Roll
F 23.226 M3.00 Roll
*
Note:
Roll sizes may not appear in the order that you
see here since the calculator remembers the last roll size
that was displayed.
Drywall: Number of 8 x 4 Sheets
How many drywall sheets do you need for a wall measuring 4.572m x 3.658m? Find the quantity per various standard sheet sizes, including 8x4, 8x2, 6x2 and 4x2.*
KEYSTROKE DISPLAY
o 0.
4 • 5 7 2 m
x 3 • 6 5 8 m = 16.72438
SQ M
Ç 4
(8 x 4 Sheets)
5.62 8X4
SHT
4 11.29 8X2
SHT
4 15.15 6X2
SHT
4 22.58 4X2
SHT
*
Note:
See
“Default Values”
grid for corresponding sheet
sizes in mm. Sheet sizes may not display in the order
shown above.
Page 16

ProjectCalc®Plus MX User’s Guide — 14
Paint: Litres of
How many litres of paint will you need to cover a wall
measuring 5.486m x 3.048m?
KEYSTROKE DISPLAY
o 0.
5 • 4 8 6 m
x 3 • 0 4 8 m = 16.72133
SQ M
p (round up to 2 litres) 1.67
LTR
Paint: Finding Coverage Area
How many square metres will 6.25 litres of paint cover?
KEYSTROKE DISPLAY
o 0.
6 • 2 5 p p 62.50
SQ M
Note:
This is a simple calculation, based on paint cover-
age of 10 square metres per litre.
Slabs: Number of (Concrete Patio)
How many patio slabs are required to cover an area
measuring 7m x 5m, or 35 square metres? Find the
quantity of slabs for various standard slab sizes.
KEYSTROKE DISPLAY
o 0.
3 5 m m 35
SQ M
Ç 1
(Slabs)
388.89 (300/300)*
1 218.75 (400/400)
1 259.26 (450/300)
1 172.84 (450/450)
1 129.63 (600/450)
1 97.22 (600/600)
1 194.44 (600/300)
*300/300 means 300mm x300mm slab size.
Note:
Remember to round up (e.g., 388.89 means you
should purchase at least 389 slabs).
Note:
Slab sizes may not display in the order shown
above.
Page 17

ProjectCalc®Plus MX User’s Guide — 15
Studs: Number of
How many studs are required for a 4.75 metre wall with
400mm on-centre spacing ?
KEYSTROKE DISPLAY
o 0.
4 • 7 5 m 4.75
M
Ç 2
(Studs)
13.00
STD
*
*Automatically includes one stud for the end.
Note:
If you need to use other than 400mm on-centre
spacing, you can store a new on-centre (see next section,
“Using Custom Settings”
).
Tiles: Number of (Adding Waste Allowance)
How many tiles do you need to cover a floor measuring
4.572m x 5.182m? You’re not sure of the tile size you’re
going to use, so find the number of tiles in various sizes.
Also, add a 10% waste allowance, in case you need extra
tile.
Note:
After converting to Tile, press the t key until you
reach the desired tile size. (The
ProjectCalc
lists nine (9)
of the most popular tile sizes in the UK.)
KEYSTROKE DISPLAY
o 0.
4 • 5 7 2 m
x 5 • 1 8 2 m = 23.6921
SQ M
+ 1 0 Ç 8
(%)
26.06131
SQ M
t 2606.13 (
TLE
100)*
t 1158.28 (
TLE
150)
t 651.53 (
TLE
200)
t 514.79 (
TLE
225)
t 416.98 (
TLE
250)
t 289.57 (
TLE
300)
t 239.31 (
TLE
330)
t 104.25 (
TLE
500)
t 10424.53 (
TLE
50)
t 26.06
SQ M
**
(cont’d)
Page 18

ProjectCalc®Plus MX User’s Guide — 16
(cont’d)
* “Tile 100” means “100 mm tile size.”
Note:
Remember to round up (e.g., 2606.13 tiles means
you should purchase 2607 tiles)
**Repeats coverage area or square metres calculated
above.
Note:
Tile sizes may not display in the order shown above.
Wallpaper: Rolls of
Find the number of wallpaper rolls needed for a wall
measuring 3m x 4m, or 12 square metres.
KEYSTROKE DISPLAY
o 0.
1 2 m m w 2.30
WP R
oll
(round up; purchase 3 rolls)
Note:
Based on wallpaper coverage of 5.23 square metres
per roll. This value can be customized (see
“Using
Custom Settings”
following this section)
Wallpaper: Finding Coverage Area
How many square metres will 8 rolls of wallpaper cover?
KEYSTROKE DISPLAY
o 0.
8 w w 41.81
SQ M
There are six (6) material keys that you may use to store
new non-standard material sizes: Blocks, Bulk Bags,
Paint, Studs, Custom Tile and Wallpaper.
To store new material values (e.g., coverage per bag, or
paint coverage per litre) use the s key. Just remember
these values are permanently stored until you change
them. (Only a Ç x or storing new values will delete
these registers.)
PROJECT EXAMPLES –
USING CUSTOM SETTINGS
Page 19

ProjectCalc®Plus MX User’s Guide — 17
To recall your stored settings, press r and then the
Project Key (e.g., r p or r w), prior to completing a problem.
Again, note that performing a Clear All (Ç x) will
erase all custom settings and return your calculator to the
default values, so use this keystroke with caution.
Blocks (Custom Block Size)
Find the number of concrete blocks needed for a 12.192
metre long planter wall that is two courses high, if you
are using a non-standard block with a length of 300mm.
Store the block length and then solve for number of
blocks. Multiply by two to account for the two courses.
KEYSTROKE DISPLAY
o 0.
3 0 0 M s 3
(Blocks)
STOR 0.300
M BLK LEN
*
1 2 • 1 9 2 m Ç 3
(Blocks)
40.64
BLK
x 2 = (blocks) 81.28
*The calculator automatically converts entered dimension
to metres when storing block length or block size, unless
value is less than 10mm or 10 sq mm.
Bulk Bags (Custom Bag Size)
How many bags of gravel do you need to cover a 15.42m
x 7.62m driveway that is 101.6mm deep, if the bag size is
“non-standard” at 740mm x 740mm x 740mm? Multiply
the bag measurements and store the result as the custom
bag size. Then find number of bags required.
KEYSTROKE DISPLAY
o 0.
7 4 0 M x 7 4 0 M
x 7 4 0 M = 0.405224
CU M
*
s 5
(Bulk Bags)
STOR 0.41
CU M PER BAG
o 0.
1 5 • 4 2 m x 7 • 6 2 m
x 1 0 1 • 6 M = 11.93804
CU M
Ç 5
(Bulk Bags)
29.46
BLK BAG
Page 20

ProjectCalc®Plus MX User’s Guide — 18
Paint: Litres of (Custom Paint Coverage
Per Litre)
How many litres of paint will you need to cover one wall
that measures 6m x 4.5m and a second wall that measures 3.6m x 3m, if 1 litre of your selected paint covers 20
square metres (versus the default stored coverage of 10
square metres)?
KEYSTROKE DISPLAY
o 0.
2 0 m m s p STOR 20.00
SQ M PER LTR
o 0.
6 m x 4 • 5 m = 27.
SQ M
Ç =
(M+)
M 27.
SQ M
3 • 6 m x 3 m = M 10.8
SQ M
Ç =
(M+)
M 10.8
SQ M
r r
(M-R/C)
37.8
SQ M
p (round up to 2 litres) 1.89
LTR
Ç x
(Clear All)
0.
Studs: Number of (Custom On-Centre Spacing)
How many studs are required for a 4.75 metre wall, if the
on-centre spacing is 381mm (versus the standard
400mm)?
KEYSTROKE DISPLAY
o 0.
3 8 1 M s 2
(Studs)
STOR 0.381
M STD OC
o 0.
4 • 7 5 m 4.75
M
Ç 2
(Studs)
14.00
STD
*
*Automatically includes one stud for the end.
Tiles: Number of (Custom Tile Size)
How many tiles do you need to cover a floor measuring 2
square metres? You would like to use a custom tile size
of 100mm x 200mm. First store the custom tile size by
multiplying the tile length times tile width and store the
result as the custom tile size. Then find the number of
tiles for the above floor area.
Page 21

ProjectCalc®Plus MX User’s Guide — 19
KEYSTROKE DISPLAY
o 0.
1 0 0 M x 2 0 0 M = 20000.
SQ MM
s 6
(Custom Tile)
STOR 0.02
SQ M CST TLE
o 0.
2 m m Ç 6 100.00
CST TLE
(Custom Tile)
Wallpaper: Rolls of (Using Custom Setting)
Find the number of wallpaper rolls needed for a wall
measuring 3m x 4m, or 12 square metres, if you’re using
a roll size that covers 5 square metres per roll (versus
standard of 5.226 sq metres per roll).
KEYSTROKE DISPLAY
o 0.
5 m m s w STOR 5.00
SQ M PER R
oll
o 0.
1 2 m m w 2.40
WP R
oll
(purchase 3 rolls)
You may also use the
ProjectCalc Plus MX
to determine
the cost of materials, if you know the material’s cost per
unit. It’s a simple calculation, but useful, as you can
quickly convert directly from a previously calculated
quantity (e.g., cubic metres) to a total Euro cost format.
See the following examples.
Cost of Concrete
How much will 10.62 cubic metres of concrete cost, if the
cost per cubic metre is quoted at 30 Pounds?
KEYSTROKE DISPLAY
o 0.
1 0 • 6 2 m m m 10.62
CU M
x 3 0 Ç •
(Cost)
(Pounds) 318.60
FINDING THE COST OF MATERIALS
Page 22

ProjectCalc®Plus MX User’s Guide — 20
Paint: Litres of
How many litres of paint will you need to cover a wall
measuring 5.486m x 3.048m? If it costs 6.25 Euros per
litre, what will the paint cost?
KEYSTROKE DISPLAY
o 0.
5 • 4 8 6 m
x 3 • 0 4 8 m = 16.72133
SQ M
p 1.67
LTR
x 6 • 2 5 Ç •
(Cost)
(Euros) 10.45
Reset
If your calculator should ever “lock up,” press RESET – a
small hole located above the b key at the upper right –
using the end of a paper clip.
Accuracy
The normal display is seven digits plus fractional display.
Fraction resolution displays values to the nearest 16th of
an inch, unless changed by user. Each calculation is
carried out internally to ten digits.
Auto Shut-Off and Batteries
Auto Shut-Off:
After 8-12 minutes of non-use.
Batteries Included:
Two LR-43 batteries.
Battery-Life:
575 hours of actual use.
To replace the batteries, use a small
Phillip’s head screwdriver (or you can
also use a screwdriver found in eyeglass repair kits) and unscrew the
single screw in the centre of
the battery door, located on the
back of the calculator (see diagram).
ACCURACY AND AUTO SHUT-OFF
Page 23

10/09
PRG8528E-G
Page 24

 Loading...
Loading...