Page 1
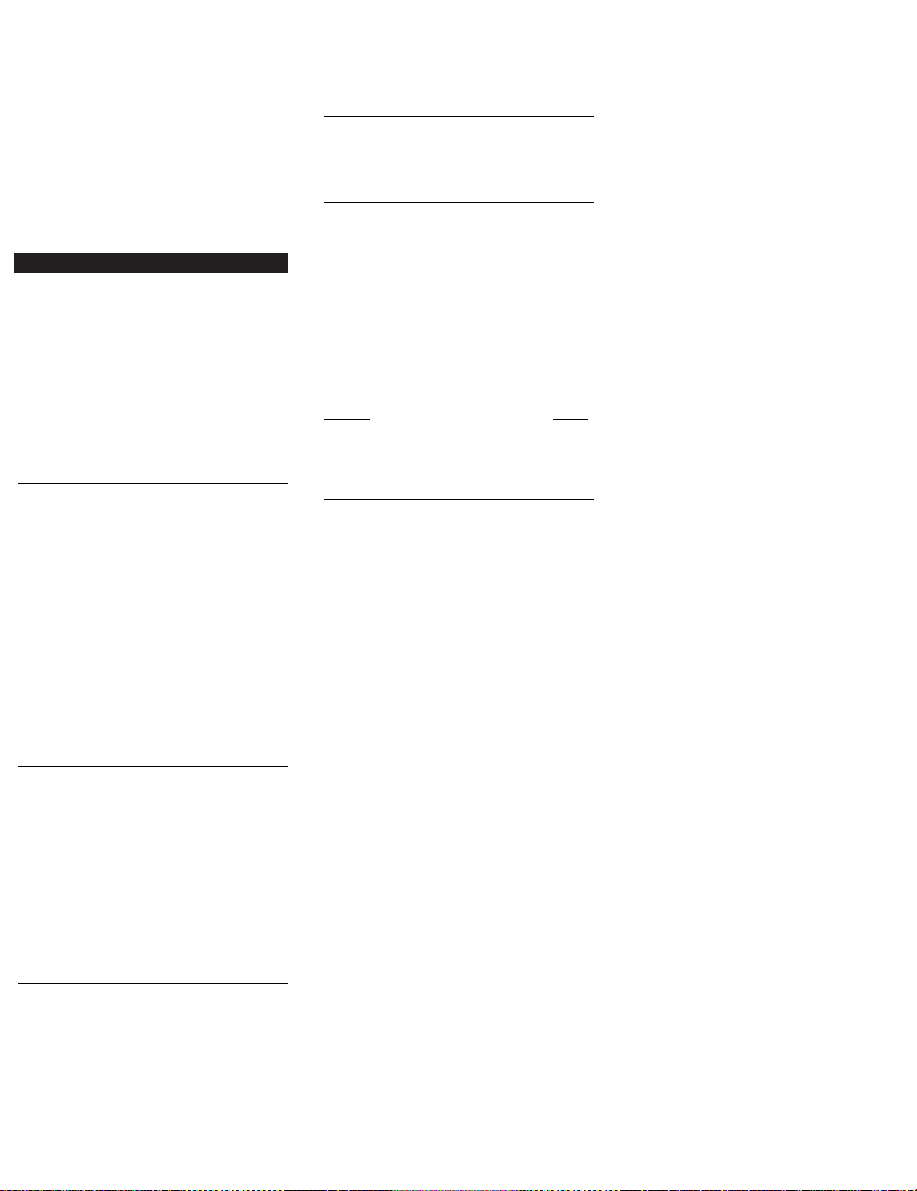
The
ProjectCalc Plus
Yourselfers
quantities, linear distances, areas/volumes and material costs
like a pro. Unlike other calculators, it works and converts
directly in Feet-Inches-Fractions, Yards, Metric, Square and
Cubic, so you don’t have to figure tedious math.
Use it to estimate quantities & costs for:
• Board Feet/Lumber • Bricks/Blocks
• Carpet • Concrete
• Deck • Drywall
• Fence • Gravel
• Mulch • Paint
• Roofing Bundles • Studs
• Tile • Wallpaper
The
ProjectCalc Plus
home
Do-It-Yourself
was designed specifically for
. It helps you quickly figure project material
is an indispensable tool for all your
projects!
Do-it-
KEY DEFINITIONS
[On/C] — On/Clear Key
Turns power on. Pressing once clears the display.
[Conv] [On/C] — Off
Turns all power off, clearing all non-permanent registers.
[Rcl] — Recall Value
Recalls stored values.
[+] [–] [x] [÷] [=]
Arithmetic operation keys.
[0] — [9] and [ • ]
Digits used for keying in numbers.
[ / ] — Fraction Bar
Convert Key Functions
[Conv] — Convert Key
Used with the dimensional unit keys to convert between
dimensions, the Project Keys to compute material quantities, or with other keys to access special functions.
[Conv] [ x ] — Clear All
Clears all stored values and sets calculator back to defaults.
[Conv] [ – ] — Sign (
Sets value on display to plus or minus. (Repetitive presses
of [Conv] [ – ] will change sign from plus or minus.)
[Conv] [ ÷ ] — Square Root
Finds square root of value in display.
[Conv] [ + ] — x
Finds square of value in display.
[Conv] [ Stor ] — Pi (π)
Constant 3.141593
[Conv] [ / ] (
Memory
[Stor] [Met] (M+) — Adds or stores a value in the semi-
permanent memory (e.g., 150 [Stor] [Met]). Semi-permanent means the value is cleared when the calculator is
turned off.
[Conv] [–] [Stor] [Met] (
the semi-permanent memory (e.g., 150 [Conv] [–] [Stor]
[Met] subtracts 150 from the memory).
[Rcl] [Met] (
150 has been stored in Memory, pressing [Rcl] [Met] will
display 150).
[Rcl] [Rcl] (
[Conv] [On/C] (
Dimensional Unit Keys
[Yds] — Yards Key
Enters or converts to yards.
[Feet] — Feet Key
Enters or converts to feet as whole or decimal numbers.
Also used with the [Inch] and [/] keys for entering FeetInch-Fraction values (e.g., 6 [Feet] 9 [Inch] 1 [/] 2).
Repeated presses during conversions toggle between FeetInch-Fractions and Decimal Feet.
[Inch] — Inch Key
Enters or converts to inches. Entry can be whole or decimal
number. Also used with the [/] key for entering fractional
inch values (e.g., 9 [Inch] 1 [/] 2). Repeated presses during
conversions toggle between Fractional and Decimal Inches.
+ / –
)
2
%
) — Percent
M-
) — Subtracts a value from
M-R/C
) — Recalls memory value (e.g., if
MC
) — Displays and clears memory value.
Off
) — Clears memory value.
[ / ] — Fraction Bar Key
Used to enter fractions. Fractions can be entered as proper
(1/2, 1/8, 1/16) or improper (3/2, 9/8).
[Met] — Meter Key
Enters or converts to meters.
Entering Square or Cubic
To label a dimension as “square” or “cubic,” enter the
value, then press the desired dimension key twice for
square and three times for cubic. For example, to enter
25 cubic yards, press 25 [Yds] [Yds] [Yds].
Fraction Resolution
Your calculator is set to display fractional values to the
nearest 16th of an inch (default setting). The 1/16 resolution
can be displayed by pressing [Rcl] [/]. Repeated presses of
[/] will then revolve through the available settings: 1/16, 1/32,
1/64, 1/2, 1/4 and 1/8. The setting that you last see on the
display will be permanently set when you exit this mode
(simply press any other key to exit). To change the setting,
repeat the key sequence above and select your desired
fractional resolution. To recall your setting at any time,
press [Rcl] [/].
Your calculator will also toggle between the highest fractional
resolution available and the set resolution with repeated
presses of the Fraction Bar [/] when a fraction is displayed.
See the example below:
Keystroke
3 [Inch] 3. INCH
[÷] 64 [=] 1/16 INCH
[ / ] 3/64 INCH
[ / ] 1/16 INCH
Display
Project Keys
The following keys help you quickly estimate material
quantities for common DIY projects. In addition, the [Stor]
key allows you to set material values to other than the
industry standards currently stored in the calculator (i.e.,
you may replace the default values).
Note:
To view Examples on how to customize Project Key
settings using the [Stor] key, see “Project Examples–
Using Custom Settings.”
[Paint] — Paint
Computes volume of paint, based on an entered area and a
stored Paint Coverage per Gallon (see below). Finds quantity in gallons, quarts or pints upon repeated presses.
[Stor] [Paint] — Stores Paint Coverage
Stores Paint Coverage per Gallon. To recall this setting,
press [Rcl] [Paint].
[Wall Paper] — Wallpaper
Computes number of rolls of wallpaper, based on an
entered area and a stored Wallpaper Roll Coverage Area
(see below).
[Stor] [Wall Paper] — Stores Wallpaper Roll
Coverage Area
Stores Coverage Area (in square feet) per Wallpaper Roll.
To recall this setting, press [Rcl] [Wall Paper].
[Tile] — Tile
Finds the number of tiles, based on an entered area and a
user-stored Grout Width (see below). Repeated presses will
scroll between numbers of tiles for various “standard” tile
sizes (18”, 16”, 13”, 12”, 10”, 8”, 6”, 4”, 2”, 1” and 24”).
Note:
Tile sizes are shown in inches, not square inches (as
used in custom tile size calculations). In other words, a 6”
tile is really 6” x 6,” or a 36 square-inch tile, but it is
labeled as a 6” size.
[Stor] [Tile] — Stores Grout Width
Enters Grout Width in inches; used in calculating the number
of tiles (see above). To recall this setting, press [Rcl] [Tile].
[Deck] — Deck
Finds the number of boards for a deck, based on an
entered area and a stored Board Width or Board On-Center
(see below). Repeated presses will scroll between numbers
of boards for various “standard” board lengths (12’, 10’, 8’,
20’, 18’, 16’ and 14’).
[Stor] [Deck] — Stores Board Width/O.C.
Stores Board Width or Board On-Center for deck or fence
calculations. To recall this setting, press [Rcl] [Deck]. Also
used to store the board on-center for Fence Spacing.
[Fence] — Fence
Multi-function key that finds the number of fence boards,
number of posts and number of rails based on an entered
distance, Board Width/O.C. and post spacing.
[Stor] [Fence] — Stores Post Spacing
Stores Post Spacing On-Center for fence in feet-inches. To
recall this setting, press [Rcl] [Fence].
[Conv] [7] — Board Feet
Computes number of board feet based on entered volume.
[Conv] [8] — Studs
Computes number of studs, based on an entered linear
distance and a stored On-Center Spacing (see below).
Note:
Automatically adds one stud to the computed answer
to account for one on the end.
[Stor] [8] — Stores On-Center for Studs
Stores On-Center Spacing for studs in inches. To recall this
setting, press [Rcl] [8].
[Conv] [9] — Roof Bundles
Computes number of bundles of roof shingles, based on
an entered roof area and a stored Area per Roof Bundle
(see below).
[Stor] [9] — Stores Area per Roof Bundle
Stores the Coverage Area per Roof Bundle. To recall this
setting, press [Rcl] [9].
[Conv] [4] — 4x8 Sheet
Computes number of 4’ x 8’ sheets (for drywall, paneling),
based on entered linear distance or area.
[Conv] [5] — Carpet
Computes carpet length required (of either 12’, 13’ or 15’wide carpet rolls), based on entered area. Repeated presses
of [5] will scroll between values for 12’, 13’, and 15’ rolls.
[Conv] [6] — Custom Tile
Computes number of tiles based on an entered area and a
stored Custom Tile Size (see below). This is used separately
from the regular Tile Key ([Tile]).
Note:
Calculation does not account for grout width for custom
tiles, so you will need to adjust for this.
[Stor] [6] — Stores Custom Tile Size
Stores Custom Tile Size in square inches. To recall this setting,
press [Rcl] [6].
[Conv] [1] — Concrete
Computes the number of bags of concrete required, based
on an entered volume (e.g., cubic feet or cubic yards) and
a stored Volume per Bag (see below).
[Stor] [1] — Stores Concrete Volume per Bag
Stores the Volume per Bag of concrete. To recall this setting,
press [Rcl] [1].
[Conv] [2] — Brick
Computes the number of standard 8-inch-size U.S. bricks
(with 3/8” mortar) based on entered linear distance (or
area, volume). Finds values for both “face” (21-square
inch) and “paver” (32-square inch) brick applications. By
pressing [2] again in succession, it will toggle back and
forth between “face”, “paver” and entered value.
[Conv] [3] — Block
Computes the number of standard 128-sq.inch blocks (with
1/2” mortar), based on an entered linear distance or area
and a stored Block Area (see below).
[Stor] [3] – Stores Block Area
Stores Block Area in square inches. To recall this setting,
press [Rcl] [3].
Note:
When calculating the number of blocks for an
entered length, calculator uses a 16-inch block length, as
the majority of blocks are 16” long.
[Conv] [0] — Gravel
Computes tons of gravel required, based on an entered volume
and a stored Weight per Volume (see below).
[Stor] [0] — Stores Gravel Weight per Volume
Stores the number of tons per one cubic yard of gravel. To
recall this setting, press [Rcl] [0].
[Conv] [ • ] — Cost
“Cost” function that allows you to compute total material
cost, given a unit dimension and an entered
[Conv] [=] — Mulch
Computes the number of bags of mulch you’ll need,
based on an entered volume and a stored Volume per Bag
(see below).
Per Unit Cost
.
Page 2
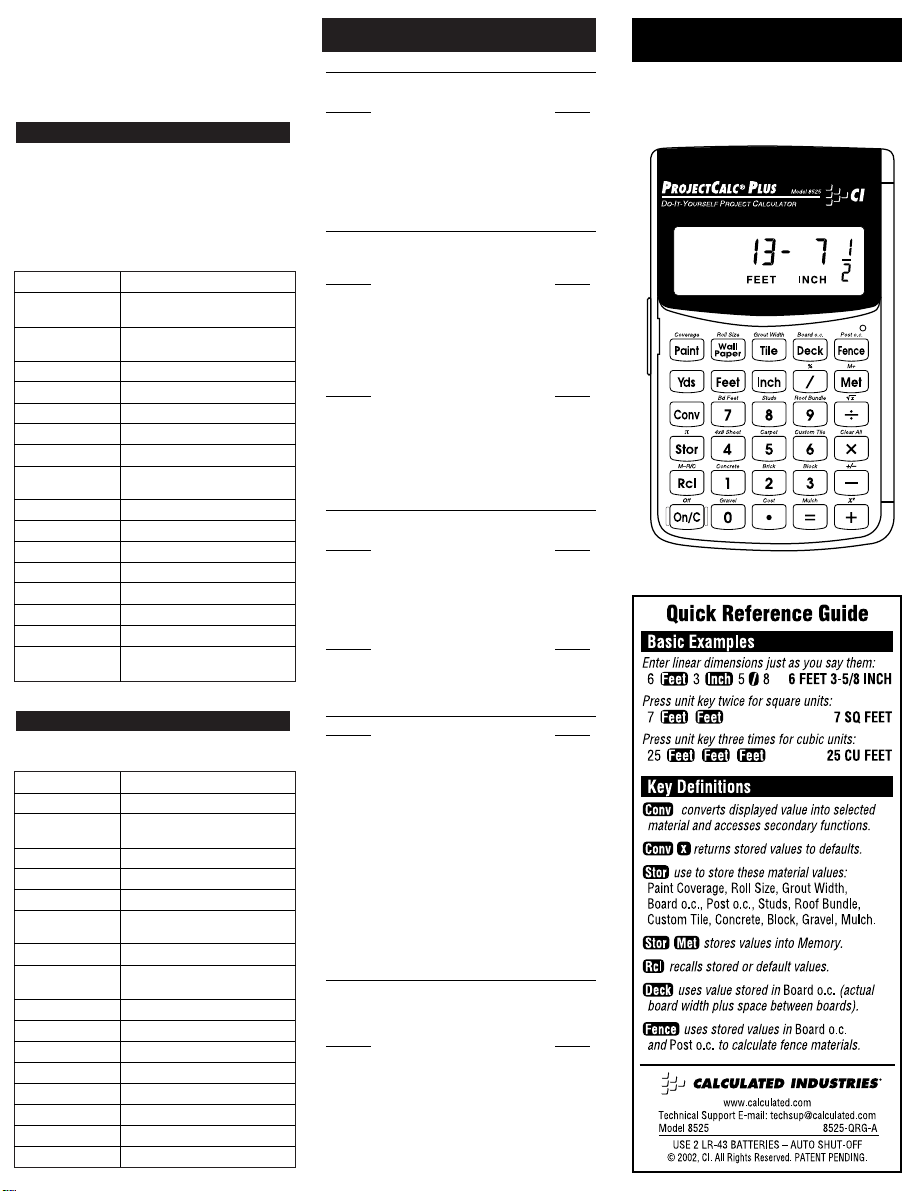
[Stor] [=] — Stores Volume per Bag of Mulch
Stores the Volume per Bag of mulch. To recall this setting,
press [Rcl] [=].
Note on Project Keys:
will also find the Coverage Area given an entered Quantity.
For example, you can find the Coverage Area of Paint given
“X” Number of Cans.
For most problems, the Project Keys
DEFAULT VALUES FOR MATERIALS
The
ProjectCalc Plus
settings or material sizes. However, you can change most
of these settings at any time.
Note:
These settings are PERMANENTLY STORED (will not
clear upon turning your calculator off until you change them
or reset the calculator). So be sure to check the stored values using the [Rcl] key prior to completing new problems,
and set new values if needed using the [Stor] key.
Key
Block
*Brick
*Board Feet
*Carpet
Concrete
Deck
*4’x 8’ Sheet
Fence
Gravel
Mulch
Paint
Roof Bundles
Studs
Tile
Tile (Custom Size)
Wallpaper
Note:
Keys with *
uses the below standard (default)
Default Value
128 square inches (includes 1/2”
mortar)
21-square inch (“Face”);
32-square inch (“Paver”)
1 board ft. = 144 cubic inches
12 feet, 13 feet, 15 feet carpet rolls
1 bag covers 0.67 cubic feet
5-11/16 inch board on-center
32 square feet
Post spacing = 8 feet
Board on-center = 5-11/16 inches
1.5 tons per cubic yard
1 bag covers 2 cubic feet
1 gallon covers 350 square feet
1 bundle covers 33.33 square feet
16-inches on-center
Grout width = 0
24 square-inch size
1 roll covers 56 square feet
(European double roll)
cannot
be customized.
DISPLAY ANNUNCIATORS
The following lists “annunciators,” or letters that appear on
your calculator display when pressing respective keys.
Key
Block
Brick
Board Feet
Carpet
Concrete
Deck
4'x 8' Sheet (Drywall)
Fence
Gravel
Mulch
Paint
Roof Bundles
Studs
Tile
Tile (Custom Size)
Wallpaper
LCD Display Annunciators
bL
F br (face brick)
P br (paver brick)
BD FEET
12-15 Ft ROLL
BAG, CU FEET/BAG
8-24 Ft, BDS (boards), BD W
(board on-center)
Sh (sheet)
BDS (boards), POST, RL (rail), OC
(on-center), BD W (board width)
TN, TN/CU YD
BAG, CU FEET/BAG
GL, QT, Pt, SQ FEET/GL
rF bn
ST, OC (on-center)
TILE, GROUT
TILE
ROLL, SQ FEET/ROLL
EXAMPLES — CONVERSIONS, BASIC
DIMENSIONAL MATH
Linear Conversions
Convert 16 feet to other dimensions.
Keystroke Display
[On/C] 0.
16 [Feet] 16 FEET
[Conv] [Yds] 5.333333 YD
[Conv] [Feet] 16 FEET 0 INCH
[Conv] [Inch] 192 INCH
[Conv] [Met] 4.8768 M
Feet-Inch-Fraction and Decimal Feet/Inch
Conversions
Convert 15 feet 9-1/16 inches to decimal feet, then
decimal inches.
Keystroke Display
[On/C] 0.
15 [Feet] 9 [Inch] 1 [/] 16 15 FEET 9-1/16 INCH
[Conv] [Feet] 15.75521 FEET
[Conv] [Inch] 189.0625 INCH
Do the opposite, converting decimal feet to feet-inchfractions and inch-fractions. Convert 14.793 feet.
Keystroke Display
[On/C] 0.
14.793 [Feet]* 14.793 FEET
[Conv] [Feet] 14 FEET 9-1/2 INCH
[Conv] [Inch] 177-1/2 INCH
*Note:
Do the same if you need to convert decimal inches
(e.g., enter 14.793 [Inch] [Conv] [Inch] = 14-13/16”).
Square & Cubic Conversions
Convert 25 square feet to other square dimensions.
Keystroke Display
[On/C] 0.
25 [Feet] [Feet]* 25. SQ FEET
[Conv] [Yds] 2.777778 SQ YD
[Conv] [Met] 2.322576 SQ M
Convert 25 cubic feet to cubic yards.
Keystroke Display
[On/C] 0.
25 [Feet] [Feet] [Feet]* 25. CU FEET
[Conv] [Yds] 0.925926 CU YD
Basic Dimensional Math
Keystroke Display
[On/C] 0.
Adding Dimensions:
10 [Inch] [+] 2 [Feet] 5 [Inch] [=] 3 FEET 3 INCH
Subtracting Dimensions:
5 [Feet] [-] 1 [Inch] 3 [/] 4 [=] 4 FEET 10-1/4 INCH
Dividing Dimensions:
10 [Feet] [÷] 1 [Inch] 1 [/] 4 [=] 96.
Multiplying Dimensions/Waste Factor Allowance:
150 [Feet] [Feet] [+] 10 [Conv] [/] (%) 165. SQ FEET
Finding Area/Square Feet:
2 [Feet] [x] 1 [Feet] 2 [Inch] [=] 2.333333 SQ FEET
Finding Volume/Cubic Feet:
5 [Feet] [x] 1.5 [Feet] [x] 2 [Inch] [=] 1.25 CU FEET
“Square-up”/Diagonal
“Square up” (find the diagonal to ensure a right angle) a
concrete pad that has a length of 10 feet and a width of
20 feet.
Keystroke Display
[On/C] 0.
10 [Feet] [Conv] [+] (
20 [Feet] [Conv] [+] (
[=] 500. SQ FEET
[Conv] [÷] (
2
x
) [+] 100. SQ FEET
2
x
) 400. SQ FEET
Sq Root
) 22 FEET 4-5/16 INCH
USER’S GUIDE
P
ROJECTCALC
®
P
LUS
Page 3

PROJECT EXAMPLES —
USING DEFAULT VALUES
The following include basic examples showing how to
estimate material quantities for various DIY projects.
These examples use industry standards for materials (see
“Default Values for Materials”); however, values can be
customized, if desired (see following section, “Project
Examples–Using Custom Settings”).
Also, you may want to factor in a Waste Allowance for
ordering sufficient quantities of materials. For example,
add 10% [[+] 10 [Conv] [/] (
Number of” for an example of this.
%
)] to your total). See “Tiles:
Paint: Gallons, Quarts or Pints of
How many quarts of paint will you need to cover a wall
measuring 12’ x 8’? How many pints? How many gallons?
Keystroke Display
[On/C] 0.
12 [Feet] [x] 8 [Feet] [=] 96. SQ FEET
[Paint] 1.10 QT
[Paint] 2.19 Pt
[Paint] .27 GL
Paint: Finding Coverage Area
How many square feet will 7 gallons of paint cover?
Keystroke Display
[On/C] 0.
7 [Conv] [Paint] 2450.00 SQ FEET
Note:
Based on paint coverage of 350 square feet/gallon. You
can only find coverage of paint by entering gallons (calculator
cannot convert pints or quarts using a unitless entry).
Wallpaper: Rolls of
Find the number of wallpaper rolls needed for a wall
measuring 8’ x 12’.
Keystroke Display
[On/C] 0.
8 [Feet] [x] 12 [Feet] [=] 96. SQ FEET
[Wall Paper] 1.71 ROLL
Wallpaper: Finding Coverage Area
How many square feet will 8 rolls of wallpaper cover?
Keystroke Display
[On/C] 0.
8 [Conv] [Wall Paper] 448. SQ FEET
Tiles: Number of
How many tiles do you need to fill a floor measuring 10’ x 15’?
You want a grout width of 1/8 inch, but you’re not sure of
the tile size you’re going to use. So, find the number of tiles
in various sizes. Also, add a 10% waste allowance, in case
you need extra tile.
Note:
After converting to Tile, press the [Tile] key until you
reach the desired tile size. (The
the most popular tile sizes.)
Keystroke
[On/C] 0.
1 [/] 8 [Stor] [Tile] 0-1/8 STOR GRT INCH
10 [Feet] [x] 15 [Feet] [=] 150. SQ FEET
[+] 10 [Conv] [/] (
[Tile] 72.33 TILE (18 in)
[Tile] 91.38 TILE (16 in)
[Tile] 137.93 TILE (13 in)
[Tile] 161.62 TILE (12 in)
[Tile] 231.77 TILE (10 in)
[Tile] 359.91 TILE (8 in)
[Tile] 633.34 TILE (6 in)
[Tile] 1396.36 TILE (4 in)
[Tile] 5261.73 TILE (2 in)
[Tile] 18773.33 TILE (1 in)
[Tile] 40.82 TILE (24 in)
%
ProjectCalc Plus
) 165. SQ FEET
lists 11 of
Display
Deck: Number of Boards
Find the number of boards needed to build a deck, if the
deck area measures 7’ x 16’. Find the number of boards for
various standard board lengths/ sizes (12’, 10’, 8’, 20’, 18’,
16’ and 14’).
Keystr
oke Display
[On/C] 0.
7 [Feet] [x] 16 [Feet] [=] 112. SQ FEET
[Deck] 20. BDS (12 Ft)
[Deck] 24. BDS (10 Ft)
[Deck] 30. BDS (8 Ft)
[Deck] 12. BDS (20 Ft)
[Deck] 14. BDS (18 Ft)
[Deck] 15. BDS (16 Ft)
[Deck] 17. BDS (14 Ft)
[Deck] 5-11/16
Note:
Last press displays 5-11/16-inch board width
(default setting).
Fence: Number of Fence Boards, Posts
& Rails
Find the number of fence boards, posts and rails required
to build a fence, if the distance for the fence is 40’6”.
Note:
Final presses will display stored 8-feet post oncenter and 5-11/16 board width or on-center spacing
(default settings).
Keystroke Display
[On/C] 0.
40 [Feet] 6 [Inch] 40 FEET 6 INCH
[Fence] 86. BDS
[Fence] 7. POST
[Fence] 12. RL
[Fence] 8 FEET 0 INCH
[Fence] 5-11/16
STOR BD W INCH
STOR POST OC
STOR BD W INCH
Board Feet: Lumber Estimation
Find the total board feet for three 2” x 4” x 14’ boards.
Keystroke Display
[On/C] 0.
2 [Inch] [x] 4 [Inch] [x] 14 [Feet] [=] 1344. CU INCH
[Conv] [7] (
Board Feet
[x] 3 [=] 28.
) 9.33 BD FEET
Studs: Number of
How many 16” on-center studs are required for a 15’6” wall?
Keystroke Display
[On/C] 0.
15 [Feet] 6 [Inch] 15 FEET 6 INCH
[Conv] [8] (
Studs
) 13. ST*
*Automatically includes one stud for the end.
Roofing: Bundles of Roof Shingles
How many bundles of roof shingles will you need to cover
a 14’ x 11’ section of roof?
Keystroke Display
[On/C] 0.
14 [Feet] [x] 11 [Feet] [=] 154. SQ FEET
[Conv] [9] (
Roof Bundle
) 4.62 rF bn
Drywall: Number of 4’x8’ Sheets
How many 4’ x 8’ drywall sheets do you need for a wall
measuring 16’ x 8’?
Keystroke Display
[On/C] 0.
16 [Feet] [x] 8 [Feet] [=] 128 SQ FEET
[Conv] [4] (
4x8 Sheet
) 4.00 Sh
Carpet: Length of
Find the quantity of carpet needed to cover a floor that
measures 12’6” x 10’ in area. First convert to yards, then
find the required quantity/ lengths of rolls in standard sizes
(12’, 13’ and 15’-width rolls).
Keystroke Display
[On/C] 0.
12 [Feet] 6 [Inch] [x] 10 [Feet] [=] 125.SQ FEET
[Conv] [5] (
Carpet
[5] 10.42 FEET (12 Ft ROLL)
[5] 9.62 FEET (13 Ft ROLL)
[5] 8.33 FEET (15 Ft ROLL)
) 13.89 SQ YD
Concrete: Bags of
Find the number of bags of concrete required to fill an area
measuring 9’ x 15’ x 4”. (Use default value of .67 cu/feet
per bag.)
Keystroke Display
[On/C] 0.
9 [Feet] [x] 15 [Feet] [x] 4 [Inch] [=] 45. CU FEET
[Conv] [1] (
Concrete
(default)
) 67.50 BAG
Concrete: Finding Coverage Volume
How many cubic feet will 5 bags of concrete (containing
.67 cu/ft per bag) fill?
Keystroke Display
[On/C] 0.
5 [Conv] [1] (
Bricks/Blocks: Number of, for a
Garden/Planter Wall
Find the number of face bricks or concrete blocks needed
to fill a 40’ long planter wall that is two courses high.
Keystroke Display
[On/C] 0.
40 [Feet] [Conv] [2] (
[x] [2] [=] 120. (face bricks)
40 [Feet] [Conv] [3] (
[x] [2] [=] 60. (blocks)
Concrete
) 3.33 CU FEET
Brick
) 60.00 F br
Block
) 30.00 bL
Bricks (Paver): Number of, for a Walkway
Find the number of (paver) bricks required for a 3’ x 18’
walkway.
Keystroke Display
[On/C] 0.
3 [Feet] [x] 18 [Feet] [=] 54. SQ FEET
[Conv] [2] (
Brick
) 370.29 F br
[2] (
Brick
) 243.00 P br
Gravel:Tons of
How much gravel (in tons) do you need to cover a 36’ x
11’ driveway 4” deep?
Last two presses will display stored 1.5 tons per
Note:
cubic yard (default setting) and convert entered area (cu. ft)
to cubic yards.
Keystroke
[On/C] 0.
36 [Feet] [x] 11 [Feet] [x] 4 [Inch] [=] 132. CU FEET
[Conv] [0] (
[0] (
Gravel
[0] (
Gravel
(default)
Gravel
) 7.33 TN
) 1.50
) 4.89 CU YD
(face bricks)
(paver bricks)
Display
STOR TN/CU YD
Gravel: Finding Coverage Area
How many cubic yards will 10 tons of gravel (at 1.5 tons/
cu. yard) fill? Also, convert cubic yards to cubic feet.
Keystroke Display
[On/C] 0.
10 [Conv] [0] (
[Conv] [Feet] 180. CU FEET
Mulch: Number of Bags
Find the number bags of mulch you’ll need to fill a volume
of 2’6” x 12’ x 3” deep.
Keystroke Display
[On/C] 0.
2 [Feet] 6 [Inch] [x] 12 [Feet]
[x] 3 [Inch] [=] 7.5 CU FEET
[Conv] [=] (
PROJECT EXAMPLES —
USING CUSTOM SETTINGS
You can program your
values (e.g., coverage per bag, or paint coverage per gallon)
using the [Stor] key. Just remember these values are permanently stored until you change them. Press [Rcl] and then
the Project Key [e.g., [Rcl] [Paint] or [Rcl] [1] (
review your stored settings, prior to completing a problem.
Also note that performing a Clear All ([Conv] [x]) will erase
all custom settings and return your calculator to the default
values, so use this keystroke with caution.
Gravel
) 6.67 CU YD
(default)
Mulch
) 3.75 BAG
ProjectCalc Plus
with custom material
Concrete
)] to
Page 4

Paint: Gallons, Quarts or Pints of
How many gallons of paint will you need to cover one wall
that measures 20’ x 8’ and a second wall that measures
12’ x 8’, if 1 gallon of your selected paint covers 250
square feet? How many quarts? How many pints?
Keystroke Display
[On/C] 0.
250 [Feet] [Feet] [Stor] [Paint] 250.00
[On/C] 0.
20 [Feet] [x] 8 [Feet] [=] 160. SQ FEET
[Stor] [Met] (
12 [Feet] [x] 8 [Feet] [=] 96. SQ FEET
[Stor] [Met] (
[Rcl] [Rcl] (
[Paint] 1.02 GL
[Paint] 4.10 QT
[Paint] 8.19 Pt
M+
) M 160. SQ FEET
M+
) M 96. SQ FEET
M-R/C
) 256. SQ FEET
STOR SQ FEET/GL
Wallpaper: Rolls of
Find the number of wallpaper rolls required for a wall
measuring 16’ x 8’, if 1 roll covers 60 square feet.
Keystroke Display
[On/C] 0.
60 [Feet] [Feet] [Stor] [Wall Paper] 60.00
[On/C] 0.
16 [Feet] [x] 8 [Feet] [=] 128. SQ FEET
[Wall Paper] 2.13 ROLL
STOR SQ FEET/ROLL
Deck: Number of Boards
Find the number of boards needed to build a deck, if the
deck area measures 17’ x 8’ and your board width or oncenter is 4-1/4”. Find the number of boards for various
standard board lengths (12’, 10’, 8’, 20’, 18’, 16’ and 14’).
Keystroke Display
[Conv] [x] (
Clear All
4.25 [Inch] [Stor] [Deck] (
[On/C] 0.
17 [Feet] [x] 8 [Feet] [=] 136. SQ FEET
[Deck] 32. BDS (12 Ft)
[Deck] 39. BDS (10 Ft)
[Deck] 48. BDS (8 Ft)
[Deck] 20. BDS (20 Ft)
[Deck] 22. BDS (18 Ft)
[Deck] 24. BDS (16 Ft)
[Deck] 28. BDS (14 Ft)
[Deck] 4-1/4 STOR BD W INCH
Fence: Number of Fence Boards, Posts
& Rails
Find the number of fence boards, posts and rails required
to build a fence, if the distance for the fence is 40’, the
post on-center spacing is 6 feet and each board width/o.c.
is 5 inches.
Keystroke Display
[On/C] 0.
6 [Feet] [Stor] [Fence] (
[On/C] 0.
5 [Inch] [Stor] [Deck] (
40 [Feet] 40 FEET
[Fence] 96. BDS
[Fence] 8. POST
[Fence] 14. RL
Custom Tiles: Number of —Using Other
Than Default Custom Size
How many tiles do you need if you’re using a custom tile
size of 4-1/4” x 4-1/4” square inches to cover a floor that is
10’ x 15’?
Keystroke Display
[On/C] 0.
4 [Inch] 1 [/] 4 [x] 4 [Inch]
1 [/] 4 [=] [Stor] [6] (
10 [Feet] [x] 15 [Feet] [=] 150. SQ FEET
[Conv] [6] (
) 0.
Board o.c.
) 4.25 STOR
Post o.c.
) 6 FEET 0 INCH
Board o.c.
) 5
Custom Tile
) 18.06
STOR TILE SQ INCH
Custom Tile
) 1195.85 TILE
BD W INCH
STOR POST OC
STOR BD W INCH
Concrete: Bags of
Find the number of bags of concrete needed to fill an
area measuring 10’ x 8’ x 4”, if the volume per bag is
0.5 cubic feet.
Keystroke Display
[On/C] 0.
.5 [Feet] [Feet] [Feet] [Stor] [1] (
[On/C] 0.
10 [Feet] [x] 8 [Feet] [x] 4 [Inch] [=] 26.66667 CU FEET
[Conv] [1] (
Concrete
Gravel:Tons of
How much gravel (in tons) do you need to cover a 30’6” x 15’8”
driveway 2” deep, if gravel weighs 1.3 tons per cubic yard?
Also convert entered cubic feet to cubic yards (last press).
Keystroke Display
[On/C] 0.
1.3 [Stor] [0] (
[On/C] 0.
30 [Feet] 6 [Inch] [x] 15 [Feet] 8 [Inch] [x] 2 [Inch] [=]
79.63889 CU FEET
[Conv] [0] (
Gravel
[0] (
Gravel
) STOR 1.30 TN/CU YD
[0] (
Gravel
) 2.95 CU YD
Mulch: Number of Bags
Find the number bags of mulch you’ll need to fill an area of
10’ x 3’ x 2”, if one bag covers 3 cubic feet.
Keystroke Display
[On/C] 0.
3 [Feet] [Feet] [Feet] [Stor] [=] (
[On/C] 0.
10 [Feet] [x] 3 [Feet] [x] 2 [Inch] [=]
[Conv] [=] (
Mulch
(custom)
Concrete
) 0.50
STOR CU FEET/BAG
) 53.33 BAG
(custom)
Gravel
) 1.30
STOR TN/CU YD
) 3.83 TN
(custom)
Mulch
) 3.00
STOR CU FEET/BAG
) 1.67 BAG
5. CU FEET
FINDING THE COST OF MATERIALS
You can also use the
total cost of a project, if you know the material’s cost per
unit. See the following example.
Cost of Concrete
How much will 216 cubic feet of concrete cost, if the cost
per cubic yard is quoted at $50? Convert cubic feet to
cubic yards. Then find the total cost.
Keystroke Display
[On/C] 0.
216 [Feet] [Feet] [Feet] 216. CU FEET
[Conv] [Yds] 8. CU YD
[x] 50 [Conv] [•] (
ProjectCalc Plus
Cost
) 400.00
to determine the
(
It’ll cost approx. $400
)
ACCURACY AND AUTO SHUT-OFF
Reset
If your calculator should ever “lock up,” press Reset – a small hole located
above the [Fence] key/upper right – using the end of a paper clip.
Accuracy
The normal display is seven digits; fraction display four digits. Fraction
resolution displays values to the nearest 16th of an inch, unless changed
by user. Each calculation is carried out internally to ten digits.
Auto Shut-Off & Batteries
Auto Shut-Off:
After 8-12 minutes of non-use.
Batteries Included:
Battery-Life:
To replace the batteries, use a small Phillip’s
head screwdriver (or you can also use
a screwdriver found in eyeglass repair
kits) and unscrew the single screw in the
center of the battery door, located on the
back of the calculator (see diagram).
Carefully remove the battery door, remove the old batteries from the
clips and replace them with two new LR-43 batteries. Make sure the
positive sides (+) are facing up. Replace the battery door and re-attach
the screw.
Note:
electronics stores. Or, call Calculated Industries at 1-800-854-8075.
Two LR-43 batteries.
575 hours of actual use.
Replacement LR-43 batteries are available at most discount or
WARRANTY
Calculated Industries (“CI”) warrants this product against defects in
materials and workmanship for a period of one (1) year from the date
of original consumer purchase in the U.S. If a defect exists during the
warranty period, CI at its option will either repair (using new or remanufactured parts) or replace (with a new or remanufactured calculator)
the product at no charge.
THE WARRANTY WILL NOT APPLY TO THE PRODUCT IF IT HAS BEEN
DAMAGED BY MISUSE, ALTERATION, ACCIDENT, IMPROPER HANDLING
OR OPERATION, OR IF UNAUTHORIZED REPAIRS ARE ATTEMPTED
OR MADE. SOME EXAMPLES OF DAMAGES NOT COVERED BY WARRANTY INCLUDE, BUT ARE NOT LIMITED TO, BATTERY LEAKAGE,
BENDING, OR VISIBLE CRACKING OF THE LCD, WHICH ARE PRESUMED TO BE DAMAGES RESULTING FROM MISUSE OR ABUSE.
Warranty Repair Service — U.S.A.
To obtain warranty service in the U.S., ship the product postage paid to
Calculated Industries (address and web site listed on last page of
User’s Guide). Please provide an explanation of the service requirement, your name, address, day phone number and dated proof of purchase (typically a sales receipt). If the product is over 90 days old,
include payment of $6.95 for return shipping and handling within the
contiguous 48 states. (Outside the contiguous 48 states, please call CI
for return shipping costs.)
A repaired or replacement product assumes the remaining warranty of
the original product or 90 days, whichever is longer.
Non-Warranty Repair Service — U.S.A.
Non-warranty repair covers service beyond the warranty period or
service requested due to damage resulting from misuse or abuse.
Contact Calculated Industries to obtain current product repair information and charges. Repairs are guaranteed for 90 days.
Repair Service — Outside the U.S.A.
To obtain warranty or non-warranty repair service for goods purchased
outside the U.S., contact the dealer through which you initially purchased the product. If you cannot reasonably have the product repaired
in your area, you may contact CI to obtain current product repair information and charges, including freight and duties.
(CI’s address and web site are listed on last page of User’s Guide.)
Disclaimer
CI MAKES NO WARRANTY OR REPRESENTATION, EITHER EXPRESS
OR IMPLIED, WITH RESPECT TO THE PRODUCT’S QUALITY, PERFORMANCE, MERCHANTABILITY, OR FITNESS FOR A PARTICULAR PURPOSE.
AS A RESULT, THIS PRODUCT, INCLUDING BUT NOT LIMITED TO,
KEYSTROKE PROCEDURES, MATHEMATICAL ACCURACY AND PREPROGRAMMED MATERIAL, IS SOLD “AS IS,” AND YOU THE PURCHASER
ASSUME THE ENTIRE RISK AS TO ITS QUALITY AND PERFORMANCE.
IN NO EVENT WILL CI BE LIABLE FOR DIRECT, INDIRECT, SPECIAL,
INCIDENTAL, OR CONSEQUENTIAL DAMAGES RESULTING FROM ANY
DEFECT IN THE PRODUCT OR ITS DOCUMENTATION.
The warranty, disclaimer, and remedies set forth above are exclusive and
replace all others, oral or written, expressed or implied. No CI dealer,
agent, or employee is authorized to make any modification, extension,
or addition to this warranty. Some states do not allow the exclusion or
limitation of implied warranties or liability for incidental or consequential
damages, so the above limitation or exclusion may not apply to you.
This warranty gives you specific rights, and you may also have other
rights, which vary, from state to state.
Calculated Industries
4840 Hytech Drive
Carson City, NV 89706 U.S.A.
1-775-885-4900
Fax: 1-775-885-4949
E-mail: info@calculated.com
http://www.calculated.com
Software copyrighted and licensed to
Calculated Industries, by Construction
Master Technologies, LLC, 2002.
User’s Guide copyrighted by
Calculated Industries, 2002.
®
ProjectCalc
and
Calculated Industries
are registered trademarks
of Calculated Industries, Inc.
ALL RIGHTS RESERVED
Designed in the U.S.A.
PATENT PENDING
File: 8525-UG-B
8/02
®
 Loading...
Loading...