Page 1
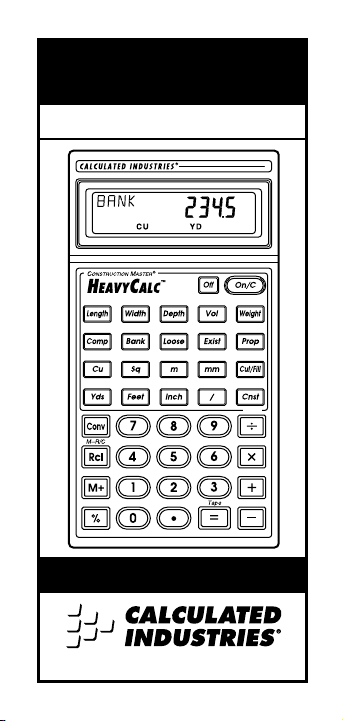
CONSTRUCTION MASTER
HEAVYCALC™
For Today’s Excavation Professional
USER’S GUIDE
Page 2
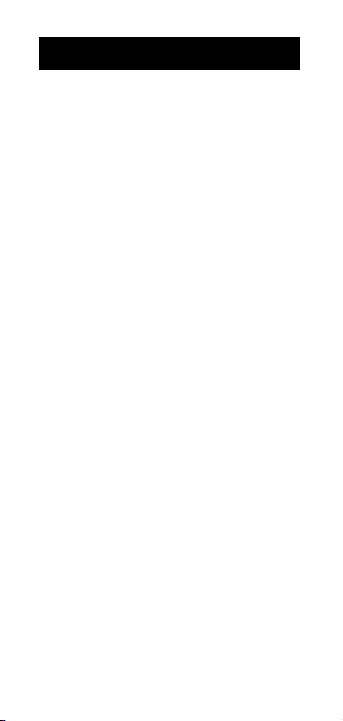
TABLE OF CONTENTS
Introducing HeavyCalc . . . . . . . . . . . . . . . . . .3
Key Definitions . . . . . . . . . . . . . . . . . . . . . . 4
Basic Functions . . . . . . . . . . . . .4
Dimension Keys . . . . . . . . . . . . .6
Area/Volume & Angle Keys . . . . .9
Excavation/Volume Keys . . . . . .10
Additional Key Functions . . . . .12
Fractional Rounding Settings . . .13
Using the HeavyCalc . . . . . . . . . . . . . . . . . .14
Linear Dimensions . . . . . . . . . .14
Square and Cubic Dimensions . .15
Dimension Conversions . . . . . .16
Math Operations . . . . . . . . . . .19
Memory Operation . . . . . . . . . .22
Fraction Settings . . . . . . . . . . . .25
Paperless Tape Function . . . . . .27
Linear Calculations . . . . . . . . . .29
Area Calculations . . . . . . . . . . .31
Volume Calculations . . . . . . . . .32
Right Triangle Problems . . . . . .37
Basic Cut/Fill Solutions . . . . . . .42
Shrink & Swell Solutions – . . . . . .
Material Volume . . . . . . . . . .46
Appendix . . . . . . . . . . . . . . . . . . . . . . . . . .50
Accuracy/Display . . . . . . . . . . .50
“Error” . . . . . . . . . . . . . . . . . . .50
Auto-Range . . . . . . . . . . . . . . .50
Battery and Auto Shut–off . . . .51
Full Reset/All–Clear . . . . . . . . .51
Warranty . . . . . . . . . . . . . . . . .52
2 – HeavyCalc™
Page 3
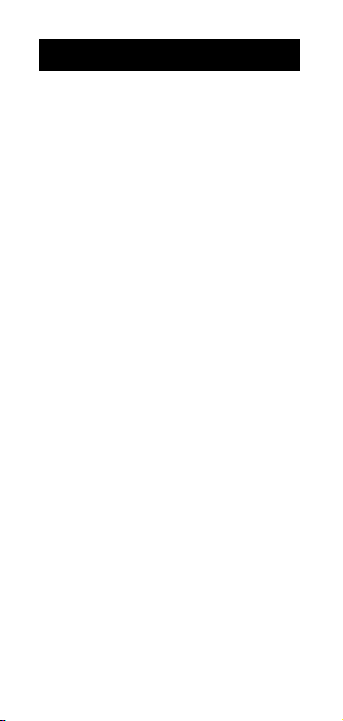
INTRODUCING HEAVYCALC™
Designed for today’s excavation and
heavy construction professional, the
Construction Master HeavyCalc™ adds
even more power to the Construction
Master line-up. As with earlier models,
this calculator is so simple to use, even
the novice will find it easy to solve
hundreds of dimension-related problems right in feet, inches, fractions and
cubic yards!
◆ Solve Dimensional Math with Ease
◆ Instant Dimensional Conversions
◆ English/Metric Conversions
◆ Weight/Volume Conversions
◆ Calculate Square & Rectangular Are a s
◆ Determine Cubic Volumes
◆ Determine % Grade and Slope
◆ Determine Cut and Fill
◆ Find Bank, Loose & Compact Vo l u m e s
◆ Instant Square-Up (Diagonal) Solutions
◆ Constant Add feature
◆ Average Calculations
◆ Material Estimations
◆ Paperless Tape Register
User’s Guide – 3
Page 4
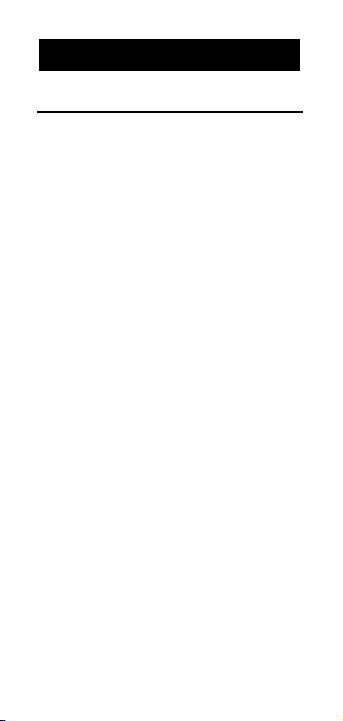
KEY DEFINITIONS
Basic Functions
[+] [–] [x] [÷] [=]
Math Operators — Used to calculate
math problems.
[%]
Percent — Four-function percent key.
0 – 9 and [ • ]
Numerical Digits and Decimal Point
Used for keying in numbers.
[Off]
Power Off — Turns all power off.
Resets the display and all non-permanent registers.
[On/C]
On/Clear — Turns on power. One
press clears the last entry and display.
Two presses clear all temporary re g i s t e r s .
[Conv]
Convert — Used with dimensional
keys to convert among dimensions.
Dimensions can only be converted within the same convention (i.e., linear,
s q u a re or cubic). Also used to access
special functions when used in combination with other keys.
4 – HeavyCalc™
Page 5
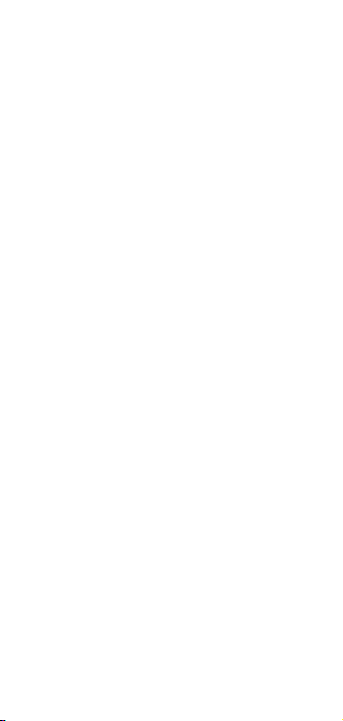
[Cnst]
Constant – This key is used to store a
value permanently for use as a constant in repeated calculations.
[Conv] [Cnst]
Square Root — Used to find the square
root of a non-dimensional or area
value.
[M+]
Memory Add — Adds the displayed
value to the Memory total in the summation register. The Memory total is
recalled by pressing [Rcl] [M+].
[Conv] [M+]
Memory Subtract — Subtracts the displayed value from Memory.
[Rcl]
Recall — Recalls values stored in any
register (i.e., press [Rcl] and then the
key you wish to display the value of).
[Rcl] [Rcl]
Memory Recall and Clear — Displays
and clears the value in memory.
[Conv] [Rcl]
Memory Clear — Clears Memory without changing the display.
User’s Guide – 5
Page 6
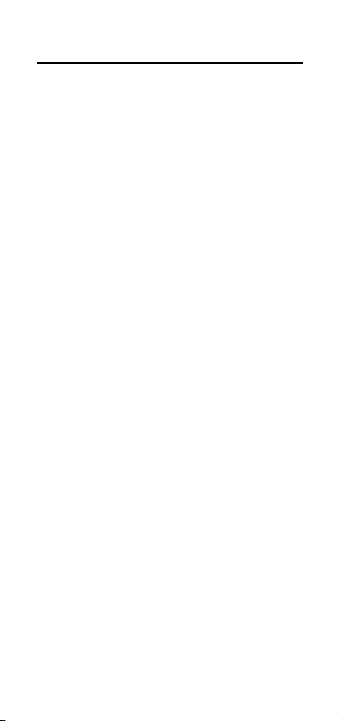
Dimension Keys
[Yds]
Yards — This is an entry and conversion key (when used with [Conv]).
The entry can be a whole number or a
decimal number.
[Feet]
This is an entry and conversion key
(when used with [Conv]). The entry
can be in whole or decimal numbers.
This key can also be used in conjunction with the [Inch] and [/] keys for
entering values in Feet-Inch format.
For example, 6 feet 9-1/2 inches is
entered as follows: 6 [Feet] 9 [Inch] 1
[/] 2. Repeated presses of this key
during conversions will toggle
between Feet-Inch and Decimal Feet
formats.
[Inch]
This is an entry and conversion key.
The entry can be in whole or decimal
numbers. This key can also be used
with the [/] key for entering values in
Fractional Inch format. For example,
enter 9-1/2 inches as: 9 [Inch] 1 [/] 2.
Repeated presses of [Inch] during conversions, toggles between Fractional
Inch and Decimal Inch formats.
6 – HeavyCalc™
Page 7
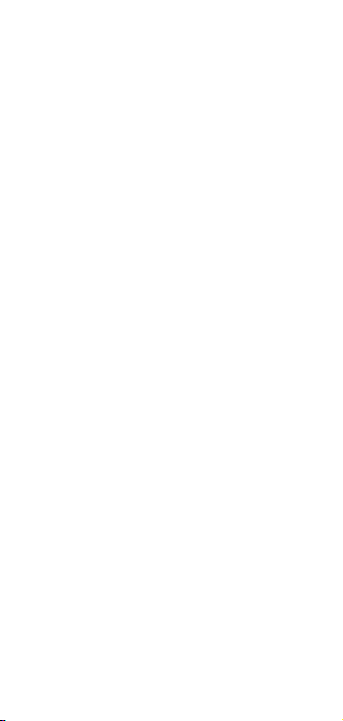
[ / ]
Fraction Bar — This key is used to
enter fractions. Fractions can be
entered as proper (1 or less – 1/2, 1/8,
1/16) or improper (greater than 1 –
3/2, 65/64). For example, to enter 1/2,
the key sequence would be: 1 [ / ] 2.
If the denominator (the bottom number) is not entered, then the set fractional level (1/16, 1/2, etc.) is used.
[Rcl] [/] displays the current fractional
setting.
[Rcl] [x]
Imperial/Metric Mode — S e l e c t s
either Imperial or Metric defaults for
the following settings: pitch, stair riser
height, and on-center spacing.
[Cu]
Cubic — This key is used with a
dimension key (feet, inches, yards,
meters, or millimeters) to identify a
volume value. Example: 5 [Cu] [Yds].
[Sq]
Square — This key is used with a
dimension key (feet, inches, yards,
meters, or millimeters) to identify an
area value. Example: 10 [Sq] [Feet].
User’s Guide – 7
Page 8
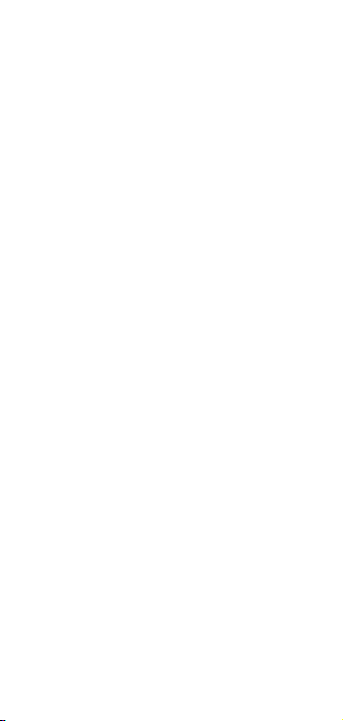
[m]
Meters — This is an entry and conversion key used to enter decimal meters
or, when used with [Conv], to convert
to decimal meters from some other
dimensional format.
[mm]
Millimeters — This is an entry and
conversion key used to enter decimal
millimeters or, when used with [Conv],
to convert to decimal millimeters fro m
another dimensional form a t.
[Weight]
This key is used to convert a dimensioned cubic value or volume to a
weight value using the [Conv] key and
the stored Weight per Volume (see
below). For example, 5 [Cu] [Yds]
[Conv] [Weight] equals 7.5 tons, or 10
[ We i g h t ] (tons) [Conv] [Cu] [Yds]
equals 6.666667 cubic yards. Repeated
presses of this key, after a cubic entry
or conversion, toggles among tons,
pounds and kilograms.
[Conv] [%]
Weight per Volume — Used to set the
Weight per Volume. Can be pro grammed as Tons per Cubic Yard,
Pounds per Cubic Yard, or Kilograms
per Cubic Meter. Default is 1.5 Tons
per Cubic Yard. To set a different
weight per volume, for example, 2
8 – HeavyCalc™
Page 9
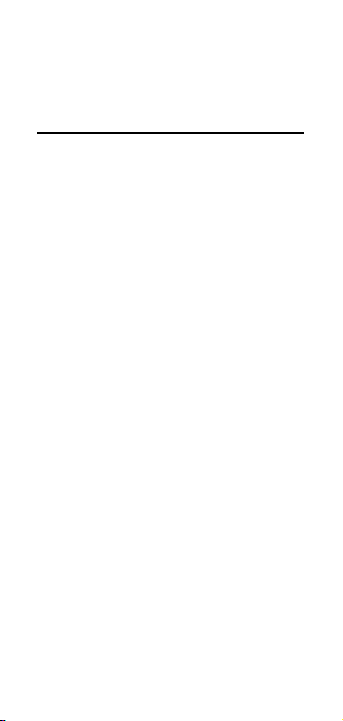
Tons per Cubic Yard, press 2 [Conv]
[%]. Value will be permanently stored.
To recall stored value, press [Rcl] [%].
Area/Volume & Angle Keys
[Length]
Enters the value for length in dimension problems (e.g., for calculating
area or volume).
[Conv] [Length]
Square-up — Computes the diagonal,
or “square-up,” based on entere d
length and width.
[Width]
Enters the value for width in dimension problems (e.g., for calculating
area or volume). Also computes width
from entered values of depth and percent grade or slope.
[Conv] [Width]
Percent Grade — Used to enter and
display percent grade. Also computes
percent grade using entered values for
width and depth, or slope.
[Depth]
Enters the value for depth in dimension problems (e.g., for calculating
volume). Also computes depth from
entered values of width and percent
grade or slope.
User’s Guide – 9
Page 10
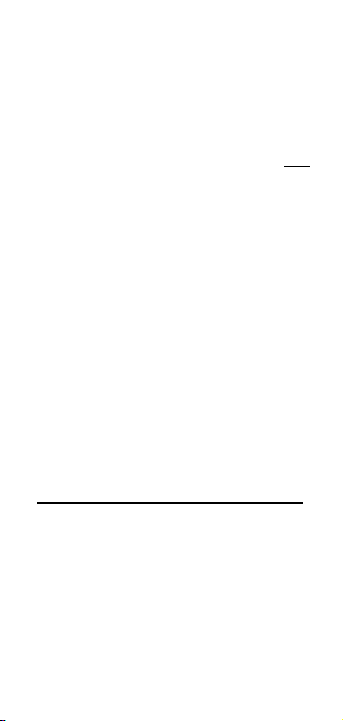
[Conv] [Depth]
Slope — Used to enter slope as a ratio
of run per unit rise (e.g., 4:1), or in
decimal degrees (e.g., 10°). Also computes slope using entered value for
width and depth, or percent grade.
Note: Only works with width. Does not
operate in conjunction with length.
[Vol]
Volume — Computes the volume (in
cubic yards) based on entered length,
width and depth values. A second
press will display the area (in square
feet) based on entered length and
width. Successive presses will toggle
the display between the calculated
area and volume.
[Conv] [Vol]
Area – Computes the area (in square
feet) based on entered length and
width.
Excavation/Volume Keys
[Cut/Fill]
Used to enter or calculate the cut or fill
amount (based on entries of pro p o s e d
and existing benchmarks). A fill is displayed as a positive value; a cut as a negative value.
10 – HeavyCalc™
Page 11
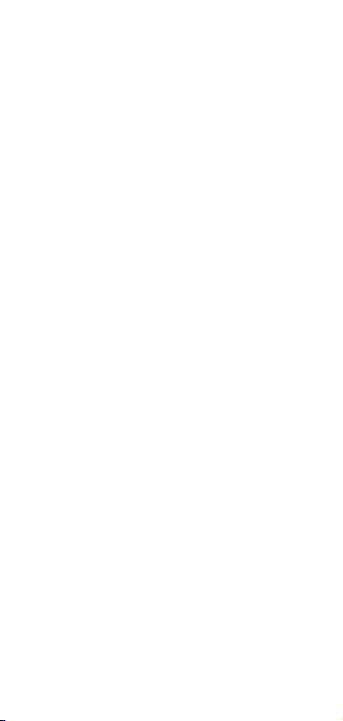
[Exist]
Existing — Used to enter or calculate
an existing benchmark, grade or value.
[Prop]
P ro p o s e d — Used to enter or calculate a
p roposed benchmark, grade or value.
[Bank]
Bank Volume — Enters or calculates
the volume for bank fill material. Bank
fill is material in an untouched, pristine state.
[Comp]
Compacted Volume — Enters or calculates the volume for compacted fill
material. Compacted fill is material
that has been compacted.
[Conv] [Comp]
% Shrink — Enters or recalls percent
shrink factor for converting between
bank and compacted fill volumes.
[Loose]
Loose Volume — Enters or calculates
the volume for loose fill material.
Loose fill is material that has been disturbed (excavated).
[Conv] [Loose]
% Swell — Enters or recalls the percent
swell factor used for converting
between bank and loose volumes.
User’s Guide – 11
Page 12
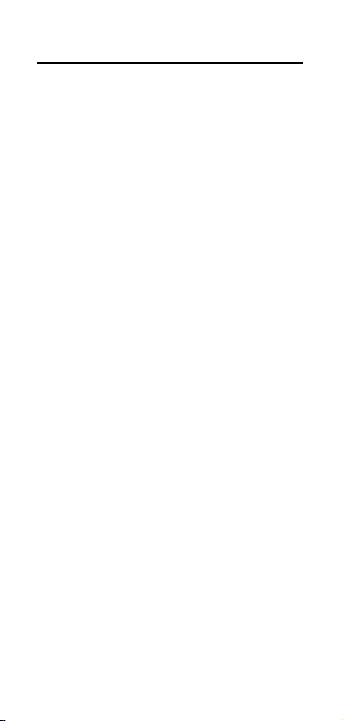
Additional Key Functions
[Conv] [ ÷ ]
Reciprocal — 1/x function.
[Conv] [ x ]
All Clear — Clears all values including
Memory. Resets all permanent registers to default settings (weight per volume and fraction set).
[Conv] [ + ]
Pi (π) — Constant = 3.141593.
[Conv] [ – ]
+/– Toggles the sign of the displayed
value between positive and negative.
[Rcl] [ = ]
Tape — Accesses the paperless tape
mode.
[Conv] [ • ]
Per — Allows you to compute a total
material cost given a unit dimension
and an entered “Per Unit Cost”.
[Conv] [ 0 ]
Degrees — Used for entering slopes
that are in decimal degrees instead of
a ratio.
12 – HeavyCalc™
Page 13
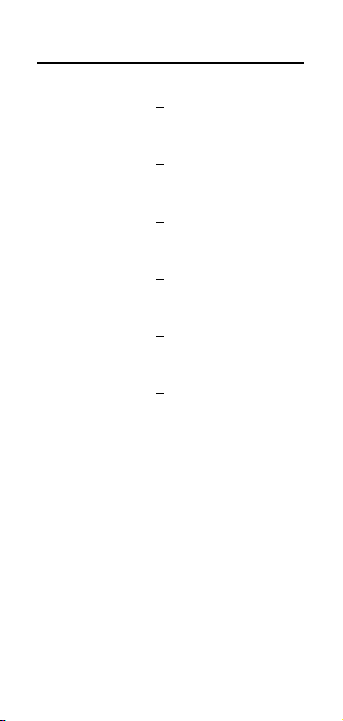
Fractional Rounding Settings
[Conv] 1
Fraction set to 1/16
[Conv] 2
Fraction set to 1/2
[Conv] 3
Fraction set to 1/32
[Conv] 4
Fraction set to 1/4
[Conv] 6
Fraction set to 1/64
[Conv] 8
Fraction set to 1/8
[Conv] 7
Fraction set to “Normal Mode” (re d u c e s
to the lowest common denominator).
[Conv] 9
Fraction set to “Fixed Mode” (denominator value always fixed or remains
the same as fractional setting).
[Conv] [ / ]
Toggles the flashing fraction feature
o n / o ff. The flashing denominator
reflects the current fractional setting.
User’s Guide – 13
Page 14
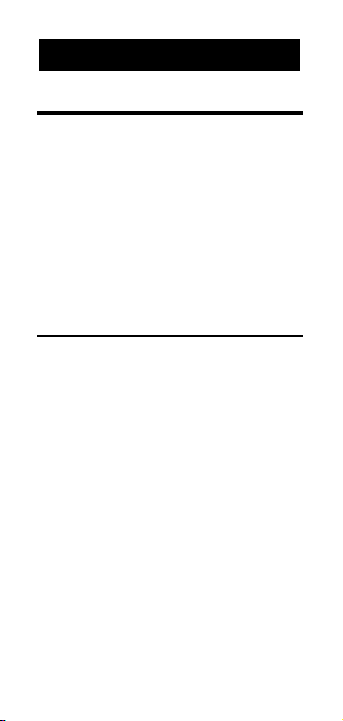
USING THE HEAVYCALC
Linear Dimensions
To enter dimensional values, enter the
l a rgest dimension first – feet before inches, inches before fractions. Enter fractions by entering the numerator (value
above the line), pressing [ / ] and then
the denominator (value below the line).
Note: If no denominator is entered, the
default fraction setting is used. The exam ples below show how to enter linear
dimensions:
Dimension Keystrokes
5 Feet 5 [Feet]
1/2 Inch 1 [ / ] 2
5 Feet 1 Inch 5 [Feet] 1 [Inch]
5 Feet 1-1/2 Inch 5 [Feet] 1 [Inch] 1 [ /] 2
10 Yards 10 [Yds]
17.5 Meters 17.5 [m]
Note: Yards, meters and millimeters may
only be entered as whole values (5 yards)
or decimal values (5.5 meters), and not in
combination with feet and inches or them selves (5 meters, 8 millimeters). If a p ro b lem contains such a dimension, convert the
y a rds (or meters) to “feet-inches” then add
d i m e n s i o n s .
14 – HeavyCalc™
Page 15
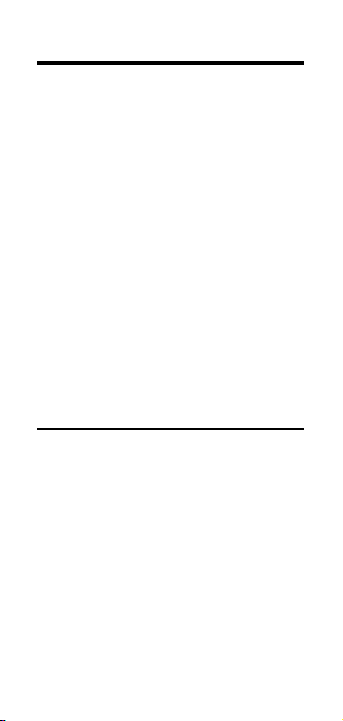
Square and Cubic Dimensions
S q u a re and cubic dimensions are
entered in the following order:
1) Numerical Value
2) Convention – Square or Cubic
3) Unit – Meters, Yards, Feet, Inches
Note: Feet–Inch format cannot be used to
directly enter square or cubic values. By
definition, this display format is a linear
measurement. However, the area or vol ume can be found through simple multipli cation.
The following examples show how to
enter square and cubic dimensions:
Dimensions Keystroke
5 Cubic Yards 5 [Cu] [Yds]
130 Square Feet 130 [Sq] [Feet]
33 Square Meters 33 [Sq] [m]
User’s Guide – 15
Page 16
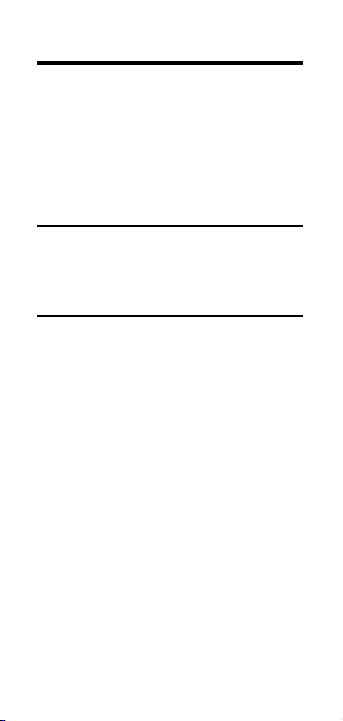
Dimension Conversions
Note: Before doing the following exercis es, make sure the calculator is set to facto ry defaults. To do this, press [Conv] [x].
ALL SAMPLEEXERCISESIN THISMANUAL AREBASED
ON DEFAULT VALUES UNLESS OTHERWISE STATED
Linear Conversions
Convert 14 feet to other linear dimensions:
Keystrokes Display
[On/C] [On/C] 0.
14 [Feet] . . .
[Conv] [Yds] 4.666667 YD
[Conv] [Feet] 14 FT 0 IN
[Conv] [Inch] 168 IN
[Conv] [mm] 4267.2 MM
[Conv] [m] 4.2672 M
Note: In the last conversion to “mm” the
answer displays as “meters.” This will
occur whenever the answer is beyond the
calculator’s normal 7-digit range.
.
16 – HeavyCalc™
Page 17
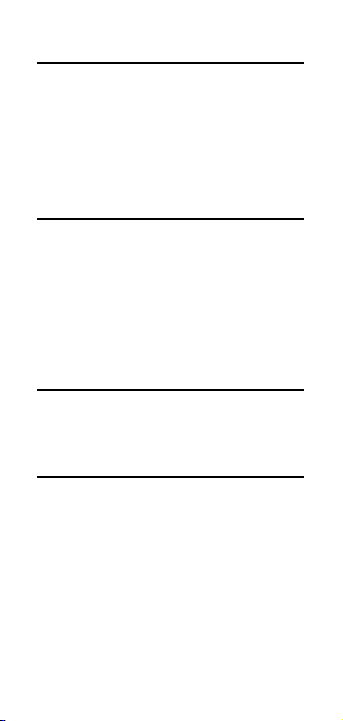
Square Conversions
Convert 14 square feet to other square
dimensions:
Note: When converting values, [Conv]
only has to be pressed once.
Keystrokes Display
[On/C] [On/C] 0.
14 [Sq] [Feet] . . .
[Conv] [Inch] 2016 SQ IN
[Yds] 1.555556 SQ YD
[m] 1.300643 SQ M
Cubic Conversions
Convert 14 cubic feet to other cubic
dimensions:
Keystrokes Display
[On/C] [On/C] 0.
14 [Cu] [Feet] . . .
[Conv] [Inch] 24192 CU IN
[Yds] 0.518519 CU YD
[m] 0.396436 CU M
User’s Guide – 17
Page 18

Weight Conversions
Convert 25 tons to other weights:
Keystrokes Display
[On/C] [On/C] 0.
25 [Weight] . . . 25 TON
[Conv] [Weight] 50000 LB
[Weight] 22679.62 kG
[Weight] 25 TON
Weight per Volume Conversions
Your calculator has the capability of
converting between weight and volume. The weight/volume ratio is permanently stored by entering the value
and pressing [Conv] [%]. The default
value is 1.5 tons per cubic yard.
Find the weight of 15 cubic yards at
1.75 tons per cubic yard, then convert
to other weights:
Keystrokes Display
[On/C] [On/C] 0.
1.75 [Conv] [%] 1.75 Ton Per CU YD
15 [Cu] [Yds] . . . 15 CU YD
[Conv] [Weight] 26.25 TON
[Weight] 52500 LB
[Weight] 23813.61 kG
[Weight] 26.25 TON
18 – HeavyCalc™
Page 19

Math Operations
Your calculator uses standard chaining
logic. This means that you enter your
first value, the operator (+, –, x, ÷), the
second value, then the (=) sign.
3 [+] 2 [=] 5
3 [–] 2 [=] 1
3 [x] 2 [=] 6
3 [÷] 2 [=] 1.5
This feature also makes it easier to
solve dimensional problems.
Adding Dimensions
Add 7 feet 3-1/2 inches to 11 feet 4 inches:
7 [Feet] 3 [Inch] 1[/] 2 [+]
11 [Feet] 4 [Inch] [=] 18 FT 7-1/2 IN
Add 11 inches to 2 feet 1 inch:
11 [Inch] [+] 2 [Feet] 1 [Inch] [=] 36 IN
Add 2 feet 1 inch to 11 inches:
2 [Feet] 1 [Inch] [+]
11 [Inch] [=] 3 FT 0 IN
Note: The format of the first value you
enter determines the format of the answer.
However, with the [Conv] key you can
change to any format you want, provided
that you maintain convention.
User’s Guide – 19
Page 20

Subtracting Dimensions
Subtract 3 feet from 11 feet 7-1/2 inches:
11 [Feet] 7 [Inch] 1 [/] 2
[–] 3 [Feet] =] 8 FT 7-1/2 IN
Subtract 32 inches from 81 inches:
81 [Inch] [–] 32 [Inch] [=] 49 IN
Multiplying Dimensions
Multiply 5 feet 3 inches by 11 feet 6-1/2 inches:
5 [Feet] 3 [Inch] [x]
11 [Feet] 6 [Inch] 1 [/] 2
[=] 60.59375 SQ FT
Multiply 2 feet 7 inches by 10 :
2 [Feet] 7 [Inch] [x] 10 [=] 25 FT 10 IN
Dividing Dimensions
Divide 30 feet 4 inches by 7 inches:
30 [Feet] 4 [Inch] [÷] 7 [Inch] [=] 52
Divide 20 feet 3 inches by 9:
20 [Feet] 3 [Inch] [÷] 9 [=] 2 FT 3 IN
20 – HeavyCalc™
Page 21

Percentage Calculations
The Percent [%] key is used to find a
percent of a number or for working
add-on, discount or division percentages. It can be used with any type of
number, any dimension (feet, inch,
millimeter, etc) and convention (nondimensioned, linear, square or cubic).
Find 18% of 500 feet:
500 [Feet] [x] 18 [%] 90 FT 0 IN
Add 10% for waste to 137 square feet:
137 [Sq] [Feet] [+] 10 [%] 150.7 SQ FT
Take 20% away from 552 feet 6 inches:
552 [Feet] 6 [Inch]
[–] 20 [%] 442 FT 0 IN
Divide 350 cubic yards by 80%:
350 [Cu] [Yds] [÷] 80 [%] 437.5 CU YD
User’s Guide – 21
Page 22

Memory Operation
Whenever using the Memory Function,
the following keys enable you to add,
subtract, and recall values stored in
memory:
[M+] adds the displayed value to Memory.
[Conv] [M+] subtracts the displayed val-
ue from Memory.
[Rcl] [M+] recalls and displays the total
value of the Memory.
[Rcl] [Rcl] displays and clears the Memory.
[Conv] [Rcl] clears memory without
affecting the display.
The Memory can be used with any format as long as values have the same
convention. The following exerc i s e
shows you how to use the Memory
Function:
22 – HeavyCalc™
Page 23

How to Use the Memory Function
Keystrokes Display
1. 355 [M+] 355.
[Rcl] [Rcl] 355.
2. 355 [M+] 355.
255 [M+] 255.
745 [Conv] [M+] 745.
[Rcl] [Rcl] – 135.
3. 10 [Feet] 5 [Inch]
[M+] 10 FT 5 IN
5 [Feet] 3 [Inch]
1 [/] 16 [M+] 5 FT 3-1/16 IN
[Rcl] [Rcl] 15 FT 8-1/16 IN
You can also use [Conv] [Rcl] [M+] to
replace any value in Memory with your
current displayed value.
4. 355 [M+] 355.
500 [Conv] [Rcl] [M+] 500.
[Rcl] [Rcl] 500.
User’s Guide – 23
M
M
M
M
M
M
M
M
Page 24

Averaging
The Memory Key ([M+]) is also capable of displaying the average and
totals as well as the number (count) of
values entered. This is achieved by
repeated presses of [M+] after recalling
the stored total value in Memory.
Keystrokes Display
1 [M+] 1.
2 [M+] 2.
3 [M+] 3.
4 [M+] 4.
5 [M+] 5.
[Rcl] [M+] 15.
[M+] AVG 3.
[M+] CNT 5.
M
M
M
M
M
M
M
M
[Rcl] [Rcl] 15.
24 – HeavyCalc™
Page 25

Fraction Settings
When your calculator is in a default
condition (battery change or full
reset), it is set to round fractional values to the nearest 1/16 of an inch.
However, you may program your preference for six different accuracy levels
and two different modes (Normal and
Fixed), all of which remain in permanent memory until revised or reset.
The fractional level can be permanently revised by using [Conv] in conjunc-
tion with the numbers 1, 2, 3, 4, 6, and
8. The keystrokes and settings are as
follows:
Keystroke Setting
[Conv] 1 1/16
[Conv] 2 1/2
[Conv] 3 1/32
[Conv] 4 1/4
[Conv] 6 1/64
[Conv] 8 1/8
Note: Whenever the calculator is set to
anything other than 1/16 normal mode
(default), a star (★) appears in the bottom
left of the display during power up. To dis play the fraction setting, press [Rcl] [ / ] .
User’s Guide – 25
Page 26

Normal Fractional Mode
The default, Normal Mode ([Conv] 7),
reduces a fraction to its lowest common denominator (for example, 8/16
reduces to 1/2). If a fraction is entered
having a higher fractional accuracy
than the current setting, the setting will
be temporarily revised to the level of
accuracy of the entered value.
Fixed Fractional Mode
In the Fixed Mode ([Conv] 9), fractional results are displayed in the set fractional value, not reduced. Entries of
higher accuracy values will be rounded to the nearest fraction of the accuracy setting (for example, for a fraction
level setting of 1/16, an entry of 5 [ / ]
32 [=] will result in a display of 3/16).
Flashing Denominator
Your calculator can be set to flash the
denominator (bottom) when entering
fractions by pressing [Conv] [ / ] . In
this way, you can see what fractional
accuracy level is set. Pressing [Conv]
[ / ] again will turn the flashing denominator off. This is a permanent setting
that will remain until revised or reset.
26 – HeavyCalc™
Page 27

Paperless Tape Function
The Paperless Tape allows you to re v i e w
the last 20 entries of a calculation. To
access this function pre s s [Rcl] [=].
To review entered values, press [Rcl] [=]
to access the tape mode and then pre s s
the [+] or [ – ] keys to scroll forward or
backward through the entries.
While in the paperless tape mode, the
display will show the entered or calculated value, along with the sequence
number of entry (e.g., 01, 02, 03, etc.)
and the math operator (+, –, x, ÷, %) in
the upper left corner of the display.
If an equals ([ = ]) has been used in the
middle of a string and then added to, the
letters S U B (Subtotal) will display in the
upper left. If equals ([ = ]) was the last
operation perf o rmed, the display will
show T T L ( Total) as the last entry.
To exit the paperless tape mode, pre s s
any key besides [ O ff ], [ + ], or [ – ]. Exiting
the tape will display the last entry (or
T T L), and allow you to either exit completely, or continue using the last tape
value for another operation. For example, to store the last value as “ L e n g t h ” ,
p ress any key besides [ O ff ], [ + ] or [–] a n d
then press [=] [Length].
User’s Guide – 27
Page 28

Important: To clear the paperless tape
press [On/C] twice, or press off.
Previewing Paperless Tape
1. Enter a string of numbers:
4 [Feet] [+] 4 FT 0 IN
5 [Feet] [+] 9 FT 0 IN
6 [Feet] [+] 15 FT 0 IN
7 [Feet] [=] 22 FT 0 IN
2. Access the Tape function:
[Rcl] [=] TTL = 22 FT 0 IN
3. Scroll from first value to total:
[+] 01 4 FT 0 IN
[+] 02+ 5 FT 0 IN
[+] 03+ 6 FT 0 IN
[+] 04+ 7 FT 0 IN
[+] TTL = 22 FT 0 IN
4. Scroll to last 2 values:
[–] 04+ 7 FT 0 IN
[–] 03+ 6 FT 0 IN
5. Exit Tape function and add more:
[=] TTL = 22 FT 0 IN
(press any key besides [Off], [+] or [–].)
[+] 22 FT 0 IN
2 [Feet] [=] 24 FT 0 IN
28 – HeavyCalc™
Page 29

Linear Calculations
Spacing Calculation
You have a 78 feet 6 inch length plot
which you want to divide into five equal
spaces. What is the length of each sect i o n ?
Steps/Keystrokes Display
1. Clear calculator
[On/C] [On/C] 0.
2. Enter overall length
78 [Feet] 6 [Inch] 78 FT 6 IN
3. Divide by number of spaces
[÷] 5 [=] 15 FT 8-3/8 IN
4. What is it in decimal feet?
[Conv] [Feet] 15.7 FT
5. What is it in decimal inches?
[Inch] 188.4 IN
User’s Guide – 29
Page 30

Building Perimeter
You are measuring a building perimeter with the following measurements:
32 feet, 25 feet 5-1/2 inches, 19 feet, 5
feet 6-1/2 inches, 13 feet, and 31 feet.
What is the total perimeter?
Steps/Keystrokes Display
1. Clear calculator
[On/C] [On/C] 0.
2. Enter all dimensions:
32 [Feet] [+] 32 FT
25 [Feet]
5 [Inch] 1 [/] 2 [+] 57 FT 5-1/2 IN
19 [Feet] [+] 76 FT 5-1/2 IN
5 [Feet] 6 [Inch] 1 [/] 2 [+] 82 FT 0 N
13 [Feet] [+] 95 FT 0 IN
31 [Feet] [=] 126 FT 0 IN
30 – HeavyCalc™
Page 31

Area Calculations
Area of a Rectangle
What is the area of a plot measuring
112 feet 6 inches by 151 feet 8 inches?
Steps/Keystrokes Display
1. Clear calculator
[On/C] [On/C] 0.
2. Enter length
112 [Feet] 6 [Inch]
[Length] 12 FT 6 IN
3. Enter width
151 [Feet] 8 [Inch]
[Width] 151 FT 8 IN
4. Find area
[Conv] [Vol] 17062.5 SQ FT
User’s Guide – 31
Page 32

Volume Calculations
Simple Concrete Volume
You need to calculate the cubic yards of
c o n c rete re q u i r ed for pouring a driveway.
The measurements are as follows: 36 feet 3
inches by 11 feet 6 inches by 4 inches deep.
What’s the volume of the driveway? If conc rete costs $47 per cubic yard, how much
will the concrete cost?
Steps/Keystrokes Display
1. Clear calculator
[On/C] [On/C] 0.
2.Enter length, width and depth then
find volume in cubic yards
36 [Feet] 3 [Inch] [Length]
11 [Feet] 6 [Inch] [Width]
4 [Inch] [Depth]
[Vol] 5.146605 CU YD
3. Multiply by price per cubic yard to
find total cost
[x] 47 [Conv] [•] $ 241.89
32 – HeavyCalc™
Page 33

Topsoil Volume
You are measuring a building perimeter for calculating topsoil excavation. If
the building measurements are 45 feet
by 23 feet, and the depth of topsoil to
be removed is 8 inches, what is the
building area and volume of topsoil to
be removed?
Steps/Keystrokes Display
1. Clear calculator
[On/C] [On/C] 0.
2. Enter length and width of building
45 [Feet] [Length]
23 [Feet] [Width]
3. Find building area
[Conv] [Vol] 1035 SQ FT
4. Enter depth to be removed
8 [Inch] [Depth]
5. Find volume of topsoil
[Vol] 25.55556 CU YD
User’s Guide – 33
Page 34

Complex Concrete Volume
The patio below is 4-1/2 inches deep.
Find the total area (divide the drawing
into three rectangles). Second, find the
total yards of concrete required, and
the total cost of concrete if the price is
$55 a cubic yard?
C
9' 0"
27' 0"
A
34' 0"
9' 6"
B
4' 2"
8' 6"
Steps/Keystrokes Display
1. Clear calculator
[On/C] [On/C] 0.
2. Enter length, width and find area “A”
34 [Feet] [Length]
27 [Feet] [Width]
[Conv] [Vol] 918 SQ FT
3. Enter in Memory
[M+]
34 – HeavyCalc™
Page 35

4. Enter length, width and find area “B”
4 [Feet] 2 [Inch] [Length]
8 [Feet] 6 [Inch] [Width]
[Conv] [Vol] 35.41667 SQ FT
5. Add to Memor y
[M+]
6. Enter length, width and find area “C”
9 [Feet] [Length]
9 [Feet] 6 [Inch] [Width]
[Conv] [Vol] 85.5 SQ FT
7. Add to Memory
[M+]
8. Find total Area/Volume
[Rcl] [Rcl] 1038.917 SQ FT
[x] 4 [Inch] 1 [ / ] 2 [=] 389.5937
CU FT
9. Convert to yards
[Conv] [Yds] 14.4294 CU YD
10.Find total cost
[x] 55 [Conv] [•] $ 793.62
User’s Guide – 35
Page 36

Trench Volume
You’re digging a trench that is 6 feet
deep, 24 inches wide and 345 feet
long. Find the volume of soil re m o v e d .
Steps/Keystrokes Display
1. Clear calculator
[On/C] [On/C] 0.
2. Enter length, width and depth of
trench
345 [Feet] [Length]
6 [Feet] [Depth]
24 [Inch] [Width]
3. Find removed dirt volume
[Vol] 153.3333 CU YD
36 – HeavyCalc™
Page 37

Right Triangle Problems
The calculator’s top row of keys provides
built-in solutions to square-up, drop, percent grade and slope problems.
Square-up is computed from the values
entered as length and width and is the
diagonal length in a right triangle.
Slope and percent grade are computed
using the values for width and depth (or
drop). Slope can be entered as either a
ratio of run per unit rise, or as a decimal
degree. Percent grade is entered as a
percentage value. The following diagram shows the relationship of these
features.
Width
Length
Depth
Slope Angle
Slope Ratio = Width:Unit Depth
Square-up
Slope Ratio
%–Grade
Width
Percent Grade = _____ x 100 %
Depth
Width
User’s Guide – 37
Page 38

Squaring a Concrete Slab
Assume you want to square-up the forms
for a concrete foundation measuring 45 feet
6 inches by 24 feet 4 inches. In order for the
forms to be square, find the square-up
(diagonal) length. If the slab is 4 inches
thick, what are the area and volume of the
slab?
24' 4"
45' 6"
Steps/Keystrokes Display
1. Clear calculator
[On/C] [On/C] 0.
2. Enter length, width and depth
45 [Feet] 6 [Inch] [Length]
24 [Feet] 4 [Inch] [Width]
4 [Inch] [Depth]
3. Solve for square-up
[Conv] [Length] 51 FT 7-3/16 IN
4. Solve for area/volume
[Conv] [Vol] 1107.167 SQ FT
[Vol] 13.66872 CU YD
38 – HeavyCalc™
Page 39

Finding Lot Width
What is the width of a lot that has a 5
degree slope and a total drop of 2 feet?
Step/Keystroke Display
1. Clear calculator
[On/C] [On/C] 0.
2. Enter slope and drop
5 [Conv] [0] [Conv] [Depth]
2 [Feet] [Depth]
3. Solve for width
[Width] 22 FT 10-5/16 IN
Note: Slope and % Grade work with
Width and Depth, not Length.
User’s Guide – 39
Page 40

Finding Drop or Fall
What is the total drop over 25 feet for
a 4:1 slope? For a 5 degree slope? For
a 5% grade?
Steps/Keystrokes Display
1. Clear calculator
[On/C] [On/C] 0.
Solve Drop using Slope ratio
2. Enter 4:1 slope and width
4 [Conv] [Depth]
25 [Feet] [Width]
3. Solve for drop
[Depth] 6 FT 3 IN
Solve Drop using Slope degree
4. Enter 5° slope
5 [Conv] [0] [Conv] [Depth]
5. Solve for drop
[On/C] [Depth] 2 FT 2-1/4 IN
Solve Drop using Percent Grade
6. Enter 5% grade
5 [Conv] [Width]
7. Solve for drop
[On/C] [Depth] 1 FT 3 IN
40 – HeavyCalc™
Page 41

Finding Slope Ratio/Percent Grade
What is the slope ratio and percent
grade of a lot that drops 3 feet 6 inches over 20 feet?
Step/Keystroke Display
1. Clear calculator
[On/C] [On/C] 0.
Solve for degree of Slope
2. Enter drop (as Depth)
3 [Feet] 6 [Inch] [Depth]
3. Enter distance (Width)
20 [Feet] [Width]
4. Find degree of slope
[Conv] [Depth] 9.926246°
Solve for Slope ratio
5. Find slope ratio
[Depth] 5.714286 (or 5.71 to 1)
Solve for Percent Grade
6. Find percent grade
[Conv] [Width] 17.5 %
User’s Guide – 41
Page 42

Basic Cut/Fill Solutions
Finding Cut or Fill–Exercise 1
Find the cut/fill marks or changes of elevations for a lot with a proposed elevation of 4.0 feet and an existing elevations
of 3.0 feet, 4.5 feet and 6.0 feet?
Steps/Keystrokes Display
1. Clear calculator
[On/C] [On/C] 0.
Solve for 1st Cut/Fill mark
2. Enter proposed elevation
4 [Feet] [Prop]
3. Enter 1st existing elevation
3 [Feet] [Exist]
4. Find 1st Cut/Fill
[Cut/Fill] 1 FT 0 IN FILL
Solve for 2nd Cut/Fill mark
5. Enter 2nd existing elevation
4.5 [Feet] [Exist]
6. Find 2nd Cut/Fill
[Cut/Fill] – 0.5 FT CUT
Solve for 3rd Cut/Fill mark
7. Enter 3rd existing elevation
6 [Feet] [Exist]
8. Find 3rd Cut/Fill
[Cut/Fill] – 2 FT 0 IN CUT
42 – HeavyCalc™
Page 43

Finding Cut or Fill – Exercise 2
Find the cut/fill marks for a lot that has
a proposed elevation of 15.5 feet, and
the following existing elevations: 17.3
feet, 20.7 feet, 25.5 feet and 11.8 feet.
Steps/Keystrokes Display
1. Clear calculator
[On/C] [On/C] 0.
Solve for 1st Cut/Fill mark
2. Enter proposed elevation
15.5 [Feet] [Prop]
3. Enter 1st existing elevation
17.3 [Feet] [Exist]
4. Find 1st Cut/Fill
[Cut/Fill] – 1.8 FT CUT
Solve for 2nd Cut/Fill mark
5. Enter 2nd existing elevation
20.7 [Feet] [Exist]
6. Find 2nd Cut/Fill
[Cut/Fill] – 5.2 FT CUT
Solve for 3rd Cut/Fill mark
7. Enter 3rd existing elevation
25.5 [Feet] [Exist]
Continued on next page ➟
User’s Guide – 43
Page 44

8. Find 3rd Cut/Fill
[Cut/Fill] – 10 FT CUT
Solve for 4th Cut/Fill mark
9. Enter 4th existing elevation
11.8 [Feet] [Exist]
10.Find 4th Cut/Fill
[Cut/Fill] 3.7 FT FILL
Cubic Yards of Cut/Fill – Grid Cell
Method
The four corner elevations of a Grid
cell are 75.4 feet, 77.5 feet, 74.6 feet,
and 80.5 feet. If the proposed elevation is 83 feet, and the area of the Grid
is 2,000 square feet, what is the volume (in cubic yards) of cut or fill
required for this Grid cell?
Steps/Keystrokes Display
1. Clear calculator
[On/C] [On/C] 0.
Find Average Existing Grid Elevation
2. Enter 1st through 4th elevation (in
Memory)
75.4 [Feet] [M+]
77.5 [Feet] [M+]
74.6 [Feet] [M+]
80.5 [Feet] [M+]
44 – HeavyCalc™
Page 45

3. Find total
[Rcl] [M+] 308 FT
4. Find average
[M+] 77 FT
Solve for Cut or Fill
5. Enter average as existing elevation
[=] [Exist]
6. Enter proposed elevation
83 [Feet] [Prop]
7. Find cut or fill
[Cut/Fill] 6 FT FILL
Solve for Grid Volume
8. Enter grid area and find volume
[x] 2000 [Sq] [Ft] [=] 12000 CU FT
9. Convert to cubic yds
[Yds] 444.4444 CU YD
User’s Guide – 45
Page 46

Shrink & Swell Solutions —
Material Volume
T h e H e a v y C a l c is able to convert
among Bank Fill, Compacted Fill and
Loose (or trucked) Fill soil cubic yard
volumes. Once values for %-Shrink
and %-Swell are entered, converting
among these volumes is done with the
press of a single key. Entered values
for Percent Shrink and Percent Swell
will remain in Memory until they are
revised or reset ([Conv] [x]).
Finding Loose Volume
How much dry gravel will be trucked
out of a hole to be dug that measures
10 feet long by 35 feet wide by 15 feet
deep? (Assume dry gravel has a swell
factor of 15%.)
Steps/Keystrokes Display
1. Clear calculator
[On/C] [On/C] 0.
Solve Bank Fill Volume
2. Enter length, width and depth
10 [Feet] [Length]
35 [Feet] [Width]
15 [Feet] [Depth]
46 – HeavyCalc™
Page 47

3. Solve for volume
[Vol] 194.4444 CU YD
4. Enter as Bank Volume
[=] [Bank]
Solve Loose Fill Volume
5. Enter 15% swell factor
15 [Conv] [Loose]
6. Find Loose Volume
[Loose] 223.6111 CU YD
User’s Guide – 47
Page 48

Finding Trucked Volume/Weight
–Both Swell & Shrink Factors
You need to move wet sand from one
location to another that requires a 4inch fully compacted fill under a 125
feet long by 75 feet wide slab. What
is the trucked (loose fill) volume?
(Assume a Swell Factor of 5% and a
Shrink Factor of 10%.) What is the
total weight of the sand if it weighs
1.55 tons per cubic yard?
Steps/Keystrokes Display
1. Clear calculator
[On/C] [On/C] 0.
2. Enter Shrink/Swell Factors
5 [Conv] [Loose]
10 [Conv] [Comp]
3. Enter length, width and depth
125 [Feet] [Length]
75 [Feet] [Width]
4 [Inch] [Depth]
4. Find compacted fill volume
[Vol] [=] [Comp] 115.7407 CU YD
5. Find loose volume
[Loose] 135.0309 CU YD
48 – HeavyCalc™
Page 49

6. Enter unit weight
1.55 [Conv] [%]
7. Recall Bank Volume
[Bank] 128.6008 CU YD
8. Find weight
[Weight] 199.3313 TON
9. Reset calculator
[Conv] [x] 0.
User’s Guide – 49
Page 50

APPENDIX
A c c u r a c y / D i s p l a y – Your calculator has
an eleven digit display. This is made up
of seven digits (normal display) and four
digits for the fraction. In a standard calculation, each calculation is carried out
i n t e rnally to 10 digits and is rounded to
a 7-digit standard display. A 5/4 ro u n ding technique is used to add 1 to the
least significant digit in the display if the
next non-displayed digit is five or more .
If this digit is less than five, no ro u n d i n g
o c c u r s .
“Error” – When you make an incorrect
entry, or the answer is beyond the
range of the calculator, it will display
the word “Error.” To clear an error
condition you must hit the [On/C] but-
ton twice. At this point you must
determine what caused the error and
re-key the problem. An “Error” condition will also occur if you enter a
mathematical impossibility such as
division by zero.
Auto-Range – If an “overflow” is created because of an input and calculation
with small units that are out of the
standard 7-digit range of the display,
the answer will be automatically
expressed in the next larger units
(instead of showing “Error”) – i.e.,
10,000,000 millimeters cannot be dis-
50 – HeavyCalc™
Page 51

played because it is out of the 7-digit
display, so 10,000 meters will be displayed instead. This auto-ranging also
applies to other dimensional units, such as
inches to feet, and feet to yards, etc.
Battery and Auto Shut-off – Your cal culator is powered by a single 3-Volt
Lithium CR-2032 battery. This should
last 800 hours of actual use (1 year
plus for most people). Should the display become very dim or erratic,
replace the battery.
Warning! Please use caution when dispos ing of your old batteries. They contain
hazardous chemicals.
Your calculator is designed to shut
itself off after about 8-12 minutes of
non-use.
Note: Values in Memory or shown on the
display will be cleared.
Full Reset/All-Clear – Press [Conv] [x] t o
clear all memory registers to their initial
default values. A Full Reset/All-Clear,
re t u rns the following settings to their
default state:
Default Settings
Weight per Vol. 1.5 Tons/Cubic Yard
Fractional Setting 1/16
Fractional Mode Normal
User’s Guide – 51
Page 52

WARRANTY REPAIR SERVICE — USA
Calculated Industries, Inc. (“CII”) warrants this product against defects in
materials and workmanship for a period
of one (1) year from the date of original
consumer purchase in the U.S. If a
defect exists during the warranty period,
CII at its option will either repair (using
new or re m a n u f a c t u red parts) or re p l a c e
(with a new or re m a n u f a c t u red unit) the
p roduct at no charge.
TH E WA R R A N T YW I L LN O TA P P L Y T OT H EP R O D U C T
I F I T H A S B E E N D A M A G E DB Y M I S U S E, A B U S E, A LT E R-
AT I O N, A C C I D E N T , I M P R O P E R H A N D L I N G O R O P E R A-
T I O N, O R I F U N A U T H O R I Z E D R E PA I R S A R E AT T E M P T E D
O R M A D E. SO M E E X A M P L E S O FD A M A G E S N O T C O V-
E R E D B Y WA R R A N T Y I N C L U D E, B U T A R E N O T L I M I T E D
T O, B AT T E R Y L E A K A G E, B E N D I N G, O R V I S I B L E C R A C K-
I N G O FT H E LCD W H I C HA R E P R E S U M E DT OB E D A M-
A G E SR E S U LT I N G F R O M M I S U S EO RA B U S E .
To obtain warranty service in the U.S.,
ship the product postage paid to the CII
Authorized Service Provider listed on the
back page of the User’s Guide. Please
p rovide an explanation of the service
re q u i rement, your name, address, day
phone number and dated proof of purchase (typically a sales receipt). If the
p roduct is over 90 days old, include payment of $6.95 for re t u rn shipping and
handling within the contiguous 48 states.
(Outside the contiguous 48 states, please
call CII for re t u rn shipping costs.)
52 – HeavyCalc™
Page 53

A re p a i red or replacement pro d u c t
assumes the remaining warranty of the
original product or 90 days, whichever is
l o n g e r.
NON-WARRANTY REPAIR SERVICE — USA
Non-warranty repair covers service
beyond the warranty period or service
requested due to damage resulting fro m
misuse or abuse.
Contact the CII Authorized Service
P rovider listed on the back page of the
User’s Guide to obtain current pro d u c t
repair information and charges. Repairs
a re guaranteed for 90 days.
REPAIR SERVICE — OUTSIDE THE USA
Not all countries have CII Authorized
Service Providers or the same warranty
and service policies. To obtain warranty
or non-warranty repair service for goods
p u rchased outside the U.S., contact the
dealer through which you initially purchased the product.
If you cannot reasonably have the
p roduct re p a i red in your area, you may
contact CII to obtain current pro d u c t
repair information and charges, including freight and duties.
User’s Guide – 53
Page 54

DISCLAIMER
CII M A K E S N O WA R R A N T Y O R R E P R E S E N TAT I O N,
E I T H E R E X P R E S S O R I M P L I E D, W I T H R E S P E C T T O T H E
P R O D U C T’S Q U A L I T Y , P E R F O R M A N C E, M E R C H A N TA B I L I-
T Y, O R F I T N E S S F O R A PA RT I C U L A R P U R P O S E. AS A
R E S U LT, T H I S P R O D U C T , I N C L U D I N G B U T N O T L I M I T E D
T O, K E Y S T R O K E P R O C E D U R E S, M AT H E M AT I C A L A C C U-
R A C Y A N D P R E P R O G R A M M E D M AT E R I A L, I S S O L D “A S
I S,” A N D Y O U T H E P U R C H A S E R A S S U M E T H E E N T I R E
R I S K A ST OI T SQ U A L I T Y A N D P E R F O R M A N C E.
IN N OE V E N TW I L L CII B EL I A B L EF O R D I R E C T, I N D I -
R E C T , S P E C I A L, I N C I D E N TA L, O RC O N S E Q U E N T I A LD A M-
A G E S R E S U LT I N G F R O M A N Y D E F E C T I N T H E P R O D U C T
O RI T S D O C U M E N T AT I O N.
The warranty, disclaimer, and re m edies set forth above are exclusive and
replace all others, oral or written,
e x p ressed or implied. No CII dealer,
agent, or employee is authorized to
make any modification, extension, or
addition to this warranty.
Some states do not allow the exclusion or limitation of implied warranties
or liability for incidental or consequential
damages, so the above limitation or
exclusion may not apply to you. This
warranty gives you specific rights, and
you may also have other rights which
vary from state to state.
54 – HeavyCalc™
Page 55

FCC CLASS B
This equipment has been certified to
comply with the limits for a Class B computing device, pursuant to Subpart J of
Part 15 of FCC rules.
Looking for New Ideas
Calculated Industries, a leading manuf a c t u rer of special function calculators
and digital measuring instruments, is a l ways looking for new product ideas in
these are a s .
If you have one, or if you have any
suggestions for improvements to this
product or its User’s Guide, please call
or write our Product Development Department. Thank you.
Calculated Industries, Inc.
4840 Hytech Drive
Carson City, NV 89706
775/885-4975 ☎Fax: 775/885-4949
Email: techsup@calculated.com
http://www.calculated.com
User’s Guide – 55
Page 56

CONSTRUCTION MASTER®and CALCULATED
INDUSTRIES®are registered trademarks and
HEAVYCALC™ is a trademark of
Calculated Industries, Inc.
ALL RIGHTS RESERVED
Designed in the United States of America
by Calculated Industries, Inc.
©
1998, Calculated Industries, Inc.
Printed in Indonesia
Manual 4315–MN–A
 Loading...
Loading...