Page 1
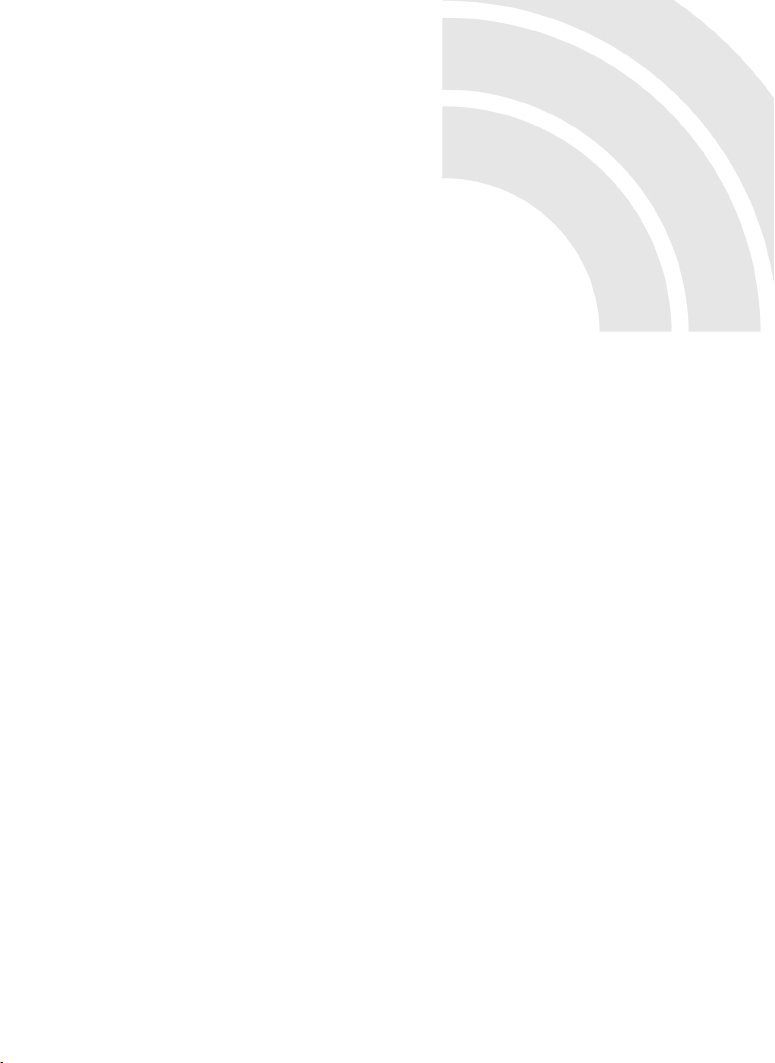
SONAR X3
Manuale dell'utente
Page 2
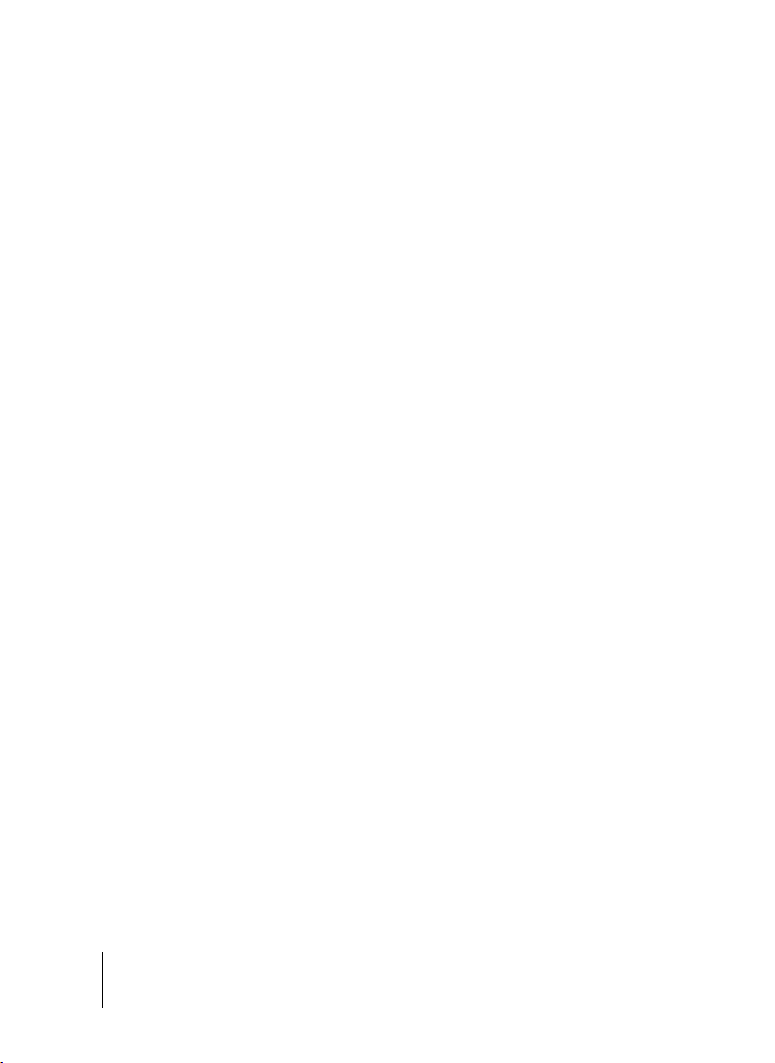
Le informazioni contenute nel presente documento sono soggette a variazioni senza ulteriore
preavviso, e non sono in alcun modo vincolanti per Cakewalk, Inc. Il software descritto in questo
documento è soggetto ad accordo di licenza o accordo di non divulgazione. Il software può essere
utilizzato o copiato solo nel pieno rispetto delle condizioni descritte nell'accordo di licenza. È
vietato effettuare una copia del software su qualsiasi tipo di supporto, se non nelle modalità
descritte specificatamente nell'accordo di licenza. È altresì vietato copiare tutto o anche
parzialmente il presente documento, così come trasmetterlo a terzi sotto qualsiasi forma
(elettronica o meccanica), inclusa la copia fotostatica e la registrazione, per qualsiasi motivo, senza
l'esplicito consenso scritto di Cakewalk, Inc.
Copyright © 2013 Cakewalk, Inc. Tutti i diritti riservati.
Copyright programma © 2013 Cakewalk, Inc. Tutti i diritti riservati.
Cakewalk è un marchio registrato di Cakewalk, Inc. e il logo Cakewalk è un marchio di Cakewalk,
Inc. I nomi di società e di prodotti menzionati nel presente documento sono marchi commerciali
dei rispettivi titolari.
Visitare il sito Cakewalk all'indirizzo: www.cakewalk.com.
2
Page 3
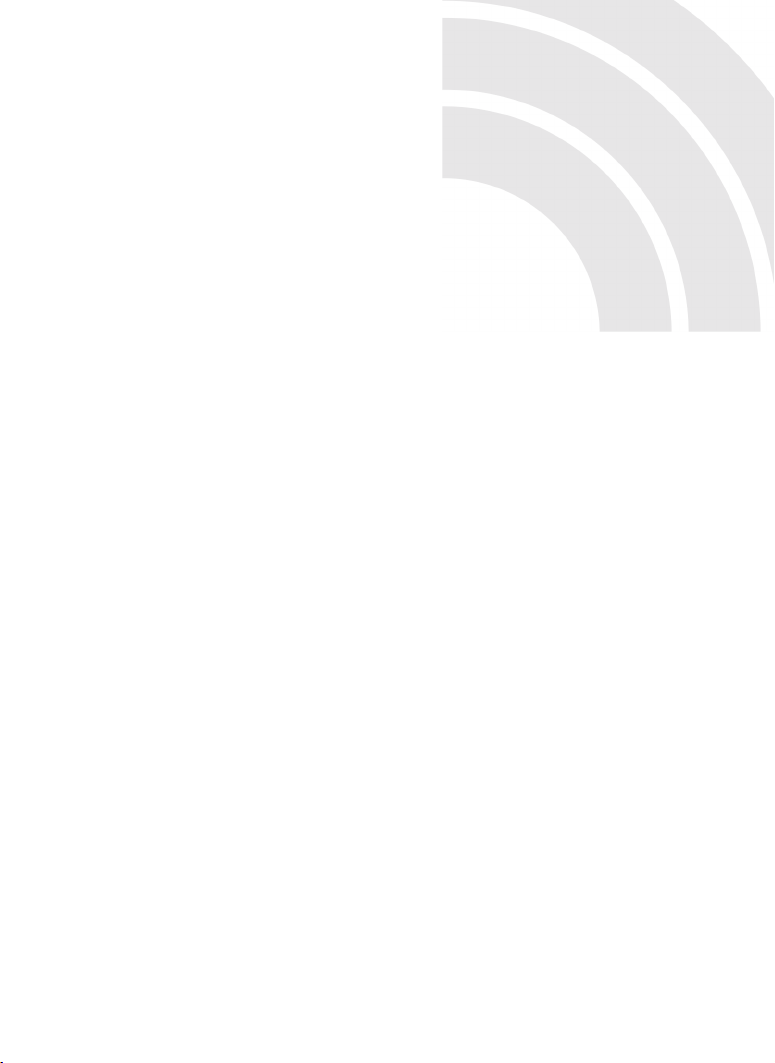
Indice
Prefazione . . . . . . . . . . . . . . . . . . . . . . . . . . . . . . . . . . . . . . . . . . . . . . . . . 5
Nota sul presente manuale. . . . . . . . . . . . . . . . . . . . . . . . . . . . . 5
Convenzioni utilizzate nel manuale . . . . . . . . . . . . . . . . . . . . . . 6
1 Installazione, registrazione e impostazione di base . . . . . . . . . . . 7
Installazione . . . . . . . . . . . . . . . . . . . . . . . . . . . . . . . . . . . . . . . . 8
Prima esecuzione di SONAR . . . . . . . . . . . . . . . . . . . . . . . . . . 10
Impostazione audio di base . . . . . . . . . . . . . . . . . . . . . . . . . . . 12
Collegamento dell'apparecchiatura . . . . . . . . . . . . . . . . . . . . . 15
Apertura di un progetto demo. . . . . . . . . . . . . . . . . . . . . . . . . . 19
Non riesco a sentire il progetto demo. . . . . . . . . . . . . . . . . . . . 20
Registrazione di SONAR . . . . . . . . . . . . . . . . . . . . . . . . . . . . . 22
Passaggi successivi . . . . . . . . . . . . . . . . . . . . . . . . . . . . . . . . . 22
2 SONAR: Tour. . . . . . . . . . . . . . . . . . . . . . . . . . . . . . . . . . . . . . . . . . 23
Presentazione. . . . . . . . . . . . . . . . . . . . . . . . . . . . . . . . . . . . . . 24
Barra di controllo . . . . . . . . . . . . . . . . . . . . . . . . . . . . . . . . . . . 25
Skylight. . . . . . . . . . . . . . . . . . . . . . . . . . . . . . . . . . . . . . . . . . . 26
Vista Traccia. . . . . . . . . . . . . . . . . . . . . . . . . . . . . . . . . . . . . . . 27
Vista Console . . . . . . . . . . . . . . . . . . . . . . . . . . . . . . . . . . . . . . 29
Browser . . . . . . . . . . . . . . . . . . . . . . . . . . . . . . . . . . . . . . . . . . 30
Inspector. . . . . . . . . . . . . . . . . . . . . . . . . . . . . . . . . . . . . . . . . . 31
3
Page 4
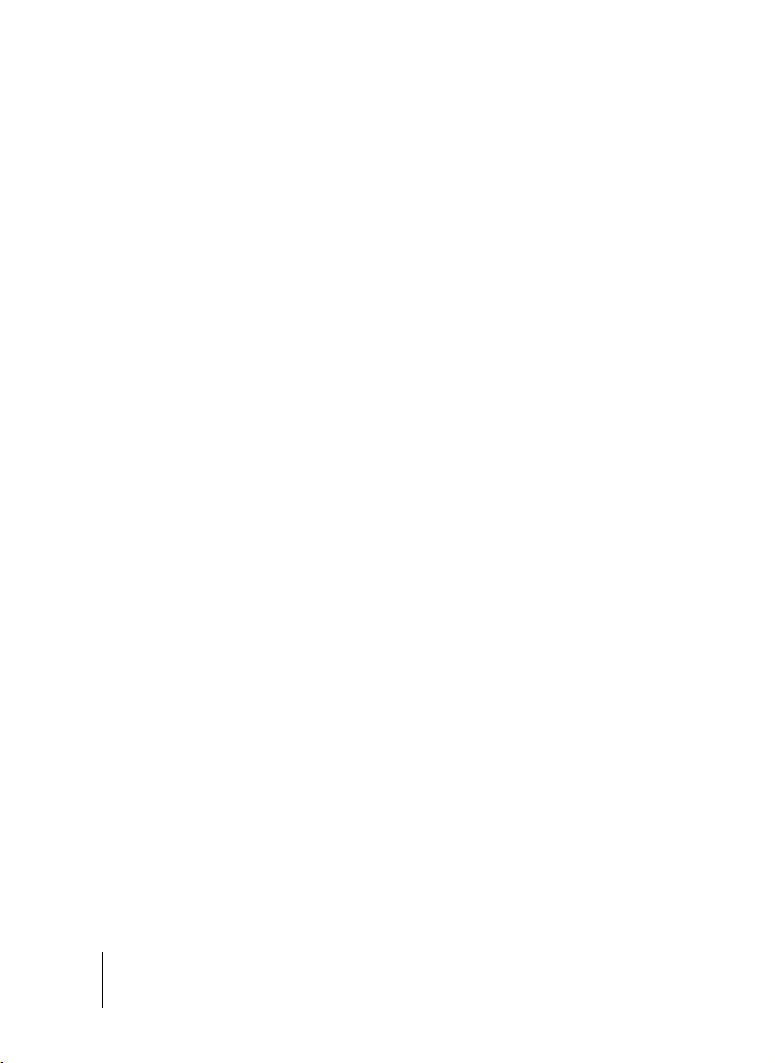
3 Per iniziare. . . . . . . . . . . . . . . . . . . . . . . . . . . . . . . . . . . . . . . . . . . . 33
Creazione, riproduzione e salvataggio dei progetti . . . . . . . . . 34
Creazione di un nuovo progetto. . . . . . . . . . . . . . . . . . . . . 34
Apertura dei file progetto . . . . . . . . . . . . . . . . . . . . . . . . . . 37
Riproduzione dei file progetto . . . . . . . . . . . . . . . . . . . . . . 39
Registrazione audio in un progetto. . . . . . . . . . . . . . . . . . . . . . 44
Inserimento di una traccia audio . . . . . . . . . . . . . . . . . . . . 44
Prepararsi alla registrazione . . . . . . . . . . . . . . . . . . . . . . . 46
Registrazione della performance musicale . . . . . . . . . . . . 46
4 Risoluzione dei problemi . . . . . . . . . . . . . . . . . . . . . . . . . . . . . . . . 49
Indice analitico . . . . . . . . . . . . . . . . . . . . . . . . . . . . . . . . . . . . . . . . . . . . 51
CONTRATTO DI LICENZA . . . . . . . . . . . . . . . . . . . . . . . . . . . . . . . . . . . .53
4
Page 5
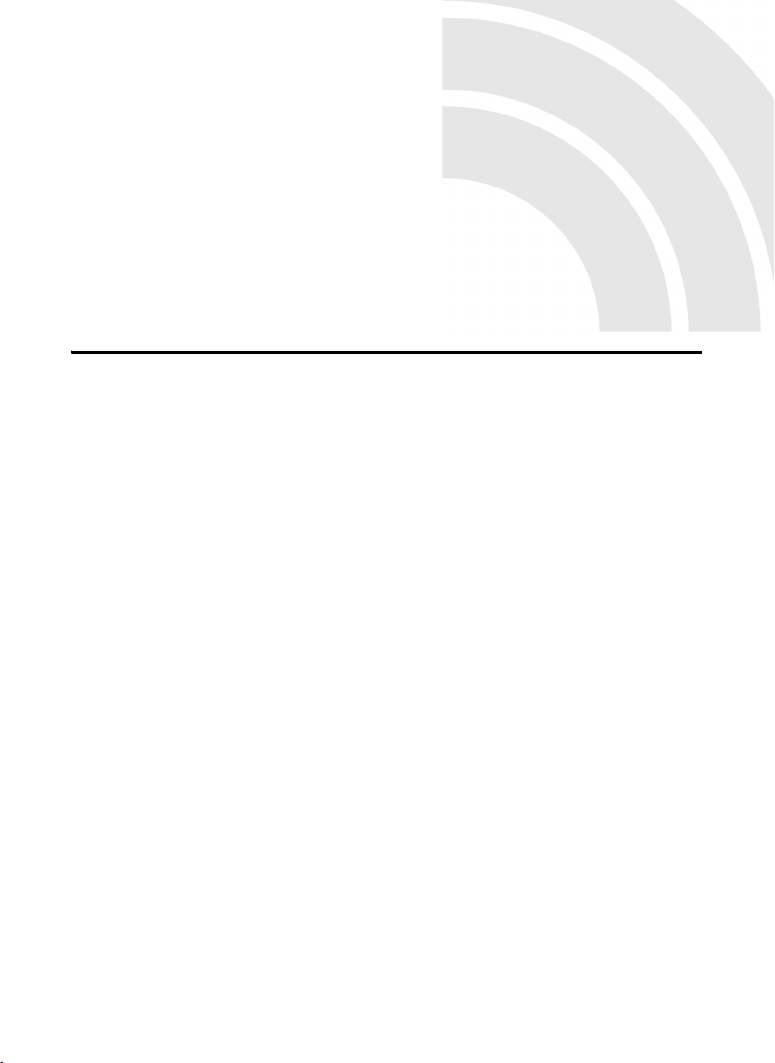
Prefazione
Il Manuale dell'utenteSONAR fornisce informazioni utili per iniziare a utilizzare SONAR. Questo
manuale descrive i principi fondamentali di SONAR e come utilizzare l'applicazione per creare,
modificare, produrre ed eseguire musica. Il Manuale dell'utente SONAR affronta ogni
argomento in modo pratico e offre numerosi riferimenti incrociati che consentono di reperire
velocemente le informazioni desiderate. Alla fine del Manuale dell'utente è anche presente un
indice esaustivo utilizzabile per la ricerca rapida di uno specifico argomento.
Nota sul presente manuale
Questo manuale fornisce informazioni di base sull'installazione e l'impostazione di SONAR e
fornisce tutorial per iniziare da subito a ottenere grandi risultati.
Utilizzo della Guida in linea
SONAR è fornito con la documentazione completa in formato HTML consultabile in linea. La
Guida in linea di SONAR fornisce informazioni dettagliate su tutte le funzionalità del
programma, compresi menu, finestre, finestre di dialogo, tasti di scelta rapida e procedure
comuni. La Guida contestuale è disponibile in qualsiasi momento premendo il tasto F1.
Per maggiore assistenza...
In aggiunta al Manuale dell'utente e alla Guida in linea, sono disponibili le seguenti risorse:
• File ReadMe con informazioni non disponibili al momento della stampa del manuale. Nel
menu Guida di SONAR fare clic su Visualizza README.RTF.
• Video accessibili su www.cakewalk.com/CakeTV.
• Forum peer-to-peer Cakewalk all'indirizzo http://forum.cakewalk.com.
• Pagina dell'assistenza SONAR all'indirizzo
www.cakewalk.com/Support/product.aspx/SONAR-X3.
• Per assistenza tecnica e servizio clienti al di fuori degli Stati Uniti, visitare
www.cakewalk.com/dealers/global.aspx per identificare un centro di servizio clienti nella
propria zona di residenza.
5
Page 6
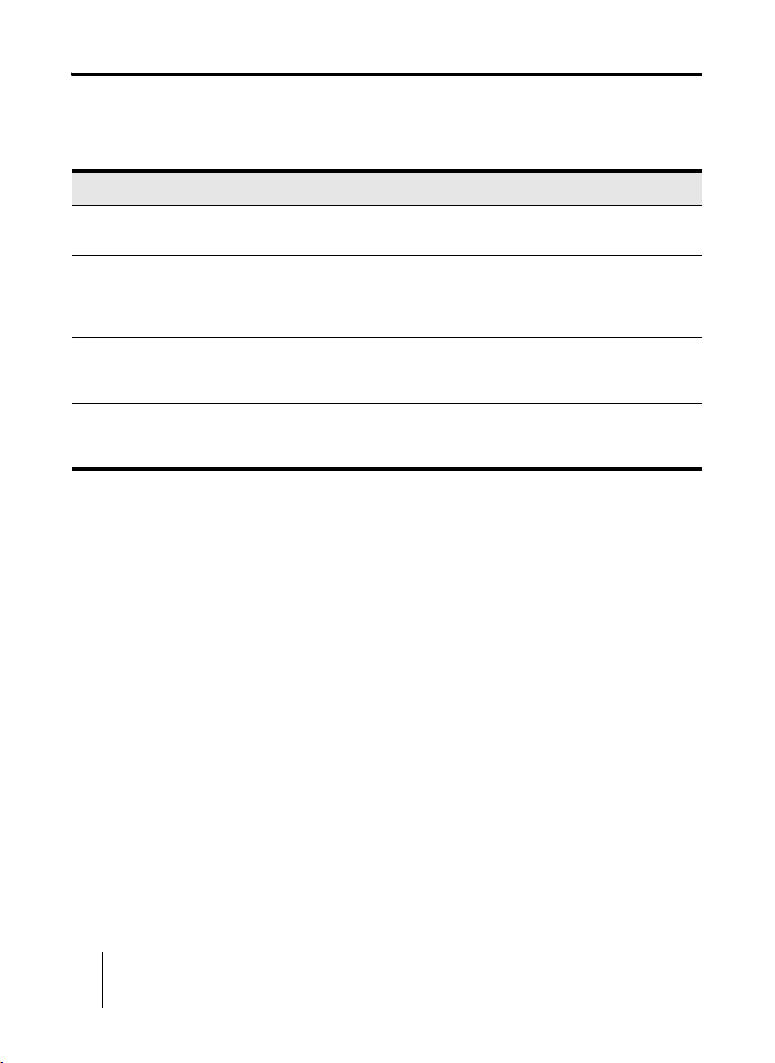
Convenzioni utilizzate nel manuale
La tabella che segue descrive le convenzioni utilizzate nella guida:
Convenzione Significato
Grassetto Il testo che appare in grassetto indica i comandi di SONAR.
Parentesi angolate
(File > Apri)
Carattere monospazio Il carattere monospazio è utilizzato per i nomi di file, percorsi di directory
Segno più (+) Il segno più (+) è utilizzato tra due tasti per indicare la pressione dei tasti
Ad esempio: Fare clic su OK.
Le parentesi angolate sono un separatore di menu e rappresentano un
livello nella gerarchia dei menu.
Esempio: File > Apri sta a indicare la selezione del comando Apri sotto la
voce di menu File.
ed esempi del codice.
Esempio: Individuare il progetto denominato SONAR_AudioDemo.cwb.
combinati.
Esempio: CTRL+A indica la pressione del tasto CTRL insieme al tasto A.
6
Convenzioni utilizzate nel manuale
Page 7
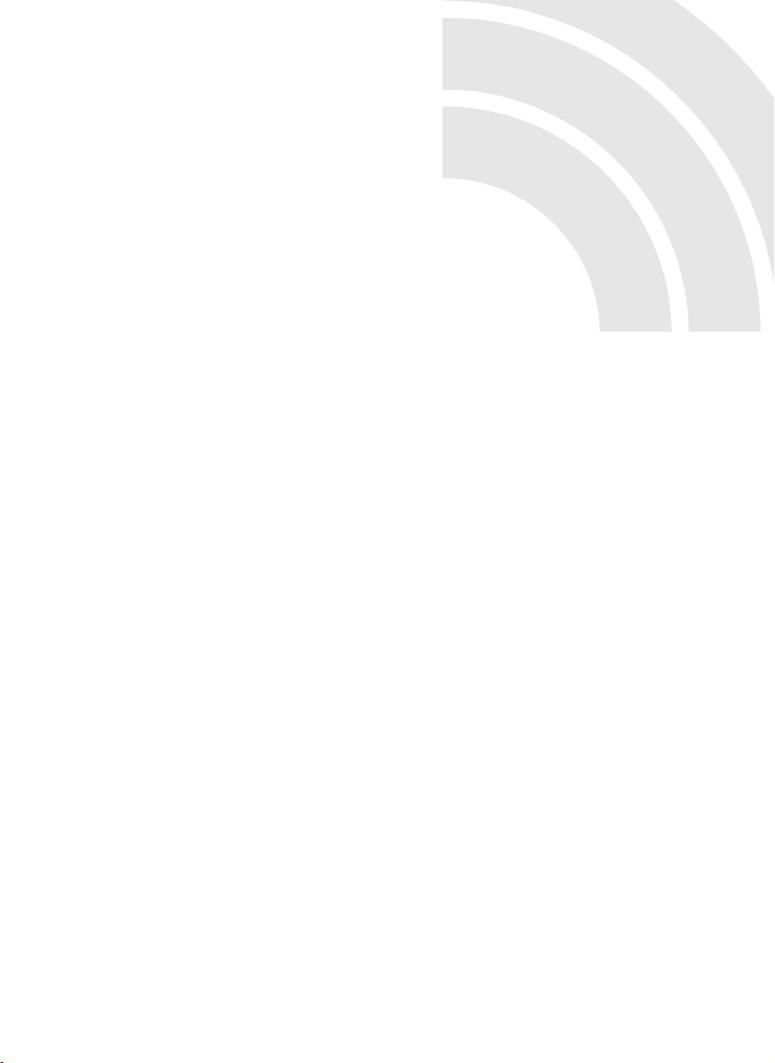
Installazione, registrazione e impostazione
di base
In questo capitolo viene spiegato come installare e registrare SONAR, e come collegare e
configurare l'apparecchiatura audio e MIDI.
Contenuto del capitolo:
Installazione . . . . . . . . . . . . . . . . . . . . . . . . . . . . . . . . . . . . . . . . . . . . . . . . . . . . . . . . . . . . . . . . . . . 8
Prima esecuzione di SONAR . . . . . . . . . . . . . . . . . . . . . . . . . . . . . . . . . . . . . . . . . . . . . . . . . . . . . 10
Impostazione audio di base . . . . . . . . . . . . . . . . . . . . . . . . . . . . . . . . . . . . . . . . . . . . . . . . . . . . . . 12
Collegamento dell'apparecchiatura . . . . . . . . . . . . . . . . . . . . . . . . . . . . . . . . . . . . . . . . . . . . . . . . 15
Apertura di un progetto demo. . . . . . . . . . . . . . . . . . . . . . . . . . . . . . . . . . . . . . . . . . . . . . . . . . . . . 19
Non riesco a sentire il progetto demo. . . . . . . . . . . . . . . . . . . . . . . . . . . . . . . . . . . . . . . . . . . . . . . 20
Registrazione di SONAR . . . . . . . . . . . . . . . . . . . . . . . . . . . . . . . . . . . . . . . . . . . . . . . . . . . . . . . . 22
Passaggi successivi . . . . . . . . . . . . . . . . . . . . . . . . . . . . . . . . . . . . . . . . . . . . . . . . . . . . . . . . . . . . 22
7
Page 8
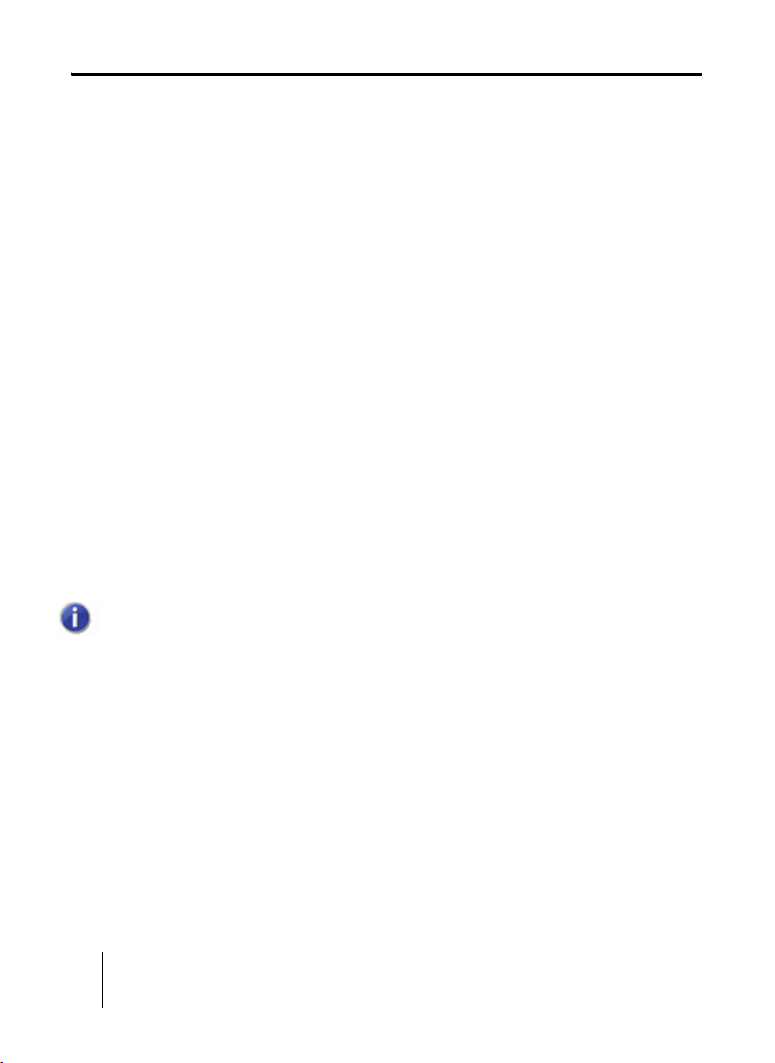
Installazione
Note prima dell'installazione:
• Per installare SONAR, è necessario accedere al computer con un account avente privilegi
amministrativi. A seguito dell'installazione, il programma può essere utilizzato da qualsiasi
utente.
• Se sul computer è installato un programma di controllo, ad esempio un anti-virus, chiuderlo
prima di iniziare l'installazione di SONAR. Ricordare inoltre di chiudere altre applicazioni che
non compaiono nella barra delle applicazioni di Windows.
• Prima di aprire il DVD-ROM, leggere l'accordo di licenza alla fine di questo documento.
L'apertura del DVD-ROM implica l'accettazione delle condizioni dell'accordo di licenza.
L'installazione di SONAR è semplice. Prima di procedere, tuttavia, è bene ricordare alcuni
punti:
• Stabilire una posizione sul computer in cui verrà installato il programma. Se non si hanno
preferenze, è possibile accettare il percorso predefinito suggerito dall'installazione.
• Decidere la posizione sul computer in cui salvare il contenuto e i file progetto e altri
contenuti.
• Identificare il numero di serie di SONAR, che si trova sull'etichetta adesiva posta sulla
custodia del DVD-ROM. Se il programma è stato acquistato online, il numero di serie sarà
disponibile sullo store Cakewalk.com accendendo con le proprie credenziali e selezionando
il link "My Registrations" oppure sarà fornito per posta elettronica.
Nota: se si decide di non installare i file di esempio o altro contenuto, potrebbero non
essere disponibili tutti i materiali necessari per seguire le esercitazioni descritte in questo
manuale.
8 Installazione, registrazione e impostazione di base
Installazione
Page 9
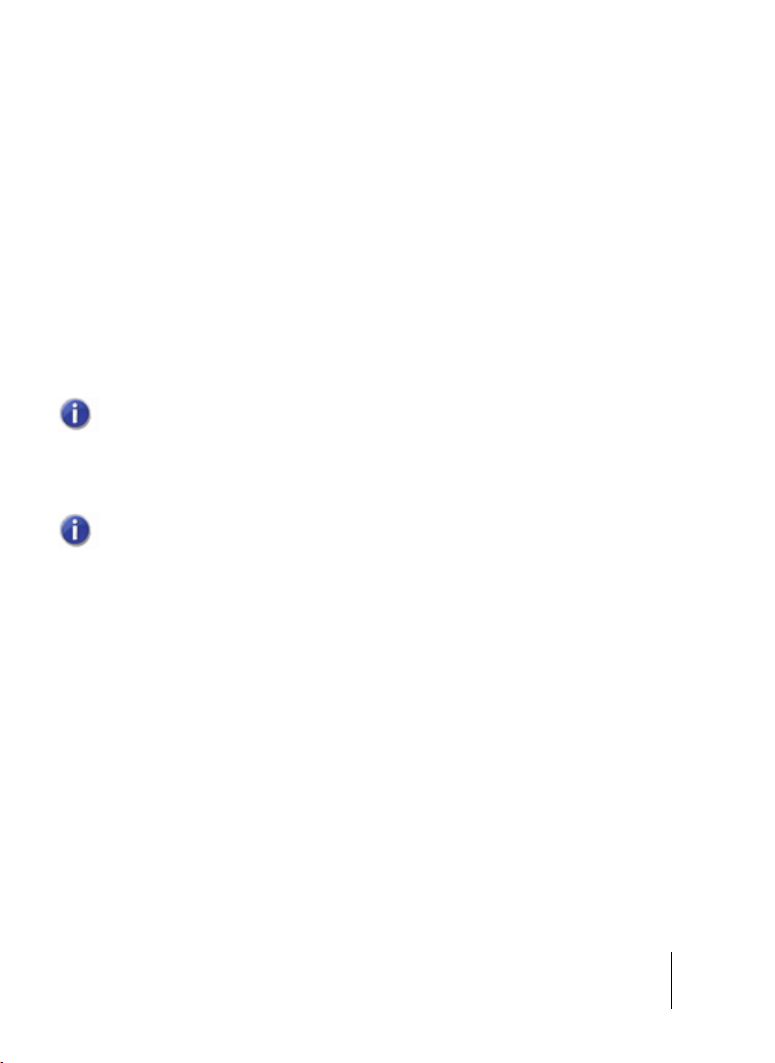
Installazione di SONAR
1. Avviare il computer.
2. Chiudere tutti i programmi in esecuzione.
3. Effettuare una delle seguenti operazioni:
• Per l'installazione da DVD: inserire il disco di installazione di SONAR nell'unità CD o
DVD del computer. Se nel sistema operativo è stata impostata l'esecuzione automatica,
SONAR apre automaticamente il menu di installazione e sul monitor appare una finestra
di dialogo con diverse opzioni. In caso contrario, è possibile avviare l'installazione di
SONAR aprendo Computer (Windows 7), selezionando l'unità DVD (di solito "D") e
facendo doppio clic su AutoRun.exe.
• Per l'installazione dopo il download online: individuare il file
SONAR_X3_[Producer/Studio]_Setup1.exe salvato sull'unità del computer e fare
doppio clic su di esso per iniziare l'installazione.
4. Fare clic sul pulsante Installa.
Nota: se si chiude l'installazione prima che si sia conclusa, ripetere il passaggio 3 per
riavviarla.
5. Attenersi attentamente alle istruzioni riportate sullo schermo.
Nota: al termine dell'installazione di SONAR, verranno installati alcuni componenti
supplementari per SONAR.
Disinstallazione di SONAR
1. Windows 8: Premere il tasto Windows o portare il puntatore del mouse in basso a sinistra
nello schermo Start, fare clic con il pulsante destro e selezionare Pannello di controllo.
Windows 7: Fare clic sul pulsante Start e scegliere Pannello di controllo.
2. Se la vista impostata è per Categoria, fare clic su Disinstalla un programma sotto
Programmi.
Se la vista impostata è per Icone grandi o Icone piccole, fare clic su Programmi e
funzionalità.
3. Selezionare SONAR X3 e fare clic su Disinstalla.
Installazione, registrazione e impostazione di base 9
Installazione
Page 10
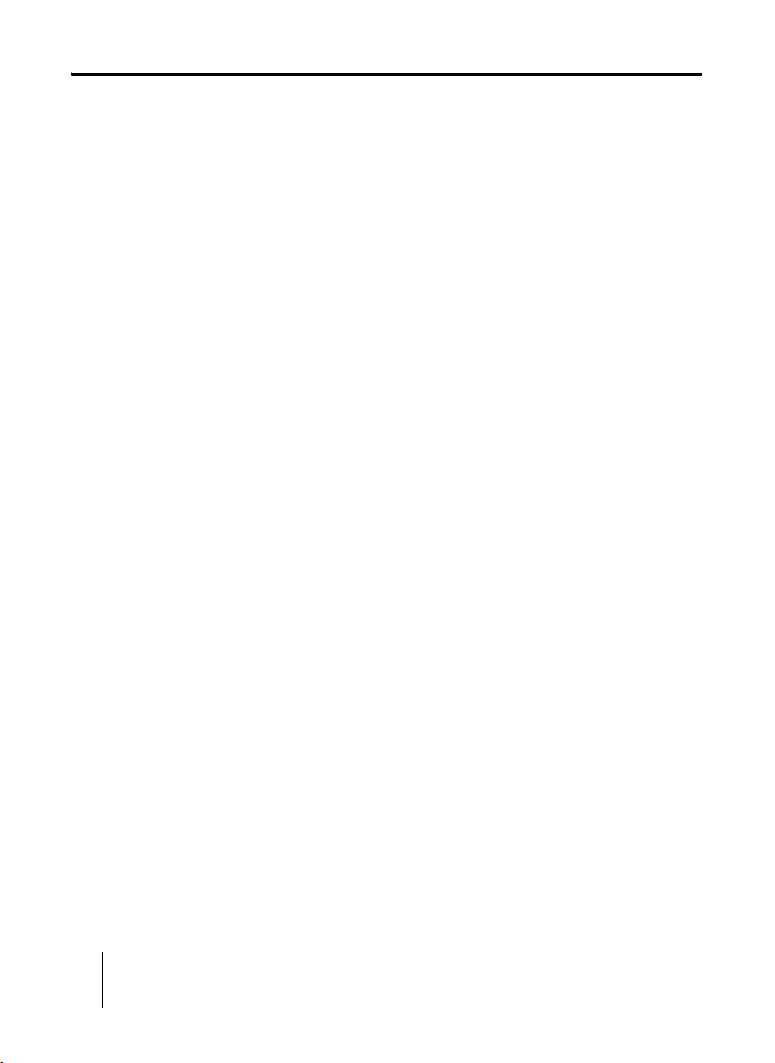
Prima esecuzione di SONAR
Vi sono due modi per avviare SONAR:
• Fare doppio clic sull'icona SONAR X3 sul desktop del computer.
• Windows 8: Fare clic sull'icona SONAR X3 nello schermo Start.
Windows 7: Fare clic sul pulsante Start e scegliere Programmi > Cakewalk > SONAR X3 >
SONAR X3 (Producer o Studio).
Configurazione della periferica audio
La prima volta che si avvia SONAR, il programma tenta automaticamente di rilevare e
configurare una periferica audio ASIO presente sul computer. Se non e rileva una ASIO, tenterà
quindi di rilevarne una MME ed eseguirà automaticamente l'utility Wave Profiler per stabilire le
impostazioni MIDI e Audio corrette per la periferica rilevata.
Quando Wave Profiler ha determinato il tipo di scheda installata, accettare sempre le
impostazioni predefinite. È possibile eseguire di nuovo Wave Profiler dopo aver installato una
nuova periferica audio o un nuovo driver, scegliendo Modifica > Preferenze > Audio -
Impostazioni driver in SONAR e facendo clic sul pulsante Wave Profiler (o Pannello ASIO
nel caso di una periferica audio ASIO).
Impostazione di unità MIDI in SONAR
Dopo aver eseguito Test wave, SONAR esaminerà automaticamente il computer per rilevare
unità di ingresso e uscita MIDI eventualmente installati. A volte, potrebbe essere necessario
indicare a SONAR le unità che si desidera utilizzare oppure può diventare necessario cambiare
le uscite MIDI e le unità utilizzate. Scegliere Modifica > Preferenze > MIDI - Unità in SONAR
per configurare le unità MIDI.
10 Installazione, registrazione e impostazione di base
Prima esecuzione di SONAR
Page 11
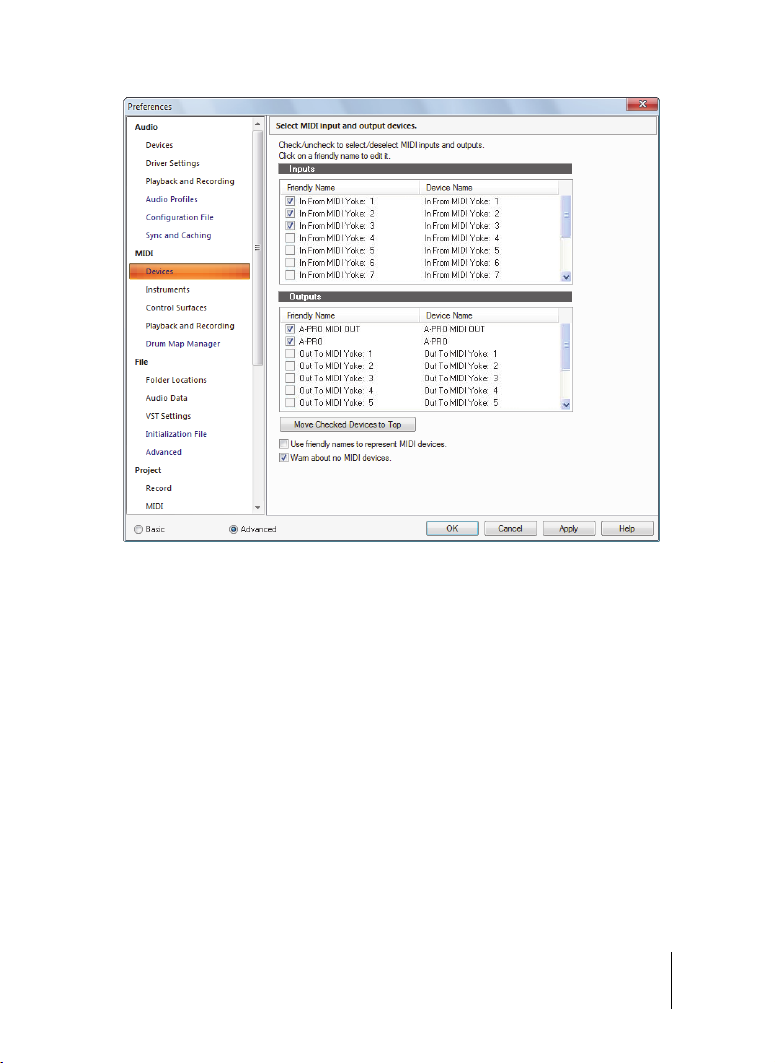
Figura 1. Sezione MIDI - Unità
In cima alla finestra appaiono gli ingressi MIDI. Verificare che tutte le unità nella finestra siano
selezionate. Se un'unità non è selezionata, fare clic sul quadretto accanto ad essa.
In fondo alla finestra appaiono le uscite MIDI. L'unità in cima alla lista è l'uscita 1, quella
successiva è l'uscita 2, e così via. Selezionare un'unità alla volta nella finestra Uscite. Fare clic
su Sposta unità selezionate in alto per cambiare l'ordine delle unità MIDI. Selezionare quindi
tutte le unità elencate per includerle come uscite.
Abilitando le unità di uscita MIDI consente di riprodurre le tracce MIDI su una tastiera esterna,
un modulo sonoro o un'unità MIDI integrata alla scheda audio. Per ulteriori informazioni
sull'impostazione di unità MIDI mediante la finestra di dialogo Unità MIDI, vedere "Impostazione
delle unità MIDI In e MIDI Out" nella Guida in linea.
Installazione, registrazione e impostazione di base 11
Prima esecuzione di SONAR
Page 12
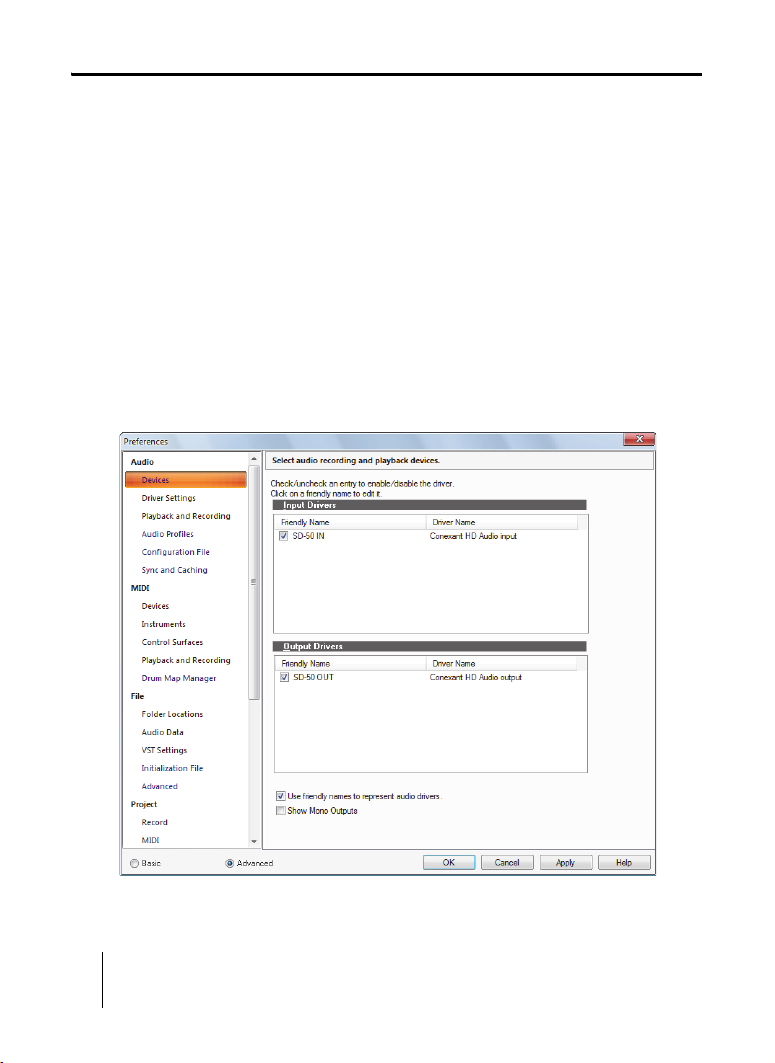
Impostazione audio di base
Per ascoltare il suono durante la riproduzione di un progetto in SONAR, è importante
configurare correttamente l'unità audio.
1. Per aprire SONAR, effettuare una delle seguenti operazioni:
• Fare doppio clic sull'icona SONAR sul desktop del computer (se si è scelto di crearla
durante l'installazione).
• Windows 8: Fare clic sull'icona SONAR X3 nello schermo Start.
• Windows 7: Selezionare Start > Tutti i programmi > Cakewalk > SONAR X3.
2. Quando si apre SONAR (soprattutto se è la prima volta), appariranno diverse finestre di
dialogo. Per il momento, chiudere tutte le finestre che possono comparire.
3. Aprire Modifica > Preferenze > Audio - Unità per selezionare l'ingresso audio e la
periferica di uscita.
Figura 2. Sezione Audio - Unità
12 Installazione, registrazione e impostazione di base
Impostazione audio di base
Page 13
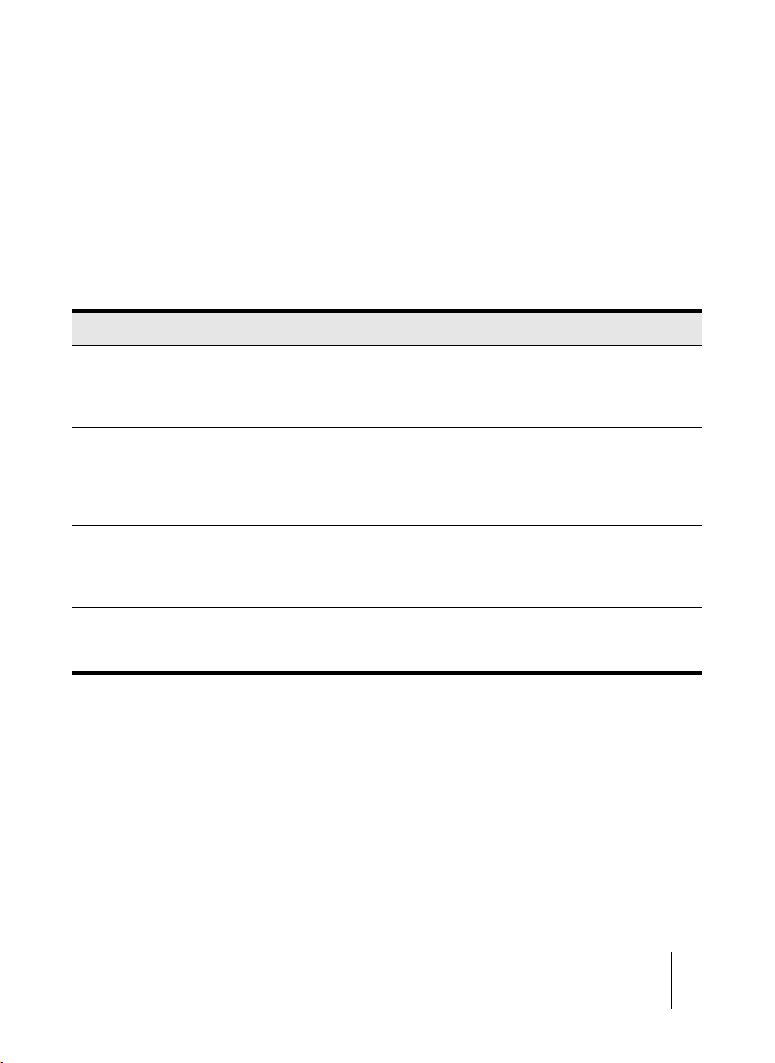
4. Selezionare il Driver ingresso desiderato. In funzione della configurazione del computer,
potrebbero rendersi disponibili diverse opzioni.
Il Driver ingresso è di solito la scheda audio del computer o un ingresso di un'interfaccia
audio. Impostarlo sul dispositivo nel quale è inserito il microfono, la chitarra, la tastiera o un
altro dispositivo di ingresso.
5. Scegliere il Driver uscita desiderato.
Il Driver uscita è di solito la scheda audio del computer o un'uscita di un'interfaccia audio.
Impostare questo dispositivo sulle cuffie o sugli altoparlanti, a seconda del collegamento
esistente.
Se si nutrono dubbi sull'opzione migliore, servirsi della tabella seguente come riferimento.
Utilizzo Configurazione suggerita
Un notebook con scheda audio
integrata.
Impostare sia Driver ingresso sia Driver uscita su
<nome della scheda audio> (MME 32-bit).
Nota: se la scheda audio presenta più uscite, impostare
Dispositivo di riproduzione su "Altoparlanti" o "Cuffie".
Un microfono USB. Impostare Driver uscita su
Interfaccia audio acquistata in un
negozio di musica.
Una scheda audio professionale di
alta qualità acquistata in un negozio
di informatica (Sound Blaster, ecc.).
Installazione, registrazione e impostazione di base 13
Impostazione audio di base
<nome scheda audio> (WDM / KS). Impostare Driver
ingresso sul microfono USB.
Si possono ottenere buone prestazioni anche con l'uso di
WASAPI.
Verificare di aver installato i driver della nuova periferica
audio, dal disco incluso o dopo averli scaricati dal sito del
produttore. Impostare sia Driver ingresso sia Driver uscita
su <nome scheda audio> ASIO.
Alcune schede audio offrono diverse opzioni per i driver.
Iniziare impostando entrambi Driver uscita e Driver
ingresso su <nome scheda audio> (WDM / KS).
Page 14
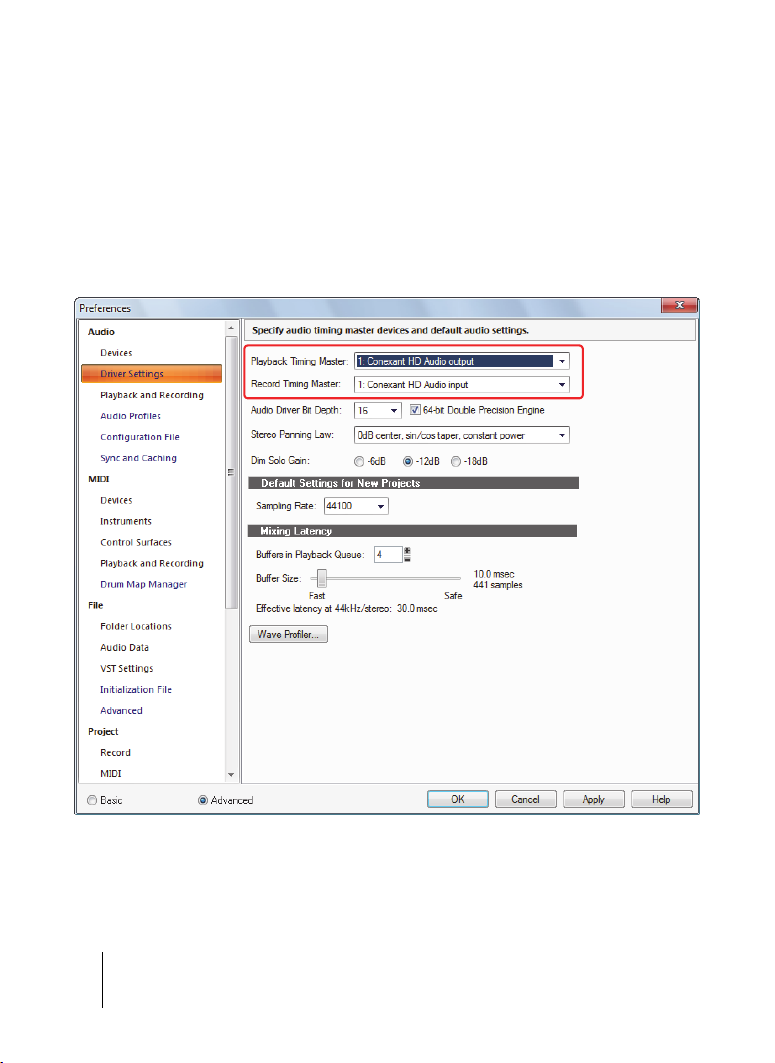
6. Aprire Modifica > Preferenze > Audio - Impostazioni driver per selezionare i dispositivi
master di tempo per registrazione e riproduzione audio.
7. Nella lista Tempo master per riproduzione da, selezionare il dispositivo audio di uscita
che si intende far utilizzare a SONAR come modulo di uscita predefinito o principale.
Dovrebbe essere l'uscita a cui sono collegati gli altoparlanti o le cuffie.
8. Nella lista Tempo master per registrazione da, selezionare l'ingresso sulla scheda audio
al quale si desidera collegare la sorgente audio, come ad esempio microfono, tastiera
elettronica o un altro tipo di dispositivo ingresso.
Figura 3. Sezione Audio - Impostazioni driver
Per ulteriori informazioni sulle impostazioni consigliate per specifici modelli di schede audio,
visitare il sito di supporto di SONAR su www.cakewalk.com/Support/product.aspx/SONAR-X3.
14 Installazione, registrazione e impostazione di base
Impostazione audio di base
Page 15
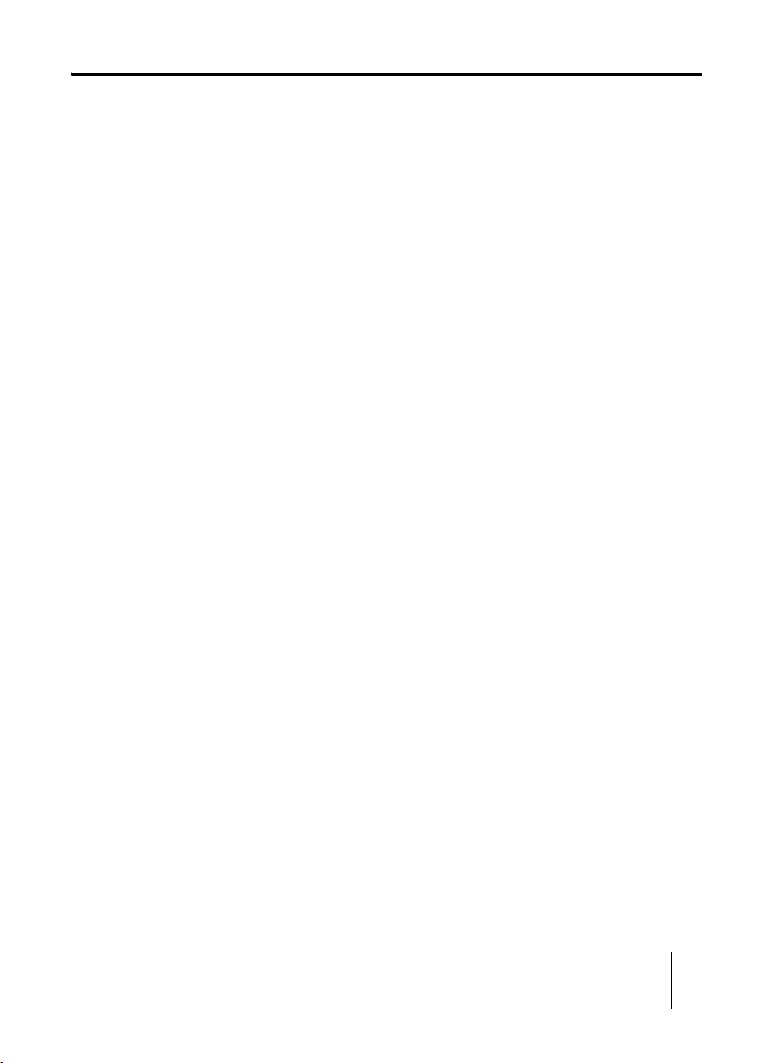
Collegamento dell'apparecchiatura
Sono disponibili in commercio diversi tipi di interfacce audio (schede audio). Le più comuni
sono le CardBus (tipo PCI), USB/USB2 e FireWire. I notebook possono utilizzare schede di tipo
PCMCIA (scheda PC). Molte di queste interfacce sono inoltre già dotate di porte MIDI, mentre
altre integrano persino un synth MIDI. In questa sezione del manuale ci occuperemo dei diversi
tipi di collegamento audio.
Ingressi audio analogici e digitali
Gli ingressi audio possono essere solo di due tipi:
• Analogico. Gli ingressi analogici permettono il collegamento diretto a un computer di una
chitarra, un microfono o un altro tipo di strumento (se il computer ha ingressi audio analogici)
o mediante un'interfaccia audio. L'interfaccia audio converte il segnale del microfono o della
chitarra da analogico a digitale. Gli ingressi analogici sono tuttora tra i più comuni. Essi
vengono impiegati generalmente nella quasi totalità delle schede audio installate sui
computer desktop e notebook.
• Digitale. Gli ingressi digitali permettono il collegamento di altri dispositivi digitali, ad
esempio l'uscita ottica di un lettore CD o MP3, direttamente a un computer (se ha ingressi
audio digitali) o a un'interfaccia audio. Tra i dispositivi dotati di ingressi digitali è possibile
citare i convertitori A/D esterni, i processori per chitarra come il popolare Line6 Pod e altre
sorgenti digitali.
Installazione, registrazione e impostazione di base 15
Collegamento dell'apparecchiatura
Page 16
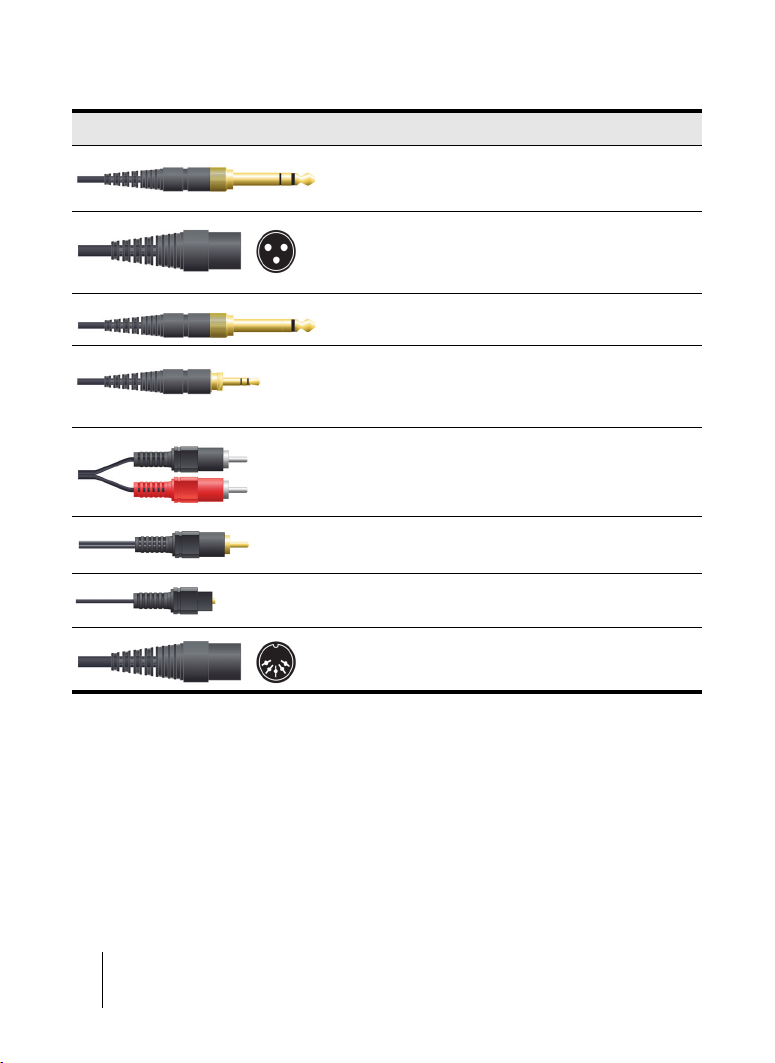
La tabella seguente descrive i vari tipi di collegamenti analogici e digitali possibili.
Cavo Tipo Descrizione
TRS 1/4" Collegamento analogico
bilanciato
XLR Collegamento analogico
TS 1/4" Collegamento analogico non
Presa mini 1/8" Collegamento analogico
RCA - Phono Collegamento analogico phono
SPDIF Collegamento digitale stereo
Ottico Collegamento digitale stereo
MIDI Collegamento MIDI
bilanciato
Microfoni e attrezzature audio
professionali
bilanciato, cavo chitarra, "Hi-Z"
bilanciato
Cuffie, altoparlanti di computer
desktop
Giradischi, registratori analogici
Si suggerisce a tal proposito un'attenta lettura del manuale che accompagna l'hardware in
proprio possesso per stabilire con sicurezza il tipo di connessione di cui è dotata l'interfaccia.
Gli schemi seguenti mostrano le connessioni di base per le configurazioni più comuni.
Consultare la documentazione inclusa al computer e alla scheda audio per ulteriori informazioni
sull'impostazione specifica.
16 Installazione, registrazione e impostazione di base
Collegamento dell'apparecchiatura
Page 17
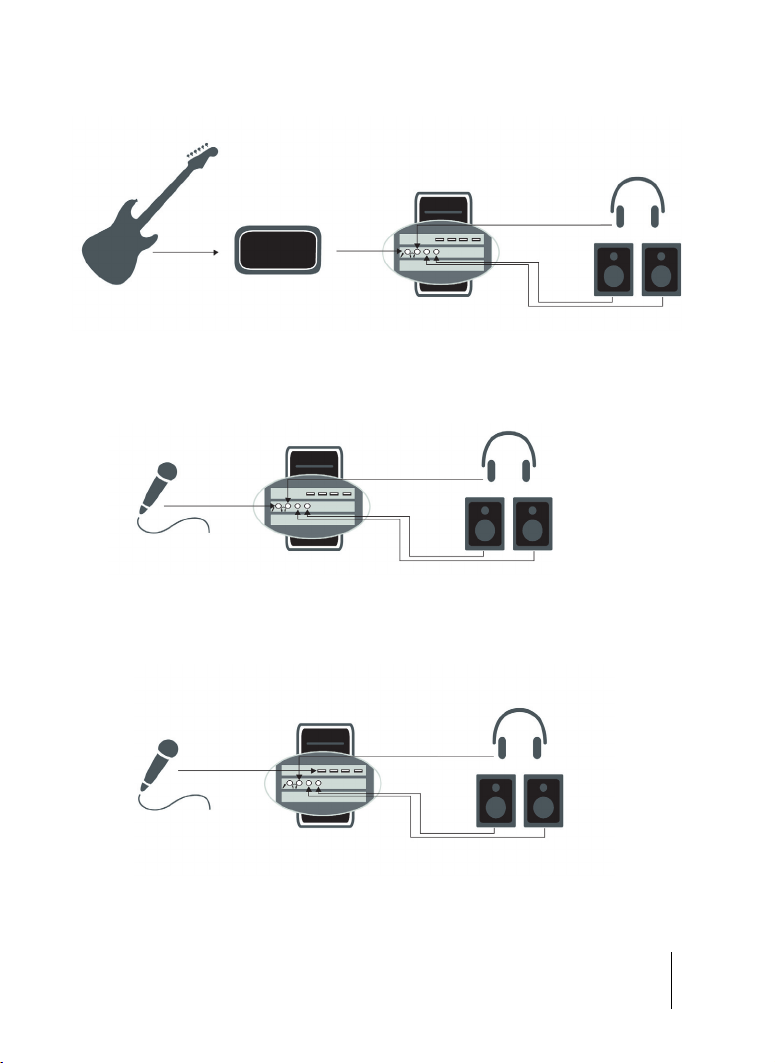
Collegamento di una chitarra elettrica al computer
Chitarra
Scheda audio del computer
(o interfaccia audio esterna)
Cuffie o altoparlanti
DI Box
Microfono
Scheda audio del computer
(o interfaccia audio esterna)
Cuffie o altoparlanti
Microfono USB
Scheda audio del computer
(o interfaccia audio esterna)
Cuffie o altoparlanti
Ingresso microfono
Connessione USB
Collegamento di un microfono al computer
Installazione, registrazione e impostazione di base 17
Collegamento dell'apparecchiatura
Page 18
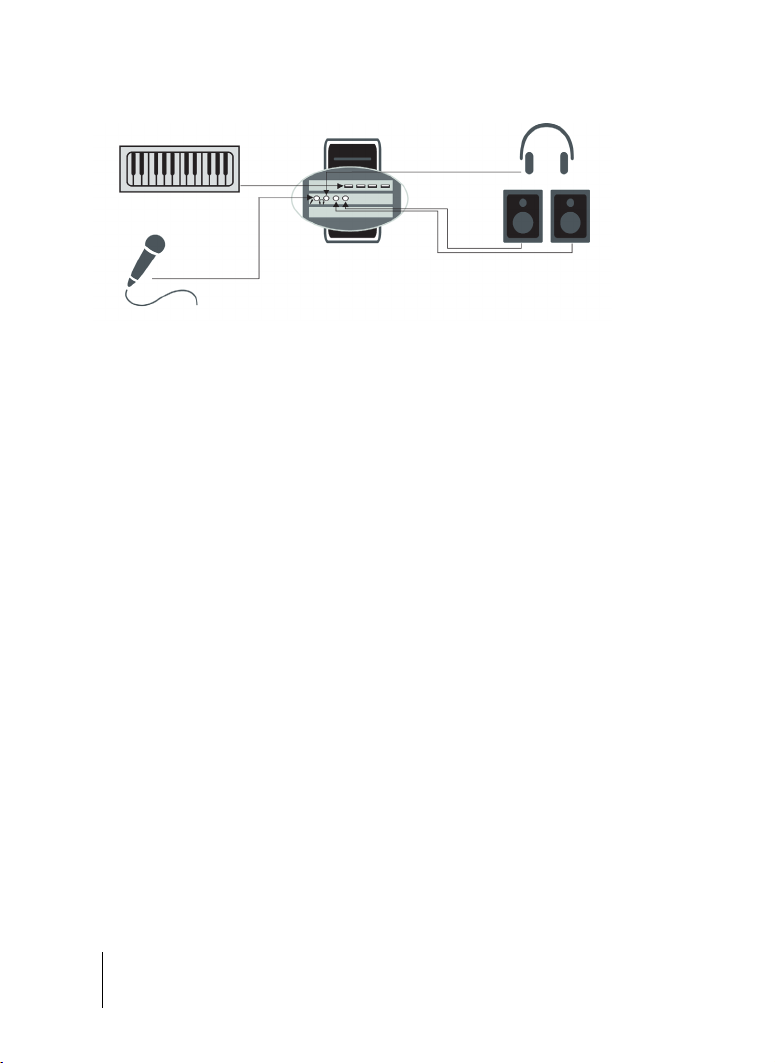
Collegamento di un'interfaccia o un controller MIDI al computer
Microfono
Scheda audio del computer
(o interfaccia audio esterna)
Cuffie o altoparlanti
Tastiera MIDI USB
Connessione USB
Ingresso microfono
MIDI (Musical Instrument Digital Interface) è il linguaggio utilizzato dai computer per
comunicare con la maggior parte delle tastiere e altri strumenti musicali elettronici. Il termine
MIDI si riferisce sia al tipo di cavi, collegamenti, strumenti e controller sia al linguaggio grazie al
quale i diversi componenti sono in grado di comunicare tra loro.
Vi sono due modi per collegare una tastiera o uno strumento MIDI al computer:
• Cavo USB. Molte tastiere e molti controller MIDI prevedono un collegamento USB. Per
collegare il computer via USB, inserire un'estremità del cavo USB nella porta USB della
tastiera/interfaccia MIDI e l'altra estremità nella porta USB del computer. Assicurarsi di aver
installato i driver software forniti con la tastiera/interfaccia MIDI.
• Cavo MIDI standard. Le tastiere/interfacce MIDI sono spesso dotate di porte MIDI, oltre
che di una porta USB. Controllare che l'unità audio abbia collegamenti MIDI di ingresso e
uscita. Se non ne ha, potrebbe essere necessario aggiungere un'interfaccia MIDI
standalone per collegare la tastiera MIDI al computer. Se la tastiera o il controller MIDI
dispone di un collegamento USB, sarà più facile impostare il dispositivo per il collegamento
USB. Per le istruzioni sull'impostazione, consultare il manuale o le istruzioni accluse all'unità
MIDI.
18 Installazione, registrazione e impostazione di base
Collegamento dell'apparecchiatura
Page 19

Apertura di un progetto demo
Una volta configurata l'unità audio, aprire il progetto demo fornito con SONAR e ascoltarlo.
1. Nel menu File, fare clic su Apri. Si visualizza la finestra di dialogo Apri per aprire progetti
Cakewalk salvati sul computer. La finestra di dialogo Apri è simile a qualsiasi altra finestra
disponibile in ambiente Microsoft Windows.
• I pulsanti di navigazione verticali a sinistra consentono l'accesso alle diverse posizioni sul
disco rigido del computer.
• Il riquadro di navigazione permette di visualizzare tutti i file progetto e le cartelle
disponibili all'interno della cartella selezionata.
• L'elenco a discesa Vai alla cartella consente di accedere velocemente alle cartelle
utilizzate più di frequente per i progetti di SONAR. In genere, per accedere ai propri
progetti è sufficiente selezionare File progetto.
• Per ulteriori informazioni su tutte le opzioni e le funzioni di questa finestra di dialogo, fare
clic su Guida.
Figura 4. Finestra di dialogo Apri
2. Selezionare la cartella Cakewalk Content (percorso predefinito: C:\Cakewalk
Content\SONAR X3 [Producer o Studio]\Tutorial Projects\Audio
Tutorial Project) e individuare il progetto di nome SONAR_AudioDemo.cwb.
Installazione, registrazione e impostazione di base 19
Apertura di un progetto demo
Page 20

3. Selezionare il file evidenziandolo, quindi fare clic sul pulsante Apri per aprire il progetto
demo.
Nota: Alla richiesta di apertura del pacchetto, accettare le posizioni predefinite e fare clic
su OK.
4. Una volta aperto il progetto, viene visualizzata la finestra Informazioni file, che può essere
utilizzata per memorizzare note, commenti, riconoscimenti e altre informazioni utili sul
progetto. Per il momento, chiudere la finestra Informazioni file facendo clic sul pulsante
Chiudi nell'angolo superiore destro.
5. Fare clic sul pulsante Riproduci nella barra di controllo di SONAR, che si trova nella
parte alta della finestra.
6. Buon ascolto!
Queste procedure illustrano alcune semplici operazioni possibili per ascoltare la musica.
Ma SONAR è molto di più! Per ulteriori informazioni, vedere “Passaggi successivi” a
pagina 22.
Non riesco a sentire il progetto demo
Se non è stato possibile sentire il progetto demo, il problema è probabilmente correlato a uno
dei tre fattori seguenti. Esaminare questi passaggi per risolverlo.
Non è apparso alcun indicatore in SONAR o non è stato emesso alcun suono
La causa più comune riguarda la cattiva impostazione dell'unità di riproduzione. Ecco la
risoluzione tipica:
1. Aprire Modifica > Preferenze > Audio - Unità.
2. Verificare che sia selezionata la periferica audio corretta in Driver uscita e fare clic su OK.
20 Installazione, registrazione e impostazione di base
Non riesco a sentire il progetto demo
Page 21

3. Controllare che il controllo Uscita di ogni traccia audio del progetto demo sia assegnato alla
periferica di uscita corretta.
Suggerimento:
Anzitutto, provare con un'opzione che presenti la dicitura "ASIO".
Gli indicatori in SONAR si muovono, ma non si sente nulla
• La causa più comune è dovuta al volume basso dell'unità di riproduzione. È possibile
controllare il volume di molte unità in Windows, facendo doppio clic sull'icona
dell'altoparlante nella barra delle applicazioni, vicino all'orologio in basso a destra.
• Alcune unità audio hanno una manopola hardware o un fader che regola l'uscita o "volume"
dell'unità stessa.
L'audio inizia, ma poi appare un messaggio DROPOUT o AUDIO STOPPED in
una finestra di dialogo o nella bar ra di controllo
Dropout indica che l'hardware audio non è riuscito a trasferire i dati audio alla velocità
necessaria. Alcuni suggerimenti per ovviare al problema:
• Aumentare la dimensione del buffer o la latenza di missaggio. Aprire Modifica >
Preferenze > Audio - Impostazioni driver e aumentare il valore Dimensione buffer
oppure regolare il buffer Hardware in Pannello ASIO.
•
Cambiare il dispositivo di riproduzione.
Modifica > Preferenze > Audio - Riproduzione e registrazione
driver
e controllare se sono disponibili altre opzioni per la scheda o periferica audio, ad
esempio
<nome scheda audio> (MME 32-bit)
Molte unità supportano diversi modi driver. Aprire
rispetto a
, fare clic su
<nome scheda audio> (WDM/KS)
Modem
• Assicurarsi che non vi siano altre applicazioni che tentino di utilizzare l'unità audio
nello stesso momento. SONAR ha prestazioni ottimali quando non vi sono altre
applicazioni software che tentano di accedere a una periferica audio, ad esempio un
browser, lettore video, client IM o altre applicazioni sonore.
.
Installazione, registrazione e impostazione di base 21
Non riesco a sentire il progetto demo
Page 22

Registrazione di SONAR
Si consiglia vivamente agli utenti di registrare la copia acquistata di SONAR. La registrazione è
necessaria per ottenere assistenza tecnica e futuri aggiornamenti di SONAR.
Registrare SONAR online o per telefono è semplice e veloce e permette di usufruire
dell'assistenza tecnica, nonché di ricevere notifiche alla disponibilità degli aggiornamenti.
Per registrare la copia, visitare www.cakewalk.com/register, chiamare
+1 888-CAKEWALK (USA) o +1 617 423-9004 (internazionale) tra le 13 e le 18, fuso della
costa orientale USA. Per gli utenti fuori del Nord America, è possibile visitare
www.cakewalk.com/Dealers/global.aspx per reperire le informazioni di contatto del proprio
distributore locale. Tenere a portata di mano il numero di serie del prodotto (sulla custodia del
DVD) e fornire un indirizzo e-mail valido per la registrazione.
Passaggi successivi
• Vedere “SONAR: Tour” a pagina 23.
• Seguire le esercitazioni fornite in questa guida e altre disponibile nella documentazione di
SONAR. È possibile accedervi dal menu Guida.
• Guardare i video di SONAR su www.cakewalk.com/CakeTV.
• Consultare gli articoli della knowledgebase di SONAR su
http://www.cakewalk.com/Support/product.aspx/SONAR-X3.
22 Installazione, registrazione e impostazione di base
Registrazione di SONAR
Page 23

SONAR: Tour
Questo capitolo affronta le principali funzionalità di SONAR. Verificare che aver installato il
software secondo le modalità illustrate nel capitolo “Installazione, registrazione e impostazione
di base”.
Per maggiori informazioni sull'uso di specifiche funzionalità di SONAR, consultare la guida in
linea.
Contenuto del capitolo:
Presentazione . . . . . . . . . . . . . . . . . . . . . . . . . . . . . . . . . . . . . . . . . . . . . . . . . . . . . . . . . . . . . . . . 24
Barra di controllo . . . . . . . . . . . . . . . . . . . . . . . . . . . . . . . . . . . . . . . . . . . . . . . . . . . . . . . . . . . . . . 25
Skylight. . . . . . . . . . . . . . . . . . . . . . . . . . . . . . . . . . . . . . . . . . . . . . . . . . . . . . . . . . . . . . . . . . . . . . 26
Vista Traccia. . . . . . . . . . . . . . . . . . . . . . . . . . . . . . . . . . . . . . . . . . . . . . . . . . . . . . . . . . . . . . . . . . 27
Vista Console . . . . . . . . . . . . . . . . . . . . . . . . . . . . . . . . . . . . . . . . . . . . . . . . . . . . . . . . . . . . . . . . . 29
Browser . . . . . . . . . . . . . . . . . . . . . . . . . . . . . . . . . . . . . . . . . . . . . . . . . . . . . . . . . . . . . . . . . . . . . 30
Inspector. . . . . . . . . . . . . . . . . . . . . . . . . . . . . . . . . . . . . . . . . . . . . . . . . . . . . . . . . . . . . . . . . . . . . 31
23
Page 24

Presentazione
BA C
D
Il progetto è al centro del lavoro svolto in SONAR. Un progetto può contenere vari elementi
diversi, audio, MIDI, video, ecc. che vengono organizzati in tracce, clip ed eventi al suo interno.
Le tracce consentono la registrazione di suoni e musica creati da strumenti o voci specificati per
il progetto stesso. Ad esempio, un brano musicale che prevede l'uso di quattro strumenti e una
parte vocale può essere composto da cinque tracce (una per ciascuno strumento e una per la
voce). Ogni progetto può contenere un numero illimitato di tracce. Ogni traccia può essere a
sua volta composta da una o più clip.
Le clip sono in sostanza segmenti di suoni e musica che compongono le tracce. Ogni clip può
contenere uno stacco di fiati, una rullata di batteria, un riff di basso o chitarra, una parte vocale,
un effetto acustico come il clacson di un'auto o lo squillo del telefono. Una traccia invece
raccoglie e incorpora una singola o decine di clip.
Il termine eventi designa informazioni MIDI registrate nelle tracce MIDI oppure dati di
automazione.
Ogni progetto ha un tempo corrente, denominata Posizione corrente che tiene traccia della
posizione temporale corrente all'interno del progetto. La Posizione corrente appare come riga
verticale nella vista Traccia ed è visualizzata sia nel Righello tempo sia nel Display tempo.
A. Tracce B. Posizione corrente C. Clip D. Eventi
24 SONAR: Tour
Presentazione
Page 25

Barra di controllo
La maggior parte del tempo dedicato a SONAR riguarda indubbiamente la registrazione e
l'ascolto delle diverse fasi che portano al completamento di un progetto. La barra di controllo
contiene i più importanti strumenti e altre informazioni per registrare, modificare e riprodurre il
materiale che compone il progetto.
La barra di controllo si compone di diversi moduli, ciascuno contenente vari controlli tra loro
correlati. È possibile riorganizzarli e visualizzarli/nasconderli a piacere in modo da semplificare
la vista e avere sott'occhio solo le funzioni di uso frequente. Per impostazione predefinita, la
barra di controllo è ancorata in cima alla finestra di SONAR, ma può essere disancorata e
spostata in fondo alla finestra.
Premere C per visualizzare/nascondere la barra di controllo.
Figura 5. Barra di controllo.
La barra di controllo contiene i moduli seguenti:
• Modulo Strumenti. Consente di selezionare uno strumento globale e la risoluzione di
disegno.
• Modulo Blocca. Consente di configurare le impostazioni di Blocca sulla griglia.
• Modulo Trasporto. Contiene i comandi standard Registra, Ritorna a zero, Riavvolgi,
Ferma, Riproduci e Avanti veloce.
• Modulo Loop. Consente di configurare le impostazioni loop.
• Modulo Mix. Consente di configurare Muto, Solo, Abilita per registrazione, esclusione
effetti e automazione di riproduzione/registrazione.
• Modulo ACT. Consente di configurare l'interazione tra le superfici di controllo e gli effetti
ed i plug-in synth.
• Modulo Screenset. Consente di salvare e richiamare i preset degli screenset (layout di
finestra).
• Modulo Prestazione. Consente di monitorare l'attività di CPU, disco e memoria.
• Modulo Punch. Consente di configurare le impostazioni di registrazione in punch.
• Modulo Selezione. Consente di configurare le impostazioni di selezione.
• Modulo Marker. Consente di navigare utilizzando i marker.
SONAR: Tour 25
Barra di controllo
Page 26

• Modulo Inspector eventi. Consente di modificare le clip e gli eventi selezionati.
B
F
G
C D E
A
• Modulo Sync. Consente di configurare le impostazioni di sincronizzazione.
• Modulo Gobbler. Consente di eseguire il backup e di inviare i progetti al servizio cloud
Gobbler.
Per ulteriori informazioni su ciascun modulo, vedere l'argomento Control Bar overview nella
Guida in linea.
Skylight
Skylight è la nuova generazione di spazio lavoro e offre un maggior livello di semplicità grazie a
un'interfaccia intelligente che fa dell'ingombro attuale nel layout delle finestre una cosa del
passato. È ora possibile nascondere, ancorare, collassare o espandere all'istante qualsiasi
vista di SONAR.
Figura 6. Skylight.
A. Barra di controllo B. Riquadro Inspector C. Riquadro Traccia D. Riquadro Clip E. Riquadro
Miniature video F. Browser G. MultiDock
26 SONAR: Tour
Skylight
Page 27

I principali componenti dell'interfaccia di Skylight sono:
A B C D
E
• Vista Traccia. Per gestire le tracce, arrangiare le clip e gli eventi nei progetti.
• Inspector. Visualizza tutte le informazioni essenziali su tracce e clip in una posizione
logica e facilmente accessibile.
• Barra di controllo. Dà accesso a funzioni cruciali, velocemente e chiaramente, attraverso
un approccio modulare. Gli strumenti di modifica sono globali e centralizzati.
• MultiDock. Ancoraggio e accesso istantaneo a varie viste di SONAR in un'area
aggregata.
• Browser. Organizza tutto il contenuto in una posizione facilmente gestibile, con piena
funzionalità Trascina selezione. Un rack synth semplificato agevola le operazioni su
molteplici istanze di strumenti virtuali nel progetto.
Vista Traccia
La vista Traccia è la finestra principale nella quale è possibile creare, visualizzare e lavorare su
un progetto. Quando si apre un file progetto, SONAR mostra la vista Traccia corrispondente.
Quando si chiude la vista Traccia, SONAR chiude anche il file. Per passare alla vista Traccia,
scegliere Visualizza > Traccia o premere ALT+1.
Figura 7. Vista Traccia.
A. Riquadro Traccia B. Riquadro Clip C. Riquadro Anteprime video D. Riquadro Navigator
E. Riquadro Bus
SONAR: Tour 27
Vista Traccia
Page 28

La vista Traccia è suddivisa in varie sezioni:
• Barra dei menu (in alto)
• Riquadro Traccia
• Riquadro Clip
• Riquadro Bus
• Riquadro Navigator
• Riquadro Anteprime video
Tutti i controlli della traccia sono contenuti nell’Inspector, ossia in un riquadro contenente una
versione ampliata dei controlli posizionati all’estrema sinistra della vista Traccia. Per
visualizzare o nascondere l’Inspector, premere il tasto I sulla tastiera.
Il riquadro Clip presenta le clip del progetto allineate su una linea di flusso temporale,
denominata Righello tempo, che offre una panoramica visiva istantanea del progetto. Le clip
contengono degli indicatori che ne segnalano il contenuto. Nel riquadro Clip è possibile
selezionare, spostare, tagliare e copiare le clip, in modo da organizzarle in base al tipo di
arrangiamento musicale desiderato.
Il riquadro Bus mostra i bus presenti nel progetto.
Il riquadro Navigator presenta un'ampia parte del progetto, in modo da avere sempre sotto
controllo una panoramica generale del brano musicale. Nel riquadro Navigator sono presenti
tutte le tracce del progetto.
In alto nella vista Traccia appare il riquadro Miniature video, con singole immagini di una
videoclip importata. L'intervallo di tempo tra i fotogrammi visualizzati è determinato dal livello di
zoom scelto. Se l'ingrandimento è sufficiente, si potrà vedere ogni singolo fotogramma del
video.
28 SONAR: Tour
Vista Traccia
Page 29

Vista Console
D
A
B
E F
C
La vista Console permette di combinare tutti i suoni delle diverse tracce per creare il mix finale
del brano musicale o del progetto. La vista Console consente di regolare i livelli dei suoni delle
tracce incluse in un progetto, cambiare la posizione di pan e applicare effetti in tempo reale a
singole tracce, a più tracce contemporaneamente oppure al mix finale.
Per passare alla vista Console, scegliere Visualizza > Console o premere ALT+2.
Figura 8. Vista Console.
A. Menu della vista Console B. ProChannel (solo Producer e Studio) C. Barre di separazione
riquadro D. Strisce di canale traccia E. Strisce di canale bus F. Strisce di canale uscita scheda audio
SONAR: Tour 29
Vista Console
Page 30

La vista Console contiene i seguenti elementi principali:
Browser media Browser plug-in
Browser rack synth
• Menu. Utilizzabile per configurare le strisce di canale. È possibile applicare un filtro al
display in base a specifici tipi di strisce canale e moduli all'interno delle strisce canale.
• Riquadri Traccia, Bus e Uscite scheda audio. La vista Console presenta tre riquadri
distinti: quello più a sinistra contiene le strisce canale della traccia, quello centrale le strisce
canale del bus e quello più a destra le strisce canale dell'uscita scheda audio. È possibile
trascinare le barre di separazione tra i riquadri per ridimensionarli.
• Strisce canale. Ogni traccia, bus e uscita scheda audio nel progetto è rappresentata da
una propria striscia canale verticale. Utilizzare i comandi della striscia canale per mixare ed
elaborare tracce, bus e uscite.
• Moduli. I comandi nelle strisce canale sono raggruppati in moduli che possono essere
visibili o nascosti.
Browser
Il browser consente di trovare e importare vari tipi di contenuto nei progetti, compresi file audio
e MIDI, tracce e modelli di progetto, icone di traccia, preset di catene effetti, plug-in e strumenti.
È possibile trascinare il contenuto ed i plug-in direttamente nelle tracce.
Per espandere o comprimere il Browser, scegliere Viste > Browser o premere B.
Figura 9. Browser.
30 SONAR: Tour
Browser
Page 31

Inspector
A B C
D
E
Quando si lavora su un progetto, sarà spesso necessario accedere ai parametri di tracce e clip
e ai controlli del mix. L'Inspector traccia e l'Inspector proprietà danno accesso alle impostazioni
pertinenti per le tracce o clip selezionate.
Per espandere o comprimere l'Inspector, scegliere Viste > Inspector o premere I.
Figura 10. Inspector.
A. Inspector proprietà Mostra/Nascondi clip B. Inspector proprietà Mostra/Nascondi traccia
C. Mostra/Nascondi ProChannel (solo Producer e Studio) D. Area di visualizzazione dell'Inspector
proprietà E. Area di visualizzazione dell'Inspector traccia
SONAR: Tour 31
Inspector
Page 32

32 SONAR: Tour
Inspector
Page 33

Per iniziare
Contenuto del capitolo:
Creazione, riproduzione e salvataggio dei progetti . . . . . . . . . . . . . . . . . . . . . . . . . . . . . . . . . . . . 34
Creazione di un nuovo progetto. . . . . . . . . . . . . . . . . . . . . . . . . . . . . . . . . . . . . . . . . . . . . . . . 34
Apertura dei file progetto . . . . . . . . . . . . . . . . . . . . . . . . . . . . . . . . . . . . . . . . . . . . . . . . . . . . . 37
Riproduzione dei file progetto . . . . . . . . . . . . . . . . . . . . . . . . . . . . . . . . . . . . . . . . . . . . . . . . . 39
Registrazione audio in un progetto. . . . . . . . . . . . . . . . . . . . . . . . . . . . . . . . . . . . . . . . . . . . . . . . . 44
Inserimento di una traccia audio . . . . . . . . . . . . . . . . . . . . . . . . . . . . . . . . . . . . . . . . . . . . . . . 44
Prepararsi alla registrazione . . . . . . . . . . . . . . . . . . . . . . . . . . . . . . . . . . . . . . . . . . . . . . . . . . 46
Registrazione della performance musicale . . . . . . . . . . . . . . . . . . . . . . . . . . . . . . . . . . . . . . . 46
33
Page 34

Creazione, riproduzione e salvataggio dei progetti
La comprensione e la corretta gestione dei file Progetto occupano un posto di rilievo in SONAR.
In questa esercitazione vengono trattati argomenti relativi ai principi fondamentali dei file
progetto e le operazioni che è possibile compiere su di essi. Tutto ciò che riguarda la musica in
SONAR, che si tratti di scrittura o registrazione di eventi musicali, viene memorizzato all'interno
di un progetto. Ogni singolo progetto può contenere diversi elementi, tra cui:
• Tracce audio
•Tracce MIDI
• Tracce strumento
• Effetti audio DirectX e VST
• Impostazioni del progetto, come ad esempio Tempo ed eventi di metrica/tonalità
•Testi
Creazione di un nuovo progetto
Vi sono diversi modi per iniziare a lavorare con i progetti in SONAR. All'apertura del
programma, SONAR mostra la finestra di dialogo Avvio rapido, nella quale è possibile
specificare alcune opzioni.
34 Per iniziare
Creazione, riproduzione e salvataggio dei progetti
Page 35

Apri progetto. Utilizzare questo pulsante per aprire una finestra di dialogo standard Apri file,
nella quale è possibile selezionare il progetto da aprire.
Apri un progetto recente. Fare clic in questo elenco a discesa per mostrare i progetti più
recenti aperti in SONAR. Selezionare il progetto desiderato dall'elenco e fare clic sul pulsante a
sinistra per aprirlo.
Crea un nuovo progetto. Consente di aprire la finestra di dialogo Nuovo file progetto, nella
quale è possibile creare un nuovo progetto utilizzando i modelli predefiniti disponibili.
Video online e altro. Fare clic su questo link per visualizzare online i video delle
esercitazioni. È necessaria una connessione Internet operativa per visualizzare il contenuto.
Per iniziare. Facendo clic su questo pulsante è possibile aprire la Guida in linea di SONAR.
Mostra all'avvio. Rimuovendo il segno di spunta da questa casella è possibile impedire
l'apertura della finestra di dialogo Avvio rapido ogni volta che si avvia SONAR.
Chiudi. Utilizzare questo pulsante per chiudere la finestra di dialogo Avvio rapido.
In questa esercitazione viene descritto come creare un nuovo progetto.
• Fare clic sul pulsante Crea un nuovo progetto .
Suggerimento:
lo stesso risultato può essere ottenuto facendo clic su
File > Nuovo
dal menu
principale.
Viene visualizzata la finestra di dialogo Nuovo file progetto. Questa finestra appare sempre
quando ci si appresta a creare un nuovo progetto, a prescindere dal percorso utilizzato.
Per iniziare 35
Creazione, riproduzione e salvataggio dei progetti
Page 36

La finestra di dialogo presenta le seguenti opzioni.
Nota: L'elenco dei modelli di progetto disponibili visualizzato dipende dalla versione
installata di SONAR (Producer, Studio o versione di base).
Nome. In questo campo è possibile specificare il nome da assegnare al progetto. Per lo
scopo di quest'esercitazione, specificare il nome Esercitazione 1.
Posizione. Utilizzare questo campo per specificare la posizione di salvataggio del progetto
che ci si appresta a creare. Fare clic su Sfoglia per accedere a una posizione del
computer disponibile. Per lo scopo di quest'esercitazione, utilizzare la posizione predefinita
mostrata nella figura precedente.
Percorso audio. In questo campo è possibile specificare la posizione di salvataggio dei file
audio utilizzati nel progetto. Fare clic su Sfoglia per accedere a una posizione del
computer disponibile.
Salva audio del progetto nella propria cartella. Selezionando questa casella è possibile
salvare i file audio utilizzati nel progetto in una cartella separata. A meno di speciali esigenze, si
raccomanda di selezionare sempre questa opzione.
36 Per iniziare
Creazione, riproduzione e salvataggio dei progetti
Page 37

Modello. In questa lista sono elencati tutti i modelli di progetto predefiniti inclusi con SONAR.
L'elenco può includere anche eventuali modelli personalizzati creati dall'utente. Per tale motivo,
l'elenco Modello potrebbe differire da quello mostrato nella figura precedente. In questa
esercitazione, selezionare il modello denominato Normale.
OK. Fare clic su questo pulsante per creare un nuovo progetto in base alle impostazioni
specificate.
Annulla. Fare clic su questo pulsante per chiudere la finestra di dialogo Nuovo file progetto.
Guida. Questo pulsante permette di aprire la Guida in linea per la finestra di dialogo Nuovo
file progetto.
Fare clic su OK per passare alla fase successiva dell'esercitazione.
In questo modo è stato creato un nuovo progetto SONAR.
Apertura dei file progetto
In questo esempio viene descritto come aprire i file progetto esistenti. In SONAR è possibile
effettuare questo tipo di operazione essenzialmente in due modi:
• Facendo clic sul pulsante Apri progetto nella finestra di dialogo Avvio rapido, ossia la
prima finestra visualizzata all'avvio di SONAR.
• Selezionando File > Apri dal menu principale di SONAR, nella parte alta dell'interfaccia
grafica.
Provare entrambi i metodi per scegliere quello preferito. In tutti e due i casi, il passo successivo
prevede l'apertura della finestra di dialogo Apri, come illustrato nella figura seguente. La
finestra di dialogo Apri è simile a qualsiasi altra finestra di selezione dei file che è possibile
trovare in ambiente Windows.
Per iniziare 37
Creazione, riproduzione e salvataggio dei progetti
Page 38

• I pulsanti di navigazione verticali consentono l'accesso alle diverse posizioni sul disco
rigido del computer.
• Il riquadro di navigazione permette di visualizzare tutti i file progetto e le cartelle
disponibili all'interno della cartella selezionata.
• L'elenco a discesa Vai alla cartella consente di accedere velocemente alle cartelle più
utilizzate per i progetti di SONAR. In genere, per accedere ai propri progetti è sufficiente
selezionare File progetto.
• Per ulteriori informazioni su tutte le opzioni e le funzioni di questa finestra di dialogo, fare
clic su Guida.
Lo scopo di questa esercitazione è quello di mostrare come aprire uno dei progetti inclusi con
SONAR.
Selezionare la cartella Cakewalk Content (percorso predefinito: C:\Cakewalk
Content\SONAR X3 [Producer o Studio]\Tutorial Projects\Audio Tutorial
Project) e individuare il progetto di nome SONAR_AudioDemo.cwb.
38 Per iniziare
Creazione, riproduzione e salvataggio dei progetti
Page 39

I file progetto possono essere caricati in SONAR in due modi:
• Facendo clic su un file per selezionarlo e poi scegliendo il comando Apri.
• Facendo doppio clic sul file nel riquadro di navigazione.
Nota: Alla richiesta di apertura del pacchetto, accettare le posizioni predefinite e fare clic
su OK.
Provare entrambi i metodi per aprire il file progetto SONAR_AudioDemo.cwb. Una volta aperto
il progetto, viene visualizzata la finestra Informazioni file, che può essere utilizzata per
memorizzare note, commenti, riconoscimenti e altre informazioni utili sul progetto. Per il
momento, chiudere la finestra Informazioni file facendo clic sul pulsante Chiudi
nell'angolo superiore destro.
Riproduzione dei file progetto
In questo esempio viene descritto come configurare il progetto denominato
SONAR_AudioDemo.cwb per la successiva riproduzione in SONAR. Se ancora non è stato
fatto, aprire il progetto utilizzando la procedura descritta nel paragrafo precedente, Apertura dei
file progetto.
Configurazione del dispositivo audio
Prima di procedere, assicurarsi che la periferica audio sia configurata correttamente. Se
necessario, vedere "Impostazione audio di base a pagina 12 per le istruzioni di configurazione
della periferica audio.
Impostazione di uscita delle tracce
Il passo successivo nell'esercitazione riguarda la scelta del dispositivo audio da utilizzare in
SONAR per riprodurre gli eventi registrati sulle tracce. In alcuni casi, potrebbe essere
necessario ruotare le tracce a dispositivi differenti (ad esempio quando si desidera utilizzare gli
effetti esterni per l'elaborazione dei segnali audio). In questa esercitazione, tuttavia, le tracce
audio saranno inviate tutte alla stessa uscita.
Per iniziare, impostare la traccia di basso. Individuare la traccia denominata Bass (Basso) nel
progetto. Nella seguente tabella sono descritti alcuni dei comandi disponibili sulla striscia di
canale. Se non tutti i controlli traccia sono visibili, provare ad espandere la traccia per vederli
tutti.
Per iniziare 39
Creazione, riproduzione e salvataggio dei progetti
Page 40

Per espandere una traccia e visualizzare tutti i controlli
1. Portare il cursore lungo il bordo inferiore della traccia.
2. Fare clic e trascinare per rivelare tutti i controlli.
Suggerimento:
È anche possibile fare doppio clic in uno spazio vuoto della striscia traccia per
ingrandirla/ripristinarla.
Controllo Descrizione
Il pulsante Mute consente di escludere dall'ascolto il suono di una traccia. Tutte
le tracce in mute vengono escluse dalla riproduzione.
Il pulsante Solo consente di escludere dall'ascolto tutte le tracce per le quali
questo stesso pulsante non è stato attivato. In pratica, premendo questo
pulsante è possibile isolare il suono della traccia in maniera da poterlo
estrapolare dal contesto del mix. SONAR consente di porre in solo più tracce
contemporaneamente.
Il pulsante Abilita permette di predisporre la traccia alla registrazione. Questo
pulsante deve essere attivato su tutte le tracce su cui si desidera registrare. Per
ulteriori informazioni, vedere Esercitazione 3 - Registrazione di parti vocali e
strumenti musicali.
Il pulsante Echo ingresso o Monitoraggio ingresso, se abilitato, consente di
inviare il suono in ingresso nella traccia direttamente all'uscita selezionata. Per
ulteriori informazioni, vedere Esercitazione 3 - Registrazione di parti vocali e
strumenti musicali.
Il pulsante Scrivi automazione, se abilitato, consente di registrare le modifiche
ai parametri regolabili della traccia durante la riproduzione. Per ulteriori
informazioni, vedere Esercitazione 7 - Missaggio e inserimento effetti.
Il pulsante Congela è utilizzato per convertire temporaneamente un synth o
una traccia strumento in una traccia audio per il risparmio di potenza CPU.
40 Per iniziare
Creazione, riproduzione e salvataggio dei progetti
Page 41

Individuare l'elenco a discesa di Uscita e fare clic sulla freccia piccola per visualizzare tutte le
uscite disponibili. Selezionare l'uscita a cui sono collegati gli altoparlanti o le cuffie. Se non si
riesce a individuare l'elenco a discesa Uscita, verificare di aver espanso completamente la
traccia trascinandola verso il basso.
Nota: le opzioni disponibili dipendono dalle unità che compongono il sistema. Effettuare
la selezione tenendo conto della propria scheda o interfaccia audio.
Ripetere la procedura fin qui descritta per impostare tutte le altre tracce del progetto.
Suggerimento:
Modifica > Seleziona > Tutto
se si desidera modificare simultaneamente più uscite, selezionare
e quindi tenere premuto il tasto CTRL mentre si cambia
l'impostazione di uscita di una traccia.
Riproduzione del progetto
Dopo aver impostato correttamente le uscite delle tracce sull'unità appropriata, il passo
successivo prevede la riproduzione del progetto per la verifica di tutti i suoni.
Individuare la barra di controllo in cima alla finestra di SONAR.
Per iniziare 41
Creazione, riproduzione e salvataggio dei progetti
Page 42

La barra di controllo contiene molte funzioni utili relative ai progetti di SONAR. Premere il
pulsante Riproduci per ascoltare il progetto.
Sperimentare le diverse soluzioni utilizzando i pulsanti Mute e Solo su ciascuna
traccia. Tenere a mente che il pulsante Solo influisce anche sulle altre tracce, dato che isola il
suono della propria traccia escludendo tutte le altre, mentre il pulsante Mute agisce soltanto
sulla singola traccia, escludendone il suono dalla riproduzione.
Suggerimento:
per avviare o fermare la riproduzione del progetto in SONAR è anche possibile
utilizzare la barra spaziatrice.
Per interrompere la riproduzione del progetto, premere il pulsante Ferma .
Salvataggio dei file progetto
SONAR offre diverse opzioni di salvataggio del lavoro svolto. Per visualizzarle, fare clic sulla
voce di menu File e scegliere Salva con nome per aprire la corrispondente finestra di dialogo.
Prima di compiere qualsiasi operazione, selezionare File progetto nel campo Vai alla cartella.
Fare clic su File progetto anche se dovesse risultare già selezionato.
42 Per iniziare
Creazione, riproduzione e salvataggio dei progetti
Page 43

Questa finestra è molto simile alla finestra di dialogo Apri descritta all'inizio dell'esercitazione,
dato che anche in questo caso è possibile navigare tra i file in modo del tutto simile a quanto
accade in ambiente Windows. Se si desidera ottenere maggiori informazioni sull'utilizzo della
finestra, fare clic sul pulsante Guida. In questa esercitazione vengono descritti i diversi tipi di
file che è possibile salvare con SONAR.
Scorrendo l'elenco denominato Tipo file è possibile verificare i diversi formati di salvataggio
disponibili. Fare clic sul pulsante a freccia del campo Tipo file per aprire l'elenco dei formati:
• Normale. È la prima opzione della lista e il formato di file più comune per il salvataggio dei
progetti. Selezionando questa opzione, il progetto Cakewalk viene salvato con l'estensione
.cwp. Tuttavia, è importante ricordare che nei progetti Cakewalk non vengono in realtà
salvati i dati audio, ma solo i riferimenti a tali file, che si trovano in un'altra locazione di
memoria.
• Modello. I file modello rappresentano un ottimo punto di partenza per i nuovi progetti. Ogni
modello incorpora informazioni sul layout, come ad esempio il numero di tracce audio/MIDI e
l'assegnazione delle porte di uscita. Per ulteriori informazioni sull'utilizzo dei file modello,
vedere l'argomento Modelli della Guida in linea di SONAR.
• Pacchetto Cakewalk. Questo formato è solitamente utilizzato per il trasferimento dei
progetti su altri computer. I file pacchetto di Cakewalk sono distinti dall'estensione .cwb e
sono simili ai file progetto. L'unica differenza riguarda le dimensioni, che nei file pacchetto
può raggiungere dimensioni ragguardevoli, poiché vengono inclusi tutti i dati audio del
progetto. Per tale motivo, è consigliabile utilizzare questo formato solo per il trasferimento
dei progetti su un computer differente. All'apertura di un file pacchetto di Cakewalk, SONAR
"decomprime" i file audio in una nuova cartella dedicata.
• MIDI. Questa opzione consente di salvare il progetto in formato Standard MIDI File. I file
MIDI non incorporano alcun audio o riferimento a file audio esterni, per cui al momento del
salvataggio qualsiasi evento di questo tipo viene eliminato. I file MIDI possono essere sia in
formato 0 sia in formato 1; la differenza principale è che nel formato 0 tutti gli eventi MIDI
sono combinati in una singola traccia, a garanzia di una maggiore compatibilità con
sequencer e tastiere del passato. Nel formato MIDI 1, i file sono in grado di contenere fino a
256 tracce, e per tale motivo risultano la scelta migliore se si intende utilizzarli su sequencer
digitali per computer. SONAR infine permette anche di salvare i file MIDI nel non
comunissimo formato RIFF. Come regola generale, tuttavia, a meno che non si sia certi che
il sistema di riproduzione richiede proprio un formato RIFF, è consigliabile selezionare
sempre un formato MIDI normale.
Per iniziare 43
Creazione, riproduzione e salvataggio dei progetti
Page 44

In molti casi, la migliore scelta per il salvataggio dei file corrisponde all'opzione Normale. Per
salvare i file in questo formato, effettuare la seguente operazione:
1. Nel campo Vai alla cartella, selezionare File progetto. Anche se File progetto dovesse
risultare già il formato scelto, selezionarlo lo stesso per impratichirsi.
2. Nell'elenco del campo Tipo file, selezionare Normale.
3. Specificare un nome nel campo Nome file.
4. Fare clic sul pulsante Salva per salvare il progetto.
Con questa operazione si conclude l'esercitazione.
Registrazione audio in un progetto
Uno degli aspetti più importanti nel comporre musica con SONAR è sicuramente la
registrazione audio digitale. Il processo comprende, in breve, la ripresa di suoni da un
microfono (o direttamente da uno strumento) per la registrazione su una traccia. Una volta
completata la registrazione dei suoni, nella successiva fase si passa alla modifica e al mix delle
diverse tracce per la creazione del brano finale, che potrà essere pubblicato o condiviso in rete.
In questa esercitazione vengono descritti i passaggi principali nella creazione di un brano
musicale, inclusi alcuni suggerimenti su come ottenere il miglior suono possibile.
Inserimento di una traccia audio
Nell'esercitazione 1 è stato trattato l'argomento relativo all'apertura dei modelli di progetto. Di
seguito verrà illustrato come aprire invece un nuovo progetto:
1. Nel menu File, fare clic su Nuovo.
2. Selezionare il modello Normal (Vuoto - nessuna traccia o bus) e fare clic su OK.
Viene creato un nuovo progetto vuoto.
Nei progetti vuoti è possibile inserire nuove tracce ogni volta che ce n'è bisogno. Per la
registrazione di audio digitale, è necessario inserire almeno una nuova traccia audio. Per
inserirne una, effettuare la seguente operazione:
1. Effettuare una delle seguenti operazioni:
• Fare clic su Inserisci e quindi su Traccia audio.
• Fare clic sul pulsante destro del mouse su Inserisci traccia audio nel menu a
comparsa.
La traccia audio viene così aggiunta al progetto.
44 Per iniziare
Registrazione audio in un progetto
Page 45

2. Nella nuova traccia audio, espandere la traccia per visualizzarne tutti i controlli (vedere
"Per espandere una traccia e visualizzare tutti i controlli a pagina 40).
In questo modo vengono aperti i controlli della traccia.
3. Fare clic sul menu a discesa Ingresso per selezionare l'ingresso della traccia.
Vengono visualizzati gli ingressi disponibili per la traccia.
4. Selezionare l'ingresso a cui è materialmente collegato lo strumento che si desidera
registrare. Se ad esempio si è collegata la chitarra all'ingresso 1, fare clic sul controllo
Ingresso e selezionare la prima opzione. Alcune interfacce audio fanno riferimento ai
propri ingressi come coppie stereo (es.: 1/2, 3/4 o 5/6). Quasi sempre, il canale sinistro è
distinto da un numero dispari, e il canale destro da un numero pari.
Nota: la maggior parte dei microfoni e delle chitarre hanno un'uscita mono, per cui si dovrà
selezionare il solo ingresso sinistro o destro.
5. Fare clic sul menu a discesa Uscita per selezionare l'uscita della traccia.
Vengono visualizzate le uscite disponibili per la traccia.
6. Selezionare la porta di uscita alla quale si desidera inviare il suono per la riproduzione
del segnale audio. In pratica, questa è la porta alla quale sono connessi gli altoparlanti.
Di solito la scelta ricade su 1 e 2, perché a queste uscite sono in genere collegati gli
altoparlanti del computer o le casse monitor.
7. Fare clic sul pulsante Record Enable (Abilita registrazione) .
Nota: SONAR permette di registrare solo sulle tracce che sono state abilitate. Questo tipo
di vincolo è indispensabile, dato che SONAR permette di registrare anche più tracce
simultaneamente. In questo modo è possibile indicare a SONAR quali tracce preparare
per la registrazione del nuovo materiale audio. In qualunque altro modo, ogni nuova
registrazione avrebbe luogo su tutte le tracce, con conseguenze immaginabili.
8. Fare clic sul pulsante Echo ingresso se si desidera ascoltare il suono durante la
registrazione. Molte schede e interfacce audio dispongono di un'opzione per abilitare
questa funzione a livello hardware. Se è già possibile ascoltare il suono dagli altoparlanti,
passare al paragrafo successivo.
Per iniziare 45
Registrazione audio in un progetto
Page 46

Prepararsi alla registrazione
Segnale in ingresso troppo basso Segnale in ingresso troppo alto
A questo punto è necessario controllare i livelli di ingresso per assicurarsi che siano
sufficientemente alti e non causino la distorsione del segnale.
Suonare o cantare la parte che si desidera registrare, e controllare che l'indicatore risponda al
segnale in ingresso.
Se il picco del segnale non si avvicina neanche al massimo, incrementare il livello di ingresso.
Se invece il picco del segnale raggiunge occasionalmente il massimo, abbassare leggermente
il livello di ingresso.
Il livello di ingresso può essere generalmente regolato con il controllo che si trova accanto al
connettore della scheda audio, ma ciò può variare da prodotto a prodotto. Se non si è mai
registrato uno strumento o la voce attraverso la scheda audio del computer, è consigliabile
leggere le istruzioni della scheda audio.
Figura 11. Il livello di ingresso mostrato dall'indicatore
Registrazione della performance musicale
Dopo aver impostato i parametri principali, è possibile avviare la registrazione.
1. Aprire Modifica > Preferenze > Progetto - Metronomo per configurare il metronomo (o
fare clic sull'icona Metronomo nel modulo di trasporto della barra di controllo).
2. Specificare 2 misure di conteggio preliminare per il metronomo.
• Fare clic su Utilizza metronomo audio, selezionare la casella Registrazione e
impostare il parametro Conteggio preliminare registrazione su 2 Misure. Per
informazioni su ciascuna opzione del metronomo, fare clic su Guida.
3. Accertarsi che la traccia risulti abilitata alla registrazione facendo clic sul pulsante Record
Enable (Abilita registrazione). Questo pulsante della traccia dovrebbe essere acceso in
rosso in questo modo: .
46 Per iniziare
Registrazione audio in un progetto
Page 47

4. Nella barra degli strumenti Trasporto, fare clic sul pulsante Registra o premere il tasto R.
5. Verranno prodotte due misure di conteggio preliminare del metronomo, quindi la
registrazione avrà inizio. Iniziare a suonare all'inizio della terza battuta.
6. Al termine della registrazione, fare clic sul pulsante Ferma oppure premere la barra
spaziatrice.
Sullo schermo viene inserita una nuova clip.
Premere il pulsante Riproduci per ascoltare il materiale registrato. Se si desidera ripetere la
registrazione, selezionare Modifica > Annulla per cancellare il materiale inciso, quindi ripetere
i punti 3, 4 e 5 della procedura fino a quando non ci si ritiene soddisfatti del risultato ottenuto.
Dopo aver registrato la prima parte strumentale o vocale, è possibile "sovraincidere" una
seconda traccia. Per fare questo, disabilitare la registrazione sulla traccia 1 e ripetere la
procedura appena descritta in questa esercitazione. In questo caso, la sovraincisione avrà
luogo sulla traccia 2. Riprodurre il progetto e ascoltare entrambe le tracce. In ogni traccia è
possibile regolare indipendentemente i controlli di volume e pan, la catena effetti e le
impostazioni di mute o solo. Questi argomenti saranno comunque trattati più a fondo in altre
esercitazioni.
Per iniziare 47
Registrazione audio in un progetto
Page 48

48 Per iniziare
Registrazione audio in un progetto
Page 49

Risoluzione dei problemi
In caso di problemi con SONAR, è sempre possibile trovare una soluzione.
• Leggere il file ReadMe di SONAR X3 per informazioni aggiuntive non disponibili alla stampa
di questo Manuale dell'utente. Per visualizzare il file ReadMe, selezionare Guida >
Visualizza Readme.
•Il sito www.cakewalk.com, con le risposte alle domande frequenti, documentazione
dell'assistenza tecnica, patch dei programmi, aggiornamenti e altro.
Per maggiore assistenza...
Oltre al Manuale dell'utente, SONAR include una guida in linea che consente un facile accesso
alle informazioni di riferimento. Per aprire la guida, premere il tasto F1 del computer, oppure
fare clic sul pulsante Guida presente in tutte le finestre di dialogo. Se non si è mai utilizzato un
programma di registrazione ed editing musicale per PC, si raccomanda di consultare la "Guida
per principianti al software Cakewalk" per apprendere alcune nozioni di base.
Se si desidera approfondire la conoscenza degli argomenti trattati nel Manuale dell'utente o
nella guida in linea, due delle risorse più utili sono costituite da:
• Pagina dell'assistenza SONAR all'indirizzo
www.cakewalk.com/Support/product.aspx/SONAR-X3 per informazioni tecniche aggiornate,
risposte alle domande frequenti, suggerimenti e video.
• Forum Cakewalk, per comunicare con altri utenti di SONAR. È possibile che un altro utente
abbia già trovato la risposta a un determinato problema. Il forum specifico per SONAR si
trova su http://forum.cakewalk.com.
• L'assistenza tecnica di Cakewalk è disponibile per tutti i clienti registrati di SONAR e fornita
per posta elettronica. Se comunque non si riesce a trovare risposta a una domanda nella
documentazione inclusa o sul sito, visitare
http://www.cakewalk.com/support/contact/default.aspx e inviare la domanda a uno dei nostri
esperti su SONAR.
Assistenza internazionale
Per assistenza tecnica e servizio clienti al di fuori degli Stati Uniti, visitare
www.cakewalk.com/dealers/global.aspx per identificare un centro di servizio clienti nella propria
zona di residenza.
49
Page 50

50 Risoluzione dei problemi
Page 51

Indice analitico
A
Aggiornamenti 49
Apparecchiatura
collegamento
Audio
tipi di ingresso
15
15
B
Barra di controllo 25
Browser
30
C
Chitarra elettrica
collegamento 17
24
Clip
Console, vista
Controller MIDI
collegamento 18
29
D
Display tempo 24
E
Eventi 24
I
Impostazione audio 12
Inspector
Installazione
Interfaccia MIDI
31
8
collegamento
18
M
Microfono
collegamento
17
P
Patch
download 49
Posizione corrente
Presentazione
Progetto 24
Progetto demo
apertura
risoluzione dei problemi
19
24
24
R
Registrazione 22
Righello tempo
Rotellina del mouse
24
29
20
51
Page 52

T
Tracce 24
Traccia, vista
U
Unità MIDI
impostazione
26
10
52
Page 53

CAKEWALK, INC.
CONTRATTO DI LICENZA
LEGGERE ATTENTAMENTE TUTTI I TERMINI E LE CONDIZIONI CHE SEGUONO PRIMA DI UTILIZZARE QUESTO PRODOTTO. L'INSTALLAZIONE E L'UTILIZZO DEL PRODOTTO IMPLICA L'ACCETTAZIONE DI QUESTI TERMINI E CONDIZIONI. IN CASO DI MANCATA ACCETTAZIONE DI TALI TERMINI E
CONDIZIONI, L'UTENTE È TENUTO A RESTITUIRE PRONTAMENTE IL PRODOTTO NON UTILIZZATO A
FRONTE DI UN RIMBORSO DEL PREZZO D'ACQUISTO.
1. CONCESSIONE DI LICENZA. In considerazione del pagamento della quota di licenza, Cakewalk, Inc. ("Cakewalk" o il "Licenziante") concede all'utente ("Licenziatario) una licenza non esclusiva di utilizzo dell'accluso prodotto
software di Cakewalk ("Prodotto") da parte di una persona su un singolo personal computer per volta. Qualora l'utente
voglia utilizzare il Prodotto su più di un personal computer contemporaneamente oppure se voglia installare su una
rete il Prodotto, dovrà richiedere a Cakewalk licenze distinte telefonando al numero +1-617-423-9004. Tale licenza
non fornisce all'utente alcun diritto a ricevere alcun componente avanzato o aggiornamento del Prodotto. Tali componenti avanzati e aggiornamenti, se disponibili, potranno essere ottenuti dietro pagamento e accettazione dei termini e
delle condizioni attuali di Cakewalk.
2. PROPRIETÀ DEL PRODOTTO. Alcune parti del Prodotto incorporano determinati materiali proprietari di terze
parti. Cakewalk e i soggetti licenzianti di Cakewalk detengono la proprietà e tutti i diritti di titolarità, proprietà intellettuale, proprietà dei marchi commerciali ed altri diritti proprietari in merito al e sul Prodotto. La presente Licenza NON
costituisce una vendita del Prodotto o di qualunque sua copia. L'utente, in quanto Licenziatario, ottiene esclusivamente
i diritti indicati nel presente Contratto. L'utente prende atto e accetta quanto segue:
2.1. L'utente si impegna a NON effettuare alcuna copia del Prodotto, in tutto o in parte, ad eccezione di copie di riserva
di componenti del software per computer relativi al Prodotto, nei limiti di quanto previsto dalla legge.
2.2. L'utente si impegna a NON decompilare, disassemblare, decodificare, modificare, incorporare in tutto o in parte in
qualunque altro prodotto o creare opere derivate basate sull'intero Prodotto o su qualunque sua parte.
2.3. L'utente si impegna a NON rimuovere alcun avviso di copyright, marchio commerciale, diritto proprietario, clausola esonerativa o avvertenza inclusa o incorporata in qualunque parte del Prodotto.
2.4. L'utente si impegna a NON trasferire il Prodotto. In caso di trasferimento, completo o parziale, tutti i diritti di utilizzo del software cesseranno automaticamente nei confronti del proprietario originale e del proprietario subentrante.
2.5 L'utente si impegna a non utilizzare la documentazione per alcuno scopo diverso da quello di reperire informazioni
sull'utilizzo del PRODOTTO SOFTWARE.
2.6 L'utente si impegna a non eseguire analisi tecniche del PRODOTTO SOFTWARE, incluse analisi di prestazioni o
di benchmark, senza l'autorizzazione scritta di Cakewalk.
3. CONTENUTI DELLO STRUMENTO
3.1 I campioni audio, i suoni registrati, i programmi e i pattern MIDI utilizzati da qualsiasi strumento (“contenuti dello
strumento”) e inclusi con il prodotto, rimangono di proprietà del Licenziante e vengono concessi in licenza, non venduti, per l'utilizzo nel proprio computer.
3.2 Il Licenziatario può modificare il contenuto dello strumento. IL LICENZIATARIO PUÒ UTILIZZARE I CONTENUTI DELLO STRUMENTO PER SCOPI COMMERCIALI ALL'INTERNO DI COMPOSIZIONI MUSICALI.
3.3. La presente licenza proibisce espressamente la rivendita, la nuova concessione in licenza o altra distribuzione dei
contenuti dello strumento, sia nel modo in cui sono presenti in questi dischi, sia con qualsiasi tipo di modifica. Non è
possibile vendere, dare in prestito, affittare, fornire in leasing, assegnare o trasferire a un altro utente tutti o uno qualsiasi dei suoni presenti, incluso l'utilizzo in qualsiasi prodotto competitivo.
4. RESTRIZIONI DEI CONTENUTI DEMO o DEMO DI TERZE PARTI. Salvo laddove diversamente specificato
sulla confezione del prodotto, le seguenti restrizioni si applicano a tutti i contenuti audio registrati con sistemi digitali,
file di brani o motivi ritmici in formato MIDI o Cakewalk e spartiti musicali pubblicati su carta o riprodotti con sistemi
digitali contenuti nella confezione del prodotto (“Contenuti demo”): Tutti i Contenuti demo sono tutelati dalle leggi
53
Page 54

sul copyright e sono di proprietà di Cakewalk o di terze parti che hanno concesso in licenza a Cakewalk queste opere.
Qualsiasi duplicazione, adattamento o arrangiamento dei Contenuti demo senza consenso scritto del proprietario rappresenta una violazione delle leggi sul copyright in vigore negli Stati Uniti d'America o in altri paesi stranieri ed è perseguibile secondo quanto previsto da queste leggi. L'utente non può sincronizzare i Contenuti demo a qualunque
videocassetta o filmato né stampare i Contenuti demo sotto forma di partitura musicale standard senza l'esplicita autorizzazione scritta del titolare del copyright. I Contenuti demo non possono essere utilizzati per effettuare trasmissioni o
divulgazioni di alcun tipo. L'utente non può in alcun modo rivendere né ridistribuire i Contenuti demo “così come
sono” (ovvero, preconfezionati), incluso ai fini della creazione di campioni o versioni dimostrative per unità di
riproduzione, inclusione in prodotti di libreria di suoni, utilizzo in trasmissioni radiofoniche o televisive, colonne
sonore, film o altri prodotti commerciali su alcun tipo di supporto, sia che le opere rimangano nella loro forma originale sia che vengano riformattate, mixate, filtrate, risintetizzate o editate in altro modo.
5. RESPONSABILITÀ DEL LICENZIATARIO IN MERITO ALLA SCELTA E ALL'IMPIEGO DEL PRODOTTO.
Cakewalk si augura che il Prodotto sia utile per le attività commerciali o personali dell'utente. TUTTAVIA, CAKEWALK NON OFFRE ALCUNA GARANZIA CIRCA IL FUNZIONAMENTO DEL PRODOTTO O LA COMPLETEZZA DI QUALSIASI INFORMAZIONE IN ESSO CONTENUTA. L'utente - e non Cakewalk - è l'unico
soggetto responsabile per tutti gli impieghi del Prodotto.
6. GARANZIA.
6.1. Garanzia limitata. Secondo quanto previsto negli Articoli 4 e 5 del presente Contratto, Cakewalk garantisce
all'utente, in quanto Licenziatario originale, che il supporto su cui è registrato il Prodotto sarà privo di difetti di materiale e fabbricazione in condizioni di utilizzo normale per un periodo di trenta (30) giorni dalla data di acquisto, e che il
Prodotto funzionerà in sostanziale conformità con la guida per l'utente per un periodo di trenta (30) giorni dalla data di
acquisto. Ai sensi di questa garanzia, l'esclusiva responsabilità di Cakewalk consisterà, a sua discrezione, (1)
nell'impegnarsi a prendere le misure necessarie per correggere eventuali difetti riferiti entro il suddetto periodo di
garanzia, oppure (2) rimborsare per intero il prezzo di acquisto. Cakewalk non garantisce che il Prodotto sarà privo di
errori né che tutti gli errori del programma verranno corretti. Inoltre, Cakewalk non offre alcuna garanzia qualora il
mancato funzionamento del Prodotto derivi da incidente, uso errato o applicazione impropria. Fuori degli Stati Uniti,
questi rimedi non sono disponibili senza l'esibizione della prova di acquisto emessa da un soggetto internazionale
autorizzato. Tutte le richieste di assistenza in garanzia devono essere inoltrate a Cakewalk ai seguenti indirizzi:
Cakewalk, 268 Summer Street, Boston, MA 02210 U.S.A. 617/423-9004
6.2. Limitazioni delle garanzie. LA GARANZIA ESPLICITA SPECIFICATA NEL SUDDETTO ARTICOLO 4
RAPPRESENTA L'UNICA GARANZIA FORNITA DA CAKEWALK RISPETTO ALL'INTERO PRODOTTO;
CAKEWALK NON OFFRE ALCUNA ALTRA GARANZIA, ESPLICITA, IMPLICITA O DERIVANTE DA
PRASSI LOCALI O COMMERCIALI, E DECLINA ESPRESSAMENTE LE GARANZIE IMPLICITE DI NON
VIOLAZIONE DI DIRITTI ALTRUI, COMMERCIABILITÀ O IDONEITÀ PER UNO SCOPO SPECIFICO.
CAKEWALK NON POTRÀ ESSERE RITENUTA RESPONSABILE IN MERITO ALLE PRESTAZIONI DEL
PRODOTTO NÉ VERSO QUALUNQUE ALTRO SOGGETTO IN SEGUITO ALL'UTILIZZO DEL PRODOTTO.
ALCUNI STATI NON AMMETTONO LIMITAZIONI IN MEROTO ALLA DURATA DI UNA GARANZIA
IMPLICITA, PERTANTO LE SUDDETTI LIMITAZIONI POTREBBERO NON ESSERE APPLICABILI AL
PROPRIO CASO. LA PRESENTE GARANZIA CONFERISCE ALL'UTENTE DIRITTI LEGALI SPECIFICI
NONCHÉ ALTRI DIRITTI SUSCETTIBILI DI VARIAZIONE IN BASE ALLA GIURISDIZIONE SPECIFICA.
7. LIMITAZIONI DEI RIMEDI. La responsabilità di Cakewalk basata sul contratto, sulla colpa o derivante altrimenti
in connessione con il Prodotto non potrà superare il prezzo di acquisto del Prodotto. IN NESSUN CASO CAKEWALK POTRÀ ESSERE RITENUTA RESPONSABILE PER DANNI SPECIALI, INCIDENTALI, COLPA O
CONSEQUENZIALI (INCLUSI, SENZA LIMITAZIONI, DANNI CAUSATI DALLA PERDITA DELL'UTILIZZO, DI DATI, DI PROFITTI O COMMERCIALE) DERIVANTI O CONNESSI ALLE PRESTAZIONI DEL
PRODOTTO, ANCHE QUALORA CAKEWALK SIA STATA INFORMATA DELLA POSSIBILITÀ DEL VERIFICARSI DI TALI DANNI.
ALCUNI STATI NON CONSENTONO L'ESCLUSIONE O LA LIMITAZIONE DI RESPONSABILITÀ PER
DANNI INCIDENTALI O CONSEQUENZIALI, PERTANTO LA SUDDETTA ESCLUSIONE POTREBBE NON
ESSERE APPLICABILE AL PROPRIO CASO.
54
Page 55

8. DIRITTI LIMITATI PER IL GOVERNO DEGLI U.S.A. Se l'utente appartiene a un'agenzia governativa, l'utente
prende atto che il Prodotto è stato sviluppato a spese private e che il componente del software per computer viene fornito con DIRITTI LIMITATI. L'utilizzo, la duplicazione, la riproduzione o la divulgazione da parte del Governo degli
Stati Uniti sono soggetti alle limitazioni stabilite nel capoverso (c)(1)(ii) della clausola "Rights in Technical Data and
Computer Software" del DFARS 252.227-7013 e nei capoversi (c)(1) e (2) della clausola "Commercial Computer
Software -- Restricted Rights" del FAR 52.227-19. Il produttore è Cakewalk, Inc.
9. RISOLUZIONE. Il presente Contratto di Licenza verrà risolto immediatamente in caso di violazione di uno
qualunque dei termini ivi contenuti. In caso di risoluzione, l'utente è tenuto a restituire prontamente il Prodotto a Cakewalk oppure a distruggere tutte le copie del Prodotto coperte dal presente Contratto di Licenza.
10. VARIE.
10.1. Foro competente. I termini della presente Licenza saranno disciplinati in conformità con le leggi degli Stati Uniti
d'America e/o del Commonwealth del Massachusetts, U.S.A.
10.2. Nessuna deroga. Il mancato esercizio dei diritti concessi ai sensi del presente Contratto di una delle parti oppure
la mancata azione legale nei confronti dell'altra parte in caso di violazione dei termini indicati nel presente Contratto
non verrà considerata come una deroga della parte in questione rispetto al successivo esercizio di diritti o azioni legali
successive in caso di violazione future.
10.3. Spese legali. Qualora qualsiasi azione legale dovesse essere condotta da una delle parti nei confronti dell'altra
parte riguardo le materie oggetto del presente Contratto, la parte che dovesse risultare vittoriosa avrà diritto a un risarcimento dalla parte soccombente, in aggiunta ad ogni altro rimedio concesso, delle spese legali e delle parcelle degli
studi legali.
10.4. Termini non applicabili. Qualora uno qualunque dei termini del presente Contratto di Licenza venga dichiarato
nullo o non applicabile da un tribunale di una giurisdizione competente, tale dichiarazione non avrà alcun effetto sui
restanti termini del Contratto.
L'UTENTE DICHIARA DI AVER PRESO VISIONE DEL PRESENTE CONTRATTO DI LICENZA, DI AVERLO
COMPRESO E DI ACCETTARE DI ESSERE VINCOLATO DAI SUOI TERMINI E CONDIZIONI. L'UTENTE
ACCETTA INOLTRE CHE IL PRESENTE CONTRATTO COSTITUISCE L'INTERO ED ESCLUSIVO CONTRATTO DI LICENZA INTERCORRENTE TRA L'UTENTE E CAKEWALK CHE SOSTITUISCE OGNI EVENTUALE PROPOSTA O ACCORDO PRECEDENTE, SIA ESSO ORALE O SCRITTO, NONCHÉ QUALSIASI
ALTRA COMUNICAZIONE INTERCORSA TRA L'UTENTE E CAKEWALK IN MERITO ALL'OGGETTO DEL
PRESENTE CONTRATTO DI LICENZA.
55
Page 56

56
 Loading...
Loading...