CAKEWALK Sonar 6 User Manual [fr]

Pour commencer
Pour profiter rapidement et au mieux de votre logiciel, veuillez consulter les sujets suivants :
Didacticiels
--Un ensemble de travaux dirigés conçus pour expliquer les fonctions spécifiques présentes dans SONAR. Si vous découvrez les produits Cakewalk, il est conseillé de commencer par le début. Si vous avez déjà utilisé des versions précédentes de Cakewalk ou si vous souhaitez consulter une fonction précise, choisissez l'un des thèmes suivants :
Didacticiel 1 -- Principes de base
Didacticiel 2 -- Enregistrement MIDI
Didacticiel 3 -- Enregistrement audio numérique
Didacticiel 4 -- Édition MIDI
Didacticiel 5 -- Édition audio
Didacticiel 6 -- Utilisation des clips groove
Didacticiel 7 -- Mixage
Didacticiel 8 -- Utilisation des synthétiseurs virtuels
Didacticiel 9 -- Drum maps
Didacticiel 10 -- Synthétiseur virtuel Cyclone
Glossaire
--Une liste de définitions.
Introduction
--Une présentation des caractéristiques et fonctionnalités de SONAR.
Dépannage
--Réponse aux questions fréquemment posées.
Cakewalk
http://www.cakewalk.com
Cakewalk Support
http://www.cakewalk.com/Support/
Page 1
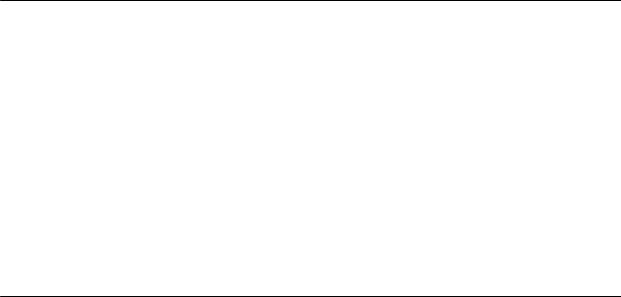
Introduction
SONAR est un outil professionnel destiné à la création sonore et musicale sur ordinateur. Il est destiné aux musiciens, compositeurs, arrangeurs, ingénieurs du son, producteurs, développeurs multimédia, développeurs de jeux ainsi qu'aux ingénieurs spécialisés dans l'enregistrement. SONAR est compatible avec les formats Wave, MP3, les fichiers wave ACID, WMA, AIFF et autres formats d'usage courant, et vous disposez ainsi de tous les outils dont vous avez besoin pour produire de manière rapide et efficace des travaux de qualité professionnelle.
SONAR est plus qu'un ensemble intégré de création MIDI et audio-numérique, c'est une plate-forme évolutive, le système nerveux central de votre studio d'enregistrement. Prenant en charge les pilotes des équipements audio haut de gamme les plus courants, les plug-ins audio, les synthétiseurs virtuels, StudioWare, les plug-ins MFX MIDI, le contrôle MMC des appareils MIDI externes, SONAR est à même de traiter vos projets les plus exigeants.
Consultez les rubriques suivantes : Indicateurs de la barre des tâches Windows Couleurs et fonds d'écran
Première utilisation de SONAR
Cakewalk
http://www.cakewalk.com
Cakewalk Support
http://www.cakewalk.com/Support/
Page 2

À propos de SONAR
SONAR est le produit phare de la gamme de séquenceurs MIDI et audio numériques de Cakewalk pour la plate-forme Windows. L'éventail des fonctions de SONAR en fait l'outil de création sonore et musicale le plus productif. Voici quelques utilisations typiques de SONAR.
Rubrique suivante : Composition et exploration musicale
.
Cakewalk
http://www.cakewalk.com
Cakewalk Support
http://www.cakewalk.com/Support/
Page 3
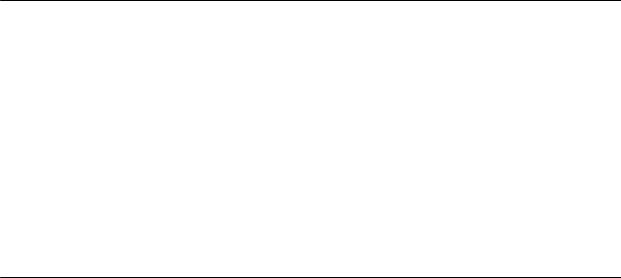
Composition et exploration musicale
SONAR est un puissant outil de composition musicale, qui vous fournit tous les outils dont vous avez besoin pour enregistrer vos interprétations, pour les améliorer ou les mettre en valeur, pour les éditer, les arranger, et expérimenter avec la musique. En quelques clics de souris, vous arrangez, orchestrez, et écoutez votre composition. Le séquenceur intégré vous permet de combiner la souplesse de la composition MIDI avec la haute qualité sonore et les nuances de l'enregistrement et de la lecture des sons audio numériques. Changez l'atmosphère d'un morceau en le calant sur un groove musical ou ajoutez de subtils retards, anticipations, ou échos qui donnent toute sa richesse à la musique.
SONAR affiche et vous permet d'éditer votre musique via la notation musicale standard et des tablatures pour guitare, aussi pouvez-vous ajuster chaque note, ajouter des symboles d'interprétation, et imprimer des parties instrumentales ou des partitions complètes. Vous pouvez dessiner graphiquement les changements de tempo et de volume, ou ajouter des paroles à afficher sur l'écran ou à inclure dans la partition imprimée.
Rubrique suivante : Remixage
.
Cakewalk
http://www.cakewalk.com
Cakewalk Support
http://www.cakewalk.com/Support/
Page 4

Remixage
Les clips groove de SONAR permettent d'importer, de créer et d'éditer des boucles : vous pouvez changer rapidement le tempo et la tonalité sur l'ensemble du projet. La vue Explorateur de boucles vous permet de pré-écouter les boucles dans le tempo et la tonalité du projet avant de les glisser/déposer sur une piste.
Rubrique suivante : Création de bandes sonores pour les jeux vidéo
.
Cakewalk
http://www.cakewalk.com
Cakewalk Support
http://www.cakewalk.com/Support/
Page 5
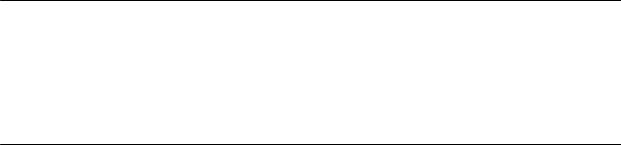
Création de bandes sonores pour les jeux vidéo
Il n'existe pas de meilleur outil que SONAR pour composer de la musique de jeux vidéo. Le séquenceur à base de clips permet la création et la réutilisation libre de thèmes musicaux et vous pouvez donc associer des passages musicaux à des personnages, lieux, objets, et actions du jeu. Vos créations peuvent être enregistrées et lues au format compact de fichier MIDI, qui adapte automatiquement les sonorités à l'équipement final pour la meilleure reproduction sonore possible.
Rubrique suivante : Production sonore et technique
.
Cakewalk
http://www.cakewalk.com
Cakewalk Support
http://www.cakewalk.com/Support/
Page 6

Production sonore et technique
Pour produire des CD musicaux ou des bandes « master », SONAR dispose de pratiquement tout ce dont vous avez besoin à toutes les étapes, de l'enregistrement au mastering, en passant par le mixage. L'enregistrement multipiste capture les prestations en studio ou sur scène, piste par piste. Grâce aux bus reconfigurables, vous bénéficiez d'un contrôle total sur votre mixage. Des effets stéréo en temps réel du type chorus, flanger, reverb, et delay/écho peuvent être insérés sur les pistes, appliqués sur des boucles, ou appliqués au mixage final. SONAR prend en charge la fréquence d'échantillonnage de 44,1 KHz pour un son de qualité CD, une résolution de 24 bits et une fréquence de 96 kHz pour un de qualité DVD, mais vous pouvez aussi choisir des fréquences plus basses ou plus hautes. Tous les effets audio sont des effets 32 bits à virgule flottante, permettant un traitement plus rapide et une reproduction sonore de haute qualité. Bon nombre d'effets prennent désormais en charge les traitements 64 bits, pour une qualité toujours plus pure.
Rubrique suivante : Création sonore pour Internet
.
Cakewalk
http://www.cakewalk.com
Cakewalk Support
http://www.cakewalk.com/Support/
Page 7

Création sonore pour Internet
SONAR est l'outil idéal pour développer et produire de la musique et des sons pour le Web, car vous pouvez enregistrer votre travail dans les formats les plus couramment utilisés par les sites Web : MIDI, MP3, et Windows Media Advanced Streaming Format. Tout projet SONAR (composition musicale, clip audio, publicité, jingle avec commentaire) peut être stocké dans un format compatible Internet en quelques clics de souris.
Rubrique suivante : Création de bandes sonores pour films et vidéos
.
Cakewalk
http://www.cakewalk.com
Cakewalk Support
http://www.cakewalk.com/Support/
Page 8
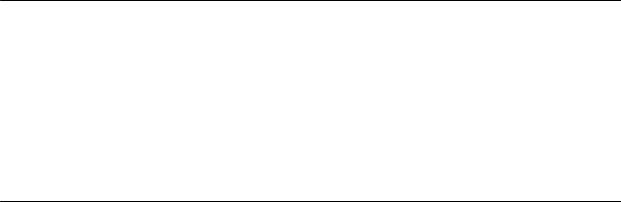
Création de bandes sonores pour films et vidéos
SONAR offre bon nombre des outils nécessaires à la réalisation rapide et efficace de projets de post-production audio. SONAR se verrouille sur le timecode pour une précision à l'image lorsque vous synchronisez les données audio ou MIDI sur un film ou une vidéo. Sinon, vous pouvez désactiver le verrouillage pour exploiter toute la puissance de votre ordinateur. SONAR permet une compression/expansion temporelle de haute qualité et une édition à l'échantillon près avec détection des niveaux zéro afin d'effectuer des ajustements précis de la durée d'enregistrement. En outre, SONAR prenant en charge les fichiers vidéo, vous pouvez accéder facilement et de manière synchronisée à la vidéo numérisée et ainsi composer très simplement pour un film ou un programme vidéo.
Rubrique suivante : Souplesse d'utilisation
.
Cakewalk
http://www.cakewalk.com
Cakewalk Support
http://www.cakewalk.com/Support/
Page 9
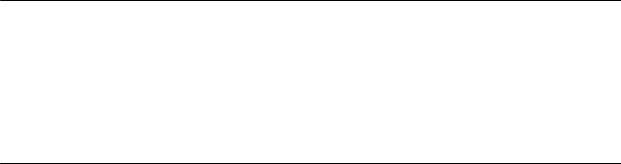
Souplesse d'utilisation
SONAR fonctionne comme vous le décidez : vous pouvez personnaliser la disposition de l'écran, les barres d'outils, et les configurations audio et MIDI pour améliorer l'efficacité de votre travail. SONAR s'intègre avec d'autres outils d'édition sonore et vous pouvez y accéder en un instant sans quitter SONAR. Des modules logiciels personnalisés ont été créés pour prendre en charge les appareils audio spécialisés de Roland et Yamaha. La technologie unique StudioWare de SONAR offre des interfaces logicielles pour les équipements de studio standards.
Rubrique suivante : Principes de base de SONAR
.
Cakewalk
http://www.cakewalk.com
Cakewalk Support
http://www.cakewalk.com/Support/
Page 10
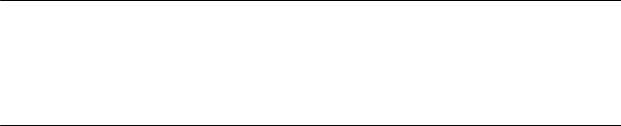
Ordinateurs, son et musique
Cette section fournit quelques éléments de base sur les diverses manières dont les ordinateurs stockent et reproduisent son et musique. Les ordinateurs travaillent avec le son et la musique sous deux formes différentes : MIDI et audio numérique
.
Rubrique suivante : MIDI
.
Cakewalk
http://www.cakewalk.com
Cakewalk Support
http://www.cakewalk.com/Support/
Page 11
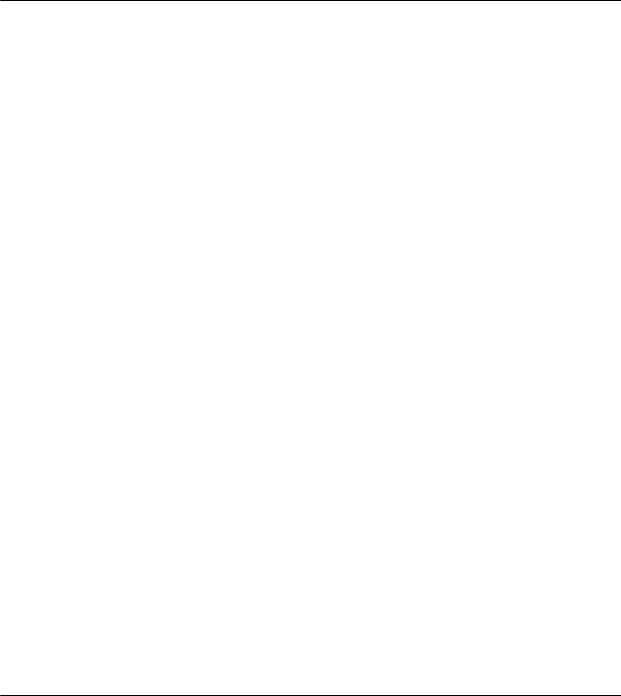
MIDI
La norme MIDI (acronyme de Musical Instrument Digital Interface, interface numérique pour instruments de musique) est utilisée par les ordinateurs pour communiquer avec la plupart des cartes son, claviers, et autres instruments électroniques. Le MIDI définit à la fois le type de câbles et de connecteurs utilisés pour relier les ordinateurs et les instruments, et le langage que ces ordinateurs et instruments emploient pour communiquer. La norme MIDI est acceptée et utilisée partout dans le monde. Pratiquement tous les instruments électroniques achetés de nos jours sont équipés de connecteurs MIDI et peuvent être utilisés avec d'autres instruments MIDI et l'interface MIDI de votre ordinateur. Pour enregistrer en MIDI dans SONAR, vous devez disposer d'un câble MIDI reliant le port de sortie MIDI OUT de votre instrument MIDI au port d'entrée MIDI IN de votre carte son ou de votre interface MIDI. Vous devez également avoir installé le pilote logiciel MIDI fourni avec votre carte son ou votre interface MIDI.
Le langage MIDI véhicule des informations et des instructions, de l'ordinateur vers l'instrument et de l'instrument vers l'ordinateur. Par exemple, si l'ordinateur veut que le clavier joue une note, il lui transmet un message MIDI « Note On », qui indique au clavier quelle note jouer. Lorsque l'ordinateur veut que le clavier cesse de jouer cette note, il envoie un autre message qui stoppe cette note.
Le langage MIDI regroupe de nombreuses instructions, et notamment des messages permettant de changer le son utilisé pour jouer les notes (la banque et le patch) ou des messages pilotant la pédale de sustain et la molette de hauteur. En envoyant les bons messages aux bons moments, votre ordinateur peut piloter votre instrument électronique et lui faire jouer de la musique.
Les informations MIDI peuvent être envoyées sur 16 canaux différents. Vous pouvez régler vos appareils MIDI pour qu'ils interprètent les messages de tous les canaux ou seulement de certains canaux.
Les fichiers MIDI contiennent tous les messages MIDI et les informations de synchronisation nécessaires à la lecture d'un morceau. Les fichiers MIDI peuvent être lus et reproduits par de nombreux programmes, dont SONAR, et ils peuvent même être exploités par les programmes des ordinateurs fonctionnant sous d'autres plateformes. Les fichiers MIDI portent l'extension
.mid.
Le format MIDI offre plusieurs avantages importants:
De grandes quantités de musique peuvent être stockées sous une forme très compacte
Les différentes parties d'un morceau peuvent aisément être affectées aux instruments de votre choix
La musique contient des informations sur les notes, les tempos, et les tonalités qui permettent d'afficher et d'éditer le morceau à l'aide d'une notation musicale standard
Le principal inconvénient du MIDI est le suivant : la qualité musicale offerte à l'auditeur varie en fonction de l'équipement MIDI utilisé pour écouter le morceau. Ainsi, un fichier MIDI sonne habituellement bien mieux sur un synthétiseur haut de gamme que sur une carte son ordinaire.
Rubrique suivante : audio numérique
.
Cakewalk
http://www.cakewalk.com
Cakewalk Support
http://www.cakewalk.com/Support/
Page 12

audio numérique
L'audio numérique (qu'on appelle bien souvent « audio ») constitue une manière simple pour enregistrer et jouer des sons de tout type. Le principe est identique à celui d'un magnétophone : vous enregistrez quelque chose pour le réécouter plus tard. L'audio numérique conserve le son sous forme d'une longue série de nombres. Pour enregistrer des données audio dans SONAR, vous devez disposer d'un câble audio reliant la sortie audio de votre instrument électronique à l'entrée audio de votre carte son ou de votre matériel audio. Si vous enregistrez des voix ou un instrument acoustique, vous devez brancher un microphone à l'entrée audio de votre carte son ou de votre matériel audio.
Ondes sonores
Les ondes sonores sont des vibrations de l'air. Les ondes sonores sont produites par tout ce qui vibre : un objet vibrant fait vibrer l'air qui l'entoure, et cette vibration se propage dans l'air dans toutes les directions. Lorsque ces vibrations de l'air atteignent l'oreille, elles font vibrer le tympan, et vous entendez un son. De même, lorsque les vibrations de l'air atteignent un microphone, l'élément sensible du microphone vibre et envoie des signaux électriques à l'appareil auquel il est connecté.
Ces vibrations sont très rapides. La plus basse fréquence de vibration audible se situe autour de 20 oscillations par seconde, et la plus haute entre 16 000 et 20 000 oscillations par seconde.
Enregistrement de données audio numérique
Pour enregistrer un signal audio numérique, l'ordinateur analyse le signal électrique du microphone, de la guitare électrique, ou d'une autre source. À intervalles réguliers (pour un son de qualité CD, 44 100 fois par seconde), il mesure et enregistre le niveau du signal électrique provenant du microphone, sur une échelle de 0 à 65 535.
Ça n'est pas plus compliqué. Les données audio numériques ne sont qu'une longue suite de valeurs. L'ordinateur renvoie ces valeurs, sous forme de signaux électriques, à un haut-parleur. Le haut-parleur vibre alors et génère le même son que celui qui a été enregistré.
Le principal avantage de l'audio numérique est la qualité sonore. Contrairement au MIDI, un enregistrement audio numérique est très riche : il capture toutes les nuances, les harmoniques, et les autres caractéristiques du son exactement telles qu'elles ont été produites. En contrepartie, il occupe beaucoup d'espace disque, et c'est là le principal inconvénient. Un enregistrement audio numérique stéréo d'une minute de qualité CD occupe environ 10 mégaoctets d'espace disque.
Sur le PC, l'audio numérique est habituellement stocké dans des fichiers wave (extension.wav). De nombreux programmes permettent de créer, lire, et éditer ces fichiers. SONAR peut lire ou écrire les fichiers wave et vous permet de les éditer.
Rubrique suivante : Installation
Cakewalk
http://www.cakewalk.com
Cakewalk Support
http://www.cakewalk.com/Support/
Page 13
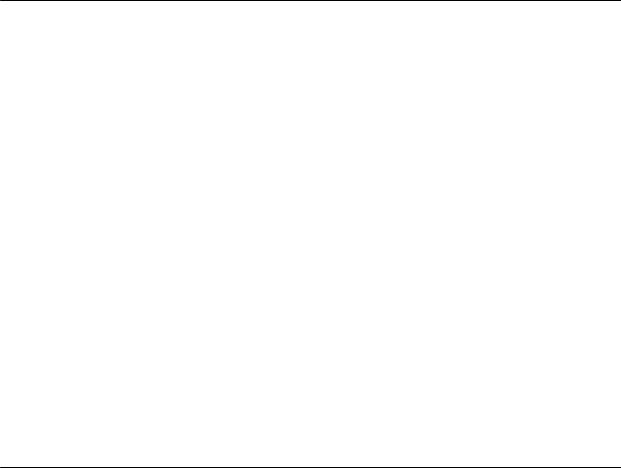
Installation
Vous pouvez installer SONAR sur n'importe quel ordinateur fonctionnant sous Windows XP ou x64 et équipé d'une carte son ou d'un module de sons intégré. Pour connecter d'autres appareils, tels qu'un clavier MIDI, une guitare électrique, ou un microphone, il vous faut des câbles adaptés. Vous devrez trouver les connecteurs correspondants sur votre ordinateur.
Avant d'installer SONAR, prenez le temps de faire enregistrer votre licence pour être informé des mises à jour disponibles et bénéficier du support technique. Vous pouvez vous enregistrer à tout moment à l'adresse http://www.cakewalk.com/register ou en appelant le 888-CAKEWALK (États-Unis) ou le +(617)-423-9004 (autres pays) entre 9 h et 20 h, heure de l'Est des États-Unis. Si vous ne vivez pas en Amérique du Nord, visitez la page de nos distributeurs à l'adresse www.cakewalk.com/Dealers/International.asp afin d'obtenir le numéro de téléphone de votre distributeur local. Vous devrez fournir le numéro de série du produit, votre nom ainsi qu'une adresse e-mail valide. Pour brancher un clavier MIDI à votre ordinateur, vous devez disposer de câbles MIDI standards ou d'un câble avec adaptateur MIDI (connecteur joystick), semblable à celui fourni dans le PC Music Pack de Cakewalk
. Une extrémité du câble doit être équipée de deux connecteurs DIN 5 broches prévus pour être branchés à un clavier ou à autre appareil MIDI. L'autre extrémité du câble doit être dotée d'un connecteur 15 broches pour le branchement au port MIDI/joystick de la carte son.
Si vous disposez d'une interface MIDI dédiée, de nombreux équipements musicaux électroniques, ou si vous utilisez plusieurs logiciels de musique, la rubrique « Configuration matérielle » de l'aide en ligne. Avant de connecter ou de déconnecter des câbles de votre ordinateur, vous devez l'éteindre et vous assurer que l'ordinateur et tous les périphériques sont hors tension. Cela permet de réduire de manière significative les risques de dommages électriques sur les appareils, pouvant survenir lorsque vous branchez ou débranchez des câbles.
Rubrique suivante : Branchements audio
Cakewalk
http://www.cakewalk.com
Cakewalk Support
http://www.cakewalk.com/Support/
Page 14
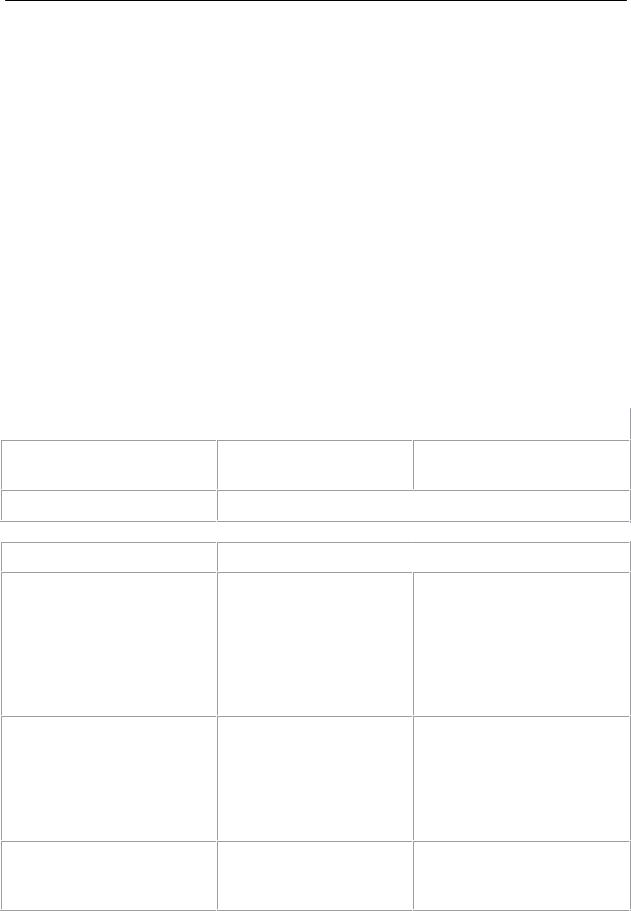
Branchements audio
Il existe différents types d'interfaces audio (cartes son). Les interfaces CardBus (PCI), USB/USB2 et FireWire sont parmi les plus courantes. Les ordinateurs portables peuvent accueillir des cartes PCMCIA. Bon nombre d'interfaces audio sont également équipées d'entrées MIDI et certaines disposent de synthétiseurs MIDI intégrés. Cette rubrique détaille les différentes options dont vous disposez pour brancher vos équipements audio.
Entrées analogiques et entrées numériques
Il existe deux grands types d'entrées audio : les entrées analogiques et les entrées numériques. Les entrées analogiques vous permettent de brancher directement une guitare, un micro ou un instrument sur votre ordinateur. L'interface audio convertir le signal analogique en signal numérique. Les entrées numériques permettent de brancher des appareils numériques sur votre ordinateur. Les sources numériques les plus courantes sont les convertisseurs analogique-numérique externes, les racks d'effets pour guitare tels que le Pod de Line6, ainsi que les différents systèmes d'enregistrement numériques tels que les lecteurs ADAT. Les entrées analogiques sont extrêmement courantes et elles sont présentes en standard sur pratiquement toutes les cartes son grand public (fournies avec les PC). Les entrées numériques sont de plus en plus courantes et elles sont désormais présentes de manière quasi systématique sur les interfaces professionnelles et semi-professionnelles. Les entrées analogiques vous permettent d'enregistrer un signal mono ou stéréo (si vous disposez d'une entrée stéréo, bien sûr) alors que les entrées numériques vous permettent d'enregistrer entre 1 et 8 signaux, selon le type de connexion numérique.
Le tableau ci-dessous décrit les différentes entrées et sorties analogiques existantes :
...Type d'entrée/sortie analogique |
|
...Description |
|
|
|
Symétrique (XLR, phono ou RCA)
Asymétrique (TRS)
Une entrée/sortie mono
 Une entrée/sortie stéréo
Une entrée/sortie stéréo
Le tableau ci-dessous décrit les différentes entrées et sorties numériques existantes :
Type d'entrée/sortie numérique...
S/PDIF
ADAT Lightpipe
TDIF
 Description...
Description...
Sony/Philips Digital Interface : cette interface peut transmettre un signal stéréo et elle passe généralement par l'utilisation de câbles RCA, Toslink, et plus rarement BNC (connecteur TV câblée à une seule broche)
Jusqu'à huit canaux en transfert simultané. Si vous souhaitez importer vos données ADAT sans aucune dégradation du signal, c'est de type de connexion que vous devez utiliser.
Tascam Digital Interface : jusqu'à huit canaux simultanés en transfert.
Page 15

Souvent appelé tout simplement AES, ce type de connexion
AES/EBU numérique utilise un câble XLR modifié pour transférer un signal stéréo.
Reportez-vous attentivement à la documentation de votre matériel afin de déterminer le type de connexions numériques dont dispose le cas échéant votre interface audio.
Connecter une guitare électrique ou un clavier à votre ordinateur
Si votre carte son est équipée d'une entrée jack 3,5 mm (les cartes son intégrées aux PC disposent en général de ce type d'entrée, également appelé minijack), branchez le câble mono 6,35 mm provenant de votre guitare ou de votre source audio à un adaptateur stéréo 3,5 mm, puis branchez ce dernier sur l'entrée micro ou ligne de la carte son de votre ordinateur. SI vous souhaitez brancher un clavier, le câble audio doit relier la sortie audio ou ligne du clavier à l'entrée de la carte son. Les adaptateurs 3,5 mm sont disponibles chez tous les revendeurs de hi-fi et d'électronique grand public.
Ou
Si vous utilisez une carte son professionnelle ou semi-professionnelle, votre carte ou votre interface est très probablement équipée d'une entrée 6,35 mm sur laquelle vous pouvez brancher le câble provenant de votre guitare ou de votre équipement audio.
Connecter un micro à votre ordinateur
Si votre carte son est équipée d'une entrée jack 3,5 mm (les cartes son intégrées aux PC disposent en général de ce type d'entrée, également appelé minijack), et que le câble de microphone est doté d'une fiche 6,35 mm, branchez le câble du micro à un adaptateur stéréo 3,5 mm, puis branchez ce dernier sur l'entrée micro de la carte son de votre ordinateur. Les adaptateurs 3,5 mm sont disponibles chez tous les revendeurs de hi-fi et d'électronique grand public.
Si vous utilisez une carte son professionnelle ou semi-professionnelle, votre carte ou votre interface est très probablement équipée d'une entrée 6,35 mm sur laquelle vous pouvez brancher le câble de votre micro.
Si le câble de votre micro est équipé d'une fiche XLR, et que votre carte son ou votre interface audio est dotée d'une entrée 6,35 mm, branchez le câble du micro sur un adaptateur XLR-jack 6,35 mm, puis branchez le tout sur votre matériel audio. SI votre matériel audio est équipé d'une entrée XLR, il est évidemment plus judicieux d'utiliser cette entrée.
Vous pouvez également brancher votre micro sur une table de mixage ou un préampli, et relier la table ou le préampli à une des entrées jack de votre matériel audio. C'est généralement la
meilleure méthode.
La configuration est terminée ! Vous pouvez maintenant redémarrer l'ordinateur et activer votre clavier, votre guitare et votre micro.
Pour une description complète des options relatives aux différentes entrées audio, voir « Configuration matérielle ».
Rubrique suivante : Connexions MIDI
Cakewalk
http://www.cakewalk.com
Cakewalk Support
http://www.cakewalk.com/Support/
Page 16

Connexions MIDI
Trois types de câbles MIDI sont couramment utilisés. Voici comment brancher chacun de ces trois types de câbles.
Câble USB : très courant. Bon nombre de claviers électroniques et d'interfaces MIDI autonomes utilisent ce type de connexion. Pour utiliser ce type de connexion, branchez simplement l'une des extrémités du câble USB sur la prise USB de votre clavier MIDI ou de votre interface MIDI autonome, et branchez l'autre extrémité sur votre ordinateur. SI vous utilisez une interface MIDI USB autonome, vous devrez alors brancher des câbles MIDI standards entre le clavier MIDI et votre interface (voir la procédure ci-dessous). Si vous n'avez pas encore installé le pilote MIDI logiciel fourni avec votre clavier ou votre interface, faites-le.
Câble MIDI standard : type de câble très courant également. Les claviers MIDI sont en général équipés de prises prévues pour ces câbles, même lorsqu'ils disposent d'un connecteur USB. Vous avez besoin de deux câbles. Pour utiliser ce type de câble, utilisez le premier câble pour relier la prise MIDI OUT de votre instrument MIDI à la prise MIDI IN de votre interface MIDI autonome ou de votre carte son. Utilisez le second câble pour relier la prise MIDI IN de votre instrument MIDI à la prise MIDI OUT de votre interface MIDI autonome ou de votre carte son. Bon nombre d'interfaces MIDI autonomes et d'interfaces audio utilisent ce type de connecteur.
Connecteur joystick : de moins en moins courant. C'est ce type de connexion que l'on retrouve sur les anciens modèles de cartes son SoundBlaster. Pour utiliser ce type de connexion, repérez l'extrémité d'un des câbles MIDI estampillée OUT (sortie). Reliez ce connecteur à la prise MIDI IN de votre clavier électronique. L'autre connecteur 5 broches du câble MIDI porte la mention IN. Reliez ce connecteur au port MIDI OUT du clavier électronique. Branchez le connecteur à 15 broches du câble MIDI au port MIDI/joystick de votre carte son. Si vous avez déjà un joystick, débranchez-le, connectez le câble MIDI et rebranchez le joystick au connecteur joystick du câble MIDI.
Page 17
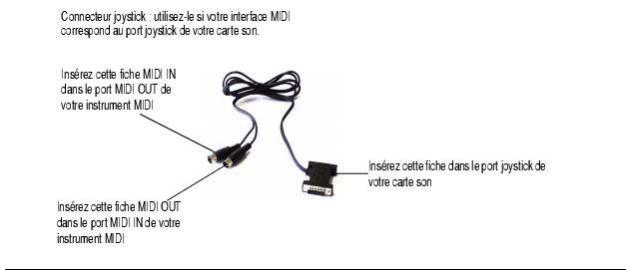
Cakewalk http://www.cakewalk.com Cakewalk Support http://www.cakewalk.com/Support/
Page 18

Démarrage de SONAR
Il existe plusieurs manières de démarrer SONAR. En voici quelques-unes :
Double-cliquez sur l'icône SONAR qui se trouve sur votre bureau.
Cliquez sur le bouton Démarrer et sélectionnez Programmes - Cakewalk - SONAR 6 (Studio Edition ou Producer Edition) - SONAR 6 (Studio Edition ou Producer Edition).
Cliquez sur le bouton Démarrer, puis sur Documents et choisissez un projet SONAR dans le menu.
Double-cliquez sur le programme SONAR ou sur un document SONAR à partir de l'explorateur
Windows ou du menu Rechercher.
Lorsque vous lancez SONAR, la boîte de dialogue Démarrage rapide s'affiche. Cette boîte de dialogue offre plusieurs options :
Option...
Ouvrir un projet
Ouvrir un projet récent
Créer un projet
Prise en main
 Mode d'utilisation...
Mode d'utilisation...
Sélectionnez un projet dans la boîte de dialogue Ouvrir pour ouvrir le projet en question.
Sélectionnez un projet dans la liste, puis cliquez sur ce bouton pour l'ouvrir.
Cliquez ici pour créer un nouveau projet.
Cliquez ici pour afficher la rubrique Prise en main du fichier d'aide. Cette rubrique regroupe des liens vers un glossaire et explique certaines procédures de base.
Si vous ne souhaitez pas afficher la boîte de dialogue Démarrage rapide, décochez la case en bas de la boîte, puis cliquez sur Fermer. Vous pourrez toujours l'afficher plus tard en choisissant Aide -
Démarrage rapide
.
Transfert des préférences
Si une version précédente d'un logiciel Cakewalk est installée sur votre système, SONAR la détectera et vous proposera de transférer certaines préférences vers votre nouvelle version.
Lorsque vous choisissez de transférer des préférences, SONAR transfère les paramètres suivants de votre version antérieure du logiciel Cakewalk :
Paramètre...
Options globales
Raccourcis clavier
 Description...
Description...
Paramètres de la boîte de dialogue Options globales. Ouvrir avec Options - Global.
Raccourcis clavier personnalisés qui vous permettent de contrôler SONAR à partir de votre clavier
Page 19
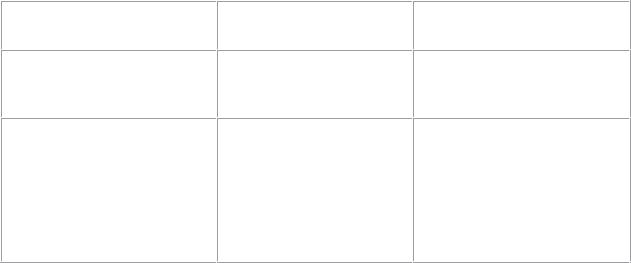
Définitions d'instruments
Emplacements du dossier des données audio Audio Data (précédemment Wavedata) et du dossier des images Picture Cache
MIDI ou de celui de votre ordinateur.
Fichiers permettant de contrôler des instruments MIDI spécifiques.
SONAR utilise le répertoire de données et le dossier Picture Cache qui étaient utilisés par la version précédente du logiciel Cakewalk pour le stockage des fichiers wave des projets et des images de leurs formes d'ondes.
Lancement de l'analyseur wave
Au premier démarrage de SONAR, l'utilitaire Analyseur wave se lance automatiquement. L'analyseur wave détermine les synchronisations MIDI et audio adaptées à votre carte son et les inscrit dans un fichier auquel SONAR se réfère lors de l'utilisation de la carte son. L'analyseur wave ne modifie pas les réglages DMA, d'IRQ ou d'adresse de port de la carte son.
L'analyseur wave détecte la marque et le modèle de la carte son, afin d'en déterminer les caractéristiques audio. Si l'analyseur wave détecte une carte dotée d'un pilote WDM, il ne profile que cette carte. Si vous désirez utiliser plusieurs cartes sont simultanément et qu'elles ne disposent pas toutes de pilotes WDM, vous devez forcer la carte compatible WDM à utiliser ce pilote comme un ancien pilote MME. Il n'est pas nécessaire d'exécuter l'analyseur wave pour une carte son utilisant un pilote ASIO.
Remarque :
Vous pouvez ré-exécuter ultérieurement l'analyseur wave (par exemple, si vous installez une nouvelle carte son ou un pilote) en choisissant l'onglet Options - Audio
Général et en cliquant sur Analyseur wave.
Configuration des périphériques d'entrée/sortie MIDI
Lorsque vous démarrez SONAR pour la première fois, le logiciel détecte tous les périphériques d'entrée/sortie MIDI installés sur votre ordinateur (cartes son et interfaces MIDI). Cependant, vous devez parfois indiquer à SONAR quels périphériques utiliser. Si vous n'obtenez aucun son de votre carte son ou clavier MIDI, ou si vous souhaitez modifier les sorties MIDI et périphériques utilisés, suivez la procédure décrite dans cette rubrique.
Sélectionnez Options - Périphériques MIDI
pour ouvrir la boîte de dialogue qui vous permettra de sélectionner les périphériques d'entrée/sortie MIDI que SONAR devra utiliser. Chaque élément de la liste correspond à une des entrées ou sorties MIDI des pilotes installés via le panneau de configuration Windows.
1.Sélectionnez Options - Périphériques MIDI. La boîte de dialogue Périphériques MIDI s'affiche. Elle vous permet de sélectionner les ports d'entrée/sortie MIDI auxquels les instruments sont connectés.
2.Regardez la fenêtre de gauche. Elle indique les périphériques d'entrée MIDI disponibles. Assurez-vous que tous les périphériques de cette vue sont sélectionnés. Si un périphérique n'est pas en surbrillance, cliquez dessus pour le sélectionner comme entrée MIDI.
3.Regardez la fenêtre de droite. Elle affiche les périphériques sur les sorties MIDI. SONAR numérote ses sorties MIDI dans l'ordre des périphériques de cette fenêtre. Le périphérique de tête est sur la sortie 1, le suivant sur la sortie 2, etc.
Page 20

4.Placez en surbrillance tous les périphériques de la fenêtre Sorties, puis cliquez sur Placer les périphériques sélectionnés en haut pour en modifier l'ordre. Ensuite, placez tous les périphériques de la fenêtre en surbrillance pour les sélectionner comme sortie MIDI.
Conseil :
Veiller à choisir les périphériques de sortie MIDI à partir du menu Options - Périphériques MIDI
. Si vous ne suivez pas cette règle, vous n'entendrez aucun des instruments MIDI lorsque vous lirez des morceaux avec SONAR.
Consultez Boîte de dialogue Périphériques MIDI
.
Utilisation des périphériques MIDI après un changement de pilotes
Par la suite, si vous ajoutez ou supprimez des pilotes en utilisant l'icône Pilotes du Panneau de configuration Windows, SONAR réagira de la manière suivante :
Si vous supprimez un pilote à partir du panneau de configuration, la prochaine fois que vous lancerez le programme, SONAR n'utilisera pas le périphérique correspondant. Les autres périphériques sélectionnés via la commande Options - Périphériques MIDI restent en vigueur.
Lorsque vous ajoutez un pilote à partir du panneau de configuration, SONAR n'utilise pas forcément ce pilote. Vous devez utiliser la commande Options - Périphériques MIDI pour activer le nouveau pilote dans la liste de SONAR.
Remarque :
Après avoir ajouté ou retiré un pilote au moyen de l'icône Pilotes sur le panneau de configuration Windows, vous devez redémarrer Windows pour que la modification prenne effet.
Définition de votre instrument MIDI ou de votre carte son
Une fois que vous avez sélectionné vos périphériques d'entrée/sortie MIDI, par défaut,SONAR lit les séquences MIDI en utilisant une définition d'instrument General MIDI. Si vous utilisez un synthétiseur ou une carte son qui n'est pas conforme aux normes générales MIDI, vous devrez définir cet instrument.
Cakewalk
http://www.cakewalk.com
Cakewalk Support
http://www.cakewalk.com/Support/
Page 21
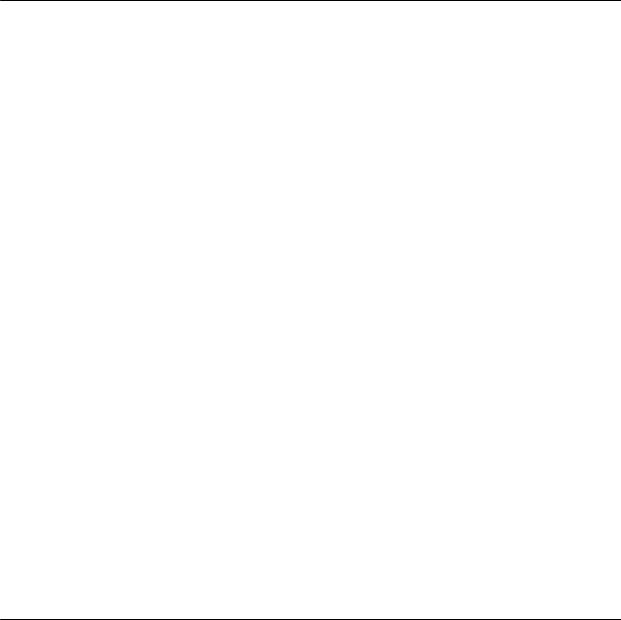
Principes de base de SONAR
Les menus et les barres d'outils de SONAR vous permettent d'accéder rapidement à toutes les fonctions de SONAR. Certains outils et certaines commandes de menus ouvrent des boîtes de dialogue
à partir desquelles vous pouvez configurer divers paramètres en fonction de vos préférences. Si vous cliquez avec le bouton droit de la souris sur les vues, les règles ou sur certains autres éléments, vous verrez apparaître un menu contextuel permettant d'accéder directement à diverses commandes fréquemment utilisées.
Tout le travail effectué dans SONAR est axé autour du projet. Si vous êtes musicien, le projet peut contenir un morceau, un jingle ou mouvement d'une symphonie. Si vous êtes un ingénieur de post-production, le projet peut contenir une publicité radio de 30 secondes ou la bande son d'un film ou d'une production vidéo. Par défaut, un projet est enregistré dans un fichier (appelé fichier de projet). Les fichiers de projet de SONAR portent l'extension .
cwp.
SONAR agence le son et la musique en pistes, clips et événements dans vos projets. Une piste
contient en général le son ou la musique d'un des instruments ou d'une des voix de votre projet. Par exemple, un morceau arrangé pour quatre instruments et un chanteur doit normalement comporter cinq pistes : une par instrument et une pour la voix. Chaque projet peut avoir un nombre illimité de pistes. Certaines pistes peuvent être utilisées dans le projet final, mais vous pouvez très bien conserver des pistes contenant d'autres prises, des sauvegardes et des variations tout en empêchant leur lecture. Chaque piste peut être composée d'un ou plusieurs clips.
Les clips
sont les éléments sonores et musicaux qui composent les pistes. Un clip peut contenir un solo de cor, un break de batterie, un riff de basse ou de guitare, une annonce, un effet sonore ou une partie de clavier complète. Les pistes peuvent contenir un clip unique ou des dizaines de clips que vous pouvez librement déplacer d'une piste à l'autre.
Les clips groove
sont des clips audio qui intègrent des informations relatives au tempo et à la hauteur. Ils vous permettent denregistrer des changements de tempo et de tonalité dans un projet. Il est possible de créer des répétitions d'un clip groove en faisant simplement glisser l'une de ses extrémités sur la piste.
Les événements
sont des données MIDI (dans les pistes MIDI) ou des données d'automation.
Cakewalk
http://www.cakewalk.com
Cakewalk Support
http://www.cakewalk.com/Support/
Page 22
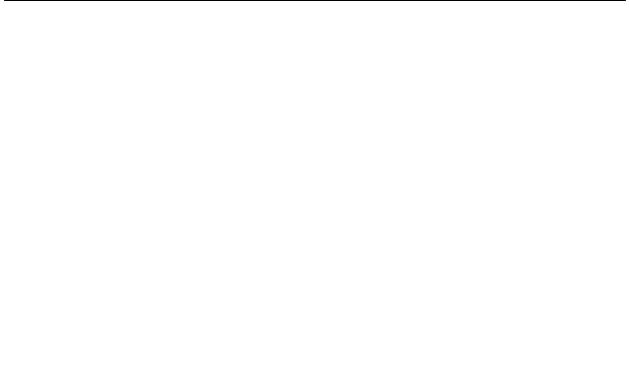
Types de fichiers SONAR
Dans SONAR, les projets peuvent être enregistrés en tant que fichiers de projet (extension .cwp) ou en tant que fichiers bundle (extension
.cwb).
Autres types de fichiers
En plus des fichiers de projet (.cwp) et bundle (
.cwb), SONAR vous permet d'utiliser plusieurs autres types de fichiers :
|
Type de fichier... |
|
Description... |
|
|
|
|
|
|
|
Fichiers MIDI (extension .mid) |
|
Fichiers MIDI standards |
|
|
|
|
|
|
|
Fichiers de modèles (extension |
|
Modèles de création pour les |
|
|
.tpl) |
|
nouveaux fichiers |
|
|
|
|
|
|
|
StudioWare (extension |
|
Contrôler des périphériques |
|
|
|
MIDI externes à partir de |
||
|
.CakewalkStudioware) |
|
||
|
|
SONAR |
||
|
|
|
||
|
|
|
|
|
|
OMF (extension .omf) |
|
Fichiers au format Open Media |
|
|
|
Framework. |
||
|
|
|
||
|
|
|
|
|
|
|
|
|
|
|
|
|
Cakewalk |
|
|
|
|
http://www.cakewalk.com |
|
|
|
|
Cakewalk Support |
|
|
|
|
http://www.cakewalk.com/Support/ |
|
Page 23
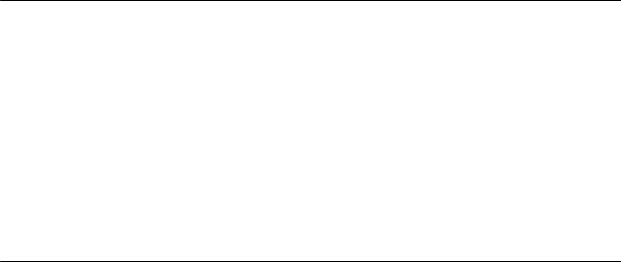
Ouverture d'un fichier
Pour ouvrir un fichier, procédez comme suit.
Ouvrir un fichier dans SONAR
1.Si ce n'est pas déjà fait, lancez SONAR.
2.Sélectionnez Fichier - Ouvrir.
3.Dans la boîte de dialogue Ouvrir, allez au dossier où se trouve le projet que vous voulez ouvrir et choisissez-le.
4.Cliquez sur le bouton Ouvrir.
5.Si vous ouvrez un fichier OMF, la boîte de dialogue Ouvrir un fichier OMF apparaît. Réglez le tempo initial et spécifiez le dossier où le fichier et ses données audio doivent être enregistrés. Pour de plus amples informations sur l'ouverture de fichiers OMF, consultez la rubrique Boîte de
dialogue Ouvrir un fichier OMF dans l'aide en ligne. SONAR charge le projet.
Cakewalk
http://www.cakewalk.com
Cakewalk Support
http://www.cakewalk.com/Support/
Page 24
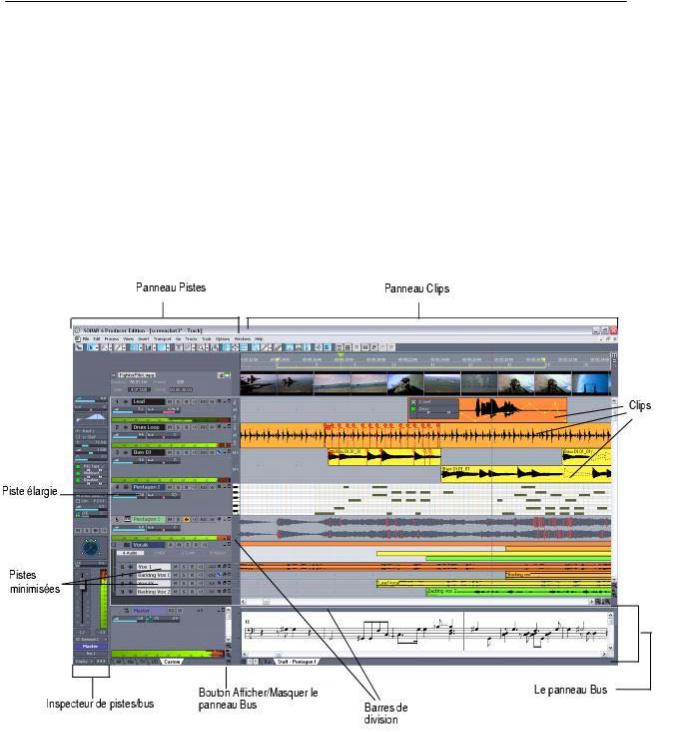
Vues
SONAR affiche votre projet dans des fenêtres appelées vues. Vous pouvez ouvrir en même temps plusieurs vues relatives au même projet. Les opérations d'édition faites dans une vue sont automatiquement répercutées dans les autres vues du projet.
La vue Pistes
La vue Pistes
est la vue principale dans laquelle vous créez, affichez et travaillez sur votre projet. À l'ouverture d'un fichier de projet, SONAR affiche la vue Pistes de ce projet. Si vous fermez la vue Pistes d'un projet, SONAR ferme ce fichier de projet.
La vue Pistes est divisée en différentes zones : elle regroupe des barres d'outils (en haut), le panneau Navigateur, le panneau Miniatures vidéo (Producer Edition uniquement), le panneau Pistes, l' inspecteur de pistes/bus, le panneau Clips, et le panneau Bus
. Les panneaux d'une vue peuvent être redimensionnés en tirant sur les barres de division verticales ou horizontales qui les séparent les uns des autres.
Toutes les commandes de la piste sélectionnée, plus certaines autres commandes disponibles uniquement dans la vue Console, figurent dans l'inspecteur pistes/bus qui est une version agrandie des commandes de piste du bord gauche de la vue Pistes Vous pouvez masquer ou afficher l'inspecteur de pistes/bus en tapant sur la touche i de votre clavier (consultez Inspecteur de pistes/bus
pour plus de détails).
Le panneau Pistes vous permet d'afficher et de modifier individuellement les réglages initiaux de chaque piste. Par défaut, la piste courante est indiquée par sa barre titre dorée. Pour changer la piste courante, sélectionnez-en une autre à l'aide de la souris ou du clavier, comme indiqué ci-dessous :
Page 25

Touche... |
|
Fonction... |
|
|
|
Flèche gauche/droite |
|
Passe à la commande suivante ou |
|
précédente. |
|
|
|
|
|
|
|
|
|
Passe à la même commande de la |
|
|
piste adjacente ou de la piste |
Flèche haut/bas |
|
suivante du même type si la |
|
commande ne s'applique qu'à un |
|
|
|
type de piste particulier (ainsi, une |
|
|
commande Patch ne concerne |
|
|
que les pistes MIDI). |
|
|
|
Page suivante |
|
Affiche la page de pistes suivante. |
|
|
|
Page précédente |
|
Affiche la page de pistes |
|
précédente. |
|
|
|
|
|
|
|
Début |
|
Définit la première piste comme la |
|
piste active. |
|
|
|
|
|
|
|
Fin |
|
Définit la dernière piste comme la |
|
piste active. |
|
|
|
|
|
|
|
Les commandes de la piste courante sont regroupées dans l'inspecteur pistes/bus
.
Le panneau Clips représente les clips de votre projet sur un axe horizontal appelé « règle temporelle ». Cette règle vous aide à visualiser la manière dont votre projet est organisé. Les clips contiennent des indications affichant leurs contenus. Dans le panneau Clips, vous pouvez sélectionner, déplacer, extraire et copier des clips d'un endroit à un autre pour modifier l'arrangement de la musique et des sons de votre projet.
Le panneau Bus affiche les bus du projet ainsi que les éventuelles vues d'édition au format onglets (vues arrimées). Le bouton Afficher/Masquer le panneau Bus 
permet de faire apparaître et disparaître le panneau Bus au bas de la vue Pistes.
Le panneau Navigateur affiche une grande partie de votre projet et vous offre donc une vue d'ensemble sur votre morceau. Le panneau Navigateur affiche toutes les pistes de votre projet.
La vue Pistes permet de sélectionner facilement les pistes, clips et plages temporelles d'un projet. Voici les modes de sélection les plus courants :
...Pour |
|
...Procédure |
|
|
|
Cliquez sur un numéro de piste ou Sélectionner des pistes faites glisser la souris sur plusieurs
numéros de pistes
Sélectionner des clips
Sélectionner des plages temporelles
Sélectionner une partie d'un clip
Cliquez sur un clip ou dessinez un rectangle autour de plusieurs clips
Délimitez une sélection à la souris sur la règle temporelle ou cliquez entre deux marqueurs
Maintenez la touche Alt enfoncée tout en faisant glisser la souris sur une partie de clip
Page 26
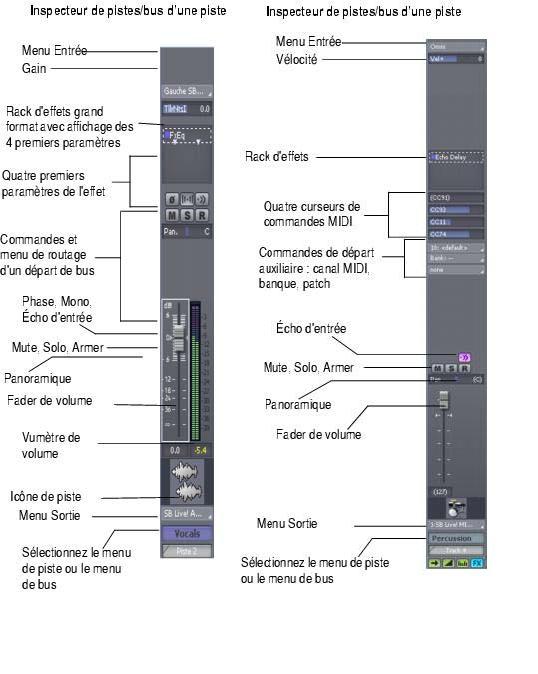
Comme avec la plupart des programmes Windows, vous pouvez utiliser les combinaisons Maj-clic et Ctrl-clic lors de la sélection de pistes et de clips. En maintenant la touche Maj enfoncée et en cliquant, vous pouvez ajouter des pistes ou des clips à la sélection. En maintenant la touche Ctrl enfoncée tout en cliquant, vous pouvez changer le statut de sélection des pistes ou des clips. Pour plus d'informations, consultez et Organisation de l'affichage des pistes dans la vue Pistes
.
Inspecteur de pistes/bus
L'inspecteur de pistes/bus est une version largement agrandie des commandes de la piste (ou du bus) sélectionnée. Il se situe dans la partie gauche du panneau Pistes et vous permet de régler plus facilement les paramètres de la piste. Vous pouvez masquer ou afficher tout ou partie des commandes de l'inspecteur de pistes/bus en cliquant sur les quatre boutons situés au bas de l'inspecteur de pistes/bus. L'image ci-dessous indique la plupart des commandes de l'inspecteur de pistes/bus (selon la résolution du moniteur, tous les paramètres de l'inspecteur de pistes/bus pour la piste sélectionnées peuvent ne pas être affichés).
Page 27

Vous pouvez masquer ou afficher une commande de l'inspecteur de pistes/bus et vous en servir pour afficher les commandes de n'importe quelle piste ou de n'importe quel bus. Le tableau suivant vous indique comment procéder.
Pour...
Masquer ou afficher l'inspecteur de pistes/bus
Afficher les commandes d'une piste ou d'un bus spécifique dans l'inspecteur de pistes/bus
Masquer ou afficher n'importe quelle commande de l'inspecteur de pistes/bus
 Procédure...
Procédure...
Appuyez sur la touche i de votre clavier.
Sélectionnez la piste ou le bus en cliquant dessus ou en le choisissant dans la liste déroulante des pistes/bus située en bas de l'inspecteur de pistes/bus.
Cliquez sur un ou plusieurs boutons dans la partie inférieure de l'inspecteur de pistes (à l'exception du bouton Volume, il s'agit de boutons à trois positions) :
Bouton Départ : lorsque ce bouton est jaune, il affiche les commandes de départ pour les pistes et les bus audio, ou les commandes de canal, banque et patch pour les pistes MIDI. Quand il est bleu, il affiche autant de départs que possible. Lorsqu'il est gris, les commandes de départ sont masquées.
: lorsque ce bouton est jaune, il affiche les commandes de départ pour les pistes et les bus audio, ou les commandes de canal, banque et patch pour les pistes MIDI. Quand il est bleu, il affiche autant de départs que possible. Lorsqu'il est gris, les commandes de départ sont masquées.
Bouton Volume  : masque ou affiche le fader de volume des pistes MIDI, audio et des bus.
: masque ou affiche le fader de volume des pistes MIDI, audio et des bus.
Bouton Égaliseur : affiche les commandes des égaliseurs intégrés aux pistes et aux bus audio. Quand il est en jaune, il affiche la bande 1 ; en bleu, il affiche les quatre bandes. Avec les pistes MIDI, il n'a aucune fonction.
: affiche les commandes des égaliseurs intégrés aux pistes et aux bus audio. Quand il est en jaune, il affiche la bande 1 ; en bleu, il affiche les quatre bandes. Avec les pistes MIDI, il n'a aucune fonction.
Bouton Effets : quand il est en jaune, il affiche le rack d'effets des pistes et bus audio. Quand il est bleu, il affiche également les quatre premiers paramètres de l'effet sélectionné (s'il s'agit d'un effet automatisable). Dans les pistes MIDI, il affiche le rack d'effets quand il est jaune. Lorsqu'il est bleu, il affiche les curseurs pour les quatre contrôleurs continus MIDI
: quand il est en jaune, il affiche le rack d'effets des pistes et bus audio. Quand il est bleu, il affiche également les quatre premiers paramètres de l'effet sélectionné (s'il s'agit d'un effet automatisable). Dans les pistes MIDI, il affiche le rack d'effets quand il est jaune. Lorsqu'il est bleu, il affiche les curseurs pour les quatre contrôleurs continus MIDI
Page 28
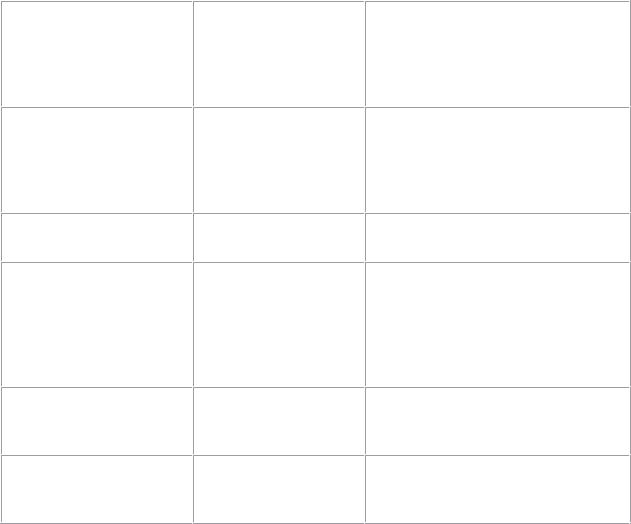
Réaffecter les curseurs des contrôleurs MIDI dans le rack d'effets d'une piste MIDI
Afficher les paramètres d'un autre effet automatisable
Affecter une commande à un groupe, l'armer pour l'automation, prendre un instantané d'automation ou paramétrer une télécommande
Rétrécir l'inspecteur de pistes
Bypasser le rack d'effets
programmables.
Remarque : Vous ne pouvez pas afficher les paramètres Position+ ou Note+ d'une note MIDI dans l'inspecteur de pistes/bus.
Faites un clic droit sur le curseur que vous désirez réaffecter et sélectionnez
Réaffecter la commande dans le menu contextuel, puis choisissez le nouveau paramètre et cliquez sur OK.
Cliquez sur le nom de l'effet que vous souhaitez sélectionner.
Faites un clic droit sur la commande et choisissez l'option désirée dans le menu contextuel.
Faites un clic droit dans une zone vide et sélectionnez l'option Rétrécir la tranche dans le menu contextuel.
Faites un clic droit sur le rack d'effets et sélectionnez Bypasser le rack dans le menu contextuel.
La vue Console
La vue Console
sert au mixage des sons de toutes les pistes, en vue de créer le mixage final de votre projet. La vue Pistes offre les mêmes commandes, mais vous vous sentirez peut-être plus à l'aise avec une interface similaire à une console de mixage standard.
Vous pouvez utiliser la Console pour ajuster les niveaux des pistes du projet, commander le panoramique stéréo et appliquer des effets en temps réel à une piste individuelle, à un groupe de pistes ou au mixage final.
La vue Console comprend plusieurs groupes de commandes. Il existe un module pour chaque piste du projet, et un module pour chaque bus. Vous pouvez également utiliser les départs de bus pour router certaines pistes vers des modules spéciaux appelés bus
.
Page 29
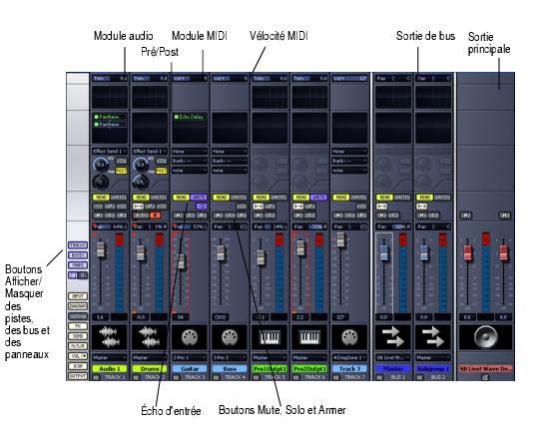
Comme dans la vue Pistes, vous pouvez modifier les paramètres des pistes ou enregistrer de nouvelles données sonores dans la vue Console. Vous pouvez choisir l'affichage que vous préférez ou celui qui convient le mieux au projet sur lequel vous travaillez.
Autres vues
SONAR comporte plusieurs autres vues pour l'affichage et l'édition de votre projet. Pour afficher ces vues, sélectionnez une ou plusieurs pistes en cliquant sur leurs numéros de pistes tout en maintenant la touche Ctrl enfoncée, puis :
Cliquez sur l'icône de la vue dans la barre d'outils Vues
Ou
Choisissez la vue désirée dans le menu Vue.
La vue Piano Roll : Elle affiche les notes d'une ou plusieurs pistes MIDI sous la forme d'un rouleau de piano mécanique. Vous pouvez déplacer les notes, les allonger, les raccourcir et modifier leur hauteur en les déplaçant simplement à l'aide de la souris. Vous pouvez aussi utiliser la vue Piano Roll pour afficher et éditer la vélocité MIDI, les contrôleurs et différentes informations. La vue Piano Roll comprend également l'éditeur de batterie, qui vous permet de « peindre » des patterns rythmiques à l'aide de l'outil Pinceau à patterns et de faire jouer différents modules de batterie à partir d'une seule piste. Pour plus de détails, consultez Vue Piano Roll
: Elle affiche les notes d'une ou plusieurs pistes MIDI sous la forme d'un rouleau de piano mécanique. Vous pouvez déplacer les notes, les allonger, les raccourcir et modifier leur hauteur en les déplaçant simplement à l'aide de la souris. Vous pouvez aussi utiliser la vue Piano Roll pour afficher et éditer la vélocité MIDI, les contrôleurs et différentes informations. La vue Piano Roll comprend également l'éditeur de batterie, qui vous permet de « peindre » des patterns rythmiques à l'aide de l'outil Pinceau à patterns et de faire jouer différents modules de batterie à partir d'une seule piste. Pour plus de détails, consultez Vue Piano Roll
.
Page 30
 Loading...
Loading...