Page 1

Руководство пользователя
Page 2
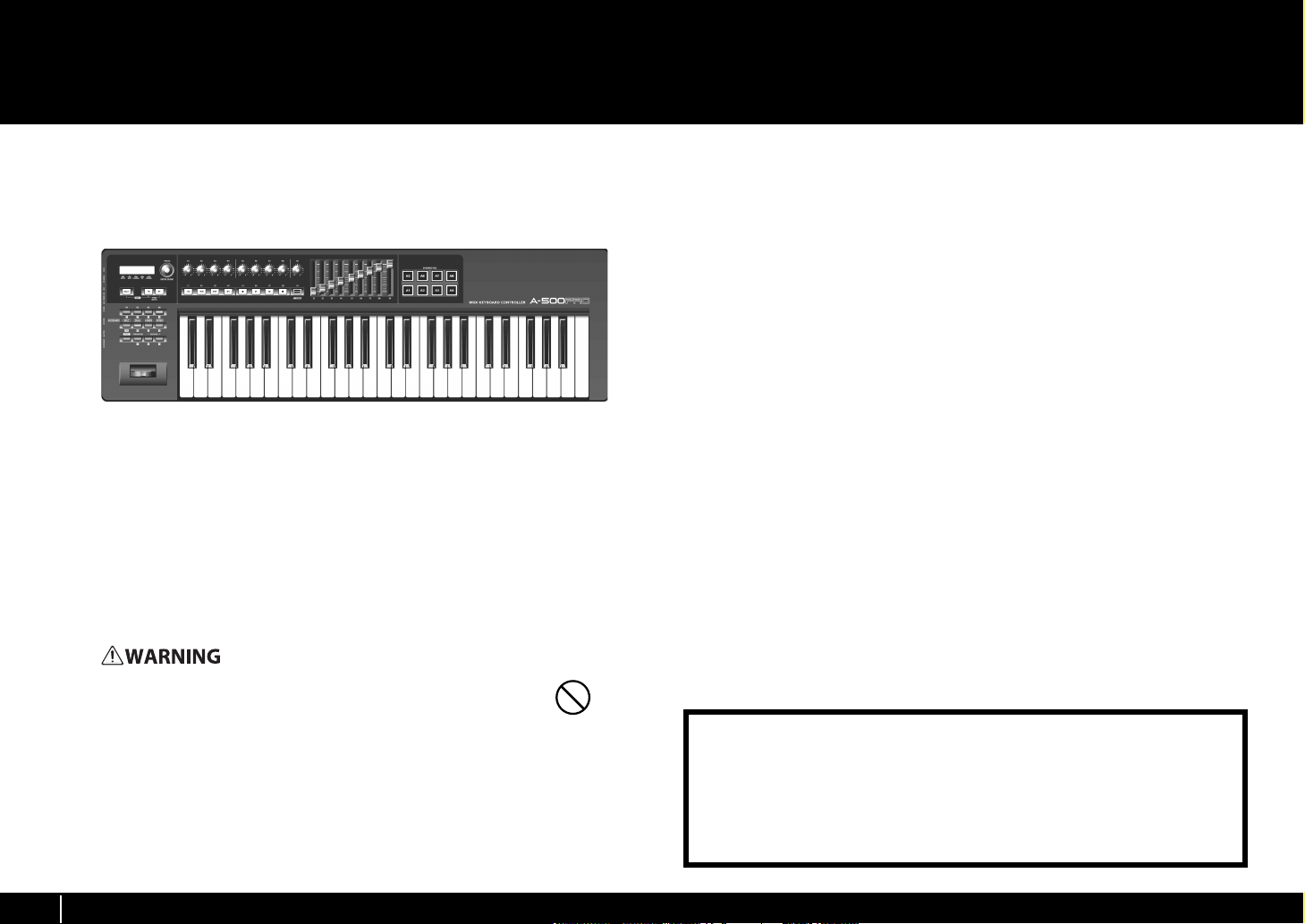
Комплект поставки
Комплект поставки A-300PRO/500PRO/800PRO (далее в документе A-PRO) содержит следующие элементы.
После вскрытия упаковки проверьте наличие всех элементов. При отсутствии какого-либо из них обратитесь к продавцу товара.
Клавиатурный MIDI-контроллер A-PRO
fig
* На рисунке приведена модель A-500PRO.
CD-ROM, DVD-ROM
A-PRO CD-ROM
Содержит драйверы A-PRO.
Cakewalk Production Plus Pack DVD-ROM
Cakewalk Production Plus Pack, содержащий набор высококачественных программных средств для создания музыки.
* Не прикасайтесь и не царапайте рабочую сторону диска(поверхность с
кодированными данными). Поврежденный или загрязненный диск будет
работать со сбоями. Чистите диски с помощью специальных средств.
Не воспроизводите прилагаемый диск CD-ROM/DVD-ROM на бытовом
CD-проигрывателе. Высокий уровень воспроизведения может повредить слух, вывести из строя динамики или другие компоненты аудиосистемы.
Кабель USB
Данный кабель служит для подключения A-PRO к разъему USB компьютера.
См. “Установка драйвера” (стр. 12).
* Используйте только прилагаемый кабель USB. Для его замены вследствие
порчи или утери обращайтесь в сервисный центр Roland или к
авторизированному дистрибьютеру Roland.
Руководство пользователя
Это — данный документ. Всегда держите его под рукой.
Инструкция по установке Cakewalk Production Plus Pack
Описывает процессы установки и регистрации программного обеспечения, входящего в комплект Cakewalk Production Plus Pack DVD-ROM. Если не произвести
процедуру регистрации и получения регистрационного кода, как указано в данной инструкции, данное программное обеспечение будет работать в демонстрационном режиме, ограниченным сроком в 7 дней с момента установки.
202
Copyright © 2010 ROLAND CORPORATION
Все права защищены. Воспроизведение данного материала, полное или
частичное, без письменного разрешения корпорации ROLAND запрещено.
201a
Прежде чем приступить к работе, внимательно ознакомьтесь с
информацией, приведенной на страницах 3 – 5. Там содержатся важные
сведения, касающиеся правильной эксплуатации устройства. Для того чтобы
максимально эффективно использовать все функциональные возможности
прибора, внимательно прочтите данное руководство целиком. Сохраните
руководство, оно может пригодиться в дальнейшем.
2
Page 3
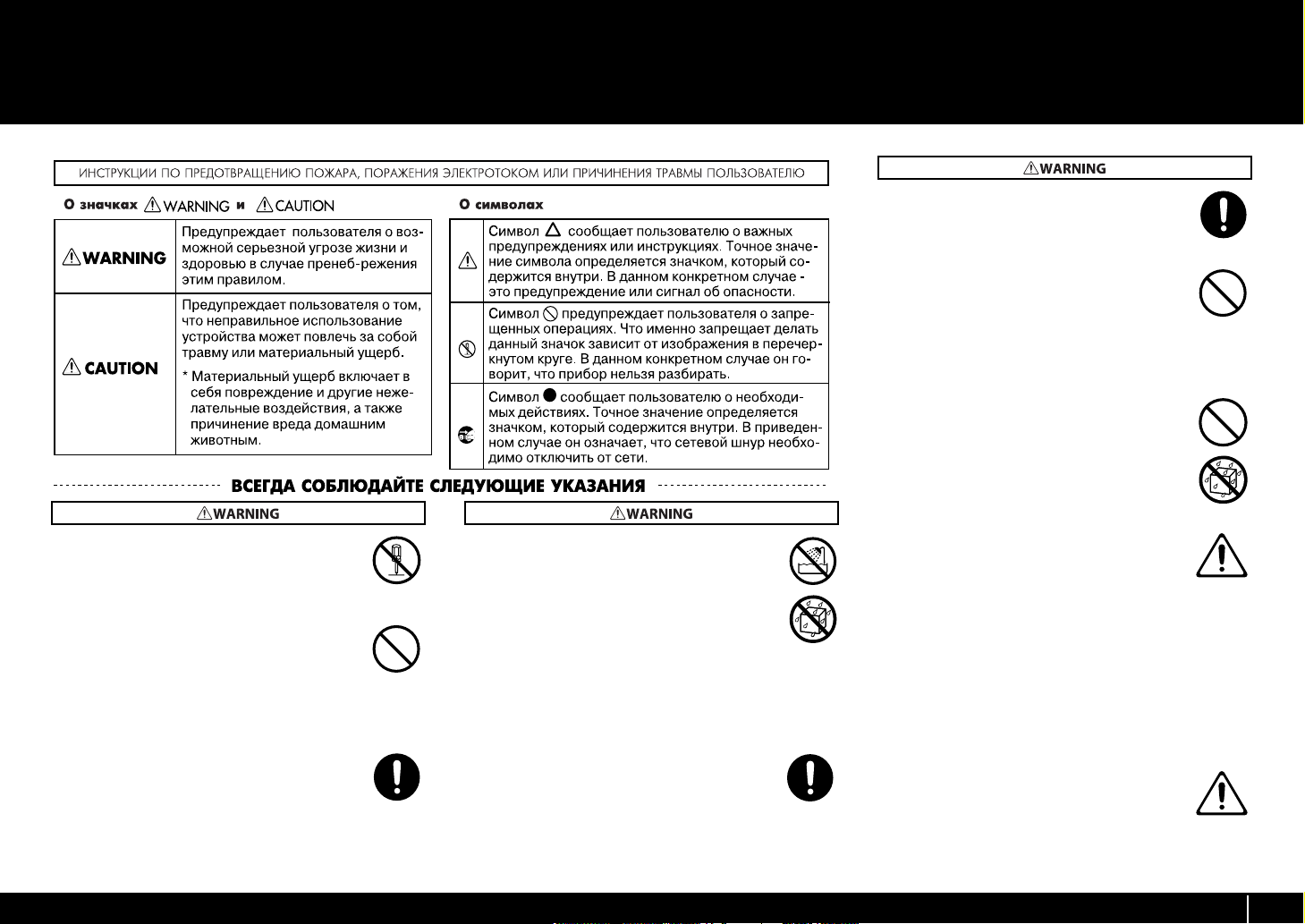
Техника безопасности
002c
•Не вскрывайте прибор и не производите какиелибо модификации внутри него или сетевого
адаптера.
..............................................................................................................
003
• Не пытайтесь самостоятельно ремонтировать
прибор или заменять детали внутри него, за исключением случаев, описанных в руководстве.
По поводу обслуживания обращайтесь в ближайший сервисный центр или к официальному
дистрибьютору корпорации Roland.
..............................................................................................................
007
• Убедитесь в том, что прибор размещен устойчиво и стабильно. Никогда не ставьте его на шаткую, скользкую или наклонную поверхности.
..............................................................................................................
004
•
Не храните и не используйте прибор в условиях:
• экстремальных температур (на солнечном свете,
в закрытом автомобиле, вблизи отопительных
приборов, на излучающем тепло оборудовании);
• сырости и влажности (в ванных комнатах, прачечных, на мокром полу);
• задымленности;
• испарений;
• где он может попасть дождь;
• запыленности;
• где он может подвергнуться интенсивной вибрации.
..............................................................................................................
008b
• Используйте только прилагаемый сетевой адаптер. Убедитесь в соответствии сетевого напряжения указанному на корпусе адаптера. Другие
блоки питания могут отличаться полярностью или
напряжением, поэтому их применение способно повредить аппаратуру или привести к поражению электротоком.
..............................................................................................................
008e
• Пользуйтесь только входящим в комплект сетевым кабелем. Также не используйте этот кабель
с другим оборудованием.
..............................................................................................................
009
• Не перекручивайте и не тяните слишком сильно
сетевой шнур, не ставьте на него тяжелые предметы. В противном случае можно повредить его
и устроить короткое замыкание. Поврежденный шнур электропитания может стать источником пожара или поражения электротоком!
..............................................................................................................
011
• Не допускайте попадания в прибор посторонних предметов (таких как жидкости, монеты,
винтики и т.п.).
..............................................................................................................
012b
• Немедленно отключите прибор и обратитесь в
ближайший сервисный центр Roland или к
уполномоченному дистрибьютору Roland, если:
• Поврежден шнур электропитания или штеп-
сель электропитания;
• Появился дым или необычный запах;
• Внутрь прибора попали посторонние предме-
ты или жидкость;
• Прибор попал под дождь (или намок по иной
причине);
• Прибор не работает в нормальном режиме, или в его ра-
боте наблюдаются существенные изменения.
..............................................................................................................
013
• Там, где есть маленькие дети, взрослые должны
наблюдать за ними до тех пор, пока ребенок не
будет в состоянии соблюдать все правила, необходимые для безопасной эксплуатации прибора.
..............................................................................................................
3
Page 4
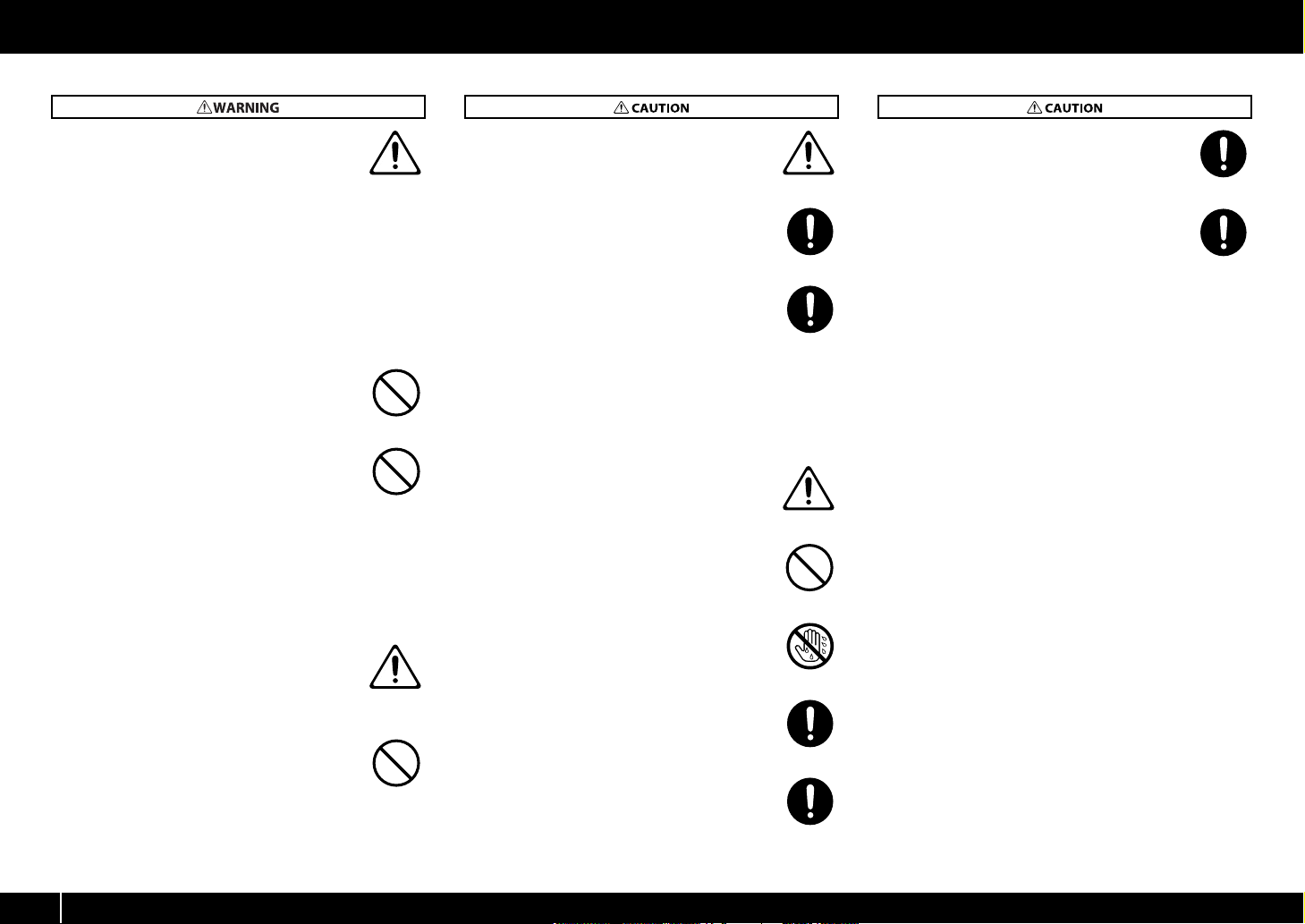
Техника безопасности
012d
• Немедленно отключите прибор и обратитесь в
ближайший сервисный центр Roland или к
уполномоченному дистрибьютору Roland, если:
• Поврежден шнур электропитания или штеп-
сель электропитания;
• Появился дым или необычный запах;
• Внутрь прибора попали посторонние предме-
ты или жидкость;
• Прибор попал под дождь (или намок по иной
причине);
• Прибор не работает в нормальном режиме, или в его ра-
боте наблюдаются существенные изменения.
..............................................................................................................
014
• Оберегайте прибор от сильных ударов (не роняйте его!)
..............................................................................................................
015
• Не включайте шнур электропитания аппаратуры в сетевую розетку, к которой уже подключено слишком много других электроприборов.
Будьте особенно внимательны при использовании удлинителей – совокупная мощность электроприборов, подключаемых к удлинителю (Вт/
А), никогда не должна быть выше предельно допустимой для данного удлинителя. Избыточная
нагрузка может привести к перегреву и даже
расплавлению изоляции шнура электропитания.
..............................................................................................................
016
• При эксплуатации оборудования в стране, отличной от страны-производителя, проконсультируйтесь с продавцом, сервисным центром
компании Roland или ее авторизованным дилером.
..............................................................................................................
023
• Не воспроизводите диск CD-ROM на бытовом
CD-проигрывателе. Высокий уровень воспроизведения может повредить слух, вывести из
строя динамики или другие компоненты аудиосистемы.
..............................................................................................................
101b
• Размещайте оборудование так, чтобы обеспечить хорошую вентиляцию.
..............................................................................................................
102c
• При включении/выключении питания держитесь не за кабель, а за вилку.
..............................................................................................................
103b
• Необходимо регулярно выключать штепсель
электропитания из сетевой розетки и протирать его мягкой салфеткой, чтобы удалить с
контактов все загрязнения. Также следует выключать штепсель электропитания из сетевой
розетки, если аппаратура длительное время не
используется. Любое попадание грязи между
штепселем и розеткой может нарушить изоляцию и привести к возгоранию.
..............................................................................................................
104
• Не перегибайте шнуры и кабели. Кроме того,
все шнуры и кабели должны быть размещены
в недоступном для детей месте.
..............................................................................................................
106
• Не садитесь на прибор, не кладите на него тяжелые предметы.
..............................................................................................................
107c
• Никогда не включайте шнур электропитания и
не выключайте его из сетевой розетки влажными руками.
..............................................................................................................
108b
• При перемещении прибора отсоедините сетевой адаптер и все кабели, коммутирующие его
с внешним оборудованием.
..............................................................................................................
108c
• Перед перемещением прибора отсоедините
все кабели, коммутирующие его с внешним
оборудованием.
..............................................................................................................
109b
• Перед чисткой аппаратуры выключите ее и отключите шнур питания от сетевой розетки.
..............................................................................................................
110b
• При приближении грозы отключите шнур питания от сетевой розетки.
..............................................................................................................
204
* Microsoft, Windows и Windows Vista являются зарегистри-
рованными торговыми марками Microsoft Corporation.
206e
* Изображения экрана используются в этом документе с
разрешения Microsoft Corporation.
206j
* Официальным названием Windows® является "Операцион-
ная система “Microsoft® Windows®”.
207+209
* Apple, Macintosh и Mac OS являются зарегистрированными
торговыми марками Apple Inc.
* Cakewalk является зарегистрированной торговой маркой
Cakewalk, Inc.
* SONAR и логотип Cakewalk являются торговыми марками
Cakewalk, Inc.
220
* Все названия продукции, упоминающиеся в этом докумен-
те, являются торговыми марками или зарегистрированными торговыми марками соответствующих владельцев.
* MMP (Moore Microprocessor Portfolio) обозначает портфо-
лио патента микропроцессорной архитектуры, разработанной Technology Properties Limited (TPL). Компания
Roland получила лицензию на данную технологию у TPL
Group.
* Roland и GS являются зарегистрированными торговыми
марками или торговыми марками Roland Corporation в США
и/или других странах.
4
Page 5
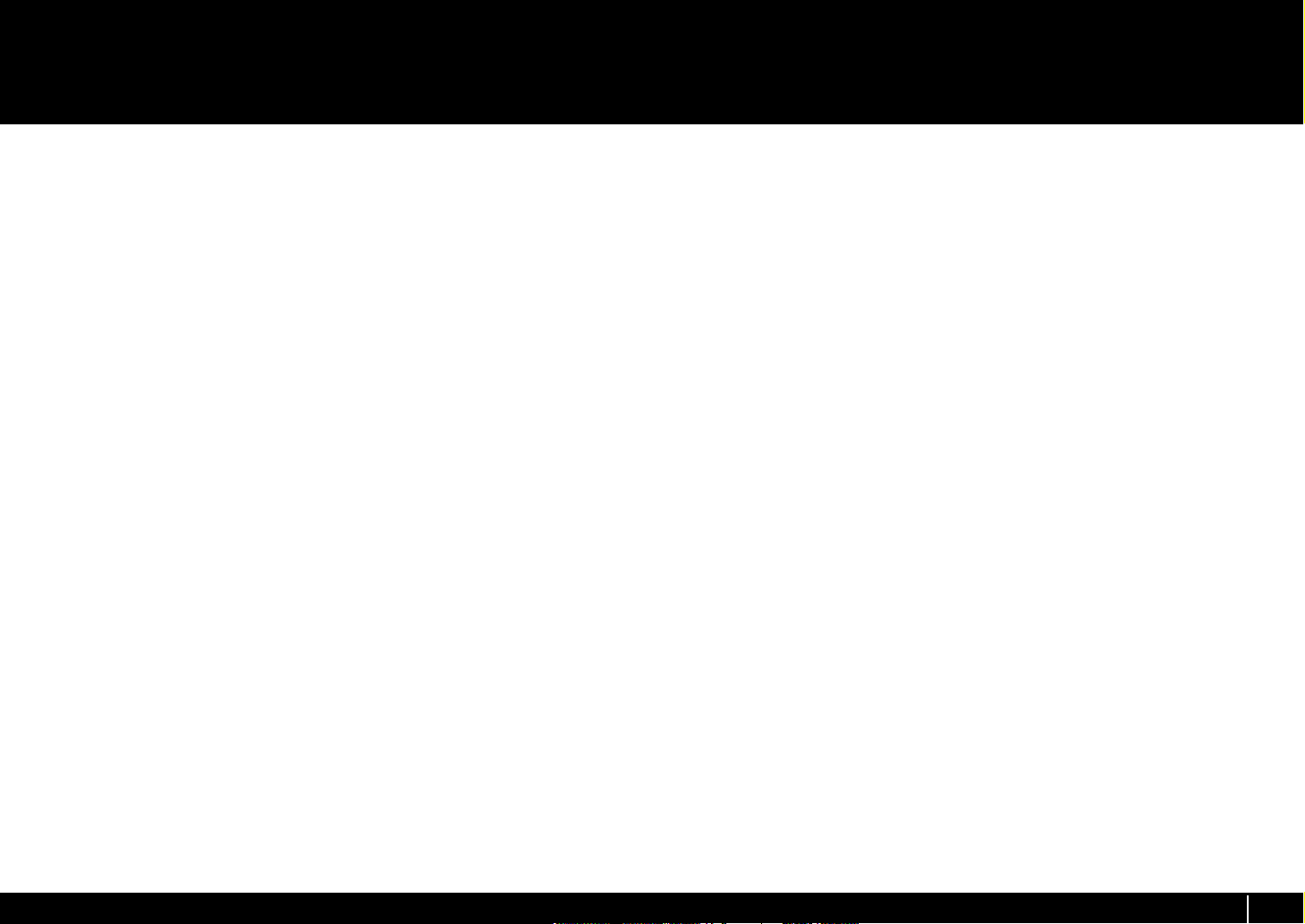
Важные замечания
Источник питания
301
• Не подключайте инструмент к источнику электропитания,
к которому уже подключены электроприборы с использованием преобразователя напряжения (такие как холодильник, стиральная машина, микроволновая печь или
кондиционер), а также снабженные мотором. В зависимости от ситуации, сетевая наводка может вызвать сбои в работе аппаратуры и послужить причиной шумовых помех.
Если отдельную сетевую розетку использовать невозможно, то между инструментом и аппаратурой необходимо
подключить фильтр подавления сетевых наводок.
302
• Через несколько часов работы прибора сетевой адаптер
нагревается и начинает излучать тепло. Такая ситуация является штатной и не должна вызывать беспокойства.
307
• До подключения инструмента к другим устройствам, отключите электропитание всех приборов. Это позволит избежать повреждения динамиков или других устройств.
Размещение
352a
• Прибор может являться источником помех для теле- и радиоприемников. Не устанавливайте его в непосредственной близости от оборудования такого типа.
352b
• Посторонний шум может появиться, если рядом с аппаратурой используются мобильные телефоны. Этот шум возникает во время входящего или исходящего сигнала, а
также разговора. При возникновении подобных проблем
необходимо удалить средства связи от аппаратуры или выключить их.
354a
• Следите за тем, чтобы на инструмент не попадали прямые
солнечные лучи, размещайте его на удалении от приборов, излучающих тепло, не оставляйте внутри закрытых автомобилей и в других местах, подверженных
интенсивному тепловому воздействию. При повышенной
температуре корпус инструмента может деформироваться или изменить цвет.
355b
• При перемещении аппаратуры из одного места в другое, в
которых наблюдается значительный перепад температуры
и/или влажности, внутри могут образоваться капли воды
(конденсат). Если попытаться использовать аппаратуру в
таком состоянии, в результате может возникнуть неисправность или сбои в работе. Поэтому, прежде чем приступить к эксплуатации аппаратуры, необходимо подождать
несколько часов, чтобы конденсат высох.
358
• Не ставьте на клавиатуру какие-либо предметы. Это может
привести к неисправностям.
360
• В зависимости от материала и температуры поверхности,
на которой стоит прибор, его резиновые ножки могут изменить цвет или испортить поверхность. Чтобы избежать
этого, можно поместить под ножки кусок войлока или ткани. При этом следите, чтобы прибор случайно не соскользнул с поверхности.
Óõîä
401a
• Для чистки прибора используйте мягкую чистую ткань или
аналогичный материал, слегка смоченный водой. Для удаления загрязнений используйте ткань, смоченную слабым
неабразивным моющим средством. Затем протрите прибор мягкой сухой тканью.
402
• Использование бензина, растворителя или спирта запрещается. Это может привести к изменению цвета и/или деформации корпуса прибора.
Ремонт и данные
452
• Помните о том, что при отправке прибора в ремонт данные его внутренней памяти могут быть потеряны. Поэтому
предварительно их необходимо сохранить в компьютер,
либо записать на бумагу. Во время ремонта инструмента
особое внимание уделяется сохранности данных внутренней памяти. Однако возможны ситуации, например, выход
из строя схем памяти, в которых этого добиться невозможно. Компания Roland не несет ответственности за сохранность данных внутренней памяти прибора.
Меры предосторожности
551
• В результате сбоев в электропитании или некорректной
работы с инструментом содержимое памяти может быть
безвозвратно потеряно. Чтобы этого не произошло сохраняйте важные данные в компьютер.
552
• Возможны ситуации, в которых восстановить данные внутренней памяти прибора или компьютера не представляется возможным. Компания Roland ответственности за
сохранность данных не несет.
553
• Пожалуйста, обращайтесь аккуратно с кнопками, регуляторами и другими контроллерами. Небрежное обращение
может привести к повреждению аппаратуры.
554
• Не ударяйте по дисплею и не нажимайте на него.
556
• При подсоединении/отсоединении шнуров и кабелей никогда не тяните за шнур. Держите только сам разъем, чтобы не повредить внутренние элементы кабеля.
558b
• Чтобы не вызывать недовольства окружающих, постарайтесь устанавливать приемлемый уровень громкости. А чтобы не думать об этом вовсе, особенно ночью, лучше
использовать наушники.
559a
• При транспортировке прибора используйте оригинальную
заводскую упаковку, включая уплотнители для смягчения
ударов, или аналогичные материалы.
561
• Используйте только рекомендуемую педаль экспрессии
(EV-5 или EV-7; приобретается отдельно). Подключение педалей других типов может повредить прибор.
Обращение с CD-ROM и DVD-ROM
801
• Не прикасайтесь и не царапайте блестящую (рабочую) поверхность. Поврежденный или загрязненный диск будет
работать со сбоями. Чистите диски с помощью специальных средств.
5
Page 6
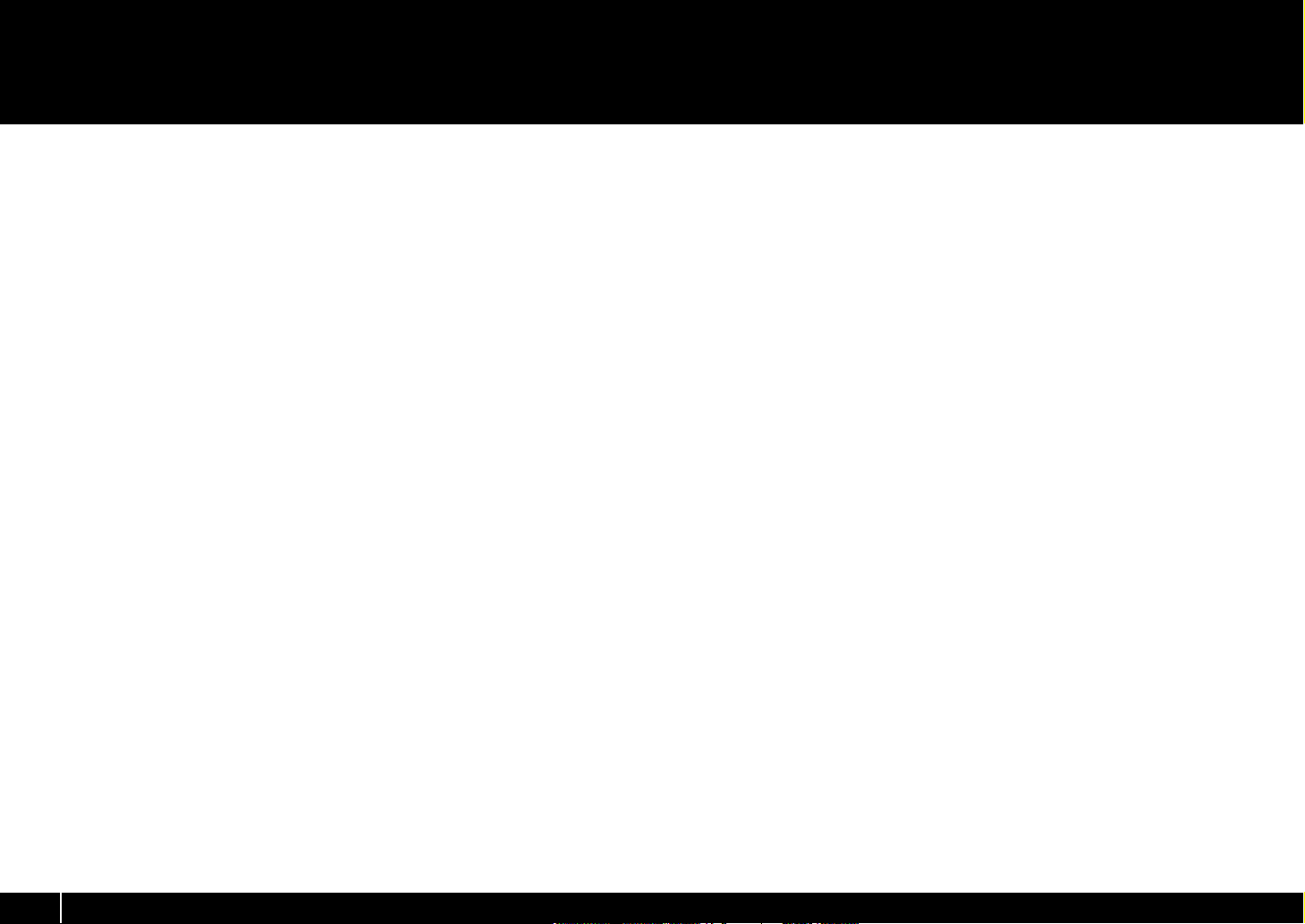
Содержание
Комплект поставки.......................................................... 2
Техника безопасности .................................................... 3
Важные замечания.......................................................... 5
Описание панелей ........................................................... 8
Панель................................................................................................................................................8
Боковая панель............................................................................................................................11
Установка драйвера......................................................12
Windows 7/Windows Vista........................................................................................................12
Windows XP....................................................................................................................................15
Mac OS X ..........................................................................................................................................17
Проверка корректности установки....................................................................................19
Проверка в SONAR (Windows)..............................................................................19
Проверка в GarageBand (Mac OS X) ...................................................................20
Возможности A-PRO ......................................................21
Исполнение ...................................................................................................................................21
Использование ACT ...................................................................................................................21
Использование карт назначения контроллеров .........................................................21
Создание пользовательских установок...........................................................................21
Использование A-PRO Editor ....................................... 22
Установка A-PRO Editor.............................................................................................................22
Windows .........................................................................................................................22
Mac OS X.........................................................................................................................22
Назначение портов MIDI .........................................................................................................23
Windows .........................................................................................................................23
Mac OS X.........................................................................................................................23
Окна программы .........................................................................................................................24
Главное окно................................................................................................................24
Окно назначения сообщений ..............................................................................24
Îêíî Keyboard Set .....................................................................................................26
Ìåíþ.................................................................................................................................................27
File.....................................................................................................................................27
Edit....................................................................................................................................27
Options............................................................................................................................27
Help ..................................................................................................................................27
“Горячие” клавиши.....................................................................................................................28
Использование карт назначения контроллеров.........................................................29
Назначение MIDI-сообщений...............................................................................29
Проверка назначения MIDI-сообщений..........................................................30
Загрузка карты назначения контроллеров из A-PRO ...............................31
Передача карты назначения контроллеров в A-PRO................................31
Сохранение карты назначения контроллеров в компьютер.................................32
Загрузка карты назначения контроллеров, сохраненной в компьютере........32
Параметры сообщений...........................................................................................33
Использование набора установок клавиатуры............................................................40
Загрузка набора установок клавиатуры .........................................................40
Передача набора установок клавиатуры.......................................................40
Исполнение (режим Play)............................................. 41
Игра на клавиатуре....................................................................................................................41
Удобные функции исполнения.............................................................................................41
Определение текущего канала (передающего MIDI-канала).................................42
MIDI-канал.....................................................................................................................42
Выбор тембров (PROGRAM CHANGE/BANK)....................................................................43
PROGRAM CHANGE ....................................................................................................43
Bank Select (BANK)......................................................................................................43
Выбор тембров UPPER и LOWER...........................................................................................44
Выбор тембра UPPER................................................................................................44
Выбор тембра LOWER ..............................................................................................44
Наложение двух тембров (DUAL)........................................................................................45
Разделение клавиатуры (SPLIT)............................................................................................45
Настройка динамики исполнения (VELOCITY)...............................................................46
Установка фиксированной Velocity (KEY VELOCITY)...................................46
Выбор чувствительности клавиатуры (VELOCITY CURVE) .......................46
Мьютирование значений контроллеров (PRM MUTE)...............................................47
PRM MUTE......................................................................................................................47
6
Page 7
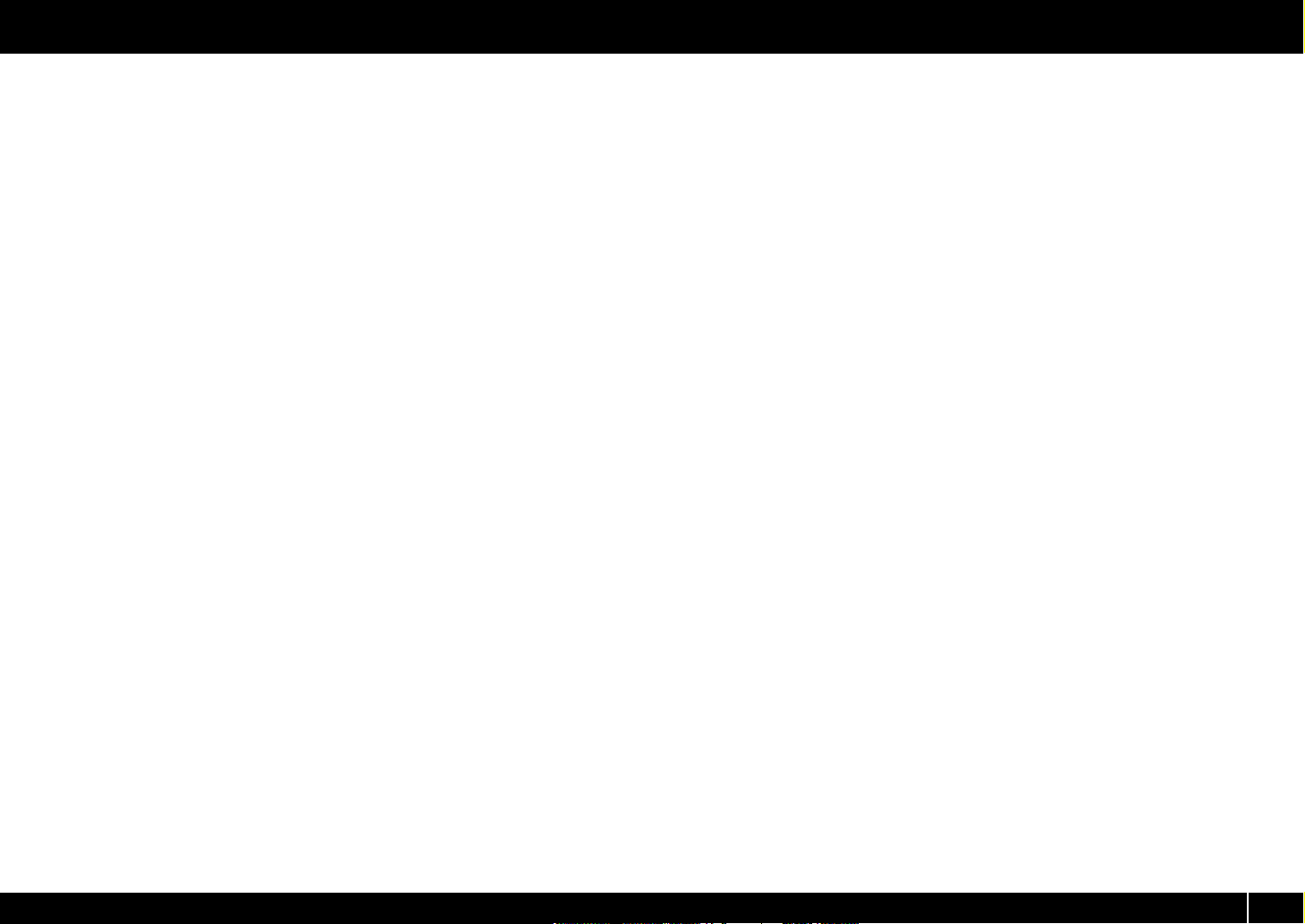
Содержание
Назначение MIDI-сообщений (режим EDIT) ..............48
Назначение MIDI-сообщения с помощью клавиатуры A-PRO................................48
Назначение на контроллер нот (Note).............................................................49
Назначение на контроллер послекасания (Aftertouch)...........................50
Назначение на контроллер сообщений Control Change.........................51
Назначение на контроллер сообщений Program Change.......................52
Назначение RPN/NRPN ............................................................................................53
Назначение на контроллер сообщений темпа (Tempo)..........................54
Дополнительные функции......................................................................................................56
Копирование назначения......................................................................................56
Сброс назначения (NO ASSIGN)...........................................................................56
Системные установки (режим EDIT)........................... 57
Установка контрастности дисплея......................................................................................59
LCD CONTRAST.............................................................................................................59
Установки клавиатуры..............................................................................................................60
KEYBOARD VELOCITY CURVE ..................................................................................60
KEYBOARD AFTERTOUCH CURVE...........................................................................61
KEYBOARD PORT SET..................................................................................................61
KEYBOARD ACTIVE PART...........................................................................................62
TRANSPOSE....................................................................................................................62
SHIFT KEY LATCH .........................................................................................................62
Установки пэдов..........................................................................................................................63
PAD VELOCITY CURVE................................................................................................63
PAD AFTERTOUCH CURVE........................................................................................63
Установки темпа..........................................................................................................................64
MIDI CLOCK ON/OFF...................................................................................................64
MIDI CLOCK DEFAULT TEMPO ................................................................................64
MIDI CLOCK OUTPUT PORT......................................................................................64
Установки USB ..............................................................................................................................65
ADVANCED DRIVER MODE.......................................................................................65
Установки MIDI.............................................................................................................................66
MIDI I/F SWITCH ...........................................................................................................66
MIDI MERGE DESTINATION ......................................................................................67
Установки Control Map .............................................................................................................68
STARTUP MEMORY......................................................................................................68
Установки колеса [VALUE].......................................................................................................68
FUNCTION ......................................................................................................................68
Прочие установки ......................................................................................................................69
H-ACTIVITY ON/OFF....................................................................................................69
L9 FUNCTION.................................................................................................................69
OMNI ................................................................................................................................70
FACTORY RESET............................................................................................................70
Приложение................................................................... 71
Два порта MIDI .............................................................................................................................71
Подключение A-PRO к звуковому модулю......................................................................72
Режим стандартного драйвера............................................................................................73
Установка стандартного драйвера....................................................................73
Установки входных/выходных устройств......................................................73
Неисправности .............................................................. 74
Проблемы с установкой драйвера.....................................................................................74
Проблемы с установками........................................................................................................76
Проблемы с воспроизведением..........................................................................................77
Дополнительные действия ....................................................................................................79
Таблица MIDI-функций................................................. 83
Технические характеристики ..................................... 84
7
Page 8
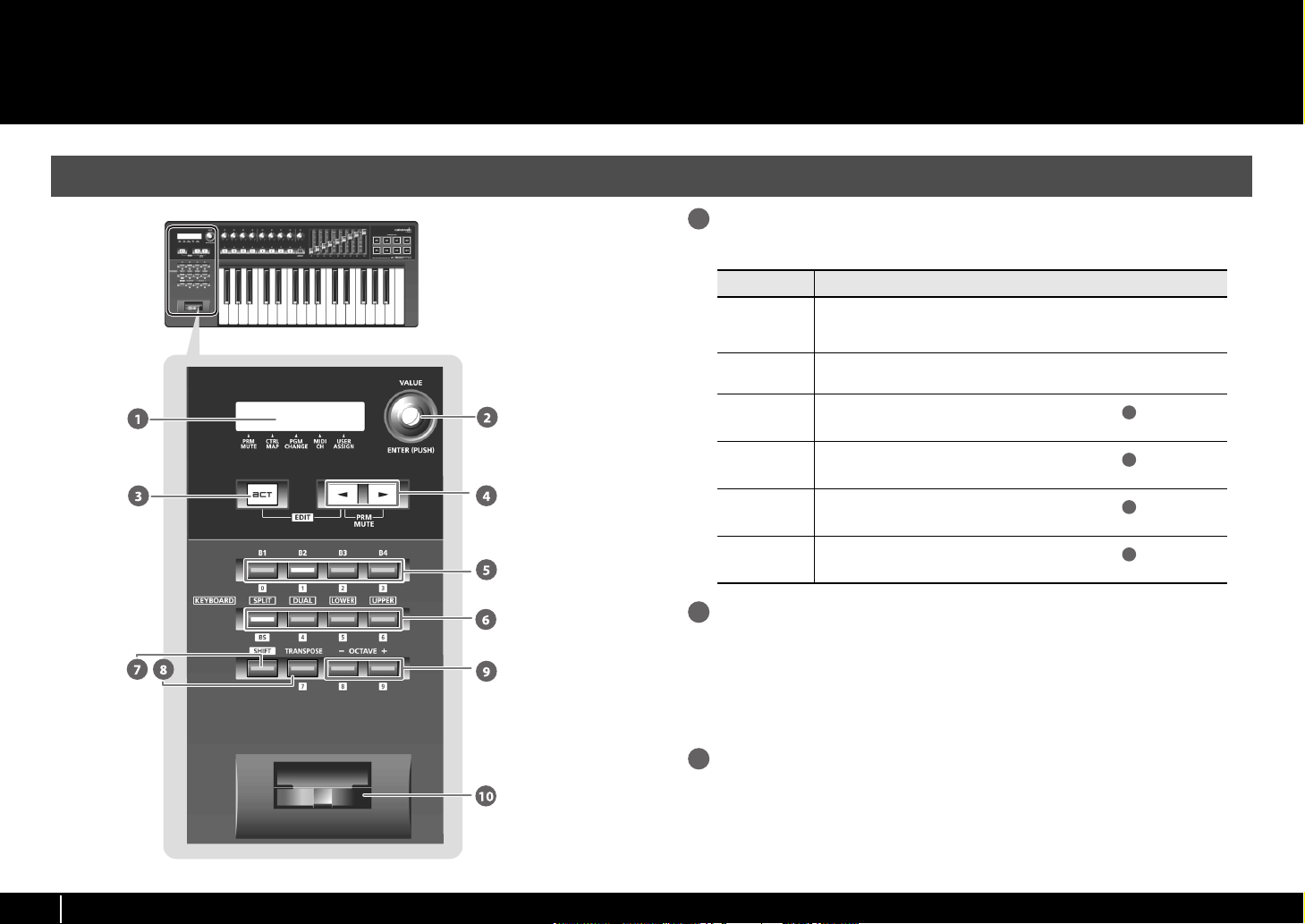
Описание панелей
Панель
f
i
g
.
P
a
n
e
l
L
e
f
t
.
e
p
s
Дисплей
1
Отображает различную информацию, например, текущий режим.
Индикация Описание
Буквы, цифры, символы
PRM MUTE
CTRL MAP
PGM CHANGE
MIDI CH
USER ASSIGN
Колесо [VALUE], кнопка [ENTER]
2
При манипуляциях с контроллером некоторое время отображается значение параметра, назначенного на данный контроллер. Также отображается информация, например, MIDI-канал и Program Change.
Когда курсор указывает на это поле, при манипуляциях с контроллером
MIDI-сообщения не передаются (стр. 47).
Когда курсор указывает на это поле, колесом [VALUE] можно выбирать карты назначения контроллеров, хранящиеся в A-PRO (стр. 21).
Когда курсор указывает на это поле, колесом [VALUE] можно передавать сообщение Program Change по текущему каналу (стр. 43).
Когда курсор указывает на это поле, колесом [VALUE] можно изменять MIDI-канал передачи сообщений клавиатуры и джойстика (стр. 42).
Когда курсор указывает на это поле, колесом [VALUE] можно изменять значение назначенного на него параметра (стр. 68).
2
2
2
2
Колесом [VALUE] можно изменять MIDI-канал, выбирать сообщения Program
Change или карты назначения контроллеров, а также изменять значение назначенного на него параметра.
В режиме EDIT колесо [VALUE] выбирает параметр или редактирует его значение.
Нажатие колеса аналогично нажатию кнопки [ENTER].
Кнопка [ACT]
3
Нажмите эту кнопку, если используется SONAR или программа, совместимая с технологией ACT (Active Controller Technology) (стр. 21).
Для управления такого рода программами используйте контроллеры [B1] – [B4],
[R1] – [R9], [L1] – [L9], [S1] – [S9] и [A1] – [A8].
8
Page 9
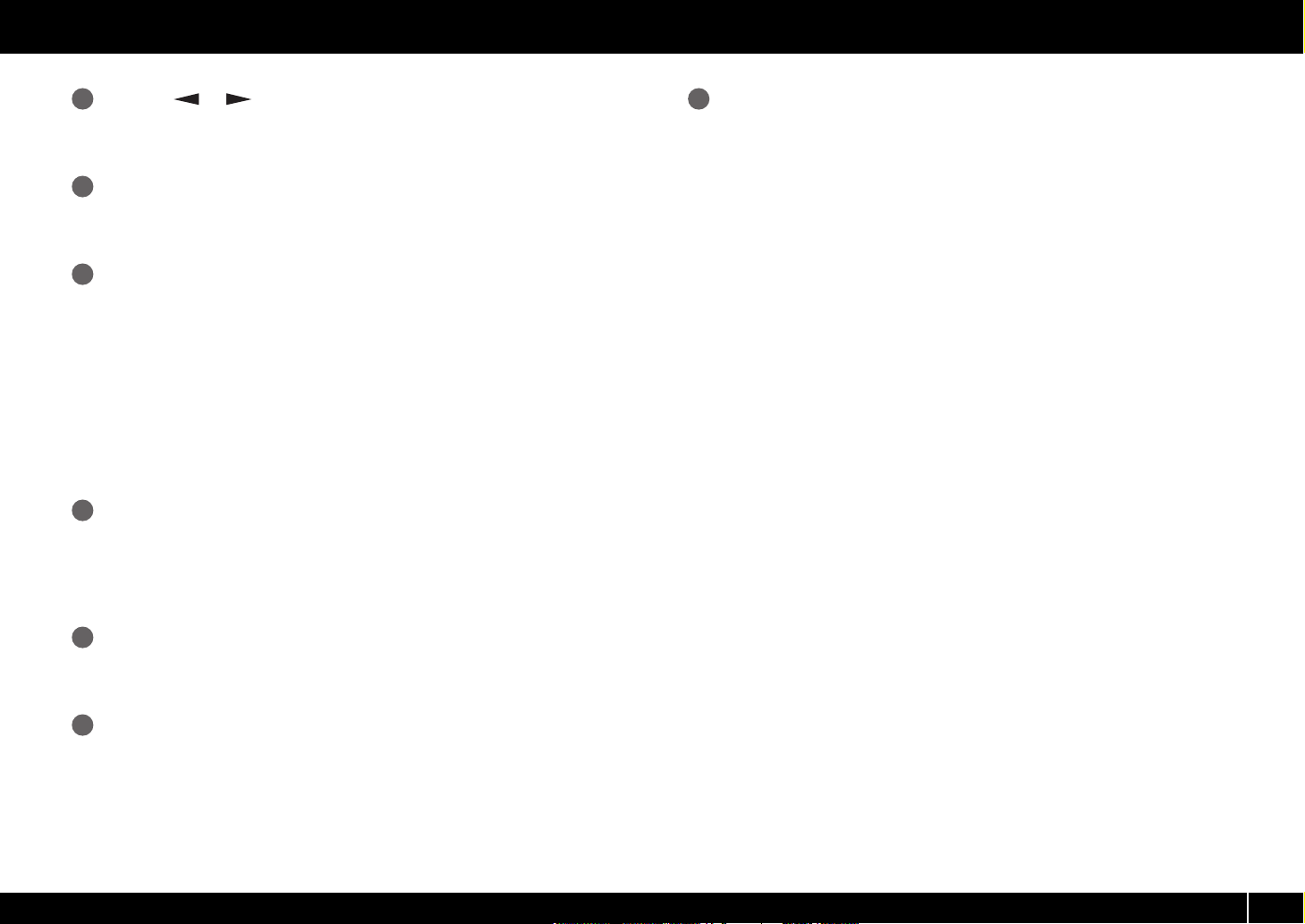
Описание панелей
Êíîïêè [], []
4
Перемещают курсор между полями CTRL MAP, PGM CHANGE, MIDI CH или USER
ASSIGN на дисплее.
Контроллеры [B1] – [B4] (кнопки)
5
Используются для назначения на них MIDI-сообщений.
См. “Назначение MIDI-сообщений” (стр. 29)
Кнопки [SPLIT], [DUAL], [LOWER], [UPPER]
6
Кнопка [SPLIT]
Используется для разделения клавиатуры на правую (UPPER) и левую (LOWER) зоны, на каждую из которых можно назначать различные звуки.
Кнопка [DUAL]
Используется для наложения двух звуков.
Кнопка [LOWER]
Используется для исполнения партии LOWER.
Кнопка [UPPER]
Используется для исполнения партии UPPER.
Кнопка [SHIFT]
7
В режиме PLAY (стр. 41) можно, удерживая кнопку [SHIFT], использовать контроллеры [B1] – [B4], кнопки [DUAL]/[LOWER]/[UPPER], [TRANSPOSE] и OCTAVE [–] [+] в качестве цифровых кнопок. Чтобы ввести пробел, удерживая кнопку [SHIFT],
нажмите кнопку [SPLIT].
Джойстик
10
Изменяет высоту тона или добавляет вибрато.
Также на джойстик можно назначить MIDI-сообщение и использовать его в качестве контроллера.
См. “Назначение MIDI-сообщений” (стр. 29)
Кнопка [TRANSPOSE]
8
Позволяет транспонировать клавиатуру вверх или вниз с шагом в полутон.
См. “TRANSPOSE” (стр. 62)
Кнопки OCTAVE [–] [+]
9
Позволяют транспонировать клавиатуру вверх или вниз с шагом в октаву.
9
Page 10
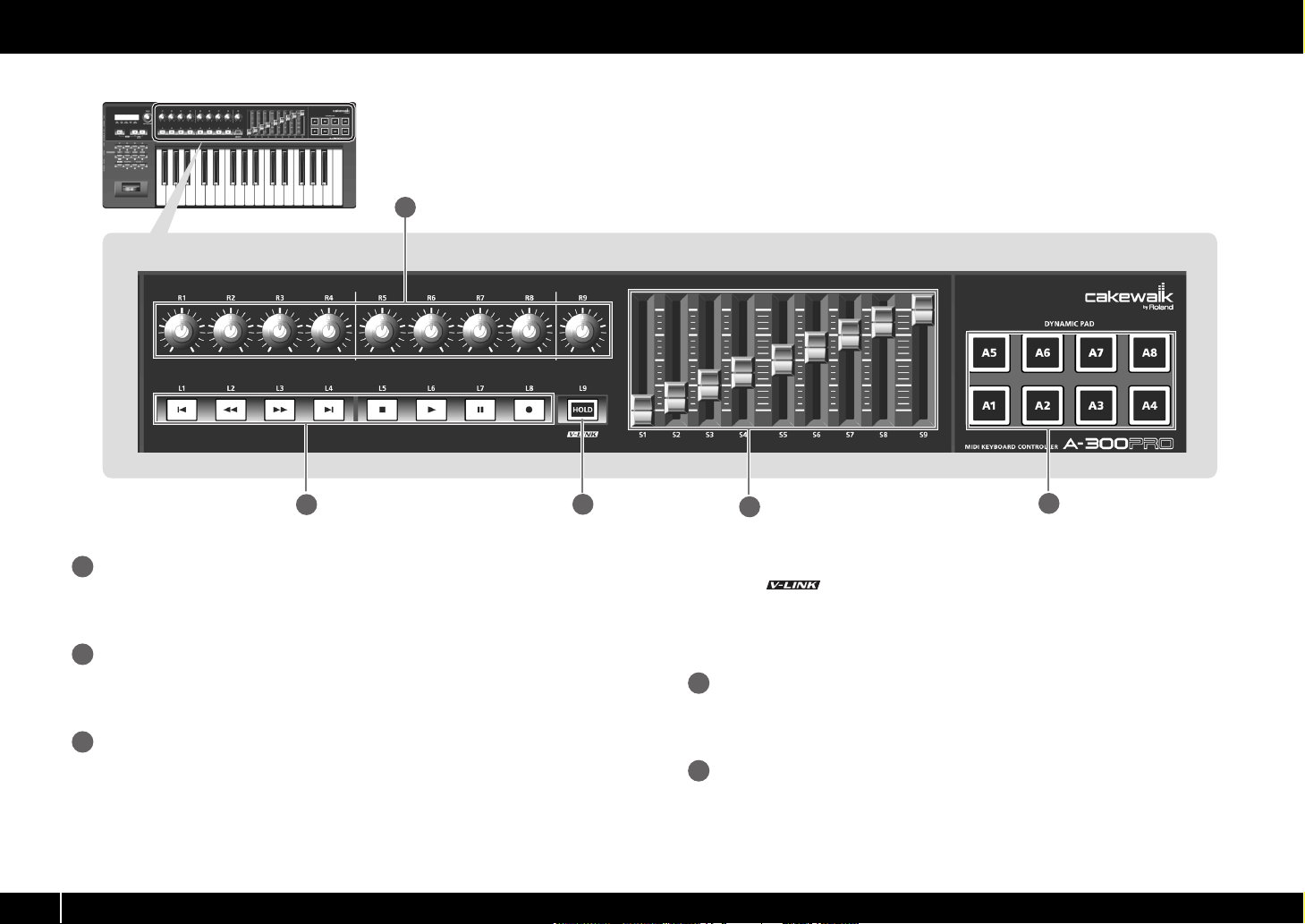
Описание панелей
fig.Panel-Top.eps
11
10
12
Контроллеры [R1] – [R9] (регуляторы)
11
Используются для управления назначенными на них MIDI-сообщениями.
См. “Назначение MIDI-сообщений” (стр. 29)
Контроллеры [L1] – [L8] (кнопки)
12
Используются для управления назначенными на них MIDI-сообщениями.
См. “Назначение MIDI-сообщений” (стр. 29)
Кнопка [HOLD]
13
Включает/отключает функцию Hold (удерживающую звук нот даже после отпускания пэдов [A1] – [A8]).
Также на эту кнопку можно назначить MIDI-сообщение или использовать ее для
включения/отключения функции V-LINK.
См. “L9 FUNCTION” (стр. 69)
13
14
V-LINK
V-LINK ( ) – это технология, которая позволяет объединить исполнение
музыки и управление визуальной информацией. Используя видео оборудование,
совместимое с V-LINK, можно включать во время игры визуальные эффекты, которые усиливают выразительность подачи исполняемого музыкального материала.
Контроллеры [S1] – [S9] (слайдеры)
14
Используются для управления назначенными на них MIDI-сообщениями.
См. “Назначение MIDI-сообщений” (стр. 29)
Контроллеры [A1] – [A8] (пэды)
15
Используются для управления назначенными на них MIDI-сообщениями.
См. “Назначение MIDI-сообщений” (стр. 29)
Пэды могут передавать значения velocity, соответствующие скорости нажатия на
них, или значения aftertouch.
15
Page 11
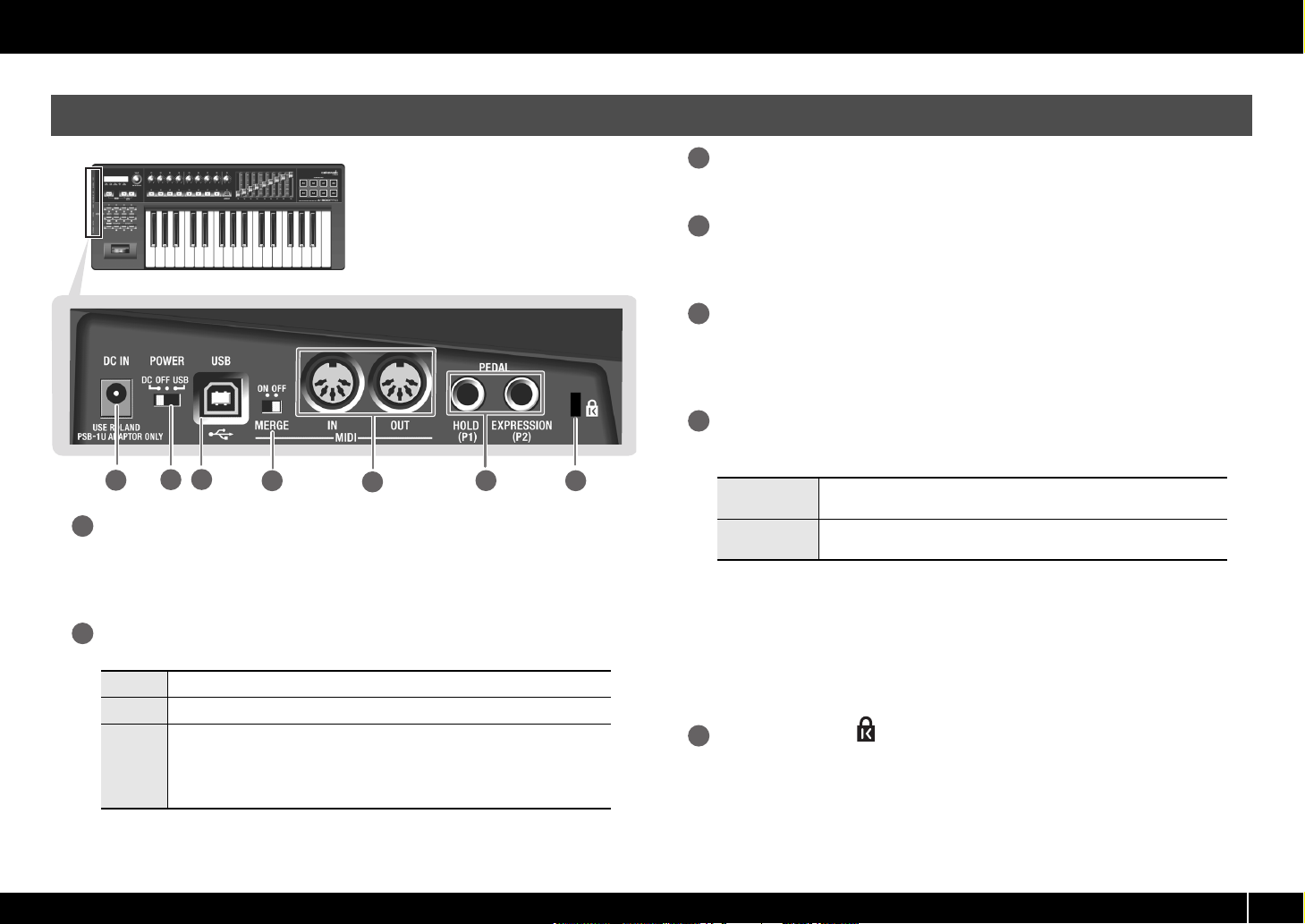
Боковая панель
Описание панелей
fig.Panel-Side.eps
18
16
Разъем DC IN
16
Служит для подключения опционального сетевого адаптера. Относительно модели адаптера проконсультируйтесь с продавцом инструмента или в сервисном
центре Roland.
Селектор [Power]
17
17
DC Питание от сетевого адаптера
OFF Питание отключено
Питание по USB
USB
USB (т.e.,шинное питание) доступно при подключении A-PRO к компьютеру по
USB. Питание подается из компьютера по кабелю USB.
* Некоторые компьютеры не в состоянии обеспечить питание A-PRO по ши-
не USB. В таком случае используйте опциональный сетевой адаптер.
19
20
21
22
Разъем USB
18
Служит для подключения A-PRO к компьютеру кабелем USB.
Селектор [MIDI MERGE]
19
Включает/отключает функцию Merge для сообщений со входа MIDI IN.
См. “MIDI MERGE DESTINATION” (стр. 67)
Разъемы MIDI IN/OUT
20
Служат для коммутации с внешним MIDI-оборудованием в целях обмена с ним
MIDI-данными.
См. “Установки MIDI” (стр. 66)
Разъемы HOLD (P1), EXPRESSION (P2)
21
Служат для подключения педалей следующих типов.
HOLD
EXPRESSION
Также на педали можно назначить MIDI-сообщения и использовать их в качестве
контроллеров.
См. “Назначение MIDI-сообщений” (стр. 29)
* Используйте только рекомендуемую педаль экспрессии (EV-5 или-7; опцио-
нальные). Использование педалей других типов может стать причиной выхода
инструмента из строя.
Защитный слот ( )
22
http://www.kensington.com/
Подключенная к данному разъему ножная педаль (DP-2, DP-10; опциональные) используется в качестве педали Hold.
Подключенная к данному разъему педаль экспрессии (EV-5, EV-7; опциональные) управляет звуком или громкостью в реальном времени.
11
Page 12
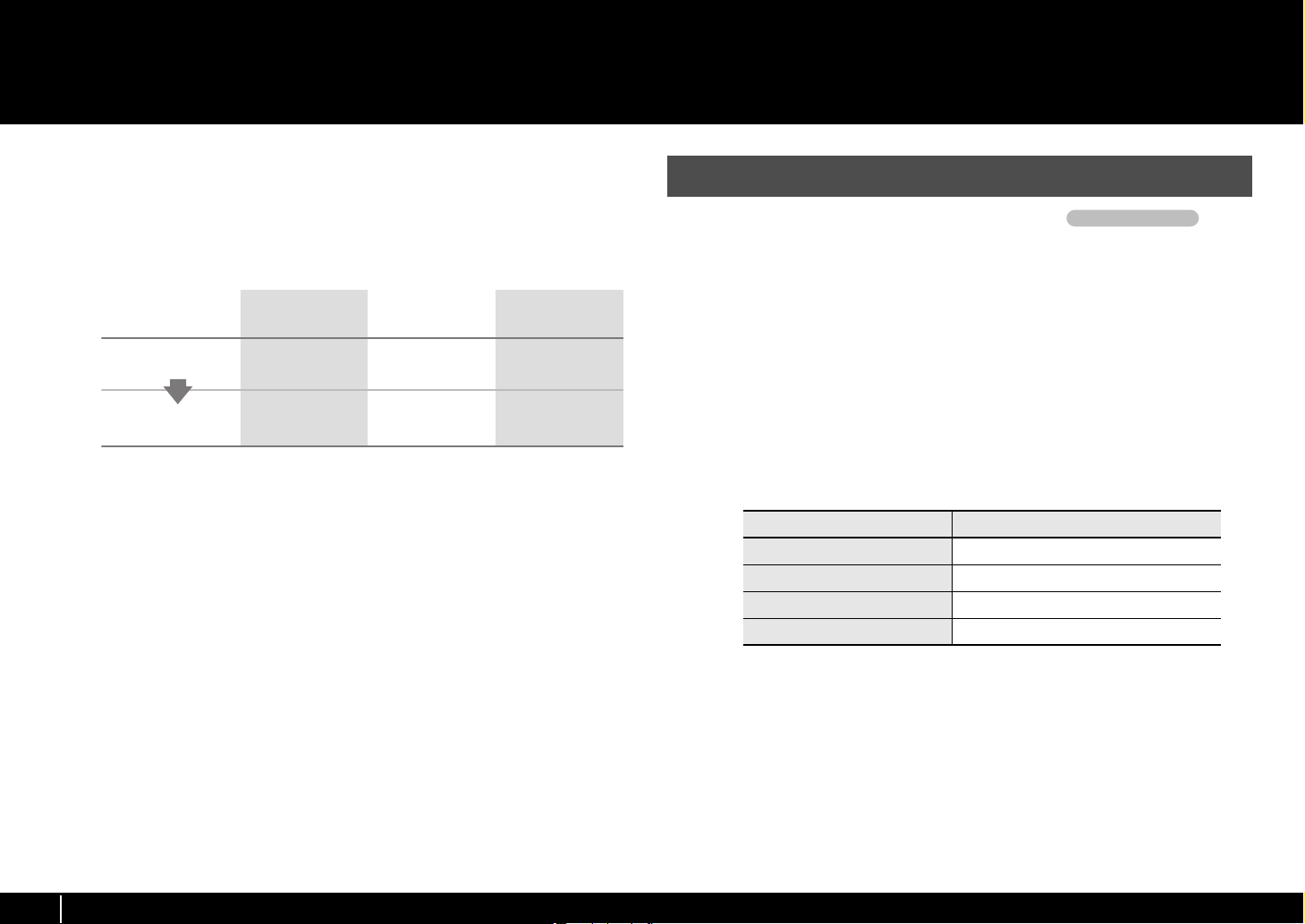
Установка драйвера
Драйвер — это программа, являющееся связующим звеном в передаче данных
между A-PRO и приложениями компьютера при подключении A-PRO к компьютеру.
Процедура установки и настройки зависит от операционной системы, но в любом
случае состоит из следующих двух основных шагов.
fig.H_install.eps
1.
2.
Установка
драйвера
Проверка
Windows 7 /
Windows Vista
стр. 12
стр. 19
Windows XP Mac OS X
стр. 15
стр. 19
стр. 17
стр. 20
Windows 7/Windows Vista
Шаги, выполняемые в рамках A-PRO, отмечены строкой . Íå
подключайте A-PRO к компьютеру, пока не будут выданы соответствующие экранные инструкции.
* Примеры экранов относятся к Windows 7.
1 Отключите A-PRO и загрузите Windows.
Загрузите систему при полном отсутствии USB-коммутации (за исключением
клавиатуры и мыши USB, при их наличии).
2 Закройте все приложения.
3 Вставьте прилагаемый диск CD-ROM в привод компьютера.
В диалоговом окне автозапуска нажмите [Open folder to view files].
4 В соответствующей папке CD-ROM дважды нажмите иконку
[Setup] для запуска инсталлятора.
ÎÑ Инсталлятор
Windows 7 В папке [Driver] откройте подпапку [Win7]
Windows Vista В папке [Driver] откройте подпапку [Vista]
Windows 7 64-битная версия В папке [x64Driver] откройте подпапку [Win7]
Windows Vista 64-битная версия В папке [x64Driver] откройте подпапку [Vista]
Операция с A-PRO
12
Если выведется сообщение “The operating system you are using is not supported”
или “The version of this file is not compatible with the version of Windows you’re
running”, или же если неизвестно, какая версия ОС используется, проверьте следующее.
Если в “System type” отображается “64-bit Operating System” система является 64битной.
Page 13
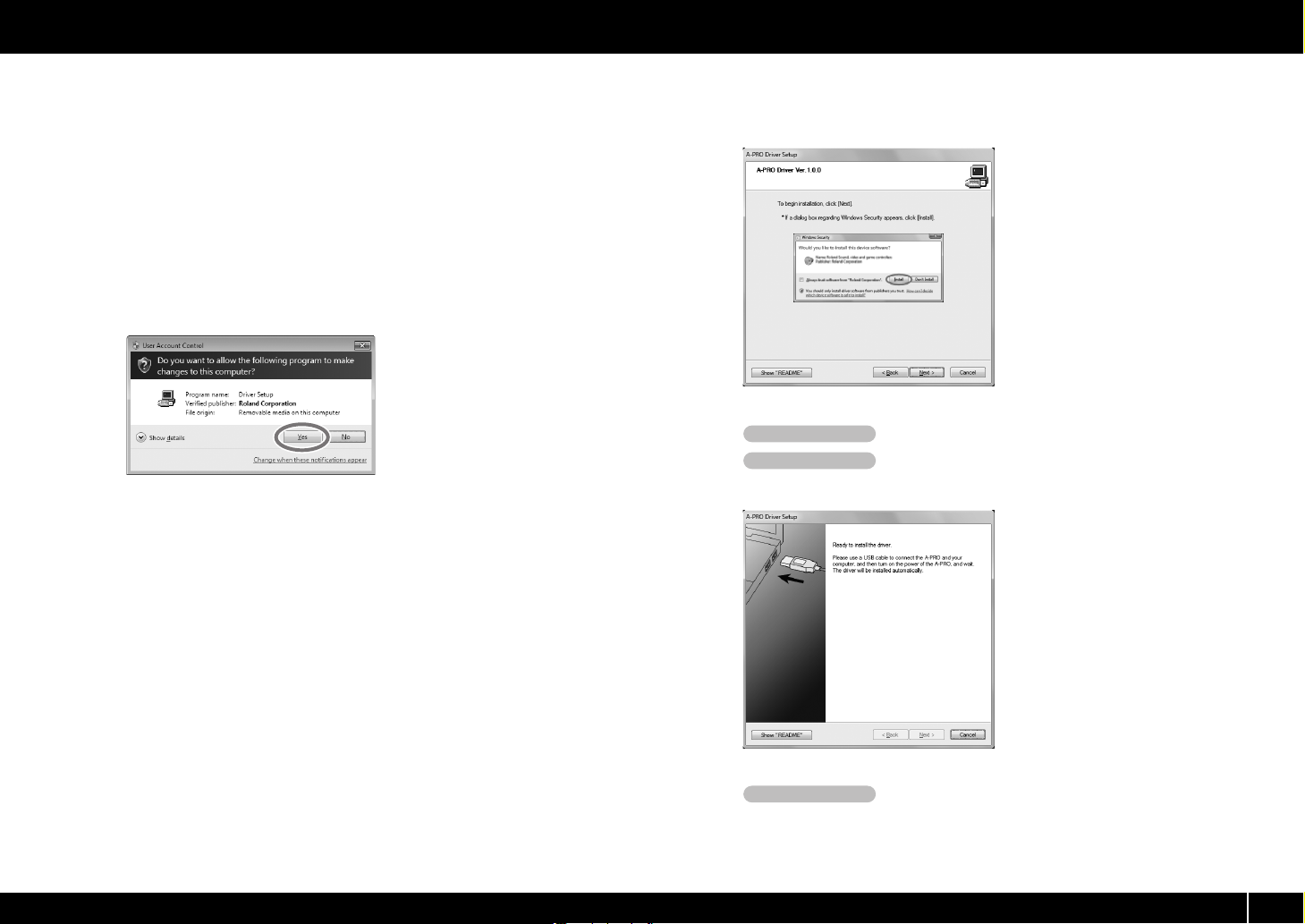
Установка драйвера
Windows 7
Откройте “Control Panel”, нажмите “System and Security”, затем нажмите
[System].
Если Control Panel отображается в виде иконок, нажмите [System].
Windows Vista
Откройте “Control Panel”, нажмите [System and Maintenance], затем нажмите
[System].
Если Control Panel имеет классический вид, дважды нажмите иконку “System”.
5 Отобразится экран с запросом на подтверждение доступа.
Нажмите [Yes], если используется Windows 7, или [Continue], если используется Windows Vista.
fig.win7uac_e.eps
6 Экран отобразит “A-PRO Driver will be installed on your
computer”. Нажмите [Next].
При отображении любого другого сообщения следуйте его рекомендациям.
7 Чтобы запустить установку, повторно нажмите [Next]. Установ-
ка начнется.
fig.win7securitya-e.eps_36
Если отобразится диалоговое окно Защитника Windows, нажмите [Install].
8 Установите в A-PRO селектор [POWER] в OFF.
Операция с A-PRO
9 Когда экран отобразит “Ready to install the
Операция с A-PRO
driver”, кабелем USB подключите A-PRO к компьютеру.
fig.win7drv3-e.eps_36
При отображении любого другого сообщения следуйте его рекомендациям.
10 Установите в A-PRO селектор [POWER] в USB.
Операция с A-PRO
Драйвер установится автоматически.
13
Page 14
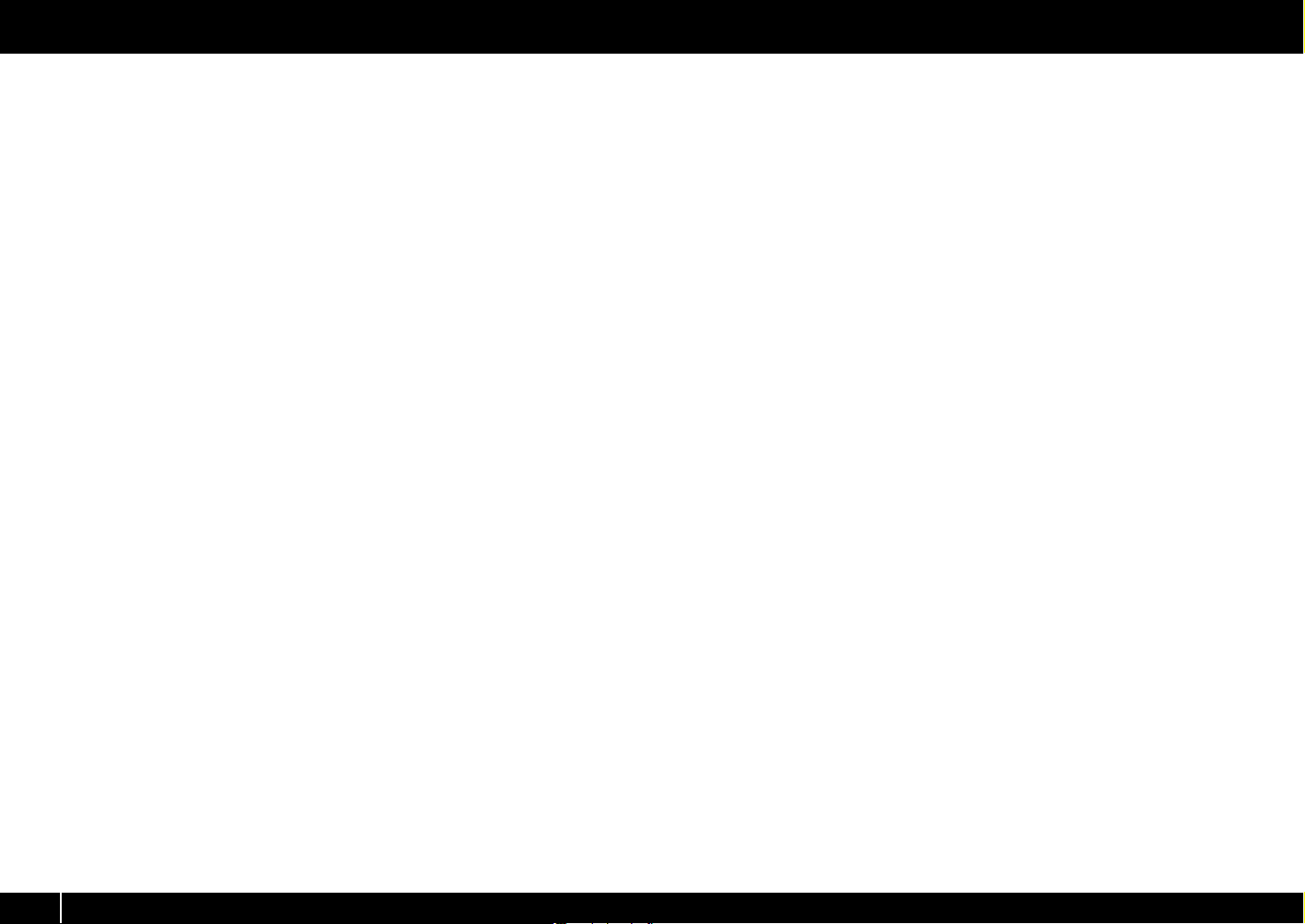
Установка драйвера
11 По окончании установки в окне “A-PRO Driver Setup” появится
сообщение “Installation has been completed”.
Нажмите [Close] для закрытия окна “A-PRO Driver Setup”.
Если отобразится диалоговое окно “System Settings Change”, нажмите [Yes].
Windows автоматически перезагрузится.
Теперь проверьте корректность установки драйвера.
См. “Проверка в SONAR (Windows)” (стр. 19)
14
Page 15
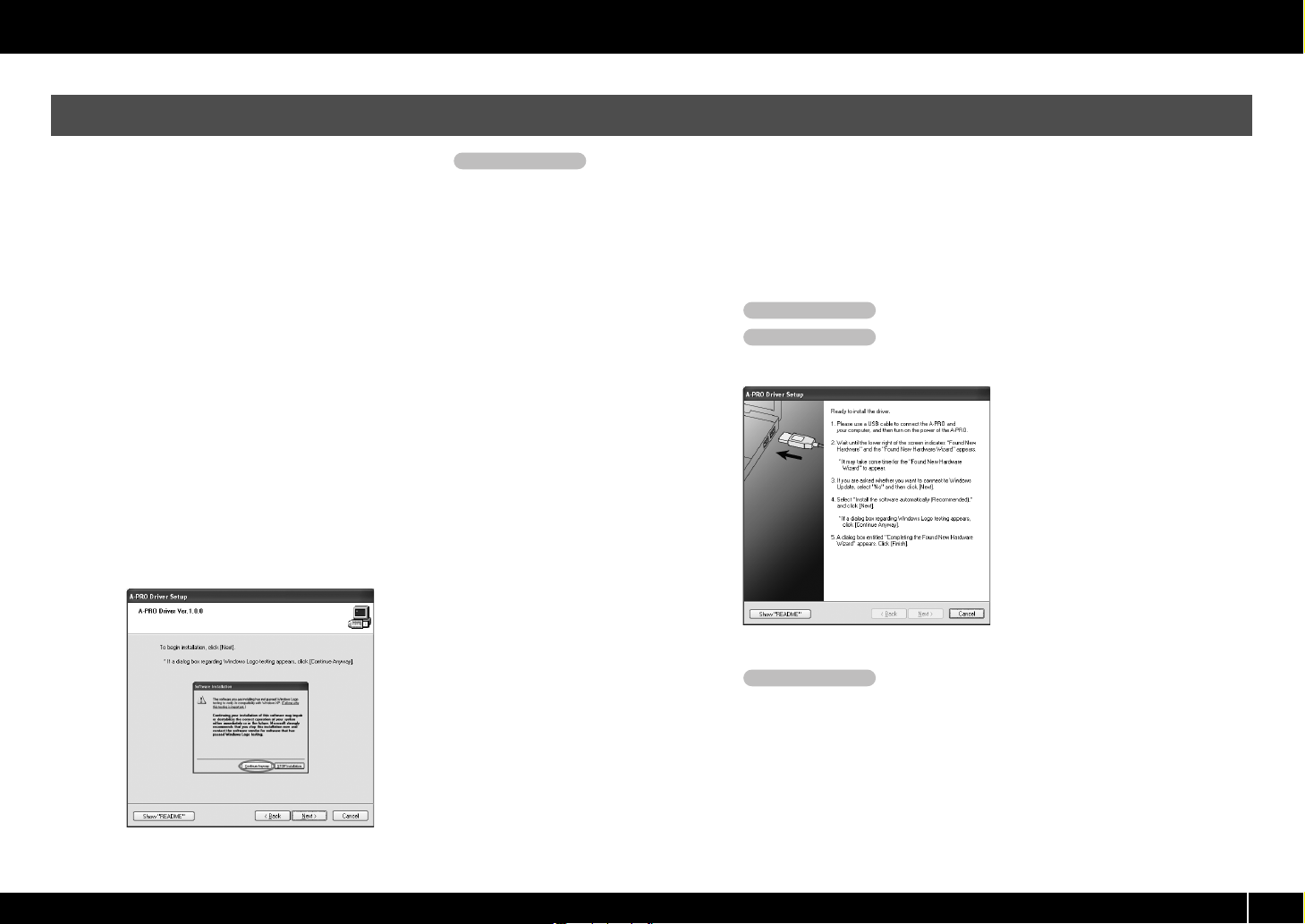
Windows XP
Установка драйвера
Шаги, выполняемые в рамках A-PRO, отмечены строкой . Не подключайте A-PRO к компьютеру, пока не будут выданы соответствующие экранные инструкции.
1 Отключите A-PRO и загрузите Windows.
Загрузите систему при полном отсутствии USB-коммутации (за исключением
клавиатуры и мыши USB, при их наличии).
2 Закройте все приложения.
3 Вставьте прилагаемый диск CD-ROM в привод компьютера.
4 На CD-ROM откройте папку [Driver], затем подпапку [XP] и дваж-
ды нажмите иконку [Setup].
Если отобразится сообщение “The operating system you are using is not
supported” или сообщение о несовместимости приложения, проверьте версию операционной системы.
Если отобразится диалоговое окно “Install Program As Other User”, нажмите
[Cancel], чтобы прервать установку, войдите в Windows с правами администратора и повторите установку.
Операция с A-PRO
Если отобразится диалоговое окно “Software Installation”, нажмите [Continue
Anyway] для продолжения установки.
Если продолжение невозможно, нажмите [OK], чтобы прервать установку. Затем выполните инструкции раздела “Установка цифровой подписи драйвера
(Windows XP)” (стр. 80), и повторите установку.
7 Установите в A-PRO селектор [POWER] в OFF.
Операция с A-PRO
8 Когда экран отобразит “Ready to install the
Операция с A-PRO
driver”, кабелем USB подключите A-PRO к компьютеру.
fig.xpdrv4-e.eps_27
5 Экран отобразит “A-PRO Driver will be installed on your
computer”. Нажмите [Next].
При отображении любого другого сообщения следуйте его рекомендациям.
6 Чтобы начать установку, нажмите [Next].
fig.xpdrv2-e.eps_27
При отображении любого другого сообщения следуйте его рекомендациям.
9 Установите в A-PRO селектор [POWER] в USB.
Операция с A-PRO
В нижнем правом углу экрана отобразится сообщение “Found New Hardware”.
* До появления на экране сообщения “Found New Hardware Wizard” может
пройти от 10 секунд до нескольких минут.
15
Page 16
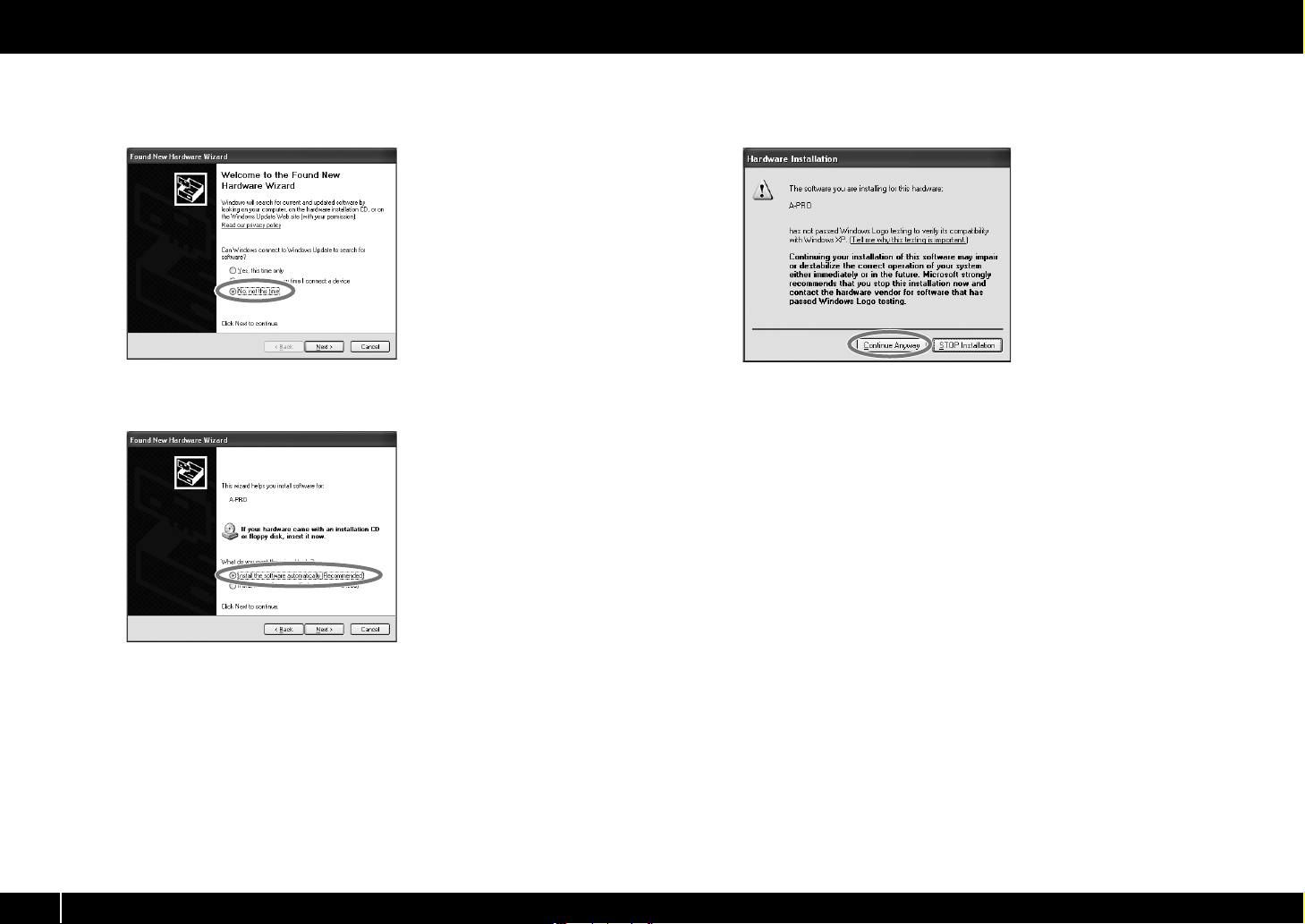
Установка драйвера
10 При запросе на соединение с узлом Windows Update выберите
[No, not this time] и нажмите [Next].
fig.xpwupd-e.eps
11 Выберите [Install the software automatically (Recommended)] и
нажмите [Next].
fig.xpdrv6-e.eps
12 Если отобразится диалоговое окно "Hardware Installation", на-
жмите [Continue Anyway] для продолжения установки.
fig.xpdrv7-e.eps
Если продолжение невозможно, нажмите [OK], чтобы прервать установку. Затем выполните инструкции раздела “Установка цифровой подписи драйвера
(Windows XP)” (стр. 80), и повторите установку.
13 Экран отобразит “Completing the Found New Hardware Wizard”.
Нажмите [Finish].
14 По окончании установки окно “A-PRO Driver Setup” отобразит
“Installation has been completed”.
Нажмите [Close] для закрытия окна “A-PRO Driver Setup”.
Если отобразится диалоговое окно "System Settings Change", нажмите [Yes]
для перезагрузки Windows.
Теперь проверьте корректность установки драйвера.
Установка драйвера закончена.
См. “Проверка в SONAR (Windows)” (стр. 19).
16
Page 17
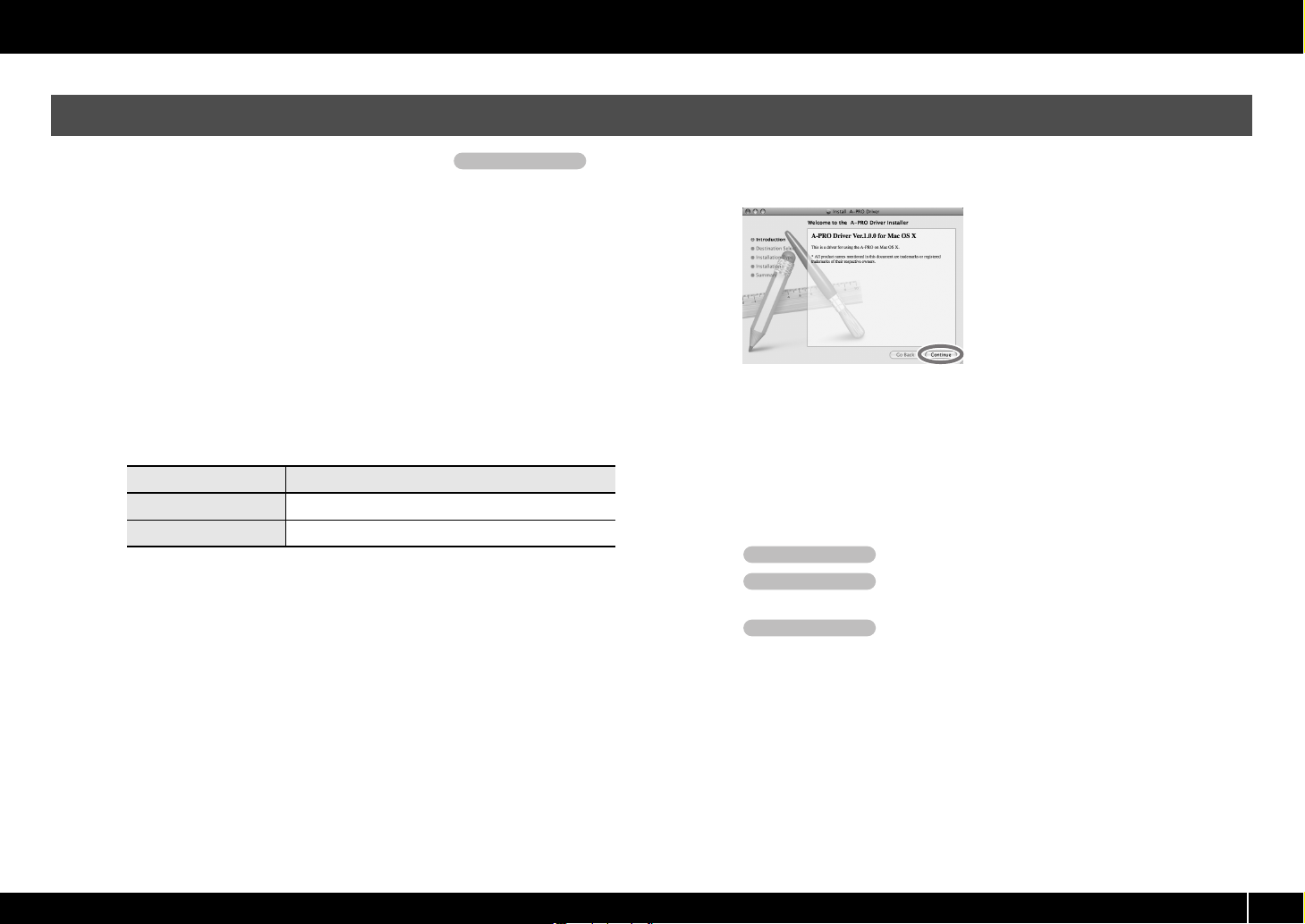
Mac OS X
Установка драйвера
Шаги, выполняемые в рамках A-PRO, отмечены строкой . Не подключайте A-PRO к компьютеру, пока не будут выданы соответствующие экранные инструкции.
* Если в процессе установки отобразится диалоговое окно “Authenticate” или
“Installer requires that you type your password”, введите пароль администратора
и нажмите [OK].
* Содержимое экрана зависит от версии системы.
Операция с A-PRO
fig.osx-install-e.eps
1 Отключите A-PRO и загрузите систему.
Загрузите систему при полном отсутствии USB-коммутации (за исключением
клавиатуры и мыши USB, при их наличии).
2 Закройте все приложения.
3 Вставьте прилагаемый диск CD-ROM в привод компьютера.
4 Дважды нажмите на одну из следующих иконок на CD-ROM для
запуска инсталлятора.
6 Если дисплей отобразит "Select a Destination", выберите загру-
зочный привод и затем нажмите [Continue].
7 На запрос о типе установки нажмите [Install] или [Upgrade].
8 На следующем экране нажмите [Continue Installation].
ÎÑ Инсталлятор
Mac OS X 10.6 и старше [APRO_USBDriver.pkg] (/Driver/10.6)
Mac OS X 10.5 и младше [APROUSBDriver.pkg] (/Driver/10.4_10.5)
В некоторых случаях может появиться сообщение с запросом на продолжение установки. В этом случае нажмите [Continue].
Если отобразится сообщение о невозможности установки, проверьте версию
операционной системы и вернитесь к шагу 4.
5 Экран отобразит “Welcome to the A-PRO Driver Installer”. Нажми-
òå [Continue].
9 Когда установка завершится, нажмите [Restart] для перезагруз-
ки компьютера.
* Перезагрузка может занять некоторое время.
10 Установите в A-PRO селектор [POWER] в OFF.
11 После перезагрузки компьютера кабелем
Операция с A-PRO
Операция с A-PRO
USB подключите A-PRO к компьютеру.
12 Установите в A-PRO селектор [POWER] в USB.
Операция с A-PRO
13 Дважды нажмите [Audio MIDI Settings] (/Applications/Utility) для
запуска приложения.
14 Вызовите диалоговое окно.
Mac OS X 10.6 и старше
В меню [Window] выберите [Show MIDI Window] для открытия “MIDI Studio”
Mac OS X 10.5 и младше
Нажмите ярлык [MIDI Devices].
17
Page 18
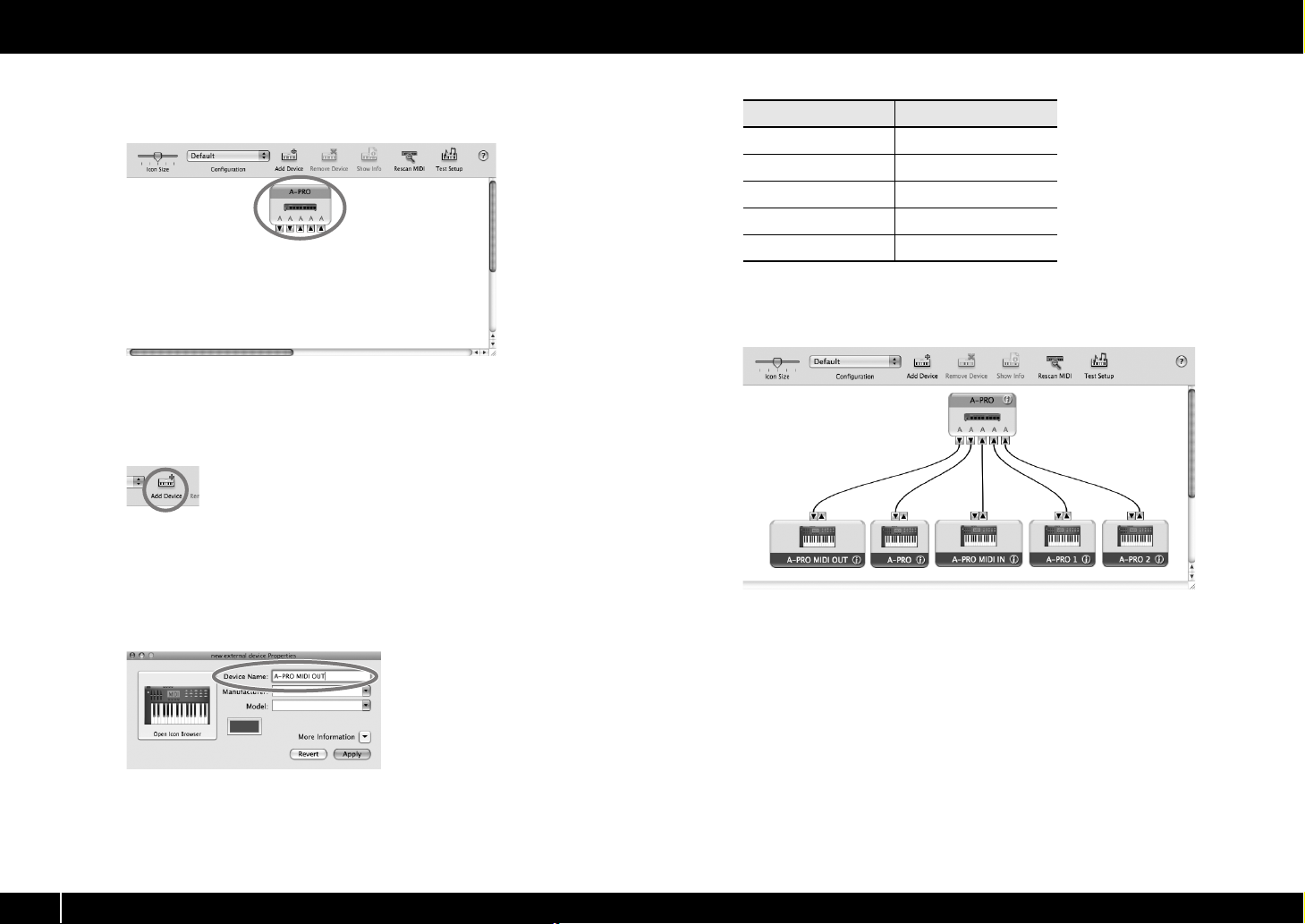
Установка драйвера
15 Убедитесь, что [A-PRO] отображается в диалоговом окне “MIDI
Studio” èëè “Audio MIDI Settings”.
fig.osxaudiomidi1-e.eps
Если A-PRO не отображается или отображается серым цветом, он распознан
некорректно. Нажмите [Rescan MIDI]. Или же попробуйте отключить кабель
USB от A-PRO и снова подключить его.
16 Нажмите [Add Device] пять раз.
fig.osxadddevice-e.eps
Отобразятся пять иконок [New Device].
17 Задайте имя каждому из устройств [New Device].
1. Нажмите добавленный [New Device] и нажмите [Show Info].
2. Введите имя в поле [Device Name]. Для каждого из [New Device]
fig.osxnewdevice-e.eps
введите следующие имена.
New Device Èìÿ
1 A-PRO MIDI OUT
2 A-PRO
3 A-PRO MIDI IN
4 A-PRO 1
5 A-PRO 2
18 Мышью перетаскивайте стрелки ▲ è ▼ (обозначающие порты
входов и выходов) для [A-PRO] и каждого из [New Device], чтобы
реализовать следующую схему коммутацию.
fig.osxmidiset-e.eps_32
19 Закройте диалоговое окно “MIDI Studio” или “Audio MIDI Setup”.
Теперь проверьте корректность установки драйвера.
См. “Проверка в GarageBand (Mac OS X)” (стр. 20).
18
Page 19
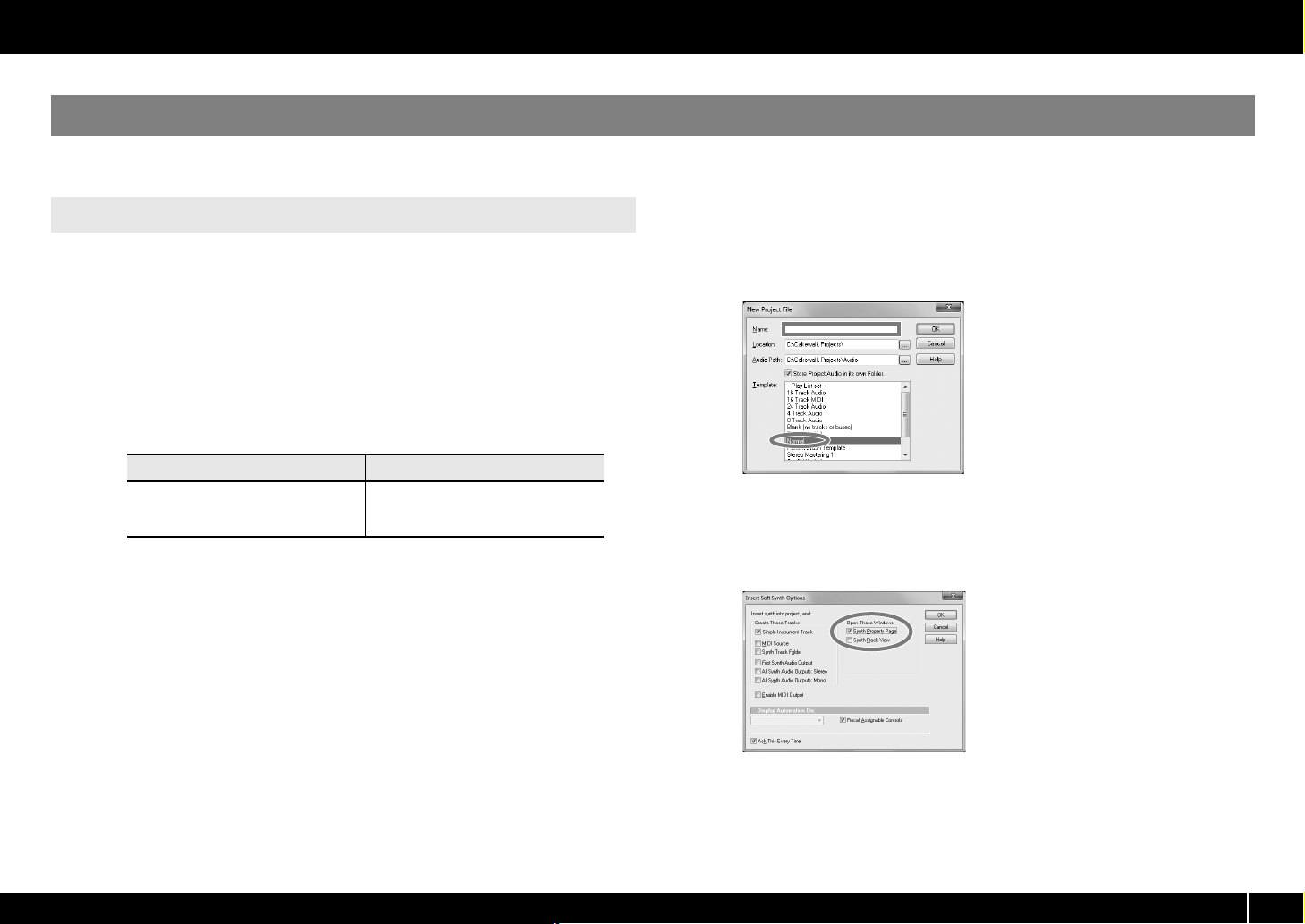
Проверка корректности установки
Следующие процедуры служат для проверки корректности установки драйвера.
В качестве примера для Windows используется SONAR LE, для Mac OS X — GarageBand.
Проверка в SONAR (Windows)
Установка драйвера
В примере использован программный модуль синтезатора, входящий в состав
SONAR LE. Процедура или экраны зависят от конкретной версии.
Относительно работы с SONAR LE см. соответствующую документацию.
1 Запустите SONAR LE.
2 В меню [Options] нажмите [MIDI Devices].
Отобразится диалоговое окно “MIDI Devices”.
3 В диалоговом окне “MIDI Devices” выберите следующие MIDI-ус-
тройства в полях [Inputs] и [Outputs].
Inputs Outputs
A-PRO MIDI IN
A-PRO 1
A-PRO 2
Если A-PRO выбрать невозможно, обратитесь к разделу “Проблемы с установками” (стр. 76).
A-PRO
A-PRO MIDI OUT
4 Нажмите [OK] для закрытия диалогового окна.
5 В меню [File] нажмите [New].
Отобразится диалоговое окно “New Project File”.
6 В поле “Template” выберите [Normal]; затем введите имя проек-
та в поле “Name” и нажмите [OK].
fig.sonarnew.eps
7 В меню [Insert] выберите [Soft Synths] и затем [PSYN II].
8 В диалоговом окне “Insert Soft Synth Options” в области [Open
These Windows] выберите опцию [Synth Property Page] и нажмите [OK].
fig.sonarinsertoption-e.eps_34
9 Играйте на клавиатуре A-PRO.
Если монитор MIDI в панели задач реагирует, и слышен звук синтезатора, коммутация A-PRO с компьютером прошла успешно.
19
Page 20
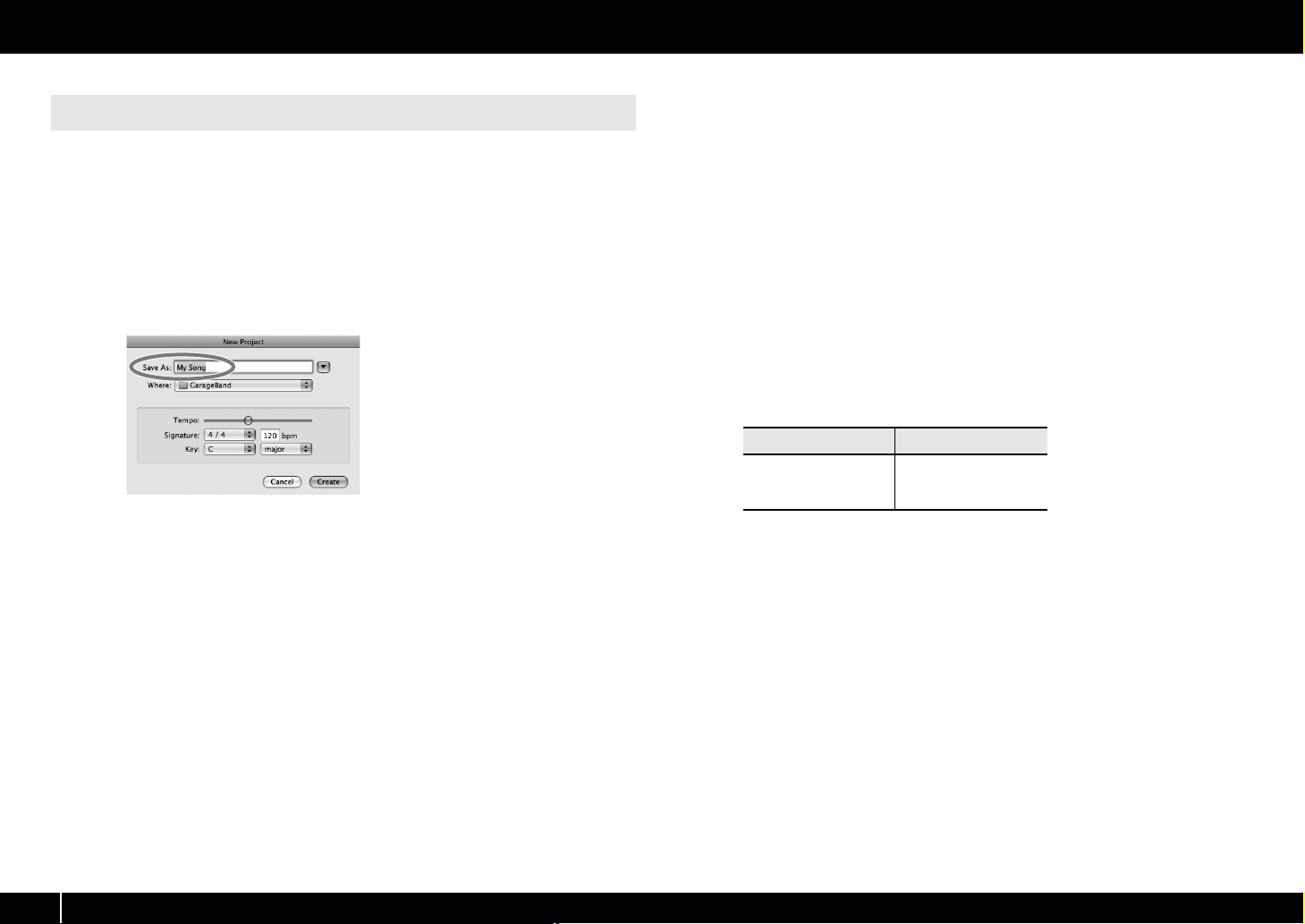
Установка драйвера
Проверка в GarageBand (Mac OS X)
Программа GarageBand входит в состав Apple iLife.
Ниже предполагается, что используется GarageBand ‘09. В случае другой версии
шаги или экраны могут быть другими.
1 В папке [Applications] дважды нажмите [GarageBand].
2 После запуска GarageBand в меню [File] выберите [New].
3 На экране “New Project” введите имя и нажмите [Create].
fig.garageband_e.eps
4 Играйте на клавиатуре A-PRO.
Если будет слышен тембр Grand Piano, назначенный на трек GarageBand, коммутация A-PRO с компьютером прошла успешно.
Если звук отсутствует, проверьте следующее.
• В меню [GarageBand] нажмите [Preferences]. Если на ярлыке [Audio/MIDI] в поле
“MIDI Status” вход MIDI не распознается, см. раздел “Проблемы с установками”
(стр. 76).
• В “System Preferences” выберите ярлык [Sound] -> [Output]. Убедитесь, что системная громкость компьютера не установлена в минимум. Также проверьте,
что выбрано внутреннее аудиоустройство.
• При использовании наушников убедитесь в их надежной коммутации с выходным разъемом компьютера.
• Если к компьютеру подключен аудиоинтерфейс, относительно корректности
его подключения см. соответствующую документацию.
Если звук не слышен и в других программах, кроме GarageBand, необходимо произвести установки входов/выходов MIDI- и аудиоустройств. Для входов/выходов
MIDI задайте следующие установки.
Входы Выходы
A-PRO MIDI IN
A-PRO 1
A-PRO 2
A-PRO
A-PRO MIDI OUT
20
Page 21
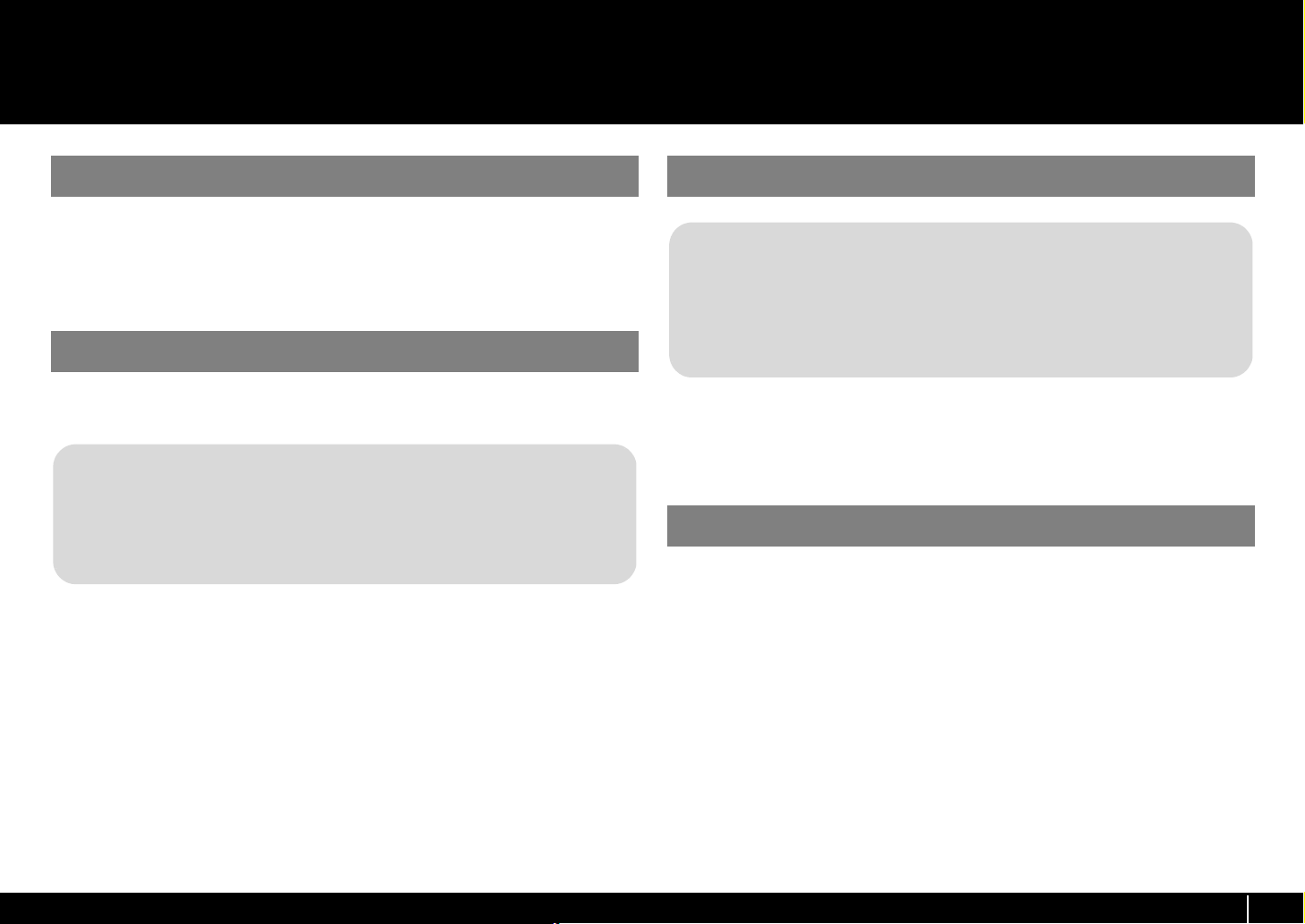
Возможности A-PRO
Исполнение
При игре на A-PRO можно выбирать тембры в подключенном к нему звуковом модуле. Также можно играть двумя звуками в режимах наложения (DUAL) или разделения (SPLIT).
См. “Исполнение (режим Play)” (стр. 41).
Использование ACT
При работе с SONAR можно использовать A-PRO в качестве контроллера для
SONAR. Для этого необходимо включить кнопку [ACT].
Понятие ACT
Технология ACT (Active Controller Technology) позволяет управлять SONAR от
внешнего устройства, такого как A-PRO. Она реализует контроль над плагинами эффектов или синтезаторами формата плагин в рамках SONAR, п озволяя сэкономить время, необходимое для определения соответствующих установок.
См. документацию на SONAR.
Использование карт назначения контроллеров
Понятие карт назначения контроллеров
Карта назначения контроллеров (Control Map) описывает, какие контроллеры какими MIDI-установками будут управлять.
С помощью карт назначения контроллеров можно настраивать контроллеры
на управление установками различных программ, что облегчает адаптацию
устройства к различному программному обеспечению.
A-PRO предоставляет 19 карт назначения контроллеров, адаптированных к различным программам, с возможностью их выбора.
См. соответствующее руководство.
Создание пользовательских установок
A-PRO предоставляет 44 контроллера; на каждый из которых можно назначать любые MIDI-сообщения.
См. “Использование A-PRO Editor” (стр. 22).
21
Page 22
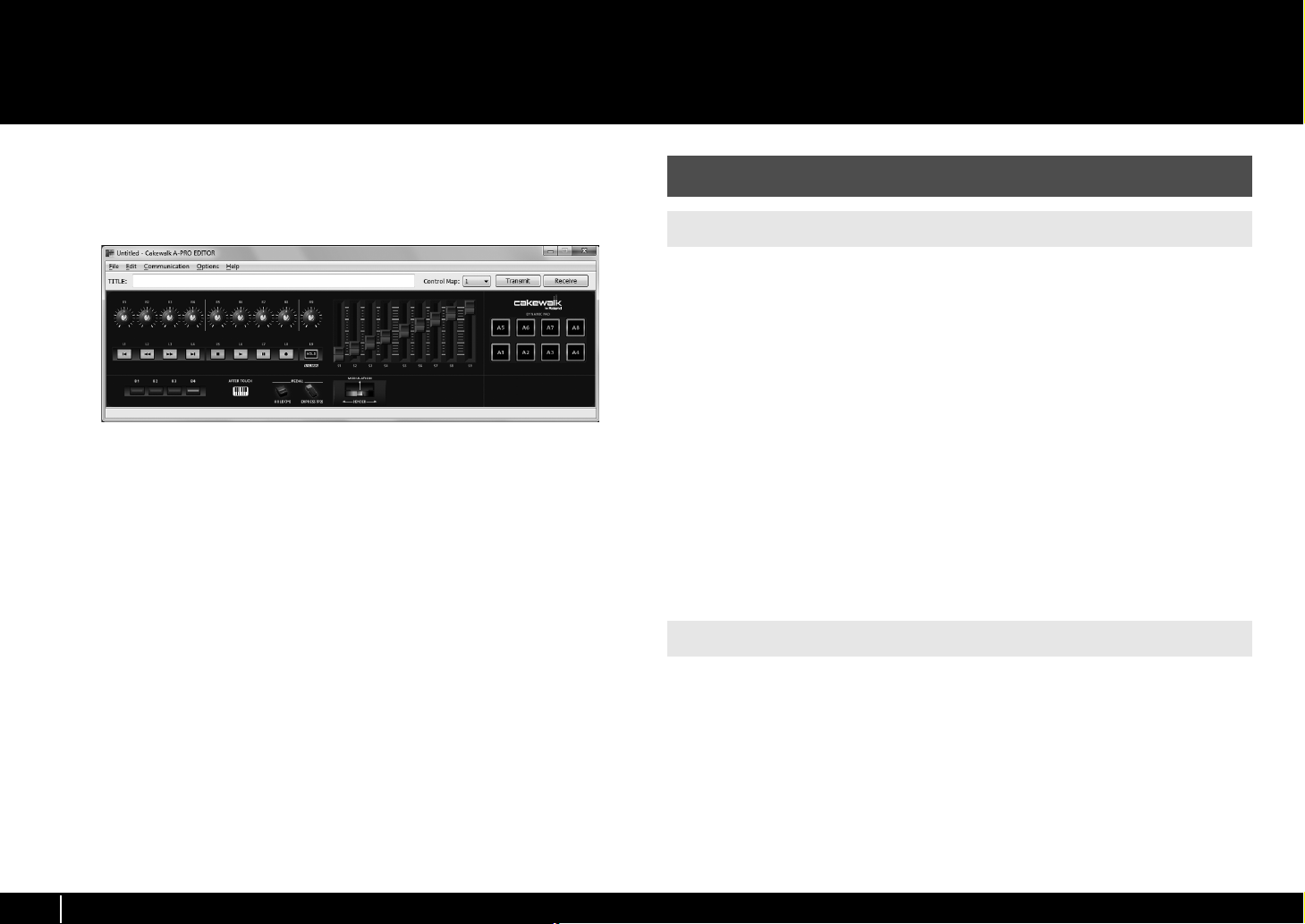
Использование A-PRO Editor
Программа A-PRO Editor позволяет создавать в компьютере карты назначения
контроллеров (стр. 21) для устройств серии A-PRO и производить установки для
клавиатуры. Редакция значений (установок) производится на графическом дисплее.
fig.editor-mainwindow-e+.eps_39
A-PRO содержит в общей сложности 44 контроллера: [B1] – [B4], [R1] – [R9], [L1] –
[L9], [S1] – [S9], [A1] – [A8], HOLD (P1), EXPRESSION (P2), BENDER, MODULATION и
AFTERTOUCH. На каждый из них можно назначать любое MIDI-сообщение.
Совокупность назначенных 44 сообщений для данных контроллеров называется
“картой назначения контроллеров”.
Просто назначить MIDI-сообщения на контроллеры можно и в самом устройстве
A-PRO без использования программы редакции. Однако, A-PRO Editor также позволяет производить обмен данными карт контроллеров между компьютером и APRO для редакции этих данных, а также сохранять/загружать данные установок
карт контроллеров в формате SMF.
См. “Назначение MIDI-сообщения с помощью клавиатуры A-PRO” (стр. 48)
Установка A-PRO Editor
Windows
1 Вложите прилагаемый A-PRO CD-ROM в привод CD-ROM.
2 На CD-ROM откройте папку [EDITOR] и дважды нажмите [SETUP]
для запуска инсталлятора.
3 Отобразится экран “Welcome to the InstallShield Wizard for A-PRO
Editor Setup”. Нажмите [Next].
4 Когда отобразится окно “Please Read”, ознакомьтесь с его со-
держимым и для подтверждения нажмите [Yes].
Без этого подтверждения установка A-PRO Editor невозможна.
5 Отобразится диалоговое окно выбора папки для установки.
Просто нажмите [Next].
6 Ознакомьтесь с содержимым окна “Confirmation of installation”
и нажмите [Next].
Начнется копирование файлов.
7 По окончании копирования нажмите [Finish].
Установка A-PRO Editor завершена.
Mac OS X
22
1 Вложите прилагаемый A-PRO CD-ROM в привод CD-ROM.
2 На CD-ROM откройте папку [Editor] и перетащите папку [A-PRO
Editor] в папку [Applications] компьютера (скопируйте ее).
Установка A-PRO Editor завершена.
Page 23
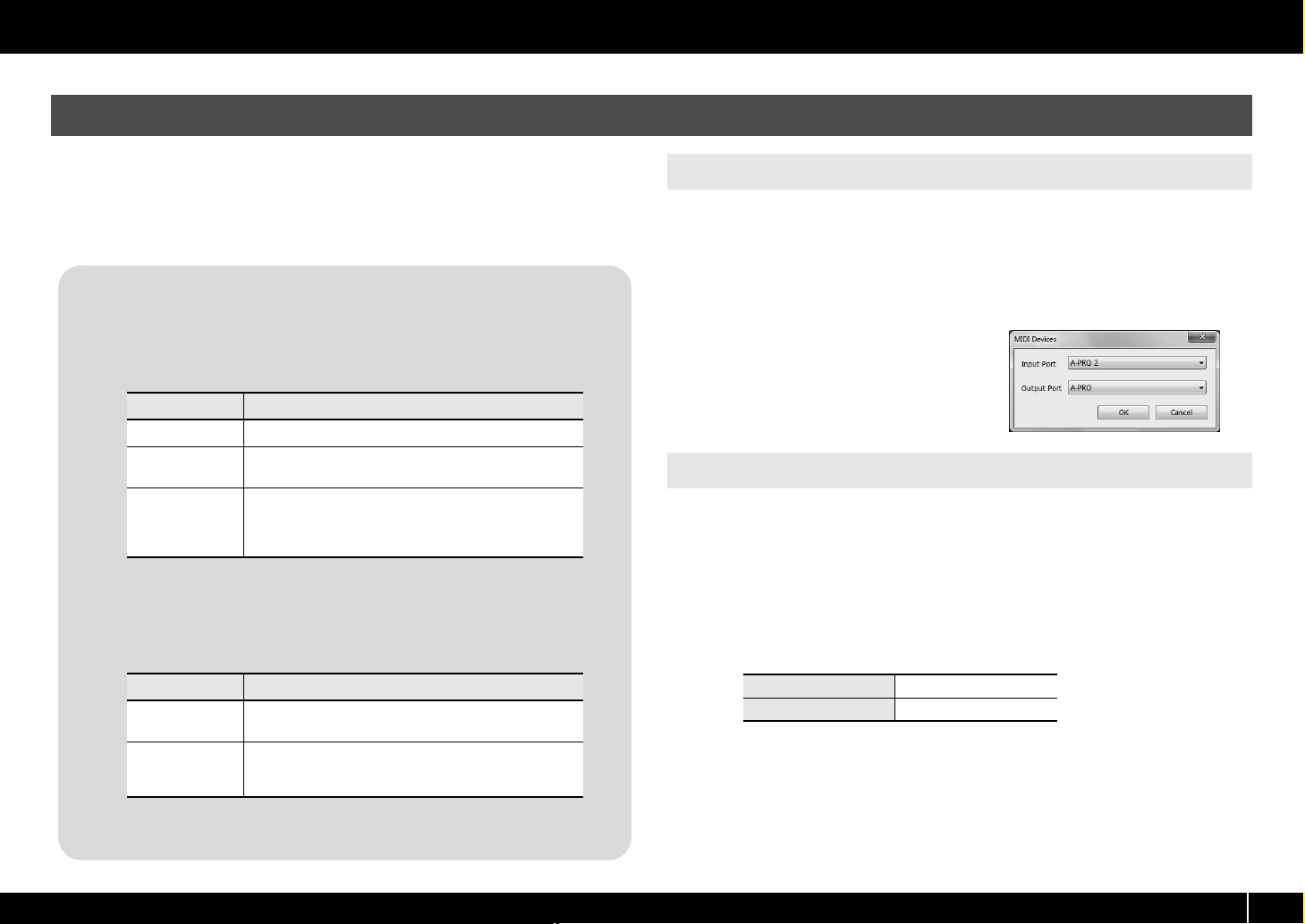
Назначение портов MIDI
Для обмена картами контроллеров между A-PRO Editor и устройством A-PRO необходимо задать порты MIDI в рамках A-PRO Editor.
* Если A-PRO подключается по USB, доступны порты, описаные ниже. Если ис-
пользуется MIDI-коммутация, вместо “A-PRO 2” и “A-PRO” задайте входной и выходной MIDI-порты MIDI-устройства, к которому подсоединен A-PRO.
Понятие порта MIDI
Порт MIDI используется для обмена данными MIDI между компьютером и
A-PRO.
Входные порты
Использование A-PRO Editor
Windows
1 Кабелем USB соедините A-PRO с компьютером, затем включите
питание A-PRO.
2 В меню [Start] последовательно выберите [All Programs] -> [A-
PRO Editor] -> [A-PRO Editor] для запуска A-PRO Editor.
3 В A-PRO Editor в меню [Options] выберите [MIDI Devices].
fig.editor-device-e.eps
4 В диалоговом окне MIDI Devices
задайте MIDI-устройства, как показано на рисунке.
Входной порт Назначение
A-PRO MIDI IN Прием данных с разъема MIDI IN в A-PRO.
A-PRO 1
A-PRO 2
Объекты, которыми управляют MIDI-сообщения, передаваемые при манипуляциях со слайдерами, регуляторами и кнопками A-PRO, можно задать независимо для каждого контроллера. См. “Два порта MIDI” (стр. 71).
Прием данных со слайдеров, регуляторов или кнопок APRO, которые назначены на “PORT 1”.
Прием данных со слайдеров, регуляторов или кнопок APRO, которые назначены на “PORT 2”.
Для приема дампа данных с A-PRO, в качестве входного
порта выберите [A-PRO 2].
Выходные порты
Выходной порт Назначение
A-PRO MIDI OUT
A-PRO
Для передачи карты назначения контроллеров, созданной в A-PRO Editor,
в A-PRO в качестве выходного порта необходимо выбрать [A-PRO].
Передача MIDI-сообщений на MIDI-устройства, подключенные к разъему MIDI OUT в A-PRO.
Передача MIDI-сообщений в A-PRO.
Для передачи дампа данных с A-PRO в качестве выходного
порта выберите [A-PRO].
5 Нажмите [OK], чтобы закрыть
диалоговое окно.
Mac OS X
1 Кабелем USB соедините A-PRO с компьютером, затем включите
питание A-PRO.
2 Дважды нажмите [A-PRO Editor] (/Applications/A-PRO Editor/) для
запуска A-PRO Editor.
3 В A-PRO Editor в меню [Options] выберите [MIDI Devices].
4 В диалоговом окне MIDI Devices задайте следующие MIDI-уст-
ройства.
Input port A-PRO 2
Output port A-PRO
5 Нажмите [OK], чтобы закрыть диалоговое окно.
23
Page 24
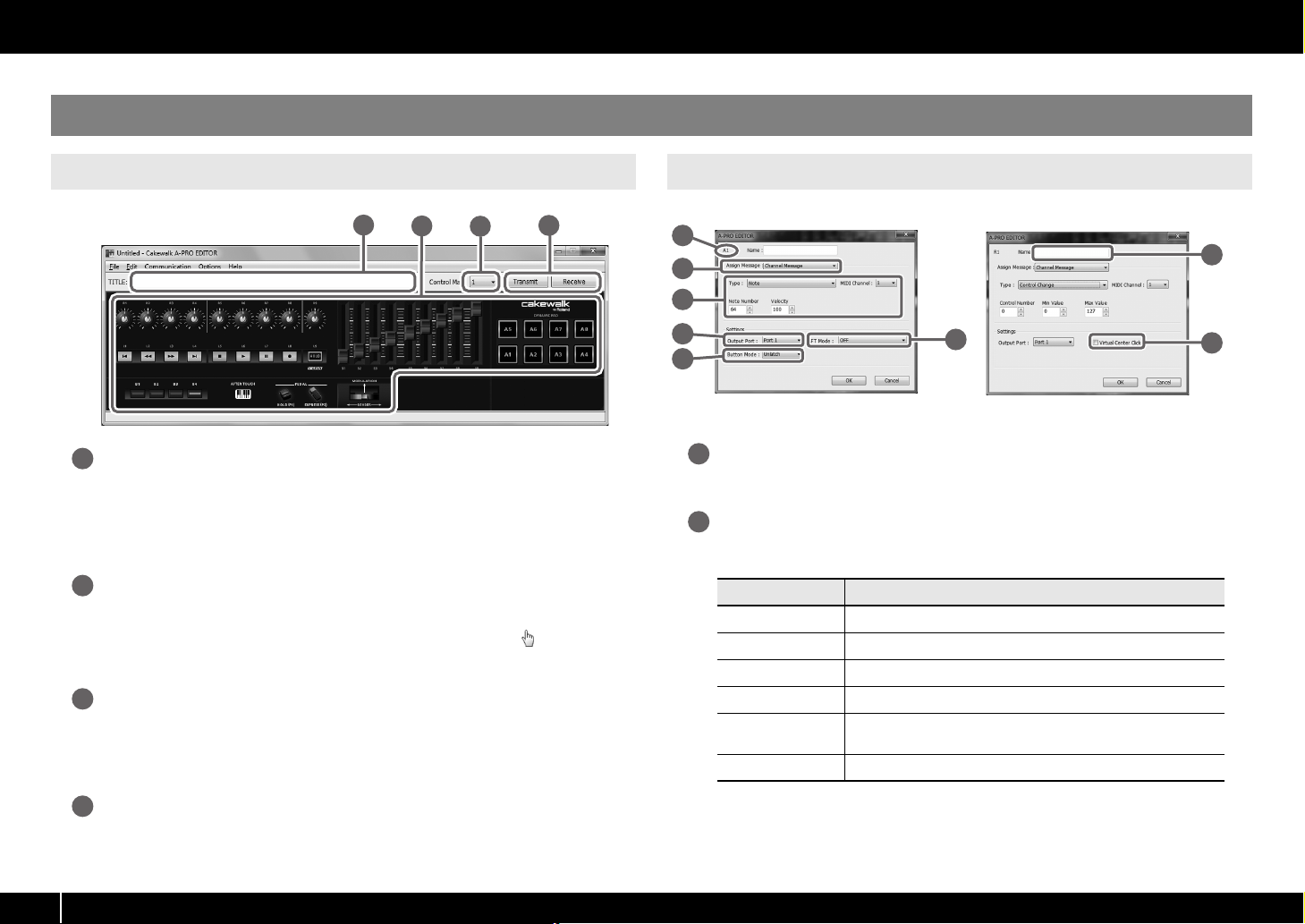
Использование A-PRO Editor
Окна программы
Главное окно
fig.editor-mainwindow-e.eps
1
Заголовок
1
Можно задать имя редактируемой карты контроллеров. Доступно использование
только однобайтных символов букв и цифр. Введенное здесь имя отображается в
виде заголовка файла HTML, экспортируемого из меню [File] командой [Export
Assign List].
Контроллеры
2
Нажмите на контроллер, на который назначается MIDI-сообщение. Если поместить
мышь над контроллером (в область нажатия), курсор изменится на , и при нажатии мыши откроется окно назначения сообщений.
Ниспадающий список [Control Map]
3
Здесь выбирается номер редактируемой карты назначения контроллеров. См.
“Загрузка карты назначения контроллеров из A-PRO” (стр. 31) и “Передача карты
назначения контроллеров в A-PRO” (стр. 31).
2
3
Окно назначения сообщений
fig.editor04-num-e.eps, fig.edito r05-num-e.eps
4
1
2
3
4
6
5
* Содержимое окна зависит от контроллера и типа назначаемого сообщения.
Имя контроллера
1
Отображает имя редактируемого контроллера.
Список Assign Message
2
Здесь можно выбрать тип MIDI-сообщения, назначаемого на контроллер.
Ìåíþ Описание
NO ASSIGN Назначение не определено
Channel Message Канальные сообщения (CC, ноты, и т.д.)
System Realtime/F6 Сообщения System Realtime или F6 (Tune Request)
System Ex. Сообщения System Exclusive до 24 байтов
Free Message
Tempo Сообщения темпа
Любое MIDI-сообщение до 24 байтов (возможно назначение нескольких сообщений)
7
8
24
[Transmit], [Receive]
4
Для сохранения карты назначения контроллеров в A-PRO с перезаписью предыдущей нажмите [Transmit], для загрузки из A-PRO – [Receive].
Page 25
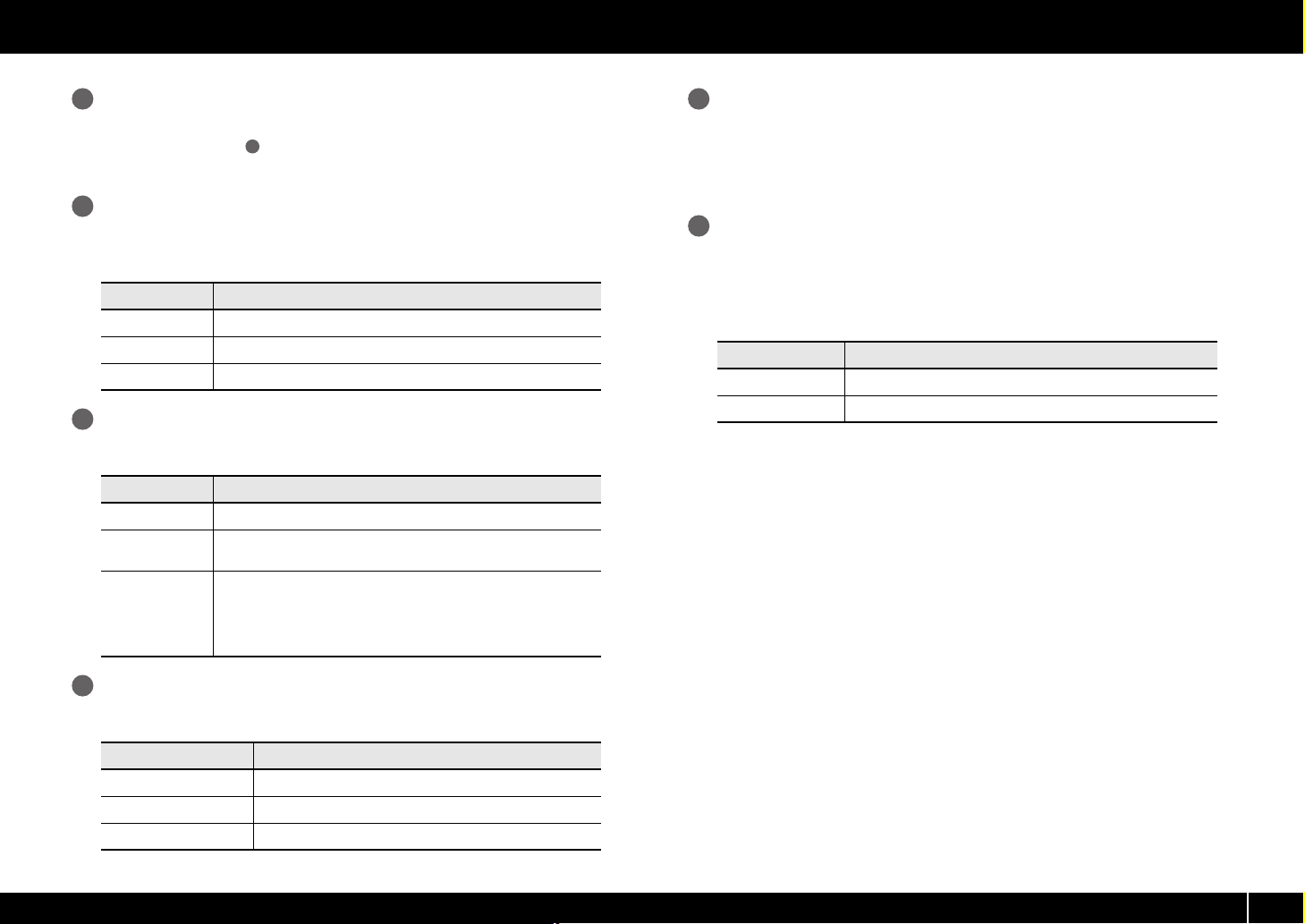
Использование A-PRO Editor
Область назначаемого сообщения
3
Здесь задаются значения различных параметров MIDI-сообщения, выбранного в
2
списке Assign Message
.
Относительно параметров MIDI-сообщений см. “Параметры сообщений” (стр. 33)
Output Port
4
Определяет порт USB, через который MIDI-сообщения передаются на порт USB
компьютера.
Ïîðò Описание
Port 1 MIDI-сообщения передаются через “A-PRO 1”.
Port 2 MIDI-сообщения передаются через “A-PRO 2”.
Port 1+2 MIDI-сообщения передаются через “A-PRO 1” и “A-PRO 2”.
Button Mode
5
Если контроллер является кнопкой, здесь определяется режим ее работы.
Режим Описание
Unlatch Включение при нажатии кнопки; отключение при ее отпускании.
Latch
Increase
При каждом нажатии кнопки происходит переключение состояния
между включенным и выключенным.
При каждом нажатии кнопки значение увеличивается на единицу
(или уменьшается на единицу, если максимальное значение ниже
минимального). Когда значение достигает максимума (минимума),
происходит переход к минимальному (максимальному) значению.
* Недоступно для сообщений Note.
Name
7
Можно задать имя назначенной на контроллер функции; оно будет отображаться
на дисплее A-PRO. Доступно использование до 16 однобайтных символов букв и
цифр. Введенное здесь имя отображается в поле “PARAMETER” файла HTML, экспортируемого из меню [File] командой [Export Assign List].
Virtual Center Click
8
Если контроллер относится к [R1] – [R9] или [S1] – [S9], можно задать установку виртуального центра (стр. 55).
Это позволяет расширить область, в которой контроллер генерирует среднее значение из своего рабочего диапазона.
Режим Описание
OFF Режим отключен
ON Режим включен
AFT Mode
6
Если контроллер относится к [A1] – [A8], можно задать установки послекасания.
Режим Описание
OFF Отсутствует
Channel Pressure Передаются сообщения канального послекасания
Polyphonic Key Pressure Передаются сообщения полифонического послекасания
25
Page 26
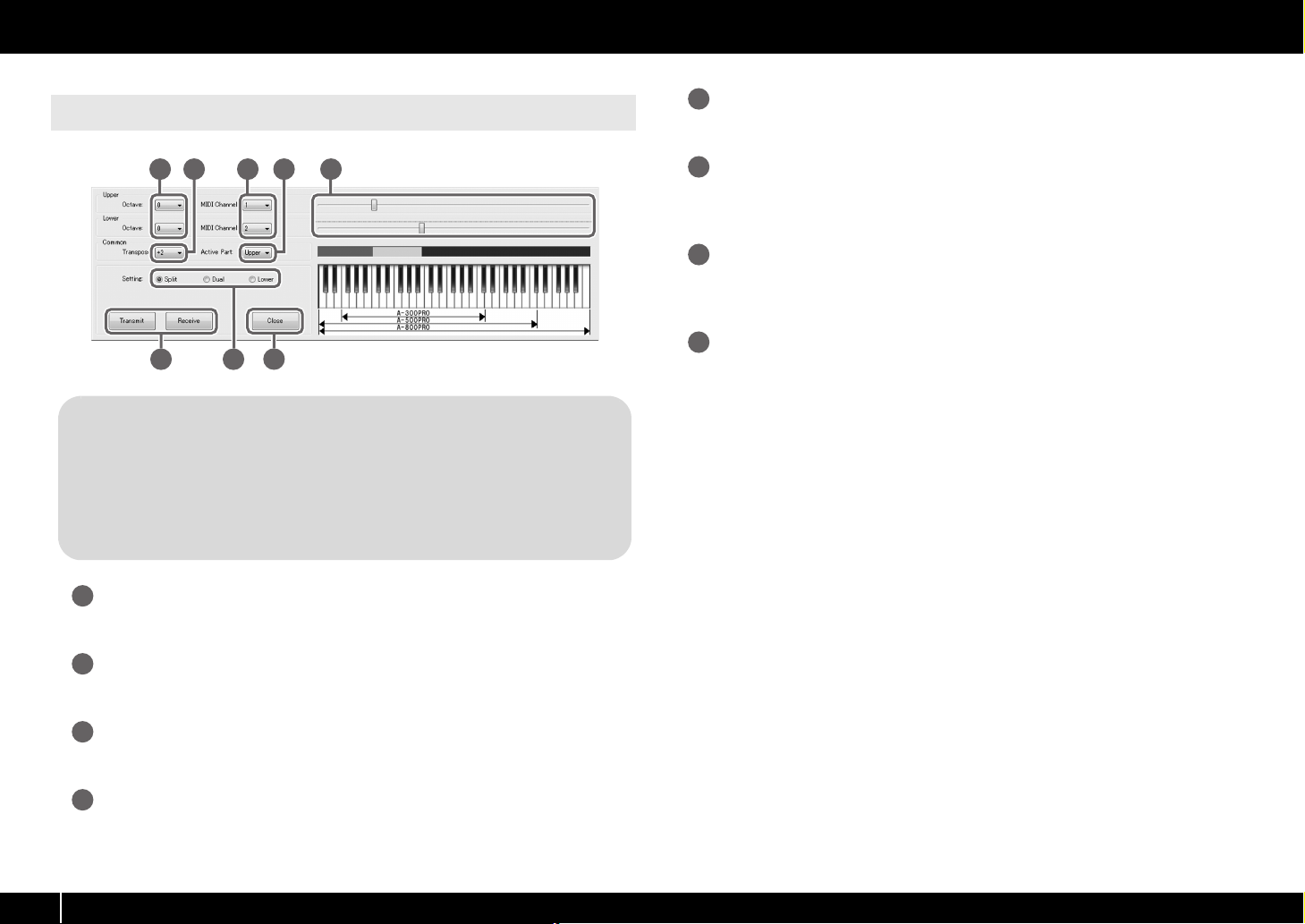
Использование A-PRO Editor
Îêíî Keyboard Set
fig.keyboarset-e.eps
1 2 3 4 5
6 7
Понятие Keyboard Set
Совокупность установок относящихся к клавиатуре, включая MIDI-канал,
точку раздела партий UPPER и LOWER, а также установки октав, называется “набором установок клавиатуры (keyboard set)”.
С помощью A-PRO Editor можно создавать наборы установок клавиатуры
и назначать их на кнопки [SPLIT]/[DUAL]/[LOWER].
* Сохранить набор установк клавиатуры в компьютер невозможно.
Установки диапазона клавиатуры
5
Задает нижнюю границу диапазона партии UPPER и верхнюю для партии LOWER.
[Transmit], [Receive]
6
Нажмите [Transmit] для сохранения набора установок клавиатуры в A-PRO. Нажмите [Receive] для загрузки набора установок клавиатуры из A-PRO.
Кнопки Setting
7
Определяют кнопку ([SPLIT]/[DUAL]/[LOWER]), на которую назначается набор установок клавиатуры.
[Close]
8
8
Закрывает окно Keyboard Set.
26
Octave
1
Задает октаву для партий UPPER и LOWER.
Transpose
2
Задает транспонирование клавиатуры.
MIDI Channel
3
Задает MIDI-канал партий UPPER и LOWER.
Active Part
4
Задает партию (партии), на которые воздействуют колесо [VALUE] и контроллеры
BENDER, MODULATION, AFTERTOUCH, HOLD или EXPRESSION.
Page 27
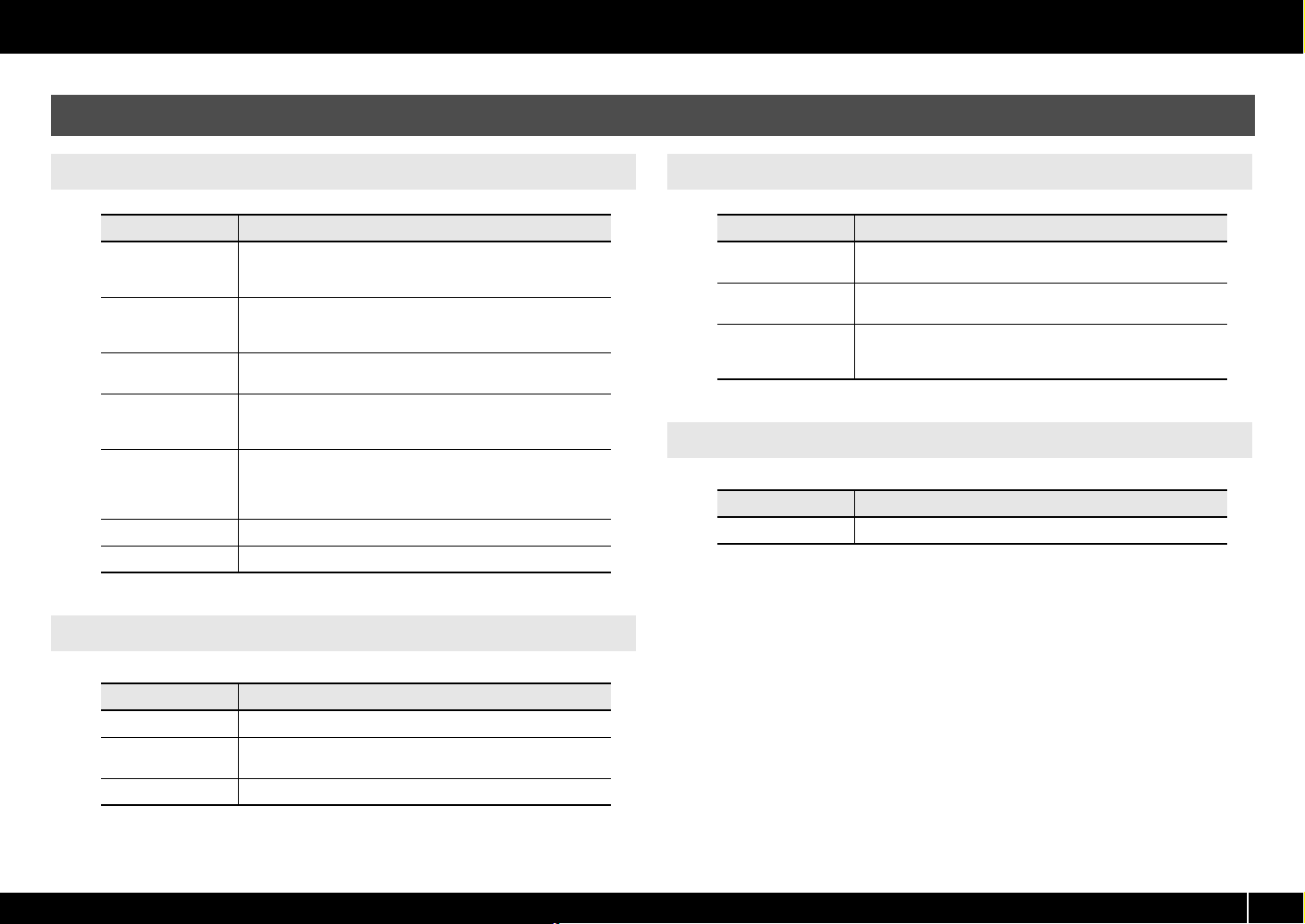
Ìåíþ
Использование A-PRO Editor
File
Edit
Ìåíþ Описание
New
Open
Save
Save As
Export Assign List
View Assign list Отображает назначенные MIDI-сообщения в веб-браузере.
Recently Used Files Отображает список использованных последними файлов.
Создает новую карту назначения контроллеров.
В новой карте отсутствуют какие либо назначения MIDI-сообщений на контроллеры.
Загружает карту назначения контроллеров, сохраненную в формат SMF. См. “Загрузка карты назначения контроллеров, сохраненной в компьютере” (стр. 32).
Сохраняет текущую карту назначения контроллеров в формате
SMF с перезаписью предыдущей.
Сохраняет текущую карту назначения контроллеров в формате
SMF с возможностью переименования. См. “Загрузка карты назначения контроллеров, сохраненной в компьютере” (стр. 32).
Выводит в формате HTML список всех назначенных на контроллеры сообщений текущей карты.
* Созданный файл HTML невозможно загрузить командой
[Open] ìåíþ [File].
Options
Show Keyboard Panel
MIDI Devices
Show Messages
Help
About Отображает версию A-PRO Editor.
Ìåíþ Описание
Изменяет параметр [LOWER], [DUAL] или [SPLIT] набора установок клавиатуры.
Задает порты MIDI для связи с клавиатурой A-PRO.
См. “Назначение портов MIDI” (стр. 23).
Отображает назначения MIDI-сообщений на контроллеры в
главном окне A-PRO Editor. См. “Проверка назначения MIDI-сообщений” (стр. 30).
Ìåíþ Описание
Ìåíþ Описание
Copy Копирует установки выбранного контроллера в буфер обмена.
Paste
No Assign Сбрасывает назначение выбранного контроллера в No Assign.
Вставляет установки из буфера обмена в выбранный контроллер.
27
Page 28

Использование A-PRO Editor
“Горячие” клавиши
При работе с A-PRO Editor доступны следующие “горячие” клавиши.
Команда
[File] – [New] Ctrl + N Command + N
[File] – [Open] Ctrl + O Command + O
[File] – [Save] Ctrl + S Command + S
[File] – [Save As] Ctrl + Shift + S Command + Shift + S
[File] – [Exit] Alt + F4 Command + Q
[Edit] – [Copy] Ctrl + C Command + C
[Edit] – [Paste] Ctrl + V Command + V
[Edit] – [NO ASSIGN] Del Del
Следующий контроллер Ctrl + F Command + F
Предыдущий контроллер Ctrl + B Command + B
Клавиши
(Windows)
Клавиши
(Mac OS X)
В текстовых окнах, например, в поле заголовка главного окна, “горячие” клавиши
для команд [Copy] и [Paste] меню [Edit] можно использовать для операций с текстом.
28
Page 29

Использование карт назначения контроллеров
Назначение MIDI-сообщений
Использование A-PRO Editor
Ниже описана процедура назначения MIDI-сообщений на контроллеры.
fig.editor-assign1.eps
1 В главном окне нажмите на кон-
троллер, на который назначается MIDI-сообщение.
fig.editor-assign2.eps
2 В окне назначения сообщений в
поле Assign Message выберите
тип назначаемого MIDI-сообщения.
fig.editor-assign3.eps
3 Согласно типу выбранного
MIDI-сообщения в полях области назначения задайте параметры.
См. “Параметры сообщений” (стр. 33).
fig.editor-assign4.eps
4 В поле Output Port задайте вы-
ходной порт MIDI.
5 При желании введите имя в по-
ëå Name.
6 Нажмите [OK].
29
Page 30

Использование A-PRO Editor
Проверка назначения MIDI-сообщений
Для проверки назначенных MIDI-сообщений существует два способа.
Просмотр списка назначений
Чтобы просмотреть список назначений с помощью веб-браузера, в меню [File] выберите команду [View Assign List].
Это – стандартный способ просмотра всех установок карты назначения контроллеров.
Чтобы сохранить список назначений в качестве файла HTML, в меню [File] выберите команду [Export Assign List...]. В диалоговом окне “Save As” выберите местоположение файла, задайте ему имя и нажмите [Save].
Просмотр назначенных сообщений
Чтобы просмотреть установки контроллеров в главном окне, в меню [Options] выберите команду [Show Messages] и установите флажок [Show Assigned Messages].
Текущие назначения будут отображаться следующим образом.
fig.editor-assignmessage.eps
Индикация Описание
NO ASSIGN
Note
Channel Pressure
Polyphonic Key Pressure
Control Change
Program Change
Program Change (Min-Max)
Bank Select + Program Change
Program Change - Dec
Program Change - Inc
RPN
NRPN
Encoder Simulate
System Realtime/F6
System Ex.
Free Message
30
Tempo
Цвет обозначает выходной порт.
Öâåò Выходной порт
Желтый Port 1
Светло-синий Port 2
Светло-зеленый Port 1 + 2
Розовый NO ASSIGN
Page 31

Использование A-PRO Editor
Загрузка карты назначения контроллеров из A-PRO Передача карты назначения контроллеров в A-PRO
Чтобы редактировать карту назначения контроллеров A-PRO посредством A-PRO
Editor, выполните следующую процедуру загрузки.
fig.editor-rcv1.eps
1 В списке [Control Map] выберите но-
мер редактируемой карты.
2 Нажмите [Receive].
fig.editor-rev3-e.eps_50
3 В отобразившемся диалоговом ок-
не нажмите [Continue].
fig.editor-trans4-e.eps_40
4 Отобразится окно загрузки.
После завершения операции окно закроется.
Чтобы использовать в A-PRO установки контроллеров, созданные в A-PRO Editor,
выполните следующую процедуру.
fig.editor-trans1.eps
1 В списке [Control Map] выберите но-
мер, под которым необходимо будет сохранить карту назначения
контроллеров.
2 Нажмите [Transmit].
fig.editor-trans3-e.eps_50
3 В отобразившемся диалоговом ок-
не нажмите [Continue].
fig.editor-trans4-e.eps_40
4 Отобразится окно передачи.
После завершения операции окно закроется.
31
Page 32

Использование A-PRO Editor
Сохранение карты назначения контроллеров
в компьютер
Установки карты назначения контроллеров можно не только передать из A-PRO
Editor в A-PRO, но также и сохранить в компьютер в качестве файла SMF.
Выполните следующую процедуру.
1 В меню [File] выберите команду [Save As].
Чтобы переписать открытый файл, в меню [File] выберите команду [Save].
2 Введите имя файла и нажмите [Save].
Загрузка карты назначения контроллеров,
сохраненной в компьютере
Установки карты назначения контроллеров, сохраненные в компьютере в качестве файла SMF, можно загрузить в A-PRO Editor.
Выполните следующую процедуру.
1 В меню [File] выберите команду [Open].
2 Выберите файл SMF и нажмите [Open].
* Файл SMF, не содержащий данных карт контроллеров A-PRO, открыть невоз-
можно. Файл SMF должен содержать установки всех контроллеров.
* Содержимое поля Name можно загрузить только из файла SMF, сохраненного
посредством A-PRO Editor.
* Загрузка данных карт контроллеров устройств PCR-300/500/800 и более ран-
них моделей серии PCR не поддерживается.
32
Page 33

Использование A-PRO Editor
Параметры сообщений
Элементы, отображаемые в окне назначения сообщений, зависят от выбранного MIDI-сообщения. Ниже описаны установки всех доступных MIDI-сообщений. Значения параметров
приводятся в десятичной системе.
Подробнеее поле Settings описано в “Окно назначения сообщений” (стр. 24).
NO ASSIGN
Отменяет все назначения.
Если контроллер назначен на NO ASSIGN, при манипуляциях с ним никакие сообщения не передаются.
fig.editor-noassign.eps
Параметры отсутствуют.
* Åñëè HOLD, EXPRESSION, BENDER, MODULATION
или AFTERTOUCH установлены в NO ASSIGN, соответствующий контроллер будет управлять функцией, предусмотренной по умолчанию. При этом
в качестве передающего используется текущий
MIDI-канал.
Channel Message
Назначает канальное сообщение.
В поле Type выберите тип назначаемого сообщения.
В зависимости от типа сообщения установите следующие параметры.
Note
Назначает нотное сообщение.
fig.editor-note.eps
Задайте следующие параметры.
Ïîëå Описание
MIDI Channel MIDI-канал
Note Number Номер ноты
Velocity Velocity
Channel Pressure
Назначает канальное послекасание.
fig.editor-chpress.eps
Задайте следующие параметры.
Ïîëå Описание
MIDI Channel MIDI-канал
Min Value Нижнее значение послекасания
Max Value Верхнее значение послекасания
33
Page 34

Использование A-PRO Editor
Channel Message
Polyphonic Key Pressure
Назначает полифоническое послекасание.
fig.editor-poly.eps
Задайте следующие параметры.
Ïîëå Описание
MIDI Channel MIDI-канал
Note Number Номер ноты
Min Value Нижнее значение послекасания
Max Value Верхнее значение послекасания
Control Change
Назначает сообщение Control Change.
fig.editor-cc.eps
Задайте следующие параметры.
Ïîëå Описание
MIDI Channel MIDI-канал
Control Number Номер контроллера
Min Value
Max Value
Нижний предел значения контроллера
Верхний предел значения контроллера
Program Change
Назначает сообщение Program Change (с фиксированным значением).
fig.editor-pc.eps
Задайте следующие параметры.
Ïîëå Описание
MIDI Channel MIDI-канал
PC Number Номер программы
* Диапазон номеров программ: 1 – 128.
34
Page 35

Channel Message
Использование A-PRO Editor
Program Change (Min-Max)
Назначает сообщение Program Change (с изменяемым значением).
fig.editor-pcmm.eps
Задайте следующие параметры.
Ïîëå Описание
MIDI Channel MIDI-канал
Min Number Нижний предел номеров программ.
Max Number Верхний предел номеров программ.
* Диапазон номеров программ: 1 – 128.
Bank Select + Program Change
Назначает сообщения Bank Select и Program Change
(с фиксированными значениями).
fig.editor-bankpc.eps
Задайте следующие параметры.
Ïîëå Описание
MIDI Channel MIDI-канал
Bank MSB Номер банка MSB
Bank LSB Номер банка LSB
PC Number Номер программы
* Диапазон номеров программ: 1 – 128.
Program Change – Dec
Назначает функцию уменьшения номера программы на единицу (PC DEC).
Передается сообщение Program Change с номером,
на единицу меньшим, чем в последнем переданном
в A-PRO сообщении Program Change.
fig.editor-pcdec.eps
Параметры отсутствуют.
35
Page 36

Использование A-PRO Editor
Channel Message
Program Change – Inc
Назначает функцию увеличения номера программы
на единицу (PC INC).
Передается сообщение Program Change с номером,
на единицу большим, чем в последнем переданном
в A-PRO сообщении Program Change.
fig.editor-pcinc.eps
Параметры отсутствуют.
RPN
Назначает номер зарегистрированного параметра.
fig.editor-rpn.eps
Задайте следующие параметры.
Ïîëå Описание
MIDI Channel MIDI-канал
RPN MSB MSB номера параметра RPN
RPN LSB LSB номера параметра RPN
MSB Min Value Нижний предел MSB данных
MSB Max Value Верхний предел MSB данных
* Диапазон доступных значений LSB ограничен
диапазоном 0 – 127 и не может изменяться.
NRPN
Назначает номер незарегистрированного параметра.
fig.editor-nrpn.ep s
Задайте следующие параметры.
Ïîëå Описание
MIDI Channel MIDI-канал
NRPN MSB MSB номера параметра NRPN
NRPN LSB LSB номера параметра NRPN
MSB Min Value Нижний предел MSB данных
MSB Max Value Верхний предел MSB данных
* Диапазон доступных значений LSB ограничен
диапазоном 0 – 127 и не может изменяться.
36
Page 37

Использование A-PRO Editor
Channel Message
Encoder Simulate
Назначает функцию, имитирующую вращающийся
энкодер.
fig.editor-encsim.eps
Задайте следующие параметры.
Ïîëå Описание
MIDI Channel MIDI-канал
Control Number Номер контроллера
* При назначении на кнопку данное сообщение не
производит никакого эффекта.
System Realtime/F6
Назначает сообщение System Realtime или F6 (Tune
Request).
fig.editor-realtime.eps
Для System Realtime/F6 в поле Status выберите назначаемое сообщение.
Ïîëå Описание
F6 Tune request
F8 Timing clock
FA Start
FB Continue
FC Stop
FF System reset
37
Page 38

Использование A-PRO Editor
System Ex.
Назначает системное эксклюзивное сообщение (System Ex.).
Доступен ввод до 24 байтов.
fig.editor-sysex.eps
Задайте следующие параметры.
Ïîëå Описание
Служит для ввода системного эксклюзивного сообщения длиной до
24 байтов. Вводите каждый байт в виде шестнадцатиричного значения, разделяя их однобайтными пробелами.
Имеются следующие ограничения.
Поле сообщения
Data Type
Min Value Нижний предел значений данных
Max Value Верхний предел значений данных
* Сообщение должно начинаться с “F0” и заканчиваться “F7”.
* Одновременно вводится только одно эксклюзивное сообщение.
* Доступен ввод только эксклюзивных сообщений.
Возможно использование спецсимволов, см. “Таблица 1: Специальные символы, используемые в поле сообщения” (стр. 38). Если используется спецсимвол “DT”, в поле Data Type задайте тип данных.
Если в поле сообщения используется спецсимвол “DT”, здесь задается тип данных, вводимых в заданную позицию. См. “Таблица 2: Типы
данных в поле Data Type” (стр. 38).
Таблица 1: Специальные символы, используемые в поле сообщения
Символ Описание Детали
DT
SS
S1/S2
?n
?x
Позиция ввода данных
Начало вычисления
контрольной суммы
Позиция ввода и тип
контрольной суммы
Канал (? – любое значение между 0 и 7)
Номер блока (? – любое значение между 0
и 7)
Вставка данных, заданных посредством Data Type.
Если функция автоматического вычисления контрольной суммы включена, определяет позицию начала вычисления контрольной суммы.
При автоматическом вычислении контрольной суммы
определяет позицию ввода и тип контрольной суммы.
S1: Стандартный тип, используемый Roland и другими
производителями.
S2: Выберите, если используется отличный от S1 тип.
При вводе в эксклюзивное сообщение номера канала,
задает его позицию и старшие 4 бита (с фиксированным
значением 0 – 7). В секцию канала вводится текущий канал A-PRO.
При вводе в эксклюзивное сообщение номера блока GS,
задает его позицию и старшие 4 бита (с фиксированным
значением 0 – 7). Будет введен текущий канал A-PRO,
преобразованный в номер блока.
Таблица 2: Типы данных в поле Data Type
Тип данных
DT0: 7 áèò 1 áàéò Диапазон от 0 до 127 (0 – 127)
DT1: 4 áèò/4 áèò
DT2: 7 áèò/7 áèò
(MSB/LSB)
DT3: 7
áèò
(LSB/MSB)
DT4: 4
áèò
áèò
/4
áèò
/7
áèò
/4
/4
áèò
Длина данных
2 байта
2 байта
2 байта
4 байта
Диапазон значений Min Value / Max Value
Диапазон для первого байта (0 – 15)
* Второй байт имеет фиксированное значение 0 – 15
Диапазон для MSB (0 – 127)
* LSB имеет фиксированное значение 0 – 127
Диапазон для MSB (0 – 127)
* LSB имеет фиксированное значение 0 – 127
Диапазон изменений (0 – 255) между отрицательным направлением (Min) и положительным (Max) с центром в 8000h.
Пример ввода
1. В поле сообщения введите следующее:
F0 41 10 42 12 SS 40 1X 32 DT S1 F7
2.
В поле Data Type выберите “DT0”. Задайте
Min Value = “0” и Max Value = “127”.
Номер блока 1 байт
F0 41 10 42 12 SS 40 1x 32 DATA SUM F7
Адрес Данные
Контр. суммаВычисление контр. суммы
38
Page 39

Использование A-PRO Editor
Free Message
Назначает MIDI-сообщение.
Доступен ввод до 24 байтов. Можно назначить одновременно несколько MIDI-сообщений.
fig.editor-freemsg.eps
Задайте следующие параметры.
Ïîëå Описание
Служит для ввода MIDI-сообщения длиной до 24 байтов. Вводите
каждый байт в виде шестнадцатиричного значения, разделяя их
однобайтными пробелами.
Имеются следующие ограничения.
Поле сообщения
Data Type
Min Value Нижний предел значений данных
Max Value Верхний предел значений данных
* Контрольная сумма не используется.
* Для первого байта невозможно использовать спецсимволы.
Возможно использование спецсимволов, см. “Таблица 1: Специальные символы, используемые в поле сообщения” (стр. 38). Если используется спецсимвол “DT”, в поле Data Type задайте тип
данных.
Если в поле сообщения используется спецсимвол “DT”, здесь задается тип данных, вводимых в заданную позицию. См. “Таблица
2: Типы данных в поле Data Type” (стр. 38).
Tempo
Назначает сообщения MIDI CLOCK, управляющие темпом.
fig.editor-tempo.eps
Параметры отсутствуют.
* Данное сообщение на кнопку назначить невозможно.
39
Page 40

Использование A-PRO Editor
Использование набора установок клавиатуры
Загрузка набора установок клавиатуры Передача набора установок клавиатуры
Чтобы отредактировать набор установок клавиатуры загрузите его, используя
следующую процедуру загрузки.
fig.keyboardset1.eps
1 Кнопками [SPLIT]/[DUAL]/[LOWER]
выберите набор установок клавиатуры, который необходимо отредактировать.
fig.keyboardsetrecv.eps
2 Нажмите [Receive].
3 В отобразившемся окне нажмите [Continue].
4 Отобразится окно загрузки.
После завершения операции окно закроется.
Чтобы использовать в A-PRO набор установок клавиатуры, созданный в A-PRO
Editor, выполните следующую процедуру.
fig.keyboardset1.eps
1 Кнопками [SPLIT]/[DUAL]/[LOWER]
выберите нужный набор установок клавиатуры.
fig.keyboardsettrans.eps
2 Нажмите [Transmit].
3 В отобразившемся окне нажмите [Continue].
4 Отобразится окно передачи.
После завершения операции окно закроется.
40
Page 41

Исполнение (режим Play)
Режим Play позволяет играть на клавиатуре A-PRO или использовать его контроллеры для управления программами или звуковыми модулями.
В общих чертах, A-PRO имеет два режима.
Режим Описание Выбор
Play
Edit
(ñòð. 48,
ñòð. 57)
Режим для игры на клавиатуре и манипулирования контроллерами. MIDI-сообщения передаются всеми контроллерами.
Режим для назначения MIDI-сообщений на
контроллеры или осуществления системных
установок.
При включении питания A-PRO переходит в режим Play.
Для перехода из режима Edit в режим Play одновременно нажмите кнопки [ACT] и
[ ] или, удерживая кнопку [SHIFT], нажмите кнопку [SPLIT] (кнопку [BS]). В этом
случае все текущие установки будут сброшены.
При игре на клавиатуре в режиме Play передаются нотные сообщения на внешний
звуковой модуль.
Игра на клавиатуре
1 Задайте текущий канал A-PRO (передающий MIDI-канал).
Установите одинаковые номера передающего MIDI-канала в A-PRO и приемного MIDI-канала в звуковом модуле.
См. “Определение текущего канала (передающего MIDI-канала)” (стр. 42).
2 С помощью A-PRO выберите тембр в звуковом модуле.
См. “Выбор тембров (PROGRAM CHANGE/BANK)” (стр. 43).
3 Играйте на клавиатуре A-PRO.
По окончании определения установок играйте на клавиатуре в режиме Play,
при этом на внешнее оборудование будут передаваться MIDI-сообщения.
* Поскольку устройство A-PRO не содержит звукового генератора, оно самосто-
ятельно не воспроизводит тембров.
1. Включите питание.
2. Выйдите из режима EDIT.
1. В режиме PLAY одновременно нажмите кнопки
[ACT] è [ ].
Удобные функции исполнения
Ниже приведен список функций, которые удобно использовать при исполнении.
Функция Описание
Изменение высоты
звучащей ноты
(Pitch Bend)
Модуляция воспроизводящейся ноты
(Modulation)
Переключение октав (Octave Shift)
Транспонирование
(Transpose)
Изменение высоты тона Эффект модуляции
При перемещении джойстика влево-вправо генерируются сообщения pitch bend, плавно изменяющие высоту тона.
* Диапазон изменения высоты (“bend range”) зависит от установок
звукового модуля.
При перемещении джойстика от себя генерируются сообщения модуляции (CC#01), управляющие эффектом вибрато.
* Работа эффекта модуляции зависит от установок звукового модуля.
Кнопками OCTAVE [–] [+] можно повышать или понижать высоту клавиатуры с шагом в одну октаву (Octave Shift). Это удобно для транспонирования клавиатуры вверх или вниз.
Однократное нажатие кнопки OCTAVE [–] понижает высоту на одну октаву. Повторное ее нажатие понижает высоту еще на одну октаву. Доступен диапазон от -4 до 5 октав. В зависимости от текущей установки,
кнопка OCTAVE [–] или OCTAVE [+] светится. Если нажать кнопки
OCTAVE [–] и OCTAVE [+] одновременно, транспонирование будет
сброшено в 0, и восстановится оригинальная высота клавиатуры.
Если включить кнопку [TRANSPOSE], высота будет транспонирована
на количество полутонов, заданных установкой TRANSPOSE режима
EDIT (стр. 62).
Перемещение джойстика при игре влево понижает высоту, перемещение вправо – повышает. Этот эффект называется “pitch bend”.
Перемещение джойстика от себя включает вибрато. Этот эффект
называется “модуляцией”.
При перемещении джойстика в двух направлениях одновременно
будут работать оба эффекта.
fig.PitchBend-e.eps
* Диапазон изменений высоты (bend
range) зависит от установок звукового модуля.
* Если на джойстик назначить MIDI-со-
общение, эффекты pitch bend и модуляции будут отключены.
41
Page 42

Исполнение (режим Play)
Определение текущего канала (передающего MIDI-канала)
Ниже описано определение текущего канала, по которому будут передаваться данные исполнения на клавиатуре.
Понятие текущего канала
Это – передающий MIDI-канал для клавиатуры и джойстика.
* Каждый контроллер может передаватьл сообщения по своему каналу. Однако,
если “OMNI” установлено в ON, сообщения будут передаваться по каналу OMNI.
MIDI-канал
Можно изменить текущий канал (передающий MIDI-канал).
1 Кнопками [ ] èëè [ ] переместите курсор на “MIDI CH”.
Дисплей отобразит текущий канал.
2 Колесом [VALUE] выберите номер канала.
Выбранный канал станет текущим.
Для установки текущего канала можно использовать следующий способ.
1. Удерживая кнопку [SHIFT], введите числовое значение следующими
кнопками.
fig.numberbutton_play.eps
Контроллеры [B1] – [B4], кнопки [SPLIT]/
[DUAL]/[LOWER]/[UPPER], OCTAVE [–] [+]
2. Нажмите кнопку [ENTER].
Введенное числовое значение будет
принято.
Понятие OMNI
При включении OMNI все контроллеры будут передавать по текущему каналу, независимо от установок их передающих MIDI-каналов. Для включение/отключения
режима OMNI используйте следующую процедуру.
1. Одновременно нажмите кнопки [ACT] и [] для входа в режим
Edit.
Дисплей отобразит “LCD CONTRAST”.
2. Вращайте колесо [VALUE], пока на дисплее не появится “SYSTEM
SETTING”.
Нажмите кнопку [ENTER].
3. Вращайте колесо [VALUE], пока на дисплее не появится “OMNI”.
Нажмите кнопку [ENTER].
fig.lcd-omnisw.eps
4.
Дисплей отобразит текущую установку.
Установка Описание
OMNI OFF
OMNI ON
5. Колесом [VALUE] выберите “ON” или “OFF”.
6. Нажмите кнопку [ENTER].
Прибор вернется в режим Play.
Сообщения передаются по каналу и через порт, заданные для контроллера.
Сообщения передаются по текущему каналу и через порт KEYBOARD
PORT, вне зависимости от установок контроллера.
42
Page 43

Исполнение (режим Play)
Выбор тембров (PROGRAM CHANGE/BANK)
С помощью сообщений Program Change, генерируемых A-PRO, можно выбирать
тембры в звуковом модуле. Чтобы выбрать тембр из другого банка, сначала в режиме Bank передайте сообщение Bank Select, чтобы выбрать нужный банк. Затем
передайте сообщение Program Change. Сообщение Bank Select должно предшествовать сообщению Program Change.
Program Change è Bank Select
При совместном использовании сообщений Program Change и Bank Select протокол MIDI позволяет осуществлять выбор более, чем из 128 тембров.
Чтобы выбрать тембр из того же банка, просто передайте сообщение Program
Change.
Чтобы выбрать тембр из другого банка, необходимо передать номер банка и номер программы. Номер банка передается двумя MIDI-сообщениями: Control
Change 0 (MSB) и Control Change 32 (LSB). Для переключения тембра передайте номер банка (MSB), номер банка (LSB) и затем номер программы, обязательно в названном порядке.
PROGRAM CHANGE
Ниже описано, как передавать сообщения Program Change по текущему каналу
(стр. 42).
1 Кнопками [ ] [ ] переместите курсор на “PGM CHANGE”.
Дисплей отобразит номер Program Change, переданный последним.
2 Колесом [VALUE] выберите номер Program Change.
Сообщение Program Change будет передано.
Bank Select (BANK)
Чтобы колесом [VALUE] переключать номера банков, установите системный параметр “FUNCTION” в “BANK LSB” или “BANK MSB”.
* См. “Установки колеса [VALUE]” (стр. 68).
Ниже описано, как передавать сообщения Bank Select (MSB, LSB).
1 Êíîïêàìè [] [] ïåðåìåñòèòе курсор на “USER ASSIGN”.
Дисплей отобразит номер Bank Select, переданный последним.
2 Колесом [VALUE] выберите номер Bank Select.
Сообщения Bank Select (MSB, LSB) будут переданы.
43
Page 44

Исполнение (режим Play)
Выбор тембров UPPER и LOWER
Клавиатура A-PRO предусматривает работу с двумя партиями, UPPER и LOWER, на каждую из которых можно назначить свой тембр.
Выбор тембра UPPER
Тембр UPPER будет воспроизводиться на всем диапазоне клавиатуры.
fig.Upper-e.eps
UPPER
1 Нажмите кнопку [UPPER], она загорится.
2 Кнопками [ ] [ ] переместите курсор на “PGM CHANGE”.
3 Вращайте колесо [VALUE].
Тембр UPPER будет меняться. При игре на клавиатуре будет воспороизводиться тембр, выбранный для UPPER.
* При включении питания кнопка [UPPER] загорается.
Выбор тембра LOWER
Тембр LOWER будет воспроизводиться на всем диапазоне клавиатуры.
fig.Lower-e.eps
LOWER
1 Нажмите кнопку [LOWER], она загорится.
2 Кнопками [ ] [ ] переместите курсор на “PGM CHANGE”.
3 Вращайте колесо [VALUE].
Тембр LOWER будет меняться. При игре на клавиатуре будет воспороизводиться тембр, выбранный для LOWER.
* Назначение кнопки [LOWER] можно менять в окне установок клавиатуры A-
PRO Editor (ñòð. 26).
44
Page 45

Исполнение (режим Play)
Наложение двух тембров (DUAL)
Кнопка DUAL позволяет одновременно воспроизводить тембры LOWER и UPPER
со всей клавиатуры.
fig.Dual-e.eps
UPPER
LOWER
1 Нажмите кнопку [DUAL], она загорится.
* Если курсор установлен на “PGM CHANGE”, колесом [VALUE] можно изменять
тембр UPPER.
* Чтобы изменить тембр LOWER, установите ACTIVE PART (стр. 62) в LOWER. За-
тем переместите курсор на “PGM CHANGE” и вращайте колесо [VALUE].
* Назначение кнопки [DUAL] можно менять в окне установок клавиатуры A-PRO
Editor (ñòð. 26).
Разделение клавиатуры (SPLIT)
Кнопка SPLIT позволяет воспроизводить тембр UPPER в диапазоне от C4 и выше, а
тембр LOWER – в диапазоне от B3 и ниже.
fig.Split.eps
C4B3
LOWER
1 Нажмите кнопку [SPLIT], она загорится.
* Если курсор установлен на “PGM CHANGE”, колесом [VALUE] можно изменять
тембр UPPER.
* Чтобы изменить тембр LOWER, установите ACTIVE PART (стр. 62) в LOWER. За-
тем переместите курсор на “PGM CHANGE” и вращайте колесо [VALUE].
* Назначение кнопки [SPLIT] можно менять в окне установок клавиатуры A-PRO
Editor (ñòð. 26).
UPPER
45
Page 46

Исполнение (режим Play)
Настройка динамики исполнения (VELOCITY)
Обычно нотные сообщения передаются со значением velocity, соответствующим скорости нажатия на клавиши.
Также A-PRO может передавать нотные сообщения с фиксированным значением velocity, вне зависимости от динамики исполнения.
Это удобно при записи нот в программу DAW с фиксированным значением velocity.
Также можно настроить чувствительность клавиатуры и выбрать кривую velocity
(зависимость velocity от динамики исполнения).
Установка фиксированной Velocity (KEY VELOCITY) Выбор чувствительности клавиатуры (VELOCITY CURVE)
Для этого служит системная установка “KEY VELOCITY”.
* Можно использовать описанный ниже способ или сведения раздела “Установ-
ки колеса [VALUE]” (стр. 68).
Если функция “KEY VELOCITY” назначена на колесо [VALUE], можно использовать
следующую процедуру.
1 Кнопками [ ] [ ] переместите курсор на “USER ASSIGN”.
Дисплей отобразит значение velocity, переданное последним.
2 Колесом [VALUE] выберите значение velocity (TOUCH, 1–127).
fig.lcd-keyvelocity.eps
Если дисплей отображает “TOUCH”, передаваемое значение velocity будет соответствовать скорости нажатия на
клавиши.
Ñì. “KEYBOARD VELOCITY CURVE” (ñòð. 60).
Назначение колеса [VALUE]
Ниже описано, как выбрать “KEY VELOCITY” в качестве “FUNCTION”.
1. Одновременно нажмите кнопки [ACT] и [] для входа в режим
Edit.
2. Вращайте колесо [VALUE], пока на дисплее не появится “FUNCTION”.
Нажмите кнопку [ENTER].
fig.lcd-keyvelocity.eps
3. Колесом [VALUE] выберите “KEY
VELOCITY” и затем нажмите кнопку
[ENTER].
Установки будут приняты, и прибор вернется в режим Play.
Также см. “FUNCTION” (стр. 68).
46
Page 47

Мьютирование значений контроллеров (PRM
MUTE)
Можно замьютировать все контроллеры, тогда при манипуляциях с контроллерами MIDI-сообщения передаваться не будут.
Это удобно в ситуациях, когда значение параметра находится
далеко от текущего положения контроллера; замьютируйте
контроллер кнопкой [PRM MUTE] и затем установите контроллер вблизи значения параметра.
PRM MUTE
1 Одновременно нажмите кнопки [ ] [ ].
На дисплее начнет светиться курсор “PRM MUTE”.
2 Оперируйте контроллером.
MIDI-сообщения при манипуляциях с контроллером передаваться не будут.
3 Одновременно нажмите кнопки [ ] [ ] åùå ðàç.
Курсор “PRM MUTE” на дисплее погаснет.
Передача MIDI-сообщений с помощью контроллеров будет возобновлена.
Исполнение (режим Play)
47
Page 48

Назначение MIDI-сообщений (режим EDIT)
A-PRO позволяет назначать MIDI-сообщения на любой из 44 контроллеров: [B1] – [B4], [R1] – [R9], [L1] – [L9], [S1] – [S9], [A1] – [A8], HOLD (P1), EXPRESSION (P2), BENDER, MODULATION и
AFTERTOUCH. Эти назначения осуществляются в режиме Edit. В данной главе описывается назначение MIDI-сообщений с использованием только клавиатуры A-PRO.
Для осуществления назначений также можно воспользоваться программой A-PRO Editor. См. “Использование A-PRO Editor” (стр. 22).
Назначение MIDI-сообщения с помощью клавиатуры A-PRO
На контроллер можно назначить одну из следующих функций. • Чтобы назначить MIDI-сообщение на AFTERTOUCH, одновременно удерживая
кнопки [ACT] и [ ], сильно нажмите на клавиатуру.
Функция Страница
NOTE ñòð. 49
AFTERTOUCH ñòð. 50
CONTROL CHANGE ñòð. 51
PROGRAM CHANGE ñòð. 52
RPN ñòð. 53
NRPN ñòð. 53
TEMPO ñòð. 54
NO ASSIGN ñòð. 56
• При редакции назначения контроллера, данная установка сохраняется автоматически.
• Можно скопировать назначенное сообщение на другой контроллер или отменить его.
См. “Копирование назначения” (стр. 56) или “Сброс назначения (NO ASSIGN)”
(стр. 56).
* Чтобы назначить системное эксклюзивное сообщение, 1-байтное системное со-
общение (system realtime, tune request) или любое другое длиной до 24 байт, необходимо использовать A-PRO Editor.
48
Page 49

Назначение на контроллер нот (Note)
На контроллер можно назначить нотные сообщения. Ноты могут использоваться не только для исполнения, но и для управления программами DAW.
Передающий MIDI-канал Номер ноты Velocity Ïîðò Button mode Aftertouch
1 – 16 0 – 127 (00 – 7FH) 100 (64H) (фиксировано) PORT1 (фиксировано) UNLATCH, LATCH OFF (фиксировано)
Назначение MIDI-сообщений (режим EDIT)
1 Одновременно нажмите кнопки [ACT] и [ ].
2 Переместите контроллер, на который необходимо назначить
сообщение.
Если контроллер является кнопкой, нажмите ее.
На дисплее замигает номер выбранного контроллера.
3 Убедитесь, что отображается нужный номер и нажмите кнопку
[ENTER].
fig.lcd-note.eps
4 Колесом [VALUE] выберите на дис-
ïëåå “NOTE”.
fig.lcd-midichannel
5 Нажмите кнопку [ENTER].
Дисплей отобразит текущий MIDI-канал
передачи данных.
6 Колесом [VALUE] выберите передающий MIDI-канал.
fig.lcd-notenumber.eps
7 Нажмите кнопку [ENTER].
Дисплей отобразит текущий номер ноты.
8 Колесом [VALUE] выберите номер ноты.
9 Нажмите кнопку [ENTER].
10 Для контроллеров [B1] – [B4], [L1] – [L9], [A1] – [A8] или HOLD (P1),
выполните операцию “Установка Button mode” (стр. 55).
* Если назначить нотное сообщение на [R1] – [R9], [S1] – [S9] или EXPRESSION (P2),
при установке контроллера в максимальное положение будет передавать нотное сообщение с заданным значением velocity. Во всех остальных положениях
контроллера будет передаваться нотное сообщение с нулевым значением
velocity.
* Если назначить нотное сообщение на [B1] – [B4], [L1] – [L9] или HOLD (P1), при
включении контроллера (On) будет передаваться нотное сообщение с заданным значением velocity. При выключении контроллера (Off) будет передаваться
нотное сообщение с нулевым значением velocity.
* Если назначить нотное сообщение на [A1] – [A8], velocity будет изменяться со-
гласно скорости нажатия на клавиши.
Для изменения номера ноты можно использовать следующий способ.
fig.numberbutton_edit.eps
В режиме Edit введите числовое значение следующими кнопками.
Контроллеры [B1] – [B4], кнопки [SPLIT]/
[DUAL]/[LOWER]/[UPPER], OCTAVE [–] [+].
49
Page 50

Назначение MIDI-сообщений (режим EDIT)
Назначение на контроллер послекасания (Aftertouch)
На контроллер можно назначить сообщение послекасания.
A-PRO Editor позволяет назначать сообщения послекасания на каждую ноту отдельно (Polyphonic Key Pressure) или на весь канал (Channel Pressure) (стр. 34).
Передающий MIDI-канал Диапазон значений Ïîðò Button mode
1 – 16 0 – 127 (00 – 7FH) PORT1 (фиксировано) UNLATCH, LATCH, INCREASE
1 Одновременно нажмите кнопки [ACT] и [ ].
2 Переместите контроллер, на который назначается сообщение.
Если контроллер является кнопкой, нажмите ее.
На дисплее замигает номер выбранного контроллера.
3 Убедитесь, что отображается нужный номер и нажмите кнопку
[ENTER].
fig.lcd-aftertouch.eps
4 Колесом [VALUE] выберите на дис-
ïëåå “AFTERTOUCH”.
fig.lcd-midichannel.eps
5 Нажмите кнопку [ENTER].
Дисплей отобразит текущий MIDI-канал
передачи данных.
6 Колесом [VALUE] выберите передающий MIDI-канал.
7 Нажмите кнопку [ENTER].
8 Выполните операцию “Установка Button mode” (стр. 55), чтобы
выбрать нужный тип контроллера.
50
Page 51

Назначение на контроллер сообщений Control Change
На контроллер можно назначить сообщение Control Change.
Передающий MIDI-канал Номер Control Change Ïîðò Button mode
1 – 16 0 – 127 (00 – 7FH) PORT1 (фиксировано) UNLATCH, LATCH, INCREASE
1 Одновременно нажмите кнопки [ACT] и [ ].
2 Переместите контроллер, на который назначается сообщение.
Если контроллер является кнопкой, нажмите ее.
На дисплее замигает номер выбранного контроллера.
3 Убедитесь, что отображается нужный номер и нажмите кнопку
[ENTER].
fig.lcd-controlchange.eps
4 Колесом [VALUE] выберите на дис-
ïëåå “CONTROL CHANGE”.
fig.lcd-midichannel.eps
5 Нажмите кнопку [ENTER].
Дисплей отобразит текущий MIDI-канал
передачи данных.
6 Колесом [VALUE] выберите передающий MIDI-канал.
fig.lcd-ccnumber.eps
7 Нажмите кнопку [ENTER].
Дисплей отобразит текущий номер
Control Change.
8 Колесом [VALUE] выберите номер Control Change.
9 Нажмите кнопку [ENTER].
Дисплей отобразит выбранный номер Control Change.
10
В зависимости от типа контроллера, выполните операцию “Установка Button mode” (стр. 55) или “Установка Virtual Center Click”
(стр. 55).
Назначение MIDI-сообщений (режим EDIT)
51
Page 52

Назначение MIDI-сообщений (режим EDIT)
Назначение на контроллер сообщений Program Change
На контроллер можно назначить сообщение Program Change.
Передающий MIDI-канал BANK MSB BANK LSB Номер Program Change Ïîðò
1 – 16 X X 0 – 127 (00 – 7FH) PORT1 (фиксировано)
1 Одновременно нажмите кнопки [ACT] и [ ].
2 Переместите контроллер, на который назначается сообщение.
Если контроллер является кнопкой, нажмите ее.
На дисплее замигает номер выбранного контроллера.
3 Убедитесь, что отображается нужный номер и нажмите кнопку
[ENTER].
fig.lcd-programchange.eps
4 Колесом [VALUE] выберите на дис-
ïëåå “PROGRAM CHANGE”.
fig.lcd-midichannel.eps
5 Нажмите кнопку [ENTER].
Дисплей отобразит текущий MIDI-канал
передачи данных.
6 Колесом [VALUE] выберите передающий MIDI-канал.
fig.lcd-pcnumber.eps
7 Нажмите кнопку [ENTER].
Дисплей отобразит текущий номер
Program Change.
8 Колесом [VALUE] выберите номер Program Change.
9 Нажмите кнопку [ENTER].
Если данное сообщение назначено на [R1] – [R9], [S1] – [S9] или EXPRESSION
(P2), заданное сообщение Program Change будет передаваться при установке
контроллера в максимальное положение.
52
Page 53

Назначение RPN/NRPN
На контроллер можно назначить сообщение RPN или NRPN.
Диапазон Data entry MSB (CC#6) Диапазон Data entry LSB (CC#38) Ïîðò
0 – 127 (00 – 7FH) не передается PORT1
1 Одновременно нажмите кнопки [ACT] и [ ].
2 Переместите контроллер, на который назначается сообщение.
Если контроллер является кнопкой, нажмите ее.
На дисплее замигает номер выбранного контроллера.
3 Убедитесь, что отображается нужный номер и нажмите кнопку
[ENTER].
fig.lcd-rpn.eps
4 Колесом [VALUE] выберите на дис-
ïëåå “RPN”.
* Чтобы назначить сообщение NRPN, выберите на дисплее “NRPN”. Остальная
процедура аналогична назначению RPN.
fig.lcd-midichannel.eps
5 Нажмите кнопку [ENTER].
Дисплей отобразит текущий MIDI-канал
передачи данных.
6 Колесом [VALUE] выберите передающий MIDI-канал.
7 Нажмите кнопку [ENTER].
fig.lcd-rpnmsb.eps
8 Колесом [VALUE] выберите RPN
MSB (CC#101) èëè NRPN MSB
(CC#99).
9 Нажмите кнопку [ENTER].
10 Колесом [VALUE] выберите RPN LSB (CC#100) или NRPN LSB
(CC#98).
11 Нажмите кнопку [ENTER].
12 В зависимости от типа контроллера, выполните операцию “Ус-
тановка Button mode” (стр. 55) или “Установка Virtual Center
Click” (стр. 55).
Назначение MIDI-сообщений (режим EDIT)
53
Page 54

Назначение MIDI-сообщений (режим EDIT)
Назначение на контроллер сообщений темпа (Tempo)
На контроллер можно назначить сообщения, такие как MIDI CLOCK (20 – 250).
Для передачи MIDI CLOCK параметр MIDI CLOCK должен быть установлен в “ON”.
См. “MIDI CLOCK ON/OFF” (стр. 64)
1 Одновременно нажмите кнопки [ACT] и [ ].
2 Переместите контроллер, на который назначается сообщение.
Если контроллер является кнопкой, нажмите ее.
На дисплее замигает номер выбранного контроллера.
3 Убедитесь, что отображается нужный номер и нажмите кнопку
[ENTER].
fig.lcd-tempo.eps
4 Колесом [VALUE] выберите на дис-
ïëåå “TEMPO”.
5 Нажмите кнопку [ENTER].
* Если контроллер является кнопкой, при ее включении темп будет максималь-
ным (250), а при отключении
– минимальным (20).
54
Page 55

Назначение MIDI-сообщений (режим EDIT)
Установка Button mode
В режиме Edit при назначении сообщения на кнопку, как описано в разделе “Назначение MIDI-сообщения с помощью клавиатуры A-PRO” (стр. 48), можно выбрать
режим работы кнопки (“Button mode”).
Если кнопка используется как контроллер, при ее включении передается сообщение с максимальным значением, а при отключении
1 Колесом [VALUE] выберите UNLATCH, LATCH или INCREASE.
Режим Описание
UNLATCH
LATCH
INCREASE
При нажатии кнопки функция включается, при отпускании –
отключается. Если кнопка удерживается нажатой, она горит.
При каждом нажатии кнопки функция попеременно включается/
отключается. При передаче сообщения On кнопка загорается, при
передаче сообщения Off – гаснет.
При каждом нажатии кнопки значение увеличивается на единицу
(или уменьшается на единицу, если минимальное значение ниже
максимального). Когда значение достигнет максимума
(минимума), оно вернется к минимальному (максимальному)
значению. Кнопка горит только при ее удержании.
2 Нажмите кнопку [ENTER].
– с минимальным.
Установка Virtual Center Click
В режиме Edit при назначении сообщений на регуляторы [R1] – [R9] или слайдеры
[S1] – [S9], как описано в разделе “Назначение MIDI-сообщения с помощью клавиатуры A-PRO” (стр. 48), можно включить/отключить установку Virtual Center Click.
1 Колесом [VALUE] выберите On или Off.
Режим Описание
Off
On
64
63 65
0 127
2 Нажмите кнопку [ENTER].
Величина изменяется плавно между минимальным и
максимальным значением.
Величина принимает центральное значение (64), когда
контроллер находится в цетральной зоне.
fig.VirtualCenterClick-e.eps
Регуляторы и слайдеры A-PRO не имеют центрального
фиксированного положения. Однако, при включении
функции Virtual Center Click при нахождении контроллера
вблизи центральной зоны он генерирует среднее значение
из его диапазона (64).
55
Page 56

Назначение MIDI-сообщений (режим EDIT)
Дополнительные функции
Копирование назначения Сброс назначения (NO ASSIGN)
С помощью этой функции сообщение, назначенное на контроллер, можно скопировать на другой контроллер.
Например, чтобы назначить одно и то же сообщение на несколько контроллеров,
назначьте его на один контроллер, а затем скопируйте это назначение на другие
контроллеры.
* При копировании назначения между контроллерами разных типов (например,
между кнопкой и регулятором) результат может оказаться непредсказуемым.
Например, копирование на регулятор нотного сообщения, назначенного на
пэд, приведет к непредсказуемым последствиям.
Если эмулятор вращающегося энкодера, назначенный на регулятор, копируется на кнопку, он не будет функционировать.
При копировании назначенного сообщения внимательно относитесь к типам
контроллеров и самим сообщениям.
1 Одновременно нажмите кнопки [ACT] и [ ].
2 Переместите контроллер, на который копируется сообщение.
Если контроллер является кнопкой, нажмите ее.
На дисплее замигает номер выбранного контроллера.
3 Убедитесь, что отображается нужный номер и нажмите кнопку
[ENTER].
fig.lcd-copyfromto.eps
4 Переместите контроллер, уста-
новки назначения которого необходимо скопировать. Если
контроллер является кнопкой, нажмите ее.
Дисплей отобразит номера обоих выбранных контроллеров.
5 Убедитесь, что отображаются нужные номера и нажмите кноп-
êó [ENTER].
Ниже описана процедура отмены назначения MIDI-сообщения на контроллер. Если на контроллер сообщения не назначены, при манипулировании им никаких
MIDI-сообщений передаваться не будет.
Если отменить назначение для джойстика высоты тона, модуляции, послекасания (AFTERTOUCH), HOLD (P1) или EXPRESSION (P2),
соответствующий контроллер будет управлять функцией, использующейся по умолчанию. При этом MIDI-сообщения передаются
по текущему MIDI-каналу.
1 Одновременно нажмите кнопки [ACT] и [ ].
2 Переместите контроллер, назначается которого сбрасывается.
Если контроллер является кнопкой, нажмите ее.
На дисплее замигает номер выбранного контроллера.
3 Убедитесь, что отображается нужный номер и нажмите кнопку
[ENTER].
fig.lcd-noassign.eps
4 Колесом [VALUE] выберите на дис-
плее “NO ASSIGN” и нажмите кнопку [ENTER].
fig.lcd-yes.eps
5 Дисплей отобразит мигающее со-
общение “YES”; повторно нажмите кнопку [ENTER].
56
Page 57

Системные установки (режим EDIT)
В данной главе описаны системные установки A-PRO.
Они сведены в приведенную ниже таблицу.
Группа Параметр Описание По умолчанию Страница
LCD LCD CONTRAST Контрастность дисплея. 5 ñòð. 59
KEYBOARD VELOCITY CURVE Определяет зависимость изменения velocity от динамики исполнения (кривая velocity). 1-MEDIUM ñòð. 60
KEYBOARD AFTERTOUCH CURVE Определяет воздействие клавиатурного послекасания. 1 ñòð. 61
KEYBOARD PORT SET Определяет порт, через который передаются данные исполнения с клавиатуры и джойстика. PORT 1 ñòð. 61
Keyboard
Pads
Clock
USB ADVANCED DRIVER MODE Определяет режим драйвера. ON ñòð. 65
MIDI
Control map STARTUP MEMORY Определяет номер карты назначений контроллеров, загружаемой при включении питания. CTL MAP 0 ñòð. 68
Controller FUNCTION Определяет функцию, управляемую колесом [VALUE]. KEY VELOCITY ñòð. 68
KEYBOARD ACTIVE PART
TRANSPOSE Определяет интервал транспонирования клавиатуры при нажатии кнопки [TRANSPOSE]. 2 ñòð. 62
SHIFT KEY LATCH
PAD VELOCITY CURVE
PAD AFTERTOUCH CURVE Определяет воздействие послекасания для контроллеров пэдов [A1] – [A8]. 1 ñòð. 63
MIDI CLOCK ON/OFF Включает/отключает передачу сообщений MIDI CLOCK. OFF ñòð. 64
MIDI CLOCK DEFAULT TEMPO
MIDI CLOCK OUTPUT PORT
MIDI I/F SWITCH Определяет разъемы MIDI, использующиеся в качестве MIDI-интерфейса. ON ñòð. 66
MIDI MERGE DESTINATION Определяет порт для слияния MIDI-данных при включении селектора [MIDI MERGE]. PORT 1 ñòð. 67
Определяет партию (партии), на которую воздействует колесо [VALUE], контроллеры BENDER,
MODULATION, AFTERTOUCH, HOLD и EXPRESSION.
Определяет режим работы кнопки [SHIFT]: Unlatched (включение при нажатии, отключение при отпускании) или Latched (попеременное включение/отключение при каждом нажатии).
Определяет зависимость значений velocity от силы удара по контроллеру пэда [A1] – [A8] (кривая
velocity).
Определяет начальное значение MIDI CLOCK при включении “MIDI CLOCK ON/OFF”. После включения
питания будет передаваться именно этот темп до момента его изменения колесом [VALUE], на которое назначены сообщения TEMPO.
При включении “MIDI CLOCK ON/OFF” определяет порт, через который передаются сообщения MIDI
CLOCK.
UPPER ñòð. 62
UNLATCH ñòð. 62
1 ñòð. 63
120 ñòð. 64
PORT 1 ñòð. 64
57
Page 58

Системные установки (режим EDIT)
Группа Параметр Описание По умолчанию Страница
H-ACTIVITY ON/OFF
Прочие
L9 FUNCTION Определяет функцию кнопки [HOLD]. HOLD ñòð. 69
OMNI
FACTORY RESET Восстанавливает заводские настройки A-PRO. – ñòð. 70
Включается при использовании определенных программ (например, Pro Tools LE). Если функция
включена (On), через “A-PRO 2” будет передаваться сообщение “90 00 7F” с интервалами приблизительно 500 мс.
При включении OMNI передача сообщений всех контроллеров осуществляется по текущему каналу
вне зависимости от их индивидуальных настроек.
OFF ñòð. 69
OFF ñòð. 42
58
Page 59

Установка контрастности дисплея
LCD CONTRAST
Если текст на дисплее трудноразличим, отрегулируйте его контрастность. На яркость экрана могут оказывать влияние внешние условия, такие как температура.
1 Одновременно нажмите кнопки [ACT] и [ ].
2 Колесом [VALUE] выберите “LCD CONTRAST” и нажмите кнопку
[ENTER].
3 Колесом [VALUE] отрегулируйте контрастность.
Диапазон установки: 1 – 10. Чем выше значение, тем ярче экран.
4 Нажмите кнопку [ENTER] для перехода в режим Play.
Можно изменить контрастность дисплея следующим способом.
fig.numberbutton_edit.eps
В р ежим е Ed it вв ест и чис лов ое зн аче ние
можно следующими кнопками.
Контроллеры [B1] – [B4], кнопки [SPLIT]/
[DUAL]/[LOWER]/[UPPER], OCTAVE [–] [+]
Системные установки (режим EDIT)
59
Page 60

Системные установки (режим EDIT)
Установки клавиатуры
KEYBOARD VELOCITY CURVE
Выбирает кривую velocity, определяющую взаимосвязь между передаваемым значением velocity и динамикой игры на клавиатуре.
1 Одновременно нажмите кнопки [ACT] и [ ].
2 Колесом [VALUE] выберите “KEYBOARD/PAD” и нажмите кнопку
[ENTER].
fig.lcd-KBDVELOCURVE.eps
3 Колесом [VALUE] выберите “KBD
VELO CURVE” и нажмите кнопку
[ENTER].
4 Колесом [VALUE] выберите KEYBOARD VELOCITY CURVE.
Дисплей отобразит название выбранной установки.
5 Нажмите кнопку [ENTER] для перехода в режим Play.
Номер Установка Тип кривой Чувствительность клавиатуры
1 1-LIGHT
2 1-MEDIUM Типовая чувствительность.
3 1-HEAVY
4 2-LIGHT
5 2-MEDIUM Типовая чувствительность.
6 2-HEAVY
7 3-LIGHT
8 3-MEDIUM Типовая чувствительность.
9 3-HEAVY
10 4-LIGHT
11 4-MEDIUM Типовая чувствительность.
12 4-HEAVY
1
Это – типовая установка. Динамика исполнения создает
наиболее естественные изменения громкости.
2
По сравнению с кривой 1,
эти кривые обеспечивают
большие изменения громкости при слабом звукоизвлечении.
3
Эти кривые обеспечивают
постоянную громкость с минимальной зависимостью от
динамики исполнения.
4
По сравнению с кривой 1,
эти кривые обеспечивают
большие изменения громкости при сильном звукоизвлечении.
Большие значения velocity
(громкость) достигаются даже
при слабом звукоизвлечении.
Большие значения velocity
(громкость) достигаются только
при сильном звукоизвлечении.
Большие значения velocity
(громкость) достигаются даже
при слабом звукоизвлечении.
Большие значения velocity
(громкость) достигаются только
при сильном звукоизвлечении.
Большие значения velocity
(громкость) достигаются даже
при слабом звукоизвлечении.
Большие значения velocity
(громкость) достигаются только
при сильном звукоизвлечении.
Большие значения velocity
(громкость) достигаются даже
при слабом звукоизвлечении.
Большие значения velocity
(громкость) достигаются только
при сильном звукоизвлечении.
60
Page 61

Системные установки (режим EDIT)
KEYBOARD AFTERTOUCH CURVE
Определяет способ воздействия клавиатурного послекасания.
1 Одновременно нажмите кнопки [ACT] и [ ].
2 Колесом [VALUE] выберите “KEYBOARD/PAD” и нажмите кнопку
[ENTER].
fig.lcd-KBDAFTCHCURVE.eps
3 Колесом [VALUE] выберите “KBD
AFTCH CURVE” и нажмите кнопку
[ENTER].
4 Колесом [VALUE] выберите KEYBOARD AFTERTOUCH CURVE.
Дисплей отобразит номер выбранной установки.
Номер Тип кривой Описание
1
1
2
2
3
3
Это – типовая установка. Сила нажатия на клавиши создает наиболее естественный эффект послекасания.
По сравнению с кривой 1, будут передаваться высокие
значения послекасания даже при слабом нажатии на
клавиши.
Обеспечивает небольшое воздействие на значения
послекасания при нажатии на клавиши, облегчая исполнение.
KEYBOARD PORT SET
Определяет порт, через который передаются данные исполнения с клавиатуры и
джойстика.
1 Одновременно нажмите кнопки [ACT] и [ ].
2 Колесом [VALUE] выберите “KEYBOARD/PAD” и нажмите кнопку
[ENTER].
fig.lcd-KBDPORTSET.eps
3 Колесом [VALUE] выберите “KBD
PORT SET” и нажмите кнопку
[ENTER].
4 Колесом [VALUE] выберите KEYBOARD PORT.
Дисплей отобразит номер выбранной установки.
Номер Установка Описание
1 PORT 1 Сообщения передаются через “A-PRO 1”.
2 PORT 2 Сообщения передаются через “A-PRO 2”.
3 PORT 1+2 Сообщения передаются через “A-PRO 1” и “A-PRO 2”.
5 Нажмите кнопку [ENTER] для перехода в режим Play.
4
4
По сравнению с кривой 1, будут передаваться высокие
значения послекасания только при сильном нажатии
на клавиши.
5 Нажмите кнопку [ENTER] для перехода в режим Play.
61
Page 62

Системные установки (режим EDIT)
KEYBOARD ACTIVE PART
Определяет партию, на которую воздействует колесо [VALUE], контроллеры
BENDER, MODULATION, AFTERTOUCH, HOLD и EXPRESSION.
1 Одновременно нажмите кнопки [ACT] и [ ].
2 Колесом [VALUE] выберите “KEYBOARD/PAD” и нажмите кнопку
[ENTER].
fig.lcd-KBDACTIVEPART.eps
3 Колесом [VALUE] выберите “KBD
ACTIVE PART” и нажмите кнопку
[ENTER].
fig.lcd-KBDACTIVEPART1.eps
4 Колесом [VALUE] выберите
“UPPER” èëè “LOWER”.
5 Нажмите кнопку [ENTER] для перехода в режим Play.
TRANSPOSE
Определяет интервал транспонирования клавиатуры при включении кнопки
[TRANSPOSE].
1 Одновременно нажмите кнопки [ACT] и [ ].
2 Колесом [VALUE] выберите “KEYBOARD/PAD” и нажмите кнопку
[ENTER].
fig.lcd-TRANSPOSE.eps
3 Колесом [VALUE] выберите
“TRANSPOSE” и нажмите кнопку
[ENTER].
fig.lcd-TRANSPOSE1.eps
4 Колесом [VALUE] выберите значе-
ние транспонирования.
Доступен диапазон от -6 до 5 (полутонов).
5 Нажмите кнопку [ENTER] для перехода в режим Play.
SHIFT KEY LATCH
Определяет режим работы кнопки [SHIFT]: Unlatched (включение при нажатии, отключение при отпускании) или Latched (попеременное включение/отключение
при каждом нажатии).
1 Одновременно нажмите кнопки [ACT] и [ ].
2 Колесом [VALUE] выберите “KEYBOARD/PAD” и нажмите кнопку
[ENTER].
fig.lcd-SHIFTKEYLATCH.eps
3 Колесом [VALUE] выберите “SHIFT
KEY LATCH” и нажмите кнопку
[ENTER].
fig.lcd-SHIFTKEYLATCH1.eps
4 Колесом [VALUE] выберите “OFF”
èëè “ON”.
5 Нажмите кнопку [ENTER] для перехода в режим Play.
62
Page 63

Установки пэдов
Системные установки (режим EDIT)
PAD VELOCITY CURVE
Определяет зависимость передаваемого значения velocity от силы удара по контроллеру пэда [A1] – [A8].
1 Одновременно нажмите кнопки [ACT] и [ ].
2 Колесом [VALUE] выберите “KEYBOARD/PAD” и нажмите кнопку
[ENTER].
fig.lcd-PADVELOCURVE.eps
3 Колесом [VALUE] выберите “PAD
VELO CURVE” и нажмите кнопку
[ENTER].
fig.lcd-PADVELOCURVE1.eps
4 Колесом [VALUE] выберите PAD
VELOCITY CURVE.
Дисплей отобразит номер выбранной установки.
Номер Тип кривой Описание
1
1
2
2
3
3
4
4
5 Нажмите кнопку [ENTER] для перехода в режим Play.
Это – типовая установка. Динамика исполнения создает наиболее естественные изменения громкости.
По сравнению с кривой 1, даже слабые удары по пэду
будут вызывать большие изменения громкости.
Эта установка обеспечивает постоянную громкость с
минимальной зависимостью от динамики исполнения.
По сравнению с кривой 1, только сильные удары по
пэду будут вызывать большие изменения громкости.
PAD AFTERTOUCH CURVE
Определяет воздействие послекасания для пэдов.
1 Одновременно нажмите кнопки [ACT] и [ ].
2 Колесом [VALUE] выберите “KEYBOARD/PAD” и нажмите кнопку
[ENTER].
fig.lcd-PADAFTCHCURVE.eps
3 Колесом [VALUE] выберите “PAD
AFTCH CURVE” и нажмите кнопку
[ENTER].
fig.lcd-PADAFTCHCURVE1.eps
4 Колесом [VALUE] выберите PAD
AFTERTOUCH CURVE.
Дисплей отобразит номер выбранной установки.
Номер Тип кривой Описание
1
1
2
2
3
3
4
4
5 Нажмите кнопку [ENTER] для перехода в режим Play.
Это – типовая установка. Сила давления на пэд создает наиболее естественный эффект послекасания.
По сравнению с кривой 1, даже слабое давление на
пэд будет вызывать заметный эффект послекасания.
Сила давления на пэд имеет небольшое воздействие
на значения послекасания, обеспечивая постоянство
эффекта послекасания.
По сравнению с кривой 1, только сильное давление
на пэд будет вызывать ощутимый эффект послекасания.
63
Page 64

Системные установки (режим EDIT)
Установки темпа
MIDI CLOCK ON/OFF
Включает/отключает передачу сообщений MIDI CLOCK.
1 Одновременно нажмите кнопки [ACT] и [ ].
2 Колесом [VALUE] выберите “MIDI CLOCK” и нажмите кнопку
[ENTER].
3 Колесом [VALUE] выберите “MIDI CLK ON/OFF” и нажмите кнопку
[ENTER].
4 Колесом [VALUE] выберите “ON” или “OFF”.
5 Нажмите кнопку [ENTER] для перехода в режим Play.
MIDI CLOCK DEFAULT TEMPO
Определяет начальное значение MIDI CLOCK при включении “MIDI CLOCK ON/
OFF”. После включения питания будет использоваться именно этот темп до момента его изменения колесом [VALUE], на которое назначены сообщения TEMPO.
1 Одновременно нажмите кнопки [ACT] и [ ].
2 Колесом [VALUE] выберите “MIDI CLOCK” и нажмите кнопку
[ENTER].
3 Колесом [VALUE] выберите “DEFAULT TEMPO” и нажмите кнопку
[ENTER].
4 Колесом [VALUE] выберите значение MIDI CLOCK DEFAULT
TEMPO в диапазоне 20 – 250.
Дисплей отобразит выбранное значение.
5 Нажмите кнопку [ENTER] для перехода в режим Play.
MIDI CLOCK OUTPUT PORT
При включении “MIDI CLOCK ON/OFF” определяет порт, через который передаются сообщения MIDI CLOCK.
1 Одновременно нажмите кнопки [ACT] и [ ].
2 Колесом [VALUE] выберите “MIDI CLOCK” и нажмите кнопку
[ENTER].
fig.lcd-CLKOUTPUTPORT.eps
3 Колесом [VALUE] выберите “CLK
OUTPUT PORT” и нажмите кнопку
[ENTER].
fig.lcd-CLKOUTPUTPORT1.eps
4 Колесом [VALUE] выберите MIDI
CLOCK OUTPUT PORT.
Дисплей отобразит выбранный порт.
5 Нажмите кнопку [ENTER] для перехода в режим Play.
Номер Установка Описание
1 PORT 1 MIDI CLOCK передается через “A-PRO 1”.
2 PORT 2 MIDI CLOCK передается через “A-PRO 2”.
3 1AND2 MIDI CLOCK передается через “A-PRO 1” и “A-PRO 2”.
64
Page 65

Установки USB
ADVANCED DRIVER MODE
Включает/отключает установку ADVANCED DRIVER MODE.
Рекомендуется использовать установку On (включено).
Чтобы изменения вступили в силу, после смены установки требуется отключить и
вновь включить питание.
1 Одновременно нажмите кнопки [ACT] и [ ].
2 Колесом [VALUE] выберите “USB SETTING” и нажмите кнопку
[ENTER].
3 Колесом [VALUE] выберите “USB ADV DRIVER” и нажмите кнопку
[ENTER].
4 Колесом [VALUE] выберите тип драйвера USB MIDI.
Установка Описание
Выбирается при использовании стандартного драйвера MIDI, входя-
OFF
ON
щего в состав операционной системы компьютера (стр. 73). (Режим
стандартного драйвера)
Данная установка использует технологию FPT для организации высокоскоростного обмена MIDI-данными. Выбирается при использовании специального драйвера; см. стр. 12 и далее.
Системные установки (режим EDIT)
* FPT = Fast Processing Technology of MIDI Transmission
Эта технология позволяет использовать потенциал протокола USB по максимуму, оптимизируя обмен MIDI-данными, в зависимости от их объема.
5 Нажмите кнопку [ENTER] для перехода в режим Play.
65
Page 66

Системные установки (режим EDIT)
Установки MIDI
MIDI I/F SWITCH
Определяет разъемы MIDI, использующиеся в качестве MIDI-интерфейса.
1 Одновременно нажмите кнопки [ACT] и [ ].
2 Колесом [VALUE] выберите “MIDI SETTING” и нажмите кнопку
[ENTER].
Установка Описание
OFF
ON
MIDI-сообщения, принимаемые A-PRO, на
его выход не передаются. Будет происходить обмен MIDI-сообщениями между APRO и компьютером, а также между A-PRO
и внешним MIDI-устройством.
Разъемы MIDI клавиатуры A-PRO будут
действовать в качестве MIDI-интерфейса.
MIDI-сообщения из компьютера, подключенного по USB к A-PRO, будут передаваться на звуковой модуль, подключенный к
разъему MIDI OUT в A-PRO. MIDI-сообщения с MIDI-устройства, подключенного к
разъему MIDI IN в A-PRO, будут поступать в
компьютер.
Устройство MIDI OUT
Устройство MIDI IN
Устройство MIDI OUT
Устройство MIDI IN
A-PRO MIDI OUT
A-PRO
A-PRO MIDI IN
A-PRO 1
A-PRO 2
A-PRO MIDI OUT
A-PRO
A-PRO MIDI IN
A-PRO 1
A-PRO 2
3 Колесом [VALUE] выберите “MIDI I/F SWITCH” и нажмите кнопку
[ENTER].
4 Колесом [VALUE] выберите установку MIDI I/F.
Дисплей отобразит выбранное значение.
5 Нажмите кнопку [ENTER] для перехода в режим Play.
MIDI I/F MODE OFF
MIDI OUT
MIDI IN
USB
MIDI-сообщения
X
BULK (прием)
X
PORT 1
PORT 2/
BULK (передача)
MIDI I/F MODE ON
MIDI OUT
USB
MIDI-сообщения
BULK (прием)
PORT 1
PORT 2/
BULK (передача)
MIDI IN
66
Page 67

Системные установки (режим EDIT)
MIDI MERGE DESTINATION
A-PRO имеет селектор [MIDI MERGE] (стр. 11). Можно задать порт, работающий в качестве MIDI MERGE DESTINATION для слияния MIDI-данных при включении селектора [MIDI MERGE].
Функция MIDI MERGE удобна, если к разъему MIDI IN в A-PRO подключен другой внешний MIDI-контроллер.
Например, можно подключить второе устройство A-PRO, чтобы с помощью одного A-PRO управлять программным синтезатором, а с помощью другого A-PRO
– программой DAW.
1 Одновременно нажмите кнопки [ACT] и [ ].
2 Колесом [VALUE] выберите “MIDI SETTING” и нажмите кнопку
[ENTER].
3 Колесом [VALUE] выберите “MIDI MERGE DEST” и нажмите кноп-
êó [ENTER].
Номер Установка Описание
1 PORT1 Принятые с MIDI IN сообщения поступают на PORT 1 в A-PRO.
2 PORT2 Принятые с MIDI IN сообщения поступают на PORT 2 в A-PRO.
3 MIDI OUT Принятые с MIDI IN сообщения поступают на MIDI OUT в A-PRO.
4 Колесом [VALUE] выберите порт для MIDI-слияния.
Дисплей отобразит выбранное значение.
5 Нажмите кнопку [ENTER] для перехода в режим Play.
Селектор MIDI MERGE и MIDI MERGE DESTINATION
fig.MIDI-MERGE.eps
MIDI I/F MODE ON
Устройство MIDI OUT
Устройство MIDI IN
A-PRO MIDI OUT
A-PRO
A-PRO MIDI IN
A-PRO 1
A-PRO 2
USB
BULK (прием)
PORT 1
PORT 2/
BULK (передача)
MIDI OUT
PORT 1 ON
PORT 2
OFF
MIDI-сообщения
MIDI MERGE DESTINATION
На рисунке селектор [MIDI MERGE] включен, и параметр MIDI MERGE DESTINATION настроен на Port 2, поэтому принятые с MIDI IN сообщения объединяются с сообщениями, поступившими на Port 2, и подаются в компьютер.
* Если селектор [MIDI MERGE] выключен, сообщения поступать не будут даже при выборе A-PRO MIDI IN в качестве устройства MIDI IN в компьютере.
MIDI OUT
MIDI IN
Селектор [MIDI MERGE]
67
Page 68

Системные установки (режим EDIT)
Установки Control Map
STARTUP MEMORY
Определяет номер карты назначений контроллеров, загружаемой при включении
питания A-PRO.
1 Одновременно нажмите кнопки [ACT] и [ ].
2 Колесом [VALUE] выберите “SYSTEM SETTING” и нажмите кнопку
[ENTER].
fig.lcd-STARTUPMEMORY.eps
3 Колесом [VALUE] выберите
“STARTUP MEMORY” и нажмите
кнопку [ENTER].
fig.lcd-STARTUPMEMORY1.eps
4 Колесом [VALUE] выберите “CTL
MAP 0” èëè “LAST ACC MAP”.
Установка Описание
CTL MAP 0 Карта контроллеров под номером 0.
LAST ACC MAP Карта контроллеров, выбранная и сохраненная последней.
5 Нажмите кнопку [ENTER].
Установки колеса [VALUE]
FUNCTION
Определяет функцию, управляемую колесом [VALUE], когда курсор установлен на
USER ASSIGN.
1 Одновременно нажмите кнопки [ACT] и [ ].
2 Колесом [VALUE] выберите “FUNCTION” и нажмите кнопку
[ENTER].
fig.lcd-FUNCKEYVELO.eps
3 Колесом [VALUE] выберите пара-
метр, назначаемый на колесо
[VALUE].
4 Нажмите кнопку [ENTER].
5 Если установлен параметр “CONTROL CHANGE”, колесом [VALUE]
выбирается номер Control Change.
6 Нажмите кнопку [ENTER].
Значение
1 KEY VELOCITY
2 BANK LSB
3 BANK MSB
4 CONTROL CHANGE Определяет Сontrol Сhange. 0 – 127
5 TEMPO
Установка Описание Диапазон
Задает значение velocity.
A-PRO распознает скорость
нажатия клавиш и преобразует ее в значение velocity;
однако, эта установка позволяет передавать фиксированное значение velocity, не
зависящее от динамики испонения. Это используется,
чтобы исключить воздействие динамики исполнения.
Определяет Bank Select LSB
(CC#32).
Определяет Bank Select MSB
(CC#00).
Определяет темп MIDI
CLOCK.
TOUCH, 1 – 127
* При выборе
TOUCH передаваемое
значение
velocity зависит от динамики
исполнения.
0 – 127
0 – 127
20 – 250
68
Page 69

Прочие установки
H-ACTIVITY ON/OFF L9 FUNCTION
Системные установки (режим EDIT)
Включите при использовании определенных программ (например, Pro Tools LE).
Если функция включена (On), через “A-PRO 2” будет передаваться сообщение “90
00 7F” с интервалами приблизительно 500 мс.
1 Одновременно нажмите кнопки [ACT] и [ ].
2 Колесом [VALUE] выберите “SYSTEM SETTING” и нажмите кнопку
[ENTER].
fig.lcd-HACTVTY.eps
3 Колесом [VALUE] выберите
“H-ACTVTY ON/OFF” и нажмите
кнопку [ENTER].
fig.lcd-HACTVTY1.eps
4 Колесом [VALUE] выберите “ON”
èëè “OFF”.
5 Нажмите кнопку [ENTER].
Определяет функцию кнопки [HOLD].
1 Одновременно нажмите кнопки [ACT] и [ ].
2 Колесом [VALUE] выберите “SYSTEM SETTING” и нажмите кнопку
[ENTER].
fig.lcd-L9FUNC.eps
3 Колесом [VALUE] выберите “L9
FUNCTION” и нажмите кнопку
[ENTER].
fig.lcd-L9FUNC1.eps
4 Колесом [VALUE] выберите функ-
цию кнопки [HOLD].
Значение
Установка Описание
1 L9 На кнопку можно назначить любое MIDI-сообщение.
2 HOLD
3 VLINK Включает/отключает функцию V-LINK.
Выполняет функцию сустейна, то есть продлевает звук
даже после снятия рук с клавиатуры.
5 Нажмите кнопку [ENTER].
69
Page 70

Системные установки (режим EDIT)
OMNI
См. “Понятие OMNI” (стр. 42).
FACTORY RESET
Операция сбрасывает все установки A-PRO в значения принятые по умолчанию.
1 Одновременно нажмите кнопки [ACT] и [ ].
2 Колесом [VALUE] выберите “FACTORY RESET” и нажмите кнопку
[ENTER].
На дисплее отобразится мигающая надпись “SURE?”.
fig.lcd-RESETSURE.eps
3 Чтобы выполнить операцию, на-
жмите кнопку [ENTER].
На дисплее отобразится мигающая надпись “FACTORY RESET”, и начнется выполнение операции.
По окончании операции дисплей отобразит “COMPLETE!”. Прибор вернется в
режим Play.
70
Page 71

Приложение
]
Два порта MIDI
При коммутации A-PRO с компьютером по USB появляется возможность использования двух выходных портов MIDI (PORT 1 и PORT 2). Все контроллеры A-PRO могут передавать MIDIсообщения через любой из этих портов.
См. “Использование карт назначения контроллеров” (стр. 29) или “Назначение MIDI-сообщения с помощью клавиатуры A-PRO” (стр. 48).
fig.MIDI-port1-e.eps
Если используется программа DAW и необходимо просто управлять тон-генератором звукового модуля, контроллеры A-PRO могут использовать тот же выходной порт MIDI, что и
клавиатура. Когда A-PRO находится в состоянии по умолчанию, данные с клавиатуры A-PRO
передаются через PORT 1, поэтому на PORT 1 также можно назначать и контроллеры.
fig.MIDI-port2-e.eps
Некоторые программы DAW имеют входной порт, используемый для управления своей
секцией микшера. Поскольку A-PRO имеет два выходных порта MIDI, можно посредством
одного порта управлять звуковым модулем, а с помощью другого управлять программой
DAW.
A-PRO
A-PRO
PORT1
PORT2 A-PRO 2
PORT1
A-PRO 1
A-PRO 1
Программа DAW
Трек
:
Запись
на трек
Программа DAW
Трек
:
Запись
на трек
THRU
Программный
синтезатор
THRU
Программный
синтезатор
MIDI OUT
MIDI OUT
Звуковой MIDI-модуль
A-PRO
PORT2 A-PRO 2
PORT1
PORT2 A-PRO 2
A-PRO 1
Программа DAW
Трек
:
Запись
на трек
THRU
Программный
синтезатор
MIDI OUT
Звуковой MIDI-модуль
fig.MIDI-port3-e.eps
Например, чтобы с помощью кнопок [A1] – [A8] в A-PRO переключать тембры в звуковом модуле, а посредством слайдеров [S1] – [S9] управлять фейдерами микшера в программе
DAW, можно назначить контроллеры на выходные порты MIDI следующим образом.
Кнопки [A1] – [A8]: PORT 1
Слайдеры [S1] – [S9]: PORT 2
* Относительно управления программой DAW см. прилагаемую к ней документацию.
71
Page 72

Приложение
Подключение A-PRO к звуковому модулю
Можно непосредственно подключить A-PRO к звуковому MIDI-модулю, чтобы воспроизводить звуки последнего и управлять им.
Если A-PRO не подключен к компьютеру по USB, необходимо использовать опциональный сетевой адаптер.
Обратитесь к местному дилеру.
fig.MIDI-External-e.eps
921
* Перед коммутацией оборудования установите в ми-
нимум громкость всех приборов и отключите их питание, дабы не повредить динамики и/или другие
устройства.
* Разместите сетевой адаптер так, чтобы его сторона
с индикатором (см. рис.) была обращена вверх, а
сторона с текстовой информацией — вниз. При
включении сетевого адаптера в розетку индикатор
загорается.
72
1 MIDI-кабелем подключите разъем MIDI OUT в A-PRO к разъему MIDI IN звукового MIDI-модуля.
2 Подключите сетевой адаптер к разъему DC IN в A-PRO.
3 Установите селектор [POWER] в A-PRO в положение “DC”, чтобы включить питание.
Также включите питание звукового MIDI-модуля.
4 Установите текущий канал A-PRO в соответствие с приемным MIDI-каналом звукового MIDI-модуля.
5 При игре на клавиатуре MIDI-модуль будет производить звук.
Page 73

Режим стандартного драйвера
В этом режиме используется драйвер, входящий в состав операционной системы компьютера.
Установка стандартного драйвера Установки входных/выходных устройств
Приложение
1 Отключите “ADVANCED DRIVER MODE” (стр. 65).
2 Закройте все программы.
3 Отключите и снова включите питание A-PRO.
Драйвер установится автоматически.
Чтобы использовать A-PRO совместно с программным обеспечением, необходимо выбрать A-PRO в качестве входного/выходного MIDI-устройства.
См. документацию на программное обеспечение.
Windows 7/Windows Vista
Выходное MIDI-устройство
Входное MIDI-устройство
* Входное/выходное MIDI-устройство A-PRO для программы Media Player, входя-
щей в состав Windows 7/Vista, недоступно.
A-PRO
MIDIOUT2 (A-PRO)
A-PRO
MIDIIN2 (A-PRO)
MIDIIN3 (A-PRO)
Windows XP
Выходное MIDI-устройство
Входное MIDI-устройство
Аудиоустройство USB
Аудиоустройство USB [2]
Аудиоустройство USB
Аудиоустройство USB [2]
Аудиоустройство USB [3]
Mac OS X
Произведите установки Audio MIDI, описанные на шаге 13 раздела “Mac OS X”
(стр. 17).
73
Page 74

Неисправности
При возникновении неисправностей сначала ознакомьтесь с информацией, приведенной в этой главе. Это может помочь решить возникшую проблему.
* Относительно работы с Windows или Mac OS X см. соответствующую документацию.
Проблемы с установкой драйвера
Присутствуют ли в Device Manager устройства, помеченные как
Не запускается установка
Корректно ли установлен CD-ROM в привод CD-ROM?
Проверьте правильность установки CD-ROM в привод CD-ROM.
“Other”, “Unknown” èëè “?/!/X”?
Если драйвер установлен некорректно, соответствующее ему устройство будет
иметь “незавершенный” статус.
Переустановите драйвер A-PRO; см. “Переустановка драйвера” (стр. 80).
Возможно загрязнены диск CD-ROM или линза привода CD-ROM?
Произведите очистку диска или линзы привода CD-ROM специальными чистящими средствами.
Возможно установка производится с сетевого привода CD-ROM?
Установка драйвера с сетевого привода CD-ROM невозможна.
В процессе установки отображается сообщение об
ошибке (Windows)
Не был ли подключен A-PRO к компьютеру до установки драйвера?
Если подключить A-PRO к компьютеру до установки драйвера, при запуске установки отобразится сообщение об ошибке.
Переустановите драйвер A-PRO; см. “Переустановка драйвера” (стр. 80).
74
Невозможно установить драйвер
Достаточен ли уровень пользовательского доступа в Windows?
Необходимо авторизироваться в Windows под одной из следующих учетных записей.
• Пользователь группы Администратор, например, Administrator
• Пользователь с правом доступа Computer Administrator
* См. документацию на компьютер.
Иногда установка "Driver Signing Option" может препятствовать установке драйвера.
См. “Установка цифровой подписи драйвера (Windows XP)” (стр. 80).
Возможно выполняются фоновые задачи (например, антивирусное
ПО)?
В таком случае установка может произойти некорректно.
Перед началом установки закройте все фоновые приложения.
Page 75

Неисправности
Установка прерывается при подключении A-PRO
Не установлен ли параметр ADVANCED DRIVER в OFF?
Обратитесь к разделу “ADVANCED DRIVER MODE” (стр. 65) и установите ADVANCED
DRIVER MODE в ON. Затем повторно установите драйвер.
После подключения A-PRO до его распознавания компьютером проходит определенное время.
Это — штатная ситуация.
Дождитесь отображения сообщения “Found New Hardware Wizard”.
Подключен ли A-PRO?
Проверьте коммутацию A-PRO с компьютером.
Не работает ли компьютер от батареи?
При питании компьютера от батареи его работа может быть неустойчивой.
Переведите компьютер на сетевое питание.
Не используется ли хаб USB с шинным питанием (не требующий отдельного источника питания)?
A-PRO можно использовать только с хабом USB, имеющим независимый источник
питания (встроенный или сетевой адаптер).
Не подключены ли другие устройства USB (кроме клавиатуры и мыши)?
Отключите все устройства USB (кроме клавиатуры и мыши, при их наличии) от
компьютера перед началом установки.
Проверьте установки питания компьютера.
Установки питания компьютера могут ограничивать мощность, выделяемую для
шины USB.
См. “Установки питания” (стр. 81)
Соответствует ли компьютер требованиям спецификации USB?
Если компьютер не соответствует требованиям спецификации USB, вся система
может работать нестабильно.
В таком случае может удастся решить проблему, используя хаб USB с атономным
питанием (встроенным или от сетевого адаптерa).
Сообщение “Found New Hardware Wizard” отображается
даже после установки драйвера (Windows XP)
При подключении A-PRO к другому порту USB компьютер запрашивает файл драйвера.
Если компьютер или хаб USB имеет несколько портов USB, при подключении APRO к другому порту USB компьютер может запросить драйвер, даже если он уже
установлен.
Это — штатная ситуация, неисправностью не являющаяся. Установите драйвер согласно процедуре “Установка драйвера” (стр. 12).
Перед именем устройства отображается “2-” (Windows)
Не подключен ли A-PRO к другому порту USB?
При подключении A-PRO к другому порту USB некоторые ОС перед именем устройства автоматически добавляют номер, но это не является неисправностью.
Чтобы избежать такого рода ситуаций, подключайте A-PRO к одному и тому же
порту USB или удалите драйвер A-PRO и вновь установите его.
См. “Переустановка драйвера” (стр. 80)
75
Page 76

Неисправности
Проблемы с установками
A-PRO недоступен из программы или в системных
установках
Не используется ли A-PRO другими программами?
Закройте все программы. Отключите и вновь включите питание A-PRO.
Если проблема осталась, переустановите драйвер.
См. “Переустановка драйвера” (стр. 80)
Корректно ли установлен драйвер?
Если драйвер A-PRO установлен некорректно, переустановите его.
См. “Переустановка драйвера” (стр. 80)
Отображается ли имя устройства A-PRO?
Если имя устройства не отображается, возможно драйвер установлен некорректно. Переустановите драйвер.
См. “Переустановка драйвера” (стр. 80)
Не находится ли компьютер в режиме ожидания ("спящем режиме")?
Закройте все приложения, отключите и вновь включите питание A-PRO.
Если проблема осталась, перезагрузите компьютер.
Не отключался ли кабель USB в процессе работы с A-PRO?
Если это произошло, закройте все приложения, отключите и вновь включите питание A-PRO. Если проблема осталась, перезагрузите компьютер.
Не подключался ли A-PRO до загрузки компьютера?
В некоторых компьютерах драйвер загружается некорректно, если A-PRO был
подключен до загрузки системы.
В таком случае подключайте A-PRO после загрузки компьютера.
Не используется ли Media Player, входящий в состав Windows?
Устройство A-PRO недоступно в MIDI-установках программы Media Player, входящей в состав Windows 7 или Windows Vista.
Проверьте установки “Audio MIDI Settings” (Mac OS X)
Ñì. “Mac OS X” (ñòð. 17).
76
Page 77

Проблемы с воспроизведением
Воспроизведение искажено
Неисправности
Проверьте установки питания
Возможно проблему можно решить, изменив установки питания.
См. “Установки питания” (стр. 81)
Обновите видеодрайвер (Windows)
Возможно проблему можно решить, обновив драйвер графической карты компьютера.
Измените установки “Performance” (Windows)
Возможно проблему можно решить, изменив установки “Performance”.
См. “Установки “Performance” системы (Windows)” (стр. 82)
Возможно работают другие приложения?
Закройте все ненужные программы.
Если программа свернута, но отображается в панели задач, ее также необходимо
закрыть.
Возможно требуется обновление Windows Update или Microsoft
Update? (Windows)
Обновите ОС с узла Microsoft Corporation Windows Update или Microsoft Update.
В окне установок драйвера установите флажок “Light Load”
См. “Изменение и просмотр установок драйвера (Windows)” (стр. 80).
Чтобы изменение этой установки вступило в силу, отключите и вновь включите
питание A-PRO. Если проблемы отсутствуют, не устанавливайте данный флажок
(установка по умолчанию).
Отключите сеть LAN
В Device Manager компьютера отключите устройство LAN (проводное/беспроводное).
Если это решит проблему, обновите драйвер LAN или BIOS.
Не подключен ли A-PRO к хабу USB?
Подключите A-PRO непосредственно к порту USB компьютера.
Используется ли прилагаемый кабель USB?
При работе с A-PRO необходимо использовать прилагаемый кабель USB. Не все из
доступных в продаже кабелей USB соответствуют требованиям стандарта USB, что
может негативно сказываться на работе A-PRO.
Не производилось ли обновление Mac OS X при подключенном
A-PRO?
Если обновление Mac OS X производилось при подключенном A-PRO, возможны
искажения звука. В таком случае переустановите драйвер.
77
Page 78

Неисправности
Воспроизведение отсутствует Задержка между нажатием на клавиши и звуком
Корректно ли установлен драйвер?
Если по каким-либо причинам драйвер A-PRO установлен некорректно, переустановите его.
См. “Переустановка драйвера” (стр. 80)
Корректны ли установки входа/выхода в программе?
Выберите A-PRO в качестве входного/выходного устройства программы. См. документацию на программу и следующие разделы.
• Windows: См. “Проверка в SONAR (Windows)” (стр. 19)
• Mac OSX: См. “Проверка в GarageBand (Mac OS X)” (стр. 20)
программного синтезатора
Программные синтезаторы производят звук через звуковую карту компьютера.
Существует задержка (“латентность”) между генерацией звука в программном
синтезаторе и его выводом через звуковую карту.
Вне зависимости от комбинации используемых программных синтезаторов и звуковых карт, такая задержка присутствует всегда, но определенным подбором установок ее можно свести к величине, не создающей проблем в работе.
Для уменьшения задержки используются следующие способы.
• Уменьшение размера аудиобуфера в программе
• Уменьшение размера буфера в драйвере звуковой карты
См. документацию на программу и звуковую карту.
Не используется ли A-PRO другими программами?
Закройте все программы. Отключите и вновь включите питание A-PRO.
Если проблема осталась, переустановите драйвер.
См. “Переустановка драйвера” (стр. 80)
Не находится ли компьютер в режиме ожидания ("спящем режиме")?
Закройте все приложения, отключите и вновь включите питание A-PRO.
Если проблема осталась, перезагрузите компьютер.
Не отключался ли кабель USB в процессе работы с A-PRO?
Если это произошло, закройте все приложения, отключите и вновь включите питание A-PRO. Если проблема осталась, перезагрузите компьютер.
Не подключался ли A-PRO до загрузки компьютера?
В некоторых компьютерах драйвер загружается некорректно, если A-PRO подключен до загрузки системы
В таком случае подключайте A-PRO после загрузки компьютера.
При работе A-PRO с программой DAW невозможно
передавать системные эксклюзивные сообщения на
внешний звуковой модуль
В программе DAW снимите запрет на прохождение системных эксклюзивных сообщений на внешнее устройство. См. документацию на программу.
Джойстик не управляет высотой тона или модуляцией
A-PRO позволяет назначать MIDI-сообщения на джойстик. Если такие назначения
произведены, изначальные функции джойстика становятся недоступными. Чтобы
восстановить управление высотой тона и модуляцией, установите соответствующие контроллеры в NO ASSIGN; см. “Сброс назначения (NO ASSIGN)” (стр. 56).
Отсутствует эффект послекасания
A-PRO позволяет назначать MIDI-сообщения на контроллер Aftertouch. Если такое
назначение произведено, послекасание не функционирует.
Установите Aftertouch в
NO ASSIGN; ñì.
“Сброс назначения (NO ASSIGN)” (стр. 56).
78
Page 79

Дополнительные действия
Удаление драйвера
Неисправности
Если драйвер установлен некорректно, компьютер может не распознавать
В таком случае необходимо удалить драйвер, как описано ниже, и повторно установить его, см.
“Установка драйвера” (стр. 12).
Windows
Содержимое экрана зависит от версии ОС.
1 Загрузите Windows, отключив A-PRO.
Отключите все кабели USB, за исключением клавиатуры и мыши (при их наличии).
Войдите в систему с правами администратора (например, Administrator).
2 Вложите прилагаемый CD-ROM в привод CD-ROM компьютера.
3 На CD-ROM перейдите в соответстующую папку и дважды на-
жмите [Uninstal].
ÎÑ Инсталлятор
Windows 7 Перейдите в папку [Driver] и затем в папку [Win7]
Windows Vista Перейдите в папку [Driver] и затем в папку [Vista]
Windows 7 64-битная версия
Windows Vista 64-битная
версия
Windows XP Перейдите в папку [Driver] и затем в папку [XP]
Перейдите в папку [x64Driver] и затем в папку [Win7]
Перейдите в папку [x64Driver] и затем в папку [Vista]
4 В Windows 7 или Windows Vista отобразится диалоговое окно с
запросом на продолжение. Нажмите [Yes] для Windows 7, или
нажмите [Continue] для Windows Vista.
5 Экран отобразит “The installed A-PRO Driver will be uninstalled”.
Нажмите [OK].
При отображении любого другого сообщения следуйте его рекомендациям.
A-PRO.
6 Экран отобразит “Uninstallation was completed”. Нажмите [OK]
для перезагрузки Windows.
Mac OS X
Вид экрана зависит от используемой ОС.
1 Отключив все кабели USB, загрузите компьютер.
Отключите все кабели USB, за исключением клавиатуры и мыши.
2 Вложите прилагаемый CD-ROM в привод CD-ROM компьютера.
3 Дважды нажмите на соответствующую иконку на CD-ROM.
ÎÑ Инсталлятор
Mac OS X 10.6 èëè
âûøå
Mac OS X 10.5 èëè
íèæå
[APRO_Uninstaller] (/Driver/10.6)
[APRO_Uninstaller] (/Driver/10.4_10.5)
4 Экран отобразит “This uninstalls A-PRO driver from this Macin-
tosh”. Нажмите [Uninstall].
При отображении любого другого сообщения следуйте его рекомендациям.
5 Экран отобразит “Are you sure to uninstall the driver?”
Нажмите [OK].
6 Отобразится диалоговое окно Authenticate или диалоговое ок-
но с запросом пароля. Введите пароль и нажмите [OK].
7 Экран отобразит “Uninstallation is completed”. Нажмите [Restart]
для перезагрузки компьютера.
Перезагрузка может занять некоторое время.
79
Page 80

Неисправности
Переустановка драйвера
Если при установке драйвера возникли проблемы, переустановите драйвер.
1 Удалите драйвер A-PRO; см. “Удаление драйвера” (стр. 79).
2 Повторно установите драйвер; см. “Установка драйвера”
(ñòð. 12).
Изменение и просмотр установок драйвера (Windows)
Специальный драйвер A-PRO позволяет производить просмотр и изменение установок.
Стандартный драйвер MIDI, входящий в состав операционной системы (стр. 73),
не позволяет производить изменение установок.
1 Откройте “Control Panel” и дважды нажмите иконку [A-PRO].
При работе в среде Windows 7 переключите “View by:” на отображение иконок
([Large icons] или [Small icons]).
Если в Windows Vista/XP иконка [A-PRO] не отображается, переключитесь в режим [Classic view].
2 Отобразится диалоговое окно “A-PRO Driver Settings”. Если уста-
новки необходимо изменить, откорректируйте их и нажмите
[OK]. Если их надо было просто просмотреть, нажмите [Cancel].
Элементы диалогового окна установок драйвера
Флажок [Light Load]
Обычно этот флажок не установлен.
Установка цифровой подписи драйвера (Windows XP)
Иногда установка "Driver Signing Option" может препятствовать установке драйвера. Измените установки.
1 Откройте “Control Panel”, нажмите [Performance and
Maintenance] и затем нажмите иконку [System].
При работе в режиме “Classic view” дважды нажмите [System].
2 Нажмите ярлык [Hardware] и затем нажмите [Driver Signing].
Отобразится диалоговое окно “Driver Signing Options”.
3 В диалоговом окне “Driver Signing Options” выберите [Warn] или
[Ignore] и нажмите [OK].
4 Нажмите [OK] для закрытия диалогового окна “System Proper-
ties”.
5 Установите драйвер, как описано в процедуре для “Windows
XP” (ñòð. 15).
По окончании установки верните установки цифровой подписи драйвера в
исходное состояние.
80
Если установка флажка меняется, чтобы она вступила в силу необходимо отключить и вновь включить питание A-PRO.
Кнопка [Show README]
Выводит на экран справочную информацию о драйвере.
Information
Отображает версию установленного драйвера.
Page 81

Установки питания
Неисправности
Установки управления питанием панели управления могут приводить к прерыванию воспроизведения звука.
Windows 7
1 Откройте “Control Panel”, нажмите [System and Security] и затем
нажмите [Power Options].
При использовании иконок дважды нажмите иконку [Power Options].
2 В “Select a power plan” выберите [High performance].
Если [High performance] не отображается, нажмите [Show additional plans].
3 В области “High performance” нажмите [Change plan settings].
4 Нажмите [Change advanced power settings].
5 В “Power Options” [Advanced Settings] нажмите символ [+] для
“Hard Disk” и нажмите символ [+] для “Turn off hard disk after”,
чтобы открыть список опций.
6 Нажмите [Setting (Minutes)] и нажмите стрелку, чтобы изменить
установку на [Never].
7 Нажмите [OK] для закрытия окна “Power Options”.
8 Закройте экран “Edit Plan Settings”.
Windows Vista
1 Откройте “Control Panel”, нажмите [System and Maintenance] и
затем нажмите [Power Options].
При использовании “Classic view” дважды нажмите иконку [Power Options].
2 В “Select a power plan” выберите [High performance].
3 В области “High performance” нажмите [Change plan settings].
4 Нажмите [Change advanced power settings].
5 В “Power Options” [Advanced Settings] нажмите символ [+] для
“Hard Disk” и нажмите символ [+] для “Turn off hard disk after”,
чтобы открыть список опций.
6 Нажмите [Setting (Minutes)] и нажмите стрелку, чтобы изменить
установку на [Never].
7 Нажмите [OK] для закрытия окна “Power Options”.
8 Закройте экран “Edit Plan Settings”.
Windows XP
1 Откройте “Control Panel”, нажмите [Performance and Mainte-
nance] и нажмите [Power Options].
При использовании “Classic view” дважды нажмите иконку [Power Options].
2 Нажмите ярлык [Power Schemes] и в поле “Power Schemes” выбе-
ðèòå [Always On].
3 Нажмите [OK] для закрытия “Power Options Properties”.
Mac OS X
1 В “System Preferences”, нажмите [Energy Saver].
2 Нажмите [Options].
3 В поле “Processor Performance” выберите [Highest].
* В некоторых версиях Mac OS X установка “Processor Performance” недоступна.
81
Page 82

Неисправности
Установки “Performance” системы (Windows)
Возможно проблему можно решить, изменив установки “Performance”, как описано ниже.
Windows 7
1 Откройте “Control Panel”, нажмите [System and Security] и на-
жмите [System].
При использовании иконок дважды нажмите иконку [System].
2 В списке задач слева нажмите [Advanced system settings].
3 Отобразится диалоговое окно User Account Control; нажмите
[Yes].
Если отобразится запрос на ввод пароля администратора, войдите в Windows
с доступом администратора и повторите процедуру.
4 Нажмите “Performance” [Settings] и нажмите ярлык [Advanced].
5 Выберите [Background services] и нажмите [OK].
6 Нажмите [OK] для закрытия “System Properties”.
Windows Vista
1 Откройте “Control Panel”, нажмите [System and Maintenance] и
нажмите [System].
При использовании “Classic view” дважды нажмите иконку [System].
2 В списке задач слева нажмите [Advanced System Settings].
3 Отобразится диалоговое окно User Account Control; нажмите
[Continue].
Если отобразится запрос на ввод пароля администратора, войдите в Windows
с доступом администратора и повторите процедуру.
4 Нажмите “Performance” [Settings] и нажмите ярлык [Advanced].
5 Выберите [Background services] и нажмите [OK].
6 Нажмите [OK] для закрытия System Properties.
Windows XP
1 Откройте “Control Panel”, нажмите [Performance and Mainte-
nance] и дважды нажмите [System].
* При использовании “Classic view” дважды нажмите иконку [System].
2 Нажмите ярлык [Advanced] и нажмите “Performance” [Settings].
3 Нажмите ярлык [Advanced].
4 Выберите [Background services] и нажмите [OK].
5 Нажмите [OK] для закрытия “System Properties”.
82
Page 83

Таблица MIDI-функций
Модель: A-300PRO/500PRO/800PRO
Функция...
Basic
Channel
Mode
Note
Number
Velocity
Aftertouch
Pitch Bend
Control Change
Program
Change
System Exclusive
System
Common
System
Real Time
Aux Message
Default
Changed
Default
Messages
Altered
: True Voice
Note ON
Note OFF
Key’s
Ch’s
: True #
: Song Pos
: Song Sel
: Tune
: Clock
: Command
: All Sound O
: Reset All Controller
: Local control
: All Notes O
: Active Sense
: Reset
Дата: 16/01/2010 Версия: 1.00
Передача Прием Дополнительно
1
1 – 16
Mode 3
OMNI ON/OFF, MONO, POLY
**************
0 – 127
**************
O (9n v = 1 – 127)
O (8n v = 1 – 127), (9n v = 0)
O
O
O
OX
O (0 – 127)
**************
O
O
O (0 – 127)
O
O
O
O *1 (120)
O *1 (121)
O
O *1 (123)
O
O
X
X
X
X
X
X
X
X
X
X
X
X
X
X
O
X
X
X
X
X
X
X
X
X
X
X
Примечания
*1 Передается при выполнении функции Panic.
Mode 1 : OMNI ON, POLY
Mode 3 : OMNI OFF, POLY
Mode 2 : OMNI ON, MONO
Mode 4 : OMNI OFF, MONO
O: Да
X: Нет
83
Page 84

Технические характеристики
A-300PRO/500PRO/800PRO: Клавиатурный MIDI-контроллер
● Клавиатура
A-300PRO: 32 клавиши (с динамикой и канальным послекасанием)
A-500PRO: 49 клавиш (с динамикой и канальным послекасанием)
A-800PRO: 61 клавиша (с динамикой и канальным послекасанием)
● Контроллеры
Пэды: [A1] – [A8]
Кнопки: [B1] – [B4], [L1] – [L9]
Регуляторы: [R1] – [R9]
Слайдеры: [S1] – [S9]
Ножные педали: HOLD (P1), EXPRESSION (P2)
Джойстик: BENDER, MODULATION
Клавиатурное послекасание: AFTERTOUCH
Регулятор [VALUE]
● Кнопки
[ACT], [ ], [ ], [DUAL], [SPLIT],
[UPPER], [LOWER], [SHIFT], [TRANSPOSE], OCTAVE [–]/[+]
● Дисплей
16 символов, 2 строки, ЖК (с подсветкой)
● Боковая панель
Селектор [POWER] (USB/OFF/DC IN)
Селектор [MIDI MERGE] (ON/OFF)
● Разъемы
Для педали HOLD (P1): 1/4” джек
Для педали EXPRESSION (P2): 1/4” джек TRS
MIDI (IN, OUT)
USB
Питание DC IN
● Питание
9 В постоянного тока (сетевой адаптер) или шинное питание по USB
● Потребляемый ток
300 мА (сетевой адаптер)
300 мА (шинное питание по USB)
● Габариты
A-300PRO: 605.9 (Ø) x 250.8 (Ã) x 91.4 (Â) ìì
A-500PRO: 838.9 (Ø) x 250.8 (Ã) x 91.4 (Â) ìì
A-800PRO: 1001.9 (Ø) x 250.8 (Ã) x 91.4 (Â) ìì
● Âåñ
A-300PRO: 2.9 êã
A-500PRO: 3.8 êã
A-800PRO: 4.5 êã
● Комплектация
A-PRO CD-ROM
Cakewalk Production Plus Pack DVD-ROM
Кабель USB
Руководство пользователя
Руководство по установке Cakewalk Production Plus Pack
Лицензионное соглашение
● Опции
Педальный переключатель: DP-2/DP-10
Педаль экспрессии: EV-5/EV-7
Сетевой адаптер (проконсультируйтесь с продавцом инструмента или сервисным
центром Roland.)
* В интересах модернизации продукта спецификации и внешний вид инструмен-
та могут быть изменены без отдельного уведомления.
84
Page 85

Информация
При необходимости ремонта обращайтесь в ближайший
техцентр Roland по адресу:
Roland Music
Дорожная ул., д. 3, корп.6
117 545 Москва, Россия
Тел: (495) 981-4967
Page 86

Данное изделие соответствует требованиям директивы EMC от 2004/108/EC.
Для стран Европы
Page 87

Данный символ означает, что отмеченное им изделие
должно утилизироваться отдельно от домашних отходов,
согласно принятому в конкретной стране законодательству.
 Loading...
Loading...