Cadillac SRX 2011 Navigation Manual
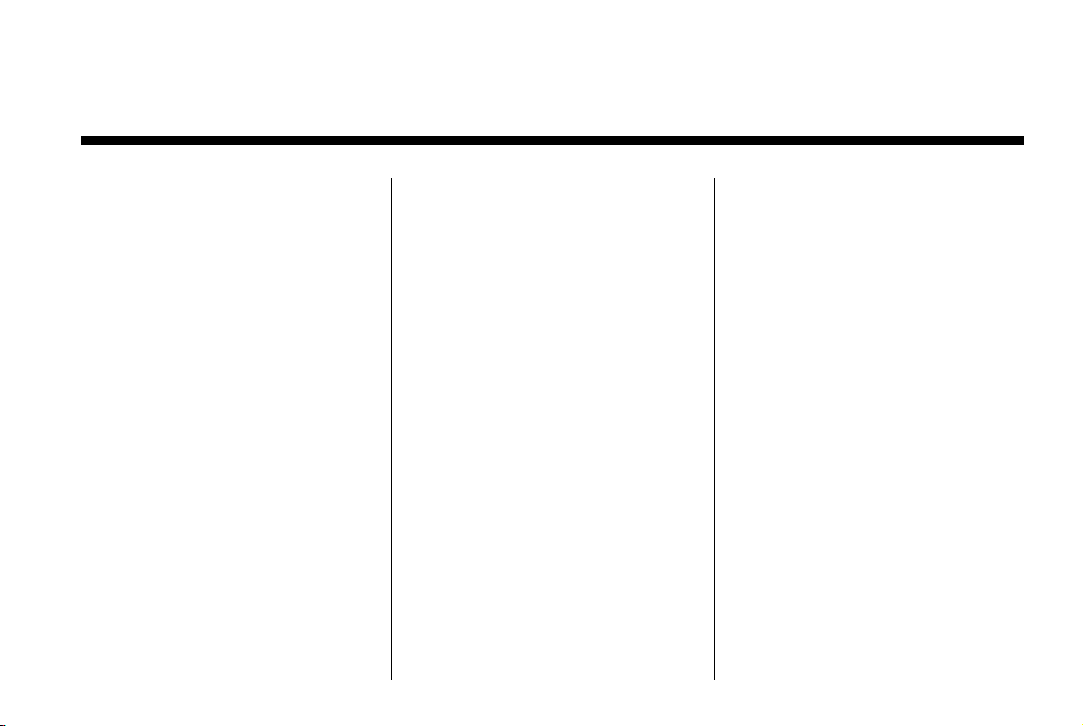
Black plate (1,1)
Cadillac SRX Navigation System - 2011
2011 Cadillac SRX Navigation System M
Infotainment System .. . . . . 3
Introduction . . . . . . . . . . . . . . . . . 3
Overview . . . . . . . . . . . . . . . . . . . . . . . 4
Radio . . . . . . . . . . . . . . . . . . . . . . . 12
AM-FM Radio . . . . . . . . . . . . . . . . . 12
Satellite Radio . . . . . . . . . . . . . . . . 18
Audio Players . . . . . . . . . . . . . 19
CD/DVD Player . . . . . . . . . . . . . . . 19
MP3 . . . . . . . . . . . . . . . . . . . . . . . . . . 24
Hard Drive Device (HDD) . . . . . 27
Auxiliary Devices . . . . . . . . . . . . . . 40
Rear Seat Infotainment . . . 41
Rear Seat Entertainment (RSE)
System . . . . . . . . . . . . . . . . . . . . . . 41
Navigation . . . . . . . . . . . . . . . . . 48
Using the Navigation
System . . . . . . . . . . . . . . . . . . . . . . 48
Maps . . . . . . . . . . . . . . . . . . . . . . . . . . 53
Navigation Symbols . . . . . . . . . . . 55
Destination . . . . . . . . . . . . . . . . . . . . 60
®
OnStar
Download . . . . . . . . . . . . . . . . . . . . 72
Configure Menu . . . . . . . . . . . . . . . 74
Global Positioning
System (GPS) . . . . . . . . . . . . . . . 84
Vehicle Positioning . . . . . . . . . . . . 84
Problems with Route
Guidance . . . . . . . . . . . . . . . . . . . . 85
If the System Needs
Service . . . . . . . . . . . . . . . . . . . . . . 85
Ordering Map DVDs . . . . . . . . . . 86
Database Coverage
Explanations . . . . . . . . . . . . . . . . . 86
Destination
Voice Recognition . . . . . . . . 86
Phone . . . . . . . . . . . . . . . . . . . . . . 95
Bluetooth . . . . . . . . . . . . . . . . . . . . . 95
Trademarks and License
Agreements . . . . . . . . . . . . .
Index . . . . . . . . . . . . . . . . . . . . . i-1
112
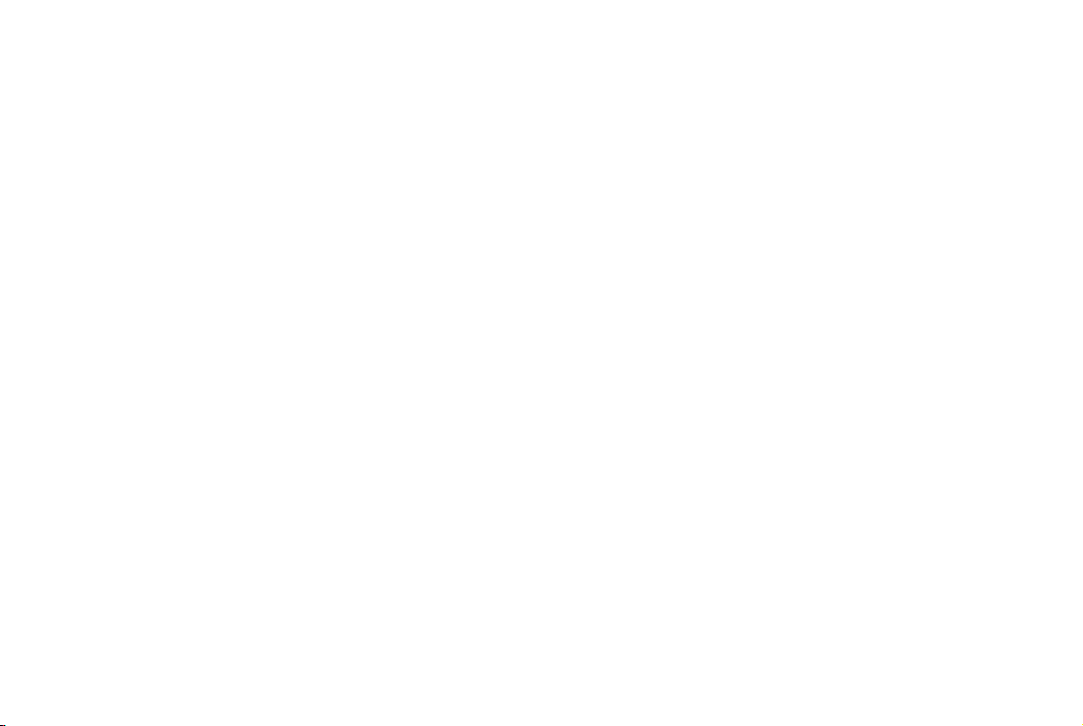
Black plate (2,1)
Cadillac SRX Navigation System - 2011
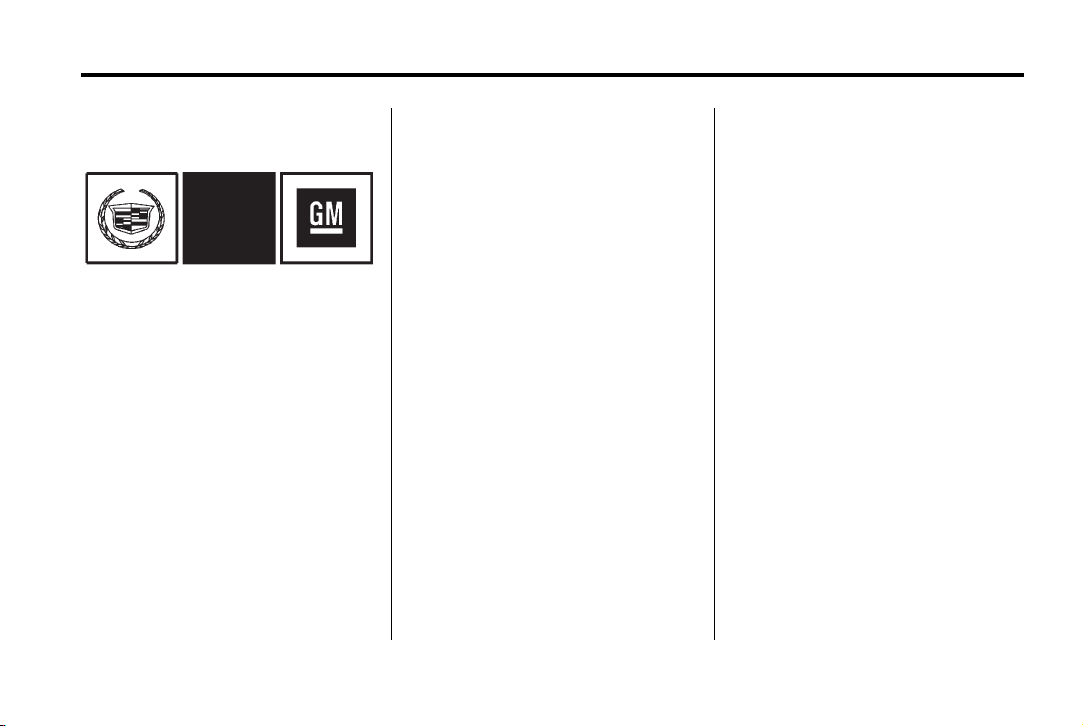
Black plate (3,1)
Cadillac SRX Navigation System - 2011
Infotainment System 3
Introduction
GENERAL MOTORS, GM, the
GM Emblem, CADILLAC, the
CADILLAC Crest & Wreath, and
the name SRX are registered
trademarks of General Motors LLC.
The information in this manual
supplements the owner manual.
This manual describes features that
may or may not be on your specific
vehicle either because they are
options that you did not purchase or
due to changes subsequent to the
printing of this owner manual.
Litho in U.S.A.
Part No. 20861563 B Second Printing
Please refer to the purchase
documentation relating to your
specific vehicle to confirm each of
the features found on your vehicle.
For vehicles first sold in Canada,
substitute the name “General
Motors of Canada Limited” for
Cadillac wherever it appears in
this manual.
Keep this manual with the
owner manual in the vehicle, so
it will be there if it is needed. If the
vehicle is sold, leave this manual
in the vehicle.
©
2010 General Motors LLC. All Rights Reserved.
Canadian Vehicle Owners
(Propriétaires des Véhicules
Canadiens)
A French language copy of this
manual can be obtained from
your dealer or from:
On peut obtenir un exemplaire
de ce guide en français auprès
du concessionnaire ou à
l'adresse suivante:
Helm, Incorporated
P.O. Box 07130
Detroit, MI 48207
1-800-551-4123
Numéro de poste 6438 de
langue française
www.helminc.com
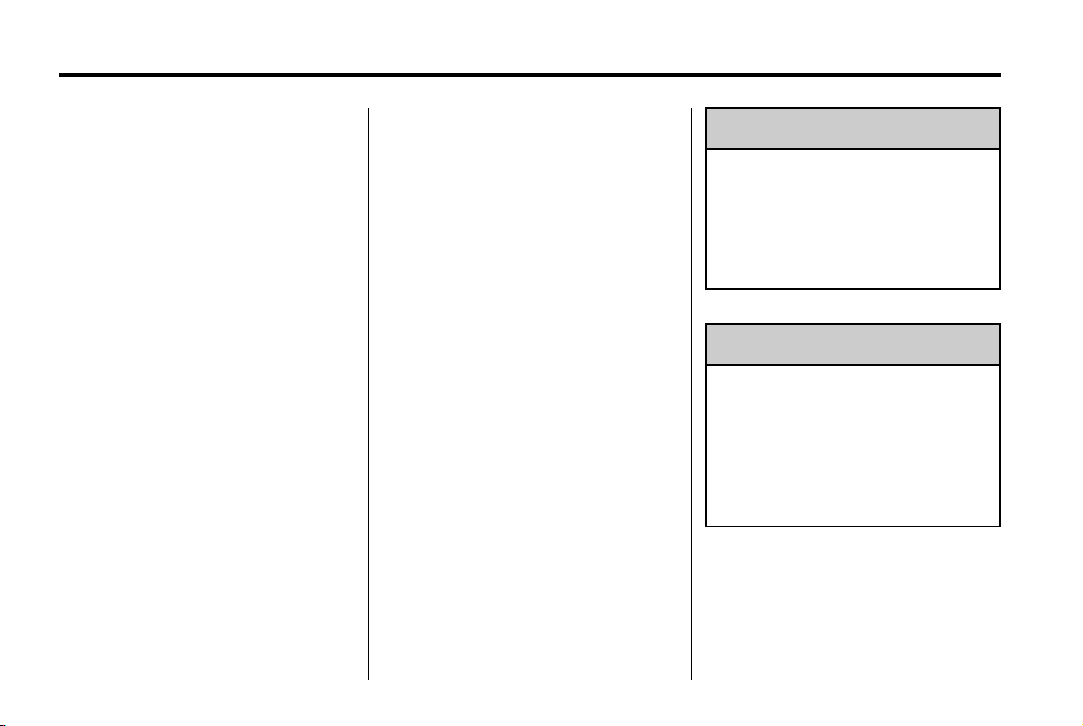
Black plate (4,1)
Cadillac SRX Navigation System - 2011
4 Infotainment System
Overview
Read this manual thoroughly to
become familiar with how the
navigation system operates.
Keeping your eyes on the road and
your mind on the drive is important
for safe driving. The navigation
system has built-in features
intended to help do this. Some
features may be disabled while
driving. A grayed-out function
indicates it is not available when the
vehicle is moving.
All functions are available when the
vehicle is parked. Before driving:
.
Become familiar with the
navigation system operation,
buttons on the faceplate, and
touch-sensitive screen buttons of
the navigation system.
.
Set up the audio by presetting
favorite stations, setting the
tone, and adjusting the
speakers.
.
Set up the navigation features
before beginning to drive, such
as entering an address or a
preset destination.
.
For vehicles with phone
capability, set up phone numbers
in advance so they can be called
with the press of a single button
or a single voice command.
WARNING
{
Taking your eyes off the road too
long or too often while using the
navigation system could cause a
crash resulting in injury or death
to you or others. Focus your
attention on driving.
WARNING
{
Avoid looking too long or too
often at the moving map on the
navigation screen. This could
cause a crash and you or others
can be injured or killed. Use the
turn-by-turn voice guidance
directions whenever possible.
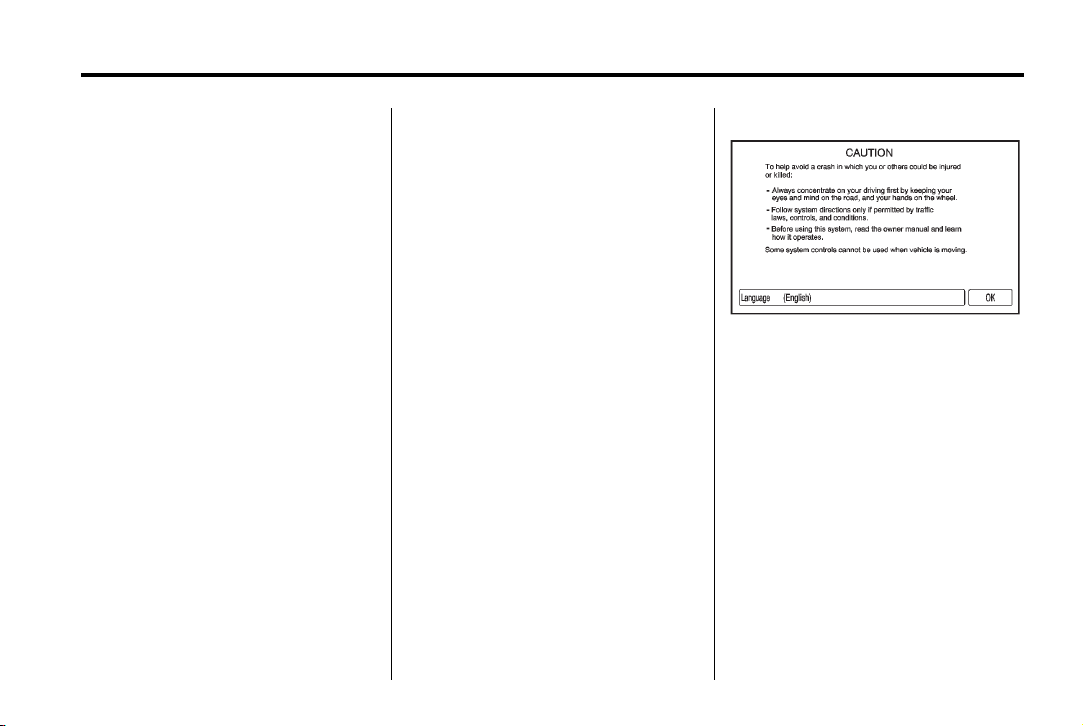
Black plate (5,1)
Cadillac SRX Navigation System - 2011
Infotainment System 5
Use the navigation system to:
.
Plan a route by selecting a
destination using the various
methods and choices.
.
Follow turn-by-turn instructions
and map guidance with voice
prompts, when permitted by
traffic laws, controls, and
conditions.
.
Receive RDS broadcast
announcements.
Always be alert and obey traffic and
roadway laws and instructions,
regardless of the guidance from the
navigation system.
Because the navigation system
uses street map information that
does not include all traffic
restrictions or the latest road
changes, it could suggest using a
road that is now closed for
construction or a turn that is
prohibited by signs at the
intersection. Because the system
uses limited information, always
evaluate whether following the
system's directions is safe and
legal for the current conditions.
When the navigation system is
turned on, a screen might appear
with the information below. Read
and acknowledge the information
it contains.
If the Caution screen appears,
press OK. If the NAV or DEST
buttons are pressed, this Caution
screen appears and OK must be
pressed to access NAV and
DEST functions. See instructions
later in this section.
To get started, set preferences or
delete informations to the navigation
system using various options.
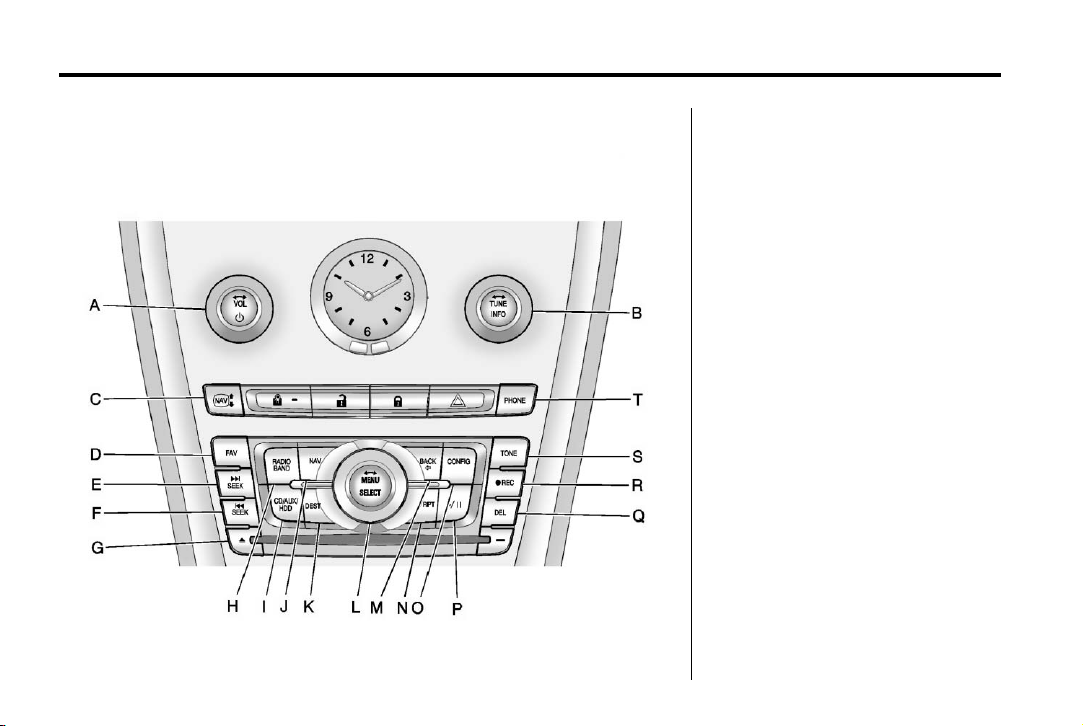
Black plate (6,1)
Cadillac SRX Navigation System - 2011
6 Infotainment System
Navigation System Overview
A. VOL/ O (Volume/Power)
B. TUNE/INFO
C. NAV
D. FAV (Favorite)
E.
F.
G.
H. RADIO BAND (AM, FM, and XM
I. CD/AUX/HDD (Source)
J. NAV (Navigation)
K. DEST (Destination)
L. MENU/SELECT
m n (Navigation Screen)
l SEEK
g SEEK
Y (Eject)
(jf equipped))
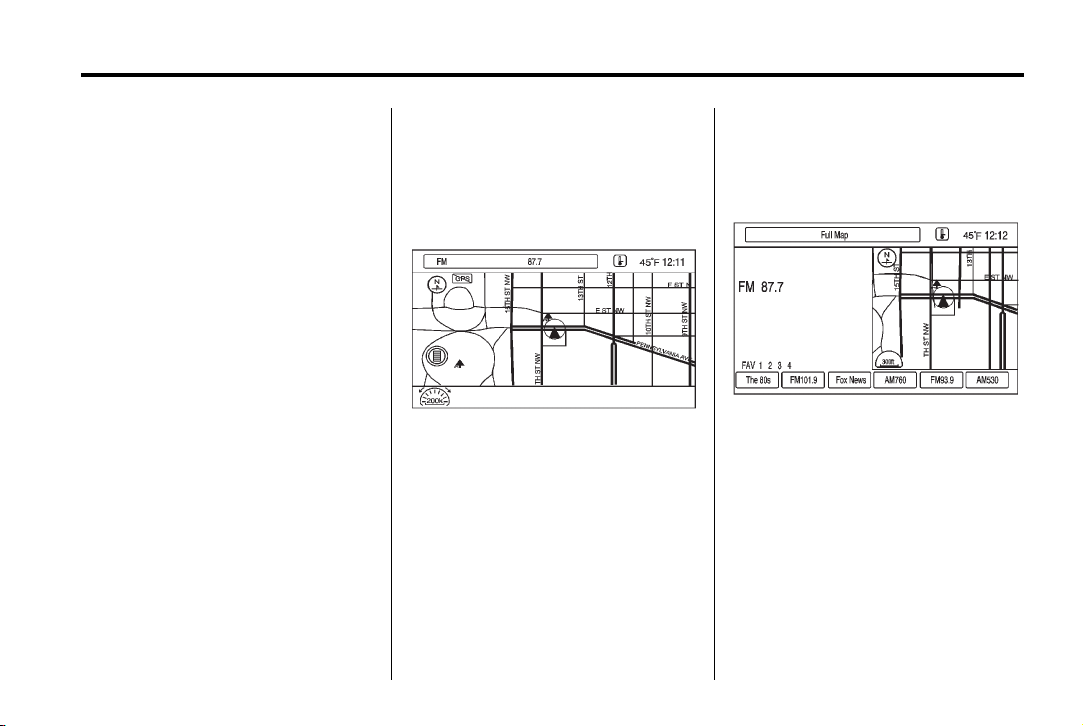
Black plate (7,1)
Cadillac SRX Navigation System - 2011
Infotainment System 7
M. BACK 0
N. RPT (Repeat)
O. CONFIG (Configure)
k (Play/Pause)
P.
Q. DEL (Delete)
R. REC (Record)
S. TONE
T. PHONE
NAV (Navigation) Menu
The Navigation menu screen
accesses the navigation
system settings.
1. Press NAV to view the
navigation map screen.
The map and the vehicle's
current location displays.
2. Press NAV to change between
a map/audio split view or a
full map view.
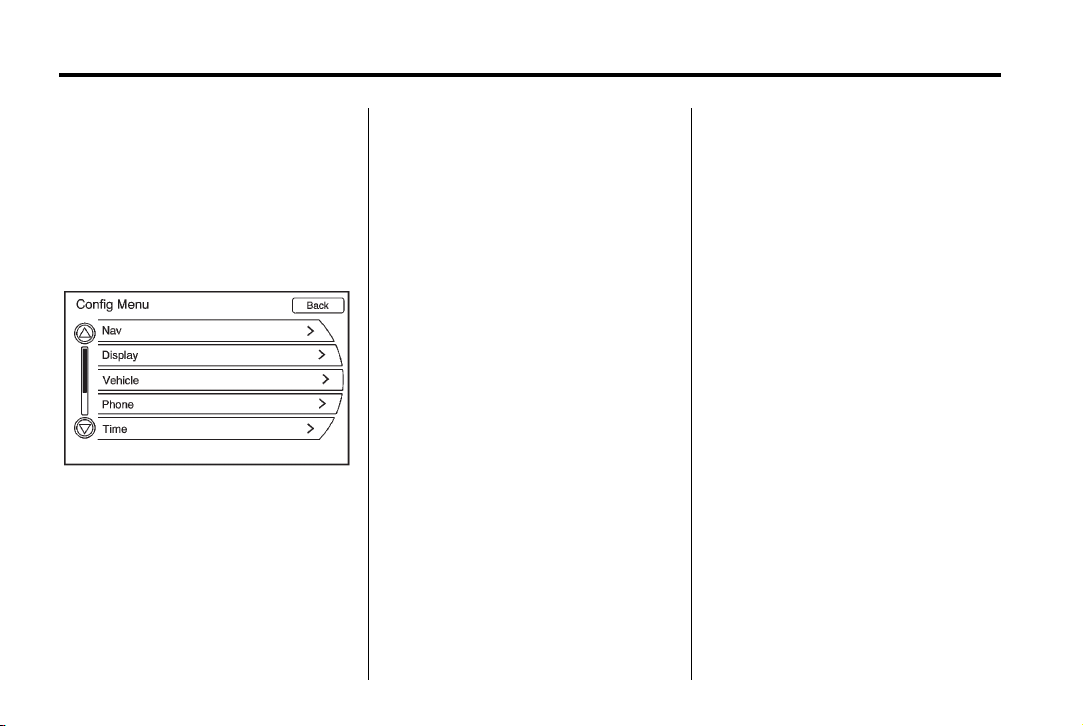
Black plate (8,1)
Cadillac SRX Navigation System - 2011
8 Infotainment System
Setup Menu
Press CONFIG to display the Config
Menu. The Config Menu is used to
change the screens for the audio,
navigation display, phone, vehicle
configuration, and time features.
Turn the MENU/SELECT knob to
scroll through the available setup
features. Once the desired feature
displays, press the MENU/SELECT
knob or press the desired feature on
the screen, to display more options
within that feature.
Languages
To change the display language,
see “Vehicle Personalization” in
the vehicle's owner manual.
The vehicle supports English,
French (Canadian), and Spanish.
The default language is English.
English and Metric Unit
Conversion
To change the display readings
between English and metric units,
see “Driver Information Center
(DIC)” in the vehicle's owner manual
for more information.
Deleting Personal Information
The navigation system can record
and store destinations and personal
information such as names and
addresses.
At times, such as when you are
selling or disposing of your vehicle,
you may want to delete this
information:
.
Previous Destinations
.
Address Book, Fav Route,
Preset Destinations, and
HDD music files
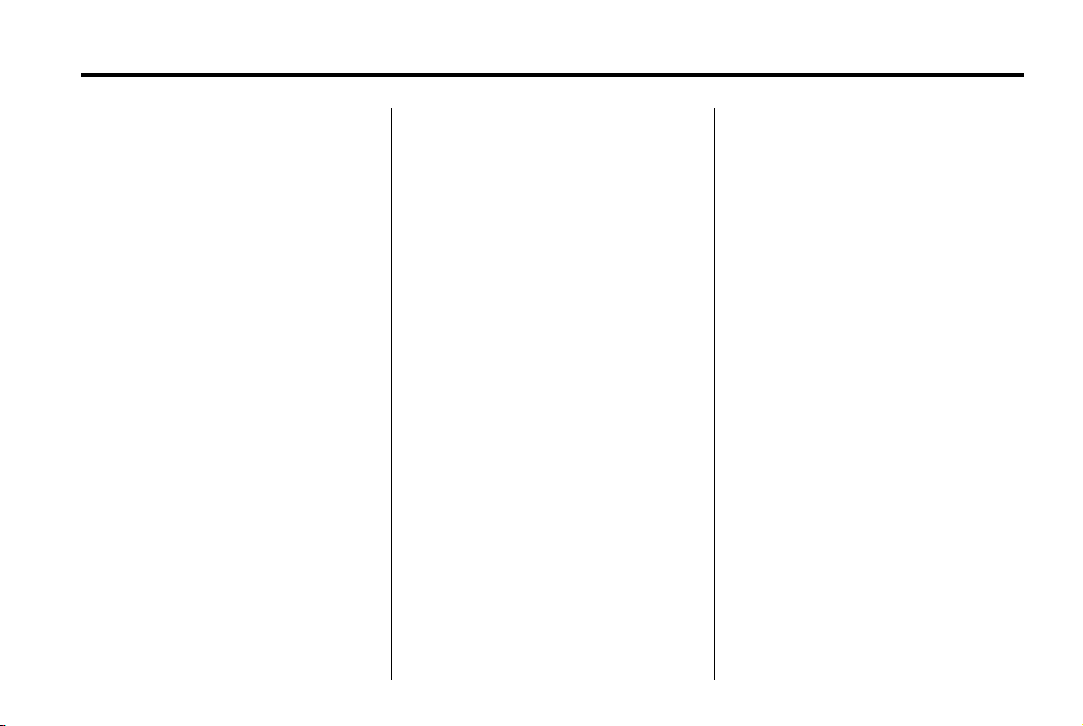
Black plate (9,1)
Cadillac SRX Navigation System - 2011
Infotainment System 9
Storing Radio Station Presets
Up to 36 preset stations can
be stored. AM, FM, and
XM (if equipped) can be mixed.
To store presets:
1. Press
2. If viewing a map screen, press
3. Select the band.
4. Press
5. Press and hold one of the preset
6. Repeat the steps for each
To change the number of preset
pages, see AM-FM Radio on
page 12.
O to turn the system on.
RADIO BAND, FAV, or press the
source screen button.
l SEEK, g SEEK,
or TUNE/INFO to select the
desired station.
screen buttons for more than
two seconds.
preset.
Entering an Address and Point
of Interest, and Storing Preset
Destinations
The vehicle must be in P (Park) to
perform these operations.
Entering an Address
If having trouble finding a city or a
street name:
.
Enter the street name first
instead of the city name, or vice
versa.
.
Enter more characters or reduce
the amount of characters to
reduce or expand the available
options.
To set a destination by entering a
street name:
1. Press DEST.
2. If necessary, enter the state/
province name. The last state/
province name is automatically
recalled.
3. Select the street name field.
Enter the street name. Do not
enter directional information or
street type. Use the space
screen button between street
and city names. Use the
backspace
delete an incorrect character.
A list displays if four or fewer
names are available. If there are
more than four, there is a match
counter with a number of
available streets. Press the
List button to view the list and
select the street.
4. Select the city from the list or
enter the city name.
5. Enter the house number. This
field is automatically selected.
6. Press OK. The address
information screen displays the
address entered.
7. Press Go if correct. The route
will calculate.
q screen button to
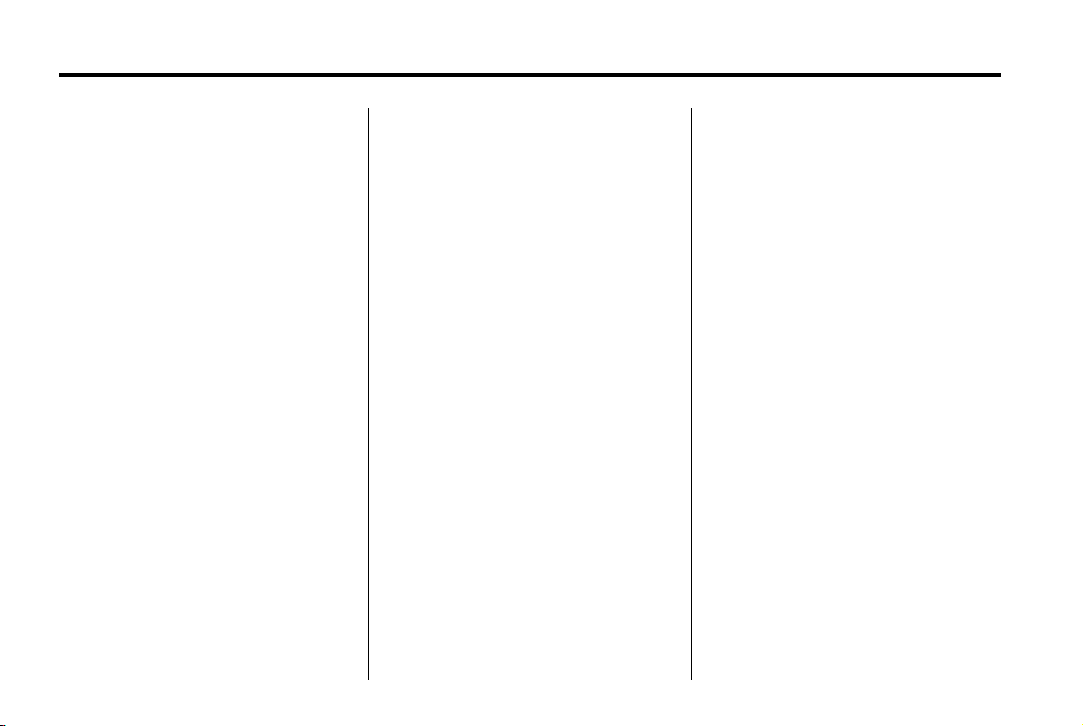
Black plate (10,1)
Cadillac SRX Navigation System - 2011
10 Infotainment System
8. Select the route preference for
Fastest, Shortest, or Easiest.
The chosen route preference
highlights. See “Navigation
Settings” under Using the
Navigation System on page 48.
9. Press the Start Guidance screen
button and the route is now
ready to be started.
See “Address Entry” under
Destination on page 60.
Entering a Point of Interest (POI)
To set a destination by entering a
Point of Interest (POI):
1. Press
2. A caution could appear.
3. Press DEST.
4. Press the Point of Interest
5. Enter the specific title of the
O to turn the system on.
Press OK to proceed.
screen button.
POI in the POI name space.
If four or less names are
available, a list displays. If more
than four are available, there is a
match counter with a number in
it, representing the number of
available POI names. Press List
to view the list. Select the POI.
6. Press Go. The system
calculates the route.
7. Select the route preference for
Fastest, Shortest, or Easiest.
The system highlights the route.
8. Press the Start Guidance screen
button. The route is now ready
to be started.
See “Point of Interest (POI)” under
Destination on page 60.
Storing Preset Destinations
1. Press O to turn the system on.
2. A caution could appear. Press
OK to proceed.
3. Press NAV or DEST.
4. Enter a destination. See
Destination on page 60.
5. Press Save from the map screen
to add the current final
destination to the address book.
The address book screen
appears.
6. Press the Name screen button.
An alpha-keyboard displays.
Enter the name.
7. Press and hold one of the
screen buttons at the bottom of
the screen until the text in the
button changes.
The address book entry name
appears in that preset
destination screen button and
is now available to select from
the Select Destination screen.
See “Using the Stored Preset
Destinations” next in this section
to select it as a destination.
See “Preset Destination” under
Destination on page 60.
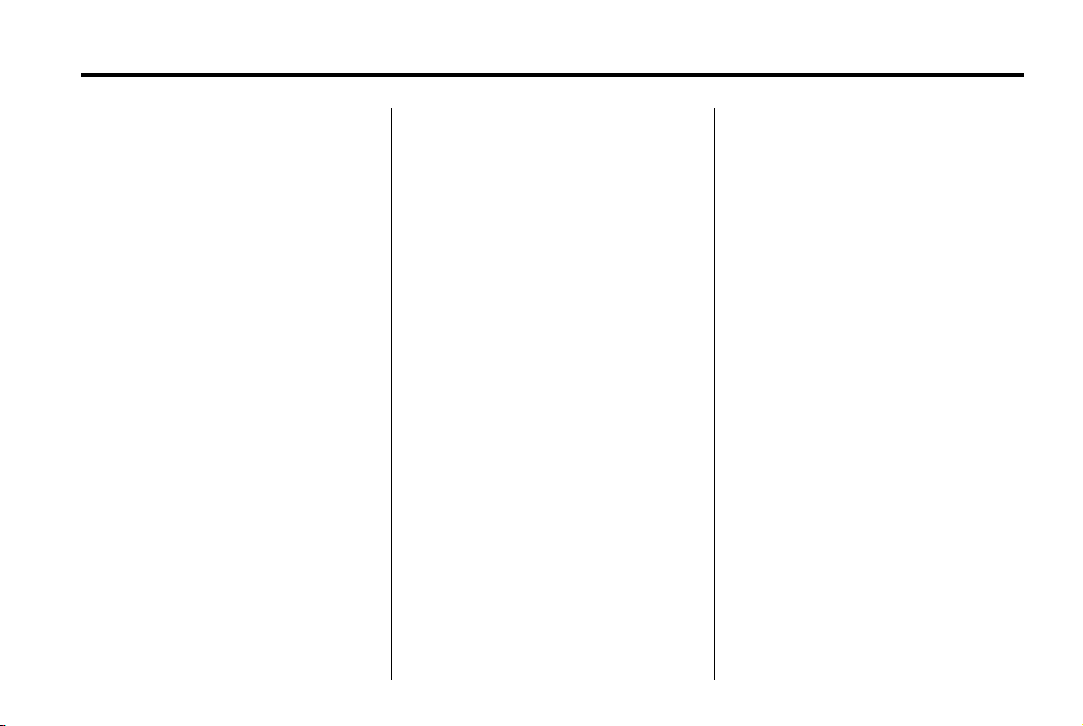
Black plate (11,1)
Cadillac SRX Navigation System - 2011
Infotainment System 11
Using the Stored Preset
Destinations
These destinations are available
for selection while driving.
1. Press
2. A caution could appear.
3. Press DEST.
4. Press one of the available preset
5. Select the route preference for
6. Press the Start Guidance screen
See “Preset Destination” under
Destination on page 60.
O to turn the system on.
Press OK to proceed.
destination screen buttons. The
system calculates the route.
Fastest, Shortest, or Easiest.
The system highlights the route.
button. The route is now ready
to be started.
Canceling Guidance
Guidance is canceled once you
arrive at the final destination.
To cancel guidance prior to arrival
at the final destination:
1. Press DEST.
2. Press the Cancel Guidance
screen button.
3. Press Yes to confirm
cancellation.
Voice Guidance
To adjust the volume of voice
guidance prompts:
1. Press CONFIG to enter the
Config Menu features. Turn the
MENU/SELECT knob until Nav
displays. Press the MENU/
SELECT knob to select Nav or
press the Nav screen button to
display more options within
that feature.
2. Press the Voice Prompt screen
button.
3. Press the Voice Volume screen
button.
4. Press + or – to increase or to
decrease the volume of the
voice prompts.
See “Voice Volume ” under Using
the Navigation System on page 48.
Cleaning the Display
If the panel or the display is stained,
wipe it with a dry, soft cloth.
Notice: Using abrasive cleaners
when cleaning glass surfaces,
could scratch the glass. When
cleaning the glass, use only a
soft cloth and do not spray
cleaner directly on the system.
Do not apply spray cleaner directly
to the system, the cleaner could
affect the mechanical parts.
Do not wipe the panel with a hard
cloth or use a volatile liquid such as
paint thinner, it could scratch the
surface or erase the characters on
the buttons.
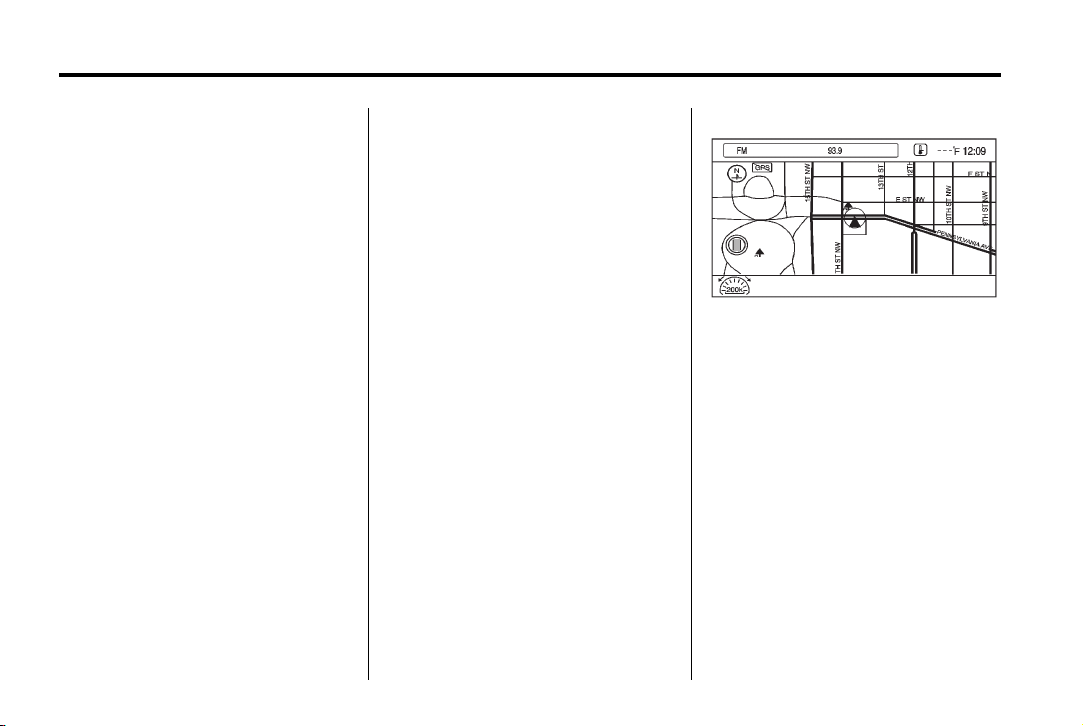
Black plate (12,1)
Cadillac SRX Navigation System - 2011
12 Infotainment System
Radio
AM-FM Radio
Playing the Radio
Audio Source Menu
O (Power/Volume):
1. Press to turn the radio on or off.
2. Turn to increase or decrease the
volume. The volume is adjusted
for the current audio source,
active navigation voice
guidance, or voice prompts.
The steering wheel controls can
also be used to adjust the volume.
See “Steering Wheel Controls” in
the vehicle's owner manual for
more information.
Also, see “Radio Settings” and
“Automatic Volume” in this section.
TUNE/INFO: Turn to change the
radio station. See “Finding a
Station” following for more
information.
RADIO BAND: Press to select the
AM, FM, or XM (if equipped) band.
The audio sources can also be
changed by using the steering
wheel controls. See “Steering Wheel
Controls” in the index of the
vehicle's owner manual for more
information.
CD/AUX/HDD: Change to DISC,
HDD, USB, or AUX by pressing
CD/AUX/HDD until the desired
source is selected.
If the audio system is on and a
map screen is being viewed, audio
information displays at the top of the
map screens.
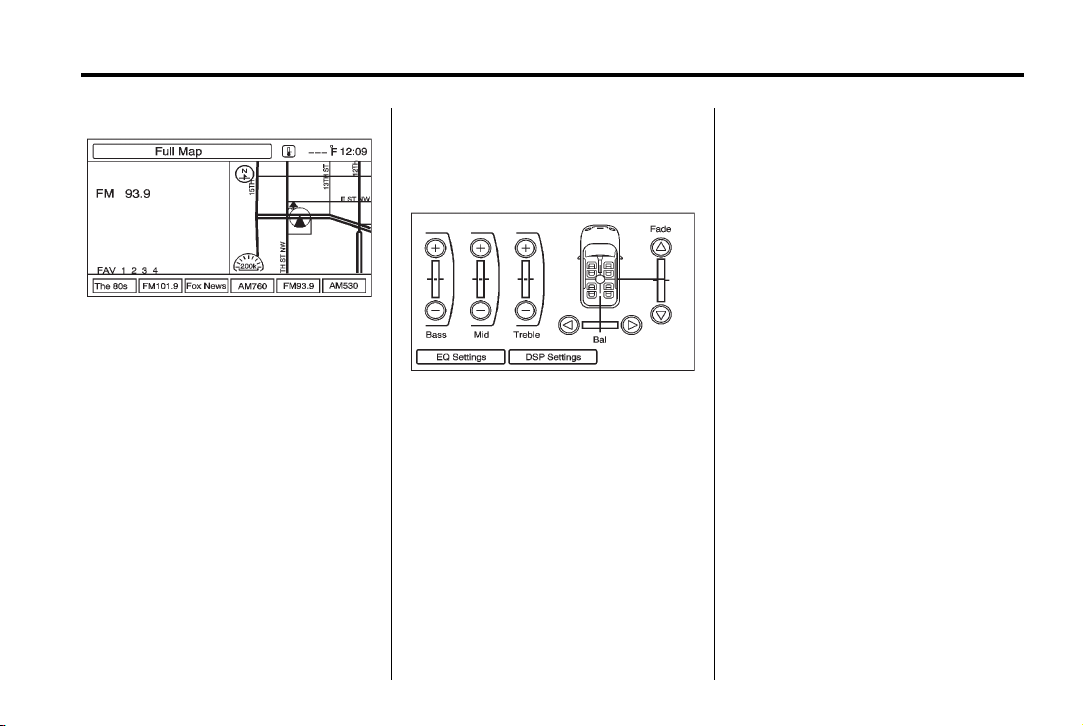
Black plate (13,1)
Cadillac SRX Navigation System - 2011
Infotainment System 13
Press the audio display screen
button to display the current audio
source screen. The display shows a
split screen with the audio source
screen on the left side and the map
or guidance screen on the right
side. Press the Full Map screen
button to exit the split view screen.
Navigation Audio System
Sound Menu
To access the sound menu,
press TONE.
Use the Sound Menu to adjust the
following features:
.
Setting the Tone
.
Adjusting the Speakers
.
Digital Signal Processing
Setting the Tone
To adjust the tone using the
Sound Menu:
To adjust the bass, treble and
midrange:
.
Treble: Press + or − to change
the level.
.
Mid (Midrange): Press + or − to
change the level.
.
Bass: Press + or − to change
the level.
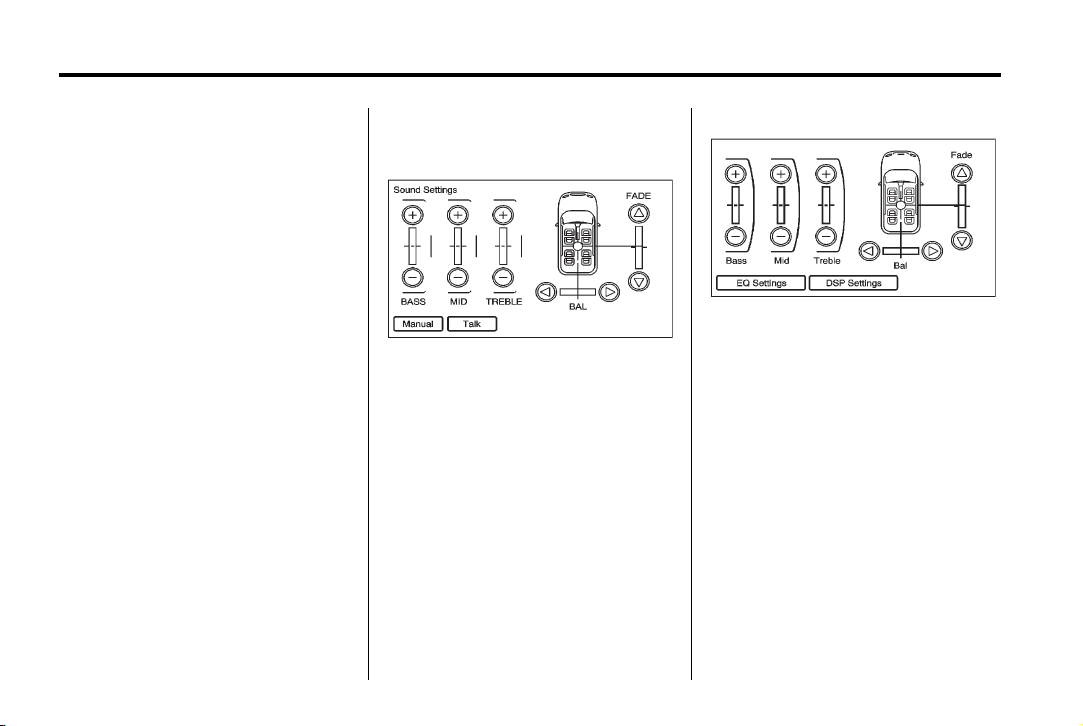
Black plate (14,1)
Cadillac SRX Navigation System - 2011
14 Infotainment System
Adjusting the Speakers
To adjust the speaker balance using
the Sound Menu:
.
Press and hold the left arrow
button for more sound from the
left speakers or the right arrow
button for more sound from the
right speakers. The middle
position balances the sound
between the left and right
speakers.
To adjust the speaker fade:
.
Press and hold the front arrow
button for more sound from the
front speakers and the rear
arrow button for more sound
from the rear speakers. The
middle position balances the
sound between the front and
rear speakers.
EQ Settings
EQ (Equalization): The EQ
settings are selected through the
sound menu. EQ provides a choice
of Manual or Talk settings.
Digital Signal Processing (DSP)
(If equipped)
The DSP feature is selected through
the sound menu and provides a
choice of two different listening
experiences. DSP can be used
while listening to the audio system.
To view the DSP options, press the
DSP Settings screen button on the
Sound Menu.
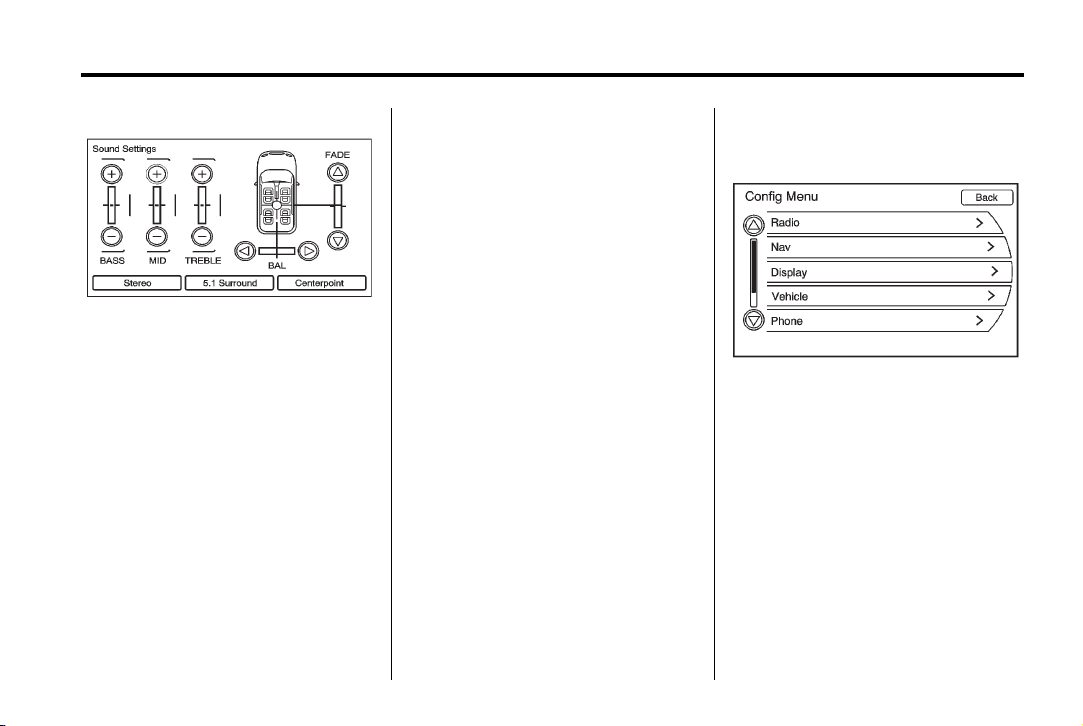
Black plate (15,1)
Cadillac SRX Navigation System - 2011
Infotainment System 15
The following touch-sensitive
buttons are located at the bottom of
the screen:
Stereo: This setting provides the
best overall sound quality for all
seating positions.
5.1 Surround: The infotainment
system used in combination with
the Bose
®
surround sound system
includes digital 5.1 decoding. This
technology uses the full benefit of
digital 5.1 recordings, so digitally
encoded music and movie
sound-tracks will play accurately.
®
Centerpoint
: Centerpoint signal
processing creates a Bose surround
sound listening experience from
stereo CDs and satellite radio.
This feature operates automatically
when turned on. There is no
need to adjust audio controls.
For more details visit
www.bose.com/centerpoint.
Radio Settings
To access the Radio settings menu,
press CONFIG to display the Config
Menu. Turn the MENU/SELECT
knob to scroll through the available
features until the Radio feature
displays. Press this feature to
display more options.
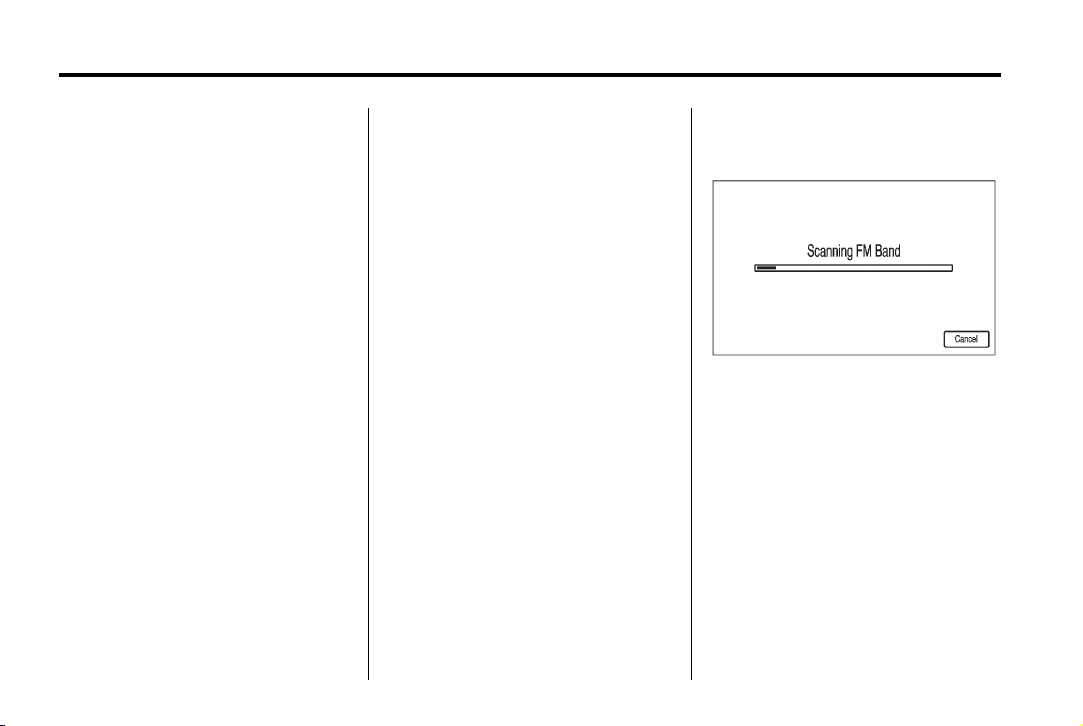
Black plate (16,1)
Cadillac SRX Navigation System - 2011
16 Infotainment System
Audio system settings or features
can be customized for:
.
Automatic Volume
Select OFF, Low, Medium,
or High sensitivity to
automatically adjust the volume
to minimize the effects of
unwanted background noise that
can result from changing road
surfaces, driving speeds or open
windows. This feature works
best at lower volume settings
where background noise is
typically louder than the sound
system volume.
.
Number of Favorite Pages
Change the number of
mixed-band preset pages when
using FAV. Press 1-6 to select
the number of preset lists.
.
HDD FAV Pages (number of
favorite categories for
HDD mode)
Selects the categories such as
Playlist, Artist, Album, and
Genre to be used as a favorite
category during HDD mode.
.
DivX Registration Code
Displays the DivX registration
code used for DivX media
playback.
Finding a Station
Select the band, see “Source
Selection” in this section.
Turn the TUNE/INFO knob to find a
radio station. To select a preset
station, press the corresponding
preset button.
See “Mixed-Band Presets” following
for more information.
Seeking a Station
Press
l SEEK, g SEEK to
search for a station.
Local Station List Search
To find a list of local stations in the
current band AM or FM band, press
MENU/SELECT. The radio performs
a search for available stations.
Mixed-Band Presets
Up to 36 preset stations can be
stored. Each page can store
six preset stations. The presets
within a page can be from
different radio bands.
To scroll through the pages, press
FAV. The current page number
displays above the preset buttons.
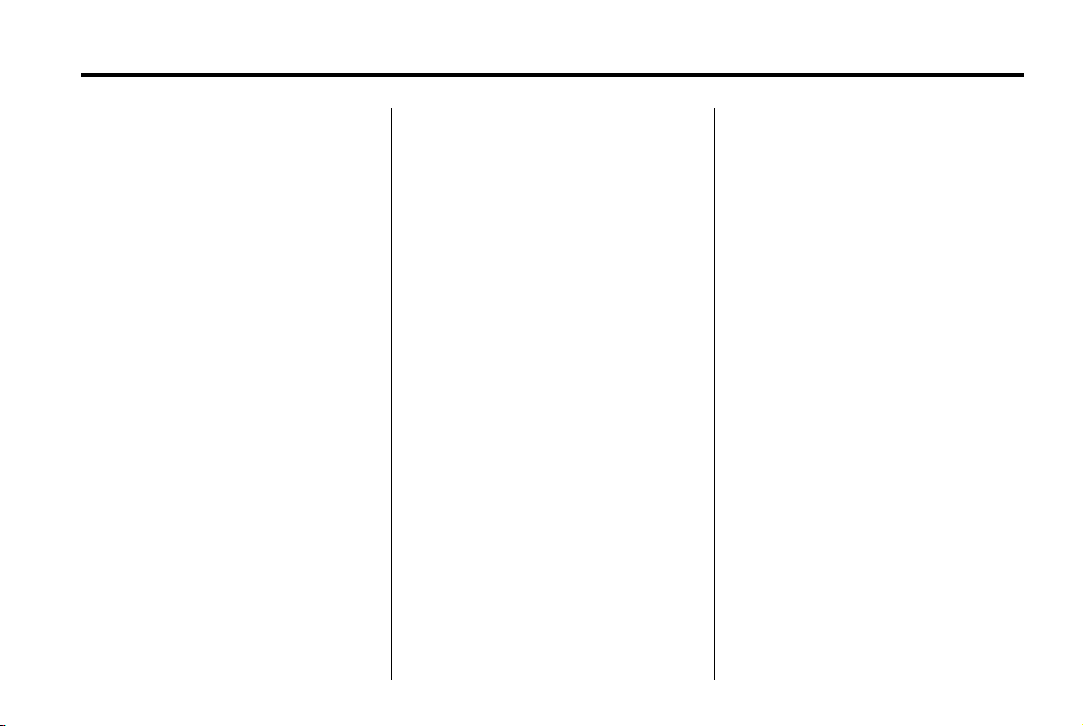
Black plate (17,1)
Cadillac SRX Navigation System - 2011
Infotainment System 17
The stored stations for each list
displays on the touch-sensitive
preset buttons at the bottom of the
screen. The number of preset
FAV lists can be changed.
To store a radio station to a
mixed-band preset list:
1. Press RADIO BAND, then press
AM, FM, or XM (if equipped) to
select the desired band.
2. Tune to the station.
3. Press FAV to scroll to the list.
4. Press and hold one of the
preset buttons for more than
two seconds. The station
frequency appears on the
preset button at the bottom of
the display.
5. Repeat the steps for each preset
in each page.
To recall a preset station from a
FAV page:
1. Press FAV to scroll to the page.
2. Press the preset button. The
stored preset station is recalled.
Timeshift
The Timeshift feature automatically
begins recording the audio when
listening to the radio.
The recording allows playback of
content that was missed.
Timeshift stores up to 20 minutes
of content. After 20 minutes, it
removes the oldest content and
continues recording new content.
While listening to the radio,
press
k (play/pause) to stop
hearing the information through the
speaker. During this paused time,
timeshift keeps recording. A status
bar displays the length of the
recording.
To resume listening to the broadcast
at the point where you left off,
press
k again.
Timeshift stops recording and
erases the buffer when the vehicle
is turned off or the station or source
is changed.
Before turning the vehicle off,
press
k so that timeshift keeps
recording for 20 minutes. If the
vehicle is still off after 20 minutes,
the system stops recording and all
information is lost. If a low battery
condition occurs, timeshift stops
recording and all information
is erased.
Radio Data System (RDS)
The audio system has a Radio Data
System (RDS). RDS features are
available for use only on FM
stations that broadcast RDS
information. With RDS, the
radio can:
.
Seek to stations broadcasting
the selected type of
programming
.
Receive announcements
concerning local and national
emergencies
.
Display messages from radio
stations
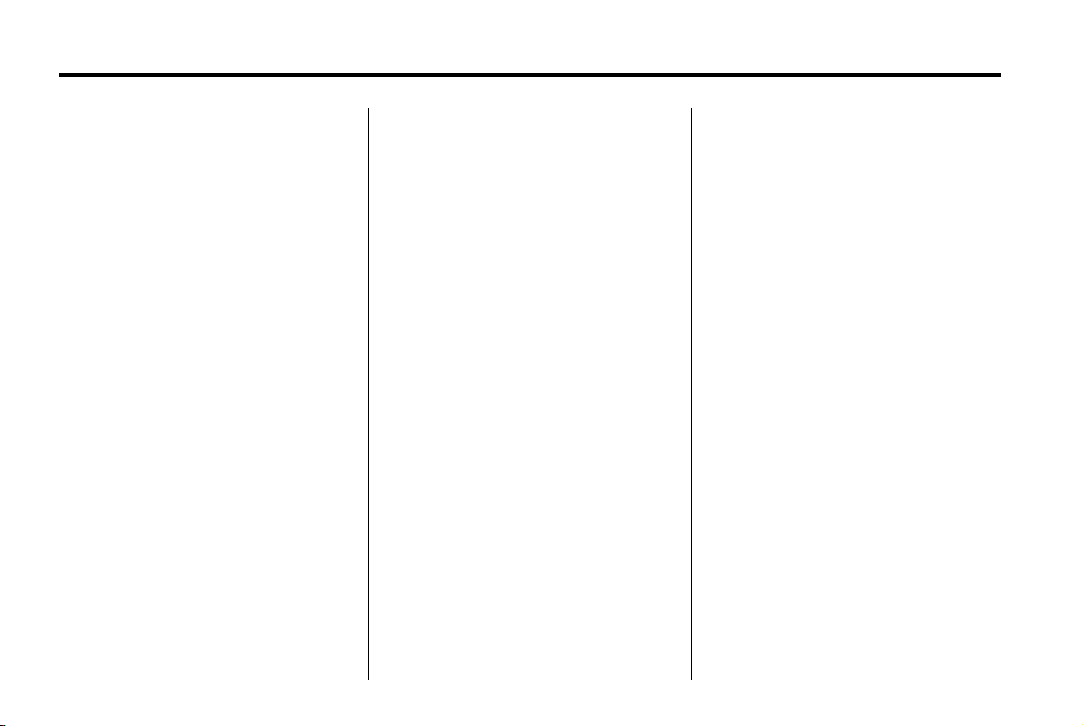
Black plate (18,1)
Cadillac SRX Navigation System - 2011
18 Infotainment System
This system relies on receiving
specific information from these
stations and only works when the
information is available. In rare
cases, a radio station could
broadcast incorrect information that
causes the radio features to work
improperly. If this happens, contact
the radio station.
The RDS system is always on.
When information is broadcast from
the current FM station, the station
name or call letters display on the
audio screen. RDS can provide a
program type (PTY) for current
programming and the name of the
program being broadcasted.
Satellite Radio
XM™ Satellite Radio Service
Vehicles with an XM satellite radio
tuner and an XM satellite radio
subscription can receive XM
programming.
XM is a satellite radio service that is
based in the 48 contiguous United
States and 10 Canadian provinces.
XM Satellite Radio has a wide
variety of programming and
commercial-free music,
coast-to-coast, and in digital-quality
sound. A service fee is required to
receive the XM service. For more
information, see www.xmradio.com
or call 1-800-929-2100 in the U.S.
or in Canada, www.xmradio.ca or
call 1-877-438-9677.
When XM is active, the channel
name and number, category name,
song title, and artist displays on
the screen.
XM Categories
XM stations are organized in
categories.
Removing or Adding Categories
1. Press CONFIG. Turn the
MENU/SELECT knob until
Radio displays. Press the
MENU/SELECT knob to select
Radio or press the Radio screen
button to display more options
within that feature.
2. Select Show/Hide XM
Categories screen button.
3. Press the category screen
buttons to show or hide the
category.
XM Radio Messages
See “XM Radio Messages” in the
vehicle’s owner manual for a list of
possible XM messages.
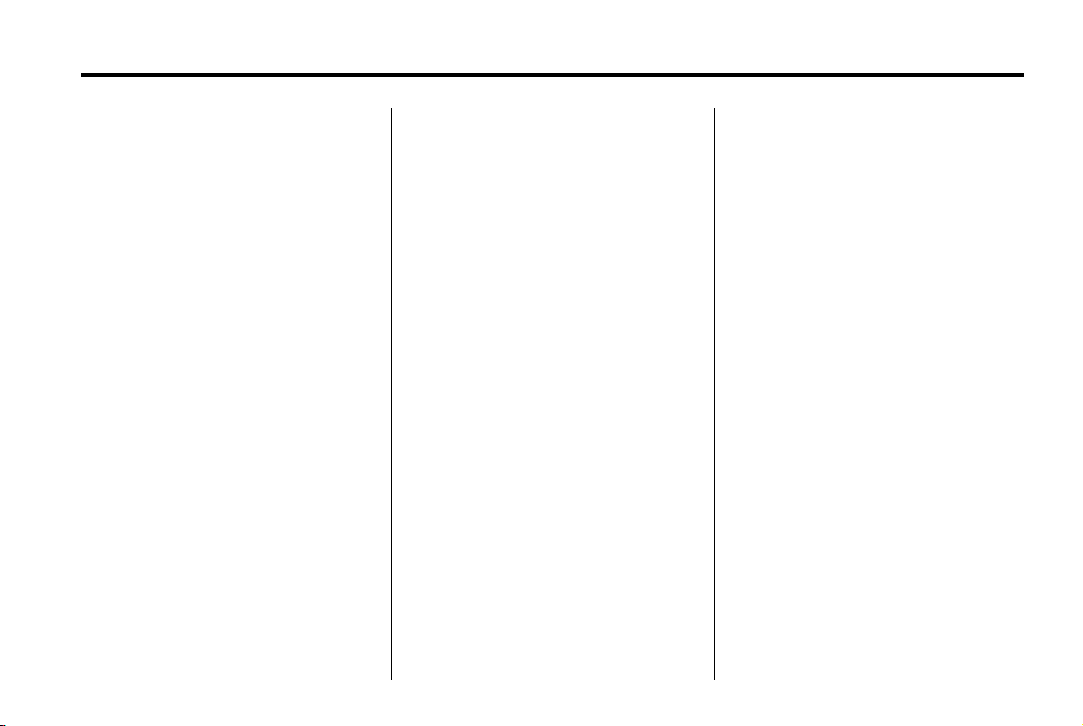
Black plate (19,1)
Cadillac SRX Navigation System - 2011
Infotainment System 19
Audio Players
CD/DVD Player
The player can be used for
CD, MP3, DVD audio and as a
DVD video player.
With the ignition on, insert a
CD/DVD into the slot, label side up.
The player pulls it in and begins
playing. While playing, the
navigation system is available.
The vehicle must be in P (Park) for
video to display.
The DVD player is only compatible
with DVDs of the appropriate region
code that is printed on the jacket of
most DVDs.
The system is capable of playing:
.
Most audio CDs
.
CD-R
.
CD-RW
.
MP3 or unprotected
WMA formats
.
DVD-Video
.
DVD-Audio
.
DVD-R/RW
.
DVD+R/RW
When playing any compatible
recordable disc, the sound quality
can be reduced due to disc quality,
the method of recording, the quality
of the music or video that has been
recorded, or the way the disc has
been handled.
There can be increased skipping,
difficulty in recording tracks, and
difficulty in finding tracks/chapters
and/or difficulty in loading and
ejecting. If these problems occur,
check the disc for damage or
try a known good disc.
To avoid damage to the
CD/DVD player:
.
Do not use scratched or
damaged discs
.
Do not apply labels to discs.
The labels could get caught in
the player.
.
Insert only one disc at a time.
.
Keep the loading slot free of
foreign materials, liquids and
debris.
If a description label is needed, try
labeling the top of the disc using a
marking pen.
Loading and Ejecting Discs
To load a disc:
1. Turn the ignition on.
2. Insert a disc into the slot, label
side up. The player pulls it in
the rest of the way. If the disc is
damaged or improperly loaded,
there is an error and the
disc ejects.
The disc automatically plays
once loaded.
Y to eject a disc from the
Press
CD/DVD player. If the disc is not
removed within a short period of
time, it automatically is pulled
back into the player.
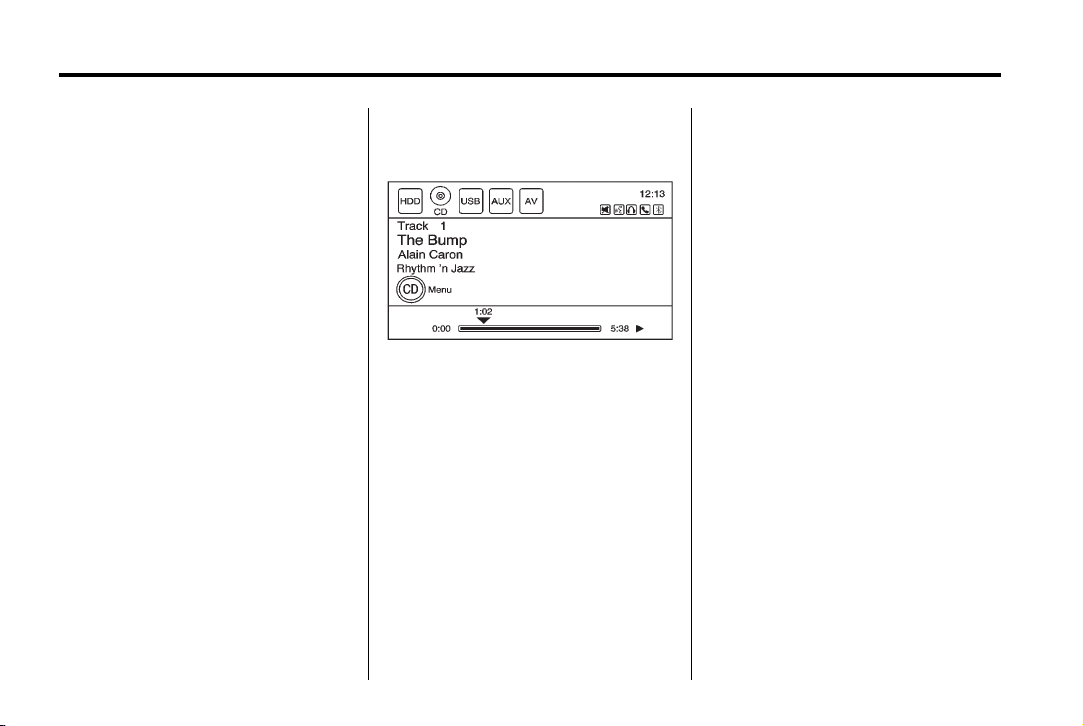
Black plate (20,1)
Cadillac SRX Navigation System - 2011
20 Infotainment System
Playing a CD/DVD
A disc must be loaded to select
the source.
When a disc is loaded, the Disc icon
displays.
There are two ways to play
a CD/DVD:
.
Insert the disc and playback
starts automatically.
.
Press CD/AUX/HDD, then
press the Disc screen button.
Playing an Audio CD
A track number displays at the
beginning of each track. Song,
Artist, and Album information
displays when available.
Use the following controls to
play the disc:
k (Play/Pause): Press to start,
pause, or resume play.
l (Seek Up/FWD):
.
Seeks to the next track.
.
Press and hold to fast forward
through a track. Release this
button to return to playing
speed. Elapsed time displays.
g (Seek Down/REV):
.
Press to seek to the beginning of
the current or previous track.
If the track has been playing for
less than five seconds, it seeks
the previous track. If longer than
five seconds, the current track
starts from the beginning.
.
Press and hold to fast reverse
through a track. Release this
button to return to playing
speed. Elapsed time displays.
TUNE/INFO: Turn to the right or left
to go to the next or previous track.
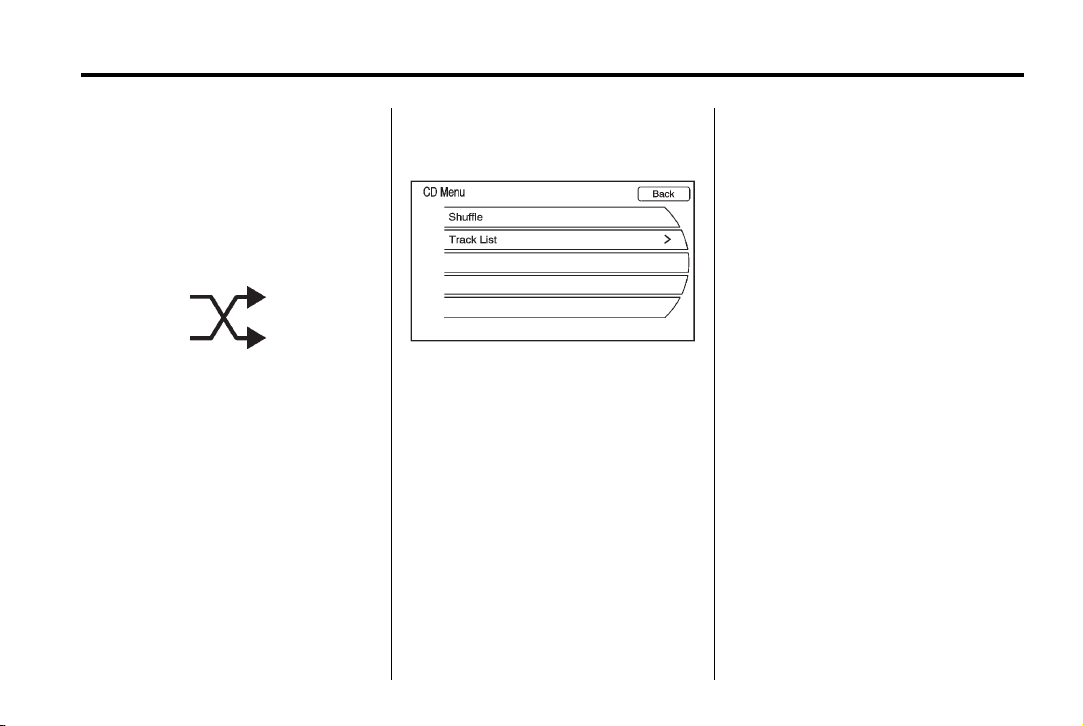
Black plate (21,1)
Cadillac SRX Navigation System - 2011
Infotainment System 21
MENU/SELECT: Turn the knob to
display the track list. Select the
track from the list. The system plays
the selected track and returns to
the CD screen.
Shuffle
This icon displays when Shuffle
mode is on. See “CD Menu”
following.
CD Menu
Press the CD Menu screen button
to display the CD Menu.
Shuffle: Plays the tracks randomly
rather than in sequence. Press
again to stop shuffle. A checkmark
indicates shuffle is on.
Track List: Displays the list of
tracks on the disc. Select the track
from the list. The selected track
plays and the CD screen displays.
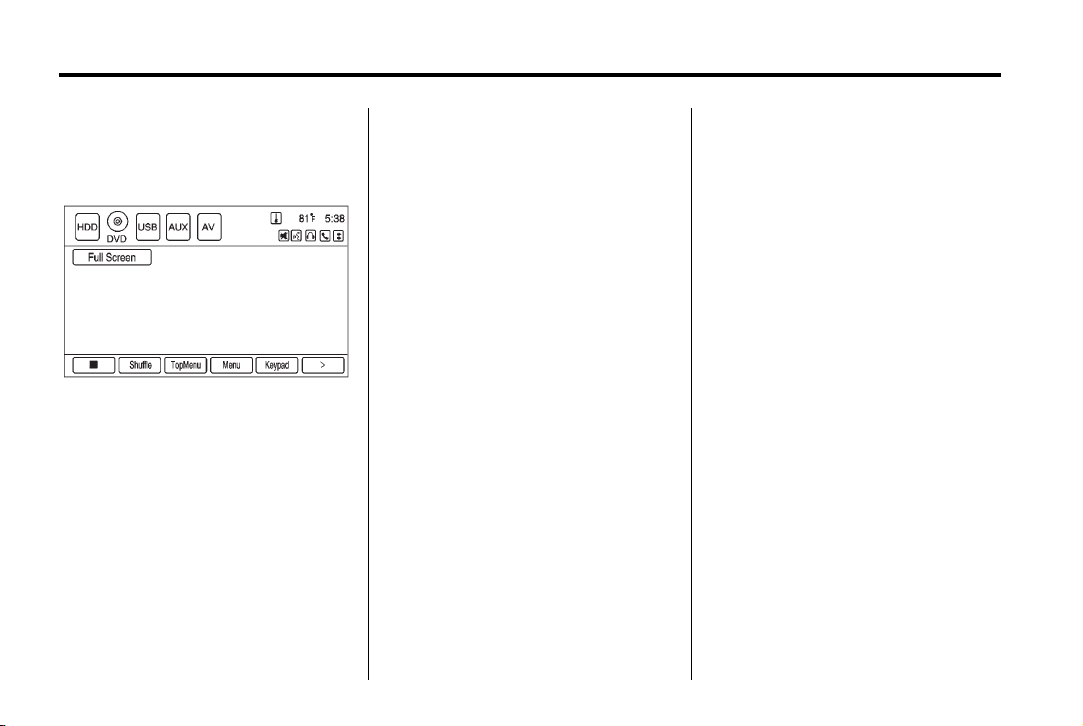
Black plate (22,1)
Cadillac SRX Navigation System - 2011
22 Infotainment System
Playing an Audio and
Video DVD
To view the DVD video, the vehicle
must be in P (Park) for an automatic
transmission or the parking brake
must be engaged for a manual
transmission.
After the DVD is loaded, the menu
options display on the DVD screen.
The menu options time out and a
full screen appears after about
10 seconds.
Press anywhere on the navigation
system screen or press FAV, CD/
AUX/HDD, or BACK to view the
menu screen again.
Use the preset screen buttons or
press other appropriate screen
buttons to operate the DVD options.
There are two pages of DVD
options. Press the arrow button,
located in the bottom right corner
of the screen, to access the other
page. Only the highlighted functions
are available for use. Some menu
options are only available when the
disc is not playing.
DVD Options
Full Screen: Select to hide the
DVD options and display the full
video image. Press anywhere on
the navigation system screen or
press FAV, CD/AUX/HDD, or BACK
to re-display the source screen
buttons over the video image.
Cursor: Press to access the cursor
menu. The arrows and other cursor
options allow navigation of the DVD
menu options. The cursor menu
options are only available if a DVD
has a menu.
q, Q , r , R (Arrow Buttons):
Press these arrow buttons to move
around the DVD menu.
k (Play/Pause): Press to start,
pause, or resume play.
l (Seek Up/FWD):
1. Press to seek to the next
chapter.
2. Press more than once to
continue moving forward through
the disc.
3. Press and hold to fast forward
through a disc. When fast
forward is active, press again
to change the speed. Elapsed
time displays.
4. Press
k to resume playing.
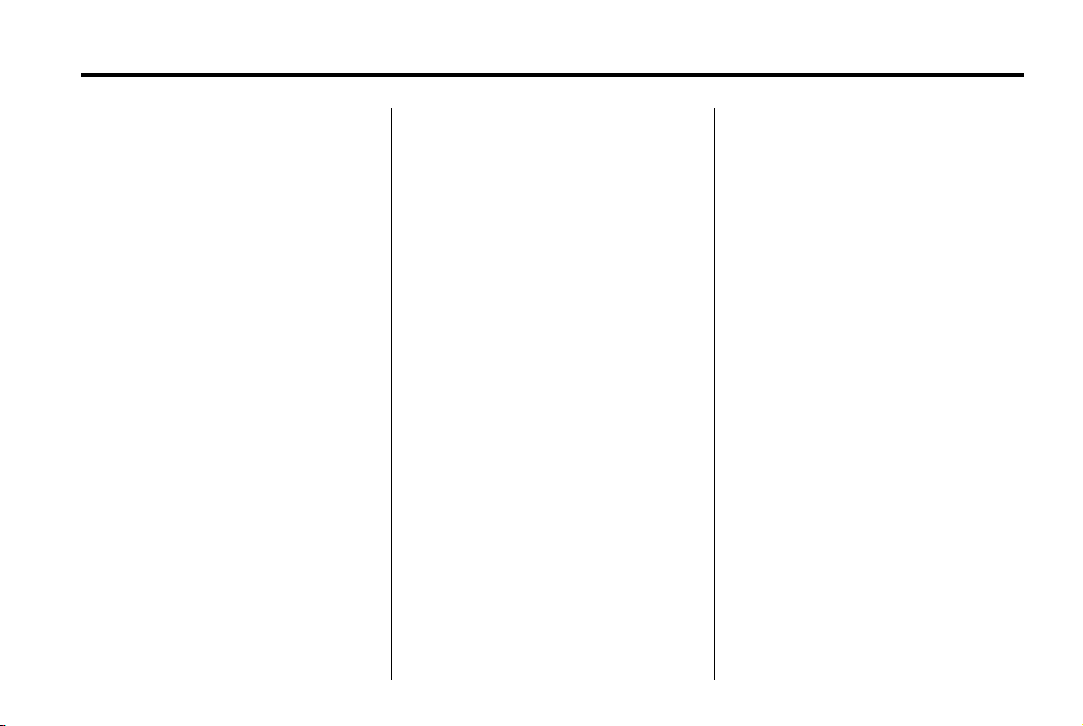
Black plate (23,1)
Cadillac SRX Navigation System - 2011
Infotainment System 23
g (Seek Down/REV):
1. Press to seek to the beginning of
the current or previous chapter.
If the chapter has played for
less than five seconds, it goes
to the previous chapter. If the
chapter has played longer than
five seconds, the current chapter
is restarted. More than one
press continues moving back
through the disc.
2. Press and hold to fast reverse
through a disc. When fast
reverse is active, press again to
change the speed. Elapsed time
displays.
3. Press
TUNE/INFO: Turn to the right or
left to go to the next or previous
chapter.
Stop:
1. Press to stop the DVD.
2. To resume playing the DVD from
k to resume playing.
where it stopped, press
k.
3. Press twice to start the DVD
from the beginning.
Shuffle:
1. Select to play the tracks
randomly rather than in
sequence.
2. Select again to play sequential.
This button is available for DVD
audio discs.
Top Menu: Select to display the
first menu of the DVD. Availability of
this feature is dependent on
the DVD.
Menu: Select to display the menu
for the part of the DVD that is
currently playing. Availability of this
feature is dependent on the DVD
and is not available for audio DVDs.
Keypad:
1. Select to display and search
through the chapter, track or
menu number screen.
2. On the keypad, enter the title/
chapter number or the group/
track number.
Search: Select to perform a
title search.
Angle:
1. Select to adjust the viewing
angle of the DVD, depending on
the DVD, while the DVD is
playing.
2. Continue pressing to cycle
through the viewing angles.
Audio:
1. Select to change the audio
stream and the audio language
heard, while the DVD is playing.
2. Continue pressing to cycle
through the available audio
streams or languages,
depending on the DVD.
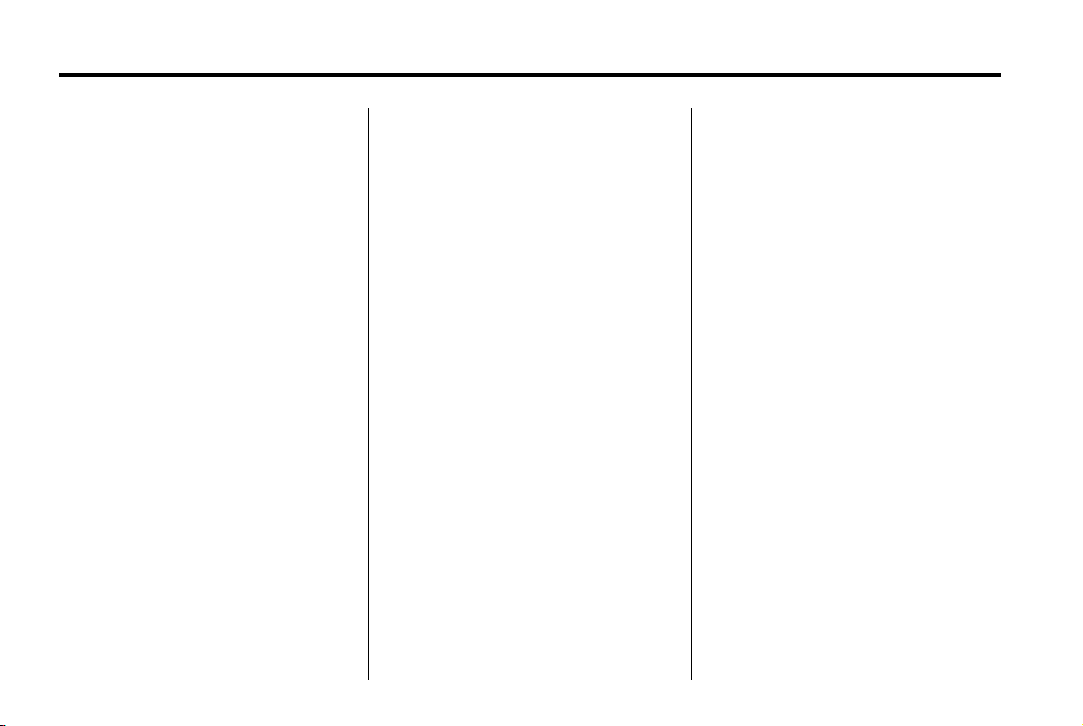
Black plate (24,1)
Cadillac SRX Navigation System - 2011
24 Infotainment System
Subtitle:
1. Select while a DVD is playing to
view with subtitles on or off or to
change the language of the
subtitles.
2. Continue pressing to cycle
through the available subtitle
languages and to turn subtitles
off, depending on the DVD
playing.
Pan Scan: Pan Scan is a method
of adjusting widescreen film images
so that they can be proportioned to
fit the DVD screen display. Select to
turn on Pan Scan.
Error Messages
If Disc Read Error displays and/or
the disc comes out, it could be for
one of the following reasons:
.
The disc has an invalid or
unknown format.
.
The disc is not from a
correct region.
.
The disc is very hot. Try the disc
again when the temperature
returns to normal.
.
The road is very rough. Try the
disc again when the road is
smoother.
.
The disc is dirty, scratched, wet,
or upside down.
.
The air is very humid. Try the
disc again later.
.
There could have been a
problem while burning the disc.
.
The label might be caught in
the CD/DVD player.
If the CD or DVD is not playing
correctly, for any other reason, try a
known good CD or DVD.
If any error continues, contact your
dealer.
MP3
Playing an MP3 CD and DVD
MP3 Format
There are guidelines that must be
met, when creating an MP3 disc or
the CD might not play.
The guidelines are:
.
Sampling rate: 8 kHz, 16 kHz,
22.05 kHz, 24 kHz, 32 kHz,
44.1 kHz, and 48 kHz.
.
Bit rates supported: 8, 16, 24,
32, 40, 48, 56, 64, 80, 96, 112,
128, 144, 160, 192, 224, 256,
and 320 kbps.
.
Maximum number of folders is
255 with a maximum hierarchy
of eight folders.
.
Each folder or album should
contain 18 songs or less.
.
Maximum of 1024 files on a disc.
.
Recorded on a CD-R or CD-RW
with a maximum capacity of
700 MB.
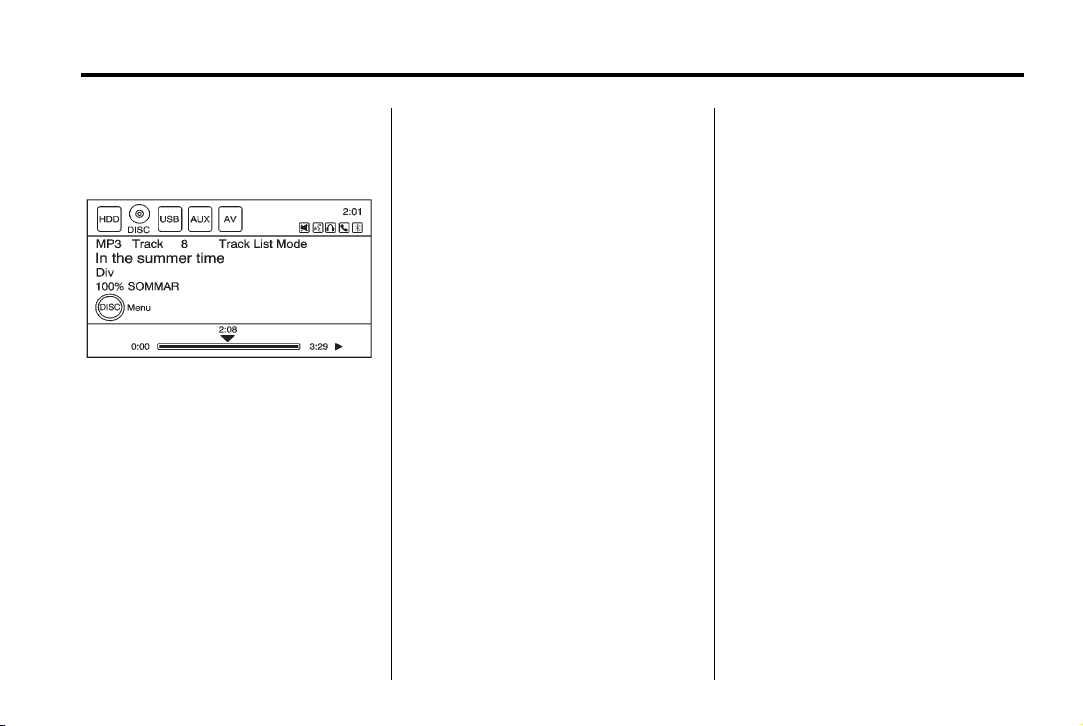
Black plate (25,1)
Cadillac SRX Navigation System - 2011
Infotainment System 25
When an MP3 is loaded in the
player, MP3 displays.
If a disc is already loaded, but you
are currently on a map screen or
listening to a different audio source,
press CD/AUX/HDD to switch to the
Disc source. A track number
appears on the display when each
track starts to play.
To play a disc:
k (Play/Pause): Use to start,
pause, or resume play of a
loaded disc.
l (Seek Up/FWD):
1. Press to seek to the next track.
2. Press again to continue moving
forward through the disc.
3. Press and hold to advance
quickly through playback.
Release this button to return to
playing speed. Elapsed time
displays.
g (Seek Down/REV):
1. Press to seek to the beginning of
the current or previous track.
If the track has played for less
than five seconds, it goes to the
previous track. If longer than
five seconds, the current track
restarts.
2. Press again to continue moving
back through the disc.
3. Press and hold this button to
reverse quickly through
playback.
4. Release this button to return to
playing speed. Elapsed time
displays.
TUNE/INFO: Turn to go to the next
or previous track.
MENU/SELECT: Turn this knob to
display the track list for the current
mode/folder. Select the track from
the list. The system plays the
selected track and returns to the
CD screen.
Disc Music Menu
Press the Disc Menu screen button
or press the MENU/SELECT knob
while on the Disc audio screen to
display the Disc Music Menu.
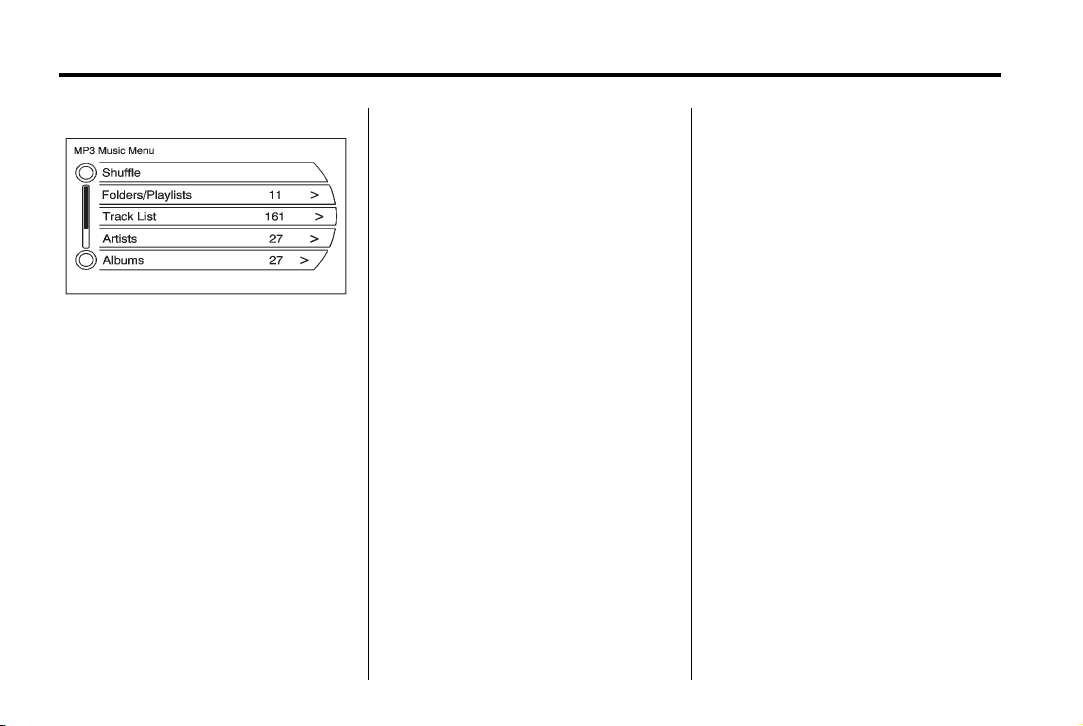
Black plate (26,1)
Cadillac SRX Navigation System - 2011
26 Infotainment System
Select any of the following category
buttons on the MP3 music menu to
display the corresponding category
screen:
.
Folders/Playlists
Select to view the folders stored
on the disc. Select a folder to
view the list of all the songs in
that folder. There might be a
delay before the list displays.
Select the song from the list and
it begins to play.
.
Track List (All Songs)
Select to view a list of all songs
on the disc. There might be a
delay before the list displays.
Select a song from the list and it
begins to play. Songs are
displayed based on the CD
burning application folder and
file structure used.
.
Artists
Select to view the list of artists
that have been stored on the
disc. Select an artist name to
view a list of all songs by the
artist. There might be a delay
before the list displays. Select
the desired song from the list
and it begins to play.
.
Albums
Select to view the albums on the
disc. Select the album to view a
list of all songs on the album.
There might be a delay before
the list displays. Select a song
from the list and it begins to play.
.
Genres
Select to view the genres on the
disc. Select a genre to view a list
of all songs of that genre. There
might be a delay before the list
displays. Select a song from the
list and it begins to play.
.
Song Titles
Select to display a list of all
songs on the disc. There might
be a delay before the list
displays. Select a song from the
list and it begins to play. Songs
are displayed in alphabetical
order based on the Song Title
ID3 tag, if available.
Root Directory
The root directory is treated as a
folder. All files contained directly
under the root directory are
accessed prior to any root directory
folders.
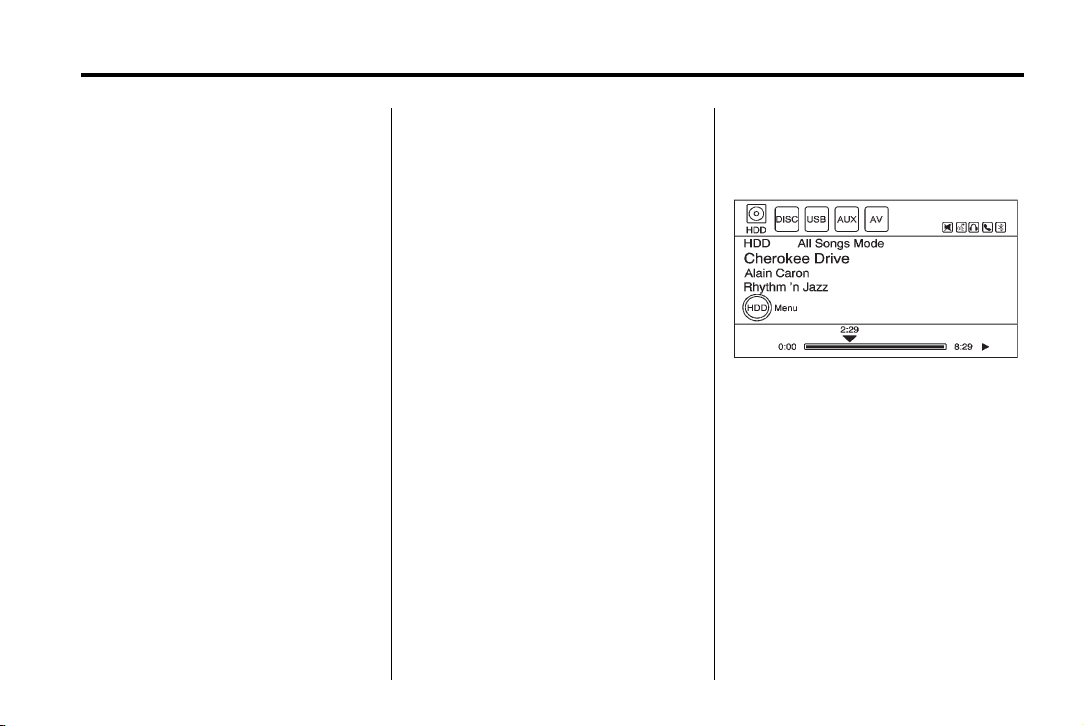
Black plate (27,1)
Cadillac SRX Navigation System - 2011
Infotainment System 27
Empty Directory or Folder
If a root directory or folder is empty
or contains only folders, the player
advances to the next folder in the
file structure that contains a
compressed audio file. The empty
folder(s) are not displayed or
numbered.
No Folder
When the CD only contains
compressed audio files without any
folders or playlists, all files are
located under the root folder.
File System and Naming
The displayed song title is taken
from the file's ID3 tag. If a song title
is not present in the ID3 tag, the
radio displays the file name as the
track name.
Preprogrammed Playlists
The radio recognizes
preprogrammed playlists which
were created by WinAmp™ or
MusicMatch™, however, there is
no editing capability.
These playlists are treated as
special folders containing
compressed audio song files.
Hard Drive Device (HDD)
With a Hard Drive Device (HDD),
songs can be recorded.
The type of format supported by the
HDD are:
.
MP3
.
MP3-Pro (with spectral brand
replication).
.
WMA
.
Audible.com
.
M4A
Songs can be recorded from a
CD player or a mass media storage
device connected by a USB
connector. The hard drive has
10 GB memory capacity for storage
of media files.
For optimal recording performance
make sure the disc is clean with no
damage, otherwise the system
might partically record the track.
To select the hard drive audio
source:
Press CD/AUX/HDD, cycle through
the available audio source until
the HDD source displays or press
CD/AUX/HDD once, and then press
the HDD source button.
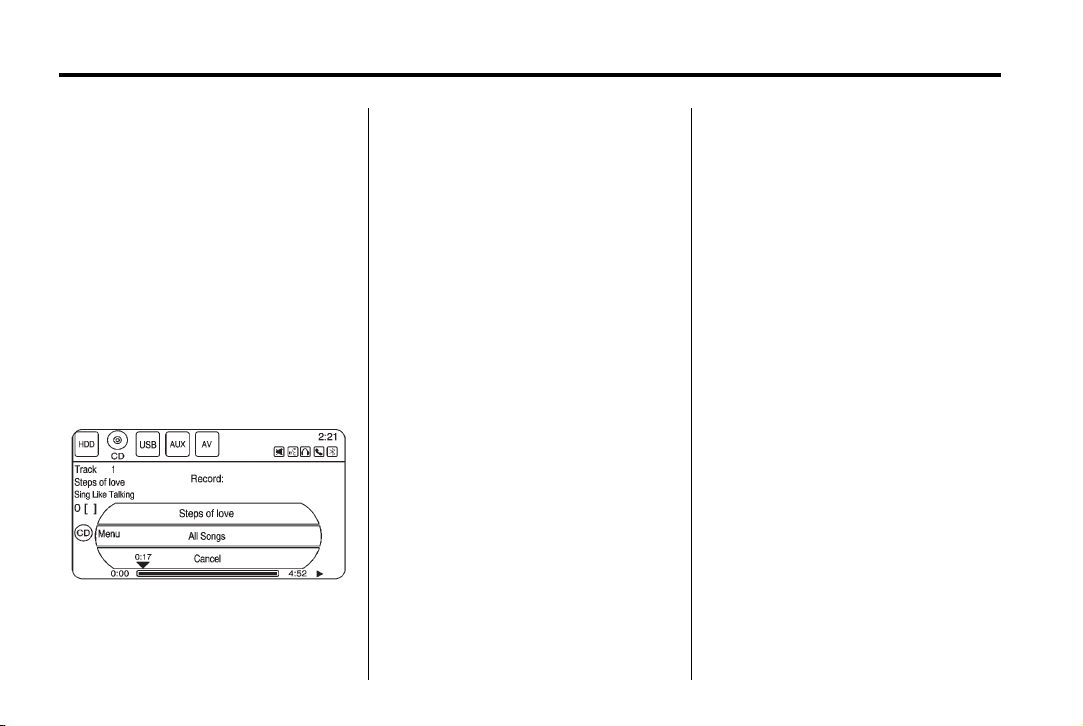
Black plate (28,1)
Cadillac SRX Navigation System - 2011
28 Infotainment System
Recording from a CD to the
Hard Drive
The speed of the recording
increases if you are listening to
another source while recording.
To record all tracks from the disc:
1. Load a CD or press
REC (record).
2. Press CD/AUX/HDD until
the Disc screen displays.
3. A confirmation displays.
4. Select All Songs to record all
tracks. A progress bar displays.
To record selected tracks from
the disc:
1. Load a CD or press CD/AUX/
HDD until the Disc screen
displays.
2. Press
3. Press REC.
4. A confirmation displays.
5. Select the song name to record.
l SEEK, g SEEK or
press CD/Disc Music Menu to
select a song for recording.
A progress bar displays.
Recording from a USB Device
to the Hard Drive
To copy all tracks from the
USB device:
1. Connect a USB device or press
CD/AUX/HDD until the disc
screen displays the USB screen.
2. Press REC.
3. A confirmation displays.
4. Select All Songs to copy all
tracks. A progress bar displays.
To record selected tracks:
1. Connect a USB device.
2. Press CD/AUX/HDD until the
disc screen displays the USB
screen.
3. Press
4. Press REC.
5. A confirmation displays.
6. Select the song name to record.
l SEEK, g SEEK or
press the USB Music Menu to
select a song for recording.
A progress bar displays.
Duplicate Content
When the record function is started,
there is a check to verify that it does
not already exist on the hard drive.
If the entire content of the CD exists
on the hard drive, it will not record
the content.
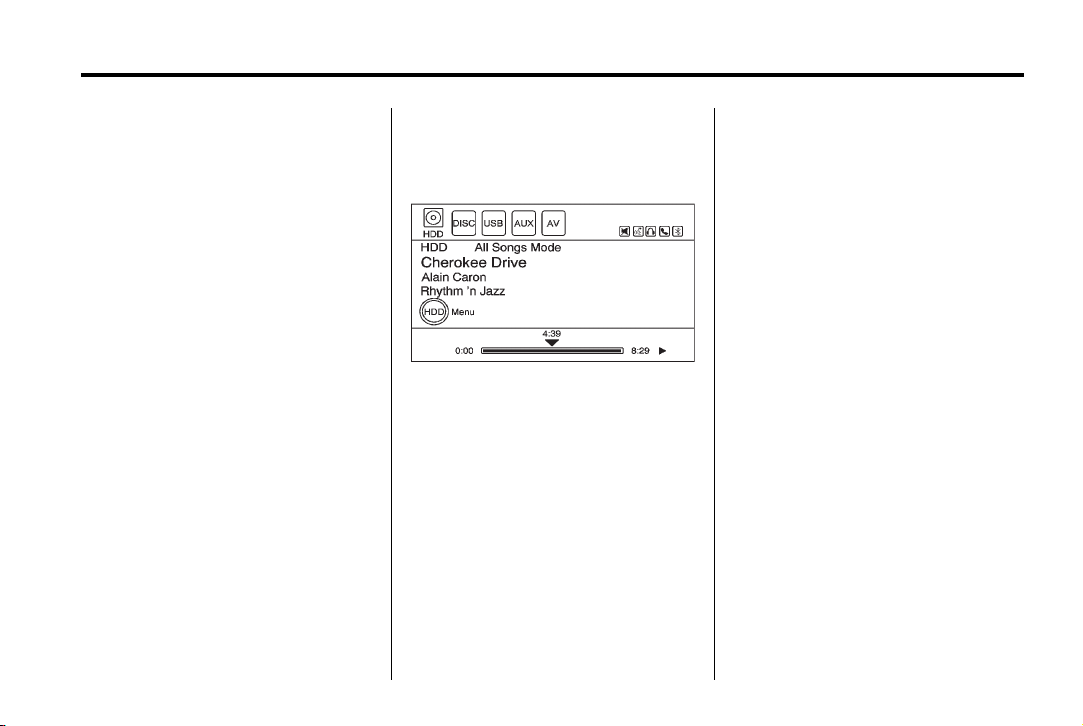
Black plate (29,1)
Cadillac SRX Navigation System - 2011
Infotainment System 29
If it is determined that some or
none of the content exists, then
only that content will be copied to
the hard drive.
If the same file is recorded from
USB and CD, it is possible to have
duplicate tracks.
CD Eject
If the CD ejects before the recording
process completes, only tracks that
have been completely recorded are
stored to the hard drive, incomplete
tracks are discarded.
Power Mode
If the system is turned off during a
CD or USB recording process, it
stops. When the radio is turned
back on, the recording process does
not resume automatically.
Playing Hard Disc Drive
Content
To operate hard drive functions
while the HDD source is active,
use the following buttons or
touch-sensitive buttons:
k (Play/Pause): Press to start,
pause or resume play of the current
media source.
l (Seek Up/FWD):
1. Press to seek to the next track.
2. Press and hold to advance
quickly through playback.
3. Release this button to return to
playing speed. Elapsed time
displays.
g (Seek Down/REV):
1. Press to seek to the beginning of
the current or previous track.
If the track has been playing for
less than five seconds, the
previous track plays. If longer
than five seconds, the current
track restarts.
2. Press and hold this button to
reverse quickly through
playback. Release this button to
return to playing speed. Elapsed
time appears on the display.
TUNE/INFO: Turn to the right or left
to go to the next or previous track.
MENU/SELECT: Turn this knob to
display the track list. For example,
if in artist mode it only displays the
track by the selected artist. Select
the desired track from the list. The
system plays the selected track and
returns to the HDD screen.
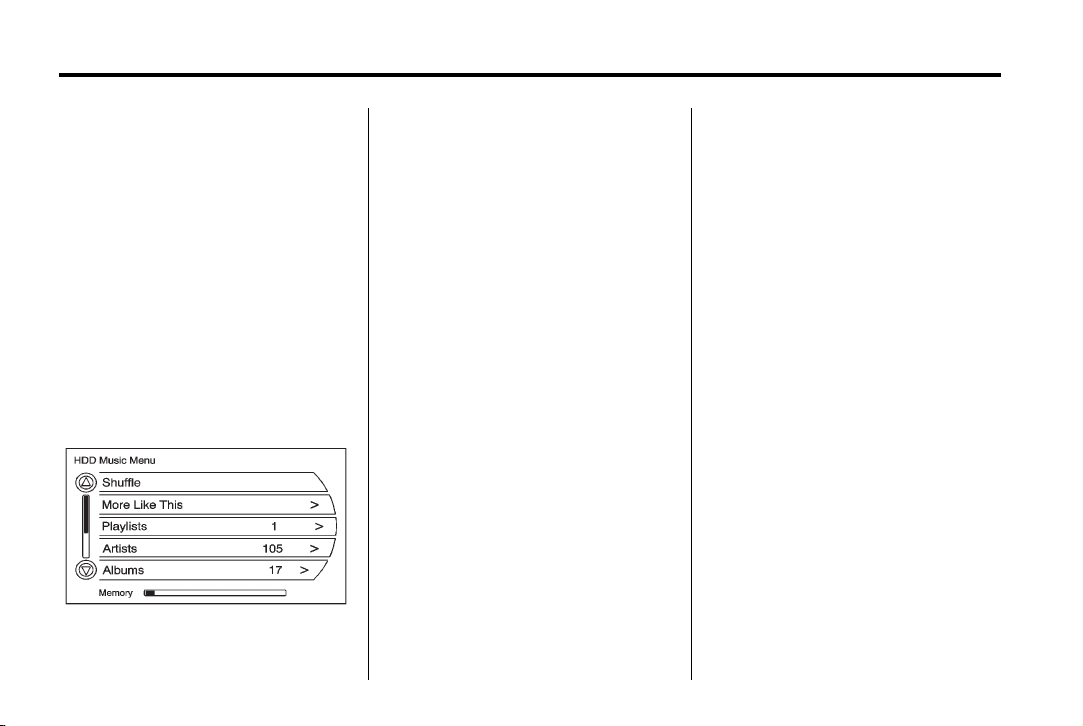
Black plate (30,1)
Cadillac SRX Navigation System - 2011
30 Infotainment System
DEL (Delete): Select to delete a
song from the hard drive. Select the
song from the HDD Music Menu
screen to delete.
To delete an entire list of Artists,
Albums, or Genres, select the
category from the HDD Music Menu
screen.
HDD Music Menu
From the HDD screen, press the
HDD Menu screen button on the
HDD screen to display the HDD
Music Menu.
Select any of the following buttons
on the HDD Music Menu:
Shuffle: Press to play the tracks
randomly rather than in sequence.
More Like This: Press to use
Gracenote music recognition
technology and related data to
generate a list of songs similar to
the current song. Select a song
from the list.
This feature is only available with
songs recorded to the HDD from
Audio CDs, not MP3s and other
compressed audio.
When recording CDs to the HDD
there might be delays to build the
list until all the files are compressed.
Playlist:
1. Press to view the playlists on
the hard drive.
2. Select a playlist to view a list of
all songs in the playlist.
3. Select a song from the list. Once
selected, Playlist Mode displays.
Artist:
1. Press to view the artists on the
hard drive.
2. Select an artist to view a list of
all songs by that artist.
3. Select a song from the list.
Once selected, Artist Mode
displays.
Album:
1. Press to view the albums on the
hard drive.
2. Select an album to view a list of
all songs on the album.
3. Select a song from the list. Once
selected, Album Mode displays.
All Songs:
1. Press to view a list of all songs
on the hard drive.
2. Select a song from the list.
Once selected, All Songs Mode
displays.
 Loading...
Loading...