Bushnell ImageView 78-7348 Owner's Manual

Model: 78-7348
LIT. #: 98-0468/09-04
15-45x50mm
Spotting Scope
with Digital Camera
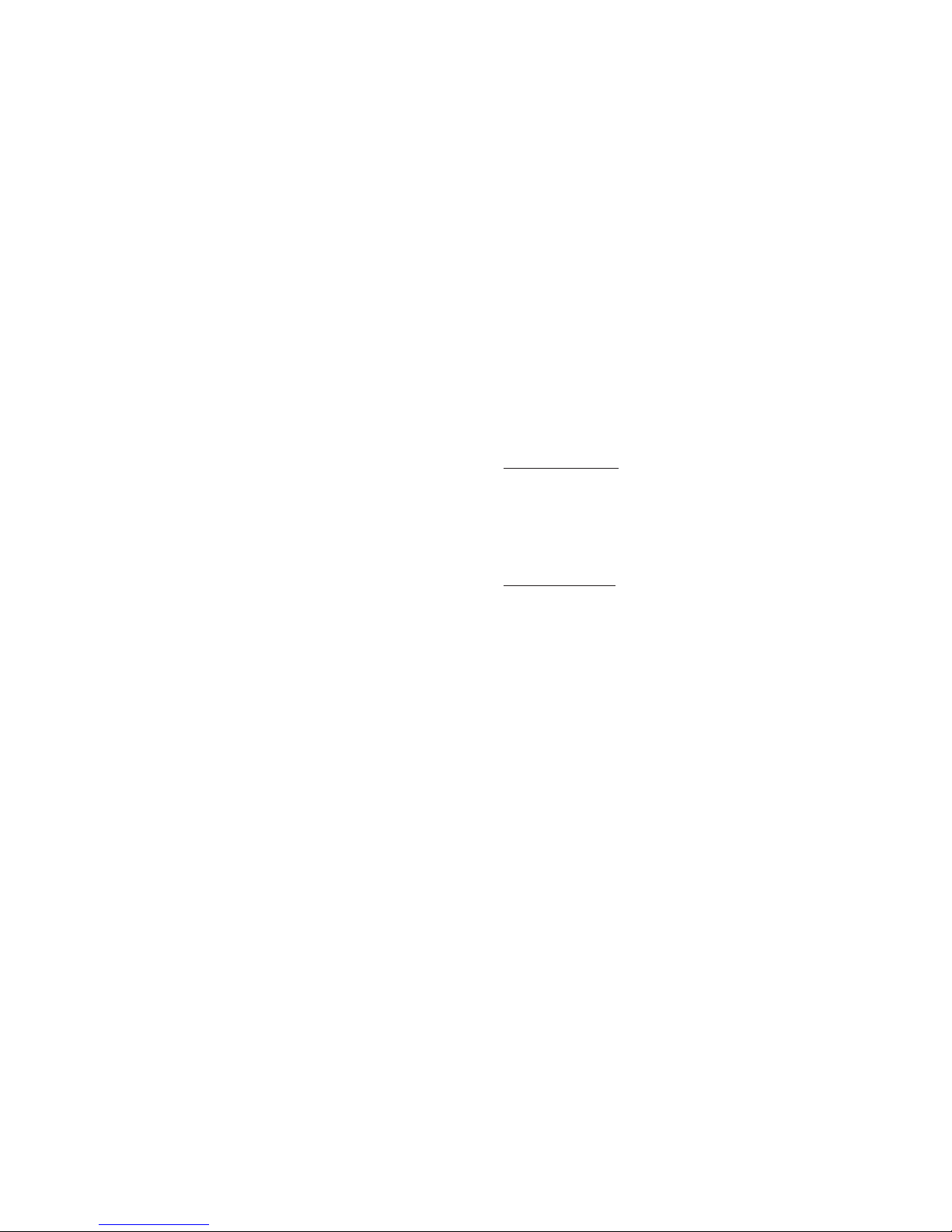
System Requirements:
Pentium 166MMX minimum
(Recommended Pentium II 266)
Windows 98 /ME / NT and Windows 2000/XP
Minimum 32 MB of RAM
USB port
Minimum 200 MB of Hard Drive space with additional 65 MB space for IE and DirectX
CD-ROM driver
Super VGA Monitor and video card
Software Installation:
2
Congratulations on your purchase of the Bushnell ImageView®
spotting scope! The Bushnell ImageView spotting scope takes
the technology of digital photography and combines it with a
high-quality compact spotting scope. This allows you to observe
sporting events, wildlife, scenic vistas or anything you would
normally use a spotting scope for, and then save the image in a
built-in attached digital camera. You can then download these
images to your computer and e-mail them to your friends and
family, print off the picture using the included software or save
them in a photo album for future use.
1
ENGLISH
To load the software insert the CD into your CD-ROM drive and it will self-start. The CD
contains Roxio PhotoSuite, a photo editing program, as well as the drivers necessary for your
computer to recognize the camera. Even if you have photo-imaging software on your computer you prefer to use, and do not need the PhotoSuite software, you will still need to install
the drivers BEFORE CONNECTING the camera .
Click the button on the CD startup screen labeled “Install Driver". After the driver instal
lation is complete, click “Install PhotoSuite” . Follow the on screen instructions after clicking
an install button. For more details regarding connecting the camera and downloading photos,
see the section titled “Downloading the Pictures to Your Computer”. After downloading from
the camera to your computer, the photo files are standard .jpg files that may be opened and
viewed with any digital imaging software.
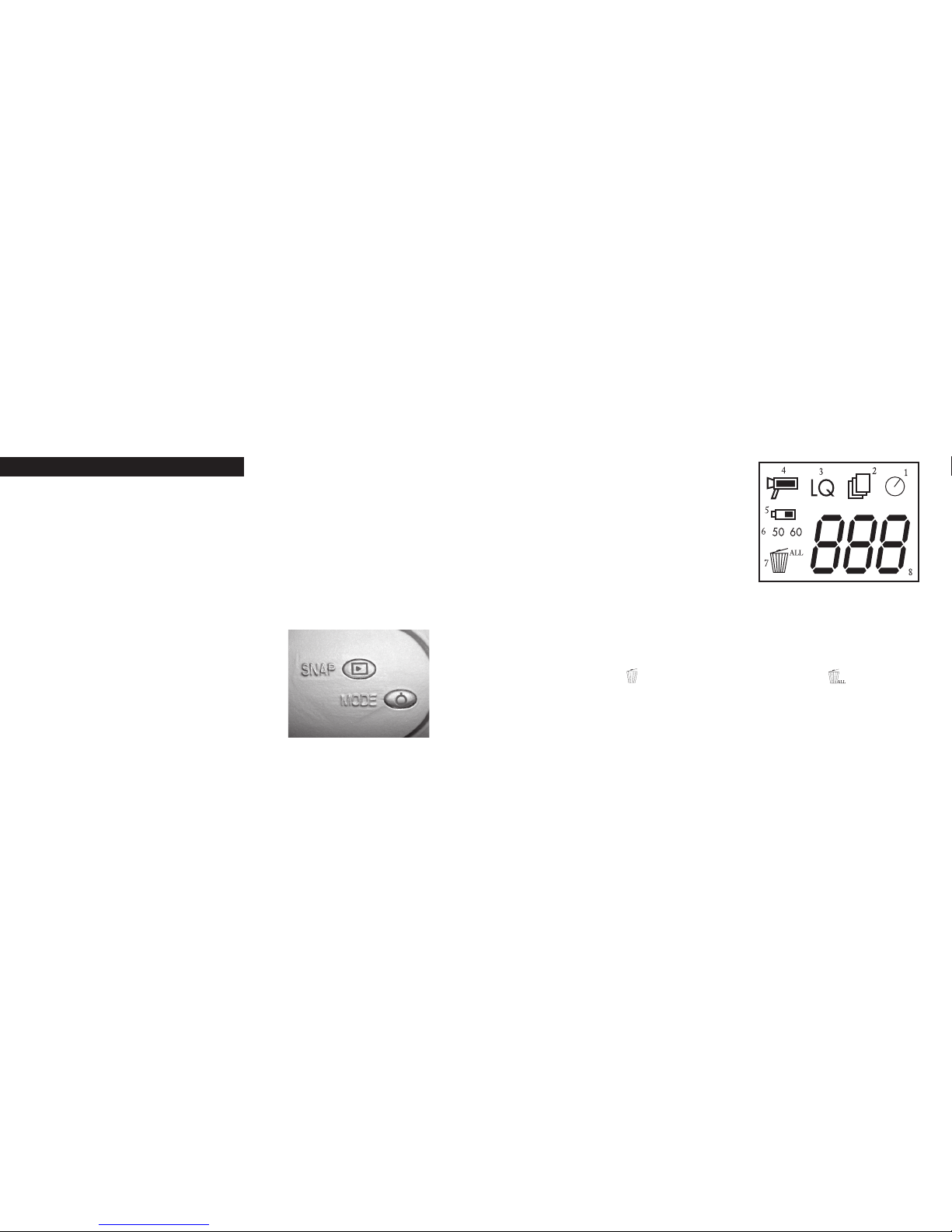
4
CAMERA OPERATION INSTRUCTIONS
A. Button Descriptions
a. The
MODE button has three functions:
1. Power on: Press and hold button until camera turns on. When camera is
connected to a PC via the USB cable provided, the camera will power
on automatically
2. Power off: While camera is on, press and hold button until camera turns off.
If camera has not been used or if a button has not been pressed for over
2 minutes, the camera will automatically power off to save battery life. If the
camera is connected via USB, camera will not power off except when PC
powers off.
3. Mode change: press this button rapidly
to change modes.
b. The
SNAP button has two functions:
1. Take a picture: press this button to take
a picture when the camera is on. (But not
in the pc mode and mode change)
2.
Select: in "Mode Change", press this
button to confirm the function that
is flashing.
3
B. LCD Display
1. Timer: Select the timer to take a delayed
picture. This gives you approximately a
10 second delay.
2. Repeat Shot:
Takes 3 continuous shots,
with only one press of the SNAP button.
Shots are approximately 1 second apart.
3. Hi/Low Quality: No icon shows when
camera is in High Resolution Mode
(640 X 480). "LQ" shows when camera is in
Low Resolution Mode (320 X 240).
4. AVI Mode: This mode allows you to take
short movie clips, saved as ".avi" files.
5. Battery Indicator: Shows the amount of battery life left.
6.
50/60: Shows electrical power frequency output. "50" corresponds to 50Hz
electrical power frequency, and "60" corresponds to 60Hz electrical power
frequency, which is the frequency used in the United States. The correct setting
(i.e. 60 in the U.S., 50 in some countries) will not cause any flickering on images.
7. Delete Last/All: " " deletes the last picture taken, and " " deletes all the
pictures in the memory.
8. Picture Number/PC/Memory-Full: This area will show the number of pictures
in the memory when camera is in "Normal" mode. "PC" will appear when unit is
plugged in via USB cord to your PC. When memory is full in "Normal" mode,
display will show "FUL" and alarm will sound.
 Loading...
Loading...