Page 1

DIGITAL SPOTTING SCOPE
User Manual
Model: 111545
LIT. #: 981411 / 0410
Magnify
22X MAGNIFICATION
Capture Save
5MP CAMERA WITH
Page 2

PARTS AND CONTROLS GUIDE
(G) LCD Display
(K) Remote
Jack
(L) USB
Port
(M) Card
Slot
(D) OK/PLAY
Button
(E) SNAP
Button
(C) Up/Down
Arrow Keys
2
(J) Diopter
Adjustment
(O) Focus Knob
(H) Power
LED
(A) ON/OFF
Button
(B) MENU
Button
(N) Zoom
Setting
(F) Eyepiece/Camera
Select Slider
(I) Battery
Compartment
Page 3
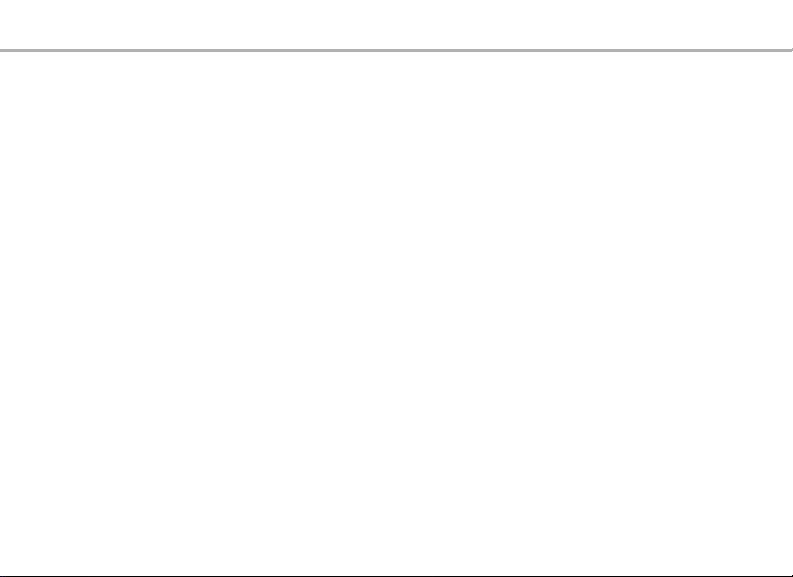
QUICK START GUIDE
1) To use the ImageView as a standard spotting scope, attach it to a tripod (a small one is included), set the slider (F) to the
“Eyepiece” position, and look through the eyepiece (the rubber eyecup may be rolled down if you wear glasses). The eyepiece
diopter adjustment (J) index dot should be set to the “0” position. Aim the scope at your subject and adjust the focus knob
(O) until it appears sharp. The eyepiece zoom (N) may be set to any magnification desired from 15x to 45x power. Readjust
the focus if you start at low power and zoom up to a higher setting.
2) To setup the digital camera, insert two AA batteries (not included) into the compartment (I), noting the polarity marks. Plug
the included remote shutter cable into the jack (K) to prevent jarring the scope when taking photos. The ImageView scope
has internal memory that will hold about 15 photos (at the default 5MP resolution). However, the internal memory contents
may be lost if the batteries are removed or get very weak during storage, and you may prefer to use an SD card for its much
greater storage capacity. Insert your SD card (face up, notch on right) in the slot (M). The card will click into place. Push the
card in slightly to remove. You may use SD cards (avoid using MMC cards) up to 8 GB capacity. Raise the LCD display (G), and
press the ON/OFF button (A) briefly-the Power LED (H) will light. If the SD card you inserted was previously used in other
devices, format it before taking photos. Note that this will erase all files-on your card (or the internal memory if no card is
present) -make sure you have backed up any files you wanted to keep. Press the MENU button (B) to enter the Capture menu
(Fig. 1), then press the SNAP button (E) to enter the Setup menu (Fig. 2). “Format Memory” is the first option-press the OK/
PLAY button (D), then the Down arrow key (C) to select “Yes”, and press OK. Press the MENU button to exit all menus.
3) When you are ready to take a photo, switch the slider (F) to “Camera”. Note: your photos will be black if the slider is left
in the Eyepiece position. The internal camera provides a fixed magnification of about 22x-this corresponds to what you see
through the eyepiece with the zoom ring set to the green dot position (lined up with the red index dot). Adjust the focus
knob if necessary, so the subject appears sharp on the LCD. Press the button on the remote shutter cable to take the photo.
It is also possible to shoot video movies (VGA, 20 fps) with the ImageView scope. Press and hold the SNAP button for 2-3
seconds, then release. A movie film icon appears in the display at top left. Press the remote shutter button to start recording.
A counter at the bottom of the display shows elapsed time. Hold the SNAP button down for a few seconds again to return to
still photo mode. The camera will automatically turn itself off after three minutes of inactivity (this can be changed with the
“Auto Off” options in the Setup menu-see “Capture and Setup Menu-Options and Settings” for more information).
3
Page 4

QUICK START GUIDE
Tip: it may be helpful to use the 4x digital zoom feature to check focus on small details. Press the Up arrow key (C) repeatedly -the
display will show the zoom setting, from “1.1x” up to “4.0x” Photos may be taken using the digital zoom, but you will get the best
possible quality by zooming back fully (down to “1.0x”) by pressing the Down arrow key before taking a photo.
4) For greater convenience, you can avoid the need to stop and check focus on the LCD every time you want to switch over to
use the camera function and take a photo by setting up the eyepiece diopter adjustment (J) to compensate for any difference
between the LCD and your vision. To do this, start with the slider in the Camera position and use the focus knob to get a sharp
image of any object with fine detail. Next, switch the slider to the Eyepiece position, and set the zoom ring to the “green dot”
position to match the camera’s magnification. Look through the scope’s eyepiece and rotate the diopter adjustment (do not
adjust the main focus knob) until the image appears sharp to your eye. Note the setting of the diopter index mark (dot). You
will now be free to snap a quick picture anytime you see something interesting through the scope. Simply adjust the focus
knob until the image through the eyepiece is sharp, switch the slider over to “Camera”, and take the photo-it’s not even
necessary to raise the LCD.
5) To review your photos, press the OK/PLAY button to enter Play mode. You will see the most recent photo. To step through
previous photos one at a time, press the Down arrow key. The first frame of any stored videos will be displayed-press SNAP
to playback the video. To delete one or more photos/videos, press MENU to enter the Play menu (Fig. 3). The first item on the
menu, “Delete”, is already highlighted. Press the OK button. “One” is highlighted, meaning you will delete only the currently
displayed photo/video. Press the Down arrow key to select “All” if you wish to delete every photo and video stored on the card
or internal memory. Press OK, then press the Down arrow key to select “Yes”. Press OK to delete the file(s). Press MENU again
and repeat the process if you see another photo you want to delete. When you have finished reviewing or deleting photos,
press OK to return to the normal preview (live image) display.
6) To download your photos/videos to a PC or Mac, connect the supplied cable to the ImageView scope’s USB port (L), then
directly to a main USB port on your computer-do not use front panel/keyboard USB ports or unpowered “hubs”. The LCD will
power on, then go black, and the ImageView scope will be recognized as a standard “USB Mass Storage” device (this may take
several seconds the first time you connect).
4
Page 5
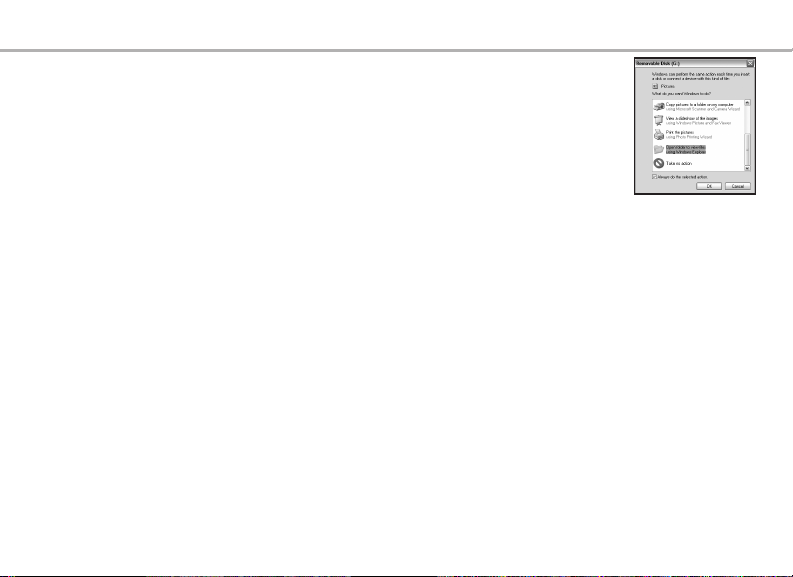
QUICK START GUIDE
With Windows XP or later, you can simply use the options in the pop-up window to copy, view, or
print your photos (right).
On all Windows OS, the ImageView scope will appear as a “Removable Disk” under the “My Computer”
list (on Macs, an icon will appear on your desktop). The ImageView’s photo files are named “PICT0001.
JPG” etc, and are located in the “DCIM” folder on this “Removable Disk”. Video file names will end with
“.AVI”. You may copy the photos/videos to your hard drive as you would any file-just copy/paste or drag
the file names or icons to your drive or desktop.
After the photos are copied to your hard drive, you can disconnect the camera. (On Mac computers,
drag the “disk” that appeared on your desktop when the camera was connected into your Trash to “eject” it before
disconnecting.) The .jpg standard files from the ImageView scope may be viewed and edited with any photo software you
choose to use. The .avi video files may be viewed with Windows Media Player (version 7 or later) or the free QuickTime player
(download available at www.apple.com) as well as many other video playback programs that may have been supplied with
your computer, or are available free online.
NOTE: If you are not using an SD card in the ImageView scope, be sure to download all files from its internal memory before
changing batteries and before storing the camera for a long period. If you use an SD card, photos may also be downloaded by
removing the card and using any USB card reader with an SD slot.
Your ImageView spotting scope is already set for high resolution and quality right out of the box, and it is not
necessary to change any of the settings to get good results. However, many features and options are provided to
enhance your enjoyment of the camera. For more information about them, please refer to the sections of this manual
describing the Options and Settings available in the Capture, Setup, and Play menus.
5
Page 6
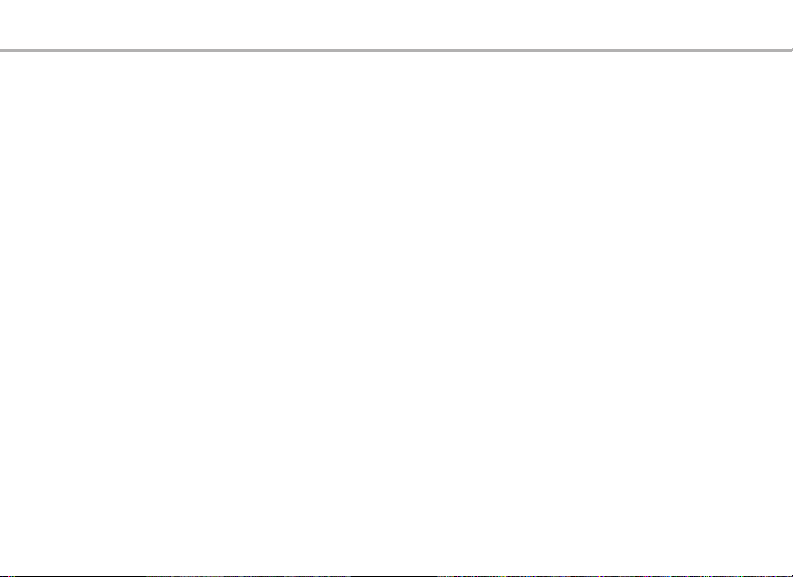
BASIC SETUP
Loading Batteries
Slide the battery cover (I) open in the direction indicated by the arrow, then swing it out to the right. Insert
2 AAA Alkaline or Lithium batteries into the compartment in the direction indicated inside, then replace the
cover, sliding it back into place until it clicks. Note: Rechargeable NiMh type batteries may also be used, but
some may not deliver adequate current to power the camera and display.
Inserting An SD Card
The camera can store from about 11 (at 5MP resolution and “Best” quality) up to over 100 photos in the
internal memory, depending on resolution and quality settings. To expand the available storage, you may
add an optional SD (Secure Digital) memory card, with 8GB or lower capacity. Do not use “MMC” cards, which
look similar to SD cards. The card is inserted into the slot (M) on the left side of the scope (pull out the rubber
cover ap-please refer to the “Parts & Controls Guide” page), label side up with the “notched” corner on the
right as indicated by the card icon below the slot. Note: be sure the power is turned o before inserting or
removing cards to prevent possible loss of les or damage to the card. A new card will not require formatting,
but a card that has been previously used in other devices (cameras, mp3 players, etc) should be formatted
by the ImageView scope before you start taking photos (see the “Setup Menu” section for details). Note that
formatting will erase all les previously stored on the card, so be sure they have been downloaded and
saved on your computer rst if you wish to keep them.
Setting the Date and Time/Date Stamp Feature
You may want to go into the main options menu and set the date and time before beginning to take photos,
so that it will be correct if you want to imprint it on your photos (if so, you must activate that option in the
Capture menu, as the default is “No (date or time) Stamp” . To set the date and time:
Raise the LCD display 1. (G) and press the ON/OFF (A) button.
6
Page 7
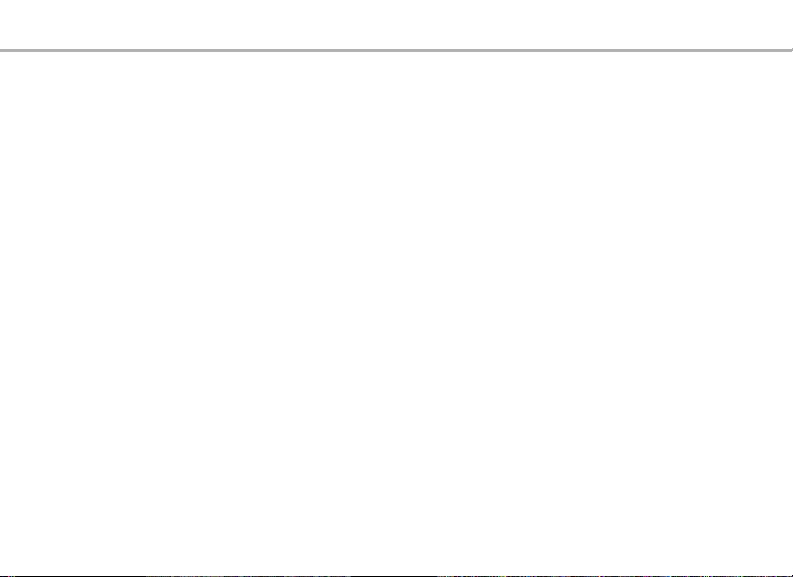
BASIC SETUP
Press 2. MENU (B). Press and release the SNAP button (E) to enter the Setup Menu. Press the Up arrow key (C)
once to highlight “Date & Time”, and press the OK button (D).
Now set the Date, Month, Year, Hour (24 hr format), Minute and Second, using the 3. Up/Down arrow keys
to make changes, and pressing the SNAP button to lock in the setting and move to the next eld.
(Optional)4. Once you nish setting the date & time, press the OK button. Press and release the SNAP
button to switch from the Setup menu to the Capture menu.
Press the 5. Up arrow key once to highlight “Date Stamp”, press OK, then highlight your preference using
the Up/Down keys: Date Only, Time Only, Date & Time, or leave it on the default “No stamp” (nothing will
be stamped on your photos).
Press 6. OK to conrm your setting, then press the MENU key twice to exit the Capture menu and return to
the “live” preview display.
Auto O (Power Save)
By default, the SyncFocus will automatically turn o if no buttons or controls have been pressed for three
minutes. This helps save power and extend battery life when the camera is accidently left on. However, when
you are rst learning to use the camera you may want power to remain on (until you press ON/OFF) as you
get familiar with the features and controls. To do this, enter the Setup menu as described above in Step 2
under “Setting the Date...”, highlight “Auto O”, press OK, and select “O”. Press OK again, then exit the menu
by pressing MENU.
Menu Display Language Options
(English, French, Spanish, German, Italian, Portuguese, Chinese 1, Chinese 2)
The Setup menu also has an option to select your preferred language for all menu screens. Once in the Setup
menu, highlight “Language”, press OK, select your preference with the Up/Down arrow keys, press OK, press
MENU.
7
Page 8

BASIC SETUP
Setting the Diopter Adjustment
Before you begin taking photos, a simple, one-time adjustment should be made to ensure that you can get
sharp photos of any subject once you have it focused as you view it normally through the scope’s eyepiece.
This process will compensate for any variations in the eyesight or vision of the individual user:
Leave the rubber eyecup in its “up” position if you are not wearing glasses, or roll it down if you are. 1.
Raise the LCD display and move the slide lever 2. (F) to the “Camera” position. Point the scope at a distant
object (preferably one containing ne detail such as a tree or sign), and adjust the focus knob (O) until it
appears as sharp as possible on the display.
Move the slide lever over to the “Eyepiece” position and set the zoom ring to the green dot ( just left of 3.
15x)-this is roughly the same magnication as what the camera captures. Look through the eyepiece.
DO NOT READJUST THE FOCUS KNOB. If the subject does not appear sharp to your eye, rotate the rubber
diopter adjustment ring (J) at the base of the eyepiece. This compensates for any dierence in between
your vision and the correct focus for the camera.
Once set, note the position of the dot on the diopter adjustment ring relative to the “+ /0 / -” scale on the
scope. With the diopter adjustment set to this position, you should be able to get sharp photos/videos of
a subject at any distance by simply adjusting the main focus knob while you look through the eyepiece,
then switching over to “Camera”. There is no need to re-adjust the diopter adjustment, unless you share the
ImageView scope with another user, or if your eyes become tired over a long period of use.
For important shots, you may want to take the precaution of double checking focus on the LCD display too.
If you are having trouble ne tuning focus when viewing the LCD, try pressing the Up arrow key to zoom in
(up to 4x digital zoom is available), then focus. Be sure to use the Down key to zoom back to 1.0x (no digital
zoom, optical magnication only) after you adjust the focus if you do not want to use digital zoom when you
take the photo.
8
Page 9

TAKING STILL PHOTOS
Taking Still Photos
After completing the basic setup as described in the previous pages, you are ready to take a photo:
With the ImageView scope securely mounted on a tripod, raise the LCD display 1. (G) and briey press and
release the ON/OFF button-the power LED (H) lights and the startup screen is displayed, followed by
the live image from the camera lens. The display also shows the battery condition, number of photos
remaining, and the current resolution/quality settings. Please refer to “LCD Display:Menus and Icons” for
more details.
The ImageView scope will default to high resolution and quality settings, as well as “everything on 2.
automatic” when it is turned on for the rst time, so you’re ready to take photos under most conditions
with no need to change anything. If you would like to explore the various available options, see the
manual section titled “The Capture and Setup Menu-Options and Settings” for directions regarding how
to select and change settings such as resolution, image quality and exposure.
When the Eyepiece/Camera select slider is in the “Eyepiece” position, the image formed by the front 3.
(objective) lens is directed to the eyepiece rather than the digital camera sensor, so the LCD display
will not let you see the “live image”. The scope’s zoom eyepiece provides optical zoom from 15x to 45x
magnication, while the camera’s magnication is xed at approximately 22x. If you want to preview
the framing of your subject as you are looking through the eyepiece prior to taking a photo, rotate
the zoom ring so that the green dot is opposite the red index dot (this sets the eyepiece to about 22x
magnication). When you are ready to take a photo, be sure to move the select slider over to “Camera”otherwise your photo will be partially or entirely black. And you will then be able to use the LCD display
for preview and review as you take photos.
Although the 4. SNAP button on the scope may be used to take photos, it is highly recommended that you
plug the supplied remote shutter cable into the remote jack (K) to obtain the steadiest results (press the
9
Page 10

TAKING STILL PHOTOS
button on the remote to take a photo). The display will “freeze” briey immediately after a photo is takenthis is normal while the image is being stored in the internal or card memory.
The “remaining photos” counter in the lower right corner of the display will drop by one number after 5.
each photo (or two, depending on your subject and settings) is taken. Once it reaches “00”, and the
display indicates “MEMORY FULL” when SNAP is pressed, you are out of memory (storage space) and will
need to download the photos you have taken so they can be deleted to make room in the memory for
new photos, or you may remove the lled up card and install another SD card if you are on a trip away
from your computer.
A digital zoom feature is available. Press the 6. Up arrow key to zoom in (you will see the result on the LCD,
and the digital zoom indicator increases in 0.1x increments up to 4.0x ). Press the Down arrow key to
zoom back out (the zoom indicator decrements down). To turn o all digital zoom (go back to the 22x
optical magnication only) keep pressing the Down key until the zoom indicator goes back down all the
way to “1.0x” and disappears.
To review a photo after you take it, press the 7. OK/PLAY button. To see previous photos, press the Down
arrow key-each press takes you back one photo, and pressing the Up arrow key moves forward to
more recent photos. Press the OK/PLAY button again to return to the live preview. See the section “The
Play Menu-Options and Settings” for directions covering deleting photos, formatting internal or card
memory, and protecting important photos.
NOTE: Use care during handling to avoid touching the exposed lenses of the ImageView spotting scope to
prevent degrading the image quality. Clean the lenses only with camera lens cleaning tissue or microber
cloth, after removing loose dust or dirt with a blower brush or “canned air”. Camera lens cleaning uid may
be used if necessary (lightly moisten the lens tissue, do not apply directly to the lens), avoid the use of other
liquids of any type.
10
Page 11

SHOOTING VIDEOS
Shooting Videos (Setting/Using Video Mode)
To switch from still photo to video mode, hold the SNAP button down for 2-3 seconds, until a beep is heard.
The video mode icon (a frame of movie lm) will appear at the top left corner of the LCD. You are now in
Video Mode. Press the SNAP button on the remote cable or scope twice to start recording a new video clip,
and press it once again to stop recording. The recording time is limited only by the amount of internal or
card memory currently available. You may record a single long video until you run out of memory or multiple
shorter videos by stopping and starting recording whenever you wish by pressing SNAP. The counter at the
bottom of the display shows the time elapsed since the recording was started.
Videos are recorded as “.avi” format les, with VGA resolution (640x480 pixels per frame, 20 fps rate). Note that
the Size and Quality settings in the Capture menu do not aect videos, only still photos.
Press the OK/PLAY button if you wish to check a video after you shoot it. Press the SNAP button to begin
playback, press it again to pause playback (the display will indicate “AVI PAUSE”). During playback, the counter
at the top of the LCD displays time elapsed since the start of the video clip. Press the Down arrow key to
review previous video or still photo les. When you are ready to return to the live preview display to shoot
more videos (or stills), press the OK/PLAY button.
11
Page 12

LCD DISPLAY: MENUS AND ICONS
Still Photo (shown) or
Resolution and Quality
12
Video Movie
Mode
Settings
Display Icons (Preview Screen)
Setup Menu
Fig. 2
Battery
Level
Photos
Remaining
Capture Menu
Fig. 1
Fig. 3
Play Menu
Page 13

CAPTURE AND SETUP MENUOPTIONS AND SETTINGS
The Capture and Setup Menu-Options and Settings
As mentioned earlier in this manual, your ImageView spotting scope is already set for high resolution and
quality right out of the box. Exposure, white balance, and other variables are set automatically. This means
that you will get good results for most subjects and lighting without the need to go into the menu to change
any settings. However, we recommend that you become familiar with the available options so that you can
improve your photos if, for example, you decide they are coming out too dark (common for snow scenes with
most cameras), or too green (under some uorescent lights). Press the MENU button to enter the Capture
menu. Use the Up/Down arrow keys to highlight an option within the menu, then press OK if you wish to
change the settings for that option. Use the Up/Down keys to select the setting you want, then press OK
to conrm this setting. Here are all the options and settings available in the “Capture” menu, along with
descriptions of what they do:
OPTION SETTINGS DESCRIPTION
Size
(Resolution)
5M, 3M, 2M Sets the desired still photo resolution in Megapixels. Higher
resolution settings produce sharper/larger prints but
require more storage space in internal or card memory. Use
lower settings to store more in memory, or for email, PC
viewing only, etc.
Note: Default settings are indicated in bold
13
Page 14

CAPTURE AND SETUP MENUOPTIONS AND SETTINGS
OPTION SETTINGS DESCRIPTION
Quality Best, Better ,Good Sets the amount of le compression, which aects the
EV -2.0 ~ +2.0 (Default= 0 EV) Provides manual under/over exposure adjustment in 0.5
White
Balance
Color Standard, Vivid, Sepia,
Saturation High, Normal, Low Aects how deep colors appear. Setting this to “High” can
14
Auto, Daylight, Cloudy,
Tungsten, Fluorescent
Monochrome
quality of the photo and the size of the le it creates. This
can be used independently of Image Size to help store
more photos in exchange for slightly reduced quality. “Best”
produces the highest quality, but also generates larger les
that ll available memory sooner (fewer photos possible).
EV steps. Minus values produce darker photos, plus values
lighter. When a subject is mostly bright (snow scene), you
may need to add some “+” EV to avoid underexposure.
Sets the reference for neutral white, so that colors are
reproduced correctly. If “Auto” does not provide good
results, try the setting that matches the light source.
Selects normal color reproduction (Standard), or any of
3 color eects. Vivid=more intense colors, Sepia=brown
toned, Monochrome=black and white photos
help counteract drab color reproduction on overcast days,
and “Low” can be useful for a more natural appearance of
colors under harsh, bright lighting.
Page 15

CAPTURE AND SETUP MENUOPTIONS AND SETTINGS
OPTION SETTINGS DESCRIPTION
Sharpness High, Normal, Low Sets the amount of sharpening applied by the internal
Date Stamp No stamp, Date Only, Time
Only, Date & Time
processor. You may want to select “Low” if you prefer to add
sharpening later using photo software on your PC.
To prevent imprinting the date and time, leave this set to
the default “No stamp”. To imprint the date and/or time on
your photos as you take them, select one of the other 3
options according to your preference. For details on how to
set the current date and time, see the next section covering
the Setup Menu.
15
Page 16

CAPTURE AND SETUP MENUOPTIONS AND SETTINGS
The Setup Menu-Options and Settings
The Setup menu contains a group of options providing “system settings” that you can use to set your
operational preferences, rather than settings that aect the appearance of your photos as the options in the
Capture menu do. Most of these will therefore be a one time, “set and forget” option. To access the Setup
menu, enter the Capture menu (if you are not already in it) by pressing MENU, then press the SNAP button
briey and you will see the Setup menu on the display, with these options/settings:
OPTION SETTINGS DESCRIPTION
Format
Memory
Beep On, O Allows the user to turn o the conrmation beep that
Language English, Spanish, French,
16
No, Yes Select “Yes” and press OK to delete the entire contents of
internal or card memory. When an SD card is inserted that
has been used previously in other devices, formatting it
before starting to take photos is recommended (be sure
any les you want to keep have been downloaded and
backed up rst).
sounds by default when pressing the SNAP button to take a
photo, and when pressing the arrow keys and OK buttons to
navigate the options/settings menus. Useful when hunting
or during legal survelliance to avoid detection.
Selects preferred language for all menu display screens
German, Italian, Portuguese,
Chinese1, Chinese2
Page 17

CAPTURE AND SETUP MENUOPTIONS AND SETTINGS
OPTION SETTINGS DESCRIPTION
Auto O 1 Min., 3 Min., 5 Min., O Sets the interval after the last action (pressing any button)
Restore
Defaults
Light Freq. 50 Hz, 60 Hz Set to the AC power frequency for your country. Aects
Date & Time
(setting)
No, Yes Select “Yes” and press OK to restore all settings for all options
Year, Month, Day, Hour,
Minute, Second
before the camera turns o to conserve battery power.
Select “O” to prevent auto shuto altogether. Default
setting is power o after three minutes elapses.
(in all menus) to their original factory default settings.
primarily videos shot under uorescent lighting.
Press OK, use the Up/Down keys to change the year, then
press SNAP to move to the next eld (month), use Up/Down
keys to change it...repeat until all of the date and time elds
have been set, then press OK again to lock in this Date/Tiime
setting.
17
Page 18

PLAY MENUOPTIONS AND SETTINGS
The Play Menu-Options and Settings
The Play menu contains a group of options related to reviewing your captured photos after you take them.
To enter Play mode, press OK/PLAY. Use the Up/Down buttons to step through your photos. Once you are
already in Play mode, press MENU to enter (or exit the Play menu). As described previously, use the Up/Down
keys to select the setting you want, then press OK to conrm this setting. The Play menu includes these
options/settings:
OPTION SETTINGS DESCRIPTION
Delete One, All
Copy to
Card
18
>(No, Yes)
(No, Yes) Copies les from internal memory to card. Select “Yes” and press
Select “One” to delete only the currently displayed photo, or
select “All” to delete all photos saved in the internal or card
memory (be sure you have downloaded any that you wanted to
keep rst). After pressing OK to conrm, you will have the choice
to select “No” (if you change your mind or select the wrong
option) or “Yes”-select this and press OK to delete the single
photo or all photos, depending on which selection you made in
the rst step. Note: photos which have been “protected” cannot
be deleted (see the Play Menu option “Protect”).
OK to copy. This option is only available if an SD card has been
inserted.
Page 19

PLAY MENUOPTIONS AND SETTINGS
OPTION SETTINGS DESCRIPTION
Slide Show 3 sec, 5 sec, 10 sec This option lets you see an automatic “show” of all the photos
stored in memory (beginning with the oldest). The settings let you
choose how long each photo will be seen on the display before
changing to the next one. Select one of the three intervals and
press OK to start the “slide show”. This option is only available if
more than one photo is stored in internal or card memory.
Protect One, All Lets you protect individual or all photos from being accidently
deleted. Select “One” , then press OK to protect the currently
displayed photo, select “All” and press OK to protect all stored
photos. Select “One” or “All” and press OK a second time to
“unprotect” one or all photos if you later want to delete them.
19
Page 20

TWOYEAR LIMITED WARRANTY
Your Bushnell® product is warranted to be free of defects in materials and workmanship for two years after the date of
purchase. In the event of a defect under this warranty, we will, at our option, repair or replace the product, provided that
you return the product postage prepaid. This warranty does not cover damages caused by misuse, improper handling,
installation, or maintenance provided by someone other than a Bushnell Authorized Service Department.
Any return made under this warranty must be accompanied by the items listed below:
1) A check/money order in the amount of $10.00 to cover the cost of postage and handling
2) Name and address for product return
3) An explanation of the defect
4) Proof of Date Purchased
5) Product should be well packed in a sturdy outside shipping carton, to prevent
damage in transit, with return postage prepaid to the address listed below:
IN U.S.A. Send To: IN CANADA Send To:
Bushnell Outdoor Products Bushnell Outdoor Products
Attn.: Repairs Attn.: Repairs
8500 Marshall Drive 25A East Pearce Street, Unit 1
Lenexa, Kansas 66214 Richmond Hill, Ontario L4B 2M9
For products purchased outside the United States or Canada please contact your local dealer for applicable warranty
information. In Europe you may also contact Bushnell at:
Bushnell Germany GmbH
European Service Centre
Mathias-Brüggen-Str. 80
D-50827 Köln
GERMANY
Tel: +49 221 995568-0
Fax: +49 221 995568-20
This warranty gives you specific legal rights.
You may have other rights which vary from country to country.
©2010 Bushnell Outdoor Products
Windows is a registered trademark of Microsoft Corporation in the United States and other countries.
Mac and Mac OS are trademarks of Apple Inc., registered in the U.S. and other countries.
20
FCC Compliance Statement:
is equipment has been tested and found to comply with the limits
for a Class B digital device, pursuant to part 15 of the FCC Rules.
ese limits are designed to provide reasonable protection against
harmful interference in a residential installation.
Operation is subject to the following two conditions: (1) is device
may not cause harmful interference, and (2) this device must accept
any interference received, including interference that may cause
undesired operation.
is equipment generates, uses and can radiate radio frequency energy
and, if not installed and used in accordance with the instructions,
may cause harmful interference to radio communications. However,
there is no guarantee that interference will not occur in a particular
installation. If this equipment does cause harmful interference to
radio or television reception, which can be determined by turning the
equipment off and on, the user is encouraged to try to correct the
interference by one or more of the following measures:
· Reorient or relocate the receiving antenna.
· Increase the separation between the equipment and receiver.
· Connect the equipment into an outlet on a circuit different from
that to which the receiver is connected.
· Consult the dealer or an experienced radio/TV technician for help.
e device does not contain any user-serviceable parts. Repairs should
only be made by an Authorized Bushnell repair center. Unauthorized
repairs or modifications could result in permanent damage to the
equipment, and will void your warranty and your authority to operate
this device under Part 15 regulations.
e shielded interface cable which is provided must be used with
the equipment in order to comply with the limits for a digital device
pursuant to Subpart B of Part 15 of FCC Rules.
Specications and designs are subject to change without any notice or obligation on the part of the manufacturer.
Page 21

For further questions or additional information please contact:
Bushnell Outdoor Products
9200 Cody, Overland Park, Kansas 66214
(800) 423-3537 • www.bushnell.com
©2010 Bushnell Outdoor Products
 Loading...
Loading...