Bushnell ImageView 110832 Owner's Manual
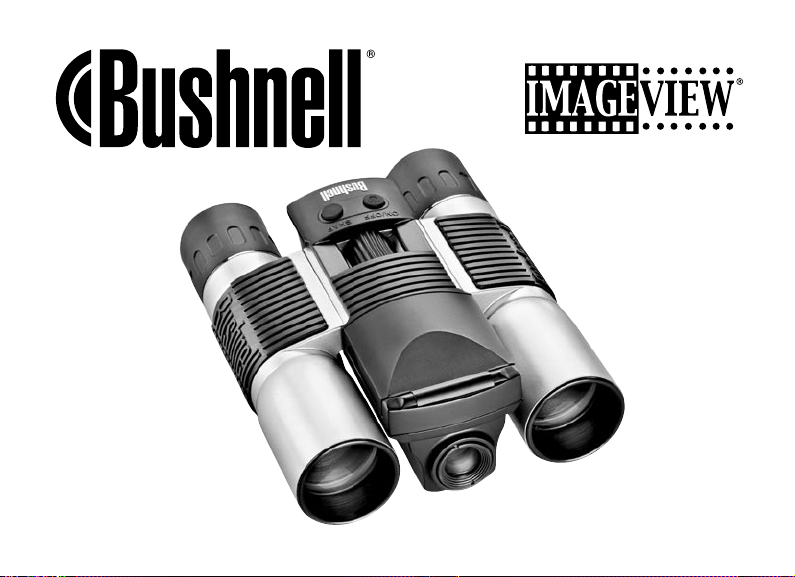
Model: 11-0832
LIT. #: 98-0429/07-04
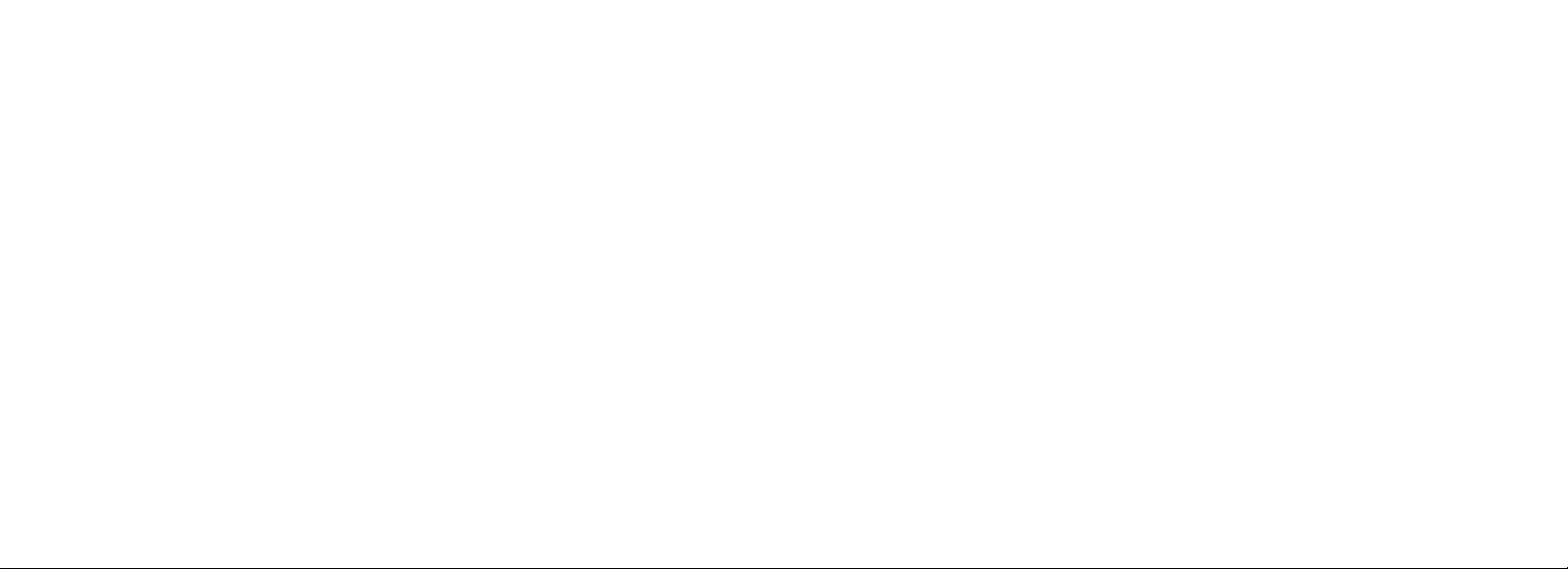
CONTENTS
ENGLISH ............................................................................1
FRANÇAIS ........................................................................16
ESPAÑOL .........................................................................
DEUTSCH .........................................................................52
ITALIANO ........................................................................
PORTUGUÊS ....................................................................
34
70
88
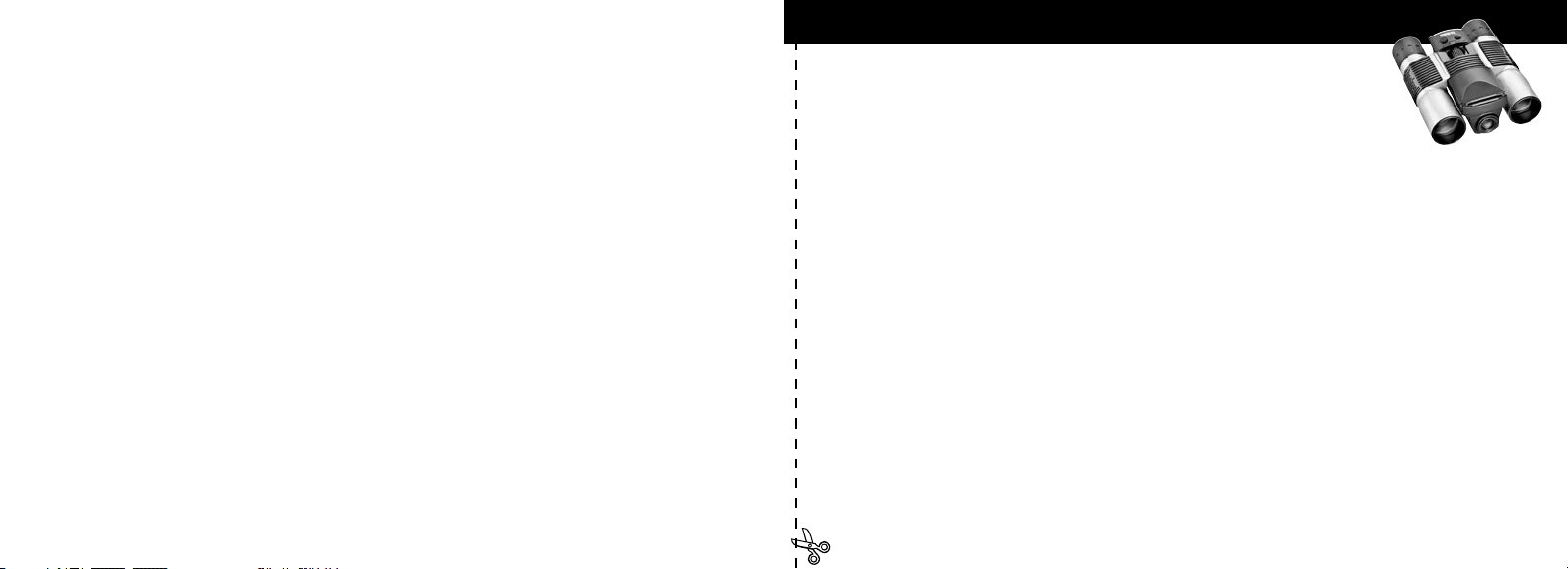
QUICK GUIDE: BUSHNELL IMAGEVIEW 11-0832
INSTALL BATTERIES AND (OPTIONAL) SD CARD
• Insert 2 AAA alkaline batteries in compartment on the bottom of the Imageview. If you
will be taking a large number of photos at high quality settings, you may want to install an
SD (Secure Digital) memory card with 32 MB or greater capacity (not included). Insert the
card in the slot located between the binocular eyepieces, with the “corner notch” on the left as
indicated, until it clicks into place.
TURN ON THE CAMERA AND DISPLAY
• Raise the end of the LCD display closest to the binocular focusing knob by pulling up on the sides of the display.
Hold the ON/OFF button until the red power indicator light comes on. (If you have installed new batteries,
you will see the “Clock Set” screen. Follow the directions in the manual under SETUP>Clock Set). The display
will light briefly, then go out to save battery power. Press the DISPLAY button under the LCD to reactivate
the display.
ADJUST THE BINOCULAR FOR COMFORTABLE VIEWING
• Adjust the center focus knob while viewing a distant object through the binocular, until it appears sharp. Move
the left and right sides of the binocular closer together or farther apart until you see a single circular image. Rotate
the right eyepiece as needed (diopter adjustment) if the image does not appear equally sharp for both eyes.
CHECK CAMERA SETTINGS
• With the display on, press the small MENU button (center of 5-way switch), then use the “down” arrow key to
check the camera settings. For the best quality photos under most conditions, these settings are recommended:
EV: 0.0 (for average lighting conditions and subjects)
Resolution: 2048x1536 (largest photo files, highest quality)
White Bal: Auto
Meter: Average (unless main subject is much lighter or darker than background-see METER under “Changing
Camera Settings” for options)
Image Quality: Best
Setup: set “Auto Off” time, “Sound” (beep on/off ), and “Date Stamp” to your personal preferences. None of
the setup items affect the quality of photos.
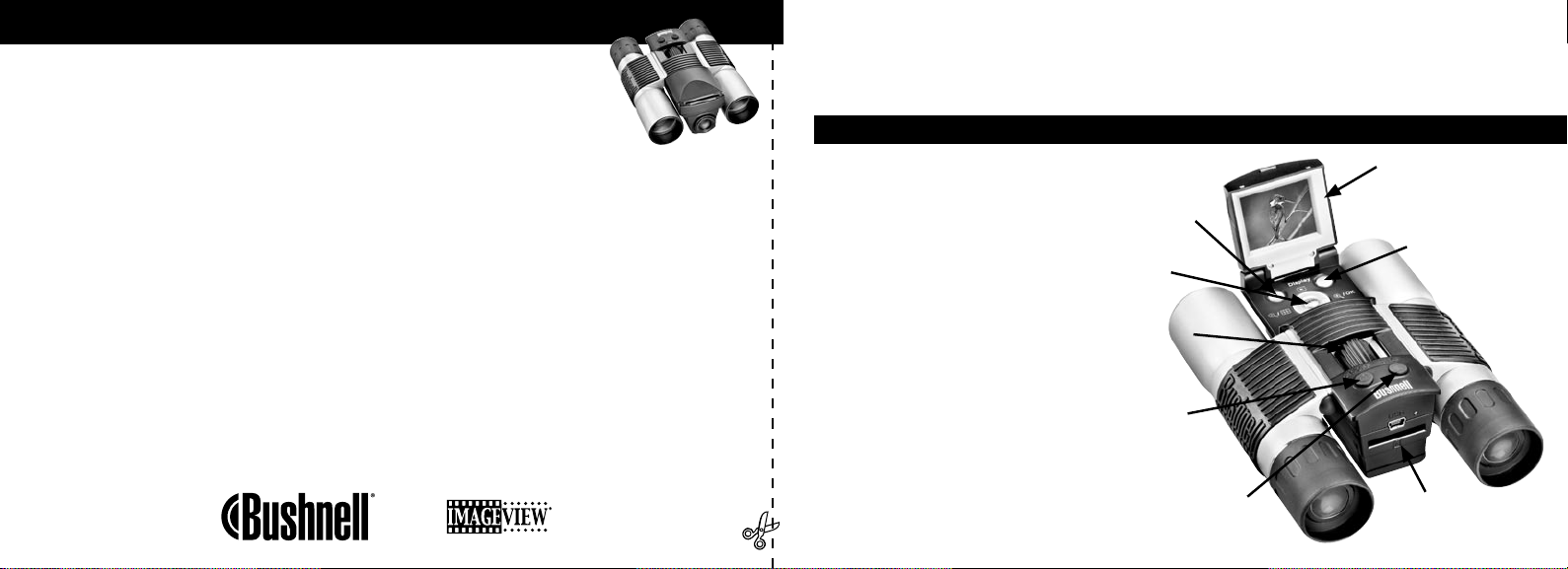
TAKE A PHOTO
• Holding the Imageview as steadily as possible with both hands, confirm that the image
appears sharp on the LCD display. (If not, you are probably too close. Unlike the binocular
optics, the camera focus is preset and is designed only for distant subjects that are 30 feet or
more away from the camera). Lightly press the SNAP button to take the photo. The display will
let you review the photo for a few seconds after you take it. If the exposure or color is bad, try
adjusting the EV, Meter, and/or White Balance settings as described in the manual and reshoot.
REVIEWING AND DELETING PHOTOS
• Press the VIEW button to see a playback of your stored photos. Use the left/right arrow keys on the 5-way switch
to step through the photos. To erase a photo from memory, pressing the MENU button four times in a row will
delete it by: (1) Turning on the play menu, (2) Selecting DELETE, (3) Selecting DELETE ONE=OK, and (4)
Confirming you wish to delete the photo.
DOWNLOADING PHOTOS TO YOUR COMPUTER
• If you are using Windows 98, be sure to install the driver first from the CD-ROM as directed in “Software
Installation”. If you do not already have photo software you prefer to use, install Roxio® PhotoSuite 5 from the
CD. Connect the supplied USB cable between the Imageview and your computer. Open Windows Explorer.
Under “My Computer” the Imageview will appear as a new “Removable Disk”. Your photos are .jpg files inside
the folders found in this “Disk”. Open the folders, then select and drag (or copy/paste) the photo files to a folder
on your hard drive. You are then ready to open and work with the photos using PhotoSuite or the photo software
of your choice, and may then delete the old photos from the Imageview memory. After you finish downloading,
right click on the “Removable Disk” icon in Windows Explorer and select “Eject” before disconnecting the
Imageview. If you get an error message, use “Add/Remove Hardware” in the Windows Control Panel instead-it
will direct you how to “Unplug or Eject Hardware”.
Congratulations on your purchase of a Bushnell ImageView binocular. Before using the product, please
read these instructions and take time to familiarize yourelf with the different parts and features of the
product.
BINOCULAR INSTRUCTIONS
INSTALLING BATTERIES
TFT LCD Display
Remove battery cover and insert
batteries as directed in battery
compartment. Replace battery cover.
TURNING THE CAMERA
ON
Display (On/Off)
5-Way Switch w/
Menu Button
View (Review/
Capture)
AND OFF
Raise the LCD display by pulling
up on the sides of the display at the
Binocular Focus
finger indents (see fig.2). Press and
hold the “ON /OFF ” button until
power turns on, as indicated by the
red light on the back of the camera.
ON/OFF (Power)
The LCD screen will turn on and
display the Bushnell logo, then
turn off to conserve battery life. If
you have installed new batteries,
SNAP (Shutter Release)
USB Port, SD Card Slot,
Power Indicator Light,
Remote Button Jack
1

you will see the “Clock Set” screen. Follow the directions on
pg. 6 (SETUP>Clock Set) to set the date and time. Pushing
Pull Up
LCD Here
the “Display” button will reactive the LCD. The camera is
ready to shoot, and considered to be in Capture mode.
To turn the unit off, press and hold the “ON /OFF” button
until you hear two beeps and the red light goes off. The camera
will turn itself off automatically to save batteries if none of the
buttons have been pressed for two minutes (this default time
may be changed, see “Changing Camera Settings”).
TAKING A PICTURE
With the camera turned on, just press the “SNAP” button and the image you are seeing in the binocular
or on the LCD will be stored in the camera’s memory. You will hear a single beep to confirm the photo
was taken. The LCD will momentarily black out while the photo is being stored, then display the photo
you have taken for a few seconds. The LCD then returns to showing a “live” image.
arrows to change the value as desired. Press “MENU” to confirm and return to the settings menu.
The following settings are provided:
1. EV (Exposure Value) lets you set desired amount of over (+) or under (-) exposure to override the
auto exposure. If you review a photo you just took, and it appears too dark or light, try adjusting the
EV setting and reshoot. For example, snow scenes may require a “+” EV setting if you want the snow
to be reproduced bright white as it appears to the eye.
• Settings
: -2, -1.5, -1.0, -0.5,0, +0.5, +1, +1.5, +2
2. RESOLUTION sets the desired quality of the pictures. Use the highest setting if you plan to enlarge
photos or will need the best quality. The lower settings are suitable for viewing on a PC. Use them if
quantity is a priority over quality, or you don’t wish to resize large photos later for email or web use.
• Settings (pixels): 2048×1536, 1600×1200, 1280×1024, 800×600
3. WHITE BAL (White Balance) sets correct rendition of colors under different types of lighting. “Auto”
usually works well, but if colors look unnatural, try setting this to match the source of light.
• Settings: Auto, Daylight, Cloudy, Fluorescent, Tungsten (incandescent bulbs)
CHANGING CAMERA SETTINGS
While the camera is in Capture mode (LCD displays live image), press the “MENU” button in the
middle of the 5-way switch. This opens the menu that will allow you to change the settings of the
camera. Use the up/down arrows on the 5-way to step through the available menu items. To change the
value of a setting, press “MENU” again (the current value will be highlighted), then use the left/right
2 3
4. METER allows you to set what part of the frame (image) the light meter analyzes to
determine exposure.
• Settings: Average (exposure based on entire frame), Weight (overall scene, but weighted to favor
exposure of a centered subject), Center (exposure based entirely on central subject, ignores rest of
frame-useful for strongly backlit subjects)
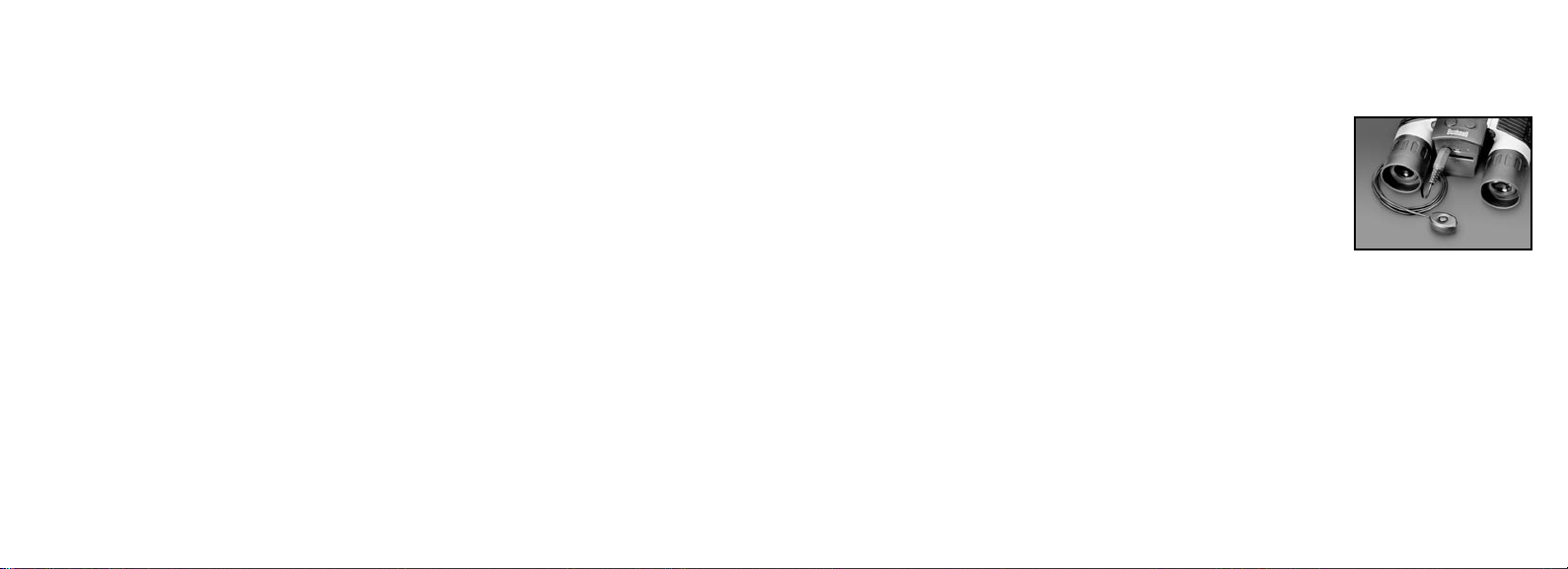
5. IMAGE QUALITY affects overall photo quality and maximum # of photos that can be stored in the
internal memory, by changing the amount of file compression. The actual photo capacity you get will
vary with the content of the photos.
• Settings:
“Best” is highest quality (least compression), and lets you store up to 22 photos in the
internal memory, “Better” will store up to 41 photos, and “Standard” allows a maximum capacity
of about 113 photos. You can expand memory capacity with an SD card to enable storing more
photos at higher quality settings.
TO USE SPECIAL CAPTURE MODES
With the camera on and displaying the “live” image (ready to take a new photo), press the right side of
the silver 5-way button to use these features, indicated by an icon (symbol) in the upper right corner
of the display:
Self Timer:
(clock icon) Provides 10 second delay before the photo is taken after
SNAP is pressed. Useful for reducing vibration or shake that may occur from
pushing the SNAP button when camera is tripod mounted. You may also use the
supplied remote shutter button to avoid jarring the camera. It plugs in next tot
6. SETUP controls miscellaneous settings such as time/date stamp, auto off time, etc. Use the 4-way arrow and
menu buttons to navigate through, select, and change these settings as instructed previously under
“Changing camera settings”. The setup submenu and selections includes:
1. LANGUAGE: (Menu Screens): English, French, Spanish, Italian, German, Chinese
2. AUTO OFF: Disable, 1 minute, 2 minutes, or 3 minutes
3. CLOCK SET: To change the date & time (after pressing “MENU” to access), select “SET”
(press MENU, then left arrow), then use the left/right arrow keys to step through the date/
time segments and use the up/down arrow keys to change the settings. When all settings are
complete, press MENU twice to confirm and exit the clock setting.
4. SOUND: Turns confirmation/warning beeps On or Off
5. DATE STAMP: Off, YY/MM/DD (Year/Month/Day is imprinted on photos), MM/DD/TT
(Month/Day/Time imprinted)
6. EXIT: Exits SETUP submenu and returns to the main setting menu.
7. EXIT returns you to the Capture mode, ready to take a new photo.
4 5
the USB port and does not require using the self timer (no delay).
Sequential Shooting: (multiple frames icon) Take a series of 3 photos at
1-second intervals. Great for sports or action shots.
Normal: (no icon in upper right corner) One photo at a time is taken, with no delay.
REVIEWING PHOTOS STORED IN MEMORY
Press the “View” button (turn on the display first if needed). This will change the camera to the
Review mode. The default is viewing one frame at a time (full screen), beginning with the last (most
recent) photo taken. You may now step through the pictures in the memory by using the “Left” and
“Right” arrow buttons on the silver 5 way switch under the LCD. The numbers at the top left show
the number of the current photo / number of total photos stored. The resolution setting used for each
photo is also seen.
You can zoom in and out on a picture as you review it by using the “Up and Down” arrow buttons on
the 5-way switch. This allows you to zoom in by up to 4x magnification to check sharpness or details
in your photo. The additional amount of magnification is shown under the photo number on the left
upper corner of the LCD.
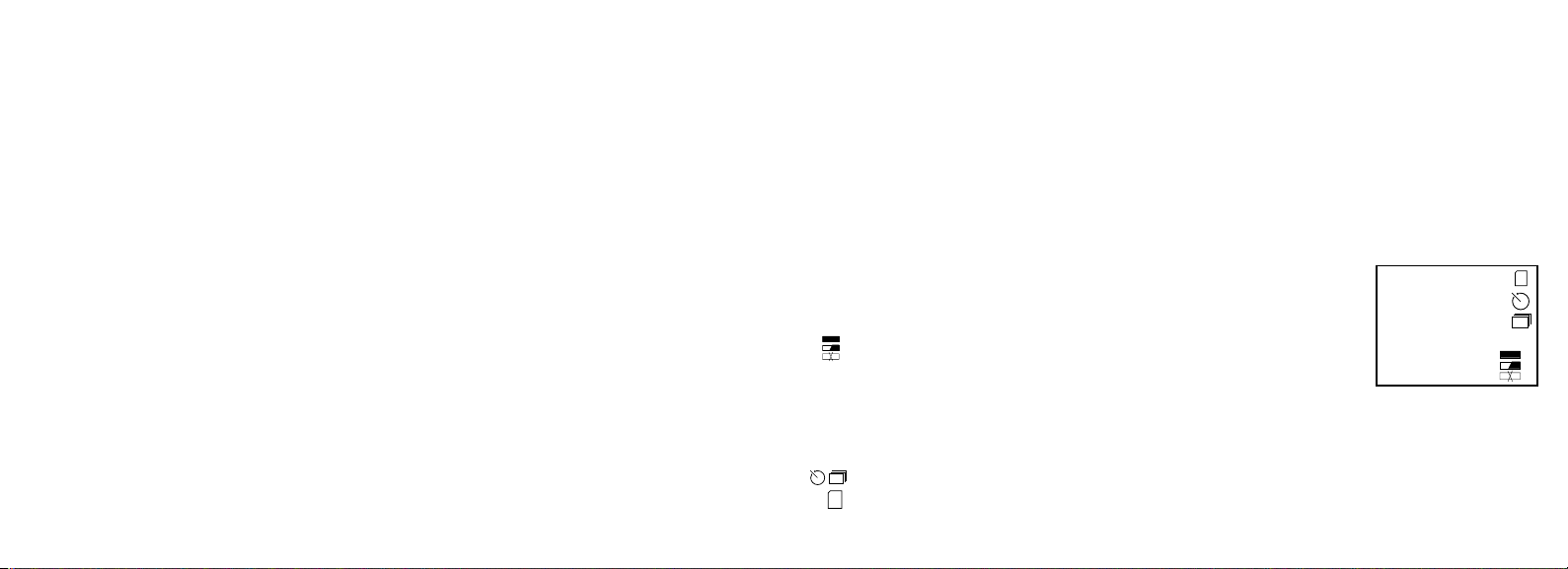
Once zoomed in on a picture, you are also able to navigate around the picture by pressing the display
Full
Lo
w
Dead
022
3M
H
M
L
*
**
***
Full
Lo
w
Dead
ON
022
Full
Low
Dead
ON
022
022
Full
Lo
w
Dead
ON
Full
Lo
w
Dead
022
022
3M
H
M
L
3M
H
M
L
*
**
***
Full
Low
Dead
ON
Full
Lo
w
Dead
022
022
3M
H
M
L
3M
H
M
L
*
**
***
*
**
***
ON
022
ON
Full
Lo
w
Dead
022
3M
H
M
L
*
**
***
ON
Full
Lo
w
Dead
022
3M
H
M
L
*
**
***
button. A yellow 4-way symbol appears in the corner of the LCD next to the magnification number,
you then use the 4-way switch to move up, down, left or right as desired.
FORMAT: Formats a new or previously used SD card to enable storing photo files. Select OK and press
MENU after inserting a card for the first time. Be sure the card has been inserted with the notched
corner on the left as indicated below the card slot. Note that formatting a card will erase any photos
previously stored on the card. Note: “MMC” cards are not compatible and should not be used.
To see thumbnails of multiple pictures stored in the memory while in Review mode, push the “Display”
Button. You may see up to 9 pictures at a time. You move through the thumbnails by using the Up,
Down, Left and Right arrows on the 4-way switch. Press “Display” again to see a selected (highlighted)
thumbnail as a full frame photo.
To exit from the Review mode, again press the “View” button. You are then back in Capture mode.
DELETING/PROTECTING PHOTOS AND FORMATTING A NEW SD CARD:
With the camera in the Review mode (press the View button if necessary), press the “MENU” button in
the middle of the 5-way switch. This opens the menu that will allow you to perform the following actions:
(use the 5-way switch and menu button as previously instructed to make choices from this menu, select or
change settings, and return to the main menu)
DELETE: Erases photos from the internal memory, or from the SD card if you have inserted one before
beginning to shoot photos. You may choose:
• One: deletes the currently displayed photo only-after pressing MENU to delete a photo, use the
left/right arrow key to display the next photo you want to delete and repeat the process
• All: deletes all photos held in the internal memory or SD card
• Cancel: select if you decide not to delete a photo after entering this menu
6 7
PROTECT: Protects the currently displayed photo from accidental erasure. Pressing the MENU
button will toggle between PROTECTED and UNPROTECTED. Once protected, a photo must be
unprotected using this menu item before it can be deleted.
SETUP: Provides same options as SETUP in the previous “Record” mode menu-those items can also
be accessed while in Review mode to change time/date stamp, beep on/off, etc.
EXIT: Returns to the regular Review mode (stored photos are displayed).
LCD DISPLAY SYMBOLS (ICONS VISIBLE IN CAPTURE OR
REVIEW MODE AS INDICATED)
CAPTURE
1) Battery Meter: Displays battery level
2) Total Photos: Displays the total number of photos currently stored in
internal or SD card memory.
3) Resolution Setting: “3M”: 2048×1536, “H”: 1600×1200, “M”: 1280×1024, “L”: 800×600
4) Image Quality: *** “Best,” ** “Better,” * “Standard
5) Capture Mode: Normal (no icon), self timer (clock icon), sequential (multiple frame icon).
6) SD card: Displayed when a card is inserted.
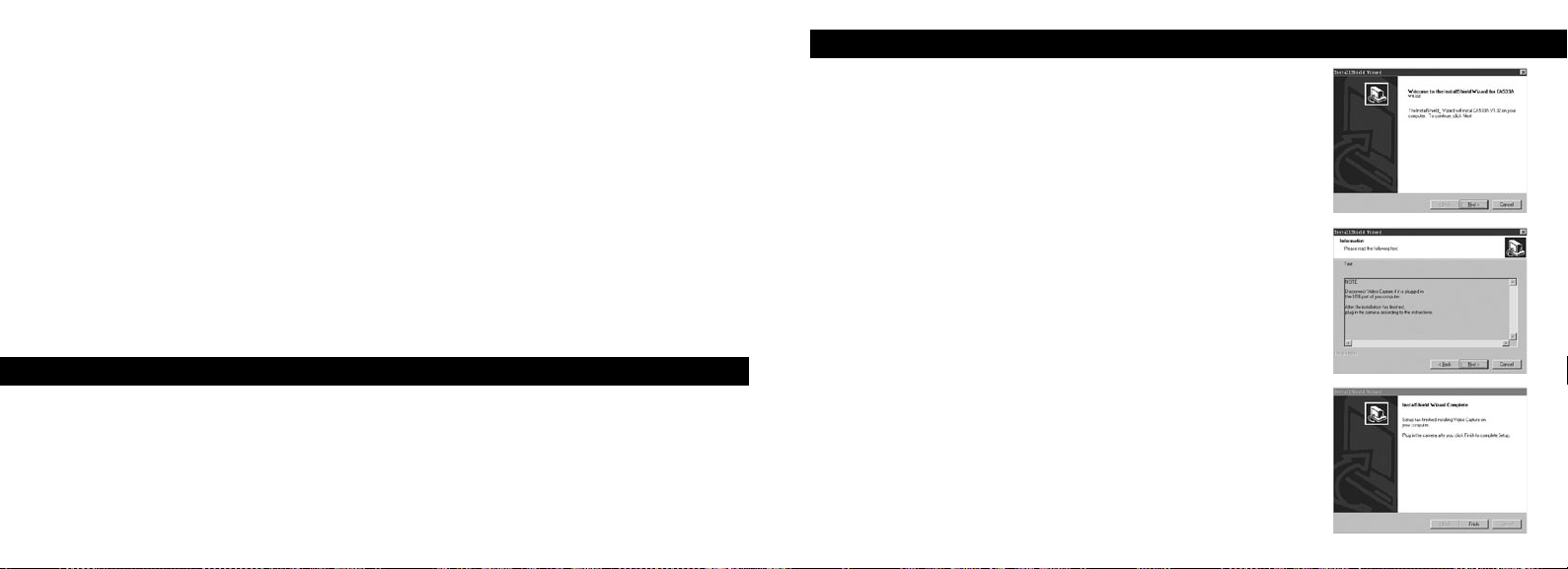
REVIEW
1) Photo number / Total Photos: Displays number of review photo / Total photos currently stored
2) Image Resolution: Indicates resolution of review photo
LED/SOUND INDICATIONS
LED (Red)
1) Power On indication: steady light
2) Operation indication: blinks to confirm image capture after “Snap”. LED goes out while photo is
being stored in memory, comes on again when storage operation is complete.
3) Self Timer indication: blinks once per second during timer countdown.
Audible alerts (beeps)
1) Power on: 2 short beeps; Power off: 2 short beeps;
2) Operation confirmation: 1 short beep.
3) Saving photo completed: 1 short beep.
4) Memory full (download, then delete photos to reuse memory): 3 short beeps.
5) Low battery warning: 3 long beeps.
SYSTEM REQUIREMENTS (FOR INCLUDED PHOTOSUITE SOFTWARE):
Minimum:
• Pentium® III 500 MHz
• Windows® 98SE / Me / 2000 / XP
• 64 MB RAM
• SVGA video card (2MB Video RAM)
• 800x600 screen display
• 16-bit High color
• 200 MB Hard Disk space available
• CD-ROM drive
8 9
• USB port
Recommended:
• 128 MB RAM
• 1024 x 768 screen display or higher
• 24-bit True color or higher
• Internet access
• Photo quality color printer
SOFTWARE INSTALLATION:
A. DRIVER SOFTWARE INSTALLATION
(ONLY NECESSARY FOR WINDOWS 98/98SE)
If the CD-ROM does not automatically launch the install screen,
double click “ SETUP.EXE” in the CD-ROM file directory to start the
installation.
Press [Next] to continue
As noted, be sure the camera is not plugged into your computer’s USB
port before proceeding with the installation.
Then press [Next] to continue.
When the driver installation has completed, press [Finish] to end
CONNECTION TO THE COMPUTER
1. Be sure the computer has finished installing the hardware driver.
2. Plug the small connector at one end of the supplied USB cable into
the port above the SD card slot on the back of the camera (see fig.3).
Plug the flat end of the USB cable directly into an available USB
port on your computer (avoid the use of USB hubs).
3. The computer will identify the camera automatically.
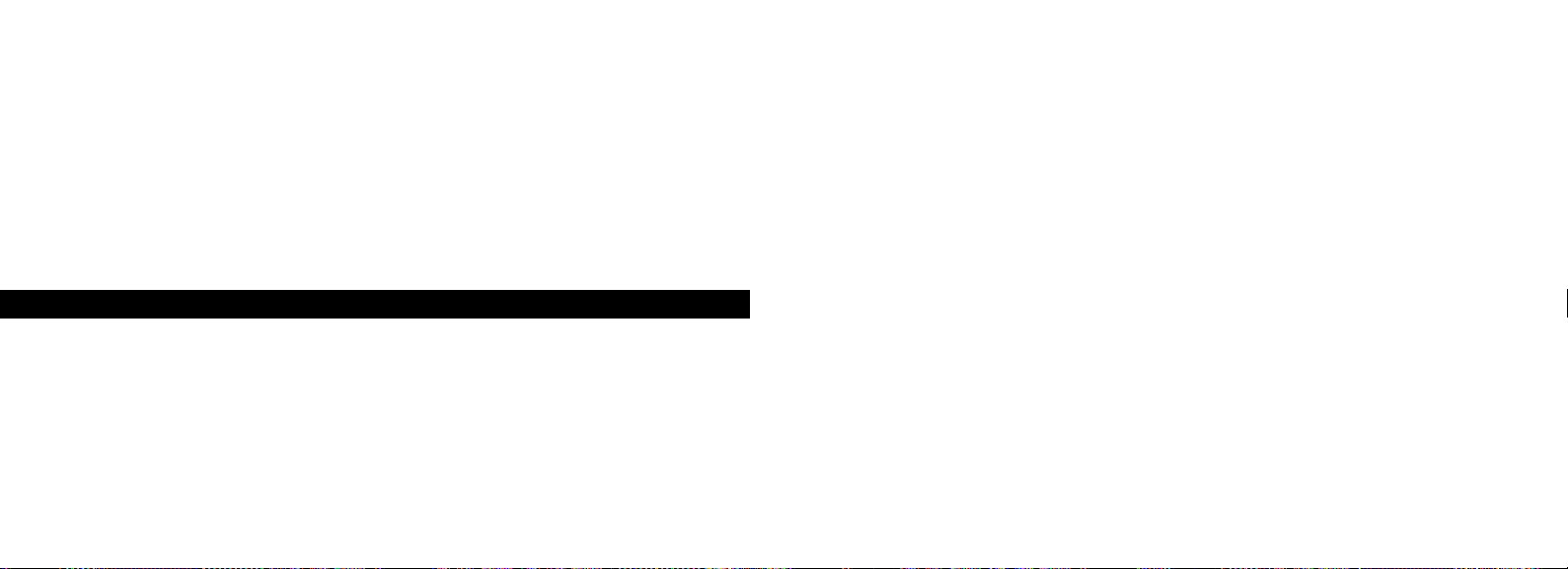
B. PHOTO SUITE 5 INSTALLATION
From the opening CD-ROM screen, select “Photo Suite 5.0”, then follow the on-screen directions,
beginning with selecting your preferred language for the installation dialogue boxes that follow.
Be sure to read the Release Notes completely, noting any tips or potential issues relevant to your
operating system. For PhotoSuite technical support, go to www.roxio.com and click “Support”, or
call (408) 367-3100.
single photo and copy, then paste or simply drag them to the folder of your choice (for example, “My
Pictures”) on your local hard drive. Once transferred, the photos may be opened, viewed, edited and
resaved using the included PhotoSuite software or any compatible photo editing program. Or you can
just email a photo or insert it as a .jpg file in any document “as is”. After transferring, you are free to
disconnect the camera and delete the photos you downloaded to your PC (you may want to open one
or more from your internal hard drive to confirm they were transferred successfully).
B. OPENING PHOTO FILES DIRECTLY IN PHOTOSUITE FROM THE CONNECTED
If you plan to use other photo editing software, it is not necessary to install PhotoSuite. You may use
method A below to transfer photos from the Imageview to your internal hard drive, then open them
as .jpg files with the software of your choice.
CAMERA (OPTIONAL)
With the Imageview plugged in to your computer’s USB port, start PhotoSuite. From the File menu,
select “Open Photo”. Using the “Look in” pull down menu at the top of the Open window, select
“My Computer”. Then select the “Removable Disk” which represents the connected Imageview.
DOWNLOADING PHOTOS
Double click, or select “Open”. Then open the folders found in the “Removable Disk” until you
see a series of thumbnail photos with the file names (e.g., Dsc_001) below. Select one of the photos
Either of two methods may be used:
and double click or select “Open”. The photo will open in the editing screen of PhotoSuite. Edit the
photo if desired (use the Help menu in PhotoSuite if necessary), then click “Done”. To save a copy
A. TRANSFER ALL PHOTOS TO YOUR INTERNAL HARD DRIVE (RECOMMENDED)
Connect the camera to your computer as directed in “Connection to the computer” (be sure the
driver was installed first if you use Windows 98). Open Windows Explorer or “My Computer”. The
Imageview will be shown as a new “Removable Disk” with an assigned letter such as “E”. Double
click this new disk icon and then open the “DCIM” folder inside, then any subfolder inside that. You
of the edited photo to your hard drive, rather than back to the Imageview’s memory, answer “Save
Changes?” with “Yes”, but then answer “Replace Existing File?” with “No”, and use the Save As dialog
box (“Save In” pulldown as you did earlier to “Look In”) to navigate to a folder on your “C” drive or
other desired storage location.
will now see your photos-they are named “Dsc_” followed by a number indicating the order they were
taken. Clicking any single photo once should show a small preview. Use “Edit>Select All” or click a
10 11
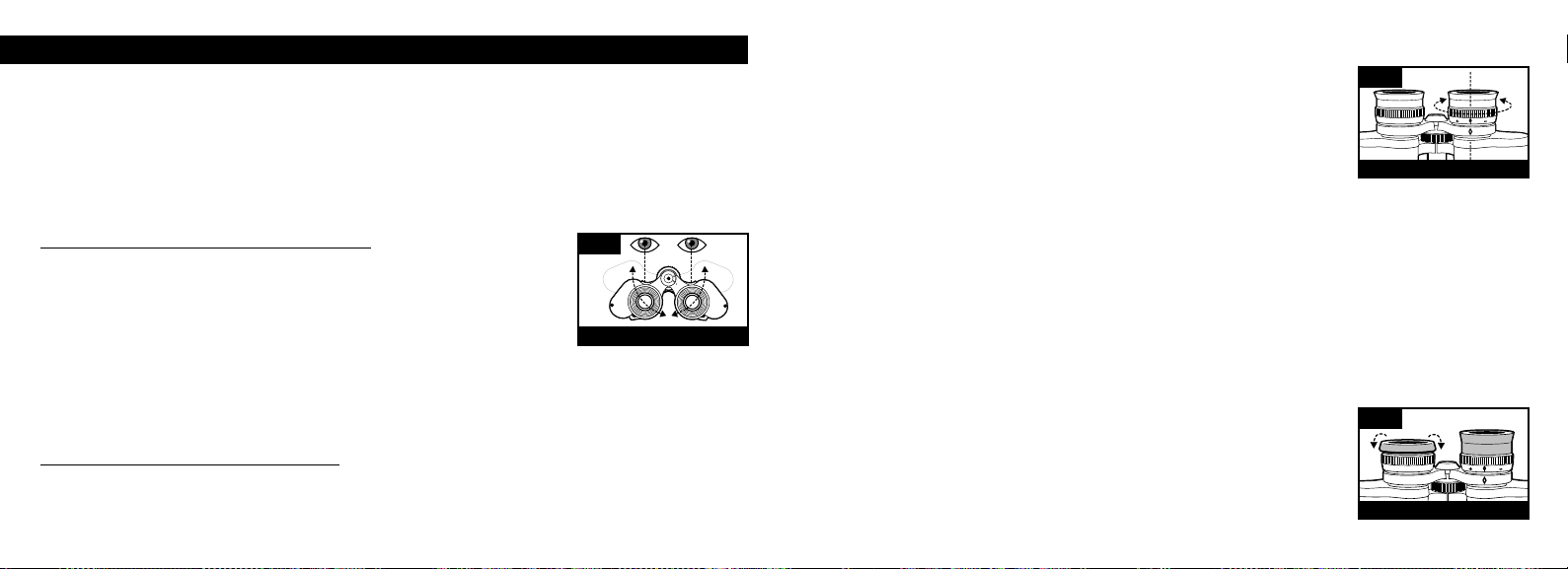
BINOCULAR INSTRUCTIONS
Your Bushnell binocular is a precision instrument designed to provide many years of pleasurable
viewing. This portion of the booklet will help you achieve optimum performance by explaining how
you can adjust the binocular to your eyes, and how to care for this instrument. Read the instructions
carefully before using your binocular.
FOCUSING
1. Adjust interpupillary distance. (Figure 1)
2. Set the “diopter setting” (Figure 2) to zero and view a distant object.
3. Keep both eyes open at all times.
4. Using a lens cover or your hand, cover the objective (front) lens of the
same side of the binocular that has the “diopter setting.” This is usually
the right side.
Fig. 2
DIOPTER SETTING
5. Using the center focus wheel, focus on a distant object with fine detail
EYE ADJUSTMENTS (Figure 1)
How to Adjust For Distance Between Your Eyes
The distance between the eyes, called “interpupillary distance,” varies
from person to person. To achieve perfect alignment of lens to eye, follow
these simple steps.
1. Hold your binocular in the normal viewing position.
2. Grasp each barrel firmly. Move the barrels closer together or further apart
until you see a single circular field. Always re-set your binocular to this
position before using.
Fig. 1
INTERPUPILLARY DISTANCE
(e.g., brick wall, tree branches, etc.) until it appears as sharp as possible.
6. Uncover the objective lens on the diopter side, cover the other objective lens, then view the same
object.
7. Using the “diopter setting” adjustment ring, focus the same object being viewed. Caution should
be used as over turning or forcing the diopter eyepiece can cause damage or cause the eyepiece to
break away from the chassis.
8. Your binocular should be adjusted for your eyes. Focus at any far or near distances can now be
attained simply by turning the center focus wheel. Make a note of the diopter setting for your eyes
for future reference.
Fig. 3
EYECUPS (Figure 3)
How to Adjust For Individual Eye Strength
As individual eyesight varies from one person to another, Bushnell binoculars have a diopter setting feature
which allows you to fine-tune the binocular to your vision. Follow the focusing instructions below for your
binocular.
12 13
Your Bushnell binocular is fitted with rubber roll-down eyecups designed for
your comfort and to exclude extraneous light. If you wear sun/eyeglasses, roll
down the eyecups. This will bring your eyes closer to the binocular lens thus
providing improved field of view.
ROLL-DOWN EYECUPS
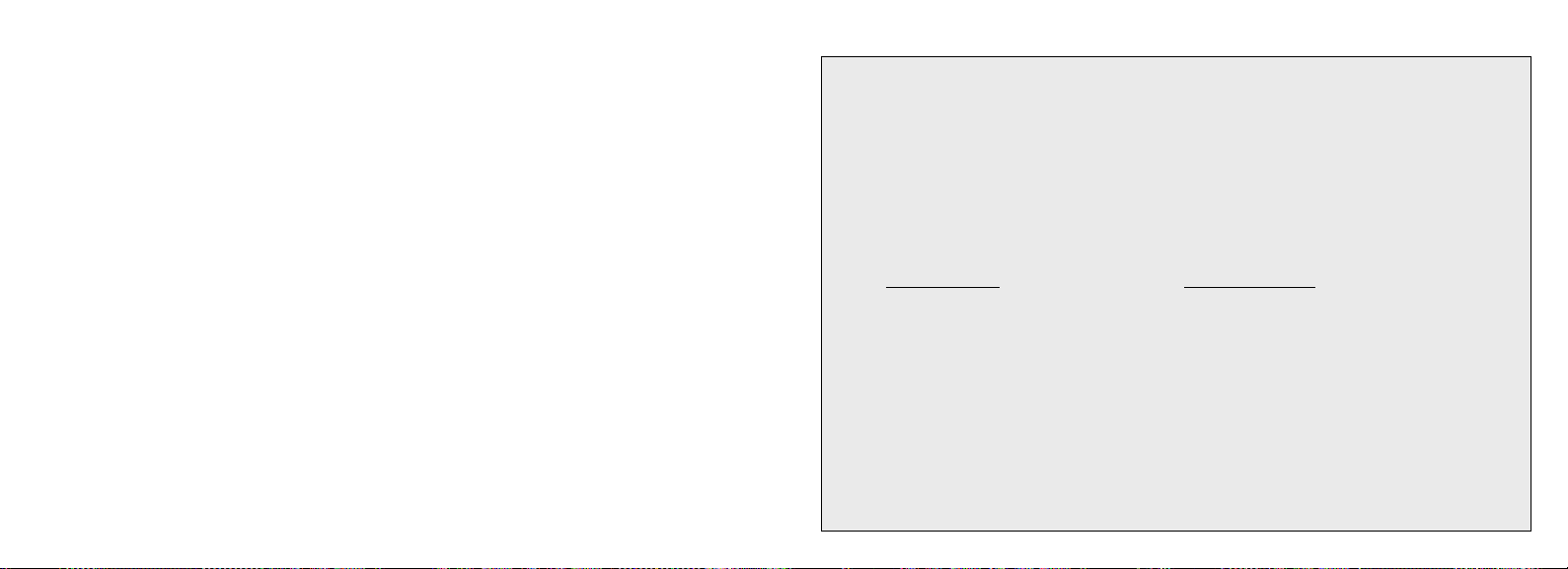
INSTRUCTIONS FOR CARE OF BINOCULARS
Your Bushnell binocular will provide years of trouble-free service if it receives the normal care you would
give any fine optical instrument. Non-waterproof models should not be exposed to excessive moisture.
1. If your binocular has roll-down, flexible eyecups, store it with the eyecups up. This avoids excessive
stress and wear on the eyecups in the down position.
2. Avoid banging and dropping.
3. Store in a cool, dry place.
4. CAUTION: Looking directly at the sun with your binocular may be very harmful to your eyes.
5. Never expose your ImageView binocular to any type of excessive of liquid or fluid, as the binocular
is not water/fogproof.
6. Take the batteries out of your ImageView if you are not going to use it for a long period of time.
(Make sure you download any pictures from your camera before you remove the batteries from the
camera.)
CLEANING
1. Blow away any dust or debris on the lens (or use a soft lens brush).
2. To remove dirt or finger prints, clean with a soft cotton cloth rubbing in a circular motion. Use of
a coarse cloth or unnecessary rubbing may scratch the lens surface and eventually cause permanent
damage. A “microfiber” cleaning cloth (available at most photo dealers) is ideal for the routine
cleaning of your optics.
3. For a more thorough cleaning, photographic lens tissue and photographic-type lens cleaning fluid
or isopropyl alcohol may be used. Always apply the fluid to the cleaning cloth – never directly on the lens.
14
WARRANTY / REPAIR
Your Bushnell® product is warranted to be free of defects in materials and workmanship for two years after the date of
purchase. In the event of a defect under this warranty, we will, at our option, repair or replace the product, provided that
you return the product postage prepaid. This warranty does not cover damages caused by misuse, improper handling,
installation, or maintenance provided by someone other than a Bushnell Authorized Service Department.
Any return made under this warranty must be accompanied by the items listed below:
1) A check/money order in the amount of $10.00 to cover the cost of postage and handling
2) Name and address for product return
3) An explanation of the defect
4) Proof of Date Purchased
5) Product should be well packed in a sturdy outside shipping carton, to prevent
damage in transit, with return postage prepaid to the address listed below:
IN U.S.A. SEND TO: IN CANADA SEND TO:
Bushnell Performance Optics Bushnell Performance Optics
Attn.: Repairs Attn.: Repairs
8500 Marshall Drive 25A East Pearce Street, Unit 1
Lenexa, Kansas 66214 Richmond Hill, Ontario L4B 2M9
For products purchased outside the United States or Canada please contact your local dealer for applicable warranty
information. In Europe you may also contact Bushnell at: BUSHNELL Performance Optics Gmbh
European Service Centre
MORSESTRASSE 4
D- 50769 KÖLN
GERMANY
Tél: +49 (0) 221 709 939 3
Fax: +49 (0) 221 709 939 8
TWO-YEAR LIMITED WARRANTY
This warranty gives you specific legal rights.
You may have other rights which vary from country to country.
©2004 Bushnell Performance Optics
15
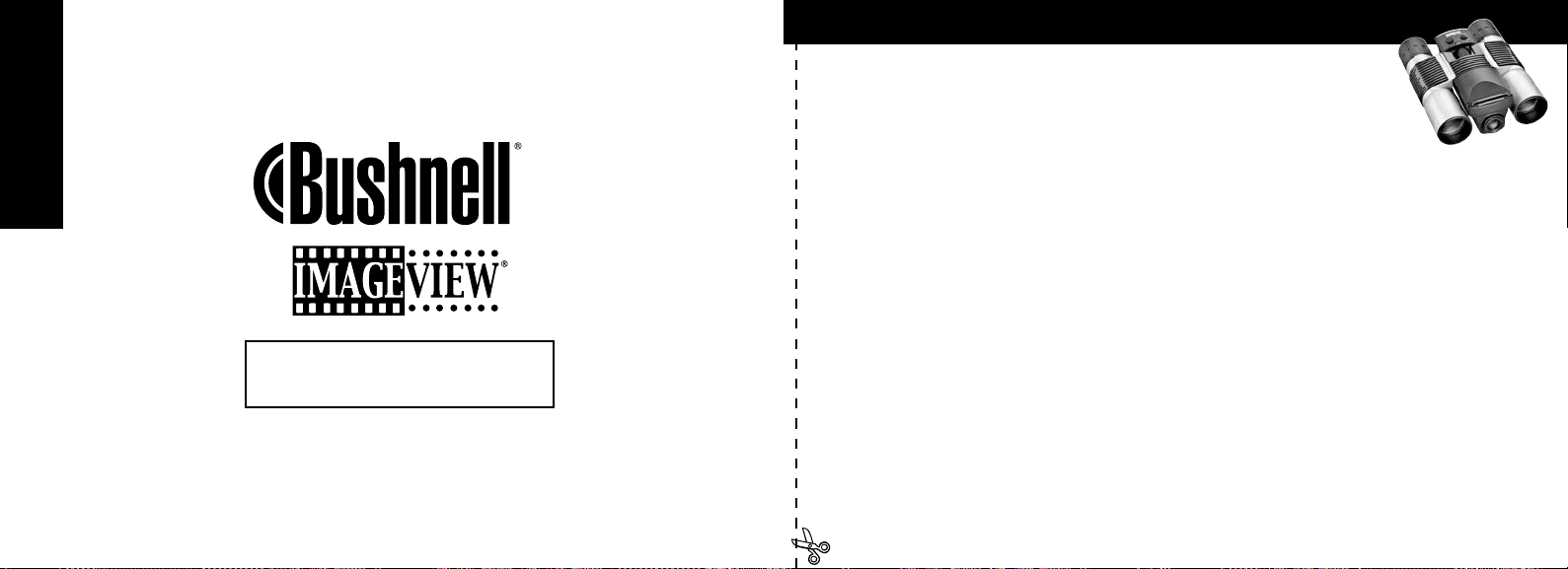
FRANÇAIS
16
FRANÇAIS
GUIDE RAPIDE : IMAGEVIEW BUSHNELL 11-0832
INSTALLATION DES PILES ET DE LA CARTE SD (OPTIONNELLE)
• Introduisez 2 piles alcalines type AAA dans le compartiment situé au bas de l’Imageview.
Si vous prévoyez de prendre un grand nombre de photos aux réglages de haute qualité, il
est souhaitable d’installer une carte mémoire SD (Secure Digital/sécurité numérique) d’une
capacité de 32 Mo ou supérieure (non incluse). Insérez la carte dans la fente située entre les
oculaires des jumelles, avec « l’encoche en coin » à gauche, comme indiqué, jusqu’à ce qu’elle
s’enclenche avec un déclic.
ACTIVATION DE L’APPAREIL PHOTO ET DE L’ÉCRAN
• Relevez l’extrémité de l’écran LCD la plus proche de la molette de mise au point des jumelles en tirant sur les côtés
de l’écran. Appuyez sur le bouton MARCHE/ARRÊT (ON/OFF) jusqu’à ce que le voyant lumineux rouge s’allume.
(Si vous venez d’installer des piles neuves, vous verrez l’écran « Clock Set » (réglage horloge). Suivez les instructions
du manuel pour SETUP>Clock Set [CONFIGURATION>réglage horloge]). L’écran s’allume brièvement puis
s’éteint pour économiser l’énergie des piles. Appuyez sur le bouton DISPLAY (AFFICHAGE) sous l’écran LCD pour
réactiver l’affichage.
RÉGLAGE DES JUMELLES POUR UNE OBSERVATION CONFORTABLE
• Tout en observant un objet distant dans les jumelles, réglez la molette de mise au point centrale jusqu’à ce que l’objet
paraisse net. Écartez ou rapprochez les côtés gauche et droit des jumelles de façon à voir une seule image circulaire.
Tournez l’oculaire droit selon le besoin (réglage dioptrique) si l’image ne paraît pas nette aux deux yeux.
VÉRIFICATION DES RÉGLAGES DE L’APPAREIL PHOTO
• L’écran étant activé, appuyez sur le petit bouton MENU (centre du sélecteur à 5 positions) puis la touche de flèche
vers le bas pour vérifier les réglages de l’appareil photo. Pour obtenir les photos de la meilleure qualité dans la plupart
des conditions, ces réglages sont recommandés :
EV (exposition) : 0.0 (pour conditions d’éclairage moyen et sujets)
Résolution : 2048 x 1536 (grands fichiers photo, qualité la plus haute)
White Bal (équilibrage des blancs) : Auto
Meter (indicateur) : Average (moyen) (à moins que le sujet principal soit beaucoup plus clair ou plus sombre
que l’arrière-plan -- voir les options dans METER (indicateur), sous « Changement des réglages de l’appareil photo »).
Image Quality (qualité de l’image) : la meilleure
Setup (configuration) : Réglez “Auto Off” time (délai de désactivation), “Sound” (son) (beep on/off)
(bip activé/désactivé) et “Date Stamp” (timbrage de la date) selon vos préférences. Aucun des articles de
configuration n’affecte la qualité des photos.
17
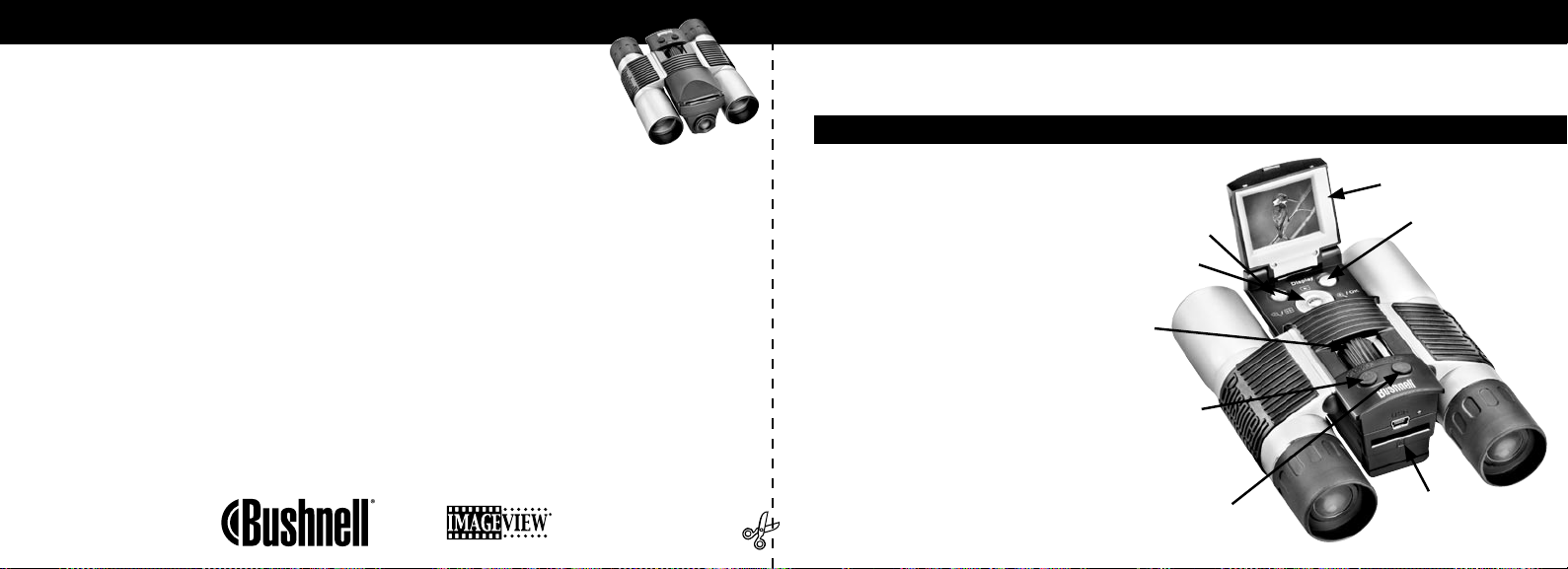
BUSHNELL IMAGEVIEW FRANÇAIS
PRISE D’UNE PHOTO
• Tout en tenant l’Imageview des deux mains, aussi immobile que possible, confirmez que
l’image est nette sur l’écran LCD (si elle ne l’est pas, vous êtes probablement trop près, car au
contraire de l’optique des jumelles, la mise au point de l’appareil photo est préréglée et conçue
seulement pour des objets éloignés à au moins 9 m de l’appareil). Appuyez légèrement sur le
bouton SNAP (DÉCLENCHEUR) pour prendre la photo. L’écran permet de revoir la photo
pendant quelques secondes après l’avoir prise. Si l’exposition ou la couleur est insatisfaisante, essayez
d’ajuster les réglages d’exposition, de l’indicateur et/ou l’équilibrage des blancs, comme décrit dans ce manuel et
refaites la prise de vue.
POUR REVOIR ET EFFACER DES PHOTOS
• Appuyez sur le bouton VIEW (VISUALISATION) pour voir les photos en mémoire. Utilisez les touches des flèches
vers la gauche/droite du sélecteur à 5 positions pour faire défiler les photos. Pour effacer une photo de la mémoire,
appuyez sur le bouton MENU quatre fois de suite pour l’effacer en : (1) Activant le menu de lecture, (2) Sélectionnant
DELETE (EFFACER), (3) Sélectionnant DELETE ONE=OK (EFFACER UNE=OK), et (4) Confirmant que vous
souhaitez effacer la photo.
TRANSFERT DE PHOTOS VERS UN ORDINATEUR
• Si vous utilisez Windows 98, assurez-vous de commencer par installer le pilote à partir du CD-ROM, comme indiqué
dans « Installation du logiciel ». Si vous n’avez pas déjà un logiciel de photo que vous préférez utiliser, installez
PhotoSuite 5 Roxio® à partir du CD. Connectez le câble USB fourni entre l’Imageview et l’ordinateur. Ouvrez
Windows Explorer. Sous « Mon ordinateur », l’Imageview apparaîtra comme un nouveau « Disque amovible ». Vos
photos sont des fichiers de type .jpg à l’intérieur des dossiers se trouvant sur ce Disque. Ouvrez les dossiers, puis
sélectionnez et traînez (ou copiez/collez) les fichiers des photos dans un dossier sur votre disque dur. Vous êtes alors
prêt(e) à ouvrir et à travailler sur les photos à l’aide de PhotoSuite ou du logiciel photo de votre choix et vous pouvez
alors effacer les photos de la mémoire de l’Imageview. Quand vous avez fini de télécharger, effectuez un clic du bouton
droit sur l’icône du Disque amovible, dans Windows Explorer, et sélectionnez « Éjecter » avant de déconnecter
l’Imageview. Si vous obtenez un message d’erreur, utilisez la fonction « Ajout/retrait de matériel », dans le panneau
de commande Windows, qui vous guidera vers « Débranchement ou éjection de matériel ».
18
Félicitations et merci d’avoir acheté les jumelles ImageView de Bushnell. Avant d’utiliser cet instrument,
veuillez lire les instructions de ce manuel et prendre quelques instants pour vous familiariser avec les
diff
érentes pièces et fonctions de l’instrument.
INSTRUCTIONS POUR LES JUMELLES
INSTALLATION DES PILES
Retirez le couvercle du compartiment
des piles et introduisez les piles dans
le compartiment, comme indiqué.
Remettez le couvercle en place.
POUR METTRE L’APPAREIL
Affichage
(activé/désactivé)
Sélecteur à 5 positions
avec bouton Menu
Écran LCD TFT
Visualisation (lecture/
prévisualisation)
PHOTO SOUS TENSION ET
HORS TENSION
Relevez l’écran LCD en tirant vers
le haut sur les côtés de l’écran, au
Mise au point
des jumelles
niveau de l’empreinte des doigts
(voir fig. 2). Maintenez le bouton
“ON /OFF” (MARCHE/ARRÊT)
enfoncé jusqu’à ce que l’appareil se
MARCHE/ARRÊT
(alimentation)
mette sous tension, comme indiqué
par le voyant rouge à l’arrière de
l’appareil photo. L’écran LCD doit
s’activer et afficher le logo Bushnell
puis s’éteindre pour économiser
l’énergie des piles. Si vous venez
SNAP (déclencheur)
Port USB, fente de carte SD,
indicateur d’alimentation,
Fiche du bouton de
commande à distance
19
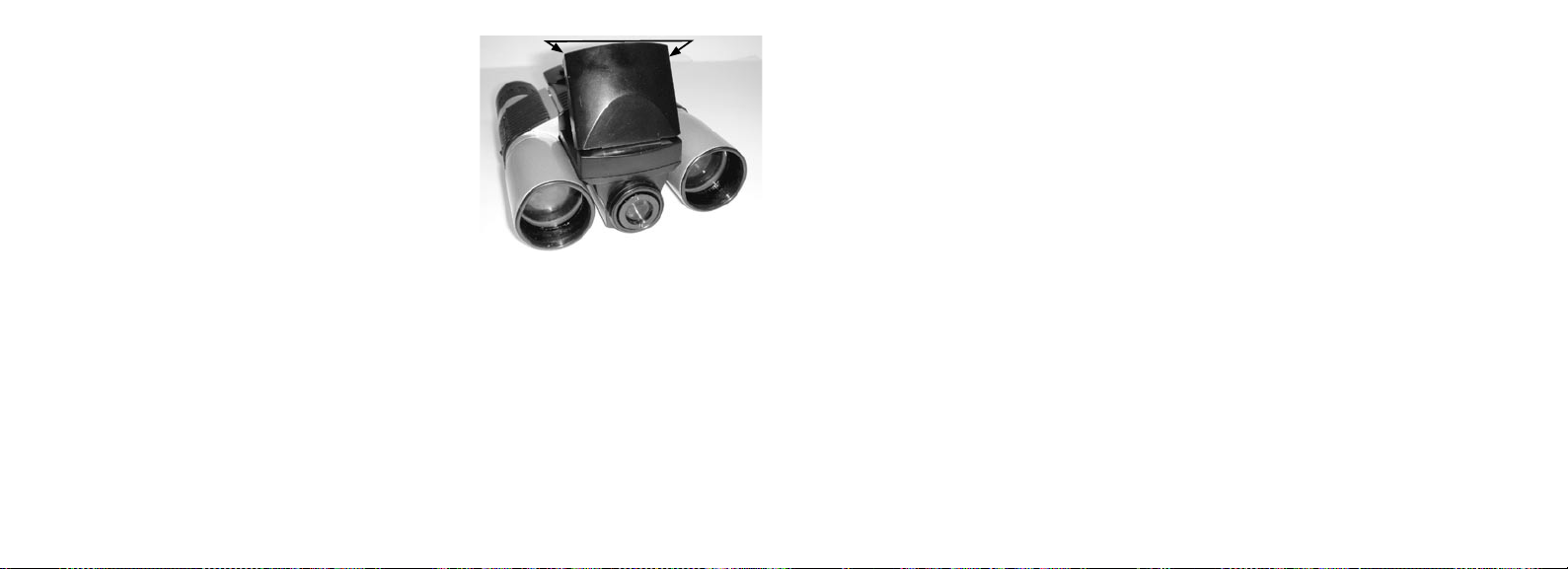
d’installer des piles neuves, vous verrez l’écran « Clock Set »
(r
églage horloge). Suivez les directives de la page 6 (SETUP>Clock
Set) (CONFIGURATION>r
l’heure. Une pression sur le bouton « Display » (affichage) r
l’
écran LCD. L’appareil photo est prêt à prendre des clichés et
consid
éré être au mode Prévisualisation.
églage horloge) pour régler la date et
éactive
Pour mettre l’appareil hors tension, maintenez le bouton
MARCHE/ARR
bips et que le voyant rouge s’
automatiquement pour
des boutons n’a
implicite peut
ÊT enfoncé jusqu’à ce que vous entendiez deux
éteigne. L’appareil se met hors tension
économiser l’énergie des piles si aucun
été activé pendant deux minutes (cette durée
être changée ; consultez « Changement des réglages
de l’appareil photo »).
POUR PRENDRE UNE PHOTO
L’appareil photo
que l’image vue dans les jumelles ou sur l’
entendrez un seul bip pour confirmer que la photo a
l’enregistrement de la photo puis affiche la photo prise durant quelques secondes. L’
étant sous tension, il suffit d’appuyer sur le bouton SNAP (DÉCLENCHEUR) pour
écran LCD soit enregistrée dans la mémoire de l’appareil. Vous
été prise. L’écran LCD reste noir un moment pendant
écran LCD retourne
ensuite à l’affichage d’une image actuelle.
CHANGEMENT DES R
Lorsque l’appareil est au mode Pr
bouton MENU au milieu du s
l’appareil photo s’ouvre alors. Utilisez les fl
ÉGLAGES DE L’APPAREIL PHOTO
évisualisation (L’écran LCD affiche l’image actuelle), appuyez sur le
électeur à 5 positions. Le menu qui permet de changer les réglages de
èches vers le haut/bas du sélecteur à 5 positions pour faire
défiler les articles de menu disponibles. Pour changer la valeur d’un réglage, appuyez de nouveau sur
20 21
MENU (la valeur en cours apparaît en surbrillance) et utilisez les flèches vers la gauche/droite pour
changer la valeur selon le besoin. Appuyez sur MENU pour confirmer et retourner au menu des r
églages.
Réglages disponibles :
1. EV (Exposure Value) (valeur d’exposition) permet de r
égler le degré de surexposition (+) ou de sousexposition (-) pour contourner l’exposition automatique. Si vous revoyez une photo juste prise et si elle
para
ît trop sombre ou trop claire, essayez de régler la valeur d’exposition et reprenez la photo. Par exemple,
des paysages comportant de la neige peuvent n
neige soit repr
ésentée d’un blanc brillant, comme elle apparaît à l’œil.
écessiter un réglage d’exposition « + » si l’on veut que la
• Réglages : -2, -1.5, -1.0, -0.5, 0, +0.5, +1, +1.5, +2
2.
La RÉSOLUTION règle la qualité souhaitée des images. Utilisez le réglage le plus élevé si vous prévoyez
d’agrandir les photos ou si vous devez obtenir la meilleure qualit
é. Les réglages inférieurs conviennent à la
visualisation sur un PC. Utilisez-les si la quantité est plus importante que la qualité ou si vous ne souhaitez
pas devoir r
• Réglages (pixels) :
3. WHITE BAL (White Balance) (
diff
naturelles, essayez de faire correspondre ce r
•
4. METER (indicateur)
d
éterminer l’exposition.
•
d’ensemble, mais
éduire les grandes photos plus tard, pour les envoyer par courriel ou sur le Web.
2048 x 1536, 1600 x 1200, 1280 x 1024, 800 x 600
équilibrage des blancs) permet l’affichage correct des couleurs sous
érents types d’éclairage. « Auto » donne généralement de bons résultats mais si les couleurs ne sont pas
églage à la source de lumière.
Réglages : auto, jour, nuageux, fluorescent, tungstène (ampoules incandescentes)
vous permet de régler la partie de l’image que l’indicateur analyse pour
Réglages : Average (moyen) (exposition basée sur la totalité de l’image), Weight (poids) (scène
évaluée pour favoriser l’exposition d’un sujet centré), Center (centre) (exposition
basée entièrement sur le sujet central ; ignore le reste de l’image -- utile pour les sujets fortement éclairés)
5.
La QUALITÉ DE L’IMAGE affecte la qualité d’ensemble des photos et le nombre maximum de photos
pouvant
capacité
être enregistrées dans la mémoire interne, en changeant le degré de compression des fichiers. La
réelle dépend du contenu des photos.
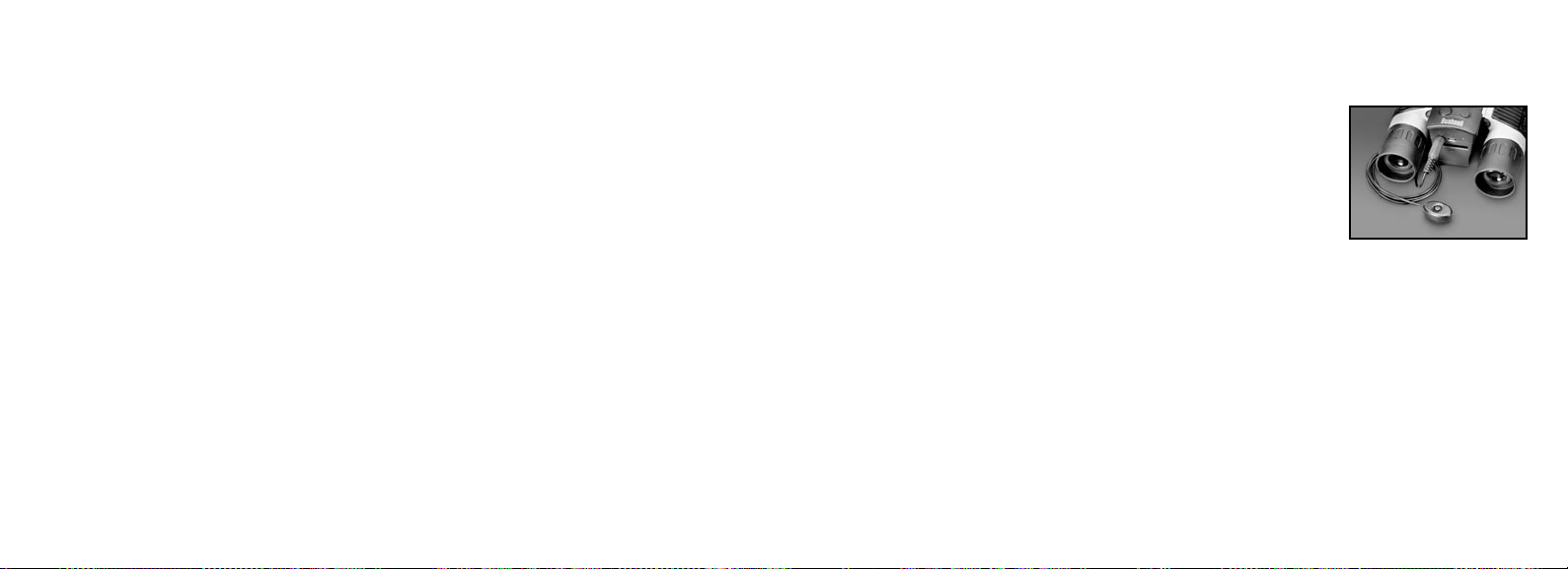
• Réglages : “Best” (le mieux) est la qualité la meilleure (le moins de compression) et permet d’enregistrer
jusqu’à 22 photos dans la m
alors que “Standard” offre la capacité maximum d’environ 113
capacité de m
émoire à l’aide d’une carte SD pour pouvoir enregistrer davantage de photos, à des
émoire interne ; “Better” (mieux) permet d’enregistrer jusqu’à 41 photos,
photos. Il est possible d’étendre la
réglages de qualité supérieure.
6. CONFIGUREZ divers r
Utilisez les 4 fl
èches et les boutons de menu pour naviguer, sélectionner et changer ces réglages, selon
les instructions de « Changement des r
configuration comprennent
1. LANGUAGE (LANGUE)
2.
AUTO OFF (DÉLAI DE DÉSACTIVATION) : invalidation, 1 minute, 2 minutes ou 3 minutes
3. CLOCK SET (R
MENU pour y acc
la gauche) puis utilisez les fl
ainsi que les fl
appuyez deux fois sur MENU pour confirmer et sortir du r
4. SOUND (SON)
5. DATE STAMP (TIMBRAGE DE DATE)
imprimé sur les photos), MM/DD/TT (mois/jour/heure imprim
6. EXIT (SORTIE)
églages tels que le timbrage de l’heure/la date, le délai de désactivation, etc.
églages de l’appareil photo ». Le sous-menu et les choix de
:
: (écrans menu) : anglais, français, espagnol, italien, allemand, chinois
ÉGLAGE HORLOGE) : Pour changer la date et l’heure (après avoir appuyé sur
éder), sélectionnez « SET » (configuration) (appuyez sur MENU puis la flèche vers
èches vers la gauche/droite pour faire défiler les segments de date/heure,
èches vers le haut/bas pour changer les réglages. Lorsque tous les réglages sont effectués,
églage de l’horloge.
: Active ou désactive les bips de confirmation/avertissement
: Pas de timbrage, YY/MM/DD (année/mois/jour
é)
: Sort du sous-menu de CONFIGURATION et retourne au menu de réglage
principal.
7. EXIT (SORTIE) Ram
22 23
ène au mode Prévisualisation, prêt à prendre une nouvelle photo.
UTILISATION DES MODES SP
L’appareil photo
appuyez sur le c
(symbole) dans le coin sup
Minuterie automatique
étant sous tension avec l’image actuelle affichée (prêt à prendre une nouvelle photo),
ôté droit du sélecteur argenté à 5 positions pour utiliser ces fonctions indiquées par une icône
érieur droit de l’écran :
: (icône de l’horloge) Fournit un retard de 10 secondes
avant de prendre la photo, apr
vibrations ou tremblements pouvant se produire apr
SNAP lorsque l’appareil est monté sur un tr
ÉCIAUX DE PRISE DE VUES
ès une pression sur SNAP. Utile pour réduire les
ès la pression sur le bouton
épied.Vous pouvez aussi utiliser le
bouton d’obturateur à distance fourni pour éviter de faire bouger l’appareil. Il
se branche près du port USB et ne nécessite pas l’utilisation de la minuterie
automatique (aucun retard).
Prise de vues s
seconde. Id
Normal
POUR VISIONNER LES PHOTOS M
Appuyez sur le bouton « View » (visualisation) (commencer par allumer l’
fait passer l’appareil photo au mode de lecture. Le r
(plein
les photos m
l’
écran LCD. Les chiffres de la partie supérieure gauche indiquent le numéro de la photo actuelle par rapport
au nombre total de photos m
Vous pouvez aussi utiliser le zoom avant et arri
vers le haut et le bas du s
pour v
le num
équentielle : (icône d’images multiples) Pour prendre une série de 3 photos à intervalles d’une
éal pour photographier les sports ou actions rapides.
: (aucune icône dans le coin supérieur droit) Pour prendre une photo à la fois, sans retard.
ÉMORISÉES
écran si nécessaire). Cette opération
églage par défaut est la visualisation d’une photo à la fois
écran), commençant par la dernière photo prise (la plus récente). Vous pouvez désormais faire défiler
émorisées en utilisant les flèches vers la gauche et la droite du sélecteur argenté à 5 positions, sous
émorisées. Le réglage de résolution de chaque photo apparaît aussi.
ère sur une photo lorsque vous la visionnez, à l’aide des flèches
électeur à 5 positions. Vous pouvez ainsi obtenir un grossissement maximum de 4 x
érifier la netteté ou les détails de la photo. Le facteur de grossissement supplémentaire est indiqué sous
éro de la photo, dans le coin supérieur gauche de l’écran LCD.
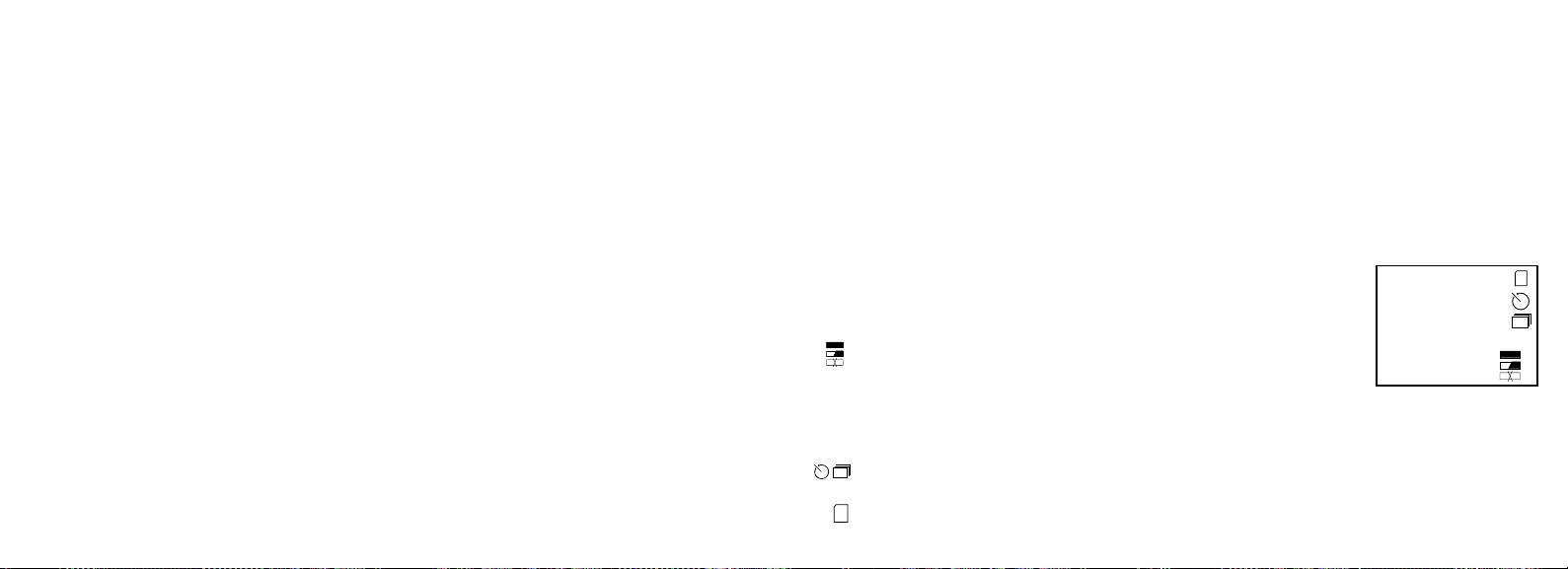
Avec le zoom avant sur une photo, vous pouvez aussi naviguer sur l’image en appuyant sur le bouton
Full
Lo
w
Dead
022
3M
H
M
L
*
**
***
Full
Lo
w
Dead
ON
022
Full
Low
Dead
ON
022
022
Full
Lo
w
Dead
ON
Full
Lo
w
Dead
022
022
3M
H
M
L
3M
H
M
L
*
**
***
Full
Low
Dead
ON
Full
Lo
w
Dead
022
022
3M
H
M
L
3M
H
M
L
*
**
***
*
**
***
ON
022
ON
Full
Lo
w
Dead
022
3M
H
M
L
*
**
***
ON
Full
Lo
w
Dead
022
3M
H
M
L
*
**
***
d’affichage. Un symbole jaune à 4 positions appara
grossissement
; vous utilisez alors le sélecteur à 4 positions pour vous déplacer vers le haut, le bas, la gauche,
ît dans le coin de l’écran LCD, près du chiffre du
la droite, selon le besoin.
Au mode de visualisation, pour voir les onglets de photos multiples m
« Display » (affichage). Vous pouvez voir jusqu’à
gauche et la droite du s
« Display » pour voir un onglet s
électeur à 4 positions pour passer d’un onglet à un autre. Appuyez de nouveau sur
électionné (en surbrillance) en photo grand format.
9 images à la fois. Utilisez les flèches vers le haut, le bas, la
Pour sortir du mode de lecture, appuyez de nouveau sur le bouton « View » (visualisation). Vous
retour au mode pr
évisualisation.
EFFACEMENT/PROTECTION DE PHOTOS ET FORMATAGE D’UNE CARTE SD NEUVE
L’appareil photo
MENU au milieu du s
(Utilisez le s
choix dans ce menu, s
DELETE (EFFACER)
avant de commencer à prendre les photos. Vous pouvez choisir
• One (une)
une photo, utilisez les fl
• All (toutes)
24 25
• Cancel (annuler)
dans ce menu.
FORMAT
Sélectionnez OK et appuyez sur MENU après avoir inséré une carte pour la première fois. Veillez à insérer la
étant au mode de lecture (appuyez sur le bouton View si nécessaire), appuyez sur le bouton
électeur à 5 positions. Ceci ouvre le menu qui permet d’effectuer les actions suivantes :
électeur à 5 positions et le bouton de menu comme indiqué précédemment pour effectuer des
électionner ou changer des réglages et retourner au menu principal).
: Efface les photos de la mémoire interne ou de la carte SD si vous en avez inséré une
:
: efface seulement la photo affichée actuellement -- Après avoir appuyé sur MENU pour effacer
èches vers la gauche/droite pour afficher la photo suivante à effacer et recommencez.
: efface toutes les photos de la mémoire interne ou de la carte SD.
: sélectionnez cette option si vous décidez de ne pas effacer une photo après être entré
: Formate une carte SD neuve ou usagée pour permettre le stockage de fichiers de photos.
émorisées, appuyez sur le bouton
êtes alors de
:
carte avec le coin à encoche du c
d’une carte effacera toutes les photos pr
incompatibles et ne doivent pas
PROTECT (PROT
ÉGER) : Protège la photo affichée actuellement d’un effacement imprévu. Une pression
sur le bouton MENU alterne entre PROTECTED (PROT
Une fois prot
pour pouvoir
égée, une photo doit être remise sous le format non protégé en utilisant cette option de menu
être effacée.
SETUP (CONFIGURATION)
d’enregistrement pr
changer les r
EXIT (SORTIE)
SYMBOLES DE L’
écédent -- Il est également possible d’accéder à ces fonctions au mode de visualisation pour
églages de timbrage de date/heure, activation/désactivation du bip, etc.
: Retourne au mode normal de lecture (les photos enregistrées sont affichées).
ÉCRAN LCD (ICÔNES VISIBLES AUX MODES
ôté gauche, comme indiqué sous la fente de la carte. Notez que le formatage
écédemment enregistrées sur la carte. Notez : Les cartes “MMC” sont
être utilisées.
ÉGÉ) et UNPROTECTED (NON PROTÉGÉ).
: Fournit les mêmes options de configuration que SETUP du mode
PRÉVISUALISATION OU LECTURE, COMME INDIQUÉ)
PREVIEW (PR
1) Indicateur de tension des piles
2) Nombre total de photos
3) R
4) Qualit
5) Mode de prise de vues
ÉVISUALISATION)
: Indique la tension des piles.
: Affiche le nombre total de photos
actuellement enregistr
ées dans la mémoire interne ou sur la carte SD.
églage de résolution : “3M”: 2048 x 1536, “H”: 1600 x 1200, “M”: 1280 x 1024, “L”: 800 x 600
é de l’image : *** “le mieux,” ** “mieux,” * “standard”
: Normal (pas d’icône), minuterie automatique (icône d’horloge),
séquentielle (icône d’images multiples)
6) Carte SD : Affich
é quand une carte est insérée.
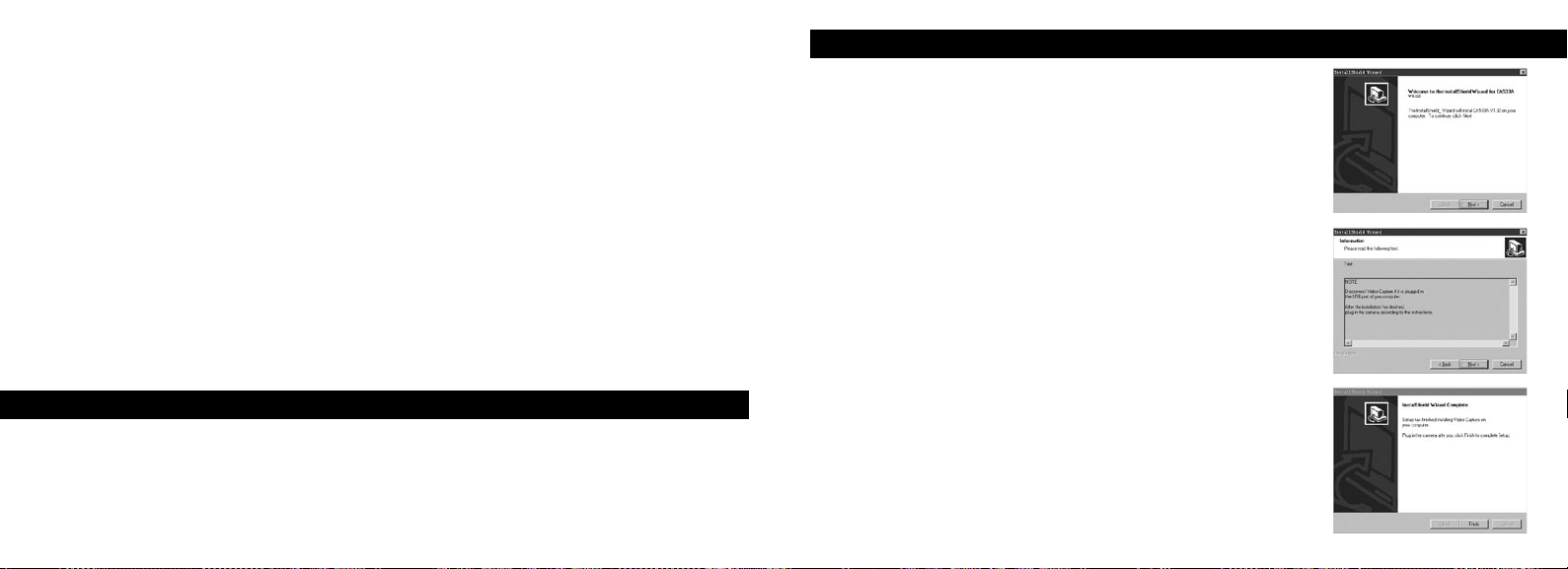
PLAY (LECTURE)
1) Num
2) R
éro de photo / nombre total de photos : Affiche le numéro de la photo visionnée / le nombre total
de photos en m
émoire
ésolution d’image : Indique la résolution de la photo visionnée
INDICATIONS PAR DEL/SON
DEL (rouge)
1) Indication de la mise sous tension
2) Indication de fonctionnement
(D
ÉCLENCHEUR). La DEL s’éteint pendant l’enregistrement de la photo en mémoire puis se rallume
lorsque l’enregistrement est termin
3) Indication de minuterie automatique
: éclairage constant
: clignote pour confirmer la saisie d’image après une pression sur SNAP
é.
: clignote une fois par seconde durant le compte à rebours de la minuterie.
Avertisseurs sonores (bips)
1) Mise sous tension
2) Confirmation du fonctionnement
3) Sauvegarde de la photo termin
4) M
émoire pleine (téléchargez les photos puis effacez-les pour réutiliser la mémoire) : 3 bips courts
5) Avertissement de tension faible des piles
: 2 bips courts ; mise hors tension : 2 bips courts
: 1 bip court
ée : 1 bip court
: 3 bips longs
SYSTÈME REQUIS (POUR LE LOGICIEL PHOTOSUITE INCLUS):
Minimum :
• Pentium® III 500 MHz
• Windows® 98SE / Me / 2000 / XP
• 64 Mo de mémoire vive
• Carte vidéo SVGA (2 Mo de mémoire vive vidéo)
• Résolution d’écran d’affichage 800 x 600
• Couleur haute résolution 16 bits
26 27
• 200 Mo d’espace libre sur disque dur
• Lecteur de CD-ROM
• Port USB
Recommandé :
• 128 Mo de mémoire vive
• Résolution d’écran d’affichage 1024 x 768 ou supérieure
• Couleur vraie 24 bits ou supérieure
• Accès à l’Internet
• Imprimante couleur qualité photo
INSTALLATION DU LOGICIEL :
A. INSTALLATION DU LOGICIEL PILOTE
(N
ÉCESSAIRE SEULEMENT POUR WINDOWS 98/98SE)
Si le CD-ROM ne lance pas automatiquement l’
écran
d’installation, faites deux clics sur “SETUP.EXE” dans le
répertoire des fichiers du CD-ROM pour démarrer l’installation.
Appuyez sur [Next] (suite) pour continuer.
Comme indiqu
de l’ordinateur avant de poursuivre l’installation.
Appuyez ensuite sur [Next] (suite) pour continuer.
Une fois l’installation du pilote termin
terminer.
é, vérifiez que l’appareil photo n’est pas branché au port USB
ée, appuyez sur [Finish] (finir) pour
CONNEXION À L’ORDINATEUR
1. V
érifiez que l’ordinateur a terminé l’installation du pilote du matériel.
2. Branchez le petit connecteur de l’une des extr
fourni sur le port situ
é au-dessus de la fente de carte SD, au dos de
l’appareil photo (voir la fig. 3). Branchez l’extr
USB directement dans un port USB disponible de l’ordinateur (
émités du câble USB
émité plate du câble
évitez
l’utilisation de centres USB).
3. L’ordinateur doit identifier l’appareil photo automatiquement.
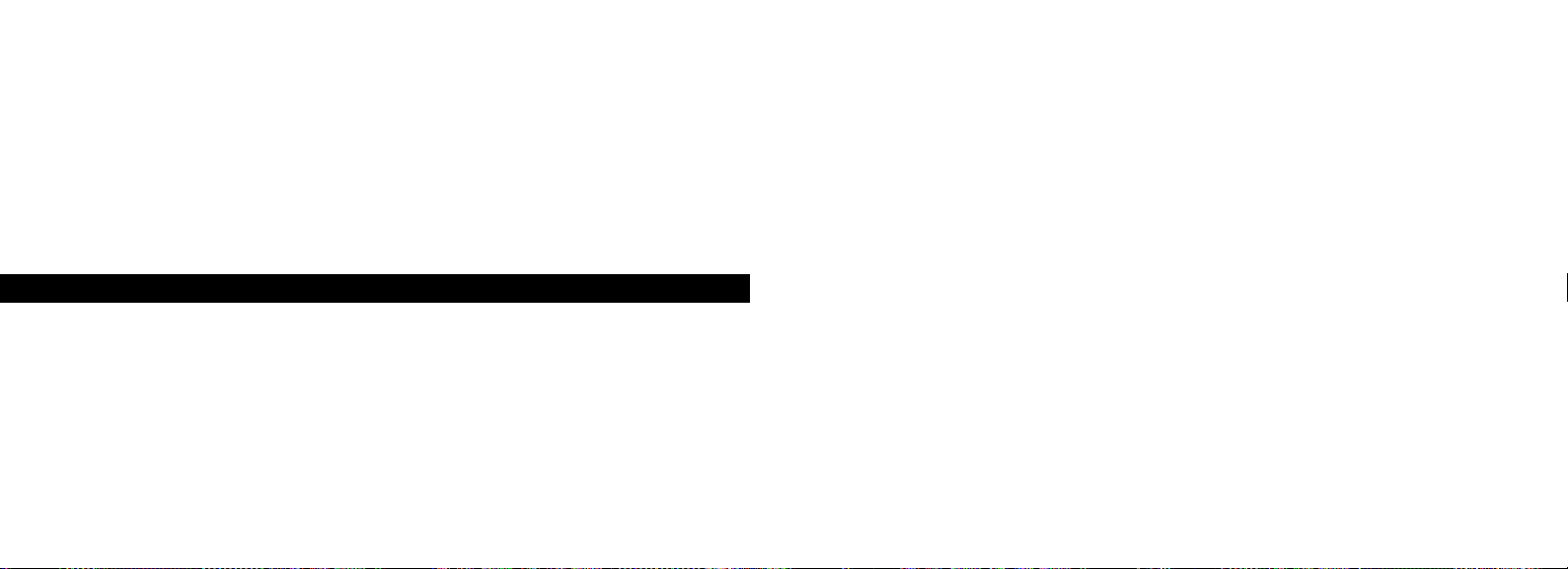
B. INSTALLATION DE PHOTO SUITE 5
Sur l’
écran d’ouverture du CD-ROM, sélectionnez “Photo Suite 5.0” et suivez les directives sur l’écran,
en commen
N’oubliez pas de lire enti
à votre syst
sur “Support” ou t
çant par choisir votre langue préférée pour les boîtes de dialogue de l’installation qui suivent.
èrement les Notes de publication, en notant les conseils et questions éventuels relatifs
ème d’exploitation. Pour l’assistance technique sur PhotoSuite, allez à www.roxio.com et cliquez
éléphonez au (408) 367-3100.
collez ou tra
Une fois transf
PhotoSuite inclus ou de tout autre programme d’
envoyer une photo par courriel ou l’ins
les photos, vous pouvez d
d’ouvrir une ou deux photos à partir du disque dur interne pour v
înez simplement vers le dossier de votre choix (par exemple, “Mes photos”) sur le disque dur local.
érées, les photos peuvent être ouvertes, visionnées, éditées et resauvegardées à l’aide du logiciel
édition de photos compatible. Ou vous pouvez simplement
érer en fichier .jpg tel quel dans un document. Après avoir transféré
éconnecter l’appareil et effacer les photos transférées au PC (il peut être souhaitable
érifier qu’elles ont bien été transférées).
B. OUVERTURE DES FICHIERS DE PHOTOS DIRECTEMENT EN PHOTOSUITE À PARTIR
Si vous pr
suivre la m
évoyez d’utiliser un autre logiciel photo, il n’est pas nécessaire d’installer PhotoSuite. Vous pouvez
éthode A ci-dessous pour transférer les photos d’Imageview vers le disque dur interne puis les ouvrir
en fichiers .jpg à l’aide du logiciel de votre choix.
TÉLÉCHARGEMENT DES PHOTOS
Vous pouvez utiliser n’importe laquelle de ces deux méthodes :
A. TRANSF
ÉREZ TOUTES LES PHOTOS SUR LE DISQUE DUR INTERNE (RECOMMANDÉ)
Reliez l’appareil photo à l’ordinateur comme indiqué dans « Connexion à l’ordinateur » (n’oubliez pas
de commencer par installer le pilote si vous utilisez Windows 98). Ouvrez Windows Explorer ou “Mon
ordinateur”. L’Imageview est repr
que “E”. Effectuez un double clic sur cette ic
dossier à l’int
érieur. Vous devez alors voir vos photos -- Elles sont nommées “Dsc_” suivies d’un numéro
indiquant l’ordre dans lequel elles ont
image. Utilisez “Edit>Select All” (
28 29
ésenté comme un nouveau “disque amovible” avec une lettre assignée, telle
ône puis ouvrez le dossier “DCIM” à l’intérieur puis un sous-
été prises. Un seul clic sur une seule photo doit montrer une petite
éditer - sélectionner toutes) ou cliquez sur une seule photo et copiez puis
DE L’APPAREIL CONNECTÉ (FACULTATIF)
L’Imageview
étant branché au port USB de l’ordinateur, démarrez PhotoSuite. À partir du menu Fichier,
sélectionnez “Open Photo” (ouvrir une photo). En utilisant le menu déroulant “Look in” (regarder dans) en
haut de la fen
(disque amovible) qui repr
(ouvrir). Ouvrez ensuite les fichiers se trouvant sous “Disque amovible” jusqu’à ce que vous voyiez une s
de photos à onglets portant les noms de fichiers (ex. : Dsc_001) ci-dessous. S
et effectuez un double clic ou s
PhotoSuite.
“Done” (termin
à la m
(oui), mais r
bo
îte de dialogue « Save As » (sauvegarder comme) (menu déroulant « Save In » (sauvegarder dans) comme
pr
écédemment à « Look In » (regarder dans)) pour naviguer vers un dossier du disque C ou tout autre
emplacement de stockage souhait
être d’Ouverture, sélectionnez “Mon ordinateur”. Sélectionnez ensuite le “Removable Disk”
ésente l’Imageview connecté. Effectuez un double clic ou sélectionnez “Open”
érie
électionnez l’une des photos
électionnez “Open” (ouvrir). La photo doit s’ouvrir sur l’écran d’édition de
Éditez la photo à votre choix (utilisez le menu d’aide de PhotoSuite si nécessaire) puis cliquez sur
é). Pour sauvegarder une copie de la photo éditée sur le disque dur, plutôt que de retourner
émoire de l’Imageview, répondez à « Save Changes? » (sauvegarder les modifications?) par « Yes »
épondez à « Replace Existing File? » (remplacer le fichier existant?) par « No » (non) et utilisez la
é.
 Loading...
Loading...