Bushnell 18-0833 User Manual

Model: 18-0833
LIT. #: 98-0519/01-05
CONTENTS
E
nglish ......................2
Français ...................25
Español ...................49
Deutsch ...................73
Italiano .................... 97
Português ..............121
Instruction Manual • Manuel D’instructions
Manual de Instrucciones • Bedienungsanleitung
Manuale di istruzioni • Manual de Instruções
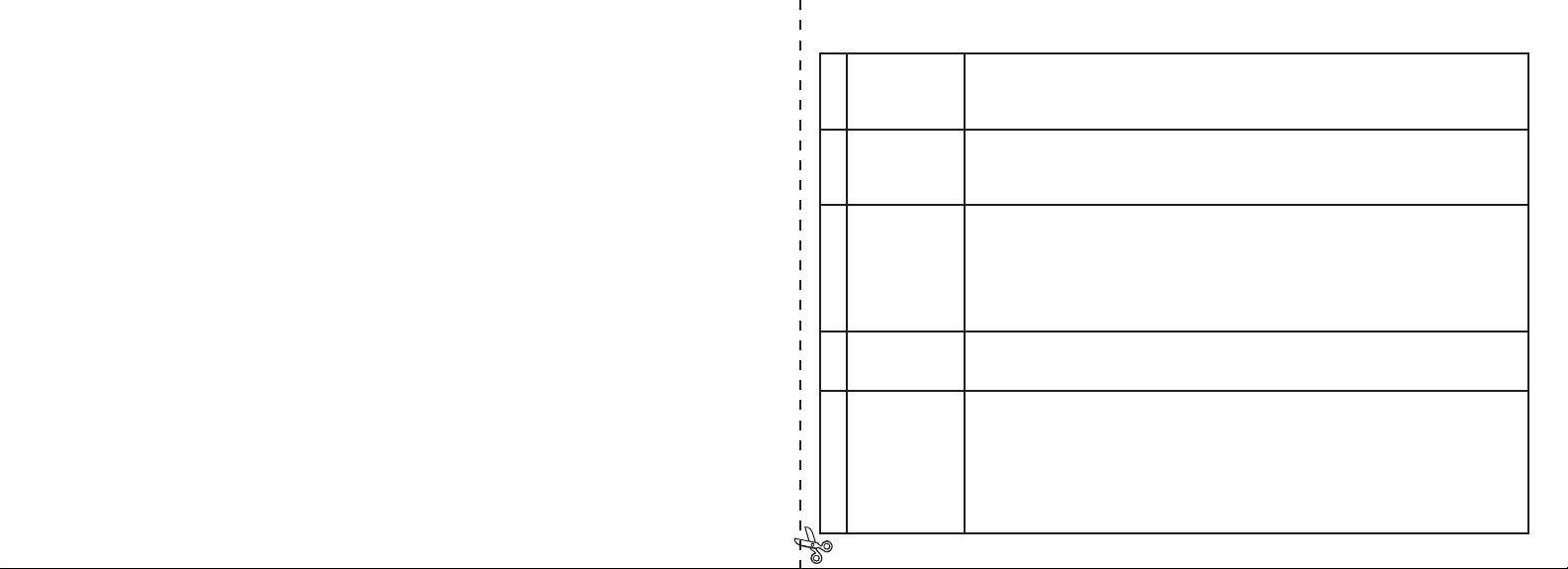
Congratulations on your purchase of the Bushnell® Instant Replay™! The Instant Replay is a
unique, exclusive design which combines a premium quality binocular featuring fully multicoated lenses and BaK-4 prisms with an integrated digital camera, directing the image from
the binocular’s optics to a 3.2 megapixel CCD sensor. The Instant Replay can be quickly
and easily switched from taking high resolution digital still photos to shooting 30 second
looping video clips. This ensures that you will always capture the peak of the action. Your
photos and videos are both automatically stored in the internal memory, or on an optional
Compact Flash card, and can be instantly reviewed on the flip-up LCD , deleted, viewed on
any TV, or downloaded to your computer without the need to install any special software
(With Windows 2000, XP or Mac. Software is provided for Windows 98/98SE).
Before using your new Instant Replay, please read the instructions contained in this manual
and take time to familiarize yourself with the camera’s operation and many great features.
QUICK GUIDE: BUSHNELL INSTANT REPLAY 18-0833
1
Install Batteries
& (optional) CF
Card
Insert 2 AA size alkaline or lithium batteries into the battery compartment on the right side (Push release
on right of door. Note battery direction marking inside). A Compact Flash card (optional) for increased
photo storage capacity may also be installed in the card slot, located under the door on the left side (Pull
open in a downward direction, using thumb slot. Insert card with label side facing up).
2
Turn On the
Camera
Press and release the Power switch, the power light will change from red to green, and the LCD will
come on. Raise the LCD display, using the tab at the rear. The default settings will provide optimum
quality under most conditions. However, we recommend reading the full manual to take advantage of
the many available options for different situations and personal preferences.
3
Set the Menu
Language and
Date/Time
Press the OK/Menu button, then the Down arrow pad key twice to select the Setup menu list. Press
OK/Menu again, then press Up once to select “Language” and press OK. Select your menu language
from the list, then press OK, which will confirm your setting and return you to the Setup menu. Use
the arrow keys again to select “Time/Date” and press OK. Use the Left/Right keys to step through the
date and time segments, and use the Up/Down keys to set the date and time. When you are finished
setting the date/time, press OK, then press the Left arrow key to exit the Setup and return to the live
preview display.
4
Format the CF
Card (optional)
If you inserted a Compact Flash card earlier, format it before using the camera. Go to “ Format” in the
Setup Menu, and press OK. Select“Yes” and press OK to confirm you want to format the card. Press
the left arrow key to exit Setup.
5
Setup the
Binocular
Optics for Your
Eyesight
Pull the rubber eyecups straight up if you are not wearing glasses. Grasp the left and right sides of the
Instant Replay, and pull the halves apart while looking through the binocular to adjust the eyepiece
spacing until your view is a single circular image. Then, find a distant object with fine detail, and
adjust the center focus knob until the object appears sharp on the LCD (press the “up” arrow key for
a 3x magnified preview). Now look through the left eyepiece. If the object does not appear sharp, you
may need to make a simple, one-time adjustment to “fine tune” the left eyepiece for your vision so it
matches the camera focus. Refer to the “Basic Binocular & Camera Setup” section of this manual if
that is necessary.
2
3
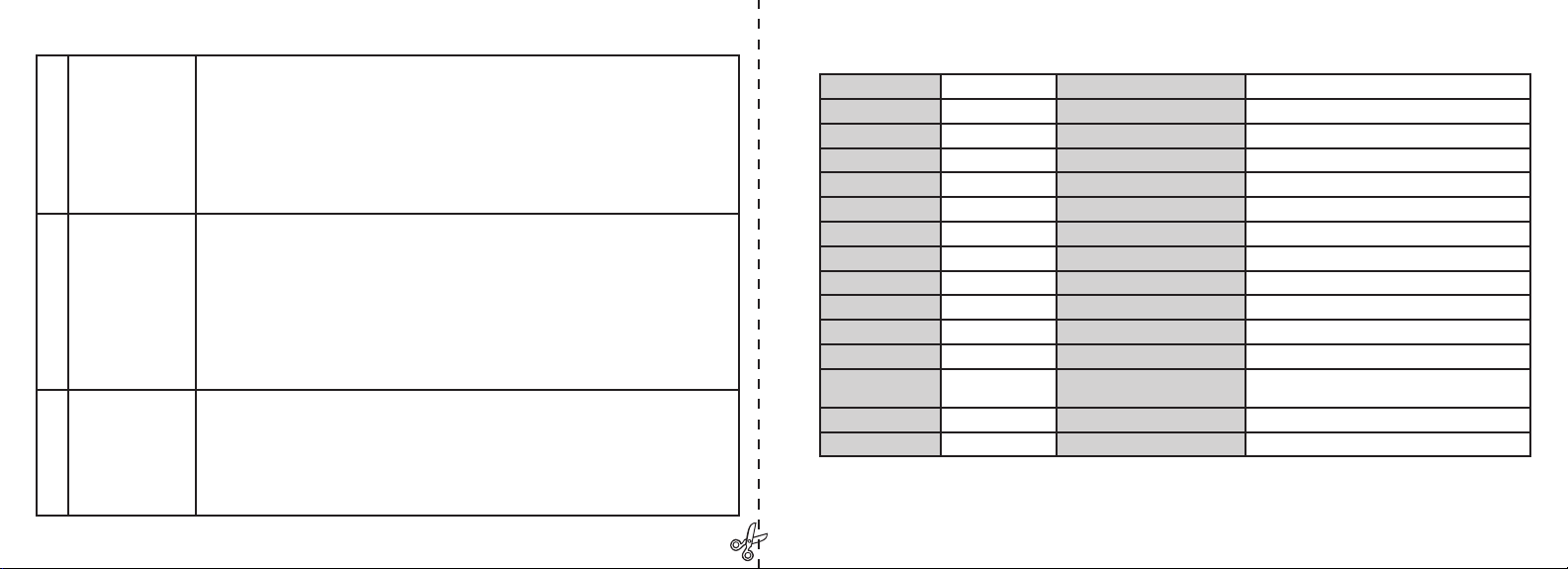
QUICK GUIDE: BUSHNELL INSTANT REPLAY 18-0833
6
Take A Photo or
Shoot A Video
Clip
For still photos, set the Still/Video switch to the left position. Look through the binoculars and
adjust the center focus until your subject is sharp. For best results, check the focus on the preview
LCD, and readjust if necessary. Hold the Replay steady with both hands and press the Shutter button to take the photo. To shoot a video, move the Still/Video switch to the right position. Focus as
described above, then press the Shutter button to start the video. After 30 seconds, the video recording will begin to loop (it will re-record over the previous video, replacing it with the new events).
You may stop at any time by pressing the Shutter button again. This will preserve the last, most
recent 30 seconds of action. When you start recording in video mode again after stopping, a new 30
second loop recording begins (previously recorded loops are preserved and stored separately).
7
Review and
Delete Photos
Press the Display button to review stored photos or videos (which you see depends on the position
of the still/video switch). To move to the next photo or video, press the Up or Down arrow keys on
the 4-way pad. To play a video, press the Right arrow key. To delete a photo or video, press “OK/
Menu”, then select “Delete & lock” by pressing “OK” again. Press the Right button once or twice
to select either “Delete one” (currently displayed photo or video only) or “Delete all” (deletes all
photos or all videos, depending on the still/video switch position). Press OK to confirm your selection, then select “Yes” (press up button) and press “OK” to delete the file(s). Note that you may use
the Up/Down arrow buttons to step through your stored photos, and delete only selected photos by
using “Delete one”. When finished, select “Exit” in the Delete & lock menu (icon on the far left),
press OK, then press the Display button if you wish to return to a live preview.
8
Connect To A
Computer &
Transfer Photos
Before connecting the camera, install the driver from the CD-ROM if you use Windows 98/98SE,
and install PhotoSuite if you do not already have photo editing software. Connect the supplied USB
cable from the camera’s USB socket (inside the connector door on the left side) to a USB port on
your PC. If you have Windows XP, just follow the onscreen directions/options that automatically
appear. If you have Win 98 or 2000, open “My Computer” on your PC. The camera is identified as
a “Removable Disk” -your photos are in the folders inside, simply drag them or copy/paste into any
folder on your hard drive. Refer to the “Transferring Photos” section of this manual.
Technical Specifications
Magnification 8x Lower Resolution Options 1600x1200, 1280x960, 800x600,640x480
Objective Diameter 32mm F
ile Compression Ratio (Quality) 1:4 (FQ), 1:10 (NQ), 1:16 (EQ)
Exit Pupil 4.0 I
nternal Memory 32MB Flash Memory
Field of View 314 ft @ 1000 yds Memory Expansion Compact Flash Card (Type 1), up to 1 GB capacity
Eye Relief 15mm F
ile Format (Still/Video) JPEG / AVI
Lens Coating F
ully Multi-coated Video Resolution/Frame Rate 320x240 / 15 fps , 30 second loop recording
Prism Type Roof, BaK-4 LCD 1.8” TFT, 130,000 pixels
Focusing Range approx 11’ ~ inf. Video Out NTSC/PAL selectable, composite video, 1/8” jack
Weight 25 oz / 698 g E
xposure Value Range +/- 2 EV in 0.3 EV steps
Sensor 1/2.7” CCD ISO O
ptions Auto, 100, 200, 400
Effective Pixels 3.2 Megapixels White Balance Options Auto, Daylight, Cloudy, Fluorescent, Incandescent
Image Ratio 4:3 P
reset Scenes Program, Sports, Landscape, Portrait, Night
Shutter Mechanical /
Electronic
Menu Languages English, Spanish, French, German, Italian, Portuguese
Focus Manual Auto Power Off (after inactivity) LCD Display: 1 Min. / All Power Off: 5 Min.
Max. Resolution 2048x1536 DC P
ower In 3.3 V / 2A , 20~60 Hz/100~240 V
4
5
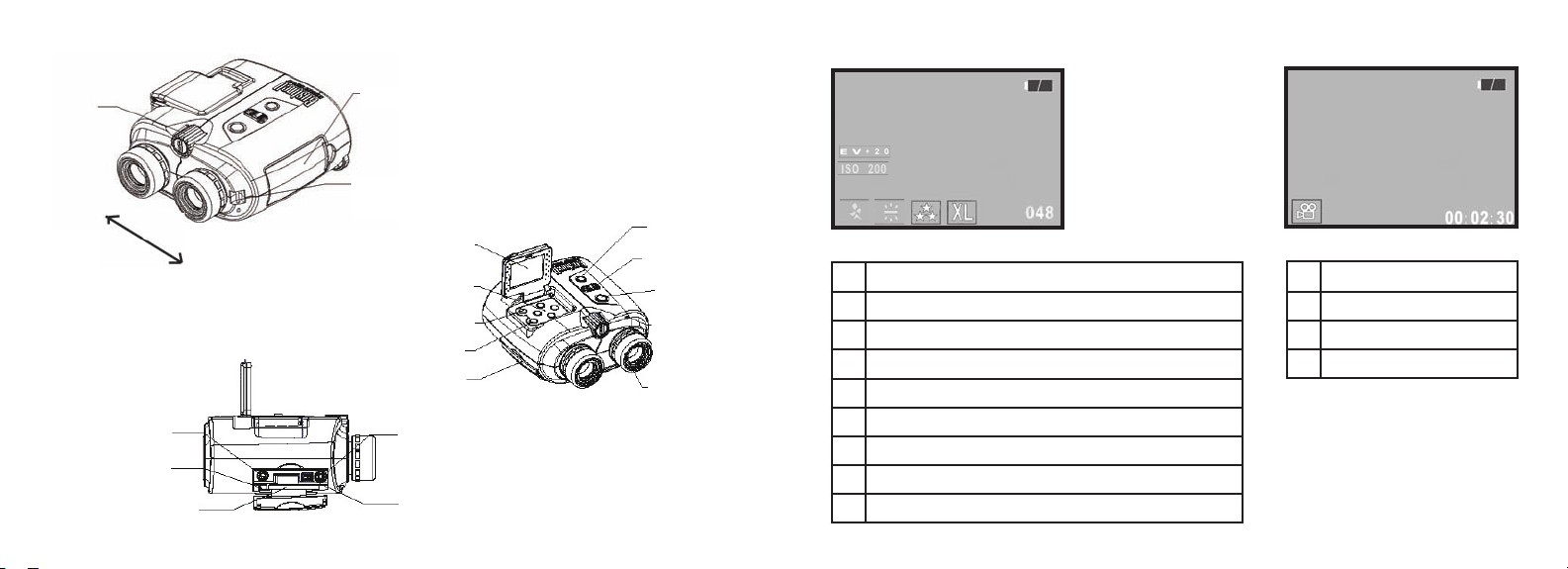
LCD Preview Display Icons
# Icon
1 Battery Indicator (Full power shown)
2 Q
uality (File Compression)
3 R
esolution (File Size)
4 # of P
hotos Remaining
5 Scene
Not displayed unless changed from default “Program”
6 White Balance Not displayed unless changed from default “Auto”
7 ISO Not displayed unless changed from default “Auto”
8 Exposure Value Not displayed unless changed from default “EV=0”
Still Photo Mode
Movie (Video)Mode
# Icon
1 Battery Indicator
2 M
ovie Mode
3 S
econds Elapsed
1
2
3
Parts
Identification
Battery Cover
Strap
Attachment
Focus
Adjustment
Knob
DC IN Jack
Eject Button
Memory Card Slot
Video Output
USB Port
Note: Left/right halves slide apart to
adjust eyepiece spacing (IPD)
LCD Display
4-way
Keypad
Display Button
OK/Menu Button
Power
Button
S t i l l Ph o t o /
Video Switch
Shutter
Button
P o w er
LED
Eyecups
Connector Cover
1
2 3
4
5
8
7
6
6
7
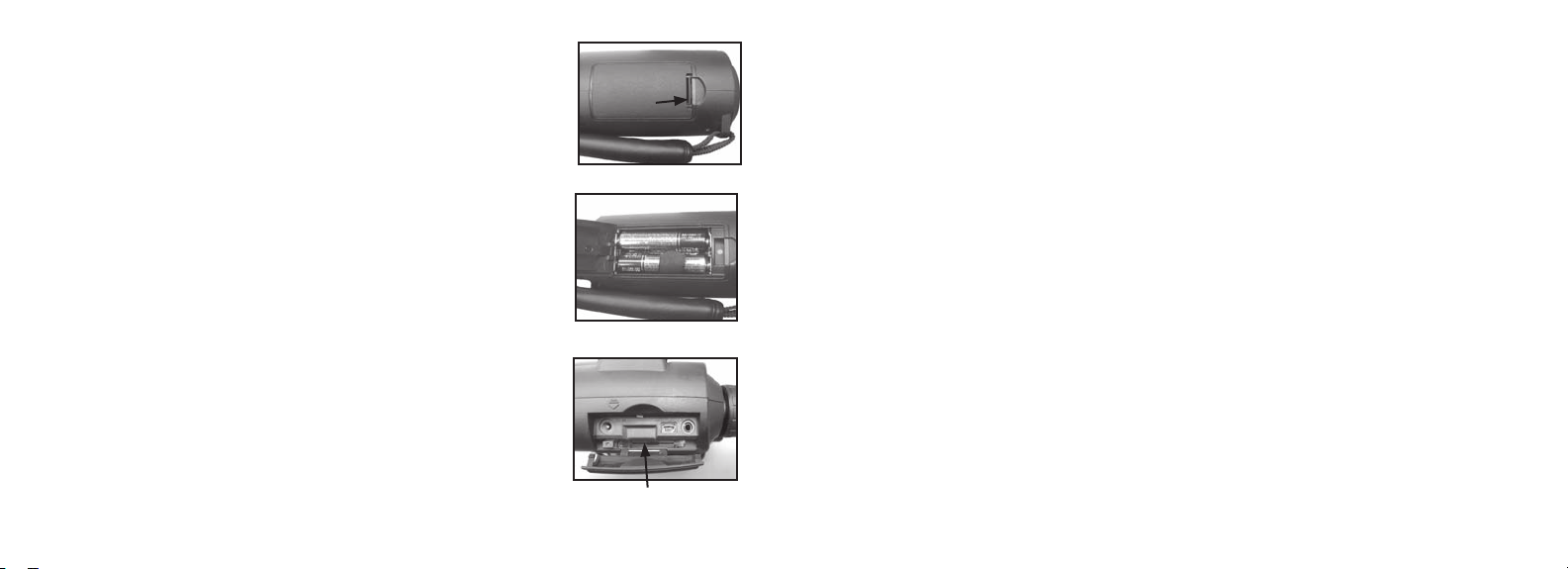
Loading Batteries
Inserting A Compact Flash Card
Push the battery cover latch in towards the left, then swing open the battery cover.
Insert 2 AA Alkaline or Lithium batteries into the compartment (be sure fabric strip
is underneath the batteries for easy removal later) in the direction indicated by the
diagrams inside, then close the battery cover until it clicks. Note: Rechargeable NiMh
type batteries may also be used, but some models may not deliver adequate current to
power the Instant Replay. NiMh batteries with a current rating of 1600 mAh or higher
are recommended.
The camera can store from about 12 up to 567 photos in the 32 MB internal
memory, depending on resolution and quality settings (refer to the chart at the back
of this manual). To expand the available storage, you may add an optional Compact
Flash type memory card, with any capacity up to 1 GB. The card is inserted into a
slot in the compartment on the left side of the Replay, as shown in the last diagram.
Insert the CF card with the label side facing up. Note: turn off the power before
inserting or removing cards to prevent possible loss of files or damage to the card.
A
new card will not require formatting, but a card that has been previously used
in other devices should be formatted by the Instant Replay before storing photos
on it (See “Setup Menu” in the following section). Note that this will erase all files
previously stored on the card, so be sure they have been downloaded or copied first
if you wish to keep them.
Battery Cover Latch
Card Slot
Batteries Installed
Basic Binocular and Camera Setup
Before taking photos or videos, take a few moments to setup the Instant Replay for your individual eyesight and user
preferences. Pull the rubber eyecups straight up if you are not wearing glasses. Grasp the left and right sides of the
Instant Replay, and pull the halves apart while looking through the binocular to adjust the eyepiece spacing until your
view is a single circular image. Press the Power button and raise the LCD display. Find a distant object with fine detail
(tree, sign, brick wall, etc), and adjust the center focus knob until the object appears sharp on the LCD (press the
“up” arrow button for a 3x magnified preview). Now look through the left binocular eyepiece. If the object does not
look sharp here as well, you need to make a one-time adjustment to “fine tune” the left eyepiece for your vision so it
matches the camera focus (you can skip this procedure if the left binocular image appear sharp):
Remove the rubber eyecup from the left eyepiece by pulling straight up on it. Use a small Phillips screwdriver to loosen
the set screw you will see on the rim of the metal eyepiece, just enough to be able to easily rotate the eyepiece. Once
you have done this, again focus (using the center focus knob) on an object until it is sharp on the LCD, then look
through the left eyepiece, and rotate the eyepiece (do not change the center focus knob) clockwise or counter-clockwise until the object is also sharp to your eyes. You may then tighten the set screw and replace the eyecup.
A diopter adjustment is provided on the right eyepiece, as on all binoculars, to accomodate any difference between
your left and right eyesight. This is another “one-time” adjustment. After you have an object focused on the LCD
and check that the image is also sharp through the left side of the binocular (making the adjustment outlined above
if necessary), simply rotate the right eyepiece until the image is equally sharp for your right eye. Four “clicks” for this
are provided on each side of the normal “0”.
Note: the LCD will automatically shut off after 1 minute of inactivity, to conserve battery life. Press the
“Display” button to turn it back on if you need to continue using it. The Replay’s power will automatically
shut off after 5 minutes to conserve batteries if the unit has been inactive (no buttons have been pressed)
during that time.
8
9
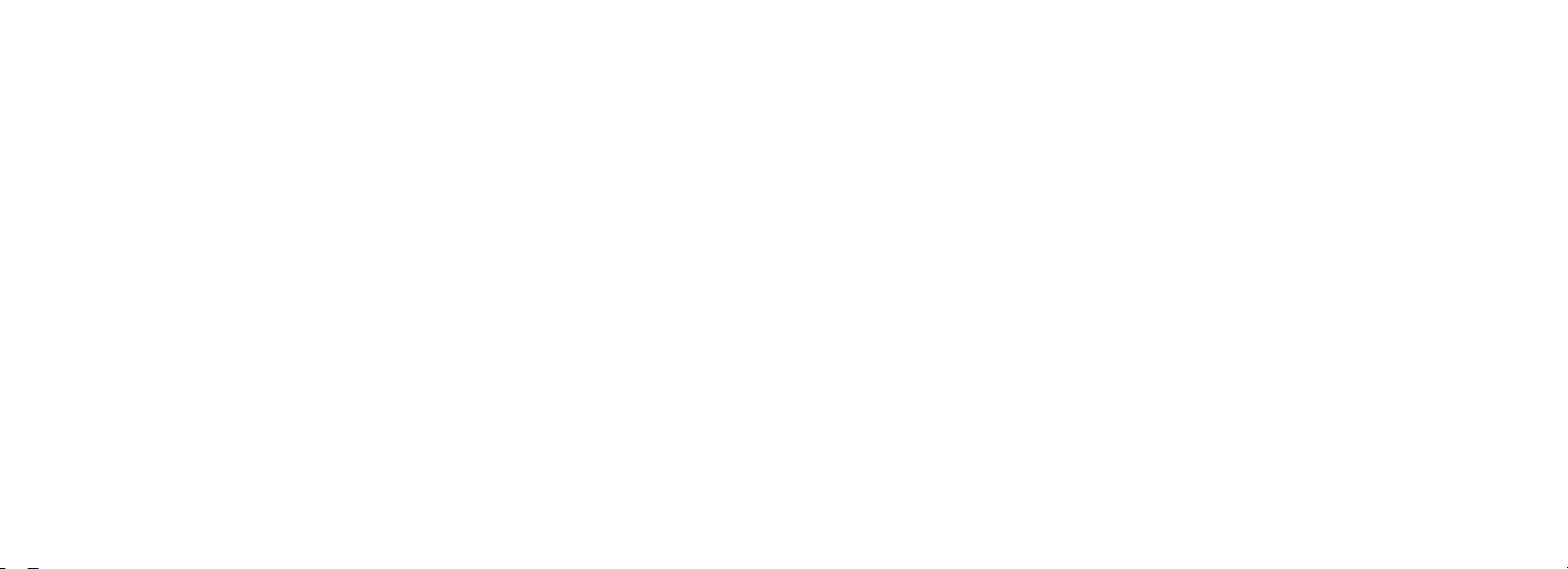
How to Take A Still Photo
After following the initial setup as described in the previous section, you are ready to take a photo:
1) Turn on the power, raise the LCD display, and be sure the still photo/video switch is in the “still” (left) position.
2) The Instant Replay will default to the highest resolution and quality settings, as well as “everything on automatic”
when it is turned on for the first time. If you prefer to use different settings, refer to the section “Using the Main
Menu” for directions regarding how to find and change these settings.
3) Aim and focus on your subject while looking through the binocular.
4) Before taking a photo, check to make sure the subject appears sharp on the LCD. Pressing the “Up” arrow button
will provide a 3x magnified preview that can help you fine tune the focus. Use the center focus knob if any adjustment
is necessary.
5) Hold the camera as steady as possible with both hands and slowly squeeze the Shutter button. The display will go
dark briefly while the file is stored, then you are ready to take another photo. The counter in the lower right corner will
change to display the remaining photo capacity, which depends on the amount of internal or card memory available,
as well as the resolution and quality settings (you may switch to lower settings at any time to “fit” more photos in the
remaining memory). Note: the counter will not always go down by one number after each photo is taken, depending on
resolution/quality settings and the photo subject, lighting, and other factors. When the counter reaches “000”, you are out
of memory (storage space) and should download photos you wish to keep so they may be deleted, or you may remove
and install another compact flash card.
6) Press the Display button if you wish to check the photo after you take it, then press “Display” again to return to a
live preview. See the section “Reviewing & Deleting Photos” for more regarding reviewing previously taken photos.
You are now finished setting up the binocular optics, and can just use the center knob (as you would on any standard
binocular) to focus for any future photos or videos you take with the Instant Replay. To assure optimum sharpness,
check your focus on the LCD, and adjust the center knob if necessary, before you snap the shutter.
Basic Binocular and Camera Setup continued How to Shoot A Video Clip
1) Turn on the power, raise the LCD display, and be sure the still photo/video switch is in the “video” (right) position.
2) Resolution and quality are fixed for video clips, but you may change the settings for Camera menu items such as:
EV (exposure ), White Balance, and ISO (light sensitivity). See “Using the Main Menu” for directions.
3) Aim and focus on your subject while looking through the binocular.
4) Before shooting the video, check to make sure the subject appears sharp on the LCD. Pressing the “Up” arrow
button will provide a 3x magnified preview that can help you fine tune the focus. Use the center focus knob if any
adjustment is necessary.
5) Hold the camera as steady as possible with both hands and slowly squeeze the Shutter button to begin shooting
video. The counter in the lower right corner of the LCD display will show the total seconds elapsed since you started
recording. After every 30 seconds of recording, the video will begin to “loop”-the key to the Instant Replay concept.
This means it will start recording over the previous video from the beginning, replacing it with the new events. The
counter will continue to advance normally, past 30 seconds. Right after the end of an exciting moment, press Shutter
to stop recording the loop. The power indicator light will turn yellow, and the LCD displays a file folder icon for a
few seconds, as the video loop (most recent 30 seconds of action) is being saved to the internal or card memory.
6) After the video file is done saving (power indicator will return to green, folder icon is gone), press the “Display”
button (you will see the first frame of your most recently recorded video), then press the right arrow button to play
the video clip. Press Display again to return to a live preview. See the section “Reviewing & Deleting Photos” for
more regarding reviewing previously taken videos.
10
11
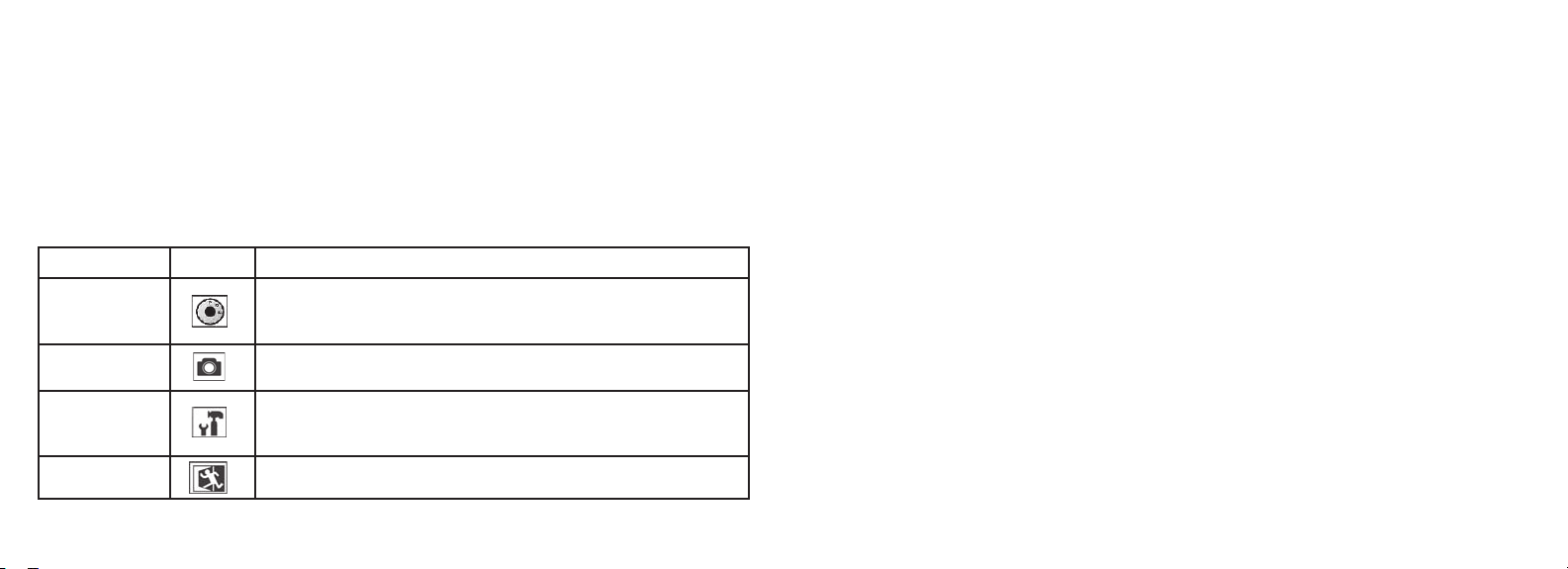
Using The Main Menu
As mentioned earlier in this manual, the Instant Replay is already set for its highest available resolution and quality
right out of the box. Exposure, white balance, ISO and other variables are set automaticallly. This means that you
will get good results for most subjects and locations without needing to go into the menus and changing any settings. However, we recommend that you become familiar with the available options so that you can improve your
photos if, for example, you decide they are coming out too dark (common for snow scenes with most cameras),
or too green (under some fluorescent lights). The main menu is organized into three groups, plus Exit. Press the
“OK/Menu” button to see these groups. Use the up and down arrow buttons to select a group, then press “OK”
again to see the items within that group.
Using The Main Menu continued
As an example of how to navigate through and use the menus, try going into the Setup menu to find (and change for
your location, if desired) the menu language and date/time settings:
1) With the power on and LCD raised, press the OK/Menu button to see the Main Menu groups.
2) Press the Down arrow button twice to highlight the Set up icon, then press “OK” again.
3) You can see 3 items at a time in the set up group menus. Keep pressing the Down arrow button until the item
“Language” is highlighted (you will need to press “Down” seven times-”Language” is on the third screen)
4) Press “OK” to see the available Language settings. This sets the language used in all menu screens. The default is
English. To change it if you prefer, press the Down arrow until your language is highlighted, then press “OK”. To stay
in English, just press OK since it is already highlighted. Once you confirm a selection by pressing OK, you are back
in the Setup group menu. As you will notice, pressing the Left button now will Exit all menus and return to the live
preview-but let’s set the date and time while you are still in the Setup menu.
5) With Language still highlighted, press the Down arrow button twice to highlight to “Time date”. Notice that the
menu “wraps around”, which saved pressing “Up” six time to get back to the same place. Press OK to enter the time
& date setting screen.
6) Use the Left/Right buttons to move to highlight the month, date, year or time field, and use the Up/Down buttons
to change the selected field to the correct setting. The “up & down arrow” icon on the top row, far left, allows you
to change the date format when highlighted (M/D/Y, D/M/Y, etc) When finished setting the date/time, press OK to
confirm your setting and return to the Setup menu
7) Press the Left arrow button to return to the live preview LCD display.
The next few pages provide a complete list of all the items and settings available in the Main Menu groups, along with
descriptions of their function. Follow the same procedures you used in the example above to move around in the menu
screens to highlight and change any of these settings to suit your personal preferences or needs.
Menu Group Icon Purpose
Scene Optimizes exposure settings for sports, landscape, portrait, or night scene pho-
tography. The default “P”, or Program selection is a good choice for general
subjects or situations.
Camera P
rovides options for setting: Resolution (file size), Quality (file compression),
EV (exposure value), WB (white balance), and ISO (light sensitivity).
Setup Options are: Reset All (restores defaults), Time/Date setting, Format (CF card),
Sound (beep on/off), Brightness (LCD display), Video Out (NTSC or PAL),
Storage (Internal or Card), and Language for all menu items.
Exit Exits the main menu and returns to the live preview image.
12
13
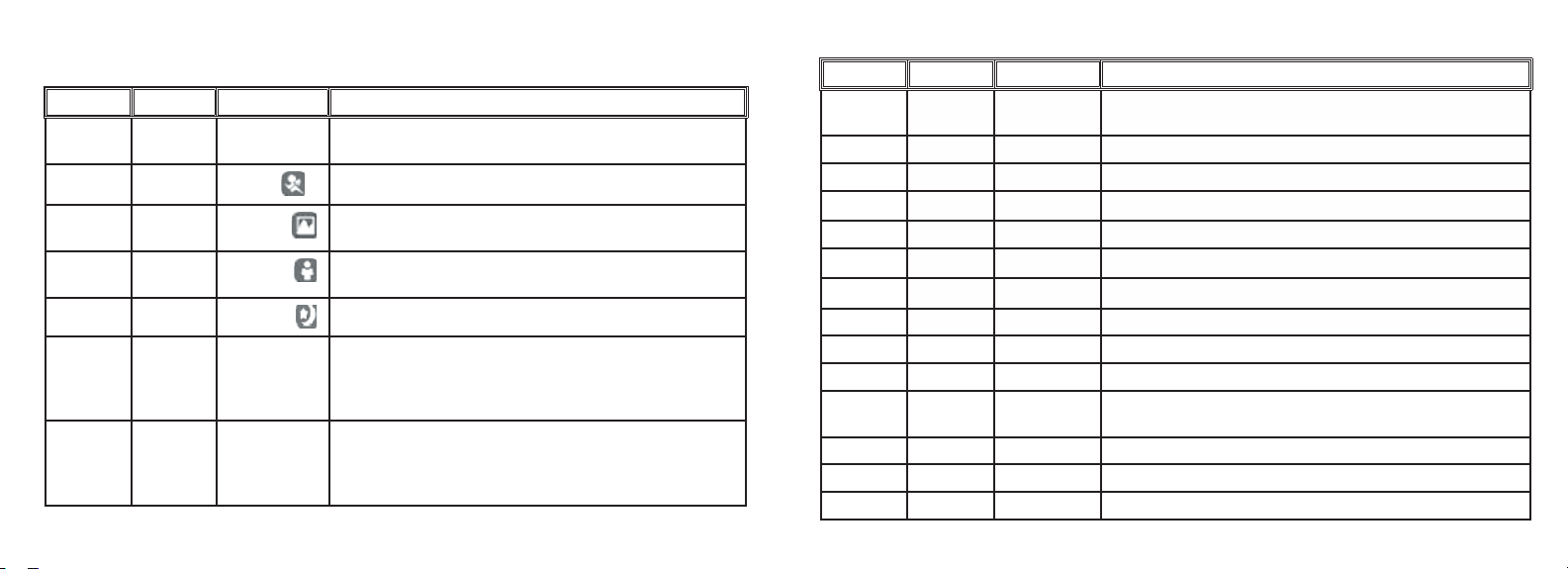
Main Menu Options (Default Settings in Bold)
Group Item Settings Description
SCENE Scene P (Program
Auto)
Standard auto exposure for most subjects or general purpose
Sport
Uses higher shutter speeds to help freeze motion
Landscape
Deeper zone of focus for extended sharpness from foreground to
background.
Portrait
Shallow zone of focus for photos of people-helps isolate subject
from background.
Night
Uses lower shutter speeds for better low light exposures
CAMERA R
esolution 5 Settings:
XL/L/M/S/XS
Sets photo file size from XL (2048x1536 pixels) to XS (640x480
pixels) in 5 steps. Higher resolution settings produce sharper/
larger prints but reduce total storage space available. Lower settings are fine for non-critical uses such as email.
Quality 3 Settings:
FQ/NQ/EQ
S
ets amount of jpg file compression. Settings are: Fine-3 stars
(1:4 compression), Normal-2 stars (1:10) and Economy-1 star
(1:16). This can be used independently of Resolution to help
store more photos in exchange for slightly reduced quality.
Scene, Resolution and Quality Options are not available in video mode
Main Menu Options continued
Group Item Settings Description
CAMERA EV -2.0 ~ +2.0 Provides manual under/over exposure adjustment in 0.3 EV steps.
Minus values produce darker photos, plus values lighter.
WB Auto White Balance is automatically set for correct color reproduction
Daylight Manual setting for outdoor sunny conditions
Cloudy Manual setting for outdoor overcast or shade conditions
Fluorescent Manual setting for indoor fluorescent lighting
Incandescent Manual setting for indoor tungsten (light bulb) lighting
ISO A
uto Light sensitivity is automatically varied as needed for conditions
100/200/400 M
anual settings. Use higher ISOs only for low light conditions.
Sequence Off /3 / 5 Each shutter press shoots rapid series of 3 or 5 frames.
SETUP R
eset all Yes / No Select “Yes” and press OK button to restore all settings to defaults
Time date Any Left/right keys move between fields. Up/down keys change setting.
Dual arrows icon sets format: M, D, or Y first
Format Yes / No Formats (prepares) a previously used CF card. Erases all contents.
Sound On / Off Turns internal beep alert on or off
Brightness Scale Sets display brightness to desired level.
14
15
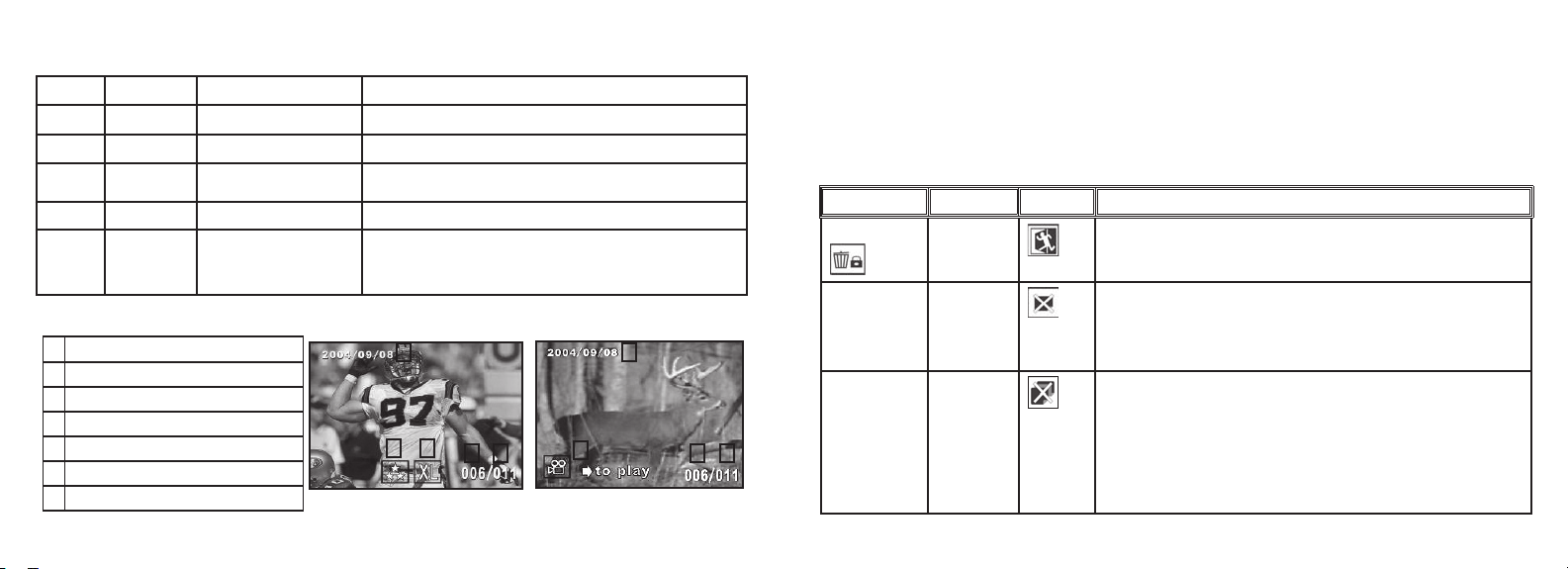
Group Item Settings Description
SETUP Video out NTSC / PAL Sets video out signal. Set for your country’s TV system.
Storage Auto Files are stored on CF card if inserted, internal RAM if not
CF Card Files are stored on the CF card only (must be inserted)
Internal Files are stored in internal memory only, never on card
Language E
nglish/Spanish/
French/Deutsch/Italian/
Portuguese
Selects the language displayed in all menus
Reviewing and Deleting Photos / Review MenusMain Menu Options continued
Group Item Icon Description
Delete & lock Exit Select Exit after deleting one or more photos when you are done
using the Delete & lock menu and want to return to the normal
review display.
Delete One Deletes the currently displayed photo or video from memory. Use
Up/Down arrows to find the file you want to delete. To delete, highlight the “Delete One” icon and press “OK”. Then highlight “Yes”
and press “OK” to delete the file.
Delete All Deletes all stored files. Note that the Still Photo/Video switch
position determines which type of files are deleted. To deleted all
(except locked-see below) still photos, make sure the switch is in the
Still Photo position, then highlight the “Delete All” icon and press
“OK”. Then highlight “Yes” and press “OK” to delete all still photo
files. Video files will not be deleted-to delete them, switch to the
Video position and repeat.
Press “Display” to enter Review mode. Use the Up/Down arrow buttons to cycle through the stored photos/videos.
The position of the Still Photo/Video selector switch determines whether you are reviewing photos or videos-they
are stored independently. Once you are in review mode , pressing the OK/Menu button will enter the review set of
menus. These operate in the same way previously described in the still photo mode menu instructions (use the arrow
pad keys to navigate to the desired menu, press OK to confirm a setting), but with different menu items and settings
as follows:
# Icon
1 Date photo or video was recorded
2 C
urrent review photo or video file number
3 T
otal # of stored photos or videos
4 Q
uality (File Compression) of stored photo
5 R
esolution (File Size) of stored photo
6 P
ress Right arrow button to play current video
LCD Review Display Icons
Still Photo Mode
Movie (Video)Mode
1
54
32
1
2 3
6
16
17
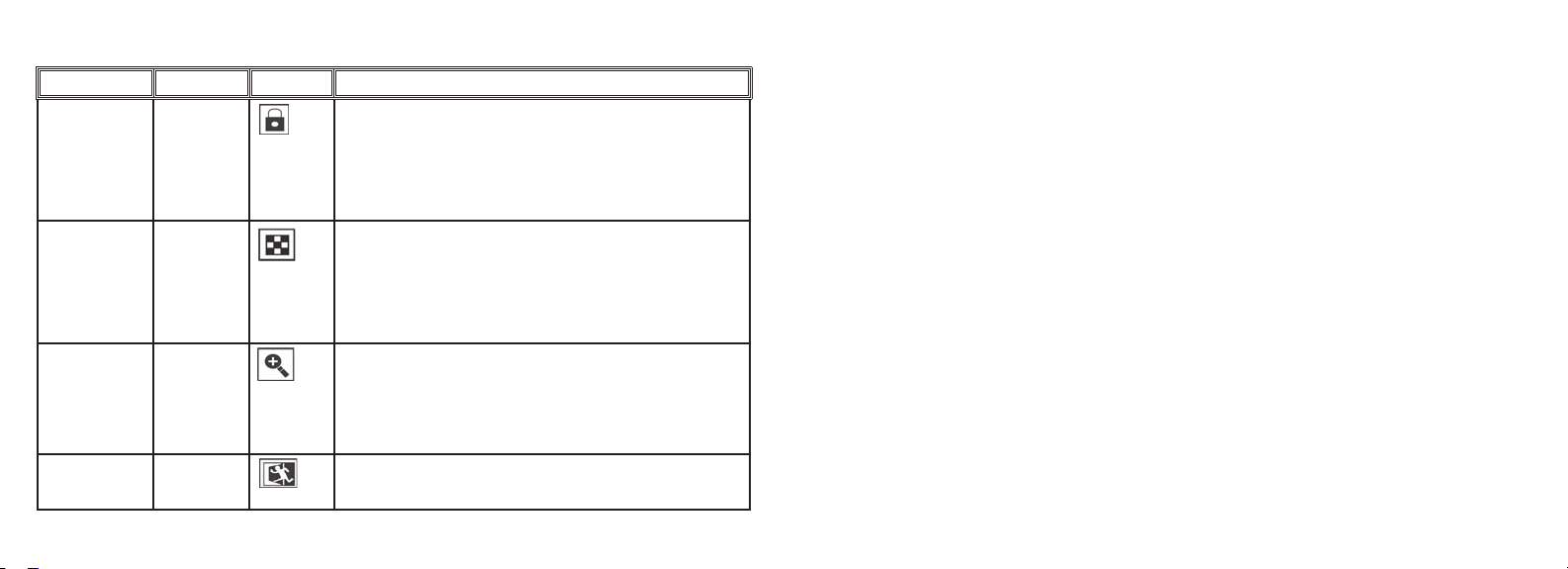
Group Item Icon Description
Delete & lock Lock /
Unlock
Locking a photo or video file prevents accidental erasure. Can
be used together with “Delete All” to quickly delete all but one
or two photos. To lock the currently displayed photo or video,
highlight the “Lock” icon and press “OK”. To unlock a previously locked file, select it using the Up/Down arrows, highlight
the “Lock” icon again, and press “OK”.
Thumbnail Thumbnail Provides an overview of up to nine photo/video files at once, al-
lowing easier , faster selection of an individual photo in a group
for review. Highlight the Thumbnail icon and press OK. Use the
arrow buttons to select a photo. Keep pressing the Down or Right
button to go to the next group of photos. Press OK to see a selected photo in full screen view.
Magnify
(Not available
during video
review)
Magnify Provides a closer view of a photo to check for sharpness or other
details. Highlight the Magnify icon and press OK to see the magnified view. Arrow buttons allow moving around in the magnified
view. Press OK again to go back to a normal view, then return to
the Review Menu.
Exit Exit Exits the review menu and returns to the last selected review im-
age.
System Requirements (Minimum)
Software Installation
Transferring The Photos & Videos to Your PC - Step by Step
OS: Windows® 98/98SE/2000/ME/XP
CPU: MMX Pentium® 200MHZ equivalent or faster (Pentium® III 500 MHz for PhotoSuite5™)
Memory: 32MB minimum (64MB recommended for PhotoSuite)
SVGA video card w/2MB VRAM, 800x600 screen display, 16 bit High color
200 MB available hard disk space (if installing PhotoSuite)
Internal USB Port
If you are using Windows 98, you must install drivers before connecting the camera to your PC. Insert the CD-ROM
into your computer’s CD drive; it will auto-run and the install screen will be displayed. Select “Install Driver”, then
follow the directions. After installation, restart your computer. Windows 2000, ME, and XP do not require drivers,
as the camera uses the USB mass storage standard , allowing the photo files to be accessed as if they were stored on
an external hard drive. For any Windows OS, if you are not already using photo editing software you prefer, you may
install Roxio PhotoSuite® from the CD-ROM. Be sure to read the “Release Notes” completely, noting any tips or
potential issues relevant to your PC configuration and OS.
1. Be sure the driver has been installed first if you are on Windows 98/98SE.
2. Make sure the Instant Replay power is on and connect the supplied cable to the camera’s USB port (open the
connector cover on the left side of the Replay), then directly to a main USB port on your computer-do not use front
panel/keyboard USB ports or unpowered “hubs”.
3. The LCD display will turn off to conserve battery power, and
the Instant Replay will be recognized as a standard
“USB Mass Storage” device. This means that the camera files can be easily viewed, edited, or copied to your hard
drive, just as if they were stored on an external hard drive or a CD-ROM.
Review Menus continued
18
19
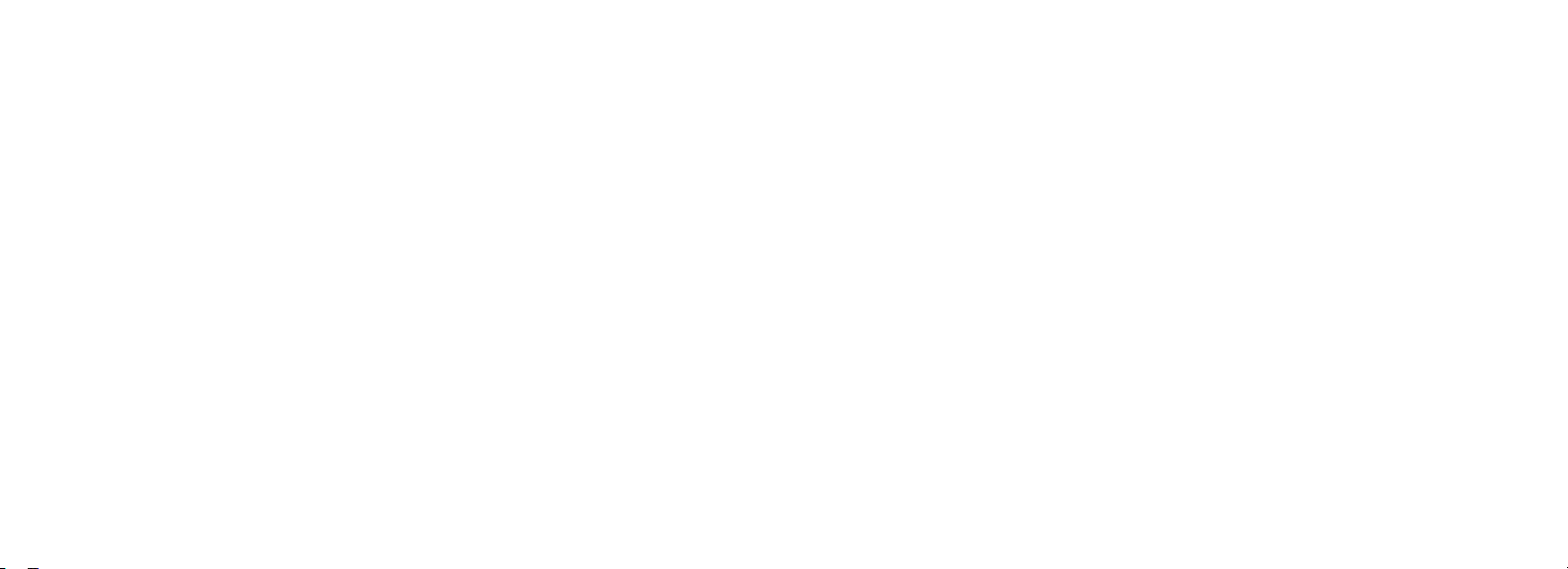
4. (This step is not required with Windows XP, simply use the on-screen options to view, copy or edit your photos).
Open My Computer or Windows Explorer. The camera will be seen as a new “Removable Disk” with an unused
drive letter assigned to it. Double click this new “Disk” icon, open the “DCIM” folder inside, then the folder(s)
inside that (“100BNxxx” ,etc). Your photos/videos are the files inside-they have the prefix “PICT__” followed by a
number, same as seen earlier on the camera’s display when you review photos. Single clicking any file should show
a small preview image.
5. Click “Edit>Select All” (or click on one photo, contol+click to select multiple photos), then “Edit>Copy to
Folder” (in Windows menus). Select an existing folder on your hard drive, such as “My Pictures”, or create a new
folder (“Hawaii Vacation”, etc), then click “OK” to transfer copies of the photo files you want.
6. After the photos are transferred to your hard drive, you can disconnect the camera. Windows 2000 may produce
a screen warning that you have disconnected a USB device without stopping or ejecting the “disk” first (your
photo files will not be harmed). If so, check the box that adds an icon to your system tray or taskbar. Then next
time you finish transferring photos, you can click that icon first, and “Stop the USB Mass Storage Device” before
disconnecting the camera.
Transferring The Photos & Videos to Your PC continued
Note: If your PC will not play the .avi movie files in Windows Media Player, you may need to
download a newer version of Media Player or DirectX from Microsoft.com. The movie files can also
be played back with the QuickTime Player, included with many computers, or available as a free
download from Apple.com.
Transferring The Photos & Videos to Your PC continued
7. You’re now ready to open the photo files in any photo editing software. Just use File>Open and go to the
folder where you stored the photos earlier. If you are using PhotoSuite, select File>Open Photo, then use the
“Look in” pull down menu at the top of the Open window, select “My Computer”, select your hard drive, and
double click any photo in the folder where you copied the files from the camera. It is also possible to open and
work with your photos directly from the Instant Replay while it is still connected.To do this with PhotoSuite,
first follow steps 1-3, then open PhotoSuite, select File>Open Photo and use the “Look in” menu to select My
Computer, then select the “Removable Disk”, and open the folders inside until you get to the JPEG photo files.
If you choose to work this way, from a connected camera, be sure that you save the photo (when you are done
editing) to your hard drive, and not the camera’s memory or card. To do this in PhotoSuite, after clicking “Done”,
answer “Save Changes?” with “Yes”, but then answer “Replace Existing File”? with “No” and use the “Save As”
dialog box to save the edited photo in a folder on your hard drive (“Save In>Local Disk”), not the “Removable
Disk” (camera).
8. If you are new to photo editing on a computer, consult your software’s Help menu (PhotoSuite has extensive
built-in Help) for tips on using its features. Along with adjusting the brightness, contrast, sharpness and color of
your photos, you can resize the photo to fit the paper if you are printing, or save a smaller, low or medium resolution version for email or inserting into documents. When you are ready to save your edited file, you may want to
use “Save As” and give it a more descriptive name than “100BN___”. Doing this also preserves the original file
as a backup to reopen and re-edit later. Make sure you have successfully transferred all the photos you wanted to
save before using “Delete All” on your camera to make room for new images .
20
21
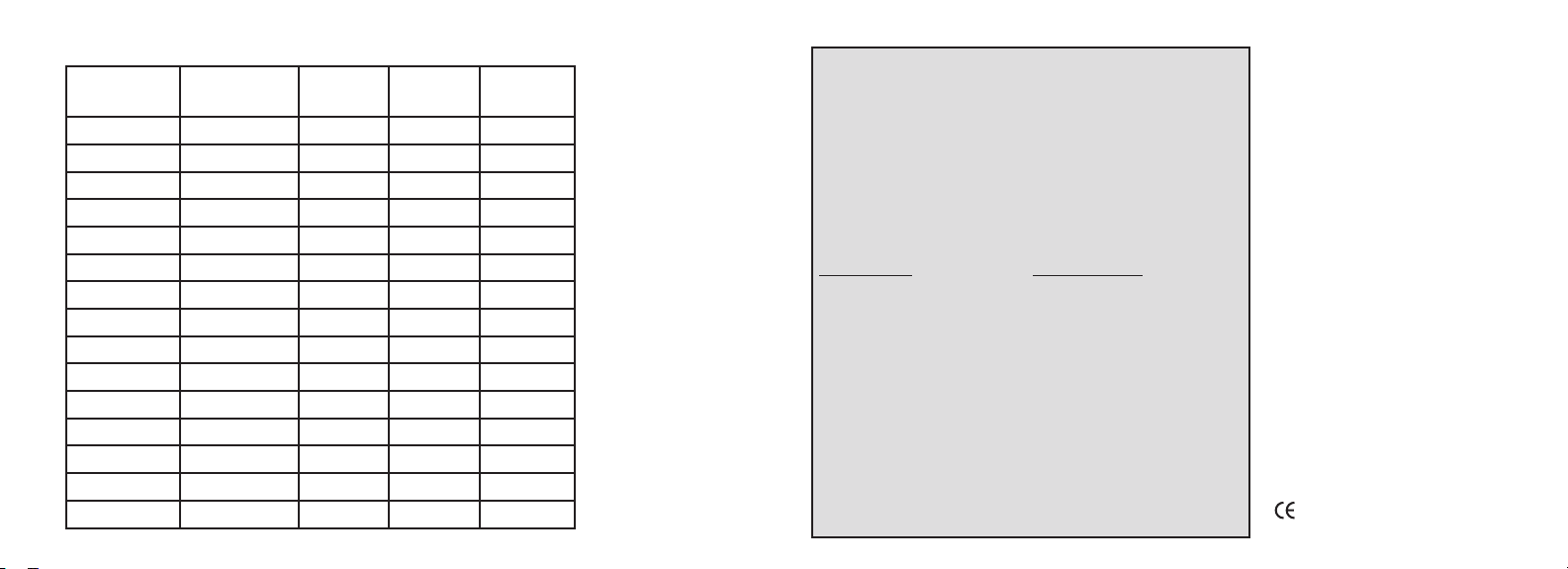
Image Size Megapixels
(approx)
Quality * Internal
Memory**
64 MB CF
Card
XL 2048x1536 3.2 FQ 12 photos 32 photos
NQ 33 92
EQ 54 152
L 1600x1200 2.1 FQ 21 60
NQ 55 156
EQ 89 256
M 1280x960 1.3 FQ 34 96
NQ 87 257
EQ 141 400
S 800x600 0.5 FQ 89 256
NQ 226 644
EQ 362 1036
XS 640x480 0.35 FQ 141 400
NQ 354 1012
EQ 567 1620
Photo Storage Capacity Reference (max capacity, +/- 2 photos)
* Selects amount of file compression (jpg ratio)
(FQ=low/EQ=high)
FQ: Fine Quality (1:4)
NQ: Normal Quality (1:10)
EQ: Economy Quality (1:16)
**Internal RAM available for
photo files: 20MB
Image Size refers to the pixel
dimensions, or resolution, of the
digital file.
Actual storage capacity will vary
based on content of each photo
file. You may be able to take a few
photos more or less than the listed
average capacity.
Use large size and high quality settings for photos you may want to
enlarge or crop later. If required,
they may also be reduced to a
smaller file size using your photo
software. Use small size and/or
low quality settings if you will
only email, insert into documents,
or make small prints, and do not
want to resize the file later.
TWO-YEAR LIMITED WARRANTY
Your Bushnell
®
product is warranted to be free of defects in materials and workmanship for
two years after the date of purchase. In the event of a defect under this warranty, we will,
at our option, repair or replace the product, provided that you return the product postage
prepaid. This warranty does not cover damages caused by misuse, improper handling, installation, or maintenance provided by someone other than a Bushnell Authorized Service
Department.
Any return made under this warranty must be accompanied by the items listed below:
1)
A check/money order in the amount of $10.00 to cover the cost of postage and handling
2) Name and address for product return
3) An explanation of the defect
4) Proof of Date Purchased
5) Product should be well packed in a sturdy outside shipping carton, to prevent damage in transit,
with return postage prepaid to the address listed below:
IN U.S.A. Send To: IN CANADA Send To:
Bushnell Performance Optics Bushnell Performance Optics
Attn.: Repairs Attn.: Repairs
8500 Marshall Drive 25A East Pearce Street, Unit 1
Lenexa, Kansas 66214 Richmond Hill, Ontario L4B 2M9
For products purchased outside the United States or Canada please contact your local dealer
for applicable warranty information. In Europe you may also contact Bushnell at:
BUSHNELL Performance Optics Gmbh
European Service Centre
MORSESTRASSE 4
D- 50769 KÖLN
GERMANY
Tél: +49 (0) 221 709 939 3
Fax: +49 (0) 221 709 939 8
This warranty gives you specific legal rights.
You may have other rights which vary from country to country.
©2005 Bushnell Performance Optics
FCC Note:
This equipment has been tested and found to comply
with the limits for a Class B digital device, pursuant
to Part 15 of the FCC Rules. These limits are designed
to provide reasonable protection against harmful
interference in a residential installation. This equipment
generates, uses and can radiate radio frequency energy
and, if not installed and used in accordance with the
instructions, may cause harmful interference to radio
communications. However, there is no guarantee that
interference will not occur in a particular installation. If
this equipment does cause harmful interference to radio
or television reception, which can be determined by
turning the equipment off and on, the user is encouraged
to try to correct the interference by one or more of the
following measures:
· Reorient or relocate the receiving antenna.
·
Increase the separation between the equipment and receiver
.
· Connect the equipment into an outlet on a circuit
different from that to which the receiver is connected.
· Consult the dealer or an experienced radio/TV
technician for help.
The shielded interface cable must be used with the
equipment in order to comply with the limits for a digital
device pursuant to Subpart B of Part 15 of FCC Rules.
Specifications and designs are subject to change without
any notice or obligation on the part of the manufacturer.
22
23

FRANÇAIS
25
24
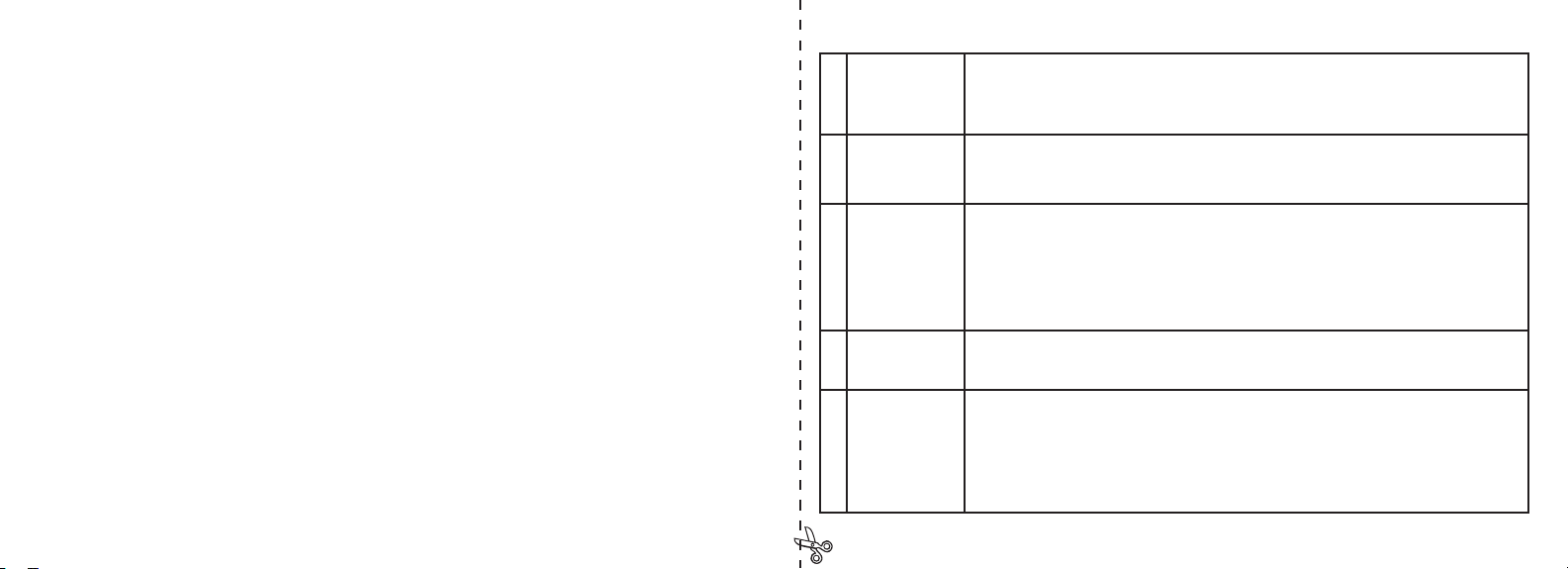
Félicitations et merci d’avoir acheté l’Instant Replay™ Bushnell® ! L’Instant Replay est le
fruit d’une conception unique, exclusive qui associe des jumelles de première qualité, munies
de lentilles traitées multicouches, toutes surfaces et de prismes BaK-4, à un appareil photo
numérique intégré, où l’image reçue par l’optique des jumelles est dirigée vers un capteur
CCD à 3,2 mégapixels. Il est facile et rapide de faire passer l’Instant Replay du mode de prise
de vues fixes, numériques, à haute résolution, au mode de film de clips vidéo de 30 secondes,
en boucle, pour être toujours sûr de saisir le vif de l’action ; vous pouvez toujours cesser
d’enregistrer une fois l’action passée ! Vos photos et clips vidéo sont automatiquement
enregistrés dans la mémoire interne ou sur une carte Compact Flash optionnelle et peuvent
être visionnés instantanément sur l’écran LCD relevable, effacés, visionnés sur n’importe
quel écran de TV, ou téléchargés sur un ordinateur, sans avoir à installer de logiciel spécial
(avec Windows 2000, XP ou Mac. Le logiciel est fourni pour Windows 98/98SE).
Avant d’utiliser votre nouvel Instant Replay, veuillez lire les instructions de ce manuel et
prendre quelques instants pour vous familiariser avec le fonctionnement et les caractéristiques
attrayantes de l’instrument.
GUIDE RAPIDE : INSTANT REPLAY 18-0833 BUSHNELL
1
Installation des
piles et de la carte
CF (optionnelle)
Introduisez 2 piles alcalines ou au lithium, de type AA, dans le compartiment de piles, du côté droit. (Poussez
le verrou du côté droit du couvercle. Tenez compte des marques de positionnement des piles à l’intérieur).
Une carte Compact Flash (optionnelle) offrant une plus grande capacité de stockage de photos peut aussi être
installée dans son emplacement, sous le couvercle du côté gauche. (Tirez vers le bas à l’aide de la fente d’ongle
pour ouvrir. Introduisez la carte avec le côté étiquette vers le haut).
2
Activation de
l’appareil
Appuyez sur le bouton de marche et relâchez-le ; le témoin d’activation doit passer du rouge au vert et l’écran
LCD doit s’activer. Levez l’écran à l’aide de l’onglet situé à l’arrière. Les réglages par défaut fournissent une qualité
optimum dans la plupart des conditions. Il est toutefois recommandé de lire tout le manuel pour profiter des
nombreuses options disponibles pour différentes situations et les préférences de l’utilisateur.
3
Réglage de la
langue de menu et
de la date/heur
e
Appuyez sur le bouton OK/menu puis deux fois sur la flèche vers le bas pour sélectionner le menu Setup/
Réglage. Appuyez de nouveau sur OK/menu puis une fois sur la touche vers le haut pour sélectionner « Language » (langue) et appuyez sur OK. Sélectionnez la langue de menu dans la liste puis appuyez sur OK, ce qui
confirme votre choix et vous ramène au menu Réglage. Utilisez les touches à flèche pour sélectionner « Time/
Date » (heure/date) et appuyez sur OK. Utilisez les touches à flèche vers la gauche/droite pour avancer dans
les segments de date et d’heure et les touches à flèche vers le haut/bas pour régler la date et l’heure. Quand
vous avez fini de régler la date/l’heure, appuyez sur OK puis sur la flèche vers la gauche pour sortir du Réglage
et retourner à la visualisation en direct.
4
Formatage de la
carte CF (optionnelle)
S
i vous avez introduit une carte Compact Flash précédemment, formatez-la avant d’utiliser l’appareil. Passez à
« Format » dans le menu Setup (réglage) et appuyez sur OK. Sélectionnez « Yes » (oui) et appuyez sur OK pour
confirmer que vous souhaitez formater la carte. Appuyez sur la flèche vers la gauche pour sortir du Réglage.
5
Réglage de
l’optique des
jumelles à la vue de
l
’utilisateur
Si vous ne portez pas de lunettes, tirez les œilletons d’oculaire en caoutchouc droit vers le haut. Saisissez
l’Instant Replay par les côtés gauche et droit et écartez les deux moitiés tout en regardant dans les jumelles pour
régler l’espace entre les oculaires afin que vous puissiez voir une seule image circulaire. Ensuite, repérez un objet
éloigné comportant de fins détails et réglez la molette centrale de mise au point jusqu’à ce que cet objet paraisse
net sur l’écran LCD (appuyez sur la flèche vers le haut pour une vue grossie 3 fois). Regardez maintenant à trave
rs l’oculaire gauche. Si l’objet ne paraît pas net, il peut être nécessaire d’effectuer un réglage simple, une seule
fois, pour ajuster l’oculaire gauche à votre vue, afin qu’il corresponde à la mise au point de l’appareil. Reportezvous à la section « Réglage de base des jumelles et de l’appareil photo » dans ce manuel si cela est nécessaire.
26
27
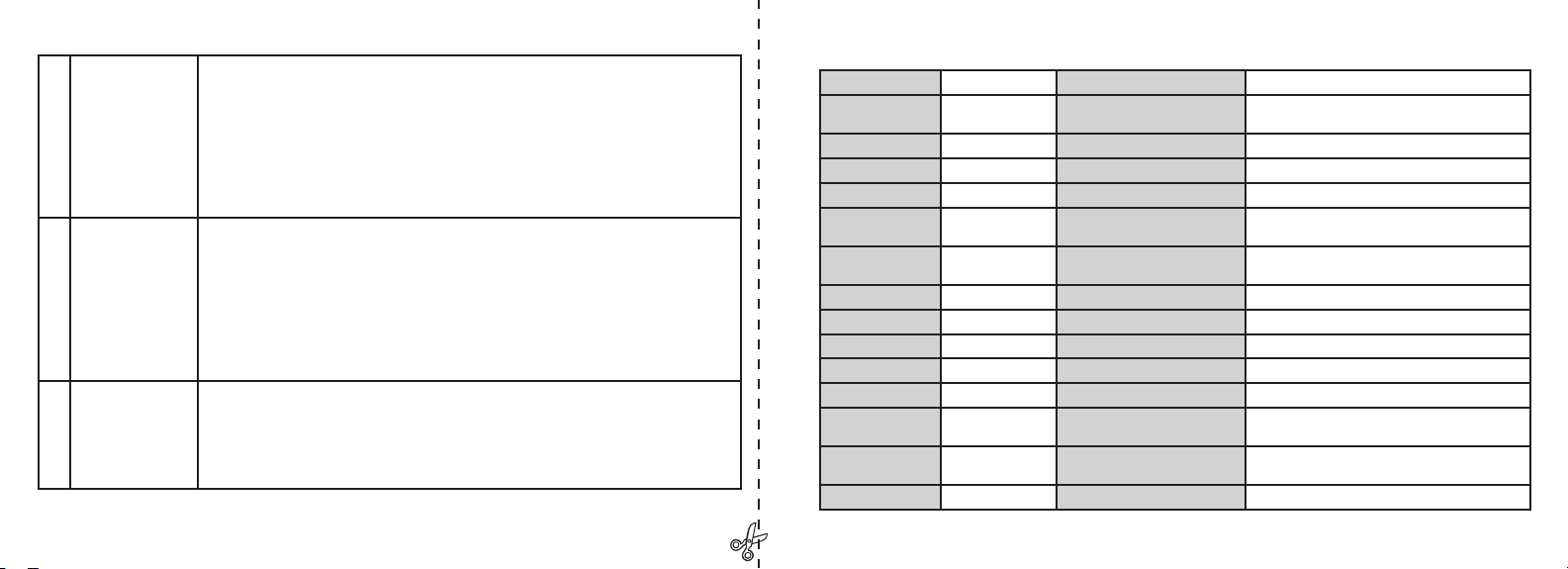
GUIDE RAPIDE : INSTANT REPLAY 18-0833 BUSHNELL
6
Saisie d’une photo
ou d’un clip vidéo
Pour les photos fixes, placez le commutateur Still/Video (photo fixe/clip vidéo) à la position gauche. Regardez à travers
les jumelles et réglez la molette centrale de mise au point pour que le sujet soit net. Pour obtenir les meilleurs résultats,
vérifiez la mise au point sur l’écran LCD et refaites le réglage si nécessaire. Maintenez l’Instant Replay immobile des
deux mains et appuyez sur le bouton Shutter (obturateur) pour prendre la photo. Pour saisir un clip vidéo, mettez le
commutateur Photo fixe/clip vidéo à la position de droite. Effectuez la mise au point comme décrit ci-dessus et appuyez
sur le bouton d’obturateur pour commencer l’enregistrement. Au bout de 30 secondes, l’enregistrement commence une
nouvelle boucle (les images sont enregistrées par-dessus les précédentes, les remplaçant par de nouvelles vues). Vous pouvez
arrêter l’enregistrement à tout moment en appuyant de nouveau sur le bouton d’obturateur. Cette action préserve les 30
secondes les plus récentes de l’enregistrement. Lorsque vous recommencez l’enregistrement au mode vidéo après un arrêt,
un nouvel enregistrement de 30 secondes commence (les boucles enregistrées antérieurement sont préservées et stockées
séparément).
7
Revoir et effacer des
photos
Appuyez sur le bouton Display (visualisation) pour revoir des photos ou clips vidéo enregistrés (ce que vous voyez dépend de
la position du commutateur Photo fixe/clip vidéo). Pour passer à la photo ou au clip suivant, appuyez sur la flèche vers le haut
ou vers le bas du sélecteur à 4 options. Pour voir un clip vidéo, appuyez sur la flèche vers la droite. Pour effacer une photo ou
un clip vidéo, appuyez sur « OK/Menu » puis sélectionnez « Delete & lock » (effacer et verrouiller) en appuyant de nouveau
sur OK. Appuyez une ou deux fois sur le bouton droit pour sélectionner soit « Delete one » (effacer un[e]) (la photo ou le clip
actuellement affiché[e] seulement) soit « Delete all » (effacer tout) (efface toutes les photos ou tous les clips vidéo suivant la
position du commutateur Photo fixe/clip vidéo). Appuyez sur OK pour confirmer votre choix puis sélectionnez « Yes » (oui)
(appuyez sur le bouton vers le haut) et appuyez sur OK pour effacer le(s) fichier(s). Notez que vous pouvez utiliser les flèches
vers le haut/bas pour faire défiler les photos enregistrées et n’effacer que celles qui sont sélectionnées, à l’aide de « Delete one ».
Quand vous avez fini, sélectionnez « Exit » (sortir) dans le menu « Effacer et verrouiller » (icône à l’extrême gauche), appuyez
sur OK puis sur le bouton Display (visualisation) si vous voulez retourner à la visualisation en direct.
8
Connexion à un ordinateur et transfert
de photos
Avant de connecter l’appareil photo, installez le pilote du CD-ROM si vous utilisez Windows 98/98SE puis installez
PhotoSuite si vous n’avez pas de logiciel d’édition de photos. Reliez le câble USB fourni entre la prise USB de l’appareil
photo (à l’intérieur du volet de connecteur, du côté gauche) et un port USB sur l’ordinateur. Si vous avez Windows XP,
suivez simplement les instructions/options qui apparaissent automatiquement sur l’écran. Si vous avez Win 98 ou 2000,
ouvrez « My Computer » (mon ordinateur) sur votre PC. L’appareil photo est identifié comme un « disque amovible » ;
vos photos se trouvent dans les dossiers à l’intérieur ; il suffit de les faire glisser ou de les copier/coller dans un dossier,
sur le disque dur. Reportez-vous à la section « Transfert de photos » de ce manuel.
Caractéristiques techniques
Grossissement 8x Options de résolution inférieure 1 600 x 1 200, 1 280 x 960, 800 x 600, 640 x 480
Diamètre de l’objectif 32mm T
aux de compression de fichier
(qualité)
1:4 (FQ), 1:10 (NQ), 1:16 (EQ)
Pupille de sortie 4,0 Mémoir
e interne Mémoire Flash 32 Mo
Largeur de champ 95 m à 914 m E
xtension de mémoire Carte Compact Flash (type 1), jusqu’à 1 Go de capacité
Dégagement oculaire 15mm F
ormat de fichier (image fixe/vidéo) JPEG / AVI
Traitement de lentille Multicouches toutes
surfaces
Résolution vidéo/fréquence image 320 x 240 / 15 fps, enr
egistrement en boucle de
30 secondes
Type de prisme à vision directe, BaK-4 LCD 45 mm, à matrice active, 130 000 pixels
Plage de mise au point approx. 3,3 m ~ inf. Sortie vidéo NTSC/PAL au choix, vidéo composite, jack 1/8 po
Poids 698 g P
lage de valeurs d’exposition +/- 2 EV par paliers de 0,3 EV
Capteur 1/2,7 po CCD O
ptions ISO Auto, 100, 200, 400
Pixels effectifs 3,2 mégapixels Options de balance des blancs Auto, jour, nuageux, fluorescent, incandescent
Rapport image 4:3 Scènes préréglées P
rogramme, sports, paysage, portrait, nuit
Obturateur Mécanique / élec-
tr
onique
Langues de menu anglais, espagnol, français, allemand, italien, portugais
Mise au point Manuelle Désactivation automatique (après
inactivité)
Écran L
CD : 1 min. / Appareil complet : 5 min.
Résolution maxi. 2 048 x 1 536 Alimentation courant continu 3,3
V / 2 A , 20~60 Hz / 100~240 V
28
29
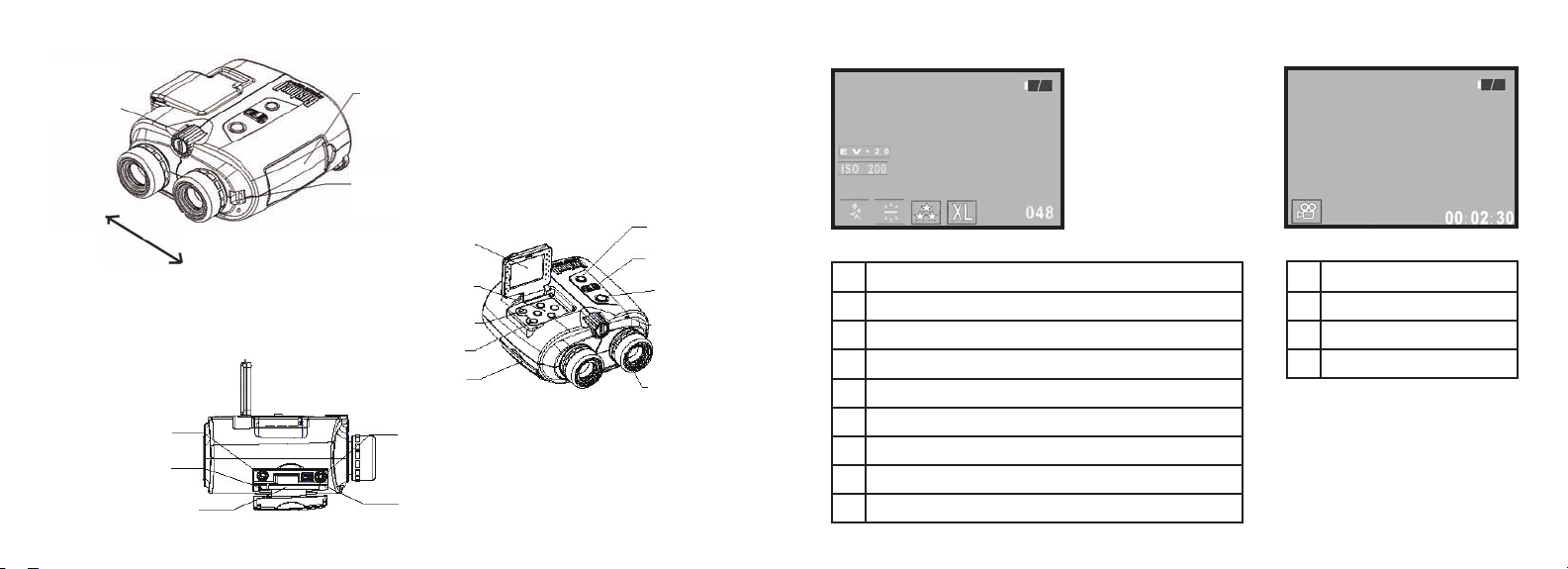
Icônes affichées sur l’écran LCD
# Icône
1 Indicateur de tension de pile (charge complète représentée)
2 Q
ualité (compression de fichier)
3 Résolution (taille du fichier)
4 N
ombre de photos restant
5 Scène
Non affiché sauf après changement du “Programme” par défaut
6 Balance des blancs Non affiché sauf après changement de “Auto” par défaut
7 ISO Non affiché sauf après changement de “Auto” par défaut
8 Valeur d’exposition Non affiché sauf après changement de “EV=0” par défaut
Mode photo fixe
Mode clip vidéo
# Icône
1 Indicateur de tension de pile
2 M
ode film
3 S
econdes écoulées
1
2
3
Identification
des pièces
Couvercle de
compartiment
de pile
Fixation de
bandoulière
Molette de
réglage de mise
au point
Jack d’entrée c.c.
Bouton d’éjection
Emplacement de
carte mémoire
Sortie vidéo
Port USB
Remarque : les moitiés gauche et
droite s’écartent pour régler l’espace
entre les oculaires.
Écran LCD
Sélecteur à 4 options
Bouton Display (visualisation)
Bouton OK/menu
Bouton Power
(marche/arrêt)
Bouton Shutter
(obturateur)
DEL
d’alimentation
Œilletons
d’oculaire
Volet de connecteur
1
2 3
4
5
8
7
6
Commutateur photo
fix
e/clip vidéo
30
31
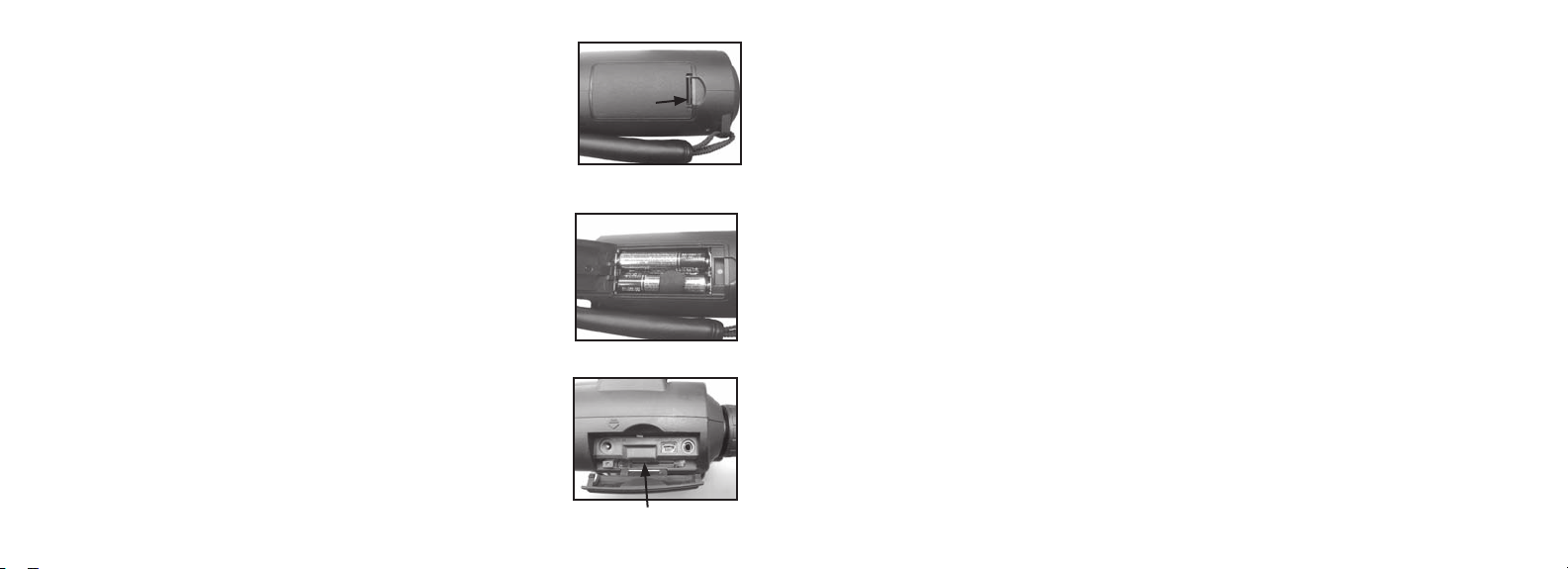
Mise en place des piles
Mise en place d’une carte Compact Flash
Poussez le loquet du couvercle du compartiment de pile vers la gauche et faites
pivoter le couvercle pour ouvrir le compartiment. Introduisez 2 piles alcalines ou au
lithium, de type AA, dans le compartiment (vérifiez que le cordon est passé sous les
piles afin de faciliter leur sortie plus tard), à la position indiquée par les schémas à
l’intérieur puis refermez le couvercle pour qu’il s’enclenche avec un déclic. Remarque
: Il est également possible d’utiliser des piles rechargeables à hydrure métallique de nickel
(type NiMh) mais certains modèles risquent de ne pas avoir la puissance suffisante pour
alimenter l’Instant Replay. Il est recommandé d’utiliser des piles NiMh d’une intensité
nominale de 1 600 mA/h ou plus.
L’appareil photo peut enregistrer de 12 à 567 photos environ dans sa mémoire
interne de 32 Mo, suivant les réglages de résolution et de qualité (consultez le tableau
à la fin de ce manuel). Pour augmenter la capacité de stockage, vous pouvez ajouter
une carte mémoire optionnelle, de type Compact Flash, d’une capacité maximum
de 1 Go. Cette carte s’insère dans l’emplacement situé dans le compartiment du côté
gauche de l’Instant Replay, comme illustré sur le schéma précédent. Introduisez la
carte CF avec le côté étiquette vers le haut. Remarque : Coupez l’alimentation
avant d’introduire et de retirer une carte pour éviter de perdre des fichiers ou
d’endommager la carte. Il n’est pas nécessaire de formater une carte neuve mais une
carte qui a déjà été utilisée dans d’autres dispositifs doit être formatée par l’Instant
Replay avant d’y enregistrer des photos (consultez le menu Setup/Réglage à la section
suivante). Notez que ce formatage effacera tous les fichiers enregistrés sur la carte ;
veillez donc à les télécharger ou à les copier préalablement si vous souhaitez les
conserver.
Loquet du couvercle du
compartiment de pile
Emplacement de carte
Piles installées
Réglage de base des jumelles et de l’appareil photo
Avant de saisir des photos ou des clips vidéo, veuillez prendre quelques instants pour régler l’Instant Replay à votre
vision et selon vos préférences. Si vous ne portez pas de lunettes, tirez les œilletons d’oculaire en caoutchouc droit
vers le haut. Saisissez l’Instant Replay par les côtés gauche et droit et écartez les deux moitiés tout en regardant dans
les jumelles pour régler l’espace entre les oculaires afin que vous puissiez voir une seule image circulaire. Appuyez sur
le bouton de marche et levez l’écran LCD. Repérez un objet éloigné comportant de fins détails (arbre, panneau, mur
de briques, etc.) et réglez la molette centrale de mise au point jusqu’à ce que cet objet paraisse net sur l’écran LCD
(appuyez sur la flèche vers le haut pour une vue grossie 3 fois). Regardez maintenant à travers l’oculaire gauche. Si
l’objet n’y paraît pas net, vous devez effectuer un réglage une seule fois pour ajuster l’oculaire gauche à votre vue, de
façon qu’il corresponde à la mise au point de l’appareil photo (vous pouvez omettre cette opération si l’image paraît
nette dans l’oculaire gauche) :
Retirez l’œilleton en caoutchouc de l’oculaire gauche en tirant droit dessus vers le haut. Utilisez un petit tournevis à
pointe cruciforme pour desserrer la vis de pression située sur le pourtour de l’oculaire en métal, juste assez pour pouvoir faire tourner facilement l’oculaire. Une fois cela fait, regardez à nouveau un objet et mettez-le au point (à l’aide de
la molette centrale) pour qu’il soit net sur l’écran LCD puis regardez-le à travers l’oculaire gauche et tournez l’oculaire
(ne tournez pas la molette centrale de mise au point) dans un sens ou dans l’autre, jusqu’à ce que l’objet vous paraisse
net. Resserrez ensuite la vis de pression et remettez l’œilleton en place.
Un réglage dioptrique se trouve sur l’oculaire droit, comme sur toutes les jumelles, pour compenser toute différence
entre la vision des deux yeux. C’est un autre réglage d’une seule fois. Une fois que vous avez un objet mis au point sur
l’écran LCD et que l’image est aussi nette dans l’oculaire gauche (en faisant le réglage décrit ci-dessus si nécessaire),
tournez simplement l’oculaire droit jusqu’à ce que l’image y apparaisse aussi nette. Pour cela, il y a quatre « déclics »
de chaque côté du « 0 » normal.
Remarque : L’écran LCD se désactive automatiquement au bout d’une minute d’inactivité afin de conser
ver l’énergie des piles. Appuyez sur le bouton « Display » (visualisation) pour le réactiver si vous devez
continuer à l’utiliser. L’alimentation de l’Instant Replay se coupe automatiquement au bout de 5 minutes
d’inactivité (aucun bouton n’a été actionné durant cette période), afin de conserver l’énergie des piles.
32
33
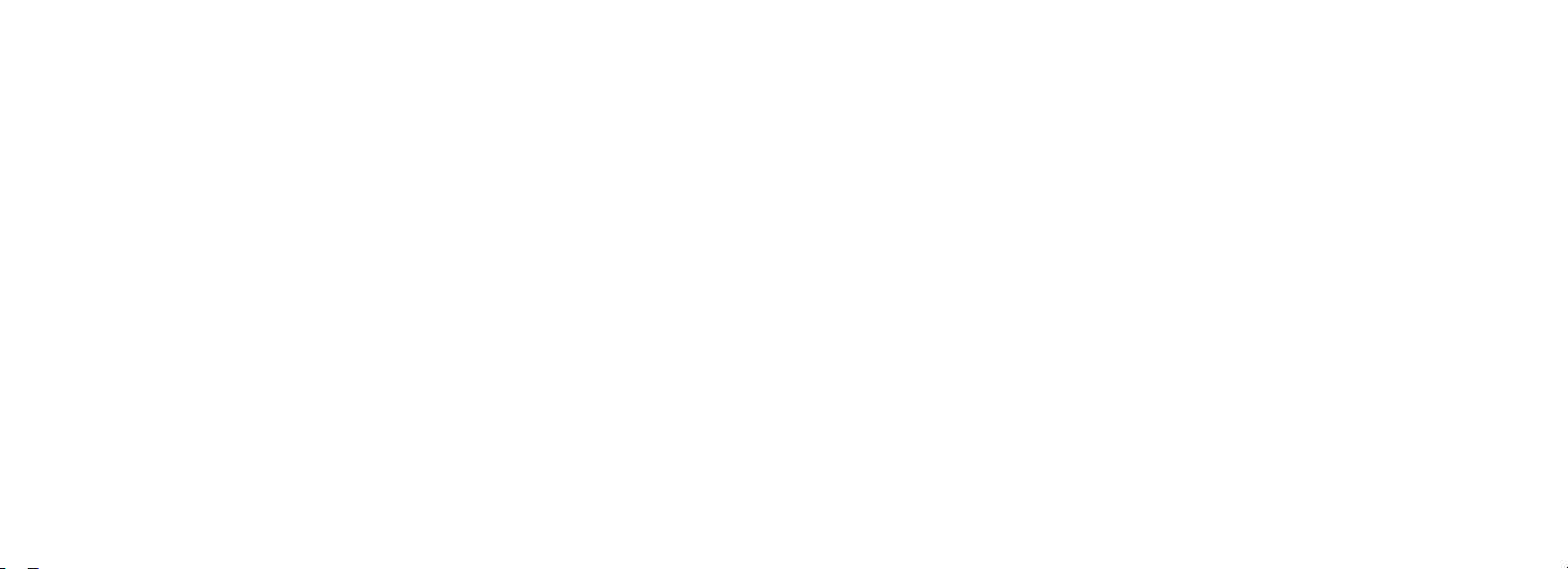
Comment prendre une photo fixe
Après avoir effectué le réglage initial comme décrit dans la section précédente, vous êtes prêt à prendre une photo :
1) Activez l’appareil ; levez l’écran LCD et vérifiez que le commutateur photo fixe/vidéo est à la position de photo fixe (à gauche).
2) L’Instant Replay passe aux réglages par défaut : résolution et qualité les plus élevées, ainsi que « tout sur automatique »
lorsqu’il est mis en marche la première fois. Si vous préférez utiliser des réglages différents, consultez la section « Utilisat
ion du menu principal » pour savoir comment trouver et modifier ces réglages.
3) Visez et mettez votre sujet au point tout en regardant dans les jumelles.
4) Avant de prendre une photo, vérifiez que le sujet paraît net sur l’écran LCD. Une pression sur le bouton de flèche vers
le haut fournit une vue grossie 3 fois ; cela peut vous aider à régler la mise au point. Utilisez la molette centrale de mise
au point si un réglage est nécessaire.
5) Maintenez l’appareil aussi immobile que possible, des deux mains, et appuyez lentement sur le bouton Shutter (obt
urateur). L’écran s’obscurcit brièvement pendant l’enregistrement du fichier puis vous pouvez prendre une autre photo.
Le compteur situé dans le coin inférieur droit indique la capacité de photos restante qui dépend de l’espace disponible
dans la mémoire interne ou sur la carte mémoire, ainsi que des réglages de résolution et de qualité (vous pouvez passer à
des réglages inférieurs à tout moment pour « loger » davantage de photos dans l’espace restant). Remarque : Le nombre
du compteur ne descend pas toujours d’une unité après chaque photo prise, car cela dépend des réglages de résolution/
qualité, du sujet de la photo, de l’éclairage et d’autres facteurs. Lorsque le compteur atteint 000, la mémoire est pleine (il
n’y a plus d’espace de stockage) et vous devez télécharger les photos que vous souhaitez conserver pour pouvoir les effacer
ou bien vous pouvez retirer la carte en place et en installer une autre.
6) Appuyez sur le bouton Display (visualisation) si vous voulez vérifier la photo après l’avoir prise et appuyez de nouveau
sur ce bouton pour retourner à la visualisation en direct. Pour plus de détails sur la façon de voir les photos déjà prises,
consultez la section « Visionnement et effacement de photos ».
Vous avez maintenant fini de régler l’optique des jumelles et vous pouvez simplement utiliser la molette centrale (tout
comme sur des jumelles standard) pour mettre au point des photos ou clips vidéo à enregistrer avec l’Instant Replay.
Pour vous assurer d’obtenir une netteté optimale, vérifiez la mise au point sur l’écran LCD et réglez la molette centrale
si nécessaire, avant de déclencher l’obturateur.
Réglage de base des jumelles et de l’appareil photo Comment enregistrer un clip vidéo
1) Activez l’appareil ; levez l’écran LCD et vérifiez que le commutateur photo fixe/vidéo est à la position de vidéo
(à droite).
2) Les réglages de résolution et de qualité sont fixes pour les clips vidéo, mais vous pouvez changer ceux des articles
de menu d’appareil photo tels que : EV (exposition), balance des blancs et ISO (sensibilité à la lumière). Consultez
les instructions à la section « Utilisation du menu principal ».
3) Visez et mettez votre sujet au point tout en regardant dans les jumelles.
4) Avant de prendre un clip vidéo, vérifiez que le sujet paraît net sur l’écran LCD. Une pression sur le bouton de
flèche vers le haut fournit une vue grossie 3 fois ; cela peut vous aider à régler la mise au point. Utilisez la molette
centrale de mise au point si un réglage est nécessaire.
5) Maintenez l’appareil aussi immobile que possible, des deux mains, et appuyez lentement sur le bouton Shutter
(obturateur) pour commencer à filmer. Le compteur situé dans le coin inférieur droit de l’écran LCD indique le
nombre de secondes écoulées depuis que vous avez commencé à enregistrer. Au bout de 30 secondes, l’enregistrement
commence une nouvelle « boucle » : la clé du concept de l’Instant Replay. Cela signifie que les images sont enregistrées par-dessus les précédentes, les remplaçant par de nouvelles vues. Le compteur continuera à avancer normalement, au-delà des 30 secondes. À la fin d’un moment passionnant, appuyez sur le bouton Shutter (obturateur) pour
arrêter l’enregistrement. Le témoin d’activation devient jaune et l’écran LCD affiche l’icône d’un dossier pendant
quelques secondes, alors que le clip vidéo (les 30 secondes les plus récentes de l’action) est enregistré dans la mémoire
interne ou sur la carte mémoire.
6) Une fois le fichier vidéo sauvegardé (le témoin d’activation redevient vert ; l’icône de dossier disparaît), appuyez
sur le bouton Display (visualisation) (vous pourrez voir la première image du clip vidéo enregistré le plus récemment), et appuyez sur le bouton de flèche vers la droite pour visionner le clip. Appuyez de nouveau sur Display pour
retourner à la visualisation en direct. Pour plus de détails sur la façon de voir les clips vidéo déjà enregistrés, consultez
la section « Visionnement et effacement de photos ».
34
35
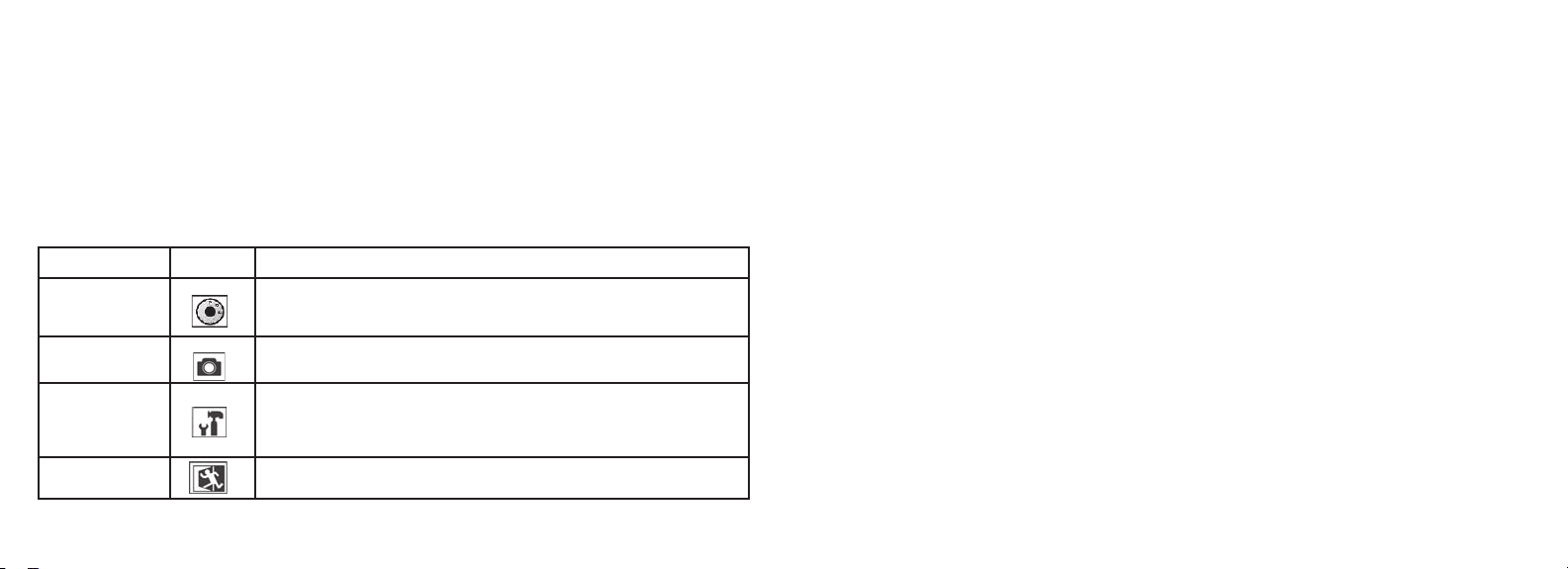
Utilisation du menu principal
Comme il a été mentionné plus haut dans ce manuel, l’Instant Replay est réglé par défaut à la résolution et à la qualité les plus élevées. L’exposition, la balance des blancs, l’ISO et d’autres variables se règlent automatiquement. Cela
signifie que vous pouvez obtenir de bons résultats pour la plupart des sujets et des lieux, sans avoir à entrer dans des
menus et à changer des réglages. Toutefois, nous recommandons de vous familiariser avec les options disponibles, de
façon à pouvoir améliorer vos photos si, par exemple, vous trouvez qu’elles sont trop sombres (phénomène fréquent
avec des paysages de neige, dans la plupart des appareils photo), ou trop vertes (sous certains éclairages fluorescents).
Le menu principal est organisé en trois groupes, plus Exit (Sortir). Appuyez sur le bouton « OK/menu » pour voir
ces groupes. Utilisez les boutons de flèche vers le haut ou vers le bas pour sélectionner un groupe puis appuyez sur
OK pour voir les articles de ce groupe.
Utilisation du menu principal
Comme exemple sur la manière de naviguer dans les menus et de les utiliser, essayez d’aller au menu Setup (Réglage) pour
trouver (et changer pour votre lieu, si souhaité) la langue du menu et les réglages de date/heure :
1) L’appareil étant activé et l’écran LCD relevé, appuyez sur le bouton OK/Menu pour voir les groupes du menu principal.
2) Appuyez deux fois sur le bouton de flèche vers le bas pour mettre en surbrillance l’icône de Réglage puis appuyez sur OK.
3) Vous pouvez voir 3 articles à la fois dans les menus de groupe de réglage. Continuez à appuyer sur le bouton de flèche
vers le bas jusqu’à ce que l’article « Language » (langue) soit en surbrillance (vous devez appuyer sept fois sur ce bouton
car « Language » se trouve sur le troisième écran).
4) Appuyez sur OK pour voir les réglages de langue disponibles. Ceci règle la langue utilisée sur tous les écrans de menu. Le
réglage par défaut est l’anglais. Si vous préférez le changer, appuyez sur la flèche vers le bas jusqu’à ce que votre langue soit
en surbrillance et appuyez sur OK. Pour conserver l’anglais, il suffit d’appuyer sur OK puisqu’il est déjà en surbrillance.
Une fois que vous avez confirmé une sélection en appuyant sur OK, vous revenez au menu du groupe de réglage. Comme
vous pourrez remarquer, si vous appuyez maintenant sur le bouton gauche, vous sortez de tous les menus et retournez à la
visualisation en direct ; mais réglons la date et l’heure pendant que nous sommes encore au menu de réglage.
5) Avec « Language » encore en surbrillance, appuyez deux fois sur le bouton de flèche vers le bas pour mettre en surbrillance « Time date ». Notez que le menu effectue un « cycle », ce qui évite d’avoir à appuyer six fois sur la flèche vers le haut
pour retourner au même endroit. Appuyez sur OK pour accéder à l’écran de réglage d’heure et de date.
6) Utilisez les boutons de flèche vers la gauche/droite pour mettre en surbrillance le mois, la date, l’année ou l’heure et les
boutons de flèche vers le haut/bas pour changer le champ sélectionné et choisir le réglage correct. L’icône de flèche vers le
haut et bas, à la rangée supérieure, à l’extrême-gauche, permet de changer le format de date lorsqu’elle est en surbrillance
(M/J/A, J/M/A, etc.). Quand vous avez fini de régler la date/l’heure, appuyez sur OK pour confirmer votre réglage et
retourner au menu de réglage.
7) Appuyez sur le bouton de flèche vers la gauche pour retourner à l’écran LCD de visualisation en direct.
Les quelques pages suivantes fournissent la liste complète de tous les articles et réglages disponibles dans les groupes du
menu principal, avec leur description et leur fonction. Procédez de la même manière que vous avez suivie dans l’exemple
ci-dessus, pour vous déplacer dans les écrans de menu afin de mettre en surbrillance et de changer les réglages selon vos
préférences et besoins personnels.
Groupe de menu
Icône But
Scene (scène)
Optimiser les réglages d’exposition pour les sports, paysages, portraits ou photos de
scènes nocturnes. Le réglage par défaut “P”, ou sélection Programme est un bon choix
pour l’ensemble des sujets ou situations.
Camera (appareil
photo)
Fournit des options de réglage : résolution (taille de fichier), qualité (compression de fichier), EV (valeur d’exposition), WB (balance des blancs) et ISO (sensibilité à la lumière).
Setup (Réglage)
Options : Reset All (tout réinitialiser) (restaure les réglages par défaut), réglage Time/
Date (heure/date), Format (carte CF), Sound (son) (bip activé/désactivé), Brightness
(luminosité) (écran LCD), Video Out (sortie vidéo) (NTSC ou PAL), Storage (stockage)
(interne ou carte) et Language (langue) de tous les articles de menu.
Exit (Sortir)
Pour sortir du menu principal et retourner à la visualisation en direct.
36
37
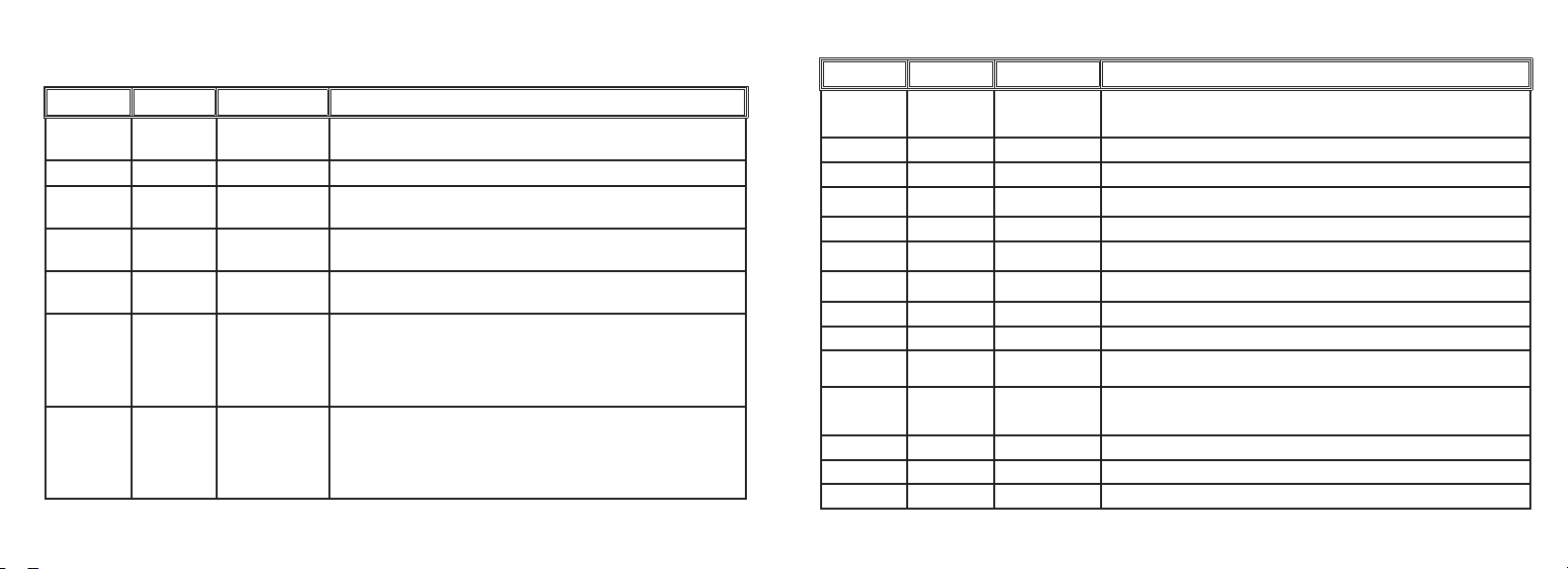
Options du menu principal (réglages par défaut en caractères gras)
Groupe Article Réglages Description
SCÈNE Scène P (Program
Auto)
Exposition automatique standard pour la plupart des sujets ou l’usage
général
Sport Utilise des vitesses supérieures d’obturateur pour capturer le mouvement
Paysage Zone de mise au point plus étendue pour une netteté accrue du premier
plan à l’arrière-plan
Portrait Zone de mise au point moins étendue pour photos de personnes, ce qui
contribue à isoler le sujet de l’arrière-plan.
Nuit Utilise des vitesses inférieures d’obturateur pour une meilleure exposition
par faible luminosité
APP
AREIL
PHOTO
Résolution 5 réglages: XL/L/
M/S/XS
Règle la taille du fichier photo de XL (2 048 x 1 536 pix
els) à XS (640 x
480 pixels) en 5 étapes. Une résolution plus élevée produit des images plus
nettes et plus grandes mais réduit l’espace total de stockage disponible.
Les réglages inférieurs conviennent à des usages non essentiels tels que le
courriel.
Qualité 3 réglages:
FQ/NQ/EQ
Règle le degré de compr
ession de fichier jpg. Réglages : Fine (haute)
– 3 étoiles (compression 1:4), Normal – 2 étoiles (1:10) et Économie
-1 étoile (1:16). Ce réglage peut être utilisé indépendamment du réglage
de Résolution pour pouvoir stocker davantage de photos en échange d’une
qualité légèrement réduite.
Les options de scène, résolution et qualité ne sont pas disponibles au mode vidéo.
Options du menu principal
Groupe Article Réglages Description
APPAREIL
PHOTO
EV -2,0 ~ +2,0 Fournit un réglage manuel de sous-exposition/surexposition par paliers de 0,3 EV. Les
valeurs négatives produisent des photos plus sombres, les valeurs positives des photos plus
claires.
WB A
uto La Balance des blancs est automatiquement réglée pour une reproduction correcte des couleurs.
Lumière solaire Réglage manuel pour un extérieur ensoleillé
N
uageux Réglage manuel pour un ciel couvert ou l’ombre
Fluorescent Réglage manuel pour un éclairage intérieur fluorescent
Incandescent Réglage manuel pour un éclairage intérieur au tungstène (ampoule électrique)
ISO A
uto La sensibilité à la lumière varie automatiquement en fonction des conditions
100/200/400 Ré
glages manuels. Utilisez les valeurs ISO supérieures seulement en faible luminosité.
Séquence Désactivé /3 / 5 Chaque déclic de l
’obturateur prend une série rapide de 3 ou 5 images.
REGLAGE Tout réini-
tialiser
O
ui / Non Sélectionnez “Oui” et appuyez sur le bouton OK pour restaurer tous les réglages par
défaut.
Heure date N’importe lequel Se déplacer entre les champs à l’aide des touches vers la gauche/droite. Changer le réglage
à l’aide des touches vers le haut/bas. L’icône à flèche double établit le format : M, J ou A
en premier
Format Oui / Non Formate (prépare) une carte CF déjà utilisée. Efface tout le contenu.
Son Activé / désactivé A
ctive et désactive le bip interne d’avertissement.
Luminosité Échelle Règle la luminosité de l
’affichage au niveau souhaité.
38
39
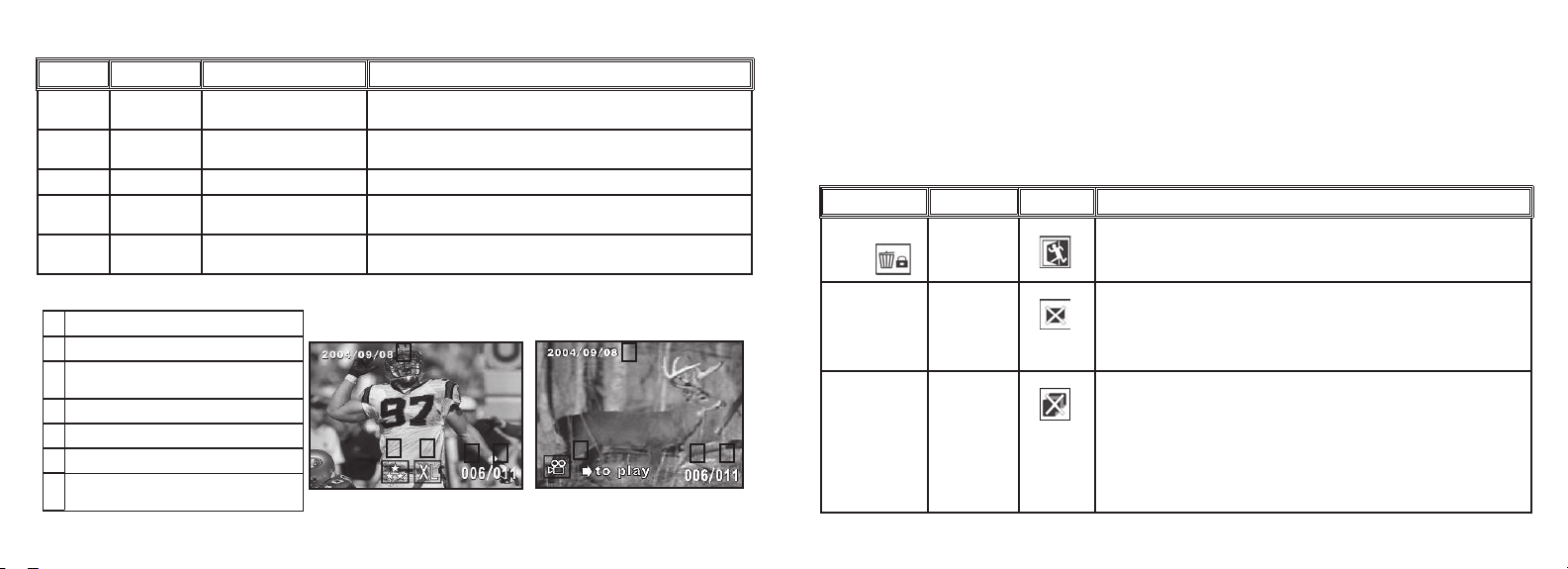
Groupe Article Réglages Description
RÉGLAGE
Sortie vidéo NTSC / PAL Règle le signal de sortie vidéo. Réglez pour le système TV en vigueur
dans votre pays.
Stockage Auto Les fichiers sont stockés sur la carte CF si elle est insérée, sur la
mémoire interne si non.
Carte CF Les fichiers sont stockés sur la carte CF uniquement (elle doit être insérée).
Interne Les fichiers sont stockés dans la mémoire interne uniquement, jamais
sur la carte.
Langue anglais/espagnol/français/
allemand/italien/por
tugais
Sélectionne la langue affichée dans tous les menus.
Visionnement et effacement de photos / Menus de visionnement
Options du menu principal
Groupe Article Icône Description
Effacer et verrouiller
Sortir Sélectionnez Sortir après avoir effacé une ou plusieurs photos, quand vous avez
fini d’utiliser le menu Effacer et verrouiller, et souhaitez retourner à l’affichage
normal.
E
ffacer un(e) Efface de la mémoire la photo ou le clip vidéo actuellement affiché(e). Utilisez
les flèches vers le haut/bas pour trouver le fichier que vous voulez effacer. Pour
effacer, mettez en surbrillance l’icône « Effacer un(e) » et appuyez sur OK. Ensuite, mette
z en surbrillance « Oui » et appuyez sur OK pour effacer le fichier.
Effacer tout Efface tous les fichiers stockés. Notez que c’est la position du commutateur
Photo fixe/clip vidéo qui détermine le type de fichiers à effacer. Pour effacer
toutes (sauf les fichiers verrouillés ; voir ci-dessous) les photos fixes : vérifiez
que le commutateur est à la position Photo fixe, mettez en surbrillance l’icône
« Effacer tout » et appuyez sur OK. Puis mettez « Oui » en surbrillance et appuy
ez sur OK afin d’effacer tous les fichiers de photos fixes. Les clips vidéo ne
seront pas effacés ; pour les effacer, mettez le commutateur à la position Vidéo
et refaites l’opération.
Appuyez sur « Display » (visualisation) pour entrer au mode de visionnement. Utilisez les boutons de flèche vers le
haut/bas pour faire défiler les photos/clips vidéo enregistrés. C’est la position du commutateur « Still Photo/Video »
(photo fixe/clip vidéo) qui détermine le visionnement de photos ou de clips vidéo ; ils sont stockés indépendamment. Une fois au mode de visionnement, appuyez sur le bouton OK/menu pour entrer dans le groupe des menus.
L’interaction est la même que celle décrite précédemment, dans les instructions de menu du mode photo fixe, (utilisez les touches des flèches pour naviguer jusqu’au menu souhaité et appuyez sur OK pour confirmer un réglage),
mais les articles de menu et réglages sont différents, comme suit :
# Icône
1
Date d’enregistrement de la photo ou du clip vidéo
2
Numéro de fichier de la photo ou du clip vidéo en cours
de visualisation
3
Nombre total de photos ou clips vidéo enregistrés
4
Qualité (compression de fichier) de photo enregistrée
5
Résolution (taille de fichier) de photo enregistrée
6
Appuyez sur le bouton de flèche vers la droite pour
visionner le clip actuel
Icônes affichées sur l’écran LCD
Mode photo fixe
Mode film (clip vidéo)
1
54
32
1
2 3
6
40
41
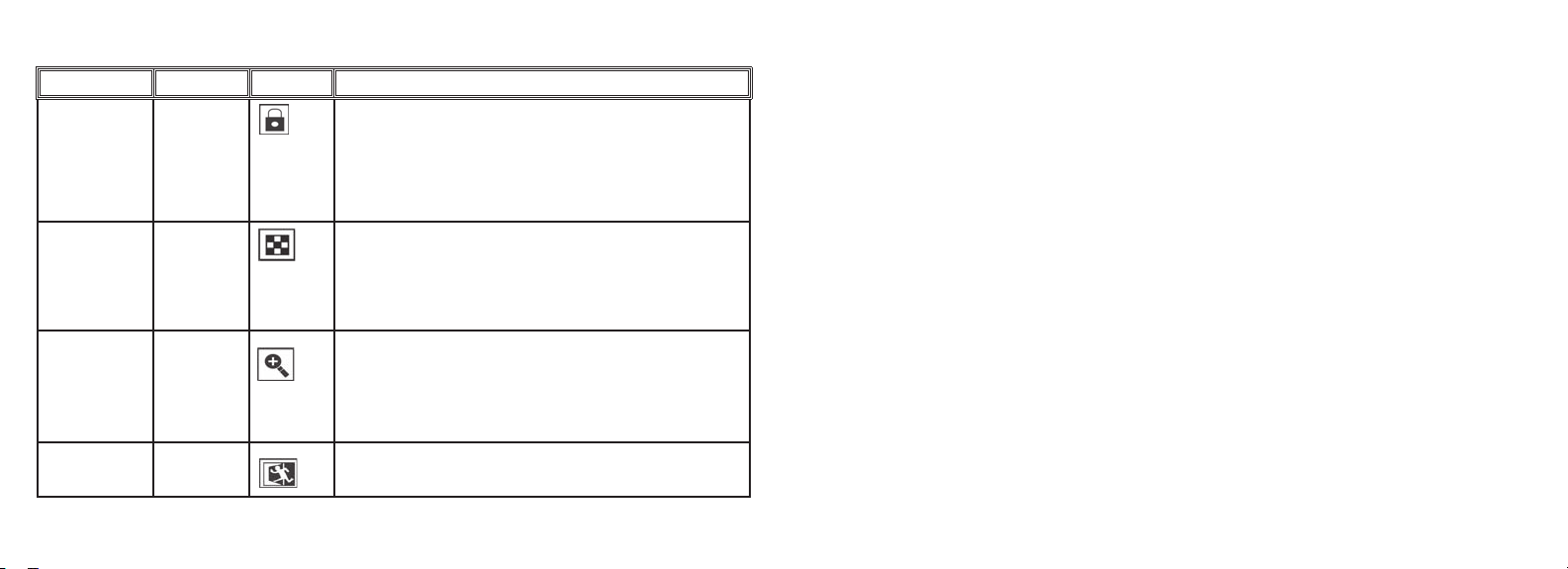
Groupe Article Icône Description
Effacer et verrouiller
Verrouiller /
déverrouiller
Le verrouillage d’un fichier de photo fixe ou de clip vidéo empêche son
effacement involontaire. Il peut être utilisé avec « Effacer tout » pour
effacer rapidement tous les fichiers sauf un ou deux. Pour verrouiller le
fichier de la photo ou du clip vidéo actuellement affiché(e), mettez en
surbrillance l’icône « Verrou » et appuyez sur OK. Pour déverrouiller un
fichier précédemment verrouillé, sélectionnez-le en utilisant les flèches
vers le haut/bas, mettez de nouveau en surbrillance l’icône « Verrou » et
appuyez sur OK.
Onglet Onglet Permet de voir un maximum de neuf fichiers de photos fixes/clips vidéo à
la fois, ce qui facilite la sélection d’une seule photo dans un groupe pour
la voir. Mettez l’icône d’onglet en surbrillance et appuyez sur OK. Utilisez
les boutons de flèches pour sélectionner une photo. Continuez à appuyer
sur la flèche vers le bas ou vers la droite pour passer au groupe de photos
suivant. Appuyez sur OK pour voir une photo sélectionnée en affichage
maximal.
G
rossissement
(Non disponible
durant le visionnement de clips
vidéo)
G
rossissement Permet de voir une photo en gros plan pour vérifier la netteté ou d’autres
détails. Mettez l’icône de grossissement en surbrillance et appuyez sur OK
pour voir la photo en gros plan. Les boutons des flèches permettent de se
déplacer dans la vue grossie. Appuyez de nouveau sur OK pour retourner à
la vue normale puis repasser au menu de visionnement.
Sortir Sortir Sort du menu de visionnement et retourne à la dernière image sélection-
née.
Système requis (minimum)
Installation du logiciel
Téléchargement de photos et clips vidéo à un ordinateur - étape par étape
Système d’exploitation : Windows® 98/98SE/2000/ME/XP
UC : MMX Pentium® 200 MHz équivalent ou plus rapide (Pentium® III 500 MHz pour PhotoSuite5™)
Mémoire : 32 Mo minimum (64 Mo recommandés pour PhotoSuite)
Carte vidéo SVGA avec mémoire VRAM 2 Mo, écran 800 x 600, haute couleur 16 bits
200 Mo d’espace libre sur disque dur (pour l’installation de PhotoSuite)
Port USB interne
Si vous utilisez Windows 98, vous devez installer les pilotes avant de connecter l’appareil photo à votre ordinateur
. Insérez le CD-ROM dans le lecteur de CD de l’ordinateur ; il doit se lancer automatiquement et l’écran
d’installation doit apparaître. Sélectionnez « Install Driver » (installer le pilote) et suivez les directives. Relancez
votre ordinateur après l’installation. Windows 2000, ME et XP ne nécessitent pas de pilotes car l’appareil photo
utilise le dispositif de stockage de masse USB, ce qui permet d’accéder aux fichiers des photos comme s’ils étaient
sur un disque dur externe. Pour tout système d’exploitation Windows, si vous n’utilisez pas déjà un logiciel
d’édition de photos que vous préférez, vous pouvez installer Roxio PhotoSuite® du CD-ROM. N’oubliez pas
de lire entièrement les Notes de publication, en notant les conseils et questions éventuels relatifs à votre système
d’exploitation.
1. Si vous utilisez Windows 98/98SE, n’oubliez pas d’installer d’abord le pilote.
2. Vérifiez que l’Instant Replay est activé et connectez le câble fourni au port USB de l’appareil photo (ouvrez
le volet de connecteur du côté gauche de l’appareil) puis directement à un port USB principal sur l’ordinateur
(n’utilisez pas les ports USB du panneau avant, du clavier ni les plots non alimentés).
3. L’écran LCD s’éteindra pour économiser l’énergie des piles et l’Instant Replay sera reconnu comme un dispositif
standard de « stockage de masse USB ». Cela signifie que les fichiers de l’appareil photo pourront être visualisés,
édités ou copiés facilement sur un disque dur, tout comme s’ils étaient stockés sur un disque dur externe ou un
CD-ROM.
Menus de visionnement
42
43
 Loading...
Loading...