Page 1

Page 2
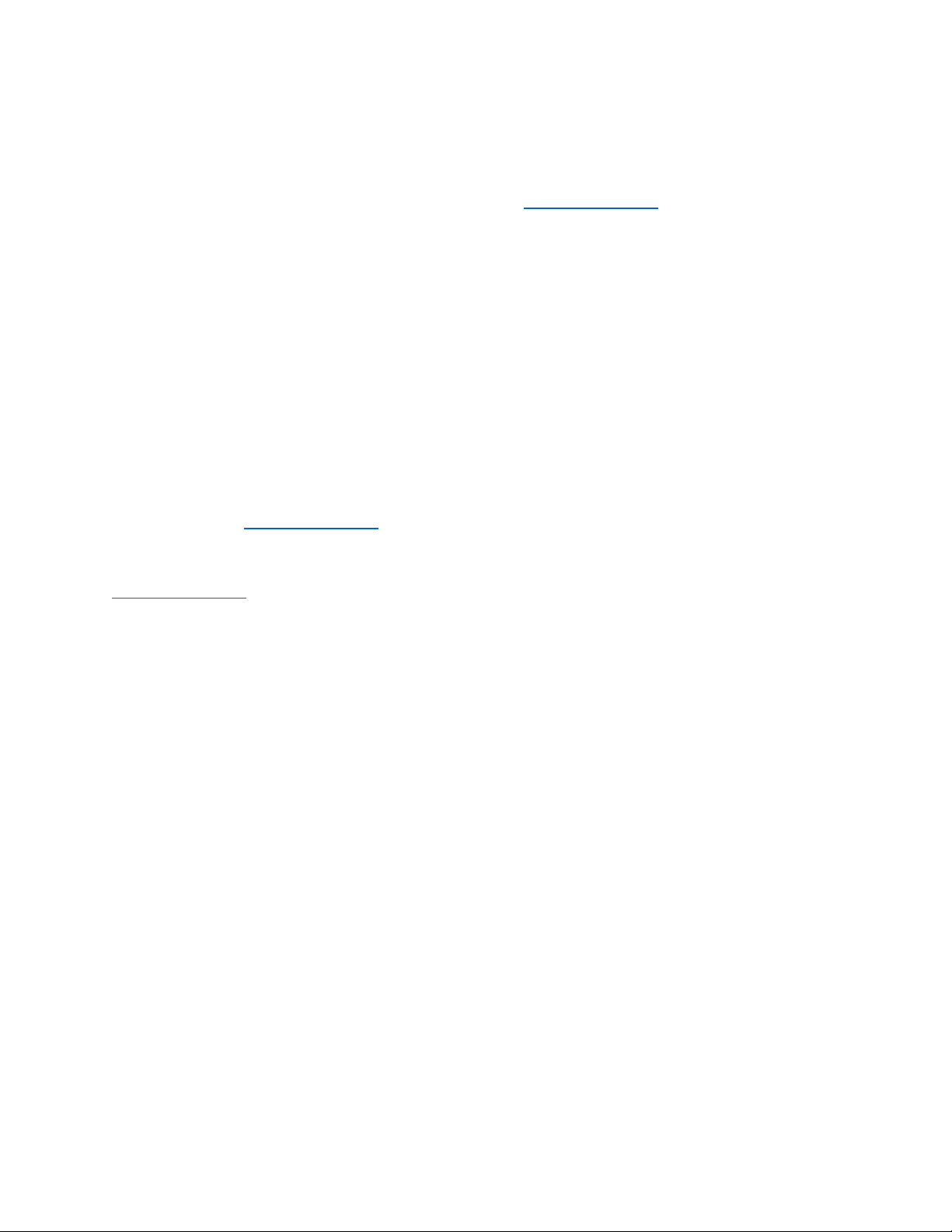
3
English / Anglais / Inglés / Inglese / Engels
Quick Start Guide (119936C/119938C/119975C/119977C)
For full instruction manual go to: www.bushnell.com
To get Started using your Bushnell Trail Camera:
1. Install 6 AA batteries (lithium* or alkaline) and SD card (up to 32GB max.)
*lithium batteries are recommended
2. At the location you will place the camera, power it on.
3. Mount the camera using the tree strap.
4. Your camera is now ready to use at its default settings: photo mode, 10 sec interval between
photos, 8MP resolutions, “Hi” LED Power.
5. The default settings can be changed to your preferences (for example, if you would rather
capture videos, or photos at a different resolution, spaced further apart) using the display on
the camera?
(see full manual at www.bushnell.com for more details)
Customer Service: 800-423-3537
www.bushnell.com
Page 3
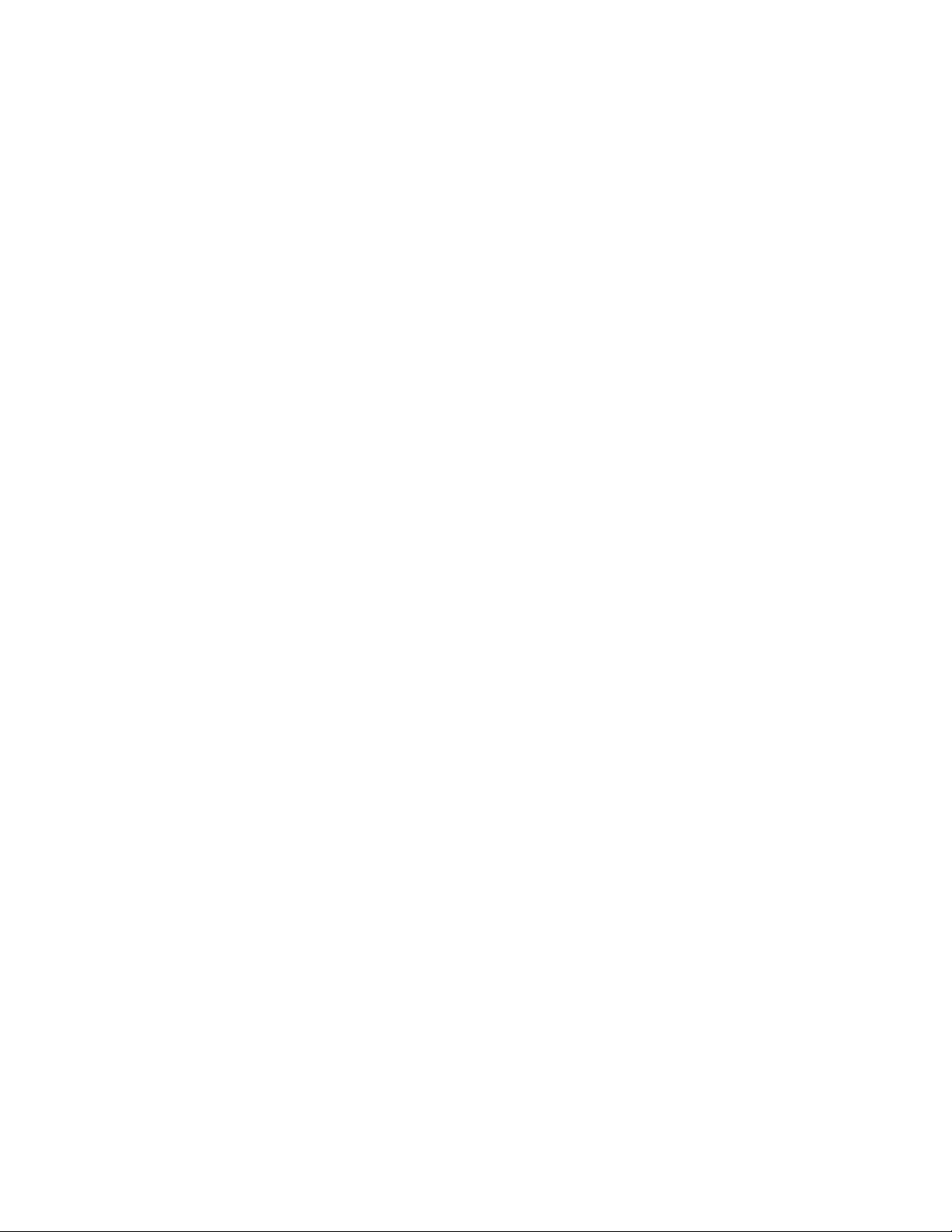
4
IMPORTANT NOTE
Congratulations on your purchase of one of the best trail cameras on the market! Bushnell is very proud
of this camera and we are sure you will be pleased with it as well. We appreciate your business and
want to earn your trust. Please refer to the notes below and the instructions in this manual to ensure
that you are completely satisfied with this product.
If your Bushnell Core Trail Camera does not seem to be functioning properly or if you are having
photo/video quality issues, please check the Troubleshooting/FAQ section on pages 21-24.
Problems are often due to something simple that was overlooked, or require only changing one setting
to solve.
If your problem continues after trying the solutions in the Troubleshooting/FAQ section, please call
Bushnell Customer Service at (800) 423-3537. In Canada, call (800) 361-5702.
Do not mix old and new batteries
Do not mix battery types-use ALL lithium or ALL alkaline.
Bushnell recommends using SanDisk® class 6 or faster SDHC Cards (up to 32GB capacity) in your Core
Trail Camera.
INTRODUCTION
About the Core Trail Camera
The Bushnell Core Trail Camera is a digital scouting camera. It can be triggered by any movement of
game in a location, detected by a highly sensitive Passive Infra-Red (PIR) motion sensor, and then take
high quality pictures (up to24MP or 30MP still photos), or video clips.
The Core Trail Camera consumes very little power (less than 0.08 mA) in a stand-by (surveillance) state.
This means it can deliver up to six months stand-by operation time when the device is powered by the
full capacity of AA alkaline batteries, and up to twelve months utilizing lithium AA batteries. Once
motion in the monitored area is detected, the digital camera unit will be triggered at once (typically
within half a second) and then automatically take photos or videos according to previously programmed
settings. The Core Trail Camera is equipped with built-in infrared LEDs that function as a flash, so that it
delivers clear photos or videos (in black & white) even in the dark, and it can take color photos or videos
under sufficient daylight. The Core Trail Camera is designed for outdoor use and is resistant against
water and snow.
Your trail camera is one of the latest generation of Bushnell Core Trail Camera.
Page 4
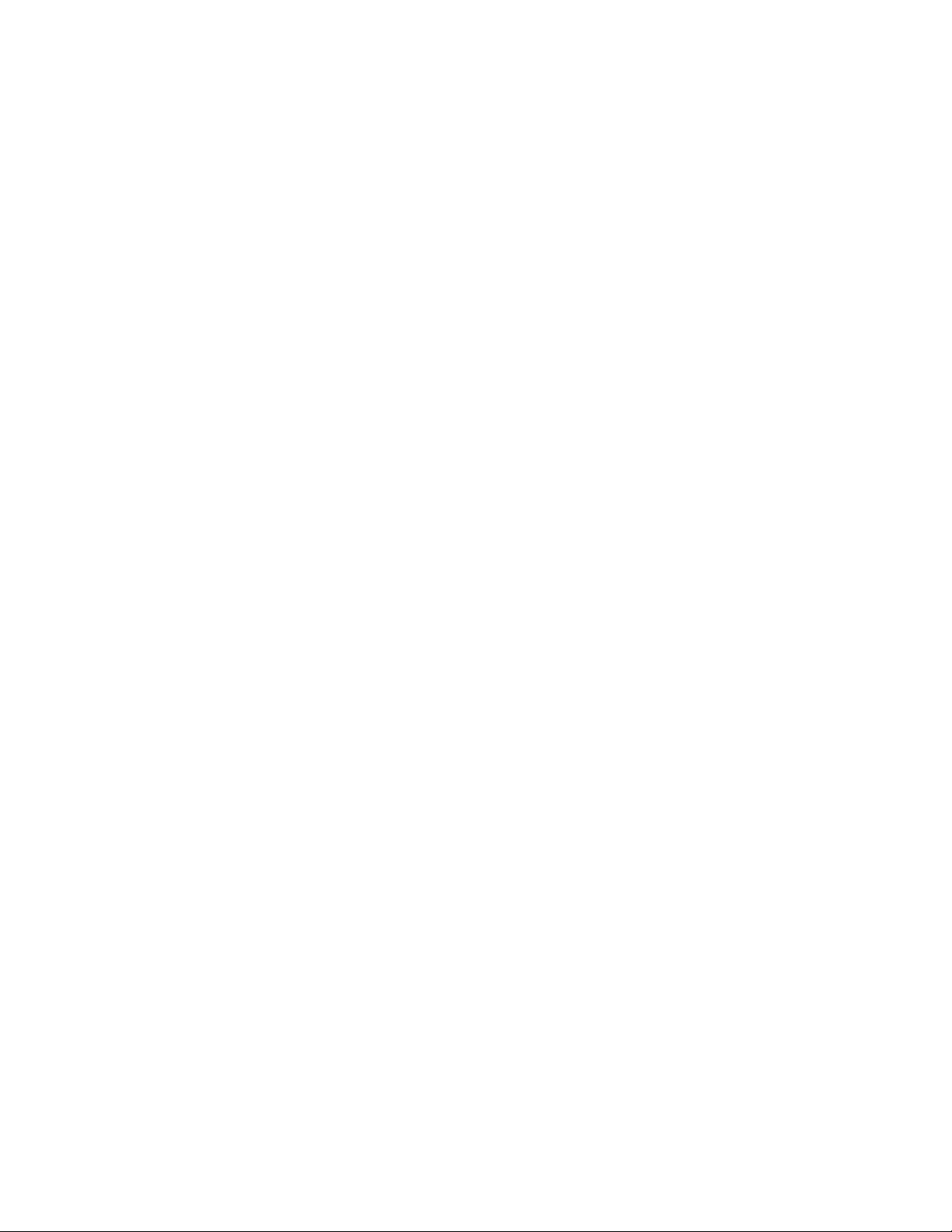
5
Core Trail Cameras, and includes many new or improved features, including:
• Dual Sensor (119975C/119977C only) – the camera has dual sensors in order to capture the best
quality images for both day and night.
• Auto PIR Sensitivity - the camera monitors ambient temperature conditions and automatically adjusts
the sensor/trigger signal to be more sensitive to slight variations in temperature on hot days, less
sensitive on cold days.
• Removable Battery Tray – replaceable battery tray in order to easily exchange your batteries quickly.
Built in latch in order to catch the tray from falling out of the camera.
• GPS Geotag Capability - allows the user to input the longitude and latitude of the camera’s position,
which will be embedded in each photo file. This enables Google Earth, Picassa and other geotag enabled
software to automatically show a map pinpointing each camera’s location when a group of photos are
reviewed on a computer. Especially useful for those who setup multiple Core Trail Camera s to monitor
large or widely separated areas.
• Multi Flash Mode (LED Control) - prevents overexposed flash photos at close range.
• Hybrid Capture Mode - allows both still photos and videos to be captured at each trigger, up to
highest resolution settings for each.
• NV Shutter - user can select shutter speed for images captured at night allowing control over
brightness vs. ability to stop motion.
• Camera Operating Mode can be limited to Day only, Night only, or 24 HRs
• Preset Modes for Feeder, Trail and Food Plot applications.
• Dynamic Video mode uses the duration of animal activity to determine the length of the captured file,
so your video doesn't stop right as things get interesting.
And many more features such as video with audio, 0.2 second trigger speed and 0.6 second recover time
(still photos), widescreen or fullscreen format still photos, imprintable camera name (user set) along
with current data including temperature and moon phase.
Applications
The Core Trail Camera can be used as a trail camera for hunting or scouting game. It is also suitable for
surveillance usage.
PARTS AND CONTROLS
The Core Trail Camera provides the following connections for external devices: USB port, SD card slot
and external DC power in (pg 6, Fig. 1).
A 3-way power switch is used to select the main operating modes: OFF, SETUP, and ON (pg 6, Fig. 2).
A D-Pad interface with five keys is primarily used in SETUP mode to select operational functions and
parameters. As shown on the next page, these keys are: UP, DOWN, LEFT, RIGHT, OK and ENTER. Three
of the keys can also perform a second function (shortcut operations in SETUP mode) in addition to their
main function: The DOWN key can be used to set the camera to Photo mode (still camera icon), and the
UP key can set the camera to Video mode (movie camera icon). The RIGHT key also serves as the manual
shutter (“SHOT”) button of the camera. These secondary functions are indicated by icons or text above
the key as shown on the next page.
Page 5

6
Page 6

7
INSTALLING THE BATTERIES AND SD CARD
Before you begin learning how to use your Core Trail Camera, you will first need to install a set of
batteries and insert an SD card. Although that may only take you a minute, there are some important
notes about both batteries and SD cards you should be aware of, so please take the time to read the
following directions and cautions:
Loading Batteries
After opening the latch on the right side of the Core Trail Camera, you will see that the Core Trail
Camera has a battery release button. Depress this button and a battery tray will drop out of the
bottom of the camera. The battery tray will stop about ½ inch out of the device, this is a latch system to
prevent the tray from dropping onto the ground. Just apply a little pressure when pulling and the tray
will release. The battery tray has six battery slots. Install a full set of 6 batteries. Be sure to insert each
battery with correct polarity (negative or “flat” end against the long spring of each battery slot).
Bushnell recommends using a full set of new lithium AA (Energizer® brand) or alkaline AA batteries.
NiMh Rechargeable batteries are not recommended, as the lower voltage they produce can cause
operational issues.
You can also connect an optional Solar Panel accessory (model# 119756C –please visit
www.bushnell.com for more information) to the “DC In” jack at the bottom of the Core Trail Camera
(other external power supplies should not be used, as the camera and/or display may not function
correctly). If the solar panel is connected and AA batteries are installed, the Core Trail Camera will be
powered by the solar panel's rechargeable lith-ion battery, as long as it provides adequate voltage (if
not, the camera will switch to battery power). The solar panel's battery will power the camera at night.
Inserting the SD Card
Insert the SD card (with the camera’s power switch in the OFF position) before beginning to operate the
camera. Don’t insert or remove the SD card when the power switch is in the ON position.
The Core Trail Camera uses a standard SD (Secure Digital) memory card to save photos (in .jpg format)
and/or videos (in .mp4 format). SD and SDHC (High Capacity) cards up to a maximum 32GB capacity are
supported. Using high speed SD cards (SanDisk® SDHC rated class 6 or higher) is recommended if you
will use the 1280x720 or 1920x1080 video settings. Before inserting the SD card into the card slot after
Page 7

8
opening the camera’s front cover, please make sure that the write-protect switch on the side of the card
is “off” (NOT in the “Lock” position). The following describes how to insert and remove the SD card:
• Insert the SD card into the card slot with its label side upwards (see below). A “click” sound
indicates that the card is installed successfully. If the wrong side of the card is facing up, you will
not be able to insert it without force-there is only one correct way to insert cards. If the SD card
is not installed correctly, the device will not display an SD card icon on the LCD in SETUP mode
(the SD card icon displayed after switching to SETUP mode will have a “lock” symbol inside it in it
if the card is locked). Formatting the SD card by using the Core Trail Camera “Format”
parameter before using it for the first time is recommended, especially when a card has been
used in other devices (see page 23, “Format” for details).
• To take out the SD card, just gently push in the card (do not try to pull it out without pushing in
first). The card is released from the slot and ready to be removed when you hear the click.
WARNING: Be sure the camera’s power is switched OFF before inserting or removing SD cards or
batteries.
USING THE Core Trail Camera
Once you’ve prepared your Core Trail Camera by properly installing batteries and an SD card, you could
simply take it outside, strap it to a tree, switch it on and leave-and you might get some great photos that
are exactly what you wanted.
However, we highly recommend that you first spend some additional time indoors with this manual and
your camera until you know a bit more about what the 3-way switch and directional keys do. If nothing
else, you’ll probably want to at least set the date and time so the camera will imprint them (or not-it’s
your option) on your photos as they are taken, learn how to set the camera to shoot video clips instead
of still photos if you like, and read some tips about mounting it on a tree.
THE OFF, ON, AND SETUP MODES
The Core Trail Camera has three basic operational modes:
• OFF mode: Power switch in the OFF position.
• ON mode: Power switch in the ON position (LCD screen is off.)
• SETUP mode: Power switch at SETUP position (LCD screen is on).
Page 8
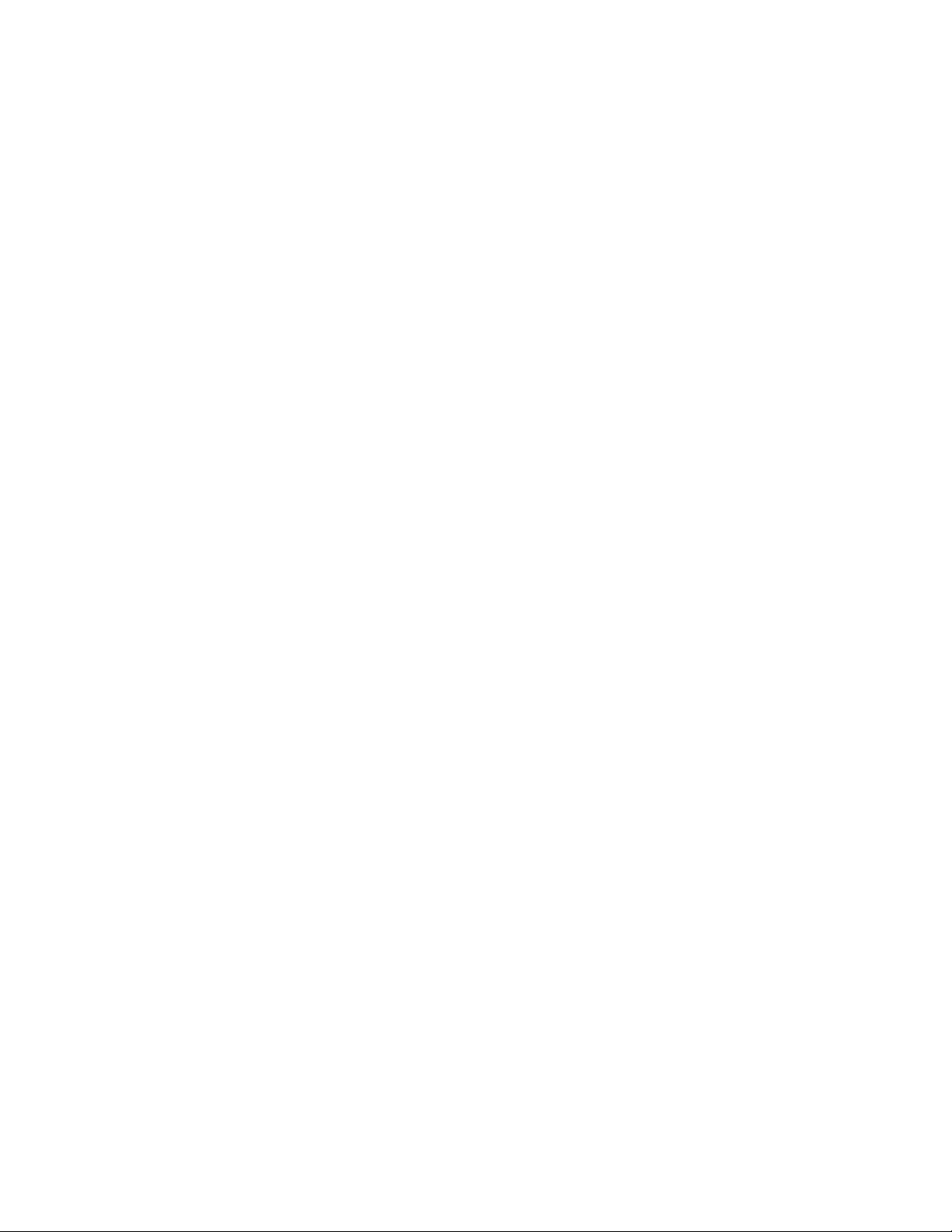
9
OFF MODE
The OFF mode is the “safe” mode when any actions must be taken, e.g., replacing the SD card or
batteries, or transporting the device. You will also use OFF mode if you connect the camera to a
computer’s USB port later to download your photos/ videos. And of course, when you are storing or not
using the camera, you will switch it to OFF. Please note that even in the OFF mode the Core Trail
Camera still consumes power at a very low level. Therefore, it’s a good idea to take the batteries out of
the battery compartment if the camera will not be used for a long time.
ON MODE
Anytime after the batteries and SD card have been inserted, you can switch on the camera. When the
power switch is moved to the top position, the camera will enter into the ON (Live) mode. The motion
indicator LED (pg. 6, “Front View”) will blink red for about 10 seconds. This interval allows time for you
to close the Core Trail Camera’s front cover, lock it, and leave the monitored area. Once in the ON
mode, no manual controls are needed or possible (the control keys have no effect). The Core Trail
Camera will take photos or videos automatically (according to its current parameter settings) when it is
triggered by the PIR sensor’s detection of activity in the area it covers.
You can either move the power switch directly from OFF to ON mode, or stop at the SETUP position first
to change one or more settings, then move the switch to ON after you have finished doing so.
SETUP MODE
In the SETUP mode you can check and change the settings of the Core Trail Camera’s with the help of its
built-in LCD. These settings, found in the SETUP Menu, let you change the photo or video resolution,
interval between photos, switch the time imprint on, etc. Moving the power switch to the SETUP
position will turn on the LCD display, and you will see an information screen that shows how many
images have been taken, the battery level, camera or video mode, etc (Fig. 3, next page).
NOTE: Always move the power switch from OFF to SETUP mode. It is possible that the camera could
lockup if it is switched from ON to SETUP mode. If this occurs, simply move the switch to OFF and then
push it up to SETUP again.
SETUP Mode Shortcut Keys/Functions
As mentioned earlier in “Parts & Controls”, four of the directional keys beside the LCD have secondary,
“shortcut” functions when the camera is switched to SETUP mode (but the MENU key has not been
pressed):
• Press the UP key to quickly set the camera to shoot video clips.
• Press the DOWN key to quickly set the camera to take still photos.
• Press the RIGHT key to manually trigger the shutter. This is useful for testing the camera-make sure
you are in SETUP mode, press the RIGHT key, and a few seconds later a photo or video (depending on
how the camera was set) will be saved to the SD card (or internal memory if no card is inserted). The
“number of images taken” counter on the bottom left of the LCD will increase by one. If the display
indicates “SD LOCKED” when you press the SHOT key, switch the camera OFF, remove the SD card and
slide its lock switch off.
Page 9
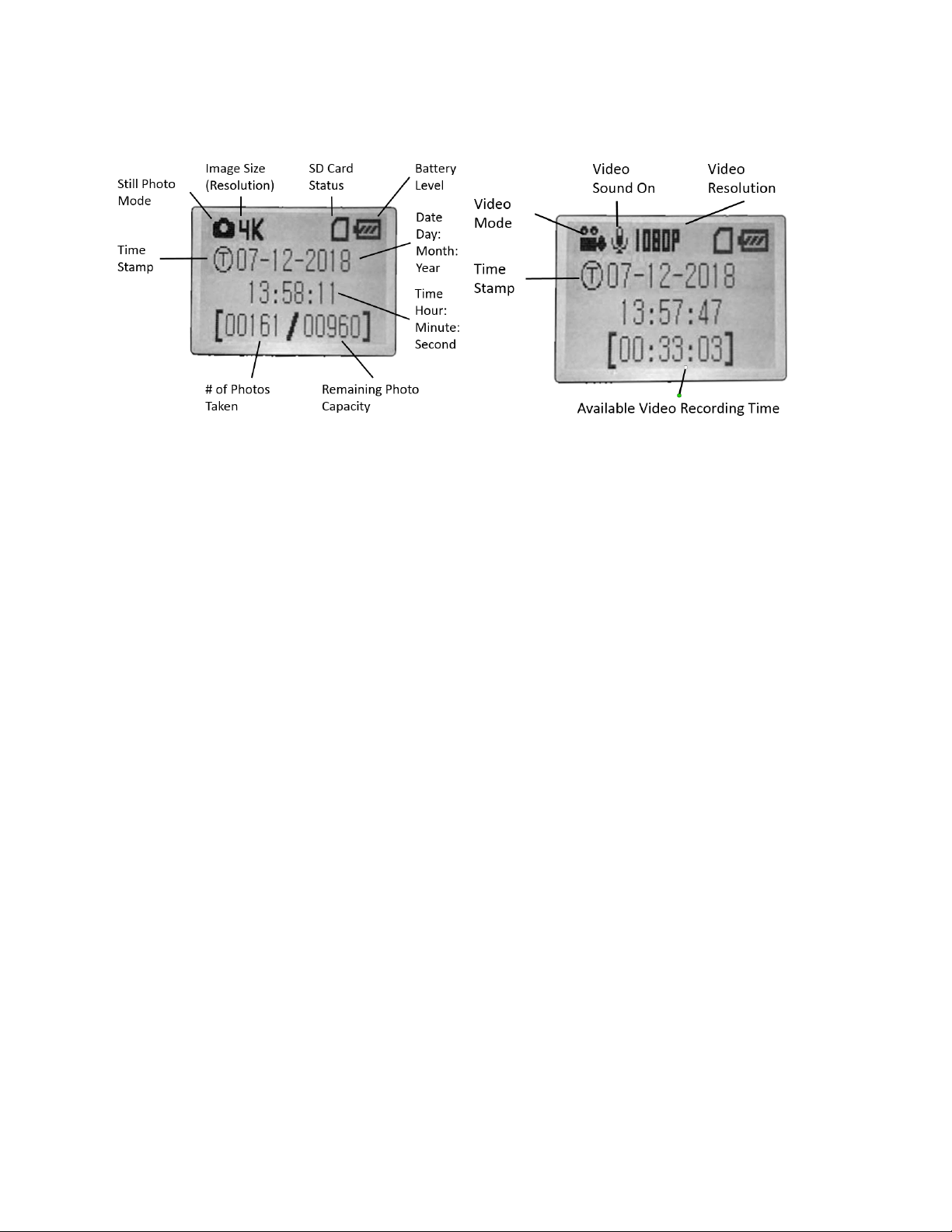
10
Fig. 3: SETUP Information Screen (119936C/119938C)
USING THE SETUP MENU TO CHANGE SETTINGS
The main purpose of the SETUP mode is to allow you to change the settings of the camera’s parameters
(available parameters vary with use of Presets-see pg. 18 for more details) so your Core Trail Camera
operates exactly the way you want it to. You will do this by entering the SETUP Menu and pressing the
keys beside the LCD display, which will show you each parameter and its setting.
Changing Parameter Settings in SETUP Mode
A wide range of options or “parameters” are provided to allow you to set the Core Trail Camera to your
operational preferences. To change the setting of any parameter you must first switch to the SETUP
mode. Once in SETUP mode, pressing the MENU button will allow you to select any parameter and
change its setting. The name of the parameter and its current setting will be shown on the LCD.
Pressing the RIGHT or LEFT key scrolls to the next or previous parameter (RIGHT key to move on to the
next parameter and LEFT key to go back to the previous parameter), and pressing the UP or DOWN key
lets you select a different setting for the currently displayed parameter. Once you have selected your
preferred new setting for a parameter, press the ENTER button to save the new setting (actually change
it). When you are finished changing the settings of one or more parameters, press MENU again to exit
the SETUP menu. MENU can also be pressed anytime you want to cancel changing a parameter’s setting
after a new setting has been selected (but OK has not been pressed yet). After setting the parameters to
your preferences, be sure to move the switch to ON to begin actually taking photos or videos. No images
will be captured if the switch is left in the SETUP position (unless you press the RIGHT/Shot key after
exiting the menu)-in fact, the camera will power off automatically after a few minutes with no key
pressed.
Parameter Settings Display
The settings for each parameter are shown on the display screen of your Core Trail Camera. Only one
setting is displayed at a time, starting with the current setting for the parameter when it is first selected
(pg. 13, Fig. 4a). To change the setting, use the UP/DOWN keys to display the new setting you want (Fig.
4b), then press ENTER to “Execute” (make the actual change to this setting). If you want to confirm this
setting is now the current one, just press the RIGHT key to scroll to the next parameter, then press LEFT
to go back again to the previous one. You should see the parameter setting you just made.
Page 10
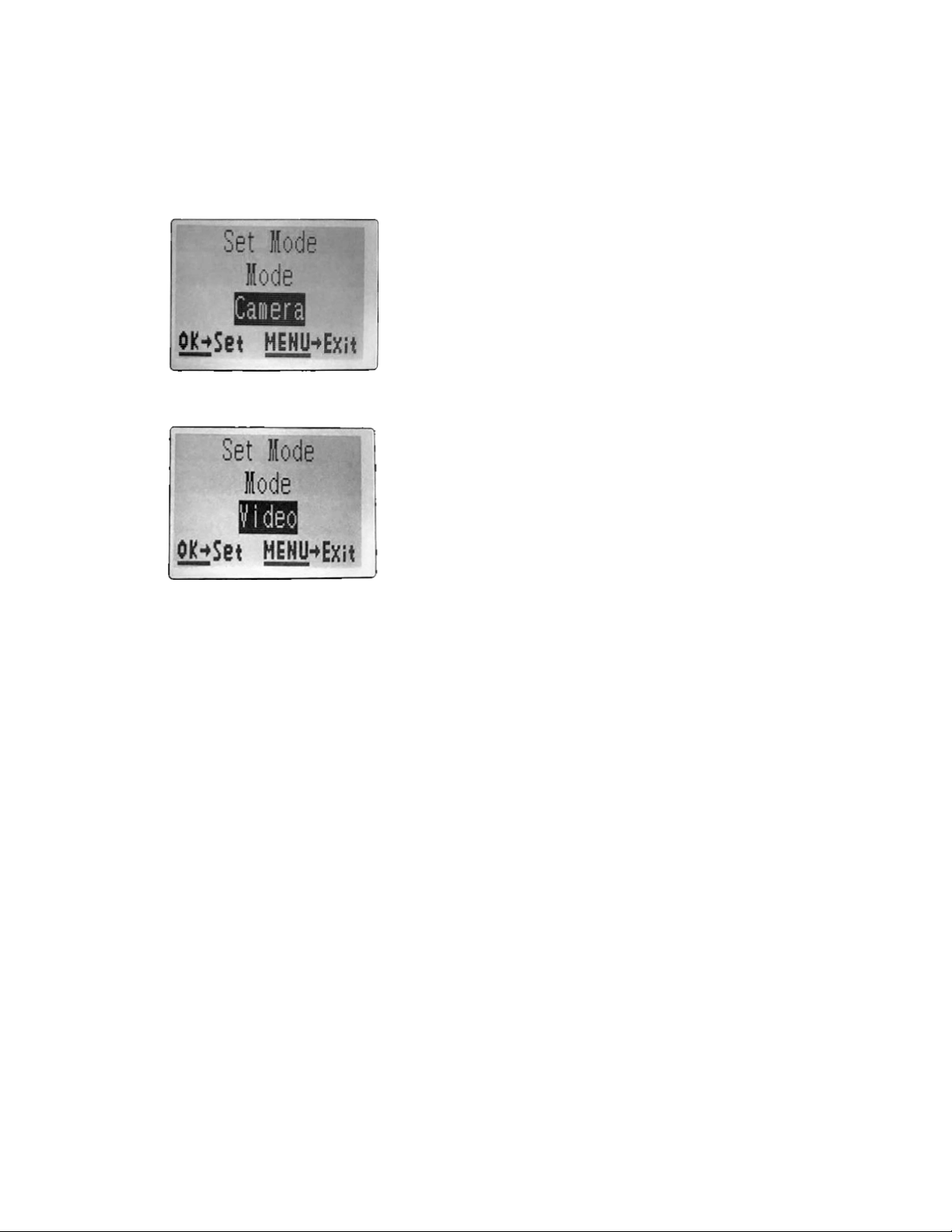
11
Fig. 4 Selecting Parameter Settings
Press Menu
(4A)
Press Down
(4B)
Press OK
EXAMPLES-Changing the Settings of Some Common Parameters
Following this page, you will find tables listing all of the parameters found in the SETUP Menu, along
with their possible settings (or range of settings), and a detailed description of what the parameter
controls and what the settings do. If you read the previous section detailing how to select parameters
and change their settings, you should be able to dive right in, find the parameter(s) you want, and setup
the camera to suit your preferences. But maybe you’d rather walk through an example or two first:
To change any parameter’s setting, always start with the power switch in the SETUP position. After the
LCD comes on, press the MENU key.
The first parameter you will see when you enter the SETUP Menu is “Set Clock”. As the Time Stamp
feature is “On” by default, the camera will normally imprint the date and time on each photo or video,
based on your settings here. Press ENTER and use the UP/DOWN keys to set the hour (24-hr format,
“00”=midnight, “12”=noon), then press the RIGHT key move to the minute field and set it (again using
UP/DOWN). Press RIGHT to move to the lower row and set the year, month and date using the same
method. When finished, press the ENTER key to confirm the new time and date settings you made.
Now press the RIGHT key one time to move to another parameter in the Menu. The parameter you will
see is “Mode”. To change it from its default setting of “Camera” (still photos) to “Video” (shoot video
Page 11
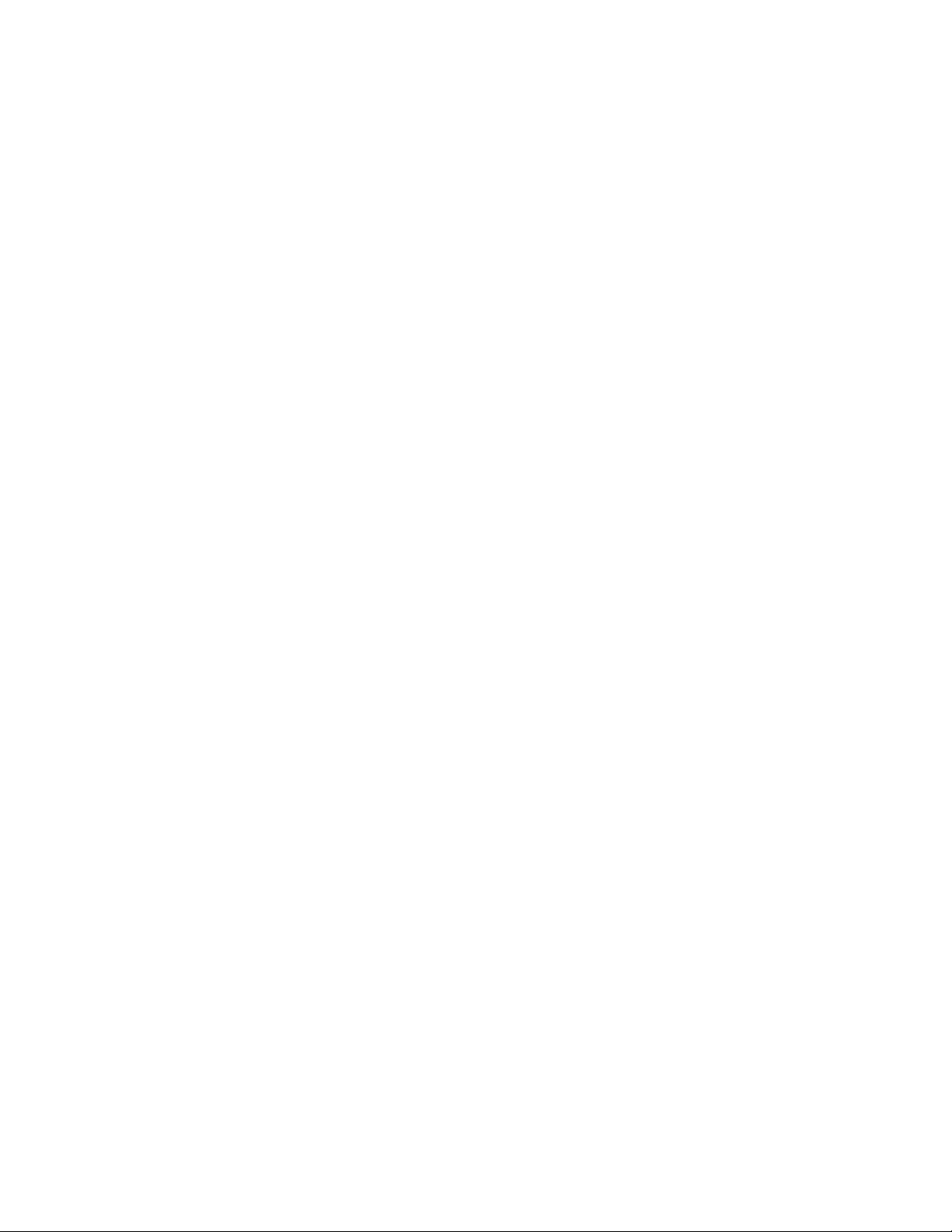
12
clips), press the DOWN key to select the “Video” setting. Press the ENTER key to “Execute” (Set) the new
setting you’ve selected for this parameter.
Now press the RIGHT key to move to another parameter in the Menu. Pressing it three times will take
you to “Video Size”. Try using the UP and DOWN keys to scroll through the range of settings, then press
ENTER to lock in your setting for the resolution of each video clip the camera shoots.
Pressing the RIGHT key several more times will get you to the “Default Set” parameter. Highlight or
select “Execute” (using UP or DOWN) and press ENTER to restore all parameters (including the Mode
and Video Size parameters you changed a minute ago) back to their original factory default settings. The
default settings for each parameter are indicated in bold type in the SETUP Menu tables on the next
several pages.
Field Scan 2x with Live Trigger Feature
Field Scan is a revolutionary new feature for the Bushnell Core Trail Camera, which allows you to
monitor your food plots or field edges with time lapse images or video. When set to “On”, the Core Trail
Camera will take a photo (or record a video clip) automatically at your choice of intervals (for example,
once every five minutes) during one or two blocks of time you set up for each day, without requiring a
trigger from an active animal. This has the advantage of giving you the ability to monitor the edge of a
field that might be 50 or 150 yards away from the camera out of the PIR sensor’s range. The result is an
effective range much greater than it would normally be, with the camera dependent on triggers
generated by nearby animals. This is a great tool for hunters to scout an entire field with only one
camera.
If an animal does enter the area covered by the PIR sensor and generate a trigger event during a time in
between the Field Scan intervals you set, the camera will capture an image or video just as it normally
would, based on your other menu settings. Here’s how to setup and use Field Scan (be sure you’ve set
the current time in “Set Clock” first, so your Field Scan recording will stop and start at the correct times
of day):
1. Move the main switch to SETUP, then press MENU.
2. Keep pressing the RIGHT key, stepping through the Setup Menu until you reach
Field Scan.
3. Press the UP key to select On, and press OK (Step 1, pg.17). You will see "A", representing the first
block of time you can define (a second block of time later in the day, "B" can also be setup if you wish).
Press OK (Step 2). This takes you to the screen to set Start and Stop times, which determines the clock
times when the first block of Field Scan recording will begin and end for each day.
You can set these times to the exact hour and minute you want, for a recording “window” that lasts
anywhere from just a minute to a full 24 hours.
4. Set the [Start] and [Stop] times, beginning with the Start hour, using the UP/DOWN keys to change
the setting (Step 3). The hour setting is based on a 24-hour clock, with “00” hours = midnight, “12” hours
= noon, “23” hrs = 11PM, etc. To move to the next setting, press the RIGHT key, change the minute for
the Start time with UP/DOWN, then on to the hour and minute settings for the Stop time.
5. After you finish setting the Stop minutes, press OK to confirm your settings for the first block of Field
Scan recording. If desired, you can create a second block of time by pressing the DOWN key to select "B"
(Step 4), then press OK and follow the same process to set Start and Stop times for Field Scan block "B"
Page 12
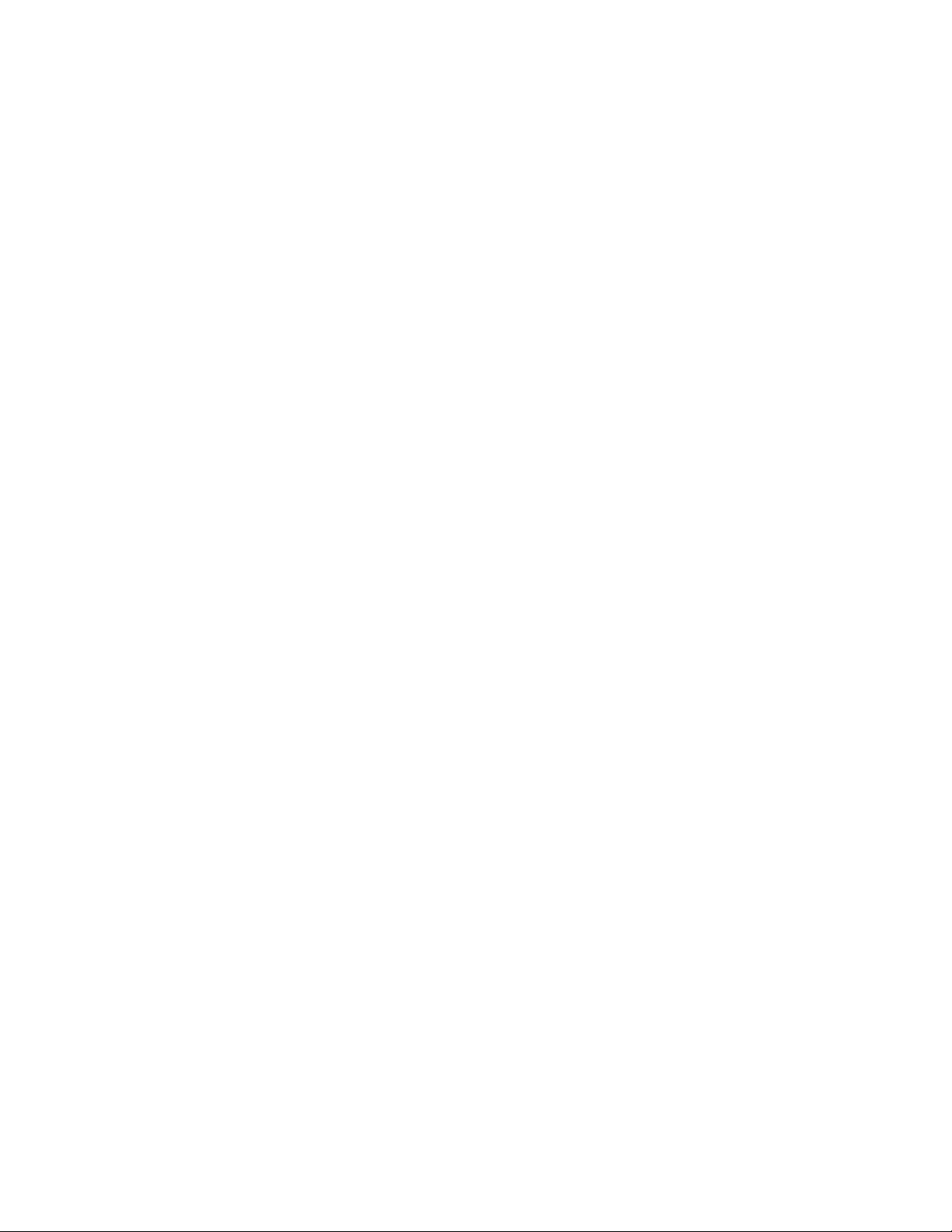
13
(Step 5). As an example of how you might use these two available time blocks, you could setup Field
Scan time block "A" for the dawn hours from 6 AM to 8 AM, and block "B" to capture images between
5:30 and 7 PM. No Field Scan recording would occur from 8AM to 5:30PM, or from 7PM to 6AM.
6. After setting Start/Stop times to define Field Scan block "A" and/or "B", press OK, then press the UP
or DOWN key to select "Interval" and press OK (Step 6). The Field Scan "Interval" setting lets you control
how often a photo or video clip is recorded during the block(s) of time you defined with the Start and
Stop settings. Your options are 60 minutes, 30 minutes, 15 minutes, 5 minutes (default setting, also the
lowest interval in video mode), or 1 minute (still photo mode only). Use the UP/DOWN keys to select
your preference, then press OK to save it (Step 7). Note that for videos, "Interval" is independent of the
Length of each video recording-it’s how often videos are recorded, not how long each one lasts. 7.
Here’s an example of how the camera would operate, based on the following
Field Scan settings:
Field Scan: On
Field Scan A:
[Start]: 6:00
[Stop]: 8:00
Field Scan B:
[Start]: 17:30
[Stop]: 19:00
Interval: 15M
Note: avoid any "overlap" of Field Scan A & B recording blocks when setting their start and stop times,
to assure correct operation. Also-if the "Camera Mode" menu parameter is set to "Day" or "Night"
operation only, that will take priority over your Field Scan settings. Set the Camera Model to "24 HR" if
you are setting both day and night start and/or stop times in Field Scan.
These settings would cause the camera to capture a photo (or video, if the camera is set to that mode)
once every 15 minutes, beginning at 6 AM, until the Field Scan "A" recording block stops at 8:00 AM.
Later that day, the camera would again take a photo or video every 15 minutes between 5:30 PM and
7:00 PM (during Field Scan time block "B"). The next day, the camera would again record an image or
video once every 15 minutes between 6:00 and 8:00 AM, and between 5:30 and 7:00 PM. No Field Scan
recording would occur from 8AM to 5:30PM, or from 7PM to 6AM. Remember, Field Scan recording is
independent of normal triggers due to animal activity–even if no animals enter
the IR sensor coverage zone, an image or video will still be captured every 15 minutes during the
block(s) of time. If an animal triggers the camera “in between” the 15 minute intervals, it will be
recorded.
Note: Field Scan settings of frequent intervals and/or long periods between start and stop time can
reduce battery life.
Page 13
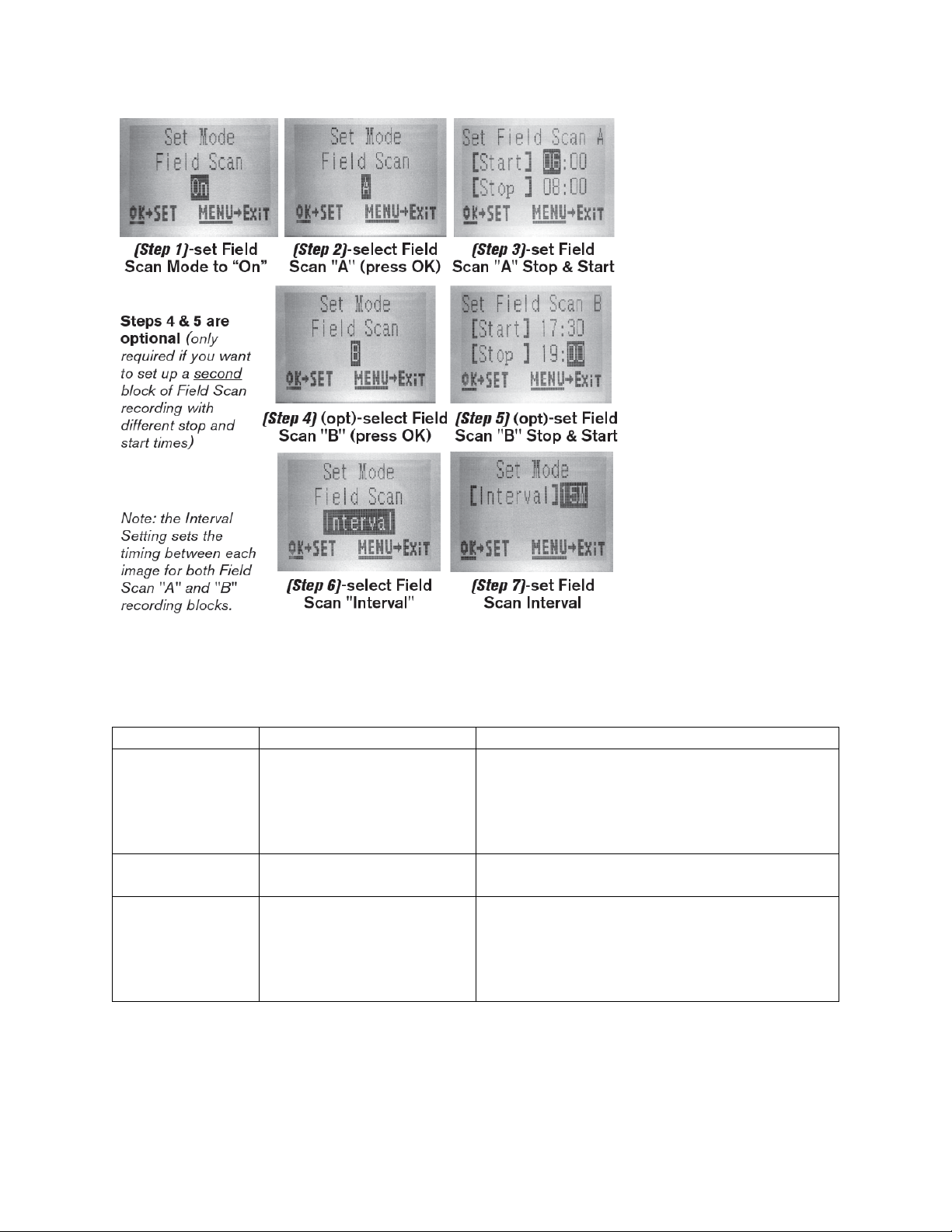
14
Parameter
Settings (Bold=default)
Description
Set Clock
(Set)
Press OK and use the UP/DOWN keys (to change
the setting) and LEFT/RIGHT keys (to move to the
next field) to set the hour (24-hr format only,
“00”=midnight, “12”=noon) and minute, and then
(on the lower row), the year, month and date.
Mode
Camera, Video
Selects whether still photos or video clips are
captured when the camera is triggered
Image Size (only
affects still photos
in Camera)
3MP, 8MP, 24MP/30MP
(119975C/119977C Only)
Selects resolution for still photos. Higher
resolution provides more pixels, but creates
larger files that take up more of the SD card
capacity (fills up faster).
3MP, 8MP, 24MP, 30MP
The SETUP Menu – Parameters and Settings List w/Descriptions
Page 14
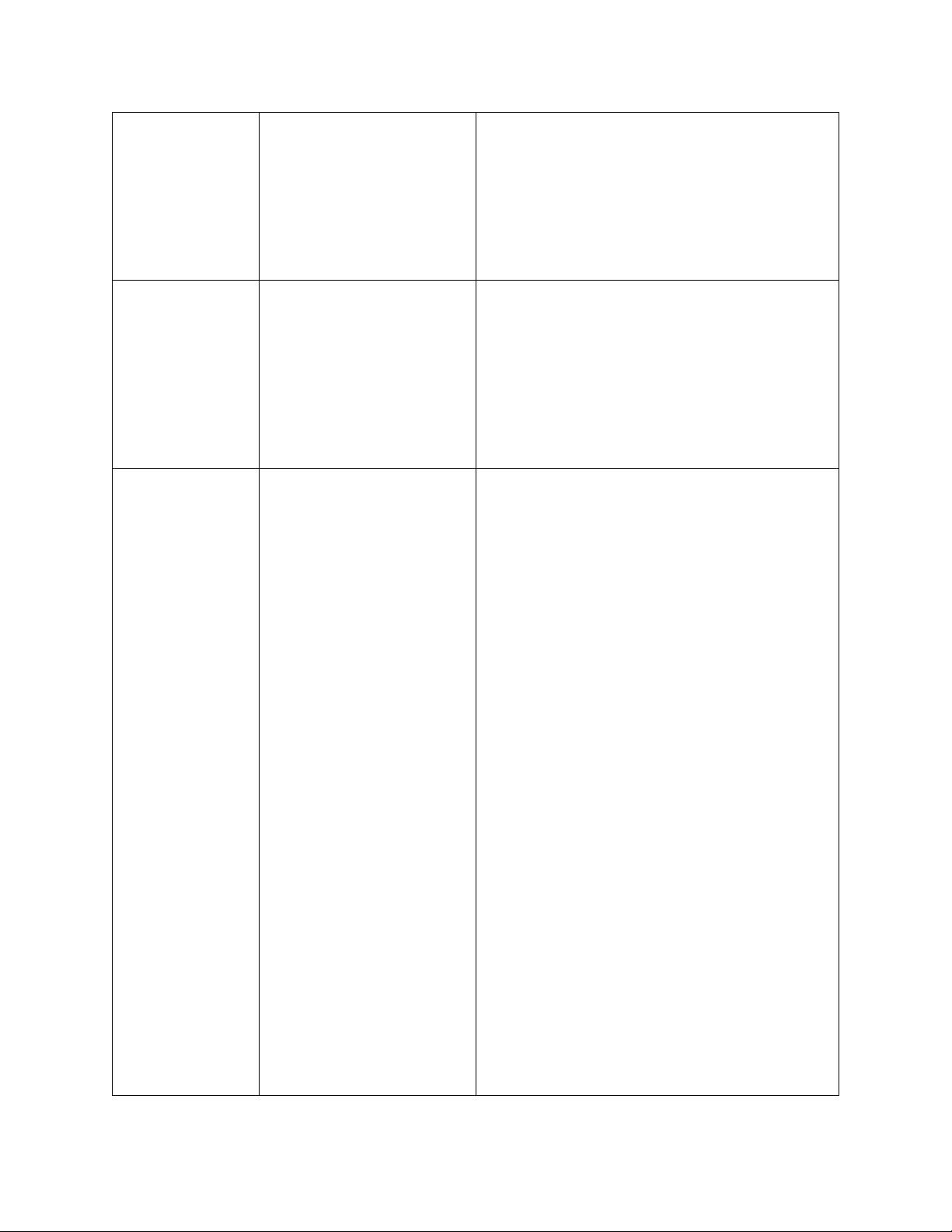
15
Capture Number
(only affects
still photos
in Camera mode)
1 Photo, 2 Photo, 3 Photo, 4
Photo, 5 Photo
Selects how many photos are taken in sequence
per trigger in Camera mode. This setting affects
photos taken in Field Scan mode as well (to snap
two photos every 10 minutes, for example). Note:
only one photo will be captured if "Interval" is set
to 0.6 second, regardless of the Capture Number
setting. Please also refer to the Interval
parameter.
Video Size (only
affects video clips
in Video mode)
1920x1080 60FPS
(119975C/119977C only)
1920x1080
1280x720
640x360
Selects video resolution (in pixels per frame).
Higher resolution produces better quality videos,
but creates larger files that take up more of the
SD card capacity (fills up faster). 640x360 is VGA
video in "widescreen" 16:9 format. The highest
setting provides HD video. Using high speed SD
cards (SanDisk® SDHC class 6 or higher) is
recommended if you will use the 1280x720 or
1920x1080 video settings.
Video Length
(only affects video
clips in Video
mode)
5S to 60S fixed time range
(10S default), or Dynamic
variable length
Sets length per video clip. The default setting is
10 seconds fixed time per video, with an available
range from 5S (5 seconds) to 60S (1 minute).
Nighttime limit of 15 seconds when LED Control =
High.
The "Dynamic" setting provides a variable video
length, based on animal activity within PIR range
and your Interval (next page) and LED
Control settings as follows:
With Interval set to 0.6 sec: video length is a
fixed 10 seconds per trigger. If a new trigger
occurs during the last 4 seconds of a video,
another 10 second video will be recorded
immediately after the first. This will continue
indefinitely as long as battery power is adequate,
regardless of LED Control settings, during both
day and night time.
With Interval set to 2 sec or longer, for daytime
videos: video length is "adaptive" (determined by
new triggers), with a minimum of 5 seconds. If a
new trigger occurs during the last 4 seconds of
this first video, the length is extended by another
1-4 seconds (based on when the new trigger
happens), with a maximum total length of 2
minutes continuous video before a new video is
initiated.
With Interval set to 2 sec or longer, and LED
Control=High, for night videos: same as daytime,
but maximum length is 15 seconds before
Page 15
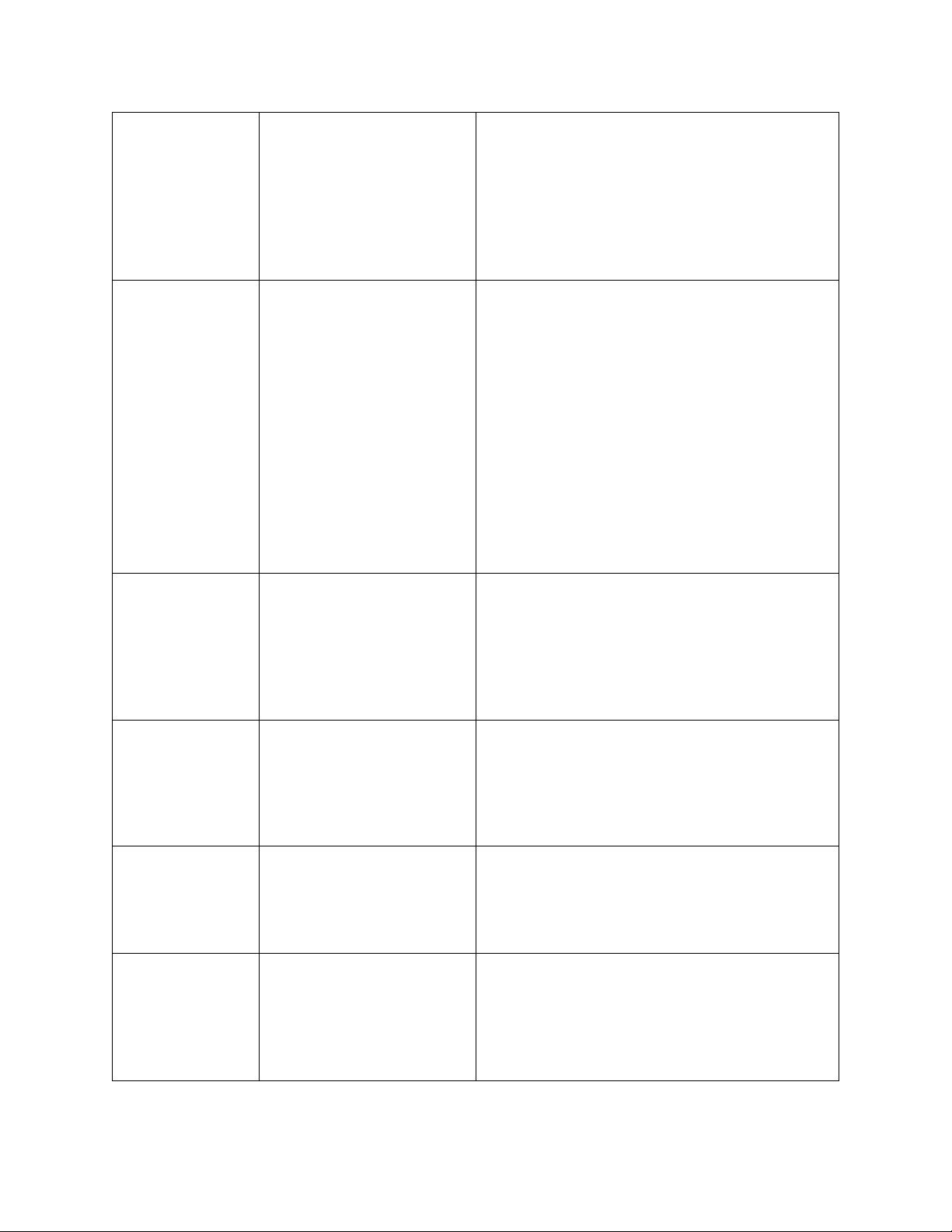
16
recording ends and a new video is started if a
new trigger occurs.
With Interval set to 2 sec or longer, and LED
Control=Med/Low, for night videos: same as
daytime, but maximum length is 60 seconds
before recording ends and a new video is started
if a new trigger occurs.
Interval
10S (second) default, with
as60M (minute) to .2S (half
second) range of settings
available. (60M-1M are set
in one minute increments,
59S-3S are set in one second
increments, followed by the
.6S setting)
Selects the length of time that the camera will
“wait” until it responds to any additional triggers
from the PIR after an animal is first detected and
remains within the sensor’s range. During this
user set “ignore triggers” interval, the camera will
not capture photos/ videos. This prevents the
card from filling up with too many redundant
images. Settings begin with 10 second default
when parameter is first selected. Setting the
Interval time to .6 second will capture the
maximum # of images, but some may appear
"washed out" if animal is too close to camera at
night. Note: after setting down past “.6S”,
settings start over at “60M”.
Format
Execute (followed by an
additional No/Yes step)
Deletes (erases) all files stored on a card to
prepare it for reuse. Always format a card that
has been previously used in other devices.
Caution! Make sure you have downloaded and
backed up any files you want to preserve first!
Press OK to execute, press MENU (or select NO
then press OK) to exit without formatting.
Time Stamp
On, Off
Select “On” if you want the date & time (that the
image was captured) imprinted on every
photo/video, select “Off” for no imprint. Note:
the current temperature, moon phase, and (user
set) camera name will also be imprinted on your
still photos.
Video Sound
(Only affects
video clips in
Video mode)
On, Off
Select “On” to record audio along with the video
when the camera is set to video mode (saved file
sizes will be slightly larger).
Sensor Level
Auto, Low, Normal, High
Auto sensor level will automatically adjust the
sensor level depending on the surrounding
temperature. >70℉(High); 45℉~70℉(Normal);
< 45℉(Low), High Sensor will adjust the cameras
sensitivity to reach out 70’, Normal Sensor will
adjust the cameras sensitivity to reach out 100’,
Page 16
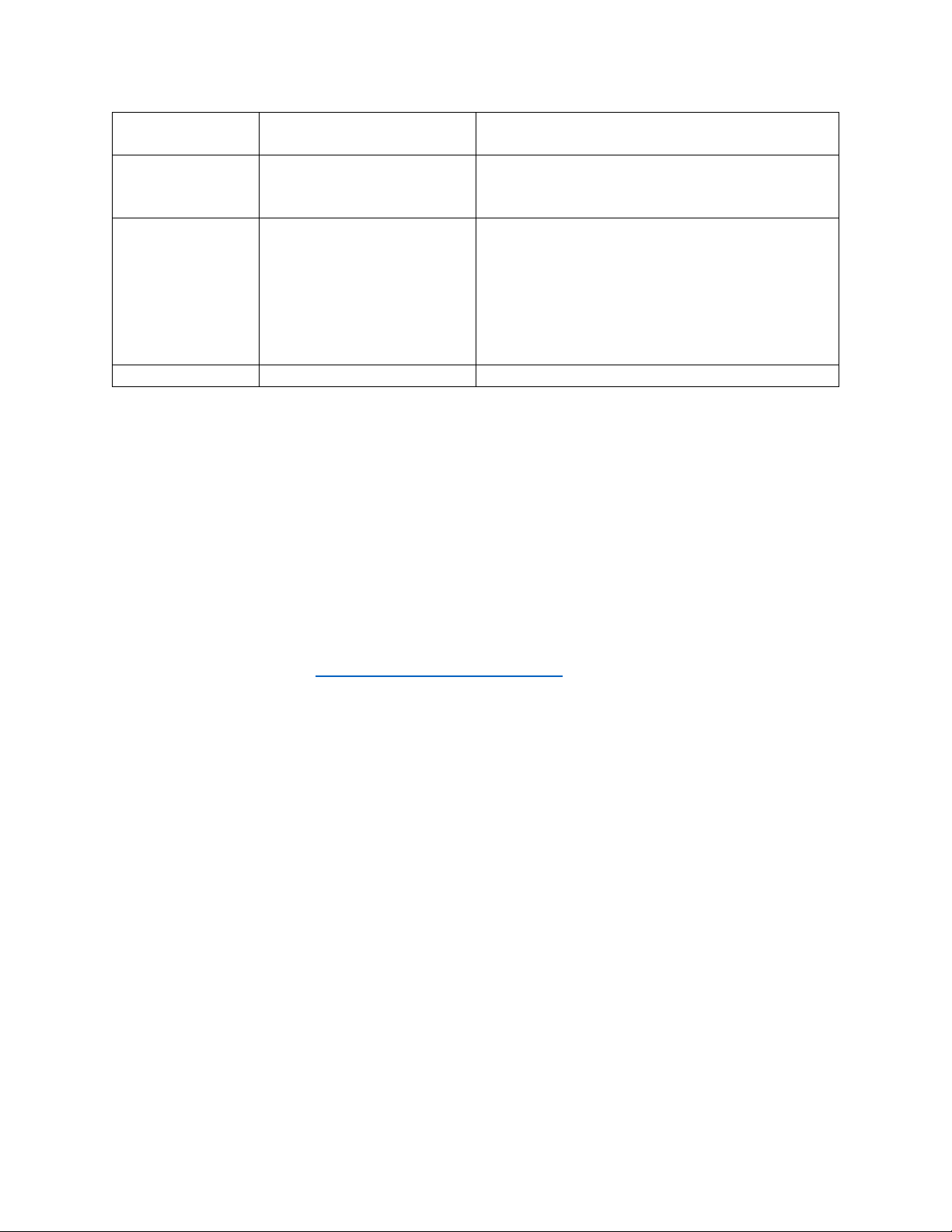
17
Low Sensor will adjust the cameras sensitivity to
reach out 40’
Camera Mode
24 Hrs, Day, Night
Allows user to limit operation to only day or night
period if desired. An ambient light level sensor
determines "Day" vs "Night" automatically.
Default Set
Cancel, Execute
Select “Execute” and press OK to restore all
parameters to the original factory default
settings. If the camera is behaving oddly and you
think you may have changed the setting for
something accidently (but aren’t sure which one),
this will reset all parameters to their most
commonly used or “generic” settings.
Version
None
Displays current firmware version for reference.
USING THE SETUP MENU INPUT SCREENS
Camera Name Input
After selecting the Camera Name parameter (the only setting is "Input"), press OK.
If necessary, delete the previous or default name by pressing the RIGHT key until the backspace symbol (
) (located between letters "A" & "B", also between "j" & "k") is highlighted, then keep pressing OK.
Select (highlight) each alphanumeric character you want, using the LEFT/RIGHT keys, and pressing OK
after each one to set it. When finished naming the camera, press MENU to save the name to memory.
Coordinate Input
After selecting the Coordinate Input parameter, press UP or DOWN to select the On setting and press
OK. The latitude and longitude for any location where you plan to place the camera can be obtained at
many websites, for example: http://itouchmap.com/latlong.html . You can enter a nearby street
address, just zip code, or use the various types of maps to locate the approximate position. The format
you will need to use to enter the coordinates in the Core Trail Camera menu screen is shown below:
Note: You may see "negative" latitude or longitude coordinates online. These designate South latitudes
and West longitudes. US/Canada locations will have North (+) latitude coordinates and West (-)
longitude coordinates.
MOUNTING and POSITIONING the Core Trail Camera Mounting
After you’ve set up the camera’s parameters to your personal preferences at home or in your truck,
you’re ready to take it outside and slide the power switch to “ON”. When setting up the Core Trail
Camera for scouting game or other outdoor applications, you must be sure to mount it in place correctly
and securely.
We recommend mounting the Core Trail Camera on a sturdy tree with a diameter of about 6 in. (15cm).
To get the optimal picture quality, the tree should be about 16-17 ft. (5 meters) away from the place to
be monitored, with the camera placed at a height of 5-6.5 ft. (1.5~2 m). Also, keep in mind that you will
get the best results at night when the subject is within the ideal flash range, no farther than 100ft/30m
(119936C/1198838C) and no closer than 10ft (3m) from the camera.
There are two ways to mount the Core Trail Camera: using the provided adjustable web belt, or the
tripod socket.
Page 17

18
Using the adjustable web belt: Fig. 5 illustrates using the web belt on the Core Trail Camera. Push one
end of the belt through the two brackets on the back of the Core Trail Camera. Thread the end of the
strap through the buckle. Fasten the belt securely around the tree trunk by pulling the end of the strap
firmly so there is no slack left. Using the tripod socket: The camera is equipped with a socket at the
bottom end to enable mounting on a tripod or other mounting accessories with a standard1/4-20
thread.
Fig. 5 Attaching the Belt
Note: an accessory solar panel supplemental power source (#119756C) is also available please visit www.bushnell.com for more information.
Sensing Angle and Distance Test
To test whether the Core Trail Camera can effectively monitor the area you choose, this test is
recommended to check the sensing angle and monitoring distance of the Core Trail Camera. To perform
the test:
• Switch the Core Trail Camera to the SETUP mode.
• Make movements in front of the camera at several positions within the area where you expect the
game or subjects to be. Try different distances and angles from the camera.
• If the motion indicator LED light blinks, it indicates that position can be sensed If it does not blink, that
position is outside of the sensing area. The results of your testing will help you find the best placement
when mounting and aiming the Core Trail Camera. The height away from the ground for placing the
device should vary with the animal size appropriately. In general, 3 to 6 feet is preferred.
You can avoid potential false triggers due to temperature and motion disturbances in front of the
camera by not aiming it at a heat source or nearby tree branches or brush (especially on windy days).
Switching ON the Camera
Once you switch to the ON mode, the motion indicator LED (red) will blink for about 10 seconds. This
gives you time to close and lock the front cover of the Core Trail Camera and then walk away. During
this time, the motion indicator LED will blink red continuously. After it stops blinking, the PIR is active,
and any motion that is detected by it will trigger the capture of photos or videos as programmed in the
SETUP Menu. Be sure you have read the descriptions of the Capture Number, Interval and Sensor Level
parameters. Please note, the PIR is strongly sensitive to ambient temperature. The greater the
temperature difference between the environment and your subject, the farther the possible sensing
distance. The average sensing distance is about 60 ft.
Page 18
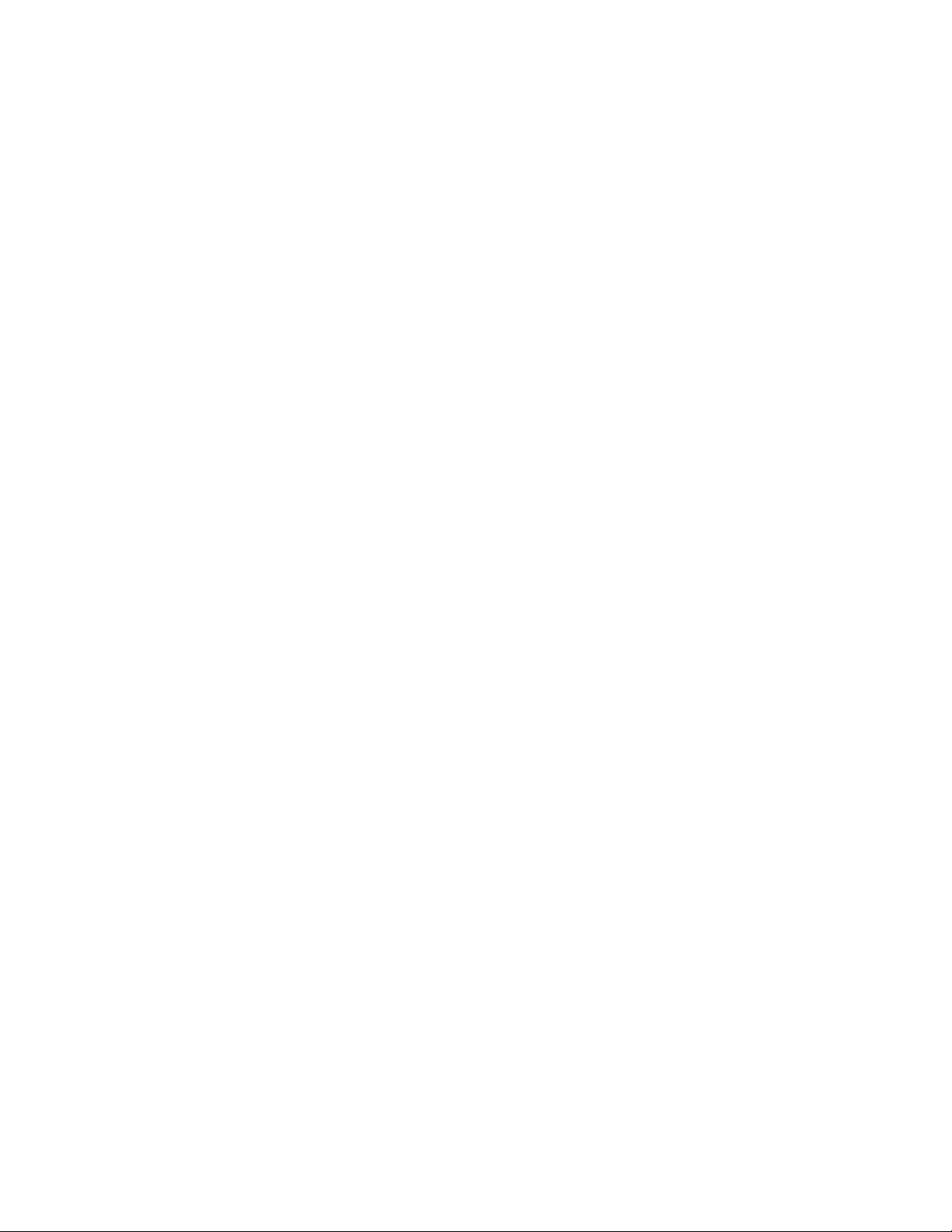
19
Before leaving the camera unattended, please check for the following:
• Are the batteries or DC power supply inserted/connected with correct polarity and is the power level
is sufficient?
• Does the SD card have sufficient available space and is its write-protection (lock) switch off?
• Is the Power switch in the ON position? (Do not leave it in SETUP).
REVIEWING/DELETING THE PHOTOS/VIDEOS
After you have setup, mounted and activated your Core Trail Camera, you will of course be eager to
return later and review the images it has captured for you. There are several different ways this can be
done.
Reviewing Images Directly From the SD Card
This is the most popular method of viewing images. Since unmounting the camera and taking it to your
computer isn’t very convenient, you may find it easier to just take the card out. By removing the SD card
(swapping it for a new empty card if you like) and taking it to your home or campsite to view the images
by using an SD card “reader” (user supplied) connected to your computer (some computers and TVs
have a built in SD card slot), you can leave the camera in place ready to capture more images. Once
connected, the card reader works the same way as described below-please read that section if you have
any problem finding your files.
Reviewing Images by Connecting the Camera to a Computer
You can always unmount the entire camera from the tree and connect its USB port to a computer-it will
be recognized as a “removable disk”, without the need to install any drivers or software. When using a
PC (or Mac*) to view photos (or video clips*), first connect the device to the computer with a USB cable
(not included, available at most electronics/computer retailers) that has a “Mini-B” USB plug on one end
(camera) and a “Standard-A” USB plug at the other end (computer). Then use commercial software with
an image browser feature, or an image browser included with the PC’s operating system to view images
saved on the SD card in the folder \DCIM\100EK113 (a new folder will be created every 1000 images).
Each new image or video will be numbered incrementally with 8 digits in order of the time it was
captured-the first 4 digits are the month and day, the last 4 digits the # of the image.
For example, you will see file names such as “09020001.JPG” or “09020001.MP4”, etc. Through the file
format suffix you can distinguish whether the file is a still photo (with suffix .JPG) or a video (with suffix
.MP4). *video files may require additional software for viewing on a Mac.
The Core Trail Camera supports 3 kinds of file system formats, FAT12, FAT16, and FAT32. The default
value is FAT16 to save photos and videos. Here are some related notes:
• You don’t need to be concerned about the file system format of the Core Trail Camera unless your
equipment has problems reading the SD card. If this happens, please format the SD card with the Core
Trail Camera or in your computer first and then insert the card into your Core Trail Camera and try
again.
• The default file system format of the Core Trail Camera is FAT16, which most computers can read. If
you format an SD card for the Core Trail Camera in your computer, you should choose the file system
Page 19
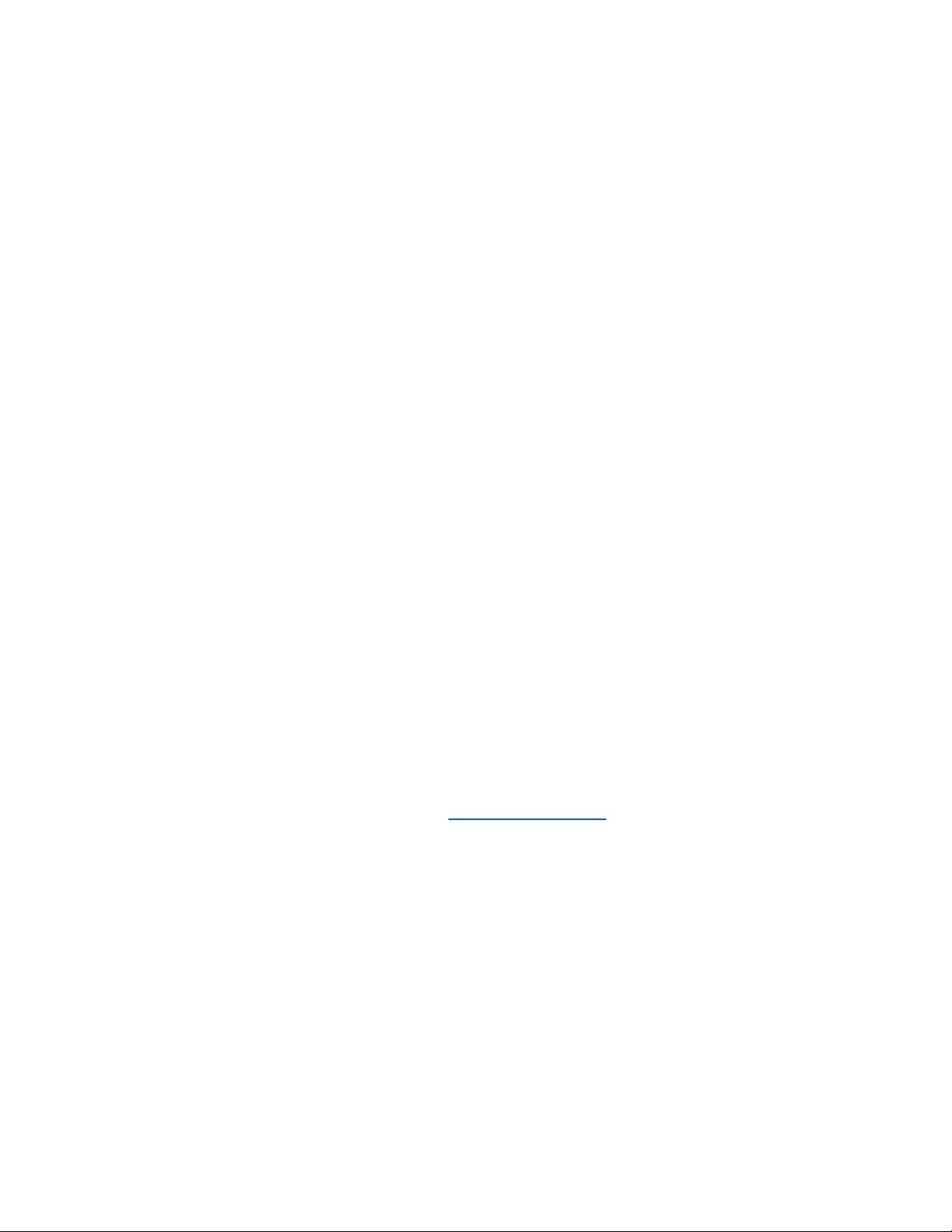
20
format FAT16. Normally FAT16 is recommended unless you have another image viewer that uses FAT12
or FAT32 format.
Deleting Photos or Videos
To delete all photos from the installed SD card, use the Format parameter (see pg. 23 for details).
DOWNLOADING THE PHOTOS/VIDEOS
To download your photos/videos to a PC or Mac*, first make sure the Core Trail Camera power switch is
in the OFF position. Connect a USB cable to the camera’s USB port, then directly to a main USB port on
your computer-do not use front panel/keyboard USB ports or unpowered “hubs”.
The Core Trail Camera will be recognized as a standard “USB Mass Storage” device (this may take
several seconds the first time you connect it). If you would rather leave your camera in the woods and
just pull its SD card out, an SD card reader works the same way as described in this section once the card
is inserted and the reader is connected to your computer.
With Windows XP or later, you can then simply use the options in the pop-up window to copy, view, or
print your photos (right).
On all Windows OS, the Core Trail Camera will also be listed as a “Removable Disk” if you open the “My
Computer” window (on Macs, an icon will appear on your desktop).
The Core Trail Camera’s photo files are named “09020001.JPG” etc, and are located in the
“DCIM\100EK113” folder on this “Removable Disk”. Video file names will end with “.MP4”. You may
copy the photos/ videos to your hard drive as you would any file-just copy/paste or drag the file names
or icons to your drive or desktop.
After the photos are copied to your hard drive, you can disconnect the Core Trail Camera. (On Mac
computers, drag the “disk” that appeared on your desktop when the camera was connected into your
Trash to “eject” it before disconnecting.) The .JPG format photo files from the Core Trail Camera may be
viewed and edited with any photo software you choose to use. The .MP4 video files may be viewed with
the Windows Media Player on PCs with Windows 7. If your computer is running an older version of
Windows, or you are on a Mac, and you don’t already have a compatible video player, you can
download a free version of the DivX player from http://www.divx.com/.
Page 20
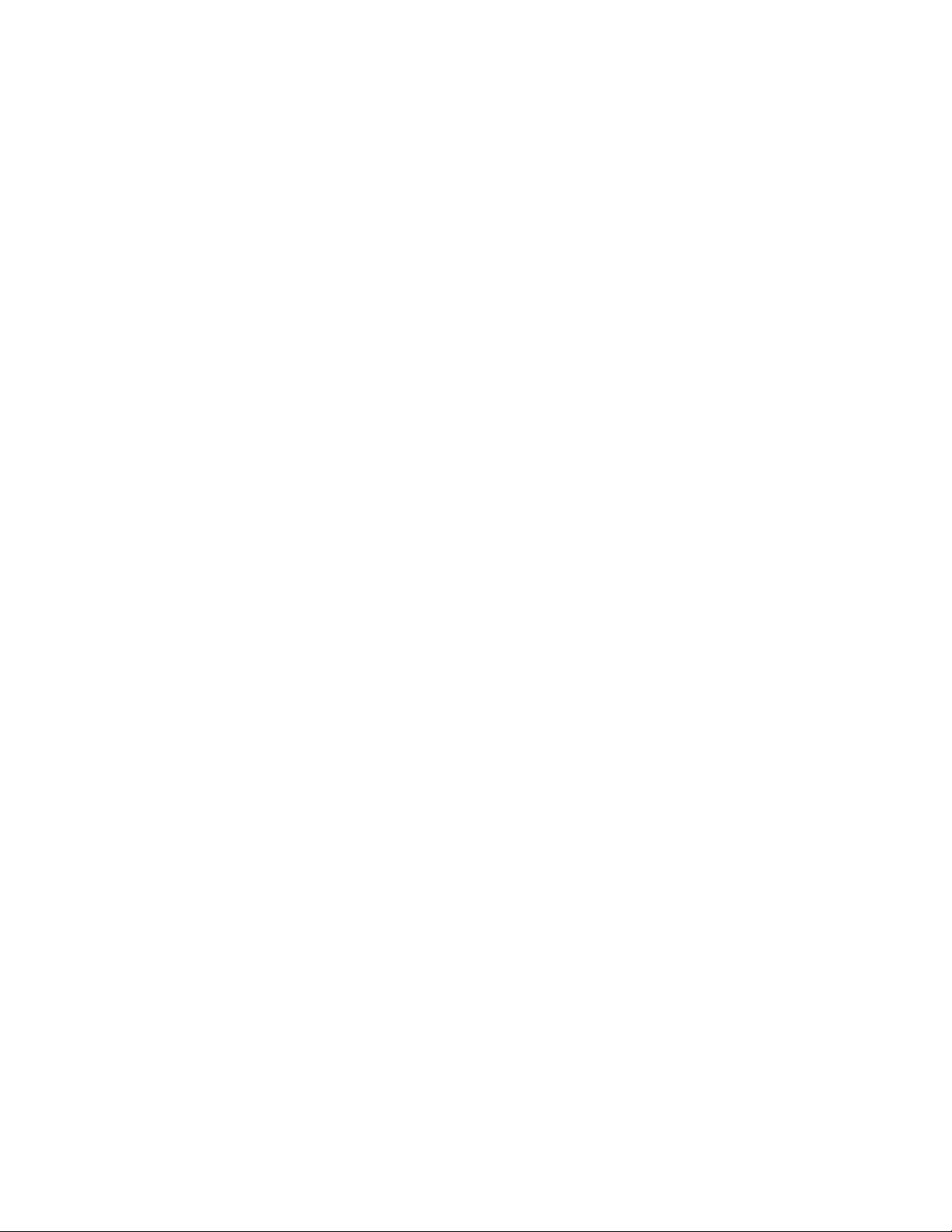
21
TROUBLESHOOTING / FAQ
Camera takes continuous images of no subject
A camera has what is known as a “false trigger” if the PIR sensor thinks that there is motion and heat in
front of the camera lens when there is no subject in the image. These “False Triggers” are the result of
placing the camera in an environment where there is motion associated with tree branches creating
motion in front of the camera or an area where there is high heat in the foreground and any motion
from wind could set off the camera. Setting a camera up over water is also a potential cause for this
issue. To remedy this situation:
1. Try moving the camera to an area that does not have any of these issues or try changing the sensor
level on the menu settings.
2. If the camera continues to take images when there is no subject in them, try placing the camera in an
inside environment and aiming at a location where there is no motion.
3. If the camera continues to show issues, then there is probably an electronic component issue. If this is
the case, please contact our customer service to send the camera back for repair.
Battery life is shorter than expected
1. Battery life will vary with operating temperature and the number of images taken over time. Setting
the Interval time to 0.6 second will decrease battery life. Typically, the Core Trail Camera will be able to
capture several thousand images before the batteries die.
2. Check to make sure you have used new alkaline or lithium batteries. Bushnell recommends using
Energizer® Lithium AA batteries in your Core Trail Camera model to obtain maximum battery life.
3. Make sure that the power switch was turned to the “On” position and that the camera was not left in
“Setup” mode while in the field.
4. Make sure that you are using a good quality name brand SD card in your camera.
Bushnell recommends SanDisk® brand SD Cards up to 32GB (Ultra® or
Extreme® series for HD video). Our experience indicates that poor quality SD cards can sometimes
reduce your Core Trail Camera battery life.
Camera stops taking images or won’t take images
1. Please make sure that the SD card is not full. If the card is full, the camera will stop taking images.
2. Check the batteries to make sure that they are new alkaline or lithium AA batteries. See note above
about short battery life.
3. Make sure that the camera power switch is in the “On” position and not in the “Off” or “Setup”
modes.
4. Make sure that you are using a good quality SD card in your camera. Bushnell recommends SanDisk®
SD Cards up to 32GB (Ultra® or Extreme® series for HD video).
5. If the SD card has its write protect switch in the lock position, the camera will not take images.
6. If you have used an SD card in another device before inserting it in your Core Trail Camera, you might
want to try formatting the card using the “Format” parameter in Setup mode (make sure you have
backed up any important files first, as formatting will erase all previous files). In some cases, other
devices may change the formatting of the SD card so that it will not work properly with the Core Trail
Camera.
Page 21
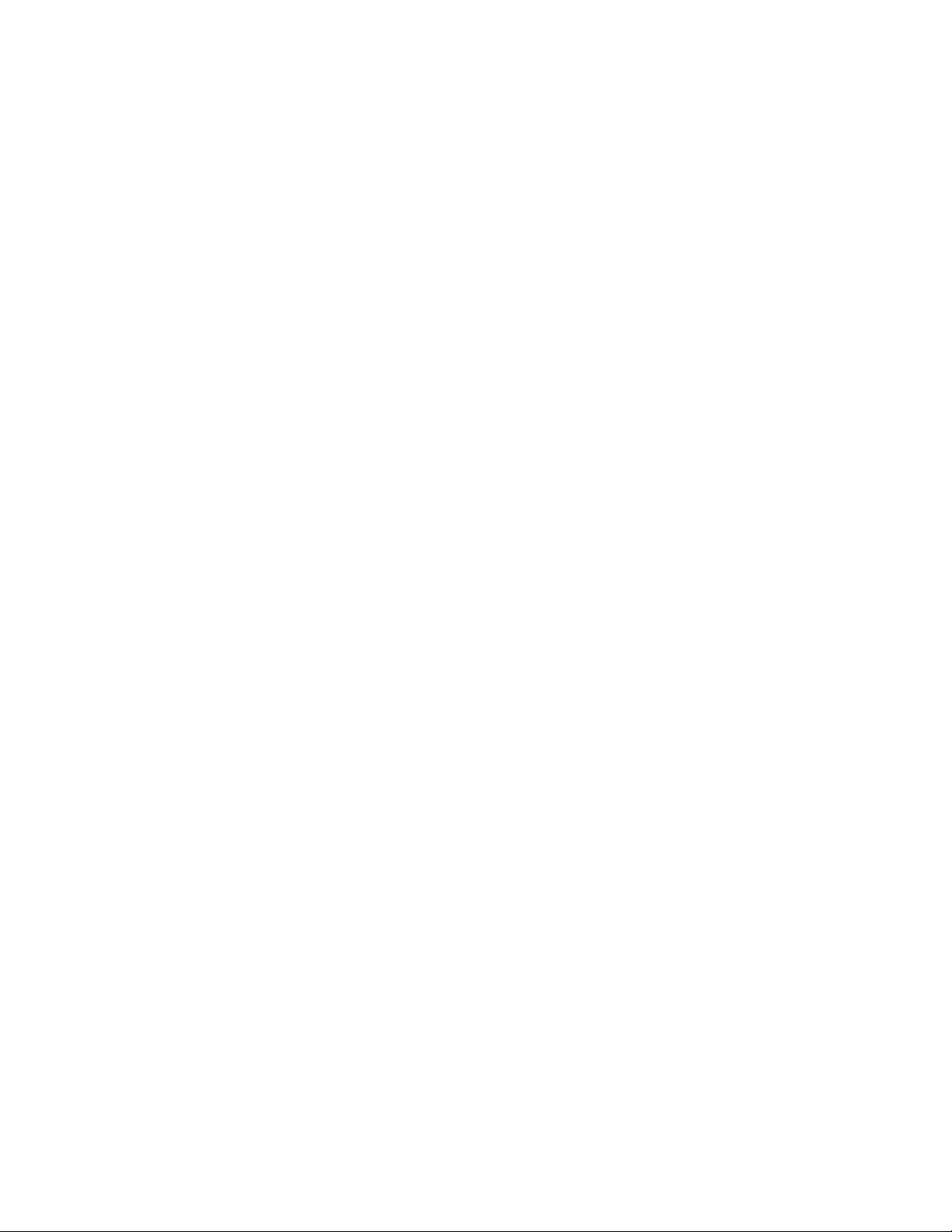
22
Camera won’t power up
1. Make sure that you have installed 8 batteries in the battery compartment. Bushnell recommends
using Energizer® Lithium AA batteries in your Core Trail Camera.
2. Make sure that the batteries are installed correctly, observing proper polarity. Always place the
negative (flat) end of each battery in contact with the spring side of its slot inside the camera.
3. After moving the switch from “Off” to “Setup” or “On”, make sure that the switch is correctly in
position to ensure the proper mode (avoid positions “between” two modes).
4. Do not move the switch directly from “On” to “Setup”-always move the switch all the way down to
“Off” first, then back up to “Setup”. Still Photo and/or Video Quality Problems
1. Night photos or videos appear too dark
a. Check the battery indicator icon to see if battery power is full. The flash will stop operating
near the end of the battery life.
b. You will get the best results when the subject is within the ideal flash range, no farther than
80ft/24m (119876C/119877C) or 100 ft/30m (119874C/119875C). Subjects may appear too dark
at greater distances.
c. Please note that when the Capture Number parameter is set higher than "1Photo", or with
very short Interval settings, some images may appear darker than others due to the quick
response and rapid retriggering of the camera, allowing less time for the flash to fully recharge
before firing again.
d. Make sure "LED Control" in the setup menu is set to "High" to ensure maximum output.
Check that "NV Shutter" in the menu is set to "Auto" and not "High", as higher shutter speeds
can result in darker images.
e. The ARD (anti-reflective device) shield can be removed to maximize flash output. See page 29
for more details.
2. Daytime photos or videos appear too dark
Make sure that the camera is not aimed at the sun or other light sources during the day, as this may
cause the auto exposure to produce darker results.
3. Night photos or videos appear too bright
If the subject is close to the camera (less than10ft/3m), change the LED Control parameter in the Setup
Menu to "Medium" or "Low". Set trigger Interval to 2S or above.
4. Daytime photos or videos appear too bright
Make sure that the light sensor will not be in the shade (from tree leaves/ branches) while the camera
lens is aimed into a bright area during the day.
5. Photos with streaked subject
a. In some cases with low lighting conditions and fast moving subjects, the 4K or HIGH resolution
settings may not perform as well as the HD setting.
b. If you have multiple images where fast moving subjects produce streaks on the photo, try the
HD setting instead.
c. Set Interval to 2S or above to reduce motion blur.
d. Set "NV Shutter" to "High" to minimize motion blur.
6. Red, green or blue color cast
a. Under certain lighting conditions, the sensor can become confused resulting in poor color
images.
b. If this is seen on a consistent basis, then the sensor may need servicing.
Please contact Bushnell customer service.
Page 22
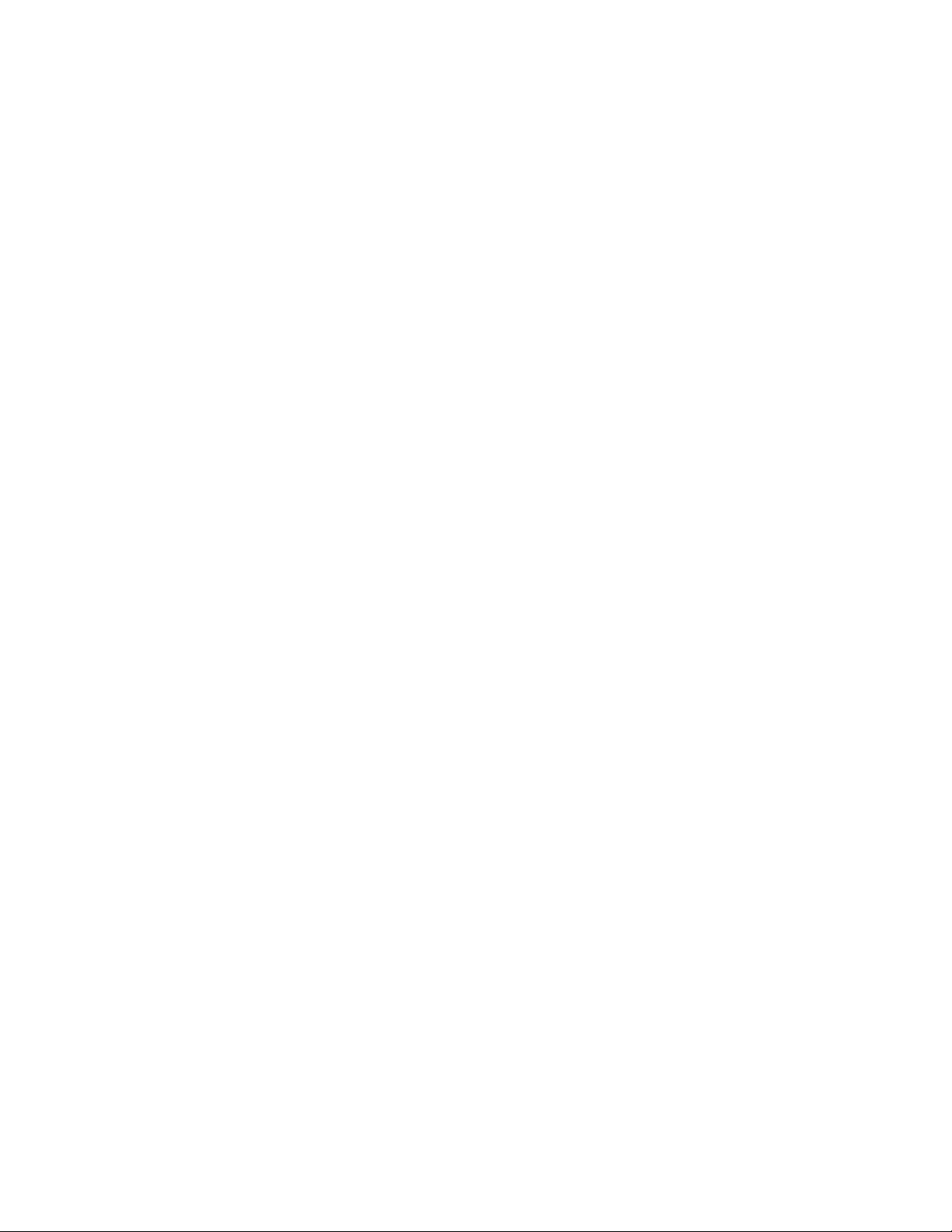
23
7. Short video clips—not recording to the length expected
a. Check to make sure that the SD card is not full.
b. Make sure that the camera has good batteries in it. Near the end of the battery life, the
camera may choose to record shorter video clips to conserve power.
c. When LED Control is set to "High" and camera is in Video mode, the maximum video length in
"Dynamic" mode at night is 15 seconds, to avoid potential overheating of batteries and/or
electronic components. Maximum video length available when set to "Dynamic" in daytime is 2
minutes.
Date/Time Stamp not appearing on images
Make sure that the “Time Stamp” parameter is set to “On”.
Photos Do Not Capture Subject of Interest
1. Check the “Sensor Level” (PIR sensitivity) parameter setting. For warm temperature conditions,
set the Sensor Level to “High” and for cold weather use, set the sensor for “Low”. For variable
weather, use "Auto".
2. Try to set your camera up in an area where there is not a heat source in the camera’s line of
sight.
3. In some cases, setting the camera near water will make the camera take images with no subject
in them. Try aiming the camera over ground.
4. Try to avoid setting the camera up on small trees that are prone to being moved by strong
winds.
5. Remove any limbs which are right in front of the camera lens.
PIR Sensor LED Flashes/Doesn’t Flash
1. When the camera is in the “Setup” mode, a special LED on the front of the camera will flash when it
senses motion. This is for setup purposes only and will help the user aim the camera.
2. During use, the LED will not flash when the camera takes an image. This is to help keep the camera
hidden from game.
LCD Screen Issues
1. LCD screen powers on but no text is present.
a. After moving the switch from “Off” to “Setup” or “On”, make sure that the switch is correctly
in position to ensure the proper mode (avoid positions “between” two modes).
b. Do not move the switch directly from “On” to “Setup”-always move the switch all the way
down to “Off” first, then back up to “Setup”.
2. LCD screen shows a faint black line after turning from “Setup” to “On”. The LCD will turn
off when you slide the switch to the “On” position. In some cases, this black line will appear and then
fade in about 1 second. This is normal and the camera will function properly.
3. Screen comes on but then powers off
Make sure that you have installed the SD card correctly.
Camera won’t retain settings
Make sure that you have been saving the changes to any parameter settings that you made while in
Setup mode, by pressing “OK” after changing the setting. If you don’t save your new setting after
changing it, the camera will continue to use the original default setting for that parameter.
Page 23
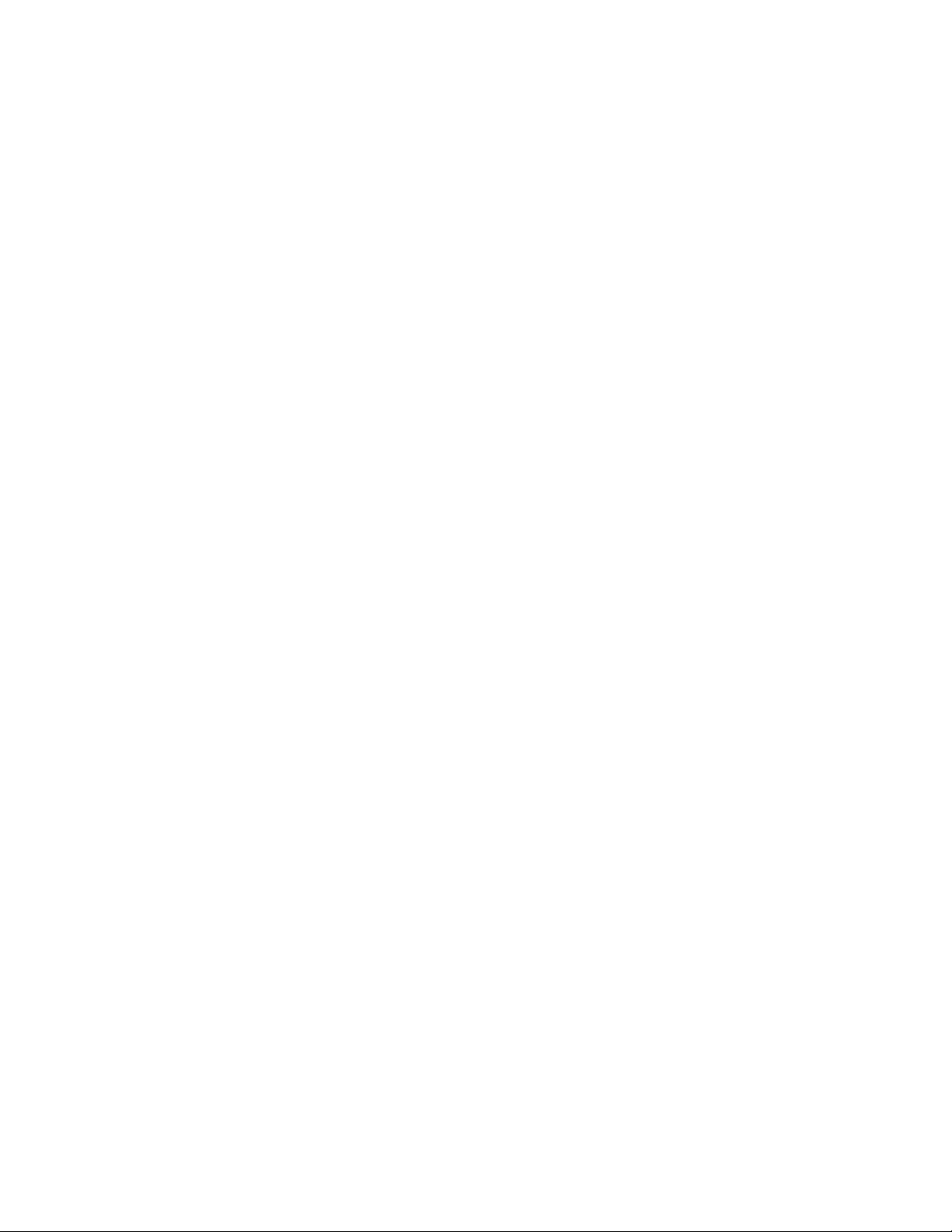
24
Moisture or Ants Inside Camera
1. To ensure humidity or rain is kept out of the camera, secure the DC In plug firmly in place.
2. Ants can be attracted by low level electronic vibrations, and enter through any gaps between the
exterior and interior of the camera. Make sure the DC In plug is securely attached.
Field Scan (Time Lapse) not working properly
1. Make sure that the stop and start times of Field Scan "A" and "B" do not overlap (for example, do not
set the start time of "B" to 8AM if the stop time of "A" is 10AM).
2. When using Field Scan in video mode, the smallest interval time available is 5 min, to avoid potential
overheating of the batteries and electronic components, which could cause operational failure or
damage to the camera. In still photo mode, a 1 min. Interval can be set.
CAUTION: DO NOT USE the 0.6s Interval setting for Video at night at a feeder or similar environment. It
may cause the LEDs to continue firing over a long period of time, which may overheat and shorten the
operating life of the internal electronic components.
Do not mix old and new batteries.
Do not mix battery types-use ALL lithium or ALL alkaline.
Rechargeable batteries are not recommended.
TECHNICAL SPECIFICATIONS
Maximum Pixel Size
119936C/119938C: 6528x3672 (16:9)
119975C/119977C: 7296x4104{16:9)
Lens F = 2.8;
FOV=38°;
IR-Flash Range
Selectable (Low/Med/High), >100ft/30m (119975C/119977C),> 100ft/30m (119936C/119938C)
Display Screen
Monochrome Display (119874C/119876C: 21x30mm(1.5”)
Color Display (119875C/119877C only): 2.4"
Memory Card
SD or SDHC Card, Maximum capacity 32GB (Class 6 or higher for 1280x720 or 1920x1080 HD video)
Picture Size (pixels) 3MP=2304x1296, 8MP=3840x2160, 24MP=6528x3672
3MP=2304x1296, 8MP=3840x2160, 30MP=7296x4104
Video Size
640x360p, 1280x720p, 1920x1080p @ 30 fps (Day)/ 15 fps (Night)
1280x720p, 1920x1080 @ 30 fps (Day) / 30 FPS (Night), 1920x1080 @60 fps (Day) / 60 FPS (Night)
Page 24
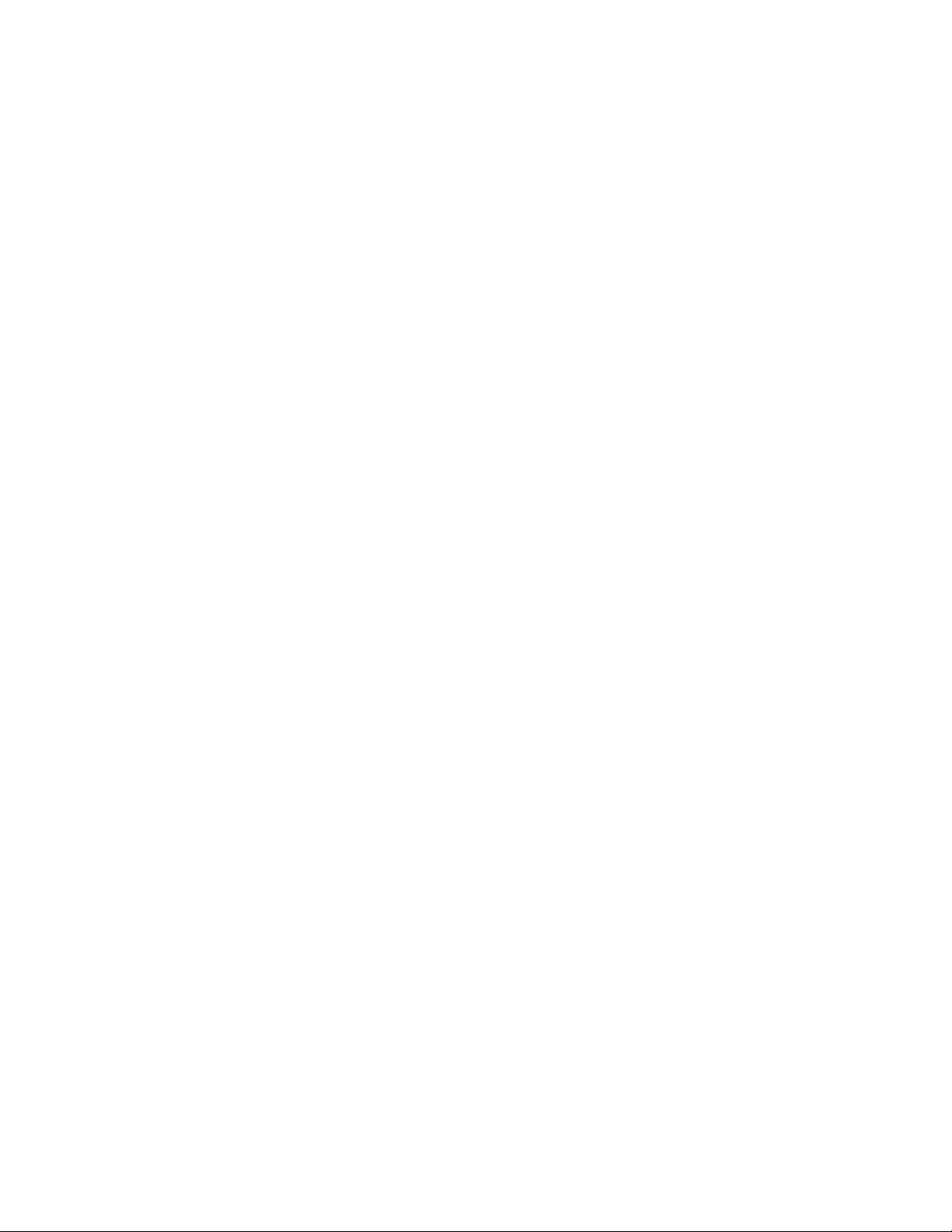
25
PIR sensitivity Hyper PIR with 4 sensitivity settings: Low/Normal/High/Auto
Operation
User selectable: 24 Hour, Day only, or Night only (based on ambient light level)
Response Time 0.2 second (Photo), 1.0 second (Video)
Triggering Interval 0.6 sec. - 60 min. programmable
Shooting Numbers 1— 3 programmable
Video Length
Fixed length video time settings range from 5 to 60 seconds. See
pg. 21 for Dynamic Video length details (trigger based, variable per interval and LED settings).
Power Supply 8x AA batteries recommended, 4xAA as emergency power
Stand-by Current < 0.08mA (<7mAh/day)
Night Vision Shutter
Speed
User selectable (Auto/High)-affects night (NV) photos/videos only
Interface USB; SD card holder; DC external (12v)
Security Strap; ¼-20 attachment
Operating
Temperature
-20 - 60°C (Storage temperature: -30 - 70°C)
Operating Humidity 5% - 90%
TWO YEAR LIMITED WARRANTY
Your Bushnell® product is warranted to be free of defects in materials and workmanship
for two years after the date of purchase. In the event of a defect under this warranty,
we will, at our option, repair or replace the product, provided that you return the
product postage prepaid.
This warranty does not cover damages caused by misuse, improper handling,
installation, or maintenance provided by someone other than a Bushnell Authorized
Service Department.
Any return made under this warranty must be accompanied by the items listed below:
• A check/money order in the amount of $10.00 to cover the cost of postage and
handling.
• Name, address and daytime phone # for product return.
• An explanation of the defect.
• Copy of your dated proof of purchase.
Do not send in accessories (batteries, SD cards, cables), only the product for repair.
Product should be well packed in a sturdy outside shipping carton to prevent damage
in transit, and shipped to the address listed below:
Page 25
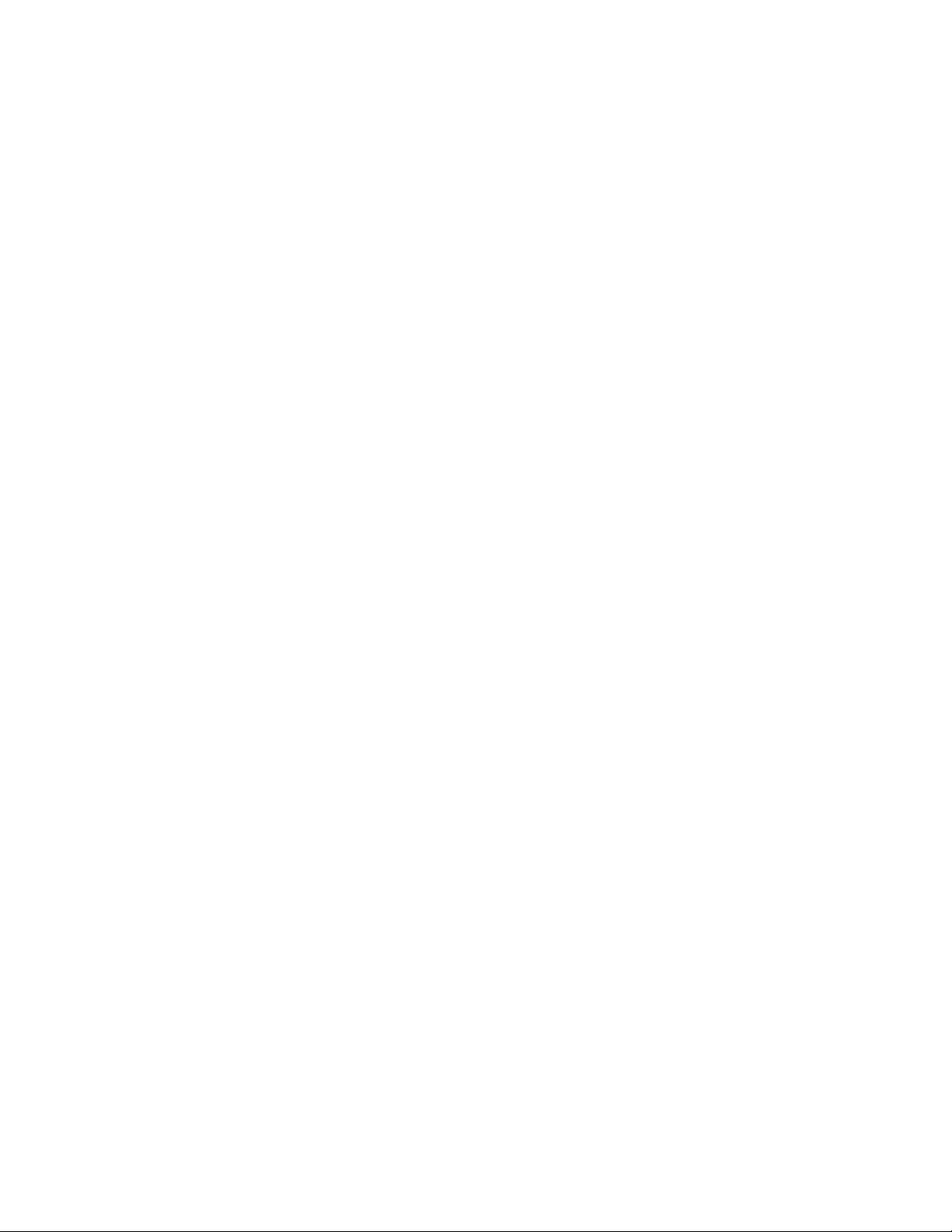
26
IN U.S.A. Send To: IN CANADA Send To:
Bushnell Outdoor Products Bushnell Outdoor Products
Attn.: Repairs Attn.: Repairs
9200 Cody 140 Great Gulf Drive, Unit # B
Overland Park, Kansas 66214 Vaughan, Ontario L4K 5W5
For products purchased outside the United States or Canada please contact your local
dealer for applicable warranty information. In Europe you may also contact Bushnell at:
Bushnell Germany GmbH
European Service Centre
Mathias-Brüggen-Str. 80
D-50827 Köln
GERMANY
Tel: +49 221 995568-0
Fax: +49 221 995568-20
This warranty gives you specific legal rights.
You may have other rights which vary from country to country.
©2019 Bushnell Outdoor Products
Specifications and designs are subject to change without any notice or obligation on the part of the
manufacturer.
FCC COMPLIANCE STATEMENT:
FCC STATEMENT
Changes not expressly approved by Bushnell® could void the user’s authority to operate the
equipment.
Note: This equipment has been tested and found to comply with the limits for a Class B digital
device, pursuant to Part 15 of the FCC Rules. These limits are designed to provide reasonable
protection against harmful interference in a residential installation. This equipment generates,
uses and can radiate radio frequency energy and, if not installed and used in accordance with
the instructions, may cause harmful interference to radio communications. However, there is no
guarantee that interference will not occur in a particular installation. If this equipment does
cause harmful interference to radio or television reception, which can be determined by turning
the equipment off and on, the user is encouraged to try to correct the interference by one or
more of the following measures:
- Reorient or relocate the receiving antenna.
- Increase the separation between the equipment and receiver.
- Connect the equipment into an output on a circuit different from that to which the receiver is
connected.
- Consult the dealer or an experienced radio/TV technician for help.
Shielded interface cable must be used with the equipment in order to comply with the
limits for a digital device pursuant to Subpart B of Part 15 of FCC Rules. Specifications
and designs are subject to change without any notice or obligation on the part of the
manufacturer.
Page 26
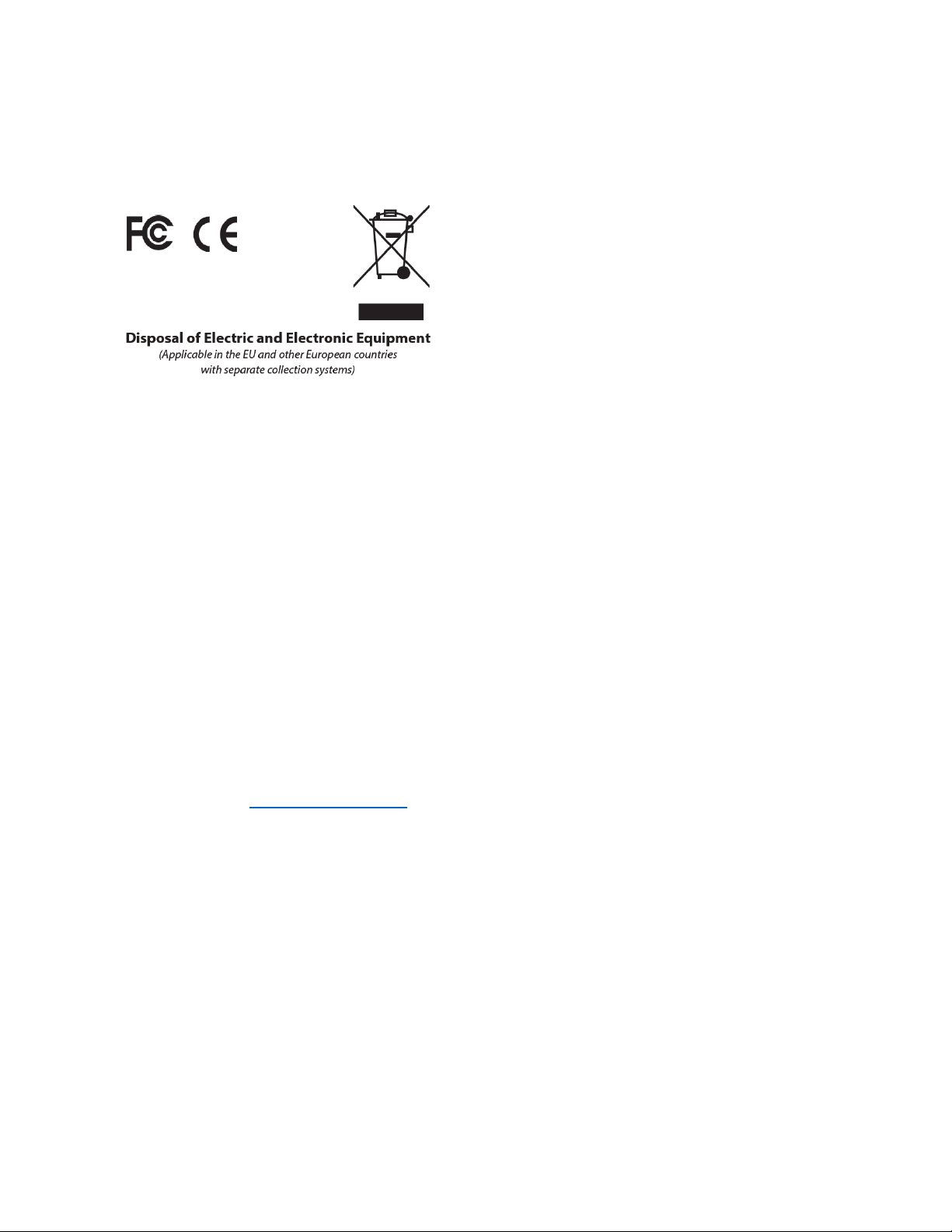
27
This device complies with Part 15 of the FCC Rules. Operation is subject to the following two
conditions: (1) this device may not cause harmful interference, and (2) this device must accept
any interference received, including interference that may cause undesired operation. Please
note that changes or modifications not expressly approved by the party responsible for
compliance could void the user’s authority to operate the equipment.
This equipment contains electric and/or electronic parts and must therefore not be disposed of as
normal household waste. Instead, it should be disposed at the respective collection points for recycling
provided by the communities. For you, this is free of charge.
If the equipment contains exchangeable (rechargeable) batteries, these too must be removed before
and, if necessary, in turn be disposed of according to the relevant regulations (see also the respective
comments in this unit’s instructions).
Further information about the subject is available at your community administration, your local waste
collection company, or in the store where you purchased this equipment.
For further questions or additional information
please contact:
Bushnell Outdoor Products
9200 Cody, Overland Park, Kansas 66214
(800) 423-3537 • www.bushnell.com
©2019 Bushnell Outdoor Products
Page 27

28
Page 28
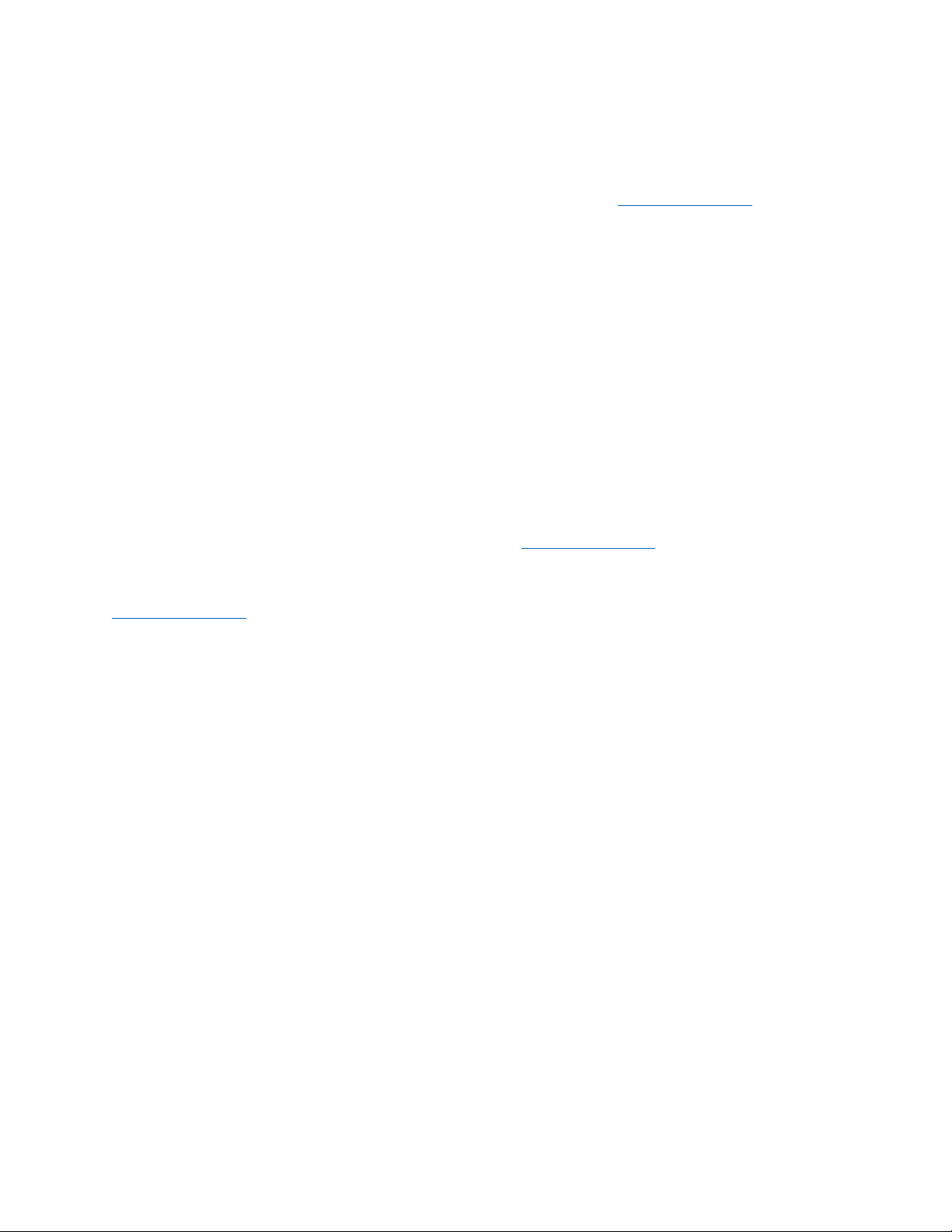
29
French / français / francés / francese / Frans
Guide de démarrage rapide (modèles 119936C/119938C/119975C/119977C)
Pour consulter le manuel d’utilisation complet, veuillez vous rendre sur : www.bushnell.com
Pour commencer à utiliser votre piège photographique Bushnell :
6. Insérez 6 piles AA (alcalines ou au lithium*) ainsi que la carte SD (n’excédant pas 32 Go).
*des piles au lithium sont recommandées
7. Allumez l’appareil à l’endroit où vous avez l’intention de l’installer.
8. Fixez l’appareil en utilisant la sangle de fixation pour arbre.
9. Votre appareil photo est maintenant prêt à fonctionner avec les réglages par défaut : mode
Photo, intervalle de 10 secondes entre chaque photo, définition de 8 Mpx, puissance des DEL
sur « High » (« Élevée »).
10. Les réglages par défaut peuvent être modifiés à votre convenance (par exemple, si vous préférez
enregistrer des vidéos, souhaitez une autre définition pour les photos ou voulez étendre
l’intervalle) via l’écran de l’appareil.
(vous pouvez consulter le manuel d’utilisation complet sur www.bushnell.com pour plus d’informations)
Service client : 800 423-3537
www.bushnell.com
Page 29
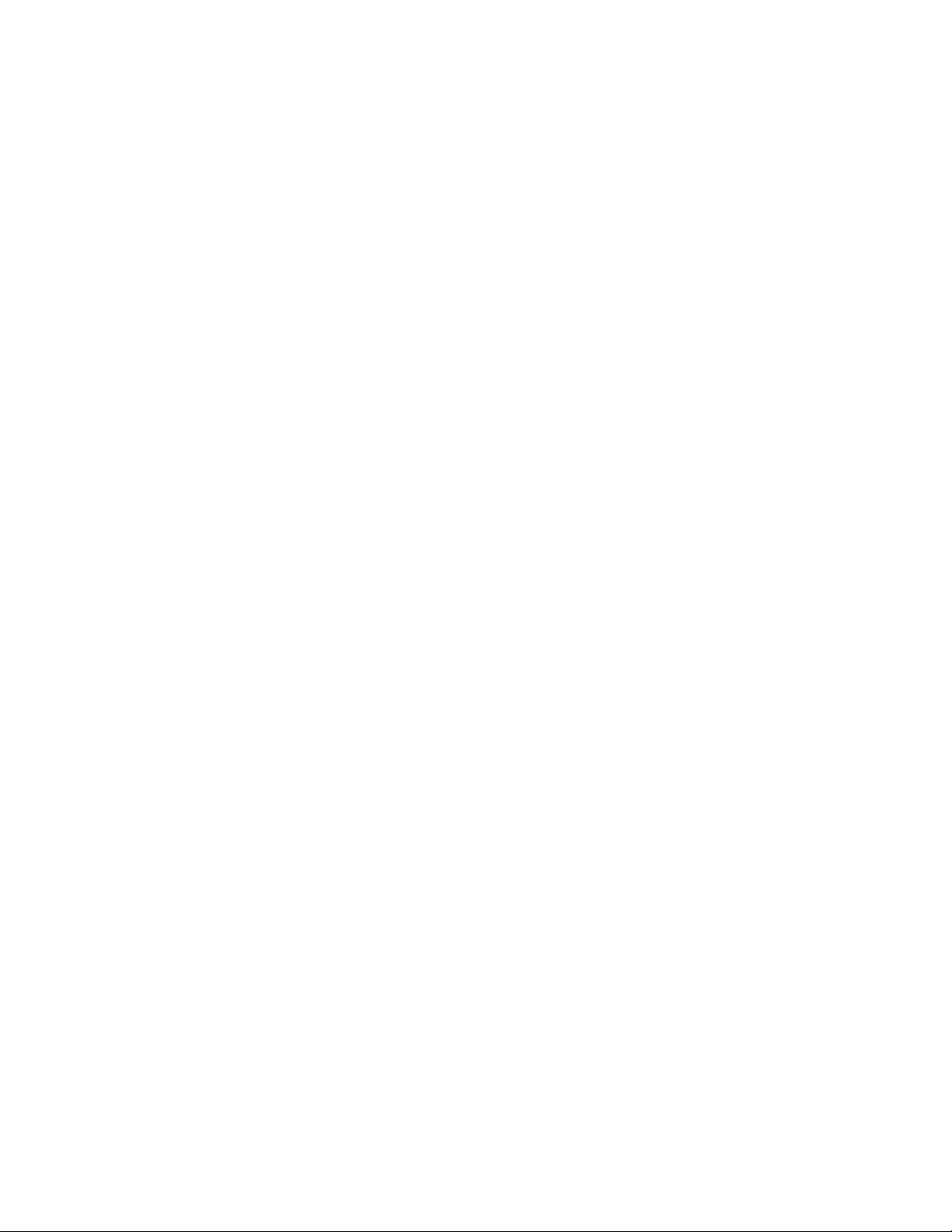
30
NOTE IMPORTANTE
Félicitations pour votre achat de l’un des meilleurs pièges photographiques sur le marché ! Bushnell tire
une grande fierté de cet appareil photo et nous sommes convaincus que vous en serez tout aussi
satisfait. Nous apprécions l’intérêt que vous nous portez et aspirons à gagner votre confiance. Veuillez
vous référer aux remarques ci-dessous et aux instructions contenues dans ce manuel pour être assuré
de tirer le meilleur de ce produit.
Si vous constatez que votre appareil photo Bushnell Core Trail ne fonctionne pas comme il le devrait ou
si vous rencontrez des problèmes avec la qualité des photos/vidéos, veuillez consulter la section
Dépannage/FAQ sur les pages 49-53.
De nombreux problèmes sont causés par une petite chose qui a été négligée et l’ajustement d’un seul
paramètre suffit parfois à les résoudre.
Si un problème venait toutefois à subsister après avoir essayé les solutions proposées dans la section
Dépannage/FAQ, nous vous prions de bien vouloir appeler le service client de Bushnell en composant
le 800 423-3537. Au Canada, veuillez composer le 800 361-5702.
N’utilisez pas conjointement des piles usées et neuves.
N’utilisez pas conjointement différents types de piles. Vous devez utiliser EXCLUSIVEMENT des piles
alcalines ou EXCLUSIVEMENT des piles au lithium.
Bushnell recommande d’utiliser une carte SanDisk® classe 6 ou une carte SDHC plus rapide (n’excédant
pas une capacité de 32 Go) dans votre appareil photo Core Trail.
INTRODUCTION
À propos de l’appareil photo Core Trail
L’appareil photo Bushnell Core Trail est un dispositif de piège photographique. Il peut être déclenché
par tout mouvement d’un animal en un lieu précis que détecte un capteur de mouvement infrarouge
passif extrêmement sensible, ce qui provoque la prise de photos de haute qualité (pouvant atteindre 24
Mpx voire 30 Mpx) ou de vidéos.
L’appareil photo Core Trail consomme très peu d’énergie (moins de 0,08 mA) en position de veille (ou
de surveillance). Il est ainsi capable de fonctionner en position de veille ininterrompue pendant six mois
si alimenté par des piles alcalines AA pleines, cette période pouvant même s’étendre à 12 mois dans le
cas de piles au lithium AA pleines. Lorsqu’un mouvement est détecté dans la zone surveillée, le dispositif
photographique numérique est instantanément déclenché (généralement en moins d’une demiseconde), et en fonction des réglages établis au préalable, des photos ou vidéos sont automatiquement
enregistrées. L’appareil photo Core Trail est muni de DEL infrarouges intégrées qui fonctionnent comme
un flash, ce qui permet d’obtenir des photos ou des vidéos claires (en noir et blanc), même dans
l’obscurité, et il peut prendre des photos ou des vidéos en couleur si la luminosité est suffisante. Conçu
pour un usage en extérieur, il résiste à l’eau et à la neige.
Votre piège photographique appartient à la dernière génération d’appareils photos Bushnell Core Trail
et intègre de nombreuses nouvelles fonctionnalités tout en améliorant d’anciennes, notamment :
Page 30
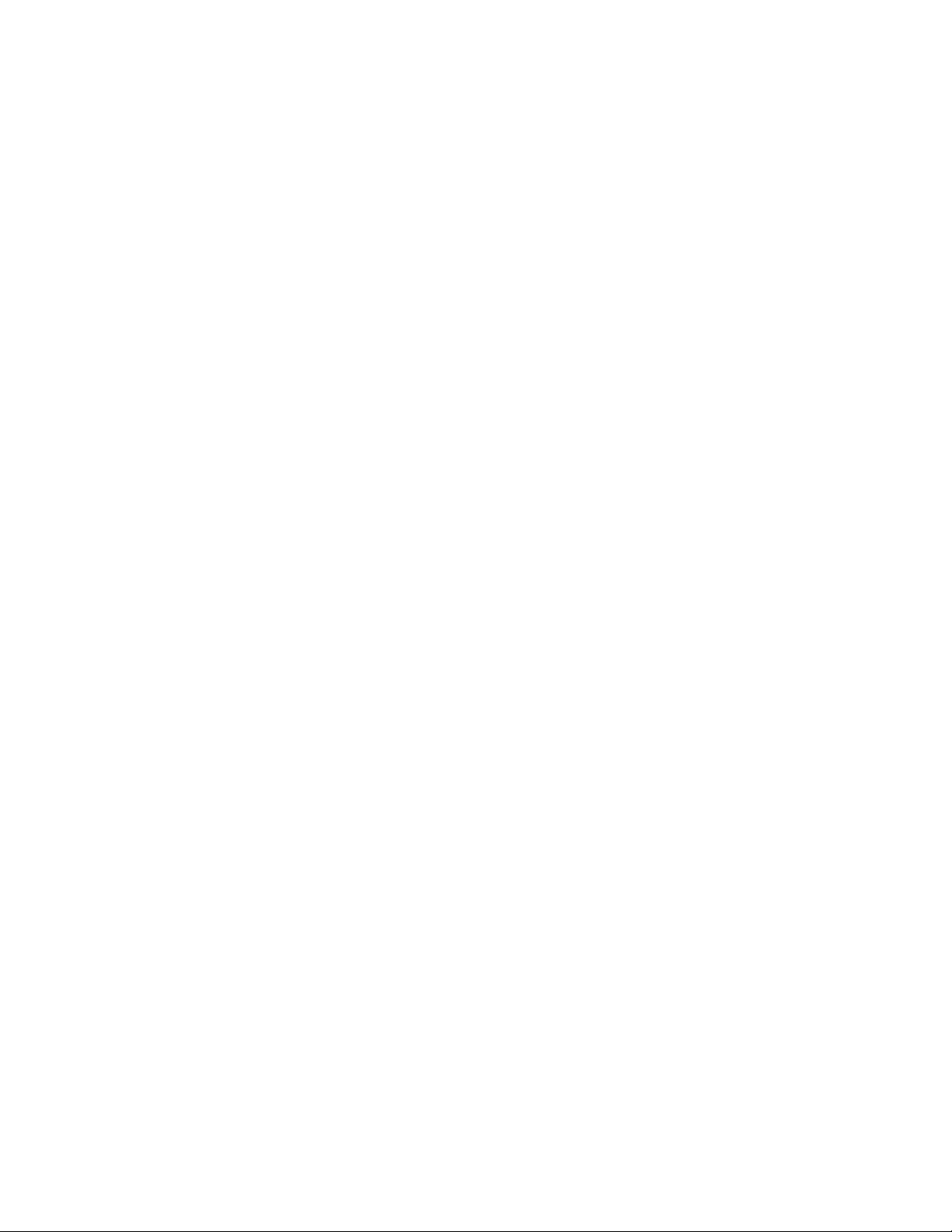
31
• Double capteur (modèles 119975C/119977C uniquement) – l’appareil dispose de doubles capteurs
afin d’obtenir la meilleure qualité d’image possible, de jour comme de nuit.
• Sensibilité automatique du capteur de mouvement infrarouge passif – l’appareil mesure la
température ambiante et ajuste automatiquement le capteur/signal de déclenchement afin d’accroître
la sensibilité aux légères variations de températures lors de journées plus chaudes et de la réduire lors
de journées plus froides.
• Compartiment à piles amovible – compartiment à piles coulissant permettant de changer les piles
rapidement. Loquet intégré empêchant le compartiment de s’ouvrir et de tomber de l’appareil.
• Géolocalisation des données GPS – offre la possibilité à l’utilisateur de saisir les données de latitude et
de longitude de la position de l’appareil, qui seront insérées dans chaque fichier photo. Cela permet aux
logiciels avec géolocalisation active tels que Google Earth, Picassa et autres de produire
automatiquement une carte déterminant la position précise de chaque appareil lorsque vous consultez
un ensemble de photos sur un ordinateur. Cela peut s’avérer utile pour ceux qui installent plusieurs
appareils photo Core Trail pour surveiller de larges périmètres ou des zones très éloignées.
• Mode multi-flash (contrôle des DEL) – empêche la surexposition de photos à flash à distance
rapprochée.
• Mode d’enregistrement hybride – permet d’enregistrer des photos et des vidéos lors de chaque
déclenchement en atteignant la plus haute définition possible pour chaque mode.
• Obturateur de vision nocturne – l’utilisateur peut définir la vitesse d’obturation pour les images prises
la nuit, ce qui lui assure un certain contrôle sur le rapport luminosité/prise de vue image par image.
• Le mode de fonctionnement de l’appareil peut être limité à la journée ou la nuit uniquement si vous
ne souhaitez pas qu’il fonctionne pendant 24 heures.
• Modes de préréglage pour une installation près d’un nourrisseur, d’un sentier ou d’une parcelle
d’alimentation.
• Le mode de vidéo dynamique analyse la durée d’activité de l’animal observé afin de déterminer la
durée d’enregistrement du fichier et ainsi éviter d’arrêter votre vidéo au moment où les choses
deviennent intéressantes.
De nombreuses autres fonctionnalités sont incluses, telles que la vidéo avec son, une vitesse de
déclenchement en 0,2 seconde, un temps de recouvrement de 0,6 seconde (pour les photos), un format
d’écran large ou de plein écran pour les photos, l’empreinte du nom de l’appareil (si établie par
l’utilisateur) accompagnée de données actuelles comme la température et la phase lunaire.
Emplois
L’appareil photo Core Trail peut être utilisé en tant que piège photographique pour la chasse ou
l’observation. Il est également adapté pour la surveillance.
CONNECTEURS ET COMMANDES
L’appareil photo Core Trail fournit les prises suivantes pour périphériques externes : port USB, logement
de carte SD et connecteur d’entrée CC externe (p. 6, Fig. 1).
Un commutateur principal à trois positions permet de choisir les modes de fonctionnement principaux :
OFF, SETUP, et ON, c’est-à-dire ARRÊT, CONFIGURATION, et MARCHE (p. 6, Fig. 2).
Page 31

32
En mode SETUP, vous pouvez utiliser une croix directionnelle à cinq boutons pour sélectionner les
fonctions opérationnelles et définir les réglages. Comme indiqué sur la page suivante, ces boutons sont :
HAUT, BAS, GAUCHE, DROITE, et ENTRÉE. Trois de ces boutons remplissent une seconde fonction
(raccourcis en mode SETUP) en plus de leur fonction principale : le bouton BAS peut être utilisé pour
activer le mode Photo (icône d’appareil photo), tandis que le bouton HAUT permet d’activer le mode
Vidéo (icône de caméra). Le bouton DROITE sert quant à lui d’obturateur manuel (« SHOT »). Ces
fonctions secondaires sont signalées par une icône ou un texte au-dessus du bouton correspondant,
comme vous pouvez le voir sur les photos ci-dessous.
Page 32

33
INSERTION DES PILES ET DE LA CARTE SD
Avant d’apprendre à utiliser votre appareil photo Core Trail, vous devez insérer un jeu de piles ainsi
qu’une carte SD. Bien que leur insertion ne nécessite que quelques instants, il convient de prendre note
de certaines observations importantes concernant aussi bien les piles que les cartes SD et nous vous
prions ainsi de bien vouloir prendre le temps de lire les instructions et précautions d’usage suivantes :
Insertion des piles
Après ouverture du loquet sur la droite du Core Trail, vous pouvez distinguer le bouton d’ouverture du
compartiment à piles. Appuyez sur le bouton pour ouvrir le compartiment, qui devrait glisser en bas de
l’appareil, à environ 1,5 cm vers l’extérieur, un système de loquet l’empêchant de tomber directement
de l’appareil. Il vous suffit d’exercer une légère pression en tirant le compartiment pour désenclencher
le loquet. Insérez un jeu complet de six piles dans les logements correspondants du compartiment en
veillant à bien respecter la polarité des piles (la polarité négative ou « plate » devant entrer en contact
avec le long ressort à chaque extrémité de chaque logement).
Bushnell recommande d’utiliser un jeu de piles AA au lithium (de marque Energizer®) ou de piles
alcalines AA neuves. Les piles NiMH rechargeables ne sont pas recommandées, leur tension plus basse
pouvant occasionner des problèmes de fonctionnement.
Page 33

34
Vous avez également la possibilité de brancher l’accessoire « Panneau solaire » en option (numéro de
modèle 119756C – veuillez vous rendre sur www.bushnell.com pour plus d’informations) au connecteur
d’entrée CC (« DC In ») en bas du Core Trail (une alimentation électrique externe ne doit pas être utilisée,
pouvant entraîner un disfonctionnement de l’appareil et/ou de l’écran). Si le panneau solaire est branché
et que des piles AA se trouvent dans le compartiment, l’appareil sera alimenté par la batterie lithium-ion
rechargeable du panneau solaire tant que la tension fournie restera suffisante (dans le cas contraire,
l’appareil utilisera les piles pour s’alimenter). La batterie du panneau solaire permettra d’alimenter
l’appareil pendant la nuit.
Insertion de la carte SD
Insérez la carte SD (en vous assurant au préalable que le commutateur principal de l’appareil soit bien
en position OFF) avant de commencer à utiliser le piège photographique. N’insérez pas ou ne retirez pas
la carte SD lorsque le commutateur est en position ON.
Le Core Trail a recours à une carte mémoire SD (Secure Digital) standard pour la sauvegarde des photos
(au format .jpg) et/ou des vidéos (au format .mp4). Les cartes SD et SDHC (à haute capacité) n’excédant
pas une capacité de 32 Go sont supportées. L’utilisation d’une carte SD à haut débit (comme la SanDisk®
SDHC classe 6 ou supérieure) est recommandé pour les paramètres vidéo 1280 x 720 et 1920 x 1080.
Avant d’insérer la carte SD dans le logement à carte après ouverture du volet avant de l’appareil,
veuillez vous assurer que le commutateur de protection en écriture sur le côté de la carte soit en
position « off » (et PAS en position « Lock »). Ce qui suit décrit comment insérer et retirer la carte SD :
• Insérez la carte SD dans le logement à carte, étiquette vers le haut (voir photo ci-dessous). Un «
clic » indique que la carte est insérée correctement. Si vous tentez d’insérer la carte dans le
mauvais sens, vous ne pourrez pas y parvenir sans la forcer car il n’existe qu’un sens d’insertion
correct. Si la carte n’est pas insérée correctement, l’appareil n’affichera pas l’icône de carte SD
sur l’écran LCD en mode SETUP (si la carte est verrouillée, un symbole de « cadenas » devrait
figurer au milieu de l’icône de carte SD qui s’affiche lorsque vous passez en mode SETUP). Le
formatage de la carte SD via le paramètre « Format » (« Formater ») du Core Trail avant sa
première utilisation est recommandé, en particulier si la carte a été utilisée dans d’autres
périphériques (voir « Formater » à la page 23 pour plus d’informations).
• Pour retirer la carte SD, il vous suffit d’exercer une légère pression sur la carte (ne tentez pas de
la tirer avant de l’avoir poussée vers l’intérieur). Le nouveau « clic » audible signifie que la carte
Page 34

35
est délogée et prête à être retirée. AVERTISSEMENT : veillez à ce que le commutateur principal
soit bien en position OFF avant d’insérer ou de retirer la carte SD ou les piles.
UTILISATION DE L’APPAREIL PHOTO CORE TRAIL
Une fois la préparation du Core Trail terminée avec l’insertion des piles et de la carte SD, vous pourriez
sortir l’appareil, l’attacher à un arbre, l’allumer et le laisser, et il se pourrait même que vous obteniez
déjà les excellentes photos que vous souhaitez.
Nous vous recommandons toutefois de passer un peu plus de temps avec ce manuel et votre appareil
photo à l’intérieur afin de mieux comprendre le fonctionnement du commutateur à 3 positions et de la
croix directionnelle. Il est probable que vous souhaitiez au moins définir la date et l’heure pour qu’elles
puissent figurer sur les empreintes de vos photos à mesure de leur enregistrement (bien que ce ne soit
pas obligatoire), apprendre à régler l’appareil pour l’enregistrement de vidéos au lieu de photos, ou
connaître quelques astuces pour fixer l’appareil à un arbre.
LES MODES OFF, ON, ET SETUP (ARRÊT, MARCHE ET CONFIGURATION)
L’appareil photo Core Trail possède trois modes de fonctionnement de base :
• Mode OFF : commutateur principal en position OFF.
• Mode ON : commutateur principal en position ON (l’écran LCD reste éteint).
• Mode SETUP : commutateur principal en position SETUP (l’écran LCD s’allume).
MODE OFF
Le mode OFF correspond au mode de sécurité pour toutes vos manipulations, notamment lors du
remplacement de la carte SD ou des piles et pour le transport de l’appareil. Vous devez également
utiliser le mode OFF lorsque vous branchez l’appareil au port USB d’un ordinateur pour transférer vos
photos/vidéos et lorsque vous n’utilisez pas l’appareil ou que vous souhaitez l’entreposer. À ce sujet, il
convient de noter que le Core Trail continue de consommer de l’énergie à un niveau très bas, même en
position OFF. Pour cette raison, il peut être préférable de retirer les piles de leur compartiment si vous
n’avez pas l’intention d’utiliser l’appareil pendant une longue période.
Page 35

36
MODE ON
Une fois les piles et la carte SD insérées, vous pouvez allumer l’appareil à tout moment. Lorsque le
commutateur principal est en position haute, l’appareil passe en mode ON (marche). La DEL d’indication
de mouvement (p. 6, « Vue de face ») clignote alors en rouge pendant environ 10 secondes. Cet
intervalle vous laisse le temps de fermer le volet de protection avant du Core Trail, de le verrouiller, et
de quitter la zone de surveillance. En mode ON, les commandes manuelles ne sont pas utilisables et ne
sont pas requises (la croix directionnelle n’a d’ailleurs aucun effet). Le Core Trail prendra des photos ou
enregistrera des vidéos automatiquement (en fonction des réglages prédéfinis) lorsque le capteur de
mouvement infrarouge passif détectera un mouvement dans la zone couverte et le déclenchera.
Vous pouvez déplacer le commutateur directement de la position OFF à la position ON, ou vous pouvez
choisir de vous arrêter sur la position SETUP dans un premier temps afin de modifier certains
paramètres avant de déplacer le commutateur en position ON une fois vos réglages terminés.
MODE SETUP
En mode SETUP, vous pouvez vérifier et modifier les réglages du Core Trail à l’aide de son écran LCD
intégré. Ces réglages, que vous trouverez dans le menu SETUP, vous permettent de modifier la
définition de vos photos et vidéos ou l’intervalle entre la prise des photos, d’activer ou de désactiver
l’empreinte de temps, etc. Le déplacement du commutateur en position SETUP allumera l’écran LCD,
qui affichera des informations relatives au nombre de photos prises, le niveau de batterie, le mode actif
(photo ou vidéo), etc. (Fig. 3 sur la page suivante)
NOTE : passez toujours par le mode OFF avant d’entrer en mode SETUP. Un passage direct du mode
ON au mode SETUP peut entraîner le verrouillage de l’appareil. Si cela se produit, déplacez tout
simplement le commutateur en position OFF, puis de nouveau en position SETUP.
Boutons/fonctions de raccourci du mode SETUP
Comme mentionné précédemment dans la section « Connecteurs et commandes », quatre des boutons
de la croix directionnelle, en plus de l’écran LCD, possèdent des fonctions secondaires, ou « raccourcis »,
lorsque l’appareil entre en mode SETUP (tant que vous n’appuyez pas sur le bouton MENU) :
• Appuyez sur le bouton HAUT pour rapidement activer le mode Vidéo et enregistrer des vidéos.
• Appuyez sur le bouton BAS pour rapidement activer le mode Photo et prendre des photos.
• Appuyez sur le bouton DROITE pour enclencher manuellement l’obturateur, ce qui peut s’avérer
pratique pour tester l’appareil. Assurez-vous d’être en mode SETUP, appuyez sur le bouton DROITE, et
quelques secondes plus tard, une photo ou une vidéo (selon les réglages) sera sauvegardée sur la carte
SD (ou la mémoire interne si aucune carte n’a été insérée). Le compteur « nombre d’images prises »
dans l’angle inférieur gauche de l’écran LCD augmentera. Si l’écran indique « SD LOCKED » (« Carte SD
verrouillée ») lorsque vous appuyez sur le bouton SHOT, éteignez l’appareil, retirez la carte SD et
déverrouillez son système de verrouillage en faisant glisser le commutateur.
Page 36

37
Fig. 3 : écran d’information du menu SETUP (modèles 119936C/119938C)
UTILISATION DU MENU SETUP POUR MODIFIER LES RÉGLAGES
Le mode SETUP sert principalement à modifier les réglages des paramètres de l’appareil (les paramètres
disponibles varient en fonction des préréglages établis – veuillez vous référer à la page 18 pour plus
d’informations) pour que votre Core Trail fonctionne exactement comme vous le souhaitez. Vous
pouvez l’utiliser en accédant au menu SETUP, puis en appuyant sur les boutons à côté de l’écran LCD,
qui permettront d’afficher les paramètres et leurs réglages.
Modification des réglages des paramètres en mode SETUP
Une grande variété d’options, ou « paramètres », vous sont proposés pour que vous puissiez configurer
le Core Trail selon vos préférences. Pour modifier le réglage d’un paramètre, quel qu’il soit, vous devez
préalablement passer en mode SETUP. Une fois le mode activé, vous pouvez sélectionner le paramètre
de votre choix et le modifier en appuyant sur le bouton MENU. Le nom du paramètre et les réglages
établis seront affichés sur l’écran LCD.
En appuyant sur le bouton DROITE ou sur le bouton GAUCHE, vous accéderez respectivement au
paramètre suivant ou au paramètre précédent, tandis que les boutons HAUT et BAS vous permettront
de sélectionner le réglage souhaité pour le paramètre affiché. Après avoir établi un réglage, il vous suffit
d’appuyer sur ENTRÉE pour le sauvegarder (pour que l’appareil le mémorise). Lorsque vous avez
terminé de modifier les réglages d’un ou plusieurs paramètres, appuyez à nouveau sur MENU pour
quitter le menu SETUP. Vous pouvez d’ailleurs appuyer sur le bouton MENU à tout moment pour
annuler la modification d’un nouveau réglage pour un paramètre (avant d’avoir appuyé sur OK). Une
fois les paramètres configurés selon vos préférences, veillez à bien déplacer le commutateur en position
ON afin de pouvoir commencer à prendre des photos ou enregistrer des vidéos. Si vous laissez le
commutateur en position SETUP, aucune photo ne pourra être prise (à moins que vous n’appuyiez sur le
bouton DROITE/SHOT après avoir quitté le menu) – et l’appareil s’éteindra automatiquement après
quelques minutes d’inactivité.
Affichage des réglages des paramètres
Les réglages de chaque paramètre apparaissent sur l’écran d’affichage de votre appareil photo Core
Trail. Un seul réglage est affiché à la fois, le réglage établi pour le paramètre sélectionné étant affiché
en premier (p. 13, Fig. 4a). Pour modifier le réglage, utilisez les boutons HAUT et BAS afin d’afficher les
autres réglages possibles (fig. 4b), puis appuyez sur ENTRÉE pour valider votre choix et réaliser la
Page 37

38
modification. Si vous souhaitez vous assurer que la modification est bien confirmée, appuyez tout
simplement sur le bouton DROITE pour passer au paramètre suivant, puis sur le bouton GAUCHE pour
revenir au précédent. Vous devriez alors voir le réglage que vous venez d’établir.
Fig. 4 Sélection des réglages des paramètres
Appuyez sur Menu
(4A)
Appuyez sur le bouton Bas
(4B)
Appuyez sur OK
EXEMPLES – modification des réglages de certains paramètres courants
À la suite de cette page, vous trouverez un tableau répertoriant tous les paramètres du menu SETUP
ainsi que les réglages possibles (ou ensembles de réglages) pour chacun d’entre eux, en plus d’une
description détaillée de ce que chaque paramètre peut contrôler et de la fonction de chaque réglage. Si
vous avez bien lu la section précédente concernant la sélection des paramètres et la modification de
leurs réglages, vous devriez pouvoir trouver le(s) paramètre(s) que vous souhaitez et configurer
l’appareil selon vos préférences sans grande difficulté. Malgré tout, un ou deux exemples pourraient
peut-être vous faciliter la tâche :
Pour modifier le réglage d’un paramètre, commencez toujours par déplacer le commutateur principal en
position SETUP. Une fois l’écran LCD allumé, appuyez sur le bouton MENU.
Le premier paramètre que vous devriez voir en accédant au menu SETUP est « Set Clock » (« Réglage de
l’heure »). La fonction d’horodatage étant activée par défaut, l’appareil laissera une empreinte de
temps (date et heure) sur chaque photo ou vidéo en se basant sur les réglages établis. Appuyez sur
ENTRÉE et utilisez les boutons HAUT et BAS pour définir l’heure (système sur 24 heures, « 00 » = minuit
Page 38

39
et « 12 » = midi), puis appuyez sur le bouton DROITE pour passer au champ des minutes et également
l’ajuster (toujours via les boutons HAUT et BAS). Appuyez sur le bouton DROITE pour passer à la rangée
inférieure et établir l’année, le mois et la date en suivant la même méthode. Lorsque vous avez terminé,
appuyez sur ENTRÉE pour confirmer les nouveaux paramètres de temps établis.
Pour passer au paramètre suivant sur le menu, appuyez une fois sur le bouton DROITE. Le paramètre
qui devrait s’afficher est « Mode ». Pour modifier le réglage par défaut « Camera » (« Photo ») et
sélectionner « Video », appuyez sur le bouton BAS afin de mettre « Video » en surbrillance, puis sur le
bouton ENTRÉE afin de confirmer le nouveau réglage du paramètre.
Pour passer à un autre paramètre du menu, appuyez sur le bouton DROITE. Vous pouvez accéder au
paramètre « Video Size » (« Taille de la vidéo ») en appuyant dessus trois fois. Essayez d’utiliser les
boutons HAUT et BAS pour faire défiler les réglages possibles, puis appuyez sur ENTRÉE pour confirmer
le réglage choisi et établir la définition correspondante pour chaque vidéo enregistrée par l’appareil.
En appuyant de nouveau sur le bouton DROITE à plusieurs reprises, vous atteindrez le paramètre «
Default Set » (« Valeurs par défaut »). Mettez ce paramètre en surbrillance ou sélectionnez « Execute »
(en utilisant les boutons HAUT ou BAS), puis appuyez sur ENTRÉE pour rétablir l’ensemble des
paramètres (y compris les paramètres du mode Photo/Vidéo et la taille des vidéos que vous venez de
modifier) à leurs valeurs d’usine par défaut. Les réglages par défaut de chaque paramètre sont indiqués
en caractères gras sur le tableau du menu SETUP sur les pages suivantes.
Balayage de champ x2 via la fonction de déclenchement en direct
Le balayage de champ est une innovation révolutionnaire intégrée au piège photographique Bushnell
Core Trail qui vous permet de surveiller vos parcelles d’alimentation ou les bordures de champ grâce à
des photos ou vidéos en accéléré. Lorsque cette fonction est activée, le Core Trail prend
automatiquement des photos (ou enregistre des vidéos) à intervalles de temps réguliers selon le réglage
choisi (par exemple, toutes les cinq minutes) pendant une période de temps (ou deux) établie pour la
journée, sans que l’appareil ne nécessite d’être déclenché par le mouvement d’un animal. Cette
nouvelle fonction présente l’avantage de vous offrir la possibilité de surveiller une bordure de champ
pouvant se situer à 50 ou 150 mètres de l’appareil et donc hors de portée du capteur de mouvement
infrarouge passif. La portée du balayage est ainsi bien supérieure qu’en temps normal, lorsque
l’appareil est déclenché par la présence d’un animal à faible distance. Cela peut s’avérer
particulièrement utile pour les chasseurs qui souhaitent explorer une zone entière avec un seul appareil.
Si un animal pénètre dans le périmètre couvert par le capteur de mouvement infrarouge passif et
provoque le déclenchement du piège photographique au cours de la période de balayage de champ
établie, l’appareil fonctionnera normalement et prendra une photo ou enregistrera une vidéo en
respectant vos réglages des autres paramètres. Voici comment configurer et utiliser la fonction de
balayage de champ (assurez-vous au préalable d’avoir défini l’heure sur le menu « Set Clock » pour que
la période de fonctionnement du balayage de champ débute et s’arrête au bon moment de la journée) :
1. Déplacez le commutateur principal en position SETUP, puis appuyez sur MENU.
2. Appuyez répétitivement sur le bouton DROITE en navigant à travers le menu SETUP jusqu’à atteindre
« Field Scan » (« Balayage de champ »).
3. Appuyez sur le bouton HAUT pour l’activer (position « On »), puis appuyez sur OK (Étape 1, p. 17). La
lettre « A » devrait s’afficher, représentant la première période de temps que vous pouvez configurer
(une seconde période de temps « B », plus tard dans la journée, peut également être configurée à votre
Page 39

40
convenance). Appuyez sur OK (Étape 2). L’écran de configuration du début et de la fin du balayage
s’ouvrira, ce qui vous permettra de définir l’heure de début et de fin d’enregistrement quotidien de la
première période de balayage.
Vous pouvez définir l’heure et la minute exacte désirée, la « fenêtre » d’enregistrement se situant entre
une minute et 24 heures.
4. Établissez l’heure de début et de fin (respectivement « [Start] » et « [Stop] »), en commençant par
l’heure de début et en utilisant les boutons HAUT et BAS pour modifier les réglages (Étape 3). Le
réglage de l’heure utilise le système horaire sur 24 heures, « 00 » heures signifiant minuit, « 12 » heures
signifiant midi, « 23 » heures équivalant à « 11 p. m. », etc. Pour passer au réglage suivant, appuyez sur
le bouton DROITE, modifiez la minute de début d’enregistrement avec les boutons HAUT et BAS, puis
procédez de la même façon pour l’heure de fin.
5. Une fois la minute de fin d’enregistrement définie, appuyez sur OK pour confirmer vos réglages de la
première période de balayage de champ. Si vous le souhaitez, vous avez la possibilité de configurer une
seconde période de balayage en appuyant sur le bouton BAS et ainsi sélectionner la période « B » (Étape
4), puis en appuyant sur OK et en suivant le même processus pour établir l’heure de début et de fin
d’enregistrement pour la période de balayage de champ « B » (Étape 5). À titre d’exemple, vous
pourriez configurer un balayage de champ pour la période « A » à l’aube, de 6 heures à 8 heures, et pour
la période « B » entre 17 h 30 et 19 heures. Pour cette configuration, aucun balayage de champ ne serait
réalisé entre 8 heures et 17 h 30, ni entre 19 heures et 6 heures.
6. Lorsque vous avez terminé de configurer l’heure de début et de fin du balayage de champ pour la
période « A » (et « B » le cas échéant), appuyez sur OK. Vous pouvez alors sélectionner l’intervalle en
appuyant sur le bouton HAUT ou BAS, puis de nouveau appuyer sur OK (Étape 6). Le réglage « Interval »
du balayage de champ vous permet de déterminer la fréquence des prises de photos ou de
l’enregistrement de vidéos au cours de la période de temps définie par les réglages de début et de fin.
Les options proposées sont 60 minutes, 30 minutes, 15 minutes, 5 minutes (ce qui correspond au
réglage par défaut et à l’intervalle le plus court en mode Vidéo), et 1 minute (en mode Photo
uniquement). Utilisez les boutons HAUT et BAS pour sélectionner l’intervalle souhaité, puis appuyez sur
OK pour le sauvegarder (Étape 7). Il convient de noter que dans le cas du mode Vidéo, l’intervalle
fonctionne indépendamment de la durée d’enregistrement de chaque vidéo. Ce réglage concerne la
fréquence d’enregistrement des vidéos, pas la durée de chacune d’entre elles. 7. Voici un exemple du
fonctionnement de l’appareil selon les réglages de
balayage de champ suivants :
Field Scan : On
Field Scan A :
[Start] : 6:00
[Stop] : 8:00
Field Scan B :
[Start] : 17:30
[Stop] : 19:00
Interval : 15M
Note : évitez tout « chevauchement » des périodes d’enregistrement des balayages de champ A et B
lorsque vous configurez leurs heures de début et de fin afin de ne pas compromettre le bon
déroulement des opérations. Par ailleurs, si le piège photographique est réglé sur un fonctionnement
Page 40

41
de jour (« Day ») ou de nuit (« Night ») uniquement, ce réglage sera considéré comme prioritaire par
rapport à vos réglages de balayage de champ. Veuillez régler le mode du piège photographique sur « 24
HR » si vous établissez des heures de début et/ou de fin de balayage de champ pendant la journée et la
nuit.
Dans l’exemple choisi, les réglages établis provoqueront la prise d’une photo (ou l’enregistrement d’une
vidéo si le mode Vidéo est choisi) toutes les 15 minutes, à partir de 6 heures, jusqu’à ce que la période
d’enregistrement du balayage de champ « A » prenne fin à 8 heures. Plus tard dans la journée,
l’appareil prendra une image ou enregistrera une vidéo toutes les 15 minutes entre 17 h 30 et 19 heures
(pendant le balayage de champ « B »). Le jour suivant, le piège photographique prendra à nouveau une
photo ou enregistrera une vidéo toutes les 15 minutes entre 6 heures et 8 heures, puis entre 17 h 30 et
19 heures. Pour cette configuration, aucun balayage de champ ne serait réalisé entre 8 heures et 17 h
30, ni entre 19 heures et 6 heures. N’oubliez pas que le balayage de champ fonctionne
indépendamment des autres déclenchements occasionnés par une activité animale. Même si aucun
animal ne pénètre dans
la zone de couverture du capteur de mouvement infrarouge passif, une image ou une vidéo sera
enregistrée toutes les 15 minutes pendant les périodes de balayage de champ. De la même façon, si un
animal provoque un déclenchement au cours de l’intervalle de 15 minutes, l’appareil l’enregistrera.
Note : les balayages de champ à intervalles fréquents et/ou l’établissement de longues périodes entre
le début et la fin d’un balayage peut réduire la durée de vie des piles.
Page 41

42
Paramètre
Réglages (réglages par
défaut en caractères gras)
Description
Set Clock (Réglage
de l’heure)
(Set)
Appuyez sur OK, puis utilisez les boutons
HAUT/BAS pour modifier les réglages et les
boutons GAUCHE/DROITE pour passer au champ
suivant afin de définir l’heure (système horaire
sur 24 heures uniquement, « 00 » = minuit, « 12 »
= midi) et les minutes, puis sur la rangée
inférieure l’année, le mois et la date.
Mode
Photo, Vidéo
Établit le type d’enregistrement réalisé (photo ou
vidéo) lors du déclenchement de l’appareil.
Image Size (Taille
d’image) – ne
concerne que les
photos en mode
Photo
3 Mpx, 8 Mpx, 24/30 Mpx
(modèles 119975C/119977C
uniquement)
Établit la définition des photos. Les images en
haute définition contiennent davantage de pixels,
mais sont aussi plus volumineuses et affectent
ainsi davantage l’espace de stockage de la carte
SD (elles la remplissent plus rapidement).
3 Mpx, 8 Mpx, 24 Mpx, 30 Mpx
Capture Number
(Nombre de
prises) – ne
concerne que
les photos
en mode Photo
1 Photo, 2 Photos, 3 Photos,
4 Photos, 5 Photos
Établit le nombre de photos consécutives prises
lors de chaque déclenchement en mode Photo.
Ce réglage concerne également les photos prises
en mode Balayage de champ (par exemple pour
prendre deux photos toutes les 10 minutes).
Note : seule une photo sera prise si l’intervalle
choisi est de 0,6 seconde, quel que soit le réglage
du nombre de prises. Veuillez vous référer au
paramètre Interval pour plus d’informations.
Video Size (Taille
de vidéo) – ne
concerne que les
vidéos
enregistrées en
mode Vidéo
1920 x 1080 à 60 IPS
(modèles 119975C/119977C
uniquement)
1920 x 1080
1280 x 720
640 x 360
Établit la définition des vidéos (en pixels par
image).
Les vidéos en haute définition sont de meilleure
qualité, mais sont aussi plus volumineuses et
affectent ainsi davantage l’espace de stockage de
la carte SD (elles la remplissent plus rapidement).
La définition 640 x 360 correspond au standard
vidéo VGA en 16/9 (écran large). Le réglage le
plus élevé permet d’atteindre la HD. L’utilisation
de cartes SD à haute capacité (SanDisk® SDHC
classe 6 ou plus rapide) est recommandée pour
les paramètres vidéo 1280 x 720 et 1920 x 1080.
Video Length
(Durée de vidéo)
– ne concerne que
les vidéos en
mode Vidéo
Durée fixe entre 5 et 60
secondes (10 secondes par
défaut), ou durée
dynamique variable
Établit la durée des vidéos. Le réglage par défaut
est une durée fixe de 10 secondes par vidéo, le
choix se situant entre 5S (5 secondes) et 60S (1
minute). La limite est de 15 secondes la nuit
Menu SETUP – liste des paramètres et des réglages avec descriptions
Page 42

43
lorsque la puissance des DEL est réglée sur High
(Élevée).
Le réglage « dynamique » établit une durée de
vidéo variant selon l’activité animale dans la zone
de portée du capteur de mouvement infrarouge
passif, les réglages de l’intervalle (page suivante)
et la puissance des DEL
de la manière suivante :
Intervalle de 0,6 secondes : la durée des vidéos
est fixée à 10 secondes par déclenchement. Si un
nouveau déclenchement se produit au cours des
4 dernières secondes d’une vidéo, une nouvelle
vidéo de 10 secondes supplémentaires est alors
enregistrée juste après la première. Le processus
peut se poursuivre indéfiniment, jusqu’à
épuisement de la batterie, quels que soient les
réglages de puissance des DEL ou l’heure de la
journée ou de la nuit.
Intervalle de 2 secondes ou plus pour les vidéos
de jour : la durée des vidéos est évolutive, c’est à
dire qu’elle dépend des nouveaux
déclenchements éventuels, la durée minimale
étant de 5 secondes. Si un nouveau
déclenchement se produit au cours des 4
dernières secondes d’une vidéo, la durée est
étendue de 1 à 4 secondes (en fonction du
moment où le nouveau déclenchement se
produit), la durée maximale totale
d’enregistrement vidéo continu étant limitée à 2
minutes (après quoi une nouvelle vidéo est
enregistrée).
Intervalle de 2 secondes ou plus avec une
puissance des DEL réglée sur High (Élevée) pour
les vidéos de nuit : le fonctionnement est
identique à celui des vidéos de jour, mais la durée
maximale d’enregistrement vidéo continu est
limitée à 15 secondes. En cas de nouveau
déclenchement, une nouvelle vidéo est
enregistrée.
Intervalle de 2 secondes ou plus avec une
puissance des DEL réglée sur Med/Low
(Moyenne/Faible) pour les vidéos de nuit : le
fonctionnement est identique à celui des vidéos
de jour, mais la durée maximale
d’enregistrement vidéo continu est limitée à 60
secondes. En cas de nouveau déclenchement,
une nouvelle vidéo est enregistrée.
Page 43

44
Interval
(Intervalle)
10 secondes par défaut,
l’écart possible se situant
entre .2S (une demiseconde) et 60M (une
heure). L’augmentation se
fait de minute en minute
entre 1 et 60 minutes et de
seconde en seconde entre 3
et 59 secondes (après le
réglage de 0,6 seconde)
Établit la durée d’attente de l’appareil avant qu’il
réagisse aux déclenchements du capteur de
mouvement infrarouge passif qui suivent la
première détection d’un animal dans la zone de
couverture. Pendant la durée de l’intervalle «
Ignore triggers » (« Ignorer les déclenchements »)
établie, l’appareil n’enregistre aucune photo ou
vidéo. Cela permet d’éviter que la carte ne se
remplisse d’images superflues. Lorsque ce
paramètre est sélectionné pour la première fois,
le réglage par défaut est de 10 secondes.
L’intervalle de 0,6 seconde permet de prendre le
plus grand nombre de photos, mais il se peut
que certaines soient floues si l’animal
s’approche trop de l’appareil la nuit. Note : une
fois l’intervalle de 0,6 seconde atteint, la valeur
reprend à 60 minutes.
Format
(Formater)
Execute (Exécuter) – suivi
par une étape Oui/Non
Supprime (efface) tous les fichiers stockés sur la
carte afin de préparer sa réutilisation. Formatez
toujours une carte ayant servi dans d’autres
appareils.
Attention ! Veillez à transférer et effectuer une
sauvegarde des fichiers que vous souhaitez
conserver avant toute suppression ! Appuyez
sur OK pour confirmer, ou appuyez sur MENU (ou
bien sélectionnez NO puis appuyez sur OK) pour
quitter sans formater la carte.
Time Stamp
(Horodatage)
On, Off (Activé, désactivé)
Sélectionnez « On » si vous souhaitez que la date
et l’heure d’enregistrement figurent sur chaque
photo/vidéo, ou « Off » dans le cas contraire.
Note : la température, la phase lunaire et le nom
de l’appareil (attribué par l’utilisateur) peuvent
également figurer sur les photos.
Video Sound (Son
vidéo) – ne
concerne que les
vidéos en mode
Vidéo
On, Off (Activé, désactivé)
Sélectionnez « On » pour enregistrer le son
ambiant avec la vidéo lorsque le mode Vidéo est
établi (les fichiers sauvegardés seront légèrement
plus volumineux).
Sensor Level
(Niveau du
capteur)
Auto, Low, Normal, High
(Automatique, Faible,
Moyen, Élevé)
Le réglage « Auto » permet un ajustement
automatique du niveau du capteur selon la
température ambiante. >21 °C/70 °F (Élevé) ; 721 °C/45-70 °F (Moyen) ; <7 °C/45 °F (Faible). Un
réglage élevé du capteur ajustera la sensibilité du
piège photographique pour atteindre 20 mètres
(70 pieds), un réglage moyen 30 mètres (100
Page 44

45
pieds) et un réglage faible 120 mètres (400
pieds).
Camera Mode
(Mode de
l’appareil)
24 Hrs, Day, Night (24
heures, Jour, Nuit)
Offre la possibilité à l’utilisateur de limiter le
fonctionnement de l’appareil pour qu’il ne
fonctionne que de jour ou que de nuit. Un
capteur de luminosité ambiante détermine la
période de la journée automatiquement.
Default Set
(Valeurs par
défaut)
Cancel, Execute (Annuler,
Exécuter)
Sélectionnez « Execute » et appuyez sur OK pour
rétablir l’ensemble des paramètres à leurs
valeurs d’usine par défaut. Si le comportement
du piège photographique est inhabituel et que
vous pensez que vous avez modifié un paramètre
accidentellement (sans savoir lequel), cela
permettra de rétablir les paramètres à leurs
valeurs les plus fréquemment utilisées (valeurs
de base)
Version
None (Aucune)
Affiche la version actuelle du firmware à titre de
référence.
UTILISATION DES ÉCRANS DE SAISIE DU MENU SETUP
Saisie du nom de l’appareil
Après avoir sélectionné le paramètre Camera Name (Nom de l’appareil), dont l’unique réglage est Input
(Saisir), appuyez sur OK.
Si nécessaire, supprimez le nom précédent ou le nom par défaut en appuyant sur le bouton DROITE
jusqu’à ce que le symbole de retour arrière ( ), situé entre les lettres « A » et « B » et les lettres « j » et «
k », entre en surbrillance, puis appuyez à nouveau sur OK. Sélectionnez (mettez en surbrillance) les
caractères alphanumériques souhaités en vous aidant des boutons GAUCHE et DROITE, puis appuyez sur
OK après chaque sélection pour la confirmer. Une fois le nom de l’appareil attribué, appuyez sur MENU
pour sauvegarder le nom dans la mémoire.
Saisie des coordonnées géographiques
Après avoir sélectionné le paramètre Coordinate Input (Saisie des coordonnées géographiques),
appuyez sur HAUT ou BAS pour sélectionner le réglage On (Activé), puis appuyez sur OK. Vous pouvez
obtenir la latitude et la longitude de l’endroit où vous souhaitez placer le piège photographique sur de
nombreux sites, notamment sur : http://itouchmap.com/latlong.html. Il vous suffit de saisir un nom de
rue à proximité ou un code postal, ou bien d’utiliser les divers types de cartes pour localiser l’endroit
exact. Le format que vous devez utiliser pour la saisie des coordonnées géographiques sur l’écran de
menu du Core Trail est précisé ci-dessous :
Note : sur Internet, vous pouvez utiliser des coordonnées de latitude et de longitude négatives. Elles
désignent les latitudes Sud et les longitudes Ouest. Les États-Unis et le Canada possèdent tous deux des
latitudes Nord (+) et des longitudes Ouest (-).
Page 45

46
FIXATION et POSITIONNEMENT du Core Trail – Fixation
Après avoir configuré les paramètres de l’appareil selon vos préférences dans votre véhicule ou chez
vous, vous pouvez le sortir à l’air libre et déplacer le commutateur principal en position « ON ». Si vous
utilisez le Core Trail à des fins d’observation ou pour tout autre emploi à l’extérieur, vous devez vous
assurer de le fixer correctement et solidement.
Nous recommandons de fixer le Core Trail au tronc d’un arbre robuste dont le diamètre est d’environ 15
cm (6 pouces). Pour une qualité d’image optimale, cet arbre doit se situer à environ 5 mètres (16-17
pieds) de la zone à surveiller, et l’appareil doit être fixé à environ 1,5-2 mètres du sol (5-6,5 pieds). Par
ailleurs, gardez à l’esprit que vous obtiendrez de meilleurs enregistrements la nuit si le sujet se situe
dans la zone de portée idéale du flash, c’est-à-dire à moins de 30 mètres ou 100 pieds (pour les modèles
119936C/1198838C) mais à plus de 3 mètres ou 10 pieds de l’appareil.
Il existe deux moyens de fixer le Core Trail : en utilisant la sangle ajustable fournie, ou via un trépied.
Utilisation de la sangle ajustable : la Fig. 5 explique comment utiliser la sangle avec le Core Trail. Faites
passer une extrémité de la sangle à travers les deux éléments de fixation au dos du Core Trail, puis
passez l’extrémité de la sangle à travers la boucle. Attachez solidement la sangle autour du tronc
d’arbre en tirant fermement l’extrémité de la sangle afin de vous assurer qu’elle est bien tendue.
Utilisation d’un trépied : le piège photographique possède un filetage sur le dessous pour vous
permettre de le fixer sur un trépied ou tout autre accessoire de montage disposant d’un filetage
standard 1/4-20.
Fig. 5 Fixation de la sangle
Note : un panneau solaire (modèle 119756C) est disponible en accessoire comme source d’énergie
auxiliaire – veuillez vous rendre sur www.bushnell.com pour plus d’informations.
Test de contrôle de la distance et de détection des angles
Pour vérifier que votre Core Trail surveille la zone de votre choix efficacement, nous vous
recommandons de réaliser le test de détection des angles et de contrôle de la distance suivant. Vous
devez pour cela :
• Déplacer le commutateur principal du Core Trail en position SETUP.
• Faire des mouvements devant l’appareil à différents endroits dans la zone où vous prévoyez la
présence de gibier ou d’un animal à observer, en variant la distance et les angles par rapport à
l’appareil.
• Si la DEL d’indication de mouvement clignote, cela indique que votre position est détectée. Si elle ne
clignote pas, cela signifie que vous vous situez en dehors de la zone de détection. Les résultats de votre
Page 46

47
test vous aideront à déterminer le meilleur placement du Core Trail au moment de le fixer et à établir
son angle de portée exact. La hauteur de fixation de l’appareil doit également être adaptée à la taille de
l’animal observé. En règle générale, une hauteur située entre 1 et 2 mètres (3 et 6 pieds) est
convenable.
Vous pouvez éviter les faux déclenchements provoqués par des perturbations de température ou des
mouvements insignifiants devant l’appareil en évitant de le placer en direction d’une source de chaleur
ou près de branches ou de broussailles (en particulier par temps venteux).
Mise sous tension de l’appareil
Lorsque vous placez le commutateur principal en position ON, la DEL (rouge) d’indication de
mouvement clignote pendant près de 10 secondes. Cela vous laisse le temps de fermer le volet de
protection du Core Trail et de vous éloigner. Pendant ce temps, la DEL d’indication de mouvement
clignote en rouge sans interruption. Lorsque le clignotement s’arrête, le capteur de mouvement
infrarouge passif est actif et tout mouvement qu’il détecte déclenche la prise de photos ou
l’enregistrement de vidéos, selon les réglages établis sur le menu SETUP. Assurez-vous de bien avoir lu
les descriptions concernant les réglages du nombre de prises, des intervalles et du niveau du capteur.
Notez également que le capteur de mouvement infrarouge passif est très sensible à la température
ambiante. Plus la différence de température entre le milieu environnant et l’animal observé est grande,
plus la distance de détection s’étend. La distance moyenne de détection est d’environ 20 mètres (60
pieds).
Avant de laisser l’appareil fonctionner seul, veuillez vérifier ce qui suit :
• La polarité des piles insérées ou de la source d’alimentation CC branchée est-elle bien respectée et le
niveau de charge est-il suffisant ?
• La carte SD dispose-t-elle de suffisamment d’espace de stockage et le commutateur de protection en
écriture (verrou) est-il bien désactivé ?
• Le commutateur principal est-il en position ON (ne le laissez pas sur SETUP) ?
ANALYSE/SUPPRESSION DE PHOTOS/VIDÉOS
Après avoir configuré, fixé et activé votre Core Trail, vous serez certainement impatient de revenir après
un certain temps et d’examiner les images enregistrées. Vous pouvez le faire de différentes manières.
Analyse des images depuis la carte SD directement
C’est la manière de consulter les images la plus fréquemment utilisée Retirer l’appareil photo pour le
brancher à votre ordinateur s’avérant peu pratique, il est souvent plus simple de retirer la carte. Cela
présente aussi l’avantage de pouvoir laisser l’appareil en place pour qu’il continue de prendre des
photos (à condition que vous remplaciez la carte retirée par une carte vierge), tout en emmenant la
carte pleine chez vous ou jusqu’au campement pour consulter les images via un lecteur de carte SD (non
fourni) connecté à votre ordinateur (à moins que votre ordinateur ou téléviseur ne possède un
logement pour carte SD). Une fois la carte insérée, le lecteur devrait fonctionner similairement à ce qui
est décrit ci-dessous. Si vous éprouvez des difficultés à trouver vos fichiers, veuillez lire cette section.
Page 47

48
Analyse des images via une connexion de l’appareil à un ordinateur
Vous pouvez à tout moment retirer l’appareil de l’arbre et raccorder son port USB à un ordinateur. Il
apparaîtra alors comme « disque amovible » sans que vous ayez besoin d’installer un pilote ou un
logiciel. Si vous utilisez un PC (ou un Mac*) pour visualiser les photos (ou vidéos*), veuillez dans un
premier temps brancher l’appareil à l’ordinateur via un câble USB (non fourni, vendu chez les détaillants
de matériel électronique/informatique) présentant un connecteur USB « Mini-B » à une extrémité (pour
l’appareil) et un connecteur USB « Standard-A » à l’autre (pour l’ordinateur). Pour consulter les images
sauvegardées sur la carte SD dans le dossier \DCIM\100EK113 (un nouveau dossier sera créé toutes les
1000 images), vous pouvez utiliser un logiciel d’exploration d’images ou le visionneur d’images intégré
au système d’exploitation de votre ordinateur. Les nouvelles images ou vidéos possèderont toutes un
numéro à 8 chiffres, qui augmentera chronologiquement, les 4 premiers chiffres correspondants au
mois et au jour de l’enregistrement et les 4 derniers au numéro de l’image.
Vous verrez par exemple des noms de fichiers ressemblant à « 09020001.JPG » ou « 09020001.MP4 »,
etc. L’extension du fichier vous permet de distinguer les photos (extension .JPG) des vidéos (extension
.MP4). *Il se peut que les fichiers vidéo nécessitent un logiciel supplémentaire sur Mac.
Le Core Trail supporte 3 types de systèmes de fichiers, le FAT12, le FAT16 et le FAT32. Le Le FAT16 est la
valeur par défaut pour la sauvegarde de photos et de vidéos. Voici quelques remarques à ce sujet :
• Vous n’avez pas à vous soucier du système de fichier qu’utilise le Core Trail, sauf en cas de problème
de lecture de la carte SD par votre système d’exploitation. Dans ce cas, veuillez en premier lieu formater
la carte SD à l’aide du Core Trail ou de votre ordinateur, puis insérez la carte dans le Core Trail et
réessayez.
• Le système de fichier par défaut du Core Trail est le FAT16, que la plupart des ordinateurs sont
capables de lire. Si vous formatez une carte SD avec votre ordinateur pour une utilisation avec le Core
Trail, nous vous recommandons de choisir le système de fichier FAT16, sauf en cas d’utilisation d’un
autre visionneur de photos ayant recours au système FAT12 ou FAT32.
Suppression de photos ou de vidéos
Pour supprimer toutes les photos de la carte SD insérée, veuillez utiliser les paramètres de formatage
(voir p. 23 pour plus d’informations).
TRANSFERT DES PHOTOS/VIDÉOS
Avant de transférer vos photos/vidéos sur un PC ou un Mac*, assurez-vous que le commutateur
principal du Core Trail est bien en position OFF. Branchez alors la première extrémité d’un câble USB au
port USB de l’appareil, puis l’autre extrémité au port USB principal de votre ordinateur – n’utilisez pas
un port USB de clavier ou d’écran ni celui d’un concentrateur sans alimentation.
Le Core Trail sera reconnu comme un dispositif standard « Disque dur externe » (il se peut que vous
deviez patienter quelques secondes lorsque vous le branchez pour la première fois). Si vous préférez
laisser l’appareil à l’extérieur et simplement retirer la carte SD, tout lecteur de carte SD devrait
fonctionner similairement à ce qui est décrit dans cette section, une fois la carte insérée et le lecteur
branché à votre ordinateur.
Sous Windows XP ou plus récent, il vous suffit d’utiliser les options proposées dans la fenêtre
contextuelle (sur la droite) pour copier, visionner ou imprimer vos photos.
Page 48

49
Tous les systèmes d’exploitation Windows désigneront le Core Trail comme « Disque dur externe » sur
la fenêtre « Poste de travail » (sous Mac, une icône apparaîtra sur le bureau).
Les noms des fichiers de photos du Core Trail ressemblent à « 09020001.JPG » et se situent dans le
dossier « DCIM\100EK113 » du « Disque dur externe ». Les fichiers de vidéos possèdent tous l’extension
« .MP4 ». Vous pouvez copier des photos/vidéos sur votre disque dur comme n’importe quel autre
fichier – il vous suffit de faire un copier-coller ou un glisser-déposer des icônes des noms des fichiers sur
votre disque dur ou votre bureau.
Une fois les photos copiées sur votre disque dur, vous pouvez débrancher le Core Trail (sur Mac, faites
glisser vers la corbeille le « disque » qui est apparu sur le bureau lors de la connexion de l’appareil pour
« l’éjecter » avant de le débrancher). Les fichiers de photos portant l’extension .JPG provenant du Core
Trail peuvent être visionnés et modifiés avec le logiciel d’édition de photos de votre choix. Les fichiers
de vidéos portant l’extension .MP4 peuvent quant à eux être lus par le Lecteur Windows Media sur les
PC fonctionnant sous Windows 7. Si le système d’exploitation Windows de votre ordinateur est plus
ancien et s’il n’inclut pas de lecteur vidéo compatible, ou si vous utilisez un Mac, vous pouvez
télécharger une version gratuite du lecteur DivX depuis la page http://www.divx.com/.
DÉPANNAGE / FAQ
L’appareil prend en permanence des images d’aucun sujet
Si le capteur de mouvement infrarouge passif détecte un mouvement ou une variation de température
devant l’objectif de l’appareil alors qu’aucun sujet n’apparaît sur l’image prise, l’appareil est alors
victime d’un « faux déclencheur ». Les « faux déclencheurs » sont le résultat d’un mauvais
positionnement de l’appareil, par exemple près d’une source de chaleur, une variation de température
pouvant être provoquée par un soufflement du vent, ou dans un environnement où les agitations des
branches d’arbres peuvent être interprétées comme des mouvements. Le positionnement de l’appareil
au-dessus d’un point d’eau peut aussi potentiellement causer ce problème. Pour y remédier :
1. Tentez de déplacer l’appareil dans une zone où ces perturbations potentielles ne sont pas présentes
ou changez le niveau du capteur via les réglages du menu.
2. Si l’appareil continue de prendre des photos ne comportant aucun sujet, essayez de le placer dans un
espace intérieur en dirigeant le capteur vers un emplacement fixe.
3. Si le problème persiste, il est probable qu’un défaut de fonctionnement d’un composant électronique
en soit la cause. Veuillez dans ce cas prendre contact avec notre service client afin de pouvoir envoyer
le piège photographique en réparation.
La durée de vie des piles est plus courte que prévu
1. La durée de vie des piles varie selon les températures de fonctionnement et le nombre d’images
enregistrées avec le temps. Établir un intervalle de 0,6 seconde réduira leur durée de vie. En règle
générale, le Core Trail est capable d’enregistrer quelques milliers d’images avant d’épuiser les piles.
2. Assurez-vous de bien utiliser des piles alcalines ou au lithium. Bushnell recommande d’insérer dans
votre Core Trail des piles AA au lithium Energizer® afin de profiter d’une durée de vie maximale des
piles.
3. Vérifiez que le commutateur principal est bien en position « On » et que vous n’avez pas laissé
l’appareil en mode « SETUP » sur le terrain.
4. Veillez à utiliser une carte SD de bonne qualité dans l’appareil.
Page 49

50
Bushnell recommande l’utilisation de cartes SD SanDisk® n’excédant pas 32 Go (des séries Ultra® ou
Extreme® pour les vidéos en HD). Selon notre expérience, les cartes SD de mauvaise qualité peuvent
parfois réduire la durée de vie des piles de votre Core Trail.
L’appareil arrête de prendre des photos ou n’en prend aucune
1. Vérifiez que la carte SD n’est pas pleine. Si c’est le cas, l’appareil ne pourra plus prendre de photos.
2. Vérifiez de bien avoir inséré des piles AA alcalines ou au lithium neuves (consultez la section
précédente pour plus d’informations).
3. Vérifiez que le commutateur principal est bien en position « ON » et que vous n’avez pas laissé
l’appareil en mode « OFF » ou « SETUP ».
4. Veillez à utiliser une carte SD de bonne qualité dans l’appareil. Bushnell recommande l’utilisation de
cartes SD SanDisk® n’excédant pas 32 Go (des séries Ultra® ou Extreme® pour les vidéos en HD).
5. Si le commutateur de protection en écriture de la carte SD est verrouillé, l’appareil ne prendre aucune
photo.
6. Si la carte SD insérée dans le Core Trail a déjà été utilisée dans un autre appareil, il peut s’avérer utile
de la formater via le paramètre « Format » (« Formater ») sur le mode Setup (veillez à bien sauvegarder
les fichiers importants au préalable, le formatage occasionnant la suppression de tous les fichiers). Il se
peut que certains dispositifs modifient le formatage de la carte SD, entraînant un mauvais
fonctionnement avec le Core Trail.
L’appareil ne s’allume pas
1. Assurez-vous d’avoir inséré 8 piles dans le compartiment à piles. Bushnell recommande l’utilisation
de piles AA au lithium Energizer® avec votre Core Trail.
2. Veillez à bien avoir respecté la polarité des piles lors de leur insertion. La polarité négative ou « plate
» doit toujours entrer en contact avec le ressort à chaque extrémité de chaque logement.
3. Lorsque vous déplacez le commutateur principal de la position « OFF » à « SETUP » ou « ON », veillez
à ce qu’il soit bien positionné pour assurer le bon fonctionnement du mode souhaité (évitez de le
positionner entre deux modes).
4. Ne faites pas passer le commutateur du mode « ON » au mode « SETUP » directement. Passez
toujours par le mode « OFF » avant de placer le commutateur en position « SETUP ». Problèmes de
qualité photo/vidéo
1. Les photos/vidéos de nuit sont trop sombres
a. Vérifiez l’indicateur du niveau de batterie pour vous assurer que les piles sont suffisamment
pleines. Le flash arrête de fonctionner lorsque les piles commencent à être épuisées.
b. Les résultats sont optimaux lorsque le sujet est situé dans la zone de portée idéale du flash, à
moins de 24 mètres ou 80 pieds pour les modèles 119876C/119877C et à moins de 30 mètres ou
100 pieds pour les modèles 119874C/119875C. Si le sujet est situé à très grande distance, il
peut apparaître trop sombre.
c. Veuillez noter qu’en cas de réglage du paramètre Capture Number (Nombre de prises) au-delà
de « 1 Photo » ou l’établissement d’intervalles très courts, il se peut que certaines images soient
plus sombres que d’autres en raison du très faible temps de réponse et du nouveau
déclenchement rapide de l’appareil, ce qui laisse moins de temps au flash de se recharger
complètement avant d’être de nouveau actif.
d. Veillez à ce que le réglage de « LED Control » (« Puissance des DEL ») soit établi sur « High » («
Élevée ») pour assurer une puissance maximale. Vérifiez également que « NV Shutter » («
Obturateur de vision nocturne ») sur le menu soit réglé sur « Auto » et pas sur « High », une
vitesse d’obturation élevée pouvant générer des images plus sombres.
Page 50

51
e. Le bouclier de protection de l’ARD (dispositif antireflet) peut être retiré afin de maximiser la
puissance du flash. Veuillez consulter la page 29 pour plus d’informations.
2. Les photos/vidéos de jour sont trop sombres
Vérifiez que l’appareil n’est pas positionné en direction du soleil ou d’une autre source de lumière
pendant la journée, le système d’exposition automatique pouvant produire dans ce cas des résultats
plus sombres.
3. Les photos/vidéos de nuit sont trop claires
Si le sujet se situe près de l’appareil (moins de 3 mètres ou 10 pieds), modifiez les réglages de la
puissance des DEL sur le menu « SETUP » et choisissez « Medium » (« Moyenne ») ou « Low » (« Faible
»). Choisissez également un intervalle de 2 secondes ou plus.
4. Les photos/vidéos de jour sont trop claires
Veillez à ce que le capteur de luminosité ne soit pas assombri (par des feuilles ou branches d’arbre)
lorsque l’objectif est dirigé vers une zone éclairée au cours de la journée.
5. Photos avec un sujet présentant des rayures
a. Dans certaines situations, notamment en cas de faible éclairage et de sujets à mouvements
rapides, il se peut que la définition au format 4K ou réglée sur HIGH ne soit pas aussi
performante que la haute définition.
b. Si vous constatez sur plusieurs images que des sujets à mouvements rapides produisent des
rayures sur vos photos, essayez le réglage en HD.
c. Choisissez un intervalle d’au moins 2 secondes pour réduire le flou cinétique.
d. Réglez « NV Shutter » (« Obturateur de vision nocturne ») sur « High » pour minimiser le flou
cinétique.
6. Projection de couleur rouge, verte ou bleue
a. Sous un certain éclairage, le capteur peut être troublé, ce qui peut engendrer des images au
rendu de couleur pauvre.
b. Si vous constatez ce problème régulièrement, il se peut que le capteur nécessite une
réparation.
Veuillez dans ce cas contacter le service client de Bushnell.
7. Vidéos trop courtes – la durée d’enregistrement n’est pas celle prévue
a. Vérifiez que la carte SD n’est pas pleine.
b. Assurez-vous que les piles sont encore suffisamment pleines. Lorsque les piles commencent
à s’épuiser, il se peut que l’appareil enregistre des vidéos plus courtes afin de conserver de
l’énergie.
c. Lorsque la puissance des DEL est réglée sur « High » et que l’appareil est en mode Vidéo, la
durée d’enregistrement maximale en mode « Dynamic » la nuit est limitée à 15 secondes afin
d’éviter une éventuelle surchauffe des piles et/ou des composants électroniques. La durée
d’enregistrement maximale possible en mode « Dynamic » la journée peut quant à elle atteindre
2 minutes.
L’empreinte de date/heure n’apparaît pas sur les images
Assurez-vous d’avoir réglé le paramètre « Time Stamp » (« Horodatage ») sur « ON ».
Les photos prises ne sont pas du sujet d’intérêt
6. Vérifiez le réglage du paramètre « Sensor Level » (« Niveau du capteur »), qui correspond à la
sensibilité du capteur de mouvement infrarouge passif. Pour les températures élevées, réglez le
Page 51

52
niveau du capteur sur « High » (« Élevée ») et pour les températures basses sur « Low » (« Faible
»). Si les températures sont variables, choisissez alors « Auto ».
7. Faites de votre mieux pour installer l’appareil à un endroit où aucune source de chaleur n’entre
en ligne de mire du capteur.
8. Dans certains cas, le placement de l’appareil près d’un point d’eau peut provoquer une prise de
photos sans sujet. Tentez de diriger l’appareil vers le sol.
9. Évitez de fixer l’appareil sur le tronc de petits arbres qui ont tendance à se laisser balancer par le
vent.
10. Retirez toute partie de branche se trouvant devant l’objectif de l’appareil.
La DEL du capteur de mouvement infrarouge passif produit un flash/ne produit aucun flash
1. Lorsque l’appareil est en mode « SETUP », une DEL spéciale sur la face avant produit un flash
lorsqu’un mouvement est détecté. Ce flash n’est émis que dans le cadre de la configuration afin d’aider
l’utilisateur à diriger l’appareil.
2. Pendant le fonctionnement normal de l’appareil, la DEL ne produit aucun flash lorsqu’une photo est
prise pour éviter que l’appareil ne soit détecté par l’animal observé.
Problèmes relatifs à l’écran LCD
1. L’écran LCD s’allume mais aucun texte ne s’affiche
a. Lorsque vous déplacez le commutateur de « Off » à « Setup » ou « On », veillez à ce qu’il ne
reste pas entre deux positions pour que le bon mode soit activé (il doit être clairement
positionné sur le mode souhaité).
b. Ne déplacez pas directement le commutateur de la position « On » à la position « Setup ».
Passez toujours par la position « Off » avant de retourner à la position « Setup ».
2. L’écran LCD affiche une ligne noire fine après être passé du mode « Setup » au mode « On ». Lorsque
vous déplacez le commutateur sur la position « On », l’écran LCD s’éteint. Néanmoins, il peut arriver
que cette ligne noire apparaisse avant de disparaître en une petite seconde. Ceci n’a rien d’anormal et
n’affecte aucunement le fonctionnement de l’appareil.
3. L’écran s’allume puis s’éteint au bout de quelques instants
Assurez-vous d’avoir inséré la carte SD correctement.
L’appareil ne conserve pas les réglages
Assurez-vous bien de toujours sauvegarder les changements apportés aux paramètres en mode Setup
en appuyant sur « OK » après chaque modification. Si vous ne sauvegardez pas la modification d’un
paramètre, le piège photographique continuera d’utiliser le réglage par défaut (ou précédemment
sauvegardé) de ce paramètre.
De l’humidité ou des fourmis ont pénétré dans l’appareil
1. Pour empêcher toute présence d’humidité ou d’eau de pluie dans l’appareil, veillez à fermer
correctement le capuchon de protection du connecteur d’entrée CC.
2. Les fourmis peuvent être attirées par les vibrations électroniques de faible niveau et peuvent
pénétrer dans l’appareil via de petits espaces entre l’extérieur et l’intérieur de l’appareil. Assurez-vous
de toujours fermer correctement le capuchon de protection du connecteur d’entrée CC.
Le balayage de champ (en accéléré) ne fonctionne pas correctement
1. Veillez à ce que l’heure de début et de fin des balayages de champ « A » et « B » ne se chevauchent
pas (par exemple, ne réglez pas le début de « B » à 8 heures si « A » se termine à 10 heures).
Page 52

53
2. Lorsque vous utilisez le balayage de champ en mode Vidéo, l’intervalle le plus court autorisé est de 5
minutes afin d’éviter toute surchauffe potentielle des piles et des composants électroniques, ce qui
pourrait provoquer une défaillance ou un endommagement de l’appareil. En mode Photo, un intervalle
de 1 minute peut être établi.
ATTENTION : N’UTILISEZ PAS L’INTERVALLE de 0,6 secondes pour les vidéos de nuit près d’un
nourrisseur ou dans un milieu similaire. Cela peut entraîner un fonctionnement continu des DEL sur une
longue période et leur surchauffe, ce qui peut réduire la durée de vie des composants électroniques
internes.
N’utilisez pas conjointement des piles usées et neuves.
N’utilisez pas conjointement différents types de piles. Vous devez utiliser EXCLUSIVEMENT des piles
alcalines ou EXCLUSIVEMENT des piles au lithium.
Les piles rechargeables sont déconseillées.
CARACTÉRISTIQUES TECHNIQUES
Taille maximale en pixels
Modèles 119936C/119938C : 6528 x 3672 (16/9)
Modèles 119975C/119977C : 7296 x 4104 (16/9)
Ouverture d’objectif = 2,8
Champ de vue = 38°
Portée du flash infrarouge
Réglage ajustable Low/Med/High (Faible/Moyenne/Élevée), distance maximale de plus de 30 mètres ou
100 pieds (modèles 119975C/119977C/119936C/119938C)
Écran d’affichage
Écran monochrome (modèles 119874C/119876C : 21 x 30 mm (1,5 pouce)
Écran couleur (modèles 119875C/119877C uniquement) : 2,4 pouces
Carte mémoire
Carte SD ou SDHC n’excédant pas 32 Go (Classe 6 ou supérieure pour les vidéos en HD de 1280 x 720 ou
1920 x 1080)
Taille d’image (en pixels) 3 Mpx = 2304 x 1296, 8 Mpx = 3840 x 2160, 24 Mpx = 6528 x 3672
3 Mpx = 2304 x 1296, 8 Mpx = 3840 x 2160, 30 Mpx = 7296 x 4104
Taille vidéo
640 x 360 p, 1280 x 720 p, 1920 x 1080 p à 30 IPS de jour et 15 IPS de nuit
1280 x 720 p, 1920 x 1080 à 30 IPS de jour comme de nuit, 1920 x 1080 à 60 IPS de jour comme de nuit
Sensibilité du capteur de mouvement infrarouge passif avec 4 réglages : Low/Normal/High/Auto
(Faible/Normale/Élevée/Automatique)
Fonctionnement
Page 53

54
Réglage ajustable : 24 heures, de jour uniquement, ou de nuit uniquement (en fonction du niveau de
luminosité ambiante)
Temps de réponse : 0,2 seconde (photo), 1,0 seconde (vidéo)
Intervalle de déclenchement : programmable entre 0,6 seconde et 60 minutes
Nombre de prises : programmable entre 1 et 3
Durée de vidéo :
réglages de la durée de vidéo fixe entre 5 et 60 secondes. Veuillez lire
la page 21 pour plus d’informations sur la durée des vidéos dynamiques (variable selon les
déclenchements, les intervalles et le réglage des DEL).
Source d’alimentation : 8 piles AA recommandées, 4 piles AA de secours
Courant de veille : inférieur à 0,08 mA (moins de 7 mAh/jour)
Obturateur de vision nocturne :
vitesse
Auto/High (Automatique/Élevée) ajustable ; ne concerne que les photos/vidéos de nuit
Interface : port USB ; logement de carte SD ; connecteur d’entrée CC externe (12 V)
Sangle de sécurité ; filetage 1/4-20.
Température
de fonctionnement :
entre -20 et +60 °C (température d’entreposage : entre -30 et +70 °C)
Niveau d’humidité acceptable : entre 5 et 90 %
GARANTIE LIMITÉE DE DEUX ANS
Votre produit Bushnell® est garanti contre tout défaut au niveau des matériaux et de la main-d’œuvre
pendant une période de deux ans à compter de la date d’achat. Si le produit s’avère être défectueux
dans le cadre de cette garantie, Bushnell s’engage, à sa seule discrétion, à réparer ou remplacer le
produit, à condition que vous le renvoyiez par affranchissement port payé.
Cette garantie ne couvre pas les dommages résultant d’une utilisation inadaptée, une manipulation ou
une installation non conforme, ou un entretien par toute personne autre qu’un employé autorisé du
service après-vente de Bushnell.
Tout retour effectué dans le cadre de cette garantie doit inclure :
• Un chèque/mandat postal d’un montant de 10,00 $ afin de couvrir les frais postaux et de traitement.
• Votre nom, adresse et numéro de téléphone de jour pour le colis que nous vous enverrons.
• Une description du défaut.
• Une copie de votre preuve d’achat datée.
Envoyez uniquement le produit à réparer, sans aucun accessoire (piles, cartes SD, câbles).
Le produit doit être bien emballé dans une boîte d’expédition solide en carton afin d’éviter tout
dommage au cours du transport, et envoyé à l’adresse suivante :
Aux États-Unis, à envoyer à : Au Canada, à envoyer à :
Bushnell Outdoor Products Bushnell Outdoor Products
Attn.: Repairs Attn.: Repairs
9200 Cody 140 Great Gulf Drive, Unit # B
Overland Park, Kansas 66214 Vaughan, Ontario L4K 5W5
Page 54

55
Pour les produits achetés hors des États-Unis ou du Canada, veuillez contacter votre distributeur local
pour plus d’informations sur la garantie applicable. En Europe, vous pouvez contacter Bushnell à
l’adresse suivante :
Bushnell Germany GmbH
European Service Centre
Mathias-Brüggen-Str. 80
D-50827 Köln
GERMANY
Tél. : +49 221 995-5680
Fax. : +49 221 995-56820
Cette garantie vous accorde des droits juridiques spécifiques,
en plus d’autres droits pouvant varier selon les pays.
©2019 Bushnell Outdoor Products
Les caractéristiques techniques et le contenu du matériel peuvent être modifiés sans préavis ni obligation
de la part du fabricant.
DÉCLARATION DE CONFORMITÉ AUX DIRECTIVES DE LA COMMISSION FÉDÉRALE DES
COMMUNICATIONS DES ÉTATS-UNIS (FCC) :
DÉCLARATION RELATIVE À LA FCC
Toute modification non expressément approuvée par Bushnell® peut entraîner la révocation de votre
droit d’utilisation de l’équipement.
Note : cet équipement a été testé et jugé conforme aux limites définies pour les appareils numériques
de classe B, conformément à la partie 15 de la réglementation de la FCC. Ces limites visent à assurer
une protection raisonnable contre les interférences dangereuses en environnement résidentiel. Cet
équipement génère, utilise et peut émettre des radiofréquences pouvant provoquer des interférences
néfastes aux communications radio en cas d’installation ou d’utilisation contraire aux instructions. Il
n'existe cependant aucune garantie que ce matériel ne provoquera aucune interférence dans une
installation particulière. Si cet équipement provoque des interférences préjudiciables à la réception
radio ou télévisée, ce qui peut être déterminé en le mettant hors tension, puis de nouveau sous tension,
l'utilisateur est vivement encouragé à essayer de remédier à ces interférences en ayant recours à une ou
plusieurs des mesures suivantes :
- Réorientez ou repositionnez l’antenne de réception.
- Augmentez la distance séparant l’équipement du récepteur.
- Branchez l’équipement à une prise reliée à un circuit différent de celui auquel est relié le récepteur.
- Consultez votre revendeur ou un technicien radio/télévision spécialisé pour obtenir de l’aide.
Utilisez un câble d'interface pour votre équipement afin de ne pas dépasser les limites définies
pour les appareils numériques de classe B, conformément à la partie 15 de la réglementation de
la FCC. Les caractéristiques techniques et le contenu du matériel peuvent être modifiés sans
préavis ni obligation de la part du fabricant.
Cet appareil est conforme à la partie 15 de la réglementation de la FCC. Son utilisation est soumise aux
deux conditions suivantes : (1) cet appareil ne doit pas causer d’interférences dangereuses, et (2) cet
Page 55

56
appareil doit pouvoir résister à toutes les interférences, y compris celles susceptibles d’entraver son bon
fonctionnement. Veuillez noter que tout changement ou toute modification non expressément
approuvé par la partie responsable de la conformité peut entraîner la révocation de votre droit
d’utilisation de l’équipement.
Cet équipement contient des composants électriques et/ou électroniques et ne doit pas être jeté avec
les ordures ménagères. Veuillez le déposer dans le site de collecte mis à votre disposition par la
collectivité en vue de son recyclage, ce qui n’engage aucun frais de votre part.
Si cet équipement contient des piles échangeables (rechargeables), elles aussi doivent être retirées au
préalable et si nécessaire être jetées selon la règlementation locale en vigueur (veuillez également
consulter les commentaires contenus dans ce manuel à ce sujet).
Pour plus d’informations, veuillez contacter votre mairie, le service de collecte des déchets, ou le
magasin dans lequel vous avez acheté cet équipement.
Pour toute question ou renseignement complémentaire,
veuillez contacter :
Bushnell Outdoor Products
9200 Cody, Overland Park, Kansas 66214
800 423-3537 • www.bushnell.com
©2019 Bushnell Outdoor Products
Page 56

57
Page 57

58
Spanish / Espanol / Español / spagnolo / Spaans
!
Guía de inicio rápido (119936C/119938C/119975C/119977C)
Para obtener el manual de instrucciones completo, visite: www.bushnell.com
Para empezar a usar su cámara de marcha Bushnelll:
11. Instale 6 pilas AA (de litio* o alcalinas) y una tarjeta SD (hasta un máximo de 32 GB).
*se recomiendan las baterías de litio
12. En el lugar donde va a colocar la cámara, enciéndala.
13. Monte la cámara con la correa del árbol.
14. Su cámara ya está lista para su uso con los ajustes por defecto: modo fotográfico, intervalo de
10 segundos entre fotos, resoluciones de 8 MP, alimentación LED "Hi".
15. ¿La configuración predeterminada se puede adaptar a sus preferencias (por ejemplo, si prefiere
capturar vídeos o fotos con una resolución diferente, con mayor separación) utilizando la
pantalla de la cámara?
(consulte el manual completo enwww.bushnell.com para más detalles)
Servicio de atención al cliente: 800-423-3537
www.bushnell.com
Page 58

59
AVISO IMPORTANTE
¡Enhorabuena por haber comprado una de las mejores cámaras de marcha del mercado! Bushnell está
muy orgulloso de esta cámara y estamos seguros de que usted también estará satisfecho con ella.
Apreciamos a su empresa y queremos ganarnos su confianza. Por favor, consulte las notas que aparecen
a continuación y las instrucciones de este manual para asegurarse de que está completamente
satisfecho con este producto.
Si su cámara de marcha Bushnell Core no parece estar funcionando correctamente o si tiene problemas
con la calidad de las fotos o del vídeo, por favor, consulte la sección de resolución de
problemas/preguntas frecuentes en las páginas 79-83.
Los problemas suelen deberse a algo simple que se pasó por alto o que solo exige cambiar una
configuración para su resolución.
Si su problema continúa después de probar las soluciones en la sección de resolución de
problemas/preguntas frecuentes, por favor, llame al servicio de atención al cliente de Bushnell al (800)
423-3537. En Canadá, llame al (800) 361-5702.
No mezcle pilas viejas y nuevas
No mezcle tipos de pilas: utilice TODAS de litio o TODAS alcalinas.
Bushnell recomienda utilizar tarjetas SDHC SanDisk® de clase 6 o superior (hasta 32 GB de capacidad) en
su cámara de marcha Core.
INTRODUCCIÓN
Acerca de la cámara de marcha Core
La cámara de marcha Core de Bushnell es una cámara de exploración digital. Se puede activar mediante
cualquier movimiento de las piezas de caza en un lugar, detectado por un sensor de movimiento de
infrarrojos pasivos (IRP) de alta sensibilidad y, a continuación, tomar fotografías de alta calidad (de hasta
24 o 30 MP) o extractos de vídeo.
La cámara de marcha Trail consume muy poca energía (menos de 0,08 mA) en estado de espera
(vigilancia). Esto significa que puede ofrecer hasta seis meses de funcionamiento en modo de espera
cuando el dispositivo recibe la capacidad total de las pilas alcalinas AA, y hasta doce meses cuando
utiliza pilas AA de litio. Una vez que se detecta movimiento en el área supervisada, la unidad de la
cámara digital se activará de inmediato (normalmente en medio segundo) y luego toma
automáticamente fotos o vídeos de acuerdo con los ajustes previamente programados. La cámara de
marcha Core está equipada con LED infrarrojos incorporados que funcionan como un flash, de modo
que proporciona fotos o vídeos claros (en blanco y negro) incluso en la oscuridad, y puede tomar fotos o
vídeos a color con suficiente luz del día. La cámara de marcha Core está diseñada para uso en exteriores
y es resistente al agua y a la nieve.
Su cámara de marcha es una de las cámaras de última generación de la cámara de marcha Core de
Bushnell.
Page 59

60
Cámaras de marcha Core, e incluye muchas características nuevas o mejoradas, entre ellas:
- Doble sensor (solo 119975C/119977C): la cámara tiene dos sensores para capturar las imágenes de
mejor calidad tanto de día como de noche.
- Sensibilidad de IRP automática: la cámara supervisa las condiciones de temperatura ambiente y ajusta
automáticamente la señal del sensor/disparador para que sea más sensible a ligeras variaciones de
temperatura en los días calurosos y menos sensible en los días fríos.
- Bandeja de baterías extraíble: bandeja de baterías reemplazable para poder cambiar las baterías con
facilidad y rapidez. Cierre integrado para evitar que la bandeja se caiga de la cámara.
- Capacidad de geoetiquetado GPS: permite al usuario introducir la longitud y la latitud de la posición de
la cámara, que se incorporará a cada archivo fotográfico. Esto permite que Google Earth, Picassa y otros
programas habilitados para geoetiquetado muestren automáticamente un mapa que identifique la
ubicación de cada cámara cuando se revise un grupo de fotos en un ordenador. Especialmente útil para
quienes configuran múltiples cámaras de marcha Core para supervisar áreas grandes o muy separadas.
- Modo de flash múltiple (control LED): evita la sobreexposición de las fotos con flash a corta distancia.
- Modo de captura híbrido: permite capturar tanto fotos como vídeos en cada disparo, con una
configuración de máxima resolución para cada uno de ellos.
- Obturador NV: el usuario puede seleccionar la velocidad de obturación de las imágenes capturadas por
la noche, lo que permite controlar el brillo y la capacidad de detener el movimiento.
- El modo de funcionamiento de la cámara puede limitarse a solo día, solo noche o 24 horas.
- Modos preestablecidos para aplicaciones de alimentadores, senderos y parcelas de alimentos.
- El modo de vídeo dinámico utiliza la duración de la actividad de los animales para determinar la
longitud del archivo capturado, de modo que el vídeo no se detenga justo cuando las cosas se ponen
interesantes.
Y muchas más funciones como vídeo con audio, velocidad de disparo de 0,2 segundos y tiempo de
recuperación de 0,6 segundos (fotos fijas), fotos fijas en formato panorámico o de pantalla completa,
nombre de la cámara imprimible (conjunto de usuarios) junto con los datos actuales, entre los que se
incluyen la temperatura y la fase de la luna.
Aplicaciones
La cámara de marcha Core se puede utilizar como cámara de marcha para la caza o la exploración.
También es adecuada para su uso en vigilancia.
PIEZAS Y CONTROLES
La cámara de marcha Core proporciona las siguientes conexiones para dispositivos externos: Puerto
USB, ranura para tarjeta SD y alimentación externa de CC (pág. 6, Fig. 1).
Se utiliza un interruptor de encendido de tres vías para seleccionar los principales modos de
funcionamiento: APAGADO, CONFIGURACIÓN y ENCENDIDO (pág. 6, Fig. 2).
Se utiliza principalmente una interfaz D-Pad con cinco teclas en el modo CONFIGURACIÓN para
seleccionar funciones y parámetros operativos. Como se muestra en la página siguiente, estas teclas
son: ARRIBA, ABAJO, IZQUIERDA, DERECHA, OK e INTRO. Tres de las teclas también pueden realizar una
segunda función (operaciones de acceso directo en el modo CONFIGURACIÓN) además de su función
principal: La tecla ABAJO se puede utilizar para ajustar la cámara al modo Fotografía (icono de cámara
fija), y la tecla ARRIBA puede ajustar la cámara al modo Vídeo (icono de cámara de vídeo). La tecla
DERECHA también sirve como botón del obturador manual ("DISPARO") de la cámara. Estas funciones
secundarias se indican mediante iconos o texto encima de la tecla, como se muestra en la página
siguiente.
Page 60

61
Page 61

62
INSTALACIÓN DE LAS BATERÍAS Y DE LA TARJETA SD
Antes de comenzar a aprender a usar la cámara de marcha Core, primero tendrá que instalar un
conjunto de baterías e insertar una tarjeta SD. Aunque esto solo le llevará un minuto, hay algunas
indicaciones importantes sobre las baterías y las tarjetas SD que debe tener en cuenta, así que tómese
su tiempo para leer las siguientes instrucciones y precauciones:
Carga de las baterías
Después de abrir el pestillo en el lado derecho de la cámara de marcha Core, verá que la cámara de
marcha Core tiene un botón de liberación de la batería. Presione este botón y la bandeja de la batería
caerá de la parte inferior de la cámara. La bandeja de la batería se detendrá alrededor de ½ pulgada
fuera del dispositivo; se trata de un sistema de cierre para evitar que la bandeja se caiga al suelo.
Simplemente aplique un poco de presión al tirar y la bandeja se soltará. La bandeja de la batería tiene
seis ranuras para baterías. Instale un juego completo de seis pilas. Asegúrese de insertar cada batería
con la polaridad correcta (extremo negativo o "plano" contra el resorte largo de cada ranura de la
batería).
Bushnell recomienda utilizar un juego completo de pilas AA de litio (marca Energizer®) o pilas AA
alcalinas nuevas. No se recomiendan las baterías recargables de NiMh, ya que el bajo voltaje que
producen puede causar problemas de funcionamiento.
También puede conectar un accesorio opcional de panel solar (modelo 119756C –visite
www.bushnell.com para más información) a la toma "entrada de CC" situada en la parte inferior de la
cámara de marcha Core (no deben utilizarse otras fuentes de alimentación externas, ya que es posible
que la cámara o la pantalla no funcionen correctamente). Si el panel solar está conectado y se instalan
pilas AA, a la cámara de marcha Core la alimentará la batería recargable de iones de litio del panel solar,
siempre y cuando proporcione el voltaje adecuado (si no, la cámara cambiará a la energía de la batería).
La batería del panel solar alimentará la cámara por la noche.
Inserción de la tarjeta SD
Inserte la tarjeta SD (con el interruptor de alimentación de la cámara en la posición APAGADO) antes de
comenzar a utilizar la cámara. No inserte ni extraiga la tarjeta SD cuando el interruptor de alimentación
esté en la posición ENCENDIDO.
Page 62

63
La cámara de marcha Core utiliza una tarjeta de memoria SD (Secure Digital) estándar para guardar
fotos (en formato .jpg) o vídeos (en formato .mp4). Se admiten tarjetas SD y SDHC (alta capacidad) con
una capacidad máxima de 32 GB. Se recomienda el uso de tarjetas SD de alta velocidad (SanDisk® SDHC
clase 6 o superior) si va a utilizar la configuración de vídeo de 1280 x 720 o 1920 x 1080. Antes de
insertar la tarjeta SD en la ranura para tarjetas después de abrir la tapa frontal de la cámara, asegúrese
de que el interruptor de protección contra escritura situado en el lateral de la tarjeta esté "apagado"
(NO en la posición "Bloqueado"). A continuación se describe cómo insertar y extraer la tarjeta SD:
• Inserte la tarjeta SD en la ranura para tarjetas con el lado de la etiqueta hacia arriba (véase más
abajo). Un sonido de "clic" indica que la tarjeta se ha instalado correctamente. Si el lado
incorrecto de la tarjeta está hacia arriba, no podrá insertarla sin hacer fuerza; solo hay una
forma correcta de insertar las tarjetas. Si la tarjeta SD no está correctamente instalada, el
dispositivo no mostrará un icono de tarjeta SD en la pantalla LCD en el modo CONFIGURACIÓN
(el icono de tarjeta SD que aparece después de cambiar al modo CONFIGURACIÓN tendrá un
símbolo de "candado" dentro de la misma si la tarjeta está bloqueada). Se recomienda
formatear la tarjeta SD utilizando el parámetro "Formato" de la cámara de marcha Core antes
de utilizarla por primera vez, especialmente cuando se haya utilizado una tarjeta en otros
dispositivos (véase la página 23, "Formato" para más detalles).
• Para extraer la tarjeta SD, simplemente empuje suavemente la tarjeta (no intente extraerla sin
haberla introducido antes). La tarjeta se libera de la ranura y está lista para ser extraída cuando
oiga el clic. ADVERTENCIA: Asegúrese de que la cámara esté APAGADA antes de insertar o retirar
las tarjetas SD o las pilas.
USO DE LA CÁMARA DE MARCHA CORE
Una vez que haya preparado su cámara de marcha Core mediante la instalación adecuada de baterías y
una tarjeta SD, podrá llevarla al exterior, amarrarla a un árbol, encenderla y dejarla, y es posible que
obtenga algunas fotos fantásticas que son exactamente lo que quería.
Sin embargo, recomendamos encarecidamente que primero pase algún tiempo adicional en el interior
con este manual y su cámara hasta que sepa un poco más acerca de lo que hacen el interruptor de tres
vías y las teclas de dirección. Si no hay nada más, probablemente querrá al menos fijar la fecha y la hora
Page 63

64
para que la cámara las imprima (o no, es su elección) en sus fotos a medida que se toman, aprender a
configurar la cámara para que grabe secuencias de vídeo en lugar de fotos fijas, si lo desea, y leer
algunos consejos sobre cómo montarla en un árbol.
LOS MODOS DE APAGADO, ENCENDIDO Y CONFIGURACIÓN
La cámara de marcha Core tiene tres modos de funcionamiento básicos:
- Modo APAGADO: Interruptor de encendido en la posición APAGADO.
- Modo ENCENDIDO: Interruptor de encendido en la posición ENCENDIDO.
- Modo CONFIGURACIÓN: Interruptor de encendido en la posición CONFIGURACIÓN (la pantalla LCD
está encendida).
MODO DESACTIVADO
El modo DESACTIVADO es el modo "seguro" cuando se deben tomar medidas, por ejemplo, reemplazar
la tarjeta SD o las baterías, o transportar el dispositivo. También utilizará el modo DESACTIVADO si
conecta la cámara al puerto USB de un ordenador más tarde para descargar sus fotos/vídeos. Y por
supuesto, cuando tenga la cámara almacenada o no la utilice, la apagará. Tenga en cuenta que incluso
en el modo DESACTIVADO, la cámara de marcha Core sigue consumiendo energía a un nivel muy bajo.
Por lo tanto, es una buena idea sacar las pilas del compartimento si la cámara no se va a utilizar durante
mucho tiempo.
MODO ENCENDIDO
En cualquier momento después de insertar las pilas y la tarjeta SD, puede encender la cámara. Cuando
el interruptor de encendido se mueva a la posición superior, la cámara entrará en el modo ENCENDIDO
(directo). El LED indicador de movimiento (pág. 6, "vista frontal") parpadeará en rojo durante unos 10
segundos. Este intervalo permite que cierre la cubierta frontal de la cámara de marcha Core, la bloquee
y abandone la zona supervisada. Una vez en el modo ENCENDIDO, no se necesitan ni son posibles los
controles manuales (las teclas de control no tienen ningún efecto). La cámara de marcha Core tomará
fotos o vídeos automáticamente (de acuerdo con la configuración de sus parámetros actuales) cuando la
active la detección de actividad del sensor IRP en el área que cubre.
Puede mover el interruptor de encendido directamente del modo APAGADO al modo ENCENDIDO, o
detenerse primero en la posición de CONFIGURACIÓN para cambiar una o más configuraciones, y luego
mover el interruptor a ENCENDIDO después de que haya terminado de hacerlo.
MODO DE CONFIGURACIÓN
En el modo de CONFIGURACIÓN puede comprobar y cambiar la configuración de las cámaras de marcha
Core con la ayuda de su pantalla LCD incorporada. Estos ajustes, que se encuentran en el menú
CONFIGURACIÓN, le permiten cambiar la resolución de la foto o del vídeo, el intervalo entre las fotos,
activar la impresión de la hora, etc. Al mover el interruptor de encendido a la posición de
CONFIGURACIÓN se encenderá la pantalla LCD, y verá una pantalla de información que le mostrará
cuántas imágenes se han tomado, el nivel de la batería, la cámara o el modo de vídeo, etc. (Fig. 3,
página siguiente).
NOTA: Mueva siempre el interruptor de encendido del modo DESACTIVADO al modo CONFIGURACIÓN.
Es posible que la cámara se bloquee si se cambia del modo ACTIVADO al modo CONFIGURACIÓN. Si
esto ocurre, simplemente mueva el interruptor a la posición DESACTIVADO y luego empújelo hacia
arriba a CONFIGURACIÓN de nuevo.
Page 64

65
Teclas de acceso directo/Funciones del modo CONFIGURACIÓN
Como se mencionó anteriormente en "Piezas y controles", cuatro de las teclas de dirección junto a la
pantalla LCD tienen funciones secundarias de "acceso directo" cuando la cámara cambia al modo
CONFIGURACIÓN (pero no se ha pulsado la tecla MENÚ):
- Pulse la tecla ARRIBA para ajustar rápidamente la cámara para la grabación de secuencias de vídeo.
- Pulse la tecla ABAJO para ajustar rápidamente la cámara para tomar fotos fijas.
- Pulse la tecla DERECHA para activar manualmente el obturador. Esto es útil para probar la cámara:
asegúrese de que se encuentra en el modo CONFIGURACIÓN, pulse la tecla DERECHA y, unos segundos
más tarde, se guardará una foto o un vídeo (dependiendo de cómo se haya configurado la cámara) en la
tarjeta SD (o en la memoria interna si no hay ninguna tarjeta insertada). El contador de "número de
imágenes tomadas" en la parte inferior izquierda de la pantalla LCD se incrementará en uno. Si la
pantalla indica "SD BLOQUEADA" al pulsar la tecla DISPARO, apague la cámara, extraiga la tarjeta SD y
desactive el interruptor de bloqueo.
Fig. 3: Pantalla de información de CONFIGURACIÓN (119936C/119938C)
USAR EL MENÚ DE CONFIGURACIÓN PARA CAMBIAR LOS AJUSTES
El propósito principal del modo CONFIGURACIÓN es permitirle cambiar los ajustes de los parámetros de
la cámara (los parámetros disponibles varían con el uso de ajustes preestablecidos: consulte la pág. 18
para más detalles) para que su cámara de marcha Core funcione exactamente como usted desea. Para
ello, entre en el menú CONFIGURACIÓN y pulse las teclas situadas junto a la pantalla LCD, que le
mostrarán cada parámetro y su configuración.
Cambio de los ajustes de parámetros en el modo CONFIGURACIÓN
Se incluye una amplia gama de opciones o "parámetros" para que pueda ajustar la cámara de marcha
Core a sus preferencias operativas. Para cambiar el ajuste de cualquier parámetro, primero debe
cambiar al modo CONFIGURACIÓN. Una vez en el modo CONFIGURACIÓN, si pulsa el botón MENÚ,
podrá seleccionar cualquier parámetro y cambiar su configuración. El nombre del parámetro y su
configuración actual se mostrarán en la pantalla LCD.
Si pulsa la tecla DERECHA o IZQUIERDA se desplaza al parámetro siguiente o anterior (tecla DERECHA
para pasar al parámetro siguiente y tecla IZQUIERDA para volver al parámetro anterior), y si pulsa la
tecla ARRIBA o ABAJO podrá seleccionar un ajuste diferente para el parámetro que se muestra
Page 65

66
actualmente. Una vez que haya seleccionado la nueva configuración preferida para un parámetro, pulse
el botón INTRODUCIR para guardar la nueva configuración (en realidad, cambiarla). Cuando haya
terminado de cambiar los ajustes de uno o más parámetros, pulse MENÚ de nuevo para salir del menú
CONFIGURACIÓN. También se puede pulsar MENÚ en cualquier momento en que se desee cancelar el
cambio del ajuste de un parámetro después de que se haya seleccionado un nuevo ajuste (pero aún no
se haya pulsado OK). Después de ajustar los parámetros a sus preferencias, asegúrese de poner el
interruptor en ENCENDIDO para comenzar a tomar fotos o vídeos. No se capturará ninguna imagen si el
interruptor se deja en la posición CONFIGURACIÓN (a menos que pulse la tecla DERECHA/Disparo
después de salir del menú); de hecho, la cámara se apagará automáticamente después de unos pocos
minutos sin pulsar ninguna tecla.
Visualización de los ajustes de parámetros
Los ajustes de cada parámetro se muestran en la pantalla de su cámara de marcha Core.
Solo se muestra un ajuste a la vez, comenzando con el ajuste actual del parámetro cuando se selecciona
por primera vez (pág.
13, Fig. 4a). Para cambiar el ajuste, utilice las teclas ARRIBA/ABAJO para visualizar el nuevo ajuste que
desee (Fig. 4b) y, a continuación, pulse INTRO para "Ejecutar" (realice el cambio real a este ajuste).
Si desea confirmar que este ajuste es el actual, solo tiene que pulsar la tecla DERECHA para desplazarse
al siguiente parámetro y, a continuación, pulsar IZQUIERDA para volver al anterior.
Debería ver el ajuste de parámetros que acaba de realizar.
Fig. 4 Selección de los ajustes de parámetros
Pulse Menú
(4A)
Pulse Abajo
(4B)
Pulse OK
Page 66

67
EJEMPLOS: Cambiar los ajustes de algunos parámetros comunes
A continuación encontrará tablas con todos los parámetros que se encuentran en el menú
CONFIGURACIÓN, junto con sus posibles ajustes (o rango de ajustes), y una descripción detallada de lo
que controla el parámetro y lo que hacen los ajustes.
Si lee la sección anterior que detalla cómo seleccionar los parámetros y cambiar sus ajustes, podrá
sumergirse de lleno, encontrar el(los) parámetro(s) que desea y configurar la cámara para que se adapte
a sus preferencias.
Pero tal vez prefiera repasar primero uno o dos ejemplos:
Para cambiar el ajuste de cualquier parámetro, siempre comience con el interruptor de encendido en la
posición CONFIGURACIÓN.
Después de que la pantalla LCD se encienda, pulse la tecla MENÚ.
El primer parámetro que verá cuando entre en el menú CONFIGURACIÓN es "Ajustar reloj".
Como la función de marca de tiempo está activada de forma predeterminada, la cámara normalmente
imprimirá la fecha y la hora en cada foto o vídeo, en función de la configuración que haya establecido
aquí.
Pulse INTRO y utilice las teclas ARRIBA/ABAJO para ajustar la hora (formato de 24 horas, "00" =
medianoche, "12" = mediodía) y, a continuación, pulse la tecla DERECHA para desplazarse hasta el
campo de los minutos y ajustarlo (de nuevo mediante ARRIBA/ABAJO).
Pulse DERECHA para pasar a la fila inferior y ajuste el año, el mes y la fecha utilizando el mismo método.
Cuando haya terminado, pulse la tecla INTRO para confirmar los nuevos ajustes de hora y fecha que ha
realizado.
Ahora pulse la tecla DERECHA una vez para pasar a otro parámetro en el menú.
El parámetro que verá es "Modo".
Para cambiar de su ajuste predeterminado de "Cámara" (fotos fijas) a "Vídeo" (grabar secuencias de
vídeo), pulse la tecla ABAJO para seleccionar el ajuste "Vídeo".
Pulse la tecla INTRO para "Ejecutar" (definir) el nuevo ajuste que ha seleccionado para este parámetro.
Ahora pulse la tecla DERECHA para pasar a otro parámetro en el menú.
Si lo pulsa tres veces, llegará al "Tamaño de vídeo".
Intente utilizar las teclas ARRIBA y ABAJO para desplazarse por el rango de ajustes y, a continuación,
pulse INTRO para bloquear la configuración de la resolución de cada secuencia de vídeo que grabe la
cámara.
Si pulsa la tecla DERECHA varias veces más, llegará al parámetro "Ajuste por defecto".
Resalte o seleccione "Ejecutar" (con las teclas ARRIBA o ABAJO) y pulse INTRO para restaurar todos los
parámetros (incluidos los parámetros de modo y tamaño de vídeo que cambió hace un minuto) a sus
Page 67

68
valores predeterminados de fábrica originales.
Los ajustes por defecto de cada parámetro se indican en negrita en las tablas del menú
CONFIGURACIÓN de las páginas siguientes.
Exploración de campo x2 con función de disparo en directo
La exploración de campo es una nueva y revolucionaria característica para la cámara de ruta Core de
Bushnell, que le permite supervisar las superficies de alimentos o los bordes de los campos con
imágenes o vídeos de lapsos de tiempo.
Cuando se ajusta a "encendido", la cámara de ruta Core tomará una foto (o grabará una secuencia de
vídeo) automáticamente a intervalos que usted elija (por ejemplo, una vez cada cinco minutos) durante
uno o dos bloques de tiempo que haya configurado para cada día, sin necesidad de un disparador de un
animal activo. Esto tiene la ventaja de darle la capacidad de supervisar el borde de un campo que podría
estar a 50 o 150 yardas de la cámara, fuera del alcance del sensor IRP.
El resultado es un alcance efectivo mucho mayor de lo que sería normalmente, con una cámara que
depende de los activadores generados por los animales cercanos.
Esta es una excelente herramienta para que los cazadores exploren un campo entero con una sola
cámara.
Si un animal entra en la zona cubierta por el sensor IRP y genera un evento de activación durante un
tiempo entre los intervalos de exploración de campo que haya establecido, la cámara capturará una
imagen o un vídeo tal y como lo haría normalmente, basándose en la configuración de sus otros menús.
A continuación se explica cómo configurar y utilizar la exploración de campo (asegúrese de haber
configurado primero la hora actual en "Ajustar reloj", para que la grabación de la exploración de campo
se detenga y se inicie a las horas correctas del día):
1. 1. Ponga el interruptor principal en CONFIGURACIÓN y, a continuación, pulse el botón MENÚ.
2. Siga presionando la tecla DERECHA, pasando por el menú de configuración hasta que llegue a
Exploración de campo
3. Pulse la tecla ARRIBA para seleccionar Activado y pulse Aceptar (paso 1, pág. 17).
Verá "A", que representa el primer bloque de tiempo que puede definir (también puede configurar un
segundo bloque de tiempo más tarde en el día, "B" si lo desea).
Pulse OK (paso 2).
Esto le lleva a la pantalla para fijar las horas de comienzo y fin, que determinan las horas en las que el
primer bloque de grabación de exploración de campo comenzará y terminará para cada día.
Puede ajustar estas horas a la hora y los minutos exactos que desee, para lograr una "ventana" de
grabación que dure desde solo un minuto hasta 24 horas completas.
4. Ajuste las horas de [Inicio] y [Fin], comenzando con la hora de inicio, usando las teclas ARRIBA/ABAJO
para cambiar el ajuste (Paso 3).
El ajuste de la hora se basa en un reloj de 24 horas, con "00" horas = medianoche, "12" horas =
Page 68

69
mediodía, "23" horas = 11 PM, etc.
Para pasar a la siguiente configuración, pulse la tecla DERECHA, cambie el minuto de la hora de inicio
con las teclas ARRIBA/ABAJO y, a continuación, pase a los ajustes de hora y minuto de la hora de
parada.
5. Cuando termine de configurar los minutos de parada, pulse OK para confirmar su configuración para
el primer bloque de la grabación de exploración de campo.
Si lo desea, puede crear un segundo bloque de tiempo pulsando la tecla ABAJO para seleccionar "B"
(Paso 4), luego pulse OK y siga el mismo proceso para establecer las horas de Inicio y Fin para el bloque
de exploración de campo "B" (Paso 5).
Como ejemplo de cómo puede utilizar estos dos bloques de tiempo disponibles, puede configurar el
bloque de tiempo de exploración de campo "A" para las horas de las 6 a las 8 de la mañana, y el bloque
"B" para capturar imágenes entre las 17:30 y las 19:00 de la tarde.
No se realizaría ninguna grabación de exploración de campo de las 8 de la mañana a las 17:30 o de las
19:00 a las 6:00 de la mañana.
6. Después de ajustar los tiempos de Inicio/Fin para definir el bloque de exploración de campo "A" y/o
"B", pulse OK, luego pulse la tecla ARRIBA o ABAJO para seleccionar "Intervalo" y pulse OK (paso 6).
El ajuste "Intervalo" de exploración de campo le permite controlar la frecuencia con la que se graba una
foto o una secuencia de vídeo durante el bloque o bloques de tiempo que ha definido con los ajustes de
inicio y fin.
Sus opciones son 60 minutos, 30 minutos, 15 minutos, 5 minutos (configuración predeterminada,
también el intervalo más bajo en el modo de vídeo) o 1 minuto (solo en el modo de fotografía fija).
Use las teclas ARRIBA/ABAJO para seleccionar su preferencia, luego presione OK para guardarla (Paso
7).
Tenga en cuenta que para los vídeos, "Intervalo" es independiente de la duración de cada grabación de
vídeo: es la frecuencia con la que se graban los vídeos, no la duración de cada uno.
7. A continuación se muestra un ejemplo de cómo funcionaría la cámara, basado en lo siguiente
Ajustes de la exploración de campo:
Exploración de campo: Encendida
Exploración de campo A:
[Inicio]: 6:00
[Fin]:
8:00
Exploración de campo B:
[Inicio]: 17:30
[Fin]:
19:00
Intervalo: 15M
Nota: evite cualquier "solapamiento" de los bloques de registro de exploración de campo A y B al
establecer sus horas de inicio y de parada, para asegurar un funcionamiento correcto.
Además, si el parámetro del menú "Modo Cámara" está ajustado a la operación "Día" o "Noche"
solamente, esto tendrá prioridad sobre la configuración de su exploración de campo.
Page 69

70
Ajuste el modelo de cámara a "24 HR" si está configurando las horas de inicio o parada diurnas y
nocturnas en la exploración de campo.
Estos ajustes harían que la cámara capturara una foto (o video, si la cámara está en ese modo) una vez
cada 15 minutos, comenzando a las 6 de la mañana, hasta que el bloque de grabación de la exploración
de campo "A" se detenga a las 8:00 de la mañana.
Más tarde ese mismo día, la cámara tomaría una foto o video cada 15 minutos entre las 17:30 y las
19:00 horas (durante el bloque de tiempo "B" de la exploración de campo).
Al día siguiente, la cámara volvería a grabar una imagen o vídeo una vez cada 15 minutos entre las 6:00
y las 8:00 de la mañana, y entre las 17:30 y las 19:00.
No se realizaría ninguna grabación de exploración de campo de las 8 de la mañana a las 17:30 o de las
19:00 a las 6:00 de la mañana.
Recuerde, la grabación de la exploración de campo es independiente de los activadores normales
debido a la actividad de los animales: incluso si no entran animales,
la zona de cobertura del sensor de infrarrojos seguirá capturando una imagen o vídeo cada 15 minutos
durante el bloque o bloques de tiempo.
Si un animal activa la cámara "entre" los intervalos de 15 minutos, se grabará.
Nota: Las configuraciones de exploración de campo de intervalos frecuentes o períodos prolongados
entre la hora de inicio y la de parada pueden reducir la vida útil de la batería.
Page 70

71
Parámetro
Ajustes (Negrita=por
defecto)
Descripción
Ajustar reloj
(Ajustar)
Pulse OK y utilice las teclas ARRIBA/ABAJO (para
cambiar el ajuste) y las teclas
IZQUIERDA/DERECHA (para pasar al siguiente
campo) para ajustar la hora (solo en formato de
24 horas, "00" = medianoche, "12" = mediodía) y
los minutos y, a continuación (en la fila inferior),
el año, el mes y la fecha.
Modo
Cámara, vídeo
Selecciona si se capturan fotos fijas o secuencias
de vídeo cuando se activa la cámara.
Tamaño de la
imagen (solo
afecta a las fotos
fijas de la cámara)
3MP, 8MP, 24MP/30MP
(Solo 119975C/119977C)
Selecciona la resolución de las fotos fijas.
Una resolución más alta proporciona más
píxeles, pero crea archivos más grandes que
ocupan una mayor parte de la capacidad de la
tarjeta SD (se llena más rápido).
3MP, 8MP, 24MP, 30MP
Número de
captura (solo
afecta a
las fotos estáticas
en el modo de
cámara).
1 Foto, 2 Foto, 3 Foto, 4
Foto, 5 Foto
Selecciona cuántas fotos se toman en secuencia
por disparador en el modo Cámara.
Esta configuración también afecta a las fotos
tomadas en el modo de exploración de campo
(por ejemplo, para tomar dos fotos cada diez
minutos).
Nota: solo se capturará una foto si "Intervalo"
está ajustado a 0,6 segundos,
independientemente de la configuración del
número de captura.
Consulte también el parámetro Intervalo.
Tamaño de vídeo
(solo afecta a las
secuencias de
vídeo en el modo
Vídeo)
1920x1080 60FPS (solo
119975C/119977C)
1920x1080
1280x720
640x360
Selecciona la resolución de vídeo (en píxeles por
fotograma).
Una resolución más alta produce vídeos de mejor
calidad, pero crea archivos más grandes que
ocupan una mayor parte de la capacidad de la
tarjeta SD (se llena más rápido).
640x360 es vídeo VGA en formato "panorámico"
16:9.
El menú CONFIGURACIÓN: lista de parámetros y ajustes con descripciones
Page 71

72
La configuración más alta proporciona vídeo en
alta definición.
Se recomienda utilizar tarjetas SD de alta
velocidad (SanDisk® SDHC de clase 6 o superior)
si va a utilizar la configuración de vídeo de 1280 x
720 o 1920 x 1080.
Duración del
vídeo (solo afecta
a las secuencias
de vídeo en el
modo Vídeo)
Rango de tiempo fijo de 5S a
60S (10S por defecto), o
longitud variable dinámica
Establece la longitud por secuencia de vídeo.
El ajuste predeterminado es de 10 segundos de
tiempo fijo por vídeo, con un rango disponible de
5S (5 segundos) a 60S (1 minuto).
Límite nocturno de 15 segundos cuando el
control LED es alto.
El ajuste "Dinámico" proporciona una longitud de
vídeo variable, basada en la actividad del animal
dentro del rango IRP y su Intervalo (página
siguiente) y el LED
Controle los ajustes de la siguiente manera:
Con Intervalo ajustado a 0,6 segundos: la
duración del vídeo es de 10 segundos fijos por
disparador.
Si se produce un nuevo disparo durante los
últimos 4 segundos de un vídeo, se grabará otro
vídeo de 10 segundos inmediatamente después
del primero.
Esto continuará indefinidamente mientras la
energía de la batería sea adecuada,
independientemente de los ajustes del control
LED, tanto durante el día como durante la noche.
Con Intervalo ajustado a 2 segundos o más, para
vídeos diurnos: la duración del vídeo es
"adaptable" (determinada por nuevos
disparadores), con un mínimo de 5 segundos.
Si se produce un nuevo disparo durante los
últimos 4 segundos de este primer vídeo, la
duración se amplía en otros 1-4 segundos (en
función del momento en que se produce el nuevo
disparo), con una duración total máxima de 2
minutos de vídeo continuo antes de que se inicie
un nuevo vídeo.
Con el Intervalo ajustado a 2 segundos o más, y
Control LED =Alto, para vídeos nocturnos: igual
Page 72

73
que durante el día, pero la duración máxima es
de 15 segundos antes de que finalice la grabación
y se inicia un nuevo vídeo si se produce un nuevo
disparo.
Con Intervalo ajustado a 2 segundos o más, y
Control LED=medio/bajo, para vídeos nocturnos:
igual que durante el día, pero la duración máxima
es de 60 segundos antes de que finalice la
grabación y se inicia un nuevo vídeo si se produce
un nuevo disparo.
Intervalo
10S (segundo) por defecto,
con un rango de ajustes
disponible de entre 60M
(minuto) y 0.2S (medio
segundo).
(60M-1M se ajustan en
incrementos de un minuto,
59S-3S se ajustan en
incrementos de un segundo,
seguidos por el ajuste de
.6S)
Selecciona el tiempo que la cámara "esperará"
hasta que responda a cualquier disparo adicional
del IRP después de que se detecte un animal por
primera vez y permanezca dentro del alcance del
sensor.
Durante este intervalo de tiempo ajustado por el
usuario en el que se "ignoran los disparadores",
la cámara no capturará fotos/vídeos.
Esto evita que la tarjeta se llene de demasiadas
imágenes redundantes.
Los ajustes comienzan con 10 segundos por
defecto cuando se selecciona el parámetro por
primera vez.
Ajustando el tiempo de Intervalo a 0,6
segundos se capturará el número máximo de
imágenes, pero algunas pueden aparecer
"desvanecidas" si el animal está demasiado
cerca de la cámara por la noche.
Nota: después de haber pasado ".6S", los ajustes
comienzan de nuevo en "60M".
Formato
Ejecutar (seguido de un paso
adicional No/Sí)
Elimina (borra) todos los archivos almacenados
en una tarjeta para prepararla para su
reutilización.
Formatee siempre una tarjeta que haya sido
utilizada previamente en otros dispositivos.
¡Precaución! ¡Asegúrese de haber descargado y
hecho una copia de seguridad de los archivos
que desea conservar primero!
Pulse OK para ejecutar, pulse MENÚ (o
seleccione NO y pulse OK) para salir sin
formatear.
74
Page 73

Marca de tiempo
Encendido, apagado
Seleccione "On" si desea que la fecha y la hora (a
la que se capturó la imagen) se impriman en cada
foto/vídeo, seleccione "Apagado" para que no
aparezca ninguna impresión. Nota: la
temperatura actual, la fase lunar y el nombre de
la cámara (configurado por el usuario) también se
imprimirán en las fotografías.
Sonido de vídeo
(solo afecta a las
secuencias de
vídeo en el modo
Vídeo)
Encendido, apagado
Seleccione "encendido" para grabar audio junto
con el vídeo cuando la cámara esté configurada
en el modo de vídeo (los tamaños de archivo
guardados serán ligeramente más grandes).
Nivel del sensor
Auto, Bajo, Normal, Alto
El nivel del sensor automático ajustará
automáticamente el nivel del sensor en función
de la temperatura ambiente. >70 ℉ (alta); 45 ℉
~70 ℉ (normal); < 45 ℉ (baja), el sensor alto
ajustará la sensibilidad de la cámara para
alcanzar 70', el sensor normal ajustará la
sensibilidad de la cámara para alcanzar 100', el
sensor bajo ajustará la sensibilidad de la cámara
para alcanzar 40'.
Modo de cámara
24 Horas, Día, Noche
Permite al usuario limitar la operación
exclusivamente al período diurno o nocturno si
así lo desea.
Un sensor de nivel de luz ambiental determina
automáticamente la diferencia entre "Día" y
"Noche".
Ajuste por
defecto
Cancelar, ejecutar
Seleccione "Ejecutar" y pulse OK para restaurar
todos los parámetros a sus valores originales de
fábrica.
Si la cámara se comporta de forma extraña y
cree que puede haber cambiado el ajuste de algo
accidentalmente (pero no está seguro de cuál),
esto restablecerá todos los parámetros a sus
ajustes más utilizados o "genéricos".
Versión
Ninguna
Muestra la versión actual del firmware como
referencia.
Page 74

75
A TRAVÉS DE LAS PANTALLAS DE ENTRADA DEL MENÚ DE CONFIGURACIÓN
Entrada de nombre de cámara
Después de seleccionar el parámetro Nombre de la cámara (el único ajuste es "entrada"), pulse OK.
Si es necesario, borre el nombre anterior o el nombre predeterminado pulsando la tecla DERECHA hasta
que se resalte el símbolo de retroceso ( ) (situado entre las letras "A" y "B", también entre la "j" y la "k")
y, a continuación, mantenga pulsado OK.
Seleccione (resalte) cada carácter alfanumérico que desee, con las teclas IZQUIERDA/DERECHA, y pulse
OK después de cada uno para configurarlo.
Cuando termine de asignar un nombre a la cámara, pulse MENÚ para guardar el nombre en la
memoria.
Entrada de coordenadas
Después de seleccionar el parámetro de entrada de coordenadas, pulse ARRIBA o ABAJO para
seleccionar el ajuste de encendido y pulse OK.
La latitud y la longitud de cualquier lugar donde tenga intención de colocar la cámara se puede obtener
en muchos sitios web, por ejemplo: http://itouchmap.com/latlong.html . Puede introducir una dirección
cercana, un código postal o utilizar los distintos tipos de mapas para localizar la posición aproximada.
El formato que necesitará utilizar para introducir las coordenadas en la pantalla del menú de la cámara
de ruta Core se muestra a continuación:
Nota: Puede ver coordenadas de latitud o longitud "negativas" en línea.
Estas designan latitudes del sur y longitudes del oeste.
Las ubicaciones de EE. UU./Canadá tendrán coordenadas de latitud Norte (+) y longitud Oeste (-).
MONTAJE Y POSICIONAMIENTO del soporte de la cámara de ruta Core
Una vez que haya configurado los parámetros de la cámara según sus preferencias personales en casa o
en su camión, estará listo para llevarla al exterior y deslizar el interruptor de encendido a "ENCENDIDO".
Cuando configure la cámara de ruta Core para explorar en busca de animales u otras aplicaciones al
aire libre, debe asegurarse de montarla correctamente y de forma segura.
Recomendamos montar la cámara de ruta Core en un árbol resistente con un diámetro de
aproximadamente 6 pulg.
(15cm). Para obtener una calidad de imagen óptima, el árbol debe estar a unos 16-17 pies
(5 metros) del lugar que se va a supervisar, con la cámara colocada a una altura de 5-6,5 pies. (1.5~2 m).
Además, tenga en cuenta que obtendrá los mejores resultados por la noche cuando el sujeto esté
dentro del rango de flash ideal, a no más de 100 pies/30 m (119936C/1198838C) y a no menos de 10
pies (3m) de la cámara.
Page 75

76
Hay dos maneras de montar la cámara de ruta Core: usando la correa de banda ajustable suministrada o
el enchufe del trípode.
Usando la correa de banda ajustable:
La Fig. 5 ilustra el uso de la correa de banda en la cámara de ruta Core.
Empuje un extremo de la correa a través de los dos soportes en la parte posterior de la cámara de ruta
Core.
Pase el extremo de la correa a través de la hebilla.
Sujete firmemente el cinturón alrededor del tronco del árbol tirando firmemente del extremo de la
correa para que no quede ninguna holgura.
Usando el enchufe del trípode:
La cámara está equipada con una toma en el extremo inferior para permitir el montaje en un trípode u
otros accesorios de montaje con una rosca estándar de 1/4-20.
Fig. 5 Fijación de la correa
Nota: también se dispone de una fuente de alimentación suplementaria de paneles solares (n.º
119756C); visite www.bushnell.com para obtener más información.
Prueba de ángulo y distancia de detección
Para comprobar si la cámara de ruta Core puede supervisar con eficacia la zona que usted elija, se
recomienda esta prueba para comprobar el ángulo de detección y la distancia de supervisión de la
cámara de ruta Core.
Para realizar la prueba:
- Cambie la cámara de ruta Core al modo CONFIGURACIÓN.
- Haga movimientos frente a la cámara en varias posiciones dentro de la zona donde espera que se
encuentren los animales o los sujetos.
Pruebe con diferentes distancias y ángulos de la cámara.
- Si la luz LED de indicación de movimiento parpadea, indica que la posición se puede detectar. Si no
parpadea, esa posición está fuera del área de detección.
Page 76

77
Los resultados de sus pruebas le ayudarán a encontrar la mejor ubicación al montar y apuntar la cámara
de ruta Core.
La altura desde el suelo para colocar el dispositivo debe variar según el tamaño del animal.
En general, es preferible de 3 a 6 pies.
Puede evitar los posibles falsos disparos debidos a perturbaciones de la temperatura y el movimiento
delante de la cámara si no apunta a una fuente de calor o a ramas o arbustos cercanos (especialmente
en días ventosos).
Encender la cámara
Una vez que cambie al modo ENCENDIDO, el LED indicador de movimiento (rojo) parpadeará durante
unos 10 segundos.
Esto le da tiempo para cerrar y bloquear la cubierta frontal de la cámara de ruta Core y luego alejarse.
Durante este tiempo, el LED indicador de movimiento parpadeará en rojo continuamente.
Una vez que deja de parpadear, el IRP está activo, y cualquier movimiento que detecte activará la
captura de fotos o vídeos tal y como se programó en el menú CONFIGURACIÓN. Asegúrese de haber
leído las descripciones de los parámetros de Número de captura, Intervalo y Nivel de sensor.
Tenga en cuenta que el IRP es muy sensible a la temperatura ambiente.
Cuanto mayor sea la diferencia de temperatura entre el entorno y el objeto, mayor será la distancia de
detección posible.
La distancia promedio de detección es de aproximadamente 60 pies.
Antes de dejar la cámara desatendida, compruebe lo siguiente:
- ¿Las baterías o la fuente de alimentación de CC están insertadas/conectadas con la polaridad correcta
y el nivel de potencia es suficiente?
- ¿La tarjeta SD tiene suficiente espacio disponible y está desactivada su protección contra escritura
(bloqueo)?
- ¿El interruptor de alimentación está en la posición ENCENDIDO?
(No lo deje en CONFIGURACIÓN).
REVISAR/ELIMINAR LAS FOTOS/VÍDEOS
Una vez que haya configurado, montado y activado su cámara de ruta Core, sin duda deseará volver
más tarde y revisar las imágenes que ha capturado para usted.
Hay varias maneras de hacerlo.
Revisar las imágenes directamente desde la tarjeta SD
Este es el método más popular para ver las imágenes.
Dado que desmontar la cámara y llevarla al ordenador no es muy cómodo, es posible que le resulte más
fácil extraer la tarjeta.
Page 77

78
Al quitar la tarjeta SD (cambiándola por una nueva tarjeta vacía si lo desea) y llevarla a su casa o
campamento para ver las imágenes utilizando un "lector" de tarjetas SD (suministrado por el usuario)
conectado a su ordenador (algunos ordenadores y televisores tienen una ranura para tarjetas SD
integrada), puede dejar la cámara en su sitio lista para capturar más imágenes.
Una vez conectado, el lector de tarjetas funciona de la misma manera que se describe a continuación:
lea esta sección si tiene algún problema para encontrar sus archivos.
Revisar las imágenes conectando la cámara a un ordenador
Siempre puede desmontar toda la cámara del árbol y conectar su puerto USB a un ordenador; se
reconocerá como un "disco extraíble", sin necesidad de instalar ningún controlador o software.
Cuando utilice un PC (o Mac*) para ver fotos (o secuencias de vídeo*), conecte primero el dispositivo al
ordenador con un cable USB (no incluido, disponible en la mayoría de tiendas de
electrónica/ordenadores) que tenga un conector USB "Mini B" en un extremo (cámara) y un conector
USB "estándar A" en el otro extremo (ordenador).
A continuación, utilice un software comercial con una función de navegador de imágenes, o un
navegador de imágenes incluido con el sistema operativo del PC para ver las imágenes guardadas en la
tarjeta SD en la carpeta \DCIM100EK113 (se creará una nueva carpeta cada 1000 imágenes).
Cada nueva imagen o vídeo se numerará de forma incremental con 8 dígitos en el orden en que fue
capturado: los primeros 4 dígitos son el mes y el día, los últimos 4 dígitos el n.º de la imagen.
Por ejemplo, verá nombres de archivos como "09020001.JPG" o "09020001.MP4", etc. A través del
sufijo de formato de archivo se puede distinguir si el archivo es una foto fija (con el sufijo .JPG) o un
vídeo (con el sufijo .MP4). *Los archivos de vídeo pueden precisar software adicional para su
visualización en un Mac.
La cámara de ruta Core es compatible con tres tipos de formatos de sistema de archivos: FAT12, FAT16
y FAT32. El valor predeterminado es FAT16 para guardar fotos y vídeos. A continuación se presentan
algunas notas relacionadas:
- No debe preocuparse por el formato del sistema de archivos de la cámara de ruta Core, a menos que
su equipo tenga problemas para leer la tarjeta SD. Si esto sucede, formatee la tarjeta SD con la cámara
de ruta Core o en su ordenador primero y luego inserte la tarjeta en su cámara de ruta Core e inténtelo
de nuevo.
- El formato predeterminado del sistema de archivos de la cámara de ruta Core es FAT16, que pueden
leer la mayoría de los ordenadores. Si formatea una tarjeta SD para la cámara de ruta Core de su
ordenador, debería elegir el formato de sistema de archivos FAT16. Normalmente se recomienda FAT16
a menos que tenga otro visor de imágenes que utilice el formato FAT12 o FAT32.
Eliminar fotos o vídeos
Para borrar todas las fotos de la tarjeta SD instalada, utilice el parámetro Formato (consulte la pág. 23
para más detalles).
Page 78

79
DESCARGAR LAS FOTOS/VÍDEOS
Para descargar sus fotos/vídeos a un ordenador o Mac*, primero asegúrese de que el interruptor de
alimentación de la cámara de ruta Core esté en la posición APAGADO. Conecte un cable USB al puerto
USB de la cámara y, a continuación, directamente al puerto USB principal de su ordenador; no utilice los
puertos USB del panel frontal/teclado ni los "hubs" sin alimentación.
La cámara de ruta Core se reconocerá como un dispositivo estándar de "almacenamiento masivo USB"
(esto puede tardar varios segundos la primera vez que la conecte). Si prefiere dejar la cámara en el
bosque y simplemente sacar la tarjeta SD, un lector de tarjetas SD funciona de la misma manera que se
describe en esta sección una vez que la tarjeta está insertada y el lector está conectado al ordenador.
Con Windows XP o posterior, puede utilizar las opciones de la ventana emergente para copiar, ver o
imprimir sus fotos (derecha).
En todos los sistemas operativos Windows, la cámara de ruta Core también aparecerá como un "disco
extraíble" si abre la ventana "Mi PC" (en los Mac, aparecerá un icono en su escritorio).
Los archivos de fotos de la cámara de ruta Core se denominan "09020001.JPG", etc., y se encuentran en
la carpeta "DCIM\100EK113" de este "disco extraíble". Los nombres de los archivos de vídeo terminarán
en ".MP4". Puede copiar las fotos/vídeos a su disco duro como lo haría con cualquier archivo,
simplemente copie/pegue o arrastre los nombres de los archivos o iconos a su disco o escritorio.
Después de copiar las fotos en su disco duro, puede desconectar la cámara de ruta Core. (En
ordenadores Mac, arrastre el "disco" que apareció en su escritorio cuando la cámara se conectó a la
Papelera para "expulsarla" antes de desconectarla.) Los archivos de fotos en formato .JPG de la cámara
de ruta Core se pueden ver y editar con cualquier software de fotos que elija utilizar. Los archivos de
vídeo .MP4 se pueden ver con el Reproductor de Windows Media en ordenadores con Windows 7. Si su
equipo ejecuta una versión anterior de Windows, o está en un Mac, y aún no tiene un reproductor de
vídeo compatible, puede descargar una versión gratuita del reproductor DivX desde
http://www.divx.com/.
RESOLUCIÓN DE PROBLEMAS / PREGUNTAS FRECUENTES
La cámara no toma imágenes continuas de ningún sujeto
Una cámara tiene lo que se conoce como un "disparador falso" si el sensor IRP piensa que hay
movimiento y calor delante del objetivo de la cámara cuando no hay ningún sujeto en la imagen. Estos
"falsos disparadores" se producen cuando se coloca la cámara en un entorno en el que hay movimiento
asociado con ramas de árboles que crean movimiento delante de la cámara o en una zona en la que hay
mucho calor en primer plano, y en la que cualquier movimiento provocado por el viento podría hacer
que la cámara se disparase. La instalación de una cámara sobre el agua también es una causa potencial
de este problema. Para solucionar esta situación:
1. Intente mover la cámara a una zona que no tenga ninguno de estos problemas o intente cambiar el
nivel del sensor en la configuración del menú.
2. Si la cámara continúa tomando imágenes cuando no hay ningún sujeto en ellas, intente colocar la
cámara en un entorno interior y apunte a un lugar donde no haya movimiento.
3. Si la cámara sigue mostrando problemas, es probable que haya un problema con los componentes
electrónicos. Si este es el caso, póngase en contacto con nuestro servicio de atención al cliente para
devolver la cámara para su reparación.
Page 79

80
La vida de la batería es más corta de lo esperado
1. La duración de la batería variará con la temperatura de funcionamiento y el número de imágenes
tomadas con el tiempo. Ajustar el tiempo de Intervalo a 0,6 segundos disminuirá la vida útil de la
batería. Típicamente, la cámara de ruta Core podrá capturar varios miles de imágenes antes de que se
agoten las baterías.
2. Compruebe que ha utilizado pilas alcalinas o de litio nuevas. Bushnell recomienda usar baterías de
litio AA Energizer® en su modelo de cámara de ruta Core para obtener la máxima duración de la batería.
3. Asegúrese de que el interruptor de encendido esté en la posición "Encendido" y de que la cámara no
se haya dejado en el modo "Configuración" mientras estaba en el campo.
4. Asegúrese de que utiliza una tarjeta SD de buena calidad en su cámara.
Bushnell recomienda las tarjetas SD de la marca SanDisk® de hasta 32 GB (serie Ultra® o
Extreme® para vídeo en HD). Nuestra experiencia indica que las tarjetas SD de mala calidad a veces
pueden reducir la duración de la batería de la cámara de ruta Core.
La cámara deja de tomar imágenes o no las toma
1. Asegúrese de que la tarjeta SD no esté llena. Si la tarjeta está llena, la cámara dejará de tomar
imágenes.
2. Compruebe las pilas para asegurarse de que son pilas alcalinas o de litio AA nuevas. Consulte la nota
anterior sobre la corta duración de la batería.
3. Asegúrese de que el interruptor de alimentación de la cámara esté en la posición "Encendido" y no en
los modos "Apagado" o "Configuración".
4. Asegúrese de que está utilizando una tarjeta SD de buena calidad en su cámara. Bushnell recomienda
las tarjetas SD de SanDisk® de hasta 32 GB (series Ultra® o Extreme® para vídeo en HD).
5. Si la tarjeta SD tiene su interruptor de protección contra escritura en la posición de bloqueo, la
cámara no tomará imágenes.
6. Si ha utilizado una tarjeta SD en otro dispositivo antes de insertarla en la cámara de ruta Core, puede
que desee intentar formatear la tarjeta utilizando el parámetro "Formato" en el modo Configuración
(asegúrese de haber realizado una copia de seguridad de los archivos importantes primero, ya que al
formatear se borrarán todos los archivos anteriores). En algunos casos, otros dispositivos pueden
cambiar el formato de la tarjeta SD para que no funcione correctamente con la cámara de ruta Core.
La cámara no se enciende
1. Asegúrese de que ha instalado ocho pilas en el compartimento de las pilas. Bushnell recomienda usar
pilas Energizer® Lithium AA en su cámara de ruta Core.
2. Asegúrese de que las baterías estén correctamente instaladas, observando la polaridad adecuada.
Coloque siempre el extremo negativo (plano) de cada batería en contacto con el lado del resorte de su
ranura dentro de la cámara.
3. Después de mover el interruptor de "apagado" a "configuración" o "encendido", asegúrese de que el
interruptor esté en la posición correcta para asegurar el modo correcto (evite las posiciones "entre" dos
modos).
4. No mueva el interruptor directamente de "encendido" a "configuración": siempre mueva el
interruptor hacia abajo a "apagado" primero, y luego hacia atrás a "configuración". Problemas de
calidad de las fotografías o los vídeos fijos
1. Las fotos o vídeos nocturnos parecen demasiado oscuros
a. Compruebe el icono del indicador de batería para ver si la batería está llena. El flash dejará de
funcionar cerca del final de la vida útil de la batería.
Page 80

81
b. Obtendrá los mejores resultados cuando el objeto esté dentro del rango de flash ideal, no
más allá de 80 pies/24 m (119876C/119877C) o 100 pies/30 m (119874C/119875C). Los sujetos
pueden aparecer demasiado oscuros a distancias mayores.
c. Tenga en cuenta que cuando el parámetro Número de captura se ajusta a un valor superior a
"1 fotografía", o con ajustes de intervalo muy cortos, algunas imágenes pueden aparecer más
oscuras que otras debido a la rápida respuesta y a la rápida reactivación de la cámara, lo que
permite que el flash se recargue por completo antes de disparar de nuevo.
d. Asegúrese de que el "control LED" del menú de configuración esté ajustado a "Alto" para
garantizar la máxima potencia. Compruebe que el "Obturador NV" del menú está ajustado a
"Auto" y no a "Alto", ya que las velocidades de obturación más altas pueden dar lugar a
imágenes más oscuras.
e. La protección ARD (dispositivo antirreflejos) se puede quitar para maximizar la salida del flash.
Vea la página 29 para más detalles.
2. Las fotos o vídeos diurnos parecen demasiado oscuros
Asegúrese de que la cámara no apunte al sol o a otras fuentes de luz durante el día, ya que esto puede
provocar que la exposición automática produzca resultados más oscuros.
3. Las fotos o vídeos nocturnos parecen demasiado brillantes
Si el sujeto está cerca de la cámara (menos de 10 pies/3 m), cambie el parámetro Control de LED en el
menú de configuración a "Medio" o "Bajo". Ajuste el intervalo de disparo a 2S o superior.
4. Las fotos o vídeos diurnos parecen demasiado brillantes
Asegúrese de que el sensor de luz no esté a la sombra (de las hojas o ramas de los árboles) mientras el
objetivo de la cámara está apuntando a una zona luminosa durante el día.
5. Fotos con el sujeto rayado
a. En algunos casos con condiciones de baja iluminación y con sujetos que se mueven
rápidamente, es posible que la configuración de 4K o ALTA resolución no funcione tan bien
como la configuración de HD.
b. Si tiene varias imágenes en las que los objetos que se mueven rápidamente producen rayas
en la foto, pruebe con la configuración de alta definición en su lugar.
c. Ajuste Intervalo a 2S o superior para reducir el desenfoque del movimiento.
d. Ajuste "Obturador NV" a "Alto" para minimizar el desenfoque por movimiento.
6. Color rojo, verde o azul fundido
a. Bajo ciertas condiciones de iluminación, el sensor puede confundirse, lo que puede dar lugar
a imágenes de color deficientes.
b. Si esto se observa de manera consistente, entonces puede que sea necesario reparar el
sensor.
Póngase en contacto con el servicio de atención al cliente de Bushnell.
7. Videoclips cortos: no graban la duración esperada
a. Compruebe que la tarjeta SD no esté llena.
b. Asegúrese de que la cámara tenga buenas pilas. Cerca del final de la vida útil de la pila, la
cámara puede decidir grabar secuencias de vídeo más cortas para ahorrar energía.
c. Cuando el control LED está ajustado a "Alto" y la cámara está en modo Vídeo, la duración
máxima de vídeo en modo "Dinámico" durante la noche es de 15 segundos, para evitar un
posible sobrecalentamiento de las baterías o de los componentes electrónicos. La duración
máxima de vídeo disponible cuando se ajusta a "Dinámico" durante el día es de 2 minutos.
Page 81

82
La marca de fecha/hora no aparece en las imágenes
Asegúrese de que el parámetro "marca de tiempo" esté ajustado a "encendido".
Las fotos no capturan el sujeto de interés
11. Compruebe el ajuste de parámetros del "Nivel de sensor" (sensibilidad IRP). Para condiciones de
temperatura cálida, ajuste el nivel del sensor a "Alto" y para condiciones climáticas frías, ajuste
el sensor a "Bajo". En caso de condiciones meteorológicas variables, utilice "Automático".
12. Intente colocar la cámara en una zona donde no haya una fuente de calor en la línea de visión
de la cámara.
13. En algunos casos, al colocar la cámara cerca del agua, la cámara tomará imágenes sin ningún
sujeto en ellas. Intente que la cámara apunte sobre el suelo.
14. Trate de evitar colocar la cámara en árboles pequeños que puedan ser movidos por fuertes
vientos.
15. Retire cualquier miembro que se encuentre justo delante del objetivo de la cámara.
El LED del sensor IRP parpadea/no parpadea
1. Cuando la cámara está en modo "Configuración", un LED especial en la parte frontal de la cámara
parpadea cuando detecta movimiento. Esto es únicamente para fines de configuración y ayudará al
usuario a dirigir la cámara.
2. Durante el uso, el LED no parpadeará cuando la cámara tome una imagen. Esto es para ayudar a
mantener la cámara oculta de los animales.
Problemas con la pantalla LCD
1. La pantalla LCD se enciende pero no hay texto.
a. Después de mover el interruptor de "apagado" a "configuración" o "encendido", asegúrese de
que el interruptor esté en la posición correcta para asegurar el modo correcto (evite las
posiciones "entre" dos modos).
b. No mueva el interruptor directamente de "encendido" a "configuración": siempre mueva el
interruptor hacia abajo a "apagado" primero, y luego hacia atrás a "configuración".
2. La pantalla LCD muestra una tenue línea negra después de pasar de "configuración" a "encendido". La
pantalla LCD se apagará cuando deslice el interruptor a la posición "encendido". En algunos casos, esta
línea negra aparecerá y luego se desvanecerá en aproximadamente 1 segundo. Esto es normal y la
cámara funcionará correctamente.
3. La pantalla se enciende pero luego se apaga
Asegúrese de que ha instalado la tarjeta SD correctamente.
La cámara no conserva los ajustes
Asegúrese de que ha estado guardando los cambios en cualquier ajuste de parámetros que haya
realizado en el modo de configuración, pulsando "OK" después de cambiar el ajuste. Si no guarda la
nueva configuración después de cambiarla, la cámara continuará utilizando la configuración
predeterminada original para ese parámetro.
Humedad u hormigas en el interior de la cámara
1. Para asegurarse de que la humedad o la lluvia se mantengan fuera de la cámara, asegure de fijar el
enchufe de entrada de CC firmemente.
2. Las hormigas se pueden sentir atraídas por las vibraciones electrónicas de bajo nivel, y entrar a través
de cualquier espacio entre el exterior y el interior de la cámara. Asegúrese de que la clavija de entrada
de CC esté bien fijada.
Page 82

83
La exploración de campo (lapso de tiempo) no funciona correctamente
1. Asegúrese de que las horas de parada y de inicio de la exploración de campo "A" y "B" no se solapen
(por ejemplo, no ajuste la hora de inicio de "B" a las 8 de la mañana si la hora de parada de "A" son las
10 de la mañana).
2. Cuando se utiliza la exploración de campo en modo vídeo, el intervalo de tiempo más pequeño
disponible es de 5 minutos, para evitar un posible sobrecalentamiento de las pilas y los componentes
electrónicos, que podría causar fallos de funcionamiento o daños en la cámara. En el modo de fotografía
fija, se puede ajustar un intervalo de 1 minuto.
PRECAUCIÓN: NO UTILICE el ajuste de intervalo de 0,6 s para vídeo por la noche en un alimentador o
entorno similar. Esto puede causar que los LED continúen encendiéndose durante un largo período de
tiempo, lo que puede sobrecalentar y acortar la vida útil de los componentes electrónicos internos.
No mezcle pilas viejas y nuevas.
No mezcle tipos de pilas: utilice TODAS de litio o TODAS alcalinas.
No se recomiendan las pilas recargables.
ESPECIFICACIONES TÉCNICAS
Tamaño máximo de píxeles
119936C/119938C: 6528x3672 (16:9)
119975C/119977C: 7296x4104{16:9)
Lente F = 2,8;
FOV=38°;
Rango de flash IR
Seleccionable (Bajo/Medio/Alto), >100 pies/30 m (119975C/119977C),>100 pies/30 m
(119936C/119938C)
Pantalla de visualización
Pantalla monocromática (119874C/119876C: 21x30 mm(1,5")
Pantalla a color (solo 119875C/119877C): 2,4"
Tarjeta de memoria
Tarjeta SD o SDHC, capacidad máxima 32 GB (Clase 6 o superior para vídeo HD de 1280x720 o
1920x1080)
Tamaño de la imagen (píxeles) 3MP=2304x1296, 8MP=3840x2160, 24MP=6528x3672
3MP=2304x1296, 8MP=3840x2160, 30MP=7296x4104
Tamaño del vídeo
640x360p, 1280x720p, 1920x1080p @ 30 fps (Día)/15 fps (Noche)
1280x720p, 1920x1080 @ 30 fps (Día) / 30 FPS (Noche), 1920x1080 @60 fps (Día) / 60 FPS (Noche)
Sensibilidad IRP Híper IRP con 4 ajustes de sensibilidad: Bajo/Normal/Alto/Automático
Page 83

84
Funcionamiento
Seleccionable por el usuario: 24 horas, solo de día, o solo de noche (basado en el nivel de luz ambiental)
Tiempo de respuesta 0,2 segundos (Foto), 1,0 segundos (Vídeo)
Intervalo de disparo 0,6 seg. - 60 min. programable
Números de disparo 1-3 programables
Duración del vídeo
Los ajustes de duración del tiempo de vídeo fija oscilan entre 5 y 60 segundos. Consulte
la pág. 21 para conocer los detalles de la duración del vídeo dinámico (basada en el disparador, variable
según los intervalos y la configuración del LED).
Se recomiendan 8 pilas AA, 4 AA como alimentación de emergencia
Corriente en reposo < 0,08 mA (< 7 mAh/día)
Obturador de visión nocturna
Velocidad
Solo fotos/videos seleccionables por el usuario (Automático/Alto) que afectan a las fotos/vídeos
nocturnos (NV).
USB de interfaz; soporte para tarjeta SD; CC externa (12 V)
Correa de seguridad; sujeción de ¼-20
Temperatura
de funcionamiento
-20 - 60 °C (temperatura de almacenamiento: -30 - 70 °C)
Humedad de funcionamiento 5 % - 90 %.
GARANTÍA LIMITADA DE DOS AÑOS
Se garantiza que su producto Bushnell® estará libre de defectos de materiales y mano de obra durante
dos años después de la fecha de compra. En el caso de que se produzca un defecto dentro de este
período de garantía, repararemos o reemplazaremos el producto, a nuestra elección, siempre que
devuelva el producto con los gastos de envío pagados por adelantado.
Esta garantía no cubre los daños causados por el uso indebido, el manejo inadecuado, la instalación o el
mantenimiento proporcionados por alguien que no sea un departamento de servicio autorizado de
Bushnell.
Cualquier devolución realizada en virtud de esta garantía debe ir acompañada de los elementos que se
enumeran a continuación:
- Un cheque o giro postal por la cantidad de 10,00 $ para cubrir los costes de envío y manipulación.
- Nombre, dirección y número de teléfono diurno para la devolución del producto.
- Una explicación del defecto.
- Copia de su comprobante de compra fechado.
No envíe accesorios (baterías, tarjetas SD, cables), únicamente el producto para su reparación.
El producto debe estar bien embalado en una caja de cartón exterior resistente para evitar daños
durante el transporte, y debe enviarse a la dirección que se indica a continuación:
EN EE. UU. Enviar a: EN CANADÁ, enviar a:
Productos para exteriores Bushnell Productos para exteriores Bushnell
A la atención de: A la atención de reparaciones: Reparaciones
Page 84

85
9200 Cody 140 Great Gulf Drive, Unit # B
Overland Park, Kansas 66214 Vaughan, Ontario L4K 5W5
Para productos comprados fuera de los Estados Unidos o Canadá, póngase en contacto con su
distribuidor local para obtener información sobre la garantía aplicable. En Europa también puede
ponerse en contacto con Bushnell en:
Bushnell Alemania GmbH
Centro de servicios europeo
Mathias-Brüggen-Str. 80
D-50827 Colonia
ALEMANIA
Tel: +49 221 995568-0
Fax: +49 221 995568-20
Esta garantía le otorga derechos legales específicos.
Puede tener otros derechos que varían de un país a otro.
©2019 Productos de exterior Bushnell
Las especificaciones y diseños están sujetos a cambios sin previo aviso u obligación por parte del
fabricante.
DECLARACIÓN DE CUMPLIMIENTO DE LA FCC:
DECLARACIÓN DE LA FCC
Los cambios no aprobados expresamente por Bushnell® podrían anular la autoridad del usuario para
explotar el equipo.
Nota: Este equipo se ha probado y se ha determinado que cumple con los límites para un dispositivo
digital de Clase B, de acuerdo con la Parte 15 de las normas de la FCC. Estos límites están diseñados para
proporcionar una protección razonable contra interferencias perjudiciales en una instalación residencial.
Este equipo genera, utiliza y puede irradiar energía de radiofrecuencia y, si no se instala y utiliza de
acuerdo con las instrucciones, puede causar interferencias perjudiciales en las comunicaciones de radio.
Sin embargo, no hay garantía de que no se produzcan interferencias en una instalación en particular. Si
este equipo causa interferencias perjudiciales en la recepción de radio o televisión, lo cual puede
determinarse apagando y encendiendo el equipo, se recomienda al usuario que intente corregir la
interferencia mediante una o más de las siguientes medidas:
- Reorientar o reubicar la antena receptora.
- Aumentar la separación entre el equipo y el receptor.
- Conecte el equipo a una salida de un circuito diferente al que está conectado el receptor.
- Consultar al distribuidor o a un técnico de radio/televisión experimentado para obtener ayuda.
El cable de interfaz blindado debe utilizarse con el equipo para cumplir con los límites de un
dispositivo digital de acuerdo con la Subparte B de la Parte 15 de las normas de la FCC. Las
especificaciones y diseños están sujetos a cambios sin previo aviso u obligación por parte del
fabricante.
Page 85

86
Este dispositivo cumple con la Parte 15 de las normas de la FCC. El funcionamiento está sujeto a las dos
condiciones siguientes: (1) este dispositivo no puede causar interferencias perjudiciales, y (2) este
dispositivo debe aceptar cualquier interferencia recibida, lo que incluye interferencias que puedan
causar un funcionamiento no deseado. Tenga en cuenta que los cambios o modificaciones no aprobados
expresamente por la parte responsable del cumplimiento podrían anular la autoridad del usuario para
explotar el equipo.
Este equipo contiene componentes eléctricos o electrónicos y, por lo tanto, no debe desecharse como
basura doméstica normal. En su lugar, se debe desechar en los respectivos puntos de recogida para su
reciclaje proporcionados por las comunidades. Para usted, esto es gratuito.
Si el aparato contiene pilas recargables, también es necesario retirarlas antes y, en caso necesario,
desecharlas de acuerdo con la normativa vigente (véanse también los comentarios correspondientes en
las instrucciones de este aparato).
Puede obtener más información sobre el tema en la oficina administrativa de su comunidad, en la
empresa local de recogida de residuos o en la tienda donde adquirió el equipo.
Para más preguntas o información adicional
póngase en contacto con:
Productos para exteriores Bushnell
9200 Cody, Overland Park, Kansas 66214
(800) 423-3537 • www.bushnell.com
©2019 Productos de exterior Bushnell
Page 86

87
Page 87

88
Italian / italien / italiano / italiano / Italiaans
!
Guida Rapida (119936C/119938C/119975C/119977C)
Per il manuale di istruzioni completo, visitare: www.bushnell.com
Per iniziare a utilizzare la Bushnell Trail Camera:
16. Installare 6 batterie AA (al litio* o alcaline) e una scheda SD (fino a 32 GB max.)
*si consigliano le batterie al litio
17. Nel punto in cui verrà posizionata la fotocamera, accenderla.
18. Montare la videocamera usando la cinghia di fissaggio.
19. La fotocamera è ora pronta per l'utilizzo secondo le impostazioni predefinite: modalità foto,
intervallo di 10 secondi tra le foto, risoluzioni di 8 MP, alimentazione LED "Hi".
20. Le impostazioni predefinite possono essere modificate secondo le proprie preferenze (ad
esempio, se si preferisce acquisire dei video, oppure foto con una risoluzione diversa,
ulteriormente distanziate tra loro) utilizzando il display sulla fotocamera.
(per ulteriori dettagli consultare il manuale completo su www.bushnell.com)
Servizio clienti: 800-423-3537
www.bushnell.com
Page 88

89
NOTA IMPORTANTE
Congratulazioni per l'acquisto di una delle migliori fotocamere da caccia sul mercato! Bushnell è molto
orgogliosa di questa fotocamera e siamo certi che anche tu ne sarai soddisfatto. Siamo lieti che tu ci
abbia scelti e desideriamo meritarci la tua fiducia. Fai riferimento alle seguenti note e alle istruzioni
contenute in questo manuale per essere certo di ottenere il massimo da questo prodotto.
Se la tua Bushnell Core Trail Camera non sembra funzionare correttamente o se stai riscontrando
problemi con la qualità di foto/video, consulta la sezione Risoluzione dei problemi/Domande frequenti
alle pagine 108-111.
I problemi sono spesso dovuti a qualche semplice aspetto che è stato trascurato o possono essere risolti
con la semplice modifica di un'impostazione.
Se il problema persiste dopo aver provato le soluzioni presentate nella sezione Risoluzione dei
problemi/Domande frequenti, contatta il servizio clienti Bushnell al numero (800) 423-3537. In Canada,
chiama il numero (800) 361-5702.
Non utilizzare assieme batterie vecchie e nuove
Non utilizzare assieme tipi di batteria diverse, usare TUTTE batterie al litio o TUTTE batterie alcaline.
Per la Core Trail Camera, Bushnell consiglia l'utilizzo di schede SDHC SanDisk® classe 6 o più veloci (fino a
32 GB di capacità).
INTRODUZIONE
Informazioni sulla Core Trail Camera
La Bushnell Core Trail Camera è una fotocamera digitale per la perlustrazione. Può essere attivata da
qualsiasi movimento della selvaggina nei dintorni, rilevato da un sensore di movimento ad infrarossi
passivo (PIR, Passive Infra-Red) altamente sensibile, e quindi scattare foto di alta qualità (fino a 24 MP o
30 MP) o acquisire delle riprese video.
La Core Trail Camera consuma pochissima energia (meno di 0,08 mA) in stato di stand-by (sorveglianza).
Ciò significa che può garantire fino a sei mesi di autonomia in stand-by quando il dispositivo è
alimentato dalla carica completa delle batterie AA alcaline e fino a dodici mesi utilizzando batterie AA al
litio. Quando viene rilevato un movimento nell'area monitorata, la fotocamera digitale viene attivata
immediatamente (in genere in mezzo secondo) e quindi acquisisce automaticamente foto o video in
base alle impostazioni precedentemente programmate. La Core Trail Camera è dotata di LED a infrarossi
incorporati che hanno la funzione di flash, in modo da offrire foto o video nitidi (in bianco e nero) anche
al buio, e può acquisire foto o video a colori con una quantità sufficiente di luce ambientale. La Core
Trail Camera è progettata per uso esterno ed è resistente all'acqua e alla neve.
La tua fotocamera da caccia appartiene a una delle ultime generazioni di Bushnell Core Trail Camera.
La Core Trail Camera include molte funzionalità nuove o migliorate, tra cui:
• Doppio sensore (solo 119975C/119977C): la fotocamera è dotata di doppi sensori per acquisire
immagini della migliore qualità sia di giorno che di notte.
Page 89

90
• Sensibilità PIR automatica: la fotocamera monitora le condizioni di temperatura ambientali e regola
automaticamente il segnale del sensore/l'innesco in modo che sia più sensibile a leggere variazioni di
temperatura nelle giornate calde, meno sensibile nelle giornate fredde.
• Alloggiamento per le batterie rimovibile: alloggiamento per le batterie rimovibile per sostituire le
batterie in modo semplice e veloce. Dispositivo di blocco integrato per evitare che l'alloggiamento
scivoli via dalla fotocamera.
• Funzionalità di marcatura georeferenziata GPS: consente all'utente di inserire la longitudine e la
latitudine della posizione della telecamera, che sarà incorporata in ciascun file di foto. Ciò consente a
Google Earth, Picasa e ad altri software in grado di gestire le marcature georeferenziate, di mostrare
automaticamente una mappa che indica la posizione di ciascuna fotocamera quando si esamina un
gruppo di foto su un computer. Particolarmente utile per coloro che installano più Core Trail Camera per
monitorare aree estese o molto distanti tra loro.
• Modalità Multi Flash (controllo LED): evita foto con il flash sovraesposte a distanza ravvicinata.
• Modalità di acquisizione ibrida: ad ogni attivazione, consente di acquisire sia le foto che i video, fino
alla massima risoluzione selezionabile per entrambi.
• Otturatore NV: l'utente può selezionare la velocità dell'otturatore per le immagini catturate di notte,
offrendo il controllo della luminosità a dispetto della capacità di acquisire con nitidezza elementi in
movimento.
• La modalità operativa della fotocamera può essere limitata al solo giorno o alla sola notte oppure
estesa alle 24 ore
• Modalità preimpostate per mangiatoie per uccelli, sentieri, aree con disponibilità di cibo.
• La modalità Video dinamico utilizza la durata dell'attività degli animali per determinare la lunghezza
del file acquisito, in modo che il video non si interrompa proprio quando le cose si fanno interessanti.
E molte altre funzionalità come video con audio, velocità di innesco di 0,2 secondi e tempo di ripristino
di 0,6 secondi (foto fisse), formato immagini fisse in modalità panoramica o a schermo intero, nome
della fotocamera stampabile (impostabile dall'utente) insieme ai dati correnti, incluse temperatura e fasi
lunari.
Applicazioni
La Core Trail Camera può essere utilizzata come fotocamera per la caccia o per la ricerca della
selvaggina. È anche adatta per l'uso a fini di sorveglianza.
COMPONENTI E COMANDI
La Core Trail Camera fornisce i seguenti collegamenti per dispositivi esterni: porta USB, slot per scheda
SD e ingresso per alimentazione DC esterna (pag. 6, Fig. 1).
Un interruttore di alimentazione a 3 vie consente di selezionare le principali modalità operative: OFF,
SETUP e ON (pag. 6, Fig. 2).
Il tastierino direzionale con cinque pulsanti è utilizzato principalmente in modalità SETUP per selezionare
le funzioni e i parametri operativi. Come mostrato nella pagina successiva, questi tasti sono: UP, DOWN,
LEFT, RIGHT, OK e ENTER. Oltre alla loro funzione principale, tre dei tasti possono anche eseguire una
seconda funzione (operazioni di scelta rapida in modalità SETUP): il pulsante DOWN può essere usato
per impostare la fotocamera in modalità Foto (icona della fotocamera) mentre il pulsante UP permette
di impostare la fotocamera in modalità Video (icona della cinepresa). Il pulsante RIGHT funge anche da
pulsante di scatto manuale ("SHOT") della fotocamera. Queste funzioni secondarie sono indicate da
icone o testo sopra il pulsante come mostrato nella pagina successiva.
Page 90

91
Page 91

92
INSTALLAZIONE DELLE BATTERIE E DELLA SCHEDA SD
Prima di iniziare a imparare a usare la Core Trail Camera, bisogna prima installare un set di batterie e
inserire una scheda SD. Sebbene ciò richieda solo un minuto, ci sono alcune informazioni importanti sia
sulle batterie che sulle schede SD di cui dovresti essere a conoscenza, quindi ti preghiamo di leggere
attentamente le seguenti istruzioni e precauzioni:
Installazione delle batterie
Dopo aver sbloccato la chiusura sul lato destro della fotocamera, vedrai che la Core Trail Camera
dispone di un pulsante di rilascio della batteria. Premendo questo pulsante, l'alloggiamento delle
batterie uscirà dalla parte inferiore della fotocamera. L'alloggiamento delle batterie si fermerà a poco
più di un centimetro dal dispositivo grazie a un sistema di blocco che impedisce che l'alloggiamento cada
a terra. Basta applicare una leggera pressione tirando e l'alloggiamento può essere estratto.
L'alloggiamento della batteria dispone di sei scomparti per le batterie. Installare un set completo di 6
batterie. Assicurarsi di inserire ciascuna batteria con la polarità corretta (estremità negativa o "piatta"
contro la molla lunga di ogni scomparto per le batterie).
Bushnell consiglia di utilizzare un set completo di nuove batterie AA al litio (marca Energizer®) o di
batterie AA alcaline. Si sconsigliano le batterie ricaricabili NiMh, in quanto la minore tensione da queste
generata può causare problemi di funzionamento.
È inoltre possibile collegare un pannello solare accessorio opzionale (modello n.119756C – visita il sito
www.bushnell.com per ulteriori informazioni) al jack "DC In" nella parte inferiore della Core Trail Camera
(non utilizzare altri alimentatori esterni, poiché la fotocamera e/o il display potrebbero non funzionare
correttamente). Se il pannello solare è collegato e sono state installate le batterie AA, la Core Trail
Camera verrà alimentata dalla batteria ricaricabile agli ioni di litio del pannello solare, purché questa
fornisca una tensione adeguata (in caso contrario, la fotocamera passerà all'alimentazione a batteria). Di
notte, la fotocamera sarà alimentata dalla batteria del pannello solare.
Inserimento della scheda SD
Prima di iniziare a utilizzare la fotocamera, inserire la scheda SD (con l'interruttore di accensione della
fotocamera in posizione OFF). Non inserire o rimuovere la scheda SD quando l'interruttore di
alimentazione è in posizione ON.
Page 92

93
La Core Trail Camera utilizza una scheda di memoria SD (Secure Digital) standard per salvare le foto (in
formato .jpg) e/o i video (in formato .mp4). Sono supportate schede SD e SDHC (ad alta capacità) fino a
una capacità massima di 32 GB. Per utilizzare le impostazioni video 1280x720 o 1920x1080, si consiglia
l'uso di schede SD ad alta velocità (SanDisk® SDHC di classe 6 o superiore). Prima di inserire la scheda SD
nell'apposito slot dopo aver aperto il coperchio anteriore della fotocamera, assicurarsi che l'interruttore
di protezione dalla scrittura sul lato della scheda sia posizionato su "Off" (NON in posizione "Lock"). Qui
di seguito vengono descritti l'inserimento e la rimozione della scheda SD:
• Inserire la scheda SD nell'apposito slot con l'etichetta rivolta verso l'alto (vedere sotto). Un "clic"
indica che la scheda è stata installata correttamente. Se viene rivolto verso l’alto il lato sbagliato
della scheda, non sarà possibile inserirla senza forzatura: c'è solo un modo corretto per inserire
le schede. Se la scheda SD non è installata correttamente, il dispositivo non visualizzerà l'icona
della scheda SD sul display LCD in modalità SETUP (se la scheda è bloccato, l'icona della scheda
SD visualizzata dopo il posizionamento dell'interruttore sulla modalità SETUP conterrà un
simbolo di "blocco"). È consigliabile formattare la scheda SD utilizzando la funzione "Format"
della Core Trail Camera prima di utilizzarla per la prima volta, specialmente quando una scheda
è stata utilizzata su altri dispositivi (vedere pagina 23, "Format" per i dettagli).
• Per estrarre la scheda SD, premere delicatamente la scheda (non cercare di estrarla senza prima
premere). Quando si sente il clic, la scheda viene espulsa dallo slot ed è pronta per essere
rimossa. AVVERTENZA: prima di inserire o rimuovere le schede SD o le batterie, assicurarsi che la
fotocamera sia spenta.
UTILIZZO DELLA CORE TRAIL CAMERA
Una volta preparata la Core Trail Camera installando correttamente le batterie e una scheda SD, è
possibile portarla semplicemente fuori, fissarla a un albero, accenderla e andarsene, e ottenere le
bellissime foto che sono lo scopo finale dell'utilizzo del dispositivo.
Tuttavia, consigliamo vivamente di trascorrere prima un po' di tempo al chiuso con questo manuale e la
fotocamera fino a quando non si conoscerà meglio il funzionamento dell'interruttore a 3 posizioni e dei
tasti direzionali. Se non altro, sarà almeno possibile configurare la data e l'ora in modo che la
fotocamera le aggiunga (o meno, la scelta sta all'utente) sulle foto man mano che vengono scattate,
Page 93

94
imparare a impostare la fotocamera per riprendere dei video invece che scattare delle foto, se lo si
desidera, e leggere alcuni suggerimenti sul fissaggio ad un albero.
MODALITÀ OFF, ON E SETUP
La Core Trail Camera dispone di tre modalità operative di base:
• Modalità OFF: interruttore di accensione in posizione OFF.
• Modalità ON: interruttore di accensione in posizione ON (schermo LCD spento).
• Modalità SETUP: interruttore di accensione in posizione SETUP (schermo LCD acceso).
MODALITÀ OFF
La modalità OFF è la modalità "sicura" per eseguire qualsiasi operazione, ad esempio la sostituzione
della scheda SD o delle batterie, oppure il trasporto del dispositivo. La modalità OFF si utilizza anche
quando si collega la fotocamera alla porta USB di un computer per scaricare le foto/video. E,
ovviamente, la modalità OFF è da selezionare quando si ripone la fotocamera o non la si utilizza. Si noti
che, anche in modalità OFF, la Core Trail Camera consuma comunque energia anche se a un livello
molto basso. Pertanto, se la fotocamera non verrà utilizzata per un lungo periodo, è opportuno
rimuovere le batterie dal vano batterie.
MODALITÀ ON
Dopo l'inserimento delle batterie e della scheda SD, è possibile accendere la fotocamera in qualsiasi
momento. Quando l'interruttore di alimentazione viene spostato nella posizione superiore, la
fotocamera entra in modalità ON (Live). L'indicatore di movimento LED (pag. 6, "Vista anteriore")
lampeggerà in rosso per circa 10 secondi. Questo tempo consente di chiudere il coperchio anteriore
della Core Trail Camera, bloccarlo e lasciare l'area monitorata. Una volta in modalità ON, non sono
necessari o possibili controlli manuali (i tasti di controllo non hanno alcun effetto). La Core Trail Camera
scatta automaticamente foto o video (in base alle impostazioni dei parametri correnti) quando viene
attivata dal rilevamento dell'attività da parte del sensore PIR nell'area coperta.
È possibile spostare l'interruttore di alimentazione direttamente dalla modalità OFF alla modalità ON
oppure impostarlo prima sulla posizione SETUP per modificare una o più impostazioni, quindi spostare
l'interruttore su ON dopo aver concluso le impostazioni.
MODALITÀ SETUP
Nella modalità SETUP è possibile controllare e modificare le impostazioni della Core Trail Camera
utilizzando lo schermo LCD integrato. Queste impostazioni, che si trovano nel menu SETUP, consentono
di modificare la risoluzione di foto o video, l’intervallo tra le foto, l’attivazione della marcatura
temporale, ecc. Spostando l'interruttore di accensione sulla posizione SETUP il display LCD si accende e
compare una schermata informativa che mostra il numero di immagini scattate, il livello della batteria,
la modalità foto o video selezionata, ecc. (Fig. 3, prossima pagina).
NOTA: spostare sempre l'interruttore di alimentazione dalla modalità OFF alla modalità SETUP.
Passando dalla modalità ON alla modalità SETUP, la fotocamera potrebbe bloccarsi. In tal caso, spostare
semplicemente l'interruttore sulla modalità OFF e quindi spostarlo nuovamente su SETUP.
Tasti di scelta rapida/Funzioni in modalità SETUP
Come accennato in precedenza nella sezione "Componenti e Comandi", quando la fotocamera passa alla
modalità SETUP (senza che sia premuto il pulsante MENU) quattro dei tasti direzionali accanto al display
LCD sono associati alla scelta rapida di funzioni secondarie:
Page 94

95
• Premere il pulsante UP per impostare rapidamente la fotocamera in modalità video.
• Premere il pulsante DOWN per impostare rapidamente la fotocamera in modalità foto.
• Premere il pulsante RIGHT per attivare manualmente lo scatto. Questa funzionalità è utile per testare
la fotocamera: assicurarsi di essere in modalità SETUP, premere il pulsante RIGHT e dopo pochi secondi
una foto o un video (a seconda di come è stata impostata la fotocamera) saranno salvati sulla scheda SD
(o sulla memoria interna se non è stata inserita nessuna carta). Il contatore denominato "numero di
immagini scattate" in basso a sinistra dello schermo LCD aumenterà di un'unità. Se il display indica "SD
LOCKED" quando si preme il pulsante SHOT, spegnere la videocamera, rimuovere la scheda SD e
sbloccarla facendo scorrere il cursore.
Fig. 3: Schermata informazioni di SETUP (119936C/119938C)
UTILIZZO DEL MENU DI CONFIGURAZIONE PER MODIFICARE LE IMPOSTAZIONI
Lo scopo principale della modalità SETUP è permettere di modificare le impostazioni dei parametri della
fotocamera (i parametri disponibili variano con l'uso delle configurazioni predefinite: vedere pag. 18 per
maggiori dettagli) in modo che la Core Trail Camera funzioni esattamente come desiderato. È possibile
farlo entrando nel menu SETUP e premendo i tasti accanto al display LCD, che mostreranno ogni
parametro e le sue impostazioni.
Modifica delle impostazioni dei parametri in modalità SETUP
La Core Trail Camera offre una vasta gamma di opzioni o "parametri" per permettere di impostarla
secondo le proprie preferenze di funzionamento. Per cambiare l'impostazione di qualsiasi parametro, è
prima necessario accedere alla modalità SETUP. Una volta in modalità SETUP, premendo il pulsante
MENU è possibile selezionare qualsiasi parametro e modificarne le impostazioni. Sul display LCD, sono
visualizzati il nome del parametro e la sua impostazione corrente.
Premendo il pulsante RIGHT o LEFT si passa al parametro precedente o successivo (pulsante RIGHT per
passare al parametro successivo e pulsante LEFT per tornare al parametro precedente), e la pressione
dei pulsanti UP o DOWN permette di selezionare un'impostazione diversa per il parametro attualmente
visualizzato. Dopo aver selezionato la nuova impostazione desiderata per un parametro, premere il
pulsante ENTER per salvare la nuova configurazione (rendendo effettiva la modifica). Al termine della
modifica delle impostazioni di uno o più parametri, premere nuovamente MENU per uscire dal menu
SETUP. Il pulsante MENU può anche essere premuto ogni volta che si desidera annullare la modifica
Page 95

96
dell'impostazione di un parametro dopo aver selezionato una nuova impostazione (quando ancora il
pulsante OK non è stato premuto). Dopo aver impostato i parametri secondo le proprie preferenze,
assicurarsi di spostare l'interruttore su ON per iniziare effettivamente a scattare foto o video. Se
l'interruttore viene lasciato nella posizione SETUP, non verrà acquisita nessuna immagine (a meno che
non si prema il pulsante RIGHT/Shot dopo essere usciti dal menu): in realtà, la fotocamera si spegne
automaticamente dopo alcuni minuti di inattività.
Visualizzazione delle impostazioni dei parametri
Sullo schermo della Core Trail Camera sono visualizzate le impostazioni per ciascun parametro. Viene
visualizzata una sola impostazione alla volta, a partire dall'impostazione corrente per il parametro al
momento della prima selezione (pag. 13, Fig. 4a). Per modificare l'impostazione, utilizzare i pulsanti
UP/DOWN per visualizzare la nuova impostazione desiderata (Fig. 4b), quindi premere ENTER per
"Execute" (apportare effettivamente la modifica a questa impostazione). Per essere certi che questa
impostazione sia ora quella corrente, basta premere il pulsante RIGHT per passare al parametro
successivo, quindi premere il pulsante LEFT per tornare a quello precedente. Dovrebbe essere
visualizzata l’impostazione appena scelta per il parametro.
Fig .4 Selezione delle impostazioni dei parametri
Premere Menu
(4A)
Premere Down
(4B)
Premere OK
Page 96

97
ESEMPI: Modifica delle impostazioni di alcuni parametri comuni
Nelle pagine seguenti, sono presenti delle tabelle che elencano tutti i parametri disponibili nel menu
SETUP, insieme alle loro possibili impostazioni (o all'intervallo dei valori possibili) e una descrizione
dettagliata dell'aspetto controllato dal parametro e dell'effetto delle impostazioni. Leggendo la sezione
precedente che illustra in dettaglio la selezione dei parametri e la modifica delle loro impostazioni,
dovresti essere possibile iniziare ad accedere direttamente, trovare i parametri che si desiderano e
impostare la fotocamera in base alle proprie preferenze. Ma magari potrebbe essere interessante
analizzare prima un paio di esempi:
Per modificare le impostazioni di qualsiasi parametro, iniziare sempre con l'interruttore di alimentazione
nella posizione SETUP. Dopo che il display LCD si accende, premere il tasto MENU.
Il primo parametro visualizzato entrando nel menu SETUP è "Set Clock". Poiché, per impostazione
predefinita, la funzione di marcatura temporale è impostata su "On", la fotocamera stamperà la data e
l'ora su ogni foto o video, in base alle presenti impostazioni. Premere ENTER e utilizzare i pulsanti
UP/DOWN per impostare l'ora (formato 24 ore, "00" = mezzanotte, "12" = mezzogiorno), quindi
premere il tasto RIGHT per passare al campo dei minuti e impostarlo (di nuovo utilizzando i pulsanti
UP/DOWN). Premere RIGHT per passare alla riga inferiore e impostare l'anno, il mese e la data
utilizzando lo stesso metodo. Al termine, premere il pulsante ENTER per confermare le nuove
impostazioni di ora e data.
Ora premere il pulsante RIGHT una volta per passare a un altro parametro nel menu. Il parametro che
sarà visualizzato è "Mode". Per modificarlo dall'impostazione predefinita di "Fotocamera" (foto fisse) a
"Video" (acquisizione di filmati video), premere il pulsante DOWN per selezionare l'impostazione
"Video". Premere il pulsante ENTER per "Execute" (Impostare) la nuova impostazione selezionata per
questo parametro.
Ora premere il pulsante RIGHT per passare a un altro parametro nel menu. Premendolo tre volte, sarà
visualizzato il parametro "Video Size”. Provare a utilizzare i pulsanti UP e DOWN per scorrere la gamma
delle impostazioni, quindi premere ENTER per selezionare nelle impostazioni la risoluzione di ogni
filmato video acquisito dalla fotocamera.
Premendo il pulsante RIGHT diverse volte si raggiunge il parametro "Default Set". Evidenziare o
selezionare "Execute" (usando UP o DOWN) e premere ENTER per ripristinare tutti i parametri
(compresi i parametri Mode e Video Size che sono appena stati modificati) alle impostazioni predefinite
originali di fabbrica. Nelle tabelle dei parametri del menu SETUP presenti nelle pagine successive, le
impostazioni predefinite per ciascun parametro sono indicate in grassetto.
Field Scan 2x con funzione di attivazione in tempo reale
Field Scan è una nuova rivoluzionaria funzionalità della Bushnell Core Trail Camera, che consente di
monitorare le aree con disponibilità di cibo o i confini del campo con immagini o video in time-lapse. Se
impostato su "On", la Core Trail Camera scatterà una foto (o registrerà un video) automaticamente
all'intervallo prescelto (ad esempio, una volta ogni cinque minuti) durante uno o due intervalli temporali
impostati per ogni giorno, senza richiedere l'attivazione attiva da parte di un animale. Questa
funzionalità offre la possibilità di monitorare il bordo di un campo che può trovarsi a 50 o 140 metri di
distanza dalla fotocamera e quindi fuori dalla portata del sensore PIR. Il risultato è una portata effettiva
molto maggiore di quanto sarebbe normalmente con la fotocamera dipendente dall'attivazione da parte
di animali nelle vicinanze. È un ottimo strumento che permette ai cacciatori di esplorare un intero
campo con una sola fotocamera.
Page 97

98
Se un animale entra nell'area coperta dal sensore PIR e genera un evento di attivazione durante
l'intervallo tra le acquisizioni impostate tramite la funzionalità Field Scan, la fotocamera acquisirà
un'immagine o un video come farebbe normalmente, in base alle altre impostazioni del menu. Ecco
come impostare e utilizzare Field Scan (assicurarsi di aver prima impostato l'ora corrente in "Set Clock",
in modo che la registrazione con Field Scan si avvii e si interrompa alle giuste ore del giorno):
1. Spostare l'interruttore principale su SETUP, quindi premere MENU.
2. Continuare a premere il pulsante RIGHT, scorrendo il menu Setup fino a raggiungere
Field Scan.
3. Premere il pulsante UP per selezionare On, quindi premere OK (Passaggio 1, pag. 17). Comparirà
l'etichetta "A", che rappresenta il primo blocco temporale che è possibile definire (se lo si desidera, è
anche possibile impostare secondo blocco temporale nel corso della giornata denominato "B"). Premere
OK (Passaggio 2). Questo porta alla schermata all'interno della quale è possibile impostare gli orari di
Start e Stop, che rappresentano gli orari del giorno ai quali avranno inizio e si concluderanno le
registrazioni relative al primo blocco di Field Scan.
È possibile impostare questi orari sull'ora e i minuti esatti desiderati, per definire una "finestra" di
registrazione che può durare da un minuto a 24 ore.
4. Impostare gli orari [Start] e [Stop], iniziando con l'ora di Start, usando i pulsanti UP/DOWN per
modificare l'impostazione (Passaggio 3). L'impostazione dell'ora è basata su un orologio a 24 ore, con
"00" = mezzanotte, "12" = mezzogiorno, "23" = 11 pm, ecc. Per passare all'impostazione successiva,
premere il pulsante RIGHT, modificare i minuti dell'orario di Start con UP/DOWN, quindi passare alle
impostazioni di ora e minuti dell'orario di Stop.
5. Dopo aver terminato di impostare i minuti dell'orario di Stop, premere OK per confermare le
impostazioni per il primo blocco di registrazione di Field Scan. Se lo si desidera, è possibile creare un
secondo blocco temporale premendo il pulsante DOWN per selezionare "B" (Passaggio 4), quindi
premendo OK e seguendo la stessa procedura per impostare gli orari di Start e Stop per il blocco di Field
Scan "B" (Passaggio 5). Come esempio di come possa essere utile sfruttare questi due blocchi temporali
disponibili, si potrebbe pensare di impostare il blocco temporale "A" di Field Scan per le ore dell'alba
dalle 6:00 alle 8:00 e il blocco "B" per catturare le immagini tra le 17:30 e le 19:00. Con questa
impostazione non verrebbe acquisita nessuna registrazione di Field Scan tra le 8:00 e le 17:30 e tra le
19:00 e le 6:00.
6. Dopo aver impostato gli orari di Start/Stop per delimitare i blocchi di Field Scan "A" e/o "B", premere
OK, quindi premere il pulsante UP o DOWN per selezionare "Interval" e premere OK (Passaggio 6).
L'impostazione "Interval" di Field Scan permette di controllare la frequenza con cui le foto o le riprese
video sono registrate durante il blocco/i blocchi temporali definiti tramite le impostazioni di Start e Stop.
Le opzioni disponibili sono 60 minuti, 30 minuti, 15 minuti, 5 minuti (impostazione predefinita, anche
l'intervallo minimo in modalità video) o 1 minuto (solo in modalità foto). Utilizzare i pulsanti UP/DOWN
per selezionare la propria preferenza, quindi premere OK per salvarla (Passaggio 7). Notare che per i
video, il valore del parametro "Interval" è indipendente dalla lunghezza di ogni registrazione video:
rappresenta la frequenza con cui viene avviata la registrazione dei video, non la lunghezza di ciascuno di
essi. 7. Ecco un esempio di come funzionerebbe la telecamera in base alle seguenti
Page 98

99
impostazioni di Field Scan:
Field Scan: On
Field Scan A:
[Start]: 6:00
[Stop]: 8:00
Field Scan B:
[Start]: 17:30
[Stop]: 19:00
Interval: 15M
Nota: per assicurare il corretto funzionamento, evitare qualsiasi "sovrapposizione" dei blocchi di
registrazione A e B di Field Scan durante l'impostazione dei loro orari di avvio e arresto. Inoltre, se il
parametro del menu "Camera Mode" è impostato per limitare l'operatività esclusivamente a "Day" o
"Night", ciò avrà la priorità sulle impostazioni di Field Scan. Impostare il parametro "Camera Mode" su
"24 Hrs" se si impostano orari di avvio e di arresto sia diurni che notturni in Field Scan.
Queste impostazioni fanno sì che la fotocamera acquisisca una foto (o un video, se la fotocamera è
impostata su tale modalità) una volta ogni 15 minuti, a partire dalle 6:00, fino a che il blocco di
registrazione "A" di Field Scan si arresta alle 8:00. Più tardi, nella stessa giornata, la fotocamera
ricomincerebbe di nuovo a scattare una foto o un video ogni 15 minuti tra le 17:30 e le 19:00 (durante il
blocco temporale di Field Scan "B"). Il giorno successivo, la fotocamera registrerebbe di nuovo
un'immagine o un video ogni 15 minuti tra le 6:00 e le 8:00 e tra le 17:30 e le 19:00. Con questa
impostazione non verrebbe acquisita nessuna registrazione di Field Scan tra le 8:00 e le 17:30 e tra le
19:00 e le 6:00. Ricordare che la registrazione tramite Field Scan è indipendente dalle normali attivazioni
dovute all'attività degli animali, anche se non entra nessun animale
all’interno della zona di rilevamento del sensore IR, verranno comunque acquisiti un'immagine o un
video ogni 15 minuti durante il blocco/i blocchi temporali. Se un animale attiva la fotocamera
"all'interno" degli intervalli di 15 minuti, la registrazione sarà attivata.
Nota: l’impostazione, su Field Scan, di elevate frequenze di acquisizione e/o prolungati periodi di tempo
compresi tra gli orari di avvio e di arresto possono ridurre la durata della batteria.
Page 99

100
Parametro
Impostazioni (grassetto =
predefinito)
Descrizione
Set Clock
(Set)
Premere OK e utilizzare i pulsanti UP/DOWN (per
modificare l'impostazione) e i pulsanti
LEFT/RIGHT (per passare al campo successivo)
per impostare l'ora (solo formato 24 ore, "00" =
mezzanotte, "12" = mezzogiorno) e i minuti e
quindi (nella riga inferiore) l'anno, il mese e il
giorno.
Mode
Camera, Video
Permette di scegliere se acquisire foto o video
all'attivazione della fotocamera
Image Size (ha
effetto solo sulle
immagini
acquisite dalla
fotocamera)
3MP, 8MP, 24MP/30MP
(119975C/119977C Only)
Permette di scegliere la risoluzione per le foto.
Una risoluzione più elevata garantisce un
maggiore numero di pixel, ma crea file più grandi
che occupano più spazio sulla scheda SD (questa
si riempie più rapidamente).
3MP, 8MP, 24MP, 30MP
Il menu SETUP - Elenco parametri e impostazioni con descrizioni
Page 100

101
Capture Number
(ha effetto solo
sulle foto acquisite
in modalità
fotocamera)
1 Photo, 2 Photo, 3 Photo, 4
Photo, 5 Photo
Permette di scegliere quante foto devono essere
scattate in sequenza in occasione dell'attivazione
in modalità fotocamera. Questa impostazione
influisce anche sulle foto scattate in modalità
Field Scan (per consentire, ad esempio, di
scattare due foto ogni 10 minuti). Nota: se il
parametro "Interval" è impostato su 0,6 secondi,
verrà acquisita una sola foto, indipendentemente
dall'impostazione del parametro Capture
Number. Fare riferimento anche al parametro
Interval.
Video Size (ha
effetto solo sui
video acquisiti
dalla fotocamera)
1920x1080 60FPS (solo
119975C/119977C)
1920x1080
1280x720
640x360
Permette di scegliere la risoluzione video (in pixel
per fotogramma).
Una risoluzione più elevata produce video di
qualità migliore, ma crea file più grandi che
occupano più spazio sulla scheda SD (questa si
riempie più rapidamente). La risoluzione 640x360
è quella di un video VGA in formato "widescreen"
16:9. L'impostazione più elevata permette di
acquisire video HD. Per utilizzare le impostazioni
video 1280x720 o 1920x1080, si consiglia l'uso di
schede SD ad alta velocità (SanDisk® SDHC di
classe 6 o superiore).
Video Length (ha
effetto solo sui
video acquisiti
dalla fotocamera)
Intervallo di tempo fisso
compreso tra 5S e 60S
(impostazione predefinita
10S) o lunghezza variabile
dinamica
Imposta la lunghezza del filmato. L'impostazione
predefinita è una durata fissa di 10 secondi per
filmato, con la possibilità di scegliere la lunghezza
all'interno di un intervallo che va da 5S (5
secondi) a 60S (1 minuto). Limite notturno di 15
secondi quando il parametro LED Control è
impostato a High.
L'impostazione "Dinamica" permette di
selezionare una lunghezza video variabile, basata
sull'attività degli animali all'interno del campo di
rilevamento del PIR, sul parametro Interval
(pagina successiva) e sulle impostazioni
del parametro LED Control come segue:
Con Interval impostato su 0,6 sec: la durata del
video è fissata su 10 secondi per attivazione. Se si
verifica una nuova attivazione durante gli ultimi 4
secondi di un video, un altro video di 10 secondi
verrà registrato immediatamente dopo il primo.
Questo comportamento proseguirà
indefinitamente fino a quando la carica della
batteria è sufficiente, indipendentemente dalle
impostazioni del parametro LED Control, sia
durante il giorno che durante la notte.
102
 Loading...
Loading...