Page 1
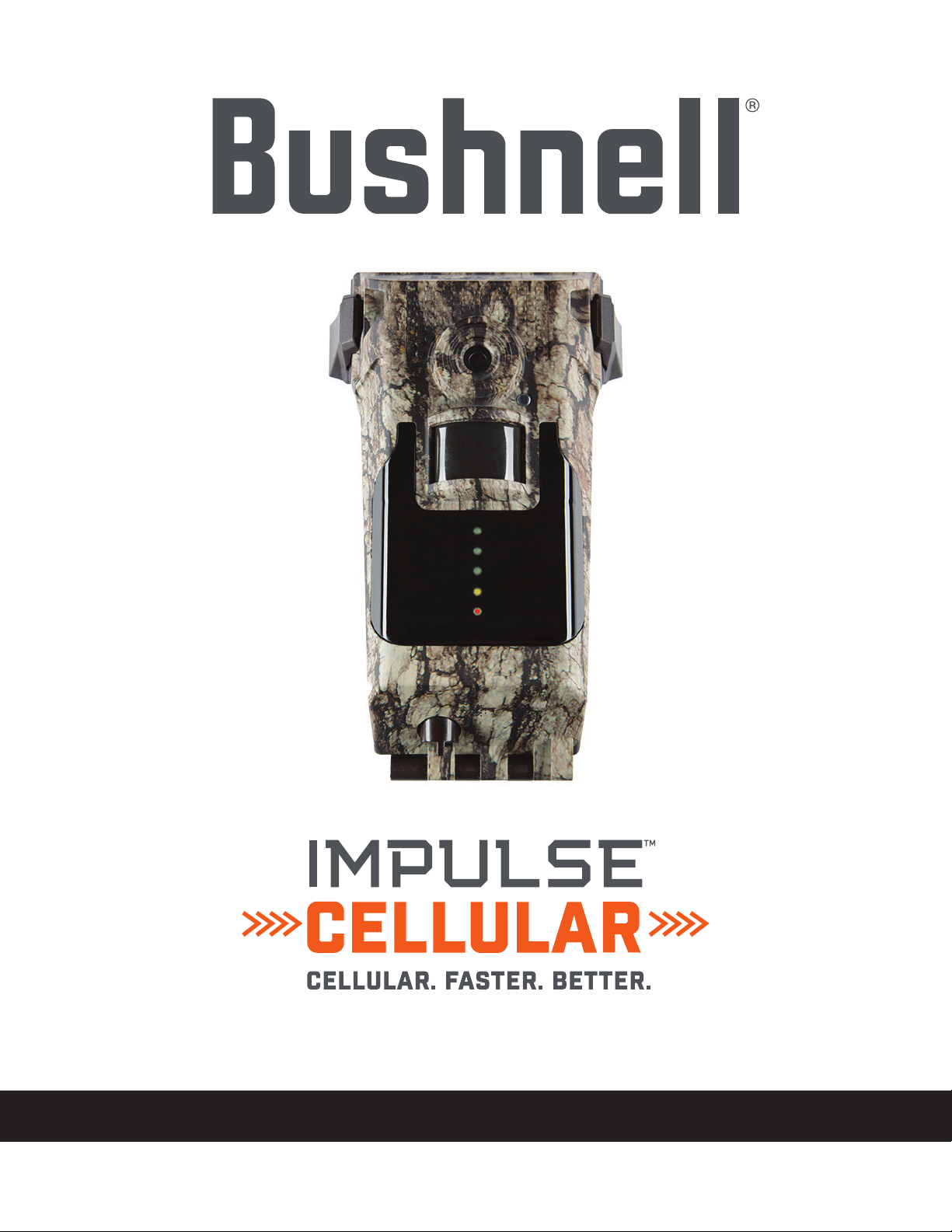
INSTRUCTION MANUAL
Model#: 119900A (for AT&T®) / 119900V (for Verizon™)
12-18
Page 2
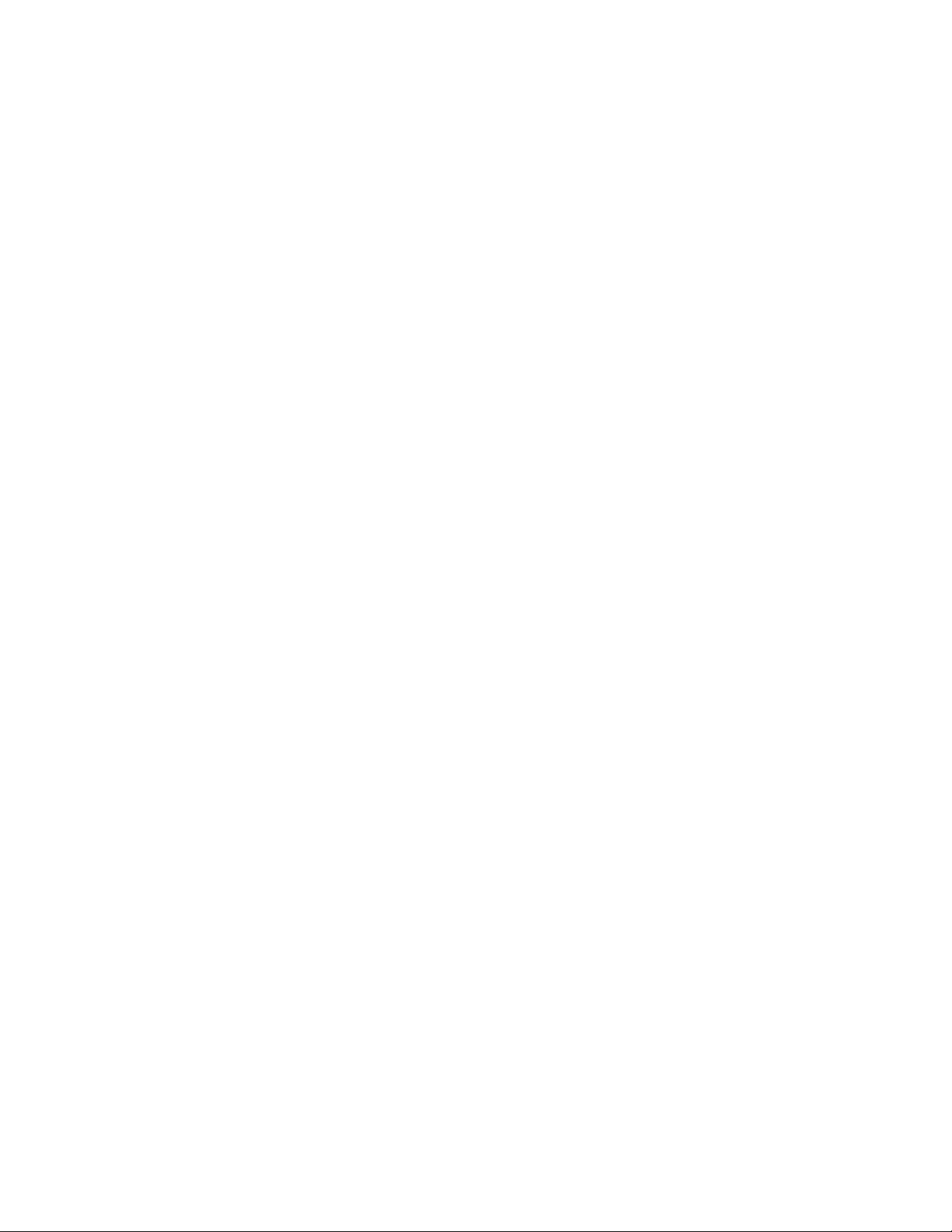
Page 3
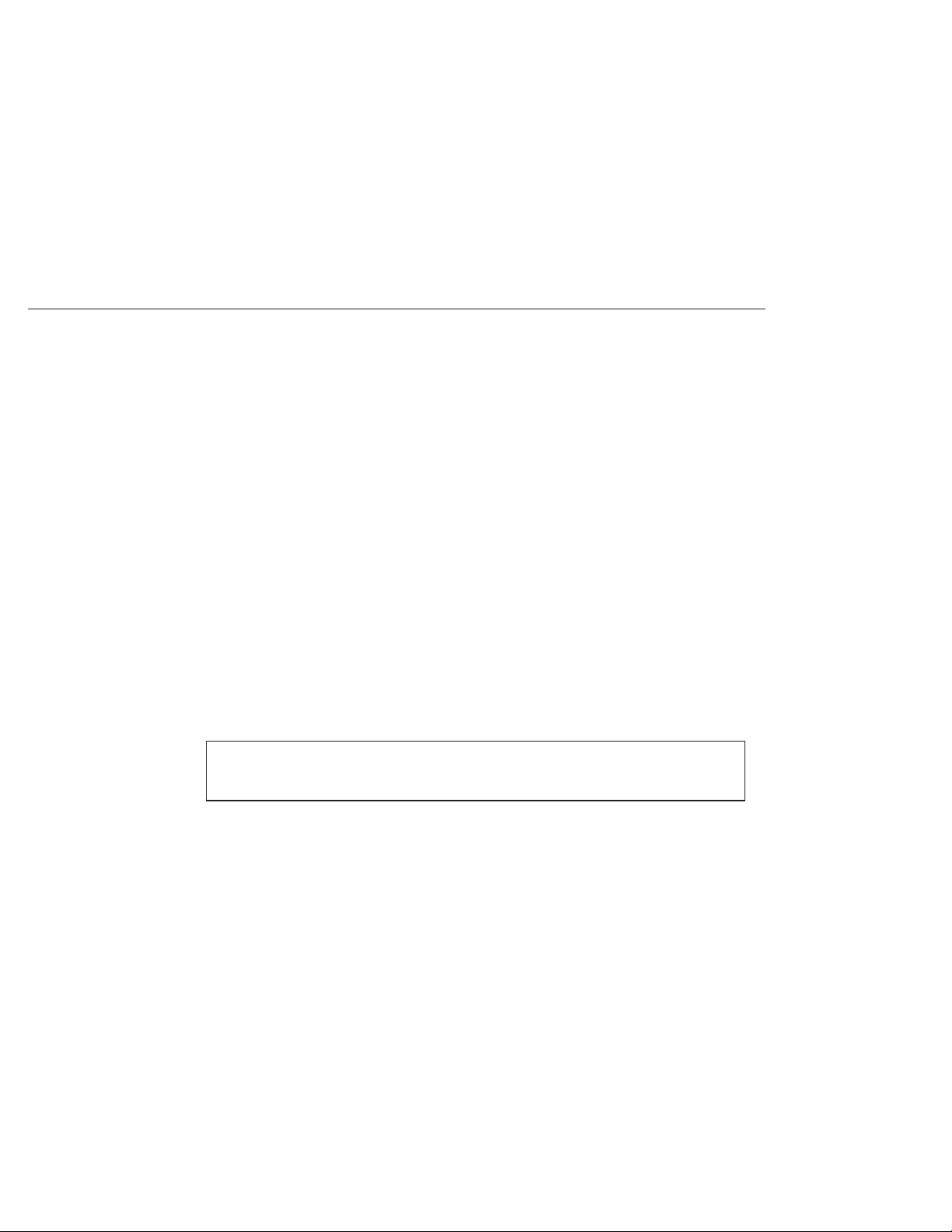
IMPORTANT NOTE
Congratulations on your purchase of the Bushnell Impulse Wireless Cellular Cam!
Please refer to the notes below and the instructions in this manual to ensure that you are completely satisfied with this product.
If your Bushnell Impulse Wireless Cellular Camera does not seem to be functioning properly or if you are having image quality issues,
please check the Troubleshooting and FAQ sections on pages 13-16.
Problems are often due to something simple that was overlooked, or require only changing one setting to solve.
If your problem continues after trying the solutions in the Troubleshooting/FAQ section, please call Bushnell Customer Service at (800)
423-3537. In Canada, call (800) 361-5702.
Bushnell recommends using Energizer® Lithium AA batteries (12 required) in the Impulse Wireless Cam to obtain maximum battery life.
• Do not mix old and new batteries
• Do not mix battery types-use ALL lithium or ALL alkaline
• NiMh Rechargeable batteries are not recommended, as the lower voltage they produce can cause operational issues
Bushnell recommends using SanDisk® SD and SDHC Cards (up to 32GB capacity, Ultra® or Extreme® series for HD video) in the Impulse
Wireless Camera.
Note: this Bushnell Impulse Wireless Cam model is not designed
or intended for operation or sale outside of the United States.
3
Page 4

PARTS GUIDE
(Camera Exterior)
Infrared LED
Flash Array
Latch
Lens
Light Sensor
PIR Sensor
Cellular Signal
Strength Indicator
External DC
Power Jack
(Bushnell
Accessories only)
PARTS GUIDE
(Camera Interior)
Display Screen
Power Switch
Microphone
Hinge
SD Card Slot
MENU Button
4
5-way Control Pad
w/Arrow Keys
Page 5

BASIC SETUP STEPS
1. Install the free Bushnell Wireless Trophy Cam app on your smartphone by scanning the QR code on the label inside your camera (also
included on the Quick Start Guide), or downloading it from the App Store (iPhone®) or Google Play® (Android®).
2. Open the app, then sign in (if you already have a Bushnell trail cam account), or create a new account (A).
3. Log in, click the Camera icon at the bottom of the screen, then click “+” to add a new camera (B). Scan the QR code on the label inside
your camera again or manually enter its serial # to associate this camera with your account (C).
4. Remove the protective plastic covers from the camera lens, PIR sensor and display screen, opening the latches at the top of the camera
to access the display screen on the interior control panel (see Parts Guide).
5. Install 12 AA batteries (Energizer® lithium batteries are recommended. Alkaline batteries may be used but battery life will be shorter.
Rechargeable batteries are not recommended). Be sure to position the batteries for correct polarity (+/-) when installing (D).
6. Install a new SD card, up to 32GB (E). High speed cards (class 6 or higher) are recommended if you plan to record video clips.
7. At the location where you will place the camera, press and hold the power switch (approx. 3 sec.) until the display screen lights up.
You’ll see the “Home Screen”, showing the operating mode. The camera’s default settings were chosen for typical usage as a scouting
camera for hunters: photo mode at 8MP resolution, with a 10 second interval between photos, and “Medium” LED flash power output.
These settings may be easily changed to suit your individual preferences or application (for example, if you would rather capture
videos, or photos at a di erent resolution, spaced further apart), using the display and 5-way keypad (refer to the “Menu Options/
Settings” section of this manual) or remotely, using the app on your smartphone or home computer.
8. Latch the camera closed and check the signal strength indicator (F). Bushnell recommends at least one green LED for optimal
performance. Lower signal strength can cause interruptions in service and shorter battery life. Mount the camera using the provided
Click to Add
New Camera
A B C
+ +
E
D
Power
C
+
+
SD Card
Slot
Strap Loop
Cellular Signal
Strength Indicator
F
Android® and Google Play® are registered trademarks of Google Inc.
iPhone® is a registered trademark of Apple Inc.
G
Leveling Arm
5
Page 6
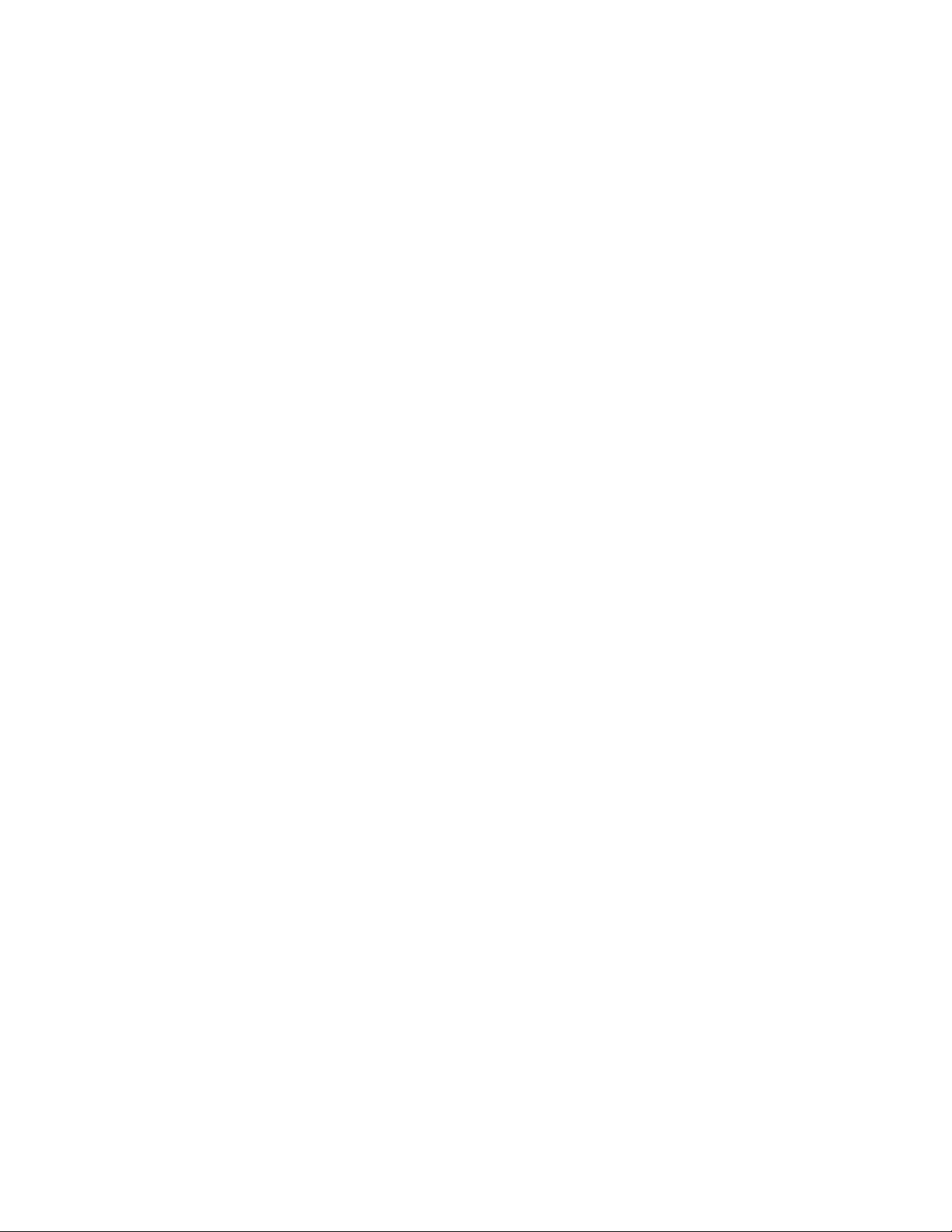
tree strap or 1/4”-20 mounting socket. A leveling arm to adjust the camera’s angle is provided near the lower rear of the camera (G).
9. Your Impulse wireless camera is now ready to use. Using the app, you can select if the photos will be sent to your smartphone as soon
as each image is captured (to actively monitor an area), or as a batch of photos for your review once per day (to extend battery life).
INITIAL SETUP NOTES
• If you are adding your new camera to your account, but get a message like “camera is already or previously claimed-unable to add”, contact
Bushnell customer service (camera may have been previously purchased but returned to a dealer after it was registered to original owner’s
account-dealer should not resell as “new”-CS may be able to cancel and reset?)
• After initial setup, the camera will power the display back on when unlatched and opened (an internal accelerometer senses the movement).
It’s OK to close the camera with the display still on (no battery drain worries), it will time out-once the front panel signal strength LEDs go
out, so does the display screen.
• After the camera has been mounted on a tree, etc., and has been motionless (as sensed by the accelerometer) for 2-5 minutes, it will begin
capturing images when the PIR sensor is triggered (and/or at intervals as set per Field Scan mode).
• Average battery life is about 6 months with the Impulse on default setting, and powered by lithium AA batteries. Battery life will be shorter
if the user changes settings to take multiple photos per trigger, take photos/videos more frequently (short delay times), LED flash output
is increased, etc.
• To power down the camera, press and hold the power button for 3 sec, screen will ask you to confirm by pressing OK button-if you don’t
press OK, camera stays on and returns to normal operation.
• The Home (startup) screen displays: MODE (Photo or Video image capture), SIG (cellular signal strength, 0-5), CAP (# of photo and/or video
files captured and stored on the SD card), BAT (battery level as percentage from 99 (new) to 0 (dead)).
MAIN MENU: OPTIONS/SETTINGS
The Home (startup) screen displays: MODE (Photo or Video image capture), SIG (cellular signal strength, 0-5), CAP (# of photo and/
or video files captured and stored on the SD card), BAT (battery level as percentage from 100 (new) to 0 (dead)).
To go to the Main Menu screen from the Home (startup) screen, press the MENU button. The Main Menu will allow you to change the
various settings that aect the operation of the camera, so it will best suit your needs and capture the images you want.
Use the 5-way Keypad to navigate through the menus:
• Right/Left arrow keys scroll to next or previous menu item in list.
• Down/Up arrow keys scroll through the available settings.
• Press OK button to select highlighted menu item/option (top item or blinking item when multiple choices are shown on the
screen). OK button is also used to confirm/save your new setting (screen indicates “SAVED” and moves to next item in the
menu).
• Press MENU button to cancel or exit to previous screen.
Default settings (original factory defaults) are indicated in red for each menu item. See “RESTORE DEFAULT” under Setup Menu.
SETUP MENU (blinking cursor on “S”>press OK to enter the Setup Menu)
IMG. TYPE - selects type of image files that are stored/transmitted (note: see “Hybrid” under Video submenu)
PHOTO - still images will be captured by the Impulse camera, at settings made in the PHOTO menu.
VIDEO - video clips will be captured, at settings made in the VIDEO menu. NOTE: your full HD video files will be stored on the SD card, but they
cannot be transmitted wirelessly due to the file size/cell carrier bandwidth. You can select a video based on its thumbnail image (1st frame), and
download a low resolution video file up to 20 seconds in length (first 20 seconds if total video length is greater).
SET TIME - sets date and time so image timestamp is accurate. Use arrow keys to scroll through character fields and change settings. Note: time/date will
be updated automatically as long as an adequate network connection is available.
DELAY - selects the length of time that the camera will ignore additional triggers from the PIR after an animal is first detected and remains within the
sensor’s range. During this user set interval, the camera will not capture photos or videos. For example, if a second trigger event occurs 7 seconds after
the first, but the delay time is set to 10 seconds, the second trigger will be ignored and a new image will not be captured until the 10 seconds has elapsed.
Only the next trigger that occurs after 10 seconds will take a new photo/video, and so on. This prevents the card from filling up with too many redundant
images. The default setting is 10 SEC (a ten second delay). From the 10 SEC setting up, delay settings are in 5 second increments. After scrolling past “59
SEC”, settings go from “1 MIN” to “10 MIN” and then progress to 60 MIN SEC at five minute increments (15 MIN, 20MIN, etc.). After “60 MIN”, settings start over
at “1 SEC” and then progress to 10 SEC at one second increments. Setting the delay time to 1 SEC will capture the maximum number of images, but some
may appear “washed out” if an animal is too close to camera at night.
6
Page 7
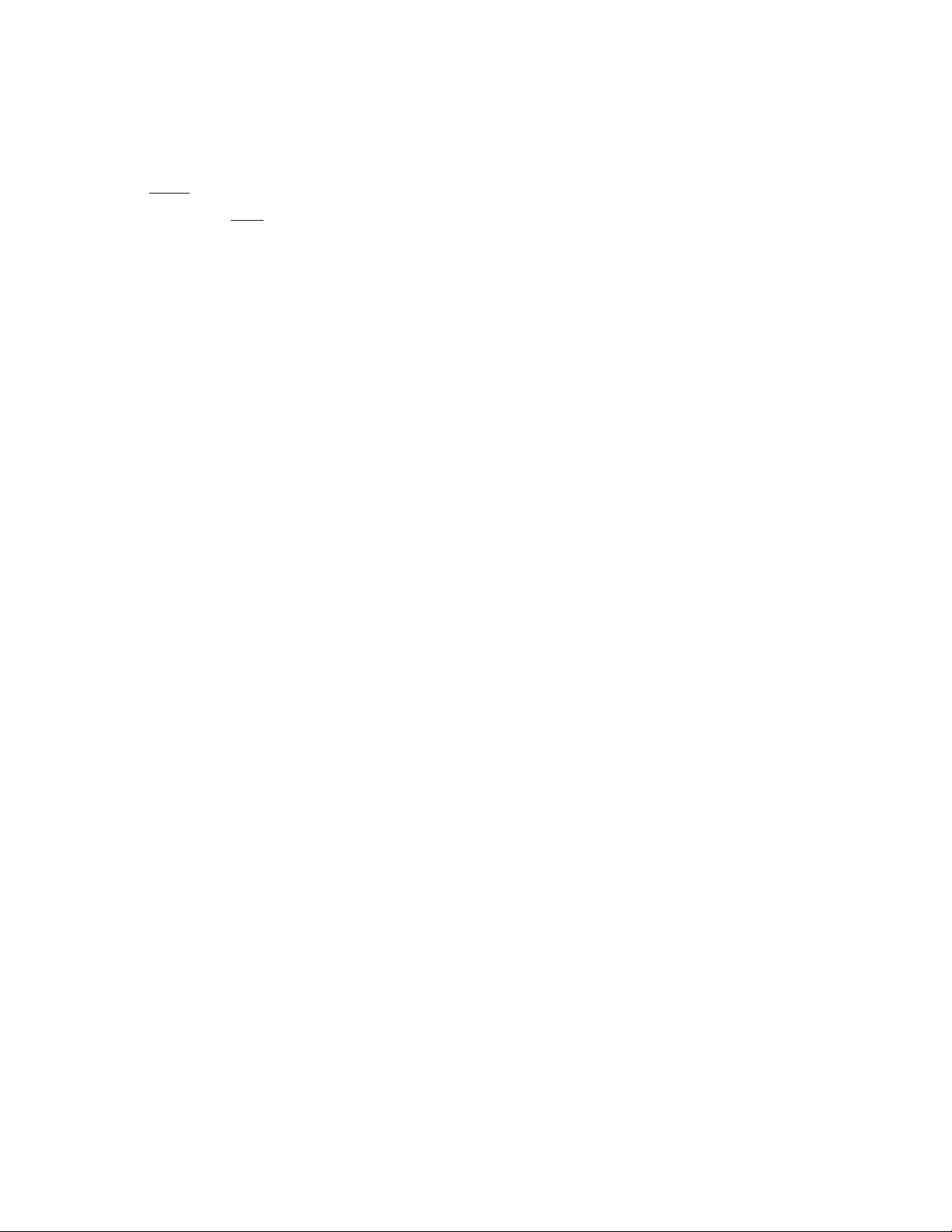
LED - sets the output level of the infrared LED flash array (number of LEDs that fire), with settings of MED, LOW or HIGH (default is medium). Set to Medium
or Low if you are getting overexposed flash photos at night/dim conditions, or have the camera aimed so it captures only nearby animals. In general,
select High if most of your intended subjects will be over 30 ft. from the camera, Medium for the 15 to 30 ft. range, and Low for subjects under 15 ft. away.
TIMESTAMP - the date and time (based on the SET TIME settings within the SETUP menu) will be imprinted on all images, unless you change the default
ON to timestamp OFF.
PIR MODE - determines when the PIR (passive infrared) sensor will activate the camera and capture images.
ON - PIR sensor always triggers photo/video capture. Standard, default setting for typical operation.
OFF - PIR sensor deactivated, never triggers photo/video capture. Primarily useful when using Field Scan mode, to override default camera operation
which allows triggered image capture as well as timed image capture as programmed (See the “USING FIELD SCAN MODE” section for details and
examples.)
TIMER - PIR sensor triggers photo/video capture only during set “block” of time. Up to 4 blocks of time can be independently set up for Monday-Friday,
Saturday and Sunday. Setting a block to “CAM: ON” or “CAM: OFF” determines whether the PIR sensor will trigger the camera to capture images or
not, beginning at the time set for the block (and ending at the time set for the next block). (See the “USING TIMER PIR MODE” section for details and
examples.)
NIGHT - PIR sensor only triggers photo/video capture during night or low light conditions.
DAY - PIR sensor only triggers image capture during day or bright conditions.
SEND IMAGE
NOW - images will be transmitted immediately after they are captured and saved to the SD card.
DLY - all new images will be transmitted only once daily.
neve - images are never sent, only stored on the SD card.
EMBED GPS
ON GPS data for the camera’s location will be embedded in each image file. This is not visibly imprinted on the photos as are the camera name,
temperature, etc. The location data is stored within the file so it can be viewed with the app on your phone or PC.
OFF GPS data will not be embedded in the image files.
PIR - sets the sensitivity of the PIR (passive infrared) sensor to heat/motion, which triggers the camera when live animals/humans enter the area.
AUTO camera will determine the best setting based on current ambient temperature. Ideal setting if weather is expected to change significantly during
period camera will be in unattended operation.
HIGH camera is more sensitive to infrared (heat) and motion. Useful in hot ambient temperature conditions.
MED manual sensitivity setting for average or moderate temperature environment.
LOW camera is less sensitive to infrared (heat) and motion. Useful in cold weather if camera is being triggered too frequently by anything slightly
warmer than the surroundings.
OVERWRITE
ON when the maximum storage capacity of the inserted SD card has been reached (card is “full”), new files start replacing previous files (overwriting
them), beginning with the oldest one. Image capture continues indefinitely, with images being saved to the card and transmitted to you as long as
batteries have suicient power.
OFF when the maximum storage capacity of the inserted SD card has been reached (card is “full”), no new files will be saved. Image capture stops,
with images no longer being saved to the card or transmitted to you, regardless of battery level.
CAMERA NAME allows you to enter up to 12 characters of your choice to identify this camera. Especially useful for multi-camera setups. This will be
imprinted on each photo. Default name is “CAMERA 1”. Press OK, then use the up/down keys to select letters or numbers. Use the left/right arrow keys to
move to the previous or next character field.
ERASE S/D - press OK. Screen will display “CONFIRM FORMAT” , with a default setting of “NO” (extra step to prevent accidental erasure of files). Press the
up or down key to change the setting to “YES” and press OK if you are sure you want to erase ALL photos/videos stored on the SD card. This also erases the
directory file on the card, but does not perform a full reformat. If you are planning to use an SD card that has been previously used in devices other than
the Impulse camera, we recommend formatting the card on your computer before using it in the camera.
RESTORE DEFAULT - press OK. Screen will display “RESTORE SETTINGS TO DEFAULT” , with a default setting of “NO”. Press the up or down key to change
the setting to “YES” and press OK if you are sure you want to restore all settings to the original factory default settings (display will confirm with the
message “Done”). If the camera is behaving oddly and you think you may have changed the setting for something accidentally (but aren’t sure which one),
7
Page 8
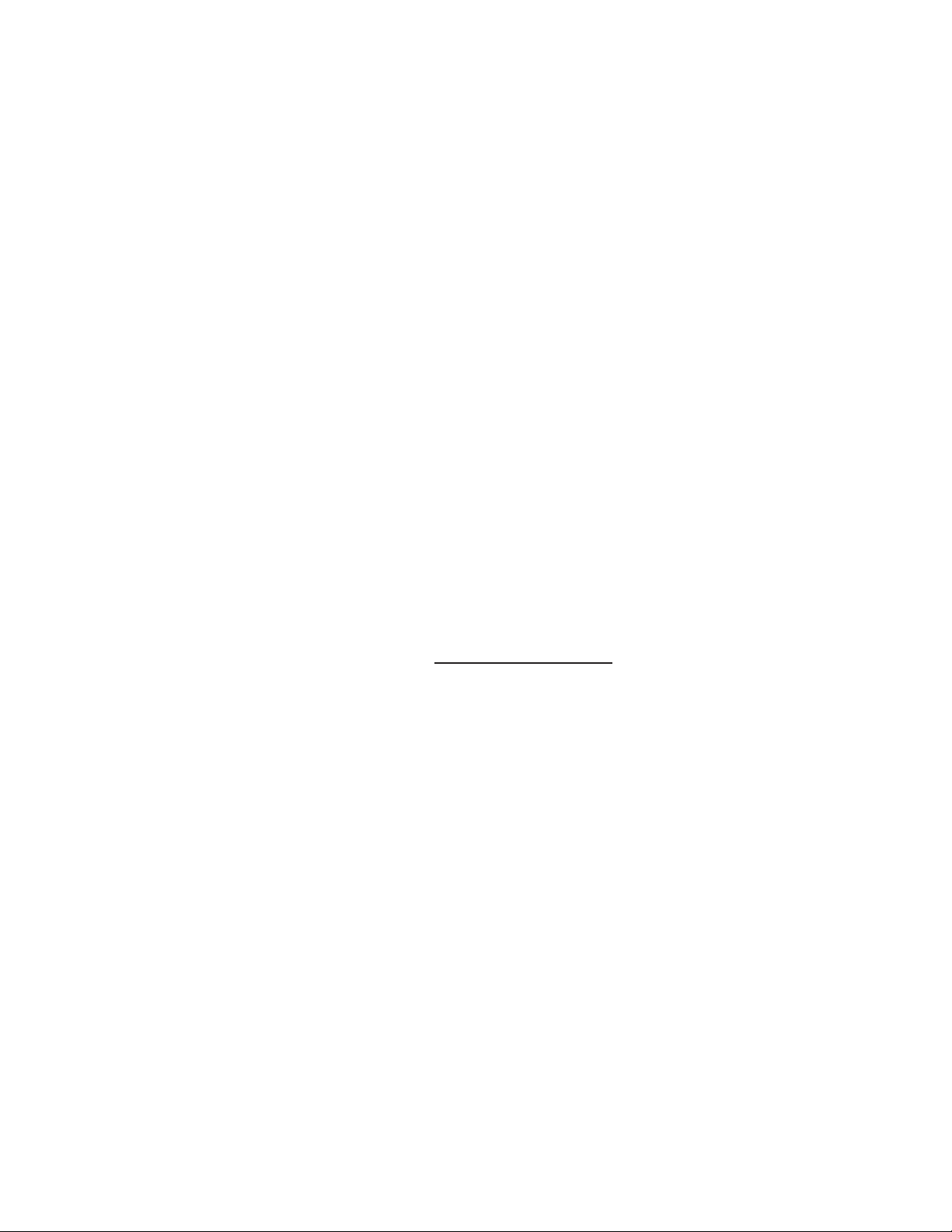
this will reset all parameters to their most commonly used or “generic” settings.
VERSION CHECK - displays current firmware versions for diagnostic reference. Select this and press OK to view the firmware version.
UPGRADE FIRMWARE - for use when/if firmware revisions for the Impulse become available via the Bushnell website. First, confirm your camera’s
current firmware version, using “Version Check” as described above. After downloading and saving the new operating system file to your SD card*, insert
it in the Impulse, then go to this UPGRADE FIRMWARE menu item in the Setup Menu. Press OK, and the camera will display the name of any firmware file
found on the card. Press OK to confirm and install the new firmware (screen will indicate “LOADING”). After the upgrade is complete, restart the camera and
go to “VERSION CHECK” to verify the firmware version is now the revised/updated one you loaded. It is also possible to “downgrade” the camera’s firmware
to a previous, earlier version using the same procedure. If you use a separate SD card for firmware upgrades, multiple versions can be stored on the same
card, and selected by name/version# when installing the desired version.
* if using the same SD card you use in the camera for storing photos/videos, be sure to backup all files on the card prior to upgrading the firmware. Once
the upgrade is complete and confirmed, format the card to erase the firmware file before using it again for image storage in the camera.
PHOTO MENU (blinking cursor on “P”>press OK to enter the Photo Menu)
IMAGE MP - selects resolution (in megapixels) for still photos. Higher resolution provides more pixels for increased detail, but creates larger files that take
up more of the SD card capacity (fills up faster). Available settings are: 2, 5, 8 and 20 (megapixels), with 8 being the default as it will deliver excellent detail
while still keeping the file size per image reasonable for most users. If you plan to capture images at very frequent intervals and/or over a long period of
time, you may want to test the 5 or 2 megapixel settings to find out if they will provide adequate quality for your purposes.
NUM PICS - selects the number of photos captured per trigger event, with settings from 1 to 5 (default is 1 photo per trigger). Applies to both normal and
field scan operation modes.
SHUTTER - selects the shutter speed, which aects exposure and also the appearance of objects in motion. Available settings are MED, HIGH or LOW
(default is medium). If you are getting too many images with a blurred subject due to the animal’s fast movement, try changing the shutter speed to high
(this will work best on sunny days or with the LED flash set to high, as more light is required). If too many photos are dark and you prefer not to increase
the LED output level (or if it’s already set to “HIGH”), try changing the shutter speed to low.
PIC FORMAT - selects the “aspect ratio” or rectangular format of the photos. The default is “3:2”, which is like the “fullscreen” format of old TV sets. Set
this to “16:9” if you prefer the “widescreen” format (like newer flat TVs). If you often view your Impulse photos on a TV or computer monitor, you can set the
image format to match it.
FIELD SCAN - switches camera to Field Scan mode, which will enable you to capture a photo at your choice of intervals (for example, once every five
minutes) during one or two blocks of time you set up for each day, without requiring a PIR trigger from an nearby, active animal. Default setting is OFF.
Change this to ON and press OK to enter Field Scan mode and set start/stop times. (See the “USING FIELD SCAN MODE” section for details and examples.)
NOTE: the settings made in the PHOTO menu for Pic Format and Field Scan will also apply to videos if IMG. TYPE (in the SETUP menu) has been set to
VIDEO.
VIDEO MENU (blinking cursor on “V”>press OK to enter the Video Menu)
VID - selects resolution for video clips. Choice of 720P (default), 1080P (higher detail, larger file size) or 640x480 (smallest file size, lowest quality). Frame
rate for both settings is 15-20 fps.
VID LENGTH - selects duration of each video clip captured per trigger. The default setting is 10 S (ten seconds per video). From the 10 SEC setting up,
length settings are in 5 second increments. After scrolling past “60 S”, settings start over at “5 SE” (5 seconds) and then progress to 10 SEC at one second
increments.
HYBRID - changing this from the default OFF to ON will set the camera to Hybrid capture mode. A photo (multiple photos, if NUM PICS is set >1) followed
by a video clip will be captured for each PIR trigger event.
NETWORK MENU (blinking cursor on “N”>press OK to enter the Network Menu)
WIRELESS - sets cellular signal transmission to ON (default) or OFF.
TRACKING -Within an hour after tracking is enabled (menu option is switched from default OFF to ON), the camera will establish its current location by
GPS. The user will then be able to track any change in camera’s location once triggered by a significant amount of motion (as detected by an internal
accelerometer). A push notification will be sent to your phone when the tracking is initiated, and a red frame will appear on the Bushnell Wireless Trophy
Cam website and phone app around the camera that has been moved from its original location. You will be asked to confirm you want to track this camera.
If you answer “Yes”, the camera will send a new image and updated location information every 5 minutes. If you answer “No” (for example, if tracking was
activated by accident), tracking will be disabled and switched back to OFF. Tracking must be disabled remotely, using the app or website after logging in
to your account. It cannot be disabled locally using the menu on the camera itself (so a would be thief cannot deactivate tracking). The camera’s display
will indicate “Locked. Use phone or web to unlock.”
8
Page 9

Note: Notifications and updates are subject to carrier SMS delays. Bushnell recommends reporting any confirmed instance of theft to your local law
enforcement agency. Do not attempt to initiate any physical action or recover the camera yourself by any means, legal or otherwise.
SEND TEST IMAGE -allows you to transmit a photo (of whatever the lens is currently aimed at) to your smartphone as a test to confirm cell coverage and
connection to the app/website. Pressing OK will change the display to ”CONFIRM SEND OF TEST IMAGE (NO/YES)”. Select YES and press OK to send the test
image.
DIAGNOSTICS - all items in this submenu should be used only by qualified service personnel employed by or authorized by Bushnell, or by the user as
directed by a Bushnell customer service rep when diagnosing or troubleshooting technical issues via phone.
USING FIELD SCAN MODE
Field Scan is a useful special feature which allows hunters to monitor their food plots or field edges (among many other potential applications), by using the
Impulse to capture “time lapse” images or video based on user programming. When the Field Scan mode (last item in the PHOTO Menu) is set to “On”, the
Impulse will take a photo (or record a video clip) automatically at your choice of intervals (for example, once every five minutes) during one or two blocks of
time you set up for each day, without requiring a trigger from an active animal. This has the advantage of giving you the ability to monitor the edge of a
field that might be 50 or 150 yards away from the camera, out of the PIR sensor’s range. The result is an eective range much greater than it would normally
be, with the camera dependent on triggers generated by nearby animals. This is a great tool for hunters to scout an entire field with only one camera. Field
Scan also can be useful for security/surveillance applications and installations.
If an animal does enter the area covered by the PIR sensor and generate a trigger event during a time in between the Field Scan intervals you set, the camera
will capture an image or video just as it normally would, based on your other menu settings (unless PIR mode is set to OFF). Here’s how to setup and use Field
Scan (be sure you’ve set the current time in “Set Time” first, so your Field Scan recording will stop and start at the correct times of day):
1. From the Home (Startup) screen, press the MENU button and select the Photo menu.
2. Press OK, then press the Left arrow key. “FIELD SCAN” will be shown at the top of the screen.
3. Press the Up or Down key to select ON, and press OK. You can now set up your first Field Scan block of time, designated by SCAN: A on the upper left
of the screen. Press the Right arrow key to move to the DLY (delay) setting (upper right of screen). This determines the interval between photos (or
videos, if IMG. TYPE in the SETUP menu is set to Video mode), with a default delay (interval) time of 5 minutes (“05M”). By pressing the Up arrow key,
this can be changed to 10, 15, 30 or 60 minutes between each new photo or video. A one minute delay time (“01M”) is also available by scrolling past
60M, after which the settings begin again at 5 minutes. After setting the Delay time, press the Right arrow key to move to the lower row of the screen.
Here you can set Start (lower left) and Stop (lower right) times, which determines the clock times when the first block of Field Scan recording will
begin and end for each day. You can set these times to the exact hour and minute you want, for a recording “window” that lasts anywhere from just
a minute to a full 24 hours.
4. Set the Start and Stop times, beginning with the Start hour, using the Up/Down arrow keys to change the setting. The hour setting is based on a 24hour clock, with “00” hours = midnight, “12” hours = noon, “23” hrs = 11PM, etc. To move to the next setting, press the Right key, change the minute for
the Start time with Up/Down, then on to the hour and minute settings for the Stop time.
5. After you finish setting the Stop minutes, press OK to confirm and save your settings for the first block of Field Scan recording (the screen displays
“SAVED”). To create a second block of time, press OK to return to the Field Scan settings, and press the Down arrow key to select “SCAN: B”. Follow
the same process to set the Delay (Interval) time, and Start and Stop times for Field Scan block “B”. As an example of how you might use these two
available time blocks, you could setup Field Scan time block “A” for the dawn hours from 6 AM to 8 AM, and block “B” to capture images between 5:30
and 7 PM. No Field Scan recording would occur from 8 AM to 5:30 PM, or from 7 PM to 6 AM.
6. Note that for videos, “DLY” is independent of the length of each video recording (set by VID LENGTH in the VIDEO menu)-it’s how often videos are
recorded, not how long each one lasts.
7. Here’s an example of how the camera would operate, based on the following Field Scan settings:
Field Scan: On
Scan: A
DLY: 5M
(Start Time) 06:00
(Start Time) 08:00
Scan: B
DLY: 15M
(Start Time) 17:30
(Start Time) 19:00
These settings would cause the camera to capture a photo (or video, if the camera is set to that mode) once every 5 minutes, beginning at 6 AM,
until the Field Scan “A” block stops at 8:00 AM. Later that day, the camera would take a photo or video every 15 minutes between 5:30 PM and 7:00
PM (during Field Scan block “B”). The next day, the camera would again record an image or video once every 5 minutes between 6:00 and 8:00 AM,
9
Page 10

and every 15 minutes between 5:30 and 7:00 PM. No Field Scan recording would occur from 8AM to 5:30PM, or from 7PM to 6AM (only “normal” PIR
triggered image capture, dependent on your PIR Mode setting if changed from the default “ON”).
Remember, Field Scan recording is independent of normal triggers due to animal activity–even if no animals enter the IR sensor coverage zone,
an image or video will still be captured at the set delay intervals during the block(s) of time. If an animal triggers the camera “in between” the set
intervals, it will be recorded, same as it would if you had setup the camera with Field Scan turned O. If you would prefer to disable PIR triggers so
new images are only captured at the preset Field Scan intervals, set PIR MODE in the SETUP menu to OFF.
Note: Field Scan settings of frequent intervals and/or long periods between start and stop time can reduce battery life.
USING TIMER PIR MODE
As previously mentioned in the SETUP Menu section, the PIR MODE setting “TIMER” allows the user to allow PIR triggered photo/video capture only
during set “blocks” of time. Up to 4 blocks of time can be independently set up for Monday-Friday, Saturday and Sunday. Setting a block to “CAM: ON” or
“CAM: OFF” determines whether the PIR sensor will trigger the camera to capture images or not, beginning at the time set for the block (and ending at
the time set for the next block). The PIR “Timer” Mode is independent of the Field Scan function and mode settings, allowing a great deal of flexibility
for users with specific needs, preferences or applications. The best way to get a feel for the capability of this feature, and understand how the PIR Timer
Mode screens are laid out, is to take a look at the example “screen map” below (as with Field Scan, all time settings use a 24 hr format-1PM=13:00, etc.):
DAYS: M-F BLOCK1
Cam ON 06:00
Press OK > SAVED
DAYS: M-F BLOCK2
Cam OFF 08:00
Press OK > SAVED
DAYS: M-F BLOCK3
Cam ON 19:30
Press OK > SAVED
DAYS: M-F BLOCK4
Cam OFF 23:00
Press OK > SAVED
With the PIR Timer settings shown above, the result would be photos/videos that are captured (when the PIR sensor is triggered) only during these
scheduled times:
Monday thru Friday: Between 6 AM and 8 AM, then again between 7:30 PM and 11 PM. No images captured from 8 AM to 7:30 PM, or from 11 PM and 6 AM
the next day, with the exception of Saturday (see below).
DAYS: Sat BLOCK1
Cam OFF 05:00
Press OK > SAVED
DAYS: Sat BLOCK2
Cam OFF 07:00
Press OK > SAVED
DAYS: Sat BLOCK3
Cam ON 18:00
Press OK > SAVED
DAYS: Sat BLOCK4
Cam OFF 21:30
Press OK > SAVED
DAYS: Sun BLOCK1
Cam ON 12:00
Press OK > SAVED
DAYS: Sun BLOCK2
Cam OFF 17:00
Press OK > SAVED
DAYS: Sun BLOCK3
Cam OFF 00:00
Press OK > SAVED
DAYS: Sun BLOCK4
Cam OFF 00:00
Saturday: Between 5 AM and 7 AM, then again between 6:00 PM and 9:30 PM. No images captured from 7 AM to 6 PM, or from 9:30 PM and 5 AM. Note:
even though Mon-Fri was set to ignore PIR triggers from 11 PM until 6 AM, after midnight on Friday, the day is Saturday, so the camera will follow “Sat-Block
1” and turn PIR triggers back on at 5 AM as set.
Sunday: Between 12 noon and 5 PM only. No images captured after 5 PM Sunday, until 6 AM on Monday as programmed in M-F Block 1.
VERIFYING CELLULAR COVERAGE
Before choosing a location for your camera and mounting it, be sure to check the coverage map on your provider’s site (AT&T or Verizon) to confirm you
will be able to get an adequate signal in that area.
MOUNTING AND POSITIONING THE IMPULSE WIRELESS CAM
After you’ve set up the camera’s parameters to your personal preferences, you’re ready to take it outside start capturing images. When setting up
the Impulse Camera for scouting game or other outdoor applications, you must be sure to mount it in place correctly and securely. We recommend
mounting the Impulse Camera on a sturdy tree with a diameter of about 6 in. (15cm). To get the optimal picture quality, the tree should be about 16-17
ft. (5 meters) away from the place to be monitored, with the camera placed at a height of 3.5-5 ft. (1~1.5 m). Also, keep in mind that you will get the best
results at night when the subject is within the ideal flash range, no farther than 80’ (24m) and no closer than 10’ (3m) from the camera.
10
Page 11

There are two ways to mount the Impulse Camera:
• Using the provided adjustable web belt: Push one end of the belt through the two slots on the back of the Impulse Camera. Thread the end of the
strap through the buckle. Fasten the belt securely around the tree trunk by pulling the end of the strap firmly so there is no slack left.
• Using the tripod socket: The camera is equipped with a socket at the back (below the strap brackets) to enable mounting on a tripod or other
camera mounting accessories that have a standard 1/4”-20 thread.
Three optional accessories, a Bear Safe” protective box (119855C), Deluxe Tree Bracket (119652C) and Solar Power panel (119756C) are also availableplease see your Bushnell dealer or www.bushnell.com for more details.
To verify whether the Impulse Camera can eectively monitor the area you choose, you should check the sensing angle and monitoring distance of
the Impulse Camera. An ideal way to do this is by use of the “Direct Connect” feature in the smartphone app, which allows you to view the “live” image
from the camera’s lens at a distance of up to 70-100 ft. via the Bushnell Wireless Trophy Cam app for iPhone and Android (it can also be used for remote
viewing from a tree stand, etc.) See “Basic Setup Steps” on page 5 if you have not already downloaded and installed the app.
To activate and use “Direct Connect”:
• First, switch the Impulse camera on, then close and latch the front of the camera in place. Verify the cellular signal strength is adequate (one or
more green LEDs on the front panel indicator). Mount the camera in the location where you will be using it, and positioned so it will be likely to
capture images of the animals or subjects of interest.
• Launch the Bushnell Wireless Trophy Cam app and log in to your account. On the starting page (“Pictures”
), click the Camera icon ( )at
the bottom of the screen (2nd from left). This takes you to the “My Cameras” list (Fig. 1). Add this camera (if it is not already listed) by clicking the
“+” icon, then entering the camera’s serial # or scanning the QR code on the label above the control panel inside the camera, and creating a name
for the camera (change default name “Camera1” to whatever you prefer to use for reference, or leave it as is).
• Select the camera you are currently setting up, then tap “Direct Connect” in the Camera Menu (Fig. 2). This takes you to “Activate Camera’s WiFi”
(Fig. 3)-tap the green “Activate WiFi”. You will then see an “Activating WiFi Please Wait...” message (Fig. 4). After about 2-3 minutes, you should see
the “Camera WiFi Activated” message (Fig. 5) (if not, tap the back arrow and try activating again). Note the name (SSID) of the new WiFi network
that was created and the password (automatically generated).
• Switch from the app to your phone’s Settings menu, go to “WiFi” (Fig. 6) and locate the WiFi network that was activated by the camera (same
SSID shown in the app). Select it and enter the password (12345678) that was shown. Once your phone indicates it has connected to the camera’s
network, return to the Bushnell Wireless Trophy Cam app and tap “Connect to Camera” on the “Camera WiFi Activated” screen (Fig. 5).
• Finally, tap “Live Feed” (Fig. 7) to view the live image from the camera’s lens (there will be slight lag as the signal is routed through our server first,
to ensure only you can view the image by using your account and your registered cameras). If you don’t see the live Camera Stream (Fig. 8), tap
the back arrow and select Live Feed again. You can also tap “Camera Settings” if you decide to change anything while you are connected to the
camera by WiFi.
Android® and Google Play® are registered
trademarks of Google Inc.
iPhone® is a registered trademark of Apple Inc.
Fig. 1
Fig. 5
Fig. 2
Fig. 6
Fig. 3
Fig. 7
Fig. 4
Fig. 8
11
Page 12

You can now check the area covered by the camera in its current position. Make movements in front of the camera at several positions within the area
where you expect the game or subjects to be. Try dierent distances and angles from the camera.
The results of your testing will help you find the best placement when mounting and aiming the Impulse Camera. The height away from the ground for
placing the device should vary with the animal size appropriately. In general, 3 to 6 feet is preferred.
You can avoid potential false triggers due to temperature and motion disturbances in front of the camera by not aiming it at a heat source or nearby tree
branches or brush (especially on windy days).
USING AN EXTERNAL POWER SOURCE (optional, user provided)
Optionally, you can connect the #119756C Accessory Solar Panel (please visit www.bushnell.com for more information) to the “DC In” jack at the bottom
of the Impulse camera (other external power supplies should not be used, as the camera and/or display may not function correctly). If the solar panel is
connected and AA batteries are installed, the Impulse camera will be powered by the solar panel’s rechargeable lith-ion battery, as long as it provides
adequate voltage (if not, the camera will switch to battery power). The solar panel’s battery will power the camera at night. Nominal output of the
119756C solar panel is 8.4V.
VIEWING THE PHOTOS/VIDEOS
After you have setup, mounted and activated your Impulse camera, you will of course be eager to review the images it has captured for you. There are
two dierent ways to do this:
1) Reviewing Images Remotely via Website/Apps
Please refer to the “BASIC SETUP STEPS” section at the front of this manual for details on how to download and use our smartphone application.
2) Reviewing Images Directly From the SD Card
Since unmounting the camera and taking it to your computer isn’t very convenient, you may find it easier to just take the card out. By removing the
SD card (swapping it for a new empty card if you like) and taking it to your home or campsite to view the images by using an SD card “reader” (user
supplied) connected to your computer (some computers and TVs have a built in SD card slot), you can leave the camera in place ready to capture more
images. Once connected, the card reader works the same way as described below-please read that section if you have any problem finding your files.
When using an SD card reader with a PC (or Mac*) to view photos (or video clips*), first connect the device to the computer (a cable may or may not be
provided with the card reader). Then use commercial software with an image browser feature, or an image browser included with the PC’s operating
system to view images saved on the SD card in the folder DCIM. Each new image or video will be numbered incrementally in order of the time it was
captured. For example, you will see file names such as “WTC20_0001.jpg” or “WTC20_0001mp4, etc. Through the file format suix you can distinguish
whether the file is a still photo (with suix .jpg) or a video (with suix .mp4). You will also see a “Thumbs” directory-this holds images yet to be sent to
the server.
*video files may require additional software for viewing on a Mac.
The Impulse Camera supports 3 kinds of file system formats, FAT12, FAT16, and FAT32. The default value is FAT16 to save photos and videos. Here are some
related notes:
You don’t need to be concerned about the file system format of the Impulse Camera unless your equipment has problems reading the SD card. If this
happens, please format the SD card with the Impulse Camera or in your computer first and then insert the card into your Impulse Camera and try again.
The default file system format of the Impulse Camera is FAT16, which most computers can read. If you format an SD card for the Impulse Camera in your
computer, you should choose the file system format FAT16. Normally FAT16 is recommended unless you have another image viewer that uses FAT12 or
FAT32 format.
12
Page 13

TROUBLESHOOTING
CAMERA TAKES CONTINUOUS IMAGES OF NO SUBJECT
A camera has what is known as a “false trigger” if the PIR sensor thinks that there is motion and heat in front of the camera lens when
there is no subject in the image. These “False Triggers” are the result of placing the camera in an environment where there is motion
associated with tree branches creating motion in front of the camera or an area where there is high heat in the foreground and any
motion from wind could set o the camera. Setting a camera up over water is also a potential cause for this issue. To remedy this
situation:
• Try moving the camera to an area that does not have any of these issues or try changing the sensor level on the menu settings.
• If the camera continues to take images when there is no subject in them, try placing the camera in an inside environment and
aiming at a location where there is no motion.
• If the camera continues to show issues, then there is probably an electronic component issue. If this is the case, please contact our
customer service to send the camera back for repair.
BATTERY LIFE IS SHORTER THAN EXPECTED
• The setting you select for “SEND IMAGE” in the Setup Menu will have a signicant impact on battery life. Batteries will last much
longer if images are uploaded as a single daily batch (select “DLY” option), as opposed to choosing to uploading/transmitting
each image immediately after it is captured (“NOW” option). The time the camera draws full power will be about 1 second or
less per image when sending all new saved images just once per day, vs. 12-14 seconds of power per image if they are uploaded
immediately.
• Battery life will vary with operating temperature and the number of images taken over time. Typically, the Impulse Camera will be
able to capture several hundred images before the batteries die.
• Check to make sure you have used new alkaline or lithium batteries. Bushnell recommends using Energizer® Lithium AA batteries
(full set of 12) in your Impulse Camera to obtain maximum battery life.
• Make sure that you are using a good quality name brand SD card in your camera. Bushnell recommends SanDisk® brand SD Cards
up to 32GB (Ultra® or Extreme® series for HD video). Our experience indicates that poor quality SD cards can sometimes reduce your
Impulse Camera battery life.
CAMERA STOPS TAKING IMAGES OR WON’T TAKE IMAGES
• Please make sure that the SD card is not full. If the card is full, the camera will stop taking images if “OVERWRITE” is set to “OFF” in
the Setup menu.
• Check the batteries to make sure that they are new alkaline or lithium AA batteries. See previous notes about short battery life.
• Make sure that you are using a good quality SD card in your camera. Bushnell recommends SanDisk® SD Cards up to 32GB (Ultra® or
Extreme® series for HD video) .
• If the SD card has its write protect switch in the lock position, the camera will not take images.
• If you have used an SD card in another device before inserting it in your Impulse Camera, you might want to try formatting the
card using the “ERASE S/D” parameter in the SETUP menu (make sure you have backed up any important les rst, as this will erase
all previous les). In some cases, other devices may change the formatting of the SD card so that it will not work properly with the
Impulse Camera.
CAMERA WON’T POWER UP
• Make sure that you have installed all twelve batteries in the battery compartment, lling all 12 battery spaces with no “gaps”.
Bushnell recommends using Energizer® Lithium AA batteries in your Impulse Camera.
• Make sure that the batteries are installed correctly, observing proper polarity. Always place the negative (at) end of each battery in
contact with the spring side of its slot inside the camera.
STILL PHOTO AND/OR VIDEO QUALITY PROBLEMS
1. Night photos or videos appear too dark
• Check the battery indicator icon to see if battery power is full. The ash will stop operating near the end of the battery life.
• You will get the best results when the subject is within the ideal ash range, no farther than 80’ (24m) from the camera. Subjects
may appear too dark at greater distances.
• Please note that when the NUM PICS parameter is set higher than “1 Photo”, or with very short DLY settings, some images may
appear darker than others due to the quick response and rapid re-triggering of the camera, allowing less time for the ash to fully
recharge before ring again.
• Make sure “LED” in the PHOTO menu is set to “HIGH” to ensure maximum output. You can also try setting “SHUTTER” in the menu to
“LOW” (slower shutter speed=brighter images, with trade o of increased blur if subject moves rapidly).
2. Daytime photos or videos appear too dark
• Make sure that the camera is not aimed directly at the sun or other light sources during the day, as this may cause the camera’s auto
exposure to produce darker results.
3. Night photos or videos appear too bright
• If the subject is close to the camera (less than10ft/3m), change the LED Control parameter in the Setup Menu to “MED” or “LOW”.
4. Daytime photos or videos appear too bright
• Make sure that the camera is not aimed near an extremely dark area during the day. The auto exposure may “overcompensate” by
lightening the image too much.
13
Page 14

5. Photos with streaked subject
• In some cases with low lighting conditions and fast moving subjects, the 8MP or 20MP resolution settings may not perform as well
as the 5MP or 2MP settings.
• If you have multiple images where fast moving subjects produce streaks on the photo, try the 5MP setting instead.
• Set “SHUTTER” in the PHOTO menu to “HIGH” to minimize motion blur.
6. Red, green or blue color cast
• Under certain lighting conditions, the sensor can become confused resulting in poor color images.
• If this is seen on a consistent basis, then the sensor may need servicing. Please contact Bushnell customer service.
7. Short video clips—not recording to the length set
• Check to make sure that the SD card is not full.
• Make sure that the camera has good batteries in it. Near the end of the battery life, the camera may choose to record shorter video
clips to conserve power.
• When “LED” in the PHOTO menu is set to “HIGH” and camera is in Video mode, the maximum available video length at night is 15
seconds to avoid potential overheating of batteries and/or electronic components.
DATE/TIME STAMP NOT APPEARING ON IMAGES
• Make sure that the “TIMESTAMP” option in the PHOTO menu is set to “ON”.
PHOTOS DO NOT CAPTURE SUBJECT OF INTEREST
• Check the “PIR” parameter setting (SETUP menu). For warm temperature conditions, set this to “HIGH” and for cold weather use, set
the PIR sensitivity to “LOW”. For variable weather, use “AUTO”.
• Try to set your camera up in an area where there is not a heat source in the camera’s line of sight.
• In some cases, setting the camera near water will make the camera take images with no subject in them. Try aiming the camera
over ground.
• Try to avoid setting the camera up on small trees that are prone to being moved by strong winds.
• Remove any limbs which are right in front of the camera lens.
PIR SENSOR LED FLASHES/DOESN’T FLASH
• When the camera is in the “Setup” mode, a special LED on the front of the camera will ash when it senses motion. This is for setup
purposes only and will help the user aim the camera.
• During use, the LED will not visibly ash when the camera takes an image. The LED array uses infrared light to help keep the
camera hidden from game.
DISPLAY SCREEN COMES ON BUT THEN POWERS OFF
• The display automatically turns o if no control keys are pressed for 30 seconds, to conserve battery power.
CAMERA WON’T RETAIN SETTINGS
• Make sure that you have been saving the changes to any settings that you made while in the menu system, by pressing “OK” after
changing the setting. If you don’t save your new setting after changing it, the camera will continue to use the original default
setting for that parameter.
MOISTURE OR ANTS INSIDE CAMERA
• To ensure humidity or rain is kept out of the camera, secure the DC In plug rmly in place.
• Ants can be attracted by low level electronic vibrations, and enter through any gaps between the exterior and interior of the
camera. Make sure the DC In plug is securely attached.
FIELD SCAN TIME LAPSE NOT WORKING PROPERLY
• Make sure that the stop and start times of Field Scan “A” and “B” do not overlap (for example, do not set the start time of “B” to 8AM
if the stop time of “A” is 10AM).
CAMERA RESPONDS SLOWLY, DOES NOT ALWAYS CAPTURE IMAGE WHEN TRIGGERED
• Avoid setting the “OVERWRITE” parameter to ON when an SD card with capacity of 16 GB or higher is inserted. The Image Recycle
feature requires some time to scan the card and determine the oldest le(s) to delete and replace with the newest les (images).
The larger the card, the more time this will take, and the camera may perform signicantly slower with high capacity cards if the
overwrite feature is activated. There should be no issue using Overwrite with smaller capacity cards (<16 GB), and the feature is
provided to oer a useful option when limited capacity cards are used, or when it is not practical to check the camera and replace
(or download and format) the card on a frequent basis.
FAQs
WEBSITE RELATED (www.wirelesstrophycam.com)
Q: AFTER I PURCHASE HIGH RESOLUTION CREDITS, HOW LONG DOES IT TAKE TO REQUEST AND VIEW THE HIGH-RESOLUTION IMAGE?
A: High resolution credits are available immediately after purchase. After requesting a High-Res, the selected image will have a thin orange border around
it. The high-resolution copy of the image will be transmitted the next time the camera contacts the network, whether via triggered image or nightly checkin. An arrow will be present in the top left corner of the image when the full resolution copy is available to view.
14
Page 15

Q: DO I NEED A DATA PLAN FOR EACH CAMERA?
A: Each camera needs to be enrolled in a data plan to transmit photos. If one camera runs out of thumbnails before the plan renewal date, the other
cameras on the account will share with it.
Q: HOW DO I CANCEL OR SUSPEND MY DATA PLAN?
A: Log into your account on https://www.wirelesstrophycam.com/ and click on your name/email in the top right corner. From the drop-down menu click
on Subscriptions. On the current subscriptions page, click on the option to suspend/pause. Here you have the option to suspend the data plan until a
specied date or to cancel the recurrence altogether.
Q: HOW DO I CHANGE MY DATA PLAN WITH NEW CREDIT CARD INFORMATION?
A: Log into your account on https://www.wirelesstrophycam.com/ and click on your name/email in the top right corner. From the drop-down menu, click
on Billing Information. Here you can edit your billing information and credit card number.
Q: WHY IS MY CAMERA DISPLAYING NO THUMBNAIL AVAILABLE?
A: If the camera has never transmitted an image or you have deleted all of the images taken by the camera it will display No Thumbnails Available.
Q: HOW DO I DELETE AN INACTIVE CAMERA FROM MY WIRELESS ACCOUNT?
A: Once logged into your wireless account, select Cameras at the top. Click the settings icon on the camera you wish to remove. You will then see the
option to Remove This Device in the top right of the screen.
Q: HOW DO I DELETE PHOTOS ON WIRELESSTROPHYCAM.COM?
A: You can delete images on by selecting them manually or by ltering all the images. To select individually, hover your mouse over the image you wish to
delete. You will see in the image banner a lock and a circle. Click on the circle and that will select the image. You will now see at the top of the screen the
option to delete the image.
You can also delete images using the lter options. This is a good way to delete multiple unwanted photos at once. To delete images using the lter
options, start by clicking on the lters icon. After choosing your lter criteria, you will see the images page change to show only the images meeting the
lter requirement. Close the lters window and select the trashcan icon on the left. This will delete all the images previously ltered.
Q: I CREATED AN EMAIL AND PASSWORD BUT CANNOT ADD MY CAMERA AND DID NOT GET A CONFIRMATION EMAIL.
A: Please contact Technical Support at 1-800-423-3537 option 4, Monday through Friday from 8 a.m. to 5 p.m. CST.
Q: I NEED TO CHANGE THE EMAIL ADDRESS ASSOCIATED WITH MY PROFILE
A: Log into your account at https://www.wirelesstrophycam.com/ and select your name/email in the top right corner. From the drop-down menu select
My Account. Select Edit Email and enter the new email. Click Update to conrm the new email. After updating, a conrmation email will be sent to the
updated address.
Q: HOW CAN I TELL THE DIFFERENCE BETWEEN IMAGES AND VIDEOS ON MY ACCOUNT?
A: When using video mode, the camera will send the rst frame of the video to your images list. Videos will have a play button icon on the image to help
dierentiate from a standard image.
Q: ONCE I SET UP A DATA PLAN, DOES IT RE-OCCUR AUTOMATICALLY EACH MONTH?
A: After signing up for a data plan, your plan will automatically renew every month until you cancel the recurrence. If you add additional cameras to your
data plan, the rst month will be prorated to sync the billing amount moving forward.
Q: HOW DO I GET THE FULL VIDEO SENT TO MY ACCOUNT?
A: To request complete video*, rst click on the video thumbnail. On the video thumbnail page select the option to Request High-Res. Once the video is
available you will see an arrow on the image within the images page.
*The Impulse camera can only transmit up to 20 seconds of video. If you set your camera to record more than 20 seconds, you will need to access the full video via
the SD card.
Q: IS THE GPS ENABLED ON THE WIRELESS CAMERA?
A: The Impulse (119900A/V) camera has the option to enable GPS positioning via camera settings.
Note: The GPS location is updated once a day during the cameras nightly check-in, provided it is in an area with adequate signal coverage.
Q: MY PHOTOS SHOW 1/1/1970 DATE.
A: Please contact Technical Support at 1-800-423-3537 option 4, Monday through Friday from 8 a.m. to 5 p.m. CST.
Q: WHAT DO I DO IF MY WIRELESS TRAIL CAMERA HAS BEEN LOST OR STOLEN?
A: Please contact Technical Support at 1-800-423-3537 option 4, Monday through Friday from 8 a.m. to 5 p.m. CST.
Q: DURING A TEST PHOTO THE MENU SCREEN READS “MODEM INIT FAIL”, WHAT DOES THIS MEAN?
A: Modem Init Fail is an indicator that the camera can’t successfully connect to the network. Causes for this could include:
• Improper or corrupted formatting on the SD card
• Poor signal strength in the camera’s location
• No data available for the camera to connect to the network.
Please contact Technical Support at 1-800-423-3537 option 4, Monday through Friday from 8 a.m. to 5 p.m. CST and we will help resolve this issue.
Q: WHAT IS THE CAMERA’S RANGE?
A: The Impulse camera, 119900A/V, has a ash range of up to 100’.
15
Page 16

Q: WILL THE WIRELESS CAMERA TRANSMIT VIDEOS OR FIELD SCAN IMAGES?
A: The Bushnell Impulse camera will transmit eld scan images and videos.
Q: WILL THE WIRELESS CAMERA TRANSMIT PHOTOS TO MORE THAN ONE CELL PHONE NUMBER OR EMAIL ADDRESS?
A: Only the phone number/email address entered on the wireless account information will be notied of new images/videos. For multi-person access we
recommend using the smartphone application, and a specic email address/password that can be shared with all parties.
Q: DO I NEED TO HAVE AN AT&T OR VERIZON PHONE TO USE THE WIRELESS TRAIL CAMERA?
A: You do not need to have an AT&T or Verizon phone to use the Bushnell Wireless cameras. The cameras utilize either an AT&T or Verizon modem for
transmitting images/videos.
Q: WHAT BATTERIES AND SD CARD DOES BUSHNELL RECOMMEND?
A: Bushnell recommends using Energizer Ultimate Lithium AA batteries and SanDisk Class 10 32GB SD cards for optimal performance.
Q: WHY DOES BUSHNELL RECOMMEND LITHIUM BATTERIES?
A: Lithium batteries are less temperature sensitive than standard alkaline batteries. Alkaline batteries show diminished performance at freezing
temperatures where Lithium batteries work to -10°F (-23°C).
IMPULSE CAMERA
Q: WHAT DO THE LIGHTS ON THE FRONT OF MY CAMERA MEAN?
A: The lights on the front of the camera are real time cellular strength signal indicators. They are designed to help nd an optimal location to place the
camera.
Q: WHAT DO THE DIFFERENT PIR MODES MEAN?
A: PIR Mode is the setting to control when the camera can trigger for live images. There are several options available on the Bushnell Impulse camera.
• On: PIR will trigger image/video capture (Default).
• O: PIR will never trigger image/video capture
• Day: PIR only triggers image/video capture in daylight or bright conditions
• Night: PIR only triggers image/video capture during night or low light conditions.
• Timer: PIR will only trigger during designated “blocks” of time. Up to 4 blocks of time can be independently set up for Monday-Friday, Saturday and
Sunday. Setting a block to “CAM: ON” or “CAM: OFF” determines whether the PIR sensor will trigger the camera to capture images or not, beginning at
the time set for the block (and ending at the time set for the next block).
Q: WHAT IS TRACKING MODE?
A: Tracking mode is a feature that when enabled will have the camera update its GPS location every ve minutes. Once Tracking mode is enabled, the only
way to disable it to resume normal operation is by website or phone application.
Q: CAN I HAVE ALL THE IMAGES TRANSMITTED AT ONE TIME IN THE DAY INSTEAD OF AS THEY ARE TAKEN?
A: Yes. Within the camera settings on the wireless account the “Send Image” frequency can be changed from Now to Daily.
Q: HOW DO I REMOTELY REQUEST THE CAMERA TO TRIGGER?
A: Web- Once logged into your wireless account, click on the “Cameras” link at the top. All active cameras will then be listed. Click the camera icon under
the camera you wish to request a real time image/ video from. After requesting the remote trigger, return to the images page. You will need to refresh the
feed to see the new images.
App- Once logged in, tap the camera icon at the bottom. Next, select the camera you want a real time image from. After the Camera Menu opens, tap the
option to “Capture Image”. You will receive a notication when the image is available to view.
Q: WHAT IS DIRECT CONNECT AND WHAT IS IT FOR?
A: Direct connect is a feature to assist in setting up your camera in real time. You can change camera settings and go into a live view screen on your
smartphone/tablet to assist in camera positioning. On your Bushnell Wireless App, tap the camera icon at the bottom. Select the camera you would like to
direct connect to. From the Camera Menu, tap the option to direct connect. This will activate the camera’s WIFI. Once the camera connection is ready, the
app will prompt you that a connection is available and to connect via Wi-Fi. Once connected, you will have the option to change the camera settings or to
go into a live view mode.
GENERAL QUESTIONS
Q: WHY DOES MY CAMERA SOMETIMES TRANSMIT AN IMAGE/IMAGES LATER THAT WHEN THE IMAGE WAS CAPTURED?
A: Due to network conditions, sometimes transmissions can be delayed. This can be due to a temporary decrease in signal strength, weather conditions,
or simply the amount of trac on the network. The camera has a built-in troubleshooting mechanism to attempt to resend images later that weren’t
successfully transmitted previously, likely at the next trigger or daily check-in.
Q: CAN SOMEONE AT BUSHNELL VIEW THE IMAGES FROM MY CAMERA REMOTELY?
A: No. Bushnell considers your images to be your private property and will never access them without your explicit permission. If we are helping you
troubleshoot technical issues during the customer support process.
Q: CAN I ADD MULTIPLE CAMERAS TO ONE USER ACCOUNT?
A: Yes. There is no limit as to how many cameras can be on one account.
16
Page 17

Impulse Camera FAQs
Q: WHY DOES MY CAMERA SOMETIMES TRANSMIT AN IMAGE LATER THAN WHEN THE IMAGE WAS CAPTURED?
A: Due to network conditions, sometimes transmissions can be delayed. This can be due to a temporary decrease in signal strength, weather conditions,
or simply the amount of trac on the network. The camera has a built in troubleshooting mechanism to attempt to resend images at a later time that
weren’t successfully transmitted previously, likely at the next trigger or daily check-in.
Q: HOW CAN I VIEW MY IMPULSE CAMERA IMAGES REMOTELY?
A: You can view the photos using your cell phone, email, or online management system.
Q: CAN SOMEONE AT BUSHNELL VIEW THE IMAGES FROM MY IMPULSE CAMERA WITHOUT MY PERMISSION?
A: No. Bushnell considers your images to be your private property, and will never access them without your explicit permission if we are helping you
troubleshoot technical issues during the customer support process.
Q: I PURCHASED THE AT&T OR VERIZON VERSION OF THE IMPULSECAN I SWITCH IT OVER TO THE VERIZON OR AT&T NETWORK?
A: No. Components within the Impulse camera restrict compatible operation to one specic cell carrier, so this is determined by the model purchased.
Q: WILL THE IMPULSE CAMERA SEND FIELD SCAN THUMBNAILS TO MY TROPHY CAM APP OR ONLINE MANAGEMENT SITE?
A: No the Impulse Camera will only wirelessly transmit motion triggered photos.
Q: WILL THE IMPULSE CAMERA SEND VIDEO TO MY TROPHY CAM APP OR ONLINE MANAGEMENT SITE?
A: No the Impulse Camera will only wirelessly transmit motion triggered photos.
Q: DO I NEED TO PAY FOR THE “BUSHNELL WIRELESS TROPHY CAM” SMART PHONE APP?
A: No, the App is a free download for iPhone/Android.
Q: CAN I ADD MULTIPLE IMPULSE CAMERAS TO ONE USER LOG IN?
A: Yes, under “My Cameras” you can add new cameras by clicking “Add a camera”.
Q: CAN I REMOVE IMPULSE CAMERAS FROM “MY CAMERAS” GROUP?
A: Yes, under “My Cameras” simply click “Remove This Device”.
Q: CAN I CHANGE IMPULSE CAMERA SETTINGS FROM MY ONLINE MANAGEMENT SITE?
A: Yes, you can change setting by clicking the gear icon underneath your camera name.
Q: CAN I CHECK IMPULSE CAMERA BATTERY LIFE FROM MY ONLINE MANAGEMENT SITE?
A: Yes, you can check battery life by clicking the battery icon underneath your camera name.
Q: CAN I CHECK IMPULSE CAMERA MEMORY CAPACITY FROM MY ONLINE MANAGEMENT SITE?
A: Yes, you can check memory capacity by clicking the memory capacity gauge underneath your camera name.
Q: CAN I CHECK IMPULSE CAMERA WIRELESS SIGNAL STRENGTH FROM MY ONLINE MANAGEMENT SITE?
A: Yes, you can check wireless signal strength by clicking the signal strength bars underneath your camera name.
Q: CAN I HAVE A HIGH RESOLUTION FILE FROM ONE OF MY THUMBNAILS?
A: Yes, by clicking on the thumbnail you have the option to delete image, share on Facebook, or purchase a high resolution image le.
Q: WHAT FILE FORMAT DOES THE IMPULSE CAMERA USE FOR PHOTOS AND VIDEOS?
A: The Impulse Camera saves photos in .jpg format and videos in .avi format.
Q: CAN I CHECK HOW MANY DAYS I HAVE LEFT ON MY IMPULSE CAMERA DATA PLAN?
A: Yes, simply check the calendar icon under “My Cameras”, this will display how many days you have remaining.
Q: HOW DO I PURCHASE ANOTHER IMPULSE CAMERA DATA PLAN FROM MY ONLINE MANAGEMENT SITE?
A: Click on the calendar icon to purchase a Basic, Deluxe, or Elite data plan.
Q: HOW DO I CANCEL MY IMPULSE CAMERA DATA PLAN?
A: Click on the calendar icon and select “Cancel Data Plan”.
Q: WHERE IS THE SERIAL NUMBER LOCATED ON MY IMPULSE CAMERA?
A: The serial number is located on the inside, above the control panel and display screen, on the label with the QR code. .
Q: WHY DO I GET IMAGES FROM A CAMERA IN ANOTHER TIME ZONE AND THEY APPEAR TO BE 1 HOUR IN THE FUTURE?
A: If you have multiple cameras and one is in a time zone later than the time zone you are located, it would appear to you that the camera is sending
images in the future.
Q: HOW DO I GET A FULL RESOLUTION IMAGE FROM MY CAMERA?
A: Buy a high resolution image or use a high resolution download credit that you’ve previously purchased or retrieve the full resolution image from the SD
card.
17
Page 18

Q: ARE THE DATE AND TIME SET AUTOMATICALLY BY THE CELLULAR NETWORK?
A: The camera will update the date and time information when it checks in with the server. However, manuallly setting the date and time before mounting
the camera will ensure they are set and embedded correctly starting with the rst captured photo or video.
Q: CAN I USE THIS WIRELESS CAMERA ON A NETWORK OTHER THAN AT&T OR VERIZON?
A: No, Impulse camera models are only available for those networks, and cannot be changed by the user to operate on a dierent network.
Q: DO I NEED THE SMARTPHONE APP TO MAKE THE CAMERA WORK?
A: No, the smartphone apps are a free additional resource. If you choose to not download those, you can still manage the camera remotely and view
images from the user website.
Q: WHAT IMPULSE CAMERA SETTINGS WILL I BE ABLE TO REMOTELY CHANGE?
A: You can change the following settings remotely;
• Image Type
• Set Time/Date
• PIR Mode
• Send Image frequency (immediate or once daily)
• Embed GPS on/o
• PIR Sensitivity
• Overwrite on/o
• Camera Name
• Image MP (photo resolution)
• Num Pics
• Delay
• LED (IR ash output level)
• Shutter speed
• Timestamp on/o
• Pic Format
• Fieldscan on/o
• Vid (video resolution)
• Vid Length
• Hybrid on/o
Remember to click “Save” after making changes to any settings. Otherwise, the changes will be lost and the camera continues to operate based on the
previously stored setting.
Q: WHY DOES THE CAMERA SHOW MY LOCATION IN KANSAS?
A: As with most GPS products, the default location is the manufacturer or point of origin (Bushnell main oces). The camera will update its current actual
location when you send the test image, and again at each daily check in.
Q: I MOVED MY CAMERA AND THE IMAGES ARE NOT IN THE CORRECT ORDER, WHY IS THAT?
A: If you move your camera to a dierent time zone your pictures will be stamped with the date and time of the new time zone.
Q: CAN I USE MY CAMERA WITHOUT A DATA PACKAGE INSTALLED?
A: Yes, the camera can operate without a data plan. You would not be able to send images from the camera or change settings remotely however, only
use it as you would a conventional, non-wireless trail camera.
Q: HOW DO I SET MY CAMERA TO FIELD SCAN FOR A PERIOD THAT SPANS PAST MIDNIGHT?
A: To accomplish that, you need to set Field Scan A and B Start/Stop times like this example: 12am-7am (“A” time block starts after midnight) and 7:01am11:59pm (“B” time block stops before midnight). The Field-Scan is a range of hours in a single day.
Q: WHY DO I SEE SKIPPED IMAGES ON WEBSITE OR APP?
A: Field Scan Images will not be transmitted to the website or app.
Q: WHY DO I SEE SKIPPED IMAGES ON WEBSITE OR APP OVERNIGHT?
A: The camera does a nightly check in every night, while doing so it may utilize eld scan to trigger the camera in which case it will not transmit those
images but may store them to the SD card.
Q: HOW DO I COMPLETELY DELETE A CAMERA FROM MY ACCOUNT?
A: You must rst go into settings and select “remove from account”. Next you must go in and delete all images. Once all images are deleted the camera
will no longer appear on your account grayed out.
Q: HOW DO I TURN OFF ALERTS TO MY PHONE, EMAIL OR APP?
A: You can accomplish this via the account settings page on the website or on the app.
Q: WHAT IF I LOSE WIRELESS SIGNAL ON THE CAMERAWILL IT CONTINUE TO TAKE IMAGES?
A: If you lose connectivity to the network, the camera will continue to take images like a normal trail cam and save them to the SD card.
18
Page 19

TECHNICAL SPECIFICATIONS
Lens F = 2.0; FOV=38°; Auto IR-Cut-Remove (at night)
IR-Flash Output Level Selectable (Low/Med/High), Range: 100ft/30m
Display Screen Monochrome Display: 21x30mm(1.5”)
Memory Card
Picture Size (pixel count
in 16:9 format)
Picture Size (pixel count
in 3:2 format)
SD or SDHC Card, Maximum capacity 32GB (Class 6 or higher for 1280x720 or
1920x1080 HD video)
2MP=1920x1080, 5MP=2982x1678, 8MP=3780x2128, 20MP=5964x3354
2MP=1744x1152, 5MP=2752x1824, 8MP=3488x2304, 20MP=5504x3648
Video Size 1920x1080P, 1280x720P or 640x480 @ 15-20 fps
Video Length Fixed length video time settings range from 1 to 60 seconds.
PIR Sensitivity 4 settings: Low/Normal/High/Auto
Operation
User selectable: Always on, always o, Timer (user programmable), Day only,
Night only (based on ambient light level)
Response Time 0.2 second (Photo), 1.0 second (Video). 1.0 second interval
Triggering Interval 1 sec. - 60 sec. programmable
Images per Trigger 1— 5 programmable
Shutter Speed High/Med/Low -aects night (NV) photos/videos only
Power Supply 12x AA batteries, lithium (recommended) or alkaline
Stand-by Current > 1mA ~ < 2mA
Average Battery Life* approx. 6 mos. at 30 images per day average (15 day, 15 night w/LEDs)
Operating Temperature -20 - 60°C (Storage temperature: -30 - 70°C)
Operating Humidity 5% - 90%
* See “BATTERY LIFE IS SHORTER THAN EXPECTED” in the Troubleshooting
section for a description of the factors that can have an eect on battery life.
WARNING: This product can use Lithium based batteries. Lithium batteries can overheat and cause
damage if physically abused. Do not use any batteries that are damaged or show signs of physical
wear. Never use a mix of old and new batteries, or batteries with different brand names.
19
Page 20

TWO YEAR LIMITED WARRANTY
Your Bushnell® product is warranted to be free of defects in materials and workmanship for two years after the date of
purchase. In the event of a defect under this warranty, we will, at our option, repair or replace the product, provided
that you return the product postage prepaid. This warranty does not cover damages caused by misuse, improper
handling, installation, or maintenance provided by someone other than a Bushnell Authorized Service Department.
Any return made under this warranty must be accompanied by the items listed below:
• A check/money order in the amount of $10.00 to cover the cost of postage and handling.
• Name, address and daytime phone # for product return.
• An explanation of the defect.
• Copy of your dated proof of purchase.
Do not send in accessories (batteries, SD cards, strap), only the product for repair.
Product should be well packed in a sturdy outside shipping carton to prevent damage in transit, and shipped to the
address listed below:
IN U.S.A. Send To: IN CANADA Send To:
Bushnell Outdoor Products Bushnell Outdoor Products
Attn.: Repairs Attn.: Repairs
9200 Cody 140 Great Gulf Drive, Unit # B
Overland Park, Kansas 66214 Vaughan, Ontario L4K 5W5
For products purchased outside the United States or Canada please contact your local dealer for applicable
warranty information. In Europe you may also contact Bushnell at:
Bushnell Germany GmbH
European Service Centre
Mathias-Brüggen-Str. 80
D-50827 Köln
GERMANY
Tel: +49 221 995568-0
Fax: +49 221 995568-20
This warranty gives you specic legal rights.
You may have other rights which vary from country to country.
©2018 Bushnell Outdoor Products
20
Specications and designs are subject to change without
any notice or obligation on the part of the manufacturer.
Page 21

FCC COMPLIANCE STATEMENT:
This device complies with part 15 of the FCC Rules. Operation is subject to the following two conditions: (1) This device may not cause
harmful interference, and (2) this device must accept any interference received, including interference that may cause undesired operation.
This equipment has been tested and found to comply with the limits for a Class B digital device, pursuant to Part 15 of the FCC Rules. These
limits are designed to provide reasonable protection against harmful interference in a residential installation. This equipment generates, uses
and can radiate radio frequency energy and, if not installed and used in accordance with the instructions, may cause harmful interference
to radio communications. However, there is no guarantee that interference will not occur in a particular installation. If this equipment does
cause harmful interference to radio or television reception, which can be determined by turning the equipment o and on, the user is
encouraged to try to correct the interference by one or more of the following measures:
• Reorient or relocate the receiving antenna.
• Increase the separation between the equipment and receiver.
• Connect the equipment into an outlet on a circuit dierent from that to which the receiver is connected.
• Consult the dealer or an experienced radio/TV technician for help.
Shielded interface cable must be used with the equipment in order to comply with the limits for a digital device pursuant to Subpart B of Part
15 of FCC Rules. Specications and designs are subject to change without any notice or obligation on the part of the manufacturer.
FCC ID (AT&T model): XMR201606EC21A
FCC ID (Verizon model): XMR201609EC21V
Note: this Bushnell Impulse Wireless Camera is not designed
or intended for operation or sale outside of North America.
This product features technology licensed from Zipit Wireless, Inc. (“Zipit”), that is
copyrighted work of, and may be patented by, Zipit Wireless, Inc. Copyright 2003-2013
Zipit Wireless, Inc. All rights reserved. Access to the Zipit services may be bound by EULA
and Privacy policies located at www.bushnell.com or www.zipitwireless.com/legal.
FOR END USER LICENSE AGREEMENT AND TERMS/CONDITIONS OF USE,
PLEASE VISIT WWW.WIRELESSTROPHYCAM.COM
iPhone® is a registered trademark of Apple Inc.
Android™ and Google Earth are trademarks of Google Inc.
AT&T® is a registered trademark of AT&T Inc.
Verizon™ and Verizon Wireless™ are trademarks of
Verizon Trademark Services, LLC
Disposal of Electric and Electronic Equipment
(Applicable in the EU and other European countries with separate collection systems)
This equipment contains electric and/or electronic parts and must therefore not be disposed of as normal household
waste. Instead, it should be disposed at the respective collection points for recycling provided by the communities. For
you, this is free of charge.
If the equipment contains exchangeable (rechargeable) batteries, these too must be removed before and, if necessary, in
turn be disposed of according to the relevant regulations (see also the respective comments in this unit’s instructions).
Further information about the subject is available at your community administration, your local waste collection company,
or in the store where you purchased this equipment.
21
Page 22

Page 23

Page 24

For further questions or additional information
please contact:
Bushnell Outdoor Products
9200 Cody, Overland Park, Kansas 66214
(800) 423-3537 • www.bushnell.com
©2018 Bushnell Outdoor Products
 Loading...
Loading...