Page 1
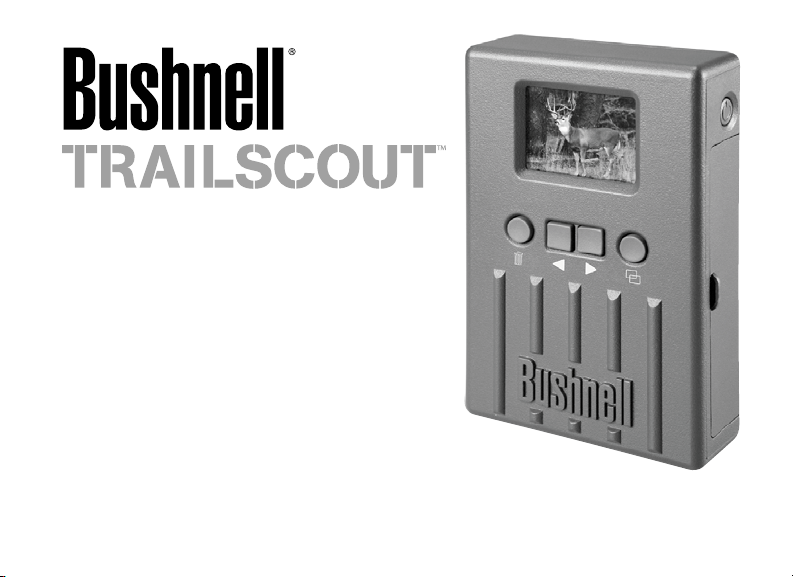
SD CARD VIEWER/COPIER
INDEX
English ......................2
Français ...................16
Español ...................30
Deutsch ...................44
Italiano ....................
Português ................
Model#: 11-9500
LIT #: 98-0638/07-05
58
72
Instruction Manual
Page 2
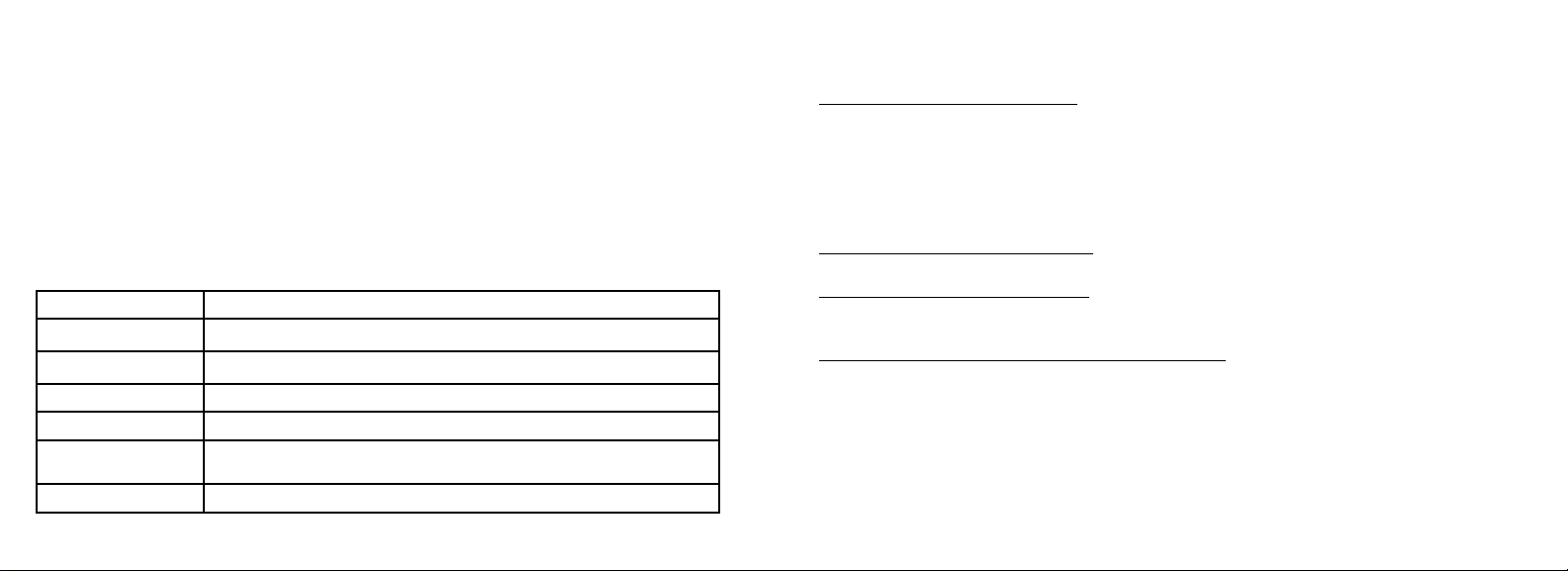
2
3
The Bushnell® Trail Scout Viewer is a convenient, portable device that is the perfect
companion for any model of Trail Scout™ game camera. Simply remove the SD card from
your Trail Scout and insert it into the “camera” card slot of the Viewer. The battery powered
Viewer will read the files captured by the game camera, allowing you to easily check your
photos in the field without taking along a computer. You can also delete unwanted photos
to free space for new shots, format the entire card, and even copy all of your Trail Scout’s
photos (or just the ones you want) to another card to take home with you. The Viewer/
Copier even has a USB port, so you can use it as a card reader with your PC at home.
Trail Scout Viewer/Copier Technical Specifications
Display 1.8” TFT LCD, 280x220 pixels
USB USB 1.1 standard, USB Mass Storage device
Software requirements (For card reader function) Windows 2000, ME or XP; Mac OS 9 or higher.
Card Slots 2x SD (secure digital) slots for Camera (source) & Storage (destination) cards
File Compatibility Standard JPEG (.jpg) still photo files, AVI (.avi) video files
Power Supply 2xAA batteries, alkaline, lithium or NiMh rechargeable (>/=2200mAh
Power Consumption 250 ma, low battery warning below 2.2v total voltage
recommended)
The Trail Scout Viewer/Copier Is Compatible With All Current & Future
Models of Bushnell Trail Scout Game Cameras, Including These:
119600—Digital Trail Scout VGA
Great images and scouting technology at a great value. This camera will sense deer and other
game as far out as 60 feet with its passive infrared sensor. Low-battery indicator lights when battery life drops below 25%. Motion LED lights when activity is detected by the sensor in regular
imaging mode and during setup mode for aiming. Weatherproof. Comes complete with aircraft
aluminum security cable, padlock, and tree bracket. Textured “bark-like” surface for maximum
concealment.
119700—Digital Trail Scout 1.3MP
All the features of the 119600, but with a 1.3MP image sensor for higher resolution
119800—Digital Trail Scout 2.1MP
All the features of the 119600 &119700, but featuring superior image resolution and increased
range. This camera senses deer as far out as 90 feet with its passive infrared sensor.
119900—Digital Trail Scout 2.1MP with Night Vision
With all the features of the 2.1MP Trail Scout plus Night Vision and laser aiming , this is the top
of the line digital trail camera. This is the only game camera on the market to combine both incan
descent camera flash and digital night vision technology. Choose your setting for regular camera
flash or stealth-like LED flash. LED flash enables you to discretely image game in the night with
out a flash. There is no need to worry about your flash giving away your position in high pressure
hunting areas. This camera comes complete with laser aiming device for easy set up in the woods,
and a remote shutter release/camera locator.
-
-
Page 3
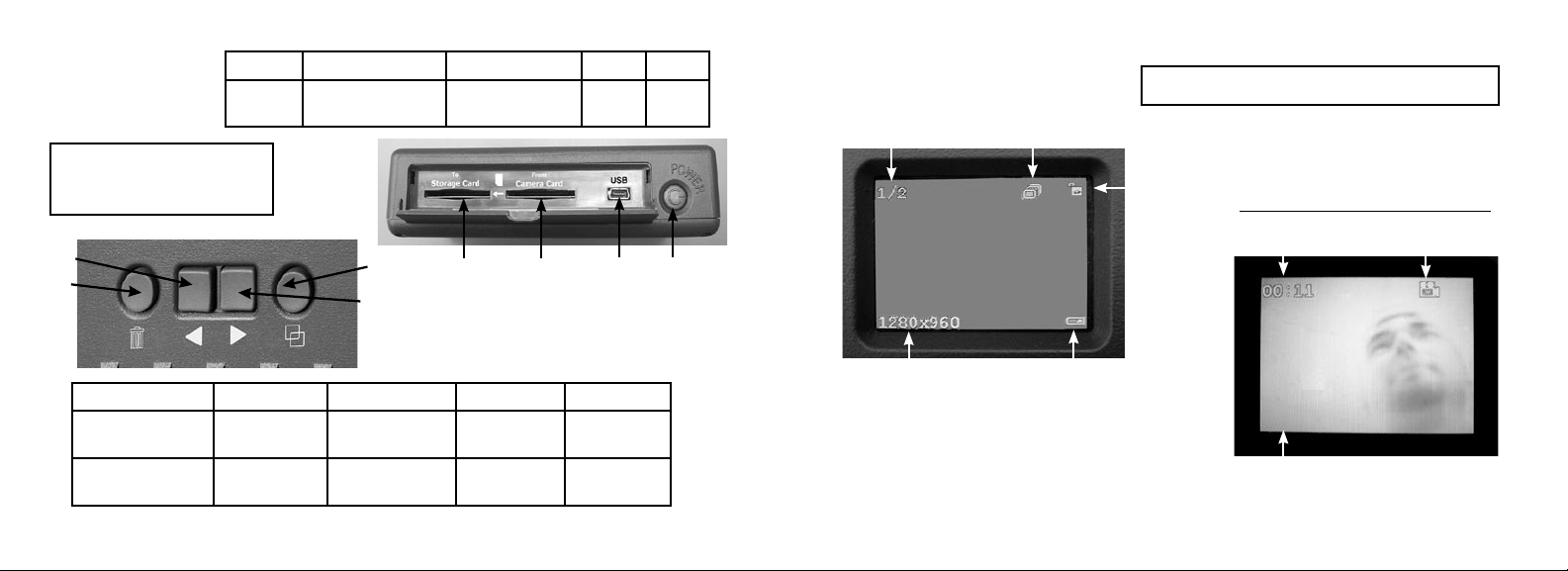
4
5
Item
Function Storage Card Slot
A B C D
(“destination”)
Camera Card Slot
( “source”)
USB
Port
Power
Switch
Curent file # /
Total files on card
Display Icons Reference
Copy Switch Setting
(One/All)
Parts Guide
2
1
Button #
Function in Normal
Viewing Mode
Function in Menu/
Setup Mode
4
A
3
1 2 3 4
DELETE BACKWARD
DOWN
(Last Photo)
LEFT / CAN-
CEL
FORWARD
(Next Photo)
RIGHT / OK UP
COPY
Card Protect
Switch Status
(Locked/
Unlocked)
VIDEO FILE/PLAYBACK SCREEN
Elapsed Time
(during playback)
Video File icon
(during playback)
DCB
Displayed (Still) Photo
Battery IndicatorResolution of the
Note: Video File Resolution
Is Not Displayed
Page 4
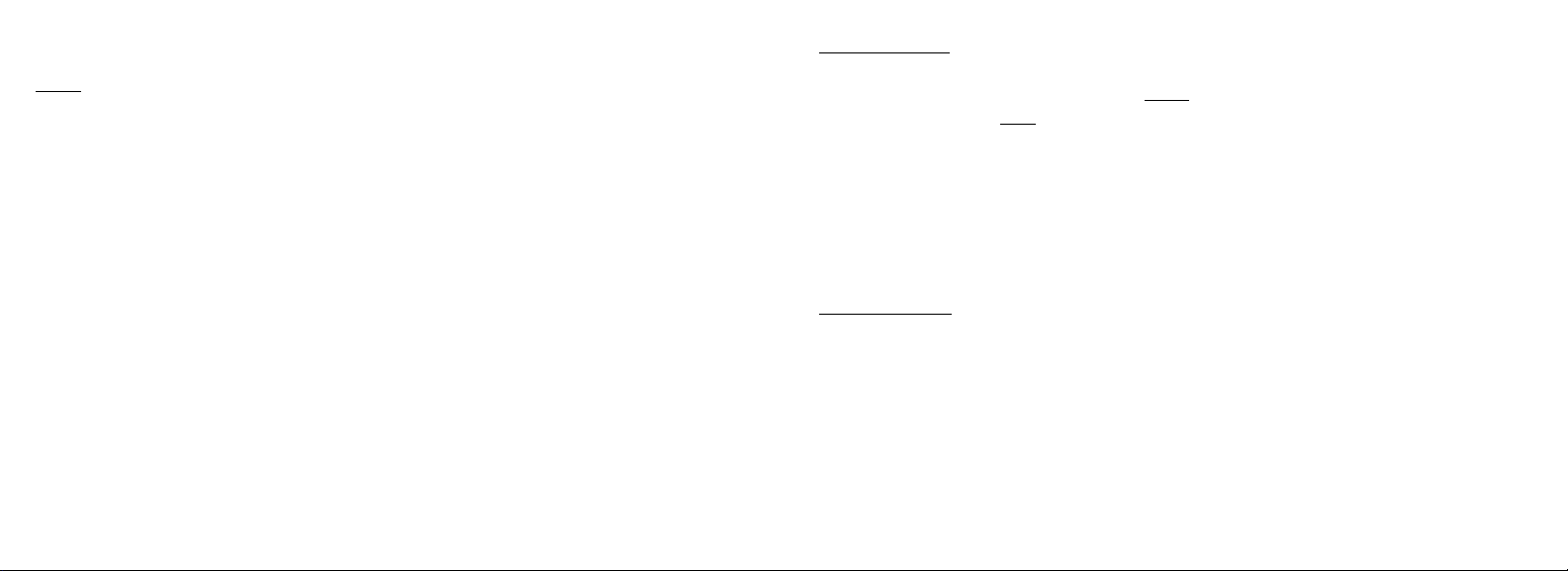
6
7
* IMPORTANT: POWER OFF THE VIEWER BEFORE INSERTING/REMOVING CARDS.
Setup
1. Open the battery cover located on the bottom of the Viewer by pulling up the tab at one
end, and insert two AA size batteries (alkaline, lithium or NiMh) oriented as shown inside the
compartment . Replace the battery cover.
2. Pull down the door on the right side of the Viewer. Insert an SD card* in one or both of the
slots on the side of the Viewer-push a card in “upside down”, with the metal contacts facing
up, until it clicks. Push a card in again to release and remove it. Use the “Camera” slot (B) for
cards from your Trail Camera. Use the “Storage” slot (A) for a new card (optional) used to copy
photos from the card in the Camera slot. Press the Power switch on the side of the Viewer. To
turn off the Viewer when you are done, press and hold Power for a few seconds.
3. If you are using the Viewer for the first time, or have changed batteries, the “Clock Set”
screen will be displayed after the start-up screen. To set this , press the Right arrow button to
highlight “OK” (or use the Left button to select “Cancel” if you would prefer to set the date/time
later, using the Setup menu), then press and hold the Right button again for 2 seconds. To select
(highlight) the date or time field (Year, Month, etc) you want to change, press the Right or Left
buttons. To change the value of the field, press the Delete button to increase the year, day, etc.,
press the Copy button to decrease its value. When you have finished setting the date/time, hold
the Right button in for 2 seconds to exit and return to the normal viewing screen.
Viewing Photos
The Viewer will automatically display the photo files stored on SD cards that are inserted
in the slots. If only one card is inserted in either slot, the files on that card will be displayed.
If cards are inserted in both slots, the files stored on the card in the “Camera” slot (B) will
be displayed. The last photo file that was stored on your card will be displayed first. To go
backward and view any previous photos, press the Left arrow button. Use the Right arrow
button to move forward and view newer photos. Hold down the Right button to play/stop
any video files stored on the card. Note that video files will not display the file resolution
(640x480, etc) on the lower left corner of the LCD screen. The first frame of each video
clip will be shown as you step forwards or backwards through the files stored on the card.
Deleting Photos
To delete the currently displayed photo file from the card, simply press the Delete button,
use the Right button to select “OK”, then press Delete again to erase the photo. To delete
multiple photos, either select the next photo with Right/Left buttons and repeat the above
procedure, or enter Menu mode and select “Delete”, then “Delete All” (see section titled
“Menu/Setup Mode” for detailed instruction).
Page 5
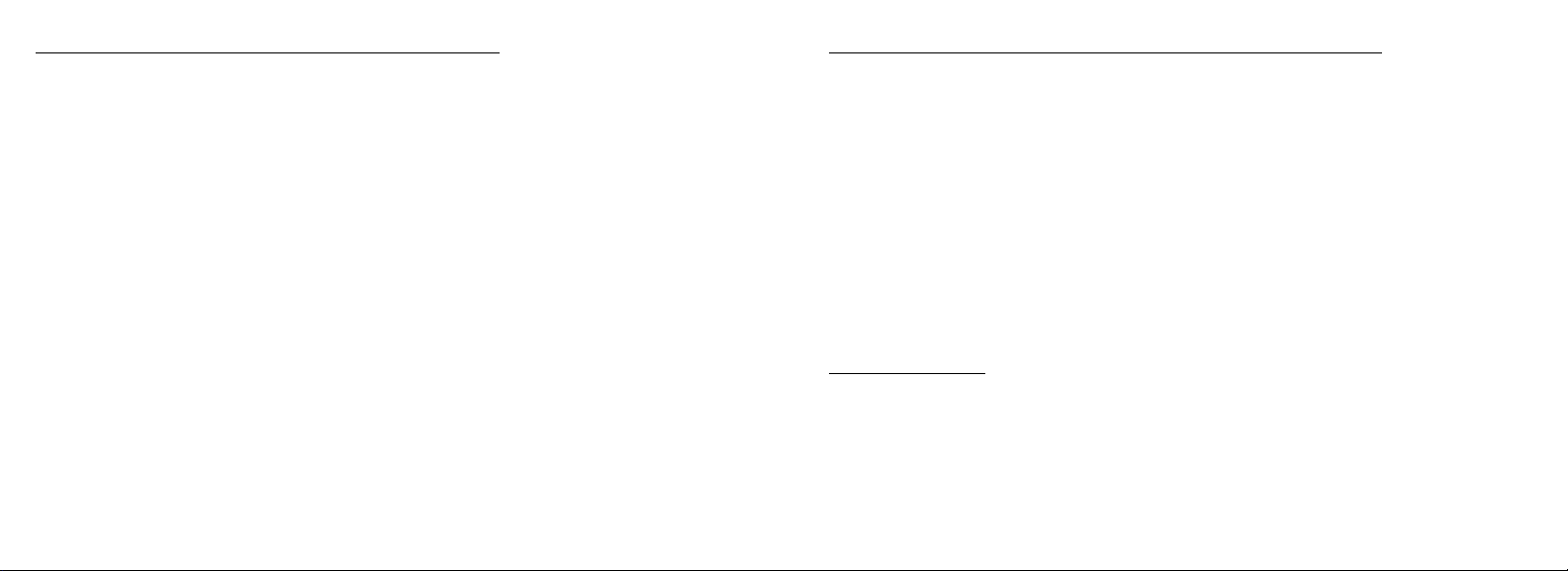
8
9
Copying Photos To A Second Card (Camera > Storage)
The Viewer will also allow you to copy your photos from one SD card to another. This
is a very convenient way to take your Trail Scout pictures home with you to view, print,
etc on a PC, while leaving the original card in the game camera to capture another round
of photos. To do this, remove the card from the camera, copy its contents to a new card
you have inserted in the “Storage” slot (A), then you can delete all the photos from the
original card and put it back in your Trail Scout. If you are using multiple Trail Scouts
to cover a large area, you can “make the rounds” and repeat this process for all of your
cameras-just be sure to purchase a “storage” card with enough capacity to hold all of the
copied files (e.g. to copy all contents from three 32MB “camera” cards, use a 128MB or
greater “storage” card so it will hold the 96MB total contents of all three cards if they
are full).
To copy one or all of the photo files (depending on the “Copy Switch” setting in the
options menu-see the section “Menu/Setup Mode”) from the card in the “Camera” slot
to the card in the “Storage” slot, simply press the Copy button. The LCD will display
“Copy All Files-Be Sure Card Protect Switch Is Off”, which is a reminder that the
“Lock” switch on the side of your storage card should not be in the locked position (if
you need to remove and unlock the card, use the Left arrow button to highlight “Cancel”
Copying Photos To A Second Card (Camera > Storage) -continued
and press Copy again-be sure to turn off the Viewer before removing the card). Press the
Copy button a second time, and the currently displayed file or all files will be copied to the
storage card. During the copy process , you will see a display indicating the total number of
files to be copied, and also which one of these files is currently being copied. “Source” (camera card) and “Destination” (storage card) will flash alternately during the copy process, as
an indication that copying is currently in progress. Note that video files (due to their size)
may take several minutes each to copy.
Do not turn off the Viewer or remove either card during the copy process, to prevent possible damage to the Viewer or your files -allow time for copying to complete (time required
will vary depending on the number and size of files on Camera/source card). When the copy
process is finished, the display will briefly show the last image now stored on your Storage/
destination card, with the updated total number of images shown in the top left of the screen.
Menu/Setup Mode
Using the menu/setup mode will allow you to delete all photos from your camera card at
once instead of one at a time, choose whether only the currently displayed photo or all
photos are copied when you press “Copy”, change the language used for display text, and
other useful functions. To enter the Menu screen, press and hold the Left arrrow button for
2 seconds while you are in normal viewing mode. You will see the following menu items
on the display:
Page 6
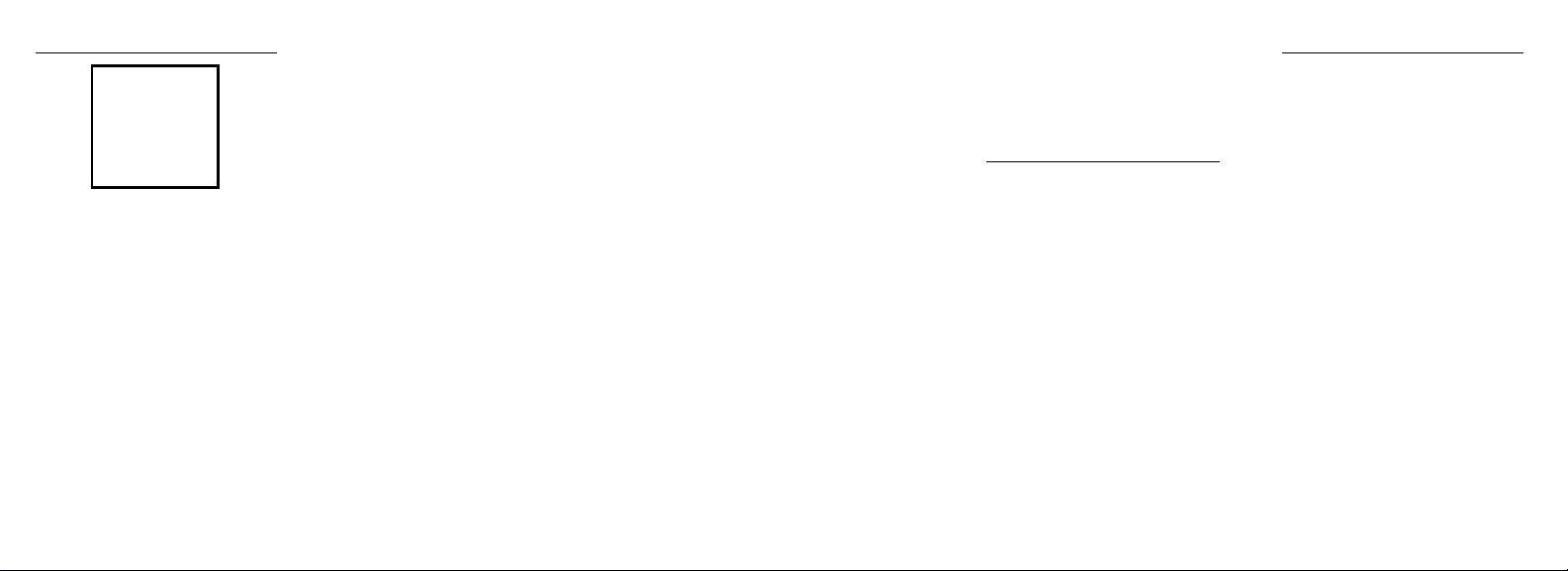
10
11
Menu/Setup Mode-continued
Press the Delete or Copy buttons to move down or up,
DELETE
FORMAT
COPY SWITCH
SETUP
highlighting the menu item you want to select.
Press the Right arrow button to confirm your selection
and enter its submenu.
Press the Left arrow button to exit the menu.
DELETE:
With “Delete” highlighted, press the Right arrow button. Then press the Copy button to
move down to select “Delete One” if you want to delete only the current photo shown
on the display, “Delete All” to delete all photo files from the card in the Camera slot, or
“Cancel” if you do not wish to delete any photos. With your selection highlighted, press
the Right arrow button to perform the Delete action and return to the menu screen.
Menu/Setup Mode-continued
COPY SWITCH:
This option does not actually copy any data, but only determines what happens when you
use the Copy button during normal viewing mode. Select “Copy Switch” from the menu
and hold the Right arrow button down for 2 seconds to toggle between Copy One and Copy
All. If you want the Copy function set so it will only copy one photo at a time (the currently
viewed photo), select “Copy One”. If you prefer to copy all photos from the Camera card
to the Storage card, select “Copy All”. Select “Cancel” if you do not wish to change the
status of the Copy function. The icon at the top right of the LCD screen will display a single
frame icon if the Copy Switch is set to “Copy One”, and a multiple frame icon when set
to “Copy All”.
FORMAT:
Select “Format” and press the Right arrow button. Then select “OK” if you want to
format the SD card in the Camera slot, erasing all its contents, or “Cancel” if you
have entered this Format submenu accidently. Press the Right button to confirm your
selection and return to the menu screen.
SETUP (Submenu): The Setup submenu contains: Language, Auto Off, Clock Set,
and Exit.
Select “Setup” from the main menu and hold down the Right button for two seconds to enter the Setup submenu. Just as in the main menu, use the Delete and Copy buttons to move
up and down, highlighting your selection in the submenu, and hold the Right button for two
seconds to confirm a selection and see the setting options.
Page 7
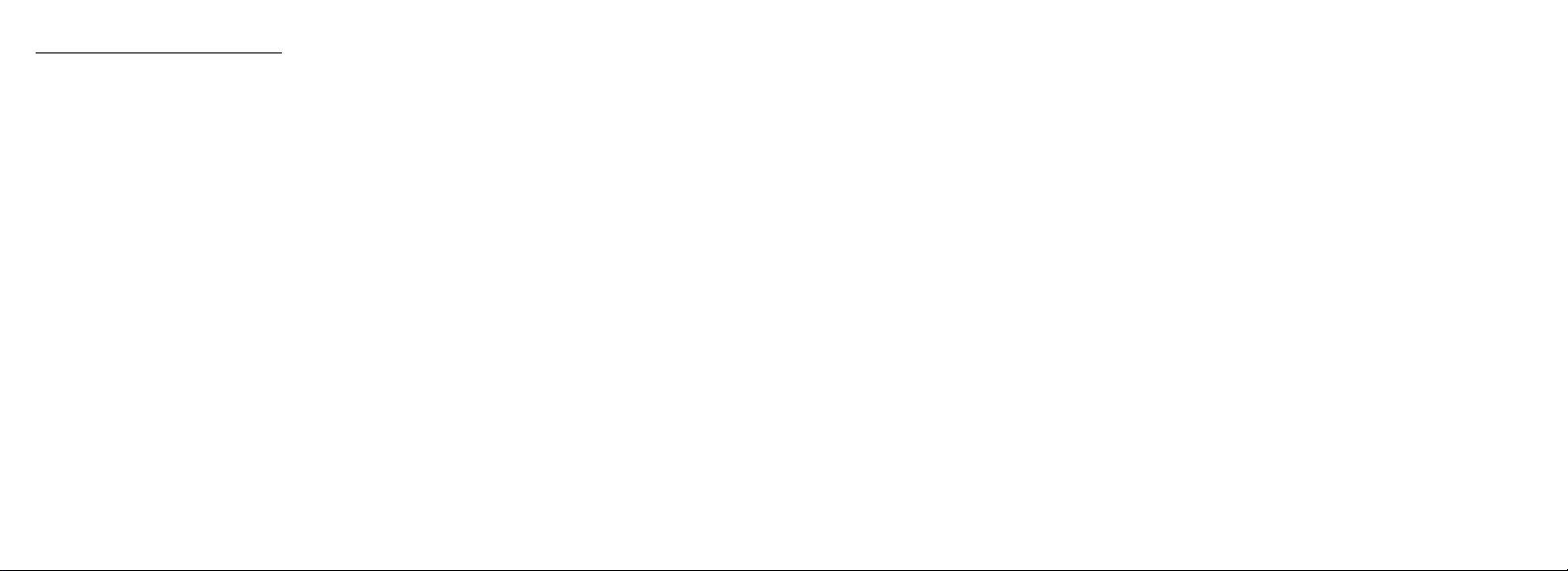
12
13
SETUP (Submenu)-continued
LANGUAGE: With “Language” highlighted in the Setup submenu, hold the Right button to see
the options. Select your preferred language for all display menus/messages, (using Delete/Copy
buttons) then push the Right button to confirm and return to Setup.
AUTO OFF: Select “Auto Off” in the Setup submenu, then hold the Right button for 2 seconds.
Use the Left or Right button to select “Disable”, or your choice of 1 min, 2 min, or 3 min. This
determines the length of delay before the Viewer will automatically shut off to save battery power,
after the last time any button has been pushed. Press and hold the Right button to confirm your set
ting and return to the Setup submenu.
CLOCK SET: Select “Clock Set” in the Setup submenu, select “OK” , then hold the Right button
for 2 seconds. To change the date/time settings, use the Left/Right buttons to move around to the
field (day, hour, etc) you wish to change, and use the Delete/Copy buttons to scroll the setting up or
down. At any time when you have finished changing the settings, press and hold the Right button
to confirm the settings and return to the Setup submenu.
EXIT: To exit the Setup submenu at any time and return to the main menu display screen, select
“Exit” and hold down either the Left or Right button. This returns you to the main menu-press and
hold the Left button to return to normal viewing mode.
Using the Viewer With A Computer (Card Reader Function)
The USB port next to the card slots on the right side of the Viewer allows it to function as an SD
“card reader” when connected with the included USB cable to any computer (Windows 2000, ME, or
XP; Mac OS 9 or higher. Check www.bushnell.com for future Windows 98/98SE driver availability).
The connected Viewer will operate just like an external hard drive, from which your photos may be
accessed for viewing, editing and/or storing on your computer.
-
Transferring Photos to Your PC - Step by Step
1. Make sure the Viewer power is on and connect the supplied cable to the Viewer’s USB port (open
the door on the right side of the Viewer), then directly to a main USB port on your computer-do not
use front panel/keyboard USB ports or unpowered “hubs”.
2. The LCD display will show that the Viewer has been recognized as a standard “USB Mass Storage”
device. This means that the camera files can be easily viewed, edited, or copied to your hard drive,
just as if they were stored on an external hard drive or a CD-ROM.
3. (This step is not required with Windows XP, simply use the on-screen options to view, copy or
edit your photos). Open “My Computer” or Windows Explorer. The Viewer will be shown as a new
“Removable Disk” with an unused drive letter assigned to it. Double click this new “Disk” icon, then
open any folder or folders found inside to get to your photo files. Single clicking any file should show
a small preview image. (Mac users: the Viewer will be seen as a new drive icon on your desktop.)
Page 8
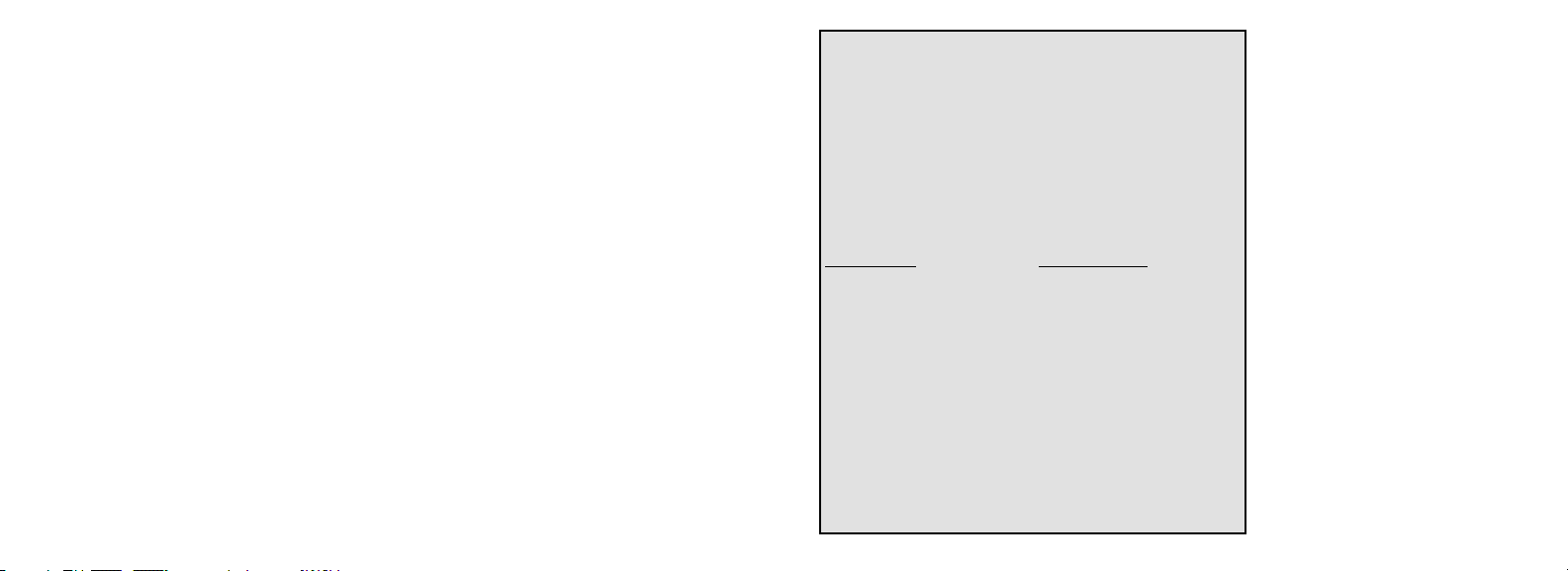
14
15
Transferring Photos to Your PC - Step by Step continued
4. Click “Edit>Select All” (or click on one photo, contol+click to select multiple photos), then
“Edit>Copy to Folder” (in Windows menus). Select an existing folder on your hard drive, such as
“My Pictures”, or create a new folder (“Tree 2-Oct05”, etc), then click “OK” to transfer copies of the
photo files you want.
5. After the photos are transferred to your hard drive, you can disconnect the Viewer. Windows 2000
may produce a screen warning that you have disconnected a USB device without stopping or ejecting
the “disk” first (your photo files will not be harmed). If so, check the box that adds an icon to your
system tray or taskbar. Then next time you finish transferring photos,
and “Stop the USB Mass Storage Device” before disconnecting the Viewer.
6. You’re now ready to open the photo files in any photo editing software. Just use File>Open and
go to the folder where you stored the photos earlier. It is also possible to open and work with your
photos directly from the Viewer while it is still connected-under “File>Open”, select the “Removable
Disk”, and open the folders inside until you get to the JPEG photo files. If you choose to work this
way, from a connected Viewer, be sure that you save the photo (when you are done editing) to your
hard drive, and not the Viewer’s “Camera”/Source card.
7. If you are new to photo editing on a computer, consult your software’s manual for details on using
its features. Along with adjusting the brightness, contrast, sharpness and color of your photos, you
can resize the photo to fit the paper if you are printing, or save a smaller, low or medium resolution
version for email or inserting into documents. When you are ready to save your edited file, you may
want to use “Save As” and give it a more descriptive name than “SUNP00003”. Doing this also
preserves the original file as a backup to reopen and re-edit later. Make sure you have successfully
transferred all the photos you wanted to save before using “Delete All” on your camera source card
to make room for new images.
you can click that icon first,
TWO-Year LIMITED WARRANTY
Your Bushnell
two years after the date of purchase. In the event of a defect under this warranty, we will, at our
option, repair or replace the product, provided that you return the product postage prepaid.
is warranty does not cover damages caused by misuse, improper handling, installation, or
maintenance provided by someone other than a Bushnell Authorized Service Department.
Any return made under this warranty must be accompanied by the items listed below:
1)
2) Name and address for product return
3) An explanation of the defect
4) Proof of Date Purchased
5) Product should be well packed in a sturdy outside shipping carton, to prevent damage in transit,
with return postage prepaid to the address listed below:
IN U.S.A. Send To: IN CANADA Send To:
Bushnell Performance Optics Bushnell Performance Optics
Attn.: Repairs Attn.: Repairs
8500 Marshall Drive 25A East Pearce Street, Unit 1
Lenexa, Kansas 66214 Richmond Hill, Ontario L4B 2M9
For products purchased outside the United States or Canada please contact your local dealer
for applicable warranty information. In Europe you may also contact Bushnell at:
BUSHNELL Performance Optics Gmbh
European Service Centre
MORSESTRASSE 4
D- 50769 KÖLN
GERMANY
Tél: +49 (0) 221 709 939 3
Fax: +49 (0) 221 709 939 8
®
product is warranted to be free of defects in materials and workmanship for
A check/money order in the amount of $10.00 to cover the cost of postage and handling
is warranty gives you specific legal rights.
You may have other rights which vary from country to country.
©2005 Bushnell Performance Optics
FCC Note:
is equipment has been tested and found to comply with
the limits for a Class B digital device, pursuant to Part 15
of the FCC Rules. ese limits are designed to provide
reasonable protection against harmful interference in a
residential installation. is equipment generates, uses
and can radiate radio frequency energy and, if not installed
and used in accordance with the instructions, may cause
harmful interference to radio communications. However,
there is no guarantee that interference will not occur in a
particular installation. If this equipment does cause harmful
interference to radio or television reception, which can be
determined by turning the equipment off and on, the user
is encouraged to try to correct the interference by one or
more of the following measures:
· Reorient or relocate the receiving antenna.
·
Increase the separation between the equipment and receiver
· Connect the equipment into an outlet on a circuit
different from that to which the receiver is connected.
· Consult the dealer or an experienced radio/TV
technician for help.
Shielded interface cable must be used with the equipment
in order to comply with the limits for a digital device
pursuant to Subpart B of Part 15 of FCC Rules.
Specifications and designs are subject to change without
any notice or obligation on the part of the manufacturer.
.
Page 9
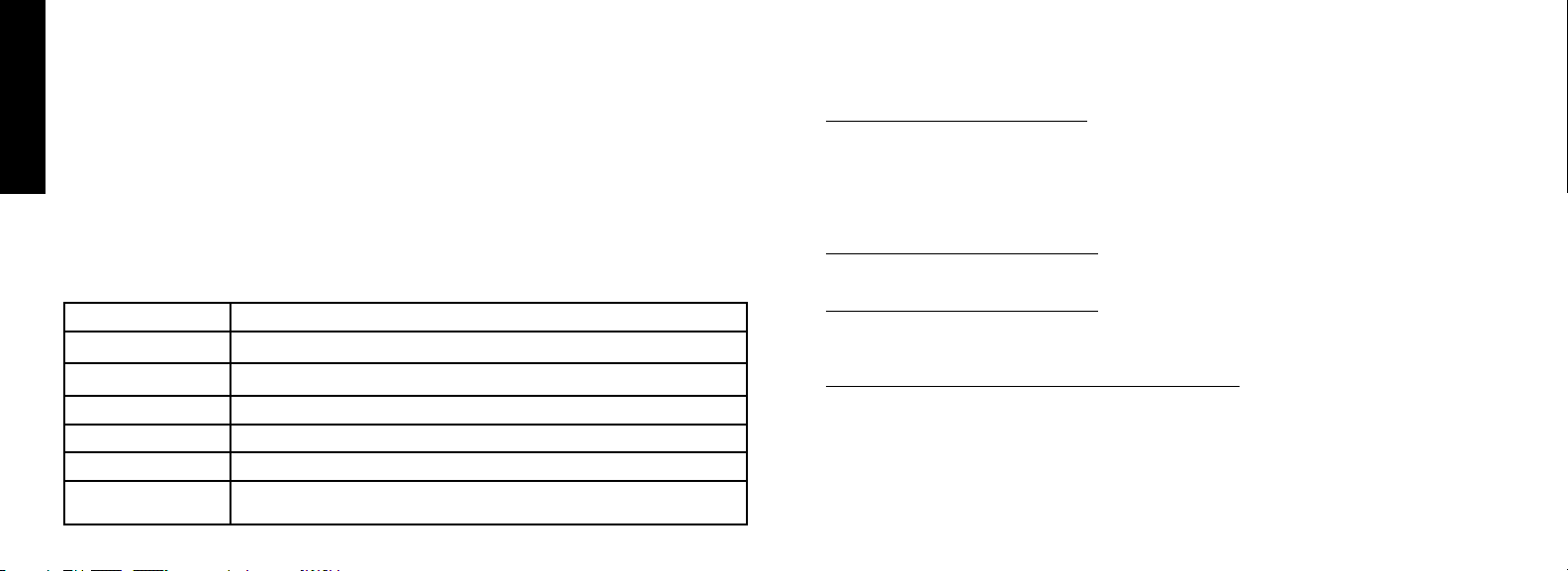
16
17
La visionneuse Bushnell® TrailScout est un appareil portatif commode, idéal pour accompagner
n’importe quel modèle d’appareil photo de sport Trail Scout™. Il suffit d’enlever la carte SD
de votre TrailScout et de l’insérer dans la fente pour carte « appareil photo » de la visionneuse.
La visionneuse à piles lit les fichiers saisis par l’appareil photo de sport et vous permet de
vérifier facilement vos photos sur place sans avoir à emporter un ordinateur avec vous. Vous
FRANÇAIS
pouvez également effacer les photos indésirables afin de libérer de l’espace pour de nouvelles
photos, formater toute la carte et même copier toutes vos photos TrailScout (ou seulement celles
que vous voulez conserver) sur une autre carte que vous emportez chez vous. La visionneuse/
copieuse est même dotée d’un port USB, de sorte que vous pouvez l’utiliser comme lecteur de
carte sur votre PC à la maison.
Caractéristiques techniques de la visionneuse/copieuse Trail Scout
Écran LCD TFT 4,5 cm (1,8 po) 280x220 pixels
USB USB 1,1 standard, appareil à mémoire USB de grande capacité
Logiciels requis (Pour fonction lecteur de carte) Windows 2000, ME ou XP, Mac OS 9 ou supérieur
Fentes pour cartes Fentes SD (secure digital) 2 x pour appareil photo (source) et stockage (destination)
Compatibilité fichiers Fichiers photos fixes standard JPEG (.jpg), fichiers vidéo AVI (.avi)
Alimentation 2 piles AA, alcalines lithium ou NiMh rechargeables (>/=2200mAh recommandées)
Consommation de
courant
250 mA, indicateur de faiblesse de pile en dessous d’une tension totale de 2,2
volts
La visionneuse/copieuse Trail Scout est compatible avec tous les modèles actuels et
futurs d’appareils photos de sport Bushnell Trail Scout, notamment les suivants :
119600---Trail Scout numérique VGA
Images exceptionnelles et technologie de dépistage au meilleur rapport qualité-prix. Cet appareil photo
capte les cerfs et autre gros gibier à une distance de 18 m (60 pieds), grâce à son capteur passif infrarouge.
L’indicateur de faiblesse de pile s’allume lorsque la durée de vie de la pile tombe en dessous de 25 %. La
DEL de mouvement s’allume lorsque le capteur détecte de l’activité en mode image et en mode configuration
pour le pointage. À l’épreuve des intempéries. Muni d’un câble de sécurité en aluminium qualité aviation,
d’un cadenas et d’un support arborescent. Surface texturée « façon écorce » pour masquage maximum.
119700---Trail Scout numérique 1,3 MP
Toutes les caractéristiques du modèle 119600, mais avec un capteur d’images de 1,3 MP pour une résolution plus élevée
119800---Trail Scout numérique 2,1 MP
Toutes les caractéristiques des modèles 119600 et 119700, mais avec une résolution d’image supérieure et
une plus grande portée. Cet appareil photo capte les cerfs à une distance de 27,50 m (90 pieds) grâce à son
capteur passif infrarouge.
119900---Trail Scout
Avec toutes les caractéristiques du modèle Trail Scout 2,1 MP plus vision nocturne et pointage laser, c’est
l’appareil photo de sport haut de gamme. C’est le seul appareil photo de sport sur le marché à combiner un
flash incandescent et la technologie numérique de vision nocturne. Choisissez votre réglage pour le flash
normal d’appareil photo ou le flash à DEL indétectable. La DEL vous permet prendre discrètement une photo
du gibier la nuit, sans flash. Inutile de craindre que votre flash trahisse votre position dans les zones de chasse
intensive. Cet appareil est vendu avec un dispositif de pointage laser permettant de l’installer facilement dans
les bois, ainsi qu’un déclencheur d’obturateur/localisateur.
numérique 2,1 MP avec vision nocturne
Page 10
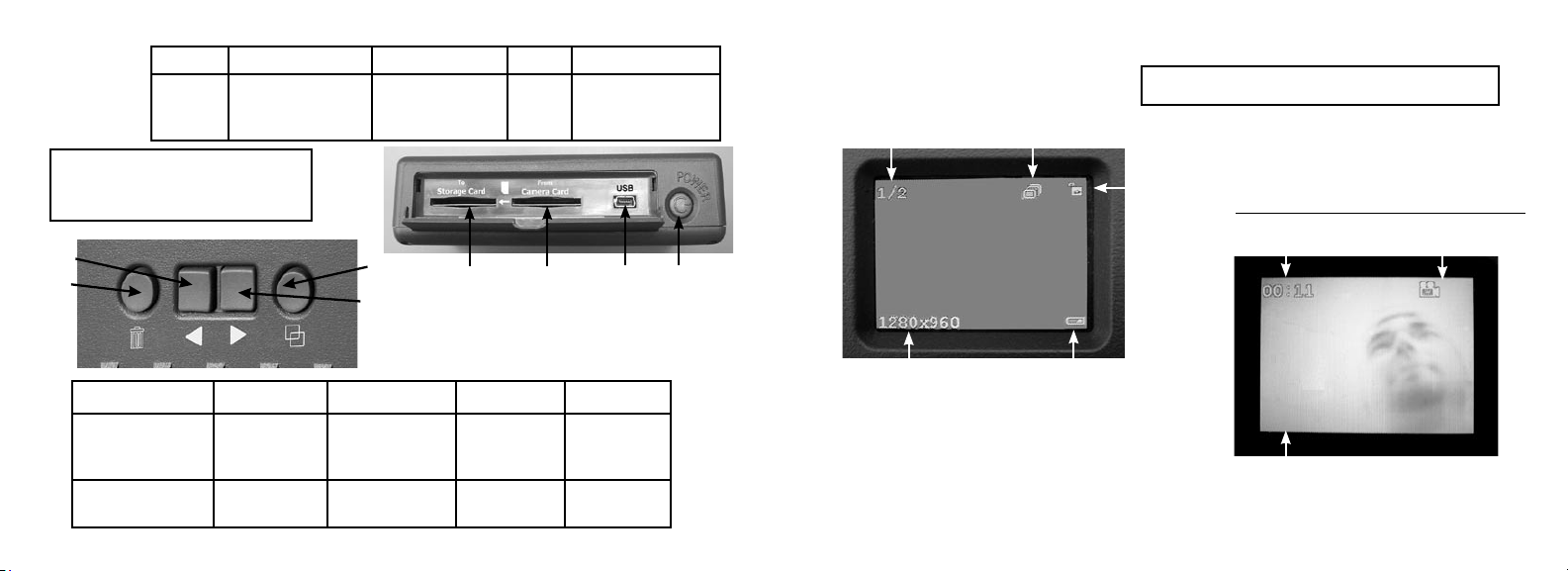
18
19
Article
Fonction
Fente pour carte
à puce (« destina-
tion »)
Guide des pièces
2
1
A B C D
Fente pour carte
Appareil photo
(« source »)
4
A
Port
USB
Bouton
d’alimentation
3
Nº de fichier en
cours/total des
fichiers sur la carte
Réglage « alterner
copies » (une/toutes)
Afficher référence icône
État de
l’interrupteur
de protection
de carte (ver
rouillé/déverrouillé)
FICHIER VIDÉO/ÉCRAN DE LECTURE
Temps écoulé (du-
rant la lecture)
Icône fichier vidéo
(durant la lecture)
DCB
Bouton nº
Fonction en mode
de visualisation
normal
Fonction en mode
menu/configuration
1 2 3 4
EFFACER
VERS LE
BAS
PRÉCÉDENT
(dernière photo)
GAUCHE/AN-
NULER
SUIVANT
(photo suiv-
ante)
DROITE / OK VERS LE
COPIER
HAUT
affichée (fixe)
Indicateur de pileRésolution de la photo
Remarque : la résolution des
fichiers vidéo n’est pas affichée
Page 11
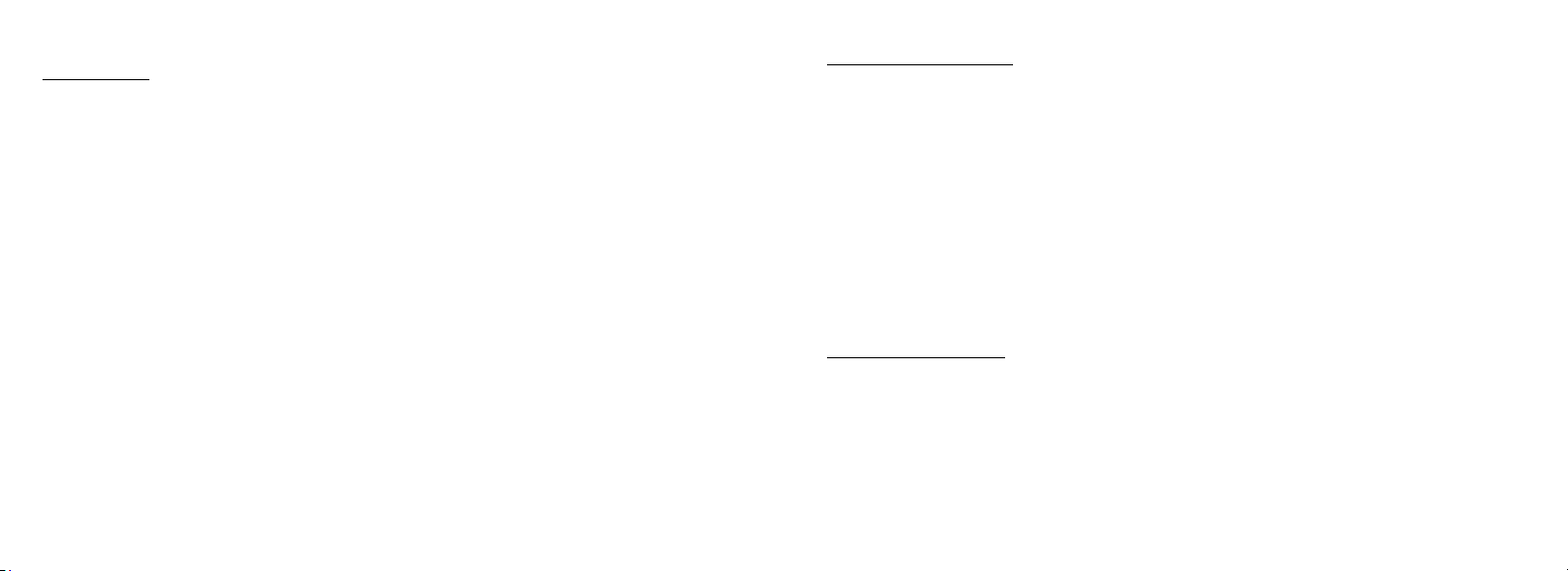
20
21
• IMPORTANT : METTEZ LA VISIONNEUSE HORS TENSION AVANT D’INSÉRER/DE RETIRER LES CARTES.
Configuration
1. Ouvrez le couvercle du compartiment des piles situé au bas de la visionneuse en tirant la patte
vers le haut à une extrémité, et insérez deux piles AA (alcalines lithium ou NiMh) orientées comme
indiqué à l’intérieur du compartiment. Remettez le couvercle en place.
2. Abaissez la trappe située sur le côté droit de la visionneuse. Insérez une carte SD* dans l’une
des fentes (ou les deux) situées sur le côté de la visionneuse – poussez une carte « à l’envers »,
contacts métalliques vers le haut, jusqu’à ce qu’elle s’encliquette. Poussez la carte à nouveau pour
la dégager et enlevez-la. Utilisez la fente « appareil photo » (B) pour les cartes de votre appareil
photo. Utilisez la fente « carte à puce » (A) pour une nouvelle carte (optionnelle) utilisée pour
copier des photos de la carte se trouvant dans la fente « appareil photo ». Appuyez sur le bouton
d’alimentation situé sur le côté de la visionneuse. Pour l’arrêter lorsque vous avez terminé, appuyez
sur « alimentation » pendant quelques secondes sans relâcher.
3. Si vous utilisez la visionneuse pour la première fois, ou si vous avez changé les piles, l’écran
« Clock Set » (réglage de l’heure) apparaît après l’écran « Start-up » (démarrage). Pour régler,
appuyez sur le bouton fléché droit pour mettre « OK » en surbrillance (utilisez le bouton gauche
pour sélectionner « Cancel » (annuler) si vous préférez attendre pour régler la date/l’heure, à l’aide
du menu « Set-up » [configuration]), puis appuyez à nouveau sur le bouton droit sans le relâcher
pendant 2 secondes. Pour sélectionner (mettre en surbrillance) le champ de date ou d’heure (année,
mois, etc.) à changer, appuyez sur les boutons droit ou gauche. Pour changer la valeur du champ,
appuyez sur le bouton Delete (effacer) pour accroître sa valeur (année, jour, etc.), appuyez sur
le bouton Copy (copier) pour faire décroître sa valeur. Lorsque vous avez fini de régler la date/
l’heure, maintenez enfoncé le bouton droit pendant 2 secondes pour sortir et retourner à l’écran de
visualisation normal.
Visualisation de photos
La visionneuse affiche automatiquement les fichiers photos enregistrés sur les cartes SD
qui sont insérées dans les fentes. Si une seule carte est insérée dans l’une ou l’autre des
fentes, les fichiers de cette carte sont affichés. Si des cartes sont insérées dans les deux fentes, les fichiers enregistrés sur la carte se trouvant dans la fente (B) « appareil photo » sont
affichés. Le dernier fichier enregistré sur la carte sera affiché le premier. Pour retourner en
arrière et visionner les photos précédentes, appuyez sur le bouton fléché gauche. Utilisez
le bouton fléché droit pour avancer et visionner des photos récentes. Maintenez enfoncé le
bouton fléché droit pour lire/arrêter n’importe quel fichier vidéo enregistré sur la carte. Il
est à noter que la résolution (640x480, etc.) des fichiers vidéo ne s’affiche pas dans le coin
inférieur gauche de l’écran LCD. Le premier cliché de chaque clip vidéo apparaît lorsque
vous avancez ou reculez parmi les fichiers enregistrés sur la carte.
Effacement de photos
Pour effacer le fichier photo affiché à partir de la carte, il suffit d’appuyer sur le bouton
Delete (effacer), d’utiliser le bouton fléché droit pour sélectionner « OK », puis d’appuyer
à nouveau sur Delete pour effacer la photo. Pour effacer plusieurs photos, sélectionnez la
photo suivante à l’aide des boutons fléchés droit/gauche et répétez l’opération précédente,
ou bien passez en mode Menu et sélectionnez « Delete » (effacer), puis « Delete all »
(tout effacer) (voir la section « Menu/Setup Mode » (mode menu/configuration) pour des
instructions détaillées).
Page 12
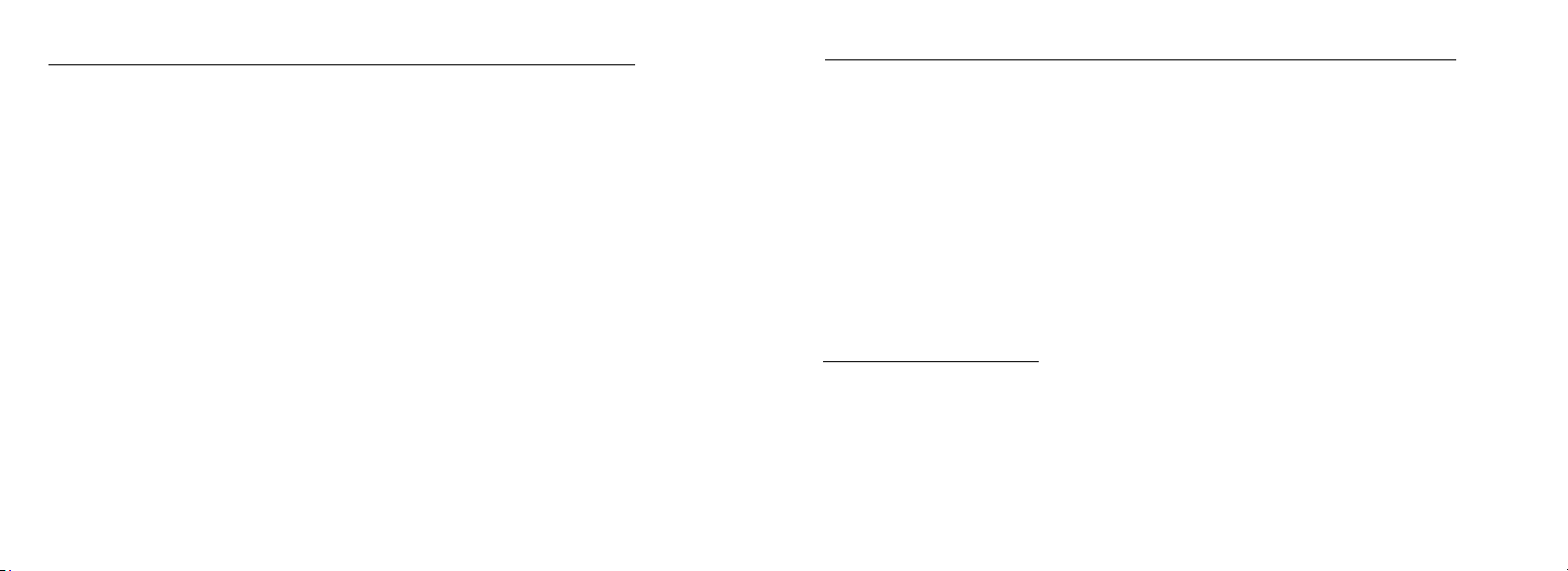
22
23
Copie de photos sur une seconde carte (appareil photo > carte à puce)
La visionneuse vous permet également de copier vos photos d’une carte SD à une autre. C’est un
moyen commode d’emporter vos photos Trail Scout chez vous pour les visionner, les imprimer,
etc., sur un PC, tout en laissant la carte d’origine dans l’appareil photo de sport pour saisir une au
tre série de photos. Pour ce faire, enlevez la carte de l’appareil photo, copiez son contenu sur une
nouvelle carte que vous avez insérée dans la fente « carte à puce » (A), puis vous pouvez effacer
toutes les photos de la carte d’origine et la remettre dans le Trail Scout. Si vous utilisez plusieurs
appareils Trail Scout pour couvrir une zone étendue, vous pouvez faire le tour et répéter ce proces
sus pour tous les appareils - veillez à acheter une carte « à puce » d’une capacité suffisante pour
contenir tous les fichiers copiés (par ex., copiez tout le contenu de trois cartes « appareil photo »
de 32 Mo, utilisez une « carte à puce » de 128 Mo ou plus, capable d’accepter le contenu total de
96 Mo des trois cartes, si elles sont pleines).
Pour copier un ou tous les fichiers photos (selon le réglage « Copy Switch » (alterner copies) du
menu « options » – voir la section « Menu/Setup Mode ») de la carte se trouvant dans la fente
« appareil photo » à celle se trouvant dans la fente « carte à puce », il suffit d’appuyer sur le
bouton « Copy » (copier). L’écran LCD affiche « Copy All Files – Be Sure Card Protect Switch
is Off» (copier tous les fichiers – assurez-vous que la carte n’est pas protégée), pour rappeler que
l’interrupteur « Lock » (verrouillage) sur le côté de la carte à puce ne doit pas être en position
verrouillée (si vous devez retirer et déverrouiller la carte, utilisez le bouton fléché gauche pour
sélectionner « Cancel » (annuler) et appuyez à nouveau sur « Copy » (copier) – veillez à désacti
ver la visionneuse avant de retirer la carte). Appuyez une seconde fois sur le bouton « Copy » et
-
-
-
Copie de photos sur une seconde carte (appareil photo > carte à puce)-suite
le fichier en cours, ou tous les fichiers, seront copiés sur la carte à puce. Durant le processus de
copie, vous verrez s’afficher le nombre total de fichiers à copier, et également celui de ces fichiers
pour lequel le processus est en cours. « Source » (carte « appareil photo ») et « Destination »
(carte à puce) clignotent en alternance durant le processus de copie, pour indiquer que la copie est
en cours. Il est à noter que les fichiers vidéo (en raison de leur taille) peuvent demander plusieurs
minutes chacun à copier.
N’arrêtez pas la visionneuse ou ne retirez ni l’une ni l’autre des cartes durant le processus de
copie, afin de prévenir des dommages éventuels à la visionneuse ou aux fichiers – laissez aux
copies le temps de se faire (la durée varie selon le nombre et la taille des fichiers sur la carte appa
reil/source). Une fois le processus de copie terminé, l’écran affiche brièvement la dernière image
désormais enregistrée sur la carte à puce/destination, avec le nombre total d’images, remis à jour,
affiché en haut et à gauche de l’écran.
Mode Menu/Configuration
L’usage de ce mode vous permet d’effacer toutes les photos de votre carte « appareil photo » en
une seule fois au lieu de les effacer une à la fois, de choisir si seule la photo actuellement affichée
ou toutes les photos sont copiées lorsque vous appuyez sur « Copy », de changer le langage
utilisé pour afficher le texte, et il offre d’autres fonctions utiles. Pour entrer dans l’écran Menu,
appuyez 2 secondes sur le bouton fléché gauche pendant que vous êtes en mode de visualisation
normal. Vous verrez les commandes de menu suivantes sur l’écran :
-
Page 13
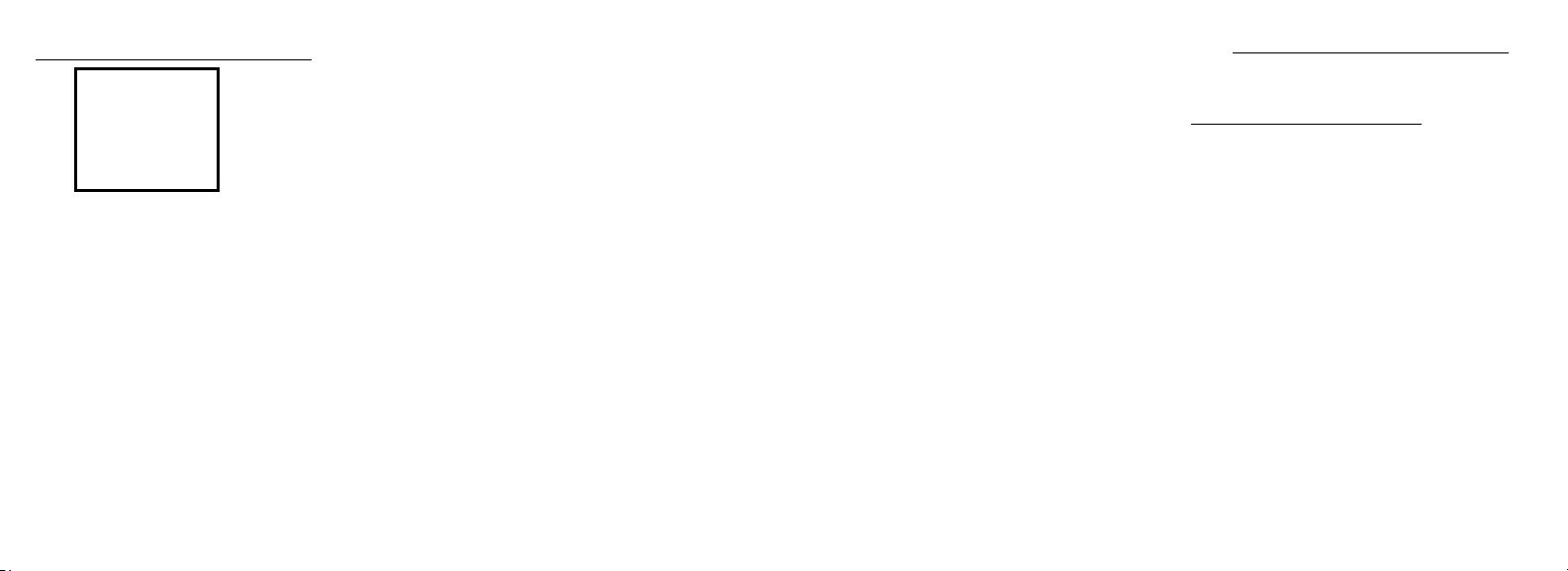
24
25
Mode Menu/Configuration- suite
Appuyez sur les boutons Delete (effacer) ou Copy (copier) pour faire
EFFACER
FORMATER
ALTERNER COPIES
RÉGLAG
ES
défiler l’écran vers le haut ou le bas, et mettez en surbrillance la
commande que vous souhaitez sélectionner.
Appuyez sur le bouton fléché droit pour confirmer votre sélection et
entrer dans le sous-menu.
Appuyez sur le bouton fléché gauche pour sortir du menu.
EFFACER :
Une fois « Delete » (effacer) en surbrillance, appuyez sur le bouton fléché droit. Appuyez
ensuite sur le bouton Copy pour descendre jusqu’à « Delete One » (effacer une) si vous
souhaitez effacer uniquement la photo affichée sur l’écran, sur « Delete All » (effacer
toutes) pour effacer toutes les photos de la carte se trouvant dans la fente « appareil
photo », ou « Cancel » (annuler) si vous ne souhaitez pas effacer de photos. Une fois votre
choix en surbrillance, appuyez sur le bouton fléché droit pour effacer et retourner à l’écran
« menu ».
FORMATER :
Sélectionnez « Format » (formater), et appuyez sur le bouton fléché droit. Sélectionnez
ensuite « OK » si vous souhaitez formater la carte SD se trouvant dans la fente « appareil
photo », et effacer tout son contenu, ou « Cancel » (annuler) si vous avez pénétré dans ce
sous-menu Format accidentellement. Appuyez sur le bouton fléché droit pour confirmer
votre sélection et retourner à l’écran « menu ».
Mode Menu/Configuration- suite
ALTERNER COPIES :
En réalité, cette option ne permet pas de copier des données, mais elle détermine ce qui se
produit lorsque vous utilisez le bouton Copy en mode de visualisation normal. Sélectionnez
« alterner copies » dans le menu et maintenez enfoncé le bouton fléché droit pendant 2
secondes pour alterner entre « copier une » et « copier toutes ». Si vous voulez régler la
fonction « copie » de manière à ne copier qu’une seule photo à la fois (la photo affichée),
sélectionnez « Copy One » (Copier une). Si vous préférez copier toutes les photos de la
carte « appareil photo » sur la carte à puce, sélectionnez « Copy All » (copier toutes).
Sélectionnez « Cancel » (annuler) si vous ne désirez pas changer l’état de la fonction
« copie ». L’icône en haut à droite de l’écran LCD sera simple si « Copy Switch » est réglé
sur « Copy One » et multiple lorsque réglé sur « Copy All ».
RÉGLAGES (sous-menu) : Le sous-menu de configuration contient : Langage, arrêt
automatique, réglage horloge et quitter.
Sélectionnez « Setup » (configuration) dans le menu principal et maintenez enfoncé le
bouton fléché droit pendant 2 secondes pour entrer dans le sous-menu Setup (configuration).
Tout comme dans le menu principal, utilisez les boutons Delete et Copy pour défiler vers
le haut ou le bas, mettez votre sélection en surbrillance dans le sous-menu et maintenez
enfoncé le bouton fléché droit pendant deux secondes pour confirmer une sélection et
consulter les options de réglage.
Page 14
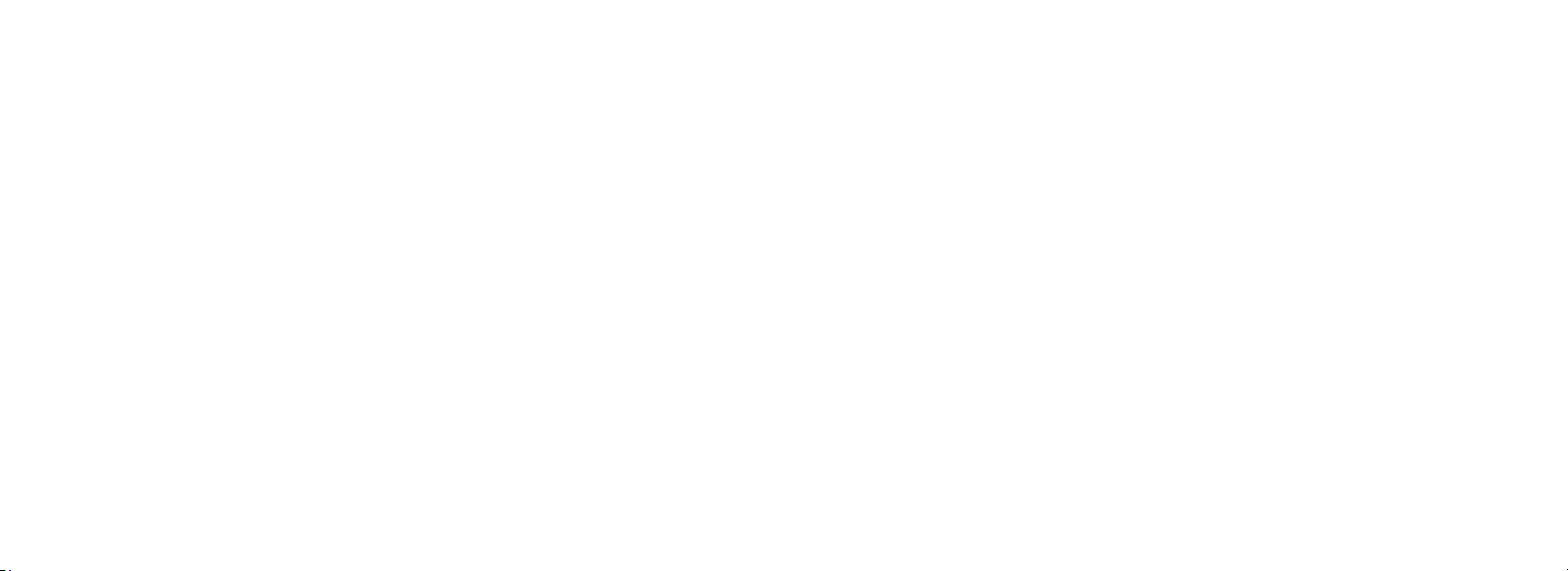
26
27
CONFIGURATION (sous-menu)- suite
LANGAGE : Le mot « langage » étant en surbrillance dans le sous-menu Setup, maintenez le bouton fléché
droit pour voir les options. Sélectionnez votre langage de préférence pour tous les menus/messages affi
chés, (à l’aide des boutons Delete/Copy) puis appuyez sur le bouton fléché droit pour confirmer et revenir
à Setup.
ARRÊT AUTOMATIQUE : Sélectionnez « Arr
le bouton fléché droit pendant 2 secondes. Utilisez le bouton gauche ou droit pour sélectionner « Disable »
(désactiver), ou votre choix de 1, 2 ou 3 minutes. Cela détermine le temps à attendre avant que la visionneuse
ne s’arrête automatiquement pour économiser les piles, après la dernière pression sur n’importe quel
bouton. Appuyez sur le bouton fléché droit sans le relâcher pour confirmer votre réglage et retourner au
sous-menu Setup.
RÉGLAGE HORLOGE : Sélectionnez « Réglage de l’heure » dans le sous-menu Setup, sélectionnez
« OK », puis maintenez enfoncé le bouton fléché droit pendant 2 secondes. Pour changer la date/l’heure,
utilisez les boutons fléchés gauche/droit pour parvenir au champ (jour, heure, etc.) que vous voulez changer,
et utilisez les boutons Delete/Copy pour faire défiler le réglage de haut en bas. À tout moment lorsque vous
avez fini de modifier les réglages, appuyez sur le bouton droit sans le relâcher pour confirmer les réglages
et retourner au sous-menu Setup.
QUITTER : Pour quitter le sous-menu Setup à tout moment et revenir à l’écran du menu principal,
sélectionnez « Exit » (quitter) et maintenez enfoncé le bouton fléché droit ou gauche. Cela vous ramène
au menu principal – appuyez sur le bouton gauche sans le relâcher pour revenir au mode de visualisation
normal.
êt auto » dans le sous-menu Setup, puis maintenez enfoncé
Utilisation de la visionneuse avec un ordinateur (fonction lecteur de carte)
Le port USB situé à côté des fentes pour cartes sur le côté droit de la visionneuse permet à celle-ci de fonctionner
comme « lecteur de carte » SD lorsqu’elle est connectée par le câble USB inclus à n’importe quel ordinateur
-
(Windows 2000, ME ou XP, Mac OS9 ou plus puissant. Recherchez sur le site www.bushnell.com les pilotes
Windows 98/98SE qui seront prochainement disponibles). La visionneuse connectée fonctionne tout comme un
disque dur externe, à partir duquel vos photos sont accessibles pour être visionnées, modifiées et/ou mémorisées
dans votre ordinateur.
Transfert de photos sur votre PC – Étape par étape
1. Assurez-vous que l’alimentation de la visionneuse est activée et branchez le câble fourni sur le port USB de la
visionneuse (ouvrez la trappe sur le côté droit de la visionneuse), puis directement sur un port USB principal de
votre ordinateur – n’utilisez pas les ports USB du panneau avant/du clavier ni des « centres » non alimentés.
2. L’écran LCD indique que la visionneuse a été reconnue comme appareil standard « à mémoire USB de grande
capacité ». Cela signifie que les fichiers de l’appareil photo peuvent être facilement visionnés, modifiés ou copiés
sur votre disque dur comme s’ils étaient stockés sur un disque dur externe ou un CD-ROM.
3. (Cette étape est facultative avec Windows XP ; utilisez simplement les options à l’écran pour visionner, copier
ou modifier vos photos). Ouvrez « My Computer » (mon ordinateur) ou Windows Explorer. La visionneuse
apparaît comme un nouveau « Removable Disk » (disque amovible) avec la lettre de lecteur inutilisé qui lui
est affectée. Cliquez deux fois sur la nouvelle icône « Disk », puis ouvrez tout dossier trouvé à l’intérieur pour
accéder à vos fichiers photos. Cliquez une fois sur n’importe quel fichier pour faire apparaître une petite image de
prévisualisation. (Utilisateurs Mac : la visionneuse sera identifiée par une nouvelle icône sur votre bureau.)
4. Cliquez sur « Edit>Select All » (modifier>sélectionner toutes) (ou cliquez sur une photo, control+cliquez pour
sélectionner plusieurs photos), puis « Edit>Copy to Folder » (modifier>copier vers dossier) (dans les menus
Windows). Sélectionnez un dossier existant sur votre disque dur, par exemple « My Pictures » (mes photos), ou
créez un nouveau dossier (« Tree 2-Oct 05 », etc.), puis cliquez sur « OK » pour transférer les copies des fichiers
photos que vous voulez.
Page 15

28
29
Transfert de photos sur votre PC – Étape par étape- suite
5. Une fois les photos transférées sur le disque dur, vous pouvez débrancher la visionneuse. Windows 2000
peut produire à l’écran un avertissement indiquant que vous avez débranché un appareil USB sans arrêter ou
éjecter le « disque » préalablement (vos fichiers photos ne seront pas endommagés). Dans ce cas, vérifiez la
boîte qui ajoute une icône dans le plateau ou la barre de tâches de votre système. Ainsi, la prochaine fois que
vous terminez le transfert de photos, vous pouvez cliquer d’abord sur cette icône et sur « Stop the USB Mass
Storage Device » (arrêter l’appareil à mémoire USB de grande capacité) avant de débrancher la visionneuse.
6. Vous êtes désormais prêt à ouvrir les fichiers photos dans n’importe quel logiciel d’édition de photos. Il
suffit d’utiliser File>Open (fichier>ouvrir) et d’aller au dossier où vous avez stocké les photos précédemment.
Il est également possible d’ouvrir et d’utiliser les photos directement depuis la visionneuse pendant qu’elle
est encore branchée – sous « File>Open », sélectionnez « Removable Disk » (disque amovible) et ouvrez les
dossiers jusqu’à ce que vous trouviez les fichiers photos JPEG. Si vous choisissez de travailler de cette façon,
à partir d’une visionneuse connectée, veillez à sauvegarder la photo (lorsque vous avez fini l’édition) sur votre
disque dur et non pas sur la carte « appareil photo »/source de votre visionneuse.
7. Si vous êtes novice en matière d’édition de photos sur un ordinateur, consultez le manuel de votre logiciel
pour y trouver des détails sur l’utilisation de ses fonctions. Non seulement vous pouvez ajuster la brillance,
le contraste, la netteté et la couleur de vos photos, mais vous pouvez aussi redimensionner la photo à la
mesure du papier si vous l’imprimez, ou sauvegarder une petite version à basse ou moyenne résolution pour
l’envoyer par courriel ou l’insérer dans des documents. Lorsque vous êtes prêt à enregistrer votre fichier
modifié, vous pouvez utiliser la fonction « Save as » (enregistrer sous) et lui donner un nom plus descriptif que
« SUNP00003 ». Cela permet de préserver le fichier d’origine comme fichier de sauvegarde pour le rouvrir et
le modifier à nouveau plus tard. Assurez-vous que vous avez réussi le transfert de toutes les photos que vous
souhaitiez sauvegarder avant d’utiliser « Delete All » (effacer toutes) sur la carte « source » de votre appareil
photo, afin de créer de la place pour de nouvelles photos.
GARANTIE LIMITÉE DE DEUX ANS
Votre produit Bushnell® est garanti exempt de défauts de matériaux et de fabrication
pendant deux ans après la date d’achat. Au cas où un défaut apparaîtrait sous cette garantie,
nous nous réservons l’option de réparer ou de remplacer le produit, à condition de nous le
renvoyer en port payé. La présente garantie ne couvre pas les dommages causés par une
utilisation, une manipulation, une installation incorrecte(s) ou un entretien incorrect ou
fourni par quelqu’un d’autre qu’un centre de réparation agréé par Bushnell.
Tout retour effectué dans le cadre de la présente garantie doit être accompagné des articles
indiqués ci-dessous :
1)
un chèque ou mandat d’une somme de 10,00 $ US pour couvrir les frais
d’envoi et de manutention
2)
le nom et l’adresse pour le retour du produit
3)
une description du défaut constaté
4)
la preuve de la date d’achat
5)
Le produit doit être emballé soigneusement, dans un carton d’expédition solide, pour
éviter qu’il ne soit endommagé durant le transport ; envoyez-le en port payé, à l’adresse
indiquée ci-dessous :
AUX ÉTATS-UNIS, ENVOYEZ À:
Bushnell Performance Optics Bushnell Performance Optics
Attn.: Repairs Attn.: Repairs
8500 Marshall Drive 25A East Pearce Street, Unit 1
Lenexa, Kansas 66214 Richmond Hill, Ontario L4B 2M9
Pour les produits achetés en dehors des États-Unis et du Canada, veuillez contacter votre
distributeur local pour tous renseignements concernant la garantie. En Europe, vous pouvez
aussi contacter Bushnell au :
BUSHNELL Performance Optics Gmbh
European Service Centre
MORSESTRASSE 4
D- 50769 KÖLN
GERMANY
Tél: +49 (0) 221 709 939 3
Fax: +49 (0) 221 709 939 8
La présente garantie vous donne des droits légaux spécifiques.
Vous pouvez avoir d’autres droits qui varient selon les pays.
IN CANADA Send To:
©2005 Bushnell Performance Optics
Note de la FCC (Federal Communications Commission:
organisme américain de réglementation des
communications) :
Cet équipement a été testé et jugé conforme aux limites
fixées pour un appareil numérique de classe B, aux
termes du chapitre 15 des Règles de la FCC. Ces limites
sont conçues pour assurer une protection raisonnable
contre les interférences nuisibles d’une installation
résidentielle. Cet équipement génère, utilise et rayonne
de l’énergie radiofréquence et, s’il n’est pas installé et
utilisé conformément aux instructions, il peut causer des
interférences nuisibles dans les communications radio.
Toutefois, il est impossible de garantir qu’il ne se produira
pas d’interférence dans une installation particulière. Si
cet équipement cause des interférences nuisibles pour la
réception radio ou télévision, ce qui peut être déterminé en
mettant en marche et en arrêtant l’équipement, l’utilisateur
est invité à essayer de corriger les interférences par une ou
plusieurs des mesures suivantes :
· Réorientation ou relocalisation de l’antenne réceptrice.
· Accroissement de la séparation entre l’équipement et le
récepteur.
· Connexion de l’équipement à une prise située sur un
circuit différent de celui sur lequel est connecté le récepteur.
· Consultation du concessionnaire ou d’un technicien
radio/télévision qualifié pour vous faire aider.
Un câble d’interface blindé doit être utilisé avec l’équipement
afin de respecter les limites fixées pour un appareil
numérique, aux termes de la sous-section B du chapitre 15
des Règles de la FCC.
Les spécifications et la conception sont sujettes à modification
sans préavis ni obligation de la part du fabricant.
Page 16

30
31
La Visualizadora Bushnell® TrailScout es un dispositivo práctico y portátil que es el compañero
perfecto para cualquier modelo de cámara de caza mayor Trail Scout™. Sólo tiene que sacar la
tarjeta SD de su TrailScout e insertarla en la ranura de tarjeta de la “cámara” de la Visualizadora
(Viewer). Alimentada por pilas, la Visualizadora leerá los archivos capturados por la cámara,
permitiéndole comprobar con facilidad sus fotos en el campo sin temer que llevar un ordenador
ESPAÑOL
portátil. También puede borrar las fotografías que no quiera guardar y dejar espacio libre para
sacar nuevas fotos, formatear la totalidad de la tarjeta y, además, copiar todas las fotos de
su TrailScout (o sólo las que quiera) en otras tarjeta para llevarse a casa. La Visualizadora/
Copiadora tiene hasta un puerto USB, de modo que puede utilizarlo como un lector de tarjetas
en su oredenador/computadora en casa.
Especificaciones técnicas de la Visualizadora/Copiadora Trail Scout
Pantalla 1.8” TFT LCD, 280x220 pixels
USB USB 1.1 estándar, dispositivo de almacenamiento masivo USB
Requisitos de software (Para la función de lector de tarjetas) Windows 2000, ME o XP; Mac OS 9 o
Ranuras de tarjeta 2x ranuras SD (secure digital) para tarjetas de Cámara (fuente) y Almace-
Compatibilidad de archivos Archivos de foto fija estándar JPEG (.jpg), archivos de vídeo AVI (.avi)
Alimentación 2xAA pilas alcalinas, litio o NiMh recargable (>/=2200mAh recomendada)
Consumo de energía 250 ma, aviso de nivel bajo de las pilas por debajo de 2,2 v de voltaje total
más reciente.
namiento (destino)
La Visualizadora /Copiadora Trail Scout es compatible con todos los modelos
actuales y futuros de Cámaras Trail Scout de Bushnell, incluido este modelo:
119600—Trail Scout Digital VGA
Excelentes imágenes y tecnología de reconocimiento a un gran valor. Esta cámara detectará los cier
vos y otra caza mayor a una distancia de hasta 20 metros (60 pies) con su sensor infrarrojo pasivo. El
indicador de nivel bajo de las pilas se encenderá cuando la vida útil que le resta a las pilas baje del 25%.
Una luz LED de movimiento se enciende cuando el sensor detecta alguna actividad en la modalidad de
formación de imágenes regular y durante la modalidad de configuración para poder apuntar. Imperme
able. Viene completa con un cable de seguridad de aluminio para aviación, candado y soporte para árbol.
Superficie texturada tipo “corteza de árbol” para una máxima ocultación.
119700—Trail
Todas las funciones del modelo 119600, pero con sensor de imagen de 1,3 MP para una mayor resolu
ción
119800—Trail
Todas las funciones de los modelos 119600 y 119700, pero con una resolución de imágenes superior y
un mayor alcance. Esta cámara detecta los ciervos hasta una distancia de 30 metros (90 pies) con su sen
sor infrarrojo pasivo.
119900—Trail Scout
Con todas las funciones del modelo Trail Scout de 2,1 MP junto con el dispositivo de Visión Nocturna y
puntería láser, es la cámara digital para trail que se encuentra a la cabeza de la gama. Es la única cámara
de caza mayor en el mercado que combina una flash incandescente para cámara con tecnología de visión
nocturna. Puede elegir entre una configuración de flash regular o un flash LED furtivo. El flash LED le
permite captar discretamente imágenes de caza mayor sin necesidad de usar flash. No tendrá que preo
cuparse de que su flash revele su posición en áreas de caza de alta presión. Esta cámara viene completa
con un dispositivo de puntería láser para poder configurarla con facilidad en el campo, y un disparador
automático remoto /localizador de cámara.
Scout Digital 1.3MP
Scout Digital 2.1MP
Digital 2.1MP con Visión Nocturna
-
-
-
-
-
Page 17

32
33
Artículo
Función Ranura de tarjeta de alma-
cenamiento (“destino”)
Guía de piezas
2
1
A B C D
Ranura de tarjeta de
cámara ( “fuente”)
4
A
Puerto
USB
Int. de
encendido
DCB
3
No. de archivo
actual / Total de
archivos en la tarjeta
Referencia de los iconos de la pantalla
Configurar cambiar
copia (Una/Todas)
Estado de
cambio de
protección
de la tarjeta
(Bloqueada
/Desbloqueada)
ARCHIVO DE VÍDEO/PANTALLA DE
REPRODUCCIÓN
Tiempo transcurrido (durante
reproducción)
Icono de Archivo
de vídeo (durante
reproducción)
Botón #
Función en modalidad
normal de visión
Función en modalidad
Menú/Configurar
1 2 3 4
BORRAR ATRÁS (Última
foto)
ABAJO IZQUIERDA /
CANCELAR
ADELANTE
(Siguiente foto)
DERECHA /
OK
COPIAR
ARRIBA
Resolución de la fotografía visualizada (fija)
Indicador del
nivel de las pilas
Nota: No se visualiza la resolución
del archivo de vídeo
Page 18

34
35
• IMPORTANTE: APAGUE LA VISUALIZADORA ANTES DE INSERTAR /QUITAR LAS TARJETAS.
Configurar
1. Abra la cubierta de las pilas situada en la parte inferior de la Visualizadora tirando de la
lengüeta por un extremo e inserte dos pilas tamaño AA (alcalinas, de litio o NiMh) orientándolas
como se muestra dentro del compartimiento. Vuelva a poner la cubierta de las pilas.
2. Tire hacia abajo de la puerta situada en el lado derecho de la Visualizadora. Inserte una
tarjeta* SD en una o ambas ranuras del lado de la Visualizadora-empuje la tarjeta “al revés”,con
los contactos metálicos mirando hacia arriba, hasta que encaje en su posición. Vuelva a empujar
la tarjeta para soltarla y sacarla. Use la ranura de la “Cámara” (B) para las tarjetas de su Cámara
Trail. Use la ranura “Storage” (A) (Almacenamiento) para una tarjeta nueva (opcional) que
se use para copiar fotos desde la tarjeta de la ranura de la Cámara. Pulse el interruptor de
encendido situado a un lado de la Visualizadora. Para apagar ésta cuando termine, pulse y
mantenga pulsado el interruptor durante unos segundos.
3. Si está usando la Visualizadora por primera vez, o ha cambiado las pilas, se visualizará la
pantalla “Clock Set” (Poner la hora) después de la pantalla de arranque. Para configurarla,
pulse el botón de flecha Derecha para destacar “OK” (o use el botón de flecha Izquierda para
seleccionar “Cancel” (Cancelar) si prefiere configurar la fecha/hora más tarde usando el menú
Setup (Configurar), luego pulse y mantenga pulsado otra vez el botón de flecha Derecha durante
2 segundos. Para seleccionar (destacar) el campo de fecha u hora (Año, Mes, etc) que desee
cambiar, pulse los botones de flecha Derecha o Izquierda. Para cambiar el valor del campo, pulse
el botón Delete (Borrar) para incrementar el año, día, etc., pulse el botón Copy (Copia) para
disminuir el valor. Cuando haya terminado de fijar la fecha/hora, mantenga pulsado el botón de
flecha Derecha durante 2 segundos para salir y regresar a la pantalla de visión normal.
Cómo se ven las fotos
La Visualizadora mostrará automáticamente los archivos de fotos guardados en las tarjetas SD
que están insertadas en las ranuras. Si sólo hay insertada una tarjeta en cualquiera de las ranu
ras, se visualizarán los archivos de esa tarjeta. Si hay tarjetas insertadas en ambas ranuras, se
visualizarán los archivos guardados en la ranura de la “Cámara” (B). El último archivo de foto
que se guardó en la tarjeta se visualizará primero. Para volver atrás y ver cualquier foto previa,
pulse el botón de flecha Izquierda. Use el botón de flecha Derecha para moverse hacia adelante
y ver fotos más nuevas. Mantenga pulsado el botón de flecha Derecha para reproducir /detener
cualquier archivo de vídeo que esté guardado en la tarjeta. Observe que los archivos de vídeo
no mostrarán la resolución de los archivos (640x480, etc) en la esquina izquierda inferior de la
pantalla LCD. Se mostrará la primera imagen de cada clip de vídeo a medida que se desplaza
hacia adelante o hacia atrás por los archivos guardados en la tarjeta.
Cómo se borran la fotos
Para borrar de la tarjeta el archivo de foto que se visualiza en un momento dado, sólo tiene
que pulsar el botón Delete (Borrar), usar el botón de flecha Derecha par seleccionar “OK”,
y luego pulsar otra vez el botón Delete (Borrar) para borrar la foto. Para borrar múltiples
fotos, se puede seleccionar la siguiente foto con los botones de flecha Derecha/Izquierda
y repetir el procedimiento anterior, o introducir la modalidad de Menú y seleccionar “Delete”, luego “Delete All” [Borrar todas] (para más detalle, consulte la sección titulada “Modalidad de Menú/Configurar”).
-
Page 19

36
37
Cómo se copian fotos a una segunda tarjeta (Camera > Storage)
La Visualizadora también le permite copia fotos de una tarjeta SD a otra. Es una forma muy
práctica de llevarse a casa las fotografías de la Trail Scout para verlas, imprimirlas, etc en
un PC, mientras deja la tarjeta original en la cámara de caza mayor para captar otra serie de
fotos. Para hacerlo, saque la tarjeta de la cámara, copie su contenido en una tarjeta nueva
que haya insertado en la ranura de “Almacenamiento” (A), y entonces puede borrar todas las
fotos de la tarjeta original y ponerla de nuevo en su Trail Scout. Si está usado múltiples Trail
Scouts para cubrir una zona grande, puede “dar la vuelta” y repetir este proceso en todas sus
cámaras-sólo tiene que comprar una tarjeta de “almacenamiento” con la suficiente capacidad
para que quepan todos los archivos copiados (p. ej., para copiar todo el contenido de tres
tarjetas de “cámara” de 32 MB “, use una tarjeta de “almacenamiento” de 128MB o mayor
para que quepa el contenido total de 96 MB de las tres tarjetas si estuvieran llenas).
Para copiar uno o todos los archivos de fotos (dependiendo de la configuración de “Copy
Switch” (Cambiar Copia) en el menú de opciones-vea la sección “Modalidad de Menú/
Configuración”) desde la tarjeta de la ranura de la “Cámara” hasta la tarjeta en la ranura
de “Almacenamiento”, sólo tiene que pulsar el botón Copiar. La pantalla LCD mostrará
“Copiar todos los archivos-Cerciórese de que el interruptor de protección de la tarjeta esté
apagado”, que es un recordatorio de que el interruptor de “Bloqueo” del lado de la tarjeta de
almacenamiento no debe estar en la posición de bloqueo (sin tiene que quitar y desbloquear
la tarjeta, use el botón de flecha Izquierda para realzar “Cancel” (Cancelar) y pulse Copy
(Copiar) otra vez-cerciórese de apagar la Visualizadora antes de sacar la tarjeta). Pulse el
Cómo se copian fotos a una segunda tarjeta (Camera > Storage)-continuación
botón Copy (Copiar) por segunda vez, y el archivo mostrado en ese momento o todos los
archivos se copiarán en la tarjeta de almacenamiento. Durante el proceso de copia verá una
pantalla indicando el número total de archivos que se van a copiar, y también cuál de los archivos
se está copiando en ese momento. Las palabras “Source” (Fuente - tarjeta de la cámara) y
“Destination” (Destino - tarjeta de almacenamiento) destellarán alternativamente durante el
proceso de copia, indicando que está teniendo lugar un proceso de copia en ese momento.
Observe que los archivos de vídeo (debido a su tamaño) pueden necesitar varios minutos cada
uno para copiarse.
No apague la Visualizadora ni quite ninguna de las tarjetas durante el proceso de copia para
evitar posibles daños a la Visualizadora o a los archivos –deje el tiempo necesario para completar
la copia (el tiempo adecuado variará en función del número y tamaño de los archivos de la
cámara/tarjeta fuente). Cuando se termine el proceso de copia, la pantalla mostrará brevemente
la última imagen guardada en la tarjeta de almacenamiento/tarjeta de destino, con el número
total actualizado de imágenes que se muestra en la parte superior izquierda de la pantalla.
Modalidad de Menú/Configurar
Usar la modalidad de menú/configurar le permitirá borrar todas las fotos de la tarjeta de
la cámara al mismo tiempo en lugar de una en una, escoger si sólo se copia la foto que se
visualiza en un momento dado o todas las fotos cuando se pulsa “Copy” (Copiar), cambiar
el idioma del texto visualizado, y otras funciones útiles. Para introducir la pantalla de Menú,
pulse y mantenga pulsado durante 2 segundos el botón de flecha Izquierda mientras está en
la modalidad de visión normal. Verá el siguiente menú en la pantalla:
Page 20

38
39
Modalidad de Menú/Configurar-continuación
Pulse los botones de Delete (Borrar) o Copy (Copiar) para
BORRAR
FORMATEAR
CAMBIAR COPIA
CONFIGURAR
desplazarse hacia arriba o hacia abajo, destacando el artí
culo del menú que quiera seleccionar.
Pulse el botón de flecha Derecha para confirmar su selección e introducir su submenú.
-
Pulse el botón de flecha Izquierda para salir del menú.
BORRAR:
Con “Delete” (Borrar) realzado, pulse el botón de flecha Derecha. Luego pulse el botón
Copy (Copiar) para desplazarse hacia abajo con el fin de seleccionar “Delete One” (Borrara
Una) si sólo quiere borrar la foto que se muestra en pantalla, “Delete All” (Borrar Todas)
para borrar todos los archivos de foto de la tarjeta que hay en la ranura de la Cámara, o
“Cancel” (Cancelar) si no quiere borrar ninguna foto. Con la selección realzada, pulse el
botón de flecha Derecha para Borrar y regresar a la pantalla del menú.
FORMATEAR
:
Seleccione “Format” (Formatear) y pulse el botón de flecha Derecha. Luego seleccione
“OK” si desea formatear la tarjeta SD que hay en la ranura de la cámara, borrando todo su
contenido, o “Cancel” (Cancelar) si se ha introducido sin querer en el submenú Formatear.
Pulse el botón de flecha Derecha para confirmar su selección y regresar a la pantalla del
menú.
Modalidad de Menú/Configurar-continuación
CAMBIAR COPIA:
Esta opción no copia realmente ningún dato, sino que sólo determina lo que sucede cuando
se usa el botón Copy (Copiar) durante la modalidad de visión normal. Seleccione “Copy
Switch” (Cambiar Copia) en el menú y mantenga pulsado el botón de flecha Derecha durante 2
segundos para bascular entre Copy One (Copiar Una) y Copy All (Copiar Todas). Si quiere que
la función Copiar se configure de forma que sólo copie una foto a la vez (la foto que se muestra
en ese momento), seleccione “Copy One” (Copiar Una). Si prefiere copiar todos las fotos de
la tarjeta de la Cámara en la tarjeta de almacenamiento, seleccione “Copy All” (Copiar Todas).
Seleccione “Cancel” (Cancelar) si no desea cambiar el estado de la función Copy (Copiar). El
icono de la parte superior derecha de la pantalla LCD visualizará un icono de imagen única si
la función Copy Switch (Cambiar Copia) se configura en “Copy One” (Copiar Una), y un icono
de múltiples imágenes cuando se configura en “Copy All” (Copiar Todas).
CONFIGURAR (Submenú): El submenú de Configurar contiene: Idioma, Apagado au
tomático, Poner la hora, y Salir.
Seleccione “Setup” (Configurar) en el menú principal y mantenga pulsado el botón de flecha
Derecha durante dos segundos para introducir el submenú Setup (Configurar). Igual que en
el menú principal, utilice los botones Delete (Borrar) y Copy (Copiar) para desplazarse hacia
arriba y hacia abajo, realzando su selección en el submenú, y mantenga pulsado el botón
de flecha Derecha durante dos segundos para confirmar una selección y ver las opciones de
configuración.
-
Page 21

40
41
CONFIGURAR (Submenú)-continuación
IDIOMA: Con “Language” (Idioma) realzado en el menú Setup (Configurar), mantenga pulsado el botón de
flecha Derecha para ver las opciones. Seleccione su idioma preferido para todos los menús/mensajes de la pan
talla, (usando los botones Delete/Copy (Borrar/Copiar) y luego pulse el botón de flecha Derecha para confirmar
y regresar a Setup (Configurar).
APAGADO AUTOMÁTICO: Seleccione “Auto Off” (Apagado Automático) en el submenú Setup (Configu
rar), entonces mantenga pulsado el botón de flecha Derecha durante 2 segundos. Use el botón Izquierda o
Derecha para seleccionar “Disable” (Inhabilitar), o su elección de 1 min, 2 min o 3 min. De esta forma se deter
mina la duración del retraso antes de que la Visualizadora se apague automáticamente para no gastar las pilas,
después de la última vez que se haya pulsado cualquier botón. Pulse y mantenga pulsado el botón de flecha
derecha para confirmar su configuración y regresar al submenú Setup (Configurar).
PONER LA HORA: Seleccione “Clock Set” (Poner la Hora) en el submenú Setup (Configurar), seleccione
“OK”, luego mantenga pulsado el botón de flecha Derecha durante 2 segundos. Para cambiar las configuracio
nes de fecha/hora, use los botones de flecha Izquierda/Derecha para desplazarse por el campo (día, hora, etc)
que desee cambiar, y use los botones Delete/Copy (Borrar/Copiar) para desplazarse hacia arriba o hacia abajo.
Cuando haya terminado de cambiar las configuraciones, pulse y mantenga pulsado el botón de tecla Derecha
para confirmar las configuraciones y regresar al submenú Setup (Configurar).
SALIR: Para salir del submenú Setup (Configurar) en cualquier momento y regresar a la pantalla del menú
principal, seleccione “Exit” (Salir) y mantenga pulsado el botón de flecha Izquierda o el de flecha Derecha. De
esta forma regresará la menú principal-pulse y mantenga pulsado el botón de flecha Izquierda para regresar a
la modalidad de visión normal.
-
-
-
-
Cómo se usa la Visualizadora con un ordenador/computadora (función lectora de tarjeta)
El puerto USB que está al lado de las ranuras de tarjetas en el lado derecho de la Visualizadora,
permite que ésta funcione como una “lectora de tarjetas” SD cuando se conecta con el cable USB
proporcionado a cualquier ordenador /computadora (Windows 2000, ME, o XP; Mac OS 9 o más
reciente. Visite www.bushnell.com para ver la futura disponibilidad de controladores para Windows
98/98SE). La Visualizadora conectada puede operar igual que un disco duro externo, desde el que
puede acceder a sus fotos para verlas, editarlas y/o guardarlas en su ordenador / computadora.
Cómo se transfieren fotos desde el PC – Paso a paso
1. Cerciórese de que la Visualizadora esté encendida y conecte el cable que se entrega al puerto
USB de la Visualizadora (abra la puerta situada en el lado derecho de la Visualizadora), y luego
directamente al puerto USB principal del ordenador-no use puertos del panel delantero /puertos USB
del teclado o USB de “núcleos múltiples” sin corriente directa.
2. La pantalla LCD mostrará que la Visualizadora ha sido reconocida como un dispositivo estándar de
“Almacenamiento masivo USB”. Esto significa que los archivos de la cámara se pueden ver, editar o
copiar con facilidad en el disco duro, de la misma forma que si estuvieran guardados en una unidad
de disco externa o un CD-ROM.
3. (Este paso no se requiere con Windows XP, use simplemente las opciones en pantalla para ver,
copiar o editar su fotos). Abra “Mi Ordenador” o Windows Explorer. La Visualizadora se mostrará
como un nuevo “Removable Disk” (Disco Intercambiable) con una letra de unidad de disco sin usar
asignado al mismo. Haga un clic doble en el icono de “Disco” nuevo, luego abra cualquier carpeta
que se encuentre dentro para conseguir sus archivos de fotos. Si hace un solo clic en cualquier archivo
se mostrará una imagen previa pequeña. (Para los usuarios de Mac: la Visualizadora se verá como un
nuevo icono de unidad de disco en su escritorio.)
Page 22

42
43
Cómo se transfieren fotos desde el PC – Paso a paso-continuación
4. Haga clic en “Edit>Select All” [Editar>Seleccionar Todo] (o haga clic en una foto, contol+clic para seleccionar
múltiples fotos), luego “Editar>Copiar en la Carpeta” (en el menú de Windows). Seleccione una carpeta existente
en su unidad de disco, tal como “My Pictures” (Mis Fotografías), o cree una carpeta nueva (“Tree 2-Oct05”, etc),
y luego haga clic en “OK” para transferir las copias de los archivos de fotos que desee.
5. Después de haber transferido las fotos al disco duro, podrá desconectar la Visualizadora. Windows 2000 puede
producir una advertencia en pantalla diciendo que ha desconectado un dispositivo USB sin detener o expulsar el
“disco” primero (sus archivos fotográficos no se dañarán). En caso contrario, compruebe la caja que añade un
icono a la bandeja del sistema o a la barra de tareas. Entonces, la próxima vez que termine de transferir fotos, puede
hacer clic en ese icono primero, y “Pare el dispositivo de almacenamiento masivo USB” antes de desconectar la
Visualizadora.
6. Ahora está listo para abrir los archivos de fotos en cualquier software de edición de fotos. Sólo tiene que usar
File>Open (Archivo>Abrir) e ir a la carpeta donde había guardado las fotos antes. También es posible abrir y trabajar
con sus fotos directamente desde la Visualizadora mientras está conectada-en “File>Open” (Archivo>Abrir),
seleccione “Removable Disk” (Disco Intercambiable), y abra las carpetas que hay dentro hasta que llegue a los
archivos fotográficos JPEG. Si elige trabajar de esta forma, desde una Visualizadora conectada, cerciórese de
guardar la foto (cuando termine la edición) en su disco duro, y no en la Cámara/tarjeta fuente de la Visualizadora.
7. Si no tiene experiencia en la edición de fotos en un ordenador, consulte el manual del software para ver los
detalles de la utilización de estas funciones. Junto con el ajuste del brillo, contraste, nitidez y color de sus fotos,
también puede redimensionar la foto de acuerdo con el papel que use si va a imprimirla, o guardar una versión
más pequeña de baja o media resolución para correo electrónico o insertar en documentos. Cuando esté listo para
guardar el archivo editado, sería bueno que usara la función “Save As” (Guardar Como) y que le ponga un nombre
más descriptivo que “SUNP00003”. De esta forma preservará también el archivo original como seguridad para
poder reabrirlo y reeditarlo después. Cerciórese de haber transferido con éxito todas las fotos que deseaba guardar
antes de usar la función “Delete All” (Borrar Todas) en la tarjeta fuente de la cámara con el fin de hacer espacio
para nuevas imágenes.
GARANTÍA LIMITADA DE DOS AÑOS
Su producto Bushnell® está garantizado contra defectos de material y fabricación durante
dos años a partir de la fecha de compra. En caso de defectos bajo esta garantía, nosotros, a
nuestra opción, repararemos o sustituiremos el producto siempre que lo devuelva con portes
pagados. Esta garantía no cubre defectos causados por el uso indebido, ni por un manejo,
instalación o mantenimiento del producto inapropiados o el mantenimiento hecho por otro
que no sea un Centro de Servicio Autorizado de Bushnell.
Cualquier envío que se haga bajo garantía deberá venir acompañado por lo siguiente:
1)
Un cheque/giro postal por la cantidad de 10 dólares para cubrir los gastos de
manejo y envio
2)
Nombre y dirección donde quiere que se le envíe el producto
3)
Una explicación del defecto
4)
Prueba de fecha de compra
5)
El producto debe empaquetarse bien en una caja resistente para evitar que se dañe
durante el transporte, y enviarse con portes pagados a la dirección que se muestra a
continuación:
EN EE UU, ENVIAR A:
Bushnell Performance Optics Bushnell Performance Optics
Attn.: Repairs Attn.: Repairs
8500 Marshall Drive 25A East Pearce Street, Unit 1
Lenexa, Kansas 66214 Richmond Hill, Ontario L4B 2M9
En el caso de los productos comprados fuera de los Estados Unidos o Canadá, llame al distribuidor
local para la información pertinente sobre la garantía. En Europa también puede llamar al:
BUSHNELL Performance Optics Gmbh
European Service Centre
MORSESTRASSE 4
D- 50769 KÖLN
GERMANY
Tél: +49 (0) 221 709 939 3
Fax: +49 (0) 221 709 939 8
EN CANADÁ, ENVIAR A:
Esta garantía le ofrece derechos legales específicos.
Puede que tenga otros derechos que varían de un país a otro.
©2005 Bushnell Performance Optics
Nota de FCC:
Este equipo se ha sometido a pruebas y se ha encontrado
que cumple con los límites de los dispositivos digitales
de la Clase B, de conformidad con la Parte 15 del
Reglamentos de FCC. Estos límites se han establecido
para proporcionar una protección razonable contra
las interferencias perjudiciales en las instalaciones
residenciales. Este equipo genera, utiliza y puede irradiar
energía de radiofrecuencia y, si no se instala y utiliza de
acuerdo con las instrucciones, puede causar interferencias
perjudiciales en las comunicaciones de radio. Sin
embargo, no hay ninguna garantía de que no se produzcan
interferencias en una instalación particular. Si este equipo
causara interferencias perjudiciales en la recepción de
señales de radio o televisión, lo cual se puede determinar
encendiendo y apagando dicho equipo, aconsejamos al
usuario que trate corregir la interferencia aplicando una o
más de las siguientes medidas:
· Reorientar o reubicar la antena receptora.
· Aumentar la separación entre el equipo y el receptor.
· Conectar el equipo en un enchufe de un circuito
diferente al que esté conectado el receptor.
· Consultar al distribuidor o a un técnico de radio/
televisión para que le ayude.
Con este equipo tiene que usarse un cable interfaz blindado
para poder cumplir con los límites de los dispositivos
digitales de conformidad con la Subparte B de la Parte 15
del Reglamento de FCC.
Las especificaciones y los diseños están sujetos a cambios
sin previo aviso ni obligación por parte del fabricante.
Page 23

44
45
Der Bushnell® TrailScout Betrachter ist ein praktisches tragbares Gerät und der perfekte
Begleiter für jedes Modell der Trail Scout™ Wild-Kamera. Einfach die SD-Karte aus dem
TrailScout nehmen und in den „Kamera“ Kartenschlitz des Betrachters einschieben. Der
batteriebetriebene Betrachter liest die von der Wild-Kamera erfassten Dateien, damit die Fotos
im Freien geprüft werden können, ohne einen Computer dabei zu haben. Es können auch
DEUTSCH
ungewollte Bilder gelöscht und somit freier Platz für neue Aufnahmen geschaffen werden,
und es können sogar alle Fotos des TrailScout (oder nur die gewünschten) auf eine andere
Karte kopiert werden, die dann nach Hause mitgenommen wird. Der Betrachter/Kopierer hat
sogar einen USB Port, so dass er als Kartenleser beim PC zu Hause benutzt werden kann.
Technische Daten des TrailScout Betrachters/Kopierers
Display 1,8” TFT LCD, 280 x 220 Pixel
USB USB 1,1 STANDARD, USB Massenspeicher
Erforderliche Software (Für die Kartenleser-Funktion) Windows 2000, ME oder XP; Mac OS 9 oder
Kartenschlitze 2 x SD (digital sicher) Schlitze für die Kamera (Quelle) & Speicherkarten (Emp-
Dateikompatibilität Standard JPEG (.jpg) Standbilddateien, AVI (.avi) Videodateien
Stromversorgung 2 x AA Batterien, Alkali, Lithium oder NiMh, wiederaufladbar (>/= 2.200 mAh
Stromverbrauch 250 ma, Warnung wegen schwacher Batterie unter 2,2 V Gesamtspannung
höher.
fänger)
empfohlen)
Trail Scout Betrachter/Kopierer ist mit allen aktuellen und künftigen Modellen der Bush-
nell Trail Scout Wild-Kameras kompatibel, einschliesslich der folgenden:
119600—Digital Trail Scout VGA
Grossartige Bilder und Spähtechnologie mit hohem Wert. Diese Kamera spürt mit ihrem passiven
Infrarotsensor Rotwild und anderes Wild bis in 60 Fuss (18 m) Entfernung auf. Der Anzeiger für
den Batteriefüllstand leuchtet, wenn die Batterieleistung unter 25% absinkt. LED Lampen bei
Bewegung, wenn der Sensor im normalen Bildmodus und während des Einstellmodus zum Zielen
eine Aktivität entdeckt. Wetterfest. Wird komplett mit flugzeugtauglichem Sicherheitskabel aus
Aluminium, Vorhängeschloss und Baumklammer geliefert. Texturierte “rindenähnliche” Oberfläche
für maximale Tarnung.
119700—Digital Trail
Alle Merkmale der 119600, aber mit einem 1,3 MP Bildsensor für höhere Auflösung
119800—Digital Trail Scout 2,1 MP
Alle Merkmale der 119600 & 119700, aber mit höherer Bildauflösung und erweiterter Reichweite.
Diese Kamera spürt mit ihrem passiven Infrarotsensor Rotwild bis zu 90 Fuss (27 m) auf.
119900—Digital Trail Scout 2,1 MP mit Nachtsicht
Alle Merkmale der 2,1 MP Trail Scout plus Nachtsicht und Laserzielen, das ist die Digitalkamera
der Top-Klasse mit Nachtleuchtschleppe. Dies ist die einzige Wild-Kamera auf dem Markt, bei der
der Glühlampenblitz mit der Nachtsichttechnologie kombiniert ist. Die Einstellung für das normale
Kamerablitzlicht oder schwer ausmachbaren LED-Blitz einstellen. Mit dem LED Blitz kann Wild in
der Nacht ohne Blitzlicht diskret aufgenommen werden. Es gibt keine Sorgen darüber, dass der Blitz
in gefährlichen Jagdzonen den eigenen Standort preisgibt. Diese Kamera wird komplett mit einer
Laserzielvorrichtung für die einfache Einstellung im Wald und mit einem Fernauslöser/Kamerastütze
geliefert.
Scout 1,3 MP
Page 24

46
47
Gegenstand
Funktion Speicherkartenschlitz
Einzelteile
2
A B C D
(“Empfänger”)
Kamerakartenschlitz
4
(“Quelle”)
A
USB
Port
Leistungss-
chalter
DCB
Aktuelle Datei Nr.
/ Dateien insgesamt
auf der Karte
Kopie Switch Ein
stellung (Eines/Alle)
-
Icons-Referenz im Display
SwitchZustand
Kartenschutz
(Gesperrt/
Frei)
VIDEODATEI/ABSPIELEN BILDSCHIRM
Abgelaufene Zeit
(während des
Abspielens)
Icon Videodatei
(während des
Abspielens)
1
3
Knopf Nr.
Funktion im Normalsichtmodus
Funktion im Menü/
Einstellmodus
1 2 3 4
LÖSCHEN ZURÜCK (Letz-
NACH UN
-
TEN
tes Foto)
LINKS /
STORNIEREN
VORWÄRTS
(Nächstes Foto)
RECHTS / OK NACH
KOPIE
OBEN
ten (Stand-) Fotos
BatteriekontrolleAuflösung des angezeig-
Hinweis: Videodateiauflö
sung wird nicht angezeigt
-
Page 25

48
49
• WICHTIG: VOR DEM EINSCHIEBEN/ENTFERNEN VON KARTEN DEN BETRACHTER ABSCHALTEN.
Einstellung
1. Den Batteriefachdeckel am Boden des Betrachters durch Hochziehen der Zunge öffnen und zwei
AA Batterien (Alkali, Lithium oder NiMh) mit der Ausrichtung wie im Batteriefach gezeigt einlegen.
Den Batteriefachdeckel wieder schliessen.
2. Die Klappe an der rechten Seite des Betrachters herunterziehen. Eine SD-Karte* in einen oder beide
Schlitze an der Vorderseite des Betrachters einschieben - Eine Karte “mit der Oberseite nach unten”
einschieben, bis es klickt, die Metallkontakte weisen nach oben. Erneut eine Karte einschieben, sie
freisetzen und entfernen. Den “Kamera”-Schlitz (B) für Karten von der Trail Kamera benutzen. Den
“Speicher” Schlitz (A) für eine neue Karte (Option) benutzen, die für das Kopieren von Fotos von der
Karte im Kameraschlitz benutzt wird. Den Leistungsschalter an der Seite des Betrachters drücken.
Am Schluss zum Abschalten des Betrachters “Power” drücken und einige Sekunden festhalten.
3. Bei der ersten Benutzung des Betrachters oder nach dem Batterienwechsel wird nach dem StartBildschirm der “Clock Set” (Uhreinstellung) Bildschirm angezeigt. Für diese Einstellung die rechte
Pfeiltaste zum Hervorheben von “OK” drücken (oder mit der linken Taste “Stornieren” wählen, wenn
Datum/Uhrzeit später mit dem Einstellmenü eingestellt werden sollen), dann die rechte Taste erneut
2 Sekunden lang drücken und festhalten. Mit Drücken der rechten oder linken Taste das zu ändernde
Zeitfeld (Jahr, Monat, usw.) wählen (hervorheben). Zum Ändern des Wertes im Feld den Löschknopf
drücken, damit das Jahr, der Tag, usw. hochgezählt werden. Zum Verringern des Wertes den KopieKnopf drücken. Wenn Datum/Uhrzeit eingestellt sind, zum Verlassen die rechte Taste 2 Sekunden
lang festhalten und zum normalen Sichtbildschirm zurückkehren.
Fotos sichten
Der Betrachter zeigt automatisch die Fotodateien an, die auf den in den Schlitzen vorhandenen
SD-Karten abgelegt sind. Wenn nur eine Karte in einen beliebigen Schlitz eingeschoben
ist, werden die Dateien dieser Karte angezeigt. Wenn in beide Schlitze Karten eingeschoben
sind, werden die Dateien der Karte im “Kamera” Schlitz angezeigt. Die letzte auf der Karte
gespeicherte Fotodatei wird als erste angezeigt. Mit Drücken der linken Pfeiltaste rückwärts
gehen und vorherige Fotos betrachten. Mit Benutzung der rechten Pfeiltaste vorwärts gehen
und neuere Fotos betrachten. Die rechte Taste gedrückt halten, um auf der Karte gespeicherte
Videodateien abzuspielen/zu stoppen. Es wird darauf hingewiesen, dass Videodateien nicht die
Dateiauflösung (640 x480, usw.) in der Ecke links unten des LCD Bildschirms anzeigen. Das
erste Bild jedes Videoclips wird beim Vorwärts- oder Rückwärtsgehen in den auf der Karte
gespeicherten Dateien angezeigt.
Fotos
löschen
Zum Löschen der im Moment angezeigten Fotodatei von der Karte einfach die Löschtaste
drücken, mit der rechten Taste “OK” wählen, dann erneut Löschen drücken, damit das Foto
gelöscht wird. Zum Löschen mehrerer Fotos entweder mit der rechten/linken Taste das nächste
Foto wählen und das obige Verfahren wiederholen, oder im Menü-Modus “Delete” (“Löschen”)
und dann “Delete All” (“Alle löschen”) wählen. (Für ausführliche Anweisungen siehe im
Abschnitt mit dem Titel “Menü/Einstellmodus”).
Page 26

50
51
Kopien von Fotos auf eine zweite Karte (Kamera > Speichern)
Mit dem Betrachter können auch Fotos von einer SD-Karte auf eine andere kopiert werden. Dies
ist ein sehr bequemer Weg, um alle Trail Scout Bilder mit nach Hause zu nehmen, um sie dort auf
einem PC zu betrachten, zu drucken usw., während die Originalkarte in der Wild-Kamera bleibt und
weitere Fotos abspeichern kann. Hierfür die Karte aus der Kamera nehmen, ihren Inhalt auf eine
neue Karte kopieren, die vorher in den “Storage” (“Speicher”) Schlitz (A) eingeschoben wurde, dann
können alle Fotos von der Originalkarte gelöscht und diese wieder in die Trail Scout eingeschoben
werden. Wenn mehrere Trail Scouts zur Abdeckung einer grossen Zone benutzt werden, “die Runde
machen” und diesen Vorgang bei allen Kameras wiederholen - Nur sichergehen, eine “Speicher”Karte genügender Grösse zu kaufen, die alle kopierten Dateien aufnehmen kann (z.B. zum Kopieren
des gesamten Inhalts von drei 32 MB “Kamera” Karten eine 128 MB oder grössere “Speicher” Karte
nehmen, die 96 MB Gesamtinhalt der drei Karten aufnimmt, wenn sie voll sind).
Zum Kopieren einer oder aller Fotodateien (je nach der “Copy Switch” (“Kopier-Switch”) Einstellung
im Optionsmenü - siehe im Abschnitt mit dem Titel “Menu/Einstellmodus”) von der Karte im
“Kamera” Schlitz auf die Karte im “Speicher” Schlitz einfach die Copy Taste drücken. Das LCD
zeigt an “Copy All Files - Be Sure Card Protect Switch Is Off” (“Alle Dateien kopieren - sichergehen,
dass der Kartenschutz-Switch auf Off ist”), eine Erinnerung daran, dass der “Lock” Switch (Sperre)
an der Seite der Speicherkarte nicht in der gesperrten Position sein sollte (Wenn die Karte entfernt
und freigegeben werden soll, mit der linken Pfeiltaste “Cancel” (“Stornieren”) hervorheben und
Copy erneut drücken - Vor dem Entfernen der Karte sichergehen, dass der Betrachter ausgeschaltet
ist). Copy ein zweites Mal drücken, und die im Moment angezeigte Datei oder alle Dateien wird/
Kopien von Fotos auf eine zweite Karte (Kamera > Speichern)-Fortsetzung
werden auf die Speicherkarte kopiert. Während des Kopiervorgangs wird eine Anzeige mit Angabe
der Gesamtzahl zu kopierender Dateien sowie die im Moment kopierte Datei sichtbar. “Source”
(“Quelle”) (Kamerakarte) und “Destination” (“Empfänger”) (Speicherkarte) blitzen während des
Kopierprozesses abwechselnd zur Angabe dessen, dass das Kopieren gerade läuft. Es wird darauf
hingewiesen, dass das Kopieren von Videodateien (aufgrund ihrer Grösse) jeweils mehrere Minuten
dauern kann.
Während des Kopierprozesses weder den Betrachter abschalten, noch eine Karte entfernen, damit
möglicher Schaden am Betrachter oder den Dateien vermieden wird - Bis zum Abschluss des
Kopierprozesses warten (die erforderliche Zeit ist je nach Anzahl und Grösse der Dateien auf der
Kamera-/Quellenkarte unterschiedlich). Wenn der Kopierprozess beendet ist, wird im Display kurz
das letzte Bild gezeigt, das jetzt auf der Speicher-/Empfängerkarte abgelegt wurde, zusammen mit
der Gesamtanzahl Bilder oben links im Bildschirm.
Menu/Einstellmodus
Mit dem Menu/Einstellmodus können alle Fotos von der Kamerakarte gleichzeitig gelöscht
werden anstatt jeweils einzeln; Wählen, ob nur das im Moment angezeigte Foto oder alle Fotos
kopiert werden, wenn “Copy” (“KOPIE”) gedrückt wird, die für den Display-Text benutzte
Sprache wechseln und andere nützliche Funktionen. Für den Eintritt in den Menübildschirm
ab dem Normalsichtmodus die linke Pfeiltaste drücken und 2 Sekunden lang festhalten. Dann
erscheinen die folgenden Menüpunkte im Display:
Page 27

52
53
Menu/Einstellmodus-Fortsetzung
Die “Delete” (“Löschen”) oder “Copy” (Kopie) Taste für
LÖSCHEN
FORMAT
KOPIE SWITCH
EINSTELLUNG
die Bewegung nach unten oder nach oben benutzen, um den
Menüpunkt hervorzuheben, der gewählt werden soll.
Mit Drücken der rechten Pfeiltaste die Wahl bestätigen und
in das Untermenü gehen.
Mit Drücken der linken Pfeiltaste das Menü verlassen.
LÖSCHEN:
Bei hervorgehobenem “Delete” (“Löschen”) die rechte Pfeiltaste drücken. Dann mit
Drücken der KOPIE Taste nach unten gehen und “Delete One” (“Eines löschen”) wählen,
wenn nur das im Moment im Display angezeigte Bild gelöscht werden soll, “Delete All”
(“Alle löschen”) zum Löschen aller Fotodateien von der Karte im Kamera-Schlitz oder
“Cancel” (“Stornieren”), wenn keine Fotos gelöscht werden sollen. Bei hervorgehobenem
Wahlpunkt die rechte Pfeiltaste drücken, damit der Löschvorgang durchgeführt wird, und
zum Menübildschirm zurückkehren.
FORMAT
:
“Format” wählen und die rechte Pfeiltaste drücken. Dann “OK” wählen, wenn die SD-Karte
im Kamera-Schlitz formatiert werden soll, wobei ihr gesamter Inhalt gelöscht wird, oder bei
ungewolltem Eintritt in dieses Format-Untermenü “Cancel” (“Stornieren”). Die rechte Taste
zur Bestätigung der Wahl drücken, und zum Menübildschirm zurückkehren.
Menu/Einstellmodus-Fortsetzung
COPY SWITCH:
Mit dieser Option werden nicht wirklich Daten kopiert, sondern es wird nur bestimmt, was
passiert, wenn die Copy Taste im Normalsichtmodus betätigt wird. “Copy Switch” im Menü
wählen und die rechte Pfeiltaste 2 Sekunden lang gedrückt halten, um zwischen Copy One und
Copy All zu makeln. Wenn die Kopiefunktion so eingestellt werden soll, dass nur jeweils ein
Foto kopiert wird (das gerade angezeigte Foto), “Copy One” (“Eines kopieren”) wählen. Wenn
lieber alle Fotos von der Kamerakarte auf die Speicherkarte kopiert werden sollen, “Copy All”
(“Alle kopieren”) wählen. “Cancel” (“Stornieren”) wählen, wenn der Status der Kopierfunktion
nicht gewechselt werden soll. Das Icon oben rechts im LCD Display zeigt ein Einbild-Icon,
wenn der Copy Switch auf “Copy One” (“Eines kopieren”) gesetzt ist, und ein Icon für mehrere
Bilder, wenn er auf “Copy All” (“Alle kopieren”) gesetzt ist.
Einstellung (Untermenü): Das Einstellungs-Untermenü enthält: Language (Sprache),
Auto Off (Automatische Abschaltung, Clock Set (Uhreinstellung), und Exit (Verlassen).
“Setup” im Hauptmenü wählen und die rechte Taste zwei Sekunden lang gedrückt halten,
um in das Einstellungs-Untermenü zu gelangen. Wie im Hauptmenü mit den Löschen- und
Kopiertasten nach oben und nach unten gehen, damit die Wahl im Untermenü hervorheben,
und die rechte Taste zwei Sekunden lang gedrückt halten, um eine Wahl zu bestätigen und die
Einstelloptionen zu sehen.
Page 28

54
55
Einstellung (Untermenü):-Fortsetzung
LANGUAGE (SPRACHE): Bei hervorgehobenem “Language” (“Sprache”) im Einstellungs-Untermenü die
rechte Taste gedrückt halten, um die Optionen zu sehen. Die bevorzugte Sprache für alle Display Menüs/
Meldungen wählen (mit den Delete/Copy Tasten), dann die rechte Taste zur Bestätigung drücken und zu Setup
zurückkehren.
AUTO OFF (AUTOMATISCHE ABSCHALTUNG): Im Einstellungs-Untermenü “Auto Off” (“Automatische
Abschaltung” wählen, dann die rechte Taste 2 Sekunden lang gedrückt halten. Mit der linken oder rechten
Taste “Disable” (“Abschalten”) oder die Wahl 1 Min., 2 Min. oder 3 Min. wählen. Dies bestimmt die Länge
der Frist, bevor der Betrachter automatisch abschaltet, um Batterieenergie zu sparen, nachdem irgendeine Taste
zum letzten Mal gedrückt worden ist. Zur Bestätigung der Wahl die rechte Taste drücken und festhalten, und
zum Einstellungs-Untermenü zurückkehren.
CLOCK SET (UHREINSTELLUNG): “Clock Set” (“Uhreinstellung”) im Einstellungs-Untermenü wählen,
“OK” wählen, dann die rechte Taste 2 Sekunden lang gedrückt festhalten. Zur Änderung der Datums-/
Zeiteinstellung sich mit der linken/rechten Taste im Feld (Tag, Uhrzeit, usw.) bewegen, das geändert werden
soll, und mit den Delete/Copy Tasten die Einstellung nach oben oder nach unten ablaufen lassen. Zu beliebiger
Zeit nach dem Ändern der Einstellungen die rechte Taste drücken und festhalten, um die Einstellungen zu
bestätigen, und zum Einstellungs-Untermenü zurückkehren.
EXIT (VERLASSEN): Zum jederzeitigen Verlassen des Einstellungs-Untermenüs und für die Rückkehr
zum Anzeigebildschirm des Hauptmenüs “Exit” (“Verlassen”) wählen, und entweder die linke oder die rechte
Taste gedrückt halten. Dies führt zum Hauptmenü zurück - die linke Taste drücken und festhalten, um zum
Normalsichtmodus zurückzukehren.
Benutzung des Betrachters mit einem Computer (Funktion Kartenleser)
Durch den USB Port neben den Kartenschlitzen an der rechten Seite des Betrachters kann dieser als
ein “SD-Kartenkleser” funktionieren, wenn er mit dem inbegriffenen USB Kabel an einen Computer
angeschlossen wird (Windows 2000, ME oder XP, Mac OS 9 oder höher. (Sich unter www.bushnell.
com nach der Erhältlichkeit zukünftiger Windows 98/98SE Treiber erkundigen). Der angeschlossene
Betrachter funktioniert genau so wie ein eine externe Festplatte, zu deren Fotos zugegriffen werden
kann zum Betrachten, Bearbeiten und/oder Speichern auf dem Computer.
Transfer von Fotos zum PC - Schritt für Schritt
1. Sichergehen, dass der Betrachter eingeschaltet ist, und das mitgelieferte Kabel an den USB Port
des Betrachters anschliessen (die Klappe an der rechten Seite des Betrachters öffnen), dann direkt
an einen Haupt-USB Port am Computer - keine USB Ports an der Frontseite/USB Ports der Tastatur
oder ungespeiste “Hubs” benutzen.
2. Das LCD Display wird anzeigen, dass der Betrachter als ein standardmässiger “USB
Massenspeicher” erkannt wurde. Dies bedeutet, dass die Kameradateien leicht gesichtet, bearbeitet
oder auf die Festplatte kopiert werden können, als ob sie auf einer externen Festplatte oder einer
CD(ROM gespeichert worden wären.
3. (Dieser Schritt ist bei Windows XP nicht erforderlich, einfach die im Bildschirm angezeigten
Optionen zum Sichten, Kopieren oder Bearbeiten der Fotos benutzen). “My Computer” (“Mein
Computer”) oder den Windows Explorer öffnen. Der Betrachter wird als “Entfernbare Festplatte” mit
einem zugeordneten unbenutzten Buchstaben eines Laufwerks gezeigt. Doppelklick auf dieses neue
“Disk” (“Festplatte”) Icon, dann einen oder mehrere beliebige Ordner öffnen, um zu den Fotodateien
zu gelangen. Bei einem einzelnen Klick auf eine Datei sollte ein kleines Kontrollbild gezeigt werden.
(Mac Benutzer: Der Betrachter wird als ein neues Laufwerk-Icon auf dem Büro gesehen.)
Page 29

56
57
Transfer von Fotos zum PC - Schritt für Schritt-Fortsetzung
4. “Edit>Select All” (“Alle bearbeiten>wählen”) anklicken, (oder auf ein Foto klicken, control+Klick für die Wahl
mehrerer Fotos), dann “Bearbeiten>Copy to Folder” (“Bearbeiten>In den Ordner kopieren” (in Windows-Menüs). Einen
auf der Festplatte vorhandenen Ordner wählen, wie “My Pictures” (“Meine Bilder”), oder einen neuen Ordner anlegen
(“BAUM 2-Oct 05”, usw.), dann auf “OK” klicken, damit Kopien der gewünschten Fotodateien übertragen werden.
5. Nach der Übertragung zum Festplattenlaufwerk kann der Betrachtet abgetrennt werden. Windows 2000 kann eine
Bildschirmwarnung mit der Aussage erzeugen, dass ein USB Gerät abgetrennt wurde, ohne die “Festplatte” vorher zu
stoppen oder auszuwerfen (die Fotodateien nehmen keinen Schaden). Wenn dem so ist, den Rahmen prüfen, der dem
Systemtrog oder der Taskleiste ein Icon hinzufügt. Dann kann beim nächsten Abschluss der Fotoübertragung dieses
Icon zuerst angeklickt werden und dann “Stop the USB Mass Storage Device” (“Die USB Massenspeicher-Vorrichtung
stoppen”), bevor der Betrachter abgetrennt wird.
6. Jetzt können die Fotodateien unter jeder beliebigen Software für Fotobearbeitung geöffnet werden. Nur File>Open
(Datei>öffnen) benutzen und zum Ordner gehen, wo die Fotos vorher gespeichert worden waren. Es ist auch möglich, die
Fotos direkt ab dem Betrachter zu öffnen und damit zu arbeiten, während er noch angeschlossen ist - Unter “File>Open”
(Datei>öffnen) die “Removable Disk” (“Entfernbare Festplatte”) wählen und die darin vorhandenen Ordner bis zu
den JPEG Fotodateien öffnen. Wenn auf diese Weise ab einem angeschlossenen Betrachter gearbeitet werden soll,
sichergehen, dass das Foto (nach dem Bearbeiten) auf der Festplatte speichern und nicht auf der “Kamera”/QuellenKarte des Betrachters.
7. Bei mangelnder Erfahrung mit der Fotobearbeitung auf einem Computer im Handbuch der Software die Details für die
Benutzung ihrer Merkmale nachlesen. Zusammen mit der Einstellung von Helligkeit, Kontrast, Schärfe und Farbe der
Fotos können diese umformatiert werden, damit sie auf das Papier passen, wenn sie ausgedruckt werden sollen, oder es
kann eine kleinere Version mit geringer oder mittlerer Auflösung für E-Mails oder das Einfügen in Dokumente gesichert
werden. Wenn die bearbeitete Datei zum Sichern bereit ist, kann “Save As” (“Sichern als”) benutzt und ihr ein besser
beschreibender Name als “SUNP00003” gegeben werden. Auf diese Weise bleibt auch die Originaldatei als Sicherheit
erhalten und kann später neu geöffnet und neu bearbeitet werden. Sichergehen, dass alle Fotos erfolgreich übertragen
wurden, die gesichert werden sollten, bevor mit “Delete All” (“Alle löschen”) auf der Kameraquellenkarte Platz für neue
Bilder geschaffen wird.
ZWEIJÄHRIGE BESCHRÄNKTE GARANTIE
Sie erhalten für Ihr Bushnell®-Produkt eine Garantie für einen Zeitraum von zwei Jahren
ab dem Kaufdatum. Die Garantie erstreckt sich auf Material- und Herstellungsfehler. Für
den Fall, dass ein Mangel im Rahmen dieser Garantieauftritt, werden wir das Produkt nach
unserer Wahl reparieren oder austauschen, vorausgesetzt, dass Sie das Produkt freigemacht
zurückschicken. Von dieser Garantie ausgeschlossen sind Schäden, die auf Missbrauch,
unsachgemäße Behandlung, Installations- oder Wartungsarbeiten, die nicht von einer
autorisierten Bushnell-Kundendienstabteilung vorgenommen werden, zurückzuführen sind.
Jeder Rücksendung im Rahmen dieser Garantie müssen folgende Dokumente und Angaben
beigefügt werden:
1) Ein Scheck/eine Zahlungsanweisung in Höhe von 10,00 USD zur Abdeckung der
Porto- und Bearbeitungskosten
2)
Name und Anschrift für die Rücksendung des Produkts
Eine Erläuterung des Mangels
3)
4)
Nachweis des Kaufdatums
5)
Das Produkt sollte zur Vermeidung von Transportschäden gut Verpackt in einem stabilen
Versandkarton an die nachstehend aufgeführte Adresse geschickt werden, wobei die Ge
bühren für die Rücksendung im Voraus zu entrichten sind.
Bushnell Performance Optics Bushnell Performance Optics
Attn.: Repairs Attn.: Repairs
8500 Marshall Drive 25A East Pearce Street, Unit 1
Lenexa, Kansas 66214 Richmond Hill, Ontario L4B 2M9
Bei Produkten, die Sie außerhalb der Vereinigten Staaten oder Kanadas gekauft haben, erhalten
Sie die entsprechenden Informationen zur Garantie von ihrem Händler vor Ort. In Europa
erreichen Sie Bushnell auch unter:
BUSHNELL Performance Optics Gmbh
European Service Centre
MORSESTRASSE 4
D- 50769 KÖLN
GERMANY
Tél: +49 (0) 221 709 939 3
Fax: +49 (0) 221 709 939 8
Mit dieser Garantie erwerben Sie bestimmte Rechtsansprüche.
Sie haben möglicherweise darüber hinaus noch andere Rechte,
die von Land zu Land variieren.
©2005 Bushnell Performance Optics
n
FCC Hinweis:
Diese Ausrüstung ist getestet worden, und es hat sich
herausgestellt, dass sie gemäss Teil 15 der FCC Vorschriften
die Grenzen einer digitalen Vorrichtung der Klasse B
einhält. Mit diesen Grenzen soll vernünftiger Schutz vor
schädlichen Interferenzen in einer Anlage im Wohnbereich
geboten werden. Diese Ausrüstung generiert und
benutzt Funkfrequenzenergie und kann diese abstrahlen,
und wenn sie nicht nach den Anweisungen installiert
und benutzt wird, kann sie schädliche Interferenz für
Funkkommunikationen verursachen. Jedoch gibt es keine
Garantie dafür, dass in einer bestimmten Anlage keine
Interferenz eintritt. Wenn diese Ausrüstung schädliche
Interferenz für Funk- oder Fernsehempfang verursacht,
was durch Ein- und Ausschalten der Ausrüstung bestimmt
werden kann, wird der Benutzer zum Versuch ermuntert,
die Interferenz mit einer oder mehrerer der nachstehenden
Massnahmen zu erheben:
· Die Empfangsantenne neu ausrichten oder an einer
anderen Stelle montieren.
· Den Abstand zwischen der Ausrüstung und dem
Empfänger vergrössern.
· Die Ausrüstung an einer Steckdose auf einem anderen
Stromkreis als demjenigen anschliessen, an dem der
Empfänger angeschlossen ist.
· Den Händler oder einen erfahrenen Funk-/TV-Techniker
um Hilfe bitten.
Für diese Ausrüstung muss geschirmtes Kabel eingesetzt
werden, um die Grenzen für eine digitale Vorrichtung laut
Sub-Teil B von Teil 15 der FCC Vorschriften einzuhalten.
Technische Daten und Auslegungen können ohne jegliche
Mitteilung oder Verpflichtung seitens des Herstellers
geändert werden.
Page 30

58
59
Il Bushnell® TrailScout Viewer è un comodo dispositivo portatile, accessorio ideale di
ogni modello di fotocamera per l’osservazione e la caccia fotografica della selvaggina Trail
Scout™. Basta rimuovere la scheda SD dalla fotocamera TrailScout ed inserirla nello slot
apposito sul Viewer. Il Viewer, alimentato a batteria, leggerà i file catturati dalla fotocamera,
consentendo di controllare facilmente e subito le foto appena scattate, senza bisogno di usare
ITALIANO
un computer. È possibile anche cancellare le foto non desiderate per liberare spazio per
nuove foto, formattare l’intera scheda ed anche copiare tutte le foto di TrailScout (o solo
quelle desiderate) su un’altra scheda da portare a casa. Il Viewer/Copier dispone anche di
una porta USB, in modo da poterlo usare come lettore di schede con il PC a casa.
Specifiche tecniche di Trail Scout Viewer/Copier
Display LCD TFT da 1,8”, 280x220 pixels
USB USB 1.1 standard, dispositivo di memoria di massa USB
Requisiti software (Per la funzione del lettore di schede) Windows 2000, ME o XP; Mac OS 9 or
Slot per scheda 2 slot SD (secure digital) per la scheda della fotocamera (origine) e della
Compatibilità dei file File fotografici JPEG (.jpg) standard per immagini fisse, file video AVI (.avi)
Alimentazione 2 pile AA, alcaline, al litio o NiMh ricaricabili (consigliati : >/=2200mAh)
Assorbimento di corrente 250 ma, avviso di bassa carica delle pile, inferiore alla tensione totale di 2.2v
superiore.
memoria (destinazione)
Il Trail Scout Viewer/Copier è compatibile con tutti i modelli attuali e futuri delle fotocamere
digitali Bushnell Trail Scout per l’osservazione e la caccia fotografica della selvaggina, com
presi i seguenti modelli:
119600—Digital Trail Scout VGA
Ottima fotocamera per la cattura di immagini ed esplorazione, ad un prezzo interessante. Grazie al sensore
passivo ad infrarossi, questa fotocamera rileva a presenza di cervi ed altri animali ad una distanza massima
di 18 metri. L’indicatore di bassa carica delle pile si accende quando la carica scende al di sotto del 25%. Il
LED del movimento si accende quando il sensore rileva movimento, nel normale modo di immagini e durante
l’impostazione per la mira. Impermeabile. Consegnata con cavo di sicurezza in alluminio da aerei, lucchetto e
staffa per albero. Superficie in rilievo “a corteccia d’albero” per l’occultamento massimo della fotocamera.
119700—Digital Trail Scout 1.3MP
Tutte le caratteristiche del modello 119600, con un sensore di immagini da 1,3MP per una risoluzione più alta
119800—Digital Trail Scout 2.1MP
Tutte le caratteristiche dei modelli 119600 e 119700, ma con una migliore risoluzione d’immagine e una portata
maggiore. Con il sensore passivo a infrarossi, questa fotocamera rileva la presenza di un animale fino a una
distanza di 28 metri.
119900—Digital Trail Scout 2.1MP con Night Vision
Dotata di tutte le caratteristiche del modello 2.1 MP Trail Scout, di Night Vision e del puntamento laser, questo
è il modello più sofisticato della linea di fotocamere digitali di inseguimento. Questa è l’unica fotocamera in
commercio per l’osservazione e la caccia fotografica della selvaggina dotata sia del flash a incandescenza che
della tecnologia digitale per la visione notturna. Regolabile sul flash normale o sul flash segreto a LED. Il flash a
LED permette di catturare discretamente le immagini della selvaggina di notte, senza un flash. Nessun problema
che il flash riveli la vostra posizione in zone di intensa presenza di cacciatori. Questa fotocamera è dotata anche
di un dispositivo di puntamento laser, facilitando la sistemazione nel bosco, e con un pulsante scatto/ubicazione
della fotocamera a distanza.
-
Page 31

60
61
Articolo
Funzione Slot della scheda di me-
moria (“destinazione”)
Guida delle parti
2
1
A B C D
Slot della scheda della
fotocamera ( “origine”)
4
A
Porta
USB
Interruttore
dell’alimentazione
3
Significato delle icone sul display
Numero del file
corrente / Totale
file sulla scheda
DCB
Impostazione commutatore della copiatura (Una/Tutte)
Stato del
commutatore di
protezione
della scheda
(Bloccato/
Sbloccato)
FILE VIDEO/SCHERMO RIPRODUZIONE
Tempo trascorso
(durante la riproduzione)
Icona dei file
video (durante la
riproduzione)
Numero pulsante
Funzione in modo
visione normale
Funzione in modo
Menu/Impostazione
1 2 3 4
DELETE
(CANCELLA)
DOWN
(GIÙ)
BACKWARD
(INDIETRO)
(Ultima foto)
LEFT / CANCEL
(SINISTRA/ANNULLA)
FORWARD
(AVANTI) (Foto
successiva)
RIGHT / OK
(DESTRA/OK)
COPY
(COPIA)
UP
(SU)
Risoluzione della foto
(fissa) visualizzata
Indicatore della
carica delle pile
Nota: la risoluzione del file
video non è visualizzata
Page 32

62
63
• IMPORTANTE: SPEGNERE IL VIEWER PRIMA DI INSERIRE/RIMUOVERE LE SCHEDE.
Impostazione
1. Aprire la copertura delle pile, posta in basso sul Viewer, sollevando la linguetta, e inserire nel vano
apposito due pile AA (alcaline, al litio o NiMh) orientandole nel modo indicato. Rimettere a posto
la copertura delle pile.
2. Tirare in basso sul lato destro del Viewer. Inserire una scheda SD* in uno o entrambi gli slot di
lato sul Viewer-spingere dentro la scheda “rovesciata”, con i contatti metallici rivolti in alto, fino a
quando si sente uno scatto. Spingere di nuovo una scheda dentro per liberarla e rimuoverla. Usare lo
slot “Camera” (B) per le schede della fotocamera Trail. Usare lo slot “Storage” (A) per una nuova
scheda (opzionale) usata per copiare le foto dalla scheda nello slot Camera. Premere l’interruttore
Power (alimentazione) sul lato del Viewer. Per spegnere il Viewer, tenere premuto Power per pochi
secondi.
3. Se è la prima volta che si usa il Viewer, o se sono state cambiate le pile, dopo la schermata di
avvio apparirà la schermata “Imposta orologio”. Per fare ciò, premere il pulsante freccia a destra
per evidenziare “OK” (o usare il pulsante freccia a sinistra per selezionare “Annulla” se si preferisce
impostare la data e l’ora più tardi, usando il menu Impostazione), quindi tenere di nuovo premuto il
pulsante freccia a destra per 2 secondi. Per selezionare (evidenziare) il campo della data o dell’ora
(Anno, Mese, ecc.) da cambiare, premere i pulsanti freccia a destra o sinistra. Per cambiare il valore
nel campo, premere il pulsante Delete (cancella) per aumentare l’anno, il giorno, ecc. , premere
il pulsante Copy (copia) per diminuire il valore. Terminata l’impostazione della date e dell’ora,
tenere premuto per 2 secondi il pulsante freccia a destra per uscire e tornare allo schermo di visione
normale.
Visione delle foto
Il Viewer visualizza automaticamente i file delle foto memorizzati sulle schede SD inserite
negli slot. Se in uno dei due slot è inserita una sola scheda, verranno visualizzati solo i
file su quella scheda. Se le schede sono inserite in entrambi gli slot, verranno memorizzati
i file memorizzati sulla scheda inserita nello slot “Camera” (B). Verrà memorizzato per
primo il file dell’ultima foto memorizzato sulla scheda. Per andare indietro e vedere le
foto precedenti, premere il pulsante freccia a sinistra. Usare il pulsante freccia a destra per
andare avanti e vedere le foto più recenti. Tenere premuto il pulsante freccia a destra per
riprodurre/arrestare un file video memorizzato sulla scheda. Si tenga presente che i file
video non visualizzano la risoluzione del file (640x480, ecc.) sull’angolo in basso a sinistra
dello schermo LCD. Nello spostarsi avanti e indietro fra i file memorizzati sulla scheda,
verrà mostrato il primo fotogramma di ogni video clip.
Cancellazione delle foto
Per cancellare dalla scheda la foto al momento visualizzata, premere il pulsante Delete,
usare il pulsante freccia a destra per selezionare “OK”, quindi premere di nuovo Delete
per cancellare la foto. Per cancellare più di una foto, selezionare la foto successiva con i
pulsanti freccia a destra/sinistra e ripetere la procedura sopra descritta, oppure accedere al
modo Menu e selezionare “Cancella”, quindi “Cancella tutte” (per istruzioni dettagliate,
vedere la sezione intitolata “Modo Menu/Impostazione”).
Page 33

64
65
Copia delle foto su una seconda scheda (Fotocamera > Memoria)
Il Viewer consente anche di copiare le foto da una scheda SD ad un’altra scheda. Questa è una
funzione che offre un mezzo molto comodo per portare a casa le foto scattate con la fotocamera
Trail Scout e vederle, stamparle, ecc. su un PC, lasciando la scheda originale nella fotocamera
per catturare un’altra serie di foto. Per fare ciò, rimuovere la scheda dalla fotocamera e copiarne
il contenuto su una nuova scheda dopo averla inserita nello slot “Storage” (A); quindi, cancellare
tutte le foto dalla scheda originale e metterla di nuovo nella fotocamera Trail Scout. Se vengono
usate diverse fotocamere Trail Scout per coprire una vasta area, è possibile “fare il giro” e
ripetere la procedura suddetta per tutte le fotocamere; ricordarsi di acquistare una scheda di
“memoria” di capacità sufficiente da contenere tutti i file copiati (per esempio: per copiare
tutto il contenuto di 3 schede “camera” da 32MB, usare una scheda di “memoria” di almeno
128MB, così che possa contenere 96MB, cioè il contenuto totale delle tre schede, se queste
sono piene).
Per copiare uno o tutti i file delle foto (a seconda dell’impostazione di “Commutatore copia”
nel menu delle opzioni – vedere la sezione “Modo Menu/Impostazione”) dalla scheda nello
slot “Camera” sulla scheda nello slot “Storage”, premere semplicemente il pulsante Copy.
Sull’LCD apparirà “Copia tutti i file-Verificare che il commutatore di protezione della scheda
sia disattivato”, che ricorda che il commutatore “Lock” di fianco sulla scheda di memoria non
deve essere in posizione bloccata (se è necessario rimuovere e sbloccare la scheda, usare il
pulsante freccia a sinistra per evidenziare “Annulla”e premere di nuovo Copy; ricordarsi
Copia delle foto su una seconda scheda (Fotocamera > Memoria)-continuazione
di spegnere il Viewer prima di rimuovere la scheda). Premere di nuovo il pulsante Copy, ed il file
o i file al momento visualizzati saranno copiati sulla scheda di memoria. Durante la copiatura,
“Source” (scheda della fotocamera) e “Destination” (scheda di memoria) lampeggeranno in
maniera alternata, indicando che la copia è in corso. Si fa presente che la copiatura di un file
video (a causa della dimensione del file) può impiegare diversi minuti.
Per evitare possibili danni al Viewer o ai file, durante il processo di copiatura non spegnere il
Viewer o rimuovere le schede; attendere fino al termine della copiatura (il tempo impiegato
varia a seconda del numero e della dimensione dei file sulla scheda Camera/origine). terminato
il processo di copiatura, sul display apparirà brevemente l’ultima immagine memorizzata sulla
scheda Memoria/destinazione, con il numero totale aggiornato delle immagini indicato in alto
a sinistra sullo schermo.
Modo Menu/Impostazione
Usando il modo menu/impostazione, è possibile cancellare tutte insieme le foto dalla scheda
della fotocamera, invece che una alla volta, selezionare se solo la foto o le foto al momento
visualizzate vengono copiate quando si preme “Copy”, cambiare la lingua usate per il testo sul
display, ed altre utili funzioni. Per accedere alla schermata Menu, tenere premuto per 2 secondi
il pulsante freccia a sinistra, in modo visione normale. Sul display appariranno le seguenti voci
del menu:
Page 34

66
67
Modo Menu/Impostazione-continuazione
Modo Menu/Impostazione-continuazione
CANCELLA
FORMATTA
COMMUTAORE COPIA
IMPOSTAZIONE
Premere i pulsanti Delete o Copy per spostarsi in su o in giù,
evidenziando la voce del menu che si vuole selezionare.
Premere il pulsante freccia a destra per confermare la
selezione effettuata ed accedere al suo sottomenu.
Premere il pulsante freccia a sinistra per uscire dal menu.
CANCELLA:
Con “Delete” evidenziato, premere il pulsante freccia a destra. Premere quindi il pulsante
Copy per scendere e selezionare “Cancella una” se si vuole cancellare solo la foto al
momento visualizzata sul display, “Cancella tutte” per cancellare tutti i file delle foto dalla
scheda nello slot Camera, oppure “Annulla” se non si desidera cancellare alcuna foto. Con
la selezione prescelta evidenziata, premere il pulsante freccia a destra per eseguire l’azione
di cancellazione e tornare alla schermata del menu.
FORMATTA
:
Selezionare “Formatta” e premere il pulsante freccia a destra. Selezionare quindi “OK” se si
vuole formattare la scheda SD nello slot Camera, cancellandone tutto il contenuto, oppure
“Annulla” se l’accesso a questo sottomenu è avvenuto per errore. Premere il pulsante freccia
a destra per confermare la selezione effettuata e tornare alla schermata del menu.
COMMUTATORE COPIA:
Questa opzione non copia realmente alcun dato, ma determina solo cosa succede quando si usa
il pulsante Copy durante il modo visione normale. Selezionare “Commutatore copia” dal menu
e tenere premuto per 2 secondi il pulsante freccia a destra per alternare fra Copia una e Copia
tutte. Se si vuole impostare la funzione Copia in modo che sia copiata solo una foto alla volta
(la foto al momento visualizzata), selezionare “Copia una”. Se si preferisce copiare tutte le
foto dalla scheda Camera alla scheda Storage, selezionare “Copia tutte”. Selezionare “Annulla”
se non si desidera cambiare lo stato della funzione Copia. L’icona in alto a destra sullo schermo
LCD visualizza l’icona di un singolo fotogramma se Commutatore copia è impostato su “Copia
una”, e l’icona di più fotogrammi se impostato su “Copia tutte”.
IMPOSTAZIONE (Sottomenu): Il sottomenu Impostazione contiene: Lingua, Spegnimen
to automatico, Imposta orologio, e Esci.
Selezionare “Impostazione” dal menu principale e tenere premuto per 2 secondi il pulsante
freccia a destra per accedere al sottomenu Impostazione. Così come nel menu principale, usare
i pulsante Delete e Copy per spostarsi in su e in giù, evidenziando la selezione effettuata nel
sottomenu, e tenere premuto per 2 secondi il pulsante freccia a destra per confermare una
selezione e vedere le opzioni di impostazione.
-
Page 35

68
69
IMPOSTAZIONE (Sottomenu)-continuazione
LINGUA: Con “Lingua” selezionato nel sottomenu, tenere premuto il pulsante freccia a destra per vedere le
opzioni disponibili. Selezionare la lingua preferita per tutti i menu/messaggi sul display (usando i pulsanti
Delete/Copy) quindi premere il pulsante freccia a destra per confermare e tornare a Impostazione.
SPEGNIMENTO AUTOMATICO: Selezionare “Spegnimento automatico” nel sottomenu Impostazione,
quindi tenere premuto per 2 secondi il pulsante freccia a destra. Usare il pulsante freccia a sinistra o destra
per selezionare “Disattiva”, oppure 1 min, 2 min o 3 min. Ciò determina l’intervallo di tempo prima che il
Viewer si spenga automaticamente al fine di risparmiare la carica delle pile, dopo l’ultima volta che è stato
premuto un pulsante qualsiasi. Tenere premuto il pulsante freccia a destra per confermare l’impostazione
e tornare al sottomenu Impostazione.
IMPOSTA OROLOGIO: Selezionare “Imposta orologio” nel sottomenu Impostazione, selezionare “OK”
, quindi tenere premuto per 2 secondi il pulsante freccia a destra. Per cambiare la data e l’ora, usare i
pulsanti freccia a sinistra/destra per spostarsi al campo (giorno, ora, ecc.) che si desidera cambiare, e usare
i pulsanti Delete/Copy per scorrere in su o in giù l’impostazione. Una volta cambiate le impostazioni, tenere
premuto il pulsante freccia a destra per confermare le impostazioni e tornare al sottomenu Impostazione.
ESCI: Per uscire in qualunque momento dal sottomenu Impostazione e tornare al display del menu
principale, selezionare “Esci” e tenere premuto il pulsante freccia a sinistra o destra; torna ad essere
visualizzato il menu principale; da qui, tenere premuto il pulsante freccia a sinistra per tornare al modo
di visione normale.
Uso del Viewer con un computer (funzione lettore di schede)
La porta USB accanto agli slot delle schede sul lato destro del Viewer consente a quest’ultimo di
operare come “lettore di schede” SD se collegato con il fornito cavo USB ad un qualsiasi computer
(Windows 2000, ME, o XP; Mac OS 9 o superiore. Controllare sul sito www.bushnell.com la
prossima disponibilità dei driver Windows 98/98SE). Il Viewer collegato funzionerà come un disco
fisso esterno, dal quale è possibile accedere alle foto, per vederle, modificarle e/o memorizzarle nel
computer.
Trasferimento di foto e video al PC – Procedura ordinata
1. Verificare che l’alimentazione del Viewer sia attivata, quindi collegare il cavo in dotazione alla porta
USB del Viewer (aprire la copertura del connettore sul lato sinistro del Viewer), quindi direttamente
ad una porta USB principale sul computer-non usare porte USB sul pannello frontale o sulla tastiera
né “hub” non alimentati.
2. Il display LCD mostrerà che il Viewer è stato riconosciuto come un dispositivo standard di
“memoria di massa USB”. Questo significa che i file della fotocamera possono essere facilmente
visti, modificati o copiati sul disco fisso, come se fossero memorizzati su un disco fisso esterno o su
un CD-ROM.
3. (Questa operazione non è necessaria con Windows XP: basta usare le opzioni visualizzate sullo
schermo per vedere, copiare o modificare le foto). Aprire Esplora Risorse o Risorse del Computer.
Il Viewer sarà rilevato come un nuovo “Disco rimovibile” e gli verrà assegnata una lettera di unità
non utilizzata. Fare doppio clic sull’icona di questo nuovo “Disco”, quindi aprire la cartella o le
cartelle situate all’interno per accedere ai file. Un solo clic su un file mostra una piccola immagine di
anteprima (per gli utenti Mac: il Viewer sarà visto sul desktop come icona di una nuova unità).
Page 36

70
71
Trasferimento di foto e video al PC – Procedura ordinata)-continuazione
4. Fare clic su “Modifica>Seleziona tutte” (oppure fare clic su una foto, control+clic per selezionare più foto),
quindi “Modifica>Copia su cartella” (nei menu di Windows). Selezionare una cartella esistente sul vostro disco
fisso, quale “”Mie foto”, oppure create una nuova cartella (“Albero 2-Ott05”, ecc.), quindi fare clic su “OK” per
trasferire le copie dei file delle foto preferite.
5. Dopo che le foto sono state trasferite sul disco fisso, è possibile scollegare il Viewer. Windows 2000 potrebbe
produrre una schermata avvertendo che un dispositivo USB è stato scollegato prima che un “disco” sia stato
fermato o espulso (i file delle foto non subiranno alcun danno). In questo caso, selezionare la casella che aggiunge
un’icona alla barra delle applicazioni. La prossima volta che si è finito di trasferire altre foto, prima di scollegare
il Viewer, è possibile fare clic su quest’icona e selezionare “Ferma il dispositivo di memoria di massa USB”.
6. È possibile adesso aprire i file delle foto usando qualsiasi programma di foto editing. Selezionare File>Apri
e andare alla cartella dove sono stati già salvati i file delle foto. È anche possibile anche aprire e lavorare sulle
foto direttamente dal Viewer mentre è ancora collegato: in “File>Apri” selezionare “Disco rimovibile” e aprire
le cartelle fino a quando si trovano i file JPEG delle foto. Se si decide di procedere in questo modo, dal Viewer
collegato, accertarsi di salvare le foto (dopo aver terminato l’editing) sul disco fisso, anziché nella scheda
“Camera”/Source del Viewer.
7. Se non si ha molta pratica con i programmi di foto editing al computer, consultare il manuale del software per
informazioni su come usare le funzioni del programma. Oltre a regolare la luminosità, il contrasto, la nitidezza e
il colore delle foto, è possibile ridimensionare la foto per adattarla alla carta sulla quale stampare la foto, oppure
salvare una versione con risoluzione minore, bassa, o media per allegare la foto ad un’email o per inserirla in un
documento. Quando si è pronti a salvare il file modificato, è possibile usare “Salva con nome” e dare al file un
nome più descrittivo di “SUNP00003”. Agendo in tal modo, il file originale viene conservato come file di riserva
da aprire e modificare di nuovo in un secondo momento. Prima di selezionare “Cancella tutte” nella scheda di
origine della fotocamera, per lasciare spazio a nuove immagini, accertarsi di aver trasferito al computer tutte le
foto che si volevano salvare.
GARANZIA LIMITATA PER DUE ANNI
Si garantisce che questo prodotto Bushnell® sarà esente da difetti di materiale e
fabbricazione per due anni a decorrere dalla data di acquisto. In caso di difetto durante
il periodo di garanzia, a nostra discrezione ripareremo o sostituiremo il prodotto purché
sia restituito franco destinatario. Sono esclusi dalla garanzia eventuali danni causati da
abuso, maneggiamento improprio, installazione o manutenzione eseguiti da persone non
autorizzate dal servizio di assistenza Bushnell.
A un prodotto restituito e coperto da questa garanzia occorre allegare quanto segue.
1) Assegno/ordine di pagamento per l©ˆimporto di 10 $US per coprire i costi di sped
izione
2)
Nome e indirizzo da utilizzare per la restituzione del prodotto.
3)
Una spiegazione del difetto.
4)
Scontrino riportante la data di acquisto.
5)
Il prodotto deve essere imballato in una scatola robusta, per prevenire danni durante
il trasporto, e va spedito franco destinatario a uno dei seguenti indirizzi.
Recapito negli Stati Uniti: Recapito in Canada:
Bushnell Performance Optics Bushnell Performance Optics
Attn.: Repairs Attn.: Repairs
8500 Marshall Drive 25A East Pearce Street, Unit 1
Lenexa, Kansas 66214 Richmond Hill, Ontario L4B 2M9
Per prodotti acquistati fuori degli Stati Uniti o del Canada, rivolgersi al rivenditore per le clausole
pertinenti della garanzia. In Europa si può anche contattare la Bushnell a questo numero:
BUSHNELL Performance Optics Gmbh
European Service Centre
MORSESTRASSE 4
D- 50769 KÖLN
GERMANY
Tél: +49 (0) 221 709 939 3
Fax: +49 (0) 221 709 939 8
Questa garanzia dà specifici diritti legali.
Eventuali altri diritti variano da una nazione all©ˆaltra.
©2005 Bushnell Performance Optics
Annotazione FCC:
Questo apparecchio è stato testato e riscontrato conforme
ai limiti stabiliti per gli apparati digitali di classe B, ai
sensi della Parte 15 delle normative FCC. Tali limiti sono
stati fissati per fornire una protezione ragionevole contro
le interferenze dannose nelle installazioni residenziali.
Questo apparecchio genera, utilizza e può irradiare energia
a radiofrequenza e, pertanto, se non viene installato e
utilizzato in conformità alle istruzioni fornite potrebbe
interferire con le comunicazioni radio. Non è comunque
possibile garantire l’assenza delle interferenze in ogni
installazione. Se l’apparecchio interferisce con la ricezione
radiotelevisiva, verificabile spegnendolo e riaccendendolo,
si consiglia di eliminare l’interferenza in uno dei seguenti
modi:
· Riorientando o riposizionando l’antenna ricevente.
· Aumentando la distanza dall’apparecchio al ricevitore.
· Inserendo l’apparecchio nella presa di un circuito diverso
da quello in cui è inserito il ricevitore.
· Rivolgersi, se necessario, al concessionario o ad un
tecnico competente.
Utilizzare il cavo interfaccia schermato per soddisfare i
limiti dei dispositivi digitali definiti nel sottoparagrafo B
della Parte 15 delle normative FCC.
Le specifiche e le caratteristiche di progettazione possono
cambiare senza preavviso o alcun obbligo a carico del
produttore.
Page 37

72
73
O Leitor Trail Scout da Bushnell® é um aparelho cómodo e portátil, o companheiro perfeito
para qualquer modelo de câmara de caça Trail Scout™. Basta remover o cartão de memória SD
(Secure Digital) da sua câmara de caça Trail Scout e inseri-lo na ranhura da “Câmara” do Leitor.
O Leitor a pilhas lê os ficheiros criados pela câmara de caça, o que lhe permite verificar facilmente
as suas fotografias no local, sem ter de levar o computador. Pode também eliminar fotografias não
desejadas a fim de libertar espaço no cartão de memória para continuar a fotografar, formatar
PORTUGUÊS
completamente o cartão ou mesmo copiar todas as fotografias tiradas com a sua Trail Scout (ou
apenas as que quiser) para um outro cartão que queira levar para casa. O Leitor/Gravador possui
ainda uma porta USB, para poder usar este aparelho como leitor de cartões de memória com o
seu computador de casa.
Especificações Técnicas do Leitor/Gravador Trail Scout
Visor LCD TFT de 4,5 cm (1.8”), resolução de 280x220 pixéis
USB USB 1.1 padrão, dispositivo de armazenamento “USB Mass Storage”
Requisitos de software
Ranhuras para cartões
de memória
Compatibilidade de
ficheiros
Fonte de alimentação 2 pilhas AA alcalinas, de lítio ou NiMh recarregáveis (>/=2200mAh recomendadas)
Consumo de energia 250 ma, aviso de bateria fraca abaixo de 2,2v de tensão total
(Para a funcionalidade de leitor de cartões) Windows 2000, ME ou XP; Mac OS 9 ou
superior
2 ranhuras para cartões de memória SD da câmara (fonte) e de armazenamento
(destino)
Ficheiros de imagem JPEG (.jpg) normais e ficheiros de vídeo AVI (.avi)
O Leitor/Gravador Trail Scout é compatível com todos os modelos actuais
e futuros de câmaras de caça Trail Scout da Bushnell, incluindo:
119600—Digital Trail Scout VGA
Excelentes imagens e tecnologia de observação a um grande preço. Com o seu sensor de infravermelhos
passivo, esta câmara detecta veados e outra caça grossa até 18 metros de distância. O indicador de
bateria fraca acende-se quando a duração da pilha é inferior a 25%. O LED accionado por movimento
acende-se quando qualquer actividade é detectada pelo sensor no Modo de visualização normal e
durante o Modo de configuração para fazer pontaria. À prova de água. Vem com um cabo de segurança
de alumínio usado na aviação, um cadeado e um suporte para fixação a árvores. Possui uma superfície
texturizada que se confunde com a casca da árvore para camuflagem total.
119700—Digital Trail Scout 1,3MP
Todas as funcionalidades do modelo 119600, apresentando ainda um sensor de imagem de 1,3MP
para maior resolução.
119800—Digital Trail Scout 2,1MP
Todas as funcionalidades dos modelos 119600 e 119700, apresentando ainda uma resolução de
imagem e uma distância de alcance superiores. Com o seu sensor de infravermelhos passivo, esta
câmara detecta veados à distância de 27 metros.
119900—Digital Trail Scout 2,1MP com Visão Nocturna
Com todas as funcionalidades do modelo de 2,1MP, a Trail Scout com visão nocturna e pontaria por
laser é a câmara digital topo de gama. Esta é a única câmara de caça do mercado a combinar um flash
incandescente com a tecnologia digital de visão nocturna. Pode seleccionar entre a definição de flash
normal ou flash LED furtivo. O flash LED permite-lhe visualizar discretamente animais à noite, sem
utilizar o flash. Não precisa de se preocupar, porque o flash não vai denunciar a sua posição em zonas
de caça concorridas. Esta câmara vem com um dispositivo de pontaria por laser para facilitar a sua
instalação na floresta e um disparador à distância/localizador de câmara.
Page 38

74
75
Item
Função Ranhura para cartão de
armazenamento (“Des
tination” - destino)
A B C D
Ranhura para
-
cartão da câmara
(“Source” - fonte)
Porta
USB
Interruptor de alimentação
Nº do ficheiro
actual / Total de
ficheiros no cartão
Referência dos Ícones no Visor
Definição do Modo
de gravação (Uma/
Todas)
Guia de Componentes
2
1
Botão nº
Função no Modo de
visualização normal
Função no Modo de
menu/ configuração
1 2 3 4
ELIMINAR RETROCEDER
Seta para baixo Seta para a es-
4
3
(Foto anterior)
querda / CANCEL
(Cancelar)
A
AVANÇAR
(Foto
seguinte)
Seta para a
direita / OK
COPIAR
Seta para
cima
Estado do
Modo de
protecção
do cartão
de memória
DCB
Resolução da fotografia
visualizada
Indicador de
bateria
(Bloqueado/
Não bloqueado)
FICHEIRO DE VÍDEO/REPETIÇÃO
Tempo decorrido (durante a
repetição)
Nota: A resolução do ficheiro de
vídeo não é visualizada
Ícone do ficheiro
de vídeo (durante
a repetição)
Page 39

76
77
* IMPORTANTE: DESLIGUE O LEITOR ANTES DE INSERIR/REMOVER QUAISQUER CARTÕES.
Preparar o Leitor/Gravador Trail Scout
1. Abra a tampa do compartimento das pilhas situado na parte inferior do Leitor, puxando para cima
a lingueta numa das extremidades, e insira as duas pilhas AA (alcalinas, de lítio ou NiMh) orientadas
conforme indicado no interior do compartimento. Volte a colocar a tampa do compartimento das
pilhas.
2. Abra a tampa no lado direito do Leitor. Insira um cartão de memória SD* numa ou em ambas
as ranhuras laterais do Leitor; empurre o cartão invertido, com os contactos metálicos virados para
cima, até ouvir um clique. Pressione novamente o cartão para este se libertar e poder ser removido.
Utilize a ranhura da “Câmara” (B) para cartões de memória provenientes da sua câmara Trail. Utilize
a ranhura de “Armazenamento” (A) para um outro cartão de memória (opcional) para onde irá copiar
as fotografias contidas no cartão da câmara. Para ligar o Leitor, prima o Interruptor de Alimentação no
lado direito. Para desligar o Leitor quando terminar, prima e mantenha premido o mesmo interruptor
durante alguns segundos.
3. Se está a utilizar o Leitor pela primeira vez ou acabou de substituir as pilhas, surgirá o ecrã “Clock
Set” (Ajustar relógio) imediatamente a seguir ao ecrã de arranque. Para configurar esta função, prima
a Seta para a direita para seleccionar “OK” (ou use a Seta para a esquerda para seleccionar “Cancelar”,
caso prefira configurar a data/hora posteriormente, usando o menu de Configuração), a seguir prima
e mantenha premida a Seta para a direita durante 2 segundos. Para seleccionar (assinalar) o campo
da data ou da hora (ano, mês, etc.) a alterar, prima as Setas para a esquerda ou para a direita. Para
alterar o valor do campo, prima o botão Eliminar para aumentar o valor correspondente ao ano, dia,
etc., e prima o botão Copiar para diminuir o valor. Quando terminar de ajustar a data/hora, mantenha
premida a Seta para a direita durante 2 segundos para sair e voltar ao ecrã de visualização normal.
Visualizar Fotografias
O Leitor mostra automaticamente os ficheiros de imagem armazenados nos cartões de memória
SD inseridos nas ranhuras. Se apenas um cartão estiver inserido numa das ranhuras, serão
visualizados os ficheiros contidos nesse cartão. Se estiverem inseridos cartões em ambas as
ranhuras, serão visualizados os ficheiros contidos no cartão inserido na ranhura da “Câmara”
(B). A última fotografia armazenada no cartão de memória será visualizada em primeiro lugar.
Para retroceder e visualizar as fotografias anteriores, prima a Seta para a esquerda. Use a Seta
para a direita para avançar e visualizar as fotografias seguintes. Mantenha premida a Seta para
a direita para reproduzir/parar os ficheiros de vídeo armazenados no cartão de memória. Note
que os ficheiros de vídeo não mostram a resolução do ficheiro (640x480, etc.) no canto inferior
esquerdo no ecrã LCD. O primeiro fotograma de cada filme de vídeo será mostrado à medida
que avançar ou retroceder entre os ficheiros armazenados no cartão de memória.
Eliminar Fotografias
Para eliminar do cartão de memória a fotografia visualizada no momento, basta premir o botão
Eliminar, usar a Seta para a direita para seleccionar “OK”, e premir novamente o botão Eliminar
para apagar a fotografia. Para eliminar várias fotografias em simultâneo, seleccione a fotografia
seguinte através das Setas para a esquerda ou para a direita e repita o procedimento anterior ou
entre no Modo de menu e seleccione “Delete” (Eliminar) e “Delete All” (Eliminar todas) (ver a
Secção “Modo de menu/configuração” para instruções pormenorizadas).
Page 40

78
79
Copiar Fotografias para um Segundo Cartão de Memória (Câmara > Armazenamento)
O Leitor permite-lhe igualmente copiar as suas fotografias de um cartão de memória SD para um
outro idêntico. Esta é uma forma muito cómoda de guardar e levar para casa as imagens capturadas
com a Trail Scout para as ver, imprimir, etc. no computador, enquanto deixa o cartão de memória
original na câmara para poder continuar a fotografar. Para tal, remova o cartão da câmara, copie
o seu conteúdo para um novo cartão que entretanto inseriu na ranhura de “Armazenamento” (A),
a seguir pode eliminar todas as fotografias do cartão de memória original e colocá-lo novamente
na sua câmara Trail Scout. Caso utilize várias câmaras Trail Scout para cobrir uma vasta área,
pode encher os cartões e repetir este processo para todas as câmaras, bastando assegurar-se que
comprou um cartão com capacidade de memória suficiente para armazenar todos os ficheiros
gravados (por exemplo, para copiar todo o conteúdo de três cartões de memória de 32MB da
“Câmara”, utilize um cartão de “Armazenamento” de 128MB ou mais para poder armazenar os
96MB correspondentes ao conteúdo total dos três cartões, caso estes se encontrem cheios).
Para copiar um ou todos os ficheiros de imagem (dependendo da definição “Modo de gravação”
no menu de opções; ver a Secção “Modo de menu/configuração”) do cartão inserido na ranhura
da “Câmara” para o cartão inserido na ranhura de “Armazenamento”, basta premir o botão Copiar.
O LCD indica “Copy All Files-Be Sure Card Protect Switch Is Off” (Copiar todos os ficheiros
– Certifique-se que o Modo de protecção do cartão de memória está desligado), que consiste
num aviso de que a patilha de “Bloqueio” na parte lateral do cartão de armazenamento não deve
estar bloqueada (se precisar de remover e desbloquear o cartão, use a Seta para a esquerda para
assinalar “Cancel” [Cancelar] e premir novamente “Copy” [Copiar] para desligar o Leitor antes de
remover o cartão de memória). Prima o botão Copiar uma segunda vez e o ficheiro visualizado no
momento ou todos os ficheiros serão gravados no cartão de armazenamento. Durante o processo
Copiar Fotografias para um Segundo Cartão de Memória (Câmara > Armazenamento)-
continuação
de gravação, o visor indica o número total de ficheiros a copiar e qual desses ficheiros está a
ser copiado nesse momento. “Source” (Fonte – cartão da câmara) e “Destination” (Destino –
cartão de armazenamento) aparece a piscar alternativamente durante o processo de gravação,
indicando que a mesma está em progresso. Note que cada ficheiro de vídeo (devido ao seu
tamanho) pode demorar vários minutos a copiar.
Não desligue o Leitor ou remova qualquer um dos cartões durante o processo de gravação,
a fim de prevenir possíveis danos no Leitor e nos seus ficheiros – deixe a gravação terminar
(o tempo necessário varia conforme o número e o tamanho dos ficheiros no cartão da
câmara/fonte). Quando o processo de gravação terminar, o visor mostra brevemente a última
imagem gravada no cartão de armazenamento/destino, indicando o número total de imagens
actualizado no canto superior esquerdo do ecrã.
Modo de menu/configuração
Usar o Modo de menu/configuração permite-lhe eliminar todas as fotografias do cartão de
memória da sua câmara em simultâneo, e não uma de cada vez, escolher copiar apenas a
fotografia visualizada no momento ou todas as fotografias quando premir o botão Copiar,
alterar o idioma do texto a visualizar e outras funções úteis. Para entrar no ecrã do Menu,
prima e mantenha premida a Seta para a esquerda durante 2 segundos, enquanto se encontra
no Modo de visualização normal. Verá que aparecem no visor os seguintes itens do menu:
Page 41

80
81
Modo de menu/configuração - continuação
ELIMINAR
FORMATAR
MODO DE GRAVAÇÃO
CONFIGURAÇÃO
Prima os botões Eliminar ou Copiar para se deslocar para baixo ou
para cima, assinalando o item do menu que pretende seleccionar.
Prima a Seta para a direita para confirmar a sua selecção e entrar
no submenu.
Prima a Seta para a esquerda para sair do menu.
ELIMINAR:
Com o botão Eliminar assinalado, prima a Seta para a direita. A seguir prima o botão Copiar
para se deslocar para baixo a fim de seleccionar “Delete One” (Eliminar uma), caso pretenda
eliminar apenas a fotografia visualizada no momento, “Delete All” (Eliminar todas) para
eliminar todos os ficheiros de imagem do cartão de memória inserido na ranhura da câmara,
ou “Cancel” (Cancelar), caso não pretenda eliminar nenhuma fotografia. Com a selecção
pretendida assinalada, prima a Seta para a direita para efectuar a acção de Eliminação e
voltar ao ecrã do menu.
FORMATAR
:
Seleccione “Format” (Formatar) e prima a Seta para a direita. A seguir seleccione “OK”,
caso pretenda formatar o cartão de memória SD inserido na ranhura da câmara, apagando
portanto todo o seu conteúdo, ou “Cancel” (Cancelar) caso tenha entrado neste submenu de
Formatação por acidente. Prima a Seta para a direita para confirmar a sua selecção e voltar
ao ecrã do menu.
Modo de menu/configuração - continuação
MODO DE GRAVAÇÃO:
Na realidade, esta opção não copia quaisquer dados, apenas determina o que acontece quando
utiliza o botão Copiar durante o Modo de visualização normal. Seleccione “Copy Switch”
(Modo de gravação) no menu e mantenha premida a Seta para a direita durante 2 segundos para
alternar entre as opções “Copy One” (Copiar uma) e “Copy All” (Copiar todas). Se pretender
definir a função de gravação de forma a copiar apenas uma fotografia de cada vez (a fotografia
visualizada no momento), seleccione “Copy One” (Copiar uma). Se pretender copiar todas
as fotografias do cartão da câmara para o cartão de armazenamento, seleccione “Copy All”
(Copiar todas). Seleccione “Cancel” (Cancelar), caso não pretenda alterar o estado da função de
gravação. O ícone no canto superior direito do ecrã LCD indica um único fotograma se o Modo
de gravação estiver definido para “Copy One” (Copiar uma) e vários fotogramas se aquele
estiver definido para “Copy All” (Copiar todas).
CONFIGURAÇÃO (Submenu): O submenu Configuração contém: Idioma, Desligar au
tomaticamente, Ajustar relógio e Sair.
Seleccione “Setup” (Configuração) no menu principal e mantenha premida a Seta para a direita
durante 2 segundos para entrar no submenu de Configuração. Como no menu principal, utilize
os botões Eliminar ou Copiar para se deslocar para baixo ou para cima, assinalando a selecção
pretendida no submenu, e mantenha premida a Seta para a direita durante 2 segundos para
confirmar a sua selecção e visualizar as opções de configuração.
-
Page 42

82
83
CONFIGURAÇÃO (Submenu): - continuação
IDIOMA: Com a opção “Language” (Idioma) assinalada no submenu de Configuração, mantenha premida a
Seta para a direita para visualizar as opções. Seleccione o idioma pretendido para todos os menus/mensagens
a visualizar, usando os botões Eliminar ou Copiar, e a seguir prima a Seta para a direita para confirmar e voltar
ao menu de Configuração.
CONFIGURAÇÃO (Submenu)- continuação
DESLIGAR AUTOMATICAMENTE: Seleccione a opção “Auto Off” (Desligar automaticamente) no submenu
de Configuração e a seguir prima a Seta para a direita durante 2 segundos. Utilize as Setas para a esquerda ou
para a direita para seleccionar “Disable” (Desactivar) ou a opção de “1 min”, “2 min” ou “3 min”. Desta forma
determina a duração do intervalo de tempo após o qual o Leitor se desliga automaticamente para poupar a
energia das pilhas, se entretanto não carregar em nenhum botão. Prima e mantenha premida a Seta para a direita
para confirmar a sua selecção e voltar ao submenu de Configuração.
AJUSTAR RELÓGIO: Seleccione “Clock Set” (Ajustar relógio) no submenu de Configuração, seleccione
“OK” e a seguir mantenha premida a Seta para a direita durante 2 segundos. Para alterar as definições de data/
hora, use as Setas para a esquerda ou para a direita para se deslocar em cada campo (dia, hora, etc.) a alterar e
utilize os botões Eliminar ou Copiar para se deslocar para baixo e para cima entre as definições. Em qualquer
altura, quando terminar de alterar as definições, prima e mantenha premida a Seta para a direita para confirmar
a selecção e voltar ao submenu de Configuração.
SAIR: Para sair do submenu de Configuração em qualquer altura e voltar ao ecrã de visualização do menu
principal, seleccione “Exit” (Sair) e mantenha premida qualquer uma das Setas para a esquerda ou para a
direita. Isto permite-lhe retroceder ao menu principal; prima e mantenha premida a Seta para a esquerda para
voltar ao Modo de visualização normal.
Usar o Leitor com um Computador (Função de Leitor de Cartões de Memória)
A porta USB situada ao lado das ranhuras para os cartões de memória no lado direito do Leitor
permite que este funcione como leitor de cartões de memória SD quando ligado a um computador
através do cabo USB fornecido. Os requisitos de sistema do computador são: Windows 2000, ME
ou XP; Mac OS 9 ou superior. Visite www.bushnell.co
m para verificar a disponibilidade futura de
controladores para Windows 98/98SE). O Leitor ligado ao computador funciona exactamente como
um disco rígido externo, a partir do qual pode aceder às suas fotografias para visualização, edição
e/ou armazenamento no seu computador.
Transferir Fotografias para o Computador – Passo a Passo
1. Certifique-se que o Leitor se encontra ligado e ligue o cabo fornecido à porta USB do aparelho
(abra a tampa no lado direito do Leitor) e directamente à porta USB principal do seu computador; não
utilize as portas USB do painel frontal/teclado ou “concentradores” desligados.
2. O visor LCD mostra que o Leitor foi reconhecido como um dispositivo de armazenamento
USB padrão “USB Mass Storage”. Isto significa que os ficheiros da câmara podem ser facilmente
visualizados, editados ou copiados para o seu disco rígido externo, como se fossem armazenados para
um disco rígido externo ou um CD-ROM.
3. (Este passo não é necessário com o Windows XP, use simplesmente as opções disponibilizadas
no ecrã para visualizar, copiar ou editar as suas fotos). Abra “O meu computador” ou Explorador do
Windows. O Leitor será apresentado como um novo “Disco amovível” ao qual é atribuída uma letra
de unidade não utilizada. Clique duas vezes neste novo ícone de “Disco” e a seguir abra qualquer
pasta ou pastas nele contidas para obter os seus ficheiros de imagem. Clicar uma vez em qualquer
ficheiro deverá mostrar uma pequena imagem de pré-visualização. (Utilizadores de Mac: o Leitor
será apresentado como um novo ícone de disco no seu Ambiente de trabalho.)
Page 43

84
85
Transferir Fotografias para o Computador – Passo a Passo - continuação
4. Clique em “Editar>Seleccionar tudo” (ou clique numa fotografia, prima Ctrl+clique para seleccionar várias
fotografias em simultâneo) e a seguir clique em “Editar>Copiar para a pasta” (nos menus Windows). Seleccione uma
pasta existente no seu disco rígido, como por exemplo “As minhas Imagens”, ou crie uma nova pasta (por exemplo,
“Arvore 2-Out05”, etc.) e a seguir clique em “OK” para transferir as cópias dos ficheiros de imagem seleccionados.
5. Quando terminar de transferir as fotografias para o seu disco rígido, pode desligar o Leitor. Com o Windows 2000
pode aparecer um ecrã avisando-o de que desligou um aparelho USB sem ter parado ou ejectado primeiro o disco
(os seus ficheiros de imagem não serão danificados). Caso isso aconteça, verifique a caixa que adiciona um ícone
ao seu tabuleiro do sistema ou barra de tarefas. Na próxima vez que terminar de transferir fotografias, poderá clicar
nesse ícone primeiro e “Stop the USB Mass Storage Device” (Parar o aparelho de armazenamento USB) antes de
desligar o Leitor.
6. Está pronto para abrir os ficheiros de imagem em qualquer software de edição de fotografia. Basta ir a
“Ficheiro>Abrir” e seleccionar a pasta onde armazenou as fotografias. É igualmente possível abrir e trabalhar as suas
fotografias directamente a partir do Leitor enquanto este está ligado ao computador através de “Ficheiro>Abrir”,
seleccione o “Disco amovível” e abra as pastas nele contidas até obter os ficheiros de imagem JPEG. Caso escolha
trabalhar desta forma, a partir do Leitor ligado ao computador, certifique-se que guarda a fotografia (quando terminar
de editar) no seu disco rígido e não no cartão (da câmara ou de armazenamento) do Leitor.
7. Caso não esteja familiarizado com a edição de fotografias num computador, consulte o manual de instruções do
seu software para mais pormenores acerca da utilização das funcionalidades do mesmo. Para além de poder ajustar
o brilho, o contraste, a nitidez e a cor de cada fotografia, pode também redimensionar a mesma para caber no papel
caso pretenda imprimir ou guardar uma versão mais pequena, de resolução média ou baixa, para enviar por correio
electrónico ou inserir em documentos. Quando terminar de guardar o ficheiro editado, pode usar “Guardar como” e
atribuir-lhe um nome mais descritivo do que “SUNP00003”, por exemplo. Através deste método, conserva o ficheiro
original como uma cópia de segurança para voltar a abrir ou editar posteriormente. Certifique-se que transferiu todas
as fotografias pretendidas com sucesso antes de “Delete All” (Eliminar todas) no cartão da câmara para arranjar
espaço para novas imagens.
GARANTIA LIMITADA DE DOIS ANOS
Garantimos que seu produto Bushnell® estará isento de defeitos materiais e de fabricação.
por dois anos após a data de aquisição. Caso tenha algum um defeito sob esta garantia,
iremos a nossa opção, consertar ou trocar este produto desde que o produto seja devolvido
com porte pago. Esta garantia não abrange danos causados por uso indevido, operação,
instalação, ou manutenção incorretas efetuadas a não ser que seja do Departamento do
Serviço de Manutenção Autorizada da Bushnell.
Qualquer devolução efetuada sob esta garantia deve incluir os itens relacionados a seguir:
1) Um cheque/ordem de pagamento no montante de $10,00 para cobrir as despesas de porte
e gastos administrativos
2)
Nome e endereço para a devolução do produto
3)
Uma explicação do defeito
4)
Comprovante da Data de Aquisição
5)
O produto deve ser cuidadosamente embalado, numa caixa de papelão resistente para
prevenir danos enquanto em trânsito e enviado para os endereços indicados a seguir com
porte de devolução pago
Nos EUA Remeter Para:
Bushnell Performance Optics Bushnell Performance Optics
Attn.: Repairs Attn.: Repairs
8500 Marshall Drive 25A East Pearce Street, Unit 1
Lenexa, Kansas 66214 Richmond Hill, Ontario L4B 2M9
Para produtos adquiridos fora dos Estados Unidos ou do Canadá favor contatar seu revendedor
local quanto a informações aplicáveis referentes a su garantia. A Bushnell também pode ser
contatada na Europa pelo telefone:
BUSHNELL Performance Optics Gmbh
European Service Centre
MORSESTRASSE 4
D- 50769 KÖLN
GERMANY
Tél: +49 (0) 221 709 939 3
Fax: +49 (0) 221 709 939 8
No CANADÁ Remeter Para:
Esta garantia lhe dá direitos legais específicos.
Poderá ter outros direitos que podem variar de país para país.
©2005 Bushnell Performance Optics
Nota da FCC:
Este equipamento foi testado e considerado estar em
conformidade com os limites para um aparelho digital
de Classe B, de acordo com o Artigo 15 das Normas da
FCC. Estes limites destinam-se a fornecer uma protecção
razoável contra interferências prejudiciais resultantes
de uma má instalação. Este equipamento gera, usa e
pode irradiar energia de radiofrequência e, caso não seja
instalado e utilizado conforme as instruções, pode causar
interferências nocivas nas comunicações de rádio. Contudo,
não há qualquer garantia de que essas interferências não irão
ocorrer numa determinada instalação. Se este equipamento
causar, de facto, interferências nocivas na recepção televisiva
ou de rádio, que pode constatar facilmente ligando ou
desligando o equipamento, recomendamos que o utilizador
tente corrigir a interferência através das seguintes medidas:
· Reorientar ou mudar a localização da antena de recepção.
· Aumentar a distância de separação entre o equipamento
e o receptor.
· Ligar o equipamento a uma tomada de um circuito
diferente daquele onde se encontra ligado o receptor.
· Contactar e pedir ajuda ao distribuidor ou a um técnico
qualificado de rádio/TV.
Com o equipamento tem de ser utilizado um cabo de ligação
protegido, a fim de cumprir com os limites estabelecidos
para um aparelho digital de Classe B, de acordo com o
Artigo 15 das Normas da FCC.
Estas especificações e concepções poderão ser alteradas
sem aviso prévio ou qualquer outra obrigação da parte do
fabricante.
Page 44

©2005 Bushnell Performance Optics
www.bushnell.com
 Loading...
Loading...