Page 1
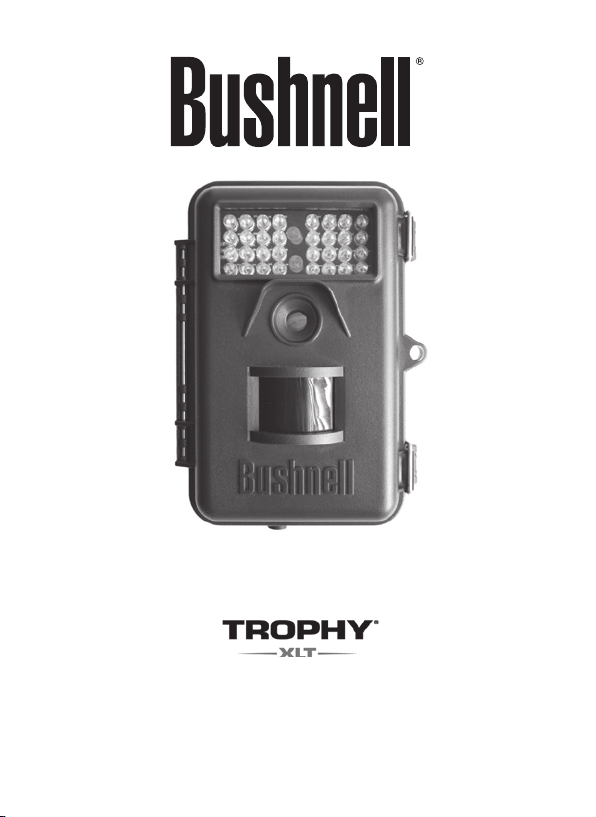
TROPHY CAM
™
INSTRUCTION MANUAL
Model#s: 119436 / 119446 / 119456
Lit# 98-1517 / 4-11
Page 2
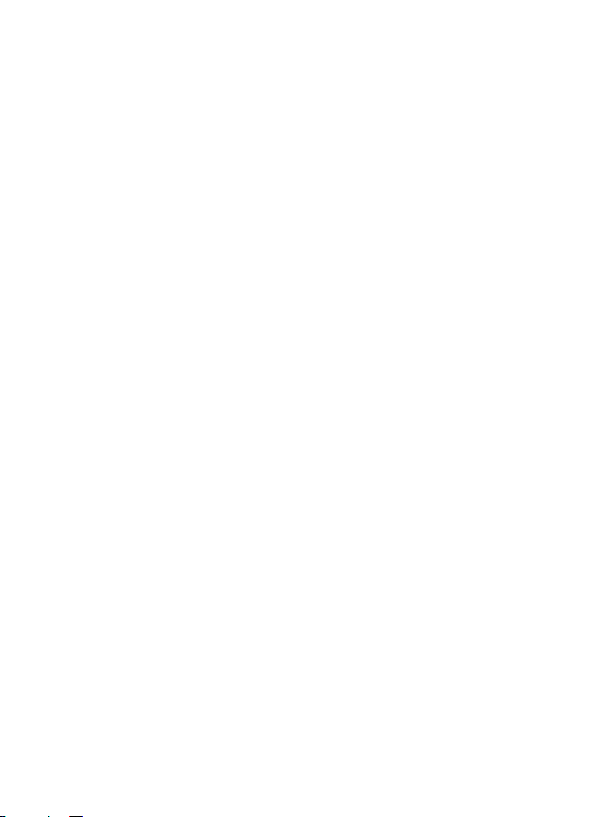
2
Page 3
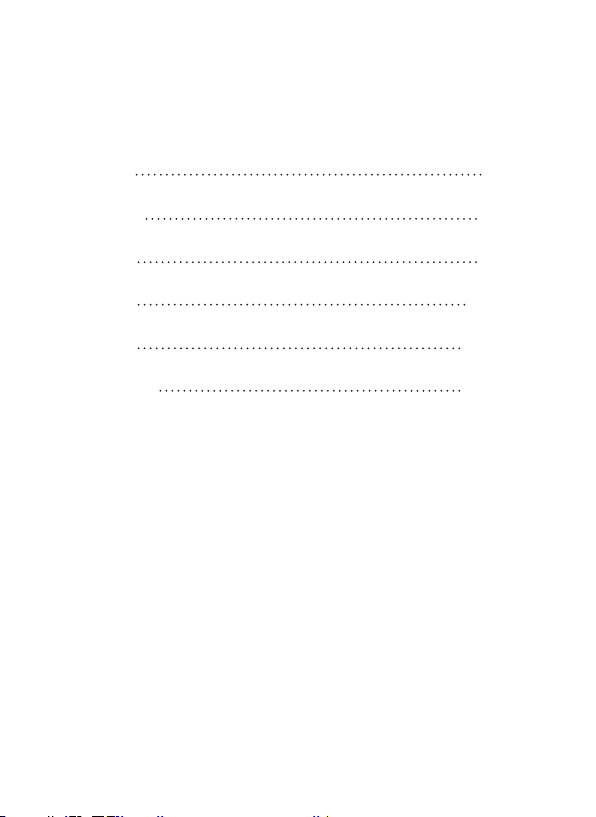
TABLE OF CONTENTS PAGE #
ENGLISH
FrANçAIS
ESPAñOL
DEuTSCH
ITALIANO
POrTuGuêS
4-34
34-70
71-107
108-147
148-186
187-223
3
Page 4
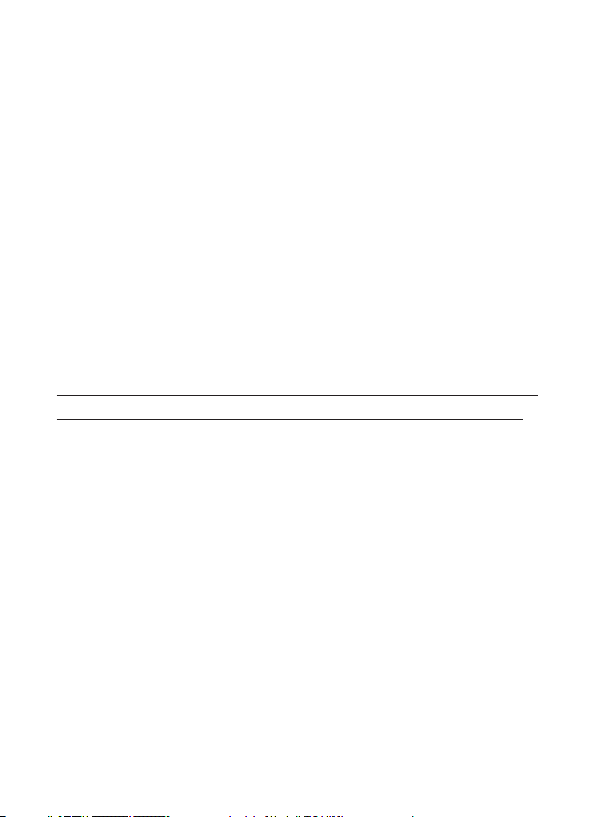
IMPOrTANT NOTE
Congratulations on your purchase of one of the best trail cameras
on the market! Bushnell is very proud of this little unit and we
are sure you will be pleased with it as well. We appreciate your
business and want to earn your trust. Please refer to the notes
below and the instructions in this manual to ensure that you are
completely satisfied with this product.
If your Bushnell Trophy Cam does not seem to be
functioning properly or if you are having photo/video quality
issues, please check the Troubleshooting/FAQ section
on pages 27-30.
Problems are often due to something simple that was
overlooked, or require only changing one setting to solve.
If your problem continues after trying the solutions in
the Troubleshooting/FAQ section, please call Bushnell
Customer Service at (800) 423-3537. In Canada, call (800)
361-5702.
Bushnell recommends using 8 Energizer® Lithium AA batteries in
all Trophy Cams to obtain maximum battery life
Bushnell recommends using SanDisk® SD and SDHC Cards
(up to 32GB capacity) in all Trophy Cams
Page 5
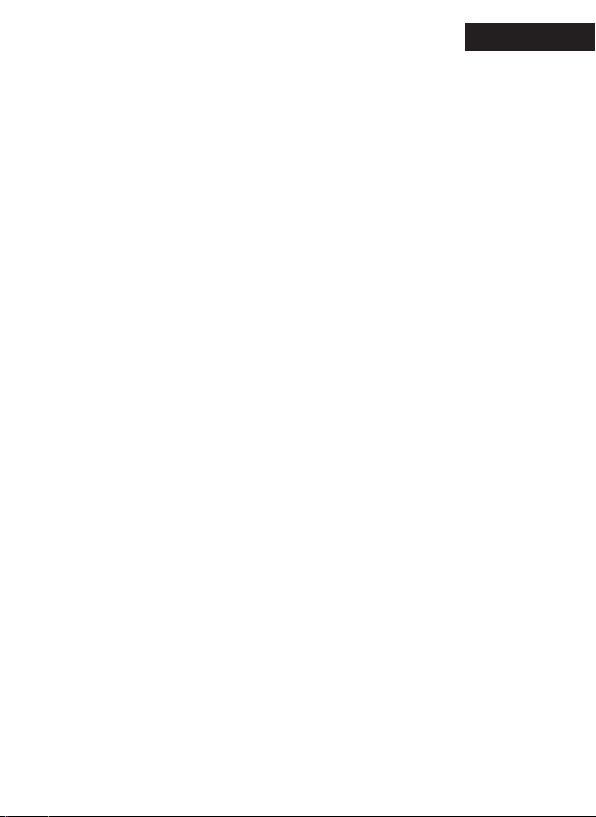
ENGLISH
INTRODUCTION
About the Trophy Cam
The Bushnell Trophy Cam is a digital scouting camera. It can be triggered
by any movement of game in a location, detected by a highly sensitive
Passive Infra-Red (PIR) motion sensor, and then take high quality pictures
(up to 8MP still photos), or video clips.
The Trophy Cam consumes very little power (less than 300mA) in a stand-
by (surveillance) state. This means it can deliver up to six months stand-by
operation time when the device is powered by eight AA alkaline batteries,
and up to twelve months utilizing lithium AA batteries. Once motion in the
monitored area is detected, the digital camera unit will be triggered at once
(typically within one second) and then automatically take photos or videos
according to previously programmed settings. The Trophy Cam is equipped
with built-in infrared LEDs that function as a flash, so that it delivers clear
photos or videos (in black & white) even in the dark, and it can take color
photos or videos under sufficient daylight. The Trophy Cam is designed for
outdoor use and is resistant against water and snow.
Applications
The Trophy Cam can be used as a trail camera for hunting or scouting
game. It is also suitable for surveillance usage.
PARTS AND CONTROLS
The Trophy Cam provides the following connections for external devices:
USB port, SD card slot, TV Out, and external DC power in (Fig. 1).
A 3-way power switch is used to select the main operating modes: OFF,
SETUP, and ON (Fig. 2).
A control key interface with six keys is primarily used in SETUP mode to
select operational functions and parameters. As shown in Fig. 2, these keys
are: UP, DOWN, LE FT, RIGHT, OK and MENU. Four of the keys can also
perform a second function (shortcut operations in SETUP mode) in addition
to their main function: The DOWN key can be used to set the camera to
Photo mode (still camera icon), and the UP key can set the camera to Video
mode (movie camera icon). The RIGHT key also serves as the manual shutter
(“SHOT”) button of the camera and the OK key switches the camera to
5
Page 6

the Playback (“REPLAY”) mode. These secondary functions are indicated by
icons or text above the key as shown in Fig. 2.
FRONT VIEW
LCD Screen
Power/Mode
Switch
6
BACK VIEW
LED IR Flash
Motion/ Low
Battery Indicator
Lens
Lock Hole
PIR Sensor
DC in
Cover Plug
DC In
ON
SETUP
OFF
Video Mic
Fig. 1: Connections
A/V Out
SD Card Slot
Cable to Battery
Compartment
UP/Video
DOWN/Photo
LEFT
MENU
OK/Replay
RIGHT/Shot
Fig. 2: Button and
Switch Guide
Tripod Socket
USB Port
Page 7

INSTALLING THE BATTERIES AND SD CARD
Before you begin learning how to use your Trophy Cam, you will first need
to install a set of batteries and insert an SD card. Although that may only take
you a minute, there are some important notes about both batteries and SD
cards you should be aware of, so please take the time to read the following
directions and cautions:
Loading Batteries
After opening the two latches on the right side
of the Trophy Cam, you will see that the Trophy
Cam has eight battery slots. Starting at the top
of the battery compartment, slots 1, 2, 3 and 4
form one group, while slots 5, 6, 7 and 8 form the
other group, each providing 6 volts in parallel. For
maximum battery life, you should install a full set
of eight batteries. The Trophy Cam may also be
operated by just four batteries installed in the top
group only (see right), starting at slot 1. Battery
life will be shorter with 4 batteries, but the
camera will operate normally. Whether you use 4
or 8, be sure to insert each battery with correct
polarity (negative or “flat” end against the long spring of each battery slot).
Bushnell recommends using eight new lithium AA (Energizer® brand) or
alkaline AA batteries. NiMh Rechargeable batteries can also be used, but
they might have a shorter life span due to their reduced efficiency over time
and at low temperature. It is also possible to use a lead-acid external battery cell
with 6V output or suitable AC adapter-see below for more details.
Using an External Power Source (optional, user provided)
Optionally, you can connect an external 6V DC power source to the “DC In”
jack at the bottom of the Trophy Cam. It is recommended to use a power
source with a current output greater than 1000mA. However, during bright
daytime operation when no flash is required, the Trophy Cam can function
with much less current (>400mA). Please use a compatible power source
cable (not provided) to connect the external DC power source with the power
input jack of the Trophy Cam, making sure that the polarity is correct. Note:
The power connector is a 4.0x1.7mm coaxial DC power plug with positive
“tip” (inside pin) polarity (Radio Shack P/N 274-1532 or equivalent).
7
Page 8

If both an external power source is connected and batteries are installed, the
Trophy Cam will be powered by the external power source.
When the batteries become weak, the low-battery indicator LED will glow
blue, indicating the batteries should be changed (pg 6, “Front View”).
Inserting the SD Card
The Trophy Cams have 32MB internal memory, which can hold only about
20 photos (@ 5MP resolution). This is handy for testing and getting familiar
with the camera, but you will no doubt want to leave the camera unattended
for longer than a day, so using an SD card is recommended. Insert the SD
card (with the camera’s power switch in the OFF position) before beginning
to operate the camera. Don’t insert or remove the SD card when the power
switch is in the ON position.
The Trophy Cam uses a standard SD (Secure Digital) memory card to save
photos (in .jpg format) and/or videos (in .avi format). SD and SDHC (High
Capacity) cards up to a maximum 32GB capacity are supported. Before
inserting the SD card into the card slot after opening the camera’s front
cover, please make sure that the write-protect switch on the side of the card
is “off” (NOT in the “Lock” position). The following describes how to insert and
remove the SD card:
• Insert the SD card into the card slot with its label side upwards (see
above). A “click” sound indicates that the card is installed successfully.
If the wrong side of the card is facing up, you will not be able to insert
it without force-there is only one correct way to insert cards. If the SD
card is not installed correctly, the device will not display an SD card icon
on the LCD in SETUP mode (the SD card icon displayed after switching
to SETUP mode will have a “lock” symbol inside it in it if the card is locked).
Formatting the SD card by using the Trophy Cam’s “Format” parameter
before using it for the first time is recommended, especially when a
card has been used in other devices (see “Changing Menu Parameter
Settings” for details).
• To take out the SD card, just gently push
in the card (do not try to pull it out without
pushing in first). The card is released from
the slot and ready to be removed when you
hear the click.
Be sure the camera’s power is switched OFF
before inserting or removing SD cards or batteries.
8
WARNING
Page 9
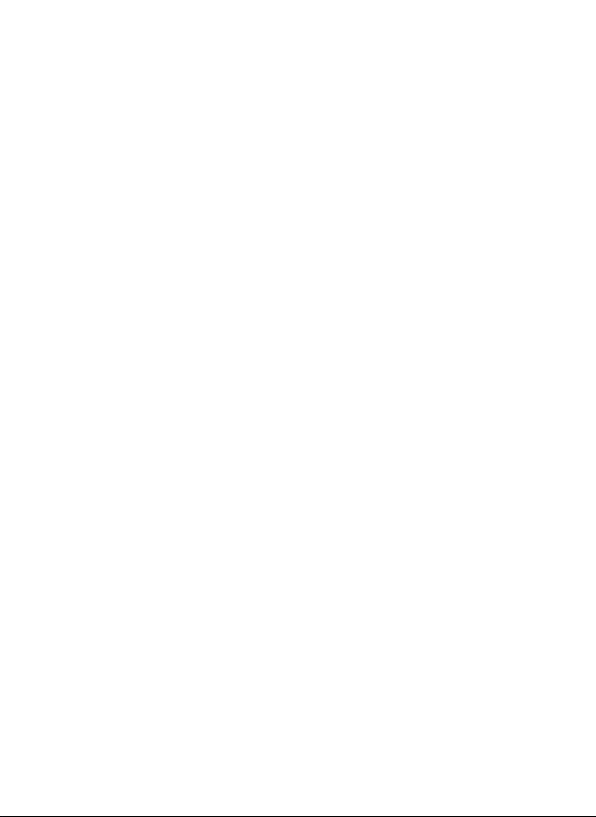
USING THE TROPHY CAM
Once you’ve prepared your Trophy Cam by properly installing batteries and
an SD card, you could simply take it outside, strap it to a tree, switch it on
and leave-and you might get some great photos that are exactly what you
wanted. However, we highly recommend that you first spend some additional
time indoors with this manual and your camera until you know a bit more
about what the 3-way switch and those control keys do. If nothing else, you’ll
probably want to at least set the date and time so the camera will imprint
them (or not-it’s your option) on your photos as they are taken, learn how to
set the camera to shoot video clips instead of still photos if you like, and read
some tips about mounting it on a tree.
THE OFF, ON, AND SETUP MODES
The Trophy Cam has three basic operational modes:
• OFF mode: Power switch in the OFF position.
• ON mode: Power switch in the ON position (LCD screen is off.)
• SETUP mode: Power switch at SETUP position (LCD screen is on).
OFF MODE
The OFF mode is the “safe” mode when any actions must be taken, e.g.,
replacing the SD card or batteries, or transporting the device. You will also
use OFF mode if you connect the camera to a computer’s USB port later
to download your photos/videos. And of course, when you are storing or not
using the camera, you will switch it to OFF. Please note that even in the OFF
mode the Trophy Cam still consumes power at a very low level. Therefore,
it’s a good idea to take the batteries out of the battery compartment if the
camera will not be used for a long time.
ON MODE
Anytime after the batteries and SD card have been inserted, you can switch
on the camera. When the power switch is moved to the top position, the
camera will enter into the ON (Live) mode. The motion indicator LED (pg. 5,
“Front View”) will blink red for about 10 seconds. This interval allows time for
you to close the Trophy Cam’s front cover, lock it, and leave the monitored
area. Once in the ON mode, no manual controls are needed or possible
(the control keys have no effect). The Trophy Cam will take photos or
9
Page 10
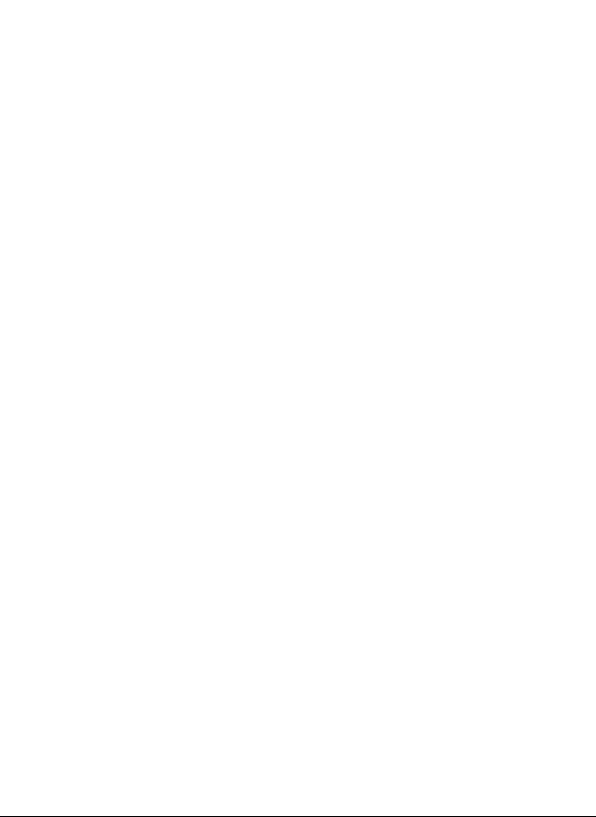
videos automatically (according to its current parameter settings) when it is
triggered by the PIR sensor’s detection of activity in the area it covers.
You can either move the power switch directly from OFF to ON mode, or
stop at the SETUP position first to change one or more settings, then move
the switch to ON after you have finished doing so.
SETUP MODE
In the SETUP mode you can check and change the settings of the Trophy
Cam with the help of its built-in LCD (or a monitor connected to the TV out
jack). These settings, found in the SETUP Menu, let you change the photo
or video resolution, interval between photos, switch the time imprint on, etc.
Moving the power switch to the SETUP position will turn on the LCD display,
and you will see an information screen that shows how many images have
been taken, the battery level, camera or video mode, etc (see Fig. 3 below).
NOTE: Always move the power switch from OFF to SETUP mode. It
is possible that the camera could lockup if it is switched from ON to
SETUP mode. If this occurs, simply move the switch to OFF and then
push it up to SETUP again.
SETUP Mode Shortcut Keys/Functions
As mentioned earlier in “Parts & Controls”, four of the keys below the LCD
have secondary, “shortcut” functions when the camera is switched to
SETUP mode (but the MENU key has not been pressed):
• Press the UP key to quickly set the camera to shoot video clips.
• Press the DOWN key to quickly set the camera to take still photos.
• Press the RIGHT key to manually trigger the shutter. This is useful
for testing the camera-make sure you are in SETUP mode, press the
RIGHT key, and a few seconds later a photo or video (depending on
how the camera was set) will be saved to the SD card (or internal
memory if no card is inserted). The “number of images taken” counter
on the bottom left of the LCD will increase by one. If the display
indicates “SD PROTECTED” when you press the SHOT key, switch
the camera OFF, remove the SD card and slide its protect switch off.
• Press the OK key to replay (review or playback) photos/videos on
the LCD (color viewer models only), or a connected TV monitor (std.
display models). See “Playing Back Photos/Videos” for more details.
10
Page 11
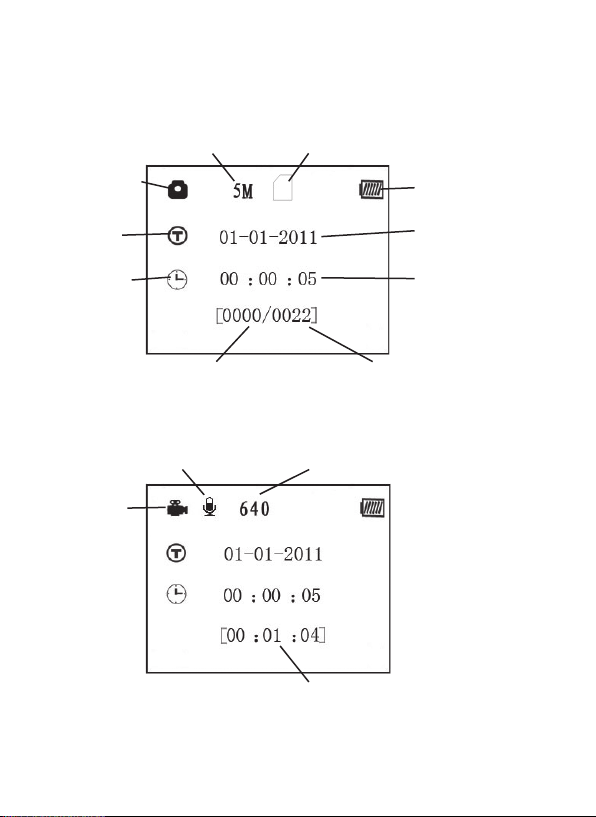
Fig. 3: SETUP Information Screen (standard display model shown)
Still Photo Mode
Time Stamp
Field Scan On
Video Mode
Image Size (Resolution)
# of Photos Taken Remaining Photo Capacity
Audio Rec On
SD Card Status
Video Resolution
Available Video Recording Time
Battery Level
Date:Month-Day-Year
Time
Hour:Minute:Second
11
Page 12
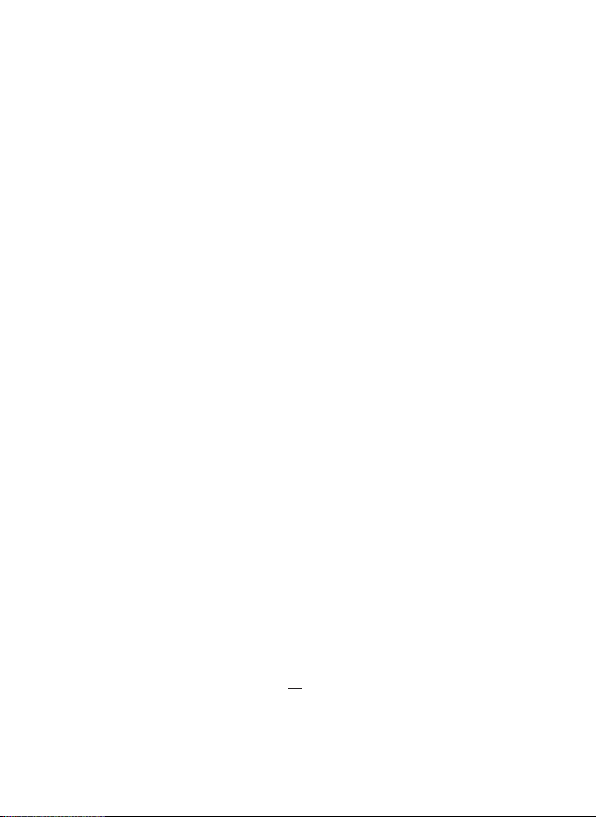
USING THE SETUP MENU TO CHANGE
SETTINGS
The main purpose of the SETUP mode is to allow you to change the settings
of the camera’s parameters (12-13 different ones are available) so your
Trophy Cam operates exactly the way you want it to. You will do this by
entering the SETUP Menu and pressing the keys below the LCD display,
which will show you each parameter and its setting.
Changing Parameter Settings in SETUP Mode
A wide range of options or “parameters” are provided to allow you to set
the Trophy Cam to your operational preferences. To change the setting of
any parameter you must first switch to the SETUP mode. Once in SETUP
mode, pressing the MENU button will allow you to select any parameter and
change its setting. The name of the parameter and its current setting will be
shown on the LCD. Pressing the RIGHT or LEFT key scrolls to the next or
previous parameter (RIGHT key to move on to the next parameter and LEFT
key to go back to the previous parameter), and pressing the UP or DOWN
key lets you select a different setting for the currently displayed parameter.
Once you have selected your preferred new setting for a parameter, press
the OK button to save the new setting (actually change it). When have are
finished changing the settings of one or more parameters, press MENU
again to exit the SETUP menu. MENU can also be pressed anytime you
want to cancel changing a parameter’s setting after a new setting has been
selected (but OK has not been pressed yet). After setting the parameters
to your preferences, be sure to move the switch to ON to begin actually
taking photos or videos. No images will be captured if the switch is left in the
SETUP position (unless you press the RIGHT/Shot key after exiting the menu)in fact, the camera will power off automatically after a few seconds with no
key pressed.
Color Viewer vs. Standard Display Models
There is a slight difference in how the settings for a parameter are shown
between the two different types of Trophy Cam models:
• On models with a color viewer, all the available settings for the currently
12
displayed parameter are shown on one screen, with a checkmark next
to the current setting (Fig. 4a). To change the setting, first use the UP/
DOWN keys to highlight (select) the new setting you want (Fig. 4b),
then press OK to “Execute” the actual change to the selected setting.
Page 13
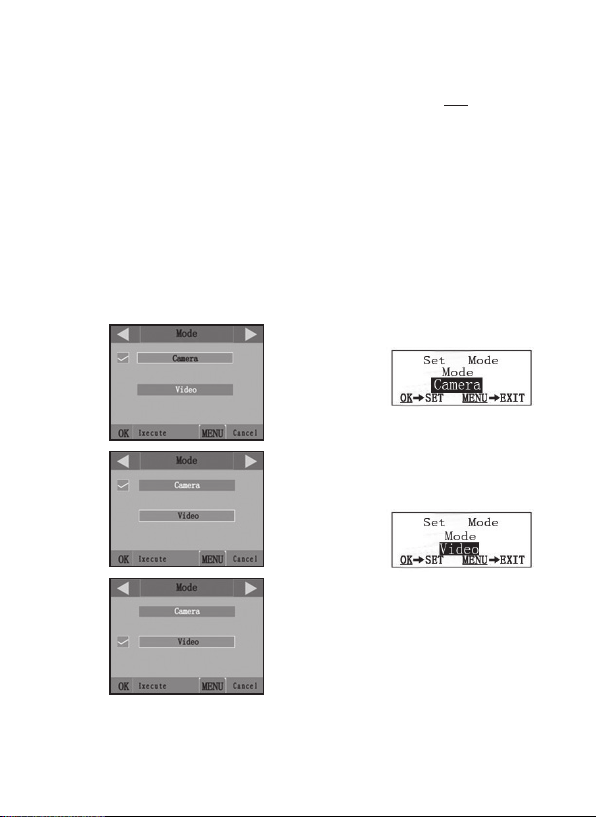
The checkmark will appear next to your new setting to confirm this
(Fig. 4c).
• On models with standard (non-color) display, only one setting is
displayed at a time, starting with the current setting for the parameter
when it is first selected (Fig. 4d). To change the setting, use the UP/
DOWN keys to display the new setting you want (Fig. 4e), then press
OK to “Execute” (make the actual change to this setting). If you want to
confirm this setting is now the current one, just press the RIGHT key
to scroll to the next parameter, then press LEFT to go back again to the
previous one. You should see the parameter setting you just made.
Fig. 4: Selecting Parameter Settings
COLOR VIEWER
(4a)
(4b)
(4c)
STANDARD DISPLAY
Press MENU
(4d)
Press DOWN
(4e)
Press OK
13
Page 14
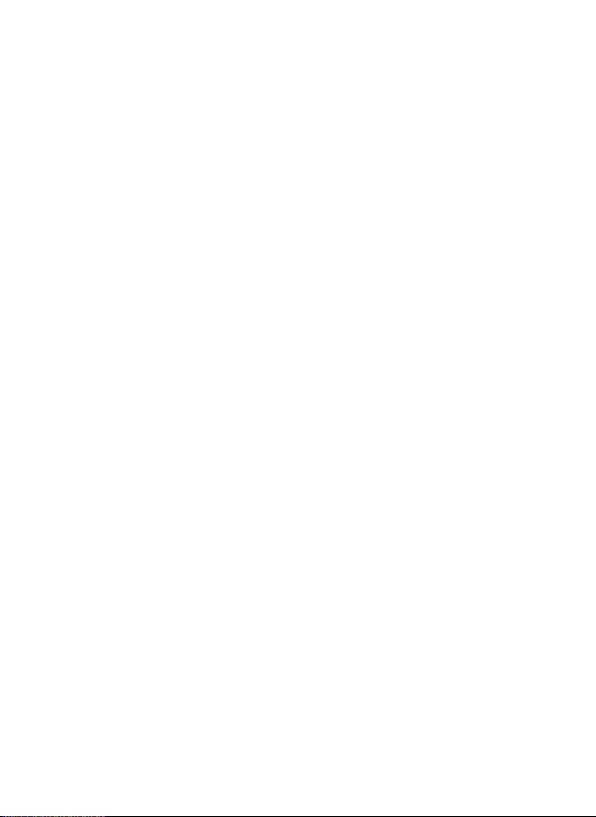
EXAMPLES-Changing the Settings of Some Common Parameters
Following this page, you will find tables listing all of the parameters found in
the SETUP Menu, along with their possible settings (or range of settings),
and a detailed description of what the parameter controls and what
the settings do. If you read the previous section detailing how to select
parameters and change their settings, you should be able to dive right in, find
the parameter(s) you want, and setup the camera to your preferences. But
maybe you’d rather walk through an example or two first:
To change any parameter’s setting, always start with the power switch in the
SETUP position. After the LCD comes on, press the MENU key.
The first parameter you will when you first enter the SETUP Menu is “Mode”.
To change it from its default setting of “Camera” (still photos) to “Video”
(shoot video clips), press the DOWN key to highlight “Video” (color viewer
models) or to select the “Video” setting (std. display models). Press the OK
key to “Execute” (Set) the new setting you’ve selected for this parameter.
Now press the RIGHT key to move to another parameter in the Menu.
Pressing it four times will take you to “Video Length”. Try using the UP and
DOWN keys to scroll through the range of settings, then press OK to lock in
your setting for the length of each video clip the camera shoots.
Pressing the RIGHT key several more times will get you to the “Default Set”
parameter. Highlight or select “Execute” (using UP or DOWN) and press OK
to restore all parameters (including the Mode and Video Length parameters
you changed a minute ago) back to their original factory default settings. The
default settings for each parameter are indicated in bold type in the SETUP
Menu tables on the next several pages.
Be sure to set the current date and time, using the “Set Clock” parameter, if you
choose to change the “Time Stamp” parameter setting to “On” since that will tell
the camera to imprint the date and time on each of the images it captures.
14
Page 15
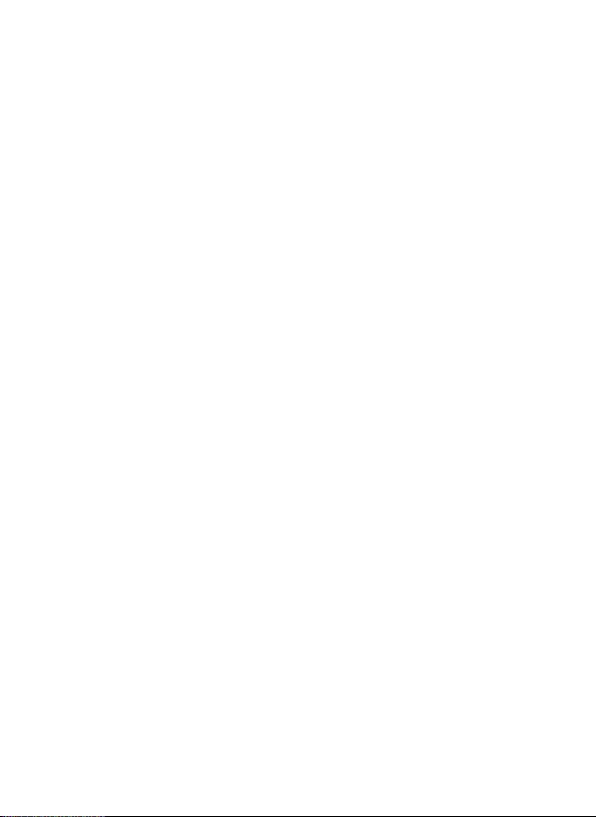
Field Scan Feature
Field Scan is a revolutionary new feature for the Bushnell Trophy Cam, which
allows you to monitor your food plots or field edges with time lapse images
or video. When set to “On”, the Trophy Cam will take a photo (or record a
video clip) automatically at your choice of intervals during a block of time you
set up for each day, without requiring a trigger from an active animal.
This has the advantage of giving you the ability to monitor the edge of a field
that might be 50 or 150 yards away from the camera out of the PIR sensor’s
range. The result is an effective range much greater than it would normally
be, with the camera dependant on triggers generated by nearby animals.
This is a great tool for hunters to scout an entire field with only one camera.
If an animal does enter the area covered by the IR sensor and generate a
trigger event during a time in between the Field Scan intervals you set, the
camera will capture an image or video just as it normally would, based on
your other menu settings. Here’s how to setup and use Field Scan (be sure
you’ve set the current time in “Clock Set” first, so your Field Scan recording
will stop and start at the correct times of day):
1. Move the main switch to SETUP, then press MENU.
2. Keep pressing the RIGHT key, stepping through the Setup Menu until
you reach Field Scan.
3. With “On” selected (press UP/DOWN to toggle between On/Off),
press OK. This takes you to the screen to set Start and Stop time,
which determines the clock times when the Field Scan recording will
begin and end for each day. You can set these times to the exact hour
and minute you want, for a recording “block” that lasts anywhere from
just a minute to a full 24 hours.
4. Set the [Start] and [Stop] times, beginning with the Start hour, using
the UP/DOWN keys to change the setting. The hour setting is based
on a 24-hour clock, with “00” hours = midnight, “12” hours = noon,
“23” hrs = 11PM, etc. To move to the next setting, press the RIGHT
key, change the minute for the Start time with UP/DOWN, then on to
the hour and minute settings for the Stop time.
5. After you finish setting the last time setting (Stop minutes), another
press of the RIGHT key will take you to the setting for Interval. This
lets you control how often a photo or video clip is recorded during the
block of time you defined with the Start and Stop settings. Note that
15
Page 16
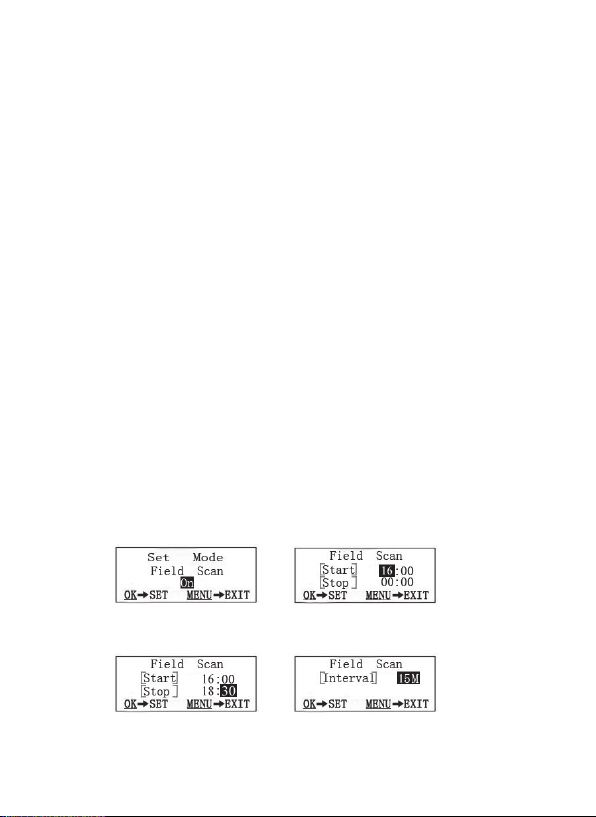
for videos, this is independent of the length of each video recordingit’s how often videos are recorded, not how long each one lasts.
Your options are 60 minutes, 30 minutes, 15 minutes,5 minutes (this
is the default), or 1 minute-use the UP/DOWN keys to select your
preference, then press OK to save it.
6. Here’s an example of how the camera would operate, based on the
following Field Scan settings:
Field Scan: On
[Start]: 16:00
[Stop]: 18:30
Interval: 15M
These settings would cause the camera to take a photo (or video,
depending on which you have it set for) beginning at 4 PM, then
another one at 4:15, 4:30, etc.–one every 15 minutes, until the Field
Scan recording stops at 6:30 PM. The next day, the camera would
again record an image or video once every 15 minutes between 4 and
6:30 PM. Remember, this is independent of normal triggers due to
animal activity–even if no animals enter the IR sensor coverage zone,
an image or video will still be captured every 15 minutes during the
2.5 hour block of time. If an animal triggers the camera “in between”
the 15 minute intervals, it will be recorded, same as it would if you
had setup the camera with Field Scan turned Off. Note: Field Scan
settings of frequent intervals and/or long periods between start
and stop time can reduce battery life.
16
Step 1-set Field
Scan Mode to “On”
Step 3-set StopTime
(Hour & Minute)
Step 2-set Start Time
(Hour & Minute)
Step 4-set Interval
(60, 30, 15, 5 or 1 M)
Page 17
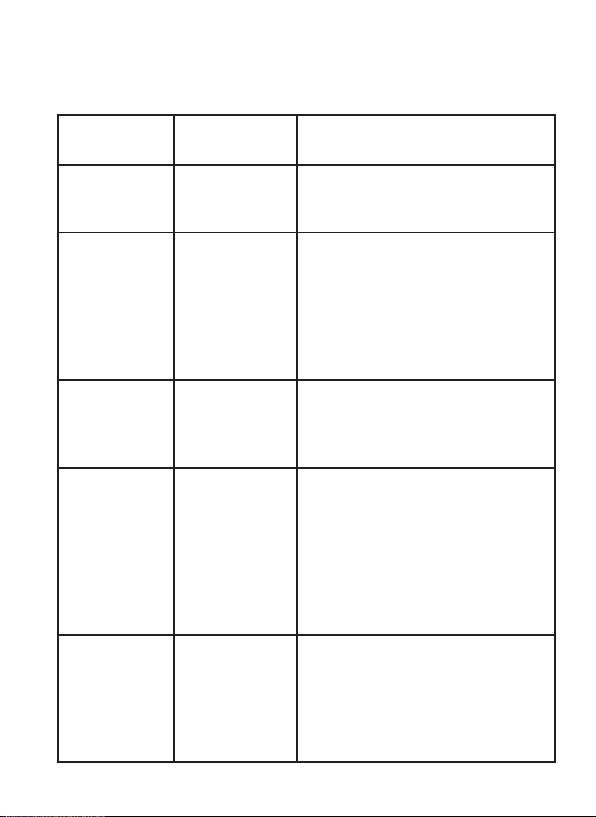
The SETUP Menu – Parameters and Settings
List w/Descriptions
Parameter
Mode
Image Size
(only aects
still photos)
Capture
Number
(only aects
still photos)
Video Size
(only aects
video clips)
Video
Length (only
aects video
clips)
Settings
(Bold=default)
Camera or
Video
5M Pixel,
8M Pixel,
3M Pixel
1 Photo,
2 Photo,
3 Photo
640x480,
720x480,
320x240
10S (second)
default, with
60S to1S
possible range
Description
Selects whether still photos or video
clips are captured when the camera
is triggered.
Selects resolution for still photos from
3 to 8 megapixels. Higher resolution
produces better quality photos, but
creates larger files that take up more
of the SD card capacity (fills up
faster). 5M is a good compromise
between quality and file size.
Selects how many photos are taken
in sequence per trigger in Camera
mode. Please also refer to the Interval
parameter.
Selects video resolution (in pixels per
frame). Higher resolution produces
better quality videos, but creates
larger files that take up more of the
SD card capacity (fills up faster).
640x480 is VGA video in standard
4:3 format, 720x480 is widescreen
format.
Sets length per captured video
clip. Settings begin with 10 second
default when parameter is first
selected. After stepping down to
1S, video length settings start over
at 60S.
17
Page 18
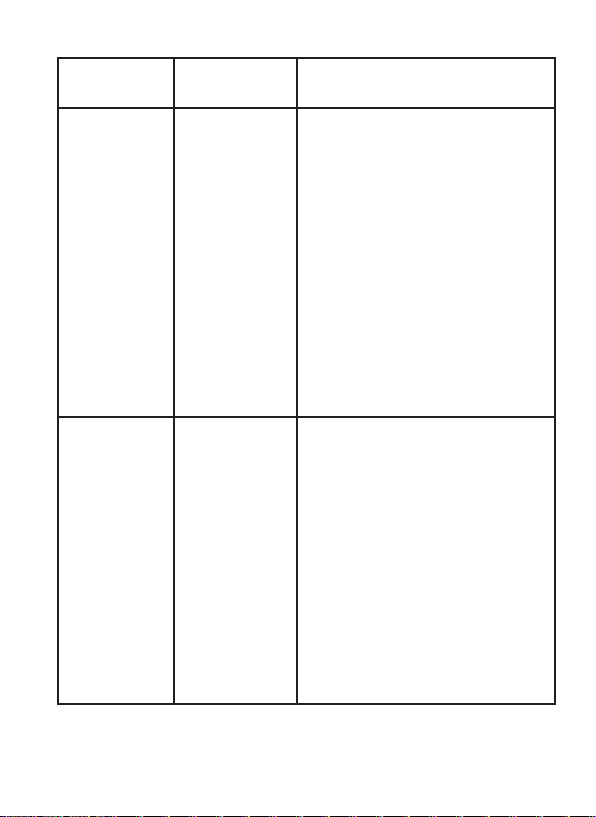
Parameter
Interval
Sensor Level
Settings
(Bold=default)
10S (second)
default,
with a 60M
(minute) to1S
(second) range
of settings
available.
(60M-1M
are set in
one minute
increments,
59S-1S are set
in one second
increments)
Normal, High,
Low
Description
Selects the length of time that the
camera will “wait” until it responds
to any additional triggers from the
PIR after an animal is first detected
and remains within the sensor’s
range. During this user set “ignore
triggers” interval, the camera will not
capture photos/videos. This prevents
the card from filling up with too
many redundant images. Settings
begin with 10 second default when
parameter is first selected. Note: after
setting down past “1S”, settings start
over at “60M”.
Selects the sensitivity of the PIR
sensor. The “High” setting will make
the camera more sensitive to infrared
(heat) and more easily triggered by
motion, and the “Low” setting makes
it less sensitive to heat and motion.
The High setting can be useful when
the ambient temperature is warm
(making it more difficult for the sensor
to detect animals), and the Low
setting may help in cold weather if
the camera is being triggered too
often by anything warmer than the
surroundings.
18
Page 19
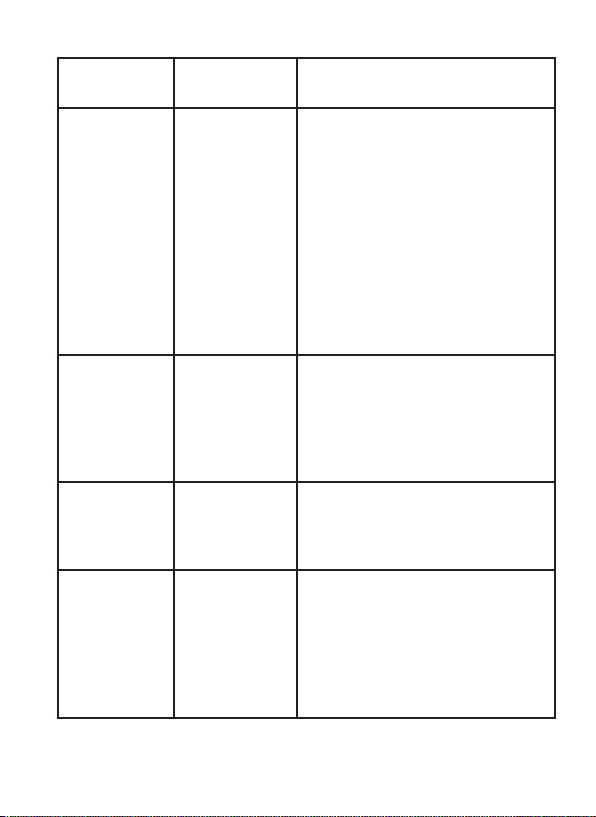
Parameter
Settings
(Bold=default)
Format Execute
(followed by an
additional No/
Yes step on color
viewer models
only)
TV Out
Time Stamp
NTSC, PAL
Off, On
(only aects
still photos)
Set Clock Set
Description
Deletes (erases) all files stored
on a card to prepare it for reuse.
Always format a card that has been
previously used in other devices.
Caution! Make sure you have
downloaded and backed up any
files you want to preserve first!
Press OK to execute (then select Yes
and press OK again on color viewer
models), press MENU (or select
NO then press OK) to exit without
formatting.
Selects video standard /format for
the “TV Out” output jack. The video
standard is NTSC for the United
States, Canada, Mexico, Asia and
South America. PAL is used primarily
in Europe.
Select “On” if you want the date &
time (that the photo was captured)
imprinted on every photo, select “Off”
for no imprint.
Press OK and use the UP/DOWN
keys (to change the setting) and
LEFT/RIGHT keys ( to move to
the next field) to set the hour (24-hr
format only, “00”=midnight, “12”=noon)
and minute, and then (on the lower
row), the year, month and date.
19
Page 20
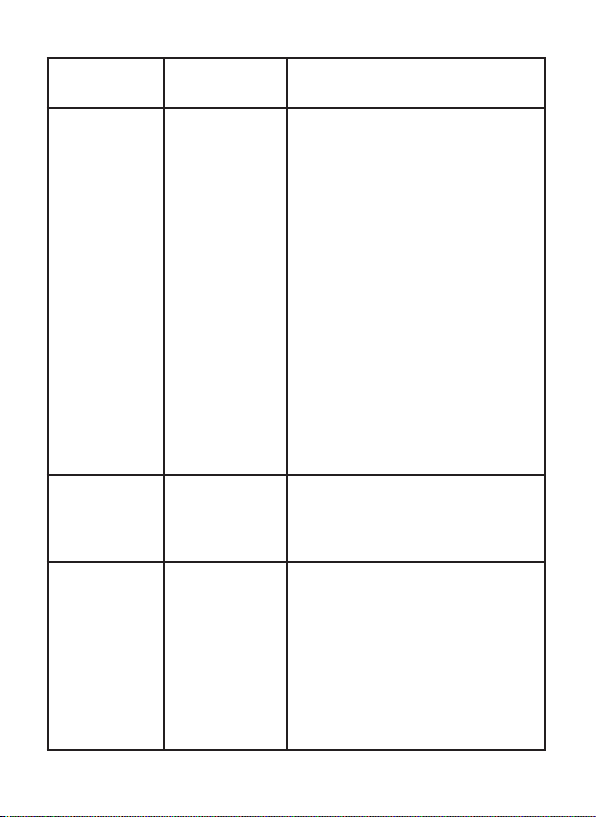
Parameter
Field Scan
Video Sound
(only affects
video clips)
Default Set
Settings
Description
(Bold=default)
On, Off Turns Field Scan (Time Lapse)
On, Off Select “On” to record audio along
Cancel,
Execute
recording mode on/off. Pressing OK
with On selected will go to the Set
Field Scan screen, which allows you
to set the Start and Stop times in
hours (0-24) and minutes (00-59).
This is setting the time each day for
recording to begin and end (24 -hr
clock, so 13:00 hours=1PM). Use
the RIGHT key to step through the
fields, and use UP/DOWN to change
the settings. After you set the “Stop”
minutes, the next press of the RIGHT
arrow key will jump to the screen for
setting the Interval (how often the
Trophy Cam will wake up and record).
You can select 60, 30, 15, 5 or 1
minutes (default is 5M).
with the video when the camera is set
to video mode (saved file sizes will be
slightly larger).
Select “Execute” and press OK to
restore all parameters to the original
factory default settings. If the camera
is behaving oddly and you think you
may have changed the setting for
something accidently (but aren’t
sure which one), this will reset all
parameters to their most commonly
used or “generic” settings.
20
Page 21

MOUNTING AND POSITIONING THE
TROPHY CAM
Mounting
After you’ve set up the camera’s parameters to your personal preferences
at home or in your truck, you’re ready to take it outside and slide the power
switch to “ON”. When setting up the Trophy Cam for scouting game or other
outdoor applications, you must be sure to mount it in place correctly and
securely. We recommend mounting the Trophy Cam on a sturdy tree with
a diameter of about 6 in. (15cm). To get the optimal picture quality, the tree
should be about 16-17 ft. (5 meters) away from the place to be monitored,
with the camera placed at a height of 5-6.5 ft. (1.5~2 m). Also, keep in mind
that you will get the best results at night when the subject is within the ideal
flash range, no farther than 45’ (14m) and no closer than 10’ (3m) from the
camera.
There are two ways to mount the Trophy Cam: using the provided adjustable
web belt, or the tripod socket.
Using the adjustable web belt: Fig. 5 illustrates using the web belt on
the Trophy Cam. Push one end of the belt through the two brackets on
the back of the Trophy Cam. Thread one plastic buckle part onto each
end of the belt. Fasten the belt securely around the tree trunk by clicking
the buckle ends together after tightening the belt so there is no slack left.
Using the tripod socket: The camera is equipped with a socket at
Fig. 5: Attaching the Belt
the
21
Page 22
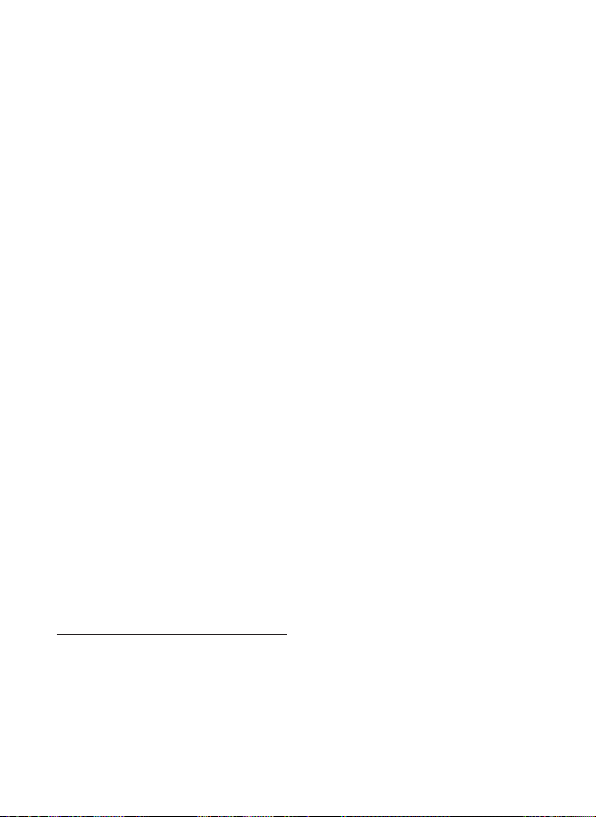
bottom end to enable mounting on a tripod or other mounting accessories
with a standard1/4-20 thread.
Two optional mounting accessories, a “Bear Safe” metal camera box
(model # 119653C) and Deluxe Tree Bracket (model# 119652C) are
also available-please see your Bushnell dealer or website for more details.
Sensing Angle and Distance Test
To test whether the Trophy Cam can effectively monitor the area you
choose, this test is recommended to check the sensing angle and monitoring
distance of the Trophy Cam. To perform the test:
• Switch the Trophy Cam to the SETUP mode.
• Make movements in front of the camera at several positions within
the area where you expect the game or subjects to be. Try different
distances and angles from the camera.
• If the motion indicator LED light blinks, it indicates that position can be
sensed. If it does not blink, that position is outside of the sensing area.
The results of your testing will help you find the best placement when
mounting and aiming the Trophy Cam. The height away from the ground for
placing the device should vary with the animal size appropriately. In general,
3 to 6 feet is preferred.
You can avoid potential false triggers due to temperature and motion
disturbances in front of the camera by not aiming it at a heat source or nearby
tree branches or brush (especially on windy days).
Switching ON the Camera
Once you switch to the ON mode, the motion indicator LED (red) will blink
for about 10 seconds. This gives you time to close and lock the front cover of
the Trophy Cam and then walk away. During this time, the motion indicator
LED will blink red continuously. After it stops blinking, the PIR is active, and
any motion that is detected by it will trigger the capture of photos or videos
as programmed in the SETUP Menu. Be sure you have read the descriptions
of the Capture Number, Video Length, Interval and Sensor Level parameters.
Please note, the PIR is strongly sensitive to ambient temperature. The greater
the temperature difference between the environment and your subject, the
farther the possible sensing distance. The average sensing distance is about
45 ft.
22
Page 23
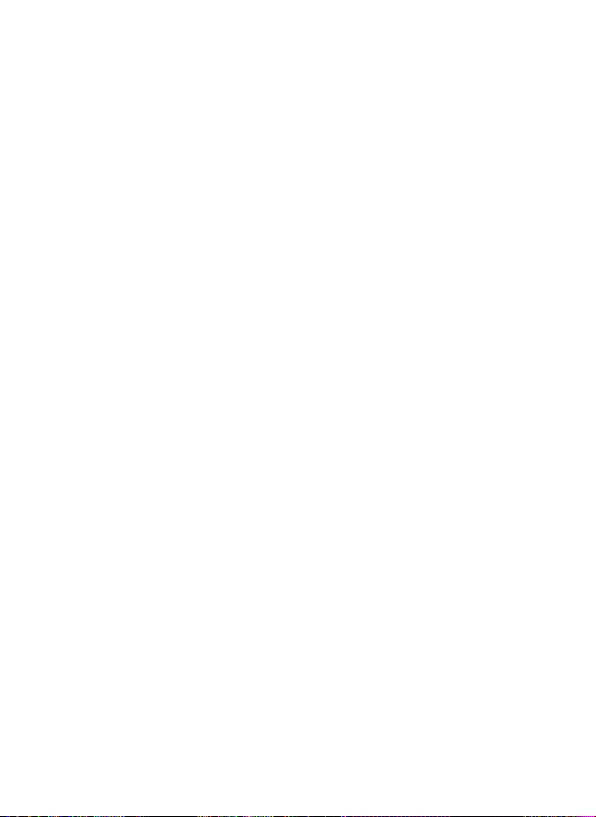
Before leaving the camera unattended, please check for the following:
• Are the batteries or DC power supply inserted/connected with correct
polarity and is the power level is sufficient?
• Does the SD card have sufficient available space and is its writeprotection (lock) switch off?
• Is the Power switch in the ON position? (do not leave it in SETUP).
PLAYING BACK/DELETING THE PHOTOS/
VIDEOS
After you have setup, mounted and activated your Trophy Cam, you will of
course be eager to return later and review the images it has captured for
you. There are several different ways this can be done.
Reviewing Images Directly From the SD Card
This is the most popular method of viewing images. Since unmounting the
camera and taking it to your computer isn’t very convenient, you may find it
easier to just take the card out. By removing the SD card (swapping it for a
new empty card if you like) and taking it to your home or campsite to view
the images by using an SD card “reader” (user supplied) connected to your
computer (some computers and TVs have a built in SD card slot), you can
leave the camera in place ready to capture more images. Once connected,
the card reader works the same way as described below-please read that
section if you have any problem finding your files.
Reviewing Images on the Trophy Cam LCD (Models with Color Viewer only)
• Put the power switch in SETUP mode (switch to OFF first).
• Push the OK(Replay) key to enter image review mode.
• If you are in still photo mode, you’ll see the still photo review screen. If
you are in video mode, you’ll see the video review screen.
• Use the UP/DOWN keys to scroll through your photos or videos.
A zoom feature is available for still photos: first press the LEFT
key, then use the UP/DOWN keys to zoom in or out. After
zooming in, you can then press OK, and use the UP/DOWN/
LEFT/RIGHT keys to move around and examine small details in
different areas of the photo. Press OK at anytime to exit and return to
the full view.
23
Page 24
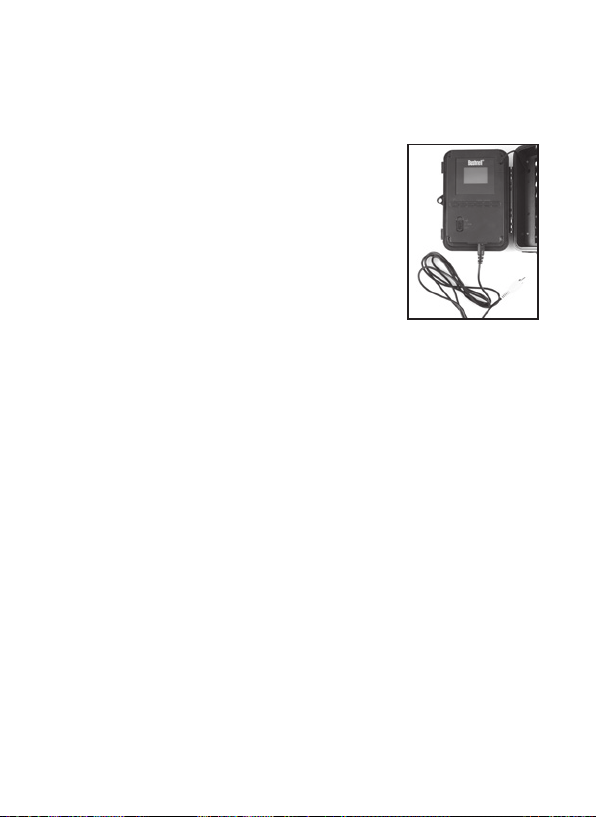
• Press the RIGHT (Shot) key to play a video. If “Video Sound” was set
to “On” in the Setup Menu, you should hear audio from the speaker
during playback.
• Push MENU to delete an image. Image delete mode works as
described below. To exit image review mode, press the OK key.
Reviewing Images on an External Video Monitor
A TV monitor can also be used to play back pictures
(or videos) from the device. Connect a TV monitor or
a viewing device (such as a digital picture frame) that
has a standard composite video input (RCA jack)
to the Trophy Cam ‘s “TV Out” mini jack using the
supplied cable. Then:
• Put the power switch in SETUP mode (switch
to OFF first).
• Press the OK key. The most recently captured
image will be shown on the video monitor. For
video clips, press the SHOT (RIGHT) key to start playing, press again
to stop.
• Press the UP key for the previous photo or video and the DOWN key
for the next one. When viewing images, the total number of all images
in the SD card and the index of the displaying image are shown in the
center of LCD and at the bottom of the video monitor respectively.
• Press the OK key to return to live preview state (SETUP mode) when
playback is finished.
Reviewing Images by Connecting the Camera to a Computer
You can always unmount the entire camera from the tree and connect its
USB port to a computer-it will be recognized as a “removable disk”, without
the need to install any drivers or software. When using a PC (or Mac*) to view
photos (or video clips*), first connect the device to the computer with the
supplied USB cable. Then use commercial software with an image browser
feature, or an image browser included with the PC’s operating system to
view images saved on the SD card in the folder \DCIM\100EK113. Each
new image or video will be numbered incrementally in order of the time it was
captured. For example, you will see file names such as “PICT0001.JPG” or
“PICT0001.avi”. Through the file format suffix you can distinguish whether
the file is a still photo (with suffix .jpg) or a video (with suffix .avi).
*“.avi” video files may require additional software for viewing on a Mac.
24
Cable from “TV Out”
Page 25
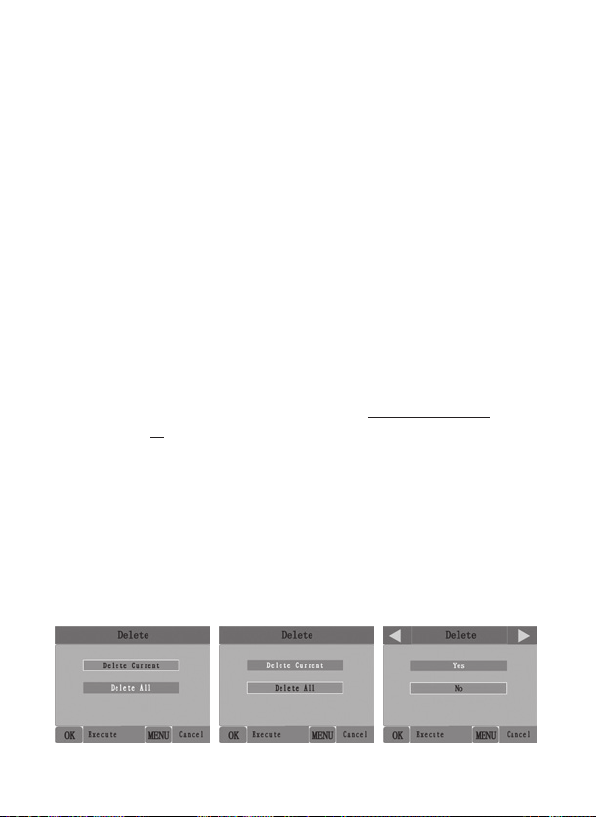
The Trophy Cam supports 3 kinds of file system formats, FAT12, FAT16,
and FAT32. The default value is FAT16 to save photos and videos. Here are
some related notes:
• You don’t need to be concerned about the file system format of the
Trophy Cam unless your equipment has problems reading the SD
card. If this happens, please format the SD card with the Trophy Cam
or in your computer first and then insert the card into your Trophy Cam
and try again.
• The default file system format of the Trophy Cam is FAT16, which most
computers can read. If you format an SD card for the Trophy Cam
in your computer, you should choose the file system format FAT16.
Normally FAT16 is recommended unless you have another image
viewer that uses FAT12 or FAT32 format.
Deleting Photos or Videos
If you see a photo or video during playback on the LCD or video monitor
that you want to delete, it can be done easily without leaving SETUP mode:
• Press the MENU key. You will see the first “Delete” screen, which lets
you selects the option to delete only the currently displayed photo/
video, or all photos/videos (see below).
• Highlight the “Delete Current” or “Delete All” option, then press OK.
• Next, select “Yes” and press OK to erase only the last displayed photo
or video (if you selected “Delete Current”), or every photo and video file
on the card (if you selected “Delete All”)-or select “No” and press OK
to cancel the operation without deleting any files.
NOTE: after deleting a picture or a video file, the deleted files can’t be restored!
It is also possible to delete all files from the card by using the Format parameter.
25
Page 26
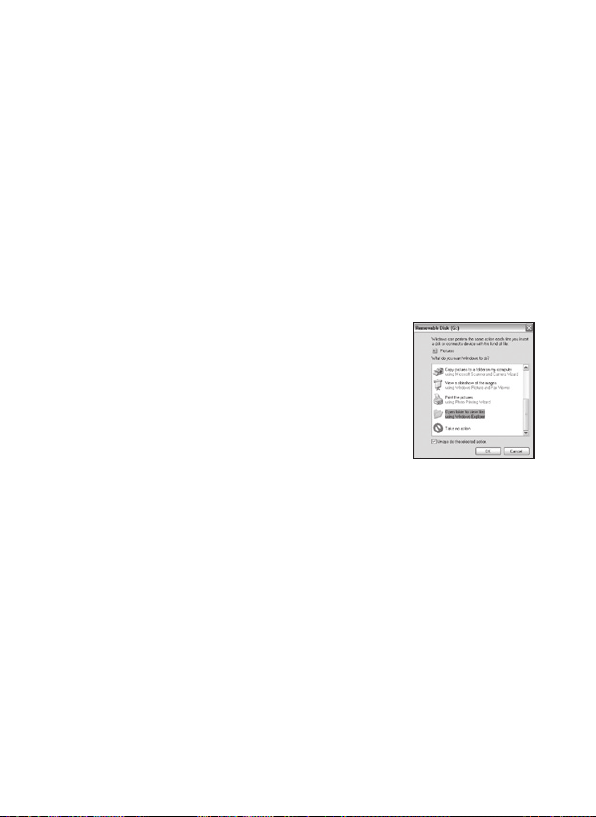
DOWNLOADING THE PHOTOS/VIDEOS
To download your photos/videos to a PC or Mac*, first make sure the Trophy
Cam power switch is in the OFF position. Connect the supplied cable to the
camera’s USB port, then directly to a main USB port on your computer-do
not use front panel/keyboard USB ports or unpowered “hubs”.
The Trophy Cam will be recognized as a standard “USB Mass Storage”
device (this may take several seconds the first time you connect it). If you
would rather leave your camera in the woods and just pull its SD card out, an
SD card reader works the same way as described in this section once the
card is inserted and the reader is connected to your computer.
With Windows XP or later, you can then simply use the options in the pop-up
window to copy, view, or print your photos (right).
On all Windows OS, the Trophy Cam will also be
listed as a “Removable Disk” if you open the “My
Computer” window (on Macs, an icon will appear
on your desktop). The Trophy Cam’s photo files are
named “PICT0001.JPG” etc, and are located in the
“DCIM\100EK113” folder on this “Removable Disk”.
Video file names will end with “.avi”. You may copy the
photos/videos to your hard drive as you would any filejust copy/paste or drag the file names or icons to your drive or desktop.
After the photos are copied to your hard drive, you can disconnect the
Trophy Cam. (On Mac computers, drag the “disk” that appeared on your
desktop when the camera was connected into your Trash to “eject” it before
disconnecting.) The .jpg standard files from the Trophy Cam may be viewed
and edited with any photo software you choose to use. The .avi video files
may be viewed with Windows Media Player (version 7 or later) as well as
other video playback programs that may have been supplied with your
computer, or are available online.
* “.avi” video files may require additional software for viewing on a Mac.
26
Page 27
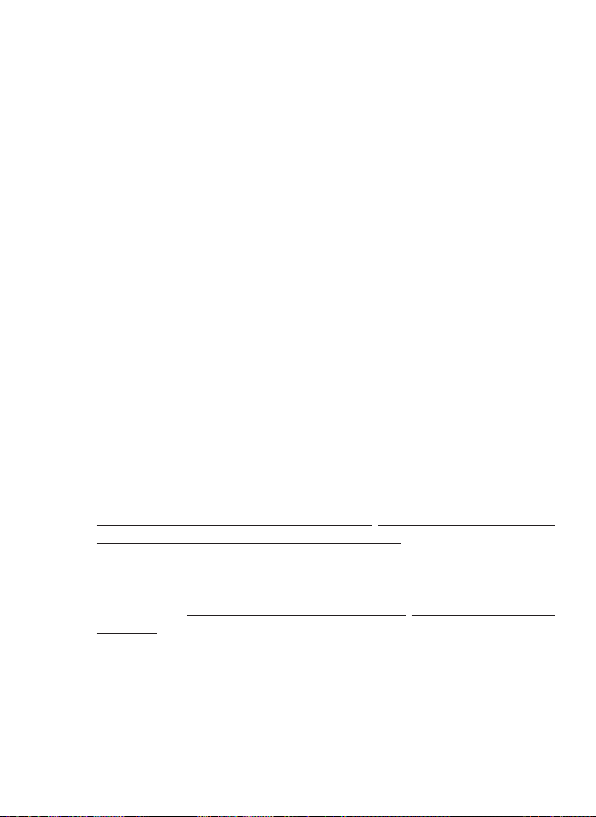
TROUBLESHOOTING / FAQ
Camera takes continuous images of no subject
A camera has what is known as a “false trigger” if the PIR sensor thinks that
there is motion and heat in front of the camera lens when there is no subject
in the image. These “False Triggers” are the result of placing the camera in an
environment where there is motion associated with tree branches creating
motion in front of the camera or an area where there is high heat in the foreground and any motion from wind could set off the camera. Setting a camera
up over water is also a potential cause for this issue. To remedy this situation:
1. Try moving the camera to an area that does not have any of these issues
or try changin g the sensor level on the menu settings.
2. If the camera continues to take images when there is no subject in them,
try placing the camera in an inside environment and aiming at a location
where there is no motion.
3. If the camera continues to show issues, then there is probably an
electronic component issue. If this is the case, please contact our
customer service to send the camera back for repair.
Battery life is shorter than expected
1. Battery life will vary with operating temperature and the number of images
taken over time. Typically, the Trophy Cam will be able to capture several
thousand images before the batteries die.
2. Check to make sure you have used new alkaline or lithium batteries.
Bushnell recommends using 8 Energizer® Lithium AA batteries in all
Trophy Cams to obtain maximum battery life.
3. Make sure that the power switch was turned to the “On” position and that
the camera was not left in “Setup” mode while in the field.
4. Make sure that you are using a good quality name brand SD card in
your camera. Bushnell recommends SanDisk® brand SD Cards up
to 32GB. Our experience indicates that poor quality SD cards can
sometimes reduce your Trophy Cam battery life.
Camera stops taking images or won’t take images
1. Please make sure that the SD card is not full. If the card is full, the camera
will stop taking images.
2. Check the batteries to make sure that they are new alkaline or lithium AA
batteries. See note above about short battery life.
27
Page 28
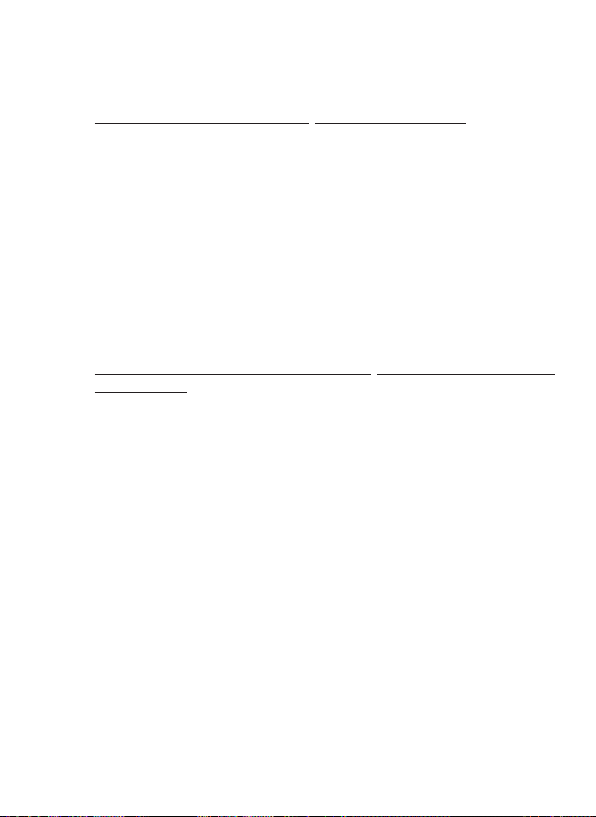
3. Make sure that the camera power switch is in the “On” position and not
in the “Off” or “Setup” modes.
4. Make sure that you are using a good quality SD card in your camera.
Bushnell recommends SanDisk® SD Cards up to 32GB.
5. If the SD card has its write protect switch in the lock position, the camera
will not take images.
6. If you have used an SD card in another device before inserting it in your
Trophy Cam, you might want to try formatting the card using the “Format”
parameter in Setup mode (make sure you have backed up any important
files first, as formatting will erase all previous files). In some cases, other
devices may change the formatting of the SD card so that it will not work
properly with the Trophy Cam.
Camera won’t power up
1. Make sure that you have installed at least 4 batteries (the required
minimum #) in the battery compartment, starting at the top, filling
battery spaces 1-4 with no “gaps”.
Bushnell recommends using 8 Energizer® Lithium AA batteries in all
Trophy Cams.
2. Make sure that the batteries are installed correctly, observing proper
polarity. Always place the negative (flat) end of each battery in
contact with the spring side of its slot inside the camera.
3. After moving the switch from “Off” to “Setup” or “On”, make sure
that the switch is correctly in position to ensure the proper mode
(avoid positions “between” two modes).
4. Do not move the switch directly from “On” to “Setup”-always move
the switch all the way down to “Off” first, then back up to “Setup”.
Still Photo and/or Video Quality Problems
1. Night photos or videos appear too dark
a. Check the battery indicator icon to see if battery power is full.
The flash will stop operating near the end of the battery life.
b. You will get the best results when the subject is within the
ideal flash range, no farther than 45’ (14m) from the camera.
Subjects may appear too dark at greater distances.
c. Please note that when the Capture Number parameter is
set higher than “1 Photo”, or with very short Interval settings,
some images may appear darker than others due to the quick
response and rapid retriggering of the camera, allowing
less time for the flash to fully recharge before firing again.
28
Page 29
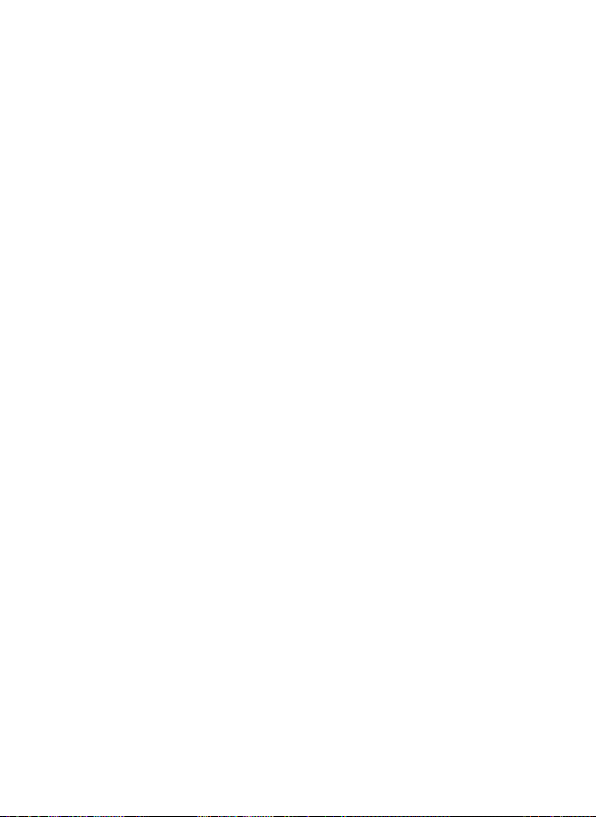
2. Daytime photos or videos appear too dark
a. Make sure that the camera is not aimed at the sun or other
light sources during the day, as this may cause the auto exposure
to produce darker results.
3. Night photos or videos appear too bright
a. You will get the best results when the subject is within the ideal
flash range, no closer than 10’ (3m) from the camera. Subjects
may appear too light at closer distances.
4. Daytime photos or videos appear too bright
a. Make sure that the camera is not aimed at the sun or other light
sources during the day.
5. Photos with streaked subject
a. In some cases with low lighting conditions and fast moving
subjects, the 5MP or 8MP resolution settings may not perform
as well as the 3MP setting.
b. If you have multiple images where fast moving subjects produce
streaks on the photo, try the 3MP setting instead.
6. Red, green or blue color cast
a. Under certain lighting conditions, the sensor can become
confused resulting in poor color images.
b. If this is seen on a consistent basis, then the sensor may need
servicing. Please contact Bushnell customer service.
7. Short video clips—not recording to the length set
a. Check to make sure that the SD card is not full.
b. Make sure that the camera has good batteries in it. Near the
end of the battery life, the camera may choose to record shorter
video clips to conserve power.
Date/Time Stamp not appearing on images
1. Make sure that the “Time Stamp” parameter is set to “On”.
Photos Do Not Capture Subject of Interest
1. Check the “Sensor Level” (PIR sensitivity) parameter setting. For
warm environmental conditions, set the Sensor Level to “High” and for
cold weather use, set the sensor for “Low”.
2. Try to set your camera up in an area where there is not a heat source in
the camera’s line of sight.
3. In some cases, setting the camera near water will make the camera take
images with no subject in them. Try aiming the camera over ground.
29
Page 30
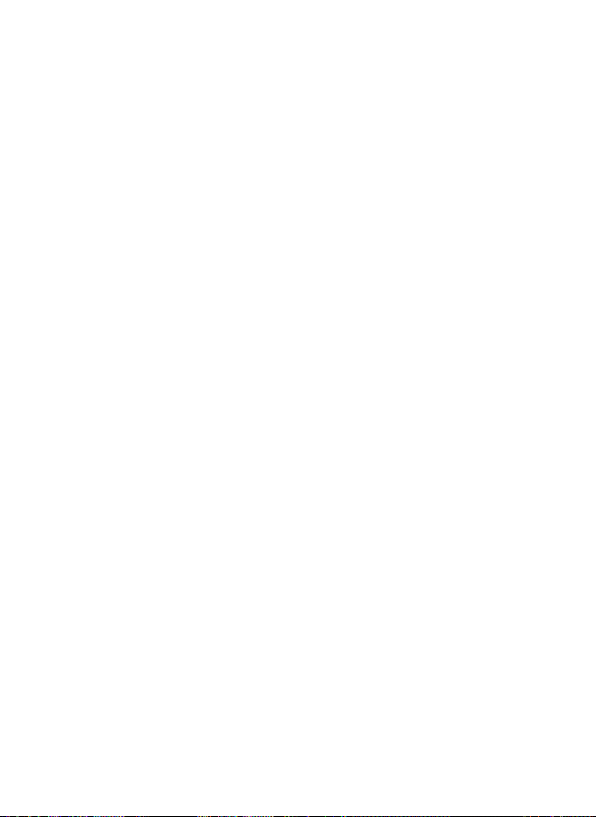
4. Try to avoid setting the camera up on small trees that are prone to being
moved by strong winds.
5. Remove any limbs which are right in front of the camera lens.
PIR Sensor LED Flashes/Doesn’t Flash
1. When the camera is in the “Setup” mode, a special LED on the front of
the camera will flash when it senses motion. This is for setup purposes
only and will help the user aim the camera.
2. During use, the LED will not flash when the camera takes an image. This
is to help keep the camera hidden from game.
LCD Screen Issues
1. LCD screen powers on but no text is present.
a. After moving the switch from “Off” to “Setup” or “On”, make sure
that the switch is correctly in position to ensure the proper mode
(avoid positions “between” two modes).
b. Do not move the switch directly from “On” to “Setup”-always move
the switch all the way down to “Off” first, then back up to “Setup”.
2. LCD screen shows a faint black line after turning from “Setup” to “On”.
a. The LCD will turn off when you slide the switch to the “On”
position. In some cases, this black line will appear and then
fade in about 1 second. This is normal and the camera will function
properly.
3. Screen comes on but then powers off
a. Make sure that you have installed the SD card correctly.
Camera won’t retain settings
1. Make sure that you have been saving the changes to any parameter
settings that you made while in Setup mode, by pressing “OK” after
changing the setting. If you don’t save your new setting after changing
it, the camera will continue to use the original default setting for that
parameter.
Moisture or Ants Inside Camera
1. To ensure humidity or rain is kept out of the camera, secure the DC In
plug firmly in place.
2. Ants can be attracted by low level electronic vibrations, and enter through
any gaps between the exterior and interior of the camera. Make sure the
DC In plug is securely attached.
30
Page 31

TECHNICAL SPECIFICATIONS
Image Sensor
Maximum Pixel Size
Lens
IR-Flash Range
Display Screen
Memory Card
Internal RAM
Picture Size
Video Size
PIR sensitivity
Operation
Response Time
Triggering Interval
Shooting Numbers
Video Length
Power Supply
Stand-by Current
Power Consumption
User Interface
Interface
Security
Operating
Temperature
Operating Humidity
Security
authentication
5 Megapixel Color CMOS
3264x2448 (8MP)
F = 3.1; FOV=50°; Auto IR-Cut-Remove (at night)
36’-45’ (12m-15m)
Std B&W Display: 24x32mm(1.5”) ; Color Display:
32x42mm (2”)
SD or SDHC Card, Maximum capacity 32GB
32MB
8MP = 3264x2448; 5MP = 2560x1920; 3MP =
2048x1536
720x480/30 fps, 640x480/30fps, 320x240/30fps
PIR with 3 sensitivity levels: High/Normal/Low
Day/Night
1s
1sec. - 60min. programmable
1— 3 programmable
5-60sec. programmable
8xAA recommended, 4xAA as emergency power
< 0.3mA(<7mAh/day)
200mA (+530mA when IR-LED lighted)
LCD display
TV out (NTSC/PAL); USB; SD card holder; 6V DC
external
Strap; ¼-20 attachment
-20 - 60°C (Storage temperature: -30 - 70°C)
5% - 90%
FCC/CE/RoHs/WEEE
31
Page 32

TWO-YEAR LIMITED WARRANTY
Your Bushnell® product is warranted to be free of defects in materials and workmanship for two
years after the date of purchase. In the event of a defect under this warranty, we will, at our
option, repair or replace the product, provided that you return the product postage prepaid.
This warranty does not cover damages caused by misuse, improper handling, installation, or
maintenance provided by someone other than a Bushnell Authorized Service Department.
Any return made under this warranty must be accompanied by the items listed below:
A check/money order in the amount of $10.00 to cover the cost of postage
1)
and handling
2) Name and address for product return
3) An explanation of the defect
4) Proof of Date Purchased
5) Product should be well packed in a sturdy outside shipping carton, to prevent
damage in transit, with return postage prepaid to the address listed below:
IN U.S.A. Send To: IN CANADA Send To:
Bushnell Outdoor Products Bushnell Outdoor Products
Attn.: Repairs Attn.: Repairs
9200 Cody 25A East Pearce Street, Unit 1
Overland Park, Kansas 66214 Richmond Hill, Ontario L4B 2M9
For products purchased outside the United States or Canada please contact your local dealer for
applicable warranty information. In Europe you may also contact Bushnell at:
Bushnell Germany GmbH
European Service Centre
Mathias-Brüggen-Str. 80
D-50827 Köln
GERMANY
Tel: +49 221 995568-0
Fax: +49 221 995568-20
This warranty gives you specific legal rights.
You may have other rights which var y from country to country.
©2011 Bushnell Outdoor Products
32
Specifications and designs are subject to change without
any notice or obligation on the part of the manufacturer.
Page 33

FCC COMPLIANCE
STATEMENT:
This equipment has been tested and found to comply with the limits for a Class B digital
device, pursuant to part 15 of the FCC Rules. These limits are designed to provide reasonable
protection against harmful interference in a residential installation.
Operation is subject to the following two conditions: (1) This device may not cause
harmful interference, and (2) this device must accept any interference received, including
interference that may cause undesired operation.
This equipment generates, uses and can radiate radio frequency energy and, if not
installed and used in accordance with the instructions, may cause harmful interference
to radio communications. However, there is no guarantee that interference will not occur
in a particular installation. If this equipment does cause harmful interference to radio
or television reception, which can be determined by turning the equipment off and on,
the user is encouraged to try to correct the interference by one or more of the following
measures:
· Reorient or relocate the receiving antenna.
· Increase the separation between the equipment and receiver.
· Connect the equipment into an outlet on a circuit different from that to which the
receiver is connected.
· Consult the dealer or an experienced radio/TV technician for help.
The device does not contain any user-serviceable parts. Repairs should only be made by
an Authorized Bushnell repair center. Unauthorized repairs or modifications could result in
permanent damage to the equipment, and will void your warranty and your authority to
operate this device under Part 15 regulations.
The shielded interface cable which is provided must be used with the equipment in order to
comply with the limits for a digital device pursuant to Subpart B of Part 15 of FCC Rules.
Disposal of Electric and Electronic Equipment
(Applicable in the EU and other European countries
with separate collection systems)
This equipment contains electric and/or electronic parts and
must therefore not be disposed of as normal household waste.
Instead, it should be disposed at the respective collection points
for recycling provided by the communities. For you, this is free of
charge.
If the equipment contains exchangeable (rechargeable) batteries,
these too must be removed before and, if necessary, in turn be
disposed of according to the relevant regulations (see also the
respective comments in this unit’s instructions).
Further information about the subject is available at your
community administration, your local waste collection company,
or in the store where you purchased this equipment.
33
Page 34

FrANçAIS
34
TROPHY CAM
™
NOTICE D’UTILISATION
Nos de modèle: 119436 / 119446 / 119456
Lit No 98-1517 / 4-11
Page 35

rEMArQuES IMPOrTANTES
Nous vous remercions pour votre achat de l’un des meilleurs
appareils photos de surveillance sur le marché ! Bushnell
est extrêmement fier de ce concentré de technologie et nous
sommes certains qu’il vous satisfera également. Nous vous
sommes très reconnaissants de votre choix et désirons gagner
votre confiance. Veuillez vous référer aux remarques ci-dessous
et aux instructions de cette notice d’utilisation pour vous assurer
d'utiliser au mieux ce produit.
Si votre Trophy Cam Bushnell ne semble pas fonctionner
correctement, ou si vous avez des problèmes de qualité avec
les photos/vidéos, veuillez consulter la section Diagnostic /
Questions Fréquemment Posées aux pages 63 à 67 de cette
notice.
Les problèmes ont souvent une cause simple qui n’a pas
été remarquée, ou demandent seulement un changement de
réglage pour être résolus.
Si votre problème persiste après avoir essayé les solutions
de la section Diagnostic / Questions Fréquemment Posées,
nous vous recommandons de contacter votre revendeur
Bushnell. Ce dernier se chargera de contacter le service
après-vente Bushnell si nécessaire.
Bushnell recommande d’utiliser 8 piles AA au lithium Energizer® dans tous
(capacité de stockage pouvant atteindre 32 Go) dans tous les Trophy Cams.
les Trophy Cams pour obtenir une autonomie maximale.
Bushnell recommande d’utiliser des cartes mémoires SanDisk
®
et SDHC
35
Page 36

INTRODUCTION
À propos du Trophy Cam
Le Trophy Cam de Bushnell est un appareil photo de surveillance
numérique. Il peut être déclenché par tout mouvement de gibier dans un
endroit donné – repéré par un détecteur de mouvement ultra sensible
à capteur infrarouge passif – puis prendre des photos de haute qualité
(résolution pouvant atteindre 8 MP par interpolation), ou des séquences
vidéo.
Le Trophy Cam consomme très peu d’électricité (moins de 300 μA) en
mode stand-by (surveillance). Ceci signifie qu’il peut fournir jusqu’à six mois
d’autonomie en mode stand-by lorsqu’il est alimenté par huit piles alcalines
AA, et jusqu’à douze mois avec des piles AA au lithium. Une fois qu’un
mouvement est détecté dans la zone surveillée, l’appareil photo numérique
se déclenche automatiquement (généralement dans la seconde qui suit)
pour prendre des photos ou des séquences vidéo selon la configuration
établie au préalable. Le Trophy Cam est équipé de LED infrarouge intégrées
qui fonctionnent comme un flash pour fournir des photos ou des vidéos (en
noir et blanc) dans l’obscurité et peut prendre des photos ou des vidéos en
couleur lorsqu’il y a assez de lumière ambiante. Le Trophy Cam est conçu
pour être utilisé à l’extérieur et résiste à l’eau et à la neige.
Applications
Le Trophy Cam peut être utilisé comme un appareil photo de détection pour
la chasse ou pour compter le gibier. Il convient également à la surveillance.
PRÉSENTATION DU TROPHY CAM
Le Trophy Cam dispose des connexions suivantes afin d’être raccordé
à des appareils externes: Port USB, port pour carte SD, sortie TV et
alimentation externe (Fig. 1).
Un commutateur d’alimentation à trois positions sert à sélectionner les modes
d’opération principaux: OFF (ARRÊT), SETUP (CONFIGURATION), et
ON (MARCHE) (Fig. 2).
36
Page 37

FrANçAIS
L’interface de contrôle à six touches sert principalement en mode
CONFIGURATION (SETUP), pour sélectionner les fonctions et paramètres
opérationnels. Comme indiqué à la
GAUCHE, DROITE, OK et MENU. Quatre de ces touches peuvent
également servir pour une seconde fonction (raccourci opérations en
mode SETUP (CONFIGURATION) en plus de leur fonction principale :
La touche BAS peut servir à mettre l’appareil photo en mode Photo (icône
appareil photo), et la touche HAUT sert à mettre l’appareil photo en mode
Vidéo (icône caméscope). La touche DROITE sert également de bouton de
déclenchement manuel (« SHOT ») de l’appareil photo et le bouton OK met
l’appareil photo en mode lecture (« REPLAY »). Ces fonctions secondaires
sont indiquées par des icônes ou un texte au-dessus de la touche comme
le montre la
VUE DE FACE
Fig. 2.
Alimentation externe
(cache en place)
Fig. 2, ces touches sont : HAUT, BAS,
Micro
Fig. 1: Connexions
Flash LED infrarouge
Indicateur de mouvements /
de faible charge des piles
Objectif
Emplacement pour cadenas
Capteur infrarouge passif
Alimentation
externe
Sortie TV
Pas de vis
standard
Prise USB
Emplacement pour
carte SD
37
Page 38

Câble de raccord au compartiment à piles
Écran LCD
Marche (ON)/
Configuration
(SETUP)/
Arrêt (OFF)
MARCHE
CONFIGURATION
ARRÊT
HAUT/Vidéo
BAS/Photo
GAUCHE
MENU
OK/Lecture (REPLAY)
DROITE/Déclencheur
Manuel (SHOT)
Fig. 2: Commutateur
d’alimentation et interface
de contrôle à six touches
INSTALLATION DES PILES ET DE LA CARTE SD
Avant de pouvoir utiliser votre Trophy Cam, vous devrez d’abord installer
des piles et insérer une carte SD. Même si cela ne vous prendra qu’une
minute, vous devez prendre conscience de quelques remarques importantes
concernant à la fois les piles et les cartes SD. Nous vous recommandons
donc de prendre le temps de lire les instructions et avertissements
suivants:
Mise en place des piles
Après avoir ouvert les deux loquets sur le
côté droit du Trophy Cam, vous constaterez
qu'il y a huit emplacements pour les piles. En
commençant en haut du compartiment à piles,
les emplacements 1, 2, 3 et 4 forment un groupe,
tandis que les emplacements 5,6, 7 et 8 forment
un autre groupe, fournissant chacun 6 volts en
parallèle. Pour obtenir une autonomie maximale,
38
Page 39

vous devrez installer un jeu complet de huit piles. Le Trophy Cam peut
également fonctionner avec seulement quatre piles installées dans le groupe
supérieur, en commençant par l’emplacement 1. La durée de vie des piles
sera plus courte avec 4 piles, mais l’appareil fonctionnera normalement.
Que vous utilisiez 4 ou 8 piles, veillez à insérer chaque pile en respectant la
polarité (pole négatif ou « plat » en contact avec le long ressort de chaque
emplacement de pile).
Bushnell recommande d’utiliser huit piles AA au lithium (de la marque
Energizer
®
) ou des piles AA alcalines. Les piles NiMh rechargeables peuvent
également être utilisées, mais sachez qu’elles ont une durée de vie plus
courte du fait de la réduction de leur efficacité après un moment et à basse
température. Il est également possible d’utiliser une batterie externe au plomb-
acide d’une puissance de 6 volts ou un adaptateur secteur approprié - voir cidessous pour de plus amples renseignements.
Utilisation d’une source de courant externe
(fournie par l’utilisateur)
En option, vous pouvez branchez une source de courant externe de 6V à
la prise « DC in » située sous le Trophy Cam. Il est recommandé d’utiliser
une source d’électricité ayant une sortie de courant supérieure à 1 000
mA. Cependant, lors d’une utilisation par temps clair, lorsque le flash n’est
pas nécessaire, le Trophy Cam peut fonctionner avec beaucoup moins de
courant (>400 mA). Veuillez utiliser un câble d’alimentation compatible (non
fourni) pour brancher l’alimentation externe en c.c. à la prise d’alimentation
du Trophy Cam, en respectant la polarité.
Remarque: La prise d’alimentation est une prise coaxiale d’alimentation en
c.c. de 4,0x1,7 mm ayant une « borne » (broche interne) de polarité positive
(Radio Shack P/N 274-1532 ou équivalent).
Si une source d’alimentation externe est branchée et des piles installées
à la fois, le Trophy Cam sera alimenté par la source d’alimentation externe.
Lorsque les piles faiblissent, le voyant indicateur LED bleu de faible charge
des piles s’allumera, indiquant que les piles doivent être remplacées
(voir p. 37, « Vue de face »).
Insertion de la carte SD
Les Trophy Cams ont une mémoire interne de 32 Mo, qui peut contenir
39
Page 40

environ 20 photos (à une résolution de 5 MP). Ceci est pratique pour faire des
essais et pour se familiariser avec l’appareil, mais vous voudrez sans doute
laisser celui-ci seul pendant plusieurs jours, par conséquent l’emploi d’une
carte SD est recommandé. Insérez la carte SD avant de commencer à utiliser
l’appareil (le commutateur d’alimentation étant en position OFF (ARRÊT))
avant de commencer à utiliser l’appareil. N’insérez pas ou n’enlevez pas
la carte SD lorsque le commutateur d’alimentation est en position ON
(MARCHE).
Le Trophy Cam utilise une carte mémoire SD (Secure Digital) standard
pour sauvegarder les photos (au format .jpg) et/ou les vidéos (au format .avi).
Les cartes SD et SDHC (haute capacité) d’une
capacité maximum de 32 Go sont supportées.
Avant d’insérer la carte SD dans l’appareil, veuillez
vous assurez que le curseur de protection contre
l’écriture situé sur la carte SD est sur « off » (c'està-dire PAS en position « Lock »). Ce qui suit décrit
comment insérer et enlever la carte SD:
• Insérez la carte SD dans l’emplacement pour carte, l’étiquette de la
carte vers le haut (voir ci-dessus). Un « déclic » indique que la carte est
installée avec succès. Si le mauvais côté de la carte est vers le haut,
vous ne pourrez pas l’insérer sans forcer-il n’y a qu’une seule manière
d’insérer correctement les cartes. Si la carte SD n’est pas installée
correctement, l'écran LCD n'affichera pas d'icône carte SD en mode
SETUP (CONFIGURATION) (un symbole de « cadenas » sera visible
sur l’icône carte SD affichée après être passé au mode SETUP si
la carte est verrouillée). Il est recommandé de formater la carte SD
en utilisant le paramètre « Format » du Trophy Cam avant de l’utiliser
pour la première fois, spécialement lorsque la carte a été utilisée dans
d’autres appareils (voir la section « Formater » en page 53 pour de plus
amples renseignements).
• Pour retirer la carte SD, enfoncez-là tout d’abord légèrement. Vous allez
alors entendre un clic qui indique qu'il est désormais possible de la
retirer. N'essayez pas de la retirer sans avoir fait cette manipulation au
préalable.
40
Page 41

Veillez à ce que l’alimentation de l’appareil soit sur OFF (ARRÊT )
avant d’insérer ou de retirer la carte SD ou les piles.
AVERTISSEMENT
UTILISATION DU TROPHY CAM
Une fois que vous avez préparé votre Trophy Cam en installant correctement
les piles et une carte SD, vous pouvez simplement sortir, l’attacher à un arbre,
l’allumer et vous en allez - et il se peut que vous obteniez des photos superbes
qui correspondent exactement à ce que vous recherchez. Toutefois, nous vous
recommandons de prendre le temps de lire cette notice afin de comprendre
les différents réglages possibles que propose votre appareil. Vous voudrez
probablement régler au moins la date et l’heure pour qu’elles soient indiquées
sur vos photos, apprendre comment configurer l’appareil pour qu’il prenne
des séquences vidéos au lieu de photos si vous le désirez, et lire quelques
suggestions concernant sa fixation à un arbre.
LES MODES MARCHE, ARRÊT ET
CONFIGURATION
Le Trophy Cam a trois modes de fonctionnement de base:
• Mode ARRÊT: Commutateur d’alimentation en position OFF.
• Mode MARCHE: Commutateur d’alimentation en position ON
(l’écran LCD est éteint).
• Mode CONFIGURATION: Commutateur d’alimentation en position
SETUP (l’écran LCD est allumé).
Mode ARRÊT (OFF)
Le mode ARRÊT est le mode de « sécurité » permettant toute une série
d’actions, par exemple, remplacer la carte SD ou les piles, ou transporter
l’appareil. Vous utiliserez également le mode ARRÊT si vous connectez
l’appareil à un port USB d’un ordinateur plus tard pour télécharger vos
photos/vidéos. Et bien sûr, lorsque vous rangez ou n’utilisez pas l’appareil,
vous le mettrez sur ARRÊT. Veuillez remarquer que même en mode ARRÊT le
Trophy Cam continue à consommer de l’électricité à un très bas niveau. Par
conséquent, il est conseillé d’enlever les piles si vous êtes amené à ne pas
utiliser l’appareil pendant une période prolongée.
41
Page 42

Mode MARCHE (ON)
À n’importe quel moment après que les piles et la carte SD aient été insérées
vous pouvez allumer l’appareil. Lorsque le commutateur d’alimentation sera
placé en position haute, l’appareil sera en mode MARCHE. L’indicateur LED
de mouvements (p.37, « Vue de face ») clignotera en rouge pendant environ
10 secondes. Cet intervalle vous laissera assez de temps pour fermer le
couvercle avant du Trophy Cam, le verrouiller et quitter la zone surveillée.
Une fois en mode MARCHE, aucun contrôle manuel n’est nécessaire ou
possible (les touches de contrôle n’ont aucun effet). Le Trophy Cam prendra
automatiquement des photos ou des vidéos (selon vos réglages) lorsqu’il
est déclenché, c’est-à-dire quand le capteur infrarouge passif détecte de
l’activité dans la zone qu’il couvre. Vous pouvez soit déplacer le commutateur
d’alimentation directement du mode ARRÊT (OFF) au mode MARCHE
(ON), soit vous arrêter d’abord en position CONFIGURATION (SETUP)
pour changer l’un des réglages ou plus, puis passer à MARCHE ensuite.
MODE CONFIGURATION (SETUP)
Dans le mode CONFIGURATION vous pouvez vérifier et changer les
réglages du Trophy Cam en utilisant l’écran LCD intégré (ou un moniteur
branché au jack de sortie TV). Ces réglages, accessibles depuis le menu
CONFIGURATION, vous permettent de changer la résolution des photos
ou des vidéos, l’intervalle de temps entre les photos, de choisir la fonction
impression de la date et de l’heure sur les photos, etc. Le fait de déplacer
le commutateur d’alimentation en position CONFIGURATION (SETUP)
allumera l’écran LCD, et vous pourrez voir un écran d’information qui vous
montrera combien de photos ont été prises, le niveau de charge des piles,
si l’appareil est en mode photo ou vidéo, etc. (voir Fig. 3 page suivante).
REMARQUE : Actionnez toujours le commutateur d’alimentation du
mode ARRÊT (OFF) vers le mode CONFIGURATION. Il est possible
que l’appareil se bloque s’il passe du mode MARCHE au mode
CONFIGURATION (SETUP). Si cela se produit, mettez simplement le
commutateur sur ARRÊT (OFF) puis poussez-le de nouveau vers le
haut sur CONFIGURATION (SETUP).
42
Page 43

Fig. 3 : Écran d’information du mode CONFIGU RATION (SETUP)
- modèle à affichage standard présenté.
Enregistrement audio activé
Mode Photo
Impression de la
date et de l’heure
sur les photos
Résolution
Statut de la carte SD
Niveau de charge
des piles
Date: Mois-Jour-Année
Affichage de l'heure:
Heures : Minutes :
Secondes
Mode vidéo
Résolution vidéo
Nombre de
photos prises
Mémoire disponible
Durée d'enregistrement vidéo disponible
Touches Raccourcis en mode CONFIGURATION (SETUP) :
Comme mentionné auparavant dans la partie « Présentation du Trophy
Cam », quatre touches sous l’écran LCD servent de « raccourcis » de
fonctions lorsque l’appareil est mis en mode SETUP, et à la condition que
vous n’ayez pas appuyé sur la touche MENU :
• Appuyez sur la touche HAUT pour rapidement mettre l’appareil en
mode Vidéo.
• Appuyez sur la touche BAS pour rapidement mettre l’appareil en mode
Photo.
• Appuyez sur la touche DROITE pour déclencher une photo (ou une
vidéo) manuellement. Ceci est utile pour tester l’appareil-veillez à
être en mode (SETUP) CONFIGURATION, appuyez sur la touche
DROITE, et quelques secondes plus tard, une photo ou une séquence
vidéo (selon le réglage de l’appareil) sera sauvegardée sur la carte
SD (ou la mémoire interne si aucune carte n’est insérée). Le compteur
« nombre de photos prises » en bas et à gauche de l’écran LCD
augmentera d'une unité. Si l’écran indique « SD PROTECTED »
lorsque vous appuyez sur la touche DROITE (SHOT), mettez l’appareil
sur OFF (ARRÊT), retirez la carte SD et glissez le curseur de protection
contre l’écriture situé sur la carte SD en position « off ».
43
Page 44

• Appuyez sur la touche OK pour visionner les photos/vidéos sur l’écran
LCD (modèles avec écran couleur intégré uniquement), ou un moniteur
de télévision connecté. Voir page 59 pour de plus plus d’informations.
Utilisation du Menu CONFIGURATION (SETUP)
pour changer les réglages
Le but principal du mode CONFIGURATION est de vous permettre de
changer les réglages des paramètres de l’appareil pour que votre Trophy
Cam fonctionne exactement comme vous le désirez. Vous ferez ceci en
lançant le Menu CONFIGURATION et en appuyant sur les touches situées
sous l’écran LCD. Cet écran vous indiquera chaque paramètre et son
réglage.
Changement des réglages des paramètres en Mode CONFIGURATION (SETUP)
De nombreux paramètres sont disponibles pour vous permettre de régler le
Trophy Cam selon vos préférences. Pour changer le réglage d’un paramètre
donné, vous devez d’abord passer au mode SETUP (CONFIGURATION).
Une fois que vous êtes dans ce mode, CONFIGURATION, le fait d’appuyer
sur la touche MENU vous permettra de sélectionner n’importe quel
paramètre et changer son réglage. Le nom du paramètre et son réglage
actuel sera affiché à l’écran LCD. Le fait d’appuyer sur la touche DROITE
ou GAUCHE fait défiler vers le paramètre suivant ou précédent (la touche
DROITE pour passer au paramètre suivant et la touche GAUCHE pour
revenir au paramètre précédent), et le fait d’appuyer sur la touche HAUT
ou BAS vous permet de sélectionner un réglage différent pour le paramètre
actuellement affiché. Une fois que vous avez choisi votre nouveau réglage
pour un paramètre, appuyez sur la touche OK pour sauvegarder le nouveau
réglage. Lorsque vous avez fini de changer les réglages d’un ou de plusieurs
paramètres, appuyez sur MENU de nouveau pour sortir du menu SETUP.
Il est possible d’appuyer sur MENU chaque fois que vous désirez annuler
un changement de réglage de paramètre après qu’un nouveau réglage ait
été sélectionné (à condition que vous n’ayez pas déjà appuyé sur OK).
Après avoir réglé les paramètres selon vos préférences, veillez à déplacer
le commutateur sur ON (MARCHE) pour pouvoir prendre des photos ou
44
Page 45

des vidéos. Aucune photo ne sera prise si le commutateur reste en position
SETUP (CONFIGURATION) à moins que vous n’appuyiez sur la touche
DROITE/SHOT (Photo) après être sorti du menu. L’appareil s’éteindra
automatiquement après quelques secondes si vous n’appuyez sur aucune
touche
.
Modèle avec affichage en couleur VS modèle avec affichage standard
Il y a une légère différence dans la manière d’afficher les réglages d’un
paramètre donné entre les deux différents types de modèles de Trophy
Cam (les figures "Fig." indiquées ci-dessous se trouvent en page
46) :
• Sur les modèles comportant un écran en couleur, tous les réglages
disponibles pour le paramètre donné sont affichés sur un écran, une
coche indiquant le réglage actuel (Fig. 4a). Pour changer de réglage,
utilisez d’abord les touches HAUT/BAS pour mettre en surbrillance
(sélectionner) le nouveau réglage que vous désirez (Fig. 4b), puis
appuyez sur OK pour valider (« Execute ») le nouveau réglage. La coche
apparaîtra à côté de votre nouveau réglage pour le confirmer (Fig. 4c).
• Sur les modèles à afchage standard (texte monochrome), un seul
réglage peut être affiché à la fois, en commençant par le réglage actuel
du paramètre lorsqu’il est d’abord sélectionné (Fig. 4d). Pour changer
de réglage, utilisez les touches HAUT/BAS pour afficher le nouveau
réglage que vous désirez (Fig. 4e), puis appuyez sur OK pour valider («
Execute ») le nouveau réglage. Si vous désirez confirmer que ce réglage
est à présent le réglage actuel, appuyez simplement sur la touche
DROITE pour faire défiler vers le paramètre suivant, puis appuyez sur
GAUCHE pour retourner de nouveau vers le précédent. Vous pouvez
désormais constater que votre nouveau réglage a été appliqué.
45
Page 46

Fig. 4: Sélection des réglages des paramètres
AFFICHAGE EN COULEUR
Appuyez sur MENU
(4a)
Appuyez sur BAS
(4b)
Appuyez sur OK
(4c)
AFFICHAGE STANDARD
(4d)
(4e)
EXEMPLES - Changer les réglages de certains paramètres courants
Dans les pages suivantes, vous trouverez des tableaux listant tous les
paramètres existant du Menu SETUP (CONFIGURATION), ainsi que leurs
réglages possibles (ou plage de réglages), une description détaillée de ce
que contrôle le paramètre et le but des réglages. Si vous avez lu la section
précédente détaillant comment sélectionner les paramètres et changer leurs
réglages, vous devriez être en mesure de trouver le(s) paramètre(s) que vous
désirez, et régler l’appareil selon vos préférences. Mais vous préférez peutêtre pratiquer d’abord avec un exemple ou deux:
46
Page 47

Pour changer le réglage de n’importe quel paramètre, commencez
toujours en vous assurant que le commutateur est en position SETUP
(CONFIGURATION). Une fois que l’écran LCD s’allume, appuyez sur la
touche MENU.
Le premier paramètre que vous verrez lorsque vous entrez dans le Menu
SETUP est « Mode ». Pour le changer du réglage par défaut « Camera »
(photos) au réglage « Video » (prendre des séquences vidéos), appuyez sur
la touche BAS pour mettre « Video » en surbrillance (modèles à affichage
en couleur) ou pour sélectionner le réglage « Video » (modèles à affichage
standard). Appuyez sur la touche OK pour valider (« Execute ») le nouveau
réglage que vous avez choisi pour ce paramètre.
Appuyez à présent sur la touche DROITE pour passer à un autre paramètre
dans le menu. Le fait d’appuyer sur cette touche quatre fois vous fera passer
à « Video Length » (durée des vidéos). Utilisez les touches HAUT et BAS
pour faire défiler la plage des réglages, puis appuyez sur OK pour valider
votre réglage de la durée de chaque séquence vidéo que l’appareil prendra.
Le fait d’appuyer sur la touche DROITE plusieurs fois supplémentaires vous
fera passer au paramètre « default set » (réglages par défaut). Mettez-le
en surbrillance ou sélectionnez « Execute » (en utilisant HAUT ou BAS) et
appuyez sur OK pour restaurer tous les paramètres (incluant les paramètres
Mode et Vidéo que vous venez de changer il y a quelques minutes). Les
réglages par défaut pour chaque paramètre sont indiqués en caractères gras
dans les tableaux du Menu SETUP (CONFIGURATION) dans les pages
suivantes.
Si vous choisissez de mettre le paramètre "time stamp" (impression date et
heure) sur ON, cela commandera à l'appareil d'imprimer la date et l'heure sur
chacune des photos qu'il prend. Dans ce cas, veillez donc bien à régler la date
et l'heure en utilisant le paramètre "set clock" (réglage horloge).
47
Page 48

Mode Field Scan (littéralement "balayage du terrain")
Le balayage de champ est une nouvelle fonctionnalité des Trophy Cams
Bushnell qui vous permet de surveiller des zones plus vastes, comme
un champ ou une grande clairière, au moyen de photographies ou de
vidéos prises à intervalles de temps réguliers. Quand cette fonction est
activée (« On »), la caméra Trophy Cam prend automatiquement une
photo (ou enregistre une vidéo) aux intervalles de votre choix, dans la
tranche horaire quotidienne que vous aurez définie, indépendamment
des mouvements détectés. La portée effective de la caméra est
ainsi beaucoup plus importante qu'elle ne l'est normalement lorsque le
déclenchement est produit par la détection d'un mouvement. C’est un
superbe outil pour surveiller un champ entier avec une seule caméra.
Si un animal ou une personne pénètre dans la zone couverte par le
détecteur IR et provoque un déclenchement entre les intervalles que
vous avez définis pour le Field Scan, la caméra prendra une photo ou
enregistrera une vidéo comme elle le ferait normalement en fonction
de vos autres réglages. Voici comment régler et utiliser le Field Scan
(veillez à d'abord régler l'heure actuelle de la caméra dans « Clock Set »
(Réglage de l’horloge):
1. Placez le commutateur principal sur SETUP, puis appuyez sur
MENU.
2. Appuyez de manière répétée sur la touche de DROITE pour faire
défiler le menu de configuration jusqu'à atteindre Field Scan.
3. Une fois « On » sélectionné (utilisez les touches HAUT/BAS pour
alterner On/Off), appuyez sur OK. Ceci vous amène à l'écran dans
lequel vous allez définir la plage horaire de fonctionnement du Field
Scan. Vous pouvez régler ces horaires à l’heure et à la minute près,
pour une plage pouvant durer d'une minute à 24 heures.
4. Réglez les horaires de démarrage [Start] et d’arrêt [Stop], en
commençant par l'horaire de démarrage, au moyen des touches de
réglage HAUT/BAS. Le réglage de l'heure est basé sur une horloge
de 24 heures : « 00 » = minuit, « 12 » = midi, « 23 » = 11 pm,
48
Page 49

etc. Pour passer au paramètre suivant, appuyez sur la touche de
DROITE. Choisissez la minute exacte de l'heure de démarrage
au moyen des touches HAUT/BAS, puis passez ensuite aux
paramètres d'heure et de minute de l’horaire d'arrêt.
5. Après avoir réglé le dernier paramètre des horaires (les minutes
de l’arrêt), une autre pression sur la touche de DROITE vous
emmènera au réglage de l'intervalle. Cela vous permet de
contrôler à quelle fréquence une photo est prise ou une vidéo
est enregistrée pendant la plage horaire que vous avez définie
pour le Field Scan. Notez que, pour les vidéos, ceci est totalement
indépendant de la durée de chaque enregistrement vidéo : il s'agit
de définir à quelle fréquence les vidéos sont enregistrées, et
non la durée de chacune. Vous avez le choix entre 60 minutes, 30
minutes, 15 minutes, 5 minutes (qui est la valeur par défaut) ou 1
minute - utilisez les touches HAUT/BAS pour sélectionner votre
préférence, puis appuyez sur OK pour l'enregistrer.
6. Voici un exemple de fonctionnement du Trophy Cam, lorsque le
Field Scan est paramétré de la façon suivante :
Field Scan : On
[Start] : 16:00
[Stop] : 18:30
Interval : 15M
Ces paramètres feront que le Trophy Cam effectuera un
enregistrement (photo ou vidéo, selon ce que vous aurez défini)
à 16h00, puis un autre à 16h15, 16h30, etc. - un toutes les
15 minutes, jusqu'à l'arrêt Field Scan à 18h30. Le lendemain,
le Trophy Cam prendra à nouveau une photo ou enregistrera
une vidéo toutes les 15 minutes entre 16h00 et 18h30.
Rappelez-vous que ceci est indépendant des déclenchements
normaux dus à l'activité détectée à proximité de l'appareil même si aucun animal (ou humain) ne pénètre dans la zone de
détection du capteur infrarouge, une image sera prise, ou une
49
Page 50

vidéo enregistrée, toutes les 15 minutes pendant la tranche
horaire de 2,5 heures. Si un animal (ou un humain) déclenche
la caméra entre les intervalles de 15 minutes, cela sera
enregistré, exactement comme si le Field Scan était désactivé.
Remarque: Des intervalles courts et/ou des tranches horaires
longues risquent de réduire la durée de vie des piles.
50
1e étape – Activer le mode
Field Scan
3e étape - Régler l'horaire
d’arrêt (heure et minute)
2e étape - Régler l'horaire de
démarrage (heure et minute)
4e étape - Régler l'intervalle
(60, 30, 15, 5 ou 1 minutes)
Page 51

Liste des paramètres et réglages du Menu
CONFIGURATION (SETUP) avec descriptions
Paramètre
Mode
Image Size
(résolution
photo)
(concerne
les photos
seulement)
Capture
Number
(Nombre de
Photos)
(concerne
les photos
seulement)
Video Size
(Résolution
Vidéo)
(concerne les
séquences
vidéo
uniquement)
Réglages
(Gras=défaut)
Camera
(photos)
ou Video
5M Pixel,
8M Pixel,
3M Pixel
1 Photo,
2 Photo,
3 Photo
640x480,
720x480,
320x240
Description
Sélectionne si des photos ou des vidéos
sont prises lorsque l’appareil se déclenche.
Sélectionne la résolution pour les photos
de 3 à 8 mégapixels. Une résolution plus
haute produit des photos de meilleure
qualité, mais crée des fichiers plus grands
qui prennent plus de place sur la carte SD
(qui se remplit plus vite). 5M est un bon
compromis entre la qualité et la taille du
fichier.
Sélectionne combien de photos sont prises
en rafale à chaque déclenchement en
mode Appareil photo. Veuillez vous référer
également au paramètre Intervalle.
Sélectionne la résolution vidéo (en pixels
par image). Une résolution plus haute
produit des séquences vidéo de meilleure
qualité, mais crée des fichiers plus grands
qui prennent plus de place sur la carte SD
(qui se remplit plus vite). 640 x480 est
de la vidéo VGA au format 4:3 standard,
720x480 est le format grand écran.
51
Page 52

Paramètre
Video
Length
(Durée
vidéo)
(concerne les
séquences
vidéo
uniquement)
Interval
(Intervalle)
Réglages
(Gras=défaut)
10S (seconde)
par défaut,
avec une plage
possible de 1 s
à 60 s
10S (seconde)
par défaut,
avec une plage
de réglage
disponible
de 60 mn
(minute) à 1 s
(seconde).
(60 mn-1 mn
sont réglés
par incréments
d’une minute,
59S-1S sont
réglés par
incrément
d’une seconde)
Description
Fixe la durée de chaque séquence vidéo
prise. Les réglages commencent à 10
secondes par défaut lorsque le paramètre
est sélectionné pour la première fois. Après
être descendus à 1S, les réglages de la
durée de la vidéo reprennent à 60S.
Sélectionne la durée pendant laquelle
l’appareil « attendra » avant de répondre à
des déclenchements supplémentaires du
capteur infrarouge passif après qu’un animal
ait été initialement détecté et reste dans les
limites de la portée du capteur. Pendant cet
intervalle « ignorer déclenchements » fixé
par l’utilisateur, l’appareil ne prendra pas de
photos/vidéos. Ceci empêche que la carte
ne se remplisse d’images superflues. Les
réglages commencent à 10 secondes par
défaut lorsque le paramètre est sélectionné
pour la première fois.
52
Page 53

Paramètre
Sensor
Level
(Sensibilité
du Capteur
infrarouge)
Format
(Formater)
Réglages
(Gras=défaut)
Normal, High
(élevée), Low
(faible)
Execute
(Valider)
(suivi d’une
étape No/Yes
(Non/Oui) sur
les modèles
à affichage
couleur
uniquement)
Description
Sélectionne la sensibilité du capteur
infrarouge passif. Le réglage « High » rendra
l’appareil plus sensible aux infrarouges
(chaleur) et il sera plus facilement déclenché
par les mouvements, et le réglage « Low »
le rendra moins sensible à la chaleur et aux
mouvements. Le réglage « High » (sensibilité
élevée) peut être utile lorsque la température
ambiante est chaude (quand il est plus
difficile pour le capteur de détecter les
animaux), et le réglage « Low » (sensibilité
faible) pourra être utile lorsqu’il fait froid et
si l’appareil se déclenche trop souvent (par
la présence de quelconque élément plus
chaud que l’espace environnant).
Efface (supprime) tous les fichiers
sauvegardés sur la carte pour la préparer
pour sa réutilisation. Formatez toujours
une carte qui a été utilisée auparavant
dans d’autres appareils. Avertissement !
Veillez à télécharger et sauvegarder
tous les fichiers que vous désirez
conserver ! Appuyez sur OK pour valider
(puis sélectionnez Yes (Oui) et appuyez
sur OK encore une fois sur les modèles à
affichage couleur), appuyez sur MENU (ou
sélectionnez NO (Non) puis appuyez sur
OK) pour sortir sans formater.
53
Page 54

Paramètre
TV Out
(Sortie TV)
Time Stamp
(Impression
Date et Heure)
(concerne
les photos
uniquement)
Set Clock
(Réglage
Horloge)
Default Set
(réglages par
défaut)
Réglages
(Gras=défaut)
NTSC, PAL
Off, On
Set (régler)
Cancel,
(annuler),
Execut
(valider)
Description
Sélectionne le standard/format vidéo pour
le jack de « sortie TV ». Le standard vidéo
est NTSC pour les États-Unis, Canada, le
Mexique, l’Asie et l’Amérique du Sud. PAL
est utilisé principalement en Europe.
Sélectionnez « On » si vous désirez que
la date et l’heure (quand la photo a été
prise) soit imprimées sur chaque photo,
sélectionnez « Off » pour ne pas les
imprimer.
Appuyez sur OK et utilisez les touches
HAUT/BAS (pour changer le réglage) et les
touches GAUCHE/DROITE (pour passer
au champ suivant) pour régler les heures
(format 24h uniquement, « 00 »=minuit,
« 12 »=midi) et les minutes, puis (sur la
rangée du bas), l’année, le mois et la date.
Sélectionnez « Execute » et appuyez sur
OK pour restaurer tous les paramètres
par défaut. Si l’appareil se comporte
de manière étrange et que vous pensez
peut-être avoir modifié accidentellement
un réglage (mais ne savez pas exactement
lequel), ceci remettra tous les paramètres
à leurs réglages le plus souvent utilisés ou
« générique ».
54
Page 55

Paramètre
Field Scan
Video Sound
(son vidéo)
(ne concerne
que les
enregistrements
vidéo)
Default Set
(réglages par
défaut)
Réglages
(Gras=défaut)
On, Off (activé,
désactivé)
On, Off (activé,
désactivé)
Cancel,
(annuler),
Execute
(valider)
Description
Active/Désactive le mode Field Scan. Si
vous appuyez sur OK alors que « On »
est sélectionné, vous arriverez à l'écran
de configuration mode Field Scan ; vous
pourrez y régler les horaires de démarrage
et d’arrêt en heures (0-24) et en minutes
(00-59). Cela définit les horaires quotidiens
de début et de fin d’enregistrement (horloge
de 24 heures, donc 13h00 = 1pm). Utilisez
la touche de DROITE pour faire défiler
les champs, et les touches HAUT/BAS
pour modifier les paramètres. Une fois
les minutes de l'horaire de fin (« Stop »)
réglées, la pression suivante sur la flèche de
déplacement vers la DROITE vous mènera à
l'écran de réglage de l'intervalle (fréquence
d'enregistrement de photos ou de vidéos).
Vous pouvez choisir 60, 30, 15, 5 ou 1
minutes (le réglage par défaut est 5 mn).
Sélectionnez « On » pour enregistrer
également le son lorsque la caméra est
en mode vidéo (les tailles des fichiers
sauvegardés seront légèrement plus
importantes).
Sélectionnez « Execute » et appuyez sur
OK pour restaurer tous les paramètres
par défaut. Si l’appareil se comporte
de manière étrange et que vous pensez
peut-être avoir modifié accidentellement
un réglage (mais ne savez pas exactement
lequel), ceci remettra tous les paramètres
à leurs réglages le plus souvent utilisés ou
« générique ».
55
Page 56

MONTAGE ET POSITIONNEMENT DU
TROPHY CAM
Montage
Après avoir configuré les paramètres selon vos préférences, vous êtes prêt à
mettre le commutateur sur la position "ON" (marche) et à installer le Trophy
Cam sur le terrain. Lorsque vous configurez le Trophy Cam pour détecter
le gibier ou pour toute autre application en extérieur, vous devez veiller à le
mettre en place correctement et solidement. Nous recommandons de monter
le Trophy Cam à un arbre robuste d’un diamètre d’environ 15 centimètres.
Pour obtenir la qualité d’image optimale, l’arbre devra se trouver à environ 5
mètres de l’endroit à surveiller, l’appareil étant placé à une hauteur de 1,50
à 2 mètres Gardez à l’esprit que vous obtiendrez les meilleurs résultats de
nuit, lorsque le sujet est à portée idéale du flash, idéalement entre 3 et 5
mètres du Trophy Cam.
Il y a deux manières de monter le Trophy Cam: en utilisant soit la sangle
réglable fournie, soit le pas de vis situé sous l'appareil.
En utilisant la sangle réglable fournie : Voir la Figure 5. Enfilez l’une
des extrémités de la sangle dans l’un ou l’autre des supports à l’arrière
du Trophy Cam. Fixez une des parties de la boucle en plastique à chaque
extrémité de la sangle. Attachez solidement la sangle autour du tronc de
l’arbre en connectant ensemble les extrémités de la boucle jusqu’à ce
qu’il y ait un déclic, après avoir serré la sangle de manière à ce qu’elle ne
soit pas lâche.
En utilisant le pas de vis situé sous l’appareil : L’appareil est équipé
d’un pas de vis à son extrémité inférieure pour permettre de le monter à
un trépied ou à un autre accessoire.
Deux accessoires de montage optionnels, un boîtier de sécurité en métal
(modèle No 119653C) et un support pour montage sur arbre (modèle
119652C) sont également disponibles-veuillez consulter votre revendeur
Bushnell ou notre site Internet pour de plus amples renseignements.
Angle de détection et test de distance
Pour tester si le Trophy Cam peut effectivement surveiller la zone que vous
56
Page 57

Fig. 5: Fixation de la sangle
avez choise, le test suivant est recommandé pour vérifier l’angle de détection
et la distance de surveillance du Trophy Cam. Pour faire un essai :
• Mettez le Trophy Cam en mode SETUP (CONFIGURATION).
• Bougez devant l’appareil. Essayez des distances et des angles différents.
• Si le voyant LED de l’indicateur de mouvement clignote, cela indique que
l’emplacement peut être détecté. S’il ne clignote pas, cet emplacement se
trouve en dehors de la zone de détection.
Les résultats de vos essais vous aideront à déterminer la meilleure
position lorsque vous monterez et pointerez le Trophy Cam. La hauteur
de positionnement au-dessus du sol devra varier de manière appropriée en
fonction de la taille de l’animal. En général, de 90 centimètres à 1,80 mètres.
Vous pouvez éviter les déclenchements intempestifs dus à la température et
aux perturbations de la détection devant l’appareil en ne l’orientant pas vers
une source de chaleur ou des branches d’arbre ou des arbustes avoisinants
(notamment lorsqu’il y a du vent).
Allumer l’appareil
Une fois que vous sélectionnez le mode ON (MARCHE), le voyant LED
(rouge) de l’indicateur de mouvement clignotera pendant environ 10
secondes. Cela vous donne assez de temps pour fermer et verrouiller le
couvercle avant du Trophy Cam et sortir de la zone. Pendant ce temps, le
voyant LED de l’indicateur de mouvements clignotera en rouge de manière
continue. Après qu’il se soit arrêté de clignoter, l’infrarouge passif est activé,
et tout mouvement qu’il détectera déclenchera la prise de photos ou de vidéos
selon la programmation faite dans le menu SETUP (CONFIGURATION).
Assurez-vous d’avoir lu les descriptions des paramètres du nombre de photos,
de la durée de la vidéo, de l’intervalle et de la sensibilité du capteur infrarouge.
Veuillez noter que l’infrarouge passif est très sensible à la température
57
Page 58

ambiante. Plus la différence de température est élevée entre l’environnement et
votre sujet, plus la distance de détection possible est grande. La distance de
détection moyenne est d’environ 15 mètres.
Avant de laisser l’appareil, veuillez vérifier les choses suivantes:
• Les piles ou l’alimentation externe sont elles installées/branchée en
respectant la polarité, et la puissance de l’alimentation est-elle suffisante ?
• La carte SD a-t-elle assez d’espace disponible et le curseur de protection
contre l’écriture situé sur la carte SD est-il sur off ?
• Le commutateur d’alimentation est-il en position ON (MARCHE) ? Ne le
laissez pas sur SETUP (CONFIGURATION).
LIRE/EFFACER LES PHOTOS/VIDÉOS
Après avoir configuré, monté et activé votre Trophy Cam, vous aurez bien sûr
hâte de revenir plus tard et regarder les photos (ou les vidéos) qu’il aura prises
pour vous. Il y a plusieurs manières différentes de visionner les photos/vidéos
prises.
Visionnage direct sur la carte SD
C’est la méthode la plus simple pour visionner des images. Vous n’avez qu’à
retirer la carte SD du Trophy Cam. En rentrant chez vous, il vous suffit de mettre
cette carte dans l'emplacement prévu à cet effet, soit dans votre ordinateur ou
votre télévision (si elle est équipée d’un lecteur de carte SD). De cette façon
vous pouvez laisser le Trophy Cam en place sur le terrain, prêt à prendre plus
de photos. Une fois branché, le lecteur de carte fonctionne comme expliqué
ci-dessous.
Visionnage direct sur l'écran LCD intégré du Trophy Cam (sur certains modèles
uniquement)
• Placez l’interrupteur d’alimentation en mode SETUP (configuration)
(mettez-le d’abord sur OFF).
• Appuyez sur la touche OK (Replay) pour accéder au mode de visionnage
des images.
• Si vous êtes en mode photo, vous verrez l'écran de visionnage des photos.
Si vous êtes en mode vidéo, vous verrez l'écran de visionnage des vidéos.
• Utilisez les touches HAUT/BAS pour faire défiler vos photos ou vidéos.
Une fonction zoom est disponible pour les photos : appuyez d'abord sur la
58
Page 59

touche de GAUCHE, puis utilisez les touches HAUT/BAS pour zoomer
en avant ou en arrière. Pendant un zoom avant, vous pouvez appuyer sur
OK puis utiliser les touches HAUT/BAS/GAUCHE/DROITE pour vous
déplacer dans l'image et examiner les détails dans différentes parties
de la photo. Appuyez sur OK à tout moment pour quitter et revenir à
l'affichage normal.
• Appuyez sur la touche de DROITE (Shot) pour lire une vidéo. Si le
paramètre « Video Sound » (son vidéo) était sur « On » dans le menu de
configuration, vous devriez entendre l’audio dans le haut-parleur durant
la lecture.
• Appuyez sur MENU pour effacer une image. Le mode d’effacement
d'image fonctionne comme indiqué ci-dessous. Pour sortir du mode de
visionnage, appuyez sur la touche OK.
Visionner les photos/vidéos sur un moniteur vidéo
externe
Un moniteur TV peut également être utilisé pour
visionner les photos (ou les vidéos) de l’appareil.
Branchez un moniteur TV ou un dispositif de visionnage
(comme un cadre photo numérique) ayant une entrée
vidéo composite standard (cordon jack RCA) au mini
jack « TV Out » (sortie TV) du Trophy Cam en utilisant
le câble fourni. Puis:
• Placez le commutateur d’alimentation en mode SETUP
(CONFIGURATION) (mettez-le d’abord sur OFF (ARRÊT)).
• Appuyez sur la touche OK. La dernière photo prise apparaîtra sur le
moniteur vidéo. Pour les séquences vidéo, appuyez sur la touche SHOT
(DROITE) pour commencer la lecture, puis encore une fois pour arrêter.
• Appuyez sur la touche HAUT pour la photo ou la vidéo précédente et
la touche BAS pour la suivante. Lorsque vous repasser des images, le
nombre total de toutes les images de la carte SD et l’index de l’image
affichée apparaissent respectivement au centre de l’écran LCD et au bas
du moniteur vidéo.
• Appuyez sur la touche OK pour retourner vers l’état Visionner en direct
(mode SETUP (CONFIGURATION)) lorsque le visionnage est terminé.
Câble de « sortie TV »
59
Page 60

Visionnage sur un ordinateur
Vous pouvez également retirer le Trophy Cam de l’arbre sur lequel vous l’avez
installé, et le brancher au port USB d’un ordinateur-il sera reconnu comme
un « disque amovible », sans avoir besoin d’installer de pilote ou de logiciel.
Lorsque vous utiliser un PC (ou Mac*) pour visionner des photos (ou des
séquences vidéo*), branchez d’abord l’appareil à l’ordinateur avec le câble
USB fourni. Puis, utilisez un logiciel de visualisation d’images disponible
dans le commerce, ou le navigateur inclus avec le système d’exploitation du
PC pour visionner les images sauvegardées sur la carte SD dans le dossier \
DCIM\100EK113. Chaque nouvelle photo ou vidéo sera numérotée de dans
l’ordre où elle a été prise. Par exemple, vous verrez des noms de fichiers
comme « PICT0001.JPG » ou « PICT0001. AVI ». Grâce au suffixe du format
de fichier, vous pouvez distinguer si le fichier est une photo (avec le suffixe
.jpg) ou une vidéo (avec le suffixe .avi).
*Un logiciel supplémentaire pourra être nécessaire pour visionner les
fichiers vidéo « AVI » sur un Mac.
Le Trophy Cam supporte 3 types de formats de système de fichiers, FAT12,
FAT16 et FAT32. La valeur par défaut est FAT16 pour sauvegarder les photos
et les vidéos. Voici quelques remarques à ce sujet:
• Vous n’avez pas besoin de vous préoccupez du format du système
de fichiers du Trophy Cam à moins que votre équipement n'ait des
difficultés à lire la carte SD. Si tel est le cas, veuillez d’abord formater la
carte SD avec le Trophy Cam ou dans votre ordinateur, puis insérez la
carte dans votre Trophy Cam et essayez de nouveau.
• Le format de fichier par défaut du Trophy Cam est FAT16, que la
plupart des ordinateurs peuvent lire. Si vous formatez une carte SD
pour le Trophy Cam dans votre ordinateur, vous devrez choisir le format
de système de fichier FAT16. Normalement, FAT16 est recommandé,
à moins que vous ayez une autre visionneuse d’images qui utilise le
format FAT12 ou FAT32.
Effacer des photos ou des vidéos
Si vous désirez effacer une photo ou une vidéo, cela peut se faire facilement
sans quitter le mode SETUP (CONFIGURATION):
• Appuyez sur la touche MENU. Vous verrez le premier écran « Delete
60
Page 61

» (effacer), qui vous donne le choix d’effacer seulement la photo/vidéo
actuellement à l’écran, ou toutes les photos/vidéos (voir ci-dessous).
• Mettez en surbrillance le choix « Delete Current » (effacer la photo/
vidéo en cours) ou « Delete All » (effacer toutes les photos/vidéos),
puis appuyez sur OK.
• Ensuite, sélectionnez« Yes » (Oui) et appuyez sur OK pour effacer
seulement la dernière photo ou vidéo affichée (si vous avez choisi
« Delete Current »), ou chaque fichier photo et vidéo sur la carte
(si vous avez sélectionné « Delete All »)-ou sélectionnez « Non » et
appuyez sur OK pour annuler l’opération en n’effaçant aucun fichier.
REMARQUE : Les fichiers effacés ne peuvent pas être restaurés !
Il est également possible d’effacer tous les fichiers de la carte en utilisant le
Paramètre « Format » (formater).
TÉLÉCHARGEMENT des PHOTOS/VIDÉOS
Pour télécharger vos photos/vidéos sur un PC ou un Mac*, assurez-vous
d’abord que le commutateur d’alimentation du Trophy Cam soit en position
OFF (ARRÊT). Branchez le câble fourni sur la prise USB de l’appareil, puis
directement sur une prise USB principale de votre ordinateur - n’utilisez pas
les prises USB du panneau frontal/du clavier ou des « hubs » non-alimentés.
Le Trophy Cam sera reconnu comme un dispositif de « stockage de masse
USB » (ceci pourra prendre quelques secondes la première fois que vous le
connecterez). Si vous préférez laisser votre appareil en place sur le terrain et
simplement retirer sa carte SD, un lecteur de carte SD fonctionne comme il
a été décrit dans cette section une fois que la carte est insérée et le lecteur
branché à votre ordinateur.
61
Page 62

Avec Windows XP ou plus récent, vous n’avez qu’à faire
votre choix dans la fenêtre qui apparaîtra au moment
du branchement du Trophy Cam à un port USB de
votre ordinateur. Vous pourrez ainsi copier, visionner ou
imprimer vos photos (voir capture d’écran ci-contre).
Le Trophy Cam sera reconnu comme un « Disque amovible » si vous ouvrez
la fenêtre « Mon ordinateur » (sur les Macs, une icône apparaîtra sur votre
bureau). Les fichiers photos du Trophy Cam sont appelés « PICT0001.JPG
» etc., et se trouvent dans le dossier « DCIM\100EK113 » sur ce « Disque
amovible ». Les noms des fichiers vidéo se termineront par « .avi ». Vous
pouvez copier les photos/vidéos sur votre disque dur comme vous le feriez
pour n’importe quel fichier - copiez/ collez simplement ou glissez/posez vers
votre disque dur ou sur votre bureau.
Après que les photos aient été copiées sur votre disque dur, vous pouvez
débrancher le Trophy Cam. (Sur les ordinateurs Mac, une icône apparaîtra
sur votre bureau) Il est possible de visionner ou d’éditer les fichiers au
standard .jpg du Trophy Cam avec n’importe quel logiciel photo de votre
choix. Il est également possible de visionner les fichiers vidéos .avi avec
Windows Media Player (version 7 ou plus récente) ou un autre lecteur
similaire
* Il est possible qu’un logiciel supplémentaire soit nécessaire pour
visionner les fichiers vidéo « AVI » sur un Mac.
62
Page 63

DIAGNOSTIC/QUESTIONS FRÉQUEMMENT POSÉES
Le Trophy Cam prend continuellement des images
sans sujet
Une caméra a ce qu'on appelle un « faux déclenchement » si le capteur croit
qu'il y a un mouvement et de la chaleur devant la lentille de la caméra alors qu'il
n'y a pas de sujet dans l'image. Ces « faux déclenchements » sont le résultat
du placement de la caméra dans un environnement où des branches d'arbres
créent un effet de mouvement devant la caméra, ou bien en un lieu où il y a une
forte chaleur au premier plan et où le moindre courant d’air peut déclencher la
caméra. L'installation de la caméra au dessus de l'eau peut également causer
ce problème. Pour remédier à cette situation :
1. Essayez de déplacer la caméra en un lieu où ces problèmes ne se posent
pas ou essayez de modifier la sensibilité du détecteur grâce aux réglages
du menu.
2. Si la caméra continue à prendre des images alors qu'elles ne contiennent
pas de sujet, essayez de placer la caméra en intérieur, en l’orientant dans
une direction où il n'y a aucun mouvement.
3. Si la caméra continue à poser des problèmes, il y a alors probablement
un problème avec un composant électronique. Si tel est le cas, veuillez
contacter notre service clientèle afin d'envoyer la caméra en réparation.
La durée de vie des piles est plus courte que prévue
1. La durée de vie des piles changera selon la température ambiante et le
nombre de photos prises pendant un temps donné. Généralement, le
Trophy Cam sera capable de prendre plusieurs milliers de photos avant
que les piles ne soient déchargées.
2. Vérifiez que vous avez utilisé des piles alcalines ou au lithium neuves.
Bushnell recommande d’utiliser 8 piles AA au lithium Energizer®
dans tous les Trophy Cams pour obtenir une autonomie maximale.
3. Assurez-vous que le commutateur d’alimentation soit en position « ON
» (Marche) et que l’appareil n’ait pas été laissé en mode « SETUP »
(Configuration) sur le terrain.
4. Assurez-vous d’utiliser une marque de carte SD reconnue. Bushnell
recommande les cartes SD SanDisk® d’une capacité pouvant
atteindre 32 Go. Notre expérience indique que les cartes SD de
mauvaise qualité peuvent réduire la durée de vie des piles de votre
Trophy Cam.
63
Page 64

L’appareil arrête de prendre des photos ou n’en
prend pas
1. Veuillez vous assurer que la carte SD n’est pas pleine. Si tel est le cas,
l’appareil arrêtera de prendre des photos.
2. Vérifiez les piles pour vous assurer que ce sont des piles AA alcalines ou
au lithium neuves. Voir le paragraphe précédent concernant la durée de
vie des piles.
3. Assurez-vous que le commutateur d’alimentation de l’appareil soit en
position « ON » (Marche) et non en mode « OFF » (Arrêt) ou « SETUP »
(Configuration).
4. Assurez-vous que vous utilisez une carte SD reconnue. Bushnell
recommande les cartes SD SanDisk® d’une capacité pouvant
atteindre 32 Go.
5. Si le curseur de protection contre l’écriture de la carte SD est en position
verrouillé, l’appareil ne prendra pas de photos.
6. Si vous utilisez une carte SD dans un autre dispositif avant de l’insérer
dans votre Trophy Cam, vous voudrez peut-être essayer de formater la
carte en utilisant le paramètre « Format » du mode SETUP (Configuration)
- assurez-vous d’avoir sauvegardé d’abord tous les fichiers importants,
car le formatage effacera tous les fichiers existants). Dans certains cas,
d’autres appareils peuvent modifier le formatage de la carte SD de telle
manière qu’elle ne fonctionnera pas correctement avec le Trophy Cam.
L’appareil ne s’allume pas
1. Assurez-vous d’avoir installé au moins 4 piles (le nombre minimum requis)
dans le compartiment à piles, en commençant par le haut et en remplissant
les emplacements 1-4 sans laisser d’« espaces ». Bushnell recommande
d’utiliser 8 piles AA au lithium Energizer® dans tous les Trophy Cams.
2. Assurez-vous d’avoir installé les piles correctement, en respectant la
polarité. Placez toujours l’extrémité négative (plate) de chaque pile en
contact avec le côté ressort de son emplacement à l’intérieur de l’appareil.
3. Après avoir changé le commutateur de la position « OFF » à la position «
SETUP » ou « ON », veillez à ce qu’il soit en bonne position pour activer le
mode qui convient (évitez les positions intermédiaires (commutateur placé
entre deux modes)).
4. Ne mettez pas le commutateur directement de « ON » sur « SETUP » mettez toujours d’abord le commutateur tout en bas sur « OFF », puis sur
« SETUP ».
64
Page 65

Problèmes de qualité des photos et/ou vidéos
1. Les photos ou vidéos prises de nuit semblent trop sombres
a. Vérifiez l’icône de charge des piles pour voir si les piles ont une
charge suffisante. Le flash ne fonctionnera plus lorsque le
niveau de charge des piles sera faible.
b. Vous obtiendrez de meilleurs résultats lorsque le sujet sera
à portée idéale du flash, pas plus de 15 mètres de l’appareil.
Les sujets pourront sembler trop sombres à des distances plus
grandes.
c. Veuillez noter que lorsque le paramètre « Capture Number »
(Nombre de Photos) est réglé sur plus d’« 1 photo », ou est
réglé avec des intervalles très courts, certaines photos pourront
sembler plus sombres que d’autres du fait du temps de réponse
plus court et du re-déclenchement rapide de l’appareil, laissant
moins de temps au flash pour se recharger complètement avant
de se déclencher une nouvelle fois.
2. Les photos ou vidéos prises en plein jour semblent trop sombres
a. Assurez-vous que l’appareil n’est pas pointé vers le soleil ou
d’autres sources de lumière pendant la journée, car cela pourra
avoir pour conséquence des photos ou des vidéos sombres (du
fait de l’exposition automatique).
3. Les photos ou vidéos prises de nuit semblent trop claires
a. Vous obtiendrez de meilleurs résultats lorsque le sujet sera
à portée idéale du flash, pas plus de 3 mètres de l’appareil.
Les sujets pourront sembler trop clairs à des distances plus
courtes.
4. Les photos ou les vidéos prises en plein jour semblent trop claires
a. Assurez-vous que l’appareil n’est pas pointé vers le soleil ou
autres sources de lumière pendant la journée.
5. Les photos sont striées
a. Dans certains cas, dans des conditions de lumière basse et
avec les sujets qui se déplacent rapidement, il est possible que
les réglages de la résolution sur 5 MP ou 8 MP ne fonctionnent
pas aussi bien que le réglage sur 3 MP.
b. Si les photos que vous prenez de sujets qui se déplacent
rapidement sont striées, essayez plutôt le réglage sur 3 MP.
65
Page 66

6. Couleur dominante rouge, vert ou bleu
a. Dans certaines conditions de luminosité, le détecteur de
luminosité peut ne pas fonctionner de façon optimale, ce qui
aura pour résultat des photos aux coloris altérés.
b. Si cela se produit régulièrement, il se peut que le détecteur
soit défectueux. Dans ce cas, veuillez contacter votre
revendeur Bushnell.
7. Séquences vidéos courtes–n’enregistre pas pendant la durée fixée
a. Vérifiez que la carte SD n’est pas pleine.
b. Assurez-vous que les piles sont suffisamment chargées.
Vers la fin de la durée de vie des piles, l’appareil peut choisir
d’enregistrer des séquences vidéo plus courtes pour pour
préserver la charge restante des piles.
L’impression date/heure n’apparaît pas sur les
photos
1. Assurez-vous que le paramètre « Time Stamp » (Impression date/heure)
est sur « On ».
Les photos prises ne contiennent pas de sujet
présentant de l’intérêt
1. Vérifiez le réglage du paramètre « Sensor Level » (Sensibilité du Capteur
infrarouge). Lorsque la température ambiante est élevée, réglez la
sensibilité du détecteur sur « High » (élevée)et pour une utilisation par
temps froid, réglez la sensibilité du détecteur sur « Low » (basse).
2. Essayez d’installer votre appareil dans un endroit où il n’y a pas de source
de chaleur dans la ligne de vue de l’appareil.
3. Dans certains cas, quand il est installé près d’un plan d’eau, il est possible
que l'appareil prenne des photos ne contenant aucun sujet. Essayez alors
de pointer l’appareil vers le sol.
4. Evitez d’installer l’appareil sur de petits arbres susceptibles de bouger
quand il y a beaucoup de vent.
5. Débarrassez-vous de toutes les branches qui se trouvent directement
devant l’objectif de l’appareil.
La LED du capteur infrarouge passif (PIR) clignote/ne
clignote pas
1. Lorsque l’appareil est en mode SETUP (CONFIGURATION), une LED
située sur la face avant du Trophy Cam clignote à chaque mouvement
66
Page 67

détecté. Cela est utile lors de l’installation uniquement et aidera l’utilisateur
à orienter correctement l’appareil.
2. Pendant l’utilisation, la LED ne clignotera pas lorsque l’appareil prendra
une photo. Cela sert à camoufler l’appareil du gibier.
Problèmes d’écran LCD
1. L’écran LCD s’allume mais il n’y a pas de texte.
a. Après avoir mis le commutateur d’OFF (ARRÊT) sur SETUP
(CONFIGURATION) ou ON (MARCHE), vérifiez que le commutateur
est sur la bonne position afin que le mode choisi soit bien sélectionné
(évitez les positions « entre » deux modes).
b. Ne mettez pas le commutateur directement d’ON (MARCHE)
sur SETUP (CONFIGURATION). Mettez à chaque fois le
commutateur d’abord tout en bas sur OFF (ARRÊT) puis sur SETUP
(CONFIGURATION).
2. L’écran LCD présente une légère ligne noire après que vous soyez passé
de SETUP (CONFIGURATION) à ON (MARCHE)
a. L’écran LCD s’éteint lorsque vous mettez le commutateur en position
ON (MARCHE). Dans certains cas, cette ligne noire apparaîtra
puis s’estompera une seconde après. Ceci est normal et l’appareil
fonctionnera correctement.
3. L’écran s’allume mais s’éteint aussitôt
a. Assurez-vous d’avoir inséré correctement la carte SD.
L’appareil ne garde pas les réglages en mémoire
1. Assurez-vous d’avoir sauvegardé tous les réglages que vous avez faits
en mode SETUP (CONFIGURATION), en appuyant sur « OK » après
avoir effectué le changement. Si vous ne sauvegardez pas votre nouveau
réglage après l’avoir changé, l’appareil continuera à utiliser le réglage par
défaut original pour ce paramètre.
Humidité ou fourmis à l'intérieur de la caméra
1. Afin d'empêcher toute infiltration d'eau dans le boîtier du Trophy Cam,
veillez à ce que le cache de protection de l'alimentation externe soit bien
en place.
2. Les fourmis peuvent être attirées par les faibles vibrations électriques
émises par l'appareil, et ainsi chercher à entrer à l'intérieur du boîtier.
Pour éviter toute intrusion, veillez à ce que le cache de protection de
l'alimentation externe soit bien en place.
67
Page 68

CARACTÉRISTIQUES TECHNIQUES
Capteur d’images
Résolution Maximale
Objectif
Portée du flash
infrarouge
Écran d’affichage
Carte mémoire
Mémoire interne
Taille des photos
Taille des vidéos
Sensibilité de
l’infrarouge passif
Fonctionnement
Vitesse de
déclenchement
Intervalle de
déclenchement
Nombres de prises de
vue en rafale
Durée des vidéos
Alimentation
Consommation en
stand-by (veille)
Consommation
Interface utilisateur
Interface
Sécurité
Température de
fonctionnement
Taux d’humidité pour
un bon fonctionnement
Normes
68
5 Mégapixels couleur CMOS
3264x2448 (8 MP)
Focale = 3,1 ; Champ de Vision = 50 ° ; Infrarouge à
activation automatique
12-15 mètres
Affichage noir et blanc standard : 24x32 mm(1.5 pouces) ;
affichage couleur : 32x42 mm (2 pouces)
SD ou SDHC, capacité maximum 32 Go
32 Mo
8 MP = 3264x2448; 5 M P = 25 60x1920; 3 M P = 20 4 8x1536
720x480/30 fps, 640x480/30 fps, 320x240/30 fps
Capteur Infrarouge Passif (PIR) à 3 niveaux de sensibilité :
Élevée / Normale / Faible
Jour/Nuit
1s
Programmable 1s - 60 mn
Programmable 1– 3
Programmable 5-60s
8xAA recommandées, 4xAA alimentation d’urgence
<0,3 mA (<7 mA/jour)
200 mA (+530 mA lorsque LED-IR allumé)
Écran LCD
Sortie TV (NTSC/PAL) ; USB ; emplacement pour carte
mémoire ; prise pour alimentation externe 6V
Sangle ; filetage (¼-20) sous l’appareil pour fixation sur
pied
De -20°C à +60°C
(température de stockage : de -30°C à +70°C)
5% - 90%
FCC/CE/RoHs/WEEE
Page 69

GARANTIE LIMITÉE DE DEUX ANS
Votre produit Bushnell® est garanti contre les éventuels vices de matière ou de fabrication
pendant deux ans à compter de la date d’achat. En cas de défaut durant la période de
garantie, nous nous réservons la possibilité de réparer, ou d’échanger le produit, sous
condition que vous retourniez le produit en port payé. Cette garantie ne couvre pas les
dommages causés par une mauvaise utilisation, une mauvaise manipulation, une mauvaise
installation, ou un entretien incorrect effectué par une personne autre que le Centre de
Réparation agréé par Bushnell.
Tout retour effectué dans le cadre de la présente garantie doit être accompagné des éléments
ci-dessous :
1) Un chèque/ mandat de $10,00 $ pour couvrir les frais de port et de manutention
2) Nom et adresse à laquelle le produit devra être renvoyé
3) Une explication de la défaillance constatée
4) Preuve de la date d’achat
5) Le produit doit être soigneusement emballé dans un carton d’expédition, pour évit er
qu’il ne soit endommagé durant le transport, avec renvoi en port payé à l’adresse
indiquée ci-dessous :
AUX USA, envoyer à: AU CANADA envoyer à:
Bushnell Outdoor Products Bushnell Outdoor Products
Attn.: Repairs Attn.: Repairs
9200 Cody 25A East Pearce Street, Unit 1
Overland Park, Kansas 66214 Richmond Hill, Ontario L4B 2M9
Pour les produits achetés hors des États-Unis ou du Canada veuillez contacter votre revendeur
local pour les informations applicables de la garantie. En Europe vous pouvez également con
tacter Bushnell à:
Bushnell Allemagne GmbH
European Service Centre
Mathias-Brüggen-Str. 80
D-50827 Köln
ALLEMAGNE
Tél : +49 221 995568-0
Fax : +49 221 995568-20
Cette garantie vous ouvre des droits spécifiques.
Vos droits peuvent varier d’un pays à l’autre.
©2011 Bushnell Outdoor Products
-
Les caractéristiques et les designs sont susceptibles de
changer sans préavis ou obligation de la part du fabricant.
69
Page 70

Traitement des déchets d’équipements électriques et
électroniques
(En vigueur dans l’Union européenne et autres pays européens
ayant des systèmes de collecte des déchets séparés)
Cet équipement contient des composants électriques et/ou électroniques et
par conséquent ne doit pas être éliminé en fin de vie avec les autres déchets
ménagers. Vous devez au contraire vous débarasser de ce produit afin qu’il
soit recyclé aux points de collecte respectifs fournis par les communautés
locales. Pour vous, ceci est sans frais.
Si l’équipement contient des piles amovibles (rechargeables), cellesci doivent également être retirées de l’équipement et, si nécessaire, être
éliminées à leur tour conformément aux règlements en vigueur (voir également
les commentaires respectifs dans la notice d’utilisation de ce produit).
De plus amples renseignements à ce sujet sont disponibles auprès de votre
mairie, votre compagnie de ramassage d’ordures locale, ou dans le magasin
où vous avez acheté cet équipement.
70
Page 71

TROPHY CAM
MANUAL DE INSTRUCCIONES
Modelo #: 119436 / 119446 / 119456
Cat # 98-1517 / 4-11
™
ESPAñOL
71
Page 72

NOTA IMPOrTANTE
Felicidades por comprar una de las mejores cámaras de
rastreo del mercado! Bushnell está muy orgullosa de
este concentrado de tecnología y estamos seguros que
usted también quedará complacido. Agradecemos su
compra y queremos ganarnos su confianza. Consulte las
notas siguientes y las instrucciones de este manual para
asegurarse que queda plenamente satisfecho con este
producto.
Si su Bushnell Trophy Cam parece no funcionar
correctamente o si tiene problemas de calidad con los
vídeos o fotos, consulte la sección Identificación de
Problemas/Preguntas Frecuentes de las páginas 100-104.
A menudo los problemas se deben a algo tan sencillo
que no se tuvo en cuenta o se solucionan simplemente
cambiando un ajuste.
Si el problema continúa después de intentar las soluciones
de la sección Identificación de Problemas/Preguntas
Frecuentes, le aconsejamos que llame a la tienda donde
lo compró, para que esta, si es necesario, se ponga en
contacto con el Servicio Atención al Cliente de Bushnell.
Bushnell recomienda utilizar ocho baterías AA de litio
Energizer® en todas las Trophy Cam para conseguir la máxima
duración de la batería
Bushnell recomienda utilizar tarjetas SanDisk® SD y SDHC
72
(hasta 32 GB de capacidad) en todas las Trophy Cam
Page 73

ESPAñOL
INTRODUCCIÓN
Acerca de la TROPHY CAM
La Bushnell Trophy Cam es una cámara digital de exploración. Puede
ser activada por cualquier movimiento de piezas de caza de una posición,
detectado por un sensor de movimiento por infrarrojos pasivo (PIR) muy
sensible, y tomar fotos (estáticas hasta 8 MP) o vídeos de gran calidad.
La Trophy Cam consume muy poca energía (menos de 300 μA) en estado
de espera (vigilancia). Esto significa que puede proporcionar hasta seis
meses de tiempo de funcionamiento si está alimentada con ocho baterías
alcalinas AA y hasta doce meses con baterías AA de litio. Cuando se
detecta movimiento en la zona supervisada, la unidad de cámara digital se
activará de inmediato (normalmente en menos de un segundo) y después
tomará automáticamente fotos o vídeos conforme a los ajustes previamente
programados. La Trophy Cam incorpora LED infrarrojos integrados que
funcionan como un flash, de forma que proporciona fotos o vídeos claros (en
blanco y negro) incluso en la oscuridad y puede tomar fotos o vídeos a color
si hay suficiente luz diurna. La Trophy Cam se ha diseñado para utilizarla en
exteriores y resiste el agua y la nieve.
Aplicaciones
La Trophy Cam puede usarse como cámara de rastreo para cazar o localizar
piezas. Resulta poco adecuada para aplicaciones de vigilancia.
PIEZAS y CONTROLES
La Trophy Cam incorpora las siguientes conexiones para dispositivos
externos: puerto USB, ranura para tarjetas SD, salida de TV y entrada para
alimentación CC externa (Fig. 1).
El modo de funcionamiento se selecciona con un interruptor de encendido
de tres posiciones: APAGADO (OFF), CONFIGURACIÓN (SETUP) y
ENCENDIDO (ON) (Fig. 2).
73
Page 74

La interfaz de teclado de control son seis teclas se utiliza principalmente
en modo de CONFIGURACIÓN (SETUP) para seleccionar las funciones
y parámetros operativos. Como se muestra en la Fig. 2, estas teclas son:
ARRIBA, ABAJO, IZQUIERDA, DERECHA, ACEPTAR y MENÚ. Cuatro
de las techas también pueden ejecutar una segunda función (aceleradores
de teclado en modo de CONFIGURACIÓN) además de su función principal:
La tecla ABAJO se puede usar para fijar el modo de Fotografía de la cámara
(icono de cámara estática) y la tecla ARRIBA para ponerla en modo de
Vídeo (icono de cámara de cine). La tecla DERECHA también sirve como
botón de disparador manual de la cámara y la tecla ACEPTAR conmuta la
cámara al modo de Reproducción (Replay). Estas funciones secundarias se
indican mediante iconos o textos sobre la tecla, tal como se muestra en la
Fig. 2.
Micrófono de video
Entrada de CC
VISTA FRONTAL
firme tapa
Flash LED de Infrarojos
Indicador de movimiento/de batería
Lente
Orificio para candado
Sensor PIR
Salida de TV Puerto USB
Junta para el
trípode
Fig. 1: Conexiones
74
Entrada de CC
Ranura para
tarjetas SD
Page 75

Cable hacia el compartimiento
de las baterías
Pantalla LCD
Interruptor de
encendido/
modo
ACTIVADO
CONFIGURACIÓN
DESACTIVADO
ARRIBA/Vídeo
ABAJO/Foto
IZQUIERDA
MENÚ
ACEPTAR/Reproducción (Replay)
DERECHA/Disparo (SHOT)
Fig. 2: Guía de botones
e interruptores
INSTALACIÓN DE LAS BATERÍAS Y LA
TARJETA SD
Antes de empezar a conocer el funcionamiento de su Trophy Cam tendrá
que colocar un conjunto de baterías e insertar una tarjeta SD. Aunque puede
hacerse en solo un momento, hay algunos aspectos que debería conocer
sobre baterías y tarjetas SD, así que tómese unos minutos para leer las
indicaciones y precauciones siguientes:
Cargar batería
Después de abrir los dos cierres del lado derecho
de la Trophy Cam, verá que la Trophy Cam
tiene ocho cavidades para baterías. Empezando
por la parte superior del compartimiento, las
cavidades 1, 2, 3, 4 forman un grupo, mientras
que las 5, 6, 7 y 8 forman el otro grupo, cada uno
proporcionando 6 V en paralelo. Para conseguir la
máxima duración de la batería debería instalar un
75
Page 76

juego completo de ocho baterías. La Trophy Cam también puede funcionar
con sólo cuatro baterías colocadas únicamente en el grupo superior (véase
a la derecha), empezando por la cavidad 1. Con cuatro baterías la duración
de las mismas será menor, pero la cámara funcionará con normalidad. Tanto
si usa cuatro como ocho, asegúrese de insertar cada batería con la polaridad
correcta (extremo negativo o “plano” contra el muelle largo de cada cavidad
para batería).
Bushnell recomienda usar ocho baterías AA nuevas de litio (marca
®
Energizer
) o alcalinas. También pueden usarse baterías recargables de
Ni-MH pero su duración puede resultar menor ya que pierden eficiencia
con el tiempo y a bajas temperaturas. También es posible utiliza una batería
externa de células de plomo y ácido con 6 V de salida o un adaptador de CA
adecuado, a continuación se ofrecen más detalles.
Con una fuente de alimentación externa
(opcional, debe conseguirla el usuario)
Opcionalmente puede conectar una fuente de alimentación externa de 6 V
CC al conector “DC In” de la parte inferior de la Trophy Cam. Se recomienda
utilizar una fuente de alimentación con una salida de corriente superior a
1000 mA. No obstante, en funcionamiento diurnos, cuando no es necesario
el flash, la Trophy Cam puede funcionar con mucha menos corriente (>400
mA). Utilice un cable de alimentación compatible (no suministrado) para
conectar la fuente de alimentación de DC externa al conector de entrada de
corriente de la Trophy Cam, tras comprobar que la polaridad es la correcta.
Nota: El conector de corriente es un enchufe de corriente continua coaxial
del 4,0 x 1,7 mm con polaridad positiva en la “punta” (dentro del terminal)
(Radio Shack P/N 274-1532 o equivalente).
Si se conecta una fuente de alimentación y se colocan baterías, la Trophy
Cam se alimentará con la fuente de alimentación externa.
Cuando se debiliten las baterías se pondrá azul el LED indicador de carga
baja de las baterías, indicando que es necesario cambiarlas (pág. 74, “Vista
frontal”).
76
Page 77

Insertar una tarjeta SD
Las Trophy Cam tienen una memoria interna de 32 MB, que les permite
contener sólo unas 20 fotografías (con una resolución de 5 MP). Esto resulta
práctico para probar la cámara y familiarizarse con ella, pero sin duda usted
deseará dejar la cámara desatendida durante más de un día, por lo que es
recomendable utilizar una tarjeta SD. Inserte la tarjeta SD (con el interruptor
de encendido de la cámara en la posición OFF) antes de empezar a utilizar
la máquina. No inserte ni retire la tarjeta SD si el interruptor de encendido de
la cámara en la posición ON.
La Trophy Cam utiliza una tarjeta de memoria SD (Secure Digital) estándar
para guardar fotografías (en formato .jpg) y vídeos (en formato .avi). Se
pueden usar tarjetas SD y SDHC (SD de gran capacidad) hasta un máximo
de 32GB. Antes de introducir la tarjeta SD en la ranura para tarjetas después
de abrir la tapa delantera de la cámara, compruebe que el interruptor de
protección contra escritura del lateral de la tarjeta está en la posición “off”
(NO en la “Lock”). A continuación se explica cómo insertar y retirar la tarjeta
SD:
• Inserte la tarjeta SD en la ranura para tarjetas
con la etiqueta hacia arriba (véase la figura
anterior). Un chasquido indica que la tarjeta
se ha instalado satisfactoriamente. Si la
cara que mira hacia arriba no es la correcta
no podrá insertarla sin forzarla, sólo hay una
manera correcta de insertar tarjetas. Si la tarjeta SD no se coloca
correctamente el dispositivo no mostrará el icono de la tarjeta SD en la
LCD en modo de CONFIGURACIÓN (SETUP) (el icono de tarjeta SD
visualizado después de cambiar a modo de CONFIGURACIÓN tendrá
un símbolo de “candado” en su interior si la tarjeta está bloqueada). Es
recomendable formatear la tarjeta SD con el parámetro “Formato” de
la Trophy Cam antes de utilizarla por primera vez, especialmente si la
tarjeta ya ha sido usada en otros dispositivos (consulte los detalles en
“Cambio de los ajustes del los parámetros del menú”.
• Para quitar la tarjeta SD, presione suavemente la tarjeta (no intente
tirar de ella si presionarla antes). La tarjeta se suelta de la ranura y
queda lista para quitarla cuando se oye un chasquido.
77
Page 78

Compruebe que la cámara esté apagada antes de irse
Insertar o retirar la tarjeta SD y las baterías.
ADVERTENCIA
UTILIZACIÓN DE LA TROPHY CAM
Después de preparar la Trophy Cam instalando correctamente las baterías
y la tarjeta SD, basta con llevarla al exterior, sujetarla a un árbol, encenderla
y dejarla, y así obtendrá algunas grandes fotos, que es exactamente lo que
usted deseaba. No obstante, recomendamos encarecidamente que antes
pase algún tiempo más bajo cubierto, con su manual y su cámara, hasta
que sepa algo más sobre que hacen el interruptor de tres posiciones y las
teclas de control. Como mínimo, probablemente quiera poner el día y la hora
de forma que la cámara los impresione (o no, es decisión suya) en las fotos
cuando las tome, aprender a configurar la cámara para tomar vídeos breves
en lugar de fotos si lo desea y leer algunos trucos sobre el montaje un árbol.
MODOS APAGADO, ENCENDIDO Y CONFIGURACIÓN
La Trophy Cam tiene tres modos operativos básicos:
• Modo APAGADO: Interruptor de encendido en la posición OFF.
• Modo ON: Interruptor de encendido en la posición ON (pantalla LCD
apagada.)
• Modo CONFIGURACIÓN: Interruptor de encendido en la posición
SETUP (pantalla LCD encendida).
OFF Modo APAGADO
El modo APAGADO es el modo “seguro” cuando debe realizarse alguna
acción, como sustituir la tarjeta SD o las baterías, o cuando se transporta el
dispositivo. También utilizará el modo APAGADO si posteriormente conecta
la cámara al puerto USB de un ordenador para descargar sus fotos o vídeos.
Y, por supuesto, cuando guarde o no utilice la máquina, moverá el interruptor
a OFF. Tenga presente que incluso en modo APAGADO la Trophy Cam
78
Page 79

sigue consumiendo corriente, aunque sea muy poca. Por tanto, es buena
idea retirar las baterías de su compartimiento si no va a utilizar la cámara
durante un período prolongado.
ON Modo ENCENDIDO
Una vez instaladas las baterías y la tarjeta SD, puede encender la cámara
siempre que quiera. Cuando se mueve el interruptor de encendido a la
posición superior, la cámara para a modo ENCENDIDO (activo). El LED
indicador de movimiento (pág. 74, “Vista frontal”) destellará en rojo unos
10 segundos. Este intervalo le da tiempo para cerrar la tapa delantera de
la Trophy Cam, bloquearla y abandonar el área observada. Una vez en
modo ENCENDIDO, no es necesario ni posible ningún control manual (las
teclas de control no tienen ningún efecto). La Trophy Cam tomará fotos
o vídeos automáticamente (en función de su configuración actual) cuando
sea activada por la detección por el sensor PIR de actividad en la zona que
abarca.
Puede mover el interruptor de encendido directamente de OFF a ON o
detenerlo antes en la posición SETUP para cambiar uno o más ajustes y
pasar después a ON al terminar de hacerlo.
SETUP CONFIGURACIÓN
En modo CONFIGURACIÓN puede comprobar y cambiar los ajustes
de la Trophy Cam con ayuda de la LCD integrada (o con un monitor
conectado al conector de salida de TV). Estos ajustes, accesibles en el
menú CONFIGURACIÓN, le permiten cambiar la resolución de las fotos
o vídeos, el intervalo entre fotos, la impresión de la fecha, etc. Si desplaza
el interruptor de encendido a la posición SETUP se encenderá la pantalla
LCD y verá una pantalla de información que muestra cuántas imágenes se
han tomado, el nivel de la batería, el modo de cámara o de vídeo, etc. (véase
la Fig. 3 siguiente).
NOTA: desplace siempre el interruptor de encendido de OFF a SETUP.
Existe el riesgo de que la cámara se bloquee si se pasa de ON a SETUP.
En tal caso, desplace el interruptor a OFF y después empújelo de nuevo
a SETUP.
79
Page 80

Fig. 3: Información en la pantalla de CONFIGURACIÓN
(Se enseña pantalla del modelo estándar)
Tamaño de imagen
Modo cámara
Impresión Tiempo
Nº de imágenes
Info tarjeta SD
Espacio Disponible
Modo de vídeo
Nivel de Batería
Fecha
Hora
Audio grabador activado
Disponible vídeo tiempo de grabación
Resolución de Video
SETUP MODO RÁPIDO
Como ya se indicó en “Piezas y controles”, cuatro de las teclas situadas bajo
la LCD tienen funciones secundarias de “aceleración de teclado” cuando
se pone la cámara en modo CONFIGURACIÓN (pero no se ha pulsado la
tecla MENÚ):
• Pulse la tecla ARRIBA para fijar rápidamente la cámara para tomar
vídeos.
• Pulse la tecla ABAJO para fijar rápidamente la cámara para tomar fotos
estáticas.
• Pulse la tecla DERECHA para activar manualmente el obturador.
Esto resulta útil para probar la cámara y asegurarse que está en modo
CONFIGURACIÓN, pulse la tecla DERECHA y unos segundos
después se guardará en la tarjeta SD (o en la memoria interna si no
hay tarjeta) una foto o un vídeo (en función del ajuste de la tarjeta). El
contador “número de imágenes tomadas” de la parte inferior izquierda
del LCD aumentará en uno. Si cuando pulsa la tecla SHOT la pantalla
indica “SD PROTEGIDA”, apague la cámara, retire la tarjeta SD y
deslice su interruptor de protección para desactivarlo.
• Pulse la tecla OK para ver (revisar o reproducir) fotos/vídeos
en la LCD (sólo modelos con visor a color) o en un monitor de TV
conectado (modelos con pantalla estándar). Encontrará más detalles
en “Reproducción de fotos/vídeos”.
80
Page 81

Utilización del menú CONFIGURACIÓN para
cambiar ajustes
El objetivo principal del modo CONFIGURACIÓN es permitirle cambiar los
ajustes de los parámetros de la cámara (dispondrá de 12 o 13) para que su
Trophy Cam funcione exactamente como usted desea que lo haga. Puede
hacerlo entrando en el menú CONFIGURACIÓN y pulsando las teclas
situadas bajo la pantalla LCD, que le mostrarán los distintos parámetros y
sus ajustes.
Cambio ajustes por el menú CONFIGURACIÓN (Setup)
Una amplia gama de opciones o “parámetros” le permiten configurar la
Trophy Cam a sus preferencias de utilización. Para cambiar el ajuste de
cualquier parámetro, antes debe cambiar al modo CONFIGURACIÓN.
Cuando esté en modo CONFIGURACIÓN, si pulsa el botón MENÚ
podrá seleccionar cualquier parámetro y cambiar su ajuste. El nombre
del parámetro y su ajuste actual aparecen en la LCD. Si pulsa la tecla
DERECHA o IZQUIERDA se desplazará al parámetro siguiente o anterior
(DERECHA para pasar al siguiente parámetro y p para volver al anterior) y
pulsando las teclas ARRIBA o ABAJO le podrá seleccionar un valor distinto
para el parámetro visualizado actualmente. Cuando haya seleccionado el
nuevo ajuste deseado de un parámetro, pulse el botón OK (aceptar) para
guardar el nuevo ajuste (realmente, cambiarlo). Cuando haya terminado
de cambiar los ajustes de uno o más parámetros, pulse MENÚ de nuevo
para salir del menú CONFIGURACIÓN. También puede pulsar MENÚ
siempre que desee cancelar el cambio de ajuste de un parámetro después
de seleccionar un nuevo ajuste (pero antes de pulsar OK). Después de
ajustar los parámetros a sus preferencias recuerde cambiar el interruptor
a ON para empezar a tomar fotos o vídeos. Si el interruptor queda en la
posición CONFIGURACIÓN no se capturará ninguna imagen (excepto si
pulsa la tecla DERECHA/disparo después de salir del menú) -de hecho, la
cámara se apagará automáticamente pasados unos segundos si no se pulsa
ninguna tecla.
81
Page 82

Modelos pantalla a color vs. modelo estándar
Existe una ligera diferencia en cómo muestran los ajustes de los parámetros
los dos tipos de modelo de Trophy Cam:
• En modelos con visor a color, todos los ajustes disponibles para el
parámetro visualizado actualmente se muestran en una pantalla, con
una marca junto al ajuste actual (Fig. 4a). Para cambiar el ajuste, utilice
primero las teclas ARRIBA/ABAJO para resaltar (seleccionar) el
nuevo ajuste que desea (Fig. 4b) y después pulse OK para “Ejecutar”
realmente el cambio al ajuste seleccionado. La marca aparecerá junto
al nuevo ajuste para confirmarlo (Fig. 4c).
• En modelos con pantalla estándar (sin color), sólo se visualiza un
ajuste cada vez, a partir del ajuste actual del parámetro cuando se
selecciona por primera vez (Fig. 4a). Para cambiar el ajuste, utilice las
teclas ARRIBA/ABAJO para visualizar el nuevo ajuste que desea (Fig.
4b) y después pulse OK para “Ejecutar” (realizar realmente el cambio
a este ajuste). Si desea confirmar el ajuste actual, basta pulsar la tecla
DERECHA para desplazarse al parámetro siguiente y después pulsar
IZQUIERDA para volver al anterior. Debería ver el ajuste del parámetro
que acaba de hacer.
82
Page 83

Fig. 4: Selección de ajustes de parámetro
PANTALLA A COLOR
Pulse MENÚ
(4a)
Pulse ABAJO
(4b)
Pulse OK
(4c)
PANTALLA ESTÁNDAR
(4d)
(4e)
EJEMPLOS – Cambio de los ajustes de algunos parámetros comunes
A partir de esta página encontrará tablas que enumeran todos los parámetros
del menú CONFIGURACIÓN junto con sus posibles ajustes (o rango de
ajustes) y una descripción detallada de qué hacen los controles de los
parámetros y qué los ajustes. Si lee la sección anterior donde se explica
cómo seleccionar parámetros y cambiar sus ajustes, debería poder abordar
las tablas directamente, encontrar los parámetros que desea y configurar la
cámara conforme a sus preferencias. Pero quizás prefiera ver antes uno o
dos ejemplos:
83
Page 84

Para cambiar el ajuste de cualquier parámetro, empiece siempre con el
interruptor de encendido en la posición CONFIGURACIÓN. Cuando se
encienda la LCD, pulse la tecla MENÚ.
El primer parámetro que encontrará cuando entre en el menú
CONFIGURACIÓN es “Modo”. Para cambiar del ajuste predeterminado
“Cámara” (fotos estáticas) a “Vídeo” (grabación de videoclips), pulse la tecla
ABAJO para resaltar (modelos con visor a color) o seleccionar (modelos con
pantalla estándar) el ajuste “Vídeo”. Pulse la tecla OK para “Ejecutar” (fijar) el
nuevo ajuste seleccionado de este parámetro.
Ahora pulse la tecla DERECHA para pasar a otro parámetro del menú. Si la
pulsa cuatro veces llegará a “Duración del vídeo”. Pruebe a utilizar las teclas
ARRIBA y ABAJO para desplazarse entre la gama de ajustes y después
pulse OK para bloquear el ajuste de la duración de cada videoclip que tome
la cámara.
Si pulsa la tecla DERECHA varias veces más parará al parámetro “Fijado
como predeterminado”. Resalte o seleccione “Ejecutar” (usando ARRIBA
o ABAJO) y pulse OK para restaurar todos los parámetros (incluidos los
parámetros de Modo y Duración de vídeo que ha cambiado hace unos
momentos) a sus ajustes predeterminados originales de fábrica. Los ajustes
predeterminados de los parámetros se indican en negrilla en las tablas del
menú CONFIGURACIÓN de las páginas siguientes.
Asegúrese de fijar la fecha y hora actuales con el parámetro “Ajustar reloj” si
opta por cambiar el parámetro “Impresión de Fecha” a “Activado”, ya que esto
indicará a la cámara que imprima la fecha y la hora en todas las imágenes que
capture.
Funciones de barrido de campo
El Barrido de Campo es una nueva función de la Bushnell Trophy Cam, que
le permite monitorear sus parcelas de alimentación y los bordes del campo
con imágenes o videos campturados por lapsos de tiempo. Cuando esté
encendida (On), la Trophy Cam tomará una foto (o grabará un videoclip)
automáticamente, según su elección de intervalos, durante un lapso de
tiempo que usted fije para cada día, sin la necesidad de que un animal
active el disparo. Esto le brinda la ventaja de poder monitorear el borde de
84
Page 85

un campo que podría estar a una distancia aproximada de 50 a 150 yardas
de la cámara, fuera del rango del sensor Infrarrojo Pasivo (PIR). El resultado
es un rango efectivo mucho más amplio de lo normal, cuando la cámara
depende de disparaos generados por animales cercanos. Esta es una gran
herramienta que le permite a los cazadores explorar un campo entero con
sólo una cámara.
Si un animal ingresa al área cubierta por el sensor Infrarrojo Pasivo y genera
un evento de disparos durante un tiempo, entre los intervalos de barrido
de campo fijados por usted, la cámara capturará una imagen o video como
lo haría normalmente, sobre la base de sus otras configuraciones. Ahora le
diremos cómo configurar y usar el Barrido de Campo (primero, asegúrese de
haber fijado la hora actual en "Configuración de hora" (Clock Set), para que la
grabación del barrido de campo se inicie y finalice en el horario correcto):
1. Cambie el interruptor principal a CONFIGURACIÓN (SETUP). Luego
presione MENU.
2. Mantenga presionada la tecla DER ECHA (RIG HT), y avance por el Menú
de Configuración (Setup Menu) hasta alcanzar Barrido de Campo (Field
Scan).
3. Luego de seleccionar "On" (presione las teclas ARRIBA/ABAJO (UP/
DOWN) para cambiar entre On/Off), presione OK. Esto lo llevará a
la pantalla para fijar la hora de Inicio (Start) y de Finalización (Stop),
que determina el horario en el que la grabación del Barrido de Campo
comenzará y finalizará, para cada día. Puede fijar este horario en la hora
y minutos exactos que desee, por un "lapso" de grabacion que puede
durar desde sólo un minuto hasta 24 horas.
4. Fije el horario de Inicio (Start) y de Finalización (Stop). Comience con la
hora de Inicio, utilizando las teclas ARRIBA/ABAJO (UP/DOWN) para
cambiar la configuración. La fijación del horario se basa en un reloj de
24 horas, siendo la hora "00" =medianoche, "12" horas=mediodía,
"23" horas=11pm, etc. Para avanzar a la próxima configuración,
presione la tecla DERECHA (RIGHT), cambie los minutos para
la hora de Inicio con las teclas ARRIBA/ABAJO, luego avance a la
configuración de la hora y los minutos para el horario de Finalización.
85
Page 86

5. Luego de terminar de establecer la última configuración (minutos
de Finalización), presione nuevamente la tecla DERECHA para
ir a la configuración del Intervalo. Esto le permite controlar la
frecuencia de la captura de fotos o de grabación de videoclips,
durante el lapso de tiempo que usted haya definido en la
configuración de Inicio y Finalización. Tenga en cuenta que para
los videos, esto es independiente de la longitud de grabación de
cada video (es la frecuencia de grabación de los videos, no la
longitud de cada uno de ellos. Sus opciones son 60', 30', 15',
5' (esta es la configuración predeterminada) ó 1'. Use la tecla
ARRIBA/ABAJO para seleccionar su preferencia. Luego presione
OK para salvarla.
6. Aquí le mostramos un ejemplo de cómo operaría la cámara, con las
siguentes configuraciónes de Barrido de Campo:
Barrido de campo: Activado (On)
[Start] (Inicio): 16:00
[Stop] (Finalización): 18:30
Interval (Intevalo): 15'
Esta configuración haría que la cámara capture una foto (o video,
dependiendo para lo que usted la haya programado) comenzando
a las 4 pm, y luego otra a las 4:15, 4:30, etc. (una cada 15 minutos,
hasta que la grabación del Barrido de Campo finalice a las 6:30
pm. El día siguiente, la cámara grabaría nuevamente una imagen
o video cada 15 minutos entre las 4 y las 6:30 pm. Recuerde
que esto es independiente de los disparos normales generados
por actividad animal. Aún si ningún animal ingresase a la zona de
cobertura del sensor infrarrojo, aún se capturaría una imagen o
video cada 15 minutos durante el lapso de tiempo de 2,5 horas.
86
Page 87

Si un animal disparase la cámara "dentro" de los intervalos de 15
minutos, la imagen/video se grabaría, de la misma forma que la
cámara lo haría si usted la hubiese configurado con el Barrido de
Campo desactivado (Off). Nota: La configuración del Barrido de
Campo de intervalos frecuentes y/o periodos largos entre la hora
de inicio y de finalización, pueden reducir la vida útil de la batería.
Paso 1: fije el Modo de
Barrido de Campo en
Activado (On)
Paso 3: fije la Hora de Final-
izacion (Stop)
(Hora y Minutos)
Paso 2: fije la Hora de Inicio
(Start) (Hora y Minutos)
Paso 4: fije el Intervalo
(60', 30', 15', 5' ó 1')
87
Page 88

Menú CONFIGURACIÓN (Setup) –
Parámetros y Ajustes
Parámetro
Modo
Image Size
/ Tamaño
de imagen
(sólo afecta a
las fotos)
Capture
Number/ Nº
de fotos
(sólo afecta a
las fotos)
Video Size
/ Tamaño
de vídeo
(sólo
afecta a los
videoclips)
Ajustes
(Negrilla =
predeterminado)
Cámara o Vídeo
5M píxeles,
8M píxeles,
3M píxeles
1 foto,
2 fotos,
3 fotos
640x480,
720x480,
320x240
Descripción
Selecciona si se tomarán fotos
o videoclips cuando se active la
cámara.
Selecciona la resolución de las
fotos entre 3 y 8 megapíxeles. Una
resolución más elevada genera
fotos de mejor calidad, pero crea
archivos más grandes que ocupan
más capacidad de la tarjeta SD, que
se llena más rápido. 5M es un buen
compromiso entre la calidad y el
tamaño de archivo.
Selecciona cuantas fotos se toman
en secuencia cada vez que se activa
la cámara en modo Cámara. Consulte
el parámetro Intervalo.
Selecciona la resolución de los
vídeos (en píxeles por fotograma).
Una resolución más elevada genera
vídeos de mejor calidad, pero crea
archivos más grandes que ocupan
más capacidad de la tarjeta SD, que
se llena más rápido. 640x480 es un
vídeo VGA en formato 4:3 estándar,
720x480 es el formato de pantalla
ancha.
88
Page 89

Menú CONFIGURACIÓN (Setup) –
Parámetros y Ajustes
Parámetro
Video
length /
Duración de
vídeo (sólo
afecta a los
videoclips)
Intervalo
Ajustes
(Negrilla =
predeterminado)
10s (segundos)
predeterminado,
con una gama
de posibilidades
entre 1s y 60s
10s (segundos)
predeterminado,
con una gama
disponible entre
1S (segundo) y
60m (minutos).
(60m – 1m
se fijan en
incrementos de 1
min., 59s – 1s en
intervalos de 1 s)
Descripción
Fija la duración de cada videoclip
capturado. La primera vez que se
selecciona el parámetro el ajuste
predeterminado es de 10 segundos.
Después de bajar hasta 1s, el ajuste
de duración del vídeo vuelve a
empezar por 60s.
Selecciona el tiempo que la cámara
“esperará” hasta volver a responder
a una activación del PIR después
de detectar un animal y permanecer
dentro del alcance del sensor.
Durante este intervalo de “ignorar
activaciones” ajustado por el
usuario, la cámara no tomará fotos/
vídeos. Así se evita que la tarjeta
se llene con demasiadas imágenes
redundantes. El ajuste empieza con
el predeterminado de 10s la primera
vez que se selecciona el parámetr o.
Nota: después de bajar hasta “1s”, el
ajuste vuelve a empezar por “60m”.
89
Page 90

Parámetro
Sensor
Level /
Nivel del
sensor
Formatear
Ajustes
(Negrilla =
predeterminado)
Normal, Alta
(High) y Baja
(Low)
Ejecutar (seguido
por un paso No/Sí
adicional sólo en
los modelos con
visor a color)
Descripción
Selecciona la sensibilidad del sensor
PIR. El ajuste “Alta” hace la cámara
más sensible a los infrarrojos (calor)
y se activa más fácilmente con el
movimiento, mientras que el ajuste
“Baja” la hace menos sensible al
calor y el movimiento. El ajuste Alta
puede resultar útil en ambientes
cálidos (que hacen más difícil que el
sensor detecte animales) y el ajuste
Baja puede ayudar en tiempo frío si
la se activa demasiado a menudo por
cualquier cosa más caliente que su
entorno.
Elimina (borra) todos los archivos
almacenados en una tarjeta para
prepararla para su reutilización.
Formatee siempre una tarjeta que
se haya utilizado anteriormente
en otros dispositivos. Precaución!
Antes de hacerlo compruebe que
ha descargado y hecho una copia
de seguridad de todos los archivos
que quiera conservar! Pulse OK para
ejecutar, (seleccione Sí y pulse OK
de nuevo en los modelos con visor a
color ), pulse MENÚ (o seleccione
NO y pulse OK) para salir sin
formatear.
90
Page 91

Parámetro
TV Out /
Salida de TV
Time Stamp
/ Impresión
de fecha
(sólo afecta a
las fotos)
Set Clock /
Ajustar reloj
Default Set
/ Ajuste
predeterminado
Ajustes
(Negrilla =
predeterminado)
NTSC, PAL
Desactivada,
Activada (Off /
On)
Ajustado (Set)
Cancelar
(Cancel),
Ejecutar
(Execute)
Descripción
Selecciona el estándar/formato de
vídeo del conector “Salida de TV”.
El estándar de vídeo es NTSC en
Estados Unidos, Canadá, México,
Asia y Sudamérica. PAL se utiliza
principalmente en Europa.
Seleccione “Activada” si desea que
se impriman la fecha y la hora (en
que se tomó la foto) en cada foto
y seleccione “Desactivada” para no
imprimirlas.
Pulse OK y use las teclas
ARRIBA/ABAJO (para cambiar el
ajuste) e IZQUIERDA/DERECHA
(para pasar al campo siguiente)
para fijar la hora (sólo formato de
24 horas, “00” = medianoche, “12”
= mediodía) y minuto, y después
(en la fila inferior) el año, mes y día.
Seleccione “Ejecutar” y pulse OK
para restaurar todos los parámetros
a los valores de fábrica originales
predeterminados. Si la cámara se
comporta irregularmente y usted
cree que puede haber cambiado
accidentalmente algún ajuste
(pero no sabe cuál), esto le permite
restaurar todos los parámetros a sus
ajustes más utilizados o “genéricos”.
91
Page 92

Parámetro
Barrido de
Campo
Sonido de
video (sólo
afecta a los
videoclips)
Ajustes
(Negrilla =
predeterminado)
Activado,
Desactivado
Activado,
Desactivado
Descripción
Cambia el modo de grabación
del Barrido de Campo (Lapso de
Tiempo) entre activado/desactivado.
Si presiona OK cuando On está
seleccionado, el menú lo llevará
a la pantalla de Configuración del
Barrido de Campo (Set Field Scan),
que le permitirá fijar el horario de
inicio (Start) y finalización (Stop)
en horas (0-24) y minutos (00-59).
Esto es para fijar el horario de
inicio y finalización de grabación
de cada día (24 horas reloj, por lo
que 13:00 hs=1pm) Utilice la tecla
DERECHA (RIGHT) para avanzar
por los direferentes campos, y la
tecla ARRIBA/ABAJO (UP/DOWN)
para cambiar la configuración. Luego
de fijar los minutos de Finalización
(Stop), presione nuevamente la tecla
de dirección DERECHA (RIGHT)
para ir a la pantalla y fijar el Intervalo
(la frecuencia de activación y
grabación de la Trophy Cam). Puede
seleccionar 60', 30', 15', 5 ó 1' (la
configuración predeterminada es
de 5').
Seleccione Activado (On) para grabar
el audio del video, cuando la cámara
esté en modo video (los archivos que
se salven tendrán un tamaño algo
mayor).
92
Page 93

MONTAJE Y COLOCACIÓN DE LA TROPHY CAM
Montaje
Después de configurar los parámetros de la cámara según sus preferencias
personales, en casa o en el coche, ya está listo para salir al exterior y poner el
interruptor de encendido en “ON”. Al configurar la Trophy Cam para rastrear
piezas de caza u otras aplicaciones de exteriores, debe asegurarse de
montarla en su lugar de forma correcta y segura. Recomendamos montar la
Trophy Cam en un árbol robusto con un tronco de unos 15 cm de diámetro.
Para conseguir la calidad de imagen óptima, el árbol debe encontrarse a unos
5 m del lugar que se va a observar, con la cámara situada a una altura de
1,5~2 m. Piense también que obtendrá los mejores resultados por la noche
con el sujeto dentro del rango ideal del flash, no más lejos de 14 m ni más
cerca de 3 m de la cámara.
Hay dos formas de montar la Trophy Cam: utilizando la correa ajustable
incluida o con la rosca para el trípode.
Utilización de la correa ajustable: La Fig. 5 muestra la utilización de la
correa en la Trophy Cam. Presione uno extremo de la correa a través
de las dos bridas de la parte trasera de la Trophy Cam. Enhebre una
parte de la hebilla de plástico en cada extremo de la correa. Apriete
firmemente la correa alrededor del tronco del árbol engranando los
extremos de la hebilla después de tensar la correa de forma que no
haya huecos.
Fig. 5: Fijación de la correa
93
Page 94

Utilización de la rosca para el trípode: La cámara incorpora en
su parte inferior una rosca para permitir el montaje en un trípode o
cualquier otro accesorio de montaje con una rosca estándar de 1/4-
20.
También están disponibles dos accesorios de montaje opcionales; una
caja metálica para la cámara “a prueba de osos” (modelo n.º 19653C)
y una brida para árbol “De lujo” (modelo n.º 119652C), consulte a su
agente de Bushnell o el sitio web si desea más detalles.
Ensayo de ángulo y distancia
Para comprobar si la Trophy Cam puede observar eficazmente el área que
elija, se recomienda este ensayo para comprobar el ángulo de detección y la
distancia de observación de la Trophy Cam. Para realizar el ensayo:
• Ponga la Trophy Cam en modo CONFIGURACIÓN.
• Muévase por delante de la cámara en distintos lugares dentro del área
donde espera que aparezcan las piezas o los sujetos. Pruebe distintos
ángulos y distancias con respecto a la cámara.
• Si el LED indicador de movimiento parpadea significa que se detecta
esa posición. Si no parpadea esa posición está fuera del área
detectada.
Los resultados de los ensayos le ayudarán a encontrar la mejor ubicación al
montar y apuntar la Trophy Cam. La altura respecto al suelo para colocar el
dispositivo debe variar adecuadamente en función del tamaño del animal. En
general, es adecuada una altura de 1 a 2 m. Puede reducir el riesgo de falsas
activaciones debidas a perturbaciones térmicas o de movimiento delante de
la cámara no apuntando a fuentes de calor ni a ramas de árboles ni maleza
cercanas (especialmente en días ventosos).
Encendido (ON) de la cámara
Cuando conmute al modo encendido (ON), el LED indicador de movimiento
(rojo) destellará unos 10 segundos. Esto le da tiempo para cerrar y bloquear
la tapa delantera de la Trophy Cam y después alejarse. Durante este
período el LED indicador de movimiento destellará en rojo continuamente.
94
Page 95

Cuando deje de destellar el PIR estará activo y cualquier movimiento que
detecte activará la captura de fotos o vídeos conforme a lo programado en
el menú CONFIGURACIÓN. Asegúrese de haber leído las descripciones
de los parámetros Número de capturas, Duración del vídeo, Intervalo y Nivel
del sensor. Tenga en cuenta que el PIR es muy sensible a la temperatura
ambiente. Cuando mayor sea la diferencia de temperatura entre el entorno y
su sujeto, mayor será la distancia de detección posible. La distancia media
de detección es de unos 15 m.
Antes de dejar la cámara desatendida, compruebe lo siguiente:
• ¿Se han insertado/conectado las baterías o la alimentación de CC con
la polaridad correcta y es suficiente el nivel de energía?
• ¿Tiene la tarjeta SD suficiente capacidad y tiene desactivada la
protección contra escritura (bloqueo)?
• ¿Está el interruptor de encendido en la posición ON? (no lo deje en
modo SETUP).
REPRODUCCIÓN/SUPRESIÓN DE FOTOS/
VÍDEOS
Después de configuración, montar y activar la Trophy Cam se supone que
deseará volver más tarde y revisar las imágenes que ha capturado para
usted. Hay varias maneras de hacerlo.
Revisión de imágenes desde la tarjeta SD
Este es el método más usado de ver las imágenes. Dado que desmontar la
cámara y llevarla hasta su ordenador no siempre es muy cómodo, puede que
le sea más sencillo quitar la tarjeta. Si retira la tarjeta SD (cambiándola por
otra tarjeta vacía si lo desea) y se la lleva a su casa o lugar de acampada para
ver las imágenes con un lector de tarjetas SD (no suministrado) conectado
a su ordenador (algunos ordenadores y aparatos de TV ya tienen una ranura
para tarjetas SD integrada), puede dejar la cámara en su sitio lista para
capturar más imágenes. Una vez conectado, el lector de tarjetas trabaja
de la misma forma que se explica a continuación; lea esa sección si tiene
problemas para encontrar sus archivos.
95
Page 96

Revisión de imágenes en la LCD de la Trophy Cam (sólo modelos con visor
a color)
• Ponga el interruptor de encendido en modo CONFIGURACIÓN
(SETUP) (primero cambie a DESACTIVADO (OFF).
• Pulse la tecla OK (Reproducir) para entrar en el modo de revisión de
imágenes.
• Si está en modo de instantánea, verá la pantalla de revisión de
instantáneas. Si está en modo de vídeo, verá la pantalla de revisión de
vídeos.
• Use las teclas ARRIBA/ABAJO para desplazarse por sus fotos y
vídeos. La cámara posee un zoom para fotos instantáneas: presione
primero la tecla IZQUIERDA (LEFT), luego use las teclas ARRIBA/
ABAJO ( UP/DOWN) para acercar o alejar la imagen. Luego de
acercar la imagen, puede presionar OK, y utilizar las teclas ARRIBA/
ABAJO/IZQUIERDA/DERECHA (UP/DOWN/LEFT/RIGHT)
para desplazar y examinar detalles menores en diferentes áreas de la
foto. Presione OK en cualquier momento para salir y volver a la vista
completa.
• Presione la tecla DERECHA (RIGHT) para ver un video. Si la función
"Sonido de Video" (Video Sound) fue fijada en "Activada" (On) en el
Menú de Configuración, podrá escuchar audio por el parlante cuando
reproduzca el video.
• Pulse MENÚ para suprimir una imagen. El modo de supresión de
imágenes funciona tal como se explica a continuación. Para salir del
modo de revisión de imágenes pulse la tecla OK .
Revisión de imágenes en un monitor de vídeo externo
Para reproducir las imágenes o vídeos del dispositivo también puede utilizarse
un monitor de TV. Conecte un monitor de TV o un dispositivo de visualización
(como un marco de fotos digital) con entrad de vídeo compuesto estándar
(conector RCA) al mini-conector “Salida de TV” de la Trophy Cam utilizando
el cable suministrado. Después:
• Ponga el interruptor de encendido en modo CONFIGURACIÓN
(primero cambie a OFF).
96
Page 97

• Pulse la tecla OK. En el monitor aparecerá la última
imagen capturada. En el caso de los videoclips
pulse la tecla de DISPARO (DERECHA) para
empezar a reproducir y vuelva a pulsarla para parar.
• Pulse la teclaARRIBA para ver la foto o el vídeo
anterior o ABAJO para ver los siguientes. Al mirar
imágenes, en el centro de la LCD y el la parte inferior
del monitor de vídeo se muestran respectivamente
el número total de imágenes de la tarjeta SD y el
Cable de
“Salida de TV”
índice de la imagen visualizada.
• Cuando termine la reproducción, pulse la tecla OK para volver al
estado activo (modo de CONFIGURACIÓN).
Revisión de imágenes en un ordenador
Siempre puede desmontar toda la cámara del árbol y conectar su puerto
USB a un ordenador: se reconocerá como “disco extraíble” sin necesidad
de instalar ningún controlador ni software. Si utiliza un PC (o Mac*) para
ver fotos (o videoclips*), primero conecte el dispositivo al ordenador con el
cable USB suministrado. Después utilice un software comercial que incorpore un explorador de imágenes, o un explorador de imágenes incluido en
el sistema operativo del PC, para ver las imágenes guardadas en la tarjeta
SD, en la carpeta \DCIM\100EK113. Cada nueva imagen o vídeo se
numerará incrementalmente en el mismo orden en que se capturaron. Por
ejemplo, verá nombres de archivo como “PICT0001.JPG” o “PICT0001.
avi”. El sufijo de formato del archivo le permitirá distinguir si el archivo contiene una instantánea (sufijo .jpg) o un vídeo (sufijo .avi).
*Los archivos de vídeo “.avi” pueden precisar un software adicional para
verlos en un Mac.
97
Page 98

La Trophy Cam admite tres tipos de formatos de sistema: FAT12, FAT16 y
FAT32. El valor determinado para guardar fotos y vídeos es FAT16. Aquí hay
algunas notas al respecto:
• No necesita preocuparse sobre el formato del sistema de archivos de
la Trophy Cam excepto si su equipo tiene problemas leyendo la tarjeta
SD. En tal caso, formatee la tarjeta SD con la Trophy Cam o en su
ordenador y después inserte la tarjeta en su Trophy Cam e inténtelo
de nuevo.
• El formado del sistema de archivos predeterminado de la Trophy Cam
es FAT16, que pueden leer la mayoría de ordenadores. Si formatea
una tarjeta SD para la Trophy Cam en su ordenador, debería elegir el
formato de sistema de archivos FAT16. Normalmente se recomienda
FAT16 excepto si tiene otro visualizador de imágenes que utilice el
formato FAT12 o FAT32
BORRADO DE FOTOS / VIDEOS
Si durante la reproducción en la LCD de la cámara o en un monitor de
vídeo ve una foto o vídeo que quiere suprimir, puede hacerlo fácilmente sin
abandonar el modo CONFIGURACIÓN:
• Pulse la tecla MENÚ. Verá la primera pantalla “Suprimir”, que le permite
seleccionar la opción de suprimir sólo la foto o el vídeo visualizado
actualmente o todos los vídeos y fotos (consulte a continuación).
• Resalte la opción “Suprimir actual” o “Suprimir todo” y pulse OK.
• A continuación seleccione “YES” y pulse OK para borrar sólo el último
vídeo o foto visualizado (si seleccionó “zSuprimir actual”) o todos los
archivos de foto y vídeo (si seleccionó “Suprimir todo”) o seleccione
“No” y pulse OK para cancelar la operación sin borrar ningún archivo.
NOTA: después de suprimir un archivo de imagen o vídeo, los archivos borrados
no se pueden restaurar! También es posible borrar todos los archivos de la tarjeta
con el parámetro Formateo.
98
Page 99

DESCARGA DE FOTOS/VIDEOS
Para descargar sus fotos/vídeos a un PC o Mac*, primero compruebe que el
interruptor de encendido de la Trophy Cam está en la posición OFF. Conecte
el cable incluido al puerto USB de la cámara y directamente a un puerto
USB principal del ordenador, no utilice puertos USB de panel delantero/
teclado ni concentradores (“hubs”) sin alimentación eléctrica.
La Trophy Cam será reconocida como un “Dispositivo de almacenamiento
masivo USB” (puede llevar unos segundos la primera vez que la conecte). Si
prefiere dejar la cámara en el bosque y llevarse sólo la tarjeta SD, un lector
de lector de tarjetas SD funciona de la misma forma que se explica en esta
sección cuando se inserta la tarjeta y se conecta el lector al ordenador.
Con Windows XP o posterior puede utilizar simplemente las opciones de la
ventana emergente para copiar, ver o imprimir sus fotos (derecha).
En todos los SO Windows, la Trophy Cam aparecerá
también como “Disco extraíble” si abre la ventana “Mi
PC” (en los Mac aparecerá un icono en su escritorio).
Los archivos de fotos de la Trophy Cam se denominan
“PICT0001.JPG” etc., y se encuentran en la carpeta
“DCIM\100EK113” de este “Disco extraíble”. Los
nombres de los archivos de vídeo terminan con “.avi”.
Puede copiar sus fotos/vídeos en su disco duro igual
que haría con cualquier otro archivo, simplemente cortar y pegar o arrastrar los
nombres o iconos de los archivos a su unidad o escritorio.
Después de copiar las fotos en el disco duro, puede desconectar la Trophy
Cam. (En ordenadores Mac, arrastre el “disco” que apareció en el escritorio al
conectar la cámara hacia su Papelera para “expulsarlo” antes de desconectar.)
4) Los archivos jpg estándar de la Trophy Cam pueden editarse con cualquier
software fotográfico que desee usar. Los archivos de vídeo .avi pueden verse
con Windows Media Player (versión 7 o posterior) así como otros programas
de reproducción de vídeo que pueden estar incluidos en su ordenador o están
disponibles en línea.
*Los archivos de vídeo “.avi” pueden precisar un software adicional para
verlos en un Mac.
99
Page 100

IDENTIFICACIÓN DE PROBLEMAS/FAQS
La cámara captura imágenes contínuas sin objetos.
Una cámara tiene lo que se conoce como un "disparo falso", que se activa si
el sensor Infrarrojo Pasivo cree que hay movimiento y calor frente al lente de
la cámara cuando no hay ningún objeto en la imagen. Estos "Disparos Falsos"
son el resultado de colocar la cámara en un ambiente donde hay movimiento
asociado con las ramas de los árboles, creando movimiento frente a la
cámara, o en un área donde hay alta temperatura en primer plano y cualquier
movimiento del viento puede activar la cámara. Si se coloca la cámara sobre
agua, también puede ocurrir este inconveniente. Para remediar la situación:
1. Intente mudar la cámara a un área donde no haya ninguno de
estos inconvenientes, o cambie el nivel del sensor en el menú de
configuración.
2. Si la cámara continuá capturando imágenes cuando no hay ningún
objeto, intente colocar la cámara en un ambiente cerrado, apuntando
hacia un lugar donde no haya movimiento.
2. Si la cámara continúa con problemas, probablemente haya un
problema con un componente electrónico.
2. Si este es el caso, póngase en contacto con nuestro servicio de atención
al cliente para enviarnos la cámara para su reparación.
Las baterías duran menos de lo previsto
1. La duración de las baterías puede variar con la temperatura de
funcionamiento y el número de imágenes tomadas con el tiempo.
Habitualmente la Trophy Cam podrá captar varios miles de imágenes
antes que las baterías se agoten.
2. Compruebe que ha utilizado baterías alcalinas o de litio nuevas. Bushnell
recomienda utilizar ocho baterías AA de litio Energizer
Trophy Cam para conseguir la máxima duración de la batería.
3. Compruebe que se puso el interruptor de encendido en la posición “On”
y que la cámara no estaba en modo de “Configuración (Setup)” una vez
en el campo.
4. Compruebe que utiliza una tarjeta SD de una marca de buena calidad
en su cámara. Bushnell recomienda utilizar tarjetas SD y SDHC
de marca SanDisk
®
hasta 32GB. Nuestra experiencia indica que las
tarjetas SD de baja calidad a veces pueden reducir la duración de las
baterías de la Trophy Cam.
100
®
en todas las
 Loading...
Loading...