Page 1

Model#s: 118322 /118322G
LIT. #: 980916/1207
Instruction
Manual
Manual de
instrucciones
Manuel
d’instructions
118322
118322G
ImageView 118322 Eng+Span+Frn 3L1 1 2/19/08 11:22:07 PM
Page 2
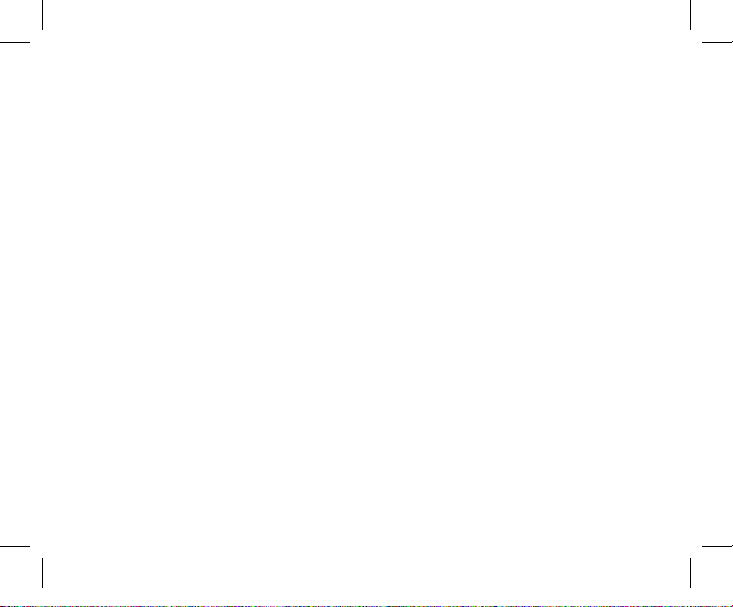
2
ImageView 118322 Eng+Span+Frn 3L2 2 2/19/08 11:22:07 PM
Page 3
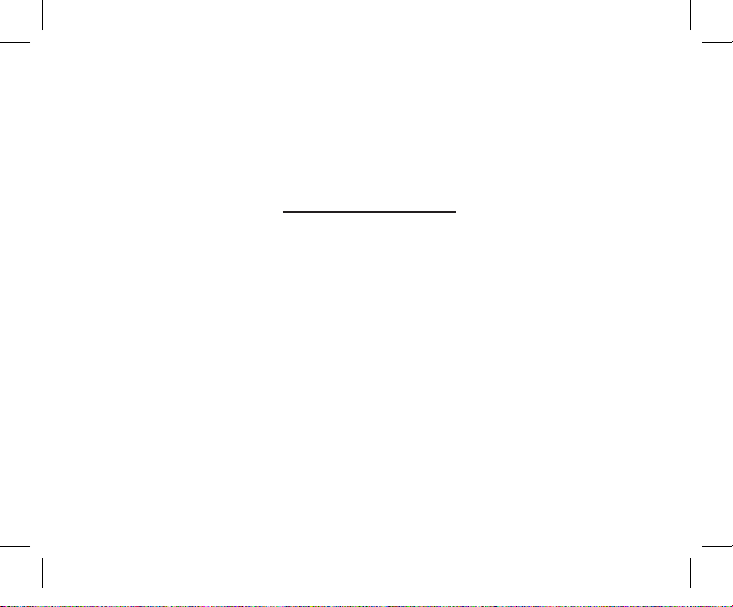
3
Language Page
English 4
Español 20
Français 36
ImageView 118322 Eng+Span+Frn 3L3 3 2/19/08 11:22:07 PM
Page 4
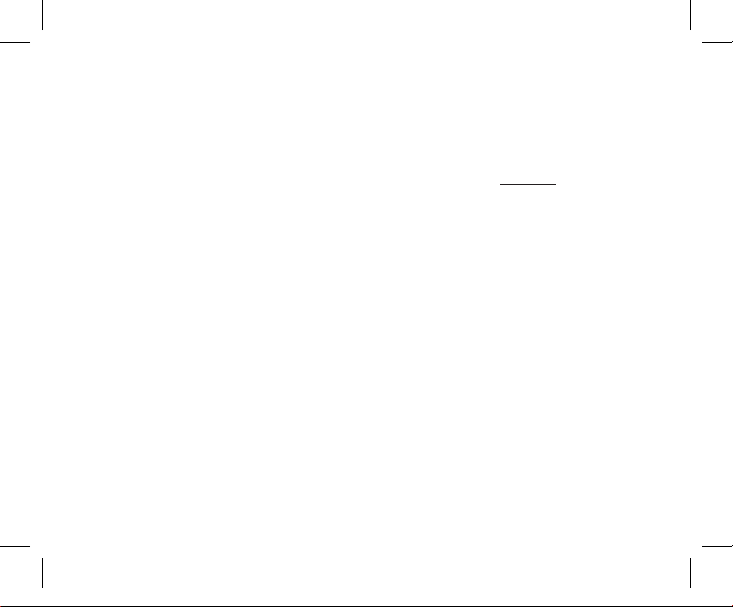
4
WARNING
Make sure you download any pictures from your camera BEFORE removing
or changing batteries, unless you have been using an SD card rather than the
internal memory for photo storage. We recommend you download all current
photo files for safekeeping before storing the ImageView away if you are not
using an SD card in the camera, in case the batteries become depleted during
extended storage.
WARNING
Do NOT look directly at the sun through your binoculars.
Doing so may cause permanent eye damage.
NOTE: To reset the camera if you experience problems or if the display becomes
unresponsive, remove the batteries for at least one minute, then re-install them.
This may result in the loss of photos/videos stored in the internal memory.
English
ImageView 118322 Eng+Span+Frn 3L4 4 2/19/08 11:22:07 PM
Page 5
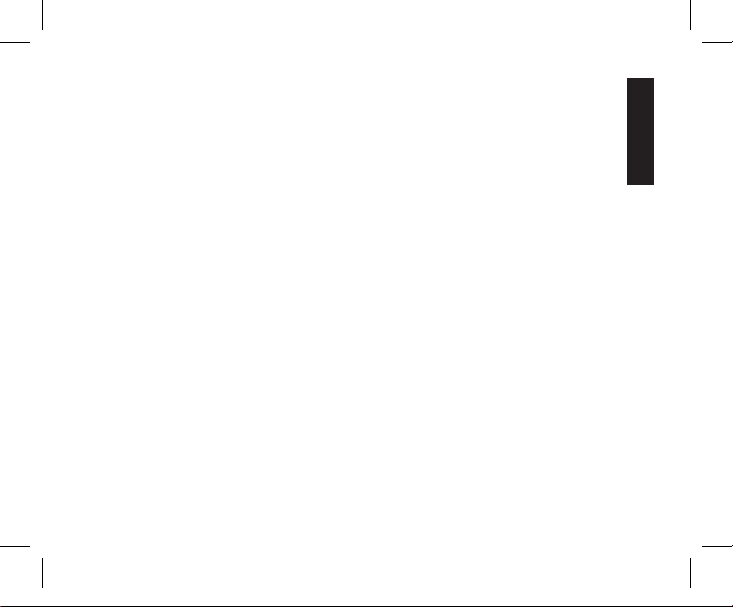
5
Congratulations on your purchase of the Bushnell ImageView®
binocular! The Bushnell ImageView binocular takes the technology
of digital photography and combines it with a high-quality compact
binocular. This allows you to observe sporting events, wildlife, scenic
vistas or anything you would normally use a binocular for, and then
save the image in a built-in attached digital camera. You can then
download these images to your computer and e-mail them to your
friends and family, print out the picture using the included software or
save them in a photo album for future use. Before using the product,
please read the instructions contained in this manual and take time
to familiarize yourself with the different parts and features of the
product.
English
ImageView 118322 Eng+Span+Frn 3L5 5 2/19/08 11:22:08 PM
Page 6
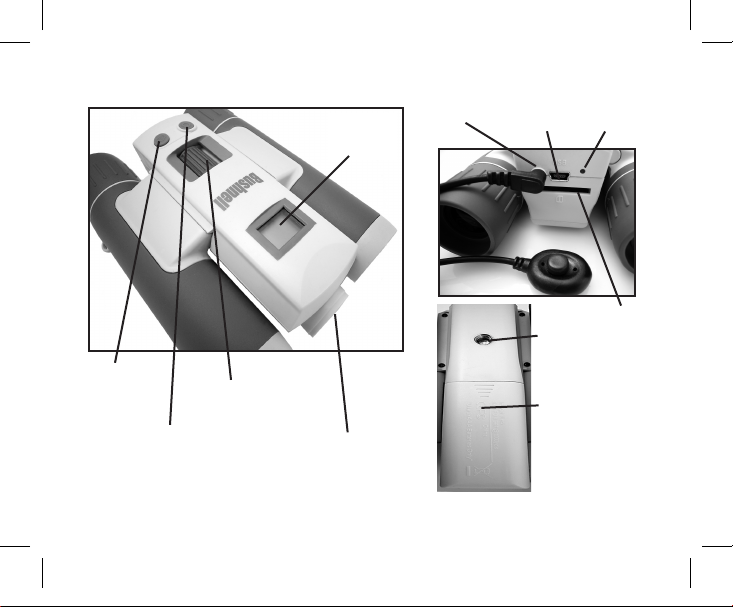
6
Camera and Binocular Parts Guide
Tripod
Socket
Battery
Compartment
(Slide Open In
Direction of Arrow)
Camera
Lens
Binocular
Focus
USB
Port
Remote
Jack
Card
Slot
Power
LED
Mode/Power
Button
Snap
Button
LCD
Display
ImageView 118322 Eng+Span+Frn 3L6 6 2/19/08 11:22:08 PM
Page 7
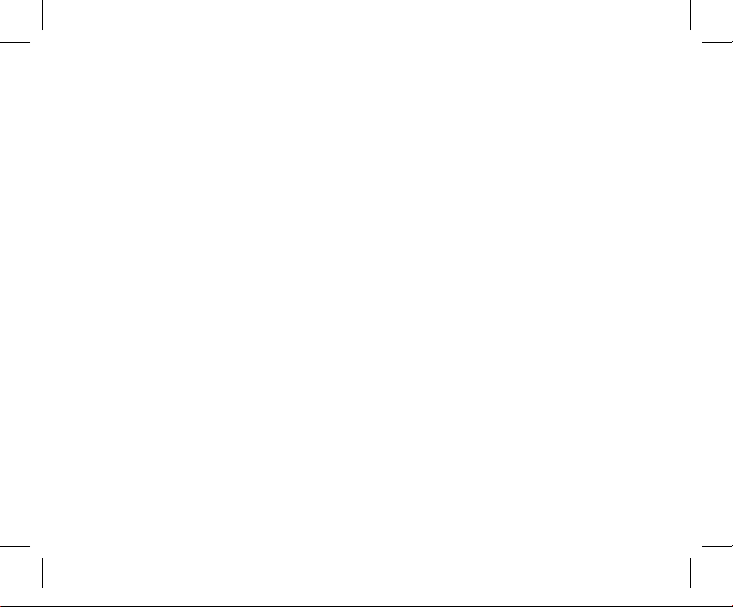
7
CAMERA PARTS
1. e camera is powered by two AAA alkaline, lithium, or NiMh batteries (not included).
Insert batteries into the compartment, with the springs in contact with the negative (flat) end
of each battery. A power meter on the lower right of the display indicates battery condition.
2. Insert an SD card ("upside down" with metal contacts facing up) in the slot if greater
storage is desired. You may use SD cards (not MMC cards) up to a maximum 1 GB capacity.
e camera has 16 MB of internal memory which can hold over 100 photos, so a card may not
be necessary. However, the internal memory contents will be lost if the batteries are removed or
die-unlike photos stored on an SD memory card. A 256MB, 512 MB or 1GB standard speed
SD card is available in most consumer electronics or computer stores and a is good choice for
your ImageView, especially if you will always use "Hi" resolution.
3. Press and hold the MODE button until the power LED comes on. e camera will turn
off automatically after about one minute if no buttons are pressed. Note: when the camera is
connected to a computer via the supplied USB cable, the camera will power on automatically, and
draw power from the computer with no battery drain.
4. Hold the ImageView steady and press SNAP to take a picture (or start/stop shooting a
video, when the camera is in video mode). e camera focus is preset to take sharp photos from
appoximately 35 feet to infinity.
5. When using a tripod, you can help avoid the effects of camera shake by plugging the
supplied remote shutter release into the jack next to the SD card slot, and using the button on
the remote rather than SNAP to take photos.
Setup and Basic Operation
ImageView 118322 Eng+Span+Frn 3L7 7 2/19/08 11:22:08 PM
Page 8
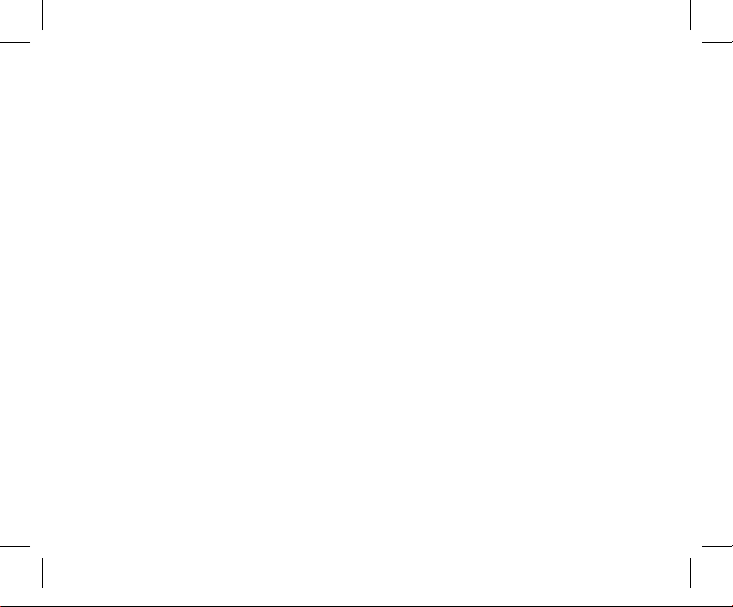
8
e ImageView will imprint the date and time in the bottom right corner of your photos. To
set the correct date and time, after turning on the camera, press and hold both the MODE and
SNAP buttons at the same time, until the display begins to flash. e display now shows the
last two digits of the year. Press the MODE button to move the cursor to the second digit if
necessary. Press the SNAP button to advance the digit to the current year ("07" for 2007, etc).
en press MODE to go to the next number, which is the month. Again, use SNAP to change
this to the current month. Following the month display is: date, hour (24hr format), minute,
and second-continue to set these following the same process using the MODE and then SNAP
buttons. When you have completed all of the date/time settings, the display will stop flashing
and return to normal. Note that you will need to reset the date/time after replacing batteries.
Your ImageView is already set to high resolution and quality right out of the box, and it is
not necessary to use the MODE settings and make any changes to get good results by simply
pressing the SNAP button to take photos. However, as you might want to shoot a video clip,
delete one or more previous photos, or explore other options, we recommend you review the
available mode options listed on the following pages. Briefly pressing the MODE button will
step through these operational modes in the listed order, and you will see the icon for each
mode along with its current setting on the display. Use the SNAP button to select the desired
setting for any mode. If you make no changes, and the SNAP or MODE button is not pressed
within 5 seconds, the camera will return to normal operation and display.
Using the Operational Modes/Setting Date & Time
ImageView 118322 Eng+Span+Frn 3L8 8 2/19/08 11:22:08 PM
Page 9
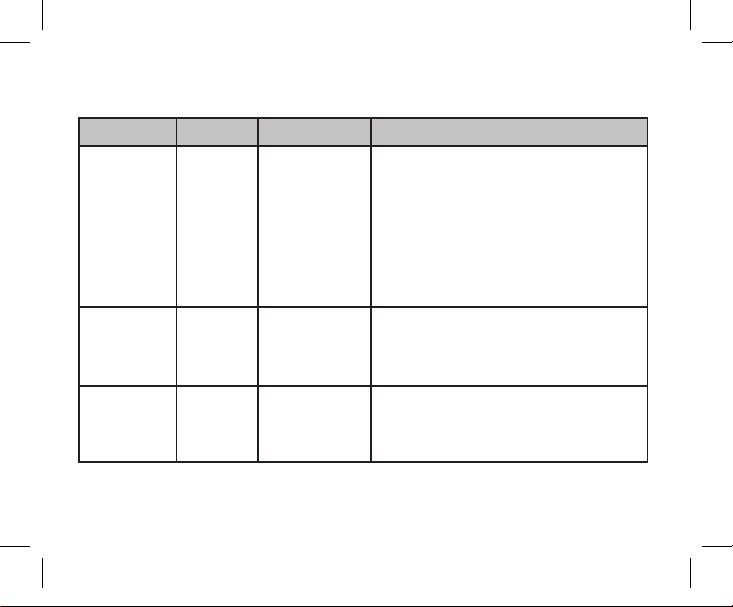
9
Mode Icon Settings Description
Video Video
Camera
OFF, ON Select "ON" instead of "OFF" to put the camera
in video mode. Wait several seconds for the camera
to automatically return to the normal display, then
begin shooting by pressing SNAP. e counter
will show elapsed time. Press SNAP again to
stop shooting. e counter will advance by one,
indicating the video file has been saved. Return to
the video mode setting and select OFF to reset the
camera to still photo mode.
Quality Hq or Lq High, Low Select "Hi" (recommended) or "Lo" quality to
choose the amount of file compression, which affects
the size of the photo file. "Lo" allows more photos
to be stored in memory, but at reduced quality.
Resolution Hi or Lo High (2.1mega
pixels), Low
(640x480 pixels)
Select "Hi" (recommended) or "Lo" resolution,
based on your preference for better looking photos
(Hi) or being able to take a greater number of
photos (Lo).
Using the Operational Modes (Bold indicates default settings)
ImageView 118322 Eng+Span+Frn 3L9 9 2/19/08 11:22:08 PM
Page 10
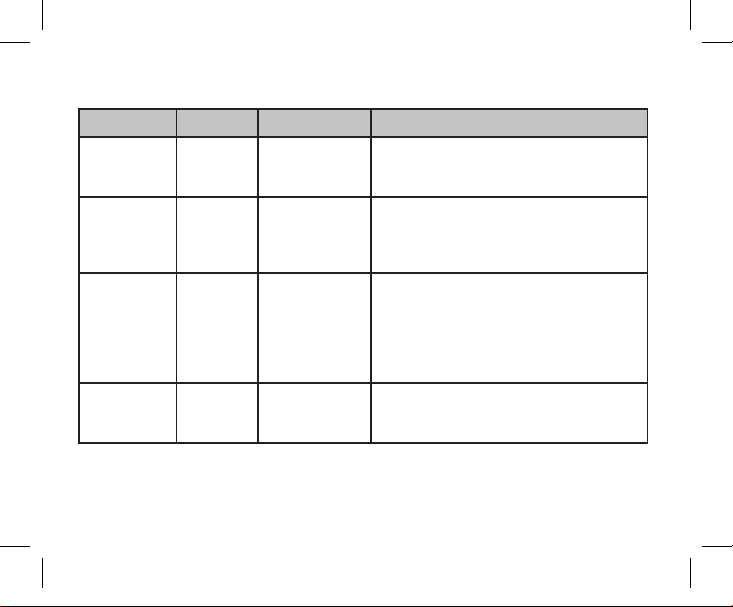
10
Mode Icon Settings Description
Line Frequency 60 or 50 60 Hz, 50 Hz Set to match the AC power frequency (cycles) of
your country. is ensures that stills and videos shot
under fluorescent lighting appear normal.
Continuous CT OFF, 3, 5 Select 3 or 5 frames to shoot a rapid series of photos
instead of a single frame when SNAP is pressed
(in normal still photo mode). To cancel, enter this
mode again and select OFF.
Memory Access MEM Sto (USB Mass
Storage), PC (USB
Camera)
Select "Sto" to access the internal or card memory
when the camera is connected to a computer with
the USB cable. "PC" allows the camera to be
used as a live USB/PC camera (note that the 8x
magnification and lack of close focus capability
limits usefulness in most size rooms)
Delete Last LSt+Trash
Can
None-press SNAP
to delete the last
photo or video
Select this mode and press SNAP to delete only the
last photo or video you took. e counter will go
down one number.
Using the Operational Modes
ImageView 118322 Eng+Span+Frn 3L10 10 2/19/08 11:22:09 PM
Page 11
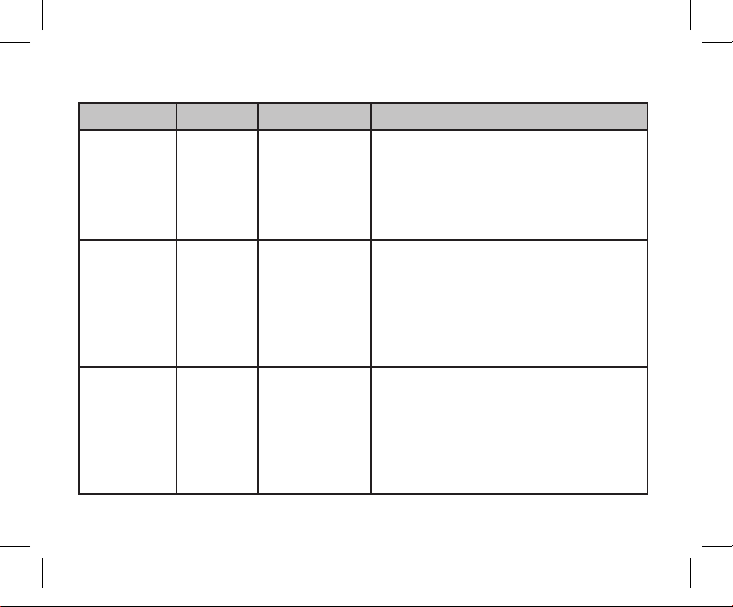
11
Mode Icon Settings Description
Delete All ALL+Trash
Can
None-press SNAP
to delete all photo
and video files
Select this mode and press SNAP to erase the entire
memory contents (the counter resets to zero).
Use this after downloading your files, to clear the
memory so you can take new photos. If "Delete All"
is selected accidently, simply wait a few seconds and
the camera will return to normal operation.
Format For+Trash
Can
None-press SNAP
to format card or
internal memory
If you are using a new SD card, or one previously
used in other devices, we recommend you select
Format and press SNAP before you start taking
photos, to the card is setup with the correct data file
system for this camera. Note that formatting a card
erases its contents-please be sure you have backed up
any previous files first.
Self-Timer Clock OFF or On Photo is taken after a 10 second delay when SNAP
is pressed (in normal still photo mode.) is can be
used to avoid accidently shaking the camera when
the SNAP button is pressed. If the remote shutter
cable is available, it should be used instead of the
self timer when the camera is tripod mounted. e
timer automatically cancels after use.
Using the Operational Modes
ImageView 118322 Eng+Span+Frn 3L11 11 2/19/08 11:22:09 PM
Page 12
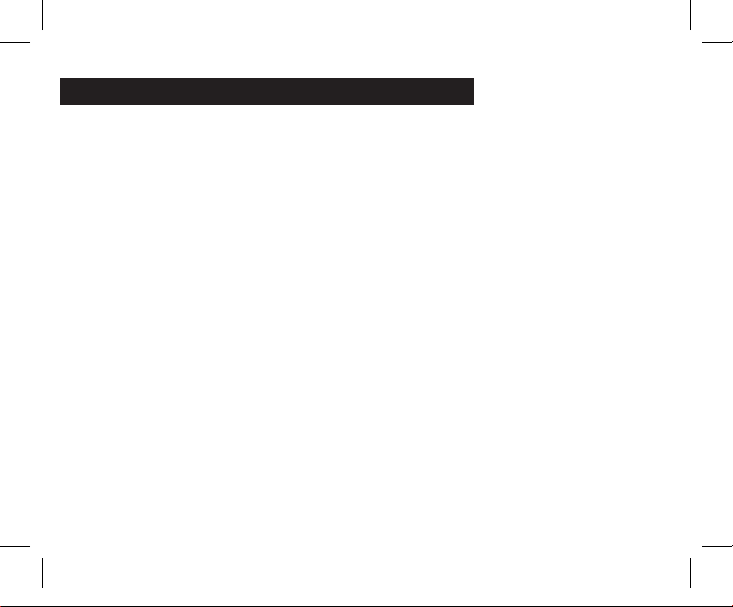
12
USING THE IMAGEVIEW WITH YOUR COMPUTER:
1. The camera will be recognized as a USB mass storage device (if it is set to "STO" and not "PC"),
which means no special drivers are required for all operating systems later than Windows 98 (Me,
2000, XP, Vista.) Mac OS 9 and OSX are also compatible. If you have a PC running Windows 98,
you must install the driver found on the included CD-ROM BEFORE CONNECTING THE
CAMERA TO YOUR PC.
2. If you have a computer OS as listed above that is USB mass storage compliant, a new disc icon will
appear in Windows Explorer (under “My Computer”) as a new “Removable Disc” after plugging in
the USB cable from the Imageview. Mac users will see the new disc device appear on their desktop.
Clicking on the new disc icon will show the contents, a folder named “DCIM.” The image folder
inside this contains your photos, stored as JPEGs (.jpg file format). They may then be viewed,
edited, renamed and saved using any photo or graphics software that accepts .jpg files. If you do not
have software that will open .jpg files, you should install Roxio Photosuite 5 (Windows 98, 2000 or
XP only) from the included CD-ROM. See “Software Installation” for instructions.
3. After you have copied or opened and saved the photo files to your computers hard drive, you
may disconnect the Imageview camera (NEVER disconnect the camera while files are still being
transferred to your computer.) Before disconnecting, you should “eject” or stop the "removable disc"
representing the camera to avoid an error message (not necessary with Windows XP).
4. See the following pages for full step by step instructions to download your photos.
ImageView 118322 Eng+Span+Frn 3L12 12 2/19/08 11:22:09 PM
Page 13
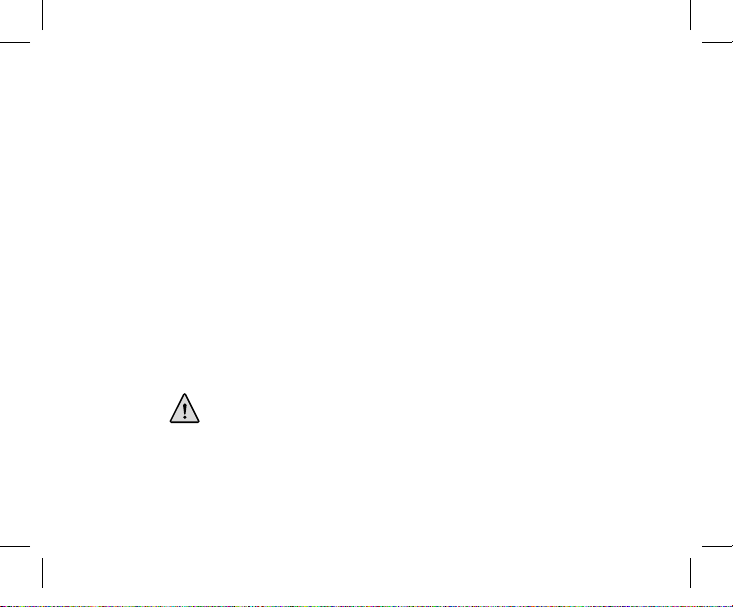
13
System Requirements (Minimum)
Soware Installation
Transferring e Photos & Videos to Your PC - Step by Step
OS: Windows® 98/98SE/2000/ME/XP/Vista (PhotoSuite 5 is not compatible with Vista)
CPU: MMX Pentium® 200MHZ equivalent or faster (Pentium® III 500 MHz for PhotoSuite5™)
Memory: 32MB minimum (64MB recommended for PhotoSuite)
SVGA video card w/2MB VRAM, 800x600 screen display, 16 bit High color
200 MB available hard disk space (if installing PhotoSuite)
Internal USB Port
If you are using Windows 98, you must install drivers before connecting the camera to your PC. Insert the CD-ROM
into your computer’s CD drive; it will auto-run and the install screen will be displayed. Select “Install Driver”, then
follow the directions. After installation, restart your computer. Windows 2000, ME, and XP do not require drivers,
as the camera uses the USB mass storage standard , allowing the photo files to be accessed as if they were stored on
an external hard drive. For any Windows OS, if you are not already using photo editing software you prefer, you may
install Roxio PhotoSuite® from the CD-ROM. Be sure to read the “Release Notes” completely, noting any tips or
potential issues relevant to your PC configuration and OS.
1. Be sure the driver has been installed first if you are on Windows 98/98SE.
2. Connect the supplied cable to the ImageView’s USB port, then directly to a main USB port on your computer-do
not use front panel/keyboard USB ports or unpowered “hubs”.
CAUTION: Make sure you download all photos/videos from your
camera's internal memory before removing the batteries.
Note: With Windows Vista, you may encounter error or warning messages (“file missing”, etc) while
installing PhotoSuite 5, but clicking “OK” and proceeding should allow the installation to finish.
ImageView 118322 Eng+Span+Frn 3L13 13 2/19/08 11:22:09 PM
Page 14
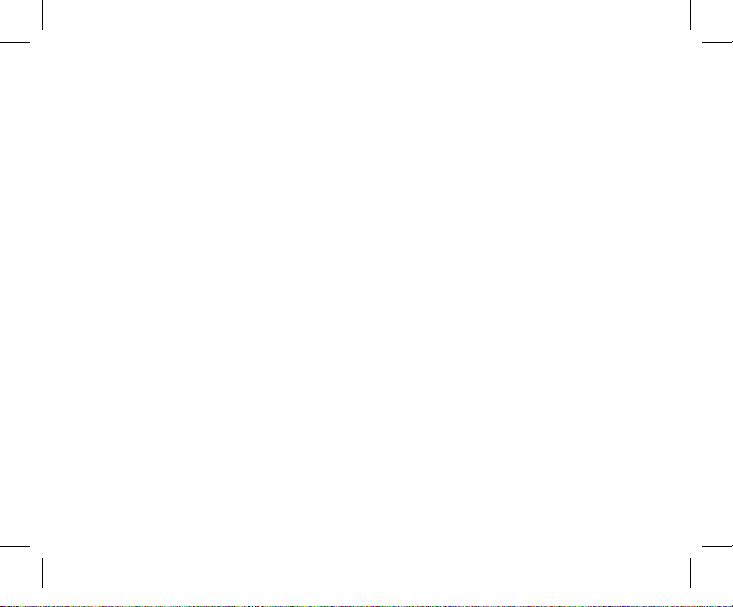
14
Transferring e Photos & Videos to Your PC continued
3. e LCD display will indicate “STO”, and the ImageView will be recognized as a standard “USB
Mass Storage” device. is means that the camera files can be easily viewed, edited, or copied to your
hard drive, just as if they were stored on an external hard drive or a CD-ROM. (Note for Mac users: you
may need to select "STO" memory access and plug in the ImageView while its LCD still displays "STO"
for it to appear on the Mac desktop as an "Untitled" disk. See "Using the Operational Modes")
4. (is step is not required with Windows XP, simply use the options in the pop-up window to view, copy
or edit your photos). Open My Computer or Windows Explorer. e camera will be seen as a new
“Removable Disk” with an unused drive letter assigned to it. Double click this new “Disk” icon, open
the “DCIM” folder inside, then the folder(s) inside that (“100MEDIA” ,etc). Your photos/videos are
the files inside-they have the prefix “DSC” followed by a 4-digit number, as seen earlier on the camera’s
display when you review photos. Single clicking any file should show a small preview image.
5. Click “Edit>Select All” (or click on one photo, contol+click to select multiple photos), then
“Edit>Copy to Folder” (in Windows menus). Select an existing folder on your hard drive, such as “My
Pictures”, or create a new folder (“Hawaii Vacation”, etc), then click “OK” to transfer copies of the
photo files you want.
6. After the photos are transferred to your hard drive, you can disconnect the camera. Windows 2000
may produce a screen warning that you have disconnected a USB device without stopping or ejecting
the “disk” first (your photo files will not be harmed). If so, check the box that adds an icon to your
system tray or taskbar. en next time you finish transferring photos, you can click that icon first, and
“Stop the USB Mass Storage Device” before disconnecting the camera. (On Mac computers, you should
“eject” the untitled “disk” that appeared on your desktop when the camera was connected.)
ImageView 118322 Eng+Span+Frn 3L14 14 2/19/08 11:22:10 PM
Page 15
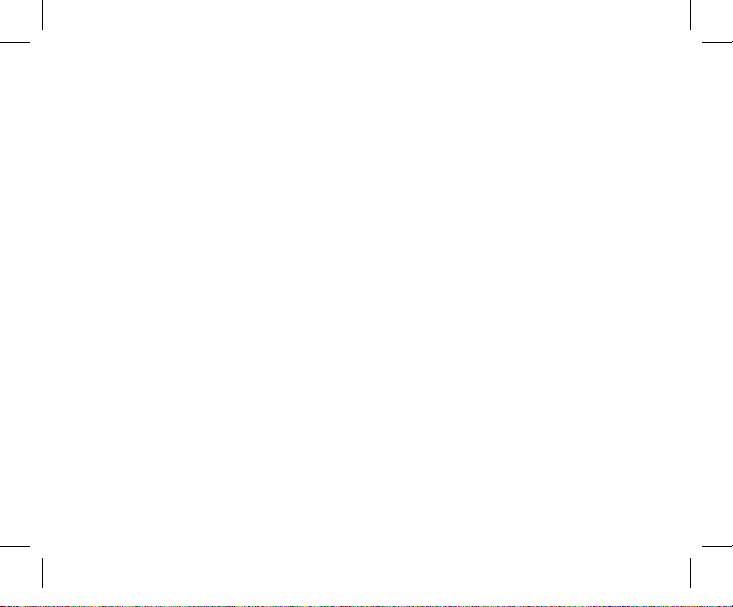
15
Transferring e Photos & Videos to Your PC continued
7. You’re now ready to open the photo files in any photo editing software. Just use File>Open and go to the folder
where you stored the photos earlier. If you are using PhotoSuite, select File>Open Photo, then use the “Look in”
pull down menu at the top of the Open window, select “My Computer”, select your hard drive, and double click
any photo in the folder where you copied the files from the camera. It is also possible to open and work with your
photos directly from the ImageView while it is still connected.To do this with PhotoSuite, first follow steps 1-3,
then open PhotoSuite, select File>Open Photo and use the “Look in” menu to select My Computer, then select
the “Removable Disk”, and open the folders inside until you get to the JPEG photo files. If you choose to work
this way, from a connected camera, be sure that you save the photo (when you are done editing) to your hard drive,
and not the camera’s memory or card. To do this in PhotoSuite, after clicking “Done”, answer “Save Changes?”
with “Yes”, but then answer “Replace Existing File”? with “No” and use the “Save As” dialog box to save the edited
photo in a folder on your hard drive (“Save In>Local Disk”), not the “Removable Disk” (camera).
8. If you are new to photo editing on a computer, consult your software’s Help menu (PhotoSuite has extensive
built-in Help) for tips on using its features. Along with adjusting the brightness, contrast, sharpness and color
of your photos, you can resize the photo to fit the paper if you are printing, or save a smaller, low or medium
resolution version for email or inserting into documents. When you are ready to save your edited file, you may
want to use “Save As” and give it a more descriptive name than “DSC___”. Doing this also preserves the original
file as a backup to reopen and re-edit later. Make sure you have successfully transferred all the photos you wanted
to save before using “Delete All” on your camera to make room for new images.
ImageView 118322 Eng+Span+Frn 3L15 15 2/19/08 11:22:10 PM
Page 16
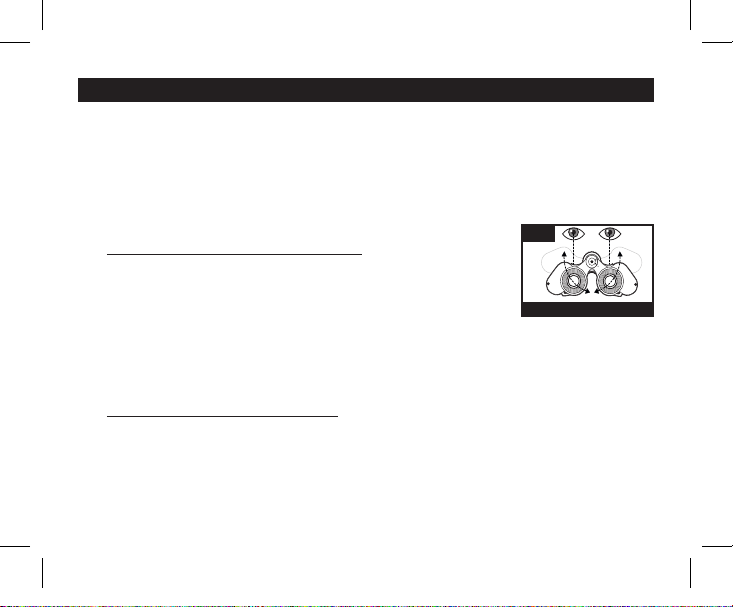
16
BINOCULAR INSTRUCTIONS
Your Bushnell binocular is a precision instrument designed to provide many years of pleasurable
viewing. This portion of the booklet will help you achieve optimum performance by explaining how
you can adjust the binocular to your eyes, and how to care for this instrument. Read the instructions
carefully before using your binocular.
EYE ADJUSTMENTS (Figure 1)
How to Adjust For Distance Between Your Eyes
The distance between the eyes, called “interpupillary distance,” varies from
person to person. To achieve perfect alignment of lens to eye, follow these
simple steps.
1. Hold your binocular in the normal viewing position.
2. Grasp each barrel firmly. Move the barrels closer together or further apart
until you see a single circular field. Always re-set your binocular to this position before using.
How to Adjust For Individual Eye Strength
As individual eyesight varies from one person to another, most Bushnell binoculars have a diopter setting
feature which allows you to fine-tune the binocular to your vision. Follow the focusing instructions below
for your type of binocular.
INTERPUPIL LARY
DISTANCE
Fig. 1
ImageView 118322 Eng+Span+Frn 3L16 16 2/19/08 11:22:10 PM
Page 17

17
FOCUSING
1. Adjust interpupillary distance. (Figure 1)
2. Set the “diopter setting” (Figure 2) to zero and view a distant object.
3. Keep both eyes open at all times.
4. Using a lens cover or your hand, cover the objective (front) lens of the
same side of the binocular that has the “diopter setting.” This is usually
the right side. (The left side on zoom models.)
5. Using the center focus wheel, focus on a distant object with fine detail
(e.g., brick wall, tree branches, etc.) until it appears as sharp as possible.
6. Uncover the objective lens on the diopter side, cover the other objective lens, then view the same object.
7. Using the “diopter setting” adjustment ring, focus the same object being viewed. Caution should
be used as over turning or forcing the diopter eyepiece can cause damage or cause the eyepiece to
break away from the chassis.
8. Your binocular should be adjusted for your eyes. Focus at any far or near distances can now be
attained simply by turning the center focus wheel. Make a note of the diopter setting for your eyes
for future reference.
EYECUPS (Figure 3)
Your Bushnell binocular is fitted with rubber roll-down eyecups designed for
your comfort and to exclude extraneous light. If you wear sun/eyeglasses, roll
down the eyecups. This will bring your eyes closer to the binocular lens thus
providing improved field of view.
DIOPTER S ETTING
Fig. 2
ROLLDOWN EYECUP S
Fig. 3
ImageView 118322 Eng+Span+Frn 3L17 17 2/19/08 11:22:11 PM
Page 18

18
INSTRUCTIONS FOR CARE OF BINOCULARS
Your Bushnell binocular will provide years of trouble-free service if it receives the normal care you would
give any fine optical instrument. The Imageview is not waterproof, and should not be exposed to any
source of moisture. Water damage is not covered by the warranty.
1. If your binocular has roll-down, flexible eyecups, store it with the eyecups up. This avoids excessive
stress and wear on the eyecups in the down position.
2. Avoid banging and dropping.
3. Store in a cool, dry place.
4. WARNING: Looking directly at the sun with your binocular can cause permanent eye damage.
5. Never expose your ImageView binocular to any type of excessive liquid or fluid, as it is not water/
fogproof.
6. Take the batteries out of your ImageView if you are not going to use it for a long period of time. (Make
sure you download any pictures from your camera before you remove the batteries out of the camera.)
CLEANING
1. Blow away any dust or debris on the lens (or use a soft lens brush.)
2. To remove dirt or finger prints, clean with a soft cotton cloth rubbing in a circular motion. Use of
a coarse cloth or unnecessary rubbing may scratch the lens surface and eventually cause permanent
damage. A “microfiber” cleaning cloth (available at most photo dealers) is ideal for the routine
cleaning of your optics.
3. For a more thorough cleaning, photographic lens tissue and photographic-type lens cleaning fluid
or isopropyl alcohol may be used. Always apply the fluid to the cleaning cloth – never directly on
the lens.
ImageView 118322 Eng+Span+Frn 3L18 18 2/19/08 11:22:11 PM
Page 19

19
TWO-YEAR LIMITED WARRANTY
Your Bushnell® product is warranted to be free of defects in materials and workmanship for two years after
the date of purchase. In the event of a defect under this warranty, we will, at our option, repair or replace
the product, provided that you return the product postage prepaid. This warranty does not cover damages
caused by misuse, improper handling, installation, or maintenance provided by someone other than a Bushnell
Authorized Service Department.
Any return made under this warranty must be accompanied by the items listed below:
1) A check/money order in the amount of $10.00 to cover the cost of postage and handling
2) Name and address for product return
3) An explanation of the defect
4) Proof of Date Purchased
5) Product should be well packed in a sturdy outside shipping carton, to prevent
damage in transit, with return postage prepaid to the address listed below:
IN U.S.A. Send To: IN CANADA Send To:
Bushnell Outdoor Products Bushnell Performance Optics
Attn.: Repairs Attn.: Repairs
8500 Marshall Drive 25A East Pearce Street, Unit 1
Lenexa, Kansas 66214 Richmond Hill, Ontario L4B 2M9
For products purchased outside the United States or Canada please contact your local dealer for applicable
warranty information. In Europe you may also contact Bushnell at:
Bushnell Germany GmbH
European Service Center
Mathias-Brüggen-Str. 80
GERMANY
D- 50827 Köln
Tel: +49 221 995568-0
Fax: +49 221 995568-20
This warranty gives you specific legal rights.
You may have other rights which vary from country to country.
©2007 Bushnell Outdoor Products
FCC Note:
is equipment has been tested and found to comply
with the limits for a Class B digital device, pursuant
to Part 15 of the FCC Rules. ese limits are designed
to provide reasonable protection against harmful
interference in a residential installation. is equipment
generates, uses and can radiate radio frequency energy
and, if not installed and used in accordance with the
instructions, may cause harmful interference to radio
communications. However, there is no guarantee that
interference will not occur in a particular installation. If
this equipment does cause harmful interference to radio
or television reception, which can be determined by
turning the equipment off and on, the user is encouraged
to try to correct the interference by one or more of the
following measures:
· Reorient or relocate the receiving antenna.
·
Increase the separation between the equipment and receiver
.
· Connect the equipment into an outlet on a circuit
different from that to which the receiver is connected.
· Consult the dealer or an experienced radio/TV
technician for help.
e shielded interface cable must be used with the
equipment in order to comply with the limits for a digital
device pursuant to Subpart B of Part 15 of FCC Rules.
Specifications and designs are subject to change
without any notice or obligation on the part of the
manufacturer.
ImageView 118322 Eng+Span+Frn 3L19 19 2/19/08 11:22:11 PM
Page 20

20
ADVERTENCIA
Asegúrese de descargar las fotos de su cámara ANTES de quitar o cambiar las
pilas, a menos que haya estado usando una tarjeta SD en vez de la memoria
interna para almacenar las fotos. Recomendamos descargar todos los archivos
de fotos actuales para almacenarlos antes de guardar la ImageView si no está
usando una tarjeta SD en la cámara, en caso de que las pilas se agoten durante el
almacenamiento prolongado.
ADVERTENCIA
NO mire directamente al sol por los binoculares.
Al hacer esto se pueden causar daños permanentes de los ojos.
NOTA: Para reajustar la cámara si tiene problemas o si la pantalla no responde,
quite las pilas durante al menos un minuto y después vuelva a instalarlas. Esto
puede resultar en la pérdida de fotos/vídeos guardados en la memoria interna.
Español
ImageView 118322 Eng+Span+Frn 3L20 20 2/19/08 11:22:12 PM
Page 21

21
¡Enhorabuena por la compra de los binoculares ImageView® de
Bushnell! Los binoculares ImageView de Bushnell adopta la
tecnología de fotografía digital y la combina con unos binoculares
compactos de alta calidad.
Esto permite observar acontecimientos deportivos, fauna y flora,
vistas escénicas o cualquier cosa para la que normalmente usaría
binoculares y después guarde la imagen en una cámara digital
conectada integrada. Después puede descargar estas imágenes
en su computadora y enviarlas por correo a sus amigos y familia,
imprimir la foto usando el software incluido o guardarlas en un
álbum de fotos para uso futuro. Antes de usar el producto, lea
las instrucciones contenidas en este manual y tómese el tiempo
para familiarizarse con las diferentes piezas y características del
producto.
Español
ImageView 118322 Eng+Span+Frn 3L21 21 2/19/08 11:22:12 PM
Page 22

22
Guía de piezas de la cámara
y de los binoculares
(ábralo deslizando
en sentido de la
flecha)
Receptáculo
del trípode
Compartimiento
de las pilas
Puerto
de USB
Jack
remoto
Ranura de
la tarjeta
LED de
encendido
Lente de la
cámara
Foco de los
binoculares
Botón de modalidad/
encendido
Botón Snap
(instantáneas)
Pantalla
LCD
ImageView 118322 Eng+Span+Frn 3L22 22 2/19/08 11:22:12 PM
Page 23

23
CAMERA PARTS
1. La cámara está alimentada por dos pilas AAA alcalinas de litio o NiMh (no incluidas).
Introduzca las pilas en el comportamiento, con los resortes en contacto con el extremo negativo
(plano) de cada pila. El medidor de corriente de la parte inferior derecha de la pantalla indica la
condición de las pilas.
2. Introduzca una tarjeta SD (“boca abajo” con los contactos de metal apuntando hacia arriba)
en la ranura si se desea un mayor almacenamiento. Puede usar tarjetas SD (no tarjetas MMC)
hasta una capacidad máxima de 1 GB. La cámara tiene una memoria interna de 16 MB que
pueden contener más de 100 fotos, por lo que tal vez una tarjeta no sea necesaria. No obstante,
se perderá el contenido de la memoria interna si se sacan las pilas o se agotan, a diferencia de las
fotos almacenadas en una tarjeta de memoria SD. Se dispone de una tarjeta SD de velocidad
estándar de 256MB, 512 MB o 1GB en la mayoría de las tiendas de componentes electrónicos
del consumidor o de computadoras y es una buena opción para su ImageView, especialmente si
va a usar siempre una “alta” resolución.
3. Pulse sin soltar el botón MODE (modalidad) hasta que se encienda el LED de encendido. La
cámara se apagará automáticamente después de un minuto si no se pulsa ningún botón. Nota:
cuando la cámara esté conectada a una computadora por medio de un cable USB suministrado, la
cámara se encenderá automáticamente y absorberá corriente de la computadora sin drenar las pilas
4. Mantenga fija la ImageView y pulse SNAP para tomar una foto (o iniciar/detener un vídeo,
cuando la cámara esté en la modalidad de vídeo). El foco de la cámara está prefijado para tomar
fotos nítidas desde aproximadamente 10,5 m hasta el infinito.
5. Cuando se use un trípode, puede ayudar a evitar los efectos de movimiento de la cámara
enchufando el dispositivo de desconexión del obturador remoto en el jack junto a la ranura de la
tarjeta SD, y usando el botón del control remoto en vez de SNAP para tomar las fotos.
Configuración y operación básica
ImageView 118322 Eng+Span+Frn 3L23 23 2/19/08 11:22:12 PM
Page 24

24
La ImageView imprimirá la fecha y la hora en la esquina inferior derecha de sus fotos. Para fijar
la fecha y la hora correctas, después de encender la cámara, pulse sin soltar los botones MODE
y SNAP al mismo tiempo, hasta que empiece a destellar la pantalla. La pantalla muestra ahora
los dos últimos dígitos del año. Pulse el botón MODE para mover el cursor al segundo dígito
si es necesario. Pulse el botón SNAP para hacer avanzar el dígito al año actual (“07” para 2007,
etc).
Después pulse MODE para ir al siguiente número, que es el mes. Nuevamente, use SNAP
para cambiar esto al mes actual. Después de la visualización del mes aparecen: fecha, hora
(formato de 24 horas), minutos y segundos. Continúe fijando éstos siguiendo el mismo
proceso usando los botones MODE y después SNAP. Cuando haya completado todos los
ajustes de fecha/hora, la pantalla dejará de destellar y volverá a ser normal. Observe que tendrá
que reajustar la fecha/hora después de reemplazar las pilas. Su ImageView ya está fijada para
una alta resolución y alta calidad justo después de sacarla de la caja, y no es necesario usar los
ajustes MODE y efectuar cambios para obtener los buenos resultados pulsando simplemente el
botón SNAP para tomar fotos. Sin embargo, como tal vez desee filmar un clip de vídeo, borrar
una o más fotos anteriores o explorar otras opciones, recomendamos que revise las opciones
de modalidad disponibles indicadas en las páginas siguientes. Al pulsar brevemente el botón
MODE se recorrerán estas modalidades de operación en el orden indicado, y se verá el icono de
cada modalidad junto con su ajuste actual en la pantalla. Use el botón SNAP para seleccionar
el ajuste deseado para cualquier modalidad. Si no efectúa ningún cambio, y no se pulsan los
botones SNAP o MODE en un plazo máximo de 5 segundos, la cámara volverá a la operación
y pantalla normales.
Uso de las modalidades de operación/Ajuste de la fecha y de la hora
ImageView 118322 Eng+Span+Frn 3L24 24 2/19/08 11:22:12 PM
Page 25

25
Uso de las modalidades de operación (negrita indica los ajustes implícitos)
Modalidad Icono Ajustes Descripción
Vídeo Cámara de
vídeo
OFF (apagado),
ON (encendido)
Seleccione “ON” en vez de “OFF” para poner
la cámara en la modalidad de vídeo. Espere
varios segundos para que la cámara vuelva
automáticamente a la pantalla normal, y después
empiece a filmar pulsando SNAP.
El contador mostrará el tiempo transcurrido.
Pulse SNAP otra vez para dejar de filmar. El
contador avanzará de uno en uno, indicando
que el archivo de vídeo se ha guardado. Vuelva
al ajuste de la modalidad de vídeo y seleccione
OFF para reajustar la cámara a la modalidad de
foto fija.
Calidad Hq (alta
calidad)
o Lq (baja
calidad)
High (alta),
Low (baja)
Seleccione calidad “Hi” (recomendado) o “Lo”
para escoger la cantidad de compresión de
archivos, lo que afecta el tamaño del archivo de
fotos. “Lo” permite almacenar más fotos en la
memoria, pero con una calidad reducida.
Resolución Hi (alta) o
Lo (baja)
High (alta)
(2.1mega pixels),
Low (baja)
(640x480 pixels)
Seleccione resolución “Hi” (recomendada) o
“Lo”, basándose en su preferencia para obtener
fotos de mejor aspecto (Hi) o poder tomar un
mayor número de fotos (Lo).
ImageView 118322 Eng+Span+Frn 3L25 25 2/19/08 11:22:13 PM
Page 26

26
Modalidad Icono Ajustes Descripción
Frecuencia
de la línea
60 ó 50
60 Hz
, 50 Hz
Fije para hacer corresponder con la frecuencia de CA
(ciclos) de su país. Esto asegura que las fotos fijas
y los vídeos filmados con luz fluorescente aparezcan
normales.
Continua CT
OFF (apagado
,
3, 5
Seleccione 3 ó 5 cuadros para tomar una serie rápida
de fotos en vez de un solo cuadro cuando se pulse
SNAP (en la modalidad de foto fija normal) Para
cancelar, entre en esta modalidad nuevamente y
seleccione OFF.
Acceso de
memoria
MEM
Sto
(almacenamiento
en masa USB),
PC (cámara
USB)
Seleccione “Sto” para tener acceso a la memoria
interna o de la tarjeta cuando la cámara esté conectada
a una computadora con el cable USB. “PC” permite
usar la cámara como una cámara USB/PC en directo
(observe que los 8 aumentos y la falta de capacidad
de enfoque cercano limita su utilidad en la mayoría
de las habitaciones)
Borrar
último
LSt +Trash
Can
(último
+basurero)
Ninguno-pulse
SNAP para
borrar la última
foto o el último
vídeo
Seleccione esta modalidad y pulse SNAP para borrar
solamente la última foto tomada o el último vídeo
filmado. El contador se reducirá en un número.
Uso de las modalidades de operación (negrita indica los ajustes implícitos)
ImageView 118322 Eng+Span+Frn 3L26 26 2/19/08 11:22:13 PM
Page 27

27
Modalidad Icono Ajustes Descripción
Borrar todo ALL+Trash
Can
(todo
+basurero)
Ningunopulse SNAP
para borrar
todos los
archivos de
fotos y vídeos
Seleccione esta modalidad y pulse SNAP para borrar
todo el contenido de la memoria (el contador se
reajusta a cero). Use esto después de descargar los
archivos, para borrar la memoria de modo que pueda
tomar nuevas fotos. Si se selecciona “Delete All” de
forma involuntaria. Simplemente espere unos segundos
y la cámara volverá a la operación normal.
Formato For+Trash
Can
(formato
+basurero)
Ningunopulse SNAP
para formatear
la tarjeta o
la memoria
interna
Si está usando una nueva tarjeta SD, o una previamente
usada en otros dispositivos, recomendamos que
seleccione Format y pulse SNAP antes de empezar a
tomar fotos, de modo que la tarjeta está configurada
con el archivo de datos correctos para esta cámara.
Observe que el formateo de una tarjeta borra su contenido,
por lo que debe asegurarse de copiar primero los archivos
anteriores.
Temporizador
automático
Clock
(Reloj)
OFF
(apagado)
o On
(encendido)
La foto se toma después de una demora de 10 segundos
después de pulsar SNAP (en la modalidad de fotos fijas
normal). Esto se puede usar para no mover la cámara
por accidente cuando se pulse el botón SNAP. Si se
dispone del cable del obturador remoto, se debe usar
en vez del temporizador automático cuando la cámara
esté montada en un trípode. El temporizador se cancela
de forma automática después de usarse.
Uso de las modalidades de operación (negrita indica los ajustes implícitos)
ImageView 118322 Eng+Span+Frn 3L27 27 2/19/08 11:22:13 PM
Page 28

28
USO DE IMAGEVIEW CON SU COMPUTADORA:
1. La cámara será reconocida como un dispositivo de almacenamiento en masa USB (si se fija en “STO”
y no en “PC”), lo que significa que no se necesitan controladores especiales para todos los sistemas de
operación posteriores a Windows 98 (Me, 2000, XP, Vista). Mac OS 9 y OSX también son compatibles.
Si tiene una PC que funciona con Windows 98, debe instalar el controlador encontrado en el CD-ROM
incluido ANTES DE CONECTAR LA CÁMARA A SU PC.
2. Si tiene una computadora OS como la indicada arriba que cumpla con el almacenamiento en masa USB,
aparecerá un nuevo icono de disco en Windows Explorer (en “Mi PC”) como nuevo “Disco extraíble”
después de enchufar el cable USB de Imageview. Los usuarios de Mac verán aparecer el nuevo dispositivo
de disco en su escritorio.
Al hacer clic en el nuevo icono de disco se mostrará el contenido, una carpeta llamada “DCIM”. La
carpeta de imágenes de dentro contiene sus fotos, almacenadas en forma JPEG (formato de archivo .jpg).
Se pueden ver, modificar, cambiar de nombre y guardar usando cualquier software de fotos o gráficos
que acepte archivos .jpg. Si no tiene software que abra los archivos .jpg, debe instalar Roxio Photosuite
5 (Windows 98, 2000 ó XP solamente) del CD-ROM incluido. Vea las instrucciones en “Instalación
del software”.
3. Después de haber copiado o abierto y guardado los archivos de fotos en la unidad de disco de su
computadora, puede desconectar la cámara Imageview (no desconecte NUNCA la cámara mientras se
estén transfiriendo los archivos a su computadora). Antes de desconectar, debe “expulsar” o detener el
“disco extraíble” que representa la cámara para evitar un mensaje de error (no es necesario con Windows
XP).
4. Vea en las páginas siguientes las instrucciones paso a paso para descargar sus fotos.
PRECAUCIÓN: Asegúrese de descargar todas las fotos/vídeos de la
memoria interna de su cámara antes de quitar las pilas.
ImageView 118322 Eng+Span+Frn 3L28 28 2/19/08 11:22:13 PM
Page 29

29
Requisitos del sistema (mínimo)
Instalación del soware
Transferencia de fotos y vídeos a su PC – Paso a paso
OS: Windows® 98/98SE/2000/ME/XP/Vista (PhotoSuite 5 no es compatible con Vista)
CPU: MMX Pentium® 200MHZ equivalente o más rápido (Pentium® III 500 MHz para PhotoSuite5™)
Memoria: 32MB mínimo (64MB recomendada para PhotoSuite)
Tarjeta de vídeo SVGA con 2MB de VRAM, pantalla de 800x600, color 16 bit High
Espacio de disco duro disponible de 200 MB (si se instala PhotoSuite)
Puerto USB interno
Si está usando Windows 98, debe instalar controladores antes de conectar la cámara a su PC. Introduzca el
CD-ROM en la unidad de CD de su computadora; se ejecutará automáticamente y se mostrará la pantalla de
instalación. Seleccione “Instalar controlador”, y después siga las instrucciones. Después de la instalación, vuelva a
iniciar su computadora. Windows 2000, ME y XP no requieren controladores, ya que la cámara usa la norma de
almacenamiento en masa USB, permitiendo el acceso a los archivos de fotos como si estuvieran almacenadas en un
disco duro externo. Para cualquier Windows OS, si aún no está usando su software de edición de fotos preferido,
puede instalar Roxio PhotoSuite® del CD-ROM. Asegúrese de leer las “Notas de publicación” completamente,
observando cualquier recomendación o temas potenciales para la configuración de su PC y OS.
1. Asegúrese de que se haya instalado primero el controlador si está usando Windows 98/98SE.
2. Conecte el cable incluido al puerto USB de ImageView, y después directamente a un puerto principal de USB
de su computadora sin usar los puertos USB del panel frontal/teclado o concentradores sin conectar.
Nota: Con Windows Vista, puede encontrar mensajes de error o advertencia (“falta un
archivo”, etc) durante la instalación de PhotoSuite 5, pero al hacer clic en “OK” y seguir
adelante se debe permitir terminar la instalación.
ImageView 118322 Eng+Span+Frn 3L29 29 2/19/08 11:22:13 PM
Page 30

30
Transferencia de fotos y vídeos a su PC (continuación)
3. La pantalla LCD indicará “STO” y la ImageView será reconocida como un dispositivo estándar de
“almacenamiento en masa USB”. Esto significa que los archivos de la cámara se pueden ver, modificar
o copiar fácilmente en su disco duro, simplemente como si se guardaran en un disco duro externo o
un CD-ROM. (Nota para los usuarios de Mac: Tal vez sea necesario seleccionar el acceso de memoria
“STO” y enchufar la ImageView mientras su LCD siga mostrando “STO” para que aparezca en el
escritorio de Mac como un disco “Sin título”. Vea “Uso de las modalidades de operación”)
4. (Este paso no es necesario con Windows XP, use simplemente las opciones de la ventana emergente
para ver, copiar o modificar sus fotos). Abra Mi PC o Windows Explorer. La cámara se verá como un
nuevo “Disco extraíble” con una letra de unidad de disco sin usar asignada a la misma. Haga doble clic
en este nuevo icono “Disco”, abra la carpeta “DCIM” de dentro, y después las carpetas de dentro de ésta
(“100MEDIA”, etc). Sus fotos/vídeos son los archivos de dentro, que tienen el prefijo “DSC” seguido
por un número de 4 dígitos, según se ha visto antes en la pantalla de la cámara al revisar las fotos. Al
hacer clic en un solo archivo se debe mostrar una pequeña imagen preliminar.
5. Haga clic en “Modificar>Seleccionar todo” (o haga clic en una foto, control+clic para seleccionar
múltiples fotos) y después “Modificar>Copiar a la carpeta” (en los menús de Windows). Seleccione una
carpeta existente en su disco duro, como “Mis fotos”, o cree una nueva carpeta (“Vacaciones en Hawai”,
etc) y después haga clic en “OK” para transferir las copias de los archivos de fotos que desee.
6. Después de haber transferido las fotos a su disco duro, puede desconectar la cámara. Windows 2000
puede producir una advertencia de pantalla indicando que ha desconectado un dispositivo USB sin
detener o expulsar el “disco” primero (sus archivos de fotos no resultarán dañados). Si es así, marque
el cuadro que añade un icono a su bandeja del sistema o barra de tareas. Después, la próxima vez
que termine de transferir las fotos, puede hacer clic en ese icono primero y “Parar el dispositivo de
almacenamiento en masa USB” antes de desconectar la cámara. (En las computadoras Mac, debe
“expulsar” el “disco” sin título que apareció en su escritorio cuando la cámara estaba conectada).
ImageView 118322 Eng+Span+Frn 3L30 30 2/19/08 11:22:14 PM
Page 31

31
Transferencia de fotos y vídeos a su PC (continuación)
7. Ahora está listo para abrir los archivos de fotos en cualquier software de edición de fotos. Simplemente
use Archivo>Abrir y vaya a la carpeta donde almacenó las fotos antes. Si está usando PhotoSuite,
seleccione Archivo>Abrir foto y después use el menú desplegable “Buscar en” de la parte superior de la
ventana Abrir, seleccione “Mi PC”, seleccione su disco duro y haga doble clic en cualquier foto de la
carpeta donde haya copiado los archivos de la cámara. También es posible abrir y trabajar con sus fotos
directamente desde la ImageView mientras esté conectada. Para hacer esto con PhotoSuite, primero
siga los pasos 1-3, después abra PhotoSuite, seleccione Archivo>Abrir foto y use el menú “Buscar en”
para seleccionar Mi PC, después seleccione el “Disco extraíble” y abra las carpetas de dentro hasta que
obtenga los archivos de fotos JPEG. Si decide trabajar de esta forma, desde una cámara conectada,
asegúrese de guardar la foto (cuando haya terminado de modificarla) en su disco duro y no en la memoria
o en la tarjeta de la cámara. Para hacer esto en PhotoSuite, después de hacer clic en “Hecho”, responda
a “¿Guardar cambios?” con “Sí”, pero después conteste “¿Desea reemplazar el archivo existente”? con
“No” y use el cuadro de diálogo “Guardar como” para guardar la foto modificada en una carpeta de su
disco duro (“Guardar en>Disco local”), no en “Disco extraíble” (cámara).
8. Si usted es nuevo en la edición de fotos en una computadora, consulte en su menú de Ayuda
del software (PhotoSuite tiene una Ayuda integrada extensiva) recomendaciones sobre el uso de sus
características. Además de ajustar el brillo, el contraste, la nitidez y el color de sus fotos, se puede
cambiar el tamaño de la foto para adaptarse al papel si está imprimiendo, o guardar una versión de
resolución más pequeña, baja o intermedia para correo electrónico o insertar en documentos. Cuando
esté listo para guardar su archivo modificado, puede usar “Guardar como” y darle un nombre más
descriptivo que “DSC___”. Al hacer esto también se preserva el archivo original como reserva para
volver a abrirlo y modificarlo más adelante. Asegúrese de haber transferido con éxito todas las fotos
deseadas para guardarlas antes de usar “Borrar todo” en su cámara y dejar sitio a nuevas imágenes.
ImageView 118322 Eng+Span+Frn 3L31 31 2/19/08 11:22:14 PM
Page 32

32
Sus binoculares Bushnell son un instrumento de precisión para darle muchos años de visión
agradable. Esta parte del librito le ayudará a lograr el rendimiento óptimo explicando cómo
pueden ajustarse los binoculares a sus ojos, y cómo cuidar este instrumento. Lea detenidamente
las instrucciones antes de usar los binoculares.
AJUSTES DE LOS OJOS (Figura 1)
Cómo ajustar la distancia entre los ojos
La distancia entre los ojos, llamada distancia “interpupilar”, varía
de una persona a otra. Siga estos pasos sencillos para lograr un
alineamiento perfecto de la lente con los ojos.
1. Sujete los binoculares en la posición de observación normal.
2. Sujete firmemente cada cilindro. Acerque o separe los cilindros hasta que vea un solo
campo circular. Reajuste siempre sus binoculares a esta posición antes de usarlos.
Cómo ajustar según la intensidad de la visión
Como la vista varía de una persona a otra, la mayoría de los binoculares de Bushnell tienen una
característica de ajuste dióptrico que permite ajustar con precisión los binoculares a su visión.
Siga las instrucciones de enfoque siguientes para su tipo de binoculares.
ENFOQUE
1. Ajuste la distancia interpupilar. (Figura 1)
2. Fije el “ajuste dióptrico” (Figura 2) en cero y observe un objeto distante.
INSTRUCCIONES PARA LOS BINOCULARES
Fig. 1
DISTANCIA INTERPUPILAR
ImageView 118322 Eng+Span+Frn 3L32 32 2/19/08 11:22:14 PM
Page 33

33
3. Mantenga abiertos los ojos en todo momento.
4. Usando una tapa de lente en la mano, cubra el objetivo
(delantero) del mismo lado de los binoculares que tenga el “ajuste
dióptrico”. Esto es normalmente el lado derecho. (El lado izquierdo
en los modelos con aumentos).
5. Use la perilla de enfoque central para enfocar un objeto distante
con detalle de precisión (por ejemplo, muro de ladrillo, ramas de
árbol, etc.) hasta que aparezca tan nítido como sea posible.
6. Destape el objetivo en el lado dióptrico, tape el otro objetivo y después observe el mismo
objeto.
7. Enfoque el mismo objeto observado usando el anillo de “ajuste dióptrico”. Se debe tener
cuidado, ya que al girar o forzar el ocular dióptrico se pueden producir daños o hacer que
el ocular se desprenda del chasis.
8. Los binoculares deben ajustarse a sus ojos. El enfoque a cualquier distancia lejana o
cercana se puede lograr ahora simplemente girando la rueda de enfoque central. Anote el
ajuste dióptrico para sus ojos como futura referencia.
OJERAS (Figura 3)
Sus binoculares Bushnell disponen de ojeras de goma diseñadas para
su comodidad y para excluir luz extraña. Si lleva gafas normales o de
sol, enrolle hacia abajo las ojeras. Esto le permitirá acercar los ojos a las
lentes de los binoculares, mejorando así su campo de visión.
OJERAS DE DI SEÑADAS
Fig. 3
AJUSTE DIÓPTRICO
Fig. 2
ImageView 118322 Eng+Span+Frn 3L33 33 2/19/08 11:22:14 PM
Page 34

34
INSTRUCCIONES PARA EL CUIDADO DE LOS BINOCULARES
Sus binoculares Bushnell proporcionarán años de servicio sin problemas si reciben el cuidado normal que les
daría a cualquier instrumento óptico preciso. Los ImageView no son impermeables, y no deben exponerse a
ninguna fuente de humedad. Los daños causados por el agua no están cubiertos por la garantía.
1. Si sus binoculares tienen ojeras enrollables hacia abajo flexibles, guárdelos con las ojeras hacia arriba.
Esto evita una fatiga y un desgaste excesivos en las ojeras en la posición bajada.
2. Evite los golpes y las caídas.
3. Guarde en un lugar fresco y seco.
4. ADVERTENCIA: Mirar directamente al sol con los binoculares puede causar daños permanentes en
los ojos.
5. No exponga nunca sus binoculares ImageView a ningún tipo de líquido o fluido excesivos, ya que no
son a prueba de agua o neblina.
6. Saque las pilas de su ImageView si no va a usarlos durante un largo tiempo. (Asegúrese de descargar las
fotos de su cámara antes de sacar las pilas de la misma).
LIMPIEZA
1. Retire el polvo o los residuos de la lente soplando (o use un cepillo suave para lentes).
2. Para quitar el polvo o las marcas de los dedos, limpie con un paño de algodón suave frotando en
movimiento circular. El uso de un paño tosco o un forzado innecesario puede rayar la superficie de la
lente y con el tiempo producir daños permanentes. Un paño de limpieza de “microfibras” (disponible en
la mayoría de los distribuidores de fotos) es ideal para la limpieza rutinaria de su sistema óptico.
3. Para efectuar una limpieza más completa, se pueden usar papeles y fluido de limpieza para lentes
fotográficas o alcohol isopropílico. Aplique siempre fluido al paño de limpieza – nunca directamente
en la lente.
ImageView 118322 Eng+Span+Frn 3L34 34 2/19/08 11:22:14 PM
Page 35

35
GARANTÍA LIMITADA de DOS AñO S
Su producto Bushnell está garantizado contra defectos de materiales y fabricación durante
dos años después de la fecha de compra. En caso de defectos bajo esta garantía, nosotros,
a nuestra opción, repararemos o sustituiremos el producto siempre que lo devuelva con
portes pagados. Esta garantía no cubre defectos causados por el uso indebido, ni por un
manejo, instalación o mantenimiento realizados por alguien que no sea un departamento
de servicio autorizado de Bushnell.
Cualquier envío que se haga bajo esta garantía deberá ir acompañado por lo siguiente:
1) Un cheque/giro postal por la cantidad de 10 dólares para cubrir los gastos postales y de manejo
2) Nombre y dirección donde quiere que se le envíe el producto
3) Una explicación del defecto
4) Una prueba de la fecha de compra
5) El producto debe empaquetarse bien en una caja resistente para evitar que se dañe durante el
transporte, con los portes prepagados a la direcciÛn que se muestra a continuación:
En EE.UU. enviar a: En CANADÁ enviar a:
Bushnell Outdoor Products Bushnell Outdoor Products
Attn.: Repairs Attn.: Repairs
8500 Marshall Drive 25A E ast Pearce Street, Unit 1
Lenexa, Kansas 66214 Richmond Hill, Ontario L4B 2M9
En el caso de productos comprados fuera de Estados Unidos o Canadá, póngase en contacto con su distribuidor local para que le den la información pertinente sobre la garantía.
En Europa también puede ponerse en contacto con Bushnell en:
Bushnell Germany GmbH
European Service Center
Mathias-Brüggen-Str. 80
GERMANY
D- 50827 Köln
Tel: +49 221 995568-0
Fax: +49 221 995568-20
Esta garantía le ofrece derechos legales especícos.
Puede que tenga otros derechos que varían de un país a otro.
©2007 Bushnell Outdoor Products
Nota de la FCC:
Este equipo ha sido sometido a pruebas y cumple con
los límites establecidos para un aparato digital de Clase
B, de acuerdo con la Parte 15 del Reglamento de la
FCC. Estos límites están diseñados para proporcionar
protección razonable contra interferencias perjudiciales
en una instalación residencial. Este equipo genera,
emplea y puede irradiar energía de radiofrecuencia
y, si no se instalada y utiliza de acuerdo con las
instrucciones, puede causar interferencia perjudicial a
las radiocomunicaciones. Sin embargo, no garantizamos
que no ocurr irán interferencias en una instalación
en particular. Si este e quipo causa interferencias
perjudiciales a la recepción radial o televisiva, situación
que puede determinarse apagando y encendiendo el
equipo, se sugiere al usuario que trate de corregir tal
interferencia mediante uno o más de l as siguientes
medidas:
· Reorientar o relocalizar la antena receptora.
· Incrementar la separación entre el equipo y el receptor.
· Conectar el equipo a un tomacorriente en un circuito
diferente al que está conectado el receptor.
· Consultar con el concesionario o un técnico
experimentado en radio/televisión solicitándole
asistencia.
Con este equipo se debe usar un cable de interfaz
blindado para cumplir con los límites para un aparato
digital de acuerdo con la Subparte B de la Parte 15 del
Reglamento de la FCC.
Las especicaciones y diseños están sujetos a cambios sin ningún aviso u obligación por parte del fabricante.
ImageView 118322 Eng+Span+Frn 3L35 35 2/19/08 11:22:15 PM
Page 36

36
AVERTISSEMENT
Veiller à bien télécharger toutes les photos de l'appareil AVANT d'enlever ou
de changer les piles, sauf si elles sont stockées sur une carte SD et non dans
la mémoire interne de l'appareil. Si l'appareil n'est pas équipé d'une carte SD,
il est conseillé de télécharger tous les fichiers photo courants avant de ranger
l'ImageView, au cas où les piles se videraient durant une période d'inutilisation
prolongée.
AVERTISSEMENT
Ne PAS observer directement le soleil à travers les jumelles. Ceci peut
provoquer des lésions oculaires irréversibles.
REMARQUE : Pour réinitialiser l'appareil photo en cas de problèmes ou si
l'affichage ne répond plus, enlever les piles pendant une minute au minimum puis
les remettre en place. Ceci peut entraîner la perte de photos ou de vidéos stockées
dans la mémoire interne.
Français
ImageView 118322 Eng+Span+Frn 3L36 36 2/19/08 11:22:15 PM
Page 37

37
Nous vous félicitons pour l'achat de vos jumelles Bushnell
ImageView®! Les jumelles Bushnell ImageView intègrent la
technologie de la photographie numérique à des jumelles
compactes de haute qualité. Ceci vous permet d'observer des
manifestations sportives, la faune, des panoramas ou tout autre
sujet observé habituellement avec des jumelles et d'en conserver
une image au moyen de l'appareil photo numérique intégré. Ces
photos peuvent ensuite être chargées dans votre ordinateur et
envoyées par courriel à votre famille et à vos amis, imprimées à
l'aide du logiciel fourni ou sauvegardées dans un album photo
pour un usage ultérieur. Avant d'utiliser ce produit, veuillez lire
les instructions contenues dans ce manuel et prenez le temps de
vous familiariser avec les différents éléments et fonctions de ce
produit.
Français
ImageView 118322 Eng+Span+Frn 3L37 37 2/19/08 11:22:15 PM
Page 38

38
Description des jumelles
et de l'appareil photo
(Coulisser suivant la
flèche pour ouvrir)
Accouplement
de trépied
Compartiment
des piles
Port
USB
Prise de
déclencheur à
distance
Connecteur
de carte
Voyant
d'alimentation
Objectif
photo
Mise au point
des jumelles
Bouton Mode/
Marche
Bouton Snap
(déclencheur)
Écran à
cristaux
liquides
ImageView 118322 Eng+Span+Frn 3L38 38 2/19/08 11:22:15 PM
Page 39

39
CAMERA PARTS
1. L'appareil photo est alimenté par deux piles alcalines, au lithium ou NiMh de format AAA
(non fournies). Placer les piles dans leur compartiment, avec les ressorts au contact des bornes
négatives (plates) de chaque pile. Un indicateur de charge des piles s'affiche dans le coin inférieur
droit de l'écran.
2. Insérer une carte SD (à « l'envers » avec les contacts métallique sur le dessus) dans le connecteur
si une capacité de stockage accrue est souhaitée. L'appareil accepte les cartes SD (pas les cartes
MMC) d'une capacité de 1 Go maximum. L'appareil comporte une mémoire interne de 16
Mo pouvant contenir plus de 100 photos. L'utilisation d'une carte n'est pas toujours nécessaire.
Toutefois, le contenu de la mémoire interne est perdu si les piles sont enlevées ou déchargées, ce
qui n'est pas le cas des photos stockées dans une carte mémoire SD. Les cartes SD de 256 Mo,
512 Mo ou 1 Go de vitesse standard, disponibles dans la majorité des magasins d'informatique
ou d'électronique grand public, constituent un bon choix pour l'ImageView, en particulier s'il est
toujours utilisé en haute résolution.
3. Tenir le bouton MODE enfoncé jusqu'à ce que le voyant d'alimentation s'allume. L'appareil
photo s'éteint automatiquement au bout d'une minute si aucun bouton n'est enfoncé.
Remarque: lorsque l'appareil est raccordé à un ordinateur au moyen du câble USB fourni, l'appareil
photo s'allume automatiquement et est alimenté depuis l'ordinateur et non par les piles.
4. Tenir l'ImageView sans bouger et appuyer sur SNAP pour prendre une photo (ou commencer/
arrêter de filmer si l'appareil est en mode vidéo). La mise au point de l'appareil est préglée pour
prendre des photos nettes de 11 m environ à l'infini.
5. Pour éviter tout mouvement de l'appareil lors de l'utilisation d'un trépied, brancher le
déclencheur à distance fourni dans la prise jack à côté du connecteur de carte SD et utiliser le
déclencheur à distance plutôt que le bouton SNAP pour prendre les photos.
Configuration et fonctionnement de base
ImageView 118322 Eng+Span+Frn 3L39 39 2/19/08 11:22:16 PM
Page 40

40
L'ImageView incruste la date et l'heure dans le coin inférieur droit des photos. Pour régler la
date et l'heure correctes, mettre l'appareil en marche puis tenir les boutons MODE et SNAP
enfoncés en même temps jusqu'à ce que l'affichage clignote. L'écran affiche à présent les deux
derniers chiffres de l'année. Le cas échéant, appuyer sur le bouton MODE pour déplacer le
curseur sur le second chiffre. Appuyer sur le bouton SNAP pour faire avancer les chiffres
jusqu'à l'année en cours (« 07 » pour 2007, etc.). Appuyer ensuite sur MODE pour passer au
nombre suivant, à savoir le mois. Utiliser le bouton SNAP pour le régler sur le mois en cours.
Après le mois, l'écran affiche le jour, l'heure (format sur 24 h), les minutes et les secondes.
Poursuivre le réglage de la même manière à l'aide des boutons MODE puis SNAP. Une fois
tous les réglages de date et d'heure terminés, l'écran arrête de clignoter et revient à l'affichage
normal. Noter que la date et l'heure doivent être réglées après tout changement de piles.
L'ImageView est réglé par défaut en mode de haute résolution et haute qualité et il n'est pas
nécessaire de modifier les paramètres de MODE pour obtenir de bonnes photos en appuyant
simplement sur le bouton SNAP. Toutefois, avant de filmer une séquence vidéo, de supprimer
une ou plusieurs photos ou d'explorer d'autres options, il est conseillé de passer en revue
les options de mode disponibles présentées dans les pages qui suivent. Appuyer brièvement
sur le bouton MODE pour passer d'un mode d'exploitation à l'autre dans l'ordre indiqué et
afficher l'icône du mode ainsi que son réglage courant. Utiliser le bouton SNAP pour choisir
le réglage souhaité pour le mode considéré. Si aucune modification n'est effectuée et que ni
SNAP ni MODE n'est enfoncé dans les 5 secondes, l'appareil revient à son mode normal de
fonctionnement et d'affichage.
Utiliser les modes d'exploitation / Régler la date et l'heure
ImageView 118322 Eng+Span+Frn 3L40 40 2/19/08 11:22:16 PM
Page 41

41
Utiliser les modes d'exploitation (réglages par défaut en gras)
Mode Icône Réglages Description
Vidéo Caméra vidéo OFF, ON Sélectionner ON au lieu de OFF pour mettre
l'appareil en mode vidéo. Attendre quelques
secondes que l'appareil revienne à l'affichage
normal et appuyer sur SNAP pour commencer
à filmer. Le compteur indique le temps écoulé.
Appuyer une nouvelle fois sur SNAP pour arrêter
de filmer. Le compteur avance d'une unité,
indiquant que le fichier vidéo est enregistré.
Revenir au mode de configuration vidéo et
sélectionner OFF pour remettre l'appareil en
mode photo.
Qualité Hq ou Lq Hi (haute),
Lo (basse)
Sélectionner Hi (conseillé) ou Lo pour choisir le
niveau de compression de fichier, ce qui influe sur
la taille du fichier photo. Le réglage Lo permet de
stocker plus de photos dans la mémoire, mais à
une qualité réduite.
Résolution Hi ou Lo Hi (2,1 méga-
pixels), Lo (640
x 480 pixels)
Sélectionner Hi (conseillé) ou Lo, selon qu'on
souhaite obtenir de plus belles photos (Hi) ou
être capable d'en stocker un plus grand nombre
(Lo).
ImageView 118322 Eng+Span+Frn 3L41 41 2/19/08 11:22:16 PM
Page 42

42
Utiliser les modes d'exploitation
Mode Icône Réglages Description
Fréquence
secteur
60 ou 50
60 Hz
, 50 Hz
Régler en fonction de la fréquence du courant secteur
dans le pays. Ceci permet d'assurer une apparence
normale des photos et vidéos prises sous un éclairage
fluorescent.
Continu CT
OFF
, 3, 5
Sélectionner 3 ou 5 prises de vues pour prendre une
série rapide de photos plutôt qu'une prise de vue unique
lorsque SNAP est enfoncé (en mode photo). Pour
annuler, accéder de nouveau à ce mode et sélectionner
OFF.
Accès
mémoire
MEM
Sto
(mémoire
de masse
USB), PC
(appareil USB)
Sélectionner Sto pour accéder à la mémoire interne ou
à la carte lorsque l'appareil est raccordé à un ordinateur
par le câble USB. Choisir PC pour utiliser l'appareil
directement en tant qu'appareil photo USB/PC (noter
que le grossissement 8x et l'absence de mise au point
rapprochée limitent son utilité dans la majorité des
locaux)
Supprimer
dernier
LSt+ corbeille
Aucunappuyer sur
SNAP pour
supprimer la
dernière photo
ou vidéo
Sélectionner ce mode et appuyer sur SNAP pour
supprimer uniquement la dernière photo ou vidéo
enregistrée. Le compteur recule d'une unité.
ImageView 118322 Eng+Span+Frn 3L42 42 2/19/08 11:22:16 PM
Page 43

43
Utiliser les modes d'exploitation
Mode Icône Réglages Description
Supprimer
tout
ALL
+corbeille
Aucun-appuyer
sur SNAP pour
supprimer tous
les fichiers
photo et vidéo
Sélectionner ce mode et appuyer sur SNAP pour effacer
tout le contenu de la mémoire (le compteur revient à
zéro). S'utilise après avoir téléchargé les fichiers, pour vider
la mémoire et pouvoir prendre de nouvelles photos. Si
« Supprimer tout » est sélectionné par accident, il suffit
d'attendre quelques secondes que l'appareil revienne en
mode de fonctionnement normal.
Formater For
+corbeille
Aucun-appuyer
sur SNAP
pour formater
la carte ou
la mémoire
interne
Si la carte SD est neuve ou a été utilisée précédemment
dans d'autres appareils, il est conseillé de sélectionner le
mode Format et d'appuyer sur SNAP avant de commencer
à prendre des photos, afin de configurer la carte suivant le
système de fichiers de données correct pour cet appareil.
Noter que le formatage d'une carte efface son contenu.
Veiller à bien sauvegarder d'abord tous les fichiers
existants.
Retardateur Horloge
OFF
ou On
La photo est prise au bout d'un délai de 10 secondes après
actionnement du bouton SNAP (en mode photo). Ceci peut
servir à éviter de faire bouger accidentellement l'appareil en
appuyant sur le bouton SNAP. Si le déclencheur à distance
est disponible, il est préférable de l'utiliser plutôt que le
retardateur lorsque l'appareil est monté sur un trépied. Le
retardateur s'annule automatiquement après utilisation.
ImageView 118322 Eng+Span+Frn 3L43 43 2/19/08 11:22:16 PM
Page 44

44
UTILISER L'IMAGEVIEW AVEC UN ORDINATEUR:
1. L'appareil est identifié en tant que périphérique de mémoire de masse USB (s'il est réglé sur STO et non
sur PC), ce qui signifie qu'aucun pilote particulier n'est nécessaire avec les systèmes d'exploitation autres
que Windows 98 (Me, 2000, XP, Vista). Il est également compatible Mac OS 9 et OSX. Avec un PC
sous Windows 98, veiller à installer le pilote trouvé sur le CD-ROM fourni AVANT DE BRANCHER
L'APPAREIL PHOTO SUR LE PC.
2. Si l'ordinateur fonctionne sous l'un des systèmes d'exploitation compatibles avec les mémoires de masse
USB indiqués ci-dessus, une nouvelle icône de disque s'affiche dans l'Explorateur Windows (sous « Poste
de travail ») en tant que nouveau « Disque amovible » après branchement du câble USB de l'Imageview.
Sur Mac, le nouveau périphérique s'affiche sur le bureau. Cliquer sur l'icône du nouveau périphérique
pour visualiser son contenu, un dossier nommé « DCIM ». Le dossier d'image à l'intérieur contient les
photos au format JPEG (fichiers .jpg). Elles peuvent être visualisées, éditées, renommées et enregistrées au
moyen de tout logiciel de photos ou graphique prenant en charge les fichiers .jpg. En l'absence de logiciel
pouvant ouvrir les fichiers .jpg, installer Roxio Photosuite 5 (Windows 98, 2000 ou XP seulement)
depuis le CD-ROM fourni. Voir les instructions d'« Installation de logiciel ».
3. Après avoir copié ou ouvert et enregistré les fichiers de photos sur le disque dur de l'ordinateur,
l'Imageview peut être débranché (NE JAMAIS débrancher l'appareil photo alors qu'un transfert de
fichiers vers l'ordinateur est en cours). Avant de débrancher le câble, veiller à « éjecter » ou a arrêter le
« disque amovible » représentant l'appareil photo afin d'éviter un message d'erreur (non nécessaire sous
Windows XP).
4. Voir les instructions détaillées de chargement des photos aux pages suivantes.
ATTENTION: Veiller à bien télécharger toutes les photos/vidéos de la
mémoire interne de l'appareil photo avant d'enlever les piles.
ImageView 118322 Eng+Span+Frn 3L44 44 2/19/08 11:22:17 PM
Page 45

45
Conguration requise (minimale)
Installation du logiciel
Transfert de photos et de vidéos vers l'ordinateur - Pas à pas
Système d'exploitation : Windows® 98/98SE/2000/ME/XP/Vista (PhotoSuite 5 non compatible avec Vista)
Processeur : MMX Pentium® 200 MHZ et équivalents ou plus rapide (Pentium® III 500 MHz pour PhotoSuite5™)
Mémoire : 32 Mo minimum (64 Mo conseillé pour PhotoSuite)
Carte vidéo SVGA avec 2 Mo de VRAM, écran 800 x 600 16 bits (65 536 couleurs)
200 Mo d'espace libre sur le disque dur (si PhotoSuite est installé)
Port USB interne
Si l'ordinateur fonctionne sous Windows 98, des pilotes doivent être installés avant de raccorder l'appareil photo.
Place le CD-ROM dans le lecteur CD de l'ordinateur ; il s'exécute automatiquement et l'écran d'installation s'affiche.
Sélectionner « Installer le pilote » et suivre les instructions. Après l'installation, redémarrer l'ordinateur. Windows
2000, ME et XP ne nécessitent pas de pilote car l'appareil photo utilise la norme de mémoire de masse USB,
permettant d'accéder aux fichiers de photos comme s'ils étaient stockés sur un disque dur externe. Sous tout système
d'exploitation Windows, si aucun autre logiciel d'édition de photos n'est utilisé, installer Roxio PhotoSuite® depuis
le CD-ROM. Veiller à bien lire les conseils ou problèmes potentiels liés à la configuration d'ordinateur et de système
d'exploitation considérée dans les « Notes de publication ».
1.
Sous Windows 98/98SE, s'assurer que le pilote a préalablement été installé.
2.
Brancher le câble fourni sur le port USB de l'ImageView, puis directement sur un port USB principal de
l'ordinateur ; ne pas utiliser les ports USB de façade, de clavier ou de concentrateur (hub) non alimenté.
Remarque : Sous Windows Vista, il est possible qu'un message d'erreur ou de mise en garde
(« fichier manquant », etc.) s'affiche durant l'installation de PhotoSuite 5, mais le fait de
cliquer sur OK et de poursuivre devrait permettre d'achever l'installation.
ImageView 118322 Eng+Span+Frn 3L45 45 2/19/08 11:22:17 PM
Page 46

46
Transfert de photos et de vidéos vers l'ordinateur (suite)
3. L'écran de l'appareil affiche « STO » et l'ImageView est identifié en tant que périphérique de «
mémoire de masse USB ». Ceci signifie que les fichiers de l'appareil photo peuvent aisément être
visualisés, édités ou copiés sur le disque dur, comme s'ils étaient stockés sur un CD-ROM ou un disque
dur externe. (Note pour Mac : il peut être nécessaire de sélectionner le mode d'accès mémoire « STO
» et de raccorder l'ImageView alors que l'appareil affiche toujours « STO » pour qu'il apparaisse sur le
bureau du Mac en tant que disque « Sans titre ». Voir « Utiliser les modes d'exploitation »)
4. (Cette étape n'est pas requise sous Windows XP, il suffit d'utiliser les options de la fenêtre contextuelle pour
visualiser, copier ou éditer les photos). Ouvrir le Poste de travail ou l'Explorateur Windows. L'appareil
photo est identifié en tant que nouveau « Disque amovible » affecté d'une lettre de lecteur inutilisée.
Double-cliquer sur l'icône de ce nouveau disque, ouvrir le dossier « DCIM » à l'intérieur, puis les
dossiers qu'il contient (100MEDIA, etc.). Les photos/vidéos sont les fichiers à l'intérieur. Ils comportent
le préfixe « DSC » suivi d'un nombre à 4 chiffres, affiché également sur l'écran de l'appareil lors de la
visualisation des photos. Un simple clic sur un fichier affiche une image d'aperçu miniature.
5. Cliquer sur « Edition>Sélectionner tout » (ou cliquer sur une photo, CTRL+clic pour sélectionner
plusieurs photos), puis sur « Edition>Copier dans le dossier » (menus Windows). Sélectionner un
dossier existant sur le disque dur, comme « Mes images », ou créer un nouveau dossier (« Vacances Tahiti
», par ex.), puis cliquer sur OK pour transférer les copies des fichiers de photos souhaités.
6. Une fois que les photos ont été transférées sur l'ordinateur, l'appareil photo peut être débranché. Il est
possible que Windows 2000 affiche une mise en garde indiquant qu'un périphérique a été déconnecté
ou éjecté avoir été arrêté préalablement (ceci n'endommage pas les fichiers photo). Le cas échéant,
cocher la cas d'ajout d'une icône dans la barre des tâches ou la barre d'état système. À l'issue du transfert
de photos suivant, il suffit de cliquer d'abord sur cette icône pour « Arrêter le périphérique de mémoire
de masse USB » avant de débrancher l'appareil photo. (Sur les ordinateurs Mac, veiller à « éjecter » le
disque « sans titre » figurant sur le bureau alors que l'appareil photo est encore branché.)
ImageView 118322 Eng+Span+Frn 3L46 46 2/19/08 11:22:17 PM
Page 47

47
Transfert de photos et de vidéos vers l'ordinateur (suite)
7.
Les fichiers photo peuvent à présent être ouverts dans tout logiciel d'édition de photos. Il suffit de cliquer sur
Fichier>Ouvrir et d'aller au dossier dans lequel les photos ont été enregistrées précédemment. Avec PhotoSuite,
sélectionner Fichier>Ouvrir une photo, puis utiliser le menu déroulant « Rechercher dans » au sommet de la fenêtre
d'ouverture, sélectionner « Poste de travail », le disque dur, puis double-cliquer sur toute photo dans le dossier où ont
été copiés les fichiers de l'appareil photo. Il est également possible d'ouvrir et de travailler avec les photos directement
depuis l'ImageView alors qu'il est encore raccordé. Avec PhotoSuite, suivre d'abord les étapes 1 à 3, puis ouvrir
PhotoSuite, sélectionner Fichier>Ouvrir une photo et utiliser le menu déroulant « Rechercher dans » pour sélectionner
« Poste de travail », puis sélectionner « Disque amovible » et ouvrir les dossiers à l'intérieur jusqu'aux fichiers de photos
JPEG. En travaillant de cette manière, depuis un appareil photo connecté, veiller à bien enregistrer la photo (une fois
éditée) sur le disque dur et non dans la mémoire ou la carte de l'appareil. Pour cela, dans PhotoSuite, après avoir cliqué
sur « Terminé », répondre à « Enregistrer les modifications ? » par « Oui » et à « Remplacer les fichiers existants ? » par
« Non » et, depuis la boîte de dialogue « Enregistrer sous », enregistrer la photo éditée dans un dossier sur le disque dur
(« Enregistrer dans>Disque local »), et non sur le « Disque amovible » (appareil photo).
8.
Les nouveaux utilisateurs d'un éditeur photo sont invités à consulter les instructions d'utilisation dans le menu d'aide
du logiciel (PhotoSuite offre une aide intégrée très étendue). En plus des ajustements de luminosité, de contraste, de
netteté, la photo peut être redimensionnée au format du papier pour l'impression ou enregistrée à une résolution
inférieure, basse ou moyenne, pour l'envoyer par courriel ou l'inclure dans des documents. Lorsque le fichier édité
est prêt à être enregistré, utiliser éventuellement « Enregistrer sous » pour lui attribuer un nom plus descriptif que «
DSC___ ». Ceci permet aussi de conserver le fichier d'origine en tant que copie de sauvegarde pouvant être rouverte
et rééditée ultérieurement. Veiller à avoir bien transféré toutes les photos à conserver avant d'utiliser la fonction «
Supprimer tout » de l'appareil photo afin de faire de la place pour de nouvelles photos.
ImageView 118322 Eng+Span+Frn 3L47 47 2/19/08 11:22:17 PM
Page 48

48
INSTRUCTIONS DES JUMELLES
Les jumelles Bushnell sont un instrument de précision conçu pour offrir de nombreuses années de
plaisir d'observation. Cette partie du manuel explique comment régler les jumelles en fonction des
yeux et comment assurer leur entretien, afin d'obtenir des résultats optimum. Lire ces instructions avec
attention avant d'utiliser les jumelles.
RÉGLAGES EN FONCTION DES YEUX (Figure 1)
Réglage de la distance entre les yeux
La distance entre les yeux, appelée « distance interpupillaire », varie
d'une personne à l'autre. Pour aligner parfaitement la lentille sur l'œil,
effectuer ce qui suit.
1. Tenir les jumelles en position d'observation normale.
2. Saisir fermement chaque fût. Rapprocher ou écarter les fûts l'un de
l'autre jusqu'à ne plus voir qu'un champ circulaire unique. Veiller à
toujours remettre les jumelles dans cette position avant de les utiliser.
Réglage en fonction de l'acuité visuelle
Comme l'acuité visuelle varie d'une personne à l'autre, la majorité des jumelles Bushnell comporte une
fonction de réglage dioptrique permettant un ajustement fin des jumelles à la vue de chacun. Suivre les
instructions de mise au point ci-dessous pour le type de jumelles utilisé.
INTERPUPILL ARY DISTANCE
Fig. 1
ImageView 118322 Eng+Span+Frn 3L48 48 2/19/08 11:22:17 PM
Page 49

49
MISE AU POINT
1. Régler la distance interpupillaire. (Figure 1)
2. Placer le réglage dioptrique (Figure 2) sur zéro et observer un objet
distant.
3. Garder les deux yeux ouverts en permanence.
4. À l'aide d'un capuchon de lentille ou de la main, couvrir la lentille
d'objectif (avant) du même côté des jumelles que le réglage dioptrique.
Il s'agit habituellement du côté droit (côté gauche sur les modèles à
zoom).
5. À l'aide de la molette centrale, mettre au point sur un objet éloigné (mur en briques, branche d'arbre,
par ex.) de manière à ce qu'il soit le plus net possible.
6. Découvrir la lentille d'objectif du côté du réglage dioptrique, couvrir l'autre lentille d'objectif puis
observer le même objet.
7. Utiliser la bague de réglage dioptrique pour mettre au point sur le même objet observé. Prendre garde
de ne pas tourner excessivement ni de forcer sur l'oculaire dioptrique car cela peut endommager ou
casser l'oculaire du châssis.
8. Les jumelles sont à présent réglées en fonction des yeux. Pour mettre au point sur des objets proches
ou éloignés, il suffit à présent de tourner la molette de mise au point centrale. Noter le réglage
dioptrique correspondant aux yeux pour s'en resservir ultérieurement.
ŒILLETONS (Figure 3)
Les jumelles Bushnell comportent des œilletons en caoutchouc rabattables
conçus pour offrir un grand confort et exclure la lumière indésirable. Avec
des lunettes de soleil ou correctrices, rouler les œilletons pour les rabattre. Ceci
rapproche les yeux des oculaires et offre un meilleur champ de vision.
DIOPTER S ETTING
Fig. 2
ROLLDOWN EYECUP S
Fig. 3
ImageView 118322 Eng+Span+Frn 3L49 49 2/19/08 11:22:17 PM
Page 50

50
ENTRETIEN DES JUMELLES
Les jumelles Bushnell offriront des années de service sans problème si elles font l'objet d'un entretien
courant semblable à celui de tout autre instrument optique de qualité. L'Imageview n'est pas étanche
et ne doit être exposé à aucune source d'humidité. Les dommages de l'eau ne sont pas couverts par
la garantie.
1. Si les jumelles comportent des œilletons souples rabattables, les dérouler pour ranger les jumelles. Ceci
évite les contraintes et l'usure inutiles des œilletons lorsqu'ils sont en position rabattue.
2. Éviter de heurter ou de faire chuter les jumelles.
3. Entreposer dans un endroit frais et sec.
4. AVERTISSEMENT : L'observation directe du soleil avec les jumelles peut provoquer des lésions
oculaires irréversibles.
5. Ne jamais exposer les jumelles ImageView à un excès de liquide ou de fluide, car elles ne sont pas
étanches ni antibuée.
6. Enlever les piles des jumelles ImageView si elles ne doivent pas être utilisées pendant une période
prolongée (veiller à bien télécharger les photos de l'appareil avant d'enlever les piles).
NETTOYAGE
1. Souffler la poussière et autres débris des lentilles (ou utiliser un pinceau pour lentille à poils souples).
2. Pour éliminer la saleté ou les traces de doigts, nettoyer avec un chiffon doux en frottant d'un
mouvement circulaire. L'emploi d'un chiffon rêche ou un frottement excessif peuvent rayer la
surface des lentilles et causer des dommages permanents. Un chiffon de nettoyage en « microfibre »
(disponible dans la majorité des magasins de photo) est idéal pour le nettoyage courant des verres.
3. Pour effectuer un nettoyage plus poussé, utiliser éventuellement des mouchoirs en papier de type photo
avec un liquide nettoyant pour objectif photo ou de l'alcool isopropylique. Toujours appliquer le
liquide nettoyant sur le mouchoir, jamais directement sur la lentille.
ImageView 118322 Eng+Span+Frn 3L50 50 2/19/08 11:22:18 PM
Page 51

Remarque relative à la FCC (Commission fédérale des
télécommunications)
Ce matériel a été testé et s’est révélé être conforme aux limites
d’un dispositif numérique de classe B, conformément à la
section 15 de la réglementation FCC. Ces limites ont été
établies pour assurer une protection raisonnable contre
les parasites nuisibles dans les immeubles résidentiels.
Ce matériel produit, utilise et peut émettre de l’énergie
radiofréquence ; en conséquence, s’il n’est pas installé et
utilisé en conformité avec les instructions, il risque de
provoquer des parasites nuisibles aux communications
radio. Toutefois, il n’est pas garanti que des parasites ne
se produiront pas dans une installation particulière. Si ce
matériel causait des parasites nuisibles à la réception radio
ou télévision, qui peuvent être déterminés en mettant le
matériel hors tension puis sous tension, l’utilisateur peut
essayer de remédier au problème en appliquant l’une ou
plusieurs des mesures suivantes :
· Réorienter ou déplacer l’antenne de réception.
· Augmenter la distance séparant le matériel du récepteur.
· Connecter le matériel à une prise de courant ou à un circuit
différent(e) de celui (celle) auquel (à laquelle) le récepteur est
relié.
· Consulter le concessionnaire ou un technicien radio/TV
expérimenté.
Le câble d’interface blindé doit être utilisé avec le matériel
afin d’être conforme aux limites d’un dispositif numérique,
conformément à la sous-section B de la section 15 de la
réglementation FCC.
Les spécifications et conceptions sont
sujettes à modification sans préavis ni
obligation de la part du fabricant.
GARANTIE LIMITÉE DE DEUX ANS
Votre produit Bushnell® est garanti exempt de défauts de matériaux et de fabrication
pendant deux ans après la date d'achat. Au cas où un défaut apparaîtrait sous cette
garantie, nous nous réservons l'option de réparer ou de remplacer le produit, à
condition de nous le renvoyer en port payé. La présente garantie ne couvre pas les
dommages causés par une utilisation, une manipulation, une installation incorrecte(s)
ou un entretien incorrect ou fourni par quelqu'un d'autre qu'un centre de réparation
agréé par Bushnell.
Tout retour effectué dans le cadre de la présente garantie doit être accompagné des
articles indiqués ci-dessous :
1) un chèque ou mandat d'une somme de 10,00 $ US pour couvrir les frais
d'envoi et de manutention
2) le nom et l'adresse pour le retour du produit
3) une description du défaut constaté
4) la preuve de la date d'achat
5) Le produit doit être emballé soigneusement, dans un carton d'expédition
solide, pour éviter qu'il ne soit endommagé durant le transport ; envoyez-le
en port payé, à l'adresse indiquée ci-dessous :
Aux États-Unis, envoyez à: Au CANADA, envoyez à:
Bushnell Outdoor Products Bushnell Outdoor Products
Attn.: Repairs Attn.: Repairs
8500 Marshall Drive 25A East Pearce Street, Unit 1
Lenexa, Kansas 66214 Richmond Hill, Ontario L4B 2M9
Pour les produits achetés en dehors des États-Unis et du Canada, veuillez contacter
votre distributeur local pour tous renseignements concernant la garantie. En Europe,
vous pouvez aussi contacter Bushnell au :
La présente garantie vous donne des droits légaux spécifiques.
Vous pouvez avoir d'autres droits qui varient selon les pays.
©2007 Bushnell Outdoor Products
Bushnell Germany GmbH
European Service Center
Mathias-Brüggen-Str. 80
GERMANY
D- 50827 Köln
Tel: +49 221 995568-0
Fax: +49 221 995568-20
ImageView 118322 Eng+Span+Frn 3L51 51 2/19/08 11:22:18 PM
Page 52

©2007 Bushnell Outdoor Products
For further questions or additional information please contact:
Bushnell Outdoor Products
9200 Cody, Overland Park, Kansas 66214
(800) 423-3537 • www.bushnell.com
ImageView 118322 Eng+Span+Frn 3L52 52 2/19/08 11:22:19 PM
 Loading...
Loading...