Page 1

DIGITAL SPOTTING SCOPE
LUNETTE TERRESTRE DE
DIGISCOPIE
TELESCOPIO DIGITAL
DIGITALES SPEKTIV
CANNOCHIALE TERRESTRE
DIGITALE
ESCOPO DE LOCALIZAÇÃO
DIGITAL
User Manual
Model: 111545
LIT. #: 981411 / 0210
Magnify
Capture Save
5MP CAMERA WITH
22X MAGNIFICATION
Page 2
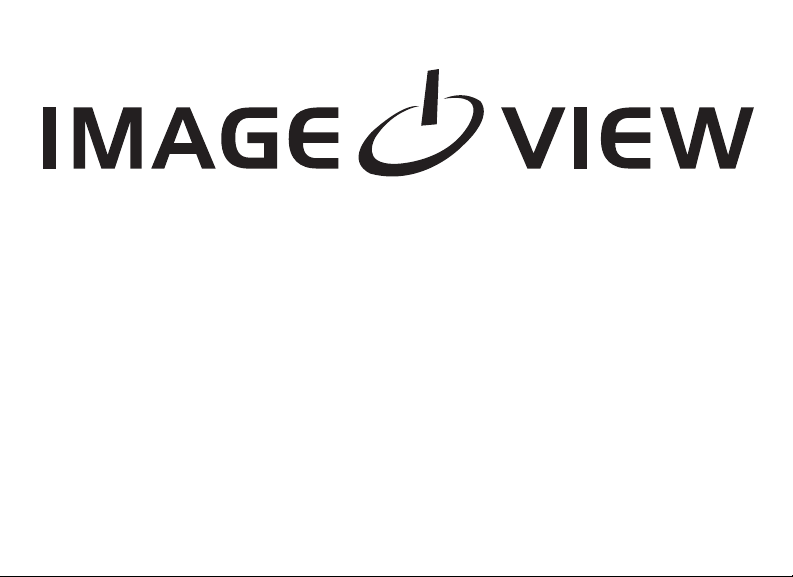
DIGITAL SPOTTING SCOPE
LUNETTE TERRESTRE DE DIGISCOPIE
TELESCOPIO DIGITAL
DIGITALES SPEKTIV
CANNOCHIALE TERRESTRE DIGITALE
ESCOPO DE LOCALIZAÇÃO DIGITAL
2
Page 3

Language Page
English
Français
Español
Deutsch
Italiano
Português
4
24
44
64
84
104
3
Page 4

PARTS AND CONTROLS GUIDE
(G) LCD Display
(K) Remote
Jack
(L) USB
Port
(M) Card
Slot
(D) OK
Button
(E) SNAP
Button
(C) Up/Down
Arrow Keys
4
(J) Diopter
Adjustment
(O) Focus Knob
(H) Power
LED
(A) ON/OFF
Button
(B) MODE
Button
(N) Zoom
Setting
(F) Eyepiece/Camera
Select Slider
(I) Battery
Compartment
Page 5
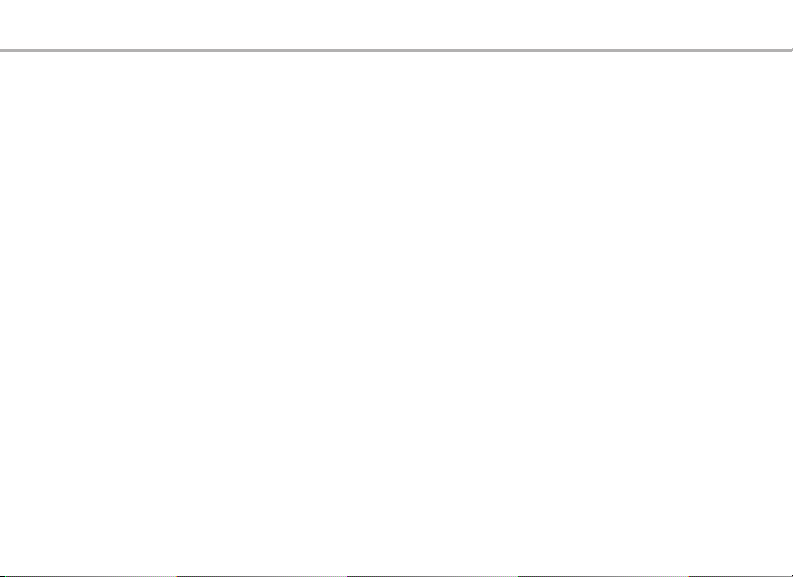
QUICK START GUIDE
1) To use the ImageView as a standard spotting scope, attach it to a tripod (a small one is included), set the slider (F) to the
“Eyepiece” position, and look through the eyepiece (the rubber eyecup may be rolled down if you wear glasses). The eyepiece
diopter adjustment (J) index dot should be set to the “0” position. Aim the scope at your subject and adjust the focus knob
(O) until it appears sharp. The eyepiece zoom (N) may be set to any magnification desired from 15x to 45x power. Readjust
the focus if you start at low power and zoom up to a higher setting.
2) To setup the digital camera, insert two AA batteries (not included) into the compartment (I), noting the polarity marks. Plug
the included remote shutter cable into the jack (K) to prevent jarring the scope when taking photos. The ImageView scope
has internal memory that will hold about 15 photos (at the default 5MP resolution). However, the internal memory contents
may be lost if the batteries are removed or get very weak during storage, and you may prefer to use an SD card for its much
greater storage capacity. Insert your SD card (face up, notch on right) in the slot (M). The card will click into place. Push the
card in slightly to remove. You may use SD cards (avoid using MMC cards) up to 4 GB capacity. Raise the LCD display (G), and
press the ON/OFF button (A) briefly-the Power LED (H) will light. If the SD card you inserted was previously used in other
devices, format it before taking photos. Note that this will erase all files-on your card (or the internal memory if no card is
present) -make sure you have backed up any files you wanted to keep. Press the MODE button (B) to enter the Capture menu
(Fig. 1), then press the SNAP button (E) to enter the Setup menu (Fig. 2). “Format” is the first option-press the OK button (D),
then the Down arrow key (C) to select “Execute”, and press OK. Press the MODE button to exit all menus.
3) When you are ready to take a photo, switch the slider (F) to “Camera”. Note: your photos will be black if the slider is left
in the Eyepiece position. The internal camera provides a fixed magnification of about 22x-this corresponds to what you see
through the eyepiece with the zoom ring set to the green dot position (lined up with the red index dot). Adjust the focus
knob if necessary, so the subject appears sharp on the LCD. Press the button on the remote shutter cable to take the photo.
It is also possible to shoot video movies (VGA, 20 fps) with the ImageView scope. Press and hold the SNAP button for 2-3
seconds, then release. A movie film icon appears in the display at top left. Press the remote shutter button to start recording.
A counter at the bottom of the display shows elapsed time. Hold the SNAP button down for a few seconds again to return to
still photo mode. The camera will automatically turn itself off after three minutes of inactivity (this can be changed with the
“Auto Off” options in the Setup menu-see “Capture and Setup Menu-Options and Settings” for more information).
5
Page 6
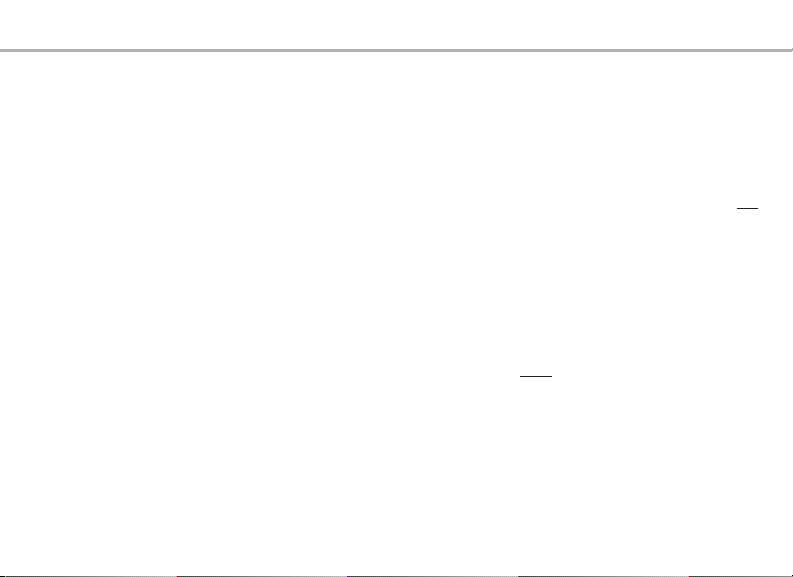
QUICK START GUIDE
Tip: it may be helpful to use the 4x digital zoom feature to check focus on small details. Press the Up arrow key (C) repeatedly -the
display will show the zoom setting, from “1.1x” up to “4.0x” Photos may be taken using the digital zoom, but you will get the best
possible quality by zooming back fully (down to “1.0x”) by pressing the Down arrow key before taking a photo.
4) For greater convenience, you can avoid the need to stop and check focus on the LCD every time you want to switch over to
use the camera function and take a photo by setting up the eyepiece diopter adjustment (J) to compensate for any difference
between the LCD and your vision. To do this, start with the slider in the Camera position and use the focus knob to get a sharp
image of any object with fine detail. Next, switch the slider to the Eyepiece position, and set the zoom ring to the “green dot”
position to match the camera’s magnification. Look through the scope’s eyepiece and rotate the diopter adjustment (do not
adjust the main focus knob) until the image appears sharp to your eye. Note the setting of the diopter index mark (dot). You
will now be free to snap a quick picture anytime you see something interesting through the scope. Simply adjust the focus
knob until the image through the eyepiece is sharp, switch the slider over to “Camera”, and take the photo-it’s not even
necessary to raise the LCD.
5) To review your photos, press the OK button to enter Play mode. You will see the most recent photo. To step through
previous photos one at a time, press the Down arrow key. The first frame of any stored videos will be displayed-press SNAP
to playback the video. To delete one or more photos/videos, press MODE to enter the Play menu (Fig. 3). The first item on the
menu, “Delete”, is already highlighted. Press the OK button. “Single” is highlighted, meaning you will delete only the currently
displayed photo/video. Press the Down arrow key to select “All” if you wish to delete every photo and video stored on the card
or internal memory. Press OK, then press the Down arrow key to select “Execute”. Press OK to delete the file(s). Press MODE
again and repeat the process if you see another photo you want to delete. When you have finished reviewing or deleting
photos, press OK to return to the normal preview (live image) display.
6) To download your photos/videos to a PC or Mac, connect the supplied cable to the ImageView scope’s USB port (L), then
directly to a main USB port on your computer-do not use front panel/keyboard USB ports or unpowered “hubs”. The LCD will
power on, then go black, and the ImageView scope will be recognized as a standard “USB Mass Storage” device (this may take
several seconds the first time you connect).
6
Page 7
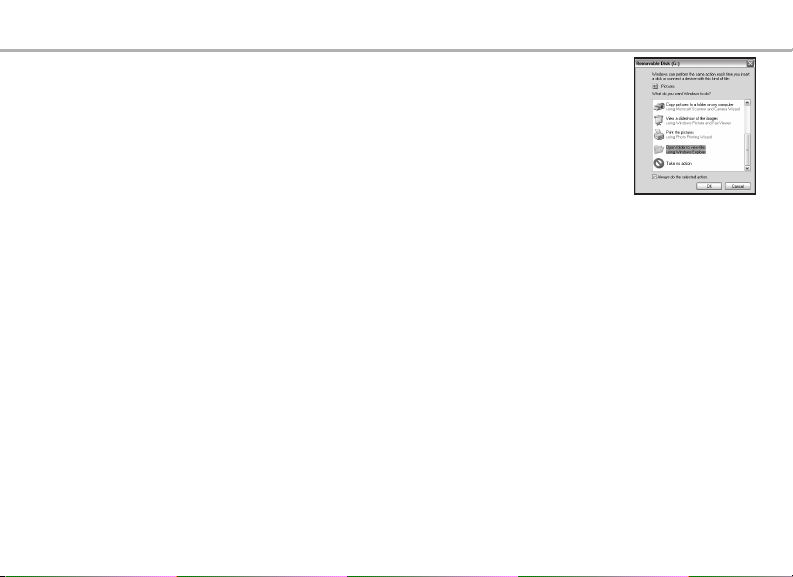
QUICK START GUIDE
With Windows XP or later, you can simply use the options in the pop-up window to copy, view, or
print your photos (right).
On all Windows OS, the ImageView scope will appear as a “Removable Disk” under the “My Computer”
list (on Macs, an icon will appear on your desktop). The ImageView’s photo files are named “PICT0001.
JPG” etc, and are located in the “DCIM” folder on this “Removable Disk”. Video file names will end with
“.AVI”. You may copy the photos/videos to your hard drive as you would any file-just copy/paste or drag
the file names or icons to your drive or desktop.
After the photos are copied to your hard drive, you can disconnect the camera. (On Mac computers,
drag the “disk” that appeared on your desktop when the camera was connected into your Trash to “eject” it before
disconnecting.) The .jpg standard files from the ImageView scope may be viewed and edited with any photo software you
choose to use. The .avi video files may be viewed with Windows Media Player (version 7 or later) or the free QuickTime player
(download available at www.apple.com) as well as many other video playback programs that may have been supplied with
your computer, or are available free online.
NOTE: If you are not using an SD card in the ImageView scope, be sure to download all files from its internal memory before
changing batteries and before storing the camera for a long period. If you use an SD card, photos may also be downloaded by
removing the card and using any USB card reader with an SD slot.
Your ImageView spotting scope is already set for high resolution and quality right out of the box, and it is not
necessary to change any of the settings to get good results. However, many features and options are provided to
enhance your enjoyment of the camera. For more information about them, please refer to the sections of this manual
describing the Options and Settings available in the Capture, Setup, and Play menus.
7
Page 8

BASIC SETUP
Loading Batteries
Slide the battery cover (I) open in the direction indicated by the arrow, then swing it out to the right. Insert
2 AAA Alkaline or Lithium batteries into the compartment in the direction indicated inside, then replace the
cover, sliding it back into place until it clicks. Note: Rechargeable NiMh type batteries may also be used, but
some may not deliver adequate current to power the camera and display.
Inserting An SD Card
The camera can store from about 11 (at 5MP resolution and “Best” quality) up to over 100 photos in the
internal memory, depending on resolution and quality settings. To expand the available storage, you may
add an optional SD (Secure Digital) memory card, with 4GB or lower capacity. Do not use “MMC” cards, which
look similar to SD cards. The card is inserted into the slot (M) on the left side of the scope (pull out the rubber
cover ap-please refer to the “Parts & Controls Guide” page), label side up with the “notched” corner on the
right as indicated by the card icon below the slot. Note: be sure the power is turned o before inserting or
removing cards to prevent possible loss of les or damage to the card. A new card will not require formatting,
but a card that has been previously used in other devices (cameras, mp3 players, etc) should be formatted
by the ImageView scope before you start taking photos (see the “Setup Menu” section for details). Note that
formatting will erase all les previously stored on the card, so be sure they have been downloaded and
saved on your computer rst if you wish to keep them.
Setting the Date and Time/Date Stamp Feature
You may want to go into the main options menu and set the date and time before beginning to take photos,
so that it will be correct if you want to imprint it on your photos (if so, you must activate that option in the
Capture menu, as the default is “No (date or time) Stamp” . To set the date and time:
Raise the LCD display 1. (G) and press the ON/OFF (A) button.
8
Page 9

BASIC SETUP
Press 2. MODE (B). Press and release the SNAP button (E) to enter the Setup Menu. Press the Up arrow key
(D) once to highlight “Date & Time”, and press the OK button (D).
Now set the Date, Month, Year, Hour (24 hr format), Minute and Second, using the 3. Up/Down arrow keys
to make changes, and pressing the SNAP button to lock in the setting and move to the next eld.
(Optional)4. Once you nish setting the date & time, press the OK button. Press and release the SNAP
button to switch from the Setup menu to the Capture menu.
Press the 5. Up arrow key once to highlight “Date Stamp”, press OK, then highlight your preference using
the Up/Down keys: Date Only, Time Only, Date & Time, or leave it on the default “No stamp” (nothing will
be stamped on your photos).
Press 6. OK to conrm your setting, then press the Mode key twice to exit the Capture menu and return to
the “live” preview display.
Auto O (Power Save)
By default, the SyncFocus will automatically turn o if no buttons or controls have been pressed for three
minutes. This helps save power and extend battery life when the camera is accidently left on. However, when
you are rst learning to use the camera you may want power to remain on (until you press ON/OFF) as you
get familiar with the features and controls. To do this, enter the Setup menu as described above in Step 2
under “Setting the Date...”, highlight “Auto O”, press OK, and select “O”. Press OK again, then exit the menu
by pressing Mode.
Menu Display Language Options (English, French, Spanish, German, Italian, Portuguese, Chinese 1,
Chinese 2)
The Setup menu also has an option to select your preferred language for all menu screens. Once in the Setup
menu, highlight “Language”, press OK, select your preference with the Up/Down arrow keys, press OK, press
Mode.
9
Page 10
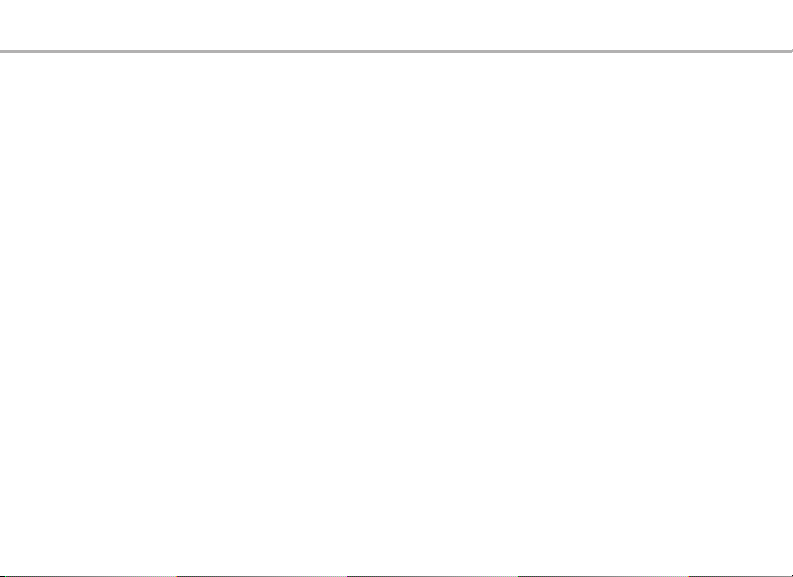
BASIC SETUP
Setting the Diopter Adjustment
Before you begin taking photos, a simple, one-time adjustment should be made to ensure that you can get
sharp photos of any subject once you have it focused as you view it normally through the scope’s eyepiece.
This process will compensate for any variations in the eyesight or vision of the individual user:
Leave the rubber eyecup in its “up” position if you are not wearing glasses, or roll it down if you are. 1.
Raise the LCD display and move the slide lever 2. (F) to the “Camera” position. Point the scope at a distant
object (preferably one containing ne detail such as a tree or sign), and adjust the focus knob (O) until it
appears as sharp as possible on the display.
Move the slide lever over to the “Eyepiece” position and set the zoom ring to the green dot (just left of 3.
15x)-this is roughly the same magnication as what the camera captures. Look through the eyepiece.
DO NOT READJUST THE FOCUS KNOB. If the subject does not appear sharp to your eye, rotate the rubber
diopter adjustment ring (J) at the base of the eyepiece. This compensates for any dierence in between
your vision and the correct focus for the camera.
Once set, note the position of the dot on the diopter adjustment ring relative to the “+ /0 / -” scale on the
scope. With the diopter adjustment set to this position, you should be able to get sharp photos/videos of
a subject at any distance by simply adjusting the main focus knob while you look through the eyepiece,
then switching over to “Camera”. There is no need to re-adjust the diopter adjustment, unless you share the
ImageView scope with another user, or if your eyes become tired over a long period of use.
For important shots, you may want to take the precaution of double checking focus on the LCD display too.
If you are having trouble ne tuning focus when viewing the LCD, try pressing the Up arrow key to zoom in
(up to 4x digital zoom is available), then focus. Be sure to use the Down key to zoom back to 1.0x (no digital
zoom, optical magnication only) after you adjust the focus if you do not want to use digital zoom when you
take the photo.
10
Page 11
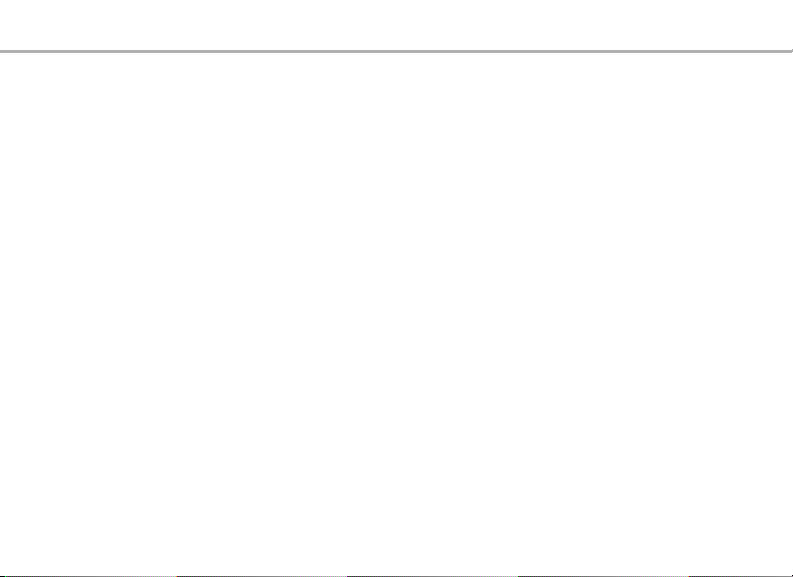
TAKING STILL PHOTOS
Taking Still Photos
After completing the basic setup as described in the previous pages, you are ready to take a photo:
With the ImageView scope securely mounted on a tripod, raise the LCD display 1. (G) and briey press and
release the ON/OFF button-the power LED (H) lights and the startup screen is displayed, followed by
the live image from the camera lens. The display also shows the battery condition, number of photos
remaining, and the current resolution/quality settings. Please refer to “LCD Display:Menus and Icons” for
more details.
The ImageView scope will default to high resolution and quality settings, as well as “everything on 2.
automatic” when it is turned on for the rst time, so you’re ready to take photos under most conditions
with no need to change anything. If you would like to explore the various available options, see the
manual section titled “The Capture and Setup Menu-Options and Settings” for directions regarding how
to select and change settings such as resolution, image quality and exposure.
When the Eyepiece/Camera select slider is in the “Eyepiece” position, the image formed by the front 3.
(objective) lens is directed to the eyepiece rather than the digital camera sensor, so the LCD display
will not let you see the “live image”. The scope’s zoom eyepiece provides optical zoom from 15x to 45x
magnication, while the camera’s magnication is xed at approximately 22x. If you want to preview
the framing of your subject as you are looking through the eyepiece prior to taking a photo, rotate
the zoom ring so that the green dot is opposite the red index dot (this sets the eyepiece to about 22x
magnication). When you are ready to take a photo, be sure to move the select slider over to “Camera”otherwise your photo will be partially or entirely black. And you will then be able to use the LCD display
for preview and review as you take photos.
Although the 4. SNAP button on the scope may be used to take photos, it is highly recommended that you
plug the supplied remote shutter cable into the remote jack (K) to obtain the steadiest results (press the
11
Page 12
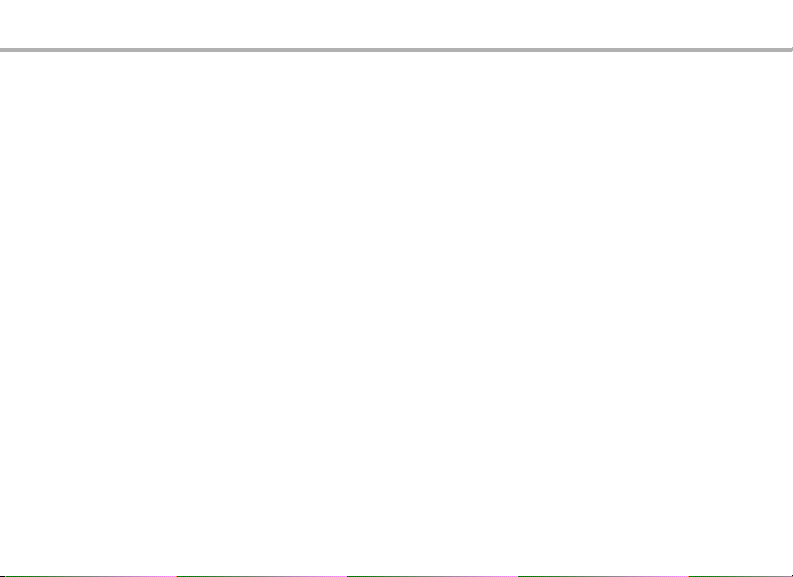
TAKING STILL PHOTOS
button on the remote to take a photo). The display will “freeze” briey immediately after a photo is takenthis is normal while the image is being stored in the internal or card memory.
The “remaining photos” counter in the lower right corner of the display will drop by one number after 5.
each photo (or two, depending on your subject and settings) is taken. Once it reaches “00”, and the
display indicates “MEMORY FULL” when SNAP is pressed, you are out of memory (storage space) and will
need to download the photos you have taken so they can be deleted to make room in the memory for
new photos, or you may remove the lled up card and install another SD card if you are on a trip away
from your computer.
A digital zoom feature is available. Press the 6. Up arrow key to zoom in (you will see the result on the LCD,
and the digital zoom indicator increases in 0.1x increments up to 4.0x ). Press the Down arrow key to
zoom back out (the zoom indicator decrements down). To turn o all digital zoom (go back to the 22x
optical magnication only) keep pressing the Down key until the zoom indicator goes back down all the
way to “1.0x” and disappears.
To review a photo after you take it, press the 7. OK button. To see previous photos, press the Down arrow
key-each press takes you back one photo, and pressing the Up arrow key moves forward to more
recent photos. Press the OK button again to return to the live preview. See the section “The Play MenuOptions and Settings” for directions covering deleting photos, formatting internal or card memory, and
protecting important photos.
NOTE: Use care during handling to avoid touching the exposed lenses of the ImageView spotting scope to
prevent degrading the image quality. Clean the lenses only with camera lens cleaning tissue or microber
cloth, after removing loose dust or dirt with a blower brush or “canned air”. Camera lens cleaning uid may
be used if necessary (lightly moisten the lens tissue, do not apply directly to the lens), avoid the use of other
liquids of any type.
12
Page 13

SHOOTING VIDEOS
Shooting Videos (Setting/Using Video Mode)
To switch from still photo to video mode, hold the SNAP button down for 2-3 seconds, until a beep is heard.
The video mode icon (a frame of movie lm) will appear at the top left corner of the LCD. You are now in
Video Mode. Press the SNAP button on the remote cable or scope twice to start recording a new video clip,
and press it once again to stop recording. The recording time is limited only by the amount of internal or
card memory currently available. You may record a single long video until you run out of memory or multiple
shorter videos by stopping and starting recording whenever you wish by pressing SNAP. The counter at the
bottom of the display shows the time elapsed since the recording was started.
Videos are recorded as “.avi” format les, with VGA resolution (640x480 pixels per frame, 20 fps rate). Note that
the Size and Quality settings in the Capture menu do not aect videos, only still photos.
Press the OK button if you wish to check a video after you shoot it. Press the SNAP button to begin playback,
press it again to pause playback (the display will indicate “AVI PAUSE”). During playback, the counter at the top
of the LCD displays time elapsed since the start of the video clip. Press the Down arrow key to review previous
video or still photo les. When you are ready to return to the live preview display to shoot more videos (or
stills), press the OK button.
13
Page 14

LCD DISPLAY: MENUS AND ICONS
Still Photo (shown) or
Resolution and Quality
14
Video Movie
Mode
Settings
Display Icons (Preview Screen)
Setup Menu
Fig. 2
Battery
Level
Photos
Remaining
Capture Menu
Fig. 1
Fig. 3
Play Menu
Page 15

CAPTURE AND SETUP MENUOPTIONS AND SETTINGS
The Capture and Setup Menu-Options and Settings
As mentioned earlier in this manual, your ImageView spotting scope is already set for high resolution and
quality right out of the box. Exposure, white balance, and other variables are set automatically. This means
that you will get good results for most subjects and lighting without the need to go into the menu to change
any settings. However, we recommend that you become familiar with the available options so that you can
improve your photos if, for example, you decide they are coming out too dark (common for snow scenes with
most cameras), or too green (under some uorescent lights). Press the MODE button to enter the Capture
menu. Use the Up/Down arrow keys to highlight an option within the menu, then press OK if you wish to
change the settings for that option. Use the Up/Down keys to select the setting you want, then press OK
to conrm this setting. Here are all the options and settings available in the “Capture” menu, along with
descriptions of what they do:
OPTION SETTINGS DESCRIPTION
Size
(Resolution)
8M*, 5M, 3M, 2M, 1.3M, VGA
*8MP via software interpolation.
Actual sensor resolution is 5MP.
Sets the desired still photo resolution in Megapixels. Higher
resolution settings produce sharper/larger prints but
require more storage space in internal or card memory. Use
lower settings to store more in memory, or for email, PC
viewing only, etc.
Note: Default settings are indicated in bold
15
Page 16

CAPTURE AND SETUP MENUOPTIONS AND SETTINGS
OPTION SETTINGS DESCRIPTION
Quality Fine, Standard ,Economy Sets the amount of le compression, which aects the
EV -2.0 ~ +2.0 (Default= 0 EV) Provides manual under/over exposure adjustment in 0.5
White
Balance
ISO Auto, 100, 200 Sets the sensor’s sensitivity to light. “Auto” will
Color Standard, Vivid, Sepia,
16
Auto, Daylight, Cloudy,
Tungsten, Fluorescent
Monochrome
quality of the photo and the size of the le it creates. This
can be used independently of Image Size to help store
more photos in exchange for slightly reduced quality. “Best”
produces the highest quality, but also generates larger les
that ll available memory sooner (fewer photos possible).
EV steps. Minus values produce darker photos, plus values
lighter. When a subject is mostly bright (snow scene), you
may need to add some “+” EV to avoid underexposure.
Sets the reference for neutral white, so that colors are
reproduced correctly. If “Auto” does not provide good
results, try the setting that matches the light source.
automatically select ISO 100 for bright conditions, and
ISO 200 when the light is dimmer-or you can select either
yourself, and it will stay on that setting until you change it.
Selects normal color reproduction (Standard), or any of
3 color eects. Vivid=more intense colors, Sepia=brown
toned, Monochrome=black and white photos
Page 17
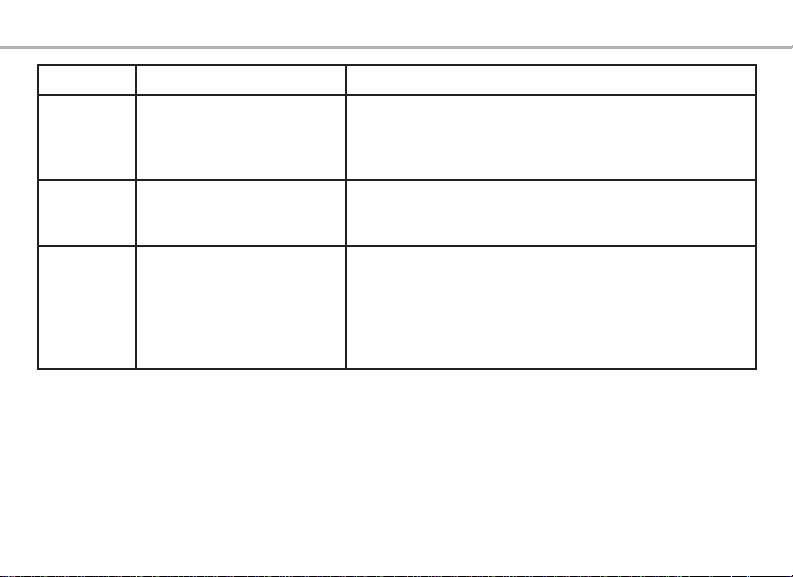
CAPTURE AND SETUP MENUOPTIONS AND SETTINGS
OPTION SETTINGS DESCRIPTION
Saturation High, Normal, Low Aects how deep colors appear. Setting this to “High” can
Sharpness High, Normal, Low Sets the amount of sharpening applied by the internal
Date Stamp No stamp, Date Only, Time
Only, Date & Time
help counteract drab color reproduction on overcast days,
and “Low” can be useful for a more natural appearance of
colors under harsh, bright lighting.
processor. You may want to select “Low” if you prefer to add
sharpening later using photo software on your PC.
To prevent imprinting the date and time, leave this set to
the default “No stamp”. To imprint the date and/or time on
your photos as you take them, select one of the other 3
options according to your preference. For details on how to
set the current date and time, see the next section covering
the Setup Menu.
17
Page 18
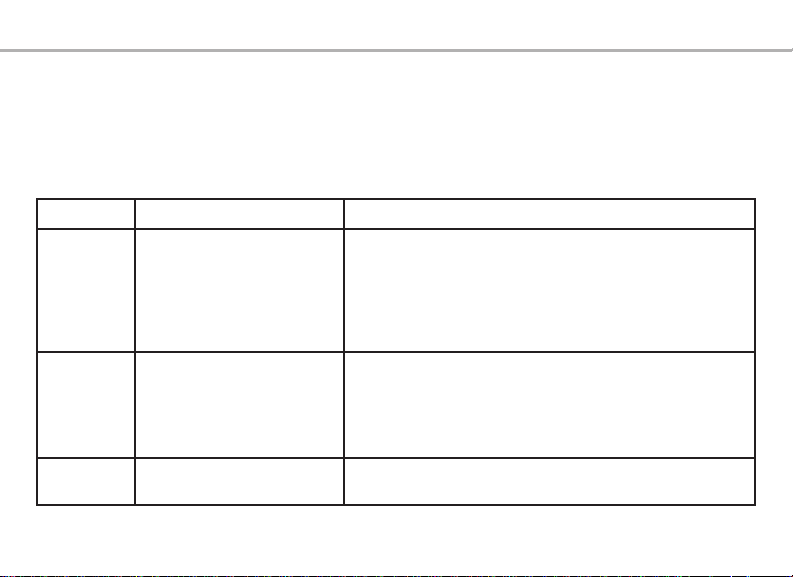
CAPTURE AND SETUP MENUOPTIONS AND SETTINGS
The Setup Menu-Options and Settings
The Setup menu contains a group of options providing “system settings” that you can use to set your
operational preferences, rather than settings that aect the appearance of your photos as the options in the
Capture menu do. Most of these will therefore be a one time, “set and forget” option. To access the Setup
menu, enter the Capture menu (if you are not already in it) by pressing MODE, then press the SNAP button
briey and you will see the Setup menu on the display, with these options/settings:
OPTION SETTINGS DESCRIPTION
Format Cancel, Execute Select “Execute” and press OK to delete the entire contents
Beep On, O Allows the user to turn o the conrmation beep that
Language English, Spanish, French,
German, Italian
18
of internal or card memory. When an SD card is inserted
that has been used previously in other devices, formatting
it before starting to take photos is recommended (be sure
any les you want to keep have been downloaded and
backed up rst).
sounds by default when pressing the SNAP button to take a
photo, and when pressing the arrow keys and OK buttons to
navigate the options/settings menus. Useful when hunting
or during legal survelliance to avoid detection.
Selects preferred language for all menu display screens
Page 19
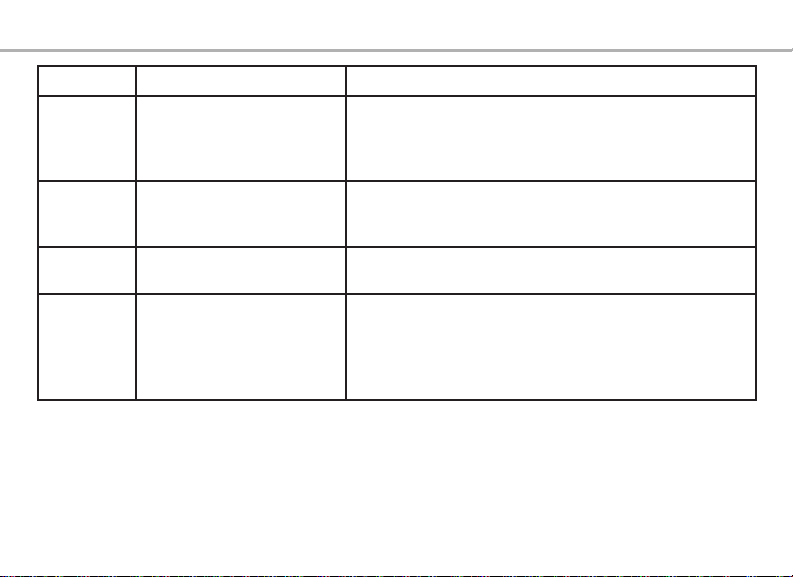
CAPTURE AND SETUP MENUOPTIONS AND SETTINGS
OPTION SETTINGS DESCRIPTION
Auto O 1 Min., 3 Min., 5 Min., O Sets the interval after the last action (pressing any button)
Sys. Reset Cancel, Execute Select “Execute” and press OK to restore all settings for
Light Freq. 50 Hz, 60 Hz Set to the AC line frequency for your country. Aects pri-
Date & Time
(setting)
Year, Month, Day, Hour,
Minute, Second
before the camera turns o to conserve battery power.
Select “O” to prevent auto shuto altogether. Default
setting is power o after three minutes elapses.
all options (in all menus) to their original factory default
settings.
marily videos shot under uorescent lighting.
Press OK, use the Up/Down keys to change the year, then
press SNAP to move to the next eld (month), use Up/Down
keys to change it...repeat until all of the date and time elds
have been set, then press OK again to lock in this Date/Tiime
setting.
19
Page 20

PLAY MENUOPTIONS AND SETTINGS
The Play Menu-Options and Settings
The Play menu contains a group of options related to reviewing your captured photos after you take them.
To enter Play mode, press OK. Use the Up/Down buttons to step through your photos. Once you are already
in Play mode, press MODE to enter (or exit the Play menu). As described previously, use the Up/Down keys
to select the setting you want, then press OK to conrm this setting. The Play menu includes these options/
settings:
OPTION SETTINGS DESCRIPTION
Delete Single, All
Copy to
Card
20
>(Cancel, Execute)
(Cancel, Execute) Copies les from internal memory to card. Select “Excecute” and
Select “Single” to delete only the currently displayed photo,
or select “All” to delete all photos saved in the internal or card
memory (be sure you have downloaded any that you wanted to
keep rst). After pressing OK to conrm, you will have the choice
to “Cancel” (if you change your mind or select the wrong option)
or “Execute”-select this and press OK to delete the single photo
or all photos, depending on which selection you made in the
rst step. Note: photos which have been “protected” cannot be
deleted (see the Play Menu option “Protect”).
press OK to copy. This option is only available if an SD card has
been inserted.
Page 21

PLAY MENUOPTIONS AND SETTINGS
OPTION SETTINGS DESCRIPTION
Slide Show 3 sec, 5 sec, 10 sec This option lets you see an automatic “show” of all the photos
DPOF
(Digital
Print Order
Format)
Protect Single, All Lets you protect individual or all photos from being accidently
Rotation Cancel, 90⁰, 180⁰, 270⁰ Allows rotating photos that were taken with the scope oriented
Single, All This feature lets you “mark” photos stored on your SD card for
stored in memory (beginning with the oldest). The settings let you
choose how long each photo will be seen on the display before
changing to the next one. Select one of the three intervals and
press OK to start the “slide show”.
printing by a photo lab or home printer that supports DPOFunmarked photos will be skipped and not printed. Select
“Single” and press OK to indicate you want a print of the currently
displayed photo, or select “All” if you want all of your photos to
be printed.
deleted. Select “Single” , then press OK to protect the currently
displayed photo, select “All” and press OK to protect all stored
photos. Select “Single” or “All” and press OK a second time to
“unprotect” one or all photos if you later want to delete them.
in non-horizontal positions so they may be viewed more easily.
21
Page 22
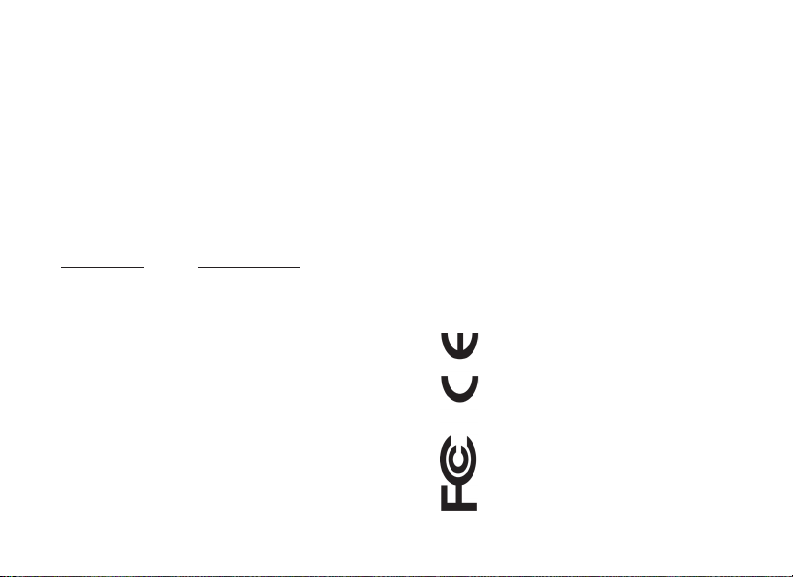
TWOYEAR LIMITED WARRANTY
Your Bushnell® product is warranted to be free of defects in materials and workmanship for
two years after the date of purchase. In the event of a defect under this warranty, we will,
at our option, repair or replace the product, provided that you return the product postage
prepaid. This warranty does not cover damages caused by misuse, improper handling,
installation, or maintenance provided by someone other than a Bushnell Authorized
Service Department.
Any return made under this warranty must be accompanied by the items listed below:
1) A check/money order in the amount of $10.00 to cover the cost of postage
and handling
2) Name and address for product return
3) An explanation of the defect
4) Proof of Date Purchased
5) Product should be well packed in a sturdy outside shipping carton, to
prevent damage in transit, with return postage prepaid to the address listed below:
IN U.S.A. Send To: IN CANADA Send To:
Bushnell Outdoor Products Bushnell Outdoor Products
Attn.: Repairs Attn.: Repairs
8500 Marshall Drive 25A East Pearce Street, Unit 1
Lenexa, Kansas 66214 Richmond Hill, Ontario L4B 2M9
For products purchased outside the United States or Canada please contact your local
dealer for applicable warranty information. In Europe you may also contact Bushnell at:
Bushnell Germany GmbH
European Service Centre
Mathias-Brüggen-Str. 80
D-50827 Köln
GERMANY
Tel: +49 221 995568-0
Fax: +49 221 995568-20
This warranty gives you specific legal rights.
You may have other rights which vary from country to country.
©2010 Bushnell Outdoor Products
Windows is a registered trademark of Microsoft Corporation in the United States and other countries.
Mac and Mac OS are trademarks of Apple Inc., registered in the U.S. and other countries.
22
FCC Compliance Statement:
is equipment has been tested and found to comply with the
limits for a Class B digital device, pursuant to part 15 of the
FCC Rules. ese limits are designed to provide reasonable
protection against harmful interference in a residential
installation.
Operation is subject to the following two conditions: (1) is
device may not cause harmful interference, and (2) this device
must accept any interference received, including interference
that may cause undesired operation.
is equipment generates, uses and can radiate radio
frequency energy and, if not installed and used in accordance
with the instructions, may cause harmful interference to
radio communications. However, there is no guarantee that
interference will not occur in a particular installation. If
this equipment does cause harmful interference to radio or
television reception, which can be determined by turning the
equipment off and on, the user is encouraged to try to correct
the interference by one or more of the following measures:
· Reorient or relocate the receiving antenna.
· Increase the separation between the equipment and receiver.
· Connect the equipment into an outlet on a circuit different
from that to which the receiver is connected.
· Consult the dealer or an experienced radio/TV technician
for help.
e device does not contain any user-ser viceable parts.
Repairs should only be made by an Authorized Bushnell repair
center. Unauthorized repairs or modifications could result
in permanent damage to the equipment, and will void your
warranty and your authority to operate this device under Part
15 regulations.
e shielded interface cable which is provided must be used
with the equipment in order to comply with the limits for a
digital device pursuant to Subpart B of Part 15 of FCC Rules.
Specications and designs are subject to change without any notice or obligation on the part of the manufacturer.
Page 23
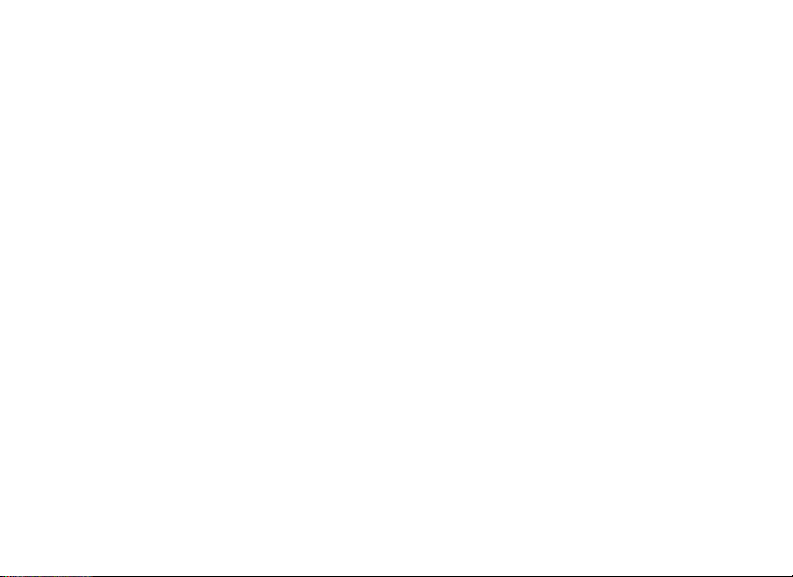
Français
23
Page 24

Guide des diérentes parties et contrôles
(K) Prise pour
commande à
distance
(L) Port
USB
(G) Écran LCD
(M) Emplacement
pour carte mémoire
(D) Bouton
OK
(E)
DÉCLENCHEUR
(C) Touches
échées Haut/
Bas
(J) Réglage de
la dioptrie
24
(H) Voyant
LED Marche/
Arrêt
(A) Bouton
MARCHE/
ARRÊT
(O) Molette de mise au point
(B) Bouton
MODE
(N)Réglage
du zoom
(F) Bouton coulissant
Œilleton/Appareil
photo
(I) Compartiment
des piles
Page 25

GUIDE DE REFERENCE RAPIDE: Lunette terrestre BUSHNELL ImageView 111545
1) Pour utiliser l’ImageView comme une lunette terrestre standard, montez-la sur un trépied (trépied de table inclus), placez le bouton coulissant
(F) en position « Œilleton » et regardez dans l’œilleton (les côtés de l’œilleton en caoutchouc peuvent être abaissés, si vous portez des lunettes). Le
point de l’index de réglage de la dioptrie de l’œilleton (J)devra être mis en position « 0 ». Dirigez la lunette vers votre sujet et réglez la molette de
mise au point (O) jusqu’à ce que l’image soit nette. Il est possible de régler le zoom de l’œilleton (N) sur n’importe quel grossissement désiré de
x15 à x45. Réajustez la mise au point si vous commencez à un grossissement faible et augmentez le zoom jusqu’au grossissement le plus élevé.
2) Pour régler l’appareil-photo numérique, placez deux piles AA (non comprises) dans le compartiment prévu à cet effet (I), en tenant compte
des indications concernant la polarité. Branchez le câble du déclencheur à distance compris avec l’appareil dans la prise (K) pour empêcher
les tremblements de la lunette lorsque vous prendrez des photos. La lunette ImageView a une mémoire interne qui pourra contenir environ
15 photos (avec une résolution de 5 MP). Cependant, le contenu de la mémoire interne pourra être perdu si les piles sont enlevées ou si elles
perdent leur charge lorsque l’appareil est rangé, et vous préfèreriez sans doute utiliser une carte mémoire SD ayant une capacité de stockage plus
grande. Insérez votre carte mémoire SD (à l’endroit, l’encoche vers la droite) dans l’emplacement prévu à cet effet (M). Insérez la carte mémoire
jusqu’à ce que vous entendiez un déclic. Appuyez légèrement sur la carte mémoire pour la retirer. Vous pouvez utiliser des cartes mémoires SD
(évitez d’utiliser des cartes MMC) pouvant avoir jusqu’à 4 Go de capacité. Relevez l’écran LCD (G), et appuyez brièvement sur le bouton MARCHE/
ARRÊT – (A) le voyant LED (H) indiquant que l’appareil photo est en marche s’allumera. Si la carte -mémoire SD que vous avez insérée a déjà été
utilisée dans d’autres appareils, il est nécessaire de la formater avant de prendre des photos. Notez que ceci effacera tous les fichiers – sur votre
carte (ou la mémoire interne si aucune carte n’est utilisée) – assurez-vous donc d’avoir gardé une copie de tous les fichiers que vous désirez
conserver. Appuyez sur le bouton MODE (B) pour entrer dans le menu Capture (Fig. 1), et appuyez sur le DÉCLENCHEUR (E) pour accéder au
menu Configuration (Fig. 2). « Format » est la première option ; appuyez sur le bouton OK (D), puis sur la touché fléchée Bas (C) pour sélectionner
« Exécuter », puis appuyez sur OK. Appuyez sur le bouton MODE pour sortir de tous les menus.
3) Lorsque vous êtes prêt(e) à prendre une photo, faites glisser le bouton coulissant (F) sur « Appareil photo ». Remarque : vos photos seront
entièrement noires si le bouton coulissant est laissé en position Œilleton. L’appareil-photo interne offre un grossissement fixe de x22, ce qui
correspond à ce que vous voyez lorsque l’anneau de zoom de l’œilleton est réglé sur le point vert (aligné avec le point rouge de l’index). Réglez
la molette de mise au point si besoin est, pour que le sujet apparaisse net sur l’écran LCD. Appuyez sur le bouton de la télécommande pour
prendre la photo. Il est également possible de faire des films vidéo (VGA, 20 images par seconde) avec la lunette terrestre ImageView. Exercez
une pression continue sur le DÉCLENCHEUR pendant 2-3 secondes, puis relâchez. Une icône représentant un film apparaîtra en haut à gauche à
gauche de l’écran. Appuyez sur le déclencheur de la télécommande pour démarrer l’enregistrement. Un chronomètre en bas de l’écran indique le
temps écoulé. Exercez de nouveau une pression de quelques secondes sur le DÉCLENCHEUR pour retourner dans le mode photo. L’appareil-photo
s’éteindra automatiquement au bout de trois minutes d’inactivité (vous pouvez le changer en sélectionnant les options “Arrêt Auto” dans le menu
Configuration, voir “Menu Capture et Configuration-Options et Paramètres” )
25
Page 26
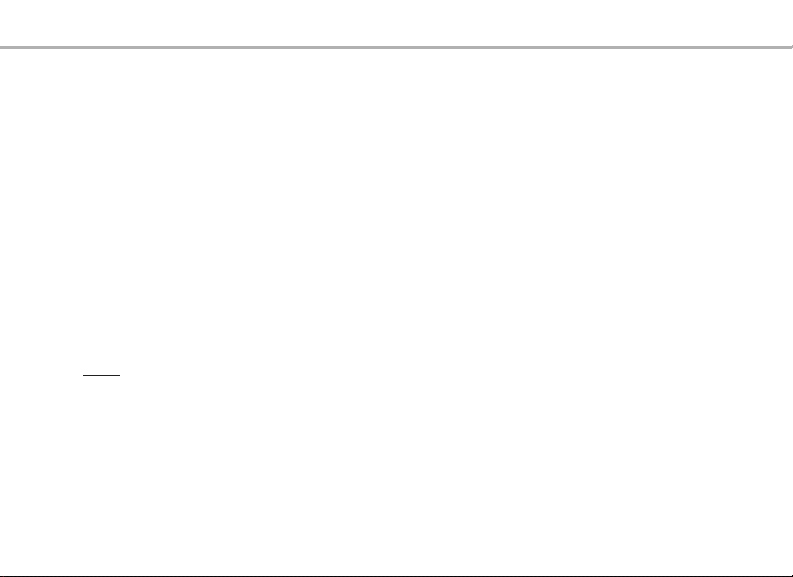
GUIDE DE REFERENCE RAPIDE: Lunette terrestre BUSHNELL ImageView 111545
Conseil : il peut être utile d’utiliser la fonction zoom numérique x4 pour vérifier la mise au point sur les menus détails. Appuyez sur la touche fléchée
Haut (C) à maintes reprises, l’écran affichera le réglage du zoom de “1.1x ” à “4.0x” Des photos peuvent être prises à l’aide du zoom numérique, mais
vous obtiendrez la meilleure qualité en zoomant en arrière entièrement (jusqu’à “1.0x”) et en appuyant tout simplement sur la touche fléchée Bas
avant de prendre une photo.
4) Pour plus de commodité, vous pouvez éviter d’avoir à vous arrêter et vérifier la mise au point sur l’écran LCD, chaque fois que vous désirez utiliser
la fonction appareil- photo et prendre une photo en ajustant le réglage de la dioptrie de l’œilleton(J) pour compenser pour toute différence qui
pourrait exister entre l’écran LCD et votre œil. Pour faire ceci, commencez par placer le bouton coulissant en position Appareil-photo et utilisez
la molette de mise au point de manière à obtenir une image claire de tout objet ayant de menus détails. Ensuite, placez le bouton coulissant en
position œilleton et réglez l’anneau de zoom en le plaçant sur la position du « point vert » pour correspondre au grossissement de l’appareil photo.
Regardez dans l’œilleton de la lunette et faites tourner le réglage de la dioptrie (ne touchez pas à la molette principale de mise au point) jusqu’à
ce que l’image apparaisse nette pour votre œil. Remarquez la position de la marque de l’index de la dioptrie (point). Vous êtes à présent libre de
prendre rapidement une photo chaque fois que vous voyez quelque chose d’intéressant dans votre lunette. Ajustez simplement la molette de mise
au point jusqu’à ce que l’image que vous voyez dans l’œilleton soit nette, placez le bouton coulissant en position « Appareil -photo » et prenez la
photo – il n’est même pas nécessaire de relever l’écran LCD.
5) Pour visualiser vos photos, appuyez sur le bouton OK pour entrer dans le mode Lecture. Vous verrez alors la photo la plus récente que vous avez
prise. Pour naviguer vers les photos précédentes une à la fois, appuyez sur la touche fléchée Down. La première trame de toutes les videos stockées
sera affiché-appuyez sur SNAP pour lire la vidéo. Pour effacer une photo/vidéo ou plus, appuyez sur MODE pour entrer dans le menu Lecture (Fig.
3). Le premier élément de ce menu, « Effacer », est déjà en surbrillance. Appuyez sur bouton OK. « Unique » est en surbrillance, ce qui signifie que
vous n’effacerez que la photo/vidéo affichée en ce moment. Appuyez sur la touche fléchée Bas pour choisir « Tout » si vous désirez effacer chaque
photo et chaque vidéo gardée en mémoire dans la carte mémoire ou dans la mémoire interne. Appuyez sur OK, puis appuyez sur la touche fléchée
Bas pour choisir « Exécuter ». Appuyez sur OK pour supprimer le ou les fichier(s). Appuyez encore une fois sur MODE et répétez le processus si vous
voyez une autre photo que vous désirez effacer. Lorsque vous aurez fini de revoir ou d’effacer vos photos, appuyez sur OK pour retourner à l’écran
de prévisualisation normale (image en direct).
6) Pour télécharger vos photos/vidéos sur votre PC ou Mac, branchez le câble fourni sur le port USB de la lunette terrestre ImageView (L), puis
directement sur le port USB principal de votre ordinateur, n’utilisez pas les ports USB du panneau frontal/du clavier ou des « hubs » (concentrateurs)
non-alimentés. L’écran LCD s’allumera, puis deviendra noir, et la lunette terrestre ImageView sera reconnue comme un périphérique de « Stockage
de masse USB » (ceci pourra prendre quelques secondes la première fois que vous vous connecterez).
26
Page 27
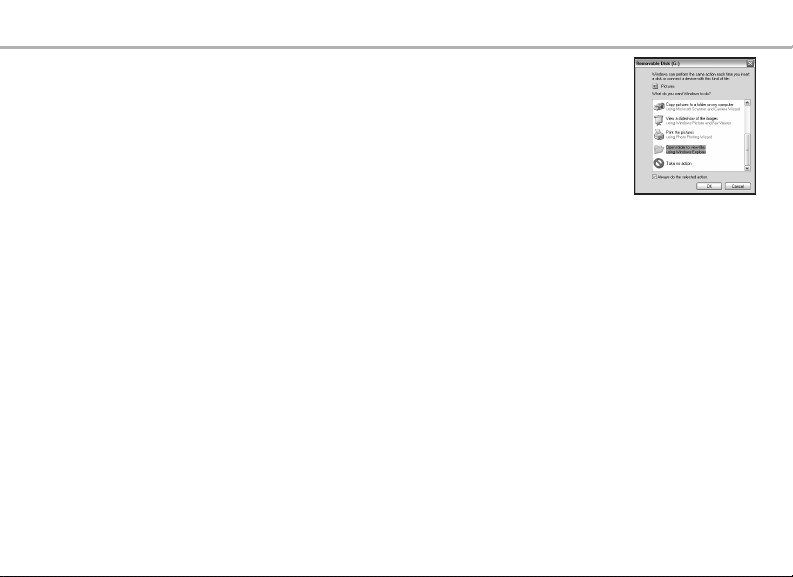
GUIDE DE REFERENCE RAPIDE: Lunette terrestre BUSHNELL ImageView 111545
Avec Windows XP ou plus récent, vous pouvez simplement utiliser les options de la fenêtre contextuelle pour copier,
visionner ou imprimer vos photos (droite).
Sur tous les SO Windows, la lunette terrestre ImageView apparaîtra comme un « Disque Amovible » dans la la liste
«Poste de travail» (sur les Macs, une icône apparaîtra sur votre bureau). Les fichiers photo de la lunette I mageView
s’appellent « PICT0001.JPG » etc., et se trouvent dans le fichier « DCIM » sur ce « Disque Amovible ». Les noms des
fichiers vidéo se termineront tous par « .AVI ». Vous pouvez copier les photos/vidéos sur votre disque dur comme vous
le feriez pour n’importe quel fichier – copiez/collez simplement ou glissez/déposez les noms ou les icônes des fichiers
dans votre disque dur ou sur votre bureau.
Après que les photos aient été copiées sur votre disque dur, vous pouvez débrancher l’appareil photo. Sur les
ordinateurs Mac, glissez-déposez le « disque » qui apparaît sur votre bureau, lorsque l’appareil-photo est branché, dans la Corbeille pour
l’«éjecter » avant de le débrancher.) Il est possible d’éditer les fichiers au standard .jpg des jumelles SyncFocus avec n’importe quel logiciel photo
de votre choix. Les fichiers vidéo .avi peuvent être visionnés avec Window Media Player (version 7 ou ultérieure), ou le lecteur Quick Time gratuit
(téléchargement disponible uniquement sur www.apple.com) ainsi que de nombreux programmes de visualisation dont votre ordinateur est déjà
équipé ou qui sont disponibles gratuitement en ligne.
REMARQUE : Si vous n’utilisez pas de carte mémoire SD avec la lunette terrestre ImageView, assurez-vous de télécharger tous les fichiers de sa mémoire
interne avant de changer les piles et avant de ranger l’appareil photo pendant une longue période d’inactivité. Si vous utilisez une carte mémoire SD, il est
également possible de télécharger vos photos en enlevant la carte et en utilisant n’importe quel lecteur de carte USB doté d’un emplacement pour SD.
Votre lunette terrestre ImageView est livrée déjà réglée sur haute résolution et haute qualité, et il est inutile de changer des paramètres
pour obtenir de bons résultats. Cependant, de nombreuses fonctionnalités et options sont disponibles pour augmenter encore le plaisir
que vous aurez d’utiliser votre appareil-photo. Pour plus d’informations sur ces fonc tionnalités, veuillez consulter les sections de ce
manuel décrivant les options et les réglages disponibles dans les menus de Capture, Conguration et Lecture.
27
Page 28
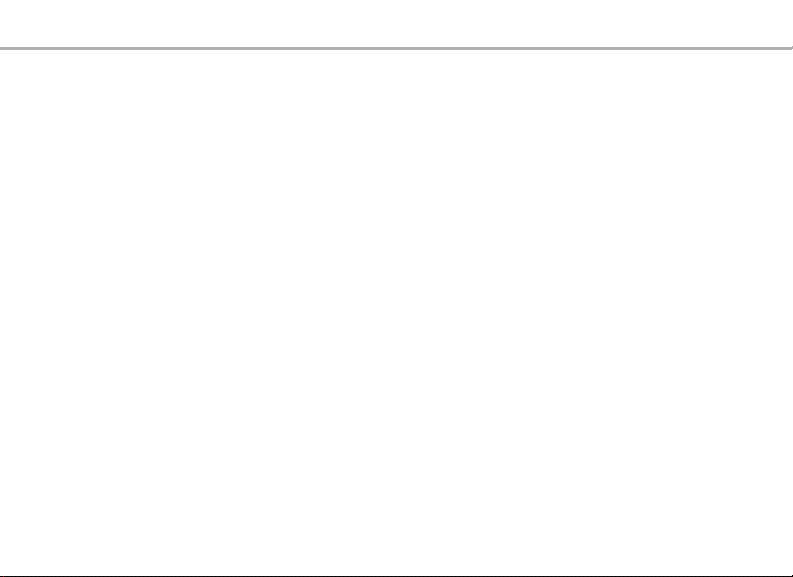
CONFIGURATION DE BASE - Lunette terrestre BUSHNELL ImageView 111545
Chargement de piles
Faites glisser le capot du compartiment de piles (I) pour l’ouvrir dans le sens indiqué par la èche, et faites basculer vers la
droite. Insérez 2 piles alcalines ou au lithium dans le compartiment dans le sens indiqué à l’intérieur, et replacez le capot, en
le glissant de nouveau en place jusqu’à entendre un déclic. Remarque : Il est également possible d’utiliser les batteries de type
NiMh mais certaines d’entre elles peuvent ne pas fournir le courant adéquat pour alimenter l’appareil-photo et l’écran.
Insertion d’une carte SD
En fonction des réglages eectués la mémoire interne de l’appareil pourra contenir entre 11 (pour une résolution de 5MP
et une qualité optimale) et 100 photos. Pour augmenter le stockage disponible, vous pouvez ajouter une carte mémoire
optionnelle SD (Secure Digital), de 4 Go ou d’une capacité inférieure. N’’utilisez pas les cartes “MMC”, qui ressemblent à s’y
méprendre aux cartes SD. La carte est insérée dans l’emplacement (M) du côté gauche de la lunette (pour retirer le capot ;
veuillez consulter la section “Guide des diérentes parties et contrôles” à la page), côté étiquette vers le haut avec l’encoche vers la
droite comme indiqué par l’icône de carte en dessous de l’emplacement. Remarque : soyez sûr que l’alimentation est coupée
avant d’insérer ou retirer des cartes pour éviter toute perte possible de chiers ou des dommages à la carte. Une nouvelle
carte n’exigera pas le formatage, mais une carte préalablement utilisée dans d’autres dispositifs (appareils-photos, lecteurs
mp3, etc.) devrait être formatée par la lunette d’ImageView avant que vous ne commenciez à prendre des photos ( ; veuillez
consulter la section “Menu Conguration” pour les détails). Notez que le formatage eacera tous les chiers préalablement
enregistrés sur la carte ; soyez sûr qu’ils ont été téléchargés et sauvegardés sur votre ordinateur en premier si vous
souhaitez les conserver.
Réglage de la fonctionnalité Date et heure/horodatage
Si vous voulez accéder au menu des options principales et congurer le marquage de la date et de l’heure avant de commencer
à prendre des photos veuillez activer cette option dans le menu Capture, car la valeur par défaut est “Pas d’horodatage)” . Pour
congurer la date et l’heure :
1. Relevez l’écran LCD (G) et appuyez sur le bouton MARCHE/ARRÊT (A).
2. Appuyez sur MODE(B). Appuyez et relâchez le bouton DÉCLENCHEUR (E) pour accéder au menu Conguration. Appuyez
sur la touche échée Haut (D)une fois pour mettre en surbrillance “Date et heure”, et appuyez sur le bouton OK (D).
28
Page 29
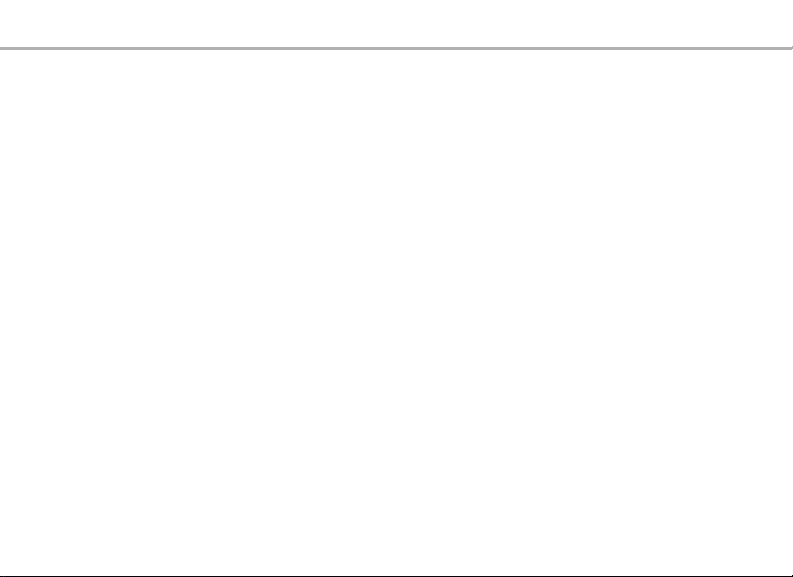
CONFIGURATION DE BASE - Lunette terrestre BUSHNELL ImageView 111545
3. A présent, congurez la date, le mois, l’année, l’heure (format d’achage de 24 heures), les minutes et les secondes, à
l’aide des touches échées Haut/Bas pour apporter des modications, et en appuyant sur le bouton DÉCLENCHEUR
pour verrouiller les paramètres de réglage et passer au champ suivant.
4. (En option) Une fois que vous avez terminé de congurer la date et l’heure, appuyez sur le bouton OK. Appuyez et
relâchez le bouton DÉCLENCHEUR pour passer du menu Conguration au menu Capture.
5. Appuyez sur la touche échée Haut une fois pour mettre en surbrillance l’“Horodatage”, appuyez sur OK, et mettez en
surbrillance vos préférences à l’aide des touches Haut/Bas : Date seulement, Heure seulement, Date et heure, ou laissez
la valeur par défaut “Pas d’horodatage” (rien ne sera estampillé sur vos photos).
6. Appuyez sur OK pour conrmer votre paramètre de réglage, et appuyez deux fois sur la touche Mode pour quitter le
menu Capture et revenir à l’écran du menu Capture et l’écran de prévisualisation “en direct”.
Arrêt auto (Économie d’énergie)
Par défaut, le SyncFocus s’éteindra automatiquement si aucun bouton ou contrôle n’a été appuyé au bout de trois minutes.
Ceci facilite l’économie d’énergie et prolonge la durée de vie des piles si l’appareil-photo est accidentellement laissé allumé.
Cependant, si vous voulez apprendre à utiliser l’appareil-photo vous souhaitez probablement qu’il reste allumé (jusqu’à ce
que vous appuyez sur la touche MARCHE/ARRÊT ) pendant que vous vous familiarisez avec les fonctionnalités et les contrôles.
Pour ce faire, accédez au menu Conguration comme décrit ci-dessus à l’étape 2 sous “Conguration de la date…”, mettez
en surbrillance “Arrêt auto”, appuyez sur OK , et sélectionnez “Désactivé”. Appuyez de nouveau sur OK et quittez le menu en
appuyant sur Mode.
Le menu ache comme options de langue (anglais, français, espagnol, allemand, italien, portugais, Chinois 1,
chinois 2)
Le menu Conguration présente également une option pour sélectionner votre langue préférée pour tous les écrans de
menu. Une fois dans le menu Conguration, mettez en surbrillance “langue”, appuyez sur OK, sélectionnez votre préférence
avec les touches échées Haut/bas appuyez sur OK, puis sur la touche Mode .
29
Page 30
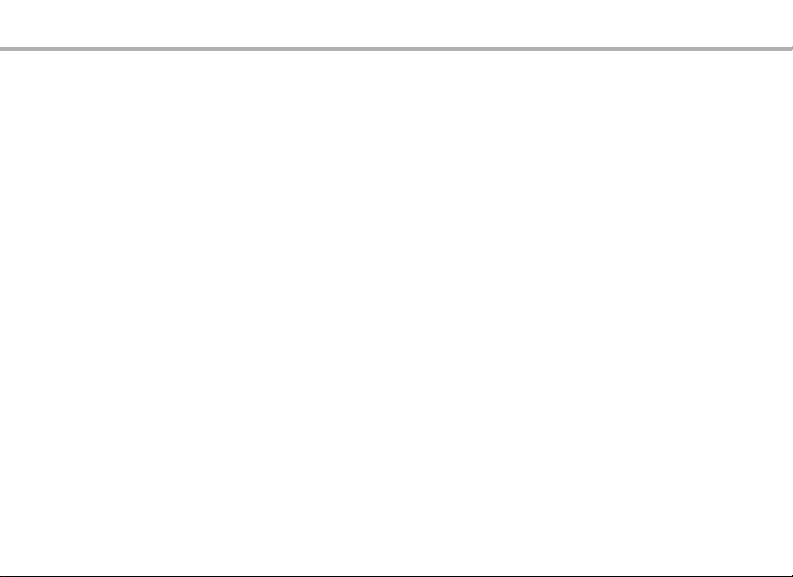
CONFIGURATION DE BASE - Lunette terrestre BUSHNELL ImageView 111545
Réglage dioptrique
Avant de commencer à prendre des photos, un réglage simple et unique s’avère nécessaire pour être sûr de pouvoir obtenir
des photos nettes de n’importe quel sujet une fois la mise au point eectuée à travers l’oeilleton. Ce processus compensera
toutes les variations de la vision ou de la visibilité de l’utilisateur individuel :
Laissez l’œilleton dans la position “haut” si vous ne portez pas des lunettes, ou roulez-le vers le bas si vous en portez. 1.
Relevez l’écran LCD et déplacez le bouton coulissant 2. (F) en position “Appareil-photo”. Pointez la lunette sur un objectif
distant (choisissez de préférence un sujet avec de menus détails comme un arbre ou un panneau), et réglez la molette
de mise au point (O) jusqu’à ce qu’elle semble aussi nette que possible sur l’écran.
Déplacez le bouton coulissant sur “Œilleton” et réglez l’anneau de zoom sur le point vert (juste à gauche de 15x), qui 3.
correspond plus ou moins au même grossissement que celui de l’appareil-photo. Regardez à travers l’œilleton. NE
RAJUSTEZ PAS LA MOLETTE DE MISE AU POINT. Si le sujet ne semble pas net à votre œil, tournez l’anneau en caoutchouc
de réglage dioptrique (J) à la base de l’œilleton. Ceci compense toute diérence entre votre visibilité et la mise au point
adéquate de l’appareil-photo.
Une fois réglé, notez la position du point sur l’anneau de réglage dioptrique relativement à l’échelle “+ /0/-” sur la lunette.
Si le réglage dioptrique est déjà sur cette position, vous devriez être en mesure d’obtenir les photos ou des vidéos nettes
d’un sujet à n’importe quelle distance en réglant tout simplement la molette principale de mise au point pendant que vous
regardez à travers l’œilleton et en passant ensuite en mode “Appareil-photo”. Nul besoin de rajuster le réglage dioptrique,
à moins que vous partagiez la lunette d’ImageView avec un autre utilisateur, ou si vos yeux se fatiguent après une longue
période d’utilisation.
Pour des photos importantes, vous pouvez vouloir vérier une deuxième fois son réglage sur l’écran LCD. Si vous avez des
problèmes de mise au point en visualisant le LCD, essayez d’appuyer sur la touche échée Haut pour zoomer en avant
(jusqu’au zoom numérique 4x disponible) et faites la mise au point. Soyez sûr d’utiliser la touche échée Bas pour zoomer de
nouveau vers 1.0x (aucun zoom numérique, grossissement optique seulement) après avoir réglé la mise au point si vous ne
souhaitez pas utiliser le zoom numérique quand vous prenez la photo.
Après avoir terminé la conguration de base comme décrit dans les pages précédentes, vous êtes prêt à prendre une photo.
30
Page 31

PRISE DE PHOTOS : Lunette terrestre BUSHNELL ImageView 111545
La lunette ImageView étant solidement montée sur un tripode, relevez l’écran LCD 1. (G), appuyez brièvement et relâchez
le bouton MARCHE/ARRÊT le voyant LED marche/arrêt (H) s’allume et l’écran de démarrage s’ache, suivi de l’image
de l’objectif en directe. L’écran ache également l’état de la pile, le nombre de photos restantes, et les paramètres de
résolution/qualité sélectionnés. Veuillez consulter la section “Écran LCD : Menus et icônes” pour plus de détails.
La lunette ImageView présentera automatiquement les paramètres de résolution et de qualité par défaut ainsi que le 2.
paramètre “tout sur automatique” la première fois que vous l’allumez ; vous êtes alors prêt à prendre des photos dans
la plupar t des conditions sans faire de changements. Si vous souhaitez explorer les diérentes options disponibles,
veuillez consulter la section du manuel intitulée “Options de menu Capture et Conguration” pour des instructions
concernant la façon de sélectionner et de changer des paramètres de réglage tels que la résolution, la qualité des
images et l’exposition.
Si le bouton coulissant Oeilleton/Caméra est en position “Œilleton”, l’image vue par la lentille (objectif ) avant est dirigée 3.
vers l’œilleton plutôt que vers le détecteur d’appareil-photo numérique, c’est pourquoi l’écran LCD ne vous laissera
pas voir “l’image en directe”. L’œilletons de zoom de la lunette assure un zoom optique de 15x à 45x, alors que le
grossissement de l’appareil-photo est xe à environ 22x. Si vous souhaitez prévisualiser l’encadrement de votre sujet
en regardant par l’œilleton avant de prendre une photo, tournez l’anneau de zoom de manière à ce que le point vert se
trouve en face du point rouge d’index (ceci règle l’œilleton à un grossissement d’environ 22x). Lorsque vous êtes prêt
à prendre une photo, soyez sûr de déplacer le bouton coulissant de sélection sur l”appareil-photo”, autrement votre
photo sera partiellement ou entièrement noire. Et vous serez alors en mesure d’utiliser l’écran LCD pour prévisualiser et
visionner vos photos au fur et à mesure que vous les prenez.
Bien que le bouton 4. DÉCLENCHEUR sur La lunette puisse être utilisés pour prendre des photos, il est vivement
recommandé que vous branchiez le câble obturateur distant fourni à la prise ( K) prévue à cet eet pour obtenir
des résultats les plus réguliers (appuyez sur le bouton du câble distant pour prendre une photo). L’écran se “gera”
brièvement aussitôt après la prise de la photo pendant que l’image est enregistrée dans la mémoire interne ou de la
carte.
31
Page 32

PRISE DE PHOTOS : Lunette terrestre BUSHNELL ImageView 111545
Le compteur de “photos restantes” dans le coin inférieur droit de l’écran diminuera d’un numéro après la prise de chaque 5.
photo (ou deux, selon votre sujet et vos réglages). Une fois qu’il atteint “00”, et que l’écran indique un état de “MÉMOIRE
PLEINE” si le DÉCLENCHEUR est actionné, cela signie que vous n’avez plus de mémoire (l’espace de stockage) et vous
allez devoir télécharger les photos prises pour qu’elles puissent être eacées an de libérer de la mémoire pour les
nouvelles photos ; vous pouvez également retirer la carte pleine et installer une autre carte SD si vous êtes en voyage
et loin de votre ordinateur.
Une fonctionnalité de zoom numérique est disponible. Appuyez sur la touche échée 6. Haut pour le zoom avant (vous
verrez le résultat sur le LCD, et l’indicateur de zoom numérique augmente par incréments de 0.1x à 4.0x). Appuyez sur
la touche échée Bas pour le zoom arrière (l’indicateur de zoom décrémente). Pour arrêter tout le zoom numérique
(retournez au grossissement optique 22x seulement), maintenez la touche Bas enfoncée jusqu’à ce que l’indicateur de
zoom descende complètement en arrière à “1.0x” et disparaisse.
Pour observer une photo que vous venez de prendre, appuyez sur le bouton 7. OK. Pour voir les photos précédentes,
appuyez sur la touche échée Bas ; chaque pression vous fait reculer d’une photo, et appuyer sur la touche échée
Haut vous permet de passer à des photos plus récentes. Appuyez sur le bouton OK de nouveau pour retourner à la
prévisualisation en directe. Veuillez consulter la section “Menu Lecture - Options et réglages” pour des instructions sur
la procédure de suppression des photos, le formatage de la mémoire interne ou celui de la carte SD et la protection
des photos importantes.
REMARQUE : Lors de la manipulation, veillez à éviter de toucher les lentilles exposées de la lunette terrestre ImageView pour ne
pas dégrader la qualité des images. Nettoyez les lentilles uniquement avec un tissu de nettoyage de l’objectif ou en microbre,
après avoir éliminé la poussière ou les saletés à l’air comprimé ou avec une bombe “d’air sec”. Le liquide de nettoyage de
l’objectif de caméra peut être utilisé au besoin (humidiez légèrement le tissu de lentille, sans l’appliquer directement), évitez
l’utilisation d’autres liquides de n’importe quel type.
32
Page 33

PRISES DE VIDÉOS: Lunette terrestre BUSHNELL ImageView 111545
Prise de vidéos (Réglage/utilisation du mode vidéo)
Pour passer du mode photo au mode vidéo, maintenir le bouton DÉCLENCHEUR enfoncé pendant 2 à 3 secondes, jusqu’à ce
qu’un bip soit entendu. L’icône du mode vidéo (une trame de lm) apparaîtra en haut à gauche du LCD. Vous êtes maintenant
en mode vidéo. Appuyez sur le bouton DÉCLENCHEUR du câble distant ou de la lunette deux fois pour commencer à
enregistrer un nouveau clip vidéo et appuyez de nouveau pour cesser l’enregistrement. Le temps d’enregistrement n’est
limité que par la quantité de mémoire interne ou de carte actuellement disponible. Vous pouvez enregistrer une seule vidéo
qui dure jusqu’à l’épuisement de la mémoire ou plusieurs vidéos plus courtes que vous commencez et arrêtez à votre guise
en appuyant sur le DÉCLENCHEUR. Le chronomètre en bas de l’écran montre le temps s’étant écoulé depuis le début de
l’enregistrement.
Les vidéos sont enregistrées au format “.avi”, avec la résolution VGA (640x480 pixels par trame, débit de 20 fps). Notez que les
paramètres de réglage Taille et Qualité du menu Capture n’aectent pas les vidéos, mais uniquement les photos.
Appuyez sur le bouton OK si vous souhaitez contrôler une vidéo que vous venez de prendre. Appuyez sur le bouton
DÉCLENCHEUR pour commencer la lecture, et appuyez de nouveau pour faire une pause de lecture (l’écran indiquera “PAUSE
d’AVI “). Au cours de la lecture, le chronomètre en haut de l’écran LCD ache le temps s’étant écoulé depuis le début du clip
vidéo. Appuyez sur la touche échée Bas pour visionner les vidéos ou les chiers-photos précédents. Lorsque vous êtes prêt à
retourner à l’écran de prévisualisation en directe pour prendre plus de vidéos (ou images xes), appuyez sur le bouton OK .
33
Page 34

Écran LCD : Menus et icônes
Mode Photo (visible ici)
ou Séquence vidéo
Paramètres de réglage
de la résolution et de
34
Icônes d’écran (écran de prévisualisation)
la qualité
Fig. 2
Menu Configuration
Niveau de
charge des
piles
Nombre
de photos
restantes
Menu Capture
Fig. 1
Fig. 3
Menu Lecture
Page 35

MENUS CAPTURE ET CONFIGURATIONOPTIONS ET RÉGLAGES
Menus Capture et Conguration-Options et réglages
Comme mentionné préalablement dans ce manuel, votre lunette terrestre ImageView est déjà réglée pour
une résolution et une qualité élevées dès son déballage. L’exposition, l’équilibre des blancs, et d’autres
variables sont réglées automatiquement. Ceci signie que vous obtiendrez de bons résultats sur la plupart
des sujets et des éclairages sans avoir à accéder au menu pour modier ces réglages. Cependant, nous vous
recommandons de vous familiariser avec les options disponibles pour que vous puissiez améliorer vos photos
si, par exemple, vous décidez qu’elles sont trop sombres (c’est notamment le cas des scènes sur la neige avec
la plupart des appareils-photo), ou trop vertes (sous l’éclairage de certaines lumières uorescentes). Appuyez
sur le bouton MODE pour accéder au menu Capture. Utilisez les touches échées (Haut/Bas) pour mettre
en surbrillance l’une des options de menu et appuyez sur OK si vous souhaitez changer les réglages pour
cette option. Utilisez les touches Haut/Bas pour sélectionner le paramètre de réglage que vous voulez, et
appuyez sur OK pour le conrmer. Voici tous les options et les paramètres de réglage disponibles dans le
menu “Capture”, avec les descriptions de leur fonctions :
OPTION PARAMETRES DESCRIPTION
Taille
(Résolution)
8M*, 5M, 3M, 2M, 1.3M, VGA
*8MP par l’intermédiaire de
l’interpolation logicielle. La
résolution réelle du capteur est
de 5MP.
Remarque : Les paramètres par défaut sont indiqués en gras
Règle la résolution de la photo fixe en Mégapixels. Des
paramètres de résolution plus élevés produisent de images
plus nettes ou plus grandes mais exigent plus d’espace
de stockage dans la mémoire interne ou de carte. Utilisez
des paramètres de réglages inférieurs pour enregistrer
plus d’images dans la mémoire, ou pour l’e-mail, et le
visionnement sur votre ordinateur seulement, etc.
35
Page 36

MENUS CAPTURE ET CONFIGURATIONOPTIONS ET RÉGLAGES
OPTIONS PARAMETRES DESCRIPTION
Qualité Superne, Fine,
EV -2.0 ~ +2.0 (Par
Équilibre
des blancs
ISO Auto, 100, 200 Règle la sensibilité du capteur à la lumière. “Auto” sélectionnera
36
Normale
défaut = 0 EV)
Auto, Lumière du
jour, Nuageux,
Tungstène,
Fluorescent
Règle le niveau de compression de chier, qui aecte la qualité
de la photo et la taille du dossier qu’elle crée. Ceci peut être
utilisé indépendamment de la taille de l’image pour faciliter
l’enregistrement de plus de photos d’une qualité légèrement
réduite. “Superne” produit la meilleure qualité, mais génère
également de plus grands chiers qui remplissent la mémoire
disponible plus vite (moins de photos possibles).
Permet un réglage manuel en dessous/au-dessus du réglage
d’exposition par paliers de 0,5 EV. Des valeurs plus petites
entraînent des photos plus sombres tandis que des valeurs plus
grandes donnent des photos plus claires. Pour photographier des
scènes très lumineuses (scène sur la neige), il est possible que
vous ayez à augmenter l’EV pour éviter toute sous-exposition.
Règle la référence du blanc neutre, pour que les couleurs
soient reproduites de façon correcte. Si “Auto” ne donne pas de
bons résultats, essayez le réglage qui correspond à la source
lumineuse.
automatiquement ISO 100 pour des conditions lumineuses, et
ISO 200 si la lumière est plus sombre ; vous pouvez sélectionner
l’une des options vous-même, et ce paramètre de réglage
s’appliquera jusqu’à ce que vous le changiez.
Page 37

MENUS CAPTURE ET CONFIGURATIONOPTIONS ET RÉGLAGES
OPTIONS PARAMETRES DESCRIPTION
Couleur Standard, Vive,
Sépia,
Noir & Blanc
Saturation Haute, Normale,
Faible
Netteté Haute, Normale,
Faible
Horodatage Pas d’horodatage,
Date uniquement,
Heure uniquement,
Date & Heure
Sélectionne la reproduction des couleurs normale (standard),
ou l’un des 3 eets de couleur. Vivide=couleurs plus intense,
Sépia=tonalité marron, Monochrome=photos en noir et blanc.
Aecte la profondeur des couleurs. Si vous réglez ceci sur “Haute”
peut aider à contrer la reproduction des couleurs ternes des jours
sombres, et “Faible” peuvent être utiles pour une apparence de
couleurs plus naturelles dans des conditions d’éclairage trop
intense et lumineux.
Règle le niveau de netteté appliqué par le processeur interne.
Vous pouvez opter pour l’option “Faible” si vous préférez ajouter
la netteté plus tard à l’aide du logiciel de retouche-photo de votre
ordinateur.
Pour éviter d’imprimer la date et l’heure, laissez ce paramètre de
réglage à la valeur par défaut “Pas d’horodatage”. Pour imprimer la
date et/ou l’heure sur vos photos au fur et à mesure que vous les
prenez, sélectionnez l’une des 3 autres options disponibles. Pour
plus de détails sur la façon de congurer la date du jour et l’heure,
voir la section suivante qui traite du menu Conguration.
37
Page 38

MENUS CAPTURE ET CONFIGURATIONOPTIONS ET RÉGLAGES
Menu Conguration-Options et réglages
Le menu Conguration contient un groupe d’options pour des “paramètres système” que vous pouvez utiliser
pour congurer l’aspect de vos photos comme le font les options du menu Capture. La plupart de ces réglages
ne doivent être eectués qu’une seule fois. Pour accéder au Menu Conguration, accédez au menu Capture
(si vous n’y êtes pas) en appuyant sur MODE, et appuyez brièvement sur le DÉCLENCHEUR et vous verrez le
menu Conguration sur l’écran, avec les options/réglages suivants :
OPTIONS PARAMETRES DESCRIPTION
Format
mémoire
Bip Activé, Désactivé Permet à l’utilisateur de désactiver le bip de conrmation
Langue Anglais, Espagnol, Français,
38
Oui, Non Sélectionnez “Oui” et appuyez sur OK pour supprimer
Allemand, Italien, Portugais
tout le contenu de la mémoire interne ou de carte. Si
vous insérez une carte SD préalablement utilisée dans
d’autres dispositifs, son formatage est nécessaire avant de
commencer à prendre des photos (veillez à ce que tous les
chiers que vous souhaitez conserver aient été téléchargés
et sauvegardés au préalable).
qui retentit par défaut en appuyant sur le bouton
DÉCLENCHEUR pour prendre une photo, et en appuyant
sur les touches échées et sur OK pour naviguer à travers
les menus des options et ou des réglages. Utile pour un
safari photographique ou pendant la surveillance légale
pour éviter toute détection.
Sélectionne la langue préférée pour tous les écrans
d’achage
Page 39

MENUS CAPTURE ET CONFIGURATIONOPTIONS ET RÉGLAGES
OPTIONS PARAMETRES DESCRIPTION
Arrêt auto 1 Min., 3 Min., 5 Min.,
Restaurer
défauts
Fréq.
lumineuse
Date et heure
(paramètres)
Désactivé
Non, Oui Sélectionnez “Oui” et appuyez sur OK pour restaurer tous
50 Hz, 60 Hz Permet de régler à la fréquence de ligne CA de votre pays.
Année, Mois, Jour, Heure,
Minute, Seconde
Règle l’intervalle après la dernière action (en appuyant
sur n’importe quel bouton) avant que l’appareil-photo ne
s’éteigne pour optimiser la durée de la batterie. Sélectionnez
“Désactivé” pour prévenir toute interruption automatique.
Le paramètre de réglage par défaut est de trois minutes
avant extinction.
les réglages pour toutes les options (dans tous les menus) à
leurs paramètres par défaut prédénis en usine.
Aecte essentiellement les vidéos dans des conditions de
lumière uorescentes.
Appuyez sur OK, utilisez les touches Haut/Bas pour changer
l’année, et appuyez sur le DÉCLENCHEUR pour passer au
champ suivant (mois), utilisez les touches Haut/Das pour le
changer...répétez jusqu’à ce que tous les champs de la date
et de l’heure aient été dénis, et appuyez à nouveau sur OK
pour verrouiller la conguration de la date et ou de l’heure.
39
Page 40

MENU LECTURE OPTIONS ET RÉGLAGES
Menu Lecture-Options et réglages
Le menu lecture contient un groupe d’options vous permettant de visionner les photos prises. Pour accéder au
mode Lecture, appuyez sur OK. Utilisez les boutons Haut/Bas pour faire déler vos photos. Si vous êtes déjà
en mode Lecture, appuyez sur MODE pour entrer (ou quitter le menu Lecture). Comme décrit précédemment,
utilisez les touches Haut/Bas pour sélectionner le paramètre de réglage souhaité, et appuyez sur OK pour le
conrmer. Le menu Lecture inclut ces options/paramètres :
OPTIONS PARAMETRES DESCRIPTION
Eacer Sélectionnée, Tout
Copier sur
carte
40
> (Non, Oui)
(Non, Oui) Copie les chiers de la mémoire interne sur la carte. Sélectionnez
Choisissez “Sélectionnée” pour n’eacer que la photo actuellement
achée, ou “Tout” pour eacer toutes les photos enregistrées dans
la mémoire interne ou de carte (veillez à télécharger au préalable
les photos que vous souhaitez garder). Après avoir appuyé sur OK
pour conrmer, vous pourrez choisir soit “Non” (si vous changez
d’avis ou sélectionnez l’option incorrecte) soit “Oui” ; sélectionnez
ceci et appuyez sur OK pour eacer une seule photo ou toutes les
photos, selon l’option choisie dans la première étape. Remarque :
Les photos “protégées” ne peuvent pas être eacées (voir l’option
“Protéger l’image” du menu Lecture).
“Oui” et appuyez sur OK pour copier. Cette option n’est disponible
que si une carte SD a été insérée.
Page 41

MENU LECTURE OPTIONS ET RÉGLAGES
OPTIONS PARAMETRES DESCRIPTION
Diaporama 3 sec, 5 sec, 10 sec Cette option vous permet de voir un “diaporama” automatique de
DPOF
(Digital
Print Order
Format –
Format)
Protéger
l’image
Rotation Annuler, 90⁰, 180⁰,
Unique, Toutes Cette fonctionnalité vous permet de “marquer” des photos
Sélectionnée, Tout Vous permet de protéger des photos séparées ou toutes les photos
270⁰
toutes les photos enregistrées dans la mémoire (à partir de la moins
récente). Les paramètres de réglage vous permettent de sélectionner
la durée d’apparition de chaque photo sur l’écran avant de passer à
la suivante. Sélectionnez l’un des trois intervalles et appuyez sur OK
pour lancer le “Diaporama”.
enregistrées sur votre carte SD pour l’impression par une
imprimante de laboratoire ou de maison qui prend en charge
DPOF ; les photos non marquées seront omises lors de l’impression.
Sélectionnez “Unique” et appuyez sur OK pour indiquer que vous
voulez une impression de la photo actuellement achée, ou
sélectionnez “Toutes” si vous souhaitez imprimer toutes les photos.
de tout eacement accidentel. Choisissez “Sélectionnée”, et appuyez
sur OK pour protéger la photo actuellement achée, sélectionnez
“Tout” et appuyez sur OK pour protéger toutes les photos stockées.
Choisissez “Sélectionnée” ou “Tout” et appuyez une deuxième fois
sur OK pour désactiver la protection d’une ou de toutes les photos si
vous voulez les supprimer par la suite.
Permet de tourner les photos prises avec l’objectif orienté dans des
positions non horizontales, pour pouvoir les voir plus facilement.
41
Page 42

GARANTIE LIMITEE DE DEUX ANS
Votre produit Bushnell® est garanti contre les éventuels vices de matière ou de fabrication
pendant deux ans à compter de la date d’achat. En cas de défaut durant la période de
garantie, nous nous réservons la possibilité de réparer, ou d’échanger le produit, à condition
que vous retourniez le produit en port payé. Cette garantie ne couvre pas les dommages
causés par une mauvaise utilisation, une mauvaise manipulation, une mauvaise installation,
ou un entretien incorrect effectué par une personne autre que le Centre de Réparation
agréé par Bushnell.
Tout retour effectué dans le cadre de la présente garantie doit être accompagné des
éléments ci-dessous :
1) Un chèque/ mandat de $10.00 $ pour couvrir les frais de port et de manutention
2) Nom et adresse à laquelle le produit devra être renvoyé
3) Une explication de la défaillance constatée
4) Preuve d’achat datée
5) Le produit devra être emballé soigneusement dans un carton d’expédition solide
pour éviter d’être endommagé pendant le transport et avec port payé à l’adresse
indiquée ci-dessous :
Aux USA Envoyer à: AU CANADA envoyer à :
Bushnell Outdoor Products Bushnell Outdoor Products
A l’attention de : Réparations A l’attention de : Réparations
8500 Marshall Drive 25A East Pearce Street, Unit 1
Lenexa, Kansas 66214 Richmond Hill, Ontario L4B 2M9
Pour les produits achetés hors des États-Unis ou du Canada veuillez contacter votre
revendeur local pour les informations applicables de la garantie. En Europe vous pouvez
également contacter Bushnell à :
Bushnell Germany GmbH
European Service Centre
Mathias-Brüggen-Str. 80
D-50827 Cologne
ALLEMAGNE
Tél : +49 221 995568-0
Télécopie : +49 221 995568-20
Cette garantie vous ouvre des droits spécifiques.
Vos droits peuvent varier d’un pays à l’autre.
©2010 Bushnell Outdoor Products
Windows est une marque déposée de Microsoft Corporation aux États-Unis et dans
d’autres pays. Mac et Mac OS sont des marques de commerce d’Apple Inc., déposées
42
aux États-Unis et dans d’autres pays.
Déclaration de conformité FCC :
Ce matériel a été testé et s’est révélé conforme aux limites fixées
pour un dispositif de classe B, conformément à la section 15 de
la règlementation FCC. Ces limites sont destinées à apporter une
certaine protection contre les parasites nuisibles dans un immeuble
résidentiel.
Le fonctionnement est sujet aux deux conditions suivantes : (1)
Ce dispositif peut ne pas causer d’interférence nuisible, et (2)
ce dispositif doit accepter toute interférence reçue, y compris
l’interférence qui peut entraîner tout fonctionnement non désiré.
Ce matériel génère, utilise et peut émettre de l’énergie à
radiofréquence et, s’il n’est pas installé et utilisé conformément
aux instructions ; il risque de provoquer des parasites nuisibles aux
communications radio. Toutefois, il n’existe aucune garantie assurant
qu’il n’y aura pas de parasites lors d’une installation particulière. Si
cet appareil ne cause pas d’interférences néfastes à la réception de
la radio ou de la télévision, ce qui peut être déterminé en mettant
l’appareil en marche ou à l’arrêt (on/off), l’utilisateur est encouragé
à tenter de corriger l’interférence grâce à l’une ou plusieurs des
mesures ci-dessous :
· Réorientez ou repositionnez l’antenne de réception.
· Augmentez la séparation entre le matériel et le récepteur.
· Branchez l’appareil sur la prise d’un circuit différent de celui où
est branché le récepteur.
· Demandez de l’aide au revendeur ou à un technicien radio/TV
expérimenté.
Le dispositif ne contient aucune pièce pouvant être réparée par
l’utilisateur. Les réparations doivent être confiés à un centre autorisé
de dépannage de Bushnell. Les réparations ou les modifications
non autorisées peuvent entraîner des dommages permanents du
matériel, en rendant nulle votre garantie et votre autorité pour faire
fonctionner ce dispositif aux termes des règlements de la Partie 15.
Le câble d’interface blindé doit être utilisé avec le matériel afin
qu’il soit conforme aux limites fixées pour un dispositif numérique
conformément à la Sous-section B de la Section 15 de la
règlementation FCC.
Les caractéristiques et les designs sont susceptibles de
changer sans préavis ou obligation de la part du fabricant.
Page 43

Español
43
Page 44

Guía de Piezas y Controles
(K) Enchufe
hembra remoto
(L) Puerto
USB
(M) Ranura
para tarjetas
(G) Pantalla LCD
(D) Botón
OK
(E) Botón
DISPARADOR
(C ) Teclas
de echas
Arriba/Abajo
44
(J) Ajuste
dióptrico
(O) Botón de Enfoque
(H) LED de
potencia
(A) Botón
ENCENDIDO/
APAGADO
(B) Botón
MODO
(N) Ajustes
de zoom
(F) Ocular/
Deslizante para
Selección Cámara
(I) Compartimento
para pilas
Page 45

GUÍA RÁPIDA: BUSHNELL ImageView SPOTTING SCOPE 111545
1) Para usar el ImageView como un detector de alcance usual, sujételo a un trípode (se incluye uno pequeño), ajuste el
deslizante (F) a la posición “Ocular” y mire a través del ocular (el eyecup de goma puede enrollarse si usted lleva gafas). El
índice del ajuste dióptrico del ocular (J) debe ponerse en la posición “0”. Apunte al objeto y ajuste el botón de enfoque (O )
hasta que se vea nítido. El zoom del ocular (N) puede ajustarse a cualquier aumento deseado desde una potencia de 15x a
45x. Reajuste el foco si empieza a una potencia baja y va subiendo.
2) Para ajustar la cámara digital, inserte dos baterías AA (no incluidas) en el compartimento (I) teniendo en cuenta las
marcas de polaridad. Enchufe el cable del disparador remoto en el enchufe (K) para evitar desenfocar cuando tome una
foto. El ImageView scope tiene una memoria interna que almacena unas 15 fotos (en una resolución por defecto de 5MP).
Sin embargo, el contenido de la memoria interna puede perderse si retira las baterías o se debilitan demasiado durante el
almacenamiento y usted puede preferir usar una tarjeta SD por su mayor capacidad para almacenar. Inserte su tarjeta SD
(hacia arriba, con la muesca hacia la derecha) en la ranura (M). La tarjeta se encajará en su sitio. Presione la tarjeta ligeramente
hacia dentro para retirarla. Puede usar tarjetas SD de hasta 4 GB de capacidad (evite usar tarjetas MMC). Levante el visualizador
LCD (G) y presione el botón APAGADO/ENCENDIDO (A) ligeramente, el piloto LED H se iluminará. Si la tarjeta SD que ha
insertado se ha usado previamente en otros dispositivos, formatéela antes de hacer fotos. Note que esto borrará todos los
archivos de su tarjeta (o de la memoria interna si no hay tarjeta) - asegúrese de que ha hecho copias de los archivos que quiera
conservar. Presione el botón MODE (B) para entrar en el menu Capture (Fig. 1), después presione el DISPARADOR (E) para
entrar en el menu Ajustes (Fig 2). “Format” es la primera opción. Presione el botón OK (D) después la flecha haciaAbajo (C)
para seleccionar “Execute” y presione OK. Presione el botón MODE para salir de todos los menús.
3) Cuando esté listo para tomar una foto, cambie el deslizador F a “Cámara”. Nota: sus fotos saldrán negras si el deslizador
está en la izquierda en la posición Ocular. La cámara interna proporciona un aumento fijo de alrededor de 22x-esto
corresponde a lo que vería a través del ocular con el anillo del zoom ajustado a la posición del punto verde (alineado con el
punto rojo del índice). Ajuste el botón del enfoque si es necesario, de forma que el objeto aparezca nítido en la LCD. Presione
el botón del cable del disparador remoto para hacer una foto. También es posible grabar películas de vídeo (VGA, 20 fps) con
el ImageView scope. Presione y mantenga el DISPARADOR durante 2-3 segundos, después suéltelo. Aparecerá un icono de
película en la parte alta izquierda de la pantalla. Presione el cable del disparador remoto para empezar a grabar. En la parte
de debajo de la pantalla aparece un contador que muestra el tiempo restante. Sostenga el botón DISPARADOR durante
unos segundos de nuevo para activar el modo foto. La cámara se apagará automáticamente después de tres minutos de
inactividad (esto puede cambiarse con las opciones “Auto Off” en el menú de Ajustes – consulte “Menú de Opciones y Ajustes
de Captura y Montaje” para más información).
45
Page 46

GUÍA RÁPIDA: BUSHNELL ImageView SPOTTING SCOPE 111545
Consejo: puede ser útil usar el zoom digital 4x para revisar en enfoque en detalles pequeños. Presione la flecha Up (C)
repetidamente - la pantalla mostrará el ajuste del zoom, desde “ 1.1x “ hasta “ 4.0x “ Las fotos se pueden hacer usando el zoom
digital, pero conseguirá la mejor calidad posible haciendo zoom hacia atrás completamente (hacia abajo “ 1.0x”) presionando la
flecha Down antes de tomar una foto.
4) Para su mayor conveniencia, puede evitar la necesidad de parar y revisar el enfoque en la LCD cada vez que quiera cambiar
a la función cámara y tomar una foto ajustando el ajuste dióptrico del ocular (J) para compensar cualquier diferencia entre el
LCD y su visión. Para hacer esto, comience con el deslizador en la posición Cámara y use el botón del enfoque para conseguir
una imagen nítida de cualquier objeto al detalle. Después, cambie el deslizador a la posición Ocular y ajuste el anillo del zoom
en la posición del “punto verde” para hacer coincidir el aumento de la cámara. Mire a través del ocular del scope y gire el ajuste
dióptrico (no ajuste el botón del enfoque general) hasta que la imagen aparezca nítida. Fíjese en el ajuste de la marca del
índice dióptrico (punto). Ahora podrá tomar una foto rápida en cualquier momento cada vez que vea algo interesante a través
del scope. Ajuste simplemente el botón del enfoque hasta que la imagen a través del ocular sea nítida, cambie el deslizador a
“Cámara” y haga la foton ni siquiera necesita levantar el LCD.
5) Para ver sus fotos, presione el botón OK para entrar en el modo Play. Verá las fotos más recientes. Para ver las fotos
anteriores una a una, presione la tecla de flecha Abajo. El primer marco de cualquier video almacenado se mostrará- presione
SNAP para volver a ver el video. Para borrar una o más fotos/vídeos, presione MODE para entrar en el menú Play (Fig. 3). El
primer item en el menú, “Delete”, ya está marcado. Presione el botón OK. Se ilumina “Single”, lo que significa que borrará
solamente la foto/vídeo actual. Presione la tecla flecha hacia Abajo para seleccionar “All” si desea borrar todas las fotos y
vídeos almacenadas en la tarjeta o memoria interna. Presione OK después presione la tecla de flecha Abajo para seleccionar
“Execute”. Presione OKpara borrar los archivos. Presione MODE otra vez y repita el proceso si ve otra foto que quiera borrar.
Cuando haya terminado de revisar o borrar fotos, presione OK para volver a la pantalla de vista normal (live image).
6) Para descargar fotos/vídeos a un PC o MAC, conecte el cable suministrado al puerto USB (L) del ImageView scope después
directamente a un puerto USB central de su ordenador, no use los USB de el panel frontal del ordenador ni los de los teclado
ni un hub sin potencia. El LCD se encenderá, después se quedará en negro y el ImageView scope se reconocerá como un
dispositivo de “Almacenaje USB” (esto puede tardar varios segundos la primera vez que lo conecte).
46
Page 47

GUÍA RÁPIDA: BUSHNELL ImageView SPOTTING SCOPE 111545
Con Windows XP o posteriores, puede usar simplemente las opciones en la ventana emergente para
copiar, ver o imprimir sus fotos (derecha).
En todos los SO Windows, el ImageView scope aparecerá como “Disco extraíble” en la lista de “Mi PC”
(en los Mac aparecerá un icono en su escritorio). Los archivos de fotos de ImageView se denominan
“PICT0001.JPG” etc., y se encuentran en la carpeta “DCIM” de este “Disco extraíble”. Los nombres de
los archivos de vídeo terminan con “.AVI”. Puede copiar las fotos/vídeos en su disco duro del mismo
modo que copiaría cualquier archivo, sólo copie y pegue o arrastre los archivos o iconos a su drive o
escritorio.
Después de copiar las fotos en el disco duro, puede desconectar la cámara. En ordenadores Mac, arrastre el “disco” que
apareció en el escritorio al conectar la cámara, hacia su Papelera para “expulsarlo” antes de desconectar.) Los archivos .jpg
estándar del ImageView scope se pueden ver y editar con cualquier software de fotos que elija. Los archivos .avi de vídeo
pueden verse con Windows Media Player (versión 7 o posterior) o con el reproductor QuickTime (descarga disponible en
www.apple.com) así como muchos otros programas de vídeo que pueden venir suministrados con su ordenador o que estén
disponibles gratuitamente en internet.
NOTA: Si no está usando la tarjeta SD en el ImageView scope, asegúrese de descargar todos los archivos de la memoria interna
antes de cambiar las baterías y antes de almacenar la cámara por un período largo. Si utiliza una tarjeta SD, también puede
descargar las fotos sacando la tarjeta y utilizando cualquier lector de tarjetas USB con una ranura SD.
Su imageView spotting scope viene preparado de fábrica con la mayor resolución y calidad y no es necesario cambiar
ninguno de los ajustes para obtener buenos resultados. Sin embargo, se proporcionan muchas características y
opciones para aumentar la capacidad de la cámara. Para más información sobre ellos, por favor consulte las secciones
de este manual que describen las Opciones y los Ajustes disponible en los menús Captura, Conguración y Play.
47
Page 48

CONFIGURACIÓN BÁSICA: BUSHNELL ImageView SPOTTING SCOPE 111545
Cargar las baterías
Deslice la tapa de las baterías (I) para abrirla en la dirección mostrada por la echa, después gírelo a la derecha.
Inserte 2 baterías AAA Alcalinas o litio en el compartimento en la dirección mostrada dentro, reemplace la tapa,
colocándola en su sitio hasta que haga clic. Nota: Se pueden usar también baterías recargables de tipo NiMh, pero
algunas pueden no dar la corriente suciente para suministrar energía a la cámara y la pantalla.
Insertar una tarjeta de SD
La cámara puede almacenar (en resolución 5MP y la “Mejor calidad”) desde 11 hasta más de 100 fotos en la memoria
interna, dependiendo de la resolución y los ajustes de calidad. Para expandir el volumen disponible, puede añadir una
tarjeta de memoria de SD (Digital seguro) adicional, con 4 Gb o capacidad más baja. No use tarjetas “MMC”, similares
a las tarjetas SD. La tarjeta se inserta en la ranura (M) en el lado el izquierdo del telescopio ( saque la solapa de goma
-Vea la página de la Guía de Piezas y Controles”) con la etiqueta hacia arriba con la esquina “mellada” a la derecha
como se indica en el icono de la tarjeta bajo la ranura. Nota: Asegúrese de que apaga la potencia antes de insertar
o retirar tarjetas para prevenir la posible pérdida de archivos o dañar las tarjetas. Una nueva tarjeta no requerirá
formateo, pero una tarjeta que ha sido usada antes en otros dispositivos (cámaras, reproductores de mp3, etc) debe
ser formateada por el ImageView antes de que usted empiece a hacer fotos ( consulte el “Menú Conguración” para
más detalles ). Tenga en cuenta que el formateado borrará todos los archivos guardados anteriormente en la
tarjeta, de modo que asegúrese de que han sido descargados y guardados en su ordenador primero si desea
guardarlos.
Fijar la Característica de Fecha/Hora
Puede entrar en el menú de opciones principales y establecer la fecha y la hora correctas antes de empezar a hacer
fotos de forma que ya sea la correcta si quere imprimirla en sus fotos (si es el caso, debe activar esta opción en el
menú Captura, ya que por defecto viene “Sin marcado(fecha u hora)”. Para jar fecha y hora:
48
Page 49

CONFIGURACIÓN BÁSICA: BUSHNELL ImageView SPOTTING SCOPE 111545
Levante la pantalla de LCD 1. (G) y presione los botones ENCENDIDO/APAGADO(A).
Presione 2. MODE (B). Presione libere el botón DISPARADOR (E) para introducir el Menu conguración. Presione la
echa Up (D) una vez para iluminar “Fecha & Hora”, y presione el botón OK (D).
Ahora ajuste el año, el mes, la fecha, la hora (formato de 24 horas), y los minutos y segundos, usando los 3.
botones arriba/abajo para hacer los cambios, y presionando DISPARADOR para grabar el ajuste y moverse al
siguiente campo.
(Opcional)4. Una vez que haya terminado de ajustar la fecha y la hora, presione el botón OK. Presione y libere el
botón DISPARADOR para cambiar del menú conguración al menú captura.
Presione la tecla 5. Up para iluminar el “Sello de Fecha”, presione OK, luego marque su preferencia usando las
teclas de Arriba/Abajouna vez: Fecha solamente, Hora solamente, Fecha & Hora, o déjelo por defecto en “Sin
sello” (no se marcará nada en sus fotos).
Presione 6. OK para conrmar sus ajustes, luego presione el botón Modo dos veces para salir del menú Captura y
vuelva a la pantalla de visualización “live”.
Auto O (Ahorro de Potencia)
Por defecto del otro, el SyncFocus se apagará automáticamente si ningún boton o controles se presionan durante
tres minutos. Esto ayuda a ahorrar potencia y extender la vida de la batería cuando la cámara se deja encendida por
accidente. Sin embargo, cuando usted está aprendiendo a usar la cámara podría querer que quede encendida (hasta
que usted presiona ENCENDIDO/APAGADO) a medida que se familiariza con las características y los controles. Para
esto, introduzca el menú Conguración como se describe arriba en en Paso 2 bajo “Fijar la Fecha...” marque “ “Auto
O”, presione OK, y seleccione “Apagado”. Presione OK otra vez, luego salga del menú presionando Modo.
Menu Mostrar Opciones de Lenguaje (Inglés, Español, Italiano, Francés, Alemán, Portugués, Chino 1, Chino 2)
El menú principal también tiene una opción para seleccionar su idioma preferido para todas pantallas del menú. Una
vez en el menú Conguración, marque “Idioma”, presione OK, seleccione su preferencia con las echas Arriba/Abajo
pressione OK, presione Modo.
49
Page 50

CONFIGURACIÓN BÁSICA: BUSHNELL ImageView SPOTTING SCOPE 111545
Fijar el ajuste de las Dioptrías
Antes de que usted empiece a tomar fotos, se deben hacer algunos ajustes simples y para asegurarse de que
consigue fotos nítidas de cualquier tema una vez que lo haya enfocado como lo ve normalmente a través del ocular
del telescopio. Este proceso compensará cualquier diferencia en la vista o la visión del usuario individual:
Deje los oculares de goma en su posición “up” si usted no lleva gafas, o bájelos en caso que sí las lleve. 1.
Levante la pantalla LCD y mueva la palanca del deslizador 2. (F) a la posición “Camera”. Apunte el telescopio a un
objeto distante (preferentemente uno con detalles nos como un árbol o señal), y ajuste el pomo del enfoque
(O) hasta que aparezca tan nítido como sea posible en la pantalla.
Mueva la palanca del deslizador a la posición “Ocular” y ponga el anillo del zoom en el punto verde (sólo 3.
izda. de 15x) - esto es más o menos la misma ampliación que capta la cámara. Mire a través del ocular. NO
REAJUSTE EL POMO DEL ENFOQUE. Si el sujeto no aparece nítido a sus ojos, gire el anillo de goma de ajuste
de la dioptría(J) a la base del ocular. Esto compensa cualquier diferencia entre su visión y el enfoque correcto
para la cámara.
Una vez ajustado, anote la posición del punto en el anillo de ajuste de la dioptría relativo a la escala “+ /0 / -” del
telescopio. Con el ajuste de las dioptrías en estas posiciones, usted debe poder conseguir fotos / videos nítidos de
un objeto a cualquier distancia sólo ajustando el pomo de enfoque mientras usted mira a través del ocular, luego
cambiando a “Camara”. No hay necesidad de reajustar el ajuste de las dioptrías, a menos que usted comparta el
Syncfocus con otro usuario, o si sus ojos se cansan después de un período largo de uso.
Para fotos importantes, tome la precaución de volver a revisar el enfoque en la pantalla LCD también. Si tiene
problemas en poner a punto el enfoque cuando vea la LCD, intente presionar las echas up para ampliar el zoom
(hasta 4x de zoom digital está disponible), luego enfoque. Asegúrese de usar la tecla de Abajo para ampliar el zoom
a 1.0x (no para el zoom digital, ampliación óptica solamente) después de que usted ajuste el enfoque si no quiere
usar el zoom digital cuando tome la foto.
50
Page 51

TOMAR FOTOS FIJAS: BUSHNELL ImageView SPOTTING SCOPE 111545
Después de terminar la conguración básica como se describe en las páginas previas, está listo para tomar una foto:
Con el telescopio ImageView bien montado sobre un trípode, levante la pantalla 1. (G) LCD y presione y suelte el
botón ENCENDIDO/APAGADO-Las luces de potencia LED (H) y la pantalla de inicio se muestran seguido por la
imagen en vivo de la lente de la cámara. La pantalla también indica la condición de la batería, la cantidad de
fotos que se quedan, y la ajustes de resolución / calidad en curso. Por favor vaya a “Pantalla LCD: Menús e Iconos”
para más detalles.
El ImageView tomará por defecto una resolución y ajustes de calidad altos, así como “Todo en automático” 2.
cuando se enciende por primera vez de modo que usted está listo para tomar fotos bajo la mayoría de las
condiciones sin necesidad de cambiar nada. Si usted quisiera analizar las opciones disponibles varias, vea la
sección del manual “Menú de Captura y Conguración-Opciones y Ajustes” para las instrucciones respecto a
cómo seleccionar y cambiar ajustes como la resolución, la calidad de la imagen y la exposición.
Cuando el deslizador del Ocular/Cámara está en la posición “Ocular”, la imagen creada por la lente frontal 3.
(objetivo) se dirige al ocular en lugar de al sensor de la cámara digital de modo que la pantalla del LCD no
le dejará ver la “Imagen viva”. El ocular del zoom proporciona un zoom óptico de una ampliación 15x a 45x,
mientras que la ampliación de la cámara está jada en aproximadamente 22x. Si usted quiere pre-ver la
estructura de su tema cuando usted está mirando a través del ocular antes de tomar una foto, gire el anillo
del zoom con el propósito de que el punto verde quede enfrente del punto de índice rojo (este congura el
ocular a una ampliación de 22x). Cuando usted esté listo para tomar una foto, asegúrese de cambiar de lugar
deslizador de selección sobre “Cámara” - si no, su foto quedará parcial o completamente negra. Y usted podrá
usar la pantalla LCD para ver y evaluar al tomar fotos.
Aunque el botón 4. DISPARADOR del telescopio se puede usar para tomar fotos, es muy recomendable que usted
enchufe el cable de obturador incluido en el enchufe hembra remoto (K) para obtener los resultados más rmes
(presionar el botón en remoto para tomar una foto). La pantalla se “paralizará” por poco tiempo apenas una foto
sea tomada- esto es normal mientras la imagen se esté guardado en la memoria interior o en la de la tarjeta.
51
Page 52

TOMAR FOTOS FIJAS: BUSHNELL ImageView SPOTTING SCOPE 111545
El contador de las “Fotos sobrantes” en la esquina inferior derecha de la pantalla caerá un número después de 5.
tomar cada foto (o dos, dependiendo del objeto y de los ajustes). Una vez que alcanza “00”, y la pantalla muestra
“¡Memoria Llena!” cuando se presiona DISPARADOR, usted está sin memoria (espacio de almacenamiento) y
necesitará descargar las fotos que usted ha tomado de modo que se puedan eliminar para hacer espacio en la
memoria para nuevas fotos, o usted puede retirar la tarjeta e instalar otra tarjeta SD si usted está en un viaje o
lejos de su ordenador.
Está disponible una característica de zoom digital. Presione la tecla 6. Up para ampliar el zoom (usted verá el
resultado en la LCD, y la barra indicadora de zoom digital aumenta de 0.1x hasta 4,0x). Presione la echa Abajo
para hacer zoom hacia atrás (el indicador del zoom desciende). Para apagar el zoom digital (vuelva hacia la
ampliación 22x sólo) siga presionando la tecla Abajo hasta que el indicador del zoom vuelva completamente
hacia abajo a “1.0x” y desaparezca.
Para examinar una foto después de hecha, presione el botón de 7. OK. Para ver fotos anteriores presione la tecla
de echa Abajo - cada presión le lleva atrás una foto, y presionando la tecla de echa Arriba se mueve hacia
adelanta hacia las fotos más recientes. Presione el botón OK otra vez para volver a la pre-vista en vivo. Vea la
sección “Menú Play-Opciones y Ajustes” para las instrucciones para eliminar fotos, formatear la memoria de la
tarjeta o la interior, y protejer fotos importantes.
8.
NOTA: Tenga cuidado durante el manejo para evitar tocar las lentes del telescopio ImageView y no degradar la calidad
de la imagen. Limpie la lente de la cámara solamente con un pañuelo de papel de lente seco o tela de microbra
después de quitar el polvo o la suciedad con un cepillo. Se puede usar uido de limpieza si se necesita (humedecer
ligeramente el paño, no aplicar directamente a la lente). Evite el uso de otro líquidos.
52
Page 53

GRABAR VIDEOS: BUSHNELL ImageView SPOTTING SCOPE 111545
Tomar videos (Ajustar / Usar el Modo de Video)
Para cambiar de foto ja a modo de video, presione el botón DISPARADOR durante 2-3 segundos, hasta que se oiga
un pitido. El icono de modo video (marco de una película) aparecerá en la esquina izquierda superior de la LCD.
Ahora está en el modo de video. Presione DISPARADOR en el cable remoto dos veces para empezar a grabar un
nuevo videoclip, y presiónelo otra vez para dejar de grabar. El tiempo de grabación está limitado solamente por la
memoria interior o de la tarjeta actualmente disponible. Usted puede grabar sólo un video largo hasta que usted se
queda sin memoria o múltiples videos más breves parando y empezando a grabar siempre que lo desee presionando
DISPARADOR. El contador de la parte derecha de la pantalla muestra el tiempo transcurrido desde que la grabación
empezó.
Los videos se graban en archivos de formato “.avi”, con resolución VGA (640x480 pixels por marco, 20 fps rate). Tenga
en cuenta que los ajustes de Tamaño y Calidad en el menú Captura no afectan a los videos, sólo a las fotos jas.
Presione el botón OK si desea vericar un video después de haberlo grabado. Presione el botón de DISPARADOR
para empezar la reproducción, presiónelo otra vez para detener la reproducción (la pantalla mostrará “AVI PAUSE”).
Durante la reproducción, el contador de la parte superior exhibe el tiempo que ha pasado desde que empezó el
video. Presione el cursor de la Abajo para examinar el video previo o archivos de foto. Cuando usted esté listo para
regresar a la visualización de pre-vista para lmar más videos (o jaciones), presione el botón OK.
53
Page 54

Pantalla LCD: Menús e Iconos
Modo Foto (mostrada) o
modo Vídeo
Ajustes de Resolución
54
Muestra de Iconos (pantalla previa)
y Calidad
Fig. 2 Menú configuración
Fig. 1 Menú Captura
Nivel de
batería
Fotos
restantes
Fig. 3 Menú play
Page 55

MENÚ CAPTURA Y CONFIGURACIÓNOPCIONES Y AJUSTES
Menú Captura y Conguración-Opciones y Ajustes
Como se dijo antes en este manual, su telescopio ImageView ya está ajustado para una resolución alta y calidad
directamente al sacarlo de la caja. La exposición, el balance blanco, y otras variables son jadas automáticamente.
Esto quiere decir que usted conseguirá buenos resultados para la mayoría de los objetos e iluminaciones sin la
necesidad de entrar en el menú para cambiar ningún ajuste. Sin embargo, usted debe familiarizarse con las opciones
disponibles con el propósito de que usted pueda mejorar sus fotos si, por ejemplo, usted decide que están saliendo
demasiado oscuras (común en las fotos con la nieve o en la playa), o demasiado verdes (bajo algunas lámparas
uorescentes). Presione el botón MODO para entrar en el menú Captura. Use las teclas Arriba/Abajo para seleccionar
una opción dentro del menú, luego OK si desea cambiar los ajustes por esa opción. Use las teclas Arriba/Abajo para
seleccionar el ajuste que usted quiera, luego presione OK para conrmar este ajuste. He aquí todas las opciones y
ajustes disponibles en el menú captura junto con las descripciones de qué hacen:
OPCIÓN CONFIGURACIÓN DESCRIPCIÓN
Tamaño
(Resolución)
8M*, 5M, 3M, 2M, 1.3M, VGA
*8MP via interpolación software. La
resolution actual del sensor es 5MP.
Ajusta la resolución de la foto fija deseada en Megapixels. Los
ajustes de resolución más altos producen copias más nítidas/
largas pero requieren más espacio de almacenamiento en la
memoria interior o en la memoria de la tarjeta. Use ajustes
más bajos para guardar más en la memoria, o para email, ver
solamente en el PC, etcétera.
Nota: Los ajustes por defecto están indicados en negrita
55
Page 56

MENÚ CAPTURA Y CONFIGURACIÓNOPCIONES Y AJUSTES
OPCIÓN CONFIGURACIÓN DESCRIPCIÓN
Calidad Bueno, Estándar, Económico Fija la cantidad de compresión de archivo, que afecta la calidad
EV -2.0 ~ + 2.0 (Defecto= 0 EV ) Proporciona un ajuste de exposición manual bajo/sobre en 0,5
Balance de
blancos
ISO Auto, 100, 200 Fija la sensibilidad del sensor a la luz. “Auto” seleccionará 100
Auto, Luz diurna, Nublado,
Tungsteno, Fluorescente
56
de la foto y el tamaño del archivo que crea. Esto puede usarse
independientemente del Tamaño de la Imagen para ayudar a
guardar más fotos a cambio de la calidad ligeramente reducida.
“Best” produce el de mejor calidad, pero también genera
archivos más grandes que llenan la memoria disponible más
pronto (menos fotos posibles).
pasos EV. Los valores de Minus producen fotos más oscuras,
los de Plus más claras. Cuando un tema sea principalmente
brillante (una escena de nieve), usted puede necesitar añadir
algunos electronvoltios de “+” para evitar underexposure.
Pone la referencia para el blanco neutro para que los colores
sean reproducidos correctamente. Si el “Auto” no proporciona
buenos resultados, pruebe el ajuste que combina con la fuente
clara.
ISO automáticamente para las condiciones brillantes, y 200
ISO cuando la luz es reductora - o puede seleccionarlo usted
mismo, y se quedará en ese ajuste hasta que lo cambie.
Page 57

MENÚ CAPTURA Y CONFIGURACIÓNOPCIONES Y AJUSTES
OPCIÓN CONFIGURACIÓN DESCRIPCIÓN
Color Estandar, Vívido, Sepia,
Saturación Alta, Normal , Baja Afecta la profundidad de los colores. Ajustar este en “Alta”
Nitidez Alta, Normal , Baja Pone la cantidad de nitidez aplicada por el procesador interno.
Sello de
fecha
Monocromo
Sin sello Fecha solamente,
Hora solamente, Fecha & Hora
Selecciona reproducción de color normal (Estandar), o cualquiera de los 3 efectos de color. Vívido= colores más intensos,
Sepia = tonos marrones, monocromo = fotos en b/n
puede ayudar a contrarrestar el color monótono de la reproducción en días nublados, y “Baja” puede ser útil para una
aparición más natural de los colores bajo luces brillantes.
Puede escoger “Bajo” si preere añadir nitidez más tarde
usando el software de foto de su PC.
Para impedir imprimir la fecha y la hora, deje este ajuste en
por defecto “Sin sello”. Para imprimir la fecha y/o la hora en
sus fotos cuando usted las toma, seleccione una de las otras 3
opciones de acuerdo con su preferencia. Para los detalles sobre
cómo jar la fecha y la hora actuales, vea la próxima sección
sobre el menú de conguración.
57
Page 58

MENÚ CAPTURA Y CONFIGURACIÓNOPCIONES Y AJUSTES
Menú de conguración- Opciones y Ajustes
El menú de conguración contiene un grupo de opciones que proporcionan “Ajustes de sistema” que puede usar para
jar sus preferencias de operaciones, en vez de ajustes que afectan la apariencia de sus fotos cuando las opciones
en el menú de captura lo hacen. La mayoría de éstas son alternativas para una sola vez. Para acceder al menú de
conguración, entre en el menú de captura (si no está ya dentro) presionando MODO, luego presione el botón
DISPARADOR un momento y verá el menú Conguración en la pantalla, con estas opciones / ajustes:
OPCIÓN CONFIGURACIÓN DESCRIPCIÓN
Formato Cancelar, Ejecutar Seleccione “Ejecutar” y presione OK para borrar los contenidos
Pitido Encendido, Apagado Permite al usuario apagar la señal sonora de conrmación que
Idioma Inglés, Español, Francés,
Alemán, Italiano
58
de la memoria interna o de la tarjeta. Cuando se inserta una
tarjeta SD que ha sido usada antes en otros dispositivos, se
recomienda formatearla antes de empezar a tomar fotos
(asegúrese que los archivos que usted quiera guardar han sido
descargados y haga una copia de seguridad primero).
suena por defecto cuando se presiona el botón DISPARADOR
para tomar una foto, y cuando se presiona la echa y los botones
OK para navegaren los menús de opciones / ajustes. Útil para la
caza o durante la vigilancia legal evitar la detección.
Selecciona el idioma preferido para todas las pantallas de
menú
Page 59

MENÚ CAPTURA Y CONFIGURACIÓNOPCIONES Y AJUSTES
OPCIÓN CONFIGURACIÓN DESCRIPCIÓN
Desconexión
automática
Sys. Reset Cancelar, Ejecutar Seleccione “Ejecutar” y presione OK para restaurar todos los
Frec.
eléctrica
Fecha & Hora
(ajuste)
1 Min., 3 Min., 5 Min., O Fija el intervalo después de la última acción (presionar
50 Hz, 60 Hz Ajuste la frecuencia de línea AC para su país. Afecta
Año, mes, día, hora, minuto,
segundo
cualquier botón) antes de que la cámara se apague para
mantener la batería. Seleccione “Apagado” para prevenir el
apagado automático totalmente. El ajuste por defecto es
apagado después de tres minutos.
ajustes para todas las opciones (en todos los menús) a sus
ajustes originales de fábrica.
principalmente los videos lmados bajo la iluminación
uorescente.
Presione OK, use las echas Arriba/Abajo para cambiar el
año, luego presione DISPARADOR para moverse al siguiente
campo (mes), use Las echas Arriba/Abajo para cambiarlo...
Repita hasta que todos los campos de fecha y tiempo se hayan
cambiado, luego presione OK otra vez para bloquear este ajuste
de fecha / Hora.
59
Page 60

EL MENÚ PLAY OPCIONES Y AJUSTES
El Menú PLAY -Opciones y Ajustes
El Menú Play contiene un grupo de opciones relacionadas con examinar sus fotos después de realizadas. Para entrar
en el modo Play mode, presione OK. Use los botones de Arriba/Abajo para pasar por las fotos. Una vez usted está en
el modo Play, presione MODO para entrar (o retirarse del modo Play). Como se describió antes, use las teclas Arriba/
Abajo para seleccionar el ajuste que quiera, luego presione OK para conrmar este ajuste. El Menú Play incluye estas
opciones / ajustes:
OPCIÓN CONFIGURACIÓN DESCRIPCIÓN
Suprimir Único, Todo
Copiar a la
tarjeta
>(Cancelar, Ejecutar)
(Cancelar , Ejecutar) Copia archivos desde la memoria interna a la tarjeta. Seleccione
60
Seleccione “Única” para borrar sólo La foto actualmente exhibida,
o seleccione “Todo” para borrar todas las fotos guardadas en la
memoria interior o la memoria de la tarjeta (asegúrese de haber
descargado alguno que usted quería guardar primero). Después
de presionar OK para conrmar, tendrá la elección de “Cancelar” (si
usted cambia de opinión o selecciona la alternativa equivocada) o
“Ejecutar”- seleccione esto y presione para eliminar la foto sola o
todas fotos , dependiendo de en qué selección hizo el primer paso.
Nota: Las fotos que han sido “Protegidas” no pueden ser eliminadas
(vea la opción “Proteger” en el menú opción).
“Ejecutar” y presione OK para copiar. Esta alternativa es solamente
disponible si una tarjeta de SD ha sido insertada.
Page 61

EL MENÚ PLAY OPCIONES Y AJUSTES
OPCIÓN CONFIGURACIÓN DESCRIPCIÓN
Pase de
diapositivas
DPOF
(Digital
Print Order
Format)
Proteger Única, Todo Le deja proteger fotos individual o todas ellas de ser borradas
Rotación Cancela, 90⁰, 180⁰, 270⁰ Permite rotar fotos tomadas con la mirilla orientada en una posición
3 seg, 5 seg, 10 seg Esta opción lo deja ver una “Muestra” automática de todas las fotos
guardadas en la memoria (empezando con la más antigua). Los ajustes
lo dejan escoger cuánto tiempo será vista cada foto antes de cambiar
a la próxima. Escoja uno de los tres intervalos y presione OK para
empezar el “Pase de Diapositivas” .
Única, Todo Esta característica lo deja “Marcar” fotos guardadas en su tarjeta de
SD para imprimirlas en un laboratorio de fotografía o una impresora
casera que soporte DPOF - las fotos sin la marca se pasarán por alto y
no se imprimirán. Seleccione “Único” y presione OK para indicar que
usted quiere una copia de la foto actualmente exhibida, o seleccionar
“Todo” si usted quiere imprimir todas su fotos.
accidentalmente. Escoja “Única”, luego presione OK para proteger la
foto actualmente exhibida, luego seleccione “Todo” y presione OK
para proteger todas fotos guardadas. Seleccione el “Único” o “Todo” y
presione Ok una segunda vez para “desproteger” una o todas las fotos
si quiere borrarlas más tarde.
no-horizontal de forma que se puedan ver más fácilmente.
61
Page 62

GARANTÍA LIMITADA DE DOS AÑOS
Su producto Bushnell® tiene una garantía que le cubre los defectos de los materiales
y la calidad durante un año después de la fecha de la compra. En caso de un defecto
bajo la garantía, nosotros, según nuestra elección, repararemos o reemplazaremos el
producto, dando por sentado que usted devuelve el franqueo de producto a pagar
por adelantado. Esta garantía no cubre daños causados por el mal uso, el manejo
inapropiado, la instalación, o el mantenimiento llevado a cabo por alguien diferente
de un Servicio Autorizado de Bushnell.
Cualquier devolución hecha bajo esta garantía debe acompañarse con los siguientes
artículos:
1) Un cheque u orden de pago por valor de 10 dólares para cubrir el coste del
envío y manipulación
2) Nombre y dirección para la devolución del producto
3) Una explicación del defecto
4) Una prueba de compra
5) El producto debe estar bien empaquetado en una caja de cartón resistente
para evitar que se dañe en el tránsito, con gastos prepagados de envío a la
dirección siguiente:
EN U.S.A. Envíar a: EN CANADÁ enviar a:
Bushnell Outdoor Products Bushnell Outdoor Products
Attn.: Reparaciones Attn.: Reparaciones
8500 Marshall Drive 25A East Pearce Street, Unit 1
Lenexa, Kansas 66214 Richmond Hill, Ontario L4B 2M9
Para los productos comprados fuera de los Estados Unidos o Canadá por favor,
contacte con su vendedor habitual para información sobre la garantía válida. En
Europa puede contactar también con:
Bushnell Alemania GmbH
Centro de Servicios Europeo
Mathias-Brüggen-Str. 80
D-50827 Köln
GERMANY
Tel: +49 221 995568-0
Fax: +49 221 995568-20
Esta garantía le da derechos legales específicos.
Usted podría tener otros derechos que varían de país a país.
Windows es una marca comercial registrada de M icrosoft Corporation en Estados Unidos y otros
62
países. Mac y Mac OS son marcas registradas de Apple Inc., registradas en EE.UU. y otros países.
©2010 Bushnell Outdoor Products
Estatuto de Conformidad FCC:
Este equipo ha sido evaluado y cumple con los límites para un dispositivo
de digital de class B, de conformidad con la Parte 15 de las reglas de la FCC.
Estos límites están diseñados para proporcionar una protección razonable
contra la interferencia perjudicial en una instalación residencial.
Operativa sujeta a las siguientes dos condiciones: (1) Este dispositivo
no podría causar interferencias perjudiciales, y (2) este dispositivo debe
aceptar cualquier interferencia recibida, incluyendo la interferencia que
puede causar una operación no deseada.
Este equipo genera, usa y puede irradiar energía de frecuencia de radio y,
si no se instala y usa de conformidad con las instrucciones, podría causar
interferencia perjudicial a las comunicaciones de radio. Sin embargo,
no hay garantía de que la interferencia no ocurra en una instalación
particular. Si este equipo causa interferencias perjudiciales a la radio o a la
recepción de la televisión, que puede ser determinado girando el equipo,
se anima al usuario a tratar de corregir la interferencia por uno o más de
las siguientes medidas:
· Reoriente o traslade la antena.
· Incremente la separación entre el equipo y el síndico.
· Conecte el equipo a una salida sobre un circuito diferente al que el
auricular está conectado.
· Consulte con el vendedor o con un técnico de televisión/radio.
El dispositivo no contiene ninguna pieza útil para el usuario. Las
reparaciones deben ser realizadas por un centro de reparación de Bushnell
autorizado solamente. Las reparaciones no autorizadas o modificaciones
podían resultar en el daño permanente para el equipo, y anularán su
garantía y su autoridad para operar este dispositivo bajo las regulaciones
de la Parte 15.
El cable de interfaz protegido debe ser usado con el equipo para poder
cumplir con los límites para un dispositivo digital de conformidad con la
subparte B del Part 15 de las reglas de la FCC.
Las especicaciones y diseños están sujetos a cambios sin aviso previo ni obligación por parte del fabricante.
Page 63

Deutsch
63
Page 64

Anleitung für Teile und Bedienelemente
(G) LCD-Bildschirm
(K) Fernbedienungs-
buchse
(L) USBAnschluss
(M)
Kartenschlitz
(D) OKTaste
(E) SNAP-(KLICK-)
Taste
(C) Aufwärts-/
AbwärtsPfeiltasten
64
(J) Dioptrieeinstellung
(H) LeistungsLED
(O) Fokussierknopf
(A) EIN-/
AUS-Taste
(B) MODUSTaste
(N) Zoomeinstellung
(F) Okular-/
Kamerawahlschieber
(I) Batteriefach
Page 65

KURZANLEITUNG: BUSHNELL IMAGEVIEW SPEKTIV 111545
1) Um ImageView als normales Spektiv zu benutzen, befestigen Sie es auf einem Stativ (ein kleines Stativ liegt bei), stellen Sie den
Schieber (F) auf die Position “Okular” und blicken Sie durch das Okular (die Gummiaugenmuschel kann herunterrollt werden, wenn
Sie eine Brille tragen). Die Markierung der Dioptrieeinstellung des Okulars (J) sollte auf die Position “0” gestellt sein. Richten Sie das
Spektiv auf Ihr Objekt und justieren Sie den Fokussierknopf (O), bis es scharf erscheint. Der Okular-Zoom (N) kann auf jede gewünschte
Vergrößerung von 15x bis 45x Leistung eingestellt werden. Den Fokus neu einstellen, wenn Sie mit niedriger Leistung beginnen und
auf eine höhere Einstellung zoomen.
2) Zum Einrichten der Digitalkamera zwei AA-Batterien (nicht enthalten) in das Batteriefach (I) einlegen und dabei die
Polaritätskennzeichnung beachten. Das enthaltene Fernauslöserkabel in die Buchse (K) stecken, um bei Fotoaufnahmen ein
Verwackeln des Spektivs zu vermeiden. Das ImageView-Spektiv verfügt über einen internen Speicher, der ungefähr 15 Fotos fasst (bei
der Standardauflösung von 5 MP). Der Inhalt des internen Speichers kann jedoch verloren gehen, wenn die Batterien entnommen
oder während der Lagerung schwach werden, und Sie werden eventuell wegen ihrer viel größeren Speicherkapazität eine SD-Karte
bevorzugen. Stecken Sie Ihre SD-Karte (Vorderseite nach oben, Kerbe rechts) in den Schlitz (M). Die Karte schnappt am vorgesehenen
Platz ein. Die Karte zum Entnehmen leicht herunterdrücken. Sie können SD-Kar ten (vermeiden Sie die Verwendung von MMC-Karten)
mit einer Kapazität von bis zu 4 GB verwenden. Stellen Sie den LCD-Bildschirm (G) auf und drücken Sie kurz die EIN-/AUS-Taste –(A)
die Leistungs-LED (H) leuchtet auf. Wenn die SD-Karte, die Sie einstecken, vorher in anderen Geräten verwendet wurde, formatieren
Sie sie, bevor Sie Fotos machen. Beachten Sie, dass dies alle Dateien auf Ihrer Karte (oder dem internen Speicher, wenn keine Karte
vorhanden ist) löscht Vergewissern Sie sich, dass Sie von allen Dateien, die Sie aufbewahren wollen, eine Sicherungskopie angefertigt
haben. Drücken Sie die MODUS-Taste (B), um das Menü “Erfassen” (Abb. 1) zu öffnen; drücken Sie dann die SNAP-Taste (E), um das
Menü “Einrichten” (Abb. 2) zu öffnen. “Format” ist die erste Option - drücken Sie die OK-Taste (D), dann die Nach unten-Taste (C ), um
“Ausführen” zu wählen, und drücken Sie OK. Drücken Sie die MODUS-Taste, um alle Menüs zu verlassen.
3) Wenn Sie bereit sind, ein Foto aufzunehmen, wechseln Sie den Schieber (F) auf “Kamera”. Hinweis: Ihre Fotos werden schwarz sein,
wenn der Schieber in der Position “Okular” belassen wird. Die interne K amera liefer t eine Vergrößerung von ungefähr 22x – dies
entspricht dem, was Sie durch Ihr Okular sehen, wenn der Zoom-Ring auf die Position mit dem grünen Punkt eingestellt ist (ausgerichtet
mit dem roten Markierungspunkt). Justieren Sie bei Bedarf den Fokussierknopf, so dass das Objekt auf der LCD scharf erscheint. Die
Taste auf dem Fernauslösekabel drücken, um ein Foto aufzunehmen. Es ist ebenfalls möglich, mit dem ImageView-Spektiv Videofilme
aufzunehmen ( VGA, 20 Einzelbilder pro Sekunde). Die SNAP-Taste drücken und 2-3 Sekunden gedrückt halten, dann loslassen. Ein
Kinofilmsymbol erscheint auf dem Bildschirm oben links. Die Fernauslösetaste drücken, um die Aufnahme zu beginnen. Ein Zähler
unten auf dem Bildschirm zeigt die verstrichene Zeit. Halten Sie die SNAP-Taste nochmals einige Sekunden lang gedrückt, um zum
65
Page 66

KURZANLEITUNG: BUSHNELL ImageView SPEKTIV 111545
Standfotomodus zurückzukehren. Die Kamera wird nach einer Inaktivität von drei Minuten automatisch abschalten (dies kann unter
den „Auto Off“ Optionen im Setup-Menü geändert werden - siehe “Menü-Optionen und Einstellungen für Erfassung und Einrichtung”
für weitere Informationen).
Tipp: Es kann hilfreich sein, die 4x-Digitalzoomfunktion zu verwenden, um den Fokus bei kleinen Objekten zu prüfen. Drücken Sie
die Aufwärts Taste (C) wiederholt -das Display wird die Zoom-Einstellung von “1.1x” bis zu “4.0x” anzeigen. Sie können Fotos unter
Verwendung des digitalen Zooms schießen, aber die besten Ergebnisse werden Sie erzielen, wenn Sie komplett zurückzoomen (herunter auf
“1.0x”), indem Sie die Abwärts Pfeiltaste vor der Fotoaufnahme drücken.
4) Für eine einfachere Handhabung können Sie die Okulardioptrieeinstellung (J) so einstellen, dass jeder Unterschied zwischen der
LCD und Ihrer Sicht kompensiert wird. Damit entfällt die Notwendigkeit, jedes Mal, wenn Sie auf die Kamerafunktion wechseln und
ein Foto aufnehmen wollen, zu stoppen und den Fokus auf der LCD zu prüfen. Dazu mit dem Schieber in Kameraposition beginnen
und den Fokussierknopf ver wenden, um ein scharfes Abbild eines Objekts mit feinen Details zu erhalten. Dann den Schieber in die
Okularposition wechseln und den Zoom-Ring auf die Position “grüner Punkt” stellen, um die Vergrößerung der der Kamera anzupassen.
Blicken Sie durch das Okular des Spektivs und drehen Sie die Dioptrieeinstellung (nicht den Hauptfokussierknopf justieren), bis ein
für Ihr Auge scharfes Bild erscheint. Merken Sie sich die Einstellung der Dioptriemarkierung (Punkt). Sie können nun jederzeit eine
schnelle Aufnahme machen, wenn Sie durch Ihr Spektiv irgendetwas Interessantes sehen. Einfach den Fokussierknopf justieren, bis
das Bild durch Ihr Okular scharf erscheint, den Schieber auf “Kamera” wechseln und ein Foto machen – es ist nicht einmal notwendig,
die LCD hochzustellen.
5) Um Ihre Fotos zu betrachten, die OK-Taste drücken, um den Spiel-Modus zu öffnen. Sie sehen das neueste Foto. Um nacheinander
durch frühere Fotos zu gehen, die “Nach unten”-Taste drücken. Das erste Bildfeld jedes gespeicherten Videos wird angezeigt – drücken
Sie auf SNAP, um das Video abzuspielen. Um ein oder mehrere Fotos/Videos zu löschen, MODUS drücken, um das Spiel-Menü zu öffnen
(Abb. 3). Der erste Posten auf dem Menü - “Löschen”- ist bereits hervorgehoben. Die OK-Taste drücken. “Einzeln” ist hervorgehoben, was
bedeutet, dass Sie nur das derzeit angezeigte Foto/Video löschen werden. Drücken Sie die “Nach unten”-Taste, um “Alle” zu wählen,
wenn Sie alle auf der Kar te bzw. im internen Speicher gespeicherten Fotos und Videos löschen wollen. OK drücken, dann die “Nach
unten”-Taste drücken, um “Ausführen” zu wählen. Drücken Sie OK, um die Datei(en) zu löschen. Drücken Sie MODUS noch einmal und
wiederholen Sie das Verfahren, wenn Sie ein anderes Foto sehen, dass Sie löschen möchten. Wenn Sie das Betrachten oder Löschen von
Fotos beendet haben, drücken Sie OK, um zur normalen Vorschauanzeige (aktuelle Abbildung) zurückzukehren.
66
Page 67

KURZANLEITUNG: BUSHNELL ImageView SPEKTIV 111545
6) Um Ihre Fotos/Videos auf einen PC oder Mac herunterzuladen, das mitgelieferte Kabel an den USBAnschluss (L) des ImageView-Spektivs anschließen, dann direkt an den Haupt-USB-Anschluss Ihres Computers
– benutzen Sie nicht die USB-Anschlüsse von vorderem Bedienpult/Tastatur oder stromlose “Hubs”. Die LCD
schaltet ein, wird dann schwarz, und das Imageview-Spektiv wird als ein “USB-Massenspeicher”-Standardgerät
erkannt (das kann ein paar Sekunden dauern, wenn Sie es zum ersten Mal anschließen.
Mit Windows XP oder einer späteren Version können Sie einfach die Optionen im Popup-Fenster zum
Kopieren, Betrachten oder Ausdrucken Ihrer Fotos (rechts) verwenden.
Bei allen Windows-Betriebssystemen erscheint das ImageView-Spektiv als “Entfernbares Laufwerk” unter der
Liste “Arbeitsplatz ” (bei Mac-Computern erscheint ein Symbol auf Ihrem Desktop). Die Fotodateien von ImageView heißen “PICT0001.
JPG” usw. und befinden sich im “DCIM”-Ordner auf diesem “Entfernbaren Laufwerk”. Die Namen von Videodateien enden auf “.AVI”. Sie
können die Fotos/Videos wie jede andere Datei auf Ihre Festplatte kopieren – verwenden Sie einfach “Kopieren/Einfügen” oder ziehen
Sie die Dateinamen bzw. Symbole auf Ihr Laufwerk oder Ihren Desktop.
Nachdem Sie die Fotos auf Ihre Festplatte kopier t haben, können Sie die Kamera trennen. (Bei Mac-Computern das “Laufwerk”, das
auf Ihrem Desktop erschien, als die Kamera angeschlossen wurde, in den Papierkorb ziehen, um es vor dem Trennen “auszuwerfen”.)
Die .jpg Standarddateien vom ImageView-Spektiv können mit jeder Fotosoftware Ihrer Wahl betrachtet und bearbeitet werden. Die
.avi-Videodateien können mit Windows Media Player (Version 7 oder später) oder dem kostenlosen QuickTime-Abspielprogramm
(Download bei www.apple.com verfügbar) sowie vielen anderen Videoabspielprogrammen, die mit Ihrem Computer geliefert wurden
oder online kostenlos erhältlich sind, betrachtet werden.
HINWEIS: Wenn Sie im ImageView-Spektiv keine SD-Karte verwenden, laden Sie auf jeden Fall alle Dateien von dessen internem Speicher
herunter, bevor Sie die Batterien wechseln und bevor Sie die Kamera längere Zeit lagern. Wenn Sie eine SD-Karte benutzen, können Fotos auch
heruntergeladen werden, indem Sie die SD-Kar te entfernen und einen USB-Kartenleser mit einem SD-Schlitz verwenden.
Ihr ImageView-Spektiv ist bereits für hohe Auösung und Qualität eingestellt, wenn Sie es aus der Verpackung nehmen,
und es ist nicht notwendig, irgendeine der Einstellungen zu ändern, um gute Ergebnisse zu erhalten. Es werden jedoch viele
Funktionen und Optionen angeboten, um die Freude an Ihrer Kamera zu steigern. Für weitere Informationen hierzu lesen Sie
bitte die Kapitel dieser Beschreibung, in denen die Optionen und Einstellungen unter den Menüs Aufnahme, Einrichtung und
Abspielen erklärt werden.
67
Page 68

GRUNDEINSTELLUNG: BUSHNELL ImageView SPEKTIV 111545
Auaden der Batterien
Schieben Sie die Batterieabdeckung (I) in die mit Pfeil markierte Richtung auf und klappen die Abdeckung nach rechts.
Legen Sie 2 AAA Alkali- oder Lithium-Batterie in das Batteriefach und beachten dabei die Polaritätsmarkierung im Fach.
Dann klappen Sie die Abdeckung wieder zurück und schieben diese zu, bis sie mit einem Klicken einrastet. Hinweis: Es
können auch wiederauadbare NiMh-Batterien verwendet werden, doch einige dieser Typen werden nicht genug Strom
für die Kamera und das Display liefern.
Einlegen einer SD-Karte
Die Kamera kann circa 11 (bei einer Auösung von 5MP bei “Best” Qualität) bis zu über 100 Fotos im internen Speicher
ablegen, je nach Auösung und Qualitätseinstellung. Um den verfügbaren Speicher zu erweitern, können Sie eine
optionale SD (Secure Digital) Speicherkarte mit 4GB oder einer geringeren Kapazität hinzufügen. Verwenden Sie keine
“MMC” Karten, die den SD-Karten ähnlich sehen. Die Karte wird in den Schlitz (M) an der linken Seite des Spektivs (eingelegt.
Ziehen Sie die Gummiabdeckung heraus, siehe hierzu die Seite “Teile & Bedienelemente” ), die beschriftete Seite muss zur
“eingekerbten” Ecke rechts zeigen, wie durch das Kartensymbol unter dem Schlitz angezeigt wird. Hinweis: Achten Sie
darauf, dass das Gerät ausgeschaltet ist, bevor Sie Karten einlegen oder herausnehmen, um somit mögliche Dateiverluste
oder Schäden an der Karte zu vermeiden. Neue Karten müssen nicht formatiert werden, aber Karten, die zuvor in anderen
Geräten verwendet wurden (Kameras, MP3 Player etc.), sollten durch das ImageView Spektiv formatiert werden, bevor
Sie die ersten Fotos aufnehmen (siehe Kapitel “Einricht-Menü” für nähere Details). Beachten Sie, dass eine Formatierung
alle zuvor auf der Karte gespeicherten Dateien löschen wird und stellen Sie sicher, dass Sie jegliche Dateien, die Sie
bewahren möchten, zuvor auf einen Computer heruntergeladen und gespeichert haben.
Datumseinstellung und Uhrzeit-/Datumsstempel-Funktion
Im Hauptmenü können Sie vor der ersten Fotoaufname Datum und Uhrzeit einrichten, so dass diese Angaben korrekt
sind, wenn Sie diese auf Ihre Fotos drucken möchten (hierzu müssen Sie diese Option im Erfassungsmenü einrichten, da
die Standardeinstellung auf “Kein (Datums- oder Uhrzeit-) Stempel steht. Einstellung von Datum und Uhrzeit:
Klappen Sie das LCD Display auf 1. (G) und drücken die EIN/AUS (A) Taste.
68
Page 69

GRUNDEINSTELLUNG: BUSHNELL ImageView SPEKTIV 111545
Drücken Sie auf 2. MODUS (B). Drücken Sie die SNAP Taste (E) und lassen diese wieder los, um in das Einricht-Menü zu
gelangen. Drücken Sie die Aufwärts-Pfeil Taste (D) einmal zum Hervorheben von “Datum & Uhrzeit” und drücken
die OK Taste (D).
Nun stellen Sie Datum, Monat, Jahr, Stunde (24 Std.-Format), Minute und Sekunde mithilfe der 3. Aufwärts/Abwärts-
Pfeil Tasten ein und drücken die SNAP Tastezum Speichern der Einstellungen und zum Wechseln in das nächste Feld.
(Optional)4. Wenn Sie die Einstellung von Datum & Uhrzeit beendet haben, drücken Sie die OK Taste. Drücken Sie die
SNAP Taste und lassen diese wieder los, um vom Einricht-Menü in das Erfassungsmenü zu wechseln.
Drücken Sie die 5. Aufwärts Pfeiltaste einmal zum Hervorheben von “Datumsstempel”, drücken Sie OK, dann heben
Sie Ihre Präferenzen mithilfe der Aufwärts/Abwärts Tasten hervor: Nur Datum, Nur Uhrzeit, Datum & Uhrzeit, oder
belassen Sie die Standardeinstellung “Kein Stempel” (es wird nichts auf Ihren Fotos vermerkt).
Drücken Sie 6. OK zum Bestätigen Ihrer Einstellung und drücken dann die Modus Taste zweimal zum Verlassen des
Erfassungsmenüs und zur Rückkehr zum “live” Vorschau-Bildschirm.
Auto Aus (Strom sparen)
Standardmäßig wird der SyncFocus automatisch abschalten, wenn für die Dauer von drei Minuten keine Taste oder
Funktion bedient wurde. Dies spart Strom und verlängert die Lebenszeit der Batterie, wenn die Kamera versehentlich
eingeschaltet bleibt. Wenn Sie sich jedoch noch mit Ihrer Kamera vertraut machen, möchten Sie eventuell die Abschaltung
vermeiden (bis Sie EIN/AUS drücken), da Sie zunächst die Funktionen und Einstellungen kennenlernen möchten. Hierzu
önen Sie das Einricht-Menü, wie unter Schritt 2 unter “Einstellung des Datums...” beschrieben, heben “Auto Aus” hervor,
drücken OK und wählen “Aus”. Drücken Sie nochmals OK und verlassen das Menü durch Drücken von Modus.
Menü Bildschirm-Sprachenauswahl (Englisch, Französisch, Spanisch, Deutsch, Italienisch, Portugiesisch,
Chinesisch 1, Chinesisch 2)
Das Einricht-Menü bietet weiterhin eine Option zur Auswahl Ihrer bevorzugten Sprache für alle Menü-Ansichten.
Markieren Sie im Einricht-Menü “Sprache”, drücken dann OK, wählen Ihren Favoriten mit den Aufwärts/Abwärts
Pfeiltasten, drücken OK und dann Modus.
69
Page 70

GRUNDEINSTELLUNG: BUSHNELL ImageView SPEKTIV 111545
Einstellung des Diopters
Vor der ersten Fotoaufnahme sollte eine einfache, einmalige Einstellung erfolgen, um sicherzustellen, dass Sie scharfe
Fotos von jedem Objekt machen können, nachdem Sie dieses so fokussiert haben, wie Sie normalerweise durch das
Okular des Spektivs schauen. Dieser Vorgang gleicht jegliche Abweichungen in der Sehkraft oder der Sichtweise des
einzelnen Benutzers aus:
Lassen Sie die Gummiaugenmuschel in der “oben” Position, wenn Sie keine Brille tragen oder rollen Sie diese 1.
herunter, wenn Sie Brillenträger sind.
Klappen Sie das LCD Display hoch und schieben den Wahlschieber 2. (F) auf die “Kamera” Position. Richten Sie das
Spektiv auf ein entferntes Objekt (vorzugsweise mit feinen Details wie ein Baum oder ein Schild) und justieren Sie
den Fokussierknopf (O) , bis das Bild so scharf wie möglich auf dem Bildschirm erscheint.
Schieben Sie den Wahlschieber auf die “Okular” Position und stellen den Zoom-Ring auf den grünen Punkt (gleich 3.
links neben 15x)-dies ist in etwa dieselbe Vergrößerung wie die tatsächliche Erfassung der Kamera. Sehen Sie
durch das Okular. STELLEN SIE DEN FOKUSSIERKNOPF NICHT NACH. Wenn das Objekt vor Ihrem Auge nicht scharf
erscheint, drehen Sie den Diopter-Einstellring aus Gummi (J) unten am Okular. Dies gleicht jegliche Unterschiede
zwischen Ihrer Sicht und dem korrekten Fokus für die Kamera aus.
Merken Sie sich nach der Einstellung die Position des Punkts auf dem Diopter-Einstellring neben der “+ /0 / -” Skala am
Spektiv. Mit der Diopter-Justierung auf dieser Position sollten Sie schafte Fotos/Videos von Objekten bei beliebiger Distanz
erhalten, indem Sie einfach den Hauptfokussierknopf justieren, während Sie durch das Okular sehen, und dann auf “Kamera”
umschalten. Die Diopter-Einstellung muss nicht nachjustiert werden, sofern Sie das ImageView Spektiv nicht einem anderen
Anwender überlassen oder Ihre Augen nicht über einen langen Anwendungszeitraum hinweg ermüden.
Bei wichtigen Aufnahmen empehlt sich die Gegenprüfung auf dem LCD Display zur Sicherheit. Wenn Sie beim
Betrachten des LCDs Probleme mit der Feineinstellung haben, drücken Sie die Aufwärts Pfeiltaste zum Einzoomen (bis
zu 4x Digitalzoom verfügbar) und fokussieren erneut. Vergessen Sie nicht, die Abwärts Taste zum Zurückzoomen auf 1.0x
zu verwenden (kein digitaler Zoom, nur optische Vergrößerung), nachdem Sie den Fokus justiert haben, wenn Sie den
digitalen Zoom nicht für die Fotoaufnahmen verwenden möchten.
70
Page 71

AUFNAHME VON STANDFOTOS: BUSHNELL ImageView SPEKTIV 111545
Nach Fertigstellung der Grundeinstellungen gemäß Beschreibung auf den vorherigen Seiten sind Sie nun bereit zur
Fotoaufnahme:
Befestigen Sie das ImageView Spektiv sicher auf einem Stativ, klappen Sie den LCD Bildschirm hoch 1. (G) und
drücken Sie nur kurz auf die EIN/AUS Taste-das Leistungs-LED (H) leuchtet und die Startansicht des Bildschirm
wird angezeigt, gefolgt vom Live-Bild durch die Kameralinse. Der Bildschirm zeigt ebenfalls den Ladezustand der
Batterie, die Anzahl der verbleibenden Fotos und die aktuellen Auösungs-/Qualitätseinstellungen an. Für weitere
Details siehe bitte “LCD Bildschirm:Menüs und Symbole”.
Das ImageView Spektiv wird beim ersten Einschalten standardmäßig hohe Auösung und Qualitätseinstellung als 2.
auch “alles automatisch” anzeigen; Sie können also unter den meisten Bedingungen ohne weitere Änderungen
mit den Fotoaufnahmen beginnen. Wenn Sie die verschiedenen, verfügbaren Optionen kennenlernen möchten,
lesen Sie in der Bedienungsanleitung unter dem Kapitel “Das Erfassungs- und Einricht-Menü - Optionen und
Einstellungen” für Anleitungen zur Auswahl und Änderung von Einstellungen wie der Auösung, der Bildqualität
und der Belichtung nach.
Wenn der Wahlschieber des Okulars/der Kamera auf der “Okular”-Position steht, wird das vor der Linse (Objektiv) 3.
abgebildete Bild zum Okular geleitet und nicht zum digitalen Kamerasensor, so dass Sie kein “Livebild” durch das
LCD Display ansehen können. Das Zoom-Okular des Spektivs ermöglicht einen optischen Zoom von 15x bis 45x
Vergrößerung, während die Vergrößerung der Kamera fest auf circa 22 x steht. Wenn Sie vor der Fotoaufnahme die
Einrahmung Ihres Objekts beim Durchschauen durch das Okular ansehen möchten, drehen Sie den Zoom-Ring so,
dass der grüne Punkt gegenüber dem roten Indexpunkt steht (dies stellt das Okular auf circa 22 x Vergrößerung
ein). Wenn Sie bereit zur Fotoaufnahme sind, achten Sie darauf, dass der Schieber auf “Kamera” gestellt wurde, da
das Foto ansonsten teilweise oder ganz schwarz sein wird. Weiterhin können Sie das LCD Display für die Vorschau
und Ansicht Ihrer Fotos verwenden.
Obgleich die 4. SNAP Taste am Spektiv zur Fotoaufnahme benutzt werden kann, wird empfohlen, dass Sie das mitgelieferte
Fernbedienungskabel für die Blende in die Fernbedienungsbuchse (K) einstecken, um stabilste Ergebnisse zu erzielen
(drücken Sie zur Fotoaufnahme auf Remote). Das Display wird nach jeder Fotoaufnahme kurzfristig “einfrieren”. Dies
ist normal, während das Bild im internen Speicher oder auf der Speicherkarte abgelegt wird.
71
Page 72

AUFNAHME VON STANDFOTOS: BUSHNELL ImageView SPEKTIV 111545
Das Zählwerk für “verbleibende Fotos” in der unteren rechten Ecke des Displays wird mit jedem Foto um eine 5.
Zier herunterzählen (oder um zwei, je nach Objekt und Einstellung). Wenn das Zählwerk “00” erreicht und das
Display “SPEICHER VOLL” anzeigt, wenn SNAP gedrückt wird, haben Sie keinen Speicherplatz mehr frei und müssen
aufgenommene Fotos herunterladen, so dass diese für neuen Platz von der Kamera gelöscht werden können, oder
Sie entfernen die volle Karte und legen eine andere SD-Karte ein, wenn Sie gerade unterwegs sind und keinen
Zugri auf einen Computer haben.
Die Kamera verfügt über eine digitale Zoom-Funktion. Drücken Sie die 6. Aufwärts Pfeiltaste zum Einzoomen (Sie
werden das Ergebnis auf dem LCD sehen und die Anzeige für den digitalen Zoom erhöht sich in 0,1x Schritten bis
auf 4.0x ). Drücken Sie die Abwärts Pfeiltaste zum Auszoomen (die Zoom-Anzeige reduziert sich schrittweise). Zum
völligen Ausschalten des digitalen Zooms (zurück auf die optische Vergrößerung von lediglich 22 x) drücken Sie die
Abwärts Taste, bis die Zoom-Anzeige ganz zurück auf “1.0x” geht und erlischt.
Zur Ansicht eines Fotos nach der Aufnahme drücken Sie auf die 7. OK Taste. Zur Ansicht eines vorherigen Fotos
drücken Sie die Abwärts Pfeiltaste. Mit jedem Drücken wird um ein Foto zurückgeblättert und durch Drücken
der Aufwärts Pfeiltaste wird zu neueren Fotos vorwärts geblättert. Drücken Sie erneut die OK Taste, um zur LiveVoransicht zurückzugelangen. Siehe Kapitel “Das Spiel-Menü - Optionen und Einstellungen” für Anleitungen zum
Löschen von Fotos, zur Formatierung interner- oder Kartenspeicher und zum Schutz von wichtigen Fotos.
HINWEIS: Seien Sie beim Umgang vorsichtig und vermeiden Sie das Berühren der oenliegenden Linsen des ImageView
Spektivs, um eine Verschle chterung der Bildqualität zu verhindern. Reinigen Sie die Linsen ausschließlich mit einem
Reinigungstuch speziell für Kameralinsen oder mit einem Mikrofasertuch, nachdem Sie losen Staub oder Schmutz mit
einem Pinselchen oder “Dosenluft” entfernt haben. Bei Bedar f kann ein Reinigungsuid für Kameralinsen verwendet
werden (Linsentuch leicht anfeuchten, das Fluid nicht direkt auf die Linse geben), vermeiden Sie jedoch die Anwendung
jeglicher anderer Flüssigkeiten.
72
Page 73

VIDEOAUFNAHMEN: BUSHNELL ImageView SPEKTIV 111545
Videoaufnahmen (Einstellung/Verwendung des Videomodus)
Zum Umschalten von Standfoto auf Videomodus halten Sie die SNAP Taste für 2-3 Sekunden gedrückt, bis ein Piepton
hörbar ist. Das Symbol für Videomodus (ein Rahmen mit Film) erscheint oben links auf dem LCD. Sie benden sich jetzt im
Videomodus. Drücken Sie die SNAP Taste am Fernbedienungskabel oder am Spektiv zweimal zum Starten der Aufnahme
eines neuen Videoclips und drücken Sie die Taste einmal, um die Aufnahme zu stoppen. Die Aufnahmezeit wird lediglich
durch den aktuell verfügbaren Speicherplatz im internen Speicher oder auf der Speicherkarte beschränkt. Sie können ein
einzelnes, langes Video aufnehmen, bis kein Speicherplatz mehr verfügbar ist, oder Sie nehmen mehrere kürzere Videos
auf, indem Sie bei Bedarf anhalten und die Aufnahme wieder neu beginnen, indem Sie auf SNAP drücken. Das Zählwerk
unten am Display zeigt die verstrichene Zeit seit Beginn der Aufnahme an.
Videos werden als “.avi” Format-Dateien aufgenommen, mit VGA Auösung (640x480 Pixel pro Frame, 20 fps rate).
Beachten Sie, dass die Einstellungen zu Größe und Qualität um Erfassungsmenü nur die Fotos betreen, nicht jedoch
die Videos.
Drücken Sie die OK Taste, wenn Sie ein Video nach der Aufnahme ansehen möchten. Drücken Sie die SNAP Taste zur
Wiedergabe und drücken Sie diese erneut zum Pausieren der Wiedergabe (das Display zeigt “AVI PAUSE” an). Während
der Wiedergabe zeigt das Zählwerk oben auf dem LCD Display die verstrichene Zeit seit Start des Videoclips an. Drücken
Sie die Abwärts Pfeiltaste zum Ansehen vorheriger Videos oder von Standfoto-Dateien. Wenn Sie zur Live-Vorschau
zurückkehren möchten, um weitere Videos (oder Standfotos) aufzunehmen, drücken Sie hierzu die OK Taste.
73
Page 74

LCD-Bildschirm: Menüs und Symbole
Standfoto- (gezeigt)
oder Videolm-Modus
Einstellungen von
Auösung und Qualität
74
Bildschirmsymbole (Vorschau-Bildschirm)
Batteriestand
Verbleibende
Aufnahmen
Abb. 2 Setup- (einricht-) Menü
Abb. 1 Erfassungsmenü
Abb. 3 Spiel-Menü
Page 75

DAS ERFASSUNGS UND EINRICHTMENÜ OPTIONEN UND EINSTELLUNGEN
Das Erfassungs- und Einricht-Menü - Optionen und Einstellungen
Wie bereits vorhergehend beschrieben, ist Ihr ImageView Spektiv bereits ab Werk mit einer hohen Auösung für hohe
Qualität eingestellt. Belichtung, Weißabgleich und andere Variablen werden automatisch eingestellt. Das bedeutet,
dass Sie bei den meisten Objekten und Lichtbedingungen gute Ergebnisse erzielen werden, ohne dass Sie im Menü
Einstellungen ändern müssen. Wir empfehlen jedoch, dass Sie sich mit den verfügbaren Optionen vertraut machen,
so dass Sie Ihre Fotos verbessern können, wenn Sie z.B. entscheiden, dass diese zu dunkel erscheinen (typisch für die
meisten Kameras bei Aufnahmen im Schnee) oder zu grün (bei uoreszierendem Licht). Drücken Sie den MODUS Knopf,
um das Erfassungsmenü zu önen. Verwenden Sie die Aufwärts/Abwärts Pfeiltasten zur Hinterlegung einer Option im
Menü und drücken dann OK, wenn Sie die Einstellungen auf diese Option ändern möchten. Verwenden Sie die Aufwärts/
Abwärts Tasten zur Wahl der gewünschten Einstellung und drücken dann auf OK , um die Einstellung zu bestätigen.
Nachfolgend nden Sie alle Optionen und Einstellungen, die im “Erfassungs”-Menü verfügbar sind und die Beschreibung
zu der jeweiligen Funktion:
OPTION EINSTELLUNGEN BESCHREIBUNG
Größe
(Auflösung)
8M*, 5M, 3M, 2M, 1,3M, VGA
*8MP durch SoftwareInterpolation. Aktuelle SensorAuslösung beträgt 5MP.
Hinweis: Die Standardeinstellungen sind in Fettschrift markiert
Stellt die gewünschte Standfoto-Auflösung in Megapixeln
ein. Höhere Auflösungseinstellungen produzieren schärfere/
größere Bilder, erfordern jedoch mehr Speicherplatz im
internen Speicher oder auf der Speicherkarte. Verwenden Sie
niedrigere Einstellungen für mehr gespeicherte Bilder oder für
E-Mails oder die bloße Ansicht auf dem PC etc.
75
Page 76

DAS ERFASSUNGS UND EINRICHTMENÜ OPTIONEN UND EINSTELLUNGEN
OPTION EINSTELLUNGEN BESCHREIBUNG
Qualität Fein, Standard
,Economy
EV -2.0 ~ +2.0
(Standard= 0 EV)
Weißabgleich Auto, Tageslicht,
Wolkig, Kunstlicht,
Fluoreszierend
ISO Auto, 100, 200 Stellt die Sensorempndlichkeit auf das Licht ein. “Auto” wird
76
Stellt die Höhe der Dateikomprimierung ein, was die Fotoqualität
und die Größe der Datei, die erstellt wird, beeinusst. Diese
Funktion kann unabhängig von der Bildgröße verwendet werden,
um mehr Bilder im Austausch gegen eine geringfügig reduzierte
Qualität speichern zu können. “Best” produziert höchste Qualität,
generiert jedoch auch größere Dateien, die den Speicher schneller
füllen werden (es sind weniger Fotos möglich).
Ermöglicht manuelle Unter-/Überbelichtung in
Einstellungsschritten von 0,5 EV. Minuswerte führen zu dunkleren
Fotos, Pluswerte hellen auf. Wenn ein Objekt überwiegend weiß ist
(Schneelandschaft), müssen Sie evtl. etwas “+” EV hinzugeben, um
eine Unterbelichtung zu vermeiden.
Stellt die Referenz auf neutrales Weiß ein, so dass die Farben korrekt
dargestellt werden. Wenn “Auto” keine guten Ergebnisse liefert,
probieren Sie die Einstellung aus, die der Lichtquelle entspricht.
automatisch ISO 100 für helle Bedingungen wählen und ISO 200,
wenn das Licht schwächer ist - Sie können diese Einstellungen
auch selbst wählen und diese Einstellung wird beibehalten, bis Sie
diese wieder ändern.
Page 77

DAS ERFASSUNGS UND EINRICHTMENÜ OPTIONEN UND EINSTELLUNGEN
OPTION EINSTELLUNGEN BESCHREIBUNG
Color Standard, Vivid,
Sepia, Monochrome
Sättigung Hoch, Normal,
Niedrig
Schärfe Hoch, Normal,
Niedrig
Datumsstempel Kein Stempel, Nur
Datum, Nur Uhrzeit,
Datum & Uhrzeit
Auswahl zwischen normaler Farbwiedergabe (Standard) oder 3
weiteren Farbeekten. Vivid=intensivere Farben, Sepia=bräunlich,
Monochrome=schwarz/weiß Fotos
Beeinusst die Farbtiefe. Die Einstellung auf “Hoch” kann graubraunen Tönen an einem bedeckten Tag entgegenwirken und
“Niedrig” kann bei einer natürlicheren Wiedergabe von Farben
unter grellen Lichtbedingungen unterstützen.
Stellt die vom internen Prozessor verwendete Schärfe ein. Sie
können “Niedrig” wählen, wenn Sie lieber anschließend mit einer
Foto-Software auf Ihrem PC die Schärfe nachbearbeiten möchten.
Wenn Datum und Uhrzeit nicht abgebildet werden sollen,
lassen Sie diese Einstellung auf der Standardeinstellung “Kein
Zeitstempel”. Zur Abbildung von Datum und/oder Uhrzeit auf
Ihren Fotos beim Erstellen wählen Sie eine der anderen 3 Optionen
gemäß Ihren Präferenzen. Für Einzelheiten zur Einstellung des
aktuellen Datums und der Uhrzeit lesen Sie nachfolgend im
Einricht-Menü nach.
77
Page 78

DAS ERFASSUNGS UND EINRICHTMENÜ OPTIONEN UND EINSTELLUNGEN
Einricht-Menü und Einstellungen
Das Einricht-Menü enthält eine Gruppe an Optionen für die “Systemeinstellungen”. Hier können Sie im Gegensatz
zu dem Aufnahme-Menü, in dem die Einstellungen die Qualität der Bilder beeinussen, Ihre persönlichen
Bedienungsfavoriten einstellen. Die meisten dieser Einstellungsoptionen werden daher nicht dauerhaft gespeichert.
Um in das Einricht-Menü zu gelangen, önen Sie zunächst das Erfassungs-Menü (wenn Sie dieses nicht bereits
geönet haben), durch Drücken von MODUS und einem kurzen Drücken der SNAP Taste. Das Einricht-Menü erscheint
auf dem Display mit folgenden Optionen/Einstellungen:
OPTION EINSTELLUNGEN BESCHREIBUNG
Format Stornieren, Ausführen Wählen Sie “Ausführen” und drücken OK, um den gesamten
Piepton Ein, Aus Hiermit kann der Benutzer den Bestätigungs-Piepton
Sprache Englisch, Spanisch,
Französisch, Deutsch,
Italienisch
78
Inhalt des internen- oder des Kartenspeichers zu löschen.
Wenn eine SD-Karte eingelegt ist, die zuvor in anderen Geräten
benutzt wurde, ist vor der ersten Bildaufnahme ein Formatieren
empfohlen (achten Sie darauf, alle Dateien, die Sie behalten
möchten, zuvor herunterzuladen und zu sichern).
ausschalten, der standardmäßig ertönt, wenn man den
SNAP Knopf zur Fotoaufnahme drückt und wenn man die
Pfeiltasten und die OK Taste zum Navigieren im Options-/
Einstell-Menü bedient. Diese Funktion ist für Jagdeinsätze oder
Überwachungen sinnvoll, um eine Entdeckung zu verhindern.
Einstellung der gewünschten Sprache für alle Display-Menüs.
Page 79

DAS ERFASSUNGS UND EINRICHTMENÜ OPTIONEN UND EINSTELLUNGEN
OPTION EINSTELLUNGEN BESCHREIBUNG
Auto Aus 1 Min., 3 Min., 5 Min.,
Sys.
Zurückstellung
Lichtfrequenz 50 Hz, 60 Hz Stellen Sie die AC-Einstellung für Ihr Land ein. Betrit in erster
Datum & Uhrzeit
(Einstellung)
Aus
Stornieren, Ausführen Wählen Sie “Ausführen” und drücken OK , um alle Einstellungen
Jahr, Monat, Tag, Stunde,
Minute, Sekunde
Einstellung des Intervalls nach der letzten Aktion (Drücken
jeglicher Tasten), bevor die Kamera sich abschaltet, um
die Batterie zu schonen. Wählen Sie “Aus”, wenn Sie die
automatische Abschaltung vollständig deaktivieren möchten.
Die Standardeinstellung steht aus Abschalten nach drei
Minuten.
für alle Optionen (in allen Menüs) auf die ursprünglichen
Werkseinstellungen zurückzusetzen.
Linie Videoaufnahmen unter uoreszierendem Licht.
Drücken Sie OK, verwenden Sie die Aufwärts/Abwärts Tasten
zum Ändern des Jahres, dann drücken Sie SNAP zum Wechsel
in das nächte Feld (Monat), verwenden Sie die Aufwärts/
Abwärts Tasten zum Ändern…wiederholen Sie den Schritt, bis
alle Datums- und Uhrzeitfelder eingestellt wurden und drücken
dann erneut OK, um die Einstellungen für Datum/Uhrzeit zu
speichern.
79
Page 80

DIE SPIELMENÜOPTIONEN UND EINSTELLUNGEN
Die SPIEL-Menüoptionen und Einstellungen
Das Spiel-Menü enthält eine Gruppe an Optionen zur Ansicht der erfassten Fotos nach der Aufnahme. Zum Önen des
Spiel-Menüs drücken Sie OK. Verwenden Sie die Aufwärts/Abwärts Tasten zum Blättern durch Ihre Fotos. Wenn Sie
bereits im Spiel-Modus sind, drücken Sie MODUS zum Önen (oder zum Verlassen des Spiel-Menüs). Verwenden Sie, wie
zuvor beschrieben, die Aufwärts/Abwärts Tasten zur Auswahl der gewünschten Einstellungen und drücken dann OK
zum Bestätigen dieser Einstellung. Das Spiel-Menü umfasst folgende Optionen/Einstellungen:
OPTION EINSTELLUNGEN BESCHREIBUNG
Löschen Einzeln, Alle
Auf Karte
kopieren
>(Stornieren, Ausführen)
(Stornieren, Ausführen) Kopiert Dateien aus dem internen Speicher auf eine Karte. Wählen Sie
80
Wählen Sie “Einzeln”, wenn Sie nur das aktuell angezeigte Foto
löschen möchten, oder wählen Sie “Alle” zum Löschen aller im
internen Speicher oder auf der Karte gespeicherten Fotos (stellen
Sie sicher, dass Sie zunächst alle Fotos heruntergeladen haben,
die Sie behalten möchten). Nach dem Drücken von OK zum
Bestätigen haben Sie die Wahl zwischen “Stornieren” (wenn Sie sich
anders entscheiden oder die falsche Option gewählt haben) oder
“Ausführen”- diese Taste und die OK Taste löschen einzelne Fotos
oder alle Fotos , je nach Ihrer Auswahl im ersten Schritt. Hinweis:
Fotos, die geschützt wurden, können nicht gelöscht werden (siehe
Option “Schützen” unter dem Play-Menü).
“Ausführen” und drücken auf OK, um eine Kopie zu erstellen. Diese
Option ist nur verfügbar, wenn eine SD-Karte eingelegt wurde.
Page 81

DIE SPIELMENÜOPTIONEN UND EINSTELLUNGEN
OPTION EINSTELLUNGEN BESCHREIBUNG
Diashow 3 Sek., 5 Sek. 10 Sek. Mit dieser Option können Sie eine automatische “Diashow” aller im
DPOF
(Digital
Print Order
Format)
Schützen Einzeln, Alle Mit dieser Funktion können Sie einzelne oder alle Fotos vor einem
Drehung Stornieren, 90⁰, 180⁰,
Einzeln, Alle Mit dieser Funktion können Sie Fotos, die auf Ihrer SD-Karte
270⁰
Speicher abgelegten Fotos ansehen (beginnend mit dem ältesten
Bild). Unter den Einstellungen können Sie wählen, wie lange jedes
Foto aus dem Display erscheinen soll, bevor zum nächsten Foto
gewechselt wird. Wählen Sie einen aus drei Intervallen und drücken
OK, um die “Slide Show” zu beginnen.
gespeichert sind, zum Ausdrucken durch ein Fotolabor oder
einen Heimdrucker markieren. DPOF-unmarkierte Fotos werden
übersprungen und nicht ausgedruckt. Wählen Sie “Einzeln” und
drücken auf OK, wenn Sie das aktuell angezeigte Foto ausdrucken
möchten, oder wählen Sie “Alle”, wenn Sie alle Fotos ausdrucken
möchten.
versehentlichen Löschen schützen. Wählen Sie “Einzeln” und drücken
dann auf OK, um alle aktuell angezeigten Fotos zu schützen und
wählen Sie “Alle” und drücken OK, um alle gespeicherten Fotos zu
schützen. Wählen Sie “Einzeln” oder “Alle” und drücken nochmals OK,
um ein oder alle Fotos wieder freizugeben, wenn Sie diese zu einem
späteren Zeitpunkt dennoch löschen möchten.
Ermöglicht das Drehen von Fotos, die nicht horizontal aufgenommen
wurden, so dass diese einfacher angesehen werden können.
81
Page 82

BESCHRÄNKTE ZWEIJAHRES GARANTIE
Wir garantieren für zwei Jahre ab Er werbsdatum, dass Ihr Bushnell® -Produkt frei
von Material- und Verarbeitungsfehlern ist. Bei allen Schäden unter dieser Garantie
behalten wir uns nach eigenem Ermessen vor, das Produkt entweder zu reparieren oder
zu ersetzen, vorausgesetzt, dass Sie das Produkt frei Haus an uns senden. Diese Garantie
decke keine Schäden ab, die durch Zweckentfremdung, falsche Behandlung, Installation
oder Instandhaltung durch andere Personen als die des von Bushnell autorisiertem
Kundenservice durchgeführt wurden.
Jede Rücksendung innerhalb der Garantiezeit muss die nachfolgend aufgeführten
Punkte beinhalten:
1) Ein(e) Scheck/Zahlungsanweisung in Höhe von $10,00 US-Dollar zur Deckung
von Porto und Bearbeitungskosten
2) Name und Adresse zur Produktrücksendung
3) Eine Erläuterung des Defekts
4) Beleg des Kaufdatums
5) Das Produkt sollte in einem robusten Versandpaket verpackt sein, um
Beschädigungen während des Transports zu vermeiden, und sollte mit Rückporto
versehen sein, vorausbezahlt an die folgende Adresse:
Versandadresse in den USA: Versandadresse in KANADA:
Bushnell Outdoor Products Bushnell Outdoor Products
Attn.: Repairs Attn.: Repairs
8500 Marshall Drive 25A East Pearce Street, Unit 1
Lenexa, Kansas 66214 Richmond Hill, Ontario L4B 2M9
Für Produkte, die außerhalb der USA oder Kanada gekauft wurden, sprechen Sie im
Garantiefall bitte Ihren Händler vor Ort zur weiteren Vorgehensweise an. In Europa
können Sie Bushnell ebenfalls unter folgender Anschrift kontaktieren:
Bushnell Deutschland GmbH
Servicezentrum für Europa
Mathias-Brüggen-Str. 80
D-50827 Köln
Deutschland
Tel.: +49 221 995568-0
Fax: +49 221 995568-20
Diese Garantie gewährt Ihnen besondere gesetzliche Rechte.
Diese Rechte können von Land zu Land abweichen.
Windows ist ein eingetragenes Markenzeichen der Microsoft Corporation in den Vereinigten Staaten und anderen
82
Ländern. Mac und Mac OS sind Warenzeichen der Apple Inc., und in den USA und anderen Ländern eingetragen.
©2010 Bushnell Outdoor Products
FFC-Übereinstimmungsbescheinigung:
Diese Ausrüstung wurde geprüft und erfüllt die Toleranzen für ein
Klasse B Digitalgerät gemäß Absatz 15 der FCC Richtlinien. Diese
Toleranzen wurden zum angemessenen Schutz gegen nachteilige
Störungen bei einer Installation in Wohngebieten festgelegt.
Die Bedienung unterliegt den folgenden beiden Bedingungen: (1)
Dieses Gerät darf keine schädlichen Interferenzen verursachen und (2)
dieses Gerät muss jegliche empfangenden Interferenzen akzeptieren,
einschließlich der Interferenz, die zu einem unerwünschten Betrieb
führen kann.
Diese Ausrüstung erzeugt und ver wendet Hochfrequenzenergie
und kann diese abstrahlen. Wenn sie daher nicht gemäß den
Anweisungen installiert und verwendet wird, kann es zu nachteiligen
Störungen von Funkverbindungen kommen. Es kann jedoch nicht
gewährleistet werden, dass es bei einzelnen Installationen nicht
dennoch zu Störungen kommt. Wenn diese Ausrüstung nachteilige
Störungen des Funk- oder Fernsehempfangs verursacht, was sich
leicht durch ein- und ausschalten des Geräts nachprüfen lässt, kann
der Benutzer versuchen, die Störung durch eine oder mehrere der
folgenden Maßnahmen zu beheben:
· Richten Sie die Empfängerantenne neu aus oder positionieren Sie
diese neu.
· Erhöhen Sie die Distanz zwischen der Ausrüstung und dem
Empfänger.
· Schließen Sie die Ausrüstung an einen anderen Stromkreislauf als
den des Empfängers an.
· Fragen Sie den Fachhändler oder einen erfahrenen RadioFernsehtechniker um Rat.
Das Gerät enthält keine Teile, die durch den Benutzer zu warten
sind. Reparaturen sollten ausschließlich durch einen von Bushnell
autorisierten Reparaturservice ausgeführt werden. Nicht autorisierte
Reparaturen oder Modifikationen können zu dauerhaften
Geräteschäden und damit zum Verfall der Garantie und Ihrer
Berechtigung zum Bedienen dieses Geräts unter den Bestimmungen
von Unterabsatz 15 führen.
Für die Verwendung mit der Ausrüstung sind geschirmte
Schnittstellenkabel vorgeschrieben, da ansonsten die Toleranzen
für ein Digitalgerät der Klasse B gemäß Unterabsatz 15 der FCC
Richtlinien nicht erfüllt werden.
Die Spezikationen und die Bauart können ohne vorherige Bekanntgabe
geändert werden und sind für den Hersteller unverbindlich.
Page 83

Italiano
83
Page 84

Guida delle parti e tasti di controllo
(G) Display LCD
(K) Jack
remoto
(L) Porta
USB
(M) Slot per
scheda
(D) Tasto
OK
(E) Tasto
SNAP
(C) Tasti
freccia SU/GIÙ
(J) Regolazione
diottrica
84
(H) LED
alimentazione
(A) Tasto
ON/OFF
(O) Manopola di messa a fuoco
(B) Tasto
MODE
(N)
Impostazioni
Zoom
(F) Dispositivo di
scorrimento selezione
Oculare/Fotocamera
(I) Scomparto
batterie
Page 85

GUIDA RAPIDA ALL’USO: BUSHNELL CANNOCCHIALE TERRESTRE ImageView 111545
1) Se si desidera usare ImageView come un normale binocolo, fissarlo ad un treppiede (uno piccolo è in dotazione), portare il dispositivo
di scorrimento (F) sulla posizione “Oculare”, e guardare attraverso l’oculare (se portate occhiali, ripiegate i bordi degli oculari). Il punto
indicatore (J) della regolazione diottrica dell’oculare deve essere sulla posizione “0”. Puntare il binocolo sull’oggetto prescelto e regolare
la manopola di messa a fuoco (O) finché l’oggetto appaia nitido. Lo zoom dell’oculare (N) può essere impostato su qualsiasi potenza
di ingrandimento desiderata, da 15x a 45x. Regolare di nuovo la messa a fuoco, se si inizia con un valore di ingrandimento basso e si
passa ad un valore più alto.
2) Per impostare la fotocamera digitale, inserire due batterie AA (non incluse) nell’apposito compar timento (I), rispettando i versi
giusti. Collegare il cavo dell’otturatore remoto fornito in dotazione, alla presa (K) per impedire gli effetti mossi quando si scattano foto.
La memoria interna dell’ImageView può contenere circa 15 foto (alla risoluzione 5PM di default). Tuttavia, il contenuto della memoria
interna andrà perso se le batterie vengono rimosse o se si scaricano mentre il binocolo non viene usato, si consiglia perciò di usare una
card SD per una maggiore capacità di memoria. Inserire la card SD (alla rovescia, con i contatti metallici sulla destra) nello slot (M). La
card sarà inserita allo scatto. Premere leggermente la card verso l’interno per rimuoverla. È possibile usare card SD (non card MMC) fino
a 4 GB di memoria. Alzare il display LCD (G), e premere brevemente il tasto ON/OFF (A)- si accenderà il LED (H) alimentazione. Se la SD
card che utilizzata era precedentemente installata in altri dispositivi, formattarla prima di usare la fotocamera. Da notare che, in questo
modo, tutti i file sulla card saranno cancellati - accertatevi di aver copiato tutti i file che desiderate conservare. Premere il tasto MODE
(B) per accedere al menu Cattura immagine (Fig. 1), quindi premere il tasto SNAP (E) per accedere al menu di impostazione (Setup) (Fig.
2). Apparirà la prima opzione “Formatta”- premere il tasto OK (D), quindi il tasto Freccia giù (C) per selezionare “Esegui”, quindi premere
OK. Premere il tasto MODE per uscire da tutti i menu.
3) Quando siete pronti a scattare la foto, portate il dispositivo di scorrimento (F) su “Fotocamera”. Nota: le foto risulteranno nere se il
dispositivo di scorrimento è lasciato sulla posizione “Oculare “. La fotocamera interna offre un ingrandimento fisso di circa 22x - che
corrisponde alla visione attraverso l’oculare con l’anello di regolazione dello zoom posizionato sul punto verde (allineato con il punto
indicatore rosso). Se necessario, regolare la manopola di messa a fuoco, in modo che l’oggetto appaia nitido sull’LCD. Premere il tasto
sul cavo dell’otturatore remoto per scattare la foto. Con il cannocchiale ImageView ( VGA, 20 fps) è anche possibile registrare video.
Premere e tenere premuto il pulsante SNAP per 2-3 secondi, quindi rilasciare. Sul display in alto a sinistra, apparirà l’icona dei video.
Premere il tasto dell’otturatore remoto per iniziare la registrazione. Un contaminuti in fondo al display in basso indica il tempo trascorso.
Tenere premuto il tasto SNAP per alcuni secondi per ritornare alla modalità foto. La fotocamera si spegnerà automaticamente dopo tre
minuti di inattività (questa impostazione può essere modificata usando l’opzione “Auto Off” (Spegnimento automatico) nel menu di
Impostazione (Setup) – per maggiori informazioni, vedere “Menu Setup e Cattura Immagini-Opzioni e Impostazioni”).
85
Page 86

GUIDA RAPIDA ALL’USO: BUSHNELL CANNOCCHIALE TERRESTRE ImageView 111545
Consiglio: usare la funzione di zoom digitale 4x per la messa a fuoco dei dettagli minuti. Premere ripetutamente il tasto freccia Su (C) - sul
display apparirà l’impostazione dello zoom, da “1.1x” fino a “4.0x”. È possibile usare lo zoom digitale ma, per una qualità ottimale delle
immagini, prima di scattare una foto si consiglia di portare l’ingrandimento al minimo (a “1.0x”) premendo il tasto Freccia giù.
4) Per vostra maggiore comodità, non è necessario controllare la messa a fuoco sull’LCD ogni volta che usate la fotocamera; è sufficiente
impostare la regolazione diottrica dell’oculare (J) in modo da compensare eventuali differenze tra l’LCD e la vostra visione. Per fare ciò,
portare il dispositivo di scorrimento sulla posizione “Fotocamera”, e girare la manopola di regolazione della messa a fuoco finché un
oggetto distante che presenti dettagli minuti appaia con la massima nitidezza possibile. Quindi, portare il dispositivo di scorrimento
in posizione “Oculare” e impostare l’anello dello zoom sulla posizione “punto verde” in modo che corrisponda all’ingrandimento della
fotocamera. Guardate attraverso l’oculare e ruotate la manopola di regolazione diottrica (non toccate la manopola principale di messa
a fuoco) finché l’immagine appaia nitida. Annotare l’impostazione del segno indice della regolazione diottrica (punto). Adesso potete
scattare una foto ogni volta che, attraverso il cannocchiale, vedete un soggetto interessante. Regolare la manopola di messa a fuoco,
finché l’immagine nell’oculare appare nitida, portare il dispositivo di scorrimento su “Fotocamera” e scattare la foto - non è necessario
alzare l’LCD.
5) Per rivedere le foto, premere il tasto OK per andare alla modalità Play. Potrete così rivedere la foto più recente. Per scorrere le foto
precedenti una alla volta, premete il tasto Freccia giù. Verrà visualizzato il primo fotogramma dei video memorizzati - premere il tasto
SNAP per riprodurre i video. Per cancellare una o più foto/video, premere MODE per accedere al menu Play (Fig. 3). La prima voce
che appare sul menu, “Cancella” è già evidenziata. Premere il tasto OK. Verrà evidenziata l’opzione “Singola”; ciò significa che potrete
cancellare solo la foto/il video al momento in visione. Premere il pulsante Freccia giù per selezionare “ Tutte” se si desidera cancellare
tutte le foto e i video memorizzati nella card o nella memoria interna. Premere OK, quindi premere il tasto Freccia giù per selezionare
“Esegui”. Premere OK per cancellare il/i file. Se si desidera cancellare altre foto, premere di nuovo il tasto MODE e ripetere la procedura.
Una volta che si è terminato di rivedere o cancellare foto, premere OK per tornare al normale display di anteprima (immagine dal
vivo).
6) Per scaricare le vostre foto/video su un PC o su un Mac, collegare il cavo in dotazione alla porta USB dell’ImageView (L), quindi
direttamente a una porta USB principale del computer-non usare le porte USB sul pannello frontale o sulla tastiera né su “hub” non
alimentati. L’LCD si accenderà, quindi diventerà nero, e l’ImageView verrà riconosciuto come un dispositivo di “memoria di massa USB”
(la procedura può richiedere alcuni secondi la prima volta che si effettua la connessione).
86
Page 87

GUIDA RAPIDA ALL’USO: BUSHNELL CANNOCCHIALE TERRESTRE ImageView 111545
Con Windows XP o versione successiva, basta usare le opzioni visualizzate nella finestra pop-up per copiare,
vedere o stampare le foto (destra).
Su tutti i Sistemi operativi Windows, il binocolo ImageView sarà rilevato come “Disco rimovibile” nell’elenco
“Risorse del computer” (sui Mac, apparirà un’icona sul desktop). I file foto di ImageView sono denominati
“PICT0001.JPG” ecc., e sono contenuti nella cartella “DCIM” di questo “Disco rimovibile”. I file video hanno
l’estensione “.AVI”. Potete copiare le foto/video sul vostro disco rigido, proprio come qualsiasi altro file; è
sufficiente copiare/incollare o trascinare i nomi dei file o le icone sul disco rigido o sul desktop.
Una volta copiate le foto sul disco rigido, sarà possibile scollegare la fotocamera. (Nei computer Mac, trascinare
nel cestino il “disco” che è apparso sul desktop quando è stata collegata la fotocamera, per “espellerlo” prima
di scollegare.) I file standard jpg in ImageView possono essere modificati con qualsiasi software fotografico. I file video .avi possono
essere riprodotti in Windows Media Player (versione 7 o successiva) o con QuickTime player (scaricabile gratuitamentele dal sito www.
apple.com) o altri programmi di riproduzione video, compresi con il vostro computer, o sono scaricabili gratuitamente online.
NOTA: Se con lo scope Imageview non si usa una card SD, prima di cambiare le batterie e riporre la fotocamera per un lungo periodo di tempo,
provvedere a scaricare tutti i file dalla memoria interna. Se si usa una card SD, è possibile scaricare le foto rimuovendo la card e usando un
qualsiasi lettore di schede di memoria USB con slot SD.
Il binocolo ImageView viene consegnato già impostato per una risoluzione e una qualità ottima delle immagini; non è perciò
necessario modicare alcuna impostazione. Tuttavia, sono disponibili molte funzionalità ed opzioni che rendono l’uso della
fotocamera più usufruibile. Per ulteriori informazioni, fare riferimento alle sezioni di questo manuale che descrivono le Opzioni
e le Impostazioni disponibili nei menu Cattura immagini, Setup, e Play.
87
Page 88

PREPARAZIONE DI BASE DELLA FOTOCAMERA: BUSHNELL CANNOCCHIALE TERRESTRE ImageView 111545
Inserimento delle batterie
Aprite il coperchio del compartimento batterie (I) facendolo scorrere nella direzione indicata dalla freccia, quindi
giratelo a destra. Inserite 2 batterie alcaline AAA o al litio nel compartimento nella direzione indicata nei diagrammi
all’interno, quindi rimettere a posto il coperchio del compartimento batterie nché si sente uno scatto. Nota: Possono
essere usate anche le batterie ricaricabili di tipo NiMh, ma alcuni modelli possono non fornire corrente adeguata per
alimentare la fotocamera e il display.
Inserimento di una card SD
La fotocamera può memorizzare da 11 (alla risoluzione 5MP e alla qualità “Ottima”) a 100 foto nella memoria interna, in
funzione delle impostazioni della risoluzione e della qualità. Per espandere la memoria disponibile, potete aggiungere
una scheda di memoria opzionale tipo card Secure Digital (SD), con capacità non superiore a 4GB. Si raccomanda di
non usare card “MMC”, che sono simili alle card SD. La card va inserita in uno slot (M) sul lato sinistro del cannocchiale
(tirate la linguetta di plastica del coperchio - fare riferimento alla pagina “Guida alle Parti e ai Comandi” ), inserite la card
con l’angolo con tacca a destra, come indicato dall’icona della card sotto lo slot, e con il lato dell’etichetta rivolto
in alto. Nota: per evitare la perdita di le o danni alla card, spegnere la fotocamera prima di inserire o rimuovere la
card. Una card nuova non deve essere formattata, ma una card già usata in altri dispositivi (fotocamere, lettori mp3,
etc) deve essere formattata da ImageView prima di iniziare a scattare foto (per maggiori informazioni, fare riferimento
alla sezione “Menu Setup”). La formattazione di una card usata in precedenza causerà la cancellazione di tutti i le
memorizzati su di essa; pertanto, se desiderate conservare i le, ricordatevi di scaricare o copiare i le prima della
formattazione.
Impostazione data e ora/Inserisci data
Prima di iniziare ad usare la fotocamera, potete impostare la data corretta dal menu principale, da stampare sulle
vostre foto se lo desiderate (questa opzione va attivata nel menu Cattura Immagine, poichè l’impostazione predenita
è “Non inserire (data od ora)” . Per impostare la data e l’ora:
Sollevate il display LCD 1. (G) e premete il tasto ON/OFF (A).
88
Page 89

PREPARAZIONE DI BASE DELLA FOTOCAMERA: BUSHNELL CANNOCCHIALE TERRESTRE ImageView 111545
Premete 2. MODE (B). Premete e rilasciate il tasto SNAP (E) per accedere al menu Setup. Premete il tasto freccia Su
(D) una volta per evidenziare “Data e Ora”, quindi premete il tasto OK (D).
Impostate adesso l’anno, il mese, il giorno, l’ora (nel formato delle 24 ore), i minuti e i secondi, usando i tasti 3.
freccia in Su/Giù per fare le modiche, e il tasto SNAP per bloccare la modica e passare al campo successivo.
(Opzionale)4. Una volta impostate la data e l’ora, premete il tasto OK. Premete e rilasciate il tasto SNAP per passare
dal menu Setup al menu Cattura Immagine.
Premete una volta Freccia 5. Su per evidenziare “Date Stamp” (Inserisci la data), premete OK, quindi evidenziate
le vostre preferenze usando i tasti Su/Giù: Potete scegliere di stampare Solo Data, Solo Ora, Data e Ora, o di
lasciare l’impostazione predenita “Non inserire data” (non verrà stampato nulla sulle vostre foto).
Premete 6. OK per confermare le vostre impostazioni, quindi premete due volte il tasto Mode per uscire dal menu
Cattura Immagine e ritornare alla modalità visualizzazione anteprima dal vivo.
Auto O (Risparmio carica pile)
Per default, il SyncFocus si spegnerà automaticamente dopo tre minuti di inattività. Ciò consente di risparmiare la
carica delle pile nel caso in cui la fotocamera rimanga accidentalmente accesa. Tuttavia, se state imparando ad usare
la fotocamera, vi sarà più comodo lasciare il dispositivo acceso (per accendere o spegnere, premere ON/OFF) per
acquisire familiarità con le opzioni e i comandi. Per fare ciò, accedete al menu di impostazione, come descritto nello
Step 2 della sezione “Impostazione della data...”, evidenziate “Auto O ”, premete OK, e selezionate “O”. Premete di
nuovo OK , quindi uscite dal menu premendo Mode.
Opzioni Lingua Display Menu (Inglese, Francese, Spagnolo, Tedesco, Italiano, Portoghese, Cinese 1, Cinese 2)
Il menu di impostazione dispone anche di un’opzione per la selezione della lingua preferita per tutte le schermate del
menu. Una volta nel menu di impostazione, evidenziate “Lingua”, premete OK, selezionate le vostre preferenze con i
tasti freccia Su/Giù, premete OK, quindi Mode.
89
Page 90

PREPARAZIONE DI BASE DELLA FOTOCAMERA: BUSHNELL CANNOCCHIALE TERRESTRE ImageView 111545
Impostazione della Regolazione diottrica
Prima di iniziare a scattare foto, eettuate una volta sola una semplice regolazione diottrica per avere foto nitide di
qualsiasi oggetto, dopo averlo messo a fuoco guardando attraverso l’oculare del cannocchiale. Ciò permetterà di
compensare eventuali variazioni della vostra visione:
Se non portate gli occhiali, lasciate in posizione rialzata le conchiglie oculari di gomma, oppure abbassatele se 1.
invece portate gli occhiali.
Alzate il display LCD e portate il dispositivo di scorrimento sulla posizione 2. (F) “Fotocamera”. Puntate il
cannocchiale su un oggetto lontano (preferibilmente con ni particolari, come un albero o un’insegna), e
regolate la manopola per la messa a fuoco (O) no a quando l’oggetto appare il più nitido possibile sul display.
Portate il dispositivo di scorrimento in posizione “Oculare” e impostate l’anello dello zoom sulla posizione 3.
punto verde (a sinistra di 15x)-in modo che corrisponda all’incirca all’ingrandimento della fotocamera. Guardate
attraverso l’oculare. NON REGOLATE DI NUOVO L’ANELLO DI MESSA A FUOCO. Se l’oggetto non appare nitido,
ruotate l’anello di gomma di regolazione diottrica (J) sulla base dell’oculare. Ciò permetterà di compensare
eventuali dierenze tra la vostra visione e la messa a fuoco corretta della fotocamera.
Una volta impostata, prendete nota della posizione del punto sull’anello di regolazione diottrica relativa alla scala
“+ /0 / -” sul binocolo. Con la regolazione diottrica così impostata, sarete in grado di ottenere foto/video nitidi di
oggetti a qualsiasi distanza, semplicemente regolando la manopola principale di messa a fuoco mentre guardate
attraverso l’oculare, quindi portando il dispositivo di scorrimento su “Fotocamera”. Non occorre eettuare di nuovo
la regolazione diottrica, a meno che il cannocchiale non sia usato da altre persone, o se vi stancate la vista a seguito
di un uso prolungato.
Se dovete scattare foto importanti, ricordatevi di controllare la messa a fuoco anche sul display LCD. Se avete problemi
nel regolare la messa a fuoco nell’LCD, premete il tasto freccia Su per ingrandire (è disponibile un ingrandimento
digitale no a 4x), quindi mettere a fuoco. Se non volete usare lo zoom digitale, dopo aver impostato la messa a
fuoco, usate il tasto Giù per ritornare all’ingrandimento di 1.0x (niente zoom digitale, solo ingrandimento ottico).
90
Page 91

COME SCATTARE FOTO: BUSHNELL CANNOCCHIALE TERRESTRE ImageView 111545
Ora che avete completato la preparazione di base come descritto nelle pagine precedenti, siete pronti per scattare
foto:
Con l’ImageView ssato ad un treppiede, alzate il display LCD 1. (G), premete brevemente e rilasciate il tasto ON/
OFF - si accenderà il LED (H) alimentazione e verrà visualizzata la schermata iniziale, seguita dall’immagine dal
vivo nella lente della fotocamera. Il display mostra anche la carica delle batterie, il numero di foto restanti, e le
impostazioni di risoluzione/qualità correnti. Per maggiori dettagli, fare riferimento al “Display LCD: Menu e Icone”.
Quando viene acceso per la prima volta, l’ImageView si imposta, automaticamente, nella risoluzione e nella 2.
qualità più alta, in modo che, in qualsiasi condizione, potete scattare subito foto senza dover modicare nulla.
Se desiderate conoscere le varie opzioni disponibili, andate alla sezione del manuale intitolata “Menu Cattura
Immagine e Setup - Opzioni e Impostazioni” per istruzioni su come selezionare e cambiare impostazioni quali
risoluzione, qualità dell’immagine ed esposizione.
Quando il dispositivo di scorrimento selezione Oculare/Fotocamera si trova nella posizione “Obiettivo”, 3.
l’immagine che si forma nella lente anteriore dell’obiettivo viene diretta all’oculare piuttosto che al sensore
della fotocamera, perciò il display LCD non vi consentirà di vedere l’immagine dal vivo. L’oculare dello zoom
ore uno zoom ottico con ingrandimento da 15x a 45x, mentre la fotocamera ore un ingrandimento sso di
circa 22x. Se, prima di scattare una foto, desiderate avere un’anteprima dell’inquadratura dell’oggetto prescelto
guardando nell’oculare, ruotate l’anello dello zoom in modo che il punto verde venga a trovarsi di fronte al punto
rosso (in questo modo, l’oculare è impostato su un ingrandimento 22x). Quando siete pronti per scattare la foto,
portate il dispositivo di scorrimento selezione su “Fotocamera”, altrimenti le foto risulteranno parzialmente o
interamente nere. Potrete usare il display LCD per fare l’anteprima delle foto e rivederle.
Anche se è possibile usare il tasto 4. SNAP del binocolo, si consiglia di collegare il cavo dell’otturatore remoto
fornito in dotazione, alla presa remota (K) per impedire gli eetti mossi quando si scattano foto (per scattare
una foto, premere il tasto dell’otturatore remoto). Una volta scattata la foto, il display si “blocca” per pochi istanti,
mentre l’immagine viene memorizzata nella memoria interna o nella scheda di memoria.
91
Page 92

COME SCATTARE FOTO: BUSHNELL CANNOCCHIALE TERRESTRE ImageView 111545
Il contatore nell’angolo in basso a destra del display scenderà di un numero ogni volta che viene scattata una 5.
foto (o due, a seconda del soggetto e delle impostazioni). Quando il contatore raggiunge “00” e il display indica
“MEMORIA PIENA” se viene premuto il tasto SNAP, signica che la memoria (spazio di conservazione) è esaurita;
a questo punto, scaricate le foto se desiderate conservarle, in modo che possano essere cancellate per fare
spazio in memoria ad altre foto, oppure rimuovete la card di memoria piena e installate un’altra SD card se siete
in viaggio e non avete a disposizione il vostro computer.
È disponibile la funzione di zoom digitale. Premete il tasto Freccia 6. Su per zoomare (si vedrà il risultato sull’LCD,
e l’indicatore dello zoom digitale salirà, in incrementi di 0.1x, no a 4.0x ). Premete il tasto Freccia Giù per ritirare
lo zoom (l’indicatore dello zoom scenderà). Per disattivare lo zoom digitale (e ritornare al solo ingrandimento
ottico 22x) tenere premuto il tasto Giù nché l’indicatore dello zoom scende no a “1.0x” e scompare.
Se desiderate controllare la foto dopo averla scattata, premete il tasto 7. OK. Per visualizzare le foto precedenti,
premete il tasto Giù - ad ogni pressione del tasto si andrà indietro di una foto; per scorrere le foto più recenti,
premete il tasto freccia Su. Premete di nuovo il tasto OK per tornare all’anteprima dal vivo. Vedere la sezione
“Menu Play- Opzioni e Impostazioni” per maggiori informazioni su come cancellare le foto, formattare la
memoria interna o la scheda di memoria, e proteggere le foto importanti.
NOTA: Maneggiate la fotocamera con cura evitando di toccare l’obiettivo per non degradare la qualità dell’immagine.
Pulite l’obiettivo della fotocamera solo con una salvietta asciutta per obiettivi o con un panno di microbre, dopo
avere rimosso polvere e sporcizia con un pennello a pompetta o aria compressa. Se necessario, usare un liquido
detergente per lenti (con cui va leggermente inumidito il panno, senza applicarlo mai direttamente sulle lenti). Non
usare altri tipi di detergente.
92
Page 93

REGISTRAZIONE DI VIDEO: BUSHNELL CANNOCCHIALE TERRESTRE ImageView 111545
Registrazione di video (Impostazione/Uso Modalità video)
Per passare dalla modalità foto a quella video, tenete premuto il tasto SNAP per 2-3 secondi, no a quando sentirete
un segnale acustico. Sull’angolo in alto a sinistra dell’LCD apparirà l’icona della videocamera. Ora siete in Modalità
Video. Premete il tasto SNAP sul cavo remoto o sul binocolo due volte per iniziare la registrazione di un nuovo video,
e premetelo di nuovo per interromperla. Il tempo di registrazione è limitato solo dalla memoria interna disponibile
o dalla capacità della scheda memoria. Potete registrare un video lungo no ad esaurimento della memoria, o più
video brevi, interrompendo e riprendendo la registrazione a piacimento premendo il tasto SNAP. Il contaminuti sul
display in basso indica il tempo trascorso dall’inizio della registrazione.
I video vengono registrati come le in formato “.avi” con risoluzione VGA (640x480 pixel per frame, frame rate di 20
fps). Da notare che le impostazioni di Dimensioni e Qualità del menu Cattura Immagine non interessano i video, ma
solo le foto.
Premete il tasto OK se desiderate controllare un video dopo averlo registrato. Premete il tasto SNAP per iniziare la
riproduzione, premetelo di nuovo per interromperla (il display indicherà “AVI PAUSE”). Durante la riproduzione, il
contatore in alto sullo schermo LCD mostrerà il tempo trascorso dall’inizio del video. Premere il tasto freccia Giù per
rivedere i video o le foto precedenti. Quando siete pronti per tornare al display di anteprima (immagine dal vivo) per
lmare altri video (o fare foto), premete il tasto OK .
93
Page 94

Display LCD: Menu e icone
Modalità foto digitale
(mostrata) o Video
Impostazioni risoluzi-
94
Icone display (Schermata di anteprima)
one e qualità
Menu di impostazione (SETUP)
Fig. 2
Livello
batterie
Foto
rimanenti
Menu Cattura immagini
Fig.1
Fig. 3
Menu Play
Page 95

I MENU CATTURA IMMAGINE E SETUP OPZIONI E IMPOSTAZIONI
I Menu Cattura Immagine e Setup -Opzioni e Impostazioni
È già stato menzionato in questo manuale che il binocolo Imageview viene consegnato impostato sulla più alta
risoluzione e qualità delle immagini disponibile. L’esposizione, l’equilibrio bianco e altre variabili sono impostate
automaticamente. Ciò signica che otterrete buoni risultati per la maggior parte dei soggetti e delle condizioni
di luce, senza bisogno di accedere ai menu e cambiare le impostazioni. Tuttavia, vi raccomandiamo di imparare a
conoscere bene le opzioni disponibili in modo che possiate migliorare le vostre foto se, ad esempio, pensate che
siano troppo scure (fatto comune per le scene con neve per la maggior parte delle fotocamere digitali) oppure troppo
verdi (in presenza di alcuni tipi di illuminazione uorescente). Premere il tasto MODE per accedere al menu Cattura
immagine. Usate i tasti Su/Giù per evidenziare un’opzione del menu, quindi premete OK se desiderate cambiare
le impostazioni di quell’opzione. Usate i tasti Su/Giù per selezionare l’impostazione desiderata, quindi premete OK
per confermarla. Segue una descrizione generale delle opzioni e delle impostazioni disponibili nel menu “Cattura
immagine” con la descrizione delle loro funzioni:
OPZIONE IMPOSTAZIONI DESCRIZIONE
Dimensioni
(Risoluzione)
8M*, 5M, 3M, 2M, 1.3M, VGA
*8MP (interpolati). La risoluzione del
sensore è di 5MP.
Seleziona la risoluzione per le foto in Megapixels. Le immagini
di dimensioni maggiori hanno una risoluzione (nitidezza)
superiore ma occupano più spazio in memoria. Impostare
la risoluzione su valori più bassi per avere più spazio in
memoria, o se si utilizzano le foto per l’invio mediante email, la
visualizzazione sul PC, ecc.
Nota: Le impostazioni predenite sono in grassetto
95
Page 96

I MENU CATTURA IMMAGINE E SETUP OPZIONI E IMPOSTAZIONI
OPZIONE IMPOSTAZIONI DESCRIZIONE
Qualità Fine, Normale ,Economica Denisce la quantità di compressione dei le, che inuisce
EV -2.0 ~ +2.0 (Default= 0 EV) Permette di regolare manualmente la sotto/sovraesposizione in
Bilanciamento
bianco
ISO Auto, 100, 200 Imposta la sensibilità del sensore alla luce. Con “Auto” la
Auto, Soleggiato, Nuvoloso,
Tungsteno, Fluorescente
96
sulla qualità delle foto e sulla dimensione dei le creati. Può
essere usata indipendentemente da Dimensione Immagine
per memorizzare un maggior numero di foto in cambio di una
qualità leggermente ridotta. “Ottima” produce la qualità più
alta, ma genera le più grandi che riempiono prima la memoria
disponibile.
incrementi di 0.5 EV. Valori negativi producono foto più scure,
valori positivi, foto più chiare. Un ambiente molto luminoso
(ad esempio un paesaggio con la neve), può richiedere una
impostazione EV “+” per evitare la sottoesposizione.
Imposta la preferenza per il bianco neutro, in modo che i colori
siano riprodotti correttamente. Se “Auto” non produce buoni
risultati, provare l’impostazione corrispondente alla fonte
luminosa.
fotosensibilità viene impostata automaticamente su ISO 100
in caso di ambienti molto illuminati, e su ISO 200 quando
la luminosità è minore; se volete, potete selezionare le
impostazioni voi stessi, e rimarranno tali nchè le cambierete.
Page 97

I MENU CATTURA IMMAGINE E SETUP OPZIONI E IMPOSTAZIONI
OPZIONE IMPOSTAZIONI DESCRIZIONE
Colore Standard, Vivace, Seppia,
Bianco e nero
Saturazione Alta, Normale, Bassa Determina la profondità dei colori. Un’impostazione “Alta”
Nitidezza Alta, Normale, Bassa Imposta il livello di nitidezza applicato dal processore interno.
Data Nessuna data, Solo data, Solo
ora, Data ed Ora
Selezionare riproduzione normale dei colori (Standard), o uno
qualsiasi di altri 3 eetti di colore. Vivace=colori più intensi,
Seppia=tonalità marrone, Bianco e nero=foto in bianco e nero
rende la riproduzione dei colori meno spenta nei giorni
nuvolosi, un’impostazione “Bassa” consente di ottenere dei
colori più naturali quando la luce è particolarmente forte.
Selezionate “Bassa” se, in un secondo tempo volete migliorare
la nitidezza utilizzando software fotograco.
Se non si vuole stampare la data e l’ora, lasciare l’impostazione
di default “Nessuna data”. Per stampare la data e/o l’ora sulle
vostre foto mentre le scattate, selezionate una delle tre opzioni,
in base alle vostre preferenze. Per maggiori dettagli su come
impostare la data e l’ora corrente, vedere la sezione successiva
dedicata al Menu Setup.
97
Page 98

I MENU CATTURA IMMAGINE E SETUP OPZIONI E IMPOSTAZIONI
Menu Setup - Opzioni e Impostazioni
Il menu Setup contiene un gruppo di opzioni per le “impostazioni del sistema” da usare per impostare le preferenze
operative, mentre le opzioni nel menu Cattura immagine consentono di avere una buona resa delle foto. Una volta
impostate, non sarà quindi necessario modicare tali opzioni. Per accedere al menu Setup, aprire il menu Cattura
immagine (se non lo si è già fatto) premendo MODE, quindi premere brevemente il tasto SNAP per visualizzare sul
display il menu Setup con queste opzioni/impostazioni:
OPZIONE IMPOSTAZIONI DESCRIZIONE
Formato Cancella, Esegui Selezionare “Esegui” e premere OK per cancellare tutto il
Segnale
acustico
Lingua Inglese, Spagnolo, Francese,
On, O Permette di spegnere il segnale acustico di conferma che si
Tedesco, Italiano
98
contenuto della memoria interna o della scheda di memoria.
Quando viene inserita una card SD che è stata già usata in
altri dispositivi, si consiglia di formattarla prima di iniziare a
scattare foto (prima, assicurarsi di scaricare e copiare i le che si
desidera conservare).
attiva per default premendo il tasto SNAP per scattare una
foto, e premendo i tasti freccia e OK i pulsanti per navigare le
opzioni/i menu di impostazioni. Utile nelle battute di caccia o
nelle attività di sorveglianza, per evitare di essere notati.
Seleziona la lingua preferita per tutte le schermate del menu.
Page 99

I MENU CATTURA IMMAGINE E SETUP OPZIONI E IMPOSTAZIONI
OPZIONE IMPOSTAZIONI DESCRIZIONE
Auto O 1 Min., 3 Min., 5 Min., O Imposta l’intervallo dopo l’ultima azione compiuta prima che
Reimposta
Sistema
Frequenza 50 Hz, 60 Hz Questa voce permette di impostare la giusta frequenza C.A.,
Data e Ora
(impostazione)
Annulla, Esegui Selezionare “Esegui” e premere OK per ripristinare tutte le
Anno, Mese, Giorno, Ora,
Minuto, Secondo
la fotocamera si spenga (premendo un pulsante qualsiasi) per
conservare la carica delle batterie. Selezionare “O” per evitare
del tutto lo spegnimento automatico. Per default, la fotocamera
si spegnerà automaticamente dopo 3 minuti di inattività.
impostazioni di tutte le opzioni (in tutti i menu) a quelle
originali predenite dalla fabbrica.
a seconda del paese. È particolarmente utile quando si fanno
delle riprese in ambienti con fonti luminose uorescenti.
Premere OK, usare i tasti Su/Giù per modicare l’anno, quindi
premere SNAP per passare al campo successivo (mese), usare
i tasti Su/Giù per modicare...ripetere l’operazione nché tutti
i campi data ed ora siano stati impostati, quindi premere di
nuovo OK per bloccare questa impostazione Data/Ora.
99
Page 100

MENU PLAY OPZIONI E IMPOSTAZIONI
Menu Play - Opzioni e Impostazioni
Il Menu Play contiene un gruppo di opzioni che ti consentono rivedere le tue foto, una volta scattate e memorizzate.
Per entrare nella modalità Play, premere OK. Usare i tasti Su/Giù per scorrere le foto. Un volta in modalità Play mode,
premere MODE per accedere (o uscire dal menu Play). Come menzionato in precedenza, usare i tasti Su/Giù per
selezionare l’impostazione desiderata, quindi premere OK per confermare. Il menu Play include queste opzioni/
impostazioni:
OPZIONE IMPOSTAZIONI DESCRIZIONE
Cancella Singola, Tutte
Copia sulla
scheda
>(Cancella, Esegui)
(Cancella, Esegui) Copia i le dalla memoria interna alla card. Selezionare “Esegui” e
100
Selezionare “Singola” per cancellare solo la foto correntemente
visualizzata, oppure “Tutte” se si desidera cancellare tutte le foto
memorizzate nella card o nella memoria interna. Dopo aver
premuto OK per confermare, si può scegliere l’opzione “Cancellare”
(se si cambia idea o si è selezionata l’opzione sbagliata) o “Esegui”selezionando quest’ultimo tasto e premendo OK, si cancelleranno le
singole foto o tutte le foto , a seconda della selezione iniziale. Nota:
le foto che sono “protette” non possono essere cancellate (vedere
l’opzione “Proteggi” sul Menu Play).
premere OK per copiare. Questa opzione è disponibile solo se è stata
inserita una card SD.
 Loading...
Loading...