Page 1
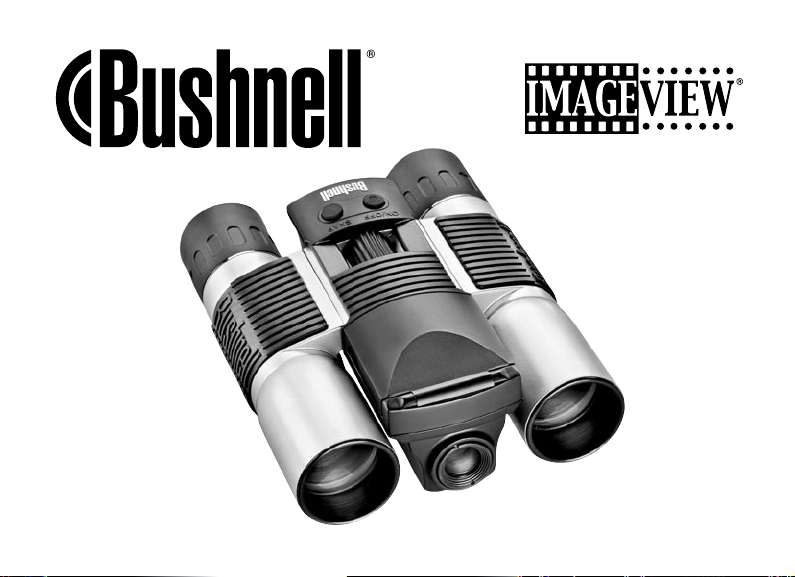
Model: 11-0832
LIT. #: 98-0429/07-04
Page 2

CONTENTS
ENGLISH ............................................................................1
FRANÇAIS ........................................................................16
ESP
AÑOL .........................................................................34
DEUTSCH .........................................................................52
IT
ALIANO ........................................................................70
POR
TUGUÊS ....................................................................88
Page 3
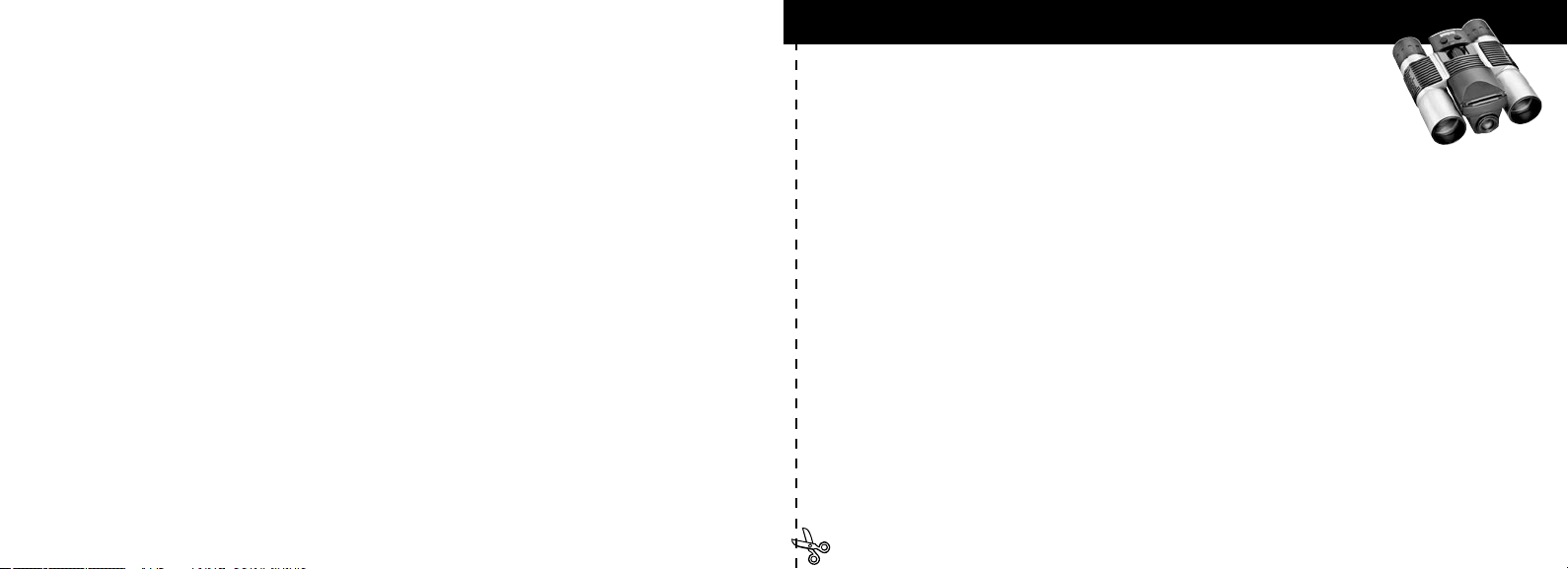
QUICK GUIDE: BUSHNELL IMAGEVIEW 11-0832
INSTALL BATTERIES AND (OPTIONAL) SD CARD
• Insert 2 AAA alkaline batteries in compartment on the bottom of the Imageview. If you
will be taking a large number of photos at high quality settings, you may want to install an
SD (Secure Digital) memory card with 32 MB or greater capacity (not included). Insert the
card in the slot located between the binocular eyepieces, with the “corner notch” on the left as
indicated, until it clicks into place.
TURN ON THE CAMERA AND DISPLAY
• Raise the end of the LCD display closest to the binocular focusing knob by pulling up on the sides of the display.
Hold the ON/OFF button until the red power indicator light comes on. (If you have installed new batteries,
you will see the “Clock Set” screen. Follow the directions in the manual under SETUP>Clock Set). The display
will light briefly, then go out to save battery power. Press the DISPLAY button under the LCD to reactivate
the display.
ADJUST THE BINOCULAR FOR COMFORTABLE VIEWING
• Adjust the center focus knob while viewing a distant object through the binocular, until it appears sharp. Move
the left and right sides of the binocular closer together or farther apart until you see a single circular image. Rotate
the right eyepiece as needed (diopter adjustment) if the image does not appear equally sharp for both eyes.
CHECK CAMERA SETTINGS
• With the display on, press the small MENU button (center of 5-way switch), then use the “down” arrow key to
check the camera settings. For the best quality photos under most conditions, these settings are recommended:
EV: 0.0 (for average lighting conditions and subjects)
Resolution: 2048x1536 (largest photo files, highest quality)
White Bal: Auto
Meter: Average (unless main subject is much lighter or darker than background-see METER under “Changing
Camera Settings” for options)
Image Quality: Best
Setup: set “Auto Off” time, “Sound” (beep on/off ), and “Date Stamp” to your personal preferences. None of
the setup items affect the quality of photos.
Page 4
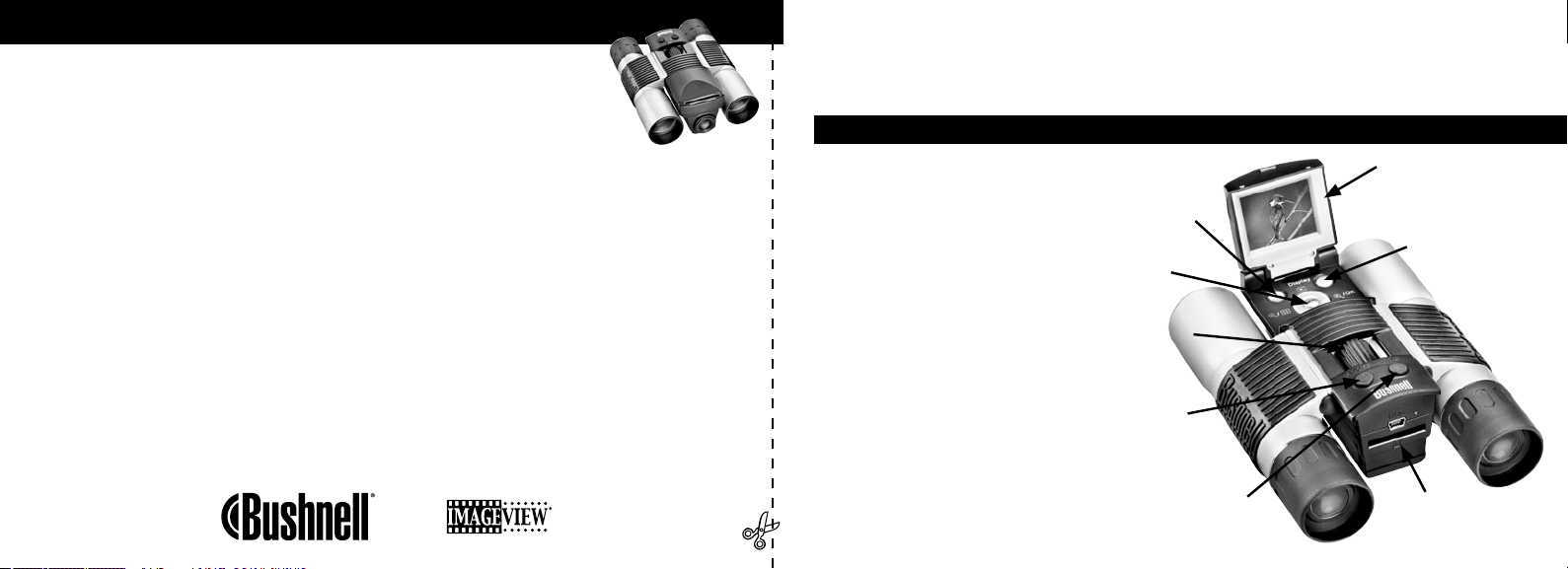
TAKE A PHOTO
• Holding the Imageview as steadily as possible with both hands, confirm that the image
appears sharp on the LCD display. (If not, you are probably too close. Unlike the binocular
optics, the camera focus is preset and is designed only for distant subjects that are 30 feet or
more away from the camera). Lightly press the SNAP button to take the photo. The display will
let you review the photo for a few seconds after you take it. If the exposure or color is bad, try
adjusting the EV, Meter, and/or White Balance settings as described in the manual and reshoot.
REVIEWING AND DELETING PHOTOS
• Press the VIEW button to see a playback of your stored photos. Use the left/right arrow keys on the 5-way switch
to step through the photos. To erase a photo from memory, pressing the MENU button four times in a row will
delete it by: (1) Turning on the play menu, (2) Selecting DELETE, (3) Selecting DELETE ONE=OK, and (4)
Confirming you wish to delete the photo.
DOWNLOADING PHOTOS TO YOUR COMPUTER
• If you are using Windows 98, be sure to install the driver first from the CD-ROM as directed in “Software
Installation”. If you do not already have photo software you prefer to use, install Roxio® PhotoSuite 5 from the
CD. Connect the supplied USB cable between the Imageview and your computer. Open Windows Explorer.
Under “My Computer” the Imageview will appear as a new “Removable Disk”. Your photos are .jpg files inside
the folders found in this “Disk”. Open the folders, then select and drag (or copy/paste) the photo files to a folder
on your hard drive. You are then ready to open and work with the photos using PhotoSuite or the photo software
of your choice, and may then delete the old photos from the Imageview memory. After you finish downloading,
right click on the “Removable Disk” icon in Windows Explorer and select “Eject” before disconnecting the
Imageview. If you get an error message, use “Add/Remove Hardware” in the Windows Control Panel instead-it
will direct you how to “Unplug or Eject Hardware”.
Congratulations on your purchase of a Bushnell ImageView binocular. Before using the product, please
read these instructions and take time to familiarize yourelf with the different parts and features of the
product.
BINOCULAR INSTRUCTIONS
INSTALLING BATTERIES
R
emove battery cover and insert
batteries as directed in battery
compartment. Replace battery cover.
TURNING THE CAMERA ON
AND
OFF
Raise the LCD display by pulling
up on the sides of the display at the
Display (On/Off)
5-Way Switch w/
Menu Button
Binocular Focus
TFT LCD Display
View (Review/
Capture)
finger indents (see fig.2). Press and
hold the “ON /OFF ” button until
power turns on, as indicated by the
red light on the back of the camera.
ON/OFF (Power)
The LCD screen will turn on and
display the Bushnell logo, then
turn off to conserve battery life. If
you have installed new batteries,
SNAP (Shutter Release)
USB Port, SD Card Slot,
Power Indicator Light,
Remote Button Jack
1
Page 5

you will see the “Clock Set” screen. Follow the directions on
pg. 6 (SETUP>Clock Set) to set the date and time. Pushing
Pull Up
LCD Here
the “Display” button will reactive the LCD. The camera is
ready to shoot, and considered to be in Capture mode.
To turn the unit off, press and hold the “ON /OFF” button
until you hear two beeps and the red light goes off. The camera
will turn itself off automatically to save batteries if none of the
buttons have been pressed for two minutes (this default time
may be changed, see “Changing Camera Settings”).
TAKING A PICTURE
With the camera turned on, just press the “SNAP” button and the image you are seeing in the binocular
or on the LCD will be stored in the camera’s memory. You will hear a single beep to confirm the photo
was taken. The LCD will momentarily black out while the photo is being stored, then display the photo
you have taken for a few seconds. The LCD then returns to showing a “live” image.
arrows to change the value as desired. Press “MENU” to confirm and return to the settings menu.
The following settings are provided:
1. EV (Exposure Value) lets you set desired amount of over (+) or under (-) exposure to override the
auto exposure. If you review a photo you just took, and it appears too dark or light, try adjusting the
EV setting and reshoot. For example, snow scenes may require a “+” EV setting if you want the snow
to be reproduced bright white as it appears to the eye.
• Settings: -2, -1.5, -1.0, -0.5,0, +0.5, +1, +1.5, +2
2.
RESOLUTION sets the desired quality of the pictures. Use the highest setting if you plan to enlarge
photos or will need the best quality. The lower settings are suitable for viewing on a PC. Use them if
quantity is a priority over quality, or you don’t wish to resize large photos later for email or web use.
• Settings (pixels): 2048×1536, 1600×1200, 1280×1024, 800×600
3. WHITE BAL (White Balance) sets correct rendition of colors under different types of lighting. “Auto”
usually works well, but if colors look unnatural, try setting this to match the source of light.
• Settings: Auto, Daylight, Cloudy, Fluorescent, Tungsten (incandescent bulbs)
CHANGING CAMERA SETTINGS
While the camera is in Capture mode (LCD displays live image), press the “MENU” button in the
middle of the 5-way switch. This opens the menu that will allow you to change the settings of the
camera. Use the up/down arrows on the 5-way to step through the available menu items. To change the
value of a setting, press “MENU” again (the current value will be highlighted), then use the left/right
2 3
4. METER allows you to set what part of the frame (image) the light meter analyzes to
determine exposure.
• Settings: Average (exposure based on entire frame), Weight (overall scene, but weighted to favor
exposure of a centered subject), Center (exposure based entirely on central subject, ignores rest of
frame-useful for strongly backlit subjects)
Page 6
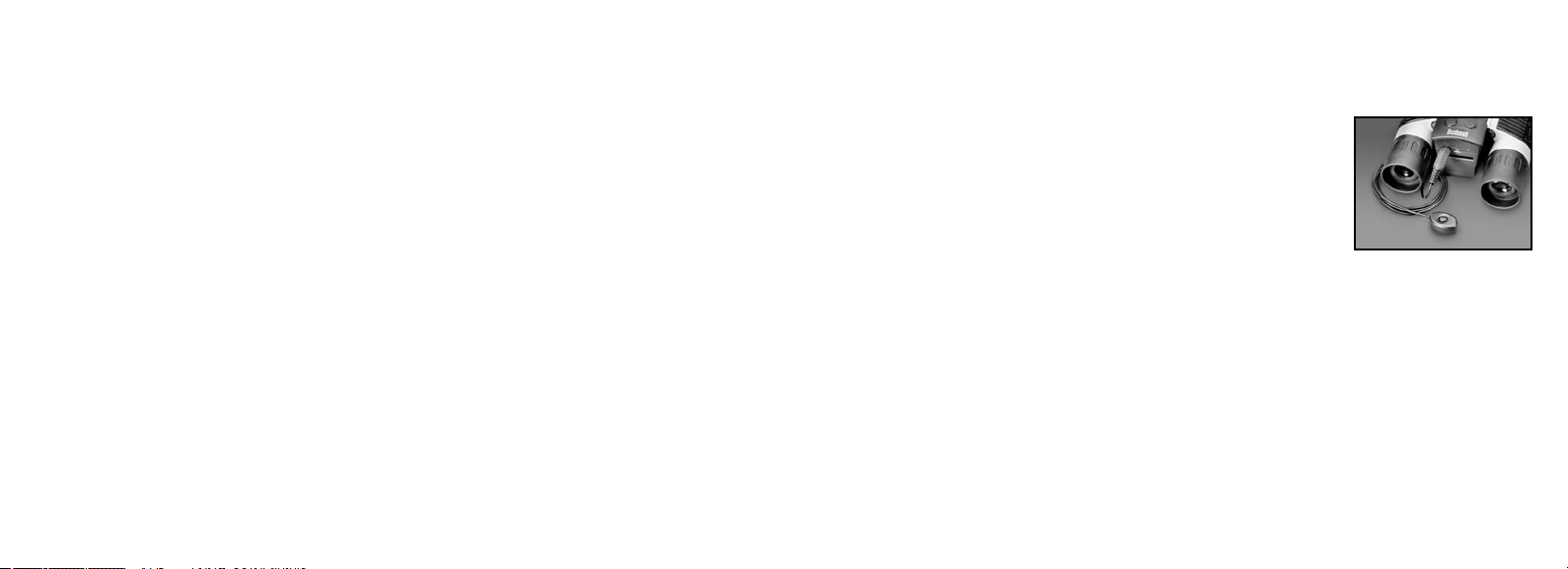
5. IMAGE QUALITY affects overall photo quality and maximum # of photos that can be stored in the
internal memory, by changing the amount of file compression. The actual photo capacity you get will
vary with the content of the photos.
• Settings: “Best” is highest quality (least compression), and lets you store up to 22 photos in the
internal
memory, “Better” will store up to 41 photos, and “Standard” allows a maximum capacity
of about 113 photos. You can expand memory capacity with an SD card to enable storing more
photos at higher quality settings.
TO USE SPECIAL CAPTURE MODES
With the camera on and displaying the “live” image (ready to take a new photo), press the right side of
the silver 5-way button to use these features, indicated by an icon (symbol) in the upper right corner
of the display:
Self Timer:
(clock icon) Provides 10 second delay before the photo is taken after
SNAP is pressed. Useful for reducing vibration or shake that may occur from
pushing the SNAP button when camera is tripod mounted. You may also use the
supplied remote shutter button to avoid jarring the camera. It plugs in next tot
6. S
ETUP controls miscellaneous settings such as time/date stamp, auto off time, etc. Use the 4-way arrow and
menu buttons to navigate through, select, and change these settings as instructed previously under
“Changing camera settings”. The setup submenu and selections includes:
1. LANGUAGE: (M
enu Screens): English, French, Spanish, Italian, German, Chinese
2. AUTO OFF: Disable, 1 minute, 2 minutes, or 3 minutes
3. CLOCK SET: To change the date & time (after pressing “MENU” to access), select “SET”
(pr
ess MENU, then left arrow), then use the left/right arrow keys to step through the date/
time segments and use the up/down arrow keys to change the settings. When all settings are
complete, press MENU twice to confirm and exit the clock setting.
4. SOUND: Turns confirmation/warning beeps On or Off
5. DATE STAMP: Off, YY/MM/DD (Year/Month/Day is imprinted on photos), MM/DD/TT
(M
onth/Day/Time imprinted)
6. EXIT: Exits SETUP submenu and returns to the main setting menu.
7.
EXIT returns you to the Capture mode, ready to take a new photo.
4 5
the USB port and does not require using the self timer (no delay).
Sequential Shooting: (multiple frames icon) Take a series of 3 photos at
1-second intervals. Great for sports or action shots.
Normal: (no icon in upper right corner) One photo at a time is taken, with no delay.
REVIEWING PHOTOS STORED IN MEMORY
Press the “View” button (turn on the display first if needed). This will change the camera to the
Review mode. The default is viewing one frame at a time (full screen), beginning with the last (most
recent) photo taken. You may now step through the pictures in the memory by using the “Left” and
“Right” arrow buttons on the silver 5 way switch under the LCD. The numbers at the top left show
the number of the current photo / number of total photos stored. The resolution setting used for each
photo is also seen.
You can zoom in and out on a picture as you review it by using the “Up and Down” arrow buttons on
the 5-way switch. This allows you to zoom in by up to 4x magnification to check sharpness or details
in your photo. The additional amount of magnification is shown under the photo number on the left
upper corner of the LCD.
Page 7

Once zoomed in on a picture, you are also able to navigate around the picture by pressing the display
Full
Low
D
ead
022
3M
H
M
L
*
**
***
Full
Low
Dead
ON
022
Full
Low
Dead
ON
022
022
Full
Low
Dead
ON
Full
Low
D
ead
022
022
3M
H
M
L
3M
H
M
L
*
**
***
Full
Low
Dead
ON
Full
Low
D
ead
022
022
3M
H
M
L
3M
H
M
L
*
**
***
*
**
***
ON
022
ON
Full
Low
D
ead
022
3M
H
M
L
*
**
***
ON
Full
Low
D
ead
022
3M
H
M
L
*
**
***
button. A yellow 4-way symbol appears in the corner of the LCD next to the magnification number,
you then use the 4-way switch to move up, down, left or right as desired.
FORMAT: Formats a new or previously used SD card to enable storing photo files. Select OK and press
MENU after inserting a card for the first time. Be sure the card has been inserted with the notched
corner on the left as indicated below the card slot. Note that formatting a card will erase any photos
previously stored on the card. Note: “MMC” cards are not compatible and should not be used.
To see thumbnails of multiple pictures stored in the memory while in Review mode, push the “Display”
Button. You may see up to 9 pictures at a time. You move through the thumbnails by using the Up,
Down, Left and Right arrows on the 4-way switch. Press “Display” again to see a selected (highlighted)
thumbnail as a full frame photo.
To exit from the Review mode, again press the “View” button. You are then back in Capture mode.
DELETING/PROTECTING PHOTOS AND FORMATTING A NEW SD CARD:
With the camera in the Review mode (press the View button if necessary), press the “MENU” button in
the middle of the 5-way switch. This opens the menu that will allow you to perform the following actions:
(use the 5-way switch and menu button as previously instructed to make choices from this menu, select or
change settings, and return to the main menu)
DELETE: Erases photos from the internal memory, or from the SD card if you have inserted one before
beginning
• One: deletes the currently displayed photo only-after pressing MENU to delete a photo, use the
• All: deletes all photos held in the internal memory or SD card
• Cancel: select if you decide not to delete a photo after entering this menu
6 7
to shoot photos. You may choose:
left/right arrow key to display the next photo you want to delete and repeat the process
PROTECT: Protects the currently displayed photo from accidental erasure. Pressing the MENU
button will toggle between PROTECTED and UNPROTECTED. Once protected, a photo must be
unprotected using this menu item before it can be deleted.
SETUP: Provides same options as SETUP in the previous “Record” mode menu-those items can also
be
accessed while in Review mode to change time/date stamp, beep on/off, etc.
EXIT: Returns to the regular Review mode (stored photos are displayed).
LCD DISPLAY SYMBOLS (ICONS VISIBLE IN CAPTURE OR
REVIEW MODE AS INDICATED)
CAPTURE
1) B
attery Meter: Displays battery level
2)
Total Photos: Displays the total number of photos currently stored in
internal or SD card memory.
3) R
esolution Setting: “3M”: 2048×1536, “H”: 1600×1200, “M”: 1280×1024, “L”: 800×600
4) I
mage Quality: *** “Best,” ** “Better,” * “Standard
5) Captur
6) SD
e Mode: Normal (no icon), self timer (clock icon), sequential (multiple frame icon).
card: Displayed when a card is inserted.
Page 8
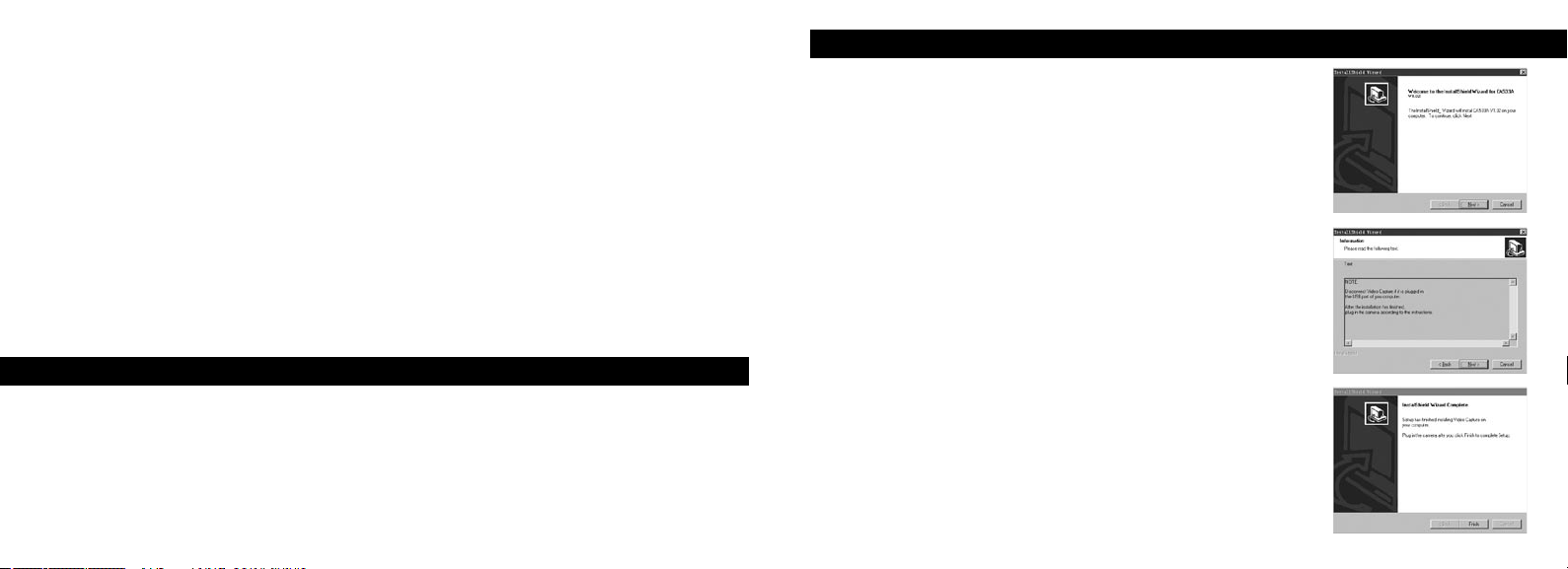
REVIEW
1) Photo number / Total Photos: Displays number of review photo / Total photos currently stored
2) Image Resolution: Indicates resolution of review photo
LED/SOUND
LED (Red)
1) Power On indication: steady light
2) Operation indication: blinks to confirm image capture after “Snap”. LED goes out while photo is
being stored in memory, comes on again when storage operation is complete.
3) Self Timer indication: blinks once per second during timer countdown.
Audible alerts (beeps)
1) Power on: 2 short beeps; Power off: 2 short beeps;
2) Operation confirmation: 1 short beep.
3) Saving photo completed: 1 short beep.
4) Memory full (download, then delete photos to reuse memory): 3 short beeps.
5) Low battery warning: 3 long beeps.
SYSTEM REQUIREMENTS (FOR INCLUDED PHOTOSUITE SOFTWARE):
Minimum:
•
Pentium® III 500 MHz
• Windows® 98SE / Me / 2000 / XP
• 64 MB RAM
• SVGA video card (2MB Video RAM)
• 800x600 screen display
• 16-bit High color
• 200 MB Hard Disk space available
• CD-ROM drive
8 9
• USB port
INDICATIONS
Recommended:
• 128 MB RAM
• 1024 x 768 screen display or higher
• 24-bit True color or higher
• Internet access
• Photo quality color printer
SOFTWARE INSTALLATION:
A. D
RIVER SOFTWARE INSTALLATION
(ONLY NECESSARY FOR WINDOWS 98/98SE)
If the CD-ROM does not automatically launch the install screen,
double click “ SETUP.EXE” in the CD-ROM file directory to start the
installation.
Press [Next] to continue
As noted, be sure the camera is not plugged into your computer’s USB
port before proceeding with the installation.
Then press [Next] to continue.
When the driver installation has completed, press [Finish] to end
CONNECTION TO THE COMPUTER
1. Be sure the computer has finished installing the hardware driver.
2. Plug the small connector at one end of the supplied USB cable into
the port above the SD card slot on the back of the camera (see fig.3).
Plug the flat end of the USB cable directly into an available USB
port on your computer (avoid the use of USB hubs).
3. The computer will identify the camera automatically.
Page 9
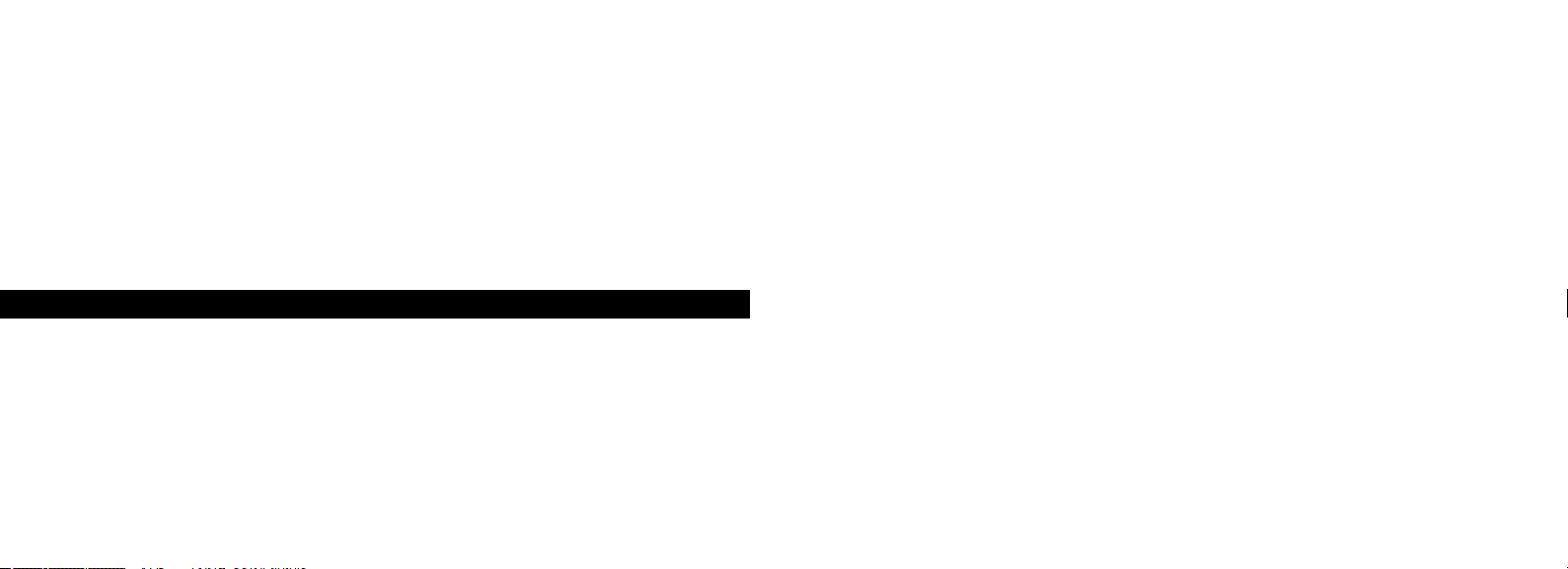
B. PHOTO SUITE 5 INSTALLATION
From the opening CD-ROM screen, select “Photo Suite 5.0”, then follow the on-screen directions,
beginning with selecting your preferred language for the installation dialogue boxes that follow.
Be sure to read the Release Notes completely, noting any tips or potential issues relevant to your
operating system. For PhotoSuite technical support, go to www.roxio.com and click “Support”, or
call (408) 367-3100.
single photo and copy, then paste or simply drag them to the folder of your choice (for example, “My
Pictures”) on your local hard drive. Once transferred, the photos may be opened, viewed, edited and
resaved using the included PhotoSuite software or any compatible photo editing program. Or you can
just email a photo or insert it as a .jpg file in any document “as is”. After transferring, you are free to
disconnect the camera and delete the photos you downloaded to your PC (you may want to open one
or more from your internal hard drive to confirm they were transferred successfully).
B. OPENING PHOTO FILES DIRECTLY IN PHOTOSUITE FROM THE CONNECTED
If you plan to use other photo editing software, it is not necessary to install PhotoSuite. You may use
method A below to transfer photos from the Imageview to your internal hard drive, then open them
as .jpg files with the software of your choice.
CAMERA (OPTIONAL)
With the Imageview plugged in to your computer’s USB port, start PhotoSuite. From the File menu,
select “Open Photo”. Using the “Look in” pull down menu at the top of the Open window, select
“My Computer”. Then select the “Removable Disk” which represents the connected Imageview.
DOWNLOADING PHOTOS
Double click, or select “Open”. Then open the folders found in the “Removable Disk” until you
see a series of thumbnail photos with the file names (e.g., Dsc_001) below. Select one of the photos
Either of two methods may be used:
and double click or select “Open”. The photo will open in the editing screen of PhotoSuite. Edit the
photo if desired (use the Help menu in PhotoSuite if necessary), then click “Done”. To save a copy
A
. TRANSFER ALL PHOTOS TO YOUR INTERNAL HARD DRIVE (RECOMMENDED)
Connect the camera to your computer as directed in “Connection to the computer” (be sure the
driver was installed first if you use Windows 98). Open Windows Explorer or “My Computer”. The
Imageview will be shown as a new “Removable Disk” with an assigned letter such as “E”. Double
click this new disk icon and then open the “DCIM” folder inside, then any subfolder inside that. You
of the edited photo to your hard drive, rather than back to the Imageview’s memory, answer “Save
Changes?” with “Yes”, but then answer “Replace Existing File?” with “No”, and use the Save As dialog
bo
x (“Save In” pulldown as you did earlier to “Look In”) to navigate to a folder on your “C” drive or
other desired storage location.
will now see your photos-they are named “Dsc_” followed by a number indicating the order they were
taken. Clicking any single photo once should show a small preview. Use “Edit>Select All” or click a
10 11
Page 10

BINOCULAR INSTRUCTIONS
our Bushnell binocular is a precision instrument designed to provide many years of pleasurable
Y
viewing. This portion of the booklet will help you achieve optimum performance by explaining how
you can adjust the binocular to your eyes, and how to care for this instrument. Read the instructions
carefully before using your binocular.
FOCUSING
1. Adjust interpupillary distance. (Figure 1)
2. Set the “diopter setting” (Figure 2) to zero and view a distant object.
3. Keep both eyes open at all times.
4. Using a lens cover or your hand, cover the objective (front) lens of the
same side of the binocular that has the “diopter setting.” This is usually
the right side.
Fig. 2
DIOPTER SETTING
5. Using the center focus wheel, focus on a distant object with fine detail
EYE ADJUSTMENTS (Figure 1)
How to Adjust For Distance Between Your Eyes
The distance between the eyes, called “interpupillary distance,” varies
from person to person. To achieve perfect alignment of lens to eye, follow
these simple steps.
1. Hold your binocular in the normal viewing position.
2. Grasp each barrel firmly. Move the barrels closer together or further apart
until you see a single circular field. Always re-set your binocular to this
position before using.
Fig. 1
INTERPUPILLARY DISTANCE
(e.g., brick wall, tree branches, etc.) until it appears as sharp as possible.
6. Uncover the objective lens on the diopter side, cover the other objective lens, then view the same
object.
7. Using the “diopter setting” adjustment ring, focus the same object being viewed. Caution should
be used as over turning or forcing the diopter eyepiece can cause damage or cause the eyepiece to
break away from the chassis.
8. Your binocular should be adjusted for your eyes. Focus at any far or near distances can now be
attained simply by turning the center focus wheel. Make a note of the diopter setting for your eyes
for future reference.
Fig. 3
EYECUPS (Figure 3)
How to Adjust For Individual Eye Strength
As individual eyesight varies from one person to another, Bushnell binoculars have a diopter setting feature
which allows you to fine-tune the binocular to your vision. Follow the focusing instructions below for your
binocular.
12 13
Your Bushnell binocular is fitted with rubber roll-down eyecups designed for
your comfort and to exclude extraneous light. If you wear sun/eyeglasses, roll
down the eyecups. This will bring your eyes closer to the binocular lens thus
providing improved field of view.
ROLL-DOWN EYECUPS
Page 11
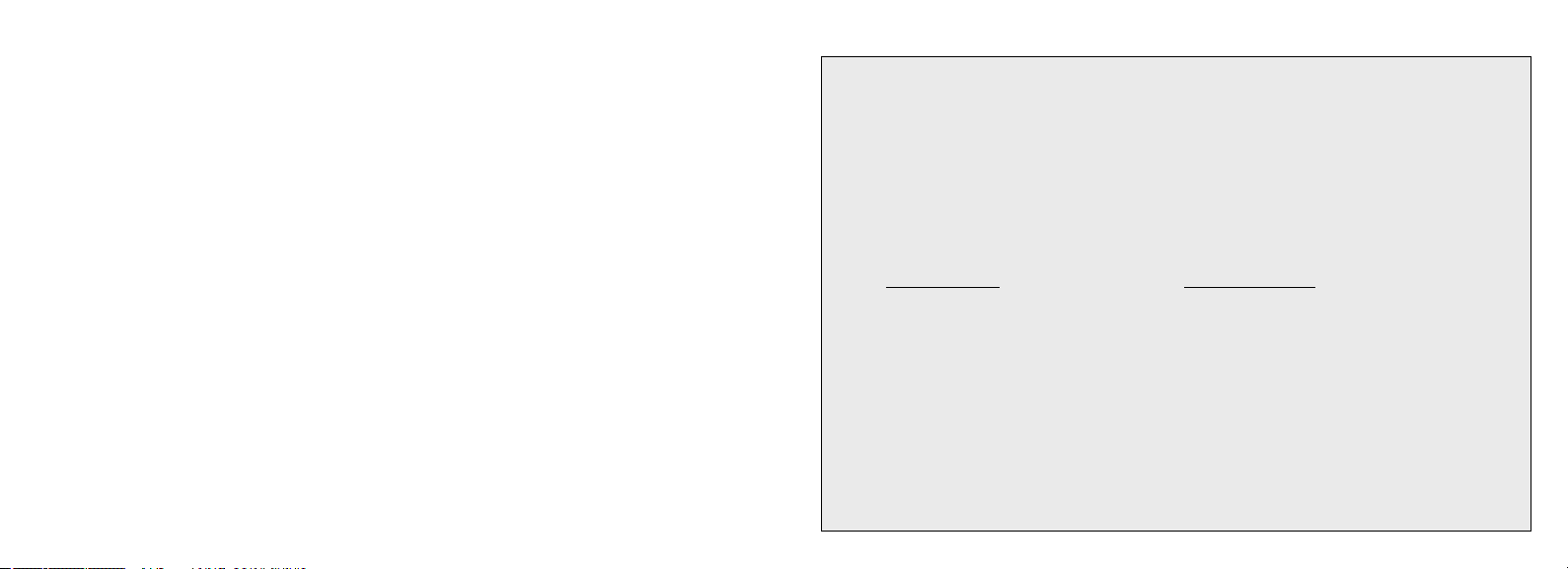
INSTRUCTIONS FOR CARE OF BINOCULARS
Your Bushnell binocular will provide years of trouble-free service if it receives the normal care you would
give any fine optical instrument. Non-waterproof models should not be exposed to excessive moisture.
1. If your binocular has roll-down, flexible eyecups, store it with the eyecups up. This avoids excessive
stress and wear on the eyecups in the down position.
2. Avoid banging and dropping.
3. Store in a cool, dry place.
4. CAUTION: Looking directly at the sun with your binocular may be very harmful to your eyes.
5. Never expose your ImageView binocular to any type of excessive of liquid or fluid, as the binocular
is not water/fogproof.
6. Take the batteries out of your ImageView if you are not going to use it for a long period of time.
(Make sure you download any pictures from your camera before you remove the batteries from the
camera.)
CLEANING
1.
Blow away any dust or debris on the lens (or use a soft lens brush).
2. To remove dirt or finger prints, clean with a soft cotton cloth rubbing in a circular motion. Use of
a coarse cloth or unnecessary rubbing may scratch the lens surface and eventually cause permanent
damage. A “microfiber” cleaning cloth (available at most photo dealers) is ideal for the routine
cleaning of your optics.
3. For a more thorough cleaning, photographic lens tissue and photographic-type lens cleaning fluid
or isopropyl alcohol may be used. Always apply the fluid to the cleaning cloth – never directly on the lens.
14
WARRANTY / REPAIR
Your Bushnell® product is warranted to be free of defects in materials and workmanship for two years after the date of
purchase. In the event of a defect under this warranty, we will, at our option, repair or replace the product, provided that
you return the product postage prepaid. This warranty does not cover damages caused by misuse, improper handling,
installation, or maintenance provided by someone other than a Bushnell Authorized Service Department.
Any return made under this warranty must be accompanied by the items listed below:
1) A check/money order in the amount of $10.00 to cover the cost of postage and handling
2) Name and address for product return
3) An explanation of the defect
4) Proof of Date Purchased
5) Product should be well packed in a sturdy outside shipping carton, to prevent
damage in transit, with return postage prepaid to the address listed below:
IN
Bushnell Performance Optics Bushnell Performance Optics
Attn.: Repairs Attn.: Repairs
8500 Marshall Drive 25A East Pearce Street, Unit 1
Lenexa, Kansas 66214 Richmond Hill, Ontario L4B 2M9
For products purchased outside the United States or Canada please contact your local dealer for applicable warranty
information. In Europe you may also contact Bushnell at: BUSHNELL Performance Optics Gmbh
European Service Centre
MORSESTRASSE 4
D- 50769 KÖLN
GERMANY
Tél: +49 (0) 221 709 939 3
Fax: +49 (0) 221 709 939 8
U.S.A. SEND TO: IN CANADA SEND TO:
TWO-YEAR LIMITED WARRANTY
This warranty gives you specific legal rights.
You may have other rights which vary from country to country.
©2004 Bushnell Performance Optics
15
Page 12
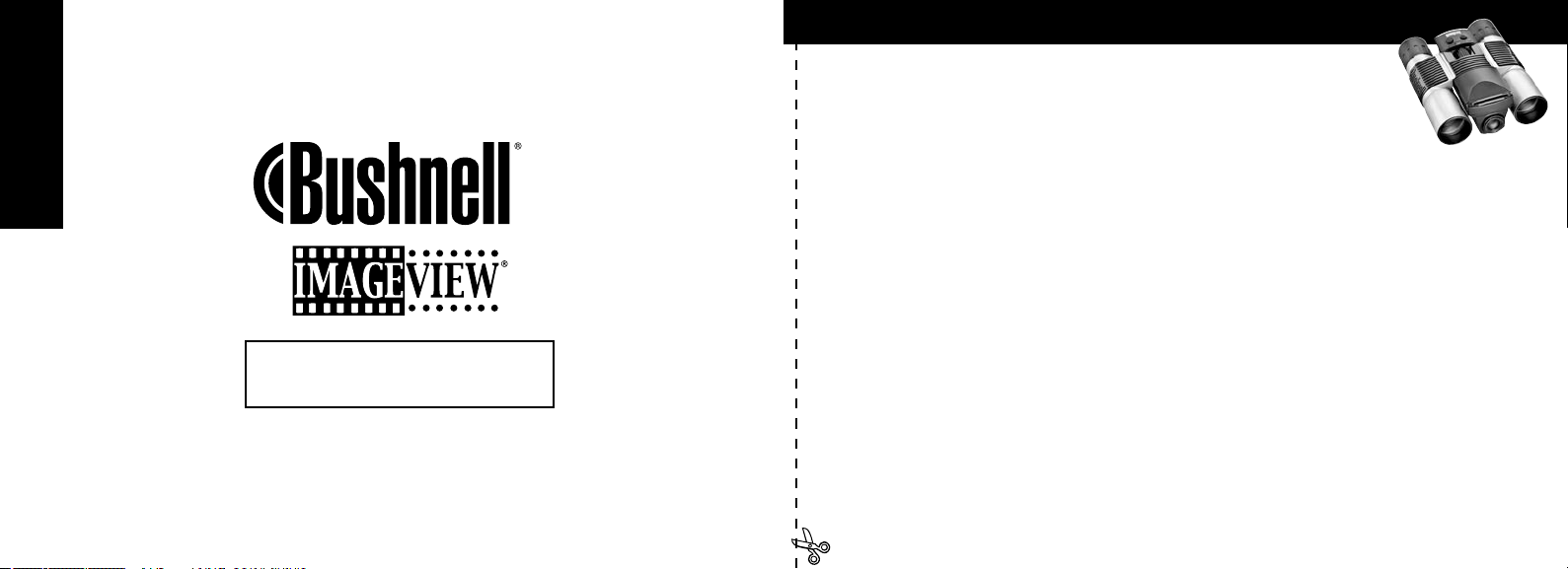
FRANÇAIS
16
FRANÇAIS
GUIDE RAPIDE : IMAGEVIEW BUSHNELL 11-0832
INSTALLATION DES PILES ET DE LA CARTE SD (OPTIONNELLE)
• Introduisez 2 piles alcalines type AAA dans le compartiment situé au bas de l’Imageview.
Si vous prévoyez de prendre un grand nombre de photos aux réglages de haute qualité, il
est souhaitable d’installer une carte mémoire SD (Secure Digital/sécurité numérique) d’une
capacité de 32 Mo ou supérieure (non incluse). Insérez la carte dans la fente située entre les
oculaires des jumelles, avec « l’encoche en coin » à gauche, comme indiqué, jusqu’à ce qu’elle
s’enclenche avec un déclic.
ACTIVATION DE L’APPAREIL PHOTO ET DE L’ÉCRAN
• Relevez l’extrémité de l’écran LCD la plus proche de la molette de mise au point des jumelles en tirant sur les côtés
de l’écran. Appuyez sur le bouton MARCHE/ARRÊT (ON/OFF) jusqu’à ce que le voyant lumineux rouge s’allume.
(Si vous venez d’installer des piles neuves, vous verrez l’écran « Clock Set » (réglage horloge). Suivez les instructions
du manuel pour SETUP>Clock Set [CONFIGURATION>réglage horloge]). L’écran s’allume brièvement puis
s’éteint pour économiser l’énergie des piles. Appuyez sur le bouton DISPLAY (AFFICHAGE) sous l’écran LCD pour
réactiver l’affichage.
RÉGLAGE DES JUMELLES POUR UNE OBSERVATION CONFORTABLE
• Tout en observant un objet distant dans les jumelles, réglez la molette de mise au point centrale jusqu’à ce que l’objet
paraisse net. Écartez ou rapprochez les côtés gauche et droit des jumelles de façon à voir une seule image circulaire.
Tournez l’oculaire droit selon le besoin (réglage dioptrique) si l’image ne paraît pas nette aux deux yeux.
VÉRIFICATION DES RÉGLAGES DE L’APPAREIL PHOTO
• L’écran étant activé, appuyez sur le petit bouton MENU (centre du sélecteur à 5 positions) puis la touche de flèche
vers le bas pour vérifier les réglages de l’appareil photo. Pour obtenir les photos de la meilleure qualité dans la plupart
des conditions, ces réglages sont recommandés :
EV (exposition) : 0.0 (pour conditions d’éclairage moyen et sujets)
Résolution : 2048 x 1536 (grands fichiers photo, qualité la plus haute)
White Bal (équilibrage des blancs) : Auto
Meter (indicateur) : Average (moyen) (à moins que le sujet principal soit beaucoup plus clair ou plus sombre
que l’arrière-plan -- voir les options dans METER (indicateur), sous « Changement des réglages de l’appareil photo »).
Image Quality (qualité de l’image) : la meilleure
Setup (configuration) : Réglez “Auto Off” time (délai de désactivation), “Sound” (son) (beep on/off)
(bip activé/désactivé) et “Date Stamp” (timbrage de la date) selon vos préférences. Aucun des articles de
configuration n’affecte la qualité des photos.
17
Page 13

BUSHNELL IMAGEVIEW FRANÇAIS
PRISE D’UNE PHOTO
• Tout en tenant l’Imageview des deux mains, aussi immobile que possible, confirmez que
l’image est nette sur l’éc
contraire de l’optique des jumelles, la mise au point de l’appareil photo est préréglée et conçue
seulement pour des objets éloignés à au moins 9 m de l’appareil). Appuyez légèrement sur le
bouton SNAP (DÉC
pendant quelques secondes après l’avoir prise. Si l’exposition ou la couleur est insatisfaisante, essayez
d’ajuster les réglages d’exposition, de l’indicateur et/ou l’équilibrage des blancs, comme décrit dans ce manuel et
refaites la prise de vue.
POUR REVOIR ET EFFACER DES PHOTOS
• Appuyez sur le bouton VIEW (VISUALISATION) pour voir les photos en mém
vers la gauche/droite du sél
appuyez sur le bouton MENU quatre fois de suite pour l’effacer en : (1) Activant le menu de lecture, (2) Sélectionnant
DELETE (EFFACER), (3) Sélectionnant DELETE ONE=OK (EFFACER UNE=OK), et (4) Confirmant que vous
souhaitez effacer la photo.
TRANSFERT DE PHOTOS VERS UN ORDINATEUR
• Si vous utilisez Windows 98, assurez-vous de commencer par installer le pilote à partir du CD-ROM, comme indiqué
dans « Installation du logiciel ». Si vous n’avez pas déjà
PhotoSuite 5 Roxio® à partir du CD. Connectez le câble USB fourni entre l’Imageview et l’ordinateur. Ouvrez
Windows Explorer. Sous « Mon ordinateur », l’Imageview apparaîtra comme un nouveau « Disque amovible ». Vos
photos sont des fichiers de type .jpg à l’intér
sélectionnez et traînez (ou copiez/collez) les fichiers des photos dans un dossier sur votre disque dur. Vous êtes alors
prêt(e) à ouvrir et à travailler sur les photos à l’aide de PhotoSuite ou du logiciel photo de votre choix et vous pouvez
alors effacer les photos de la mém
droit sur l’icône du Disque amovible, dans Windows Explorer, et sélectionnez « Éjecter » avant de déconnecter
l’Imageview. Si vous obtenez un message d’erreur, utilisez la fonction « Ajout/retrait de matériel », dans le panneau
de commande Windows, qui vous guidera vers « Déb
18
ran LCD (si elle ne l’est pas, vous êtes probablement trop près, car au
LENCHEUR) pour prendre la photo. L’écran permet de revoir la photo
ecteur à 5 positions pour faire défiler les photos. Pour effacer une photo de la mémoire,
un logiciel de photo que vous préférez utiliser, installez
ieur des dossiers se trouvant sur ce Disque. Ouvrez les dossiers, puis
oire de l’Imageview. Quand vous avez fini de télécharger, effectuez un clic du bouton
ranchement ou éjection de matériel ».
oire. Utilisez les touches des flèches
Félicitations et merci d’avoir acheté les jumelles ImageView de Bushnell. Avant d’utiliser cet instrument,
veuillez lire les instructions de ce manuel et prendre quelques instants pour vous familiariser avec les
différ
entes pièces et fonctions de l’instrument.
INSTRUCTIONS POUR LES JUMELLES
INSTALLATION DES PILES
Retirez le couvercle du compartiment
des piles et introduisez les piles dans
le compartiment, comme indiqué.
Remettez le couvercle en place.
POUR METTRE L’APPAREIL
Affichage
(activé/désactivé)
Sélecteur à 5 positions
avec bouton Menu
Écran LCD TFT
Visualisation (lecture/
prévisualisation)
PHOTO SOUS TENSION ET
HORS TENSION
Relevez l’éc
ran LCD en tirant vers
le haut sur les côtés de l’écran, au
Mise au point
des jumelles
niveau de l’empreinte des doigts
(voir fig. 2). Maintenez le bouton
“ON /OFF” (MARCHE/ARRÊT)
enfoncé jusqu’à ce que l’appareil se
MARCHE/ARRÊT
(alimentation)
mette sous tension, comme indiqué
par le voyant rouge à l’arrière de
l’appareil photo. L’écran LCD doit
s’activer et afficher le logo Bushnell
puis s’éteindre pour économiser
l’énergie des piles. Si vous venez
SNAP (déclencheur)
Port USB, fente de carte SD,
indicateur d’alimentation,
Fiche du bouton de
commande à distance
19
Page 14

d’installer des piles neuves, vous verrez l’écran « Clock Set »
(rég
lage horloge). Suivez les directives de la page 6 (SETUP>Clock
Set) (CONFIGURATION>rég
l’heure. Une pression sur le bouton « Display » (affichage) réa
l’éc
ran LCD. L’appareil photo est prêt à prendre des clichés et
considéré
être au mode Prévisualisation.
lage horloge) pour régler la date et
ctive
Pour mettre l’appareil hors tension, maintenez le bouton
MARCHE/ARRÊT
bips et que le voyant rouge s’ét
automatiquement pour éc
des boutons n’a été
implicite peut êt
enfoncé jusqu’à ce que vous entendiez deux
eigne. L’appareil se met hors tension
onomiser l’énergie des piles si aucun
activé pendant deux minutes (cette durée
re changée ; consultez « Changement des réglages
de l’appareil photo »).
POUR PRENDRE UNE PHOTO
L’appareil photo ét
que l’image vue dans les jumelles ou sur l’éc
entendrez un seul bip pour confirmer que la photo a été
l’enregistrement de la photo puis affiche la photo prise durant quelques secondes. L’éc
ant sous tension, il suffit d’appuyer sur le bouton SNAP (DÉCLENCHEUR) pour
ran LCD soit enregistrée dans la mémoire de l’appareil. Vous
prise. L’écran LCD reste noir un moment pendant
ran LCD retourne
ensuite à l’affichage d’une image actuelle.
CHANGEMENT DES RÉGLAGES DE L’APPAREIL PHOTO
L
orsque l’appareil est au mode Prév
bouton MENU au milieu du sél
l’appareil photo s’ouvre alors. Utilisez les flèc
déf
iler les articles de menu disponibles. Pour changer la valeur d’un réglage, appuyez de nouveau sur
20 21
isualisation (L’écran LCD affiche l’image actuelle), appuyez sur le
ecteur à 5 positions. Le menu qui permet de changer les réglages de
hes vers le haut/bas du sélecteur à 5 positions pour faire
MENU (la valeur en cours apparaît en surbrillance) et utilisez les flèches vers la gauche/droite pour
changer la valeur selon le besoin. Appuyez sur MENU pour confirmer et retourner au menu des rég
Rég
lages disponibles :
1. EV (Exposure Value) (valeur d’exposition) permet de rég
ler le degré de surexposition (+) ou de sous-
lages.
exposition (-) pour contourner l’exposition automatique. Si vous revoyez une photo juste prise et si elle
paraît
trop sombre ou trop claire, essayez de régler la valeur d’exposition et reprenez la photo. Par exemple,
des paysages comportant de la neige peuvent néc
neige soit représ
entée d’un blanc brillant, comme elle apparaît à l’œil.
essiter un réglage d’exposition « + » si l’on veut que la
• Réglages : -2, -1.5, -1.0, -0.5, 0, +0.5, +1, +1.5, +2
2. L
a RÉSOLUTION règle la qualité souhaitée des images. Utilisez le réglage le plus élevé si vous prévoyez
d’agrandir les photos ou si vous devez obtenir la meilleure qualité.
Les réglages inférieurs conviennent à la
visualisation sur un PC. Utilisez-les si la quantité est plus importante que la qualité ou si vous ne souhaitez
pas devoir réd
• Réglages (pixels) : 2
3. WHITE BAL (White Balance) (éq
différ
naturelles, essayez de faire correspondre ce rég
• Rég
4. METER (indicateur) v
dét
erminer l’exposition.
• Rég
d’ensemble, mais év
b
asée entièrement sur le sujet central ; ignore le reste de l’image -- utile pour les sujets fortement éclairés)
5. L
a QUALITÉ DE L’IMAGE affecte la qualité d’ensemble des photos et le nombre maximum de photos
pouvant êt
capacité rée
uire les grandes photos plus tard, pour les envoyer par courriel ou sur le Web.
048 x 1536, 1600 x 1200, 1280 x 1024, 800 x 600
uilibrage des blancs) permet l’affichage correct des couleurs sous
ents types d’éclairage. « Auto » donne généralement de bons résultats mais si les couleurs ne sont pas
lage à la source de lumière.
lages : auto, jour, nuageux, fluorescent, tungstène (ampoules incandescentes)
ous permet de régler la partie de l’image que l’indicateur analyse pour
lages : Average (moyen) (exposition basée sur la totalité de l’image), Weight (poids) (scène
aluée pour favoriser l’exposition d’un sujet centré), Center (centre) (exposition
re enregistrées dans la mémoire interne, en changeant le degré de compression des fichiers. La
lle dépend du contenu des photos.
Page 15

• Réglages : “Best” (le mieux) est la qualité la meilleure (le moins de compression) et permet d’enregistrer
jusqu’à 22 photos dans la mém
alors que “Standard” offre la capacité maximum d’environ 113 p
capacité de mém
rég
lages de qualité supérieure.
oire à l’aide d’une carte SD pour pouvoir enregistrer davantage de photos, à des
6. CONFIGUREZ divers rég
Utilisez les 4 flèc
hes et les boutons de menu pour naviguer, sélectionner et changer ces réglages, selon
les instructions de « Changement des rég
oire interne ; “Better” (mieux) permet d’enregistrer jusqu’à 41 photos,
hotos. Il est possible d’étendre la
lages tels que le timbrage de l’heure/la date, le délai de désactivation, etc.
lages de l’appareil photo ». Le sous-menu et les choix de
configuration comprennent :
1
. LANGUAGE (LANGUE) : (éc
2. A
UTO OFF (DÉLAI DE DÉSACTIVATION) : invalidation, 1 minute, 2 minutes ou 3 minutes
3. CLOCK SET (RÉG
MENU pour y accéd
LAGE HORLOGE) : Pour changer la date et l’heure (après avoir appuyé sur
er), sélectionnez « SET » (configuration) (appuyez sur MENU puis la flèche vers
la gauche) puis utilisez les flèc
ainsi que les flèc
hes vers le haut/bas pour changer les réglages. Lorsque tous les réglages sont effectués,
appuyez deux fois sur MENU pour confirmer et sortir du rég
4. SOUND (SON) :
Active ou désactive les bips de confirmation/avertissement
5. DATE STAMP (TIMBRAGE DE DATE) :
rans menu) : anglais, français, espagnol, italien, allemand, chinois
hes vers la gauche/droite pour faire défiler les segments de date/heure,
lage de l’horloge.
Pas de timbrage, YY/MM/DD (année/mois/jour
imprimé sur les photos), MM/DD/TT (mois/jour/heure imprimé)
6
. EXIT (SORTIE) :
Sort du sous-menu de CONFIGURATION et retourne au menu de réglage
principal.
7. EXIT (SORTIE) Ramèn
22 23
e au mode Prévisualisation, prêt à prendre une nouvelle photo.
UTILISATION DES MODES SPÉCIAUX DE PRISE DE VUES
’appareil photo ét
L
appuyez sur le côté
(symbole) dans le coin supér
Minuterie automatique :
avant de prendre la photo, après
vibrations ou tremblements pouvant se produire après
SNAP lorsque l’appareil est monté sur un trép
ant sous tension avec l’image actuelle affichée (prêt à prendre une nouvelle photo),
droit du sélecteur argenté à 5 positions pour utiliser ces fonctions indiquées par une icône
ieur droit de l’écran :
(icône de l’horloge) Fournit un retard de 10 secondes
une pression sur SNAP. Utile pour réduire les
la pression sur le bouton
ied.Vous pouvez aussi utiliser le
bouton d’obturateur à distance fourni pour éviter de faire bouger l’appareil. Il
se branche près du port USB et ne nécessite pas l’utilisation de la minuterie
automatique (aucun retard).
Prise de vues séq
seconde. Idéa
Normal :
uentielle : (icône d’images multiples) Pour prendre une série de 3 photos à intervalles d’une
l pour photographier les sports ou actions rapides.
(aucune icône dans le coin supérieur droit) Pour prendre une photo à la fois, sans retard.
POUR VISIONNER LES PHOTOS MÉMORISÉES
ppuyez sur le bouton « View » (visualisation) (commencer par allumer l’éc
A
fait passer l’appareil photo au mode de lecture. Le rég
(plein éc
ran), commençant par la dernière photo prise (la plus récente). Vous pouvez désormais faire défiler
les photos mém
l’éc
ran LCD. Les chiffres de la partie supérieure gauche indiquent le numéro de la photo actuelle par rapport
au nombre total de photos mém
orisées en utilisant les flèches vers la gauche et la droite du sélecteur argenté à 5 positions, sous
orisées. Le réglage de résolution de chaque photo apparaît aussi.
Vous pouvez aussi utiliser le zoom avant et arrièr
vers le haut et le bas du sél
pour vér
ifier la netteté ou les détails de la photo. Le facteur de grossissement supplémentaire est indiqué sous
le numér
o de la photo, dans le coin supérieur gauche de l’écran LCD.
ecteur à 5 positions. Vous pouvez ainsi obtenir un grossissement maximum de 4 x
lage par défaut est la visualisation d’une photo à la fois
e sur une photo lorsque vous la visionnez, à l’aide des flèches
ran si nécessaire). Cette opération
Page 16

Avec le zoom avant sur une photo, vous pouvez aussi naviguer sur l’image en appuyant sur le bouton
Full
Low
D
ead
022
3M
H
M
L
*
**
***
Full
Low
Dead
ON
022
Full
Low
Dead
ON
022
022
Full
Low
Dead
ON
Full
Low
D
ead
022
022
3M
H
M
L
3M
H
M
L
*
**
***
Full
Low
Dead
ON
Full
Low
D
ead
022
022
3M
H
M
L
3M
H
M
L
*
**
***
*
**
***
ON
022
ON
Full
Low
D
ead
022
3M
H
M
L
*
**
***
ON
Full
Low
D
ead
022
3M
H
M
L
*
**
***
d’affichage. Un symbole jaune à 4 positions apparaît
grossissement ;
vous utilisez alors le sélecteur à 4 positions pour vous déplacer vers le haut, le bas, la gauche,
dans le coin de l’écran LCD, près du chiffre du
la droite, selon le besoin.
Au mode de visualisation, pour voir les onglets de photos multiples mém
« Display » (affichage). Vous pouvez voir jusqu’à 9 i
gauche et la droite du sél
« Display » pour voir un onglet sél
ecteur à 4 positions pour passer d’un onglet à un autre. Appuyez de nouveau sur
ectionné (en surbrillance) en photo grand format.
mages à la fois. Utilisez les flèches vers le haut, le bas, la
Pour sortir du mode de lecture, appuyez de nouveau sur le bouton « View » (visualisation). Vous êt
retour au mode prév
isualisation.
orisées, appuyez sur le bouton
es alors de
carte avec le coin à encoche du côté
d’une carte effacera toutes les photos précéd
incompatibles et ne doivent pas êt
PROTECT (PROTÉG
ER) : Protège la photo affichée actuellement d’un effacement imprévu. Une pression
gauche, comme indiqué sous la fente de la carte. Notez que le formatage
emment enregistrées sur la carte. Notez : Les cartes “MMC” sont
re utilisées.
sur le bouton MENU alterne entre PROTECTED (PROTÉGÉ)
Une fois protégée
pour pouvoir êt
SETUP (CONFIGURATION) :
d’enregistrement précéd
changer les rég
EXIT (SORTIE) :
, une photo doit être remise sous le format non protégé en utilisant cette option de menu
re effacée.
Fournit les mêmes options de configuration que SETUP du mode
ent -- Il est également possible d’accéder à ces fonctions au mode de visualisation pour
lages de timbrage de date/heure, activation/désactivation du bip, etc.
Retourne au mode normal de lecture (les photos enregistrées sont affichées).
et UNPROTECTED (NON PROTÉGÉ).
EFFACEMENT/PROTECTION DE PHOTOS ET FORMATAGE D’UNE CARTE SD NEUVE :
L
’appareil photo ét
MENU au milieu du sél
(Utilisez le sél
choix dans ce menu, sél
DELETE (EFFACER) :
avant de commencer à prendre les photos. Vous pouvez choisir :
• One (une) :
une photo, utilisez les flèc
• All (toutes) :
24 25
• Cancel (annuler) :
dans ce menu.
FORMAT :
Sél
ectionnez OK et appuyez sur MENU après avoir inséré une carte pour la première fois. Veillez à insérer la
ant au mode de lecture (appuyez sur le bouton View si nécessaire), appuyez sur le bouton
ecteur à 5 positions. Ceci ouvre le menu qui permet d’effectuer les actions suivantes :
ecteur à 5 positions et le bouton de menu comme indiqué précédemment pour effectuer des
ectionner ou changer des réglages et retourner au menu principal).
Efface les photos de la mémoire interne ou de la carte SD si vous en avez inséré une
efface seulement la photo affichée actuellement -- Après avoir appuyé sur MENU pour effacer
hes vers la gauche/droite pour afficher la photo suivante à effacer et recommencez.
efface toutes les photos de la mémoire interne ou de la carte SD.
sélectionnez cette option si vous décidez de ne pas effacer une photo après être entré
Formate une carte SD neuve ou usagée pour permettre le stockage de fichiers de photos.
SYMBOLES DE L’ÉCRAN LCD (ICÔNES VISIBLES AUX MODES
PRÉVISUALISATION OU LECTURE, COMME INDIQUÉ)
PRE
VIEW (PRÉVISUALISATION)
1)
Indicateur de tension des piles : Indique la tension des piles.
2)
Nombre total de photos : Affiche le nombre total de photos
actuellement
3
) Rég
lage de résolution : “3M”: 2048 x 1536, “H”: 1600 x 1200, “M”: 1280 x 1024, “L”: 800 x 600
4) Qualité de
enregistrées dans la mémoire interne ou sur la carte SD.
l’image : *** “le mieux,” ** “mieux,” * “standard”
5) Mode de prise de vues : Normal (pas d’icône), minuterie automatique (icône d’horloge),
séquentielle (icône d’images multiples)
6)
Carte SD : Affiché quand
une carte est insérée.
Page 17
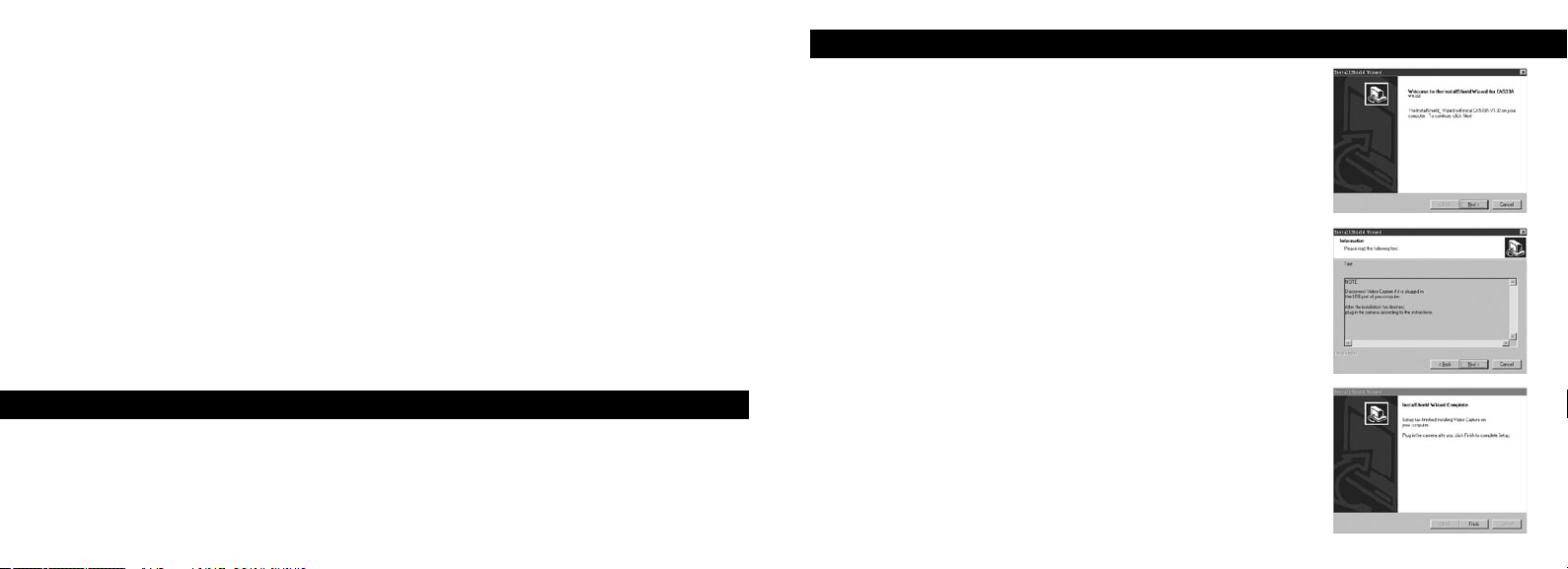
PLAY (LECTURE)
1) Numér
2) Rés
o de photo / nombre total de photos : Affiche le numéro de la photo visionnée / le nombre total
de photos en mém
oire
olution d’image : Indique la résolution de la photo visionnée
INDICATIONS PAR DEL/SON
DEL (rouge)
1) Indication de la mise sous tension :
2) Indication de fonctionnement :
(DÉC
LENCHEUR). La DEL s’éteint pendant l’enregistrement de la photo en mémoire puis se rallume
éclairage constant
clignote pour confirmer la saisie d’image après une pression sur SNAP
lorsque l’enregistrement est terminé.
3
) Indication de minuterie automatique :
clignote une fois par seconde durant le compte à rebours de la minuterie.
Avertisseurs sonores (bips)
1) Mise sous tension :
2) Confirmation du fonctionnement :
3) Sauvegarde de la photo terminée :
4) Mém
oire pleine (téléchargez les photos puis effacez-les pour réutiliser la mémoire) : 3 bips courts
5) Avertissement de tension faible des piles :
2 bips courts ; mise hors tension : 2 bips courts
1 bip court
1 bip court
3 bips longs
SYSTÈME REQUIS (POUR LE LOGICIEL PHOTOSUITE INCLUS):
Minimum :
• Pentium® III 500 MHz
• Windows® 98SE / Me / 2000 / XP
• 64 Mo de mémoire vive
• Carte vidéo SVGA (2 Mo de mémoire vive vidéo)
• Résolution d’écran d’affichage 800 x 600
• Couleur haute résolution 16 bits
26 27
• 200 Mo d’espace libre sur disque dur
• Lecteur de CD-ROM
• Port USB
Recommandé :
• 128 Mo de mémoire vive
• Résolution d’écran d’affichage 1024 x 768 ou supérieure
• Couleur vraie 24 bits ou supérieure
• Accès à l’Internet
• Imprimante couleur qualité photo
INSTALLATION DU LOGICIEL :
A. I
NSTALLATION DU LOGICIEL PILOTE
(NÉC
ESSAIRE SEULEMENT POUR WINDOWS 98/98SE)
Si le CD-ROM ne lance pas automatiquement l’éc
ran
d’installation, faites deux clics sur “SETUP.EXE” dans le
rép
ertoire des fichiers du CD-ROM pour démarrer l’installation.
ppuyez sur [Next] (suite) pour continuer.
A
omme indiqué,
C
de l’ordinateur avant de poursuivre l’installation.
ppuyez ensuite sur [Next] (suite) pour continuer.
A
ne fois l’installation du pilote terminée
U
terminer.
ONNEXION À L’ORDINATEUR
C
1. Vérifiez que l’ordinateur a terminé l
vérifiez que l’appareil photo n’est pas branché au port USB
, appuyez sur [Finish] (finir) pour
’installation du pilote du matériel.
2. Branchez le petit connecteur de l’une des extrémités du câble USB
fourni
sur le port situé au-dessus
l’appareil photo (voir la fig. 3). Branchez l’extrémité plate
de la fente de carte SD, au dos de
du câble
USB directement dans un port USB disponible de l’ordinateur (évitez
l
’utilisation de centres USB).
3. L’ordinateur doit identifier l’appareil photo automatiquement.
Page 18

B. INSTALLATION DE PHOTO SUITE 5
Sur l’éc
ran d’ouverture du CD-ROM, sélectionnez “Photo Suite 5.0” et suivez les directives sur l’écran,
en commença
N’oubliez pas de lire entièr
à votre systèm
sur “Support” ou télép
nt par choisir votre langue préférée pour les boîtes de dialogue de l’installation qui suivent.
ement les Notes de publication, en notant les conseils et questions éventuels relatifs
e d’exploitation. Pour l’assistance technique sur PhotoSuite, allez à www.roxio.com et cliquez
honez au (408) 367-3100.
collez ou traîn
Une fois transférée
PhotoSuite inclus ou de tout autre programme d’éd
envoyer une photo par courriel ou l’insér
les photos, vous pouvez déc
d’ouvrir une ou deux photos à partir du disque dur interne pour vér
ez simplement vers le dossier de votre choix (par exemple, “Mes photos”) sur le disque dur local.
s, les photos peuvent être ouvertes, visionnées, éditées et resauvegardées à l’aide du logiciel
ition de photos compatible. Ou vous pouvez simplement
er en fichier .jpg tel quel dans un document. Après avoir transféré
onnecter l’appareil et effacer les photos transférées au PC (il peut être souhaitable
ifier qu’elles ont bien été transférées).
B. OUVERTURE DES FICHIERS DE PHOTOS DIRECTEMENT EN PHOTOSUITE À PARTIR
Si vous prév
suivre la mét
oyez d’utiliser un autre logiciel photo, il n’est pas nécessaire d’installer PhotoSuite. Vous pouvez
hode A ci-dessous pour transférer les photos d’Imageview vers le disque dur interne puis les ouvrir
en fichiers .jpg à l’aide du logiciel de votre choix.
TÉLÉCHARGEMENT DES PHOTOS
Vous pouvez utiliser n’importe laquelle de ces deux mét
A. TRANSFÉR
EZ TOUTES LES PHOTOS SUR LE DISQUE DUR INTERNE (RECOMMANDÉ)
hodes :
Reliez l’appareil photo à l’ordinateur comme indiqué dans « Connexion à l’ordinateur » (n’oubliez pas
de commencer par installer le pilote si vous utilisez Windows 98). Ouvrez Windows Explorer ou “Mon
ordinateur”. L’Imageview est représ
que “E”. Effectuez un double clic sur cette icôn
dossier à l’intér
ieur. Vous devez alors voir vos photos -- Elles sont nommées “Dsc_” suivies d’un numéro
indiquant l’ordre dans lequel elles ont été
image. Utilisez “Edit>Select All” (éd
28 29
enté comme un nouveau “disque amovible” avec une lettre assignée, telle
e puis ouvrez le dossier “DCIM” à l’intérieur puis un sous-
prises. Un seul clic sur une seule photo doit montrer une petite
iter - sélectionner toutes) ou cliquez sur une seule photo et copiez puis
DE L’APPAREIL CONNECTÉ (FACULTATIF)
L’Imageview ét
sél
ectionnez “Open Photo” (ouvrir une photo). En utilisant le menu déroulant “Look in” (regarder dans) en
haut de la fenêt
(disque amovible) qui représ
ant branché au port USB de l’ordinateur, démarrez PhotoSuite. À partir du menu Fichier,
re d’Ouverture, sélectionnez “Mon ordinateur”. Sélectionnez ensuite le “Removable Disk”
ente l’Imageview connecté. Effectuez un double clic ou sélectionnez “Open”
(ouvrir). Ouvrez ensuite les fichiers se trouvant sous “Disque amovible” jusqu’à ce que vous voyiez une sér
de photos à onglets portant les noms de fichiers (ex. : Dsc_001) ci-dessous. Sél
et effectuez un double clic ou sél
PhotoSuite. Éd
“Done” (terminé)
à la mém
(oui), mais rép
boît
e de dialogue « Save As » (sauvegarder comme) (menu déroulant « Save In » (sauvegarder dans) comme
précéd
itez la photo à votre choix (utilisez le menu d’aide de PhotoSuite si nécessaire) puis cliquez sur
. Pour sauvegarder une copie de la photo éditée sur le disque dur, plutôt que de retourner
oire de l’Imageview, répondez à « Save Changes? » (sauvegarder les modifications?) par « Yes »
ondez à « Replace Existing File? » (remplacer le fichier existant?) par « No » (non) et utilisez la
emment à « Look In » (regarder dans)) pour naviguer vers un dossier du disque C ou tout autre
emplacement de stockage souhaité.
ectionnez “Open” (ouvrir). La photo doit s’ouvrir sur l’écran d’édition de
ectionnez l’une des photos
ie
Page 19

INSTRUCTIONS POUR LES JUMELLES
L
es jumelles Bushnell sont un instrument de préc
agréa
ble. Cette partie du livret vous permettra d’en obtenir les performances optimales car il explique comment
le rég
ler en fonction des yeux de l’utilisateur et comment en prendre soin. Veuillez lire attentivement ce mode
ision conçu pour fournir de nombreuses années de service
d’emploi avant d’utiliser les jumelles.
RÉGLAGES EN FONCTION DES YEUX (figure 1)
Réglage de la distance entre les yeux
L
a distance entre les yeux, aussi appelée
les personnes. Pour obtenir l’alignement parfait de la lentille sur l’œil, effectuez
ces opér
ations simples.
« distance interpupillaire », varie selon
Fig. 1
1. Tenez les jumelles à la
2. Saisissez fermement chaque cylindre. R
cylindres jusqu’à ce
position normale d’observation.
approchez ou éloignez les
que vous voyiez un seul champ circulaire. Remettez
DISTANCE INTERPUPILLAIRE
toujours les jumelles dans cette position avant de les utiliser.
Réglage selon la puissance oculaire individuelle
Ét
ant donné que la vision est différente pour chaque personne, les jumelles Bushnell comportent un
dispositif de rég
lage dioptrique qui permet de les régler exactement à la vision de chaque utilisateur. Suivez les
instructions de mise au point ci-dessous qui correspondent au type de vos jumelles.
30 31
MISE AU POINT
1. Réglez la distance interpupillaire. (figure 1)
2
. Placez le rég
lage dioptrique (figure 2) sur zéro et observez un objet éloigné.
Fig. 2
3. Gardez toujours les deux yeux ouverts.
4. En utilisant un couvre-objectif ou votre main, couvrez l’objectif (lentille
avant) du côté des
généralement le côté dr
jumelles qui comporte le réglage dioptrique. C’est
oit.
RÉGLAGE DIOPTRIQUE
5. En utilisant la molette de mise au point centrale, effectuez la mise au
point sur un objet éloigné compor
par exemple), jusqu’à ce
qu’il apparaisse le plus net possible.
6. Découvrez l’objectif du côté du
tant de fins détails (un mur de briques, des branches d’arbre, etc.
réglage dioptrique ; couvrez l’autre objectif et observez le même
objet.
7. À l
’aide de la bague de réglage dioptrique, effectuez la mise au point sur l’objet observé. Veillez à
ne pas tourner excessivement ni forcer l’oculaire à réglage dioptrique pour ne pas l’endommager ni
pr
ovoquer sa séparation de sa monture.
8.
Les jumelles doivent être ajustées à v
os yeux. Il est désormais possible d’effectuer la mise au point
sur une distance quelle qu’elle soit, en tournant simplement la molette de mise au point centrale.
Prenez note du réglage dioptrique correspondant à v
CEILLETONS D’OCULAIRES (figure 3)
P
our êt
re confortables et éliminer la lumière superflue, les jumelles Bushnell
os yeux pour vous y référer ultérieurement.
Fig. 3
disposent d’œilletons d’oculaires roulables, en caoutchouc. Si vous portez des
lunettes de soleil ou correctrices, vous pouvez rouler les œilletons. Vos yeux seront
ainsi plus proches des lentilles, ce qui amél
iorera la largeur de champ.
CEILLETONS D’OCULAIRE ROULABLES
Page 20

INSTRUCTIONS POUR L’ENTRETIEN DES JUMELLES
Vos jumelles Bushnell vous rendront des année
comme tout instrument optique de qualité.
s de service sans problème si elles sont entretenues avec soin,
Les modèles non étanches à l’eau ne doivent pas être exposés à
une humidité excessive.
1. Si vos jumelles comportent des œilletons d’oculaires roulables, souples, rangez-les avec les œilletons
en haut. De cette manière, ils ne subiront pas de pression excessive ni d’usure.
2. Évitez de les cogner et de les laisser tomber.
3.
Rangez-les dans un endroit frais et sec.
4. ATTENTION : Il est très
5. N’exposez jamais les jumelles ImageView à un
pas étanches à l
’eau ni à la buée.
dangereux pour les yeux de regarder le soleil directement avec les jumelles.
liquide ou à un fluide quel qu’il soit car elles ne sont
6. Si vous prévoyez de ne pas utiliser les jumelles ImageView pendant une période prolongée, enlevez
les
piles. (N’oubliez pas de transférer les photos de l’appareil avant d’enlever les piles).
NETTOY
AGE
1. Soufflez délicatement pour éliminer poussière ou débris des lentilles (ou utilisez une brosse à poils
doux
2. Pour retirer la saleté ou
pour lentilles).
les traces de doigts, nettoyez avec un tissu en coton doux, en frottant d’un
mouvement circulaire. L’utilisation d’un tissu grossier ou un frottement inutile risque de rayer la
surface de la lentille et de la détériorer de façon définitive. Un tissu de nettoyage en microfibres
(v
endu chez la plupart des détaillants d’appareils photo) est idéal pour le nettoyage régulier de vos
instr
uments optiques.
3. Pour un nettoyage plus profond, vous pouvez utiliser des tissus spéciaux pour appareils photo,
des
liquides de nettoyage pour lentilles photographiques ou de l’alcool isopropylique. Appliquez
toujours le liquide sur un chiffon, jamais directement sur la lentille.
32
GARANTIE LIMITÉE DE DEUX ANS
Votre produit Bushnell® est garanti exempt de défauts de matériaux et de fabrication pendant deux ans après la date
d’achat. Au cas où un défaut apparaîtrait sous cette garantie, nous nous réservons l’option de réparer ou de remplacer
le produit, à condition de nous le renvoyer en port payé. La présente garantie ne couvre pas les dommages causés par
une utilisation, une manipulation, une installation incorrecte(s) ou un entretien incorrect ou fourni par quelqu’un d’autre
qu’un centre de réparation agréé par Bushnell.
Tout retour effectué dans le cadre de la présente garantie doit être accompagné des articles indiqués ci-dessous :
1) un chèque ou mandat d’une somme de 10,00 $ US pour couvrir les frais d’envoi et de manutention
2) le nom et l’adresse pour le retour du produit
3) une description du défaut constaté
4) la preuve de la date d’achat
5) Le produit doit être emballé soigneusement, dans un carton d’expédition solide, pour éviter qu’il ne soit
endommagé durant le transport ; envoyez-le en port payé, à l’adresse indiquée ci-dessous :
AUX
Bushnell Performance Optics Bushnell Performance Optics
Attn.: Repairs Attn.: Repairs
8500 Marshall Drive 25A East Pearce Street, Unit 1
Lenexa, Kansas 66214 Richmond Hill, Ontario L4B 2M9
Pour les produits achetés en dehors des États-Unis et du Canada, veuillez contacter votre distributeur local pour tous
renseignements concernant la garantie. En Europe, vous pouvez aussi contacter Bushnell au :
BUSHNELL Performance Optics Gmbh
European Service Centre
MORSESTRASSE 4
D- 50769 Cologne
Allemagne
Tél: +49 (0) 221 709 939 3
Fax: +49 (0) 221 709 939 8
La présente garantie vous donne des droits légaux spécifiques.
ÉTATS-UNIS, ENVOYEZ À: AU CANADA, ENVOYEZ À:
Vous pouvez avoir d’autres droits qui varient selon les pays.
©2004 Bushnell Performance Optics
33
Page 21

ESPAÑOL
34
ESPAÑOL
GUÍA RÁPIDA DEL IMAGEVIEW 11-0832 DE BUSHNELL
INSTALAR LAS PILAS Y LA TARJETA SD (OPCIONAL)
• Inserte 2 pilas alcalinas AAA en el compartimiento de la parte inferior del Imageview. Si
va a sacar un número grande de fotos en una configuración de alta calidad, es mejor que
instale una tarjeta de memoria SD (Secure Digital) con una capacidad de 32 MB o mayor
(no incluida). Inserte la tarjeta en la ranura situada ente los oculares del binocular, con la
“muesca de la esquina” en la izquierda como se indica, hasta que encaje en su lugar.
ENCENDER LA CÁMARA Y LA PANTALLA DE VISUALIZACIÓN
• Levante el extremo de la pantalla LCD que está más cerca del control de enfoque tirando hacia arriba de
los lados de la pantalla de visualización. Mantenga pulsado el botón ON/OFF hasta que se encienda la luz roja
indicadora de encendido. (Si ha instalado pilas nuevas, verá la pantalla de “Clock Set” (Poner Reloj). Siga las
instrucciones del manual bajo SETUP>Clock Set (CONFIGURAR>Poner Reloj). La pantalla se encenderá
brevemente y luego se apagará para no gastar las pilas. Pulse el botón DISPLAY (VISUALIZACIÓN) situado
debajo de la pantalla LCD para reactivar la visualización.
AJUSTAR LOS BINOCULARES PARA VER CON MAYOR COMODIDAD
• Ajuste el control de enfoque central mientras observa un objeto lejano por el binocular, hasta que aparezca nítido.
Mueva los lados izquierdo y derecho del binocular, juntándolos o separándolos hasta que vea una imagen circular
única. Gire el ocular derecho según sea necesario (ajuste dióptrico) si la imagen no aparece igualmente nítida en
ambos ojos.
COMPROBAR LAS CONFIGURACIONES DE LA CÁMARA
• Con la pantalla de visualización encendida, pulse el botón MENÚ pequeño (centro del interruptor de 5
posiciones), luego use la tecla de flecha “abajo” para comprobar las configuraciones de la cámara. Para sacar fotos
de mejor calidad en la mayoría de las condiciones, se recomiendan estas configuraciones:
EV (Valor de exposición): 0.0 (para condiciones de luz y sujetos normales)
Resolution (Resolución): 2048x1536 (archivos de fotos más grandes, calidad más alta)
White Bal (Equilibrio Blanco): Automático
Meter (Fotómetro): Promedio (a menos que el sujeto principal sea más claro o más oscuro que el fondo-
consulte METER (FOTÓMETRO) bajo “Cambiar las configuraciones de la cámara”, para ver las opciones)
Image Quality (Calidad de imagen): La mejor
Setup (Fijar): ponga tiempo “Auto Off”, “Sonido” (pitido conectado/desconectado), y “Estampado de Fecha”
de acuerdo con sus preferencias personales. Ninguno de los puntos de configuración puede afectar la calidad
de las fotos.
35
Page 22

BUSHNELL IMAGEVIEW ESPAÑOL
SACAR UNA FOTOGRAFÍA
• Sujete el Imageview tan firme como sea posible con ambas manos, observe si la imagen
aparece nítida en la pantalla LCD (en caso contrario, está demasiado cerca- a diferencia de la
óptica de los binoculares, el enfoque de la cámara está preseleccionado y designado sólo para
objetos distantes, 9 metros (30 pies) o más alejados de la cámara. Pulse ligeramente el botón
SNAP (DISPARADOR) para sacar una fotografía. La pantalla de visualización le permitirá
examinar la foto durante unos segundos después de haberla sacado. Si la exposición o el color son
deficientes, trate de ajustar las configuraciones de EV, Fotómetro y/o Equilibrio Blanco como se describe en el
manual y vuelva a sacar la foto.
VISTA PREVIA Y BORRAR FOTOGRAFÍAS
• Pulse el botón VIEW (VER) para ver las fotos que tiene guardadas en la memoria. Use las teclas de flecha
izquierda/derecha del interruptor de 5 posiciones para pasar las fotos. Para borrar una foto de la memoria, si pulsa
el botón MENÚ cuatro veces seguidas se borrará como sigue: (1) Poniendo en marcha el menú de reproducir,
(2) Seleccionando DELETE (BORRAR), (3) Seleccionando DELETE ONE=OK (BORRAR UNA=OK), y (4)
Confirmando que desea borrar la foto.
DESCARGAR FOTOGRAFÍAS A SU ORDENADOR/COMPUTADOR
• Si usa Windows 98, cerciórese de instalar primero el controlador que está en el CD-ROM como se indica en
la sección “Instalación del Software”. Si todavía no tiene un software para fotografías que prefiera usar, instale
Roxio® PhotoSuite 5 copiándolo del CD. Conecte el cable USB que se entrega, entre el Imageview y el ordenador/
computador. Abra Windows Explorer. Bajo “Mi Ordenador/Computador” el Imageview aparecerá como un nuevo
“Disco Extraíble”. Sus fotos son archivos .jpg en las carpetas que hay en este “Disco”. Abra las carpetas, luego
seleccione y arrastre (o copie/pegue) los archivos de fotos a una carpeta de su disco duro. Entonces estará listo
para abrir y trabajar con las fotos usando PhotoSuite o el software de fotografías de su elección, y podrá borrar
las fotos viejas de la memoria del Imageview. Una vez que termine de descargar, haga clic en el icono “Disco
Extraíble” de Windows Explorer y seleccione “Expulsar” antes de desconectar el Imageview. Si aparece un mensaje
de error, es mejor que use “Añadir/Extraer Hardware” en el Tablero de Control de Windows; le dirigirá sobre cómo
“Desconectar o Expulsar Hardware”.
36
Felicidades por haber comprado unos binoculares ImageView de Bushnell. Antes de usar este producto, lea
las instrucciones y tómese el tiempo necesario para familiarizarse con las diferentes partes y características del
producto.
INSTRUCCIONES DEL BINOCULAR
INSTALAR LAS PILAS
Q
uite la cubierta de las pilas e inserte
las pilas en su compartimiento,
como se explica. Vuelva a poner
la cubierta del compartimiento de
las pilas.
Pantalla de
visualización
(On/Off)
Interruptor de 5
posiciones c/Botón
de menú
Pantalla LCD TFT
Ver (Reproducir /
Vista previa)
ENCENDER Y APAGAR LA
CÁMARA
L
evante la pantalla LCD tirando
Enfoque del binocular
de los lados de la misma por las
marcas para los dedos (vea la fig. 2).
Pulse y mantenga pulsado el botón
“ON /OFF ” (ENCENDIDO/
ON/OFF (Encendido)
APAGADO) hasta que se encienda,
como indicará la luz roja de la parte
posterior de la cámara. La pantalla
LCD se encenderá y visualizará
el logotipo de Bushnell, luego se
SNAP (Disparador)
Puerto USB, ranura para
tarjeta SD, Luz indicadora
de encendido, jack del
botón remoto
37
Page 23

apagará para conservar las pilas. Si ha instalado pilas nuevas, verá
la pantalla de “Clock Set”(Poner Reloj). Siga las instrucciones de
la página (SETUP>Clock Set) [CONFIGURAR>Poner Reloj]
para poner las fecha y la hora. Si pulsa el botón “Display”
(Visualización) se reactivará la pantalla LCD. La cámara está lista
para sacar fotos y se considera que está en la modalidad Preview
(Vista Previa).
Para apagar la unidad, pulse y mantenga pulsado el botón “ON
/OFF” hasta que oiga dos pitidos y se apague la luz roja. La cámara
se apagará automáticamente para no gastar las pilas si no se pulsa
ninguno de estos botones durante dos minutos (este tiempo
predeterminado se puede cambiar, vea “Cambiar la configuración
de la cámara”).
SACAR UNA FOTOGRAFÍA
Con la cámara encendida, sólo tiene que pulsar el botón “SNAP”(DISPARADOR) y la imagen que está
viendo en los binoculares o en la pantalla LCD se guardará en la memoria de la cámara. Oirá un solo pitido
para confirmar que se tomó la foto. La pantalla LCD se apagará momentáneamente mientras se guarda la
foto, luego visualizará la foto que ha tomado durante unos segundos. Entonces, la pantalla LCD volverá a
mostrar una imagen en “vivo”.
CAMBIAR LA CONFIGURACIÓN DE LA CÁMARA
Mientras la cámara está en la modalidad Vista Previa (la pantalla LCD muestra una imagen en vivo), pulse el
botón “MENÚ” en medio del interruptor de 5 posiciones. De esta forma se abrirá el menú que le permitirá
cambiar la configuración de la cámara. Use las flechas arriba/abajo del interruptor de 5 posiciones para pasar
por las opciones disponibles en el menú. Para cambiar el valor de una configuración, pulse “MENÚ” otra
vez (el valor actual se resaltará), y luego use las flechas izquierda/derecha para cambiar el valor, según lo desee.
38
Pulse “MENÚ” para confirmar y volver al menú de configuración.
Se ofrecen las siguientes configuraciones:
1. EV (Valor de Exposición) p
ermite fijar la cantidad deseada de sobreexposición (+) o subexposición (-)
para invalidar la exposición automática. Si examina una foto que acaba de tomar y parece que es demasiado
oscura o demasiado luminosa, trate de ajustar la configuración EV y vuelva a sacar la foto. Por ejemplo, las
escenas con nieve pueden requerir una configuración con “+” EV si quiere que la nieve se reproduzca en
blanco brillante como aparece a la vista.
• Configuraciones: -2, -1.5, -1.0, -0.5, 0, +0.5, +1, +1.5, +2
2. RESOLUTION (RESOLUCIÓN) f
ija la calidad deseada en las fotografías. Use la configuración más
alta si piensa ampliar las fotografías o si necesita la mejor calidad. Las configuraciones más bajas son
adecuadas para verlas en un ordenador/computador. Puede usarlas si la cantidad es una prioridad mayor
que la calidad, o si no quiere redimensionar después las fotos grandes para enviarlas por correo electrónico
o usarlas en la Web.
• Configuraciones (pixels): 2048×1536, 1600×1200, 1280×1024, 800×600
3. WHITE BAL (Equilibrio Blanco) f
ija la rendición correcta de colores bajo diferentes tipos de luz.
“Auto” funciona normalmente bien, pero si los colores parecen poco naturales, trate de equiparar esta
configuración a la fuente de luz.
• Configuraciones: Automática, Luz diurna, Nublado, Fluorescente, Tungsteno (bombillas
incandescentes)
4. METER (FOTÓMETRO) le permite fijar qué parte del encuadre (imagen) analiza el fotómetro para
determinar la exposición.
• Configuraciones: Promedio (exposición basada en todo el encuadre), Ponderada (escena general, pero
ponderada para favorecer la exposición de un sujeto centrado), Centrada (exposición basada
enteramente en un sujeto central, ignora el resto del encuadre; es útil en el caso de objetos con una luz
posterior intensa)
39
Page 24

5. IMAGE QUALITY (CALIDAD DE IMAGEN) afecta la calidad general de la foto y el número máximo
de fotografías que se pueden guardar en la memoria interna, cambiando la cantidad de compresión del
archivo. La capacidad real de fotografías variará en función del contenido de las mismas.
• Configuraciones: “Best” (La Mejor) es la calidad más alta (menos compresión), y permite guardar hasta 22
fotos en la memoria interna, “Better”(Mejor) guardará hasta 41 fotos, y “Standard” (Estándar) permite una
capacidad máxima de unas 113 fotos. También puede expandir la capacidad de memoria con una tarjeta
SD que permite guardar más fotos en unas configuraciones de calidad más altas.
6. SETUP (FIJAR) configuraciones diversas, como estampado de hora y fecha, tiempo de desconexión, etc.
Use los botones de 4 posiciones de flecha y menú para navegar, seleccionar y cambiar estas configuraciones
como se indicó previamente en “Cambiar las configuraciones de la cámara”. La fijación del submenú y
las selecciones incluye:
1. LANGUAGE (IDIOMA): (
2. AUTO OFF (DESCONEXIÓN AUTOMÁTICA):
Pantallas del Menú): Inglés, Francés, Español, Italiano, Alemán, Chino
Desconexión en 1 minuto, 2 minutos o 3
minutos
3. CL
OCK SET (PONER RELOJ): Para cambiar la fecha y la hora (después de pulsar “MENÚ”
para tener acceso), seleccione “SET” (pulse MENÚ, luego la flecha izquierda), entonces use las
flechas izquierda/derecha para desplazarse por los segmentos de fecha/hora y use las teclas de
flecha arriba/abajo para cambiar las configuraciones. Cuando termine todas las configuraciones,
pulse MENÚ dos veces para confirmar y salir de la función de poner el reloj.
4. SOUND (SONIDO): Conecta y desconecta los pitidos de confirmación/advertencia
5. DATE STAMP (ESTAMPAR FECHA): Off (Desconectado), AA/MM/DD (Año/Mes/Día se
imprime
6. EXIT (S
7. EXIT (SALIR) R
40
en las fotos), MM/DD/HH (se imprime Mes/Día/Hora)
ALIR): Sale del submenú SETUP (FIJAR) y regresa al menú de configuración principal.
egresa a la modalidad Preview (Vista Previa), estará listo para tomar una nueva foto.
PARA USAR MODALIDADES ESPECIALES DE DISPARO
Con la cámara encendida y visualizando la imagen “en vivo” (listo para tomar una nueva foto), pulse el lado
derecho del botón plateado de 5 posiciones para usar las siguientes funciones, que vienen indicadas por un
icono (símbolo) en la esquina superior derecha de la pantalla de visualización:
Disparador automático: (
icono de reloj) Proporciona 10 segundos de retraso
antes de tomar la foto después de pulsar el botón SNAP (DISPARADOR).
Es útil para reducir la vibración o sacudida que pueden producirse después
de pulsar el botón SNAP cuando la cámara está montada sobre un trípode.
También se puede usar el botón obturador remoto que se entrega con la unidad para
evitar las sacudidas de la cámara. Se enchufa cerca del puerto USB y no requiere el
uso de un disparador automático con temporizador (no hay retraso).
Disparo secuencial: (icono de imágenes múltiples) Tome una serie de 3 fotografías a intervalos de 1 segundo.
Excelente para tomar fotografías de deportes o acción.
Normal: (no hay icono en la esquina superior derecha) Se toma una foto cada vez, sin retraso.
VISTA PREVIA DE LAS FOTOGRAFÍAS GUARDADAS EN LA MEMORIA
Pulse el botón “View”(Ver), encendiendo primero la pantalla de visualización si es necesario. Así se cambiará
la cámara a la modalidad Play (Reproducir). La opción predeterminada es ver las imágenes de una en una
(pantalla completa), comenzando por la última (más reciente) foto tomada. Ahora puede desplazarse por las
fotos que hay en la memoria usando los botones de flecha “Izquierda” y “Derecha” del interruptor plateado
de 5 posiciones, situado debajo de la pantalla LCD. Los números de la parte superior izquierda muestran el
nº de foto actual / nº total de fotos guardadas. También se puede ver la resolución usada en cada foto.
Puede ampliar o reducir la foto con zoom a medida que la ve, usando los botones de flecha “Arriba y Abajo”
del interruptor de 5 posiciones. De esta forma puede ampliar la foto con un aumento 4x para comprobar la
nitidez o los detalles de la fotografía. La cantidad adicional del aumento se muestra debajo del número de foto
en la esquina superior derecha de la pantalla LCD.
41
Page 25

Una vez que amplía una foto con zoom, también puede navegar alrededor de la foto pulsando el botón
Full
Low
D
ead
022
3M
H
M
L
*
**
***
Full
Low
Dead
ON
022
Full
Low
Dead
ON
022
022
Full
Low
Dead
ON
Full
Low
D
ead
022
022
3M
H
M
L
3M
H
M
L
*
**
***
Full
Low
Dead
ON
Full
Low
D
ead
022
022
3M
H
M
L
3M
H
M
L
*
**
***
*
**
***
ON
022
ON
Full
Low
D
ead
022
3M
H
M
L
*
**
***
ON
Full
Low
D
ead
022
3M
H
M
L
*
**
***
de visualización. Aparecerá un símbolo amarillo de 4 posiciones en la esquina de la pantalla LCD junto al
número de aumento, entonces puede usar el interruptor de 4 posiciones para moverse arriba, abajo, a la
izquierda y a la derecha, según desee.
Para ver una reseña de múltiples fotografías guardadas en la memoria mientras está en la modalidad Review
(Vista Previa), pulse el botón “Display” (Visualización). Puede ver hasta 9 fotografías al mismo tiempo.
Puede moverse por las reseñas usando las flechas Arriba, Abajo, Izquierda y Derecha en el interruptor de
4 posiciones. Pulse “Display” otra vez para ver una reseña seleccionada (resaltada) como una fotografía de
imagen completa.
Para salir de la modalidad Play (Reproducir), vuelva a pulsar el botón “View” (Ver). Así regresará a la
modalidad Preview (Vista Previa).
BORRAR/PROTEGER UNA FOTOGRAFÍA Y FORMATEAR UNA NUEVA TARJETA SD:
Con la cámara en la modalidad Play (pulse el botón View si fuera necesario), pulse el botón “MENÚ” situado
en medio del interruptor de 5 posiciones. De esta forma se abre el menú que permite realizar las siguientes
acciones:
(use el interruptor de 5 posiciones y el botón de menú, como se indicó anteriormente, para elegir las opciones de este
menú, seleccionar o cambiar configuraciones y volver al menú principal)
BORRAR: Borra las fotos de la memoria interna, o de la tarjeta SD si ha insertado una antes de comenzar
a sacar las fotos. Puede elegir:
•
Una: sólo borra la foto que se está visualizando en ese momento-después de pulsar MENÚ para borrar una foto, use
la tecla de flecha izquierda/derecha para visualizar la siguiente foto que quiera borrar y repita el mismo proceso
• Todas: borra todas las fotos que hay en la memoria interna o en la tarjeta SD
• Cancelar: seleccione esta opción si decide no borrar una foto después de haber entrado en este menú
FORMATO: Hace el formato de una tarjeta SD previamente usada para permitir que se guarden archivos
42
de fotos. Seleccione OK y pulse MENÚ después de insertar una tarjeta pro primera vez. Cerciórese de que
la tarjeta se inserte con la esquina muescada a la izquierda, como se indica debajo de la ranura de la tarjeta.
Observe que al formatear una tarjeta se borrarán todas las fotos previamente guardadas en la misma. Nota:
las tarjetas “MMC” no son compatibles y no deben usarse.
PROTEGIDA: Protege la foto que se visualiza en ese momento, impidiendo que se borre por accidente.
Pulsando el botón MENÚ basculará entre PROTEGIDA y DESPROTEGIDA. Una vez que se ha
protegido, una foto tiene que desprotegerse mediante este menú antes de que se pueda borrar.
FIJAR: P
roporciona las mismas opciones que SETUP (FIJAR) en la modalidad de menú previa de “Record”
(Grabar)-también se puede acceder a esos puntos mientras se está en la modalidad Review (Vista Previa) para
cambiar el estampado de hora/fecha, pitido conectado/desconectado, etc.
SALIR: R
egresa a la modalidad normal de Play [Reproducción](se visualizarán las fotos guardadas).
SÍMBOLOS DE LA PANTALLA LCD (ICONOS VISIBLES EN
LAS MODALIDADES PREVIEW [VISTA PREVIA] O PLAY
[REPRODUCIR], SEGÚN SE INDICA)
PREVIEW (VISTA PREVIA)
1) Medidor de pila: Visualiza el nivel de las pilas
2) Total de Fotos: Visualiza el nº total de fotos que están actualmente
guardadas en la memoria interna o en la tarjeta SD.
3) Configuración de Resolución: “3M”: 2048×1536, “H”: 1600×1200, “M”: 1280×1024, “L”: 800×600
4) Calidad de Imagen: *** “Best - La Mejor,” ** “Better - Mejor,” * “Standard - Estándar”
5) Modalidad de Disparo: Normal (no hay icono), disparo automático (icono de reloj), disparo
secuencial (icono de imágenes múltiples).
6) Tarjeta SD: Se visualiza cuando se inserta una tarjeta.
43
Page 26

PLAY (REPRODUCIR)
1) Nº de Foto / Total de Fotos: Indica el número de la foto que se está viendo / Total de fotografías
guardadas actualmente
2) Resolución de Imagen: Indica la resolución de las fotos que se está viendo
INDICACIONS DE LUZ LED/SONIDO
LUZ LED (Roja)
1) Indicación de encendido: luz fija
2) Indicación de estar operando: parpadea para confirmar la captación de la imagen después de “Snap”
(Disparador). La luz LED se apaga mientras la foto se está guardando en la memoria y se enciende
cuando se completa la operación de guardar.
3) Indicación de disparo automático: parpadea una vez por segundo durante la cuenta atrás del
disparo automático.
Alertas Audibles (pitidos)
Encendido: 2 pitidos cortos; Apagado: 2 pitidos cortos;
1)
2) Confirmación de Operación: 1 pitido corto.
3) Se ha terminado de guardar la foto: 1 pitido corto.
4) Memoria llena (descargar, luego borre fotos para reutilizar la memoria): 3 pitidos cortos.
5) Aviso de pila descargada: 3 pitidos largos.
REQUISITOS DEL SISTEMA (PARA EL SOFTWARE PHOTOSUITE INCLUIDO):
Mínimo:
• Pentium® III 500 MHz
• Windows® 98SE / Me / 2000 / XP
• 64 MB RAM
• Tarjeta de vídeo SVGA (2MB Video RAM)
• Pantalla de visualización 800x600
• 16-bit, color de alta intensidad
• 200 MB, espacio disponible en disco duro
44
• Unidad de disco CD-ROM
• Puerto USB
Recomendado:
• 128 MB RAM
• 1024 x 768 de pantalla de visualización o más alta
• 24-bit de color verdadero o más alto
• Acceso a Internet
• Impresora de color con calidad para fotos
INSTALACIÓN DEL SOFTWARE :
A. INSTALACIÓN DEL CONTROLADOR DEL SOFTWARE
(
SÓLO NECESARIO PARA WINDOWS 98/98SE)
Si el CD-ROM no lanza automáticamente la pantalla de
instalación, haga un doble clic en “SETUP.EXE” en el directorio
del archivo del CD-ROM para comenzar la instalación.
P
ulse [Next] (Siguiente) para continuar
omo se indicó, cerciórese de que la cámara no esté conectada al puerto USB
C
de su ordenador/computador antes de seguir con la instalación.
uego pulse [Next] para continuar.
L
uando haya terminado la instalación del controlador, pulse [Finish]
C
(Terminar) para terminar
ONEXIÓN AL ORDENADOR/COMPUTADOR
C
1. Cerciórese de que el ordenador/computador haya terminado de instalar el
controlador del hardware.
2. Enchufe el conector pequeño de uno de los extremos del cable USB
cable en el puerto que hay encima de la ranura de la tarjeta SD en la parte
posterior de la cámara (ver la fig. 3). Enchufe el extremo plano del cable USB
directamente en el puerto USB disponible en su ordenador/computador
(evite el uso de núcleos múltiples de USB).
3. El ordenador/computador identificará la cámara automáticamente.
45
Page 27

B. INSTALACIÓN DE PHOTO SUITE 5
Desde la apertura de la pantalla del CD-ROM, seleccione “Photo Suite 5.0”, luego siga las instrucciones de
la pantalla, comenzando por seleccionar su idioma preferido para las casillas de diálogo de instalación que
aparezcan a continuación. Cerciórese de leer las Notas de Publicación completamente, observando cualquier
tipo de consejos útiles o de asuntos que tengan importancia para su sistema operativo. Para el soporte técnico
de PhotoSuite, vaya a www.roxio.com y haga clic en “Support”, o llame al (408) 367-3100.
Si piensa usar otro software de edición fotográfica, no es necesario que instale PhotoSuite. Puede usar el
método del apartado A siguiente para transferir fotos desde el Imageview hasta su unidad interna de disco
duro, luego puede abrirlas como archivos .jpg con el software que haya elegido.
CÓMO SE DESCARGAN LAS FOTOGRAFÍAS
Se puede usar cualquiera de los métodos siguientes:
A
. TRANSFERIR TODAS LAS FOTOGRAFÍAS A SU UNIDAD INTERNA DE DISCO DURO
(RECOMENDADO)
Conecte la cámara a su ordenador/computador como se indica en “Conexión al ordenador/computador”
(cerciórese de que el controlador se haya instalado primero si usa Windows 98). Abra Windows Explorer o
“Mi Ordenador/Computador”. El Imageview se mostrará como un nuevo “Disco Extraíble” con una letra
asignada, como “E”. Haga un doble clic en el icono de este nuevo disco y entonces abra la carpeta “DCIM”
que dentro, luego abra cualquier subcarpeta que haya dentro de la misma. Entonces podrá ver sus fotos-tienen
el nombre “Dsc_” seguido por un número que indica en qué orden se tomaron. Si hace un clic en cualquier
foto se mostrará una pequeña vista previa. Use “Edit>Select All”(Editar>Seleccionar Todas) o haga clic en una
46
foto y copie, pegue o arrastre simplemente las mismas a la carpeta que desee (por ejemplo, “Mis Fotografías”)
en su unidad de disco local. Una vez transferidas, las fotos pueden abrirse, verse, editarse y volver a guardarse
usando el software PhotoSuite incluido o cualquier programa compatible de edición de fotografías. O bien,
puede enviar la foto por correo electrónico insertarla como un archivo .jpg el cualquier documento “tal como
está”. Después de la transferencia, puede desconectar la cámara y borrar la fotos que descargó a su ordenador/
computador (sería bueno que abriera una foto o más desde su unidad de disco interna para confirmar que se
hayan transferidos con éxito).
B. ABRIR LOS ARCHIVOS DE FOTOGRAFÍAS DIRECTAMENTE EN PHOTOSUITE DESDE
LA CÁMARA CONECTADA (OPCIONAL)
Con el Imageview conectado en el puerto USB de su ordenador/computador, inicie PhotoSuite. Desde el
menú de File (Archivo), seleccione “Open Photo” (Abrir Fotografía). Usando el menú desplegable “Look
in”(Mirar) de la parte superior de la ventana Open (Abrir), seleccione “My Computer” (Mi Ordenador/
Computador). Luego seleccione el “Disco Extraíble” que representa al Imageview conectado. Haga doble clic,
o seleccione “Open” (Abrir). Luego abra las carpetas que se encuentran en el “Disco Extraíble” hasta que vea
una serie de fotos en reseña con el nombre de archivo (por ejemplo, Dsc_001) debajo. Seleccione una de las
fotos y haga doble clic o seleccione “Open” (Abrir). La foto se abrirá en la pantalla de edición de PhotoSuite.
Edite la foto si quiere (use el menú Help [Ayuda] de PhotoSuite si es necesario), luego haga clic en “Done”
(Hecho). Para guardar una copia de la foto editada en el disco duro, en lugar de volver a la memoria del
Imageview, responda a “Save Changes?” (Guardar Cambios?) con un “Sí”, pero entonces responda a “Replace
Existing File?" (Sustituir el archivo existente?) con un “No”, y use la casilla de diálogo Save As (Guardar
Como)(menú desplegable “Save In” [Guardar En] como hizo anteriormente en “Look In” [Mirar]) para
navegar a una carpeta de la unidad de disco “C” u otro lugar donde desee guardar los archivos.
47
Page 28

INSTRUCCIONES DE LOS BINOCULARES
L
os binoculares de Bushnell son instrumentos de precisión diseñados para ofrecer muchos años de uso
agradable. Esta parte del folleto de ayudará a lograr un rendimiento máximo explicando cómo puede ajustar
el binocular a sus ojos y cómo cuidar de este instrumento. Léalo detenidamente antes de usar el binocular.
AJUSTES PARA LOS OJOS (Figura 1)
Cómo se ajusta a la distancia entre los ojos
Fig. 1
La distancia entre los ojos, denominada “distancia interpupilar,” varía de una
persona a otra. Para conseguir un alineamiento perfecto de las lentes a los ojos,
siga estos pasos sencillos.
1. Sujete el binocular en la posición de visión normal.
DISTANCIA INTERPUPILAR
2. Agarre firmemente los dos tubos. Acerque o separe los tubos hasta que vea
un campo circular único. Ponga siempre su binocular en esta posición antes de usarlo.
Cómo ajustarlos a la agudeza visual individual
Como la vista individual varía de una persona a otra, los binoculares de Bushnell tienen un ajuste dióptrico
que le permite afinar los binoculares de acuerdo con su visión. Siga las instrucciones de enfoque que puede
ver a continuación para sus binoculares.
48
ENFOQUE
1. Ajuste la distancia interpupilar. (Figura 1)
2. Ponga el “ajuste dióptrico” (Figura 2) en cero y mire a un objeto distante.
Fig. 2
3. Mantenga los ojos abiertos en todo momento.
4. Usando una tapa para lentes o la mano, cubra el objetivo (delantero) del
mismo lado del binocular que tiene el “ajuste dióptrico”. Normalmente
es el lado derecho.
AJUSTE DIÓPTRICO
5. Usando la rueda de enfoque central, enfoque a un objeto distante que tenga detalles específicos
(como una pared de ladrillo, ramas de árboles, etc.) hasta que aparezca tan nítido como sea
posible.
6.
Descubra la lente del objetivo del lado del ajuste dióptrico, cubra la otra lente del objetivo, luego
mire al mismo objeto.
7. Usando el anillo del “ajuste dióptrico” enfoque el mismo objeto que está viendo. Tenga cuidado, ya
que girar en exceso o forzar el ocular dióptrico puede causar daños o hacer que se separe el ocular
del chasis.
8. Su binocular debe ajustarse para sus ojos. Enfocar a cualquier distancia cercana o lejana podrá
hacerse girando simplemente la rueda de enfoque central. Tome nota del ajuste dióptrico de sus ojos
como referencia futura.
Fig. 3
OJERAS (Figura 3)
Los binoculares de Bushnell disponen de unas ojeras que se pueden bajar que se
han diseñado para ofrecer un mayor confort y eliminar la luz superflua. Si usa
gafas de sol o graduadas, baje las ojeras. De esta forma sus ojos estarán más cerca
OJERAS QUE SE PUEDEN BAJAR
49
Page 29

INSTRUCCIONES PARA EL CUIDADO DE LOS BINOCULARES
Los binoculares de Bushnell le ofrecerán muchos años de servicio sin problemas si reciben el cuidado normal
que se tiene con cualquier instrumento óptico de precisión. Los modelos que no son impermeables no deben
exponerse a una humedad excesiva.
1. Si su binocular tiene ojeras flexibles que se pueden bajar, guárdelas con las ojeras levantadas. De esta
forma evitará que se sometan a un estrés excesivo en la posición bajada.
2. Evite los golpes y dejar caer el instrumento.
3. Guárdelo en un lugar fresco y seco.
4. PRECAUCIÓN: Mirar directamente al Sol con los binoculares puede ser muy dañino para sus ojos.
5. No exponga nunca su binocular ImageView a ningún tipo de líquido o fluido excesivo, ya que los
binoculares no son impermeables ni están protegidos contra el empañamiento.
6. Saque las pilas del ImageView si no va a usarlo durante un largo periodo de tiempo. (Cerciórese de
descargar todas las fotografías de la cámara antes de quitar las pilas.)
LIMPIEZA
1
. Sople cualquier mota de polvo o fragmento que haya en la lente (o use un cepillo suave para lentes).
2. Para eliminar la suciedad o las huellas dactilares, limpie con un paño de algodón suave frotando
con un movimiento circular. La utilización de un paño áspero o frotar innecesariamente puede
arañar la superficie de las lentes y terminar causando un daño permanente. Un paño de limpieza
de “microfibras” (que puede encontrar en cualquier tienda fotográfica) es ideal para la limpieza de
rutina de los instrumentos ópticos.
3. Para una limpieza más a fondo, puede usar papel para limpiar lentes fotográficas y un fluido para
limpieza de lentes fotográficas o alcohol isopropílico. Aplique siempre el fluido al paño de limpieza,
nunca directamente a las lentes.
50
GARANTÍA LIMITADA DE DOS AÑOS
Su producto Bushnell® está garantizado contra defectos de material y fabricación durante dos años a partir de la fecha
de compra. En caso de defectos bajo esta garantía, nosotros, a nuestra opción, repararemos o sustituiremos el producto
siempre que lo devuelva con portes pagados. Esta garantía no cubre defectos causados por el uso indebido, ni por un
manejo, instalación o mantenimiento del producto inapropiados o el mantenimiento hecho por otro que no sea un
Centro de Servicio Autorizado de Bushnell.
Cualquier envío que se haga bajo garantía deberá venir acompañado por lo siguiente:
1) Un cheque/giro postal por la cantidad de 10 dólares para cubrir
los gastos de manejo y envio
2) Nombre y dirección donde quiere que se le envíe el producto
3) Una explicación del defecto
4) Prueba de fecha de compra
5) El producto debe empaquetarse bien en una caja resistente para evitar que se dañe durante el transporte, y
enviarse con portes pagados a la dirección que se muestra a continuación:
EN EE UU, ENVIAR A: EN CANADÁ, ENVIAR A:
Bushnell Performance Optics Bushnell Performance Optics
Attn.: Repairs Attn.: Repairs
8500 Marshall Drive 25A East Pearce Street, Unit 1
Lenexa, Kansas 66214 Richmond Hill, Ontario L4B 2M9
En el caso de los productos comprados fuera de los Estados Unidos o Canadá, llame al distribuidor local para la
información pertinente sobre la garantía. En Europa también puede llamar al: BUSHNELL Performance
Optics Gmbh
European Service Centre
MORSESTRASSE 4
D- 50769 KÖLN
ALEMANIA
Tél: +49 (0) 221 709 939 3
Fax: +49 (0) 221 709 939 8
Esta garantía le ofrece derechos legales específicos.
Puede que tenga otros derechos que varían de un país a otro.
©2004 Bushnell Performance Optics
51
Page 30

KURZER LEITFADEN: BUSHNELL IMAGEVIEW 11-0832
BATTERIEN UND (ALS OPTION) DIE SD KARTE EINLEGEN
• 2 AAA Batterien in das Batteriefach am Boden der Imageview einsetzen. Wenn Sie viele
Fotos mit hochwertigen Einstellungen aufnehmen wollen, können Sie eine SD (Secure Digital)
Speicherkarte mit 32 MB oder größerer Kapazität einsetzen (wird nicht mitgeliefert). Die Karte in
den Aufnahmeschlitz zwischen den Fernglasokularen mit der „Eckkerbe“ nach links wie angegeben
DEUTSCH
DEUTSCH
52 53
einschieben, bis sie einrastet.
DIE KAMERA UND DAS DISPLAY EINSCHALTEN
• Das Ende des LCD Displays in der Näh
Displays anheben. Den ON/OFF Knopf festhalten, bis die rote Betriebslampe aufleuchtet. (Wenn Sie neue Batterien
eingesetzt haben, werden Sie den „Clock Set“ Bildschirm sehen. Die Anweisungen im Handbuch unter „SETUP>Clock
Set“ befolgen). Das Display leuchtet kurz auf und geht dann aus, um Batterieenergie zu sparen. Für die Reaktivierung
des Displays den DISPLAY Knopf unter dem LCD drüc
einstellung DEr STEREOKAMERA FÜR KOMFORTABLES BETRACHTEN
• Den mittleren Fokussierknopf einstellen und dabei ein entferntes Objekt durch das Fernglas betrachten, bis es scharf
eingestellt ist. Die linke und rechte Seite des Fernglases enger zusammen oder weiter auseinanderbewegen, bis Sie ein
einziges rundes Bild sehen. Wenn das Bild nicht für beide Augen gleich scharf erscheint, das rechte Okular nach Bedarf
drehen.
DIE KAMERAEINSTELLUNGEN PRÜFEN
•
Bei eingeschaltetem Display den kleinen MENU Knopf drücken (den mittleren des 5-Wege-Schalters), dann mit der
Pfeiltaste „nach unten“ die Kameraeinstellungen prüfen. Nachstehende Einstellungen werden für Fotos bester Qualität
unter den meisten Bedingungen sehr empfohlen:
L
ichtwert: 0,0 (für durchschnittliche Lichtverhältnisse und Subjekte)
Auflösung: 2.048 x 1.536 (größte Fotodateien, höchste Qualität)
Weißabgleich: Auto
Belichtungsmesser: Durchschnitt (außer wenn das Hauptsubjekt viel heller oder dunkler als der Hintergrund ist – siehe
die Optionen für
Bildqualität: Die beste
Einstellung: Die „Auto Off“ Zeit, „Sound“ (Ton) (Signal An/Aus) und „Date Stamp“ (Datumsanzeige) nach Ihren
persönlichen Wünschen einstellen. Die Fotoqualität wird von keiner dieser Einstellungen beeinflußt.
METER unter „Änderung der Kameraeinstellungen“)
e des Fokussierknopfes des Fernglases durch Hochziehen an den Seiten des
ken.
Page 31

BUSHNELL IMAGEVIEW DEUTSCH
EIN FOTO AUFNEHMEN
• Die Imageview mit beiden Händen so ruhig wie möglich halten, bestätigen, daß das Bild auf
dem LCD Display scharf erscheint (andernfalls sind Sie wahrscheinlich zu nahe – anders als bei
Fernglasoptiken ist der Kamerafokus voreingestellt und nur für
sich in mindestens 9 Meter Entfernung von der Kamera befinden). Für das Aufnehmen des Fotos
leicht den SNAP Knopf drüc
Sekunden lang kontrollieren. Wenn Belichtung oder Farbe schlecht sind, versuchen Sie, den Lichtwert,
den Belichtungsmesser und/oder den Weißabgleich wie im Handbuch beschrieben anpassen und das Bild erneut
aufnehmen.
KONTROLLIEREN UND LÖSCHEN VON FOTOS
Den VIEW (Ansicht) Knopf drücken, um ein Playback Ihrer gespeicherten Fotos zu sehen. Für den schrittweisen
•
Durchlauf die Pfeiltasten links/rechts des 5-Wege-Schalters betät
den MENU Knopf viermal nacheinander drücken: 1) Schalter das Lauf-Menü ein, 2) DELETE (Löschen) wählen, 3)
DELETE ONE = OK wählen, und 4) Sie bestätigen, daß Sie das Foto löschen wollen.
HERUNTERLADEN DER FOTOS AUF IHREN COMPUTER
• Wenn Sie mit Windows 98 arbeiten, sichergehen, daß zuerst der Treiber von der CD-ROM wie unter „Installation
der Software“ angegeben installiert wird. Wenn Sie noch keine Foto-Software haben, die Sie lieber benutzen möc
installieren Sie Roxio® PhotoSuite 5 von der CD-ROM. Das mitgelieferte USB Kabel zwischen der Imageview und
Ihrem Computer anschließe
Imageview als eine neue „Removable Disk“ (Herausnehmbare Festplatte) erscheinen. Ihre Fotos sind .jpg Dateien in
den auf dieser „Disk“ gefundenen Ordnern. Die Ordner öf
auf Ihrer Festplatte ziehen (oder kopieren/einfügen). Dann können Sie die Fotos öffnen und mit PhotoSuite oder der
Fotosoftware Ihrer Wahl an ihnen arbeiten, und Sie können dann die alten Fotos aus dem Imageview Speicher löschen.
Nach dem Downloaden mit der rechten Maustaste auf das „Removable Disk“ Icon im Windows Explorer klicken
und vor dem Abschalten der Imageview „Eject“ (Auswerfen) wäh
„Add/Remove Hardware“ im Windows Control Panel benutzen – Sie bekommen dann eine Anleitung wie Sie „Unplug
or Eject Hardware“ (Hardware herausziehen oder auswerfen) kön
54
ken. Auf dem Display können Sie das Foto nach der Aufnahme einige
n. Den Windows Explorer öffnen. Unter „My Computer“ (Mein Computer) wird die
entfernte Subjekte ausgelegt, die
igen. Für das Löschen eines Fotos aus dem Speicher
fnen, dann die Fotodateien wählen und sie zu einem Ordner
len. Wenn eine Fehlermeldung erscheint, statt dessen
nen.
hten,
Wir gratulieren Ihnen zu Ihrem Kauf einer Bushnell ImageView Stereokamera. Bitte vor der Benutzung
diese Anleitung lesen und sich die Zeit nehmen, sich mit den einzelnen Teilen und Merkmalen des Produkts
vertraut zu machen.
ANLEITUNG FÜR DIE STEREOKAMERA
BATTERIEN EINLEGEN
D
en Batteriefachdeckel entfernen
und die Batterien wie angegeben
in das Batteriefach einsetzen. Den
Batteriefachdeckel wieder aufsetzen.
Display (An/Aus)
5-Wege-Schalter/
Menük
nopf
TFT LCD Display
Ansehen
(Abspielen/Kontrolle)
EIN- UND AUSSCHALTEN
DER KAMERA
Das LCD Display durch Hochziehen
Fernglasfokus
an den Seiten des Displays an den
Fingermarkierungen anheben
(siehe Abb. 2). Den “ON/OFF”
Knopf drüc
ken und halten, bis die
AN/AUS (Energie)
Energieversorgung einsetzt, wie
anhand der roten Lampe an der
Rüc
kseite der Kamera zu sehen ist.
Der LCD Bildschirm geht an und
zeigt das Bushnell Logo, und er geht
SNAP (Lös
en des Verschlusses)
USB Port, SD Kartenschlitz,
Betriebsanzeigelampe,
F
ernauslöserbuchse
55
Page 32

dann aus, um Batterieenergie zu sparen. Wenn Sie neue Batterien
eingesetzt haben, werden Sie den „Clock Set“ Bildschirm sehen.
Für
die Datums- und Uhrzeiteinstellung die Anweisungen auf
Seite 6 (SETUP>Clock Set) befolgen. Mit Drüc
ken des „Display“
Knopfes wird der LCD Bildschirm reaktiviert. Die Kamera
ist aufnahmebereit und wird als im Kontrollmodus befindlich
angesehen.
Zum Abschalten den „ON/OFF“ Knopf drüc
bis Sie zwei Signaltön
e hören und die rote Lampe ausgeht.
Wenn zwei Minuten lang kein Knopf gedrüc
ken und halten,
kt wird, schaltet
die Kamera automatisch ab, um Batterieenergie zu sparen
(diese Normalzeit kann geän
dert werden, siehe „Änderung der
Kameraeinstellungen“).
EIN BILD AUFNEHMEN
Bei eingeschalteter Kamera den “SNAP” Knopf drüc
auf dem LCD Display sehen, wird im Kameraspeicher abgelegt. Sie hör
Bestät
igung dessen, daß das Foto aufgenommen wurde. Während des Speichervorgangs zeigt das LCD
ken, und das Bild, das Sie in der Stereokamera oder
en einen einzigen Signalton zur
Display nichts mehr an, und danach zeigt es einige Sekunden lang das Foto, das Sie aufgenommen haben.
Das LCD Display kehrt dann zu einem „live“ Bild zurüc
k.
ÄNDERUNG DER KAMERAEINSTELLUNGEN
W
enn die Kamera im Kontrollmodus ist, (das LCD zeigt live Bilder), den „MENU“ Knopf in der Mitte des
5-Wege-Schalters drüc
kön
nen. Für den schrittweisen Durchlauf der verfügbaren Menüpunkte die Pfeiltasten nach oben/unten auf
dem 5-Wege-Schalter benutzen. Für
56 57
ken. Damit wird das Menü geöffnet, mit dem Sie die Kameraeinstellungen ändern
das Ändern einer Einstellung erneut „MENU“ drücken, (der aktuelle
Wert wird hervorgehoben), dann mit den Pfeiltasten rechts/links den Wert nach Wunsch ändern. Zur
Bestät
igung „MENU“ drücken und zum Einstellungsmenü zurückkehren.
Folgende Einstellungen sind vorhanden:
1
. Mit EV (Lichtwert) kön
nen Sie den gewünschten Umfang der Über- (+) oder Unterbelichtung (-)
einstellen und dabei die automatische Belichtung ausschalten. Wenn Sie ein gerade aufgenommenes Foto
kontrollieren und dieses zu dunkel oder zu hell erscheint, versuchen Sie, die EV Einstellung zu än
und das Foto nochmals aufnehmen. Zum Beispiel kön
nen Szenen im Schnee eine (+) EV-Einstellung
dern
erfordern, wenn der Schnee so hellweiß wiedergegeben werden soll, wie Sie ihn mit dem Auge sehen.
• Einstellungen: -2, -1.5, -1.0, -0.5,0, +0.5, +1, +1.5, +2
2. Mit BILDAUFLÖS
wäh
len, wenn Sie vorhaben, das Bild zu vergrößern oder die beste Qualität benötigen. Die niedrigeren
Einstellungen sind für
vor der Qualität
verän
dern wollen.
• Einstellungen (Pixel) (Bildpunkte): 2
3. Mit WHITE BAL (Weißa
eingestellt, „Auto“ funktioniert normalerweise gut, wenn Farben aber unnatür
UNG wird die gewünschte Bildqualität eingestellt. Die höchste Einstellung
das Betrachten auf dem PC geeignet. Sie benutzen, wenn die Quantität den Vorrang
einnimmt, oder wenn Sie Fotogrößen nicht später für E-Mails oder Internetverwendung
.048 × 1.536, 1.600 × 1.200, 1.280 ×1.024, 800 × 600
bgleich) wird die richtige Farbwiedergabe unter verschiedenen Lichtverhältnissen
lich aussehen, dies
entsprechend der Lichtquelle einzustellen versuchen.
• Einstellungen: A
(Glüh
lampen)
4. Mit BELICHTUNGSMESSER kön
Belichtungsmesser für
uto, Daylight (Tageslicht), Cloudy (wolkig), Fluorescent (Fluoreszierend), Tungsten
nen Sie einstellen, welchen Teil des Rahmens (Bildes) der
die Festlegung der Belichtung auswertet.
• Einstellungen: Average (Durchschnitt) (Belichtung nach dem gesamten Rahmen), Weight (Gewichtung)
(Szene insgesamt, aber so gewichtet, daß die Belichtung eines Subjekts im Mittelpunkt begün
wird), Center (Mitte) (Vollstän
Rest des Rahmens – nüt
dig auf das Subjekt in der Mitte ausgelegte Belichtung, übergeht den
zlich für stark von hinten beleuchtete Subjekte).
stigt
Page 33

5. BILDQUALITÄT betrifft die Fotoqualität insgesamt und eine maximale Anzahl Fotos, die im internen
Speicher abgelegt werden kön
Fotokapazität
• Einstellungen: „
fällt je nach Fotoinhalt unterschiedlich aus.
Best“ (Die beste) ist die höchste Qualität (geringste Komprimierung), und Sie können
bis zu 22 Fotos im internen Speicher ablegen, bei „Better“ (Besser) kön
speichern, und „Standard“ (Standard) bedeutet eine Kapazität
Speicherkapazität
speichern kön
mit einer SD Karte erweitern, damit Sie mehr Fotos mit höherer Qualitätseinstellung
nen.
6. SETUP (Einrichtung) v
Abschaltung, usw. Die 4-Wege Pfeiltasten und Menüs
Einstellungen, ihre Wahl und ihre Än
Kameraeinstellungen“ angegeben. Das Untermenü für
nen, indem die Dateikomprimierung geändert wird. Die erzielte tatsächliche
nen Sie bis zu 41 Fotos
von maximal 113 Fotos. Sie können die
erschiedener Einstellungen wie die Uhrzeit-/Datumsanzeige, automatische
chaltflächen für die Navigation durch diese
derung benutzen wie weiter oben unter „Änderung der
die Einrichtung und die Wahlmöglichkeiten
umfassen:
1. L
ANGUAGE (Sprache): (Menübildschirme): Englisch, Französisch, Spanisch, Italienisch,
Deutsch, Chinesisch
2. AUTO OFF (Automatische Abschaltung): Abschaltung, 1 Minute, 2 Minuten, oder 3 Minuten
3.
CLOCK SET Uhrzeiteinstellung): Für die Änderung des Datums und der Uhrzeit (nach Zugriff durch
Drücken von „MENU“ mit (Drücken von MENU und dann des echten Pfeils) „SET“ wählen, dann
mit
den Pfeiltasten links/rechts schrittweise die Datums-/Uhrzeitsegmente durchlaufen und mit den
Pfeiltasten oben/unten die Einstellungen ändern. Nach Abschluß aller
zweimal MENU drücken und aus der Uhrzeiteinstellung aussteigen.
4. SOUND (T
5.
DATE STAMP Datumsanzeige): Off, JJ/MM/TT (Jahr/Monat/Tag wird auf die Fotos aufgedruckt)
58 59
on): Schaltet die Bestätigungs-/Warnsignale Ein oder Aus.
Einstellungen zur Bestätigung
6.
EXIT (Ausstieg): Verläßt das SETUP Untermenü und kehrt zum Hauptmenü für Einstellungen zurück.
7. EXIT kehrt zum Kontrollmodus zurück und ist für das Aufnehmen neuer Fotos bereit.
TO USE BENUTZUNG SPEZIELLER AUFNAHMEMODI
Bei eingeschalteter Kamera, die “live” Bilder anzeigt, (für
Benutzung dieser Merkmale die rechte Seite des 5-Wege-Knopfes drüc
die Aufnahme eines neuen Fotos bereit), für die
ken, die in der Ecke oben rechts im
Display mit einem Icon angezeigt werden:
Self Timer Selbst-Timer): (Uhr-Icon) Gibt 10 Sekunden Zeit vor der
Fotoaufnahme nach dem Drüc
von Schwingungen oder eventuellem Schüt
ken von SNAP. Dies ist nützlich zur Verringerung
teln beim Drücken des SNAP
Knopfes einer Kamera auf einer Stativvorrichtung. Ebenso kann der Remote
Shutter verwendet werden, um Erschütterungen des Fotoapparats zu vermeiden.
Er wird neben dem USB-Anschluss eingesteckt und macht den Selbstauslöser
überflüssig (keine Verzögerung).
Sequential Shooting (Aufnahmefolge): Icon für
aufnehmen. Großa
rtig für Sport- und Aktionsaufnahmen.
mehrere Bilder). Eine Serie mit 3 Fotos mit 1-Sekundenabstand
Normal: (kein Icon in der Ecke oben rechts) Es wird jeweils ein Foto ohne Frist aufgenommen.
KONTROLLE VON FOTOS IM SPEICHER
Den „View“ (Ansicht) Knopf drüc
ken (bei Bedarf das Display einschalten). Dies versetzt die Kamera in den
Play Mode (Abspielmodus). Bei Normaleinstellung wird jeweils ein Foto betrachtet (voller Bildschirm) ab
dem letzten (jün
5-Wege-Schalter unter dem LCD kön
zeigen die Nummer des aktuellen Fotos / Anzahl der insgesamt gespeicherten Fotos. Auch die für
benutzte Auflös
Mit den Pfeiltasten „Oben“ und „Unten“ auf dem 5-Wege-Schalter kön
ein- und auszoomen. Damit kön
gsten) aufgenommenen Foto. Mit den Pfeiltasten „links“ und „rechts“ auf dem silberfarbenen
nen Sie nun die Bilder im Speicher durchlaufen. Die Zahlen oben links
jedes Foto
ungseinstellung wird angezeigt.
nen Sie auf einem betrachteten Bild
nen Sie mit bis zu 4-facher Vergrößerung einzoomen, um die Bildschärfe
Page 34

oder Details des Fotos zu prüfen. Der zusätzliche Umfang der Vergrößerung wird unter der Fotonummer in
Full
Low
D
ead
022
3M
H
M
L
*
**
***
Full
Low
Dead
ON
022
Full
Low
Dead
ON
022
022
Full
Low
Dead
ON
Full
Low
D
ead
022
022
3M
H
M
L
3M
H
M
L
*
**
***
Full
Low
Dead
ON
Full
Low
D
ead
022
022
3M
H
M
L
3M
H
M
L
*
**
***
*
**
***
ON
022
ON
Full
Low
D
ead
022
3M
H
M
L
*
**
***
ON
Full
Low
D
ead
022
3M
H
M
L
*
**
***
der Ecke links oben im LCD Display gezeigt.
Nach dem Einzoomen auf einem Bild können Sie mit Drücken des Displayknopfes auch im Bild navigieren. In der Ecke
des LCD Displays erscheint neben der Vergrößerungszahl ein grün
kön
nen Sie wie gewünscht nach oben, unten, nach links oder rechts gehen.
Für
das Ansehen von Indexen von mehreren im Speicher vorhandenen Bildern, während man sich im Kontrollmodus
befindet, den „Display“ Knopf drüc
ken. Sie können bis zu 9 Bildern gleichzeitig sehen. Sie durchlaufen die Indexe mit
den Pfeiltasten oben, unten, links und rechts auf dem 4-Wege-Schalter. Erneut „Display“ drüc
gewäh
lten (hervorgehobenen) Index als ein Bild in voller Größe.
Für
den Ausstieg aus dem Abspielmodus erneut den „View“ Knopf drücken. Dann sind Sie wieder im Kontrollmodus.
es 4-Wege-Symbol, und mit dem 4-Wege-Schalter
ken, und Sie sehen einen
LÖSCHEN/SCHÜTZEN VON FOTOS UND FORMATIEREN EINER NEUEN SD KARTE:
Wenn die Kamera im Abspielmodus ist (bei Bedarf den „View“ Knopf drücken), den „MENU“ Knopf in der Mitte
des 5-Wege-Schalters drüc
ken. Damit wird das Menü geöffnet, mit dem Sie folgendes vornehmen können:
(Den 5-Wege-Schalter und den Menü-Knopf wie vorher angegeben betätigen, um Auswahlen aus diesem
Menu vorzunehmen, Einstellungen zu wäh
DELETE (Lös
chen): Löscht Fotos aus dem internen Speicher oder von der SD Karte, wenn Sie vor den
Fotoaufnahmen eine eingesetzt haben. Sie kön
• One (Eins): Lös
eines Fotos mit den Pfeiltasten links/rechts das näc
den Vorgang wiederholen.
60 61
• All (Alle): Lös
• Cancel (Stornieren): Wäh
FORMAT (Formatieren): Formatiert eine neue oder vorher benutzte SD Karte, damit Fotoordner gespeichert
werden kön
cht nur das im Moment angezeigte Bild – nach dem Drücken von MENU zum Löschen
cht alle Fotos aus dem internen Speicher oder der SD Karte.
len, wenn Sie nach dem Einstieg in dieses Menü beschließen, ein Foto nicht zu löschen.
nen. Nach dem ersten Einschieben einer Karte OK wählen und MENU drücken. Sichergehen,
len oder zu ändern und um zum Hauptmenü zurückzukehren).
nen folgendes wählen:
hste Foto anzeigen, das Sie löschen wollen, und dann
daß die Karte mit der Eckkerbe nach links wie unter dem Aufnahmeschlitz angegeben eingeschoben wurde.
Das Formatieren einer Karte lös
cht alle vorher auf der Karte gespeicherten Fotos. Hinweis: „MMC“ Karten
sind nicht kompatibel und sollten nicht benutzt werden.
PROTECT (Schüt
des MENU Knopfes wird zwischen PROTECTED (geschüt
und hergeschaltet. Ein geschüt
gelös
cht werden kann.
zen): Schützt das im Moment angezeigte Foto vor versehentlichem Löschen. Mit Drücken
zt) und UNPROTECTED (ungeschützt) hin-
ztes Foto muß mit dem Menüpunkt ungeschützt gemacht werden, bevor es
SETUP Einrichten): Bietet die gleichen Optionen wie SETUP im vorherigen „Record“ Modus Menü
– Für
das Ändern der Uhrzeit-/Datumsanzeige, Signalton An/Aus, usw. kann auf diese Menüpunkte auch
zugegriffen werden, wäh
EXIT (Ausstieg): Man kehrt zum normalen Abspielmodus zurüc
rend man im Kontrollmodus ist.
k (gespeicherte Fotos werden angezeigt).
LCD DISPLAY SYMBOLE (IM KONTROLL- ODER ABSPIELMODUS
WIE ANGEGEBEN SICHTBARE ICONS)
KONTROLLE
1)
Batteriemeßgerät: Zeigt den Füllstand der Batterie an
2)
Fotos insgesamt: Zeigt die Gesamtanzahl der im internen Speicher
oder auf
3) A
der SD Karte gespeicherten Fotos.
uflösungseinstellung: “3M”: 2.048 × 1.536, “H”: 1.600 × 1.200, “M”:
1.280 × 1024, “L”: 800 × 600
4) Bildqualität: *** “Best,” ** “Better,” * “Standard”
5) A
ufnahmemodus: Normal (kein Icon), Self timer (Uhr-Icon), Sequential (Icon für mehrere Fotos)
6) SD Karte: Wird angezeigt, wenn eine Karte eingeschoben ist.
Page 35

PLAY (ABSPIELEN)
1) Fotonummer / Fotoanzahl: Zeigt die Nummer des kontrollierten Fotos / von insgesamt im Moment
gespeicherten Fotos
2) Bildauflösung: Gibt die Auflösung des Kontrollfotos an
LED/TON-ANGABEN
LED (Rot)
1) Angabe der Einschaltung: leuchtet ständig
2) Betriebsanzeige: blinkt zur Bestätigung der Bilderfassung nach dem „Snap“. Die LED geht aus,
während das Bild im Speicher abgelegt wird und geht nach dem Speichervorgang wieder an.
3) Self Timer Angabe: blinkt einmal pro Sekunde während des Timer Countdowns.
Tonalarme (Signaltöne)
1) Einschaltung: 2 kurze Signale; Ausschaltung: 2 kurze Signale;
2) Betriebsbestätigung: 1 kurzes Signal
3) Fotospeicherung abgeschlossen: 1 kurzes Signal.
4) Speicher voll (Fotos downloaden und sie dann löschen, um den Speicherplatz wieder zu benutzen):
3 kurze Signale
5) Warnung Batterien schwach: 3 lange Signale
ERFORDERLICHES SYSTEM (FÜR DIE MITGELIEFERTE PHOTOSUITE SOFTWARE):
Minimum:
• Pentium® III 500 MHz
• Windows® 98SE / Me / 2000 / XP
• 64 MB RAM
• SVGA Videokarte (2 MB Video RAM)
• 800 x 600 Bildschirmauflös
• 16-bit High color
• 200 MB verfüg
• CD-ROM Laufwerk
62 63
• USB Port
bare Festplattenkapazität
ung
Empfohlen:
• 128 MB RAM
• 1.024 x 768 Bildschirmauflös
• 24-bit True color oder höh
• Internetanschluß
Farbdrucker für
•
Fotoqualität
er
ung oder höher
EINE INSTALLATION DER SOFTWARE MIT TREIBER
(NUR BEI WINDOWS 98/98SE ERFORDERLICH)
W
enn die CD-ROM den Installationsbildschirm nicht
automatisch startet, auf „SETUP.EXE“ im Dateiverzeichnis
der CD-ROM doppelklicken, damit die Installation beginnt.
D
ann [Next] drüc
ken
S
ichergehen, daß die Kamera nicht schon am USB Port des Computers
angeschlossen ist, bevor mit der Installation begonnen wird.
D
ann [Next] drüc
ken.
W
enn die Treiberinstallation beendet ist, zum Abschluß [Finish] drüc
ken
A
NSCHLUSS AN DEN COMPUTER
1. Sichergehen, daß der Computer die Installation des Hardware-Treibers
abgeschlossen hat.
2. Den kleinen Stecker an einem Ende des mitglieferten USB Kabels in
den Port üb
er dem Aufnahmeschlitz der SD Karte an der Rückseite der
Kamera einstecken (siehe Abb. 3). Das flache Ende des USB Kabels
direkt in einen verfüg
baren USB Port Ihres Computers einstecken
(Hubs vermeiden).
3. Der Computer erkennt die Kamera automatisch.
Page 36

B. INSTALLATION VON PHOTO SUITE 5
Im offenen CD-ROM Bildschirm „Photo Suite 5.0“ wäh
die mit der Wahl Ihrer bevorzugten Sprache für
Sichergehen, die Ausgabebeschreibungen vollstän
len, dann die Anleitungen am Bildschirm befolgen,
die nachfolgenden Dialogfenster zur Installation beginnen.
dig durchzulesen und sich Tips oder relevante Punkte für
Ihr Betriebssystem zu merken. Die technische Hotline von PhotoSuite finden Sie unter www.roxio.com und
„Support“ klicken oder die Nummer (408) 367-3100 anrufen.
kopieren und dann einfüg
(zum Beispiel „Meine Bilder“). Die Fotos kön
Software oder einem anderen Programm zur Fotobearbeitung geöf
gespeichert werden. Oder Sie kön
en oder es einfach in den Ordner ihrer Wahl auf der örtlichen Festplatte ziehen
nen nach dem Transfer mit der mitgelieferten PhotoSuite
fnet, betrachtet, bearbeitet und erneut
nen ein Foto nur gerade per E-Mail verschicken oder es als eine .jpg Datei
in ein Dokument einsetzen „as is“. Nach dem Transfer steht es Ihnen frei, die Kamera abzutrennen und die
zum Computer heruntergeladenen Fotos zu lös
internen Festplatte zur Bestät
igung dessen öffnen, daß sie erfolgreich übertragen wurden).
chen. (Vielleicht möchten Sie eins oder mehrere auf Ihrer
Wenn Sie vorhaben, Software für
installieren. Für
den Transfer von Fotos von Imageview zur internen Festplatte können Sie die nachstehende
Methode A benutzen und sie dann mit der Software Ihrer Wahl als .jpg Dateien öf
DOWNLOADEN VON FOTOS
Sie können die eine oder die andere Methode benutzen:
A
. ALLE FOTOS AN IHRE INTERNE FESTPLATTE ÜB
Die Kamera wie unter „Anschluß an den Computer“ angegeben an Ihren Computer anschließe
mit Windows 98 arbeiten, sichergehen, daß der Treiber vorher installiert wurde). Windows Explorer oder
„My Computer“ öf
fnen. Die Imageview wird als eine neue „Entfernbare Platte“ mit einem zugeordneten
Buchstaben wie „E“ gezeigt. Das Icon dieser neuen Platte anklicken und dann den „DCIM“ Ordner
darin und dann alle Unterordner darin öf
Fotobearbeitung zu benutzen, ist es nicht erforderlich, PhotoSuite zu
fnen.
ERTRAGEN (EMPFOHLEN)
n (wenn Sie
fnen. Sie sehen jetzt Ihre Fotos. Sie sind benannt mit „Dsc“ mit
B. FOTODATEIEN DIREKT UNTER PHOTOSUITE VON DER ANGESCHLOSSENEN
KAMERA ÖF
FNEN (OPTION)
PhotoSuite starten, wenn die Imageview an den USB Port Ihres Computers angeschlossen ist. Aus dem
Dateimenü „Open Photo“ wäh
Computer“ wäh
len. Dann die „Removable Disk“ wählen, die die angeschlossene Imageview darstellt.
Doppelklick oder „Open“ wäh
Sie eine Serie von Fotoindexen mit den Dateinamen darunter sehen (z.B.: Dsc_001). Ein Foto auswäh
Doppelklick oder „Open“ wäh
len. Mit dem „Look in“ Pull-down Menü oben im offenen Fenster „My
len. Dann die auf der „Removable Disk“ gefundenen Ordner öffnen, bis
len,
len. Das Foto öffnet sich im Bearbeitungsbildschirm PhotoSuite. Das Foto
nach Wunsch bearbeiten (bei Bedarf das Hilfemenü in PhotoSuite benutzen), dann „Done“ anklicken. Für
die Sicherung einer Kopie des bearbeiteten Bildes auf Ihrer Festplatte anstelle der Sicherung im Speicher
der Imageview eher auf „Save changes“ mit „Yes“ beantworten, aber dann „Replace existing File?“ mit „No“
beantworten und das „Save as“ Dialogfenster benutzen („Save In“ Pulldown wie Sie es schon vorher für
„Look In“ getan hatten), um zu einem Ordner auf Ihrem „C“ Laufwerk oder einem anderen gewün
schten
Speicherplatz zu navigieren.
nachfolgender Nummer nach der Reihenfolge, in der sie aufgenommen wurden. Bei einem Klick auf ein Foto
sollte eine kleine Kontrolle angezeigt werden. „Edit>Select All“ wäh
64 65
len oder ein einziges Foto anklicken, es
Page 37

ANLEITUNG FÜR FERNGLAS
hr Bushnell Fernglas ist ein Präz
I
isionsinstrument und so ausgelegt, daß es Ihnen für viele Jahre angenehmes
Betrachten zusichert. Dieser Teil der Gebrauchsanweisung wird Ihnen dabei helfen, optimale Leistung zu
erzielen, denn hier wird Ihnen erklär
das Instrument pflegen kön
nen. Bitte lesen Sie diese Gebrauchsanweisung sorgfältig durch, bevor Sie das
t, wie Sie das Fernglas an Ihre Augen anpassen können, und wie Sie
Fernglas benutzen.
FOKUSSIEREN
1. Den Pupillenabstand einstellen (Abbildung 1)
2. Die „Dioptrieneinstellung“ (Abbildung 2) auf Null setzen und ein entferntes
Objekt betrachten.
3. Beide Augen jederzeit offen halten.
4. Mit einer Linsenabdeckung oder Ihrer Hand das Objektivlinse (vorne)
auf der Seite des Fernglases abdecken, wie sich die „Dioptrieneinstellung“
Fig. 2
DIOPTRIENEINSTELLUNG
befindet. Dies ist normalerweise die rechte Seite.
AUGENANPASSUNG (Abbildung 1)
Wie für die Entfernung zwischen Ihren Augen anpassen
D
ie Entfernung zwischen den Augen, „Pupillenabstand“ genannt, ist bei jeder
Person unterschiedlich. Für
die perfekte Ausrichtung zwischen Linse und Auge
Fig. 1
die nachfolgenden einfachen Schritte befolgen.
1. Das Fernglas in normaler Sehposition halten.
2. Jeden Zylinder festhalten. Die Zylinder enger zusammen oder weiter
AUGENABSTAND
auseinander bewegen, bis Sie ein einziges rundes Feld sehen. Das Fernglas vor
jedem Gebrauch wieder in diese Position bringen.
Wie für die individuelle Sehschärfe anpassen
J
ede Person hat eine andere Sehschär
Dioptrieneinstellung, mit der Sie das Fernglas fein auf Ihre Augen abstimmen kön
Anweisungen für
66 67
die Fokussierung mit Ihrem Fernglas befolgen.
fe, und die Bushnell Ferngläser haben eine Vorrichtung für die
nen. Die nachstehenden
5. Mit dem mittleren Fokusräd
Ziegelmauer, Baumäs
te, usw.), bis es so scharf wie möglich erscheint.
chen auf ein entferntes Objekt mit feinen Details fokussieren (z.B.
6. Die Abdeckung von der Objektivlinse auf der Dioptrienseite entfernen, die andere Objektivlinse
bedecken und das gleiche Objekt betrachten.
7. Mit dem Einstellring der „Dioptrieneinstellung“ auf das gleiche Objekt wie das vorher betrachtete
fokussieren. Das Diopter-Okular vorsichtig behandeln und nicht üb
kann Schäd
en verursachen und das Okular vom Fernglasrahmen abbrechen.
erdrehen oder zwingen, denn das
8. Das Fernglas sollte auf Ihre Augen eingestellt werden. Dann kann der Fokus auf irgendeine geringe oder
große
Entfernung mit einfachem Drehen des Fokussierrädchens in der Mitte erreicht werden. Schreiben
Sie sich für
AUGENMUSCHELN (Abbildung 3)
Ihr Bushnell Fernglas ist mit drehenden Augenmuscheln aus Gummi ausgerüs
Sie sind für
zukünftige Benutzung die zu Ihrem Augen passende Dioptrieneinstellung auf.
Fig. 3
tet.
Ihren Komfort ausgelegt und zur Fernhaltung von äußerem Licht.
Wenn Sie eine Sonnen-/optische Brille tragen, die Augenmuscheln nach unten
drehen. Damit kommen Ihre Augen näh
er an die Fernglaslinse, was für bessere
UMSTÜLPBARE AUGENMUSCHELN
Sicht sorgt.
Page 38

ANLEITUNG FÜR DIE PFLEGE VON FERNGLÄSERN
Das Bushnell Fernglas bietet jahrlangen stör
jedem anderen feinen optischen Instrument auch tun wür
ungsfreien Service, wenn Sie es normal pflegen, wie Sie es bei
den. Die nicht wasserdichten Modelle sollten
keiner zu starken Feuchte ausgesetzt werden.
1. Wenn Ihr Fernglas herunterdrehbare und flexible Augenmuscheln hat, sollte es mit den Augenmuscheln
nach oben aufbewahrt werden. Dies verhindert üb
ermäßige Belastung und Abnutzung der Augenmuscheln
in der Position nach unten.
2. Es vermeiden, damit anzuschlagen oder es fallen zu lassen.
3. An einem küh
4. ACHTUNG: Die Sonne direkt mit dem Fernglas anschauen kann Ihre Augen stark beschäd
5. Ihr ImageView Fernglas niemals irgendeiner üb
len und trockenen Ort aufbewahren.
igen.
ermäßigen Flüssigkeit oder einem Medium aussetzen,
denn es ist nicht wasser- oder beschlagfest.
6. Wenn Sie die ImageView üb
er längere Zeit nicht benutzen, die Batterien aus dem Gerät nehmen.
(Sichergehen, daß Sie alle Bilder aus Ihrer Kamera heruntergeladen haben, bevor Sie die Batterien aus
der Kamera nehmen.)
REINIGUNG
1
. Staub oder Rüc
2. Schmutz oder Fingerabdrüc
Die Benutzung eines groben Tuches oder unnöt
und stän
Fotohän
3. Für
die gründliche Reinigung können Tüchlein für Fotolinsen und Reinigungsflüssigkeit oder
kstände von der Linse abblasen (oder einen weichen Linsenpinsel benutzen).
ke mit einem weichen Baumwolltuch und kreisförmiger Bewegung abreiben.
iges Reiben kann die Linsenoberfläche verkratzen
digen Schaden verursachen. Ein Reinigungstuch aus „Mikrofaser“, (wie es bei den meisten
dlern erhältlich ist), ist für die routinemäßige Reinigung Ihrer Optiken ideal.
Isopropylalkohol verwendet werden. Das Produkt immer auf das Reinigungstuch geben – niemals direkt
auf die Linse.
68
ZWEIJÄHRIGE BESCHRÄNKTE GARANTIE
Sie erhalten für Ihr Bushnell®-Produkt eine Garantie für einen Zeitraum von zwei Jahren ab dem Kaufdatum. Die
Garantie erstreckt sich auf Material- und Herstellungsfehler. Für den Fall, dass ein Mangel im Rahmen dieser Garantie
auftritt, werden wir das Produkt nach unserer Wahl reparieren oder austauschen, vorausgesetzt, dass Sie das Produkt
freigemacht zurückschicken. Von dieser Garantie ausgeschlossen sind Schäden, die auf Missbrauch, unsachgemäße
Behandlung, Installations- oder Wartungsarbeiten, die nicht von einer autorisierten Bushnell-Kundendienstabteilung
vorgenommen werden, zurückzuführen sind.
Jeder Rücksendung im Rahmen dieser Garantie müssen folgende Dokumente und Angaben beigefügt werden:
1) Ein Scheck/eine Zahlungsanweisung in Höhe von 10,00 USD zur Abdeckung der Porto- und
Bearbeitungskosten
2) Name und Anschrift für die Rücksendung des Produkts
3) Eine Erläuterung des Mangels
4) Nachweis des Kaufdatums
5) Das Produkt sollte zur Vermeidung von Transportschäden gut
Verpackt in einem stabilen Versandkarton an die nachstehend aufgeführte Adresse geschickt werden, wobei die
Gebühren für die Rücksendung im Voraus zu entrichten sind.
ADRESSE FÜR RÜCKSENDUNGEN IN DIE USA: ADRESSE FÜR RÜCKSENDUNGEN NACH KANADA:
Bushnell Performance Optics Bushnell Performance Optics
Attn.: Repairs Attn.: Repairs
8500 Marshall Drive 25A East Pearce Street, Unit 1
Lenexa, Kansas 66214 Richmond Hill, Ontario L4B 2M9
Bei Produkten, die Sie außerhalb der Vereinigten Staaten oder Kanadas gekauft haben, erhalten Sie die entsprechenden
Informationen zur Garantie von ihrem Händler vor Ort. In Europa erreichen Sie Bushnell auch unter:
BUSHNELL Performance Optics Gmbh
European Service Centre
MORSESTRASSE 4
D- 50769 KÖLN
Deutschland
Tél: +49 (0) 221 709 939 3
Fax: +49 (0) 221 709 939 8
Sie haben möglicherweise darüber hinaus noch andere Rechte, die von Land zu Land variieren.
Mit dieser Garantie erwerben Sie bestimmte Rechtsansprüche.
©2004 Bushnell Performance Optics
69
Page 39

ITALIANO
ITALIANO
GUIDA DI CONSULTAZIONE RAPIDA: BUSHNELL IMAGEVIEW 11-0832
INSTALLAZIONE DELLE PILE E (FACOLTATIVAMENTE) DELLA SCHEDA SD
• Inserite due pile alcaline ministilo AAA nel vano sulla parte inferiore dell’Imageview. Se
scatterete un gran numero di foto ad alta qualità, vi suggeriamo di installare una scheda di
memoria SD (Secure Digital) con capacità di 32 MB o più (non inclusa). Inserite la scheda nello
slot situato tra gli oculari, con la tacca sull’angolo a sinistra, come indicato, finché non si blocca con
uno scatto.
ACCENSIONE DELLA FOTOCAMERA E DEL DISPLAY
• Sollevate l’estremità del display più vicina alla ghiera di messa a fuoco del binocolo tirando verso l’alto i lati del display.
Premete e mantenete premuto il pulsante ON/OFF finché la spia rossa di alimentazione non si accende (se avete
installato pile nuove, si visualizza la schermata di impostazione dell’orologio (“Clock Set”). Seguite le istruzioni del
manuale, alla sezione SETUP>Clock Set). Il display lampeggia brevemente e poi si spegne per ridurre il consumo delle
pile; per riaccenderlo, premete il pulsante Display sulla base.
REGOLAZIONE DEL BINOCOLO PER UNA VISIONE SODDISFACENTE
• Girate la ghiera di messa a fuoco mentre osservate un oggetto distante finché la visione non è nitida. Avvicinate i barilotti
tra di loro o allontanateli finché non vedete una sola immagine circolare. Girate l’oculare destro (regolazione diottrica)
se l’immagine non è ugualmente nitida per entrambi gli occhi.
VERIFICA DELLE IMPOSTAZIONI DELLA FOTOCAMERA
• Con il display acceso, premete il piccolo pulsante MENU (al centro del comando a 5 vie) e poi premete il tasto freccia
“giù”
per verificare le impostazioni della fotocamera. Per ottenere foto della migliore qualità nella maggior parte delle
condizioni, vi suggeriamo le seguenti impostazioni.
EV: 0.0 (per soggetti e condizioni di illuminazione medie)
Resolution: 2048x1536 (massima dimensione dei file delle foto, massima qualità)
White Bal: Auto
Meter: A
verage (a meno che il soggetto non sia molto più chiaro o scuro dello sfondo – per le opzioni vedere METER
sotto “Modifica delle impostazioni della fotocamera”)
Image Quality: Best
Setup: impostate il tempo di spegnimento automatico (“Auto Off”), il segnale acustico (“Sound”, attivato o disattivato
[on/off]) e la marcatura temporale (“Date Stamp”) secondo le vostre preferenze. L’impostazione scelta per queste tre voci
non ha effetto sulla qualità delle foto.
70
71
Page 40

BUSHNELL IMAGEVIEW ITALIANO
SCATTO DI UNA FOTO
• Mantenendo l’Imageview quanto più fermo possibile con entrambe le mani, verificate che
l’immagine appaia nitida sul display (in caso contrario è probabile che siate troppo vicini; a
differenze delle lenti del binocolo, la messa a fuoco della fotocamera è preimpostata ed è adatta solo
per soggetti distanti 9 metri o più dalla fotocamera stessa). Premete leggermente il pulsante SNAP
per scattare la foto; una volta scattata la foto, il display la visualizza per alcuni secondi. Se l’esposizione
o il colore sono insoddisfacenti, regolate le impostazioni EV, Meter e/o White Balance come descritto
nel manuale e scattate di nuovo la foto.
ESAME E CANCELLAZIONE DELLE FOTO
• Premete il pulsante View per visualizzare le foto memorizzate. Adoperate i tasti freccia “sinistra/destra” sul comando a
5 vie per passare da una foto all’altra. Per cancellare una foto dalla memoria occorre premere quattro volte di seguito il
pulsante MENU per attuare questa sequenza: (1) visualizzazione del menu Play, (2) selezione dell’opzione DELETE,
(3) selezione dell’opzione DELETE ONE=OK e (4) conferma della cancellazione della foto.
DOWNLOADING PHOTOS TO SCARICAMENTO DELLE FOTO IN UN COMPUTER
• Se usate Windows 98, anzitutto installate il driver dal CD-ROM seguendo le istruzioni della sezione “Installazione
del software”. Se non avete già un software per foto che preferite utilizzare, installate Roxio® PhotoSuite 5 dal CD.
Collegate il cavo USB in dotazione tra l’Imageview e il computer. Aprite Esplora risorse. Sotto “Risorse del computer”
l’Imageview compare come un nuovo “Disco rimovibile”. Le foto sono dei file .jpg contenute in cartelle di questo
“disco”. Aprite le cartelle e poi selezionate e trascinate (o copiate/incollate) i file delle foto in una cartella del disco
rigido. A questo punto potete aprire le foto e lavorare su di esse con PhotoSuite o il software di vostra scelta e potete
quindi cancellare le vecchie foto dalla memoria dell’Imageview. Una volta terminato di scaricare le foto, fate clic con il
pulsante destro del mouse sull’icona del “Disco rimovibile” in Esplora risorse e selezionate “Rimuovi” prima di scollegare
l’Imageview. Se si visualizza un messaggio di errore, usate invece “Installazione hardware” dal Pannello di controllo di
Windows; compariranno le istruzioni per lo scollegamento o la rimozione della periferica.
72
Grazie per avere scelto un binocolo Bushnell ImageView. Prima di usare il prodotto, leggete queste istruzioni
e familiarizzatevi con le sue varie parti e caratteristiche.
ISTRUZIONI PER L’USO DEL BINOCOLO
INSTALLAZIONE DELLE PILE
T
ogliete il coperchio del vano
portapile, inserite le pile rispettando
la polarità indicata nel vano e
riposizionate il coperchio.
ACCENSIONE E
SPEGNIMENTO DELLA
Display
(acceso/spento)
Comando a 5 vie
con pulsante Menu
Display a cristalli
liquidi TFT
View (Riproduzione/
Anteprima [Play/Preview])
FOTOCAMERA
S
ollevate il display tirandone
verso l’alto i lati con le dita in
corrispondenza delle apposite tacche
Ghiera di
messa a fuoco
del binocolo
(vedi Fig. 2). Premete e mantenete
premuto il pulsante ON /OFF
finché la fotocamera non si accende,
come indicato dall’apposita spia
ON/OFF
(alimentazione)
rossa sul retro. Il display si accende
e visualizza il logotipo Bushnell, poi
si spegne per ridurre il consumo
SNAP (rilascio dell’otturatore)
Porta USB, slot per scheda
SD, spia di alimentazione
Presa del pulsante remoto
73
Page 41

delle pile. Se avete installato pile nuove, compare la schermata
di impostazione dell’orologio (“Clock Set”). Seguite le istruzioni
a pagina 6 (SETUP>Clock Set) per impostare la data e l’ora.
Premendo il pulsante Display si riaccende il display. La fotocamera
è pronta all’uso ed è in modalità Anteprima (Preview).
Per spegnere la fotocamera, premete e mantenete premuto il
pulsante ON /OFF finché non udite due bip e la spia rossa si
spegne. La fotocamera si spegne automaticamente per ridurre
il consumo delle pile se non si preme nessun pulsante per due
minuti (questo intervallo predefinito può essere modificato, vedi
“Modifica delle impostazioni della fotocamera”).
RIPRESA DI UN’IMMAGINE
Con la fotocamera accesa, premete il pulsante SNAP: l’immagine osservata con il binocolo o visualizzata
sul display viene memorizzata. Un singolo bip segnala che la foto è stata scattata. Il display si oscura
momentaneamente mentre la foto viene memorizzata e poi la visualizza per alcuni secondi, dopodiché torna
a visualizzare le immagini dal vivo.
MODIFICA DELLE IMPOSTAZIONI DELLA FOTOCAMERA
Mentre la fotocamera è in modalità Anteprima (il display visualizza le immagini dal vivo), premete il pulsante
MENU al centro del comando a 5 vie: si apre il menu che consente di modificare le impostazioni della fotocamera.
Adoperate i tasti freccia “su/giù”
un’impostazione, premete di nuovo MENU (il valore attuale viene evidenziato) e con i tasti freccia “su/giù”
del comando a 5 vie per visualizzare le voci di menu disponibili. Per modificare
selezionate un altro valore; premete MENU per confermare la modifica e ritornare al menu delle impostazioni.
S
ono disponibili le seguenti impostazioni.
74 75
1. EV (valore di esposizione) serve a impostare la sovra- (+) o sottoesposizione (-) per escludere l’esposizione
automatica. Se esaminate una foto appena scattata ed essa sembra troppo scura o chiara, provate a regolare
l’impostazione EV e scattate di nuovo la foto. Ad esempio, un paesaggio con la neve può richiedere
un’impostazione EV “+” perché la neve venga riprodotta con il bianco brillante con cui appare agli occhi.
• Impostazioni: -2, -1.5, -1.0, -0.5,0, +0.5, +1, +1.5, +2
2. RESOLUTION (risoluzione) s
erve a impostare la qualità desiderata per le immagini. Utilizzate la massima
risoluzione se intendete ingrandire le foto o richiedete la migliore qualità possibile. Le risoluzioni più basse
sono adatte per la visualizzazione su un PC; utilizzatele se la quantità è più importante della qualità o non
intendete cambiare se in un secondo tempo le dimensioni di foto grandi per l’utilizzo con e-mail o il web.
• Impostazioni (pixels): 2048×1536, 1600×1200, 1280×1024, 800×600
3. WHITE BAL (bilanciamento del bianco) s
illuminazione. In genere “Auto” dà
risultati soddisfacenti, ma se i colori appaiono artificiali provate a
erve a impostare la resa cromatica in varie condizioni di
regolare questa impostazione per adattare la fotocamera alla sorgente luminosa.
• Impostazioni: Auto, Daylight (luce diurna), Cloudy (nuvoloso), Fluorescent (lampade fluorescenti),
Tungsten (lampade a incandescenza).
4. METER (misuratore) s
erve a impostare la parte dell’inquadratura che sarà analizzata dal misuratore di
intensità luminosa per determinare l’esposizione.
• Impostazioni: A
verage (esposizione basata sull’intera inquadratura), Weight (campo di posa intero, ma
ponderato in modo da dare risalto all’esposizione di un soggetto al centro), Center (esposizione basata
interamente sul soggetto al centro e che ignora il resto dell’inquadratura; è utile per soggetti con una
forte retroilluminazione).
5. IMAGE QUALITY (qualità immagine) influisce sulla qualità complessiva della foto e sul numero
massimo di foto memorizzabili dalla fotocamera, in base al grado di compressione dei file. L’effettiva
capacità di memorizzazione delle foto dipende dal loro contenuto.
• Impostazioni: “Best” (“massima”) corrisponde alla qualità più alta (compressione minima) e permette di
memorizzare sino a 22 foto; “Better” (“migliore”) permette di memorizzare sino a 41 foto e “Standard”
Page 42

(“normale”) corrisponde alla capacità massima, circa 113 foto. È possibile espandere la capacità della
memoria con una scheda SD, che consente di memorizzare più foto con la qualità più alta.
6. SETUP c
orrisponde a impostazioni varie, quali ad esempio la marcatura temporale (data/ora) e
l’intervallo di autospegnimento. Adoperate il pulsante MENU e i quattro tasti freccia per selezionare
queste impostazioni e modificarle come spiegato in precedente sotto “Modifica delle impostazioni della
fotocamera”. I submenu e le relative opzioni sono:
1. LANGUAGE (lingua delle schermate): inglese, francese, spagnolo, italiano, tedesco e cinese.
2. AUTO OFF
(spegnimento automatico): Disable (disattivato), 1 minuto, 2 minuti o 3 minuti.
3. CLOCK SET (data e ora): per cambiare la data e l’ora, premete MENU, quindi il tasto freccia
“sinistra” e selezionate SET, poi adoperate i tasti freccia “sinistra/destra” per passare dall’uno all’altro ai
segmenti della data/ora e i tasti freccia “su/giù”
per modificare le impostazioni. Una volta completate
le modifiche, premete due volte MENU per confermare e lasciare questo submenu.
4. SOUND (segnale acustico): per attivare/disattivare (On/Off) i bip di conferma/avvertimento.
5. DATE STAMP (marcatura temporale): Off, YY/MM/DD (sulle foto viene stampato anno/mese/
giorno), MM/DD/TT (sulle foto viene stampato mese/giorno/ora).
6. EXIT: per lasciare il submenu SETUP e ritornare al menu principale delle impostazioni.
7. EXIT r
iporta la fotocamera alla modalità Anteprima, pronta a scattare una nuova foto.
Timer automatico (icona di un orologio): imposta un ritardo di 10 secondi
prima dello scatto di una foto dopo che si preme il pulsante SNAP. Questa
funzione è utile per ridurre le vibrazioni che si possono verificare quando si
preme il pulsante SNAP con la fotocamera fissata a un treppiede. È possibile
inoltre usare il pulsante dell’otturatore remoto per evitare di far sobbalzare
la fotocamera. Si connette accanto alla porta USB, e non richiede l’uso
dell’autoscatto (nessun ritardo).
Scatti in sequenza (icona di un’inquadratura multipla): scatta una serie di tre
foto a intervalli di un secondo l’una dall’altra. Una funzione molto utile per riprese di eventi sportivi.
Normale (nessuna icona nell’angolo in alto a destra): viene scattata una foto alla volta, senza alcun ritardo.
ESAME DELLE FOTO MEMORIZZATE NELLA FOTOCAMERA
Premete il pulsante View (accendete prima il display se necessario): la fotocamera passa alla modalità
Riproduzione (Play). L’impostazione predefinita consiste nella visualizzazione di un fotogramma alla volta (a
tutto schermo), iniziando dalla foto scattata più di recente. A questo punto potete visualizzare una dopo l’altra
le foto memorizzate mediante i tasti freccia “sinistra” e “destra” del comando a 5 vie situato sotto il display. I
numeri in alto a sinistra indicano il numero della foto visualizzata e il numero totale di foto memorizzate. È
indicata anche l’impostazione utilizzata per la risoluzione di ciascuna foto.
USO DELLE MODALITÀ DI
SCATTO SPECIALI
Con la fotocamera accesa e che visualizza le immagini dal vivo (pronta a scattare una nuova foto), premete
il tasto destro del comando a 5 vie per utilizzare queste funzioni, indicate da un’icona nell’angolo in alto a
destra del display:
Potete ingrandire un’immagine mentre la esaminate mediante i tasti freccia “su” e “giù”
Il valore dell’ingrandimento è indicato sotto il numero della foto, nell’angolo in alto a sinistra del display;
l’ingrandimento massimo è 4X.
Una volta ingrandita un’immagine, potete panoramicare su di essa premendo il pulsante Display. Nell’angolo
del comando a 5 vie.
del display, accanto al numero corrispondente all’ingrandimento, compare un simbolo giallo che indica
quattro direzioni: adoperate i tasti freccia sul comando a 4 vie per eseguire la panoramica verso l’alto, il basso,
sinistra o destra.
76 77
Page 43

Per visualizzare in miniatura più foto memorizzate nella fotocamera mentre state esaminando una foto
Full
Low
D
ead
022
3M
H
M
L
*
**
***
Full
Low
Dead
ON
022
Full
Low
Dead
ON
022
022
Full
Low
Dead
ON
Full
Low
D
ead
022
022
3M
H
M
L
3M
H
M
L
*
**
***
Full
Low
Dead
ON
Full
Low
D
ead
022
022
3M
H
M
L
3M
H
M
L
*
**
***
*
**
***
ON
022
ON
Full
Low
D
ead
022
3M
H
M
L
*
**
***
ON
Full
Low
D
ead
022
3M
H
M
L
*
**
***
(modalità Revisione [Review]), premete il pulsante Display. Si possono visualizzare sino a nove foto alla
volta in miniatura; potete passare dall’una all’altra mediante i tasti freccia “su”, “giù”
, “sinistra” e “destra” del
comando a 4 vie. Per vedere la foto selezionata (evidenziata) a tutto schermo premete di nuovo il pulsante Display.
seleziona alternativamente PROTECTED e UNPROTECTED. Una volta protetta una foto, per cancellarla
occorre prima annullare la protezione selezionando UNPROTECTED.
SETUP: o
ffre le stesse opzioni di SETUP nel precedente menu della modalità Registrazione (Record),
alle quali si può accedere anche in modalità Revisione per modificare la marcatura temporale (data/ora),
l’attivazione/disattivazione (on/off) del segnale acustico, ecc.
Per lasciare la modalità Riproduzione, premete di nuovo il pulsante View, ritornando così alla modalità Anteprima.
EXIT: p
er ritornare alla normale modalità Riproduzione (le foto memorizzate vengono visualizzate).
CANCELLAZIONE/PROTEZIONE DELLE FOTO E FORMATTAZIONE DI UNA NUOVA
SCHEDA SD
Con la fotocamera in modalità Riproduzione (premete il pulsante View se necessario), premete il pulsante
MENU al centro del comando a 5 vie; si apre il menu che permette di effettuare le seguenti operazioni.
(Adoperate il comando a 5 vie e il pulsante MENU seguendo le istruzioni precedenti per selezionare le
opzioni da questo menu, selezionare o modificare le impostazioni e ritornare al menu principale.)
DELETE: p
ermette di cancellare foto dalla memoria interna o dalla scheda SD se ne avete inserito una prima
di cominciare a scattare foto. Le opzioni disponibili sono le seguenti.
• One: c
• All: c
ancella la solo foto visualizzata. Una volta premuto MENU per cancellare una foto, adoperate i tasti
freccia “su/giù”
per visualizzare la foto successiva da cancellare e ripetete la procedura.
ancella tutte le foto registrate nella memoria interna o nella scheda SD.
• Cancel: per annullare la cancellazione di una foto una volta passati a questo menu.
FORMAT: s
di foto. La prima volta che inserite la scheda, selezionate OK e premete MENU. Accertatevi che la scheda
sia stata inserita con l’angolo in cui è presente una tacca, a sinistra, come indicato sotto lo slot per la scheda
stessa. Tenete presente che la formattazione di una scheda cancella tutte le foto memorizzate in precedenza su
di essa. Nota bene: le schede MMC non sono compatibili e non vanno utilizzate.
PROTECT: p
78 79
erve a formattare una scheda SD nuova o già utilizzata per creare spazio per la memorizzazione
rotegge la foto visualizzata da una cancellazione accidentale. Premendo il pulsante MENU si
SIMBOLI SUL DISPLAY (ICONE VISIBILI IN MODALITÀ ANTEPRIMA O
RIPRODUZIONE, COME INDICATO)
MODALITÀ ANTEPRIMA (PREVIEW)
1) Indicatore batteria: segnala il livello di carica delle pile.
2) Totale foto: indica il numero totale di foto memorizzate nella memoria
interna o nella scheda SD.
3) Risoluzione impostata: “3M”: 2048×1536, “H”: 1600×1200, “M”:
1280×1024, “L”: 800×600.
4)
Qualità dell
5) Modalità di
sequenza (icona di più inquadratur
6) Scheda SD: si visualizza quando c’è una
’immagine: *** “Massima”, ** “Migliore” *, “Normale”
scatto: normale (nessuna icona), timer automatico (icona dell’orologio), scatti in
e).
scheda nella fotocamera.
Page 44

MODALITÀ RIPRODUZIONE (PLAY)
INSTALLAZIONE DEL SOFTWARE
1) N. di foto / Totale foto: indica il numero di foto in modalità Revisione / il numero complessivo di foto
memorizzate.
2) Risoluzione dell’immagine: indica la risoluzione della foto sotto esame.
SPIE/SEGNALI ACUSTICI
LED (rosso)
) Indicazione di fotocamera accesa: spia sempre accesa.
1
) Indicazione del funzionamento: la spia lampeggia per confermare l’acquisizione dopo che si è premuto
2
il pulsante SNAP, si spegne mentre la foto viene memorizzata e si riaccende una volta terminata la
memorizzazione.
) Indicazione di timer automatico: la spia lampeggia una volta al secondo durante il conteggio alla
3
rovescia del timer.
Segnali acustici (bip)
1) Accensione: 2 bip brevi. Spegnimento: 2 bip brevi.
2) Conferma del funzionamento: 1 bip breve.
3) Memorizzazione completata della foto: 1 bip breve.
4) Memoria piena (per riutilizzarla, scaricate le foto e poi cancellatele): 3 bip brevi.
5) Bassa carica delle pile: 3 bip lunghi.
REQUISITI DI SISTEMA (PER IL SOFTWARE PHOTOSUITE INCLUSO)
A. INSTALLAZIONE DEL DRIVER
(
NECESSARIA SOLO PER WINDOWS 98/98SE)
Se non si avvia automaticamente la schermata di installazione dal CD,
fate doppio clic su “SETUP.EXE” nella directory del CD per iniziare
l’installazione.
P
remete [Avanti] per continuare.
C
ome già indicato, prima di procedere all’installazione accertatevi che la
fotocamera non sia collegata alla porta USB del computer.
P
remete [Avanti] per continuare.
U
na volta completata l’installazione del driver, premete [Fine] per
terminare
Minimi
Pentium® III a 500 MHz
•
• Windows® 98SE / Me / 2000 / XP
• 64 MB di RAM
• Scheda video SVGA (2MB di RAM video)
• Risoluzione del display: 800x600
• 65.536 colori (16 bit)
• 200 MB di spazio disponibile sul disco rigido
• Unità CD-ROM
80 81
• Porta USB
Raccomandati
• 128 MB di RAM
• Risoluzione del display: 1024 x 768 o superiore
• 16,8 milioni di colori (24 bit)
• Accesso a Internet
• Stampante a colori di qualità fotografica
C
ONNESSIONE CON IL COMPUTER
1. Accertatevi che il computer abbia terminato l’installazione del driver.
2. Inserite il piccolo connettore a un’estremità del cavo USB in dotazione
nella porta sopra lo slot per la scheda SD, sul retro della fotocamera
(vedi Fig. 3). Inserite l’estremità piatta del cavo USB in una porta USB
disponibile del computer (evitate l’utilizzo di hub USB).
3. Il computer identifica la fotocamera automaticamente.
Page 45

B. INSTALLAZIONE DI PHOTO SUITE 5
Dalla schermata iniziale del CD selezionate “Photo Suite 5.0” e poi seguite le istruzioni sullo schermo,
cominciando con la selezione della lingua preferita per le finestre di dialogo che seguiranno. Leggete fino in
fondo il documento Release Notes, prendendo nota di ogni suggerimento o eventuale problema pertinente
al sistema operativo. Per richiedere assistenza tecnica in relazione a PhotoSuite andate al sito www.roxio.com
e fate clic su “Support” oppure chiamate il numero +1 (408) 367-3100.
state scattate. Facendo clic su ciascuna foto se ne visualizza un’anteprima in dimensioni ridotte. Adoperate
“Modifica>Seleziona tutto” o fate clic su una delle foto per copiarla e incollarla o semplicemente trascinatela
nella cartella prescelta (ad esempio, “Immagini”) dell’unità a disco rigido. Una volta trasferite le foto è
possibile aprirle, visualizzarle, ritoccarle e salvarle mediante l’accluso software PhotoSuite o un qualunque
programma compatibile per l’elaborazione di immagini. Oppure potete semplicemente inviare una foto
per e-mail o inserirla come file .jpg in qualsiasi documento senza alcun ritocco. Dopo aver trasferito le foto
potete scollegare la fotocamera e cancellare le foto scaricate sul PC (per verificare che il trasferimento è riuscito
apritene una o più dall’unità a disco rigido).
Se intendete utilizzare un altro software per l’elaborazione di immagini, non occorre installare PhotoSuite.
Potete usare il metodo A descritto sotto per trasferire le foto dall’Imageview all’unità a disco rigido del
computer e poi aprirle come file .jpg con il software di vostra scelta.
B. APERTURA DEI FILE DELLE FOTO DIRETTAMENTE IN PHOTOSUITE DALLA
FOTOCAMERA COLLEGATA (METODO FACOLTATIVO)
Con l’Imageview collegato alla porta USB del computer, avviate PhotoSuite e dal menu File selezionate
“Apri foto”. Utilizzando il menu a discesa “Cerca in” sulla parte superiore della finestra che si visualizza,
SCARICAMENTO DELLE FOTO
selezionate “Risorse del computer” e poi il “Disco rimovibile” che rappresenta l’Imageview collegata. Fate
doppio clic o selezionate “Apri” e poi aprite le cartelle contenute nel “Disco rimovibile” finché non vedete
Potete usare l’uno o l’altro dei due metodi che seguono.
una serie di foto in miniatura con il nome del file corrispondente (p. es., Dsc_001) sotto ciascuna di esse.
Selezionate una delle foto e fate doppio clic o selezionate “Apri”. La foto si apre nella finestra di elaborazione
A
. TRASFERIMENTO DI TUTTE LE FOTO SULL’UNITÀ A DISCO RIGIDO DEL COMPUTER
(METODO RACCOMANDATO)
Collegate la fotocamera al computer seguendo le istruzioni della sezione “Connessione con il computer” (se
utilizzate Windows 98, accertatevi che il driver sia installato). Aprite Esplora risorse o “Risorse del computer”.
L’Imageview viene mostrato come “Disco rimovibile” a cui è stata assegnata una lettera, p. es. “E”. Fate
doppio clic sull’icona di questo nuovo disco e poi apritene la cartella “DCIM” e successivamente ogni cartella
di PhotoSuite. Ritoccate la foto se desiderate (se necessario utilizzate il menu della guida di PhotoSuite) e poi
fate clic su “Fatto”. Per salvare una copia della foto elaborata nell’unità a disco rigido anziché nella memoria
dell’Imageview, rispondete alla domanda “Salvare le modifiche?” selezionando “Sì”
, poi selezionate “No” per
rispondere alla domanda “Sostituire il file esistente?” e adoperate la finestra di dialogo Salva con nome (dal
menu a discesa “Salva in” come avete fatto in precedenza con “Cerca in”) per andare a una cartella dell’unità
“C” o in un’altra directory di vostra scelta in cui memorizzare la foto.
all’interno. I file delle foto sono denominati con “Dsc_” seguito da un numero indicante l’ordine in cui sono
82 83
Page 46

ISTRUZIONI PER L’USO DEL BINOCOLO
binocoli Bushnell sono strumenti di precisione, costruiti per durare anni e anni. Le sezioni che seguono
I
spiegano come dovete regolare il binocolo per adattarlo agli occhi e come averne cura. Leggete attentamente
le istruzioni prima di usare il binocolo, per ottenere i migliori risultati possibili.
REGOLAZIONI PER L’ADATTAMENTO AGLI OCCHI (Figura 1)
Regolazione della distanza interpupillare
La distanza interpupillare è la distanza tra i punti centrali delle pupille e varia da
una persona all’altra. Per allineare gli oculari del binocolo agli occhi, procedete
Fig. 1
come segue.
1. Tenete il binocolo nella normale posizione di osservazione.
2. Mantenendo una presa salda sui due barilotti, avvicinateli l’uno all’altro o
allontanateli finché il campo visivo, circolare, non diventa unico. Riportate
DISTANZA INTERPUPILLARE
sempre il binocolo su questa posizione prima di usarlo.
MESSA A FUOCO
1. Regolate la distanza interpupillare (Figura 1).
2. Portate su zero l’anello di regolazione diottrica (Figura 2) e osservate un
Fig. 2
oggetto lontano.
3. Mantenete sempre aperti entrambi gli occhi.
4. Coprite con un coperchietto o una mano l’obiettivo (lente frontale) dello
stesso barilotto su cui si trova l’anello di regolazione diottrica (in genere il
ANELLO DI REGOLAZIONE DIOTTRICA
barilotto destro).
5. Girate la ghiera centrale di messa a fuoco finché un oggetto distante che presenti dettagli minuti (p. es.
un muro di mattoni, i rami di un albero) appaia con la massima nitidezza possibile.
6. Scoprite l’obiettivo sul lato dell’anello di regolazione diottrica, coprite l’altro obiettivo e osservate lo stesso
oggetto.
7. Girate l’anello di regolazione diottrica per mettere a fuoco l’oggetto che state osservando. Fate attenzione
a non girare eccessivamente l’anello, in quanto forzandolo si può danneggiarlo o si può causare il distacco
dell’oculare dal barilotto.
8. Regolate il binocolo in modo da adattarlo ai vostri occhi. Per metterlo a fuoco basta girare l’apposita
ghiera centrale. Prendete anche nota della posizione ottimale dell’anello di regolazione diottrica.
Regolazione diottrica
Ogni persona ha una capacità visiva diversa; i binocoli Bushnell sono dotati di anelli per la regolazione
diottrica, che permettono di regolare la convergenza del sistema ottico secondo la propria capacità visiva.
Procedete come segue.
84 85
BORDI DEGLI OCULARI (Figura 3)
Gli oculari del binocolo Bushnell sono dotati di bordi di gomma rovesciabili,
studiati per aderire meglio e riparare dalla luce esterna. Se portate occhiali, sia
da vista che da sole, ripiegate questi bordi per avvicinare gli oculari agli occhi e
migliorare quindi il campo visivo.
Fig. 3
BORDI DEGLI OCULARI ROVESCIABILI
Page 47

COME AVERE CURA DEL BINOCOLO
Ogni binocolo Bushnell assicura anni e anni di servizio senza problemi purché se ne abbia la stessa cura che
si dedicherebbe a qualsiasi strumento ottico di precisione. I modelli non impermeabili all’acqua non vanno
esposti a un’umidità eccessiva.
1. Se gli oculari hanno bordi flessibili rovesciabili, riportateli in posizione estesa prima di riporre il binocolo,
per evitare che siano sottoposti a inutili sollecitazioni prolungate e che si usurino.
2. Evitate urti al binocolo e fate attenzione a non farlo cadere.
3. Riponete il binocolo in un luogo fresco e asciutto.
4. ATTENZIONE: l’osservazione diretta del sole con il binocolo può causare lesioni oculari gravi.
5. Non esponete mai il binocolo a quantità eccessive di un liquido di qualsiasi natura, in quanto il binocolo
non è impermeabile all’acqua o all’umidità della nebbia.
6. Se non userete il binocolo per un lungo periodo di tempo, estraete le pile dalla fotocamera (accertatevi
prima che tutte le foto memorizzate siano state scaricate).
PULIZIA
1
. Spolverate le lenti soffiandovi (o adoperate un pennellino morbido per lenti).
2. Per ripulire le lenti dallo sporco o da impronte digitali, usate un panno di cotone morbido passandolo con
movimenti circolari. Utilizzando un panno ruvido o strofinando eccessivamente si possono graffiare le
lenti e anche danneggiarle irreversibilmente. Per la pulizia ordinaria delle lenti è ideale un panno apposito
in microfibre, reperibile nella maggior parte dei negozi di articoli fotografici.
3. Per una pulizia più accurata si possono usare salviette per lenti e un detergente apposito o alcol
isopropilico. Applicate sempre il liquido alla salvietta, mai direttamente alle lenti.
86
GARANZIA LIMITATA PER DUE ANNI
Si garantisce che questo prodotto Bushnell® sarà esente da difetti di materiale e fabbricazione per due anni a decorrere
dalla data di acquisto. In caso di difetto durante il periodo di garanzia, a nostra discrezione ripareremo o sostituiremo
il prodotto purché sia restituito franco destinatario. Sono esclusi dalla garanzia eventuali danni causati da abuso,
maneggiamento improprio, installazione o manutenzione eseguiti da persone non autorizzate dal servizio di assistenza
Bushnell.
un prodotto restituito e coperto da questa garanzia occorre allegare quanto segue.
A
1) Assegno/ordine di pagamento per l©ˆimporto di 10 $US per coprire i costi di spedizione.
2) Nome e indirizzo da utilizzare per la restituzione del prodotto.
3) Una spiegazione del difetto.
4) Scontrino riportante la data di acquisto.
5) Il prodotto deve essere imballato in una scatola robusta, per prevenire danni durante il trasporto, e va
spedito franco destinatario a uno dei seguenti indirizzi.
RECAPITO NEGLI STATI UNITI: RECAPITO IN CANADA:
Bushnell Performance Optics Bushnell Performance Optics
Attn.: Repairs Attn.: Repairs
8500 Marshall Drive 25A East Pearce Street, Unit 1
Lenexa, Kansas 66214 Richmond Hill, Ontario L4B 2M9
Per prodotti acquistati fuori degli Stati Uniti o del Canada, rivolgersi al rivenditore per le clausole pertinenti della
garanzia. In Europa si può anche contattare la Bushnell a questo numero: BUSHNELL Performance Optics Gmbh
European Service Centre
MORSESTRASSE 4
D- 50769 - Cologne
Germania
Tél: +49 (0) 221 709 939 3
Fax: +49 (0) 221 709 939 8
Questa garanzia dà specifici diritti legali.
Eventuali altri diritti variano da una nazione all©ˆaltra.
©2004 Bushnell Performance Optics
87
Page 48

PORTUGUÊS
88
PORTUGUÊS
GUIA DE CONSULTA RÁPIDA: BUSHNELL IMAGEVIEW 11-0832
INSTALE AS PILHAS E O CARTÃO DE MEMÓRIA SD (OPCIONAL)
• Insira as duas pilhas alcalinas AAA no compartimento que se encontra na parte inferior do
Imageview. Se você planeja tirar um grande número de fotografias nas configurações de alta
qualidade, recomenda-se instalar um cartão de memória SD (Secure Digital) com capacidade
igual ou superior a 32 MB (não
binóculo, com o “entalhe do canto” no lado esquerdo, conforme indicado, até clicar em posição.
LIGUE A CÂMARA E O DISPLAY
• Levante a extremidade do display de LCD mais próxima ao botão de foco do binóculo puxando pelas laterais do display.
Pressione o botão ON/OFF (LIGA/DESLIGA) até que a luz vermelha acenda indicando que o equipamento está
ligado. (Caso tenha instalado novas pilhas, aparecerá a tela “Clock Set” (Ajuste do relógio). Siga as instruções descritas
no manual em SETUP>Clock Set [CONFIGURAÇÃO>Ajuste do relógio]). O display acenderá brevemente e apagará
em seguida para poupar a carga das pilhas. Pressione o botão DISPLAY abaixo do LCD para reativá-lo.
AJUSTE O BINÓCULO PARA UMA POSIÇÃO CONFORTÁVEL DE OBSERVAÇÃO
• Ajuste o botão central de foco ao observar um objeto à distância pelo binóculo até que a imagem fique nítida. Movimente
as laterais esquerda e direita do binóculo, aproximando ou afastando-as até enxergar uma única imagem circular. Gire a
ocular direita conforme necessár
verifique as configurações da câmara
• Com o display ligado, pressione o pequeno botão de MENU (no centro da chave de 5 posições) e após use a tecla seta
“para baixo” para verificar as configurações da câmara. Para fotografias da melhor qualidade possível na maioria das
condições, recomendam-se as configurações a seguir:
EV: 0.0 (para condições de iluminação e objetos méd
Resolution (Resolução): 2048x1536 (arquivos de fotografias maiores, qualidade mais elevada)
White Bal (Equilíbrio de branco): Auto (Automático)
Meter (Medidor): Average (Médio) (exceto quando o objeto principal for muito mais claro ou escuro do que o fundo
- para as opções disponíveis, consulte o item MEDIDOR na seção “Como mudar as configurações da câmara”)
Image Quality (Qualidade da imagem): B
Setup (Configuração): ajuste o tempo de “Auto Off” (Desligamento automático), “Sound” (Som) (bipe ligado
desligado) e “Date Stamp” (Carimbo da data) de acordo com suas preferências. Nenhum desses itens de configuração
interferirá na qualidade das fotos.
está incluído). Insira o cartão no slot localizado entre os oculares do
io (ajuste de dioptria), se a imagem não parecer igualmente nítida para os dois olhos.
ios)
est (Melhor de todas)
89
Page 49

BUSHNELL IMAGEVIEW PORTUGUÊS
TIRE UMA FOTOGRAFIA
• Segurando o Imageview com as duas mãos e em uma posição estável, verifique se a imagem no
display de LCD está nítida (se não estiver é porque você pode estar muito próximo - ao contrário da
óptica de binóculos, o foco da câmara é pré-configurado e projetado somente para objetos distantes
que se encontram a pelo menos 9 metros da câmara). Pressione levemente o botão SNAP para tirar a
foto. O display permitirá examinar a foto por alguns segundos após ter sido tirada. Caso a exposição ou
a cor não seja satisfatória, tente ajustar as configurações de EV, do Medidor e/ou do Equilíbrio de Branco,
conforme descrito no manual, e tire uma nova fotografia.
EXAME E REMOÇÃO DE FOTOGRAFIAS
•
Pressione o botão VIEW para exibir as fotografias armazenadas. Use as teclas de setas para a esquerda/para a direita na
chave de 5 posições para ver as fotos. Para apagar uma fotografia da memória pressione o botão MENU por quatro
vezes consecutivas: (1) Ligue o menu de reprodução, (2) Selecione DELETE (REMOVER), (3) Selecione DELETE
ONE=OK (REMOVER UMA=OK), e (4) Confirme que quer remover a fotografia.
COMO FAZER O DOWNLOAD DE FOTOGRAFIAS PARA O COMPUTADOR
• Caso esteja usando Windows 98, não
em “Instalação do Software”. Caso ainda não possua nenhum software de fotografia de sua preferência, instale Roxio®
PhotoSuite 5, encontrado no CD. Conecte o cabo USB fornecido no Imageview e no computador. Abra o Windows
Explorer. O Imageview aparecerá sob “Meu computador” como um novo “Disco Removível”. As fotografias são
arquivos .jpg encontrados no interior das pastas deste “Disco”. Abra as pastas e após selecione e arraste (ou copie/cole)
os arquivos de fotografias para uma pasta no disco rígido. Depois disso você poderá abrir e trabalhar com as fotografias
usando o PhotoSuite ou outro software de fotografias de sua preferência e poderá também removê-las da memória do
Imageview. Após concluir o download, clique no ícone “Disco removível” no Windows Explorer com o botão direito
do mouse e selecione “Ejetar” antes de desconectar o Imageview. Se aparecer uma mensagem de erro, use “Adicionar/
Remover hardware” no Painel de Controle do Windows - ele fornecerá instruções sobre como “Desconectar ou ejetar
hardware”.
90
esqueça de instalar primeiro o driver do CD-ROM, de acordo com as instruções
Parabéns pela aquisição de um binóculo Bushnell ImageView. Antes de usar o produto, leia essas instruções
e dedique algum tempo para familiarizar-se com as diferentes peças e recursos do produto.
INSTRUÇÕES DO BINÓCULO
INSTALAÇ
Retire a tampa e insira as pilhas
conforme indicado no compartimento
das pilhas. Recoloque a tampa do
compartimento de pilhas.
COMO LIGAR E DESLIGAR
A CÂMARA
L
evante o display de LCD puxando
para cima pelas reentrân
os dedos em suas laterais (veja a fig.
2). Pressione o botão
(LIGA/DESLIGA) até a câm
se ligar, o que é indicado pela luz
vermelha na parte posterior da
câm
ÃO DAS PILHAS
cias para
“ON/OFF”
ara
ara. A tela de LCD ligará e
Display (On/Off)
(Ligado/Desligado)
Chave de 5 posição
c/ botão
de menu
Foco do binóc
ulo
ON/OFF (LIGADO/
DESLIGADO)
(Energia)
Display de TFT LCD
Visualizar
(Reprodução/
Visualização)
exibirá o logotipo da Bushnell;
em seguida, desligará para poupar
a carga da pilha. Caso tenha
SNAP (disparador do
obturador)
Porta USB, slot do
SD, diodo de
cartão
energia, conector de
botão remoto
91
Page 50

instalado novas pilhas, aparecerá a tela “Clock Set” (Ajuste
do relóg
io). Siga as instruções na pág. 6 (SETUP>Clock Set)
(CONFIGURAÇÃO>Ajuste do relóg
a hora. O LCD será reativado ao pressionar o botão
câm
ara está pronta para ser usada e deve estar no no modo Preview
io) para configurar a data e
“Display”. A
(Visualização).
Para desligar a unidade, pressione o botão
escutar dois bipes e a luz vermelha apagar. A câm
“ON /OFF” até
ara se desligará
automaticamente para poupar a carga das pilhas caso nenhum
botão
seja pressionado em um intervalo de mais de dois minutos
(este tempo predefinido pode ser mudado, consulte “Como
mudar as configurações da câm
ara”).
COMO TIRAR FOTOGRAFIAS
Com a câm
ou no LCD será armazenada na memór
ara ligada, basta pressionar o botão “SNAP” e a imagem que você está observando pelo binóculo
ia da câmara. Você escutará um bipe único para confirmar que a
fotografia foi tirada. O LCD se apagará momentaneamente enquanto a fotografia está sendo armazenada para
depois exibi-la por alguns segundos. Em seguida, o LCD volta a mostrar imagens “ao vivo”.
COMO MUDAR AS CONFIGURAÇÕES DA CÂMARA
C
om a câm
ara no modo Preview (LCD exibindo imagem ao vivo), pressione o botão “MENU”
no centro da chave de 5 posições. Isso abrirá o menu que permite mudar as configurações da
câm
ara. Use as setas para cima/para baixo na chave de 5 posições para ver os itens disponíveis do
menu. Para mudar o valor de uma determinada configuração, pressione novamente “MENU” (o
92 93
valor atual será destacado); após use as setas para a esquerda/para a direita para alterar o valor,
conforme desejado. Pressione “MENU” para confirmar e voltar ao menu de configurações.
A
s seguintes configurações são
fornecidas:
1. EV (Exposure Value) (Valor de exposição) permite configurar a exposição desejada (+ ou -) a fim de
cancelar a exposição automát
escura ou clara, tente ajustar a configuração de EV e tirá-
ica. Ao examinar a foto que acabou de ser tirada e ela parecer excessivamente
la novamente. Por exemplo: paisagens com neve
podem exigir a configuração EV “+” caso deseje uma reprodução da neve com a cor branca e brilhante,
como é observada a olho nu.
• Configurações: -2, -1.5, -1.0, -0.5,0, +0.5, +1, +1.5, +2
2. A RESOLUTION (RESOLUÇÃO) c
mais elevada caso planeje ampliar as fotos ou necessite da melhor qualidade possív
mais baixas são
adequadas para a visualização em um PC. Use-as em situações em que a quantidade tem
prioridade sobre a qualidade ou não
onfigura a qualidade desejada das fotografias. Use a configuração
el. As configurações
tiver a intenção de redimensionar as fotografias posteriormente para
uso em e-mail ou na web.
• Configurações (pixels): 2048x1536, 1600x1200, 1280x1024, 800x600
3. WHITE BAL (White Balance) (Equilíb
rio de branco) configura a rendição de cores correta sob diferente
tipos de iluminação. Em geral a seleção de “Auto” funciona bem, mas se as cores parecerem artificiais, tente
ajustar esta configuração para que corresponda à fonte de luz.
• Configurações: Auto (Automát
Tungsten (Tungstên
io) (lâmpadas incandescentes)
4. METER (MEDIDOR) p
ico), Daylight (Luz do dia), Cloudy (Nublado), Fluorescent (Fluorescente),
ermite configurar aquela parte do quadro (imagem) que será analisada pelo
medidor de luz para estabelecer a exposição.
• Configurações: Average (Méd
io) (exposição baseada em toda imagem), Weight (Ponderada) (toda a
cena, mas ponderado para favorecer a exposição de um objeto centrado), Center (Centro) (exposição baseada
totalmente em um objeto central, ignora o resto da imagem - é útil no caso de objetos com forte luz de fundo).
Page 51

5. A IMAGE QUALITY (QUALIDADE DE IMAGEM) afeta a qualidade geral e o número máximo
de fotografias que pode ser armazenado na memór
arquivo. A capacidade efetiva das fotos irá variar de acordo com o seu conteúd
• Configurações: “Best” (Melhor de todas) é a qualidade mais elevada (menos compressão
armazenar até 22 fotografias na memór
e “Standard” (Padrão
capacidade de memór
) uma capacidade máxima aproximada de 113 fotografias. É possível expandir a
ia com um cartão SD para permitir o armazenamento de um maior número de
ia interna, alterando a quantidade de compressão do
o.
) e permite
ia interna, “Better” (Superior) armazenará até 41 fotografias
fotografias nas configurações com qualidade superior.
6. SETUP (CONFIGURE) i
automático, etc. Use os botõe
configurações, segundo instruíd
tens diversos, tais como o carimbo de hora/data, tempo de desligamento
s do menu e as setas nos 4 sentidos para selecionar, alterar e navegar pelas
o anteriormente na seção “Como mudar as configurações da câmara”. O
submenu e as seleções de configuração incluem:
1. LANGUAGE (IDIOMA): (
2. AUTO OFF (DESLIGAMENTO AUTOMÁT
3. CLOCK SET (AJUSTE DO RELÓG
para acessar), selecione “SET” (pressione MENU e após
Telas de menu): inglês, francês, espanhol, italiano, alemão, chinês
ICO): Desativar, 1 minuto, 2 minutos ou 3 minutos
IO): Para mudar a data e a hora (após pressionar “MENU”
a seta para a esquerda) e então use as teclas
de setas para a esquerda/para a direita para passar pelos segmentos de data/hora e as teclas de setas
para cima/para baixo para mudar as configurações. Após
MENU duas vezes para confirmar e sair do ajuste do relóg
4. SOUND (SOM): Liga ou desliga os bipes de confirmação/advertên
5. DATE STAMP (CARIMBO DE DATA):
nas fotos), MM/DD/TT (Mês
/Dia/Hora impressos)
Off (Desligado), YY/MM/DD (Ano/Mês/Dia impresso
concluídas todas as configurações, pressione
io.
cia
6. EXIT (SAIR): Sai do submenu de SETUP e retorna ao menu principal de configuração principal.
7. EXIT (SAIR) r
94 95
etorna ao modo Preview, pronto para tirar uma nova fotografia.
PARA USAR OS MODOS ESPECIAIS AO TIRAR FOTOGRAFIAS
Com a câm
lado direito do botão
ara ligada e exibindo as imagens “ao vivo” (pronta para tirar uma nova fotografia), pressione o
prata de 5 posições para utilizar esses recursos, indicados por um ícone (símbolo) no
canto superior direito do display:
Self Timer (Auto-temporizador):
10 segundos antes que a foto seja tirada após
a vibração ou tremores que podem ocorrer ao pressionar o botão
câm
ara se encontra montada sobre um tripé. Você pode também usar o botão do
(ícone de relógio) proporciona um retardo de
pressionar SNAP. É útil para reduzir
SNA quando a
obturador remoto fornecido para evitar vibrações da câmara. Ele se caixa próximo à
porta USB e não requer a utilização do auto-temporizador (sem retardo).
Sequential Shooting (Disparos seqüenciais): (ícone de quadros múltiplos) Tira
uma sér
ie de 3 fotos em intervalos de 1 segundo. Excelente para fotografar cenas esportivas ou de ação.
Normal: (nenhum íc
one no canto superior direito) Apenas uma foto é tirada de cada vez, sem retardo
COMO EXAMINAR AS FOTOGRAFIAS ARMAZENADAS NA MEMÓRIA
ressione o botão
P
“View” (Visualizar) (ligue primeiro o display, se necessário) Isso fará com que a câmara
passe para o modo Play (Reproduzir). A configuração predefinida é de visualização de uma imagem por
vez (tela inteira), iniciando pela úl
usando os botõe
Os núm
s de seta “Para a esquerda” e “Para a direita” na chave prata de 5 posições abaixo do LCD.
eros na parte superior esquerda indicam o no da foto atual / no total de fotos armazenadas. A
configuração da resolução usada para cada foto é também
É possív
el aproximar e afastar a imagem da fotografia à medida em você a examina usando os botões de seta
tima fotografia tirada (a mais recente). Você pode ver as fotos na memória
indicada.
“Para cima e para baixo” na chave de 5 posições. Isso permite aproximar com uma ampliação de até 4x para
verificar a nitidez ou detalhes da foto. A quantidade de ampliação adicional é indicada abaixo do núm
ero da
foto, no canto superior esquerdo do LCD.
Uma vez que a imagem da foto esteja aproximada (zoomed in) é possív
el também navegar pela mesma
Page 52

pressionando-se o botão do display. Aparecerá um símbolo amarelo de 4 posições no canto do LCD
Full
Low
D
ead
022
3M
H
M
L
*
**
***
Full
Low
Dead
ON
022
Full
Low
Dead
ON
022
022
Full
Low
Dead
ON
Full
Low
D
ead
022
022
3M
H
M
L
3M
H
M
L
*
**
***
Full
Low
Dead
ON
Full
Low
D
ead
022
022
3M
H
M
L
3M
H
M
L
*
**
***
*
**
***
ON
022
ON
Full
Low
D
ead
022
3M
H
M
L
*
**
***
ON
Full
Low
D
ead
022
3M
H
M
L
*
**
***
próx
imo ao número da ampliação, que então pode ser usado para movimentar-se para cima, para baixo, para
a esquerda ou direita da imagem, conforme desejado.
Para ver imagens reduzidas de diversas fotografias armazenadas na memór
Review, pressione o botão
“Display”. Pode-se ver até 9 fotografias por vez. A movimentação pelas imagens
ia enquanto estiver no modo
reduzidas é feita utilizando-se as setas para cima, para baixo, para a esquerda e para a direita na chave de 4
posições. Pressione “Display” novamente para que a imagem reduzida selecionada (destacada) seja mostrada
em seu formato de quadro inteiro.
Para sair do modo Play, pressione novamente o botão “View”. Isso retornará a câmara ao modo Preview.
REMOÇÃO/PROTEÇÃO DAS FOTOS E FORMATAÇÃO DE UM NOVO CARTÃO SD:
C
om a câmara no modo Preview (pressione o botão View, se necessário), pressione o botão “MENU” no
centro da chave de 5 posições. Isso abrirá o menu que permitirá realizar as seguintes ações:
(use a chave de 5 posições e o botão de menu conforme as instruções anteriores para fazer as seleções a partir
deste menu, escolher ou alterar configurações e retornar ao menu principal)
DELETE (REMOVER): apaga as fotos da memór
cartão
antes de começar a tirar fotografias. Você pode selecionar:
• One (Uma): apaga somente a fotografia exibida no momento - após
a fotografia, use a tecla de seta para a esquerda/para a direita para exibir a próx
ia interna ou do cartão SD, caso você tenha inserido um
pressionar MENU para remover
ima foto que você quer
remover e repita o processo
• All (Todos): apaga todas as fotografias armazenadas na memór
• Cancel (Cancelar): selecione esta opção caso decida não
FORMAT (FORMATAR): formata um cartão
armazenamento dos arquivos de fotografia. Selecione OK e pressione MENU após
primeira vez. Certifique-se de que o cartão
abaixo do slot do cartão
96 97
. Observe que a formatação apagará todas as fotos previamente armazenadas no cartão.
foi inserido com o canto entalhado na esquerda, como indicado
apagar (remover) a fotografia após entrar neste menu
SD novo ou previamente usado para capacitar o
ia interna ou no cartão SD
inserir o cartão pela
Observação: os cartõe
PROTECT (PROTEGER): protege a foto atualmente exibida para que não
Pressionar o botão
(NÃO
PROTEGIDA). Uma vez que esteja ‘protegida’, a fotografia deverá ser ‘desprotegida’ usando este item
s “MMC” não são compatíveis e não devem ser usados.
seja apagada acidentalmente.
MENU alternará entre as opções PROTECTED (PROTEGIDA) e UNPROTECTED
do menu antes que possa ser removida.
SETUP (CONFIGURAÇÃO): O
(Registro) anterior - aqueles itens podem também
ferece as mesmas opções que SETUP no menu do modo “Record”
ser acessados no modo Review (Examinar) para mudar o
carimbo de data/hora, bipe ligado/desligado, etc.
EXIT (SAIR): volta ao modo Play (Reprodução) normal (as fotos armazenadas são
exibidas).
SÍMBOLOS DE DISPLAY DO LCD (ÍCONES VISÍVEIS
MODO PREVIEW OU PLAY,CONFORME INDICADO)
NO
PREVIEW (VISUALIZAÇÃO)
1) Medidor de pilhas: Exibe o nível de carga das pilhas
2)
Número total de fotografias: exibe o número total de fotografias
armaz
enadas na memória interna ou no cartão SD.
3)
Configuração da resolução: “3M”: 2048x1536, “H”: 1600x1200, “M”:
1280x1024,
“L”: 800x600
4) Qualidade da imagem: *** “Best” (A melhor de todas), ** “Better”
(Superior), * “Standard” (Padrão)
5)
Modo fotografar: Normal (sem ícone), auto-temporizador (ícone de relógio), seqüencial (ícone
de
quadros múltiplos).
6)
Cartão SD: exibido após a inserção do cartão.
Page 53

PLAY (REPRODUÇÃO)
ero da foto/ total de fotografias: Exibe o número da fotografia / Número total de fotografias
1) Núm
atualmente armazenadas
2) Resolução de imagem: Indica a resolução da fotografia
INDICAÇÕES DE LED/SOM
LED (vermelho)
1) Indicação de ligada: luz estável
Indicação da operação: pisca para confirmar a captura de imagem após pressionar o botão “Snap”.
2)
LED se apaga enquanto a fotografia está sendo
O
quando esta operação estiver concluída.
Indicação do auto-temporizador: pisca uma vez por segundo durante a contagem regressiva
3)
temporizador.
do
Alertas audív
1) Energia ligada: 2 bipes curtos; Energia desligada: 2 bipes curtos;
2) Confirmação da operação: 1 bipe curto;
Gravação da fotografia finalizada: 1 bipe curto.
3)
Memória cheia (faça o download e após remova as fotografias para usar novamente a memória): 3
4)
bipes
eis (bipes)
curtos.
armazenada na memória e acende novamente
5) Advertência de carga baixa das pilhas: 3 bipes longos.
REQUISITOS DO SISTEMA (PARA O SOFTWARE PHOTOSUITE INCLUÍDO):
Mínimo:
Pentium® III 500 MHz
•
• Sistemas operacionais Windows® 98SE / Me /
2000 / XP
• 64 MB de RAM
• Placa de víd
• Tela de 800x600
• Alta densidade, 16-bits
• 200 MB de espaço
98 99
eo SVGA (Vídeo com 2MB de RAM)
disponível no disco rígido
• Unidade de CD-ROM
• Porta USB
Recomendado:
• 128 MB de RAM
• Tela de 1024 x 768 ou superior
• True color de 24 bits ou superior
• Acesso à Internet
• Impressora fotográf
ica colorida
INSTALAÇÃO DO SOFTWARE:
A. I
NSTALAÇÃO DO SOFTWARE DO DRIVER
(NECESSÁR
IO APENAS PARA OS SISTEMAS OPERACIONAIS
WINDOWS 98/98SE)
Caso o CD-ROM não
acione a tela de instalação
automaticamente, clique duas vezes em “SETUP.EXE” no
diretór
io de arquivos do CD-ROM para iniciar a instalação.
elecione [Next] (Avança
S
ertifique-se de que a câm
C
antes de fazer a instalação.
m seguida, pressione [Next] (Avança
E
uando a instalação do driver estiver concluíd
Q
r) para continuar.
ara não seja conectada à porta USB do computador
r) para continuar.
a, pressione [Finish] (Concluir)
para encerrar.
C
ONEXÃO
AO COMPUTADOR
1. Verifique se o computador já concluiu a instalação do driver do hardware.
2. Encaixe o conector pequeno em uma extremidade do cabo USB fornecido
na porta acima do slot do cartão
da câm
ara (veja a fig. 3). Encaixe a extremidade chata do cabo USB
diretamente em uma porta USB disponív
SD, encontrado na parte posterior
el do computador (evite o uso
de hubs USB).
3. O computador identificará a câm
ara automaticamente.
Page 54

B. INSTALAÇÃO DO PHOTO SUITE 5
Selecione “Photo Suite 5.0” na tela de abertura do CD-ROM e após
pela seleção de seu idioma preferido para as caixas de diál
todas as notas de versão
operacional. Para suporte téc
e observe todas as dicas ou possíveis problemas relevantes associados ao seu sistema
nico do PhotoSuite, acesse www.roxio.com e clique em “Support” (Suporte) ou
ogo de instalação que seguem. Não deixe de ler
ligue para (408) 367-3100.
siga as instruções da tela, começando
mesma. Use “Edit>Select All” (
seguida cole ou simplesmente arraste a(s) fotografia(s) para a pasta de sua preferên
figuras”) no disco ríg
ido local. Após transferidas, as fotografias podem ser abertas, visualizadas, editadas
e regravadas usando o software PhotoSuite incluíd
compatív
el. Ou, você pode simplesmente enviar a fotografia por e-mail ou inseri-la como um arquivo .jpg em
qualquer documento, exatamente “como está”
as fotos que foram baixadas para o PC (é recomendáv
Edita>Selecionar Tudo) ou clique em uma única fotografia e copie, e em
cia (por exemplo, “Minhas
o ou qualquer outro programa de edição de fotografias
. Após a transferência, pode-se desconectar a câmara e remover
el abrir uma ou mais imagens da unidade rígida interna
para confirmar que as fotografias foram transferidas corretamente).
Caso planeje usar um outro software de edição de fotografias, não
pode utilizar o mét
odo A abaixo para transferir fotografias do Imageview para o disco rígido interno e após
abri-las como arquivos .jpg com o software de sua preferên
é necessário instalar o PhotoSuite. Você
cia.
B. ABRIR OS ARQUIVOS DE FOTOGRAFIAS DIRETAMENTE NO PHOTOSUITE A PARTIR
DA CÂM
ARA CONECTADA (OPCIONAL)
Inicialize o PhotoSuite com o Imageview conectado na porta USB do computador. Selecione “Open Photo”
COMO FAZER O DOWNLOAD DAS FOTOGRAFIAS
Podem ser usados um dos seguintes métodos abaixo:
A
. TRANSFERIR TODAS AS FOTOGRAFIAS PARA O DISCO RÍG
IDO INTERNO
(RECOMENDADO)
Conecte a câm
ara ao computador conforme as instruções em “Conexão ao computador” (caso use o sistema
operacional Windows 98, certifique-se de que o driver já foi instalado). Abra o Windows Explorer ou “Meu
computador”. O Imageview aparecerá como um “Disco removív
Clique duas vezes neste novo íc
one do disco, abra a pasta “DCIM” e após cada subpasta em seu interior.
Agora você poderá ver as fotografias – elas aparecem com o nome “Dsc_” seguido de um núm
el” designado pela unidade de letra “E”.
ero indicando
(Abrir fotografia) no menu Arquivo. Usando a lista de “Examinar em” na parte superior da janela aberta,
selecione “Meu computador”. Em seguida, selecione o “Disco removív
conectado. Clique duas vezes ou selecione “Abrir”. Abra as pastas encontradas no “Disco Removív
uma sér
ie de fotografias no tamanho reduzido com os nomes dos arquivos abaixo (por exemplo, Dsc_001).
el” que representa o Imageview
el” até ver
Selecione uma das fotografias e clique duas vezes ou selecione “Abrir”. A fotografia abrirá na tela de edição
do PhotoSuite. Edite a fotografia (use o menu Ajuda no PhotoSuite, se necessár
“Concluíd
o”. Para salvar uma cópia da fotografia editada no disco rígido em vez de gravá-la na memória do
Imageview, responda “Yes” (Sim) à pergunta “Save Changes?” (Salvar alterações?), mas responda “No” (Não
pergunta “Replace Existing File?” (Substituir arquivo existente?) e use a caixa de diál
io), se desejar, e clique em
) à
ogo ‘Salvar como’ (na lista
“Salvar em”, como feito anteriormente para “Examinar em”) para navegar até uma pasta na unidade “C”ou
para outro endereço
de armazenamento desejado.
a ordem em que foram tiradas. Ao clicar em qualquer fotografia deverá aparecer uma pequena imagem da
100 111
Page 55

INSTRUÇÕES DO BINÓCULO
O
binóc
ulo Bushnell é um instrumento de precisão projetado para oferecer muitos anos de observações
aprazív
eis. Esta parte do livreto lhe ajudará a obter o melhor desempenho do binóculo, explicando como
ajustá-
lo aos seus olhos e como cuidar deste instrumento. Leia cuidadosamente as instruções antes de utilizar
seu binóc
ulo!
AJUSTE AOS OLHOS (Figura 1)
Como ajustar para a distância entre seus olhos
A distân
cia entre os olhos, denominada “distância interpupilar”, varia de pessoa
para pessoa.
Siga as etapas simples abaixo para obter um alinhamento perfeito entre a lente e
o olho:
1. Mantenha o binóc
ulo na posição normal de observação.
2. Segure cada cilindro com firmeza. Afaste ou aproxime os cilindros até
enxergar apenas um ún
ico campo circular. Sempre reajuste o binóculo para esta posição antes de usá-lo.
Como ajustar para a sua visão
omo a visão
C
de dioptria que permite ajustar o binóc
binóc
112
varia de uma pessoa para outra, os binóculos Bushnell apresentam um recurso de ajuste
ulo à sua visão. Siga as instruções de focalização abaixo para o seu
ulo.
Fig. 1
DISTÂNCIA ENTRE AS PUPILAS
FOCALIZAÇÃO
1. Ajuste a distân
2. Coloque o “ajuste de dioptria” (Figura 2) em zero e observe um objeto à
distân
cia interpupilar. (Figura 1)
cia.
Fig. 2
3. Mantenha ambos os olhos sempre abertos.
4. Usando a tampa da lente ou sua mão
mesmo lado do binóc
ulo que possui o “ajuste de dioptria”. Em geral, está no
, cubra a lente objetiva (frente) do
AJUSTE DA DIOPTRIA
lado direito.
5. Usando o disco de focalização central, focalize um objeto distante com detalhes (como por exemplo, uma
parede de tijolos, ramos de ár
vores, etc.) até que a imagem fique a mais nítida possível.
6. Descubra a lente objetiva do lado da dioptria e cubra a lente objetiva do outro lado. Em seguida, visualize
o mesmo objeto.
7. Utilizando o anel de ajuste do “ajuste de dioptria”, focalize o mesmo objeto visualizado. Deve-se cuidar
para não
girar demasiadamente nem forçar a ocular de dioptria, pois isso poderá danificá-la ou fazer com
que ela se destaque do chassi.
8. O binóc
ulo deve ser ajustado aos seus olhos. A partir deste momento quaisquer distâncias, próximas ou
afastadas, podem ser focalizadas bastando girar o disco de focalização central. Anote o ajuste de dioptria
para seus olhos para uso futuro.
VISEIRAS (Figura 3)
O binóc
ulo Bushnell possui viseiras de borracha que podem ser abaixadas,
projetadas para o seu conforto e para eliminar a luz externa supér
esteja usando óc
olhos se aproximem da lente do binóc
ulos ou óculos para sol, abaixe as viseiras. Isso fará com que seus
ulo, melhorando assim o campo de visão.
flua. Caso você
Fig. 3
TAMPAS RETATÁVEIS
113
Page 56

COMO CUIDAR DOS BINÓCULOS
O seu binóc
que devem ser dados a qualquer instrumento óp
ulo Bushnell proporcionará muitos anos de serviço sem problemas se receber os cuidados usuais
tico delicado. Os modelos que não são à prova d’água nunca
devem ser expostos à umidade excessiva.
1. Se o seu binóc
ulo tiver visores flexíveis e que podem ser rebaixados, armazene-o com os visores para cima.
Isso evita o estresse e desgaste excessivos nos visores na posição rebaixada.
2. Evite bater ou derrubar o binóc
ulo.
3. Armazene-o em um local fresco e seco.
4. CUIDADO: A observação direta do sol com o binóc
5. Nunca exponha o binóc
ele não
é à prova d’água/embaçamento.
ulo ImageView a nenhum tipo de quantidade excessiva de líquido ou fluido, pois
ulo pode ser muito prejudicial aos olhos.
6. Retire as pilhas do ImageView caso não pretenda usá-lo por um longo período. (Não esqueça de fazer o
download de fotografias antes de retirar as pilhas da câmera.)
LIMPEZA
. Sopre toda a sujeira ou detritos na lente (ou use uma escova macia para lentes).
1
2. Para retirar a sujeira ou marcas deixadas pelos dedos, limpe com tecido de algodão
movimentos circulares. A utilização de um pano ás
superfíc
ie da lente e causar danos permanentes. Um pano de limpeza de “microfibra” (encontrado na
maioria das lojas que vende materiais fotográf
3. Para uma limpeza mais completa, pode-se usar um lenço
“tipo fotográf
ico” ou com álcool isopropílico. Coloque sempre o fluido sobre o pano de limpeza, nunca
pero ou o atrito desnecessário poderá arranhar a
icos) é ideal para a limpeza rotineira dos materiais ópticos.
especial para lentes com fluido de limpeza
macio, fazendo
diretamente sobre a lente.
114
GARANTIA LIMITADA DE DOIS ANOS
Garantimos que seu produto Bushnell® estará isento de defeitos materiais e de fabricação. por dois anos após a data de
aquisição. Caso tenha algum um defeito sob esta garantia, iremos a nossa opção, consertar ou trocar este produto desde
que o produto seja devolvido com porte pago. Esta garantia não abrange danos causados por uso indevido, operação,
instalação, ou manutenção incorretas efetuadas a não ser que seja do Departamento do Serviço de Manutenção
Autorizada da Bushnell.
Qualquer devolução efetuada sob esta garantia deve incluir os itens relacionados a seguir:
1) Um cheque/ordem de pagamento no montante de $10,00 para cobrir as despesas de porte e gastos
administrativos
2) Nome e endereço para a devolução do produto
3) Uma explicação do defeito
4) Comprovante da Data de Aquisição
5) O produto deve ser cuidadosamente embalado, numa caixa de papelão resistente para prevenir danos
enquanto em trânsito e enviado para os endereços indicados a seguir com porte de devolução pago:
NOS
Bushnell Performance Optics Bushnell Performance Optics
Attn.: Repairs Attn.: Repairs
8500 Marshall Drive 25A East Pearce Street, Unit 1
Lenexa, Kansas 66214 Richmond Hill, Ontario L4B 2M9
Para produtos adquiridos fora dos Estados Unidos ou do Canadá favor contatar seu revendedor local quanto a
informações aplicáveis referentes a su garantia. A Bushnell também pode ser contatada na Europa pelo telefone:
BUSHNELL Performance Optics Gmbh
European Service Centre
MORSESTRASSE 4
D- 50769 KÖLN
Alemanha
Tél: +49 (0) 221 709 939 3
Fax: +49 (0) 221 709 939 8
EUA REMETER PARA: NO CANADÁ REMETER PARA:
Esta garantia lhe dá direitos legais específicos.
Poderá ter outros direitos que podem variar de país para país.
©2004 Bushnell Performance OpticS
Page 57

www.bushnell.com
©2004 Bushnell Performance Optics
 Loading...
Loading...