Buffalo WMR-433 User Manual
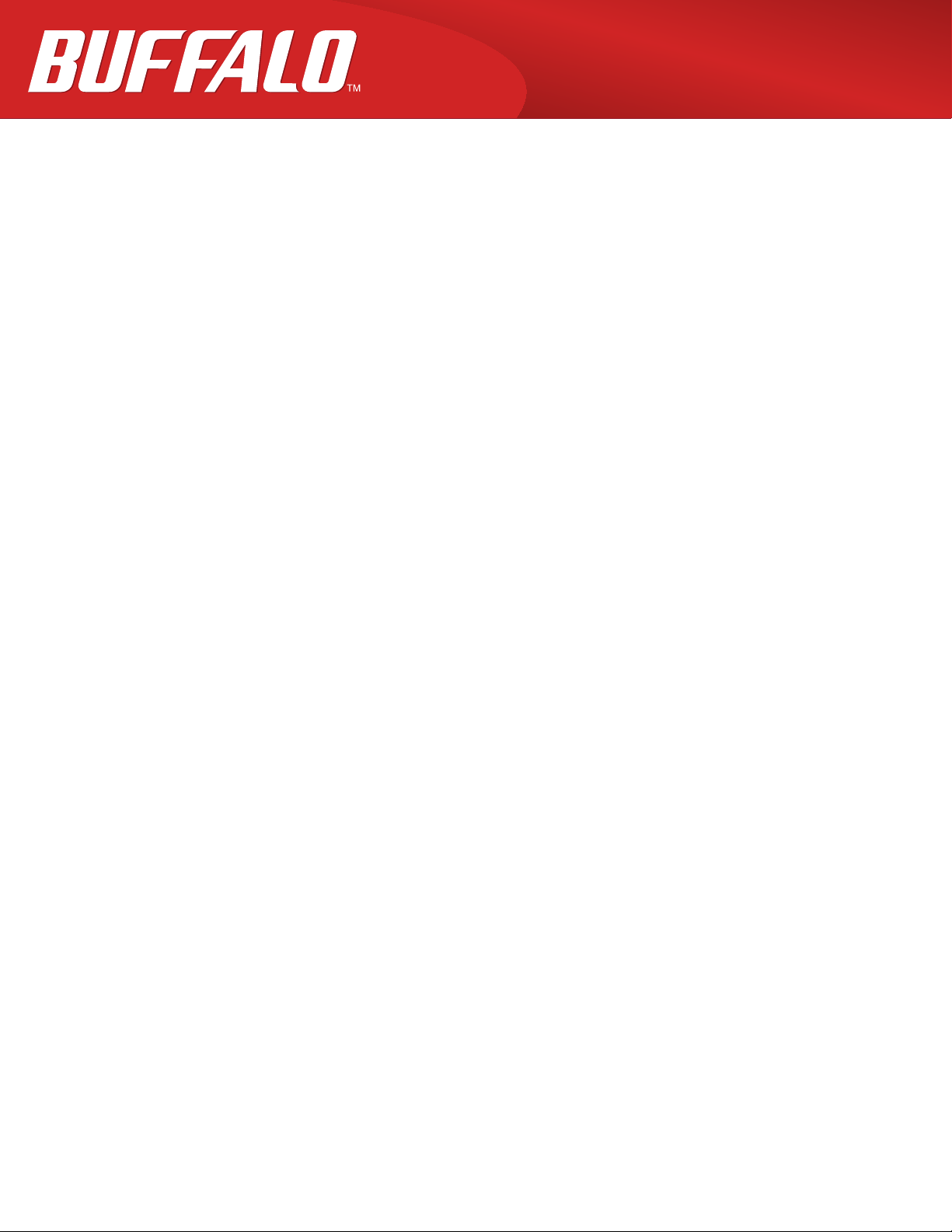
AirStation
WMR-433 User Manual
www.buffalotech.com
35020438-01
2014-04
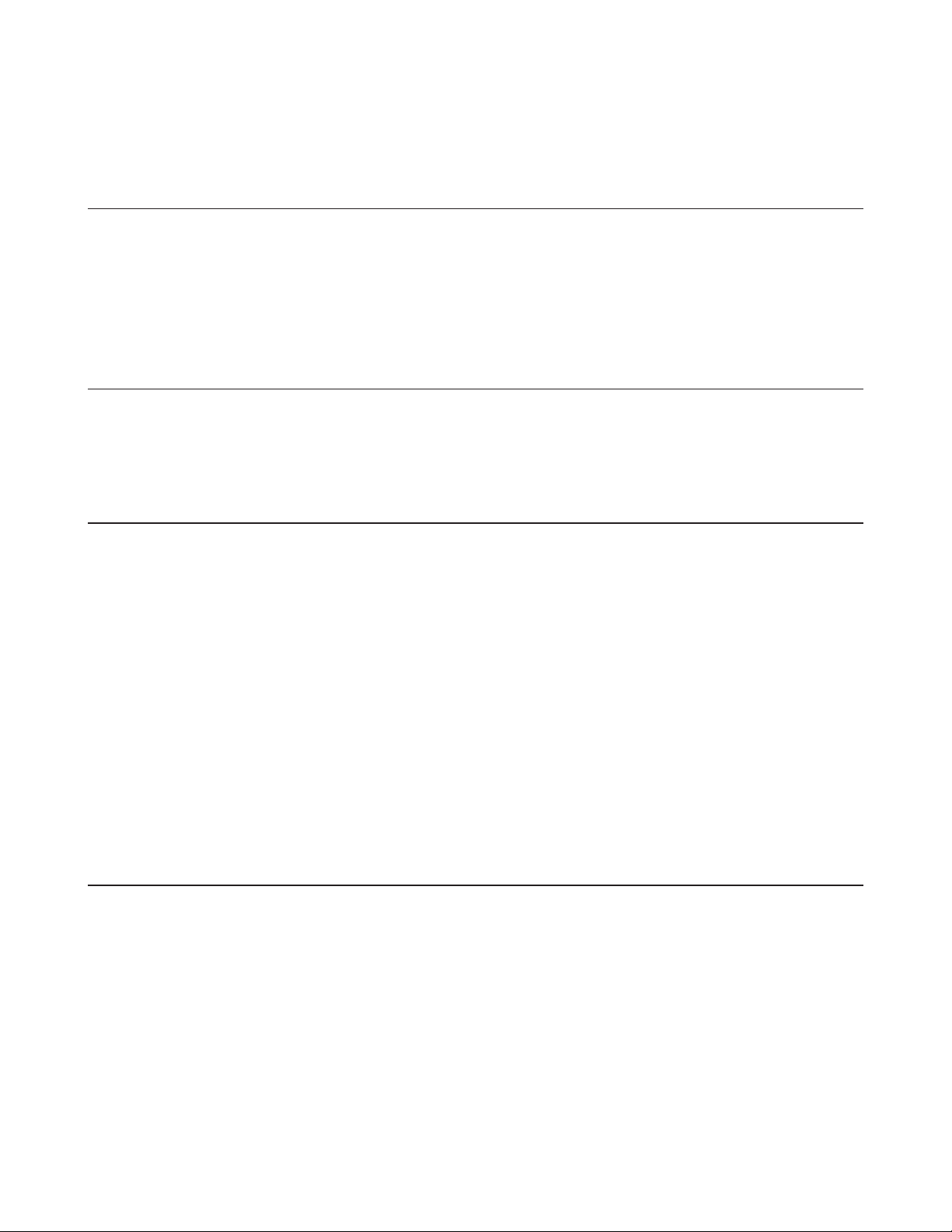
Contents
Chapter 1 - Product Overview ..........................................4
Package Contents .................................................................................4
Diagrams and Layout ...........................................................................4
Chapter 2 - Installation ......................................................6
Initial Setup ..........................................................................................6
Chapter 3 - Configuration .................................................7
Accessing Settings ...............................................................................7
Setup Wizard ........................................................................................8
Update Firmware ..................................................................................9
Status ....................................................................................................9
Change AirStation’s Settings .............................................................10
Notice for 2.4 GHz Bandwidth ...........................................................13
Chapter 4 - Troubleshooting ...........................................14
Cannot Access Settings ......................................................................14
Cannot Connect to the Network Wirelessly .....................................14
Cannot Connect to the Network with 5 GHz ....................................14
Forgot AirStation’s SSID, Encryption Key, or Password ...................15
How to Configure TCP/IP ...................................................................15
2
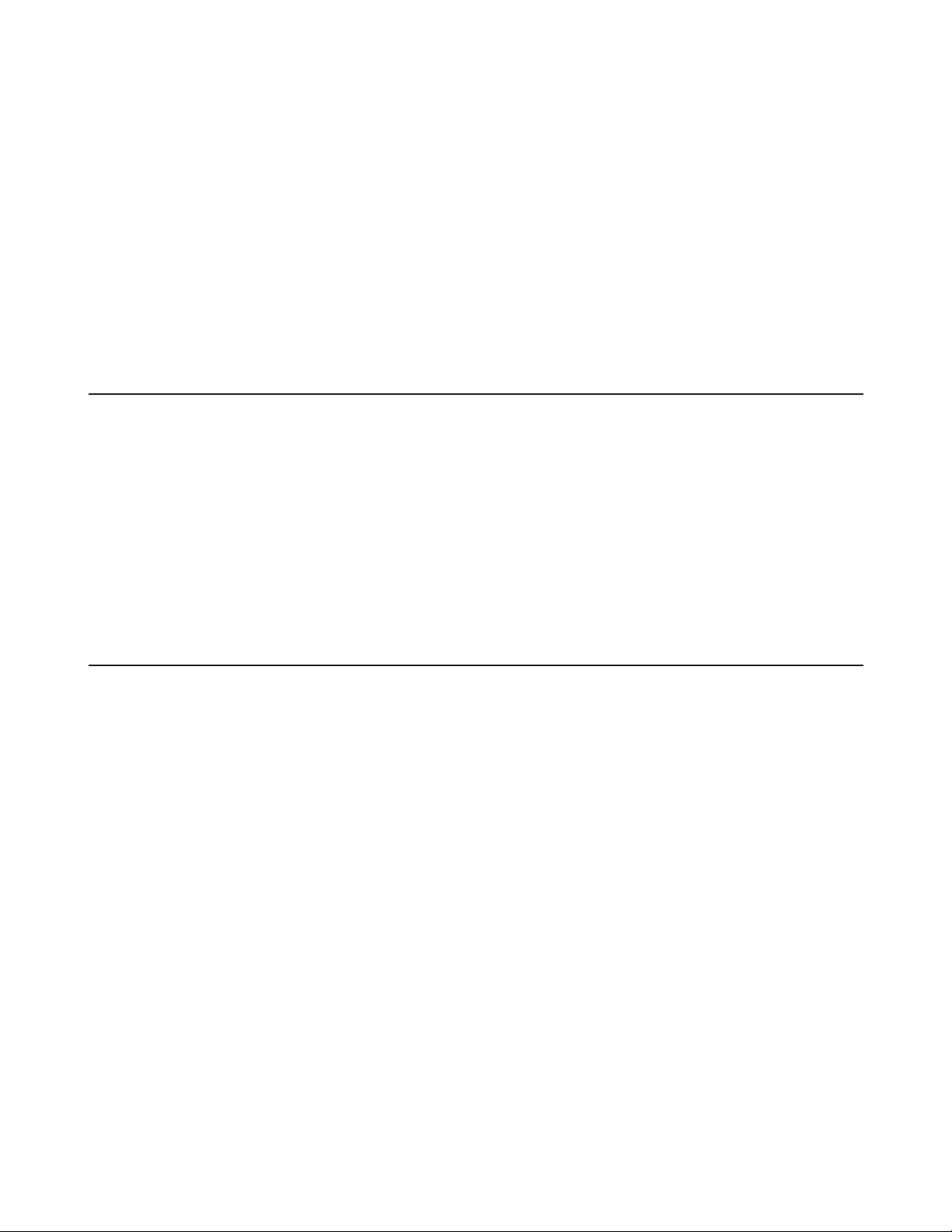
Windows 8.1/Windows 8 ..............................................................................15
Windows 7 .....................................................................................................16
Windows Vista ...............................................................................................17
Windows XP ...................................................................................................18
Mac OS ...........................................................................................................18
Other Tips ...........................................................................................19
Appendix A - Supplemental Information ......................20
Default Configuration Settings .........................................................20
Technical Specifications ....................................................................20
Environmental Information ..............................................................22
GPL Information .................................................................................22
Appendix B - Regulatory Compliance Information .......23
Company Information .......................................................................23
FCC Statement ....................................................................................23
IC statement (IC déclaration) .............................................................24
3
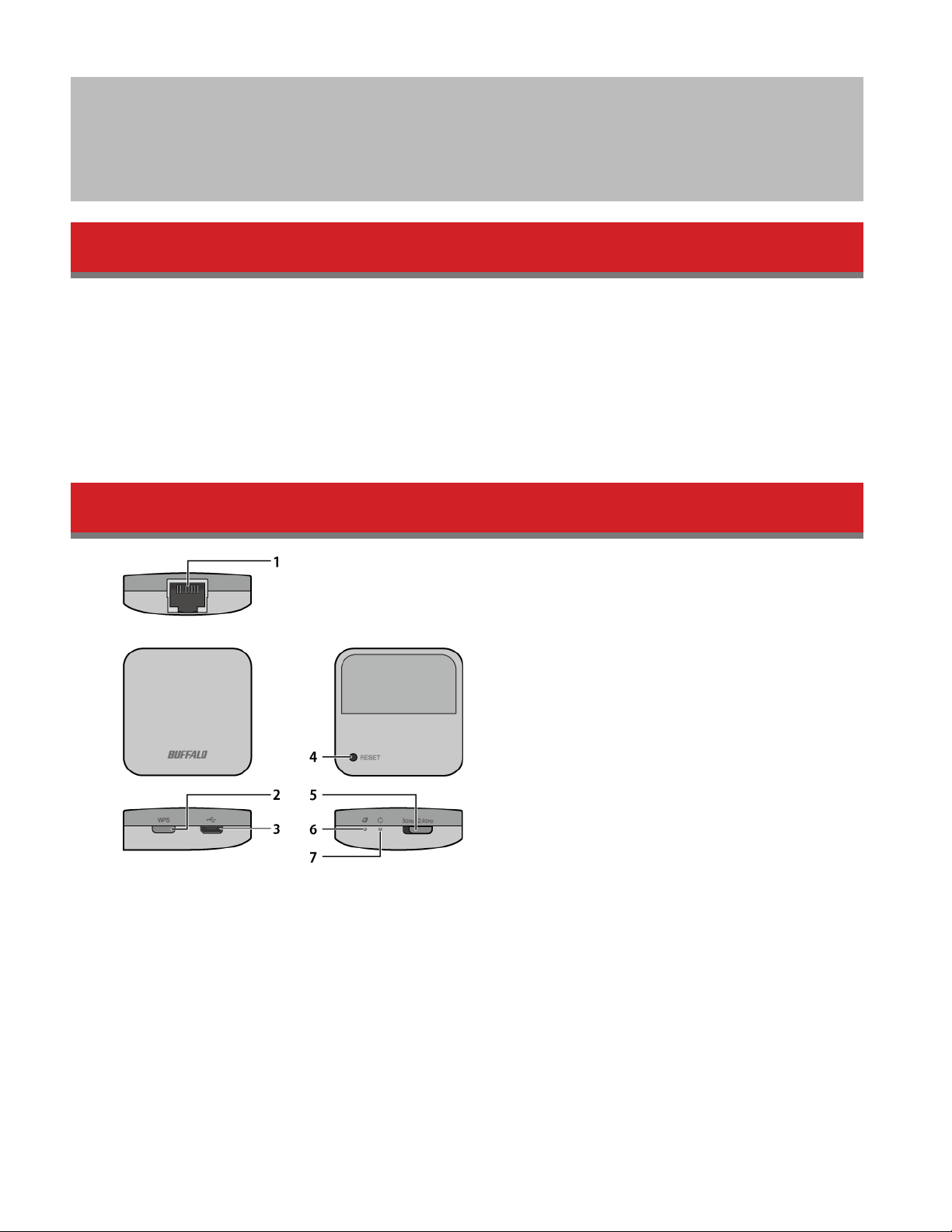
Chapter 1 - Product Overview
Package Contents
The following items are included in your AirStation package. If any of the items are missing, please contact your vender.
AirStation.................................................1
USB cable.................................................1
Setup card................................................1
Quick setup guide................................1
Warranty statement.............................1
Diagrams and Layout
1 Internet Port
10 Mbps and 100 Mbps connections are supported. Do not connect Ethernet cable from here to your PC.
2 WPS Button
To initiate WPS, hold down this button until The power LED flashes red (about 3 seconds). Then, push or click the
WPS button on your wireless client device to complete the connection. Both devices must be powered on for this
to work.
3 USB Port
Connect the attached USB cable to AC adapter or PC’s USB port to supply power.
4 Reset Button
4
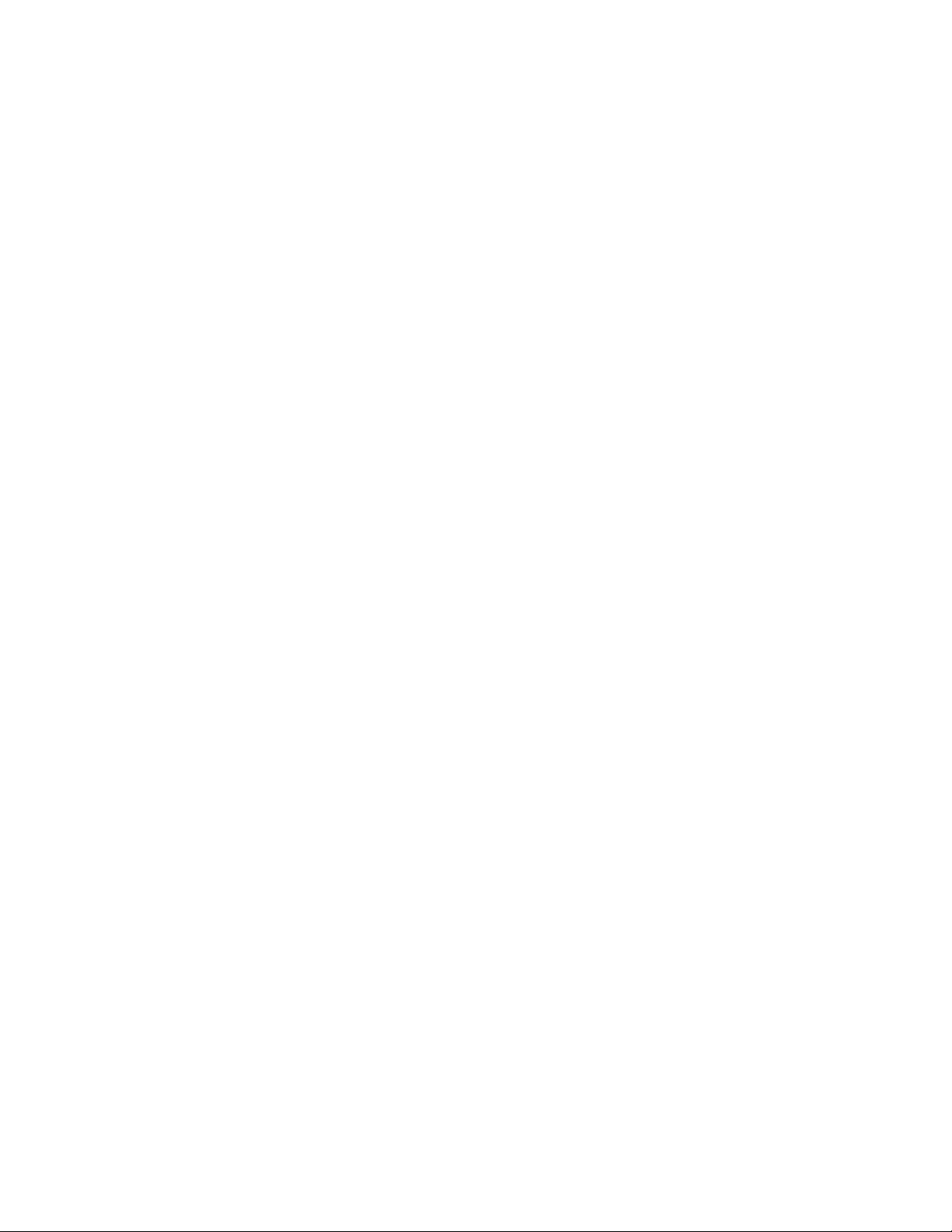
To restart the AirStation, hold down this button until the power LED glows red (2–5 seconds). To initialize all
AirStation settings to factory defaults, hold down this button until the LED blinks red (about 6 seconds). The power
must be on for this to work.
5 5 GHz/2.4 GHz Selector Switch
5 GHz:
Enables 5 GHz bandwidth (802.11ac/n/a).
2.4 GHz:
Enables 2.4 GHz bandwidth (802.11n/g/b).
6 Link/Active LED (Green)
On:
Internet side is linked.
Blinking:
Transmitting data on the Internet side.
Off:
Internet side is not linked.
7 Power LED (Green or Red)
On (Green):
Power is on.
Blinking (Green):
Transmitting data on the LAN side.
Blinking (Red):
AirStation is waiting for a WPS security key or initializing.
Note: Do not disconnect the USB cable while the power LED is blinking red or the AirStation is updating firmware.
5
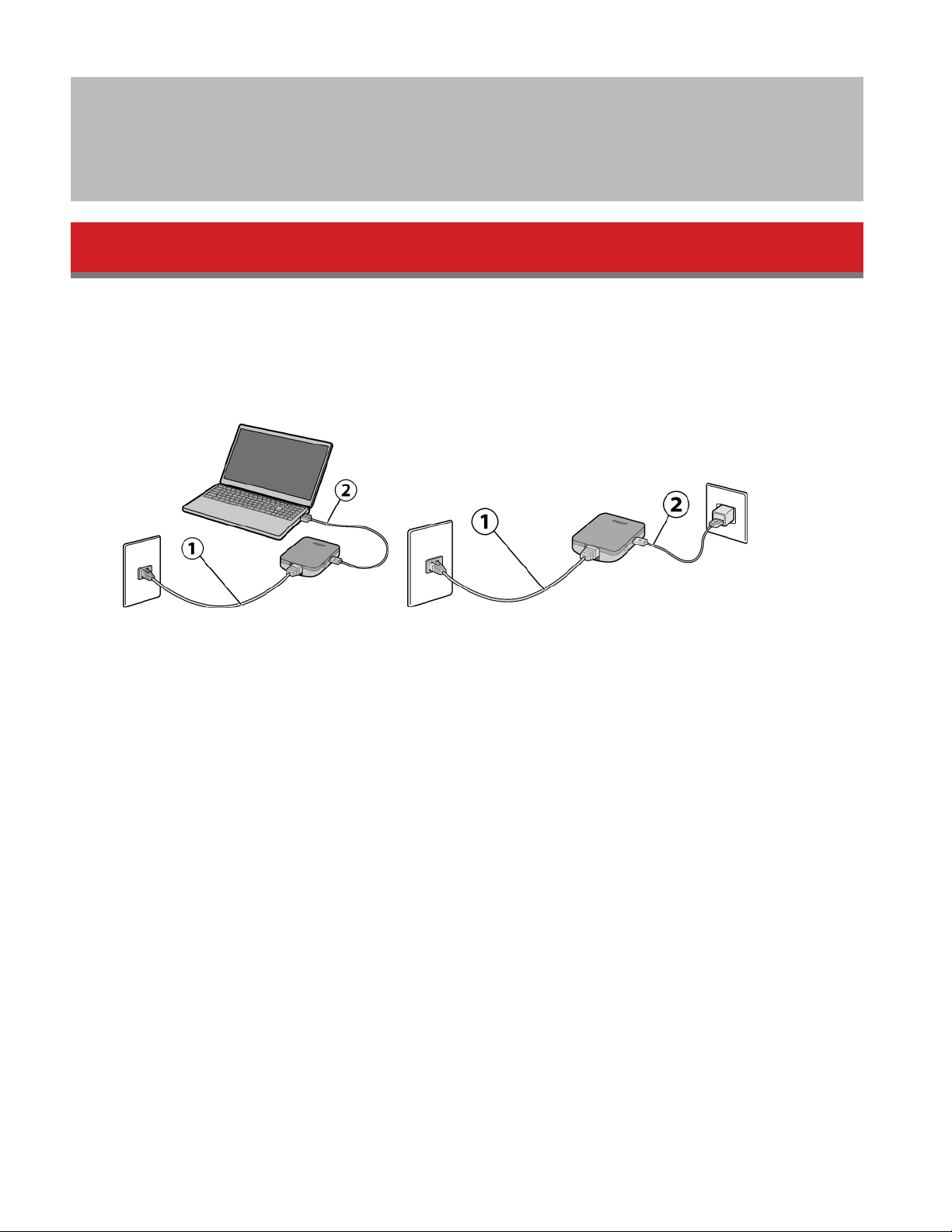
Chapter 2 - Installation
Initial Setup
To configure your AirStation, follow the procedure below.
1 Connect the AirStation to a LAN port with an Ethernet cable.
2 Turn on the power. Power for the AirStation can come from a USB port on your PC or from an outlet with a USB
power adapter.
3 Connect your PC or mobile device to the AirStation wirelessly to use the Internet.
4 Open a web browser.
Note: You may need to register information to connect to the Internet depending on the hotel. For more
information, please contact hotel staff.
6
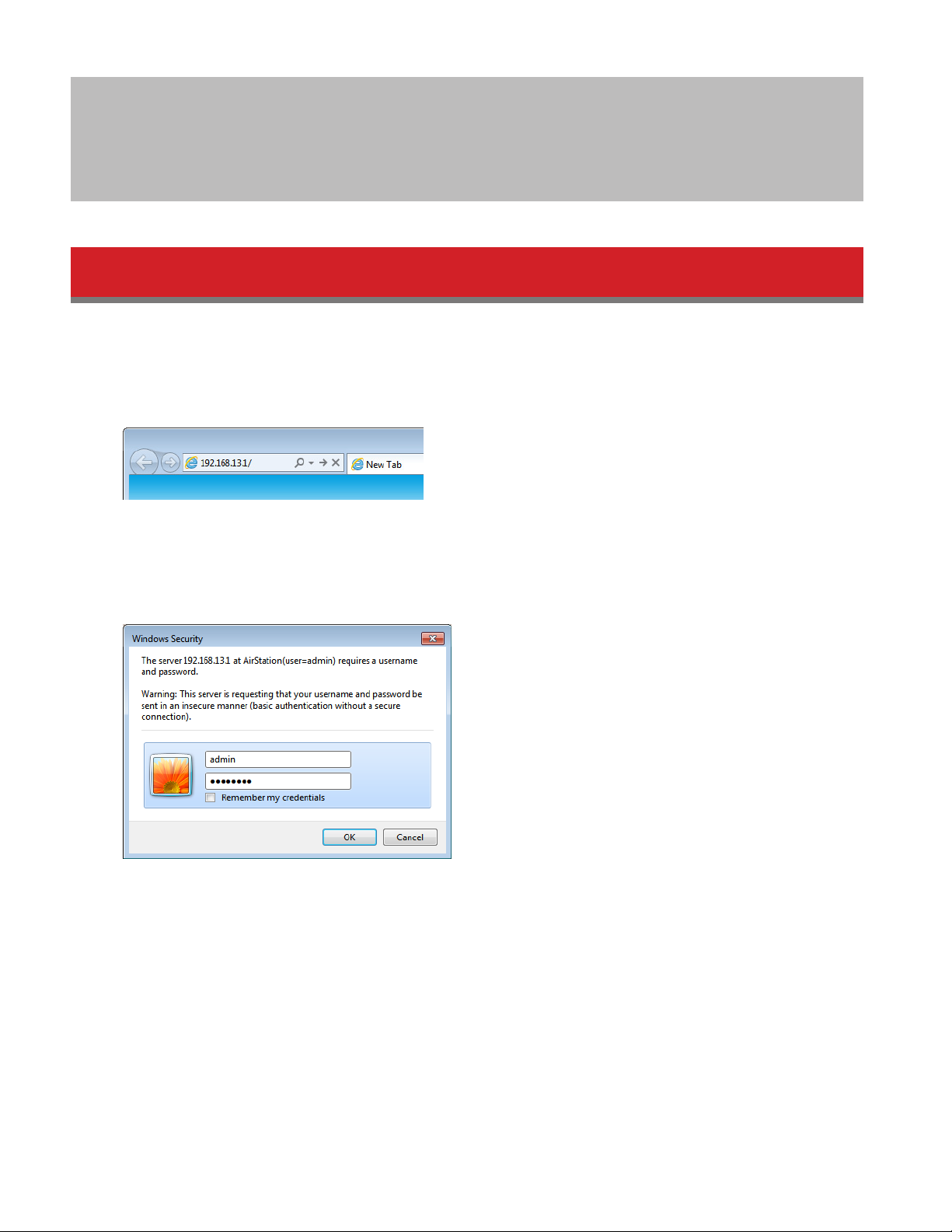
Chapter 3 - Configuration
Configuration of the AirStation is done from Settings, the web-based configuration GUI.
Accessing Settings
To configure the AirStation’s settings manually, log in to Settings as shown below.
1 Open a browser.
2 Enter the AirStation’s LAN-side IP address in the address field and press the enter key.
Notes:
• The AirStation’s default LAN-side IP address is 192.168.13.1.
• If you changed the IP address of the AirStation, use the new IP address.
3 Enter “admin” for the username and the encryption key for the password, then click OK.
Note: Refer to the product’s label or setup card for the password.
7
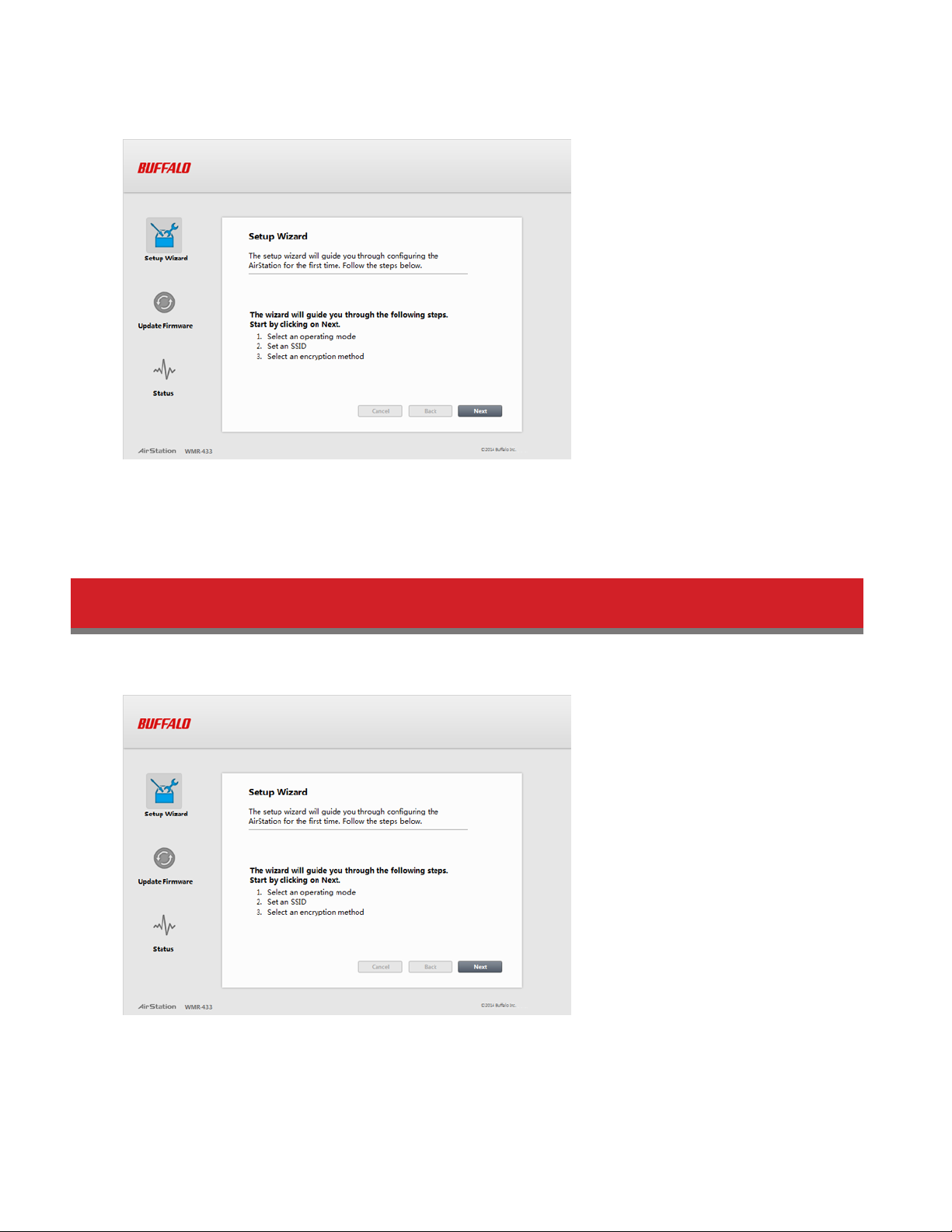
4 This is Settings, where most AirStation settings can be configured.
Note: If you cannot access Settings using the procedure above, enter “buffalo.setup“ in the address field and press
the enter key. If you still cannot access Settings, refer to the “Cannot Access Settings“ section in chapter 4.
Setup Wizard
Setup wizard is the guide to configure the AirStation for the first time. You can configure the operating mode, SSID, and
encryption method here.
To use the setup wizard, refer to the “Change AirStation’s Settings” section.
8
 Loading...
Loading...