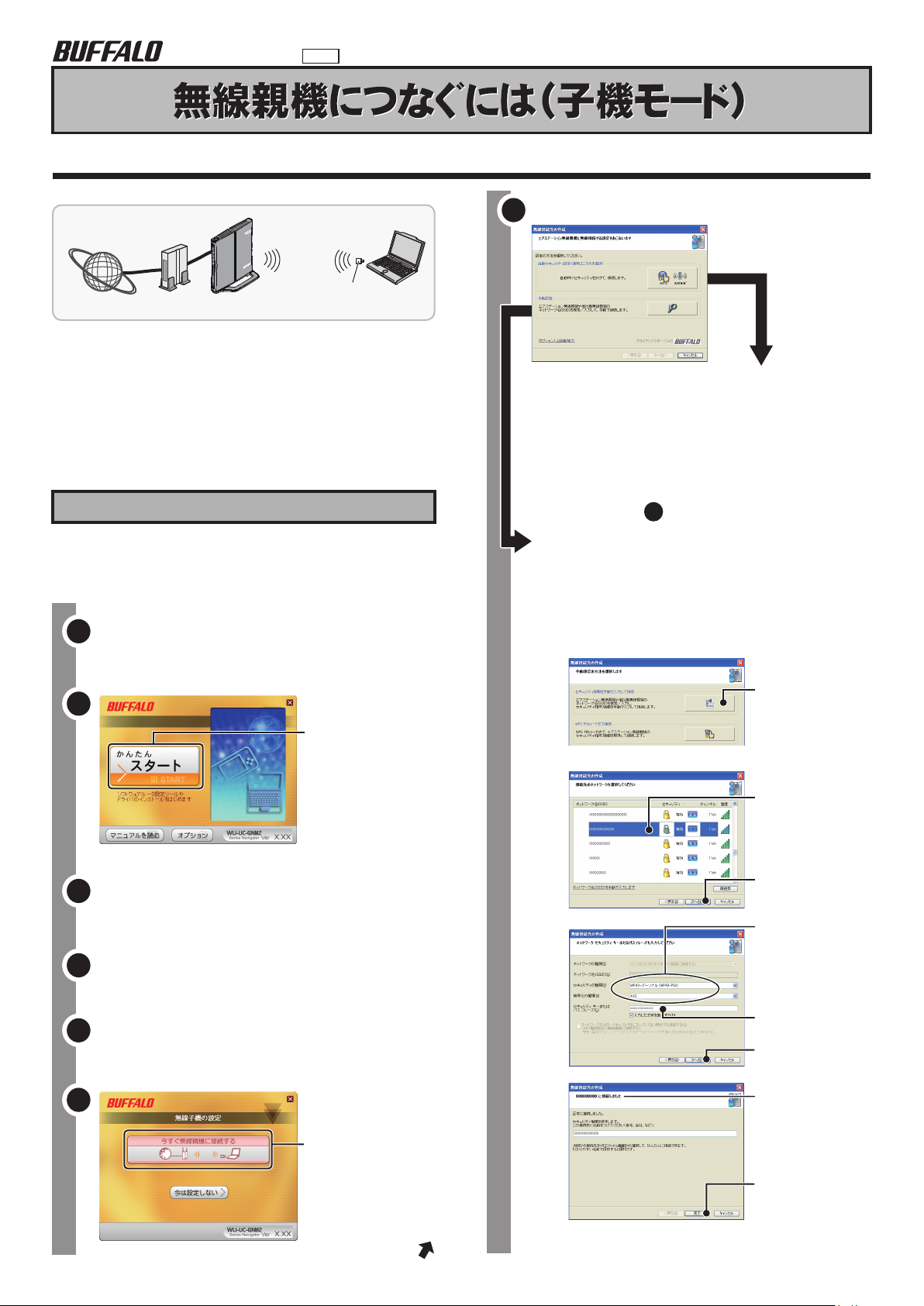
35012201 ver.01 1-01
C10-017
このたびは、本製品をご利用いただき、誠にありがとうございます。本製品を正しく使用するために、はじめにこのマニュアルをお読みくだ
さい。お読みになった後は、大切に保管してください。
以下の画面が表示されます。
子機モード接続イメージ
POWER
SECURITY
WEIRELESS
ROUTER
DIAG
7
無線親機モデムインターネット パソコン
本製品
■Windows Vistaをお使いの方
P3へ進んでください。
■Windows 7をお使いの方
P4へ進んでください。
■Windows XPをお使いの方
以下の手順でセットアップしてください。
セットアップしよう(Windows XP編)
※本製品は、画面に取り付け指示が表示されてから、取り付けてくだ
さい。先に取り付けると、「新しいハードウェアの検出ウィザード」
が表示されます。その場合は、[キャンセル]をクリックして、本製品
を取り外してください。
パソコンを起動し、付属のCDをセットします。しばらくす
1
ると、WLI-UC-GNM2シリーズナビゲータが起動します。
2
「かんたんスタート」
をクリックします。
●自動セキュリティー設定 で接続する場合(AOSSTMまたは
WPSプッシュボタン式に対応した無線親機と接続する場合)
「自動セキュリティー設定」をクリックした後、画面にしたがっ
て無線親機のAOSSボタンを押し続けてください。
⇒AOSSまたはWPSプッシュボタン式での接続手順やAOSS
ボタンについては、
お使いの無線親機のマニュアルを参照してください。
「接続が完了しました」と表示されたら、[完了]をクリックし、
手順 へ進んでください。
8
●無線親機を手動で検索して接続する場合
「手動設定」をクリックした後、無線親機に接続してください。
⇒詳細な手順は、以下を参照してください。
※事前に接続する無線親機のSSIDと暗号化キーを調べて
おく必要があります。
無線親機のマニュアルを参照してください。
1.手動設定の接続方法を選択します。
「セキュリティ情報
を手動で入力して
接続」を選択しま
す。
2.無線親機が検索されます。
「以下のソフトをインストールします」と表示されたら、
3
[インストール開始]をクリックします。
画面にしたがって、インストールを行います。
4
「インストールが完了しました」と表示されたら、
5
[次へ]をクリックします。
6
「今すぐ無線親機に接
続する」をクリックし
ます。
右上へつづく
- 1 -
① S S I D( ネ ッ ト
ワーク名)を選択
します。
②[次へ]をクリッ
クします。
3.
4.
※無線親機との距離が近すぎるとスループットが落ちる場合が
あります。通信時は、親機と30cm以上離してお使いください。
①無線 の 暗 号 化 方
式を選択します。
選択できる暗号 化
方式は、製品によっ
て異なります。
②暗号化キーを入
力します。
③[次へ]をクリッ
クします。
「~に接続しました」
と表示されます。
[完了]をクリックし
て 、画 面 を 閉 じ ま
す。
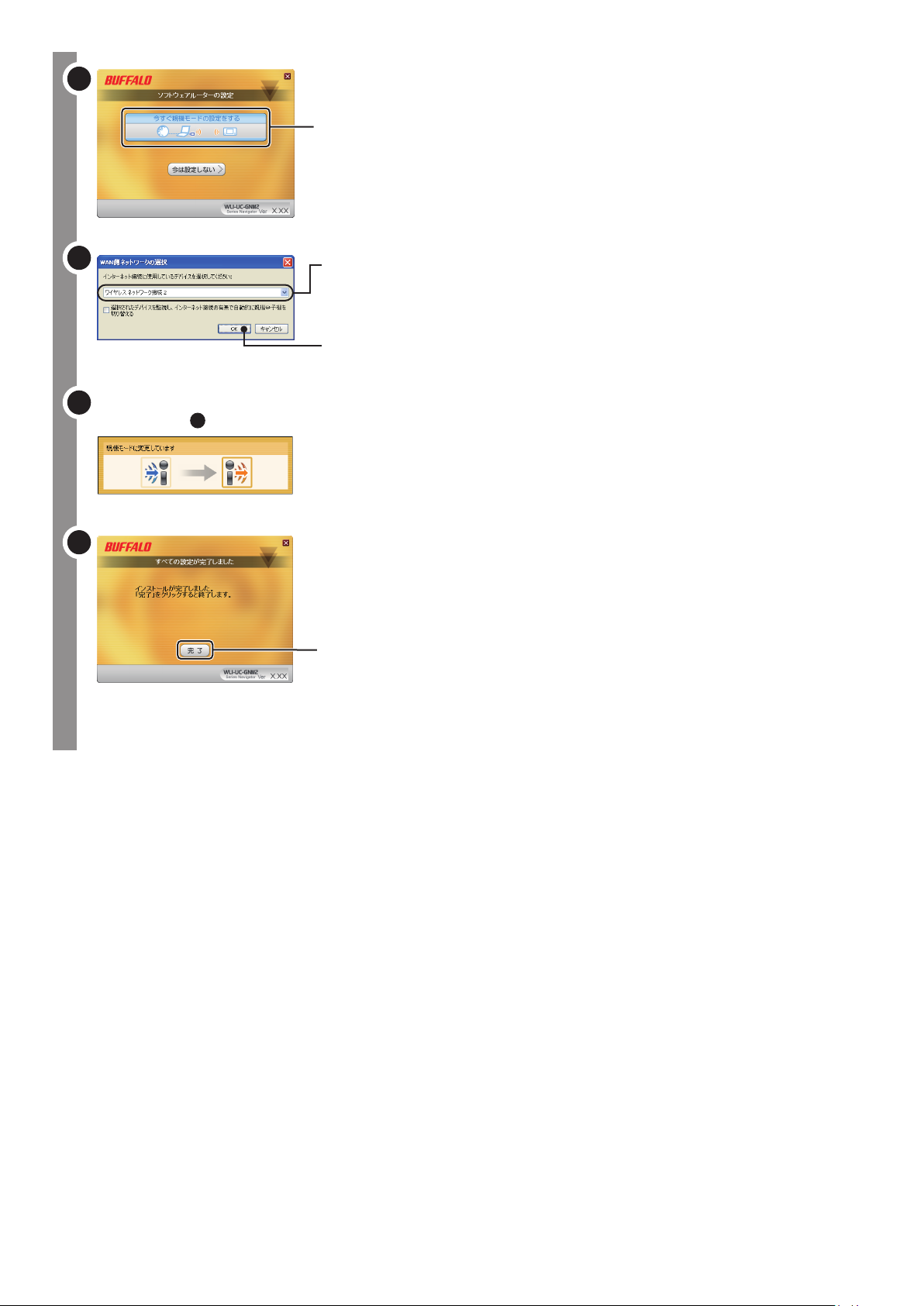
8
「今すぐ親機モード
の設定をする」をク
リックします。
9
「親機モードに変更しています」という画面が表示され、しば
10
らくすると手順 の画面が表示されます。
11
①インターネット接
続に使用している
デバイスを選択し
ます。
②[OK]をク リ ッ ク
します。
11
「完了」をクリックし
ます。
以上で設定は完了です。
- 2 -
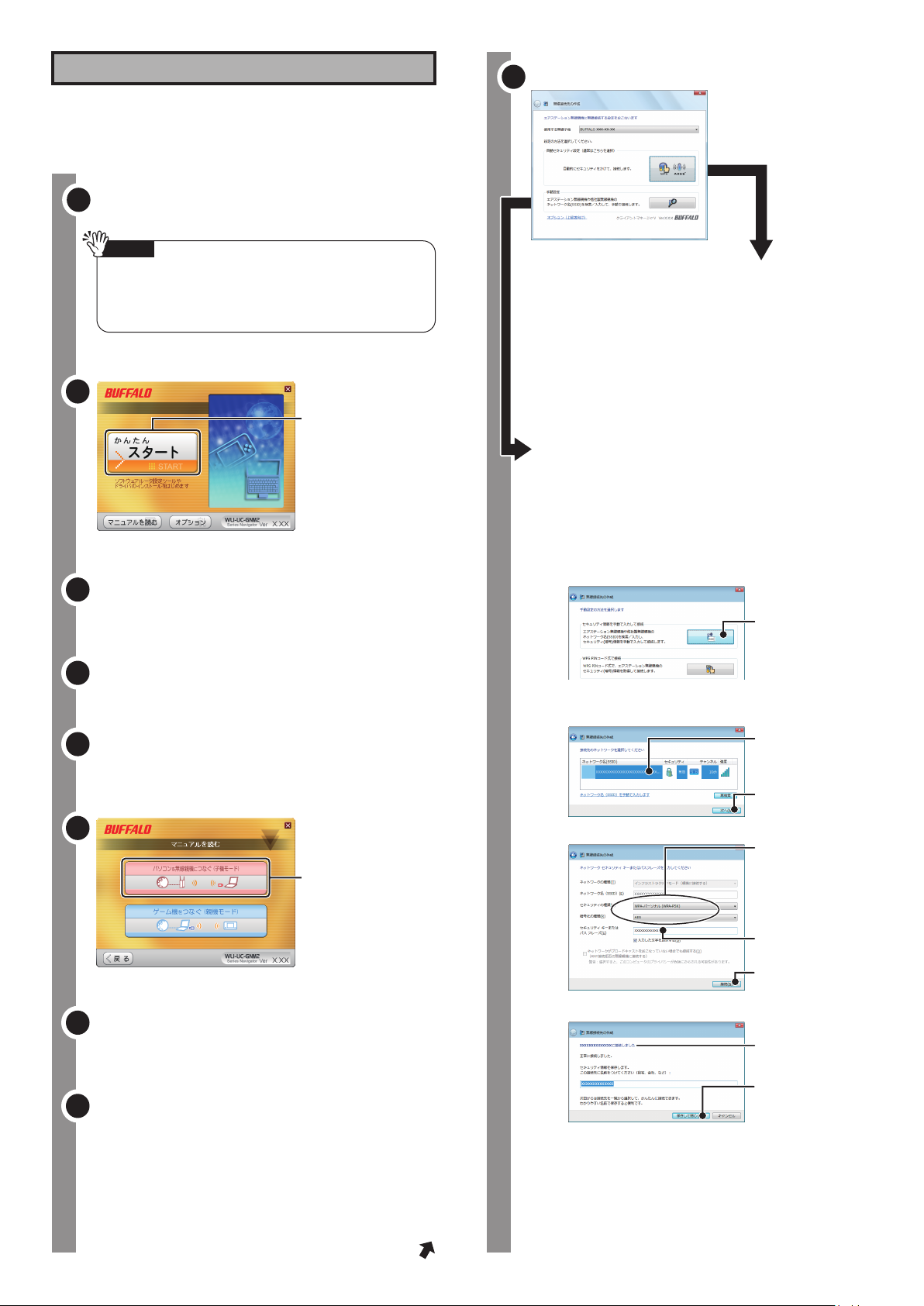
セットアップしよう(Windows Vista編)
※
本製品は、画面に取り付け指示が表示されてから、取り付けてください。
先に取り付けると、「新しいハードウェアが見つかりました」が表示さ
れます。その場合は、[キャンセル]をクリックして、本製品を取り外して
ください。
パソコンを起動し、付属のCDをセットします。しばらくす
1
ると、WLI-UC-GNM2シリーズナビゲータが起動します。
注 意
・ 「自動再生」画面が表示された場合は、「Setup.exeの実
行」をクリックしてください。
・ 「ユーザ ーアカウント制御」画面が表示さ れた場合は、
[続行]をクリックしてください。
以下の画面が表示されます。
9
●自動セキュリティー設定 で接続する場合(AOSSTMまたは
WPSプッシュボタン式に対応した無線親機と接続する場合)
「自動セキュリティー設定」をクリックした後、画面にしたがっ
て無線親機のAOSSボタンを押し続けてください。
⇒AOSSまたはWPSプッシュボタン式での接続手順やAOSS
ボタンについては、
お使いの無線親機のマニュアルを参照してください。
2
「かん た ん スター ト 」
をクリックします。
「以下のソフトをインストールします」と表示されたら、
3
[インストール開始]をクリックします。
画面にしたがって、インストールを行います。
4
「インストールが完了しました」と表示されたら、
5
[次へ]をクリックします。
6
「パソコンを無線親機
に つ な ぐ( 子 機 モ ー
ド)」を ク リ ックしま
す。
画面にしたがって、セットアップを続けてください。
インターネットに接続できたら、設定完了です。
●無線親機を手動で検索して接続する場合
「手動設定」をクリックした後、無線親機に接続してください。
⇒詳細な手順は、以下を参照してください。
※事前に接続する無線親機のSSIDと暗号化キーを調べて
おく必要があります。
無線親機のマニュアルを参照してください。
1.手動設定の接続方法を選択します。
「セキュリティ情報
を手動で入力して
接続」を選択しま
す。
2.無線親機が検索されます。
① S S I D( ネ ッ ト
ワーク名)を選択
します。
②[次へ]をクリッ
クします。
3.
①無線 の 暗 号 化 方
式を選択します。
選択できる暗号 化
方式は、製品によっ
て異なります。
②暗号化キーを入
力します。
③[接続]をクリッ
クします。
「インストールが完了しました」と表示されたら、
7
[完了]をクリックします。
[スタート]ー[すべてのプログラム]ー[BUFFALO]ー[エ
8
アステーションユーティリティ]ー[クライアントマネー
ジャV]をクリックし、クライアントマネージャVの画面が
表示されたら「接続先の作成」をクリックします。
右上へつづく
4.
「~に接続しました」
と表示されます。
[保 存して閉じる ]
をクリックして、画
面を閉じます。
※無線親機との距離が近すぎるとスループットが落ちる場合
があります。通信時は、親機と30cm以上離してお使いくだ
さい。
画面にしたがって、セットアップを続けてください。
インターネットに接続できたら、設定完了です。
- 3 -

セットアップしよう(Windows 7編)
※
本製品は、画面に取り付け指示が表示されてから、取り付けてください。
先に取り付けると、「新しいハードウェアが見つかりました」が表示さ
れます。その場合は、[キャンセル]をクリックして、本製品を取り外して
ください。
パソコンを起動し、付属のCDをセットします。しばらくす
1
ると、WLI-UC-GNM2シリーズナビゲータが起動します。
以下の画面が表示されます。
7
注 意
・ 「自動再生」画面が表示された場合は、「Setup.exeの実
行」をクリックしてください。
・ 「ユーザ ーアカウント制御」画面が表示さ れた場合は、
[はい]をクリックしてください。
2
「かん た ん スター ト 」
をクリックします。
「以下のソフトをインストールします」と表示されたら、
3
[インストール開始]をクリックします。
画面にしたがって、インストールを行います。
4
●自動セキュリティー設定 で接続する場合(AOSSTMまたは
WPSプッシュボタン式に対応した無線親機と接続する場合)
「自動セキュリティー設定」をクリックした後、画面にしたがっ
て無線親機のAOSSボタンを押し続けてください。
⇒AOSSまたはWPSプッシュボタン式での接続手順やAOSS
ボタンについては、
お使いの無線親機のマニュアルを参照してください。
画面にしたがって、セットアップを続けてください。
「インストールが完了しました」と表示されたら、
設定完了です。
●無線親機を手動で検索して接続する場合
「手動設定」をクリックした後、無線親機に接続してください。
⇒詳細な手順は、以下を参照してください。
※事前に接続する無線親機のSSIDと暗号化キーを調べて
おく必要があります。
無線親機のマニュアルを参照してください。
1.手動設定の接続方法を選択します。
「セキュリティ情報
を手動で入力して
接続」を選択しま
す。
「インストールが完了しました」と表示されたら、
5
[次へ]をクリックします。
6
「パソコンを無線親機
に つ な ぐ( 子 機 モ ー
ド)」を ク リ ックしま
す。
※Windows 7 Starterは、「親機モードでインストール」には対応
しておりません。
右上へつづく
2.無線親機が検索されます。
① S S I D( ネ ッ ト
ワーク名)を選択
します。
②[次へ]をクリッ
クします。
3.
4.
※無線親機との距離が近すぎるとスループットが落ちる場合が
あります。通信時は、親機と30cm以上離してお使いください。
①無線 の 暗 号 化 方
式を選択します。
選択できる暗号 化
方式は、製品によっ
て異なります。
②暗号化キーを入
力します。
③[接続]をクリッ
クします。
「~に接続しました」
と表示されます。
[保 存して閉じる ]
をクリックして、画
面を閉じます。
- 4 -
画面にしたがって、セットアップを続けてください。
「インストールが完了しました」と表示されたら、
設定完了です。

セットアップしよう(Internet編)
パソコンにCD/DVDドライブが搭載されていないなど、付属のCDを使用
できない場合は、以下の手順でインターネットから無線子機をセット
アップできます。
右図のように無線親
1
機が正しく設置され
ているか確認します。
モデム、ONU、CTUなど
無線親機
更新プログラム(KB822603)および、最新のService Packの入手方
法とインストール方法は、ご利用のパソコンメーカーにお問い合わ
せいただくか、下記のMicrosoft社ホームページをご参照ください。
・Windows XP SP1用USB1.1および2.0更新プログラム
(KB822603)
http://support.microsoft.com/kb/822603/ja
・最新のService Pack
http://support.microsoft.com/kb/322389/
参考:Windows XPのServicePackのバージョンを確認する方法
[スタート]-[マイコンピュータ]を右クリックし、[プロパティ]を選択
し、[全般]タブを選択します。
ServicePackと記載してある箇所が、ServicePackのバージョンです。
※無線親機のセットアップ方法は、無線親機に添付されているマ
ニュアルを参照してください。
2
POWER
SECURITY
WEIRELESS
ROUTER
DIAG
Internet Explorerなどを起動し、弊社のホームページ
3
ON
パソコン
LANケーブルで、パソコン
と無線親機を接続します。
※パソコンの電源がOFFの場合
は、パソコンを起動します。
(buffalo.jp)を開きます。
4
弊社 ホームページが表
示されたら、検索ウィン
ドウに半角で「8332 」
と入力して[検 索]をク
リックします。
※画面上部に黄色いバーが表示されてポップアップがブロックさ
れる場合は、黄色いバーをクリックしてポップアップを許可し
ます。
5
「WL I -U C - G N M 2 シ
リーズ らくらく!セット
アップWe b版」が 表示
されたら、[らくらく!ス
タート]をクリックしま
す。
以降は、画面にしたがってセットアップをおこないます。
6
●自動セキュリティー設定「AOSS/WPSプッシュボタン式」で
無線接続したい (Windows XPをお使いの場合)
※親機および子機が「WPSプッシュボタン式」に対応していない場合
は、AOSSで無線接続を行います。
1. 画面右下のタスクトレイにある アイコンを右クリックし
て、「プロファイルを表示する」を選択します。
右クリック
2.
以後は、画面にしたがって接続を完了させてください。
「プロファイルを表示する」を選択
「W PS/AO SS」ボタ ン
をクリックします。
●自動セキュリティー設定「AOSS/WPSプッシュボタン式」で
無線接続したい (Windows 7/Vistaをお使いの場合)
※親機および子機が「WPSプッシュボタン式」に対応していない場合は、
AOSSで無線接続をおこないます。
1. [スタート]ー[すべてのプログラム]ー[BUFFALO]ー[エアス
テーションユーティリティ]ー[クライアントマネージャV]
を選択します。
2.
困ったときは
●本製品のドライバーがインストールできない場合
(ランプが点灯・点滅しない)
⇒本製品を下記の手順で再インストールしてください。
1.付属CDから「オプション」-「ドライバの削除」を実行して本製品の
ドライバーを削除します。
2.本製品をパソコンから取り外して、パソコンを再起動します。
3.再度、本紙の「セットアップしよう」を参照して、セットアップをお
こないます。
●<本製品をWindows XP SP1でお使いの場合>
ドライバーがインストールできない(「失敗しました」と表示される)
インストールできても数分後に無線接続が切れて使えなくなる
⇒ご利用のパソコンに、Microsoft社提供のWindows XP SP1用更新
プログラム(KB822603)をインストールするか、最新のService
Packをインストールしてください。
右上へつづく
「接続先の作成」をクリック
します。
3.
「自動セキュリティー設
定」ボタンをクリックし
ます。
以後は、画面にしたがって接続を完了させてください。
次ページへつづく
- 5 -

●手動設定で無線接続したい (Windows XPをお使いの場合)
※事前に接続先無線親機のSSIDと暗号化キーを調べておく必要があり
ます。
1. 画面右下のタスクトレイにある アイコンを右クリックし
て、「検索を行う」を選択します。
右クリック
2.無線親機が検索されます。
3.
「検索を行う」を選択
①SSID(ネットワーク名)を
選択します。
②[接続 ]を ク リ ックしま
す。
①無線の暗号化方式を選択
します。
選択できる暗号化方式は、
製品によって異なります。
親機モードと子機モードを切り替えるには
Windows XPをお使いの場合、本製品は同時モード(親機+子機モー
ド)で動作しているため、以下の手順は必要ありません。
Windows 7/Vistaをお使いの場合は、以下の手順で設定してください。
親機モードに設定する場合
1.
タスクトレイの「ソフトウェアルーター設定ツール」アイコン( )
を右クリックして、「ソフトウェアルーターの開始」をクリックします。
※Windows 7をお使いの方で、タスクトレイにアイコンが見当たらな
い場合は、( )をクリックしてください。
2.Windows 7をお使いの場合のみ、「ソフトウェアルーターの動作
設定」という画面が表示されますので、動作設定を選択し、[OK]を
クリックします。
・
「子機モードをOFFにし、親機モードとして使用する【AOSS対応】」
を選択すると、本製品は親機モードとして動作し、AOSSを使っ
てゲーム機やスマートフォンを接続することができます。
・「同時モード(親機+子機モード)で使用する」を選択すると、本製品
は同時モード(親機+子機モード)で動作します。このモードで
は、AOSSを使ってゲーム機やスマートフォンを接続することは
できません。
3.インターネット接続に使用しているデバイスを選択し、[OK]をク
リックします。
4.
「親機モードに変更しています」と表示され、モードが切り替わり
ます。
②暗 号 化キ ー を入 力 しま
す。
③[ 接 続 ]をク リ ッ クし ま
す。
・この接続をプロファイルに登録する場合は、「プロファイルに登
録する」のチェックマークをつけて、[接続]をクリックします。
・暗号化方式が「WEP」の場合は、通常、「1」の欄に暗号化キーを入
力します。
4.
[×]をクリックし、画面を
閉じます。
「認証完了」と表示されます。
※暗号がWEPまたは暗号化な
しの場合は、「接続」と表示さ
れます。
●AOSSで無線親機と接続できない場合
⇒AOSSで接続できないときは、無線親機と本製品を近づけてか
ら、再度AOSSで接続してください。
⇒無線親機に接続されているLANケーブルをすべて外してから、再
度AOSSで接続してください。
⇒セキュリティーソフトなどのファイアウォール機能を無効にし
てから、再度AOSSで接続してください。
※
詳細な手順は、セキュリティーソフトのマニュアル/ヘルプ等を
参照してください。
子機モードに設定する場合
1.タ スクトレイ の「ソフト ウ ェアルー タ ー設定ツー ル」アイコ ン
( )
を右クリックして、「ソフトウェアルーターの停止」をクリッ
クします。
※Windows 7をお使いの方で、タスクトレイにアイコンが見当たらな
い場合は、( )をクリックしてください。
2.「子機モードに変更しています」と表示され、モードが切り替わり
ます。
●パソコン同士をネットワークで接続する場合
⇒各パソコンにネットワークの設定が必要です。Windowsのヘルプ
等を参照して設定してください。
- 6 -

倍速モード(150Mbps)で通信するには
11.「倍速設定は正常に終了しました」と表示されたら、[完了]をクリッ
クします。
本製品と無線機器を接続して、倍速モード(通信速度:150Mbps)で通信
する場合は、次の手順を行ってください。
1.
本製品を親機モードで使用している場合は、「親機モードと子機
を切り替えるのは」を参照して、本製品を子機モードにします。
モード
2.
[スタート]-[すべてのプログラム]-[BUFFALO]-[エアステーショ
ンユーティリティ]-[AirStation倍速設定ツール]をクリックします。
3.「倍速モードの設定ウィザードの開始」と表示されたら、[次へ]をク
リックします。
4.「注意事項」の画面が表示されたら、内容を確認し、[次へ]をクリックし
ます。
※倍速設定に関する注意事項が表示されますので、必ずお読みください。
5.
①「 B U F FA LO ≪ 製 品 名 ≫
Wireless LAN Adapter」
を選択します。
②[次へ]をクリックします。
6.
①「倍速(40MHz)モードを使
用する」を選択します。
②[次へ]をクリックします。
倍速モードをOFFにするときは、以下の手順で本製品と無線機器の設定
を「通常(20MHz)モード」に変更してください。
1.上記の手順1~5をおこないます。
2.上記の手順6の画面で「通常(20MHz)モードを使用する」を選択
して、[次へ]をクリックします。
3.上記の手順7~8の画面が表示されたら、[引き続き、AirStation
(親機)
の設定を変更する(推奨)]をクリックします。
4.上記の手順9の画面で「通常(20MHz)モードを使用する」 を選択
して、[次へ]をクリックします。
5.上記の手順10~11の画面が表示されたら、[完了]をクリック
します。
7.「無線子機の設定を変更しています。しばらくお待ちください...」と表
示されたら、画面が切り替わるまで、しばらく待ちます。
8.
[引き続き、AirStation(親
機)の設定をする(推奨)]を
クリックします。
9.
①「倍速(40MHz)モードを
使用する」を選択します。
②[次へ]をクリックします。
10.「AirStation(親機)の設定を変更しています。しばらくお待ちくださ
い」と表示されたら、画面が切り替わるまで、しばらく待ちます。
右上へつづく
- 7 -
無線親機につなぐには
2011年7月1日 初版発行 株式会社バッファロー
 Loading...
Loading...