Buffalo WLI-PCI-G300N User Manual
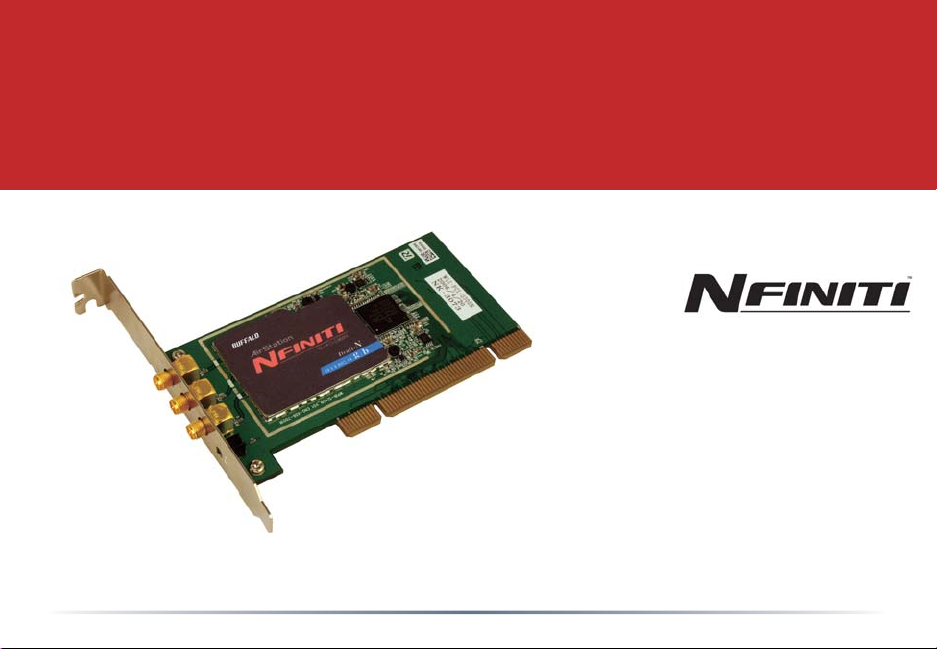
User Manual
AirStation Nfi niti
Wireless PCI Adapter
WLI-PCI-G300N
v. 1.0
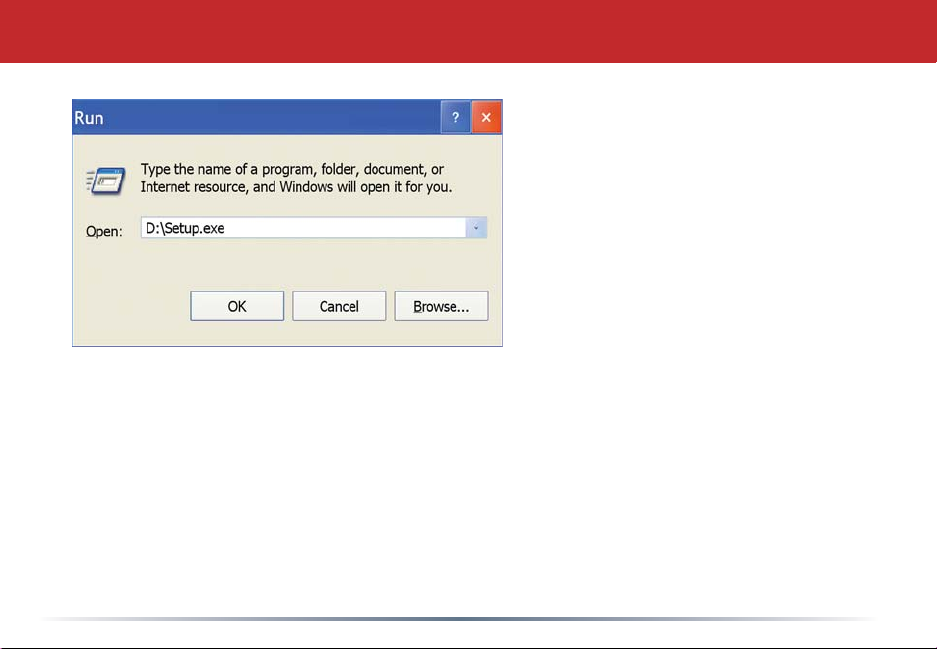
Getting Started
• Insert the AirNavigator CD
into the CD-ROM drive of your
computer. The AirNavigator
Setup Wizard should launch
automatically.
• To launch the AirNavigator
Setup Wizard manually, click
Start, then Run. Type “D:\
Setup.exe”, where D is the drive
letter assigned to your CDrom.
• Click OK to launch the wizard.
2
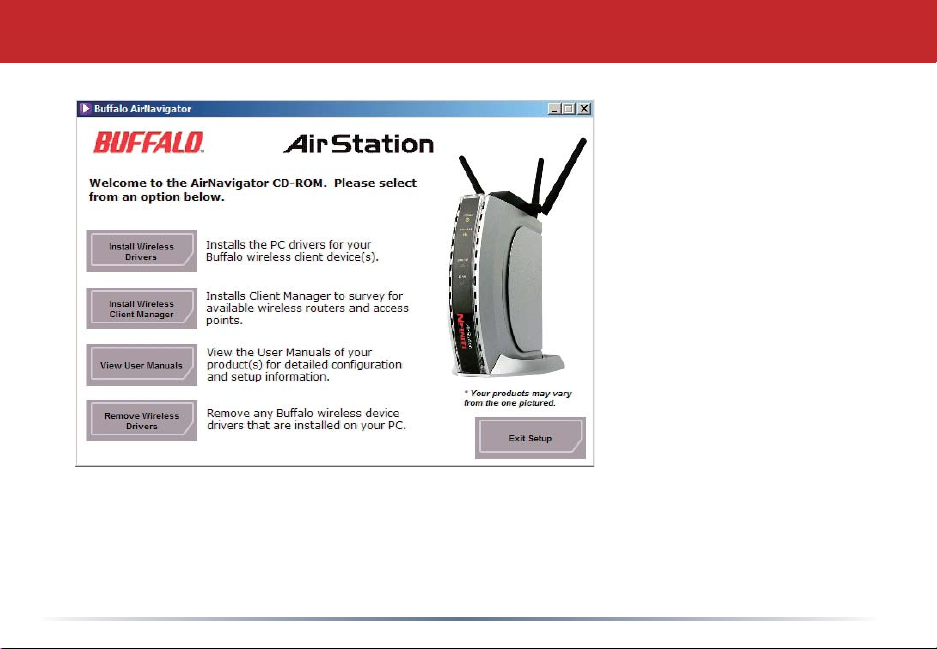
Installing Wireless Drivers
• Select Install Wireless
Drivers.
3
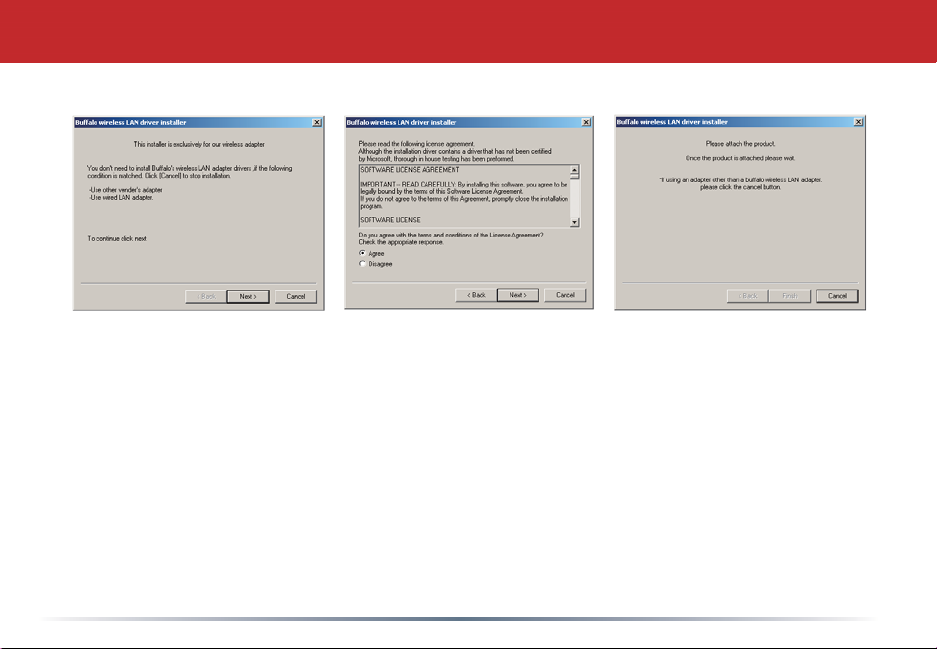
Installing Wireless Drivers
• Click Next to install a driver for the PCI adaptor.
• Select Agree and click Next to continue the process after reviewing the license
agreemennt.
• A window will appear prompting the installation of the Wireless PCI Adapter into the
PC. You will need to shut down your PC to install the wireless PCI card. Press Cancel
if necessary and shut down your PC.
4
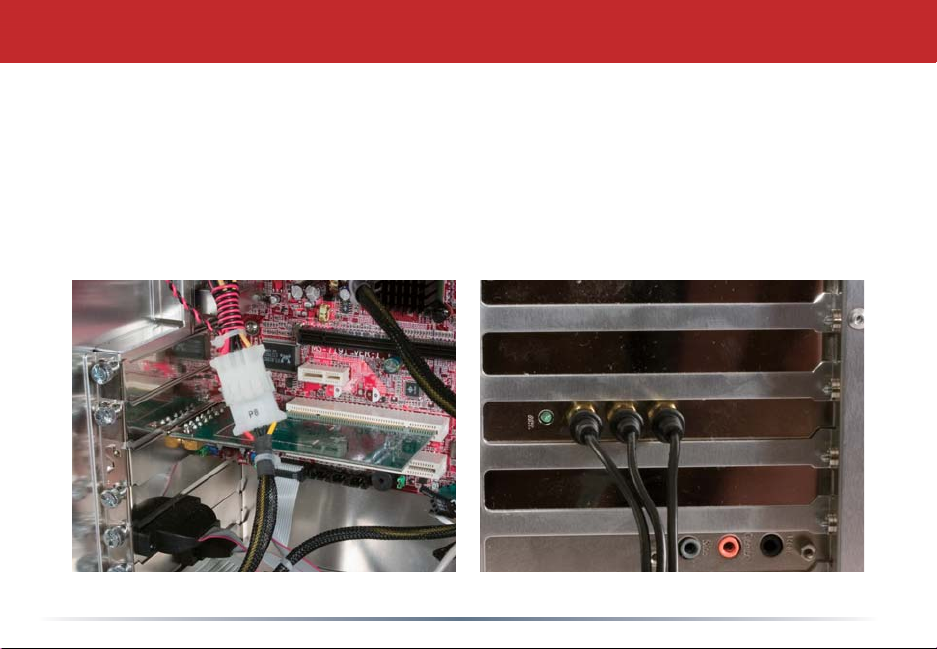
Installing Your Wireless Card
Shut down Windows and turn off your computer. Unplug the power cord from the surge
protector or the power supply. Using a grounding wrist-strap attached to a metal part of
the PC’s chassis, install the AirStation Card into an open PCI slot in your PC. You will
probably have to remove a panel from your PC to access the PCI slots. Consult your PC’s
user manual for instructions on adding a PCI card.
After the card is installed and the PC’s case reassembled, screw each of the WLI-PCIG300N’s antenna connectors to one of the RP-SMA connectors on the back of the card.
5
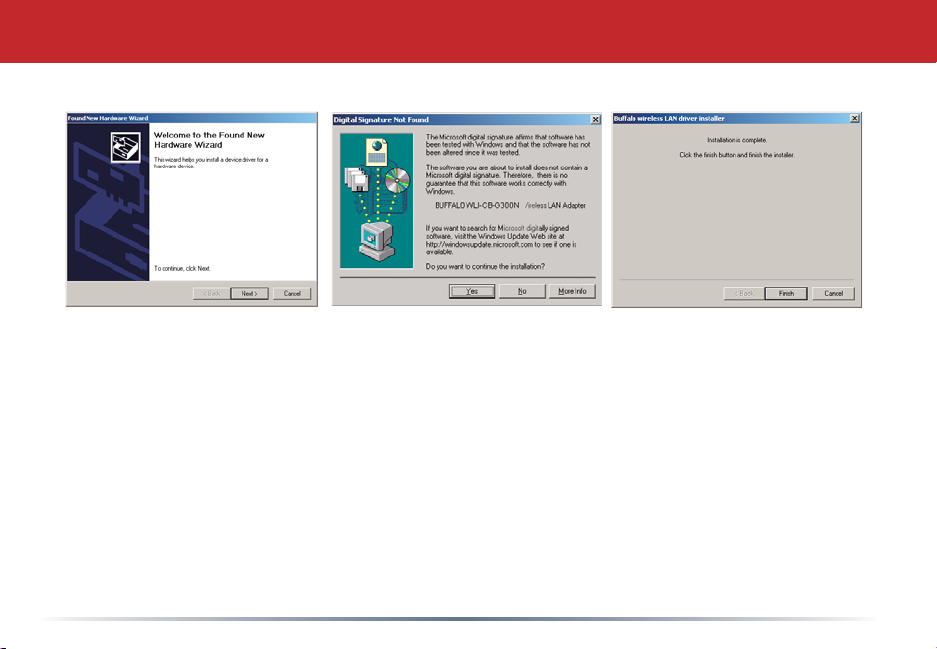
Installing Wireless Drivers
• Restart your PC and let it boot up.
• When the ‘Found New Hardware Wizard’ launches, click Next to run the wizard.
• If the ‘Digital Signature Not Found’ page opens, click Yes.
• When the Wireless PCI Adapter is successfully installed, click Finish. Reboot your
computer if prompted.
6
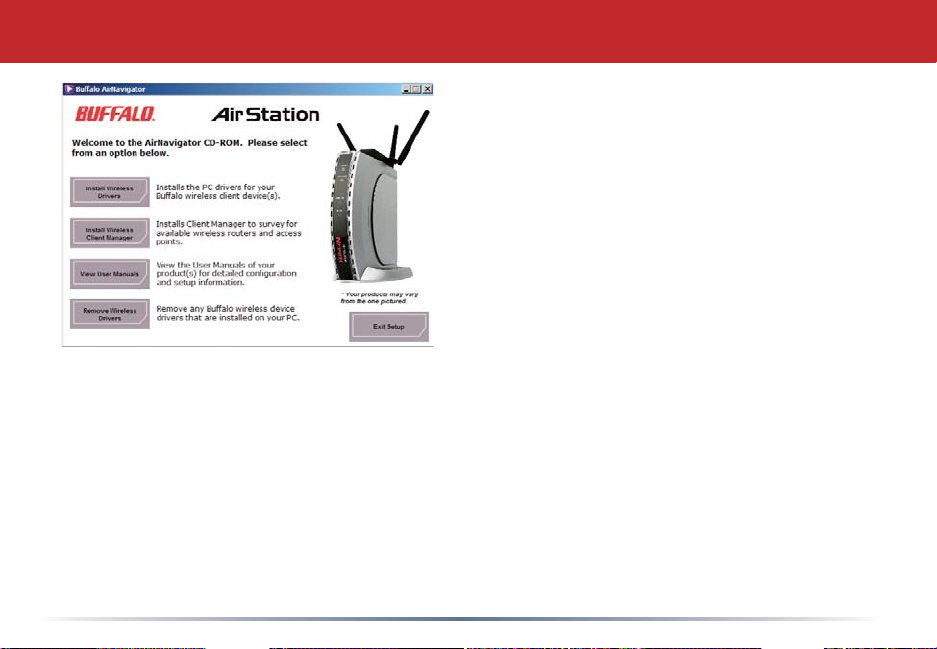
Connecting Wireless Clients to your Network
Buffalo supports three different methods for
connecting client devices like the WLI-PCIG300N to your wireless network:
Buffalo Client Manager - Install Buffalo’s
Client Manager software to survey and
connect to any supported wireless
networks. Client Manager allows for
detailed profiles to be configured for each
connection. Please see page 8 for Client
Manager installation instructions.
AOSS -
technology allows for easy, secure connection to any AOSS compatable Router or
AP. You will need to install Client Manager to use AOSS; please see page 8. After
installation, please see page 11 for instructions on using AOSS.
Windows XP Wireless Zero Confi g - Windows XP’s built in wireless configuration
utility. This requires no additional software but doesn’t offer detailed profiles or
AOSS. NOTE: Zero Config is only available on Windows XP. Please see page 21 for
Zero Config instructions.
Buffalo’s pushbutton wireless setup
7
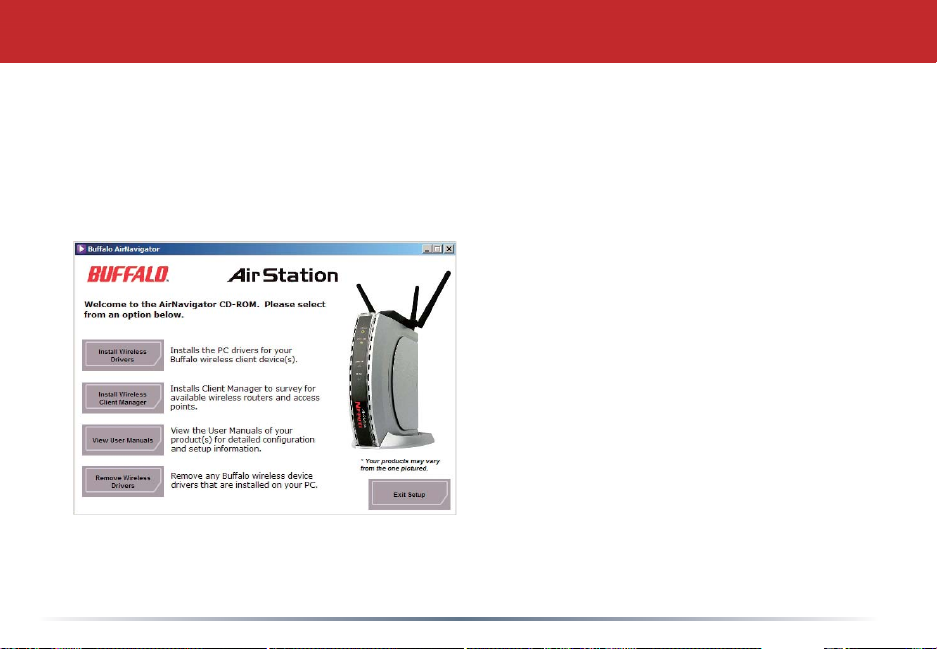
Client Manager
Client Manager can be used to survey and connect to available access points, confi gure
WPA/WEP encryption, and create connection profi les. It also lets you use AOSS.
Note: When Client Manager is installed, Windows XP Wireless Zero Confi guration is
automatically disabled.
Installing Client Manager
Insert the AirNavigator CD into the CDROM drive of you computer. If the Air
Navigator Setup Wizard does not launch
automatically, launch it manually by
clicking Start and then Run. Enter D:\
Setup.exe in the dialog box that appears.
Click OK. Select Install Wireless Client
Manager.
8
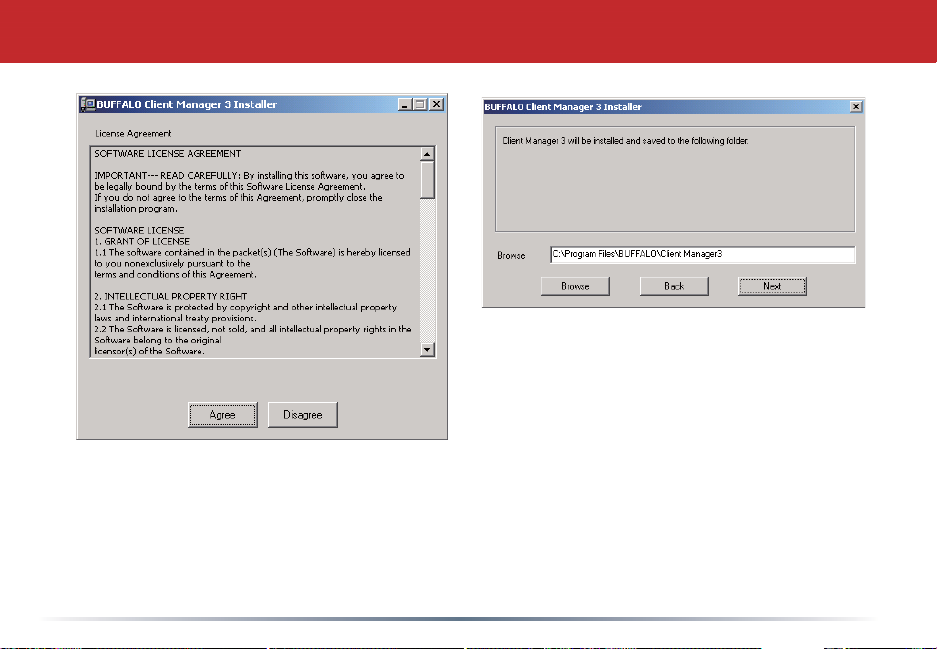
Client Manager
• Once the Client Manager Installer launches, click Next.
• Press Agree to accept the license agreement and continue installation.
9
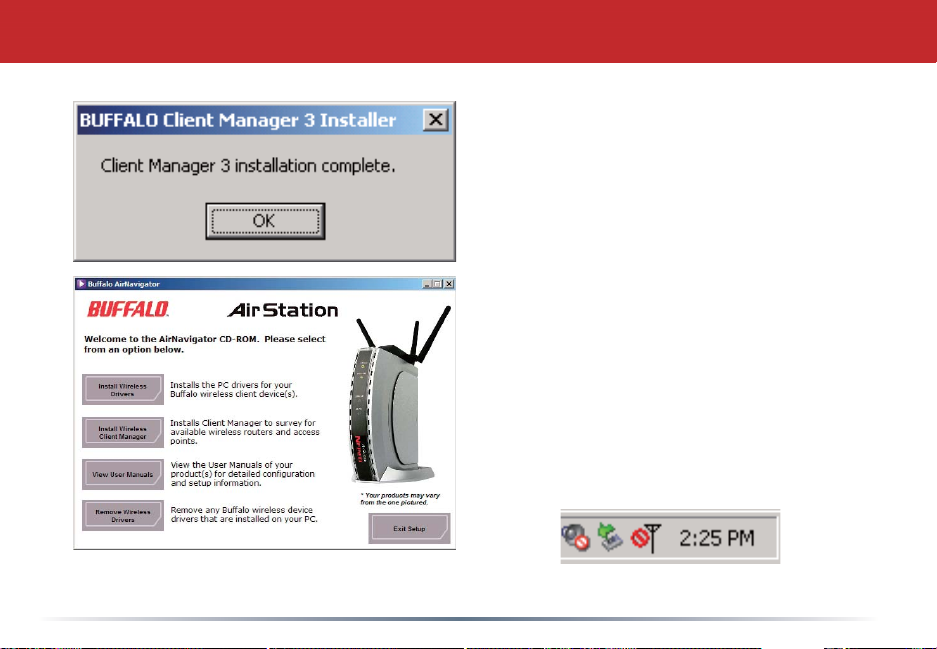
Client Manager
• Click OK when Client Manager
installation is complete.
• Press Exit Setup to exit AirNavigator.
• Client Manager is now installed and
running. Right-click on its icon (the
black antenna) to use it.
10
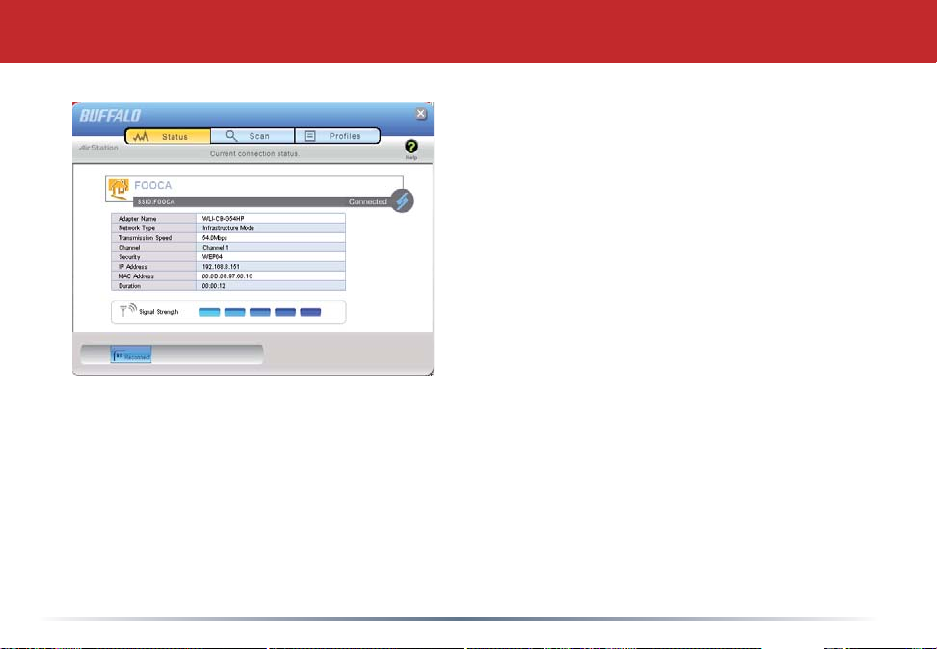
Using AOSS
AOSS (AirStation One-Touch Secure
System) is a simple, one-touch setup for
connecting wireless clients to an access
point while enforcing the most secure
possible connection encryption type.
Users no longer need to worry about
choosing the proper security protocols,
IP addresses, or SSID. AOSS determines
the optimal connection and confi gures
itself in seconds. If your router doesn’t
support AOSS, turn to page 7 to
confi gure your connection manually with
Client Manager or Wireless Zero Confi g.
The AOSS button for this wireless client is in its Client Manager software. Start
Client Manager by right clicking on the black antenna icon in your System Tray,
or by launching the Client Manager from your Start Menu: Programs >> Buffalo
>>AirStation Utility >> Client Manager.
11
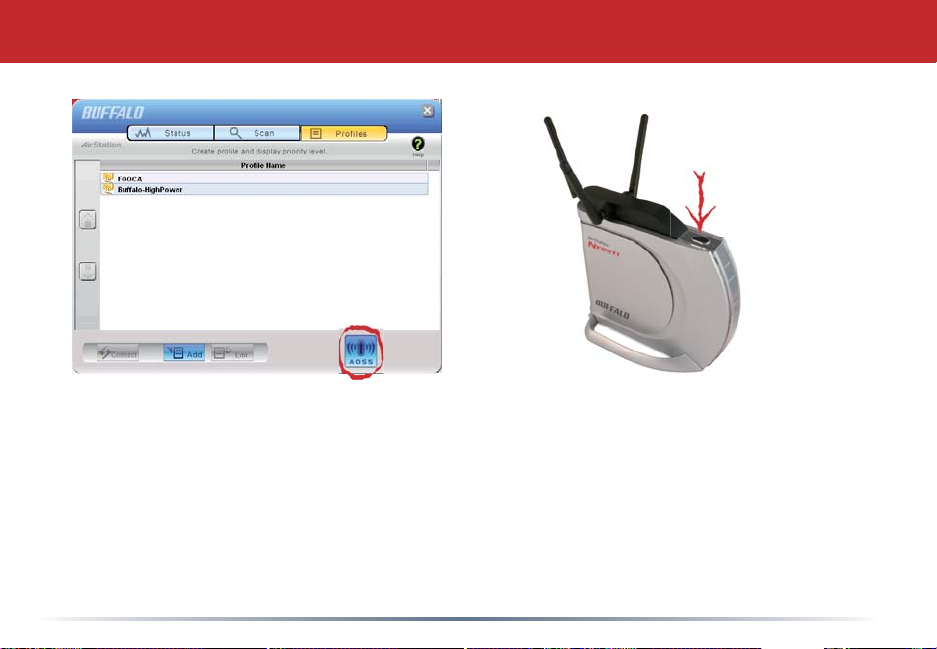
Using AOSS
• From the Status Screen, select the Profi les tab.
• Initiate AOSS by clicking the blue AOSS button on the Client Manager’s screen. The
AOSS wizard will appear.
• Now, press the AOSS button on the Access Point. Hold it down until the AOSS LED
begins to fl ash.
12
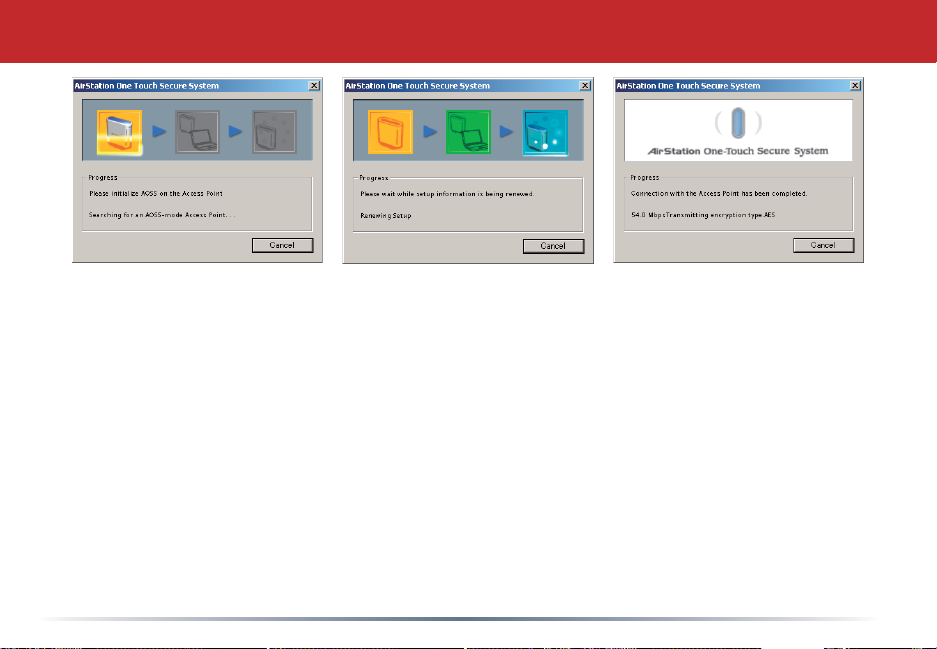
Using AOSS
Once AOSS is complete (about 30 seconds), the connection is archived as a profi le for later
use. To minimize Client Manager to the system tray, click the ‘X’ in the top right corner.
Notes:
AOSS will scan for an AOSS partner for about two minutes. If it times out before fi nding
one, just press the AOSS buttons again.
Output power is reduced to 25% of normal during AOSS for security reasons. If you’re
having trouble making an AOSS connection, temporarily move the devices closer together.
AOSS will automatically use the highest level of security available for all currently
connected wireless devices.
If you have trouble connecting with AOSS, temorarily disable all personal fi rewalls on your
PC, such as ZoneAlarm or Microsoft Personal Firewall. These programs may be re-enabled
after AOSS has fi nished.
13
 Loading...
Loading...