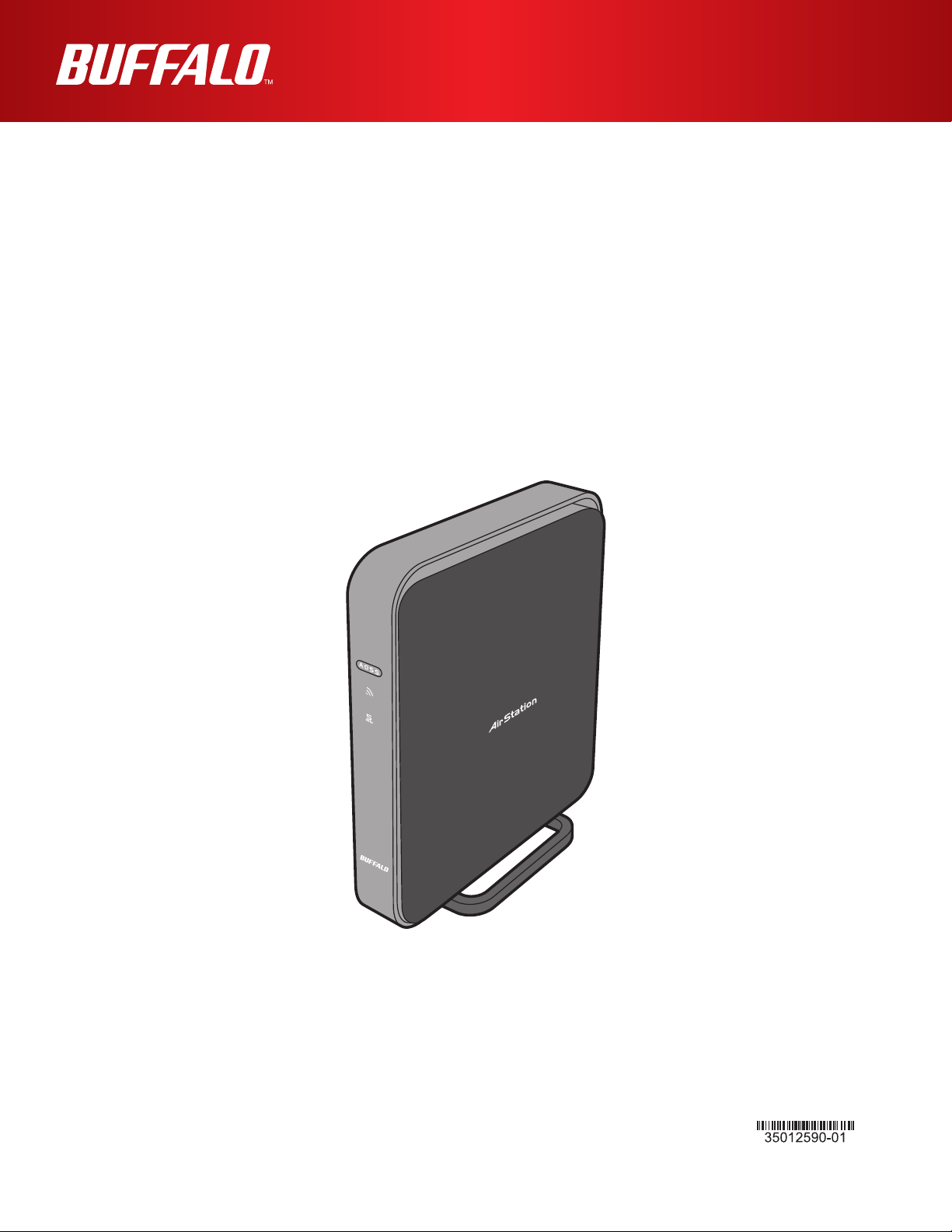
User Manual
Wireless AC1300 / N450 Gigabit Dual Band Media Bridge
WLI-H4-D1300
www.bualotech.com
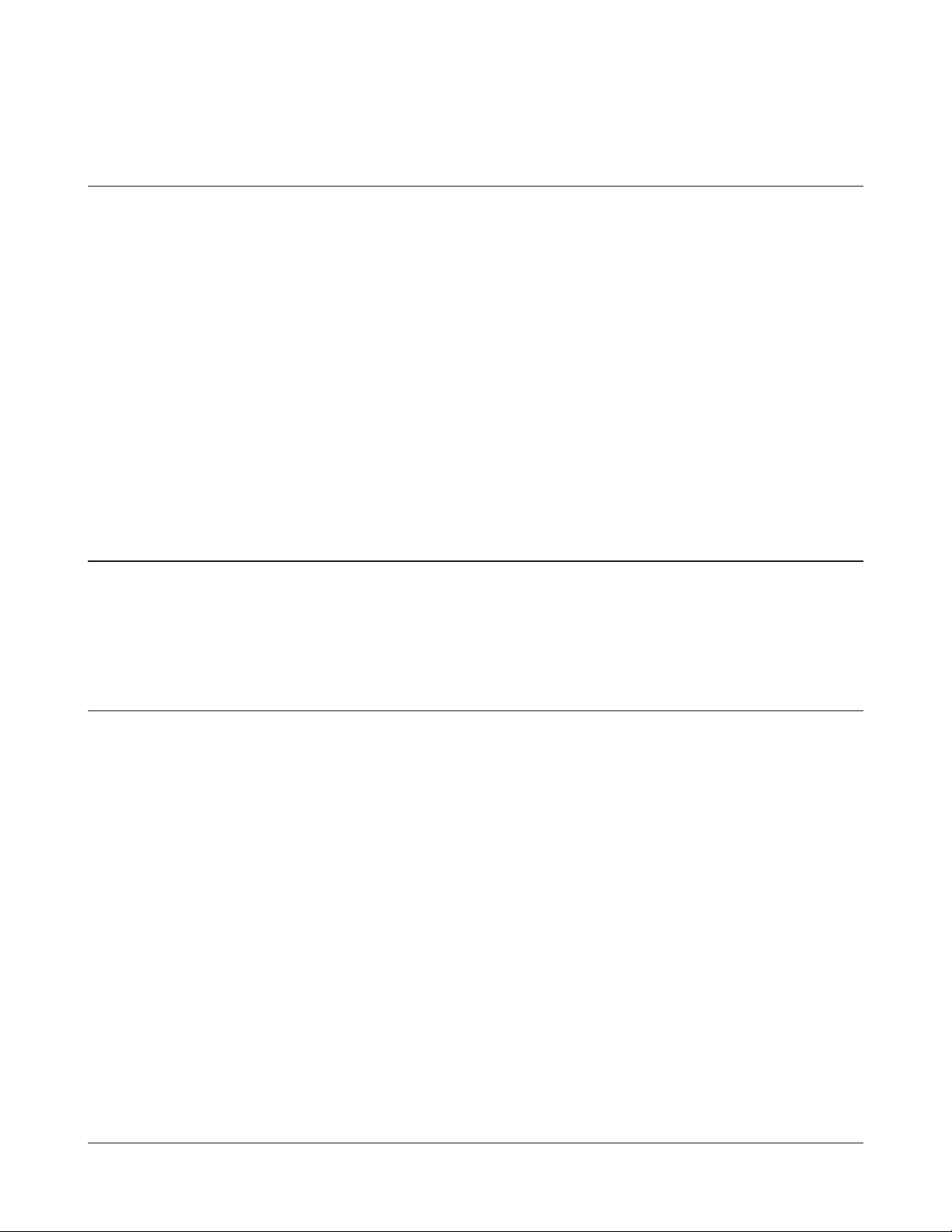
Contents
Chapter 1 - Product Overview .........................................4
Package Contents ................................................................... 4
Hardware Overview ................................................................. 5
Front Panel LEDs ........................................................................... 5
Back Panel ..................................................................................... 7
Bottom ............................................................................................ 8
Right Side ...................................................................................... 8
Vertical Placement .................................................................. 9
Horizontal Placement .............................................................. 9
Wall-Mounting ......................................................................... 10
Chapter 2 - Installation ..................................................... 11
Initial Setup (one-touch connection)........................................ 11
Manual Setup .......................................................................... 13
Chapter 3 - Conguration ................................................14
Installing the Ethernet Converter Manager (Windows) ........... 14
Setting the AirStation IP Address (Windows) .......................... 15
Accessing the Web-based Conguration Interface (Windows) 17
Accessing the Web-based Conguration Interface (Mac OS X) ..19
Conguration Interface Menus ................................................ 20
Setup ....................................................................................... 21
LAN Cong .............................................................................. 22
LAN ................................................................................................ 22
Wireless Cong ....................................................................... 23
WPS ............................................................................................... 23
AOSS ............................................................................................. 24
Basic .............................................................................................. 25
- 1 -
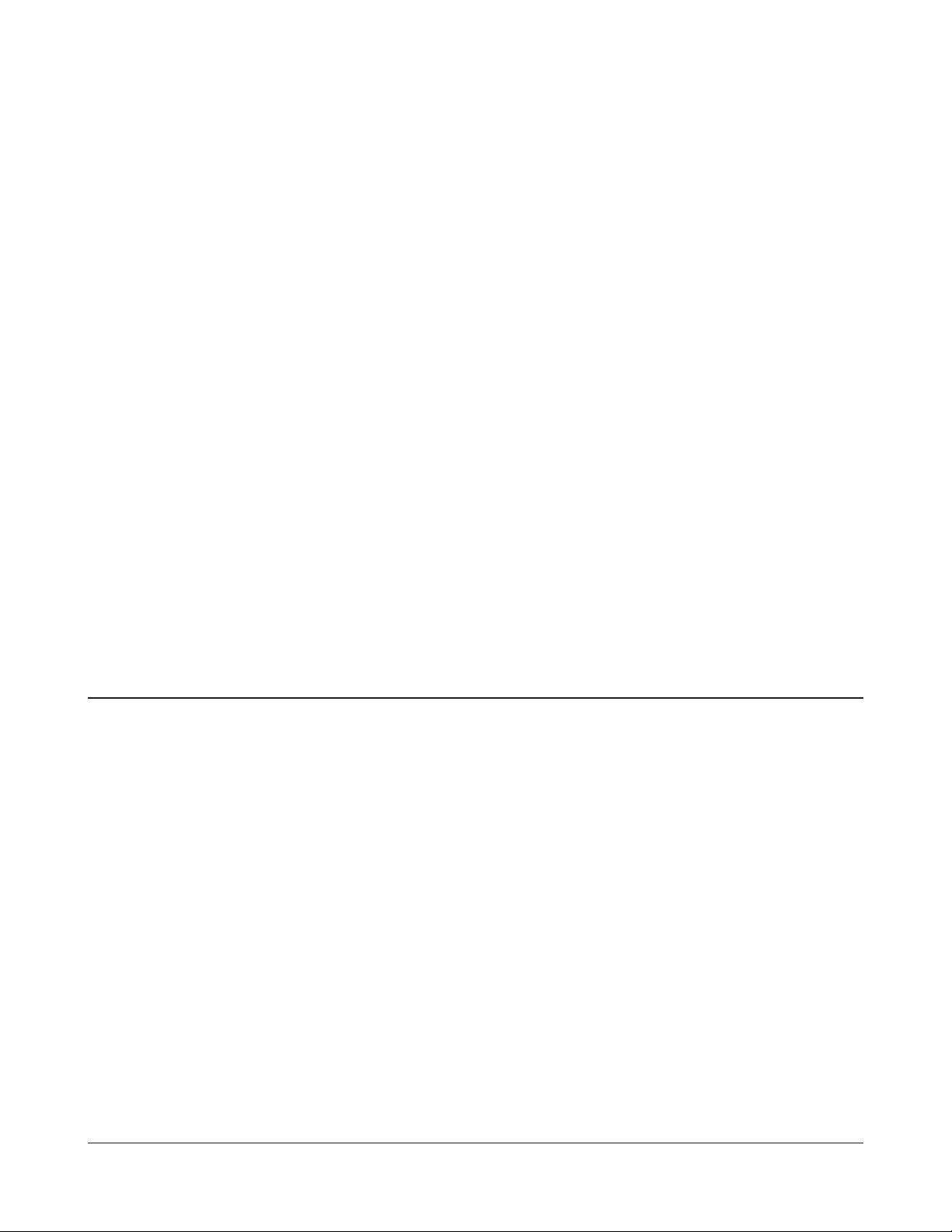
Advanced ....................................................................................... 27
WMM .............................................................................................. 28
Admin Cong ........................................................................... 30
Name ............................................................................................. 30
Password ....................................................................................... 31
Time/Date ...................................................................................... 32
NTP ................................................................................................ 33
Access ........................................................................................... 34
Log ................................................................................................. 35
Save/Restore ................................................................................. 36
Initialize/Restart ............................................................................. 37
Update ........................................................................................... 38
Diagnostic ............................................................................... 39
System Info .................................................................................... 39
Logs ............................................................................................... 40
Packet Info ..................................................................................... 41
Client Monitor ................................................................................. 42
Ping ................................................................................................ 43
Chapter 4 - TroubleShooting ...........................................44
When connection to a wireless router is not possible ............. 44
You forgot the SSID, encryption key, or password for the wireless
network. ................................................................................... 44
Restoring the Default Conguration ........................................ 44
TCP/IP Settings (Windows 7) .................................................. 45
TCP/IP Settings (Windows Vista) ............................................ 46
TCP/IP Settings (Windows XP) ............................................... 47
TCP/IP Settings (Mac OS X) ................................................... 48
Other Tips ................................................................................ 49
- 2 -
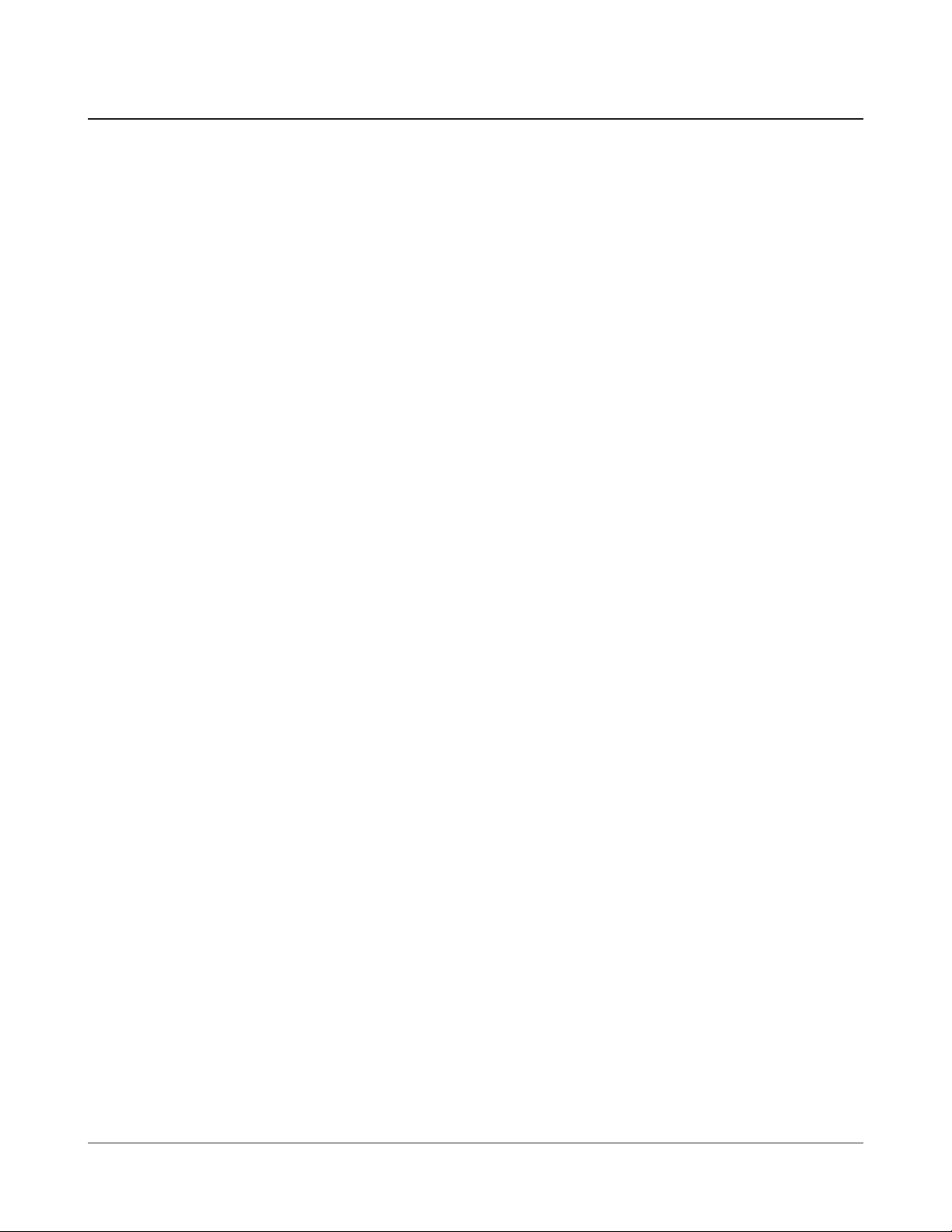
Appendix .....................................................................50
Specications .......................................................................... 50
Default Conguration Settings ................................................ 53
Ethernet Converter Manager ................................................... 56
Ethernet Converter Manager Overview ......................................... 56
Opening and Closing Ethernet Converter Manager ....................... 56
Select LAN Adapter screen ............................................................ 57
Select Ethernet Converter .............................................................. 58
Main Screen ................................................................................... 59
Modify IP Address Screen .............................................................. 61
Connection Settings ....................................................................... 62
Environmental Information ...................................................... 63
GPL Information ...................................................................... 63
- 3 -
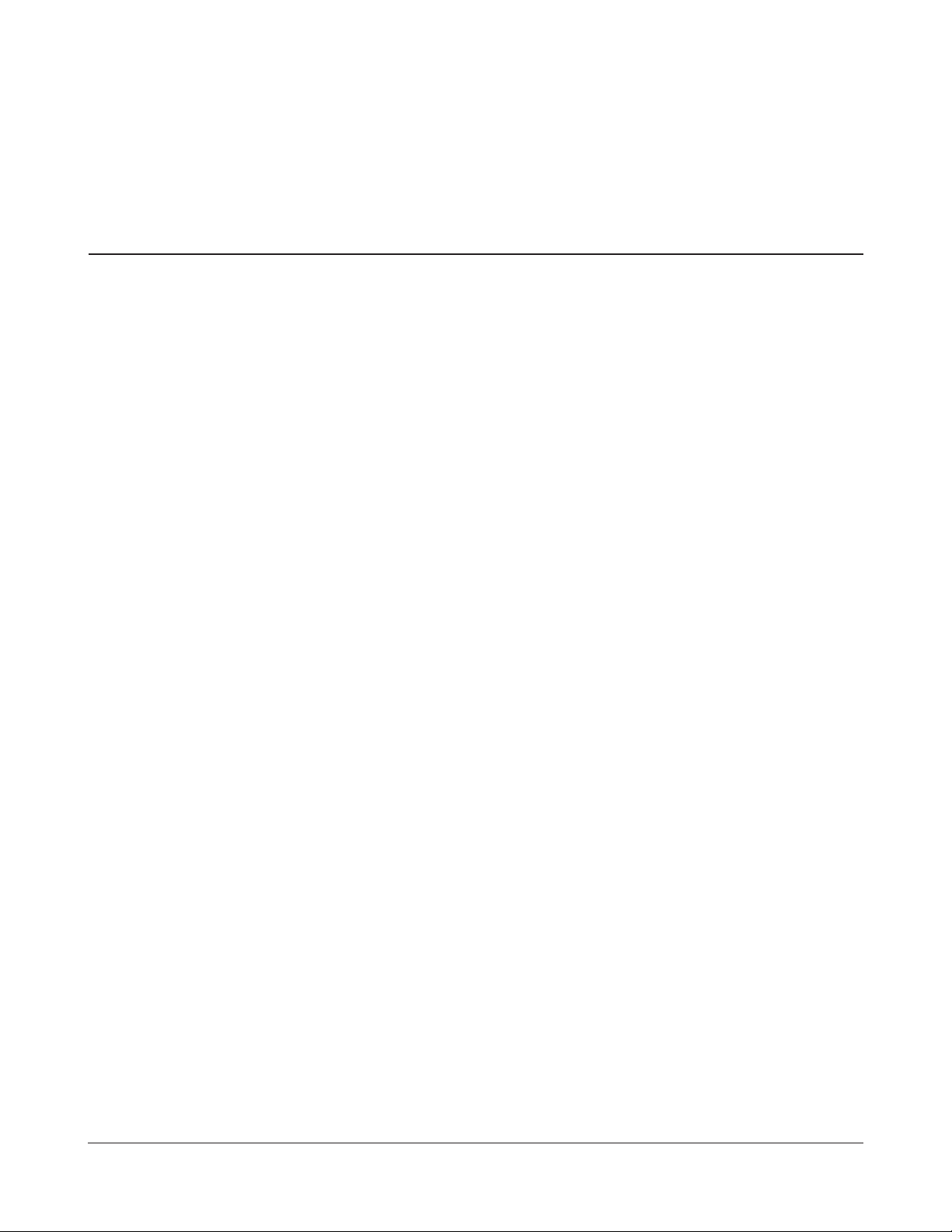
Chapter 1 - Product Overview
Package Contents
The following items are included in your AirStation package. If any of the items are missing, please
contact your vender.
• WLI-H4-D1300 ..............................................................................................................................1
• AC adapter .....................................................................................................................................1
• Stands ..............................................................................................................................................2
• Screws for wall-mounting ........................................................................................................ 2
• LAN cable .......................................................................................................................................1
• AirNavigator CD ...........................................................................................................................1
• Quick Setup Guide ...................................................................................................................... 1
• Warranty Statement ...................................................................................................................1
- 4 -
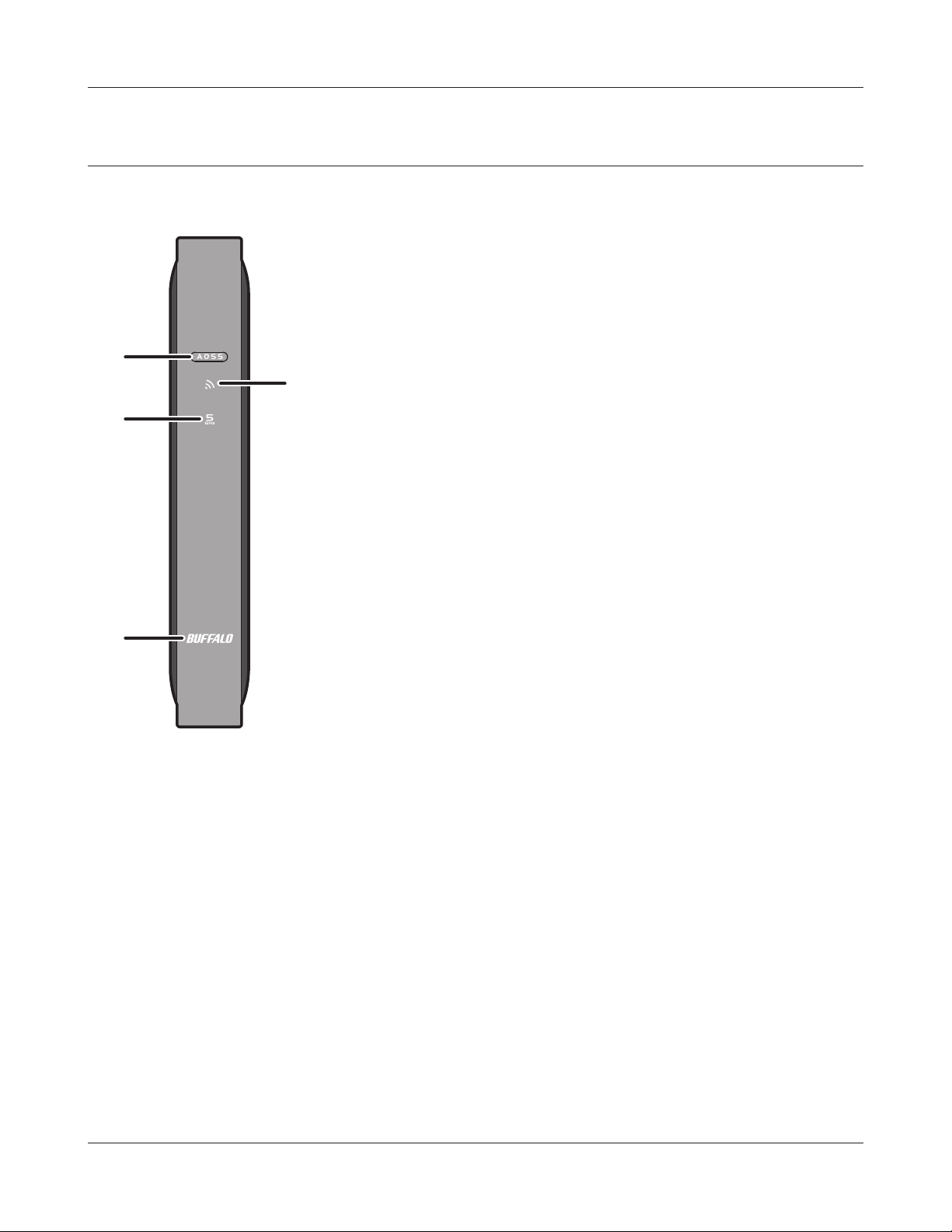
Chapter 1 Product Overview
Hardware Overview
Front Panel LEDs
1
2
3
4
1
AOSS / WPS button To initiate AOSS/WPS, hold down this button until the Wireless LED
ashes (about 1 second). Then, push the AOSS or WPS button on your
wireless access point to complete the connection. Both devices must be
powered on for this to work.
2
Wireless LED (Blue or Amber)
On: Wireless LAN is enabled.
Blinking: Wireless LAN is transmitting.
2 blinks: AirStation is waiting for an AOSS or WPS security key.
Continuously
blinking:
O: Wireless LAN is disabled.
Note:
Wireless LED is blue : Security settings have been made for the wireless LAN.
Wireless LED is amber : Security settings have not been made for the wireless LAN.
AOSS/WPS error; failed to exchange security keys.
- 5 -
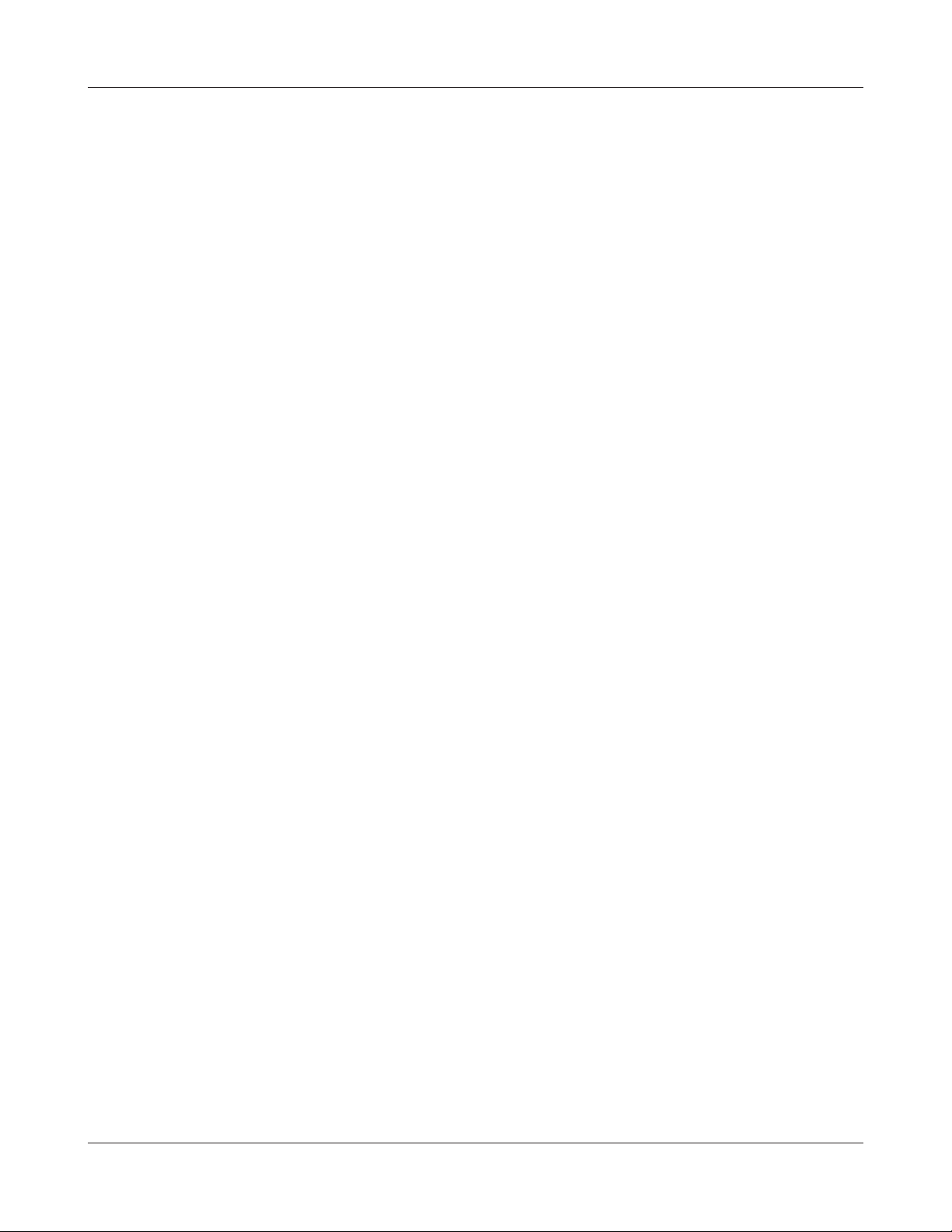
Chapter 1 Product Overview
3
5 GHz Fixed mode LED (Blue)
On: Operating in 5 GHz band xed mode.
O: 5 GHz band xed mode is o.
4
Bualo LED (White or Red)
On (White): Power is on.
O: Power is o.
On (Red)*1: Booting.
2 blinks (Red)*2: Flash ROM error.
3 blinks (Red)*2: Wired Ethernet LAN error.
4 blinks (Red)*2: Wireless LAN error.
9 blinks (Red)*2: System error.
Continuously
blinking*1:
*1 Never unplug the AC adapter while the Bualo LED is blinking continuously.
*2 Turn o AirStation rst, wait for a few seconds, then turn it back on.
Updating rmware, saving settings, or initializing settings.
- 6 -
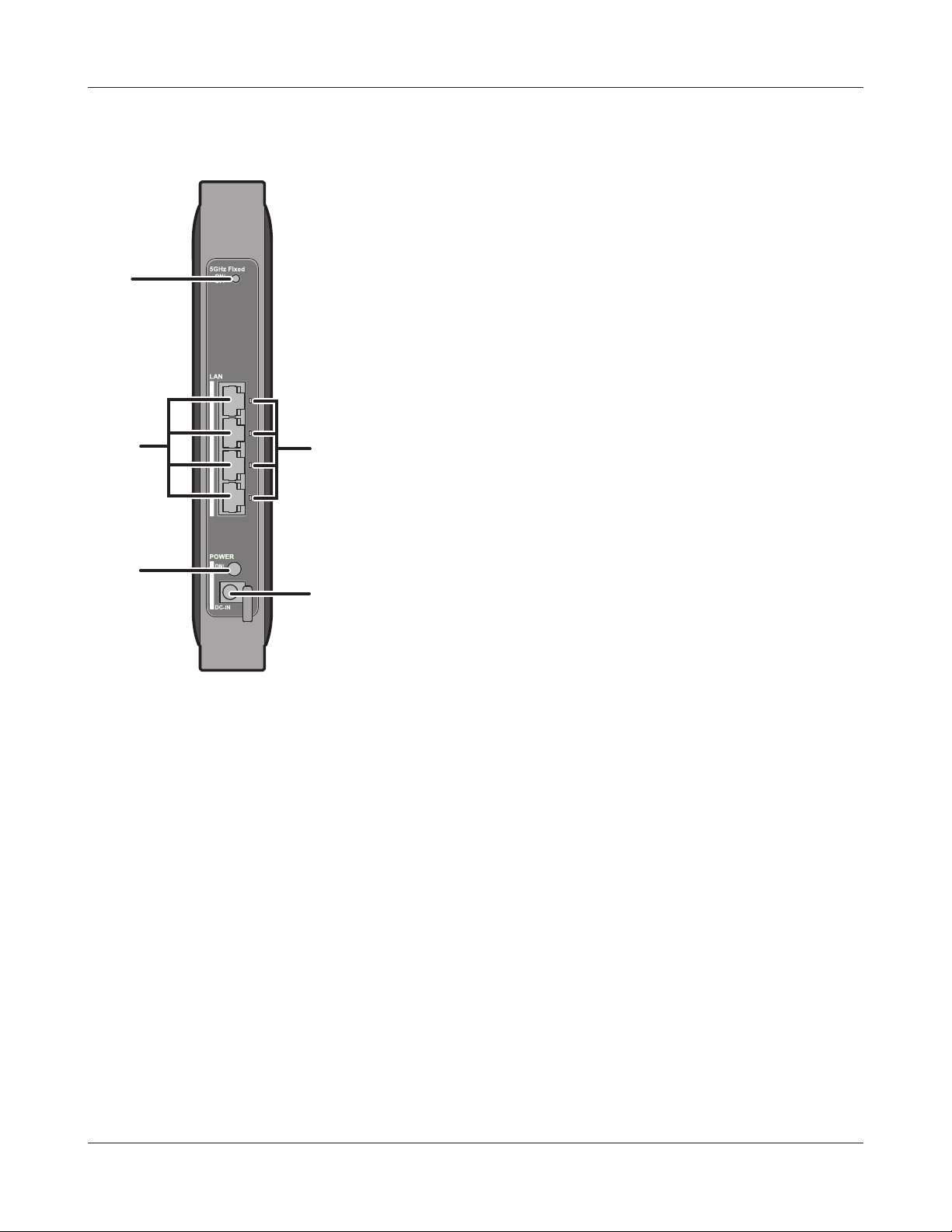
Chapter 1 Product Overview
Back Panel
5
6
7
8
9
5
5 GHz Fixed Mode
button
6
LAN Port Connect your computer, hub, or other Ethernet devices to these ports.
7
LAN LED (Green)
This button is used to enable or disable 5 GHz xed mode. The operation
mode is switched by pressing the button until the 5 GHz xed mode LED
turns on or o (about 1 second).
This switching hub supports 10 Mbps,100 Mbps, and 1000 Mbps
connections.
On: An Ethernet device is connected.
Blinking: An Ethernet device is communicating.
8
Power button This button turns the power on and o.
9
DC Connector Connect the included AC adapter here.
- 7 -

Chapter 1 Product Overview
Bottom
10
10
Reset button To reset all settings, hold down this button until the Bualo LED turns red
(about 3 seconds). The power must be on for this to work.
Right Side
11
11
Mounting holes Mounting holes are provided for mounting the AirStation to a
wall. Use the supplied screws in the holes to mount to a wall.
- 8 -
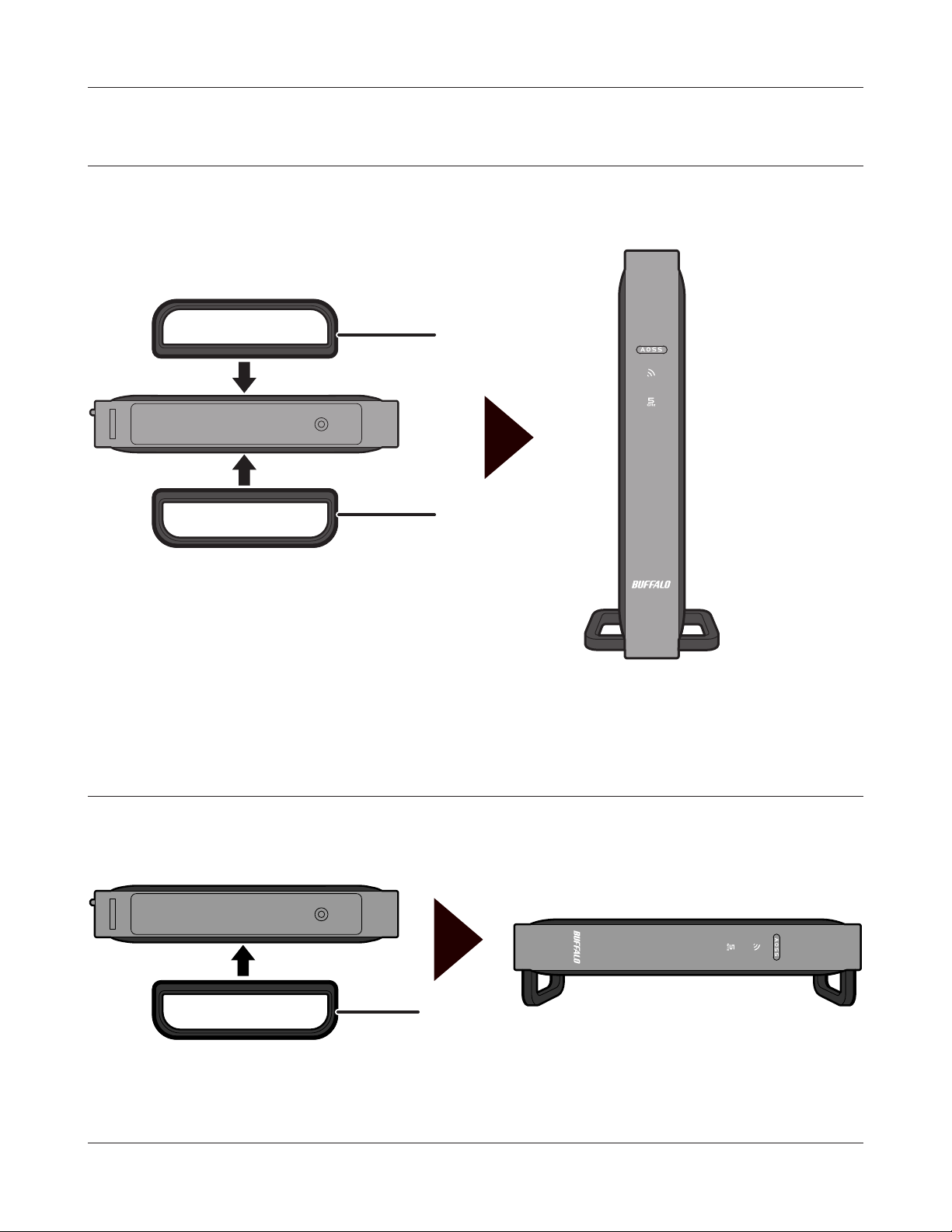
Chapter 1 Product Overview
Vertical Placement
Attach the stand as shown in the gure below.
Stand
Stand
Horizontal Placement
The same stand also allows horizontal placement. Install the stand as shown in the gure below.
Stand
- 9 -
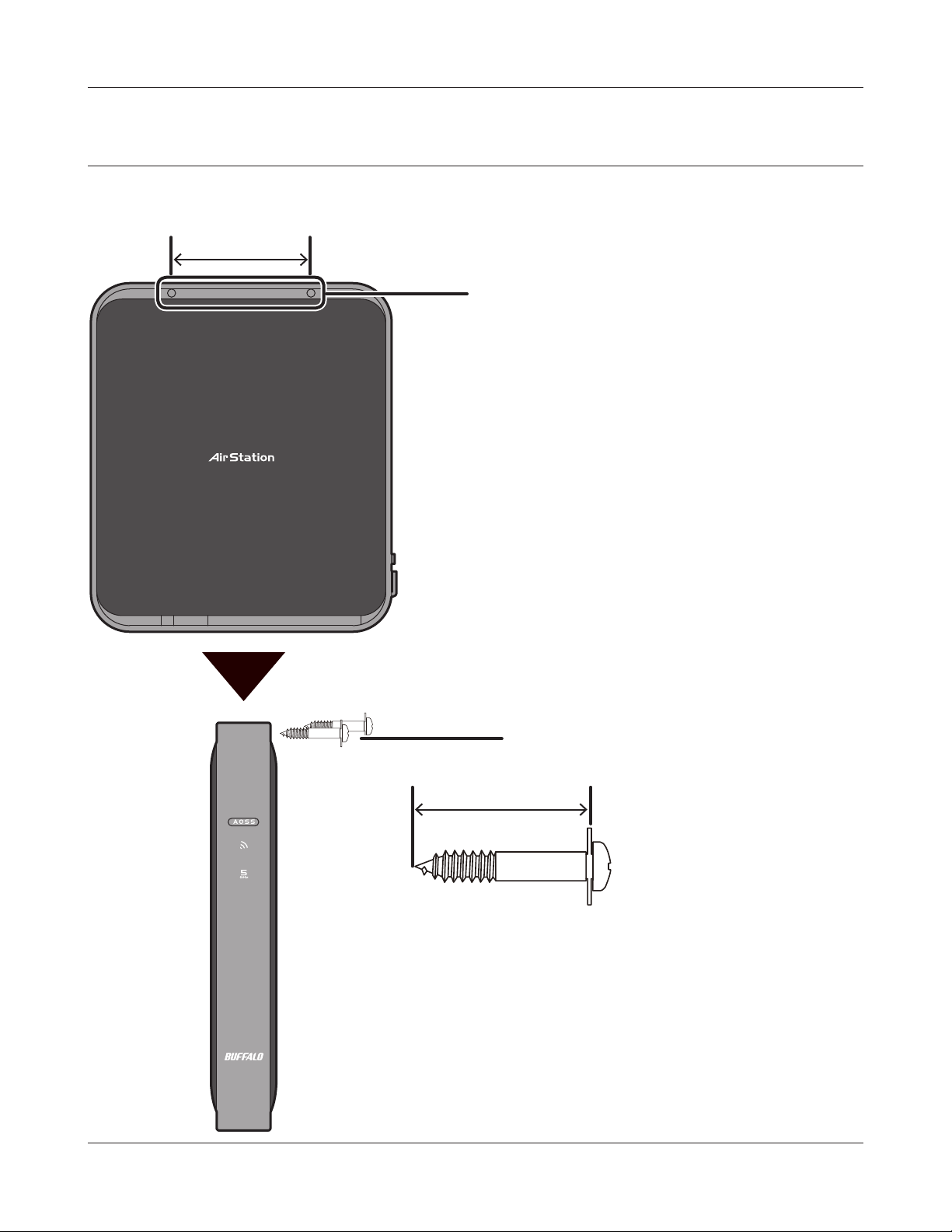
Chapter 1 Product Overview
Wall-Mounting
Install with the supplied screws in the mounting holes of the AirStation as shown in the gure
below.
85 mm (3.35 in.)
Mounting holes
Screws
50 mm (1.97 in.)
- 10 -
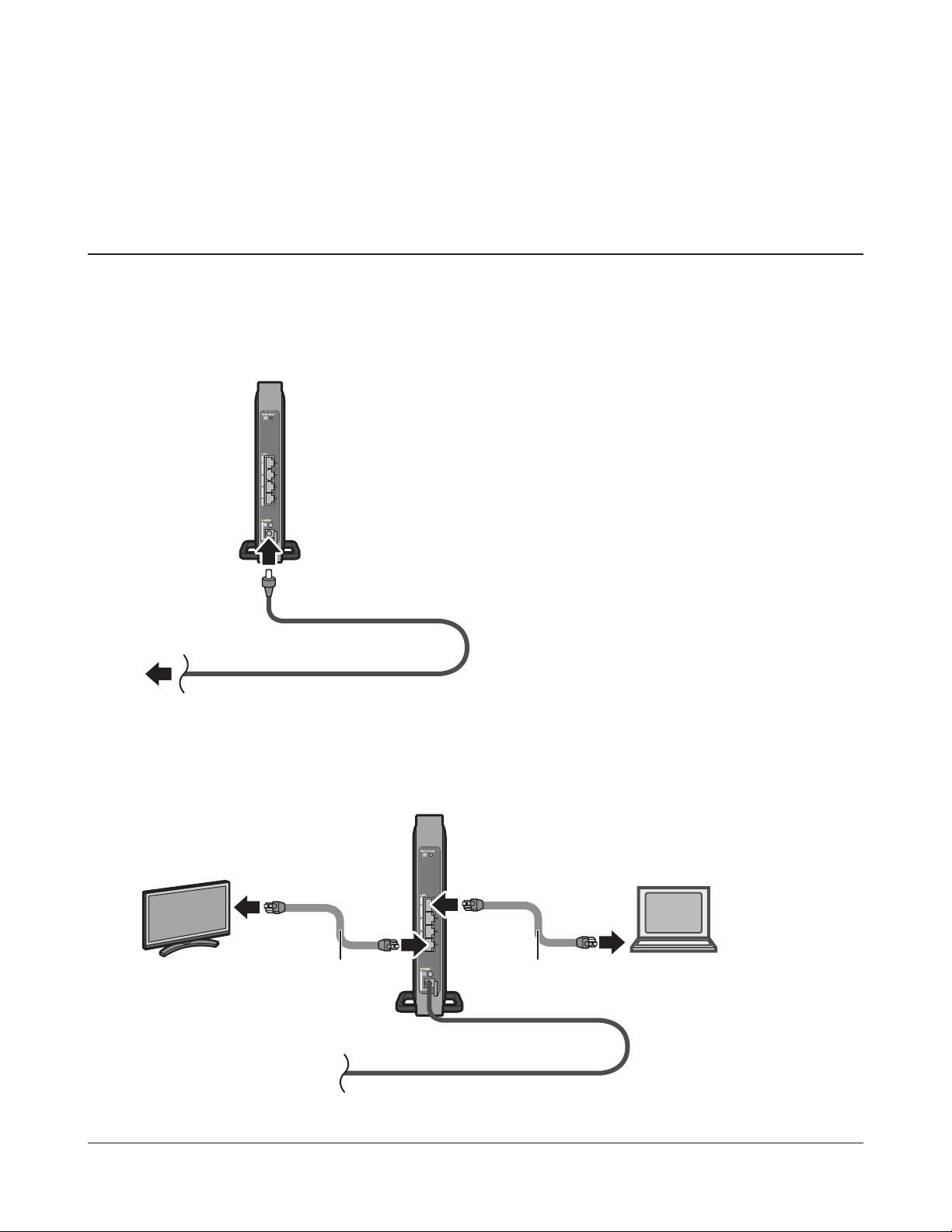
Chapter 2 - Installation
Initial Setup (one-touch connection)
To congure your AirStation, follow the procedure below.
1
2
Turn on the AirStation, then wait one minute.
AirStation
Note : If the power does not turn on even when the AC
adapter is connected, press the Power button on
1) Connect the power supply
power outlet
the rear of the AirStation.
Use a LAN cable to connect the LAN port on the AirStation to your computer, television, or
other client device.
TV
2) connect
1) connect
LAN cable
AirStation
1) connect
- 11 -
LAN cable
2) connect
computer
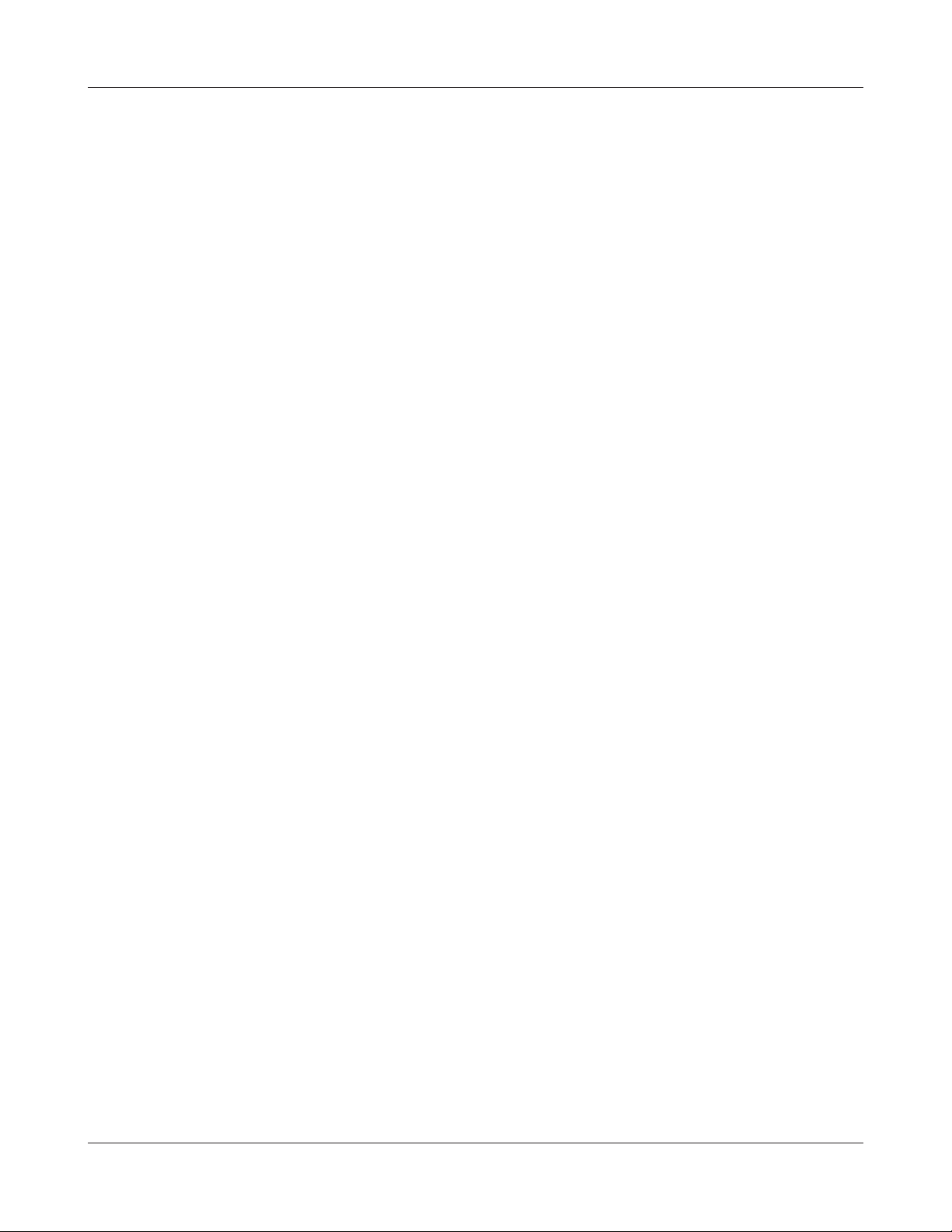
Chapter 2 Installation
3
4
5
6
Once your computer has booted, the AirStation’s LEDs should be lit as described below:
Wireless On or blinking.
5 GHz On or o.
Bualo White light on.
LAN Green light on or blinking.
For LED locations, refer to chapter 1.
Press the WPS (or AOSS) button of the wireless router that you are currently using.
Note : This example explains how to make a one-touch connection between the AirStation and your wireless
router. To make the setting from the conguration interface of the AirStation, see Chapter 3.
Press the AOSS/WPS button on the AirStation until the wireless LED button on the front panel
starts ashing (about 1 second).
After about one minute, check that the Wireless LED on the AirStation’s front panel is lit.
Note : If the Wireless LED continues ashing, connection with the wireless router has failed. Perform the
procedure again from Step 4.
7
Launch your web browser. If you can connect to the Internet, then setup is completed.
Note : If you cannot connect to the Internet, there may be a problem with the settings of your wireless router.
Refer to the manual for your wireless router for help conguring it.
- 12 -
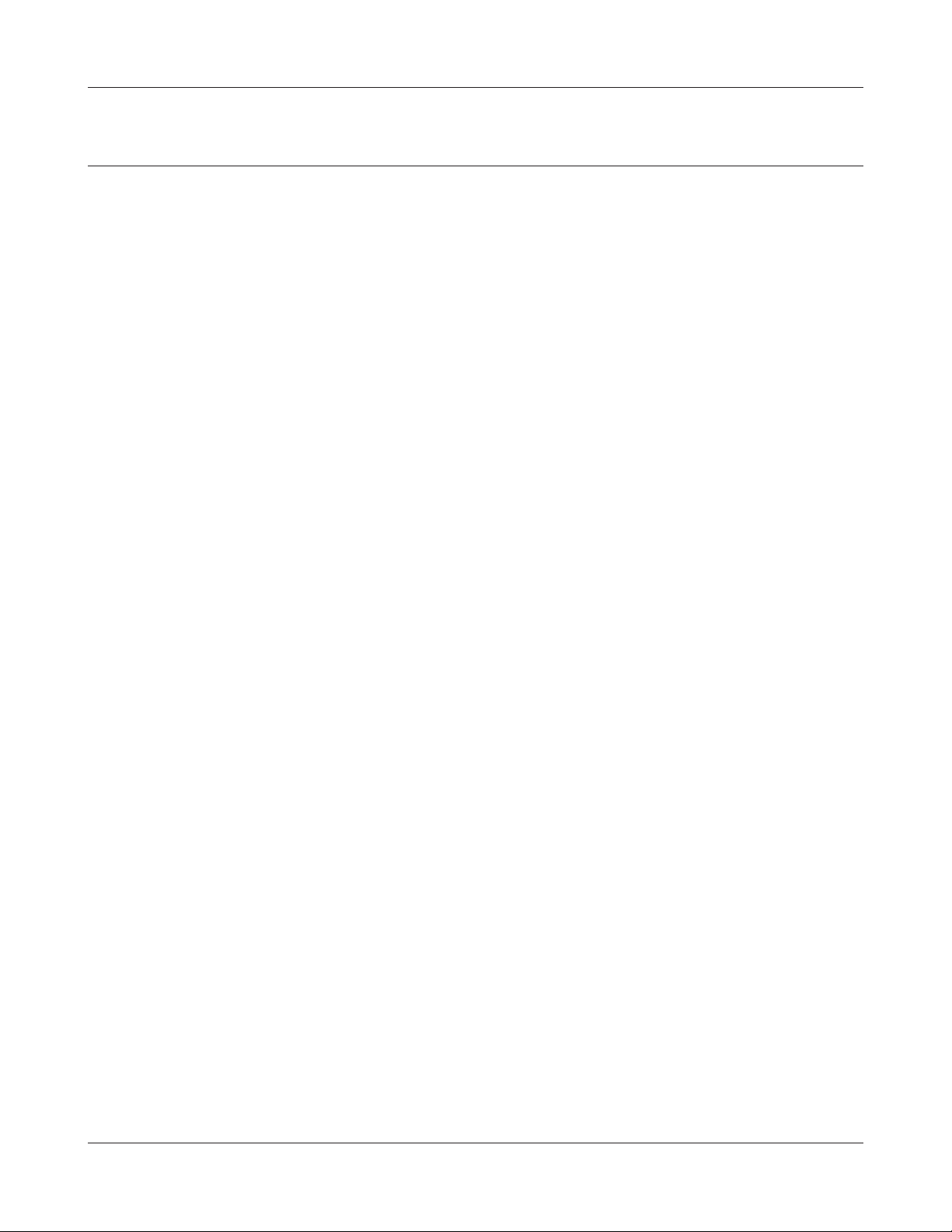
Chapter 2 Installation
Manual Setup
1
2
3
4
5
Refer to Chapter 3 to open the conguration interface for the AirStation.
Click [Connect to AirStation (master)].
Click [Search].
Choose your wireless router and click [Select].
Enter the encryption type and encryption key. Click [Setup].
Note : If you cannot connect to the wireless router, double-check your encryption type and key. These settings
must be the same for both the wireless router and the wireless bridge.
- 13 -
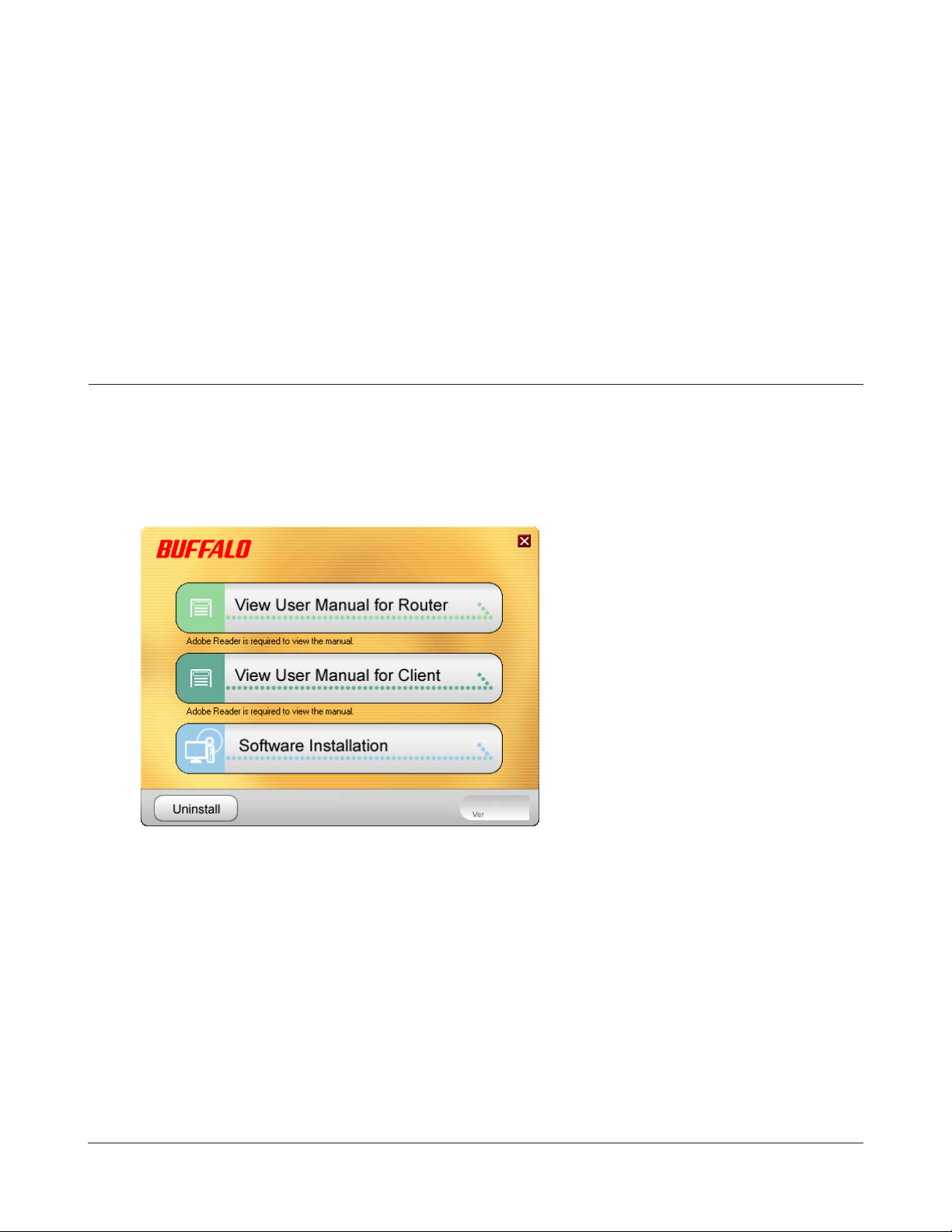
Chapter 3 - Conguration
The web-based conguration tool lets you change the AirStation’s settings. Don’t change these
settings unless you know what you’re doing.
Installing the Ethernet Converter Manager (Windows)
The Ethernet Converter Manager is required to display the AirStation conguration interface for a
Windows computer. Use the procedure below to perform the installation.
1
2
3
Load the AirNavigator CD into your computer.
Click [Software installation].
Step through the wizard to install the Ethernet Converter Manager software.
- 14 -
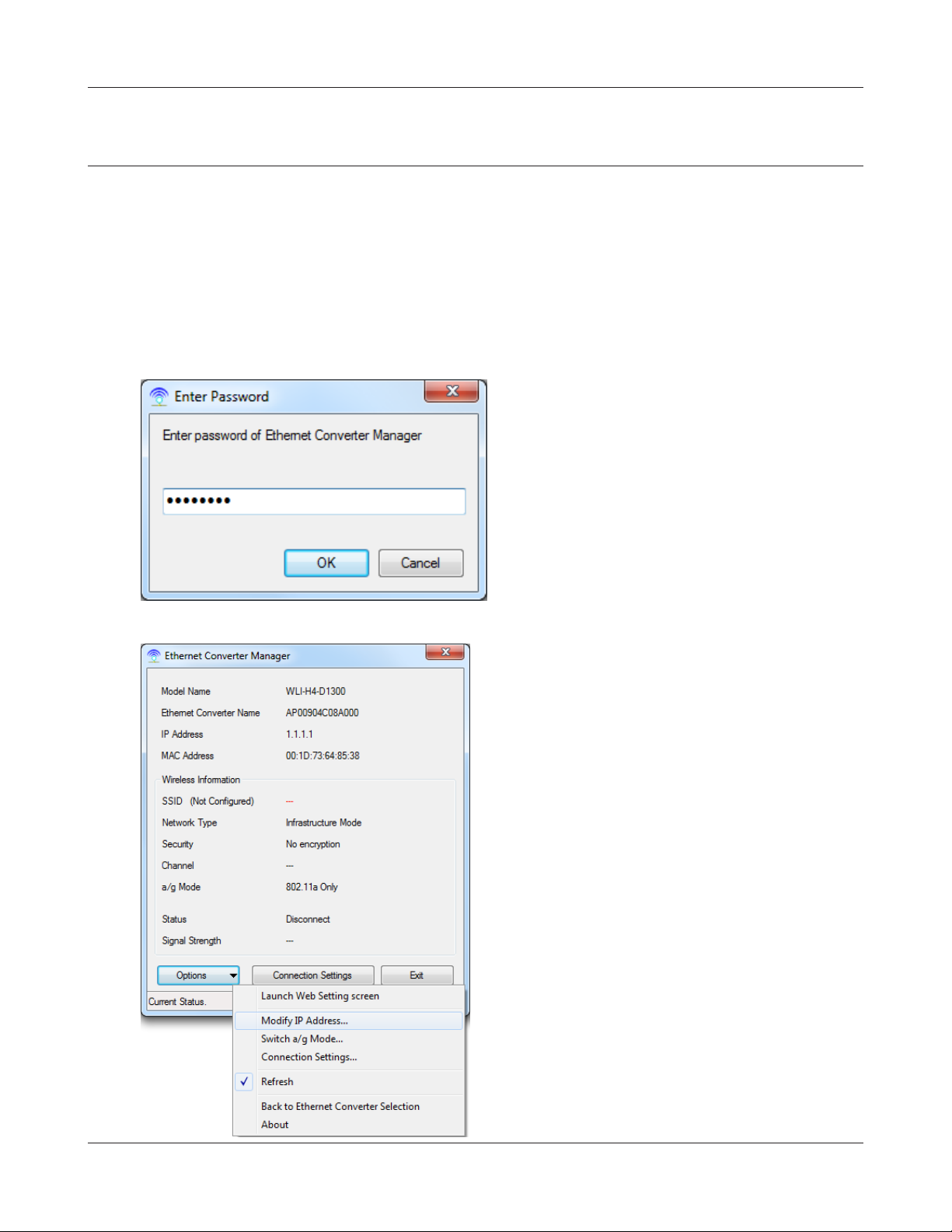
Chapter 3 Conguration
Setting the AirStation IP Address (Windows)
The Ethernet Converter Manager can be used to change the IP address of the AirStation. If using a
Windows computer, follow the procedure below to set the AirStation’s IP address.
1
2
3
Click [Start] > [All programs] > [BUFFALO] > [AirStation Utility] > [Ethernet Converter
Manager].
When this screen appears, enter the
password, then click [OK].
Notes: · By default, the password is “password”.
· If you forget your password, hold down
the reset button (page 8) to initialize all
settings. The password will then revert to
“password”. Note that all other settings
will also revert to their default values.
Click [Options] > [Modify IP Address...].
- 15 -
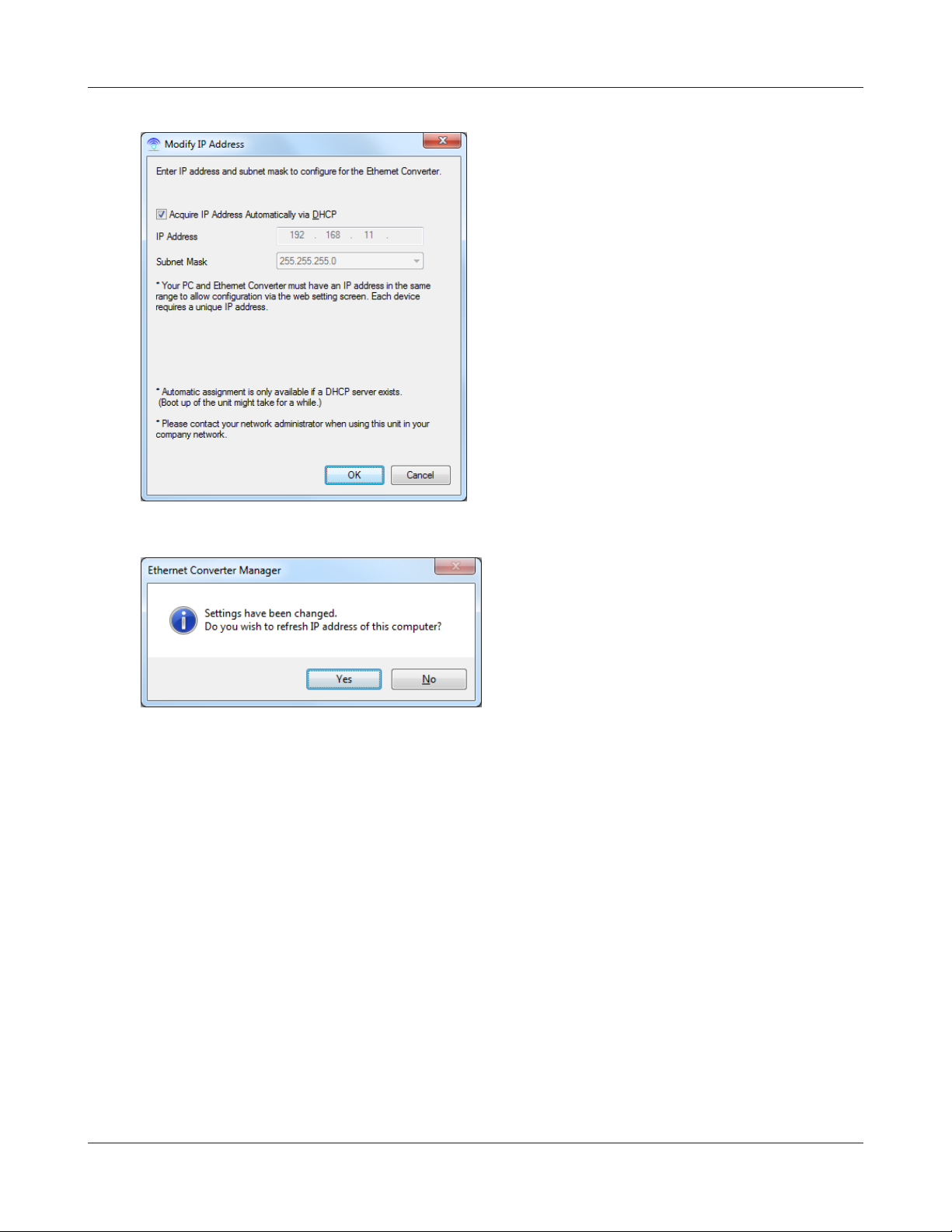
Chapter 3 Conguration
4
5
Select “Acquire IP Address Automatically via
DHCP”, then click [OK].
Click [Yes].
- 16 -
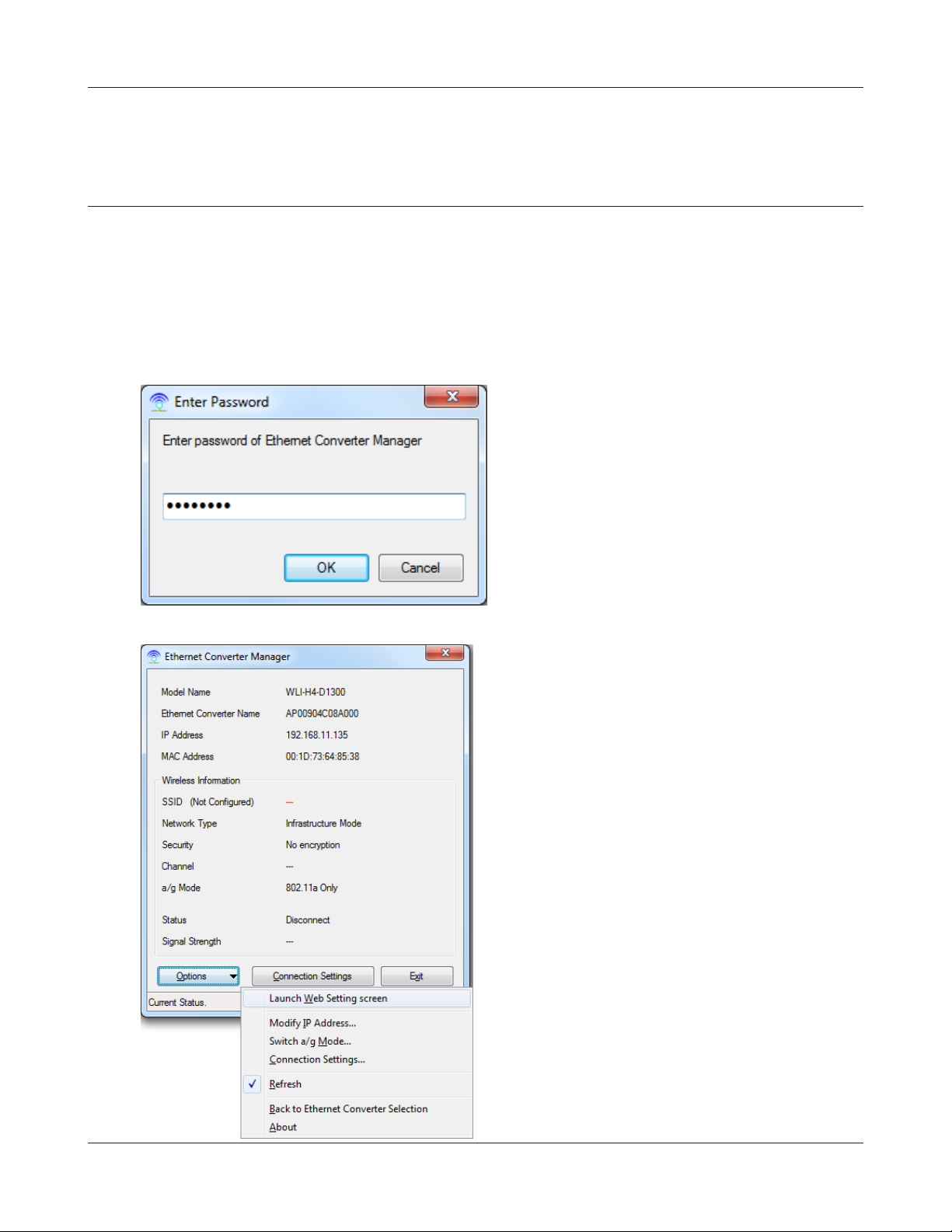
Chapter 3 Conguration
Accessing the Web-based Conguration Interface
(Windows)
To manually set the AirStation advanced settings from a Windows computer, use the procedure
below to log into the AirStation Conguration interface.
1
2
3
Click [Start] > [All programs] > [BUFFALO] > [AirStation Utility] > [Ethernet Converter
Manager].
When this screen appears, enter the
password, then click [OK].
Notes: · By default, the password is “password”.
· If you forget your password, hold down
the reset button (page 8) to initialize all
settings. The password will then revert to
“password”. Note that all other settings
will also revert to their default values.
Click [Options] > [Launch Web Setting
screen].
- 17 -
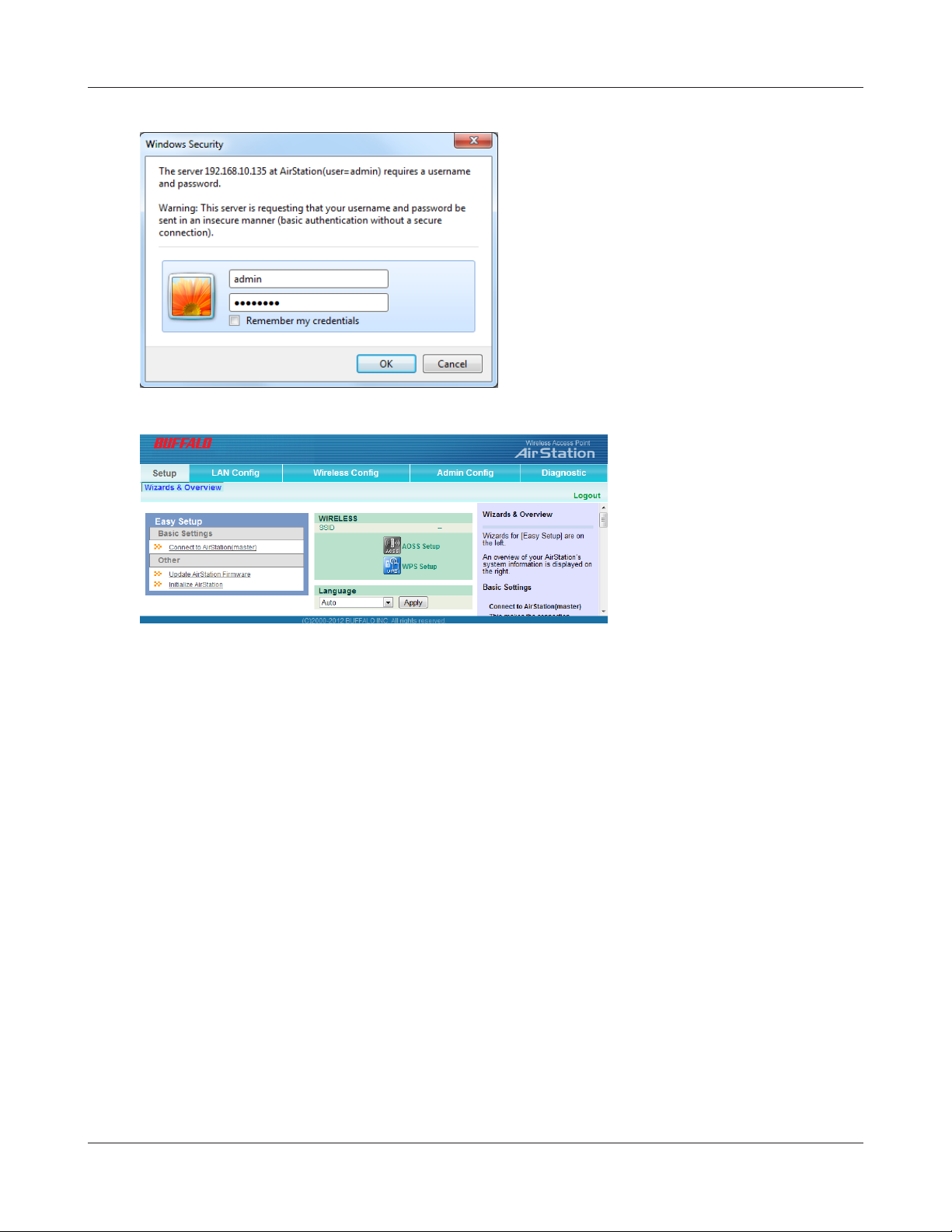
Chapter 3 Conguration
4
5
Enter "admin" for the username and
"password" for the password, then click
[OK].
Note: If the password was changed, enter the
new password instead of the default.
This is the conguration
interface, where most wireless
media bridge settings can be
congured.
- 18 -
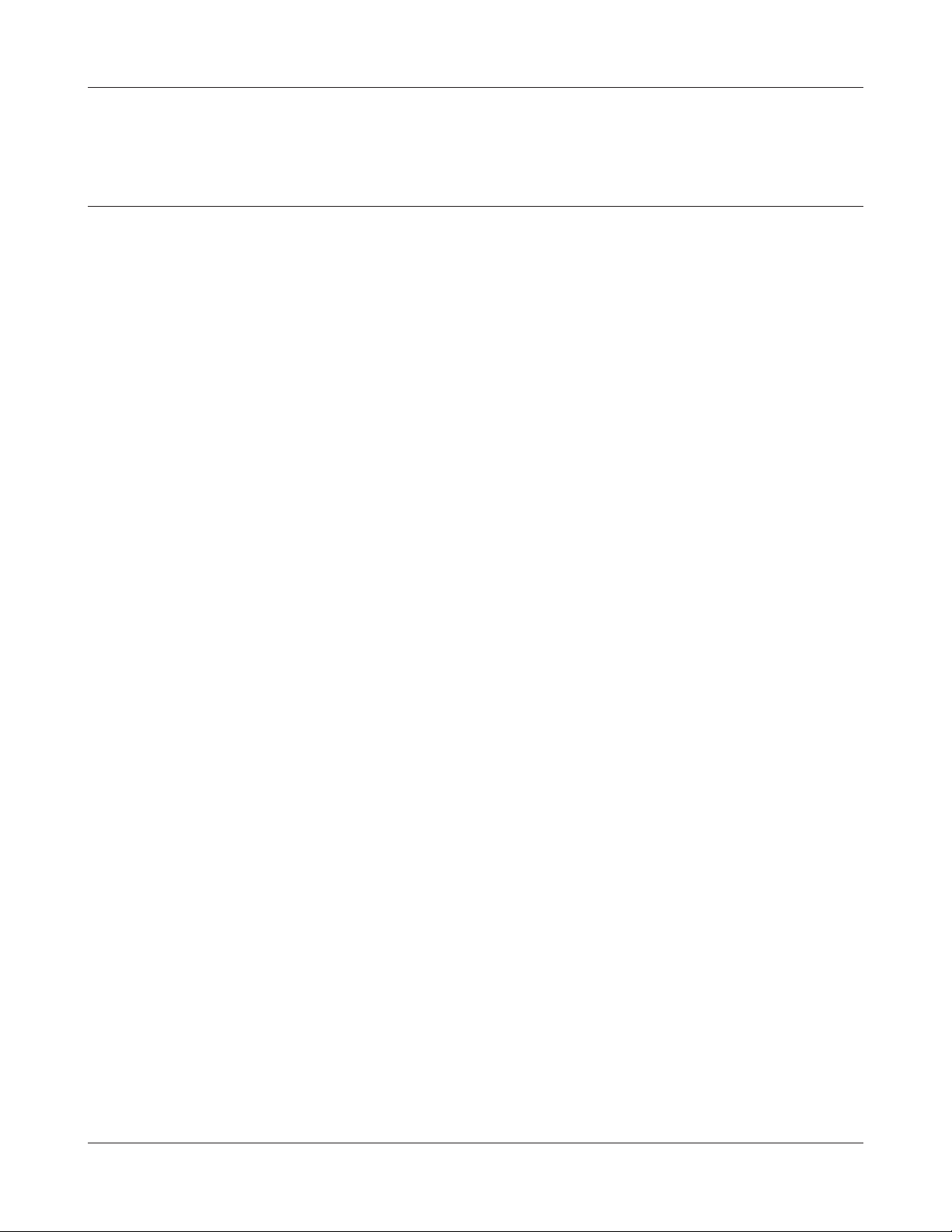
Chapter 3 Conguration
Accessing the Web-based Conguration Interface
(Mac OS X)
To access the conguration interface of the AirStation from a Mac, the IP address of the AirStation
is required. If you do not know the IP address, use the procedure below to access the conguration
interface.
Note: If you do not know the IP address of the AirStation, reset the AirStation. All settings will be changed to their
default values.
1
2
3
4
5
6
Click [Apple menu] > [System Preferences…].
Click [Network].
Click [Ethernet].
Select [Manually] in the Congure IPv4 eld.
Note: Make a note of the current IP address.
Set the IP address of the Mac to be on the same subnet as the AirStation.
The rst three numbers in the IP address should be the same and the fourth dierent. For
example, if the IP address of the AirStation is 1.1.1.1, you could set the IP address of the Mac
to 1.1.1.2. Click [Apply].
Launch your web browser, enter the IP address of the AirStation in the address eld, and
press the Enter key.
When a screen appears for entering the name and password, enter "admin" in the username
eld and "password" in the password eld, then click [OK].
7
When the settings for the AirStation are complete, return the IP address of the Mac to its
original setting that was noted in step 4.
- 19 -
 Loading...
Loading...