Buffalo WLI2-PCI-G54 User Manual
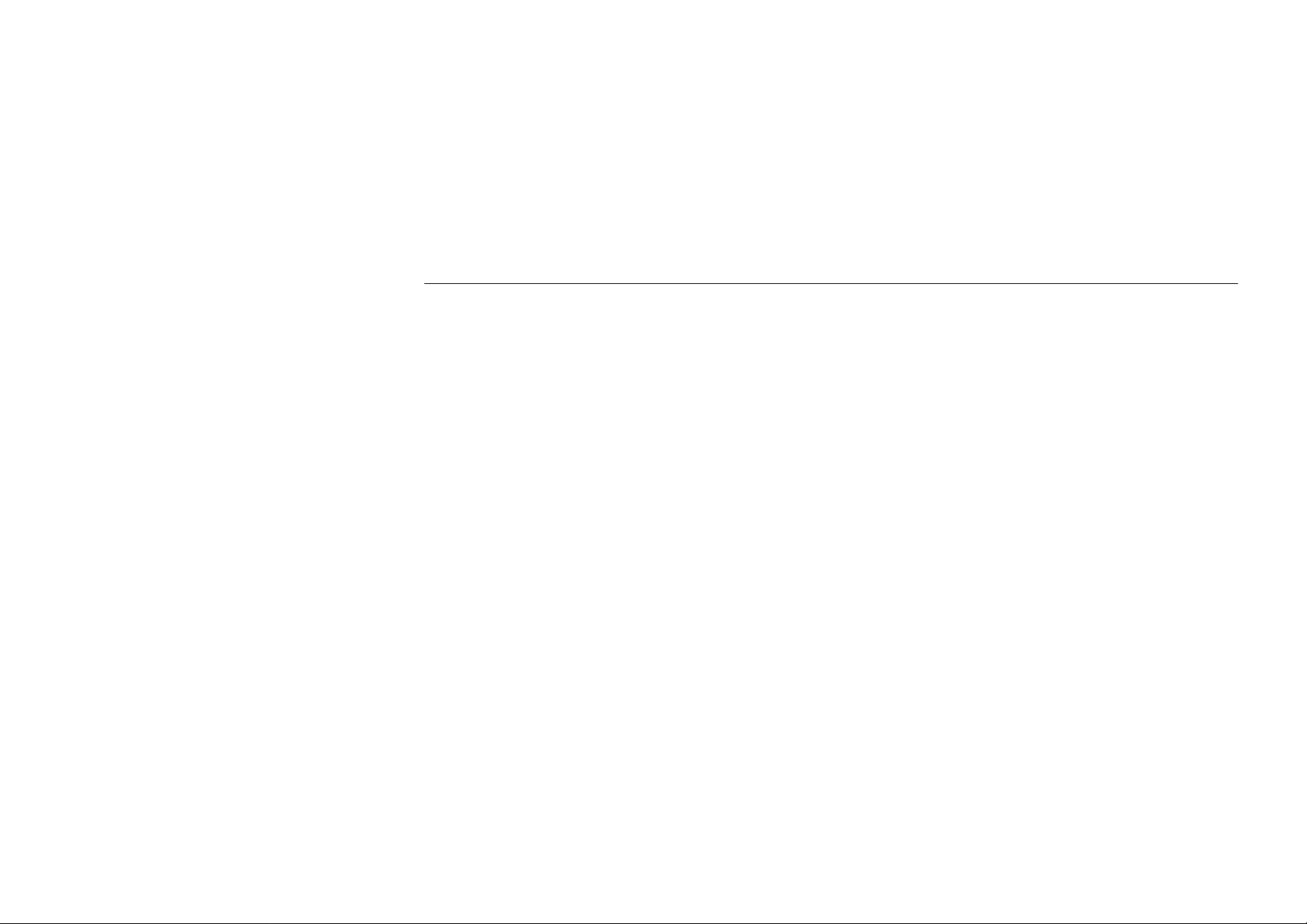
54Mbps 802.11g Wireless LAN Card
User’ s Manual
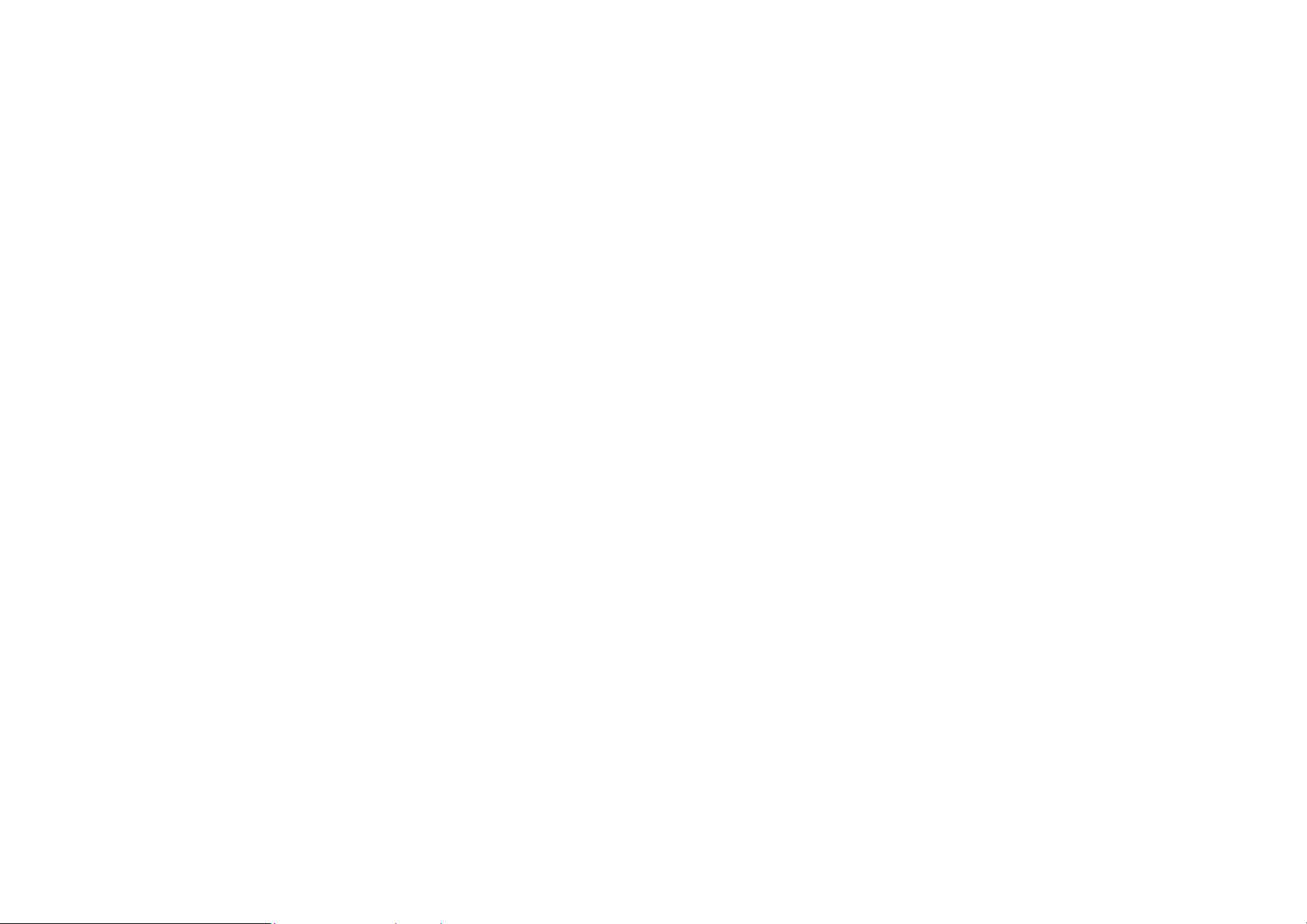
Information in this document is subject to change without notice. No part of this document may be
reproduced or transmitted in any form or by any means, electronic or mechanical, for any purpose,
without the express written permission of the seller.
The seller provides this documentation without warranty, term, or condition of any kind. The seller
may make improvements or changes in the product(s) and/or the program(s) described in this
documentation at any time.
Other product and company names herein may be trademarks of their respective owners.
2002 All rights reserved.
Rev: 01
January 2003
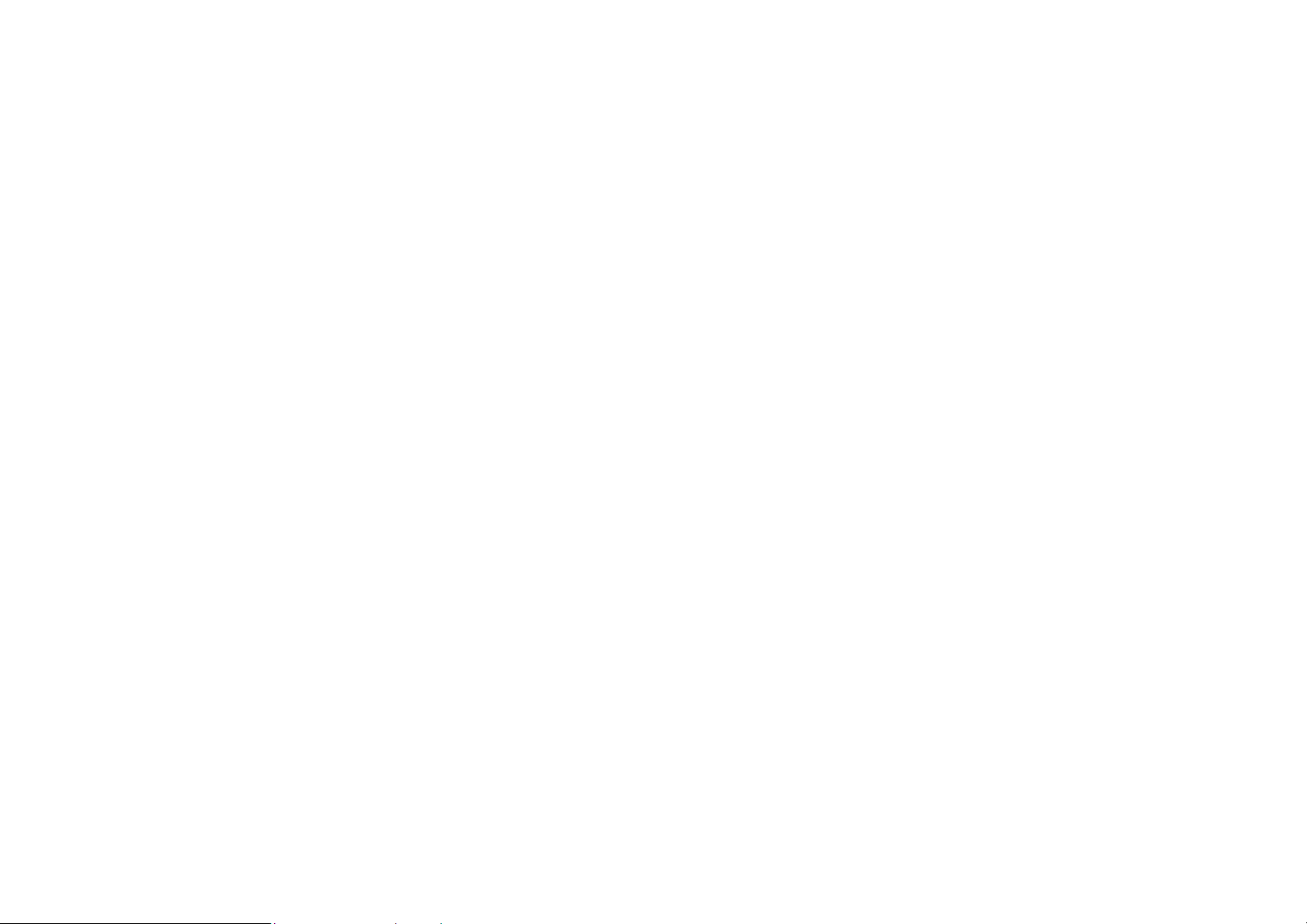
Contents
About This Manual........................................................................................................................................................V
Chapter 1 Introduction............................................................................................................................................... 1
Wireless LAN Basics................................................................................................................................................... 2
Local Area Network (LAN)........................................................................................................................................................2
Ad-Hoc Mode............................................................................................................................................................................3
Infrastructure Mode ..................................................................................................................................................................4
Roaming ....................................................................................................................................................................................5
Chapter 2 Installing the Wireless LAN Card............................................................................................................ 7
System Requirements................................................................................................................................................. 7
Installing Wireless LAN Driver and Software.............................................................................................................. 8
Chapter 3 Using Broadcom Wireless Configuration Utility ................................................................................. 11
Accessing Broadcom Wireless Configuration Utility................................................................................................. 12
Notice When Assessing Broadcom Utility under Windows XP................................................................................................12
Wireless Networks Tab .............................................................................................................................................15
Connecting to an Existing Wireless Network.......................................................................................................................... 15
Configuring a New Wireless Network Connection.................................................................................................................. 17
I
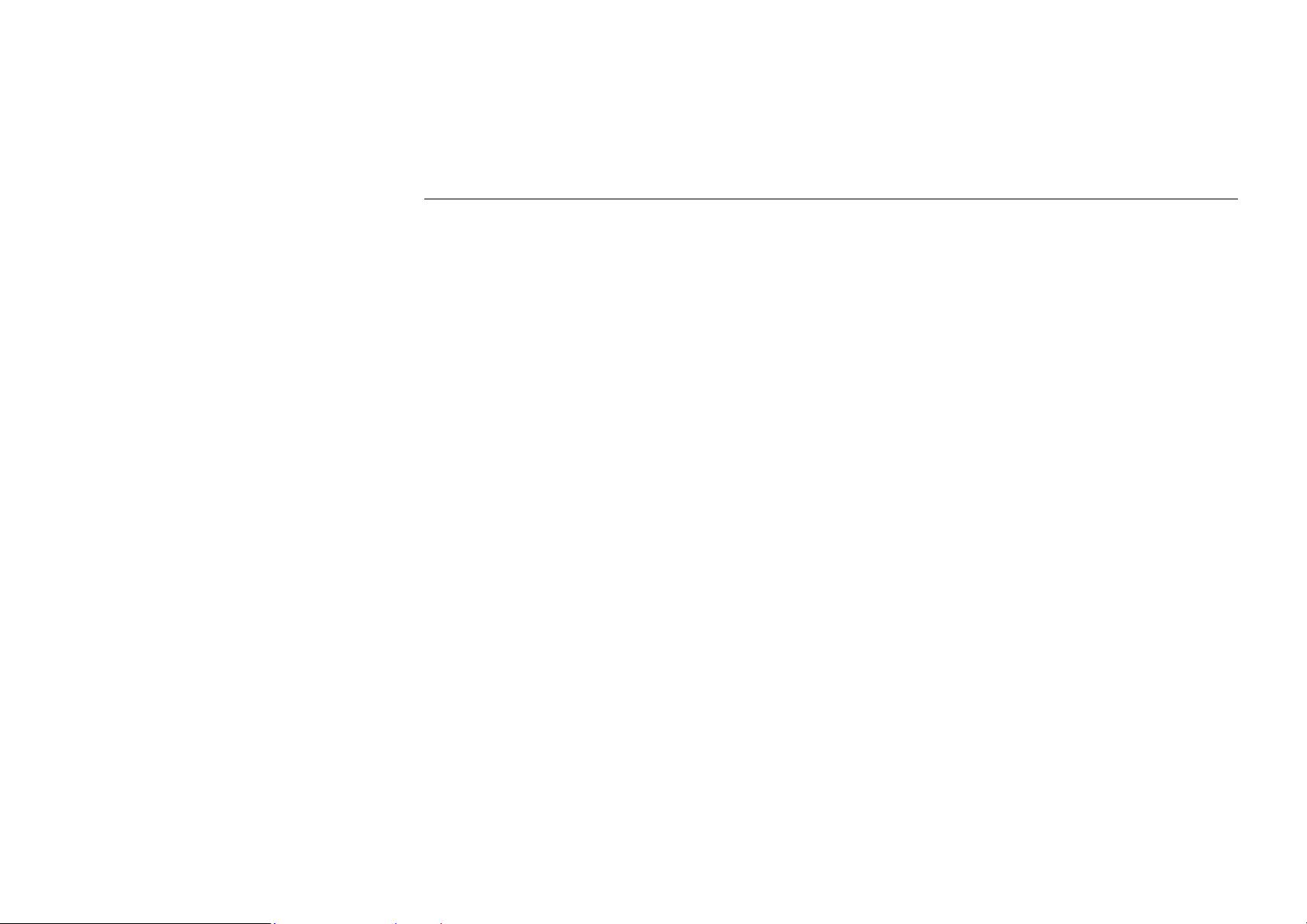
54Mbps 802.11g Wireless LAN Card
Configuring an Existing Wireless Network Connection..........................................................................................................20
Specifying a Network Type to Access......................................................................................................................................21
Link Status Tab .........................................................................................................................................................22
Statistics....................................................................................................................................................................25
Site Monitor............................................................................................................................................................... 26
Advanced Site Monitor............................................................................................................................................................29
Diagnostics Tab......................................................................................................................................................... 32
Information Tab......................................................................................................................................................... 35
Chapter 4 Windows XP Wireless Zero Configuration Utility ............................................................................... 37
Connecting to an Access Point or Wireless LAN Card...........................................................................................................37
Viewing Wireless Connection Status.......................................................................................................................................39
Configuring Your Wireless Properties....................................................................................................................................40
Chapter 7 Troubleshooting ..................................................................................................................................... 47
Radio Interference..................................................................................................................................................... 47
Card Not Detected..................................................................................................................................................... 48
Cannot Connect to Another Wireless LAN Card.......................................................................................................48
Poor Link Quality....................................................................................................................................................... 49
Cannot Connect to Access Point .............................................................................................................................. 49
Appendix A Limited Warranty................................................................................................................................. 51
Wireless LAN Hardware............................................................................................................................................ 51
Wireless LAN Software .............................................................................................................................................52
Appendix B Regulatory Compliance...................................................................................................................... 53
II
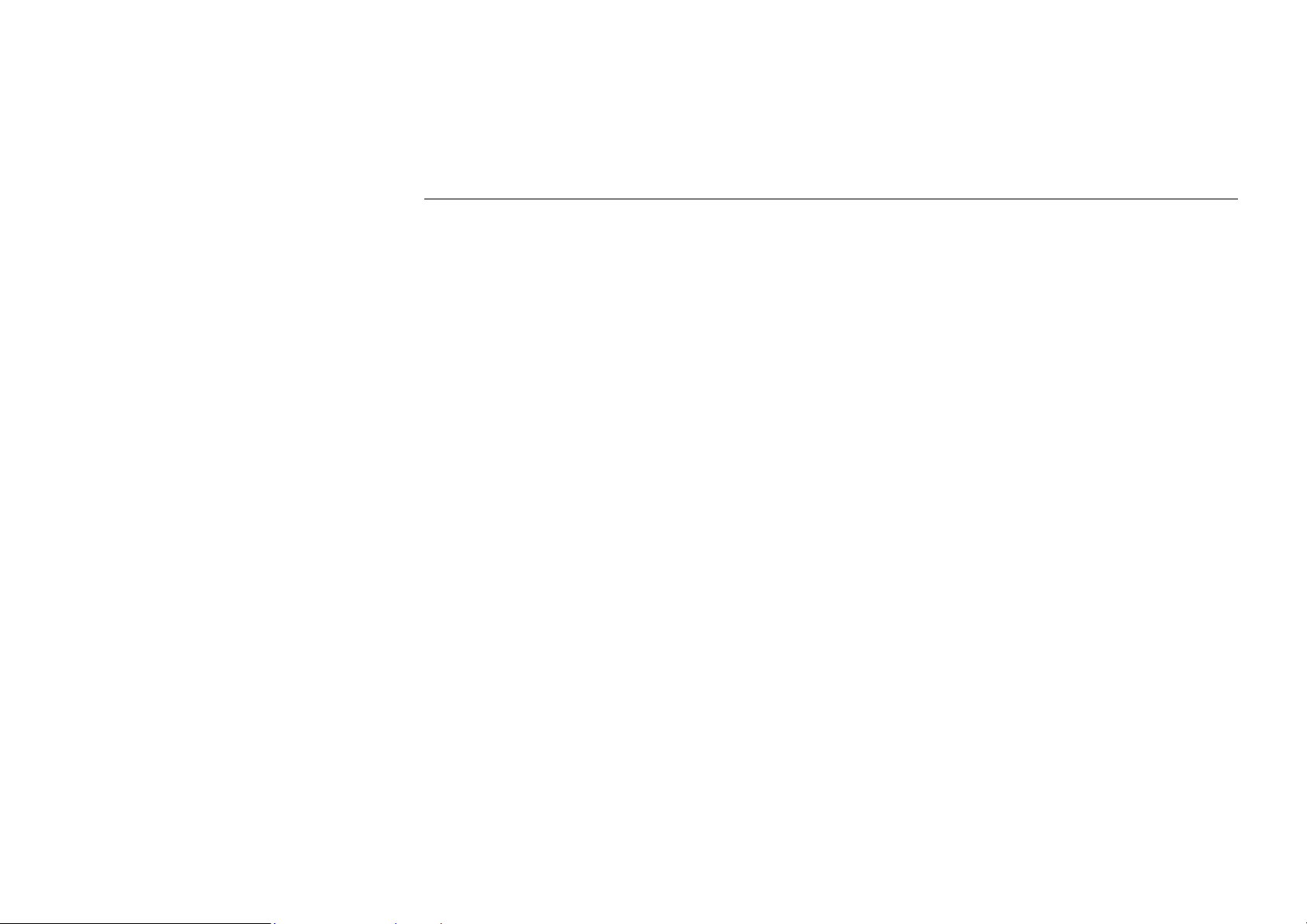
Contents
FCC Part 15 Declaration of Conformity (DoC).......................................................................................................... 53
FCC Rules and Regulations - Part 15....................................................................................................................... 54
FCC Radiation Exposure Statement......................................................................................................................... 55
Appendix C Setting Up TCP/IP................................................................................................................................ 57
For Windows 98/ME.................................................................................................................................................. 57
For Windows 2000/XP .............................................................................................................................................. 59
Appendix D Specifications ........................................................................................................................................ 63
Glossary....................................................................................................................................................................... 65
III
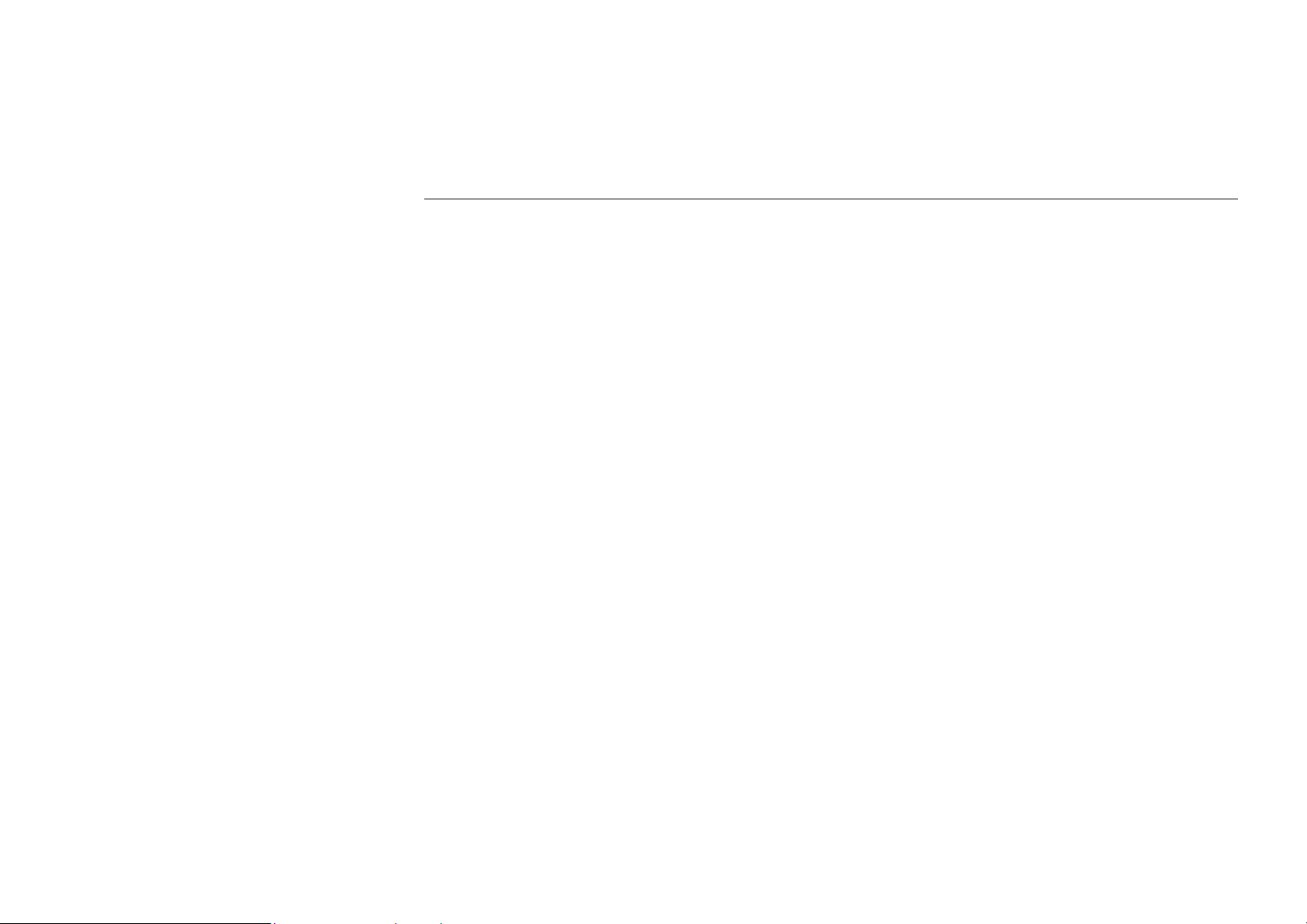
54Mbps 802.11g Wireless LAN Card
List of Figures
Figure 1-1 Peer-to-Peer Group (Ad-Hoc Mode)....................................................................................................3
Figure 1-2 Infrastructure Mode ............................................................................................................................4
Figure 1-3 Roaming Across Multiple Access Points .............................................................................................5
Figure 3-13 Windows XP Configuration Utility-Connect to Wireless Network ....................................................38
Figure 3-14 Windows XP- Connection Status.....................................................................................................40
Figure 3-15 Windows XP Connection Properties -General.................................................................................41
Figure 3-16 Windows XP Connection Properties-Wireless Networks.................................................................42
Figure 3-17 Windows XP-Add Preferred Networks.............................................................................................43
Figure 3-18 Windows XP Configuration Utility-Set up Network to Aceess .........................................................45
Figure 3-19 Windows XP Connection Properties -Authentication.......................................................................46
IV
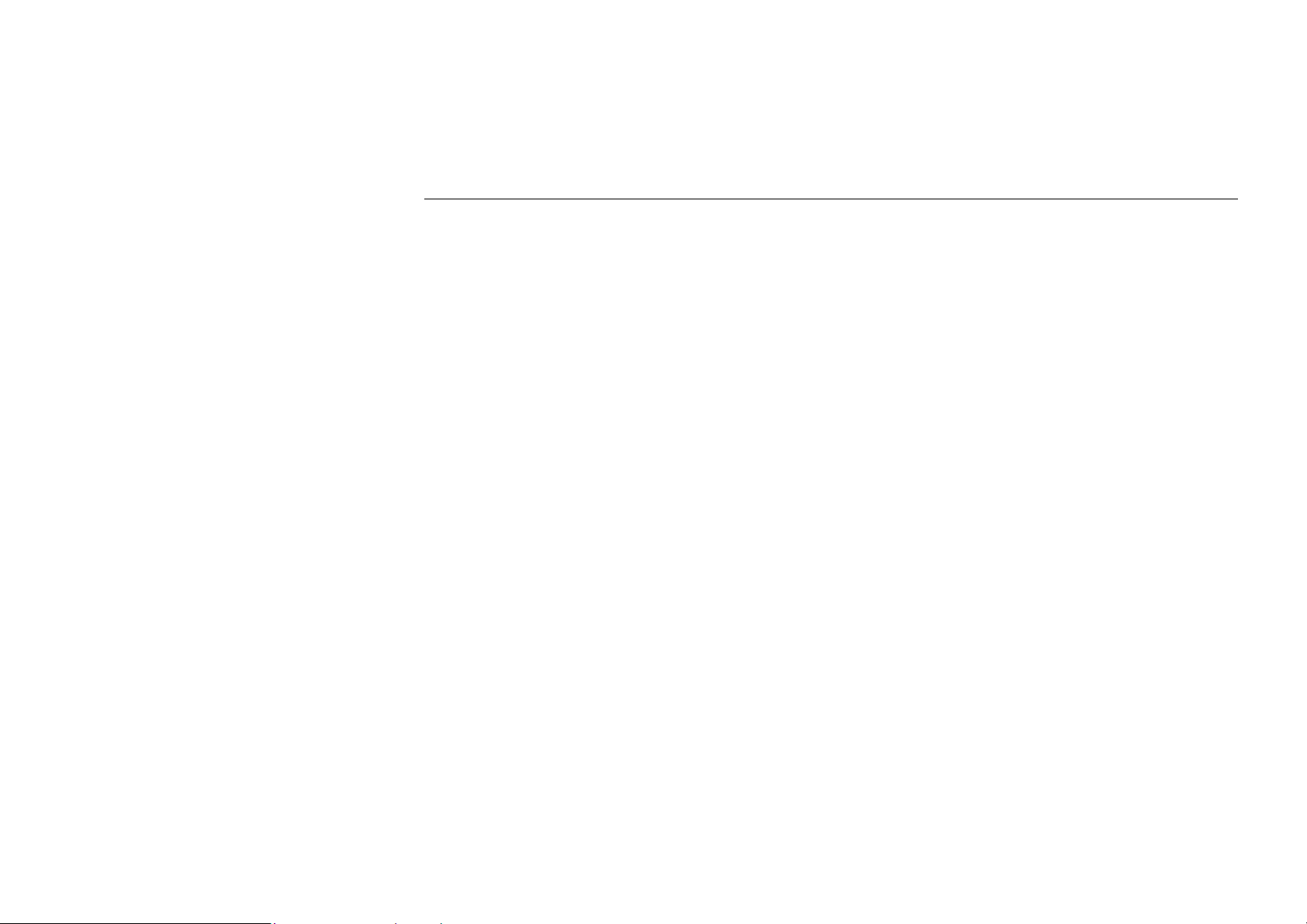
About This Manual
This manual was written for the following types of wireless adapter:
For brevity, throughout this manual Wireless LAN Card is used to indicate both types. Also,
the following terms/abbreviations are used interchangeably:
This User’s Manual contains information on how to install and configure your Wireless LAN
Card. From now on, we will guide you through the correct configuration steps to get your
device up and run.
Contents
• PC Card
• PCI Card
• Mini PCI Card
• Access Point – AP
• Peer-to-Peer – Ad Hoc
• Wireless LAN – WLAN
• Ethernet network – LAN – network
V
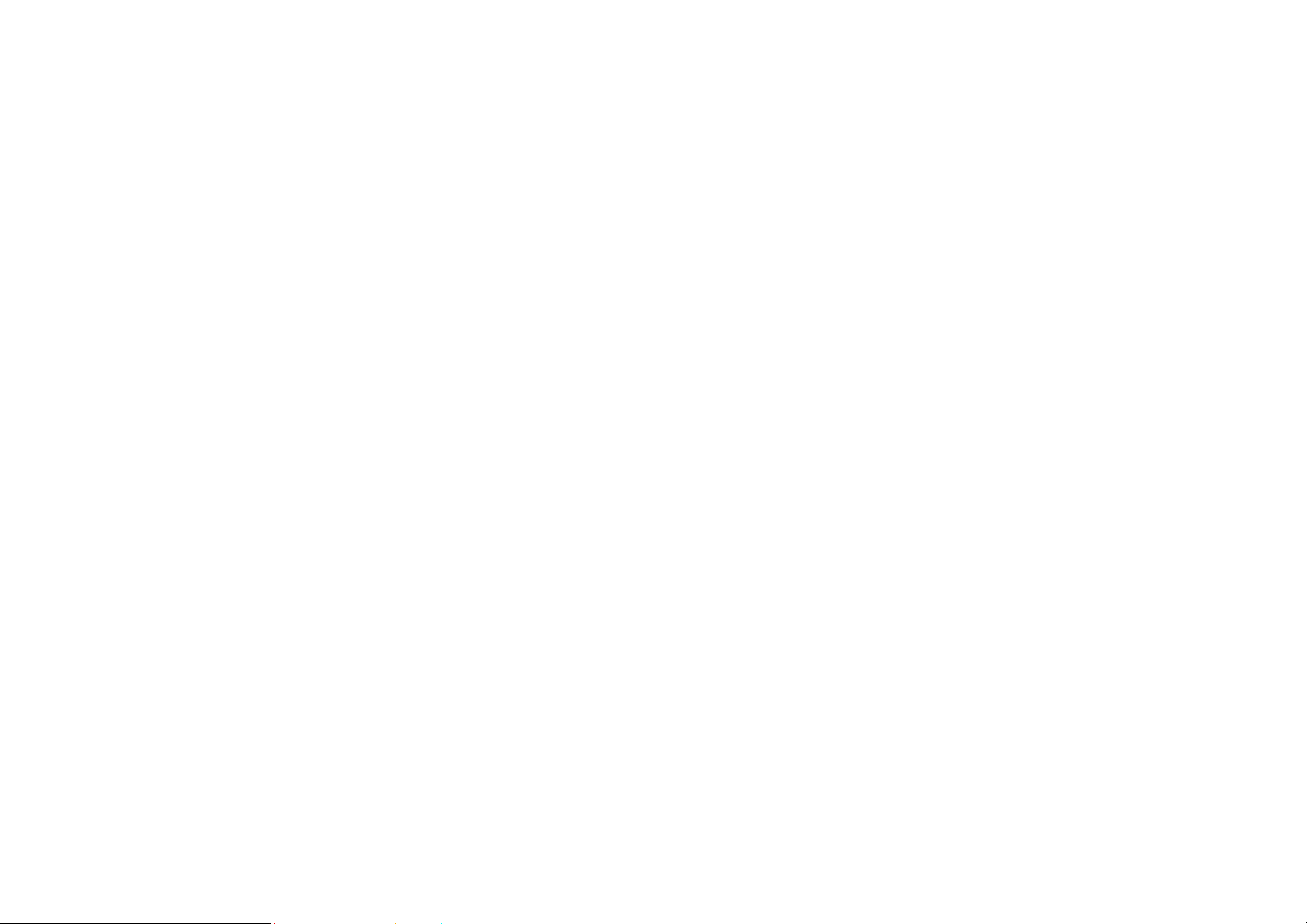
54Mbps 802.11g Wireless LAN Card
VI
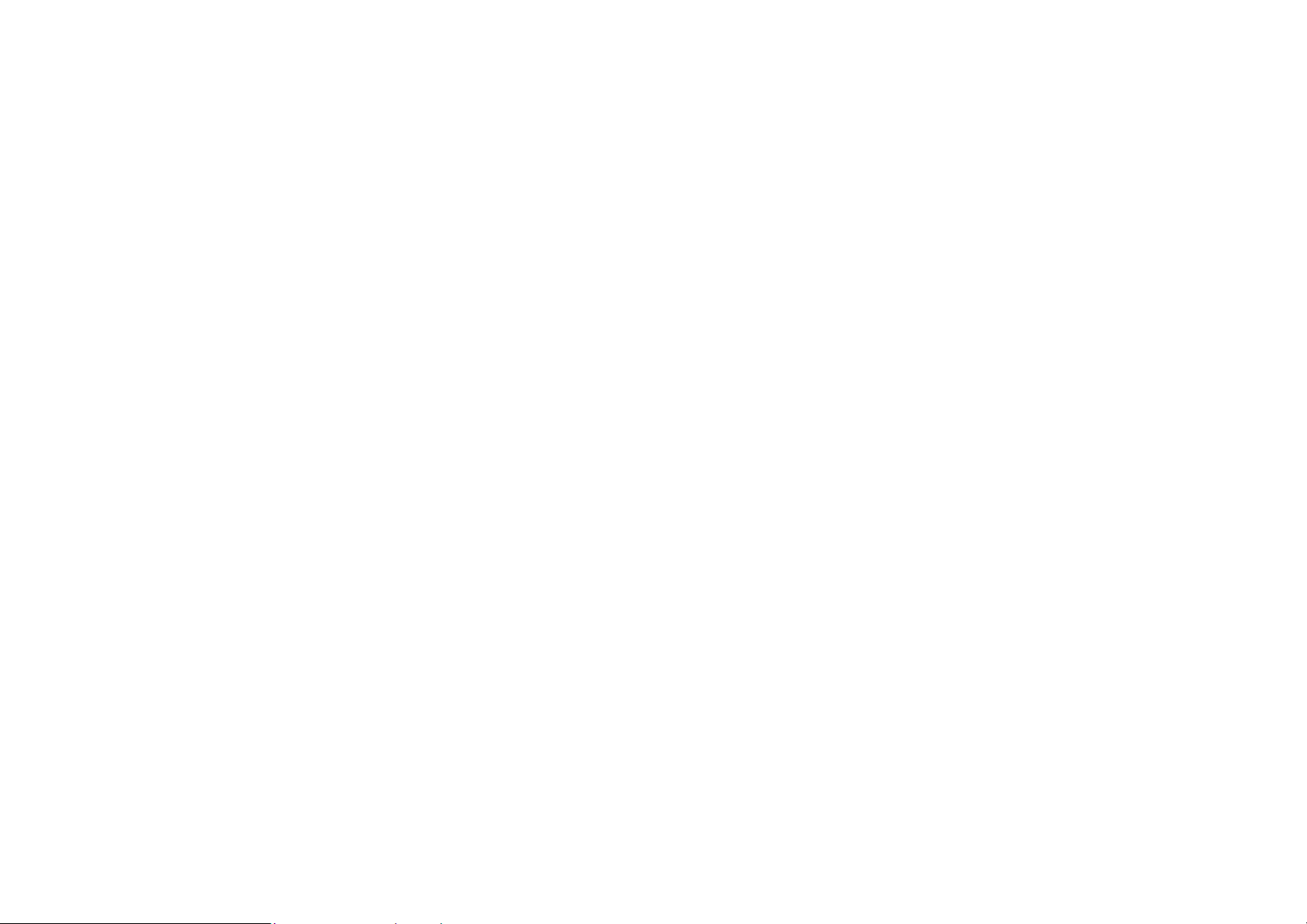
Chapter 1 Introduction
This Wireless LAN Card is an IEEE 802.11g wireless LAN adapter. 802.11g is the latest in
the series of 802.11 specifications for wireless local area networks (WLANs) and provides
data transfer of up to 54 Mbps. Since 802.11g operates on the same frequency of 2.4 GHz as
802.11b, so it is backwards compatible with existing Wi-Fi devices!
It allows your computer to connect to a wireless network and to share resources, such as files
or printers without being bound to the network wires. Operating in 2.4GHz Direct Sequence
Spread Spectrum (DSSS) radio transmission, the Wireless LAN Card transfers data at speeds
up to 54Mbps. Both Ad-Hoc and Infrastructure mode are supported. For network security
concern, 64/128-bit Wired Equivalent Protection (WEP) algorithm is used. In addition, its
standard compliance ensures that it can communicate with any 802.11b/g networks.
1
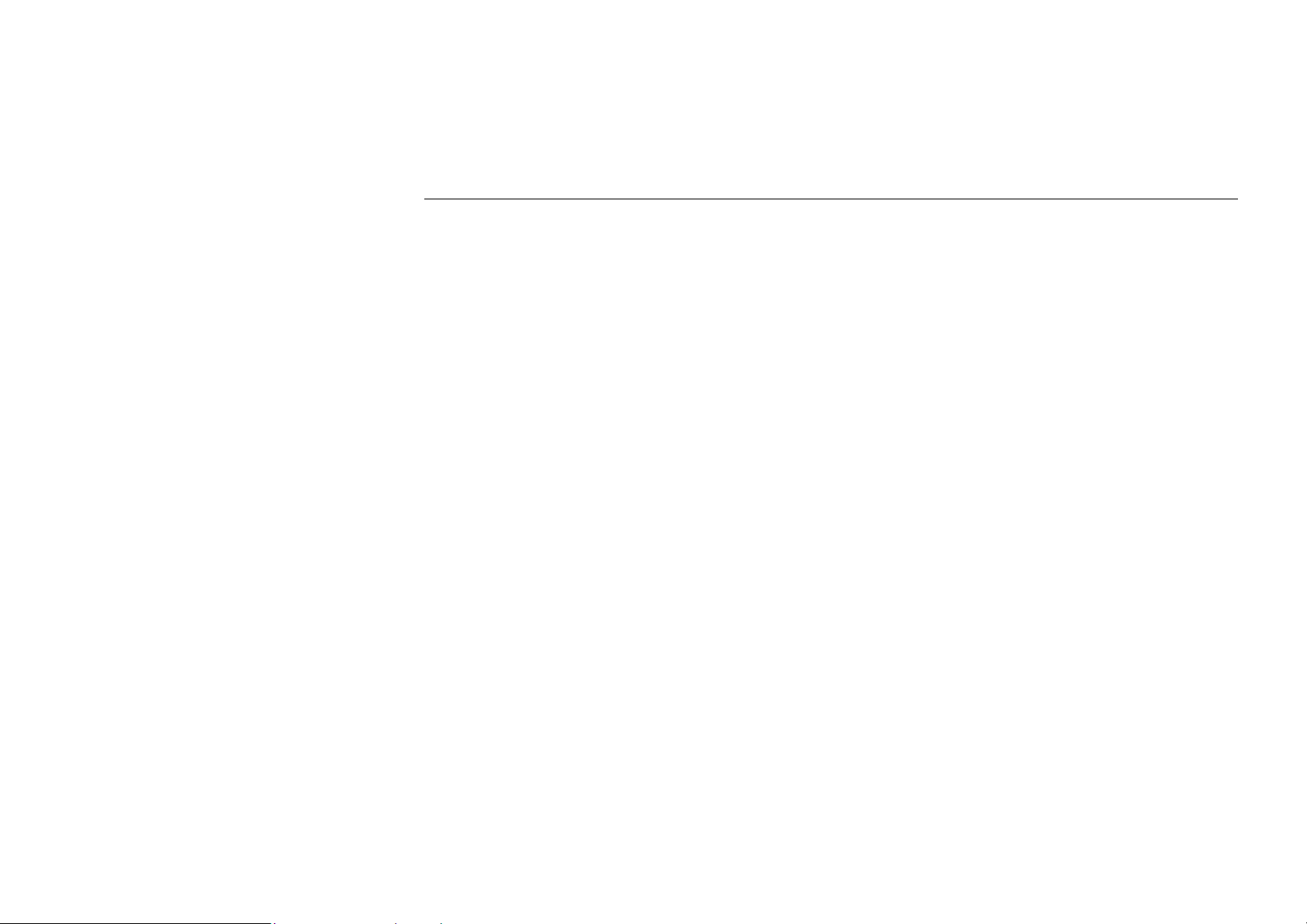
54Mbps 802.11g Wireless LAN Card
Wireless LAN Basics
This section conations some Wireless LAN basics to help you better understand how the
product work together to create a wireless network.
Local Area Network (LAN)
Simply put, a LAN is a network that exists in a relatively limited area. A network is two or
more computers connected together sharing files and peripheral devices such as printers.
The Wireless LAN Card allows you to interact with other computers without having to run
cables normally associated with networks. This lets you move your computer around while
staying connected to your network.
There are two ways to use the Wireless LAN Card. One way is to connect directly to one or
more Wireless LAN Card equipped computers, forming an Ad-Hoc wireless network. The
second way is to connect to an Access Point that gives you access to an existing wired LAN,
forming an Infrastructure wireless network.
2
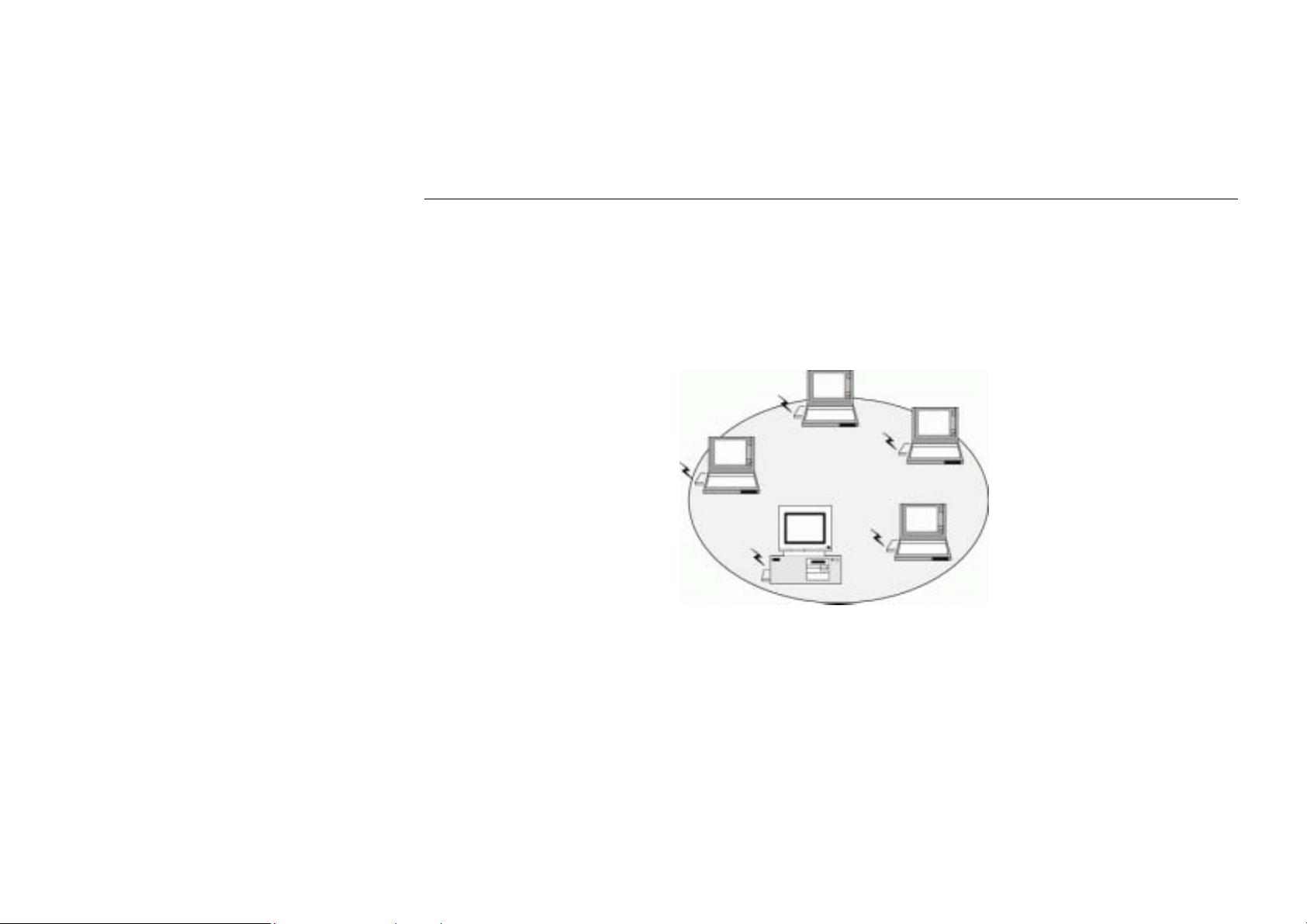
Chapter 1 Introduction
Ad-Hoc Mode
The Ad-Hoc Group offers peer-to-peer connections between workstations, allowing
communication between computers within range that have an 802.11g DSSS compatible PC
card installed. A wireless Ad-Hoc network can also access a wired LAN’s TCP/IP service
(such as e-mail and the Internet) by using a TCP/IP software router on an Ethernet equipped
PowerBook or notebook.
Figure 1-1 Ad-Hoc Mode
3
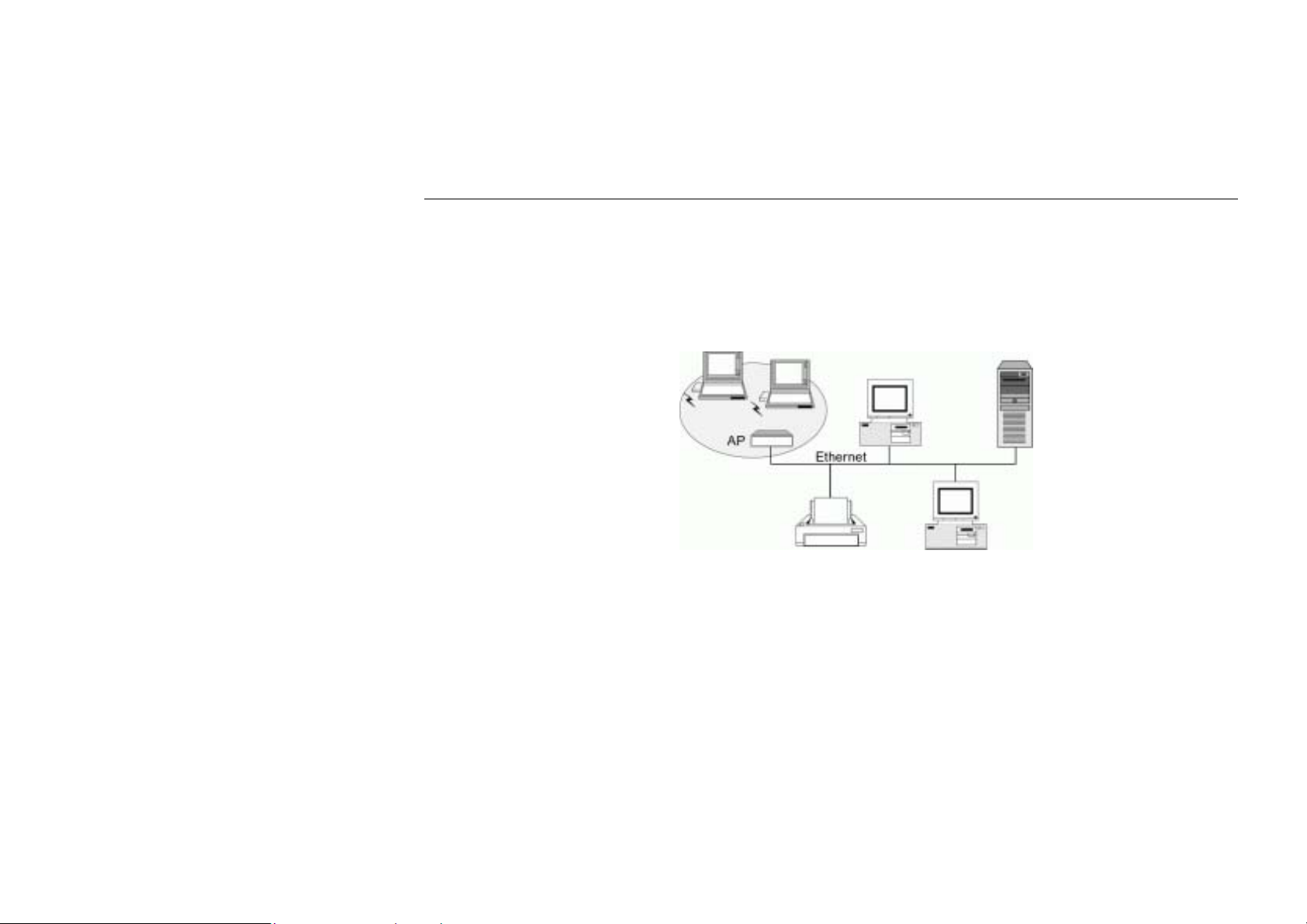
54Mbps 802.11g Wireless LAN Card
Infrastructure Mode
The Infrastructure network uses an AP or several APs as a gateway, linking the wireless
network to a wired LAN. As a result, portable workstations or desktops on your wireless
network have access to all of the features of your wired LAN including e-mail, Internet access,
network printers and files server.
Figure 1-2 Infrastructure Mode
4
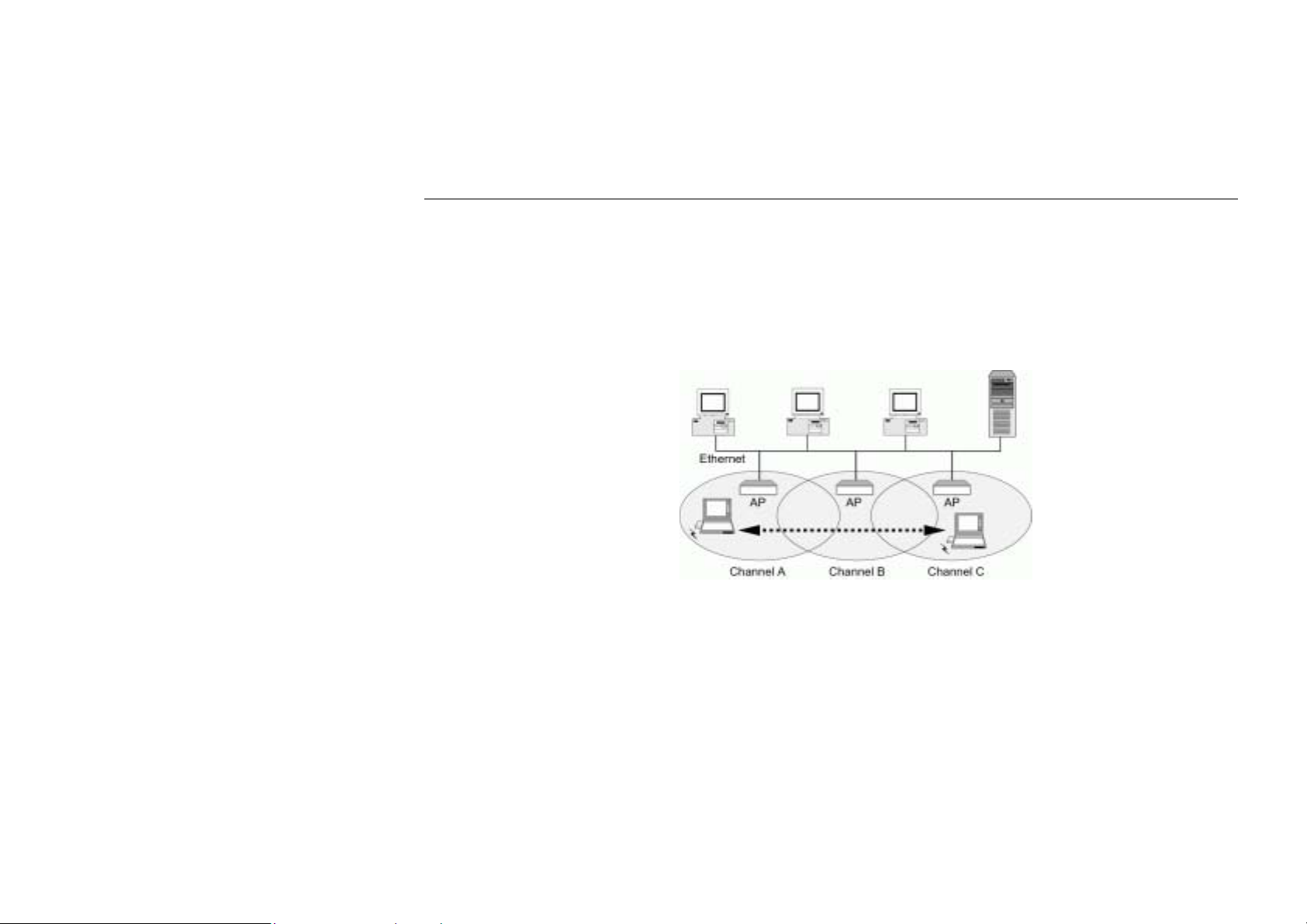
Chapter 1 Introduction
Roaming
Multiple Access Points can be installed to extend the wireless service coverage area for
seamless wireless access. Within an extended service area, all Access Points and wireless
clients must have the same Service Set Identity (SSID). Roaming among different Access
Points is controlled automatically to maintain the wireless connectivity at all times.
Figure 1-3 Roaming Across Multiple Access Points
5
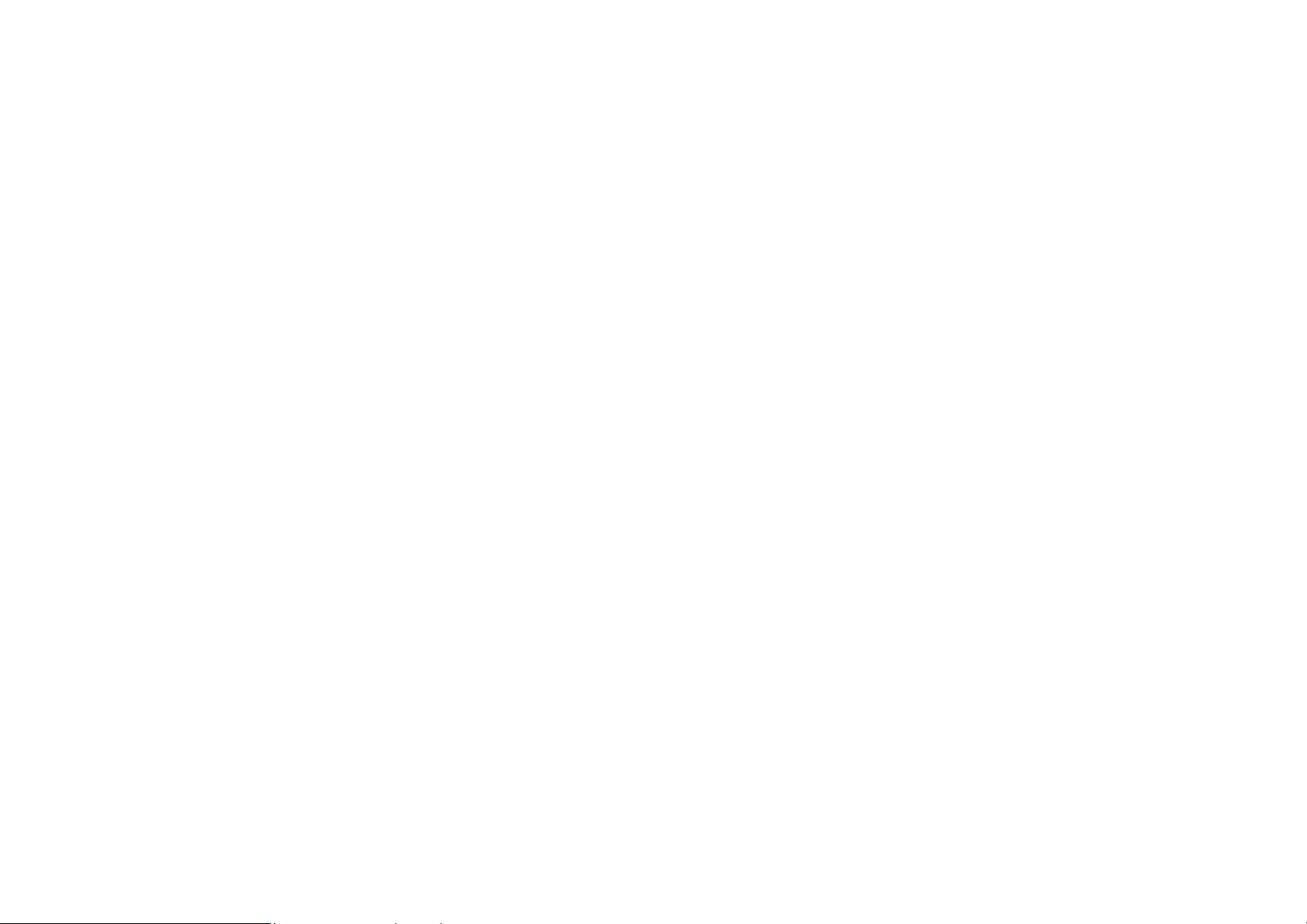
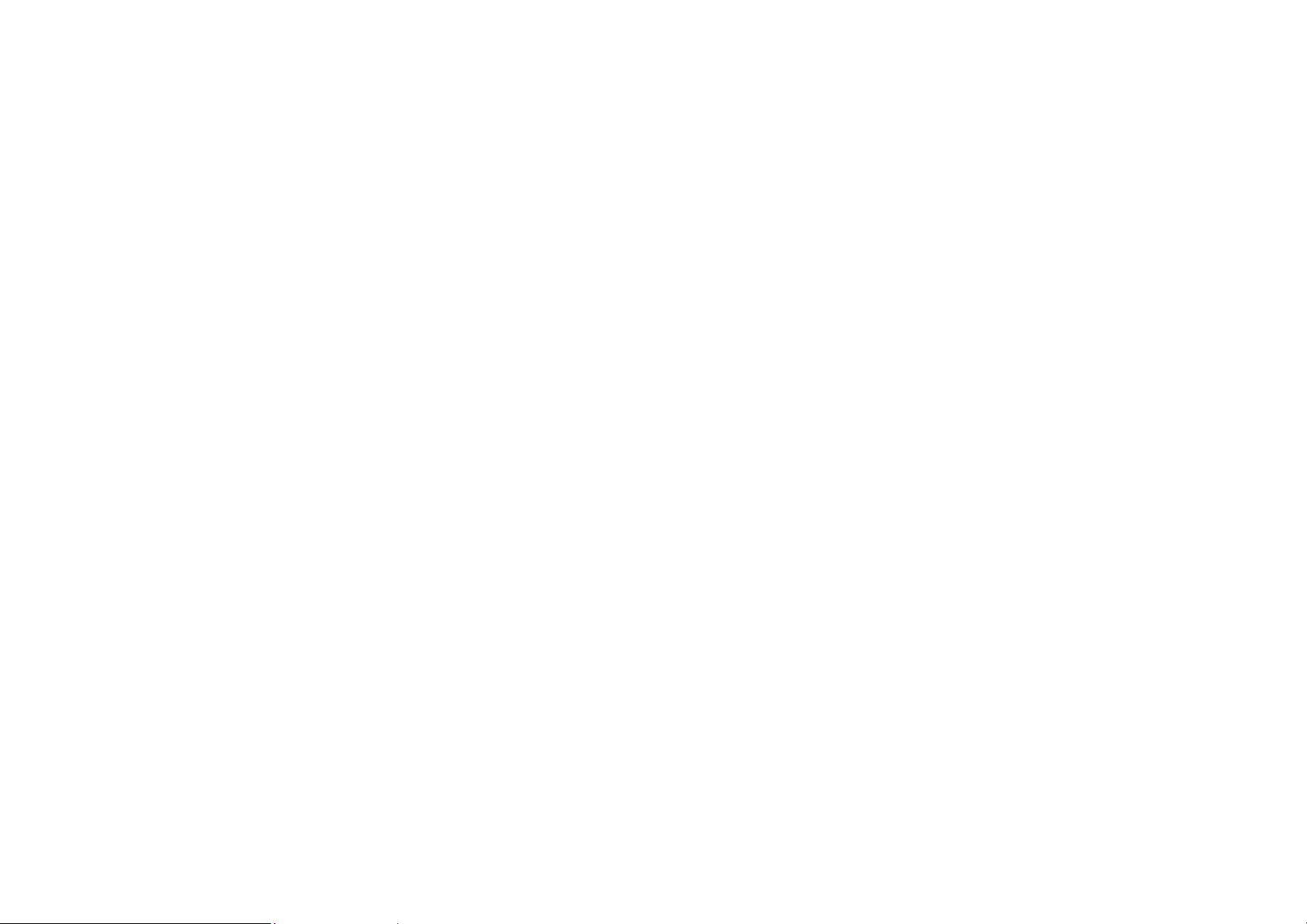
Chapter 2 Installing the Wireless LAN Card
This chapter describes the installation process for the driver and software fo r the Wireless
LAN Card. Proper driver installation is to allow the device to operate on your host computer
while the utility software, Broadcom Wireless Configuration Utility, is to help you configure
and monitor your Wireless LAN Card.
System Requirements
To use the Wireless LAN Card, your computer mu st meet the following minimum
requirements:
Pentium-class PC,300MHz or better recommended
64 MB of RAM, additional memory recommended
Hard disk space at least 30 Mbytes
Windows 98(SE)/Me/2000/XP
UL listed I.T.E. computers
7
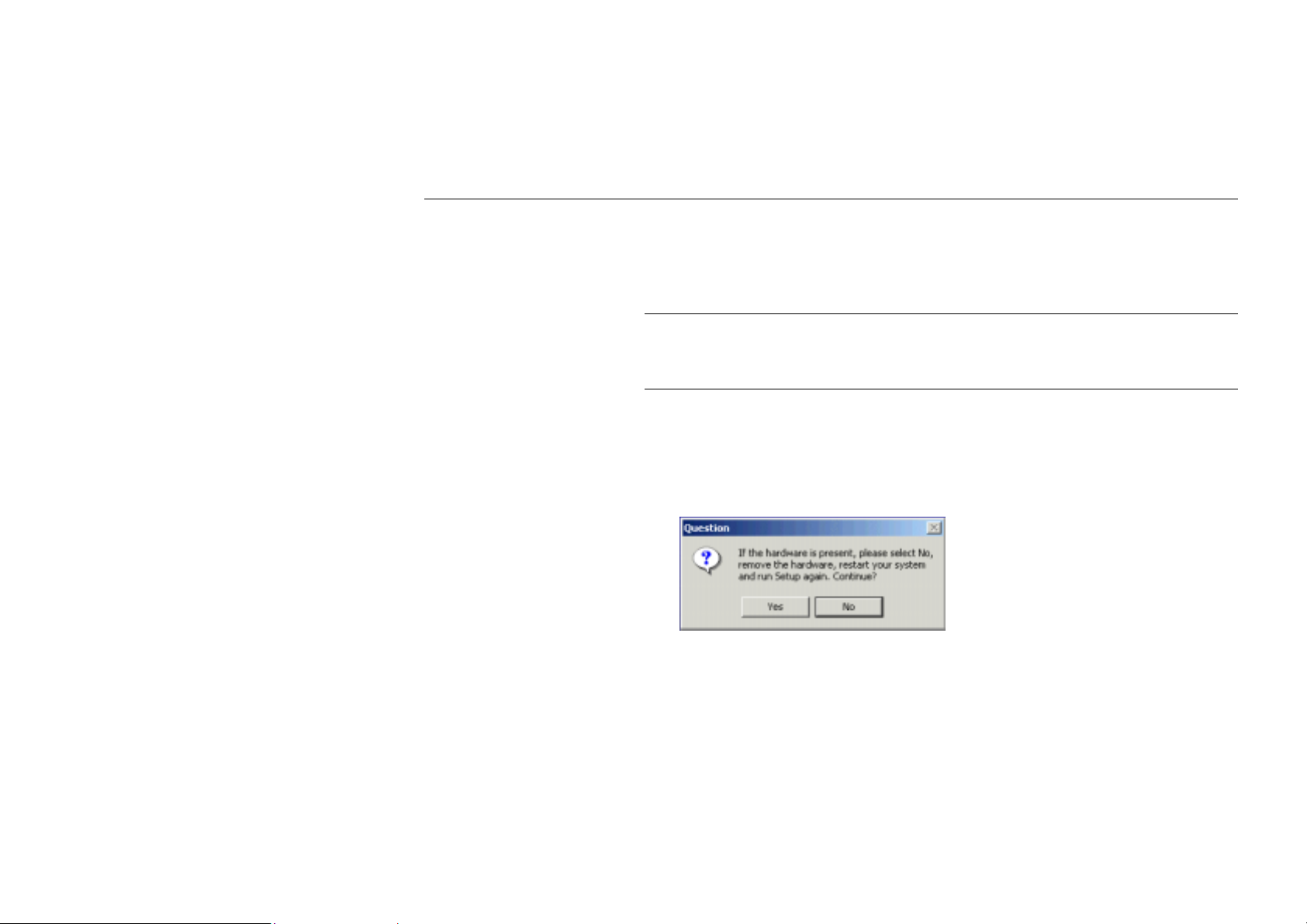
54Mbps 802.11g Wireless LAN Card
Installing Wireless LAN Driver and Software
Follow these steps to install the Wireless LAN Card driver and software:
Caution: Do not connect the Wireless LAN Card device to your computer before installing its
driver. If this happens, the Windows PnP function will detect the wireless adapter and issue a
dialog box requesting for its driver. Click Cancel to quit the wizard and unplug the Wireless
LAN Card.
1. Close all Windows programs that are running. Insert the provided Software Utility CD
into your CD-ROM drive. Run setup.exe from the Driver folder of the Software Utility
CD.
2. If the wireless adapter is not yet inserted into your computer, click Yes. Otherwise click
No to remove the device. Then restart your system and run setup.exe again.
8
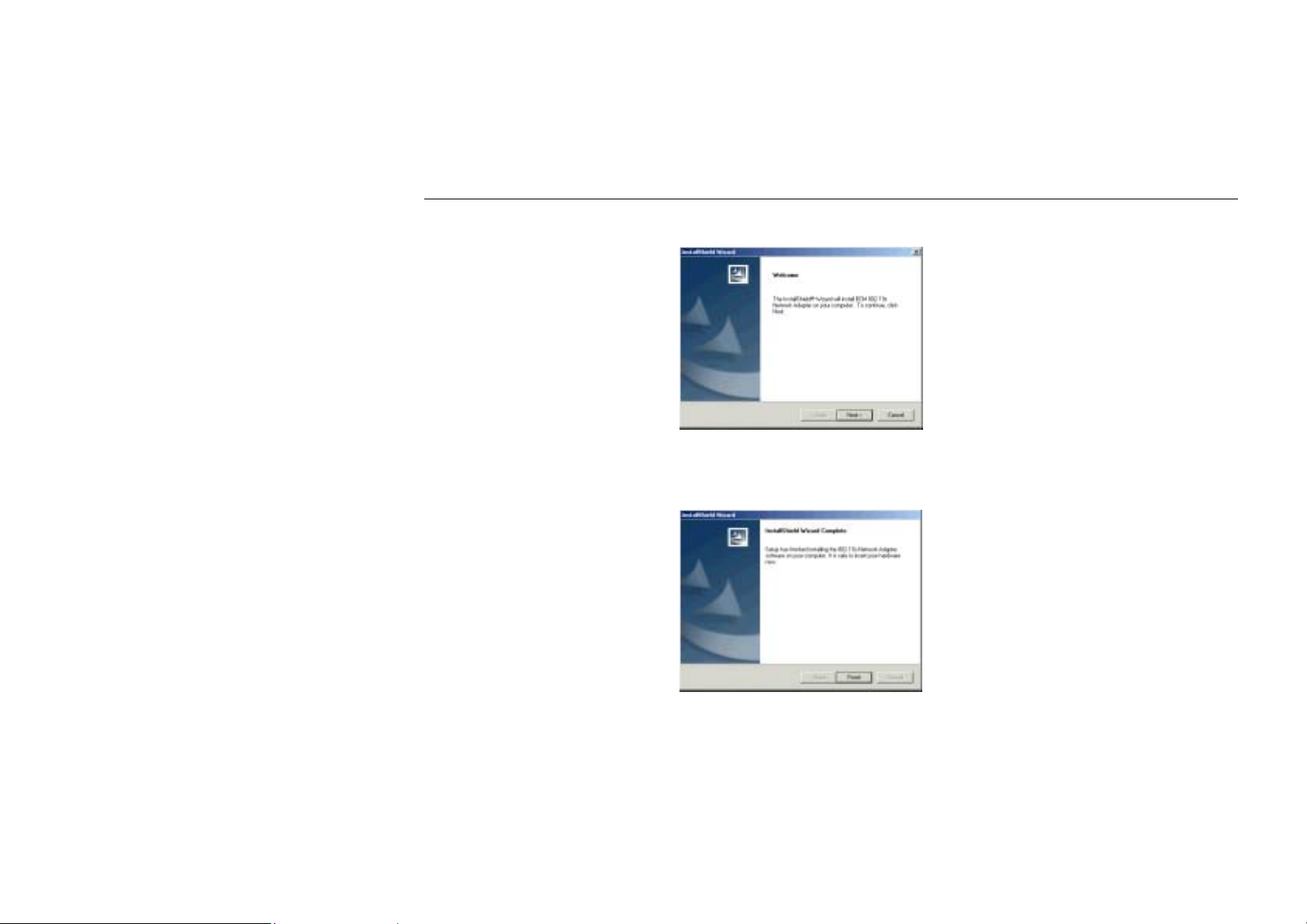
Chapter 2 Installing the Wireless LAN Card
3. When the welcome screen pops up, click Next.
4. Upon hardware detection, Windows OS hardware wizard will appear requesting for the
driver. Just follow the on-screen instructions to proceed.
5. Click Finish when the following screen appears.
9
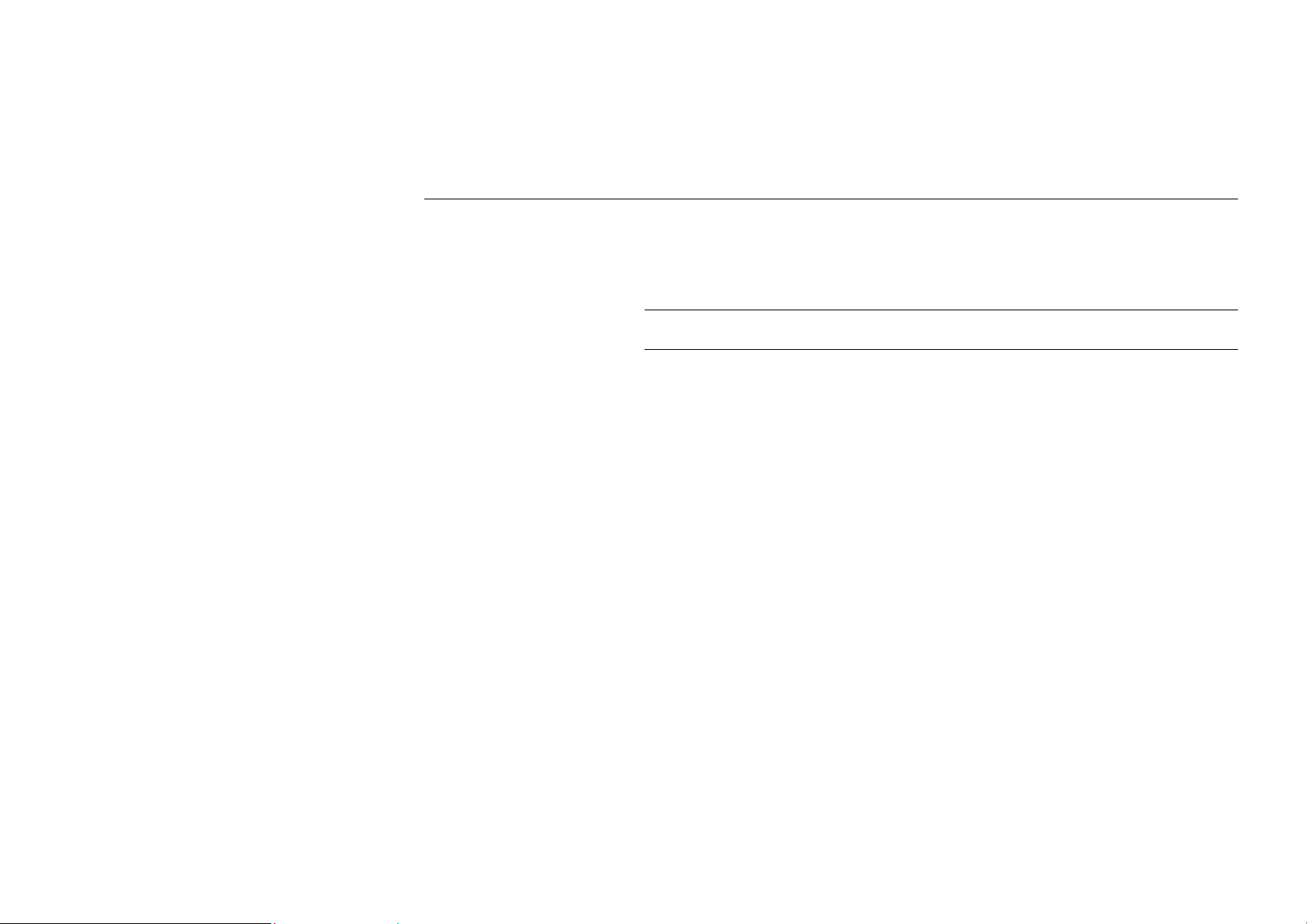
54Mbps 802.11g Wireless LAN Card
Now you are done with the installation procedure. The provided Broadcom Wireless
Configuration Utility should be launched automatically with its icon appearing on the right
side of the taskbar. Proceed to next chapter to configure or fine-tune your Wireless LAN Card
settings.
Note: If you need to set up the TCP/IP address or the subnet mask, refer to “Appendix C
Setting Up TCP/IP” for details.
10
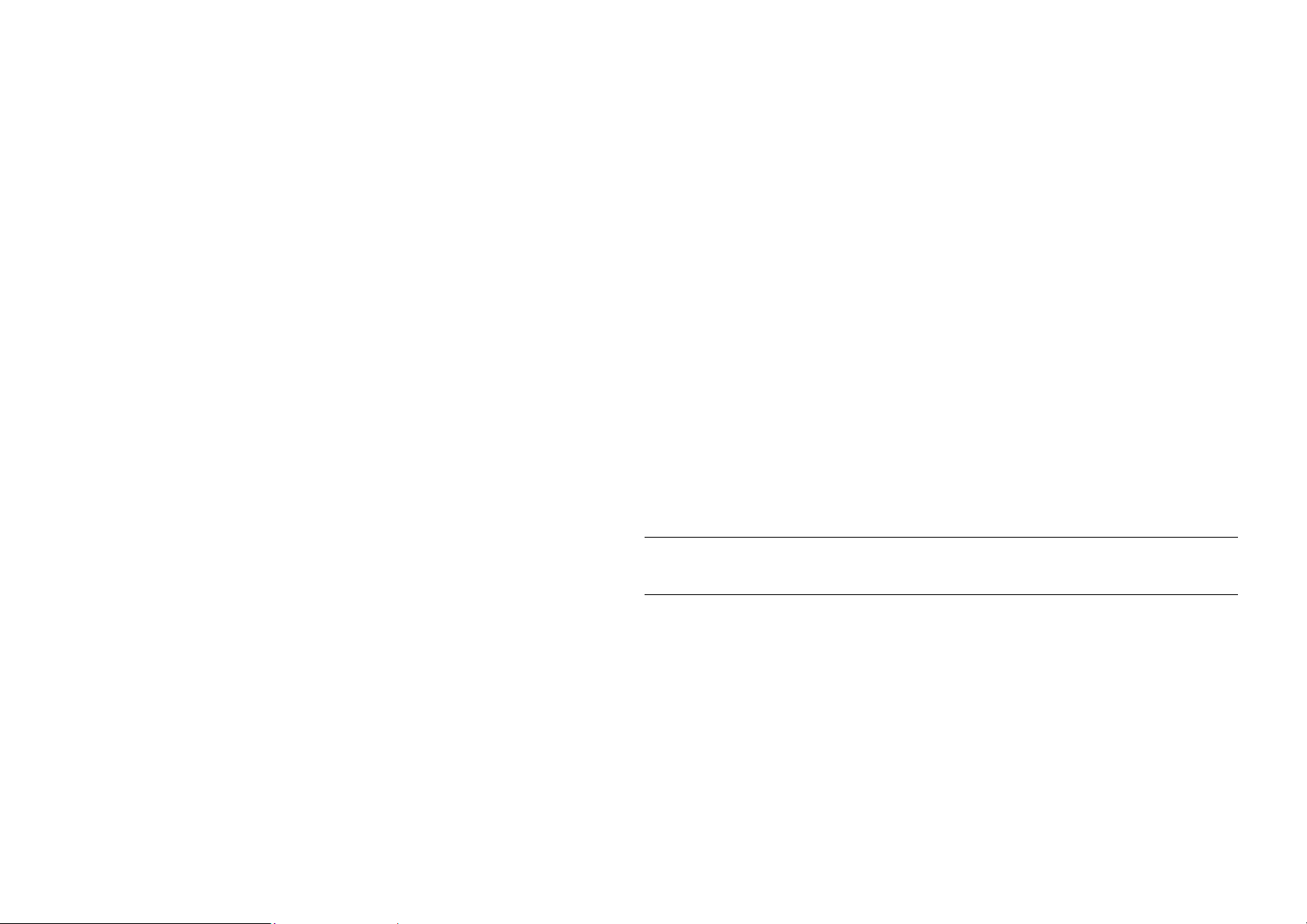
Chapter 3 Using Broadcom Wireless Configuration Utility
Once your wireless adapter software is properly installed, the provided Broadcom Wireless
Configuration Utility is ready for use. The utility comes with six tabs. The Wireless
Networks tab allows to configure your wireless connection. The Link Status tab displays the
current link status. The Site Monitor tab allows to monitor available networks. The
Diagnostic tab allows to perform diagnostics. The utility information is displayed on the
Information tab. The Statistics tab displays the statistics and status information pertaining to
your Wireless LAN Card.
See the ensuing subsections for instructions to launch the utility and description of each tab.
Note: If you are using Windows XP, you can also use the Windows XP-included wireless
utility to configure and monitor your wireless network. For more information on using
Windows wireless utility, please refer to Windows XP on-line help.
11
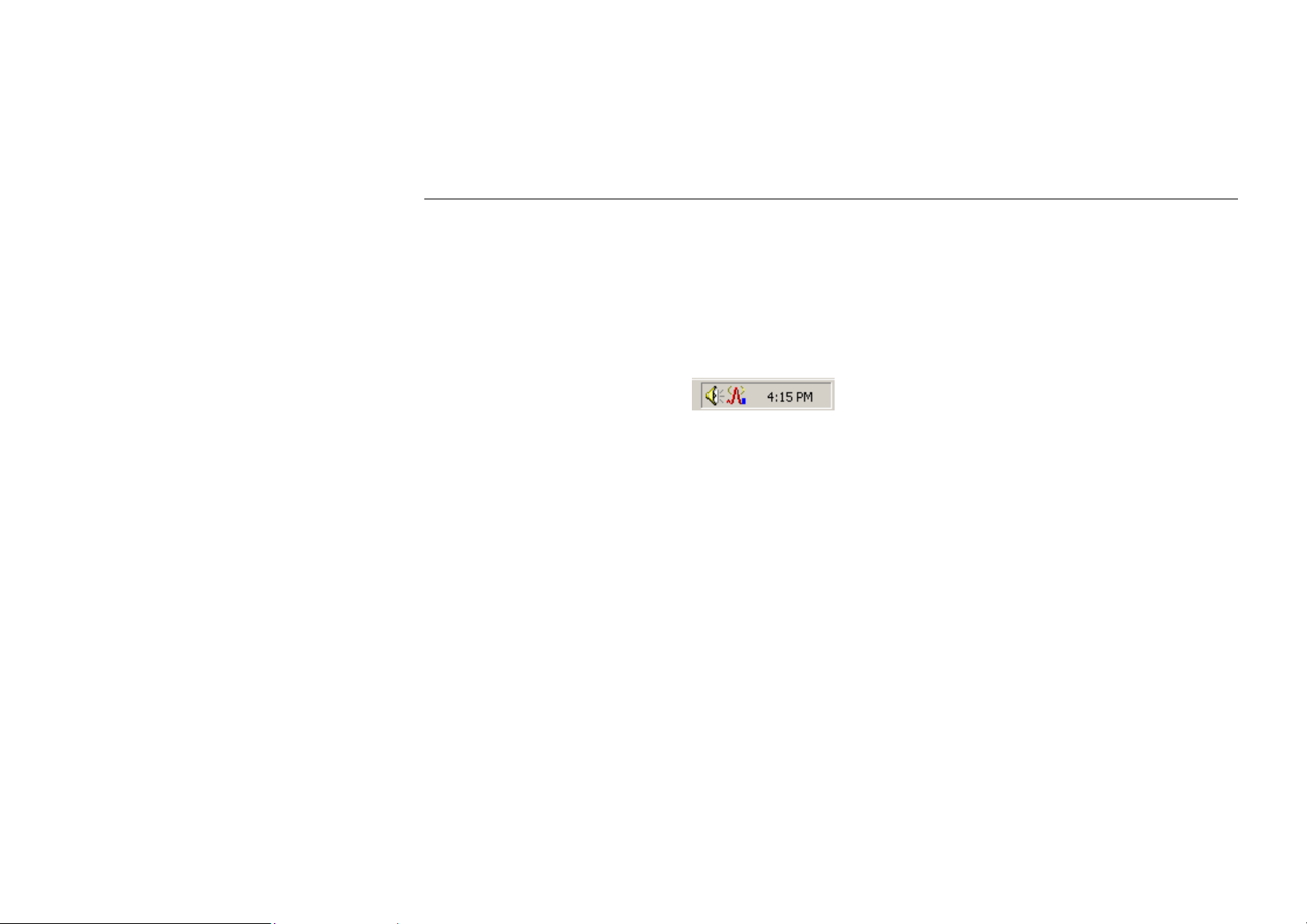
54Mbps 802.11g Wireless LAN Card
Accessing Broadcom Wireless Configuration Utility
You can access the Broadcom Wireless Configuration Utility by any of the following
methods:
• Double-click the Broadcom Wireless Utility icon on the system tray and then
click Advanced.
• Right-click the tray icon and select Open Utility from its context menu.
• Under Control Panel, double-click the Broadcom Wireless Utility icon.
The Broadcom Wireless Configuration Utility screen pops up with six available tabs:
Wireless Network, Link Status, Statistics, Site Monitor, Diagnostics and Information.
Please see the appropriate section which describes each tab item.
Notice When Assessing Broadcom Utility under Windows XP
Aside from using Broadcom Wireless Configuration Utility for wireless network
configuration, Windows XP includes a Wireless Network Connection utility to configure
your wireless adapter. By default, your wireless adapter is controlled by Windows
XP-included wireless utility.
12
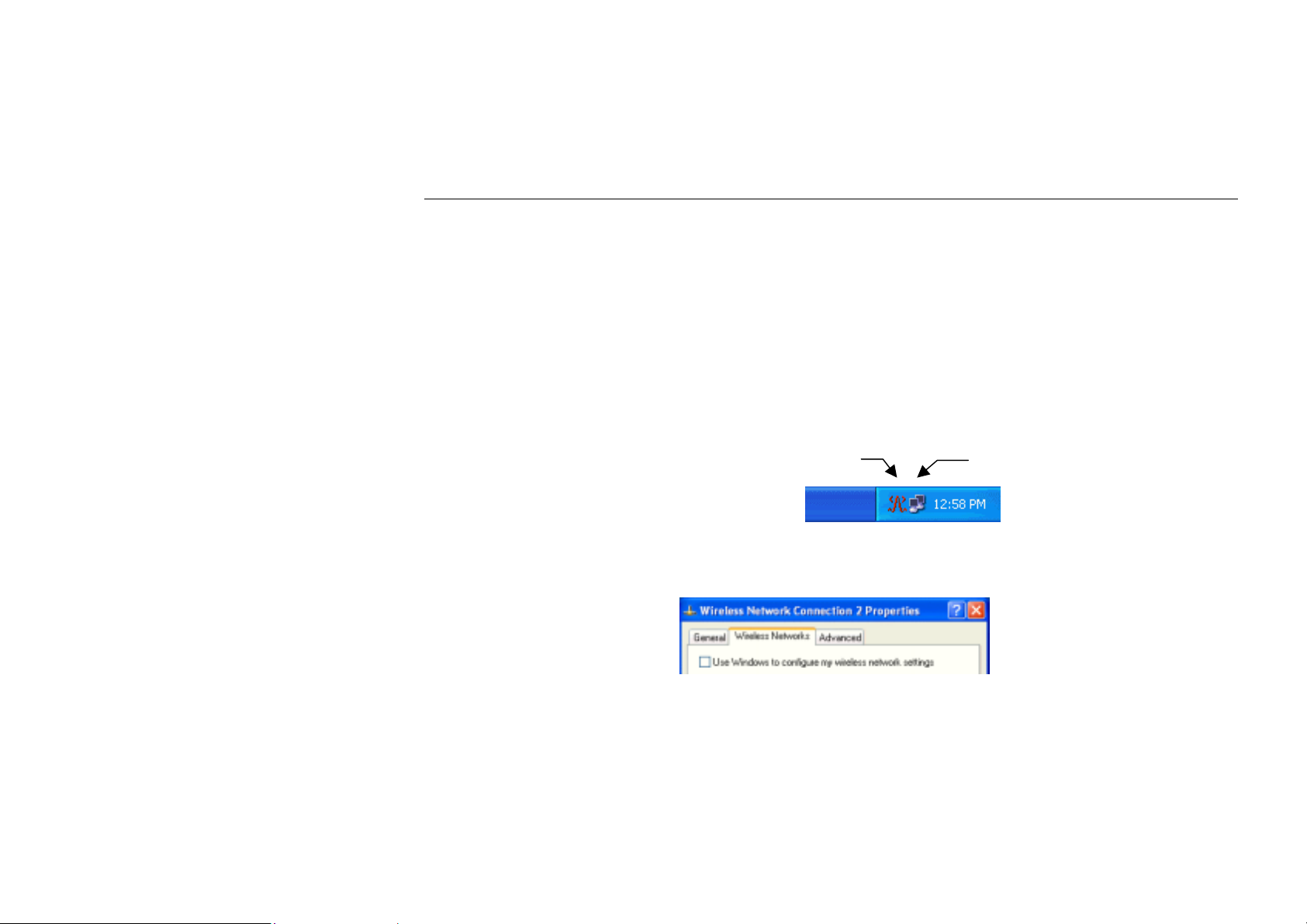
Chapter 3
You can choose to configure your wireless network via either the Broadcom Wireless
Configuration Utility or Windows XP-included wireless utility.
Using Broadcom Wireless Configuration Utility
To use Broadcom Wireless Configuration Utility for configuration purpose, you should
disable the Windows XP-included wireless utility by these steps:
1. Double-click the Broadcom wireless icon on system tray and click the Wireless
Networks tab.
Or double-click the Windows wireless icon and then click Advanced (or Properties) >
Wireless Networks.
Broadcom wireless icon
Windows wireless icon
2. On the Wireless Networks tab, uncheck the Use Windows to configure my wireless
network settings box and click OK. This will restore the Wireless Networks tab in
Broadcom Wireless Configuration Utility.
13
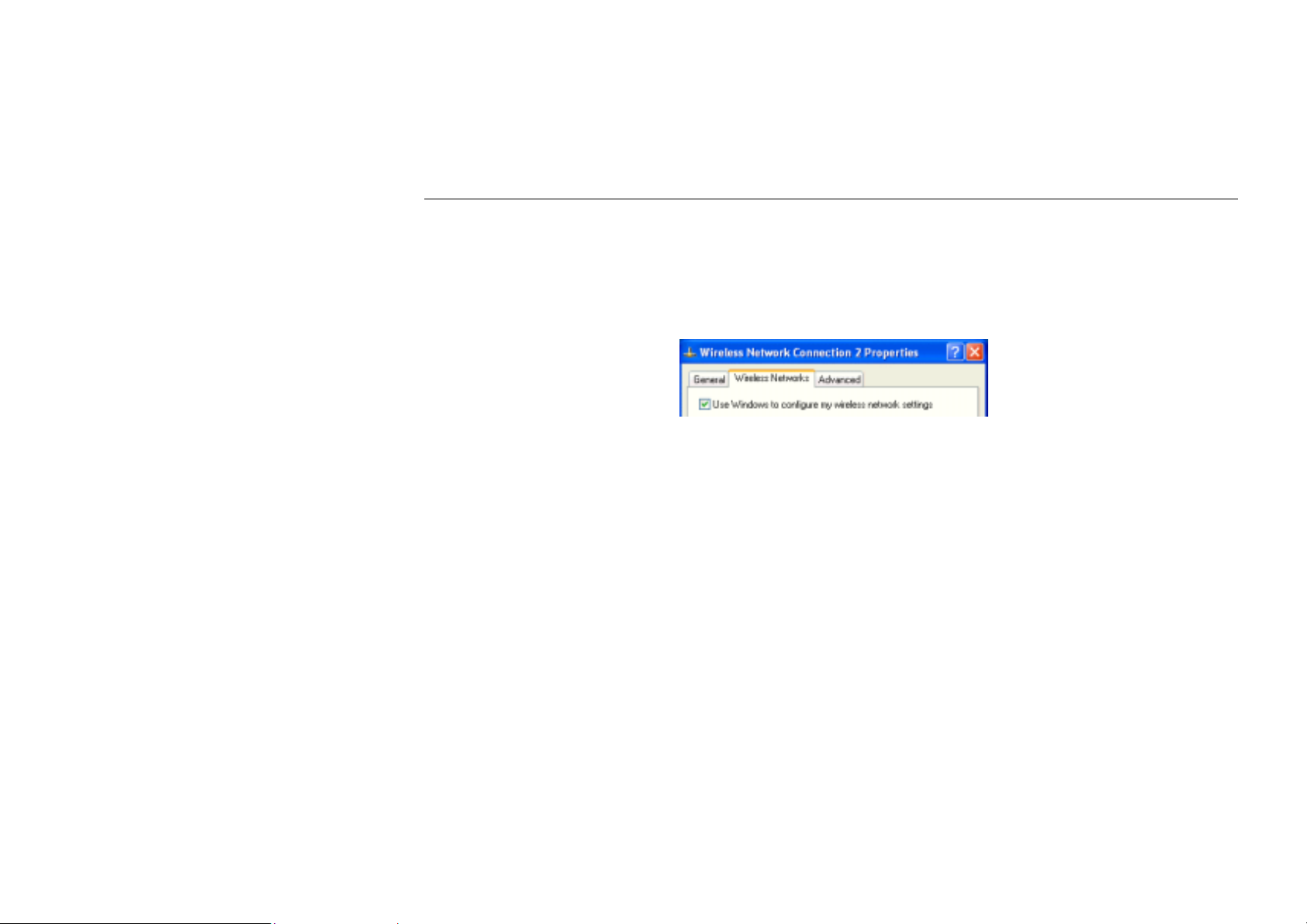
54Mbps 802.11g Wireless LAN Card
Reverting back to Windows XP-included Wireless Utility
To revert back to using Windows XP-included wireless utility, double-click the Windows
wireless icon (not the Boradcom icon) and then click Advanced (or Properties). Click the
Wireless Networks tab and check the Use Windows to configure my wireless network
settings box and click OK.
14
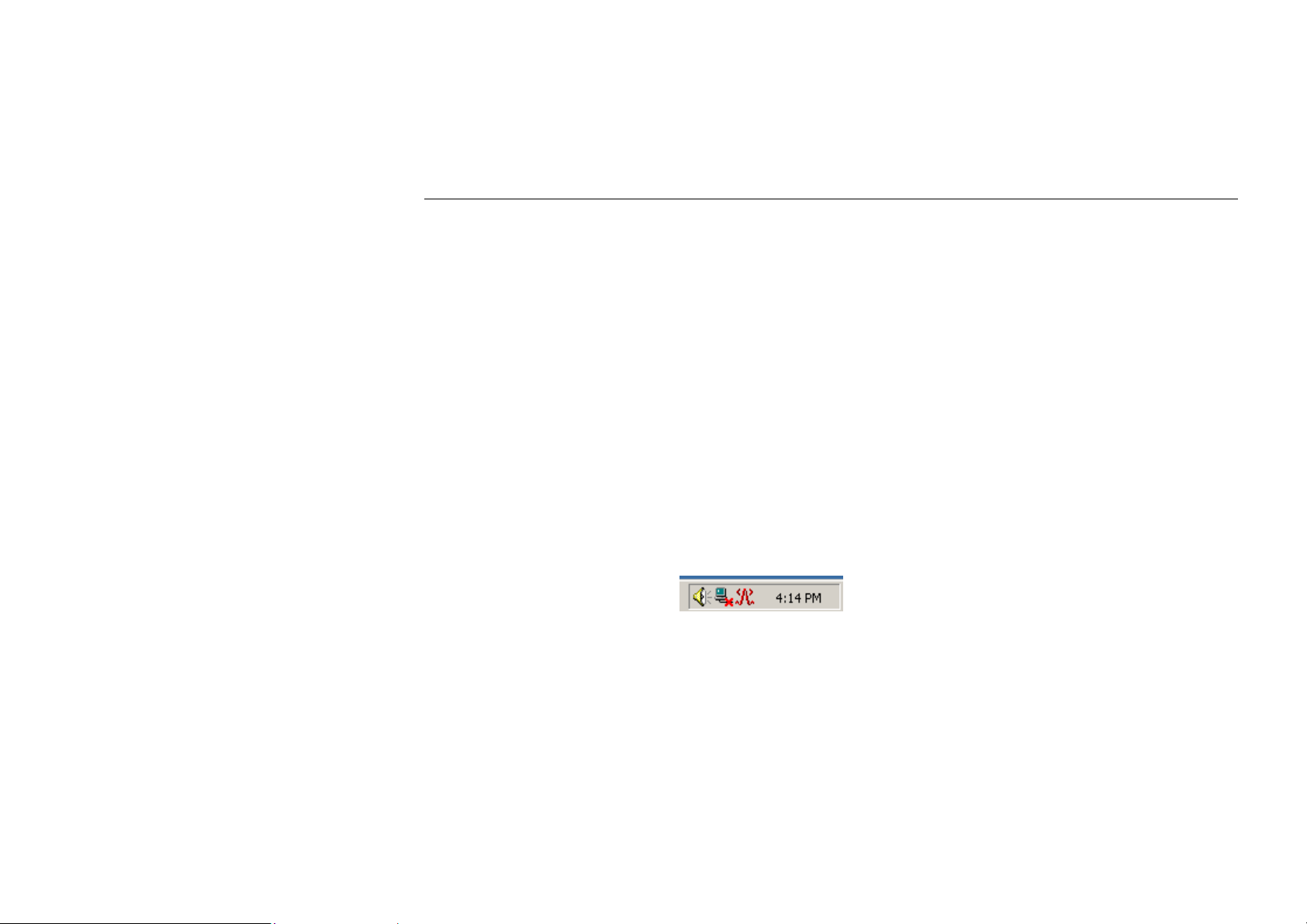
Wireless Networks Tab
Wireless Networks tab allows to do the following task:
• Connecting to an Existing Wireless Network
• Configuring a New Wireless Network Connection
• Specifying a Network Type to Access
See the appropriate subsection according to your need.
Connecting to an Existing Wireless Network
To connect to an existing Access Point/Wireless LAN Card, take the following steps:
1. Double-click the Broadcom Wireless Utility icon on the system tray.
2. When the Connect to Wireless Network window pops up, you will see all the wireless
networks available in the air. Under Available networks, select the wireless network
you want to connect to.
Chapter 3
15
 Loading...
Loading...