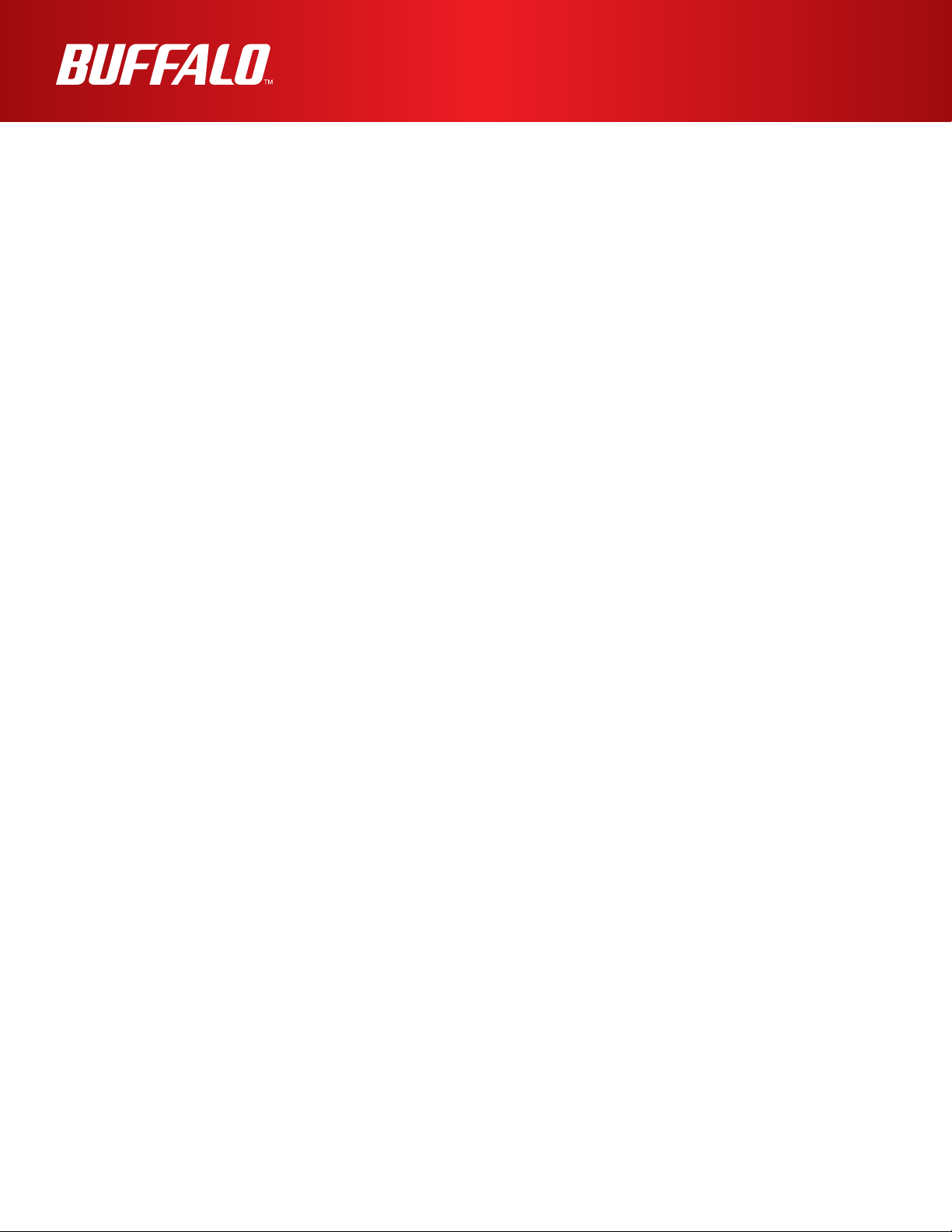
User Manual
AirStation
WI-U2-866D / WI-U2-400D
www.buffalotech.com
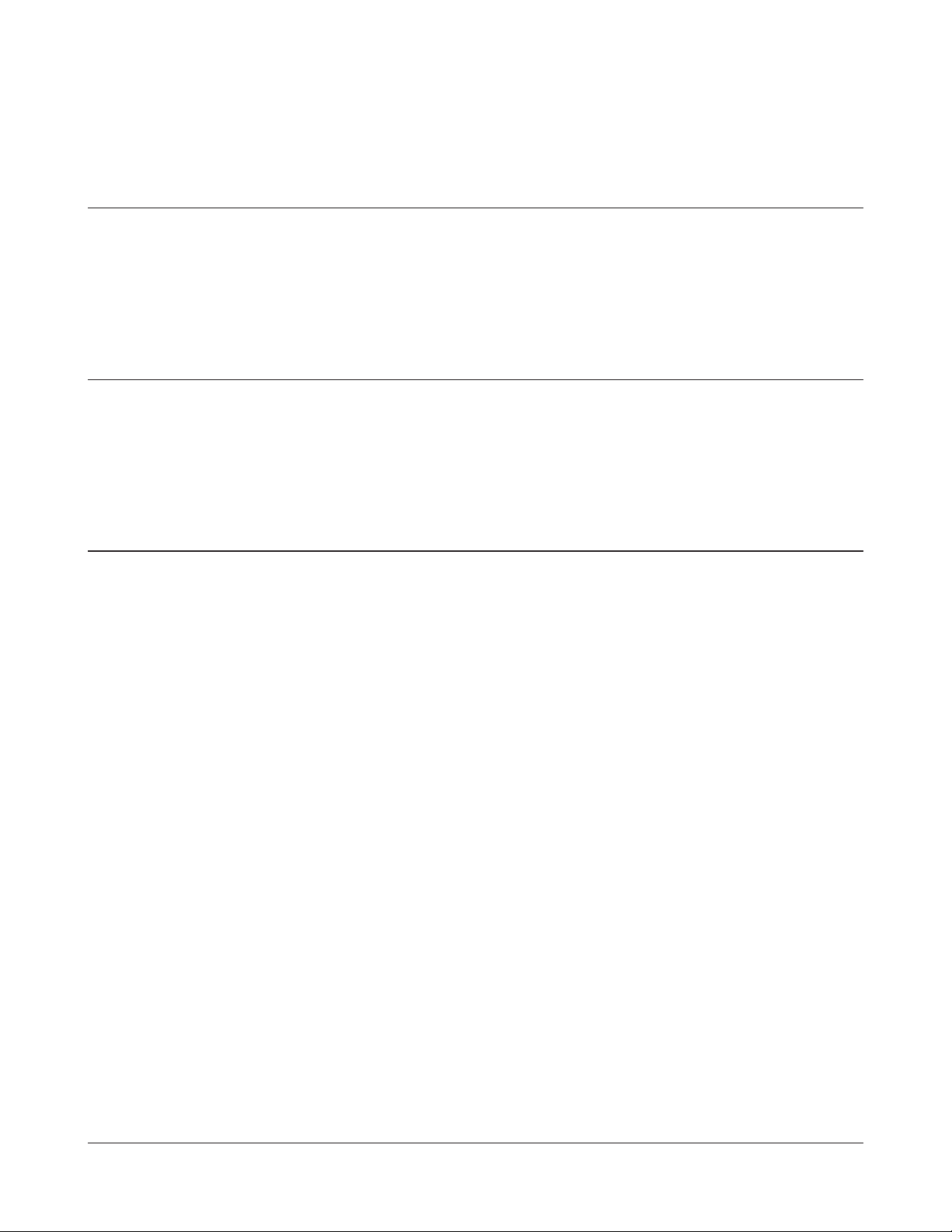
Contents
Chapter 1 - Product Overview .........................................4
System Requirements ............................................................. 4
Package Contents
................................................................... 4
Chapter 2 - Installation .....................................................6
Installing Wireless Drivers ....................................................... 6
Installing Utility
........................................................................ 10
Chapter 3 - Connect to a Wireless Network ................... 13
Automatic Secure Setup (AOSS / WPS) ................................. 13
Windows 8, 7 or Vista (Client Manager V) ..................................... 14
Windows XP(Client Manager 3)
Automatic Secure Setup (WPS PIN) ....................................... 16
Windows 8, 7 or Vista (Client Manager V) ..................................... 16
..................................................... 15
Windows XP (Client Manager 3)
.................................................... 20
Manual Setup (Client Manager) .............................................. 22
Windows 8, 7 or Vista (Client Manager V) ..................................... 22
Windows XP (Client Manager 3)
.................................................... 25
Manual Setup (Windows Utility) .............................................. 26
Windows Vista (WLAN AutoCong) ............................................... 27
Windows XP (Wireless Zero Conguration)
WI-U2-800D / WI-U2-400D User Manual 1
................................... 30

Chapter 4 - Client Manager .............................................. 31
Software Overview .................................................................. 31
Using Client Manager V
Opening and Closing Client Manager ............................................ 31
Main Screen
Automatic Secure Setup and Advanced Setup
SSID / WPS-PIN selection
Searching Wireless Access Points
Wireless Network Information
WPS-PBC / AOSS selection
Wireless Status
Wireless LAN Diagnostic
Prole List
Wireless Properties
Network Properties
Browser Properties
Printer Properties
................................................................................... 32
.............................................................................. 38
...................................................................................... 41
........................................................................... 45
.......................................................... 31
.............................. 33
............................................................. 34
................................................. 35
........................................................ 36
.......................................................... 37
............................................................... 40
........................................................................ 42
........................................................................ 43
........................................................................ 44
Using Client Manager 3 ........................................................... 46
Status ............................................................................................. 47
Scan
Connect
Proles
Prole Information (Basic)
Prole Information (Network)
Prole Information (Browser)
Prole Information (Printers)
System Tray Menu
Option Menu
............................................................................................... 49
.......................................................................................... 50
........................................................................................... 51
.............................................................. 52
......................................................... 54
......................................................... 55
.......................................................... 56
......................................................................... 57
.................................................................................. 58
WI-U2-800D / WI-U2-400D User Manual 2
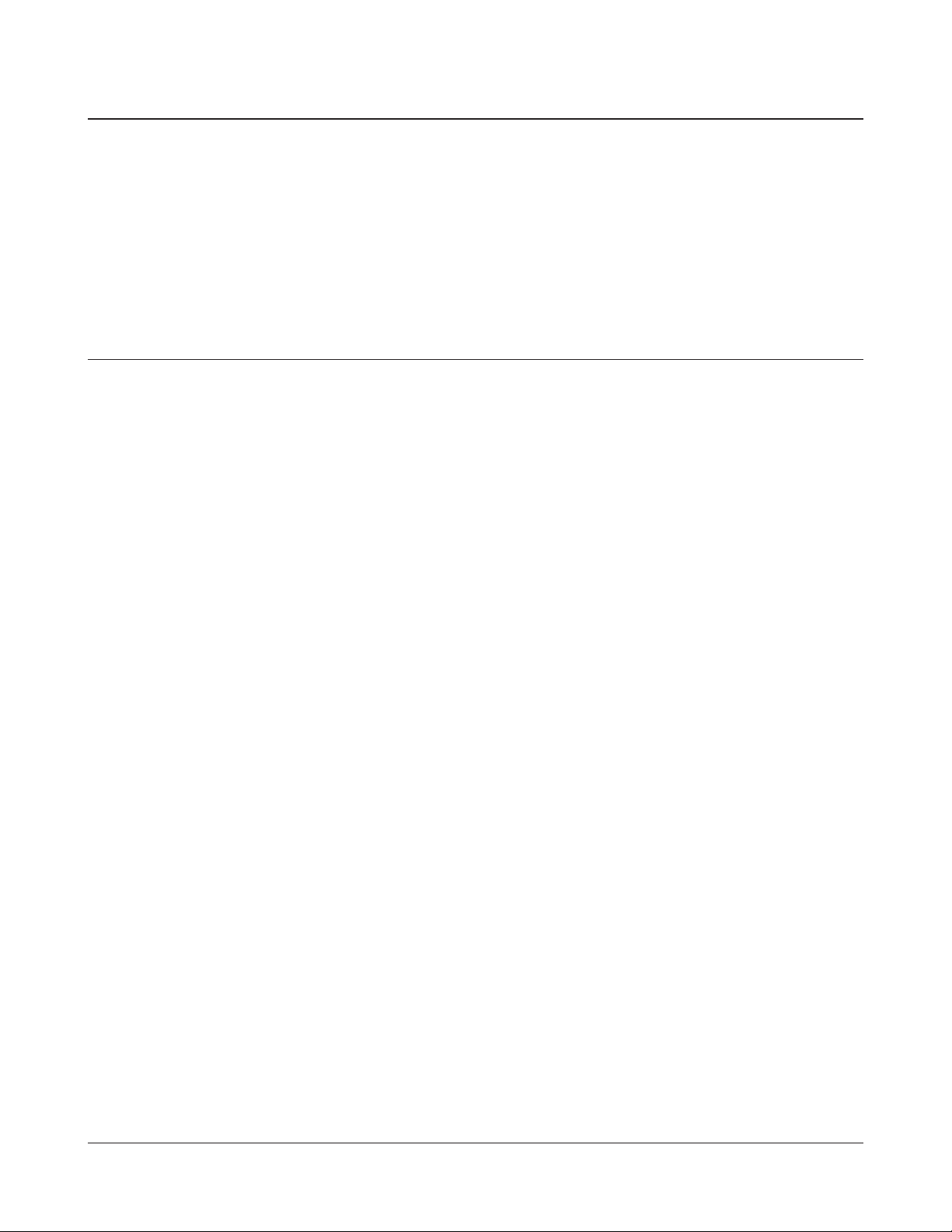
Chapter 5 - Trouble Shooting .......................................... 60
The Computer does not Recognize the Wireless Adapter. ..... 60
You Cannot Connect to the Network Wirelessly.
You Forgot the AP’s SSID, Encryption Key, or Password.
Other Tips
................................................................................ 61
..................... 60
...... 60
Appendix .....................................................................63
Specications .......................................................................... 63
WI-U2-866D ................................................................................... 63
WI-U2-400D
Uninstalling the Software ........................................................ 68
Uninstalling the Drivers
TCP/IP Settings in Windows
Windows 8, 7 ................................................................................. 69
Windows Vista
................................................................................... 66
........................................................... 68
................................................... 69
............................................................................... 70
Windows XP
................................................................................... 71
Compliance Information .......................................................... 72
Environmental Information
...................................................... 79
WI-U2-800D / WI-U2-400D User Manual 3
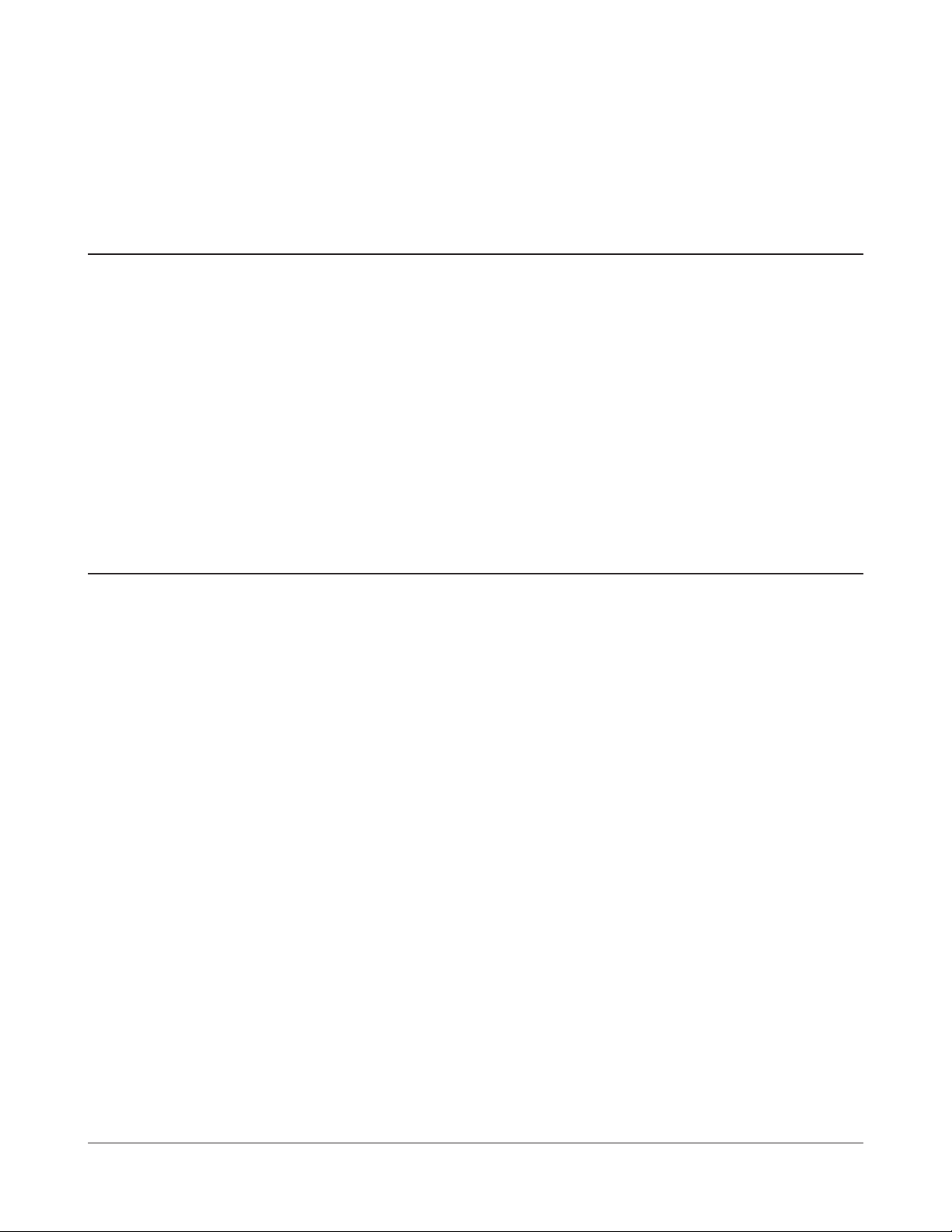
Chapter 1 - Product Overview
System Requirements
Computer should be IBM/PC compatible (OADG specication) with a USB 2.0 port and a CD-ROM drive.
This product does not support computers equipped with dual processors (computers with two
physical CPUs). Computers with Dual core CPU's are supported.
AirStation does not support Windows Vista (32-bit) Standby mode.
Compatible OS
Windows 8 (32-bit or 64-bit), Windows 7 (32-bit or 64-bit), Vista (32-bit), XP (32-bit)
Service Pack 2 or later is required for Windows XP.
Package Contents
The following items are included with your AirStation. If any of the items are missing, please contact
your vender.
• Main unit ......................................................................................................................................... 1
• USB cable ........................................................................................................................................ 1
• Air Navigator CD ........................................................................................................................... 1
• Quick Setup Guide....................................................................................................................... 1
• Warranty Statement .................................................................................................................... 1
WI-U2-800D / WI-U2-400D User Manual 4
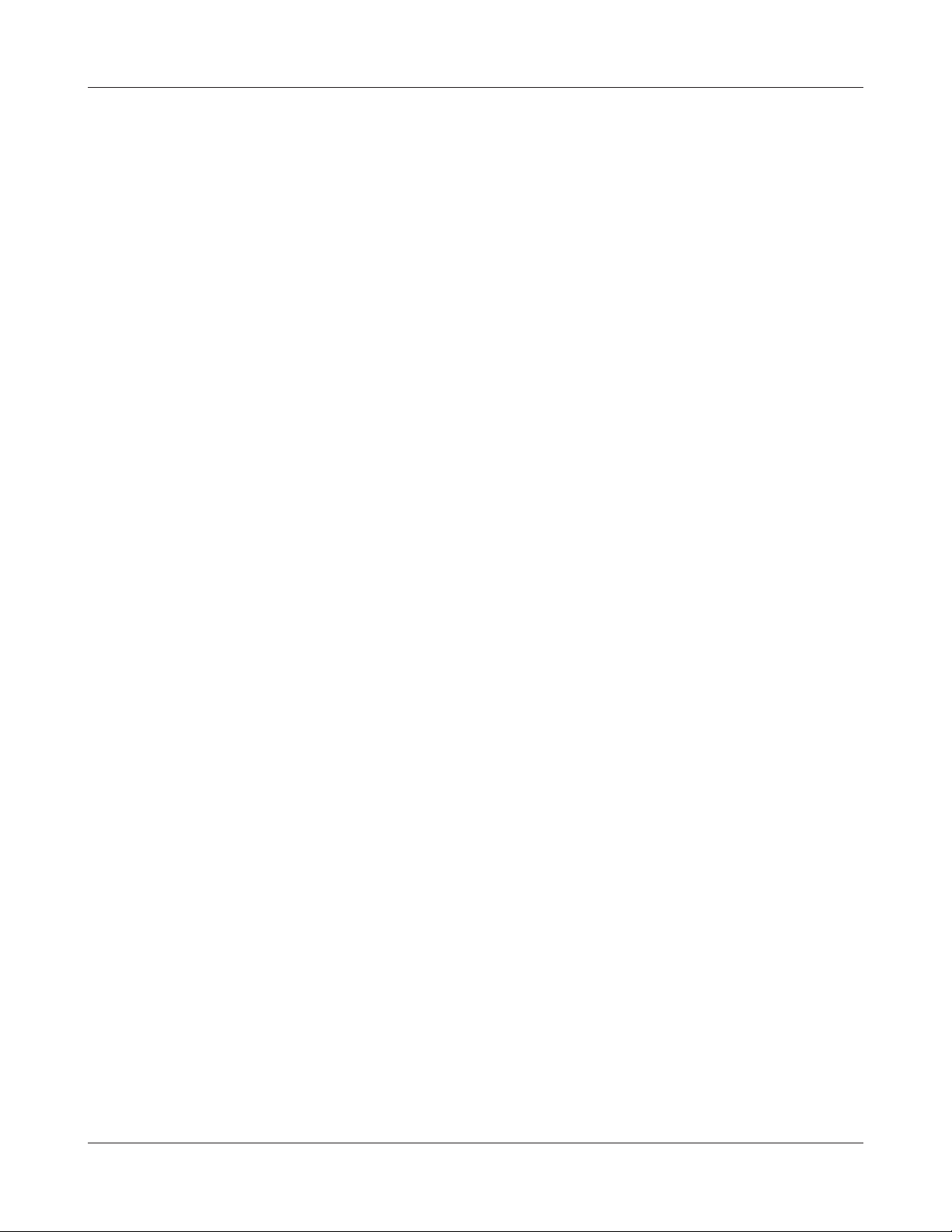
Chapter 1 Product Overview
WI-U2-800D / WI-U2-400D User Manual 5
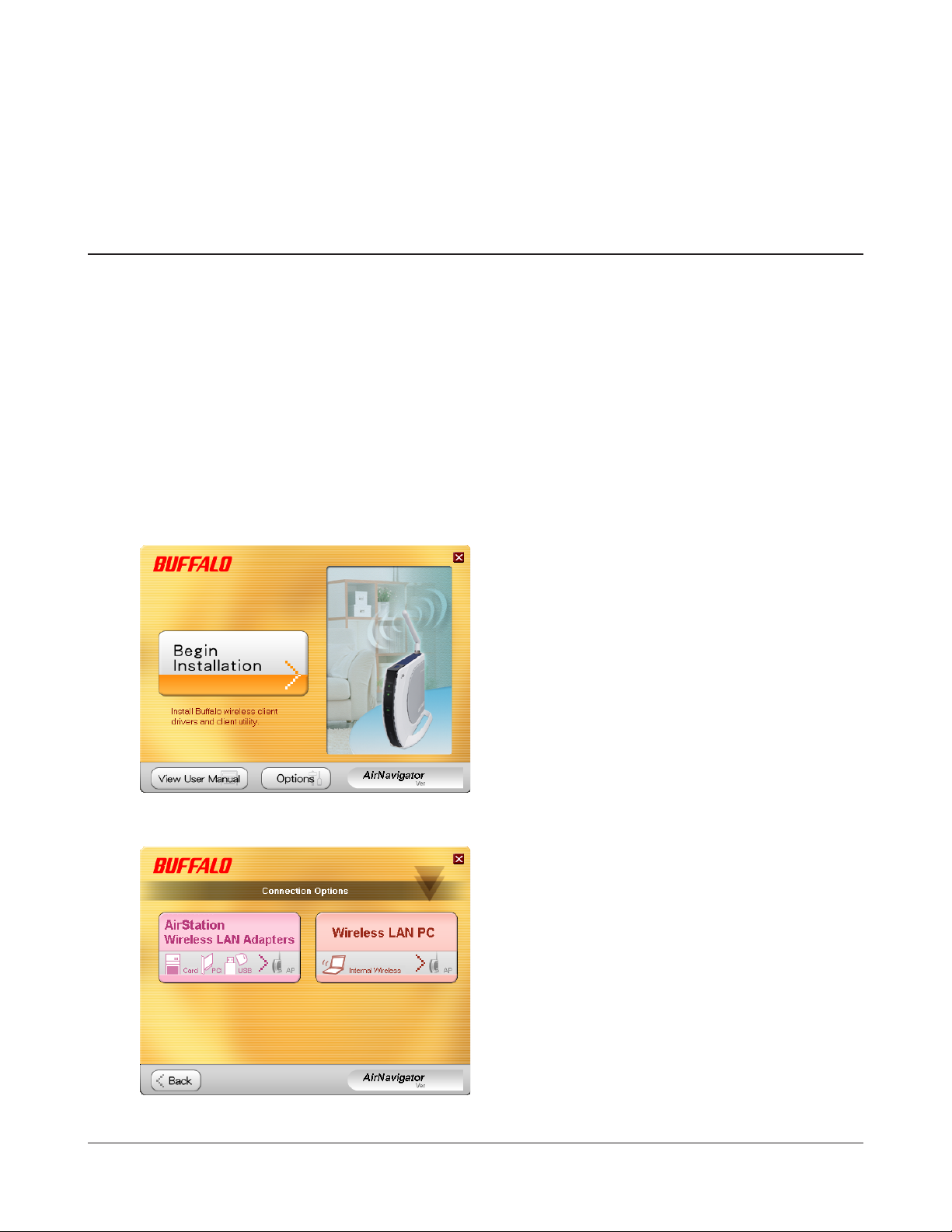
Chapter 2 - Installation
Installing Wireless Drivers
Follow the instruction below to install drivers. Do not connect the AirStation to your computer yet.
1
2
Boot your computer and insert the AirNavigator CD. The setup wizard will launch automatically.
Note: If the setup wizard doesn’t launch, double click [My Computer] > CD-ROM drive icon > [AirNavi.exe] to
launch manually.
Click [Begin Installation].
3
WI-U2-800D / WI-U2-400D User Manual 6
Click [AirStation Wireless LAN Adapters].
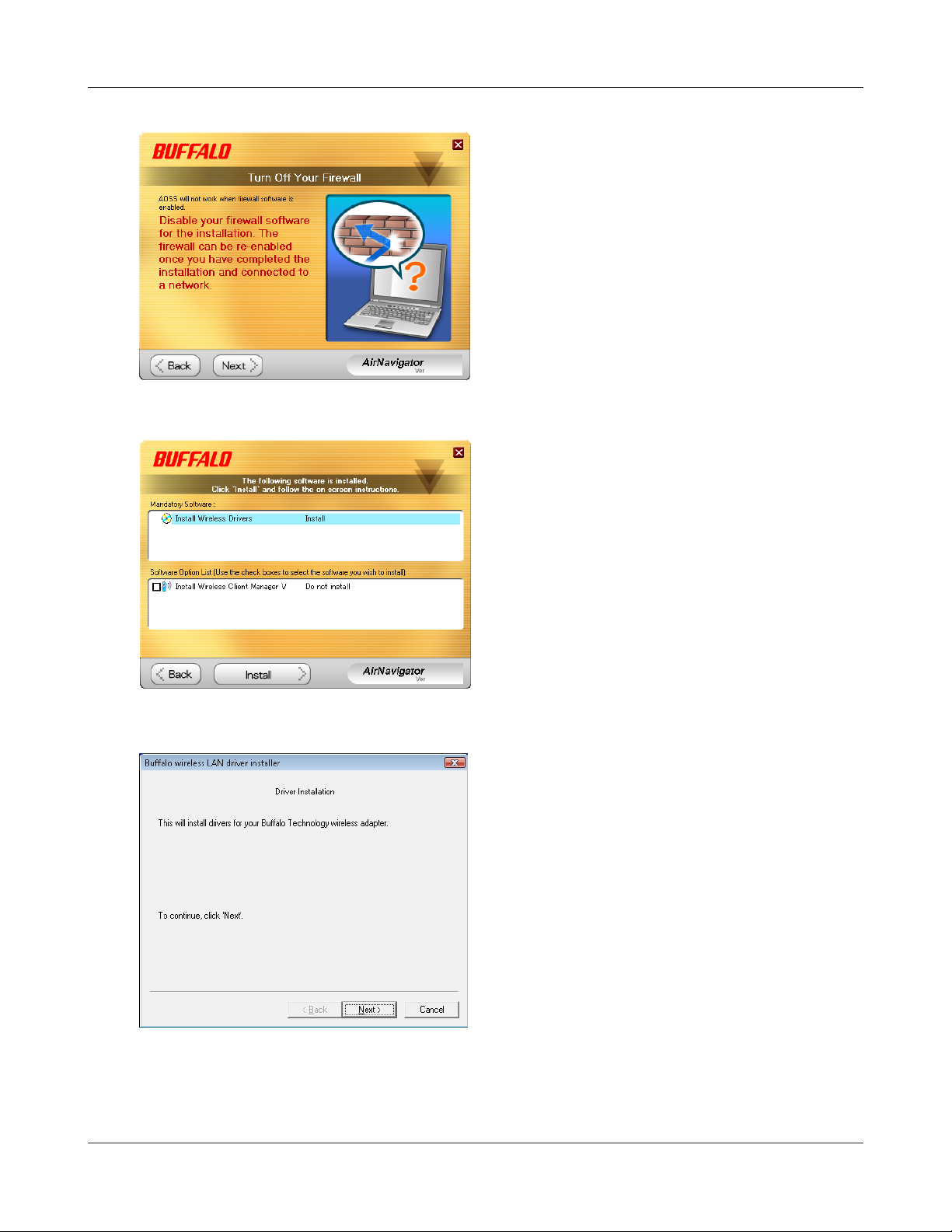
Chapter 2 Installation
4
5
Disable any rewalls and click [Next].
Click [Install].
Note: • Check “Install Wireless Client Manager” to
install Client Manager after the drivers.
• Refer to page 10 to install Client Manager
later.
6
WI-U2-800D / WI-U2-400D User Manual 7
Click [
Next].
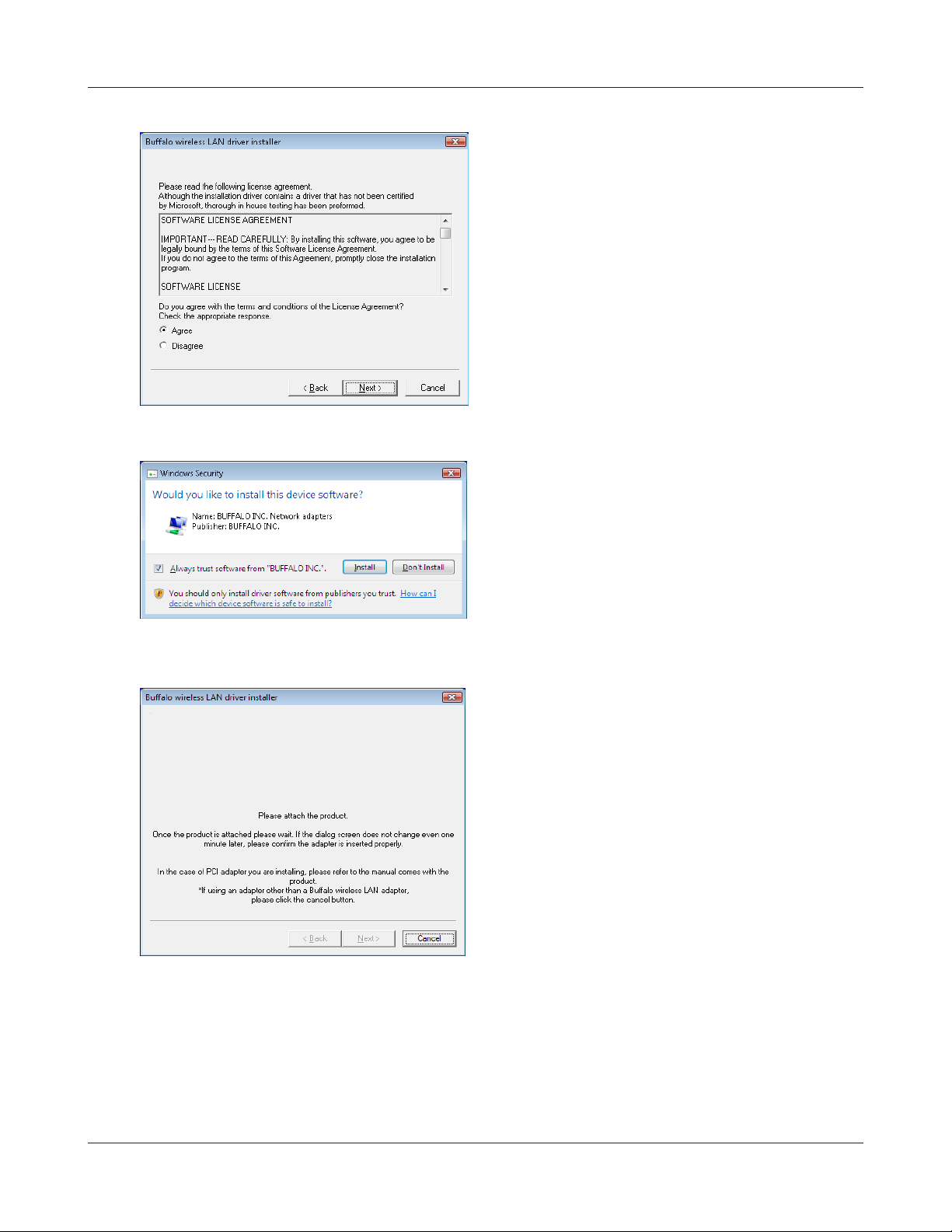
Chapter 2 Installation
7
8
Read the license agreement, select [Agree],
then click [Next].
Check “Always trust software from "BUFFALO
INC.”, and click [Install].
9
When the screen to the left is displayed, attach
the AirStation to your computer. Drivers will
be installed automatically.
WI-U2-800D / WI-U2-400D User Manual 8

Chapter 2 Installation
10
11
Click [OK].
After the drivers are installed, the screen at
left will be displayed. Click [Finish].
Note: If you checked the box to Install Wireless Client
Manager (page 7), then the installation screen
for Client Manager will be displayed after this
screen. Follow the instructions on the screen to
install Client Manager.
Drivers are now installed.
WI-U2-800D / WI-U2-400D User Manual 9
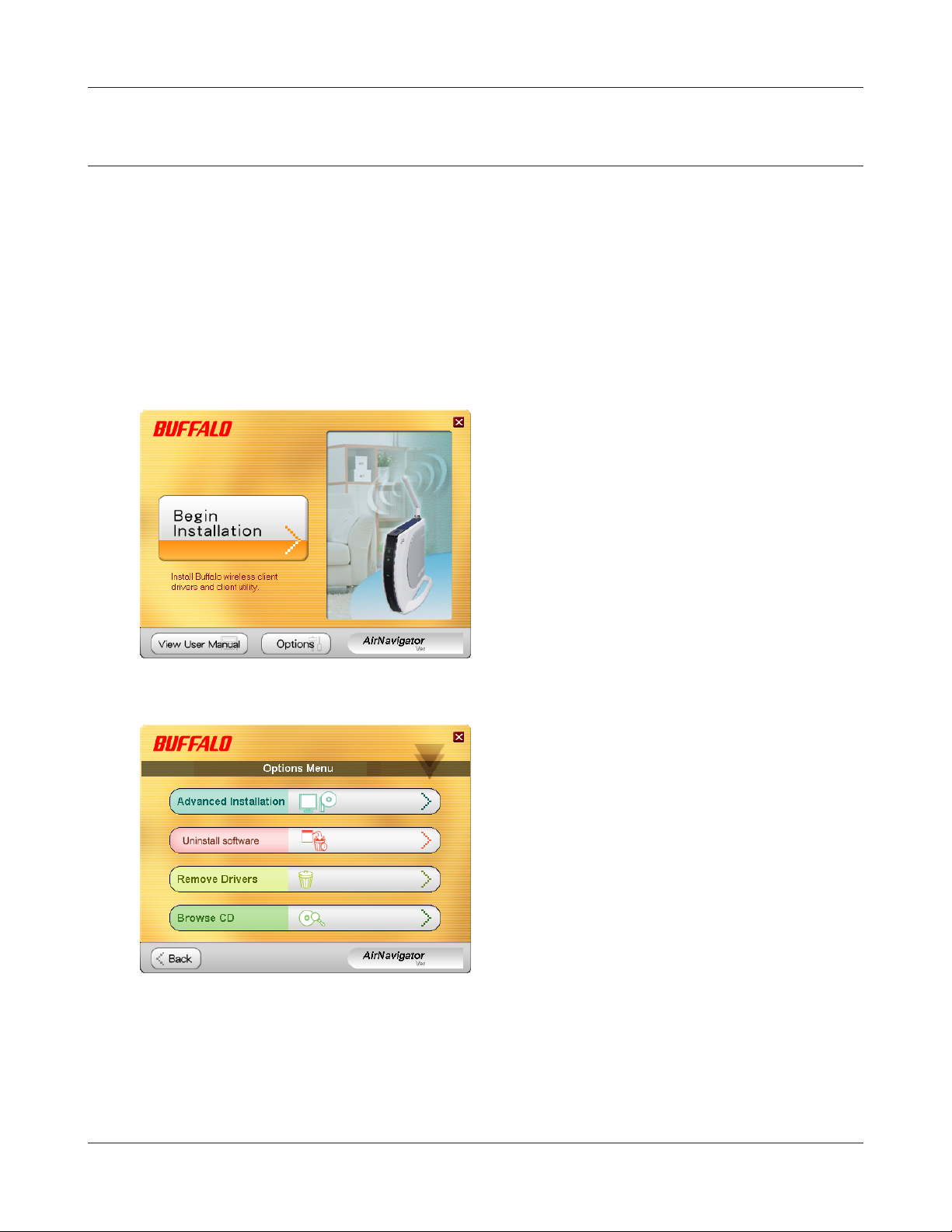
Chapter 2 Installation
Installing Utility
Follow the procedure below to install “Client Manager”.
1
2
Boot your computer and insert the AirNavigator CD. The setup wizard will launch automatically.
Note: If the setup wizard is not displayed, double-click [My Computer] > CD-ROM drive icon > [AirNavi.exe].
Click [
Options].
3
WI-U2-800D / WI-U2-400D User Manual 10
Click [
Advanced Installation].
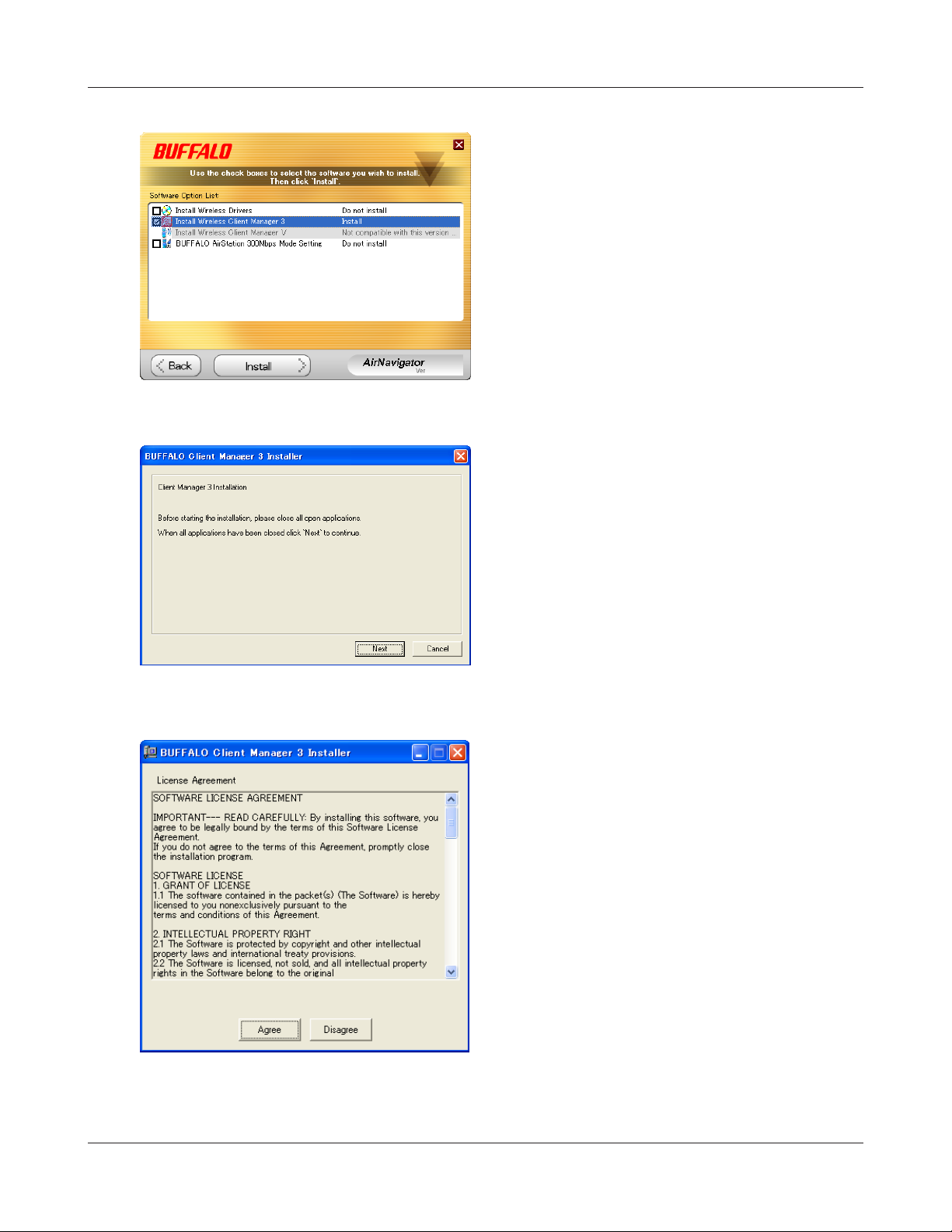
Chapter 2 Installation
4
5
Check the box for “Install Wireless Client
Manager” and click [Install].
Note: Use Client Manager V with Windows 7/Vista or
Client Manager 3 with Windows XP.
Click [Next].
6
WI-U2-800D / WI-U2-400D User Manual 11
Read the license agreement and select [Agree].
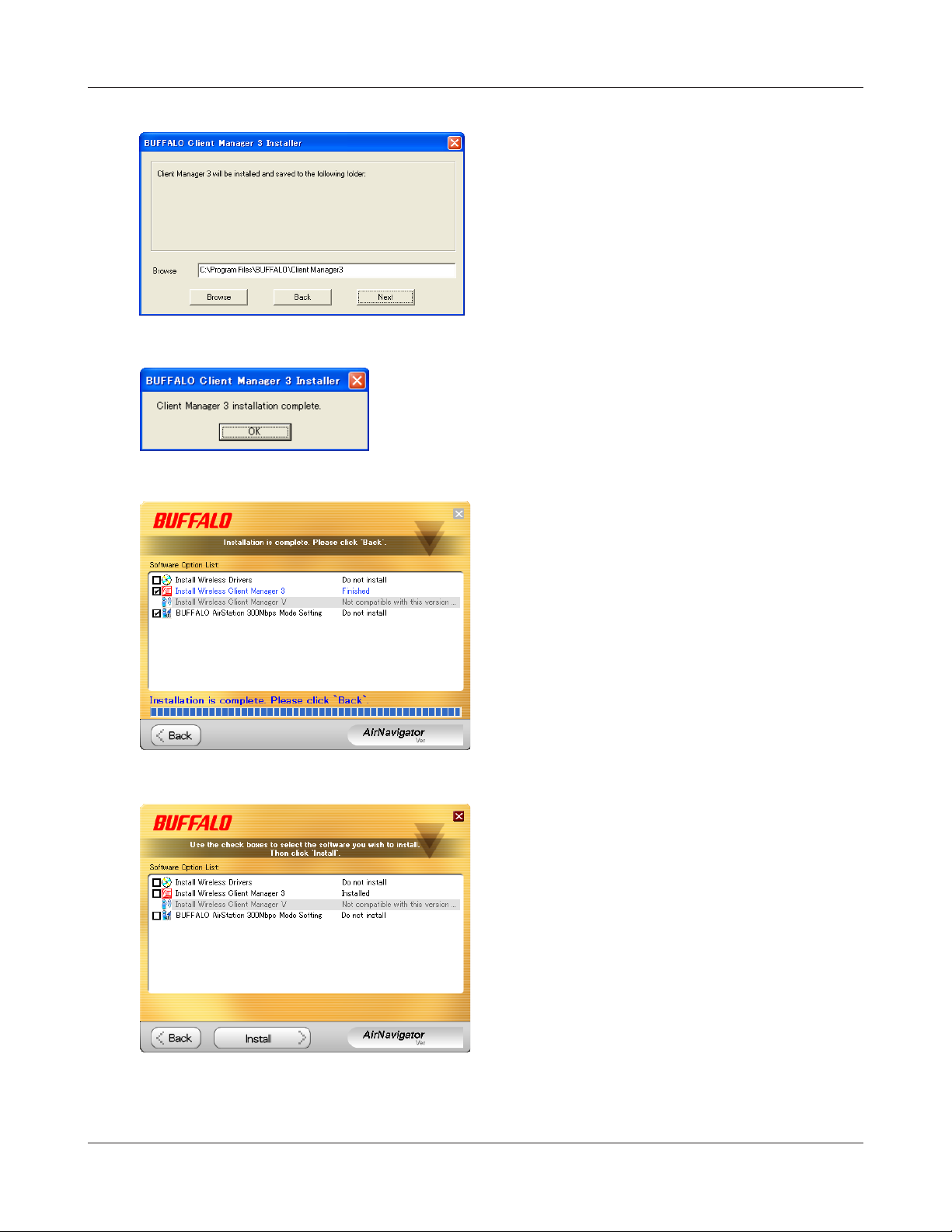
Chapter 2 Installation
7
8
9
Click [Next].
Click [OK]
Click [Back].
.
10
Client Manager is now installed.
WI-U2-800D / WI-U2-400D User Manual 12
Click “X” at the top right corner of the window
to close it.
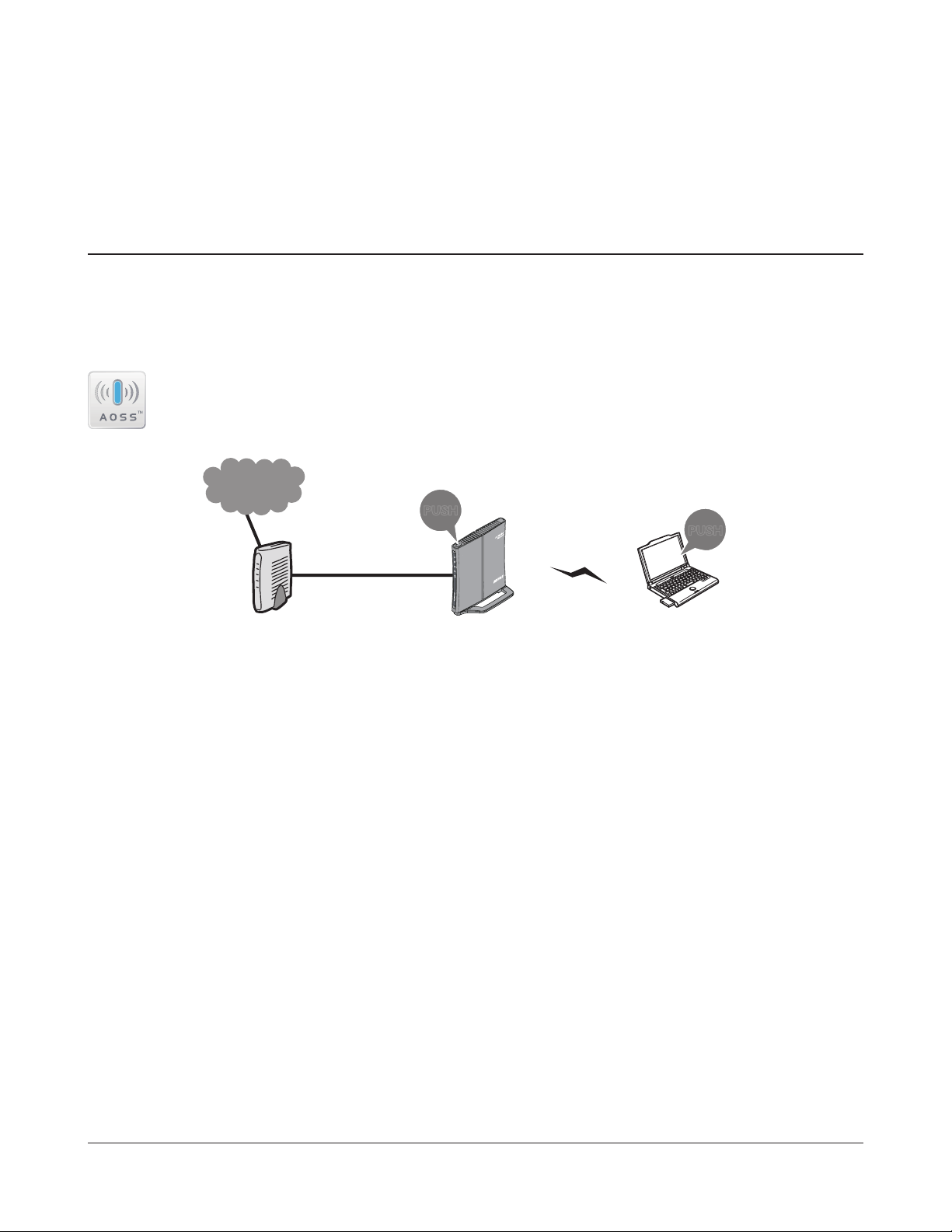
Chapter 3 - Connect to a Wireless Network
Automatic Secure Setup (AOSS / WPS)
AOSS and WPS are systems which enables you to automatically congure wireless LAN settings. Just
pressing the buttons will connect wireless devices and complete security settings. Utilize this system
to connect to wireless devices, computers, or game machines which support AOSS or WPS.
AOSS (AirStation One-Touch Secure System) is technology developed by Bualo Technology.
WPS was created by the Wi-Fi Alliance.
Internet
őŖŔʼn
őŖŔʼn
РПЧЕТ
УЕГХТЙФЩ
ЧЕЙТЕМЕУУ
ТПХФЕТ
ÄÉÁÇ
Modem
AirStation PC or
Game console
(AOSS Devices)
Before using AOSS or WPS, install Client Manager software from the CD. See chapter 2 for
instructions on installing Client Manager software.
WI-U2-800D / WI-U2-400D User Manual 13
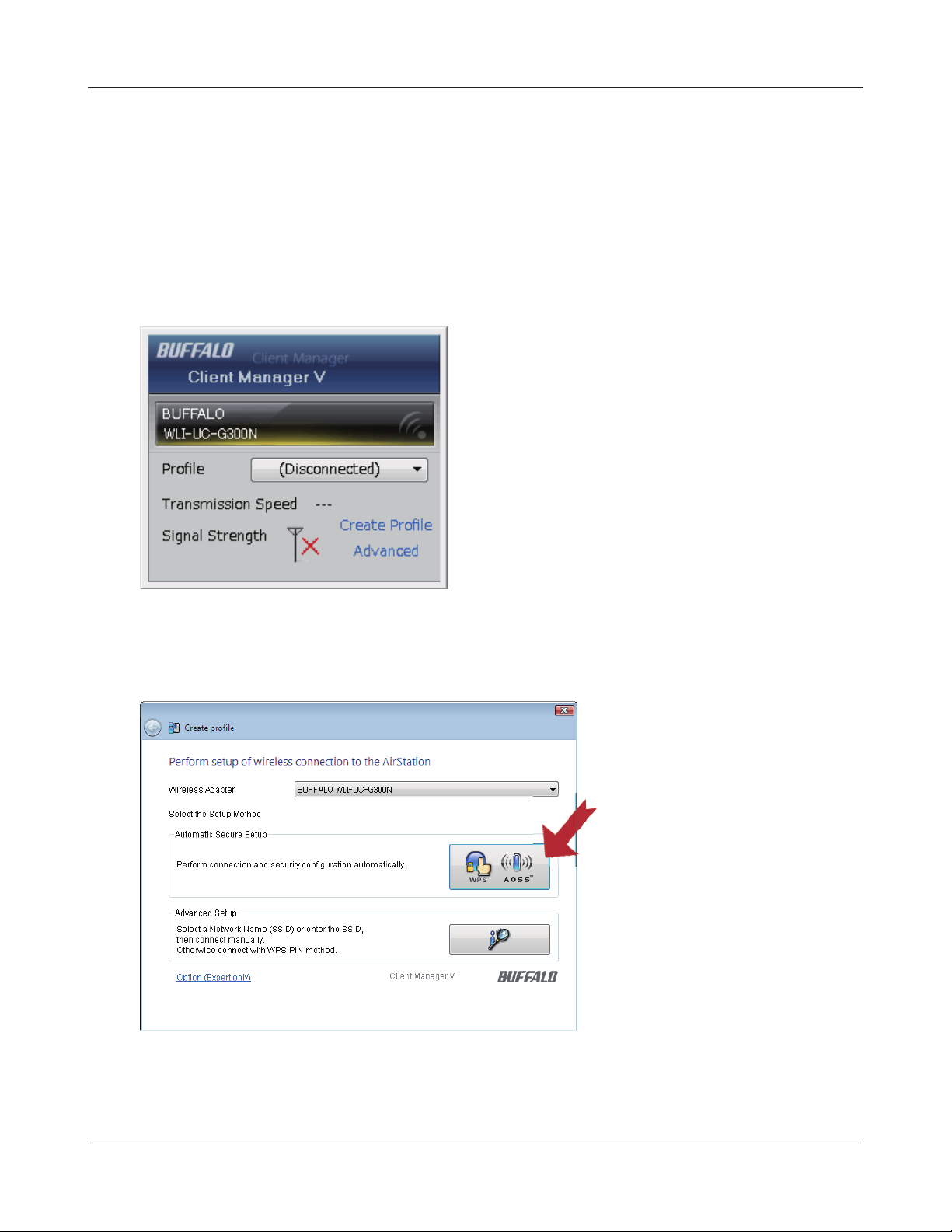
Chapter 3 Connect to a Wireless Network
Windows 8, 7 or Vista (Client Manager V)
If you are using Windows 8, 7 or Vista, use the included Client Manager V software to connect wirelessly with AOSS or WPS.
1
2
3
4
Click [Start] > [All Programs] > [BUFFALO] > [AirStation Utility] > [Client Manager V].
Click [Create Pro le].
The User Account Control screen is displayed. Click [Yes] or [Continue].
Click the [WPS AOSS] button.
WI-U2-800D / WI-U2-400D User Manual 14

Chapter 3 Connect to a Wireless Network
When “Connection has been Completed” is displayed in Client Manager V, your connection is
complete. If “Set Network Location” is displayed, select “Home”, “Work”, or “Public location”
depending on the environment in which the AirStation will be used.
Windows XP(Client Manager 3)
If you are using Windows XP, use the included Client Manager 3 software to connect wirelessly with
AOSS or WPS.
1
Right-click on the icon in the system tray and select [Pro le].
2
Click the [WPS AOSS] button.
Your connection is complete when the message “Security setup and connection have been
completed” is displayed.
WI-U2-800D / WI-U2-400D User Manual 15
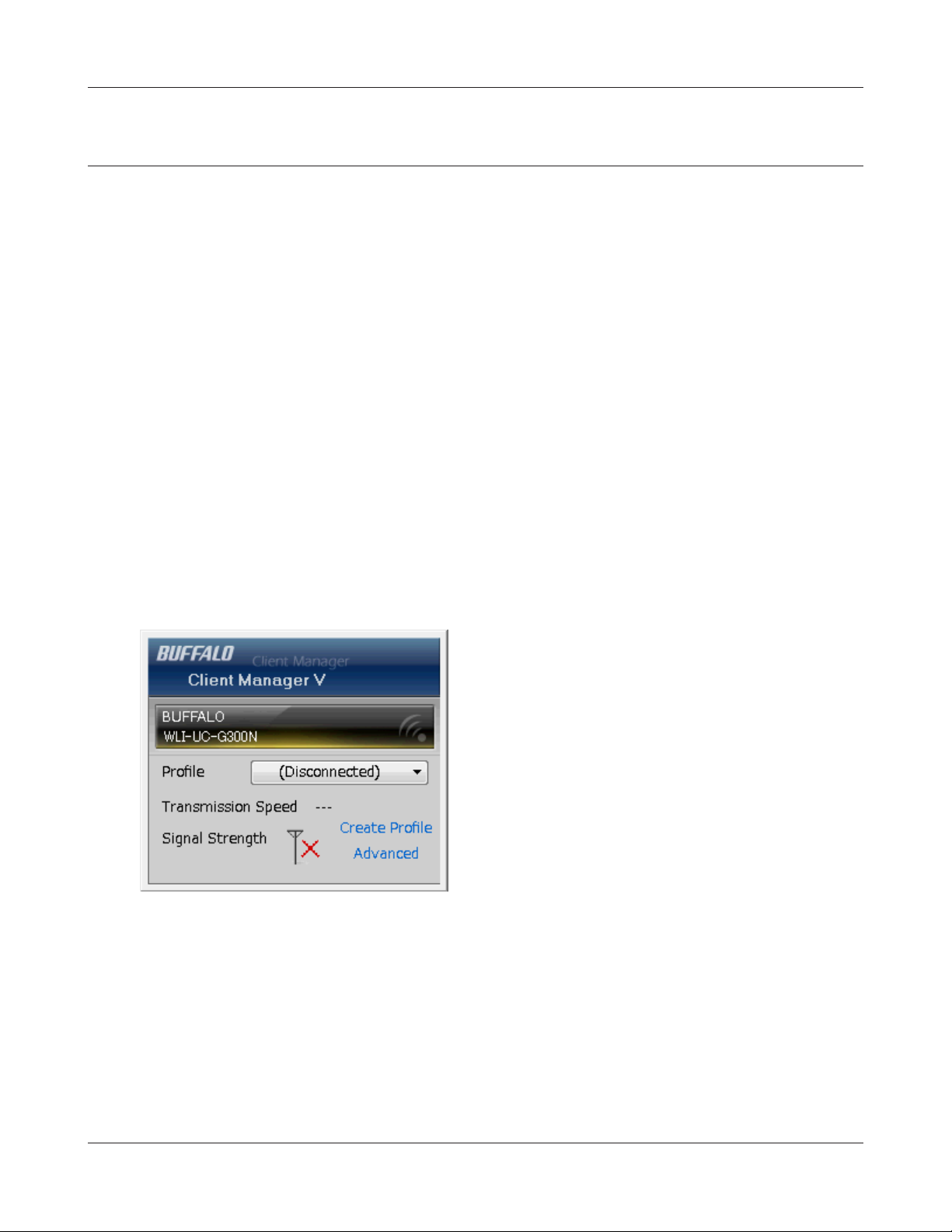
Chapter 3 Connect to a Wireless Network
Automatic Secure Setup (WPS PIN)
WPS can use a PIN generated by the Client Manager utility to easily connect to an access point that
supports WPS PIN.
To use WPS PIN, rst install Client Manager software on your computer. See chapter 2 for
instructions on installing Bualo Client Manager software.
Windows 8, 7 or Vista (Client Manager V)
The procedure for connecting to an access point with a WPS PIN is described below.
1
2
3
Click [Start] > [All Programs] > [BUFFALO] > [AirStation Utility] > [Client Manager V].
Click [Create Prole].
The User Account Control screen is displayed. Click [Yes] or [Continue].
WI-U2-800D / WI-U2-400D User Manual 16
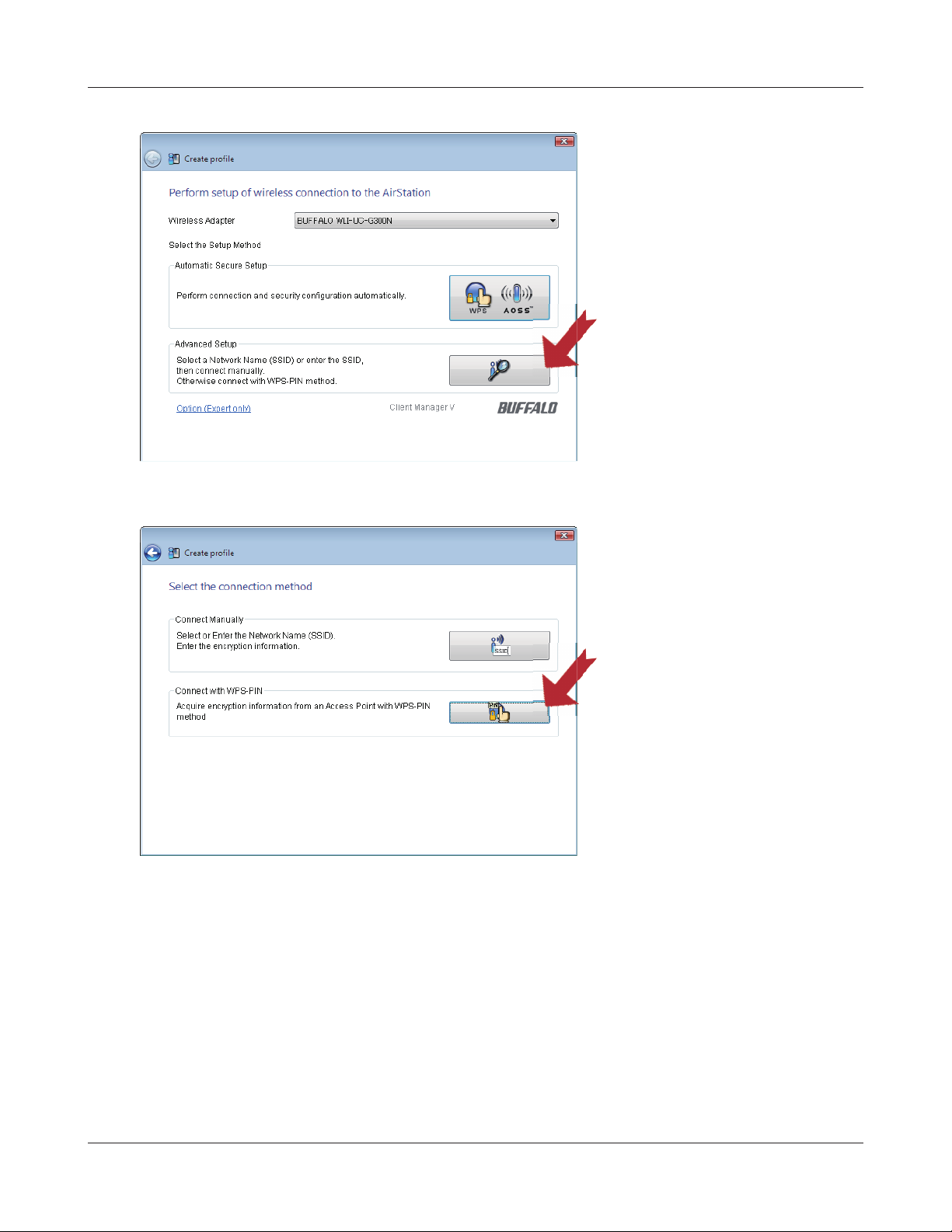
Chapter 3 Connect to a Wireless Network
4
Click [Advanced Setup].
5
Click [WPS-PIN].
WI-U2-800D / WI-U2-400D User Manual 17

Chapter 3 Connect to a Wireless Network
6
7
Carefully copy the PIN to a piece of
paper, then click [Next].
Select the access point to connect
to, then click [Next].
This screen will be displayed.
WI-U2-800D / WI-U2-400D User Manual 18

Chapter 3 Connect to a Wireless Network
8
9
Use a PC with a wired Ethernet connection to log in to the access point’s management utility.
Note: If the access point you are trying to connect is a Bu alo AirStation, click Wireless Con g > WPS from the
home page of the con guration interface. The screen to enter the PIN code will be displayed.
Navigate to the WPS PIN
con guration screen, then enter
the PIN that you write down in
step 6.
Note: If the access point you are
trying to connect is a Bu alo
AirStation, enter the PIN in
“Enrollee PIN” eld and click
[OK].
When “Connection has been Completed” is displayed in Client Manager V, your connection is
complete. If “Set Network Location” is displayed, select “Home”, “Work”, or “Public location”
depending on the environment in which the AirStation will be used.
WI-U2-800D / WI-U2-400D User Manual 19
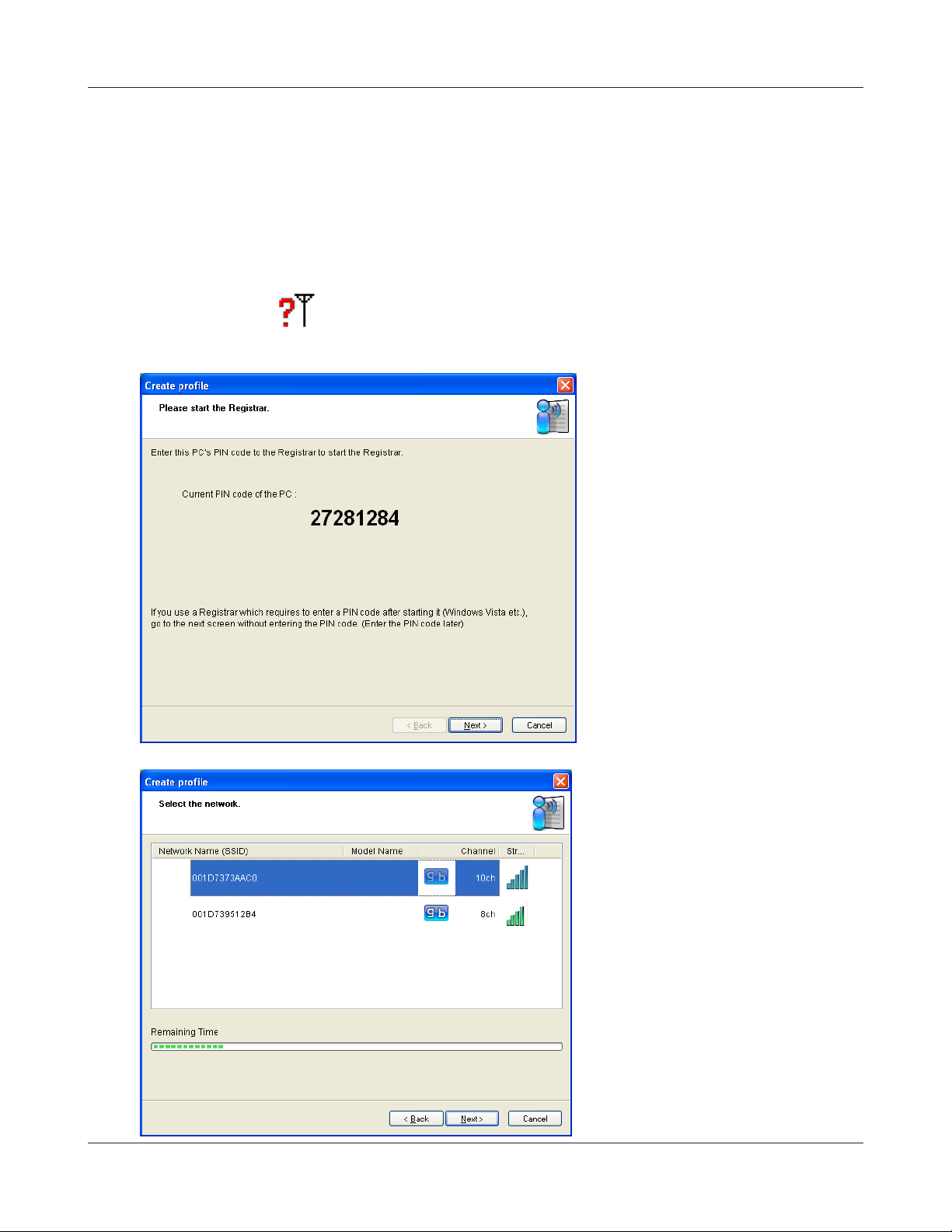
Chapter 3 Connect to a Wireless Network
Windows XP (Client Manager 3)
If you are using Windows XP, use your Client Manager 3 software to connect wirelessly with WPS PIN.
1
2
Right click on the icon in the system tray and select [Easy Connection] > [WPS PIN Code
type].
Carefully copy the PIN to a piece
of paper, then click [Next].
3
Select the access point to connect
to, then click [Next].
WI-U2-800D / WI-U2-400D User Manual 20

Chapter 3 Connect to a Wireless Network
This screen will be displayed.
4
5
Use a PC with a wired Ethernet connection to log in to the access point’s management utility.
Note: If the access point you are trying to connect is a Bu alo AirStation, click Wireless Con g > WPS from the
home page of the con guration interface. The screen to enter the PIN code will be displayed.
Navigate to the WPS PIN
con guration screen, then enter
the PIN that you write down in
step 6.
Note: If the access point you are
trying to connect is a Bu alo
AirStation, enter the PIN in
“Enrollee PIN” eld and click
[OK].
When “Connection has been Completed” is displayed in Client Manager 3, your connection is
complete.
WI-U2-800D / WI-U2-400D User Manual 21
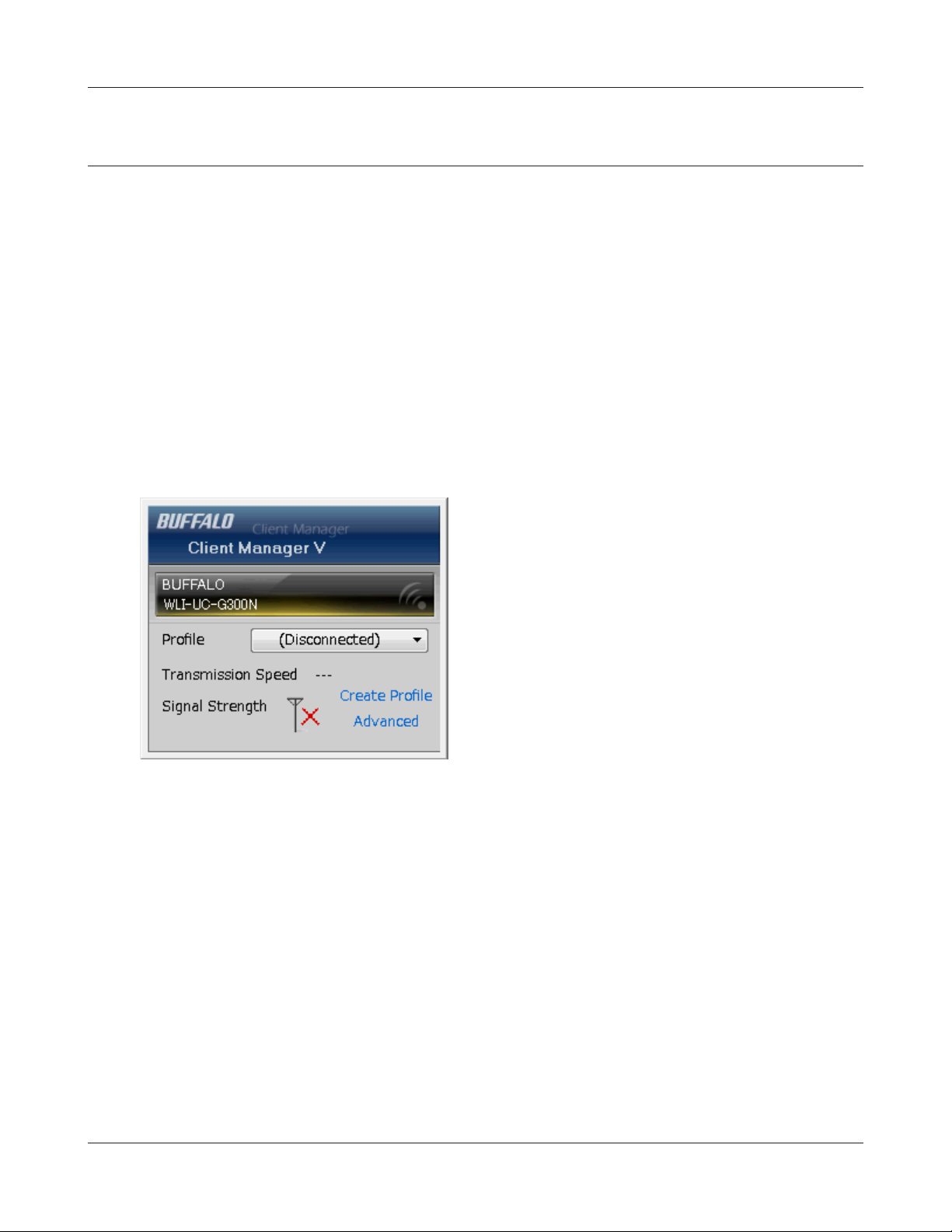
Chapter 3 Connect to a Wireless Network
Manual Setup (Client Manager)
You may also connect to an access point manually, without using AOSS or WPS. The procedure varies
depending on the version of Windows used.
First, install Client Manager from the included CD. See chapter 2 for instructions on installing Client
Manager.
Windows 8, 7 or Vista (Client Manager V)
With Windows 7 or Vista, use Client Manager V to connect wirelessly.
1
2
3
Click [Start] > [All Programs] > [BUFFALO] > [AirStation Utility] > [Client Manager V].
Click [Create Prole].
The User Account Control screen is displayed. Click [Yes] or [Continue].
WI-U2-800D / WI-U2-400D User Manual 22

Chapter 3 Connect to a Wireless Network
4
Click [Advanced Setup].
5
Click [Connect Manually].
WI-U2-800D / WI-U2-400D User Manual 23

Chapter 3 Connect to a Wireless Network
6
Select your access point, then
click [Next].
7
Enter your
Type, Encryption Method, and
Encryption Key (passphrase), then
click [Connect].
When “Connection has been completed” is displayed, your connection is complete. If “Set Network
Location” is displayed, select “Home”, “Work”, or “Public location”, depending on the environment in
which the AirStation will be used.
Network Type, Security
WI-U2-800D / WI-U2-400D User Manual 24

Chapter 3 Connect to a Wireless Network
Windows XP (Client Manager 3)
Client Manager 3 is a wireless connection utility for Windows XP.
1
2
3
Right-click on the icon in the system tray, and select [Scan].
Select the access point to connect to
and click [Next].
Choose your
and enter an
[Connect].
Follow the instructions on the screen to connect.
WI-U2-800D / WI-U2-400D User Manual 25
Encryption Method
Encryption Key. C
lick

Chapter 3 Connect to a Wireless Network
Manual Setup (Windows Utility)
You can connect to an access point without installing or using Client Manager. Windows includes a
built-in wireless utility. The procedure varies depending on the version of Windows used.
Windows 8 or 7 (WLAN AutoCong)
Use WLAN AutoCong to connect to the AirStation.
1
2
Click on the network icon in the system tray
Select the target AirStation’s name and click
[Connect]. If you will be connecting to this
device in the future, checking [Connect
automatically] is recommended.
.
3
Follow the instructions on the screen to connect.
WI-U2-800D / WI-U2-400D User Manual 26
Enter the encryption key and click [OK].

Chapter 3 Connect to a Wireless Network
Windows Vista (WLAN AutoCong)
You can use WLAN AutoCong to connect to a wireless access point:
1
2
3
Right-click on the wireless network icon in the system tray.
[Connect to a network].
Click
Select your wireless network and click
[Connect].
WI-U2-800D / WI-U2-400D User Manual 27

Chapter 3 Connect to a Wireless Network
If the screen below is displayed, click [I want to enter the network key or passphrase instead]. Go to
step 4.
WI-U2-800D / WI-U2-400D User Manual 28

Chapter 3 Connect to a Wireless Network
4
Step through the wizard to complete conguration. If the “Set Network Location” screen is displayed,
select “Home”, “Work”, or “Public location“ depending where you’re using the AirStation.
Enter the encryption key and click [Connect].
WI-U2-800D / WI-U2-400D User Manual 29

Chapter 3 Connect to a Wireless Network
Windows XP (Wireless Zero Conguration)
Windows XP includes a built-in utility to connect to your wireless Access Point.
Note: If Client Manager 3 is installed on your computer, then Wireless Zero Conguration is disabled. Uninstall Client
Manager 3 to use Wireless Zero Conguration, or just use Client Manager 3 to connect to the AirStation.
1
2
3
4
Right-click on the wireless network icon in the system tray.
[View Available Wireless Networks].
Click
Select a wireless network, then click [Connect].
Enter the encryption key (passphrase) twice,
then click [Connect].
When the connection is complete, the word “Connected” will be displayed to the right of the
network’s SSID. Click the “X” in the top right corner of the window to close the utility.
WI-U2-800D / WI-U2-400D User Manual 30

Chapter 4 - Client Manager
Software Overview
Client Manager is utility software used to connect to an access point on the network or to verify the
connection between an access point and your computer. It is included with this device.
Note: Two versions of Client Manager are included on your AirNavigator CD. Client Manager V supports Windows 8,
7 and Vista. Client Manager 3 supports Windows XP. The installation program will install the correct version for
your operating system.
Using Client Manager V
Opening and Closing Client Manager
• When you install Client Manager, it will be added to your Startup folder and will automatically
launch with Windows. If Client Manager does not launch automatically, click [Start] > [All Programs
]> [BUFFALO] > [AirStation Utility] > [ClientManager V] to launch it.
• To close Client Manager, right-click on its icon in the system tray and choose [Exit].
• The appearance of the Client Manager icon varies according to its connection status.
: No wireless connection.
Communicating via an access point.
WI-U2-800D / WI-U2-400D User Manual 31

Chapter 4 Client Manager
Main Screen
The Main screen displays the current connection status. You can perform the following operations
from this screen.
Parameter Meaning
Prole Displays information about the current connection points.
If you have multiple connection points, you can switch among
them.
Transmission Speed Displays the current connection speed.
Signal Strength Displays the current signal strength.
Create Prole Click this to display the Automatic Secure Setup and Advanced
Setup screen (next page).
Advanced Click this to display the Wireless Status screen.
WI-U2-800D / WI-U2-400D User Manual 32

Chapter 4 Client Manager
Automatic Secure Setup and Advanced Setup
There are two ways to connect to an access point: automatic or manual. In the following wizard,
automatic setup will be reered to as “AOSS/WPS” and manual setup will be referred to as “Advanced
Setup”.
Parameter Meaning
Wireless Adapter Displays names of currently used wireless devices.
Automatic Secure Setup Clicking this will search for an AOSS or WPS compatable access
point to connect to automatically.
Advanced Setup Click this to congure your wireless settings manually. It will
display the SSID/WPS-PIN selection screen (next page).
Option (Expert only) Click this to specify whether you use AOSS or WPS (PBC) for
connection in Automatic Secure Setup. It displays the WPS-PBC/
AOSS selection screen (page 37).
WI-U2-800D / WI-U2-400D User Manual 33

Chapter 4 Client Manager
SSID / WPS-PIN selection
This screen lets you select whether to connect to an access point by specifying the SSID or by enterring a WPS PIN.
Parameter Meaning
Connect Manually Specify SSID of an access point and congure connection settings.
Click here to display the Searching Wireless Access Points screen
(next page).
Connect with WPS-PIN Click this to connect to a wireless access point by entering its WPS
PIN.
WI-U2-800D / WI-U2-400D User Manual 34

Chapter 4 Client Manager
Searching Wireless Access Points
The screen to list available wireless access points in your area. You can select an access point and
enter network information manually to connect.
Parameter Meaning
Network Name (SSID) Displays the SSID of each available access point.
Security Displays whether or not the access point uses encryption.
Channel Displays the wireless channel used by an access point.
Strength Displays the signal strength of an access point.
Enter the Network Name (SSID)
manually
[Search] Click here to search for available access points again.
[Next] Click this to display the Wireless Network Information screen (page
Click this to enter an SSID manually and display the Wireless
Network Information screen (page 36).
36).
WI-U2-800D / WI-U2-400D User Manual 35

Chapter 4 Client Manager
Wireless Network Information
Congure wireless connection settings.
Parameter Meaning
Network Type Select a type of connection.
Network Name (SSID) Enter the SSID of an access point.
Security Type Select the security type of the selected access point.
Encryption Method Select the encryption method of the selected access point.
Encryption Key or Passphrase Enter the encryption key for the access point.
Connect to a network which does not
broadcast the SSID
Connect Connect to the access point.
WI-U2-800D / WI-U2-400D User Manual 36
Check this box to connect to a hidden SSID that is not broadcast.

Chapter 4 Client Manager
WPS-PBC / AOSS selection
You may automatically connect to an access point by just pushing or clicking two buttons with WPS
or AOSS.
Parameter Meaning
Automatic Secure Setup WPS-PBC
method
Automatic Secure Setup AOSS
method
WI-U2-800D / WI-U2-400D User Manual 37
Click this to automatically connect to an access point that supports
WPS.
Click this to automatically connect to an access point that supports
AOSS.

Chapter 4 Client Manager
Wireless Status
This screen displays the current connection status.
Parameter Meaning
Adapter Displays the name of the current wireless client.
Execute wireless LAN diagnostics Opens the Wireless LAN Diagnoses wizard (page 40).
Prole Name Displays the current prole name.
Status Displays the current transmission status.
Network Mode Displays the current network mode.
Transmission Speed Displays the current transmission speed.
SSID Displays SSID of the currently connected access point.
Channel Displays the wireless channel currently used.
WI-U2-800D / WI-U2-400D User Manual 38

Chapter 4 Client Manager
Parameter Meaning
Security Displays whether encryption is currently enabled or not.
Authentication Type Displays the type of authentication currently used.
Encryption Type Displays the type of encryption currently used.
Signal Strength Displays the current signal strength.
IP Address Displays the IP address assigned to your wireless client.
Subnet Mask Displays the subnet mask assigned to your wireless client.
Default Gateway Displays the default gateway address.
Primary DNS Displays the primary DNS address.
Secondary DNS Displays the secondary DNS address.
MAC Address Displays the MAC address of your wireless client.
WI-U2-800D / WI-U2-400D User Manual 39

Chapter 4 Client Manager
Wireless LAN Diagnostic
On the Wireless LAN Diagnostic screen, you can check signal strength and quality.
Parameter Meaning
Adapter Displays the name of the wireless client currently in use.
Connection status Displays signal strength (dBm), link rate (Mbps), and signal quality
(%) in 1 minute intervals.
There are the following restrictions.
• Some items may not be displayed depending on your wireless
device.
• Signal strength and quality displays may vary depending on
wireless devices.
These graphs should not be used to compare dierent wireless
devices. Use this information to check wireless status for the
same wireless device.
Usage of each channel The 11b/11g displays usage of each channel on 2.4 GHz.
The 11a displays usage of W52/W53/W56 channel. (WLI-UC-AG300N
only)
The color expresses the signal strength of an access point. Closer to
red means stronger signal, and closer to blue means weaker signal.
WI-U2-800D / WI-U2-400D User Manual 40

Chapter 4 Client Manager
Prole List
Create a new prole or edit an existing prole.
Parameter Meaning
Adapter Displays the name of the wireless client which is currently used.
New Create a new prole. Click this to display the Automatic Secure
Setup and Advanced Setup screen (page 33).
Edit Edit the selected prole. Click this to display the Extended
properties (Wireless) screen (page 42).
Delete Delete the selected prole.
Down Lower the priority of the selected prole.
Up Raise the priority of the selected prole.
WI-U2-800D / WI-U2-400D User Manual 41

Chapter 4 Client Manager
Wireless Properties
Current wireless settings.
Parameter Meaning
Connection Displays the current prole name.
SSID Displays the SSID of the current connection.
Security Type Displays the security type you are using for the current connection.
Encryption Type Displays the encryption type you are using for the current connection.
Security key or Pass phrase
Displays the security key or pass phrase if “Display password
visible“ is checked.
Connect an access point even SSID
broadcasting is disabled.
WI-U2-800D / WI-U2-400D User Manual 42
Check to connect to a wireless network that doesn’t broadcast
its SSID.

Chapter 4 Client Manager
Network Properties
By default, your client’s IP address is set automatically by DHCP. You may congure it manually from
this screen.
Parameter Meaning
Do not change IP Address settings of
this Prole
Use the following settings Select this option to change your TCP/IP network settings. For
WI-U2-800D / WI-U2-400D User Manual 43
Select to keep your current TCP/IP network setting without any
changes. This is the recommended setting.
expert users only.

Chapter 4 Client Manager
Browser Properties
Congure Internet Explorer settings for wireless connections.
Parameter Meaning
Do not change the browser settings
of this Prole
Use the following settings Select this option to configure the Internet Explorer Home Page
WI-U2-800D / WI-U2-400D User Manual 44
Select to keep the current Internet Explorer settings.
and Proxy Server settings while connected wirelessly.

Chapter 4 Client Manager
Printer Properties
Congure the printer used while connected to an access point wirelessly.
Parameter Meaning
Do not change the printer settings of
this Prole
Use the following settings Select to use a dierent default printer while connected wirelessly.
WI-U2-800D / WI-U2-400D User Manual 45
Select to keep your current printer settings.

Chapter 4 Client Manager
Using Client Manager 3
• When you install Client Manager, it will be added to your Startup folder and will automatically start
with Windows. To launch Client Manager manually, click [Start] > [All Programs] > [BUFFALO] >
[AirStation Utility] > [ClientManager3].
• Right-click on the Client Manager icon in the system tray and click [Exit] to close Client Manager.
The Client Manager icon will change appearance according to its connection status:
: No wireless client installed
: Not connected to an access point
: Transmitting to an access point with TKIP/AES encryption
: Transmitting to an access point with WEP, or not encrypted
: Transmitting in ad-hoc mode (not supported with this wireless client)
: Authenticating
WI-U2-800D / WI-U2-400D User Manual 46

Chapter 4 Client Manager
Status
The Status screen displays the current connection status.
Parameter Meaning
Prole Current connection prole name.
SSID SSID of the currently connected access point.
Adapter Name Name of the wireless client currently in use.
Network Type Current network mode.
Transmission Speed Current transmission speed.
Channel Current wireless channel.
Security Displays whether security is currently enabled or not.
IP Address The IP address assigned to this unit.
WI-U2-800D / WI-U2-400D User Manual 47

Chapter 4 Client Manager
Parameter Meaning
MAC Address MAC address of this unit.
Duration Elapsed duration of the current wireless connection.
Signal Strength Current signal strength.
Reconnect Click to reconnect the most recent connection.
WI-U2-800D / WI-U2-400D User Manual 48

Chapter 4 Client Manager
Scan
Scan and display nearby access points.
Parameter Meaning
SSID SSID of access point.
Wireless mode Wireless type (such as 11a and 11g) of the access point.
Channel Wireless channel of the access point.
Strength Reception strength of each access point.
Encryption Displays if security is used by the access point.
Connect Click this to display the Connect screen (page 50).
Refresh Click here to search for available access points again.
WI-U2-800D / WI-U2-400D User Manual 49

Chapter 4 Client Manager
Connect
Congure connection to an access point.
Parameter Meaning
Encryption Method Type of encryption used by the access point.
Encryption Key Enter the access point’s encryption key (pass phrase).
Register Prole Check to register this connection as a prole.
WI-U2-800D / WI-U2-400D User Manual 50

Chapter 4 Client Manager
Proles
Connect to an access point or edit a prole.
Parameter Meaning
Connect Selecting a prole and clicking this button will connect to an access
point using a stored prole.
Add Click this to add a new prole. It will display the Proles Information
screen (next page).
Edit Click this to edit or delete information in a prole.
WPS AOSS Click this button to have AOSS/WPS (PBC) automatically set security.
After connection, a prole based on these settings will be created.
802.1x Proles This button is displayed when Client Manager is operating in
Business Mode. Click to congure 802.1x authentication.
WI-U2-800D / WI-U2-400D User Manual 51

Chapter 4 Client Manager
Prole Information (Basic)
Congure your prole settings.
Parameter Meaning
Display Icon Select an icon to display on the prole from the list.
Select Prole Connection may be wireless or wired (Ethernet). For use with the
AirStation, select Wireless.
Prole Name Enter a name for the prole.
Network Type Select infrastructure mode to connect to an access point
(recommended), or ad-hoc mode to connect directly to another
wireless client.
SSID Select the SSID of the wireless access point that the prole will
connect to.
Channnel Choose the wireless channel. In Infrastructure Mode, the channel is
automatically congured.
WI-U2-800D / WI-U2-400D User Manual 52

Chapter 4 Client Manager
Parameter Meaning
Encryption Method Select the encryption method used by the wireless access point.
Transmission Key If WEP is used for the Encryption Method, 4 pass phrases may be
entered. Use of the rst (at least) is recommended.
Encryption Key Enter the encryption key (pass phrase) for the access point.
AP is set to exclusive connection Check if the access point’s SSID is not broadcast.
WI-U2-800D / WI-U2-400D User Manual 53

Chapter 4 Client Manager
Prole Information (Network)
The prole’s IP address and subnet mask may be manually assigned.
Parameter Meaning
Do not change IP Address settings of
this Prole
Automatically acquire the IP Address Check to automatically acquire the IP address from a DHCP server
Automatically acquire the DNS Server
Address
WI-U2-800D / WI-U2-400D User Manual 54
Check to keep using current TCP/IP network settings.
when connecting wirelessly.
Check to automatically acquire the DNS server address from a
DHCP server when connecting wirelessly.

Chapter 4 Client Manager
Prole Information (Browser)
Congure your Internet Explorer settings when connecting wirelessly.
Parameter Meaning
Do not change the browser settings
of this Prole
Address to use as Home Page To use a dierent home page in Internet Explorer when connecting
Use the Proxy Server To use a proxy server for Internet Explorer when connecting
Do not use the proxy server for a local
address
WI-U2-800D / WI-U2-400D User Manual 55
Check to use current Internet Explorer settings when connecting
wirelessly. Uncheck to use any of the settings below.
wirelessly, enter it here.
wirelessly, enter its IP address and a port number and check the
box.
If checked, the proxy server will not be used for local addresses.

Chapter 4 Client Manager
Prole Information (Printers)
Congure the printer that your computer uses when connected wirelessly.
Parameter Meaning
Do not change the printer settings of
this Prole
WI-U2-800D / WI-U2-400D User Manual 56
Select this option to use a dierent printer when connecting
wirelessly.

Chapter 4 Client Manager
System Tray Menu
Right-click on the Client Manager icon in the system tray to display the following choices.
Parameter Meaning
Status Displays the Status screen (page 47).
Scan Displays the Scan screen (page 49).
Prole Displays the Proles screen (page 51).
Easy Connection Runs Automatic Secure Setup, using one of the following
connection methods: AOSS, WPS(PBC), or WPS(PIN).
Help Displays Client Manager Help.
Option Displays the Options menu screen (page 58).
Version Information Displays Client Manager version information.
Exit Exits Client Manager.
WI-U2-800D / WI-U2-400D User Manual 57

Chapter 4 Client Manager
Option Menu
Congure Client Manager options.
Parameter Meaning
Mode Switch between Client Manager’s operating modes. If you select
“Business Mode”, the button to congure 802.1x authentication
appears on the Proles screen (Page 51). “Home Mode” is
recommended.
Lock If you click this, you will not be able to add new proles or edit
existing proles. To lock or unlock, enter the password (8 - 63
characters).
Export a prole Click this to save the currently registered prole information. To
save prole information, enter the password ( 8 - 63 characters).
Import a prole Click this to import a saved prole into Client Manager. You’ll need
to enter the password for the prole to continue.
WI-U2-800D / WI-U2-400D User Manual 58

Chapter 4 Client Manager
Parameter Meaning
Initialize prole Click this to initialize prole information. Before initializing prole
information, unlock the unit.
Use the following network adapter Select a network adaptor to use in Client Manager. “
“ is recommended for most users.
Automatically connect to the prole
with highest priority
Adapter Auto-select
If checked, it will attempt to connect to the prole with highest
priority as assigned on the Prole screen (page 51). Checked is
recommended for most users.
Wireless
WI-U2-800D / WI-U2-400D User Manual 59

Chapter 5 - Trouble Shooting
The Computer does not Recognize the Wireless Adapter.
• Make sure that the AirStation is connected to a USB port on your computer.
• If your computer has multiple USB ports, connect to a dierent USB port.
• Refer to chapter 2 to reinstall drivers for this unit.
You Cannot Connect to the Network Wirelessly.
• Refer to chapter 3 to connect this unit to an access point wirelessly.
• Congure the same SSID, encryption method, and encryption key for each wireless device.
These settings must match those of your wireless access point.
• move your wireless devices closer to the access point.
• Restart your access point.
You Forgot the AP’s SSID, Encryption Key, or Password.
• Ask your network administrator about your SSID and encryption settings. These settings must
match the SSID and encryption settings of the access point.
• If your access point supports AOSS or WPS, try using them to connect to the access point.
Instructions for connecting with AOSS or WPS are in chapter 3.
WI-U2-800D / WI-U2-400D User Manual 60

Chapter 5 Trouble Shooting
Other Tips
Issue:
When using the Windows wireless connection manager, I cannot connect to my wireless router. I
receive a "Cannot congure wireless network" error message when scanning for available wireless
networks.
Answer:
Another wireless client software may be installed on your computer that is taking control of the
wireless client adapter away from the Windows connection manager. Either switch to the other
software or use Add/Remove Programs to remove the conicting client software. After rebooting,
the Windows connection manager should be able to connect to the available wireless networks.
Issue:
When I attempt to connect to my wireless router, I receive an error message indicating that security
settings on my computer do not match the settings on the router.
Answer:
Manually enter the correct security key and encryption type into the Windows connection manager.
To enter the security key in Windows XP:
Go to View Available Wireless Networks and select change Advanced Settings. Click on the Wireless
Networks tab. There will be a list of networks to which you have previously connected. Highlight the
network name (SSID) of the wireless router and select Properties. Enter the correct encryption key
and select correct the encryption type as congured on the wireless router.
Go to Connect to Network, right-click on the name of the network and click Properties. Highlight the
name of your network and go to Properties. Enter the correct encryption key and select correct the
encryption type as congured on the wireless router.
Issue:
What can I do if my wireless connection drops randomly or seems slow?
Answer:
There are many environmental factors that may aect this behavior. First, ensure the issue is not
range related by locating the wireless router and the client in closer proximity and check whether
the connection drops continue.
WI-U2-800D / WI-U2-400D User Manual 61

Chapter 5 Trouble Shooting
In some cases, interference from other wireless networks or sources such as 2.4 GHz wireless phones
may impact performance. To work around this scenario, change the wireless channel used by your
wireless router.
Log in to the wireless router with your browser. Click on “Wireless Conguration”. If an “Auto-
Channel” option is available, attempt to use this option to remedy the problem. If “Auto-Channel” is
unavailable, manually select an alternate channel.
Issue:
Though I am able to successfully make a connection with my wireless router, I am unable to access
the Internet with my web browser.
Answer:
First, power o the cable or DSL modem, the wireless router, and then your computer. Pressing
the power button or simply unplugging the devices can power o the modem and wireless router
devices. Then after verifying that the modem is connected to the wireless router with a cable to the
WAN port, power on the modem and wait two minutes. Turn on the wireless router and then the
computer. Verify whether an Internet connection is available.
If, after these steps, an Internet connection is still unavailable, power o the cable or DSL modem
and computer again and directly connect your computer to the cable or DSL modem with a cable
between the computer and the port on the modem. Power on the modem and wait two minutes.
Power on the computer and again check for an Internet connection.
If an Internet connection IS NOT available with a direct connection to the computer, please call the
Internet Service Provider who installed the modem.
If an Internet connection IS available with a direct connection to the computer, please call our
customer support line.
Issue:
Where can I download the latest drivers, rmware and instructions for my Bualo wireless products?
Answer:
The latest drivers and rmware with installation instructions are available online at
www.bualotech.com
WI-U2-800D / WI-U2-400D User Manual 62

Appendix
Specications
WI-U2-866D
Wireless LAN Interface
Standard Compliance
Transmission Method
Frequency Range Available frequencies depend on the country of purchase. See the page xx for
Transmission Rate
802.11ac (Draft)
IEEE802.11ac (Draft 2.0) /n/a/g/b
Direct Sequence Spread Spectrum (DSSS), OFDM, MIMO
details.
802.11ac (Draft):
20 MHz BW (Long GI)
156, 130, 117, 104, 78, 52, 39, 26, 13 Mbps (2 stream)
78, 65, 58.5, 52, 39, 26, 19.5, 13, 6.5 Mbps (1 stream)
20 MHz BW (Short GI)
173.3, 144.4, 130, 115.6, 86.7, 57.8, 43.3, 28.9, 14.4 Mbps (2 stream)
86.7, 72.2, 65, 57.8, 43.3, 28.9, 21.7, 14.4, 7.2 Mbps (1 stream)
40 MHz BW (Long GI)
360, 324, 270, 243, 216, 162, 108, 81, 54, 27 Mbps (2 stream)
180, 162, 135, 121.5, 108, 81, 54, 40.5, 27, 13.5 Mbps (1 stream)
40 MHz BW (Short GI)
400, 360, 300, 270, 240, 180, 120, 90, 60, 30 Mbps (2 stream)
200, 180, 150, 135, 120, 90, 60, 45, 30, 15 Mbps (1 stream)
80 MHz BW (Long GI)
780, 702, 585, 526.5, 468, 351, 234, 175.5, 117, 58.5 Mbps (2 stream)
390, 351, 292.5, 263.3, 234, 175.5, 117, 87.8, 58.5, 29.3 Mbps (1 stream)
80 MHz BW (Short GI)
866.7, 780, 650, 585, 520, 390, 260, 195, 130, 65 Mbps (2 stream)
433.3, 390, 325, 292.5, 260, 195, 130, 97.5, 65, 32.5 Mbps (1 stream)
WI-U2-800D / WI-U2-400D User Manual 63

Appendix
Transmission Rate
802.11n/a/b/g
Access Mode
Security
Other
802.11n:
20 MHz BW (Long GI)
130, 117, 104, 78, 52, 39, 26, 13 Mbps (2 stream)
65, 58.5, 52, 39, 26, 19.5, 13, 6.5 Mbps (1 stream)
20 MHz BW (Short GI)
144.4, 130, 115.6, 86.7, 57.8, 43.3, 28.9, 14.4 Mbps (2 stream)
72.2, 65, 57.8, 43.3, 28.9, 21.7, 14.4, 7.2 Mbps (1 stream)
40 MHz BW (Long GI)
270, 243, 216, 162, 108, 81, 54, 27 Mbps (2 stream)
135, 121.5, 108, 81, 54, 40.5, 27, 13.5 Mbps (1 stream)
40 MHz BW (Short GI)
300, 270, 240, 180, 120, 90, 60, 30 Mbps (2 stream)
150, 135, 120, 90, 60, 45, 30, 15 Mbps (1 stream)
802.11a/g:
54, 48, 36, 24, 18, 12, 9, 6 Mbps
802.11b:
11, 5.5, 2, 1 Mbps
Infrastructure Mode
WPA2 (TKIP/AES), WPA-PSK (TKIP/AES), 128/64bit WEP
Power Supply
Power Consumption
Dimensions
Weight
Operating Environment
5.0 V Bus powered
2500 mW (Max)
TBD
TBD
0 - 40° C (32 - 104° F) , 20-85 % (non-condensing)
WI-U2-800D / WI-U2-400D User Manual 64

Appendix
802.11a Frequency Range
USA
Canada
Mexico
Brazil
EU
Middle East
Australia
India
Hong Kong
Philippines
Thailand
Malaysia
Singapore
802.11g Frequency Range
USA
Canada
Mexico
Brazil
5180-5240 MHz (Channels 36, 40, 44, 48)
5745-5825 MHz (Channels 149, 153, 157, 161, 165)
5180-5240 MHz (Channels 36, 40, 44, 48)
5260-5320 MHz (Channels 52, 56, 60, 64)
5500-5570 MHz (Channels 100, 104, 108, 112, 116, 120, 124, 128, 132, 136, 140)
5180-5240 MHz (Channels 36, 40, 44, 48)
5260-5320 MHz (Channels 52, 56, 60, 64)
5745-5825 MHz (Channels 149, 153, 157, 161, 165)
2412-2462 MHz (Channels 1, 2, 3, 4, 5, 6, 7, 8, 9, 10, 11)
EU
Middle East
Australia
India
Hong Kong
Philippines
Thailand
Malaysia
Singapore
2412-2472 MHz (Channels 1, 2, 3, 4, 5, 6, 7, 8, 9, 10, 11, 12, 13)
2412-2462 MHz (Channels 1, 2, 3, 4, 5, 6, 7, 8, 9, 10, 11)
2412-2472 MHz (Channels 1, 2, 3, 4, 5, 6, 7, 8, 9, 10, 11, 12, 13)
WI-U2-800D / WI-U2-400D User Manual 65

Appendix
WI-U2-400D
Wireless LAN Interface
Standard Compliance
Transmission Method
Frequency Range Available frequencies depend on the country of purchase. See the page xx for
Transmission Rate
802.11ac (Draft)
Transmission Rate
802.11n/a/b/g
IEEE802.11ac (Draft 2.0) /n/a/g/b
Direct Sequence Spread Spectrum (DSSS), OFDM, MIMO
details.
802.11ac (Draft):
20 MHz BW (Long GI)
156, 130, 117, 104, 78, 52, 39, 26, 13 Mbps (2 stream)
78, 65, 58.5, 52, 39, 26, 19.5, 13, 6.5 Mbps (1 stream)
20 MHz BW (Short GI)
173.3, 144.4, 130, 115.6, 86.7, 57.8, 43.3, 28.9, 14.4 Mbps (2 stream)
86.7, 72.2, 65, 57.8, 43.3, 28.9, 21.7, 14.4, 7.2 Mbps (1 stream)
40 MHz BW (Long GI)
360, 324, 270, 243, 216, 162, 108, 81, 54, 27 Mbps (2 stream)
180, 162, 135, 121.5, 108, 81, 54, 40.5, 27, 13.5 Mbps (1 stream)
40 MHz BW (Short GI)
400, 360, 300, 270, 240, 180, 120, 90, 60, 30 Mbps (2 stream)
200, 180, 150, 135, 120, 90, 60, 45, 30, 15 Mbps (1 stream)
802.11n:
20 MHz BW (Long GI)
130, 117, 104, 78, 52, 39, 26, 13 Mbps (2 stream)
65, 58.5, 52, 39, 26, 19.5, 13, 6.5 Mbps (1 stream)
20 MHz BW (Short GI)
144.4, 130, 115.6, 86.7, 57.8, 43.3, 28.9, 14.4 Mbps (2 stream)
72.2, 65, 57.8, 43.3, 28.9, 21.7, 14.4, 7.2 Mbps (1 stream)
40 MHz BW (Long GI)
270, 243, 216, 162, 108, 81, 54, 27 Mbps (2 stream)
135, 121.5, 108, 81, 54, 40.5, 27, 13.5 Mbps (1 stream)
40 MHz BW (Short GI)
300, 270, 240, 180, 120, 90, 60, 30 Mbps (2 stream)
150, 135, 120, 90, 60, 45, 30, 15 Mbps (1 stream)
802.11a/g:
54, 48, 36, 24, 18, 12, 9, 6 Mbps
802.11b:
11, 5.5, 2, 1 Mbps
Access Mode
Security
WI-U2-800D / WI-U2-400D User Manual 66
Infrastructure Mode
WPA2 (TKIP/AES), WPA-PSK (TKIP/AES), 128/64bit WEP

Appendix
Other
Power Supply
Power Consumption
Dimensions
Weight
Operating Environment
5.0 V Bus powered
2500 mW (Max)
TBD
TBD
0 - 40° C (32 - 104° F) , 20-85 % (non-condensing)
802.11a Frequency Range
China 5745-5825 MHz (Channels 149, 153, 157, 161, 165)
South Korea 5180-5240 MHz (Channels 36, 40, 44, 48)
5745-5825 MHz (Channels 149, 153, 157, 161, 165)
Taiwan 5260-5320 MHz (Channels 52, 56, 60, 64)
5745-5825 MHz (Channels 149, 153, 157, 161, 165)
802.11g Frequency Range
China
2412-2472 MHz (Channels 1, 2, 3, 4, 5, 6, 7, 8, 9, 10, 11, 12, 13)
South Korea
Taiwan 2412-2462 MHz (Channels 1, 2, 3, 4, 5, 6, 7, 8, 9, 10, 11)
WI-U2-800D / WI-U2-400D User Manual 67

Appendix
Uninstalling the Software
To uninstall the software, follow the procedure described below.
1. Insert AirNavigator CD.
When you insert CD, AirNavigator Setup Wizard will launch automatically.
If AirNavigator Setup Wizard is not displayed, double-click My Computer icon > CD-ROM
drive icon > [AirNavi.exe].
2. Click [Options].
3. Click [Uninstall software].
4. Follow the insturctions on the screen to delete the Utility software.
Uninstalling the Drivers
To remove the AirStation wireless client drivers, follow the procedure described below.
1. Insert AirNavigator CD.
When you insert CD, AirNavigator Setup Wizard will launch automatically.
If AirNavigator Setup Wizard is not displayed, double-click My Computer icon > CD-ROM
drive icon > [AirNavi.exe].
2. Click [Options].
3. Click [Remove Drivers].
4. Follow the insturctions on the screen to remove drivers.
WI-U2-800D / WI-U2-400D User Manual 68

Appendix
TCP/IP Settings in Windows
Windows 8, 7
To congure TCP/IP in Windows 7, follow the procedure below.
1
2
3
4
5
6
7
Click [Start] > [Control Panel] > [Network and Internet].
Click [Network and Sharing Center].
Click [Change Adapter Settings] on the left side menu.
Right-click on [Local Area Connection], then click [Properties].
If the message “Windows needs your permission to continue” appears, click [Continue].
Select [Internet Protocol Version 4 (TCP/IPv4)] then click [Properties].
To have DHCP set your IP address settings automatically, check [Obtain an IP address automatically] and [Obtain DNS server address automatically].
To set your IP address settings manually, enter values for each setting. Example:
If the router’s IP address is 192.168.11.1,
IP address 192.168.11.80
Subnet mask 255.255.255.0
Default gateway 192.168.11.1
Preferred DNS server 192.168.11.1
Alternate DNS server blank
8
WI-U2-800D / WI-U2-400D User Manual 69
Click [OK].

Appendix
Windows Vista
To congure TCP/IP in Windows Vista, follow the procedure below.
1
2
3
4
5
6
7
Click [Start] > [Settings] > [Control Panel].
Double-click [Network and Sharing Center].
Click [Manage network connections] on the left side menu.
Right-click on [Local Area Connection], then click [Properties].
When the message [Windows needs your permission to continue], click [Continue].
Select [Internet Protocol Version 4 (TCP/IPv4)], then click [Properties].
To have DHCP set your IP address settings automatically, check [Obtain an IP address automatically] and [Obtain DNS server address automatically].
To set your IP address settings manually, enter values for each setting. Example:
If the router’s IP address is 192.168.11.1,
IP address 192.168.11.80
Subnet mask 255.255.255.0
Default gateway 192.168.11.1
Preferred DNS server 192.168.11.1
Alternate DNS server blank
8
WI-U2-800D / WI-U2-400D User Manual 70
Click [Close].

Appendix
Windows XP
To congure TCP/IP in Windows XP, follow the procedure below.
1
2
3
4
5
Click [Start] > [Settings] > [Control Panel].
Double-click [Network].
Right-click on [Local Area Connection], then click [Properties].
Select [Internet Protocol (TCP/IP)], then click [Properties].
To have DHCP set your IP address settings automatically, check [Obtain an IP address automatically] and [Obtain DNS server address automatically].
To set your IP address settings manually, enter values for each setting. Example:.
If the router’s IP address is 192.168.11.1,
IP address 192.168.11.80
Subnet mask 255.255.255.0
Default gateway 192.168.11.1
Preferred DNS server 192.168.11.1
Alternate DNS server blank
6
WI-U2-800D / WI-U2-400D User Manual 71
Click [Close].

Appendix
Compliance Information
Federal Communication Commission Interference Statement
This equipment has been tested and found to comply with the limits for a Class B digital device,
pursuant to Part 15 of the FCC Rules. These limits are designed to provide reasonable protection
against harmful interference in a residential installation. This equipment generates, uses and can
radiate radio frequency energy and, if not installed and used in accordance with the instructions,
may cause harmful interference to radio communications. However, there is no guarantee that
interference will not occur in a particular installation. If this equipment does cause harmful
interference to radio or television reception, which can be determined by turning the equipment o
and on, the user is encouraged to try to correct the interference by one of the following measures:
• Reorient or relocate the receiving antenna.
• Increase the separation between the equipment and receiver.
• Connect the equipment into an outlet on a circuit dierent from that to which the receiver is
connected.
• Consult the dealer or an experienced radio/TV technician for help.
FCC Caution:
Any changes or modications not expressly approved by the party responsible for compliance could
void the user’s authority to operate this equipment.
This device complies with Part 15 of the FCC Rules. Operation is subject to the following two
conditions: (1) This device may not cause harmful interference, and (2) this device must accept any
interference received, including interference that may cause undesired operation.
For product available in the USA/Canada market, only channel 1~11 can be operated. Selection of
other channels is not possible.
This device is going to be operated in 5.15~5.25GHz frequency range, it is restricted in indoor
environment only.
Federal Communication Commission (FCC) Radiation Exposure Statement:
This EUT is compliance with SAR for general population/uncontrolled exposure limits
in ANSI/IEEE C95.1-1999 and had been tested in accordance with the measurement methods and
procedures specified in OET Bulletin 65 Supplement C.T his equipment should be installed and
operated with minimum distance 0.5 cm between the radiator & your body.
WI-U2-800D / WI-U2-400D User Manual 72

Appendix
SAR compliance has been established in typical laptop computer(s) with USB slot, and product
could be used in typical laptop computer with USB slot. Other application like handheld PC or
similar device has not been veried and may not comply with related RF exposure rule and such use
shall be prohibited.
The availability of some specic channels and/or operational frequency bands are country
dependent and are rmware programmed at the factory to match the intended destination. The
rmware setting is not accessible by the end user.
Industry Canada statement:
Industrie Canada déclaration:
This Class B digital apparatus complies with Canadian ICES-003.
This device complies with RSS-210 of the Industry Canada Rules. Operation is subject to the
following two conditions:
(1) This device may not cause harmful interference, and
(2) this device must accept any interference received, including interference that may cause
undesired operation.
Cet appareil numérique de la classe B est conforme à la norme NMB-003 du Canada.
Ce dispositif est conforme à la norme CNR-210 d’Industrie Canada applicable aux appareils radio
exempts de licence. Son fonctionnement est sujet aux deux conditions suivantes:
(1) le dispositif ne doit pas produire de brouillage préjudiciable, et
(2) ce dispositif doit accepter tout brouillage reçu, y compris un brouillage susceptible de provoquer
un fonctionnement indésirable.
Caution:
Prudence:
The device for the band 5150-5250 MHz is only for indoor usage to reduce potential for harmful
interference to co-channel mobile satellite systems.
Le dispositif fonctionnant dans la bande 5150-5250 MHz est réservé uniquement pour une
utilisation à l’intérieur an de réduire les risques de brouillage préjudiciable aux systèmes de
satellites mobiles utilisant les mêmes canaux.
The maximum antenna gain permitted for devices in the band 5725-5825 MHz shall comply with the
e.i.r.p. limits specied for point-to-point and non point-to-point operation as appropriate.
For product available in the USA/Canada market, only channel 1~11 can be operated. Selection of
other channels is not possible.
WI-U2-800D / WI-U2-400D User Manual 73

Appendix
IC Radiation Exposure Statement:
This EUT is compliance with SAR for general population/uncontrolled exposure limits in IC RSS-102 and had
been tested in accordance with the measurement methods and procedures specified in IEEE 1528. This
equipment should be installed and operated with minimum distance 0.5cm between the radiator & your body.
IC sur l'exposition aux radiations radiationscet TUE est la conformité avec le SAR pour la population
générale/exposition incontrôlée limites dans IC RSS-102 et avaient été testés conformément aux méthodes et
procédures de mesure spécifiée dans la norme IEEE 1528. Cet équipement doit être installé et exploité avec minimum
distance 0.5 cm entre le radiateur & votre corps.
Pour les produits disponibles aux États-Unis / Canada du marché, seul le canal 1 à 11 peuvent être exploités.
Sélection d'autres canaux n'est pas possible.
Le dispositif pourrait automatiquement cesser d'émettre en cas d'absence d'informations à transmettre, ou une
défaillance opérationnelle. Notez que ce n'est pas l'intention d'interdire la transmission des informations de contrôle
ou de signalisation ou l'utilisation de codes répétitifs lorsque requis par la technologie.
le gain maximal d’antenne permis (pour les dispositifs utilisant la bande 5725-5825 MHz)
doit se conformer à la limite de p.i.r.e. spécifiée pour l’exploitation point à point et non point à point, selon le cas.
The device could automatically discontinue transmission in case of absence of information to
transmit, or operational failure. Note that this is not intended to prohibit transmission of control or
signaling information or the use of repetitive codes where required by the technology.
IC Radiation Exposure Statement:
Note Importante - Déclaration d’exposition aux radiations:
IIC sur l'exposition aux radiations radiationscet TUE est la conformité avec le SAR pour la population
générale/exposition incontrôlée limites dans IC RSS-102 et avaient été testés conformément aux méthodes
et procédures de mesure spécifiée dans la norme IEEE 1528. Cet équipement doit être.
This device has been designed to operate with an antenna having a maximum gain of [1.86] dB.
Antenna having a higher gain is strictly prohibited per regulations of Industry Canada. The required
antenna impedance is 50 ohms.
Under Industry Canada regulations, this radio transmitter may only operate using an antenna of
a type and maximum (or lesser) gain approved for the transmitter by Industry Canada. To reduce
potential radio interference to other users, the antenna type and its gain should be so chosen that
the equivalent isotropically radiated power (e.i.r.p.) is not more than that necessary for successful
communication.
Ce dispositif a été conçu pour fonctionner avec une antenne ayant un gain maximal de dB [1.86].
Une antenne à gain plus élevé est strictement interdite par les règlements d’Industrie Canada.
L’impédance d’antenne requise est de 50 ohms.
Conformément à la réglementation d’Industrie Canada, le présent émetteur radio peutfonctionner
avec une antenne d’un type et d’un gain maximal (ou inférieur) approuvé pourl’émetteur par
Industrie Canada. Dans le but de réduire les risques de brouillage radioélectriqueà l’intention des
autres utilisateurs, il faut choisir le type d’antenne et son gain de sorte que lapuissance isotrope
rayonnée équivalente (p.i.r.e.) ne dépasse pas l’intensité nécessaire àl’établissement d’une
communication satisfaisante.
WI-U2-800D / WI-U2-400D User Manual 74

Appendix
Europe - EU Declaration of Conformity:
This device complies with the essential requirements of the R&TTE Directive 1999/5/EC. The
following test methods have been applied in order to prove presumption of conformity with the
essential requirements of the R&TTE Directive 1999/5/EC:
• EN 60950-1:2006+A11:2009+A1:2010+A12:2011
Safety of Information Technology Equipment
• EN 62311: 2008
Assessment of electronic and electrical equipment related to human exposure restrictions for elec-
tromagnetic elds (0 Hz – 300 GHz)
• EN 300 328 V1.8.1: (2012-04)
Electromagnetic compatibility and Radio spectrum Matters (ERM); Wideband Transmission systems;
Data transmission equipment operating in the 2,4 GHz ISM band and using wide band modulation
techniques; Harmonized EN covering the essential requirements of article 3.2 of the R&TTE Directive
• EN 301 489-1 V1.9.2: (2011-09)
Electromagnetic compatibility and Radio Spectrum Matters (ERM); ElectroMagnetic Compatibility
(EMC) standard for radio equipment and services; Part 1: Common technical requirements
• EN 301 489-17 V2.1.1 (2009-05)
Electromagnetic compatibility and Radio spectrum Matters (ERM); ElectroMagnetic Compatibility
(EMC) standard for radio equipment and services; Part 17: Specic conditions for 2,4 GHz wideband
transmission systems and 5 GHz high performance RLAN equipment.
• EN 301 893 V1.7.0: (2012-01)
Broadband Radio Access Networks (BRAN); 5 GHz high performance RLAN; Harmonized EN covering
the essential requirements of article 3.2 of the R&TTE Directive
This device is a 2.4 GHz wideband transmission system (transceiver), intended for use in all EU member states and EFTA countries, except in France and Italy where restrictive use applies.
In Italy the end-user should apply for a license at the national spectrum authorities in order to obtain authorization to use the device for setting up outdoor radio links and/or for supplying public
access to telecommunications and/or network services.
This device may not be used for setting up outdoor radio links in France and in some areas the RF
output power may be limited to 10 mW EIRP in the frequency range of 2454 – 2483.5 MHz. For detailed information the end-user should contact the national spectrum authority in France.
WI-U2-800D / WI-U2-400D User Manual 75

Appendix
Česky [Czech]
Bualo Technology Inc. tímto prohlašuje, že tento AirStation WI-U2-800D / WI-U2-400D je ve shodě
se základními požadavky a dalšími příslušnými ustanoveními směrnice 1999/5/ES.
Dansk [Danish]
Undertegnede Bualo Technology Inc. erklærer herved, at følgende udstyr AirStation WI-U2-800D /
WI-U2-400D overholder de væsentlige krav og øvrige relevante krav i direktiv 1999/5/EF.
Deutsch [German]
Hiermit erklärt Bualo Technology Inc. dass sich das Gerät AirStation WI-U2-800D / WI-U2-400D
in Übereinstimmung mit den grundlegenden Anforderungen und den übrigen einschlägigen
Bestimmungen der Richtlinie 1999/5/EG bendet.
Eesti [Estonian]
Käesolevaga kinnitab Bualo Technology Inc. seadme AirStation WI-U2-800D / WI-U2-400D vastavust
direktiivi 1999/5/EÜ põhinõuetele ja nimetatud direktiivist tulenevatele teistele asjakohastele
sätetele.
English
Hereby, Bualo Technology Inc. declares that this AirStation WI-U2-800D / WI-U2-400D is in
compliance with the essential requirements and other relevant provisions of Directive 1999/5/EC.
Español [Spanish]
Por medio de la presente Bualo Technology Inc. declara que el AirStation WI-U2-800D / WI-U2-400D
cumple con los requisitos esenciales y cualesquiera otras disposiciones aplicables o exigibles de la
Directiva 1999/5/CE.
Ελληνική [Greek]
ΜΕ ΤΗΝ ΠΑΡΟΥΣΑ Buffalo Technology Inc. ΔΗΛΩΝΕΙ ΟΤΙ AirStation WI-U2-800D / WI-U2-400D
ΣΥΜΜΟΡΦΩΝΕΤΑΙ ΠΡΟΣ ΤΙΣ ΟΥΣΙΩΔΕΙΣ ΑΠΑΙΤΗΣΕΙΣ ΚΑΙ ΤΙΣ ΛΟΙΠΕΣ ΣΧΕΤΙΚΕΣ ΔΙΑΤΑΞΕΙΣ ΤΗΣ
ΟΔΗΓΙΑΣ 1999/5/ΕΚ.
Français [French]
Par la présente Buffalo Technology Inc. déclare que l’appareil AirStation WI-U2-800D / WI-U2-400D
est conforme aux exigences essentielles et aux autres dispositions pertinentes de la directive
1999/5/CE.
Italiano [Italian]
Con la presente Buffalo Technology Inc. dichiara che questo AirStation WI-U2-800D / WI-U2-400D è
conforme ai requisiti essenziali ed alle altre disposizioni pertinenti stabilite dalla direttiva 1999/5/CE.
WI-U2-800D / WI-U2-400D User Manual 76

Appendix
Latviski [Latvian]
Ar šo Buffalo Technology Inc. deklarē, ka AirStation WI-U2-800D / WI-U2-400D atbilst Direktīvas
1999/5/EK būtiskajām prasībām un citiem ar to saistītajiem noteikumiem.
Lietuvių [Lithuanian]
Šiuo Buffalo Technology Inc. deklaruoja, kad šis AirStation WI-U2-800D / WI-U2-400D atitinka
esminius reikalavimus ir kitas 1999/5/EB Direktyvos nuostatas.
Nederlands [Dutch]
Hierbij verklaart Buffalo Technology Inc. dat het toestel AirStation WI-U2-800D / WI-U2-400D in
overeenstemming is met de essentiële eisen en de andere relevante bepalingen van richtlijn 1999/5/
EG.
Malti [Maltese]
Hawnhekk, Buffalo Technology Inc. , jiddikjara li dan AirStation WI-U2-800D / WI-U2-400D
jikkonforma mal-ħtiġijiet essenzjali u ma provvedimenti oħrajn relevanti li hemm fid-Dirrettiva
1999/5/EC.
Magyar [Hungarian]
Alulírott, Buffalo Technology Inc. nyilatkozom, hogy a AirStation WI-U2-800D / WI-U2-400D megfelel
a vonatkozó alapvetõ követelményeknek és az 1999/5/EC irányelv egyéb elõírásainak.
Polski [Polish]
Niniejszym, Buffalo Technology Inc. , deklaruję, że AirStation WI-U2-800D / WI-U2-400D spełnia
wymagania zasadnicze oraz stosowne postanowienia zawarte Dyrektywie 1999/5/EC.
Português [Portuguese]
Buffalo Technology Inc. declara que este AirStation WI-U2-800D / WI-U2-400D está conforme com os
requisitos essenciais e outras disposições da Directiva 1999/5/CE.
Slovensko [Slovenian]
Buffalo Technology Inc. izjavlja, da je ta AirStation WI-U2-800D / WI-U2-400D v skladu z bistvenimi
zahtevami in ostalimi relevantnimi določili direktive 1999/5/ES.
Slovensky [Slovak]
Buffalo Technology Inc. týmto vyhlasuje, že AirStation WI-U2-800D / WI-U2-400D spĺňa základné
požiadavky a všetky príslušné ustanovenia Smernice 1999/5/ES.
Suomi [Finnish]
Buffalo Technology Inc. vakuuttaa täten että AirStation WI-U2-800D / WI-U2-400D tyyppinen laite on
direktiivin 1999/5/EY oleellisten vaatimusten ja sitä koskevien direktiivin muiden ehtojen mukainen.
WI-U2-800D / WI-U2-400D User Manual 77

Appendix
Svensk [Swedish]
Härmed intygar Buffalo Technology Inc. att denna AirStation WI-U2-800D / WI-U2-400D står I
överensstämmelse med de väsentliga egenskapskrav och övriga relevanta bestämmelser som
framgår av direktiv 1999/5/EG.
根據 NCC 低功率電波輻射性電機管制辦法:
第十二條:
經型式認證合格之低功率射頻電機,非經許可,公司、商號或使用者均不得擅自變更頻率、加
大功率或變更原設計之特性及功能。
第十四條:
低功率射頻電機之使用不得影響飛航安全及干擾合法通信;經發現有干擾現象時,應立即停用,
並改善至無干擾時方得繼續使用。前項合法通信,指依電信法規定作業之無線電通信。低功率
射頻電機須忍受合法通信或工業、科學及醫療用電波輻射性電機設備之干擾。
기종별 사 용 자 안 내 문
B 급 기기
( 가정용 정보통신기기 )
이 기기는 가정용 (B 급 ) 전자파적합기기로서 주
로 가정에서 사용하는 것을 목적으로 하며 , 모든
지역에서 사용할 수 있습니다 .
Brasil
Este equipamento opera em caráter secundário, isto é, não tem direito à proteção contra interferência prejudicial, mesmo de estações do mesmo tipo e não pode causar interferência a sistemas operando em caráter primário.
WI-U2-800D / WI-U2-400D User Manual 78

Appendix
Environmental Information
• The equipment that you have purchased has required the extraction and use of natural resources
for its production.
• The equipment may contain hazardous substances that could impact health and the environment.
• In order to avoid the dissemination of those substances in our environment and to diminish the
pressure on the natural resources, we encourage you to use the appropriate take-back systems.
• The take-back systems will reuse or recycle most of the materials of your end life equipment in a
sound way.
• The crossed-out wheeled bin symbol invites you to use those systems.
• If you need more information on the collection, reuse and recycling systems, please contact your
local or regional waste administration.
WI-U2-800D / WI-U2-400D User Manual 79
 Loading...
Loading...