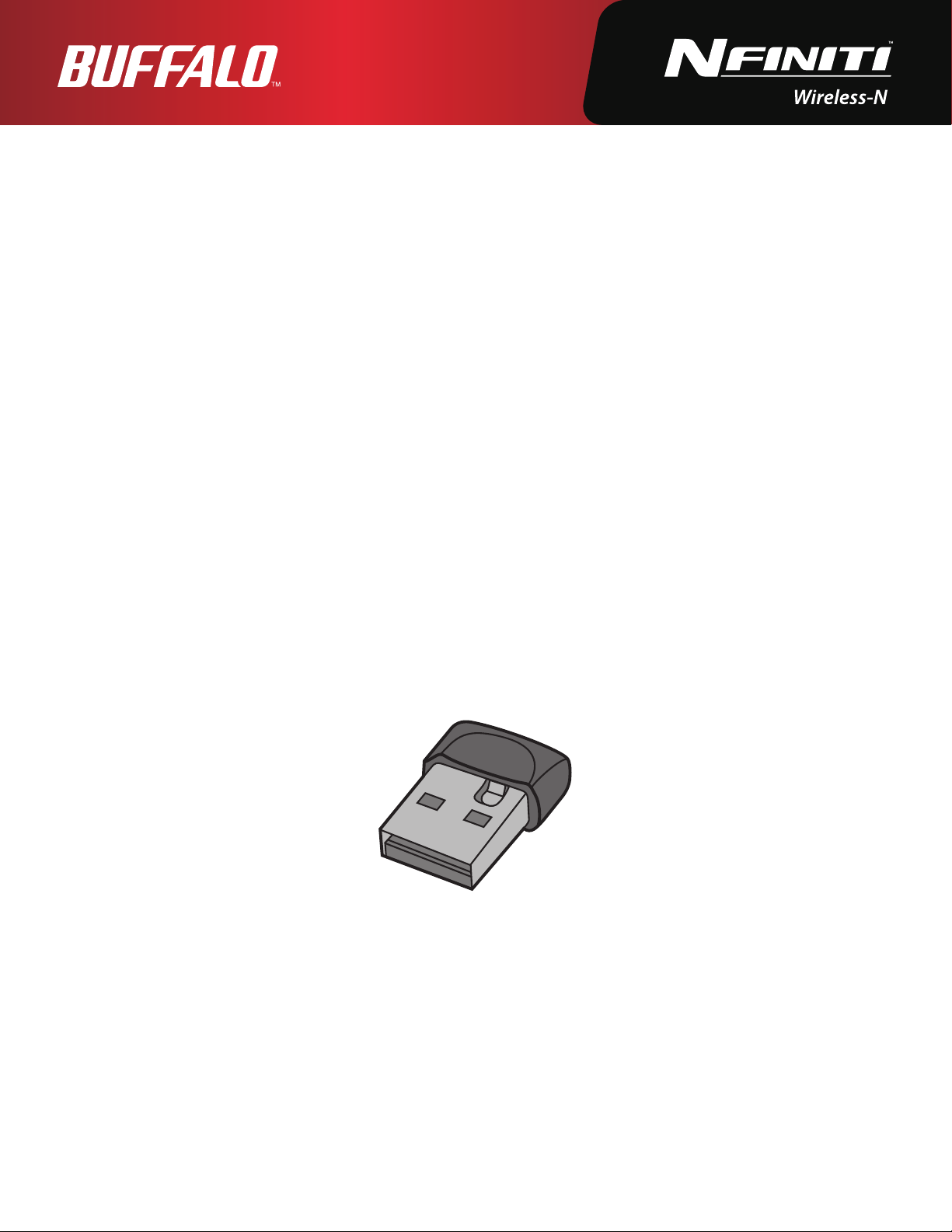
Manuale per l'utente
Wireless N150 COMPACT USB 2.0 Adapter
WLI-UC-GNM
www.buffalotech.com
35011405 ver.02
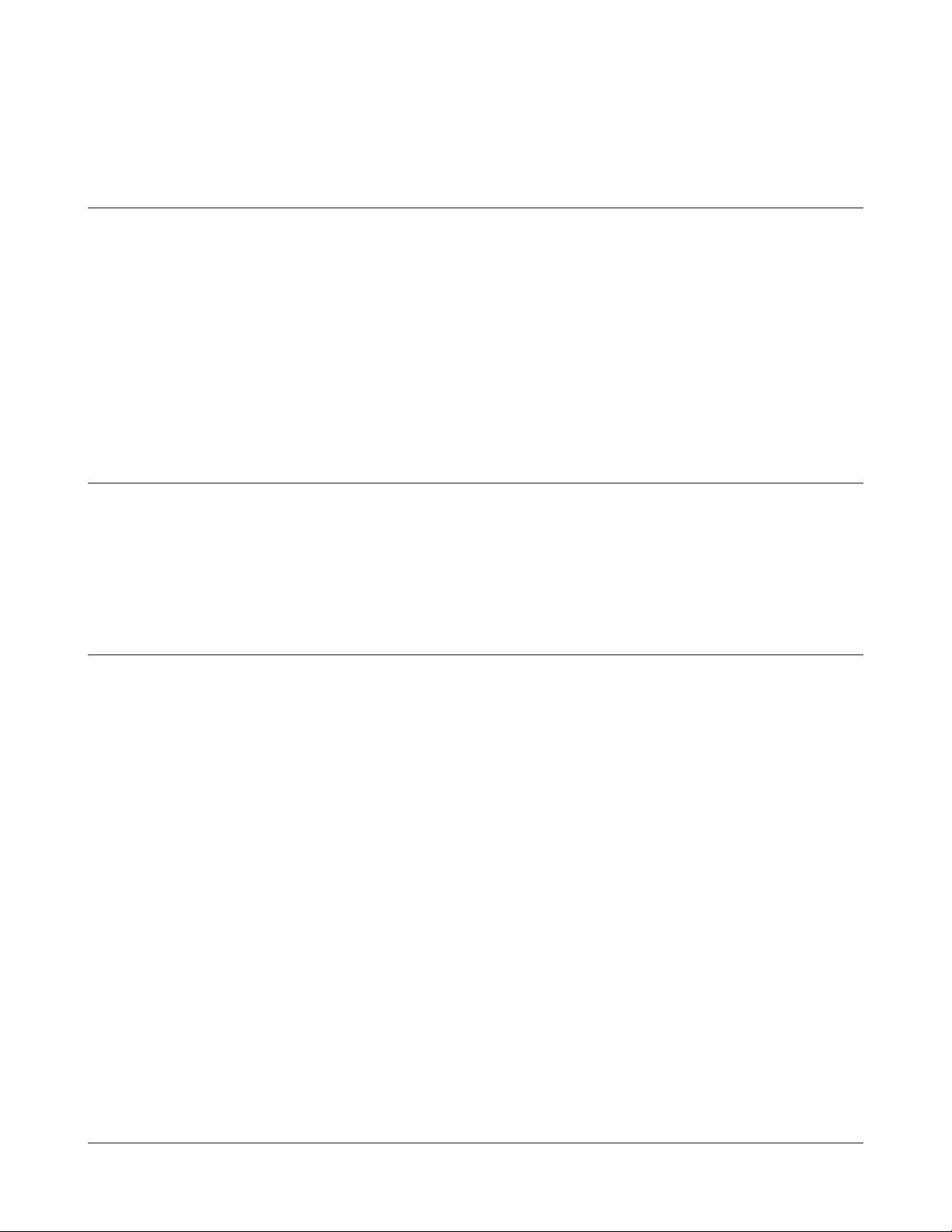
Sommario
Capitolo 1 - Panoramica del prodotto .............................4
Funzionalità ............................................................................. 4
Modalità ad Alta Velocità 150 Mbps ....................................... 4
Requisiti di sistema ................................................................. 5
Contenuto della confezione..................................................... 5
Panoramica del dispositivo ..................................................... 5
Capitolo 2 - Installazione .................................................6
Installazione dei driver wireless .............................................. 6
Installazione del Client Manager ............................................. 10
Capitolo 3 - Collegarsi a una rete wireless ....................13
Automatic Secure Setup (AOSS/WPS) ................................... 13
Windows 7 o Vista (Client Manager V) .......................................... 14
Windows XP (Client Manager 3) .................................................... 15
Automatic Secure Setup (WPS PIN) ....................................... 16
Windows 7 o Vista (Client Manager V) .......................................... 16
Windows XP (Client Manager 3) .................................................... 20
Impostazione manuale (Client Manager) ................................ 22
Windows 7 o Vista (Client Manager V) .......................................... 22
Windows XP (Client Manager 3) .................................................... 25
Windows Vista (WLAN AutoCong) ............................................... 27
Windows XP (Wireless Zero Conguration) ................................... 30
Manuale utente WLI-UC-GNM 1
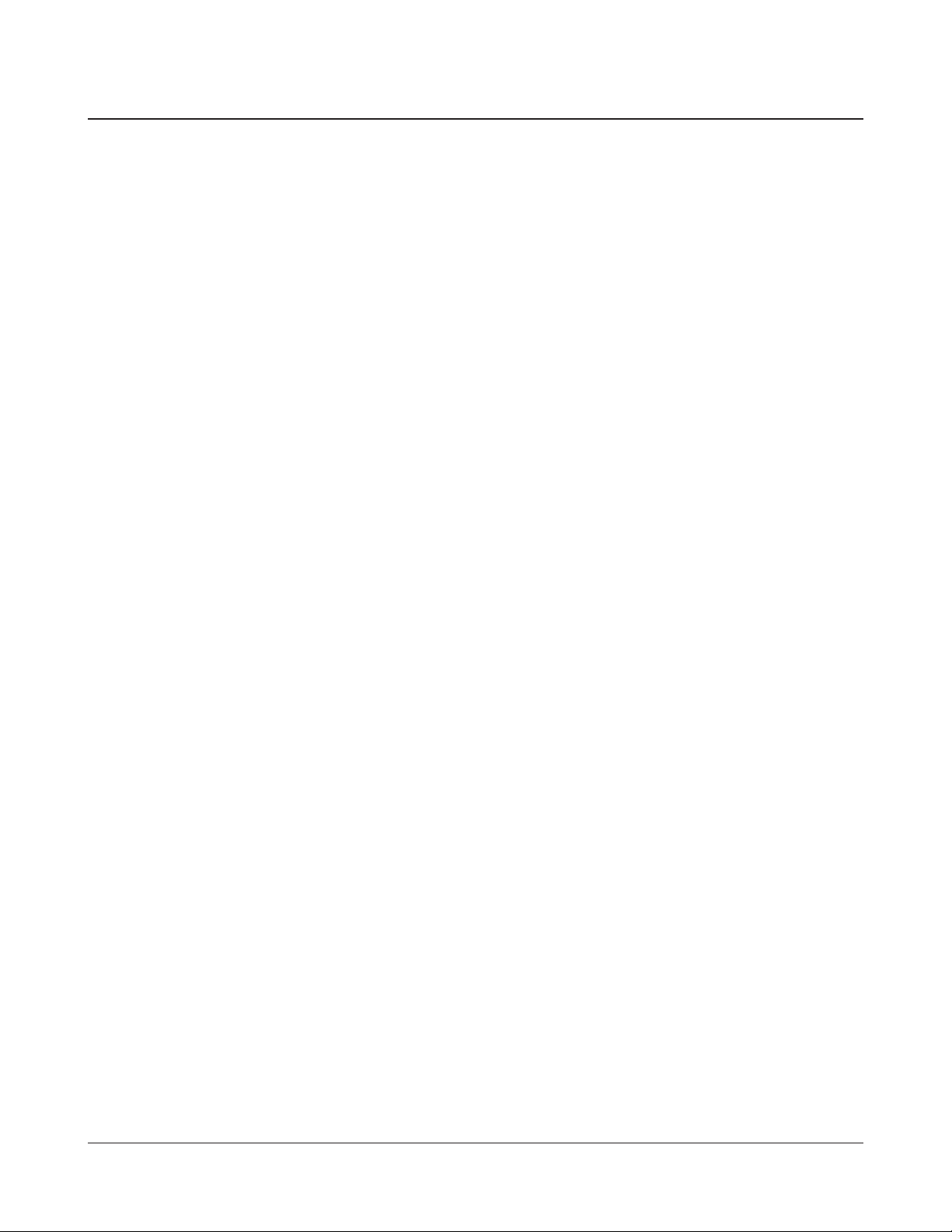
Capitolo 4 - Client Manager .............................................31
Panoramica sul software ......................................................... 31
Utilizzare Client Manager V con Windows 7 e Vista ............... 31
Schermata principale ..................................................................... 32
Automatic Secure Setup e Advanced Setup .................................. 33
Selezione SSID / PIN-WPS ........................................................... 34
Ricerca di access point wireless .................................................... 35
Informazioni sulla rete wireless ...................................................... 36
Selezione di WPS-PBC / AOSS ..................................................... 37
Stato wireless ................................................................................. 38
Wireless LAN Diagnoses ............................................................... 40
Prole List ...................................................................................... 41
Proprietà Wireless .......................................................................... 42
Proprietà Network .......................................................................... 43
Proprietà Browser .......................................................................... 44
Proprietà Printer ............................................................................. 45
Utilizzare Client Manager 3 con Windows XP ......................... 46
Status ............................................................................................. 47
Scan ............................................................................................... 49
Connect .......................................................................................... 50
Proles ........................................................................................... 51
Prole Information (Basic) .............................................................. 52
Prole Information (Network) ......................................................... 54
Prole Information (Browser) ......................................................... 55
Prole Information (Printers) .......................................................... 56
Menu della barra delle applicazioni ................................................ 57
Menu Opzioni ................................................................................. 58
Manuale utente WLI-UC-GNM 2
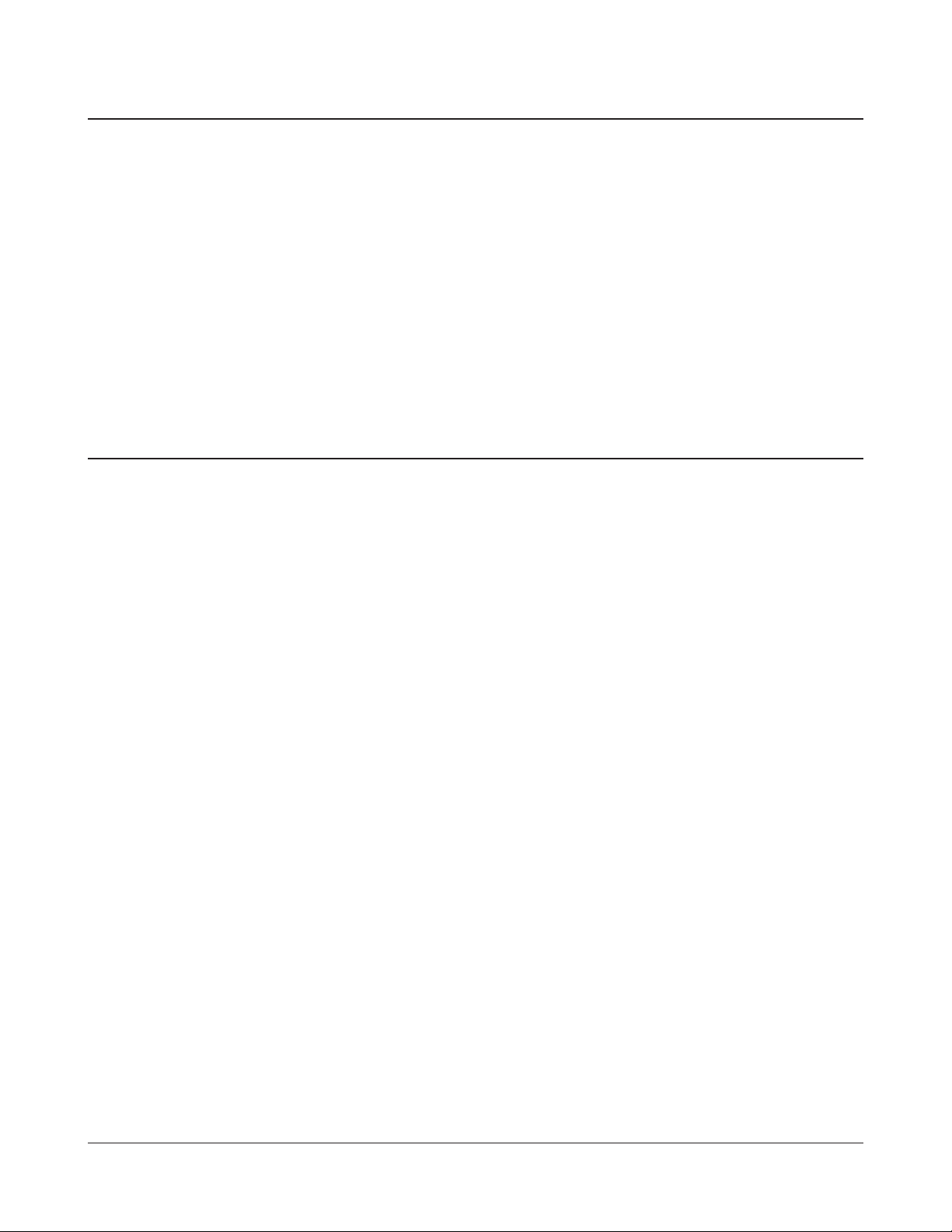
Capitolo 5 - Risoluzione dei problemi comuni ...............60
Il computer non riconosce la scheda wireless ......................... 60
È impossibile eseguire la connessione alla rete in modalità
wireless ................................................................................... 60
Password, chiave di crittograa o identicativo SSID di AP
dimenticati ............................................................................... 60
La velocità di collegamento è inferiore ai 150 Mbps ............... 61
Ulteriori suggerimenti .............................................................. 61
Appendice .........................................................................64
Impostazioni modalità 150 Mbps ............................................. 64
Speciche tecniche ................................................................. 65
Disinstallazione del software ................................................... 66
Disinstallazione dei driver ....................................................... 66
Impostazioni TCP/IP in Windows ............................................ 67
Windows 7 ..................................................................................... 67
Windows Vista ............................................................................... 68
Windows XP ................................................................................... 69
Informazioni sulla conformità .................................................. 70
Informazioni sull'ambiente ....................................................... 77
Informazioni sulla garanzia ..................................................... 78
Informazioni di contatto (USA/Canada) ................................... 79
Informazioni di contatto (Europa) ............................................ 80
Manuale utente WLI-UC-GNM 3
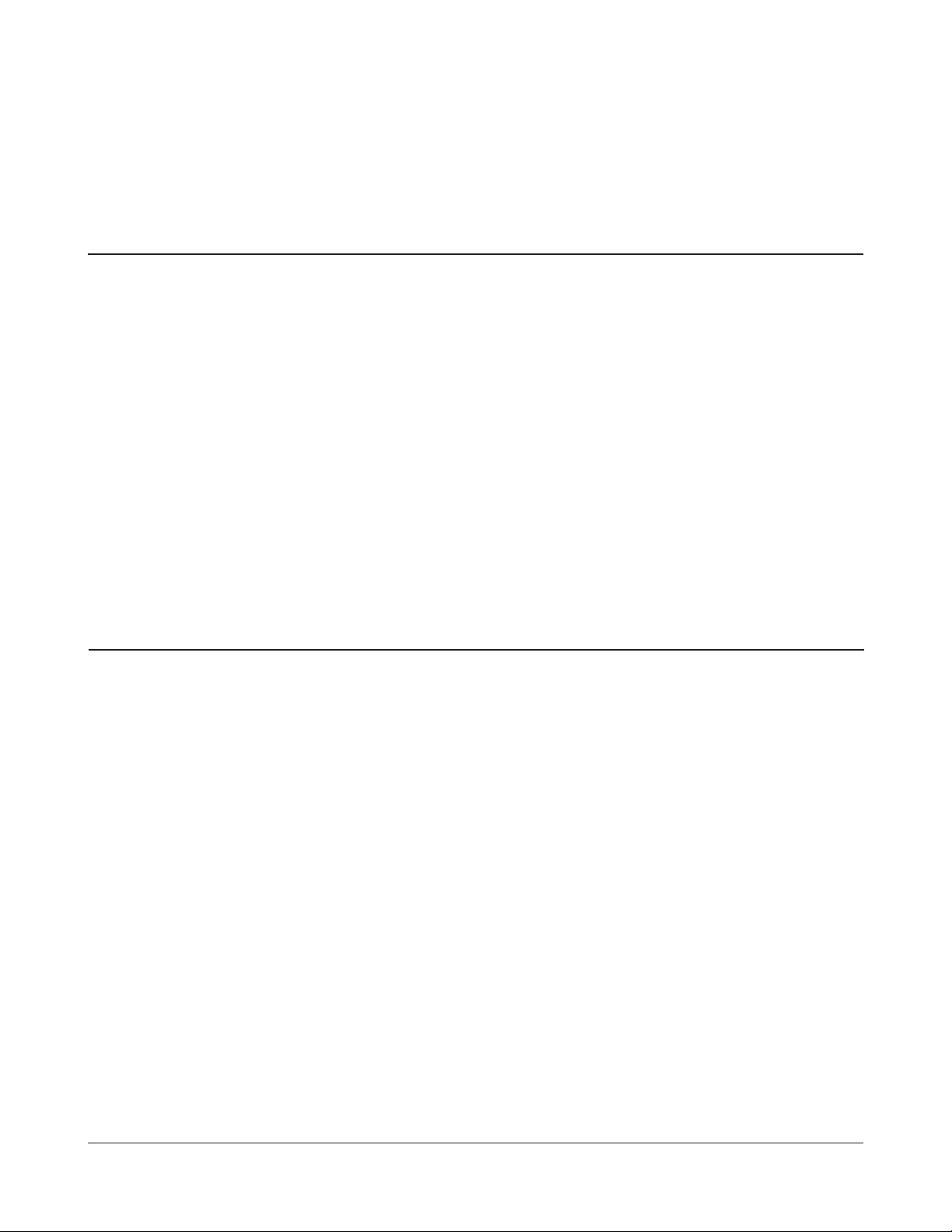
Capitolo 1 - Panoramica del prodotto
Funzionalità
Grazie al supporto degli standard Wireless-N, Wireless-G e Wireless-B attuali, AirStation è in grado di
trasferire i dati da e verso tutti i dispositivi di rete wireless standard da 2,4 GHz.
Questo supporta AOSS (AirStation One-touch Secure System) e WPS (Wi-Fi Protected Setup), che
facilitano la connessione con altri dispositivi wireless.
L'unità AirStation è dotata delle seguenti funzioni di sicurezza:
• WPA-PSK (TKIP/AES)
• WPA2-PSK (TKIP/AES)
• WEP (128/64bit)
Modalità ad Alta Velocità 150 Mbps
150 Mbps è la velocità di collegamento quando si utilizza della modalità Wireless-N a 2 canali.
Raprresenta l’effettiva velocità di dati wireless, incluso l’overhead. Poiché l’overhead non è
disponibile per il trasferimento dati utente, la velocità wireless effettiva sarà sostanzialmente ridotta.
Manuale utente WLI-UC-GNM 4
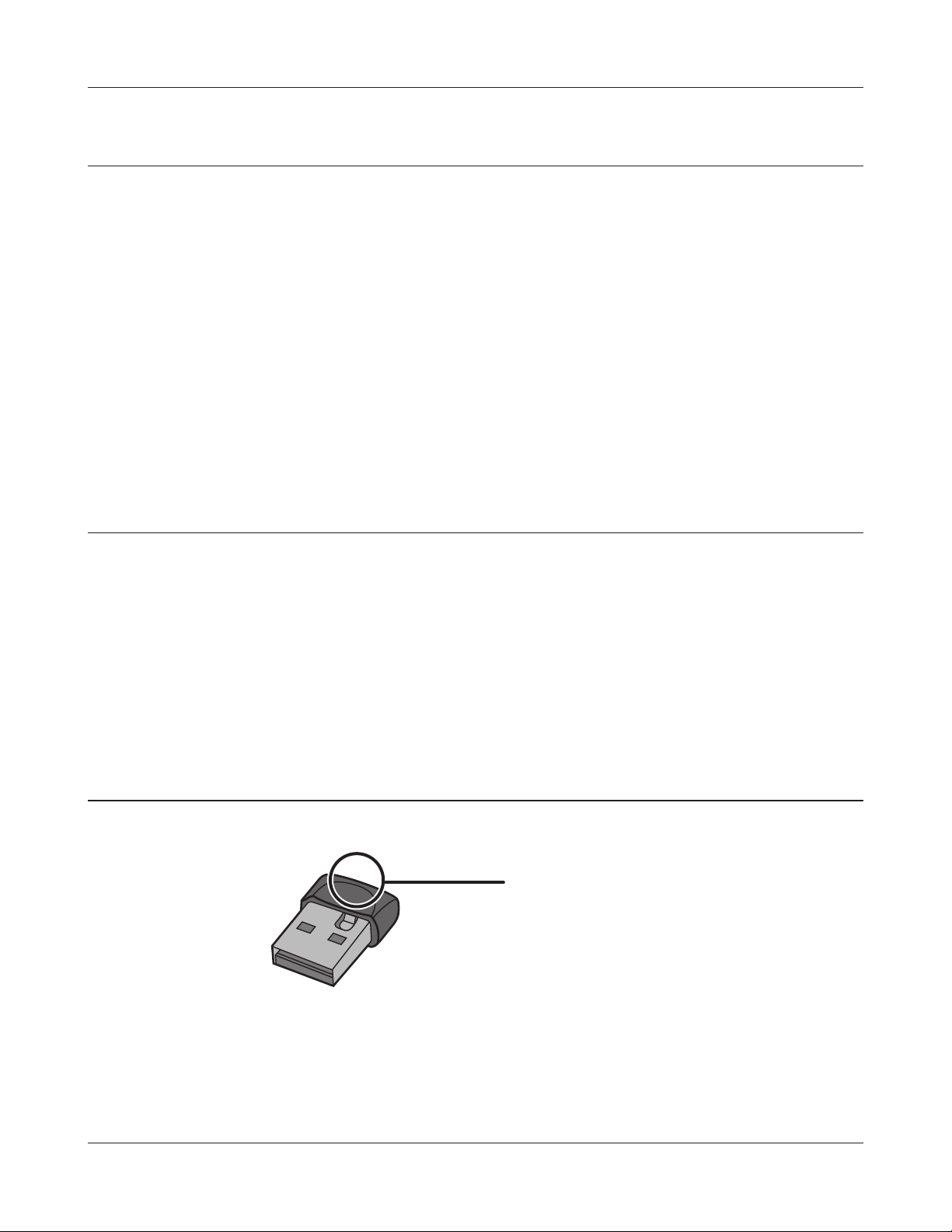
Capitolo 1 - Panoramica del prodotto
Requisiti di sistema
Il computer deve essere compatibile IBM/PC (specifica OADG) e disporre di una porta USB 2.0 e di un'unità
CD-ROM.
*Il prodotto non supporta i computer con doppio processore (computer con due CPU fisiche), ma
supporta quelli con CPU Dual core.
*AirStation non supporta la modalit standby di Windows.SO compatibili
Sistemi operativi compatibili: Windows 7 (32 bit / 64 bit), Vista (32 bit / 64 bit), XP (32 bit)*
* Per Windows XP è necessario Service Pack 2 o versione successiva.
*
Contenuto della confezione
Di seguito sono elencati gli articoli forniti con l'unità AirStation. In caso di eventuali articoli mancanti,
rivolgersi al proprio fornitore.
• WLI-UC-GNM ................................................................................................................................. 1
• Air Navigator CD ........................................................................................................................... 1
• Quick Setup Guide....................................................................................................................... 1
Panoramica del dispositivo
LED ACT
Lampeggia quando è in corso l'invio o la
ricezione dei dati
Manuale utente WLI-UC-GNM 5
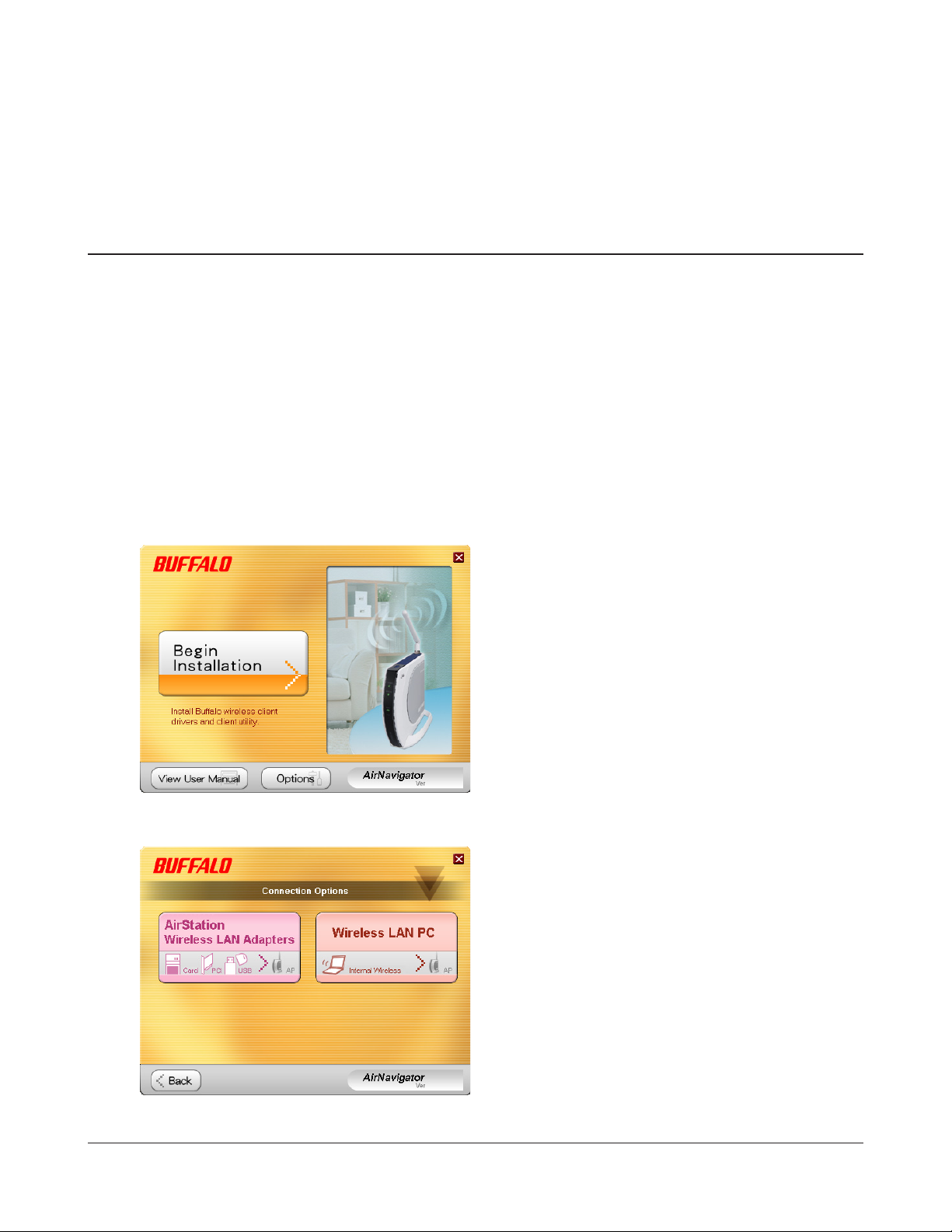
Capitolo 2 - Installazione
Installazione dei driver wireless
Prima di collegare l'unità al computer, seguire le istruzioni riportate di seguito per installare i driver.
1
2
Avviare il computer e inserire il CD di AirNavigator. La configurazione guidata di AirNavigator
viene avviata automaticamente.
Nota: Se l’installazione guidata AirNavigator non parte, fare doppio clic su [Risorse del computer] > icona
dell’unit CD-ROM > [AirNavi.exe] per avviarla manualmente.
Cliccare su [Begin Installation
(Avvia installazione)].
3
Manuale utente WLI-UC-GNM 6
Fare clic su [AirStation Wireless LAN Adapters
(Schede LAN wireless AirStation)].
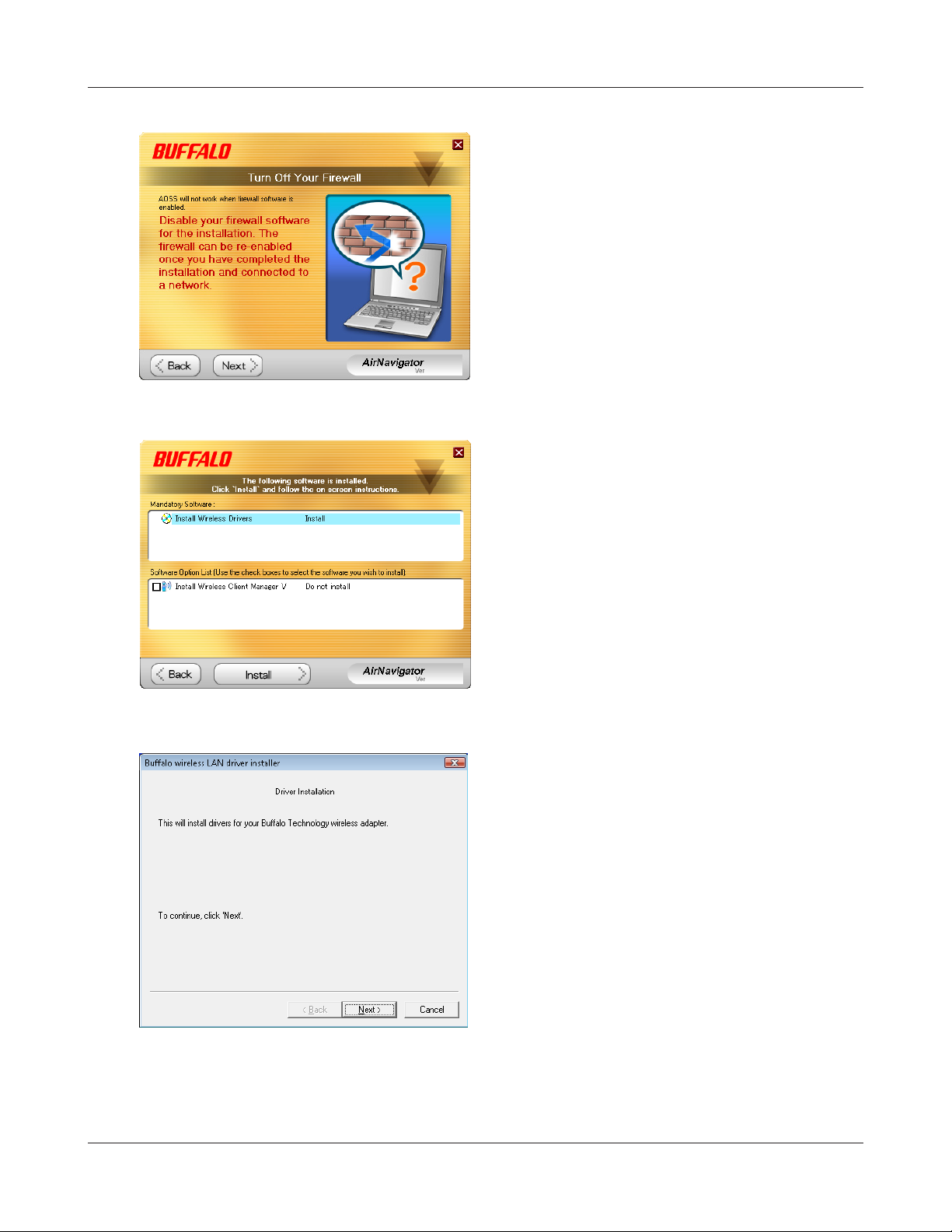
Capitolo 2 - Installazione
4
5
Disabilitare tutti i firewall e
Cliccare su [Next (Avanti)].
Cliccare su [Install (Installa)].
Nota: • Se si seleziona la casella di controllo Install
Wireless Client Manager, è possibile installare
Client Manager e i driver.
• Fare riferimento alle istruzioni a pagina 10 per
installare Client Manager dopo aver installato
i driver.
6
Manuale utente WLI-UC-GNM 7
Cliccare su [Next (Avanti)].
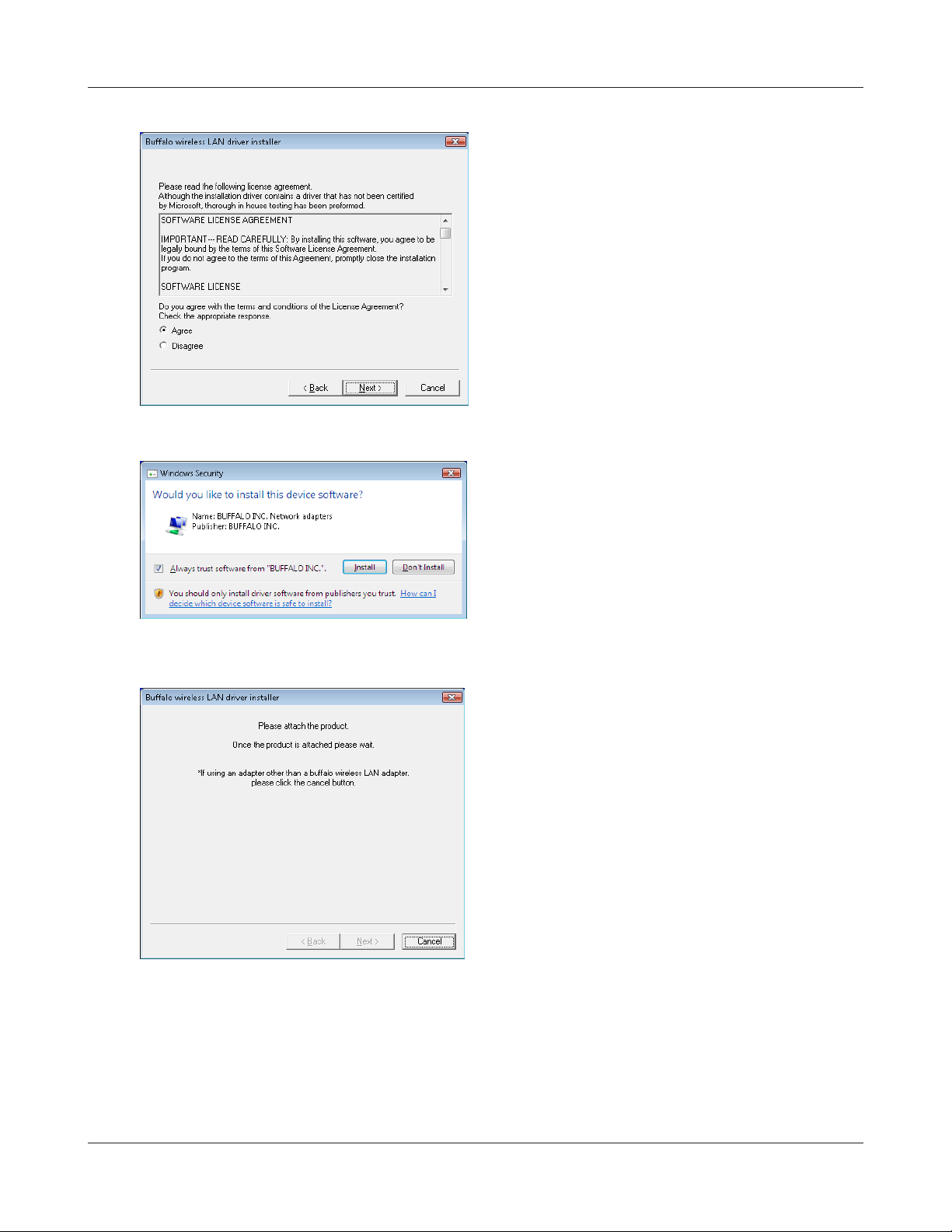
Capitolo 2 - Installazione
7
8
Leggere il contratto di licenza,
selezionare [Agree (Accetto)], quindi
Cliccare su [Next (Avanti)].
Quando viene visualizzata la schermata a
sinistra, selezionare “Always trust software
from (Considera sempre attendibile il software
proveniente da) BUFFALO INC.”, quindi Cliccare
su [Install (Installa)].
9
Quando viene visualizzata la schermata
a sinistra, collegare AirStation al
computer in uso. I driver saranno installati
automaticamente.
Manuale utente WLI-UC-GNM 8
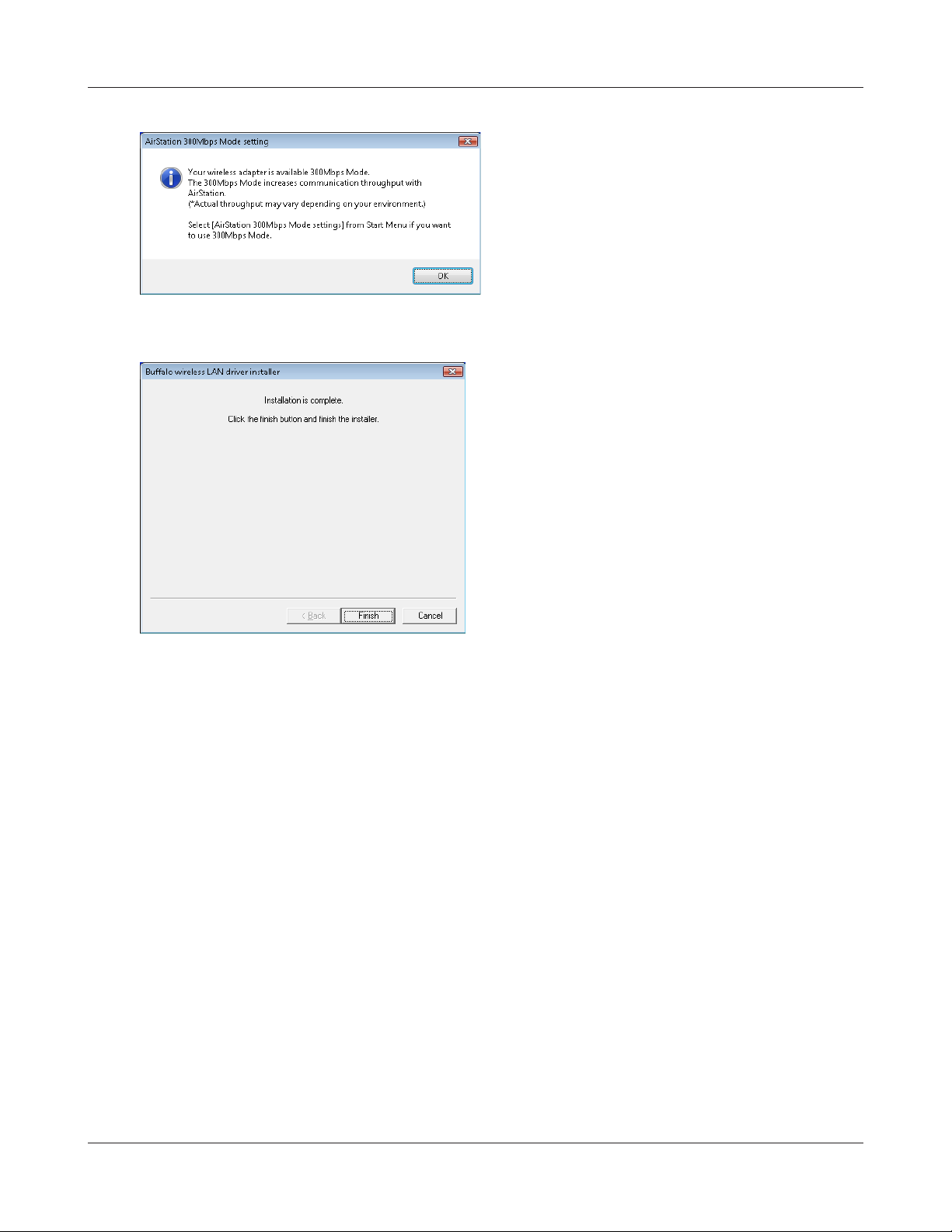
Capitolo 2 - Installazione
10
11
Cliccare su [OK].
Una volta installati i driver, viene visualizzata la
schermata a sinistra.Cliccare su [Finish(Fine)].
Nota: Se è stata selezionata la casella Install Wireless
Client Manager (pagina 10), la schermata
di installazione per Client Manager sarà
visualizzata dopo quella mostrata qui a sinistra.
Seguire le istruzioni a video per installare Client
Manager.
I driver sono ora installati.
Manuale utente WLI-UC-GNM 9
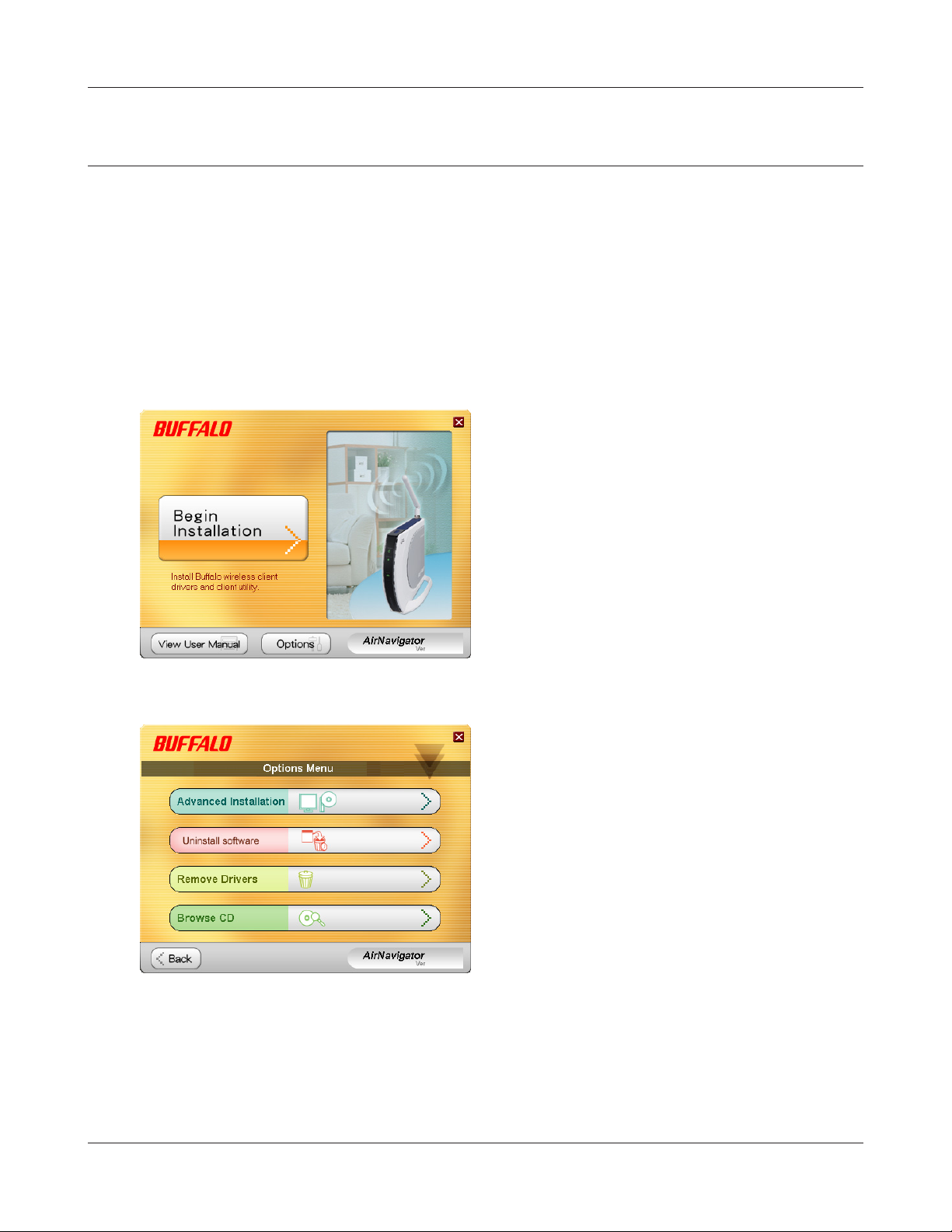
Capitolo 2 - Installazione
Installazione del Client Manager
Per installare Client Manager, attenersi alla procedure descritta di seguito.
1
2
Avviare il computer e inserire il CD di AirNavigator. L'installazione guidata di AirNavigator
viene avviata automaticamente.
Nota: Se l’installazione guidata AirNavigator non viene visualizzata, fare doppio clic sull’icona [Risorse del
computer] > icona dell’unità CD-ROM > [AirNavi.exe].
Cliccare su [Options (Opzioni)].
3
Manuale utente WLI-UC-GNM 10
Cliccare su [Advanced Installation
(Installazione avanzata)].
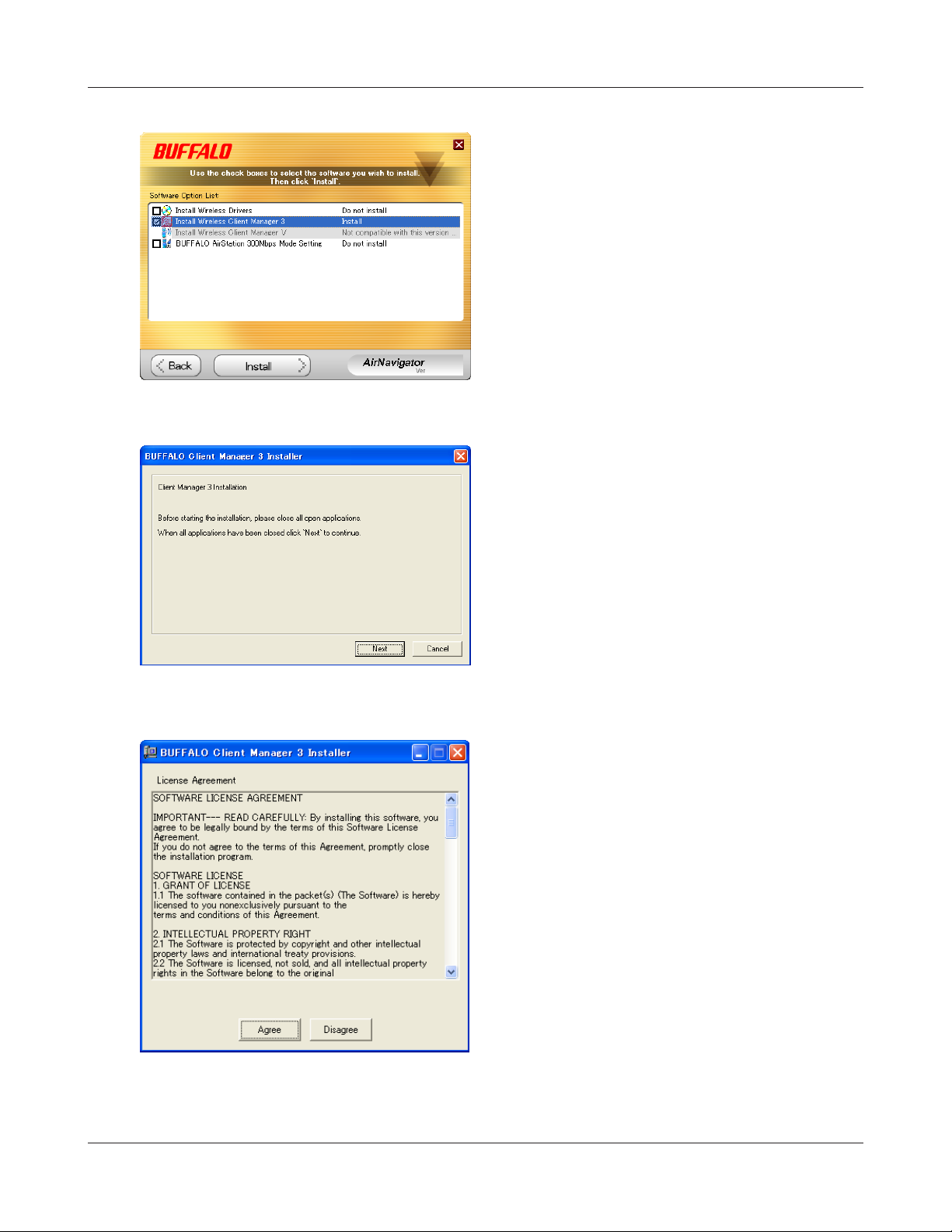
Capitolo 2 - Installazione
4
5
Selezionare la casella relativa a [Install Wireless
Client Manager (Installa Client Manager
wireless)], quindi Cliccare su [Install (Installa)].
Nota: Utilizzare Client Manager V con Windows Vista
o Client Manager 3 con Windows XP.
Cliccare su [Next (Avanti)].
6
Manuale utente WLI-UC-GNM 11
Leggere il contratto di licenza e selezionare
[Agree (Accetto)].
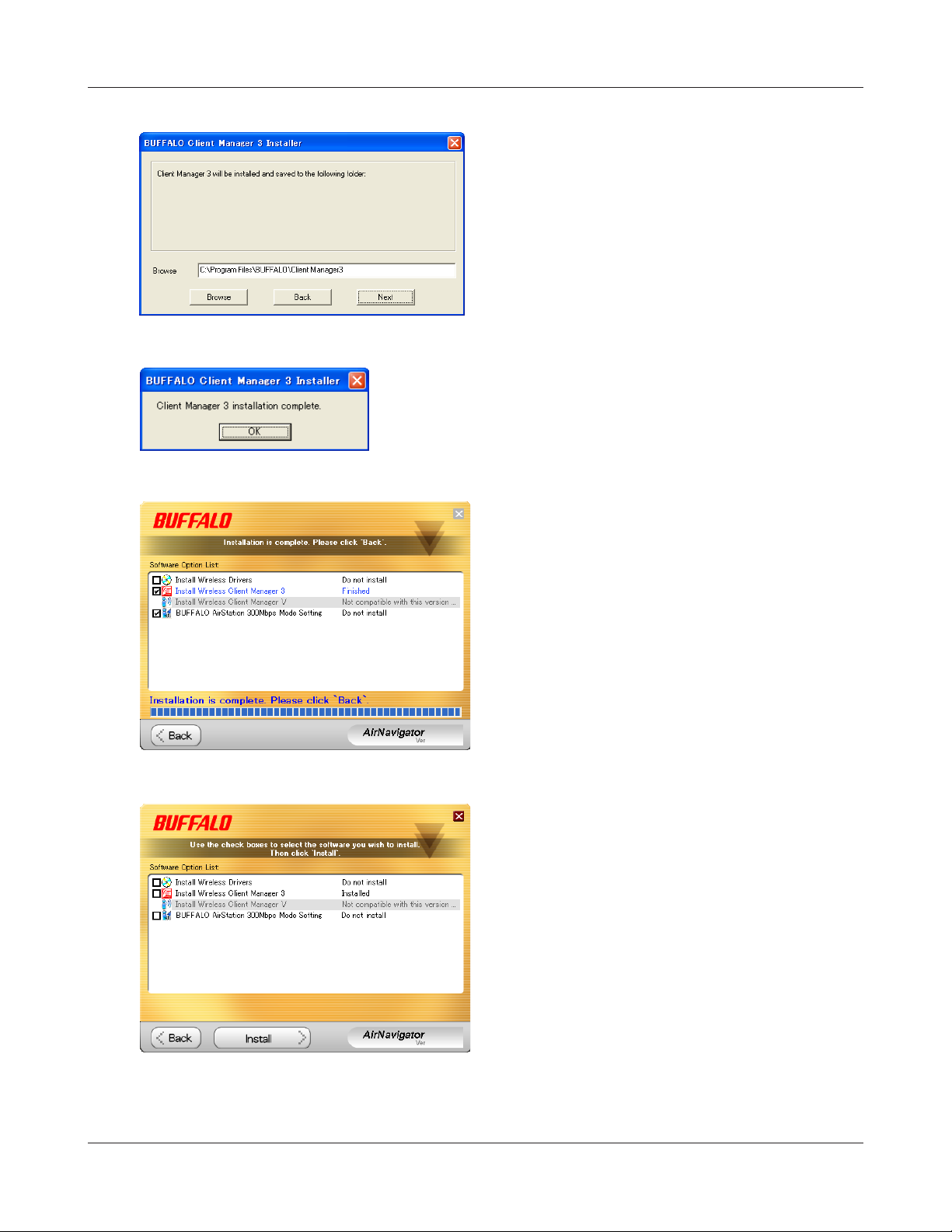
Capitolo 2 - Installazione
7
8
9
Cliccare su [Next (Avanti)].
Cliccare su [OK].
Cliccare su [Back (Indietro)].
10
Client Manager è installato.
Manuale utente WLI-UC-GNM 12
Cliccare su [X] nell'angolo in alto a destra per
chiudere la finestra.
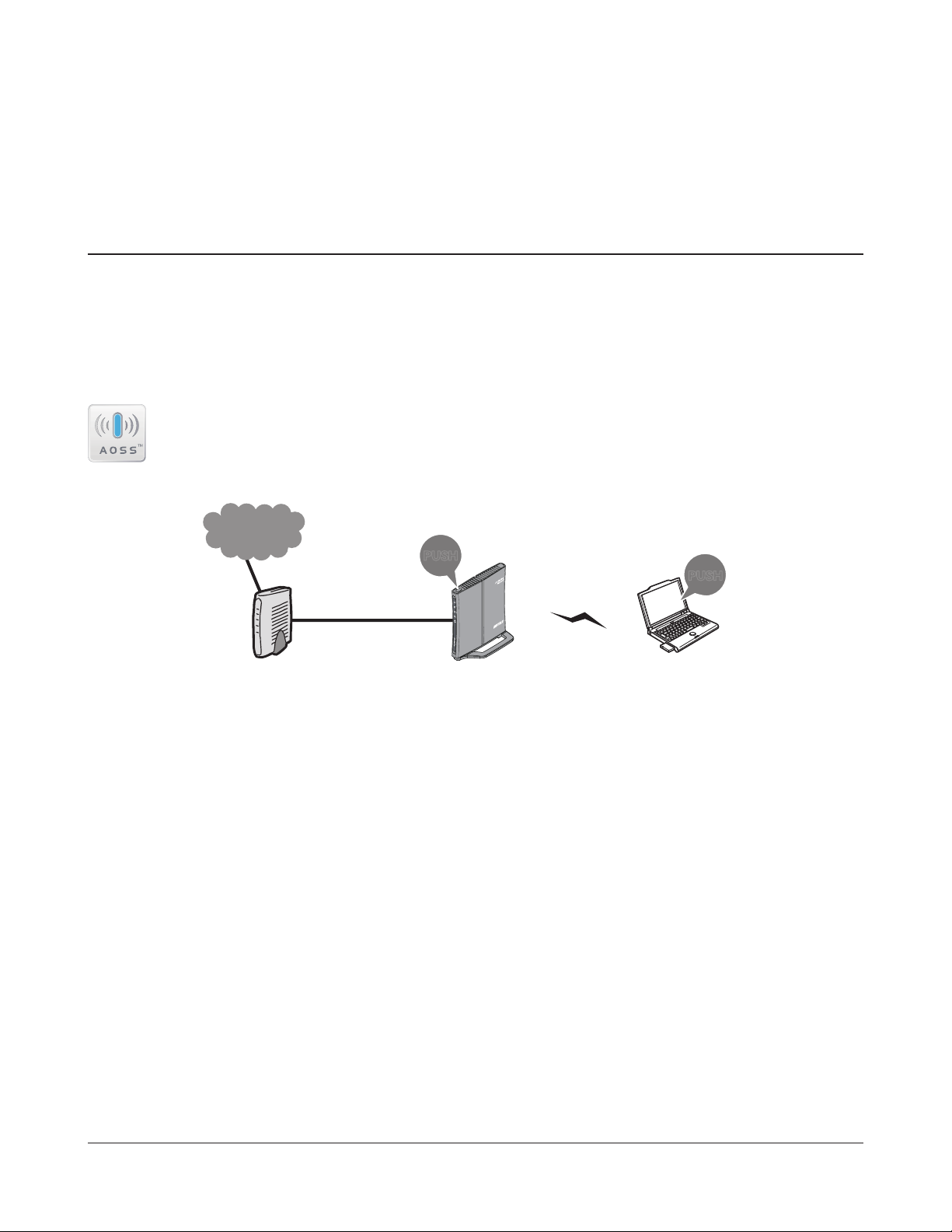
Capitolo 3 - Collegarsi a una rete wireless
Automatic Secure Setup (AOSS/WPS)
I sistemi AOSS e WPS consentono di configurare automaticamente le impostazioni della rete
LAN wireless. È sufficiente premere i pulsanti per collegare dispositivi wireless e completare le
impostazioni di sicurezza. Questo sistema consente la connessione a dispositivi wireless, computer o
console di gioco che supportano i sistemi AOSS o WPS.
AOSS (AirStation One-Touch Secure System) è un sistema sviluppato da Buffalo Technology.
WPS è stato creato dalla Wi-Fi Alliance.
Internet
őŖŔʼn
őŖŔʼn
РПЧЕТ
УЕГХТЙФЩ
ЧЕЙТЕМЕУУ
ТПХФЕТ
ÄÉÁÇ
Modem
AirStation PC or
Game console
(AOSS Devices)
Prima di utilizzare AOSS o WPS, installare il software Client Manager dal CD. Far riferimento al
capitolo 2 per istruzioni sull’installazione del software Client Manager.
Manuale utente WLI-UC-GNM 13
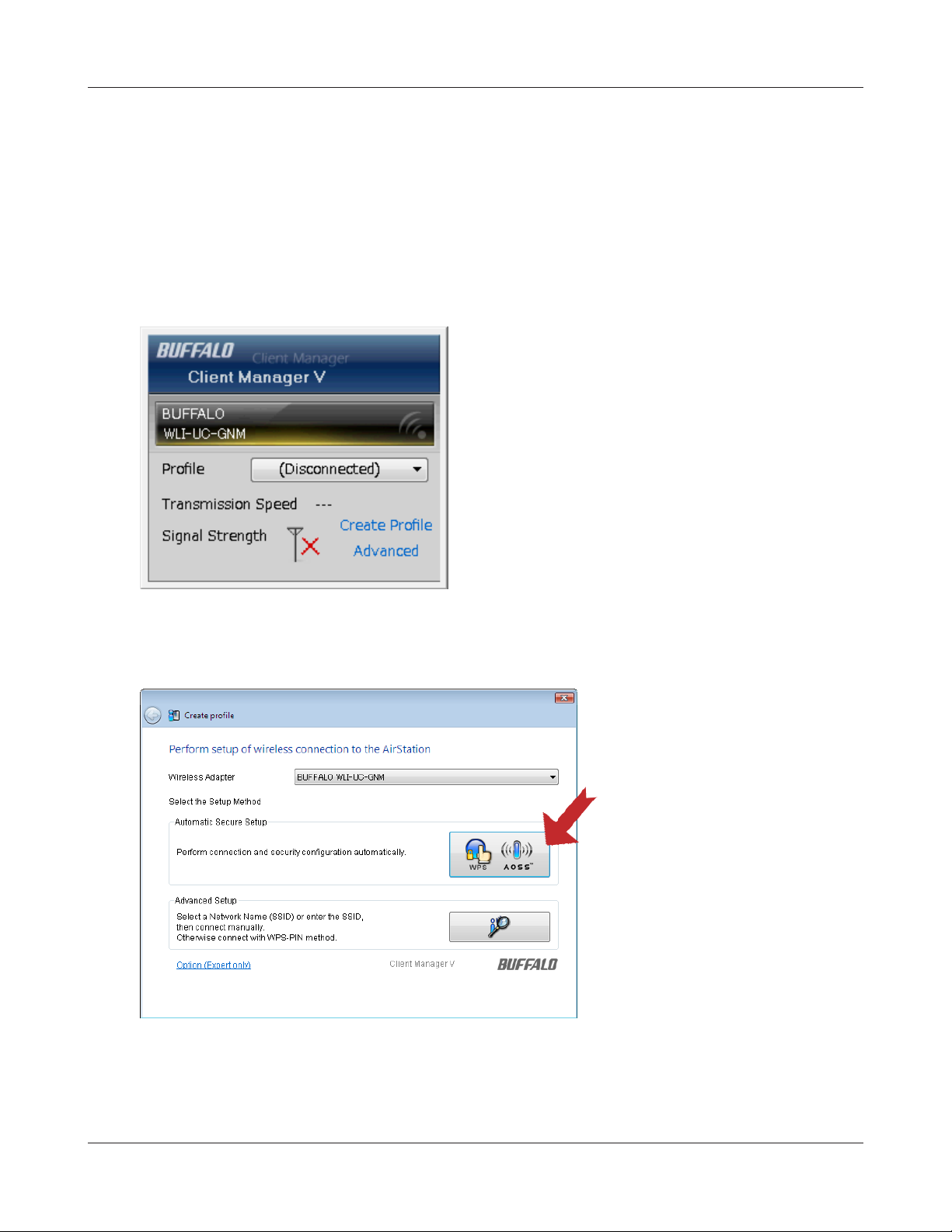
Capitolo 3 - Collegarsi a una rete wireless
Windows 7 o Vista (Client Manager V)
Nel caso in cui si stia usando Windows7 o Vista, servirsi del software Client Manager V in dotazione
per eseguire il collegamento wireless con AOSS o WPS.
1
2
3
4
Fare clic su [start] > [Tutti i programmi] > [BUFFALO] > [AirStation Utility] > [Client Manager V].
Cliccare su [Create Profile (Crea profilo)].
Appare la scherma di controllo account utente. Fare clic su [Yes (Sì)] o [Continue (Continua)].
Cliccare sul pulsante [WPS AOSS].
Quando in Client Manager V appare il messaggio “Connection has been Completed (Connessione
completata)”, la connessione è completa. Se appare “Set Network Location (Imposta percorso
di rete)”, selezionare “Home (Abitazione)”, “Work (Ufficio)”, o “Public location (Luogo pubblico)” a
seconda dell’ambiente in cui si utilizzerà la AirStation.
Manuale utente WLI-UC-GNM 14
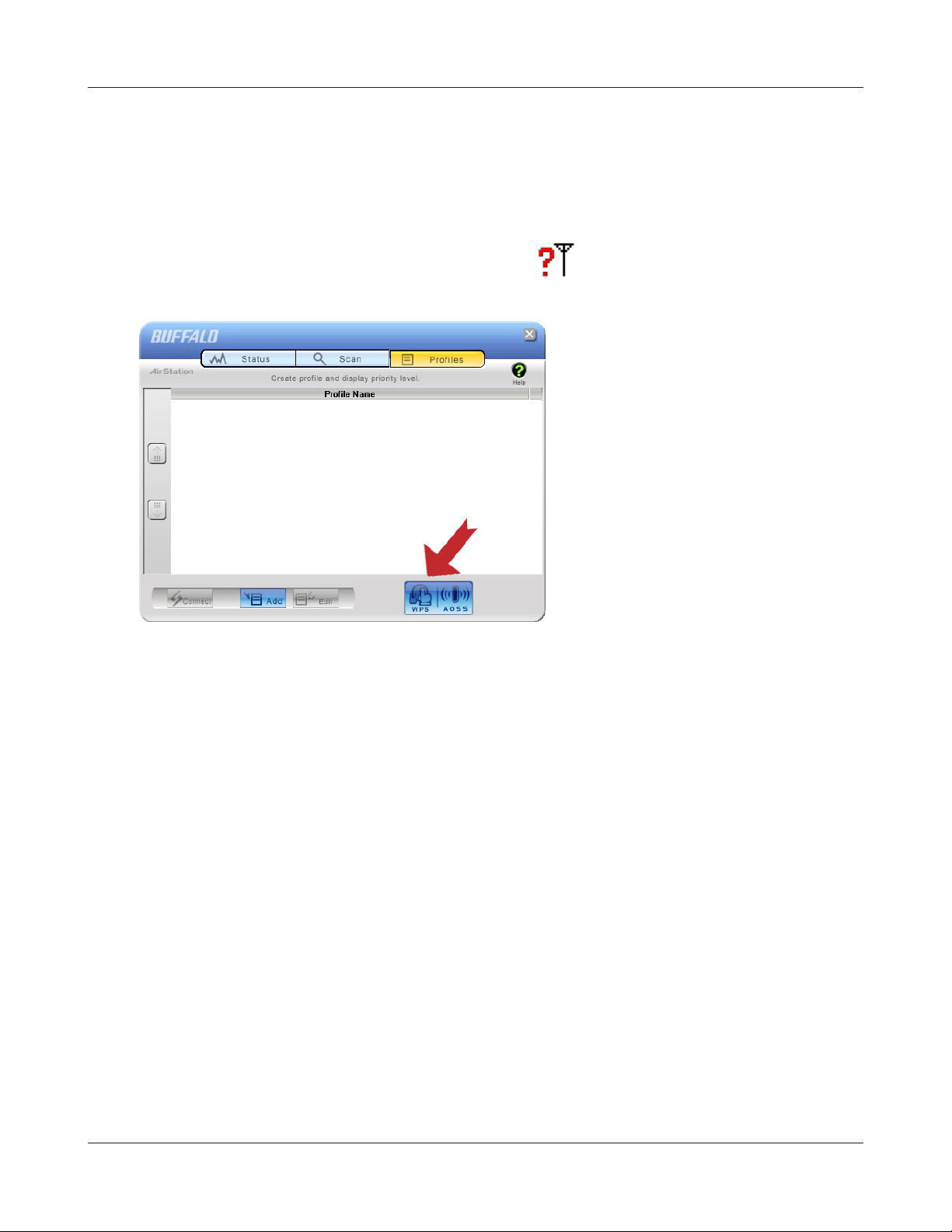
Capitolo 3 - Collegarsi a una rete wireless
Windows XP (Client Manager 3)
Nel caso in cui si stia usando Windows XP, servirsi del software Client Manager 3 in dotazione per
eseguire il collegamento wireless con AOSS o WPS.
1
Fare clic con il pulsante destro del mouse sull'icona sulla barra delle applicazioni, quindi
selezionare [Profile (Profilo)].
2
Cliccare sul pulsante [WPS AOSS].
La connessione è completa quando appare il messaggio “Security setup and connection have been
completed (Impostazione della protezione e connessione complete)”.
Manuale utente WLI-UC-GNM 15
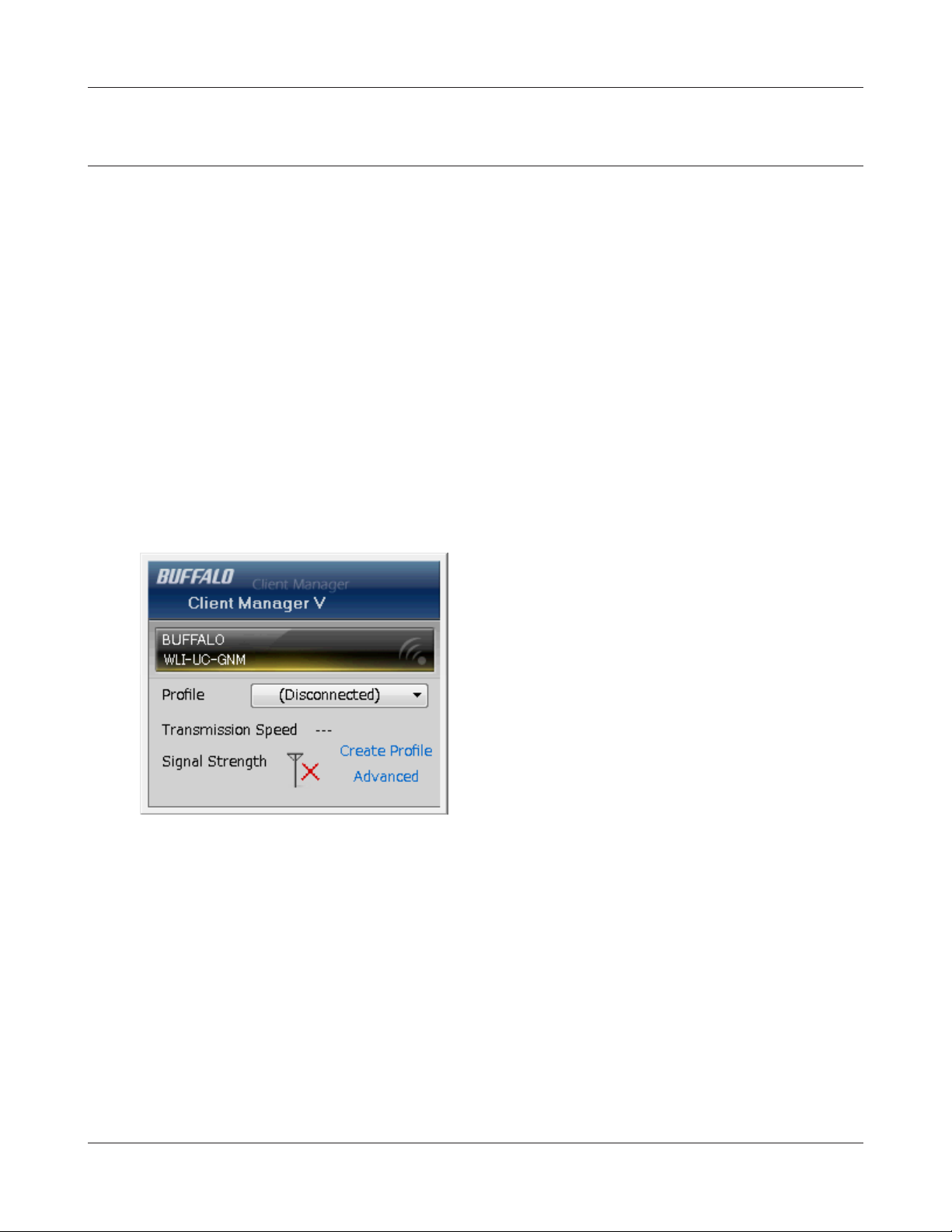
Capitolo 3 - Collegarsi a una rete wireless
Automatic Secure Setup (WPS PIN)
Con WPS, l’utilità Client Manager può generare un PIN per facilitare la connessione a un punto
d’accesso che supporta il PIN WPS.
Per utilizzare il PIN WPS, installare innanzitutto il software Client Manager sul computer. Far
riferimento al capitolo 2 per istruzioni sull’installazione del software Client Manager di Buffalo.
Windows 7 o Vista (Client Manager V)
Nel caso in cui si stia usando Windows 7 o Vista, servirsi del software Client Manager V in dotazione
per eseguire il collegamento wireless con PIN WPS.
1
2
3
Fare clic su [start] > [Tutti i programmi] > [BUFFALO] > [AirStation Utility] > [Client Manager V].
Cliccare sul [Create Profile (Crea profilo)].
Appare la scherma di controllo account utente. Fare clic su [Yes (Sì)] o [Continue (Continua)].
Manuale utente WLI-UC-GNM 16
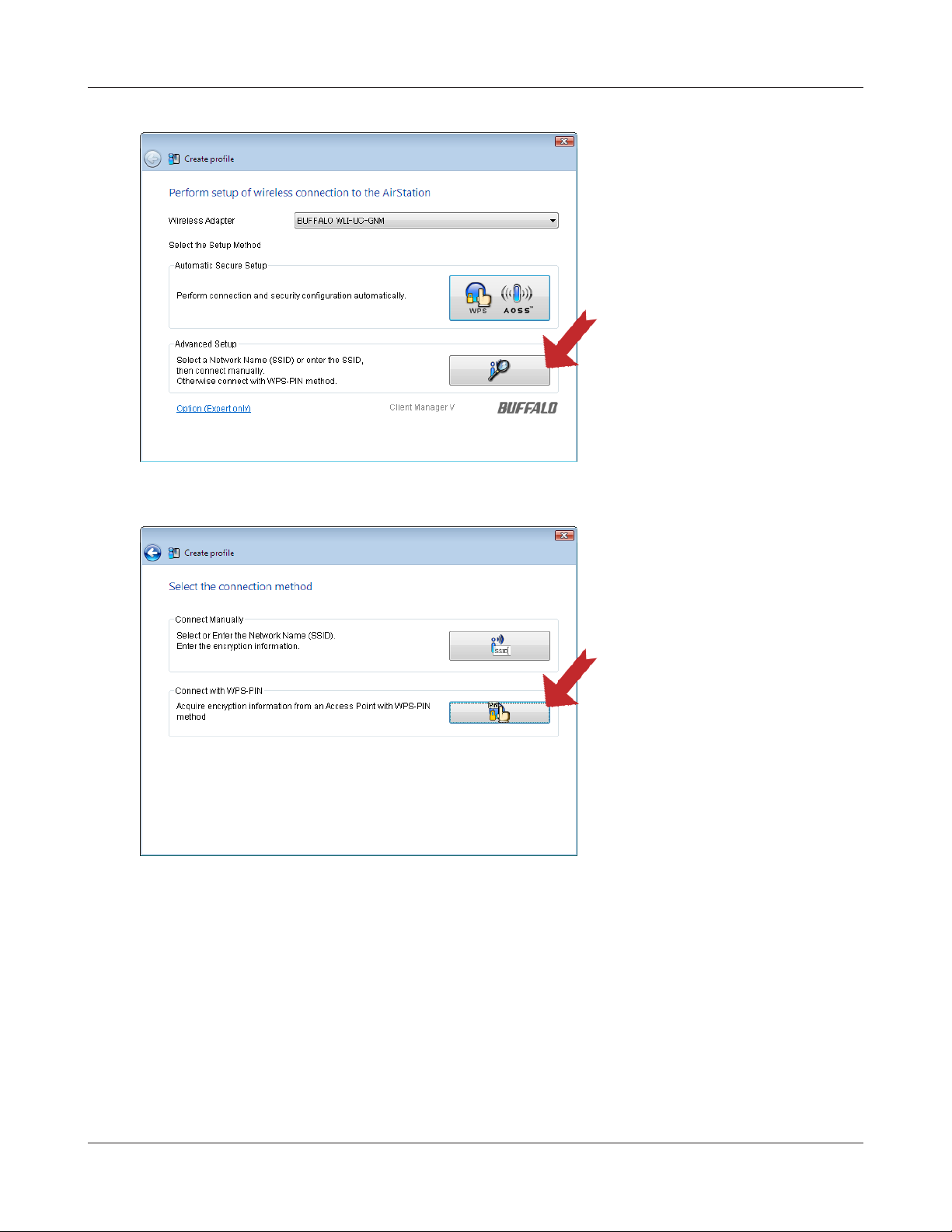
Capitolo 3 - Collegarsi a una rete wireless
4
Cliccare sul pulsante [Advanced
Setup (Configurazione avanzata)].
5
Cliccare sul pulsante [WPS-PIN].
Manuale utente WLI-UC-GNM 17
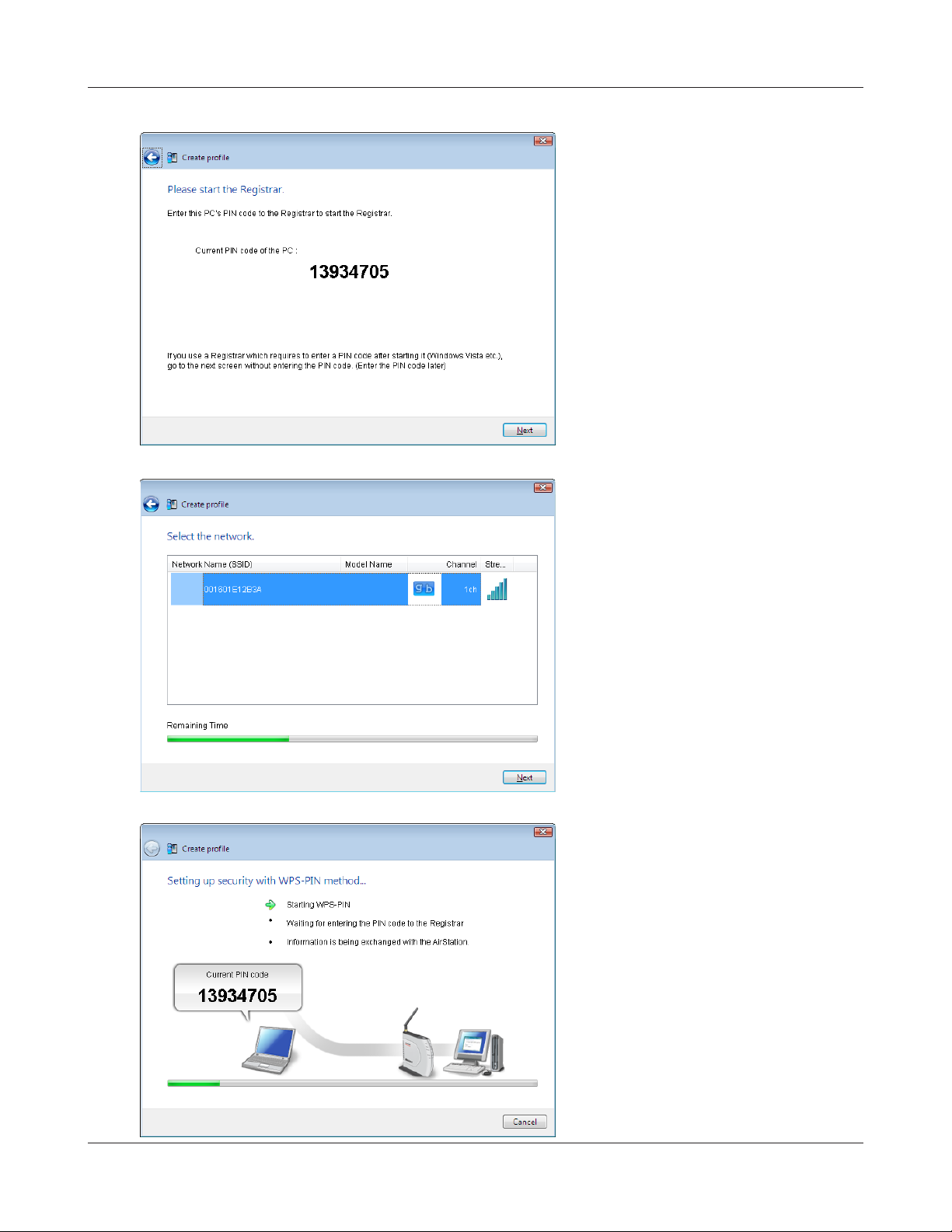
Capitolo 3 - Collegarsi a una rete wireless
6
7
Copiare correttamente il codice PIN
su un pezzo di carta, quindi fare clic
su [Next (Avanti)].
Selezionare il punto d’accesso a cui
connettersi, quindi cliccare su
[Next (Avanti)].
Verrà visualizzata questa
schermata.
Manuale utente WLI-UC-GNM 18
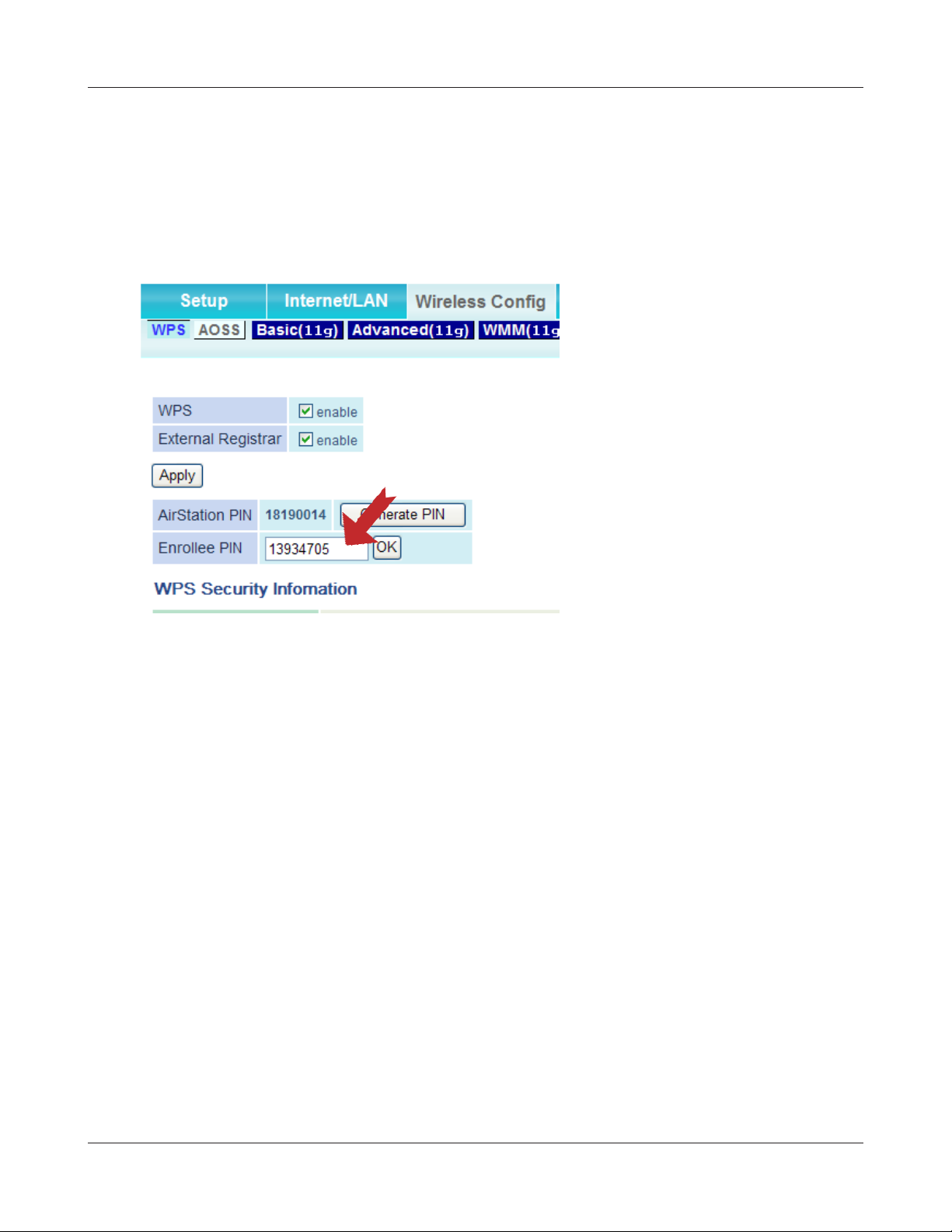
Capitolo 3 - Collegarsi a una rete wireless
8
9
Per accedere all’utilità di gestione del punto di accesso, servirsi di un PC con una connessione
Ethernet cablata.
Nota: Se l'access point al quale si sta tentando di effettuare la connessione è AirStation, cliccare su Wireless
Config (Config. wireless) > WPS dalla pagina principale dell’interfaccia di configurazione. Verrà
visualizzata la finestra di immissione del codice PIN.
Spostarsi sulla schermata di
configurazione PIN WPS, quindi
immettere il codice PIN scritto
durante la fase 6.
Nota: Se l’access point al quale si
sta tentando di effettuare la
connessione e un’unita Buffalo
AirStation, inserire il codice PIN
in [Enrollee PIN (PIN iscritto)],
quindi Cliccare su [OK].
Quando in Client Manager V appare il messaggio “Connection has been Completed (Connessione
completata)”, la connessione è completa. Se appare “Set Network Location (Imposta percorso
di rete)”, selezionare “Home (Abitazione)”, “Work (Ufficio)”, o “Public location (Luogo pubblico)” a
seconda dell’ambiente in cui si utilizzerà la AirStation.
Manuale utente WLI-UC-GNM 19
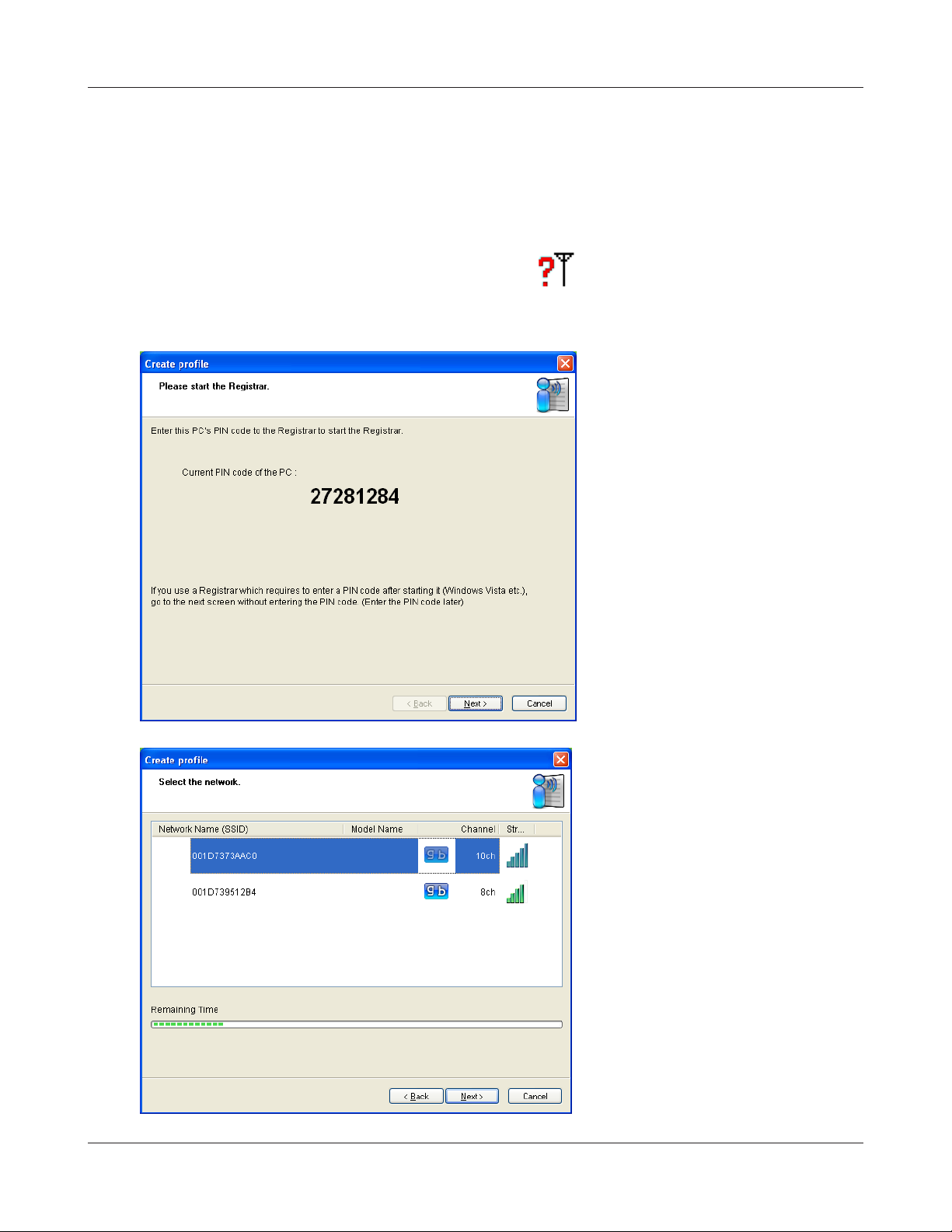
Capitolo 3 - Collegarsi a una rete wireless
Windows XP (Client Manager 3)
Nel caso si stia utilizzando Windows XP, servirsi del software Client Manager 3 per eseguire il
collegamento wireless con PIN WPS.
1
2
Fare clic con il pulsante destro del mouse sull'icona sulla barra delle applicazioni,
quindi selezionare [Easy Connection (Connessione facile)] > [WPS PIN Code type
(Tipo di codice PIN WPS)].
Trascrivere il codice PIN
visualizzato, quindi Cliccare su
[Next (Avanti)].
3
Selezionare l'access point al quale
effettuare la connessione, quindi
Cliccare su [Next (Avanti)].
Manuale utente WLI-UC-GNM 20
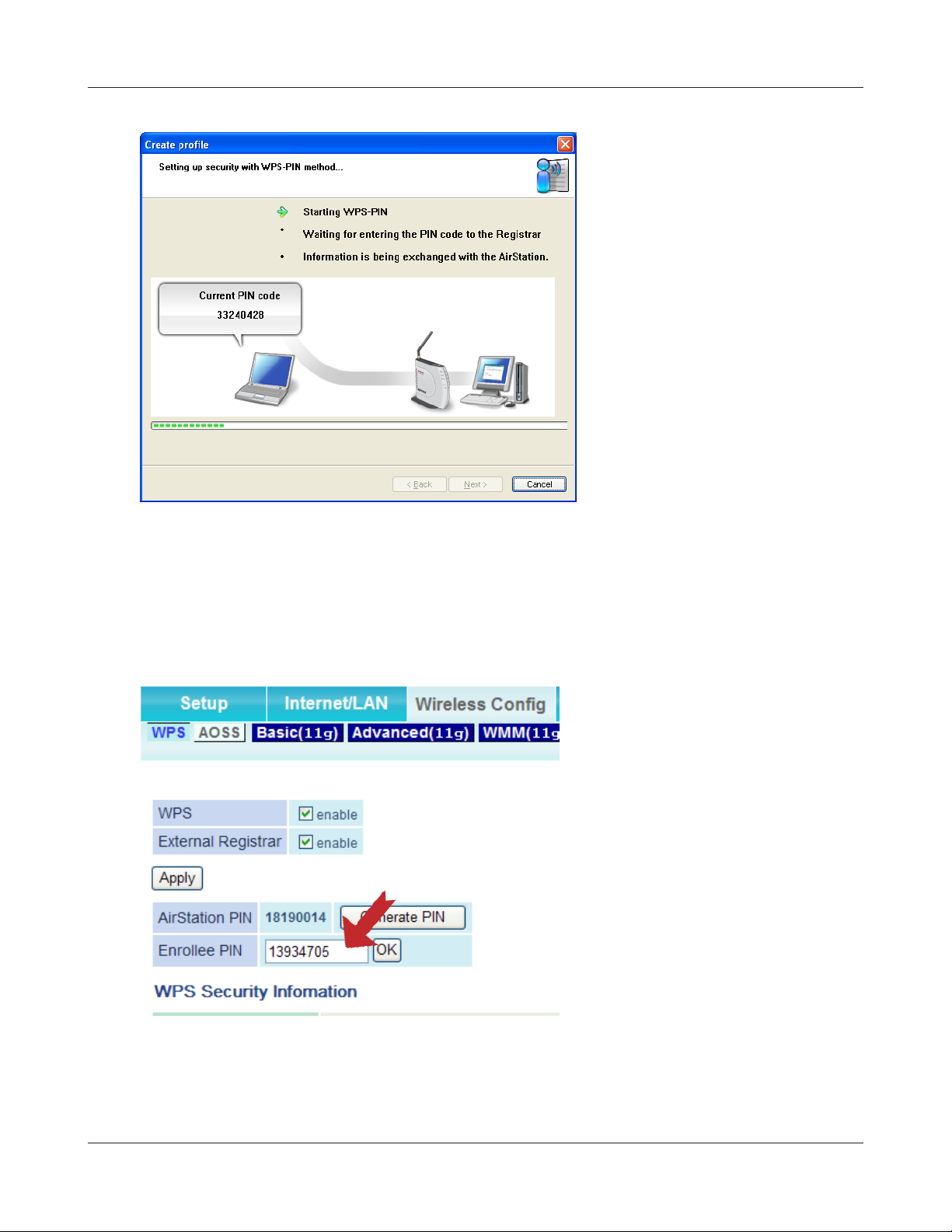
Capitolo 3 - Collegarsi a una rete wireless
Verrà visualizzata questa
schermata.
4
5
Utilizzare un computer con una connessione Ethernet per effettuare l'accesso all'access point.
Verrà visualizzata la finestra di immissione del codice PIN.
Nota: Se l'access point al quale si sta tentando di effettuare la connessione è un'unità Buffalo AirStation,
Cliccare su [Wireless Config (Config. wireless)] > [WPS] nella parte superiore della schermata di
configurazione. Verrà visualizzata la finestra di immissione del codice PIN.
Nella schermata di configurazione
dell'access point, immettere il
codice PIN trascritto al
passaggio 2.
Nota: Se l'access point al quale si
sta tentando di effettuare la
connessione è un'unità Buffalo
AirStation, inserire il codice PIN
in [Enrollee PIN (PIN iscritto)],
quindi Cliccare su [OK].
La connessione è completa quando appare il messaggio “Security setup and connection have been
completed (Impostazione della protezione e connessione complete)”
Manuale utente WLI-UC-GNM 21
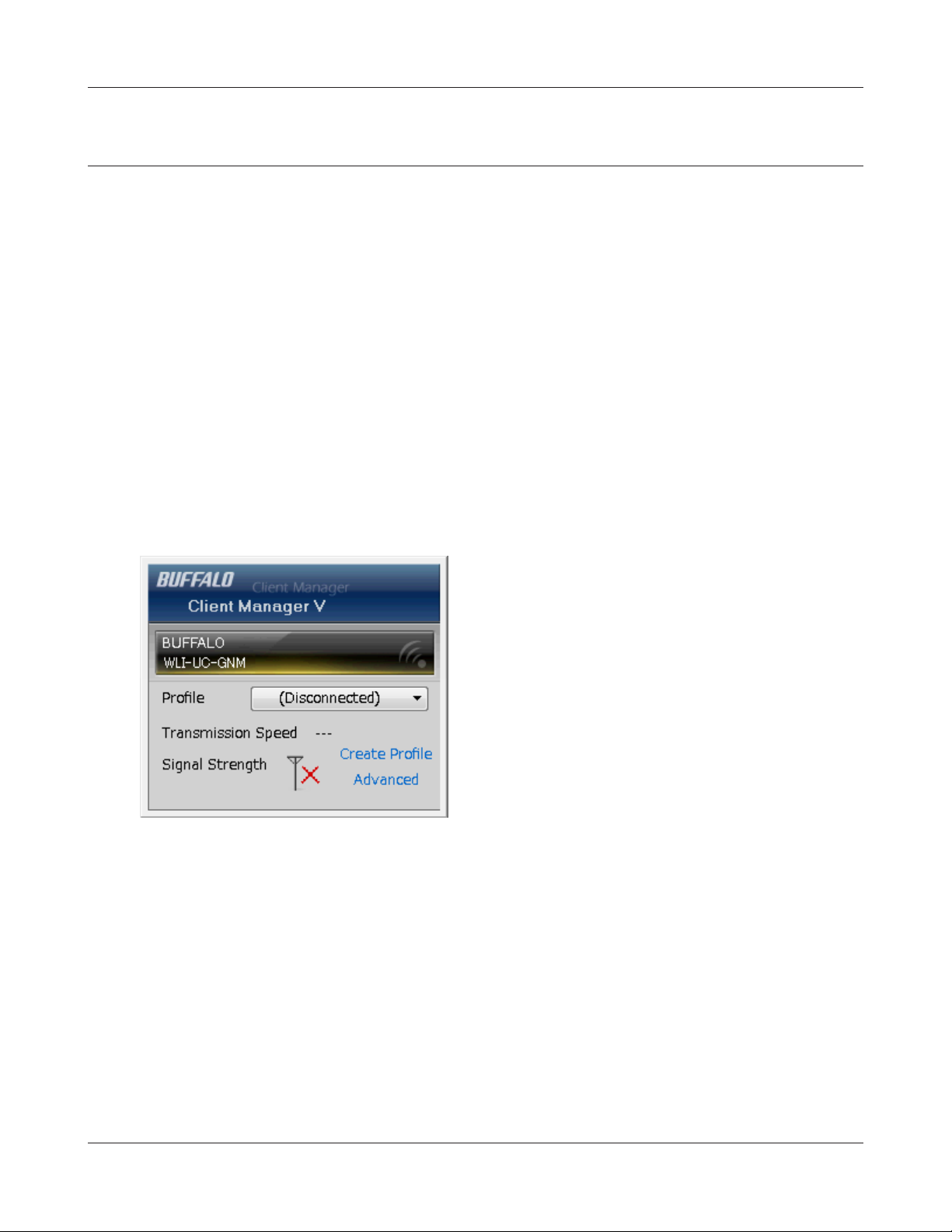
Capitolo 3 - Collegarsi a una rete wireless
Impostazione manuale (Client Manager)
È anche possibile connettersi manualmente ad un punto d’accesso, senza utilizzare AOSS o WPS. La
procedura varia a seconda della versione di Windows utilizzata.
Per prima cosa, installare Client Manager dal CD in dotazione. Far riferimento al capitolo 2 per
istruzioni sull’installazione di Client Manager.
Windows 7 o Vista (Client Manager V)
Con Windows 7 o Vista, servirsi di Client Manager V per stabilire una connessione wireless.
1
2
3
Fare clic su [start] > [Tutti i programmi] > [BUFFALO] > [AirStation Utility] > [Client Manager V].
Cliccare su [Create Profile (Crea profilo)].
Appare la scherma di controllo account utente. Fare clic su [Yes (Sì)] o [Continue (Continua)].
Manuale utente WLI-UC-GNM 22
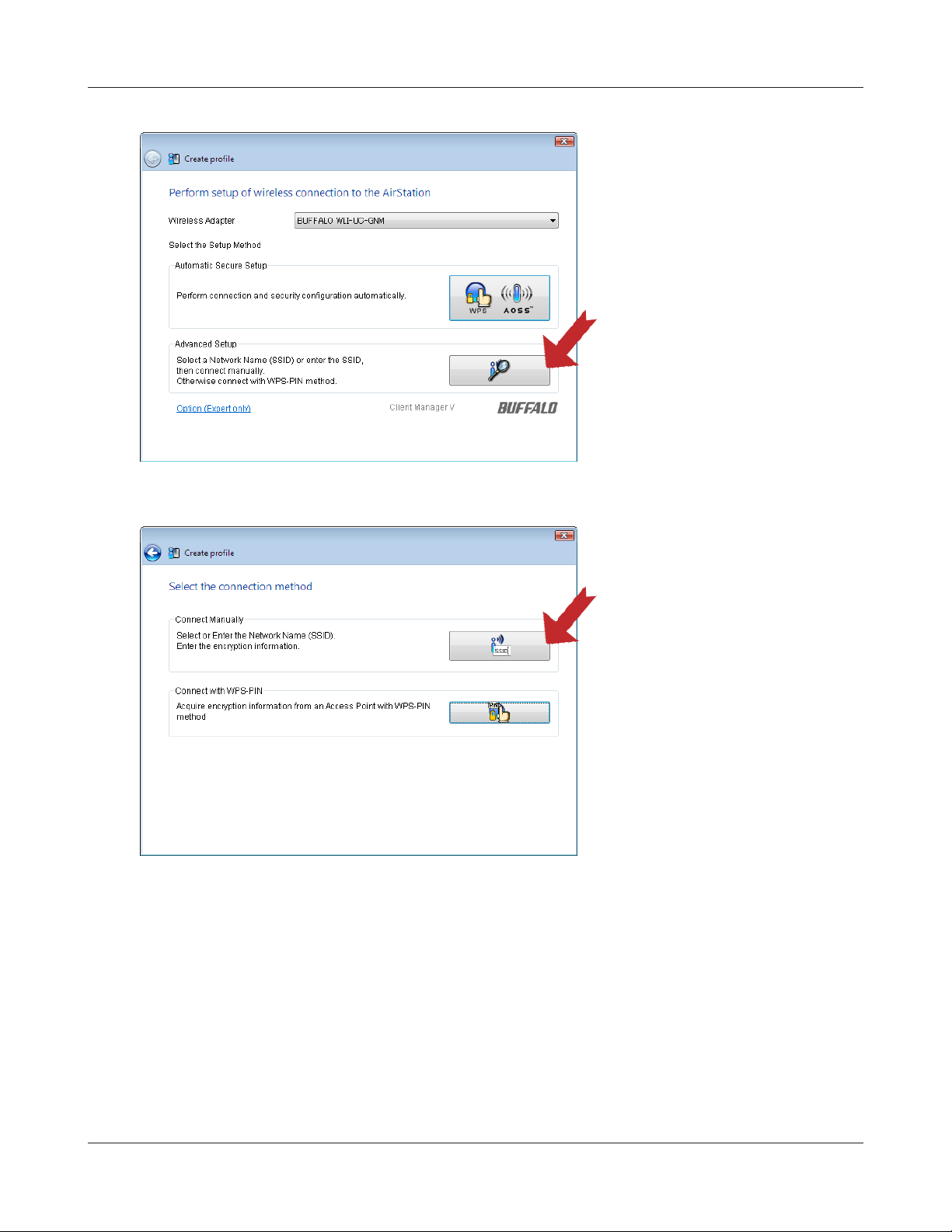
Capitolo 3 - Collegarsi a una rete wireless
4
Cliccare su [Advanced Setup
(Installazione avanzata)] .
5
Cliccare su [Connect Manually
(Connetti manualmente)].
Manuale utente WLI-UC-GNM 23
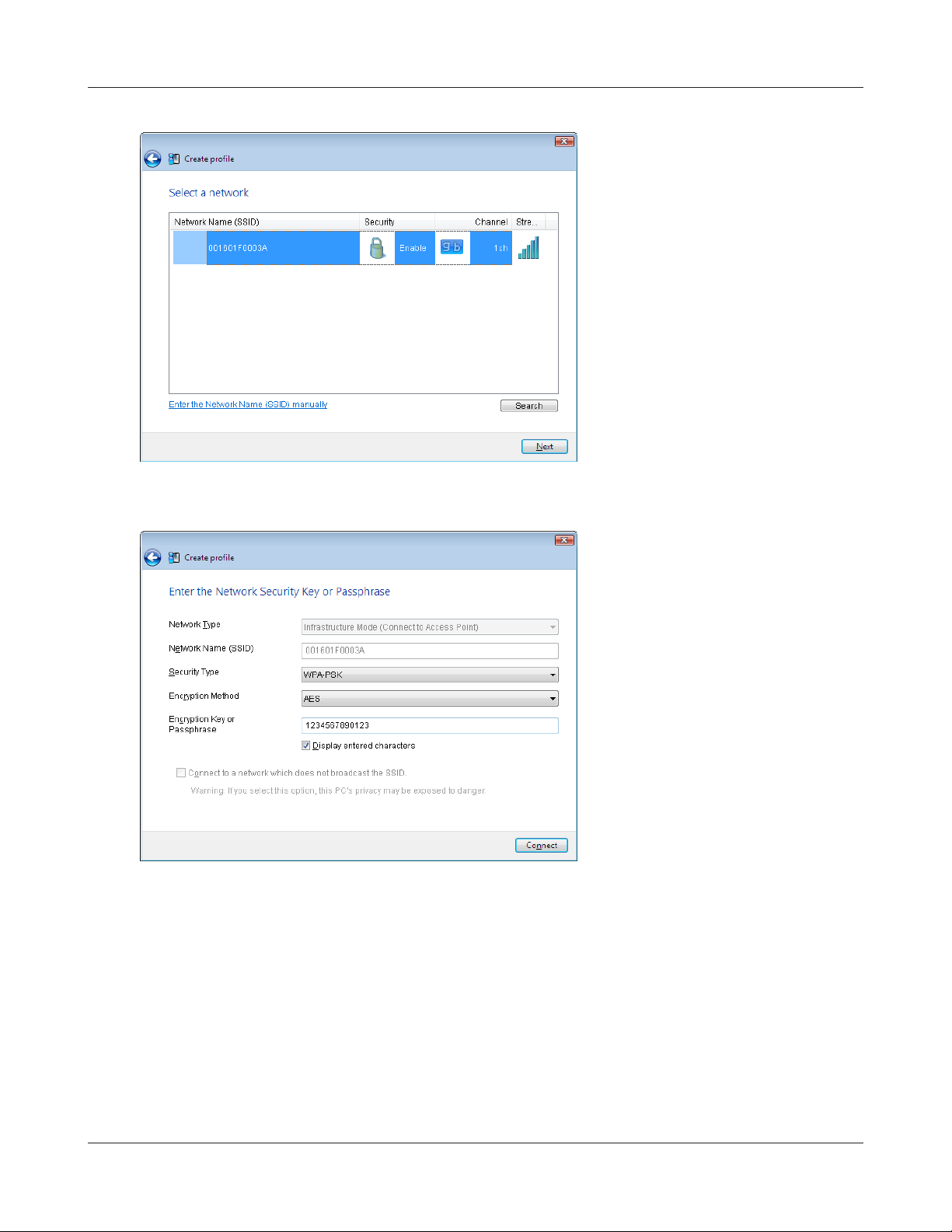
Capitolo 3 - Collegarsi a una rete wireless
6
Selezionare l'access point, quindi
Cliccare su [Next (Avanti)].
7
Inserire tipo di rete, tipo di
protezione, metodo di crittografia e
chiave di crittografia (passphrase),
quindi fare clic su [Connect
(Connetti)].
Quando appare il messaggio “Connection has been Completed (Connessione completata)”, la
connessione è completa. Se appare “Set Network Location (Imposta percorso di rete)”, selezionare
“Home (Abitazione)”, “Work (Ufficio)”, o “Public location (Luogo pubblico)” a seconda dell’ambiente in
cui si utilizzerà la AirStation.
Manuale utente WLI-UC-GNM 24

Capitolo 3 - Collegarsi a una rete wireless
Windows XP (Client Manager 3)
Client Manager 3 è un’utilità di connessione wireless per Windows XP.
1
2
3
Fare clic con il pulsante destro del mouse sull'icona sulla barra delle applicazioni,
quindi selezionare [Scan (Scansione)].
Selezionare l'access point al quale
effettuare la connessione, quindi
Cliccare su [Next (Avanti)].
Scegliere il [Encryption Method
(Metodo di crittografia)] quindi
immettere una [Encryption Key
(Chiave di crittografia)]. Cliccare su
[Connect (Connetti)].
Seguire le istruzioni a video per effettuare la connessione.
Manuale utente WLI-UC-GNM 25

Capitolo 3 - Collegarsi a una rete wireless
Impostazione manuale (utilità Windows)
È possibile connettersi a un access point senza installare o utilizzare Client Manager. Windows
dispone di un'utilità wireless integrata. La procedura varia in base alla versione di Windows utilizzata.
Windows 7 (WLAN AutoCong)
Con Windows 7, utilizzare WLAN AutoConfig per eseguire il collegamento alla AirStation.
1
2
3
Fare sull’icona della rete nel system tray.
Selezionare il nome della AirStation di
destinazione, quindi fare clic su [Connect
(Connetti)]. Nel caso in cui questo dispositivo
venga collegato in futuro, consigliamo di
apporre un segno di spunta sull’opzione
[Connect automatically (Connetti in modo
automatico].
Inserire la chiave di crittografia e
fare clic su [OK].
Per connettersi, seguire le istruzioni che appaiono sulla finestra.
Manuale utente WLI-UC-GNM 26

Capitolo 3 - Collegarsi a una rete wireless
Windows Vista (WLAN AutoCong)
Per effettuare la connessione a un access point wireless tramite WLAN AutoConfig, attenersi alla
procedura seguente:
1
2
3
Cliccare sull'icona della rete nella barra delle applicazioni.
Cliccare su [Connect to a network (Connessione a una rete)].
Selezionare la rete wireless, quindi Cliccare su
[Connect (Connetti)].
Manuale utente WLI-UC-GNM 27

Capitolo 3 - Collegarsi a una rete wireless
Se viene visualizzata la schermata seguente, fare click su [I want to enter the network key or
passphrase instead (Desidero inserire una chiave di rete o passphrase)]. andare al passaggio 4.
Manuale utente WLI-UC-GNM 28

Capitolo 3 - Collegarsi a una rete wireless
4
Seguire l’installazione guidata per completare la configurazione. Nel caso in cui venga visualizzata la
schermata “Set Network Location (Imposta percorso di rete)”, selezionare “Home (Abitazione)”,
“Work (Ufficio)”, oppure “Public location (Luogo pubblico)” a seconda del luogo in cui si sta
utilizzando la AirStation.
Immettere la chiave di crittografia, quindi
Cliccare su [Connect (Connetti)].
Manuale utente WLI-UC-GNM 29

Capitolo 3 - Collegarsi a una rete wireless
Windows XP (Wireless Zero Conguration)
Windows XP include un'utilità per eseguire la connessione all'access point wireless selezionato.
Nota: Se nel computer è installato Client Manager 3, l'utilità Windows Zero Config è disabilitata. Disinstallare
Client Manager 3 per utilizzare Windows Zero Config oppure utilizzare esclusivamente Client Manager 3 per
connettersi all'unità AirStation.
1
2
3
4
Fare clic col tasto destro sull’icona di rete wireless nella barra delle applicazioni.
Cliccare su [View Available Wireless Networks (Visualizza reti senza fili disponibili)].
Selezionare una rete senza fili, quindi cliccare
su [Connect (Connetti)].
Inserire due volte la chiave di crittografia
(passphrase), quindi fare clic su [Connect
(Connetti)].
Una volta completata la connessione, il termine “Connected (Connesso)” sar visibile a destra del SSID
di rete. Cliccare su “X” sull’angolo in alto a destra della finestra per chiudere l’utilità.
Manuale utente WLI-UC-GNM 30

Capitolo 4 - Client Manager
Panoramica sul software
Client Manager è un software di utilità che serve per connettersi ad un punto d’accesso sulla rete, o
per verificare la connessione tra un punto d’accesso e il computer. È incluso nella AirStation.
Nota: Nel CD AirNavigator sono incluse due versioni di Client Manager. Client Manager V supporta Windows 7 e Vista.
Client Manager 3 supporta Windows XP. Il programma di installazione configurerà la versione adatta al sistema
operativo in uso.
Utilizzare Client Manager V con Windows 7 e Vista
• Una volta installato, Client Manager verrà aggiunto alla Cartella Esecuzione automatica e sarà
lanciato da Windows. Se Client Manager non parte automaticamente, fare clic su [start] > [Tutti i
programmi]> [BUFFALO] > [AirStation Utility] > [ClientManager V] per avviarlo.
• Per chiudere Client Manager, fare clic col tasto destro sulla relativa icona nella barra delle
applicazioni, e selezionare [Exit (Esci)].
• L’aspetto dell’icona Client Manager varia a seconda del suo stato di connessione:
Nessuna connessione wireless.
Comunicazione tramite access point.
Manuale utente WLI-UC-GNM 31

Capitolo 4 - Client Manager
Schermata principale
La schermata principale consente di visualizzare lo stato della connessione attuale. Da questa
schermata è possibile effettuare le operazioni seguenti.
Parametro Spiegazione
Profile (Profilo)
Transmission Speed (Velocità di
trasmissione)
Signal Strength (Potenza segnale) Consente di visualizzare la potenza del segnale attuale.
Create Profile (Crea profilo) Cliccare su questo pulsante per visualizzare le schermate Automatic
Advanced (Avanzate) Cliccare su questo pulsante per visualizzare la schermata relativa
Consente di visualizzare informazioni sui punti di connessione attuali.
Se disponibili, è possibile spostarsi tra più punti di connessione.
Consente di visualizzare la velocità di connessione attuale.
Secure Setup (Configurazione sicura automatica) e Advanced Setup
(Configurazione avanzata) (pagina 33).
allo stato della connessione wireless.
Manuale utente WLI-UC-GNM 32

Capitolo 4 - Client Manager
Automatic Secure Setup e Advanced Setup
Esistono due diverse modalità di connessione a un access point: automatica o manuale.
Nella seguente procedura guidata, "AOSS/WPS" sarà riferita alla configurazione automatica mentre
"Advanced Setup (Configurazione avanzata)" alla configurazione manuale.
Parametro Spiegazione
Wireless Adapter (Adattatore wireless)
Automatic Secure Setup
(Configurazione sicura avanzata)
Advanced Setup (Configurazione
avanzata)
Option (Expert only) (Opzioni (Solo
utenti esperti))
Manuale utente WLI-UC-GNM 33
Consente di visualizzare i nomi dei dispositivi wireless attualmente in uso.
Questa opzione consente di effettuare una ricerca di access point
compatibili con i sistemi AOSS o WPS a cui effettuare la connessione
automaticamente.
Cliccare su questo pulsante per configurare le impostazioni wireless
manualmente. Se si seleziona questa opzione verrà visualizzata la
schermata di selezione SSID/WPS-PIN (pagina 34).
Cliccare su questo pulsante per specificare se per la connessione
nella schermata di configurazione sicura automatica si utilizza il
sistema AOSS o WPS (PBC). Se si seleziona questa opzione, verrà
visualizzata la schermata di selezione WPS-PBC/AOSS.

Capitolo 4 - Client Manager
Selezione SSID / PIN-WPS
Questa schermata consente di selezionare se per la connessione a un access point è necessario
specificare un identificativo SSID oppure immettere un PIN WPS.
Parametro Spiegazione
Connect Manually
(Connessione manuale)
Connect with WPS-PIN
(Connessione con WPS PIN)
Manuale utente WLI-UC-GNM 34
Indica la schermata “Searching Wireless Access Points (Ricerca
di punti di accesso wireless in corso)”, e consente di inserire
manualmente le impostazioni relative alla connessione.
Questa opzione consente di effettuare la connessione a un access
point wireless mediante l'immissione del PIN WPS.

Capitolo 4 - Client Manager
Ricerca di access point wireless
Questa schermata consente di visualizzare gli access point wireless disponibili nella propria area.
È possibile selezionare un access point e immettere le informazioni di rete manualmente per
effettuare la connessione.
Parametro Spiegazione
Network Name (SSID) (Nome rete
(SSID))
Security (Sicurezza) Consente di visualizzare se l'access point utilizza la crittografia.
Channel (Canale) Consente di visualizzare il canale wireless utilizzato da un access
Strength (Potenza) Consente di visualizzare la potenza di segnale di un access point.
Enter the Network Name (SSID)
manually (Immetti nome della rete
(SSID) manualmente)
Search (Cerca) Cliccare su questo pulsante per effettuare nuovamente la ricerca di
Next (Avanti) Cliccare su questo pulsante per visualizzare la schermata relativa
Consente di visualizzare l'identificativo SSID di tutti gli access point
disponibili.
point.
Cliccare qui per visualizzare la schermata relativa alle informazioni
di rete wireless, dove sarà possibile inserire manualmente un SSID.
access point disponibili.
alle informazioni sulla rete wireless.
Manuale utente WLI-UC-GNM 35

Capitolo 4 - Client Manager
Informazioni sulla rete wireless
È possibile configurare le impostazioni della connessione wireless.
Parametro Spiegazione
Network Type (Tipo di rete) Consente di selezionare un tipo di connessione.
Network Name (SSID) (Nome rete
(SSID))
Security Type (Tipo di protezione) Consente di selezionare il tipo di protezione dell'access point
Encryption Method (Metodo di
crittografia)
Encryption Key or Passphrase (Chiave
di crittografia o passphrase)
Connect to a network which does not
broadcast the SSID (Connetti a una
rete che non trasmette l’identificativo
SSID)
Consente di immettere l'identificativo SSID di un access point.
selezionato.
Consente di selezionare il metodo di crittografia dell'access point
selezionato.
Consente di immettere la chiave di crittografia per l'access point.
Se si seleziona questa casella, verrà effettuata la connessione a un
identificativo SSID nascosto non trasmesso.
Connect (Connetti) Consente di effettuare la connessione a un access point.
Manuale utente WLI-UC-GNM 36

Capitolo 4 - Client Manager
Selezione di WPS-PBC / AOSS
Premendo o cliccando su due pulsanti con WPS o AOSS, sarà possibile connettersi automaticamente
ad un punto d’accesso.
Parametro Spiegazione
Automatic Secure Setup WPS-PBC
method (Metodo WPS-PBC per la
configurazione sicura automatica)
Automatic Secure Setup AOSS
method (Metodo AOSS per la
configurazione sicura automatica)
Manuale utente WLI-UC-GNM 37
Cliccare su questo pulsante per effettuare automaticamente una
connessione a un access point che supporta il sistema WPS.
Cliccare su questo pulsante per effettuare automaticamente la
connessione a un access point che supporta il sistema AOSS.

Capitolo 4 - Client Manager
Stato wireless
Questa schermata consente di visualizzare lo stato della connessione attuale.
Parametro Spiegazione
Adapter (Adattatore) Consente di visualizzare il nome del client wireless in uso.
Execute wireless LAN diagnostics
(Esegui diagnostica LAN wireless)
Profile Name (Nome profilo) Consente di visualizzare il nome del profilo attuale.
Status (Stato) Consente di visualizzare lo stato attuale delle comunicazioni.
Network Mode (Modalità di rete) Consente di visualizzare la modalità di rete attuale.
Transmission Speed (Velocità di
trasmissione)
SSID (SSID) Consente di visualizzare l'identificativo SSID dell'access point
Manuale utente WLI-UC-GNM 38
Consente di avviare la procedura guidata di diagnostica della rete
LAN wireless.
Consente di visualizzare la velocità di trasmissione attuale.
connesso.

Capitolo 4 - Client Manager
Parametro Spiegazione
Channel (Canale) Consente di visualizzare il canale wireless utilizzato.
Security (Sicurezza) Consente di visualizzare se la crittografia è abilitata.
Authentication Type (Tipo di
Consente di visualizzare il tipo di autenticazione in uso.
autenticazione)
Encryption Type (Tipo di crittografia) Consente di visualizzare il tipo di crittografia in uso.
Signal Strength (Potenza segnale) Consente di visualizzare la potenza del segnale attuale.
IP Address (Indirizzo IP) Consente di visualizzare l'indirizzo IP assegnato al client wireless in
uso.
Subnet Mask (Subnet mask) Consente di visualizzare la subnet mask assegnata al client wireless
in uso.
Default Gateway (Gateway
Consente di visualizzare l'indirizzo del gateway predefinito.
predefinito)
Primary DNS (DNS primario) Consente di visualizzare l'indirizzo del DNS primario.
Secondary DNS (DNS secondario) Consente di visualizzare l'indirizzo del DNS secondario.
MAC Address (Indirizzo MAC) Consente di visualizzare l'indirizzo MAC del client wireless in uso.
Manuale utente WLI-UC-GNM 39

Capitolo 4 - Client Manager
Wireless LAN Diagnoses
Nella schermata di diagnostica della LAN wireless, è possibile verificare la potenza e la qualità del segnale.
Parametro Spiegazione
Adapter (Adattatore) Consente di visualizzare il nome del client wireless in uso.
Connection status (Stato
connessione)
Usage of each channel (Utilizzo dei
canali)
Consente di visualizzare lo stato del segnale (dBm), la velocità di
collegamento (Mbps) e la qualità del segnale (%) a intervalli di
1 minuto.
Probabili restrizioni:
• È possibile che alcuni dispositivi wireless non vengano
visualizzati.
• La potenza del segnale e la qualità di visualizzazione
potrebbero variare.
Non utilizzare questi grafici per confrontare dispositivi wireless
differenti, Utilizzarli solo per confrontare le informazioni per lo
stesso dispositivo wireless.
L'11b/g consente di visualizzare l'utilizzo di ciascun canale su
2,4 GHz.
L'unità non consente di visualizzare l'utilizzo dell'11a (5 GHz non
supportati).
Il colore rappresenta la potenza del segnale di un access point.
Più rosso indica un segnale più forte, più blue indica un segnale
debole.
Manuale utente WLI-UC-GNM 40

Capitolo 4 - Client Manager
Prole List
L'elenco dei profili consente di creare un nuovo profilo o modificarne uno già esistente.
Parametro Spiegazione
Adapter (Adattatore) Indica il nome dell’attuale client wireless.
New (Nuovo) Consente di creare un nuovo profilo. Questo indica la schermata di
Installazione protezione automatica e di Installazione avanzata.
Edit (Modifica) Consente di modificare il profilo selezionato. Questo indica la
schermata relativa alle Proprietà estese (Wireless).
Delete (Elimina) Consente di eliminare il profilo selezionato.
Down (Giù) Consente di diminuire la priorità del profilo selezionato.
Up (Su) Consente di aumentare la priorità del profilo selezionato.
Manuale utente WLI-UC-GNM 41

Capitolo 4 - Client Manager
Proprietà Wireless
Questa scheda consente di visualizzare le impostazioni wireless.
Parametro Spiegazione
Connection (Connessione) Consente di visualizzare il nome del profilo attuale.
SSID (SSID) Consente di visualizzare l'identificativo SSID della connessione
attuale.
Security Type (Tipo di protezione) Consente di visualizzare il tipo di protezione per la connessione in
uso.
Encryption Type (Tipo di crittografia) Indica il tipo di crittografia che l’utente sta utilizzando per l’attuale
connessione.
Security key or Pass phrase (Chiave di
protezione o passphrase)
Connect an access point even SSID
broadcasting is disabled (Connetti
un punto d’accesso anche se la
trasmissione SSID è disabilitata).
Indica la chiave di protezione o passphrase se si seleziona [Display
password visible (Mostra password visibile)].
Selezionare per connettersi ad una rete wireless che non trasmette
il proprio SSID.
Manuale utente WLI-UC-GNM 42

Capitolo 4 - Client Manager
Proprietà Network
Per impostazione predefinita, l'indirizzo IP del client viene impostato automaticamente dal
protocollo DHCP. Tuttavia, è possibile configurarlo manualmente da questa schermata.
Parametro Spiegazione
Do not change IP Address settings
of this Profile (Non modificare le
impostazioni dell'indirizzo IP di
questo profilo)
Use the following settings (Utilizza le
impostazioni seguenti)
Manuale utente WLI-UC-GNM 43
Questa opzione consente di mantenere invariate le impostazioni
della rete TCP/IP (impostazione consigliata).
Questa opzione consente di modificare le impostazioni della rete
TCP/IP (solo per utenti esperti).

Capitolo 4 - Client Manager
Proprietà Browser
Questa scheda consente di configurare le impostazioni di Internet Explorer per le connessioni
wireless.
Parametro Spiegazione
Do not change the browser settings
of this Profile (Non modificare le
impostazioni del browser di questo
profilo)
Use the following settings (Utilizza le
impostazioni seguenti)
Manuale utente WLI-UC-GNM 44
Questa opzione consente di mantenere le impostazioni attuali di
Internet Explorer.
Questa opzione consente di configurare la home page di Internet
Explorer e le impostazioni del server proxy durante la connessione
wireless.

Capitolo 4 - Client Manager
Proprietà Printer
Questa scheda consente di configurare la stampante utilizzata durante la connessione wireless a un
access point.
Parametro Spiegazione
Do not change the printer settings
of this Profile (Non modificare le
impostazioni della stampante di
questo profilo)
Use the following settings (Utilizza le
impostazioni seguenti)
Manuale utente WLI-UC-GNM 45
Questa opzione consente di mantenere invariate le impostazioni
attuali della stampante.
Questa opzione consente di utilizzare una stampante predefinita
diversa durante una connessione wireless.

Capitolo 4 - Client Manager
Utilizzare Client Manager 3 con Windows XP
• Una volta installato, Client Manager verrà aggiunto alla Cartella Esecuzione automatica e partirà
con Windows. Per avviare Client manager manualmente, fare clic su [start] > [Tutti i programmi]
> [BUFFALO] > [AirStation Utility] > [Client Manager3].
• Fare clic con il pulsante destro del mouse sull'icona di Client Manager sulla barra delle
applicazioni, quindi Cliccare su [Exit (Esci)] per chiudere Client Manager.
L'icona di Client Manager cambierà aspetto in base allo stato della connessione:
: Nessun client wireless installato
: Nessuna connessione a un access point
: Trasmissione a un access point con crittografia TKIP/AES
: Trasmissione a un access point con WEP o non crittografata
: Trasmissione in modalità Ad-hoc (non supportata per questo client wireless)
: Autenticazione in corso
Manuale utente WLI-UC-GNM 46

Capitolo 4 - Client Manager
Status
La schermata Status (Stato) consente di visualizzare lo stato della connessione attuale.
Parametro Spiegazione
Profile (Profilo) Consente di visualizzare il nome del profilo della connessione
attuale.
SSID (SSID) Consente di visualizzare l'identificativo SSID dell'access point
connesso.
Adapter Name (Nome adattatore) Consente di visualizzare il nome del client wireless in uso.
Network Type (Tipo di rete) Consente di visualizzare la modalità di rete attuale.
Transmission Speed (Velocità di
trasmissione)
Channel (Canale) Consente di visualizzare il canale wireless attuale.
Security (Sicurezza) Consente di visualizzare se la protezione è abilitata.
Consente di visualizzare la velocità di trasmissione attuale.
Manuale utente WLI-UC-GNM 47

Capitolo 4 - Client Manager
Parametro Spiegazione
IP Address (Indirizzo IP) Consente di visualizzare l'indirizzo IP assegnato a questa unità.
MAC Address (Indirizzo MAC) Consente di visualizzare l'indirizzo MAC dell'unità.
Duration (Durata) Consente di visualizzare il tempo trascorso per la connessione
wireless attuale.
Signal Strength (Potenza segnale) Consente di visualizzare la potenza del segnale attuale.
Reconnect (Riconnetti) Cliccare su questo pulsante per avviare nuovamente la connessione
più recente.
Manuale utente WLI-UC-GNM 48

Capitolo 4 - Client Manager
Scan
La scheda Scan (Scansione) consente di effettuare una scansione e di visualizzare gli access point
presenti.
Parametro Spiegazione
SSID (SSID) Consente di visualizzare l'identificativo SSID dell'access point.
Wireless mode (Modalità wireless) Tipo di punto d’accesso (11a o 11g).
Channel (Canale) Consente di visualizzare il canale wireless dell'access point.
Strength (Potenza) Consente di visualizzare la potenza di ricezione di ciascun access
point.
Encryption (Crittografia) Se il punto d’accesso utilizza la crittografia, sarà visibile il simbolo
del lucchetto.
Connect (Connetti) Fare clic per visualizzare la pagina Connetti.
Refresh (Aggiorna) Fare clic per aggiornare l’elenco dei punti d’accesso disponibili.
Manuale utente WLI-UC-GNM 49

Capitolo 4 - Client Manager
Connect
La scheda Connect (Connetti) consente di configurare la connessione a un access point.
Parametro Spiegazione
Encryption Method (Metodo di
crittografia)
Encryption Key (Chiave di crittografia) Immettere una o più chiavi di crittografia.
Register Profile (Registra profilo) Se si seleziona questa casella, è possibile registrare la connessione
Manuale utente WLI-UC-GNM 50
Consente di visualizzare il tipo di crittografia utilizzato dall'access
point.
corrente come profilo.

Capitolo 4 - Client Manager
Proles
La scheda Profiles (Profili) consente di effettuare la connessione a un access point o di modificare un profilo.
Parametro Spiegazione
Connect (Connetti) Selezionare un profilo e Cliccare su questo pulsante per effettuare
la connessione a un access point servendosi delle sue informazioni
di profilo memorizzate.
Add (Aggiungi) Cliccare su questo pulsante per aggiungere un nuovo profilo.
Edit (Modifica) Cliccare su questo pulsante per modificare o eliminare le
informazioni di un profilo.
WPS AOSS (WPS AOSS) Cliccare su questo pulsante per fare in modo che la protezione
venga impostata automaticamente da AOSS/WPS (PBC).
Dopo la connessione verrà creato un profilo basato su queste
impostazioni.
802.1x Profiles (Profili 802.1x) Questo pulsante viene visualizzato quando Client Manager opera
in modalità Business. Cliccare su questo pulsante per configurare
l'autenticazione 802.1x.
Manuale utente WLI-UC-GNM 51

Capitolo 4 - Client Manager
Prole Information (Basic)
La scheda Basic (Di base) consente di configurare le impostazioni del profilo.
Parametro Spiegazione
Display Icon (Visualizza icona) Consente di selezionare dall'elenco un'icona da visualizzare sul
profilo.
Select Profile (Seleziona profilo) La connessione può essere wireless o cablata (Ethernet). Per
l'utilizzo con AirStation, selezionare Wireless.
Profile Name (Nome profilo) Digitare un nome per il profilo.
Network Type (Tipo di rete) Consente di selezionare la modalità Infrastructure per effettuare
la connessione a un access point (scelta consigliata) oppure la
modalità Ad-hoc per effettuare direttamente la connessione a un
altro client wireless.
SSID (SSID) Consente di selezionare l'identificativo SSID dell'access point
wireless al quale connettere il profilo.
Manuale utente WLI-UC-GNM 52

Capitolo 4 - Client Manager
Parametro Spiegazione
Channnel (Canale) Consente di scegliere il canale wireless. Nella modalità
Infrastructure, il canale viene configurato automaticamente.
Encryption Method (Metodo di
crittografia)
Transmission Key (Chiave di
trasmissione)
Consente di selezionare il metodo di crittografia dell'access point
wireless.
Se si utilizza la chiave WEP per il metodo di crittografia, è necessario
immettere 4 passphrase. Scegliere il numero di passphrase.
Encryption Key (Chiave di crittografia) Consente di immettere la chiave di crittografia (passphrase) per
l'access point.
AP is set to exclusive connection (AP
impostato su connessione esclusiva)
Selezionare questa casella se l'identificativo SSID dell'access point
non è trasmesso.
Manuale utente WLI-UC-GNM 53

Capitolo 4 - Client Manager
Prole Information (Network)
È possibile assegnare manualmente l'indirizzo IP e la subnet mask del profilo.
Parametro Spiegazione
Do not change IP Address settings
of this Profile (Non modificare le
impostazioni dell'indirizzo IP di
questo profilo)
Automatically acquire the IP Address
(Acquisisci automaticamente indirizzo
IP)
Automatically acquire the DNS Server
Address (Acquisisci automaticamente
l'indirizzo del server DNS)
Manuale utente WLI-UC-GNM 54
Selezionare questa casella per continuare a utilizzare le
impostazioni di rete TCP/IP attuali.
Selezionare questa casella per acquisire automaticamente l'indirizzo
IP da un server DHCP quando viene effettuata la connessione
wireless.
Selezionare questa casella per acquisire automaticamente l'indirizzo
del server DNS da un server DHCP quando viene effettuata la
connessione wireless.

Capitolo 4 - Client Manager
Prole Information (Browser)
La scheda Browser (Browser) consente di configurare le impostazioni di Internet Explorer quando si
effettua una connessione wireless.
Parametro Spiegazione
Do not change the browser settings
of this Profile (Non modificare le
impostazioni del browser di questo
profilo)
Address to use as Home Page
(Indirizzo da utilizzare come home
page)
Use the Proxy Server (Utilizza il server
proxy)
Do not use the proxy server for a local
address (Non utilizzare il server proxy
per un indirizzo locale)
Manuale utente WLI-UC-GNM 55
Selezionare questa casella per utilizzare le impostazioni attuali
di Internet Explorer quando si effettua una connessione wireless.
Deselezionarla per utilizzare una delle impostazioni elencate di
seguito.
Per utilizzare una home page diversa in Internet Explorer quando si
effettua una connessione wireless, immettere l'indirizzo in questo
campo di testo.
Per utilizzare un server proxy per Internet Explorer quando si
effettua una connessione wireless, immettere l'indirizzo IP e il
numero di porta, quindi selezionare la casella.
Se la casella è selezionata, il server proxy non verrà utilizzato per gli
indirizzi locali.

Capitolo 4 - Client Manager
Prole Information (Printers)
La scheda Printers (Stampanti) consente di configurare la stampante utilizzata dal computer quando
si effettua una connessione wireless.
Parametro Spiegazione
Do not change the printer settings
of this Profile (Non modificare le
impostazioni della stampante di
questo profilo)
Manuale utente WLI-UC-GNM 56
Selezionare questa opzione per utilizzare una stampante diversa
quando si effettua una connessione wireless.

Capitolo 4 - Client Manager
Menu della barra delle applicazioni
Fare clic con il pulsante destro del mouse sull'icona di Client Manager nella barra delle applicazioni
per visualizzare le opzioni seguenti.
Parametro Spiegazione
Status (Stato) Consente di visualizzare la schermata relativa allo stato.
Scan (Scansione) Consente di visualizzare la schermata relativa alla scansione.
Profile (Profilo) Consente di visualizzare la schermata relativa ai profili.
Easy Connection (Connessione
semplice)
Help (Guida) Consente di visualizzare la Guida di Client Manager.
Option (Opzioni) Consente di visualizzare la schermata relativa alle opzioni.
Version Information (Informazioni
sulla versione)
Exit (Chiudi) Consente di chiudere Client Manager.
Consente di eseguire la configurazione sicura automatica mediante
uno dei seguenti metodi di connessione: AOSS, WPS(PBC) o
WPS(PIN).
Consente di visualizzare le informazioni sulla versione di Client
Manager.
Manuale utente WLI-UC-GNM 57

Capitolo 4 - Client Manager
Menu Opzioni
Questo menu consente di configurare le opzioni di Client Manager.
Parametro Spiegazione
Mode (Modalità) Passare da una modalit operativa ad un’altra Client Manager.
Selezionando [Business Mode (Modalità ufficio)], sulla schermata
relativa ai Profili apparirà il pulsante per configurare l’autenticazione
802. 1x. Per la maggior parte di utenti, si consiglia [Home Mode
(Modalità abitazione)].
Lock (Blocca) Se si fa clic su questo pulsante, non sarà possibile aggiungere nuovi
profili o modificare i profili esistenti. Per bloccare o per sbloccare,
immettere la password (da un minimo di 8 a un massimo di
63 caratteri).
Export a profile (Esporta un profilo) Cliccare su questo pulsante per salvare le informazioni del profilo
attualmente registrato. Per salvare le informazioni del profilo,
immettere la password (da un minimo di 8 a un massimo di
63 caratteri).
Manuale utente WLI-UC-GNM 58

Capitolo 4 - Client Manager
Parametro Spiegazione
Import a profile (Importa un profilo) Cliccare su questo pulsante per importate un profilo salvato in
Client Manager. Per continuare, è necessario immettere la password
per il profilo.
Initialize profile (Inizializza profilo) Cliccare su questo pulsante per inizializzare le informazioni del
profilo. Prima di inizializzare le informazioni del profilo, sbloccare
l'unità.
Use the following network adapter
(Utilizza l'adattatore di rete seguente)
Automatically connect to the profile
with highest priority (Connetti
automaticamente al profilo con
priorità massima)
Selezionare un adattatore di rete da utilizzare in Client Manager.
"Seleziona automaticamente l'adattatore di rete" è la scelta
consigliata per la maggior parte degli utenti.
Se questa casella è selezionata, Client Manager tenterà di effettuare
la connessione al profilo con la priorità massima, così come
assegnata nella schermata relativa ai profili (pagina 51). Per la
maggior parte degli utenti, si consiglia di selezionare questa casella.
Manuale utente WLI-UC-GNM 59

Capitolo 5 - Risoluzione dei problemi comuni
Il computer non riconosce la scheda wireless.
• Assicurarsi che l'unità sia collegata a una porta USB del computer in uso.
• Se il computer in uso dispone di più porte USB, collegare l'unità a una porta USB diversa.
• Far riferimento al Capitolo 2 per reinstallare i driver relativi a questa unità.
È impossibile eseguire la connessione alla rete in modalità wireless.
• Far riferimento al Capitolo 3 relativo alle diverse modalità per connettere questa unità ad un
punto d’accesso in modalità wireless.
• Configurare lo stesso SSID, metodo e chiave di crittografia per ciascun dispositivo wireless.
Tali impostazioni dovranno corrispondere a quelle dell'access point wireless.
• Spostare i dispositivi wireless in prossimità dell'access point.
• Riavviare l'access point.
Password, chiave di crittograa o identicativo SSID
di AP dimenticati.
Chiedere informazioni al proprio amministratore di rete in merito alle impostazioni del SSID e della
crittografia. Queste impostazioni devono corrispondere a quelle del punto d’accesso.
Se il punto d’accesso supporta AOSS o WPS, provare ad utilizzarli per connettersi al punto d’accesso.
Le indicazioni per la connessione con AOSS o WPS sono disponibili nel capitolo 3.
Manuale utente WLI-UC-GNM 60

Capitolo 5 - Risoluzione dei problemi comuni
La velocità di collegamento è inferiore ai 150 Mbps.
L’impostazione predefinita per la modalità a 150 Mbps sulla AirStation è OFF. Far riferimento alla
sezione “Impostazioni modalità 150 Mbps” a pagina 64 per attivare la modalità 150 Mbps.
Ulteriori suggerimenti
Problema:
Durante l'utilizzo del sistema di gestione della connessione wireless di Windows, non è possibile
eseguire la connessione al router wireless. Durante la ricerca delle reti wireless disponibili viene
visualizzato il messaggio di errore "Impossibile configurare la rete wireless".
Soluzione:
Sul computer in uso potrebbe essere installato un altro software client wireless che sottrae il
controllo dell'adattatore client wireless al sistema di gestione delle connessioni di Windows. Passare
al secondo software o utilizzare Add/Remove Programs (Installazione applicazioni) per rimuovere il
software client in conflitto. Dopo il riavvio, dovrebbe essere possibile eseguire la connessione alle
reti wireless disponibili tramite il sistema di gestione delle connessioni di Windows.
Problema:
Durante i tentativi di connessione al router wireless, viene visualizzato un messaggio di errore che
indica che le impostazioni di sicurezza sul computer in uso non corrispondono alle impostazioni del
router.
Soluzione:
Immettere manualmente il tipo di crittografia e la chiave di protezione corretti nel sistema di
gestione delle connessioni di Windows.
Per inserire la chiave di protezione in Windows XP:
Andare su Wireless Networks Connection Status (Stato di connessione delle reti wireless) e cliccare
su View Wireless Networks (Visualizza reti wireless). Apparirà un elenco di reti a cui l’utente si è
connesso in precedenza. Evidenziare il nome di rete (SSID) del router wireless e cliccare su Connect
(Connetti). Inserire la chiave di crittografia corretta e fare clic su [Connect (Connetti)].
Manuale utente WLI-UC-GNM 61

Capitolo 5 - Risoluzione dei problemi comuni
Problema:
Cosa fare se la connessione wireless si interrompe oppure è lenta?
Soluzione:
Sono molti i fattori ambientali che possono causare questo comportamento. Innanzitutto, per
assicurarsi che il problema non sia relativoall’intervallo, avvicinare ulteriormente il punto d’accesso
e il client wireless. quindi verificare se la connessione continua a subire interruzioni.
In alcuni casi, l'interferenza causata da altre reti o fonti wireless, ad esempio telefoni senza fili a 2,4
GHz, potrebbe ridurre le prestazioni del dispositivo. Provare a cambiare il canale wireless utilizzato
dal router wireless.
Accedere al router wireless con il browser in uso. Cliccare su [Configurazione wireless]. Se
disponibile, utilizzare l'opzione [Canale automatico] per risolvere il problema. Utilizzarlo. In caso
contrario, selezionare manualmente un canale alternativo.
Problema:
Sebbene sia possibile eseguire la connessione al router wireless, non è possibile accedere a Internet
con il browser Web in uso.
Soluzione:
Innanzitutto, spegnere il modem via cavo/DSL, il router wireless e il computer. Per spegnere i
dispositivi modem e router wireless, è sufficiente premere il pulsante di accensione o scollegarli.
Quindi, dopo aver verificato che il modem sia connesso al router wireless tramite un cavo collegato
alla porta WAN, accenderlo e attendere qualche minuto. Accendere il router wireless, quindi il
computer. Verificare se è disponibile una connessione Internet.
Se, dopo aver seguito questa procedura, la connessione Internet non è ancora disponibile, spegnere
il modem via cavo/DSL e il computer, quindi collegare il computer direttamente al modem via cavo/
DSL con un cavo dal computer alla porta del modem. Accendere il modem e attendere qualche
minuto. Accendere il computer e verificare nuovamente la connessione Internet.
Se la connessione Internet NON È disponibile tramite collegamento diretto con il computer,
rivolgersi al provider di servizi Intenet che ha installato il modem.
Se la connessione Internet È disponibile tramite collegamento diretto con il computer, contattare il
supporto tecnico.
Manuale utente WLI-UC-GNM 62

Capitolo 5 - Risoluzione dei problemi comuni
Problema:
Dove è possibile eseguire il download dei driver, del firmware e delle istruzioni più aggiornati per i
prodotti wireless di Buffalo?
Soluzione:
I driver e il firmware più aggiornati con le istruzioni di installazione sono disponibili online
all'indirizzo
www.buffalotech.com
Manuale utente WLI-UC-GNM 63

Appendice
Impostazioni modalità 150 Mbps
Per impostazione predefinita, la modalit 150 Mbps della AirStation non attivata. Per attivarla:
1. Cliccare su [start] > [Tutti i programmi] > [BUFFALO] > [AirStation Utility] > [AirStation
Bandwidth 20 or 40MHz Select Tool] per avviare il software utilità.
Se si utilizza Windows 7 o Vista e appare il messaggio “A program needs your permission to
continue (Per continuare è necessaria l’autorizzazione dell’utente)”, fare clic su [Yes (Sì)] o
[Continue (Continua)].
2. Quando appare il messaggio “Now start the setup wizard of Bandwidth Select Tool (Avviare ora
la procedura di installazione guidata di Bandwidth Select Tool)”, fare clic su [Next (Avanti)].
3. fare clic su [Next (Avanti)].
4. Quando appare il messaggio “Select wireless adapter (Selezionare scheda wireless)”, selezionare
questa unità e cliccare su [Next (Avanti)].
5. Selezionare [Use 150Mbps Mode (40MHz) (Utilizza modalità 150 Mbps (40MHz)], e cliccare su
[Next (Avanti)].
6. Quando appare il messaggio “Wireless adapter setting is completed (Impostazione scheda
wireless completata)”, cliccare su [Exit to setup (Esci dall’installazione)].
Se non è ancora possibile stabilire una connessione 150 Mbps, selezionare le impostazioni per il
punto d’accesso.
Manuale utente WLI-UC-GNM 64

Appendice
Speciche tecniche
Interfaccia LAN wireless
Conformità standard
Metodo di trasmissione
Frequency Range
Velocità di trasmissione
Modalità di accesso
Protezione
Altro
Alimentazione
Consumo energetico
IEEE802.11b / IEEE802.11g / IEEE802.11n
Allargamento di Spettro a Sequenza Diretta (DSSS, Direct Sequence Spread
Spectrum), OFDM, SISO
2.412 - 2.462 MHz (canali 1 - 11)
802.11b/g:
54, 48, 36, 24, 18, 12, 9, 6, 11, 5.5, 2, 1 Mbps
802.11n
20 MHz BW
(Long GI) 65, 58.5, 52, 39, 26, 19.5, 13, 6.5 Mbps (1 stream)
(Short GI) 72.2, 65, 57.8, 43.3, 28.9, 21.7, 14.4, 7.2 Mbps (1 stream)
40 MHz BW
(Long GI) 135, 121,5, 108, 81, 54, 40,5, 27, 13,5 Mbps (1 stream)
(Short GI) 150, 135, 120, 90, 60, 45, 30, 15 Mbps (1 stream)
Modalità infrastruttura, Modalità ad hoc
WPA2-PSK (TKIP/AES), WPA-PSK (TKIP/AES), 128/64bit WEP
5.0 V alimentata da bus
2500mW (max)
Dimensioni
Peso
Ambiente operativo
Manuale utente WLI-UC-GNM 65
15 mm x 8 mm x 20 mm (0,59 x 0,31 x 20,07 mm.)
3 g
0 - 40 C (32 - 104 F) , 20 - 80% (non condensante)

Appendice
Disinstallazione del software
Per disinstallare il software, attenersi alla procedura descritta di seguito.
1. Inserire il CD di AirNavigator.
Una volta inserito il CD, la procedura di installazione guidata AirNavigator partirà
automaticamente. Per avviarla manualmente, fare doppio clic su [Risorse del computer], sul
CD-ROM, e infine su [AirNavi.exe].
2. Cliccare su [Options (Opzioni)].
3. Cliccare su [Uninstall software (Disinstalla software)].
4. Segyure la procedura guidata per disinstallare il software.
Disinstallazione dei driver
Per rimuovere i driver client wireless di AirStation, attenersi alla procedura descritta di seguito.
1. Inserire il CD di AirNavigator.
Una volta inserito il CD, la procedura di installazione guidata AirNavigator partirà
automaticamente. Per avviarla manualmente, fare doppio clic su [Risorse del computer],
sul CD-ROM, e infine su [AirNavi.exe].
2. Cliccare su [Options (Opzioni)].
3. Cliccare su [Remove Disk (Rimuovi disco)].
4. Per rimuovere i driver, seguire le istruzioni che appaiono sulla finestra.
Manuale utente WLI-UC-GNM 66

Appendice
Impostazioni TCP/IP in Windows
Windows 7
Per configurare TCP/IP in Windows 7, attenersi alla seguente procedura.
1
2
3
4
5
6
7
Per impostare manualmente il proprio indirizzo IP, inserire i valori per ciascuna impostazione. Esempio:
Fare clic su [start] > [Pannello di controllo] > [Rete e Internet].
Fare doppio clic su [Centro connessioni di rete e condivisione].
Fare clic su [Modifica impostazioni scheda] dal menu sul lato sinistro.
Fare clic col tasto destro su [Connessione alla rete locale], quindi fare clic su [Proprietà].
Nel caso in cui venga visualizzato il messaggio “Per continuare necessaria l’autorizzazione
dell’utente” , fare clic su [Continua].
Selezionare [Protocollo Internet versione 4 (TCP/IPv4)] quindi fare clic su [Proprietà].
Per fare in modo che il DHCP imposti l’indirizzo IP in modo automatico, apporre il segno
di spunta su [Ottieni automaticamente un indirizzo IP] e su [Ottieni indirizzo server DNS
automaticamente].
Nel caso in cui l’indirizzo IP del router sia 192.168.11.1,
Indirizzo IP 192.168.11.80
Subnet mask 255.255.255.0
Gateway preimpostato 192.168.11.1
Server DNS preferito 192.168.11.1
Server DNS alternativo vuoto
8
Manuale utente WLI-UC-GNM 67
Cliccare su[OK].

Appendice
Windows Vista
Per configurare TCP/IP in Windows Vista, attenersi alla seguente procedura.
1
2
3
4
5
6
7
Per impostare manualmente il proprio indirizzo IP, inserire i valori per ciascuna impostazione. Esempio:
Fare clic su [start] > [Impostazioni] > [Pannello di controllo].
Fare doppio clic su [Centro connessioni di rete e condivisione].
Fare clic su [Gestisci connessioni di rete] dal menu sul lato sinistro.
Fare clic col tasto destro su [Connessione alla rete locale], quindi fare clic su [Proprietà].
Nel caso in cui venga visualizzato il messaggio [Per continuare è necessaria l’autorizzazione
dell’utente], fare clic su [Continua].
Selezionare [Protocollo Internet versione 4 (TCP/IPv4)] quindi fare clic su [Proprietà].
Per fare in modo che il DHCP imposti l’indirizzo IP in modo automatico, apporre il segno
di spunta su [Ottieni automaticamente un indirizzo IP] e su [Ottieni indirizzo server DNS
automaticamente].
8
Nel caso in cui l’indirizzo IP del router sia 192.168.11.1,
Indirizzo IP 192.168.11.80
Subnet mask 255.255.255.0
Gateway preimpostato 192.168.11.1
Server DNS preferito 192.168.11.1
Server DNS alternativo vuoto
Cliccare su [Chiudi].
Manuale utente WLI-UC-GNM 68

Appendice
Windows XP
Per configurare TCP/IP in Windows XP, attenersi alla seguente procedura.
1
2
3
4
5
Per impostare manualmente il proprio indirizzo IP, inserire i valori per ciascuna impostazione. Esempio:
Fare clic su [start] > [Impostazioni] > [Pannello di controllo].
Fare doppio clic su [Rete].
Fare clic col tasto destro su [Connessione alla rete locale], quindi fare clic su [Proprietà].
Selezionare [Protocollo Internet versione 4 (TCP/IP)] quindi fare clic su [Proprietà].
Per fare in modo che il DHCP imposti l’indirizzo IP in modo automatico, apporre il segno
di spunta su [Ottieni automaticamente un indirizzo IP] e su [Ottieni indirizzo server DNS
automaticamente].
Nel caso in cui l’indirizzo IP del router sia 192.168.11.1,
Indirizzo IP 192.168.11.80
Subnet mask 255.255.255.0
Gateway preimpostato 192.168.11.1
Server DNS preferito 192.168.11.1
Server DNS alternativo vuoto
8
Manuale utente WLI-UC-GNM 69
Cliccare su[Chiudi].

Appendice
Informazioni sulla conformità
Federal Communication Commission Interference Statement:
This equipment has been tested and found to comply with the limits for a Class B digital device,
pursuant to Part 15 of the FCC Rules. These limits are designed to provide reasonable protection
against harmful interference in a residential installation. This equipment generates, uses and can
radiate radio frequency energy and, if not installed and used in accordance with the instructions,
may cause harmful interference to radio communications. However, there is no guarantee that
interference will not occur in a particular installation. If this equipment does cause harmful
interference to radio or television reception, which can be determined by turning the equipment off
and on, the user is encouraged to try to correct the interference by one of the following measures:
• Reorient or relocate the receiving antenna.
• Increase the separation between the equipment and receiver.
• Connect the equipment into an outlet on a circuit different from that to which the receiver is
connected.
• Consult the dealer or an experienced radio/TV technician for help.
FCC Caution:
Any changes or modifications not expressly approved by the party responsible for compliance could
void the user’s authority to operate this equipment.
This device complies with Part 15 of the FCC Rules. Operation is subject to the following two
conditions: (1) This device may not cause harmful interference, and (2) this device must accept any
interference received, including interference that may cause undesired operation.
Important Note - FCC Radiation Exposure Statement:
This equipment complies with FCC radiation exposure limits set forth for an uncontrolled
environment. End users must follow the specific operating instructions for satisfying RF exposure
compliance. To maintain compliance with FCC RF exposure compliance requirements, please follow
operation instructions as documented in this manual. This device and its antenna(s) must not be colocated or operating in conjunction with any other antenna or transmitter.
SAR compliance has been established in typical laptop computers with USB slot, and product could
be used in typical laptop computer with USB slot. Other applications like handheld PCs or similar
devices have not been verified and may not comply with related RF exposure rule and such use shall
be prohibited.
The availability of some specific channels and/or operational frequency bands are country
dependent and are firmware programmed at the factory to match the intended destination. This
firmware setting is not accessible by the end user.
Manuale utente WLI-UC-GNM 70

Appendice
Industry Canada Statement:
This device complies with RSS-210 of the Industry Canada Rules. Operation is subject to the
following two conditions:
(1) This device may not cause harmful interference, and
(2) This device must accept any interference received, including interference that may cause
undesired operation.
Important Note - Radiation Exposure Statement:
This equipment complies with Canada radiation exposure limits set forth for an uncontrolled
environment. End users must follow the specific operating instructions for satisfying RF exposure
compliance. To maintain compliance with Canada RF exposure compliance requirements, please
follow operation instruction as documented in this manual.
This transmitter must not be co-located or operating in conjunction with any other antenna or
transmitter.
CE Notication:
This is a Class B product. In a domestic environment, this product may cause radio interference, in
which case the user may be required to take adequate measures.
Europe - EU Declaration of Conformity:
This device complies with the essential requirements of the R&TTE Directive 1999/5/EC. The following test methods have been applied in order to prove presumption of conformity with the essential
requirements of the R&TTE Directive 1999/5/EC.
A copy of the Declaration of Conformity can be downloaded by selecting this product from the list
at http://www.buffalo-technology.com/support/downloads/
• EN60950-1:2006
Safety of Information Technology Equipment
• EN 62311:2008
Assessment of electronic and electrical equipment related to human exposure restrictions for
electromagnetic fields (0 Hz-300 GHz).
• EN 300 328 V1.7.1 (2006-10)
Electromagnetic compatibility and Radio spectrum Matters (ERM); Wideband Transmission systems;
Data transmission equipment operating in the 2.4 GHz ISM band and using spread spectrum
modulation techniques; Harmonized EN covering essential requirements under article 3.2 of the
R&TTE Directive.
Manuale utente WLI-UC-GNM 71

Appendice
• EN 301 489-1 V1.8.1: (2008-04)
Electromagnetic compatibility and Radio spectrum Matters (ERM) — ElectroMagnetic Compatibility
(EMC) standard for radio equipment and services — Part 1: Common technical requirements.
• EN 301 489-17 V2.1.1 (2009-05)
Electromagnetic compatibility and Radio spectrum Matters (ERM); ElectroMagnetic Compatibility
(EMC) standard for radio equipment; Part 17: Specific conditions for Broadband Data Transmission
Systems.
Intended use:
This device is a 2.4 GHz wireless LAN transceiver, intended for indoor home and office use in all EU
and EFTA member states.
EU Countries intended for use
This device is intended for indoor home and office use in the following countries: Austria, Belgium,
Germany, Denmark, Spain, Greece, France, Finland, Italy, Ireland, Luxembourg, The Netherlands,
Portugal, Sweden, United Kingdom, Cyprus, Czech Republic, Estonia, Hungry, Latvia, Lithuania,
Malta, Poland, Slovak Republic and Slovenia. The device is also authorised for use in all EFTA member
states Iceland, Liechtenstein, Norway and Switzerland.
EU countries not intended for use:
None
Potential restrictive use:
This device is a 2.4 GHz wideband transmission system (transceiver), intended for use in all EU
member states and EFTA countries, except in France and Italy where restrictive use applies.
In Italy the end-user should apply for a license at the national spectrum authorities in order to obtain
an authorization to use the device for setting up outdoor radio links and/or for supplying public
access to telecommunications and/or network services.
In Belgium there is a restriction in outdoor use. The frequency range in which outdoor operation in
Belgium is permitted is 2460 – 2483.5 MHz.
This device may not be used for setting up outdoor radio links in France and in some areas the
RF ourput power may be limited to 10 mW EIRP in the frequency range of 2454 - 2483.5 MHz. For
detailed information the end-user should contact the national spectrum authority in France.
Manuale utente WLI-UC-GNM 72

Appendice
Taiwan:
SAR compliance has been established in typical laptop computer(s) with CardBus slot, and product
could be used in typical laptop computer with CardBus slot. Other application like handheld PC or
similar device has not been verified, may not comply with related RF exposure rules, and such use
shall be prohibited.
根據 NCC 低功率電波輻射性電機管制辦法:
第十二條:
經型式認證合格之低功率射頻電機,非經許可,公司、商號或使用者均不得擅自變更頻率、加
大功率或變更原設計之特性及功能。
第十四條:
低功率射頻電機之使用不得影響飛航安全及干擾合法通信;經發現有干擾現象時,應立即停用,
並改善至無干擾時方得繼續使用。前項合法通信,指依電信法規定作業之無線電通信。低功率
射頻電機須忍受合法通信或工業、科學及醫療用電波輻射性電機設備之干擾。
이 기기는 가정용으로 전자파적합등록을 한 기기로서 주거지역에서는 물론 모든 지역에서 사
용할 수 있습니다 .
해당 무선설비는 전파혼신 가능성이 있으므로 인명안전과 관련된 서비스는 할 수 없음
Manuale utente WLI-UC-GNM 73

Appendice
[ United States ]
Tested to comply
With FCC Standards
FCC ID:FDI-09102085-0
[ Indonesia ]
[ India ] 681/2010/WRLO
[ Australia ] [ Canada ]
[ Kuwait ] mc/m/5/3-11176
[ Oman ] TRA/TA-R/1366-01/10
[ Korea ]
BUF-WLIUCGNM01
[ Philippnes ] No. : ESD-1004378C
15640/POSTEL/2010
2347
6102A-032
[ Singapore ]
[ UAE ]
Complies with
IDA Standards
DA103412
ER0043290/10
Manuale utente WLI-UC-GNM 74

Appendice
Česky[Czech]
Buffalo Technology Inc. tímto prohlašuje, že tento AirStation WLI-UC-GNM je ve shodě se základními
požadavky a dalšími příslušnými ustanoveními směrnice 1999/5/ES.
Dansk[Danish]
Undertegnede Buffalo Technology Inc. erklærer herved, at følgende udstyr AirStation WLI-UC-GNM
overholder de væsentlige krav og øvrige relevante krav i direktiv 1999/5/EF.
Deutsch[German]
Hiermit erklärt Buffalo Technology Inc. dass sich das Gerät AirStation WLI-UC-GNM in
Übereinstimmung mit den grundlegenden Anforderungen und den übrigen einschlägigen
Bestimmungen der Richtlinie 1999/5/EG befindet.
Eesti[Estonian]
Käesolevaga kinnitab Buffalo Technology Inc. seadme AirStation WLI-UC-GNM vastavust direktiivi
1999/5/EÜ põhinõuetele ja nimetatud direktiivist tulenevatele teistele asjakohastele sätetele.
English
Hereby, Buffalo Technology Inc. declares that this AirStation WLI-UC-GNM is in compliance with the
essential requirements and other relevant provisions of Directive 1999/5/EC.
Español[Spanish]
Por medio de la presente Buffalo Technology Inc. declara que el AirStation WLI-UC-GNM cumple
con los requisitos esenciales y cualesquiera otras disposiciones aplicables o exigibles de la Directiva
1999/5/CE.
Ελληνική[Greek]
ΜΕ ΤΗΝ ΠΑΡΟΥΣΑ Buffalo Technology Inc. ΔΗΛΩΝΕΙ ΟΤΙ AirStation WLI-UC-GNM ΣΥΜΜΟΡΦΩΝΕΤΑΙ
ΠΡΟΣ ΤΙΣ ΟΥΣΙΩΔΕΙΣ ΑΠΑΙΤΗΣΕΙΣ ΚΑΙ ΤΙΣ ΛΟΙΠΕΣ ΣΧΕΤΙΚΕΣ ΔΙΑΤΑΞΕΙΣ ΤΗΣ ΟΔΗΓΙΑΣ 1999/5/ΕΚ.
Français[French]
Par la présente Buffalo Technology Inc. déclare que l’appareil AirStation WLI-UC-GNM est conforme
aux exigences essentielles et aux autres dispositions pertinentes de la directive 1999/5/CE.
Italiano[Italian]
Con la presente Buffalo Technology Inc. dichiara che questo AirStation WLI-UC-GNM è conforme ai
requisiti essenziali ed alle altre disposizioni pertinenti stabilite dalla direttiva 1999/5/CE.
Latviski[Latvian]
Ar šo Buffalo Technology Inc. deklarē, ka AirStation WLI-UC-GNM atbilst Direktīvas 1999/5/EK
būtiskajām prasībām un citiem ar to saistītajiem noteikumiem.
Manuale utente WLI-UC-GNM 75

Appendice
Lietuvių[Lithuanian]
Šiuo Buffalo Technology Inc. deklaruoja, kad šis AirStation WLI-UC-GNM atitinka esminius
reikalavimus ir kitas 1999/5/EB Direktyvos nuostatas.
Nederlands[Dutch]
Hierbij verklaart Buffalo Technology Inc. dat het toestel AirStation WLI-UC-GNM in overeenstemming
is met de essentiële eisen en de andere relevante bepalingen van richtlijn 1999/5/EG.
Malti[Maltese]
Hawnhekk, Buffalo Technology Inc. , jiddikjara li dan AirStation WLI-UC-GNM jikkonforma malħtiġijiet essenzjali u ma provvedimenti oħrajn relevanti li hemm fid-Dirrettiva 1999/5/EC.
Magyar[Hungarian]
Alulírott, Buffalo Technology Inc. nyilatkozom, hogy a AirStation WLI-UC-GNM megfelel a vonatkozó
alapvetõ követelményeknek és az 1999/5/EC irányelv egyéb elõírásainak.
Polski[Polish]
Niniejszym, Buffalo Technology Inc. , deklaruję, że AirStation WLI-UC-GNM spełnia wymagania
zasadnicze oraz stosowne postanowienia zawarte Dyrektywie 1999/5/EC.
Português[Portuguese]
Buffalo Technology Inc. declara que este AirStation WLI-UC-GNM está conforme com os requisitos
essenciais e outras disposições da Directiva 1999/5/CE.
Slovensko[Slovenian]
Buffalo Technology Inc. izjavlja, da je ta AirStation WLI-UC-GNM v skladu z bistvenimi zahtevami in
ostalimi relevantnimi določili direktive 1999/5/ES.
Slovensky[Slovak]
Buffalo Technology Inc. týmto vyhlasuje, že AirStation WLI-UC-GNM spĺňa základné požiadavky a
všetky príslušné ustanovenia Smernice 1999/5/ES.
Suomi[Finnish]
Buffalo Technology Inc. vakuuttaa täten että AirStation WLI-UC-GNM tyyppinen laite on direktiivin
1999/5/EY oleellisten vaatimusten ja sitä koskevien direktiivin muiden ehtojen mukainen.
Svensk[Swedish]
Härmed intygar Buffalo Technology Inc. att denna AirStation WLI-UC-GNM står I överensstämmelse
med de väsentliga egenskapskrav och övriga relevanta bestämmelser som framgår av direktiv
1999/5/EG.
Manuale utente WLI-UC-GNM 76

Appendice
Informazioni sull'ambiente
• L'apparecchio acquistato richiede l'estrazione e l'impiego di risorse naturali per la sua produzione.
• L'apparecchio può contenere sostanze nocive alla salute e all'ambiente.
• Per evitare la dispersione nell'ambiente di queste sostanze e ridurre l'impiego di risorse naturali,
consigliamo di adoperare il sistema di smaltimento più appropriato.
• I sistemi di smaltimento consentono il riutilizzo o il riciclo appropriato della maggior parte dei
materiali dell'apparecchio.
• Il simbolo barrato del raccoglitore di rifiuti invita a utilizzare questi sistemi.
• Per ulteriori informazioni sui sistemi di raccolta, riciclo e riutilizzo, contattare l'ente amministrativo
locale e regionale addetto allo smaltimento dei rifiuti.
Manuale utente WLI-UC-GNM 77

Appendice
Informazioni sulla garanzia
I prodotti Buffalo Technology (Buffalo Inc.) sono coperti da una garanzia limitata di due anni dalla
data di acquisto. Buffalo Technology (Buffalo Inc.) garantisce il prodotto all'acquirente originale
e condizioni operative ottimali per il periodo coperto da garanzia. Questa garanzia non include i
componenti installati che non sono di Buffalo Technology (Buffalo Inc.) Nel caso in cui il prodotto
Buffalo non funzioni correttamente nel periodo di garanzia, Buffalo Technology/(Buffalo Inc.)
provvederà a sostituire l'unità purché questa non sia stata sottoposta a utilizzo improprio, abuso o
abbia subito modifiche o riparazioni non autorizzate da Buffalo Technology/(Buffalo Inc.).
La durata di tutte le garanzie esplicite e implicite per la linea di prodotti Buffalo Technology
(Buffalo Inc), comprese a titolo esemplificativo le garanzie di commerciabilità e idoneità per un fine
particolare, è limitata al periodo sopra indicato.
In nessun caso e in nessun modo Buffalo Technology/(Buffalo Inc.) sarà responsabile nei confronti
dell'utente per danni, compresi eventuali perdite di profitti, ricavi o altri danni accidentali o indiretti,
derivanti dall'uso o dall'incapacità di utilizzare i prodotti Buffalo.
In nessun caso la responsabilità di Buffalo Technology/(Buffalo Inc.) supererà il prezzo pagato per il
prodotto per danni diretti, indiretti, speciali, accidentali o emergenti derivanti dall'uso del prodotto,
del software e della documentazione relativi. Buffalo Technology (Buffalo Inc.) non effettua in alcun
caso il rimborso del prodotto.
@ 2003-2010 Buffalo Technology (Buffalo, Inc.)
Manuale utente WLI-UC-GNM 78

Appendice
Informazioni di contatto (USA/Canada)
Buffalo Technology USA Inc.
11100 Metric Blvd, Suite 750
Austin, TX 78758-4018
RICHIESTE GENERICHE
Da lunedì a venerdì
dalle 8.30 alle 17.30 CST
Diretto:
Fax:
E-mail: sales@buffalotech.com
512-794-8533 |
512-794-8520 |
Numero verde (solo Stati Uniti e Canada):
800-456-9799 |
ASSISTENZA TECNICA
L'assistenza tecnica per l'America del Nord offre un servizio telefonico 24 ore su 24, 7 giorni su 7 (Stati
Uniti e Canada).
Numero verde (solo Stati Uniti e Canada):(866) 752-6210 | Email: info@buffalotech.com
Manuale utente WLI-UC-GNM 79

Appendice
Informazioni di contatto (Europa)
Buffalo Technology UK LTD
176 Backingham Avenue,
Slough, Berkshire, SL1 4RD
Regno Unito
RICHIESTE GENERICHE
E-mail: sales@buffalo-technology.com
ASSISTENZA TECNICA
Buffalo Technology fornisce supporto tecnico in lingua inglese, tedesca, francese, italiana e spagnola.
Regno Unito 0845 3511005
Austria 08101 0251552
Belgio 0787 99917
Danimarca 70150919
Finlandia 010802812
Francia 0811 650220
Germania 01801 003757
Irlanda 1890 719901
Italia 848 782113
Paesi Bassi 09000401256
Norvegia 81000050
Spagna 9018 10750
Svezia 0771404105
Svizzera 0848 560374
Per tutti gli altri Paesi, si prega di contattare +353 61 704617
www.buffalo-technology.com/contact
Manuale utente WLI-UC-GNM 80
 Loading...
Loading...