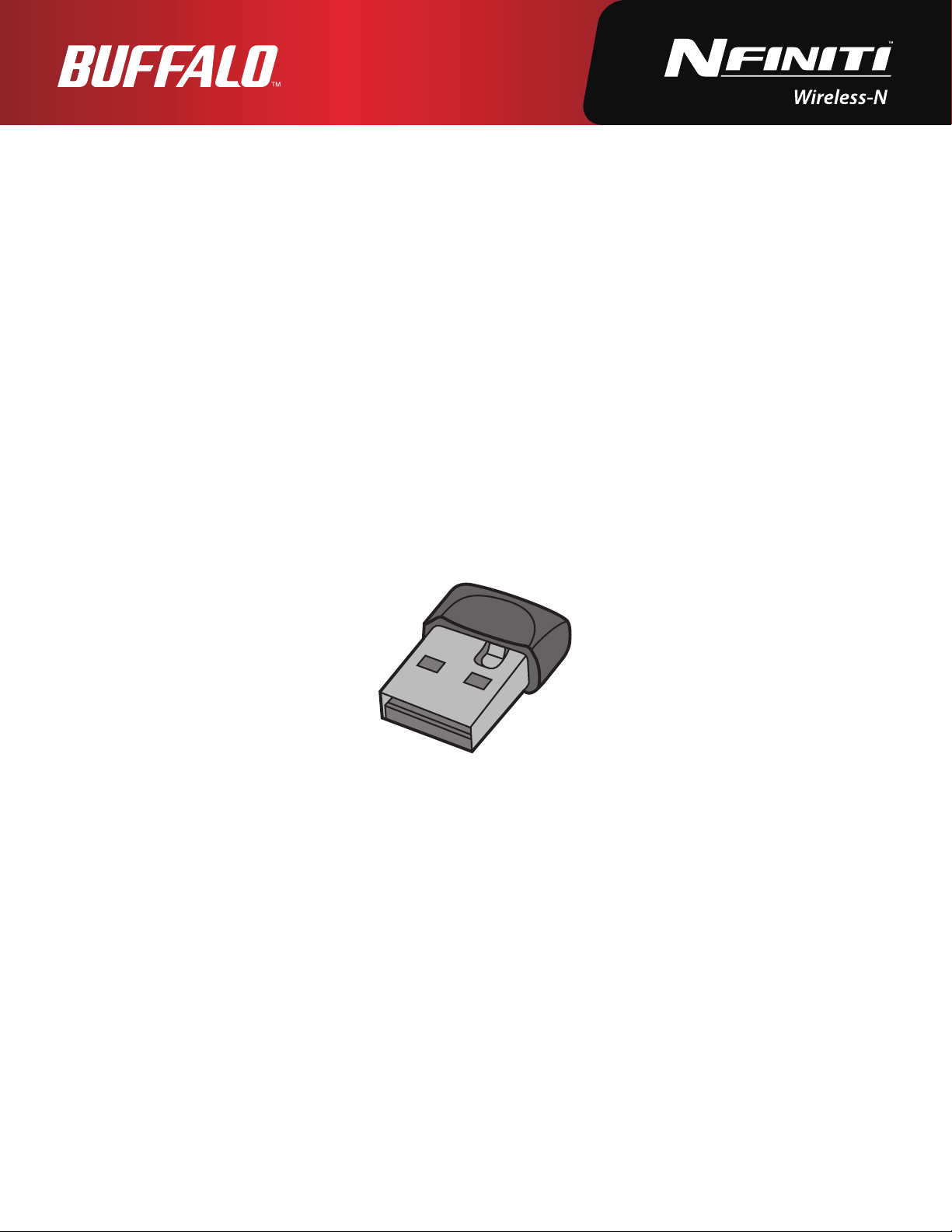
Manual del usuario
Wireless N150 COMPACT USB 2.0 Adapter
WLI-UC-GNM
www.buffalotech.com
35011405 ver.02
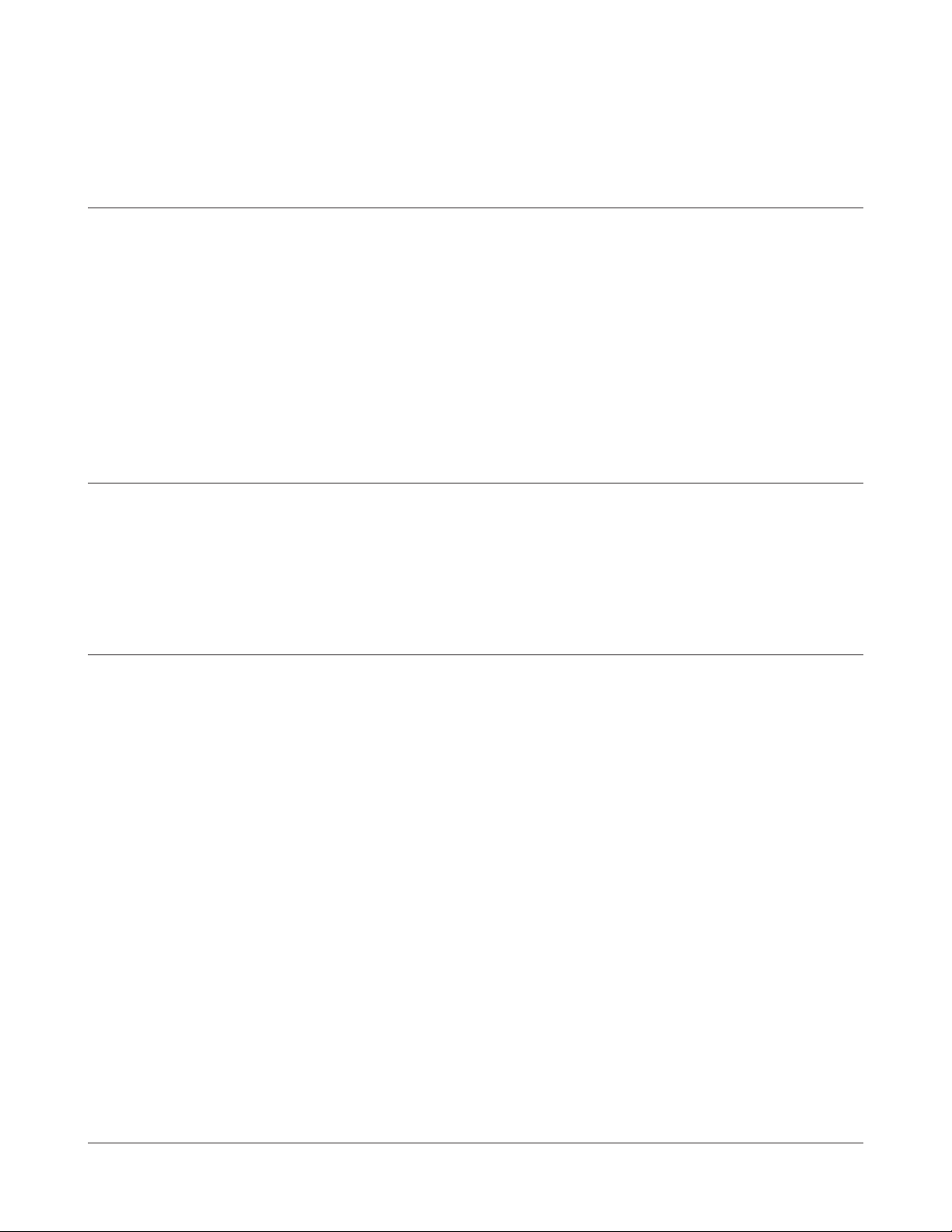
Índice
Capítulo 1 - Descripción general del producto ..............4
Características ........................................................................ 4
Modo alta velocidad a 150 Mbps ............................................ 4
Requisitos del sistema ............................................................ 5
Contenido del paquete ............................................................ 5
Resumen del hardware ........................................................... 5
Capítulo 2 - Instalación ....................................................6
Instalación de controladores inalámbricos .............................. 6
Instalación de Client Manager ................................................. 10
Capítulo 3 - Conexión a una red inalámbrica.................13
Automatic Secure Setup (AOSS/WPS) ................................... 13
Windows 7 o Vista (Client Manager V) .......................................... 14
Windows XP (Client Manager 3) .................................................... 15
Automatic Secure Setup (WPS PIN) ....................................... 16
Windows 7 o Vista (Client Manager V) .......................................... 16
Windows XP (Client Manager 3) .................................................... 20
Conguración manual (Client Manager) ................................. 22
Windows 7 o Vista (Client Manager V) .......................................... 22
Windows XP (Client Manager 3) .................................................... 25
Windows Vista (WLAN AutoCong) ............................................... 27
Windows XP (Wireless Zero Conguration) ................................... 30
Manual de usuario de WLI-UC-GNM 1
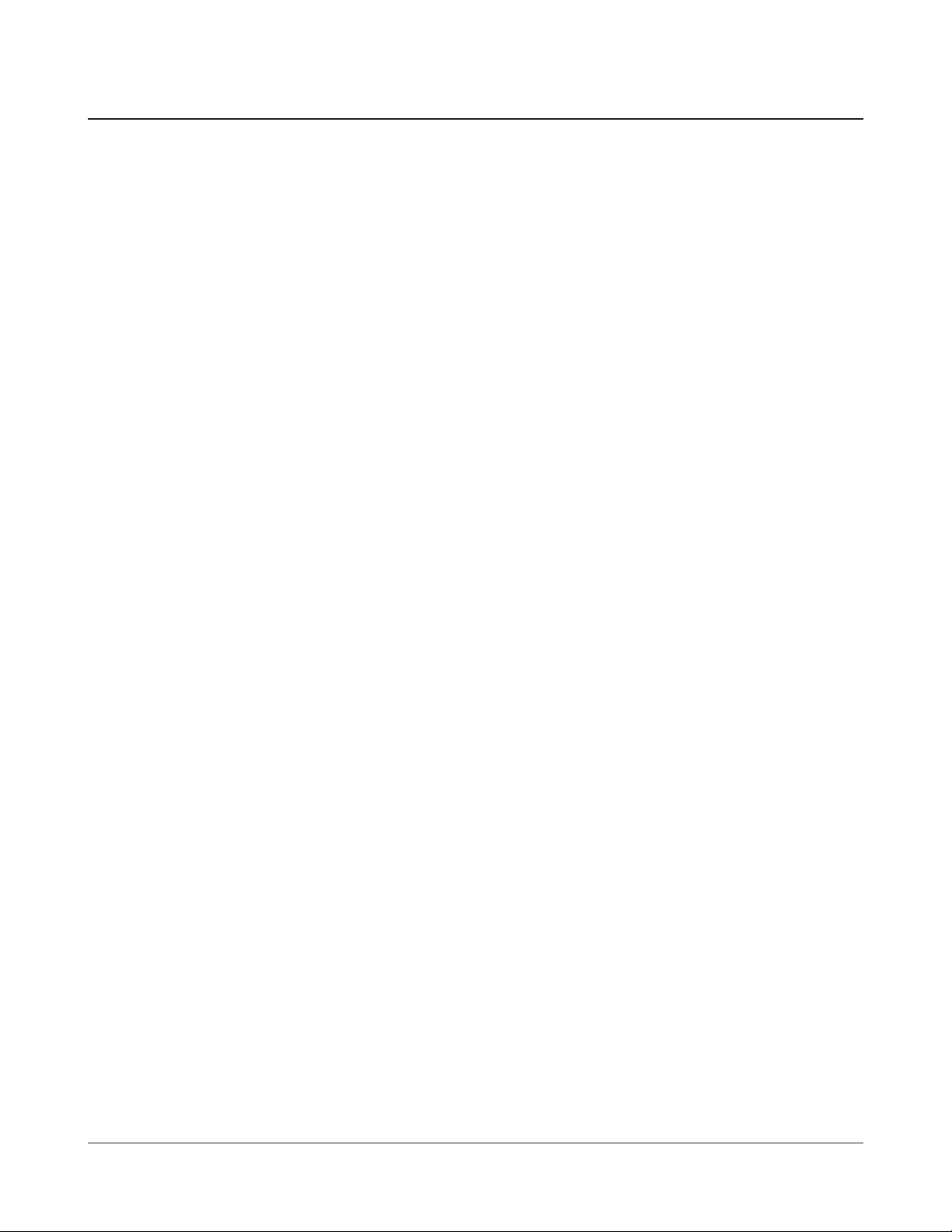
Capítulo 4 - Client Manager .............................................31
Resumen del software ............................................................ 31
Uso de Client Manager V con Windows 7 y Vista ................... 31
Pantalla principal ............................................................................ 32
Automatic Secure Setup y Advanced Setup .................................. 33
Selección de SSID / WPS-PIN ....................................................... 34
Búsqueda de puntos de acceso inalámbricos ............................... 35
Información de la red inalámbrica .................................................. 36
Selección de WPS-PBC / AOSS .................................................... 37
Estado de la red inalámbrica ......................................................... 38
Wireless LAN Diagnoses ............................................................... 40
Prole List ...................................................................................... 41
Propiedades de Wireless ............................................................... 42
Propiedades de Network ................................................................ 43
Propiedades de Browser ................................................................ 44
Propiedades de Printer .................................................................. 45
Uso de Client Manager 3 con Windows XP ............................ 46
Status ............................................................................................. 47
Scan ............................................................................................... 49
Connect .......................................................................................... 50
Proles ........................................................................................... 51
Prole Information (Basic) .............................................................. 52
Prole Information (Network) ......................................................... 54
Prole Information (Browser) ......................................................... 55
Prole Information (Printers) .......................................................... 56
Menú de la bandeja de noticación del sistema ............................ 57
Menú de opciones .......................................................................... 58
Manual de usuario de WLI-UC-GNM 2
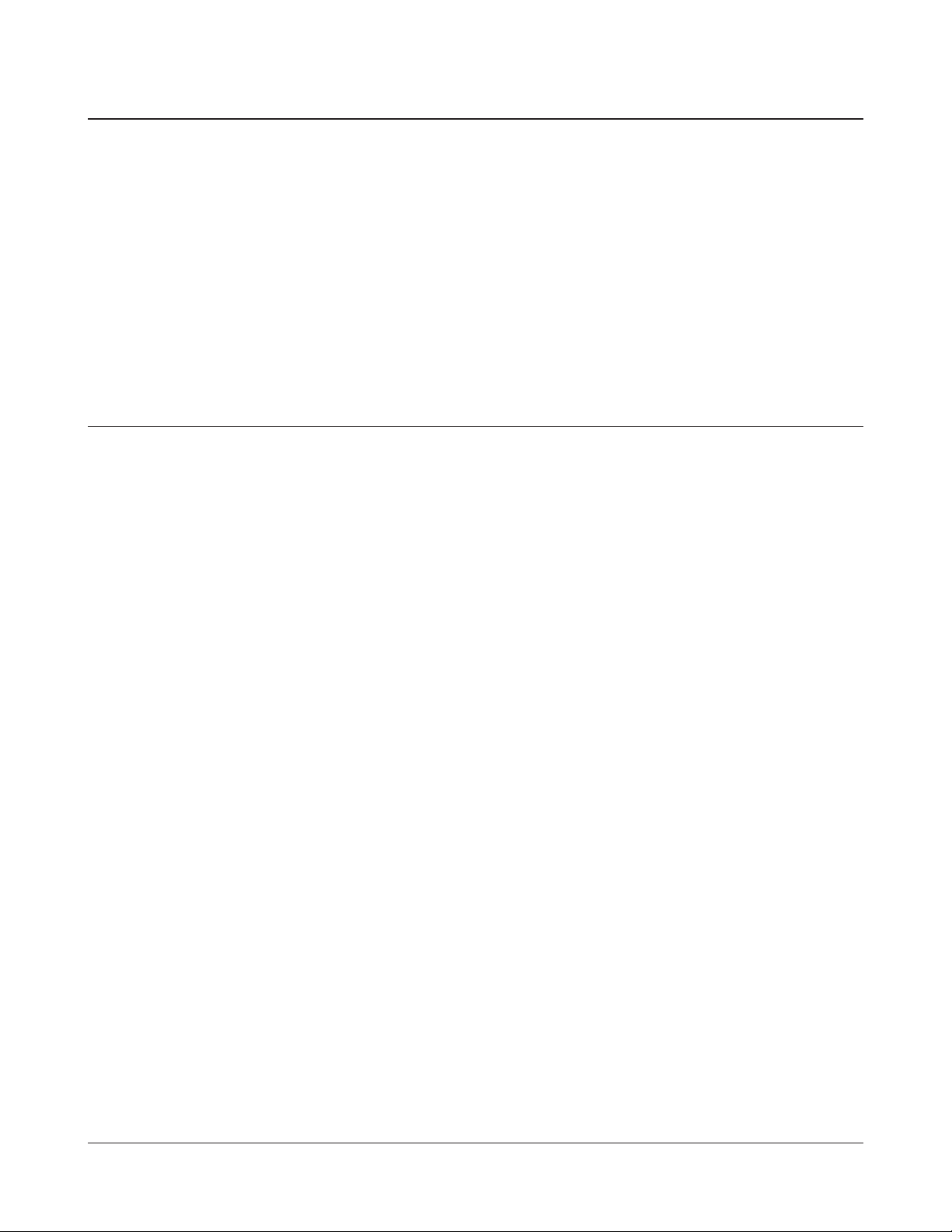
Capítulo 5 - Solución de problemas más frecuentes ....60
Por qué el equipo no reconoce el adaptador inalámbrico ....... 60
No se conecta de modo inalámbrico a la red .......................... 60
Ha olvidado el SSID, la clave de cifrado o la contraseña
del punto de acceso ................................................................ 60
Por qué la velocidad de enlace es inferior a 150 Mbps .......... 61
Otros consejos ........................................................................ 61
Apéndice ...........................................................................64
Conguración del modo 150 Mbps ......................................... 64
Especicaciones ..................................................................... 65
Desinstalación del software .................................................... 66
Desinstalación de los controladores ....................................... 66
Conguración TCP/IP en Windows ......................................... 67
Windows 7 ..................................................................................... 67
Windows Vista ............................................................................... 68
Windows XP ................................................................................... 69
Información relativa al cumplimiento de las normativas .......... 70
Información medioambiental ................................................... 77
Información de garantía .......................................................... 78
Información de contacto (EE. UU. / Canadá) .......................... 79
Información de contacto (Europa) ........................................... 80
Manual de usuario de WLI-UC-GNM 3
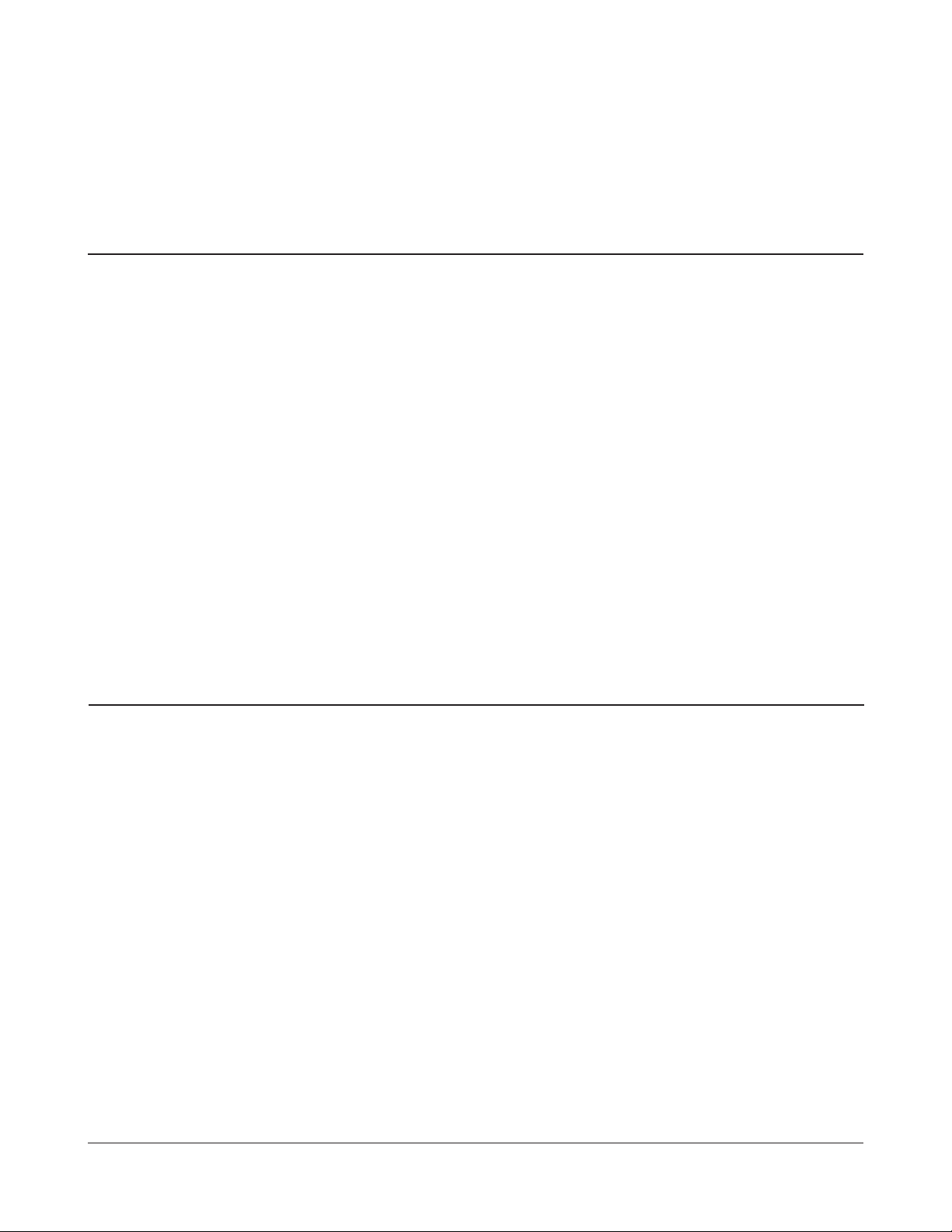
Capítulo 1 - Descripción general del producto
Características
Con compatibilidad para los estándares Wireless-N, Wireless-G y Wireless-B actuales, la AirStation
puede transferir datos desde todos los dispositivos estándar de red inalámbrica de 2,4 GHz.
Este dispositivo admite tanto AOSS (AirStation One-touch Secure System) como WPS (Wi-Fi Protected
Setup), lo que facilita la conexión con otros dispositivos inalámbricos.
AirStation incluye las siguientes funciones de seguridad.
• WPA-PSK (TKIP/AES)
• WPA2-PSK (TKIP/AES)
• WEP (128/64bit)
Modo alta velocidad a 150 Mbps
La velocidad de enlace es de 150 Mbps cuando se utiliza el modo Wireless-N de dos canales. Esto
representa las velocidades de transferencia de datos inalámbricas reales, incluida la sobrecarga.
Debido a que la sobrecarga no está disponible para la transferencia de datos entre usuarios, el
rendimiento inalámbrico que se puede utilizar será significativamente inferior.
Manual de usuario de WLI-UC-GNM 4
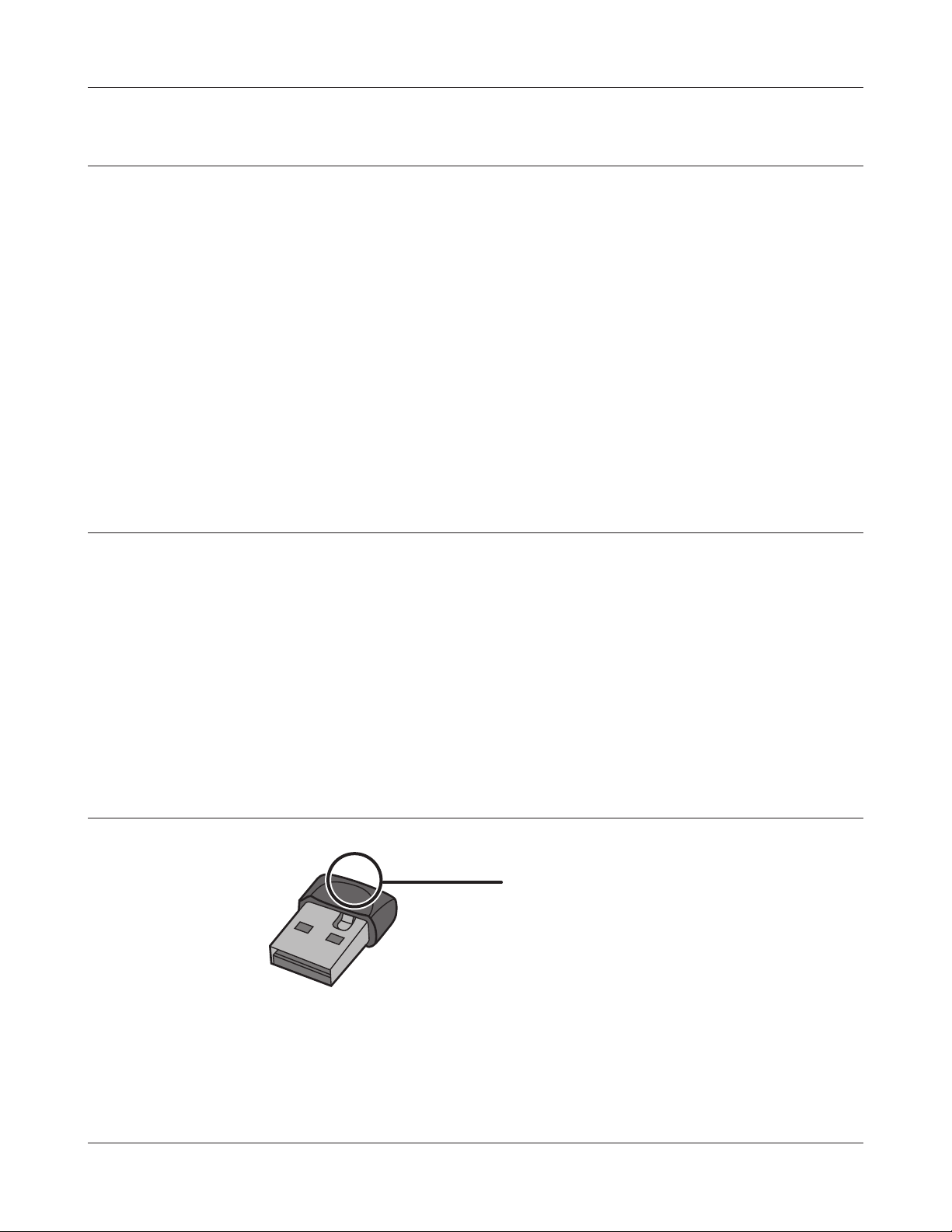
Capítulo 1 - Descripción general del producto
Requisitos del sistema
El ordenador debe ser compatible con IBM/PC (especificación OADG) con un puerto USB 2.0 y una
unidad de CD-ROM.
*Este producto no es compatible con ordenadores equipados con procesadores dobles
(ordenadores con dos CPU físicas). Es compatible con CPU de dos núcleos.
*AirStation no es compatible con el modo de espera de Windows.
Sistemas operativos compatibles: Windows 7 (64 y 32 bits)/Vista (64 y 32 bits)/XP (32 bits)*
*Para Windows XP se requiere Service Pack 2 o versiones posteriores.
*
Contenido del paquete
Con la AirStation se incluyen los siguientes elementos. Si falta alguno de estos elementos, póngase
en contacto con su proveedor.
• WLI-UC-GNM ................................................................................................................................. 1
• CD de AirNavigator ..................................................................................................................... 1
• Quick Setup Guide....................................................................................................................... 1
Resumen del hardware
LED DE ACTIVIDAD
Parpadea cuando recibe o envía datos
Manual de usuario de WLI-UC-GNM 5
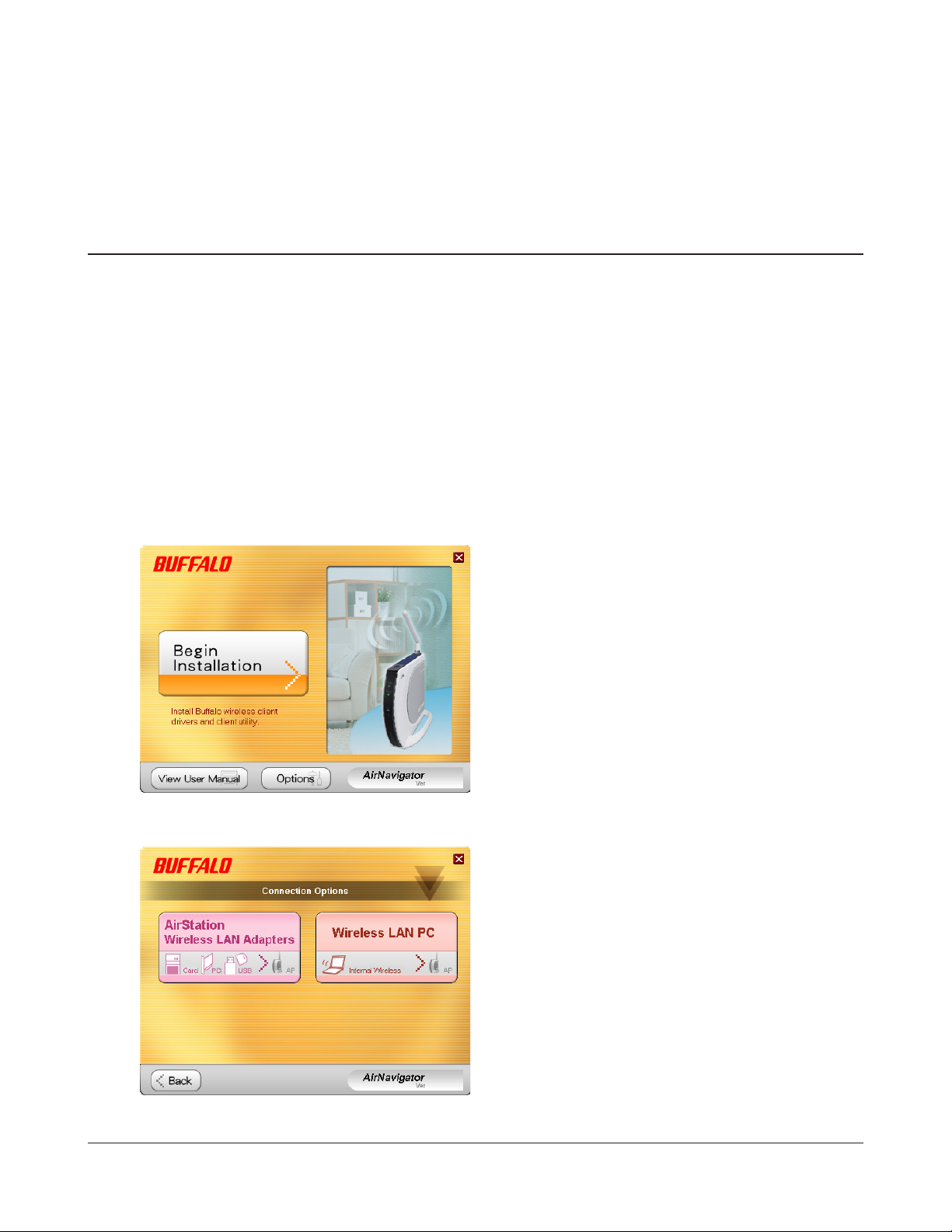
Capítulo 2 - Instalación
Instalación de controladores inalámbricos
Siga las instrucciones a continuación para instalar los controladores. Aún no conecte la unidad al
ordenador.
1
2
Reinicie el ordenador e introduzca el CD de AirNavigator. El Asistente de instalación de
AirNavigator se ejecutará automáticamente.
Nota: Si no se inicia el asistente de configuración de AirNavigator, haga doble clic en [Mi PC] > icono de la
unidad de CD-ROM > [AirNavi.exe] para iniciarlo de forma manual.
Haga clic en [Begin Installation (Comenzar
instalación)].
3
Manual de usuario de WLI-UC-GNM 6
Haga clic en [AirStation Wireless LAN
Adapters (Adaptadores LAN inalámbricos de
AirStation)].
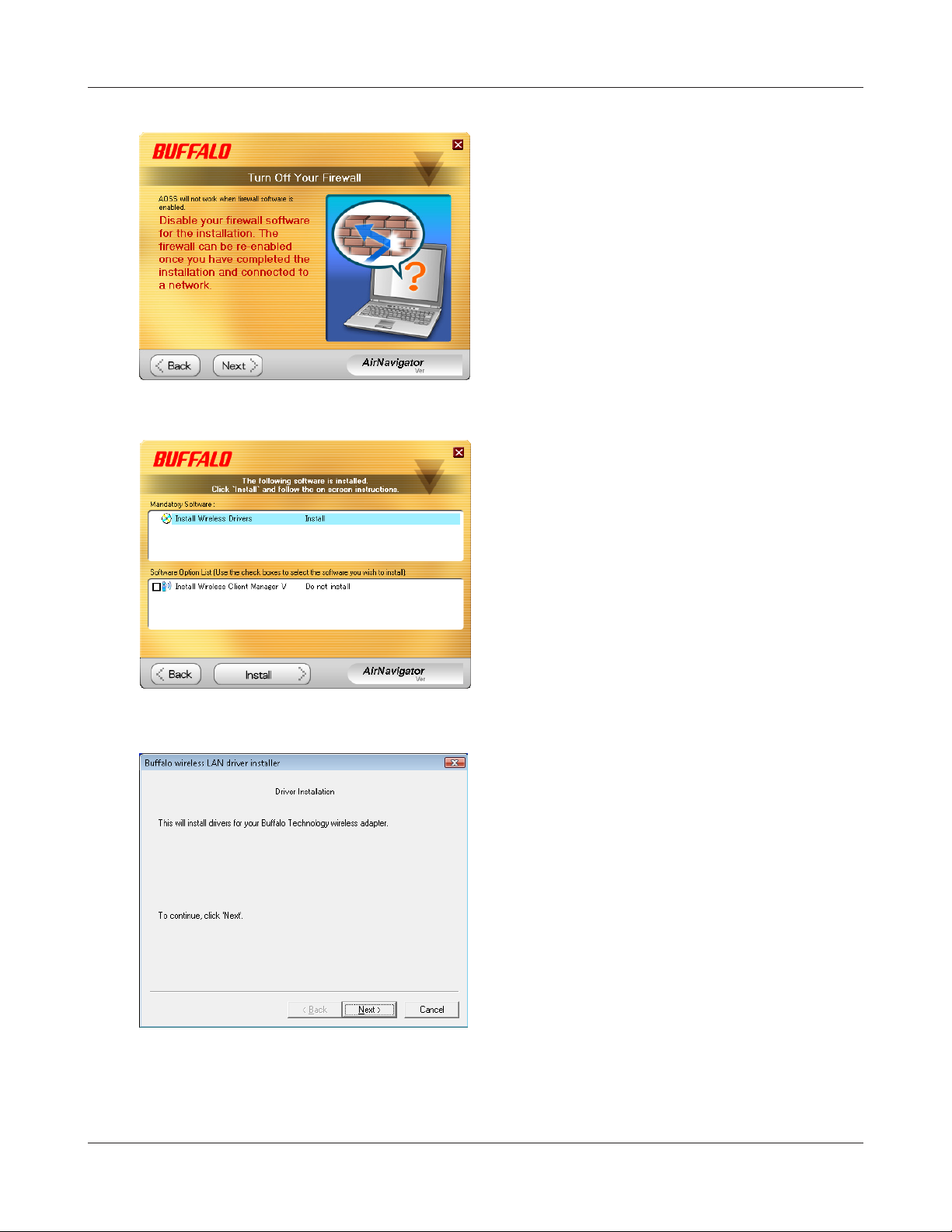
Capítulo 2 - Instalación
4
5
Deshabilite los cortafuegos y haga clic en
[Next (Siguiente)].
Haga clic en [Install (Instalar)].
Nota: • Si coloca la marca en la casilla de verificación
de Install Wireless Client Manager, puede
instalar Client Manager además de los
controladores.
• Consulte las instrucciones en la página 10
para instalar Client Manager después de
instalar los controladores.
6
Manual de usuario de WLI-UC-GNM 7
Haga clic en
[Next (Siguiente)].
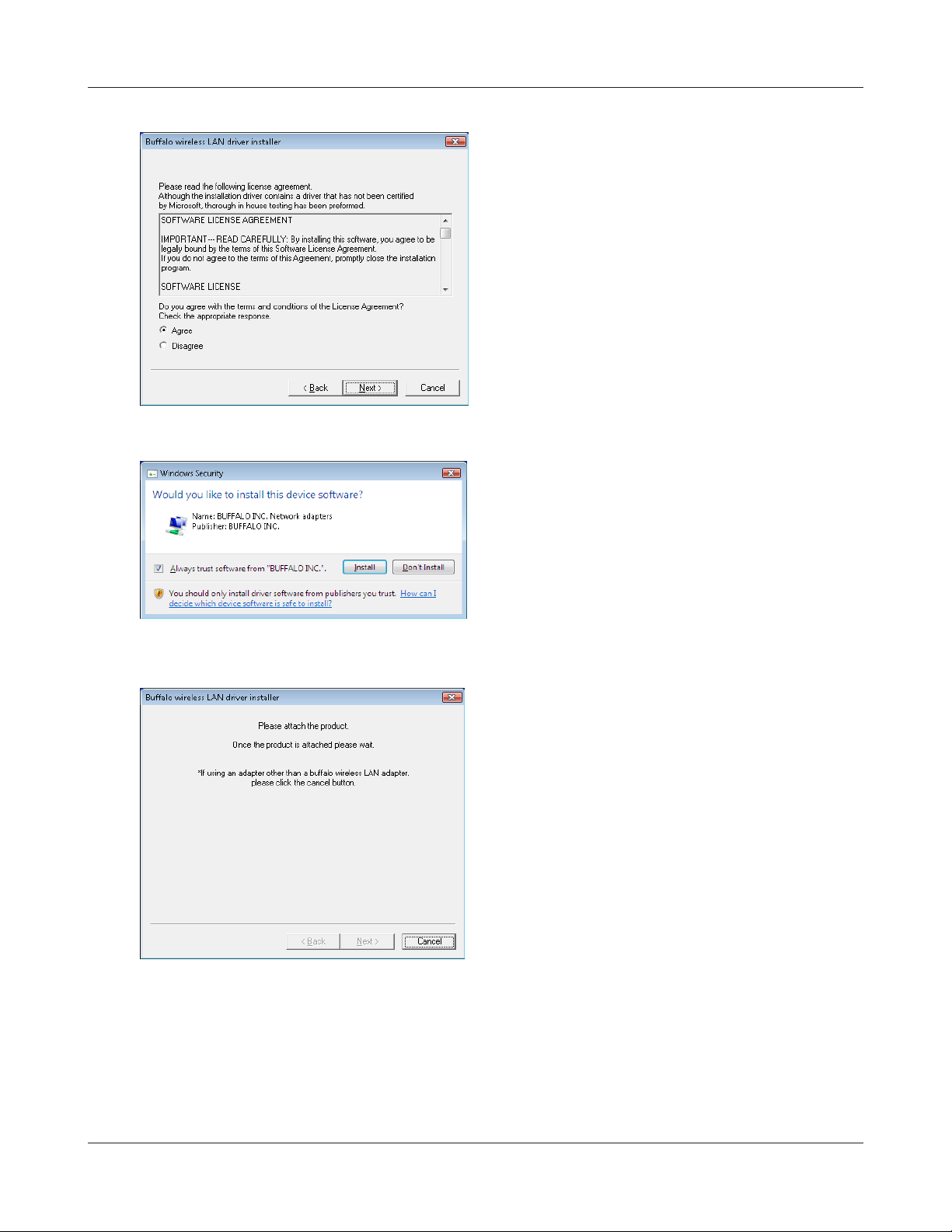
Capítulo 2 - Instalación
7
8
Lea el contrato de licencia y seleccione [Agree
(Acepto)], luego haga clic en [Next (Siguiente)].
Cuando aparezca la pantalla de la izquierda,
coloque una marca junto a Always trust
software from “BUFFALO INC” (Confiar siempre
en software de “BUFFALO INC”) y haga clic en
[Install (Instalar)].
9
Cuando aparezca la pantalla de la izquierda,
conecte la AirStation al ordenador. Los
controladores se instalarán automáticamente.
Manual de usuario de WLI-UC-GNM 8
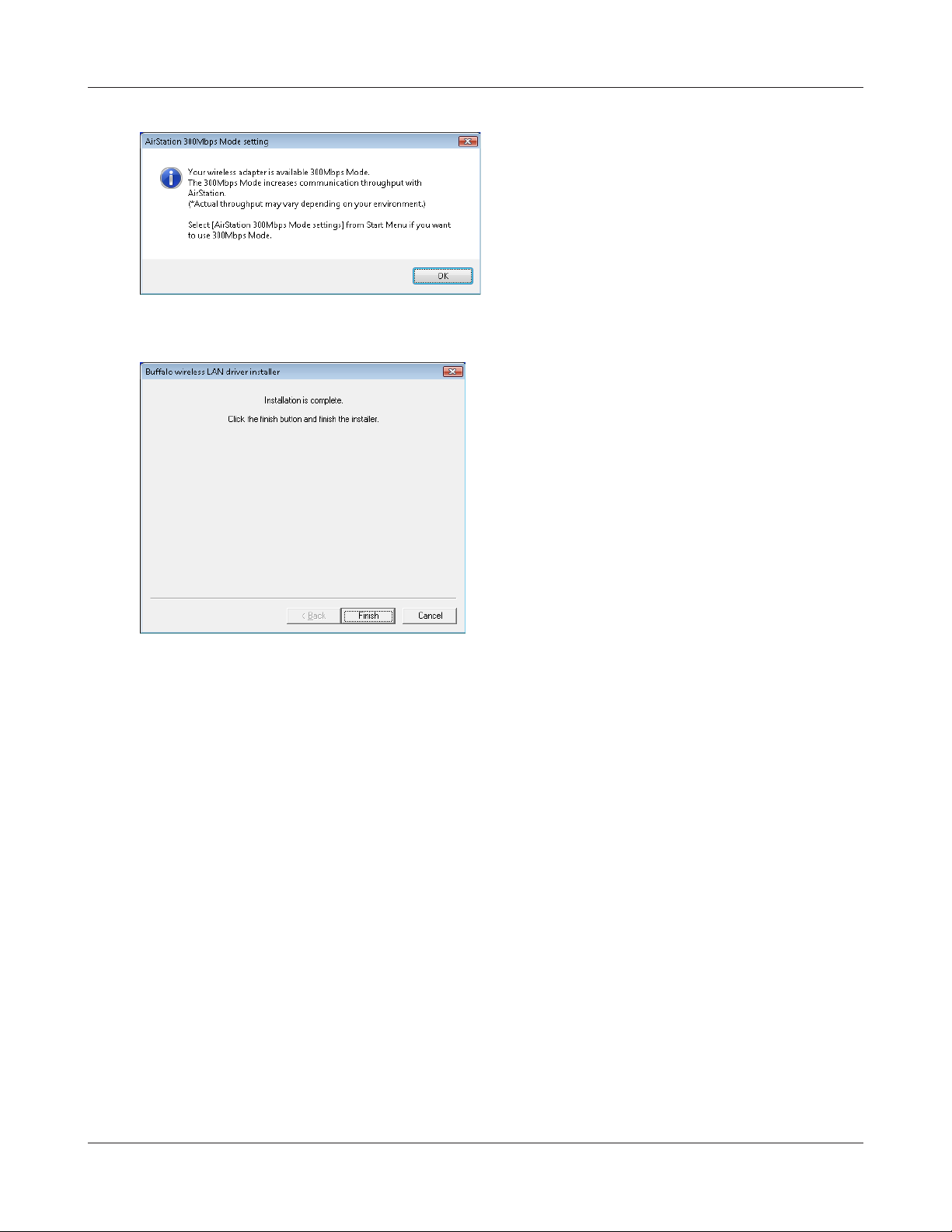
Capítulo 2 - Instalación
10
11
Haga clic en [OK (Aceptar)].
Después de instalar los controladores,
aparecerá la pantalla de la izquierda. Haga clic
en [Finish (Finalizar)].
Nota: Si marcó la casilla Install Wireless Client
Manager (página 10), aparecerá la pantalla de
instalación de Client Manager después de esta
pantalla. Siga las instrucciones de la pantalla
para instalar Client Manager.
Los controladores se han instalado.
Manual de usuario de WLI-UC-GNM 9
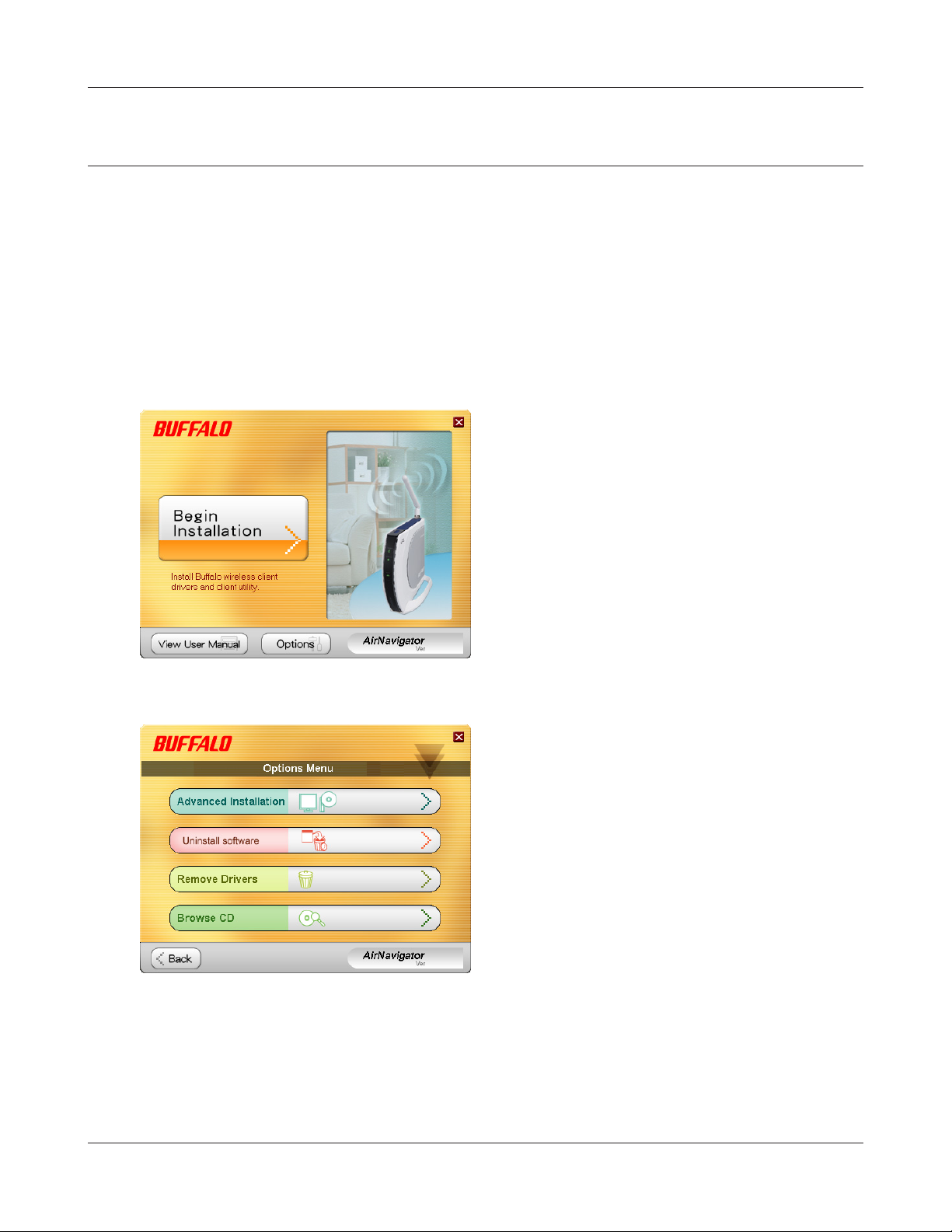
Capítulo 2 - Instalación
Instalación de Client Manager
Siga el procedimiento para instalar Client Manager.
1
2
Reinicie el ordenador e introduzca el CD de AirNavigator. El Asistente de instalación de
AirNavigator se ejecutará automáticamente.
Nota: Si no aparece el asistente de configuración de AirNavigator, haga doble clic en el icono [Mi PC] > icono
de la unidad de CD-ROM > [AirNavi.exe].
Haga clic en [Options (Opciones)].
3
Manual de usuario de WLI-UC-GNM 10
Haga clic en [Advanced Installation
(Instalación avanzada)].
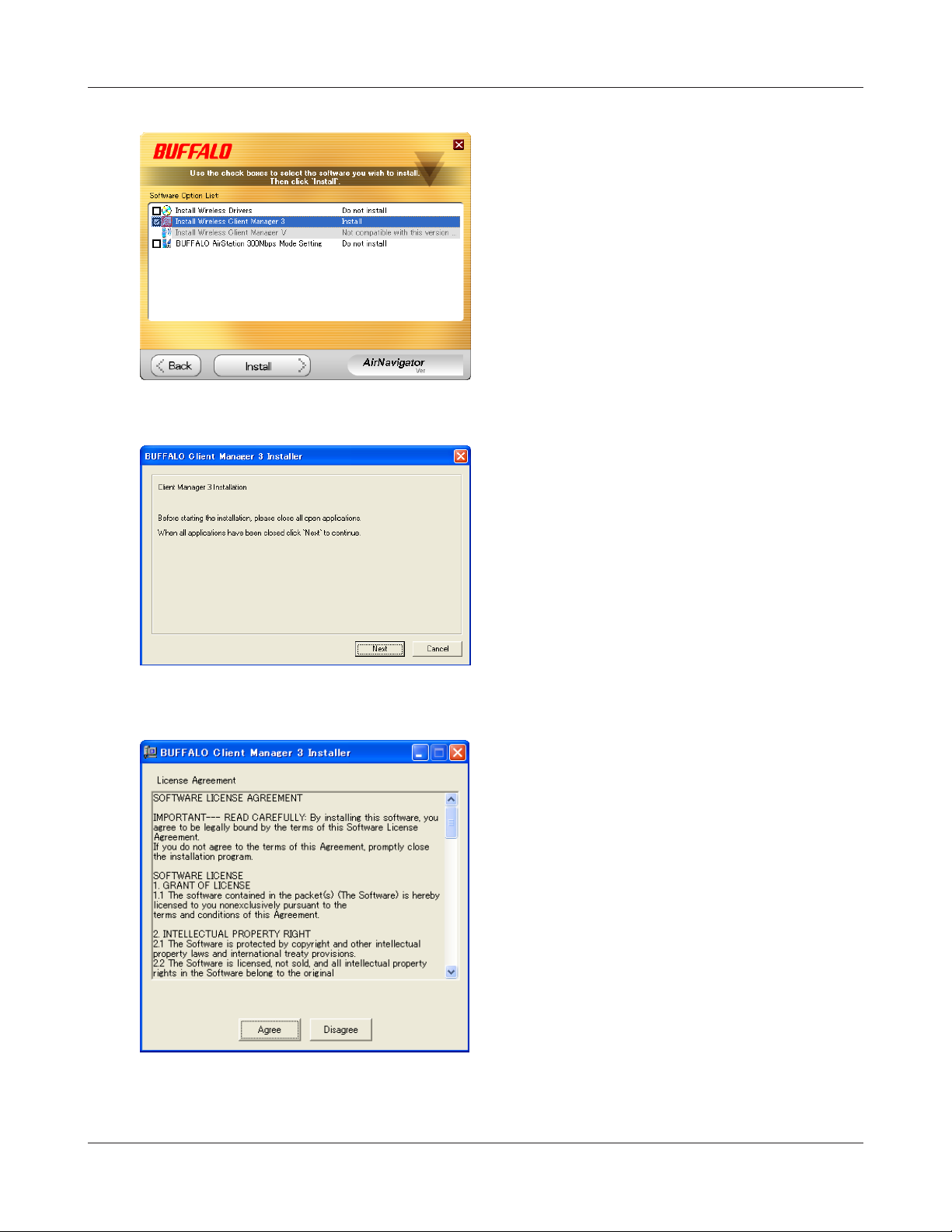
Capítulo 2 - Instalación
4
5
Marque la casilla [Install Wireless Client
Manager (Client Manager inalámbrico)] y haga
clic en [Install (Instalar)].
Nota: Utilice Client Manager V con Windows Vista o
Client Manager 3 con Windows XP.
Haga clic en [Next (Siguiente)].
6
Manual de usuario de WLI-UC-GNM 11
Lea el contrato de licencia y seleccione
[Agree (Acepto)].
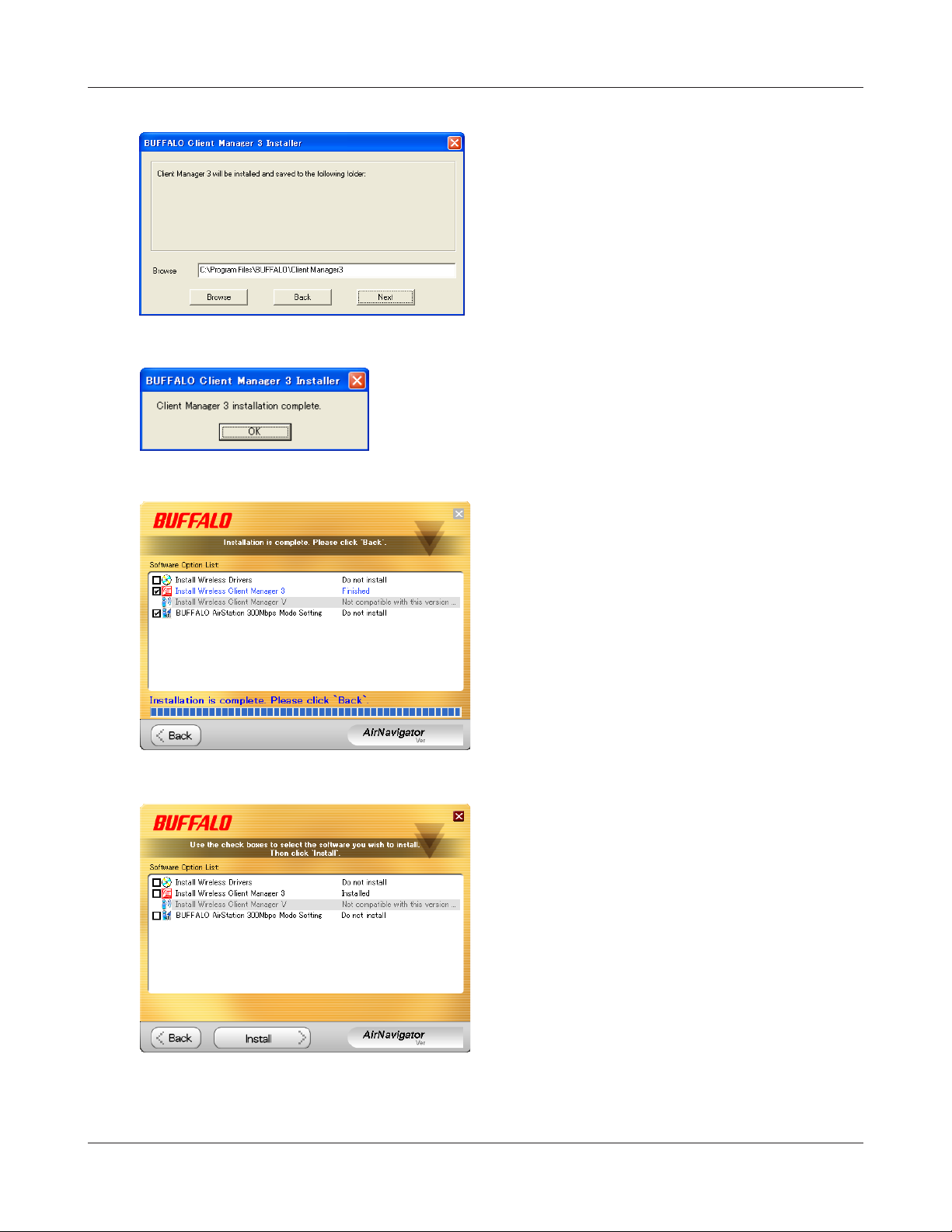
Capítulo 2 - Instalación
7
8
9
Haga clic en [Next (Siguiente)].
Haga clic en [OK (Aceptar)].
Haga clic en [Back (Volver)].
10
Se ha instalado Client Manager.
Manual de usuario de WLI-UC-GNM 12
Haga clic en [X] en la esquina superior derecha
de la ventana para cerrarla.
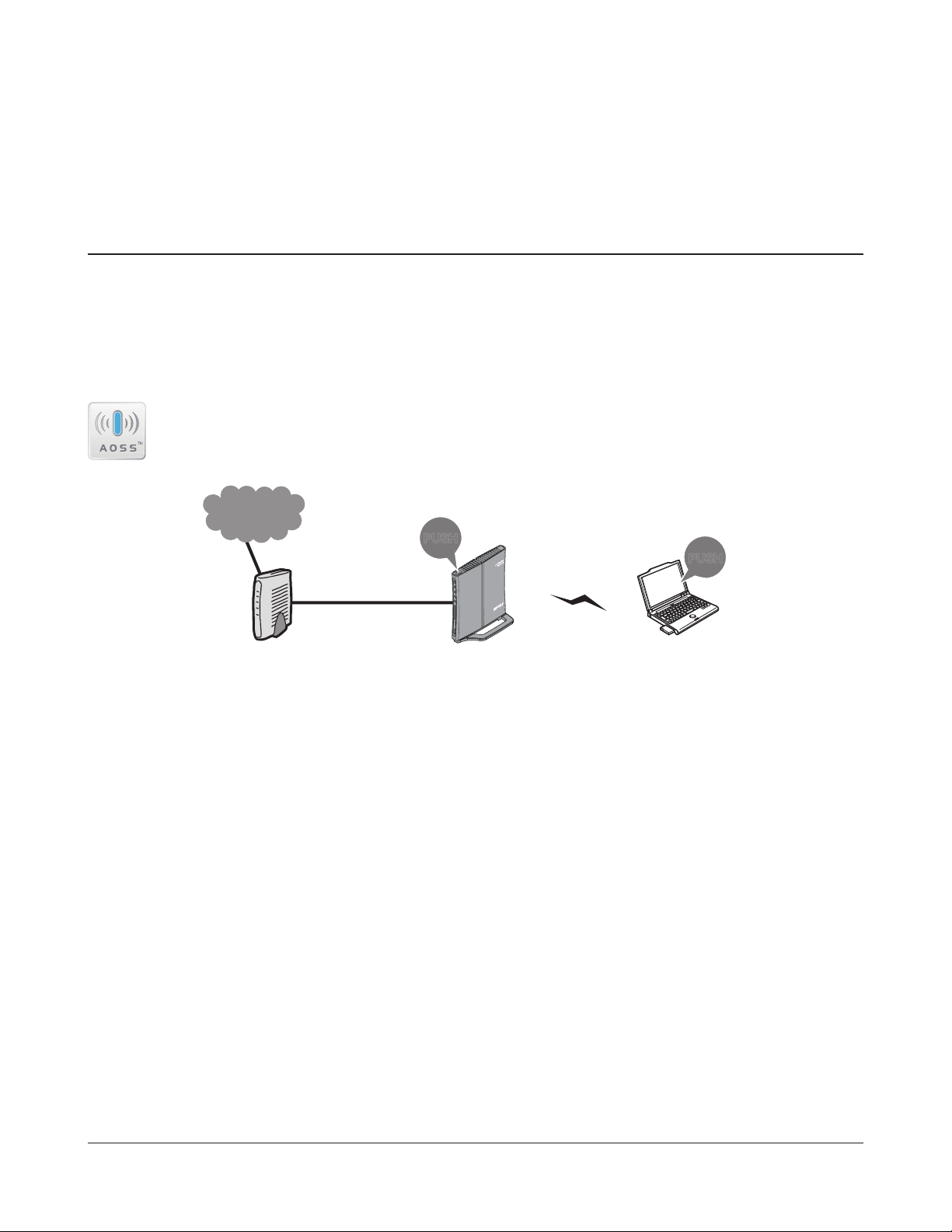
Capítulo 3 - Conexión a una red inalámbrica
Automatic Secure Setup (AOSS/WPS)
AOSS y WPS son sistemas que le permiten configurar automáticamente los valores de LAN
inalámbrica. Al simplemente pulsar los botones, se conectarán los dispositivos inalámbricos y
se completará la configuración de seguridad. Utilice este sistema para conectarse a dispositivos
inalámbricos, ordenadores o consolas de juegos que admitan AOSS o WPS.
AOSS (AirStation One-Touch Secure System) es una tecnología desarrollada por Buffalo Technology.
WPS ha sido creado por Wi-Fi Alliance.
Internet
őŖŔʼn
őŖŔʼn
РПЧЕТ
УЕГХТЙФЩ
ЧЕЙТЕМЕУУ
ТПХФЕТ
ÄÉÁÇ
Modem
AirStation PC or
Game console
(AOSS Devices)
Antes de utilizar AOSS o WPS, instale el software Client Manager incluido en el CD. Consulte el capítulo 2 para obtener instrucciones sobre la instalación del software Client Manager.
Manual de usuario de WLI-UC-GNM 13
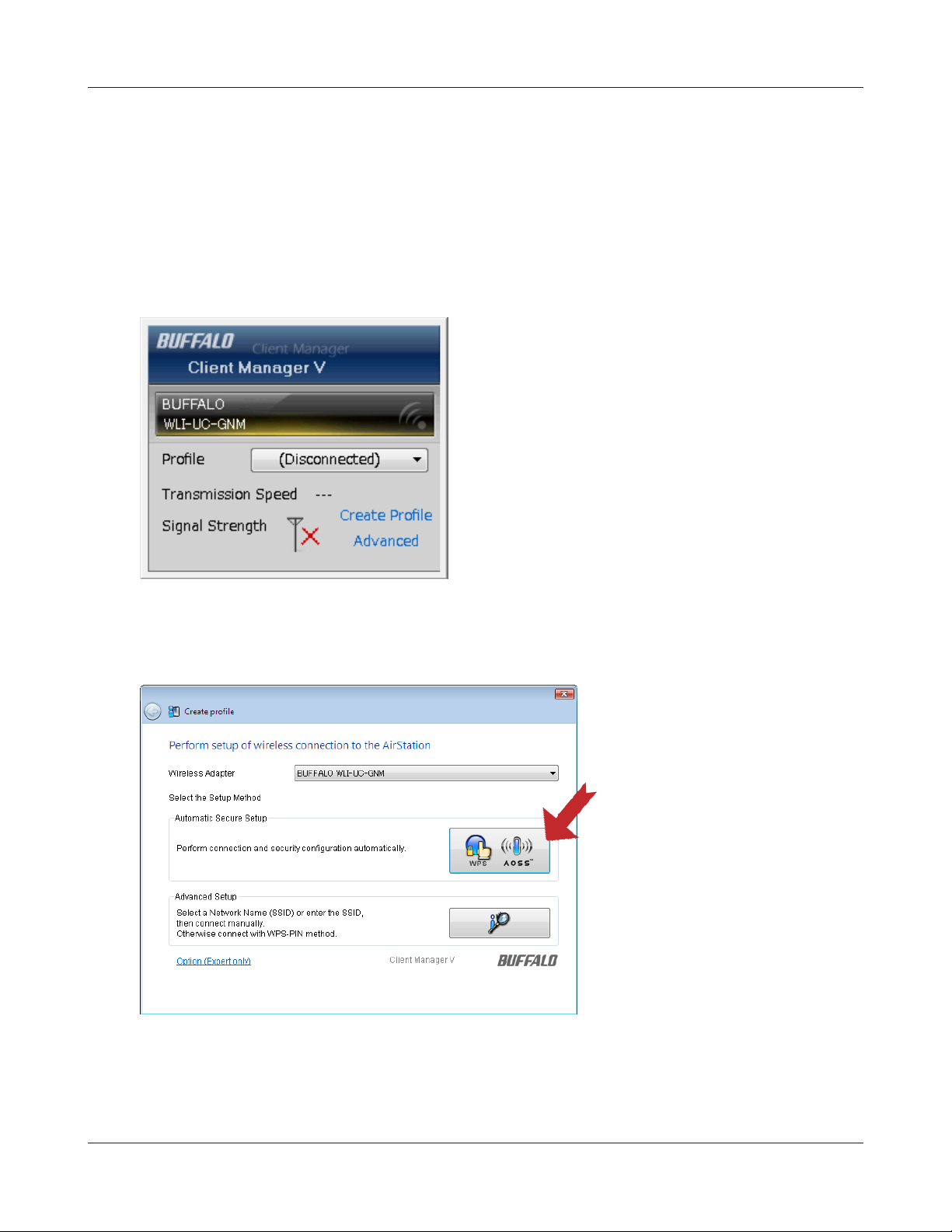
Capítulo 3 - Conexión a una red inalámbrica
Windows 7 o Vista (Client Manager V)
Si usa Windows 7 o Vista, utilice el software Client Manager V incluido para conectarse de manera
inalámbrica a AOSS o WPS.
1
2
3
4
Haga clic en [Inicio] > [Todos los programas] > [BUFFALO] > [AirStation Utility (Utilidad de
AirStation)] > [Client Manager V].
[Create Profile (Crear perfil)]
Aparecerá la pantalla de control de cuentas de usuario. Haga clic en [Yes (Sí)] o en
[Continue (Continuar)].
Haga clic en el botón [WPS AOSS].
Cuando aparezca el mensaje “Connection has been Completed (Se ha completado la conexión)”
en Client Manager V, la conexión se habrá completado. Si aparece el mensaje “Set Network
Location (Establecer ubicación de red)”, seleccione “Home (Particular)”, “Work(Lugar de trabajo)”
o “Public location(Ubicación pública)” según el entorno en el que se utilice AirStation.
Manual de usuario de WLI-UC-GNM 14
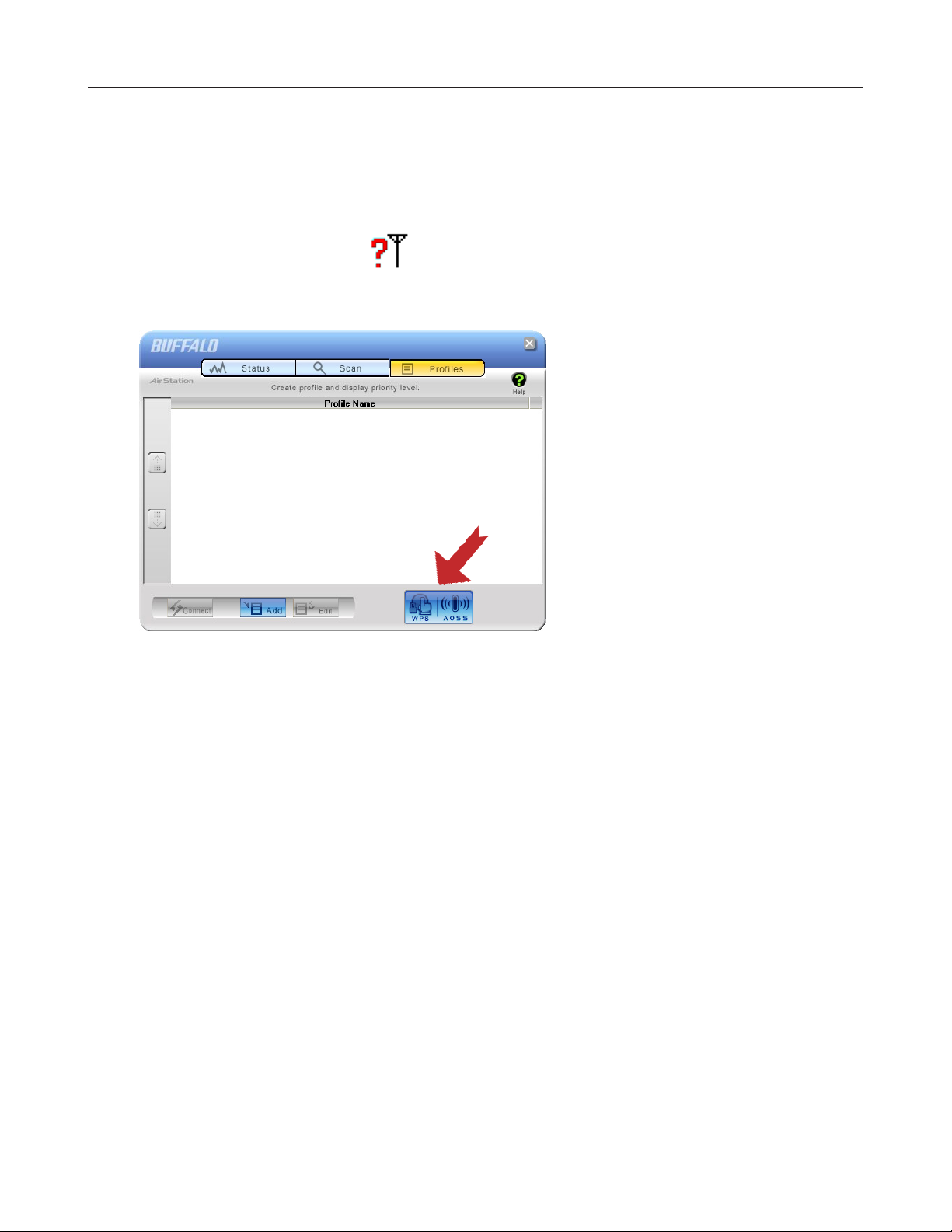
Capítulo 3 - Conexión a una red inalámbrica
Windows XP (Client Manager 3)
Si usa Windows XP, utilice el software Client Manager 3 incluido para conectarse de manera
inalámbrica a AOSS o WPS.
1
Haga clic derecho en el icono en la bandeja de notificación del sistema y seleccione
[Profile (Perfil)].
2
Cuando aparezca la pantalla que se
muestra a la izquierda, haga clic en el
botón [WPS AOSS].
Se habrá completado al conexión cuando aparezca el mensaje “Security setup and connection have
been completed (Se ha completado la conexión y configuración de seguridad)”.
Manual de usuario de WLI-UC-GNM 15
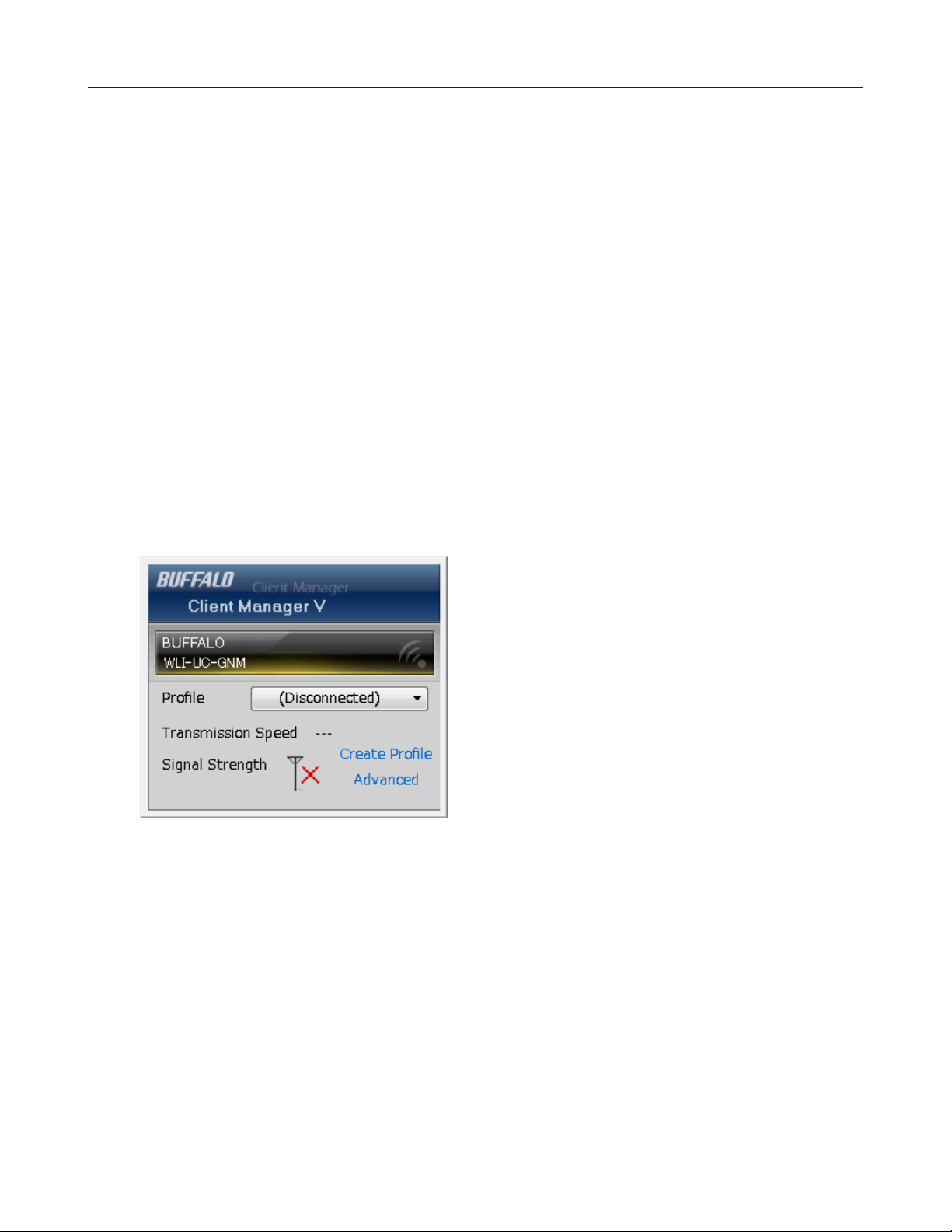
Capítulo 3 - Conexión a una red inalámbrica
Automatic Secure Setup (WPS PIN)
WPS puede usar un PIN que la utilidad Client Manager genera para facilitar la conexión a un punto
de acceso que admita un PIN WPS.
Para utilizar el PIN WPS, debe instalar primero el software Client Manager en el equipo. Consulte el
capítulo 2 para obtener instrucciones sobre la instalación del software Client Manager de Buffalo.
Windows 7 o Vista (Client Manager V)
Si usa Windows 7 o Vista, utilice el software Client Manager V para conectarse de manera inalámbrica
mediante un PIN WPS.
1
2
3
Haga clic en [Inicio] > [Todos los programas] > [BUFFALO] > [AirStation Utility (Utilidad de
AirStation)] > [Client Manager V].
Haga clic en el botón [Create Profile (Crear perfil)].
Aparecerá la pantalla de control de cuentas de usuario. Haga clic en [Yes (Sí)] o en [Continue
(Continuar)].
Manual de usuario de WLI-UC-GNM 16
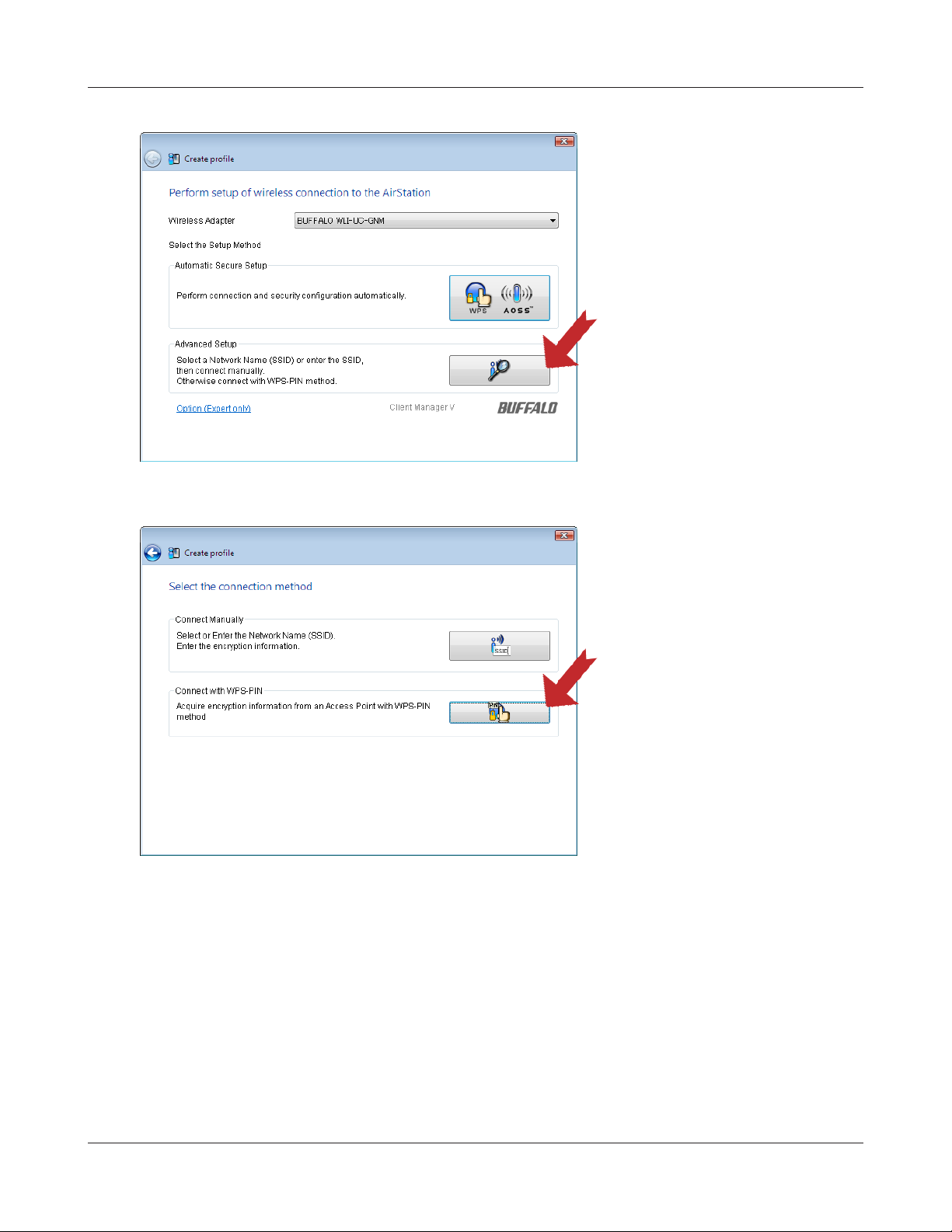
Capítulo 3 - Conexión a una red inalámbrica
4
Haga clic en el botón [Advanced
Setup (Configuración avanzada)].
5
Haga clic en el botón [WPS-PIN].
Manual de usuario de WLI-UC-GNM 17
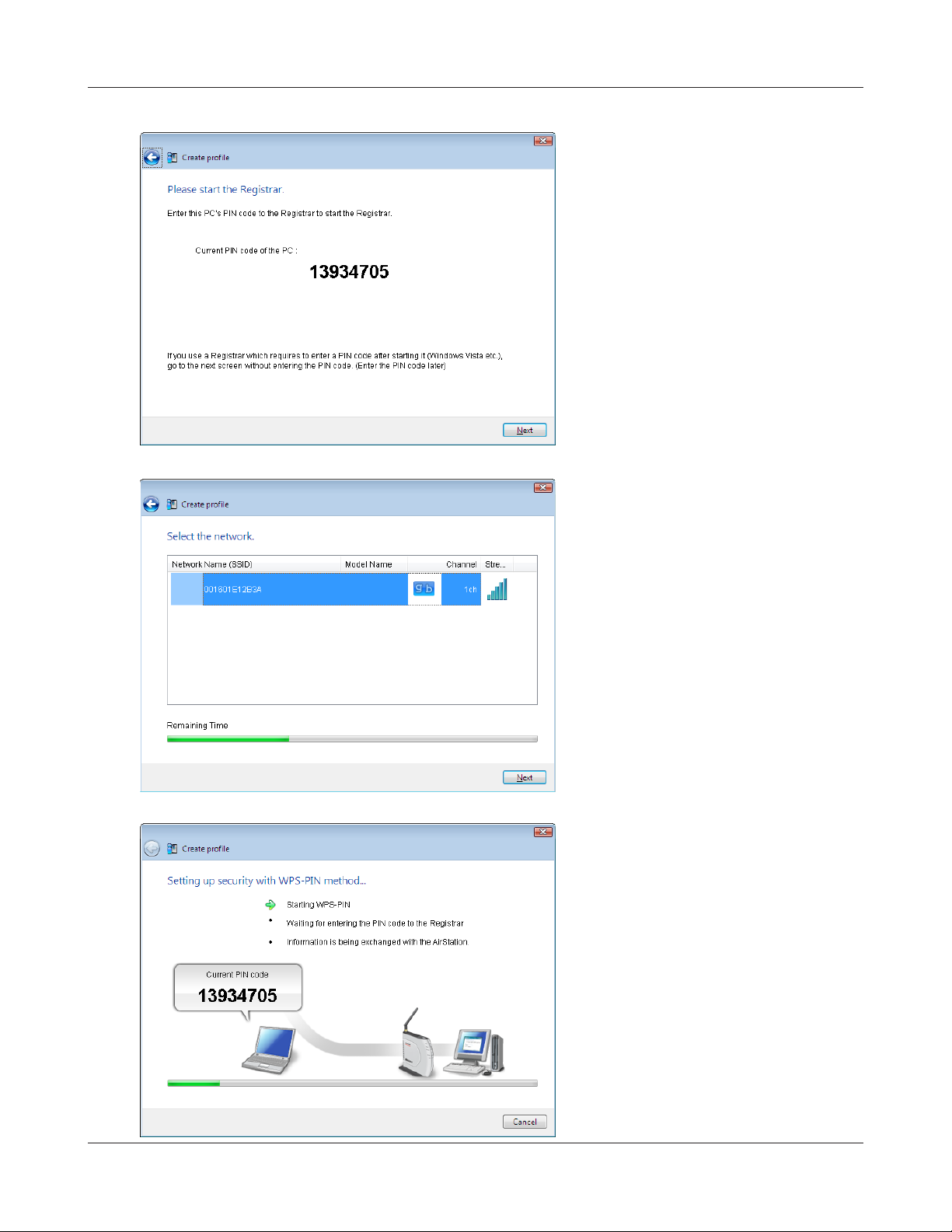
Capítulo 3 - Conexión a una red inalámbrica
6
7
Copie con cuidado el código PIN
en un papel, y haga clic en [Next
(Siguiente)].
Seleccione el punto de acceso al
que desea conectarse y haga clic
en [Next (Siguiente)].
Aparecerá esta pantalla.
Manual de usuario de WLI-UC-GNM 18
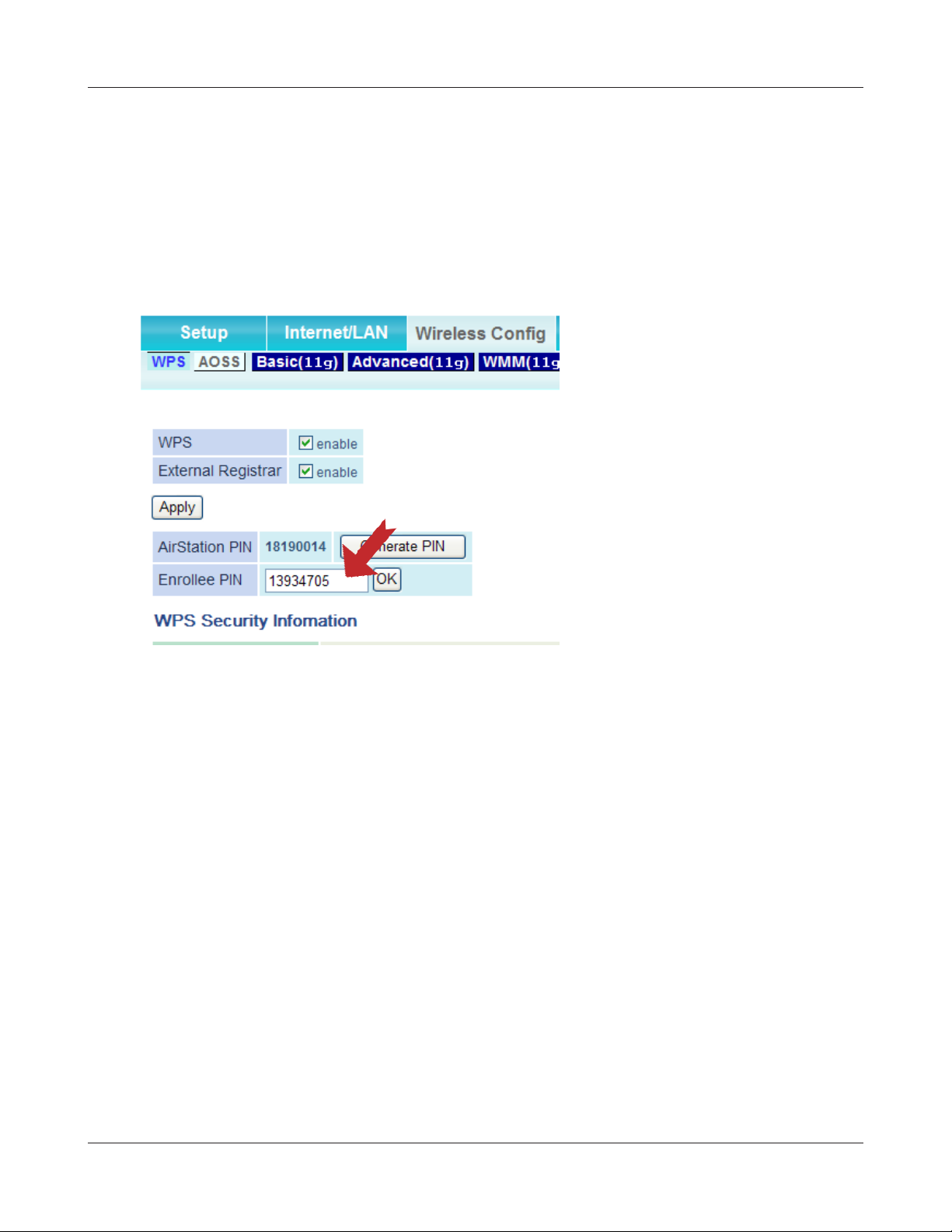
Capítulo 3 - Conexión a una red inalámbrica
8
9
Utilice un equipo con conexión Ethernet por cable para iniciar sesión en la utilidad de
administración de puntos de acceso.
Nota: Si el punto de acceso al que quiere conectarse es la AirStation, haga clic en [Wireless Config
(Configuración inalámbrica)] > [WPS] en la página de inicio de la interfaz de configuración. Aparecerá la
pantalla para introducir el código PIN.
Vaya hasta la pantalla de
configuración del PIN WPS e
introduzca el código PIN que
apuntó en el paso 6.
Nota: Si el punto de acceso al
que quiere conectarse es la
AirStation de Buffalo, introduzca
el código PIN en [Enrollee PIN
(PIN de inscripción)] y haga clic
en [OK (Aceptar)].
Cuando aparezca el mensaje “Connection has been Completed (Se ha completado la conexión)” en
Client Manager V, la conexión se habrá completado. Si aparece el mensaje “Set Network Location
(Establecer ubicación de red)”, seleccione “Home (Particular)”, “Work(Lugar de trabajo)” o “Public
location(Ubicación pública)” según el entorno en el que se utilice AirStation.
Manual de usuario de WLI-UC-GNM 19
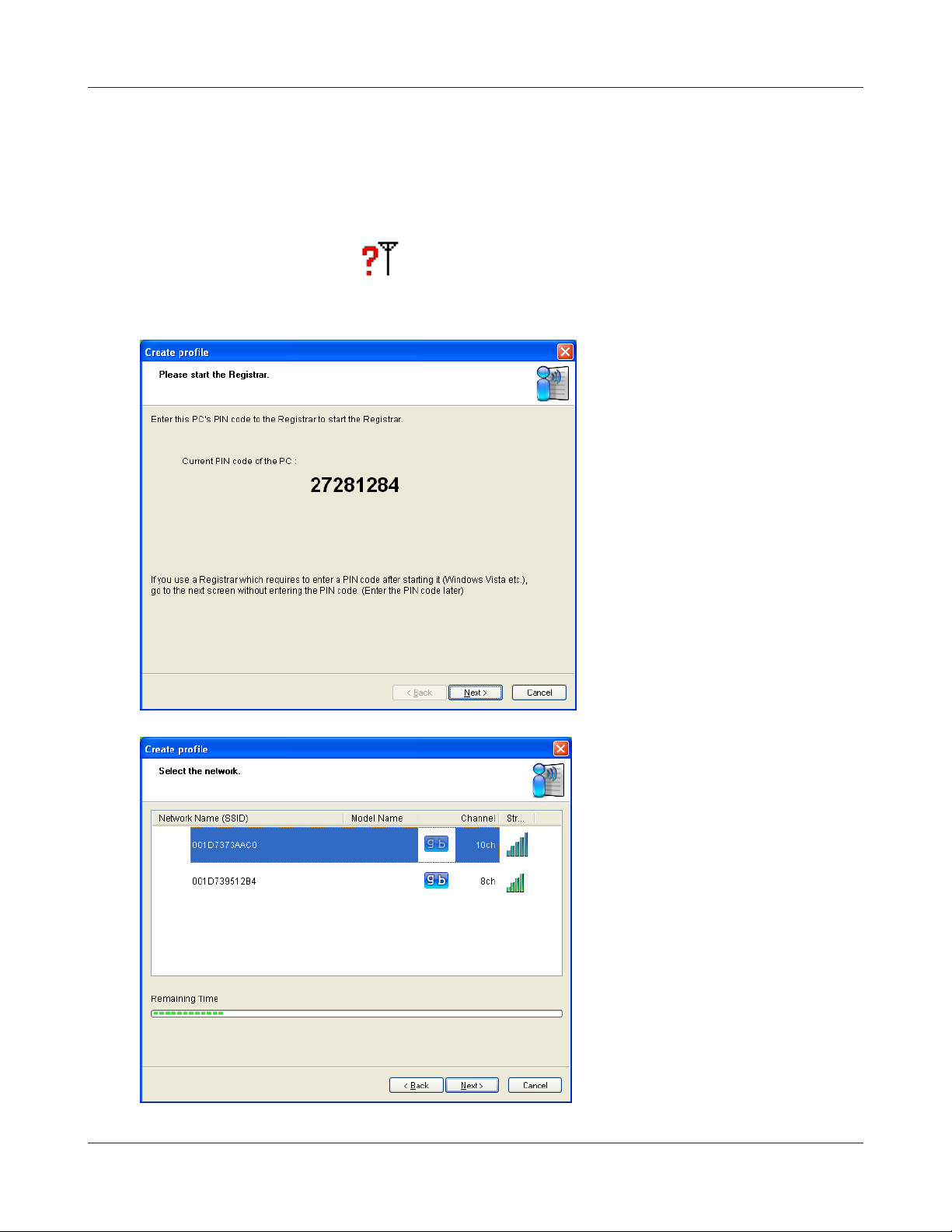
Capítulo 3 - Conexión a una red inalámbrica
Windows XP (Client Manager 3)
Si usa Windows XP, utilice el software Client Manager 3 para conectarse de manera inalámbrica
mediante un PIN WPS.
1
2
Haga clic derecho en el icono que aparece en la bandeja de notificación del sistema y
seleccione [Easy Connection (Conexión sencilla)] > [WPS PIN Code type
(Tipo de código PIN WPS)].
Cuando aparezca el código PIN,
anótelo. Luego, haga clic en [Next
(Siguiente)].
3
Seleccione el punto de acceso al
que desea conectarse y haga clic
en [Next (Siguiente)].
Manual de usuario de WLI-UC-GNM 20
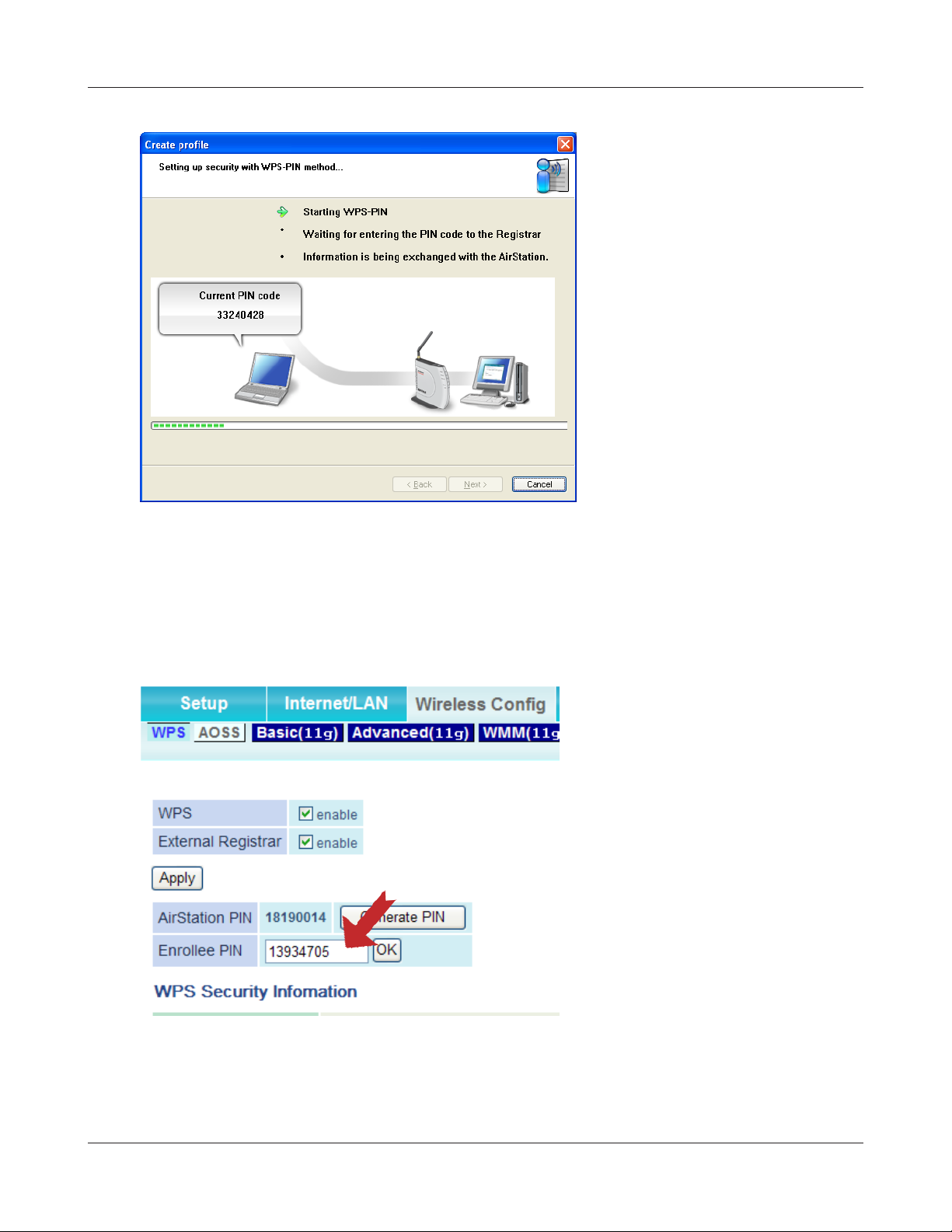
Capítulo 3 - Conexión a una red inalámbrica
Aparecerá esta pantalla.
4
5
Utilice un ordenador con una conexión Ethernet por cable para iniciar sesión en el punto de
acceso. Aparecerá la pantalla para introducir el código PIN.
Nota: Si el punto de acceso al que quiere conectarse es la AirStation de Buffalo, haga clic en [Wireless Config
(Configuración inalámbrica)] > [WPS] en la página de inicio de la interfaz de configuración. Aparecerá la
pantalla para introducir el código PIN.
En la pantalla de configuración
del punto de acceso, introduzca
el código PIN que anotó en el
paso 2.
Nota: Si el punto de acceso al
que quiere conectarse es la
AirStation de Buffalo, introduzca
el código PIN en [Enrollee PIN
(PIN de inscripción)] y haga clic
en [OK (Aceptar)].
Se habrá completado al conexión cuando aparezca el mensaje “Security setup and connection have
been completed (Se ha completado la conexión y configuración de seguridad)”.
Manual de usuario de WLI-UC-GNM 21
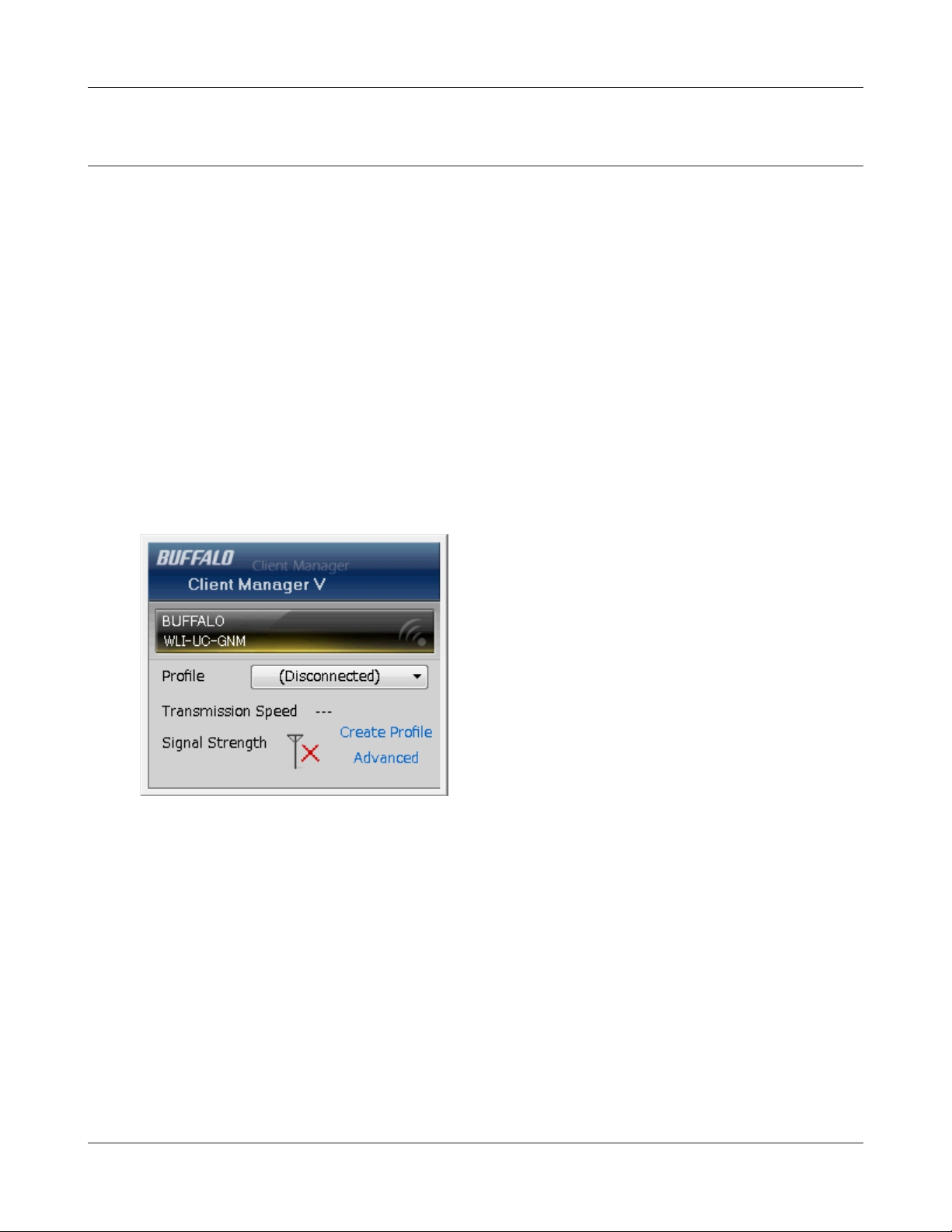
Capítulo 3 - Conexión a una red inalámbrica
Conguración manual (Client Manager)
También puede conectarse a un punto de acceso de forma manual, sin utilizar AOSS ni WPS. El
proceso varía según la versión de Windows que se utilice.
En primer lugar, instale Client Manager con el CD que se incluye. Consulte el capítulo 2 para obtener
instrucciones sobre la instalación de Client Manager.
Windows 7 o Vista (Client Manager V)
Con Windows 7 o Vista, utilice Client Manager V para conectarse de forma inalámbrica.
1
2
3
Haga clic en [Inicio] > [Todos los programas] > [BUFFALO] > [AirStation Utility
(Utilidad de AirStation)] > [Client Manager V].
Haga clic en [Create Profile (Crear perfil)].
Aparecerá la pantalla de control de cuentas de usuario. Haga clic en [Yes (Sí)] o en
[Continue (Continuar)].
Manual de usuario de WLI-UC-GNM 22
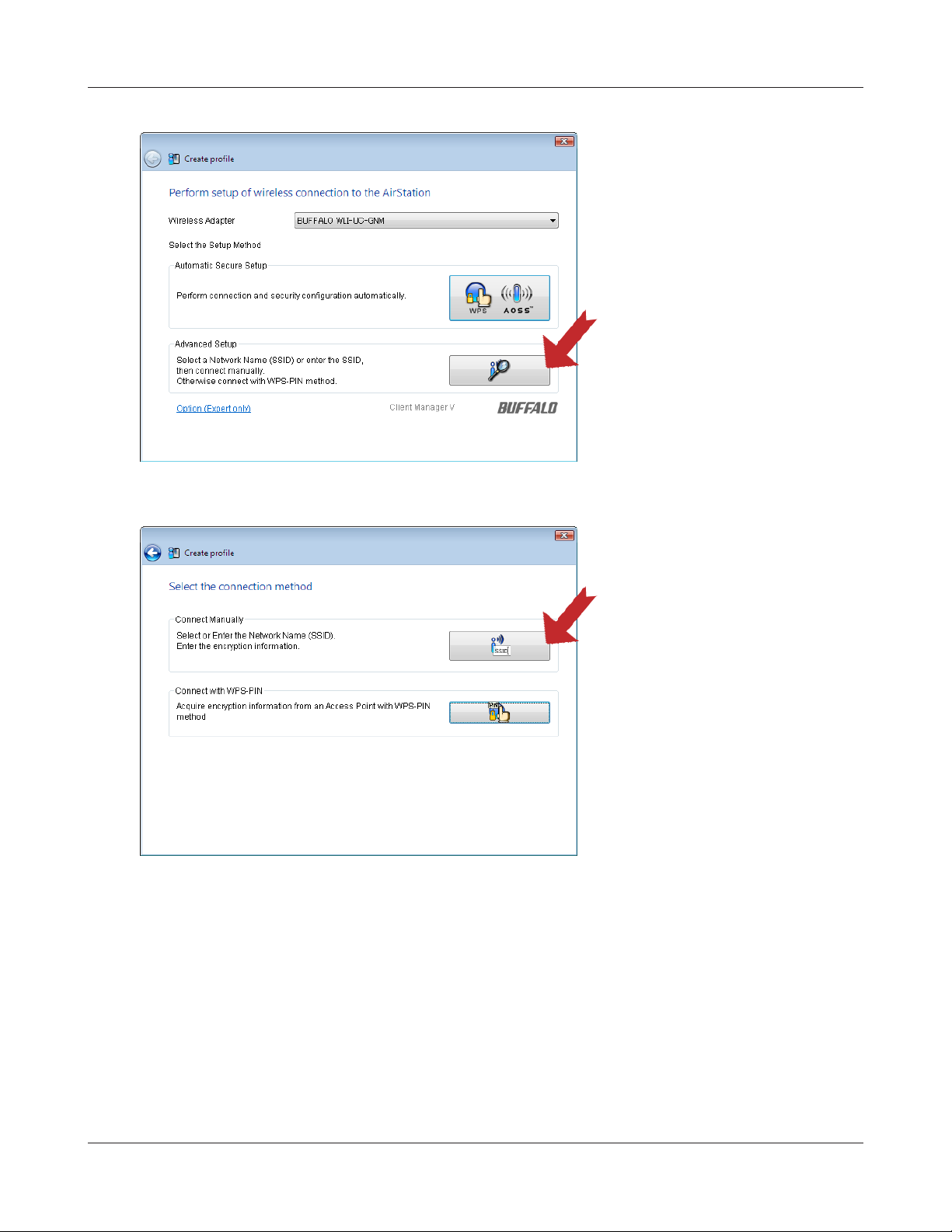
Capítulo 3 - Conexión a una red inalámbrica
4
Haga clic en [Advanced Setup
(Configuración avanzada)].
5
Haga clic en [Connect Manually
(Conectar manualmente)].
Manual de usuario de WLI-UC-GNM 23
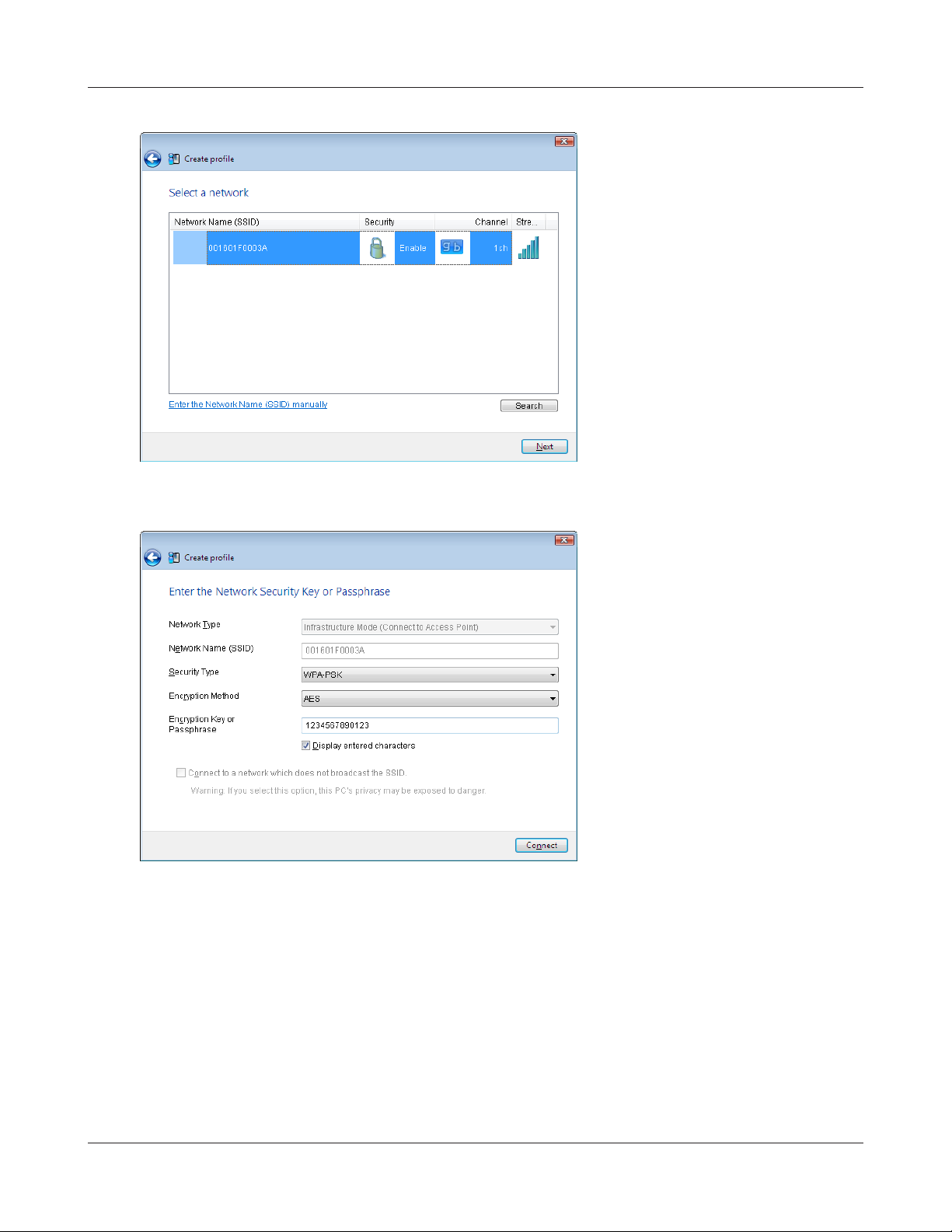
Capítulo 3 - Conexión a una red inalámbrica
6
Seleccione el punto de acceso y
haga clic en [Next (Siguiente)].
7
Introduzca el tipo de red, el tipo
de seguridad, el método de
cifrado y la clave de cifrado (frase
de contraseña), y haga clic en
[Connect (Conectar)].
Cuando aparezca el mensaje “Connection has been completed (Se ha completado la conexión)”, la
conexión se habrá completado. Si aparece el mensaje “Set Network Location (Establecer ubicación
de red)”, seleccione “Home (Particular)”, “Work(Lugar de trabajo)” o “Public location(Ubicación
pública)” según el entorno en el que se utilice AirStation.
Manual de usuario de WLI-UC-GNM 24

Capítulo 3 - Conexión a una red inalámbrica
Windows XP (Client Manager 3)
Client Manager 3 es una utilidad de conexión inalámbrica para Windows XP.
Haga clic derecho en el icono en la bandeja de notificación del sistema y seleccione
1
[Scan (Analizar)].
2
Seleccione el punto de acceso al que
va a conectarse y haga clic en
[Next (Siguiente)].
3
Elija el “Encryption Method (Método
de cifrado)” e introduzca una
“Encryption Key (Clave de cifrado)”.
Haga clic en [Connect (Conectar)].
Siga las instrucciones que aparecen en la pantalla para conectarse.
Manual de usuario de WLI-UC-GNM 25

Capítulo 3 - Conexión a una red inalámbrica
Conguración manual (utilidad de Windows)
Puede conectarse a un punto de acceso sin instalar ni usar Client Manager. Windows incluye una
utilidad inalámbrica incorporada. El procedimiento varía según la versión de Windows que utilice.
Windows 7 (WLAN AutoCong)
Con Windows 7, use WLAN AutoConfig para conectarse a AirStation.
1
2
3
Haga clic en el icono de red en la bandeja del sistema.
Seleccione el nombre de destino de AirStation
y haga clic en [Connect (Conectar)]. Si va a
seguir conectándose a este dispositivo en el
futuro, se recomienda seleccionar [Connect
automatically (Conectar automáticamente)].
Introduzca la clave de cifrado y haga clic en
[OK (Aceptar)].
Siga las instrucciones que aparecen en la pantalla para conectarse.
Manual de usuario de WLI-UC-GNM 26

Capítulo 3 - Conexión a una red inalámbrica
Windows Vista (WLAN AutoCong)
Puede utilizar WLAN AutoConfig para conectarse a un punto de acceso inalámbrico:
1
2
3
Haga clic derecho en el icono de red en la bandeja de notificación del sistema.
Haga clic en [Conectarse a una red].
Seleccione la red inalámbrica y haga clic en
[Connect (Conectar)].
Manual de usuario de WLI-UC-GNM 27

Capítulo 3 - Conexión a una red inalámbrica
Si aparece la pantalla anterior, haga clic en [I want to enter the network key or passphrase instead
(Prefiero introducir la clave de red o la frase de contraseña)]. vaya al paso 4.
Manual de usuario de WLI-UC-GNM 28

Capítulo 3 - Conexión a una red inalámbrica
4
Siga las indicaciones del asistente para terminar la configuración. Si aparece la pantalla “Set Network
Location (Establecer ubicación de red)”, seleccione “Home (Particular)”, “Work(Lugar de trabajo)” o
“Public location(Ubicación pública)“ según el entorno donde esté utilizando AirStation.
Introduzca la clave de cifrado y haga clic en
[Connect (Conectar)].
Manual de usuario de WLI-UC-GNM 29

Capítulo 3 - Conexión a una red inalámbrica
Windows XP (Wireless Zero Conguration)
Windows XP incluye una utilidad incorporada para conectarse a un punto de acceso inalámbrico.
Nota: Si Client Manager 3 está instalado en el ordenador, Windows Zero Config está deshabilitado. Desinstale Client
Manager 3 para utilizar Windows Zero Config, o simplemente utilice Client Manager 3 para conectarse a la
AirStation.
1
2
3
Haga clic con el botón derecho del ratón en el icono de red inalámbrica en la bandeja
del sistema.
Haga clic en [Ver redes inalámbricas disponibles].
Seleccione una red inalámbrica y haga clic en
[Connect (Conectar)].
4
Cuando se haya completado la conexión, aparecerá la palabra “Conectado” a la derecha de la red
SSID. Haga clic en la “X” en la parte superior derecha de la ventana para cerrar la utilidad.
Manual de usuario de WLI-UC-GNM 30
Introduzca la clave de cifrado
(frase de contraseña) dos veces,
y haga clic en [Connect (Conectar)].

Capítulo 4 - Client Manager
Resumen del software
Client Manager es un software utilizado para conectarse a un punto de acceso de la red o verificar la
conexión entre un punto de acceso y el equipo. Se incluye con AirStation.
Nota: Se incluyen dos versiones de Client Manager en el CD de AirNavigator. Client Manager V admite Windows 7 y
Vista. Client Manager 3 admite Windows XP. El programa de instalación instalará la versión adecuada para su sistema operativo.
Uso de Client Manager V con Windows 7 y Vista
• Cuando instale Client Manager, se añadirá a la Carpeta de inicio y se iniciará automáticamente
con Windows. Si Client Manager no se inicia automáticamente, haga clic en [Inicio] > [Todos los
programas]> [BUFFALO] > [AirStation utility (Utilidad de AirStation)] > [ClientManager V] para
iniciarlo.
• Para cerrar Client Manager, haga clic con el botón derecho del ratón sobre su icono en la bandeja
del sistema y seleccione [Exit (Salir)].
• La apariencia del icono de Client Manager varía según su estado de conexión:
Sin conexión inalámbrica.
Comunicándose a través de un punto de acceso.
Manual de usuario de WLI-UC-GNM 31

Capítulo 4 - Client Manager
Pantalla principal
La pantalla principal muestra el estado actual de conexión. Puede realizar las siguientes operaciones
desde esta pantalla.
Parámetro Significado
Profile (Perfil) Muestra información sobre los puntos de conexión actuales.
Si tiene múltiples puntos de conexión, puede cambiar de uno a
otro.
Transmission Speed (Velocidad de
transmisión)
Signal Strength (Intensidad de la
señal)
Create Profile (Crear perfil) Haga clic aquí para mostrar las pantallas Automatic Secure
Advanced (Avanzado) Haga clic aquí para mostrar la pantalla de estado inalámbrico.
Muestra la velocidad actual de conexión.
Muestra la intensidad actual de la señal.
Setup (Configuración automática segura) y Advanced Setup
(Configuración avanzada) (página 33).
Manual de usuario de WLI-UC-GNM 32

Capítulo 4 - Client Manager
Automatic Secure Setup y Advanced Setup
Hay dos modos de conectarse a un punto de acceso: automático o manual. En el asistente siguiente,
la configuración automática se nombrará como “AOSS/WPS” y la configuración manual se nombrará
como “Advanced Setup”.
Parámetro Significado
Wireless Adapter (Adaptador
inalámbrico)
Automatic Secure Setup
(Configuración automática segura)
Advanced Setup (Configuración
avanzada)
Option (Expert only) [Opción (solo
expertos)]
Manual de usuario de WLI-UC-GNM 33
Muestra los nombres de los dispositivos inalámbricos usados
actualmente.
Al hacer clic aquí buscará un punto de acceso AOSS o WPS
compatible para conectarse automáticamente.
Haga clic aquí para definir manualmente la configuración
inalámbrica. Mostrará la página de selección SSID/WPS-PIN
(página 34).
Haga clic aquí para especificar si usar AOSS o WPS (PBC) para
la conexión en la configuración automática segura. Muestra la
pantalla de selección WPS-PBC/AOSS.

Capítulo 4 - Client Manager
Selección de SSID / WPS-PIN
Esta pantalla le permite seleccionar si conectarse a un punto de acceso al especificar el SSID o al
introducir un PIN para WPS.
Parámetro Significado
Connect Manually (Conectarse
manualmente)
Connect with WPS-PIN (Conectarse
con WPS-PIN)
Manual de usuario de WLI-UC-GNM 34
Muestra la pantalla “Searching Wireless Access Points (Buscando
puntos de acceso inalámbricos)” y le permite introducir los ajustes
de conexión de forma manual.
Haga clic aquí para conectarse a un punto de acceso inalámbrico al
introducir su PIN para WPS.

Capítulo 4 - Client Manager
Búsqueda de puntos de acceso inalámbricos
La pantalla para enumerar los puntos de acceso inalámbricos disponibles en su zona. Puede
seleccionar un punto de acceso e introducir manualmente información de la red para conectarse.
Parámetro Significado
Network Name (SSID) [Nombre de la
red (SSID)]
Security (Seguridad) Muestra si el punto de acceso utiliza cifrado o no.
Channel (Canal) Muestra el canal inalámbrico utilizado por un punto de acceso.
Strength (Intensidad) Muestra la intensidad de la señal de un punto de acceso.
Enter the Network Name (SSID)
manually [Introduzca manualmente
el nombre de la red (SSID)]
Search (Buscar) Haga clic aquí para buscar nuevamente puntos de acceso
Next (Siguiente) Haga clic aquí para mostrar la pantalla de información de la red
Muestra el SSID de cada punto de acceso disponible.
Haga clic en esta opción para que aparezca la pantalla de
información de redes inalámbricas, de modo que pueda introducir
la SSID de forma manual.
disponibles.
inalámbrica.
Manual de usuario de WLI-UC-GNM 35

Capítulo 4 - Client Manager
Información de la red inalámbrica
Configure los valores de la conexión inalámbrica.
Parámetro Significado
Network Type (Tipo de red) Seleccione un tipo de conexión.
Network Name (SSID) [Nombre de la
red (SSID)]
Security Type (Tipo de seguridad) Seleccione el tipo de seguridad del punto de acceso seleccionado.
Encryption Method (Método de
cifrado)
Encryption Key or Passphrase (Clave
de cifrado o contraseña)
Connect to a network which does not
broadcast the SSID (Conectarse a una
red que no divulgue el SSID)
Connect (Conectar) Se conecta al punto de acceso.
Introduzca el SSID de un punto de acceso.
Seleccione el método de cifrado del punto de acceso seleccionado.
Introduzca la clave de cifrado para el punto de acceso.
Marque esta casilla para conectarse a un SSID oculto que no se
divulgue.
Manual de usuario de WLI-UC-GNM 36

Capítulo 4 - Client Manager
Selección de WPS-PBC / AOSS
Puede conectarse a un punto de acceso de forma automática con sólo pulsar o hacer clic en dos botones con WPS o AOSS.
Parámetro Significado
Automatic Secure Setup WPS-PBC
method (Configuración automática
segura, método WPS-PBC)
Automatic Secure Setup AOSS
method (Configuración automática
segura, método AOSS)
Manual de usuario de WLI-UC-GNM 37
Haga clic aquí para conectarse automáticamente a un punto de
acceso que admita WPS.
Haga clic aquí para conectarse automáticamente a un punto de
acceso que admita AOSS.

Capítulo 4 - Client Manager
Estado de la red inalámbrica
Esta pantalla principal muestra el estado actual de conexión.
Parámetro Significado
Adapter (Adaptador) Muestra el nombre del cliente inalámbrico actual.
Execute wireless LAN diagnostics
(Ejecutar diagnóstico de LAN
inalámbrica)
Profile Name (Nombre de perfil) Muestra el nombre de perfil actual.
Status (Estado) Muestra el estado actual de la transmisión.
Network Mode (Modo de red) Muestra el modo de red actual.
Transmission Speed (Velocidad de
transmisión)
SSID Muestra el SSID de cada punto de acceso actualmente conectado.
Manual de usuario de WLI-UC-GNM 38
Abre el asistente de diagnóstico de LAN inalámbrica.
Muestra la velocidad actual de transmisión.

Capítulo 4 - Client Manager
Parámetro Significado
Channel (Canal) Muestra el canal inalámbrico usado actualmente.
Security (Seguridad) Muestra si el cifrado está habilitado actualmente o no.
Authentication Type (Tipo de
Muestra el tipo de autenticación que se utiliza actualmente.
autenticación)
Encryption Type (Tipo de cifrado) Muestra el tipo de cifrado que se utiliza actualmente.
Signal Strength (Intensidad de la
Muestra la intensidad actual de la señal.
señal)
IP Address (Dirección IP) Muestra la dirección IP asignada a su cliente inalámbrico.
Subnet Mask (Máscara de subred) Muestra la máscara de subred asignada a su cliente inalámbrico.
Default Gateway (Pasarela
Muestra la dirección de la pasarela predeterminada.
predeterminada)
Primary DNS (DNS primario) Muestra la dirección de DNS primario.
Secondary DNS (DNS secundario) Muestra la dirección de DNS secundario.
MAC Address (Dirección MAC) Muestra la dirección MAC de su cliente inalámbrico.
Manual de usuario de WLI-UC-GNM 39

Capítulo 4 - Client Manager
Wireless LAN Diagnoses
En la pantalla Wireless LAN Diagnoses (Diagnóstico de LAN inalámbrica) puede verificar la intensidad
y la calidad de la señal.
Parámetro Significado
Adapter (Adaptador) Muestra el nombre del cliente inalámbrico que se utiliza
actualmente.
Connection status (Estado de
conexión)
Usage of each channel (Uso de cada
canal)
Muestra la intensidad de la señal (dBm), la velocidad del enlace
(Mbps) y la calidad de la señal (%) en intervalos de 1 minuto.
Posibles restricciones:
• Es posible que no aparezcan algunos dispositivos inalámbricos.
• Las visualizaciones de intensidad de la señal y calidad pueden
variar.
Estos gráficos no deben utilizarse para comparar dispositivos
inalámbricos diferentes. Utilícelos únicamente para comparar
información de los mismos dispositivos inalámbricos..
11b/11g muestra el uso de cada canal en 2,4 GHz.
Esta unidad no muestra el uso 11a (no admite 5 GHz).
Los colores expresan la intensidad de la señal de un punto de
acceso. Cuanto más en rojo, más fuerte será la señal, y cuanto más
en azul, más débil será.
Manual de usuario de WLI-UC-GNM 40

Capítulo 4 - Client Manager
Prole List
Cree un nuevo perfil o edite un perfil existente.
Parámetro Significado
Adapter (Adaptador) Muestra el nombre del cliente inalámbrico actual.
New (Nuevo) Crea un nuevo perfil. Esta opción muestra las pantallas de
configuración segura automática y de configuración avanzada.
Edit (Editar) Edite el perfil seleccionado. Este parámetro muestra la pantalla de
propiedades (inalámbricas) ampliadas.
Delete (Eliminar) Elimine el perfil seleccionado.
Down (Abajo) Disminuya la prioridad del perfil seleccionado.
Up (Arriba) Aumente la prioridad del perfil seleccionado.
Manual de usuario de WLI-UC-GNM 41

Capítulo 4 - Client Manager
Propiedades de Wireless
Configuración inalámbrica actual.
Parámetro Significado
Connection (Conexión) Muestra el nombre de perfil actual.
SSID Muestra el SSID de la conexión actual.
Security Type (Tipo de seguridad) Muestra el tipo de seguridad que está utilizando para la conexión
actual.
Encryption Type [Tipo de cifrado] Muestra el tipo de cifrado que está usando para la conexión actual.
Security key or Pass phrase [Clave de
seguridad o Frase de contraseña]
Connect an access point even SSID
broadcasting is disabled [Conectarse
a un punto de acceso aunque la
difusión de la SSID no esté activada].
Manual de usuario de WLI-UC-GNM 42
Muestra la clave de seguridad o la frase de contraseña si se ha
seleccionado [Display password visible (Mostrar contraseña)].
Seleccione esta opción para conectarse a una red inalámbrica que
no difunda su SSID.

Capítulo 4 - Client Manager
Propiedades de Network
De modo predeterminado, la dirección IP de su cliente se define automáticamente por DHCP. Puede
configurarlo manualmente desde esta pantalla.
Parámetro Significado
Do not change IP Address settings
of this Profile (No cambiar la
configuración de dirección IP de este
perfil)
Use the following settings (Utilizar la
configuración siguiente)
Manual de usuario de WLI-UC-GNM 43
Seleccione esta opción para mantener la configuración actual
de red TCP/IP sin ningún cambio. Esta es la configuración que se
recomienda.
Seleccione esta opción para cambiar la configuración de red TCP/IP.
Para usuarios expertos únicamente.

Capítulo 4 - Client Manager
Propiedades de Browser
Defina la configuración de Internet Explorer para las conexiones inalámbricas.
Parámetro Significado
Do not change the browser settings
of this Profile (No cambiar la
configuración del navegador de este
perfil)
Use the following settings (Utilizar la
configuración siguiente)
Manual de usuario de WLI-UC-GNM 44
Seleccione esta opción para mantener la configuración actual de
Internet Explorer.
Seleccione esta opción para definir la página de inicio de Internet
Explorer y la configuración del servidor proxy mientras está
conectado de modo inalámbrico.

Capítulo 4 - Client Manager
Propiedades de Printer
Configure la impresora utilizada mientras se conecta de modo inalámbrico a un punto de acceso.
Parámetro Significado
Do not change the printer settings
of this Profile (No cambiar la
configuración de la impresora de este
perfil)
Use the following settings (Utilizar la
configuración siguiente)
Manual de usuario de WLI-UC-GNM 45
Seleccione esta opción para mantener la configuración actual de la
impresora.
Seleccione esta opción para utilizar una impresora predeterminada
distinta cuando se conecta de modo inalámbrico.

Capítulo 4 - Client Manager
Uso de Client Manager 3 con Windows XP
• Cuando instale Client Manager, se añadirá a la Carpeta de inicio y se iniciará automáticamente con
Windows. Haga clic en [Inicio] > [Todos los programas] > [BUFFALO] > [AirStation Utility (Utilidad
de AirStation)] > [Client Manager 3] para iniciar Client Manager de forma manual.
• Haga clic derecho en el icono de Client Manager en la bandeja de notificación del sistema y haga
clic en [Exit (Salir)] para cerrar Client Manager.
El icono de Client Manager cambiará de aspecto según el estado de conexión:
: No hay instalado un cliente inalámbrico
: No está conectado a un punto de acceso
: Transmitiendo a un punto de acceso con cifrado TKIP/AES
: Transmitiendo a un punto de acceso con WEP o no cifrado
: Transmitiendo en modo ad-hoc (no se admite con este cliente inalámbrico)
: Autenticando
Manual de usuario de WLI-UC-GNM 46

Capítulo 4 - Client Manager
Status
La pantalla Status (Estado) muestra el estado actual de conexión.
Parámetro Significado
Profile (Perfil) Nombre del perfil actual de conexión.
SSID El SSID de cada punto de acceso actualmente conectado.
Adapter Name (Nombre del
adaptador)
Network Type (Tipo de red) Modo actual de conexión en red.
Transmission Speed (Velocidad de
transmisión)
Channel (Canal) Canal inalámbrico actual.
Security (Seguridad) Muestra si la seguridad está habilitada actualmente o no.
El nombre del cliente inalámbrico que se utiliza actualmente.
Velocidad actual de transmisión.
Manual de usuario de WLI-UC-GNM 47

Capítulo 4 - Client Manager
Parámetro Significado
IP Address (Dirección IP) Dirección IP asignada a esta unidad.
MAC Address (Dirección MAC) Dirección MAC de esta unidad
Duration (Duración) Tiempo transcurrido de la conexión inalámbrica actual.
Signal Strength (Intensidad de la
Intensidad actual de la señal.
señal)
Reconnect (Reconectar) Haga clic aquí para volver a conectarse a la conexión más reciente.
Manual de usuario de WLI-UC-GNM 48

Capítulo 4 - Client Manager
Scan
Analice y muestre los puntos de acceso cercanos.
Parámetro Significado
SSID SSID del punto de acceso.
Wireless mode (Modo inalámbrico) Tipo de punto de acceso (11a u 11g).
Channel (Canal) Canal inalámbrico del punto de acceso.
Strength (Intensidad) Intensidad de la recepción de cada punto de acceso.
Encryption (Cifrado) Si el punto de acceso utiliza cifrado, aparecerá un cerrojo.
Connect (Conectar) Haga clic aquí para la página de conexión.
Refresh (Actualizar) Haga clic aquí para actualizar la lista de puntos de acceso
disponibles.
Manual de usuario de WLI-UC-GNM 49

Capítulo 4 - Client Manager
Connect
Configure la conexión a un punto de acceso.
Parámetro Significado
Encryption Method (Método de cifrado)
Encryption Key (Clave de cifrado) Puede introducir una o más claves de cifrado.
Register Profile (Registrar perfil) Marque la casilla para registrar esta conexión como perfil.
Manual de usuario de WLI-UC-GNM 50
Introduzca el cifrado que utiliza el punto de acceso.

Capítulo 4 - Client Manager
Proles
Conéctese a un punto de acceso o edite un perfil.
Parámetro Significado
Connect (Conectar) Al seleccionar un perfil y hacer clic en este botón, se conectará a un
punto de acceso mediante la información del perfil almacenada.
Add (Agregar) Haga clic aquí para agregar un nuevo perfil.
Edit (Editar) Haga clic aquí para editar o eliminar la información de un perfil.
WPS AOSS Haga clic en este botón para que AOSS/WPS (PBC) configuren
automáticamente la seguridad.
Después de la conexión, se creará un perfil basado en esta
configuración.
802.1x Profiles (Perfiles 802.1x) Este botón aparece cuando Client Manager opera en modo
Business. Haga clic para configurar la autenticación 802.1x.
Manual de usuario de WLI-UC-GNM 51

Capítulo 4 - Client Manager
Prole Information (Basic)
Configure los valores de su perfil.
Parámetro Significado
Display Icon (Icono de visualización) Seleccione de la lista un icono que desee mostrar para el perfil.
Select Profile (Seleccionar perfil) La conexión puede ser Wireless (Inalámbrica) o Wired (Cableada)
(Ethernet). Para usar con la AirStation, seleccione inalámbrica.
Profile Name (Nombre de perfil) Introduzca un nombre para el perfil.
Network Type (Tipo de red) Seleccione el modo de infraestructura para conectarse a un punto
de acceso (recomendado) o el modo ad-hoc para conectarse
directamente a otro cliente inalámbrico.
SSID Seleccione el SSID del punto de acceso inalámbrico al que se
conectará el perfil.
Channel (Canal) Elija el canal inalámbrico. En modo de infraestructura, el canal se
configura automáticamente.
Manual de usuario de WLI-UC-GNM 52

Capítulo 4 - Client Manager
Parámetro Significado
Encryption Method (Método de
cifrado)
Transmission Key (Clave de
transmisión)
Seleccione el método de cifrado que utiliza el punto de acceso
inalámbrico.
Si utiliza WEP para el método de cifrado, se podrán introducir 4
contraseñas. Puede elegir el número de frases de contraseña.
Encryption Key (Clave de cifrado) Introduzca la clave de cifrado para el punto de acceso.
AP is set to exclusive connection (El
Marque esta casilla si el SSID del punto de acceso no se divulga.
punto de acceso está definido para
conexión exclusiva)
Manual de usuario de WLI-UC-GNM 53

Capítulo 4 - Client Manager
Prole Information (Network)
La dirección IP y la máscara de subred del perfil se pueden asignar manualmente.
Parámetro Significado
Do not change IP Address settings
of this Profile (No cambiar la
configuración de dirección IP de este
perfil)
Automatically acquire the IP Address
(Adquirir automáticamente la
dirección IP)
Automatically acquire the DNS Server
Address (Adquirir automáticamente
la dirección de servidor DNS)
Manual de usuario de WLI-UC-GNM 54
Marque esta casilla para mantener la configuración actual de red
TCP/IP.
Marque esta casilla para adquirir automáticamente la dirección IP
desde un servidor DHCP al conectarse de modo inalámbrico.
Marque esta casilla para adquirir automáticamente la dirección
de servidor DNS desde un servidor DHCP al conectarse de modo
inalámbrico.

Capítulo 4 - Client Manager
Prole Information (Browser)
Defina su configuración de Internet Explorer al conectarse de modo inalámbrico.
Parámetro Significado
Do not change the browser settings
of this Profile (No cambiar la
configuración del navegador de este
perfil)
Address to use as Home Page
(Dirección que se utilizará como
página de inicio)
Use the Proxy Server (Utilizar el
servidor proxy)
Do not use the proxy server for a local
address (No usar el servidor proxy
para una dirección local)
Manual de usuario de WLI-UC-GNM 55
Marque esta casilla para utilizar la configuración actual de Internet
Explorer al conectarse de modo inalámbrico. Desmárquela para
usar alguna de las configuraciones siguientes.
Para usar una página de inicio distinta en Internet Explorer cuando
se conecta de modo inalámbrico, introdúzcala aquí.
Para usar un servidor proxy para Internet Explorer al conectarse
de modo inalámbrico, introduzca la dirección IP y un número de
puerto y marque la casilla.
Si marca esta casilla, no se utilizará el servidor proxy para
direcciones locales.

Capítulo 4 - Client Manager
Prole Information (Printers)
Configure la impresora que utilice su ordenador al conectarse de modo inalámbrico.
Parámetro Significado
Do not change the printer settings
of this Profile (No cambiar la
configuración de la impresora de este
perfil)
Manual de usuario de WLI-UC-GNM 56
Seleccione esta opción para usar una impresora distinta al
conectarse de modo inalámbrico.

Capítulo 4 - Client Manager
Menú de la bandeja de noticación del sistema
Haga clic derecho sobre el icono de Client Manager en la bandeja de notificación del sistema para
mostrar las opciones siguientes.
Parámetro Significado
Status (Estado) Muestra la pantalla Status.
Scan (Analizar) Muestra la pantalla Scan.
Profile (Perfil) Muestra la pantalla Profiles.
Easy Connection (Conexión sencilla) Ejecuta la configuración automática segura mediante uno de los
métodos de conexión siguientes: AOSS, WPS(PBC), o WPS(PIN).
Help (Ayuda) Muestra la ayuda de Client Manager.
Option (Opción) Muestra la pantalla Options.
Version Information (Información de
la versión)
Exit (Salir) Sale de Client Manager.
Muestra la información de la versión de Client Manager.
Manual de usuario de WLI-UC-GNM 57

Capítulo 4 - Client Manager
Menú de opciones
Configure las opciones de Client Manager.
Parámetro Significado
Mode (Modo) Esta lista desplegable le permite alternar entre los distintos modos
de funcionamiento de Client Manager. Si selecciona [Business
Mode (Modo oficina)], aparecerá en la pantalla de perfiles el botón
para configurar la autenticación 802. 1x. El [Home Mode (Modo
particular)] es el recomendado para la mayoría de los usuarios.
Lock (Bloquear) Si hace clic aquí, no podrá agregar nuevos perfiles ni editar los
perfiles existentes. Para bloquear o desbloquear, introduzca la
contraseña (de 8 a 63 caracteres).
Export a profile (Exportar un perfil) Haga clic aquí para guardar la información de perfil registrada
actualmente. Para guardar la información del perfil, introduzca la
contraseña (de 8 a 63 caracteres).
Manual de usuario de WLI-UC-GNM 58

Capítulo 4 - Client Manager
Parámetro Significado
Import a profile (Importar un perfil) Haga clic aquí para importar un perfil guardado a Client Manager.
Deberá introducir la contraseña del perfil para continuar.
Initialize profile (Inicializar perfil) Haga clic aquí para inicializar la información del perfil. Antes de
inicializar la información del perfil, desbloquee la unidad.
Use the following network adapter
(Utilizar el adaptador de red
siguiente)
Automatically connect to the profile
with highest priority (Conectarse
automáticamente al perfil con mayor
prioridad)
Seleccione un adaptador de red para utilizar en Client Manager.
[Wireless Adapter Auto-select (Selección automática del adaptador
inalámbrico)] es la opción recomendada para la mayoría de los
usuarios.
Si marca esta casilla, intentará conectarse al perfil con mayor
prioridad según lo asignado en la pantalla Profiles (Perfiles) (página
51). Se recomienda marcarla para la mayoría de los usuarios.
Manual de usuario de WLI-UC-GNM 59

Capítulo 5 - Solución de problemas más frecuentes
Por qué el equipo no reconoce el adaptador inalámbrico.
• Asegúrese de que la unidad esté conectada a un puerto USB del ordenador.
• Si el ordenador tiene varios puertos USB, conéctela a un puerto USB distinto.
• Consulte el capítulo 2 para volver a instalar los controladores de la unidad.
No se conecta de modo inalámbrico a la red.
• Consulte el capítulo 3 para ver las diferentes formas de conectar esta unidad a un punto de
acceso de forma inalámbrica.
• Configure los mismos SSID, método de cifrado y clave de cifrado para cada dispositivo
inalámbrico. Estos valores deben coincidir con los del punto de acceso inalámbrico.
• Acerque el dispositivo inalámbrico al punto de acceso.
• Reinicie el punto de acceso.
Ha olvidado el SSID, la clave de cifrado o la contraseña del punto de acceso.
Consulte a su administrador de red para obtener información sobre la SSID y los ajustes de cifrado.
Estos ajustes deben coincidir con la SSID y los ajustes de cifrado del punto de acceso.
Si el punto de acceso admite AOSS o WPS, intente utilizarlos para conectarse al punto de acceso.
El capítulo 3 contiene instrucciones sobre la conexión con AOSS o WPS.
Manual de usuario de WLI-UC-GNM 60

Capítulo 5 - Solución de problemas más frecuentes
Por qué la velocidad de enlace es inferior a 150 Mbps.
Es posible que la configuración predeterminada para el modo 150 Mbps de AirStation esté
desactivada. Consulte “Configuración del modo 150 Mbps” en la página 64 para activar el modo 150
Mbps.
Otros consejos
Problema:
Al usar el administrador de conexión inalámbrica de Windows, no puedo conectarme al enrutador
inalámbrico. Me da el mensaje de error "Cannot configure wireless network (No se puede configurar
la red inalámbrica)" al analizar redes inalámbricas disponibles.
Respuesta:
Es posible que haya otro software de clientes inalámbricos instalado en el ordenador y que le esté
quitando el control del adaptador de clientes inalámbricos al administrador de conexiones de
Windows. Cambie al otro software o utilice Add/Remove Programs para quitar el software cliente en
conflicto. Después de reiniciar, el administrador de conexión de Windows debe poder conectarse a
las redes inalámbricas disponibles.
Problema:
Cuando intento conectarme al enrutador inalámbrico, recibo un mensaje de error que indica que la
configuración de seguridad de mi ordenador no coincide con la configuración del enrutador.
Respuesta:
Introduzca manualmente la clave de seguridad y el tipo de cifrado correctos en el administrador de
conexiones de Windows.
Manual de usuario de WLI-UC-GNM 61

Capítulo 5 - Solución de problemas más frecuentes
Para introducir la clave de seguridad en Windows XP:
Vaya a la pantalla de estado de las conexiones de redes inalámbricas y haga clic en Ver redes
inalámbricas. Aparecerá una lista de redes a las que ya se ha conectado anteriormente. Seleccione el
nombre de red (SSID) del router inalámbrico y haga clic en Conectar.
Problema:
¿Qué puedo hacer si la conexión inalámbrica cae aleatoriamente o parece lenta?
Respuesta:
Existen muchos factores ambientales que pueden afectar este comportamiento. En primer lugar,
asegúrese de que el problema no, y verifique si continúa la caída en la conexión.
En algunos casos, la interferencia desde otras redes o fuentes inalámbricas como teléfonos
inalámbricos 2,4 GHz puede influir en el rendimiento. Intente cambiar el canal inalámbrico que
utiliza el router inalámbrico.
Inicie sesión en el enrutador inalámbrico con el navegador. Haga clic en “Wireless Configuration
(Configuración inalámbrica)”. Si hay disponible una opción “Auto-Channel (Canal automático)”,
utilícela. De no ser así, seleccione de forma manual un canal alternativo.
Problema:
Si bien puedo establecer una conexión correctamente con el enrutador inalámbrico, no puedo
acceder a Internet con mi navegador Web.
Respuesta:
En primer lugar, apague el módem de cable o DSL, el enrutador inalámbrico y por último el
ordenador. Para apagar el módem y los dispositivos de enrutamiento inalámbrico puede pulsar el
botón de encendido/apagado o sencillamente puede desenchufarlos. Después de verificar que el
módem esté conectado al enrutador inalámbricos con un cable al puerto WAN, encienda el módem
y espere dos minutos. Encienda el enrutador inalámbrico y luego el ordenador. Verifique que tenga
conexión a Internet.
Si después de estos pasos no tiene conexión a Internet, apague el módem de cable o DSL y el
ordenador nuevamente y conecte directamente el ordenador al módem de cable o DSL con
un cable entre el ordenador y el puerto del módem. Encienda el módem y espere dos minutos.
Encienda el ordenador y vuelva a comprobar si tiene conexión a Internet.
Si NO TIENE conexión a Internet con una conexión directa desde el ordenador, llame al proveedor de
servicios de Internet que instaló el módem.
Si TIENE conexión a Internet con una conexión directa al ordenador, llame a nuestra línea de
atención al cliente.
Manual de usuario de WLI-UC-GNM 62

Capítulo 5 - Solución de problemas más frecuentes
Problema:
¿De dónde puedo descargar los últimos controladores, firmware e instrucciones para mis productos
inalámbricos Buffalo?
Respuesta:
Los controladores y firmware más actualizados con instrucciones de instalación están disponibles en
línea en
www.buffalotech.com
Manual de usuario de WLI-UC-GNM 63

Apéndice
Conguración del modo 150 Mbps
De forma predeterminada, el modo 150 Mbps de AirStation no está activado. Para activarlo:
1. Haga clic en [Inicio] > [Todos los programas] > [BUFFALO] > [AirStation Utility (Utilidad de
AirStation)] > [AirStation Bandwidth 20 or 40MHz Select Tool (Herramienta de selección de
ancho de banda de 20 o 40 MHz de AirStation)] e inicie el software de la utilidad.
Si utiliza Windows 7 o Vista y aparece el mensaje “Un programa necesita su permiso para
continuar”, haga clic en [Sí] o [Continuar].
2. Cuando aparezca el mensaje “Now start the setup wizard of Bandwidth Select Tool (Inicie el
asistente de configuración de la herramienta de selección del ancho de banda)”, haga clic en
[Next (Siguiente)].
3. Haga clic en [Next (Siguiente)].
4. Cuando aparezca el mensaje “Select wireless adapter (Seleccione adaptador inalámbrico)”,
seleccione esta unidad y haga clic en [Next (Siguiente)].
5. Seleccione [Utilizar modo 150 Mbps (40 MHz)], y haga clic en [Next (Siguiente)].
6. Cuando aparezca el mensaje “Wireless adapter setting is completed (Se ha completado
la configuración del adaptador inalámbrico)”, haga clic en [Exit to setup (Salir al menú de
configuración)].
Si aún no puede establecer una conexión de 150 Mbps, compruebe los ajustes del punto de acceso.
Manual de usuario de WLI-UC-GNM 64

Apéndice
Especicaciones
Interfaz de LAN inalámbrica
Standard Compliance
(Estándar es compatibles)
Método de transmisión
Frequency Range
(Rango de frecuencia)
Transmission Rate
(Velocidad de
transmisión)
Access Mode (Modo de
acceso)
Seguridad
Otros
IEEE802.11b, IEEE802.11g, IEEE802.11n
DSSS (Direct Sequence Spread Spectrum), OFDM, SISO
2,412 - 2,462 MHz (Canales 1 - 11)
802.11b/g:
54, 48, 36, 24, 18, 12, 9, 6, 11, 5,5, 2, 1 Mbps
802.11n
20 MHz BW
(GI largo) 65, 58.5, 52, 39, 26, 19,5, 13, 6.5 Mbps (1 flujo)
(GI corto) 72,2, 65, 57.8, 43,3, 28,9, 21,7, 14,4, 7,2 Mbps (1 flujo)
40 MHz BW
(GI largo) 135, 121,5, 108, 81, 54, 40,5, 27, 13,5 Mbps (1 flujo)
(GI corto) 150, 135, 120, 90, 60, 45, 30, 15 Mbps (1 flujo)
Modo infraestructura, modo adhoc
WPA2-PSK (TKIP/AES), WPA-PSK (TKIP/AES), WEP de 128/64 bits
Power Supply (Fuente
de alimentación)
Power Consumption
(Consumo eléctrico)
Dimensions
(Dimensiones)
Weight (Peso)
Operating Environment
(Entorno operativo)
Manual de usuario de WLI-UC-GNM 65
Alimentación mediante bus a 5,0 V
2500 mW (máx.)
15 mm × 8 mm × 20 mm (0,59 × 0,31 × 0,79 in)
3 g (~0,1 onzas)
0 - 40 C (32 - 104°F) , 20 - 80% humedad (sin condensación)

Apéndice
Desinstalación del software
Para desinstalar el software, siga el procedimiento descrito a continuación.
1. Introduzca el CD de AirNavigator.
Cuando introduzca el CD, se iniciará de forma automática el asistente de configuración de
AirNavigator. Para iniciarlo de forma manual, haga doble clic en [Mi PC], en el CD-ROM, y en
[AirNavi.exe].
2. Haga clic en [Options (Opciones)].
3. Haga clic en [Uninstall software (Desinstalar software)].
4. Siga las indicaciones del asistente para desinstalar el software.
Desinstalación de los controladores
Para quitar los controladores del cliente inalámbrico AirStation, siga el procedimiento descrito a
continuación.
1. Introduzca el CD de AirNavigator.
Cuando introduzca el CD, se iniciará de forma automática el asistente de configuración de
AirNavigator. Para iniciarlo de forma manual, haga doble clic en [Mi PC], en el CD-ROM, y en
[AirNavi.exe].
2. Haga clic en [Options (Opciones)].
3. Haga clic en [Remove Drivers (Eliminar controladores)].
4. Siga las instrucciones de la pantalla para eliminar los controladores.
Manual de usuario de WLI-UC-GNM 66

Apéndice
Conguración TCP/IP en Windows
Windows 7
Para configurar TCP/IP en Windows 7, siga los siguientes pasos.
1
2
3
4
5
6
7
Para establecer los ajustes de la dirección IP de forma manual, introduzca valores para
Haga clic en [Inicio] > [Panel de control] > [Redes e Internet].
Haga clic en [Centro de redes y recursos compartidos].
Haga clic en [Cambiar configuración del adaptador] en el menú de la izquierda.
Haga clic con el botón derecho del ratón en [Conexión de área local] y, a continuación,
en [Propiedades].
Si aparece el mensaje “Windows necesita su permiso para continuar”, haga clic en
[Continuar].
Seleccione [Protocolo de Internet versión 4 (TCP/IPv4)] y haga clic en [Propiedades].
Para conseguir que el servidor DHCP establezca los ajustes de la dirección IP de
forma automática, seleccione [Obtener una dirección IP automáticamente] y [Obtener la
dirección del servidor DNS automáticamente].
cada ajuste. Ejemplo:
Si la dirección IP del router es 192.168.11.1,
Dirección IP 192.168.11.80
Máscara de subred 255.255.255.0
Puerta de enlace predeterminada 192.168.11.1
Servidor DNS preferido 192.168.11.1
Servidor DNS alternativo en blanco
8
Manual de usuario de WLI-UC-GNM 67
Haga clic en [OK (Aceptar)].

Apéndice
Windows Vista
Para configurar TCP/IP en Windows Vista, siga los siguientes pasos.
1
2
3
4
5
6
7
Para establecer los ajustes de la dirección IP de forma manual, introduzca valores para
Haga clic en [Inicio] > [Configuración] > [Panel de control].
Haga doble clic en [Centro de redes y recursos compartidos].
Haga clic en [Administrar conexiones de red] en el menú de la izquierda.
Haga clic con el botón derecho del ratón en [Conexión de área local] y, a continuación,
en [Propiedades].
Cuando aparezca el mensaje [Windows necesita su permiso para continuar], haga clic
en [Continuar].
Seleccione [Protocolo de Internet versión 4 (TCP/IPv4)] y haga clic en [Propiedades].
Para conseguir que el servidor DHCP establezca los ajustes de la dirección IP de
forma automática, seleccione [Obtener una dirección IP automáticamente] y [Obtener la
dirección del servidor DNS automáticamente].
cada ajuste. Ejemplo:
Si la dirección IP del router es 192.168.11.1,
Dirección IP 192.168.11.80
Máscara de subred 255.255.255.0
Puerta de enlace predeterminada 192.168.11.1
Servidor DNS preferido 192.168.11.1
Servidor DNS alternativo en blanco
8
Manual de usuario de WLI-UC-GNM 68
Haga clic en [
Close (Cerrar)].

Apéndice
Windows XP
Para configurar TCP/IP en Windows XP, siga los siguientes pasos.
1
2
3
4
5
Para establecer los ajustes de la dirección IP de forma manual, introduzca valores para
Haga clic en [Inicio] > [Conguración] > [Panel de control].
Haga doble clic en [Redes].
Haga clic con el botón derecho del ratón en [Conexión de área local] y, a continuación,
en [Propiedades].
Seleccione [Protocolo de Internet (TCP/IP)] y haga clic en [Propiedades].
Para conseguir que el servidor DHCP establezca los ajustes de la dirección IP de
forma automática, seleccione [Obtener una dirección IP automáticamente] y [Obtener la
dirección del servidor DNS automáticamente].
cada ajuste.Ejemplo:
Si la dirección IP del router es 192.168.11.1,
Dirección IP 192.168.11.80
Máscara de subred 255.255.255.0
Puerta de enlace predeterminada 192.168.11.1
Servidor DNS preferido 192.168.11.1
Servidor DNS alternativo en blanco
6
Manual de usuario de WLI-UC-GNM 69
Haga clic en [
Close (Cerrar)].

Apéndice
Información relativa al cumplimiento de las normativas
Federal Communication Commission Interference Statement:
This equipment has been tested and found to comply with the limits for a Class B digital device,
pursuant to Part 15 of the FCC Rules. These limits are designed to provide reasonable protection
against harmful interference in a residential installation. This equipment generates, uses and can
radiate radio frequency energy and, if not installed and used in accordance with the instructions,
may cause harmful interference to radio communications. However, there is no guarantee that
interference will not occur in a particular installation. If this equipment does cause harmful
interference to radio or television reception, which can be determined by turning the equipment off
and on, the user is encouraged to try to correct the interference by one of the following measures:
• Reorient or relocate the receiving antenna.
• Increase the separation between the equipment and receiver.
• Connect the equipment into an outlet on a circuit different from that to which the receiver is
connected.
• Consult the dealer or an experienced radio/TV technician for help.
FCC Caution:
Any changes or modifications not expressly approved by the party responsible for compliance could
void the user’s authority to operate this equipment.
This device complies with Part 15 of the FCC Rules. Operation is subject to the following two
conditions: (1) This device may not cause harmful interference, and (2) this device must accept any
interference received, including interference that may cause undesired operation.
Important Note - FCC Radiation Exposure Statement:
This equipment complies with FCC radiation exposure limits set forth for an uncontrolled
environment. End users must follow the specific operating instructions for satisfying RF exposure
compliance. To maintain compliance with FCC RF exposure compliance requirements, please follow
operation instructions as documented in this manual. This device and its antenna(s) must not be colocated or operating in conjunction with any other antenna or transmitter.
SAR compliance has been established in typical laptop computers with USB slot, and product could
be used in typical laptop computer with USB slot. Other applications like handheld PCs or similar
devices have not been verified and may not comply with related RF exposure rule and such use shall
be prohibited.
The availability of some specific channels and/or operational frequency bands are country
dependent and are firmware programmed at the factory to match the intended destination. This
firmware setting is not accessible by the end user.
Manual de usuario de WLI-UC-GNM 70

Apéndice
Industry Canada Statement:
This device complies with RSS-210 of the Industry Canada Rules. Operation is subject to the
following two conditions:
(1) This device may not cause harmful interference, and
(2) This device must accept any interference received, including interference that may cause
undesired operation.
Important Note - Radiation Exposure Statement:
This equipment complies with Canada radiation exposure limits set forth for an uncontrolled
environment. End users must follow the specific operating instructions for satisfying RF exposure
compliance. To maintain compliance with Canada RF exposure compliance requirements, please
follow operation instruction as documented in this manual.
This transmitter must not be co-located or operating in conjunction with any other antenna or
transmitter.
CE Notication:
This is a Class B product. In a domestic environment, this product may cause radio interference, in
which case the user may be required to take adequate measures.
Europe - EU Declaration of Conformity:
This device complies with the essential requirements of the R&TTE Directive 1999/5/EC. The following test methods have been applied in order to prove presumption of conformity with the essential
requirements of the R&TTE Directive 1999/5/EC.
A copy of the Declaration of Conformity can be downloaded by selecting this product from the list
at http://www.buffalo-technology.com/support/downloads/
• EN60950-1:2006
Safety of Information Technology Equipment
• EN 62311:2008
Assessment of electronic and electrical equipment related to human exposure restrictions for
electromagnetic fields (0 Hz-300 GHz).
• EN 300 328 V1.7.1 (2006-10)
Electromagnetic compatibility and Radio spectrum Matters (ERM); Wideband Transmission systems;
Data transmission equipment operating in the 2.4 GHz ISM band and using spread spectrum
modulation techniques; Harmonized EN covering essential requirements under article 3.2 of the
R&TTE Directive.
Manual de usuario de WLI-UC-GNM 71

Apéndice
• EN 301 489-1 V1.8.1: (2008-04)
Electromagnetic compatibility and Radio spectrum Matters (ERM) — ElectroMagnetic Compatibility
(EMC) standard for radio equipment and services — Part 1: Common technical requirements.
• EN 301 489-17 V2.1.1 (2009-05)
Electromagnetic compatibility and Radio spectrum Matters (ERM); ElectroMagnetic Compatibility
(EMC) standard for radio equipment; Part 17: Specific conditions for Broadband Data Transmission
Systems
Intended use:
This device is a 2.4 GHz wireless LAN transceiver, intended for indoor home and office use in all EU
and EFTA member states.
EU Countries intended for use
This device is intended for indoor home and office use in the following countries: Austria, Belgium,
Germany, Denmark, Spain, Greece, France, Finland, Italy, Ireland, Luxembourg, The Netherlands,
Portugal, Sweden, United Kingdom, Cyprus, Czech Republic, Estonia, Hungry, Latvia, Lithuania,
Malta, Poland, Slovak Republic and Slovenia. The device is also authorised for use in all EFTA member
states Iceland, Liechtenstein, Norway and Switzerland.
EU countries not intended for use:
None
Potential restrictive use:
This device is a 2.4 GHz wideband transmission system (transceiver), intended for use in all EU
member states and EFTA countries, except in France and Italy where restrictive use applies.
In Italy the end-user should apply for a license at the national spectrum authorities in order to obtain
an authorization to use the device for setting up outdoor radio links and/or for supplying public
access to telecommunications and/or network services.
In Belgium there is a restriction in outdoor use. The frequency range in which outdoor operation in
Belgium is permitted is 2460 – 2483.5 MHz.
This device may not be used for setting up outdoor radio links in France and in some areas the
RF ourput power may be limited to 10 mW EIRP in the frequency range of 2454 - 2483.5 MHz. For
detailed information the end-user should contact the national spectrum authority in France.
Manual de usuario de WLI-UC-GNM 72

Apéndice
Taiwan:
SAR compliance has been established in typical laptop computer(s) with CardBus slot, and product
could be used in typical laptop computer with CardBus slot. Other application like handheld PC or
similar device has not been verified, may not comply with related RF exposure rules, and such use
shall be prohibited.
根據 NCC 低功率電波輻射性電機管制辦法:
第十二條:
經型式認證合格之低功率射頻電機,非經許可,公司、商號或使用者均不得擅自變更頻率、加
大功率或變更原設計之特性及功能。
第十四條:
低功率射頻電機之使用不得影響飛航安全及干擾合法通信;經發現有干擾現象時,應立即停用,
並改善至無干擾時方得繼續使用。前項合法通信,指依電信法規定作業之無線電通信。低功率
射頻電機須忍受合法通信或工業、科學及醫療用電波輻射性電機設備之干擾。
이 기기는 가정용으로 전자파적합등록을 한 기기로서 주거지역에서는 물론 모든 지역에서 사
용할 수 있습니다 .
해당 무선설비는 전파혼신 가능성이 있으므로 인명안전과 관련된 서비스는 할 수 없음
Manual de usuario de WLI-UC-GNM 73

Apéndice
[ United States ]
Tested to comply
With FCC Standards
FCC ID:FDI-09102085-0
[ Indonesia ]
[ India ] 681/2010/WRLO
[ Australia ] [ Canada ]
[ Kuwait ] mc/m/5/3-11176
[ Oman ] TRA/TA-R/1366-01/10
[ Korea ]
BUF-WLIUCGNM01
[ Philippnes ] No. : ESD-1004378C
15640/POSTEL/2010
2347
6102A-032
[ Singapore ]
[ UAE ]
Complies with
IDA Standards
DA103412
ER0043290/10
Manual de usuario de WLI-UC-GNM 74

Apéndice
Česky[Czech]
Buffalo Technology Inc. tímto prohlašuje, že tento AirStation WLI-UC-GNM je ve shodě se základními
požadavky a dalšími příslušnými ustanoveními směrnice 1999/5/ES.
Dansk[Danish]
Undertegnede Buffalo Technology Inc. erklærer herved, at følgende udstyr AirStation WLI-UC-GNM
overholder de væsentlige krav og øvrige relevante krav i direktiv 1999/5/EF.
Deutsch[German]
Hiermit erklärt Buffalo Technology Inc. dass sich das Gerät AirStation WLI-UC-GNM in
Übereinstimmung mit den grundlegenden Anforderungen und den übrigen einschlägigen
Bestimmungen der Richtlinie 1999/5/EG befindet.
Eesti[Estonian]
Käesolevaga kinnitab Buffalo Technology Inc. seadme AirStation WLI-UC-GNM vastavust direktiivi
1999/5/EÜ põhinõuetele ja nimetatud direktiivist tulenevatele teistele asjakohastele sätetele.
English
Hereby, Buffalo Technology Inc. declares that this AirStation WLI-UC-GNM is in compliance with the
essential requirements and other relevant provisions of Directive 1999/5/EC.
Español[Spanish]
Por medio de la presente Buffalo Technology Inc. declara que el AirStation WLI-UC-GNM cumple
con los requisitos esenciales y cualesquiera otras disposiciones aplicables o exigibles de la Directiva
1999/5/CE.
Ελληνική[Greek]
ΜΕ ΤΗΝ ΠΑΡΟΥΣΑ Buffalo Technology Inc. ΔΗΛΩΝΕΙ ΟΤΙ AirStation WLI-UC-GNM ΣΥΜΜΟΡΦΩΝΕΤΑΙ
ΠΡΟΣ ΤΙΣ ΟΥΣΙΩΔΕΙΣ ΑΠΑΙΤΗΣΕΙΣ ΚΑΙ ΤΙΣ ΛΟΙΠΕΣ ΣΧΕΤΙΚΕΣ ΔΙΑΤΑΞΕΙΣ ΤΗΣ ΟΔΗΓΙΑΣ 1999/5/ΕΚ.
Français[French]
Par la présente Buffalo Technology Inc. déclare que l’appareil AirStation WLI-UC-GNM est conforme
aux exigences essentielles et aux autres dispositions pertinentes de la directive 1999/5/CE.
Italiano[Italian]
Con la presente Buffalo Technology Inc. dichiara che questo AirStation WLI-UC-GNM è conforme ai
requisiti essenziali ed alle altre disposizioni pertinenti stabilite dalla direttiva 1999/5/CE.
Latviski[Latvian]
Ar šo Buffalo Technology Inc. deklarē, ka AirStation WLI-UC-GNM atbilst Direktīvas 1999/5/EK
būtiskajām prasībām un citiem ar to saistītajiem noteikumiem.
Manual de usuario de WLI-UC-GNM 75

Apéndice
Lietuvių[Lithuanian]
Šiuo Buffalo Technology Inc. deklaruoja, kad šis AirStation WLI-UC-GNM atitinka esminius
reikalavimus ir kitas 1999/5/EB Direktyvos nuostatas.
Nederlands[Dutch]
Hierbij verklaart Buffalo Technology Inc. dat het toestel AirStation WLI-UC-GNM in overeenstemming
is met de essentiële eisen en de andere relevante bepalingen van richtlijn 1999/5/EG.
Malti[Maltese]
Hawnhekk, Buffalo Technology Inc. , jiddikjara li dan AirStation WLI-UC-GNM jikkonforma malħtiġijiet essenzjali u ma provvedimenti oħrajn relevanti li hemm fid-Dirrettiva 1999/5/EC.
Magyar[Hungarian]
Alulírott, Buffalo Technology Inc. nyilatkozom, hogy a AirStation WLI-UC-GNM megfelel a vonatkozó
alapvetõ követelményeknek és az 1999/5/EC irányelv egyéb elõírásainak.
Polski[Polish]
Niniejszym, Buffalo Technology Inc. , deklaruję, że AirStation WLI-UC-GNM spełnia wymagania
zasadnicze oraz stosowne postanowienia zawarte Dyrektywie 1999/5/EC.
Português[Portuguese]
Buffalo Technology Inc. declara que este AirStation WLI-UC-GNM está conforme com os requisitos
essenciais e outras disposições da Directiva 1999/5/CE.
Slovensko[Slovenian]
Buffalo Technology Inc. izjavlja, da je ta AirStation WLI-UC-GNM v skladu z bistvenimi zahtevami in
ostalimi relevantnimi določili direktive 1999/5/ES.
Slovensky[Slovak]
Buffalo Technology Inc. týmto vyhlasuje, že AirStation WLI-UC-GNM spĺňa základné požiadavky a
všetky príslušné ustanovenia Smernice 1999/5/ES.
Suomi[Finnish]
Buffalo Technology Inc. vakuuttaa täten että AirStation WLI-UC-GNM tyyppinen laite on direktiivin
1999/5/EY oleellisten vaatimusten ja sitä koskevien direktiivin muiden ehtojen mukainen.
Svensk[Swedish]
Härmed intygar Buffalo Technology Inc. att denna AirStation WLI-UC-GNM står I överensstämmelse
med de väsentliga egenskapskrav och övriga relevanta bestämmelser som framgår av direktiv
1999/5/EG.
Manual de usuario de WLI-UC-GNM 76

Apéndice
Información medioambiental
• Para la fabricación de este equipo han sido necesarios la extracción y el uso de recursos naturales.
• El equipo podría contener sustancias peligrosas que podrían afectar a la salud y al medio
ambiente.
• Para evitar la difusión de estas sustancias en el entorno y disminuir el uso innecesario de los
recursos naturales, le sugerimos que utilice los sistemas de reciclaje adecuados.
• Cuando su dispositivo llegue al fin de su vida útil, la mayor parte de los materiales empleados en
su fabricación se reutilizará o reciclará de modo adecuado a través de estos sistemas de reciclaje.
• El símbolo del contenedor de basura tachado le invita a usar dichos sistemas.
• Si necesita más información sobre los sistemas de recogida, reutilización y reciclaje, póngase en
contacto con su administración local o regional de recogida de basura.
Manual de usuario de WLI-UC-GNM 77

Apéndice
Información de garantía
Los productos Buffalo Technology (Buffalo Inc.) incluyen una garantía limitada de 2 años a partir de
la fecha de compra. Buffalo Technology (Buffalo Inc.) garantiza al comprador original del producto su
buen funcionamiento durante el periodo de garantía. Esta garantía no incluye ningún componente
instalado que no sea de Buffalo Technology (Buffalo Inc.). Si el producto de Buffalo funciona
incorrectamente durante el periodo de garantía, Buffalo Technology/(Buffalo Inc.) lo sustituirá,
siempre que el producto no haya sufrido uso indebido, abuso o modificaciones, alteraciones o
reparaciones no autorizadas por Buffalo Technology (Buffalo Inc.).
Toda garantía explícita o implícita de la línea de productos Buffalo Technology (Buffalo Inc), incluso,
entre otras, las garantías de comerciabilidad o idoneidad para un uso determinado, está limitada en
su duración al periodo mencionado.
En ninguna circunstancia será Buffalo Technology/(Buffalo Inc.) responsable ante el usuario por
posibles daños, incluida la pérdida de beneficios, pérdida de capital o cualquier otro daño incidental
o mediato provocado por el uso o la imposibilidad de usar los productos Buffalo.
En ningún caso superará la responsabilidad de Buffalo Technology/(Buffalo Inc.) por daños directos,
indirectos, especiales, incidentales o mediatos que sean consecuencia del uso del producto, del
software que lo acompaña o de su documentación, el importe pagado por el producto. Buffalo
Technology (Buffalo Inc.) no ofrece el reembolso del precio de ninguno de sus productos.
@ 2003-2010 Buffalo Technology (Buffalo, Inc.)
Manual de usuario de WLI-UC-GNM 78

Apéndice
Información de contacto (EE. UU. / Canadá)
Buffalo Technology USA Inc.
11100 Metric Blvd, Suite 750
Austin, TX 78758-4018
CONSULTAS GENERALES
De lunes a viernes
de 8:30 a 17:30 CST
Directo:
Correo electrónico: sales@buffalotech.com
512-794-8533 |
Número gratuito:
ASISTENCIA TÉCNICA
800-456-9799 |
512-794-8520 |
Fax:
El servicio de asistencia técnica telefónica en Norteamérica está disponible 24 horas al día, 7 días a la
semana. (EE. UU. y Canadá).
Número gratuito:(866) 752-6210 | Correo electrónico: info@buffalotech.com
Manual de usuario de WLI-UC-GNM 79

Apéndice
Información de contacto (Europa)
Buffalo Technology UK LTD
176 Backingham Avenue,
Slough, Berkshire, SL1 4RD
Reino Unido
CONSULTAS GENERALES
Correo electrónico: sales@buffalo-technology.com
ASISTENCIA TÉCNICA
Buffalo Technology ofrece asistencia técnica en inglés, alemán, francés, italiano y español.
Reino Unido 0845 3511005
Austria 08101 0251552
Bélgica 0787 99917
Dinamarca 70150919
Finlandia 010802812
Francia 0811 650220
Alemania 01801 003757
Irlanda 1890 719901
Italia 848 782113
Países Bajos 09000401256
Noruega 81000050
España 9018 10750
Suecia 0771404105
Suiza 0848 560374
Para el resto de regiones póngase en contacto con el número de teléfono +353 61 704617
www.buffalo-technology.com/contact
Manual de usuario de WLI-UC-GNM 80
 Loading...
Loading...