Page 1

TS-RHTGL/R5
Rackmount TeraStation Pro
QUICK SETUP GUIDE
EN DE FR IT ES PT NL SV
www.bualotech.com
NO
DA FI
Page 2
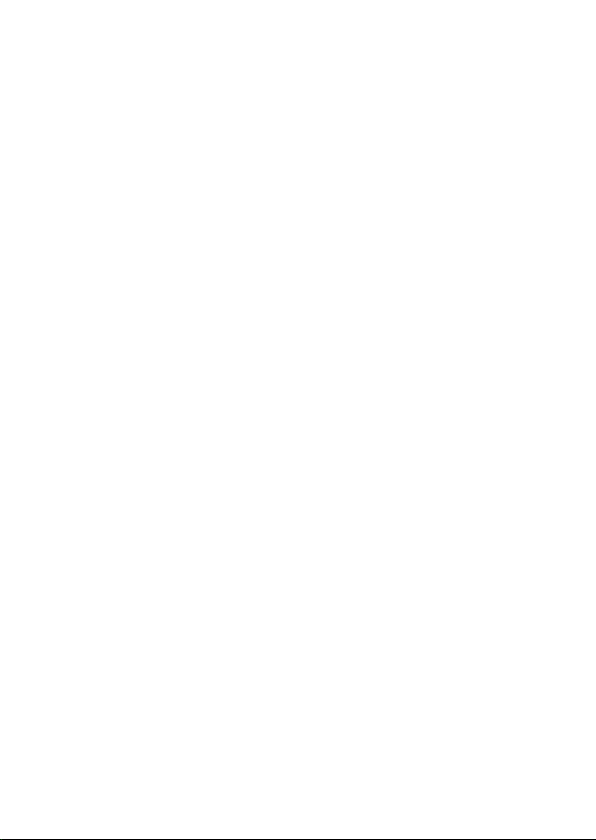
Page 3

1
EN
Buff alo Rackmount TeraStation Pro (TS-RHTGL/R5)
Package contents includes:
• Rackmount TeraStation Pro
• Ethernet Cable
• Power Cable
• TeraStation Installation CD
• Quick Setup Guide
• Warranty Statement
Thank you for purchasing a Bu alo Rackmount TeraStation Pro.
Package Contents
TeraStation Layout
1
Fig: 1
Power Switch
Display Mode Switch
Front Panel lock
(Turn counter-clockwise to release)
Page 4
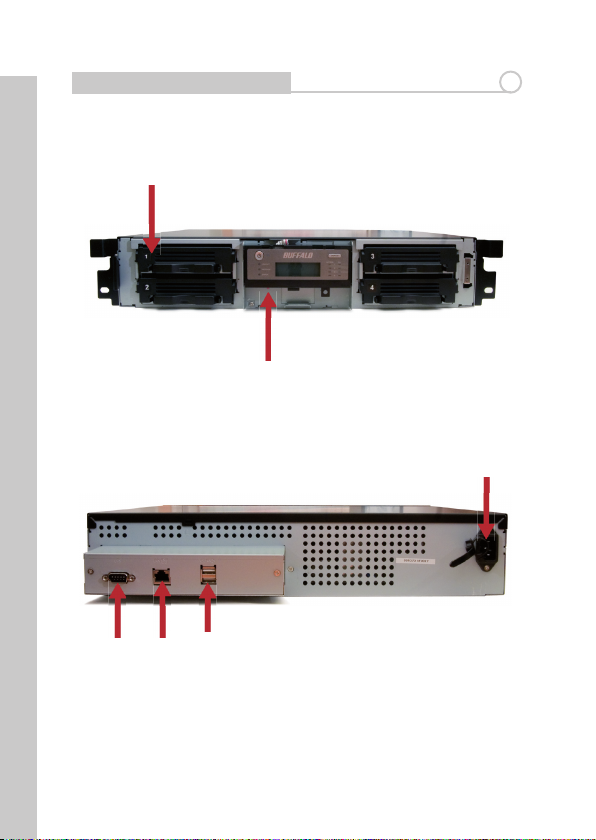
EN
2
TeraStation Layout
1
Fig: 3
Init Button
(Hold down to reset all settings)
Hard Drives
(Squeeze tabs to release)
Fig: 2
USB in
Ethernet
(to router)
UPS
Power Cable
Front With Panel Removed
Back Panel
Page 5

EN
Installation
2
Begin by connecting your TeraStation’s power and Ethernet cables. For best
results, the Ethernet cable should be connected to a router, hub, or switch on
your network. Turn it on by pushing the power button on the front panel. It
will take about a minute to boot.
Insert the TeraNavigator CD into your computer’s CD-ROM drive. TSnavi.exe
will launch automatically. If you are installing the software on a Mac, open the
CD and click TeraNavigator to begin installation.
Click on Begin Installation (Fig: 4) and select the Easy Setup option (Fig: 5).
The wizard will guide you through the installation.
Fig: 4
Fig: 5
Continue pressing the Next to step through the installation (Fig: 6)
Click on the Complete button to nish the setup of your TeraStation (Fig: 7).
Fig: 6
Fig: 7
Congratulations! Your TeraStation is ready to use. Please see the TeraStation
User Manual on your CD for more help and conguration options.
3
Page 6
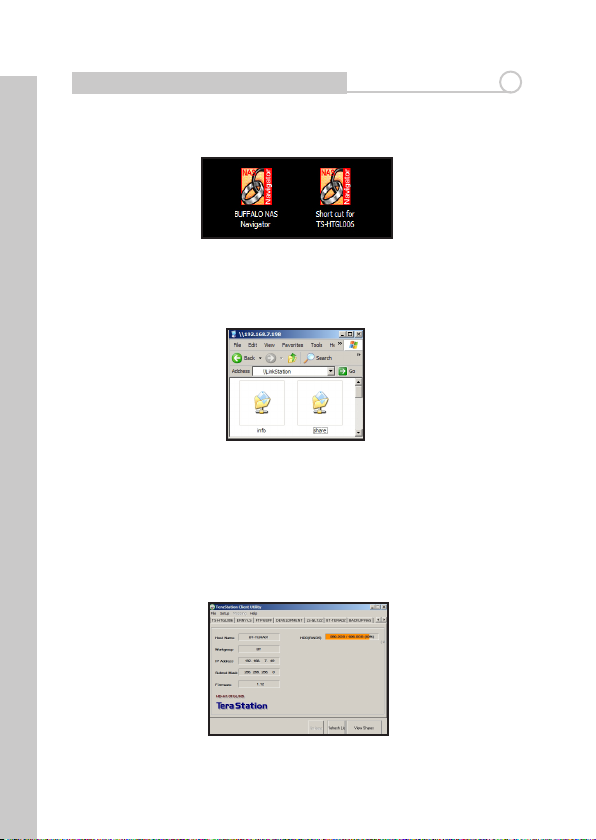
EN
Using Your TeraStation With a Windows PC
If you’re using a Windows PC, two new icons will be on your desktop: Shortcut
for TeraStation and Buffalo NAS Navigator. (Fig: 8)
Fig: 8
The TeraStation shortcut will take you directly to the folders on your
TeraStation. Share is the main folder that you can put les and folders in. Info
contains a copy of your user manual. (Fig: 9)
Fig: 9
The Bualo NAS Navigator icon opens the TeraStation’s client utility. (Fig: 10)
This lets you easily view system information for your TeraStation(s). If you
click Setup and choose Conguration Settings, it will take you to the settings
conguration GUI, where you may change your TeraStation’s settings. Until
you change it, the GUI’s username is “admin” and the password is “password”.
Consult your user manual for more information on the Bualo NAS Navigator
and the settings conguration GUI.
3
Fig: 10
4
Page 7

EN
Using Your TeraStation With a Mac
After installing the TeraNavigator software, your Mac will have new icons on
the desktop and in the Dock. NASNavigator is the TeraStation’s client utility.
(Fig: 11)
Fig: 11
Clicking NASNavigator opens the TeraStation’s client utility. (Fig: 12) This
lets you easily view system information for your TeraStation and change its
settings. Consult your user manual for more information on the Bualo NAS
Navigator.
Fig: 12
From the Finder, click Go, and then choose Connect to Server. In the Server
Address field, enter your TeraStation’s IP address in the form smb://ipaddress
(where “ipaddress” is your TeraStation’s IP address), and click Connect. (Fig: 13)
4
Fig: 13
5
Page 8

EN
Using Your TeraStation With a Mac
Select Guest and click on Connect. Note: If you have configured share
permissions on your TeraStation, select Registered User and enter your login
credentials. (Fig: 14)
Fig: 14
Select share from the list of folders on the TeraStation. (Fig: 15)
Fig: 15
The share will open. A link to it will appear on your desktop, as shown.
4
6
Page 9
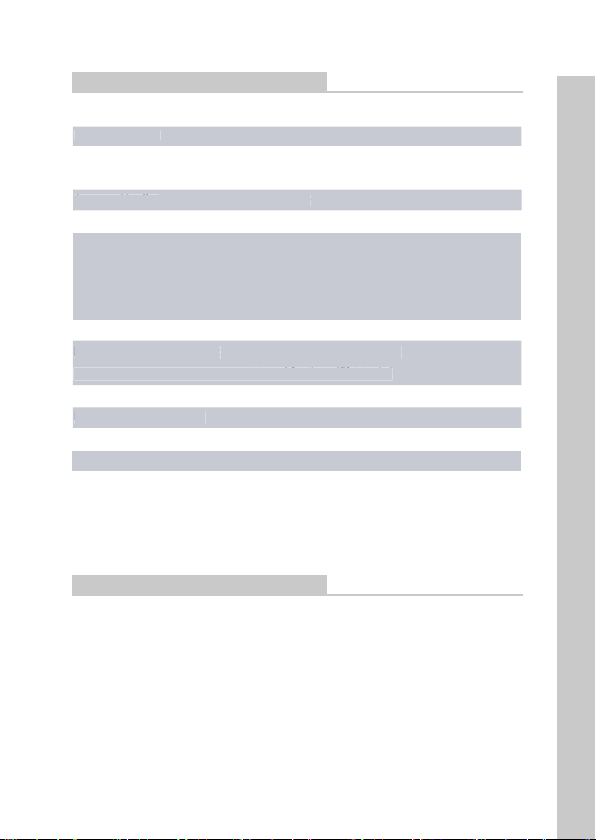
7
EN
Technical Specifi cations
This is a Class B product. In a domestic environment, this product may cause
radio interference, in which case the user may be required to take adequate
measures.
CE Mark Warning
LAN Standards: IEEE 802.3u 100BASE-TX; IEEE 802.3 10BASE-T
Transmission: 1000/100Mbps/10 Mbps, 1000BASE-T: 8B1Q4,
X 4B/5B, MLT-3; 10BASE-T Manchester Coding
Access Media: CSMA/CD
Media Interface: RJ-45
USB Standard: USB 2.0
Hi-Speed (HS)
Full-Speed (FS)
Low-Speed (LS)
USB Connector: USB A Connector (2)
Data Transmission Speed: Max: 480 Mbps (HS Mode)
Max: 12 Mbps (FS Mode)
Electric Current: 100-240V A/C
Power Consumption: ~57W (Varies with size)
Dimensions: 430 x 85 x 423 mm
Weight: 10 Kg (Weight varies with size)
Operating Temperature: 0-45˚ C; 20-80% non-condensing
Data Transmission Speed:
Max: 480 Mbps (HS Mode)
Max: 12 Mbps (FS Mode)
Power Consumption:
~57W (Varies with size)
Access Media:
CSMA/CD
LAN Standards:
IEEE 802.3u 100BASE-TX; IEEE 802.3 10BASE-T
Page 10
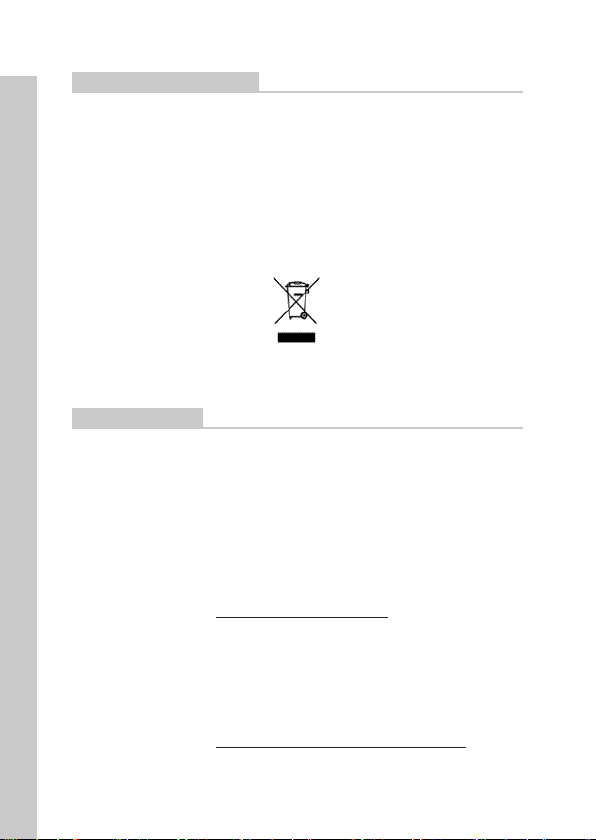
EN
Environmental Information
• The equipment that you have purchased has required the extraction and
use of natural resources for its production.
• The equipment may contain hazardous substances that could impact health
and the environment.
• In order to avoid the dissemination of those substances in our environment
and to diminish the pressure on the natural resources, we encourage you to
use the appropriate take-back systems.
• The take-back systems will reuse or recycle most of the materials of your end
life equipment in a sound way.
• The crossed-out wheeled bin symbol invites you to use those systems.
• If you need more information on the collection, reuse and recycling systems,
please contact your local or regional waste administration.
Contact Details
Address: Bualo Technology UK Ltd
2 Bracknell Beeches
Old Bracknell Lane
Bracknell
Berkshire
RG12 7BW
United Kingdom
General Inquiries:
Email sales@bualo-technology.com
Technical Support:
Bualo Technology provide technical support
in English, German, French, Italian and
Spanish.
For opening hours and relevant telephone
numbers, please go to:
http://www.bualo-technology.com/contact
8
Page 11

9
DE
Buff alo Rackmount TeraStation Pro (TS-RHTGL/R5)
Der Packungsinhalt umfasst:
• Rackmount TeraStation Pro
• Ethernet-Kabel
• Netzkabel
• TeraStation-Installations-CD
• Handbuch für die Schnellinstallation
• Garantiekarte
Vielen Dank, dass Sie sich für die Bu alo Rackmount TeraStation Pro
entschieden haben.
Packungsinhalt
Elemente der TeraStation
1
Abb: 1
Netzschalter
Schalter für den Anzeigemodus
Verriegelung an der Vorderseite des
Gehäuses (Zur Entriegelung gegen
den Uhrzeigersinn drehen)
Page 12
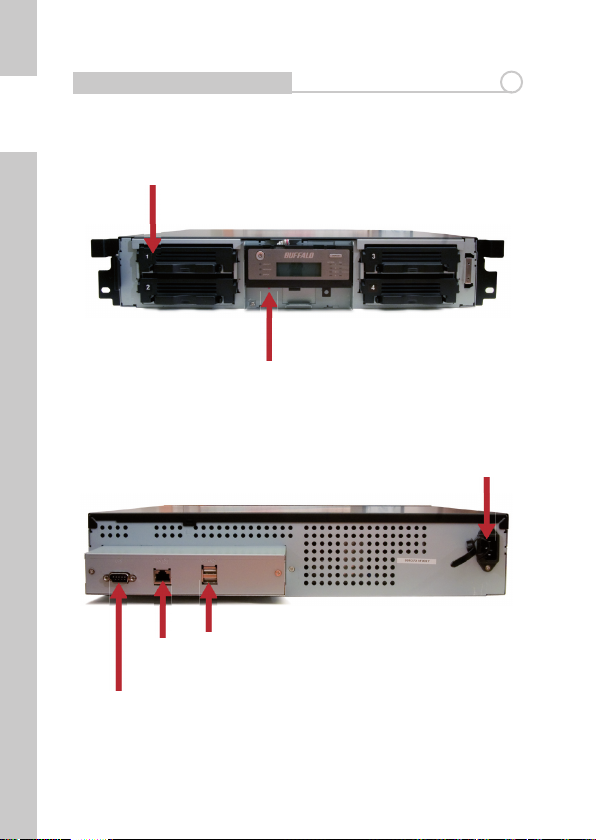
DE
10
11
DE
Elemente der TeraStation
1
Abb: 3
Reset-Taste
(Zum Zurücksetzen der
Einstellungen gedrückt halten)
Festplatten (Zum Herausnehmen die Hebel
an der Seite zusammendrücken)
Abb: 2
USB-Eingangsschnittstelle
Ethernet
(zum Router)
USV (Unterbrechungsfreie Stromversorgung)
Netzkabel
Vorderseite ohne Abdeckung
Rückseite
Page 13
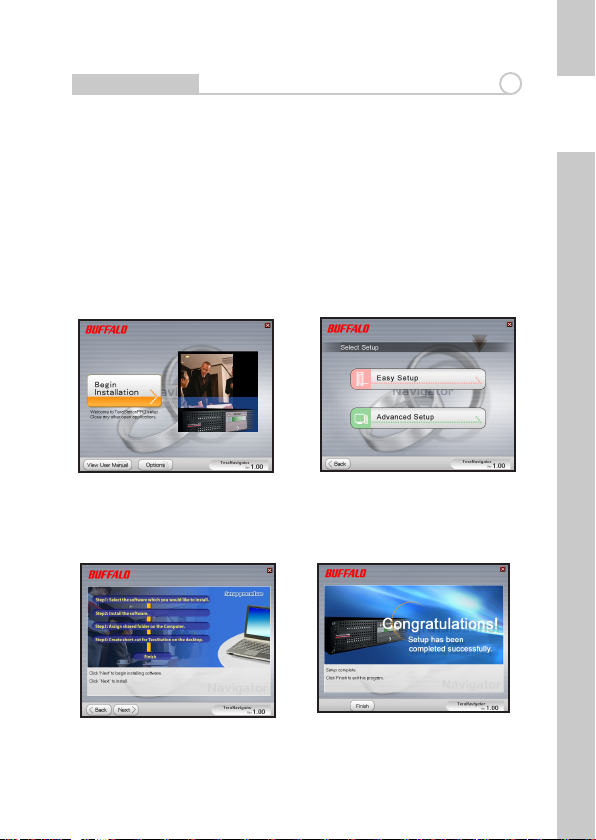
11DE11
Installieren
Schließen Sie zunächst das Stromkabel und das Ethernet-Kabel an. Die
bestmöglichen Ergebnisse erzielen Sie, wenn das Ethernet-Kabel an einem
Router, Hub oder Switch im Netzwerk angeschlossen ist. Drücken Sie die Ein/
Aus-Taste an der Vorderseite, um das Gerät einzuschalten. Warten Sie etwa 1
Minute, bis die TeraStation hochgefahren ist.
Legen Sie die TeraNavigator-CD in das CD-ROM-Laufwerk des Computers ein.
TSnavi.exe wird automatisch gestartet. Falls Sie die Software auf einem Mac
installieren, önen Sie die CD, und klicken Sie auf das Symbol TeraNavigator,
um mit der Installation zu beginnen.
Klicken Sie auf Begin Installation (Installation beginnen) (Abb. 4), und wählen
Sie die Option Easy Setup (Einfache Installation) (Abb. 5). Der Assistent führt
Sie daraufhin durch die Installation.
2
DE
Abb: 4
Abb: 5
Klicken Sie auf Next, um den Installationsprozess zu durchlaufen (Abb. 6).
Klicken Sie auf die Schaltäche Complete (Fertig stellen), um die Installation
der TeraStation abzuschließen (Abb.7).
Abb: 6
Abb: 7
Herzlichen Glückwunsch! Die TeraStation ist betriebsbereit. Weitere Hilfe und
Kongurationsoptionen nden Sie im TeraStation User Manual (TeraStationBenutzerhandbuch) auf der TeraStation-CD.
Page 14

DE
13
DE
Verwenden der TeraStation in Kombination mit einem Windows-PC
Falls Sie einen Windows-PC benutzen, werden auf dem Desktop zwei neue
Symbole angezeigt: Shortcut for TeraStation (Verknüpfung zur TeraStation)
und Buffalo NAS Navigator (Abb. 8).
3
Die Verknüpfung „TeraStation“ führt Sie direkt zu den Ordnern auf der
TeraStation. Share (Gemeinsamer Ordner) ist der Hauptordner, in dem Sie
Dateien und Ordner ablegen können. Info (Info) enthält eine Kopie des
Benutzerhandbuchs. (Abb. 9)
Wenn Sie auf das Symbol Bualo NAS Navigator klicken, önen Sie das
Client-Dienstprogramm der TeraStation (Abb. 10). Auf diese Weise können
Sie ganz einfach Systeminformationen der TeraStation(s) einsehen.
Wenn Sie auf Setup klicken und anschließend Conguration Settings
(Kongurationseinstellungen) auswählen, gelangen Sie zum Bildschirm
für die Kongurationseinstellungen, wo Sie die Einstellungen für die
TeraStation ändern können. Die Voreinstellung für den Benutzernamen
der Bedienoberäche ist „admin“, das zugehörige Kennwort lautet
„password“. Weitere Informationen über den Bualo NAS Navigator und
die Bedienoberäche für Kongurationseinstellungen nden Sie im
Benutzerhandbuch.
Abb. 8
Abb. 10
Abb. 9
12
Page 15
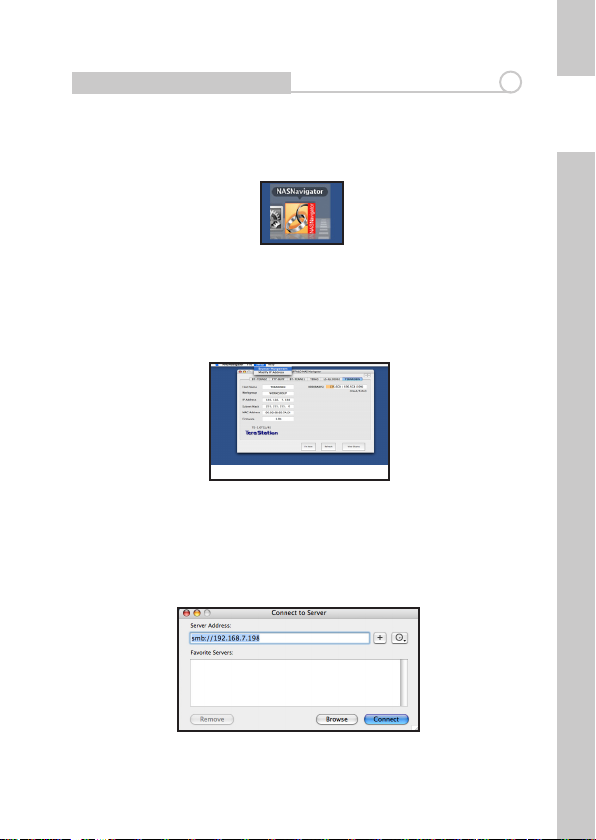
13DE13
Installieren der TeraStation – Mac
4
Nachdem Sie die TeraNavigator-Software installiert haben, finden Sie auf
dem Desktop und im Dock des Mac zwei neue Symbole. NAS Navigator ist das
Client-Dienstprogramm der TeraStation (Abb. 11).
Abb. 11
Wenn Sie auf das Symbol NAS Navigator klicken, wird das ClientDienstprogramm der TeraStation geönet (Abb. 12). Auf diese Weise können
Sie ganz einfach Systeminformationen für die TeraStation(s) einsehen und die
Einstellungen ändern. Weitere Informationen über den Bualo NAS Navigator
nden Sie im Benutzerhandbuch.
Abb. 12
Klicken Sie im Finder auf Go (Gehe zu), und wählen Sie Connect to Server (Mit
Server verbinden). Geben Sie in das Eingabefeld für die Serveradresse die
IP-Adresse der TeraStation in folgender Form ein: smb://ipaddress (“ipaddress”
steht hier für die IP-Adresse Ihrer TeraStation). Klicken Sie anschließend auf
Connect (Verbinden). (Abb. 13)
DE
Abb. 13
Page 16
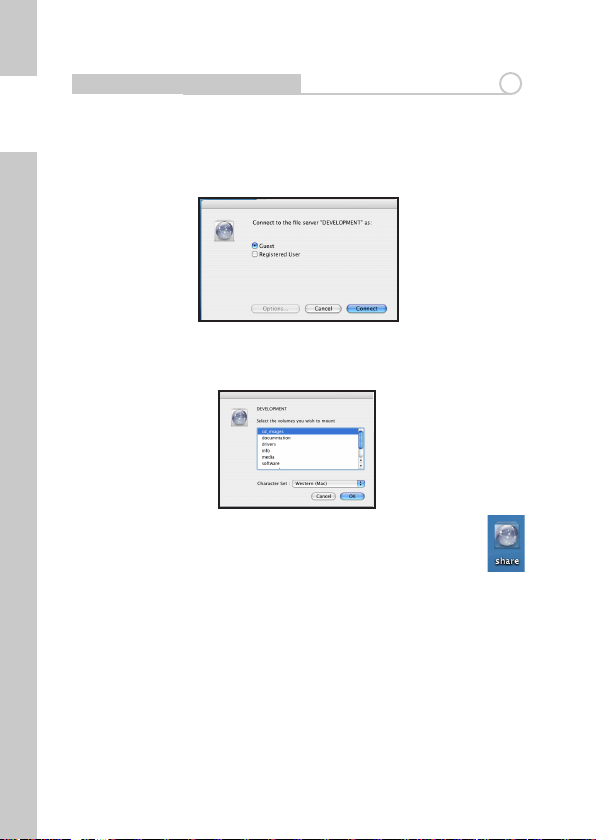
DE
15
DE
Installieren der TeraStation – Mac
Wählen Sie „Guest“ (Gast), und klicken Sie anschließend auf „Connect“
(Verbinden). Hinweis: Wenn Sie auf der TeraStation Freigaben eingerichtet
haben, wählen Sie Registered User (Registrierter Benutzer), und geben Sie Ihre
Zugangsdaten ein. (Abb. 14)
Abb. 14
Wählen Sie aus der Ordnerliste auf der TeraStation den Ordner Share
(Gemeinsamer Ordner) (Abb. 15).
4
Der Ordner Share (Gemeinsamer Ordner) wird geöffnet. Ein Tera dazu
erscheint auf ihrem Desktop (siehe Abbildung).
Abb. 15
14
Page 17

15DE15
DE
Technische Daten
Dies ist ein Produkt der Klasse B. Im Wohnbereich kann dieses Produkt
Funkstörungen verursachen, die vom Benutzer durch entsprechende
Maßnahmen zu beseitigen sind.
CE-Warnung
LANStandards: IEEE 802.3u 100BASE-TX; IEEE 802.3 10BASE-T
Übertragung: 1000BASE-T: 8B1Q4, PAM5; 100BASE-TX: 4B5B
MLT-3, MLT-3; 10BASE-T Manchester-Code
Zugriffsart: CSMA/CD
Schnittstelle: RJ-45
USB-Standard: USB 2.0
Hi-Speed (HS)
Full-Speed (FS)
Low-Speed (LS)
USB-Anschluss: USB-A-Anschluss (2)
Datendurchsatzrate: Max.: 480 MBit/s (HS-Modus)
Max. 12 MBit/s (FS-Modus)
Stromspannung: 100-240V A/C
Stromverbrauch: ~57W
Abmessungen: 430 x 85 x 423 mm
Gewicht: 10 kg
Betriebstemperatur: 0–45 °C; 20–80 % (nicht kondensierend)
Datendurchsatzrate:
Max.: 480 MBit/s (HS-Modus)
Max. 12 MBit/s (FS-Modus)
Stromverbrauch:
~57W
Zugriffsart:
CSMA/CD
LANStandards:
IEEE 802.3u 100BASE-TX; IEEE 802.3 10BASE-T
Page 18

DE
Umweltschutz-Information
• Für die Herstellung des von Ihnen gekauften Produkts wurden natürliche
Ressourcen verwendet.
• Das Produkt kann gefährliche Substanzen enthalten, die sich schädlich auf
Gesundheit und Umwelt auswirken können.
• Um die Umweltbelastung durch diese Substanzen und den Verbrauch
natürlicher Ressourcen zu verringern, fordern wir Sie dazu auf, die
entsprechenden Rücknahmesysteme zu nutzen.
• Durch Nutzung eines Rücknahmesystems werden die meisten Materialien
Ihrer ausgesonderten Geräte aufbereitet oder wieder verwendet.
• Das Symbol mit der durchgestrichenen Mülltonne fordert Sie dazu auf, ein
solches System zu nutzen.
• Sollten Sie mehr Informationen über Sammel-, Wiederverwendungs- und
Wiederaufbereitungssysteme benötigen, wenden Sie sich an die regionalen
Abfallzweckverbände.
Kontaktdaten
Adresse: Bualo Technology UK Ltd.
2 Bracknell Beeches
Old Bracknell Lane
Bracknell
Berkshire
RG12 7BW
United Kingdom
Allgemeine Fragen:
E-Mail sales@bualo-technology.com
Technischer Support:
Bualo Technology bietet technischen
Support in den Sprachen Deutsch, Englisch,
Französisch, Italienisch und Spanisch.
Unsere Geschäftszeiten und wichtige
Telefonnummern nden Sie unter:
http://www.bualo-technology.com/contact
16
Page 19

17
FR
Buff alo Rackmount TeraStation Pro (TS-RHTGL/R5)
Contenu de l'emballage :
• Rackmount TeraStation Pro
• Câble Ethernet
• Câble d'alimentation
• CD-ROM d'installation TeraStation
• Guide d'installation rapide
• Carte de garantie
Merci d’avoir acheté l’unité Bu alo Rackmount TeraStation Pro.
Contenu de l'emballage
Présentation de TeraStation
1
Fig: 1
Interrupteur
Mode d’affi chage - Interrupteur
Verrouillage du panneau avant
(tourner dans le sens inverse des
aiguilles d’une montre avant
commercialisation)
Page 20
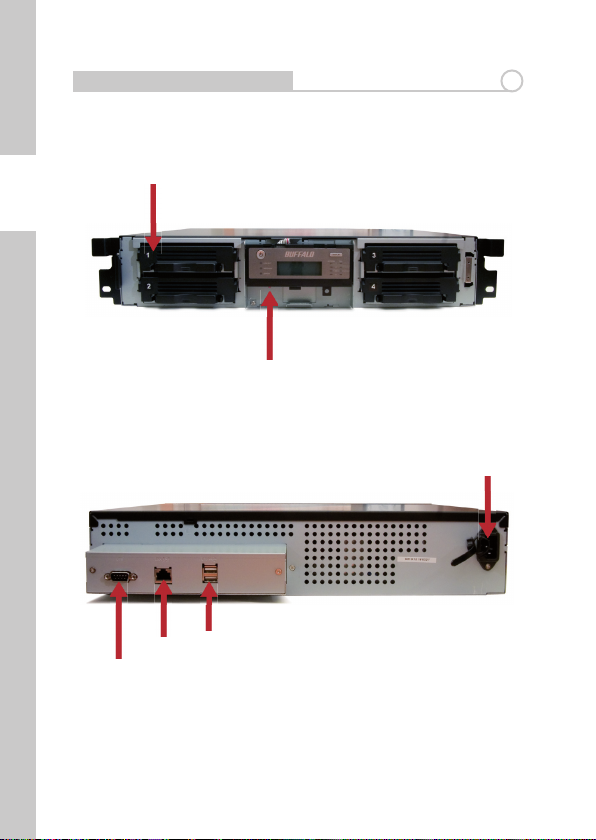
FR
18
Présentation de TeraStation
1
Fig: 3
Bouton Init (Le maintenir enfoncé pour
réinitialiser tous les paramètres)
Disques durs (réduire les onglets avant
commercialisation)
Fig: 2
USB
Ethernet (relié au routeur)
Onduleur
Câble d’alimentation
Panneau avant supprimé
Face arrière
Page 21

Installation
2
Commencez par connecter les câbles d’alimentation et les câbles Ethernet de
votre TeraStation. Pour obtenir de meilleurs résultats, le câble Ethernet peut
être connecté à un routeur, à un concentrateur (hub) ou à un interrupteur
de votre réseau. Mettez votre périphérique sous tension en appuyant sur le
bouton de mise en marche du panneau avant. Prévoyez environ une minute
pour le démarrage.
Insérez le CD TeraNavigator dans le lecteur de CD-ROM de votre ordinateur.
TSnavi.exe est automatiquement lancé. Si vous installez le logiciel sur un Mac,
cliquez sur le CD, puis sur l’icône TeraNavigator pour lancer l’installation.
Cliquez sur Begin Installation (Commencer l'installation), comme l'indique
la gure 4), et sélectionnez l'option Easy Setup (Installation facile), comme
l’indique la gure 5). L'assistant va vous guider tout au long de l'installation.
FR
Fig: 4
Fig: 5
Continuez à cliquer sur Next (Suivant) pour passer à l’étape d’installation
suivante. (gure. 6) Cliquez sur le boutongure. 6) Cliquez sur le bouton. 6) Cliquez sur le boutonCliquez sur le bouton Complete (Terminer) pour terminer
l’installation de votre TeraStation, comme l’indique la gure 7).
Fig: 6
Fig: 7
Félicitations ! Vous pouvez désormais utiliser votre TeraStation. Reportez-vous
au manuel d'utilisation TeraStation disponible sur le CD pour en savoir plus sur
les options d'aide et de conguration.
19
Page 22

FR
Installation de votre TeraStation - PC
Si vous utilisez un PC Windows, deux nouvelles icônes apparaissent sur le
bureau : Shortcut for TeraStation (Raccourci vers TeraStation) et Buffalo NAS
Navigator (Navigateur NAS Buffalo). (Fig. 8)
Fig. 8
Le raccourci TeraStation vous permet d'accéder directement aux dossiers
de votre unité TeraStation. Le dossier principal, Share (Partager), constitue
l'endroit où vous pouvez stocker des chiers et des sous-dossiers. Le dossier
Info (Infos) contient une copie du manuel d'utilisation. (Fig. 9)
3
L'icône Bualo NAS Navigator (Navigateur NAS Bualo) ouvre l'utilitaire
client de TeraStation (Figure 10). Vous pouvez ainsi facilement consulter les
informations relatives au système de vos TeraStation(s). Si vous cliquez sur
Setup (Installation) et sélectionnez Conguration Settings (Paramètres de
conguration), vous accédez à l'interface utilisateur de conguration des
paramètres, où vous pouvez modier les paramètres de la TeraStation. Le
nom utilisateur et le mot de passe par défaut sont « admin » et « password »,
respectivement, jusqu'à ce que vous les modiiez. Consultez le manuel
d’utilisation pour en savoir plus sur le Bualo NAS Navigator et l'interface de
conguration des paramètres.
Fig. 9
Fig. 10
20
Page 23

Installation de votre TeraStation - Mac
Une fois le logiciel TeraNavigator installé, de nouvelles icônes apparaissent
sur le bureau et dans le Dock de votre Mac. NAS Navigator est l'utilitaire client
de TeraStation. (Fig. 11)
Fig. 11
Cliquez sur NAS Navigator (Navigateur NAS) pour ouvrir l'utilitaire client de
TeraStation (Fig. 12). Vous pouvez ainsi facilement consulter les informations
relatives à votre TeraStation et modier ses paramètres. Consultez le manuel
d’utilisation pour en savoir plus sur le Bualo NAS Navigator.
Fig. 12
A partir du Finder, cliquez sur Go (Aller), puis sélectionnez Connect to Server
(Connecter au serveur). Dans le champ Server Address (Adresse du serveur),
entrez l'adresse IP de votre TeraStation sous la forme smb://ipaddress
(« ipadress » désignant l'adresse IP de votre TeraStation), puis cliquez sur
Connect (Connecter) (Fig. 13).
4
FR
Fig. 13
21
Page 24

FR
Installation de votre TeraStation - Mac
Sélectionnez Guest (Invité) et cliquez sur Connect (Connecter). Remarque :
si vous avez défini les droits de partage sur votre TeraStation, sélectionnez
Registered User (Utilisateur enregistré) et entrez vos identifiants de connexion.
(Fig. 14)
Fig. 14
Sélectionnez share (Dossier de partage) à partir de la liste de dossiers située
sur la TeraStation. (Fig. 15)
Fig. 15
Le dossier de partage s'ouvre. Un lien vous permettant d’y accéder
apparaît sur votre bureau, comme l’indique la figure.
4
22
Page 25

23
FR
Spécifi cations techniques
Ce produit est un produit de classe B. Dans un environnement résidentiel,
ce produit peut être source de perturbations radioélectriques, auquel cas
l'utilisateur peut être amené à prendre les mesures adéquates.
Avertissement concernant la marque CE
Normes LAN : IEEE 802.3u 100BASE-TX; IEEE 802.3 10BASE-T
Transmission : 1000BASE-T : 8B1Q4, PAM5 ; 100BASE-TX : 4B5B
MLT-3, MLT-3 ; 10BASE-T Codage Manchester
Accès multimédia : CSMA/CD
Interface multimédia : RJ-45
Normes USB : USB 2.0
Haut débit (HS)
Fonctionnement à plein régime (FS)
Faible débit (LS)
Connecteur USB : Connecteur USB A (2)
Vitesse de transmission des données : 480 Mbits/s maximum (mode HS)
12 Mbits/s (mode FS)
Courant électrique :
100-240V A/C
Consommation : ~57 W
Dimensions : 430 x 85 x 423 mm.
Poids : 10 kg
Température de fonctionnement : 0-45 °C ; 20-80 % d'humidité (sans condensation)
Vitesse de transmission des données :
480 Mbits/s maximum (mode HS)
12 Mbits/s (mode FS)
Consommation :
~57 W
Accès multimédia :
CSMA/CD
Normes LAN :
IEEE 802.3u 100BASE-TX; IEEE 802.3 10BASE-T
Page 26
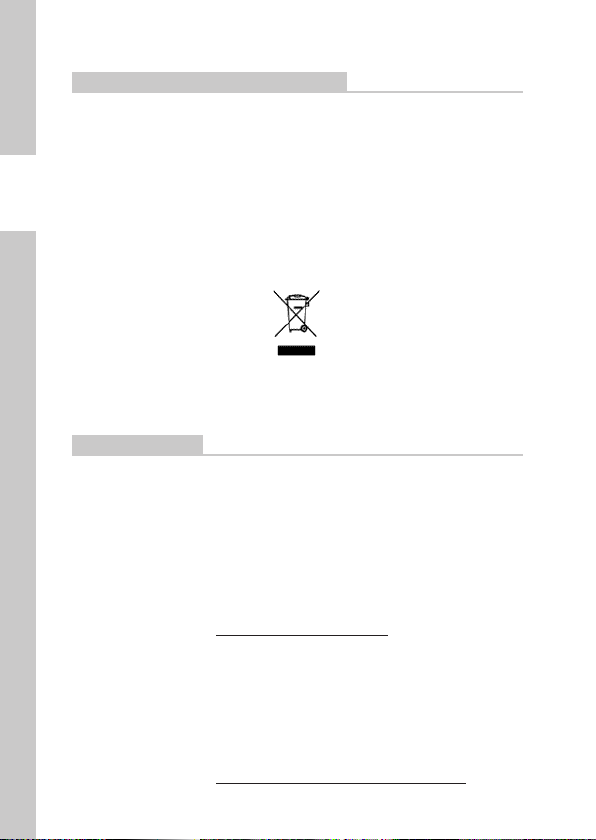
FR
Informations relatives à l'environnement
• La production de l'équipement que vous avez acquis a nécessité l'extraction
et l'utilisation de ressources naturelles.
• L'équipement peut contenir des matières dangereuses susceptibles d'avoir
un impact sur la santé et l'environnement.
• An d'éviter la diusion de ces matières dans notre environnement et de
réduire l'exploitation des ressources naturelles, nous vous encourageons à
utiliser les systèmes de récupération appropriés.
• Ces systèmes réutiliseront ou recycleront de manière saine la plupart des
composants de votre équipement périmé.
• Le symbole représentant une poubelle sur roues barrée d'une croix vous
invite à utiliser ces circuits.
• Pour en savoir plus sur les systèmes de collecte, de réutilisation et de
recyclage, veuillez contacter votre administration locale ou régionale
chargée de la gestion des déchets.
Coordonnées
Adresse : Bualo Technology UK Ltd
2 Bracknell Beeches
Old Bracknell Lane
Bracknell
Berkshire
RG12 7BW
Royaume-Uni
Demandes générales :
E-mail sales@bualo-technology.com
Assistance technique :
Bualo Technology propose une assistance
technique en anglais, allemand, français,
italien et espagnol.
Pour connaître les heures d'ouverture et les
numéros de téléphone appropriés, visitez la
page suivante :
http://www.bualo-technology.com/contact
24
Page 27
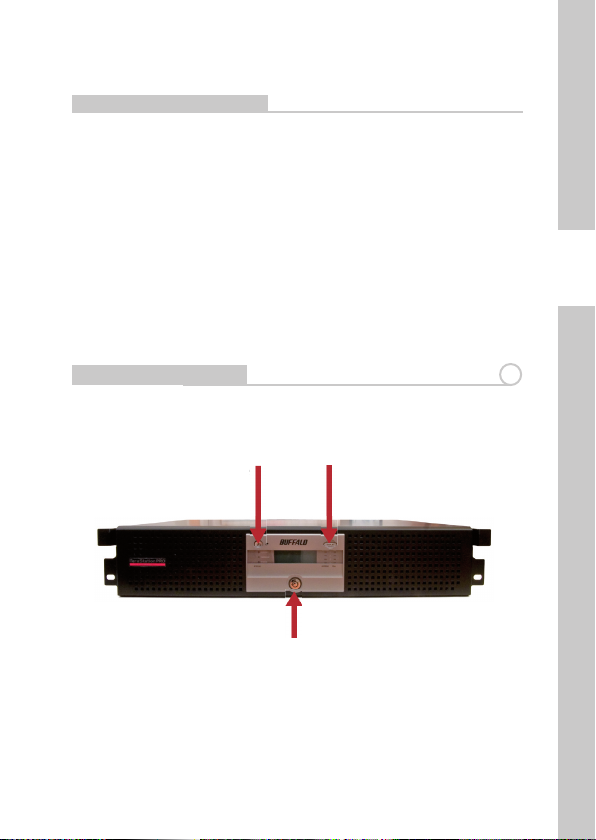
25
IT
Buff alo Rackmount TeraStation Pro (TS-RHTGL/R5)
Contenuto della confezione:
• Rackmount TeraStation Pro
• Cavo Ethernet
• Cavo di alimentazione
• CD di installazione di TeraStation
• Guida di installazione rapida
• Garanzia
La ringraziamo per aver acquistato un dispositivo Rackmount TeraStation Pro
di Bu alo.
Contenuto della confezione
Layout di TeraStation
1
Fig: 1
Interruttore di alimentazione
Interruttore Display Mode
Blocco del pannello anteriore
Ruotare in senso antiorario per il
rilascio
Page 28
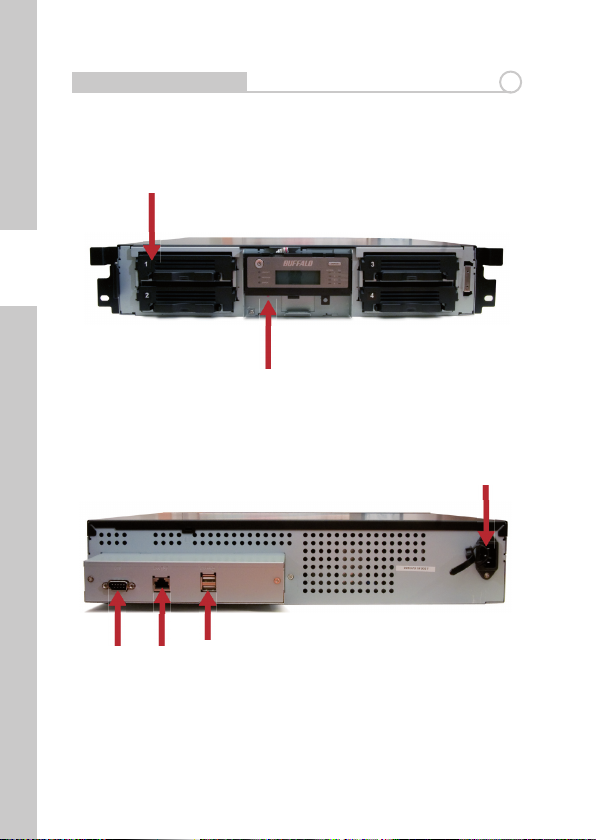
IT
26
Layout di TeraStation
1
Fig: 3
Pulsante di inizializzazione
(tenerlo premuto per ripristinare tutte le
impostazioni)
Dischi rigidi (stringere le linguette per il
rilascio)
Fig: 2
USB inserito
Ethernet (per il router)UPS
Cavo di alimentazione
Pannello anteriore rimosso
Pannello posteriore
Page 29
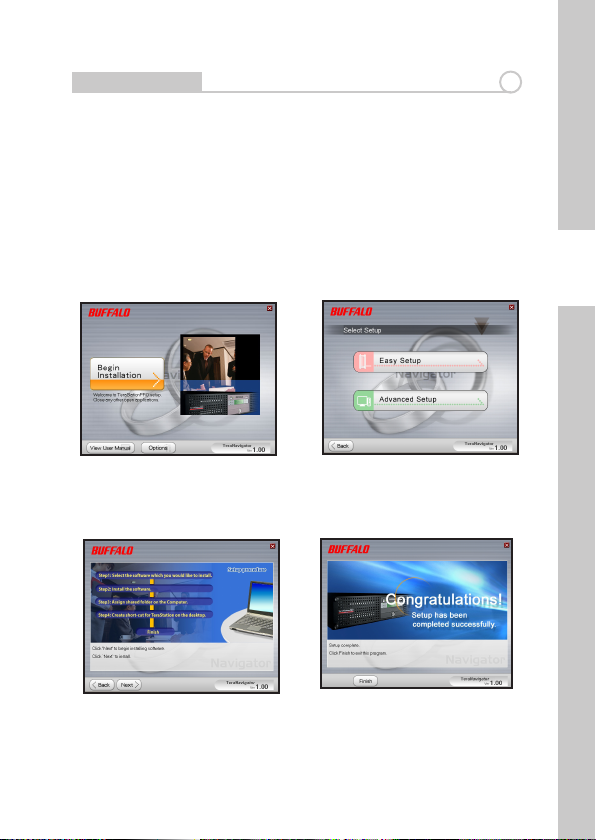
Installazione
Per prima cosa collegare i cavi di alimentazione e Ethernet di TeraStation. Per
un risultato ottimale, è necessario collegare il cavo Ethernet a un router, hub
o switch presente sulla rete. Attivare il dispositivo premendo il pulsante di
accensione sul pannello anteriore. Sarà necessario attendere un minuto per
l’avvio.
Inserire il CD TeraNavigator nell’unità CD-ROM del computer. Il le TSnavi.exe
verrà avviato in modo automatico. Se si sta eseguendo il software su un Mac,
aprire il CD e fare clic sull’icona TeraNavigator per avviare l’installazione
Fare clic su Begin Installation (Avvia installazione) (Fig. 4) e selezionare
l'opzione Easy Setup (Impostazione rapida) (Fig. 5). La procedura guidata
consente di visualizzare l'installazione.
2
IT
Fig: 4
Fig: 5
Premere nuovamente Next (Avanti) per procedere con le fasi di installazione
(Fig. 6). Fare clic sul pulsanteFare clic sul pulsante Complete (Completa) per completare l'installazione del dispositivo TeraStation (Fig. 7).
Fig: 6
Fig: 7
Congratulazioni. Il dispositivo TeraStation è pronto per essere utilizzato. Per
ulteriori informazioni e per le opzioni di congurazione, consultare il Manuale
per l'utente di TeraStation contenuto nel CD.
27
Page 30

Installazione del dispositivo TeraStation su PC
Se si sta utilizzando un PC con un sistema operativo Windows, sul desktop
verranno visualizzate due nuove icone: Shortcut for TeraStation (Collegamento
a TeraStation) e Buffalo NAS Navigator (Fig. 8).
3
IT
Il collegamento a TeraStation consente l'accesso diretto alle cartelle
TeraStation. Share (Condividi) è la cartella principale in cui è possibile inserire
le e cartelle. La cartella Info contiene una copia del manuale per l'utente
(Fig. 9).
Facendo clic sull'icona Bualo NAS Navigator, viene aperto il client di
TeraStation (Fig.10) che consente di visualizzare facilmente le informazioni di
sistema relative a uno o più dispositivi TeraStation. Se si seleziona l'opzione
Conguration Settings (Impostazioni di congurazione) nella scheda Setup
(Imposta), viene visualizzata l'interfaccia utente per la congurazione delle
impostazioni, in cui è possibile modicare le impostazioni del dispositivo
TeraStation. Prima di eventuali modiche, il nome utente predenito è
"admin" e la password è "password". Per ulteriori informazioni su Bualo NAS
Navigator e sull'interfaccia utente per la congurazione delle impostazioni,
consultare il manuale per l'utente.
Fig. 8
Fig. 9
Fig. 10
28
Page 31

Utilizzo del dispositivo TeraStation con un Mac
Dopo l'installazione del software TeraNavigator, sulla Scrivania del Mac e
sul Dock verranno visualizzate nuove icone. NASNavigator è il client del
dispositivo TeraStation (Fig. 11).
Fig. 11
Facendo clic sul NAS Navigator, viene aperto il client di TeraStation, (Fig.12).
Questa operazione consente di visualizzare facilmente le informazioni di
sistema relative al dispositivo TeraStation e modicarne le impostazioni. Per
ulteriori informazioni su NAS Navigator di Bualo consultare il manuale per
l'utente.
Fig. 12
Dallo strumento di ricerca fare clic su Go (Vai), quindi scegliere Connect
to Server (Connetti al Server). Nel campo relativo all'indirizzo del serevr
immettere l'indirizzo IP di TeraStation nella forma smb://ipaddress (dove
"ipaddress" è l'indirizzo IP di TeraStation) e fare clic su Connect (Connetti)
(Fig. 13).
4
IT
Fig. 13
29
Page 32

IT
Utilizzo del dispositivo TeraStation con un Mac
Selezionare Guest e fare clic su Connect (Connetti). Nota: se sul dispositivo
TeraStation sono state configurate autorizzazioni condivise, selezionare
Registered User (Utente Registrato) e immettere le credenziali di accesso
(Fig. 14).
Fig. 14
Selezionare share (Condividi) dall'elenco delle cartelle sul dispositivo
TeraStation (Fig. 15).
4
La condivisione verrà aperta. Verrà creato un collegamento sul desktop, come
mostrato.
Fig. 15
30
Page 33

31
IT
Specifi che tecniche
Questo prodotto appartiene alla classe B. In un ambiente domestico, può
causare interferenze radio. In tal caso l'utente dovrà adottare le misure
adeguate.
Marchio CE
Standard LAN: IEEE 802.3u 100BASE-TX; IEEE 802.3 10BASE-T
Trasmissione: 1000BASE-T: 8B1Q4, PAM5 100BASE-TX: 4B5B
MLT-3, MLT-3; codifica Manchester 10BASE-T
Supporti di accesso: CSMA/CD
Interfaccia supporto: RJ-45
Standard USB: USB 2.0
Hi-Speed (HS)
Full-Speed (FS)
Low-Speed (LS)
Connettore USB: Connettore USB A (2)
Velocità di trasmissione dati: Max.: 480 Mbps (modalità HS)
Max.: 12 Mbps (modalità FS)
Corrente:
100-240V A/C
Consumo: ~57 W
Dimensioni: 430 x 85 x 423 mm.
Peso: 10 Kg
Temperatura di esercizio: 0-45˚ C; 20-80% senza condensa
Velocità di trasmissione dati:
Max.: 480 Mbps (modalità HS)
Max.: 12 Mbps (modalità FS)
Consumo:
~57 W
Supporti di accesso:
CSMA/CD
Standard LAN:
IEEE 802.3u 100BASE-TX; IEEE 802.3 10BASE-T
Page 34

IT
Informazioni sull'ambiente
• L'apparecchio acquistato richiede l'estrazione e l'impiego di risorse naturali
per la sua produzione.
• L'apparecchio può contenere sostanze nocive alla salute e all'ambiente.
• Per evitare la dispersione nell'ambiente di queste sostanze e ridurre
l'impiego di risorse naturali, consigliamo di adoperare il sistema di
smaltimento più appropriato.
• I sistemi di smaltimento consentono il riutilizzo o il riciclo appropriato della
maggior parte dei materiali dell'apparecchio.
• Il simbolo barrato del raccoglitore di riuti invita a utilizzare questi sistemi.
• Per ulteriori informazioni sui sistemi di raccolta, riciclo e riutilizzo, contattare
l'ente amministrativo locale e regionale addetto allo smaltimento dei riuti.
Dettagli di contatto
Indirizzo Bualo Technology UK Ltd
2 Bracknell Beeches
Old Bracknell Lane
Bracknell
Berkshire
RG12 7BW
Regno Unito
Informazioni generali
E-mail sales@bualo-technology.com
Assistenza tecnica
Bualo Technology ore un servizio di
assistenza tecnica. in inglese, tedesco,
francese, italiano e spagnolo.
Per informazioni sugli orari di apertura e i
numeri di telefono visitare l'indirizzo
http://www.bualo-technology.com/contact
32
Page 35

33
ES
Buff alo Rackmount TeraStation Pro (TS-RHTGL/R5)
Contenido del paquete:
• Rackmount TeraStation Pro
• Cable Ethernet
• Cable de alimentación
• CD de instalación de TeraStation
• Guía de instalación rápida
• Tarjeta de garantía
Gracias por adquirir una Rackmount TeraStation Pro Duo de Bu alo.
Contenido del paquete
Fig: 1
Interruptor Power (Encendido)
Conmutador Display Mode
(Modo de visualización)
Bloqueo del panel frontal
(Girar en el sentido contrario de las
agujas del reloj para liberarlo)
Esquema de la TeraStation
1
Page 36

ES
34
Esquema de la TeraStation
1
Fig: 3
Botón INIT (Mantener pulsado
para reestablecer la con guración)
Discos duros (presionar en las patillas para
liberarlos)
Fig: 2
USB en
Ethernet (al enrutador)UPS
Cable de alimentación
Frontal con panel eliminado
Panel posterior
Page 37

Instalación
Para empezar conecte los cables Ethernet y de alimentación a la TeraStation.
Para obtener mejores resultados, el cable de Ethernet debe estar conectado
al enrutador, al concentrador o al conmutador de la red. Pulse el botón de
encendido del panel central para encenderla. El arranque llevará alrededor
de un minuto.
Introduzca el CD de TeraNavigator en la unidad de CD-ROM de su ordenador.
TSnavi.exe se iniciará automáticamente. Para instalar el software en un Mac,
abra el CD y haga clic en el icono TeraNavigator para iniciar la instalación.
Haga clic en Begin Installation (Iniciar instalación) (Fig. 4) y seleccione la
opción Easy Setup (Conguración fácil) (Fig. 5). El asistente le guiará durante
la instalación.
2
ES
Fig: 4
Fig: 5
Siga haciendo clic en Siguiente para avanzar en la instalación (Fig: 6).
Haga clic en el botón Complete (Finalizar) para nalizar la instalación de la
TeraStation (Fig. 7).
Fig: 6
Fig: 7
¡Enhorabuena! Su TeraStation está lista para utilizarla. Para obtener más
ayuda y conocer las opciones de conguración, consulte el Manual del usuario
de TeraStation incluido en el CD.
35
Page 38

Uso de la TeraStation en un PC con Windows
Si utiliza un PC con Windows, en su escritorio aparecerán dos nuevos iconos:
el acceso directo a TeraStation y Buffalo NAS Navigator. (Fig. 8)
3
ES
El acceso directo a TeraStation abre directamente las carpetas de su
Fig. 8
TeraStation. Share (Compartir) es la carpeta principal, en la que puede colocar
sus archivos y carpetas. Info contiene una copia del manual del usuario.
(Fig. 9)
Fig. 9
Para abrir la utilidad cliente de la TeraStation, utilice el icono Bualo NAS
Navigator. (Fig. 10) Con esta utilidad podrá ver fácilmente la información
de sistema de sus TeraStations. Haga clic en Setup (Instalar) y seleccione
Conguration Settings (Opciones de conguración) para abrir la interfaz
de usuario de conguración; en ella puede cambiar los parámetros de
conguración de su TeraStation. El nombre de usuario predeterminado de
la interfaz gráca es “admin” y la contraseña, “password”, a menos que los
cambie. Consulte el manual del usuario para obtener más información sobre
el Bualo NAS Navigator y la interfaz gráca de conguración.
Fig. 10
36
Page 39

Instalación de la TeraStation en Mac
Tras instalar el software TeraNavigator, en el escritorio y en el Dock de su
Mac aparecerán nuevos iconos. NASNavigator es la utilidad cliente de la
TeraStation. (Fig. 11)
Fig. 11
Al hacer clic en el icono NASNavigator se abrirá la utilidad cliente de la
TeraStation. (Fig. 12) Con esta utilidad podrá ver fácilmente la información
de sistema de la TeraStation y modicar la conguración. Para obtener más
información acerca del NAS Navigator de Bualo, consulte el manual del
usuario.
Fig. 12
Desde el Finder, haga clic en Ir y después elija Conectar a Servidor. En el
campo Dirección del servidor, introduzca la dirección IP de la TeraStation con
la siguiente estructura smb://direccionip (donde “direccionip” es la dirección IP
de la TeraStation) y haga clic en Conectar. (Fig. 13)
4
ES
Fig. 13
37
Page 40

ES
Uso de la TeraStation en un Mac
Seleccione Guest y haga clic en Conectar. Nota: Si ha configurado permisos
compartidos en la TeraStation, seleccione Registered User (Usuario registrado)
e introduzca los datos de inicio de sesión. (Fig. 16)
Fig. 16
Seleccione share (compartir) en la lista de carpetas de la TeraStation. (Fig. 17)
Fig. 17
Se abrirá el recurso compartido. Aparecerá un enlace en su escritorio,
como se muestra a continuación.
4
38
Page 41

39
ES
Especifi caciones técnicas
Este es un producto de Clase B. En entornos domésticos, este producto puede
provocar interferencias radioeléctricas. En tal caso, se puede exigir al usuario
que tome las medidas oportunas.
Advertencia sobre la marca CE
Estándares de LAN: IEEE 802.3u 100BASE-TX; IEEE 802.3 10BASE-T
Transmisión: 1000BASE-T: 8B1Q4, PAM5; 100BASE-TX: 4B5B
MLT-3, MLT-3; 10BASE-T Manchester Coding
Soporte de acceso: CSMA/CD
Interfaz de soporte: RJ-45
Estándar USB: USB 2.0
Hi-Speed (HS)
Full-Speed (FS)
Low-Speed (LS)
Conector USB: Conector USB A (2)
Velocidad de transmisión de datos: Máx: 480 Mbps (modo HS)
Máx: 12 Mbps (modo FS)
Alimentación:
100-240V A/C
Consumo: Aprox. 57 W
Dimensiones: 430 x 85 x 423 mm.
Peso: 10 Kg
Temperatura de funcionamiento: De 0 a 45˚ C; humedad relativa de 20 a
80% sin condensación
Velocidad de transmisión de datos:
Máx: 480 Mbps (modo HS)
Máx: 12 Mbps (modo FS)
Consumo:
Aprox. 57 W
Soporte de acceso:
CSMA/CD
Estándares de LAN:
IEEE 802.3u 100BASE-TX; IEEE 802.3 10BASE-T
Page 42

ES
Información medioambiental
• Para la fabricación de este equipo han sido necesarios la extracción y el uso
de recursos naturales.
• El equipo podrá contener sustancias peligrosas que podrían afectar a la
salud y al medio ambiente.
• Para evitar la difusión de estas sustancias en el entorno y disminuir el
derroche de los recursos naturales, le sugerimos que utilice los sistemas de
reciclaje adecuados.
• Cuando su dispositivo llegue al n de su vida útil, la mayor parte de los
materiales empleados en su fabricación se reutilizarán o reciclarán de modo
adecuado a través de estos sistemas de reciclaje.
• El símbolo del contenedor de basura tachado le invita a usar dichos
sistemas.
• Si necesita más información sobre los sistemas de recogida, reutilización
y reciclaje, póngase en contacto con su administración local o regional de
recogida de basura.
Información de contacto
Dirección: Bualo Technology UK Ltd.
2 Bracknell Beeches
Old Bracknell Lane
Bracknell
Berkshire
RG12 7BW
Reino Unido
Consultas generales:
Correo electrónico sales@bualo-technology.com
Asistencia técnica:
Bualo Technology ofrece asistencia técnica
en inglés, alemán, francés, italiano y español.
Para saber cuáles son las horas de atención al
público y los números de teléfono
correspondientes, visite:
http://www.bualo-technology.com/contact
40
Page 43

41
PT
Buff alo Rackmount TeraStation Pro (TS-RHTGL/R5)
Conteúdo da embalagem:
• Rackmount TeraStation Pro
• Cabo Ethernet
• Cabo de Energia
• CD de Instalação do TeraStation
• Guia de Con guração Rápida
• Cartão de Garantia
Obrigado por adquirir a Bu alo Rackmount TeraStation Pro.
Conteúdo da Embalagem
Esquema da TeraStation
1
Fig: 1
Interruptor
Interruptor do Modo de
Apresentação
Bloqueio do Painel Frontal
(Rode no sentido contrário ao dos
ponteiros do relógio para soltar)
Page 44

PT
42
Esquema da TeraStation
1
Fig: 3
Botão Iniciar (Mantenha premido
para repor todas as de nições)
Discos Rígidos (Aperte as abas para soltar)
Fig: 2
Entrada USB
Ethernet (para o router)UPS
Cabo de Energia
Frente Com o Painel Removido
Painel Posterior
Page 45

Instalação
2
Comece por ligar a energia da TeraStation e os cabos Ethernet. Para obter os
melhores resultados, o cabo Ethernet deve estar ligado a um router, a um hub
ou a um comutador da sua rede. Ligue-o premindo o interruptor no painel
frontal. Demorará cerca de um minuto a arrancar.
Insira o CD TeraNavigator na unidade de CD-ROM do computador. O TSnavi.
exe será iniciado automaticamente.. Se estiver a instalar o software num Mac,
abra o CD e clique no TeraNavigator para iniciar a instalação.
Clique em Begin Installation (Iniciar Instalação) (Fig: 3) e seleccione a opção
Easy Setup (Conguração Fácil) (Fig: 4). O assistente irá guiá-lo através do
processo de instalação.
PT
Fig: 4
Fig: 5
Continue a premir Next (Seguinte) para seguir os passos da instalação. 6)
Clique no botão Complete (Concluir) para concluir a conguração da TeraStation (Fig: 8).
Fig: 6
Fig: 7
Parabéns! A TeraStation está pronta para ser utilizada. Consulte o Manual do
Utilizador da TeraStation no CD para mais ajuda e opções de conguração.
43
Page 46

PT
Utilizar a TeraStation Com um Computador Windows
São apresentados dois novos ícones no ambiente de trabalho dos
computadores com o sistema Windows: Atalho para TeraStation e Buffalo NAS
Navigator. (Fig: 8)
Fig: 8
O atalho para a TeraStation leva-o directamente para as pastas armazenadas
na TeraStation. Share é a pasta principal onde podem ser guardados cheiros
e pastas. Info contém uma cópia do manual do utilizador. (Fig: 9)
O ícone do Bualo NAS Navigator abre o utilitário cliente da TeraStation.
(Fig:10) Este utilitário permite ver facilmente informações do sistema
referentes à(s) TeraStations(s). Se clicar em Setup (Conguração) e escolher
Conguration Settings (Denições de Conguração), é conduzido à interface
gráca (GUI), onde podem ser mudadas as denições da TeraStation. Até ser
mudado, o nome de utilizador da interface GUI é “admin” e a palavra-passe
é “password”. Consulte o manual do utilizador para mais informações sobre
o Bualo NAS Navigator e a interface gráca (GUI) de conguração das
denições.
Fig: 9
3
Fig: 10
44
Page 47

Utilizar a TeraStation Com um Mac
Após instalação do software TeraNavigator, o Mac apresenta novos ícones
no ambiente de trabalho e na Dock.O NASNavigator é o utilitário cliente da
TeraStation. (Fig: 11)
Fig: 11
Ao clicar no NASNavigator, é apresentado o utilitário cliente da TeraStation.
(Fig: 12) Este utilitário permite ver facilmente informações do sistema
da TeraStation e mudar as respectivas denições. Consulte o manual do
utilizador para mais informações sobre o Bualo NAS Navigator.
Fig: 12
A partir do Localizador, clique em Go (Ir) e escolha Connect to Server (Ligar
ao Servidor). No campo Server Address (Endereço do Servidor), introduza o
endereço IP da TeraStation no formato smb://ipaddress (em que “ipaddress” é
o endereço IP da TeraStation) e clique em Ligar. (Fig: 13)
4
PT
Fig: 13
45
Page 48

Utilizar a TeraStation Com um Mac
Seleccione Guest (Convidado) e clique em Connect (Ligar). Nota: Se tiver
configurado permissões de partilha na TeraStation, seleccione Registered User
(Utilizador Registado) e introduza as suas credenciais de início de sessão.
(Fig: 14)
4
PT
Seleccione share (partilha) na lista de pastas da TeraStation. (Fig: 15)
Abre-se a partilha. É apresentada uma ligação para a partilha no
ambiente de trabalho, tal como mostrado.
Fig: 14
Fig: 15
46
Page 49

47
PT
Especifi cações Técnicas
Este é um produto Classe B. Num ambiente doméstico este produto pode
causar interferências de rádio, pelo que o utilizador pode ter de tomar
medidas adequadas.
Aviso de Marca CE
Normas LAN: IEEE 802.3u 100BASE-TX; IEEE 802.3 10BASE-T
Transmissão: 1000BASE-T: 8B1Q4, PAM5; 100BASE-TX: 4B5B
MLT-3, MLT-3; 10BASE-T Manchester Coding
Meios de Acesso: CSMA/CD
Interface: RJ-45
Norma USB: USB 2.0
Alta Velocidade (HS)
Velocidade Total (FS)
Baixa Velocidade (LS)
Conector USB: Conector USB A (2)
Velocidade de Transmissão de Dados: Max: 480 Mbps (Modo HS)
Max: 12 Mbps (Modo FS)
Corrente Eléctrica:
100-240V A/C
Consumo de Energia: ~57 W
Dimensões: 430 x 85 x 423 mm.
Peso: 10 Kg
Temperatura de Funcionamento: 0-45˚ C; 20-80% não condensável
Page 50

Informações Ambientais
• O fabrico do equipamento que adquiriu exigiu a extracção e utilização de
recursos naturais.
• O equipamento pode conter substâncias perigosas com impacto na saúde
e no ambiente.
• Para impedir a disseminação dessas substâncias no ambiente e diminuir a
pressão sobre os recursos naturais, recomendamos a utilização de sistemas
take-back (recepção e reciclagem) apropriados.
• Os sistemas take-back reutilizam ou reciclam a maior parte dos materiais de
equipamentos em m de vida, de maneira saudável.
• O símbolo do contentor de lixo com rodas barrado com uma cruz, convida-o
a utilizar esses sistemas.
• Caso necessite de mais informações sobre sistemas de recolha, reutilização e
reciclagem, contacte as autoridades locais responsáveis pela gestão do lixo.
PT
Detalhes de Contacto
Endereço: Bualo Technology UK Ltd
2 Bracknell Beeches
Old Bracknell Lane
Bracknell
Berkshire
RG12 7BW
United Kingdom
Consultas Gerais:
Correio electrónico sales@bualo-technology.com
Suporte Técnico:
A Bualo Technology oferece suporte técnico
em Inglês, Alemão, Francês, Italiano e
Espanhol.
Para conhecer o horário de funcionamento e
os números de telefone relevantes, visite:
http://www.bualo-technology.com/contact
48
Page 51

49
NL
Buff alo Rackmount TeraStation Pro (TS-RHTGL/R5)
De verpakking bevat de volgende inhoud:
• Rackmount TeraStation Pro
• Ethernet-kabel
• Voedingskabel
• Installatie-cd TeraStation
• Beknopte installatiegids
• Garantiekaart
Bedankt voor uw aankoop van een Bu alo Rackmount TeraStation Pro.
Inhoud van het pakket
Overzicht TeraStation
1
Afb: 1
Aan/uit-schakelaar
Schakelaar weergavemodus
Slot voorpaneel
(Draai Terasom om los te maken)
Page 52

NL
50
Overzicht TeraStation
1
Afb: 3
Init-knop (houd ingedrukt om alle
instellingen te resetten)
Hardeschijven
(druk tabs in om los te maken)
Afb: 2
USB in
Ethernet (naar router)UPS
Netsnoer
Voorzijde met verwijderd paneel
Achterpaneel
Page 53

Installatie
2
Begin met het aansluiten van de voedings- en Ethernetkabel van uw TeraStation. Voor de beste resultaten dient de Ethernetkabel te worden verbonden
met een router, hub of switch op uw netwerk. Zet het aan door de aan/uitknop op het voorpaneel in te drukken. Het opstarten duurt ongeveer een
minuut.
Plaats de TeraNavigator-cd in het cd-romstation van uw computer. TSnavi.exe
wordt automatisch gestart. Als u de software op een Macintosh wilt installeren, plaatst u de cd en klikt u op TeraNavigator om de installatie te starten.
Klik op Begin Installation (Met de installatie beginnen, Afb. 3) en selecteer de
optie Easy Setup (eenvoudige installatie, Afb. 4). Tijdens de installatie wordt u
begeleid door de wizard.
Afb: 4
Afb: 5
Blijf op Next (Volgende) klikken om de installatie te voltooien (Afb. 6).
Klik op de knop Complete (Voltooien) om de installatie van uw TeraStation te
voltooien (Afb. 8).
Afb: 6
Afb: 7
Gefeliciteerd! De TeraStation is nu gereed voor gebruik. Raadpleeg de
TeraStation User Manual op uw cd voor meer hulp en informatie over de
conguratiemogelijkheden.
51
NL
Page 54

TeraStation gebruiken met een Windows PC
Als u een Windows-pc gebruikt, worden er twee nieuwe pictogrammen aan
het bureaublad toegevoegd: Snelkoppeling naar TeraStation en Buffalo NAS
Navigator. (Afb: 8)
3
NL
U kunt de mappen op de TeraStation rechtstreeks openen via de
snelkoppeling TeraStation. Share (Gedeelde map) is de hoofdmap waarin u
bestanden en mappen kunt plaatsen. In de map Info vindt u een exemplaar
van de gebruikershandleiding. (Afb: 9)
Klik op het pictogram Bualo NAS Navigator om het clientprogramma van de
TeraStation te starten. (Afb. 10) Zo kunt u eenvoudig de systeeminformatie
van uw TeraStation(s) bekijken. Als u op Setup (Instellen) klikt en vervolgens
Conguration Settings (Conguratie-instellingen) selecteert, wordt de
gebruikersinterface voor de conguratie van de instellingen weergegeven.
In deze interface kunt u de instellingen van het TeraStation wijzigen.
Aanvankelijk is de gebruikersnaam voor de gebruikersinterface ‘admin’ en het
wachtwoord is ‘password’. Raadpleeg de gebruikershandleiding voor meer
informatie over de Bualo NAS Navigator en over de gebruikersinterface voor
de conguratie van de instellingen.
Afb. 8
Afb. 9
Afb. 10
52
Page 55

TeraStation gebruiken met een Macintosh
Nadat TeraNavigator op een Macintosh is geïnstalleerd, bevat uw Mac twee
nieuwe pictogrammen - op het bureaublad en in het Dock. NASNavigator is
het clientprogramma van de TeraStation. (Afb: 11)
Afb. 11
U kunt het clientprogramma van de TeraStation starten door op het
pictogram NASNavigator te klikken. (Afb: 12) Zo kunt u eenvoudig de
systeeminformatie van uw TeraStation bekijken en de instellingen wijzigen.
Raadpleeg de gebruikershandleiding voor meer informatie over de Bualo
NAS Navigator.
4
Afb. 12
Klik in de Finder op Go. Kies vervolgens Connect to Server (verbinding
maken met server). Voer in het adresveld van de server het IP-adres van uw
TeraStation in in de vorm smb://ip-adres (waarbij u i.p.v. “ip-adres” het IP-adres
van uw TeraStation invult) en klik op Connect (verbinden). (Afb: 13)
Afb. 13
53
NL
Page 56

TeraStation gebruiken met een Macintosh
Selecteer Guest (gast) en klik op het pictogram Connect (verbinden). Let
op: Als u bevoegdheden voor de gedeelde map op uw TeraStation hebt
geconfigureerd, selecteer dan Registered User (geregistreerde gebruiker) en
voer uw inloggegevens in. (Afb: 14)
Afb. 14
Selecteer shared (gedeelde map) in de lijst mappen op het TeraStation.
(Afb: 15)
4
NL
De gedeelde map wordt geopend. Er verschijnt een snelkoppeling op
Afb. 15
uw bureaublad, als volgt.
54
Page 57

55
NL
Technische specifi caties
Dit is een klasse B-product. In een woonomgeving kan dit product radiointerferentie veroorzaken, waartegen de gebruiker dan eventueel afdoende
maatregelen zal moeten tre en.
Waarschuwing CE-teken
LAN-standaarden: IEEE 802.3u 100BASE-TX; IEEE 802.3 10BASE-T
Transmissie: 1000BASE-T: 8B1Q4, PAM5; 100BASE-TX: 4B5B
MLT-3, MLT-3; 10BASE-T: Manchester Coding
Media: CSMA/CD
Media-interface: RJ-45
USB-standaard: USB 2.0
Hi-Speed (HS)
Full-Speed (FS)
Low-Speed (LS)
USB-connector: USB A (2)
Overdrachtssnelheid: Max: 480 Mbps (HS)
Max: 12 Mbps (FS)
Stroomvoorziening:
100-240V A/C
Stroomverbruik: ~57W
Afmetingen: 430 x 85 x 423 mm.
Gewicht: 10 Kg
Bedrijfstemperatuur: 0-45°C, 20-80% (niet-condenserend)
Overdrachtssnelheid:
Max: 480 Mbps (HS)
Max: 12 Mbps (FS)
Stroomverbruik:
~57W
Media:
CSMA/CD
LAN-standaarden:
IEEE 802.3u 100BASE-TX; IEEE 802.3 10BASE-T
Page 58

NL
Milieu-informatie
• Voor de productie van het apparaat dat u hebt aangeschaft, zijn natuurlijke
rijkdommen gebruikt.
• Dit apparaat bevat mogelijk gevaarlijke stoen die uw gezondheid en het
milieu kunnen schaden.
• Om de verspreiding van deze stoen in het milieu te voorkomen en de
druk op natuurlijke rijkdommen te verminderen, raden we u aan de van
toepassing zijnde recycleprocedures op te volgen.
• Zo worden de meeste materialen aan het einde van de levensduur van het
apparaat op een verantwoorde manier opnieuw gebruikt of gerecycled.
• Met het pictogram met de doorgestreepte vuilnisbak vragen wij u van deze
procedures gebruik te maken.
• Neem voor meer informatie over het afhalen, hergebruiken en recyclen van
afval contact op met uw plaatselijke of regionale aanspreekpunt voor het
recyclebeleid.
Contactgegevens
Adres: Bualo Technology UK Ltd
2 Bracknell Beeches
Old Bracknell Lane
Bracknell
Berkshire
RG12 7BW
Verenigd Koninkrijk
Algemene informatie:
E-mail sales@bualo-technology.com
Technische ondersteuning:
Bualo Technology geeft technische
ondersteuning in het Engels, Duits, Frans,
Italiaans en Spaans.
Ga voor de openingstijden en relevante
telefoonnummers naar:
http://www.bualo-technology.com/contact
56
Page 59

57
SV
Buff alo Rackmount TeraStation Pro (TS-RHTGL/R5)
Förpackningens innehåll:
• Rackmount TeraStation Pro
• Ethernetkabel
• Nätkabel
• TeraStation installations-cd
• Snabbguide
• Garantikort
Tack för att du har valt att köpa en Bu alo Rackmount TeraStation Pro.
Förpackningens innehåll
Utseendebeskrivning av TeraStation
1
Bild: 1
Huvudströmbrytare
Knapp för visningsläge
Frontpanellås
(Vrid moturs om du vill låsa upp)
Page 60

SV
58
Utseendebeskrivning av TeraStation
1
Bild: 3
Återställningsknapp (Håll den nedtryckt
om du vill återställa alla inställningar)
Hårddiskar (Kläm ihop spärrarna om du vill
ta ut den)
Bild: 2
USB-intag
Ethernet (till router)UPS
Elkabel
Framsida med borttagen panel
Bakpanel
Page 61

Installera
Börja med att ansluta TeraStations elkabel och Ethernet-kabel. Ethernet-kabeln ska för bästa resultat anslutas till en router, nav, eller växel i ditt nätverk.
Starta den genom att trycka på startknappen på frontpanelen. Det tar
ungefär en minut att starta.
Mata in CD:n till TeraNavigator i datorns CD-ROM-spelare. TSnavi.exe startar
automatiskt. Om du ska installera programvaran på en Mac, öppnar du CD:n
och klickar på TeraNavigator.
Klicka på Begin Installation [Starta installation] (Bild: 4) och välj alternativet
Easy Setup [Enkel installation] (Bild: 5). Guiden vägleder dig genom
installationsprocessen.
2
Bild: 4
Bild: 5
Du tar dig vidare Next i installationen genom att trycka på Nästa (Bild: 6)
Klicka på knappen Complete [Slutför] för att avsluta installationen av
TeraStation (Bild: 7).
Bild: 6
Bild: 7
Gratulerar! Nu är din TeraStation klar att använda. Ytterligare hjälp och
kongurationsalternativ nns i TeraStation User Manual [TeraStations
användarhandbok] på din cd.
59
SV
Page 62

Installera din TeraStation - PC
Om du använder en Windows PC finns det nu två nya ikoner på skrivbordet:
Shortcut for your TeraStation [Genväg till TeraStation] och Buffalo NAS
Navigator. (Bild: 8)
3
SV
Genvägen TeraStation går direkt till mapparna på din TeraStation. Share [Dela]
Bild: 8
är den huvudmapp där du kan placera ler och mappar. I Info nns en kopia
av användarhandboken. (Bild: 9)
Bild: 9
Ikonen Bualo NAS Navigator öppnar TeraStations klientverktyg. (Bild: 10) Här
kan du enkelt visa systeminformation om TeraStation. Genom att klicka på
Setup [Installera] och välja Conguration Settings [Kongurationsinställningar]
kommer du till kongurationsskärmen där du kan ändra inställningarna
för TeraStation. Användarnamnet för GUI är ”admin” och lösenordet är
”password” fram till att du ändrar dem. Mer information om Bualo NAS
Navigator och inställningskongurationen GUI nns i användarhandboken.
Bild: 10
60
Page 63

Installera din TeraStation - Mac
När du har installerat programvaran TeraNavigator finns det två nya ikoner på
skrivbordet på din Mac. NASNavigator är TeraStations klientverktyg. (Bild: 11)
Bild: 11
Genom att klicka på ikonen NASNavigator öppnas TeraStations klientverktyg.
(Bild: 12) Det här gör det möjligt för dig att enkelt visa systeminformation
för din TeraStation och ändra inställningarna. Se användarhandboken för
ytterligare information om Bualo NAS Navigator.
Bild: 12
I Finder klickar du på Go [Kör] och välj sedan Connect to Server [Anslut till
server]. I serveradressfältet skriver du in IP-adressen för din TeraStation i
formen smb://ipaddress (där “ipaddress” är din IP-adress för TeraStation) och
klicka på Connect [Anslut]. (Bild: 13)
4
SV
Bild: 13
61
Page 64

SV
Installera din TeraStation - Mac
Välj Guest [Gäst] och klicka på Connect [Anslut]. Obs! Om du har konfigurerat
delad behörighet på din TeraStation, väljer du Registered User [Registrerad
användare] och anger dina inloggningsuppgifter. (Bild: 14)
Bild: 14
Välj share [Dela] från listan över mappar på TeraStation. (Bild: 15)
Bild: 15
Delningen öppnas. En länk till den visas även på skrivbordet.
4
62
Page 65

63
SV
Tekniska specifi kationer
Det här är en klass B-produkt. I hemmiljö kan produkten orsaka
radiostörningar, vilket kan tvinga användaren att vidta adekvata åtgärder.
CE-märkesvarning
LAN-standarder: IEEE 802.3u 100BASE-TX; IEEE 802.3 10BASE-T
Överföring: 1000BASE-T: 8B1Q4, PAM5; 100BASE-TX: 4B5B
MLT-3, MLT-3; 10BASE-T Manchester-kodning
Åtkomstmedia: CSMA/CD
Mediegränssnitt: RJ-45
USB-standard: USB 2.0
Hi-Speed (HS)
Full-Speed (FS)
Low-Speed (LS)
USB-kontakt: USB A-kontakt (2)
Dataöverföringshastighet: Max: 480 Mbps (HS-läge)
Max: 12 Mbps (FS-läge)
Elektrisk ström:
100-240V A/C
Strömförbrukning: ~57 W
Storlek: 430 x 85 x 423 mm.
Vikt: 10 Kg
Driftstemperatur: 0-45 ˚C; 20-80 % icke-kondenserande
Dataöverföringshastighet:
Max: 480 Mbps (HS-läge)
Max: 12 Mbps (FS-läge)
Strömförbrukning:
~57 W
Åtkomstmedia:
CSMA/CD
LAN-standarder:
IEEE 802.3u 100BASE-TX; IEEE 802.3 10BASE-T
Page 66

SV
Miljöinformation
• Den utrustning du har köpt har krävt att man utvunnit och använt
naturtillgångar vid tillverkning.
• Utrustningen kan innehålla skadliga ämnen som kan påverka hälsan och
miljön.
• För att undvika att dessa ämnen sprids i miljön och för att minska trycket på
naturens resurser ber vi dig att utnyttja tillämpliga återvinningssystem.
• Vid återvinningen återanvänds eller återvinns de esta material i den
uttjänta utrustningen på ett säkert sätt.
• Den överkorsade soptunnesymbolen uppmanar dig att använda dessa
system.
• Om du vill ha mer information om insamling, återanvändning och
återvinning ber vi dig kontaktar din lokala miljöförvaltning.
Kontaktinformation
Adress: Bualo Technology UK Ltd
2 Bracknell Beeches
Old Bracknell Lane
Bracknell
Berkshire
RG12 7BW
Storbritannien
Allmänna frågor:
E-post sales@bualo-technology.com
Teknisk support:
Bualo Technology tillhandahåller teknisk
support på engelska, franska, italienska,
spanska och tyska.
Öppettider och telefonnummer nns på sidan
http://www.bualo-technology.com/contact
64
Page 67

65
NO
Buff alo Rackmount TeraStation Pro (TS-RHTGL/R5)
Pakken inneholder:
• Rackmount TeraStation Pro
• Ethernetkabel
• Strømledning
• TeraStation installasjons-CD
• Hurtigguide
• Garantikort
Takk for at du kjøpte en Bu alo Rackmount TeraStation Pro.
Pakken inneholder
Oversikt over TeraStation
1
Fig: 1
Strømbryter
Skjermmodus-bryter
Frontpanellås
(Vri mot klokka for å låse opp)
Page 68

NO
66
Oversikt over TeraStation
1
Fig: 3
Initialiseringsknapp
(hold nede for å tilbakestille alle
innstillinger)
Harddiskstasjoner (Trykk sammen knappene
for å låse opp)
Fig: 2
USB inn
Ethernet (til ruter)UPS
Power Cable
Front med ernet panel
Bakpanel
Page 69

Installerer Installerer
2
Start med å tilkoble TeraStations strømledning og Ethernet-kabel. For å
oppnå best resultat skal Ethernet-kabelen kobles til en ruter, hub eller svitsj
på nettverket. Slå den på ved å trykke inn strømknappen på frontpanelet.
Det tar ca. ett minutt å starte.
Sett TeraNavigator CD-en inn i CD-ROM-stasjonen på datamaskinen. TSnavi.
exe starter automatisk. Hvis du installerer programvaren på en Mac, åpner du
CD-en og klikker på TeraNavigator-ikonet for å starte installasjonen.
Klikk på Begin Installation (Fig: 4) og velg Easy Setup (Fig: 5). Veiviseren vil lede
deg gjennom resten av installasjonen.
Fig: 4
Fig: 5
Fortsett å klikke på Next (Neste) for å gå gjennom installasjonen (Fig. 6)
Klikk på Complete-knappen for å fullføre installasjonen av TeraStation (Fig: 7).
Fig: 6
Fig: 7
Gratulerer! TeraStationen din er klar til bruk! Les TeraStation User Manual på
CD-en for å få mer hjelp eller lære mer om de forskjellige innstillingene.
67
NO
Page 70

NO
Slik bruker du TeraStation med en Windows-basert PC.
Dersom du bruker en PC med Windows som operativsystem, vil det ligge to
nye ikoner på skrivebordet. Snarvei til TeraStation og Buffalo NAS Navigator.
(Fig: 8)
Fig: 8
TeraStation-snarveien tar deg direkte til mappene på TeraStation. Share er
hovedmappen som du kan legge ler og mapper i. Info inneholder en kopi av
brukermanualen. (Fig: 9)
Fig: 9
Bualo NAS Navigator åpner TeraStations klientverktøy. (Fig: 10) Her kan
du enkelt se systeminformasjonen til TeraStation-en(e) dine. Dersom du
klikker Setup og velger Conguration Settings, kommer du til innstillingermenyen. Der kan du endre TeraStations innstillinger. Før du endrer dem, er
brukernavnet "admin" og passordet "password". Les brukermanualen for mer
informasjon om Bualo NAS Navigator og innstillinger-menyen.
3
Fig: 10
68
Page 71

Slik installerer du TeraStation til Mac
Etter at du har installert TeraNavigator-programvaren, vil det ligge nye ikoner
på skrivebordet og i menylinjen. NASNavigator er TeraStations klientverktøy.
(Fig: 11)
Fig: 11
Ved å klikke på NASNavigator åpner du TeraStations klientverktøy. (Fig:
12) Dette lar deg enkelt se systeminformasjonen til TeraStation og endre
innstillingene. Les brukermanualen for mer informasjon om Bualo NAS
Navigator.
Fig: 12
I Finder, klikk Go, og deretter Koble til Server. I Serveradresse-feltet, skriv inn
TeraStations IP-adresse i følgende format: smb://ipadresse (bytt ut "ipadresse"
med TeraStations IP-adresse), og klikk på Connect. (Fig: 13)
4
NO
Fig: 13
69
Page 72

NO
Slik installerer du TeraStation til Mac
Velg Guest og klikk på Connect. Merk: Dersom du har konfigurert
delingstillatelsen på TeraStation, velg Registeret User og skriv inn
innloggingsinformasjonen. (Fig: 14)
Fig: 14
Velg share fra listen over mapper på TeraStation. (Fig: 15)
Fig: 15
Delingsmappen åpnes. En kobling til den vil dukke opp på
skrivebordet, som vist.
4
70
Page 73

71
NO
Tekniske spesifi kasjoner
Dette produktet tilhører klasse B. Produktet kan forårsake radioforstyrrelser,
og dette kan kreve at brukeren må iverksette tiltak deretter.
Advarsel angående CE-merket
LAN-standarder: IEEE 802.3u 100BASE-TX; IEEE 802.3 10BASE-T
Overføring: 1000BASE-T: 8B1Q4, PAM5; 100BASE-TX: 4B5B
MLT-3, MLT-3; 10BASE-T Manchester-koding
Tilgangsmedia: CSMA/CD
Mediegrensesnitt: RJ-45
USB-standard: USB 2.0
Høy hastighet (HS)
Full hastighet(FS)
Lav hastghet (LS)
USB-tilkobling: USB A-tilkobling (2)
Dataoverføringshastighet: Maks: 480 Mbps (HS-modus)
Maks: 12 Mbps (FS-modus)
Spenning:
100-240V A/C
Strømforbruk: ~57 W
Mål: 430 x 85 x 423 mm.
Vekt: 10 Kg
Driftstemperatur: 0–45 ˚C; 20–80 % ikke-kondenserende
Dataoverføringshastighet:
Maks: 480 Mbps (HS-modus)
Maks: 12 Mbps (FS-modus)
Strømforbruk:
~57 W
Tilgangsmedia:
CSMA/CD
LAN-standarder:
IEEE 802.3u 100BASE-TX; IEEE 802.3 10BASE-T
Page 74

NO
Miljøinformasjon
• Produksjonen av utstyret du nettopp har kjøpt har krevd at naturressurser
har blitt utvinnet og utnyttet.
• Utstyret kan inneholde skadelige substanser som kan påvirke helse og miljø.
• For å unngå at disse substansene havner på feil sted og skader miljøet,
anbefaler vi at du leverer inn produktet på et sted som tar imot spesialavfall
når du ikke skal bruke det mer.
• Dersom du leverer inn spesialavfall på riktig sted, vil est mulig av
bestanddelene bli gjenbrukt eller resirkulert på en fornuftig måte.
• Symbolet som består av en søppelkasse med kryss over, indikerer at du bør
tenke over hvordan du kasserer produktet.
• Dersom du ønsker mer informasjon om avfallsoppsamling, gjenbruk og
resirkulering, ta kontakt med din nærmeste avfallsadministrasjon.
Kontaktinformasjon
Adresse: Bualo Technology UK LTD
2 Bracknell Beeches
Old Bracknell Lane
Bracknell
Berkshire
RG12 7BW
United Kingdom
Generelle forespørsler:
E-post sales@bualo-technology.com
Teknisk brukerstøtte:
Bualo Technology kan tilby teknisk
brukerstøtte på engelsk, tysk, fransk, italiensk
og spansk.
For å nne ut om åpningstider og relevante
telefon- numre, gå til:
http://www.bualo-technology.com/contact
72
Page 75

73
DA
Buff alo Rackmount TeraStation Pro (TS-RHTGL/R5)
Pakkens indhold:
• Rackmount TeraStation Pro
• Ethernetkabel
• Strømkabel
• Installations-cd til TeraStation
• Hurtig installationsvejledning
• Garantikort
Tak, fordi du har købt en Bu alo Rackmount TeraStation Pro.
Pakkens indhold
Indretning af TeraStation
1
Fig: 1
Tænd-/slukknap
Displaytilstandskontakt
Frontpanellås
(drej mod uret for at løsne)
Page 76

DA
74
Indretning af TeraStation
1
Fig: 3
Init-knap (hold nede for at nulstille
alle indstillinger)
Harddiske (tryk på ringene for at løsne)
Fig: 2
USB ind
Ethernet (til router)UPS
Strømkabel
Forside uden panel
Bagpanel
Page 77

Installation
2
Begynd med at tilslutte din TeraStations strøm- og Ethernetkabel. For at opnå
det bedste resultat skal Ethernetkablet tilsluttes en router, hub eller switch på
netværket. Tænd den ved at trykke på tænd-/slukknappen på frontpanelet.
Det tager ca. et minut at starte op.
Indsæt TeraNavigator-cd’en i computerens cd-rom-drev. TSnavi.exe starter
automatisk. Hvis du installerer softwaren på en Mac, skal du åbne cd’en og
klikke på TeraNavigator for at starte installationen.
Klik på Begin Installation (Begynd installationen) (Fig. 4) , og vælg indstillingen
Easy Setup (Nem konguration) (Fig. 5). Guiden fører dig gennem
installationen.
Fig: 4
Fig: 5
Fortsæt med at klikke på Next (Næste) for at gå gennem installationen (Fig. 6)
Klik på knappen Complete (Fuldfør) for at færdiggøre kongurationen af
TeraStation (Fig. 7).
Fig: 6
Fig: 7
Tillykke! TeraStation er nu klar til brug. Du kan nde yderligere hjælp og
kongurationsindstillinger i TeraStation User Manual (brugervejledningen til
TeraStation) på TeraNavigator cd'en.
75
DA
Page 78

Brug af TeraStation med en Windows-pc
Hvis du bruger en Windows-pc, vil der være tilføjet to nye ikoner på
skrivebordet: Genvej til TeraStation og Buffalo NAS Navigator. (Fig. 8)
3
DA
Genvejen TeraStation fører dig direkte til mapperne på TeraStation. Du kan
Fig. 8
gemme ler og mapper i hovedmappen Share. Info indeholder en kopi af
brugervejledningen. (Fig. 9)
Fig. 9
Med ikonet Bualo NAS Navigator kan du åbne TeraStations klientprogram.
(Fig. 10) Med det kan du nemt se systemoplysninger om din(e) TeraStation(s).
Hvis du klikker på Setup (Konguration) og vælger Conguration Settings
(Kongurationsindstillinger), kommer du til Settings Conguration GUI
(indstillingskongurationsguiden), hvor du kan ændre indstillingerne
for TeraStation. Brugernavnet til guiden er "admin", og adgangskoden er
"password", indtil du ændrer det. Du kan nde ere oplysninger om Bualo
NAS Navigator og Settings Conguration GUI i brugervejledningen.
Fig. 10
76
Page 79

Brug af TeraStation med en Mac
Når du har installeret TeraNavigator-softwaren, vil din Mac have to nye
ikoner på skrivebordet og i dokken. Filen LS-ProDuoSettings.txt indeholder
IP-adressen for din TeraStation. NASNavigator er TeraStations klientprogram.
(Fig. 11)
Fig. 11
Hvis du klikker på ikonet NASNavigator, åbnes TeraStations klientprogram.
(Fig. 12) Dette giver dig mulighed for nemt at se systemoplysningerne for din
TeraStation og ændre dens indstillinger. Du kan nde ere oplysninger om
Bualo NAS Navigator i brugervejledningen.
Fig. 12
Klik på Go i Finder, og vælg derefter Connect to Server (Opret forbindelse til
server). Angiv i feltet Serveradresse din TeraStations IP-adresse i formatet
smb://ipaddress (hvor "ipaddress" er din TeraStations IP-adresse), og klik på
Connect (Opret forbindelse). (Fig. 13)
4
Fig. 13
DA
77
Page 80

Brug af TeraStation med en Mac
Vælg Guest (Gæst), og klik på Connect (Opret forbindelse). Bemærk! Hvis du
har konfigureret share-tilladelser på din TeraStation, skal du vælge Registered
User (Registreret bruger) og angive dine loginoplysninger. (Fig. 14)
Fig. 14
Vælg share (del) på listen over mapper på TeraStation. (Fig. 15)
Fig. 15
Share-mappen (delemappen) åbnes. Der vil blive oprettet et Tera til
den på dit skrivebord som vist.
4
DA
Fig. 11
78
Page 81

79
DA
Tekniske specifi kationer
Dette er et produkt i klasse B. I et privat miljø kan dette produkt forårsage
radiointerferens, og i dette tilfælde kan det kræves, at brugeren tager
passende forholdsregler.
CE-mærkning
LAN-standarder: IEEE 802.3u 100BASE-TX; IEEE 802.3 10BASE-T
Overførsel: 1000BASE-T: 8B1Q4, PAM5; 100BASE-TX: 4B5B
MLT-3, MLT-3; 10BASE-T Manchester Coding
Adgangsmedie: CSMA/CD
Mediegrænseflade: RJ-45
USB-standard: USB 2.0
Hi-Speed (HS)
Full-Speed (FS)
Low-Speed (LS)
USB-stik: USB A-stik (2)
Dataoverførselshastighed: Maks.: 480 Mbps (HS-tilstand)
Maks.: 12 Mbps (FS-tilstand)
Elektrisk strøm:
100-240V A/C
Strømforbrug: ~57 W
Dimensioner: 430 x 85 x 423 mm.
Vægt: 10 Kg
Driftstemperatur: 0-45° C, 20-80 % (ingen kondensering)
Dataoverførselshastighed:
Maks.: 480 Mbps (HS-tilstand)
Maks.: 12 Mbps (FS-tilstand)
Strømforbrug:
~57 W
Adgangsmedie:
CSMA/CD
LAN-standarder:
IEEE 802.3u 100BASE-TX; IEEE 802.3 10BASE-T
Page 82

DA
Miljømæssige oplysninger
• Det udstyr, du har købt, er fremstillet af naturligt udvundne materialer og
ressourcer.
• Udstyret kan indeholde sundhedsskadeligt materiale, der kan have en
skadelig eekt på helbred og miljø.
• For at undgå spredning af disse stoer i miljøet og minimere den
miljømæssige belastning opfordrer vi til anvendelse af de
eksisterende genbrugsordninger.
• Genbrugsordningerne sørger for at genbruge est mulige dele af udstyret
på en miljømæssigt forsvarlig måde.
• Det overstregede skraldespandssymbol opfordrer til at gøre brug af
genbrugsordningen.
• Kontakt din lokale genbrugsstation for at få ere oplysninger om indsamling
og genbrugsordninger.
Kontaktoplysninger
Adresse: Bualo Technology UK Ltd
2 Bracknell Beeches
Old Bracknell Lane
Bracknell
Berkshire
RG12 7BW
Storbritannien
Generelle spørgsmål:
E-mail sales@bualo-technology.com
Teknisk support:
Bualo Technology yder teknisk support
på engelsk, tysk, fransk, italiensk og spansk.
Du kan få oplyst åbningstider og relevante
telefonnumre på:
http://www.bualo-technology.com/contact
80
Page 83

81
FI
Buff alo Rackmount TeraStation Pro (TS-RHTGL/R5)
Pakkauksen sisältö:
• Rackmount TeraStation Pro
• Ethernet-kaapeli
• virtajohto
• TeraStation-asennuslevy
• pika-asennusopas
• takuukortti.
Kiitos, kun ostit Bu alo Rackmount TeraStation Pro.
Pakkauksen sisältö
TeraStationin liitännät ja kytkimet
1
Kuva: 1
Virtakytkin
Display Mode -kytkin
Etupaneelin lukitus
(Vapauta kääntämällä vastapäivään)
Page 84

FI
82
TeraStationin liitännät ja kytkimet
1
Kuva: 3
Alustuspainike (pidä painettuna, kun
haluat palauttaa kaikki asetukset)
Kiintolevyt (irrota painamalla kielekkeitä)
Kuva: 2
USB-tulo
Ethernet (reitittimeen)UPS
Virtajohto
Etupuoli ilman paneelia
Takapaneeli
Page 85

Asennus
Aloita kytkemällä TeraStationin virta- ja Ethernet-kaapelit. Parhaat tulokset
saat, kun kytket Ethernet-kaapelin verkkosi reitittimeen, keskittimeen tai kytkimeen. Kytke virta painamalla etupaneelin virtapainiketta. Käynnistyminen
kestää noin minuutin.
Aseta TeraNavigator-levy tietokoneen CD-asemaan. TSnavi.exe käynnistyy
automaattisesti. Jos asennat ohjelmiston Mac-tietokoneeseen, avaa CD-levy
ja aloita asennus napsauttamalla TeraNavigator-kuvaketta.
Napsauta Begin Installation (Aloita asennus) (kuva 4) ja valitse vaihtoehto
Easy Setup (Helppo asennus) (kuva 5). Suorita asennus noudattamalla ohjatun
asennuksen ohjeita.
2
Kuva: 4
Kuva: 5
Jatka asennusta valitsemalla seuraavissa ruuduissa Next (Seuraava) (kuva 6)
Viimeistele TeraStationin asennus napsauttamalla Complete ( Valmis) -paini-
ketta (kuva 7).
Kuva: 6
Kuva: 7
Onnittelut! TeraStation on nyt valmiina käyttöön. Lisää ohjeita ja määritysvaihtoehtoja on CD-levyllä olevassa TeraStation User Manual -käyttöoppaassa.
83
FI
Page 86

TeraStationin käyttäminen Windows-PC-tietokoneessa
Jos käytössä on Windows-PC-tietokone, työpöydälle tulee näkyviin kaksi
uutta kuvaketta: TeraStation-yksikön ja Buffalo NAS Navigator -ohjelman
pikakuvake (kuva 8)
3
TeraStation-pikakuvakkeen kautta pääset suoraan TeraStation-kansioihin.
Share (Yhteiskäyttö) on tiedostojen ja kansioiden tallentamiseen tarkoitettu
pääkansio. Info (Tiedot) puolestaan sisältää kopion käyttöoppaasta. (kuva 9)
TeraStationin asiakasohjelman voi avata Bualo NAS Navigator -kuvakkeesta
(kuva 10). Asiakasohjelman avulla voit kätevästi tarkastella TeraStationlaitteiden järjestelmätietoja. Jos napsautat kohtaa Setup (Asetukset) ja valitset
Conguration Settings (Kokoonpanoasetukset), ohjelma avaa asetusten
määrittämiseen tarkoitetun graasen Settings Conguration -käyttöliittymän,
jossa TeraStationin asetuksia voi muuttaa. Käyttöliittymän käyttäjätunnus
on admin ja salasana password, kunnes käyttäjä vaihtaa ne. Käyttöoppaassa
on lisätietoja Bualo NAS Navigator -ohjelmasta ja Settings Conguration
-käyttöliittymästä.
FI
Kuva 8
Kuva 9
Kuva 10
84
Page 87

TeraStationin käyttäminen Mac-tietokoneessa
Kun TeraNavigator-ohjelmisto on asennettu, Mac-tietokoneen työpöydälle
ja telakkaan tulee kaksi uutta kuvaketta. NASNavigator on TeraStationin
asiakasohjelma.
(kuva 11)
Kuva 11
TeraStationin asiakasohjelman voi avata napsauttamalla kohtaa NASNavigator
(kuva 12). Asiakasohjelman avulla voit tarkastella TeraStation-laitteen
järjestelmätietoja ja muuttaa sen asetuksia. Käyttöoppaassa on lisätietoja
Bualo NAS Navigator -ohjelmasta.
Kuva 12
Napsauta Finderissa kohtaa Go ja valitse sitten Connect to Server (Yhdistä
palvelimelle). Kirjoita TeraStationisi IP-osoite Server Address -kenttään
muodossa smb://ipaddress (jolloin kohta ”ipaddress” on sinun TeraStationisi
IP-osoite) ja napsauta sitten kohtaa Connect (Yhdistä) (kuva 13).
4
Kuva 13
85
FI
Page 88

TeraStationin käyttäminen Mac-tietokoneessa
Valitse Guest (Vieras) ja napsauta kohtaa Connect (Yhdistä). Huomautus: Jos
olet määritellyt TeraStationille yhteiskäytön, valitse kohta Registered User
(Rekisteröitynyt käyttäjä) ja anna kirjautumistietosi. (Kuva (kuva 14)
Kuva 14
Valitse Share (Yhteiskäyttö) TeraStationin kansioluettelosta (kuva 15)
Kuva 15
Yhteiskäyttö aukeaa. Myös työpöydällesi tulee siihen viittaava Teraki,
kuten kuvassa.
4
FI
86
Page 89

87
FI
Tekniset tiedot
Tämä on luokan B tuote. Kotikäytössä tämä tuote voi aiheuttaa häiriöitä
radioliikenteeseen, jolloin käyttäjän on ehkä ryhdyttävä tarvittaviin toimiin.
CE-merkintä
LAN-standardit: IEEE 802.3u 100BASE-TX; IEEE 802.3 10BASE-T
Lähetys: 1000BASE-T: 8B1Q4, PAM5; 100BASE-TX: 4B5B
MLT-3, MLT-3; 10BASE-T Manchester Coding
Käyttöväline: CSMA/CD
Liittymä: RJ-45
USB-standardi: USB 2.0
Hi-Speed (HS)
Full-Speed (FS)
Low-Speed (LS)
USB-liitin: USB A -liitin (2)
Tietojen siirtonopeus: enintään: 480 Mbps (HS-tila)
enintään: 12 Mbps (FS-tila)
Sähkövirta:
100-240V A/C
Virrankulutus: ~57 W
Mitat: 430 x 85 x 423 mm.
Paino: 10 Kg
Käyttölämpötila: 0-45 ˚C; 20-80 %, tiivistymätön
Tietojen siirtonopeus:
enintään: 480 Mbps (HS-tila)
enintään: 12 Mbps (FS-tila)
Virrankulutus:
~57 W
Käyttöväline:
CSMA/CD
LAN-standardit:
IEEE 802.3u 100BASE-TX; IEEE 802.3 10BASE-T
Page 90

Tietoja ympäristövaikutuksista
• Tämän tuotteen valmistaminen on edellyttänyt luonnonvarojen käyttöä.
• Tämä laite saattaa sisältää aineita, jotka voivat olla haitallisia terveydelle ja
ympäristölle.
• Jotta haitallisia aineita ei pääse kulkeutumaan luontoon ja jotta
luonnonvarojen käyttö voidaan minimoida, laite kannattaa kierrättää sen
käyttöiän päättyessä.
• Kierrätyksessä laitteen materiaalit voidaan hyödyntää.
• Kieltomerkin sisällä oleva roskasäiliö on kierrätyksen tunnusmerkki.
• Jos haluat lisätietoja kierrätyksestä, ota yhteyttä paikallisiin
jätehuoltoviranomaisiin.
Yhteystiedot
Osoite: Bualo Technology UK Ltd
2 Bracknell Beeches
Old Bracknell Lane
Bracknell
Berkshire
RG12 7BW
United Kingdom
Yleiset kyselyt:
Sähköpostiosoite sales@bualo-technology.com
Tekninen tuki:
Bualo Technologylla on tekninen tukipalvelu
englannin-, saksan-, ranskan-, italian- ja
espanjankielisenä.
Aukioloajat ja puhelinnumerot löydät
osoitteesta
http://www.bualo-technology.com/contact.
FI
88
Page 91

89
FI
Page 92

FI
90
Page 93

Page 94

 Loading...
Loading...