Buffalo TS-ITGL-R5 User Manual

User Manual
TS-ITGL/R5
TeraStation iSCSI
TS-ITGL/R5
www.buffalotech.com
v1.0
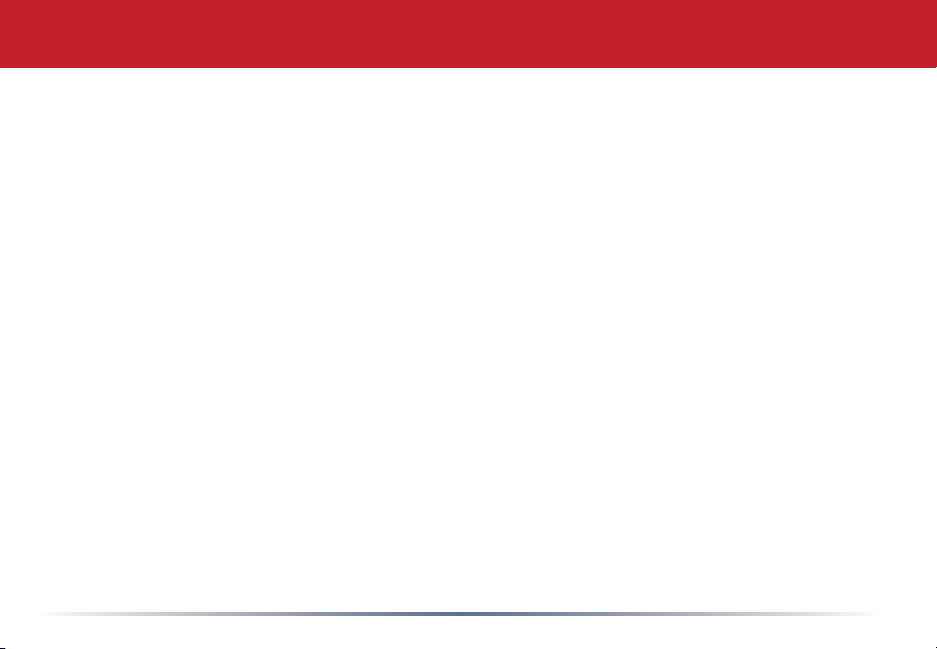
Introduction
Congratulations on your new TeraStation! Your TeraStation iSCSI is a huge block of iSCSI
storage, ready to add to your server or PC via ordinary wired Ethernet connections. This
guide will help you confi gure it.
There are many ways to confi gure and use iSCSI storage products like the TeraStation. In
this guide we give one example of confi guring a simple iSCSI volume on a single workstation.
Many other confi gurations are usable.
Because we’re constantly updating our product, the images and text in this manual may vary
slightly from the images and text displayed by your TeraStation. These changes are minor
and should not affect the ease of setup adversely. As time passes, future user interfaces,
updated software, and later versions of this manual may be available for download at our
web site: www.buffalotech.com.
If you run into diffi culties or need additional help, feel free to contact our technical support.
Contact information for Buffalo Technology and our technical support is available on pages
49 and 50.
2
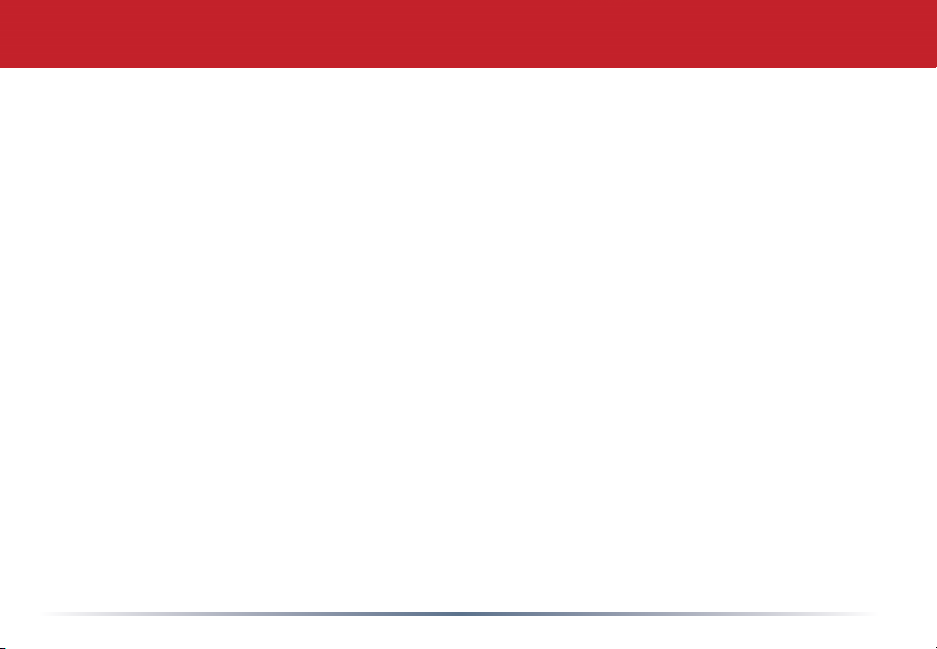
Table of Contents
TeraStation Layout............................................................4
Installation .......................................................................7
Confi guration GUI ..........................................................15
Login .......................................................................16
IP Address ...............................................................20
RAID Settings ..........................................................22
UPS ......................................................................... 27
Alerts ....................................................................... 29
Troubleshooting .............................................................. 39
Replacing a Hard Drive ...................................................41
Technical Specifi cations .................................................. 46
Technical Support ........................................................... 47
GPL Information .............................................................49
3

Layout
Power Switch
Display Mode Switch
Door opens for access
to hard drives.
Door Lock (Turn counterclockwise to release)
4

Layout
Init Button returns
settings to factory
defaults.
Hard Drives
(Squeeze tabs to release)
5

Power Cable (to outlet
or surge protector)
Layout
USB in
Ethernet (to Router,
Switch or Hub)
UPS
6
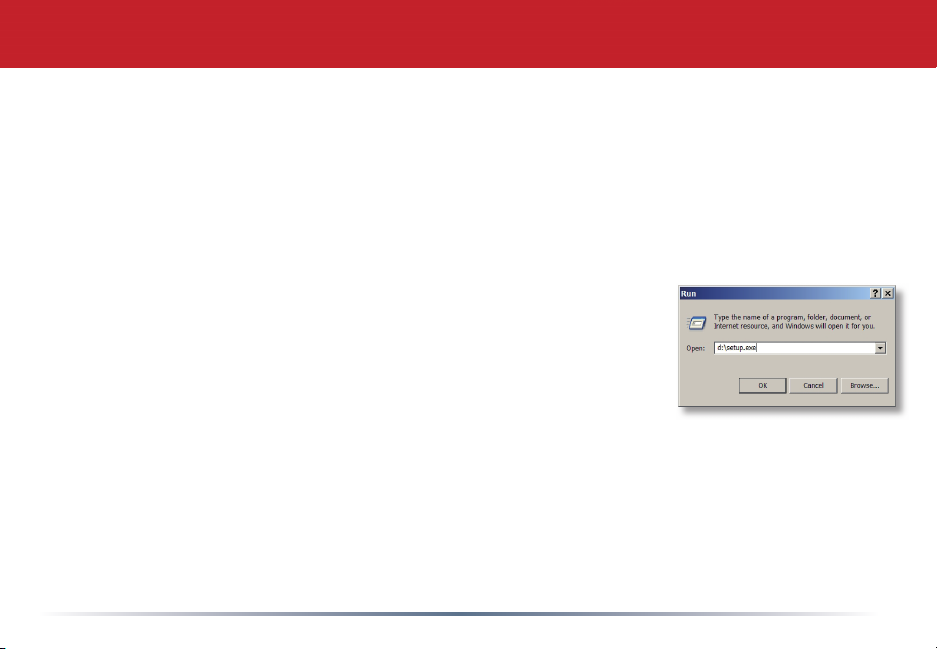
Installation
Begin by connecting your TeraStation’s power and Ethernet cables. The Ethernet cable should be
connected to a router, hub, or switch on your network. Turn the TeraStation on by pushing the
power button on the front panel. It will take about a minute to boot.
Insert the TeraNavigator CD into your computer’s CD-ROM drive.
On a PC, setup should automatically launch. If it does not, manually
launch setup.exe by pressing Start and selecting the Run... option.
When the Run dialog opens, type d:\TSnavi.exe (where d is the drive
letter of your CD-ROM drive). Press OK to continue.
7
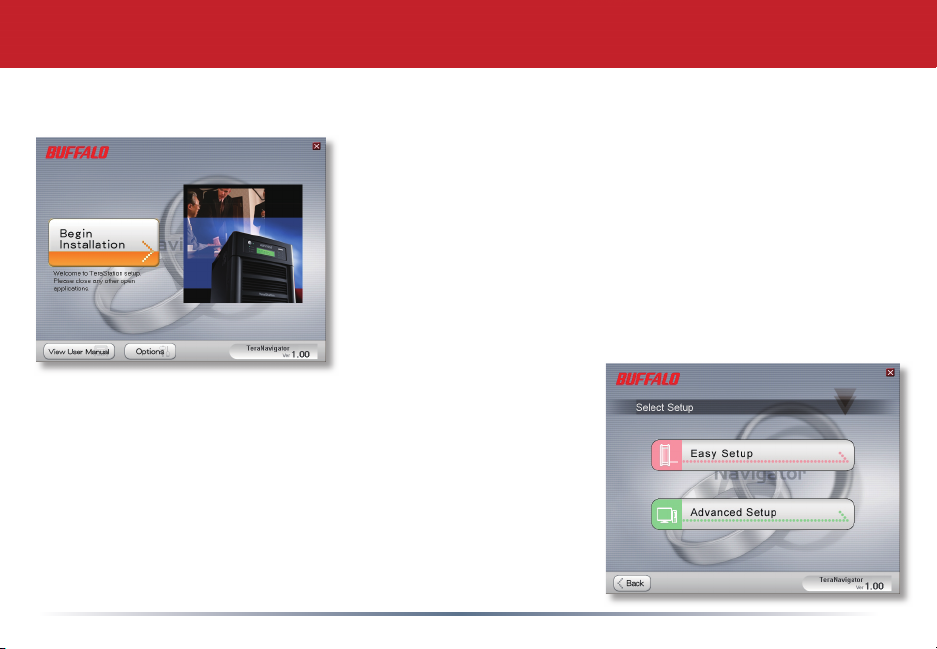
Press the Begin Installation button to begin.
Easy Setup will step you through physically connecting your
TeraStation. It will then install software.
Advanced Setup skips the connection tutorial and goes
directly to installing software.
Installation
8
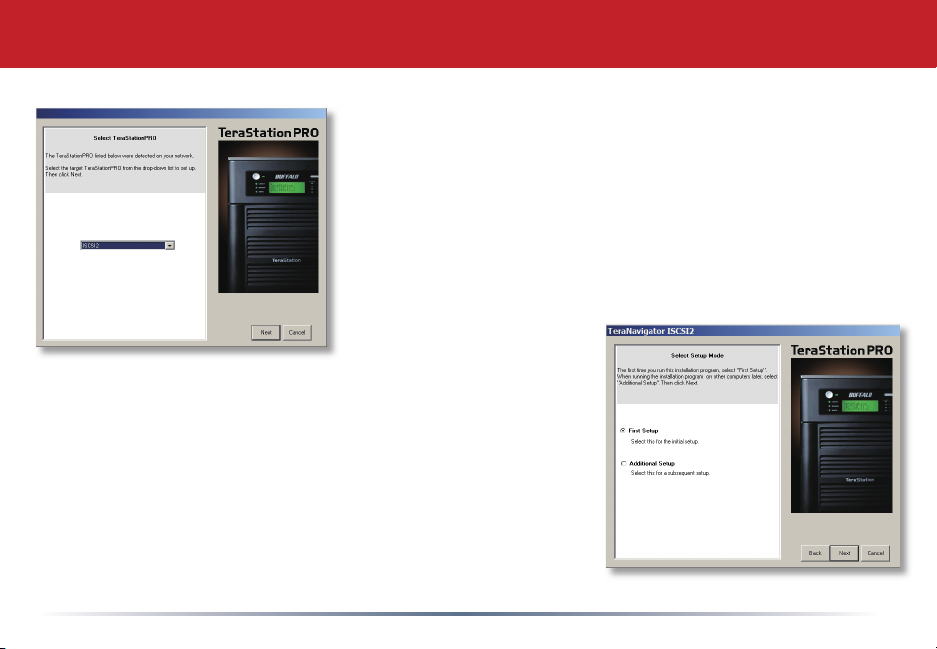
If your TeraStation is connected correctly when you get
to this window, it will be highlighted in the drop-down
list. If you have multiple units to set up, select the correct
TeraStation from the list.
Select First Setup for the initial installation.
To install the software on additional computers, chose
Additional Setup.
Installation
9
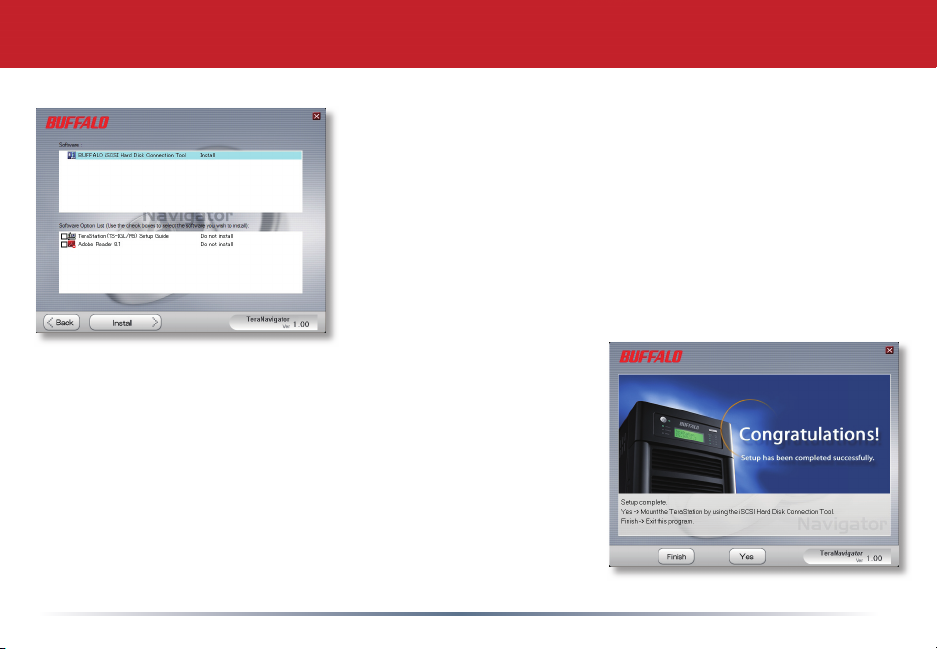
Once the TeraStation is installed, you’ll need to install
the iSCSI connection tool. Click Next, then continue to
click Next, stepping through the menues until the iSCSI
connection tool is installed.
Click Yes to launch the iSCSI connection tool.
Installation
10
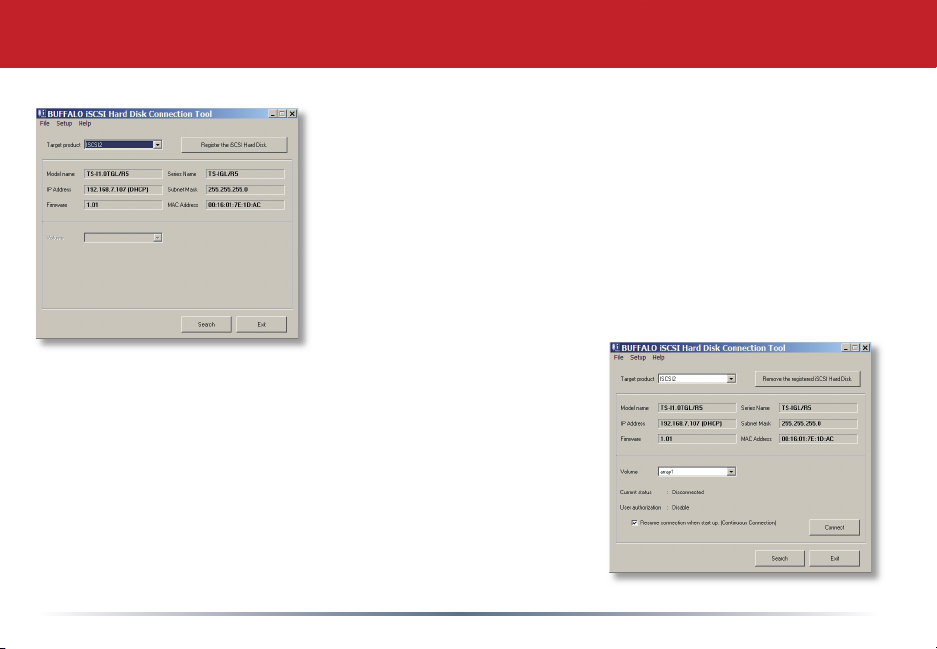
Click Register the iSCSI Hard Disk, and then OK.
Check Resume connection at start up. Click Connect.
Installation
11
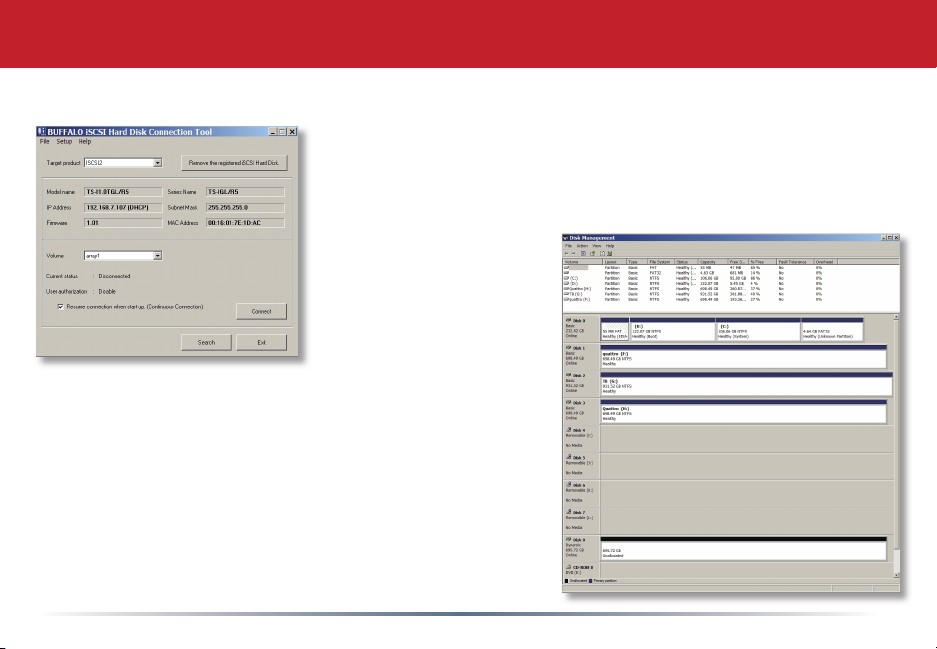
If Disk Management does not open automatically, you may launch
it manually. From the Setup menu at the top of the window,
choose Launch Disk Management.
Your ISCSI TeraStation now appears as a hard drive in
Disk Management, but it’s not usable yet. Double-click
on the black bar above it.
Installation
12
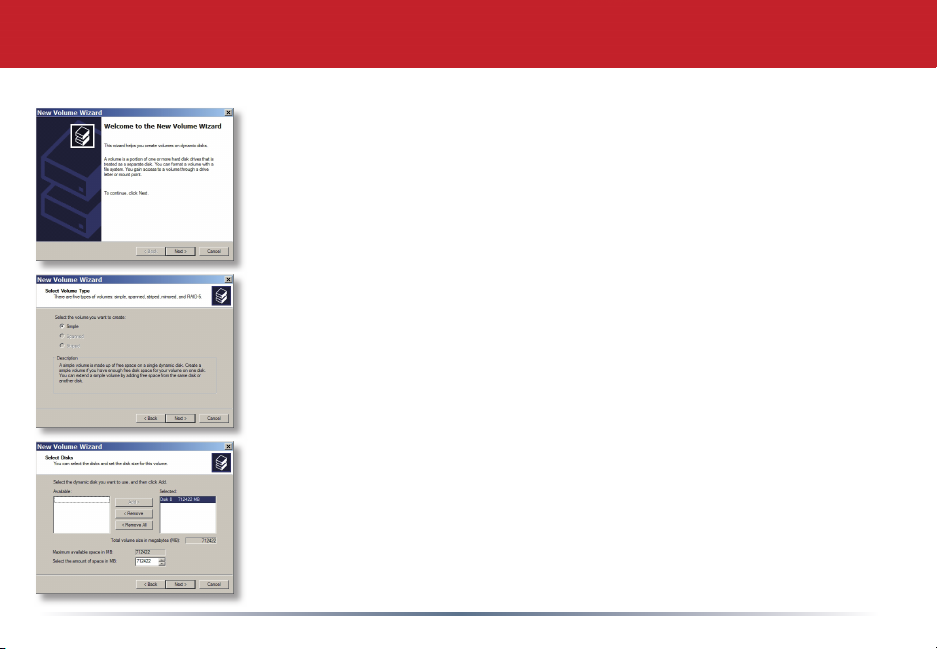
Installation
The New Volume Wizard will open. Click Next.
Choose your desired volume type. Click Next.
Add all dynamic disks that will be included in the volume to the Selected
column.
13
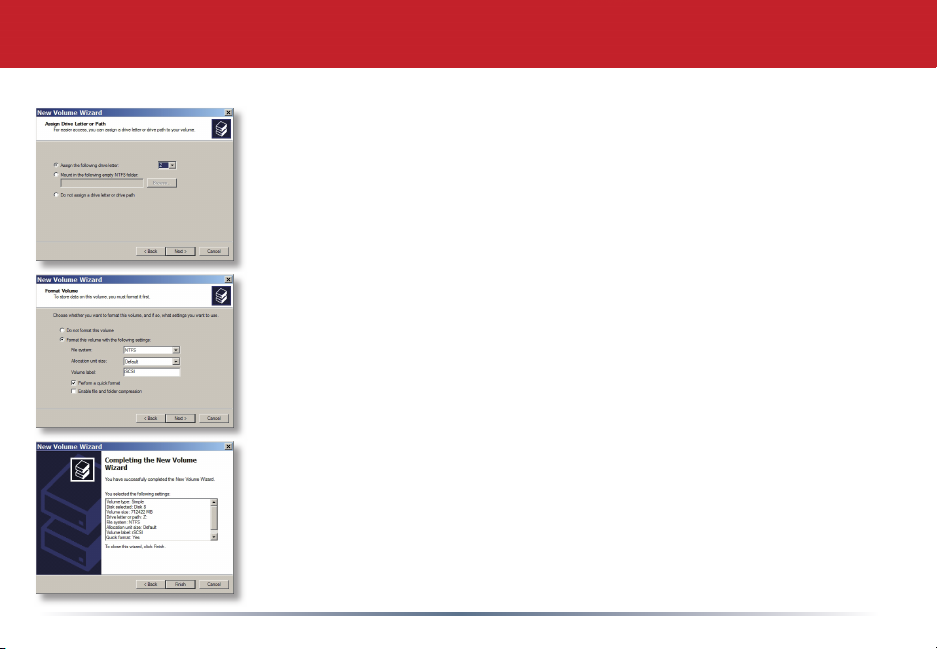
Choose your desired drive letter. Click Next.
Choose your desired format and volume label. Click Next.
Your new volume is installed and ready to use!
Installation
14
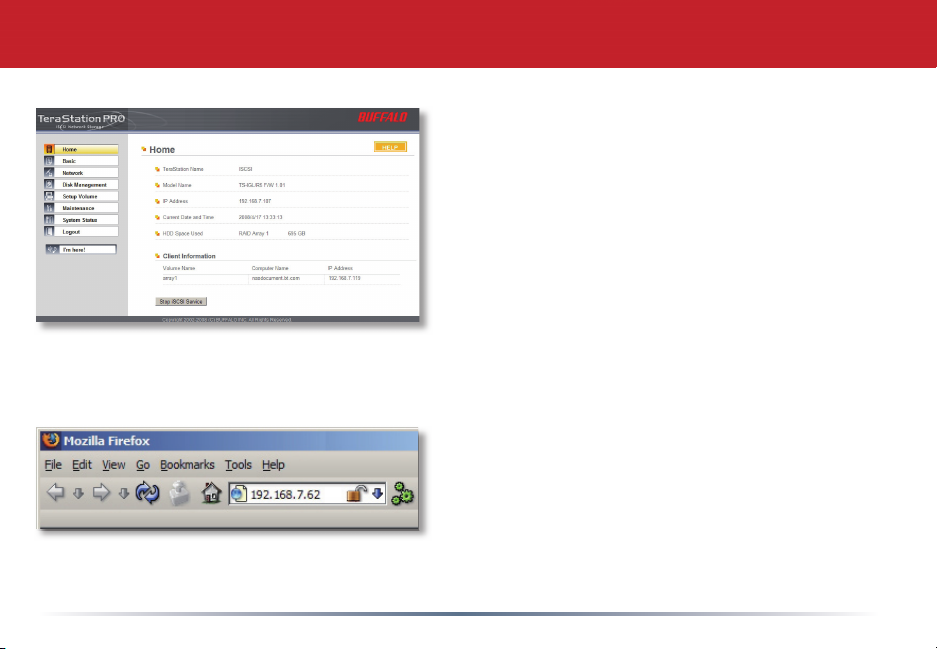
Confi guration GUI
The Confi guration GUI is where most of the
TeraStation’s settings can be changed.
To access it, type the IP address of your TeraStation
into the URL bar of a browser running on a
computer connected to the same network as the
TeraStation.
15
 Loading...
Loading...