Buffalo TS-RHTGL-R5 TERASTATION PRO II, TS-HTGL User Manual

User Manual
TeraStation Pro II
TS-HTGL/R5
www.buffalotech.com
v1.0
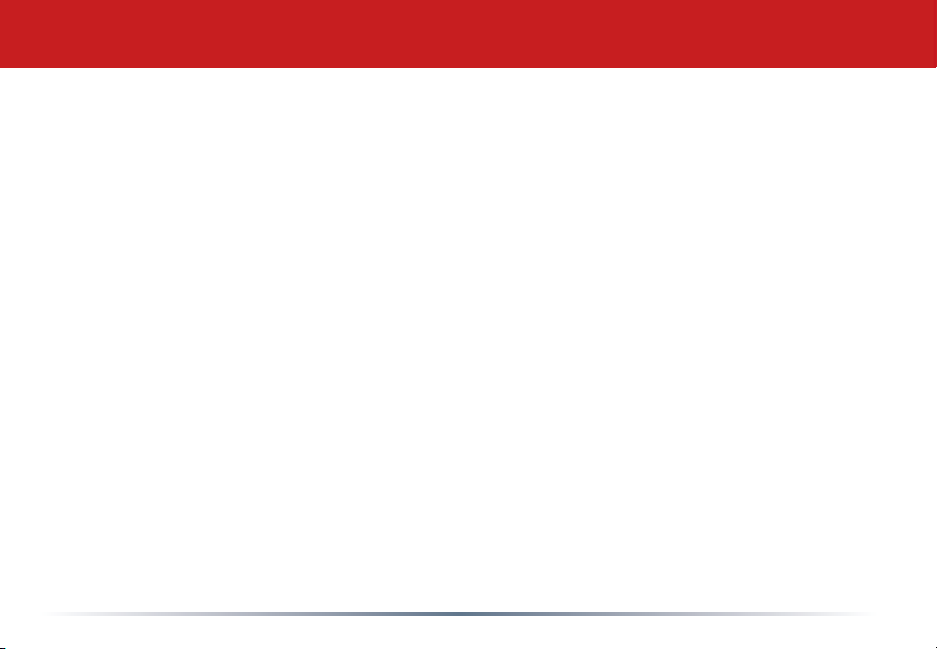
Introduction
Congratulations on your new TeraStation! This user manual is intended to assist you in
conguring it.
Because we’re constantly updating our product, the images and text in this manual may vary
slightly from the images and text displayed by your TeraStation. These changes are minor
and should not affect the ease of setup adversely. As time passes, future user interfaces,
updated software, and later versions of this manual may be freely available for download at
our web site: http://www.buffalotech.com.
If you run into difculties or need additional help, feel free to contact our technical support.
Contact information for Buffalo Technology and our technical support is available on pages
73 and 74.
2
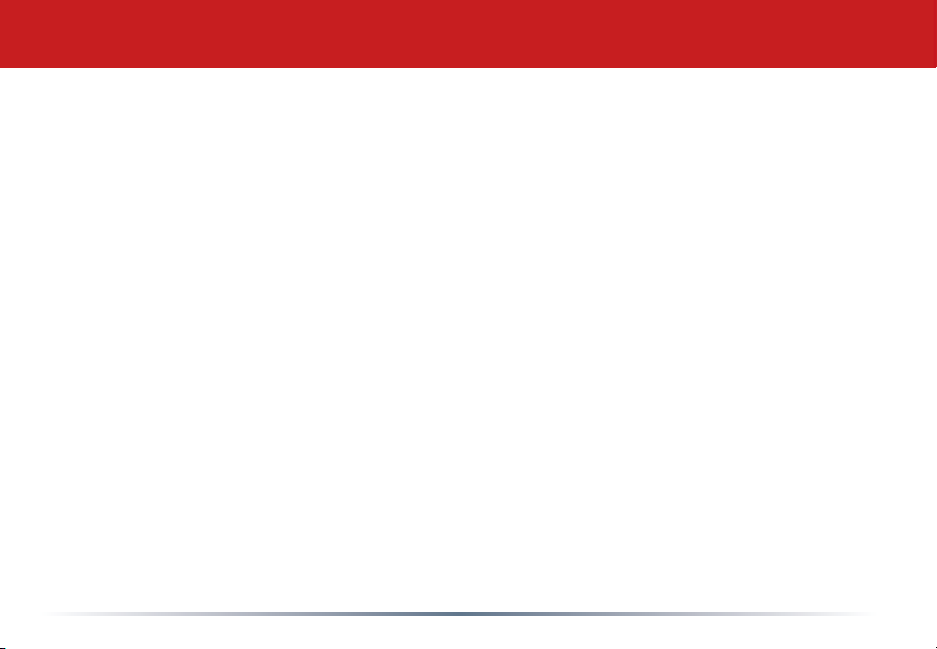
Table of Contents
TeraStation Quick Setup ...................................................4
Installing Software ............................................................ 8
Accessing TeraStation Data from a PC .............................11
Accessing TeraStation Data from a Mac...........................15
TeraStation Layout..........................................................20
Advanced Settings ...........................................................23
Network Settings ............................................................. 27
Hard Drive Settings ......................................................... 29
Adding Extra Hard Drives ...............................................35
Shared Folders ................................................................41
Groups ...........................................................................45
Users .............................................................................. 46
Troubleshooting Multiple Shares..................... ................ 48
Backups .........................................................................50
Maintenance Settings ...................................................... 54
UPS Settings ...................................................................55
System Information ......................................................... 62
Client Utility ...................................................................67
Troubleshooting .............................................................. 69
Changing Hard Drives ..................................................... 71
Technical Specications .................................................. 75
Technical Support ........................................................... 76
GPL Information .............................................................78
3
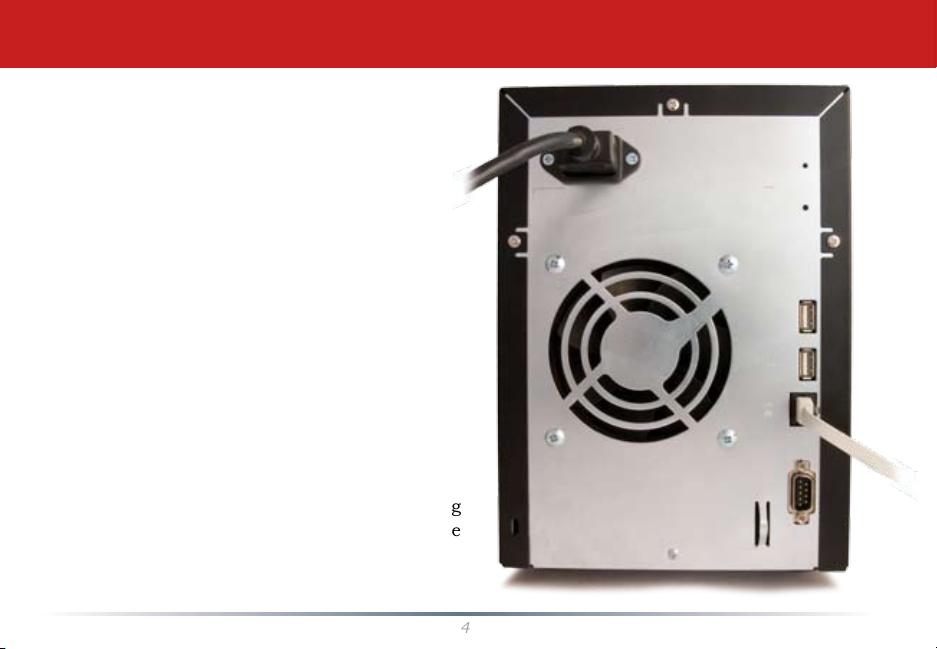
Begin setting up your TeraStation by plugging
your power cable and Ethernet cable into the
back of the TeraStation as shown.
TeraStation Quick Setup
4
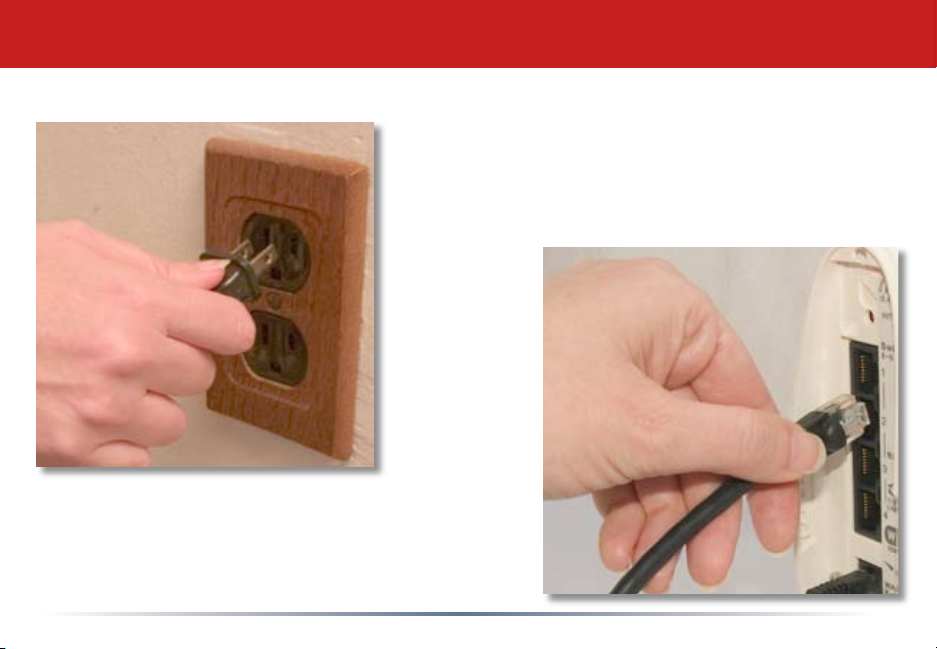
Connect your cables
Plug the other end of the Ethernet cable
into a hub, router, or switch in your
network.
TeraStation Quick Setup
Plug the power cord into a wall socket or
surge protector. Plug type and socket will
differ according to country of use.
5
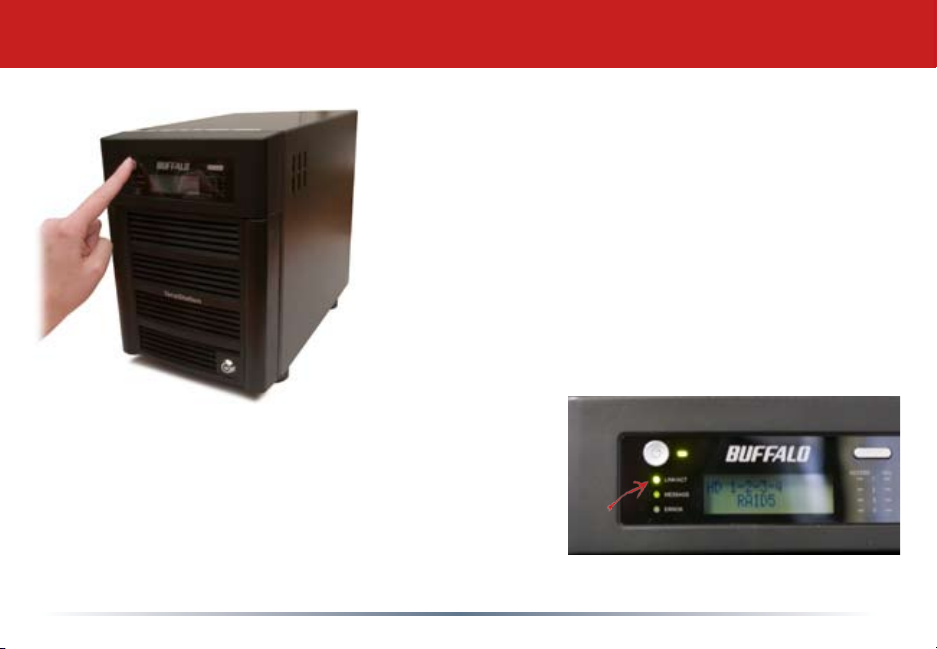
Press the power button on the front panel. LEDs will light
as your TeraStation boots up.
After your TeraStation has completed booting up, check the
LINK/ACT LED on the front of the TeraStation. If it’s lit, then
your TeraStation is connected properly, and you can go on
to page 8. If it’s not lit, turn to page 7 for troubleshooting.
TeraStation Quick Setup
6
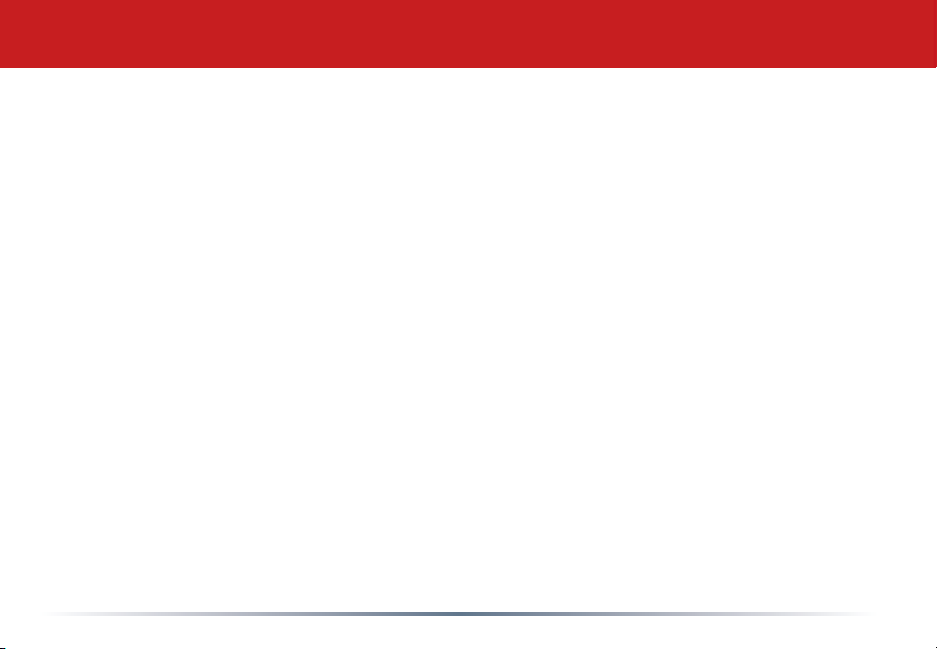
TeraStation Quick Setup
The TeraStation’s Ethernet port will automatically adjust to use either a Crossover or Patch cable,
so you may connect the TeraStation to your network with either type of Ethernet cable. Buffalo
Technology doesn’t recommend connecting the TeraStation directly to a PC.
Verify that the LINK/ACT LED on the front of TeraStation is lit (see page 6’s picture). If it’s lit, go to
page 8 to continue setting up TeraStation. If the LINK/ACT LED is still not lit, try the suggestions
below to verify that you’re not suffering from common setup problems.
Having problems? Make sure that:
• the TeraStation and the router, hub or switch are both powered on,
• the Ethernet cable is securely plugged in at both ends, and
• the Ethernet cable is not damaged. Verify this by trying a different Ethernet cable.
If problems persist, you may contact Buffalo Technology’s technical support. See pages 66 and 67
for technical support contact information.
7
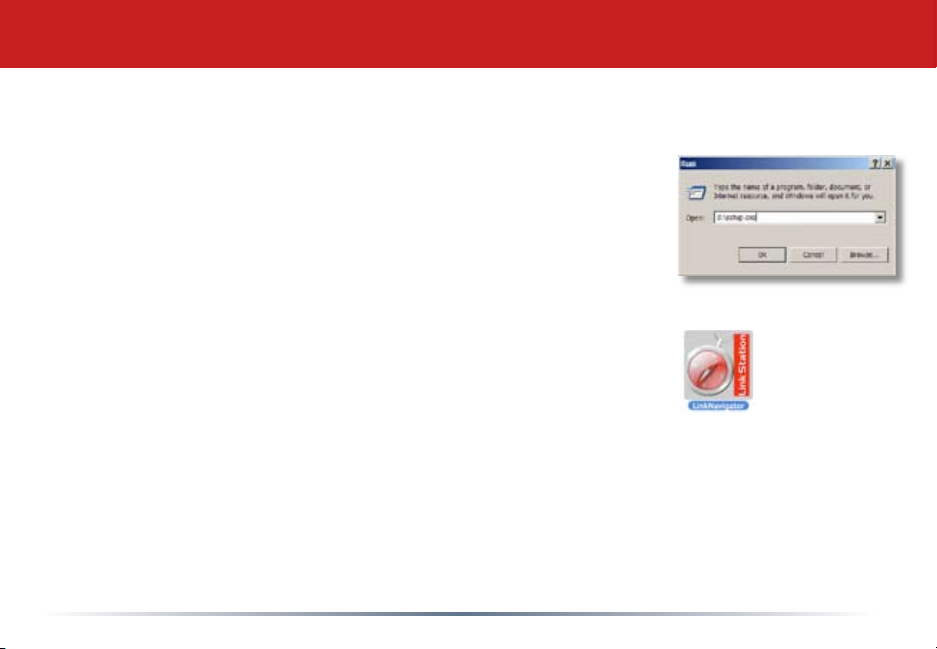
Insert the TeraNavigator CD into your computer’s CD-ROM drive.
On a PC, setup should automatically launch. If it does not, manually
launch setup.exe by pressing Start and selecting the Run... option.
When the Run dialog opens, type d:\setup.exe (where d is the drive
letter of your CD-ROM drive). Press OK to continue.
If you are installing the software on a Mac, open the CD and click
TeraNavigator to begin installation.
Installing Software
8
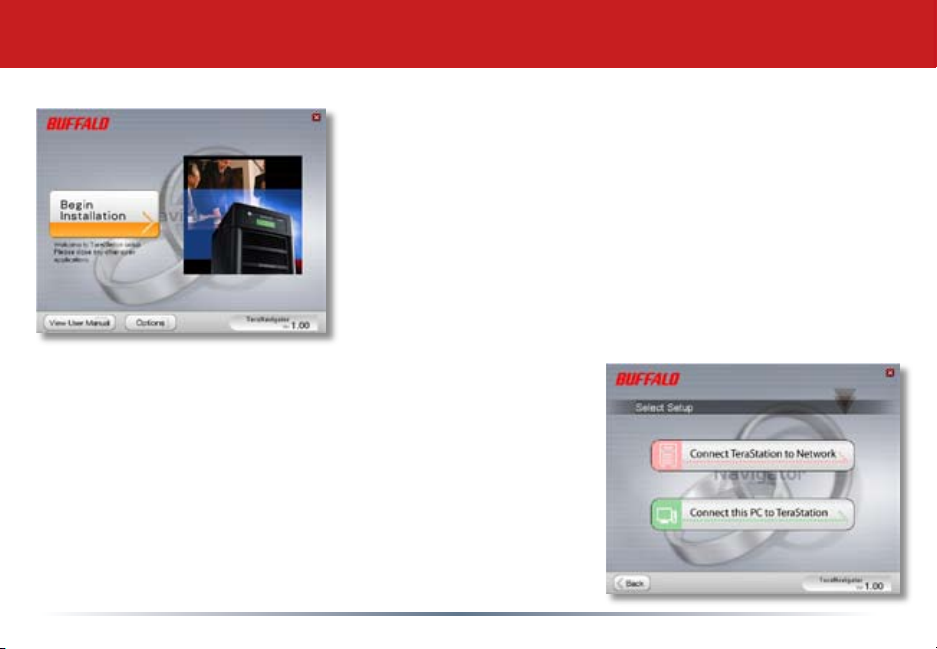
Press the Begin Installation button to begin.
If you’re installing on a PC, click on Connect this PC to
TeraStation (the green, lower button). Mac users can skip this
step.
Click Next to step through the installation.
TeraNavigator Setup
9
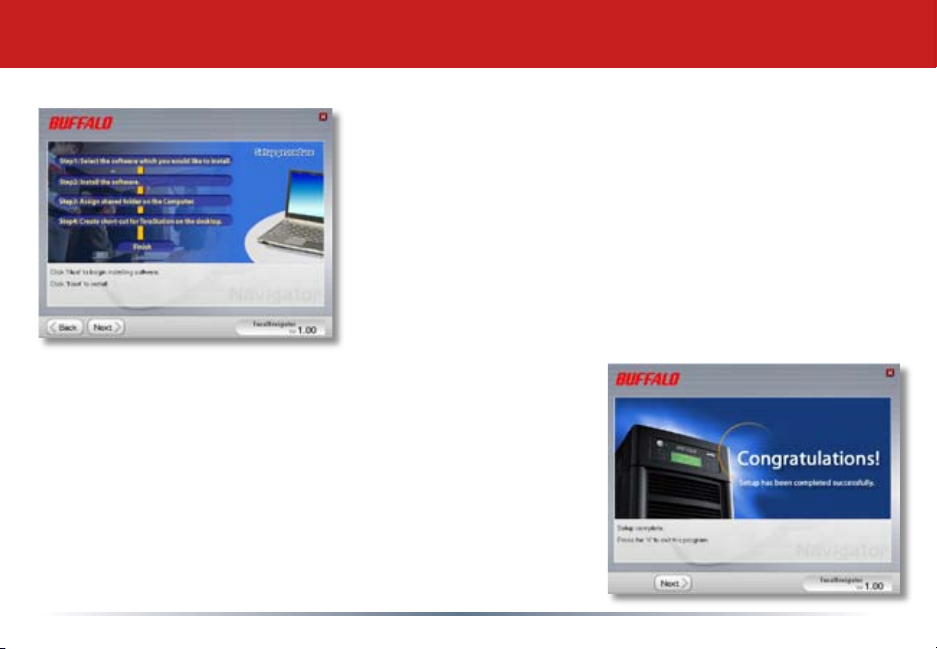
Continue pressing Next to step through the installation.
When installation is complete, you may close the installation
window.
TeraNavigator Setup
10
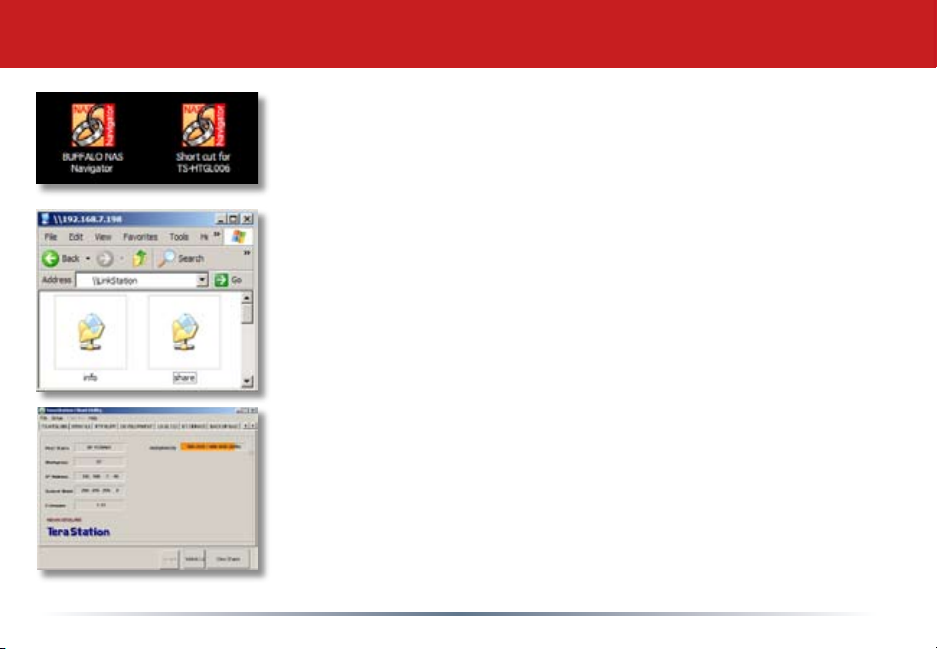
Using your TeraStation with a Windows PC
Two new icons will be on your desktop: Shortcut for TS-TeraStation_
name and Buffalo NAS Navigator.
Clicking Shortcut for TS-TeraStation_name takes you directly to the
folders on your TeraStation. Share is the main folder that you can
put les and folders in. Info contains a copy of your user manual.
The Buffalo NAS Navigator icon opens the TeraStation’s client utility.
Turn to page 67 for more on using the NAS Navigator client utility.
11
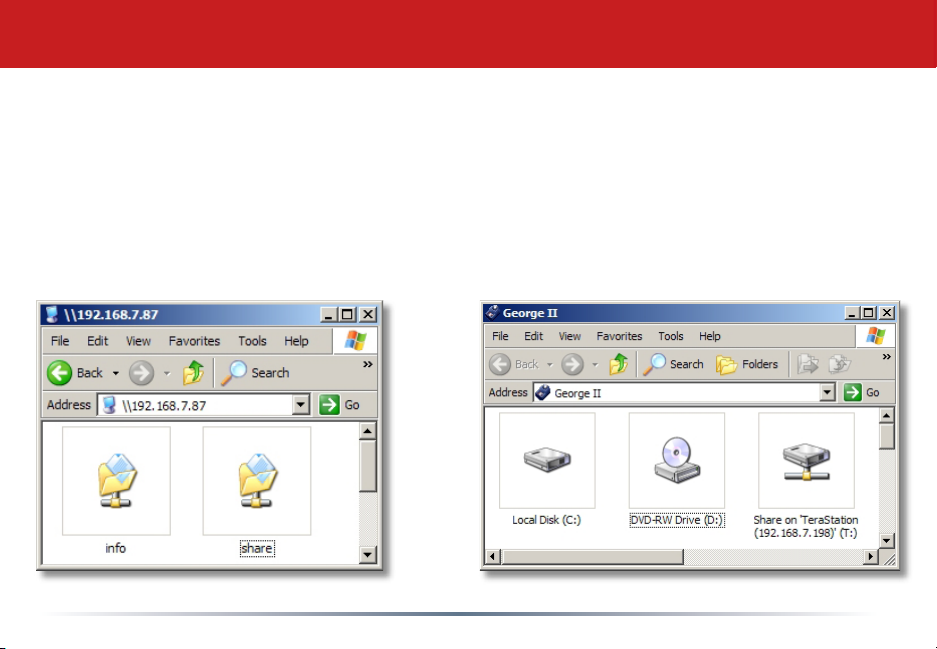
Accessing TeraStation Data from your PC
To Access TeraStation Data from a PC:
Your TeraStation uses “shares” (folders) to hold data. A share called “share” is already congured on
your TeraStation, and you can create additional shares on page 41. To start using your TeraStation,
you can either click on the Shortcut for TeraStation on your desktop, or you may just use drive T in
My Computer, which setup has mapped to the default share in your TeraStation.
12
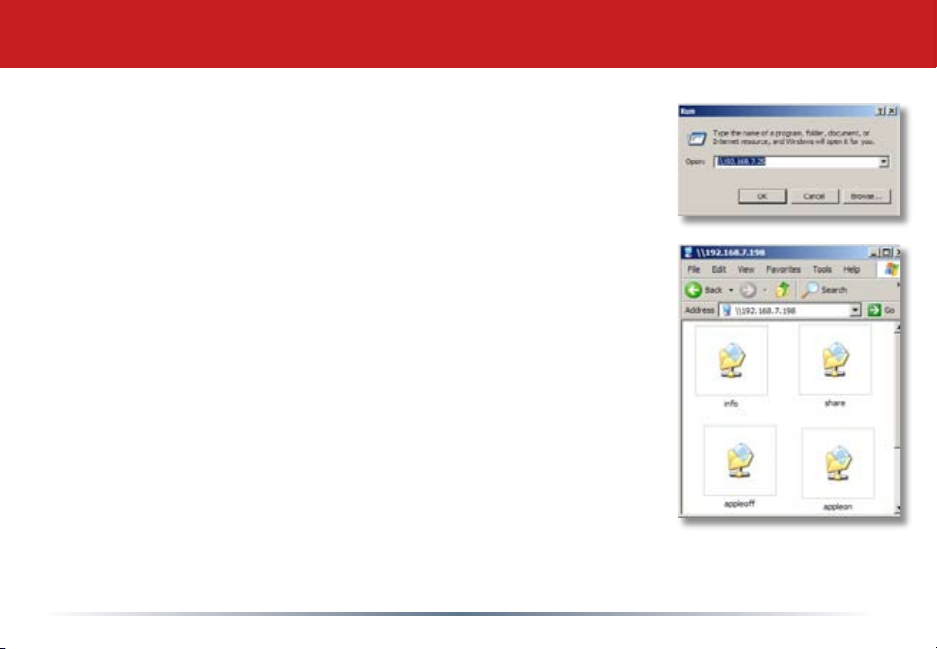
Accessing TeraStation Data from your PC
You can map additional driveletters to shares on your TeraStation.
From the Start menu, select Run.... Enter your TeraStation’s
hostname (you can get it from the NAS Navigator utility) or IP address.
Press OK.
Your TeraStation should open. “Share” is a data folder in your
TeraStation by default. “Info” contains your user manuals. If you
have created other folders, they will be visible here too. You can map
drive letters to any of these folders.
13
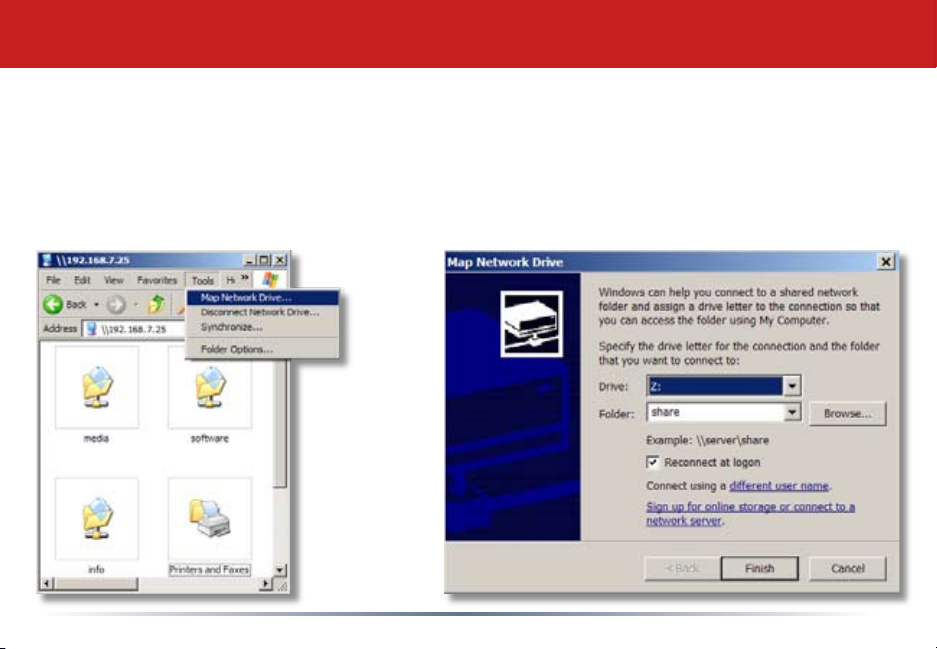
Accessing TeraStation Data from your PC
From the Tools pull-down menu, select Map Network Drive. Choose a drive letter from the Drive:
pull down menu. To specify the folder to map, either nd it with Browse or enter \\TeraStation_
Name\share_name in the Folder: eld, where TeraStation_Name is your TeraStation’s hostname
and share_name is the name of a folder on your TeraStation. Check the Reconnect at logon checkbox
to have Windows connect to this mapped drive everytime it starts. When nished, press the Finish
button. Your share is now mapped to a drive letter.
14
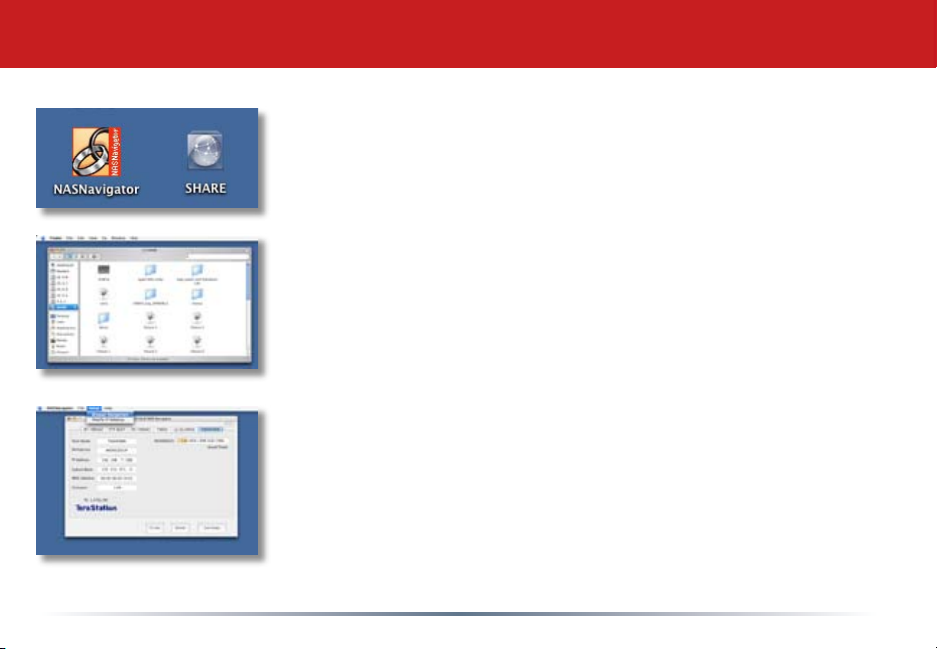
Using your TeraStation with a Mac
After installing the TeraNavigator software, your Mac will have two
new icons on the desktop.
The Share folder is the main folder that you can put les and folders
in. NAS Navigator is the TeraStation’s client utility.
Clicking Share opens the main folder on your TeraStation. You can
put les and folders in Share as though it were any other hard drive
connected to your computer.
The NAS Navigator icon opens the TeraStation’s client utility. See
page 67 for more on using the NAS Navigator client utility.
15
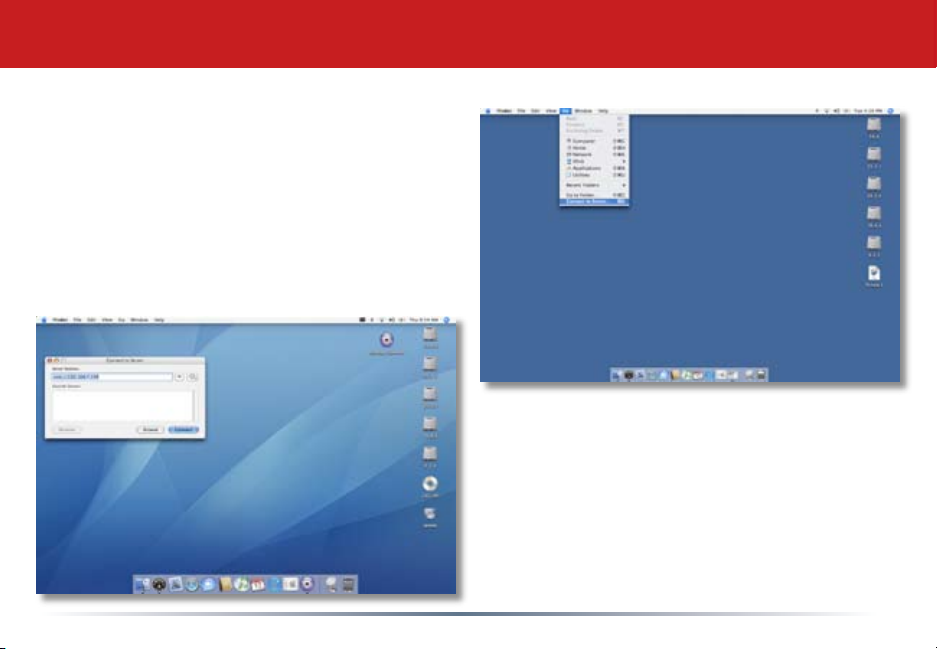
Accessing TeraStation Data from a Mac
You can manually add TeraStation Shares
(folders) to your desktop by adding them to the
Mac’s server list. Begin by clicking Go, and
then choose Connect to Server.
In the Server Address eld, enter your
TeraStation’s IP address in the form smb://
ipaddress (where “ipaddress” is your
TeraStation’s IP address), and click Connect.
If you don’t know your TeraStation’s IP
address, see page 18.
16
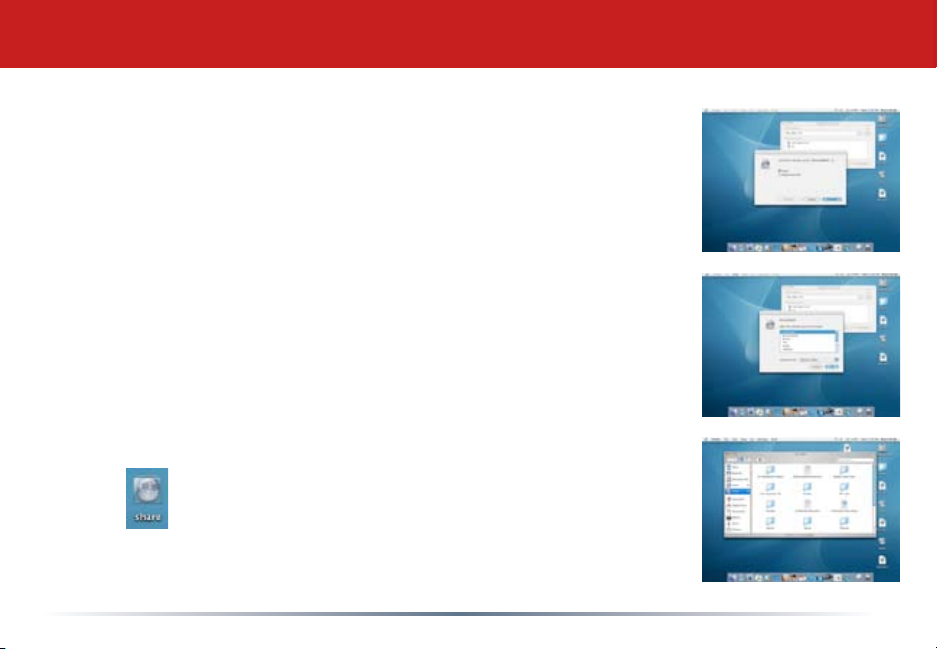
Accessing TeraStation Data from a Mac
Select Guest and click on Connect. Note: If you have congured share
permissions on your TeraStation, select Registered User and enter your
Registered User credentials.
Select the volume that you want to mount, such as share or share-mac,
from the list of folders on the TeraStation.
The share will open. A link to the shared folder will appear on your
desktop.
17
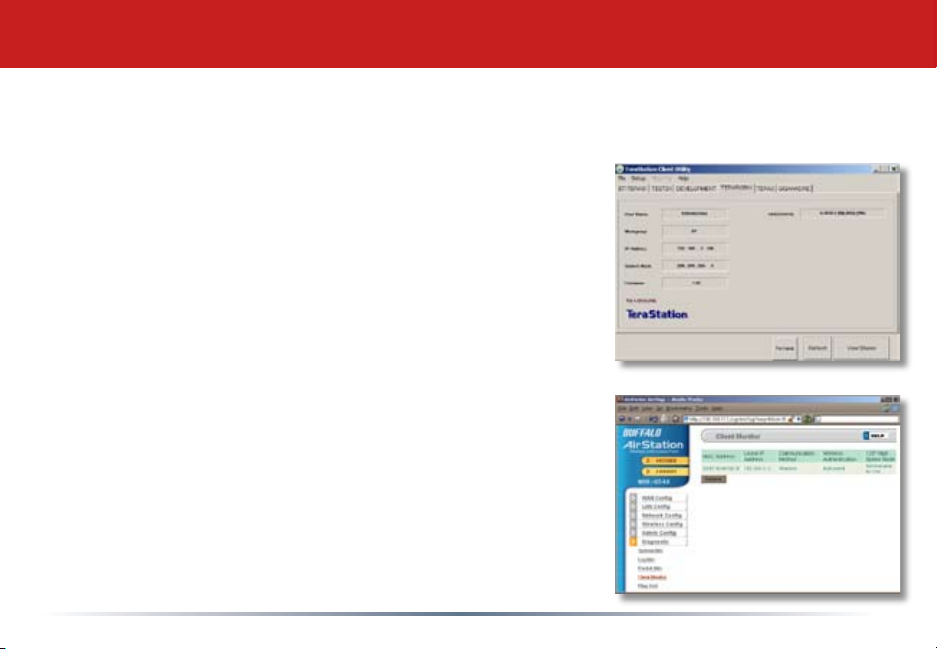
Accessing TeraStation Data from a Mac
If you don’t know your TeraStation’s IP address, there are
several ways to get it.
One simple method is to use the NAS Navigator client utility
(included on your CD) to nd your TeraStation(s). Just click
on the tab for your TeraStation and you’ll be able to read its IP
address. See page 67 for more on the client utility.
You can get the TeraStation’s IP address from the LCD display
on the front of the TeraStation as it boots up.
You can always get the TeraStation’s IP address from your
router’s conguration utility. Many Buffalo routers list this
information on the Client Monitor page, as shown to the right.
Consult your router’s documentation for instructions on
identifying the TeraStation’s IP address.
18
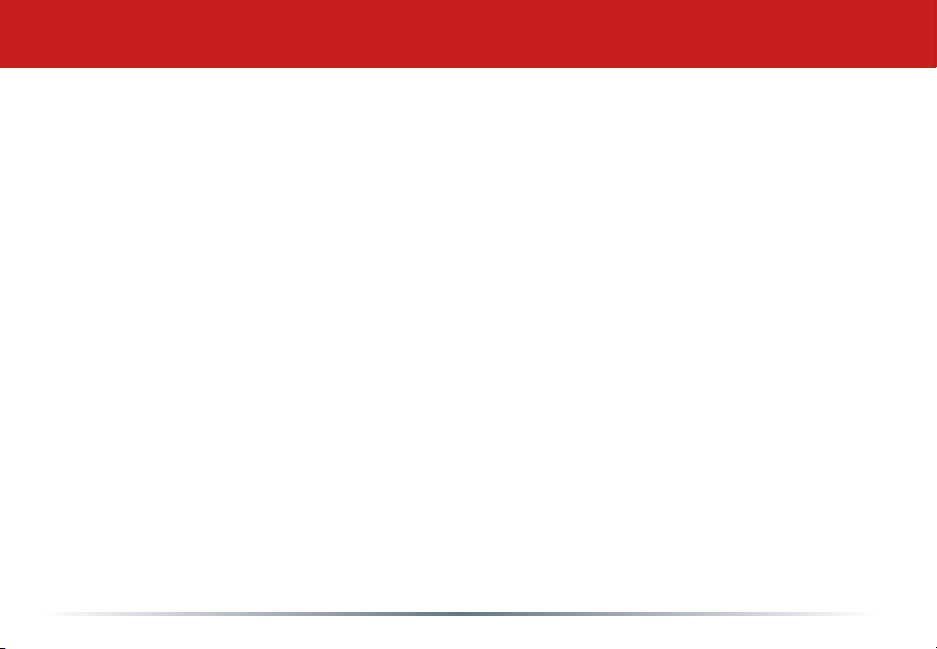
TeraStation Expansion
TeraStation Pro has two USB 2.0 ports on the rear. These ports can be used for adding external
USB Hard Drives or UPS systems. TeraStation will share connected USB storage devices, allowing
everyone on the network to use them. Up to two external USB hard drives may be added to
TeraStation Pro. To connect a USB hard drive or UPS to TeraStation, simply plug it into one of the
USB Ports.
You may plug in additional USB hard drives to either of the USB ports on your TeraStation. See
page 35 for setting up your USB hard drive on the TeraStation. Page 50 shows you how to set up
TeraStation to backup to a USB Hard Drive.
See page 55 for more information on using the TeraStation with a UPS.
19
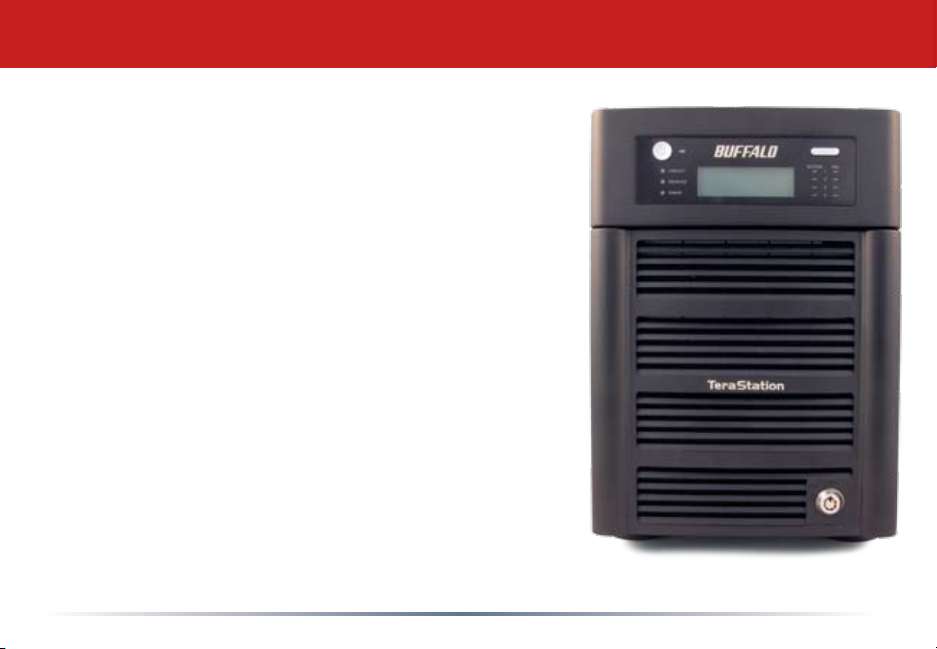
Power Button – Press and release the Power Button
to turn the TeraStation on. Hold it down for three
seconds to turn the TeraStation off.
Hard Drive Access – The Access LEDs will blink
green when the associated hard drive is accessed.
During startup, it’s normal for all the lights to
blink.
Hard Drive Cage – The tubular lock prevents
physical access to hard drives when locked. See
page 71 for information on replacing hard drives.
TeraStation Layout
20
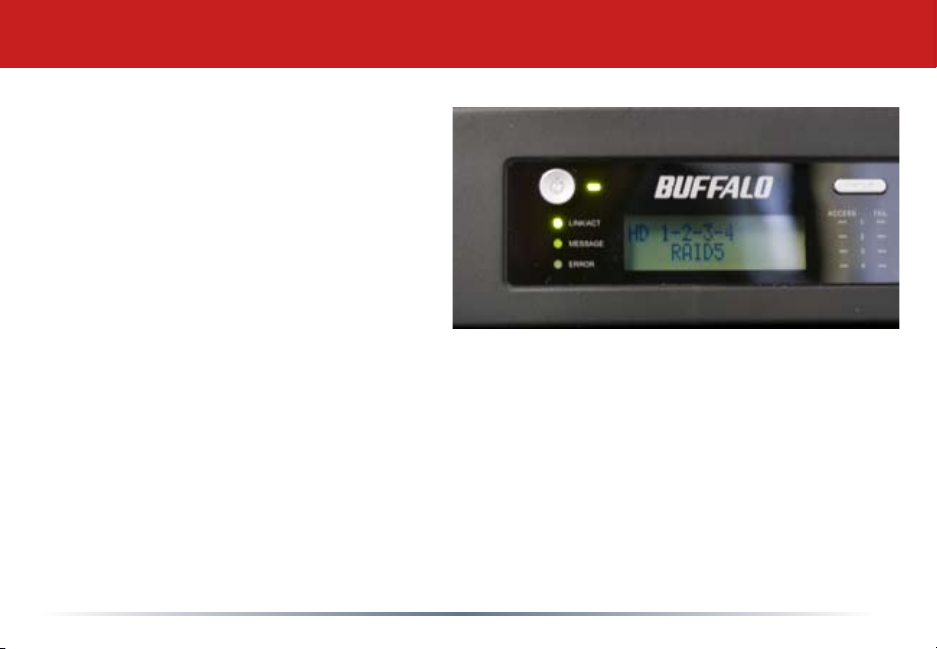
The Status LCD can be congured to
display specic TeraStation information.
Please see page 58 to congure the
various display options.
TeraStation Layout
21
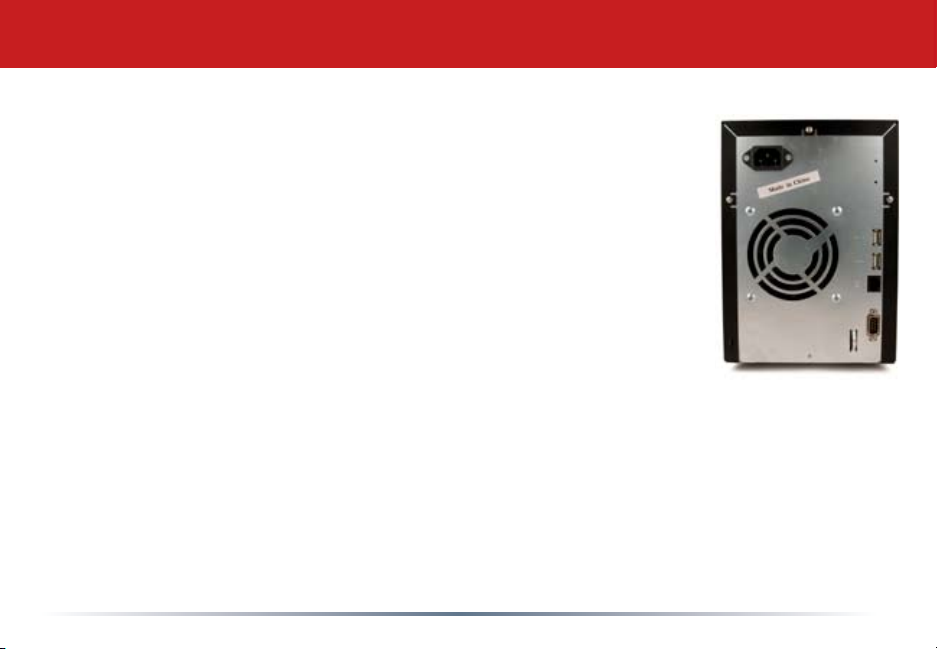
TeraStation Layout
UPS interface – An Uninterruptable Power Supply can use this serial
port to safely shut down your TeraStation in the event of a power failure.
This interface is non-LPS. DP-1, DP-1P, DP-2, or DP-2P cables may be
used to connect to the UPS. The TeraStation Pro also supports many USB
Uninterruptable Power Supplies.
10/100/1000 Mbps Ethernet Port – Use this port to connect your
TeraStation to a switch, a router, or another computer. The port is
autosensing, so either a conventional Ethernet cable or a crossover
Ethernet cable may be used.
USB Ports – TeraStation offers two USB 2.0/1.1 ports for adding external
drives or UPSs.
22
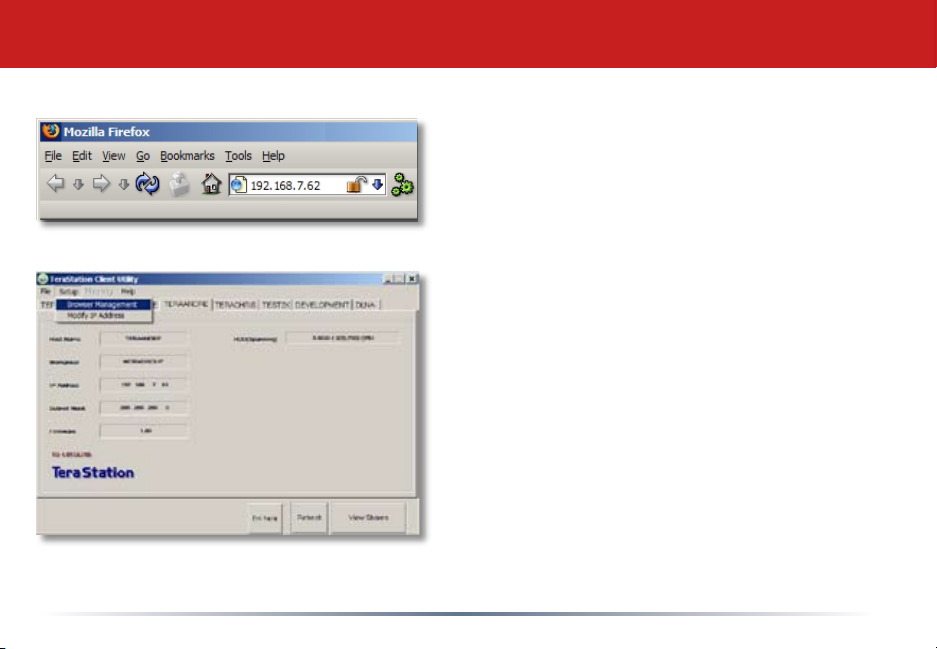
The Conguration GUI
Advanced Settings
The Conguration GUI may be accessed at any time
by typing the IP address of your TeraStation into
the URL bar of a browser running on a computer
connected to the same network as the TeraStation.
This works perfectly with OS X, Linux, and other
non-Windows PCs.
You may also open the Conguration GUI from
NAS Navigator by clicking on Setup and choosing
Conguration Settings.
23
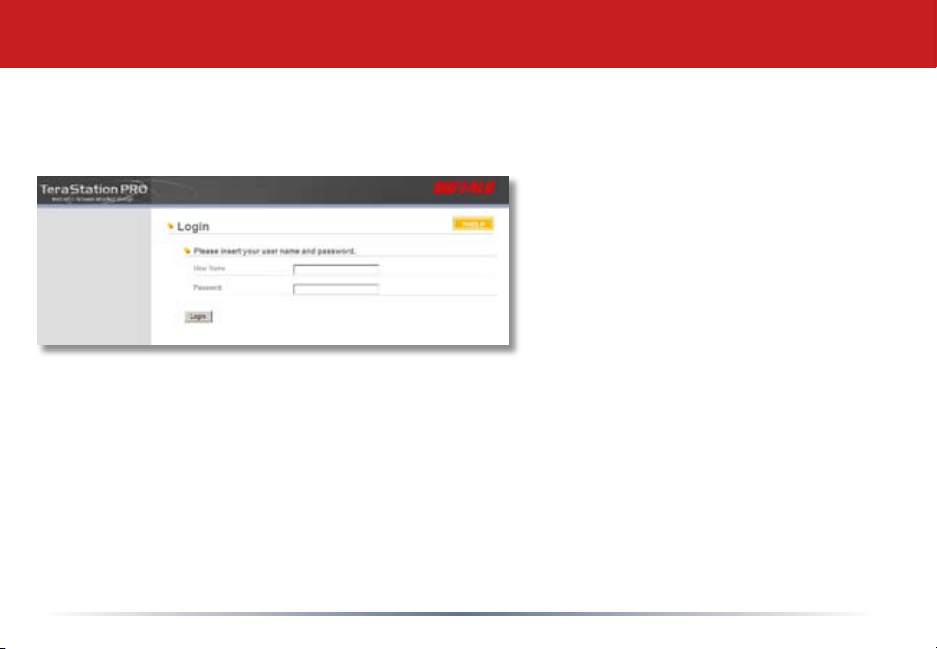
Advanced Settings
This login prompt will appear. Enter admin for the user name. Until you change it, the password
for the admin account will be password. Press the OK button when nished.
User name: admin
Password: password
See page 47 to change your password.
If this login prompt does not appear,
your DHCP server may not be
functioning correctly. If DHCP is
disabled, you may re-enable it, or verify
that the TeraStation’s IP Address is in the same range as that of your PC.
Note: Pages 67 and 68 describe how to congure the TeraStation with a Static IP Address.
24
 Loading...
Loading...