
NAS (Network Attached Storage)
TeraStation 5010
Benutzerhandbuch
Lesen Sie bitte zunächst die Informationen in diesem Handbuch, bevor Sie die Anleitung verwenden und ausführen.
Sollten Sie Fragen zum Produkt haben, kontaktieren Sie bitte die Telefonnummer, die in der Garantiebescheinigung
oder auf der Verpackung angegeben ist. Bewahren Sie das Handbuch, die Garantiebescheinigung und die
Verpackung auf.
www.buffalo-technology.com
35021131-07
2017,01

Inhalt
Kapitel1 – Erste Schritte ................................................8
Vorder- und Rückseite .....................................................................8
Desktop-Modell mit 2 oder 4Steckplätzen ............................................. 8
Rackmount-Modelle mit 4Steckplätzen ................................................11
Rackmount-Modelle mit 12 Steckplätzen .............................................13
Ein- und Ausschalten der TeraStation ......................................... 15
Erstellen eines Initialisierungslaufwerks .................................... 18
Kapitel2 – Konfiguration ............................................ 19
Einrichtung über den Assistenten für das Anfangssetup .......... 19
Öffnen des Bereichs Erweiterte Einstellungen ........................... 23
Öffnen von Einfache Administration ........................................... 25
Kapitel 3 – Freigeben von Dateien ............................. 28
Konfigurieren von freigegebenen Ordnern ................................ 28
Hinzufügen von freigegebenen Ordnern ..............................................28
Papierkorb ................................................................................................ 30
Schreibgeschützte Freigaben .................................................................31
Ausgeblendete Freigaben .......................................................................31
Konfigurieren von Benutzern ...................................................... 31
Hinzufügen eines Benutzers ................................................................... 31
Importieren von Benutzerinformationen .............................................. 33
Hinzufügen einer Gruppe ............................................................. 33
Konfigurieren von Zugangsbeschränkungen für freigegebene
Ordner ............................................................................................ 35
1
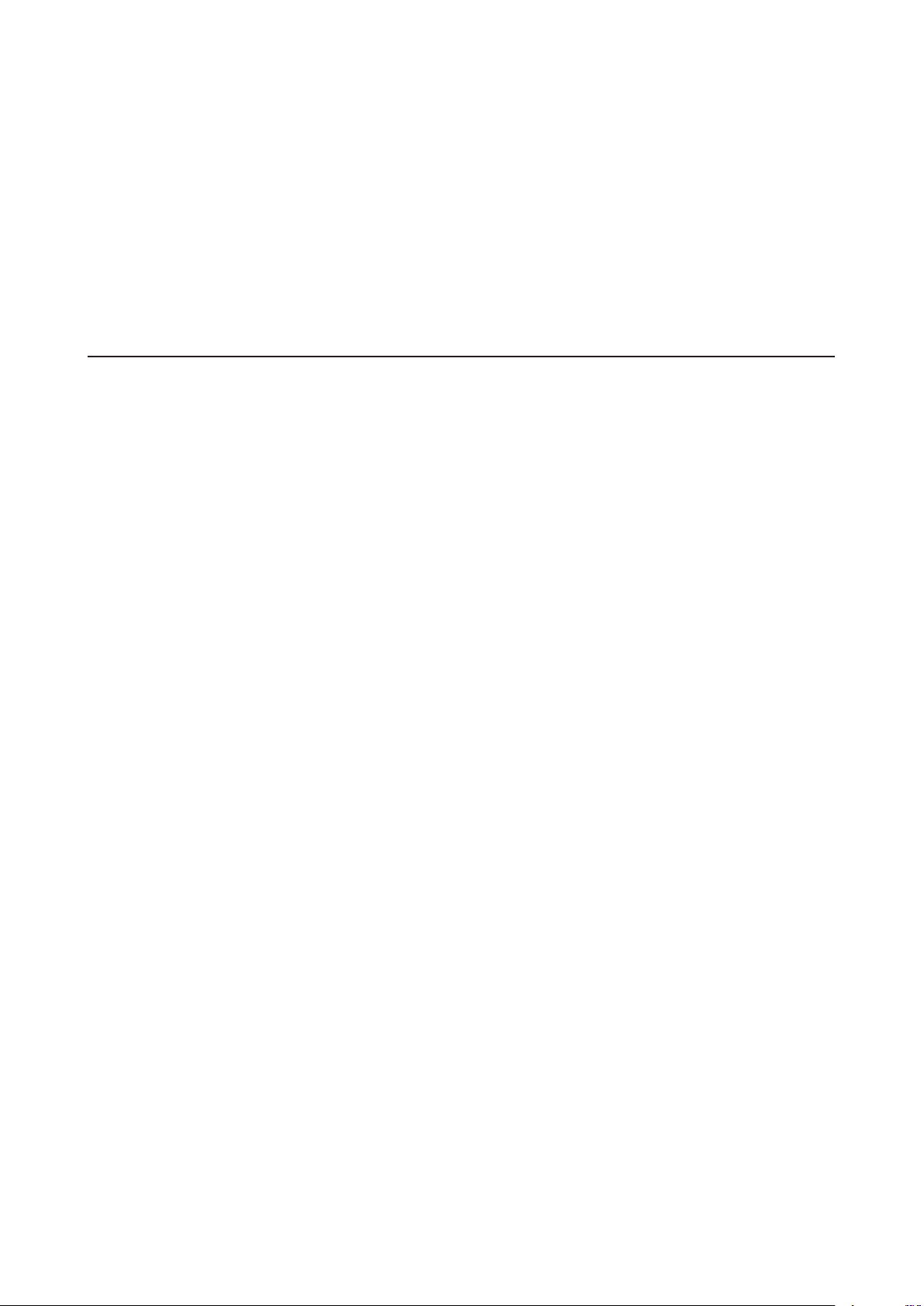
Lokale Benutzer und Gruppen ................................................................35
Active Directory .......................................................................................36
Konfigurieren von Zugriffsbeschränkungen für Unterordner .. 39
Aktivieren von Zugriffsbeschränkungen für Unterordner ................... 39
Wiederherstellen der Besitzer- und Berechtigungseinstellungen ......41
Kapitel4 – Speicherverwaltung ................................. 43
RAID-Modi ..................................................................................... 43
Arbeiten mit RAID Arrays ............................................................. 44
Verwendung von JBOD ...........................................................................44
Ändern des RAID-Modus ......................................................................... 45
Automatisches Herunterfahren der TeraStation nach Auftreten eines
Fehlers ......................................................................................................47
Automatische Neuerstellung des RAID-Arrays......................................48
Konfigurieren einer Hotspare ................................................................. 49
RMM (RAID Mode Manager) ....................................................................51
RAID Scanning..........................................................................................54
Hinzufügen von externen Festplatten ........................................ 54
Anschließen von externen Festplatten .................................................. 54
Kompatibilität ..........................................................................................55
Aufheben der Bereitstellung von Geräten .................................. 55
Aufheben einer Laufwerkbereitstellung mit der Funktionstaste ........ 55
Aufheben der Laufwerkbereitstellung über Einstellungen .................56
Überprüfen von Laufwerken ........................................................ 56
S.M.A.R.T. ....................................................................................... 58
Formatieren von Laufwerken ....................................................... 59
Verschlüsseln von Laufwerken .................................................... 60
Vollständiges Löschen der Daten von der TeraStation .............. 61
2

Laufwerkskontingente ................................................................. 62
Kontingente für Benutzer .......................................................................62
Kontingente für Gruppen ........................................................................ 63
Größenbeschränkungen .........................................................................63
Verwenden der TeraStation als iSCSI-Gerät ................................ 66
Einführung ...............................................................................................66
Erstellen eines iSCSI-Datenträgers ......................................................... 67
Volumes verbinden oder trennen ..........................................................69
Verwendung mit mehreren Computern.................................................70
Konfigurieren von Zugangsbeschränkungen .......................................70
Erweitern der Kapazität eines Volumes .................................................74
Löschen von Volumes ..............................................................................75
Kapitel5 – Backup ....................................................... 77
Backup von der TeraStation ......................................................... 77
Vorbereiten eines Backup-Ziels ..............................................................77
Konfigurieren von Backupaufgaben ......................................................79
Sicherungsprotokolle .............................................................................. 83
Replikation .................................................................................... 86
Vorbereiten eines Replikationsziels ....................................................... 86
Konfigurieren eines Replikationsauftrags.............................................87
Regelmäßiges Synchronisieren von Quell- und Zielgeräten ................89
Ausfallsicherung ........................................................................... 90
Nutzungsbeschränkungen .....................................................................91
Konfigurieren der Ausfallsicherung .......................................................92
Manuell zum Backup-Gerät wechseln .................................................... 95
Regelmäßiges Synchronisieren von Haupt- und Backupgeräten ........ 96
Sichern von Mac-Computern mit Time Machine ........................ 97
3

Kapitel6 – Fernzugriff ............................................... 103
WebAccess ................................................................................... 103
FTP ................................................................................................ 105
Cloud-Speicher ............................................................................ 106
Konfigurieren des Cloud-Speichers .....................................................107
Hochladen von Dateien in den Cloud-Speicher ..................................109
Dropbox Sync .............................................................................. 112
Konfigurieren einer neuen Aufgabe ....................................................112
Ändern der Dropbox-Aufgabeneinstellungen ....................................115
Erstellen eines freigegebenen Links (nur Windows) ........................... 118
Kapitel7 – Erweiterte Funktionen ........................... 119
Antivirensoftware ....................................................................... 119
Lizenzen ..................................................................................................119
Aktivieren des Virenscans .....................................................................120
Konfigurieren der Sicherheitseinstellungen .......................................121
Verbindung über einen Proxyserver ....................................................123
Aktualisieren von Antiviren-Musterdateien ........................................124
Konfigurieren von Ordnern als Ziele eines Virenscans ....................... 125
Virenscan ................................................................................................126
Überprüfung des Protokolls .................................................................127
Online-Hilfe ............................................................................................ 128
E-Mail-Benachrichtigung ............................................................ 128
Ruhemodus.................................................................................. 130
Wake-on-LAN .............................................................................. 132
USV (unterbrechungsfreie Stromversorgung) ......................... 133
Netzteilausfall ............................................................................. 134
4
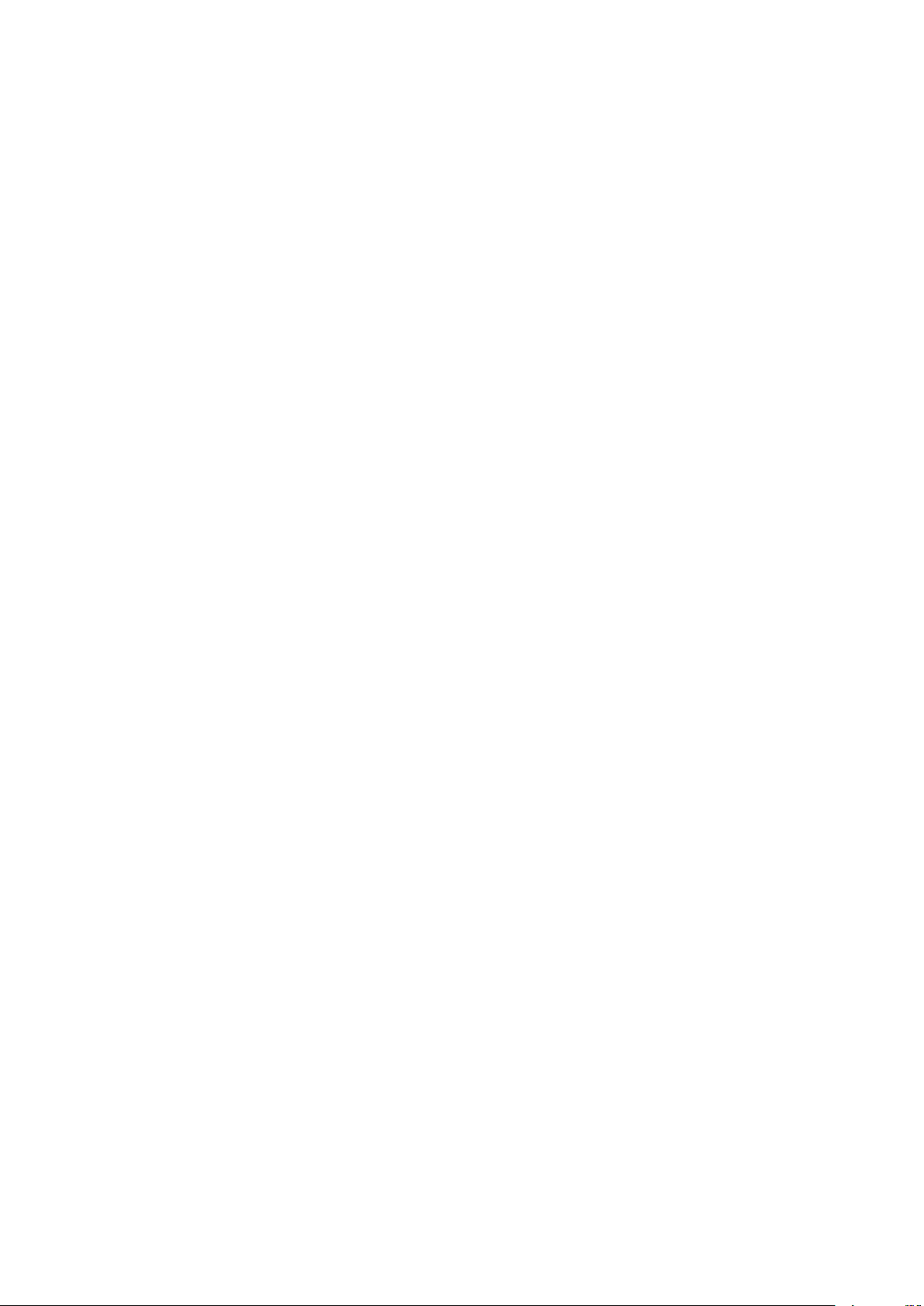
Port-Trunking .............................................................................. 136
Offlinedateien ............................................................................. 137
Zugriff von einem NFS-Client ..................................................... 138
Verschlüsseln von Datenübertragungen .................................. 142
Verschlüsseln von Einstellungen-Daten ..............................................142
Verschlüsseln der FTP-Datenübertragung ..........................................142
SSL-Schlüssel ..........................................................................................142
SNMP ............................................................................................ 143
Speichern und Übernehmen von Einstellungen ...................... 144
Speichern von Einstellungen ................................................................145
Übernehmen von Einstellungen ...........................................................146
Übertragung der Einstellungen einer anderen TeraStation .... 147
Erstellen einer Konfigurationsdatei (.nas_config) ..............................147
Übertragen der Einstellungen ..............................................................148
Wiederherstellen der Werkseinstellungen ............................... 149
Initialisieren über Einstellungen ..........................................................149
Initialisierung mithilfe des USB-Initialisierungslaufwerks ................149
Zurücksetzen des Administratorkennworts ............................. 151
Logs .............................................................................................. 151
Anzeigen der TeraStation-Protokolle ...................................................151
Übertragen von Protokollen auf den Syslog-Server ........................... 152
Erstellen einer Verknüpfung zu den Protokollen im freigegebenen
Ordner ..................................................................................................... 153
Aktualisierung der Firmware ..................................................... 154
Manuelle Aktualisierung .......................................................................154
Automatische Aktualisierung ...............................................................155
Senden von Nutzungsfeedback ................................................. 156
Name, Datum, Uhrzeit und Sprache .......................................... 157
5
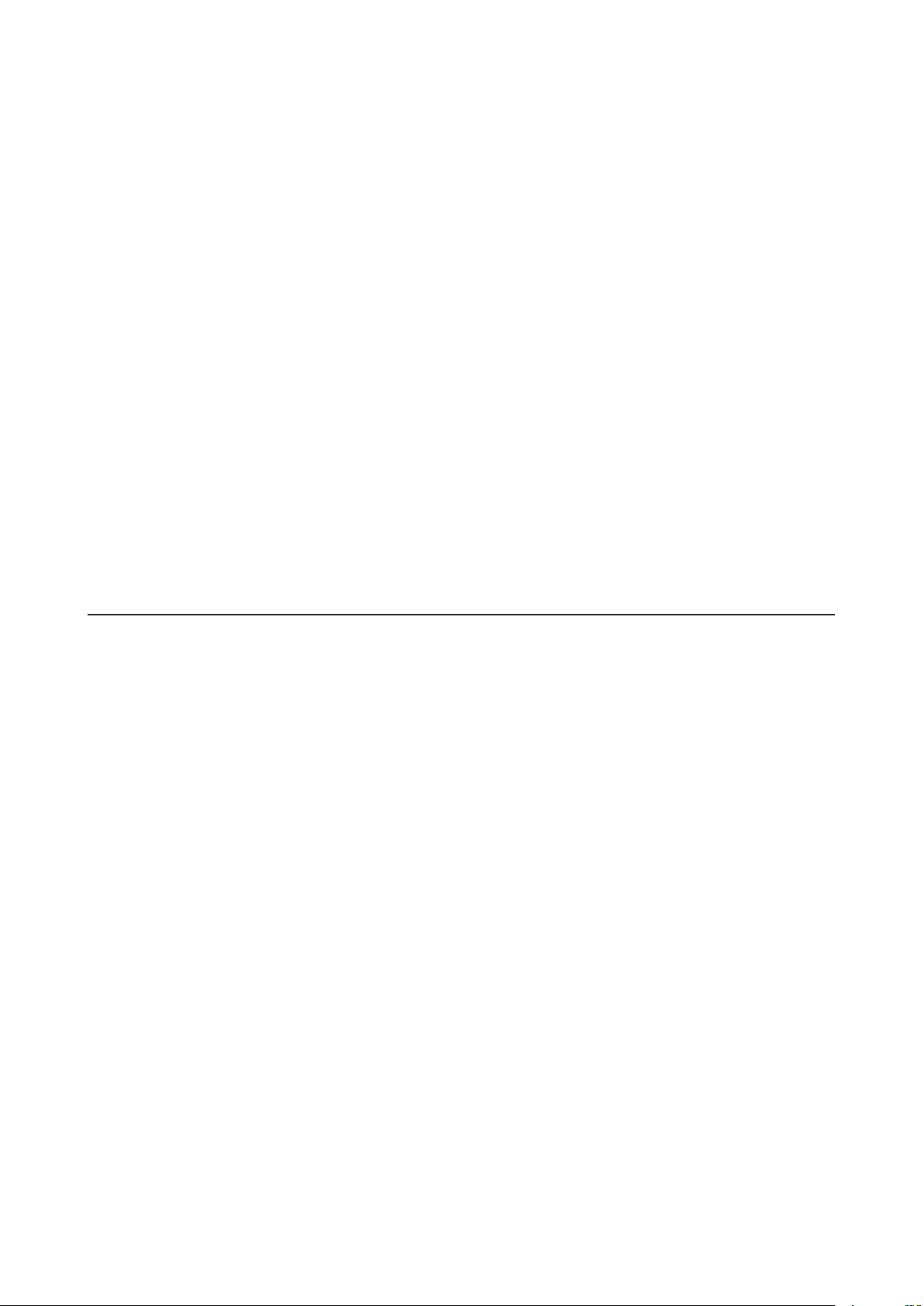
Signaltöne ................................................................................... 160
LCD und LEDs ............................................................................... 161
Proxyserver .................................................................................. 162
Jumbo Frames ............................................................................. 163
Ändern der IP-Adresse ................................................................ 166
Boot Authentication ................................................................... 168
Hinweis vor der Verwendung ................................................................169
Wichtiger Hinweis ..................................................................................169
Einrichten des Authentifizierungsservers auf einem Windows-PC ...169
Konfigurieren von Boot Authentication für die TeraStation ..............170
Kein Zugriff auf die TeraStation möglich .............................................172
Kapitel8 – Austauschen von Festplatten ................ 174
Austauschen von Laufwerken der SerieTS51210RH ............... 174
LEDs ........................................................................................................174
Die Verwendung von JBOD oder eines redundanten RAID-Modus und
TeraStation ist aktiviert ......................................................................... 175
Die Verwendung von JBOD oder eines redundanten RAID-Modus und
TeraStation ist deaktiviert ....................................................................176
Verwenden des RAID0-Modus .............................................................176
Verwendung einer Hotspare-Festplatte ..............................................177
Austauschen von Laufwerken in Einheiten einer anderen Serie
als TS51210RH ............................................................................. 178
LEDs ........................................................................................................178
Die Verwendung von JBOD oder eines redundanten RAID-Modus und
TeraStation ist aktiviert ......................................................................... 179
Die Verwendung eines redundanten RAID-Modus und TeraStation ist
deaktiviert .............................................................................................. 181
Verwenden des RAID0-Modus .............................................................182
Verwendung einer Hotspare-Festplatte ..............................................182
6
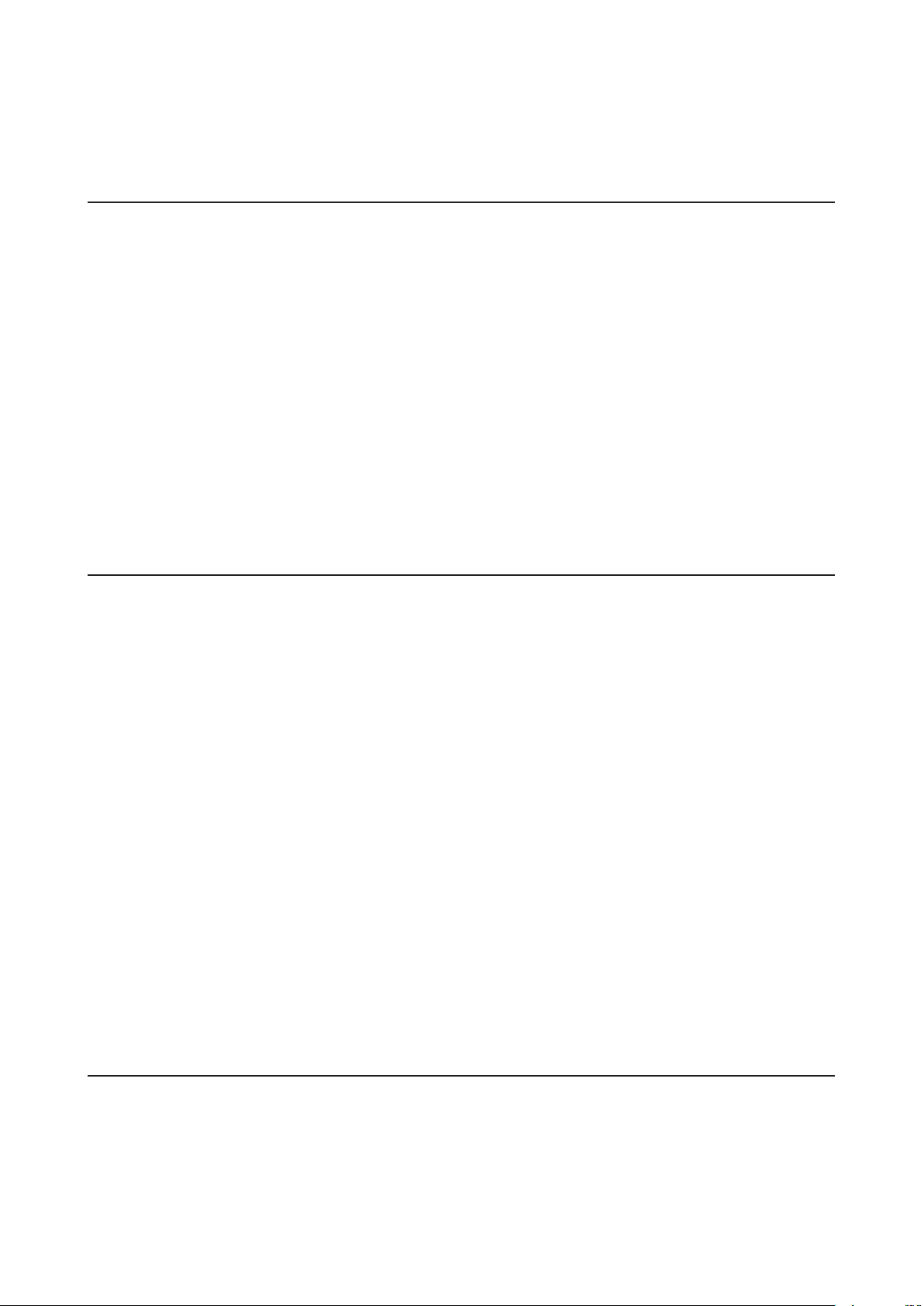
Austausch einer nicht fehlerhaften Festplatte ......................... 183
Kapitel9 – Dienstprogramme .................................. 184
NAS Navigator2 für Windows ..................................................... 184
Bereitstellen als Netzwerklaufwerk .....................................................188
Ändern der IP-Adresse ...........................................................................188
NAS Navigator2 für Mac ............................................................. 189
Bereitstellen als Netzwerklaufwerk .....................................................191
Ändern der IP-Adresse ...........................................................................192
NovaBACKUP ............................................................................... 193
Kapitel10 – Anhang .................................................. 194
Die TeraStation funktioniert nicht ordnungsgemäß. ............... 194
Stromversorgung-LED hört nicht auf zu blinken ................................194
TeraStation startet im Notfallmodus....................................................195
Reinigung des Staubschutzfilters .............................................. 195
LCD-Anzeige ................................................................................ 198
Modus .....................................................................................................198
Fehler ......................................................................................................199
Status ......................................................................................................200
Standardeinstellungen ............................................................... 203
Technische Daten ........................................................................ 204
Kapitel11– Einhaltung rechtlicher Vorschriften .... 206
Für Kunden in den USA ............................................................... 206
Für Kunden in Europa ................................................................. 206
Für Kunden in Taiwan ................................................................. 209
7

Kapitel1 – Erste Schritte
Vorder- und Rückseite
Je nach Anzahl bzw. Typ der Festplatten in der Einheit wird ein anderer Modellname angegeben. Die genaue
Modellbezeichnung entnehmen Sie dem Aufkleber auf der Verpackung.
Desktop-Modell mit 2 oder 4Steckplätzen
TS5210DN
1 3456
2 7
8
9
19
10
11
12
13
14
15
21
17
1816
22 23
24
20
8

TS5410DN
13456
2 7
11
12
8
9
10
13
19
14
15
16
17
18
20
22 23
21
24
1 Netzschalter ( )
Schließen Sie vor dem Einschalten des Geräts das Netzstromkabel an und warten Sie 10Sekunden. Drücken
Sie dann den Netzschalter. Zum Ausschalten halten Sie den Netzschalter 3Sekunden lang gedrückt.
Falls ander TeraStation ein Signal ertönt, können Sie dieses durch kurzes Drücken dieser Taste stumm schalten.
2 Strom-LED
Wenn die TeraStation eingeschaltet ist, leuchtet die LED grün.
3 Info-LED
Bei Statusmeldungen leuchtet die gelbe Info-LED auf. Die Statusmeldung finden Sie in der LCD-Anzeige.
4 Fehler-LED
Wenn ein Fehler vorliegt, leuchtet die rote Fehler-LED auf. Die Fehlermeldung finden Sie in der LCD-Anzeige.
5 LAN1-LED
Wenn eine Verbindung über den LAN-Anschluss1 besteht, leuchtet diese LED grün. Sie blinkt, wenn die
Verbindung aktiv ist.
6 LAN2-LED
Wenn eine Verbindung über den LAN-Anschluss2 besteht, leuchtet diese LED grün. Sie blinkt, wenn die
Verbindung aktiv ist.
7 LAN3-LED
Wenn eine Verbindung über den LAN-Anschluss3 besteht, leuchtet diese LED blau. Sie blinkt, wenn die
Verbindung aktiv ist.
8 LCD-Anzeige
Diese Anzeige zeigt den Status vieler TeraStation-Einstellungen an. Außerdem werden Fehler und Meldungen
angezeigt, wenn diese verfügbar sind.
9

9 Display-Taste
Ermöglicht ein Umschalten zwischen verschiedenen Displaymodi. Außerdem können Sie diese Taste
verwenden, um von der TeraStation ausgesendete Signaltöne zu beenden.
10 Funktionstaste
Verwenden Sie diese Taste, um die Bereitstellung von USB-Geräten aufzuheben, RAID-Arrays neu aufzubauen,
die Ausfallsicherung zu konfigurieren, Signaltöne der TeraStation zu beenden und die Einstellungen mit einem
USB-Laufwerk zu initialisieren.
11 Laufwerkschloss ( )
Öffnen Sie die Frontplatte mit dem Schlüssel, wenn Sie Festplatten auswechseln möchten oder Zugriff auf die
Initialisierungstaste benötigen.
12 Initialisierungstaste
Halten Sie diese Taste mithilfe eines spitzen Gegenstands gedrückt, um den Administratorbenutzernamen
und das Kennwort, IP-Einstellungen, SSL und die Einstellungen für die Service-Port-Beschränkungen der
TeraStation zu initialisieren. Die Funktionsweise dieser Taste kann unter Einstellungen geändert werden.
13 Status-LEDs
Normalerweise blinken diese LEDs grün, wenn auf die Laufwerke zugegriffen wird. Wenn bei einem Laufwerk
ein Fehler auftritt, wechselt ihre Farbe zu Rot.
14 Lüfter
Dreht sich, um Überhitzung im Inneren des Geräts zu vermeiden. Den Lüfter nicht blockieren.
15 USB-3.0-Anschluss ( )
Hier können Sie kompatible Buffalo-USB-Laufwerke, USB-Flash-Laufwerke, Digitalkameras und USB-USVDrucker anschließen. USB-Hubs werden nicht unterstützt.
16 LAN-Anschluss1 ( )
Schließen Sie ein Ethernetkabel an, um diesen Anschluss für Ihr Netzwerk zu verwenden. Für die
Kommunikation stehen maximal 1000 MBit/s zur Verfügung.
17 LAN-Anschluss2 ( )
Schließen Sie ein Ethernetkabel an, um diesen Anschluss für Ihr Netzwerk zu verwenden. Für die
Kommunikation stehen maximal 1000 MBit/s zur Verfügung.
18 LAN-Anschluss3 ( )
Schließen Sie ein Ethernetkabel an, um diesen Anschluss für Ihr Netzwerk zu verwenden. Für die
Kommunikation stehen maximal 10 GBit/s zur Verfügung, falls Sie das im Lieferumfang enthaltene Ethernetoder Cat-6A-Kabel verwenden.
Hinweis: Für eine Kommunikation mit bis zu 10GBit/s müssen alle Netzwerkgeräte mit 10GbE kompatibel
sein.
19 Netzanschluss
Verwenden Sie das mitgelieferte Stromkabel, um das Gerät an eine USV, einen Überspannungsschutz oder
eine Steckdose anzuschließen.
20 Diebstahlsicherungsschlitz ( )
Verwenden Sie diesen Schlitz, um Ihre TeraStation mit einem Kabelschloss (nicht im Lieferumfang enthalten)
zu sichern.
10

21 Link-LED
11 19 11 20
2345
11
1
9111013
6 78
Sie leuchtet grün, wenn das Gerät an ein Netzwerk angeschlossen ist.
22 Link-LED für 100MBit/s, 2,5GBit/s und 5GBit/s
Sie leuchtet gelb, wenn das Gerät an ein Netzwerk mit 100MBit/s oder 2,5 bzw. 5GBit/s angeschlossen ist.
23 Link-LED für 1000 MBit/s
Sie leuchtet grün, wenn das Gerät an ein Netzwerk mit 1000MBit/s angeschlossen ist.
24 Link-LED für 10 GBit/s
Sie leuchtet blau, wenn das Gerät an ein Netzwerk mit 10GBit/s angeschlossen ist.
Rackmount-Modelle mit 4Steckplätzen
TS5410RN
12 20 13 18 17 121614 15
1 Netzschalter ( )
Schließen Sie vor dem Einschalten des Geräts das Netzstromkabel an und warten Sie 10Sekunden. Drücken
Sie dann den Netzschalter. Zum Ausschalten halten Sie den Netzschalter 3Sekunden lang gedrückt.
Falls ander TeraStation ein Signal ertönt, können Sie dieses durch kurzes Drücken dieser Taste stumm schalten.
2 Info-LED
Bei Statusmeldungen leuchtet die gelbe Info-LED auf. Die Statusmeldung finden Sie in der LCD-Anzeige.
3 Fehler-LED
Wenn ein Fehler vorliegt, leuchtet die rote Fehler-LED auf. Die Fehlermeldung finden Sie in der LCD-Anzeige.
22 23
21
24
4 LAN1-LED
Wenn eine Verbindung über den LAN-Anschluss1 besteht, leuchtet diese LED grün. Sie blinkt, wenn die
Verbindung aktiv ist.
5 LAN2-LED
Wenn eine Verbindung über den LAN-Anschluss2 besteht, leuchtet diese LED grün. Sie blinkt, wenn die
Verbindung aktiv ist.
11
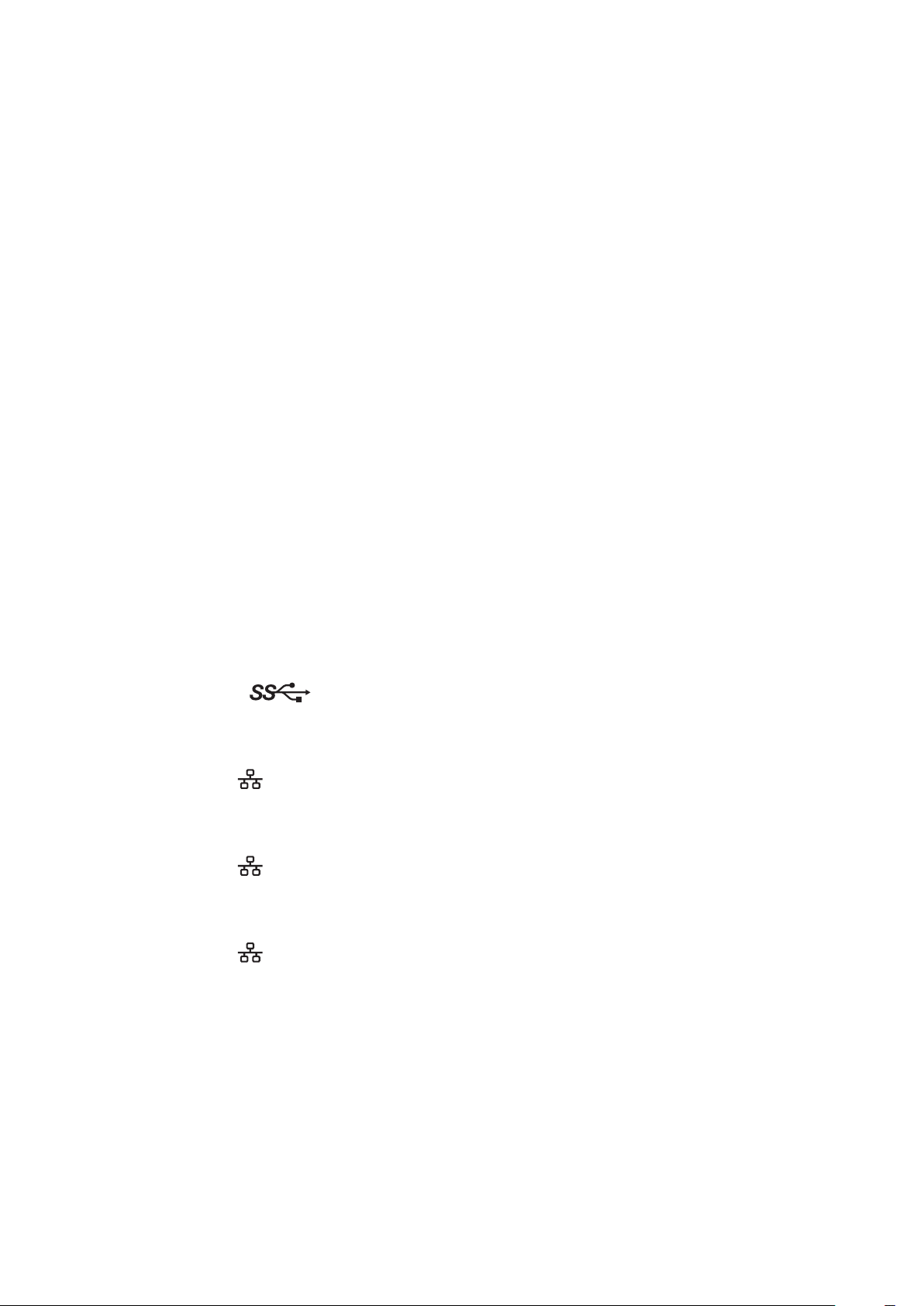
6 LAN3-LED
Wenn eine Verbindung über den LAN-Anschluss3 besteht, leuchtet diese LED blau. Sie blinkt, wenn die
Verbindung aktiv ist.
7 LCD-Anzeige
Diese Anzeige zeigt den Status vieler TeraStation-Einstellungen an. Außerdem werden Fehler und Meldungen
angezeigt, wenn diese verfügbar sind.
8 Display-Taste
Ermöglicht ein Umschalten zwischen verschiedenen Displaymodi. Außerdem können Sie diese Taste
verwenden, um von der TeraStation ausgesendete Signaltöne zu beenden.
9 Funktionstaste
Verwenden Sie diese Taste, um die Bereitstellung von USB-Geräten aufzuheben, RAID-Arrays neu aufzubauen,
die Ausfallsicherung zu konfigurieren, Signaltöne der TeraStation zu beenden und die Einstellungen mit einem
USB-Laufwerk zu initialisieren.
10 Initialisierungstaste
Halten Sie diese Taste mithilfe eines spitzen Gegenstands gedrückt, um den Administratorbenutzernamen
und das Kennwort, IP-Einstellungen, SSL und die Einstellungen für die Service-Port-Beschränkungen der
TeraStation zu initialisieren. Die Funktionsweise dieser Taste kann unter Einstellungen geändert werden.
11 Status-LEDs
Normalerweise blinken diese LEDs grün, wenn auf die Laufwerke zugegriffen wird. Wenn bei einem Laufwerk
ein Fehler auftritt, wechselt ihre Farbe zu Rot.
12 Lüfter
Dreht sich, um Überhitzung im Inneren des Geräts zu vermeiden. Den Lüfter nicht blockieren.
13 USB-3.0-Anschluss ( )
Hier können Sie kompatible Buffalo-USB-Laufwerke, USB-Flash-Laufwerke, Digitalkameras und USB-USVDrucker anschließen. USB-Hubs werden nicht unterstützt.
14 LAN-Anschluss1 ( )
Schließen Sie ein Ethernetkabel an, um diesen Anschluss für Ihr Netzwerk zu verwenden. Für die
Kommunikation stehen maximal 1000 MBit/s zur Verfügung.
15 LAN-Anschluss2 ( )
Schließen Sie ein Ethernetkabel an, um diesen Anschluss für Ihr Netzwerk zu verwenden. Für die
Kommunikation stehen maximal 1000 MBit/s zur Verfügung.
16 LAN-Anschluss3 ( )
Schließen Sie ein Ethernetkabel an, um diesen Anschluss für Ihr Netzwerk zu verwenden. Für die
Kommunikation stehen maximal 10 GBit/s zur Verfügung, falls Sie das im Lieferumfang enthaltene Ethernetoder Cat-6A-Kabel verwenden.
Hinweis: Für eine Kommunikation mit bis zu 10GBit/s müssen alle Netzwerkgeräte mit 10GbE kompatibel
sein.
17 Netzanschluss
Verwenden Sie das mitgelieferte Stromkabel, um das Gerät an eine USV, einen Überspannungsschutz oder
eine Steckdose anzuschließen.
12

18 Diebstahlsicherungsschlitz ( )
Verwenden Sie diesen Schlitz, um Ihre TeraStation mit einem Kabelschloss (nicht im Lieferumfang enthalten)
zu sichern.
19 Seriennummer
Auf diesem Aufkleber finden Sie die Seriennummer der TeraStation.
20 UID-Taste
Drücken Sie die UID-Taste vorne oder hinten am Gerät, um die blaue LED ein- oder auszuschalten.
21 Link-LED
Sie leuchtet grün, wenn das Gerät an ein Netzwerk angeschlossen ist.
22 Link-LED für 100MBit/s, 2,5GBit/s und 5GBit/s
Sie leuchtet gelb, wenn das Gerät an ein Netzwerk mit 100MBit/s oder 2,5 bzw. 5GBit/s angeschlossen ist.
23 Link-LED für 1000 MBit/s
Sie leuchtet grün, wenn das Gerät an ein Netzwerk mit 1000MBit/s angeschlossen ist.
24 Link-LED für 10 GBit/s
Sie leuchtet blau, wenn das Gerät an ein Netzwerk mit 10GBit/s angeschlossen ist.
Rackmount-Modelle mit 12 Steckplätzen
TS51210RH
4
5
6
7
1
2
3
8
9
10
1211 14 15 16 17 1813
19
2120
22
13

1 Netzschalter ( )
Schließen Sie vor dem Einschalten des Geräts das Netzstromkabel an und warten Sie 10Sekunden. Drücken
Sie dann den Netzschalter. Zum Ausschalten halten Sie den Netzschalter 3Sekunden lang gedrückt.
Falls ander TeraStation ein Signal ertönt, können Sie dieses durch kurzes Drücken dieser Taste stumm schalten.
2 Strom-LED ( )
Wenn die TeraStation eingeschaltet ist, leuchtet die LED grün.
3 Fehler-LED ( )
Wenn ein Fehler vorliegt, leuchtet die rote Fehler-LED auf. Prüfen Sie die Einstellungen-Schnittstelle oder NAS
Navigator2, um die Fehlermeldung zu sehen.
4 Reset-Taste
Halten Sie diese Taste mithilfe eines spitzen Gegenstands gedrückt, um den Administratorbenutzernamen
und das Kennwort, IP-Einstellungen, SSL und die Einstellungen für die Service-Port-Beschränkungen der
TeraStation zu initialisieren. Die Funktionsweise dieser Taste kann unter Einstellungen geändert werden.
5 Funktionstaste
Verwenden Sie diese Taste, um RAID-Arrays neu zu erstellen, die Ausfallsicherung zu konfigurieren, Signaltöne
der TeraStation zu beenden und die Einstellungen mit einem USB-Laufwerk zu initialisieren.
6 LAN LED ( )
Wenn eine Verbindung über einen oder mehrere LAN-Anschlüsse besteht, leuchtet diese LED blau. Sie blinkt,
wenn die Verbindung aktiv ist.
7 Info-LED ( )
Bei Statusmeldungen leuchtet die gelbe Info-LED auf. Prüfen Sie die Einstellungen-Schnittstelle oder NAS
Navigator2, um die Statusmeldung zu sehen.
8 Laufwerkstatus-LED ( )
Diese LED blinkt blau, wenn auf Laufwerke zugegriffen wird.
9 Fehler-LED Festplatte ( )
Diese LED leuchtet in der Regel nicht. Wenn bei einem Laufwerk ein Fehler auftritt, wechselt ihre Farbe zu Rot.
10 USB-2.0-Anschluss ( )
Hier können Sie kompatible Buffalo-USB-Laufwerke, USB-Flash-Laufwerke, Digitalkameras und USB-USVDrucker anschließen. USB-Hubs werden nicht unterstützt.
11 Netzanschluss
Verwenden Sie das mitgelieferte Stromkabel, um das Gerät an eine USV, einen Überspannungsschutz oder
eine Steckdose anzuschließen.
12 Lüfter
Dreht sich, um Überhitzung im Inneren des Geräts zu vermeiden. Den Lüfter nicht blockieren.
13 Micro-USB-Anschluss
Wird nur werkseitig genutzt.
14 USB-3.0-Anschluss ( )
Hier können Sie kompatible Buffalo-USB-Laufwerke, USB-Flash-Laufwerke, Digitalkameras und USB-USVDrucker anschließen. USB-Hubs werden nicht unterstützt.
14
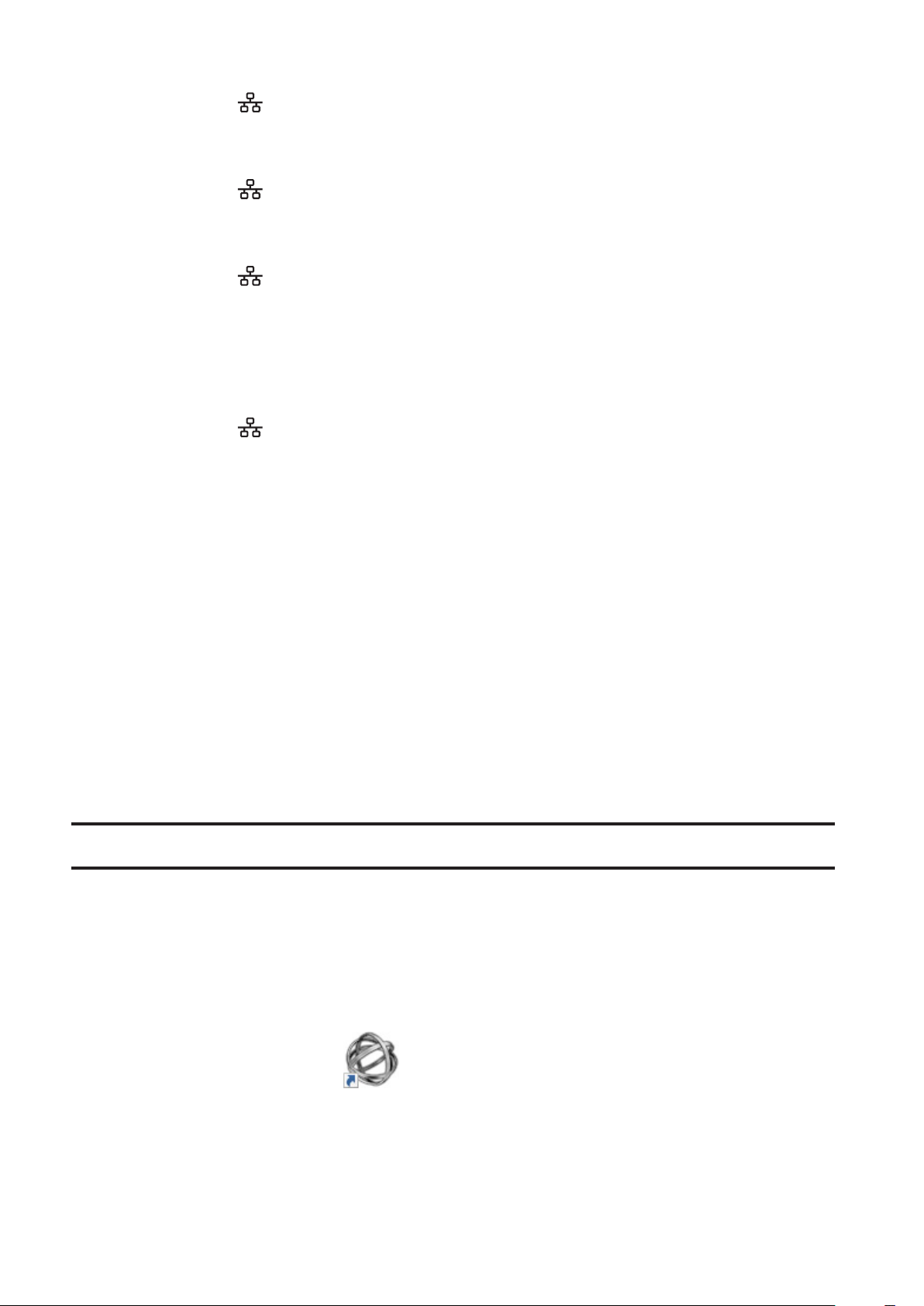
15 LAN-Anschluss1 ( )
Schließen Sie ein Ethernetkabel an, um diesen Anschluss für Ihr Netzwerk zu verwenden. Für die
Kommunikation stehen maximal 1000 MBit/s zur Verfügung.
16 LAN-Anschluss2 ( )
Schließen Sie ein Ethernetkabel an, um diesen Anschluss für Ihr Netzwerk zu verwenden. Für die
Kommunikation stehen maximal 1000 MBit/s zur Verfügung.
17 LAN-Anschluss3 ( )
Schließen Sie ein Ethernetkabel an, um diesen Anschluss für Ihr Netzwerk zu verwenden. Für die
Kommunikation stehen maximal 10 GBit/s zur Verfügung, falls Sie das im Lieferumfang enthaltene Ethernetoder Cat-6A-Kabel verwenden.
Hinweis: Für eine Kommunikation mit bis zu 10GBit/s müssen alle Netzwerkgeräte mit 10GbE kompatibel
sein.
18 LAN-Anschluss4 ( )
Schließen Sie ein Ethernetkabel an, um diesen Anschluss für Ihr Netzwerk zu verwenden. Für die
Kommunikation stehen maximal 10 GBit/s zur Verfügung, falls Sie das im Lieferumfang enthaltene Ethernetoder Cat-6A-Kabel verwenden.
Hinweis: Für eine Kommunikation mit bis zu 10GBit/s müssen alle Netzwerkgeräte mit 10GbE kompatibel
sein.
19 Link/Act-LED
Sie leuchtet und blinkt grün, wenn das Gerät an ein Netzwerk angeschlossen ist.
20 Link-LED für 100MBit/s, 2,5GBit/s und 5GBit/s
Sie leuchtet gelb, wenn das Gerät an ein Netzwerk mit 100MBit/s oder 2,5 bzw. 5GBit/s angeschlossen ist.
21 Link-LED für 1000 MBit/s
Sie leuchtet grün, wenn das Gerät an ein Netzwerk mit 1000MBit/s angeschlossen ist.
22 Link-LED für 10 GBit/s
Sie leuchtet blau, wenn das Gerät an ein Netzwerk mit 10GBit/s angeschlossen ist.
Ein- und Ausschalten der TeraStation
Hinweis: Beim Ein- oder Ausschalten der TeraStation dürfen keine internen Festplatten getrennt oder verbunden
werden.
Schalten Sie die TeraStation mit dem Netzschalter ein.
Zum Ausschalten der TeraStation halten Sie den Netzschalter 3Sekunden lang gedrückt. Trennen Sie die TeraStation
nicht, ohne sie zuvor auszuschalten. Über Einstellungen können Sie sie auch von einem entfernten Standort aus
herunterfahren und neu starten.
1 Doppelklicken Sie auf das Symbol , um NAS Navigator2 zu starten.
15

2 Klicken Sie mit der rechten Maustaste auf das Symbol Ihrer TeraStation, und wählen Sie [Webeinstellungen
(Settings)]. Wählen Sie in macOS das TeraStation-Symbol aus, während Sie die Control-Taste gedrückt halten.
Wählen Sie dann [Webeinstellungen (Settings)].
3 Geben Sie den Benutzernamen und das Kennwort ein und klicken Sie anschließend auf [OK].
Hinweis: Die Standardvorgaben für Benutzername und Kennwort sind "admin" und "password".
16

4 Der Bereich Einstellungen wird geöffnet.
5 Klicken Sie auf rechts oben im Bereich Einstellungen, und wählen Sie [Herunterfahren (Shut Down)]
aus.
6 Klicken Sie auf [Ja (Yes)].
7 Der Bildschirm "Bestätigen Sie den Vorgang (Confirm Operation)" wird geöffnet. Geben Sie die
Bestätigungsnummer ein, und klicken Sie auf [OK].
Wenn alle LEDs auf der Vorderseite der TeraStation erloschen sind, ist das Herunterfahren abgeschlossen.
17
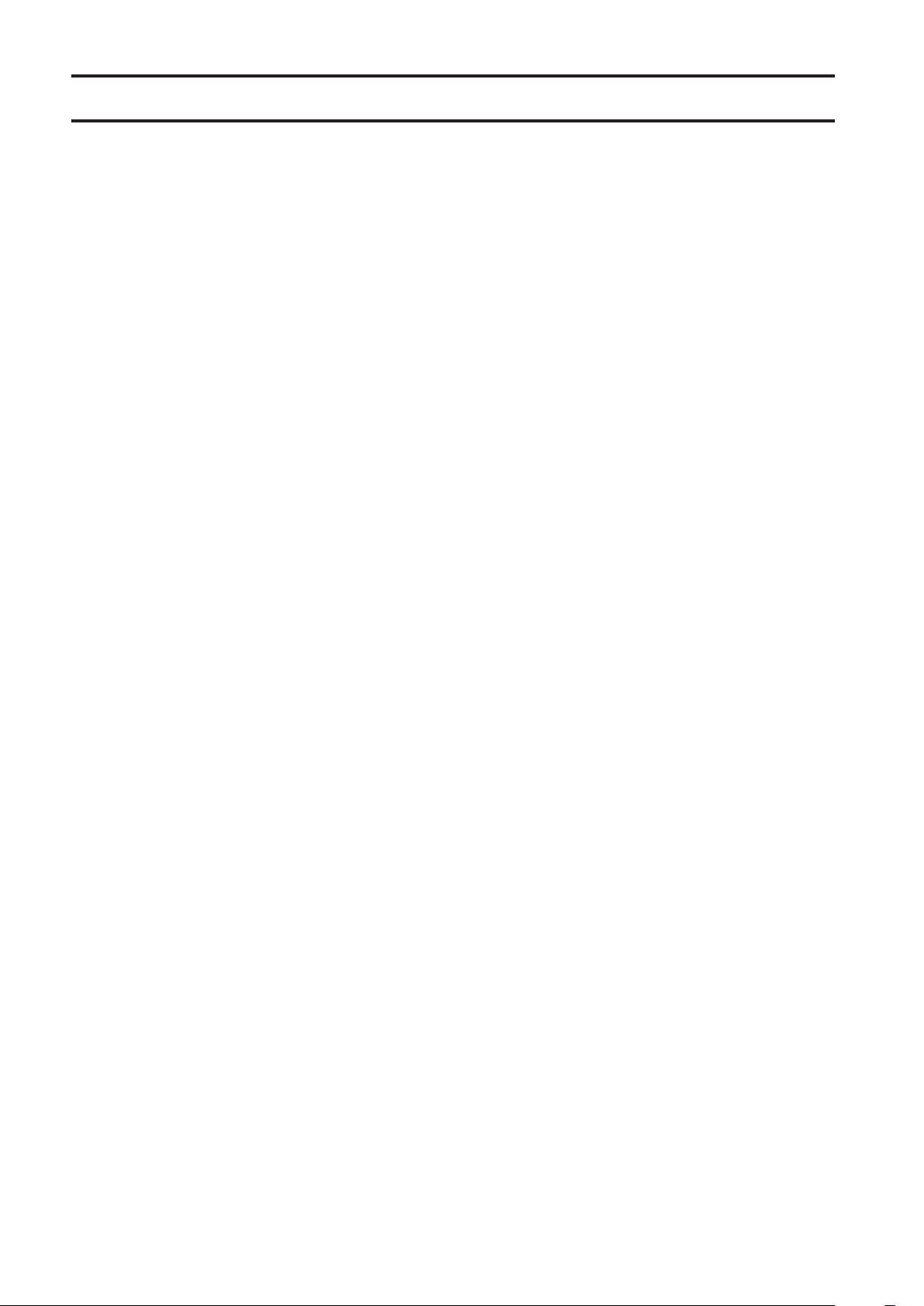
Erstellen eines Initialisierungslaufwerks
Es wird empfohlen, so bald wie möglich ein Initialisierungslaufwerk zu erstellen. Dieses USB-Laufwerk
kann verwendet werden, um die TeraStation auf die Werkseinstellungen zurückzusetzen oder das System
wiederherzustellen, falls ein Fehler auftritt, der das Hochfahren der TeraStation verhindert. Eine detaillierte
Anleitung finden Sie in Kapitel 7 im Unterabschnitt "Erstellen eines Initialisierungslaufwerks".
18

Kapitel2 – Konfiguration
Konfigurieren und verwalten Sie Ihre TeraStation über den Bereich Einstellungen in einem Browserfenster. Öffnen
Sie die Oberfläche mit dem nachstehenden Verfahren, oder geben Sie die IP-Adresse der TeraStation in das URLFeld des Browsers ein. Auf der Einfache Administration-Seite unter Einstellungen finden Sie häufig verwendete
Einstellungen.
Hinweis: Microsoft Edge, Firefox, Google Chrome, Internet Explorer 9 oder höher und Safari 9 oder höher werden
unterstützt. Wenn Schwierigkeiten beim Anzeigen des Bereichs Einstellungen auftreten, überprüfen Sie Folgendes:
• Wenn zahlreiche registrierte Benutzer, Gruppen oder freigegebene Ordner vorliegen, verwenden Sie einen
anderen Browser anstelle von Internet Explorer.
• Wenn in den Browser-Einstellungen ein Proxyserver aktiviert ist, so deaktivieren Sie diesen.
• Stellen Sie die Sicherheit in Internet Explorer [Lokales Intranet (Local intranet)] ein. In Windows Server-
Betriebssystemen ist standardmäßig eine höhere Sicherheitsstufe konfiguriert. Stellen Sie die Sicherheit
vorübergehend auf eine niedrigere Stufe.
• Auf einem Mac können Sie sich außerdem mit Bonjour bei Einstellungen anmelden. Navigieren Sie in der
Menüleiste in Safari zu [Lesezeichen (Bookmarks)] – [Bonjour] – [Name der TeraStation]. Wenn "Bonjour" nicht im
Menü Lesezeichen angezeigt wird, klicken Sie auf [Safari] – [Einstellungen (Preferences)] und wählen Sie "Bonjour
zum Lesezeichenmenü hinzufügen (Include Bonjour in the Bookmarks menu)" unter "Erweitert (Advanced)" aus.
Einrichtung über den Assistenten für das Anfangssetup
Wenn Sie zum ersten Mal auf Einstellungen zugreifen oder gerade die Einstellungen der TeraStation initialisiert
haben, wird der Assistent für das Anfangssetup angezeigt. Befolgen Sie die unten beschriebenen Schritte, um die
TeraStation mit dem Assistenten einzurichten.
1 Doppelklicken Sie auf das Symbol , um NAS Navigator2 zu starten.
19
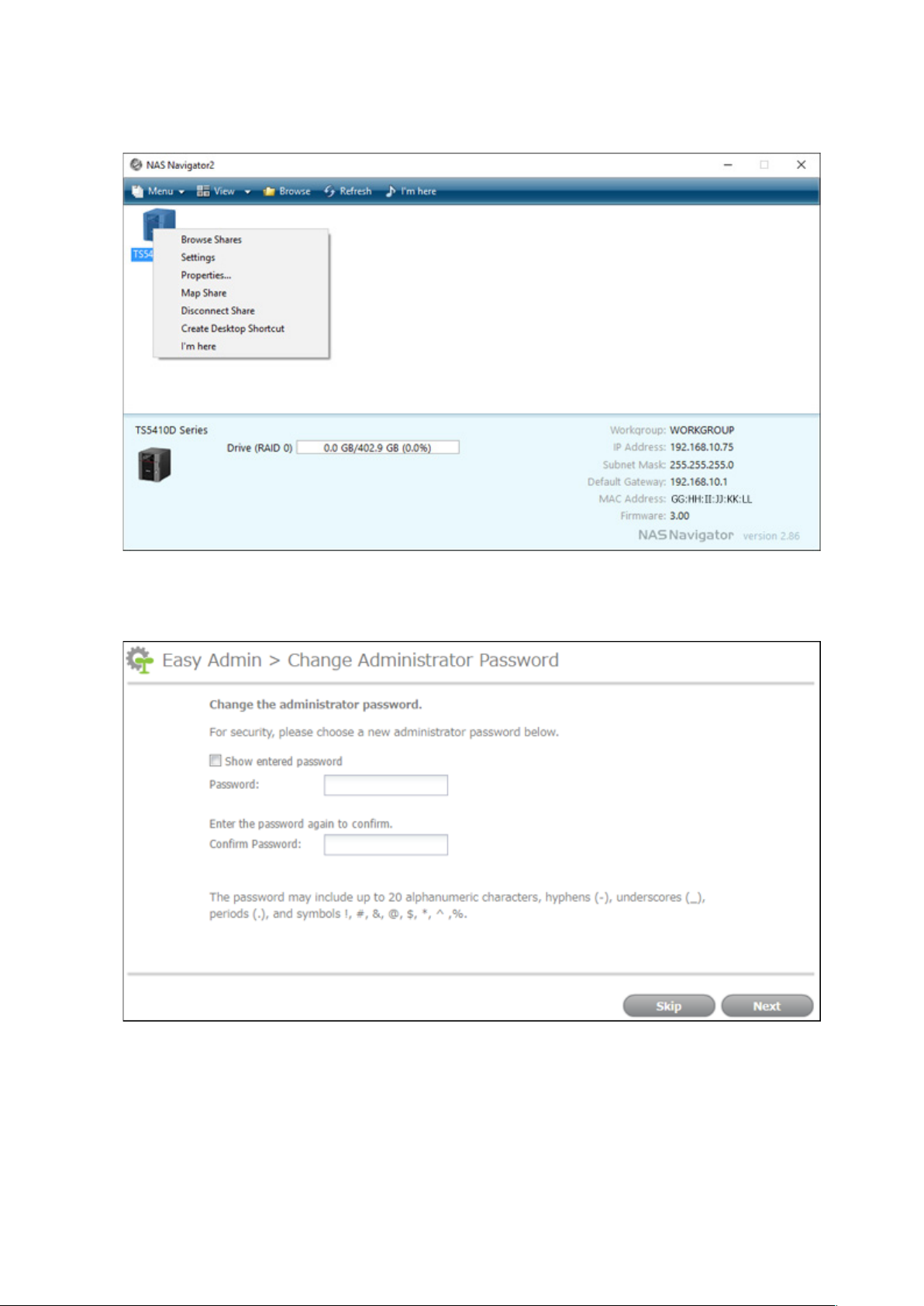
2 Klicken Sie mit der rechten Maustaste auf das TeraStation-Symbol in NAS Navigator2, und wählen Sie
[Webeinstellungen (Settings)]. Klicken Sie in macOS auf das TeraStation-Symbol, während Sie die Control-Taste
gedrückt halten. Wählen Sie dann [Webeinstellungen (Settings)].
3 Die Seite mit den Kennworteinstellungen wird angezeigt. Geben Sie das gewünschte neue
Administratorkennwort ein und klicken Sie auf [Weiter (Next)]. Wenn Sie auf [Überspringen (Skip)] klicken, wird
der Standardwert ("password") Ihres Administratorkennworts nicht geändert.
20
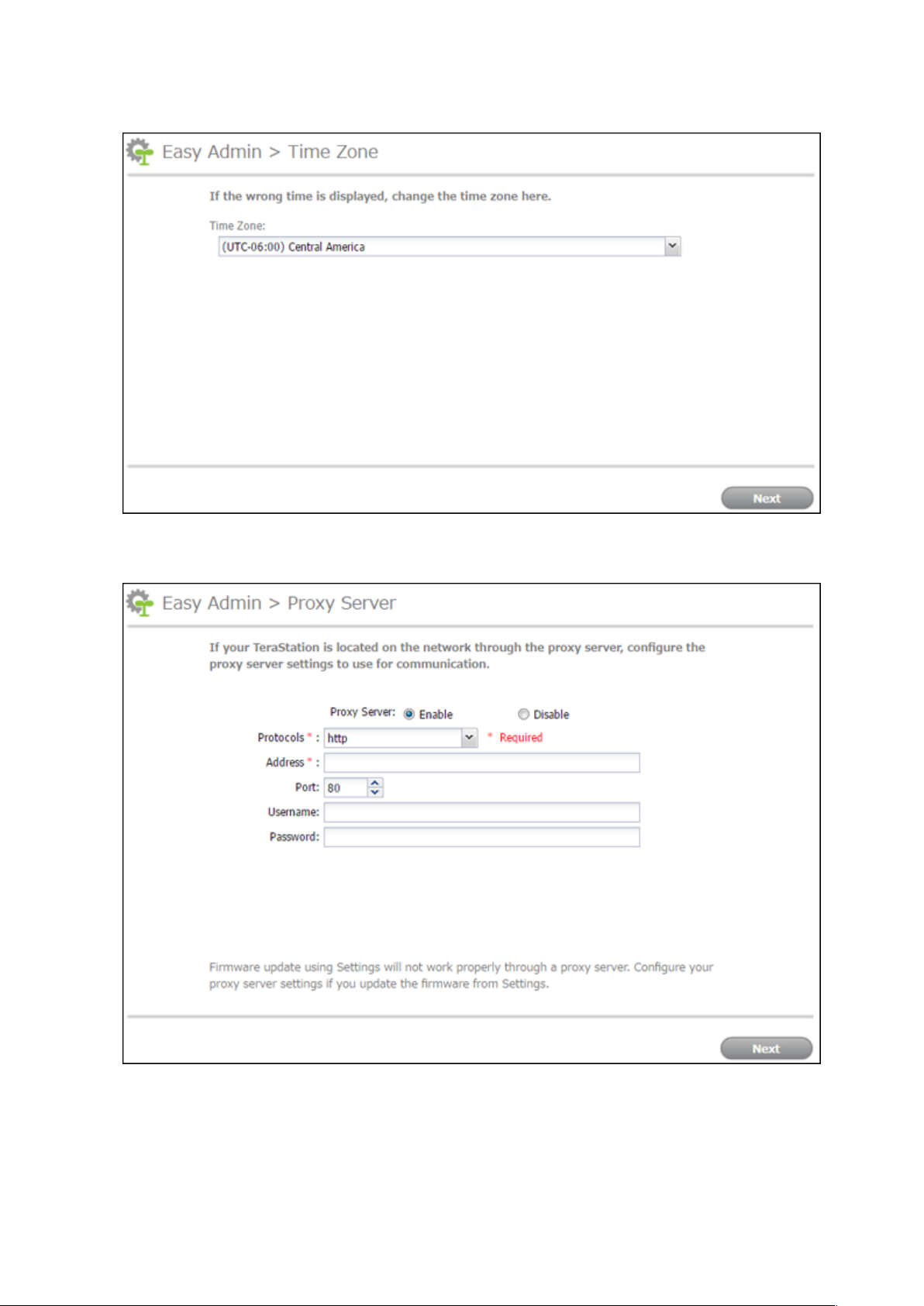
4 Die Seite mit den Zeitzoneneinstellungen wird angezeigt. Wenn Sie die aktuell auf der Seite angezeigte
Zeitzone ändern müssen, wählen Sie sie aus der Dropdown-Liste aus und klicken Sie auf [Weiter (Next)].
5 Die Seite mit den Proxyservereinstellungen wird angezeigt. Wenn Sie die TeraStation in einem Proxynetzwerk
konfigurieren, müssen Sie die Proxyeinstellungen festlegen. Klicken Sie auf [Weiter (Next)].
6 Die Seite mit den RAID-Einstellungen wird angezeigt. Um den Standardmodus des RAID-Modus zu ändern,
wählen Sie den gewünschten RAID-Modus und klicken Sie auf [Weiter (Next)]. Klicken Sie dann auf der
nächsten Seite auf [Start]. Der Bildschirm "Bestätigen Sie den Vorgang (Confirm Operation)" wird geöffnet.
Geben Sie die Bestätigungsnummer ein und klicken Sie auf [OK]. Die Änderung des RAID-Modus beginnt.
21

Wenn Sie den RAID-Modus beibehalten möchten, wählen Sie "Behalten Sie den aktuellen RAID-Modus bei
(Keep current RAID mode)" und klicken Sie auf [Weiter (Next)].
Hinweis: Die Seite mit den RAID-Einstellungen wird nicht angezeigt, wenn Sie die TS5210DN-Serie verwenden.
7 Die Einstellungenseite für Feedback zur Nutzung wird angezeigt. Wenn Sie erlauben möchten, dass
Buffalo Daten zu Ihrer Nutzung und zu Ihrer Umgebung erfasst, aktivieren Sie das Kontrollkästchen
22

"Nutzungsfeedback senden (Send usage feedback)". Wenn Sie der Erfassung derartiger Informationen durch
Buffalo nicht zustimmen, lassen Sie das Feld leer und klicken Sie auf [Weiter (Next)].
8 Der Ordnerpfad zum Zugriff auf die freigegebenen Ordner wird angezeigt und das Anfangssetup wird
abgeschlossen.
Öffnen des Bereichs Erweiterte Einstellungen
1 Doppelklicken Sie auf das Symbol , um NAS Navigator2 zu starten.
23

2 Klicken Sie mit der rechten Maustaste auf das TeraStation-Symbol in NAS Navigator2, und wählen Sie
[Webeinstellungen (Settings)]. Klicken Sie in macOS auf das TeraStation-Symbol, während Sie die Control-Taste
gedrückt halten. Wählen Sie dann [Webeinstellungen (Settings)].
3 Geben Sie den Benutzernamen und das Kennwort ein, und klicken Sie auf [OK].
Hinweise:
• Wenn die Zeitüberschreitung auf "10 Minuten (10 minutes)" eingestellt ist, werden Sie nach 10 Minuten
ohne Aktivität vom Bereich Einstellungen abgemeldet.
• Zum Anmelden über eine sichere Verbindung klicken Sie auf [Sichere Verbindung (Secure Connection)].
24

4 Der Bereich Einstellungen wird geöffnet.
Hinweise:
• Benutzername-/Kennwort-Kombinationen:
Benutzername Kennwort Verfügbare Einstellungen
admin password Alle
guest leer Systeminformationen (schreibgeschützt)
Wenn ein Benutzer als Administrator zugewiesen
Ihr Benutzername Ihr Kennwort
• Klicken Sie auf , um Einfache Administration zu öffnen.
• Klicken Sie auf , um zum leichteren Auffinden einen Ton über die TeraStation abzuspielen.
ist, sind alle Einstellungen verfügbar. Wenn er einer
anderen Gruppe zugewiesen ist, sind nur Systeminformationen (schreibgeschützt) verfügbar.
Öffnen von Einfache Administration
Auf der Einfache Administration-Seite können Sie schnell und einfach häufig verwendete Einstellungen ändern.
Führen Sie die folgenden Schritte aus, um Einfache Administration zu öffnen.
1 Doppelklicken Sie auf das Symbol , um NAS Navigator2 zu starten.
25

2 Klicken Sie mit der rechten Maustaste auf das Symbol Ihrer TeraStation, und wählen Sie [Webeinstellungen
(Settings)]. Klicken Sie in macOS auf das TeraStation-Symbol, während Sie die Control-Taste gedrückt halten.
Wählen Sie dann [Webeinstellungen (Settings)].
3 Klicken Sie auf [Einfache Administration (Easy Admin)].
26

4 Der Einfache Administration-Bildschirm wird geöffnet.
Hinweis: Wenn Sie auf eine Schaltfläche klicken, müssen Sie einen Benutzernamen und ein Kennwort eingeben.
27
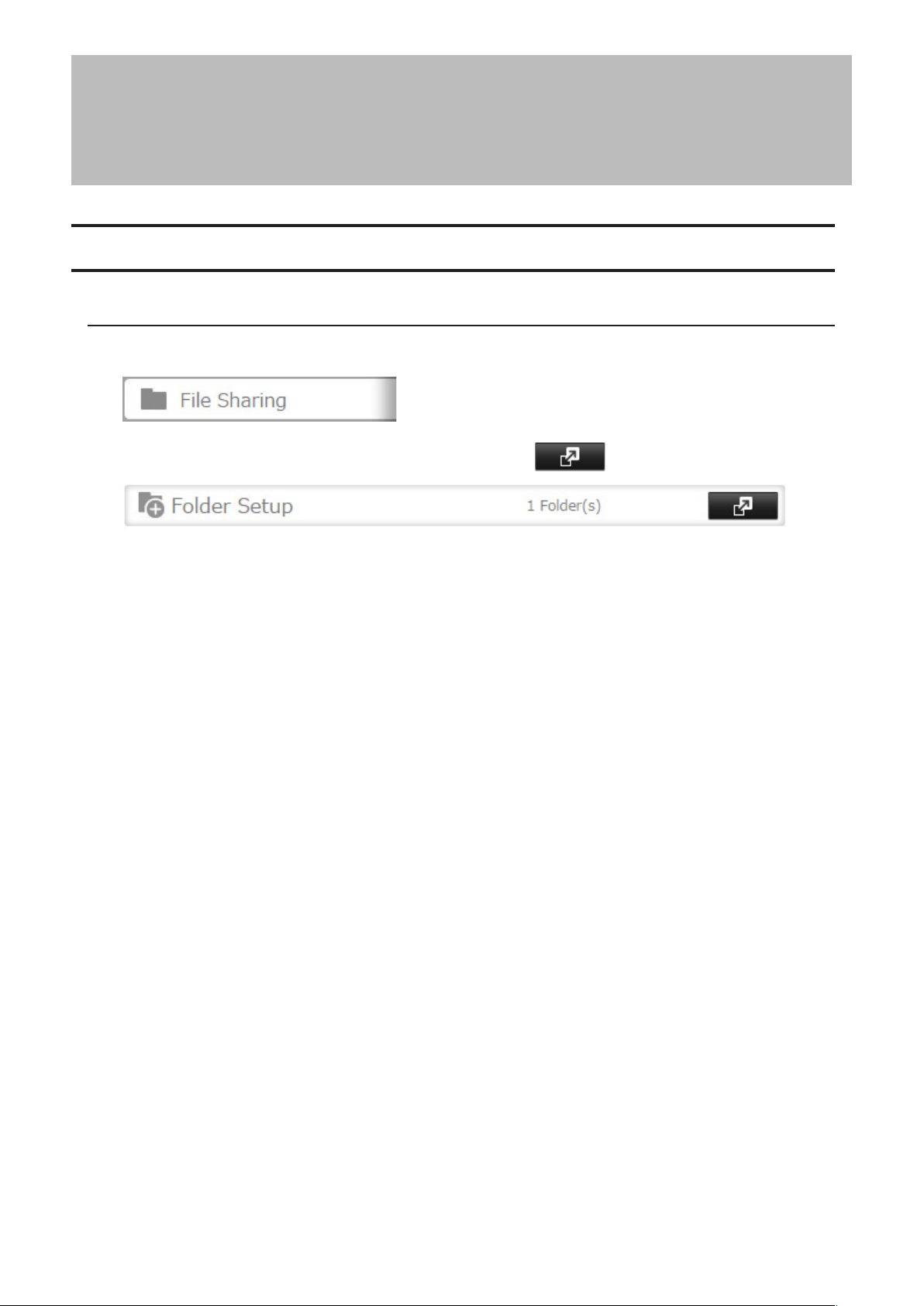
Kapitel 3 – Freigeben von Dateien
Konfigurieren von freigegebenen Ordnern
Hinzufügen von freigegebenen Ordnern
1 Klicken Sie unter Einstellungen auf [Dateifreigabe (File Sharing)].
2 Klicken Sie rechts neben "Ordnereinrichtung (Folder Setup)" auf .
3 Klicken Sie auf [Ordner erstellen (Create Folder)].
28

4 Konfigurieren Sie die gewünschten Einstellungen, und klicken Sie auf [OK].
Hinweise:
• Namen können bis zu 27Multibytezeichen oder alphanumerische Zeichen, Bindestriche (-), Unterstriche (_) und
Leerzeichen enthalten. Das erste Zeichen darf kein Symbol oder Leerzeichen sein.
• Beschreibungen können bis zu 75Multibytezeichen oder alphanumerische Zeichen, Bindestriche (-), Unterstriche
(_) und Leerzeichen enthalten. Das erste Zeichen darf kein Leerzeichen sein.
• Sie können bis zu 400 freigegebene Ordner erstellen.
• Falls die Namen der freigegebenen Ordner, auf die über AFP- und FTP-Verbindungen zugegriffen wird, Multibyte-
Zeichen enthalten, konfigurieren Sie die Anwendersprache über [Verwaltung (Management)] - [Name/Zeit/
Sprache (Name/Time/Language)], um die Darstellung anzupassen. Wenn die Einstellung nicht stimmt, wird der
Name des freigegebenen Ordners nicht korrekt angezeigt.
• Die nachstehenden Zeichen werden unter macOS und Windows unterschiedlich behandelt. Vermeiden Sie daher
diese Zeichen, wenn Sie Daten zwischen macOS und Windows tauschen:
• Manche Zeichen, die unter macOS und in der TeraStation zulässig sind, werden von Windows nicht unterstützt.
Wenn Sie unter macOS einen Dateinamen erstellen, der folgende Zeichen enthält, wird der Dateiname auf einem
Windows-Computer nicht korrekt angezeigt. Sie müssen möglicherweise die Verbindung zur TeraStation über
AFP aufbauen, damit folgende Zeichen angezeigt oder kopiert werden können:
? [ ] / \ = + < > ; : " , | *
29
 Loading...
Loading...