Page 1

NAS (Network Attached Storage)
TeraStation 5010
Benutzerhandbuch
Lesen Sie bitte zunächst die Informationen in diesem Handbuch, bevor Sie die Anleitung verwenden und ausführen.
Sollten Sie Fragen zum Produkt haben, kontaktieren Sie bitte die Telefonnummer, die in der Garantiebescheinigung
oder auf der Verpackung angegeben ist. Bewahren Sie das Handbuch, die Garantiebescheinigung und die
Verpackung auf.
www.buffalo-technology.com
35021131-07
2017,01
Page 2

Inhalt
Kapitel1 – Erste Schritte ................................................8
Vorder- und Rückseite .....................................................................8
Desktop-Modell mit 2 oder 4Steckplätzen ............................................. 8
Rackmount-Modelle mit 4Steckplätzen ................................................11
Rackmount-Modelle mit 12 Steckplätzen .............................................13
Ein- und Ausschalten der TeraStation ......................................... 15
Erstellen eines Initialisierungslaufwerks .................................... 18
Kapitel2 – Konfiguration ............................................ 19
Einrichtung über den Assistenten für das Anfangssetup .......... 19
Öffnen des Bereichs Erweiterte Einstellungen ........................... 23
Öffnen von Einfache Administration ........................................... 25
Kapitel 3 – Freigeben von Dateien ............................. 28
Konfigurieren von freigegebenen Ordnern ................................ 28
Hinzufügen von freigegebenen Ordnern ..............................................28
Papierkorb ................................................................................................ 30
Schreibgeschützte Freigaben .................................................................31
Ausgeblendete Freigaben .......................................................................31
Konfigurieren von Benutzern ...................................................... 31
Hinzufügen eines Benutzers ................................................................... 31
Importieren von Benutzerinformationen .............................................. 33
Hinzufügen einer Gruppe ............................................................. 33
Konfigurieren von Zugangsbeschränkungen für freigegebene
Ordner ............................................................................................ 35
1
Page 3
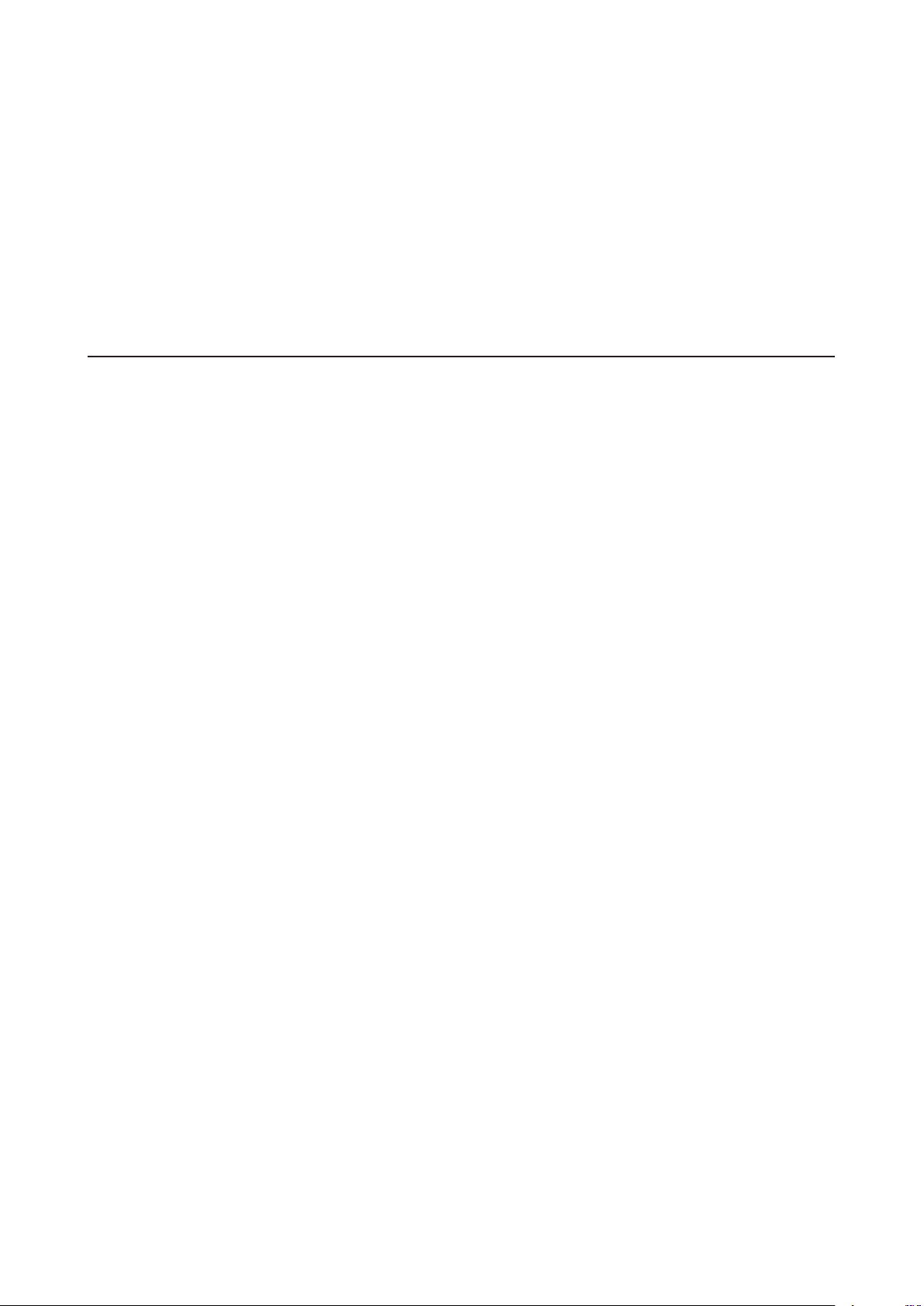
Lokale Benutzer und Gruppen ................................................................35
Active Directory .......................................................................................36
Konfigurieren von Zugriffsbeschränkungen für Unterordner .. 39
Aktivieren von Zugriffsbeschränkungen für Unterordner ................... 39
Wiederherstellen der Besitzer- und Berechtigungseinstellungen ......41
Kapitel4 – Speicherverwaltung ................................. 43
RAID-Modi ..................................................................................... 43
Arbeiten mit RAID Arrays ............................................................. 44
Verwendung von JBOD ...........................................................................44
Ändern des RAID-Modus ......................................................................... 45
Automatisches Herunterfahren der TeraStation nach Auftreten eines
Fehlers ......................................................................................................47
Automatische Neuerstellung des RAID-Arrays......................................48
Konfigurieren einer Hotspare ................................................................. 49
RMM (RAID Mode Manager) ....................................................................51
RAID Scanning..........................................................................................54
Hinzufügen von externen Festplatten ........................................ 54
Anschließen von externen Festplatten .................................................. 54
Kompatibilität ..........................................................................................55
Aufheben der Bereitstellung von Geräten .................................. 55
Aufheben einer Laufwerkbereitstellung mit der Funktionstaste ........ 55
Aufheben der Laufwerkbereitstellung über Einstellungen .................56
Überprüfen von Laufwerken ........................................................ 56
S.M.A.R.T. ....................................................................................... 58
Formatieren von Laufwerken ....................................................... 59
Verschlüsseln von Laufwerken .................................................... 60
Vollständiges Löschen der Daten von der TeraStation .............. 61
2
Page 4

Laufwerkskontingente ................................................................. 62
Kontingente für Benutzer .......................................................................62
Kontingente für Gruppen ........................................................................ 63
Größenbeschränkungen .........................................................................63
Verwenden der TeraStation als iSCSI-Gerät ................................ 66
Einführung ...............................................................................................66
Erstellen eines iSCSI-Datenträgers ......................................................... 67
Volumes verbinden oder trennen ..........................................................69
Verwendung mit mehreren Computern.................................................70
Konfigurieren von Zugangsbeschränkungen .......................................70
Erweitern der Kapazität eines Volumes .................................................74
Löschen von Volumes ..............................................................................75
Kapitel5 – Backup ....................................................... 77
Backup von der TeraStation ......................................................... 77
Vorbereiten eines Backup-Ziels ..............................................................77
Konfigurieren von Backupaufgaben ......................................................79
Sicherungsprotokolle .............................................................................. 83
Replikation .................................................................................... 86
Vorbereiten eines Replikationsziels ....................................................... 86
Konfigurieren eines Replikationsauftrags.............................................87
Regelmäßiges Synchronisieren von Quell- und Zielgeräten ................89
Ausfallsicherung ........................................................................... 90
Nutzungsbeschränkungen .....................................................................91
Konfigurieren der Ausfallsicherung .......................................................92
Manuell zum Backup-Gerät wechseln .................................................... 95
Regelmäßiges Synchronisieren von Haupt- und Backupgeräten ........ 96
Sichern von Mac-Computern mit Time Machine ........................ 97
3
Page 5

Kapitel6 – Fernzugriff ............................................... 103
WebAccess ................................................................................... 103
FTP ................................................................................................ 105
Cloud-Speicher ............................................................................ 106
Konfigurieren des Cloud-Speichers .....................................................107
Hochladen von Dateien in den Cloud-Speicher ..................................109
Dropbox Sync .............................................................................. 112
Konfigurieren einer neuen Aufgabe ....................................................112
Ändern der Dropbox-Aufgabeneinstellungen ....................................115
Erstellen eines freigegebenen Links (nur Windows) ........................... 118
Kapitel7 – Erweiterte Funktionen ........................... 119
Antivirensoftware ....................................................................... 119
Lizenzen ..................................................................................................119
Aktivieren des Virenscans .....................................................................120
Konfigurieren der Sicherheitseinstellungen .......................................121
Verbindung über einen Proxyserver ....................................................123
Aktualisieren von Antiviren-Musterdateien ........................................124
Konfigurieren von Ordnern als Ziele eines Virenscans ....................... 125
Virenscan ................................................................................................126
Überprüfung des Protokolls .................................................................127
Online-Hilfe ............................................................................................ 128
E-Mail-Benachrichtigung ............................................................ 128
Ruhemodus.................................................................................. 130
Wake-on-LAN .............................................................................. 132
USV (unterbrechungsfreie Stromversorgung) ......................... 133
Netzteilausfall ............................................................................. 134
4
Page 6
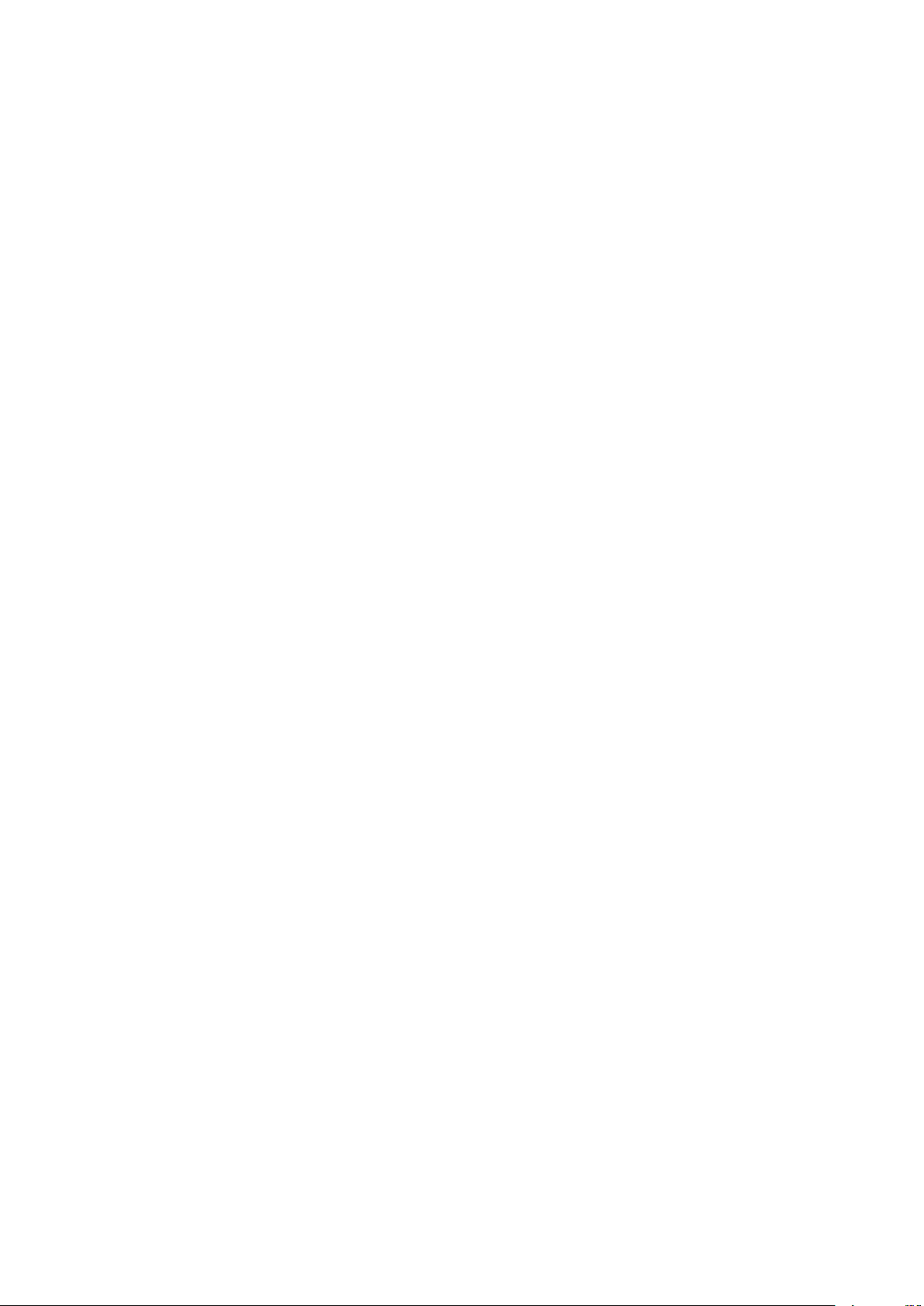
Port-Trunking .............................................................................. 136
Offlinedateien ............................................................................. 137
Zugriff von einem NFS-Client ..................................................... 138
Verschlüsseln von Datenübertragungen .................................. 142
Verschlüsseln von Einstellungen-Daten ..............................................142
Verschlüsseln der FTP-Datenübertragung ..........................................142
SSL-Schlüssel ..........................................................................................142
SNMP ............................................................................................ 143
Speichern und Übernehmen von Einstellungen ...................... 144
Speichern von Einstellungen ................................................................145
Übernehmen von Einstellungen ...........................................................146
Übertragung der Einstellungen einer anderen TeraStation .... 147
Erstellen einer Konfigurationsdatei (.nas_config) ..............................147
Übertragen der Einstellungen ..............................................................148
Wiederherstellen der Werkseinstellungen ............................... 149
Initialisieren über Einstellungen ..........................................................149
Initialisierung mithilfe des USB-Initialisierungslaufwerks ................149
Zurücksetzen des Administratorkennworts ............................. 151
Logs .............................................................................................. 151
Anzeigen der TeraStation-Protokolle ...................................................151
Übertragen von Protokollen auf den Syslog-Server ........................... 152
Erstellen einer Verknüpfung zu den Protokollen im freigegebenen
Ordner ..................................................................................................... 153
Aktualisierung der Firmware ..................................................... 154
Manuelle Aktualisierung .......................................................................154
Automatische Aktualisierung ...............................................................155
Senden von Nutzungsfeedback ................................................. 156
Name, Datum, Uhrzeit und Sprache .......................................... 157
5
Page 7
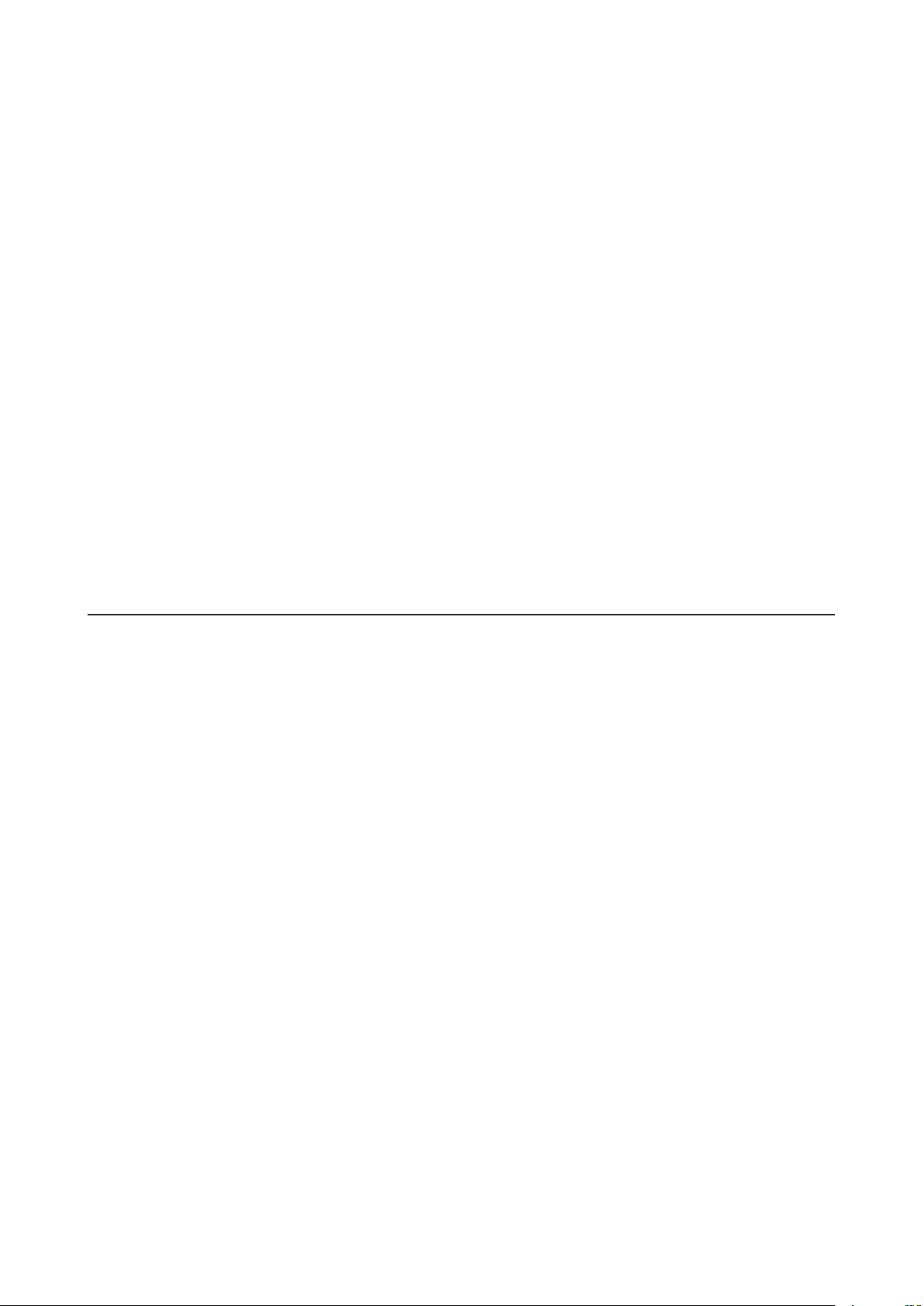
Signaltöne ................................................................................... 160
LCD und LEDs ............................................................................... 161
Proxyserver .................................................................................. 162
Jumbo Frames ............................................................................. 163
Ändern der IP-Adresse ................................................................ 166
Boot Authentication ................................................................... 168
Hinweis vor der Verwendung ................................................................169
Wichtiger Hinweis ..................................................................................169
Einrichten des Authentifizierungsservers auf einem Windows-PC ...169
Konfigurieren von Boot Authentication für die TeraStation ..............170
Kein Zugriff auf die TeraStation möglich .............................................172
Kapitel8 – Austauschen von Festplatten ................ 174
Austauschen von Laufwerken der SerieTS51210RH ............... 174
LEDs ........................................................................................................174
Die Verwendung von JBOD oder eines redundanten RAID-Modus und
TeraStation ist aktiviert ......................................................................... 175
Die Verwendung von JBOD oder eines redundanten RAID-Modus und
TeraStation ist deaktiviert ....................................................................176
Verwenden des RAID0-Modus .............................................................176
Verwendung einer Hotspare-Festplatte ..............................................177
Austauschen von Laufwerken in Einheiten einer anderen Serie
als TS51210RH ............................................................................. 178
LEDs ........................................................................................................178
Die Verwendung von JBOD oder eines redundanten RAID-Modus und
TeraStation ist aktiviert ......................................................................... 179
Die Verwendung eines redundanten RAID-Modus und TeraStation ist
deaktiviert .............................................................................................. 181
Verwenden des RAID0-Modus .............................................................182
Verwendung einer Hotspare-Festplatte ..............................................182
6
Page 8
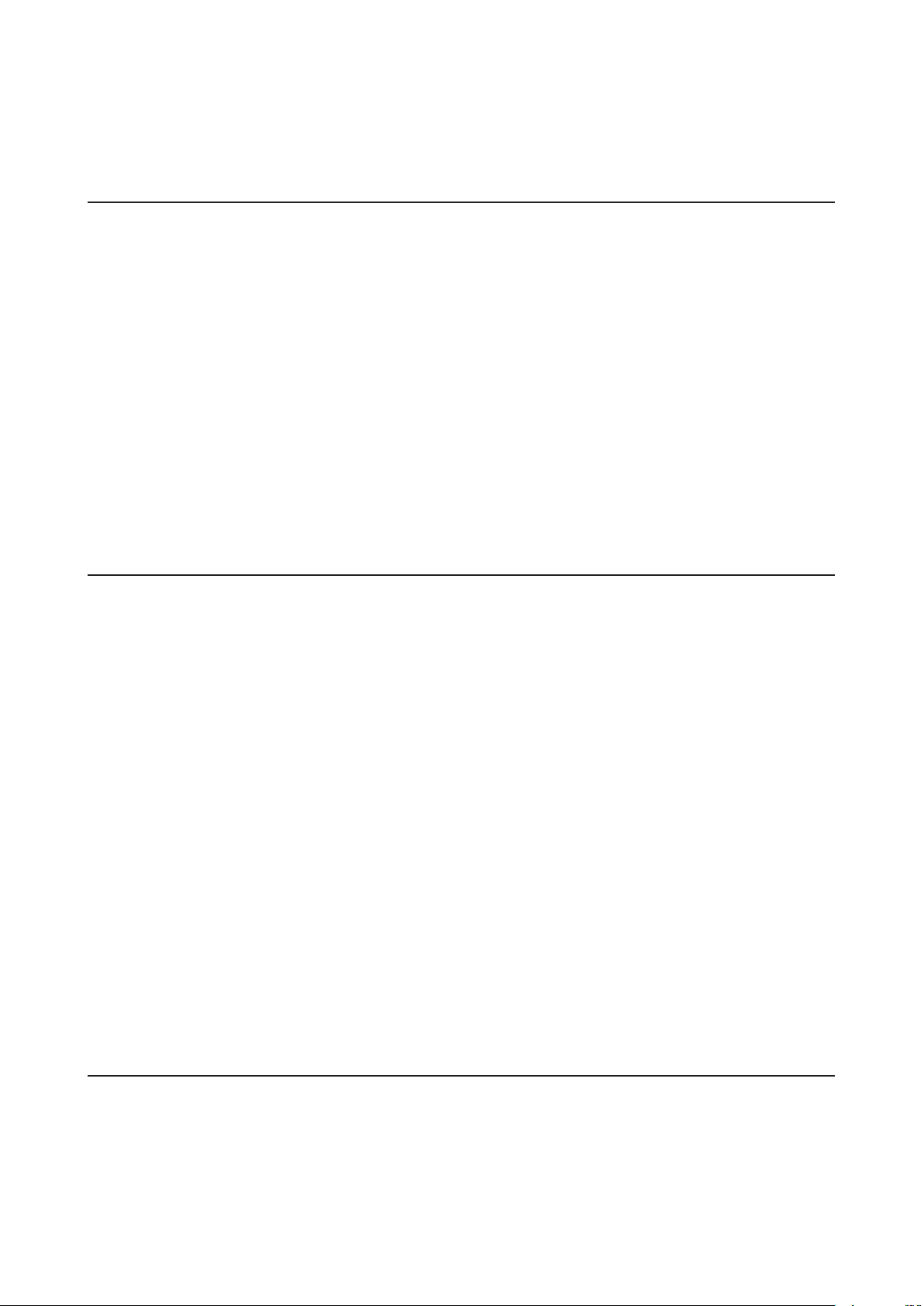
Austausch einer nicht fehlerhaften Festplatte ......................... 183
Kapitel9 – Dienstprogramme .................................. 184
NAS Navigator2 für Windows ..................................................... 184
Bereitstellen als Netzwerklaufwerk .....................................................188
Ändern der IP-Adresse ...........................................................................188
NAS Navigator2 für Mac ............................................................. 189
Bereitstellen als Netzwerklaufwerk .....................................................191
Ändern der IP-Adresse ...........................................................................192
NovaBACKUP ............................................................................... 193
Kapitel10 – Anhang .................................................. 194
Die TeraStation funktioniert nicht ordnungsgemäß. ............... 194
Stromversorgung-LED hört nicht auf zu blinken ................................194
TeraStation startet im Notfallmodus....................................................195
Reinigung des Staubschutzfilters .............................................. 195
LCD-Anzeige ................................................................................ 198
Modus .....................................................................................................198
Fehler ......................................................................................................199
Status ......................................................................................................200
Standardeinstellungen ............................................................... 203
Technische Daten ........................................................................ 204
Kapitel11– Einhaltung rechtlicher Vorschriften .... 206
Für Kunden in den USA ............................................................... 206
Für Kunden in Europa ................................................................. 206
Für Kunden in Taiwan ................................................................. 209
7
Page 9

Kapitel1 – Erste Schritte
Vorder- und Rückseite
Je nach Anzahl bzw. Typ der Festplatten in der Einheit wird ein anderer Modellname angegeben. Die genaue
Modellbezeichnung entnehmen Sie dem Aufkleber auf der Verpackung.
Desktop-Modell mit 2 oder 4Steckplätzen
TS5210DN
1 3456
2 7
8
9
19
10
11
12
13
14
15
21
17
1816
22 23
24
20
8
Page 10

TS5410DN
13456
2 7
11
12
8
9
10
13
19
14
15
16
17
18
20
22 23
21
24
1 Netzschalter ( )
Schließen Sie vor dem Einschalten des Geräts das Netzstromkabel an und warten Sie 10Sekunden. Drücken
Sie dann den Netzschalter. Zum Ausschalten halten Sie den Netzschalter 3Sekunden lang gedrückt.
Falls ander TeraStation ein Signal ertönt, können Sie dieses durch kurzes Drücken dieser Taste stumm schalten.
2 Strom-LED
Wenn die TeraStation eingeschaltet ist, leuchtet die LED grün.
3 Info-LED
Bei Statusmeldungen leuchtet die gelbe Info-LED auf. Die Statusmeldung finden Sie in der LCD-Anzeige.
4 Fehler-LED
Wenn ein Fehler vorliegt, leuchtet die rote Fehler-LED auf. Die Fehlermeldung finden Sie in der LCD-Anzeige.
5 LAN1-LED
Wenn eine Verbindung über den LAN-Anschluss1 besteht, leuchtet diese LED grün. Sie blinkt, wenn die
Verbindung aktiv ist.
6 LAN2-LED
Wenn eine Verbindung über den LAN-Anschluss2 besteht, leuchtet diese LED grün. Sie blinkt, wenn die
Verbindung aktiv ist.
7 LAN3-LED
Wenn eine Verbindung über den LAN-Anschluss3 besteht, leuchtet diese LED blau. Sie blinkt, wenn die
Verbindung aktiv ist.
8 LCD-Anzeige
Diese Anzeige zeigt den Status vieler TeraStation-Einstellungen an. Außerdem werden Fehler und Meldungen
angezeigt, wenn diese verfügbar sind.
9
Page 11

9 Display-Taste
Ermöglicht ein Umschalten zwischen verschiedenen Displaymodi. Außerdem können Sie diese Taste
verwenden, um von der TeraStation ausgesendete Signaltöne zu beenden.
10 Funktionstaste
Verwenden Sie diese Taste, um die Bereitstellung von USB-Geräten aufzuheben, RAID-Arrays neu aufzubauen,
die Ausfallsicherung zu konfigurieren, Signaltöne der TeraStation zu beenden und die Einstellungen mit einem
USB-Laufwerk zu initialisieren.
11 Laufwerkschloss ( )
Öffnen Sie die Frontplatte mit dem Schlüssel, wenn Sie Festplatten auswechseln möchten oder Zugriff auf die
Initialisierungstaste benötigen.
12 Initialisierungstaste
Halten Sie diese Taste mithilfe eines spitzen Gegenstands gedrückt, um den Administratorbenutzernamen
und das Kennwort, IP-Einstellungen, SSL und die Einstellungen für die Service-Port-Beschränkungen der
TeraStation zu initialisieren. Die Funktionsweise dieser Taste kann unter Einstellungen geändert werden.
13 Status-LEDs
Normalerweise blinken diese LEDs grün, wenn auf die Laufwerke zugegriffen wird. Wenn bei einem Laufwerk
ein Fehler auftritt, wechselt ihre Farbe zu Rot.
14 Lüfter
Dreht sich, um Überhitzung im Inneren des Geräts zu vermeiden. Den Lüfter nicht blockieren.
15 USB-3.0-Anschluss ( )
Hier können Sie kompatible Buffalo-USB-Laufwerke, USB-Flash-Laufwerke, Digitalkameras und USB-USVDrucker anschließen. USB-Hubs werden nicht unterstützt.
16 LAN-Anschluss1 ( )
Schließen Sie ein Ethernetkabel an, um diesen Anschluss für Ihr Netzwerk zu verwenden. Für die
Kommunikation stehen maximal 1000 MBit/s zur Verfügung.
17 LAN-Anschluss2 ( )
Schließen Sie ein Ethernetkabel an, um diesen Anschluss für Ihr Netzwerk zu verwenden. Für die
Kommunikation stehen maximal 1000 MBit/s zur Verfügung.
18 LAN-Anschluss3 ( )
Schließen Sie ein Ethernetkabel an, um diesen Anschluss für Ihr Netzwerk zu verwenden. Für die
Kommunikation stehen maximal 10 GBit/s zur Verfügung, falls Sie das im Lieferumfang enthaltene Ethernetoder Cat-6A-Kabel verwenden.
Hinweis: Für eine Kommunikation mit bis zu 10GBit/s müssen alle Netzwerkgeräte mit 10GbE kompatibel
sein.
19 Netzanschluss
Verwenden Sie das mitgelieferte Stromkabel, um das Gerät an eine USV, einen Überspannungsschutz oder
eine Steckdose anzuschließen.
20 Diebstahlsicherungsschlitz ( )
Verwenden Sie diesen Schlitz, um Ihre TeraStation mit einem Kabelschloss (nicht im Lieferumfang enthalten)
zu sichern.
10
Page 12

21 Link-LED
11 19 11 20
2345
11
1
9111013
6 78
Sie leuchtet grün, wenn das Gerät an ein Netzwerk angeschlossen ist.
22 Link-LED für 100MBit/s, 2,5GBit/s und 5GBit/s
Sie leuchtet gelb, wenn das Gerät an ein Netzwerk mit 100MBit/s oder 2,5 bzw. 5GBit/s angeschlossen ist.
23 Link-LED für 1000 MBit/s
Sie leuchtet grün, wenn das Gerät an ein Netzwerk mit 1000MBit/s angeschlossen ist.
24 Link-LED für 10 GBit/s
Sie leuchtet blau, wenn das Gerät an ein Netzwerk mit 10GBit/s angeschlossen ist.
Rackmount-Modelle mit 4Steckplätzen
TS5410RN
12 20 13 18 17 121614 15
1 Netzschalter ( )
Schließen Sie vor dem Einschalten des Geräts das Netzstromkabel an und warten Sie 10Sekunden. Drücken
Sie dann den Netzschalter. Zum Ausschalten halten Sie den Netzschalter 3Sekunden lang gedrückt.
Falls ander TeraStation ein Signal ertönt, können Sie dieses durch kurzes Drücken dieser Taste stumm schalten.
2 Info-LED
Bei Statusmeldungen leuchtet die gelbe Info-LED auf. Die Statusmeldung finden Sie in der LCD-Anzeige.
3 Fehler-LED
Wenn ein Fehler vorliegt, leuchtet die rote Fehler-LED auf. Die Fehlermeldung finden Sie in der LCD-Anzeige.
22 23
21
24
4 LAN1-LED
Wenn eine Verbindung über den LAN-Anschluss1 besteht, leuchtet diese LED grün. Sie blinkt, wenn die
Verbindung aktiv ist.
5 LAN2-LED
Wenn eine Verbindung über den LAN-Anschluss2 besteht, leuchtet diese LED grün. Sie blinkt, wenn die
Verbindung aktiv ist.
11
Page 13
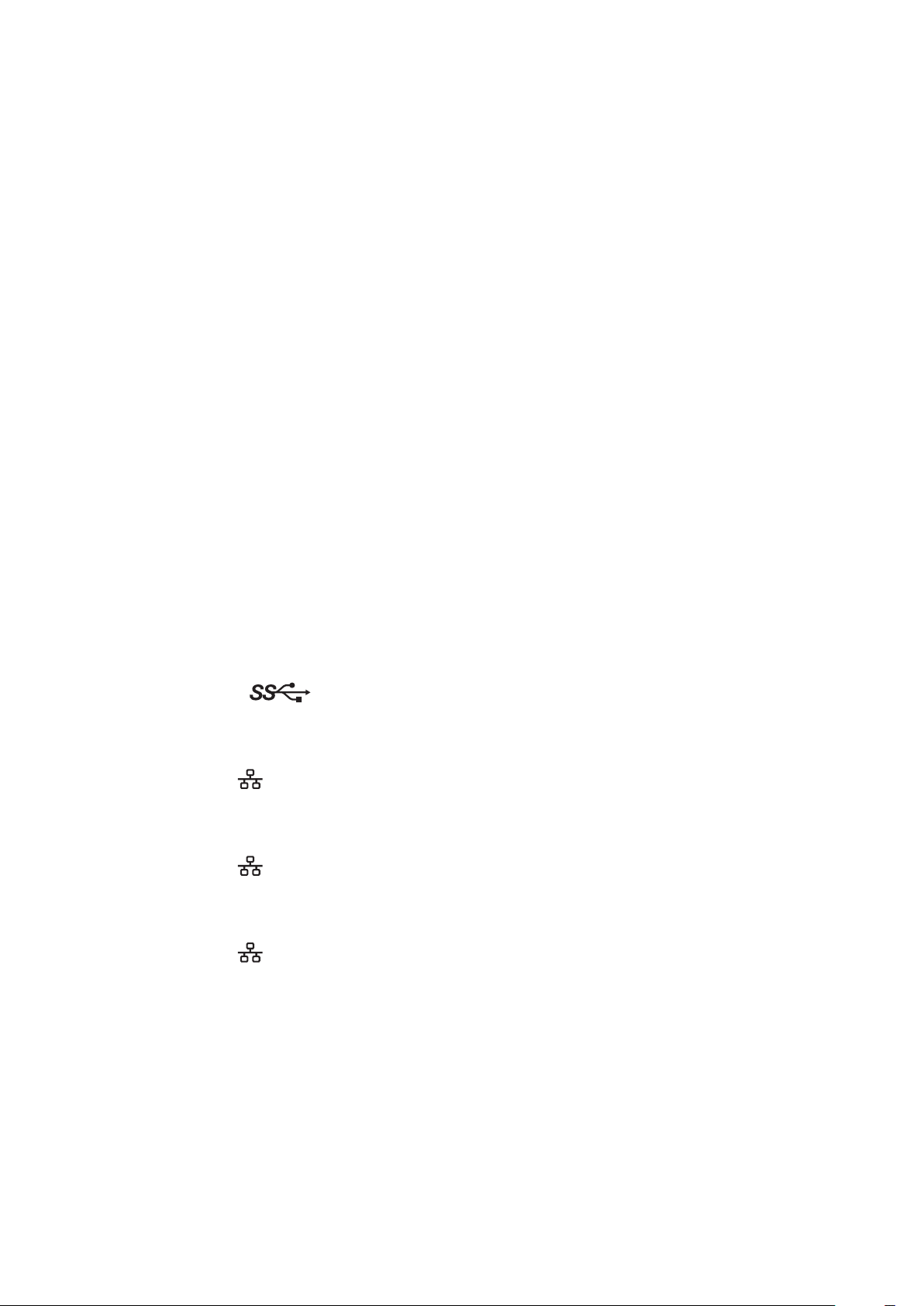
6 LAN3-LED
Wenn eine Verbindung über den LAN-Anschluss3 besteht, leuchtet diese LED blau. Sie blinkt, wenn die
Verbindung aktiv ist.
7 LCD-Anzeige
Diese Anzeige zeigt den Status vieler TeraStation-Einstellungen an. Außerdem werden Fehler und Meldungen
angezeigt, wenn diese verfügbar sind.
8 Display-Taste
Ermöglicht ein Umschalten zwischen verschiedenen Displaymodi. Außerdem können Sie diese Taste
verwenden, um von der TeraStation ausgesendete Signaltöne zu beenden.
9 Funktionstaste
Verwenden Sie diese Taste, um die Bereitstellung von USB-Geräten aufzuheben, RAID-Arrays neu aufzubauen,
die Ausfallsicherung zu konfigurieren, Signaltöne der TeraStation zu beenden und die Einstellungen mit einem
USB-Laufwerk zu initialisieren.
10 Initialisierungstaste
Halten Sie diese Taste mithilfe eines spitzen Gegenstands gedrückt, um den Administratorbenutzernamen
und das Kennwort, IP-Einstellungen, SSL und die Einstellungen für die Service-Port-Beschränkungen der
TeraStation zu initialisieren. Die Funktionsweise dieser Taste kann unter Einstellungen geändert werden.
11 Status-LEDs
Normalerweise blinken diese LEDs grün, wenn auf die Laufwerke zugegriffen wird. Wenn bei einem Laufwerk
ein Fehler auftritt, wechselt ihre Farbe zu Rot.
12 Lüfter
Dreht sich, um Überhitzung im Inneren des Geräts zu vermeiden. Den Lüfter nicht blockieren.
13 USB-3.0-Anschluss ( )
Hier können Sie kompatible Buffalo-USB-Laufwerke, USB-Flash-Laufwerke, Digitalkameras und USB-USVDrucker anschließen. USB-Hubs werden nicht unterstützt.
14 LAN-Anschluss1 ( )
Schließen Sie ein Ethernetkabel an, um diesen Anschluss für Ihr Netzwerk zu verwenden. Für die
Kommunikation stehen maximal 1000 MBit/s zur Verfügung.
15 LAN-Anschluss2 ( )
Schließen Sie ein Ethernetkabel an, um diesen Anschluss für Ihr Netzwerk zu verwenden. Für die
Kommunikation stehen maximal 1000 MBit/s zur Verfügung.
16 LAN-Anschluss3 ( )
Schließen Sie ein Ethernetkabel an, um diesen Anschluss für Ihr Netzwerk zu verwenden. Für die
Kommunikation stehen maximal 10 GBit/s zur Verfügung, falls Sie das im Lieferumfang enthaltene Ethernetoder Cat-6A-Kabel verwenden.
Hinweis: Für eine Kommunikation mit bis zu 10GBit/s müssen alle Netzwerkgeräte mit 10GbE kompatibel
sein.
17 Netzanschluss
Verwenden Sie das mitgelieferte Stromkabel, um das Gerät an eine USV, einen Überspannungsschutz oder
eine Steckdose anzuschließen.
12
Page 14

18 Diebstahlsicherungsschlitz ( )
Verwenden Sie diesen Schlitz, um Ihre TeraStation mit einem Kabelschloss (nicht im Lieferumfang enthalten)
zu sichern.
19 Seriennummer
Auf diesem Aufkleber finden Sie die Seriennummer der TeraStation.
20 UID-Taste
Drücken Sie die UID-Taste vorne oder hinten am Gerät, um die blaue LED ein- oder auszuschalten.
21 Link-LED
Sie leuchtet grün, wenn das Gerät an ein Netzwerk angeschlossen ist.
22 Link-LED für 100MBit/s, 2,5GBit/s und 5GBit/s
Sie leuchtet gelb, wenn das Gerät an ein Netzwerk mit 100MBit/s oder 2,5 bzw. 5GBit/s angeschlossen ist.
23 Link-LED für 1000 MBit/s
Sie leuchtet grün, wenn das Gerät an ein Netzwerk mit 1000MBit/s angeschlossen ist.
24 Link-LED für 10 GBit/s
Sie leuchtet blau, wenn das Gerät an ein Netzwerk mit 10GBit/s angeschlossen ist.
Rackmount-Modelle mit 12 Steckplätzen
TS51210RH
4
5
6
7
1
2
3
8
9
10
1211 14 15 16 17 1813
19
2120
22
13
Page 15

1 Netzschalter ( )
Schließen Sie vor dem Einschalten des Geräts das Netzstromkabel an und warten Sie 10Sekunden. Drücken
Sie dann den Netzschalter. Zum Ausschalten halten Sie den Netzschalter 3Sekunden lang gedrückt.
Falls ander TeraStation ein Signal ertönt, können Sie dieses durch kurzes Drücken dieser Taste stumm schalten.
2 Strom-LED ( )
Wenn die TeraStation eingeschaltet ist, leuchtet die LED grün.
3 Fehler-LED ( )
Wenn ein Fehler vorliegt, leuchtet die rote Fehler-LED auf. Prüfen Sie die Einstellungen-Schnittstelle oder NAS
Navigator2, um die Fehlermeldung zu sehen.
4 Reset-Taste
Halten Sie diese Taste mithilfe eines spitzen Gegenstands gedrückt, um den Administratorbenutzernamen
und das Kennwort, IP-Einstellungen, SSL und die Einstellungen für die Service-Port-Beschränkungen der
TeraStation zu initialisieren. Die Funktionsweise dieser Taste kann unter Einstellungen geändert werden.
5 Funktionstaste
Verwenden Sie diese Taste, um RAID-Arrays neu zu erstellen, die Ausfallsicherung zu konfigurieren, Signaltöne
der TeraStation zu beenden und die Einstellungen mit einem USB-Laufwerk zu initialisieren.
6 LAN LED ( )
Wenn eine Verbindung über einen oder mehrere LAN-Anschlüsse besteht, leuchtet diese LED blau. Sie blinkt,
wenn die Verbindung aktiv ist.
7 Info-LED ( )
Bei Statusmeldungen leuchtet die gelbe Info-LED auf. Prüfen Sie die Einstellungen-Schnittstelle oder NAS
Navigator2, um die Statusmeldung zu sehen.
8 Laufwerkstatus-LED ( )
Diese LED blinkt blau, wenn auf Laufwerke zugegriffen wird.
9 Fehler-LED Festplatte ( )
Diese LED leuchtet in der Regel nicht. Wenn bei einem Laufwerk ein Fehler auftritt, wechselt ihre Farbe zu Rot.
10 USB-2.0-Anschluss ( )
Hier können Sie kompatible Buffalo-USB-Laufwerke, USB-Flash-Laufwerke, Digitalkameras und USB-USVDrucker anschließen. USB-Hubs werden nicht unterstützt.
11 Netzanschluss
Verwenden Sie das mitgelieferte Stromkabel, um das Gerät an eine USV, einen Überspannungsschutz oder
eine Steckdose anzuschließen.
12 Lüfter
Dreht sich, um Überhitzung im Inneren des Geräts zu vermeiden. Den Lüfter nicht blockieren.
13 Micro-USB-Anschluss
Wird nur werkseitig genutzt.
14 USB-3.0-Anschluss ( )
Hier können Sie kompatible Buffalo-USB-Laufwerke, USB-Flash-Laufwerke, Digitalkameras und USB-USVDrucker anschließen. USB-Hubs werden nicht unterstützt.
14
Page 16
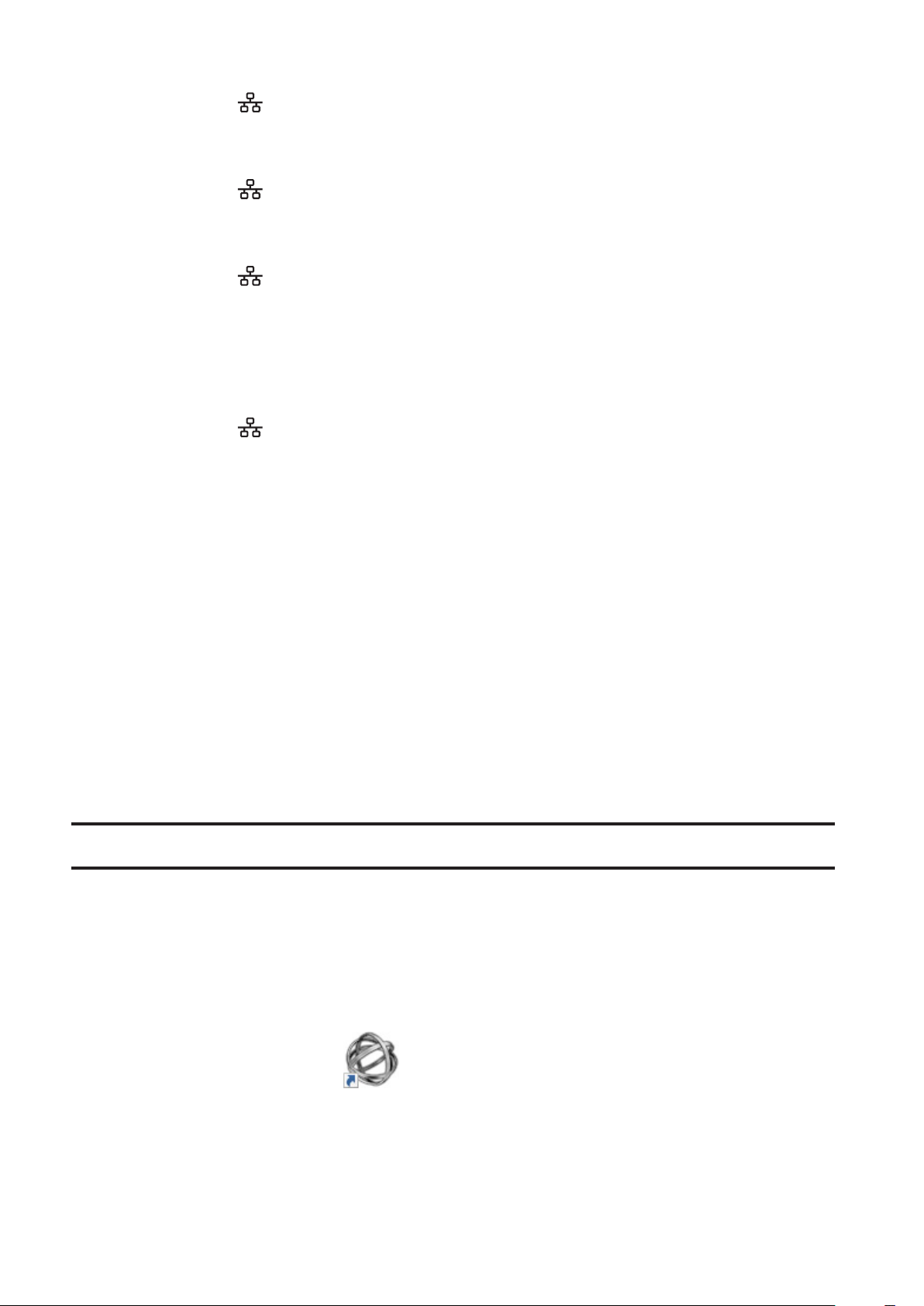
15 LAN-Anschluss1 ( )
Schließen Sie ein Ethernetkabel an, um diesen Anschluss für Ihr Netzwerk zu verwenden. Für die
Kommunikation stehen maximal 1000 MBit/s zur Verfügung.
16 LAN-Anschluss2 ( )
Schließen Sie ein Ethernetkabel an, um diesen Anschluss für Ihr Netzwerk zu verwenden. Für die
Kommunikation stehen maximal 1000 MBit/s zur Verfügung.
17 LAN-Anschluss3 ( )
Schließen Sie ein Ethernetkabel an, um diesen Anschluss für Ihr Netzwerk zu verwenden. Für die
Kommunikation stehen maximal 10 GBit/s zur Verfügung, falls Sie das im Lieferumfang enthaltene Ethernetoder Cat-6A-Kabel verwenden.
Hinweis: Für eine Kommunikation mit bis zu 10GBit/s müssen alle Netzwerkgeräte mit 10GbE kompatibel
sein.
18 LAN-Anschluss4 ( )
Schließen Sie ein Ethernetkabel an, um diesen Anschluss für Ihr Netzwerk zu verwenden. Für die
Kommunikation stehen maximal 10 GBit/s zur Verfügung, falls Sie das im Lieferumfang enthaltene Ethernetoder Cat-6A-Kabel verwenden.
Hinweis: Für eine Kommunikation mit bis zu 10GBit/s müssen alle Netzwerkgeräte mit 10GbE kompatibel
sein.
19 Link/Act-LED
Sie leuchtet und blinkt grün, wenn das Gerät an ein Netzwerk angeschlossen ist.
20 Link-LED für 100MBit/s, 2,5GBit/s und 5GBit/s
Sie leuchtet gelb, wenn das Gerät an ein Netzwerk mit 100MBit/s oder 2,5 bzw. 5GBit/s angeschlossen ist.
21 Link-LED für 1000 MBit/s
Sie leuchtet grün, wenn das Gerät an ein Netzwerk mit 1000MBit/s angeschlossen ist.
22 Link-LED für 10 GBit/s
Sie leuchtet blau, wenn das Gerät an ein Netzwerk mit 10GBit/s angeschlossen ist.
Ein- und Ausschalten der TeraStation
Hinweis: Beim Ein- oder Ausschalten der TeraStation dürfen keine internen Festplatten getrennt oder verbunden
werden.
Schalten Sie die TeraStation mit dem Netzschalter ein.
Zum Ausschalten der TeraStation halten Sie den Netzschalter 3Sekunden lang gedrückt. Trennen Sie die TeraStation
nicht, ohne sie zuvor auszuschalten. Über Einstellungen können Sie sie auch von einem entfernten Standort aus
herunterfahren und neu starten.
1 Doppelklicken Sie auf das Symbol , um NAS Navigator2 zu starten.
15
Page 17

2 Klicken Sie mit der rechten Maustaste auf das Symbol Ihrer TeraStation, und wählen Sie [Webeinstellungen
(Settings)]. Wählen Sie in macOS das TeraStation-Symbol aus, während Sie die Control-Taste gedrückt halten.
Wählen Sie dann [Webeinstellungen (Settings)].
3 Geben Sie den Benutzernamen und das Kennwort ein und klicken Sie anschließend auf [OK].
Hinweis: Die Standardvorgaben für Benutzername und Kennwort sind "admin" und "password".
16
Page 18

4 Der Bereich Einstellungen wird geöffnet.
5 Klicken Sie auf rechts oben im Bereich Einstellungen, und wählen Sie [Herunterfahren (Shut Down)]
aus.
6 Klicken Sie auf [Ja (Yes)].
7 Der Bildschirm "Bestätigen Sie den Vorgang (Confirm Operation)" wird geöffnet. Geben Sie die
Bestätigungsnummer ein, und klicken Sie auf [OK].
Wenn alle LEDs auf der Vorderseite der TeraStation erloschen sind, ist das Herunterfahren abgeschlossen.
17
Page 19
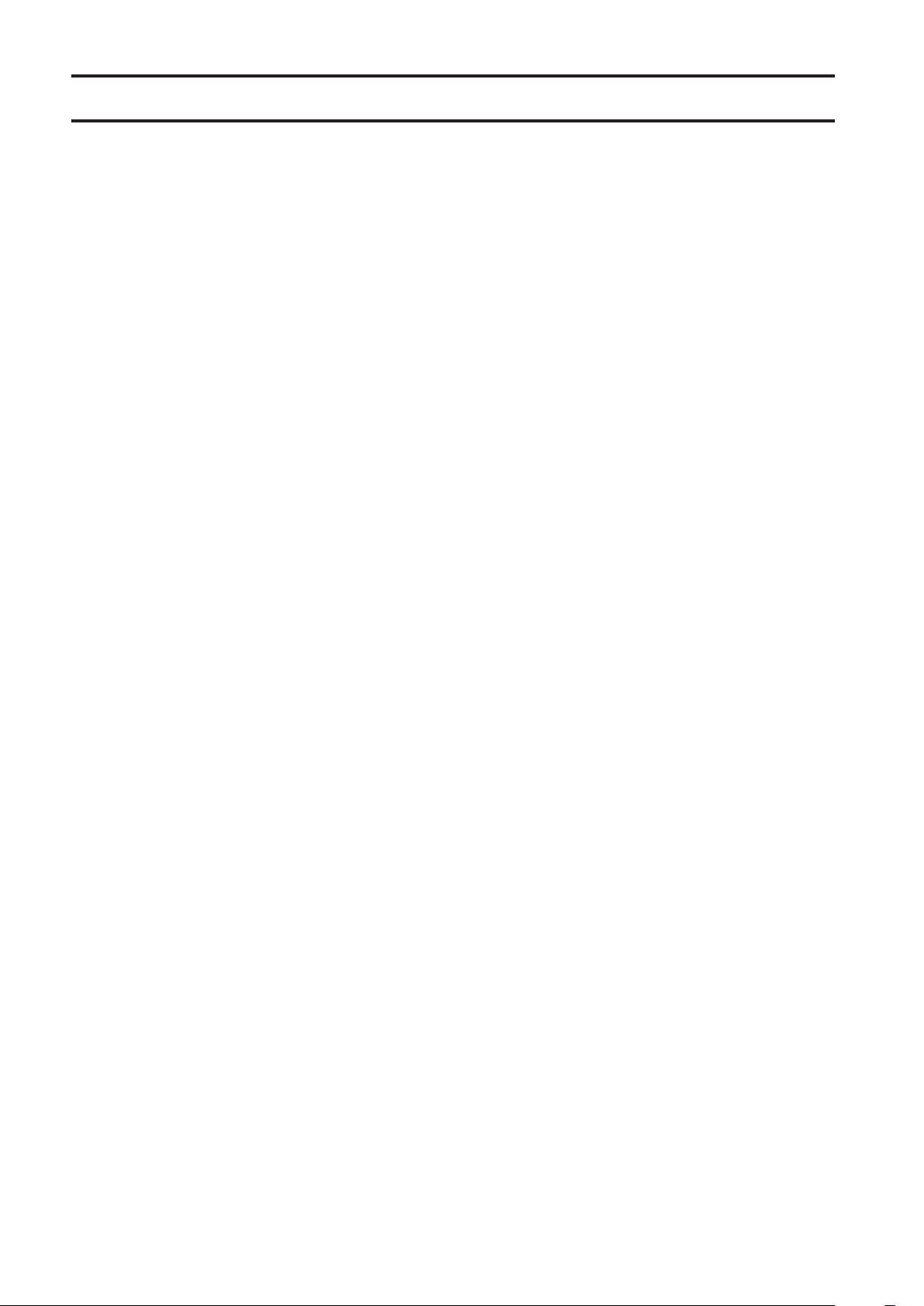
Erstellen eines Initialisierungslaufwerks
Es wird empfohlen, so bald wie möglich ein Initialisierungslaufwerk zu erstellen. Dieses USB-Laufwerk
kann verwendet werden, um die TeraStation auf die Werkseinstellungen zurückzusetzen oder das System
wiederherzustellen, falls ein Fehler auftritt, der das Hochfahren der TeraStation verhindert. Eine detaillierte
Anleitung finden Sie in Kapitel 7 im Unterabschnitt "Erstellen eines Initialisierungslaufwerks".
18
Page 20

Kapitel2 – Konfiguration
Konfigurieren und verwalten Sie Ihre TeraStation über den Bereich Einstellungen in einem Browserfenster. Öffnen
Sie die Oberfläche mit dem nachstehenden Verfahren, oder geben Sie die IP-Adresse der TeraStation in das URLFeld des Browsers ein. Auf der Einfache Administration-Seite unter Einstellungen finden Sie häufig verwendete
Einstellungen.
Hinweis: Microsoft Edge, Firefox, Google Chrome, Internet Explorer 9 oder höher und Safari 9 oder höher werden
unterstützt. Wenn Schwierigkeiten beim Anzeigen des Bereichs Einstellungen auftreten, überprüfen Sie Folgendes:
• Wenn zahlreiche registrierte Benutzer, Gruppen oder freigegebene Ordner vorliegen, verwenden Sie einen
anderen Browser anstelle von Internet Explorer.
• Wenn in den Browser-Einstellungen ein Proxyserver aktiviert ist, so deaktivieren Sie diesen.
• Stellen Sie die Sicherheit in Internet Explorer [Lokales Intranet (Local intranet)] ein. In Windows Server-
Betriebssystemen ist standardmäßig eine höhere Sicherheitsstufe konfiguriert. Stellen Sie die Sicherheit
vorübergehend auf eine niedrigere Stufe.
• Auf einem Mac können Sie sich außerdem mit Bonjour bei Einstellungen anmelden. Navigieren Sie in der
Menüleiste in Safari zu [Lesezeichen (Bookmarks)] – [Bonjour] – [Name der TeraStation]. Wenn "Bonjour" nicht im
Menü Lesezeichen angezeigt wird, klicken Sie auf [Safari] – [Einstellungen (Preferences)] und wählen Sie "Bonjour
zum Lesezeichenmenü hinzufügen (Include Bonjour in the Bookmarks menu)" unter "Erweitert (Advanced)" aus.
Einrichtung über den Assistenten für das Anfangssetup
Wenn Sie zum ersten Mal auf Einstellungen zugreifen oder gerade die Einstellungen der TeraStation initialisiert
haben, wird der Assistent für das Anfangssetup angezeigt. Befolgen Sie die unten beschriebenen Schritte, um die
TeraStation mit dem Assistenten einzurichten.
1 Doppelklicken Sie auf das Symbol , um NAS Navigator2 zu starten.
19
Page 21
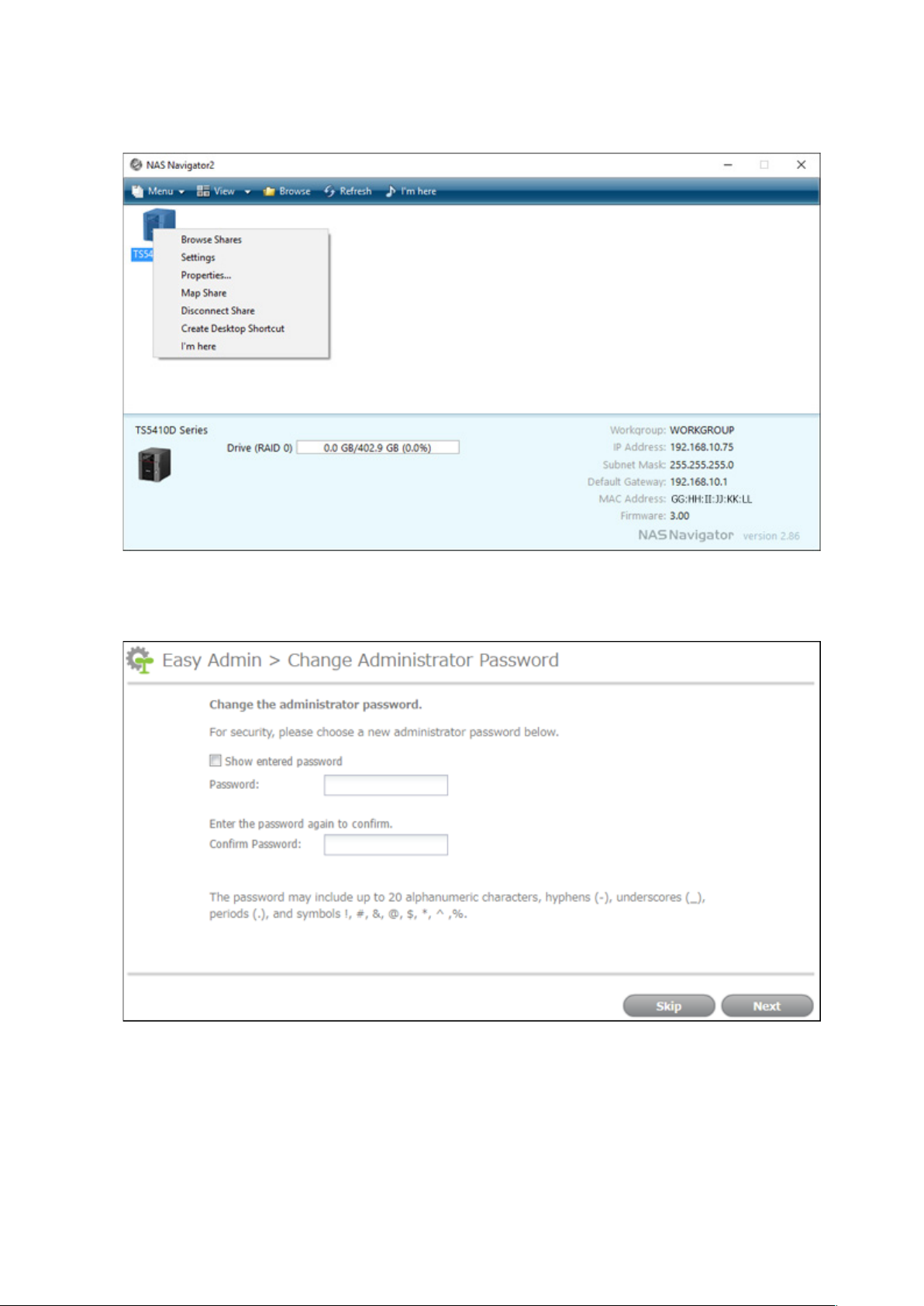
2 Klicken Sie mit der rechten Maustaste auf das TeraStation-Symbol in NAS Navigator2, und wählen Sie
[Webeinstellungen (Settings)]. Klicken Sie in macOS auf das TeraStation-Symbol, während Sie die Control-Taste
gedrückt halten. Wählen Sie dann [Webeinstellungen (Settings)].
3 Die Seite mit den Kennworteinstellungen wird angezeigt. Geben Sie das gewünschte neue
Administratorkennwort ein und klicken Sie auf [Weiter (Next)]. Wenn Sie auf [Überspringen (Skip)] klicken, wird
der Standardwert ("password") Ihres Administratorkennworts nicht geändert.
20
Page 22
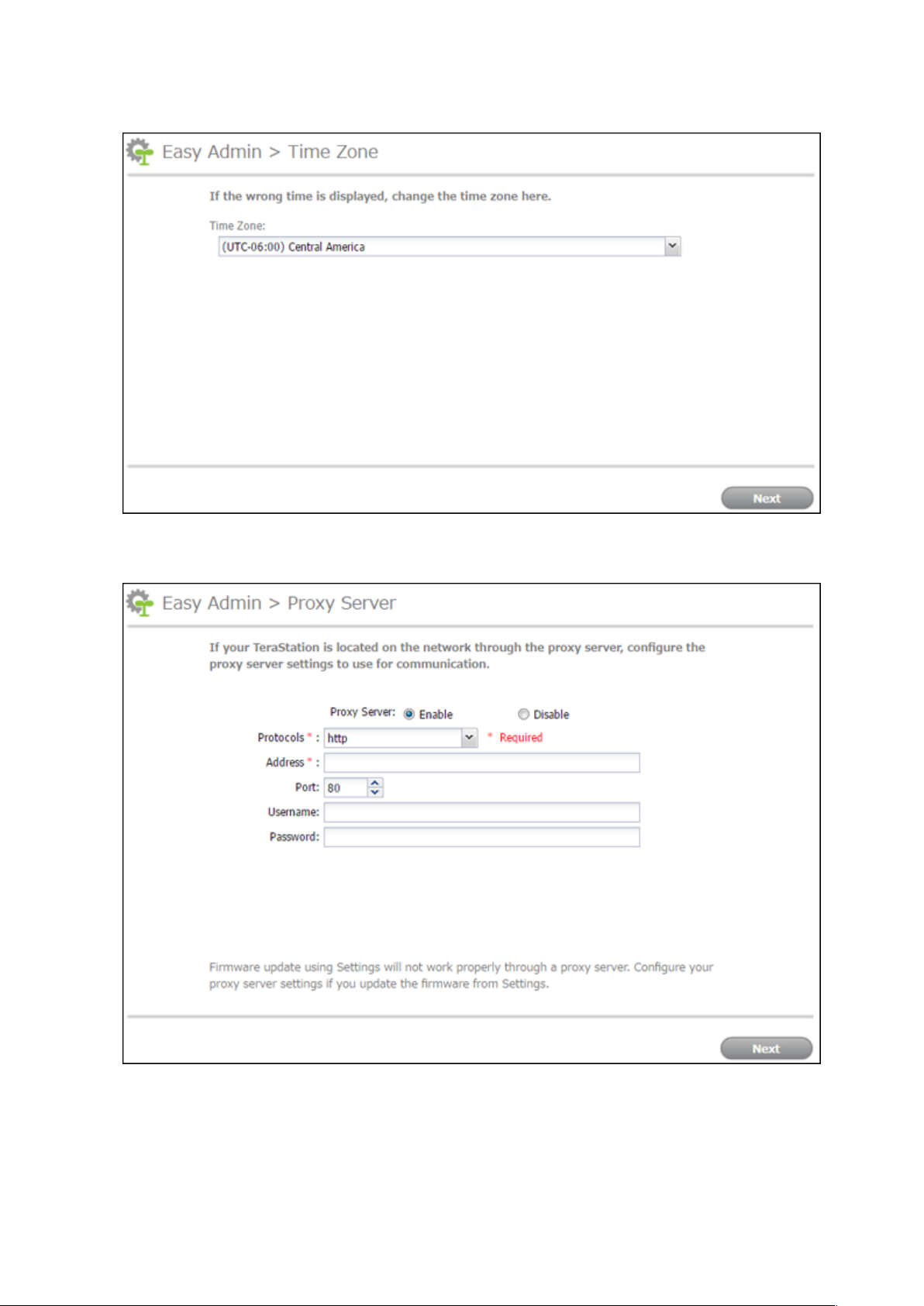
4 Die Seite mit den Zeitzoneneinstellungen wird angezeigt. Wenn Sie die aktuell auf der Seite angezeigte
Zeitzone ändern müssen, wählen Sie sie aus der Dropdown-Liste aus und klicken Sie auf [Weiter (Next)].
5 Die Seite mit den Proxyservereinstellungen wird angezeigt. Wenn Sie die TeraStation in einem Proxynetzwerk
konfigurieren, müssen Sie die Proxyeinstellungen festlegen. Klicken Sie auf [Weiter (Next)].
6 Die Seite mit den RAID-Einstellungen wird angezeigt. Um den Standardmodus des RAID-Modus zu ändern,
wählen Sie den gewünschten RAID-Modus und klicken Sie auf [Weiter (Next)]. Klicken Sie dann auf der
nächsten Seite auf [Start]. Der Bildschirm "Bestätigen Sie den Vorgang (Confirm Operation)" wird geöffnet.
Geben Sie die Bestätigungsnummer ein und klicken Sie auf [OK]. Die Änderung des RAID-Modus beginnt.
21
Page 23

Wenn Sie den RAID-Modus beibehalten möchten, wählen Sie "Behalten Sie den aktuellen RAID-Modus bei
(Keep current RAID mode)" und klicken Sie auf [Weiter (Next)].
Hinweis: Die Seite mit den RAID-Einstellungen wird nicht angezeigt, wenn Sie die TS5210DN-Serie verwenden.
7 Die Einstellungenseite für Feedback zur Nutzung wird angezeigt. Wenn Sie erlauben möchten, dass
Buffalo Daten zu Ihrer Nutzung und zu Ihrer Umgebung erfasst, aktivieren Sie das Kontrollkästchen
22
Page 24

"Nutzungsfeedback senden (Send usage feedback)". Wenn Sie der Erfassung derartiger Informationen durch
Buffalo nicht zustimmen, lassen Sie das Feld leer und klicken Sie auf [Weiter (Next)].
8 Der Ordnerpfad zum Zugriff auf die freigegebenen Ordner wird angezeigt und das Anfangssetup wird
abgeschlossen.
Öffnen des Bereichs Erweiterte Einstellungen
1 Doppelklicken Sie auf das Symbol , um NAS Navigator2 zu starten.
23
Page 25

2 Klicken Sie mit der rechten Maustaste auf das TeraStation-Symbol in NAS Navigator2, und wählen Sie
[Webeinstellungen (Settings)]. Klicken Sie in macOS auf das TeraStation-Symbol, während Sie die Control-Taste
gedrückt halten. Wählen Sie dann [Webeinstellungen (Settings)].
3 Geben Sie den Benutzernamen und das Kennwort ein, und klicken Sie auf [OK].
Hinweise:
• Wenn die Zeitüberschreitung auf "10 Minuten (10 minutes)" eingestellt ist, werden Sie nach 10 Minuten
ohne Aktivität vom Bereich Einstellungen abgemeldet.
• Zum Anmelden über eine sichere Verbindung klicken Sie auf [Sichere Verbindung (Secure Connection)].
24
Page 26

4 Der Bereich Einstellungen wird geöffnet.
Hinweise:
• Benutzername-/Kennwort-Kombinationen:
Benutzername Kennwort Verfügbare Einstellungen
admin password Alle
guest leer Systeminformationen (schreibgeschützt)
Wenn ein Benutzer als Administrator zugewiesen
Ihr Benutzername Ihr Kennwort
• Klicken Sie auf , um Einfache Administration zu öffnen.
• Klicken Sie auf , um zum leichteren Auffinden einen Ton über die TeraStation abzuspielen.
ist, sind alle Einstellungen verfügbar. Wenn er einer
anderen Gruppe zugewiesen ist, sind nur Systeminformationen (schreibgeschützt) verfügbar.
Öffnen von Einfache Administration
Auf der Einfache Administration-Seite können Sie schnell und einfach häufig verwendete Einstellungen ändern.
Führen Sie die folgenden Schritte aus, um Einfache Administration zu öffnen.
1 Doppelklicken Sie auf das Symbol , um NAS Navigator2 zu starten.
25
Page 27

2 Klicken Sie mit der rechten Maustaste auf das Symbol Ihrer TeraStation, und wählen Sie [Webeinstellungen
(Settings)]. Klicken Sie in macOS auf das TeraStation-Symbol, während Sie die Control-Taste gedrückt halten.
Wählen Sie dann [Webeinstellungen (Settings)].
3 Klicken Sie auf [Einfache Administration (Easy Admin)].
26
Page 28

4 Der Einfache Administration-Bildschirm wird geöffnet.
Hinweis: Wenn Sie auf eine Schaltfläche klicken, müssen Sie einen Benutzernamen und ein Kennwort eingeben.
27
Page 29
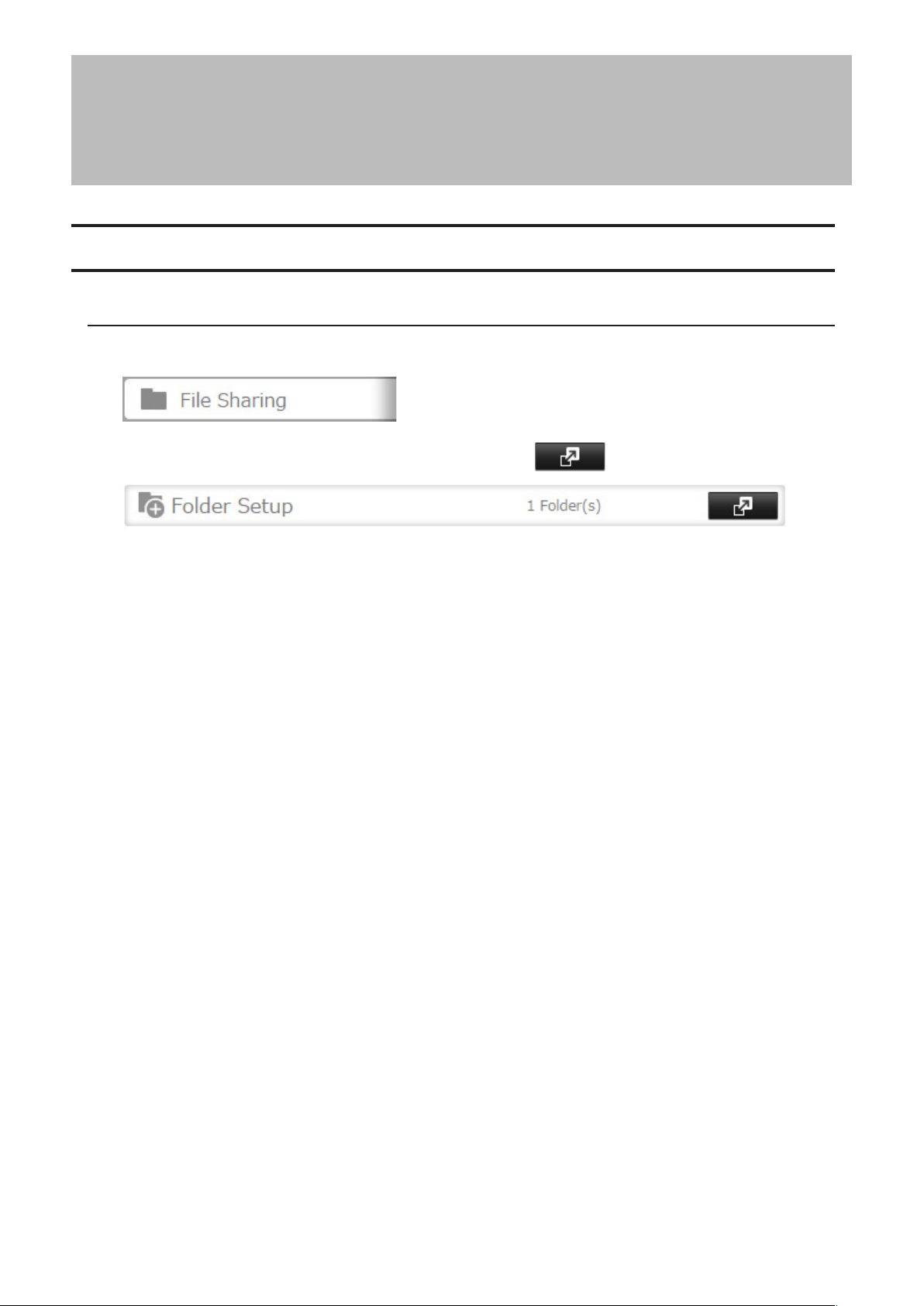
Kapitel 3 – Freigeben von Dateien
Konfigurieren von freigegebenen Ordnern
Hinzufügen von freigegebenen Ordnern
1 Klicken Sie unter Einstellungen auf [Dateifreigabe (File Sharing)].
2 Klicken Sie rechts neben "Ordnereinrichtung (Folder Setup)" auf .
3 Klicken Sie auf [Ordner erstellen (Create Folder)].
28
Page 30

4 Konfigurieren Sie die gewünschten Einstellungen, und klicken Sie auf [OK].
Hinweise:
• Namen können bis zu 27Multibytezeichen oder alphanumerische Zeichen, Bindestriche (-), Unterstriche (_) und
Leerzeichen enthalten. Das erste Zeichen darf kein Symbol oder Leerzeichen sein.
• Beschreibungen können bis zu 75Multibytezeichen oder alphanumerische Zeichen, Bindestriche (-), Unterstriche
(_) und Leerzeichen enthalten. Das erste Zeichen darf kein Leerzeichen sein.
• Sie können bis zu 400 freigegebene Ordner erstellen.
• Falls die Namen der freigegebenen Ordner, auf die über AFP- und FTP-Verbindungen zugegriffen wird, Multibyte-
Zeichen enthalten, konfigurieren Sie die Anwendersprache über [Verwaltung (Management)] - [Name/Zeit/
Sprache (Name/Time/Language)], um die Darstellung anzupassen. Wenn die Einstellung nicht stimmt, wird der
Name des freigegebenen Ordners nicht korrekt angezeigt.
• Die nachstehenden Zeichen werden unter macOS und Windows unterschiedlich behandelt. Vermeiden Sie daher
diese Zeichen, wenn Sie Daten zwischen macOS und Windows tauschen:
• Manche Zeichen, die unter macOS und in der TeraStation zulässig sind, werden von Windows nicht unterstützt.
Wenn Sie unter macOS einen Dateinamen erstellen, der folgende Zeichen enthält, wird der Dateiname auf einem
Windows-Computer nicht korrekt angezeigt. Sie müssen möglicherweise die Verbindung zur TeraStation über
AFP aufbauen, damit folgende Zeichen angezeigt oder kopiert werden können:
? [ ] / \ = + < > ; : " , | *
29
Page 31

• Verwenden Sie keines der folgenden Wörter als Name eines freigegebenen Ordners. Die Wörter sind zur internen
Verwendung durch TeraStation reserviert: authtest, global, homes, info, lost+found, lp, msdfs_root, mt-daapd,
printers, ram, spool, usbdisk x (wobei "x" eine Zahl ist, beispielsweise usbdisk1)
• Folgende nicht unterstützte Zeichen dürfen nicht im Namen eines freigegebenen Ordners oder einer
Arbeitsgruppe sowie in Dateinamen verwendet werden:
• Datei- und Ordnernamen können maximal 255 Singlebyte-Zeichen enthalten.
• Namen von Ordnern und Arbeitsgruppen mit nichtlateinischen Zeichen werden nicht ordnungsgemäß
angezeigt.
• Wenn Sie über einen Mac auf freigegebene Ordner zugreifen, werden möglicherweise Informationsdateien
für Mac generiert. Diese Dateien dürfen nicht gelöscht werden. Sollten Sie diese unter Windows entfernen,
funktioniert der Zugriff von einem Mac möglicherweise nicht mehr.
• Die TeraStation gehört zur Standardzone in AppleShare; es ist nicht möglich, eine andere Zone anzugeben.
• Wenn Sie Dateien auf die TeraStation kopieren (oder auf ein USB-Laufwerk, das an die TeraStation angeschlossen
ist), werden Dateiinformationen wie das Erstellungsdatum, das Änderungsdatum und andere Datumsangaben
aktualisiert oder geändert.
• Wenn Sie die Einstellungen während einer laufenden Dateiübertragung ändern, wird diese Übertragung unter
Umständen abgebrochen.
• Das Kopieren von Dateien auf die TeraStation wird durch das Journaling-Dateisystem geschützt. Wenn während
des Kopiervorgangs das Ethernet-Kabel getrennt wird oder der Strom ausfällt, kann Folgendes auftreten:
- Voreingestellte Daten wie der TeraStation-Name, Benutzer und Gruppen können gelöscht werden.
- Möglicherweise wird eine unvollständige Datei kopiert, und diese Datei kann nicht gelöscht werden. Starten Sie
in diesem Fall die TeraStation neu, löschen Sie die Datei, und wiederholen Sie den Kopiervorgang.
• Wenn das Ethernet-Kabel vom LAN-Anschluss getrennt wird, während Dateien kopiert werden, wird der
Kopiervorgang abgebrochen, auch wenn das Kabel nicht verwendet wird. Trennen Sie das Ethernet-Kabel nicht
vom LAN-Anschluss, während Dateien kopiert werden, und verbinden Sie das Ethernet-Kabel währenddessen
nicht erneut mit dem LAN-Anschluss.
Papierkorb
Zum Schutz der Daten vor einem versehentlichen Löschen können Sie die TeraStation für die Nutzung eines
Papierkorbs konfigurieren, sodass die Dateien nicht sofort endgültig gelöscht werden. Der Papierkorb funktioniert
nur bei SMB-Verbindungen. Zum Leeren des Papierkorbs klicken Sie unter Einstellungen auf [Dateifreigabe (File
Sharing)] - [Ordnereinrichtung (Folder Setup)] - [Papierkorb leeren (Empty Recycle Bin)].
30
Page 32

Hinweise:
• Sie können verhindern, dass Gäste oder andere Benutzer den Papierkorb leeren. Gehen Sie dazu zu [Dateifreigabe
(File Sharing)] - [SMB] - [Rechte für Papierkorb (Recycle Bin Permissions)], und wählen Sie "Nur Administrator
(Administrator only)" aus.
• Unter macOS wählen Sie für "Temporäre Mac OS-Dateien (Mac OS Temp Files)" die Option "Beibehalten bei
Löschung der ursprünglichen Datei (Keep when original file is deleted)". Wenn diese Einstellung geändert wird,
können Dateien im Papierkorb beschädigt werden.
Schreibgeschützte Freigaben
Standardmäßig wird für neue Freigaben automatisch der Schreib- und Lesezugriff festgelegt. Unter [Attribut
(Attribute)] können Sie dieses Attribut jedoch in [Nur Lesen (Read only)] ändern. Bei schreibgeschützten Freigaben
und bei USB-Festplatten im HFS Plus-Format wird das Attribut "(Read Only)" als Kommentar in Explorer hinzugefügt.
Hinweis: Konfigurieren Sie das Attribut für schreibgeschützte Dateien unter Einstellungen. Die Konfiguration unter
Windows wird nicht unterstützt und kann zu unerwarteten Ereignissen führen.
Ausgeblendete Freigaben
Wenn ausgeblendete Freigaben aktiviert sind, werden freigegebene SMB-Ordner nicht in Netzwerk angezeigt, und
nur bestimmte Benutzer können darauf zugreifen. Führen Sie folgende Schritte aus, um einen freigegebenen SMBOrdner auszublenden.
1 Gehen Sie unter Einstellungen zu [Dateifreigabe (File Sharing)] – [Ordnereinrichtung (Folder Setup)], und
wählen Sie einen freigegebenen Ordner oder ein USB-Laufwerk aus, um ausgeblendete Freigaben zu
konfigurieren.
2 Aktivieren Sie das Kontrollkästchen "Freigebenen Ordner ausblenden (nur SMB) (Hidden share (SMB only))"
und klicken Sie auf [OK].
Hinweise:
• Wenn unter "LAN-Protokoll Unterstützung (LAN Protocol Support)" andere Protokolle als "SMB" oder "Backup"
aktiviert sind, wird die Option für ausgeblendete Freigaben grau dargestellt und kann nicht ausgewählt werden.
• Konfigurieren Sie das Attribut für ausgeblendete Freigaben unter Einstellungen. Die Konfiguration unter
Windows wird nicht unterstützt und kann zu unerwarteten Ereignissen führen.
Für den Zugriff auf einen ausgeblendeten Ordner öffnen Sie auf Ihrem Computer den Explorer, und geben Sie
"\\TeraStation-Name\Name des freigegebenen Ordners $\" als Name ein. Wenn der Name der TeraStation z.B.
"TSXXX001" lautet und der Name des freigegebenen Ordners "share" ist, geben Sie "\\TSXXX001\share$\" ein, um
ihn zu öffnen.
Konfigurieren von Benutzern
Hinzufügen eines Benutzers
Hinweis: Auf der TeraStation können maximal 300 Benutzer registriert werden. Dazu gehören auch die
Standardbenutzer "admin" und "guest".
1 Klicken Sie unter Einstellungen auf [Dateifreigabe (File Sharing)].
31
Page 33

2 Klicken Sie rechts neben "Benutzer (Users)" auf .
3 Klicken Sie auf [Benutzer erstellen (Create User)].
4 Nehmen Sie die gewünschten Einstellungen vor, und klicken Sie auf [OK].
Hinweise:
• Der Benutzername kann bis zu 128alphanumerische Zeichen, Bindestriche (-), Unterstriche (_), Punkte (.) und die
Symbole !, #, &, @, $, *, ^ und % enthalten. Das erste Zeichen darf kein Symbol sein.
• Die Benutzer-ID muss eine Zahl zwischen 1000 und 1999 sein. Jede Benutzer-ID muss eindeutig sein. Wenn Sie
keinen Wert in dieses Feld eingeben, wird automatisch eine Benutzer-ID zugewiesen.
• Verwenden Sie Benutzer-IDs, Gruppen-IDs, Benutzernamen und Gruppennamen nicht mehrfach. Jede dieser
Angaben sollte eindeutig sein.
• Benutzerbeschreibungen können bis zu 75Multibytezeichen oder alphanumerische Zeichen, Bindestriche (-),
Unterstriche (_) und Leerzeichen enthalten. Das erste Zeichen darf kein Symbol oder Leerzeichen sein.
• Das Kennwort kann bis zu 20 alphanumerische Zeichen und die folgenden Sonderzeichen enthalten: - _ @ ! # $ %
& ' ( ) * + , . / ; < > = ? " [ ] ^ { } | ~. Das erste Zeichen sollte kein Sonderzeichen (ausgenommen ein Unterstrich) sein.
• Verwenden Sie denselben Benutzernamen und dasselbe Kennwort für Windows und die TeraStation, da Sie
ansonsten nicht auf freigegebene Ordner zugreifen können.
32
Page 34

• Verwenden Sie keinen Namen, den Sie bereits als Gruppennamen verwenden. Verwenden Sie keines der
folgenden Wörter als Benutzernamen. Die Wörter sind zur internen Verwendung durch TeraStation reserviert:
_lldpd, admin, apache, avahi, avahi-autoipd, backup, bin, daemon, ftp, games, gnats, guest, halt, irc, libuuid, list,
lp, mail, man, messagebus, mysql, news, nobody, ntp, openldap, proftpd, proxy, pupet, root, rpc, rpcuser, snmp,
sshd, statd, sync, sys, syslog, uucp, www-data
Importieren von Benutzerinformationen
Sie können Benutzer in [Dateifreigabe (File Sharing)] – [Benutzer (Users)] importieren, indem Sie auf [CSV-Datei
importieren (Import CSV File)] klicken.
Format für Benutzerdaten: Benutzername (erforderlich), Kennwort (erforderlich) und Benutzerbeschreibung
(optional)
Beispiel 1: Importieren von Benutzernamen, Kennwörtern und Kommentaren
Benutzername1,Kennwort1,Kommentar1
Benutzername2,Kennwort2,Kommentar2
Benutzername3,Kennwort3,Kommentar3
Beispiel 2: Importieren von Benutzernamen und Kennwörtern
Benutzername1,Kennwort1,
Benutzername2,Kennwort2,
Benutzername3,Kennwort3,
Richtlinien:
• Verwenden Sie Kommas (,) als Trennzeichen. Fügen Sie vor oder nach Kommas keine Leerzeichen ein. Wenn Sie
keine Benutzerbeschreibungen wünschen, verwenden Sie ein Komma nach dem Kennwort am Ende.
• Wenn eine Zeile nicht korrekt formatiert ist, wird der Benutzer in dieser Zeile nicht registriert.
• Wenn ein Benutzername bereits vorhanden ist, werden die alten Benutzerinformationen mit den neuen
überschrieben.
• Verwenden Sie keine Kommas (,) für den Benutzernamen, das Kennwort oder die Benutzerbeschreibung.
Hinweis: Die importierten Benutzer werden automatisch zur Gruppe "hdusers" hinzugefügt.
Hinzufügen einer Gruppe
1 Klicken Sie unter Einstellungen auf [Dateifreigabe (File Sharing)].
2 Klicken Sie rechts neben "Gruppen (Groups)" auf .
3 Klicken Sie auf [Gruppe hinzufügen (Add Group)].
33
Page 35

4 Nehmen Sie die gewünschten Einstellungen vor, und klicken Sie auf [OK].
Hinweise:
• Der Gruppenname kann bis zu 20 alphanumerische Zeichen, Bindestriche (-), Unterstriche (_) und Punkte (.)
enthalten. Das erste Zeichen darf kein Symbol sein.
• Gruppenbeschreibungen können bis zu 75Multibytezeichen oder alphanumerische Zeichen, Bindestriche (-),
Unterstriche (_) und Leerzeichen enthalten. Das erste Zeichen darf kein Symbol oder Leerzeichen sein.
• Wenn Sie keinen Wert in das Feld für die Gruppen-ID eingeben, wird automatisch eine Gruppen-ID zugewiesen.
Legen Sie die Gruppen-ID manuell auf einen Wert zwischen 1000 und 1999 fest. Duplikate sind nicht zulässig.
• Sie können bis zu 300Gruppen für die TeraStation registrieren.
• Wenn Sie sich als Mitglied der Gruppe der allgemeinen Benutzer anmelden, können Sie lediglich Ihr eigenes
Kennwort ändern. Wenn Sie sich als Administrator anmelden, können Sie sämtliche Einstellungen ändern, auch
die Kennwörter anderer Benutzer. Wenn Sie sich als Mitglied der Hauptbenutzergruppe anmelden, können Sie
freigegebene Ordner, Benutzer und Gruppen erstellen und bearbeiten.
• Verwenden Sie keinen Namen, der bereits als Benutzername festgelegt ist. Verwenden Sie keines der folgenden
Wörter als Gruppennamen. Die Wörter sind zur internen Verwendung durch TeraStation reserviert: adm, admin,
administrator, all, apache, bin, daemon, disk, ftp, ftpuser, guest, halt, hdusers, kmem, lp, mail, man, mysql, news,
nobody, nogroup, none, operator, root, shadow, shutdown, sshd, sync, sys, tty, users, utmp, uucp, www.
34
Page 36

Konfigurieren von Zugangsbeschränkungen für freigegebene Ordner
Sie können den Zugriff auf bestimmte freigegebene Ordner (auch auf externe USB-Laufwerke) beschränken.
Hinweise:
• Sie können jeweils Zugriffsbeschränkungen für die einzelnen freigegebenen Ordner festlegen, nicht jedoch für
Ordner in diesen freigegebenen Ordnern.
• Konfigurieren Sie die Zugriffsbeschränkungen im Bereich Einstellungen. Die Konfiguration der
Zugriffsbeschränkungen unter Windows wird nicht unterstützt und kann zu unerwarteten Ereignissen führen.
• Sie können Benutzer, Gruppen und freigegebene Ordner auch über Einfache Administration konfigurieren.
Klicken Sie dazu auf [Zugriffsbeschränkungen (Access Restrictions)].
• Freigegebene Ordner mit eingeschränktem Zugriff können dennoch als Backupziele verwendet werden.
• Wenn Sie Zugriffsbeschränkungen für Benutzer oder Gruppen ändern, während sie auf die Dateien zugreifen,
kann dies zu unerwarteten Ereignissen führen.
Lokale Benutzer und Gruppen
1 Klicken Sie unter Einstellungen auf [Dateifreigabe (File Sharing)].
2 Klicken Sie rechts neben "Ordnereinrichtung (Folder Setup)" auf .
3 Klicken Sie auf den freigegebenen Ordner, für den die Zugriffsbeschränkungen festgelegt werden sollen.
4 Klicken Sie auf [Bearbeiten (Edit)].
35
Page 37

5 Aktivieren Sie die Option "Zugangsbeschränkungen für freigegebene Ordner (Access Restrictions for Shared
Folders)".
6 Wählen Sie die Zugriffsstufe für die Benutzer oder Gruppen aus, die Sie hinzugefügt haben.
: Lese- und Schreibzugriff erlaubt : Lesezugriff erlaubt : Zugriff untersagt
7 Klicken Sie auf [OK].
Hinweise:
• Im Beispiel zuvor wurde die Zugriffsbeschränkung nach Nutzer erklärt. Klicken Sie für die Zugriffsbeschränkung
nach Gruppe auf die Registerkarte [Lokale Gruppen (Local Groups)], und legen Sie Gruppenberechtigungen fest.
• Wenn ein Benutzer sowohl über Lesezugriff als auch Lese- und Schreibberechtigungen verfügt, so hat der
Benutzer effektiv nur Lesezugriff. Es gilt immer die strengste Zugriffsbeschränkung.
• Wenn Sie bei einem freigegebenen Order mit eingeschränktem Zugriff die Zugriffsbeschränkungen für alle
Benutzer und Gruppen vom Lese- und Schreibzugriff bzw. vom schreibgeschützten Zugriff unter Einstellungen so
ändern, dass der Zugriff von der Benutzer- oder Gruppenlistenseite nicht gestattet ist, haben nur Admin-Benutzer
und -Gruppen Zugriff auf diesen freigegebenen Ordner.
Active Directory
In einer Active Directory-Umgebung verwendet die TeraStation Konteninformationen des Active DirectoryDomänencontrollers, um Zugriffsbeschränkungen für die freigegebenen Ordner der TeraStation festzulegen. Eine
separate Kontoverwaltung für die TeraStation ist dabei nicht erforderlich. Wenn mehrere TeraStations im Netzwerk
installiert sind, werden die Kontoinformationen zentral in der Active Directory-Domäne verwaltet, sodass bei der
Installation und Verwaltung deutlich weniger Einzelvorgänge anfallen.
Hinweise:
• Wenn ein Benutzer- oder Gruppenname aus Active Directory Multibyte-Zeichen enthält, können Sie keine
Zugriffsbeschränkungen für die betreffenden Benutzer oder Gruppen konfigurieren.
• Die TeraStation unterstützt eine Domänenumgebung mit maximal 1.000 Benutzern und 1.000 Gruppen.
1 Klicken Sie unter Einstellungen auf [Netzwerk (Network)].
36
Page 38

2 Klicken Sie rechts neben "Arbeitsgruppe/Domäne (Workgroup/Domain)" auf das Symbol .
3 Klicken Sie auf [Bearbeiten (Edit)].
4 Wählen Sie "Active Directory", und klicken Sie auf [Weiter (Next)].
5 Klicken Sie auf [Ja (Yes)].
6 Nehmen Sie die gewünschten Einstellungen vor, und klicken Sie auf [OK].
7 Klicken Sie rechts neben "Ordnereinrichtung (Folder Setup)" auf .
37
Page 39

8 Klicken Sie auf einen freigegebenen Ordner, für den die Zugriffsbeschränkungen festgelegt werden sollen.
9 Klicken Sie auf [Bearbeiten (Edit)].
10 Aktivieren Sie die Option "Zugangsbeschränkungen für freigegebene Ordner (Access Restrictions for Shared
Folders)".
11 Wählen Sie die Zugriffsstufe für den Benutzer oder die Gruppe aus.
: Lese- und Schreibzugriff erlaubt : Lesezugriff erlaubt : Zugriff untersagt
12 Klicken Sie auf [OK].
Hinweise:
• Soll die TeraStation einer Active Directory-Domäne beitreten, konfigurieren Sie sie für die Verwendung eines
DNS-Servers, der Namen für die Active Directory-Domäne auflösen kann.
• Nachdem Sie die Active Directory-Domäne erstellt haben, muss das Administratorkennwort für den Beitritt zu
der Active Directory-Domäne mindestens einmal geändert werden. Ansonsten schlägt der Beitritt zur Active
Directory-Domäne fehl.
• Der NetBIOS-Name und der DNS-Name der Active Directory-Domänen müssen identisch sein.
• Wenn ein Benutzer sowohl über Lesezugriff als auch Lese- und Schreibberechtigungen verfügt, so hat der
Benutzer effektiv nur Lesezugriff. Bei mehreren Berechtigungen gilt stets die strengste Zugriffsbeschränkung.
• Wenn die Uhr der TeraStation und die Uhr des Domänencontrollers um mehr als fünf Minuten voneinander
abweichen, schlägt das Beitreten zur Domäne oder die Authentifizierung der Domänenbenutzer oder -gruppen
möglicherweise fehl. Im Idealfall sollte die Zeit für alle Netzwerkgeräte über einen NTP-Server eingestellt werden.
Wenn der Domänencontroller auch als NTP-Server fungieren kann, konfigurieren Sie diesen auf der TeraStation
als NTP-Server.
• Wenn Sie die TeraStation als Mitgliedsserver einer Active Directory-Domäne betreiben, müssen Sie die TeraStation
bei der Domäne anmelden und über einen Computer, der kein Mitglied dieser Domäne ist, mit einem gültigen
Domänenkonto auf die TeraStation zugreifen.
• Wenn Sie die TeraStation als Mitgliedsserver einer Active Directory-Domäne betreiben, können Sie sich nicht über
AFP als Gast verbinden.
38
Page 40

• Wenn Sie die TeraStation als Mitgliedsserver in einer Active Directory-Domäne betreiben und die
Authentifizierungsgruppe in "Arbeitsgruppe (Workgroup)" ändern, wird das Konto auf dem Domänencontroller
nicht automatisch gelöscht.
• Wenn FTP aktiviert ist, funktionieren Zugriffsbeschränkungen für lokale und Domänengruppen aus dem ADNetzwerk nicht. Verwenden Sie stattdessen Zugriffsbeschränkungen für Benutzer.
• Wenn Sie bei einem freigegebenen Order mit eingeschränktem Zugriff die Zugriffsbeschränkungen für alle
Benutzer und Gruppen vom Lese- und Schreibzugriff bzw. vom schreibgeschützten Zugriff unter Einstellungen so
ändern, dass der Zugriff von der Benutzer- oder Gruppenlistenseite nicht gestattet ist, haben nur Admin-Benutzer
und -Gruppen Zugriff auf diesen freigegebenen Ordner.
Konfigurieren von Zugriffsbeschränkungen für Unterordner
Sie können den Zugriff auf Unterordner in freigegebenen Ordnern von Ihrem Computer aus durch
Zugriffsbeschränkungen im Windows-Explorer konfigurieren.
Hinweis: Je nach Umgebung funktioniert die Funktion möglicherweise nicht ordnungsgemäß, obwohl sie aktiviert
ist. Es wird empfohlen, die Funktion vor der Verwendung zu überprüfen.
Aktivieren von Zugriffsbeschränkungen für Unterordner
1 Klicken Sie unter Einstellungen auf [Dateifreigabe (File Sharing)].
2 Klicken Sie rechts neben "Ordnereinrichtung (Folder Setup)" auf .
3 Klicken Sie auf den freigegebenen Ordner, für den die Zugriffsbeschränkungen festgelegt werden sollen.
4 Klicken Sie auf [Bearbeiten (Edit)].
5 Aktivieren Sie "Zugriffsbeschränkungen für Unterordner (Access Restrictions for Subfolders)".
39
Page 41

Stellen Sie zum Verwenden dieser Funktion sicher, dass alle Kontrollkästchen unter "LAN-Protokoll
Unterstützung (LAN Protocol Support)" mit Ausnahme von "SMB (Windows/Mac)", "Backup" und "NFS"
deaktiviert sind.
Hinweis: Wenn die Option "Dateien und Ordner ohne Zugriffsberechtigung ausblenden (Hide Non-Access
Permitted Files and Folders)" aktiviert ist, werden untergeordnete Dateien und Unterordner, für die keine
Zugriffsberechtigung besteht, in den freigegebenen Ordnern nicht angezeigt.
6 Klicken Sie auf [OK].
Das Aktivieren von Zugriffsbeschränkungen für Unterordner ist abgeschlossen. Konfigurieren Sie als Nächstes die
Zugriffsbeschränkungen für Unterordner für einzelne Benutzer oder Gruppen über Windows-Explorer.
Sie können Domänenbenutzer und Gruppen konfigurieren. Bevor Sie Zugriffsbeschränkungen für Unterordner
konfigurieren, sollten Sie dafür Sorge tragen, dass die TeraStation Ihrer Active Directory-Domäne beitritt.
Hinweise:
• Wenn Sie Zugriffsbeschränkungen für Unterordner für ein USB-Laufwerk aktivieren, sollte das Laufwerk mit XFS
oder ext3 formatiert werden.
• Die UID und GID der Domänenkonten sollten aktualisiert werden, bevor Sie die Zugriffsbeschränkungen für
Unterordner verwenden, falls auf der TeraStation während ihres Beitritts zum AD-Netzwerk eine ältere FirmwareVersion als 3.00 ausgeführt und seither eine Aktualisierung auf Version3.00 vorgenommen wurde. Navigieren
Sie zum Aktualisieren der UID und GID unter Einstellungen zu "Dateifreigabe (File Sharing)" – "SMB" - "Bearbeiten
(Edit)" und klicken Sie auf [Aktualisieren (Update)].
• Wenn Sie die bestehenden Zugriffsbeschränkungen für Unterordner auf Backup- oder Replikationszielen
übernehmen möchten, stellen Sie sicher, dass auf den Backup- und Replikationszielen jeweils die gleichen
40
Page 42

Arbeitsgruppennamen, Benutzer-IDs und Gruppen-IDs konfiguriert sind wie auf den Backup- bzw.
Replikationsquellen.
Wiederherstellen der Besitzer- und Berechtigungseinstellungen
Wenn Sie den Besitzer zu einem unerwarteten Benutzer geändert oder versehentlich die Berechtigungen für
bestimmte Ordner verloren haben, stellen Sie sie mit dem unten beschriebenen Verfahren wieder her.
1 Klicken Sie unter Einstellungen auf [Dateifreigabe (File Sharing)].
2 Klicken Sie rechts neben "Ordnereinrichtung (Folder Setup)" auf .
3 Klicken Sie auf [Erweiterte Einstellungen für Unterordner (Advanced Settings for Subfolders)].
41
Page 43

4 Wählen Sie im Verzeichnisbaum einen Ordner für die Wiederherstellung der Berechtigungen aus.
5 Wählen Sie die gewünschte Aktion bzw. den gewünschten Aktionsbereich aus und klicken Sie auf [OK].
42
Page 44

Kapitel4 – Speicherverwaltung
RAID-Modi
TeraStations unterstützen mehrere RAID-Typen. Die verfügbaren RAID-Array-Typen sind abhängig von der Anzahl
der auf Ihrer TeraStation installierten Laufwerke.
Hinweise:
• Wenn Sie den RAID-Modus ändern, werden alle Daten im Array gelöscht. Dies gilt für alle Verfahren in diesem
Kapitel. Sichern Sie daher alle wichtigen Daten, bevor Sie Aktionen ausführen, die sich auf Ihr RAID-Array
auswirken.
• Die Festplattenkapazität wird unter Einstellungen in echten Gigabyte angezeigt. Im Fenster Eigenschaften von
Windows werden dagegen GiB angezeigt, die Zahl ist daher kleiner.
• Wenn die TeraStation während der Änderung des RAID-Modus neu gestartet oder ausgeschaltet wird, ändert sich
die Meldung in der LCD-Anzeige von "I46" oder "I47" in "I18".
• RAID 5, 6 und 10 sind nur für Modelle mit 4Laufwerken verfügbar.
RAID 6
RAID6-Arrays sind für TeraStations mit mindestens 4Laufwerken verfügbar. Der RAID6-Modus kombiniert
mindestens 4 Festplatten in einem einzigen Array. Der nutzbare Speicherplatz entspricht der Summe der
Kapazitäten aller Laufwerke abzüglich der Kapazität von zweiLaufwerken. Wenn beispielsweise vier Laufwerke in
einem RAID6-Array kombiniert werden, entspricht der nutzbare Speicherplatz der Summe der Kapazitäten von
zwei Laufwerken. Wenn zwei Laufwerke im Array beschädigt sind, können Sie die Daten durch Auswechseln der
Laufwerke wiederherstellen. Wenn drei oder mehr Laufwerke beschädigt sind, gehen Ihre Daten verloren.
RAID 5
RAID5-Arrays sind für TeraStations mit mindestens 3Laufwerken verfügbar. Der RAID5-Modus kombiniert
mindestens 3 Festplatten in einem einzigen Array. Der nutzbare Speicherplatz entspricht der Summe der
Kapazitäten der Festplatten abzüglich der Kapazität einer Festplatte. Wenn beispielsweise 4 Festplatten in einem
RAID5-Array kombiniert werden, entspricht der nutzbare Speicherplatz der Summe der Kapazitäten von 3
Festplatten. Wenn eine Festplatte im Array beschädigt ist, können Sie die Daten durch Auswechseln der Festplatte
wiederherstellen. Wenn zwei oder mehr Festplatten gleichzeitig beschädigt sind, gehen Ihre Daten verloren.
RAID 10
RAID10-Arrays sind für TeraStations mit mindestens vier Laufwerken verfügbar. In diesem Modus werden
gespiegelte Festplattenpaare in RAID 1-Arrays in einem RAID 0-Array kombiniert. Der nutzbare Speicherplatz
entspricht der Kapazität der kleinsten Festplatte multipliziert mit der Anzahl der Festplatten geteilt durch 2.
RAID 1
Er kombiniert 2 oder mehr Festplatten in einem gespiegelten Array. Der im Array verfügbare Speicherplatz
entspricht der Kapazität einer einzelnen Festplatte. Auf jedes Laufwerk werden identische Daten geschrieben.
43
Page 45

Wenn ein Laufwerk beschädigt wird, können Sie die Daten durch den Austausch des beschädigten Laufwerks
wiederherstellen. Solange ein Laufwerk im Array unbeschädigt ist, können alle Daten im Array wiederhergestellt
werden.
RAID 0
Kombiniert 2 oder mehr Festplatten in einem einzigen Array. Der nutzbare Speicherplatz entspricht der
Gesamtkapazität aller verwendeten Festplatten. Dieser einfache RAID-Modus ermöglicht eine schnellere Leistung
als RAID-Modi mit Parität. Wenn eine einzelne Festplatte im Array ausfällt, gehen alle Daten im Array verloren.
JBOD
In diesem Modus werden die Festplatten in der TeraStation als Einzellaufwerke verwendet. Der nutzbare
Speicherplatz entspricht der Gesamtkapazität aller Festplatten in der TeraStation. Wenn ein Laufwerk beschädigt
wird, gehen die Daten auf diesem Laufwerk verloren.
Arbeiten mit RAID Arrays
Gehen Sie unter Einstellungen zu [Speicher (Storage)] - [RAID], um die RAID-Einstellungen zu ändern.
Verwendung von JBOD
Bei JBOD wird jede Festplatte in der TeraStation einzeln adressiert. So versetzen Sie Laufwerke in einem Array in den
JBOD-Modus:
1 Klicken Sie unter Einstellungen auf [Speicher (Storage)].
2 Klicken Sie rechts neben "RAID" auf .
3 Klicken Sie auf das zu löschende Array.
4 Klicken Sie auf [RAID wird entfernt (Delete RAID Array)].
44
Page 46

5 Der Bildschirm "Bestätigen Sie den Vorgang (Confirm Operation)" wird geöffnet. Geben Sie die
Bestätigungsnummer ein, und klicken Sie auf [OK].
6 Klicken Sie auf [OK], wenn Sie fertig sind.
Sobald JBOD konfiguriert ist, erstellen Sie freigegebene Ordner auf den einzelnen Laufwerken.
Ändern des RAID-Modus
Zum Ändern des RAID-Modus versetzen Sie die Laufwerke zunächst in den JBOD-Modus.
1 Klicken Sie unter Einstellungen auf [Speicher (Storage)].
2 Klicken Sie rechts neben "RAID" auf .
3 Klicken Sie auf das zu löschende Array.
4 Klicken Sie auf [RAID wird entfernt (Delete RAID Array)].
5 Der Bildschirm "Bestätigen Sie den Vorgang (Confirm Operation)" wird geöffnet. Geben Sie die
Bestätigungsnummer ein, und klicken Sie auf [OK].
6 Klicken Sie auf [OK].
45
Page 47

7 Wählen Sie ein RAID-Array aus.
8 Wählen Sie einen RAID-Modus und die zu verwendenden Laufwerke aus, und klicken Sie auf [RAID wird erstellt
(Create RAID Array)].
9 Der Bildschirm "Bestätigen Sie den Vorgang (Confirm Operation)" wird geöffnet. Geben Sie die
Bestätigungsnummer ein, und klicken Sie auf [OK].
10 Klicken Sie auf [OK], wenn Sie fertig sind.
Hinweise:
• Sie können die RAID-Einstellungen auch im Bereich Einfache Administration konfigurieren.
• Sobald der RAID-Modus geändert wurde, erstellen Sie einen freigegebenen Ordner.
46
Page 48

Automatisches Herunterfahren der TeraStation nach Auftreten eines Fehlers
Mit dieser Funktion wird die TeraStation automatisch heruntergefahren, wenn ein Fehler auf einem in einem
redundanten RAID-Array verwendeten Laufwerk auftritt.
Benutzern von Geräten der SerieTS51210RH wird empfohlen, E-Mail-Benachrichtigungen zu aktivieren, wenn sie die
Funktion zum automatischen Herunterfahren aktivieren, da beim Herunterfahren der Geräte der SerieTS51210RH
alle LEDs erlöschen und das defekte Laufwerk dann nicht mehr ermittelt werden kann. Entnehmen Sie der E-MailBenachrichtigung in einem solchen Fall die Nummer des defekten Laufwerks.
Befolgen Sie die unten stehenden Anweisungen, um die Funktion zum automatischen Herunterfahren zu
konfigurieren.
1 Klicken Sie unter Einstellungen auf [Speicher (Storage)].
2 Klicken Sie rechts neben "RAID" auf .
3 Klicken Sie auf [Optionen (Options)].
47
Page 49

4 Klicken Sie auf [Bearbeiten (Edit)].
5 Wählen Sie für "Fehlerverhalten (Error Behavior)" die Option "Herunterfahren (Shut down)" aus und klicken Sie
auf [OK].
Automatische Neuerstellung des RAID-Arrays
Wenn die automatische RAID-Neuerstellung aktiviert ist, werden sich die RAID-Bereiche automatisch
wiederherstellen, wenn ein fehlerhaftes Laufwerk ersetzt wird. Mit der nachfolgend beschriebenen Vorgehensweise
können Sie die automatische RAID-Neuerstellung aktivieren oder deaktivieren.
Hinweis: Diese Funktion ist nur für die Serie TS51210RH verfügbar. Für andere Modelle wird diese Funktion unter
Einstellungen nicht angezeigt.
1 Klicken Sie unter Einstellungen auf [Speicher (Storage)].
2 Klicken Sie rechts neben "RAID" auf .
48
Page 50

3 Klicken Sie auf [Optionen (Options)].
4 Klicken Sie auf [Bearbeiten (Edit)].
5 Wählen Sie für "Bei Erkennung einer neuen Laufwerk automatisch neu erstellen (Automatically Rebuild if New
Drive Is Detected)" die Option "Ja (Yes)" aus und klicken Sie auf [OK].
Konfigurieren einer Hotspare
Wenn Sie eine Hotspare-Festplatte konfiguriert haben und ein Array ausfällt, wechselt die TeraStation unverzüglich
auf die Hotspare-Festplatte Sie benötigen ein zusätzliches Laufwerk, das nicht Teil eines Arrays ist, und ein RAID1oder RAID5-Array, um eine Hotspare-Festplatte zu verwenden.
49
Page 51

Hinweise:
• Alle Daten auf der Hotspare-Festplatte werden gelöscht, wenn die Festplatte als Hotspare konfiguriert wird, und
erneut, wenn sie wieder als Festplatte im Array eingesetzt wird.
• Für TeraStation-Modelle mit nur zwei Festplatten kann keine Hotspare-Festplatte konfiguriert werden.
Verwenden Sie stattdessen RAID1.
1 Klicken Sie unter Einstellungen auf [Speicher (Storage)].
2 Klicken Sie rechts neben "RAID" auf .
3 Wählen Sie ein RAID-Array aus.
4 Klicken Sie auf [Als Hot Spare festlegen (Set as a hot spare)].
50
Page 52

5 Klicken Sie auf [Ja (Yes)].
6 Der Bildschirm "Bestätigen Sie den Vorgang (Confirm Operation)" wird geöffnet. Geben Sie die
Bestätigungsnummer ein, und klicken Sie auf [OK].
7 Klicken Sie auf [OK], wenn Sie fertig sind.
Hinweis: Wenn Sie die Hotspare-Festplatte wieder als normale Festplatte nutzen möchten, wählen Sie [Als normales
Laufwerk festlegen (Set as a normal drive)] aus.
RMM (RAID Mode Manager)
Mit RMM können Sie ein RAID-Array erstellen oder erweitern, ohne dass die Daten auf den Festplatten gelöscht
werden.
Wechsel von JBOD in den RAID 1-Modus
Sie benötigen mindestens zwei in JBOD verfügbare (nicht in einem RAID-Array enthaltene) Festplatten, um ein
RAID1-Array mit RMM zu erstellen.
1 Klicken Sie unter Einstellungen auf [Speicher (Storage)].
2 Klicken Sie rechts neben "RAID" auf .
3 Wählen Sie ein RAID-Array aus.
51
Page 53

4 Der Standard-RAID-Modus ist "RAID 1".
5 Aktivieren Sie das Kontrollkästchen "Fügen Sie mit RMM ein Laufwerk zum RAID-Array hinzu. Ihre Daten
bleiben dabei erhalten. (Add a drive to a RAID array with RMM. Your data will be preserved.)"
6 Wählen Sie in der Dropdownliste die Festplatte aus, deren Daten gesichert werden sollen.
7 Wählen Sie die Festplatte aus, die zum RAID-Array hinzugefügt werden soll.
8 Klicken Sie auf [RAID wird erstellt (Create RAID Array)].
9 Der Bildschirm "Bestätigen Sie den Vorgang (Confirm Operation)" wird geöffnet. Geben Sie die
Bestätigungsnummer ein, und klicken Sie auf [OK].
10 Klicken Sie auf [OK], wenn Sie fertig sind.
Hinzufügen einer Festplatte zu einem vorhandenen RAID-Array
Sie können eine Festplatte einem RAID1- oder RAID5-Array hinzufügen. Laufwerke, die sich im JBOD-Modus
befinden, können zum RAID-Array hinzugefügt werden.
Hinweis: Mit RMM kann das Array pro Vorgang jeweils um eine Festplatte erweitert werden. Wenn Sie es um
mehrere Festplatten erweitern möchten, muss RMM mehrmals ausgeführt werden.
1 Klicken Sie unter Einstellungen auf [Speicher (Storage)].
2 Klicken Sie rechts neben "RAID" auf .
52
Page 54

3 Wählen Sie ein RAID-Array aus.
4 Wählen Sie die Festplatte aus, die zum RAID-Array hinzugefügt werden soll.
5 Klicken Sie auf [RAID wird erstellt (Create RAID Array)].
6 Der Bildschirm "Bestätigen Sie den Vorgang (Confirm Operation)" wird geöffnet. Geben Sie die
Bestätigungsnummer ein, und klicken Sie auf [OK].
7 Klicken Sie auf [OK], wenn Sie fertig sind.
Ändern des RAID-Modus beim Hinzufügen einer Festplatte
Wählen Sie die Festplatte aus, die Sie dem RAID-Array hinzufügen möchten, und wählen Sie den Modus für das
Array aus. Geben Sie die "Bestätigen Sie den Vorgang (Confirm Operation)"-Nummer ein, und klicken Sie auf [OK].
53
Page 55

RAID Scanning
Während des RAID-Scans wird das RAID-Array auf fehlerhafte Sektoren geprüft, die dann automatisch repariert
werden. Nur der Bereich RAID 0 wird nicht betrieben. Führen Sie den RAID-Scan in regelmäßigen Abständen aus, um
optimale Ergebnisse zu erzielen.
1 Klicken Sie unter Einstellungen auf [Speicher (Storage)].
2 Bringen Sie den Schalter für das RAID Scanning zum Aktivieren der RAID-Scans in die Position .
3 Klicken Sie rechts neben "RAID-Scan (RAID Scanning)" auf .
4 Klicken Sie auf [Bearbeiten (Edit)].
5 Wählen Sie aus, wann der Scan durchgeführt werden soll, und klicken Sie auf [OK].
Hinweise:
• Aktivieren Sie das Kontrollkästchen "Sofort (Immediately)", um sofort einen RAID-Scan durchzuführen.
• Wenn Sie einen RAID-Scan anhalten möchten, klicken Sie auf [RAID-Scan abgebrochen (Cancel RAID Scan)].
Hinzufügen von externen Festplatten
Anschließen von externen Festplatten
Ihre TeraStation verfügt über USB-Anschlüsse (die Anzahl der Anschlüsse ist abhängig vom Modell), an die Sie
externe Laufwerke anschließen können. Nachdem sie angeschlossen wurden, werden sie auf der TeraStation als
gemeinsam genutzte Ordner angezeigt. Formatierte Laufwerke werden automatisch erkannt. Nicht formatierte
Laufwerke sollten zunächst formatiert werden. Möglich ist das im Bereich Einstellungen.
Wird ein USB-Laufwerk erkannt, wird unter Windows unterhalb der TeraStation unter "Netzwerk (Network)" der
Eintrag "usbdisk x" eingefügt, wobei "x" den USB-Anschluss bezeichnet, mit dem die Festplatte verbunden ist.
54
Page 56

Kompatibilität
Die folgenden USB-Geräte werden von der TeraStation unterstützt:
• USB-Speichergeräte
• Kartenlesegeräte (außer Kartenlesegeräte, die mindestens zwei Speicherkarten erkennen)
Externe USB-Laufwerke von Buffalo werden empfohlen.
Nachstehend finden Sie die unterstützten Dateisysteme für externe Laufwerke:
• FAT32
• EXT3
• XFS
• NTFS
• HFS Plus (schreibgeschützt)
• exFAT
Schließen Sie pro USB-Anschluss nur ein einzelnes Gerät an die TeraStation an. Beachten Sie, dass nur die erste
Partition eines angeschlossenen USB-Laufwerks bereitgestellt wird. Weitere Partitionen werden nicht erkannt.
Hinweise:
• Sicherungsdaten von macOS enthalten unter Umständen bestimmte Zeichen, die nicht auf FAT16- oder FAT32Laufwerke geschrieben werden können, beispielsweise ".DS_Store". Formatieren das Laufwerk daher neu, bevor
Sie es als Backupziel verwenden.
• Wenn Ihre USB3.0-Festplatte nach dem Neustart der TeraStation nicht rekonfiguriert wird, ziehen Sie sie ab, und
schließen Sie sie erneut an.
• Wenn Sie mit Explorer eine Datei von über 100MB auf ein in FAT32 formatiertes USB-Laufwerk kopieren, kann
eine Fehlermeldung angezeigt werden. Kopieren Sie die Datei in einem solchen Fall über eine FTP- oder SFTPVerbindung.
Aufheben der Bereitstellung von Geräten
Wenn die TeraStation eingeschaltet ist, heben Sie die Bereitstellung der (internen und externen) Laufwerke auf,
bevor Sie sie abziehen. Bei externen Laufwerken heben Sie die Bereitstellung mit der Funktionstaste auf. Unter
Einstellungen ist dies für alle Laufwerke möglich. Ist die TeraStation ausgeschaltet, dann ist die Bereitstellung aller
Laufwerke bereits aufgehoben, und die Laufwerke können gefahrlos entfernt werden.
Hinweis: Heben Sie die Bereitstellung interner Laufwerke nicht auf, während ein RAID-Array neu aufgebaut oder
RMM konfiguriert wird. Falls Sie dies tun, können auf den Laufwerken gespeicherte Daten verloren gehen.
Aufheben einer Laufwerkbereitstellung mit der Funktionstaste
Hinweis: Falls Sie TeraStations der Serie TS51210RH verwenden, heben Sie die Bereitstellung der USB-Laufwerke
unter Einstellungen auf.
Wenn Sie die Funktionstaste drücken, gibt die TeraStation einen Signalton aus. Halten Sie die Taste gedrückt, bis
die TeraStation den Signalton nochmals ausgibt und die Taste blau blinkt. Dies dauert etwa 6Sekunden. Wenn
die Laufwerkbereitstellung aufgehoben ist, blinkt die Funktionstaste nicht mehr, sondern leuchtet dauerhaft. Sie
können die USB-Laufwerke nun sicher entfernen.
Nach 60Sekunden schaltet sich die Funktionstaste aus, und alle Laufwerke, die noch nicht entfernt wurden, werden
erneut bereitgestellt.
55
Page 57

Aufheben der Laufwerkbereitstellung über Einstellungen
1 Klicken Sie unter Einstellungen auf [Speicher (Storage)].
2 Zum Aufheben der Bereitstellung eines internen Laufwerks klicken Sie auf [Laufwerke (Drives)], bei einem
externen Laufwerk auf [USB-Datenträger (USB Drives)].
3 Wählen Sie das Laufwerk aus, dessen Bereitstellung aufgehoben werden soll, und klicken Sie auf [Laufwerk
entfernen (Dismount Drive)].
4 Das Laufwerk kann auf sichere Weise getrennt werden, sobald die nachfolgende Meldung angezeigt wird.
Hinweis: Zum erneuten Bereitstellen des Laufwerks ziehen Sie das Laufwerk zunächst ab, und schließen Sie es dann
wieder an.
Überprüfen von Laufwerken
Bei einer Laufwerküberprüfung werden die Daten auf einem TeraStation- oder angeschlossenen USB-Laufwerk
auf ihre Integrität getestet, wobei Fehler automatisch behoben werden. Bei großen Laufwerken kann die
56
Page 58

Laufwerküberprüfung mehrere Stunden dauern. Während einer Laufwerküberprüfung können Sie nicht
auf freigegebene Ordner zugreifen. Schalten Sie die TeraStation nicht aus, bevor die Laufwerküberprüfung
abgeschlossen ist. Gehen Sie wie nachstehend beschrieben vor, um eine Laufwerküberprüfung auszuführen.
1 Klicken Sie unter Einstellungen auf [Speicher (Storage)].
2 Zur Überprüfung eines internen Laufwerks wählen Sie die Option [Laufwerke (Drives)], für ein externes
Laufwerk die Option [USB-Datenträger (USB Drives)].
3 Wählen Sie das zu testende Laufwerk oder Array aus und klicken Sie auf [Laufwerk überprüfen (Check Drive)].
4 Klicken Sie auf [Prüfen (Check)]. Auf Wunsch können Sie während der Prüfung die Informationsdateien aus
macOS löschen.
57
Page 59

S.M.A.R.T.
S.M.A.R.T. (Technologie zur Selbstüberwachung, Analyse und Berichterstellung) überwacht interne Festplatten,
um verschiedene Zuverlässigkeitsindikatoren zu erkennen und Berichte über sie zu erstellen. So sollen Ausfälle
vorhergesehen werden. Wenn ein Ausfall von S.M.A.R.T. vorhergesehen wird, kann der Benutzer das Laufwerk
austauschen, um Ausfälle und Datenverlust zu verhindern. Führen Sie die folgenden Schritte aus, um die S.M.A.R.T.Informationen für die internen Laufwerke der TeraStation zu prüfen.
Hinweis: S.M.A.R.T.-Informationen sind nur für interne Laufwerke verfügbar.
1 Klicken Sie unter Einstellungen auf [Speicher (Storage)].
2 Klicken Sie rechts neben "Laufwerke (Drives)" auf .
3 Wählen Sie ein Laufwerk aus, das überprüft werden soll, und klicken Sie auf [S.M.A.R.T.]
4 Die S.M.A.R.T.-Informationen für das Laufwerk werden angezeigt. Je nach Marke der Laufwerke in Ihrer
TeraStation können unterschiedliche Informationen angezeigt werden. Kritische Attribute werden in
Fettschrift angezeigt. Attribute, deren aktuelle Werte dem Schwellenwert entsprechen oder darunter liegen,
58
Page 60

können wichtig sein. Wenn ein Attribut einen Ausfall anzeigt oder dies in der Vergangenheit getan hat, wird es
in der Statusspalte angezeigt.
Formatieren von Laufwerken
Hinweise:
• Unter bestimmten Umständen können Daten, die beim Formatieren eines Laufwerks gelöscht wurden,
wiederhergestellt werden. Mit der Formatierung allein ist oftmals nicht sichergestellt, dass die Daten tatsächlich
"unwiederbringlich gelöscht" sind. Weitere Informationen finden Sie weiter unten im Abschnitt "Vollständiges
Löschen der Daten von der TeraStation".
• Nachdem ein Laufwerk formatiert wurde, entsprechen die Werte für "% verwendet (% Used)" und "Verwendet
(Amount Used)" in Einstellungen nicht mehr 0. Grund dafür ist, dass Laufwerksplatz vom Systembereich genutzt
wird.
1 Klicken Sie unter Einstellungen auf [Speicher (Storage)].
2 Zur Formatierung eines internen Laufwerks wählen Sie die Option [Laufwerke (Drives)], für ein externes
Laufwerk die Option [USB-Datenträger (USB Drives)].
59
Page 61

3 Wählen Sie das zu formatierende Laufwerk oder Array aus und klicken Sie auf [Laufwerk formatieren (Format
Drive)].
4 Wählen Sie einen Formattyp, und klicken Sie auf [Formatierung (Format)].
5 Der Bildschirm "Bestätigen Sie den Vorgang (Confirm Operation)" wird geöffnet. Geben Sie die
Bestätigungsnummer ein, und klicken Sie auf [OK].
6 Je nach der Größe und dem formatierten Dateisystem Ihrer Festplatte kann die Formatierung einige Minuten
bis mehrere Stunden dauern. In der LCD-Anzeige wird "Wird formatiert (Formatting)" angezeigt, bis die
Formatierung abgeschlossen ist. Klicken Sie auf [OK], wenn Sie fertig sind.
Hinweise:
• Beim Formatieren von Festplatten darf die TeraStation nicht ausgeschaltet oder vom Netzstrom getrennt werden.
• Bei Laufwerken ab 2,2TB muss das Kontrollkästchen "GPT-Partition (GPT partition)" aktiviert sein.
Verschlüsseln von Laufwerken
Interne Laufwerke (und Arrays) können während der Formatierung mit der 128-bit-AES-Verschlüsselung
verschlüsselt werden. Verschlüsselte Laufwerke und Arrays sind dann nur über genau diese TeraStation lesbar. Wenn
60
Page 62

Sie die Verschlüsselung eines Laufwerks oder Arrays wieder rückgängig machen möchten, deaktivieren Sie das
Kontrollkästchen "Verschlüsselung (Encryption)" und formatieren Sie das Laufwerk oder Array erneut.
Vollständiges Löschen der Daten von der TeraStation
Unter bestimmten Umständen können Daten auch von formatierten Laufwerken noch wiederhergestellt werden.
Mit dem in diesem Abschnitt beschriebenen Verfahren werden die Daten auf Laufwerken deutlich gründlicher
entfernt. Dieses Verfahren wird empfohlen, wenn alle Daten auf einer Festplatte so weit gelöscht werden sollen,
dass sie mit den derzeit verfügbaren Tools nicht mehr wiederhergestellt werden können. Die TeraStation befindet
sich nun in folgendem Zustand:
• Alle Laufwerke im JBOD
• Je ein leerer freigegebener Ordner auf den Laufwerken
• Alle Einstellungen auf die Standardwerte zurückgesetzt
• Alle Protokolle gelöscht
Wenn Sie ein Laufwerk entfernen und anschließend alle Daten auf der TeraStation löschen, zeigt die LCD-Anzeige
die Fehlermeldung "E22" und die Nummer des Laufwerks an, das entfernt wurde. Sie können die TeraStation
trotzdem verwenden.
Folgen Sie dem unten beschriebenen Vorgang, um vollständig und dauerhaft alle Daten aus Ihrer TeraStation zu
löschen.
1 Klicken Sie unter Einstellungen auf [Verwaltung (Management)].
2 Klicken Sie rechts neben "Wiederherstellen/Formatieren (Restore/Erase)" auf .
3 Klicken Sie auf [TeraStation-Gerät löschen (Erase TeraStation)].
61
Page 63

4 Der Bildschirm "Bestätigen Sie den Vorgang (Confirm Operation)" wird geöffnet. Geben Sie die
Bestätigungsnummer ein, und klicken Sie auf [OK].
5 Sämtliche Daten auf der TeraStation werden dauerhaft gelöscht.
Laufwerkskontingente
Sie können Laufwerkskontingente festlegen, um den Speicherplatz für einzelne Benutzer oder Gruppen
einzuschränken. Sie können auch einen Schwellenwert angeben. Wenn der Speicherplatz des Laufwerks den
festgelegten Schwellenwert überschreitet, wird eine E-Mail-Benachrichtigung versendet. Wenn Sie E-MailBenachrichtigungen für Laufwerkskontingente konfigurieren möchten, lesen Sie den Abschnitt "E-MailBenachrichtigung" in Kapitel7.
Hinweise:
• Wenn Sie mit Datenträgerkontingenten arbeiten, deaktivieren bzw. leeren Sie den Papierkorb in kurzen
Abständen. Im Speicherplatzlimit ist der Platz für den Papierkorb enthalten.
• Die Kontingente gelten pro Laufwerk oder pro Array. Wenn ein Kontingent auf 1GB festgelegt ist, kann jedes
Laufwerk bzw. Array maximal 1GB nutzen.
• Es können keine Kontingente für extern an die TeraStation angeschlossene Festplatten eingerichtet werden.
• Wenn sowohl Benutzer- als auch Gruppenkontingente für einen Benutzer konfiguriert sind, gilt stets das
strengste Kontingent.
Kontingente für Benutzer
So begrenzen Sie den verfügbaren Speicherplatz in freigegebenen Ordnern für einzelne Benutzer:
1 Klicken Sie unter Einstellungen auf [Dateifreigabe (File Sharing)].
2 Klicken Sie rechts neben "Benutzer (Users)" auf .
3 Wählen Sie den Benutzer aus, für den der Speicherplatz festgelegt werden soll.
4 Aktivieren Sie Kontingente, legen Sie den maximal zulässigen Speicherplatz für den Benutzer fest und klicken
Sie auf [OK].
62
Page 64

Hinweis: Sollten Sie die Hauptgruppe ändern, starten Sie die TeraStation neu, um die Kontingenteinstellungen
zu übernehmen.
5 Klicken Sie auf [OK].
Kontingente für Gruppen
So begrenzen Sie den Speicherplatz freigegebener Ordner für einzelne Gruppen:
1 Klicken Sie unter Einstellungen auf [Dateifreigabe (File Sharing)].
2 Klicken Sie rechts neben "Gruppen (Groups)" auf .
3 Wählen Sie die Gruppe aus, für die der Speicherplatz festgelegt werden soll.
4 Aktivieren Sie Kontingente, legen Sie den maximal zulässigen Speicherplatz für die Gruppe fest, und klicken
Sie auf [OK].
5 Klicken Sie auf [Schließen (Close)].
6 Klicken Sie rechts neben "Benutzer (Users)" auf .
7 Wählen Sie den Benutzer aus, der die Kontingenteinstellungen für die Gruppe erben soll.
8 Ändern Sie die Hauptgruppe des Benutzers auf die Gruppe mit dem Kontingent und klicken Sie auf [OK].
9 Klicken Sie auf [OK].
Größenbeschränkungen
Wenn LVM aktiviert ist, können Datenträger mit einer maximalen Größenbeschränkung erstellt werden.
Hinweis: Bei der Erstellung eines LVM-Volume werden alle Daten in dem Bereich, den Sie für das LVM-Volume
angegeben haben, gelöscht. Sichern Sie daher alle wichtigen Daten, bevor Sie die Einstellungen ändern.
63
Page 65

1 Klicken Sie unter Einstellungen auf [Speicher (Storage)].
2 Klicken Sie rechts neben "LVM" auf .
3 Wählen Sie das Laufwerk oder Array, auf dem sich das Volume befindet, und klicken Sie auf [LVM aktivieren
(Enable LVM)].
4 Der Bildschirm "Bestätigen Sie den Vorgang (Confirm Operation)" wird geöffnet. Geben Sie die
Bestätigungsnummer ein, und klicken Sie auf [OK].
5 Klicken Sie auf [OK].
64
Page 66

6 Klicken Sie unter "NAS-Datenträger (NAS Volume)" auf [Bearbeiten (Edit)].
7 Klicken Sie auf [Datenträger erstellen (Create Volume)].
65
Page 67

8 Konfigurieren Sie die gewünschten Einstellungen, und klicken Sie auf [OK].
9 Klicken Sie auf [OK].
10 Klicken Sie auf [Schließen (Close)].
11 Klicken Sie auf [Schließen (Close)].
12 Wechseln Sie zu [Dateifreigabe (File Sharing)] - [Ordnereinrichtung (Folder Setup)].
13 Klicken Sie auf [Ordner erstellen (Create Folder)].
14 Konfigurieren Sie die Einstellungen.
15 Wählen Sie den Datenträger aus, den Sie erstellt haben, und klicken Sie auf [OK].
Hinweise:
• Verwenden Sie keines der folgenden Wörter als Volume-Namen. Die Wörter sind zur internen Verwendung durch
TeraStation reserviert: array x, authtest, disk x, global, homes, info, lost+found, lp, mediacartridge x, msdfs_
root, mt-daapd, printers, ram, spool, usbdisk x. "x" steht, unabhängig vom Vorkommen, immer für eine Zahl
(beispielsweise: array1 oder disk3).
• Wenn kein LVM-Volume bereitgestellt werden konnte, starten Sie die TeraStation neu. Wenn das Problem
weiterhin besteht, löschen Sie das LVM-Volume, und erstellen Sie es erneut. Beim Löschen des LVM-Volumes
werden die auf dem Volume vorhandenen Daten gelöscht.
Verwenden der TeraStation als iSCSI-Gerät
Einführung
iSCSI ist ein Protokoll, mit dem SCSI-Befehle über IP-Netzwerke übermittelt werden. Anders als herkömmliche SANProtokolle wie Fibre Channel, für das eine spezielle Verkabelung erforderlich ist, kann iSCSI mittels der vorhandenen
Netzwerkinfrastruktur über große Entfernungen eingesetzt werden. Normale Windows-Formatierungen wie NTFS
werden unterstützt.
66
Page 68

Unterschiede zwischen NAS und iSCSI
Bei iSCSI wird die TeraStation mit einem einzelnen Computer, z.B. einem Server, verbunden. Andere Computer
innerhalb des Netzwerks greifen über den Computer auf die Dateien auf der TeraStation zu, an den sie
angeschlossen ist. Die TeraStation kann über einen Windows Server als lokales Laufwerk verwendet werden. Die
Funktionen des Windows Servers, z.B. Active Directory, können normal genutzt werden.
Als NAS ist die TeraStation ein Server, und die Computer (auch andere Server) aus dem Netzwerk können direkt auf
freigegebene Ordner auf der TeraStation zugreifen. Ein separater Server ist nicht erforderlich, und Funktionen wie
die Datensicherung sind integriert.
Netzwerkkonfiguration
Verwenden Sie bei iSCSI Gigabit- oder schnellere Netzwerkgeräte. Die besten Ergebnisse erzielen Sie mit einem
speziellen, vom regulären Netzwerk unabhängigen Netzwerk für iSCSI. Verwenden Sie feste IP-Adressen für
Speichergeräte wie die TeraStation.
Connection Tool
Microsoft iSCSI Software Initiator ist bereits auf Ihrem Computer installiert und muss daher nicht heruntergeladen
und installiert werden.
Erstellen eines iSCSI-Datenträgers
Wenn Sie die TeraStation als iSCSI-Festplatte verwenden möchten, müssen Sie zuerst ein Volume erstellen.
Konfigurieren Sie die TeraStation nach der folgenden Anleitung.
Hinweise:
• Wenn die Volume-Einstellungen geändert werden, werden alle Daten im Datenträger gelöscht. Sichern Sie daher
alle wichtigen Daten, bevor Sie die Einstellungen ändern.
• Die TeraStation kann maximal 255Datenträger verwalten, wir empfehlen jedoch, nicht mehr als 32Datenträger
zu verwenden. Eine Überschreitung dieser Höchstgrenze für Volumes kann zu irreparablen Schäden am Gerät
führen.
• Verwenden Sie keines der folgenden Wörter als Volume-Namen. Die Wörter sind zur internen Verwendung durch
TeraStation reserviert: array x, authtest, disk x, global, homes, info, lost+found, lp, mediacartridge x, msdfs_
root, mt-daapd, printers, ram, spool, usbdisk x. "x" steht, unabhängig vom Vorkommen, immer für eine Zahl
(beispielsweise: array1 oder disk3).
1 Klicken Sie unter Einstellungen auf [Speicher (Storage)].
2 Bringen Sie den iSCSI-Schalter zum Aktivieren von iSCSI in die Position .
3 Klicken Sie rechts neben "iSCSI" auf .
67
Page 69

4 Klicken Sie auf [Datenträger erstellen (Create Volume)].
5 Geben Sie Namen und Beschreibung des Volumes sowie Laufwerk oder Array ein, auf dem das Volume ersellt
wird. Legen Sie außerdem eine Volume-Kapazität fest. Klicken Sie auf [OK], wenn Sie fertig sind.
Wurde als Ziellaufwerk oder Array LVM aktiviert oder für das "Backstore" die Option "Datei-E/A (File
I/O)" ausgewählt, kann die hier angegebene Volume-Kapazität später geändert werden. Wie Sie die
Datenträgerkapazität ändern können, erfahren Sie im folgenden Abschnitt "Erweitern der Kapazität eines
Volumes".
6 Der Bildschirm "Bestätigen Sie den Vorgang (Confirm Operation)" wird geöffnet. Geben Sie die
Bestätigungsnummer ein, und klicken Sie auf [OK].
68
Page 70

7 Klicken Sie auf [OK] und dann auf [Schließen (Close)].
Hinweis: Wenn Sie in Einstellungen auf [Verbindung deaktivieren (Disable Connection)] unter [Speicher (Storage)] [iSCSI] für das gewählte Volume klicken, kann nicht mehr auf das gewählte iSCSI-Volume zugegriffen werden. Wenn
Sie auf [Verbindung aktivieren (Enable Connection)] klicken, erhält die iSCSI Initiator-Software wieder Zugriff auf das
Volume.
Volumes verbinden oder trennen
Hinweis: Standardmäßig wird der TeraStation ihre IP-Adresse automatisch vom DHCP-Server zugewiesen. In diesem
Fall kann es vorkommen, dass sich die IP-Adresse der TeraStation nach einem Neustart ändert und die Volumes der
TeraStation nicht mehr über das Netzwerk zugänglich sind. Um eine unabsichtliche Änderung der IP-Adresse zu
vermeiden, wird die Verwendung einer festen IP für die TeraStation empfohlen.
Volumes verbinden
Befolgen Sie die unten aufgeführten Schritte, um ein Volume zu verbinden.
Hinweis: Fahren Sie die TeraStation nicht herunter, während ein iSCSI-Volume verbunden wird. Dies könnte zu
unerwartetem Datenverlust führen. Stellen Sie vor dem Herunterfahren sicher, dass alle Verbindungen getrennt
sind.
1 Öffnen Sie [Systemsteuerung (Control Panel)] in Windows und navigieren Sie zu [Verwaltung (Administrative
Tools)] - [iSCSI-Initiator (iSCSI Initiator)].
2 Geben Sie im Feld "Ziel (Target)" die IP-Adresse der TeraStation ein und klicken Sie auf [Schnell verbinden
(Quick Connect)].
3 Stellen Sie fest, ob eine Verbindung aufgebaut wird und klicken Sie auf [Fertig (Done)].
Das Verbinden eines Volumes ist abgeschlossen.
Formatieren von Volumes
Wenn Sie das verbundene Volume zum ersten Mal verwenden, sollten Sie es formatieren, damit es als lokaler
Datenträger verwendet werden kann. Führen Sie die folgenden Schritte durch, um einen Datenträger zu
formatieren.
69
Page 71

1 Öffnen Sie [Systemsteuerung (Control Panel)] in Windows und navigieren Sie zu [Verwaltung (Administrative
Tools)] - [Computerverwaltung (Computer Management)].
2 Klicken Sie auf [Datenträgerverwaltung (Disk Management)].
Wenn der Bildschirm "Datenträgerinitialisierung (Initialize Disk)" angezeigt wird, klicken Sie [OK], ohne weitere
Einstellungen zu ändern.
3 Klicken Sie mit der rechten Maustaste auf das Datenträgervolume, das den Status "Nicht zugeordnet
(Unallocated)" zeigt, und wählen Sie [Neues einfaches Volume (New Simple Volume)] im anzeigten Menü.
Folgen Sie den Anweisungen auf dem Bildschirm, um das Formatieren abzuschließen.
Das Formatieren eines Volumes ist abgeschlossen. Wenn die Formatierung abgeschlossen ist, wird das Laufwerk
als Symbol unter Computer oder Arbeitsplatz angezeigt und kann wie ein normales Laufwerk auf dem Computer
verwendet werden.
Volumes trennen
1 Öffnen Sie [Systemsteuerung (Control Panel)] in Windows und navigieren Sie zu [Verwaltung (Administrative
Tools)] - [iSCSI-Initiator (iSCSI Initiator)].
Der Status des verbundenen Datenträgers wird unter "Erkannte Ziele (Discovered targets)" als "Verbindung
hergestellt (Connected)" angezeigt.
2 Wählen Sie ein Volume aus, das getrennt werden soll und klicken Sie auf [Trennen (Disconnect)].
3 Klicken Sie auf [Ja (Yes)].
4 Wenn der Status des Volumes als "Inaktiv (Inactive)" angezeigt wird, war der Trennvorgang erfolgreich.
Verwendung mit mehreren Computern
Wenn die TeraStation in mehrere Datenträger (oder Laufwerke) unterteilt ist, kann sie mit mehreren Computern
verwendet werden. Allerdings kann auf mehrere Computer nicht gleichzeitig von einem Volume (oder einem
Laufwerk) aus zugegriffen werden.
Überprüfen der Verbindung zum iSCSI-Datenträger
Gehen Sie zu [Speicher (Storage)] - [iSCSI], um zu überprüfen, ob eine Verbindung zu einem iSCSI-Datenträger
besteht. Die derzeit verbundenen Datenträger werden aufgelistet. Wenn "Verbindung hergestellt (Connected)"
unter "Verbindung (Connection)" angezeigt wird, ist das Volume derzeit mit dem Client verbunden.
Konfigurieren von Zugangsbeschränkungen
Ein CHAP-Name und ein geheimer Schlüssel können für die Gesamtheit aller iSCSI-Datenträger oder für jeden
einzelnen Datenträger konfiguriert werden. Zugangsbeschränkungen können so konfiguriert werden, dass CHAPZielname und geheimer Schlüssel für jede Verbindung eingegeben werden müssen.
Die TeraStation kann gegenseitige Authentifizierungen (Zwei-Wege-Authentifizierungen) durchführen. Doppelte
Kennwörter stellen sicher, dass nur autorisierte Client-Computer auf den Datenträger in der TeraStation zugreifen
können.
Führen Sie die folgenden Schritte durch, um Zugangsbeschränkungen zu aktivieren.
70
Page 72

Konfigurieren der Zugriffsbeschränkungen für die gesamte TeraStation
1 Klicken Sie unter Einstellungen auf [Speicher (Storage)].
2 Klicken Sie rechts neben "iSCSI" auf .
3 Klicken Sie auf die Registerkarte [Sicherheit (Security)].
4 Klicken Sie auf [Bearbeiten (Edit)] unter "Zugriffssteuerung (Zielermittlung) (Access Control (Target Discovery))".
71
Page 73

5 Zum Aktivieren der Authentifizierung geben Sie den CHAP-Zielnamen und den geheimen Schlüssel ein und
klicken Sie auf [OK].
Hinweis: Zum Aktivieren der gegenseitigen Authentifizierung zusätzlich zum CHAP-Zielnamen und
der Authentifizierung über den geheimen Schlüssel wählen Sie das Kontrollkästchen "Gegenseitige
Authentifizierung aktivieren (Enable mutual authentication)" aus und geben den CHAP-Initiatorschlüssel ein.
Um den Datenträger mit aktivierter gegenseitiger Authentifizierung suchen oder verbinden zu können, sollten
die Einstellungen zum geheimen Schlüssel für die wechselseitige CHAP-Authentifizierung in Microsoft iSCSI
Initiator konfiguriert werden.
6 Klicken Sie auf [Schließen (Close)].
Das Konfigurieren der Zugriffsbeschränkungen für die gesamte TeraStation ist abgeschlossen.
Volumes einer zugangsbeschränkten TeraStation verbinden
Sind Zugangsbeschränkungen für das gesamte iSCSI-Volume konfiguriert, dann kann dieses nicht vom Microsoft
iSCSI Initiator gefunden werden. Um mit einem solchen Datenträger zu verbinden, sollten der CHAP-Zielname und
der geheime Schlüssel authentifiziert werden.
1 Öffnen Sie Microsoft iSCSI Initiator.
2 Registrieren Sie zuerst den CHAP-Initiatorschlüssel für Ihren Computer. Wenn Sie die gegenseitige
Authentifizierung nicht aktiviert haben, überspringen Sie diesen Schritt.
Klicken Sie auf der Registerkarte "Konfiguration (Configuration)" auf [CHAP]. Geben Sie den konfigurierten
CHAP-Initiatorschlüssel im Feld "Geheimer CHAP-Schlüssel des Initiators (Initiator CHAP secret)" ein und
klicken Sie auf [OK].
3 Klicken Sie auf der Registerkarte "Suche (Discovery)" auf [Portal ermitteln (Discover Portal)].
4 Geben Sie die IP-Adresse der TeraStation im Feld "IP-Adresse oder DNS-Name (IP address or DNS name)" ein.
5 Klicken Sie auf [Erweitert (Advanced)].
6 Aktivieren Sie das Kontrollkästchen "CHAP-Anmeldung aktivieren (Enable CHAP log on)" und geben Sie den
CHAP-Zielnamen im Feld "Name" und den geheimen CHAP-Zielschlüssel im Feld "Zielschlüssel (Target secret)"
ein.
Wenn die gegenseitige Authentifizierung aktiv ist, aktivieren Sie die Option "Wechselseitige Authentifizierung
ausführen (Perform mutual authentication)".
7 Klicken Sie zweimal auf [OK].
72
Page 74

8 Wählen Sie nun ein Volume unter "Erkannte Ziele (Discovered targets)" auf der Registerkarte "Ziele (Targets)"
und klicken Sie auf [Verbinden (Connect)] - [OK].
9 Wenn der Status des ausgewählten Volumes unter "Erkannte Ziele (Discovered targets)" als "Verbindung
hergestellt (Connected)" angezeigt wird, war das Verbinden erfolgreich.
Das Verbinden des Volumes einer zugangsbeschränkten TeraStation ist abgeschlossen.
Konfigurieren von Zugriffsbeschränkungen für einzelne Volumes
Wenn Zugangsbeschränkungen für ein Laufwerk konfiguriert wurden, kann auf dieses Laufwerk nicht ohne die
Authentifizierung von CHAP-Zielname und geheimen Schlüssel zugegriffen werden.
1 Klicken Sie unter Einstellungen auf [Speicher (Storage)].
2 Klicken Sie rechts neben "iSCSI" auf .
3 Klicken Sie auf das Laufwerk, um die Zugangsbeschränkungen zu aktivieren.
4 Zum Aktivieren der Authentifizierung geben Sie einen CHAP-Zielnamen und einen geheimen Schlüssel ein
und klicken Sie auf [OK].
Hinweis: Zum Aktivieren der gegenseitigen Authentifizierung wählen Sie das Kontrollkästchen "Aktivieren
(Enable)" rechts von "Gegenseitige Authentifizierung (Mutual Authentication)" aus und geben den CHAPInitiatorschlüssel ein.
73
Page 75

5 Der Bildschirm "Bestätigen Sie den Vorgang (Confirm Operation)" wird geöffnet. Geben Sie die
Bestätigungsnummer ein, und klicken Sie auf [OK].
6 Klicken Sie auf [OK] und dann auf [Schließen (Close)].
Das Konfigurieren von Zugriffsbeschränkungen für einzelne iSCSI-Volumes ist abgeschlossen.
Verbinden von einzelnen Laufwerken mit Zugangsbeschränkung
1 Öffnen Sie Microsoft iSCSI Initiator.
2 Registrieren Sie zuerst den CHAP-Initiatorschlüssel für Ihren Computer. Wenn Sie die gegenseitige
Authentifizierung nicht aktiviert haben, überspringen Sie diesen Schritt.
Klicken Sie auf der Registerkarte "Konfiguration (Configuration)" auf [CHAP]. Geben Sie den konfigurierten
CHAP-Initiatorschlüssel im Feld "Geheimer CHAP-Schlüssel des Initiators (Initiator CHAP secret)" ein und
klicken Sie auf [OK].
3 Klicken Sie auf der Registerkarte "Suche (Discovery)" auf [Portal ermitteln (Discover Portal)].
4 Geben Sie die IP-Adresse der TeraStation im Feld "IP-Adresse oder DNS-Name (IP address or DNS name)" ein.
5 Klicken Sie auf [Erweitert (Advanced)].
6 Aktivieren Sie das Kontrollkästchen "CHAP-Anmeldung aktivieren (Enable CHAP log on)" und geben Sie den
CHAP-Zielnamen im Feld "Name" und den geheimen CHAP-Zielschlüssel im Feld "Zielschlüssel (Target secret)"
ein.
Wenn die gegenseitige Authentifizierung aktiv ist, aktivieren Sie die Option "Wechselseitige Authentifizierung
ausführen (Perform mutual authentication)".
7 Klicken Sie zweimal auf [OK].
8 Auf der Registerkarte "Ziele (Targets)" wählen Sie nun ein Volume unter "Erkannte Ziele (Discovered targets)"
und klicken Sie auf [Verbinden (Connect)] - [OK].
9 Klicken Sie auf [Erweitert (Advanced)].
10 Aktivieren Sie das Kontrollkästchen "CHAP-Anmeldung aktivieren (Enable CHAP log on)" und geben Sie den
CHAP-Zielnamen im Feld "Name" und den geheimen CHAP-Zielschlüssel im Feld "Zielschlüssel (Target secret)"
ein.
Wenn die gegenseitige Authentifizierung aktiv ist, aktivieren Sie die Option "Wechselseitige Authentifizierung
ausführen (Perform mutual authentication)".
11 Klicken Sie zweimal auf [OK].
12 Wenn der Status des ausgewählten Volumes unter "Erkannte Ziele (Discovered targets)" als "Verbindung
hergestellt (Connected)" angezeigt wird, war das Verbinden erfolgreich.
Das Verbinden eines Volumes mit Zugangsbeschränkung ist abgeschlossen.
Erweitern der Kapazität eines Volumes
Die Kapazität bestehender Volumes kann nachträglich erweitert werden.
Hinweise:
• In Abhängigkeit vom Format des Volumes werden beim Erweitern der Kapazität eventuell alle Daten auf dem
Volume gelöscht. Es wird empfohlen, vor dem Erweitern der Volume-Kapazität alle Daten zu sichern.
74
Page 76

• Als Voraussetzung für die Erweiterung der Kapazität muss als "Backstore" die Option "Datei-E/A (File I/O)"
ausgewählt oder das Volume in einem Laufwerk oder Array mit aktiviertem LVM erstellt sein.
1 Klicken Sie unter Einstellungen auf [Speicher (Storage)].
2 Klicken Sie rechts neben "iSCSI" auf .
3 Wählen Sie das Volume, das Sie erweitern wollen.
4 Geben Sie die gewünschte Zusatzkapazität ein und klicken Sie auf [OK].
5 Der Bildschirm "Bestätigen Sie den Vorgang (Confirm Operation)" wird geöffnet. Geben Sie die
Bestätigungsnummer ein, und klicken Sie auf [OK].
6 Klicken Sie auf [OK] und dann auf [Schließen (Close)].
Die Erweiterung der Volume-Kapazität ist abgeschlossen.
Löschen von Volumes
Führen Sie die folgenden Schritte durch, um ein bestehendes Volume zu löschen.
Hinweis: Beim Löschen eines Volumes werden alle Daten darauf gelöscht. Sichern Sie die Daten, bevor Sie das
Volume löschen.
75
Page 77

1 Klicken Sie unter Einstellungen auf [Speicher (Storage)].
2 Klicken Sie rechts neben "iSCSI" auf .
3 Wählen Sie das Volume aus, das Sie löschen wollen und klicken Sie auf [Datenträger löschen (Delete Volume)].
4 Stellen Sie sicher, dass Sie das richtige Volume ausgewählt haben und klicken Sie auf [OK].
5 Der Bildschirm "Bestätigen Sie den Vorgang (Confirm Operation)" wird geöffnet. Geben Sie die
Bestätigungsnummer ein, und klicken Sie auf [OK].
6 Klicken Sie auf [OK].
7 Klicken Sie auf [Schließen (Close)].
Das Löschen des Volumes ist abgeschlossen.
76
Page 78

Kapitel5 – Backup
Backup von der TeraStation
Sie können TeraStation-Ordner in folgenden Zielen sichern:
• In einem anderen Order auf der TeraStation
• Auf einer anderen LinkStation im Netzwerk
• Auf einer anderen TeraStation im Netzwerk
Sie können Backupaufgaben auch im Bereich Einfache Administration konfigurieren.
Hinweis: Um optimale Ergebnisse zu erzielen, schließen Sie ein Backupgerät an LAN-Port3 an.
Vorbereiten eines Backup-Ziels
Konfigurieren Sie zunächst einen Ordner als Backup-Ziel.
1 Klicken Sie unter Einstellungen auf [Dateifreigabe (File Sharing)].
2 Klicken Sie rechts neben "Ordnereinrichtung (Folder Setup)" auf .
3 Wählen Sie den Ordner aus, den Sie als Backupverzeichnis festlegen möchten.
4 Klicken Sie auf [Bearbeiten (Edit)].
5 Aktivieren Sie unter "LAN-Protokoll Unterstützung (LAN Protocol Support)" das Kontrollkästchen "Backup", und
klicken Sie dann auf [OK].
Hinweis: Wenn für den freigegebenen Ordner ein Kennwort für den Backupzugriff festgelegt ist, wird dieser
Ordner nicht als Backupquelle oder -ziel angezeigt, sobald ein Backupauftrag auf einer anderen LinkStation oder
TeraStation konfiguriert wird. Wenn Sie ein Kennwort für den Backupzugriff konfigurieren möchten, geben Sie es im
Feld "Backupzugriffskennwort (Backup Access Password)" ein. Lassen Sie dieses Feld leer, wenn Sie kein Kennwort
für den Backupzugriff festlegen möchten.
Datensicherung auf einer LinkStation oder TeraStation in einem anderen Netzwerk
über VPN
Sie können die Daten auf einer LinkStation oder TeraStation in einem anderen Netzwerk sichern, wenn die beiden
Netzwerke über VPN verbunden sind. Führen Sie diesen Vorgang aus, um die IP-Adresse bzw. den Hostnamen der
Ziel-LinkStation oder -TeraStation einzugeben.
Wenn Ihr Setup die nachfolgenden Anforderungen erfüllt, brauchen Sie diese Einstellungen nicht zu konfigurieren:
• Quell- und Ziel-TeraStation befinden sich im selben Netzwerk.
• Für die Ziel-TeraStation wurde kein Kennwort für den Backupzugriff festgelegt.
• Es wird keine TeraStation von außerhalb des Subnetzes (oder über VPN verbunden) verwendet.
77
Page 79

1 Klicken Sie unter Einstellungen auf [Backup].
2 Klicken Sie rechts neben "Backup" auf .
3 Klicken Sie auf [Liste der LinkStations und TeraStations (List of LinkStations and TeraStations)].
78
Page 80

4 Klicken Sie unter "Geräte außerhalb des Subnetzes (Off-Subnet Devices)" auf [Hinzufügen (Add)], geben Sie die
IP-Adresse oder den Hostnamen der LinkStation bzw. TeraStation des Ziels ein und klicken Sie auf [Schließen
(Close)].
Hinweise:
• Um Daten zwischen LinkStations oder TeraStations in einem Netzwerk mit Jumbo Frames zu sichern, müssen
Sie sicherstellen, dass beide Geräte für die Verwendung identischer (oder ähnlicher) MTU-Größen konfiguriert
sind. Bestehen große Unterschiede in der Größe der MTU-Frames, wird der Backupauftrag möglicherweise nicht
ordnungsgemäß ausgeführt. In diesem Fall wählen Sie die Standard-MTU-Größe (1.500Byte) aus.
• Sie können auch einen Hostnamen mittels eines vollqualifizierten Domänennamens (FQDN) angeben.
• Windows-basierte TeraStations, bei denen der Hostname Multibyte-Zeichen enthält, werden möglicherweise
nicht als Backupziele erkannt, und die Ordner auf diesen Geräten können nicht als Zielordner für Backups
verwendet werden.
Konfigurieren von Backupaufgaben
1 Klicken Sie unter Einstellungen auf [Backup].
2 Klicken Sie rechts neben "Backup" auf .
79
Page 81

3 Klicken Sie auf [Neue Aufgabe erstellen (Create New Job)].
4 Wählen Sie die Backupeinstellungen aus (z.B. Datum und Uhrzeit der Ausführung).
Sie haben die Wahl zwischen folgenden Backupaufgaben:
80
Page 82

Typ Enthaltene Dateien
Alle Dateien im Quellverzeichnis werden im Zielverzeichnis gesichert. Sie
können festlegen, wie viele Backupversionen gespeichert werden sollen
(1-400). Oder wählen Sie "Unbegrenzt (Unlimited)" aus, um alle Backups zu
Normales Backup (Normal
backup)
Überschreiben (inkrementell)
(Overwrite (incremental))
Überschreiben (differenziell)
(Overwrite (differential))
Backup der Verlaufsverwaltung
(Management backup)
speichern, bis das Laufwerk voll ist. Wenn eine bestimmte Anzahl von Backups
angegeben wurde, sollte sich der Zielordner für die Backups auf derselben
TeraStation befinden, auf der auch die Backupaufgabe konfiguriert wurde,
oder auf einem externen USB-Laufwerk, das an diese TeraStation angeschlos-
sen ist.
Beim ersten Mal wird die Backupaufgabe wie beim normalen Backup
ausgeführt. Bei späteren Backups werden Dateien, die zur Quelle hinzugefügt
wurden, sowie Dateien, die aus der Quelle gelöscht wurden, im Backupordner
beibehalten.
Beim ersten Mal wird die Backupaufgabe wie beim normalen Backup ausge-
führt. Bei jedem weiteren Backupauftrag werden Dateien zum Backupordner
hinzugefügt und daraus gelöscht. Die Größe des Backup-Zielordners ist
immer mit der des Backup-Quellordners identisch.
Jedes Mal, wenn ein Backup durchgeführt wird, werden Managementinfor-
mationen gespeichert, und es werden nur Dateien kopiert oder gelöscht, die
geändert wurden. Daten werden aus der vorherigen Backupdatei oder aus
Dateien, die nicht geändert wurden, wiederhergestellt. Das ist sinnvoll, wenn
Backups bei begrenztem Speicherplatz durchgeführt werden, oder wenn auf
den Status zu einem bestimmten Zeitpunkt verwiesen wird (bei Anwendun-
gen für Daten-Snapshots). Als Zielordner für ein Management-Backup sollte
ein lokaler Ordner auf dieser TeraStation oder auf einem mit ihr verbundenen
USB-Laufwerk angegeben werden. Der Zielordner ist schreibgeschützt.
Verwenden Sie keine Ordner auf FAT-formatierten Laufwerken.
Sie können festlegen, wie viele Backupversionen gespeichert werden sollen
(1-400). Oder wählen Sie "Unbegrenzt (Unlimited)" aus, um alle Backups zu
speichern, bis das Laufwerk voll ist. Der Zielordner für die Backups muss sich
auf derselben TeraStation befinden, auf der auch die Backupaufgabe konfigu-
riert wurde, oder auf einem externen USB-Laufwerk, das an diese TeraStation
angeschlossen ist.
5 Klicken Sie auf [Hinzufügen (Add)].
6 Klicken Sie unter "Name des Quellenordners der Sicherung (Backup Source Folder Name)" auf [Durchsuchen
(Browse)].
81
Page 83

7 Wählen Sie den freigegebenen Ordner aus, der als Backupquelle fungieren soll, und klicken Sie dann auf [OK].
8 Klicken Sie unter "Name des Zielordners der Sicherung (Backup Destination Folder Name)" auf [Durchsuchen
(Browse)].
9 Wählen Sie das Backupziel aus, und klicken Sie auf [OK].
10 Klicken Sie auf [OK]. Die zu "Backup-Liste (Backup List)" hinzugefügten Aufgaben werden angezeigt.
11 Klicken Sie auf [Schließen (Close)].
Hinweise:
• Sie können bis zu acht Backupaufgaben konfigurieren.
82
Page 84

• Wenn Sie die Zugriffsbeschränkungen der Unterordner für das Backupziel übernehmen möchten, sollte auch
das Backupziel die Zugriffsbeschränkungen der Unterordner unterstützen. Überprüfen Sie dies, bevor Sie einen
Backupauftrag erstellen.
Sicherungsprotokolle
Im Sicherungsprotokoll können die folgenden Backup-Fehlercodes aufgeführt sein. Lesen Sie die Beschreibung, und
führen Sie die Abhilfemaßnahmen für den jeweiligen Fehler durch.
Code Beschreibung Abhilfemaßnahme Beispielprotokoll
rsync error: errors
selecting input/output files, dirs (code
3) at main.c(634)
[Receiver=3.1.0]
Can't write to backup
destination(target
disk is broken?).
rsync error: error
starting client-server
protocol (code 5) at
main.c(1504)
rsync error: error in
socket IO (code 10)
at clientserver.c(128)
[sender=3.1.0pre1]
rsync error: error
in file IO (code 11)
at receiver.c(389)
[receiver=3.1.0]
rsync error: error in
rsync protocol data
stream (code 12) at
io.c(515)
Code 3
Code 5
Code 10
Code 11
Code 12
Das USB-Laufwerk des Backupziels konnte nicht gefunden
werden.
Der freigegebene Ordner
des Backupziels konnte nicht
gefunden werden.
Das Ethernetkabel wurde
von der TeraStation der
Backupquelle getrennt, als
der Backupauftrag gestartet
wurde.
Ein Backupziel unterstützt
nicht die Zugriffsbeschränkungen der Unterordner.
Die Festplattenkapazität auf
der TeraStation des Backupziels ist erschöpft.
Die Kommunikation zwischen
den TeraStations von Backupquelle und Backupziel war
nicht möglich.
Die Einstellungen der
TeraStation wurden geändert,
während der Backupauftrag
ausgeführt wurde.
Überprüfen Sie, ob das USB-Laufwerk
des Backupziels korrekt an die TeraStation angeschlossen ist.
Überprüfen Sie, ob das Ethernetkabel
sicher angeschlossen ist und der Hub
oder andere Geräte im Netzwerk
eingeschaltet sind.
Schließen Sie das Ethernetkabel
wieder an.
Wählen Sie ein anderes Backupziel
aus oder entfernen Sie die Zugriffsbeschränkungen der Unterordner.
Löschen Sie nicht benötigte Dateien
und Ordner.
Überprüfen Sie, ob das Ethernetkabel
sicher angeschlossen ist und der Hub
oder andere Geräte im Netzwerk
eingeschaltet sind.
Die Einstellungen dürfen nicht
geändert werden, während der
Backupauftrag ausgeführt wird.
Anderenfalls wird die Verbindung
vorübergehend getrennt, und der
Backupauftrag schlägt fehl.
83
Page 85

Code Beschreibung Abhilfemaßnahme Beispielprotokoll
ERROR: out of memory in flist_expand
rsync error: error
allocating core memory buffers (code
Code 14
Code 22
Code 20
Code 23
Der Speicherplatz auf der
TeraStation reichte nicht aus,
und der Backupauftrag wurde
nicht ausgeführt.
Die Verbindung wurde
während des laufenden
Backupauftrags getrennt.
In Datei- oder Ordnernamen
der Backupziele wurden
ungültige Zeichen verwendet.
Die Backup-Zieldateien
wurden aktualisiert, während
der Backupauftrag ausgeführt
wurde.
Reduzieren Sie die Anzahl der
Backup-Zieldateien oder deaktivieren
Sie andere Funktionen, die zur selben
Zeit ausgeführt werden.
Die Einstellungen dürfen nicht
geändert werden, während der
Backupauftrag ausgeführt wird.
Anderenfalls wird die Verbindung
vorübergehend getrennt, und der
Backupauftrag schlägt fehl.
Ändern Sie den Dateinamen oder
Ordnernamen unter Verwendung
gültiger Zeichen. Die verfügbaren
Zeichen sind im Abschnitt "Hinzufügen von freigegebenen Ordnern" in
Kapitel 3 beschrieben.
Die Backup-Zieldateien dürfen nicht
überschrieben werden, während der
Backupauftrag ausgeführt wird. Bei
Änderungen werden die BackupZieldateien nicht gesichert, und der
Backupauftrag schlägt fehl.
22) at util.c(120)
[sender=2.6.8]
rsync: fork failed in
do_recv: Cannot
allocate memory (12)
rsync error: error
in IPC code (code
14) at main.c(655)
[receiver=2.6.8]
rsync error: received
SIGINT, SIGTERM, or
SIGHUP (code 20) at
rsync.c(242)
rsync error: some
files could not be
transferred (code 23)
at main.c(702)
84
Page 86

Code Beschreibung Abhilfemaßnahme Beispielprotokoll
Reduzieren Sie die Dateigröße auf
4GB oder darunter, oder ändern
Sie das Dateisystem auf ein anderes
System als FAT32. Die kompatiblen
Dateisysteme sind in Kapitel4 im
Abschnitt "Hinzufügen von externen
Festplatten" beschrieben.
Die Groß- und Kleinschreibung von
Datei- oder Ordnernamen darf auf der
Backupquelle der TeraStation nicht
geändert werden, wenn das USBLaufwerk des Backupziels in FAT32
formatiert ist. Im Linux-System auf der
TeraStation wird zwischen Groß- und
Kleinschreibung unterschieden,
bei FAT nicht. Das heißt, gleiche
Datei- und Ordnernamen, die sich
nur in Groß- und Kleinbuchstaben
unterscheiden, werden nicht erkannt
und als identische Dateien bzw.
Ordner behandelt. Für ein ordnungsgemäßes Backup wird XFS oder ext3
empfohlen.
Die Backup-Zieldateien dürfen nicht
überschrieben werden, während der
Backupauftrag ausgeführt wird. Bei
Änderungen werden die BackupZieldateien nicht gesichert, und der
Backupauftrag schlägt fehl.
Schließen Sie das Ethernetkabel
wieder an.
Starten Sie die TeraStation neu, und
wiederholen Sie den Versuch.
Überprüfen Sie, ob die TeraStation
des Backupziels eingeschaltet ist, die
Ethernetkabel richtig angeschlossen
sind und der Hostname der TeraStation des Backupziels nicht verändert
wurde.
Vergewissern Sie sich, dass die
Backup-Zielordner auf der TeraStation
des Backupziels in der Liste der freigegebenen Ordner aufgeführt und
unter Einstellungen für das Backup
konfiguriert sind.
Überprüfen Sie, ob die BackupQuellordner auf der TeraStation der
Backupquelle in der Liste der freigegebenen Ordner aufgeführt sind.
rsync error: some
files could not be
transferred (code 23)
at main.c(702)
rsync warning:
some files vanished
before they could be
transferred (code 24)
at main.c
rsync error: timeout
in data send/receive
(code 30) at io.c(195)
[sender=3.1.0]
-
-
-
-
Code 23
Code 24
Code 30
B14
B101
B102
B103
Dateien der Größe 4GB oder
mehr wurden auf dem FAT32formatierten USB-Laufwerk
gesichert.
Die TeraStation hat die Daten
auf dem FAT32-formatierten
USB-Laufwerk gesichert.
Anschließend wurde die
Groß- und Kleinschreibung
von Dateinamen oder Ordnernamen auf der TeraStation der
Backupquelle geändert.
Die Backup-Zieldateien
wurden aktualisiert, während
der Backupauftrag ausgeführt
wurde.
Das Ethernetkabel wurde von
der TeraStation der Backupquelle oder des Backupziels
getrennt, als der Backupauftrag ausgeführt wurde.
Zu wenig Arbeitsspeicher auf
der TeraStation.
Die TeraStation des Backupziels ist nicht vorhanden.
Die Backup-Quellordner sind
auf der TeraStation der Backupquelle nicht vorhanden.
85
Page 87

Code Beschreibung Abhilfemaßnahme Beispielprotokoll
Überprüfen Sie, ob die BackupZielordner auf der TeraStation des
Backupziels in der Liste der freigegebenen Ordner aufgeführt sind.
Überprüfen Sie unter Einstellungen,
ob die Laufwerke ordnungsgemäß
erkannt werden. Wenn Sie die
"usbdisk"-Ordner als Backupquellen
oder -ziele konfigurieren, vergewissern Sie sich, dass diese Ordner in
der Liste der freigegebenen Ordner
aufgeführt sind.
Überprüfen Sie, ob das USB-Laufwerk
als kompatibles Dateisystem formatiert ist. Wenn Sie im Backupauftrag
ein Management-Backup konfigurieren, kann das FAT-Format nicht als
Backupziel verwendet werden.
Starten Sie die TeraStation neu, und
wiederholen Sie den Versuch.
-
-
-
-
B104
B105
B106
B107
Die Backup-Zielordner sind auf
der TeraStation des Backupziels nicht vorhanden.
Die Laufwerke wurden nicht
erkannt.
Das Dateisystem des
USB-Laufwerks wird nicht
unterstützt.
Die Gerätedateien wie "/
dev/null" usw. sind nicht
vorhanden.
Replikation
Bei der Replikation werden alle Daten aus einer Freigabe in eine Freigabe auf einer anderen TeraStation kopiert. Dies
ist eine einfache Möglichkeit, ein zuverlässiges System zu konfigurieren, um für den Fall, dass Ihre Haupt-TeraStation
ausfällt, den Schutz der Daten zu gewährleisten. Schließen Sie ein Ethernetkabel an den LAN-Port jeder TeraStation
an, und verfahren Sie wie im Folgenden beschrieben, um eine Replikation zu konfigurieren.
Hinweise:
• Die besten Ergebnisse erzielen Sie, wenn Sie statische IP-Adressen und LAN-Port3 für beide ReplikationsTeraStations (Quelle und Ziel) verwenden.
• Die Replikationsquelldaten werden durch differenzielles Überschreiben in den Zielordner der Replikation kopiert.
Alle Daten, die nicht in der Replikationsquelle enthalten sind, werden überschrieben.
Vorbereiten eines Replikationsziels
Konfigurieren Sie zunächst einen Ordner als Replikationsziel.
1 Klicken Sie unter Einstellungen auf [Dateifreigabe (File Sharing)].
2 Klicken Sie rechts neben "Ordnereinrichtung (Folder Setup)" auf .
3 Wählen Sie den Ordner aus, den Sie als Replikationsverzeichnis festlegen möchten.
4 Klicken Sie auf [Bearbeiten (Edit)].
86
Page 88

5 Aktivieren Sie unter "LAN-Protokoll Unterstützung (LAN Protocol Support)" das Kontrollkästchen "Backup", und
klicken Sie dann auf [OK].
Hinweis: Konfigurieren Sie kein Kennwort für den Backupzugriff auf die freigegebenen Ordner. Ordner, für die ein
Kennwort für den Backupzugriff festgelegt wurde, können nicht als Replikationsziele ausgewählt werden.
Konfigurieren eines Replikationsauftrags
1 Klicken Sie unter Einstellungen auf [Backup].
2 Klicken Sie rechts neben "Kopie (Replication)" auf .
3 Klicken Sie auf [Bearbeiten (Edit)].
4 Klicken Sie auf [Hinzufügen (Add)].
5 Klicken Sie unter "Backupquelle (Replication Source)" auf [Durchsuchen (Browse)].
87
Page 89

6 Wählen Sie den freigegebenen Ordner aus, der als Replikationsquelle fungieren soll, und klicken Sie dann auf
[OK].
7 Klicken Sie unter "Backupziele (Replication Target)" auf [Durchsuchen (Browse)].
8 Wählen Sie den freigegebenen Ordner aus, der als Replikationsziel fungieren soll, und klicken Sie dann auf
[OK].
9 Klicken Sie auf [OK].
10 Klicken Sie auf [Ja (Yes)].
88
Page 90

Hinweise:
• Während der Einrichtung können Sie wählen, ob Sie die Replikationsdaten verschlüsseln und/oder komprimieren
möchten. Verschlüsselte Daten werden im Netzwerk sicher übertragen. Komprimierte Daten verringern die
Netzwerkauslastung und werden für langsame oder stark ausgelastete Netzwerkverbindungen empfohlen.
Beides erhöht die CPU-Auslastung der Quell-TeraStation. Verschlüsselte und komprimierte Daten werden auf der
Ziel-TeraStation entschlüsselt und dekomprimiert.
• Maximal können 64 freigegebene Ordner für die Replikation konfiguriert werden.
• Die Replikation kann auch verwendet werden, um alle Daten aus einer Freigabe in eine Freigabe auf einem
angeschlossenen externen Laufwerk zu kopieren. Formatieren Sie das Laufwerk mit ext3 oder XFS, bevor Sie es
für die Replikation verwenden. Laufwerke mit FAT32-Partitionen unterstützen die Replikation nicht.
• Sie können die erste und zweite Ebene an freigegebenen Ordnern und USB-Laufwerken, die an der TeraStation
angeschlossen sind, als Replikationsquelle auswählen. Ordner, deren Namen mehr als 80alphanumerische
Zeichen oder "@" enthalten, können nicht ausgewählt werden.
Als Replikationsziel können Sie die erste Ebene an freigegebenen Ordnern, USB-Laufwerken und freigegebenen
NAS-Ordnern im bzw. außerhalb des Subnetzes auswählen.
• Verwenden Sie nicht dieselbe TeraStation für die Ausfallsicherung und die Replikation oder die Replikation und
Time Machine.
• Konfigurieren Sie keine Replikationen von einem Quellordner in mehrere Zielordner.
• Wenn ein Netzwerkproblem einen Replikationsfehler verursacht, können nicht synchronisierte Daten mit "0"
angezeigt werden, selbst wenn die Replikation nicht vollständig ist. Klicken Sie auf [Erneut synchronisieren
(Resync)], um den Replikationsfehler zu beheben. Alle Dateien aus dem Quellordner werden in den Zielordner
kopiert.
• Wenn Sie die Zugriffsbeschränkungen der Unterordner für das Replikationsziel übernehmen möchten, sollte
auch das Replikationsziel die Zugriffsbeschränkungen der Unterordner unterstützen. Überprüfen Sie dies, bevor
Sie einen Replikationsauftrag erstellen.
Regelmäßiges Synchronisieren von Quell- und Zielgeräten
Um Dateien, die über andere Protokolle zur Dateifreigabe wie AFP oder FTP gespeichert wurden, regelmäßig in das
Replikationsziel zu kopieren, konfigurieren Sie unter Einstellungen die Einstellung "Regelmäßige Synchronisierung
(Periodic Sync)". Führen Sie folgende Schritte aus.
1 Klicken Sie unter Einstellungen auf [Backup].
89
Page 91

2 Klicken Sie rechts neben "Kopie (Replication)" auf .
3 Klicken Sie auf [Regelmäßige Synchronisierung (Periodic Sync)].
4 Wählen Sie in der Dropdown-Liste "Zeitplan (Schedule)" die Option "Täglich (Daily)" oder "Wöchentlich
(Weekly)". Wenn Sie "Täglich (Daily)" ausgewählt haben, konfigurieren Sie den Synchronisierungszeitraum.
Wenn Sie "Wöchentlich (Weekly)" ausgewählt haben, geben Sie die Wochentage und den
Synchronisierungszeitraum an.
5 Wenn Sie die Konfiguration abgeschlossen haben, klicken Sie auf [OK].
Ausfallsicherung
Bei der Ausfallsicherung werden zur Herstellung von Redundanz zwei TeraStations mit dem Netzwerk verbunden.
Wenn wegen eines Problems nicht auf die Haupt-TeraStation zugegriffen werden kann, wird automatisch auf die
Backup-TeraStation umgeschaltet.
90
Page 92

Daten auf beiden TeraStations bleiben aktuell.
HauptTeraStation
Schaltet bei einem Ausfall automatisch um.
Die Ausfallsicherung wird in folgenden Situationen aktiviert:
• Die Backup-TeraStation kann die Haupt-TeraStation innerhalb eines bestimmten Zeitraums nicht
ermitteln.
Wenn die Backup-TeraStation über einen bestimmten Zeitraum hinweg kein Paket von der Haupt-TeraStation
erhält, geht die Backup-TeraStation davon aus, dass die Haupt-TeraStation ausgefallen ist. Standardmäßig
unternimmt sie fünf Versuche und wartet 60Sekunden lang. Falls dies versehentlich ausgelöst wird,
konfigurieren Sie die Ausfallsicherung auf der Haupt-TeraStation neu.
• Fehler
Die Ausfallsicherung wird aktiviert, wenn einer oder mehrere der folgenden Fehler auftreten:
E12 (Ausfall der Kühlung), E14 (RAID-Array kann nicht bereitgestellt werden), E16 (Laufwerk nicht gefunden), E22
(Laufwerk kann nicht bereitgestellt werden), E30 (Laufwerksausfall)
Hinweise:
• Verwenden Sie für die Ausfallsicherung nur TeraStations desselben Modells mit derselben Kapazität. Wenn die
Kapazität der Haupt-TeraStation größer ist als die der Backup-TeraStation, tritt ein I33-Replikationsfehler auf.
• Alle Laufwerke einer TeraStation sollten belegt sein, wenn sie für die Ausfallsicherung verwendet werden soll. Die
Ausfallsicherung funktioniert nicht, wenn in einem Schacht ein Laufwerk fehlt.
BackupTeraStation
Nutzungsbeschränkungen
Funktionsbeschränkungen
Wenn eine der folgenden Funktionen aktiviert ist, ist eine Ausfallsicherung nicht möglich:
Replikation, Ruhemodus, verschlüsseltes Datenträgervolumen, LVM-Volumen, iSCSI-Volume, Port-Trunking, CloudSpeicher*, Dropbox Sync, Hotspare-Festplatte, Zugriffsbeschränkungen durch Active Directory-Domäne
*Auch wenn die Funktion deaktiviert ist, verbleiben die Einstellungen möglicherweise, wenn sie im Voraus
konfiguriert wurden. Initialisieren Sie alle Einstellungen vor der Konfiguration der Ausfallsicherung.
Einstellungsbeschränkungen
Solange die Ausfallsicherung aktiviert ist, stehen folgende Funktionen nicht zur Verfügung:
Initialisieren von Einstellungen, Ändern von RAID-Einstellungen, Formatieren von Festplatten, iSCSI-Volumes,
Ändern von Einstellungen des Backup-Geräts, Ein- und Ausschalten der TeraStation, Aktualisieren der Firmware.
Bei aktivierter Ausfallsicherung ist das Herunterfahren, Einschalten und Aktualisieren der Firmware möglich,
wenn die TeraStation vorübergehend in den Wartungsmodus geschaltet wird. Der Wartungsmodus kann unter
Einstellungen der Haupt-TeraStation [Backup] - [Ausfallsicherung (Failover)] aktiviert oder deaktiviert werden.
Klicken Sie auf [Wartungsmodus (Maintenance mode)], um den Wartungsmodus zu aktivieren, oder klicken Sie auf
[Wartungsmodus abbrechen (Cancel maintenance mode)], um den Wartungsmodus zu deaktivieren.
91
Page 93

Im Wartungsmodus kann die Firmware der Haupt-TeraStation unter Einstellungen aktualisiert werden. Bei der
Backup-TeraStation ist dies nicht möglich. Laden Sie das Firmware-Update für die Backup-TeraStation von der
Buffalo-Website herunter, und versuchen Sie, mit dieser Firmware das Update auszuführen.
Nicht übertragbare Einstellungen
Die folgenden Einstellungen werden nicht von der Haupt-TeraStation auf die Backup-TeraStation kopiert. Notieren
Sie sich die ursprünglichen Einstellungen, damit Sie sie manuell konfigurieren können, wenn die Ausfallsicherung
fehlschlägt.
WebAccess*, USV-Synchronisierung, Virenschutz**, die Einstellungen für den Backupauftrag, wenn freigegebene
Ordner entweder auf der Backup-TeraStation oder USB-Laufwerke als das Backupziel angegeben werden, und die
Einstellungen für freigegebene Ordner der USB-Laufwerke
*Registrieren Sie Ihr BuffaloNAS.com-Konto nach der Ausfallsicherung auf der neuen Haupt-TeraStation erneut für
WebAccess, wenn dem LAN-Port1 eine neue statische IP-Adresse zugewiesen oder DHCP verwendet wird. Wenn die
neue Haupt-TeraStation die ursprüngliche statische IP-Adresse für LAN-Port1 übernimmt, werden die Einstellungen
für WebAccess übertragen, und Sie müssen sie nicht neu konfigurieren.
**Nur wenn der Virenschutz der TeraStation aktiviert wurde.
Verwendung mit USV
Nachdem Sie die Ausfallsicherung konfiguriert haben, können Sie für die Backup-TeraStation keine USV mehr
einrichten. Konfigurieren Sie die USV, bevor Sie die Ausfallsicherung konfigurieren. Sowohl für die Haupt- als auch
für die Backup-TeraStation kann eine USV-Wiederherstellung konfiguriert werden. Allerdings werden die USVEinstellungen der Haupt-TeraStation nicht auf die Backup-TeraStation kopiert.
Wenn die Backup-TeraStation für eine Synchronisierung mit der an die Haupt-TeraStation angeschlossenen
USV konfiguriert wurde und die Haupt-TeraStation nicht mehr verfügbar ist, kann die Backup-TeraStation keine
Stromausfälle mehr erkennen. Schließen Sie in diesem Fall das USV-Kabel der Haupt-TeraStation an die BackupTeraStation an, und konfigurieren Sie die USV-Verbindungseinstellungen neu.
Konfigurieren der Ausfallsicherung
Verwenden Sie die gleichen LAN-Ports für die Datenübertragung. Außerdem wird empfohlen, beide TeraStations
für die Ausfallsicherung mit statischen IP-Adressen zu konfigurieren. Zudem sollten Sie möglichst LAN-Port3 für
die Ausfallsicherung verwenden. In den Erläuterungen dieses Abschnitts werden LAN-Ports1 und 3 als Beispiele
verwendet.
Verwenden des gleichen LAN-Ports für die Ausfallsicherung und die
Netzwerkverbindung
Wenn die Haupt-TeraStation bei dieser Konfiguration ausfällt, wird sie durch die Backup-TeraStation vollständig
ersetzt. Die Backup-TeraStation wird durch den normalen Datenverkehr im Netzwerk aktualisiert.
92
Page 94

LAN-Anschluss3
(Statische IP-Adresse)
Haupt-TeraStation
Netzwerk
LAN-Anschluss3
(Statische IP-Adresse)
Backup-TeraStation
Verwenden verschiedener LAN-Ports für die Netzwerkverbindung und die
Ausfallsicherung
Bei dieser Möglichkeit werden die Backup-TeraStation und die Haupt-TeraStation über ein zweites Ethernetkabel
verbunden, das jeweils an den LAN-Port3 beider Geräte angeschlossen ist. Die Aktualisierung erfolgt über diesen
speziellen Netzwerkpfad. So können Aktualisierungen schneller vorgenommen werden und stören den normalen
Datenverkehr im Netzwerk nicht.
LAN-Anschluss3
LAN-Anschluss1
(Statische IP-Adresse)
(Statische IP-Adresse)
Haupt-TeraStation
Netzwerk
LAN-Anschluss1
(Statische IP-Adresse)
Backup-TeraStation
• Verwenden von LAN-Port1 für die Aktivitätsüberprüfung und LAN-Port3 für die Ausfallsicherung
Wählen Sie unter Einstellungen für "IP-Einstellungen für Dateifreigabe (IP Settings for File Sharing)" die IPAdresse mit der Bezeichnung "(LAN1)" und für "Backup LAN-Anschluss (Backup LAN Port)" diejenige mit der
Bezeichnung "(LAN3)".
• Verwenden von LAN-Port3 für die Aktivitätsüberprüfung und die Ausfallsicherung
Wählen Sie unter Einstellungen für beide LAN-Port-Einstellungen, "IP-Einstellungen für Dateifreigabe (IP Settings
for File Sharing)" und "Backup LAN-Anschluss (Backup LAN Port)", die IP-Adresse mit der Bezeichnung "(LAN3)".
LAN-Anschluss3
(Statische IP-Adresse)
Configuration
1 Klicken Sie unter Einstellungen für die Haupt-TeraStation auf [Backup].
93
Page 95

2 Klicken Sie rechts neben "Ausfallsicherung (Failover)" auf .
3 Klicken Sie auf [Failover konfigurieren (Configure Failover)].
4 Wählen Sie eine TeraStation als Backup-Zielgerät aus, und geben Sie den entsprechenden
Administratorbenutzernamen sowie das Kennwort ein. (Standardmäßig lautet der Benutzername "admin" und
das Kennwort "password".)
94
Page 96

5 Wählen Sie den LAN-Port aus, der zur Freigabe von Dateien verwendet werden soll, und geben Sie eine
virtuelle IP-Adresse und eine Subnetzmaske ein.
Informationen zur virtuellen IP-Adresse:
Eine virtuelle IP-Adresse wird zur Dateifreigabe verwendet, während die Ausfallsicherung konfiguriert ist.
Indem Sie der TeraStation eine andere IP-Adresse als dem LAN-Port zuweisen, können Sie die TeraStation zur
Dateifreigabe verwenden und auch die Einstellungen unter Einstellungen mithilfe der virtuellen IP-Adresse
öffnen. Diese IP-Adresse wird von der Backup-TeraStation bei einem Ausfall übernommen, sodass Sie Zugriff
auf die Backup-TeraStation erhalten, auch wenn Sie ihre statische IP-Adresse nicht wissen.
Konfigurieren Sie eine ungenutzte IP-Adresse als virtuelle IP. Stellen Sie sicher, dass sie das gleiche Segment
wie die Haupt- und die Backup-TeraStations verwendet.
6 Wählen Sie den LAN-Port zur Datenübertragung durch die Ausfallsicherung.
7 Legen Sie fest, ob die Zugriffsbeschränkungen der Unterordner für das Backup-Gerät übernommen werden
sollen, und klicken Sie dann auf [Weiter (Continue)].
8 Wenn der Administratorbenutzername und das Kennwort korrekt sind, gibt die Backup-TeraStation einen
Signalton aus. Halten Sie die Funktionstaste gedrückt, um die Einstellungen der Haupt-TeraStation zu
übernehmen. Wenn Sie die Funktionstaste drücken, verstummt der von der Backup-TeraStation ausgegebene
Signalton. Drücken Sie die Taste, bis die Backup-TeraStation den Signalton erneut ausgibt.
9 Die Meldung "I51" wird auf der LCD-Anzeige und im NAS Navigator2 beider TeraStations angezeigt. Warten
Sie, bis die Initialisierung beendet ist. Anschließend ist die Ausfallsicherung konfiguriert und die Meldung "I51"
wird nicht mehr angezeigt.
Hinweise:
• Wenn eine Replikation für mehr als einen Order konfiguriert wurde, initialisieren Sie die TeraStation, bevor Sie die
Ausfallsicherung konfigurieren.
• Die Haupt-TeraStation kann nicht als Backup-Speicherort für Time Machine verwendet werden.
• Verwenden Sie für Ausfallsicherung und Replikation bzw. Ausfallsicherung und Time Machine nicht dieselbe
TeraStation.
• Wenn E-Mail-Benachrichtigungen aktiviert sind und es zu einem Ausfall kommt, gehen Sie unter Einstellungen
der Haupt-TeraStation zu [Verwaltung (Management)] - [E-Mail-Benachrichtigung (Email Notification)] [Bearbeiten (Edit)], und klicken Sie auf [OK].
• Die Ethernet-Framegrößen der Haupt- und Backup-TeraStation sollten auf 1500Byte eingestellt sein. Um die
Ethernet-Framegröße zu ändern, gehen Sie zu [Netzwerk (Network)] - [IP-Adresse (IP Address)] - [Bearbeiten
(Edit)], und ändern Sie die Ethernet-Framegröße in "1500"Byte.
• Dateien, deren Namen mehr als 80alphanumerische Zeichen enthalten, können nicht gesichert werden.
• Wenn in der LCD-Anzeige die Fehlermeldung "I33" angezeigt wird, gehen Sie zu [Backup] - [Kopie (Replication)],
und klicken Sie auf [Erneut synchronisieren (Resync)].
• Wenn aufgrund von Problemen (z.B. Netzwerkproblemen) unerwartet eine Ausfallsicherung eintritt, selbst wenn
keine TeraStation ausgefallen ist, melden Sie sich bei der Einstellungen-Schnittstelle sowohl der Haupt- als auch
der Backup-TeraStation an, setzen Sie die Einstellungen der Ausfallsicherung zurück, und konfigurieren Sie diese
neu.
• Das RAID-Array auf der Backup-TeraStation wird bei der Konfiguration der Ausfallsicherung möglicherweise neu
konfiguriert und neu synchronisiert. Dieses Verhalten ist ganz normal und keine Fehlfunktion.
Manuell zum Backup-Gerät wechseln
Wenn unter Einstellungen auf der Registerkarte [Erweiterte Einstellungen (Advanced Settings)] die Einstellung
"Manuell zum Backup-Gerät wechseln (Switch to backup unit manually)" aktiviert ist, wird die Haupt-TeraStation bei
einem Ausfall nicht automatisch durch die Backup-TeraStation ersetzt. Sie haben folgende Möglichkeiten, um die
Haupt-TeraStation durch die Backup-TeraStation zu ersetzen:
95
Page 97

• Melden Sie sich unter Einstellungen der Backup-TeraStation an, und klicken Sie auf [Als Hauptgerät festlegen (Set
as Main Unit)],
• oder halten Sie die Funktionstaste der Backup-TeraStation gedrückt.
Regelmäßiges Synchronisieren von Haupt- und Backupgeräten
Um Dateien, die über andere Protokolle zur Dateifreigabe wie AFP oder FTP gespeichert wurden, regelmäßig
auf die Backup-TeraStation zu kopieren, konfigurieren Sie unter Einstellungen die Einstellung "Regelmäßige
Synchronisierung (Periodic Sync)". Führen Sie folgende Schritte aus.
1 Klicken Sie unter Einstellungen für die Haupt-TeraStation auf [Backup].
2 Klicken Sie rechts neben "Ausfallsicherung (Failover)" auf .
3 Klicken Sie auf die Registerkarte [Regelmäßige Synchronisierung (Periodic Sync)].
96
Page 98

4 Klicken Sie auf [Bearbeiten (Edit)].
5 Wählen Sie in der Dropdown-Liste "Zeitplan (Schedule)" die Option "Täglich (Daily)" oder "Wöchentlich
(Weekly)". Wenn Sie "Täglich (Daily)" ausgewählt haben, konfigurieren Sie den Synchronisierungszeitraum.
Wenn Sie "Wöchentlich (Weekly)" ausgewählt haben, geben Sie die Wochentage und den
Synchronisierungszeitraum an.
6 Wenn Sie die Konfiguration abgeschlossen haben, klicken Sie auf [OK].
Sichern von Mac-Computern mit Time Machine
Time Machine ist ein Backupprogramm, das in macOS enthalten ist. Konfigurieren Sie Ihre TeraStation wie im
Folgenden beschrieben für die Verwendung von Time Machine.
97
Page 99

1 Klicken Sie unter Einstellungen auf [Dateifreigabe (File Sharing)].
2 Bringen Sie den AFP-Schalter zum Aktivieren von AFP in die Position .
3 Klicken Sie rechts neben "Ordnereinrichtung (Folder Setup)" auf .
4 Wählen Sie den freigegebenen Ordner als Backupziel für Time Machine aus.
5 Klicken Sie auf [Bearbeiten (Edit)].
6 Aktivieren Sie unter "LAN-Protokoll Unterstützung (LAN Protocol Support)" das Kontrollkästchen "AFP (Mac)",
und klicken Sie dann auf [OK].
7 Klicken Sie auf [OK].
8 Klicken Sie auf [Schließen (Close)].
9 Klicken Sie auf [Backup].
10 Klicken Sie rechts neben "Time Machine" auf .
11 Klicken Sie auf [Bearbeiten (Edit)].
12 Klicken Sie auf [Durchsuchen (Browse)].
98
Page 100

13 Wählen Sie den freigegebenen Ordner aus, den Sie im vorherigen Schritt festgelegt haben, und klicken Sie
dann auf [OK].
14 Klicken Sie auf [OK].
15 Klicken Sie auf [OK].
16 Bringen Sie den Time Machine-Schalter zum Aktivieren von Time Machine in die Position .
17 Öffnen Sie auf dem Mac die [Systemeinstellungen (System Preferences)].
99
 Loading...
Loading...