Page 1
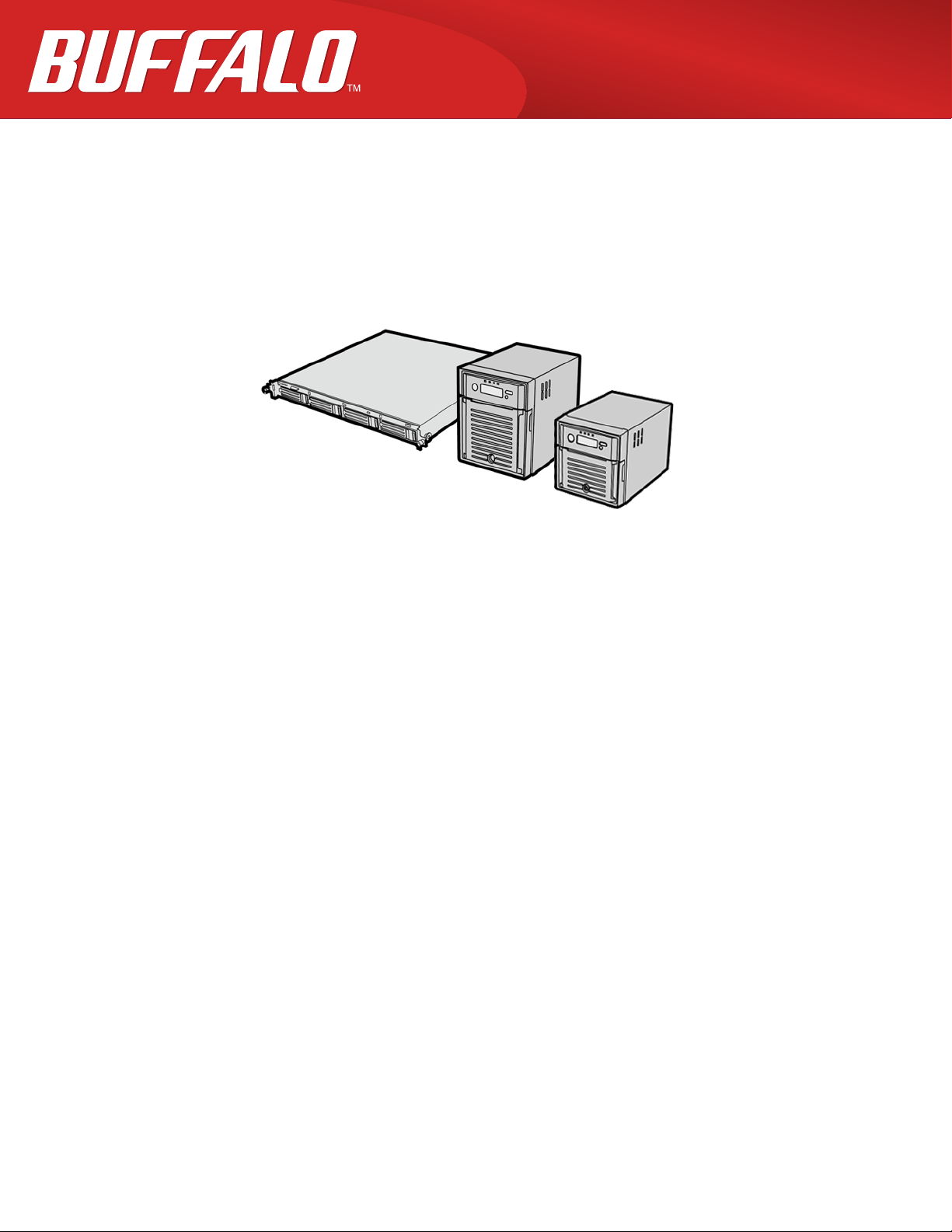
TeraStation 3000
User Manual
www.buffalotech.com
35013005-03
2013-11
Page 2
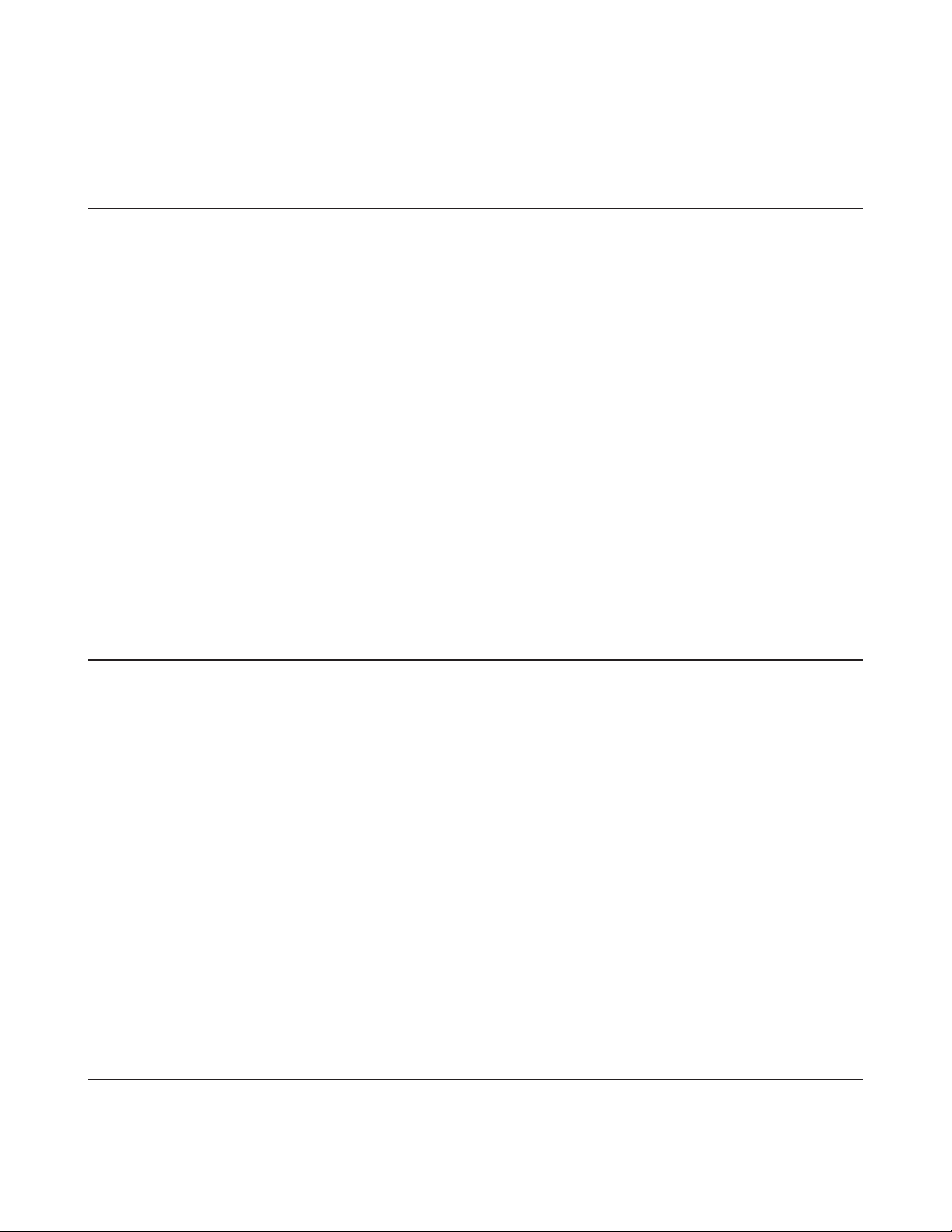
Contents
Chapter 1 Installation ......................................................10
Diagrams .............................................................................................10
Installation ..........................................................................................12
Turning the TeraStation On and Off..................................................15
Changing the Administrator Password ............................................16
Chapter 2 Configuration .................................................18
Opening Settings ...............................................................................18
Opening Easy Admin .........................................................................19
Chapter 3 Access Restrictions .........................................21
Configuring Access Restrictions on Users and Groups ...................21
Adding a Shared Folder ................................................................................21
Adding Users .................................................................................................23
Adding Groups ..............................................................................................24
Access Restrictions ........................................................................................25
Active Directory .................................................................................27
NT Domains ........................................................................................29
Delegating Authority to an External SMB Server ............................31
Chapter 4 Managing Your Storage .................................34
RAID Arrays .........................................................................................34
2
Page 3
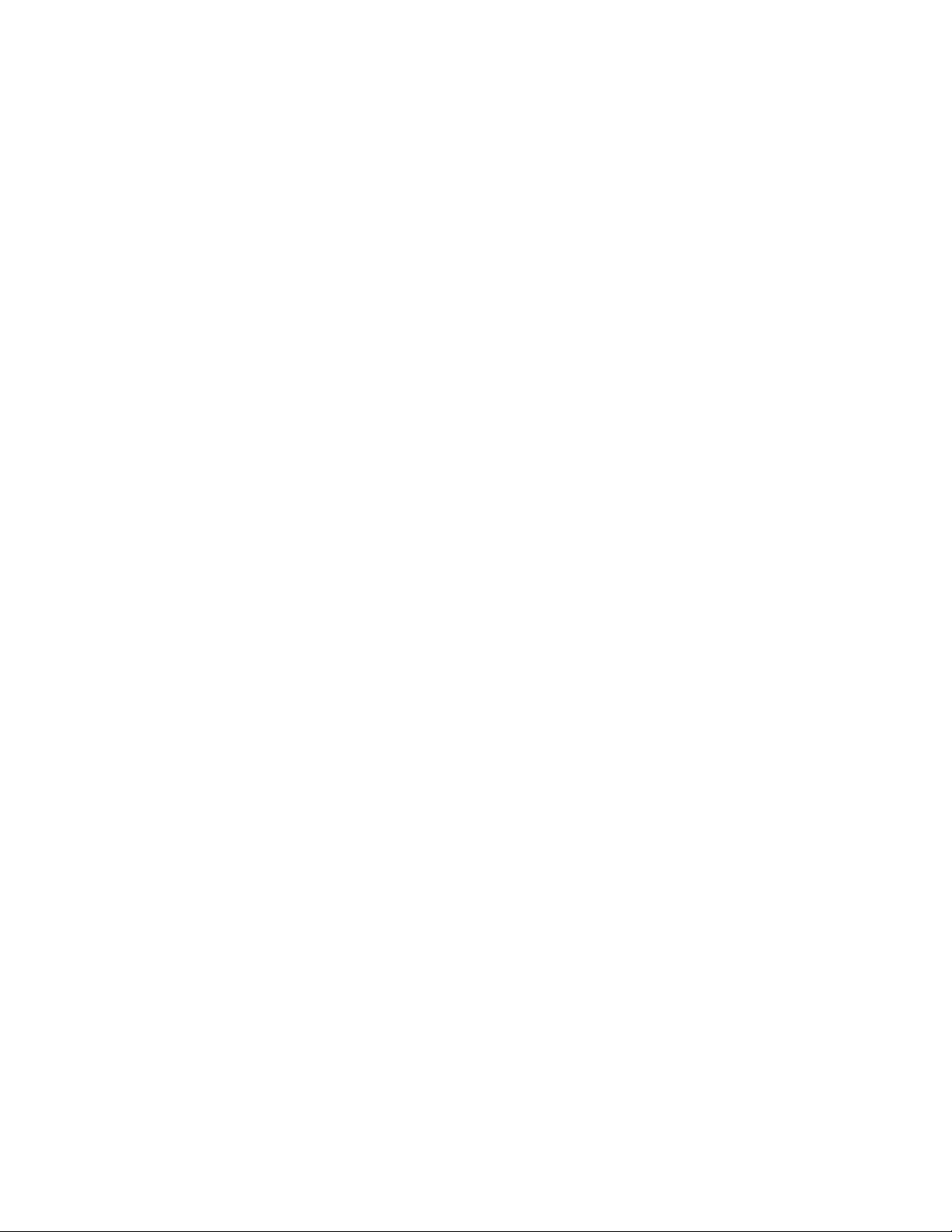
Working with RAID Arrays .................................................................35
Using JBOD ....................................................................................................35
Changing RAID Mode ...................................................................................35
Configuring a Hot Spare ...............................................................................36
RMM (RAID Mode Manager) .........................................................................37
RAID Scanning...............................................................................................39
Adding an External Hard Drive .........................................................40
Dismounting Drives ...........................................................................40
Checking Drives .................................................................................41
Formatting Drives ..............................................................................42
Encrypting Drives ...............................................................................43
Media Cartridges ................................................................................44
Erase Data on the TeraStation Completely .......................................44
Disk Quotas ........................................................................................45
Quotas for Users ............................................................................................46
Quotas for Groups ........................................................................................46
Size Limits ......................................................................................................47
Using the TeraStation as an iSCSI Device .........................................49
Introduction ..................................................................................................49
Using the iSCSI Connection Tool ..................................................................54
Creating and Expanding Volumes ...............................................................57
Disconnecting Volumes ................................................................................58
Setting Access Restrictions ..........................................................................59
Hard Drive Replacement ...................................................................61
Hard Drive Replacement Examples .............................................................62
3
Page 4
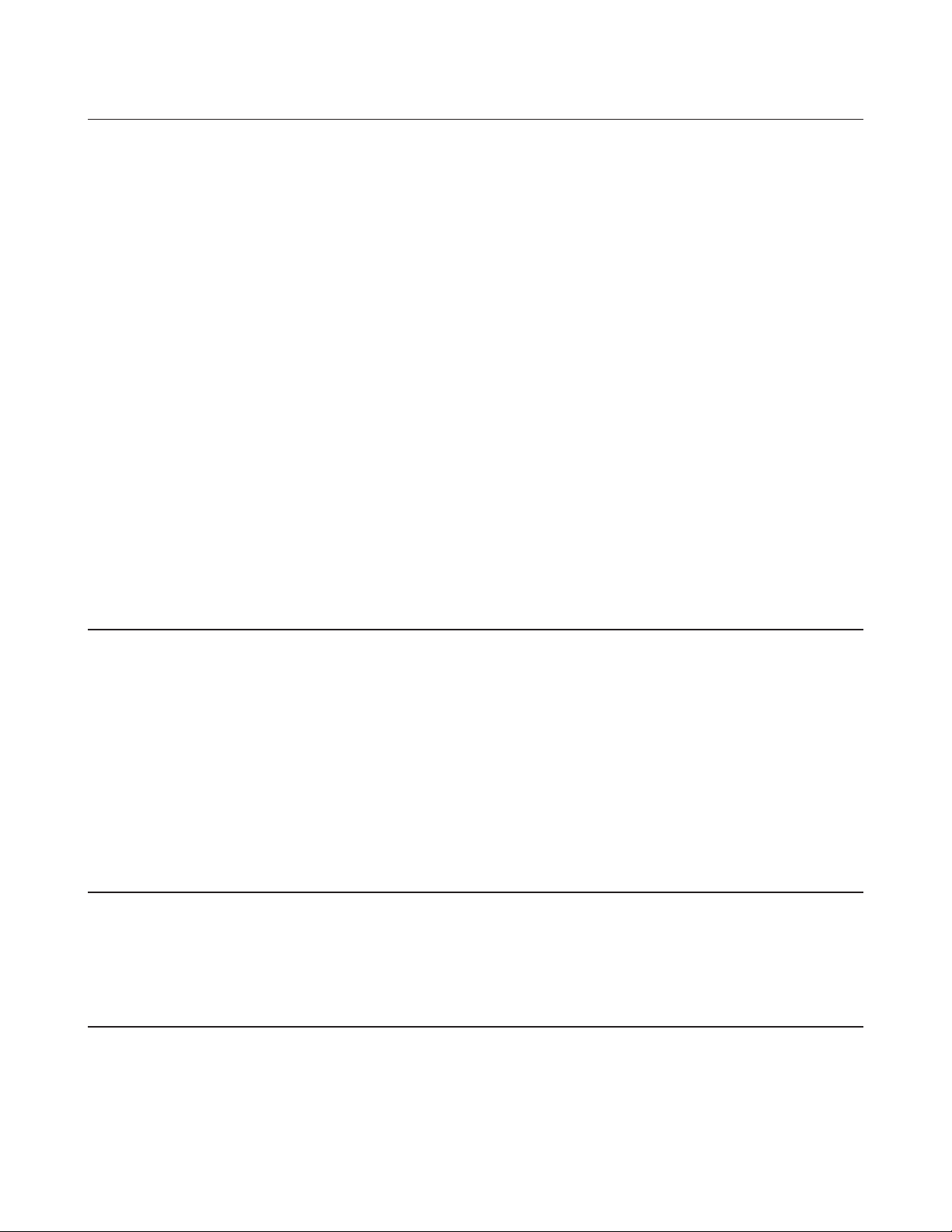
Chapter 5 Backup ............................................................68
Back Up from the TeraStation ...........................................................68
Preparing a Backup Destination ..................................................................68
Configuring a Backup Job ............................................................................70
Replication ..........................................................................................73
Failover ...............................................................................................75
Ethernet Cable Connection Methods ..........................................................75
Configuring Failover .....................................................................................76
Backing Up Your Mac with Time Machine ........................................77
Copying from a USB Device ...............................................................81
Amazon S3 ..........................................................................................82
Chapter 6 Remote Access ................................................84
WebAccess ..........................................................................................84
Configuration ................................................................................................84
WebAccess Remote ............................................................................87
FTP .......................................................................................................88
Chapter 7 BitTorrent ........................................................91
Configuration .....................................................................................91
Chapter 8 Multimedia .....................................................93
DLNA ...................................................................................................93
Configuration ................................................................................................93
Playing Files ..................................................................................................95
4
Page 5
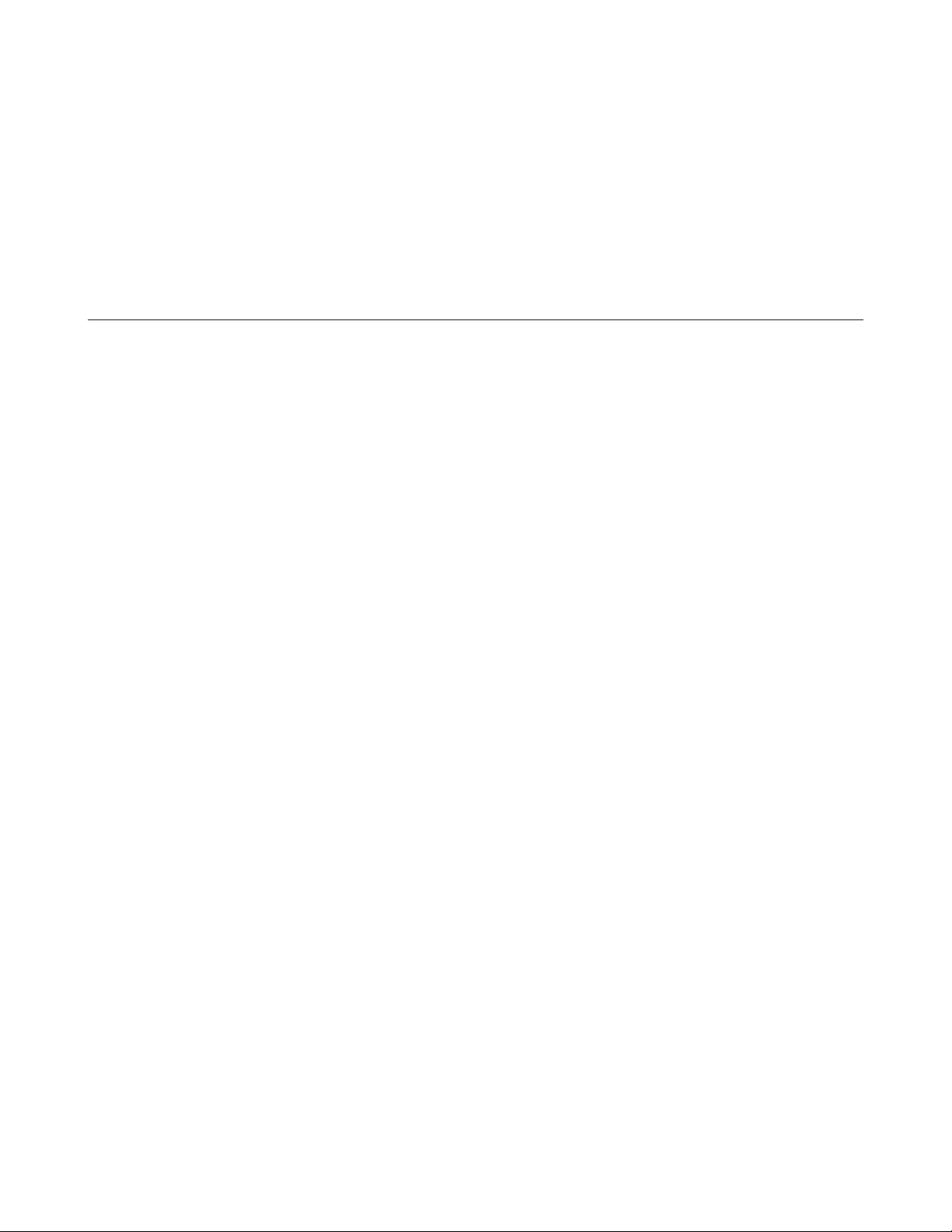
Connected DLNA-compatible Devices ........................................................95
Streaming to DLNA-compatible Devices ....................................................96
Disabling Playback from Specific Devices ..................................................96
iTunes Server ......................................................................................97
Chapter 9 Surveillance Server ........................................99
Getting Started ..................................................................................99
Installing Client Tools ...................................................................................99
Connecting Devices to the Network ......................................................... 100
Enabling Surveillance Cameras ................................................................ 100
Enabling the Free License ......................................................................... 102
Registering Recording Policies ................................................................. 104
Checking Recording ................................................................................... 107
Email Error Notification ............................................................................. 108
Configuration .................................................................................. 108
Viewing Saved Video ................................................................................. 108
Export Recorded Data as a MOV Video File ............................................. 109
Viewing Video Real-time ........................................................................... 111
Moving Recorded Video Data to Another TeraStation ............................ 111
Backing Up Recorded Video to Another TeraStation .............................. 112
Automatically Delete Old Data when Space is Low ................................. 113
Changing Where Recorded Video Is Saved .............................................. 115
Client Utilities .................................................................................. 115
Camera Policies .......................................................................................... 115
Live Viewer ................................................................................................. 116
Data Service Policies .................................................................................. 117
Vault Admin ................................................................................................ 117
5
Page 6
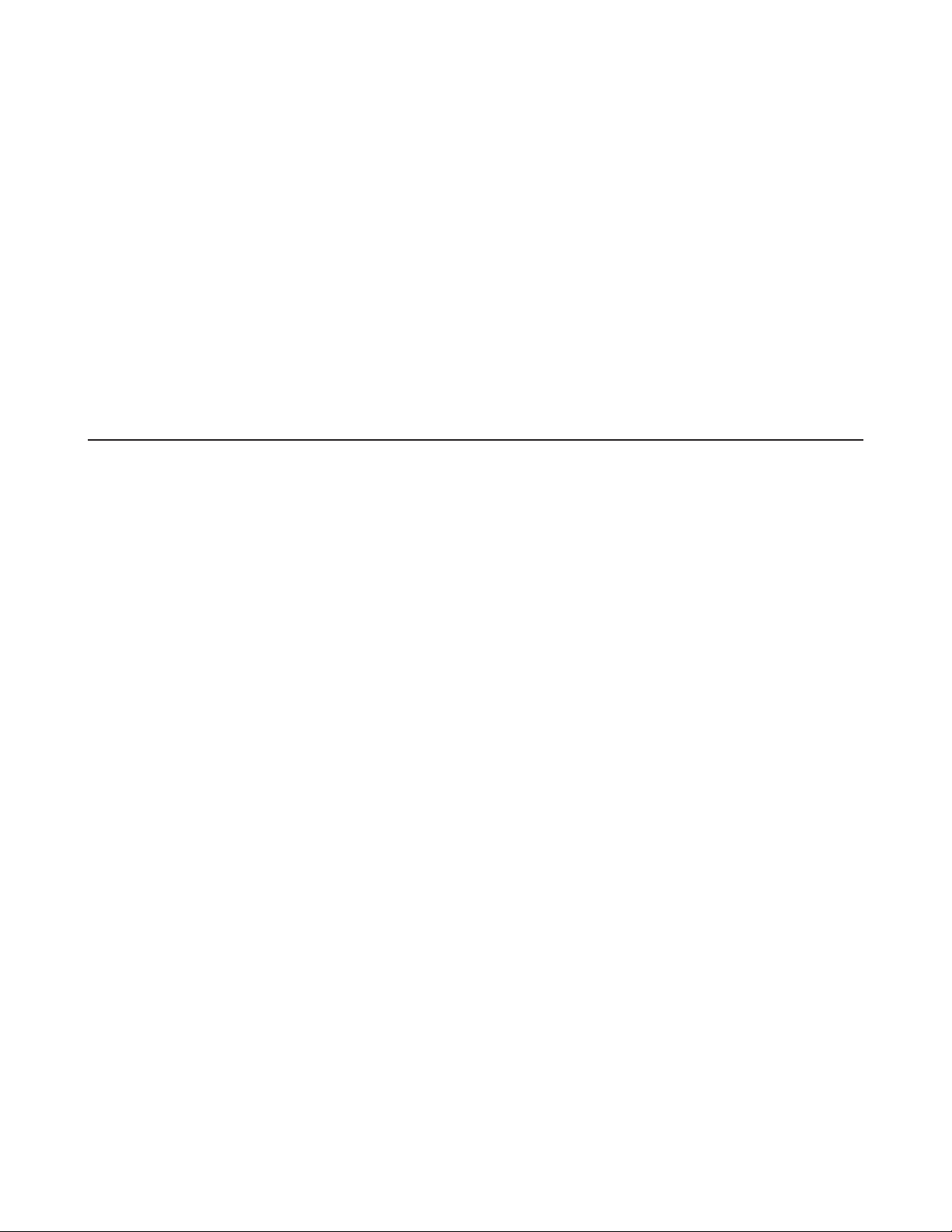
Surveillance Video Manager ..................................................................... 118
Network Activity ........................................................................................ 119
Mini Vault Stats .......................................................................................... 119
Activating Additional Licenses ...................................................... 120
When the TeraStation is Connected to the Internet ................................ 120
TeraStation Not Connected to the Internet ............................................. 122
Troubleshooting .............................................................................. 125
Chapter 10 Advanced Features ....................................126
Antivirus Software .......................................................................... 126
Licenses ...................................................................................................... 126
Activating Antivirus Scanning .................................................................. 127
Configuring Security Settings .................................................................. 128
Connecting through a Proxy Server ......................................................... 129
Updating ..................................................................................................... 129
Antivirus Scanning .................................................................................... 130
Excluding a Specific Folder from Antivirus Scanning ............................. 131
Checking the Log ....................................................................................... 132
Online Help ................................................................................................. 133
Email Notification ........................................................................... 134
Sleep Mode ...................................................................................... 134
Wake-on-LAN .................................................................................. 136
UPS (Uninterruptible Power Supply) ............................................. 137
Port Trunking ................................................................................... 138
Connecting a Printer ....................................................................... 139
Setting Up a Printer with Windows 8, Windows 7, or Windows Vista ..... 139
6
Page 7
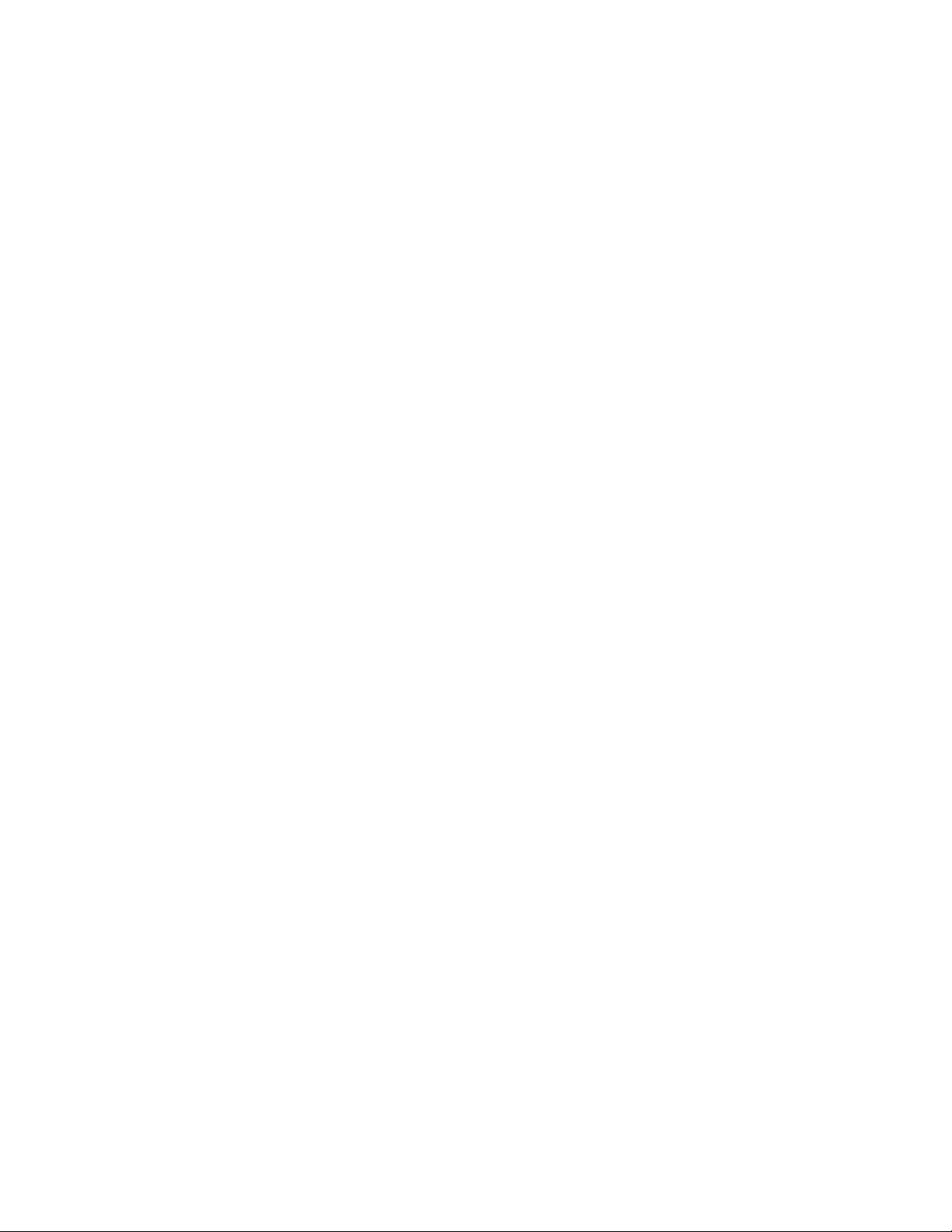
Setting Up a Printer with Windows XP ..................................................... 140
TeraSearch ....................................................................................... 141
Offline Files ...................................................................................... 142
DFS ................................................................................................... 145
Accessing from an NFS Client ......................................................... 146
Encrypting Data Transmission ....................................................... 149
Encrypting Settings Data .......................................................................... 149
Encrypting FTP Transfer Data ................................................................... 149
SSL Keys ...................................................................................................... 149
Web Server ....................................................................................... 150
MySQL Server .................................................................................. 151
SNMP ................................................................................................ 152
Saving and Applying Settings ........................................................ 152
Saving Settings .......................................................................................... 153
Applying Settings ...................................................................................... 154
Restoring Factory Defaults ............................................................. 154
Initializing the TeraStation ........................................................................ 154
Initializing from Settings .......................................................................... 154
Creating an Initialization Drive ................................................................. 155
Initializing with the USB Drive .................................................................. 155
Logs .................................................................................................. 156
Updating the Firmware ................................................................... 157
Name, Date, Time, and Language .................................................. 157
Beep Alerts ...................................................................................... 159
LCD and LEDs ................................................................................... 160
7
Page 8
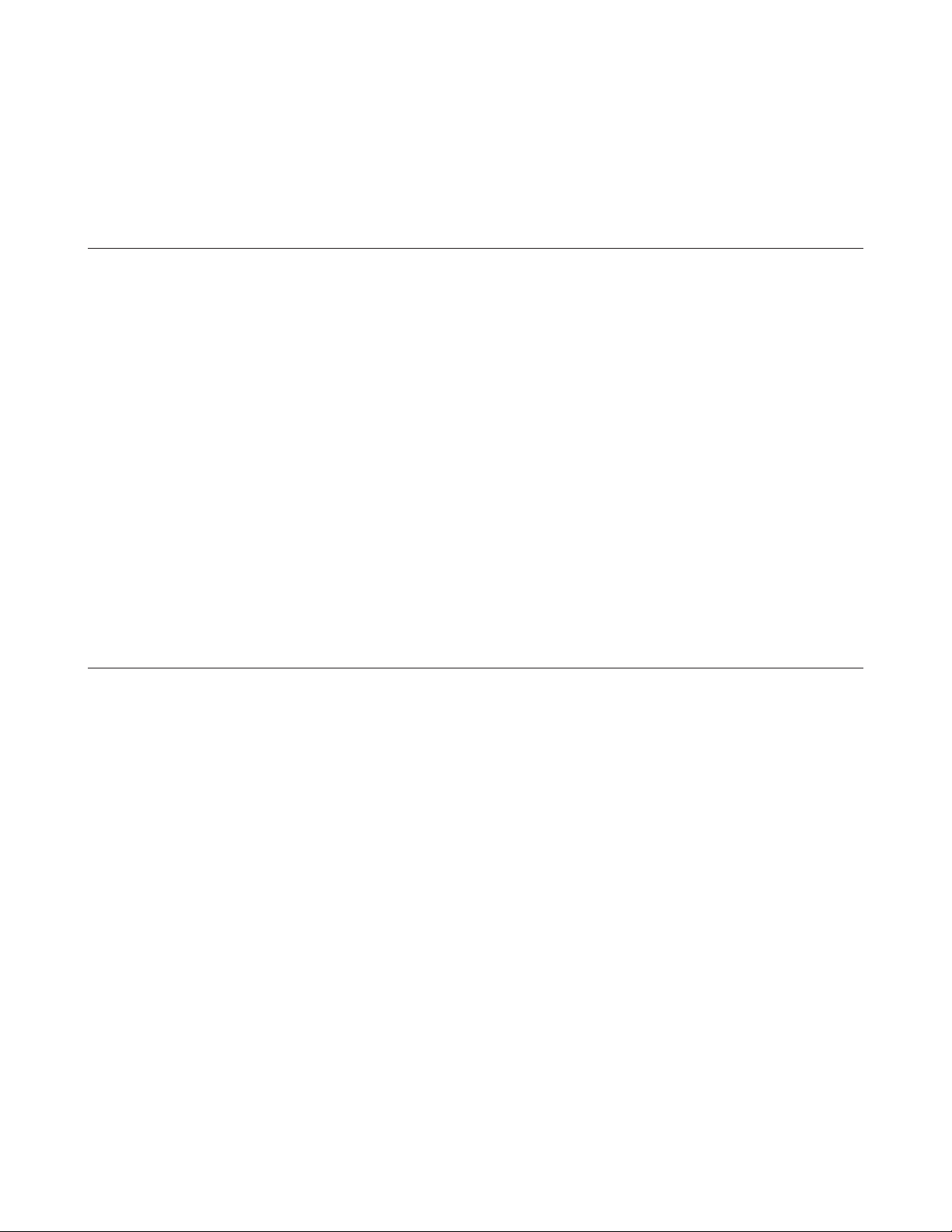
Jumbo Frames ................................................................................. 161
Changing the IP Address ................................................................ 162
Chapter 11 Utilities ........................................................164
NAS Navigator2 for Windows ......................................................... 164
Mount as Network Drive............................................................................ 166
NAS Navigator2 for Mac ................................................................. 167
Mount as Network Drive............................................................................ 168
iSCSI Connection Tool ..................................................................... 169
Menu ........................................................................................................... 170
NovaBACKUP ................................................................................... 170
Installation ................................................................................................. 170
Chapter 12 Appendix ....................................................172
LCD Display ...................................................................................... 172
Modes ......................................................................................................... 172
Errors ........................................................................................................... 172
Status .......................................................................................................... 173
Default Settings .............................................................................. 176
Specifications .................................................................................. 176
Compliance Information ................................................................. 177
FCC Warning ............................................................................................... 177
CE Mark Warning ........................................................................................ 178
Environmental Information ...................................................................... 178
KC ................................................................................................................ 178
BSMI ............................................................................................................ 178
8
Page 9
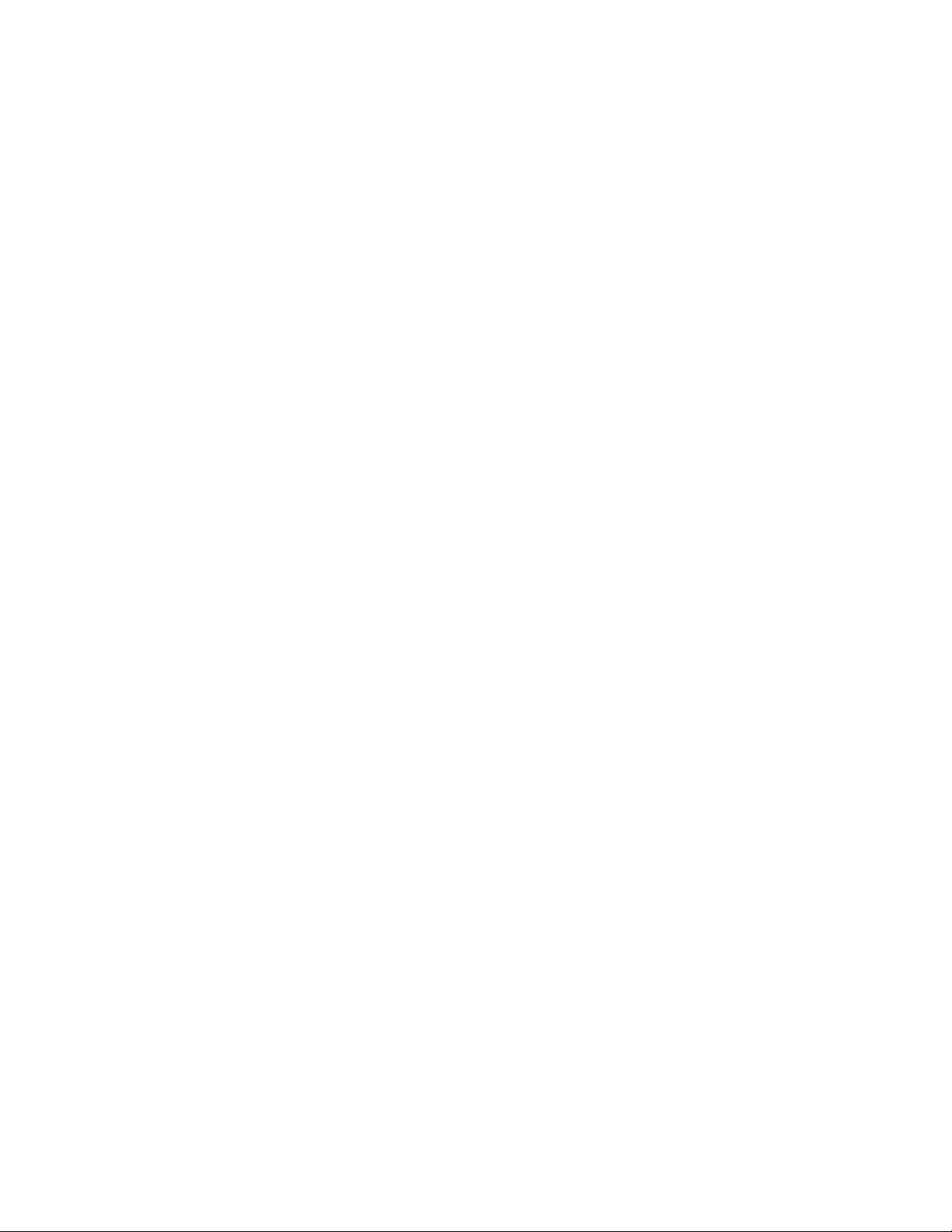
CCC .............................................................................................................. 178
Models ........................................................................................................ 179
9
Page 10
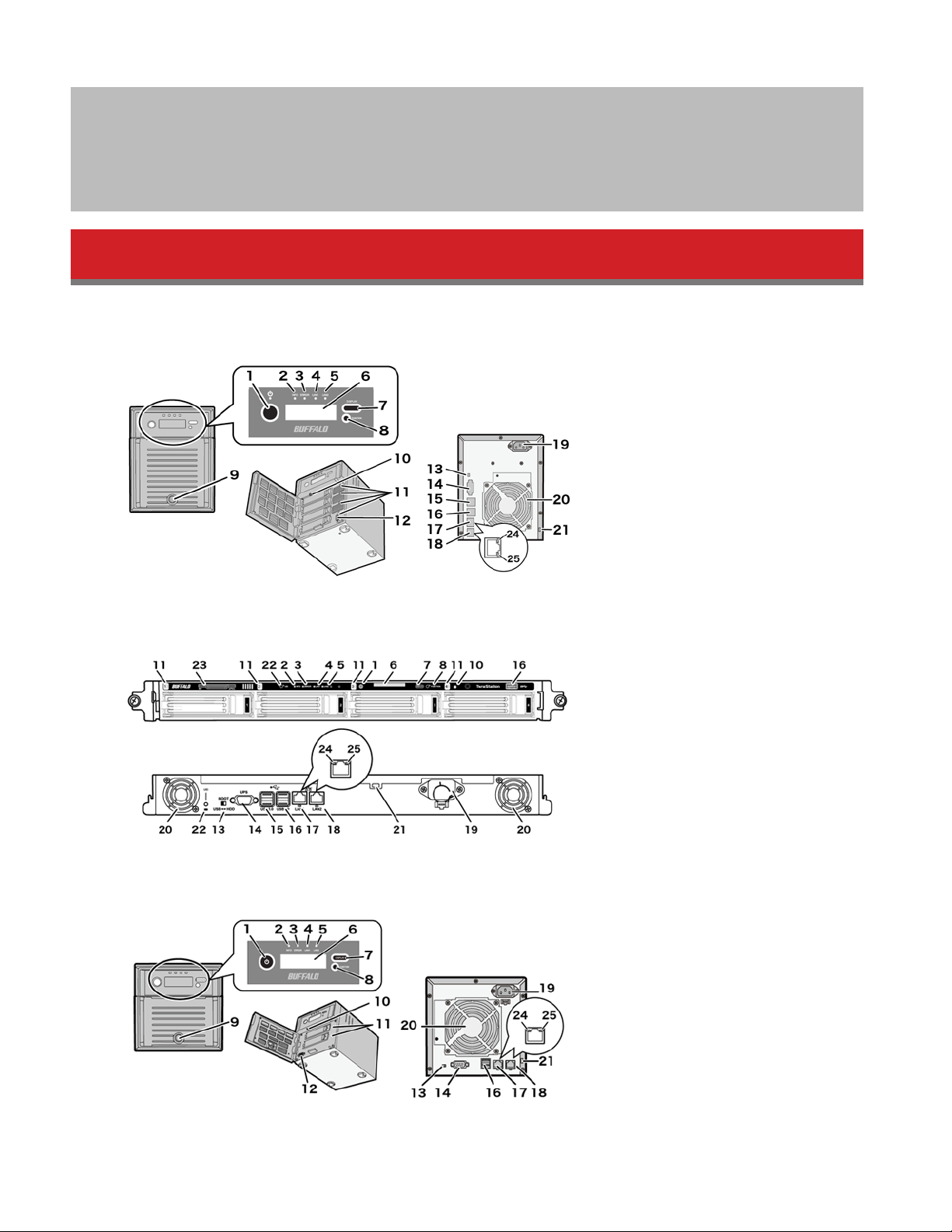
Chapter 1 Installation
Diagrams
TS3400D
TS3400R
TS3200D
10
Page 11
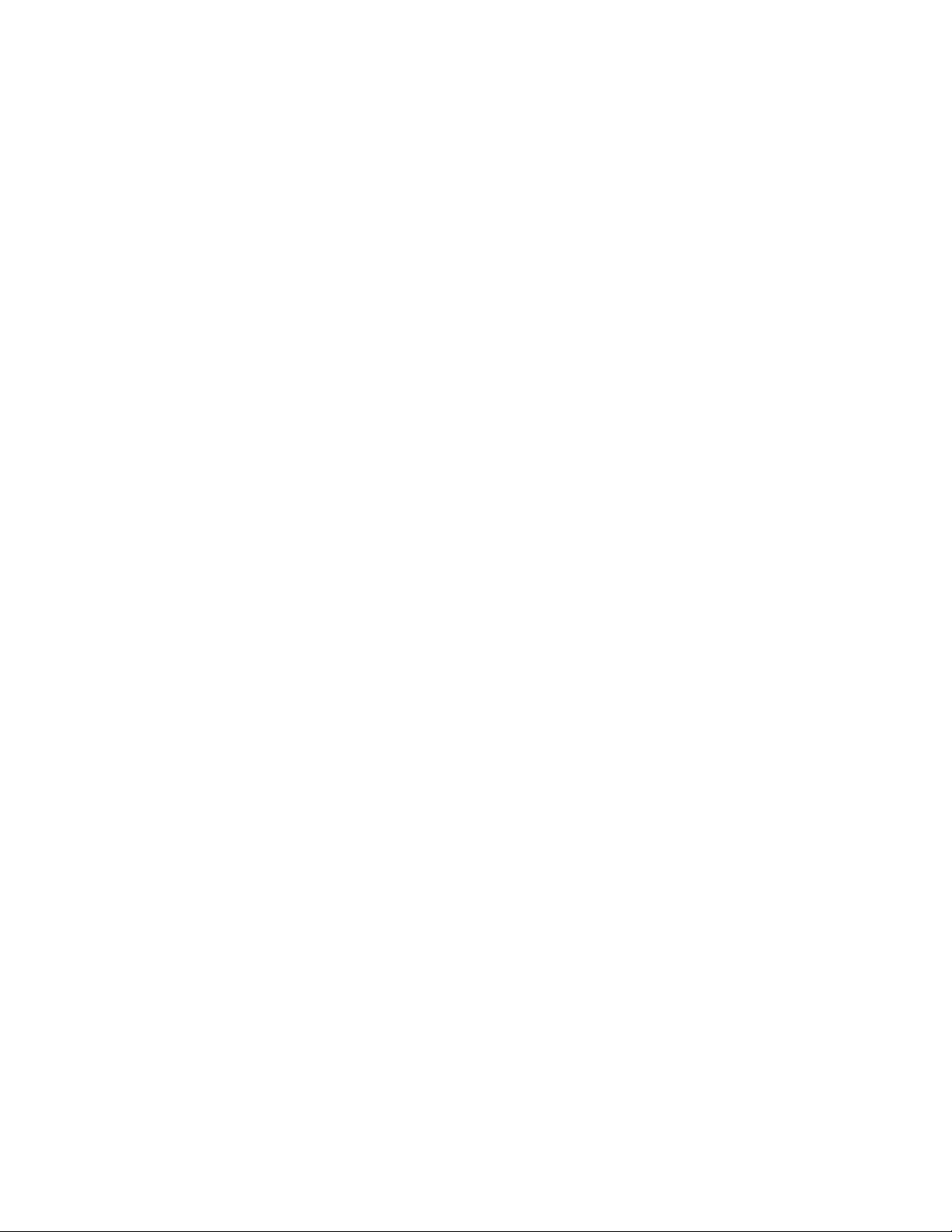
1 Power Button
To power on, connect the power cable and wait for 10 seconds, then hold down the power button for 1 second. To
power off, hold down the power button for 3 seconds (until it beeps).
2 Info LED
If there is a status message, the amber info LED will light up. Check the LCD panel to see the status message.
3 Error LED
If there is an error, the red error LED will light up. Check the LCD panel to see the error message.
4 LAN1 LED
When LAN port 1 is connected, this LED glows green. It blinks when the connection is active.
5 LAN2 LED
When LAN port 2 is connected, this LED glows green. It blinks when the connection is active.
6 LCD Panel
This display shows the status of many TeraStation settings. It also displays errors and messages when available.
7 Display Button
Switches between the different display modes. Also, if the TeraStation is beeping, press this button to stop it.
8 Function Button
Use this button for Direct Copy, dismounting USB devices, rebuilding RAID arrays, and configuring failover.
9 Drive Lock
Open the front panel with the key to replace hard drives or press the reset button.
10 Init Button
Hold down this button to initialize the TeraStation’s admin username and password, IP address, SSL, and service
port restriction settings to their factory default values. The behavior of this button can be modified in Settings.
11 Status LEDs
Normally, these LEDs blink green when hard drives are accessed. If a drive fails, its LED will turn red or amber.
12 Factory Use Only
13 Boot Mode Switch
Leave the switch in the HDD position during normal operation. To recover settings, insert the recovery USB drive
into a USB 2.0 port, move the boot switch to the USB position, and press the power button.
14 UPS Port
Connect to a UPS.
15 USB 3.0 Port
Compatible Buffalo USB 3.0 hard drives can be connected. USB hubs are not supported.
16 USB 2.0 Port
Compatible Buffalo USB hard drives, USB flash drives, digital cameras, and USB UPS connection can be connected.
USB hubs are not supported.
11
Page 12
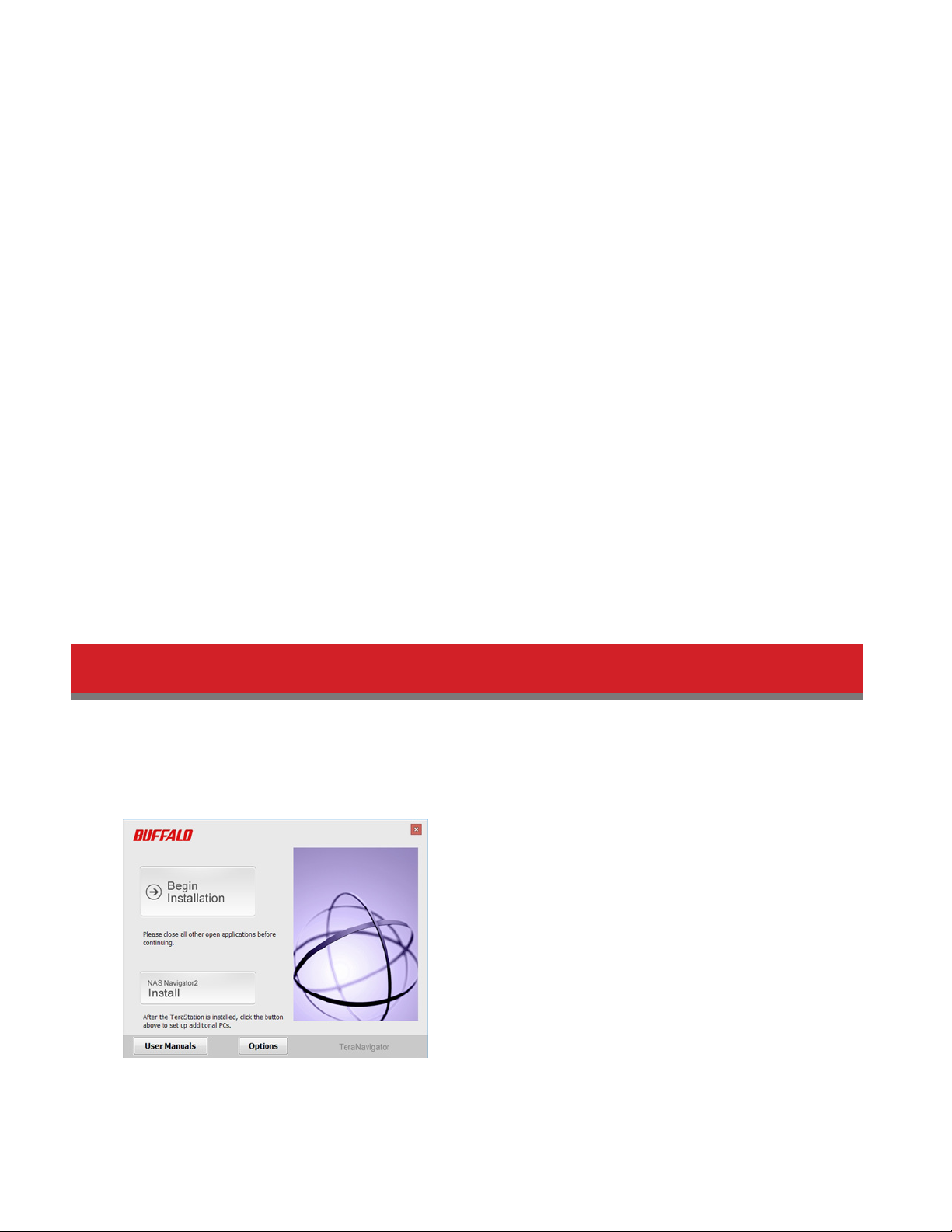
17 LAN Port 1
Use an Ethernet cable to connect this port to your network.
18 LAN Port 2
This second Ethernet port may be used for network redundancy or backup. You may connect a second TeraStation
directly to this port for backup.
19 Power Connector
Use the included power cable to connect to an UPS, surge protector, or outlet.
20 Fan
Do not block the fan.
21 Anti-Theft Security Slot
Use this slot to secure your TeraStation with a cable lock (not included).
22 UID Button
Press the UID button on the front or the back of the unit to cycle the blue LED on and off.
23 Serial Number
This sticker shows the TeraStation’s serial number.
24 Factory Use Only
25 Link and Act LEDs
These LEDs show network activity. They blink orange when the TeraStation is accessed over the network.
Installation
1 Insert the TeraNavigator CD into your computer.
TeraNavigator will launch.
2 Click Begin Installation.
3 Follow the steps on the screen to connect the TeraStation’s Ethernet and power cables and turn it on.
Note: Use LAN port 1 for initial setup. After setup, you may connect a second cable to LAN port 2. If you use LAN
12
Page 13
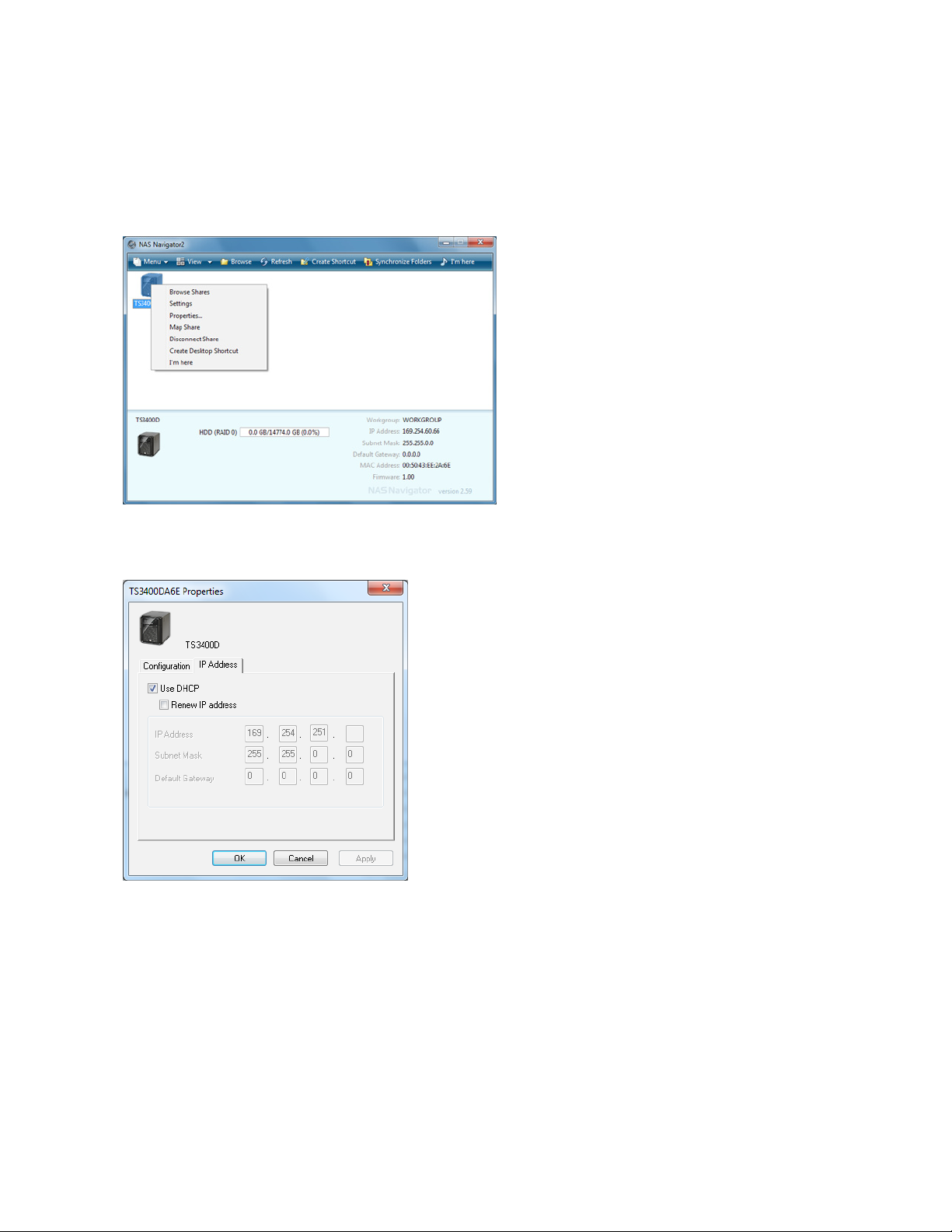
port 2, configure the IP address at Network - IP Address in Settings.
4 Follow the steps on the screen to install NAS Navigator2.
5 Click Finish. NAS Navigator2 will open.
6 Right-click on your TeraStation’s icon and choose Properties.
Note: For Mac OS, select the TeraStation’s icon while holding down the control key, then click Configure.
7 Click the IP Address tab, enter the desired settings, and click OK.
If you are prompted to enter the administrator password for the TeraStation, it is “password” by default.
8 Right-click on your TeraStation’s icon and choose Settings.
13
Page 14
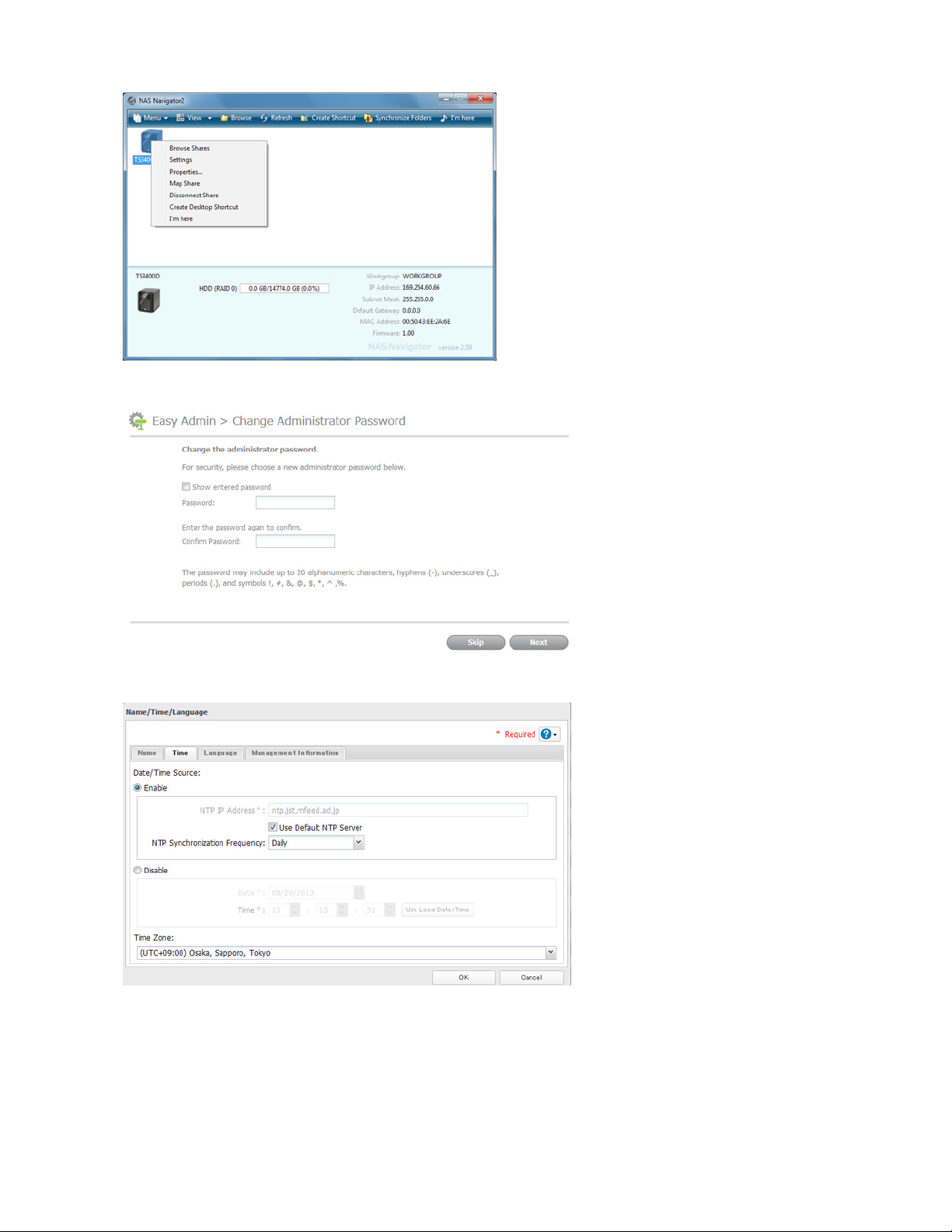
9 Changing the password from the default is recommended.
10 Go to Management - Name/Time/Language and configure the TeraStation’s time and date.
Notes:
• For best results, use an NTP server to maintain the time settings on the TeraStation and other network devices.
Clocks for the network devices may run at slightly different speeds. If these devices get out of sync it may cause
network problems.
• Buffalo is not responsible for any losses and damages incurred from using the ntp.jst.mfeed.ad.jp service or service outages.
14
Page 15
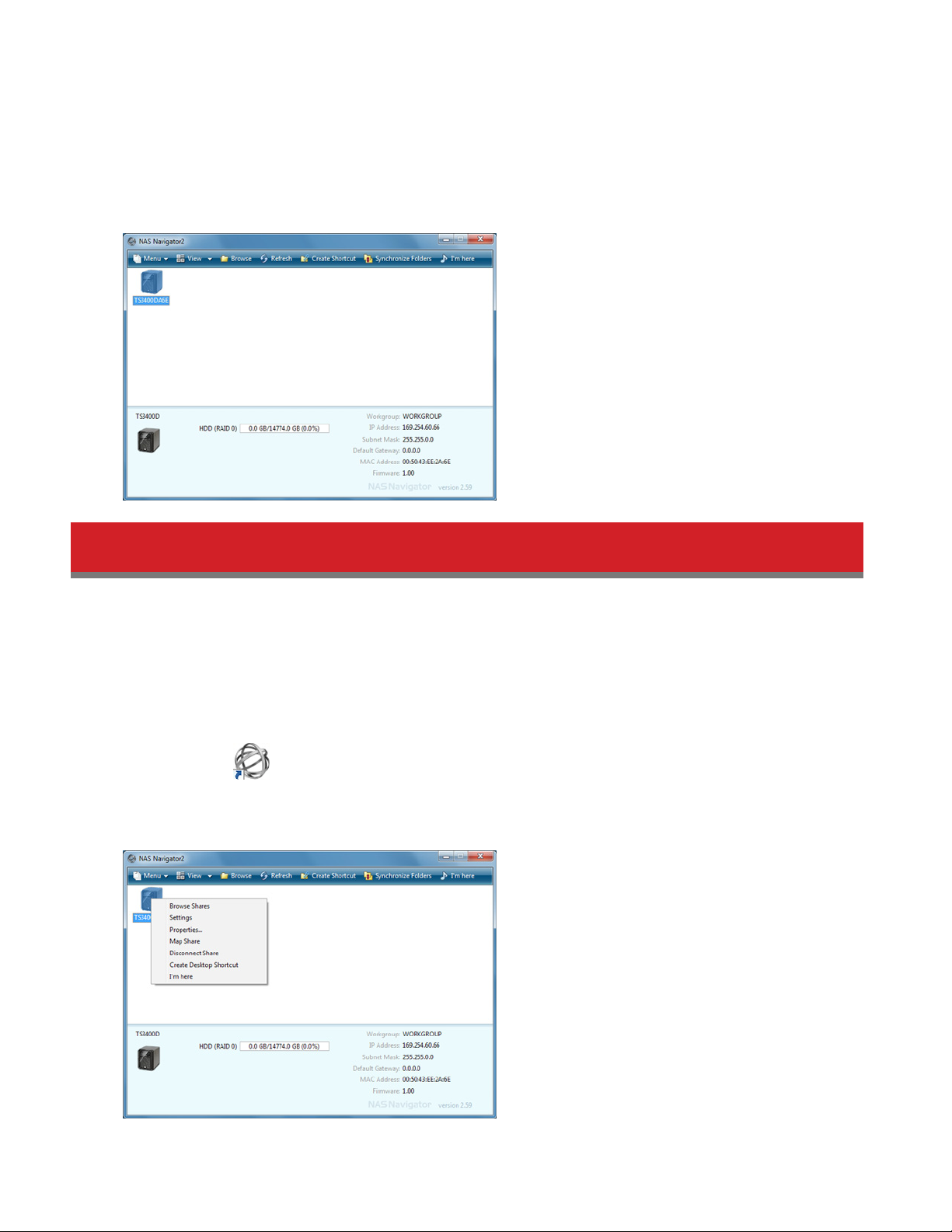
• If the TeraStation cannot automatically obtain the time from an NTP server, check its DNS settings. If the NTP
server is specified by a hostname instead of an IP address, make sure that a DNS server address is configured in
Network - IP Address.
11 In NAS Navigator2, double-click your TeraStation’s icon. This will open the shared folder of the TeraStation. For Mac
OS, the TeraStation is mounted as a drive icon on the desktop or it is displayed in the sidebar of the Finder. You can
now use the TeraStation’s shared folder to save files just like any other folder.
Turning the TeraStation On and Off
Press the power button on the TeraStation to turn it on.
To turn off the TeraStation, press the power button twice. Don’t unplug the TeraStation without turning it off first. You
can also shut it down and restart it remotely from Settings.
Shutdown or Restart from Settings:
1 Double-click the icon.
2 Right-click your TeraStation’s icon and select Settings. For a Mac, select your TeraStation’s icon while holding down
the control key, then select Settings.
15
Page 16
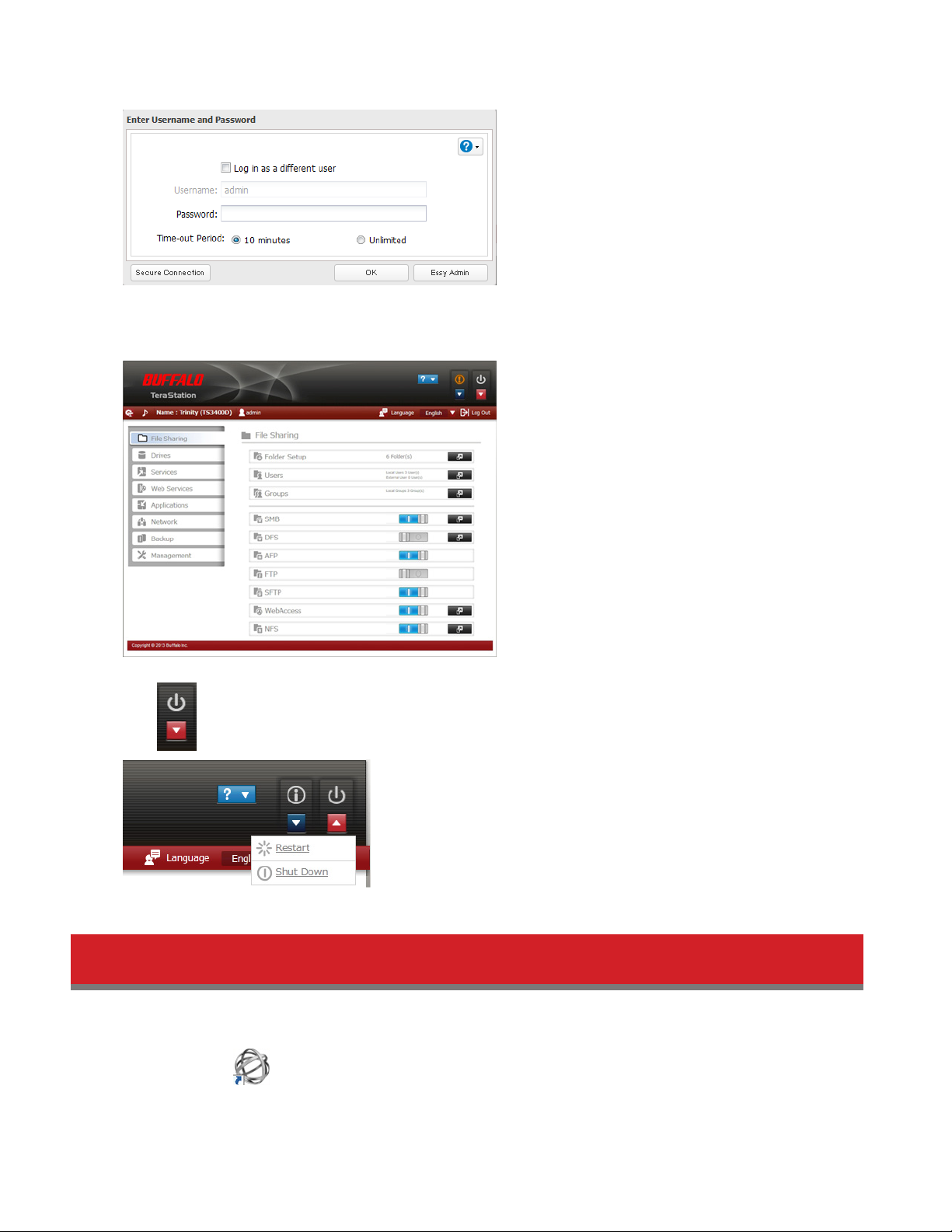
3 Enter the username and password, then click OK.
Note: The default username and password are “admin” and “password”.
4 Settings will open.
5 Click at the top-right of Settings and choose either Restart or Shut Down.
When all the LEDs on the front of the TeraStation turn off, the shutdown process is complete.
Changing the Administrator Password
After initial setup, follow this procedure to change your password.
1 Double-click the icon. NAS Navigator2 will start.
2 Right-click on your TeraStation’s icon and select Settings. On the Mac, select the TeraStation’s icon while holding
16
Page 17
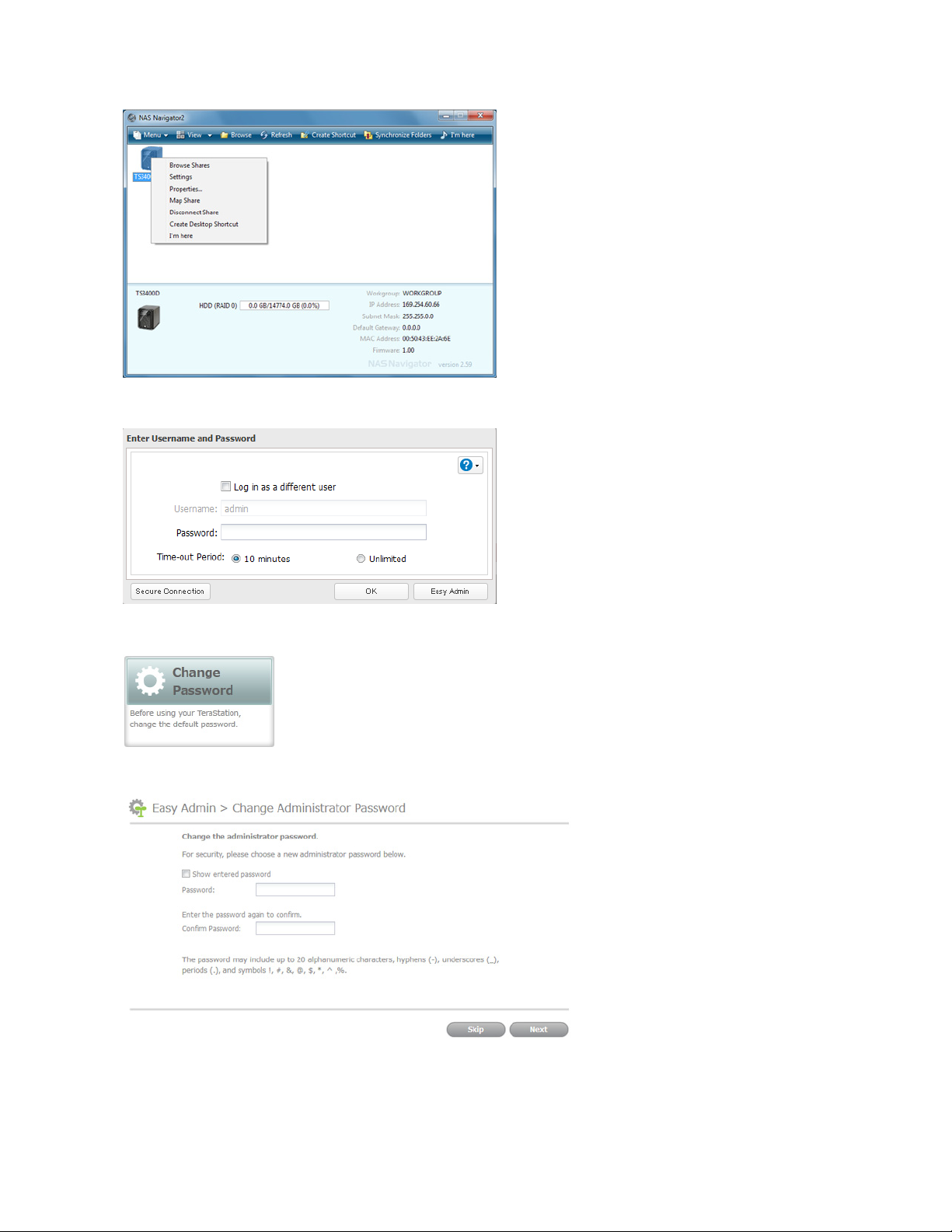
down the control key, then select Settings.
3 Enter your username and password.
4 Click Change Password.
5 Enter the new password (twice).
6 Click OK. You have changed the admin password.
17
Page 18
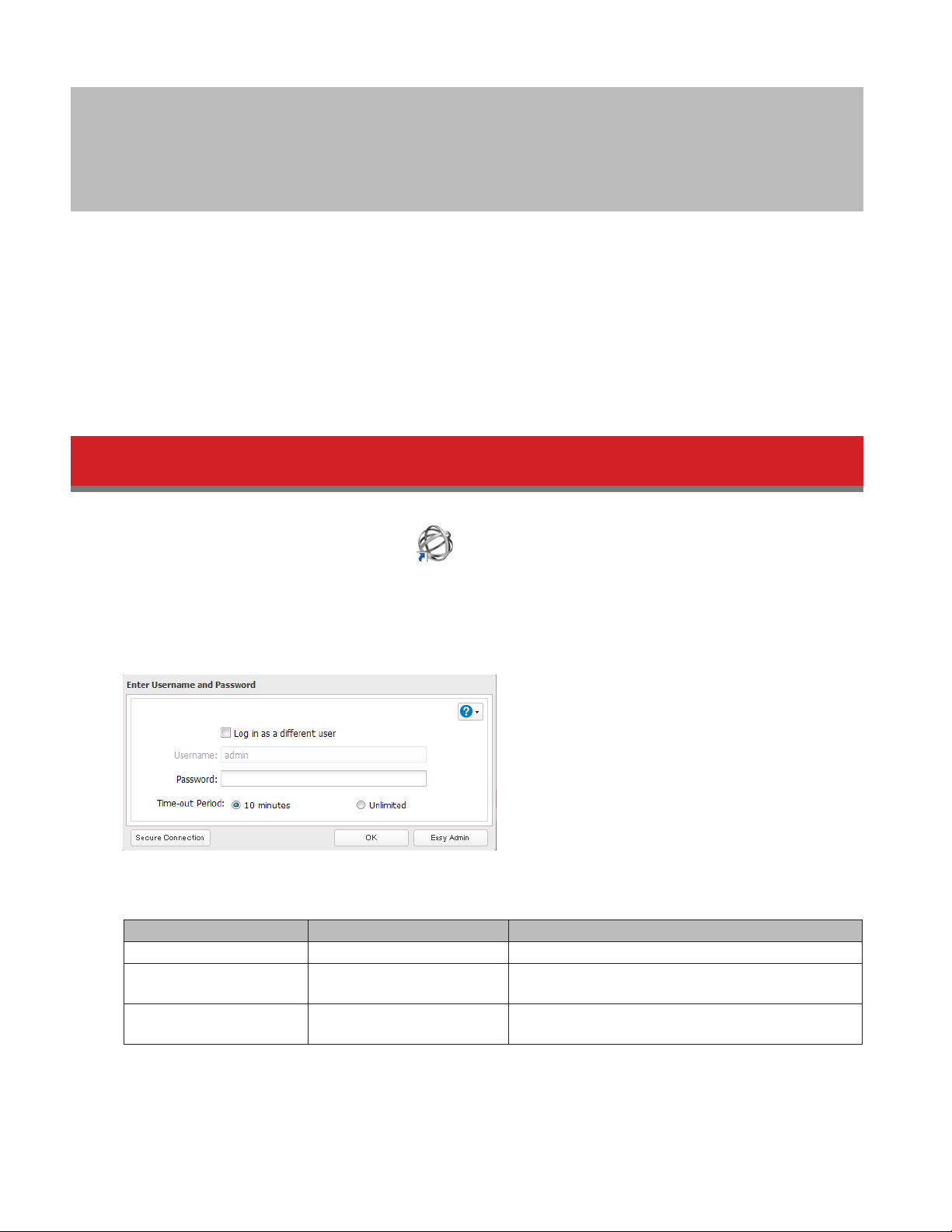
Chapter 2 Configuration
Configure and administer your TeraStation using the Settings interface, accessible from a browser window. Open
the interface using the procedure below or type the TeraStation’s IP address in the URL field of your browser. Within
Settings, the Easy Admin page gives you quick access to commonly used settings.
Note: Internet Explorer 9, Firefox 8, Google Chrome 15, Safari 5, and later are supported. If you have difficulty
viewing Settings, check the following:
• If there are a large number of registered users, groups, or shared folders, use Firefox instead of Internet Explorer.
• If you have a proxy server enabled in the browser settings, disable the proxy server.
• With Internet Explorer, set security to Local intranet. On Windows Server 2008, higher-level security is configured
by default. Set the security to a lower level temporarily.
Opening Settings
1 Open NAS Navigator2 by double-clicking the icon.
2 Right-click on your TeraStation’s icon in NAS Navigator and select Settings. For Mac OS, click your TeraStation’s icon
while holding down the control key, then select Settings.
3 Enter the username and password and click OK.
Username/Password Combinations:
Username Password Settings Available
admin password All
guest blank
your username your password
TeraStation name, IP address, workgroup, drive
status, hardware version
TeraStation’s name, IP address, workgroup, drive
status, firmware version, and your password.
Notes:
• If the time-out period is set to “10 minutes”, you will be logged out of Settings after 10 minutes of inactivity.
• Click Secure Connection to log in with an encrypted connection.
18
Page 19
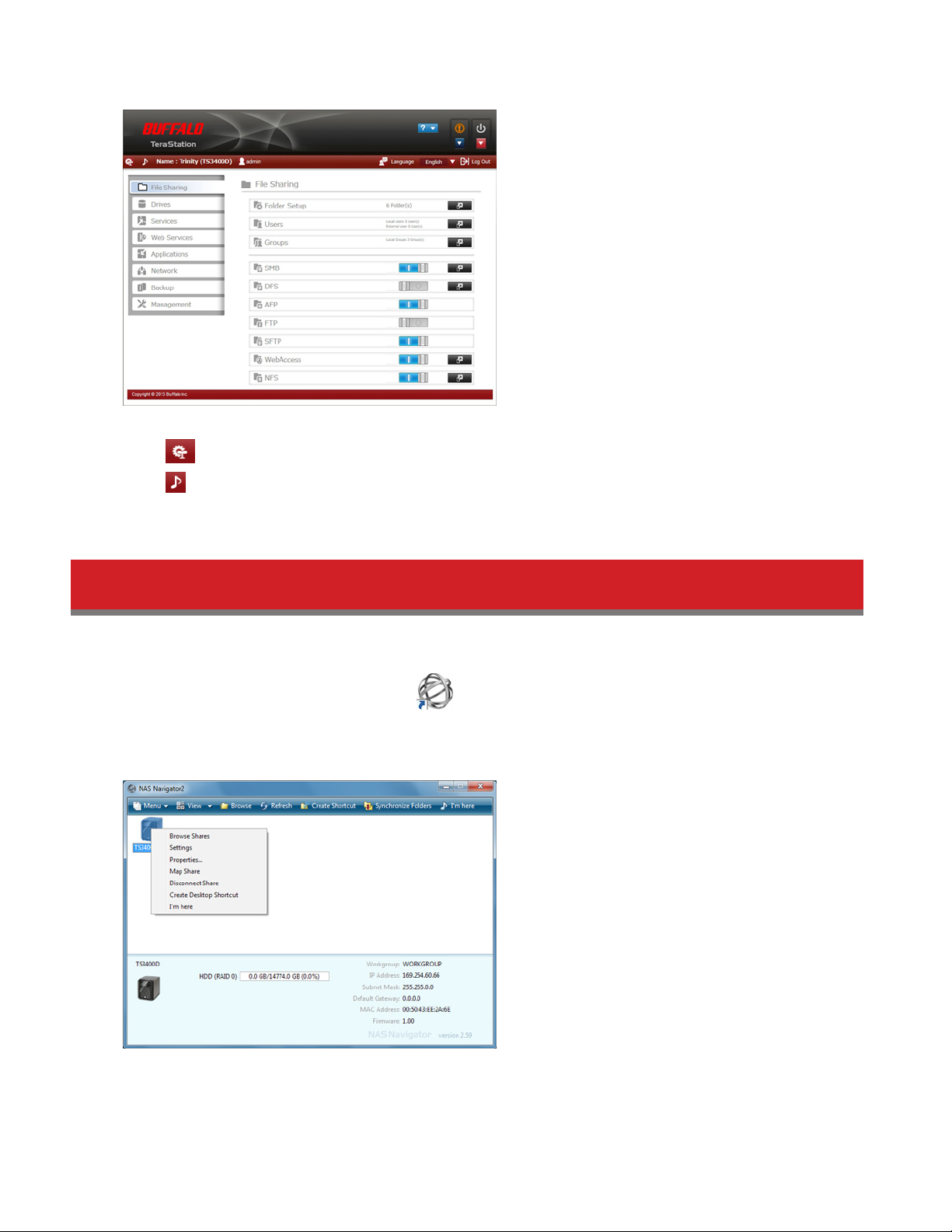
4 Settings will open.
Notes:
• Click to open Easy Admin.
• Click to play a tone from the TeraStation for easy location.
• You can also use Bonjour to log in to Settings from OS X 10.4 or later. In Safari, click View - Show Bookmarks Bar.
From Bookmarks, click Bonjour - TeraStation name.
Opening Easy Admin
The Easy Admin page makes it easy to change common settings. Follow the steps below to open Easy Admin.
1 Open NAS Navigator2 by double-clicking the icon.
2 Right-click on your TeraStation’s icon and choose Settings. For Mac OS, click the TeraStation’s icon while holding
down the control key, then select Settings.
3 Click Easy Admin.
19
Page 20
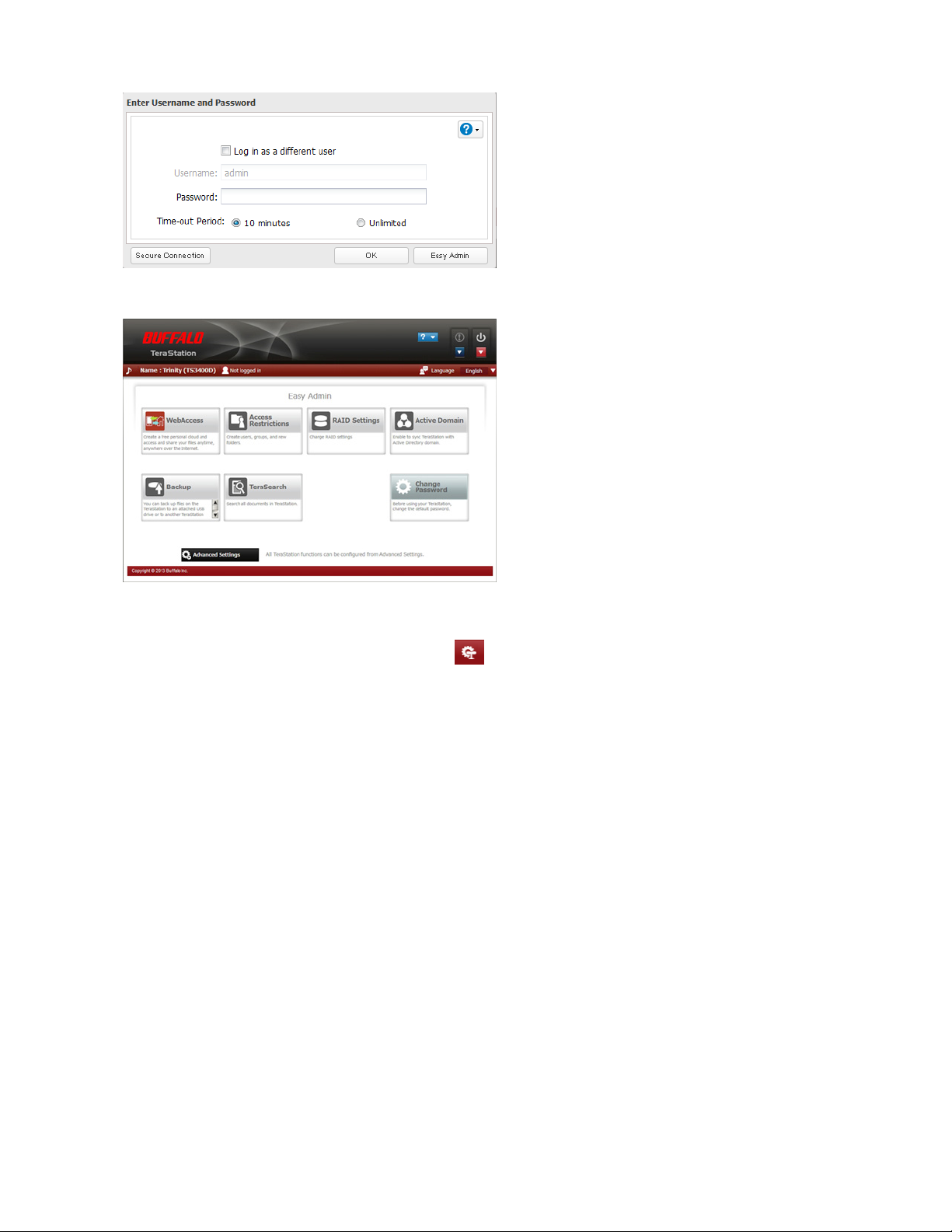
4 The Easy Admin screen will open.
Notes:
• If you click any buttons , you will need to enter a username and password.
• You can open Easy Admin anytime by clicking the icon at the top left of Settings.
20
Page 21
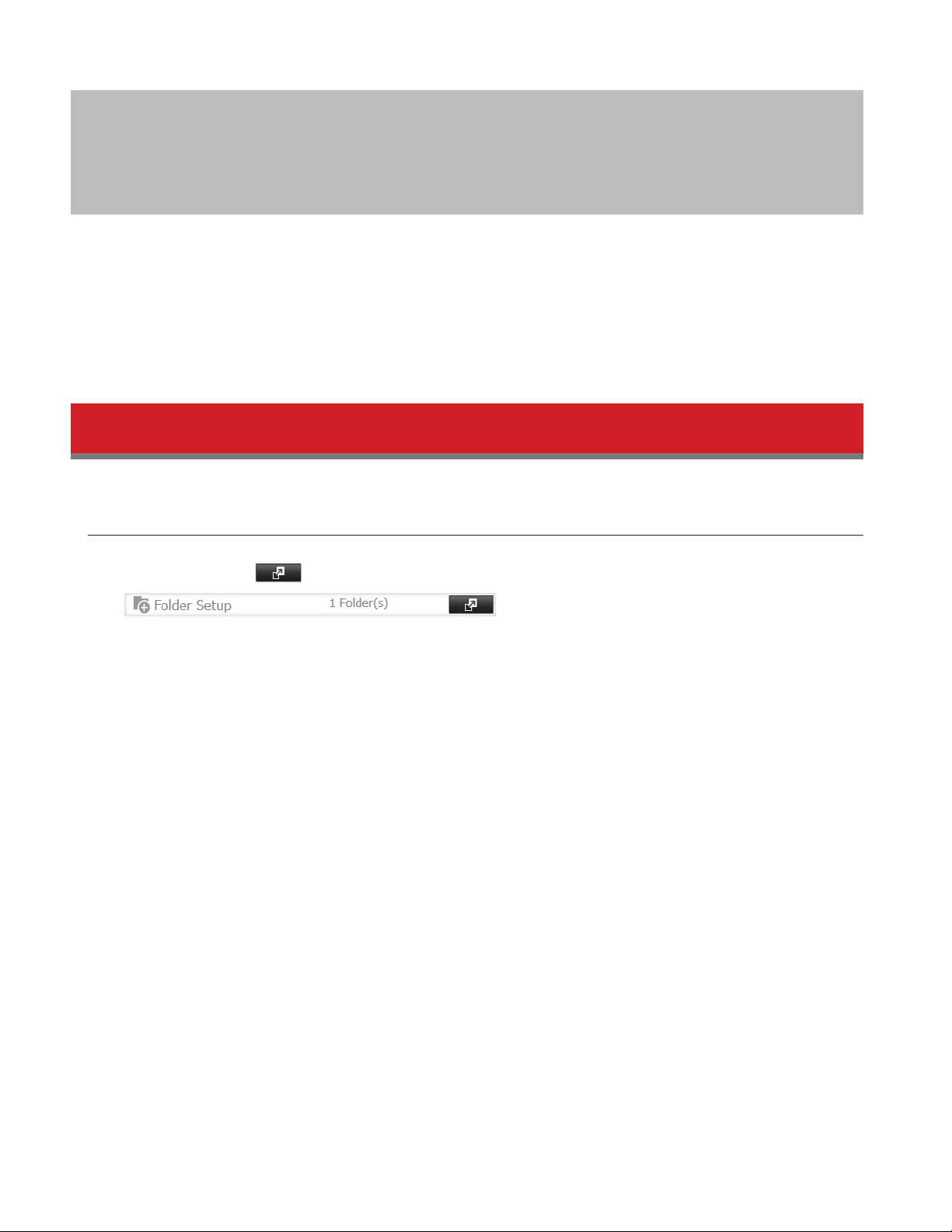
Chapter 3 Access Restrictions
You may restrict access to specific shared folders, including external USB drives.
Notes:
• Access restrictions can be set separately for each shared folder, but not for folders within the shared folders.
• Configure access restrictions through Settings. Configuring access restrictions through Windows is not supported
and may cause unexpected behavior.
• You can also configure users, groups, and shared folders from Easy Admin by clicking Access Restrictions.
• Shared folders with limited access can still be used as backup destinations.
Configuring Access Restrictions on Users and Groups
Adding a Shared Folder
1 In Settings, click the icon to the right of “Folder Setup”.
2 Click Create Folder.
3 Configure the desired settings, then click OK at the bottom of the window.
21
Page 22
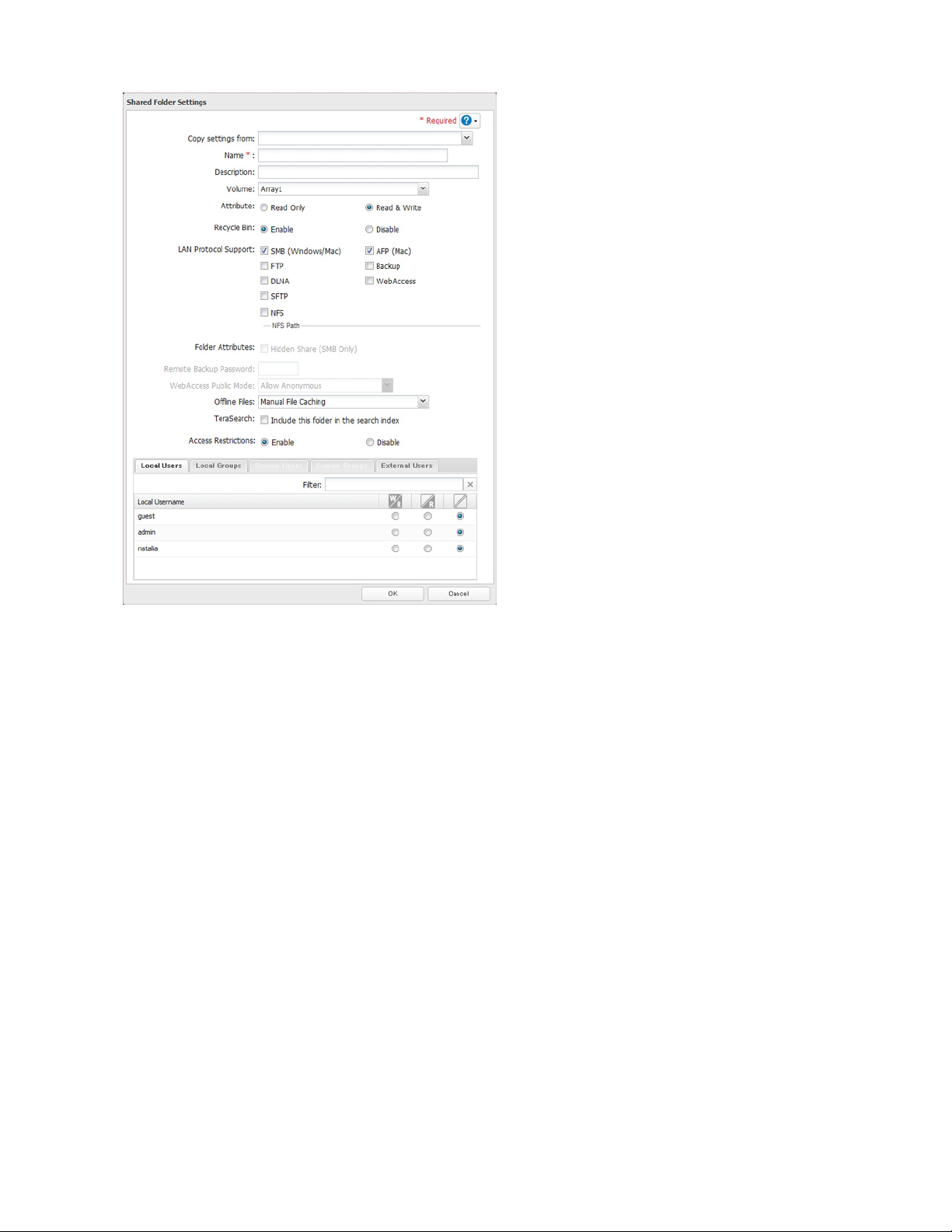
Notes:
• Names may contain up to 27 alphanumeric characters, hyphens (-), and underscores (_). Do not use a symbol as
the first character in a name.
• The description may contain up to 75 alphanumeric characters, hyphens (-), underscores (_), and spaces. Do not
use a symbol or space as the first character.
• You may create up to 400 shared folders.
• The names of shared folders should not use characters from more than one language. For example, mixing Japanese and Korean characters in names is not supported.
• If multi-byte characters are used in shared folder names, configure the client language to match the characters in
Management - Name/Time/Language.
Recycle Bin
To protect your data from accidental deletion, you may configure your TeraStation to use a recycle bin instead of
deleting files immediately. The recycle bin will only work with SMB connections. To empty the recycle bin, click File
Sharing - Folder Setup - Empty the recycle bin in Settings.
Accounts
Your TeraStation’s username and password should be the same as your Windows username and password. If they are
different, you may not be able to access folders on the TeraStation with access restrictions configured.
22
Page 23
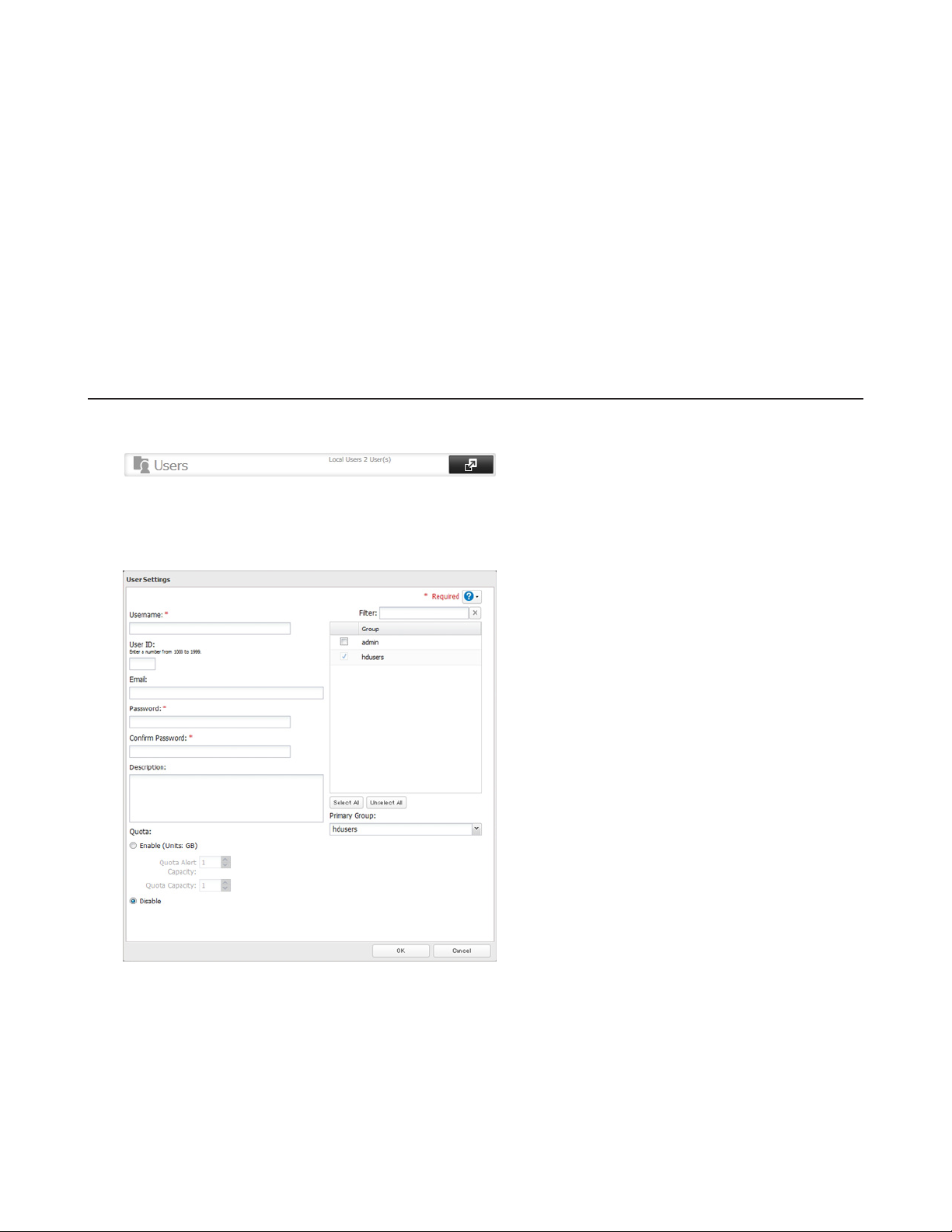
Read-only Shares
By default, new shares are set with read & write access, but you may change the attribute to “Read-only” in “Shared
Folder Attributes”. Read-only shares and HFS+ formatted USB hard drives will have “Read-only” added to the shared
folder description.
Hidden Shares
To hide a shared SMB folder, select “Hidden Share (SMB Only)” and click OK. To open a hidden folder, click Start - Search
programs and files and enter “\\TeraStation name\Shared folder name$\” for the name. Example: If the TeraStation name
is “TS-XX001” and the shared folder name is “share”, then enter “\\TS-XX001\share$\” to open it.
Note: FTP, SFTP, and Mac AFP folders cannot be hidden.
Adding Users
1 In “File Sharing”, select Users.
2 Click Create User.
3 Enter the desired settings, then click OK.
Notes:
• Usernames may contain up to 128 characters, including hyphens (-), underscores (_), periods (.), !, #, &, @, $, *, ^,
and %. Do not use a symbol as the first character.
• For Windows 8, use a local username instead of your Windows Live ID.
• The user ID should be a number from 1000 to 1999. Each user ID should be unique. If this field is left blank, a user
ID is assigned automatically.
• Do not duplicate user IDs, group IDs, usernames, or group names. Each should be distinct and unique.
23
Page 24
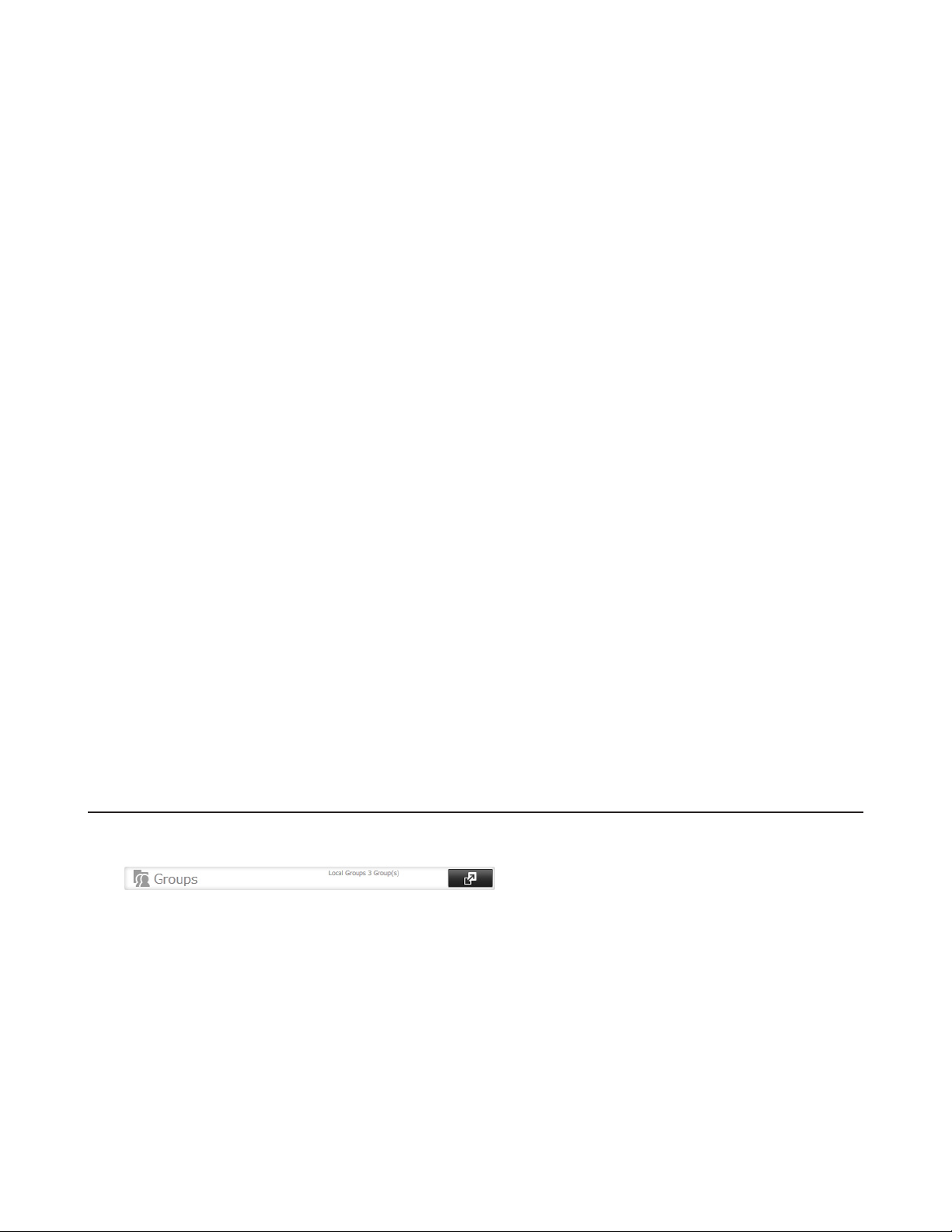
• The description may contain up to 75 alphanumeric characters, hyphens (-), underscores (_), and spaces. Do not
use a symbol or space as the first character.
• When setting users with access privileges, a maximum of 300 users, including “admin” and “guest”, can be registered in the TeraStation.
• Passwords may contain up to 20 alphanumeric characters and the following characters: - _ @ ! # $ % & ‘ ( ) * + , . / ;
< > = ? “ [ ] ^ { } | ~. Do not use a symbol other than an underscore (_) as the first character.
• Use the same username and password for both Windows and the TeraStation or you may not be able to access
shared folders.
Importing User Information
You can import users in File Sharing - Users by clicking Import CSV File. Existing users will be overwritten.
Format for user data: Username (required), password (required), and user description (optional).
Examples:
username1,password1,comment1
username2,password2,comment2
username3,password3,comment3
Guidelines:
• Use commas (,) as separators. Do not put spaces before or after commas.
• If a line has an incorrect format, the user on that line will not be registered.
• If a username exists, the new user information will overwrite the old information.
• Do not use commas (,) in the username, password, or user description.
Note: Imported users are added to the “hdusers” group automatically.
Shared Folder Owners
To confirm the owner of a shared folder from Windows XP, from the Properties screen of the file or folder, open a new
window from the Security tab. Click Advanced, then click the Owner tab.
Adding Groups
1 In “File Sharing”, select Groups.
2 Click Add Group.
3 Enter settings, then click OK.
24
Page 25
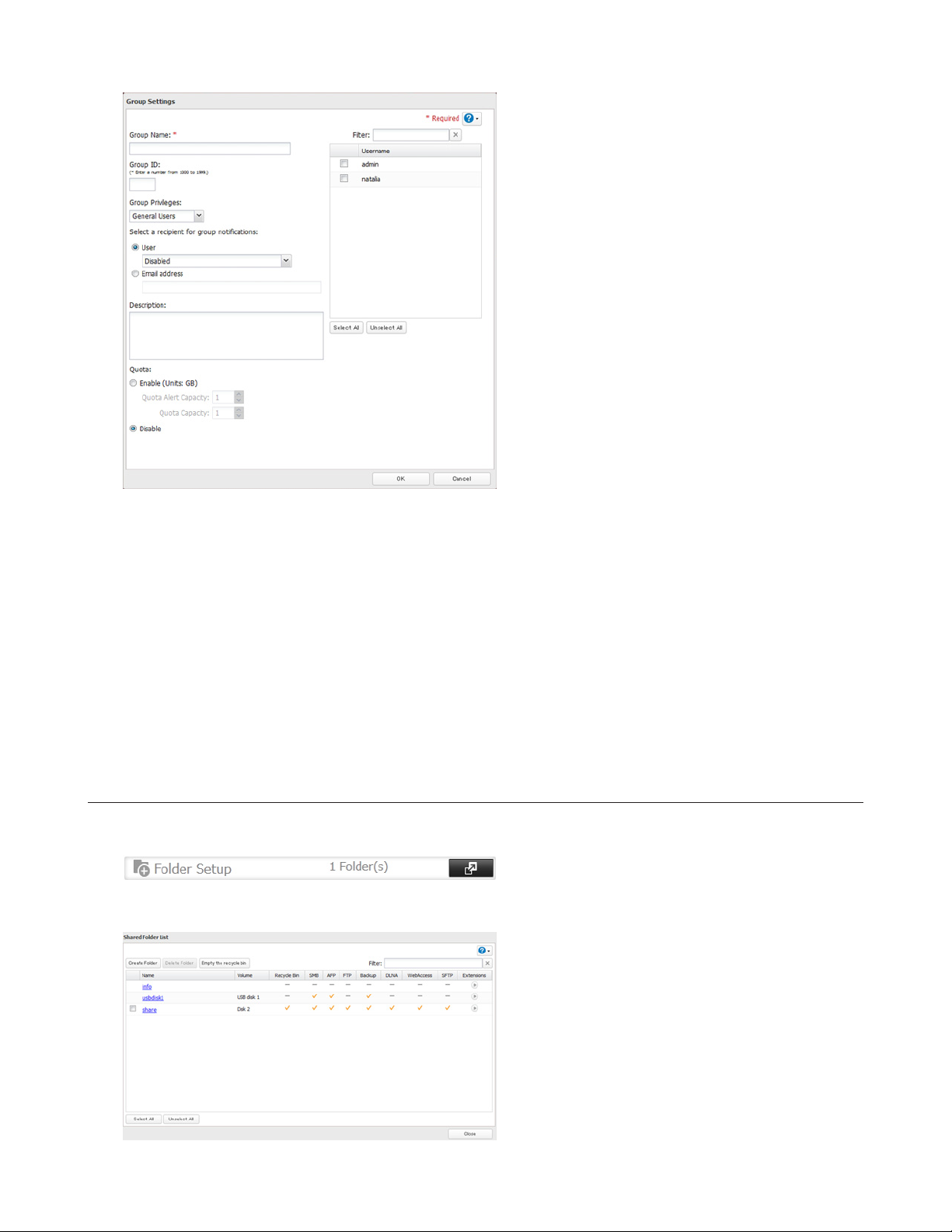
Notes:
• Group names may contain up to 20 alphanumeric characters, hyphens (-), underscores (_), and periods (.). Do not
use a symbol other than an underscore (_) as the first character.
• Group descriptions may contain up to 75 alphanumeric characters, hyphens (-), underscores (_), and spaces. Do
not use a symbol or space as the first character.
• If the group ID field is left blank, a group ID is automatically assigned. Use numbers between 1000 and 1999 to
set a group ID manually. Don’t use duplicate group IDs.
• You may register up to 300 groups with the TeraStation.
• If you are logged in as a member of the general users group, you can only change your own password. If you’re
logged in as an administrator, you can change any settings, including other users’ passwords. If you are logged in
as a member of the power users group, you can create and edit shared folders, users, and groups.
Access Restrictions
1 In “File Sharing”, select Folder Setup.
2 Click the shared folder that you want to set access restrictions for.
25
Page 26
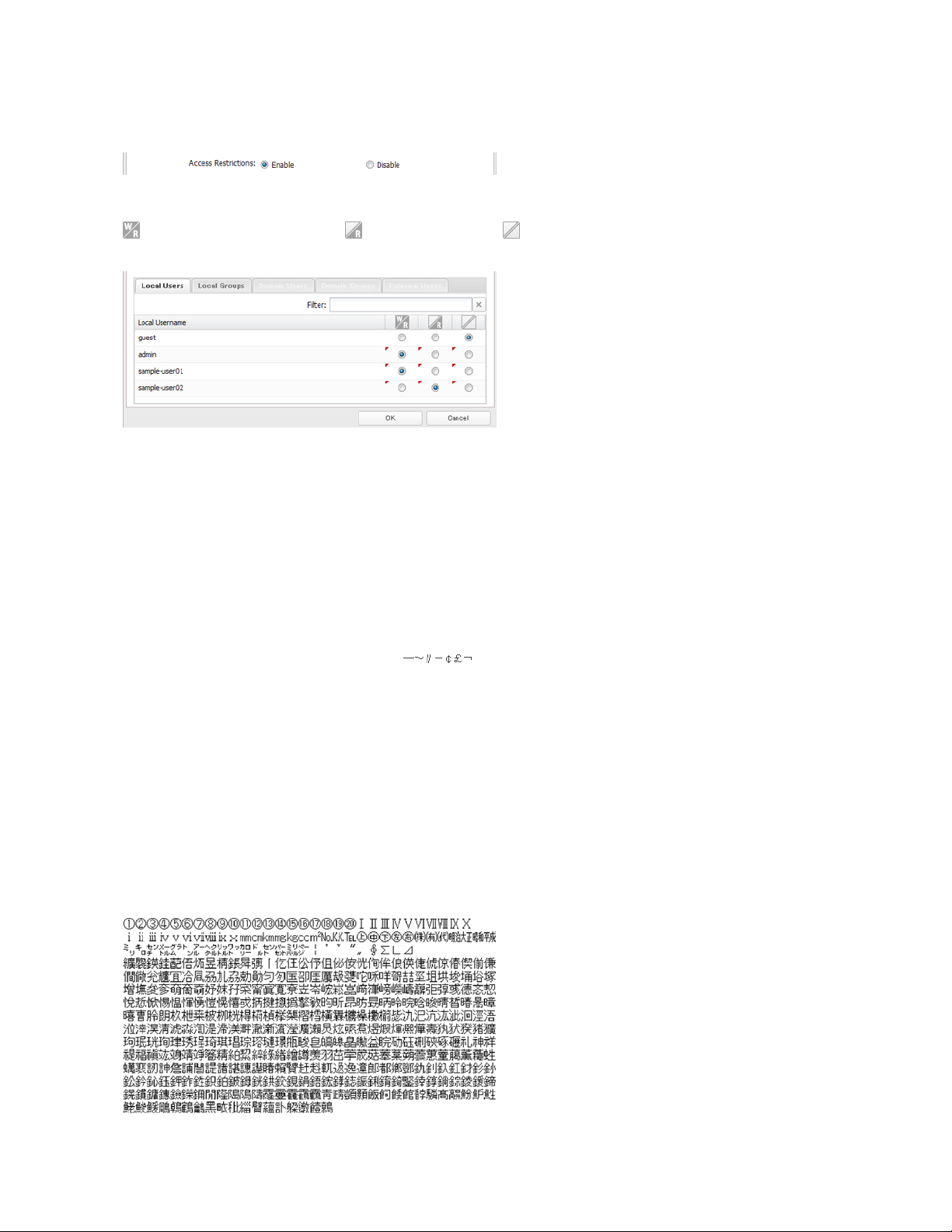
3 Click Edit.
4 Enable “Access Restrictions”.
5 Select the level of access for the user or group you added.
: Read and write access allowed : Read access allowed : Access prohibited
6 Click OK.
Notes
• The example above shows access restriction by user. To restrict access by group, click the Local Groups and select
group permissions.
• If both read-only and read & write permissions are given to a user, the user will have read-only access. The most
restrictive access always applies.
• The following characters are handled differently by Mac OS and Windows. Avoid using these characters when
sharing data between Mac OS and Windows:
• Windows does not support some characters that Mac OS and the TeraStation allow. If you create a filename on a Mac
with any of the following characters, it will not display correctly on a Windows computer. With OS X 10.2 or later, you
may have to connect to the TeraStation via AFP in order to display or copy any of the following characters.
? [ ] / \ = + < > ; : “ , | *
• Do not use any of the following words as a username or group name: root, bin, daemon, sys, adm, tty, disk, lp, sync,
shutdown, halt, operator, nobody, mail, news, uucp, ftp, kmem, utmp, shadow, users, nogroup, all, none, hdusers,
admin, guest, man, www, sshd, administrator, ftpuser, apache, mysql, splx
• Do not use any of the following words as the name of a shared folder. These words are reserved for internal use by
the TeraStation: info, spool, lost+found, global, printers, homes, lp, authtest, ram, msdfs_root, mt-daapd, usbdisk#
(where # is a number, for example: usbdisk1)
• Don’t use the following unsupported characters in shared folder names, workgroup names, or filenames:
• File and folder names may contain up to 255 single-byte characters.
26
Page 27
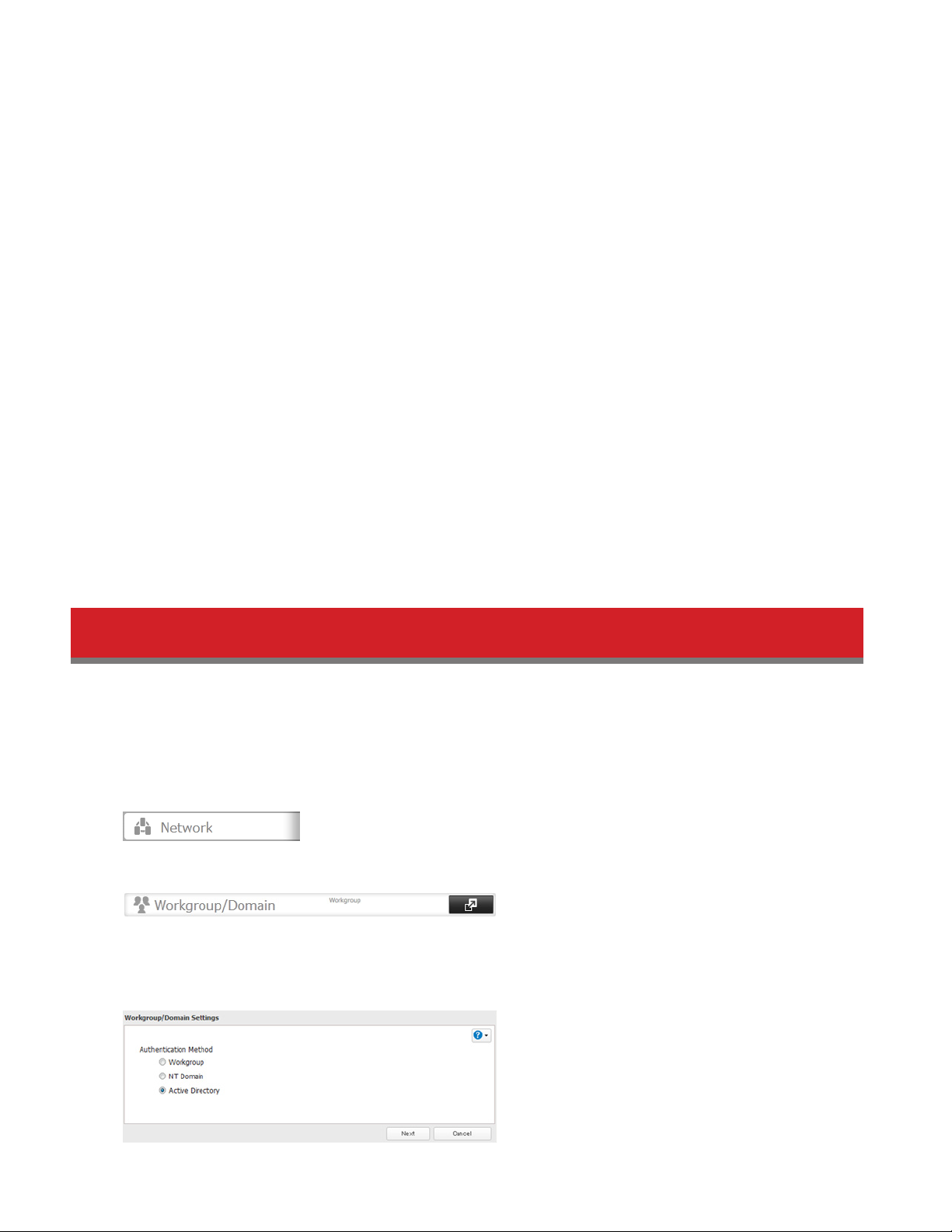
• Configure hidden and read-only file attributes in Settings. Configuring them from within Windows is not supported
and may cause unexpected behavior.
• Folder and workgroup names whose names contain non-Roman characters may not be displayed correctly.
• If shared folders are accessed from a Macintosh, information files for the Macintosh may be generated automatically.
Do not delete these files. If they are deleted using Windows, this may prevent further access from a Macintosh.
• If an SMB connection is used with OS X 10.3.9, the names of mounted volumes may appear as unreadable characters
in Finder and other applications. This is not a problem with the filename or data.
• With OS X 10.5 to 10.5.6, Spotlight searches are not supported over AFP connections. Use SMB connections or
upgrade to OS X 10.5.7 or later.
• The TeraStation belongs to the default zone in AppleShareServer; the zone cannot be specified.
• When files are copied to the TeraStation or to a USB drive connected to the TeraStation, file information such as date
created, date modified, and other date information may be updated or changed.
• Hard drive capacity is shown in Settings in actual gigabytes. The Properties window in Windows may show GiB
instead, which will be a smaller number.
• During a file transfer, if settings are changed, the file transfer operation may be aborted.
• File copying to the TeraStation is protected by a journaling file system.
• If the Ethernet cable is disconnected or a power outage occurs while copying data, the following may occur:
- The preset data (TeraStation name, user, and group) may be erased.
- An incomplete file may be copied and the file can no longer be deleted. If this happens, restart the TeraStation,
delete the file, and perform the copy operation again.
• After a drive is formatted, the “% Used” and “Amount Used” in Settings will not be 0. This is because some drive space
is used for the system area.
Active Directory
The TeraStation can join an Active Directory domain. Up to 1000 domain users and 1000 groups may be downloaded
from Active Directory.
Note: If usernames or group names from Active Directory include multi-byte characters, you will not be able to
configure access restrictions for them.
1 In Settings, select Network.
2 Select Workgroup/Domain.
3 Click Edit.
4 Select “Active Directory”, then click Next.
27
Page 28
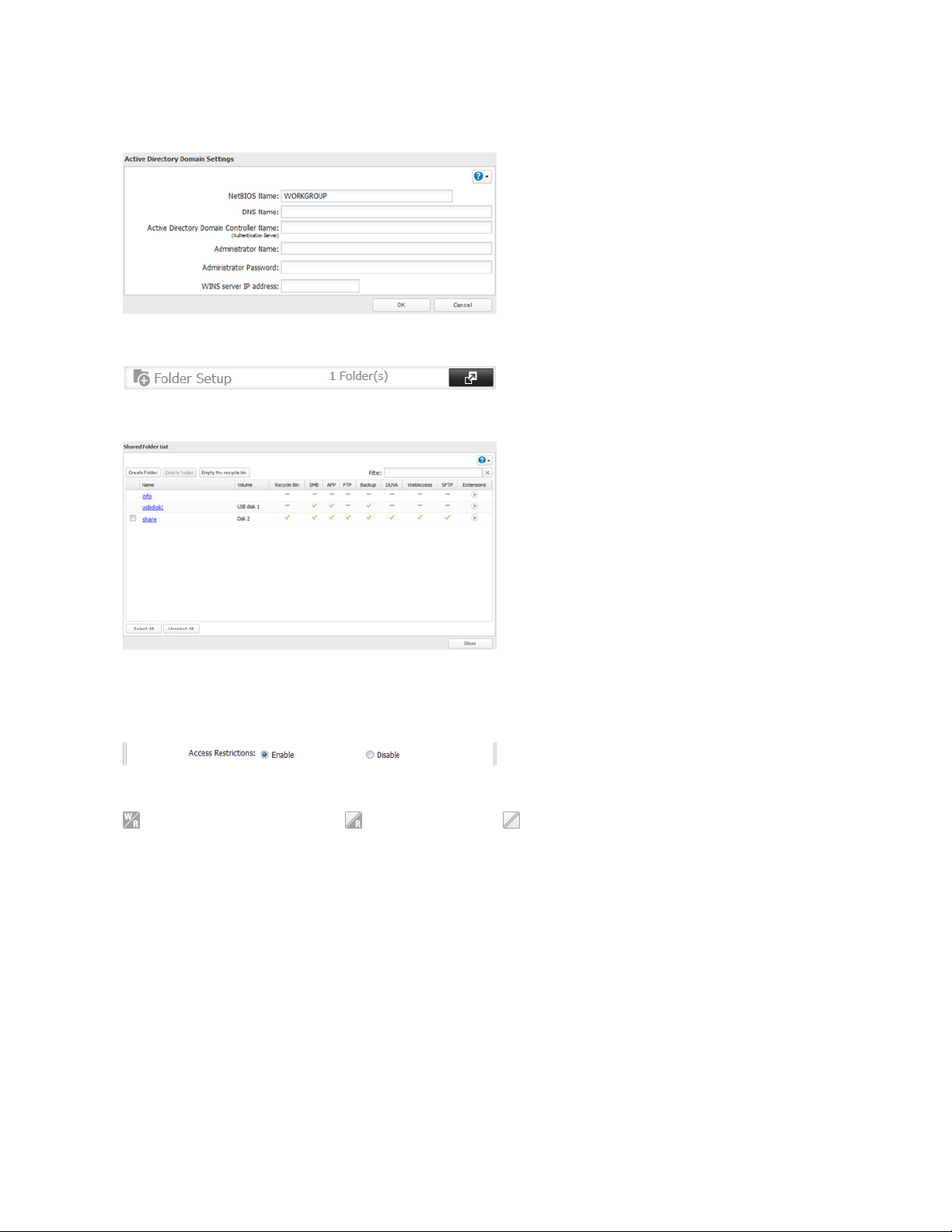
5 Click Yes.
6 Enter the desired settings, then click OK.
7 Choose Folder Setup.
8 Click a shared folder that you want to set access restrictions for.
9 Click Edit.
10 Enable “Access Restrictions”.
11 Select the level of access for the user or group:
: Read and write access allowed : Read access allowed : Access prohibited
12 Click OK.
Notes:
• If both read-only and read & write permissions are given, the user will have read-only access. The most restrictive
access setting will apply.
• To have the TeraStation join an Active Directory domain, configure it to use a DNS server that can resolve names
for the Active Directory domain.
• After building an Active Directory domain, the administrator password for joining the domain must be changed
at least once, or joining the Active Directory domain will fail.
• The DNS name and NetBIOS name of Active Directory domains should be identical.
• If there are more than 5 minutes difference between the TeraStation’s clock and the domain controller’s clock,
joining the domain or authenticating domain users and groups may fail. For best results, use an NTP server to set
the time for all network devices.
28
Page 29
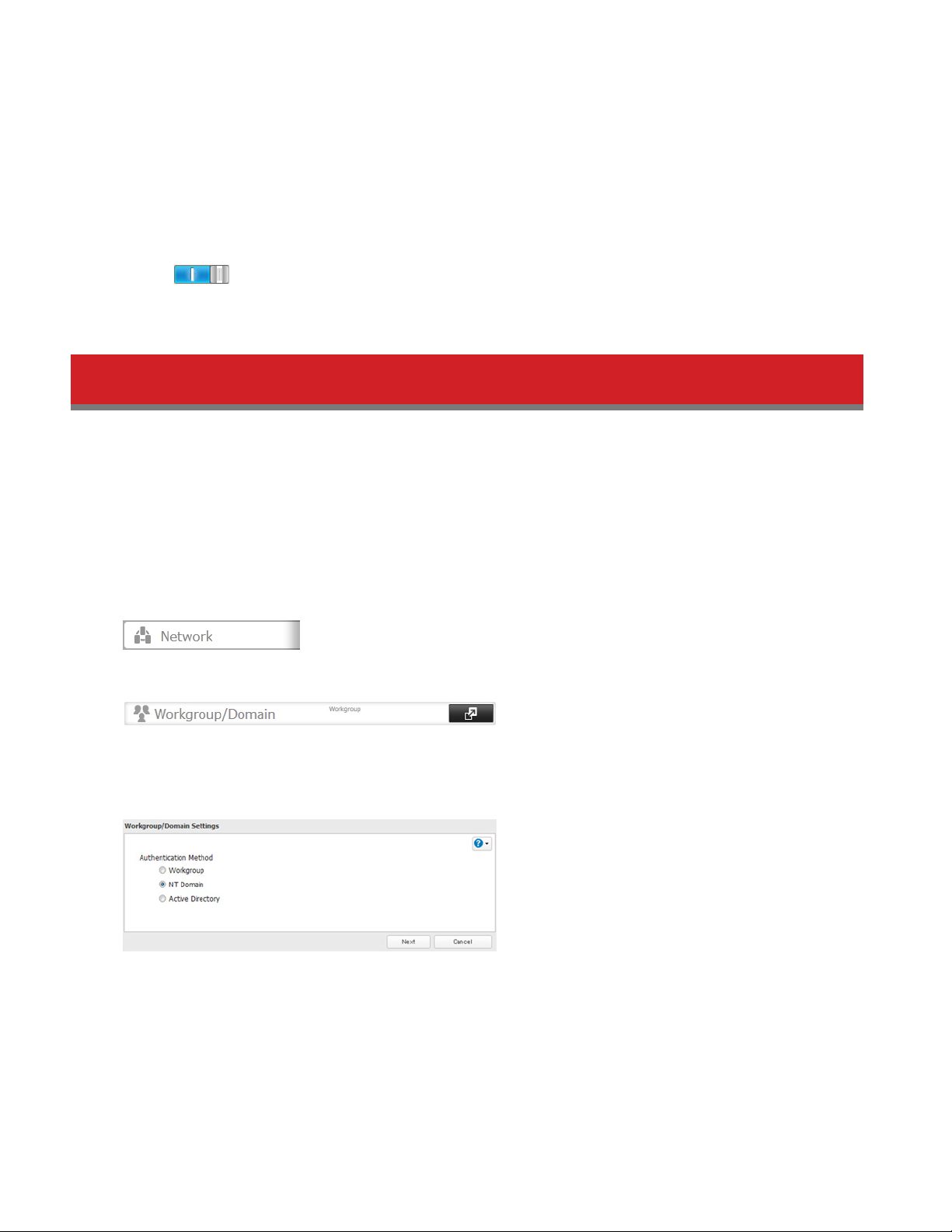
• The TeraStation supports a domain environment with a maximum of 1000 users and 1000 groups. 10,000 users
and 10,000 groups can be downloaded from the domain controller but are not supported.
• To use the TeraStation as a member server in an Active Directory domain, the TeraStation should be logged in to
the domain and accessed from a computer that is not a member of the domain with a valid domain account.
• If the TeraStation is a member server of an Active Directory domain, you cannot connect as a guest user via AFP.
• If your TeraStation is a member server in an Active Directory domain and you change the authentication method
to “Workgroup”, the account on the domain controller will not be deleted automatically.
• When the TeraStation joins an Active Directory domain, FTP is disabled. Before use FTP, move the FTP switch back
to the position.
• Don’t disable the SMB protocol while Active Directory is used for access restrictions. If you do, you will need to enable SMB again and reconfigure AD from scratch.
NT Domains
In an NT domain environment, the TeraStation uses account information from the NT domain server to set access
restrictions for files and folders on the TeraStation. There’s no need to perform individual account management for the
TeraStation. If multiple TeraStations are installed on the network, the account information is centrally managed in the NT
domain, greatly reducing the operations required for installation and management.
Note: A maximum of 1000 domain users and 1000 groups can be downloaded from an NT domain server.
1 Create an account on the domain controller for the TeraStation.
2 In Settings, click Network.
3 Select Workgroup/Domain.
4 Click Edit.
5 Select “NT Domain”, then click Next.
Note: To use Active Directory from Windows 2000 or Windows Server 2003, select “Active Directory” instead of “NT
Domain”.
6 Click Yes.
7 Enter settings and click OK.
29
Page 30
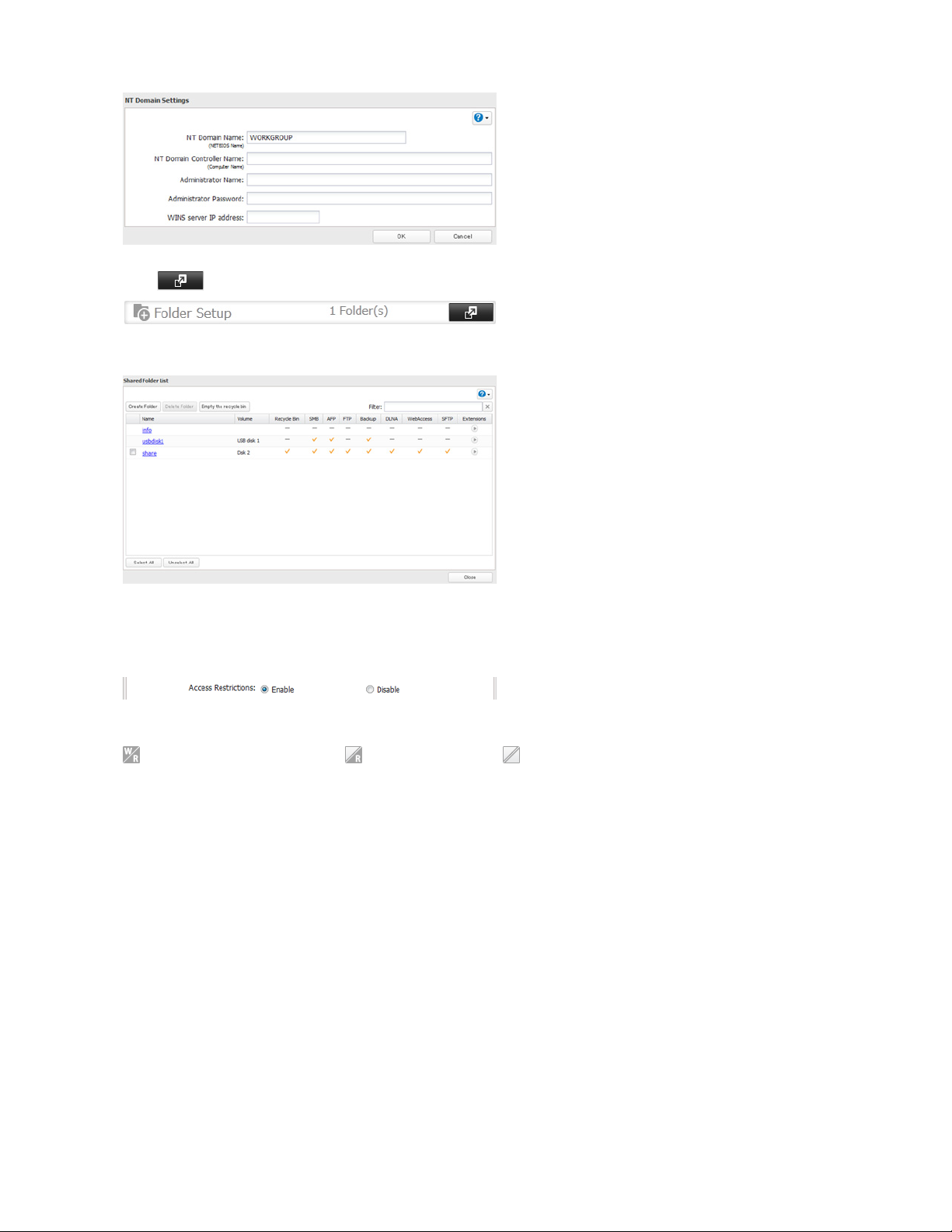
8 Click to the right of “Folder Setup”.
9 Click a shared folder for which you want to set access restrictions.
10 Click Edit.
11 Enable “Access Restrictions”.
12 Select the level of access for “Domain Users” or “Domain Groups” you added.
: Read and write access allowed : Read access allowed : Access prohibited
13 Click OK.
Notes:
• If you change the TeraStation’s name, you will no longer be able to use domain users and groups or access restrictions. To repair this, rejoin the domain.
• If both read-only and read & write permissions are given to a user, the user will have read-only access.
• If a domain username is more than 20 bytes long, the TeraStation truncates it to 20 bytes.
• The TeraStation supports a domain environment with a maximum of 1000 users and 1000 groups. 10,000 users
and 10,000 groups can be downloaded from the domain controller but are not supported.
• To use the TeraStation as a member server in an NT domain, the TeraStation should be logged in to the domain
and accessed from a computer that is not a member of the domain with a valid domain account.
• If the TeraStation is a member server of an NT domain, you cannot connect as a guest user via AFP.
• When you change the user or group settings on the domain controller, these changes may not take effect immediately on the TeraStation until it is rebooted.
• If your TeraStation is a member server in an NT domain and you change the authentication method to “Workgroup”, the account on the domain controller will not be deleted automatically.
30
Page 31

• If the TeraStation has joined a domain network, you cannot connect to it via FTP.
• Don’t disable the SMB protocol while an NT domain server is used for access restrictions. If you do, you will need
to enable SMB again and reconfigure the NT domain settings from scratch.
Delegating Authority to an External SMB Server
TeraStations on your network can be linked to an authentication server for centralized management of user accounts
and passwords. The authentication server should be a LinkStation or another TeraStation.
Notes:
• Other external SMB authentication servers are not supported. Use a TeraStation or a LinkStation for the authentication server.
• When saving changes to the external authentication server settings, clicking Yes will convert all local users to
external authentication users. If external authentication is disabled, local user passwords will need to be reconfigured.
• Disable SMB2 before using external authorization with Windows 8.
• Using external authentication may require the default security settings in Windows to be changed. An easy way
to do this is to run the File Sharing Security Level Change Tool, available from www.buffalotech.com. This simple
tool will let you change or restore your Windows security settings to work with external authentication.
1 In Settings, click Network.
2 Choose Workgroup/Domain.
3 Click Edit.
4 Select “Workgroup”.
To use in a domain environment, select “NT Domain” or “Active Directory”.
5 Click Yes.
6 Enter a workgroup name. Select “Assign authorization to external SMB server” and enter the authentication server’s
IP address (recommended) or name. Check “Automatic user registration” and “Use shared folder for authorization
testing” and enter the name of the folder to use. Click OK.
31
Page 32

7 A shared folder for authentication will be created on the TeraStation. Users registered to the authentication server
are automatically registered as users on the TeraStation when they open the shared folder for authentication. You
can also register users directly. Connect to the authentication folder via SMB, not FTP or AFP.
Note: Automatic user registration may not work with OS X 10.8 (or later) the first time. If this occurs, try rebooting
the TeraStation and access the authentication testing shared folder again.
8 Choose Folder Setup.
9 Choose a shared folder to set access restrictions on.
10 Click Edit.
11 Enable “Access Restrictions”.
12 Select the level of access:
: Read and write access allowed : Read access allowed : Access prohibited
13 Click OK.
Notes:
• If both read-only and read & write permissions are given to a user, the user will have read-only access.
• If access restrictions are set for users or groups from the authentication server, guest and anonymous connections will not be possible with AFP or FTP connections.
• Users who are automatically registered belong to the “hdusers” group. They can be added to other groups from
within group settings.
32
Page 33

• The names of registered users are listed in “Users” - “External Users”. To delete a user who was registered automatically, select that user and click Delete External User.
• When connecting through AFP or FTP, always use an IP address. Using a server name may cause problems with
authentication.
• To specify a server from another subnet, enter its IP address.
• Use AFP to access access-limited shared folders from OS X 10.7 instead of SMB. Enable “AFP (Mac)” under “LAN
Protocol Support” on the destination folders to use AFP.
• Use OS X 10.5 or later with external authentication. Earlier versions of OS X and Windows Server 2012 aren’t supported.
33
Page 34

Chapter 4 Managing Your Storage
RAID Arrays
TeraStations support many types of RAID. The type of RAID arrays available for use depends on how many drives are
installed in your TeraStation.
TeraStation Default RAID Mode
TS3400D
TS3400R
TS3200D RAID 1
Notes:
• If you change the RAID mode, all data on the array is deleted. This is true for every procedure in this chapter.
Always back up any important data before performing actions that affect your RAID.
• After the RAID mode is changed (except when creating a RAID 0 array or JBOD), the TeraStation performs a RAID
check that will take about 10 hours per TB. File transfers are slower during this period. While the message “RAID
I17 ARRAYx Resyncing” is displayed on the LCD panel, do not turn off the TeraStation. If you do, the RAID check
starts over.
• If the TeraStation is restarted or shut down while changing the RAID mode, the message displayed on the LCD
panel changes from I46 or I47 to I18.
RAID 5
JBOD
This mode uses the hard drives inside the TeraStation as individual drives. The disk space you can use is the total
capacity of all drives in the TeraStation. If any drive is damaged, then the data on that drive is lost.
RAID 0
Combines 2 or more hard drives into a single array. The usable disk space is the total space of all drives used. This simple
RAID mode offers faster performance than RAID modes that include parity. If a single drive in the array fails, then all data
in the array is lost.
RAID 1
Combines 2 drives into a mirrored array. The available space in the array is the capacity of a single drive. Identical data is
written to each drive. If a drive is damaged, data can be recovered by replacing the damaged drive. As long as one drive
in the array remains undamaged, all data in the array can be recovered.
RAID 5
RAID 5 arrays are available for TeraStations with 3 or more hard drives. RAID 5 combines 3 or more drives into a single
array. The usable space is equal to the sum of the capacity of the hard drives minus the capacity of one drive. For
example, if 4 drives are combined into a RAID 5 array, the usable space is the sum of 3 drives. If one drive in the array is
*
34
Page 35

damaged, you can recover data by replacing the damaged drive. If two or more drives are damaged at the same time,
your data is lost.
RAID 6
RAID 6 arrays are available for TeraStations with 4 or more hard drives. RAID 6 combines 4 or more drives into a single
array. The usable space is equal to the sum of the capacity of all drives minus the capacity of two drives. For example, if
4 drives are combined into a RAID 6 array, the usable space is the sum of the capacity of 2 drives. If 2 drives in the array
are damaged, you can recover data by replacing them. If 3 or more drives are damaged, your data is lost.
RAID 10
RAID 10 arrays are available for TeraStations with 4 or more hard drives. In this mode, mirrored pairs of drives in RAID 1
arrays are combined into a RAID 0 array. The usable space is equal to the capacity of the smallest drive multiplied by the
number of hard drives divided by 2.
*Modes marked with an asterisk are available for TS3400D and TS3400R TeraStations only.
*
*
Working with RAID Arrays
To change RAID settings, navigate to Drives - RAID in Settings.
Using JBOD
With JBOD, each hard drive in the TeraStation is addressed separately. To put drives from an array into JBOD mode,
follow the steps below.
1 Select RAID.
2 Select the array to delete.
3 Click Delete RAID Array.
Once JBOD is configured, create shared folders on each drive to use them.
Changing RAID Mode
To change the RAID mode, first put the drives in JBOD mode.
35
Page 36

1 Select RAID.
2 Click the array to delete.
Note: If the “RAID Mode” field is blank, the array is already in JBOD mode. Proceed to step 7.
3 Click Delete RAID Array.
4 The “Confirm Operation” screen will open. Enter the displayed number, then click OK.
5 Click OK.
6 Choose the array to configure.
7 Select a RAID mode and the drives to be used, then click Create RAID Array.
8 Step through the wizard to create the array.
Notes:
• You can also configure RAID settings from Easy Admin.
• After changing the RAID mode, create a shared folder.
Configuring a Hot Spare
If you have a hot spare configured and an array fails, the TeraStation immediately switches over to the hot spare. To use
a hot spare, you need an extra drive that’s not part of any array and a RAID 1 or RAID 5 array.
36
Page 37

Notes:
• All data on the hot spare drive is deleted when it is configured as a hot spare and again when it changes from a
spare to a drive in the array.
• A hot spare cannot be configured for TeraStation models with only two hard drives. Use RAID 1 instead.
1 In Settings, click Drives.
2 Choose RAID.
3 Choose a RAID array.
4 Click Set as a hot spare.
5 Step through the wizard.
6 When the “Confirm Operation” screen opens, enter the confirmation number and click OK.
Notes:
• To turn the hot spare back into a normal disk, choose Set as a normal disk.
• If a drive fails in the RAID array before it is rebooted, the hot spare will not automatically replace the failed drive.
In this case, follow the steps below to repair the array.
(1) In Settings, navigate to Drives - Drives.
(2) Select the drive that was configured as a hot spare, then click Dismount Disk.
(3) Click Rediscover Disk.
(4) Navigate to Drives - RAID.
(5) Select the RAID array to repair.
(6) Select the drive that was previously configured as a hot spare, then click “Recover RAID Array”.
This will rebuild the RAID array.
RMM (RAID Mode Manager)
With RMM, you can create or expand a RAID array without erasing the data on the drives.
37
Page 38

Changing from JBOD to RAID 1
Hard drives that aren’t in a RAID array show “Normal (RMM available)”. You must have at least two drives available in
JBOD (not in a RAID array) to build the RAID 1 array with RMM.
1 Select the drive on which you do not want to erase data.
2 Check “Add a disk to RAID array with RMM. Your data will be preserved.”.
3 Select the drive to add to the RAID array.
4 Click Create RAID Array. The “Confirm Operation” screen will open.
5 Enter the confirmation number, then click OK.
Adding a drive to an existing RAID array
You can add a drive to a RAID 1 or RAID 5 array. Drives that can be added to the RAID array show “Normal (RMM
available)” or “JBOD.”
Notes:
• Each drive must have the same capacity.
• RMM can be used to expand an array by one drive per operation. To expand by two or more drives, RMM must be
performed multiple times.
1 Click Drives.
2 Click RAID.
3 Choose a RAID array.
38
Page 39
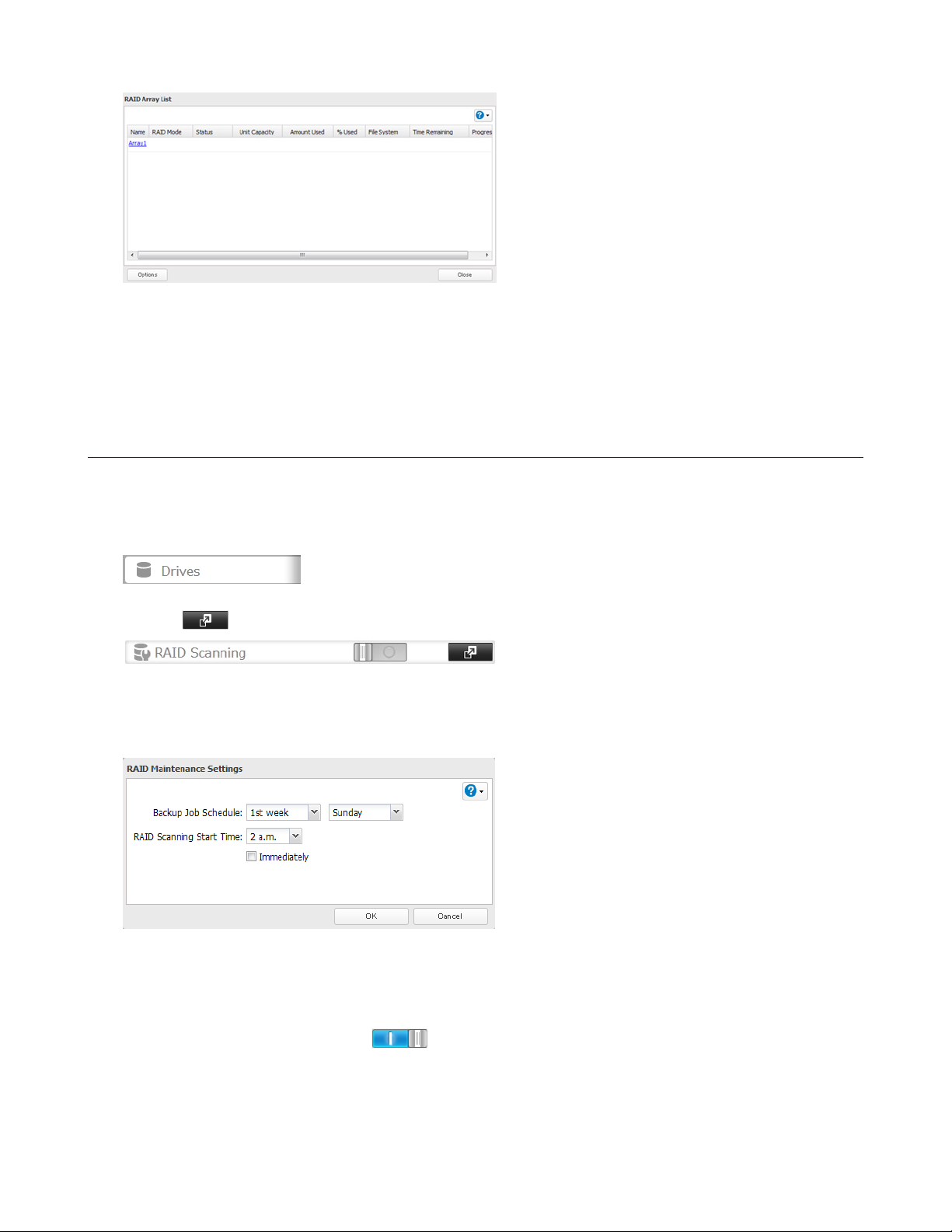
Changing the RAID mode while adding a drive:
Select the drive you want to add to the RAID array and choose the mode for the array. Enter the “Confirm Operation”
number and click OK.
RAID Scanning
RAID maintenance scans your RAID array for bad sectors and if it finds any it automatically repairs them. RAID 1, RAID 10,
and RAID 5 arrays are supported for most TeraStation modes. For best results, run RAID maintenance regularly.
1 In Settings, click Drives.
2 Click the icon to the right of “RAID Scanning”.
3 Click Edit.
4 Select the schedule for running RAID maintenance, then click OK.
Notes:
• Check “Immediately” to run RAID maintenance immediately.
• To stop a RAID scan, click Cancel RAID Scan.
5 Move the RAID scanning switch to the position to enable RAID scanning.
39
Page 40

Adding an External Hard Drive
Connecting an External Drive
Your TeraStation includes USB ports (the number of ports depends on your model), and you can connect external
drives to these ports. Once connected they appear as shared folders on the TeraStation. Formatted drives are detected
automatically. Unformatted drives should be formatted in Settings.
After a USB drive is recognized, Windows adds “usbdisk X” under the TeraStation in “Network”, where “X” is the USB port
where the hard drive is connected.
The following USB devices are supported by the TeraStation:
• USB storage devices
• Card readers (except for card readers that can recognize two or more memory cards)
• Digital cameras
• USB-connected UPSs
• USB printers
Buffalo external USB drives are recommended.
These devices are not supported:
• DUB and DIU series drives
• Hubs, mice, and keyboards
Connect only one device to each USB port of the TeraStation. Some external drives with automatic power-on don’t
turn on automatically when connected to the TeraStation. Use their manual power switch to turn them on. Be sure
to connect only one bus-powered drive at a time. If there is insufficient bus power for your USB drive, connect its AC
adapter. Note that only the first partition of a connected USB hard drive is mounted. Additional partitions are not
recognized.
Notes:
• Hubs are not supported. Connect a single USB drive to each USB port.
• Backup data from Mac OS may include characters that cannot be written to FAT16 or FAT32 drives such as “.DS_
Store”. For best results, reformat the drive before using it as a backup target.
• The TeraStation is compatible with most USB 2.0 external hard drives. Compatible USB 3.0 external drives include
HD-LBU3 series, HD-LXU3 series, HD-PCTU3 series, HD-PNTU3 series, HD-PZU3 series (as of May 2013)
Dismounting Drives
If the TeraStation is powered on, dismount drives (internal and external) before unplugging them. You may dismount
external drives with the function button, or any drive from Settings. If the TeraStation is off, then all drives are already
dismounted and may be unplugged safely.
Dismounting with the Function Button
If the TeraStation is on, hold down the function button for 8 seconds. The function button will flash as all external drives
are dismounted, which will take about 30 seconds. When the dismount is finished, the function button will stop flashing
and glow steadily. You may now unplug any USB drives safely.
Note: After 60 seconds, the function button’s LED will go out and any drives that have not yet been unplugged will
40
Page 41

be remounted.
Dismounting from Settings
1 In Settings, click Drives.
2 Select Drives to dismount an internal drive or USB Drives to dismount an external drive.
3 Select the drive to dismount and click Dismount Disk. It will take about 30 seconds for the drive to be dismounted.
4 When the following message is displayed, it is safe to unplug the drive.
Note: To remount the drive, unplug it and then plug it back in.
Checking Drives
A disk check tests the data on a drive in the TeraStation or connected via USB for integrity. Errors are fixed automatically.
With large drives, a disk check may run for many hours. Shared folders cannot be accessed during a disk check. Do not
turn off the TeraStation until the disk check is finished. Use the procedure below to run a disk check.
1 In Settings, click Drives.
2 Select Drives to check an internal drive or USB Drives to check an external drive.
41
Page 42
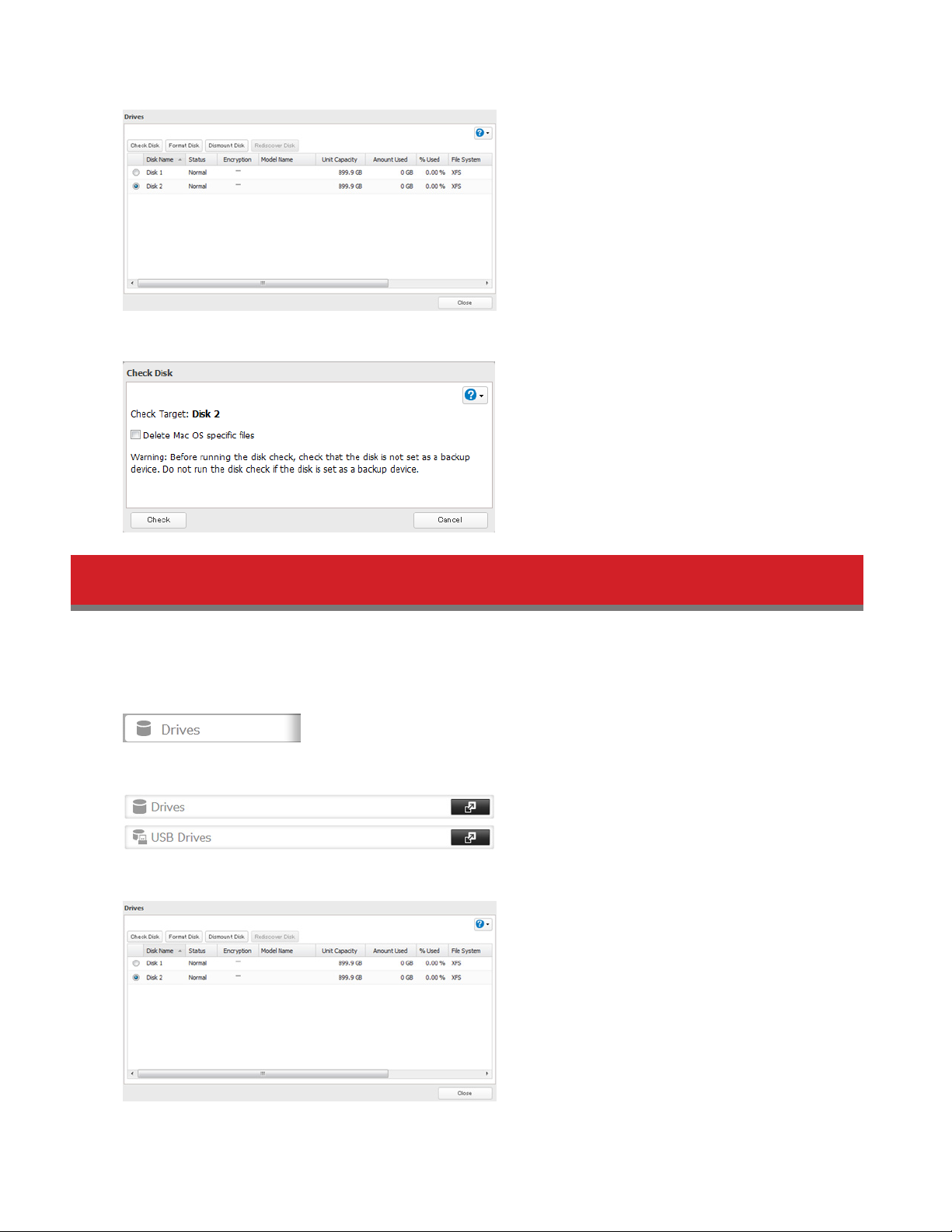
3 Select the drive to test, then click Check Disk.
4 Click Check. You have the option of deleting information files from Mac OS during the check if desired.
Formatting Drives
Note: Under some circumstances, data deleted when a drive is formatted can be recovered. To ensure that data is
“gone forever”, a format might not be sufficient. See “Erase Data on the TeraStation Completely”.
1 In Settings, click Drives.
2 Select Drives to format an internal drive or USB Drives to format an external drive.
3 Select the drive to format, then click Format Disk.
42
Page 43

4 Select a format type, then click Format.
5 The “Confirm Operation” screen will open. Enter the displayed number, then click OK.
6 Depending on the size of your drive, the format may take several minutes or several hours to complete.
“Formatting” will be displayed on the LCD display until the format is complete.
Notes:
• Do not turn off or disconnect power to the TeraStation while formatting a hard drive.
• Format drives of 2.2 TB or larger with GPT partitions. For many drives, this option will be enabled automatically
during format.
Encrypting Drives
Internal drives (and arrays) can be encrypted with 128-bit AES during formatting. Encrypted drives and arrays are then
readable only from that specific TeraStation. To unencrypt a drive or array, uncheck “Encryption” and format it again.
43
Page 44

Media Cartridges
If configured as a media cartridge, an internal drive can be used as a removable storage device in the same way as an
external drive. Media cartridges can be unplugged and connected to a different TeraStation with all data intact.
To configure a drive as a media cartridge, check “Media Cartridge” during formatting. To return it to its original state,
uncheck “Media Cartridge” and reformat the drive.
Media cartridges do not support:
• RAID arrays
• LVM volumes
• Access restrictions
• Direct connection to a Windows computer
Erase Data on the TeraStation Completely
Under some circumstances, data from formatted drives can be recovered. The disk erasure process in this section does
a much more thorough job of erasing data. This procedure is recommended for removing all data from a drive in a way
that makes it nearly impossible to recover with current tools. All data on the drives is completely erased. The TeraStation
will then be in the following state:
• All drives in JBOD mode
• An empty shared folder on each drive
• All settings returned to their default values
• All logs deleted
If you remove a drive and then erase all data on the TeraStation, the LCD will show the error “HDx Error E22 HDx Can’t
Mount” where X is the hard drive you removed. You can still use the TeraStation.
44
Page 45
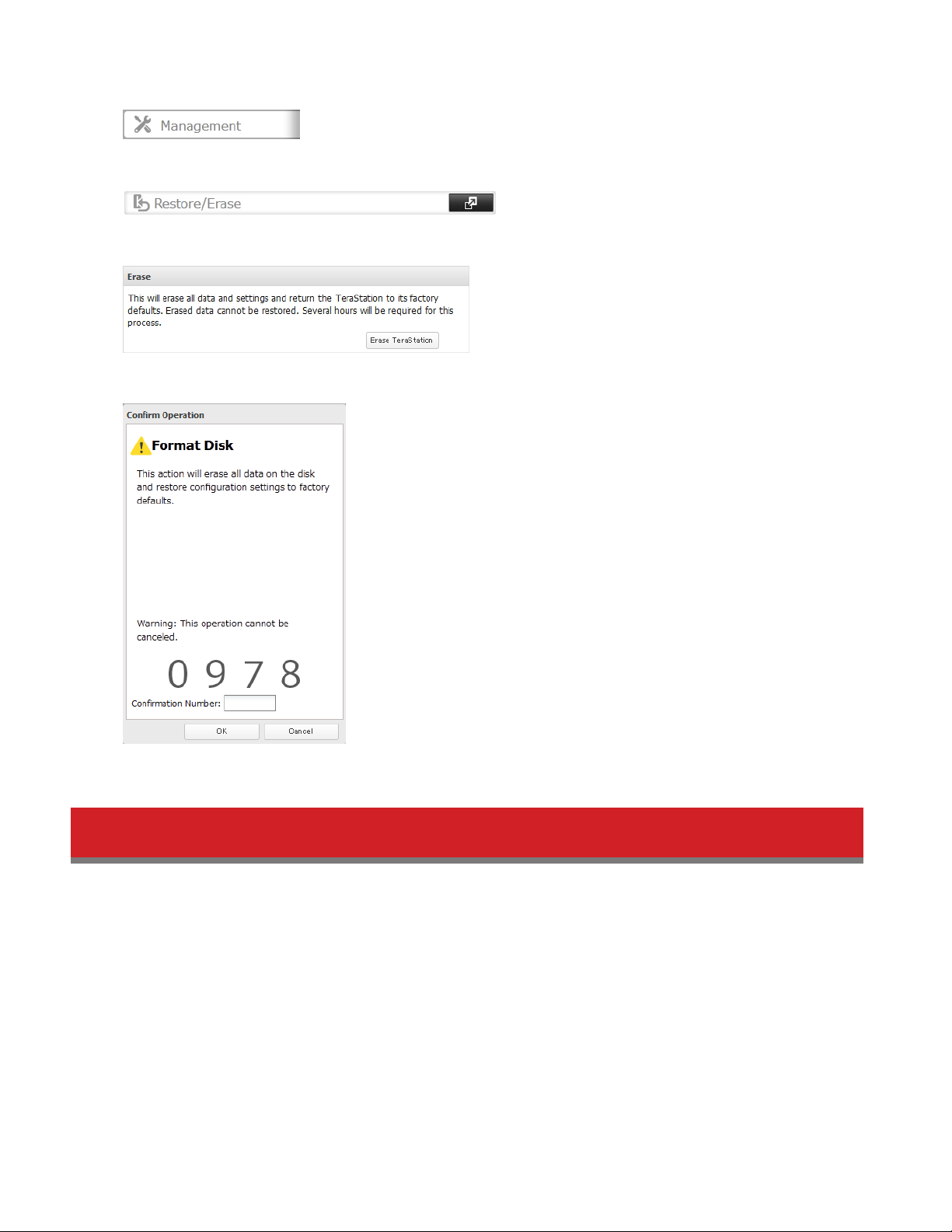
1 In Settings, click Management.
2 Select Restore/Erase.
3 Click Erase TeraStation.
4 The “Confirm Operation” screen will open. Enter the displayed number, then click OK.
5 All data on the TeraStation will be permanently erased.
Disk Quotas
Notes:
• When using quotas, disable the recycle bin or empty the trash folder often. The limited space includes the space
used for trash.
• Quotas apply per drive or per array. If a quota is set to 1 GB, each array or drive can use a maximum of 1 GB.
• Quotas cannot be set for external hard drives connected to the TeraStation and hard drives that are configured as
media cartridges.
• If both user and group quotas are configured for a user, the most restrictive quota will always apply.
• Make sure that SMB2 is disabled before using quotas on the TeraStation.
45
Page 46

Quotas for Users
Follow this procedure to limit the shared folder disk space available for a user.
1 In Settings, click to the right of “Users”.
2 Select the user whose space will be limited.
3 Enable quotas, choose the maximum space the user will be allowed to use, and click OK.
Note: If you change the primary group, restart the TeraStation to apply the quota settings.
4 Click Close.
Quotas for Groups
Follow the procedure below to limit the space for shared folders that each group can use.
1 In Settings, click to the right of “Groups”.
2 Select the group whose space will be limited.
3 Enable quotas, choose the maximum space the group is allowed, and click OK.
4 Click Close.
5 In Settings, click to the right of “Users”.
6 Change the user’s primary group to the group with the quota, then click OK.
7 Click Close.
46
Page 47

Size Limits
If LVM is enabled, volumes can be created with maximum size limits.
1 In Settings, click Drives.
2 Select LVM.
3 Select the drive or array where the volume will be located and click Enable LVM on Volume.
4 The “Confirm Operation” screen will open. Enter the displayed number, then click OK.
5 Click OK.
6 Click Edit under “NAS Volume”.
7 Click Create Volume.
47
Page 48

8 Configure the desired settings, then click OK.
9 Click OK.
10 Click Close.
11 Click Close.
12 Navigate to File Sharing - Folder Setup.
13 Click Create Folder.
14 Configure the settings.
48
Page 49

Notes:
• The name may contain up to 27 alphanumeric characters, hyphens (-), and underscores (_). Do not use a symbol
as the first character.
• The description may contain up to 75 alphanumeric characters, hyphens (-), underscores (_), and spaces. Do not
use a symbol or space as the first character.
• If multi-byte characters are used in a shared folder name used for both AFP and FTP, configure the client language
to match the characters that are being used. Also, you may be unable to access the folder if certain characters are
used in the name, so the use of letters and numbers only is recommended.
• The names of shared folders used for both AFP and FTP should not use characters from different language sets
(such as mixing Japanese and Korean characters, for instance).
15 Select the volume that you created and click OK.
Using the TeraStation as an iSCSI Device
Introduction
iSCSI is a protocol for carrying SCSI commands over IP networks. Unlike traditional SAN protocols such as fibre channel,
which requires special-purpose cabling, iSCSI can be run over long distances using existing network infrastructure.
Normal Windows formatting such as NTFS is supported.
49
Page 50

Differences Between NAS and iSCSI
With iSCSI, the TeraStation is connected to a single computer, such as a server. Other computers on the network access
files on the TeraStation through the computer it’s connected to. The TeraStation can be used as a local drive from
Windows Server. Features of Windows Server such as Active Directory can be used normally.
As a NAS, the TeraStation is a server, and computers (including other servers) on the network can access shared folders
on it directly. A separate server is not required, and features such as backup are built-in.
Network Configuration
Use gigabit or faster network equipment with iSCSI. For best results, a dedicated network for iSCSI is recommended,
separate from the regular network. Use fixed IP addresses for storage devices such as the TeraStation.
Install the Microsoft iSCSI Software Initiator
Windows XP, Windows Server 2003
Before using iSCSI equipment with Windows XP or Windows Server 2003, download and install the “Microsoft iSCSI
Software Initiator”.
1 Go to http://www.microsoft.com.
2 Search for “Microsoft iSCSI Software Initiator”.
3 Download the latest version of the Microsoft iSCSI Software Initiator.
4 When the download is complete, double-click on the installer. Check the “Initiator Service” and “Software Initiator”
checkboxes.
Step through the wizard to install.
Windows 8, Windows 7, Windows Vista, Windows Server 2008, Windows Server 2012
If you are using Windows 8, Windows 7, Windows Vista, Windows Server 2008, or Windows Server 2012, the Microsoft
iSCSI Software Initiator is already installed on your computer. You don’t need to download and install it.
iSCSI Setup
To use the TeraStation as an iSCSI hard drive, configure it as described below.
1 Connect the TeraStation’s Ethernet and power cables and configure the TeraStation’s IP address and its clock.
2 In Settings, click Drives.
3 Choose LVM.
4 Select the drive where the volume will be created and click Enable LVM on Volume.
50
Page 51

Notes:
• Enabling LVM before using a drive as an iSCSI drive is optional. If LVM is not enabled, you can still create one iSCSI
volume from the entire drive. However, enabling LVM is recommended for drives that will be used for iSCSI.
• If the LVM settings are changed, all data on the volume will be erased. Before changing the settings, back up any
important data.
5 The “Confirm Operation” screen will open. Enter the displayed number, then click OK.
6 Click OK.
7 Move the iSCSI switch to the position to enable iSCSI.
8 Click to the right of “iSCSI”.
9 Click Create Volume.
10 Enter a volume name, volume description, volume, and size, then click OK.
11 Click Close.
12 Connect the new volume. The process will depend on which connection software you’re using.
Procedure using Buffalo’s iSCSI Connection Tool
(1) Install the iSCSI Connection Tool on your computer from the CD supplied with the TeraStation, or download it
from www.buffalotech.com.
(2) Click Start - All Programs - BUFFALO - iSCSI Connection Tool - iSCSI Connection Tool. For Windows 8 and Windows
Server 2012, click Start - iSCSI Connection Tool.
(3) Click Register iSCSI Device, select the volume to connect, and click Connect.
51
Page 52

Notes:
• If you will use the TeraStation regularly, check “Connect on Start Up” before connecting.
• Always disconnect the volume before shutting down the TeraStation.
For the iSCSI Initiator included with Windows 8, Windows 7, Windows Vista, Windows Server 2008, and
Windows Server 2012:
(1) Navigate to Control Panel - Administrative Tools - iSCSI Initiator.
(2) Enter the IP address of the TeraStation in the “Target”, field. Click Quick Connect.
52
Page 53

13 The connected volume will be recognized by the computer as an unallocated volume. Assign and format the
volume in Windows. When the format process is completed, the drive will be visible as an icon in “Computer” or
“My Computer” and can be used as a normal drive on the computer.
Use with Multiple Computers
If the TeraStation is divided into multiple volumes (or drives), it can be used with multiple computers.
1 Create multiple LVM volumes, then create multiple iSCSI volumes. You can create up to 32 volumes.
2 Download and install the iSCSI Connection Tool from www.buffalotech.com.
3 Launch the tool at Start - All Programs - BUFFALO - iSCSI Connection Tool - iSCSI Connection Tool.
For Windows 8 and Windows Server 2012, click Start - iSCSI Connection Tool.
4 Click Register iSCSI Device, select the volume to connect, and click Connect .
Notes:
• Volumes that are currently in use cannot be connected.
• If the TeraStation will be used regularly, check “Connect on Startup” before connecting.
5 The connected volume will be recognized by the computer as an unallocated volume. Assign and format the
volume in Windows.
Checking Whether iSCSI Volume is Connected from the Client
To check whether an iSCSI volume is connected from the client (computer), navigate to Drives - iSCSI - iSCSI Settings and
select Connection. If “Connected” is displayed, the TeraStation is currently connected from the client.
53
Page 54

Using the iSCSI Connection Tool
Registering the TeraStation and Connecting the Volumes
If the TeraStation is divided into multiple volumes or drives, it can be used with multiple computers.
1 Connect the Ethernet cable of the TeraStation to the network.
2 Click Start - All Programs - BUFFALO - iSCSI Connection Tool - iSCSI Connection Tool.
For Windows 8 and Windows Server 2012, click Start - iSCSI Connection Tool.
3 Select the TeraStation from the Target product list, then click Register iSCSI Device.
Note: If access restrictions are configured, enter your username and password.
4 Select the volume to be connected and click Connect.
The connected volume is added as a local drive in Computer (or My Computer). Repeat these steps on each computer
to connect multiple volumes.
54
Page 55
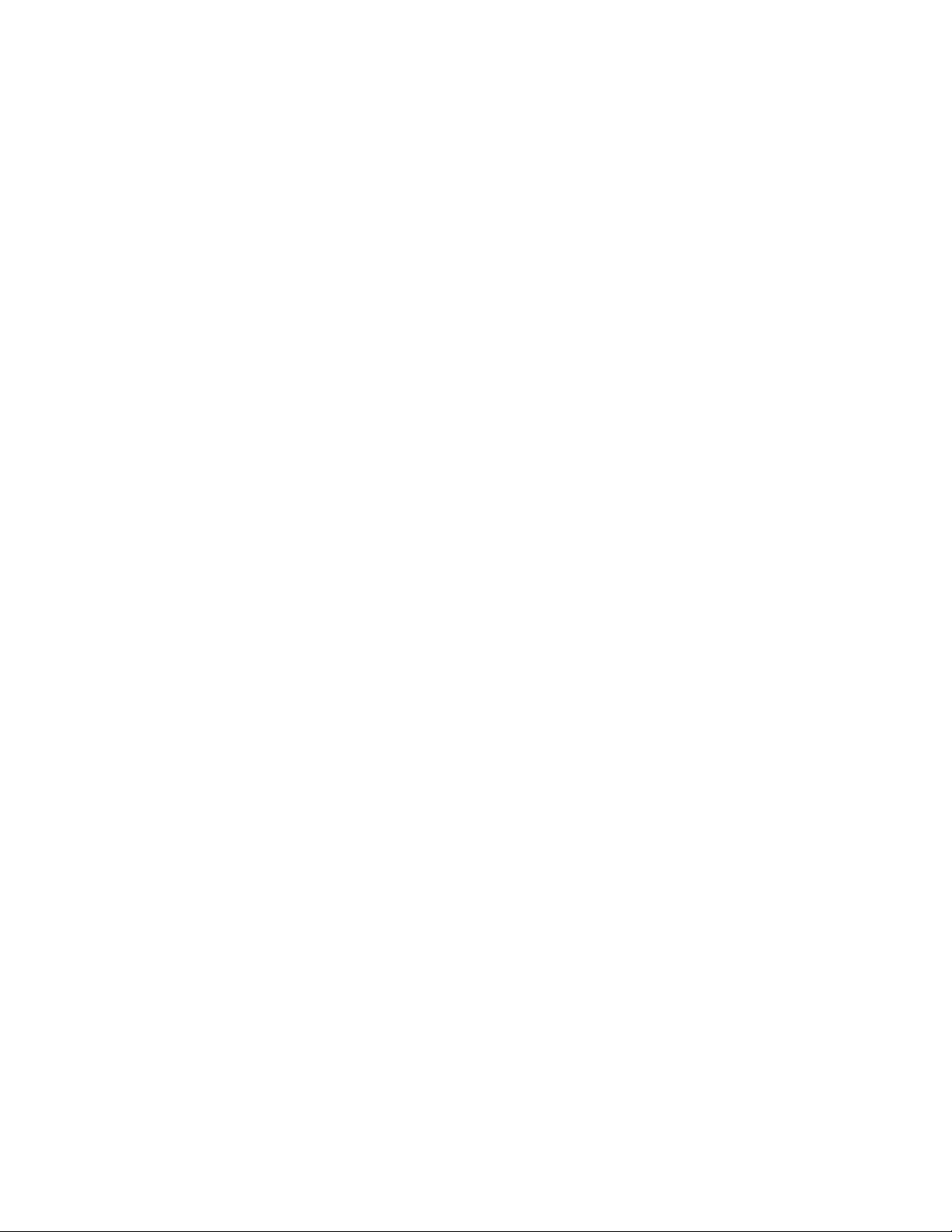
Note: If using Windows XP or Windows 2000, use LVM to create volumes that are 2 TB or smaller.
Mutual Authentication in the TeraStation
The TeraStation can perform mutual authentication. Dual passwords ensure that only authorized client computers
can access the volume on the TeraStation. To configure mutual authentication, see “Registering the TeraStation and
Connecting the Volumes”.
Mutual Authentication Password Setup for the TeraStation (System)
In Settings, navigate to Drives - iSCSI - Security - Access Restrictions for Entire System - Edit - Access Restrictions, then click
Mutual Authentication and set the password (mutual authentication).
Mutual Authentication Password Setup for Individual Volumes
In Settings, navigate to Drives - iSCSI - Create Volume or Delete Volume - Access Restrictions, then click Mutual
Authentication, and set the password. The password that is set here is used when connecting to the volume. The volume
is connected when this password matches the mutual authentication password that was set at the computer.
Mutual Authentication Password Setup for Your Computer
If you are using mutual authentication by the TeraStation or by each volume, enter the same password as the one
that was set for the access restrictions for the TeraStation or for each volume in the mutual authentication password
entry screen. If there are multiple volumes, the computer connects to the volumes whose password was entered here.
The computer cannot connect to multiple volumes with different mutual authentication passwords at the same time.
To change the mutual authentication password at the computer to the mutual authentication password for another
volume, navigate to Setup - Set Mutual CHAP Secret in the iSCSI Connection Tool menu.
Note: If different passwords are set for the mutual authentication password of the TeraStation (entire system) and
mutual authentication passwords for each volume, after the volume is connected, the volume name will no longer
be displayed in the “Volume” field of the iSCSI Connection Tool. If this happens, navigate to Setup - Set Mutual CHAP
Secret in the iSCSI Connection Tool, enter the TeraStation’s password, and click OK.
Disconnecting and Unregistering the TeraStation
To disconnect the TeraStation, disconnect the volume and remove the registration as shown below.
1 Click Start - All Programs - BUFFALO - iSCSI Connection Tool - iSCSI Connection Tool.
For Windows 8 and Windows Server 2012, click Start - iSCSI Connection Tool.
2 Select the volume to disconnect from “Volume”, then click Disconnect.
55
Page 56

3 Click Yes.
4 Select the TeraStation to be disconnected from “Target”, then click Unregister iSCSI Device.
Note: When connecting to the TeraStation from multiple computers, follow the above procedure to remove the
registration from each computer.
5 Disconnect the Ethernet cable of the TeraStation.
The TeraStation is now disconnected.
Note: To disconnect multiple volumes in a single operation, follow the procedure below.
(1) Start the iSCSI Connection Tool.
56
Page 57

(2) Click Setup - Remove the registered iSCSI Hard Disk.
(3) Select the IP address (port number) of each TeraStation that you want to disconnect and click Remove.
Creating and Expanding Volumes
Creating an iSCSI Volume
Up to 32 iSCSI volumes are supported. Each individual iSCSI volume can be connected to different computers (a single
iSCSI volume cannot be connected to multiple computers).
Notes:
• When an iSCSI volume is deleted, all data contained in the iSCSI volume is erased. Before changing settings, back
up any important data.
• Enable LVM (previous page) to delete or create volumes.
1 In Settings, click Drives.
2 Click iSCSI.
3 Click Create Volume.
4 Choose a name, description, volume, and size, then click OK.
5 Click Close.
Note: Before use, connect the new volume with an iSCSI connection tool and format the volume from within your
OS.
Expanding the Volume Size
You can expand the size of a volume. If the iSCSI volume is on an LVM-enabled drive or array, you can also create or
delete the volume.
1 In Settings, click Drives.
2 Choose iSCSI.
3 Click the volume you want to expand.
4 Enter a new size and click OK.
57
Page 58

5 Click OK.
6 Click Close.
Disconnecting Volumes
From Settings, you may temporarily disconnect iSCSI volumes from any initiators and clients.
Navigate to Drives - iSCSI. Select the iSCSI volume to disconnect and click Disable Connection. To reconnect the volume,
click Enable Connection.
58
Page 59

Similarly, you may connect or disconnect a volume from the editing page by enabling or disabling Volume Connection.
Setting Access Restrictions
A username and password can be set following the procedure below for the entire TeraStation iSCSI volume or for
each volume. When the access restrictions are set, the system asks for entry of a username and password when the
TeraStation is connected by the iSCSI Connection Tool.
Setting Access Restrictions for an Entire iSCSI Volume
1 In Settings, click Drives.
2 Click to go into iSCSI settings.
3 Click the Security tab.
4 Click Edit.
5 Enable “Access Restrictions”, enter the username and password, and click OK.
59
Page 60

Note: To use mutual authentication with access restrictions, configure the settings:
• In the screen shown above, check “Mutual Authentication” and enter the password in the “Mutual Authentication
Password” field.
• In the “User Authorization” window displayed when the TeraStation is connected, select “Enable Mutual Authentication” to connect. Enter the mutual authentication password.
• If using the iSCSI Initiator from Windows 8, Windows 7, Windows Vista, or Windows Server 2008, configure the
CHAP login information to allow searching for or connecting to targets.
6 Click Close.
Setting Access Restrictions for Individual Volumes
1 In Settings, click Drives.
2 Click to the right of “iSCSI”.
3 Click the volume where you want to set the access restrictions.
4 Enable “Access Restrictions”, enter the username and password, then click OK.
5 Click Close.
Mutual Authentication Access Restrictions by Username and Password
To set access restrictions using mutual authentication in addition to regular access restrictions, configure the settings as
shown below.
• In the screen above, check “Mutual Authentication” and enter the password in the “Mutual Authentication Password”
field.
• In the “User Authorization” screen displayed when the TeraStation is connected, select “Enable Mutual
Authentication”.
60
Page 61

• The entry screen for the mutual authentication password is displayed again. Enter the password that was set.
• If using the iSCSI Initiator included with Windows 8, Windows 7, Windows Vista, or Windows Server 2008, set the
CHAP login information performing searches and connections for targets.
Mutual Authentication Access Restrictions by IP Address
To set access restrictions by IP address, configure the settings as shown below.
Enable “IP Address Restrictions” in the screen above, enter the IP address where access is allowed in “IP Address List”, and
click OK.
Hard Drive Replacement
Hard drives in the TeraStation show a blue status LED during normal operation. When a drive fails, its error LED will glow
red.
1 Error LED
Glows red if a drive has failed.
2 LCD Display
This display shows the status, network connections, errors, and other information for the TeraStation. Press the
Display button to step through the different information available.
3 Status LEDs
The failed drive’s status LED will be glowing a steady red. A drive with a red status LED is ready to hot-swap.
61
Page 62
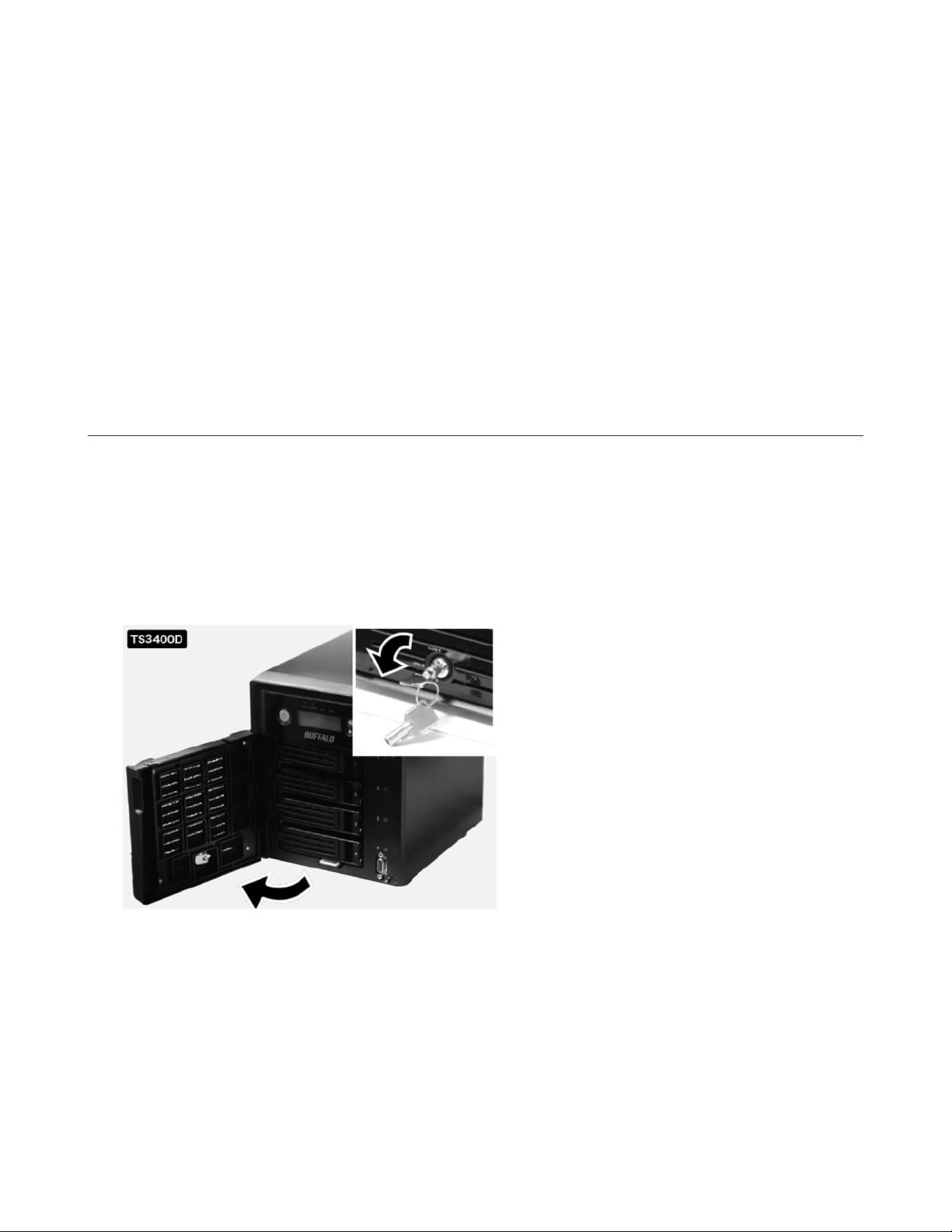
Notes:
• Do not unplug a drive whose status LED is green instead of red. Dismount it first or shut down the TeraStation
before swapping a working drive. If you remove the drive without properly dismounting it, data may be lost or
the TeraStation may malfunction.
• Use a Buffalo OP-HDS series drive of the same size or larger for the replacement drive. If a larger drive is used, the
extra space will not be usable in a RAID array.
• To avoid damaging the TeraStation with static electricity, ground yourself by touching something made of metal
before handling any sensitive electronic parts.
• After a drive is replaced, it takes about 30 minutes before normal file reading and writing are restored. Settings
may not be accessible during this period.
• Do not change the order of the hard drives in the TeraStation. For example, pulling out drive 1 and replacing it
with drive 2 may cause data to be corrupted or lost.
• If the LCD display does not change after a new drive is installed, click Rediscover Disk in Settings.
Hard Drive Replacement Examples
The section explains with TS3400D and TS3400R series models.
Drive Replacement (using JBOD or a redundant RAID mode such as RAID 1, 5, or 6 with
auto-shutdown disabled)
This section describes replacing a drive with the TeraStation on.
1 TS3400D: Open the front cover with the included key.
2 The failed drive’s status LED will be glowing red. Push its unlock button and swing the lock mechanism out.
62
Page 63

Hard drives without red status LEDs lit are still on. Do not unplug or remove them.
3 Pull out the drive cartridge and remove it from the TeraStation.
63
Page 64

4 Insert the new drive in the empty slot. Slide the drive in with the locking mechanism open.
5 Swing the lock back down until it clicks into place.
64
Page 65

6 When the replacement hard drive is recognized, the status LED will flash red and the message “Press FuncSW I31
New Disk x ready” will be displayed on the LCD panel.
7 Hold down the function button on the front of the TeraStation for 3 seconds until it beeps.
For RAID 1, 5, or 6:
The TeraStation will start rebuilding the RAID array automatically. After a few minutes, the message “RAID I18
ARRAYx Rebuilding” will be displayed until the drive is rebuilt.
For JBOD:
The drive will be formatted as an individual drive. Create a shared folder on the drive before use.
Drive Replacement (using a redundant RAID mode such as RAID 1, 5 or 6 with autoshutdown enabled)
This section describes the process of replacing a drive while the TeraStation is off.
1 Open the front cover with the key.
2 Push the unlock button of the failed hard drive and swing the lock mechanism out.
3 Pull out the drive cartridge and remove it from the TeraStation.
65
Page 66

4 Insert the new hard drive in the empty slot. Slide the drive in with the locking mechanism open. Swing the lock
back down until it clicks into place.
5 Press the power button on the TeraStation.
6 When the replacement hard drive is recognized, the status LED will flash red and the message “Press FuncSW I31
New Disk x ready” will be displayed on the LCD panel.
7 Hold down the function button on the front of the TeraStation for 3 seconds until it beeps. The TeraStation will start
rebuilding the RAID array automatically. It takes about 5 minutes before the message “RAID I18 ARRAYx Rebuilding”
is displayed.
Drive Replacement (RAID 0)
Drives in a RAID 0 array do not automatically turn off in the event of a malfunction. Before replacing the failed drive,
either dismount the drive from Settings, or shut down the TeraStation.
This section describes the process of replacing a drive with the TeraStation on.
Note: If a hard drive malfunctions in RAID 0, all data on the RAID array will be lost. All of the settings for the shared
folders (such as access restrictions) are erased after replacing a drive from a RAID 0 array.
1 Open the front cover with the included key.
2 In Settings, navigate to Drives - Drives.
3 Select the hard drive with the flashing status LED and click Dismount Disk.
Note: If you reboot the TeraStation after a drive fails, the status LED will turn off. In this case, select the “Unformatted”
drive from the list and click Dismount Disk.
4 Enter the number that appears on the screen, then click OK.
5 The status LED will be glowing a steady red.
6 Unlock the failed drive by pushing the unlock button and swinging the lock mechanism out.
Note: Hard drives without red status LEDs lit are still on. Do not unplug or remove them.
7 Pull out the hard drive cartridge and remove it from the TeraStation.
8 Insert the new hard drive (sold separately) into the empty slot. Slide the drive in with the locking mechanism open.
Swing the lock back down until it clicks into place.
9 When the replacement drive is recognized, the status LED will flash red and the message “Set From Web I32 New
Diskx ready” will be displayed on the LCD panel.
Select the RAID array from Drives - RAID in Settings and click Delete RAID Array. Select the replacement hard
drive by navigating to Drives - Drives and clicking Format Disk to format the new drive. Configure RAID mode by
selecting Drives - RAID after formatting the hard drive. Enter the number that appears on the screen, then click OK.
Create a shared folder before use.
66
Page 67

Drive Replacement (using a redundant RAID mode such as RAID 1, 5, or 6 with a hot
spare configured)
If your TeraStation’s drives are in a redundant RAID mode, and you have a hot spare enabled, a malfunctioning drive in
the array is replaced by the spare disk and the RAID array is rebuilt automatically. The status LED will continue to glow
red for the failed drive even after the RAID array is rebuilt with the hot spare. This section describes the replacement
process for a hard drive while the TeraStation is still on.
1 Open the front cover with the included key.
2 The failed drive’s status LED will be glowing red. Push its unlock button and swing the lock mechanism out.
3 Pull out the drive cartridge and remove it from the TeraStation.
4 Insert the new drive in the empty slot. Slide the drive in with the locking mechanism open. Swing the lock back
down until it clicks into place.
5 When the replacement drive is recognized, the status LED will flash red and the message “Press FuncSW I31 New
Disk x ready” will be displayed on the LCD panel.
6 Hold down the function button on the front of the TeraStation for 3 seconds until it beeps. The replacement hard
drive is automatically registered as a hot spare.
To use the replacement disk as a normal drive rather than a hot spare, navigate to Drives - RAID and click the RAID
array, select the new drive, and click Set as a normal disk.
Replacing a Media Cartridge
Drives configured as media cartridges may be removed and moved to a different TeraStation for use. Before unplugging
the drive, dismount it in Settings or shut down the TeraStation.
67
Page 68

Chapter 5 Backup
Back Up from the TeraStation
You can back up TeraStation folders to:
• A different folder on the TeraStation
• Another LinkStation on the network
• Another TeraStation on the network
You can also configure backup jobs from Easy Admin.
Preparing a Backup Destination
First, configure a folder as a backup destination.
1 In Settings, navigate to Folder Setup.
2 Choose the folder to set as a backup destination.
3 Click Edit.
4 Check “Backup” from “LAN Protocol Support”, then click OK.
68
Page 69

Note: To configure a password, enter it in the “Remote Backup Password” field. Leave this field blank if you don’t
want a password. If the target device is configured with a backup password, you can easily find the backup target
folder during configuration of the backup job by searching for the password.
Backing up to a LinkStation or TeraStation on another network when connected by a
VPN
You can back up to a LinkStation or TeraStation on another network as long as the two networks are connected by a
VPN. Follow this procedure to enter the IP address or hostname of the target LinkStation or TeraStation.
1 In Settings, click Backup.
2 Click to the right of “Backup”.
3 Click List of LinkStations and TeraStations.
69
Page 70

4 Click Add, enter the IP address of the target LinkStation or TeraStation, and click Close.
If your setup meets the requirements below, you don’t have to configure these settings:
• The source and target TeraStations are on the same network.
• No backup password is set for the target TeraStation.
• No TeraStation from outside the subnet, or connected by a VPN, is used.
Notes:
• To back up data between LinkStations or TeraStations on a network using jumbo frames, make sure that both devices are configured to use identical (or similar) Ethernet frame sizes. If Ethernet frame sizes are significantly different, the backup job may not be properly performed. In such a case, select the default frame size (1518 bytes).
• You can also specify hostname by a fully qualified domain name (FQDN).
Configuring a Backup Job
1 In Settings, click Backup.
2 Click to the right of “Backup”.
70
Page 71

3 Click Create New Job.
Note: Up to 8 backup jobs can be configured.
4 Select backup settings such as date and time to run.
The following types of backup jobs may be selected:
Type Files included
Normal backup All files in the source will be backed up to the destination.
The first time the backup job runs like a normal backup. In subsequent
Overwrite (incremental)
Overwrite (differential)
Management backup
backups, files added to the source as well as files deleted from the source are
kept in the backup folder.
The first backup job runs like a normal backup. As each additional backup
job runs, files are added to and deleted from the backup folder. The backup
destination folder is always the same size as the backup source folder.
Each time a backup is executed, management information is stored, and
only files that have changed are copied or deleted. Data is retrieved from
the previous backup file for files that were not changed. This is useful for
making backups with limited space or for referencing status at a particular
point in time (for use for data snapshot applications). The destination folder
for a management backup should be a local folder on this TeraStation or on a
USB drive attached to it. The target folder will be set to read-only. Do not use
folders from drives formatted with FAT.
71
Page 72
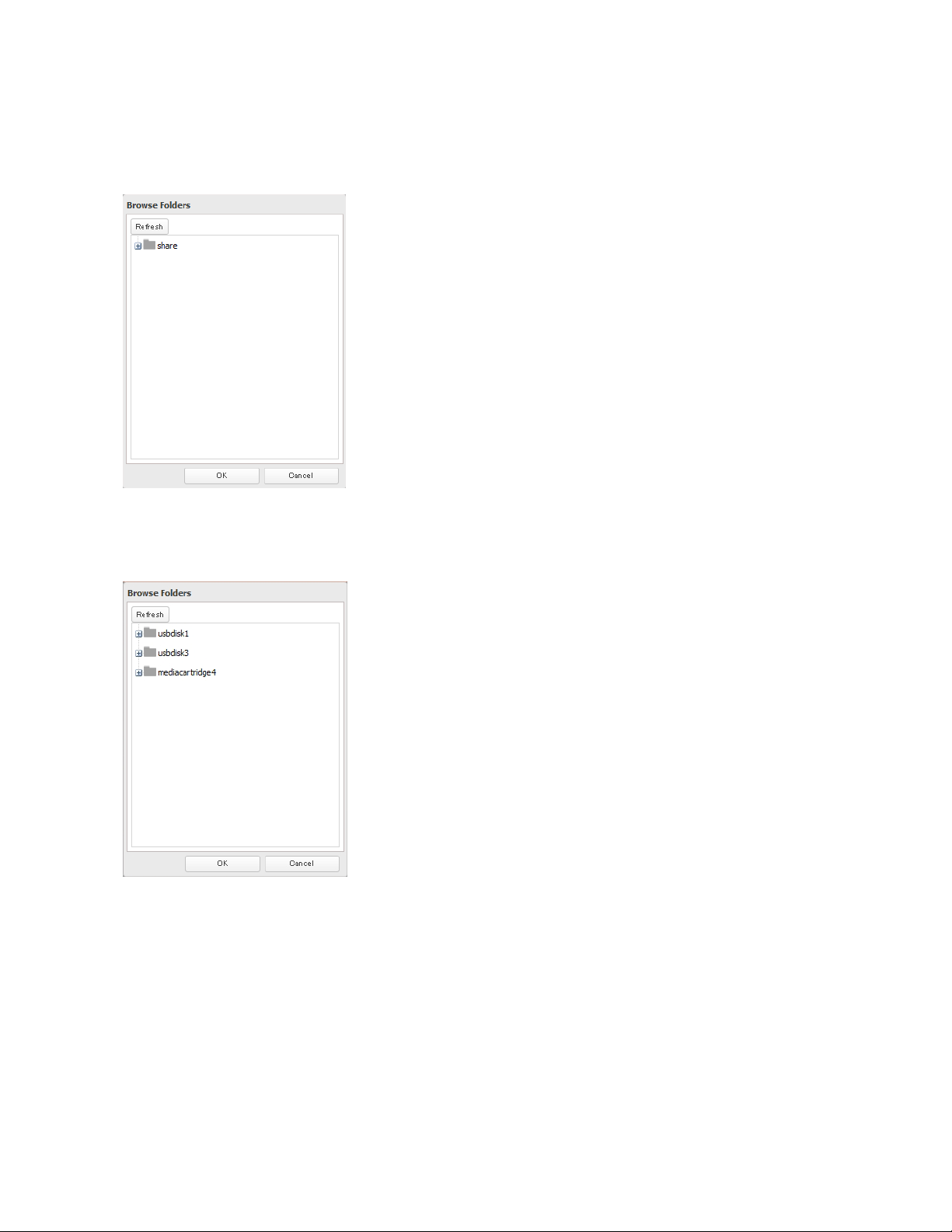
5 Click Add.
6 Click Browse under “Backup Source Folder Name”.
7 Select the shared folder that will be the backup source, then click OK.
8 Click Browse under “Backup Target Folder Name”.
9 Select the backup target and click OK.
Note: If you will use the same folder for both Amazon S3 remote replication and as a backup target folder, create a
new subfolder under “\wbfs\amazons3”. Under “LAN Protocol Support”, enable “Backup”. Without these settings, that
shared folder will not be listed in the backup target folder list.
10 Click OK.
Tasks added to “Backup List” are displayed.
11 Click Close.
72
Page 73

Replication
Replication copies all data from a share to a share on a different TeraStation. This is an easy way to configure a reliable
system to provide data protection in the event your main TeraStation fails. To configure replication, connect an Ethernet
cable to the LAN port of each TeraStation and follow the steps below.
1 In Settings, click Backup.
2 Click to the right of “Replication”.
3 Click Edit.
Notes:
• Files that only exist on the replication target are deleted when you click Run Complete Resync.
• Files recently added to the replication source are copied to the replication target when you click Run Differential
Resync. Files that are only on the replication target are not deleted.
4 Click Add.
5 Click Browse under “Replication Source”.
6 Select the shared folder that will be the replication source, then click OK.
73
Page 74

7 Click Browse under “Replication Target”.
8 Select the shared folder that will be the replication target, then click OK.
9 Click OK.
10 Click Yes.
Notes:
• During setup, you may choose to encrypt and/or compress replication data. Encrypted data will transferred
securely on the network. Compressed data will ease network loading and is recommended for slow or heavily
loaded network connections. Either will increase the CPU load on the source TeraStation. Encrypted and compressed data will be unencrypted and decompressed on the target TeraStation.
• A maximum of 64 shared folders can be configured for replication.
• Shared folders with a backup password set cannot be selected as replication targets.
• Replication source data is copied using a differential overwrite to the replication target folder. Note that any data
that is not in the replication source will be overwritten.
• Replication can also be used to copy all data from a share to a share on an attached external drive. Format the
drive with ext3 or XFS before using it for replication. Drives with FAT32 partitions are not supported with replica-
74
Page 75

tion.
• You can select subfolders as the replication source. Folders whose names contain more than 80 alphanumeric
characters cannot be selected.
• If a “Replication I33 ReplicateFailure” error occurs, navigate to Backup - Replication and click Run Complete Resync
or Run Differential Resync. “Run Complete Resync” will overwrite all data to the replication target folder but “Run
Differential Resync” will only copy data that does not exist at the replication target.
• Don’t use the same TeraStation for both failover and replication, or replication and Time Machine.
• Don’t configure replication from one source folder to multiple target folders.
Failover
With failover, two TeraStations are connected to the network for redundancy. If a problem occurs in the main
TeraStation so that it can no longer be accessed, operation is automatically switched to the backup TeraStation.
Note: Use identical model and capacity TeraStations for the main TeraStation and backup TeraStation. If the capacity
of the main TeraStation is larger than that of the backup TeraStation, a “Replication I33 ReplicateFailure” error will
occur.
Ethernet Cable Connection Methods
Two different configurations for failover are available. With the first setup, if the main TeraStation fails, the backup
TeraStation will replace it completely, using the same name and IP address. The backup TeraStation is updated over
normal network traffic.
Connecting to the network at LAN port 1 and setting failover at LAN port 1
75
Page 76
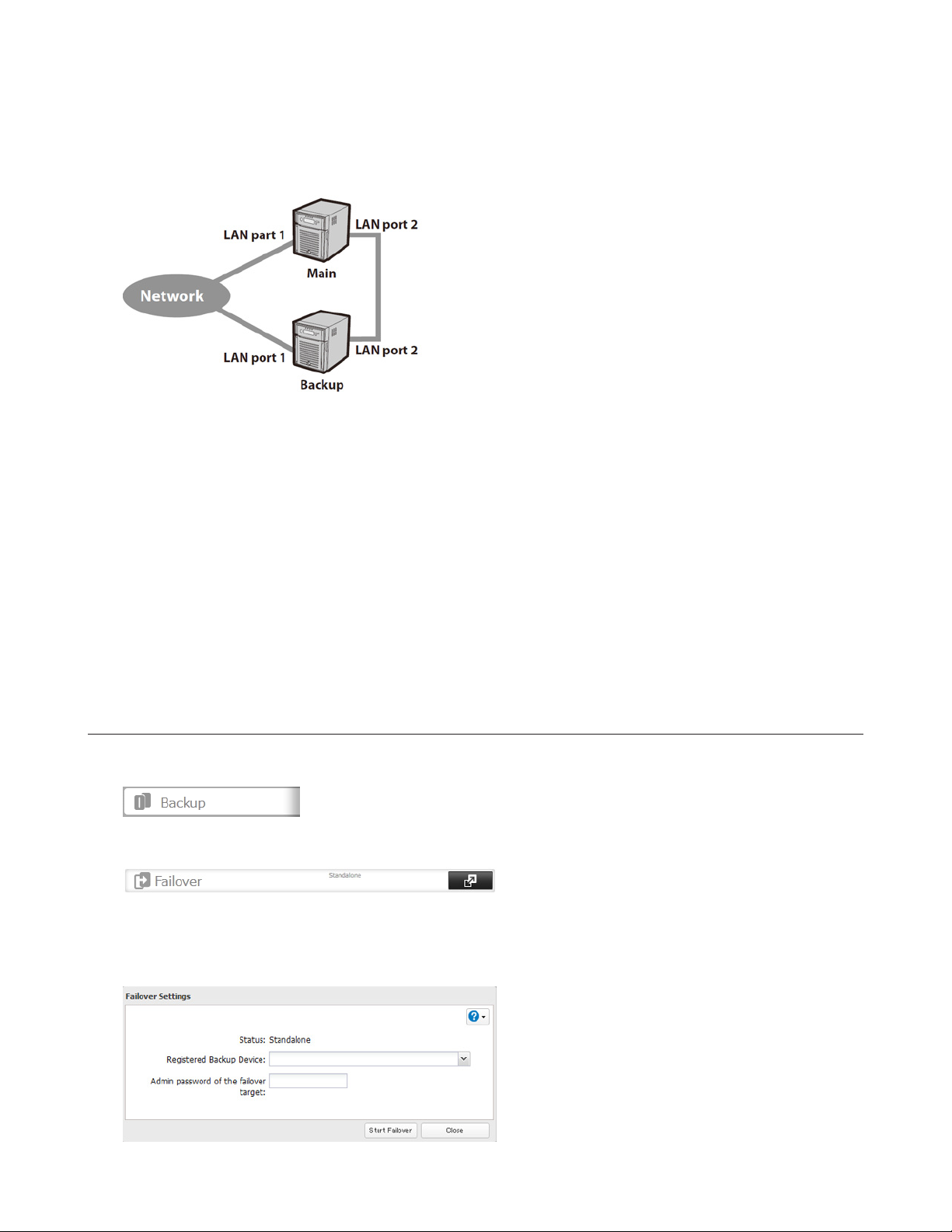
With the second setup, the backup TeraStation and main TeraStation are connected by a second Ethernet cable
connecting their LAN 2 ports. Updating is done over this dedicated network path, so updates are quicker and don’t
interfere with normal network traffic. With this setup, if the main TeraStation fails, the backup TeraStation will replace it
by name, but will keep its original IP address.
Connecting to the network at LAN port 1 and setting failover at LAN port 2
The main and backup TeraStations should be the same model and capacity. Use fixed IP addresses for both TeraStations.
Because the IP address of the TeraStation designated as the backup cannot be changed, set its IP address before
configuring failover.
Using with UPS
Once failover is configured, you cannot set up a UPS for the backup TeraStation. Configure your UPS before configuring
failover. UPS recovery can be configured for both the main TeraStation and the backup TeraStation. However, the UPS
settings of the main TeraStation will not be copied to the backup TeraStation.
If the backup TeraStation is configured to sync with the UPS connected to the main TeraStation, then if the main
TeraStation shuts down, the backup TeraStation will no longer be able to detect if there was a power outage. In this case,
move the UPS communication cable from the main TeraStation to the backup TeraStation and reconfigure the UPS link
settings.
Configuring Failover
1 In Settings, click Backup.
2 Open Failover.
3 Click Edit Failover Status.
4 Select a TeraStation to be the target backup device.
76
Page 77

5 Enter the administrator password of the target backup device, then click Start Failover.
6 If the administrator password is correct, the backup TeraStation will beep.
7 To accept the settings from the main TeraStation, hold down the function button on the front of the backup
TeraStation until it stops beeping.
Notes:
• If replication is configured for more than one folder, initialize the TeraStation before configuring failover.
• The main TeraStation cannot be used as the backup location for Time Machine.
• If email notification is enabled and failover occurs, navigate to Management - Email Notification - Edit in the main
TeraStation’s settings and click OK.
• Ethernet frame size settings for main and failover TeraStations should be 1518 bytes. To change the Ethernet
frame size, navigate to Network - IP Address, click the LAN port and Edit, and change the Ethernet frame size to
“1518” bytes.
• Files whose filenames contain more than 80 alphanumeric characters will not be backed up.
• If a “Replication I33 ReplicateFailure” error appears on the LCD display, navigate to Backup - Replication and click
Sync.
• Don’t use the same TeraStation for both failover and replication, or failover and Time Machine.
• If “Approve/Deny” window is displayed repeatedly or failover does not start, shut down both the main and
backup TeraStations. Turn on the main TeraStation first and let it boot up. Then power up the backup TeraStation.
Reconfigure failover.
Maintenance Mode
If failover is configured, change to maintenance mode temporarily before turning off the TeraStation or updating the
firmware. Maintenance mode can be enabled and disabled at Backup - Failover in the main TeraStation’s settings.
Service IP Address
The “Service IP Address” will be the new address of the backup TeraStation when it takes over operation from the main
TeraStation. If no service IP address is set or a fixed IP address is set, an attempt is made to inherit the IP address set for
the main TeraStation.
Network Problems
If network problems occur, the following messages may appear on the TeraStation’s LCD display even though neither
TeraStation has failed. If this happens, disable and then reset failover.
• “FailOver I49 LostMainTarget” - This message (I49) is displayed on the LCD panel of the backup TeraStation when
operation switches from the main TeraStation to the backup TeraStation.
• “E27: LostBackupTarget” - This message (E27) is displayed on the LCD panel of the main TeraStation if it is no longer
able to detect the backup TeraStation on the network.
Backing Up Your Mac with Time Machine
Time Machine is a backup program included with OS X 10.5 or later. Configure your TeraStation as shown to use Time
Machine.
77
Page 78
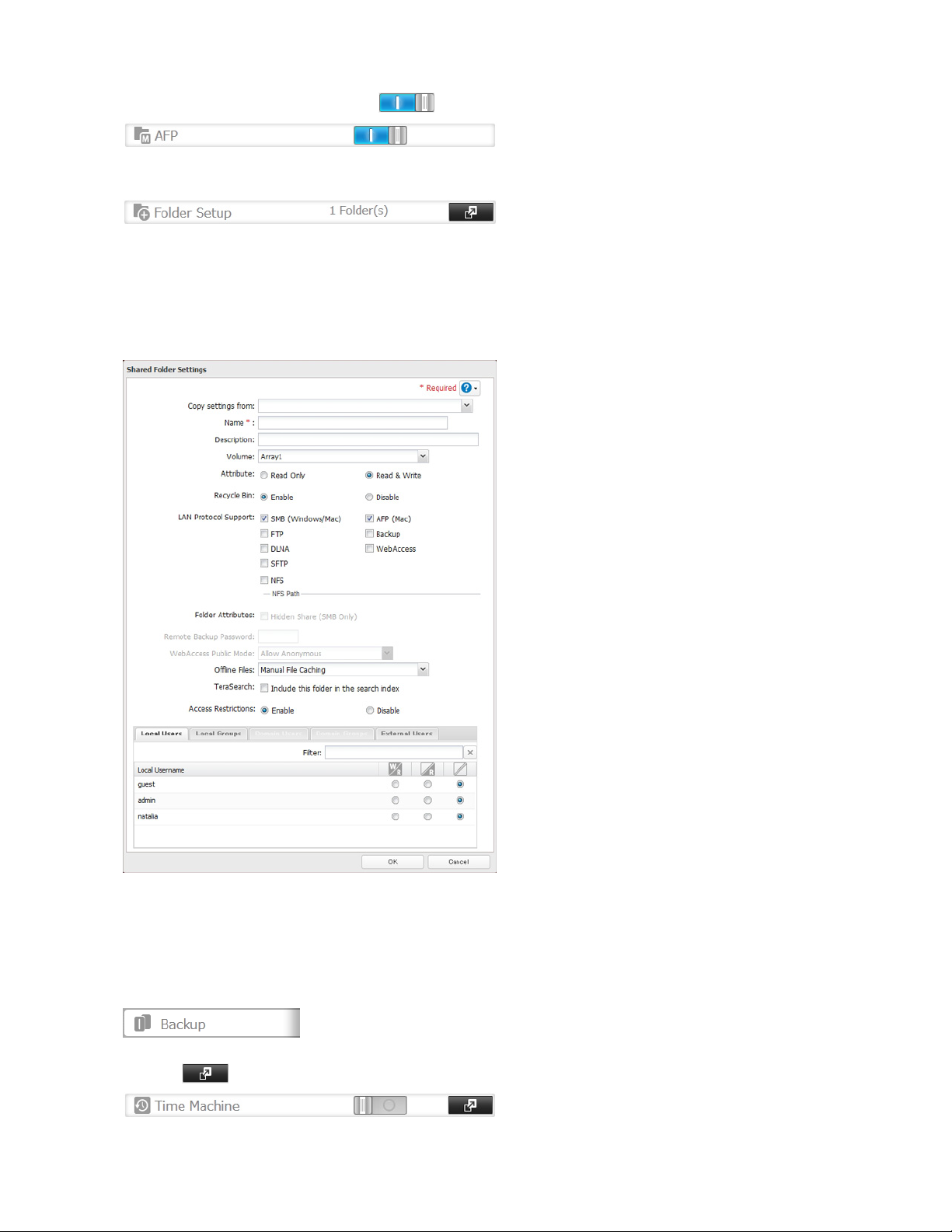
1 In Settings, move the AFP switch to the position to enable AFP.
2 Choose Folder Setup.
3 Choose a shared folder as your backup destination for Time Machine.
4 Click Edit.
5 Select AFP (Mac) from LAN Protocol Support and click OK.
6 Click OK.
7 Click Close.
8 Click Backup.
9 Click the icon to the right of “Time Machine”.
78
Page 79

10 Click Edit.
11 Click Browse.
12 Select the shared folder that you set in the previous step, then click OK.
13 Click OK.
14 Click OK.
15 Move the Time Machine switch to the position to enable Time Machine.
16 On the Mac, open System Preferences.
17 Click Time Machine.
79
Page 80

18 Click Choose Backup Disk.
19 Select the TeraStation, then click Use for Backup.
20 Enter a username and password with the rights to access the shared folder of the TeraStation, then click Connect.
Note: If access restrictions are not configured on the target share, log in with the administrator account. The
default username and password for the administrator account are “admin” and “password”. If access restrictions are
80
Page 81

configured, log in with an account with write privileges.
21 Time Machine will count down from 120 seconds, and the backup will begin.
Copying from a USB Device
Use Direct Copy to copy from a USB device directly to the TeraStation.
Note: To use Direct Copy, connect only one USB device at a time.
These devices are supported:
• USB mass storage devices
• Card readers (except for card readers that can recognize two or more memory cards)
• Digital cameras and other PTP devices
• UPS devices that are specifically indicated as compatible
• USB printers
These devices are not supported:
• USB hubs
• Mice
• Keyboards
1 In Settings, move the Direct Copy switch to the position to enable Direct Copy.
2 Connect the USB device. When it mounts (about 10 seconds), the function button will light up.
Note: Devices that don’t trigger the function button to light up are not supported.
3 You now have 60 seconds to hold down the function button for 3 seconds. If you do, the function button will flash
as all the files on the USB device are copied to the Direct Copy folder of the TeraStation.
Notes:
• While the function button is flashing, hold it down for 3 seconds to cancel Direct Copy.
• For digital cameras that are not in the USB mass storage class, all files from the digital camera are copied.
• To change the Direct Copy target folder, navigate to Backup - Direct Copy - Edit, select a new folder, and click OK.
81
Page 82

4 When the copy operation is finished, the access LED of the USB device will stop flashing. Hold down the function
button for 8 seconds. The function button will flash as all external drives are dismounted, which will take about 30
seconds. When the dismount is finished, the function button will stop flashing and glow steadily. You now have 60
seconds to unplug any USB drives safely.
Amazon S3
Amazon S3 (Amazon Simple Storage Service) is a fee-based online storage service provided by Amazon. Follow the steps
below to configure your TeraStation for use with Amazon S3:
1 Create an account at the Amazon S3 website: http://aws.amazon.com/s3
2 In Settings, click Web Services.
3 Move the Amazon S3 switch to the position to enable Amazon S3.
4 Click OK.
5 Click Browse.
6 Select the shared folder for remote replication, then click OK.
82
Page 83

Notes:
• This folder is used by Amazon S3. Files are not added to the selected folder and the amount of used space does
not increase.
• If using both Amazon S3 and WebAccess Remote, configure the same shared folder for both. Don’t use different
folders for these two services.
7 Enter the bucket name, access key ID, and secret access key of the Amazon S3 bucket, then click OK.
8 Amazon S3 is now enabled.
Notes:
• Enter the path from the “Target Folder” field in a browser window to access the files saved to Amazon S3.
• If no files and folders are displayed in the target folder, disable WebAccess Remote and Amazon S3, reboot the
TeraStation, and turn on both services again.
• To use after the network was temporarily disconnected, click Remount.
• If a file is added to the Amazon S3 bucket from a folder other than the TeraStation’s Amazon S3 remote replication
folder, it may take up to an hour for the file to appear in the TeraStation’s Amazon S3 remote replication folder.
However, when a file is added to the TeraStation’s Amazon S3 remote replication folder, it immediately appears in
the bucket.
83
Page 84

Chapter 6 Remote Access
WebAccess
WebAccess is a program for accessing the files in the shared folder of your TeraStation from your computer, smartphone,
or tablet through the Internet.
Notes:
• Be careful when configuring WebAccess. Certain settings can make the files in the shared folder available to anyone on the Internet, without any access restrictions.
• You can also configure WebAccess from Easy Admin.
• Use compatibility mode to use WebAccess with Windows 8.
• WebAccess supports downloading up to 60,000 files. Attempting to download more than 60,000 files may result
in unexpected behavior.
Configuration
1 Navigate to File Sharing - WebAccess.
2 Click Edit.
3 Configure the desired settings, then click OK.
84
Page 85

• You may use the default BuffaloNAS.com registration, or disable to use a different DNS server.
• Choose a “BuffaloNAS.com name” and “BuffaloNAS.com key” for your WebAccess account. Names and keys may
use 3 to 20 alphanumeric characters, underscores (_), and hyphens (-).
• If “Exclusive Session” is enabled, users cannot log multiple computers into WebAccess. Only the last login will be
active.
• Enter a time in minutes (1 to 120, or “Unlimited”) before inactive users are logged out of WebAccess.
4 Click OK.
5 Move the WebAccess switch to the position.
6 Go to Folder Setup.
7 Select a shared folder to publish.
Notes:
• For best results, create a new dedicated share for WebAccess.
• When accessing shared folders through WebAccess from a remote location, the username and password may be
required for certain operations. For best results, create a user account with permissions on the WebAccess share
before using WebAccess.
8 Click Edit.
9 Navigate to File Sharing - Folder Setup and choose the folder you will use for WebAccess. Enable “WebAccess LAN
protocol support”.
85
Page 86

Notes:
• The following levels of security are available:
“Allow Anonymous” - Anyone can access (view) shared folders.
“Allow All Groups and Users” - All groups and users registered on the LinkStation or TeraStation can use
WebAccess.
“Use Inherited Folder Permissions” - Users and groups have the same access permissions with WebAccess that
they do locally. If access restrictions are not set for the shared folder, then this option will not be shown.
• When a user or group can access a folder through WebAccess depends on a combination of WebAccess settings
and the shared folder’s settings.
Allow All
Groups and
Users
Read
&
Write
WebAccess Public Mode
Folder Setup
Folder Attribute
Not logged in R R - - - User with read & write access R/W R R/W R R/W R
WebAccess
Account
R: Read only, R/W: Read and write, -: Cannot access
User with read-only access R/W R R/W R R R
Group with read & write access R/W R R/W R R/W R
Group with read-only access R/W R R/W R R R
Other users R/W R R/W R - -
Allow
Anonymous
Read
&
Write
Read
Only
10 There are many ways to access WebAccess folders depending on your device.
86
Read
Only
Use Inherited
Folder
Permissions
Read
&
Write
Read
Only
Page 87

• From a computer, supported browsers include Internet Explorer 8 and later, Firefox 3.6 and later, Safari 4 and
later.
Instructions: http://buffalonas.com/manual/en/
• Use compatibility mode to use WebAccess with Windows 8 in desktop mode.
• To access from an iOS device, install the “WebAccess i” application from the App Store.
Instructions: http://buffalonas.com/manual/i/en/
• To access from an Android device, install the “WebAccess A” application from Google Play.
Instructions: http://buffalonas.com/manual/a/en/
• To access from a Windows Phone, install “WebAccess” from the Windows Phone Store.
Instructions: http://buffalonas.com/manual/wp/en/
WebAccess Remote
WebAccess Remote lets open a shared folder on a remote TeraStation or LinkStation from Explorer, My Computer, or
other file manager.
To use WebAccess Remote, the following conditions must be satisfied.
• You have TeraStations or LinkStations in two different locations, such as at home and at a remote location.
• WebAccess is enabled for both devices.
1 In Settings, click Web Services.
2 Click to the right of “WebAccess Remote”.
3 Click Edit.
4 From Target Folder, select the shared folder that will be connected.
Notes:
• The selected folder is used internally by “WebAccess Remote”. Files are not added to this folder and the amount
of used space does not increase.
• If using both Amazon S3 and WebAccess Remote, configure the same shared folder for both. Don’t use different
folders for these services.
5 You may choose to enter a BuffaloNAS.com name or an external DNS/IP address. If “Use external DNS/IP address”
is selected, enter either the IP address of your DNS server, or the global IP address of the remote TeraStation’s
WebAccess.
87
Page 88

6 Enter the remote TeraStation’s WebAccess username and password.
7 Click OK.
8 Move the WebAccess Remote switch to the position to enable WebAccess Remote.
9 You can directly access the shared folder in the remote TeraStation by entering the path displayed in “Target
Folder” into the address box in Explorer, My Computer, or other file manager.
Notes:
• If no files and folders are displayed in the target folder, disable WebAccess Remote and Amazon S3, reboot the
TeraStation, and turn on both services again.
• If you change the NAS internal port number from the default value (9000), enter the new port number after the
external DNS/IP address with a colon. Example: http://buffalotech.com:9002
FTP
By default, the TeraStation’s shares are only accessible by users connected to the same network or router as the
TeraStation. The optional FTP server allows users outside the local network to access the TeraStation.
Note: FTP is intended for users who already have FTP client software and have experience with it.
1 In Settings, move the FTP switch to the position to enable FTP.
2 Open Folder Setup.
3 Choose a folder to enable remote FTP access on.
4 Click Edit.
5 Select read-only or read & write for the shared folder’s attribute, check “FTP” under “LAN Protocol Support”, then
click OK.
88
Page 89

Accessing the TeraStation with an FTP client
• To access the TeraStation via FTP, configure your FTP client software with the following settings:
Hostname: IP address of the TeraStation
Username: The TeraStation’s username
Password: The TeraStation’s password
Port: 21
• Shared folders connected by FTP are available from the “/mnt” directory. The default locations are:
For RAID 0, RAID 5, or RAID 1:
/mnt/array1/share
/mnt/usbdisk1
/mnt/usbdisk2
For RAID 1 (two arrays):
/mnt/array1/share
/mnt/array2/share2
/mnt/usbdisk1
/mnt/usbdisk2
For JBOD:
/mnt/disk1/share
/mnt/disk2/share2
/mnt/disk3/share3
89
Page 90

/mnt/disk4/share4
/mnt/usbdisk1
/mnt/usbdisk2
Accessing the TeraStation with an Anonymous user:
• To allow anonymous access to your FTP share, disable access restrictions.
• To access the TeraStation via anonymous FTP, configure your FTP client software with the following settings:
Hostname: IP address of the TeraStation
Username: anonymous
Password: any character string
Port: 21
Notes:
• If the TeraStation joins a domain, anonymous users cannot access it.
• If a file was created or copied by AFP, you may not be able to delete it using an FTP connection. If this occurs, use
an SMB or AFP connection instead to delete the file.
• For FTP connections, make sure that the total filename including directory path is 250 single-byte characters or
less.
90
Page 91

Chapter 7 BitTorrent
BitTorrent is a protocol for distributing large amount of data efficiently. The information in this chapter is for users who
are familiar with BitTorrent.
Note: Use compatibility mode to use Download Manager with Windows 8.
Configuration
1 In Settings, click Applications.
2 Click the icon to the right of “BitTorrent”.
3 Click Edit.
4 Click Browse.
5 Select the shared folder where the downloaded file will be saved, then click OK.
91
Page 92
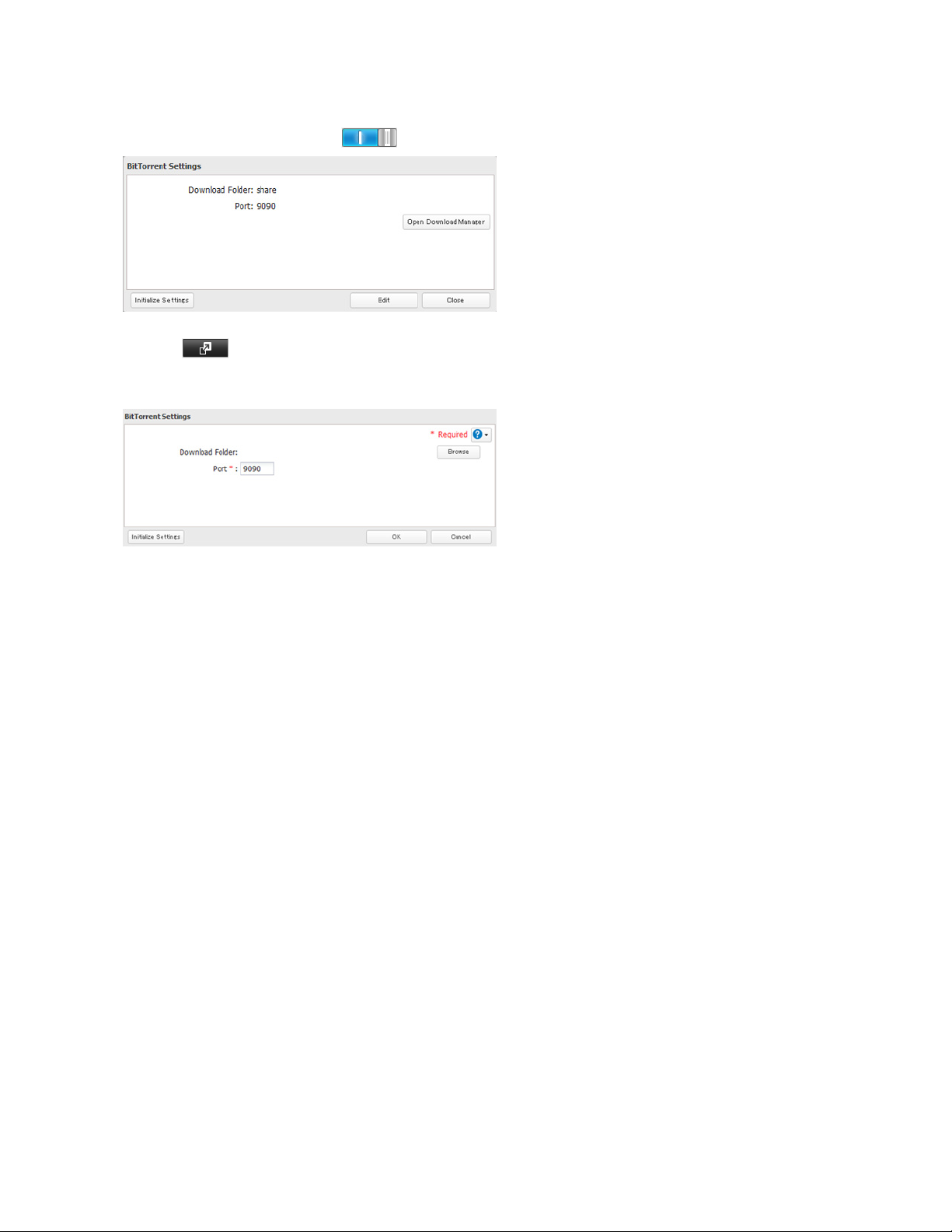
6 Click OK.
7 Move the BitTorrent switch to the position to enable BitTorrent.
8 Click the icon to the right of “BitTorrent”.
9 Click Open Download Manager. The default username is “admin” and the default password is blank (no password).
10 The download manager will open.
92
Page 93

Chapter 8 Multimedia
DLNA
DLNA is a set of guidelines for sharing digital media. The TeraStation includes a DLNA server compliant with the DLNA
guidelines. The movies, photos, and music saved on this product can be played back on DLNA-compliant TVs, stereo
equipment, game consoles, and other devices within the network.
Configuration
1 Navigate to File Sharing - Folder Setup.
2 Select the folder that you want to share with media players and other DLNA-compatible devices.
3 Click Edit.
4 Enable “DLNA” under “LAN Protocol Support”, then click OK.
93
Page 94

5 Click Services.
6 Move the DLNA switch to the position.
7 Click the icon to the right of “DLNA Server”.
8 Click Edit.
9 Select an interval for DLNA server database updates and click OK.
94
Page 95

Playing Files
To play back content from a DLNA-compatible device:
1 Connect the DLNA-compatible device to the same network as the TeraStation and turn it on.
2 Select the TeraStation in the software of the DLNA-compatible device.
3 Select the content to be played back.
Connected DLNA-compatible Devices
Follow the procedure below to view the DLNA-compatible devices connected to your TeraStation.
1 In Settings, click Services.
2 Click the icon to the right of “DLNA Server”.
3 Click DLNA Client Access Permissions.
4 A list of the MAC addresses, IP addresses, and device names of the DLNA-compatible devices connected to the
same network as the TeraStation is displayed. If your device is not listed, click Refresh Database.
95
Page 96

Streaming to DLNA-compatible Devices
When new movies, photos, and music files are added to the TeraStation’s DLNA folder, the database must be updated
before the new file can be streamed. By default, the database is updated at startup and again every 60 minutes. You can
change this interval or update the database manually.
1 In Settings, click Services.
2 Click the icon to the right of “DLNA Server”, then click Edit.
3 You may change the update interval, or select Refresh Database to update the database immediately.
Disabling Playback from Specific Devices
You may block specific DLNA devices from playing back media content.
1 In Settings, click Services.
2 Click the icon to the right of “DLNA Server”.
3 Click DLNA Client Access Permissions.
96
Page 97

4 Uncheck the devices you do not want to allow to play media and click OK.
Supported File Types
The TeraStation supports DLNA streaming of files with the extensions below.
Types File Extensions
Video files
Picture files .jpg, .jpeg, .gif, .png, .tif, .tiff, .yuv, .bmp
Music files
.avi, .divx, .asf, .mpg, .mpe, .m1v, .vob, .mts, .m2ts, .m2t, .mpeg, .mpeg2, .vdr, .spts, .tp, .ts, .3gp,
.mov, .m4v, .wmv, .dvr-ms, .xvid, .mp4, .m4v
.mp3, .mpa, .wma, .aac, .apl, .ac3, .lpcm, .pcm, .wav, .m3u, .m4a, .mp4, .3gp, .m4b, .aif, .aiff, .flac,
.ogg, .mp2, .mp1, .mp4
iTunes Server
If iTunes server is enabled, computers on your network with iTunes can play music files stored on the TeraStation and
transfer them to iPod, iPhone, and iPad devices. iTunes server supports playback from up to five computers.
Configuration
1 In Settings, click Services.
2 Click the icon to the right of “iTunes Server”.
97
Page 98

3 Click Edit.
4 Click Browse.
5 Select the shared folder that you want to make available to iTunes, then click OK.
6 Click OK, then OK again.
7 Move the iTunes server switch to the position.
98
Page 99

Chapter 9 Surveillance Server
The TeraStation supports streaming video from RTSP (Real Time Streaming Protocol) network cameras.
Getting Started
The following items are required:
• TeraStation with surveillance camera support
• Supported network camera
• Ethernet cable
• Ethernet hub
• Computer
Supported Operation Systems: Windows 8 (64-bit or 32-bit), Windows 7 (64-bit or 32-bit), Windows Vista (64-bit or
32-bit), Windows XP SP 3, Windows Server 2008 SP 2 (64-bit or 32-bit), Windows Server 2003 SP 2, OS X 10.5.8 or later
CPU: Intel Dual-core 2.20 GHz or faster
Hard drive: 10 GB or more of available space
RAM: 2 GB or more
Live Viewer requirements:
Supported OSs: Windows 8 (64-bit or 32-bit), Windows 7 (64-bit or 32-bit), Windows Vista (64-bit or 32-bit), Windows XP
SP 3
CPU: Quad-core 2.33 GHz or faster
Hard drive: 10 GB or more of available space
RAM: 2 GB or more
Note: Surveillance cameras cannot be used if failover is configured. Also, failover cannot be used if surveillance
camera functionality is enabled. They’re just not compatible.
Installing Client Tools
Download the client tools below from www.buffalotech.com and install them on your computer.
99
Page 100
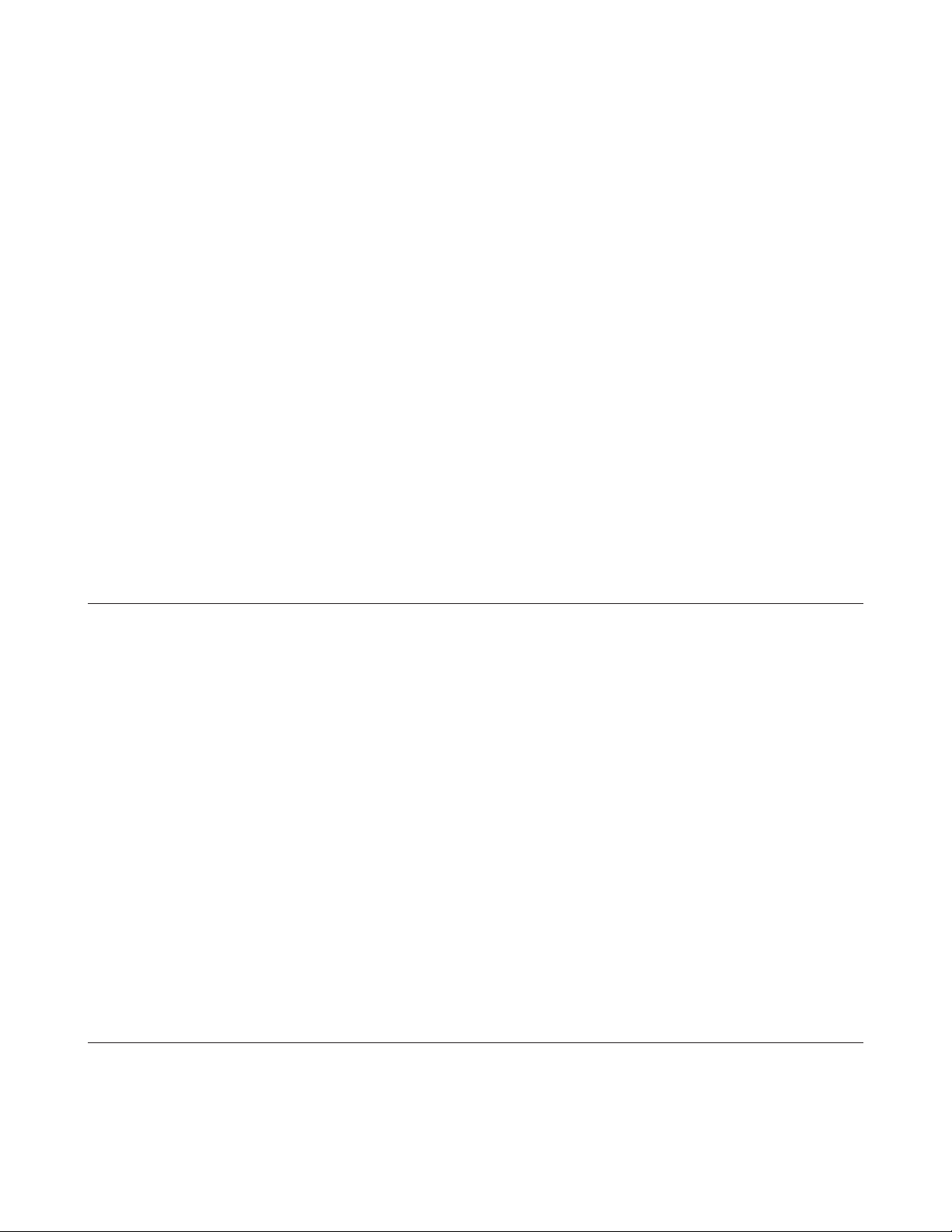
Camera Policies - Registers that a network camera is connected and ready to record.
Live Viewer - Lets you view video as it is being recorded. With some network cameras, pan, tilt, zoom, focus, and other
remote operations may be unavailable.
Data Service Policies - Used to move, back up, and delete recorded video data.
Vault Admin - Used to perform license registration, self-diagnosis, check the remaining disk space, and other
operations.
Surveillance Video Manager - Used to view recorded video data, perform searches, export, and other operations.
Network Activity - Displays the operating status of the TeraStation.
Notes:
• Install after logging into your computer using an account with administrator rights.
• Install another media player to play recorded videos if the version of Client Tools is 5.7.3.2 or later.
• Install VideoLAN VLC media player 1.11~1.13, or Apple QuickTime 7 or later if the version of Client Tools is older
than 5.6.19.3. VLC media player 2.0.x may not work with some network cameras. Using VLC media player is recommended if your network camera records MPEG-4 format.
• If VLC media player is installed, use the default installation location (C:\Program Files (x86)\VideoLAN\VLC in Windows 7 64-bit or the Application folder in Mac OS).
• If surveillance cameras or client tools installed under C:\Program Files (x86)\BUFFALO\SurveillanceServer\Bin are
blocked due to the OS firewall, refer to the OS help for instructions about how to disable the firewall.
• Install Client Tools on one or more computers connected to the same network as the network camera(s) and the
TeraStation. Surveillance camera settings are shared for all cameras on the network.
Connecting Devices to the Network
Connect the following devices to the network.
• A TeraStation that supports surveillance cameras
• A compatible network camera
• A computer with the above client tools installed
Notes:
• Connect all devices on the same network subnet.
• Set the TeraStation’s and network camera’s time settings to the correct time. By default, the TeraStation adjusts
its clock automatically by using a default NTP server. This NTP server belongs to Internet Multi Feed Inc. For more
information, visit www.jst.mfeed.ad.jp.
• To select a different NTP server, click Name/Time/Language from Management. Click Time, then Edit. Uncheck “Use
Default NTP Server” and enter a new NTP IP address. Click OK.
• If NTP is not used, disable it and enter the time and date manually. Click Use Local Date/Time to import the time
and date from your computer.
In certain cases, the DNS server address must be set in order to access the NTP server.
• Use the dedicated utility provided with the network camera or other program to confirm that the network camera operates properly.
Enabling Surveillance Cameras
Enable surveillance cameras in Settings.
Note: First, complete the initial settings for the TeraStation and the network camera. For details on the procedure,
100
 Loading...
Loading...