Page 1

User Manual
TeraStation Pro
TS-TGL/R5
www.buffalotech.com
v2.2
Page 2

Introduction
Congratulations on your new TeraStation! This user manual is intended to assist you in
conguring it.
Because we’re constantly updating our product, the images and text in this manual may vary
slightly from the images and text displayed by your TeraStation. These changes are minor
and should not affect the ease of setup adversely. As time passes, future user interfaces,
updated software, and later versions of this manual may be freely available for download at
our web site: http://www.buffalotech.com.
If you run into difculties or need additional help, feel free to contact our 24/7 Technical
Support at (866) 752-6210 (USA & Canada only). Technical Support in Europe is available
between the hours of 9am - 6pm (GMT) Monday through Thursday and 9am-4:30 pm
(GMT) Friday for this product. Customers in Europe can obtain Technical Support using
the following information: Email: helpdesk@buffalo-technology.ie | Web: www.buffalo-
technology.com.
2
Page 3

Table of Contents
TeraStation Quick Setup ...................................................4
TeraNavigator Setup..........................................................8
Accessing TeraStation Data from a PC ............................. 15
Accessing TeraStation Data from a Mac...........................17
TeraStation Diagram .......................................................21
Advanced Settings ........................................................... 24
Basic Settings ................................................................. 25
Network Settings ............................................................. 26
Disk Management ........................................................... 28
Adding Extra Hard Drives ...............................................34
Shared Folders ................................................................ 38
Groups ...........................................................................42
Users .............................................................................. 43
Troubleshooting Multiple Shares..................... ................ 45
Backups .........................................................................47
Maintenance Settings ...................................................... 51
UPS Settings ...................................................................52
System Information ......................................................... 58
Client Utility ...................................................................64
Troubleshooting .............................................................. 66
Changing Hard Drives ..................................................... 68
Technical Specications .................................................. 72
Technical Support ........................................................... 73
3
Page 4

Begin setting up your TeraStation by plugging
your power cable and Ethernet cable into the
back of the TeraStation as shown.
TeraStation Quick Setup
4
Page 5

Connect your cables
Plug the other end of the Ethernet cable
into a hub, router, or switch in your
network.
TeraStation Quick Setup
Plug the power cord into a 120
volt wall socket.
5
Page 6

Press the power button on the front panel. LEDs will light
as your TeraStation boots up.
After your TeraStation has completed booting up, check the
LINK/ACT LED on the front of the TeraStation. If it’s lit, then
your TeraStation is connected properly, and you can go on
to page 8. If it’s not lit, turn to page 7 for troubleshooting.
TeraStation Quick Setup
6
Page 7

TeraStation Quick Setup
The TeraStation’s Ethernet port will automatically adjust to use either a Crossover or Patch cable,
so you may connect the TeraStation to your network with either type of Ethernet cable. Buffalo
Technology doesn’t recommend connecting the TeraStation directly to a PC.
Verify that the LINK/ACT LED on the front of TeraStation is lit (see page 6’s picture). If it’s lit, go to
page 8 to continue setting up TeraStation. If the LINK/ACT LED is still not lit, try the suggestions
below to verify that you’re not suffering from common setup problems.
Having problems? Make sure that:
• the TeraStation and the router, hub or switch are both powered on,
• the Ethernet cable is securely plugged in at both ends, and
• the Ethernet cable is not damaged. Verify this by trying a different Ethernet cable.
If problems persist, contact our 24/7 technical support at (866) 752-6210 (USA & Canada only).
Technical Support in Europe is available between the hours of 9am - 6pm (GMT) Monday through
Thursday and 9am-4:30 pm (GMT) Friday for this product. Customers in Europe can obtain
Technical Support using the following information: Email: helpdesk@buffalo-technology.ie | Web:
www.buffalo-technology.com
7
Page 8
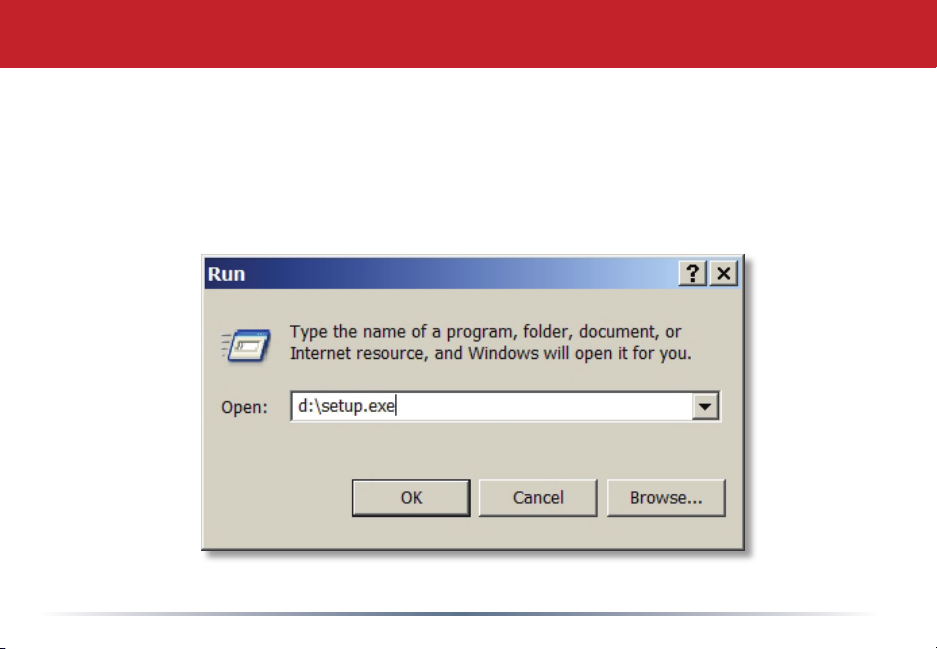
TeraNavigator Setup
Insert the TeraNavigator CD into your PC’s CD-ROM drive. Setup should automatically launch. If
it does not, manually launch setup.exe by pressing the Start menu and selecting the Run... option.
When the Run dialog opens, type d:\setup.exe (where d is the drive letter of your CD-ROM drive).
Press OK to continue.
8
Page 9

TeraNavigator Setup
TeraNavigator should now be running. Press the Install Client Utility button, and then press the
Start button. Once the installation has completed, press the Launch button.
9
Page 10
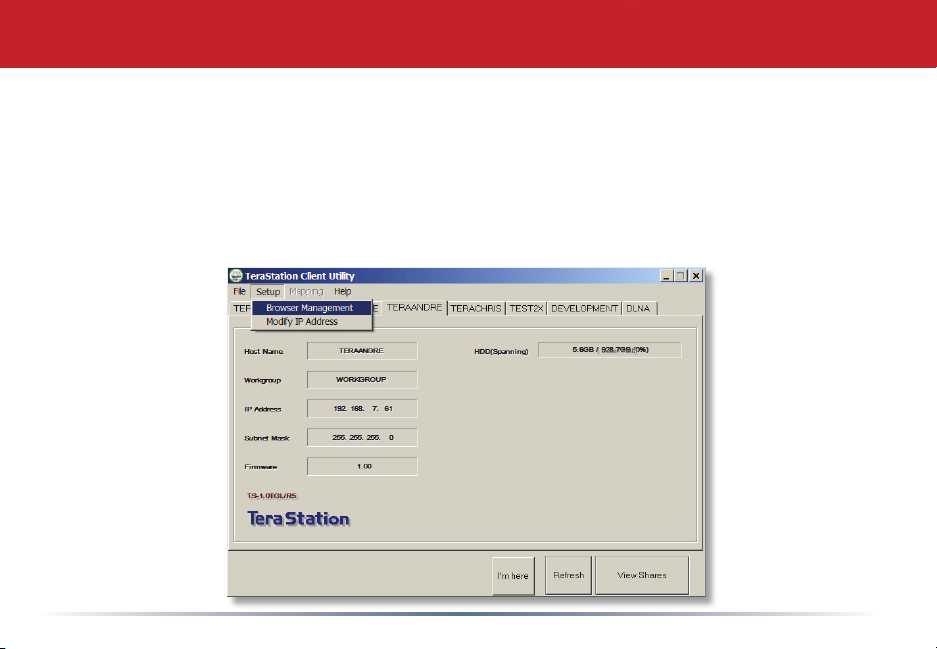
TeraNavigator Setup
The TeraStation Client Utility allows you to easily congure TeraStation’s network settings. The
tabs show the names of available TeraStations. If you have more than one TeraStation on the
network, click the tab of the one you want to select it. While a TeraStation’s tab is selected, its
IP Address is visible and the View Shares button will take you directly to its network shares and
folders. See page 64 for more information on the TeraStation Client Utility. For now, make sure
that the proper TeraStation’s tab is selected, click Setup from the pull down menu, and choose
Browser Management.
10
Page 11

TeraNavigator Setup
This login prompt will appear. Enter admin for the user name. Until you change it, the
password for the admin account will be password. Press the OK button when nished.
User name: admin
Password: password
See page 44 to change your password.
If this login prompt does not appear,
your DHCP server may not be
functioning correctly. If DHCP is
disabled, you may re-enable it, or verify
that the TeraStation’s IP Address (page
10) is in the same range as that of your
PC.
NOTE: Pages 64 and 65 describe how
to congure the TeraStation with a
Static IP Address.
11
Page 12

TeraNavigator Setup
You are now logged in to the TeraStation Management Utility. Bookmark this page in your browser
so it can be easily accessed for future conguration changes. If the TeraStation’s IP Address
changes, you will need to recreate this link. You can also get here by typing http://TERASTATION_
NAME into a Web browser, where TERASTATION_NAME is the name of your TeraStation that you
set on page 13. For detailed explanations of each menu and setting, please refer to the Advanced
Settings section, starting on page 24 of this manual. To continue setup, click on the Basic link on
the left side.
12
Page 13

Here on the Basic page, begin by changing the
name of your TeraStation in the TeraStation
Hostname eld. A friendly, easy-to-remember
name (such as “TeraStation”) is recommended.
The name cannot contain any spaces or
special characters. Alphanumeric characters,
hyphens, and underscores are allowed.
A short description of the TeraStation can be
entered into the TeraStation Description eld.
You’ll then see this description in Network
Neighborhood on Windows machines.
Make sure that the date and time are correct
in Date and Time Setup. To synchronize clock
settings with your computer, press Use Local
Time.
Once desired elds have been completed, press
the Apply button at the bottom of the page.
For more information on the Conguration
Utility, turn to Advanced Settings, beginning on
page 24.
TeraNavigator Setup
13
Page 14

TeraNavigator Setup
Congratulations! You’ve completed basic setup. For more detail on the other settings available in
your TeraStation, turn to Advanced Settings, beginning on page 24.
To Access TeraStation Data on a PC:
Press the Start menu, select the Run... option. When the Run dialog opens, type \\TeraStation_
Name (where ‘TeraStation_Name” is the TeraStation Hostname set on page 13). Press the OK
button to continue.
14
Page 15

Accessing TeraStation Data from a PC
TeraStation’s root directory will appear. You will see all of the congured shares, including share,
the precongured data folder. All users can read and write to all folders unless otherwise congured.
To set up security and password protection, or add other shares to your TeraStation, please refer to
pages 38 - 39 of this manual. To change your RAID conguration, see pages 29 - 30. Drive letters
can also be mapped to shares on your TeraStation; see page 16 for more information.
Note: If this page does not appear, or if you receive a
popup window from your rewall saying that a NetBios
Session has been blocked from your TeraStation’s IP
Address, you will need to add your TeraStation’s IP
Address to your rewall’s trusted zone. You can get
your TeraStation’s IP Address from the TeraStation
Client Utility (see page 10). Consult your rewall
documentation for more information on allowing
network access to and from a specic IP Address.
15
Page 16

Accessing TeraStation Data from a PC
From the TeraStation’s Root Directory screen (see page 15), click the Tools pull down menu and
select Map Network Drive; Map Network Drive will run. Select the drive letter you would like to map
from the Drive: pull down menu. Enter \\TeraStation_Name\share_name in the Folder: eld,
where TeraStation_Name is the TeraStation Name set on page 13 and share_name is share (if you’re
mapping to this precongured folder) or the name of another shared folder that you set up on page
38. You may browse for a shared folder by pressing the Browse button and searching through the
Entire Network and then the Microsoft Windows Network. Check the Reconnect at logon checkbox
to have Windows connect to this mapped drive everytime it starts. When nished, press the Finish
button. TeraStation is now mapped to a drive letter.
16
Page 17

Accessing TeraStation Data from a Mac
If your Mac does not automatically detect your
TeraStation’s Share folder and put it on your
desktop, you will need to add the TeraStation
to the Mac’s server list. Begin by clicking Go,
and then choose Connect to Server.
In the Server Address eld, enter your
TeraStation’s IP address in the form smb:\\
ipaddress (where “ipaddress” is your
TeraStation’s IP address), and click Connect.
If you don’t know your TeraStation’s IP
address, see page 19.
17
Page 18

Accessing TeraStation Data from a Mac
Select Guest and click on Connect. Note: If you have congured share
permissions on your TeraStation, select Registered User and enter your
Registered User credentials.
Select the volume that you want to mount, such as share or share-mac,
from the list of folders on the TeraStation.
The share will open. A link to the shared folder will appear on your
desktop.
18
Page 19

Accessing TeraStation Data from a Mac
If you don’t know your TeraStation’s IP address, there are
several ways to get it.
One simple method is to use the TeraStation client utility
(included on your CD) to nd your TeraStation(s). Just click
on the tab for your TeraStation and you’ll be able to read its
IP address. You must have a Windows PC running on the
network to use the TeraStation client. See page 64 for more
on the TeraStation client utility.
You can get the TeraStation’s IP address from the LCD display
on the front of the TeraStation as it boots up.
You can always get the TeraStation’s IP address from your
router’s conguration utility. Many Buffalo routers list this
information on the Client Monitor page, as shown to the right.
Consult your router’s documentation for instructions on
identifying the TeraStation’s IP address.
19
Page 20
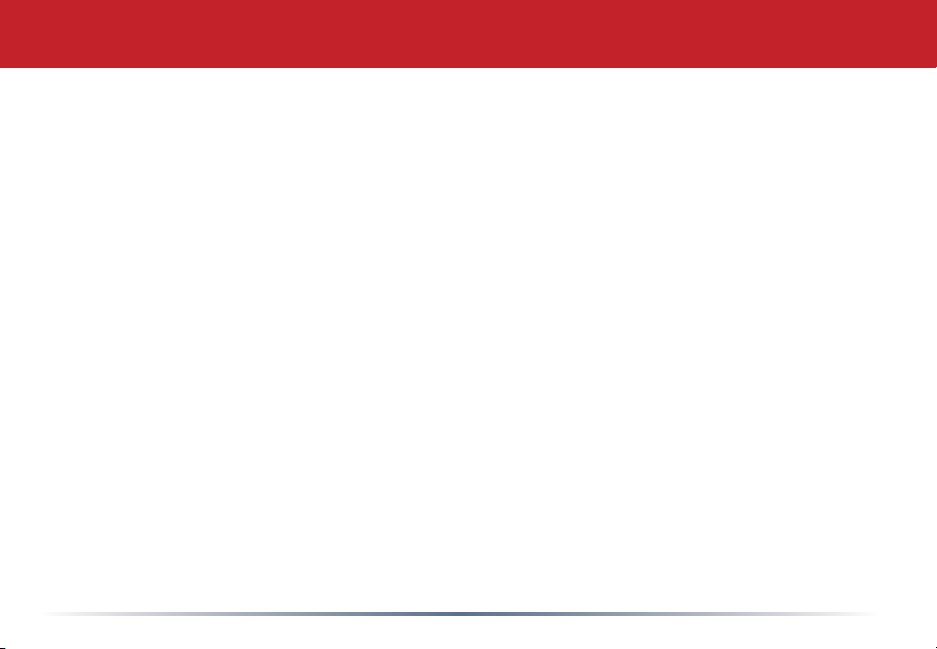
TeraStation Expansion
TeraStation Pro has two USB 2.0 ports on the rear. These ports can be used for adding external
USB Hard Drives or UPS systems. TeraStation will share connected USB storage devices, allowing
everyone on the network to use them. Up to two external USB hard drives may be added to
TeraStation Pro. To connect a USB hard drive or UPS to TeraStation, simply plug it into one of the
USB Ports.
You may plug in additional USB hard drives to either of the USB ports on your TeraStation. See
page 34 for setting up your USB hard drive on the TeraStation. See page 38 for information on
setting up shared folders on a USB Hard Drive. Page 37 will show you how to reformat the USB
Hard Drive. Page 47 shows you how to set up TeraStation to backup to a USB Hard Drive.
See pages 52 and 53 for more information on using the TeraStation with a UPS.
20
Page 21

Power Button – Press and release the Power Button
to turn the TeraStation on. Hold it down for three
seconds to turn the TeraStation off.
Hard Drive Access – The Access LEDs will blink
green when the associated hard drive is accessed.
During startup, it’s normal for all the lights to
blink.
Hard Drive Cage – The tubular lock prevents
physical access to hard drives when locked. See
page 68 for information on replacing hard drives.
TeraStation Layout
21
Page 22

The Status LCD can be congured to
display specic TeraStation information.
Please see page 55 to congure the
various display options.
TeraStation Layout
22
Page 23

TeraStation Layout
UPS interface – An Uninterruptable Power Supply can use this serial
port to safely shut down your TeraStation in the event of a power failure.
This interface is non-LPS. DP-1, DP-1P, DP-2, or DP-2P cables may be
used to connect to the UPS. The TeraStation Pro also supports many USB
Uninterruptable Power Supplies.
10/100/1000 Mbps Ethernet Port – Use this port to connect your
TeraStation to a switch, a router, or another computer. The port is
autosensing, so either a conventional Ethernet cable or a crossover
Ethernet cable may be used.
USB Ports – TeraStation offers two USB 2.0/1.1 ports for adding external
drives or UPSs. Please see the TeraStation Expansion section on page 20
to learn more about using TeraStation’s USB Ports.
23
Page 24

Browser Management Tool - Home
Advanced Settings
Welcome to Advanced Settings! We’ll
discuss the many adjustments
you can make to your TeraStation.
Begin by bringing up the Browser
Management screen that you
bookmarked on page 12. You are
now at Home. Notice that Home is lit
up in yellow in the screenshot to the
left. You can return to this page at
any time by clicking on Home from
the menu at the left of your Browser
Management screen. Here, you can
see basic information about your
TeraStation’s setup. If you have lost
your TeraStation, clicking I’m here! at
the bottom left will cause it to beep,
making it easier to nd. For now,
click the Basic link from the menu on
the left side of your screen.
24
Page 25

Basic
You may modify your TeraStation’s hostname
and description under Hostname Setup.
Make sure that the date and time are correct
in Date and Time Setup. To synchronize time
settings with those in your computer, press
Use Local Time. To have your system time
automatically set by an NTP server, enable NTP
Server and enter an IP Address for the NTP
server (e.g. 192.43.244.18) or use the supplied
default NTP server.
Ensure that both the Display Language and the
Windows Client Language are set to languages
that you’re comfortable with.
Once desired elds have been completed, press
the Apply button.
Advanced Settings
25
Page 26

Network (IP Address Properties)
Advanced Settings
In most networks, TeraStation will get its IP
Address automatically from a DHCP server.
You may disable DHCP here. If DHCP is
disabled and an IP Address is not set manually,
it will default to 192.168.11.150. The
TeraStation’s IP Address, Subnet Mask, Default
Gateway Address, and DNS Server address
may all be entered manually under IP Address
Properties.
Ethernet Frame Size may also be set manually
on this page. Only use JumboFrame settings
when operating in a Gigabit environment where
all other clients support the same JumboFrame
setting.
Click Apply after making any changes.
26
Page 27

Advanced Settings
Network (Workgroup/Domain)
If you are unfamiliar with Domain/Active Directory
networking, then please leave the Network Type selected as
Workgroup and Workgroup Name set to Workgroup.
To make your TeraStation a member of a workgroup or
domain, enter the appropriate information into the elds
on this page and click Apply. Do not select Domain
unless you have a Windows Server Domain Controller on
your network. Please leave the network type selected as
Workgroup unless you are a network administrator or have
been instructed to do so by one.
NOTE: If using Domain, TeraStation must be added as a
member computer in the Domain Server.
Domain & Active Directory Authentication integrates the TeraStation Pro with Windows Domain and Active
Directory Servers. The TeraStation Pro participates as a member device in the Domain and Active Directory
networks, allowing the TeraStation to use Users and Groups that reside on the Domain or Active Directory
System. If Active Directory is used, then the TeraStation will automatically receive update information from
the domain controller(s). To congure the TeraStation Pro on an Active Directory network, you must have
the Domain Administrator login credentials. To congure TeraStation Pro in a Windows Domain or Active
Directory environment, please select Domain as the Network Type. Enter the Domain Name and Domain
Controller into the appropriate elds. In an Active Directory environment, check the Active Directory Domain
checkbox and ll in the remaining elds. The Authentication Setup elds will be automatically lled out, so
no input is needed there. Once you have nished, press Apply.
27
Page 28

Disk Management (Drive Properties)
This page shows the current properties of your hard drives
and RAID Arrays. To change these settings, click on RAID
Conguration at left.
Advanced Settings
28
Page 29

Note on RAID Arrays
TeraStation uses RAID (“Redundant Array of Independent Disks”) technology to control the four
hard drives in your TeraStation. RAID may be congured several ways:
RAID Spanning - All four drives are striped into one large drive, giving the maximum capacity for
your TeraStation. This size is the one listed on your TeraStation’s box and shows the total capacity
of the TeraStation with no data used for redundancy. RAID Spanning is fast and efcient, but with
no redundancy, if one hard drive fails, all data on the TeraStation is lost.
RAID 1 (mirroring) - Hard drives (or spanned pairs of hard drives) are arranged in mirrored pairs.
Each half of the pair reads and writes exactly the same data. This costs you half the total capacity
of your TeraStation, but provides excellent redundancy. If a hard drive fails, the mirror continues
to supply data, so you may work on normally. You may replace the damaged or defective drive at
any time, and normal RAID 1 mirroring will then be automatically restored.
RAID 5 (parity) - All drives in a RAID 5 array reserve part of their data space for parity information,
allowing all data to be recovered if a single drive fails. The parity information takes up about one
hard drive’s worth of space, so if you set up all four drives in the TeraStation as a RAID 5 array,
your usable capacity will be about 3/4 of the total capacity of the TeraStation. RAID 5 is an
excellent compromise between efciency and security. If a single drive fails, no data is lost. After
the damaged or defective drive is replaced, your TeraStation will automatically restore all data to
the new drive and resume normal RAID 5 operation. This is how your TeraStation is set up out
of the box.
Buffalo Technology recommends RAID 5 for its excellent balance of efciency and security.
29
Page 30

Advanced Settings
Disk Management (RAID Configuration)
This page shows your current RAID arrays. You may delete
old arrays or create new ones by clicking on the underlined
RAID Array # under RAID Array Conguration.
The RAID Scanning Settings set a specic time for the
TeraStation to scan and inspect its RAID arrays. It is
recommended to set a time where the TeraStations usage will
be minimal (perhaps the middle of the night). TeraStation
will be signicantly slower while the RAID scan occurs.
Begin Immediate RAID Scan species the TeraStation to
run a RAID Scan immediately after pressing Apply.
You may also disable RAID Array Error Detection Response from this page. Normally, this is set to
automatically shut down the RAID array when an error is detected. Though it is not recommended,
you may disable that behavior by selecting Disable.
NOTE: TeraStation has four internal hard drives. Before creating a new RAID array, you may have
to delete one or more pre-existing RAID Arrays to clear up the hard drives for your new one. This
will destroy all data currently on the disks, so back up any important data before deleting RAID
arrays. Whether you want to clear out an old array or create a new one, begin by clicking on the
array’s underlined RAID Array #, under Name.
30
Page 31

Disk Management (RAID Configuration)
A congured RAID array may be deleted by pushing
the Delete RAID Array button. This will free up all
hard drives listed under Disk Structure.
To congure an uncongured array, put checks next
Advanced Settings
to the hard disks you want included in the array
(under Disk Structure) and choose your RAID mode.
Click Setup RAID Array when ready. It may take
several minutes to complete setting up the RAID
array. When it’s nished, a Disk Scan will run, this
may take several hours to complete; performance will
be slow during the Disk Scan.
31
Page 32

Disk Management (Disk Check)
Advanced Settings
When RAID Conguration is done, you’ll see
this screen. To congure a new array, click
on RAID Array # and go back to the bottom of
page 31. To set up shares, turn to page 8.
32
Page 33

Disk Management (RAID Configuration)
You’ll see this screen when your new RAID
Advanced Settings
Array is completely congured. Click on
Shared Folders and turn to page 38 to begin
setting up shares on your TeraStation.
33
Page 34

Disk Management (USB Settings)
If you’ve plugged an external USB hard
drive into one of the USB ports on your
TeraStation, you may set it up from this
page. Click on its name under USB Disk
Setup to begin.
Advanced Settings
34
Page 35

Disk Management (USB hard drive setup)
From here you can see your USB hard
drive’s setup information. If the hard drive’s
information isn’t displayed properly, try
restarting your USB hard drive and then
restarting your TeraStation. Some USB
hard drives must be reformatted from within
TeraStation before they can be assigned
shares. Press Format USB Disk, or choose
Disk Format from the left-side menu, to begin
reformatting your USB hard disk. Turn to
page 37 for more information on reformatting
disks. Turn to page 38 to set up shares on
your USB hard drives.
Advanced Settings
35
Page 36

Advanced Settings
Disk Management (Disk Check)
To initiate a comprehensive disk check on a hard drive or array of drives, select the hard drive
or array that you want to check from the Target Disk dropbox and click the Select Target button.
Performance will be slower while the disk check is running.
36
Page 37

Disk Management (Disk Format)
Advanced Settings
To format a hard drive or array, select it from
the Target Disk drop box. Choose the le
system desired from the File System dropbox
(internal drives can only be formatted with XFS).
Note that FAT32 has a 2 gigabyte single le size
limit. If you choose FAT32 for your le system,
you will not be able to store single les larger
than 2 gigabytes on the drive. Use of the XFS or
EXT3
le systems is recommended. Press Select
Target Disk when done.
Depending on the size of the target hard disk or
array, a Disk Format may take several hours to
complete. Performance will be slow during the
disk format.
37
Page 38

Advanced Settings
Shared Folders
To begin setting up shares on your TeraStation, select Shared Folders from the left side menu,
and then click the Add button under Shared Folders Setup.
To delete a share or shares, check the checkbox next to the shares you’d like to delete, and press
the Delete button. Deleting shares will remove the share and erase all of the les and folders
inside that share.
38
Page 39

Advanced Settings
Add a new Shared Folder
To add a new shared folder, enter a name for
it in the Shared Folder Name box and choose
which Disk Space it will reside in. You may
also choose which operating systems and
features the share will support by putting
the appropriate checks next to Shared Folder
Support, and whether the share supports the
Recycle Bin by putting a selecting Enable or
Disable. Enter a Shared Folder Description and
a Remote Backup Password if desired. Click
Apply to build the new shared folder.
Appletalk support is available for use with
legacy Macs. Checking “Apple” by Shared
Folder Support lets you use your TeraStation
with older Macs, but gives you all of Appletalk’s
and a 32 character limit for lenames. For OS X 10.3.9 and later, leave “Apple” unchecked for
best performance.
Remote Backup Password will set a password on this share for other TeraStations who want to
use it as a remote backup target. This password will not affect users attempting to access the
share; it only pertains to remote TeraStations trying to access this share for backup tasks.
limitations, including a 2GB maximum lesize
39
Page 40

Shared Folders (Access restrictions)
Advanced Settings
To use Access Restrictions for a share, select
Enable.
Highlight groups or users in the All Groups/
Users column and use the left-pointing arrow
buttons (located just to the left of each box) to
move individual groups or users from the All
Groups/Users column to the Read Only box (if
you want to give them read access only) or all
the way to the Writable box, if you want to give
them full access to the share. Right-pointing
arrows will move highlighted users or groups
back to the right.
Click Apply when you have your groups and
users in the appropriate boxes.
To set up new groups and users, see pages 42
and 43.
40
Page 41

Advanced Settings
Shared Folders (Service Setup)
To allow FTP Access to TeraStation, choose Enable for FTP Server. To enable legacy AppleTalk
support, choose Enable for AppleTalk Protocol.
FTP Server Info: Enabling the FTP Server will allow users to connect to shares via FTP protocol.
Their username and password is used for their login credentials, and they will only have access to
shares that have read-only or writeable access to on the TeraStation. The network administrator
of your network may need to enable trafc on port 21 to the TeraStation for FTP to work over the
Internet.
Click the Apply button to set up these services.
41
Page 42

Group Management
Groups allow for easier management of permissions
in some networks, specically networks with a lot
of users in different departments.
To Delete a group, put a check next to its name and
click Delete. To add a group to your TeraStation,
click Add.
Add a name and a description to the Add New
Group elds. Put checks next to each Member User
that you want to be part of the group. Click Apply
when your group is set up the way you want it.
Active Directory and Domain Groups are not shown
here but are available under Share Management.
Members can be added or removed from a group
at any time by editing the group. This is done by
clicking on the Group name on the main Group
Settings page.
Advanced Settings
42
Page 43

User Management
The Add New User dialog will appear. Enter a
User Name, Password, and User Description for
the new user and click the Apply button. If a user
will be accessing the TeraStation from a Windows
95/98 computer, their password should be 15
characters or less. Mac OS 8 and OS 9 users’s
passwords should be 9 characters or less.
A Domain User List will be displayed if the
TeraStation Pro is a member of a Domain or
Active Directory environment.
Advanced Settings
TeraStation is precongured with two users,
admin and guest, out of the box. The admin
and guest user accounts cannot be deleted. To
delete any other user, put a check next to their
name and click Delete. To add a new user, click
Add.
43
Page 44

User Management (changing passwords)
To change an account’s password, click on the
name of the account under User Settings. Note:
if a user name and password are used to log into
a user’s windows computer or domain, the same
user name and password should be used when
creating the user’s account on the TeraStation, or
problems accessing shared folders may occur.
Enter the desired new password in both boxes
and click Apply.
Advanced Settings
44
Page 45

Advanced Settings
Troubleshooting Multiple Shares
When accessing multiple shares to a Windows
PC, you may see this error message.
This is caused by having multiple shares to the
same resource using different login credentials.
The error occurs when connecting to at least one secure, restricted share. Due to a constraint in
Microsoft Windows, only one set of login credentials can access or map drive letters for a network
resource such as the TeraStation. As such, only one username and password can be used while
mapping drives to a PC. If unsecure, unrestricted shares are mapped and then an attempt to map
a secure, restricted share is made from the same PC, then this error will occur. To prevent this,
you must create all mapped shares using the same login and password information. Please follow
the steps on the next page to remedy this problem.
45
Page 46

Advanced Settings
Mapping Multiple Shares
When mapping any share, select the Connect using a different
user name option. A login and password prompt will appear.
Use the username and password required by any secure,
restricted shares for all shares. All mapped shares on a
single PC must use the same username and password!
If only unrestricted shares are being mapped, then it’s not necessary to set a username and
password for shares. Multiple mapped drives to unrestricted shares can exist without a username
or password as long as no restricted, secure shares are mapped. If an unrestricted share and a
restricted share are being mapper or accessed, use the restricted username and password for the
unrestricted share login by using the Connect using a different user name option. This will allow a
Windows PC to access both shares without any problems.
46
Page 47

Disk Backup
Advanced Settings
To create a backup job, click on a Job Number.
The Edit Backup Job dialog will appear.
47
Page 48

Disk Backup (Edit Backup Job)
Advanced Settings
A Backup Job can run regularly on a daily or
weekly schedule, or immediately by appropriate
choices in the Backup Job Schedule eld. Date
and Time for the backup may be entered,
and Encryption and Compression enabled or
disabled. Enable Overwrite Backup to have
each scheduled backup write over the previous
backup, or Differential Backups to backup only
les changed since the previous backup.
Select the folder to be backed up from the
Local Backup Shared Folder dropbox, and
the destination for the backup les from the
Destination Backup Shared Folder dropbox.
The destination folder may be on a USB
drive attached to the TeraStation, or another
TeraStation on the network. Click on Select to
approve the backup targets.
Click the Apply button when your backup job is
set up the way you want it, or Clear Job to stop
a job from running again.
48
Page 49

Advanced Settings
Disk Backup (TeraStation List)
The TeraStation list shows other TeraStations in your network that you can congure network
backups to.
Press Refresh to get a list of TeraStations on your network.
49
Page 50

Advanced Settings
Disk Backup (Add TeraStation)
To add a remote TeraStation to your network, enter its numerical IP Address in the Remote
TeraStation IP Address eld and click the Add to List button. For remote TeraStation backups,
make sure both rewalls are congured to allow trafc in and out of their networks.
Note: Disk Backups between two TeraStations use port 8873 for encrypted backups and port 873
for backups with no encryption.
50
Page 51

Advanced Settings
Maintenance (Notification)
If your TeraStation is remotely managed, you
may choose to receive nightly status reports
and be notied of any disk events by email.
To set this up, enable Mail Notication and
enter the IP Address of your SMTP server*
in the SMTP Server Address eld. Select a
Subject line for the emails (i.e. “TeraStation
Status Report”) and enter the email address of
each person you want to receive notication
emails into a Recipient Mail Address eld.
* SMTP server must be an open type server. Currently, there’s no provision for entering a
username or password.
51
Page 52

Maintenance (UPS Settings)
Advanced Settings
You may enable Synchronize with UPS and
UPS Shutdown Conditions from this page.
Consult your Uninterruptable Power Supply’s
documentation for further information about
setting up your UPS system.
Buffalo Technology recommends the use of
APC SmartUPS Serial Uninterruptable Power
Supplies. Other UPSs may use different
pin congurations. Compatibility cannot be
guaranteed with other UPSs. See page 53 for
more on the TeraStation’s UPS serial port.
52
Page 53

Maintenance (UPS Settings)
Advanced Settings
This is TeraStation’s serial port pin
assignment for serial UPS products.
53
Page 54

Advanced Settings
Maintenance (Alert Settings)
Alerts can be congured on the TeraStation to make audible noises when a problem is detected.
Along with the audible noise, alert emails will be sent out if Mail Notication was properly congured.
Please select the features you would like to receive an audible sound alert from and then press the
Apply button.
54
Page 55

Advanced Settings
Maintenance (Status LCD)
The Status LCD Setup allows conguration for the LCD display on the front of TeraStation. Please
select the type of information that the front panel should display from the LCD Display Items.
Automatically Switch LCD Items tells the TeraStation to cycle through the selected display items
every 10 seconds. Disabling this feature means the LCD display does not cycle, and it will stay
on the same display item until the Display button on the front of TeraStation is pressed. The LCD
screen and green LED buttons brightness can be controlled via their respective settings. Press the
Apply button once all of the settings have been congured.
55
Page 56

Advanced Settings
Maintenance (Shutdown)
From the Shutdown page, press Apply to shutdown TeraStation. This has the same function as
holding down the power button on the front of TeraStation, but may be done remotely. Turning
on the TeraStation after a shutdown requires a physical button push on the front of TeraStation.
The Restart Now button simply reboots the TeraStation, bringing it back to functionality after
about 120 seconds.
56
Page 57

Advanced Settings
Maintenance (Initialization)
Initialization is a reset procedure that restores
all settings back to the default, out of box,
conguration. All conguration, users, groups,
and backup jobs are lost, but actual data and
shares on the hard are NOT lost. If you want
all data to be erased, reformat the drive.
Specify whether the TeraStation shall keep its
administrator password after a initialization
or whether the password should be reset to
the default password (default password is
password). Press the Apply button once you
make the selection.
Press the Restore button to begin the initialization process; this will restore all settings to factory
defaults but will NOT erase the data on the hard drives. Start Disk Formatting begins a complete
disk format that will erase all information on the TeraStation’s internal hard drives. This cannot
be undone.
57
Page 58

System Status (System Information)
This page shows you the System Information for your TeraStation.
Firmware updates are occasionally available from www.buffalotech.com for the TeraStation Pro.
These must be executed from a Windows PC on the same network. Your router, switch, or hub
should pass through ports 8873 and 22939 for this to work (most do).
58
Page 59

Advanced Settings
System Status (USB Details)
This page shows you details on USB hard drives and UPSs plugged into your TeraStation.
59
Page 60

System Status (Drive Properties)
This page shows you the properties of all hard drives and
RAID arrays in and attached to your TeraStation.
Advanced Settings
60
Page 61

System Status (Network Information)
This page shows you the System Information for your network connection.
Advanced Settings
61
Page 62

System Status
User Access Status
This page shows you the current status of all active users on the TeraStation. It also shows users
connected remotely via the FTP Server.
62
Page 63

System Status
Log Information
This page displays system log information. Choose from the available variables and press the Select
button to show you the logs for the variables you selected.
63
Page 64

TeraStation Client Utility
This is the TeraStation Client Utility. Installed
on your PC, it allows you to access each of the
TeraStations on your network. Click Refresh
List to get tabs for each of your TeraStations.
Each tab shows the Host Name, Workgroup, IP
Address, and Subnet Mask of the associated
TeraStation, as well as the version of rmware
it’s running.
With a TeraStation’s tab selected, you can click
on the View Shares button to go directly to its
root share. Clicking the Setup pulldown menu
and selecting Browser Management takes you
to the browser management tool that we began
exploring on page 24. And clicking Setup and
choosing Modify IP Address takes you to the
following screen . . .
64
Page 65

TeraStation Client Utility
IP Address Setup
Here, you may enter your IP Address and Subnet Mask manually, or enable your TeraStation to
acquire them automatically from a DHCP server. You’ll need the administrator password to use
this screen. Press OK when you’re done.
65
Page 66

Troubleshooting
If TeraStation encounters a disk error, it will be reported in the TeraStation status on the top of
any of the Web-Based conguration screens. Run a Disk Scan in the event of this error. If that
does not resolve the problem, a format is recommended. Formatting the drive will delete all of the
data on it, so back up any data you can before formatting. Finally, if none of the above solutions
help, then please contact Technical Support (see pages 73 and 74 for Technical Support contact
information).
66
Page 67

DIAG LCD Codes:
Error Code Discription Alert Sound
E00 MPU error: Main MPU is not responding. A
E01 Error on DRAM DATA LIN A
E02 Error on DRAM ADDRESS LINE A
E03 Error on RTC CHIP A
E04 Failed to load kernel (FLASH error) A
E10 UPS AC LINE FAIL Error B
E11 FAN Error: Fan rotation speed is low or fan is stopped. B
E12 Cooling Error: Cooling by fan cannot catch up. B
E13 Error has occurred on RAID Array x. B
E14 Cannot mount RAID Array x. B
E15 - (Not Used)
E16 Cannot found HDDx. B
E17 Cannot communicate with RTC chip(IC12). A
E18 Cannot communicate with SATA chip(IC1). A
E19 Cannot communicate with SATA chip 2(IC2) A
E20 Cannot communicate with USB chip(IC5) A
E21 Cannot communicate with Ethernet chip(IC13) A
E22 Cannot mount HDDx B
E23 HDDx faulty (HDDx is excluded fom raid because of errors) B
Troubleshooting
67
Page 68

Turn the key counter-clockwise to open drive door.
Squeeze the tabs gently and swing
the tray latch upward.
The hard drive tray will now slide out.
Replacing a Hard Drive
68
Page 69

Lower the drive carefully to the work surface.
Gently push down on the two tabs to release the plug.
69
Page 70

Pull the plug straight out to
remove the drive.
To remove the hard drive from
its cage, set the assembly on a
soft surface and remove these
four screws.
70
Page 71

Install a new hard drive by doing the same steps in reverse order:
Begin by screwing the new hard drive into the cage.
Plug the power/data connector into the hard drive.
Slide the hard drive cage back into the TeraStation.
Press the latch down to lock the hard drive cage in place.
71
Page 72

Technical Specifications
LAN Standards: IEEE 802.3u 100BASE-TX; IEEE 802.3 10BASE-T
Transmission Types: 1000Mbps/100Mbps/10Mbps; 100BASE-TX
4B/5B,
Access Media: CSMA/CD
Media Interface: RJ-45
USB Standard: USB 2.0
Hi-Speed (HS)
Full-Speed (FS)
Low-Speed (LS)
USB Connector: USB A Connector (2)
Data Transmission Speed: Max: 480 Mbps (HS Mode)
Max: 12 Mbps (FS Mode)
UPS: UPS Compatible (Serial/USB connection)
Power Consumption: ~56W (Varies based on size)
Dimensions: 6.7” x 9.3” x 12.2” (170 x 235 x 310 mm.)
Weight: ~15.8 lb. (7.2 kg.) (Weight varies based on size)
Operating Environment: 32° - 95° F; 20-80% non-condensing
72
MLT-3;10BASE-T Manchester Coding
Page 73

Technical Support (US and Canada)
Buffalo Technology offers toll-free technical support 24 hours a day, 7 days a week for this product.
Customers in the United States and Canada can obtain technical support using the following
information:
Web: www.buffalotech.com
E-mail: info@buffalotech.com
Telephone: (866)-752-6210
FCC Warning
This device complies with part 15 of the FCC Rules. Operation is subject to the following two conditions:
(1) This device may not cause harmful interference, and (2) this device must accept any interference
received, including interference that may cause undesired operation.
GPL Statement
This product uses GPL/LGPL software. Please see the GNU LICENSE document on the TeraNavigator
CD-ROM for more information concerning the terms of the license. To obtain a copy of our open
source software, contact GPL@buffalotech.com.
(USA & Canada only; see page 74 for European tech support)
73
Page 74

Technical Support (Europe)
Buffalo Technology (Europe), Inc.
176 Buckingham Avenue,
Slough, Berkshire, SL1 4RD
United Kingdom
GENERAL INQUIRIES
Email: sales@buffalo-technology.com
TECHNICAL SUPPORT
Technical Support in Europe is available between the hours of 9am-6pm (GMT) Monday to
Thursday and 9am-4:30pm (GMT) Friday for this product. Customers in Europe can obtain
Technical Support using the following information:
E-mail: helpdesk@buffalo-technology.ie | Web: www.buffalo-technology.com
74
 Loading...
Loading...