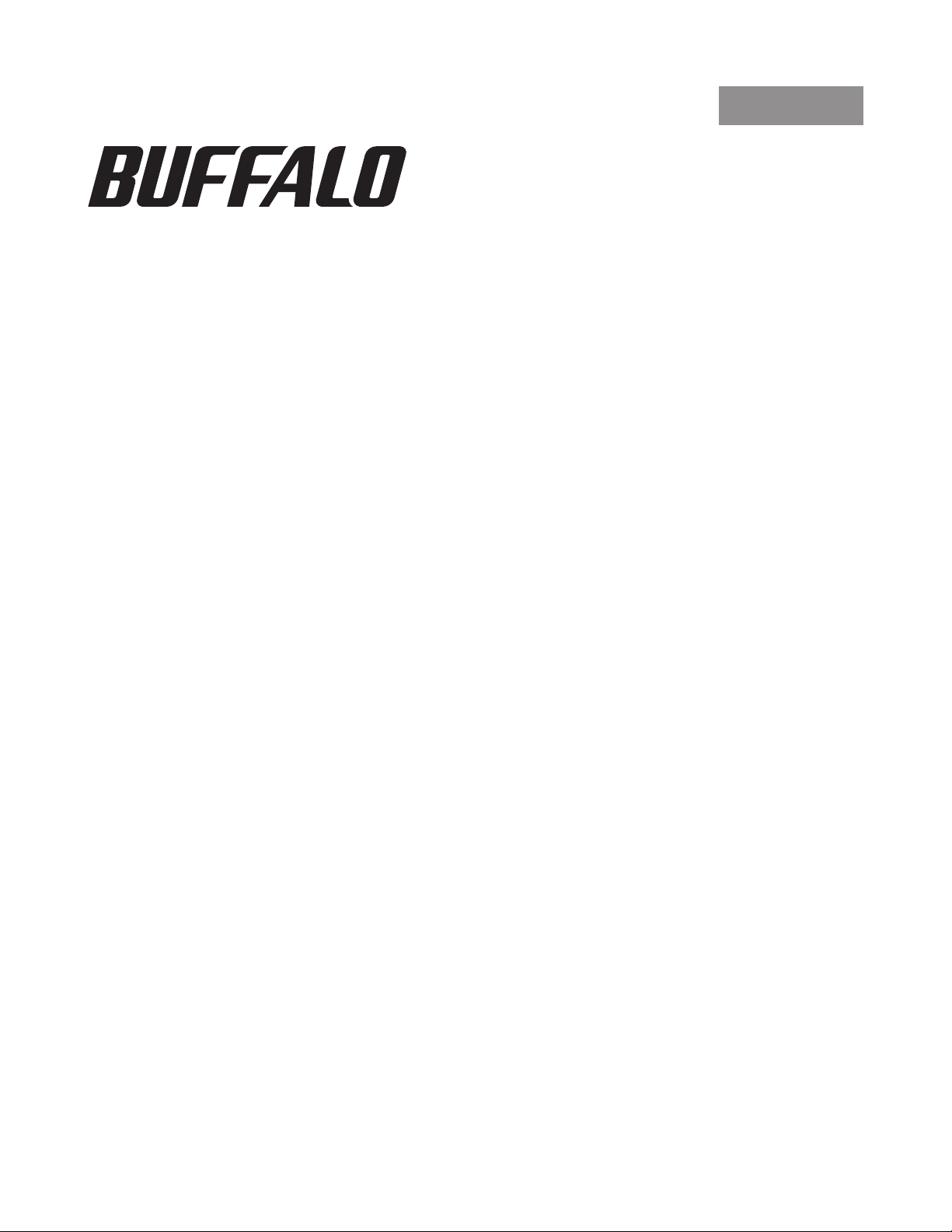
Italiano
TeraStation PRO WSS
Manuale dell'utente
Buffalo Inc.
www.buffalotech.com
35012014 ver.01
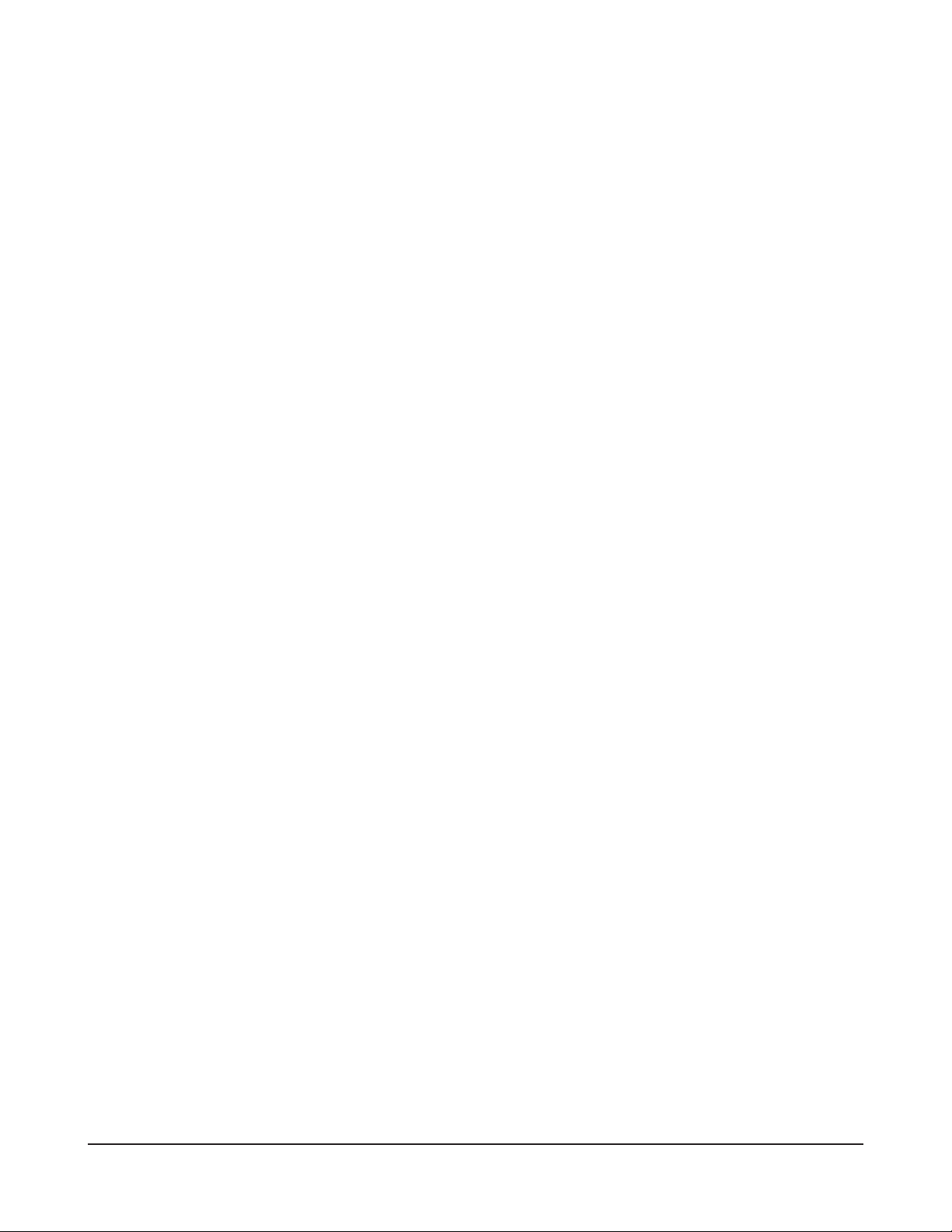
Indice
Capitolo 1
Aprire Windows Storage Server .........................................................3
Aprire Windows Storage Server ......................................................................................3
Capitolo 2
Windows Update .................................................................................4
Windows Update .................................................................................................................. 4
Capitolo 3
Software ..............................................................................................5
Notica tramite posta elettronica ..................................................................................5
RAID Builder............................................................................................................................5
Sono qui ...................................................................................................................................6
Impostazioni LCD .................................................................................................................6
Capitolo 4
Creare Volumi ......................................................................................7
Tipi di volume ........................................................................................................................7
Eliminare volumi ...................................................................................................................8
Formattare i Volumi .............................................................................................................9
Volume RAID 5 .......................................................................................................................10
Volume con mirroring .........................................................................................................11
Volume con striping ............................................................................................................12
Volume con spanning ......................................................................................................... 13
Volume semplice ..................................................................................................................14
Manuale utente TeraStation PRO WSS
1
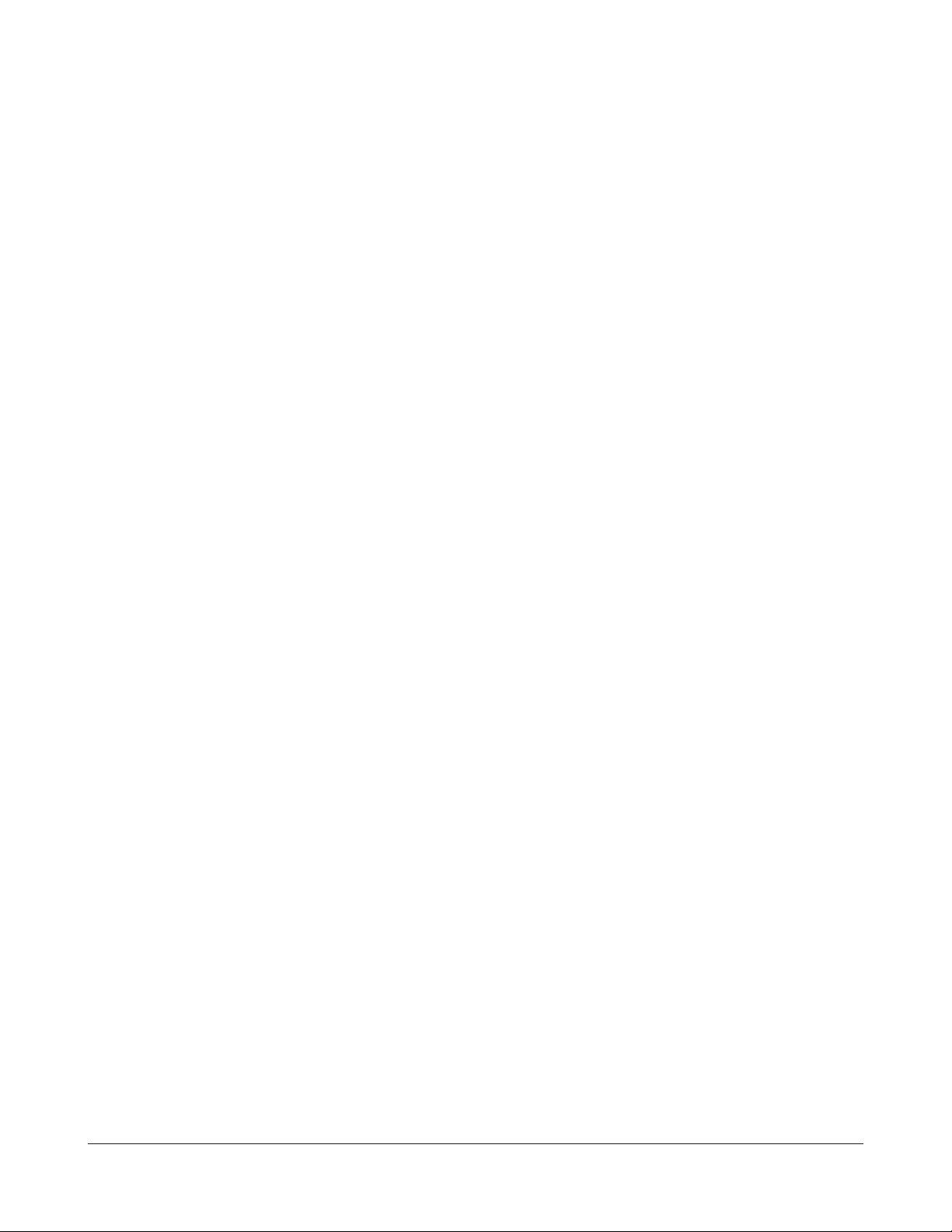
Capitolo 5
Backup .................................................................................................16
Backup da PC Windows ......................................................................................................16
Backup dalla TeraStation ...................................................................................................16
Replica ......................................................................................................................................20
Capitolo 6
Creare una destinazione iSCSI ............................................................23
Creare una destinazione iSCSI ......................................................................................... 23
Creare un disco virtuale .....................................................................................................25
Capitolo 7
Impostazioni varie ...............................................................................27
Impostazione data e ora ....................................................................................................27
Cambiare le impostazioni del nome server, gruppo di lavoro e dominio .......28
Modica della password ....................................................................................................29
Aggiungere un utente ........................................................................................................ 31
Aggiungere un gruppo ......................................................................................................32
Creare una cartella condivisa. .........................................................................................34
Impostazioni per la notica tramite posta elettronica ............................................37
Modica dell'indirizzo IP ....................................................................................................39
Capitolo 8
NAS Navigator2 ...................................................................................40
Comandi menu ......................................................................................................................40
Appendice ............................................................................................44
Impostazioni predenite ...................................................................................................44
Elenco messaggi LCD ..........................................................................................................45
Informazioni sulla conformità ..........................................................................................47
Manuale utente TeraStation PRO WSS 2
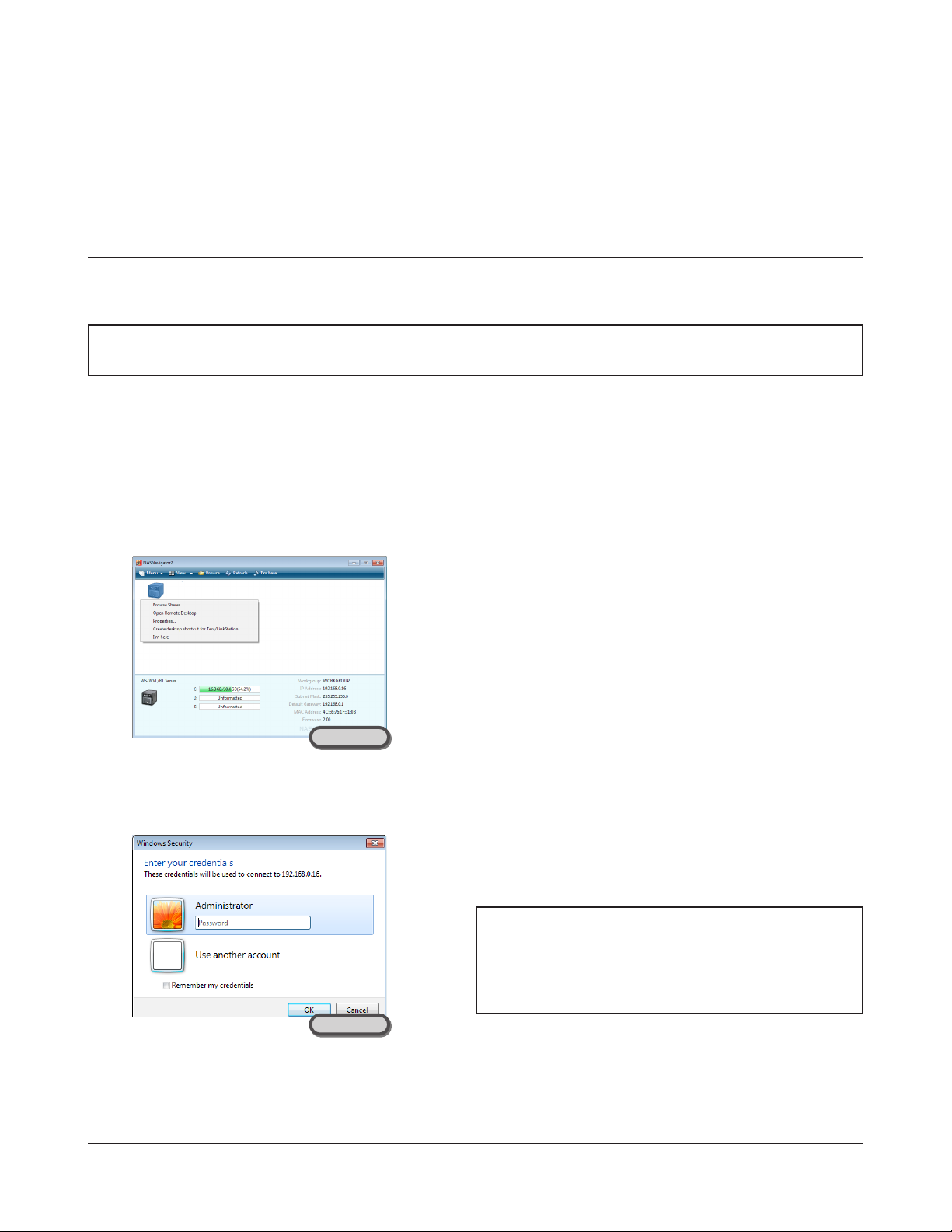
Capitolo 1 Aprire Windows Storage Server
Aprire Windows Storage Server
Per aprire Windows Storage Server, attenersi alla seguente procedura.
Se si utilizza Mac OS X o versione successiva, scaricare e installare "Remote Desktop Connection Client for Mac 2"
da www.microsoft.com. Se invece si utilizza Mac OS X 10.3.9, servirsi della versione 1.0.3.
1
Doppio clic sull'icona Bualo NAS Navigator2 sul desktop.
Su Mac OS, cliccare sull’icona Bualo NAS Navigator2 nel Dock.
2
3
Computer
Da NAS Navigator2, fare clic col tasto destro (su Mac, fare clic
tenendo premuto Control) sull'icona TeraStation e selezionare [Open
Remote Desktop (Apri desktop remoto)].
Note:
• Se sulla stessa rete sono collegate due o più LinkStation o
TeraStation, verranno visualizzate più icone. Selezionare la
TeraStation per il desktop remoto che si intende aprire.
• Selezionando l'icona della TeraStation è possibile confermare
l'indirizzo IP e altre informazioni univoche relative alla TeraStation.
• Se appare il messaggio “The identity of the remote computer
cannot be veried. Do you want to connect anyway? (Impossibile
vericare l'identità del computer remoto. Sicuro di volerti ancora
connettere?)", cliccare su [Yes (Sì)] o [Continue (Continua)].
Immettere nome utente e password, e cliccare su [OK].
Per impostazione predenita, nome utente e password sono i seguenti.
Nome utente:Administrator
Password:password
Dopo aver eseguito l'accesso, si consiglia di cambiare la
password predenita per ragioni di sicurezza.
Computer
Windows Storage Server si aprirà in desktop remoto.
4
Windows Storage Server è ora aperto.
Manuale utente TeraStation PRO WSS 3

Capitolo 2 Windows Update
Windows Update
Nota:
• Per eseguire Windows Update, è necessario che la TeraStation sia collegata ad Internet.
Per risultati migliori, si consiglia di aggiornare regolarmente Windows Storage Server. Per usare Windows Update,
attenersi alla procedura descritta di seguito.
1
Desktop remoto
Cliccare su [Check for updates (Controlla aggiornamenti)].
2
3
In Windows Storage Server, andare su [Start] - [All Programs (Tutti i
programmi)] - [Windows Update].
Cliccare su [Install updates (Installa aggiornamenti)].
I plug-in di Internet Explorer necessari per Windows Update sono
stati installati.
Desktop remoto
Questa operazione completa il processo di Windows Update.
Nota:
Si consiglia l'installazione di un software antivirus sulla TeraStation.
Collegare un'unità CD/DVD USB alla porta USB della TeraStation, caricare il CD del programma antivirus nell'unità CDROM, e installare.
Manuale utente TeraStation PRO WSS 4
Seguire le istruzioni che appaiono sul video per eseguire
l'aggiornamento.
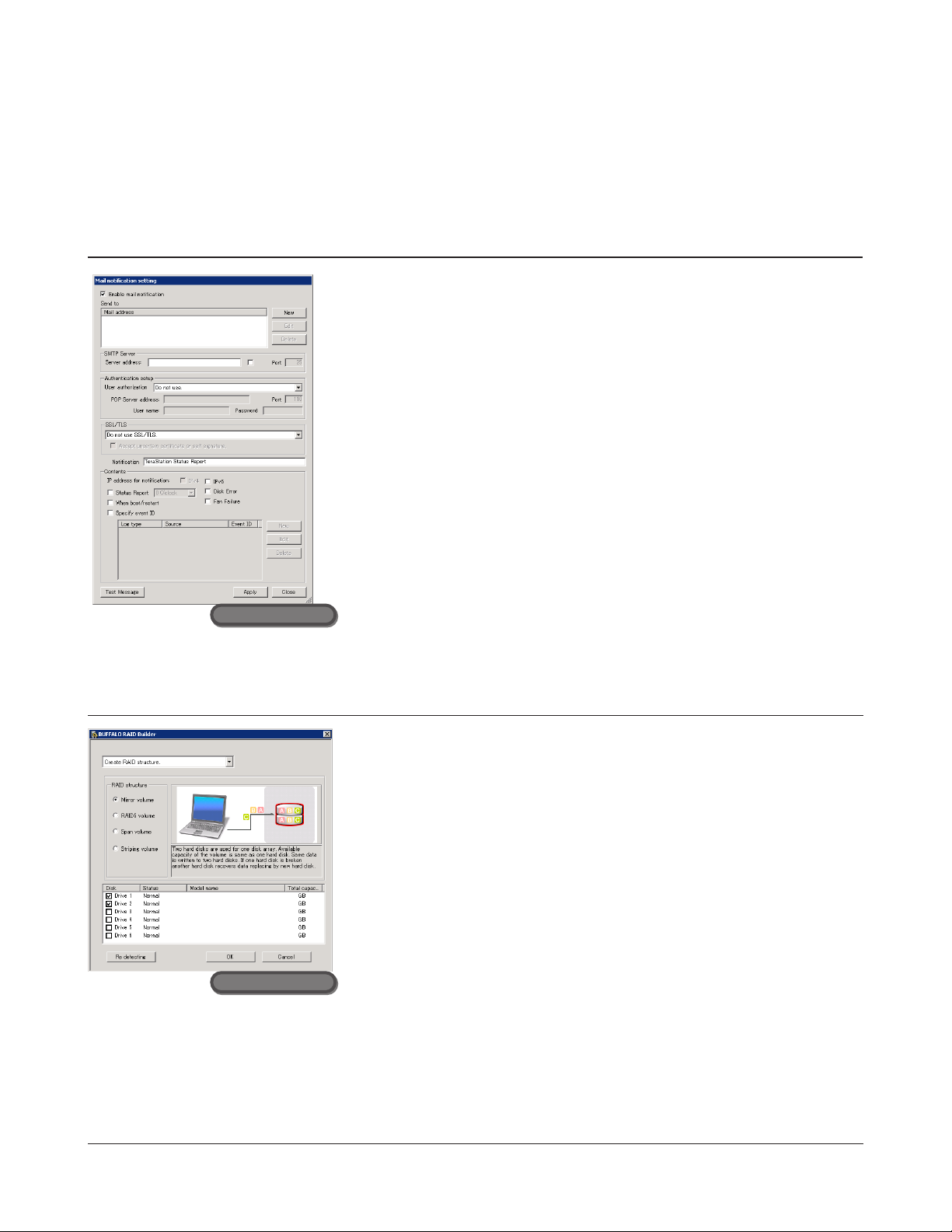
Capitolo 3 Software
Notica tramite posta elettronica
Con la Notica tramite posta elettronica, è possibile congurare la TeraStation
anché invii all'utente un messaggio di posta in caso di modica delle
impostazioni o errori. Far riferimento a pagina 37 per maggiori informazioni.
Desktop remoto
RAID Builder
Desktop remoto
RAID Builder è utilizzato per la modica del RAID array. Far riferimento a
pagina 7 per maggiori informazioni.
Manuale utente TeraStation PRO WSS 5
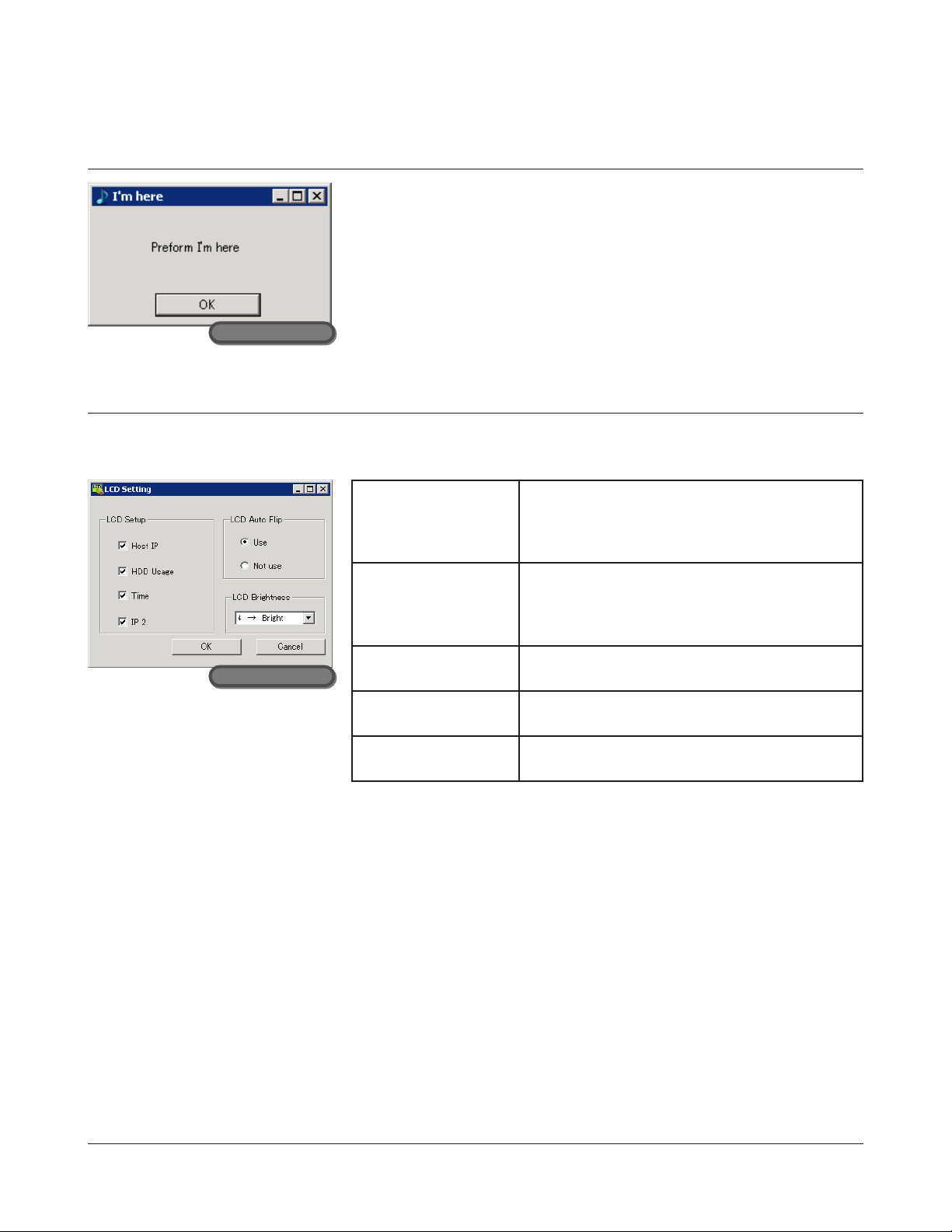
Sono qui
Fare clic su [OK] per riprodurre una breve melodia dalla TeraStation. Servirsi
di questa funzione per trovare la TeraStation che si sta congurando in caso
di più TeraStation.
Desktop remoto
Impostazioni LCD
Questa operazione consente l'apertura delle impostazioni del pannello LCD della TeraStation.
Le impostazioni disponibili sono riportate di seguito.
Desktop remoto
LCD Setup
(Congurazione LCD)
LCD Auto Flip
(Scorrimento
automatico LCD)
LCD Brightness
(Luminosità LCD)
OK In questo modo, le impostazioni attuali vengono
Cancel (Annulla) Questo comando annulla le modiche delle
È possibile selezionare gli elementi visualizzati sul
panello LCD della TeraStation andando su [Host IP
(IP host)], [HDD Usage (Utilizzo HDD)], [Time (Ora)],
e [IP 2].
Questa funzione consente di stabilire lo
spostamento automatico ad intervalli ssi degli
elementi visualizzati sul pannello LCD della
TeraStation.
La luminosità della retroilluminazione del pannello
LCD può essere regolata tra uno e cinque livelli.
salvate.
impostazioni e chiude la schermata.
Manuale utente TeraStation PRO WSS 6
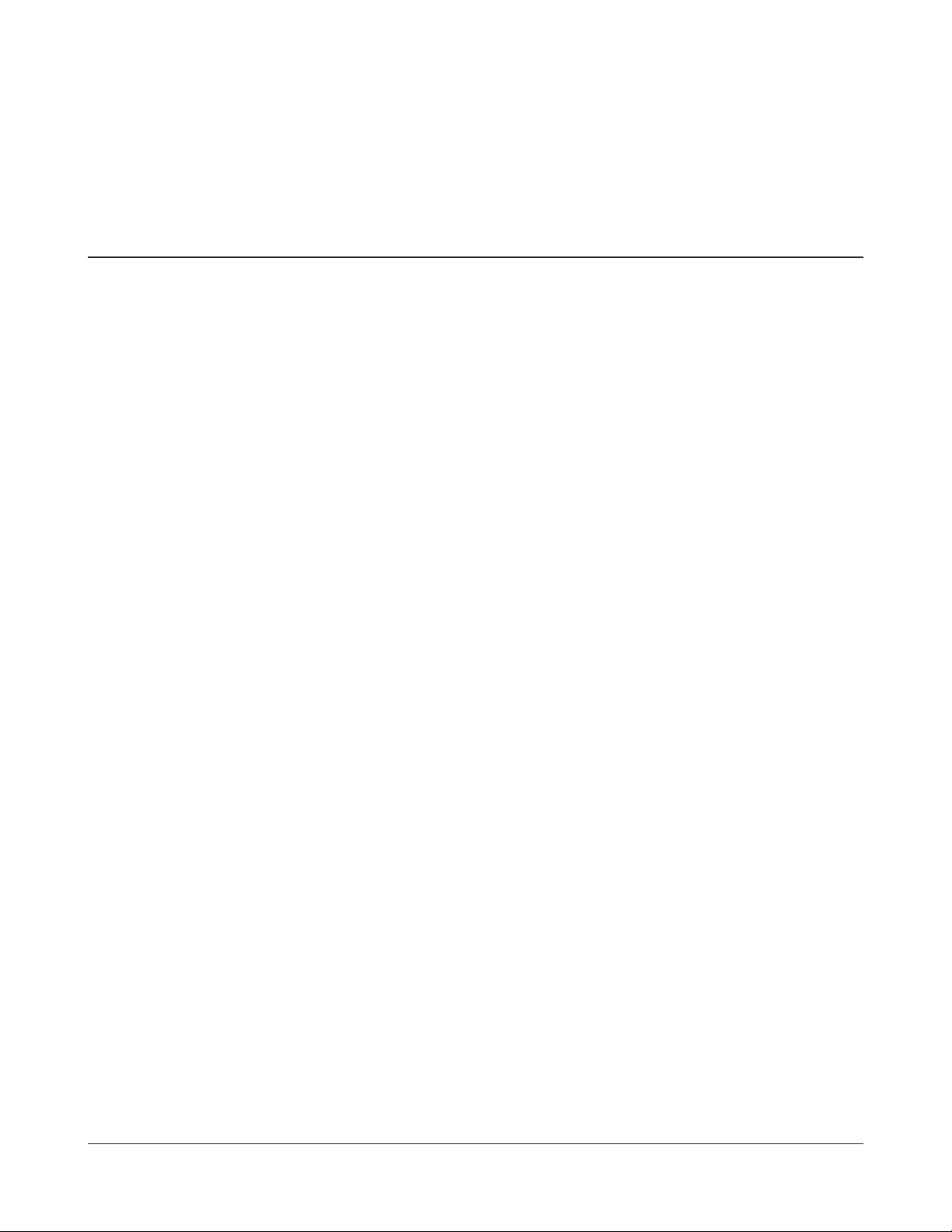
Capitolo 4 Creare Volumi
Tipi di volume
Di seguito sono descritte le caratteristiche di ciascun tipo di volume.
Note:
• Cambiando un tipo di volume, tutti i dati archiviati su di esso verranno cancellati. Prima di cambiare il tipo di volume,
eseguire sempre il backup di tutti i dati importanti.
• Nel presente manuale, il termine "recupero" fa riferimento al processo che consente di tornare allo stato originario
della TeraStation (inclusi i dati) prima del guasto. Non si riferisce alla lettura dei dati da un hard disk guasto.
• Cambiando un tipo di volume, la congurazione è possibile solo per le aree non allocate. Se non ci sono aree non
allocate, eliminare innanzitutto un volume per creare aree allocate.
Volume RAID 5
Le aree non allocate di tre o più hard disk sono utilizzate come array singolo. Poiché i dati sono scritti sul volume durante
la generazione di parità (codice correzione errore), le velocità di accesso risultano leggermente ridotte.
Anche se un hard disk nel RAID array non funziona, è possibile recuperare i dati sostituendo l'hard disk guasto (tuttavia,
non è possibile recuperare i dati se due o più hard disk sono guasti). Inoltre, le velocità di trasferimento dei le sono
ridotte durante la risincronizzazione RAID.
Volume con mirroring
Le aree non allocate di due unità sono combinate in un unico RAID 1 array. Poiché gli stessi dati vengono scritti
contemporaneamente su entrambe le unità, in caso di guasto di una di esse è possibile recuperare i dati dall'altra. Se
entrambe le unità nell'array sono guaste, non sarà possibile recuperare i dati. Dopo aver sostituito un'unità guasta, le
velocità di trasferimento le saranno ridotte rispetto alla norma no al termine della risincronizzazione RAID.
Volume con striping
In un volume con striping, le aree non allocate di due o più unità sono combinate in un unico volume logico che utilizza
RAID 0. Poiché i dati vengono scritti su più unità, le velocità di accesso sono leggermente più elevate. Tuttavia, non è
possibile recuperare i dati anche se si guasta una sola unità.
Volume con spanning
In un volume con spanning, le aree non allocate in più hard disk vengono messe insieme per creare un unico volume
logico. Ciò consente un impiego più ecace di tutte le aree e lettere di unità in un sistema composto da più hard disk.
Tuttavia, non è possibile recuperare i dati anche nel caso di guasto di un solo hard disk.
Volume semplice
Gli hard disk interni della TeraStation sono utilizzati come unità singole. Se un hard disk si guasta, i dati su di esso non
potranno essere recuperati.
Manuale utente TeraStation PRO WSS 7
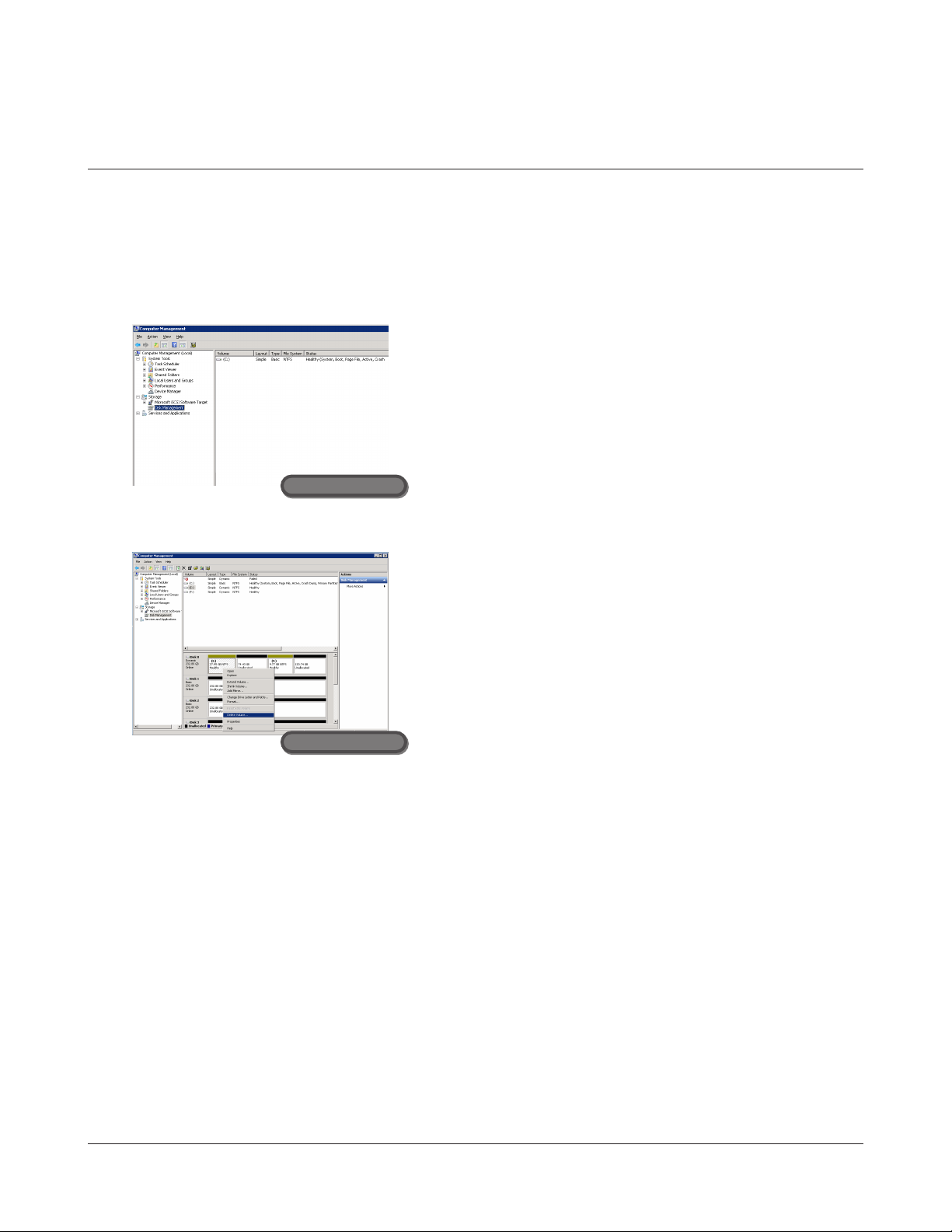
Eliminare volumi
Per creare un volume è necessaria un'area non allocata in un hard disk della TeraStation. Se non esistono aree non
allocate, crearne una eliminando un volume esistente.
1
In Windows Storage Server, andare su [Start] - [All Programs (Tutti i programmi)] - [Administrative Tools (Strumenti
di amministrazione)] - [Computer Management (Gestione computer)].
2
Cliccare su [Disk Management (Gestione disco)].
Desktop remoto
3
Fare clic col tasto destro sul volume che si intende eliminare,
quindi selezionare [Delete Volume (Elimina volume)].
Nota:
La modica della modalità di impiego di un hard disk comporterà
l'eliminazione di tutti i dati archiviati su di esso. Assicurarsi di
sottoporre sempre a backup tutti i dati importanti presenti
sull'hard disk prima di modicarne la modalità di impiego.
Desktop remoto
4
Seguire le istruzioni che appaiono sullo schermo.
Questa operazione completa l'eliminazione del volume.
Manuale utente TeraStation PRO WSS 8
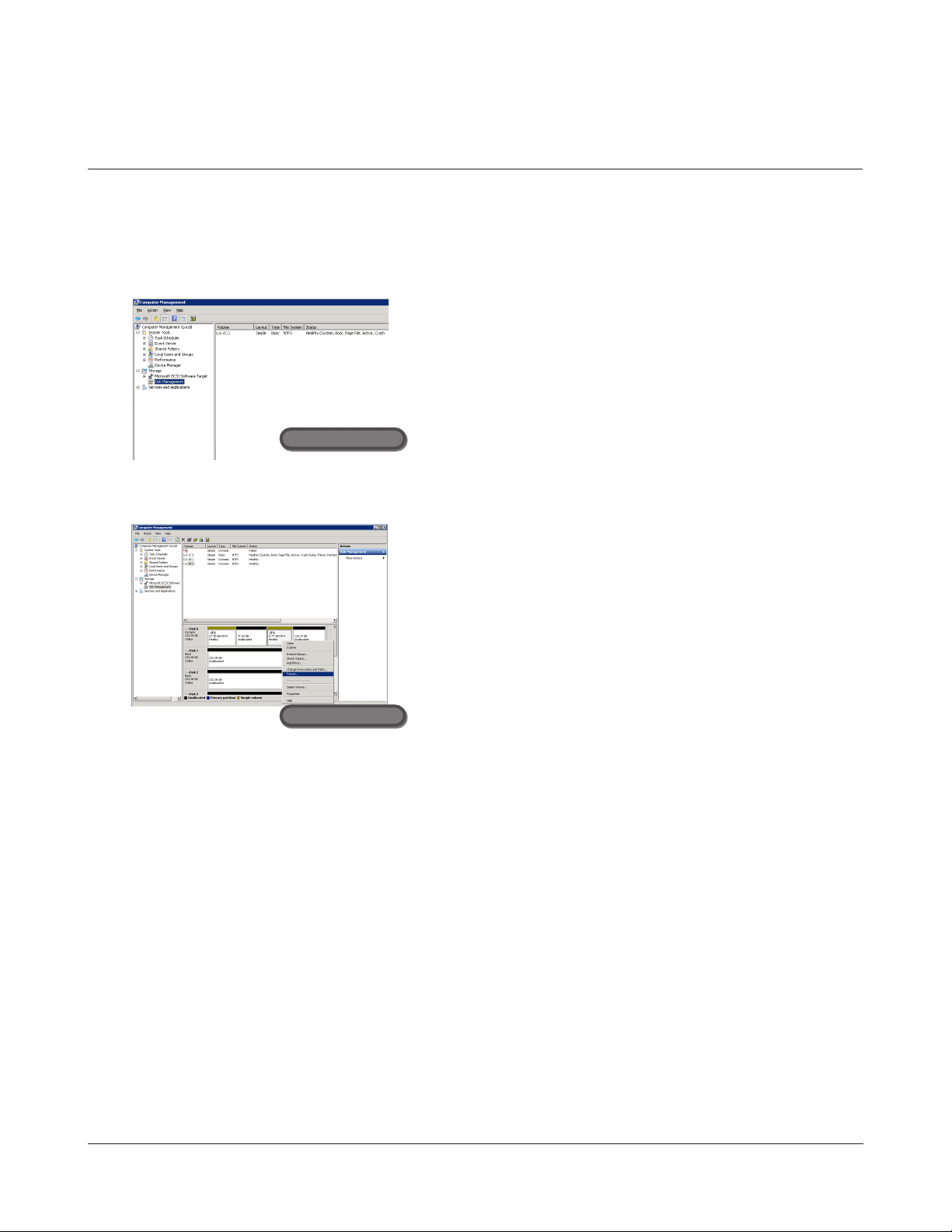
Formattare i Volumi
Attenersi alla procedura seguente per formattare un volume.
1
In Windows Storage Server, andare su [Start] - [All Programs (Tutti i programmi)] - [Administrative Tools (Strumenti
di amministrazione)] - [Computer Management (Gestione computer)].
2
Cliccare su [Disk Management (Gestione disco)].
Desktop remoto
3
Desktop remoto
4
Seguire le istruzioni che appaiono sullo schermo.
Questa operazione completa il processo di formattazione del volume.
Fare clic col tasto destro sul volume che si intende formattare,
quindi selezionare [Format (Formatta)].
Nota:
il processo di formattazione comporterà l'eliminazione di tutti i
dati archiviati sull'hard disk. Sottoporre sempre a backup tutti i
dati importanti presenti sull'hard disk prima di procedere con la
formattazione.
Manuale utente TeraStation PRO WSS 9
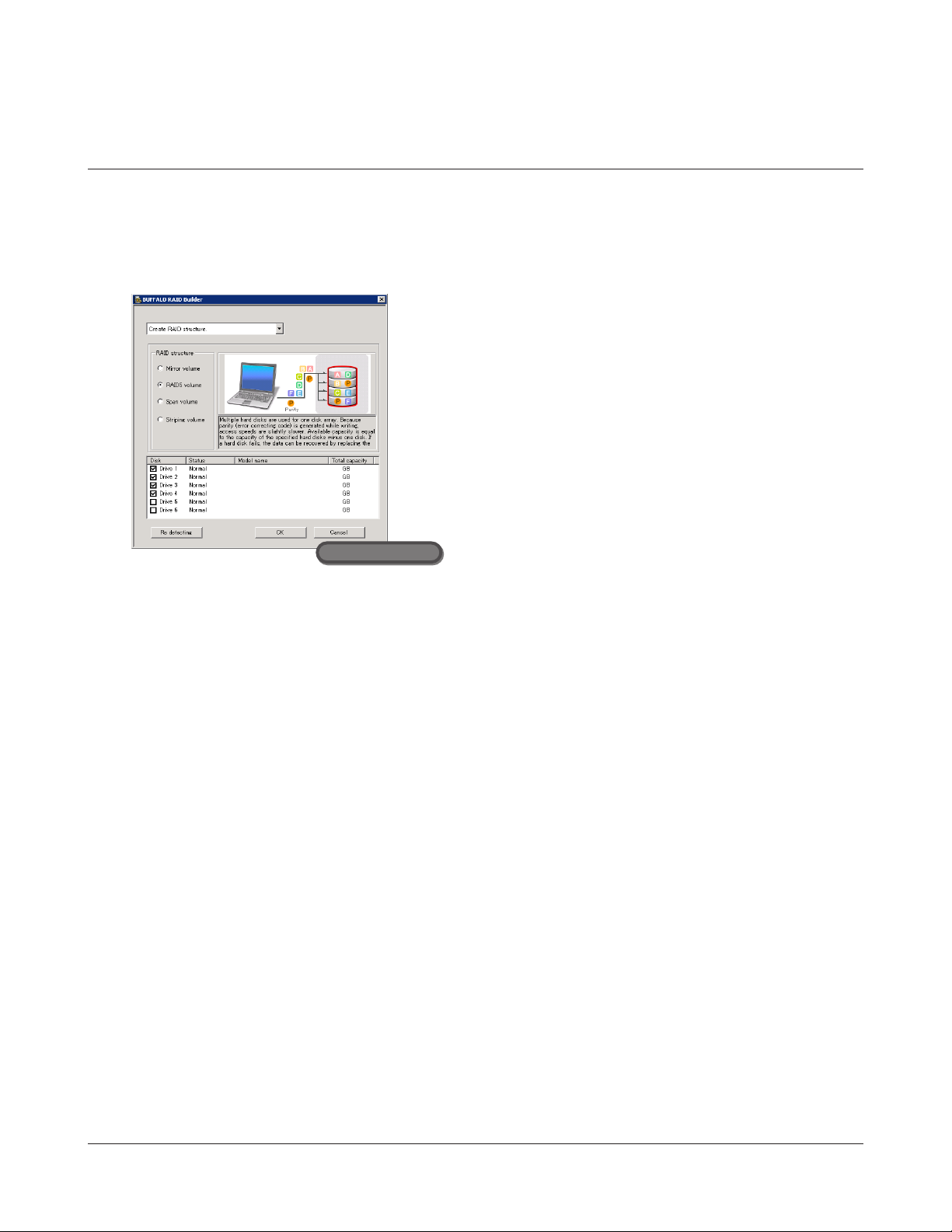
Volume RAID 5
1
In Windows Storage Server, andare su [Start] - [All Programs (Tutti i programmi)] - [BUFFALO] - [RAID Builder] [Launch RAID Builder (Lancia RAID Builder)].
2
Desktop remoto
1
Selezionare [Create RAID structure (Crea struttura RAID)].
2
Selezionare [RAID 5 volume (Volume RAID 5)] da [RAID structure
(Struttura RAID)].
3
Selezionare tre o più unità
4
Cliccare su [OK].
Nota:
I tempi di trasferimento dei le sono ridotti durante la
risincronizzazione RAID (circa 5 ore per 1 TB).
3
Seguire le istruzioni che appaiono sullo schermo.
Nota:
di seguito è indicato un esempio dello spazio disponibile quando si utilizzano quattro unità.
Esempio:
• Per la congurazione con Unità 1 (50 GB), Unità 2 (80 GB), Unità 3 (58 GB), e Unità 4 (100 GB), lo spazio
utilizzabile nel volume del RAID è (50 GB × 4 unità) × 3/4 = 150 GB.
• Per n hard disk identici in un RAID 5 array, lo spazio disponibile è (n-1)/n volte lo spazio totale dell'unità.
Questa operazione completa l'impostazione del volume RAID 5.
In seguito, creare una cartella condivisa facendo riferimento alla procedura di pagina 34.
Manuale utente TeraStation PRO WSS 10

Volume con mirroring
1
In Windows Storage Server, andare su [Start] - [All Programs (Tutti i programmi)] - [BUFFALO] - [RAID Builder] [Launch RAID Builder (Lancia RAID Builder)].
2
Desktop remoto
1
Selezionare [Create RAID structure (Crea struttura RAID)].
2
Selezionare [Mirror volume (Volume mirror)] da [RAID structure
(Struttura RAID)].
3
Selezionare due unità.
4
Cliccare su [OK].
Nota:
I tempi di trasferimento dei le sono ridotti durante la
risincronizzazione RAID (circa 5 ore per 1 TB).
3
Seguire le istruzioni che appaiono sullo schermo.
Nota:
di seguito è indicato un esempio dello spazio disponibile.
Esempio:
• Per una congurazione con Unità 3 (58 GB) e Unità 4 (100 GB), lo spazio utilizzabile nel volume con mirroring
è 58 GB.
Questa operazione completa l'impostazione del volume con mirroring.
In seguito, creare una cartella condivisa facendo riferimento alla procedura di pagina 34.
Manuale utente TeraStation PRO WSS 11

Volume con striping
1
In Windows Storage Server, andare su [Start] - [All Programs (Tutti i programmi)] - [BUFFALO] - [RAID Builder] [Launch RAID Builder (Lancia RAID Builder)].
2
Desktop remoto
3
Seguire le istruzioni che appaiono sullo schermo.
Nota:
di seguito è indicato un esempio dello spazio disponibile.
Esempio:
• Per la congurazione con Unità 1 (50 GB), Unità 2 (80 GB), Unità 3 (58 GB), e Unità 4 (100 GB), lo spazio
utilizzabile nel volume con striping è 50 GB × 4 unità = 200 GB.
1
Selezionare [Create RAID structure (Crea struttura RAID)].
2
Selezionare [Striping volume (Volume con striping)] da [RAID
structure (Struttura RAID)].
3
Selezionare due o più unità.
4
Cliccare su [OK].
Questa operazione completa l'impostazione del volume con striping.
In seguito, creare una cartella condivisa facendo riferimento alla procedura di pagina 34.
Manuale utente TeraStation PRO WSS 12

Volume con spanning
1
In Windows Storage Server, andare su [Start] - [All Programs (Tutti i programmi)] - [BUFFALO] - [RAID Builder] [Launch RAID Builder (Lancia RAID Builder)].
2
Desktop remoto
1
Selezionare [Create RAID structure (Crea struttura RAID)].
2
Selezionare [Span volume (Volume con spanning)] da [RAID
structure (Struttura RAID)].
3
Selezionare due o più unità
4
Cliccare su [OK].
3
Seguire le istruzioni che appaiono sullo schermo.
Nota:
di seguito è indicato un esempio dello spazio disponibile.
Esempio:
• Per la congurazione con Unità 1 (50 GB), Unità 2 (80 GB), Unità 3 (58 GB), e Unità 4 (100 GB), lo spazio utilizzabile
nel volume con spanning è 50 GB + 80 GB + 58 GB + 100 GB = 288 GB.
Questa operazione completa l'impostazione del volume con spanning.
In seguito, creare una cartella condivisa facendo riferimento alla procedura di pagina 34.
Manuale utente TeraStation PRO WSS 13
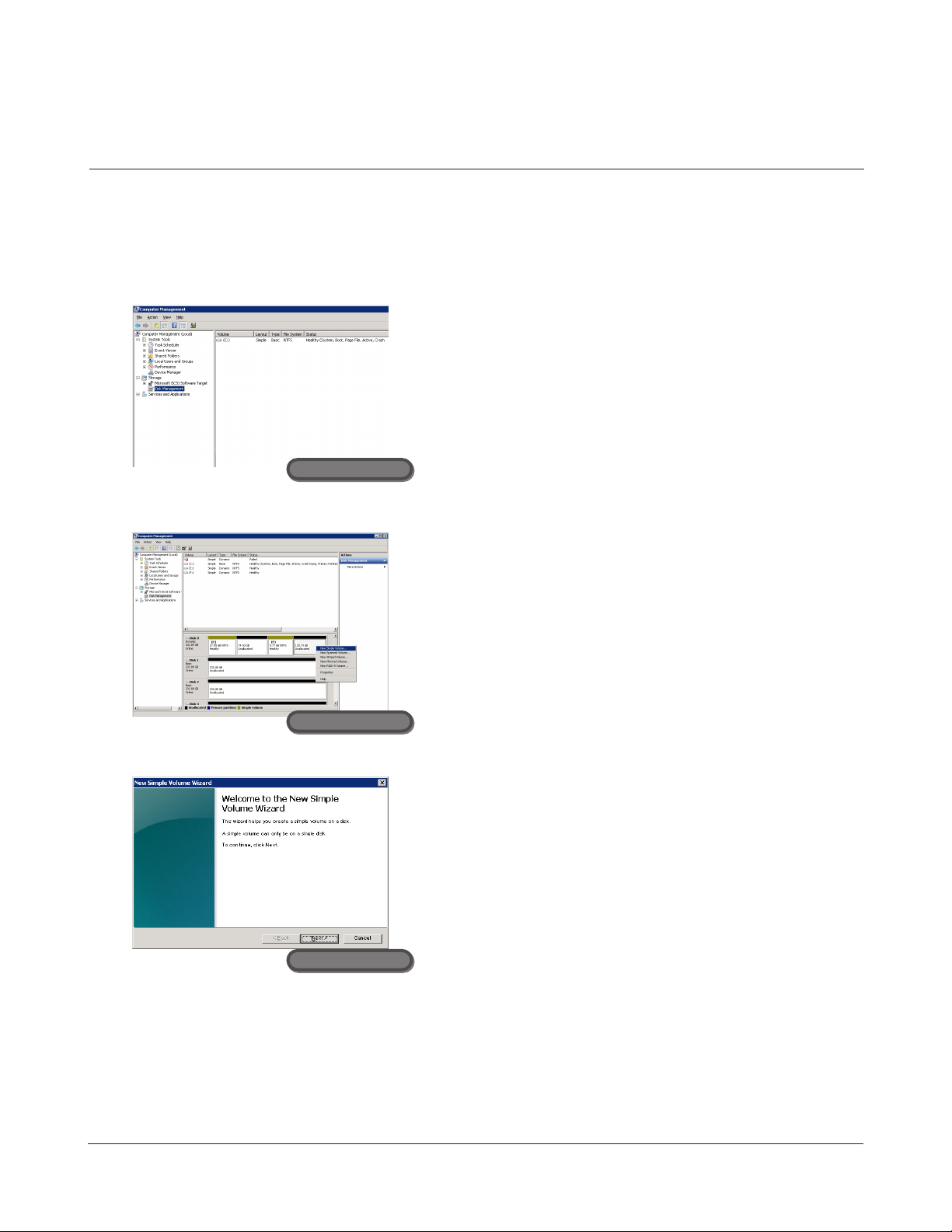
Volume semplice
1
In Windows Storage Server, andare su [Start] - [All Programs (Tutti i programmi)] - [Administrative Tools (Strumenti
di amministrazione)] - [Computer Management (Gestione computer)].
2
Desktop remoto
Cliccare su [Disk Management (Gestione disco)].
3
4
Fare clic col tasto destro sull'area non allocata e selezionare [New
Simple Volume (Nuovo volume semplice)].
Nota:
La modica della modalità di impiego di un hard disk comporterà
l'eliminazione di tutti i dati archiviati su di esso. Prima di cambiare
la modalità di impiego, eseguire il backup di tutti i dati importanti.
Desktop remoto
Fare clic su [Next (Avanti)].
Desktop remoto
Manuale utente TeraStation PRO WSS 14
 Loading...
Loading...