Buffalo TERASTATION PRO WSS User Manual [ru]

Русский
TeraStation PRO WSS
Руководство пользователя
Buffalo Inc.
www.buffalotech.com
35012014 ver.01

Содержание
Глава 1
Открытие Windows Storage Server ..................................................3
Открытие Windows Storage Server ..............................................................................3
Глава 2
Windows Update .................................................................................4
Windows Update .................................................................................................................. 4
Глава 3
Программное обеспечение..............................................................5
Уведомление по электронной почте .........................................................................5
Создатель RAID ....................................................................................................................5
Я здесь .....................................................................................................................................6
Настройки ЖК-экрана ......................................................................................................6
Глава 4
Создание томов .................................................................................7
Типы томов ............................................................................................................................ 7
Удаление томов ...................................................................................................................8
Форматирование томов ..................................................................................................9
Том RAID 5 ..............................................................................................................................10
Зеркальный том ..................................................................................................................11
Чередующийся том ............................................................................................................ 12
Составной том ......................................................................................................................13
Простой том .......................................................................................................................... 14
Руководство пользователя TeraStation PRO WSS
1
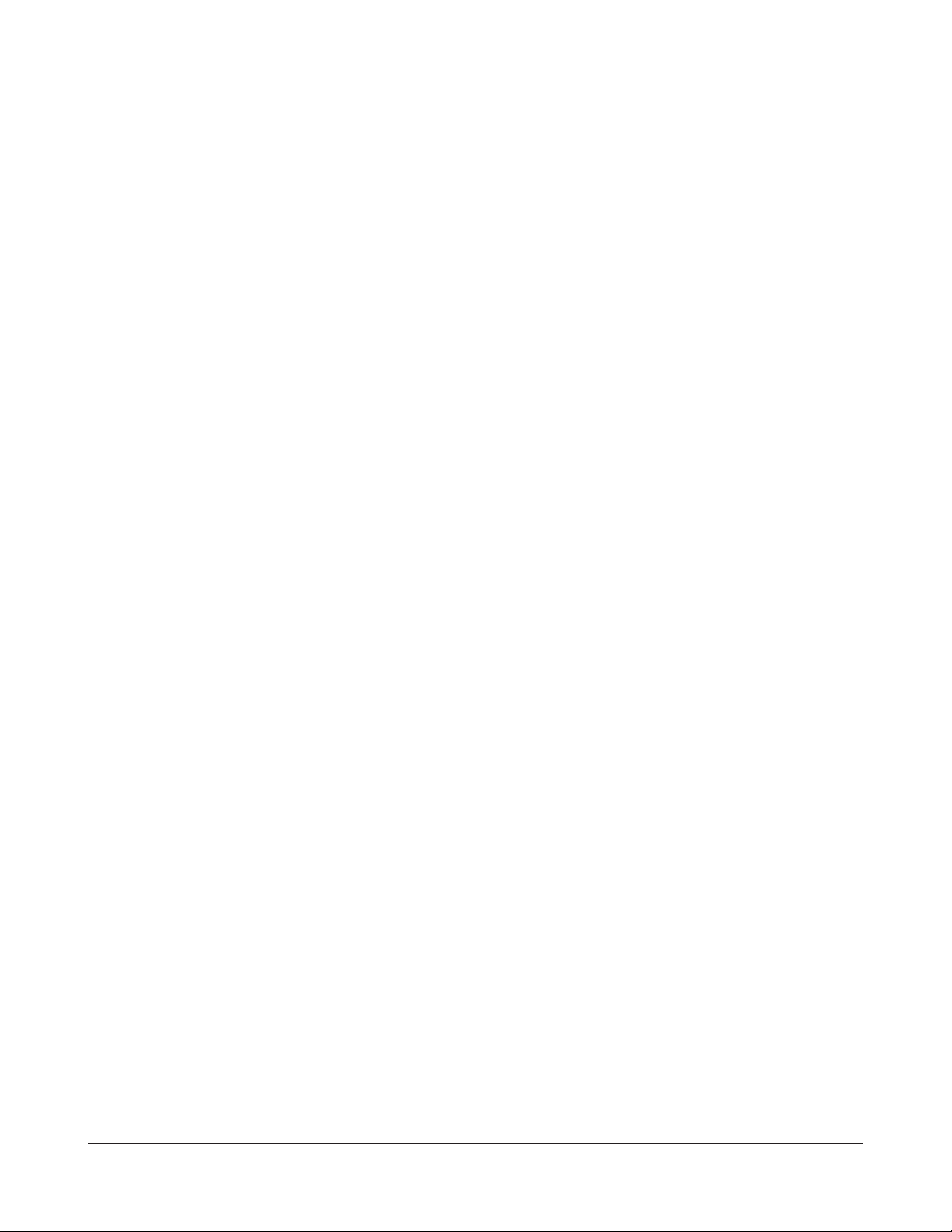
Глава 5
Резервное копирование ...................................................................16
Резервное копирование с компьютера с ОС Windows .....................................16
Резервное копирование с TeraStation ......................................................................16
Репликация ............................................................................................................................20
Глава 6
Создание цели iSCSI ..........................................................................23
Создание цели iSCSI ..........................................................................................................23
Создание виртуального диска .....................................................................................25
Глава 7
Различные настройки .......................................................................27
Настройка даты и времени ............................................................................................27
Изменение имени сервера, рабочей группы и настроек домена ...............28
Изменение пароля ............................................................................................................. 29
Добавление пользователя .............................................................................................31
Добавление группы ...........................................................................................................32
Создание общей папки ....................................................................................................34
Настройки уведомлений по электронной почте .................................................37
Изменение IP-адреса ........................................................................................................39
Глава 8
NAS Navigator2 ...................................................................................40
Команды меню .....................................................................................................................40
Приложение .......................................................................................44
Значения по умолчанию .................................................................................................44
Список сообщений на ЖК-экране ............................................................................... 45
Информация о соответствии требованиям ...........................................................47
Руководство пользователя TeraStation PRO WSS 2

Глава 1 Открытие Windows Storage Server
Открытие Windows Storage Server
Чтобы войти в Windows Storage Server, выполните следующие действия.
Пользователям Mac OS X нужно загрузить и установить клиент Remote Desktop Connection Client for Mac 2 с
сайта www.microsoft.com. При использовании Mac OS X 10.3.9 используйте версию 1.0.3.
1
Дважды щелкните значок Bualo NAS Navigator2 на рабочем столе.
В ОС Mac OS щелкните значок Bualo NAS Navigator2 в Dock.
В NAS Navigator2 щелкните правой кнопкой мыши значок
2
TeraStation и выберите [Open Remote Desktop (Открыть
удаленный рабочий стол)] (на компьютере под управлением ОС
Mac щелкните значок, удерживая нажатой клавишу Control).
3
Компьютер
Компьютер
Примечания.
• Если к одной сети подключено два или более устройства
LinkStation или TeraStation, то отображаются несколько
значков. Выберите устройство TeraStation для удаленного
рабочего стола, которое нужно открыть.
• IP-адрес и другие уникальные данные устройства TeraStation
можно подтвердить, выбрав значок TeraStation.
• Если появится сообщение «The identity of the remote
computer cannot be veried. Do you want to connect
anyway? (Невозможно проверить подлинность удаленного
компьютера. Установить соединение?)», нажмите [Yes (Да)] или
[Continue (Продолжить)].
Введите имя пользователя и пароль, затем нажмите кнопку [OK].
По умолчанию используются следующие имя пользователя и пароль.
мя пользователя:
И
Пароль:
Для обеспечения безопасности после входа
рекомендуется поменять пароль по умолчанию на
другой.
password
Administrator
На удаленном рабочем столе запустится Windows Storage Server.
4
Windows Storage Server открыт.
Руководство пользователя TeraStation PRO WSS 3

Глава 2 Windows Update
Windows Update
Примечание.
• Чтобы выполнить Windows Update, устройство TeraStation должно быть подключено к Интернету.
Для оптимальной работы следует регулярно обновлять Windows Storage Server. Использование Windows Update
описано ниже.
1
Удаленный рабочий стол
Нажмите [Check for updates (Проверить наличие обновлений)].
2
3
Удаленный рабочий стол
В Windows Storage Server выберите [Start (Пуск)] — [All Programs
(Все программы)] — [Windows Update].
Нажмите [Install updates (Установить обновления)].
Для работы Windows Update требуется подключаемый модуль
для Internet Explorer.
Чтобы выполнить обновление, следуйте инструкциям на экране.
На этом процедура Windows Update завершается.
Примечание.
На устройстве TeraStation рекомендуется установить антивирусное ПО.
Подключите привод CD/DVD с интерфейсом USB к порту USB устройства TeraStation, загрузите CD с антивирусным
ПО в привод CD-ROM и выполните установку.
Руководство пользователя TeraStation PRO WSS 4

Глава 3 Программное обеспечение
Уведомление по электронной почте
Функция Уведомление по электронной почте позволяет настроить
устройство TeraStation таким образом, чтобы при изменении настроек
или при обнаружении ошибок отправлялись соответствующие сообщения
электронной почты. Подробную информацию см. на стр. 37.
Удаленный рабочий стол
Создатель RAID
Удаленный рабочий стол
Функция Создатель RAID используется для изменения массива RAID.
Подробную информацию см. на стр. 7.
Руководство пользователя TeraStation PRO WSS 5

Я здесь
Нажмите [OK], чтобы устройство TeraStation воспроизвело короткую
мелодию. Используйте эту функцию при управлении несколькими
устройствами TeraStation, чтобы узнать, к какому устройству TeraStation
применяются настройки.
Удаленный рабочий стол
Настройки ЖК-экрана
Откроется окно настроек ЖК-экрана TeraStation.
Доступные настройки перечислены ниже.
Удаленный рабочий стол
LCD Setup (Настройка
ЖК-экрана)
LCD Auto Flip
(Автоматическое
переключение
информации на ЖКэкране)
LCD Brightness
(Яркость ЖК-экрана)
OK Сохранение текущих настроек.
Cancel (Отмена) Отмена изменения настроек и закрытие окна.
Можно выбрать элементы, которые будут
отображаться на ЖК-экране устройства
TeraStation: [Host IP (IP-адрес хоста)], [HDD Usage
(Использование диска)], [Time (Время)] и [IP 2
(IP-адрес 2)].
Эта настройка определяет, будет ли
отображаемая на ЖК-экране TeraStation
информация автоматически переключаться
через заданные интервалы времени.
Можно выбрать один из пяти уровней яркости
подсветки ЖК-экрана.
Руководство пользователя TeraStation PRO WSS 6

Глава 4 Создание томов
Типы томов
Ниже приведено описание характеристик каждого типа тома.
Примечания.
• При изменении типа тома стираются все данные, сохраненные на этом томе. Перед изменением типа тома
обязательно создайте резервную копию всех важных данных.
• В этом руководстве термином «восстановление» обозначается процесс возврата устройства TeraStation
(выключая данные) в исходное состояния до сбоя. Это понятие не обозначает считывание данных с
неисправных жестких дисков.
• При изменении типа тома изменение настроек возможно только для незанятого пространства. Если незанятого
пространства нет, то сначала следует удалить том, чтобы создать незанятое пространство.
Том RAID 5
Незанятое пространство трех или более жестких дисков используется как один массив. Так как при записи данных
на том генерируются данные четности (код коррекции ошибок), скорость доступа незначительно снижается.
При отказе одного из жестких дисков в массиве RAID данные можно восстановить при замене неисправного
диска (однако данные нельзя восстановить при неисправности двух или более жестких дисков). Также следует
учитывать снижение скорости передачи файлов во время повторной синхронизации массива RAID.
Зеркальный том
Незанятое пространство двух дисков объединяется в один массив RAID 1. Так как одни и те же данные
одновременно записываются на оба диска, при неисправности одного диска данные можно восстановить с
другого диска. При неисправности обоих жестких дисков массива восстановить данные невозможно. После
замены неисправного диска скорость передачи файлов снижается, пока не будет завершена повторная
синхронизация массива RAID.
Чередующийся том
В чередующемся томе незанятое пространство двух или более дисков объединяется в единый логический том
RAID 0. Так как данные записываются на несколько дисков, возрастает скорость доступа. Однако данные нельзя
восстановить при неисправности даже одного диска.
Составной том
В составном томе незанятое пространство нескольких жестких дисков объединяется для создания единого
логического тома. Это позволяет эффективнее использовать все дисковое пространство и буквы дисков в
системе, включающей несколько жестких дисков. Однако данные нельзя восстановить при неисправности даже
одного диска.
Простой том
Каждый из жестких дисков TeraStation используется как отдельный диск. При неисправности жесткого диска
восстановить хранящиеся на нем данные невозможно.
Руководство пользователя TeraStation PRO WSS 7

Удаление томов
Для создания тома необходимо необходимо незанятое пространство на жестком диске устройства TeraStation.
Если незанятого пространства нет, то его следует создать, удалив существующий том.
1
В Windows Storage Server выберите [Start (Пуск)] – [All Programs (Все программы)] – [Administrative Tools
(Администрирование)] – [Computer Management (Управление компьютером)].
2
Выберите [Disk Management (Управление дисками)].
Удаленный рабочий стол
3
Щелкните правой кнопкой том, который нужно удалить, затем
выберите [Delete Volume (Удалить том)].
Удаленный рабочий стол
4
Следуйте инструкциям, отображаемым на экране.
На этом удаление тома будет завершено.
Примечание.
При изменении режима использования жесткого диска
удаляются все данные, сохраненные на жестком диске. Перед
изменением режима использования жесткого диска обязательно
выполните резервное копирование важных данных.
Руководство пользователя TeraStation PRO WSS 8

Форматирование томов
Чтобы отформатировать том, выполните описанную ниже процедуру.
1
В Windows Storage Server выберите [Start (Пуск)] – [All Programs (Все программы)] – [Administrative Tools
(Администрирование)] – [Computer Management (Управление компьютером)].
2
Выберите [Disk Management (Управление дисками)].
Удаленный рабочий стол
3
Удаленный рабочий стол
4
Следуйте инструкциям, отображаемым на экране.
Форматирование тома завершено.
Щелкните правой кнопкой мыши том, который нужно
отформатировать, затем выберите [Format (Форматировать)].
Примечание.
При форматировании удаляются все данные, сохраненные на
жестком диске. Перед форматированием диска обязательно
выполните резервное копирование всех важных данных.
Руководство пользователя TeraStation PRO WSS 9

Том RAID 5
1
В Windows Storage Server выберите [Start (Пуск)] – [All Programs (Все программы)] – [BUFFALO] – [RAID
Builder (Создатель RAID)] - [Launch RAID Builder (Запустить создатель RAID)].
2
1
2
3
4
Удаленный рабочий стол
Выберите [Create RAID structure (Создать структуру RAID)].
В разделе [RAID structure (Структура RAID)] выберите [RAID 5
volume (Том RAID 5)].
Выберите три или более дисков.
Нажмите кнопку [OK].
Примечание.
Скорость передачи файлов снижается во время повторной
синхронизации RAID (около 5 часов на 1 ТБ).
3
Следуйте инструкциям, отображаемым на экране.
Примечание.
Пример свободного пространства при использовании четырех дисков приведен ниже.
Пример:
• Для конфигурации с диском 1 (50 ГБ), диском 2 (80 ГБ), диском 3 (58 ГБ) и диском 4 (100 ГБ) пространство,
которое может использоваться в томе RAID составляет (50 ГБ × 4 диска) × 3/4 = 150 ГБ.
• Для n одинаковых жестких дисков в массиве RAID 5 доступное пространство составляет (n-1)/n от
общего дискового пространства.
На этом настройка тома RAID 5 завершена.
Затем создайте общую папку, выполнив процедуру, описанную на стр. 34.
Руководство пользователя TeraStation PRO WSS 10

Зеркальный том
1
В Windows Storage Server выберите [Start (Пуск)] – [All Programs (Все программы)] – [BUFFALO] – [RAID
Builder (Создатель RAID)] - [Launch RAID Builder (Запустить создатель RAID)].
2
Удаленный рабочий стол
1
Выберите [Create RAID structure (Создать структуру RAID)].
2
В разделе [RAID structure (Структура RAID)] выберите [Mirror
volume (Зеркальный том)].
3
Выберите два диска.
4
Нажмите кнопку [OK].
Примечание.
Скорость передачи файлов снижается во время повторной
синхронизации RAID (около 5 часов на 1 ТБ).
3
Следуйте инструкциям, отображаемым на экране.
Примечание.
Пример свободного пространства приведен ниже.
Пример:
• Для конфигурации с диском 3 (58 ГБ) и диском 4 (100 ГБ) пространство, которое может использоваться в
зеркальном томе составляет 58 ГБ.
На этом настройка зеркального тома завершена.
Затем создайте общую папку, выполнив процедуру, описанную на стр. 34.
Руководство пользователя TeraStation PRO WSS 11
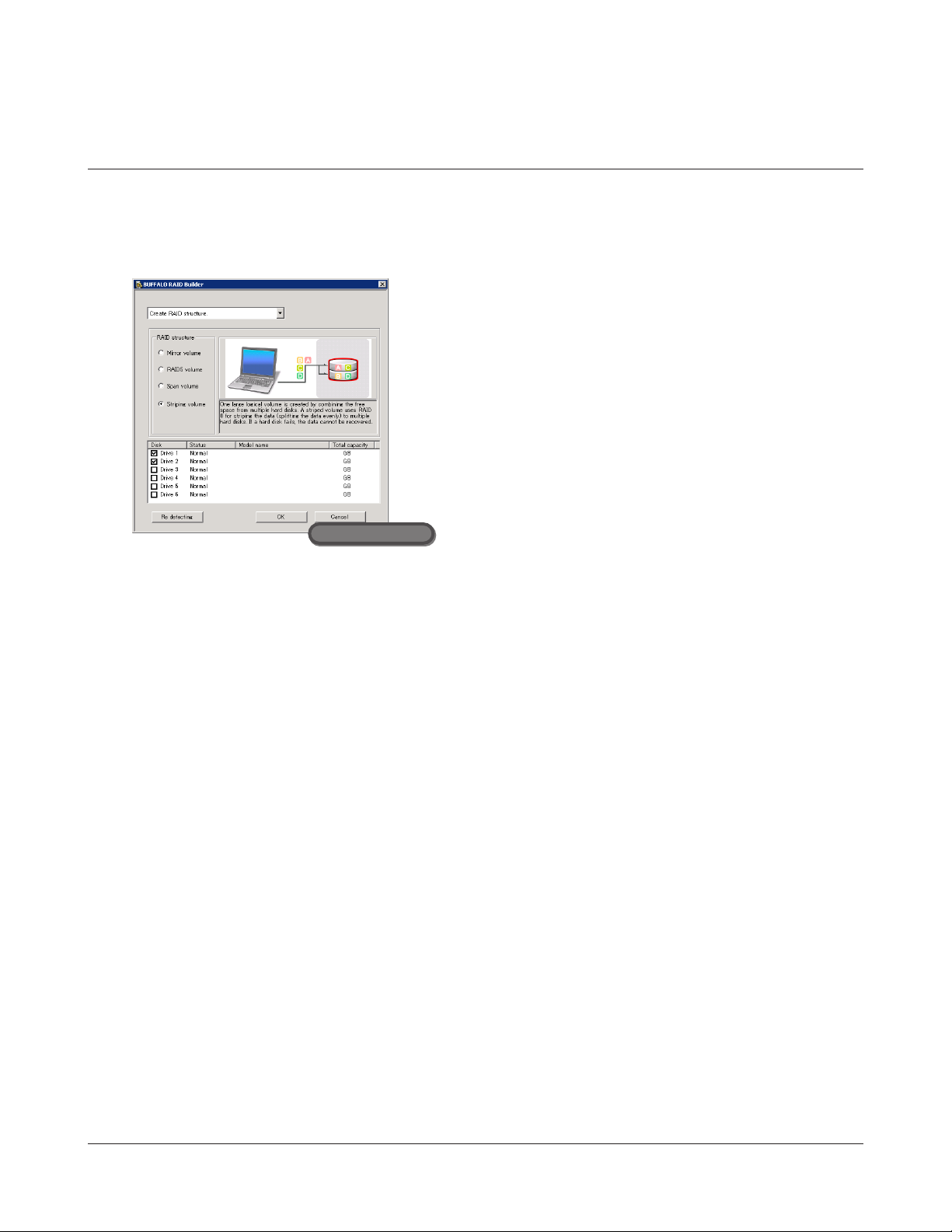
Чередующийся том
1
В Windows Storage Server выберите [Start (Пуск)] – [All Programs (Все программы)] – [BUFFALO] – [RAID
Builder (Создатель RAID)] - [Launch RAID Builder (Запустить создатель RAID)].
2
Удаленный рабочий стол
3
Следуйте инструкциям, отображаемым на экране.
Примечание.
Пример свободного пространства приведен ниже.
Пример:
• Для конфигурации с диском 1 (50 ГБ), диском 2 (80 ГБ), диском 3 (58 ГБ) и диском 4 (100 ГБ) пространство,
которое может использоваться в чередующемся томе составляет 50 ГБ × 4 диска = 200 ГБ.
1
Выберите [Create RAID structure (Создать структуру RAID)].
2
В разделе [RAID structure (Структура RAID)] выберите [Striping
volume (Чередующийся том)].
3
Выберите два или более дисков.
4
Нажмите кнопку [OK].
На этом настройка чередующегося тома завершена.
Затем создайте общую папку, выполнив процедуру, описанную на стр. 34.
Руководство пользователя TeraStation PRO WSS 12

Составной том
1
В Windows Storage Server выберите [Start (Пуск)] – [All Programs (Все программы)] – [BUFFALO] – [RAID
Builder (Создатель RAID)] - [Launch RAID Builder (Запустить создатель RAID)].
2
1
2
3
4
Удаленный рабочий стол
Выберите [Create RAID structure (Создать структуру RAID)].
В разделе [RAID structure (Структура RAID)] выберите [Span
volume (Чередующийся том)].
Выберите два или более дисков.
Нажмите кнопку [OK].
3
Следуйте инструкциям, отображаемым на экране.
Примечание.
Пример свободного пространства приведен ниже.
Пример:
• Для конфигурации с диском 1 (50 ГБ), диском 2 (80 ГБ), диском 3 (58 ГБ) и диском 4 (100 ГБ) пространство,
которое может использоваться в составном томе составляет 50 ГБ + 80 ГБ + 58 ГБ + 100 ГБ = 288 ГБ.
На этом настройка чередующегося тома завершена.
Затем создайте общую папку, выполнив процедуру, описанную на стр. 34.
Руководство пользователя TeraStation PRO WSS 13
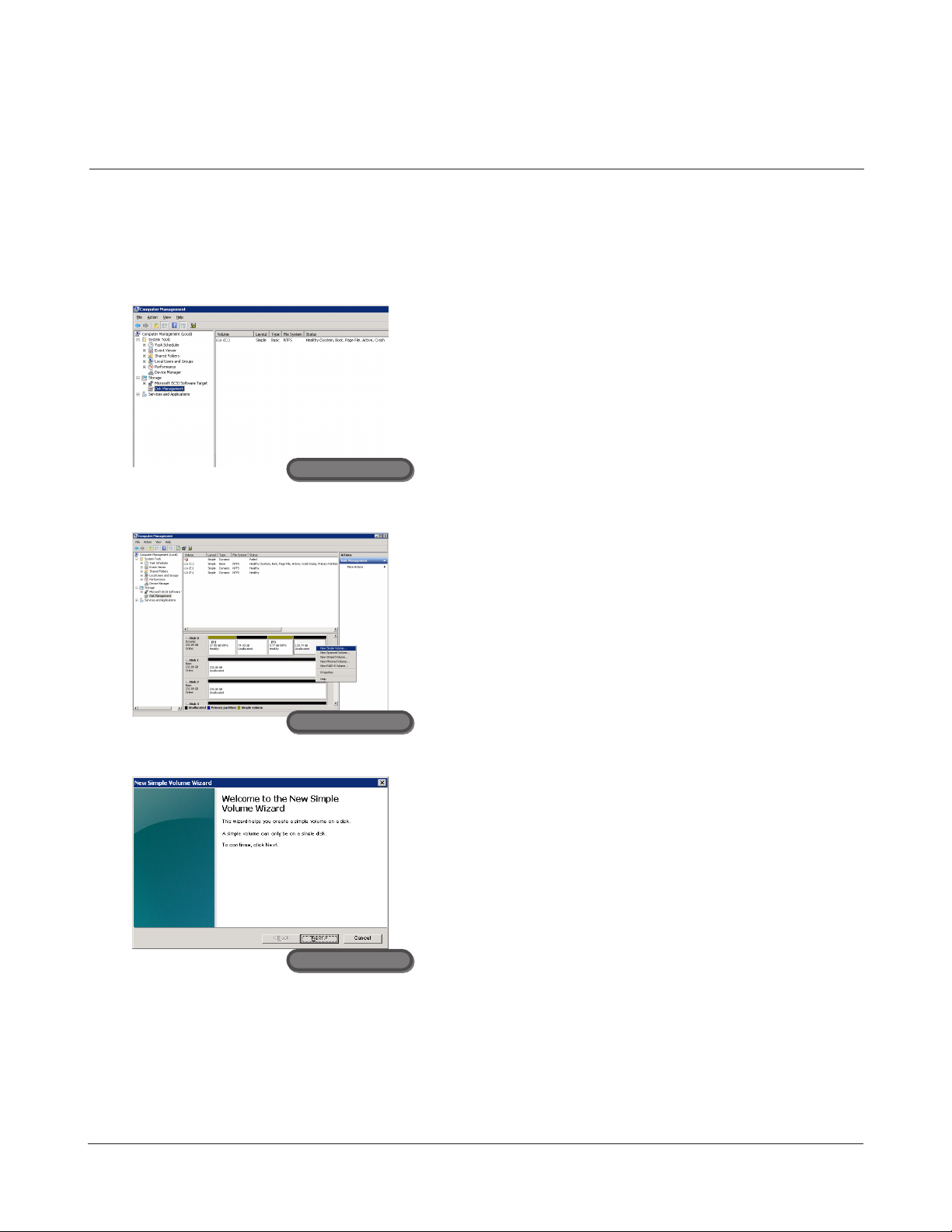
Простой том
1
В Windows Storage Server выберите [Start (Пуск)] – [All Programs (Все программы)] – [Administrative Tools
(Администрирование)] – [Computer Management (Управление компьютером)].
2
Выберите [Disk Management (Управление дисками)].
Удаленный рабочий стол
3
4
Щелкните правой кнопкой мыши по незанятому пространству
и выберите [New Simple Volume (Создать простой том)].
Примечание.
При изменении режима использования жесткого диска
удаляются все данные, сохраненные на жестком диске. Перед
изменением режима использования диска всегда выполняйте
резервное копирование данных.
Удаленный рабочий стол
Нажмите кнопку [Next (Далее)].
Удаленный рабочий стол
Руководство пользователя TeraStation PRO WSS 14
 Loading...
Loading...