Buffalo TERASTATION PRO WSS User Manual [de]

Deutsch
TeraStation PRO WSS
Benutzerhandbuch
Buffalo Inc.
www.buffalotech.com
35012014 ver.01

Inhaltsverzeichnis
Kapitel 1
Starten von Windows Storage Server ................................................3
Starten von Windows Storage Server ...........................................................................3
Kapitel 2
Windows Update .................................................................................4
Windows Update .................................................................................................................. 4
Kapitel3
Software ...............................................................................................5
E-Mail-Benachrichtigung ...................................................................................................5
RAID Builder............................................................................................................................5
Ich bin hier ..............................................................................................................................6
LCD-Einstellungen ...............................................................................................................6
Kapitel 4
Erstellen von Volumes ........................................................................7
Volume-Typen .......................................................................................................................7
Löschen von Volumes .........................................................................................................8
Formatieren von Volumes .................................................................................................9
RAID 5-Volume ......................................................................................................................10
Gespiegeltes Volume ..........................................................................................................11
Stripesetvolume ....................................................................................................................12
Übergreifendes Volume .....................................................................................................13
Einfaches Volume ................................................................................................................. 14
TeraStation PRO WSS-Benutzerhandbuch
1
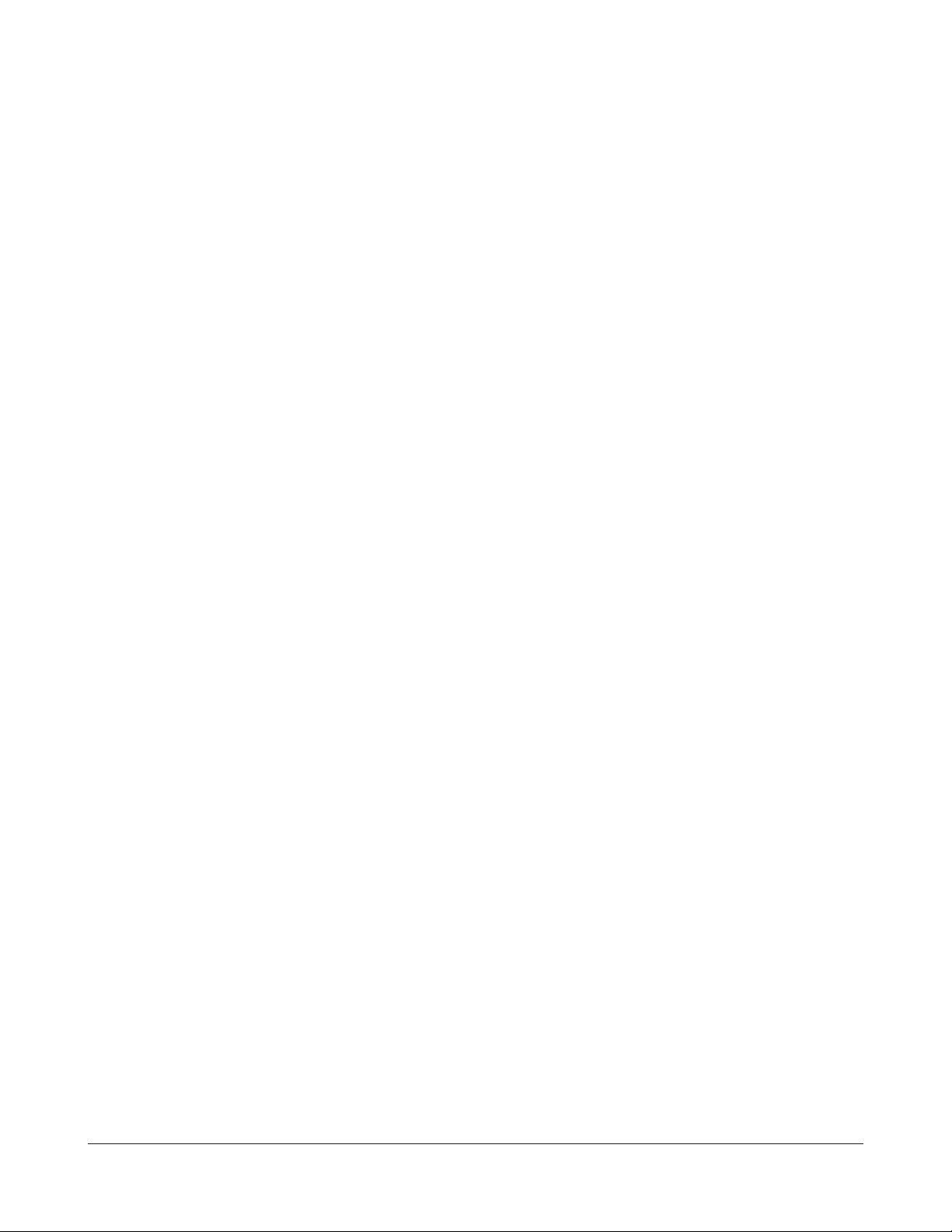
Kapitel5
Backup .................................................................................................16
Backup über Ihren Windows-PC .....................................................................................16
Backup über die TeraStation ............................................................................................16
Replikation ..............................................................................................................................20
Kapitel 6
Erstellen eines iSCSI-Ziels ...................................................................23
Erstellen eines iSCSI-Ziels .................................................................................................. 23
Erstellen eines virtuellen Datenträgers ........................................................................25
Kapitel 7
Verschiedene Einstellungen ...............................................................27
Einstellen von Datum und Uhrzeit .................................................................................27
Ändern von Servername, Arbeitsgruppe und Domäneneinstellungen ...........28
Ändern des Kennworts .......................................................................................................29
Hinzufügen von Benutzern ...............................................................................................31
Hinzufügen von Gruppen..................................................................................................32
Erstellen von freigegebenen Ordnern .......................................................................... 34
E-Mail-Benachrichtigungseinstellungen .....................................................................37
Ändern der IP-Adresse ........................................................................................................39
Kapitel 8
NAS Navigator2 ...................................................................................40
Menübefehle ..........................................................................................................................40
Anhang .................................................................................................44
Werkseinstellungen .............................................................................................................44
Liste der LCD-Meldungen ..................................................................................................45
Informationen zur Konformität .......................................................................................47
TeraStation PRO WSS-Benutzerhandbuch 2

Kapitel 1 Starten von Windows Storage Server
Starten von Windows Storage Server
Gehen Sie wie folgt vor, um Windows Storage Server zu starten.
Mac OS X: Laden Sie von www. microsoft. com "Remote Desktop Connection Client for Mac 2" herunter und
installieren Sie den Client. Mac OS X 10.3.9: Verwenden Sie stattdessen Version 1.0.3.
1
Doppelklicken Sie auf dem Desktop auf das Bualo NAS Navigator2-Symbol.
Mac OS: Klicken Sie auf das Bualo NAS Navigator2-Symbol im Dock.
2
3
Computer
Klicken Sie in NAS Navigator2 mit der rechten Maustaste (Mac:
klicken Sie bei gedrückter Control-Taste) auf das TeraStation-Symbol
und wählen Sie [Open Remote Desktop (Remote Desktop önen)] aus.
Hinweise:
• Wenn zwei oder mehr LinkStations bzw. TeraStations im gleichen
Netzwerk angeschlossen sind, werden mehrere Symbole
angezeigt. Wählen Sie die TeraStation für den Remote Desktop
aus, die Sie starten möchten.
• IP-Adresse und andere eindeutige Informationen der TeraStation
können durch Auswahl des TeraStation-Symbols überprüft werden.
• Wenn die Meldung "The identity of the remote computer cannot
be veried. Do you want to connect anyway? (Die Identität des
Remotecomputers kann nicht überprüft werden. Möchten Sie die
Verbindung dennoch herstellen?)" angezeigt wird, klicken Sie auf
[Yes (Ja)] oder [Continue (Fortfahren)].
Geben Sie Benutzernamen und Kennwort ein und klicken Sie auf [OK].
Standardmäßig lauten Benutzername und Kennwort wie folgt.
Benutzername:Administrator
Kennwort:password
Aus Sicherheitsgründen empehlt es sich, das
Standardkennwort nach dem Anmelden zu ändern.
Computer
Windows Storage Server wird auf dem Remote Desktop gestartet.
4
Windows Storage Server wird nun ausgeführt.
TeraStation PRO WSS-Benutzerhandbuch 3

Kapitel 2 Windows Update
Windows Update
Hinweis:
• Zum Arbeiten mit Windows Update muss die TeraStation mit dem Internet verbunden sein.
Die besten Ergebnisse erhalten Sie, wenn Windows Storage Server regelmäßig aktualisiert wird. Verwenden Sie
Windows Update wie nachfolgend beschrieben.
1
Remote Desktop
Klicken Sie auf [Check for updates (Nach Updates suchen)].
2
3
Wechseln Sie in Windows Storage Server zu [Start] - [All Programs
(Alle Programme)] - [Windows Update].
Klicken Sie auf [Install updates (Updates installieren)].
Die für Windows Update erforderlichen Internet Explorer-Plug-ins
werden installiert.
Remote Desktop
Dadurch wird der Windows Update-Prozess durchgeführt.
Hinweis:
Es empehlt sich, auf der TeraStation Virenschutzsoftware zu installieren.
Schließen Sie ein USB-CD/DVD-Laufwerk am USB-Anschluss der TeraStation an, legen Sie die CD mit der
Virenschutzsoftware im Laufwerk ein und installieren Sie das Programm.
TeraStation PRO WSS-Benutzerhandbuch 4
Befolgen Sie die Anweisungen auf dem Bildschirm, um das Update
durchzuführen.
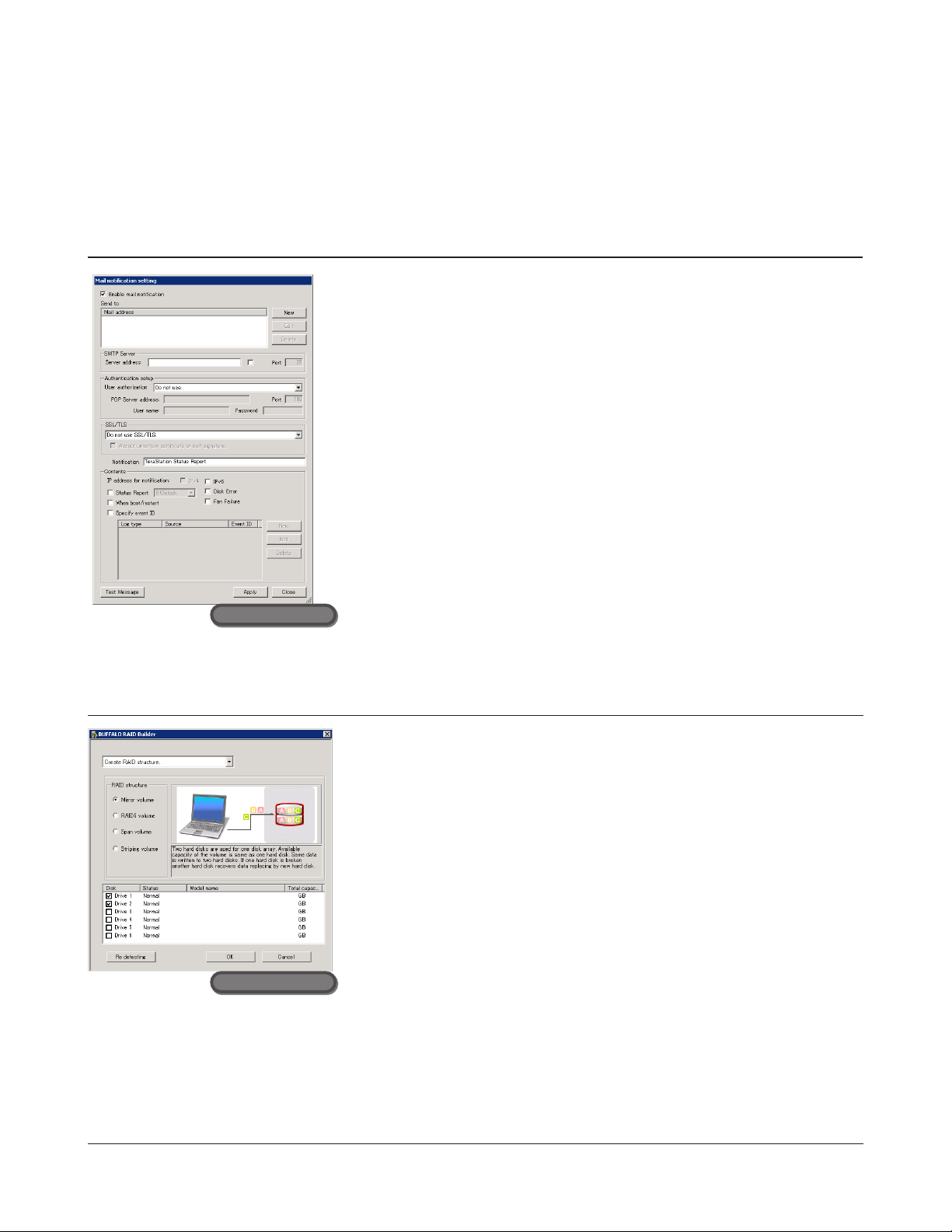
Kapitel3
Software
E-Mail-Benachrichtigung
Mit der E-Mail-Benachrichtigung können Sie die TeraStation so kongurieren,
dass Sie eine E-Mail erhalten, wenn Einstellungen geändert werden oder ein
Fehler auftritt. Auf Seite 37 nden Sie weitere Details.
Remote Desktop
RAID Builder
Remote Desktop
RAID Builder wird beim Ändern des RAID-Arrays verwendet. Auf Seite 7 nden
Sie weitere Details.
TeraStation PRO WSS-Benutzerhandbuch 5

Ich bin hier
Klicken Sie auf [OK], um über die TeraStation eine kurze Melodie
wiederzugeben. Beim Verwalten mehrerer TeraStations können Sie auf diese
Weise ermitteln, welche TeraStation Sie einstellen.
Remote Desktop
LCD-Einstellungen
Hiermit önen Sie die Einstellungen für die LCD-Anzeige der TeraStation.
Die verfügbaren Einstellungen werden nachfolgend beschrieben.
Remote Desktop
LCD Setup
(LCD-Einrichtung)
LCD Auto Flip
(Automatischer LCDWechsel)
LCD Brightness
(LCD-Helligkeit)
OK Mit dieser Option werden die aktuellen
Cancel (Abbrechen) Mit dieser Option werden die Änderungen der
Wählen Sie das Element aus, das auf der LCDAnzeige der TeraStation angezeigt wird: [Host IP
(Host-IP)], [HDD Usage (HDD-Verwendung)] [Time
(Uhrzeit)] und [IP 2].
Hiermit legen Sie fest, ob die Anzeige des
Elements auf der LCD-Anzeige der TeraStation
automatisch nach einem festen Intervall geändert
wird.
Sie können die Helligkeit der
Hintergrundbeleuchtung für die LCD-Anzeige in 5
Stufen anpassen.
Einstellungen gespeichert.
Einstellungen verworfen und das Dialogfeld
geschlossen.
TeraStation PRO WSS-Benutzerhandbuch 6

Kapitel 4 Erstellen von Volumes
Volume-Typen
Die Eigenschaften aller Volume-Typen sind im Folgenden beschrieben.
Hinweise:
• Beim Ändern eines Volume-Typs werden alle auf diesem Volume gespeicherten Daten gelöscht. Stellen Sie vor dem
Ändern des Volume-Typs stets sicher, alle wichtigen Daten zu sichern.
• In diesem Handbuch bezieht sich der Begri "Wiederherstellen" auf den Prozess, bei dem der Status der TeraStation
einschließlich der Daten wieder mit dem ursprünglichen Status vor dem Ausfall wiederhergestellt wird. Das Lesen der
Daten auf der ausgefallenen Festplatte bleibt davon unberührt.
• Das Ändern von Volume-Typen ist nur mit nicht zugeordneten Bereichen möglich. Löschen Sie zunächst Volumes,
wenn keine nicht zugeordneten Bereiche vorhanden sind.
RAID 5-Volume
Die nicht zugeordneten Bereiche von drei oder mehr Festplatten werden als einzelnes Array verwendet. Die
Zugrisgeschwindigkeiten sind etwas langsamer, da während des Schreibens auf dem Volume Paritätsinformationen
(Code zur Fehlerkorrektur) erzeugt werden.
Auch bei Ausfall einer Festplatte im RAID-Array können Daten wiederhergestellt werden, wenn die beschädigte
Festplatte ersetzt wird. Dies ist allerdings nicht möglich, wenn zwei oder mehr Festplatten ausfallen. Beachten Sie
darüber hinaus, dass die Dateiübertragungsgeschwindigkeit während der RAID-Neusynchronisierung niedriger ist.
Gespiegeltes Volume
Die nicht zugeordneten Bereiche von zwei Laufwerken werden zu einem einzelnen RAID 1-Array kombiniert. Da
dieselben Daten gleichzeitig auf beide Festplatten geschrieben werden, können die Daten von der jeweils anderen
Fesptlatte wiederhergestellt werden, wenn ein Laufwerk ausfällt. Wenn beide Laufwerke im Array ausfallen, können die
Daten nicht wiederhergestellt werden. Nach dem Ersetzen einer ausgefallenen Festplatte ist die Dateiübertragungsgesc
hwindigkeit niedriger als gewöhnlich, bis die RAID-Neusynchronisierung abgeschlossen ist.
Stripesetvolume
Bei einem Stripesetvolume werden die nicht zugeordneten Bereiche von zwei oder mehr Laufwerken mit RAID 0 zu
einem einzelnen logischen Volume kombiniert. Da die Daten auf mehreren Festplatten geschrieben werden, ist die
Zugrisgeschwindigkeit etwas höher. Allerdings können Daten auch dann nicht wiederhergestellt werden, wenn nur
eine einzelne Festplatte ausfällt.
Übergreifendes Volume
Bei einem übergreifenden Volume werden die nicht zugeordneten Bereiche mehrerer Festplatten zu einem einzelnen
logischen Volume vereint. Dadurch ist eine eektivere Verwendung aller Bereiche und Laufwerkbuchstaben in einem
System möglich, das aus mehreren Festplatten besteht. Allerdings können Daten auch dann nicht wiederhergestellt
werden, wenn nur ein einziger Festplattenfehler auftritt.
Einfaches Volume
Die internen Festplatten der TeraStation werden alle als einzelnes Laufwerk verwendet. Beim Ausfallen einer Festplatte
können die Daten der ausgefallenen Festplatte nicht wiederhergestellt werden.
TeraStation PRO WSS-Benutzerhandbuch 7

Löschen von Volumes
Zum Erstellen eines Volume auf einer Festplatte der TeraStation ist ein nicht zugeordneter Bereich erforderlich. Wenn
keine nicht zugeordneten Bereiche vorhanden sind, erstellen Sie diese durch Löschen eines vorhandenen Volume.
1
Wechseln Sie in Windows Storage Server zu [Start] - [All Programs (Alle Programme)] - [Administrative Tools
(Verwaltung)] - [Computer Management (Computerverwaltung)].
2
Klicken Sie auf [Disk Management (Datenträgerverwaltung)].
Remote Desktop
3
Klicken Sie mit der rechten Maustaste auf das Volume, das Sie
löschen möchten, und wählen Sie dann [Delete Volume (Volume
löschen)] aus.
Remote Desktop
4
Befolgen Sie die Anweisungen auf dem Bildschirm.
Hiermit ist das Löschen eines Volume abgeschlossen.
Hinweis:
Durch Ändern des Verwendungsmodus einer Festplatte werden
alle Daten gelöscht, die auf der Festplatte gespeichert sind. Stellen
Sie vor dem Ändern des Verwendungsmodus stets sicher, alle
wichtigen Daten auf der Festplatte zu sichern.
TeraStation PRO WSS-Benutzerhandbuch 8

Formatieren von Volumes
Gehen Sie beim Formatieren von Volumes wie im Folgenden beschrieben vor.
1
Wechseln Sie in Windows Storage Server zu [Start] - [All Programs (Alle Programme)] - [Administrative Tools
(Verwaltung)] - [Computer Management (Computerverwaltung)].
2
Klicken Sie auf [Disk Management (Datenträgerverwaltung)].
Remote Desktop
3
Remote Desktop
4
Befolgen Sie die Anweisungen auf dem Bildschirm.
Hiermit ist der Formatierungsprozess des Volume abgeschlossen.
Klicken Sie mit der rechten Maustaste auf das Volume, das Sie
formatieren möchten, und wählen Sie dann [Format (Formatieren)]
aus.
Hinweis:
Durch den Formatierungsprozess werden alle Daten gelöscht, die
auf der Festplatte gespeichert sind. Stellen Sie vor dem Formatieren
stets sicher, alle wichtigen Daten auf der Festplatte zu sichern.
TeraStation PRO WSS-Benutzerhandbuch 9

RAID 5-Volume
1
Wechseln Sie in Windows Storage Server zu [Start] - [All Programs (Alle Programme)] - [BUFFALO] - [RAID
Builder] - [Launch RAID Builder (RAID Builder starten)].
2
Remote Desktop
1
Wählen Sie [Create RAID structure (RAID-Struktur erstellen)] aus.
2
Wählen Sie unter [RAID structure (RAID-Struktur)] die Option [RAID
5 volume (RAID 5-Volume)] aus.
3
Wählen Sie drei Laufwerke oder mehr aus.
4
Klicken Sie auf [OK].
Hinweis:
Die Dateiübertragungsgeschwindigkeit ist während der RAIDNeusynchronisierung niedriger (ca. 5 Stunden pro 1 TB).
3
Befolgen Sie die Anweisungen auf dem Bildschirm.
Hinweis:
Im Folgenden nden Sie ein Beispiel für den verfügbaren Speicherplatz bei Verwendung von vier Laufwerken.
Beispiel:
• Bei einer Konguration mit Laufwerk 1 (50 GB), Laufwerk 2 (80 GB), Laufwerk 3 (58 GB) und Laufwerk 4 (100
GB) beträgt der im RAID-Volume verwendbare Speicherplatz (50 GB × 4 Laufwerke) × 3/4 = 150 GB.
• Bei identischen Festplatten der Anzahln n in einem RAID 5-Array beträgt der verfügbare Speicherplatz (n-1)/n
mal gesamter Speicherplatz.
Hiermit ist das Einrichten des RAID 5-Volume abgeschlossen.
Erstellen Sie als Nächstes wie auf Seite 34 beschrieben einen freigegebenen Ordner.
TeraStation PRO WSS-Benutzerhandbuch 10

Gespiegeltes Volume
1
Wechseln Sie in Windows Storage Server zu [Start] - [All Programs (Alle Programme)] - [BUFFALO] - [RAID Builder] [Launch RAID Builder (RAID Builder starten)].
2
Remote Desktop
1
Wählen Sie [Create RAID structure (RAID-Struktur erstellen)] aus.
2
Wählen Sie unter [RAID structure (RAID-Struktur)] die Option
[Mirror volume (Gespiegeltes Volume)] aus.
3
Wählen Sie zwei Laufwerke aus.
4
Klicken Sie auf [OK].
Hinweis:
Die Dateiübertragungsgeschwindigkeit ist während der RAIDNeusynchronisierung niedriger (ca. 5 Stunden pro 1 TB).
3
Befolgen Sie die Anweisungen auf dem Bildschirm.
Hinweis:
Im Folgenden nden Sie ein Beispiel für den verfügbaren Speicherplatz.
Beispiel:
• Bei einer Konguration mit Laufwerk 3 (58 GB) und Laufwerk 4 (100 GB) liegt der bei einem gespiegelten
Volume verwendbare Speicherplatz bei 58 GB.
Hiermit ist das Einrichten des gespiegelten Volume abgeschlossen.
Erstellen Sie als Nächstes wie auf Seite 34 beschrieben einen freigegebenen Ordner.
TeraStation PRO WSS-Benutzerhandbuch 11

Stripesetvolume
1
Wechseln Sie in Windows Storage Server zu [Start] - [All Programs (Alle Programme)] - [BUFFALO] - [RAID
Builder] - [Launch RAID Builder (RAID Builder starten)].
2
Remote Desktop
3
Befolgen Sie die Anweisungen auf dem Bildschirm.
Hinweis:
Im Folgenden nden Sie ein Beispiel für den verfügbaren Speicherplatz.
Beispiel:
• Bei einer Konguration mit Laufwerk 1 (50 GB), Laufwerk 2 (80 GB), Laufwerk 3 (58 GB) und Laufwerk 4 (100
GB) beträgt der im Stripesetvolume verwendbare Speicherplatz 50 GB × 4 Laufwerke = 200 GB.
1
Wählen Sie [Create RAID structure (RAID-Struktur erstellen)] aus.
2
Wählen Sie unter [RAID structure (RAID-Struktur)] die Option
[Striping volume (Stripesetvolume)] aus.
3
Wählen Sie zwei Laufwerke oder mehr aus.
4
Klicken Sie auf [OK].
Hiermit ist das Einrichten des Stripesetvolume abgeschlossen.
Erstellen Sie als Nächstes wie auf Seite 34 beschrieben einen freigegebenen Ordner.
TeraStation PRO WSS-Benutzerhandbuch 12

Übergreifendes Volume
1
Wechseln Sie in Windows Storage Server zu [Start] - [All Programs (Alle Programme)] - [BUFFALO] - [RAID
Builder] - [Launch RAID Builder (RAID Builder starten)].
2
1
Wählen Sie [Create RAID structure (RAID-Struktur erstellen)] aus.
2
Wählen Sie unter [RAID structure (RAID-Struktur)] die Option [Span
volume (Übergreifendes Volume)] aus.
3
Wählen Sie zwei Laufwerke oder mehr aus.
4
Klicken Sie auf [OK].
Remote Desktop
3
Befolgen Sie die Anweisungen auf dem Bildschirm.
Hinweis:
Im Folgenden nden Sie ein Beispiel für den verfügbaren Speicherplatz.
Beispiel:
• Bei einer Konguration mit Laufwerk 1 (50 GB), Laufwerk 2 (80 GB), Laufwerk 3 (58 GB) und Laufwerk 4 (100 GB)
beträgt der im übergreifenden Volume verwendbare Speicherplatz 50 GB + 80 GB + 58 GB + 100 GB = 288 GB.
Hiermit ist das Einrichten des übergreifenden Volume abgeschlossen.
Erstellen Sie als Nächstes wie auf Seite 34 beschrieben einen freigegebenen Ordner.
TeraStation PRO WSS-Benutzerhandbuch 13

Einfaches Volume
1
Wechseln Sie in Windows Storage Server zu [Start] - [All Programs (Alle Programme)] - [Administrative Tools
(Verwaltung)] - [Computer Management (Computerverwaltung)].
2
Remote Desktop
Klicken Sie auf [Disk Management (Datenträgerverwaltung)].
3
4
Klicken Sie mit der rechten Maustaste auf den nicht zugeordneten
Bereich und wählen Sie [New Simple Volume (Neues einfaches
Volume)] aus.
Hinweis:
Durch Ändern des Verwendungsmodus einer Festplatte werden
alle Daten gelöscht, die auf dem Laufwerk gespeichert sind.
Sichern Sie Ihre Daten vor dem Ändern des Verwendungsmodus.
Remote Desktop
Klicken Sie auf [Next (Weiter)].
Remote Desktop
TeraStation PRO WSS-Benutzerhandbuch 14
 Loading...
Loading...