Buffalo TERASTATION PRO WSS User Manual

Español
TeraStation PRO WSS
Manual de usuario
Buffalo Inc.
www.buffalotech.com
35012014 ver.01

Contenido
Capítulo 1
Apertura de Windows Storage Server ...............................................3
Apertura de Windows Storage Server...........................................................................3
Capítulo 2
Windows Update .................................................................................4
Windows Update .................................................................................................................. 4
Capítulo 3
Software ..............................................................................................5
Noticación por correo electrónico ...............................................................................5
Generador de RAID ..............................................................................................................5
Estoy aquí ................................................................................................................................6
Conguración del LCD ........................................................................................................6
Capítulo 4
Creación de volúmenes .......................................................................7
Tipos de volúmenes ............................................................................................................7
Eliminación de volúmenes ................................................................................................8
Formateo de volúmenes .................................................................................................... 9
Volumen RAID 5 .................................................................................................................... 10
Volumen reejado ................................................................................................................11
Volumen seccionado ...........................................................................................................12
Volumen distribuido ...........................................................................................................13
Volumen simple ....................................................................................................................14
Manual de usuario de TeraStation PRO WSS
1

Capítulo 5
Copia de seguridad .............................................................................16
Copia de seguridad desde su equipo Windows ........................................................ 16
Copia de seguridad desde la TeraStation ....................................................................16
Duplicación ............................................................................................................................. 20
Capítulo 6
Creación de un destino iSCSI ..............................................................23
Creación de un destino iSCSI ...........................................................................................23
Creación de un disco virtual .............................................................................................25
Capítulo 7
Conguraciones varias .......................................................................27
Conguración de fecha y hora ........................................................................................27
Cambio del nombre de servidor, el grupo de trabajo y la conguración del
dominio .................................................................................................................................... 28
Cambio de la contraseña ................................................................................................... 29
Adición un usuario ............................................................................................................... 31
Adición de un grupo ...........................................................................................................32
Creación de una carpeta compartida ............................................................................34
Conguración de las noticaciones por correo electrónico .................................37
Modicación de la dirección IP ........................................................................................39
Capítulo 8
NAS Navigator2 ...................................................................................40
Comandos de menú ............................................................................................................ 40
Apéndice ..............................................................................................44
Ajustes predeterminados de fábrica ............................................................................. 44
Lista de mensajes del LCD .................................................................................................45
Información relativa al cumplimiento de las normativas ......................................47
Manual de usuario de TeraStation PRO WSS 2

Capítulo 1 Apertura de Windows Storage Server
Apertura de Windows Storage Server
Para abrir Windows Storage Server, realice el siguiente procedimiento.
Si se utiliza Mac OS X, descargue e instale "Remote Desktop Connection Client for Mac 2" de www. microsoft. com.
Si se utiliza Mac OS X 10.3.9, elija la versión 1.0.3.
1
Haga doble clic en el icono de Bualo NAS Navigator2 de su escritorio.
En Mac OS, haga doble clic en el icono de Bualo NAS Navigator2 que aparece en el Dock.
2
3
Equipo
Cuando esté en NAS Navigator2, haga clic con el botón derecho (en
un Mac haga clic mientras mantiene pulsada la tecla Control) en
el icono de TeraStation y seleccione [Open Remote Desktop (Abrir
escritorio remoto)].
Notas:
• Si hay dos o más LinkStation y TeraStation conectadas en la
misma red, se mostrarán varios iconos. Seleccione la TeraStation
que desea abrir en el escritorio remoto.
• Se puede conrmar la dirección IP y otras informaciones
especícas de la TeraStation si se selecciona el icono de
TeraStation.
• Si aparece el mensaje “The identity of the remote computer
cannot be veried. Do you want to connect anyway? (No puede
comprobarse la identidad del equipo remoto. ¿Desea conectarse
de todos modos?)”, haga clic en [Yes (Sí)] o en [Continue (Continuar)].
Introduzca el nombre de usuario y contraseña; a continuación, haga
clic en [OK (Aceptar)].
De manera predeterminada, el nombre de usuario y la contraseña
son los siguientes.
Nombre de usuario:Administrator
Contraseña:password
Después de iniciar sesión, se recomienda cambiar la
Equipo
Windows Storage Server se iniciará en el escritorio remoto.
4
Ya está abierto Windows Storage Server.
Manual de usuario de TeraStation PRO WSS 3
contraseña predeterminada por motivos de seguridad.
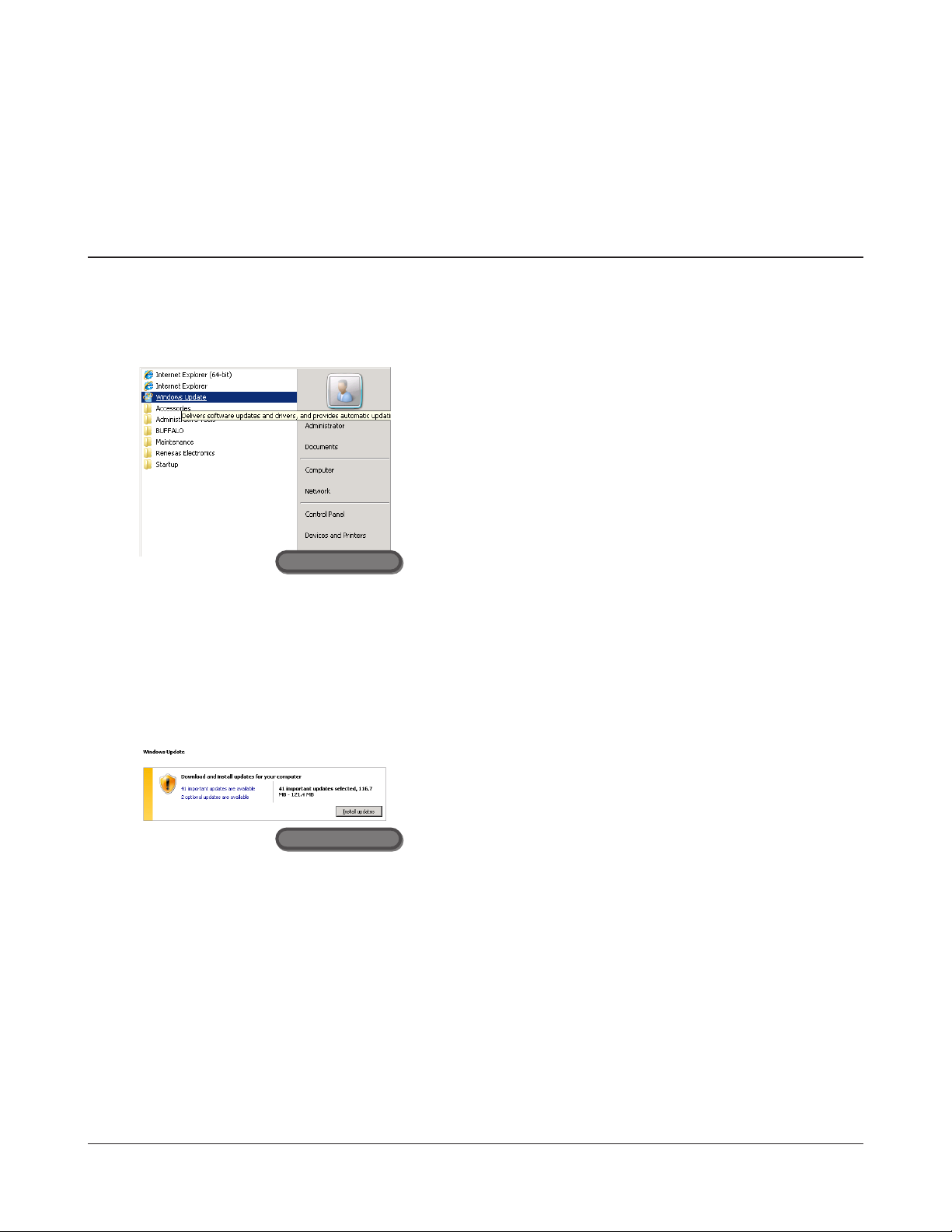
Capítulo 2 Windows Update
Windows Update
Nota:
• Para ejecutar Windows Update, la TeraStation debe estar conectada a Internet.
Para obtener mejores resultados, se debe actualizar Windows Storage Server periódicamente. Utilice Windows Update
como se indica a continuación.
1
Escritorio remoto
Haga clic en [Check for updates (Buscar actualizaciones)].
2
3
En Windows Storage Server, navegue hasta [Start (Inicio)] - [All
Programs (Todos los programas)] - [Windows Update].
Haga clic en [Install updates (Instalar actualizaciones)].
Los complementos de Internet Explorer que se necesitan para
Windows Update están instalados.
Escritorio remoto
Esto completa el proceso de Windows Update.
Nota:
Se recomienda instalar un software antivirus en la TeraStation.
Conecte una unidad de disco CD/DVD por USB al puerto USB de la TeraStation, cargue el CD de software antivirus en la
unidad de CD-ROM, y realice la instalación.
Manual de usuario de TeraStation PRO WSS 4
Siga las instrucciones en pantalla para realizar la actualización.

Capítulo 3 Software
Noticación por correo electrónico
Con Noticación por correo electrónico, puede congurar la TeraStation para
enviarle un correo electrónico cuando se modique la conguración o se
produzca un error. Consulte la página 37 para más información.
Escritorio remoto
Generador de RAID
El generador de RAID se utiliza para modicar la matriz RAID. Consulte la
página 7 para más información.
Escritorio remoto
Manual de usuario de TeraStation PRO WSS 5

Estoy aquí
Haga clic en [OK (Aceptar)] para escuchar una breve melodía de la
TeraStation. Utilícelo para averiguar qué TeraStation está congurando
cuando gestione varias TeraSation.
Escritorio remoto
Conguración del LCD
Sirve para abrir la conguración del panel LCD de la TeraStation.
A continuación se muestran las conguraciones disponibles.
Escritorio remoto
LCD Setup
(Conguración de LCD)
LCD Auto Flip (Cambio
de lado automático de
LCD)
LCD Brightness (Brillo
de LCD)
OK (Aceptar) Guarda la conguración actual.
Cancel (Cancelar) Cancela los cambios de la conguración y cierra la
Se puede seleccionar el elemento que se muestra
en el panel LCD de la TeraStation desde [Host IP (IP
del host)], [HDD Usage (Uso de disco duro)], [Time
(Hora)] e [IP 2].
Permite establecer si la visualización del elemento
en el panel LCD de la TeraStation cambia
automáticamente en intervalos jos.
Se puede ajustar el brillo de la retroiluminación
del panel LCD en cinco niveles.
pantalla.
Manual de usuario de TeraStation PRO WSS 6

Capítulo 4 Creación de volúmenes
Tipos de volúmenes
Las características de cada tipo de volumen se explican a continuación.
Notas:
• Cuando se cambia un tipo de volumen, se eliminan todos los datos almacenados en ese volumen. Antes de cambiar el
tipo de volumen, asegúrese de hacer una copia de seguridad de los datos importantes.
• En este manual, "recuperación" hace referencia al proceso de cambiar el estado en la TeraStation (incluidos los datos)
a su estado original antes de que se produjera el error. Sin embargo, no hace referencia a la lectura de datos de una
unidad de disco duro dañada.
• Cuando se cambia un tipo de volumen, solo se pueden congurar las áreas no asignadas. Si no existen áreas no
asignadas, elimine un volumen para crear primero áreas no asignadas.
Volumen RAID 5
Las áreas no asignadas de tres o más unidades de disco duro se utilizan como una única matriz. Como la escritura de
datos se realiza mientras se genera paridad (código de corrección de error), se reduce ligeramente la velocidad de acceso.
Incluso cuando una unidad de disco duro de la matriz RAID falla, se pueden recuperar los datos si se sustituye la unidad
de disco duro dañada; sin embargo, no se pueden recuperar los datos si fallan dos o más unidades. Tenga también en
cuenta que la velocidad de transferencia de archivos se reduce durante la nueva sincronización de RAID.
Volumen reejado
Las áreas no asignadas de dos unidades de disco duro se combinan en una única matriz RAID 1. Como la escritura de
datos es simultánea en ambas unidades de disco, si un disco falla, se pueden recuperar los datos de la otra unidad de
disco. Si fallan ambas unidades, no se pueden recuperar los datos. Después de la sustitución de una unidad de disco
dañada, la velocidad de transferencia de archivos se reducirá hasta que se complete la nueva sincronización de RAID.
Volumen seccionado
En un volumen seccionado, las áreas no asignadas de dos o más unidades de disco se combinan en un único volumen
lógico que utiliza RAID 0. Como la escritura de datos se realiza en múltiples unidades de disco, se reduce ligeramente la
velocidad de acceso. No obstante, no se pueden recuperar los datos, incluso si solo falla una unidad de disco.
Volumen distribuido
En un volumen distribuido, las áreas no asignadas de múltiples unidades de disco duro se unen para crear un único volumen
lógico. Esto permite un uso más efectivo de todas las áreas y letras de unidad de disco en un sistema compuesto de múltiples
unidades de disco duro. No obstante, no se pueden recuperar los datos, incluso si solo falla una unidad de disco duro.
Volumen simple
Cada unidad de disco duro interna de la TeraStation se utiliza como unidad de disco individual. Si una unidad falla, no se
pueden recuperar los datos de la unidad de disco dañada.
Manual de usuario de TeraStation PRO WSS 7

Eliminación de volúmenes
Se necesita un área no asignada en la unidad de disco duro de la TeraStation para crear un volumen. Si no existen áreas
no asignadas, cree una mediante la eliminación de un volumen existente.
1
En Windows Storage Server, navegue hasta [Start (Inicio)] - [All Programs (Todos los programas)] - [Administrative
Tools (Herramientas administrativas)] - [Computer Management (Administración de equipos)].
2
Haga clic en [Disk Management (Administración de discos)].
Escritorio remoto
3
Escritorio remoto
4
Siga las instrucciones que aparecen en la pantalla.
Con esto se completa la eliminación de un volumen.
Haga clic con el botón derecho en el volumen que desea eliminar,
y a continuación seleccione [Delete Volume (Eliminar volumen)].
Nota:
Si se modica el modo de uso de una unidad de disco duro, se
eliminarán todos los datos almacenados en la unidad de disco
duro. Asegúrese de hacer una copia de seguridad de los datos
importantes en la unidad de disco duro antes de cambiar el modo
de uso.
Manual de usuario de TeraStation PRO WSS 8

Formateo de volúmenes
Siga el procedimiento a continuación para formatear un volumen.
1
En Windows Storage Server, navegue hasta [Start (Inicio)] - [All Programs (Todos los programas)] - [Administrative
Tools (Herramientas administrativas)] - [Computer Management (Administración de equipos)].
2
Haga clic en [Disk Management (Administración de discos)].
Escritorio remoto
3
Escritorio remoto
4
Siga las instrucciones que aparecen en la pantalla.
Con esto se completa el proceso de formateo de un volumen.
Haga clic con el botón derecho en el volumen que desea formatear
y, a continuación, seleccione [Format (Formatear)].
Nota:
El proceso de formateo eliminará todos los datos almacenados en
la unidad de disco duro. Asegúrese siempre de hacer una copia
de seguridad de los datos importantes en la unidad de disco duro
antes de formatear.
Manual de usuario de TeraStation PRO WSS 9
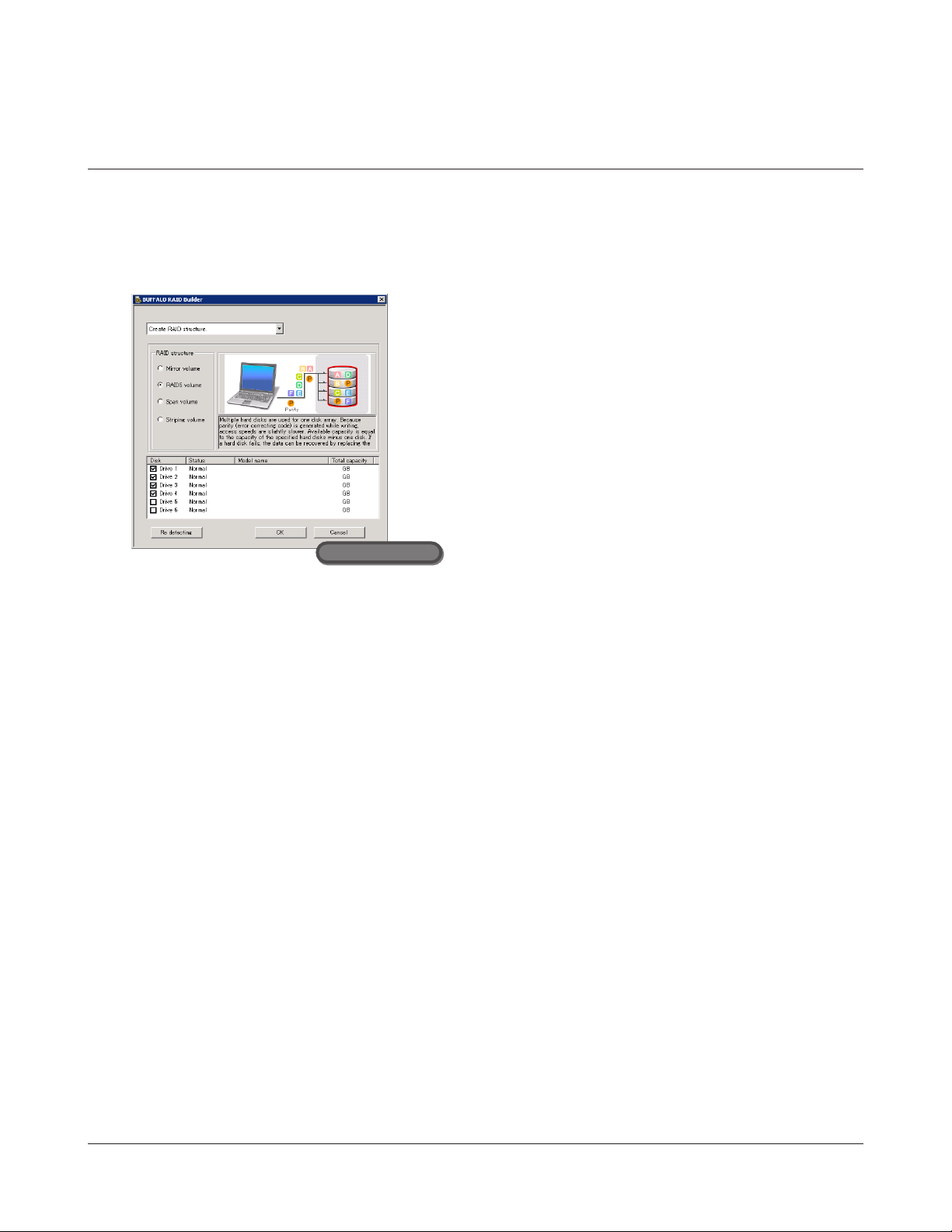
Volumen RAID 5
1
En Windows Storage Server, navegue hasta [Start (Inicio)] - [All Programs (Todos los programas)] - [BUFFALO] [RAID Builder (Generador de RAID)] - [Launch RAID Builder (Iniciar generador de RAID)].
2
1
2
3
4
Escritorio remoto
Seleccione [Create RAID structure (Crear estructura de RAID)].
Seleccione [RAID 5 volume (Volumen RAID 5)] desde [RAID
structure (Estructura de RAID)].
Seleccione tres o más unidades de disco.
Haga clic en [OK (Aceptar)].
Nota:
Los tiempos de transferencia de archivos son más largos durante
la nueva sincronización de RAID (unas 5 horas por 1TB).
3
Siga las instrucciones que aparecen en la pantalla.
Nota:
A continuación, se muestra un ejemplo de espacio disponible cuando se utilizan cuatro unidades de disco.
Ejemplo:
• Para una conguración con Disco 1 (50GB), Disco 2 (80GB), Disco 3 (58GB) y Disco 4 (100GB), el espacio que
se puede utilizar en un volumen RAID es (50GB × 4unidades de disco) × 3/4 =150GB.
• Para n unidades de disco duro idénticas en una matriz RAID 5, el espacio disponible es (n-1)/n veces el
tamaño total de la unidad de disco.
Con esto se completa la conguración del volumen RAID 5.
A continuación, cree una carpeta compartida siguiendo el procedimiento descrito en la página 34.
Manual de usuario de TeraStation PRO WSS 10

Volumen reejado
1
En Windows Storage Server, navegue hasta [Start (Inicio)] - [All Programs (Todos los programas)] - [BUFFALO] [RAID Builder (Generador de RAID)] - [Launch RAID Builder (Iniciar generador de RAID)].
2
Escritorio remoto
1
Seleccione [Create RAID structure (Crear estructura de RAID)].
2
Seleccione [Mirror volume (Volumen de reejo)] desde [RAID
structure (Estructura de RAID)].
3
Seleccione dos unidades de disco.
4
Haga clic en [OK (Aceptar)].
Nota:
Los tiempos de transferencia de archivos son más largos durante
la nueva sincronización de RAID (unas 5 horas por 1TB).
3
Siga las instrucciones que aparecen en la pantalla.
Nota:
A continuación se muestra un ejemplo de espacio disponible.
Ejemplo:
• Para una conguración con Disco 3 (58GB) y Disco 4 (100GB), el espacio que se puede utilizar en el volumen
reejado es de 58GB.
Con esto se completa la conguración del volumen reejado.
A continuación, cree una carpeta compartida siguiendo el procedimiento descrito en la página 34.
Manual de usuario de TeraStation PRO WSS 11
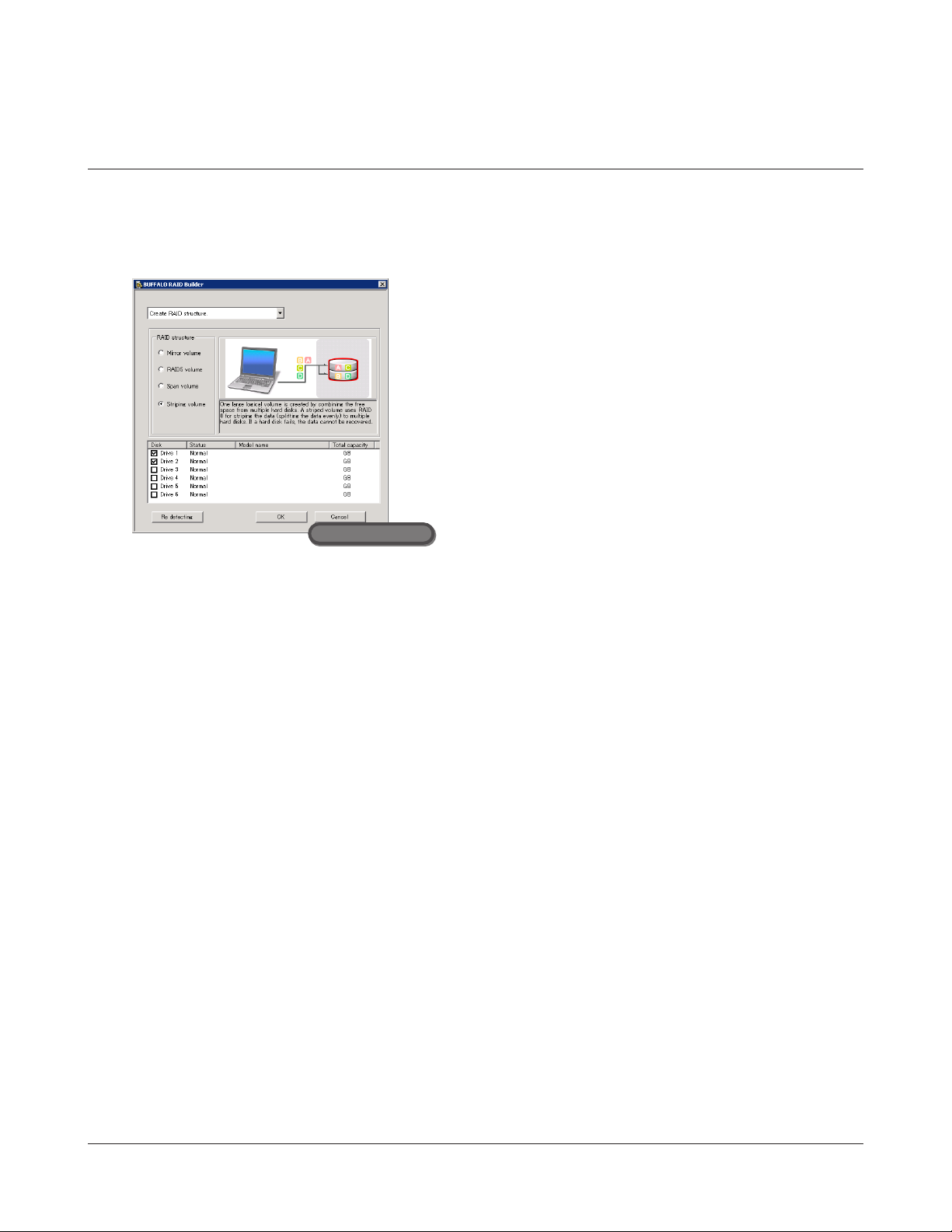
Volumen seccionado
1
En Windows Storage Server, navegue hasta [Start (Inicio)] - [All Programs (Todos los programas)] - [BUFFALO] [RAID Builder (Generador de RAID)] - [Launch RAID Builder (Iniciar generador de RAID)].
2
Escritorio remoto
3
Siga las instrucciones que aparecen en la pantalla.
Nota:
A continuación se muestra un ejemplo de espacio disponible.
Ejemplo:
• Para una conguración con Disco 1 (50GB), Disco 2 (80GB), Disco 3 (58GB) y Disco 4 (100GB), el espacio que
se puede utilizar en un volumen seccionado es 50GB × 4 unidades de disco =200GB.
1
Seleccione [Create RAID structure (Crear estructura de RAID)].
2
Seleccione [Striping volume (Volumen seccionado)] desde [RAID
structure (Estructura de RAID)].
3
Seleccione dos o más unidades de disco.
4
Haga clic en [OK (Aceptar)].
Con esto se completa la conguración del volumen seccionado.
A continuación, cree una carpeta compartida siguiendo el procedimiento descrito en la página 34.
Manual de usuario de TeraStation PRO WSS 12

Volumen distribuido
1
En Windows Storage Server, navegue hasta [Start (Inicio)] - [All Programs (Todos los programas)] - [BUFFALO] [RAID Builder (Generador de RAID)] - [Launch RAID Builder (Iniciar generador de RAID)].
2
Escritorio remoto
1
Seleccione [Create RAID structure (Crear estructura de RAID)].
2
Seleccione [Span volume (Volumen distribuido)] desde [RAID
structure (Estructura de RAID)].
3
Seleccione dos o más unidades de disco.
4
Haga clic en [OK (Aceptar)].
3
Siga las instrucciones que aparecen en la pantalla.
Nota:
A continuación se muestra un ejemplo de espacio disponible.
Ejemplo:
• Para una conguración con Disco 1 (50GB), Disco 2 (80GB), Disco 3 (58GB) y Disco 4 (100GB), el espacio que se
puede utilizar en un volumen distribuido es 50GB + 80GB + 58GB + 100GB =288GB.
Con esto se completa la conguración del volumen distribuido.
A continuación, cree una carpeta compartida siguiendo el procedimiento descrito en la página 34.
Manual de usuario de TeraStation PRO WSS 13

Volumen simple
1
En Windows Storage Server, navegue hasta [Start (Inicio)] - [All Programs (Todos los programas)] - [Administrative
Tools (Herramientas administrativas)] - [Computer Management (Administración de equipos)].
2
Escritorio remoto
Haga clic en [Disk Management (Administración de discos)].
3
4
Haga clic con el botón derecho en el área no asignada y seleccione
[New Simple Volume (Nuevo volumen simple)].
Nota:
Si se modica el modo de uso de una unidad de disco duro, se
eliminarán todos los datos almacenados en la unidad de disco.
Realice una copia de seguridad de sus datos antes de cambiar el
modo de uso.
Escritorio remoto
Haga clic en [Next (Siguiente)].
Escritorio remoto
Manual de usuario de TeraStation PRO WSS 14
 Loading...
Loading...