Page 1
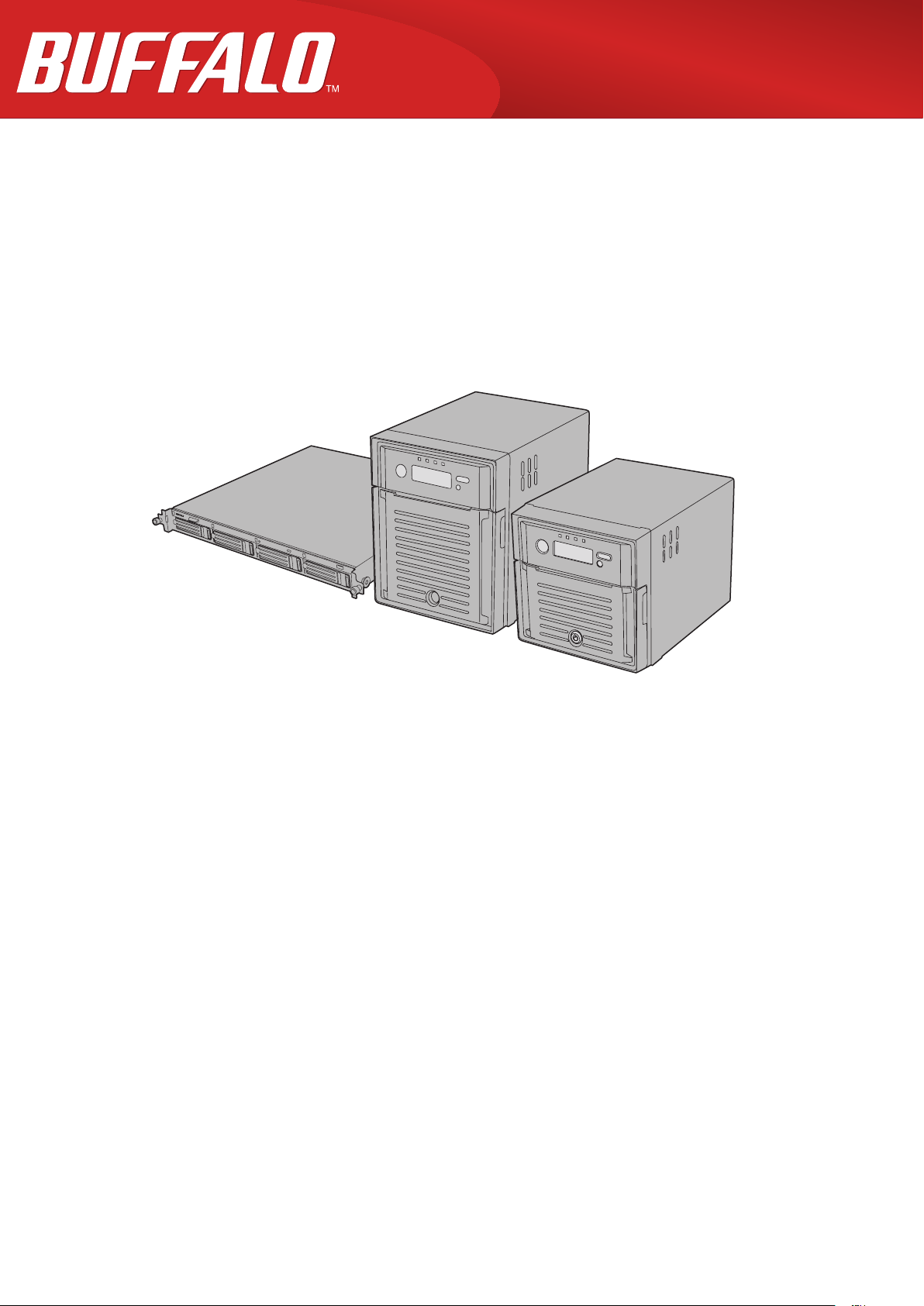
TeraStation 3000
Manuel d'utilisation
www.buffalo-technology.com
35013005-11
2015.09
Page 2
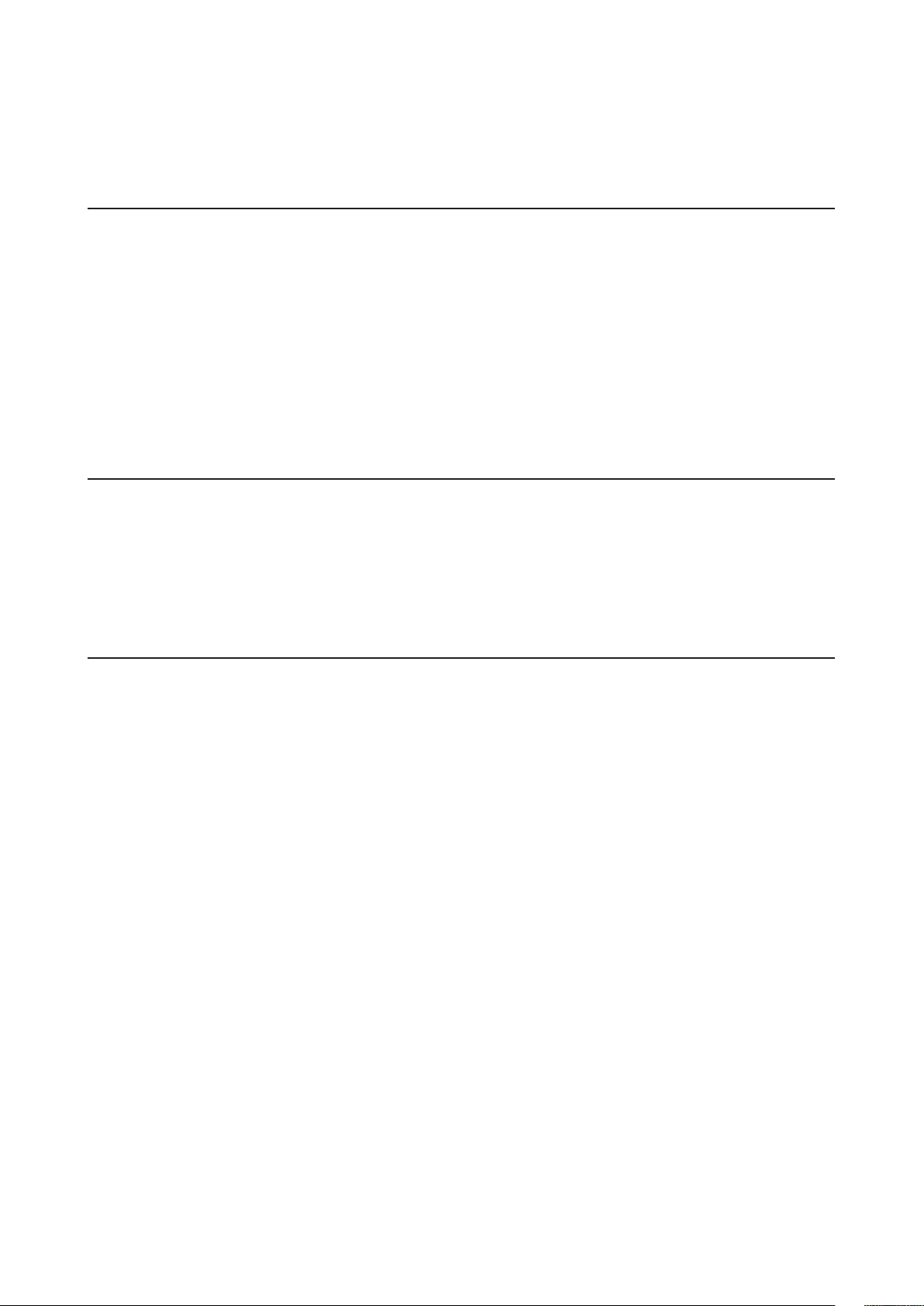
Table des matières
Chapitre1 Démarrage ....................................................9
Schémas ............................................................................................9
Mise sous tension et hors tension de la TeraStation .................. 12
Modification du mot de passe administrateur ........................... 13
Création d'un disque de restauration .......................................... 15
Chapitre2 Configuration ............................................ 17
Ouverture des Réglages ............................................................... 17
Ouverture d'Administration facile ............................................... 19
Chapitre3 Restrictions d'accès ................................... 21
Ajout d'un dossier partagé ........................................................... 21
Corbeille ...................................................................................................24
Partages en lecture seule ........................................................................ 24
Partages masqués .................................................................................... 24
Ajout d'utilisateurs ....................................................................... 24
Importation des informations utilisateur .............................................. 26
Ajout de groupes ........................................................................... 26
Configuration des restrictions d'accès ........................................ 28
Utilisateurs locaux et Groupes ................................................................28
Active Directory .......................................................................................29
Domaine NT .............................................................................................. 32
Authentification utilisateur via un serveur SMB externe .....................34
1
Page 3
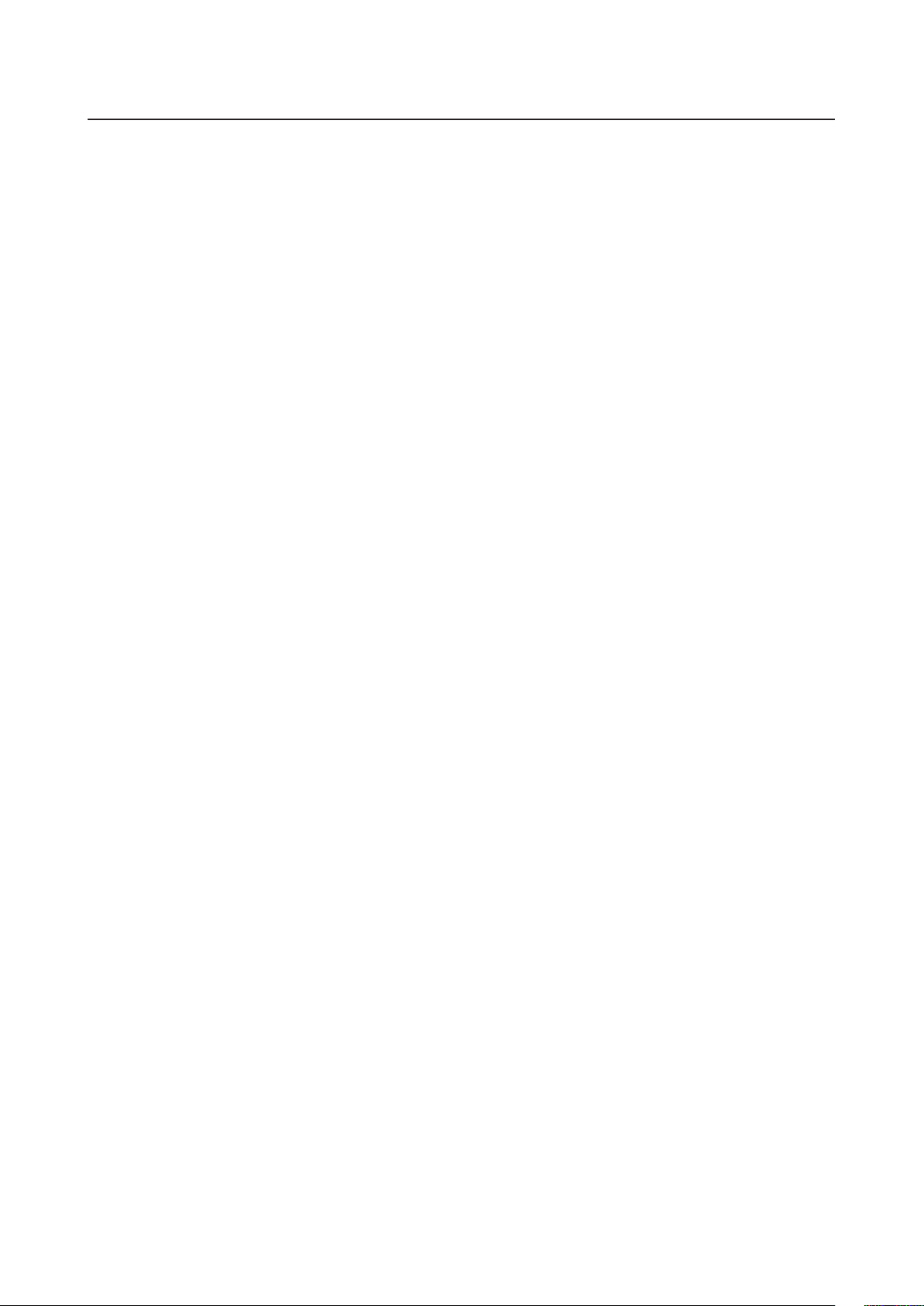
Chapitre 4 Gestion du stockage ................................. 38
Batteries de disques RAID ............................................................ 38
Travailler avec les batteries de disques RAID ............................. 39
Utilisation du mode JBOD ....................................................................... 39
Modification du mode RAID ....................................................................40
Configuration d'un disque de secours ................................................... 41
RMM (RAID Mode Manager) ....................................................................42
l'analyse RAID ...........................................................................................45
Ajout d'un disque dur externe ..................................................... 46
Connexion d'un disque dur externe .......................................................46
Compatibilité ...........................................................................................46
Déconnexion des disques durs .................................................... 47
Vérification des disques durs ....................................................... 48
Formatage des disques ................................................................. 49
Cryptage des disques ................................................................... 51
Cartouches média ......................................................................... 52
Effacer complètement les données de la TeraStation ................ 52
Quotas des disques ....................................................................... 54
Quotas pour les utilisateurs .................................................................... 54
Quotas pour les groupes ......................................................................... 55
Limites de taille ........................................................................................ 56
Utilisation de la TeraStation comme périphérique iSCSI ........... 59
Introduction .............................................................................................59
Création d'un volume iSCSI ..................................................................... 59
Connexion ou déconnexion des volumes .............................................. 61
Configuration des restrictions d'accès ................................................... 68
Extension des espaces d'un volume ....................................................... 77
Supprimer des volumes ...........................................................................78
2
Page 4
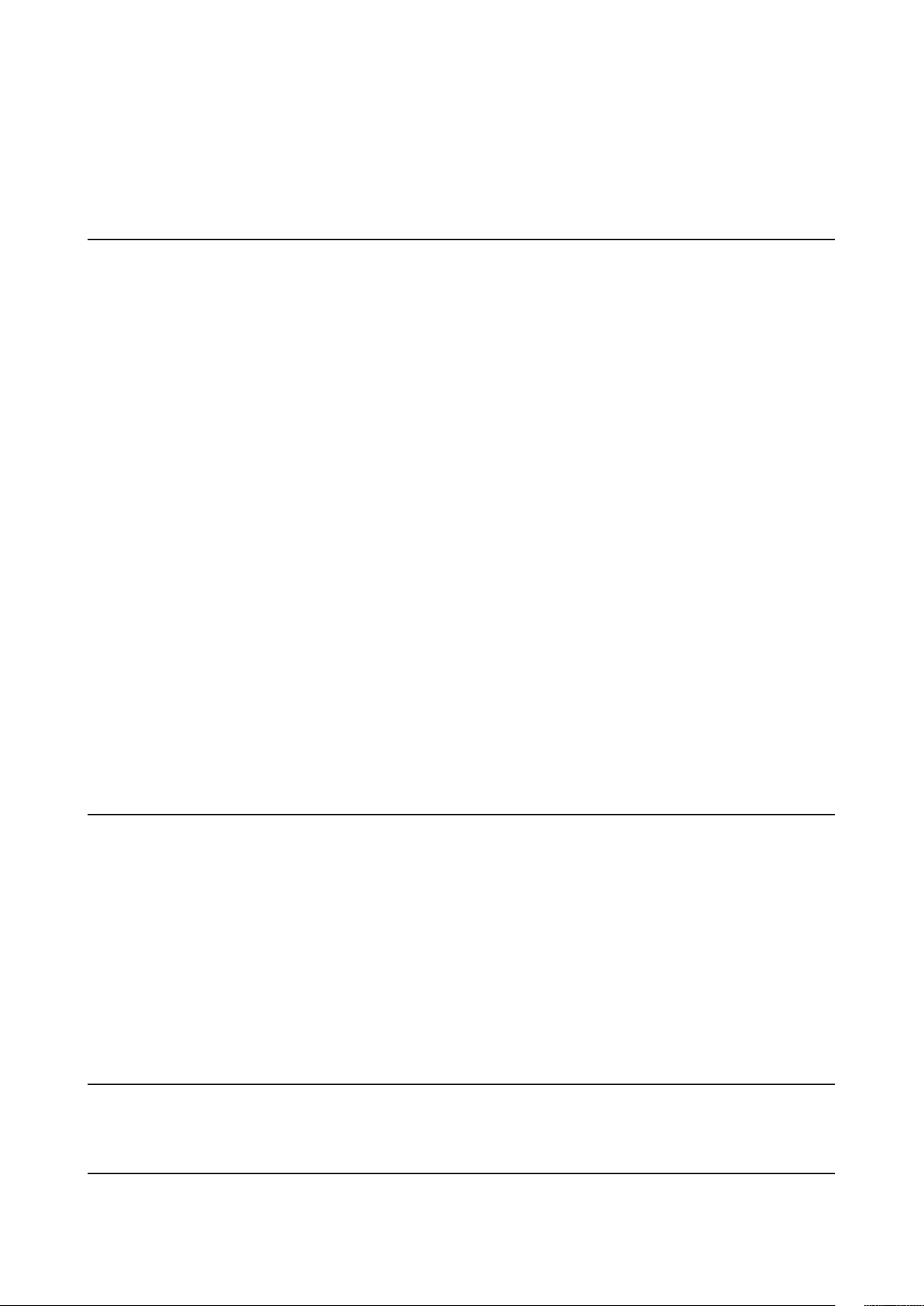
Remplacement de disque dur ...................................................... 79
Exemples de remplacement de disque dur............................................ 80
Chapitre5 Sauvegarde ................................................ 86
Sauvegarde depuis la TeraStation ............................................... 86
Préparation d'une destination de sauvegarde ...................................... 86
Configuration d'une tâche de sauvegarde ............................................88
Réplication ..................................................................................... 92
Reprise ........................................................................................... 95
Méthode de connexion à l'aide du câble Ethernet ................................ 95
Restrictions d'utilisation .........................................................................97
Configuration ...........................................................................................97
Paramètres complémentaires .................................................................99
En cas de défaillance de la TeraStation principale ................................99
Sauvegarde de votre Mac via Time Machine ............................. 100
Copie depuis un périphérique USB............................................ 103
Chapitre6 Accès à distance ...................................... 105
WebAccess ................................................................................... 105
WebAccess Remote ..................................................................... 108
FTP ................................................................................................ 109
Amazon S3 ................................................................................... 110
Chapitre7 BitTorrent ................................................. 113
Chapitre8 Multimédia .............................................. 116
DLNA ............................................................................................ 116
3
Page 5
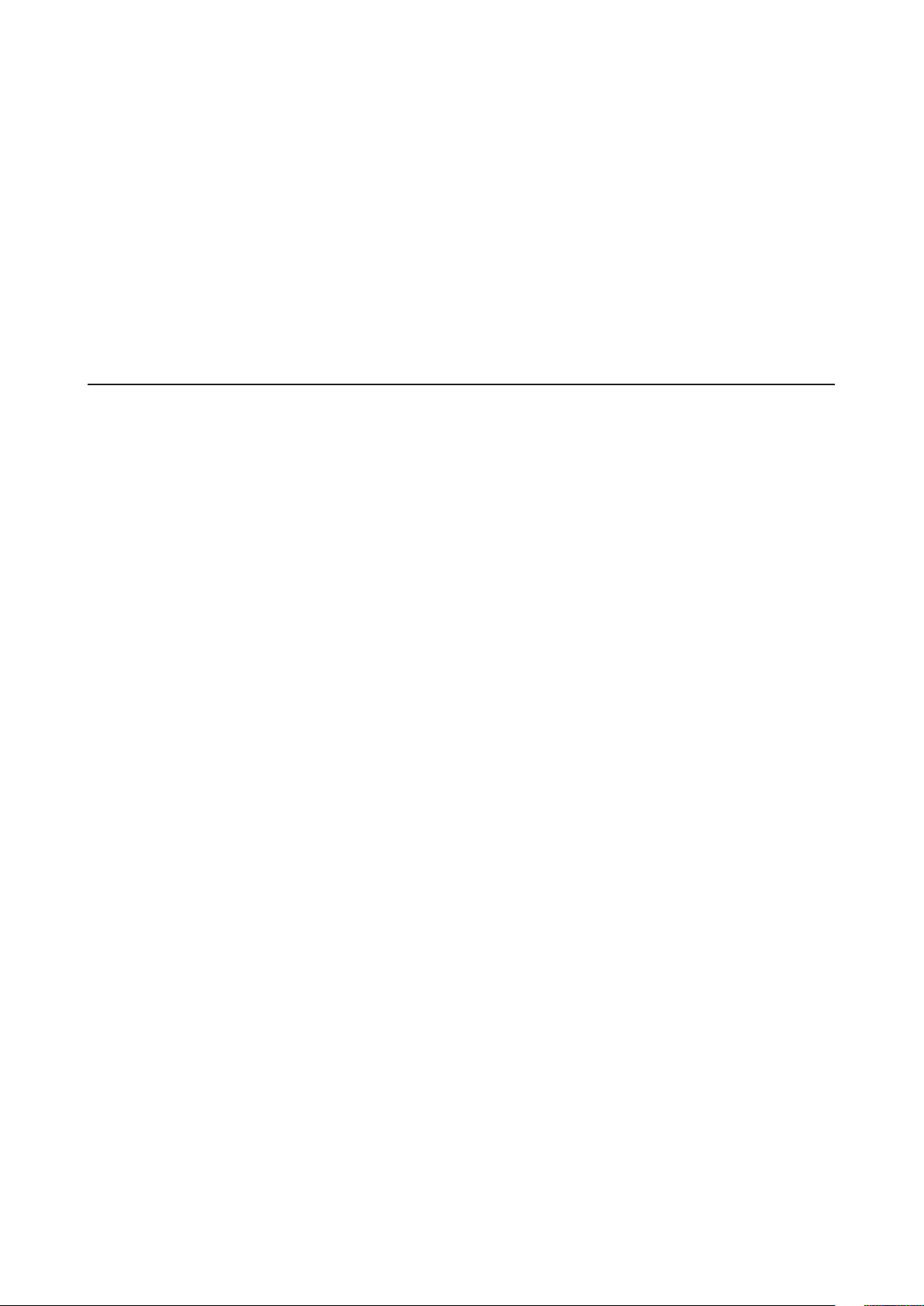
Lecture de fichiers..................................................................................117
Périphériques compatiblesDLNA connectés ......................................118
Transmission en continu d'un contenu à des périphériques
compatibles DLNA .................................................................................119
Désactivation de la lecture depuis un périphérique donné ............... 119
Serveur iTunes ............................................................................. 120
Chapitre 9 Serveur de surveillance .......................... 123
Mise en route ............................................................................... 123
Installation des outils clients ................................................................124
Connexion de périphériques au réseau ...............................................124
Activation des caméras de surveillance ...............................................124
Activation de la licence gratuite ........................................................... 127
Création des politiques d'enregistrement ........................................... 129
Vérification de l'enregistrement ........................................................... 134
Visionnage de vidéos sauvegardées .................................................... 135
Usage avancé ............................................................................... 135
Exportation des enregistrements vidéos sauvegardés en tant que
fichier vidéo MOV ..................................................................................135
Visionnage vidéo en temps réel ...........................................................138
Déplacement des enregistrements vidéos vers une autre TeraStation ...
139
Sauvegarde des enregistrements vidéos vers une autre TeraStation 140
Suppression automatique des données les plus anciennes lorsque
l'espace disponible est faible ................................................................141
Modification de l'emplacement des sauvegardes des enregistrements
vidéos ......................................................................................................143
Notification par e-mail ..........................................................................144
Outils client .................................................................................. 145
Camera Policies ......................................................................................145
4
Page 6
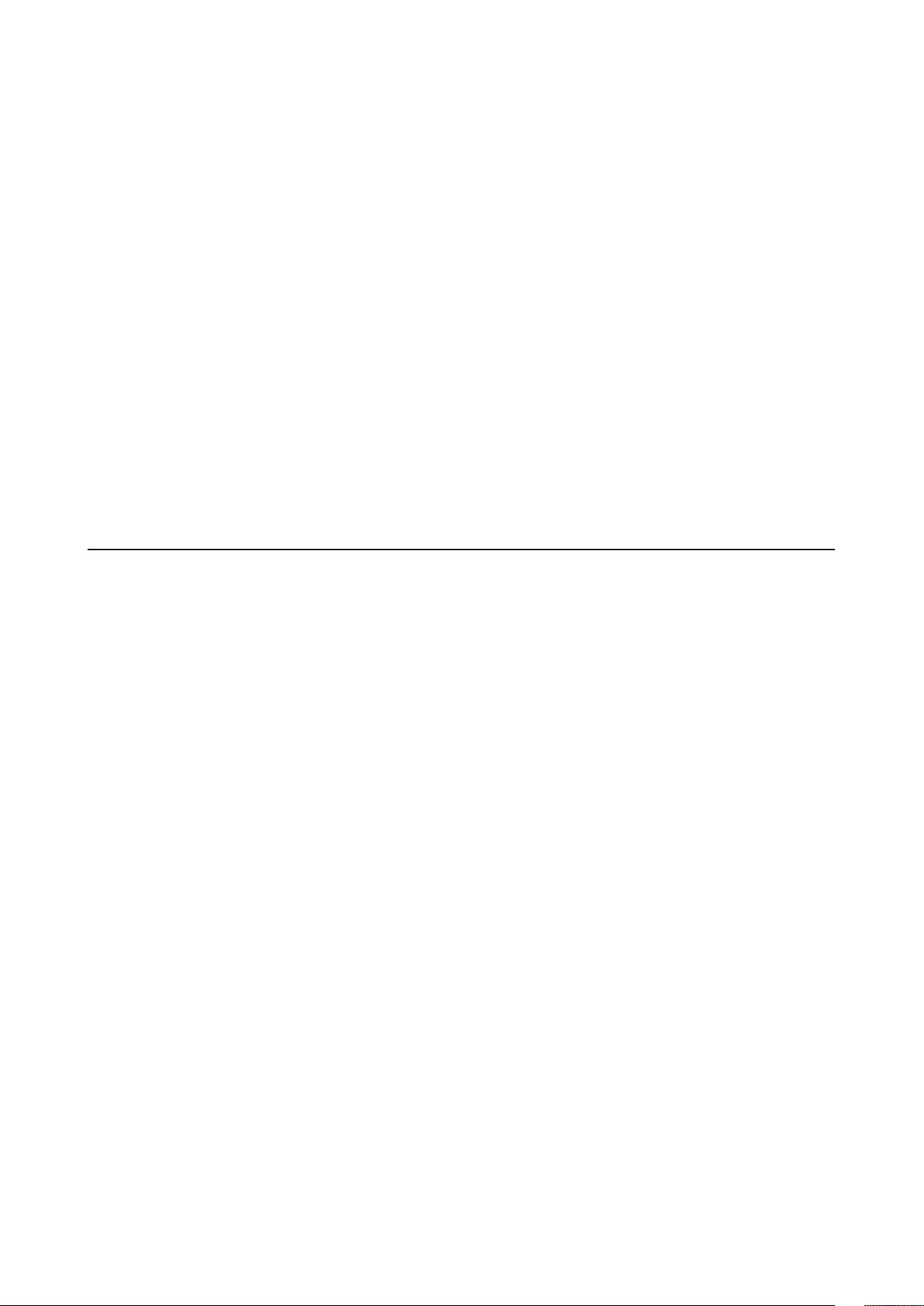
Live Viewer .............................................................................................145
Data Service Policies ..............................................................................146
Vault Admin ............................................................................................147
Surveillance Video Manager .................................................................148
Network Activity ....................................................................................149
Mini Vault Stats ......................................................................................150
Activation de licences supplémentaires ................................... 150
Lorsque la TeraStation est connectée à Internet ................................. 150
La TeraStation ne parvient pas à se connecter à Internet. ..................152
Dépannage .................................................................................. 157
Chapitre10 Fonctions avancées ............................... 158
Logiciel antivirus ......................................................................... 158
Licences ..................................................................................................158
Activation de l'analyse antivirus ..........................................................159
Configuration des paramètres de sécurité ..........................................159
Connexion via un serveur proxy ...........................................................161
Mise à jour en cours ...............................................................................161
Exclure un dossier spécifique de l'analyse antivirus ........................... 162
Analyse antivirus ...................................................................................163
Vérification du fichier-journal ..............................................................164
Aide en ligne ..........................................................................................165
Notification par e-mail................................................................ 165
Sleep Mode .................................................................................. 167
Wake on LAN ................................................................................ 169
Onduleur (UPS, Uninterruptible Power Supply) ....................... 170
Agrégation de liens ..................................................................... 171
Configuration de l'agrégation de liens ................................................172
5
Page 7
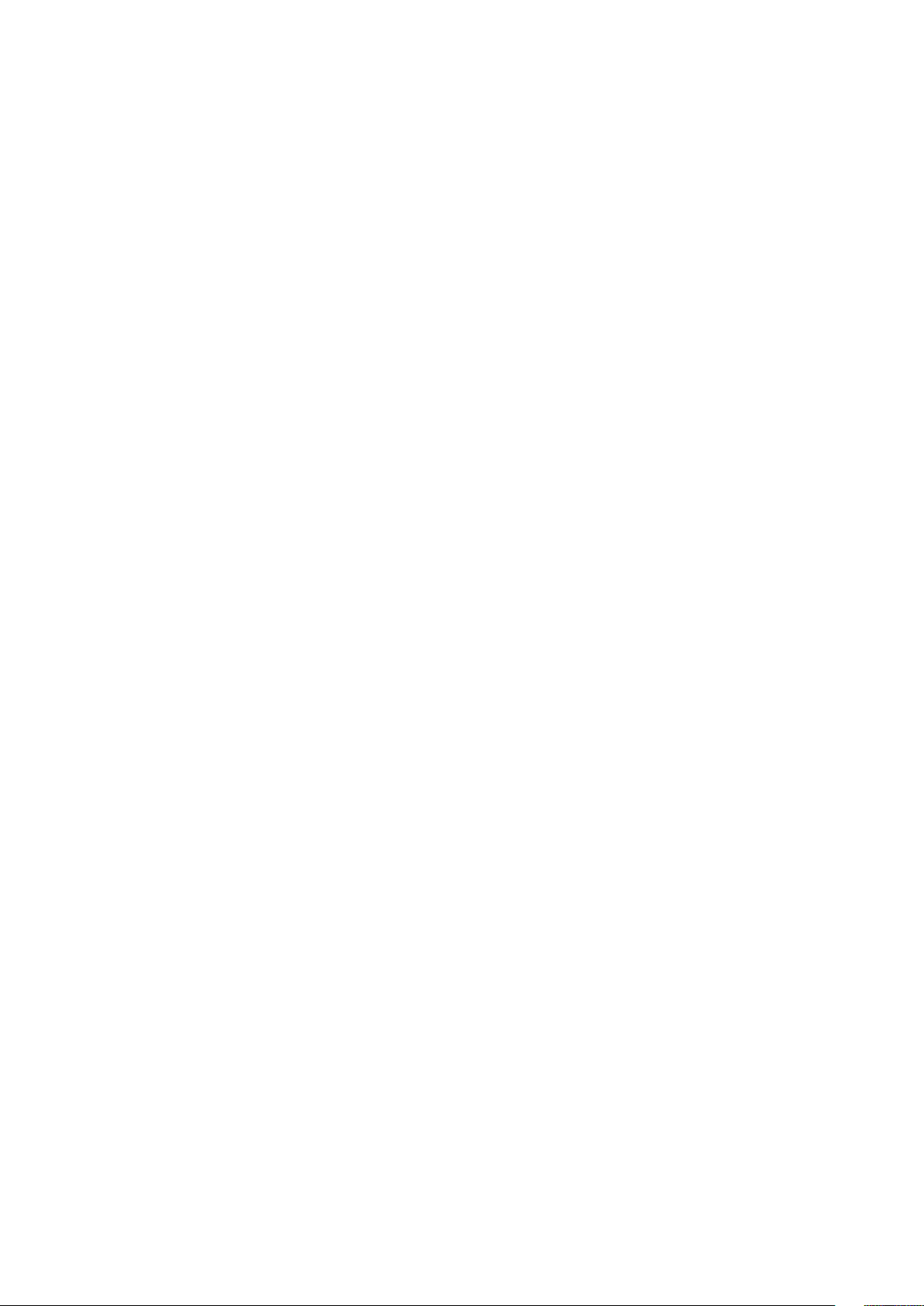
Connexion d'une imprimante .................................................... 173
TeraSearch ................................................................................... 174
Fichiers hors connexion .............................................................. 175
DFS ............................................................................................... 177
Accès depuis un client NFS ......................................................... 179
Crypter la transmission de données .......................................... 182
Cryptage des données de configuration .............................................182
Cryptage des données pour le transfert via FTP ................................. 182
Clés SSL ...................................................................................................182
Web Server (Serveur Web) .......................................................... 183
MySQL Server (Serveur MySQL) ................................................. 185
SNMP ............................................................................................ 186
Sauvegarde et application des paramètres .............................. 187
Enregistrement des paramètres ...........................................................188
Application des paramètres ..................................................................189
Transférer les paramètres d'une autre TeraStation .................. 190
Rétablissement des paramètres d'usine par défaut ................. 191
Réinitialisation depuis Réglages ..........................................................192
Réinitialiser à l'aide d'un disque de restauration ................................192
Logs .............................................................................................. 193
Mise à jour du microprogramme ............................................... 194
Nom, date, heure et langue ........................................................ 194
Alertes sonores ............................................................................ 197
Voyants ........................................................................................ 197
Trames jumbo .............................................................................. 198
Modification de l'adresseIP ....................................................... 200
6
Page 8
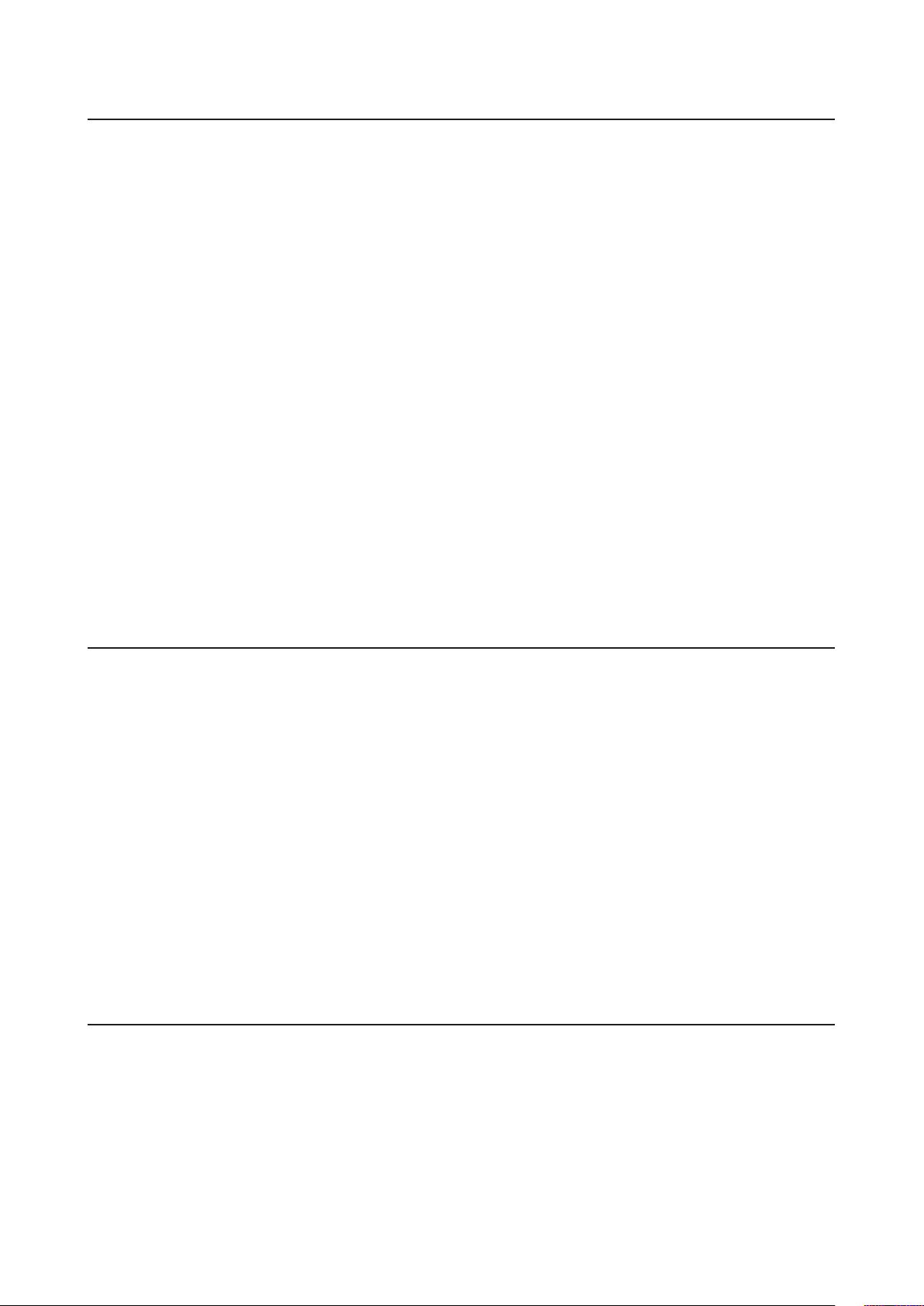
Chapitre11 Utilitaires ............................................... 202
NAS Navigator2 pour Windows .................................................. 202
Installation en tant que lecteur réseau ................................................205
Modification de l'adresseIP ..................................................................206
NAS Navigator2 pour Mac .......................................................... 207
Installation en tant que lecteur réseau ................................................209
Modification de l'adresseIP ..................................................................210
Outil de connexion iSCSI ............................................................ 210
Menu .......................................................................................................212
NovaBACKUP ............................................................................... 212
Installation à partir du CD ..................................................................... 212
Installation à partir du site Web ...........................................................213
Chapitre12 Annexe ................................................... 214
Écran LCD ..................................................................................... 214
Modes .....................................................................................................214
Erreurs ....................................................................................................214
Statut ......................................................................................................215
Paramètres par défaut ................................................................ 218
Caractéristiques .......................................................................... 218
Chapitre 13 Informations concernant la conformité
aux réglementations ................................................. 220
Pour les clients basés aux États-Unis ......................................... 220
Pour les clients basés en Europe ................................................ 220
Pour les clients basés en Corée .................................................. 222
Pour les clients basés à Taïwan .................................................. 223
7
Page 9
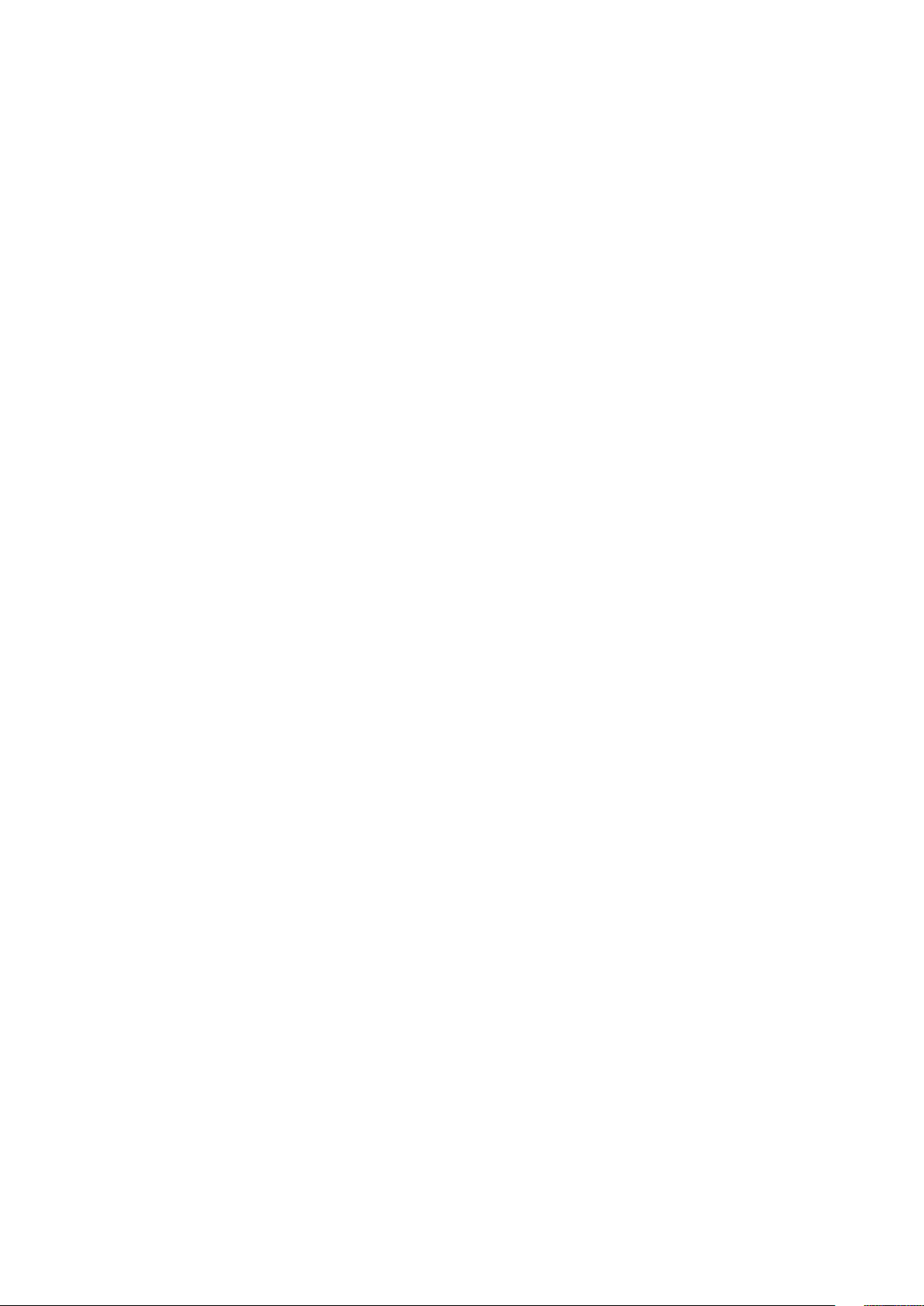
Pour les clients basés en Chine .................................................. 223
8
Page 10
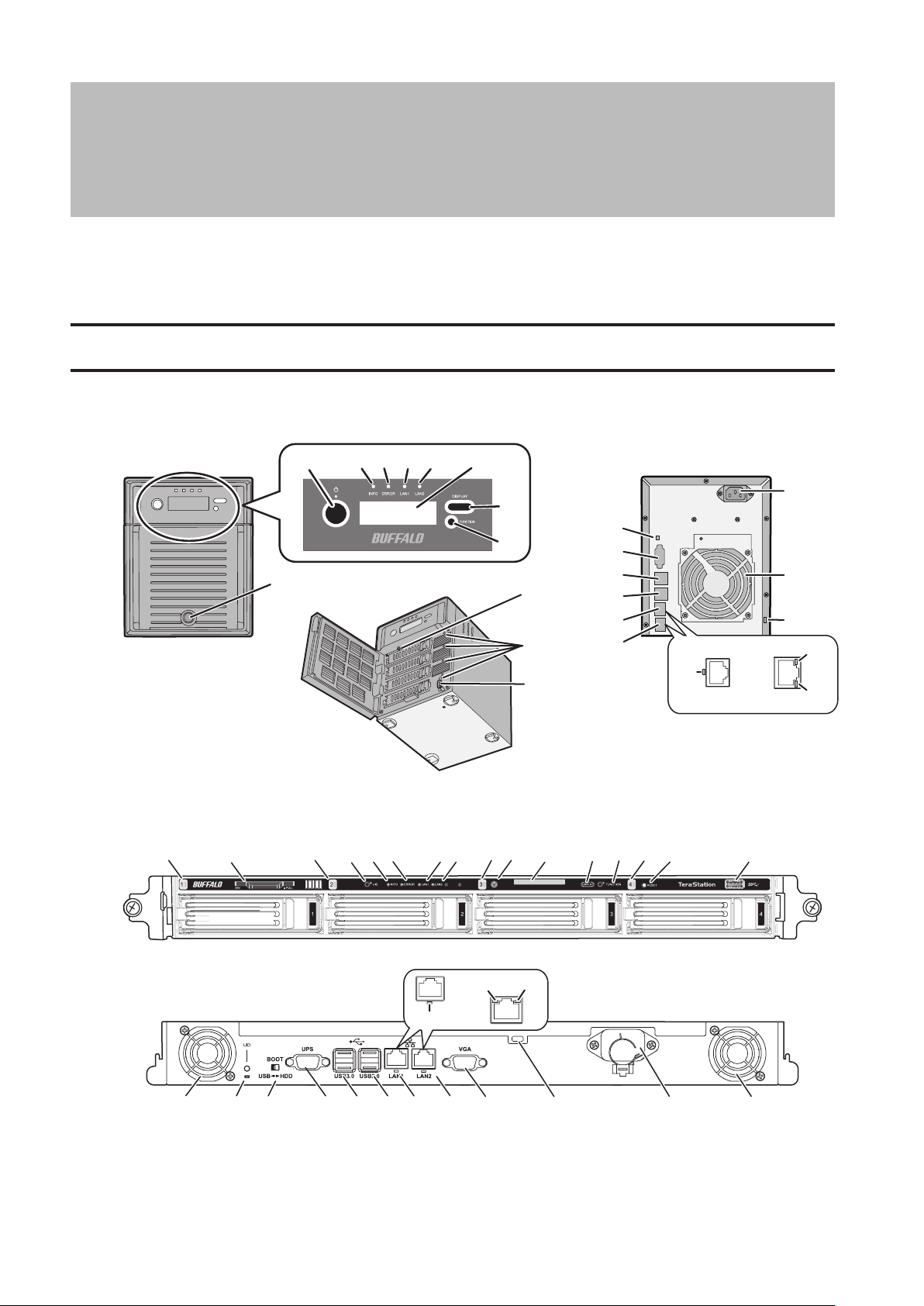
Chapitre1 Démarrage
Le présent manuel fournit des instructions concernant la dernière version du microprogramme (à compter
d'avril2015). Pour de plus amples détails sur la dernière version du microprogramme, reportez-vous au site Web de
Buffalo.
Schémas
TS3400D
3
1
2
4
5
6
TS3400R
11
9
1123 22
7
8
10
11
12
1
23 4 567
11
13
14
15
16
17
18
19
20
21
24
25
8
11
10
or
25
15
20
22
13
14
15
16
17
25
24
25
or
12 19
9
2118
20
Page 11
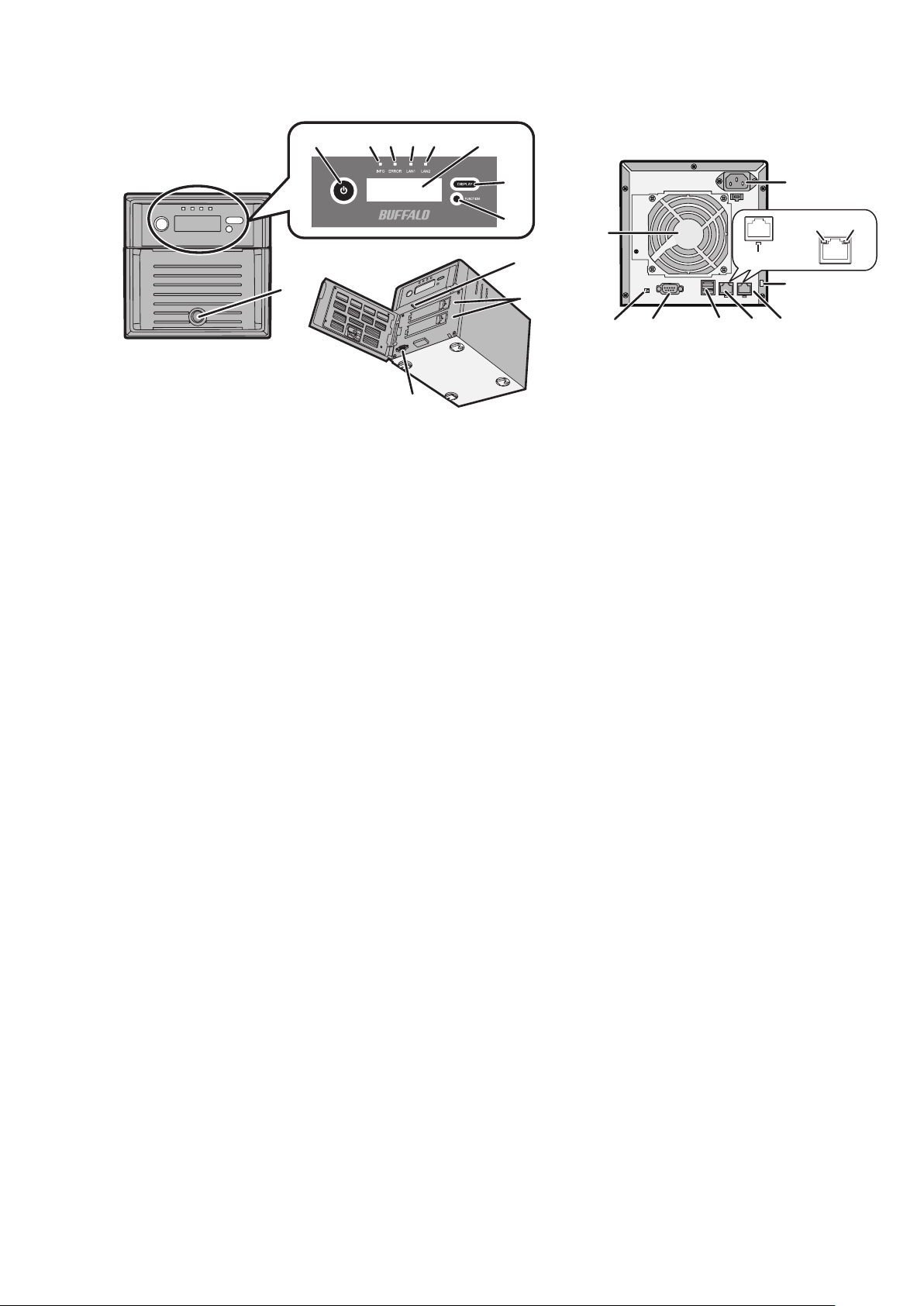
TS3200D
1
9
3
2
4
12
5
6
7
8
10
11
20
13
14
16
25
17
1 Bouton d'alimentation
Pour mettre l'unité sous tension, branchez le câble d'alimentation, puis patientez 10secondes avant de
maintenir le bouton d'alimentation enfoncé pendant 1seconde. Pour mettre hors tension, maintenez le
bouton d'alimentation appuyé pendant 3secondes (jusqu'à entendre un bip sonore).
2 DEL Info
En présence d'un message d'état, le voyant d'information s'allume en orange. Consultez l'écran LCD pour voir
le message d'état.
18
19
or
21
24
25
3 DEL Error
En cas d'erreur, le DEL d'erreur rouge s'allume. Consultez l'écran LCD pour lire le message d'erreur.
4 DEL LAN1
Lorsque le port LAN1 est connecté, ce voyant s'allume en vert. Il clignote lorsque la connexion est active.
5 DEL LAN2
Lorsque le port LAN2 est connecté, ce voyant s'allume en vert. Il clignote lorsque la connexion est active.
6 Écran LCD
Cet écran affiche l'état de nombreux paramètres de la TeraStation. Il indique également les messages et les
erreurs le cas échéant.
7 Bouton Display(Affichage)
Permet de naviguer entre les différents modes d'affichage. Si la TeraStation émet un ou plusieurs bips, appuyez
sur ce bouton pour l'arrêter.
8 Bouton Function
Utilisez ce bouton pour l'option Direct Copy, pour désinstaller les périphériques USB, pour reconstruire les
batteries de disques RAID et pour configurer la reprise.
9 Verrou du lecteur
Ouvrez le panneau avant avec la clé pour remplacer les disques durs ou appuyez sur le bouton de
réinitialisation.
10 Bouton de réinitialisation
10
Page 12
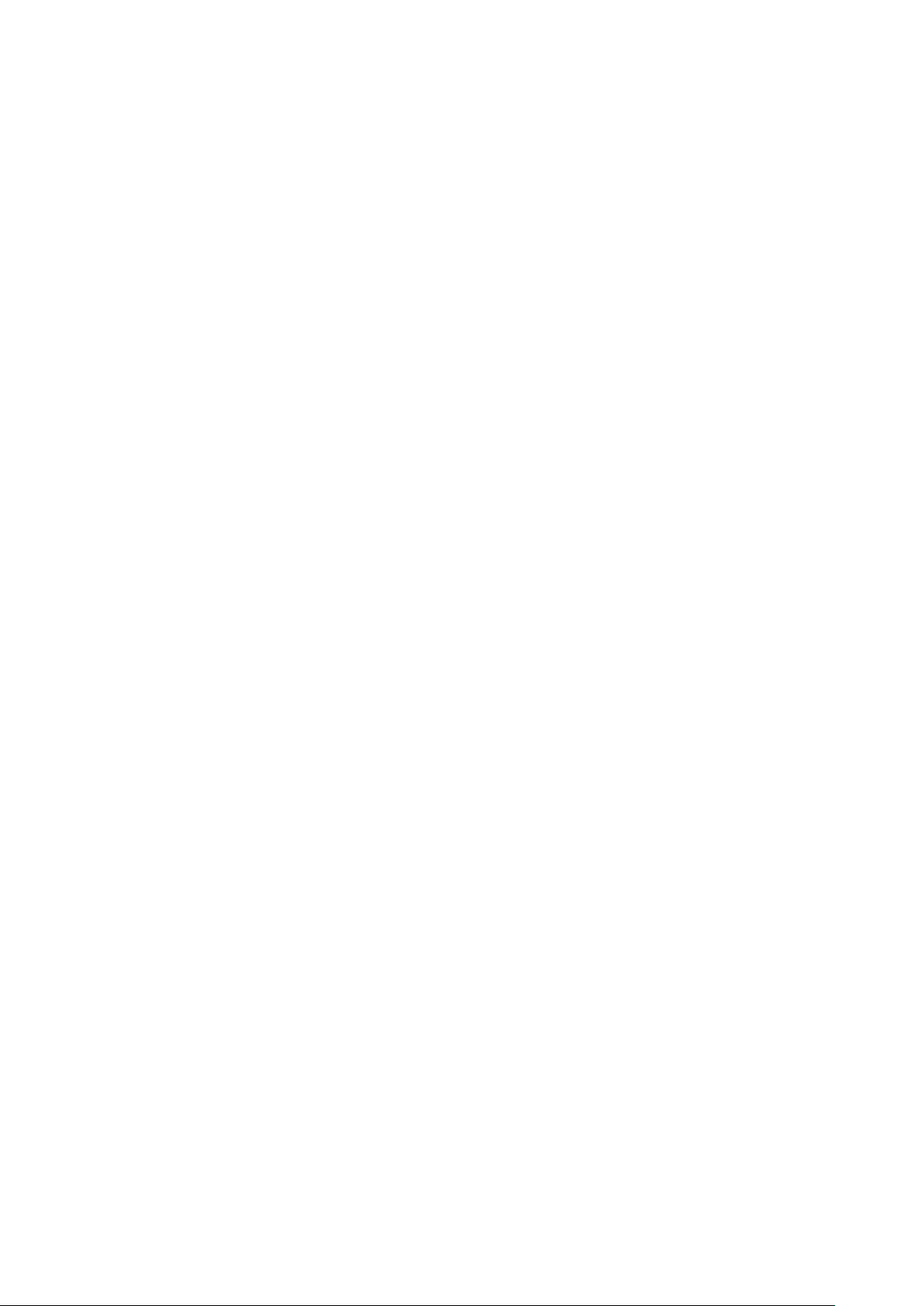
Maintenez ce bouton enfoncé pour réinitialiser l'identifiant et le mot de passe de l'administrateur, l'adresse IP,
la clé SSL et les paramètres de restriction du port de service de la TeraStation d'après leurs valeurs d'usine par
défaut. Le comportement de ce bouton peut être modifié dans les Réglages.
11 Voyants d'état
Normalement, ces voyants s'allument vert lors d'un accès aux disques durs. En cas de défaillance d'un disque,
son voyant s'allume en rouge ou en orange.
12 Destiné au paramétrage en usine uniquement
13 Interrupteur Boot Mode
Pour une utilisation normale, placez l'interrupteur en position HDD. Pour restaurer les paramètres, insérez
le disque USB de restauration dans un port USB2.0, placez l'interrupteur Boot Mode en position USB, puis
appuyez sur le bouton d'alimentation.
14 Port UPS
Reliez ce port à un onduleur.
15 Port USB 3.0
Les disques durs USB 3.0 compatibles de marque Buffalo peuvent être connectés. Les concentrateurs USB ne
sont pas pris en charge.
16 Port USB 2.0
Il permet de connecter des disques durs USB Buffalo, des lecteurs flash USB, des appareils photos numériques
et des onduleurs USB compatibles. Les concentrateurs USB ne sont pas pris en charge.
17 Port1 LAN
Connectez ce port à votre réseau à l'aide d'un câble Ethernet.
18 Port2 LAN
Ce second port Ethernet peut être utilisé pour la redondance ou la sauvegarde du réseau. Vous pouvez relier
une seconde TeraStation directement à ce port pour l'utiliser comme cible de sauvegarde.
19 Connecteur d'alimentation
Utilisez le câble d'alimentation fourni pour relier l'appareil à un onduleur, à un parasurtenseur ou à une prise.
20 Ventilateur
Veillez à ne pas bloquer le ventilateur.
21 Emplacement pour la protection anti-vol
Utilisez cet emplacement pour sécuriser votre TeraStation à l'aide d'un serre-câble (non fourni).
22 Bouton UID
Appuyez sur le bouton UID situé à l'avant ou à l'arrière de l'unité pour allumer et éteindre le voyant bleu.
23 Numéro de série
Cette étiquette indique le numéro de série de la TeraStation.
24 Not in use.
25 DEL Link et Act
Ces voyants indiquent l'activité sur le réseau. Ils clignotent orange lorsqu'un utilisateur accède à la TeraStation
via le réseau.
11
Page 13
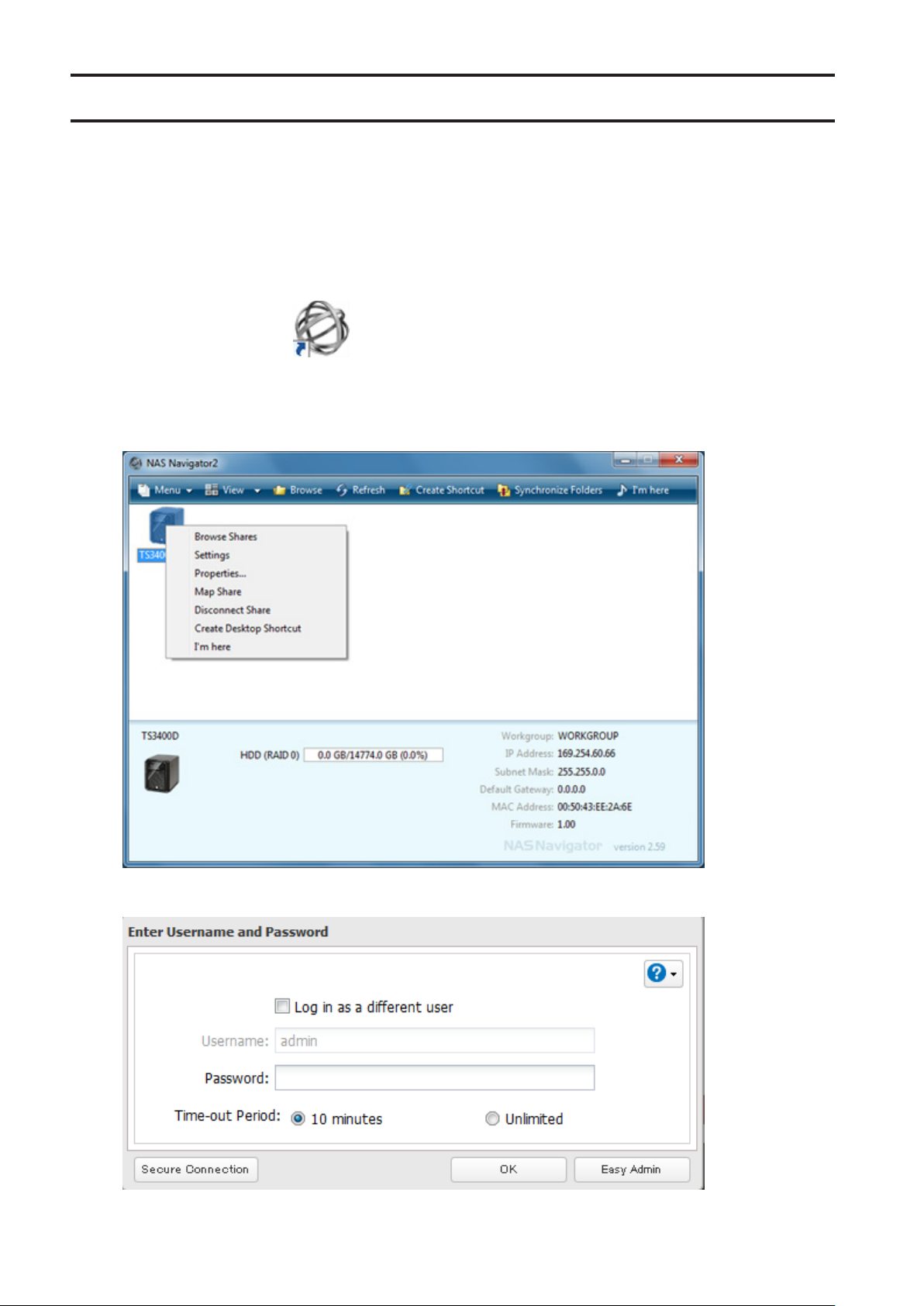
Mise sous tension et hors tension de la TeraStation
Pour allumer l'unité, appuyez sur le bouton d'alimentation de la TeraStation.
Pour mettre hors tension, maintenez le bouton d'alimentation appuyé pendant 3secondes (jusqu'à entendre un
bip sonore). Ne débranchez jamais la TeraStation sans l'avoir éteinte au préalable. Vous pouvez également arrêter ou
redémarrer la TeraStation à distance depuis le menu Réglages.
Arrêt ou Redémarrage depuis le menu Réglages
1 Double-cliquez sur l'icône pour lancer NAS Navigator2.
2 Cliquez avec le bouton droit sur l'icône de votre TeraStation, puis sélectionnez [Settings (Réglages)]. Sous Mac
OS, cliquez sur l'icône de la TeraStation en maintenant la touche Contrôle enfoncée, puis sélectionnez [Settings
(Réglages)].
3 Saisissez le nom d'utilisateur et le mot de passe, puis cliquez sur [OK].
Remarque: Par défaut, le nom d'utilisateur et le mot de passe sont respectivement "admin" et "password".
12
Page 14
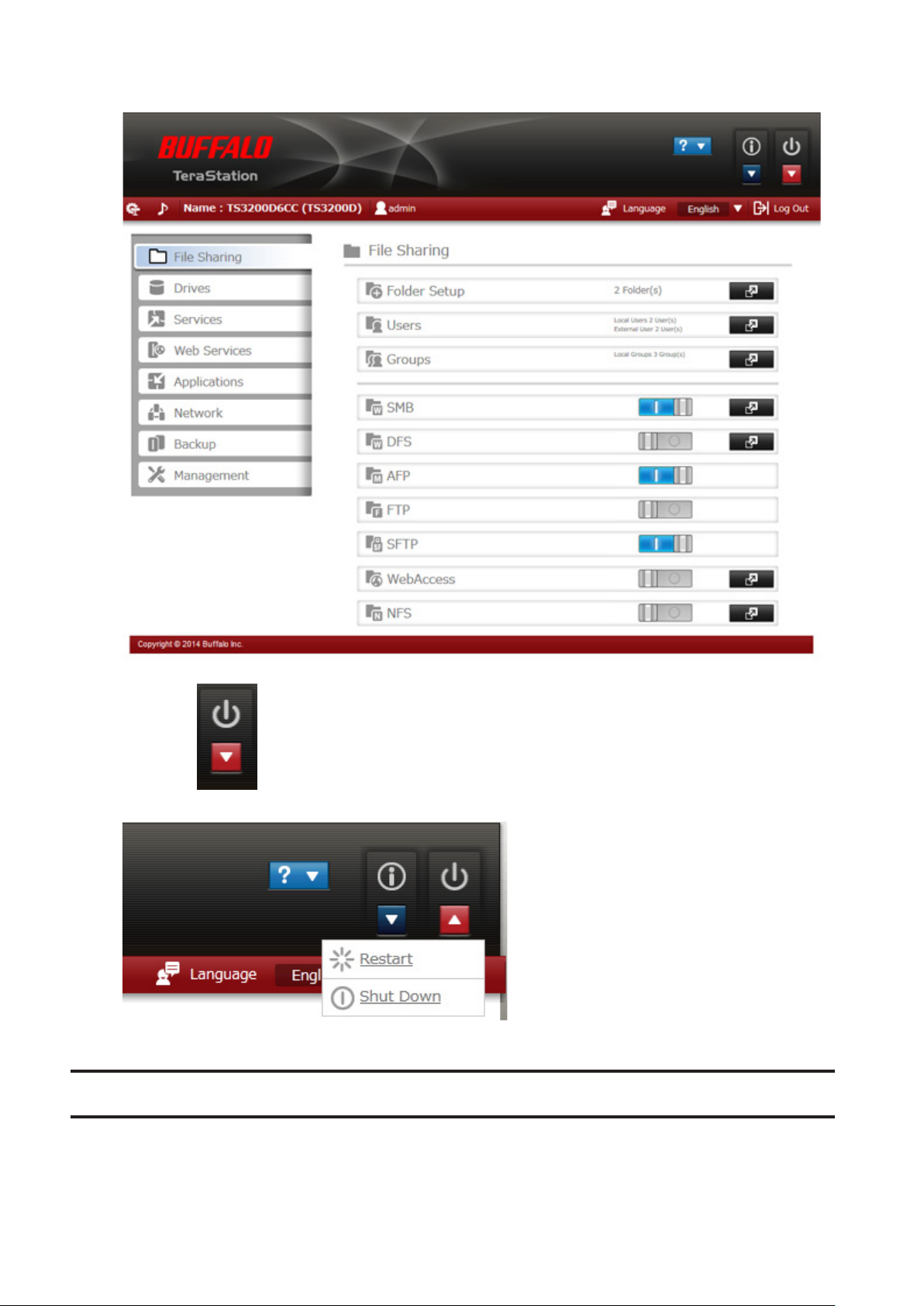
4 Le menuRéglages s'ouvre.
5 Cliquez sur en haut à droite de la fenêtre Réglages puis choisissez [Restart (Redémarrer)] ou [Shut
Down (Arrêt)].
La TeraStation a été correctement mise hors tension lorsque tous les voyants DEL situés à l'avant sont éteints.
Modification du mot de passe administrateur
A l'issue de la configuration initiale, suivez la procédure ci-dessous pour modifier votre mot de passe.
13
Page 15
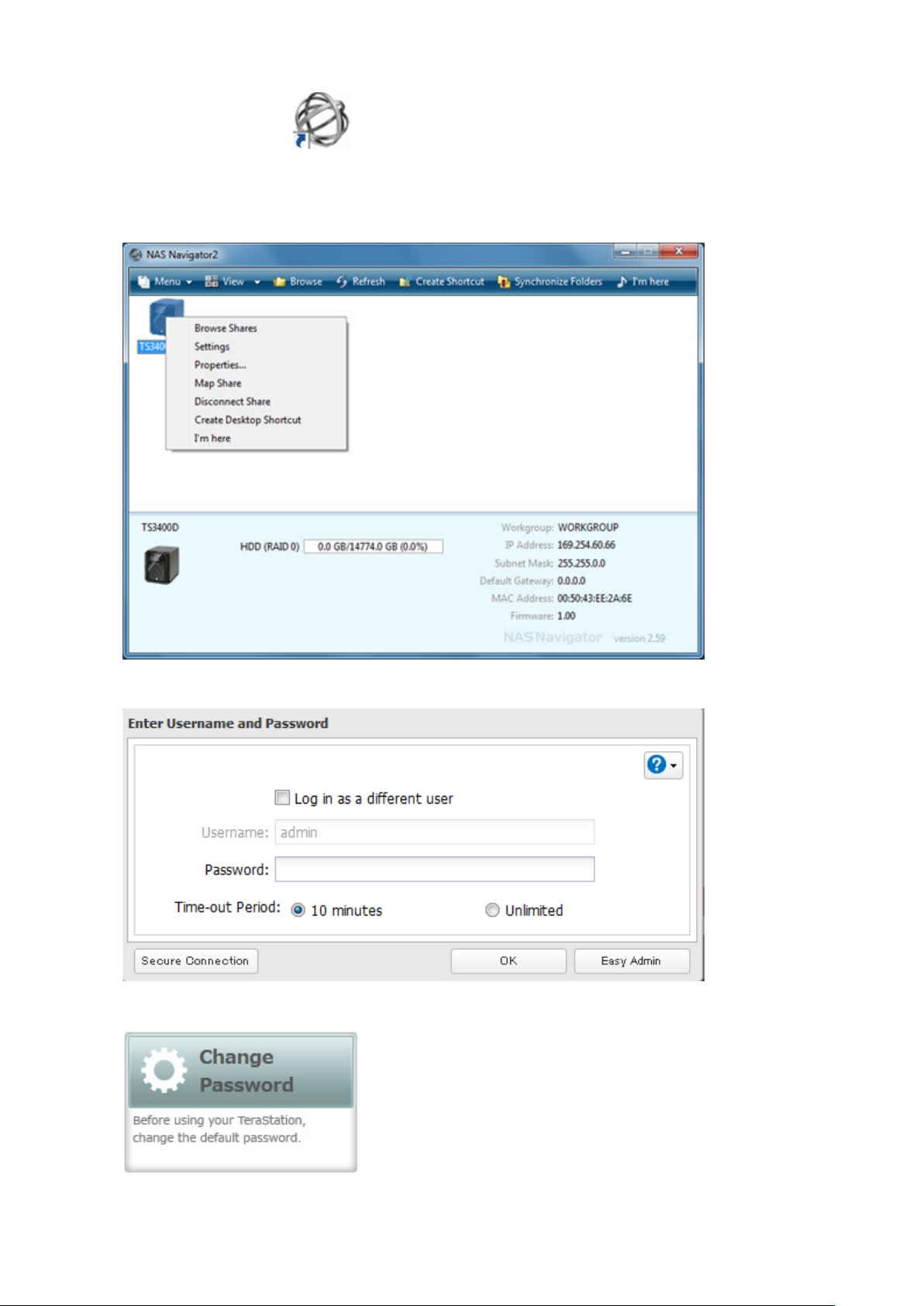
1 Double-cliquez sur l'icône pour lancer NAS Navigator2.
2 Cliquez avec le bouton droit sur l'icône de votre TeraStation, puis sélectionnez [Settings (Réglages)]. Sous
Mac, sélectionnez l'icône de la TeraStation tout en maintenant la touche Contrôle enfoncée, puis sélectionnez
[Settings (Réglages)].
3 Cliquez sur [Easy Admin (Administration facile)].
4 Cliquez sur [Change Password (Changer de mot de passe)].
14
Page 16
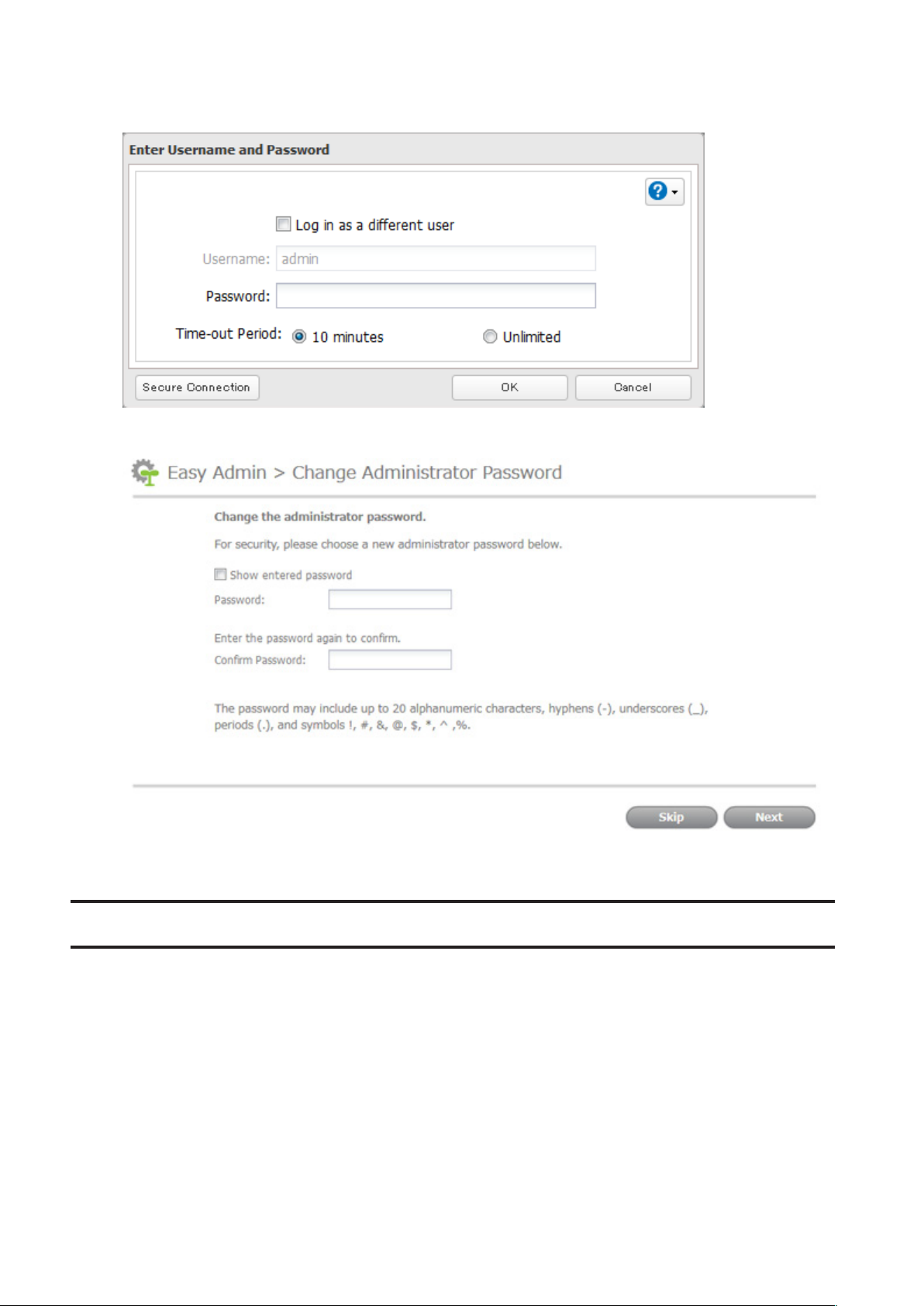
5 Si cet écran apparaît, entrez le mot de passe actuel, puis cliquez sur [OK]. Le mot de passe par défaut est
"password".
6 Saisissez le nouveau mot de passe (deux fois), puis cliquez sur [Next (Suivant)].
7 Cliquez sur [OK]. Le mot de passe admin est désormais modifié.
Création d'un disque de restauration
Suivez la procédure qui suit pour créer un disque de restauration qui vous permettra de réinitialiser tous les
paramètres de la TeraStation ou de restaurer simplement le mot de passe administrateur selon sa valeur d'usine par
défaut.
Remarques:
• Normalement, la création et l'utilisation d'un disque de restauration ne devrait pas affecter les données
enregistrées sur la TeraStation. Pensez néanmoins à sauvegarder vos données régulièrement.
• Ce disque USB peut être utilisé pour restaurer le système si votre TeraStation ne démarre plus. Dans ce cas,
si la partition des données est endommagée, toutes les données seront effacées pendant le processus de
restauration.
1 Insérez un lecteur flash USB d'au moins 1Go dans un port USB de la TeraStation.
15
Page 17
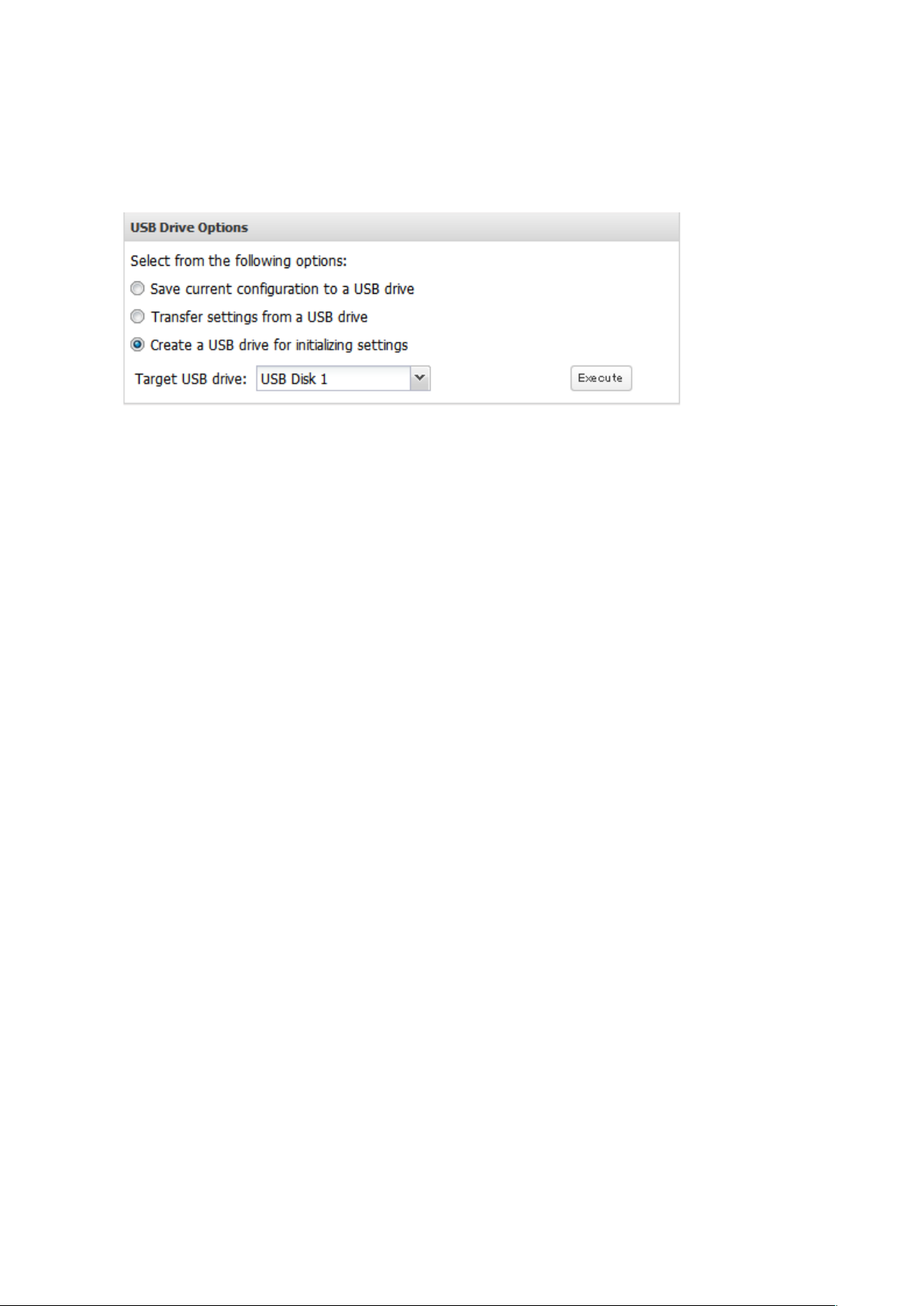
Remarque: Toutes les données du lecteur flash USB seront perdues.
2 Dans Réglages, accédez à [Management (Gestion)] - [Configuration Management (Gestion de la configuration)]
- [USB Drive Options (Options du disque USB)].
3 Sélectionnez [Create a USB drive for initializing settings (Créer un disque USB de réinitialisation)].
4 Sélectionnez le périphérique de stockage USB sous "Target USB drive (CléUSB cible)", puis cliquez sur [Execute
(Exécuter)].
5 L'écran "Confirm Operation (Confirmer l'opération)" s'ouvre. Saisissez le code de confirmation, puis cliquez sur
[OK]. La TeraStation va maintenant créer le disque de restauration. Cela prendra une minute environ.
6 Lorsque la boîte de dialogue "finished" s'ouvre, le disque USB de restauration est prêt. Déconnectez le
périphérique USB avant de le retirer. Reportez-vous à la section "Dismounting Drives (Déconnexion des
disques durs)" au chapitre 4 pour consulter les informations concernant la déconnexion des disques.
16
Page 18
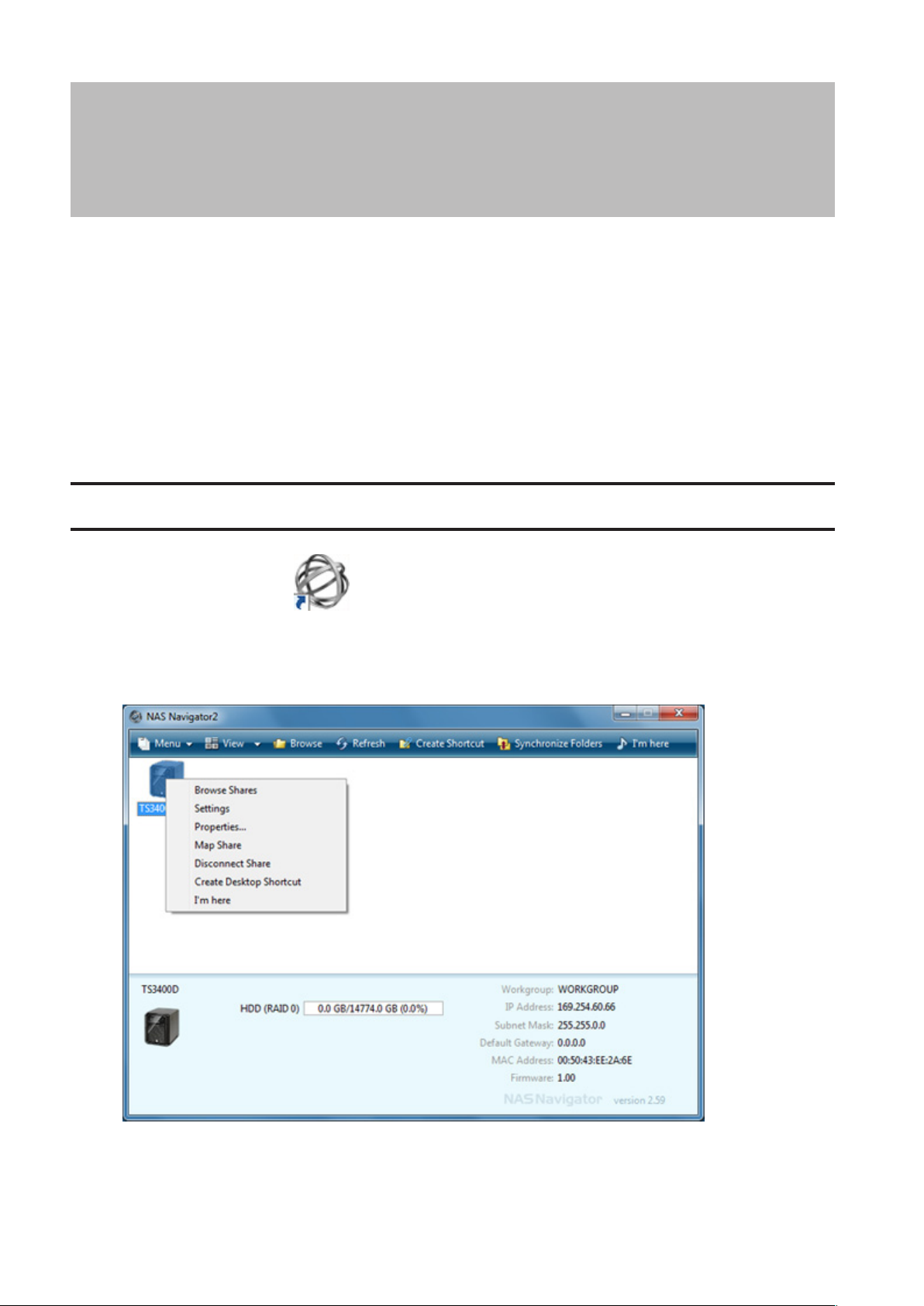
Chapitre2 Configuration
Configurez et gérez votre TeraStation en utilisant l'interface Administration facile vous donne un accès rapide aux
paramètres les plus utilisés.
Remarque: Internet Explorer 9, Firefox 18, Google Chrome 24, Safari 5 et les versions ultérieures sont pris en
charge. Si vous rencontrez des difficultés pour visualiser les Réglages, vérifiez ce qui suit:
• Si un grand nombre d'utilisateurs, de groupes ou de dossiers partagés sont enregistrés, utilisez Firefox plutôt
qu'Internet Explorer.
• Si un serveur proxy est activé dans les paramètres du navigateur, désactivez-le.
• Avec Internet Explorer, configurez la sécurité sur [Local intranet (Intranet local)]. Sur Windows Server 2008 ou
version ultérieure, un niveau de sécurité élevé est configuré par défaut. Définissez provisoirement un niveau
de sécurité faible.
Ouverture des Réglages
1 Double-cliquez sur l'icône pour lancer NAS Navigator2.
2 Cliquez avec le bouton droit sur l'icône de la TeraStation dans le NAS Navigator et sélectionnez [Settings
(Réglages)]. Sous Mac OS, cliquez sur l'icône de votre TeraStation en maintenant enfoncée la touche Contrôle,
puis sélectionnez [Settings (Réglages)].
17
Page 19
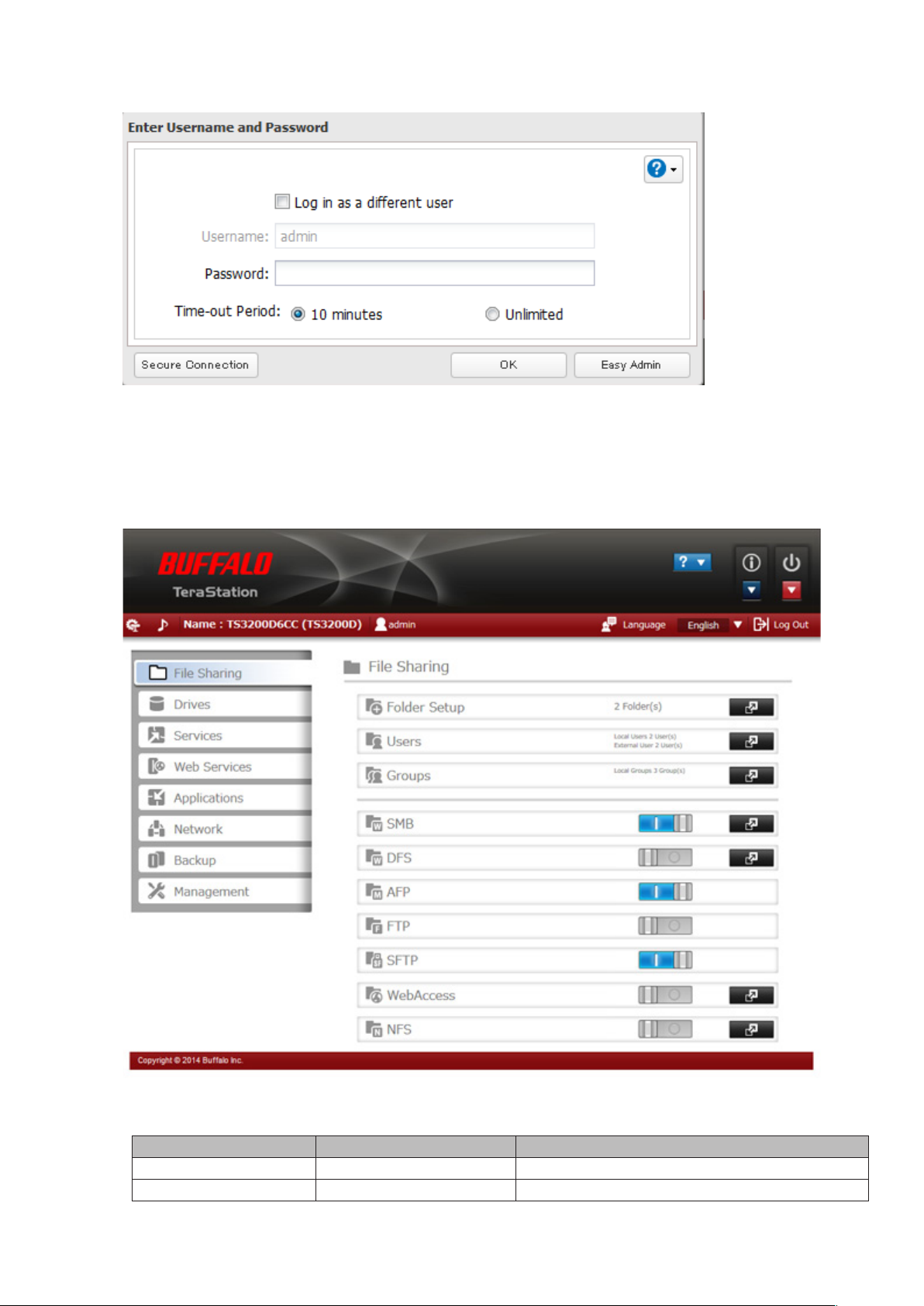
3 Saisissez le nom d'utilisateur et le mot de passe, puis cliquez sur [OK].
Remarques:
• Si le délai d'expiration de la session est défini sur "10 minutes (10minutes)", vous serez déconnecté des
Réglages après 10 minutes d'inactivité.
• Cliquez sur [Secure Connection (Connexion sécurisée)] pour vous connecter via une connexion cryptée.
4 Le menuRéglages s'ouvre.
Remarques:
• Combinaisons nom d'utilisateur/mot de passe :
Nom d'utilisateur Mot de passe Paramètres disponibles
admin password All
guest vide Informations système (lecture seule)
18
Page 20
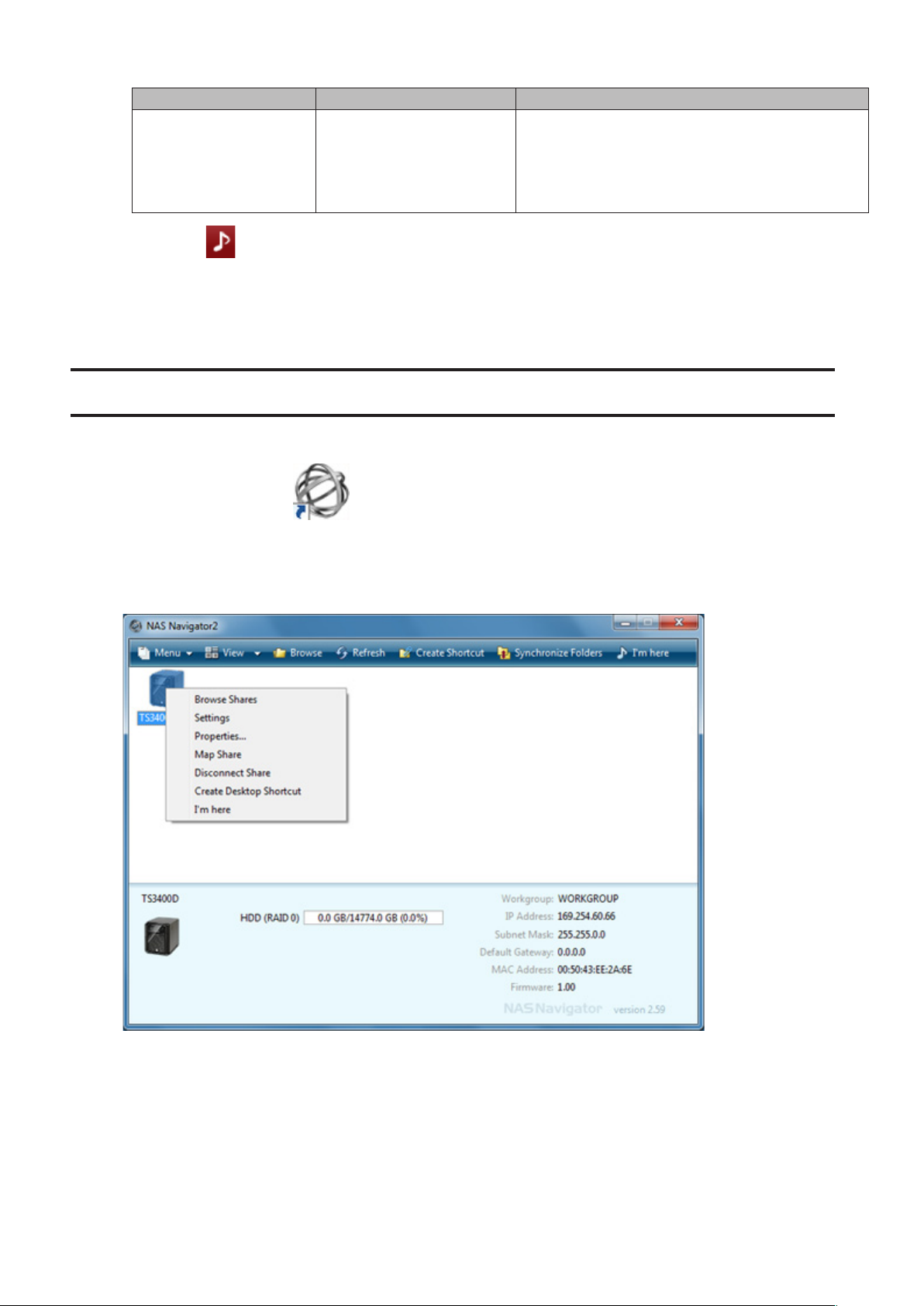
Nom d'utilisateur Mot de passe Paramètres disponibles
Un utilisateur configuré en tant qu'administrateur
peut accéder à tous les paramètres. Pour les
Votre nom d'utilisateur Votre mot de passe
• Cliquez sur pour que la TeraStation joue une note pour la localiser plus facilement. Sur les modèles
TS3400R, vous pouvez arrêter le bip sonore en appuyant sur le bouton Fonction ou Affichage.
• Vous pouvez également utiliser Bonjour pour vous connecter aux Réglages sous MacOS X 10.4 ou une
version ultérieure. Dans Safari, cliquez sur [View (Afficher)] - [Show Bookmarks Bar]. Depuis Bookmarks,
cliquez sur [Bonjour] - [TeraStation name].
utilisateurs appartenant à un autre groupe, seules
les informations système sont disponibles (en
lecture seule).
Ouverture d'Administration facile
La page Administration facile.
1 Double-cliquez sur l'icône pour lancer NAS Navigator2.
2 Cliquez avec le bouton droit sur l'icône de votre TeraStation, puis sélectionnez [Settings (Réglages)]. Sous Mac
OS, cliquez sur l'icône de la TeraStation en maintenant enfoncée la touche Contrôle, puis sélectionnez [Settings
(Réglages)].
19
Page 21
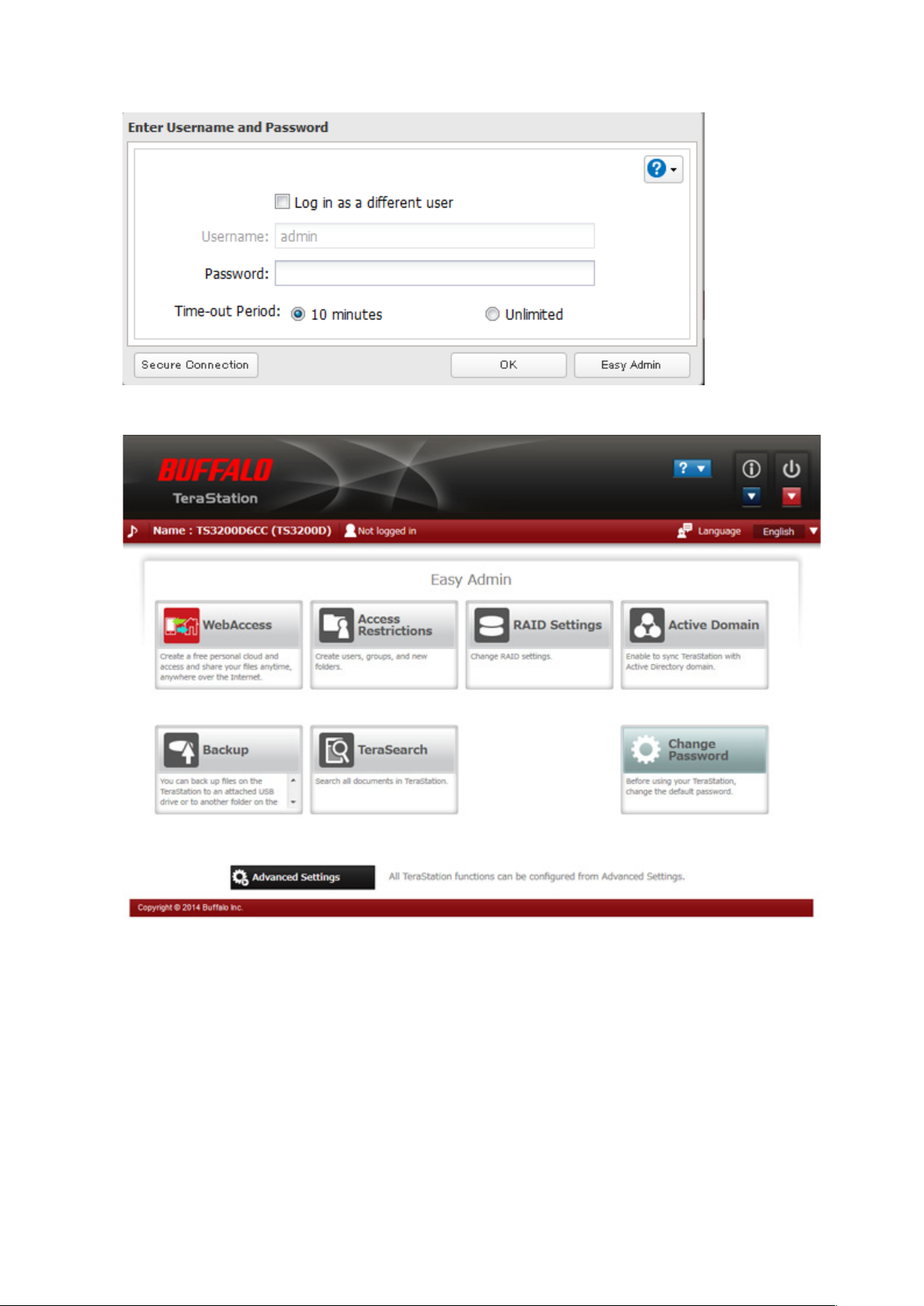
3 Cliquez sur [Easy Admin (Administration facile)].
4 L'écran Administration facile s'ouvre.
Remarques:
• Si vous cliquez sur l'un des boutons, un nom d'utilisateur et un mot de passe vous seront demandés.
• Dans Administration facile.
20
Page 22
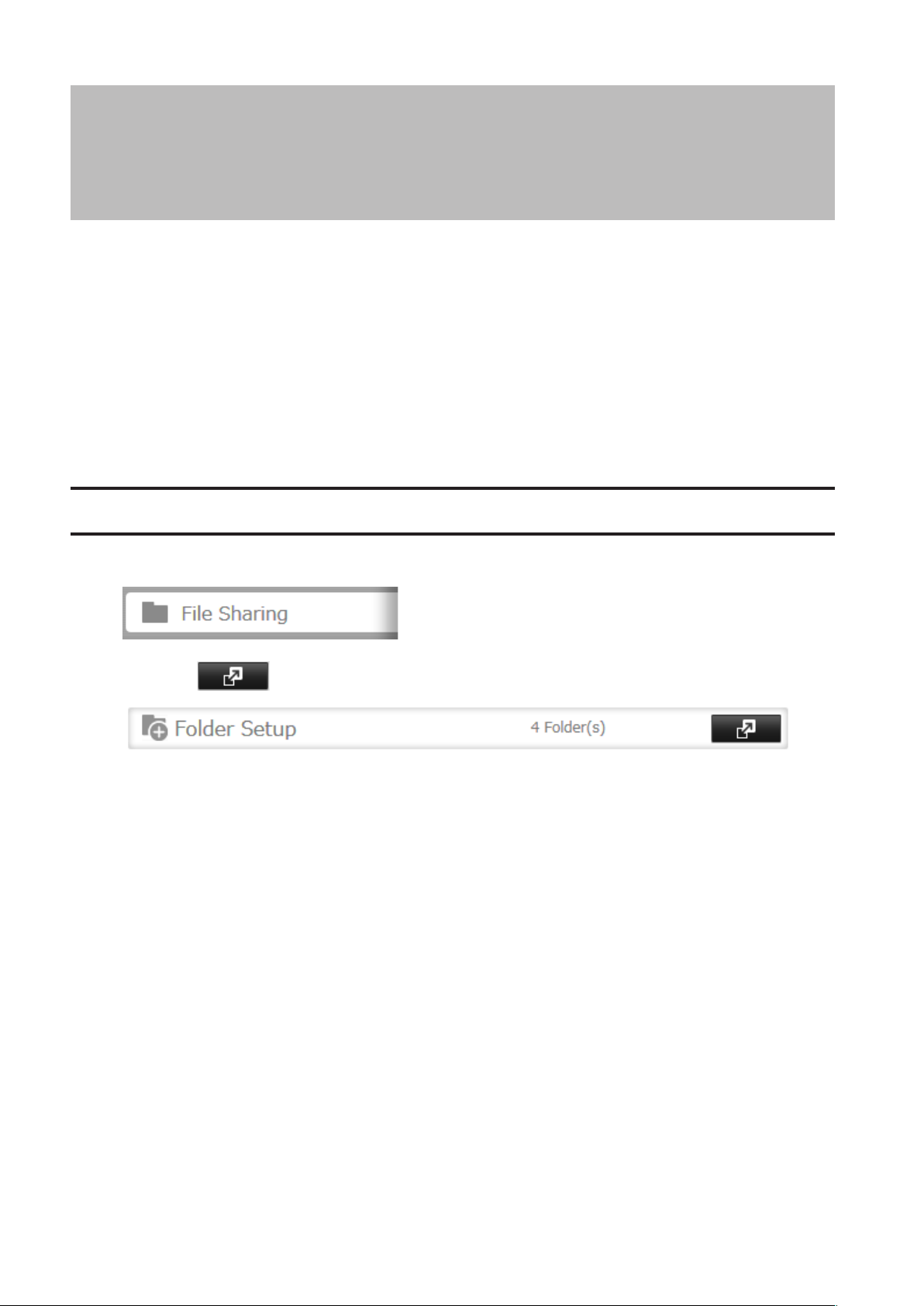
Chapitre3 Restrictions d'accès
Vous pouvez limiter l'accès à certains dossiers partagés, y compris aux disques durs USB externes.
Remarques:
• Les restrictions d'accès peuvent être configurées séparément pour chacun des dossiers partagés, mais pas
pour les dossiers contenus dans les dossiers partagés.
• Configurez les restrictions d'accès depuis Réglages. La configuration des restrictions d'accès via Windows
n'est pas prise en charge et peut provoquer un comportement inattendu.
• Vous pouvez également configurer des utilisateurs, des groupes et des dossiers partagés depuis
Administration facile en cliquant sur [Access Restrictions (Paramètres de limitation d'accès)].
• Les dossiers partagés ayant des restrictions d'accès peuvent néanmoins être utilisés comme destinations de
sauvegarde.
Ajout d'un dossier partagé
1 Dans Réglages, cliquez sur [File Sharing (Partage de fichiers)].
2 Cliquez sur à droite de "Folder Setup (Configuration des dossiers)".
3 Cliquez sur [Create Folder (Créer un dossier)].
21
Page 23
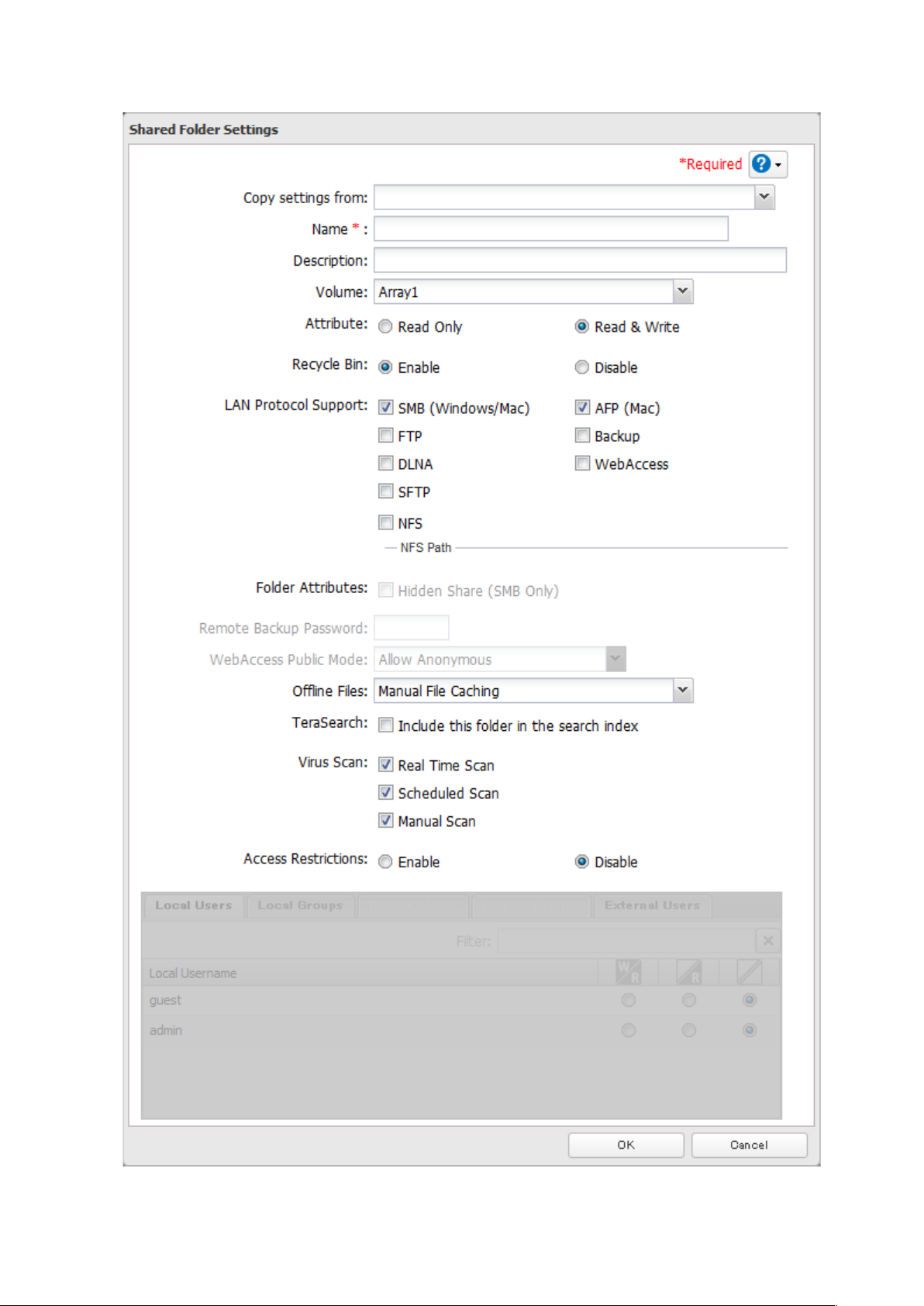
4 Configurez les paramètres souhaités, puis cliquez sur [OK].
22
Page 24
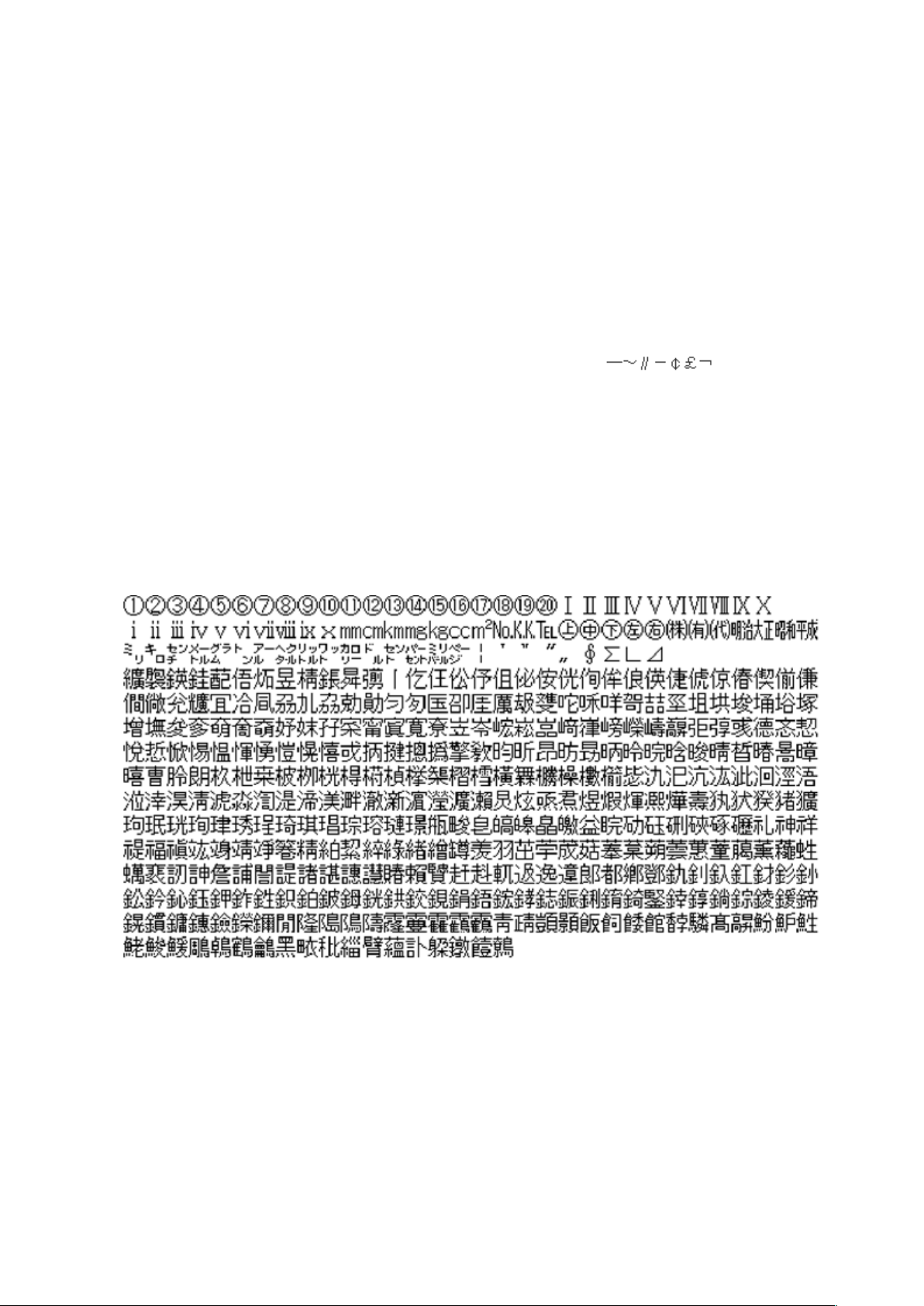
Remarques:
• Les noms peuvent contenir jusqu'à 27caractères alphanumériques, traits d'union (-) et tirets (_). Le premier
caractère d'un nom ne peut pas être un symbole.
• La description peut contenir jusqu'à 75caractères alphanumériques, traits d'union (-), tirets (_) et espaces. Le
premier caractère ne peut être ni un symbole, ni un espace.
• Vous pouvez créer jusqu'à 400dossiers partagés.
• Les noms des dossiers partagés ne doivent pas contenir de caractères issus de plusieurs langues. Par
exemple, le mélange de caractères japonais et coréens dans les noms n'est pas pris en charge.
• Si vous utilisez des caractères codés sur plusieurs octets dans les noms de dossiers partagés, accédez à
[Management (Gestion)] - [Name/Time/Language (Nom/Heure/Langue)] et configurez la langue du client en
fonction des caractères utilisés.
• Les caractères qui suivent sont gérés de manière différente sous Mac OS et sous Windows. Évitez d'utiliser ces
caractères lorsque vous partagez des données entre Mac OS et Windows:
• Windows ne prend pas en charge certains caractères autorisés par Mac OS et la TeraStation. Si vous créez un
nom de fichier sous Mac avec l'un des caractères suivants, il ne s'affichera pas correctement sur un ordinateur
Windows. Sous OS X 10.2 ou une version ultérieure, vous devrez peut-être vous connecter à la TeraStation via
AFP pour pouvoir afficher ou copier l'un des caractères suivants:
? [ ] / \ = + < > ; : " , | *
• Veillez à n'utiliser aucun des termes suivants dans les noms de dossier partagé. Ces termes sont réservés à
un usage interne par la TeraStation: info, spool, lost+found, global, printers, homes, lp, authtest, ram, msdfs_
root, mt-daapd, usbdisk# (où # est un chiffre, par exemple: usbdisk1)
• Veillez à n'utiliser aucun des caractères suivants dans les noms de dossier partagé, les noms de groupe de
travail ou les noms de fichier, car ils ne sont pas pris en charge:
• Les noms de fichier et de dossier peuvent contenir jusqu'à 255caractères codés sur un octet.
• Configurez les attributs de fichier lecture seule et masqué depuis les Réglages. La configuration de ces
attributs via Windows n'est pas prise en charge et peut provoquer un comportement inattendu.
• Les noms de dossier et de groupe de travail contenant des caractères autres que ceux de l'alphabet romain
ne s'afficheront pas correctement.
• Si vous accédez aux dossiers partagés depuis un ordinateur Mac, des fichiers d'informations pour Mac
peuvent être générés automatiquement. Ne supprimez jamais ces fichiers. S'ils sont supprimés depuis
Windows, vous risquez d'empêcher tout accès ultérieur depuis un Mac.
• Si une connexion SMB est utilisée sous Mac OSX10.3.9, il est possible que les noms des volumes montés
apparaissent comme des caractères illisibles dans le Finder et dans d'autres applications. Il ne s'agit pas d'un
problème lié au nom de fichier ou aux données.
23
Page 25
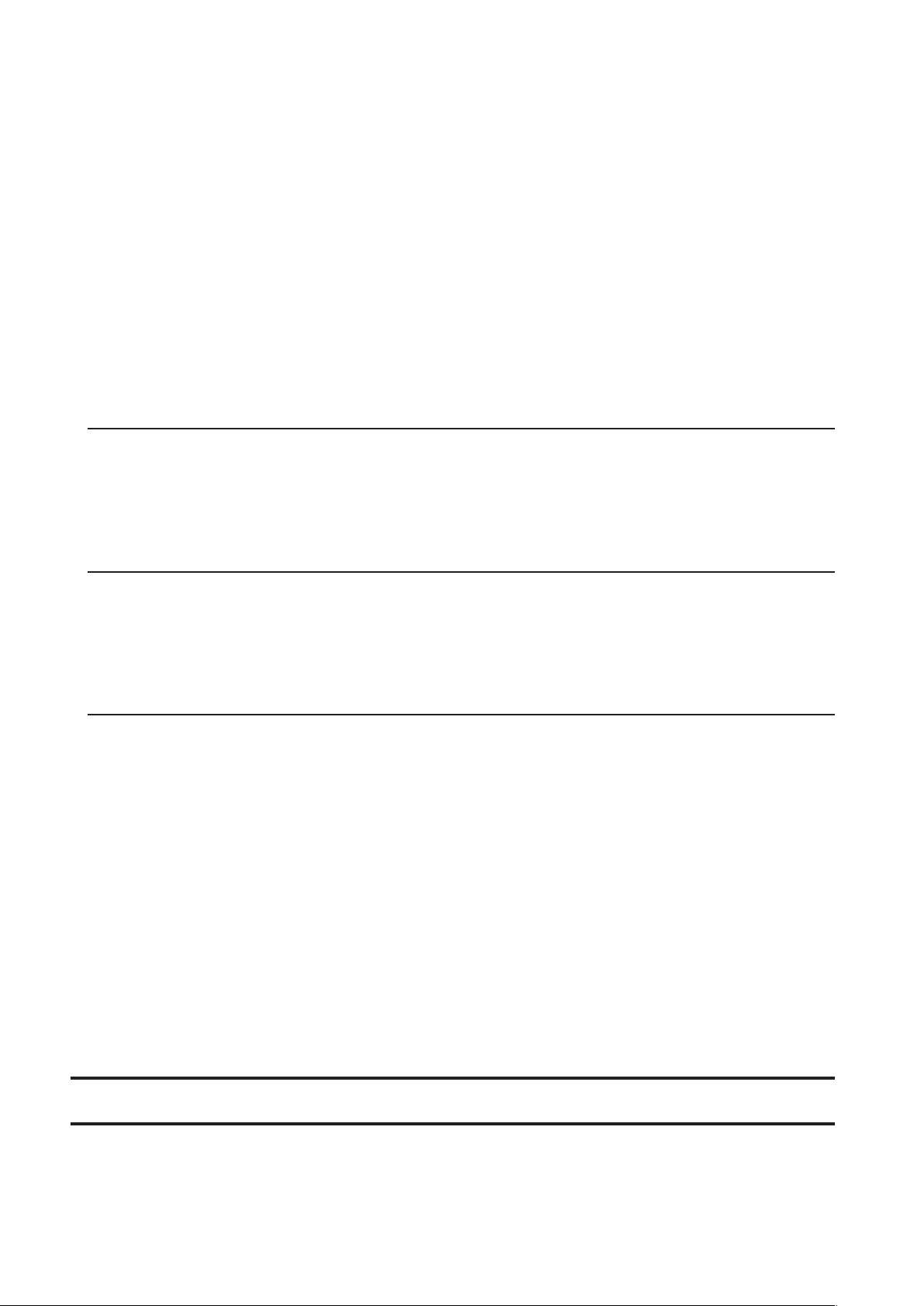
• Sous OS X 10.5 à 10.5.6, les recherches Spotlight ne sont pas prises en charge via les connexions AFP. Utilisez
une connexion SMB ou passez sous OS X 10.5.7 ou une version ultérieure.
• La TeraStation appartient à la zone par défaut dans AppleShare; cette zone ne peut pas être spécifiée.
• Lorsque des fichiers sont copiés sur la TeraStation ou sur un disque USB connecté à la TeraStation, les
informations relatives aux fichiers, telles que la date de création, la date de modification et autres dates,
peuvent être actualisées ou modifiées.
• Si les paramètres sont modifiés pendant un transfert de fichiers, l'opération de transfert du fichier peut être
annulée.
• La copie de fichiers sur la TeraStation est protégée par un système de fichiers journaux. Si le câble Ethernet
est débranché ou si une coupure de courant se produit lors de la copie de fichiers:
- Les données prédéfinies, telles que le nom de la TeraStation, les utilisateurs et les groupes, risquent d'être
supprimées.
- L'un des fichiers risque d'être copié de façon incomplète et de ne plus pouvoir être supprimé. Si le cas se
présente, redémarrez la TeraStation, supprimez le fichier concerné, puis copiez à nouveau le fichier.
Corbeille
Pour protéger vos données de toute suppression accidentelle, vous pouvez configurer votre TeraStation pour qu'elle
utilise la corbeille afin de ne pas supprimer instantanément les fichiers. La corbeille fonctionne uniquement avec les
connexions SMB. Pour vider la corbeille, cliquez sur [File Sharing (Partage de fichiers)] - [Folder Setup (Configuration
des dossiers)] - [Empty Recycle Bin (Vider la corbeille)] dans Réglages.
Partages en lecture seule
Par défaut, les nouveaux partages sont configurés avec un accès en lecture & écriture, mais vous pouvez configurer
cet attribut sur [Read Only (Lecture seule)] depuis [Attribute (Attribut)]. Les partages en lecture seule et les disques
durs USB formatés en HFS+ afficheront la mention "Read-only (Lecture seule)" dans la description du dossier
partagé.
Partages masqués
Si les partages masqués sont activés, les dossiers SMB partagés ne s'afficheront pas dans My Network et seuls
certains utilisateurs seront autorisés à y accéder. Pour masquer un dossier SMB partagé, suivez les instructions qui
suivent.
1 Dans Réglages, accédez à [File Sharing (Partage de fichiers)] - [Folder Setup (Configuration des dossiers)] puis
choisissez un dossier partagé ou un lecteur USB pour configurer les partages masqués.
2 Cochez "Hidden Share (SMB Only) (Partage masqué (SMB uniquement))" puis cliquez sur [OK].
Remarque: Si d'autres protocoles que le protocole "SMB" ou "Backup (Sauvegarde)" sont activés sous "LAN
Protocol Support (LAN Support du protocole)", l'option des partages masqués sera grisée et ne pourra pas être
sélectionnée.
Pour ouvrir un dossier masqué, cliquez sur [Start (Démarrer)] - [Search programs and files (Rechercher les
programmes et fichiers)] et tapez "\\TeraStation name\Shared folder name$\" pour le nom. Par exemple, si le nom
de la TeraStation est "TSXXX001" et que le nom du dossier partagé est "share", entrez "\\TSXXX001\share$\" pour
l'ouvrir.
Ajout d'utilisateurs
Remarque: La TeraStation peut enregistrer jusqu'à 300utilisateurs maximum (utilisateurs par défaut "admin" et
"guest", inclus).
24
Page 26
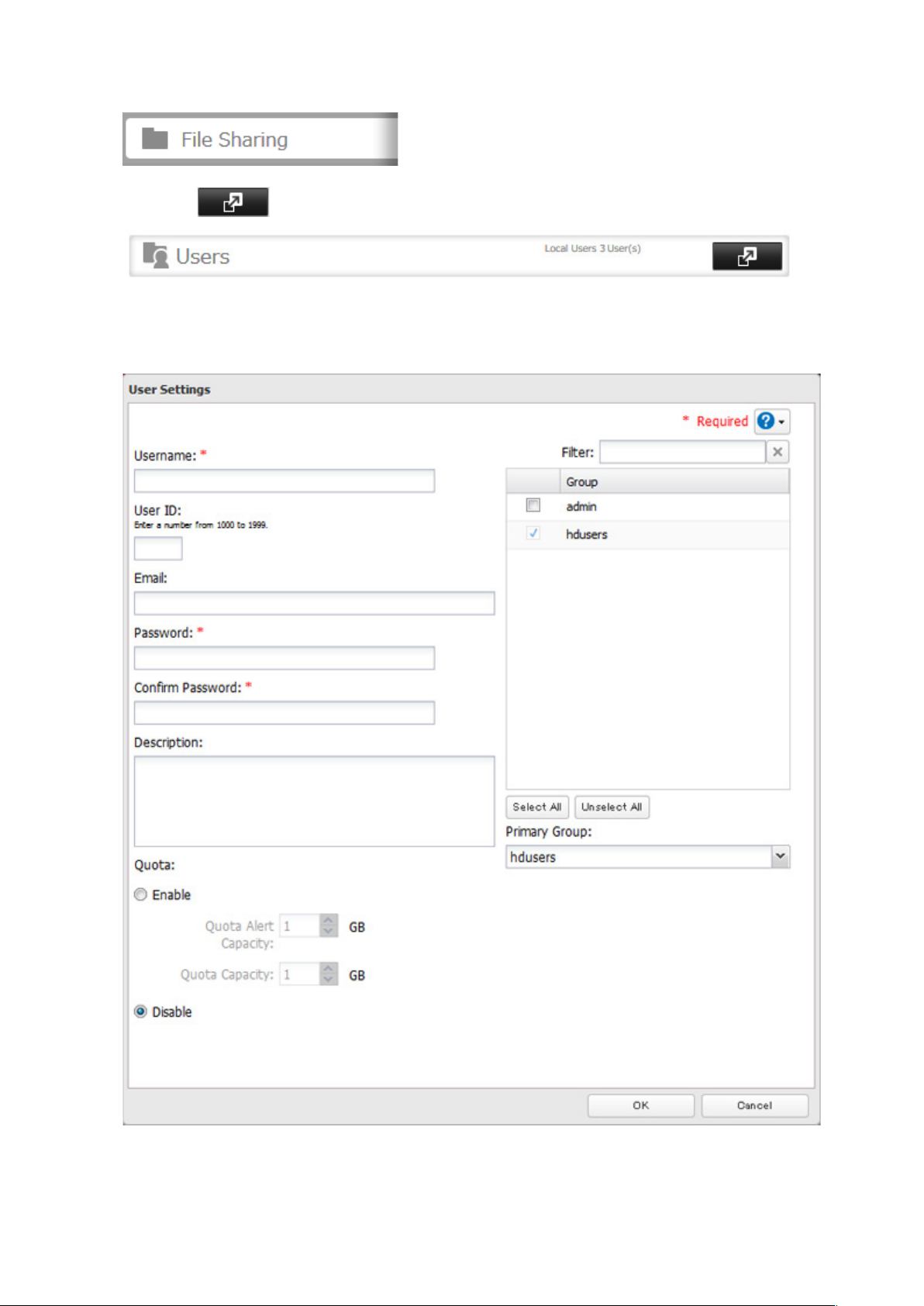
1 Dans Réglages, cliquez sur [File Sharing (Partage de fichiers)].
2 Cliquez sur à droite de "Users (Utilisateurs)".
3 Cliquez sur [Create User (Créer un utilisateur)].
4 Entrez les paramètres souhaités, puis cliquez sur [OK].
Remarques:
• Les noms d'utilisateur peuvent contenir jusqu'à 128caractères, inclus traits d'union (-), tirets (_), points (.), !, #,
&, @, $, *, ^ et %. Le premier caractère ne peut pas être un symbole.
25
Page 27
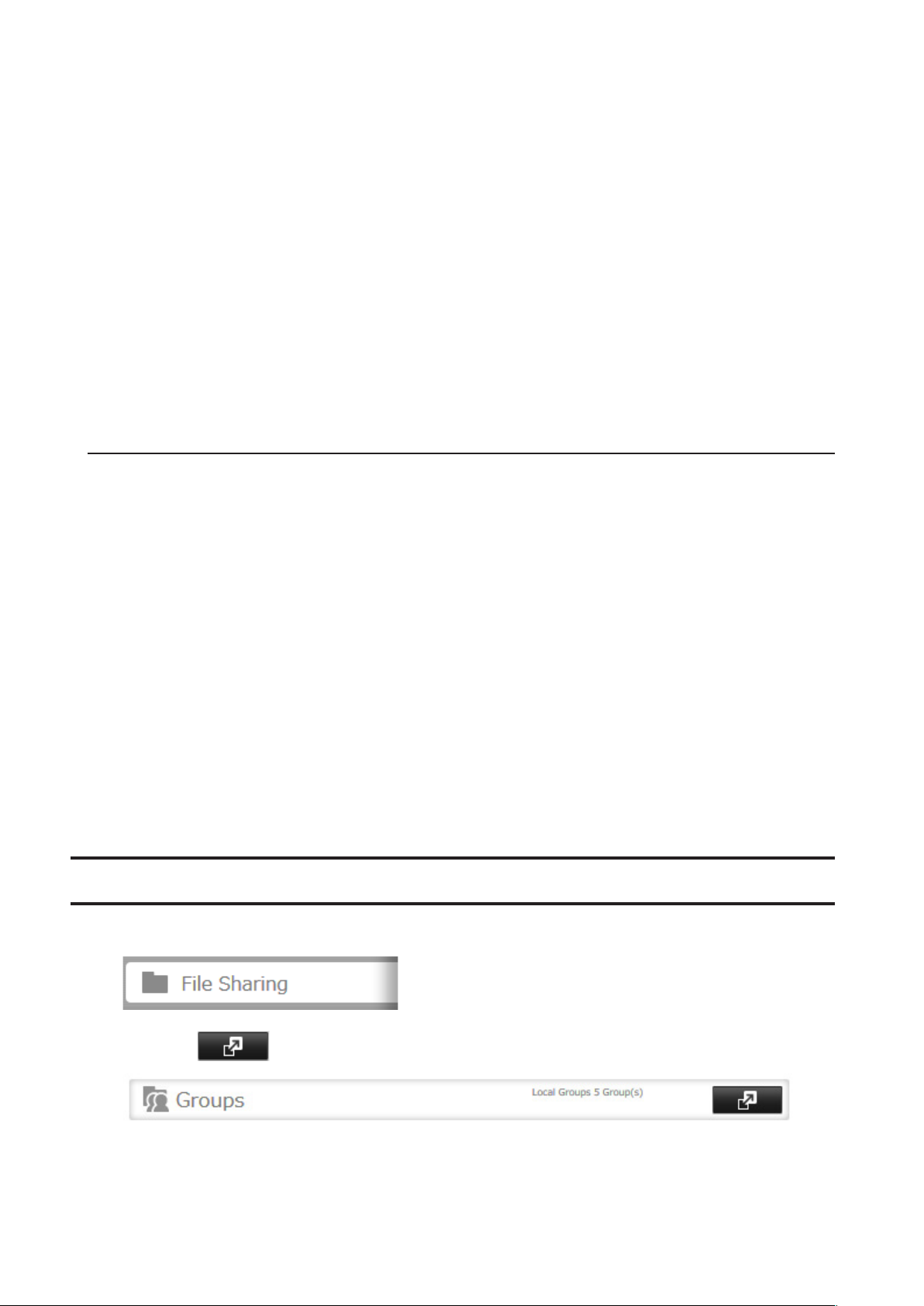
• L'ID de l'utilisateur doit être un nombre compris entre 1000 et 1999. L'ID de l'utilisateur doit être unique. Si ce
champ n'est pas renseigné, un ID utilisateur sera automatiquement attribué.
• Ne dupliquez jamais les ID utilisateur, les ID de groupe, les noms d'utilisateur ou les noms de groupe. Chacun
de ces identifiants doit être différent et unique.
• La description peut contenir jusqu'à 75caractères alphanumériques, traits d'union (-), tirets (_) et espaces. Le
premier caractère ne peut être ni un symbole, ni un espace.
• Les mots de passe peuvent contenir jusqu'à 20caractères alphanumériques. Les caractères suivants sont
acceptés: - _ @ ! # $ % & ' ( ) * + , . / ; < > = ? " [ ] ^ { } | ~. Veillez à n'utiliser aucun autre symbole qu'un tiret (_)
comme premier caractère.
• Utilisez les mêmes nom d'utilisateur et mot de passe pour Windows et la TeraStation. Dans le cas contraire,
vous risqueriez de ne pas avoir accès aux dossiers partagés.
• Veillez à n'utiliser aucun des termes suivants dans les noms d'utilisateur et les noms de groupe: root, bin,
daemon, sys, adm, tty, disk, lp, sync, shutdown, halt, operator, nobody, mail, news, uucp, ftp, kmem, utmp,
shadow, users, nogroup, all, none, hdusers, admin, guest, man, www, sshd, administrator, ftpuser, apache,
mysql, splx
Importation des informations utilisateur
Vous pouvez importer des utilisateurs sous [File Sharing (Partage de fichiers)] - [Users (Utilisateurs)] en cliquant sur
[Import CSV File (Importer le fichierCSV)]. Les utilisateurs existants seront remplacés.
Format des données utilisateur: Nom d'utilisateur (obligatoire), mot de passe (obligatoire) et description de
l'utilisateur (facultative).
Exemples:
nom d'utilisateur1,mot de passe1,commentaire1
nom d'utilisateur2,mot de passe2,commentaire2
nom d'utilisateur3,mot de passe3,commentaire3
Instructions:
• Utilisez des virgules (,) en guise de séparateurs. N'utilisez pas d'espace avant ou après les virgules.
• Si une ligne ne répond pas au format approprié, l'utilisateur de cette ligne ne sera pas enregistré.
• Si un nom d'utilisateur existe déjà, les informations du nouvel utilisateur remplaceront les anciennes
informations.
• N'utilisez pas de virgules (,) dans les noms d'utilisateurs, les mots de passe ou les descriptions.
Remarque: Les utilisateurs importés sont automatiquement ajoutés au groupe "hdusers".
Ajout de groupes
1 Dans Réglages, cliquez sur [File Sharing (Partage de fichiers)].
2 Cliquez sur à droite de "Groups (Groupes)".
3 Cliquez sur [Add Group (Ajouter un groupe)].
26
Page 28
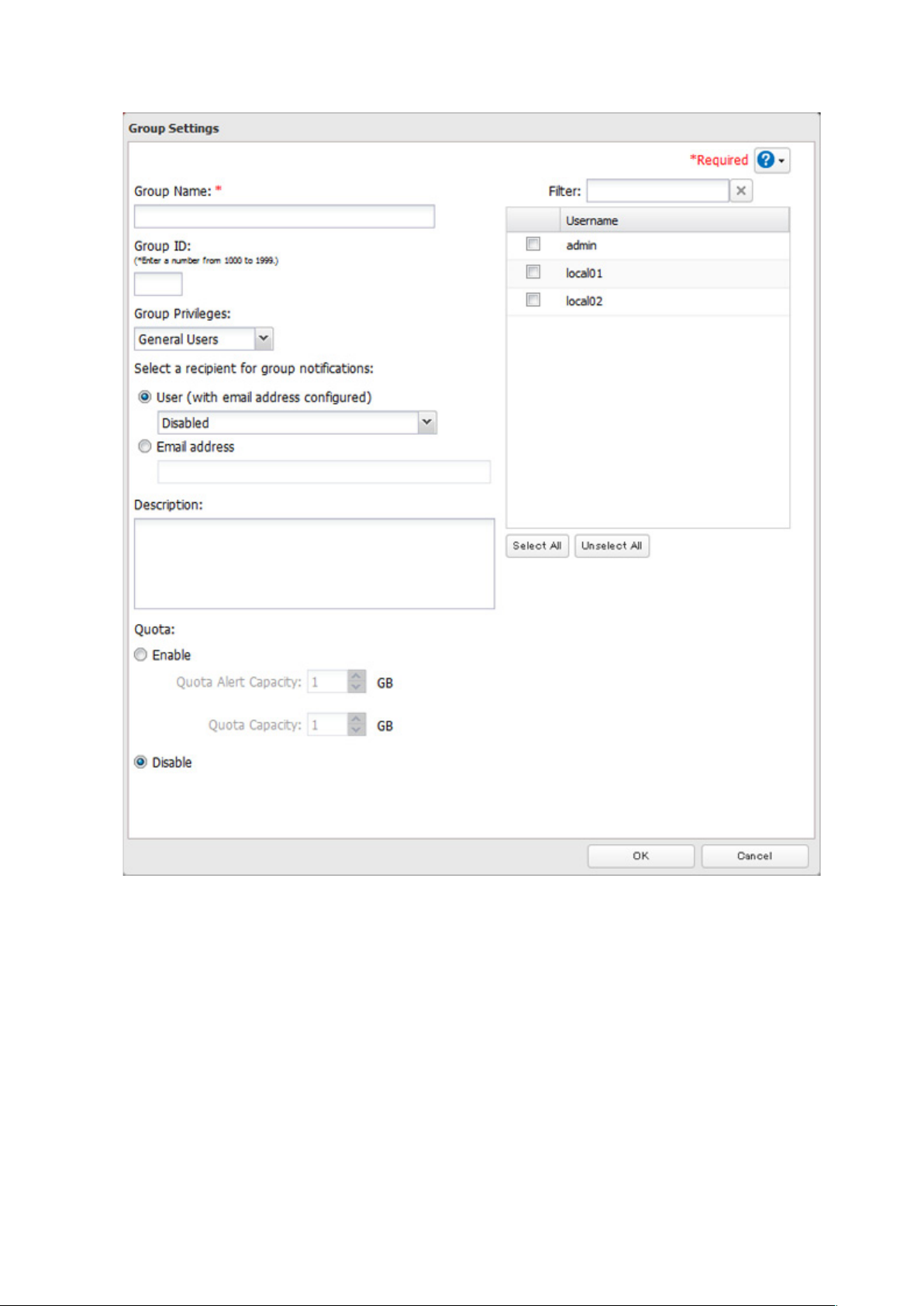
4 Entrez les paramètres, puis cliquez sur [OK].
Remarques:
• Les noms de groupe peuvent contenir jusqu'à 20caractères alphanumériques, traits d'union (-), tirets (_) et
points (.). Veillez à n'utiliser aucun autre symbole qu'un tiret (_) comme premier caractère.
• Les descriptions de groupe peuvent contenir jusqu'à 75caractères alphanumériques, traits d'union (-), tirets
(_) et espaces. Le premier caractère ne peut être ni un symbole, ni un espace.
• Si le champ d'ID de groupe n'est pas renseigné, un ID de groupe sera automatiquement attribué. Utilisez des
nombres compris entre 1000et 1999 pour définir un ID de groupe manuellement. Ne dupliquez jamais les ID
de groupe.
• Vous pouvez enregistrer jusqu'à 300groupes sur la TeraStation.
• Si vous êtes connecté en tant que membre du groupe des General Users, vous pouvez uniquement modifier
votre propre mot de passe. Si vous êtes connecté en tant qu'administrateur, vous pouvez modifier tous les
paramètres, y compris les mots de passe des autres utilisateurs. Si vous êtes connecté en tant que membre du
groupe des utilisateurs avec pouvoir, vous pouvez créer et modifier les dossiers partagés, les utilisateurs et les
groupes.
27
Page 29
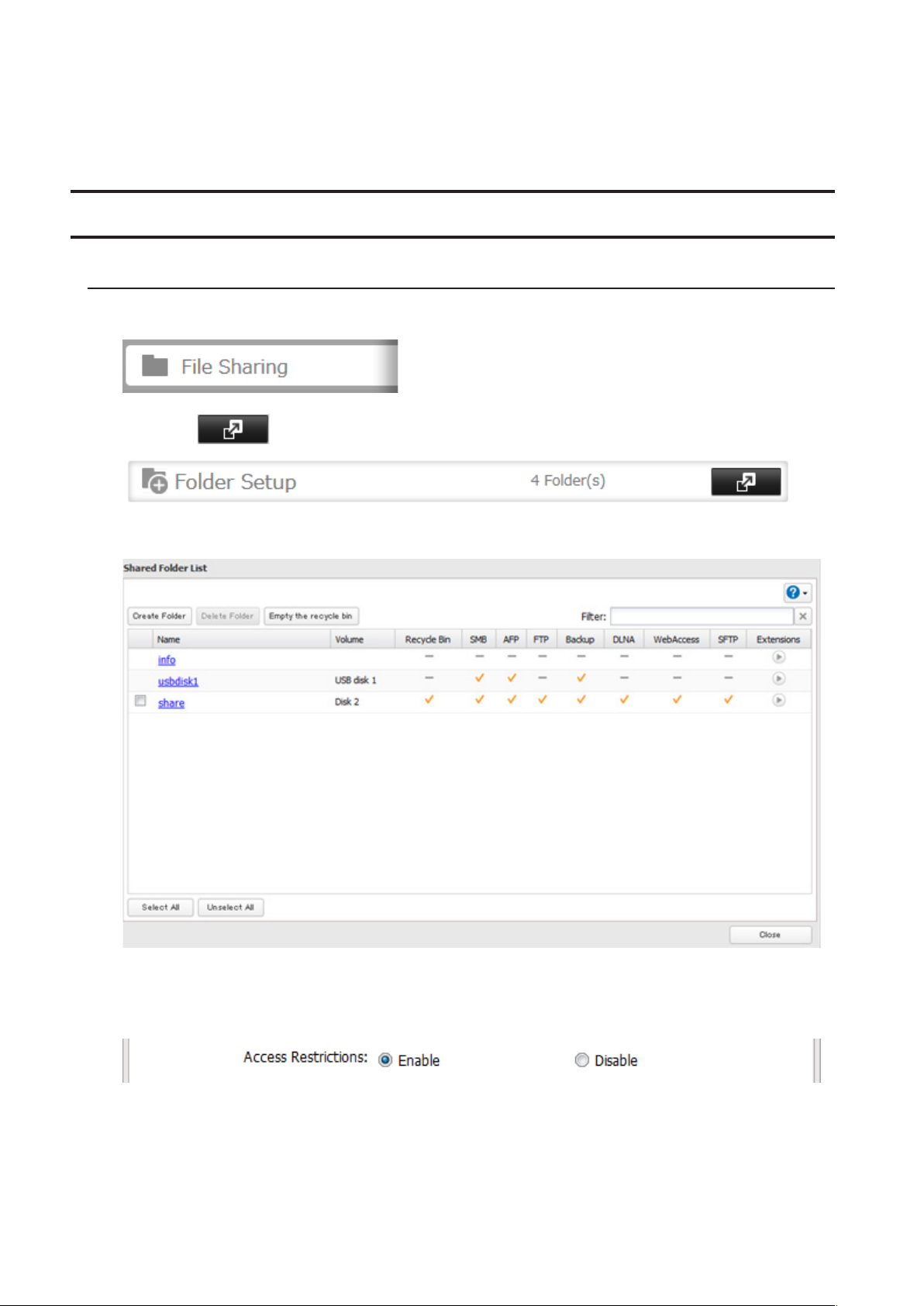
• Veillez à n'utiliser aucun des termes suivants dans les noms d'utilisateur et les noms de groupe: root, bin,
daemon, sys, adm, tty, disk, lp, sync, shutdown, halt, operator, nobody, mail, news, uucp, ftp, kmem, utmp,
shadow, users, nogroup, all, none, hdusers, admin, guest, man, www, sshd, administrator, ftpuser, apache,
mysql, splx
Configuration des restrictions d'accès
Utilisateurs locaux et Groupes
1 Dans Réglages, cliquez sur [File Sharing (Partage de fichiers)].
2 Cliquez sur à droite de "Folder Setup (Configuration des dossiers)".
3 Cliquez sur le dossier partagé pour lequel vous souhaitez définir des restrictions d'accès.
4 Cliquez sur [Edit (Modifier)].
5 Activez l'option "Access Restrictions (Paramètres de limitation d'accès)".
6 Sélectionnez le niveau d'accès de l'utilisateur ou du groupe que vous avez ajouté.
28
Page 30
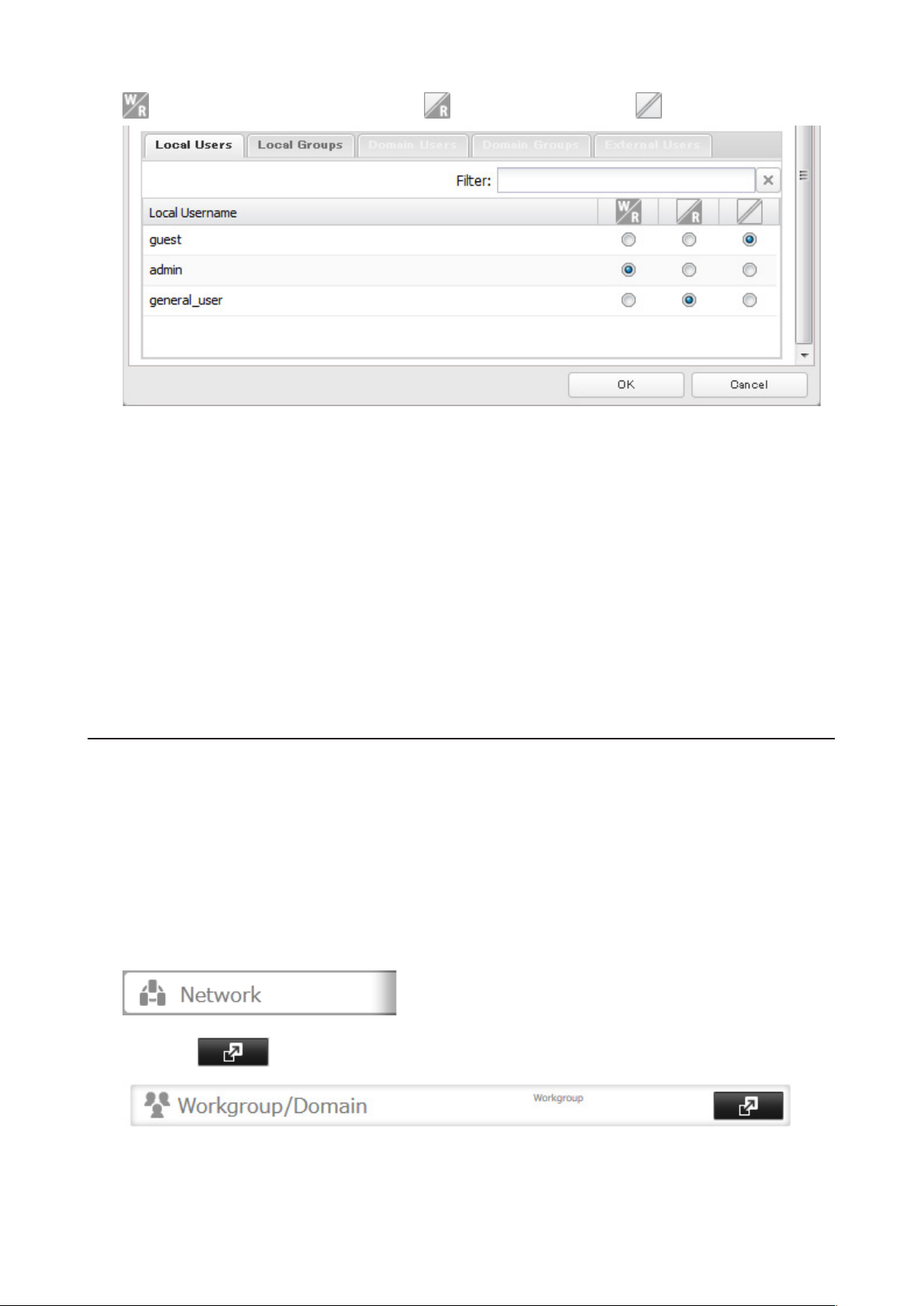
: Accès en lecture et en écriture autorisé : Accès en lecture autorisé : Accès interdit
7 Cliquez sur [OK].
Remarques:
• L'exemple ci-dessus montre les restrictions d'accès par utilisateur. Pour appliquer des restrictions d'accès
par groupe, cliquez sur l'onglet [Local Groups (Groupes locaux)] et sélectionnez les autorisations de groupe
désirées.
• Si les autorisations lecture seule et lecture & écriture sont toutes deux octroyées à un utilisateur, ce dernier
bénéficiera uniquement d'un accès en lecture seule. Les restrictions d'accès les plus restrictives s'appliquent
toujours.
• Pour accéder à un dossier partagé à accès restreint, si vous modifiez les restrictions d'accès de tous les
utilisateurs et groupes d'un accès en lecture et écriture ou d'un accès en lecture seule à un accès interdit
depuis la page répertoriant les utilisateurs ou groupes dans Réglages, seul les utilisateurs et groupes
administrateurs pourront accéder à ce dossier partagé.
Active Directory
La TeraStation peut rejoindre un domaine Active Directory. Vous pouvez télécharger jusqu'à 1000 utilisateurs de
domaine et 1000 groupes depuis Active Directory.
Remarques:
• La TeraStation prend en charge un environnement de domaine pour un maximum de 1000 utilisateurs
et 1000 groupes. 10000 utilisateurs et 10000 groupes peuvent être téléchargés depuis le contrôleur de
domaine, mais ils ne seront pas pris en charge.
• Si les noms d'utilisateur ou de groupe Active Directory incluent des caractères codés sur plusieurs octets,
vous ne pourrez pas configurer de restrictions d'accès pour ces derniers.
1 Dans Réglages, cliquez sur [Network (Réseau)].
2 Cliquez sur à droite de "Workgroup/Domain (Groupe de travail/domaine)".
3 Cliquez sur [Edit (Modifier)].
29
Page 31

4 Sélectionnez "Active Directory (ActiveDirectory)", puis cliquez sur [Next (Suivant)].
5 Cliquez sur [Yes (Oui)].
6 Entrez les paramètres souhaités, puis cliquez sur [OK].
7 Cliquez sur à droite de "Folder Setup (Configuration des dossiers)".
30
Page 32

8 Cliquez sur le dossier partagé pour lequel vous souhaitez définir des restrictions d'accès.
9 Cliquez sur [Edit (Modifier)].
10 Activez l'option "Access Restrictions (Paramètres de limitation d'accès)".
11 Sélectionnez le niveau d'accès de l'utilisateur ou du groupe.
: Accès en lecture et en écriture autorisé : Accès en lecture autorisé : Accès interdit
12 Cliquez sur [OK].
Remarques:
• Pour que la TeraStation rejoigne un domaine Active Directory, configurez-la de façon à utiliser un serveur
DNS capable de résoudre les noms pour le domaine Active Directory.
• Une fois le domaine Active Directory créé, le mot de passe de l'administrateur nécessaire pour rejoindre le
domaine doit être modifié au moins une fois. Dans le cas contraire, vous ne pourrez pas rejoindre le domaine
Active Directory.
• Le nom DNS et le nom NetBIOS des domaines Active Directory doivent être identiques.
• Si les autorisations lecture seule et lecture & écriture sont toutes deux octroyées à un utilisateur, ce dernier
bénéficiera uniquement d'un accès en lecture seule. Le paramètre d'accès le plus restrictif s'applique.
• Si l'écart entre l'horloge de la TeraStation et celle du contrôleur de domaine est supérieur à 5minutes, il
risque d'être impossible de rejoindre le domaine ou d'authentifier le groupe ou l'utilisateur du domaine. Pour
de meilleurs résultats, utilisez un serveur NTP pour définir l'heure sur tous les périphériques réseau.
• Pour utiliser la TeraStation comme un serveur membre d'un domaine Active Directory, la TeraStation doit être
connectée au domaine et l'accès doit se faire à travers un compte de domaine valide, depuis un ordinateur
n'appartenant pas au domaine.
• Si la TeraStation est un serveur membre du domaine Active Directory, vous ne pourrez pas vous connecter en
tant que invité via AFP.
• Si votre TeraStation est un serveur membre du domaine Active Directory et que vous modifiez la méthode
d'authentification en "Workgroup (Groupe de travail)", le compte sur le contrôleur de domaine ne sera pas
supprimé automatiquement.
31
Page 33

• Si l'option FTP est activée, les restrictions d'accès locales ou de domaine du réseau AD ne fonctionnent pas.
Dans ce cas, utilisez plutôt les restrictions d'accès utilisateur.
• Ne désactivez jamais le protocole SMB lorsqu'Active Directory est utilisé pour les restrictions d'accès. Sinon, il
vous faudra réactiver le SMB et reconfigurer complètement l'AD.
• Pour accéder à un dossier partagé à accès restreint, si vous modifiez les restrictions d'accès de tous les
utilisateurs et groupes d'un accès en lecture et écriture ou d'un accès en lecture seule à un accès interdit
depuis la page répertoriant les utilisateurs ou groupes dans Réglages, seuls les utilisateurs et groupes
administrateurs pourront accéder à ce dossier partagé.
Domaine NT
Dans un environnement de domaine NT, la TeraStation utilise les informations du compte depuis le serveur de
domaine NT pour configurer les restrictions d'accès des fichiers et dossiers de la TeraStation. Il n'est pas nécessaire
de réaliser une gestion de compte individuelle pour la TeraStation. Si plusieurs TeraStations sont installées sur le
réseau, les informations du compte sont gérées de manière centralisée dans le domaine NT, simplifiant ainsi le
nombre d'opérations requises pour l'installation et la gestion.
Remarque: Vous pouvez télécharger un maximum de 1000 utilisateurs de domaine et de 1000 groupes depuis
un serveur de domaine NT. 10000 utilisateurs et 10000 groupes peuvent être téléchargés depuis le contrôleur
de domaine, mais ils ne seront pas pris en charge.
1 Créez un compte sur le contrôleur de domaine pour la TeraStation.
2 Dans Réglages, cliquez sur [Network (Réseau)].
3 Cliquez sur à droite de "Workgroup/Domain (Groupe de travail/domaine)".
4 Cliquez sur [Edit (Modifier)].
5 Sélectionnez "NT Domain (DomaineNT)", puis cliquez sur [Next (Suivant)].
Remarque: Pour utiliser Active Directory depuis Windows 2000 ou Windows Server 2003, sélectionnez "Active
Directory (ActiveDirectory)" au lieu de "NT Domain (DomaineNT)".
6 Cliquez sur [Yes (Oui)].
32
Page 34

7 Entrez les paramètres et cliquez sur [OK].
8 Cliquez sur à droite de "Folder Setup (Configuration des dossiers)".
9 Cliquez sur le dossier partagé pour lequel vous souhaitez définir des restrictions d'accès.
10 Cliquez sur [Edit (Modifier)].
11 Activez l'option "Access Restrictions (Paramètres de limitation d'accès)".
12 Sélectionnez le niveau d'accès pour les "Domain Users (Utilisateurs du domaine)" ou "Domain Groups (Groupes
du domaine)" que vous avez ajoutés.
: Accès en lecture et en écriture autorisé : Accès en lecture autorisé : Accès interdit
33
Page 35

13 Cliquez sur [OK].
Remarques:
• Si vous modifiez le nom de la TeraStation, vous ne pourrez plus utiliser les utilisateurs et groupes du domaine,
ni les restrictions d'accès. Pour y remédier, rejoignez le domaine.
• Si les autorisations lecture seule et lecture & écriture sont toutes deux octroyées à un utilisateur, ce dernier
bénéficiera uniquement d'un accès en lecture seule.
• Si un nom d'utilisateur de domaine occupe plus de 20octets, la TeraStation le réduit à 20octets maximum.
• Pour utiliser la TeraStation comme un serveur membre d'un domaine NT, la TeraStation doit être
connectée au domaine et l'accès doit se faire à travers un compte de domaine valide, depuis un ordinateur
n'appartenant pas au domaine.
• Si la TeraStation est un serveur membre du domaine NT, vous ne pourrez pas vous connecter en tant que
invité via AFP.
• Lorsque vous modifiez les paramètres utilisateur ou de groupe sur le contrôleur de domaine, il se peut que
ces modifications ne prennent effet qu'après le redémarrage de la TeraStation.
• Si votre TeraStation est un serveur membre du domaine NT et que vous modifiez la méthode
d'authentification en "Workgroup (Groupe de travail)", le compte sur le contrôleur de domaine ne sera pas
supprimé automatiquement.
• Si l'option FTP est activée, les restrictions d'accès locales ou de domaine du réseau du domaine NT ne
fonctionnent pas. Dans ce cas, utilisez plutôt les restrictions d'accès utilisateur.
• Ne désactivez jamais le protocole SMB lorsqu'un serveur de domaine NT est utilisé pour les restrictions
d'accès. Sinon, il vous faudra réactiver le SMB et reconfigurer complètement les paramètres du domaine NT.
• Pour accéder à un dossier partagé à accès restreint, si vous modifiez les restrictions d'accès de tous les
utilisateurs et groupes d'un accès en lecture et écriture ou d'un accès en lecture seule à un accès interdit
depuis la page répertoriant les utilisateurs ou groupes dans Réglages, seuls les utilisateurs et groupes
administrateurs pourront accéder à ce dossier partagé.>
Authentification utilisateur via un serveur SMB externe
Les TeraStations sur votre réseau peuvent être associées à un serveur d'authentification externe pour assurer une
gestion centralisée des comptes et mots de passe utilisateur. Le serveur d'authentification doit être une LinkStation
ou une autre TeraStation. Les autres serveurs d'authentification SMB externes ne sont pas pris en charge.
Remarques:
• Désactivez le protocole SMB2 avant d'utiliser l'authentification externe.
• Les restrictions d'accès des utilisateurs et des groupes locaux s'appliquent aux dossiers partagés même si un
serveur SMB externe est utilisé pour l'authentification.
• La procédure ci-dessous reprend les méthodes pour l'enregistrement automatique des utilisateurs
externes. Vous pouvez également ajouter des utilisateurs externes en convertissant des utilisateurs locaux.
Reportez-vous à la section “Conversion des utilisateurs locaux en utilisateurs externes” ci-dessous pour plus
d'informations concernant la conversion des utilisateurs locaux.
1 Dans Réglages, cliquez sur [Network (Réseau)].
2 Cliquez sur à droite de "Workgroup/Domain (Groupe de travail/domaine)".
3 Cliquez sur [Edit (Modifier)].
34
Page 36

4 Sélectionnez "Workgroup (Groupe de travail)" et cliquez sur [Next (Suivant)].
5 Si un message contextuel s'affiche, cliquez sur [Yes (Oui)].
6 Saisissez un nom de groupe de travail. Sélectionnez "Authenticate local and external SMB server users
(Authentifier les utilisateurs locaux et externes du serveur SMB)"et entrez l'adresse IP du serveur SMB. Vous
pouvez également spécifier le serveur d'un autre sous-réseau.
7 Si le paramètre "Automatically register users who access TeraStation folders (Enregistrer automatiquement
les utilisateurs qui accèdent aux dossiers de l'unité TeraStation)" est activé, les utilisateurs accédant à l'un
des dossiers de la TeraStation seront automatiquement enregistrés en tant qu'utilisateurs externes. Cette
procédure s'applique uniquement aux dossiers pour lesquels les restrictions d'accès sont désactivées. Une
fois les nouveaux utilisateurs externes ajoutés, désactivez ce paramètre pour limiter le nombre de comptes
utilisateurs authentifiés.
8 Si le paramètre "Restrict user registration to a single folder (Limiter l'enregistrement de l'utilisateur à un seul
dossier)" est activé, la TeraStation créera automatiquement un dossier partagé en lecture seule. Entrez le
nom du dossier partagé. Les utilisateurs accédant à ce dossier seront automatiquement enregistrés en tant
qu'utilisateurs externes. Si ce paramètre est ensuite désactivé, la TeraStation supprimera automatiquement le
dossier.
Remarque: Connectez-vous au dossier d'authentification via SMB et non FTP ni AFP. Sous OS X 10.8 (ou version
ultérieure), il est possible que l'enregistrement automatique de l'utilisateur ne fonctionne pas la première
fois. Si cela se produit, essayez de redémarrer la TeraStation et d'accéder à nouveau au dossier partagé
d'authentification.
35
Page 37

9 Cliquez sur [OK] pour enregistrer les modifications. Lorsque vous enregistrez des modifications apportées aux
paramètres du serveur d'authentification externe, vous pouvez choisir de ne pas convertir tous les utilisateurs
locaux en utilisateurs externes. Si un utilisateur local est converti en utilisateur externe, ses informations
utilisateur (y compris les mots de passe) seront supprimées du NAS. Les utilisateurs externes ne peuvent plus
être convertis en utilisateurs locaux.
10 Cliquez sur à droite de "Folder Setup (Configuration des dossiers)".
11 Sélectionnez un dossier partagé pour lequel vous souhaitez définir des restrictions d'accès.
12 Cliquez sur [Edit (Modifier)].
13 Activez l'option "Access Restrictions (Paramètres de limitation d'accès)".
14 Cliquez sur l'onglet [External Users (Utilisateurs externes)] et sélectionnez le niveau d'accès pour chaque
utilisateur externe.
: Accès en lecture et en écriture autorisé : Accès en lecture autorisé : Accès interdit
15 Cliquez sur [OK].
Remarques:
• Les utilisateurs enregistrés automatiquement appartiennent au groupe "hdusers". Ils pourront être ajoutés
à d'autres groupes depuis les paramètres de groupe. La liste des utilisateurs ajoutés est accessible depuis
"Users (Utilisateurs)" - "External Users (Utilisateurs externes)". Pour supprimer un utilisateur qui a été
enregistré automatiquement, sélectionnez-le, puis cliquez sur [Delete External User (Supprimer l'utilisateur
autorisé externe)].
• Si les autorisations lecture seule et lecture & écriture sont toutes deux octroyées à un utilisateur, ce dernier
bénéficiera uniquement d'un accès en lecture seule.
36
Page 38

• OS X 10.4 et les versions antérieures ainsi que Windows Server 2012 ne sont pas pris en charge avec
l'authentification externe.
• Pour accéder aux dossiers partagés soumis à des restrictions d'accès depuis OS X 10.7, utilisez le protocole
AFP plutôt que le protocole SMB. Sous "LAN Protocol Support (LAN Support du protocole)", sélectionnez "AFP
(Mac)" dans les dossiers de destination pour utiliser le protocole AFP puis cliquez sur [OK].
• Si les restrictions d'accès sont configurées pour les utilisateurs et les groupes enregistrés sur le serveur
d'authentification, la connexion anonyme ou en tant que invité n'est pas permise avec les connexions AFP.
• Les connexions FTP ne prennent pas en charge l'authentification via un serveur SMB externe.
• Si un PC Windows est utilisé pour l'authentification externe, il est possible que les paramètres de sécurité SMB
Windows par défaut doivent être modifiés. Pour ce faire, lancez l'outil File Sharing Security Level Change Tool,
disponible sur la page de téléchargement du produit, accessible sur le site Web de Buffalo. Cet outil simple
d'utilisation vous permet de modifier et de restaurer les paramètres de sécurité de Windows pour travailler
avec l'authentification externe.
• Si vous modifiez les attributs d'accès au dossier partagé à accès restreint de tous les utilisateurs et groupes
d'un accès en lecture et écriture ou d'un accès en lecture seule à un accès interdit depuis la page répertoriant
les utilisateurs ou groupes dans Réglages, seuls les utilisateurs et groupes administrateurs pourront accéder à
ce dossier partagé.
Conversion des utilisateurs locaux en utilisateurs externes
Si un serveur SMB externe est utilisé pour l'authentification, vous pouvez convertir les utilisateurs locaux en
utilisateurs externes. La TeraStation disposera ainsi d'une liste d'utilisateurs correspondant aux utilisateurs du
serveur SMB externe et les restrictions d'accès pour les dossiers partagés de cette TeraStation pourront être
attribués aux utilisateurs “externes” convertis.
Suivez les étapes ci-dessous pour convertir un utilisateur local en utilisateur externe. Si un utilisateur local est
converti, ses informations utilisateur (y compris ses mots de passe) seront supprimées de la TeraStation. Les
utilisateurs externes ne peuvent plus être convertis en utilisateurs locaux.
Remarque: L'authentification externe doit être activée avant que les utilisateurs locaux ne soient convertis. Pour
plus d'informations concernant l'authentification externe, reportez-vous à la section “Authentification utilisateur
via un serveur SMB externe”.
1 Dans Réglages, cliquez sur [File Sharing (Partage de fichiers)].
2 Cliquez sur à droite de "Users (Utilisateurs)".
3 Dans l'écran de la liste des utilisateurs, sélectionnez les utilisateurs à convertir en utilisateur externe, puis
cliquez sur [Convert to External User (Convertir en utilisateur autorisé externe)].
4 Saisissez le numéro de confirmation et cliquez sur [OK].
La liste des utilisateurs convertis est disponible sous l'onglet "External Users (Utilisateurs externes)". Vous pouvez
alors configurer les restrictions d'accès pour les utilisateurs externes.
37
Page 39

Chapitre 4 Gestion du stockage
Batteries de disques RAID
Les TeraStations prennent en charge différents types de batteries de disques RAID. Les types de batteries de disques
RAID disponibles dépendent du nombre de disques installés sur votre TeraStation.
TeraStation Mode RAID par défaut
TS3400D
TS3400R
TS3200D RAID 1
Remarques:
• Si vous modifiez le mode RAID, toutes les données présentes sur la batterie de disques seront effacées. Cette
règle s'applique à toutes les procédures de ce chapitre. Veillez à sauvegarder vos données importantes avant
de réaliser toute action affectant votre batterie de disques RAID.
• La capacité du disque dur est indiquée dans Réglages en gigaoctets réels. Il est possible que la fenêtre des
Propriétés de Windows indique la capacité en gibioctets (Gio), ce qui représente un nombre plus petit.
• Une fois le mode RAID modifié (sauf en cas de création d'une batterie de disques RAID 0 ou d'un JBOD), la
TeraStation effectue une vérification RAID qui peut prendre jusqu'à 10heures par To. Le transfert de fichiers
sera ralenti pendant cette période. Tant que le message I17 est affiché sur l'écran LCD, n'éteignez pas la
TeraStation. Dans le cas contraire, la vérification RAID reprendrait depuis le début.
• Si la TeraStation est redémarrée ou éteinte pendant le changement de mode RAID, les messages affichés sur
l'écran LCD passent de I46 ou I47 à I18.
RAID 5
RAID 6
Les batteries de disques RAID6 sont disponibles sur les TeraStations équipées de 4disques durs ou plus. Le mode
RAID6 combine au minimum 4disques durs dans une même batterie de disques. L'espace disponible est égal à
la somme des capacités des disques durs moins la capacité de deux disques. Par exemple, si 4disques durs sont
combinés dans une batterie de disques RAID6, alors l'espace disponible est égal à la somme des capacités de
2disques. Si 2 des disques durs de la batterie de disques sont endommagés, vous pouvez récupérer vos données en
remplaçant les disques défaillants. Si 3 disques ou plus sont endommagés, vos données sont perdues.
RAID 5
Les batteries de disques RAID5 sont disponibles sur les TeraStations équipées de 3disques durs ou plus. Le mode
RAID5 combine au minimum 3disques durs dans une même batterie de disques. L'espace disponible est égal
à la somme des capacités des disques durs moins la capacité d'un disque. Si 4disques durs sont combinés dans
une batterie de disques RAID5, alors l'espace disponible est égal à la somme des capacités de 3disques. Si l'un
des disques durs de la batterie de disques est endommagé, vous pouvez récupérer vos données en remplaçant le
disque défaillant. Si deux disques ou plus sont endommagés simultanément, vos données sont perdues.
*
*
38
Page 40

RAID 10
Les batteries de disques RAID10 sont disponibles sur les TeraStations équipées de 4disques durs ou plus. Sous
ce mode, les paires de disques en miroir de la batterie de disques RAID1 sont combinées en RAID0. L'espace
disponible est égal à la capacité du plus petit disque multipliée par le nombre de disques ÷ 2.
*
RAID 1
Ce mode combine deux disques, ou plus, dans une batterie de disques en miroir. L'espace disponible est égal à la
capacité d'un seul disque. Les mêmes données sont écrites sur chaque disque. Si un disque est endommagé, vous
pouvez récupérer les données en le remplaçant. Tant que l'un des disques de la batterie de disques est intact, toutes
les données de la batterie de disques peuvent être récupérées.
RAID 0
Ce mode combine 2disques durs, ou plus, dans une batterie de disques. L'espace disponible correspond à la somme
de tous les disques utilisés. Ce mode RAID offre de meilleures performances que les modes RAID incluant la parité. Si
l'un des disques durs est endommagé, toutes les données de la batterie de disques seront perdues.
JBOD
Ce mode utilise les disques durs figurant à l'intérieur de la TeraStation comme des disques durs individuels. L'espace
disque utilisable correspond à la capacité totale de l'ensemble des disques durs de la TeraStation. Cependant, si un
disque est endommagé, toutes les données qu'il inclut seront perdues.
*Disponible pour les TS3400D et TS3400R.
Travailler avec les batteries de disques RAID
Pour modifier les paramètres RAID, accédez à [Drives (Disques)] - [RAID] dans Réglages.
Utilisation du mode JBOD
Avec le mode JBOD, chaque disque dur de la TeraStation est traité séparément. Pour passer les disques d'une
batterie de disques en mode JBOD, suivez la procédure ci-dessous.
1 Dans Réglages, cliquez sur [Drives (Disques)].
2 Cliquez sur à droite de "RAID".
39
Page 41

3 Cliquez sur la batterie de disques à supprimer.
4 Cliquez sur [Delete RAID Array (Suppression d'une batterie de disquesRAID)].
Une fois le mode JBOD configuré, créez des dossiers partagés sur chacun des disques durs afin de pouvoir les
utiliser.
Modification du mode RAID
Pour modifier le mode RAID, passez tout d'abord les disques durs en mode JBOD.
1 Dans Réglages, cliquez sur [Drives (Disques)].
2 Cliquez sur à droite de "RAID".
3 Cliquez sur la batterie de disques à supprimer.
Remarque: Si le champ "RAID Mode (ModeRAID)" n'est pas renseigné, la batterie de disques est déjà en mode
JBOD. Passez à l'étape 7.
4 Cliquez sur [Delete RAID Array (Suppression d'une batterie de disquesRAID)].
40
Page 42

5 L'écran "Confirm Operation (Confirmer l'opération)" s'ouvre. Saisissez le code de confirmation, puis cliquez sur
[OK].
6 Cliquez sur [OK].
7 Choisissez une batterie de disques RAID.
8 Sélectionnez un mode RAID ainsi que les disques à utiliser, puis cliquez sur [Create RAID Array (Construction de
la batterie de disques RAID)].
9 Suivez les instructions de l’assistant pour créer la batterie de disques.
Remarques:
• Vous pouvez également configurer les paramètres RAID depuis Administration facile.
• Après avoir modifié le mode RAID, créez un dossier partagé.
Configuration d'un disque de secours
Si un disque de secours est configuré, la TeraStation bascule directement sur ce disque de secours en cas de
défaillance de l'un des disques. Pour utiliser un disque de secours, vous devez disposer d'une batterie de disques
RAID1, RAID10, RAID5 ou RAID 6 ainsi que d'un disque supplémentaire ne faisant partie d'aucune batterie de
disques.
Remarques:
• Toutes les données figurant sur le disque de secours seront effacées dès lors que ce dernier sera configuré
comme un disque de secours ainsi que lorsque le disque de secours sera défini comme un disque normal de
la batterie de disques.
• Les modèles de TeraStation équipés de deux disques ne peuvent pas disposer d'un disque de secours. Dans
ce cas, utilisez le mode RAID 1.
1 Dans Réglages, cliquez sur [Drives (Disques)].
41
Page 43

2 Cliquez sur à droite de "RAID".
3 Choisissez une batterie de disques RAID.
4 Cliquez sur [Set as a hot spare (Définir en tant que disque de secours)].
5 Suivez les indications de l'assistant.
6 Lorsque l'écran "Confirm Operation (Confirmer l'opération)" s'affiche, saisissez le numéro de confirmation puis
cliquez sur [OK].
Remarques:
• Pour faire du disque de secours un disque normal, sélectionnez l'option [Set as a normal disk (Définir en tant
que disque normal)].
• En cas de défaillance de l'un des disques de la batterie de disques avant le redémarrage de l'unité, le disque
de secours ne remplacera pas automatiquement le disque défaillant. Dans ce cas, suivez la procédure ci-
dessous pour réparer la batterie de disques.
(1) Dans Réglages, accédez à [Drives (Disques)] - [Drives (Disques)].
(2) Cliquez sur le disque configuré comme disque de secours, puis cliquez sur [Dismount Disk (Supprimer le
disque)].
(3) Cliquez sur [Rediscover Disk (Redétecter le disque)].
(4) Accédez à [Drives (Disques)] - [RAID].
(5) Sélectionnez la batterie de disques RAID à réparer.
(6) Cliquez sur le disque configuré comme disque de secours, puis cliquez sur "Recover RAID Array (Récupérer
la batterie de disquesRAID)".
La reconstruction de la batterie de disquesRAID débute alors.
RMM (RAID Mode Manager)
Avec RMM, vous pouvez construire ou étendre une batterie de disques RAID sans effacer les données présentes sur
les disques. Pour utiliser RMM, insérez tous les disques internes de même taille dans les emplacements prévus.
42
Page 44

Passer du mode JBOD au mode RAID 1
Les disques durs qui ne font pas partie d'une batterie de disques RAID portent la mention "Normal (Moyen(ne))".
Vous devez disposer d'au moins deux disques en mode JBOD (non inclus dans une batterie de disques RAID) pour
construire une batterie de disques RAID 1 avec RMM.
1 Dans Réglages, cliquez sur [Drives (Disques)].
2 Cliquez sur à droite de "RAID".
3 Choisissez une batterie de disques RAID.
4 Configurez le mode RAID sur "RAID 1".
43
Page 45

5 Sélectionnez "Add a disk to RAID array with RMM. Your data will be preserved. (Ajoutez un disque à la batterie
de disquesRAID à l'aide de RMM. Vos données seront conservées.)".
6 Sélectionnez, dans le menu déroulant, le disque dont les données seront conservées.
7 Sélectionnez le disque dur à ajouter à la batterie de disques RAID.
8 Cliquez sur [Create RAID Array (Construction de la batterie de disques RAID)].
9 L'écran "Confirm Operation (Confirmer l'opération)" s'ouvre. Saisissez le code de confirmation, puis cliquez sur
[OK].
Ajout d'un disque à une batterie de disques RAID existante
Vous pouvez ajouter un disque à une batterie de disques RAID1, RAID 5 ou RAID6. Les disques pouvant être ajoutés
à la batterie de disques RAID portent la mention "Normal (Moyen(ne))".
Remarque: RMM ne peut être utilisé que pour ajouter un seul disque à une batterie de disques à la fois. Pour
ajouter deux disques ou plus, il faut utiliser RMM plusieurs fois.
1 Cliquez sur [Drives (Disques)].
2 Cliquez sur à droite de "RAID".
44
Page 46

3 Choisissez une batterie de disques RAID.
4 Sélectionnez le disque dur à ajouter à la batterie de disques RAID.
5 Cliquez sur [Create RAID Array (Construction de la batterie de disques RAID)].
6 L'écran "Confirm Operation (Confirmer l'opération)" s'ouvre. Saisissez le code de confirmation, puis cliquez sur
[OK].
Modification du mode RAID lors de l'ajout d'un disque
Sélectionnez le disque que vous souhaitez ajouter à la batterie de disques RAID et choisissez le mode de
fonctionnement souhaité. Saisissez le numéro "Confirm Operation (Confirmer l'opération)" et cliquez sur [OK].
l'analyse RAID
La maintenance RAID analyse votre batterie de disques à la recherche de secteurs corrompus et les répare
automatiquement le cas échéant. Les batteries de disques RAID1, RAID10, RAID 5 et RAID6 sont prises en charge.
Pour des résultats optimaux, lancez la maintenance RAID régulièrement.
45
Page 47

1 Dans Réglages, cliquez sur [Drives (Disques)].
2 Positionnez l'interrupteur RAID scanning en position de sorte à activer l'analyse RAID.
3 Cliquez sur à droite de "RAID Scanning (AnalyseRAID)".
4 Cliquez sur [Edit (Modifier)].
5 Sélectionnez à quel moment lancer l'analyse, puis cliquez sur [OK].
Remarques:
• Sélectionnez "Immediately (Immédiate)" pour lancer la maintenance RAID immédiatement.
• Pour arrêter une analyse RAID, cliquez sur [Cancel RAID Scan (Annuler l'analyse RAID)].
Ajout d'un disque dur externe
Connexion d'un disque dur externe
Votre TeraStation dispose de ports USB (le nombre de ports dépend du modèle) et vous pouvez y connecter des
disques durs externes. Une fois connectés, ils apparaissent comme des dossiers partagés sur la TeraStation. Les
disques durs formatés sont détectés automatiquement. Les disques non formatés doivent être formatés depuis
Réglages.
Lorsqu'un disque dur USB est reconnu, Windows ajoute "usbdisk X" sous la TeraStation dans "Network (Réseau)", où
"X" correspond au port USB auquel le disque dur est connecté.
Compatibilité
Les périphériques USB suivants sont pris en charge par la TeraStation:
• Périphériques de stockage USB
• Lecteurs de carte (hors lecteurs de cartes pouvant reconnaître plusieurs cartes mémoire)
46
Page 48

L'utilisation de disques durs USB externes de marque Buffalo est recommandée. Toutefois, les disques USB suivants
ne sont pas pris en charge:
• Les disques durs série DUB et DIU
Les systèmes de fichiers pris en charge pour les disques externes sont les suivants:
• FAT32 (recommandé pour la connexion à des ordinateurs)
• EXT3 (recommandé pour le partage avec d'autres LinkStation ou TeraStation)
• XFS (recommandé pour l'ajout d'un stockage externe supplémentaire à cette TeraStation)
• NTFS
• HFS+
Connectez un seul périphérique par port USB. Certains disques durs externes équipés d'une mise en route
automatique ne s'allument pas automatiquement lorsqu'ils sont connectés à la TeraStation. Utilisez l'interrupteur
manuel pour les mettre en marche. Veillez à connecter un seul disque alimenté par le bus à la fois. Si l'alimentation
par le bus est insuffisante pour votre disque USB, branchez son adaptateur secteur. Seule la première partition
d'un disque dur USB connecté est montée. Les autres partitions ne sont pas reconnues. Ne connectez pas de
périphériques alimentés par le bus (à l'exception de lecteurs flash USB et de lecteurs de carte) à la TS3200D.
Remarques:
• Les données de sauvegarde de Mac OS peuvent inclure des caractères non inscriptibles sur les disques
formatés en FAT16 ou FAT32 tels que "DS_Store". Pour des résultats optimaux, reformatez le disque avant de
l'utiliser en tant que cible de sauvegarde.
• La TeraStation est compatible avec la majorité des disques durs USB 2.0 externes. Les disques externes USB
3.0 compatibles incluent les séries HD-LBU3, HD-LXU3, HD-PCTU3, HD-PNTU3, HD-PZU3 (à compter de
mai2013).
Déconnexion des disques durs
Si la TeraStation est sous tension, déconnectez les disques durs (internes et externes) avant de les retirer. Vous
pouvez déconnecter les disques durs externes à l'aide du bouton Fonction et l'ensemble des disques durs peut être
déconnecté depuis les Réglages. Lorsque la TeraStation est éteinte, tous les disques sont déconnectés, vous pouvez
donc les retirer en toute sécurité.
Déconnexion à l'aide du bouton Fonction
Pour ce faire, maintenez enfoncé le bouton Fonction pendant 8secondes. Le bouton Fonction clignote pendant la
déconnexion des périphériques externes; l'opération dure environ 30secondes. Une fois la déconnexion terminée,
le voyant Fonction arrête de clignoter et brille fixement. Vous pouvez alors retirer les disques en toute sécurité.
Remarque: Après 60 secondes, le voyant Fonction s'éteint et les disques qui n'ont pas été débranchés sont
reconnectés.
Déconnexion depuis Réglages
1 Dans Réglages, cliquez sur [Drives (Disques)].
47
Page 49

2 Cliquez sur [Drives (Disques)] pour déconnecter un disque dur interne ou sur [USB Drives (DisqueUSB)] pour
déconnecter un disque dur externe.
3 Sélectionnez le disque dur à déconnecter et cliquez sur [Dismount Disk (Supprimer le disque)]. La déconnexion
du disque dure environ 30secondes.
4 Lorsque le message suivant s'affiche, vous pouvez débrancher le disque dur en toute sécurité.
Remarque: Pour reconnecter le disque, débranchez-le puis rebranchez-le.
Vérification des disques durs
Une vérification de disque teste les données présentes sur un disque de la TeraStation ou sur un disque connecté
via USB et vérifie leur intégrité. Les erreurs sont automatiquement corrigées. Pour les disques de grande capacité, la
vérification de disque peut durer plusieurs heures. Il est alors impossible d'accéder aux dossiers partagés pendant
toute la durée de la vérification du disque. N'éteignez pas la TeraStation avant la fin de la vérification du disque.
Suivez la procédure ci-dessous pour lancer une vérification de disque.
1 Dans Réglages, cliquez sur [Drives (Disques)].
48
Page 50

2 Sélectionnez [Drives (Disques)] pour vérifier un disque dur interne ou [USB Drives (DisqueUSB)] pour vérifier
un disque dur externe.
3 Sélectionnez le disque à tester, puis cliquez sur [Check Disk (Vérifier le disque)].
4 Cliquez sur [Check (Vérifier)]. Si vous le souhaitez, vous pouvez supprimer des fichiers d'informations Mac OS
pendant la vérification.
Formatage des disques
Remarques:
• Dans certains cas, les données supprimées lors du formatage d'un disque peuvent être restaurées. Pour vous
assurer que les données soient "gone forever", un simple formatage peut ne pas être suffisant. Reportez-vous
à la section "Effacer complètement les données de la TeraStation" ci-dessous.
• Après le formatage d'un disque, les valeurs "% Used (% utilisé)" et "Amount Used (Quantité utilisée)" dans
Réglages ne seront pas à 0. Cela est dû au fait que le système occupe un minimum de place.
49
Page 51

1 Dans Réglages, cliquez sur [Drives (Disques)].
2 Sélectionnez [Drives (Disques)] pour formater un disque dur interne ou [USB Drives (DisqueUSB)] pour
formater un disque dur externe.
3 Sélectionnez le disque dur à formater et cliquez sur [Format Disk (Format de disque)].
4 Sélectionnez un type de format, puis cliquez sur [Format (Formater)].
50
Page 52

5 L'écran "Confirm Operation (Confirmer l'opération)" s'ouvre. Saisissez le code de confirmation, puis cliquez sur
[OK].
6 En fonction de la taille de votre disque, le formatage peut durer de quelques minutes à plusieurs heures. La
mention "Formatting (Formatage en cours)" s'affiche sur l'écran LCD jusqu'à la fin du formatage.
Remarques:
• N'éteignez pas et ne déconnectez pas l'alimentation de la TeraStation pendant le formatage d'un disque dur.
• Pour les disques de 2.2 To ou plus, vérifiez que l'option "GPT Partition (PartitionGPT)" est sélectionnée. Pour
de nombreux disques, cette option sera activée automatiquement pendant le formatage.
Cryptage des disques
Les disques durs internes (et les batteries de disques) peuvent être cryptés en AES 128 bits pendant le formatage.
Les disques durs ainsi que les batteries de disques cryptés pourront être lus par cette TeraStation uniquement.
51
Page 53

Pour supprimer le cryptage appliqué à un disque ou à une batterie de disques, désélectionnez l'option "Encryption
(Cryptage)" et formatez à nouveau le disque ou la batterie de disques.
Cartouches média
Un disque dur interne configuré en tant que cartouche média peut être utilisé comme un périphérique de stockage
portable de la même manière qu'un disque dur externe. Les cartouches média peuvent être débranchées et
connectées à une autre TeraStation sans risque pour les données.
Pour configurer un disque en tant que cartouche média, sélectionnez l'option "Media Cartridge (Cartouche média)"
lors du formatage. Pour lui rendre son état d'origine, désélectionnez l'option "Media Cartridge (Cartouche média)" et
reformatez le disque.
Les cartouches média ne prennent pas en charge:
• Les batteries de disques RAID
• Les volumes du gestionnaire de volumes logiques
• Restrictions d'accès
• La connexion directe à un ordinateur Windows
Effacer complètement les données de la TeraStation
Dans certains cas, les données des disques durs formatés peuvent être restaurées. La procédure de suppression
des données du disque présentée dans cette section propose une suppression des données bien plus complète.
52
Page 54

Cette procédure est recommandée pour supprimer toutes les données d'un disque dur de manière à rendre leur
restauration presque impossible avec les outils actuels. Toutes les données des disques sont complètement effacées.
La TeraStation sera alors configurée comme indiqué ci-dessous:
• Tous les disques en mode JBOD
• Un dossier partagé vide sur chaque disque
• Tous les paramètres restaurés à leurs valeurs par défaut
• Tous les fichiers-journaux effacés
Si vous retirez un disque et que vous effacez ensuite toutes les données de la TeraStation, l'écran LCD affichera
le message d'erreur E22 ainsi que le numéro du disque ayant été enlevé. Vous pouvez continuer à utiliser la
TeraStation.
1 Dans Réglages, cliquez sur [Management (Gestion)].
2 Cliquez sur à droite de "Restore/Erase (Rétablir/formater)".
3 Cliquez sur [Erase TeraStation (Effacer TeraStation)].
53
Page 55

4 L'écran "Confirm Operation (Confirmer l'opération)" s'ouvre. Saisissez le code de confirmation, puis cliquez sur
[OK].
5 Toutes les données de la TeraStation seront effacées de manière définitive.
Quotas des disques
Vous pouvez configurer des quotas de disques pour limiter l'espace disque pour chaque utilisateur ou groupe. Vous
pouvez également configurer une alerte concernant l'espace disponible. Si l'espace disque passe au dessous du
seuil d'alerte, une notification vous est adressée par e-mail. Pour configurer les notifications par e-mail des quotas
de disques, reportez-vous à la section "Email Notification (Notification par courrier électronique)" du chapitre 10.
Remarques:
• Lorsque vous paramétrez des quotas, désactivez la corbeille ou videz régulièrement le dossier de la corbeille.
L'espace limité inclut l'espace utilisé par la corbeille.
• Les quotas s'entendent par disque ou par batterie de disques. Si un quota est défini sur 1Go, chaque disque
ou batterie de disques pourra utiliser 1Go au maximum.
• Les quotas ne peuvent pas être configurés pour les disques durs externes connectés à la TeraStation ou pour
les disques durs configurés en tant que cartouches média.
• Si des quotas de groupe et d'utilisateur sont configurés pour un utilisateur, le quota le plus restrictif sera
appliqué.
• Vérifiez que le SMB2 est désactivé avant d'utiliser des quotas sur la TeraStation.
Quotas pour les utilisateurs
Suivez la procédure ci-dessous pour limiter l'espace disque du dossier partagé alloué à un utilisateur.
54
Page 56

1 Dans Réglages, cliquez sur [File Sharing (Partage de fichiers)].
2 Cliquez sur à droite de "Users (Utilisateurs)".
3 Sélectionnez l'utilisateur dont l'espace sera limité.
4 Activez les quotas, choisissez l'espace maximum alloué à l'utilisateur et cliquez sur [OK].
Remarque: Si vous modifiez le groupe principal, redémarrez la TeraStation afin d'appliquer les paramètres des
quotas.
5 Cliquez sur [OK].
Quotas pour les groupes
Suivez la procédure ci-dessous pour limiter l'espace des dossiers partagés alloué à chaque groupe.
1 Dans Réglages, cliquez sur [File Sharing (Partage de fichiers)].
2 Cliquez sur à droite de "Groups (Groupes)".
3 Sélectionnez le groupe dont l'espace sera limité.
55
Page 57

4 Activez les quotas, choisissez l'espace maximum alloué au groupe et cliquez sur [OK].
5 Cliquez sur [Close (Fermer)].
6 Cliquez sur à droite de "Users (Utilisateurs)".
7 Sélectionnez l'utilisateur qui héritera des paramètres de quotas du groupe.
8 Remplacez le groupe principal de l'utilisateur par le groupe avec le quota puis cliquez sur [OK].
9 Cliquez sur [OK].
Limites de taille
Si le gestionnaire de volumes logiques est activé, les volumes peuvent être créés avec une limite de taille.
1 Dans Réglages, cliquez sur [Drives (Disques)].
2 Cliquez sur à droite de "LVM (Gestionnaire de volumes logiques)".
56
Page 58

3 Sélectionnez le disque ou la batterie de disques correspondant au volume, puis cliquez sur [Enable LVM on
Volume (Activer le LVM sur le volume)].
4 L'écran "Confirm Operation (Confirmer l'opération)" s'ouvre. Saisissez le code de confirmation, puis cliquez sur
[OK].
5 Cliquez sur [OK].
6 Cliquez sur [Edit (Modifier)] sous "NAS Volume (VolumeNAS)".
57
Page 59

7 Cliquez sur [Create Volume (Créer le volume)].
8 Configurez les paramètres souhaités, puis cliquez sur [OK].
9 Cliquez sur [OK].
10 Cliquez sur [Close (Fermer)].
11 Cliquez sur [Close (Fermer)].
12 Accédez à [File Sharing (Partage de fichiers)] - [Folder Setup (Configuration des dossiers)].
13 Cliquez sur [Create Folder (Créer un dossier)].
14 Configurez les paramètres.
15 Sélectionnez le volume que vous avez créé et cliquez sur [OK].
58
Page 60

Utilisation de la TeraStation comme périphérique iSCSI
Introduction
Le iSCSI est un protocole permettant de transmettre les commandes SCSI sur les réseaux IP. À la différence des
protocoles SAN traditionnels tels que le Fibre Channel (FC), qui requière un câblage spécifique, le iSCSI peut
parcourir de longues distances en utilisant l'infrastructure réseau existante. Les formats Windows standard tels que
le NTFS sont pris en charge.
Différences entre les périphériques NAS et iSCSI
Avec le protocole iSCSI, la TeraStation est connectée à un seul ordinateur, qui fonctionne comme un serveur. Les
autres ordinateurs du réseau accèdent aux fichiers de la TeraStation via l'ordinateur auquel elle est connectée. La
TeraStation peut est utilisée comme un disque local via Windows Server. Les fonctionnalités de Windows Server
telles qu'Active Directory peuvent être utilisées normalement.
En tant que NAS, la TeraStation est un serveur et les ordinateurs (y compris d'autres serveurs) situés sur le réseau
peuvent accéder directement aux dossiers partagés. Il n'est pas nécessaire de disposer d'un serveur séparé et les
fonctionnalités telles que la sauvegarde sont intégrées.
Configuration réseau
Utilisez du matériel réseau d'un gigaoctet, ou plus, avec le protocole iSCSI. Pour des résultats optimaux, il est
recommandé d'utiliser un réseau spécifique séparé du réseau normal pour le iSCSI. Utilisez des adresses IP fixes pour
les périphériques de stockage tels que la TeraStation.
Installation d'un outil de connexion
Windows XP, Windows Server 2003
Avant d'utiliser un équipement iSCSI, téléchargez et installez le logiciel de connexion iSCSI "Microsoft iSCSI Software
Initiator" à partir du site Web de Microsoft.
Vous pouvez également utiliser l'outil de connexion iSCSI de Buffalo pour vous connecter à un disque dur iSCSI.
Windows Vista ou version ultérieure, Windows Server 2008 ou version ultérieure
Le logiciel Microsoft iSCSI Initiator est déjà installé sur votre ordinateur. Vous n'avez donc pas besoin de le
télécharger, ni de l'installer.
Vous pouvez également utiliser l'outil de connexion iSCSI de Buffalo pour vous connecter à un disque dur iSCSI.
Création d'un volume iSCSI
Pour utiliser la TeraStation comme disque dur iSCSI, créez d'abord un volume. Configurez la TeraStation comme
décrit ci-dessous.
Remarques:
• Si les paramètres du gestionnaire de volumes logiques sont modifiés, toutes les données du volume seront
effacées. Pensez à sauvegarder les données importantes avant toute modification des paramètres.
• La TeraStation peut supporter jusqu'à 255 volumes, mais nous vous recommandons de n'en utiliser que 32
au maximum. Si vous excédez cette quantité de volumes, vous risquez de causer des dégâts irréversibles à
l'unité.
59
Page 61

1 Dans Réglages, cliquez sur [Drives (Disques)].
Remarque: Les étapes 2 à 6 ci-dessous décrivent la procédure qui vous permet d'activer le gestionnaire de
volumes logiques (LVM) afin de spécifier un espace de volume ou de le modifier ultérieurement. Il n'est pas
nécessaire que LVM soit activé pour pouvoir utiliser un disque en tant que disque dur iSCSI car vous pouvez
toujours créer un volume iSCSI à partir du disque tout entier ou de la batterie de disques toute entière.
Il est néanmoins recommandé d'activer le gestionnaire de volumes logiques pour les disques utilisant la
fonctionnalité iSCSI.
Pour utiliser l'ensemble du disque ou de la batterie de disques comme disque dur iSCSI, rendez-vous à l'étape 7.
2 Cliquez sur à droite de "LVM (Gestionnaire de volumes logiques)".
3 Sélectionnez le disque ou la batterie de disques où vous souhaitez créer le volume, puis cliquez sur [Enable
LVM on Volume (Activer le LVM sur le volume)].
4 L'écran "Confirm Operation (Confirmer l'opération)" s'ouvre. Saisissez le code de confirmation, puis cliquez sur
[OK].
5 Cliquez sur [OK].
60
Page 62

6 Cliquez sur [Close (Fermer)].
Remarque: Si vous cliquez sur [Show (Afficher)] sous "Volume List (Liste des volumes)", les volumes s'afficheront
à l'écran et vous verrez si ces volumes seront utilisés comme iSCSI ou NAS.
7 Positionnez l'interrupteur iSCSI en position de sorte à activer iSCSI.
8 Cliquez sur à droite de "iSCSI".
9 Cliquez sur [Create Volume (Créer le volume)].
10 Indiquez le nom du volume, sa description ainsi que sa taille (si vous avez activé le LVM), puis cliquez sur [OK].
La taille de volume que vous indiquerez à cette étape pourra être modifiée ultérieurement. Pour modifier
la taille de volume, consultez la section "Expanding Volume Sizes (Extension des espaces d'un volume)" cidessous.
11 L'écran "Confirm Operation (Confirmer l'opération)" s'ouvre. Saisissez le code de confirmation, puis cliquez sur
[OK].
12 Cliquez sur [OK] puis sur [Close (Fermer)].
La création du volume iSCSI est terminée.
Remarque: Si vous cliquez sur [Disable Connection (Désactiver la connexion)] pour le volume sélectionné
dans [Drives (Disques)] - [iSCSI] dans Réglages, vous ne pourrez plus accéder au volume iSCSI sélectionné. Si
vous cliquez sur [Enable Connection (Activer la connexion)], le volume sera accessible à partir du logiciel iSCSI
initiator.
Connexion ou déconnexion des volumes
Il existe deux méthodes pour connecter ou déconnecter les volumes. La première consiste à utiliser le logiciel
préinstallé Microsoft iSCSI Initiator sur Windows, tandis que la seconde consiste à utiliser l'outil de connexion iSCSI
de Buffalo.
61
Page 63

Remarque: Par défaut, l'adresse IP de la TeraStation est automatiquement attribuée depuis un serveur DHCP.
Toutefois, dans ce cas, si vous éteignez et redémarrez la TeraStation, il est possible que l'adresse IP soit modifiée,
et les volumes de la TeraStation peuvent ne pas être accessibles. Afin d'éviter toute modification imprévue de
l'adresse IP, il est recommandé d'utiliser une adresse IP fixe pour la TeraStation.
Utilisation du logiciel Microsoft iSCSI Initiator
Connexion des volumes
Pour connecter un volume grâce au logiciel Microsoft iSCSI Initiator à partir d'un ordinateur sous Windows, veuillez
suivre la procédure ci-dessous.
Remarque: N'éteignez pas la TeraStation lorsqu'elle est connectée à un volume iSCSI. Cela pourrait entraîner la
perte inattendue de données. Assurez-vous que toutes les connexions sont déconnectées avant l'extinction.
1 Sous Windows, accédez à [Control Panel (Panneau de contrôle)] - [Administrative Tools (Outils
d’administration)] - [iSCSI Initiator (Initiateur iSCSI)].
62
Page 64

2 Saisissez l'adresse IP de la TeraStation dans le champ "Target (Cible)" et cliquez sur [Quick Connect (Connexion
rapide)].
3 Confirmez l'établissement de la connexion et cliquez sur [Done (Terminé)].
La connexion du volume est terminée.
Si vous utilisez le volume connecté pour la première fois, celui-ci doit être formaté pour pouvoir être utilisé comme
disque local. Procédez de la manière suivante pour formater le volume.
1 Sous Windows, accédez à [Control Panel (Panneau de contrôle)] - [Administrative Tools (Outils
d’administration)] - [Computer Management (Gestion de l'ordinateur)].
2 Cliquez sur [Disk Management (Gestion des disques)].
63
Page 65

Lorsque l'écran "Initialize Disk (Initialiser le disque)" apparaît, cliquez sur [OK] sans modifier les paramètres.
3 Effectuez un clic droit sur le volume du disque dont le statut est "Unallocated (Non alloué)" et cliquez sur [New
Simple Volume (Nouveau volume simple)] dans le menu affiché. Suivez les instructions qui s'affichent à l'écran
pour terminer le formatage.
Le formatage du volume est terminé. Une fois le processus de formatage terminé, le disque apparaîtra en tant
qu'icône dans Ordinateur ou Poste de travail et pourra être utilisé comme un disque normal sur l'ordinateur.
Déconnexion d'un volume
1 Sous Windows, accédez à [Control Panel (Panneau de contrôle)] - [Administrative Tools (Outils
d’administration)] - [iSCSI Initiator (Initiateur iSCSI)].
Le statut du volume de connexion apparaîtra en tant que "Connected (Connecté)" sous "Discovered targets
(Cibles découvertes)".
2 Sélectionnez le volume que vous souhaitez déconnecter et cliquez sur [Disconnect (Déconnecter)].
3 Cliquez sur [Yes (Oui)].
4 Si le statut du volume apparaît en tant que "Inactive (Inactif )", la déconnexion a été réalisée correctement.
La déconnexion du volume est terminée.
Utilisation de l'outil de connexion iSCSI de Buffalo
Connexion d'un volume
Pour connecter un volume grâce à l'outil de connexion iSCSI de Buffalo à partir d'un ordinateur sous Windows,
veuillez suivre la procédure suivante.
1 Cliquez sur [Start (Démarrer)] - [Programs (Programmes)] - [Buffalo] - [iSCSI Connection Tool] - [iSCSI
Connection Tool].
L'outil de connexion iSCSI s'ouvre.
64
Page 66

2 Sélectionnez le nom de la TeraStation dans le menu déroulant de "Target (Cible)" et cliquez sur [Register iSCSI
Device].
3 Cliquez sur [OK].
65
Page 67

4 Sélectionnez le volume que vous souhaitez connecter dans le menu déroulant de "Volume" et cliquez sur
[Connect (Se connecter)].
5 Cliquez sur [OK].
La connexion du volume est terminée.
Si vous utilisez le volume connecté pour la première fois, celui-ci doit être formaté pour pouvoir être utilisé comme
disque local. Procédez de la manière suivante pour formater le volume.
1 Sous Windows, accédez à [Control Panel (Panneau de contrôle)] - [Administrative Tools (Outils
d’administration)] - [Computer Management (Gestion de l'ordinateur)].
2 Cliquez sur [Disk Management (Gestion des disques)].
Lorsque l'écran "Initialize Disk (Initialiser le disque)" apparaît, cliquez sur [OK] sans modifier les paramètres.
3 Effectuez un clic droit sur le volume du disque dont le statut est "Unallocated (Non alloué)" et cliquez sur [New
Simple Volume (Nouveau volume simple)] dans le menu affiché. Suivez les instructions qui s'affichent à l'écran
pour terminer le formatage.
Le formatage du volume est terminé. Une fois le processus de formatage terminé, le disque apparaîtra en tant
qu'icône dans Ordinateur ou Poste de travail et pourra être utilisé comme un disque normal sur l'ordinateur.
66
Page 68

Déconnexion d'un volume
1 Cliquez sur [Start (Démarrer)] - [Programs (Programmes)] - [Buffalo] - [iSCSI Connection Tool] - [iSCSI
Connection Tool].
L'outil de connexion iSCSI s'ouvre.
2 Sélectionnez le volume que vous souhaitez déconnecter dans le menu déroulant de "Volume" et cliquez sur
[Disconnect (Déconnecter)].
3 Cliquez sur [Yes (Oui)].
4 Cliquez sur [OK].
67
Page 69

5 Sélectionnez le nom de la TeraStation dans le menu déroulant de "Target (Cible)" et cliquez sur [Unregister
iSCSI Device].
6 Cliquez sur [OK].
La déconnexion du volume est terminée.
Utilisation avec plusieurs ordinateurs
Si la TeraStation est divisée en plusieurs volumes (ou disques), elle peut être utilisée par plusieurs ordinateurs.
Toutefois, un volume (ou un disque) ne peut accéder qu'à un ordinateur à la fois.
Vérifier si le volume iSCSI est connecté
Pour vérifier si un volume iSCSI est connecté, accédez à [Drives (Disques)] - [iSCSI]. La liste des volumes actuels
apparaît. Si le message "Connected (Connecté)" s'affiche sous "Connection (Connexion)", le volume est connecté au
client.
Configuration des restrictions d'accès
Un identifiant et un mot de passe peuvent être configurés pour le volume iSCSI dans son ensemble ou pour chaque
volume existant. Des restrictions d'accès peuvent être configurées afin qu'un identifiant et un mot de passe soient
requis à chaque connexion.
La TeraStation peut réaliser une authentification mutuelle (une authentification à double sens). Un double mot de
passe permet de garantir que seuls les ordinateurs clients accèdent au volume de la TeraStation.
Suivez la procédure suivante pour activer les restrictions d'accès.
68
Page 70

Configuration des restrictions d'accès à l'ensemble de la TeraStation
1 Dans Réglages, cliquez sur [Drives (Disques)].
2 Cliquez sur à droite de "iSCSI".
3 Cliquez sur l'onglet [Security (Sécurité)].
4 Cliquez sur [Edit (Modifier)] sous "Access Control (Target Discovery) (Contrôle d’accès (Target Discovery))".
5 Activez les restrictions d'accès, saisissez l'identifiant et le mot de passe, puis cliquez sur [OK].
Remarque: Pour activer l'authentification mutuelle en plus de l'authentification par identifiant et mot de passe,
cochez la case "Mutual Authentication (Authentification mutuelle)" et saisissez le mot de passe attribué à
l'authentification mutuelle.
Si vous souhaitez rechercher ou connecter le volume dont l'authentification mutuelle est activée à partir du
logiciel Microsoft iSCSI Initiator, vous devez configurer les paramètres de confidentialité du CHAP mutuel.
6 Cliquez sur [Close (Fermer)].
Configuration des restrictions d'accès à l'ensemble de la TeraStation terminée.
Connexion de volumes à la TeraStation en accès restreint
Utilisation du logiciel Microsoft iSCSI Initiator
Si les restrictions d'accès sont configurées pour l'ensemble du volume iSCSI, ce dernier ne sera pas détecté par le
logiciel Microsoft iSCSI Initiator. Pour connecter ce volume, les identifiant et mot de passe configurés doivent être
authentifiés.
1 Ouvrez le logiciel Microsoft iSCSI Initiator.
2 Enregistrez d'abord le mot de passe d'authentification mutuelle sur votre ordinateur. Si vous n'avez pas activé
l'authentification mutuelle, ignorez cette étape.
69
Page 71

Cliquez sur [CHAP] dans l'onglet "Configuration (Admin Web)". Dans le champ "Initiator CHAP secret (Secret
CHAP initiateur)", saisissez le mot de passe d'authentification mutuelle et cliquez sur [OK].
3 Dans l'onglet "Discovery (Découverte)", cliquez sur [Discover Portal (Découvrir un portail)].
4 Saisissez l'adresse IP de la TeraStation dans le champ "IP address or DNS name (Adresse IP ou nom DNS)".
5 Cliquez sur [Advanced (Options avancées)].
6 Cochez la case "Enable CHAP log on (Activer l’ouverture de session CHAP)" et saisissez l'identifiant configuré
dans le champ "Name (Nom)" et le mot de passe configuré dans le champ "Target secret (Secret de la cible)".
Si l'authentification mutuelle est activée, cochez la case "Perform mutual authentication (Effectuer une
authentification mutuelle)".
7 Cliquez deux fois sur [OK].
8 Dans l'onglet "Targets (Cibles)", sélectionnez le volume à partir de "Discovered targets (Cibles découvertes)" et
cliquez sur [Connect (Se connecter)] - [OK].
9 Si le statut du volume sélectionné apparaît en tant que "Connected (Connecté)" sous "Discovered targets
(Cibles découvertes)", la connexion a été établie correctement.
L'accès au volume dans la TeraStation à accès restreint est terminé.
Utilisation de l'outil de connexion iSCSI
1 Ouvrez l'outil de connexion iSCSI.
70
Page 72

2 Sélectionnez le nom de la TeraStation dans le menu déroulant de "Target (Cible)" et cliquez sur [Register iSCSI
Device].
3 L'écran de saisie de l'identifiant et du mot de passe s'affiche alors. Saisissez les identifiant et mot de passe
configurés à l'étape 5 de la section "Configuring Access Restrictions for the Entire TeraStation (Configuration
des restrictions d'accès à l'ensemble de la TeraStation)" ci-dessus et cliquez sur [OK].
Si l'authentification mutuelle est activée, cochez la case "Mutual Authentication (Authentification mutuelle)",
puis cliquez sur [OK].
71
Page 73

4 Si la case "Mutual Authentication (Authentification mutuelle)" est cochée, l'écran suivant s'affichera. Saisissez le
mot de passe d'authentification mutuelle et cliquez sur [OK].
5 Une fois l'authentification validée, cliquez sur [OK].
6 Sélectionnez le volume que vous souhaitez connecter dans le menu déroulant de "Volume" et cliquez sur
[Connect (Se connecter)].
7 Cliquez sur [OK].
L'accès au volume dans la TeraStation à accès restreint est terminé.
Configuration des restrictions d'accès à des volumes individuels
Si des restrictions d'accès sont configurées pour un volume, ce dernier ne pourra être accessible qu'une fois les
identifiant et mot de passe authentifiés.
72
Page 74

1 Dans Réglages, cliquez sur [Drives (Disques)].
2 Cliquez sur à droite de "iSCSI".
3 Cliquez sur le volume pour configurer des restrictions d'accès.
4 Activez les restrictions d'accès, saisissez un identifiant et un mot de passe, puis cliquez sur [OK].
Remarque: Pour activer l'authentification mutuelle, cochez la case "Enable Mutual Authentication (Activer
l'authentification réciproque)" figurant sur l'écran ci-dessus et saisissez le mot de passe d'authentification
mutuelle.
5 L'écran "Confirm Operation (Confirmer l'opération)" s'ouvre. Saisissez le code de confirmation, puis cliquez sur
[OK].
6 Cliquez sur [OK] puis sur [Close (Fermer)].
Configuration des restrictions d'accès à chacun des volumes iSCSI terminée.
Connexion à des volumes individuels ayant un accès restreint
Utilisation du logiciel Microsoft iSCSI Initiator
1 Ouvrez le logiciel Microsoft iSCSI Initiator.
73
Page 75

2 Enregistrez d'abord le mot de passe d'authentification mutuelle sur votre ordinateur. Si vous n'avez pas activé
l'authentification mutuelle, ignorez cette étape.
Cliquez sur [CHAP] dans l'onglet "Configuration (Admin Web)". Dans le champ "Initiator CHAP secret (Secret
CHAP initiateur)", saisissez le mot de passe d'authentification mutuelle et cliquez sur [OK].
3 Dans l'onglet "Discovery (Découverte)", cliquez sur [Discover Portal (Découvrir un portail)].
4 Saisissez l'adresse IP de la TeraStation dans le champ "IP address or DNS name (Adresse IP ou nom DNS)".
5 Cliquez sur [Advanced (Options avancées)].
6 Cochez la case "Enable CHAP log on (Activer l’ouverture de session CHAP)" et saisissez l'identifiant configuré
dans le champ "Name (Nom)" et le mot de passe configuré dans le champ "Target secret (Secret de la cible)".
Si l'authentification mutuelle est activée, cochez la case "Perform mutual authentication (Effectuer une
authentification mutuelle)".
7 Cliquez deux fois sur [OK].
8 Dans l'onglet "Targets (Cibles)", sélectionnez le volume à partir de "Discovered targets (Cibles découvertes)" et
cliquez sur [Connect (Se connecter)].
9 Cliquez sur [Advanced (Options avancées)].
10 Cochez la case "Enable CHAP log on (Activer l’ouverture de session CHAP)" et saisissez l'identifiant configuré
dans le champ "Name (Nom)" et le mot de passe configuré dans le champ "Target secret (Secret de la cible)".
Si l'authentification mutuelle est activée, cochez la case "Perform mutual authentication (Effectuer une
authentification mutuelle)".
11 Cliquez deux fois sur [OK].
12 Si le statut du volume sélectionné apparaît en tant que "Connected (Connecté)" sous "Discovered targets
(Cibles découvertes)", la connexion a été établie correctement.
L'accès au volume à accès restreint est terminé.
Utilisation de l'outil de connexion iSCSI de Buffalo
1 Ouvrez l'outil de connexion iSCSI de Buffalo.
74
Page 76

2 Sélectionnez le nom de la TeraStation dans le menu déroulant de "Target (Cible)" et cliquez sur [Register iSCSI
Device].
75
Page 77

3 Sélectionnez le volume que vous souhaitez connecter dans le menu déroulant de "Volume" et cliquez sur
[Connect (Se connecter)].
4 L'écran de saisie de l'identifiant et du mot de passe s'affiche alors. Saisissez les identifiant et mot de passe
configurés à l'étape 4 de la section "Configuring Access Restrictions for Individual Volumes (Configuration des
restrictions d'accès à des volumes individuels)" ci-dessus et cliquez sur [OK].
Si l'authentification mutuelle est activée, cochez la case "Mutual Authentication (Authentification mutuelle)",
puis cliquez sur [OK].
76
Page 78

5 Si la case "Mutual Authentication (Authentification mutuelle)" est cochée, l'écran suivant s'affichera. Saisissez le
mot de passe d'authentification mutuelle et cliquez sur [OK].
6 Une fois l'authentification validée, cliquez sur [OK].
L'accès au volume à accès restreint est terminé.
Extension des espaces d'un volume
L'espace des volumes existants peut être étendu après leur création.
Remarques:
• L'extension de l'espace du volume peut entraîner la perte de toutes les données présentes sur le volume
selon le type de formatage. Il est recommandé de sauvegarder les données avant d'étendre l'espace du
volume.
• Pour étendre l'espace du volume, ce dernier doit être créé dans le disque ou la batterie de disques dont le
LVM est activé.
1 Dans Réglages, cliquez sur [Drives (Disques)].
2 Cliquez sur à droite de "iSCSI".
3 Sélectionnez le volume que vous souhaitez étendre.
77
Page 79

4 Saisissez l'espace que vous souhaitez ajouter au volume et cliquez sur [OK].
5 L'écran "Confirm Operation (Confirmer l'opération)" s'ouvre. Saisissez le code de confirmation, puis cliquez sur
[OK].
6 Cliquez sur [OK] puis sur [Close (Fermer)].
L'extension de l'espace du volume est terminée.
Supprimer des volumes
Pour supprimer un volume existant, veuillez suivre le procédure suivante.
Remarque: La suppression d'un volume entraînera la perte de toutes les données présentes sur le volume.
Pensez à sauvegarder les données avant de supprimer un volume.
1 Dans Réglages, cliquez sur [Drives (Disques)].
2 Cliquez sur à droite de "iSCSI".
78
Page 80

3 Sélectionnez le volume que vous souhaitez supprimer et cliquez sur [Delete Volume (Supprimer le volume)].
1
4 Après avoir confirmé que le volume a bien été sélectionné à l'écran, cliquez sur [OK].
5 L'écran "Confirm Operation (Confirmer l'opération)" s'ouvre. Saisissez le code de confirmation, puis cliquez sur
[OK].
6 Cliquez sur [OK].
7 Cliquez sur [Close (Fermer)].
La suppression du volume est terminée.
Remplacement de disque dur
Lors du fonctionnement normal des disques de la TeraStation, leurs voyants d'état brillent bleu. En cas de défaillance
de l'un des disques, son voyant d'erreur s'allume en rouge.
1
2
2
79
Page 81

1
2
1 DEL Error
Brille rouge si un disque dur est défaillant.
2 Voyants d'état
Le voyant d'état du disque défaillant brille rouge. Un disque dont le voyant d'état brille rouge peut subir un
remplacement à chaud.
Remarques:
• Ne débranchez jamais un disque dont le voyant d'état ne brille pas rouge, mais vert. Avant de remplacer un
disque dur en bon état, déconnectez-le ou éteignez la TeraStation. Si vous retirez un disque dur sans l'avoir
déconnecté correctement, vous risquez de perdre vos données et de provoquer un dysfonctionnement de la
TeraStation.
• Utilisez un disque de la série Buffalo OP-HDS de même taille ou plus grand (de même taille en cas d'utilisation
du RMM) que le disque dur de remplacement. Si vous utilisez un disque dur d'une capacité supérieure,
l'espace supplémentaire ne pourra pas être utilisé dans une batterie de disques RAID.
• Pour éviter d'endommager la TeraStation avec de l'électricité statique, mettez-vous à la terre en touchant un
objet métallique avant de manipuler tout élément électronique fragile.
• Après le remplacement d'un disque dur, il faut compter 30 minutes avant que la lecture et l'écriture de
fichiers soient restaurées. Les Réglages peuvent ne pas être accessibles pendant cette période.
• Ne modifiez jamais l'ordre des disques durs dans la TeraStation. Par exemple, si vous retirez le disque 1 et que
vous le remplacez par le disque 2, vous risquez de corrompre ou de perdre vos données.
• Si l'état de l'écran LCD ne change pas une fois le nouveau disque dur installé, cliquez sur [Rediscover Disk
(Redétecter le disque)] dans Réglages.
Exemples de remplacement de disque dur
Remplacement de disque dur (sur une unité en mode JBOD ou en mode RAID
redondant, comme RAID 1, 5 ou 6, avec arrêt automatique désactivé)
Cette section décrit comment remplacer un disque dur lorsque la TeraStation est allumée.
80
Page 82

1 Ouvrez le capot avant avec la clé fournie.
2 Le voyant DEL d'état du disque défaillant brille rouge. Poussez le bouton de verrouillage et déverrouillez le
mécanisme.
1
2
2
Les disques durs dont le voyant d'état ne clignote pas sont toujours allumés. Ne les débranchez pas et ne
les retirez pas.
1
81
Page 83

3 Tirez la cartouche du disque et sortez-la de la TeraStation.
4 Insérez le nouveau disque dans l’espace vide. Faites glisser le disque, verrou ouvert.
82
Page 84

5 Refermez le verrou. Il émet un clic lorsqu'il est en place.
6 Refermez le panneau avant.
7 Lorsque le disque dur de remplacement est reconnu, son voyant d'état clignote en rouge et le message l31
s'affiche sur le panneau LCD.
8 Maintenez le bouton Fonction de la TeraStation principale enfoncé pendant 3 secondes jusqu'à ce qu'elle
émette un ou plusieurs bips.
Pour RAID 1, 5 ou 6:
La TeraStation démarre automatiquement la reconstruction de la batterie de disques RAID. Après quelques
minutes, le message I18 s'affiche jusqu'à ce que la batterie de disque soit recréée.
Pour JBOD:
Le disque sera formaté comme un disque individuel. Créez un dossier partagé sur le disque avant toute
utilisation.
83
Page 85

Remplacement de disque dur (sur une unité en mode RAID redondant, comme RAID
1, 5 ou 6, avec arrêt automatique activé)
Cette section décrit comment remplacer un disque dur lorsque la TeraStation est éteinte.
1 Ouvrez le capot avant avec la clé.
2 Poussez le bouton de verrouillage du disque défaillant et déverrouillez le mécanisme.
3 Tirez la cartouche du disque et sortez-la de la TeraStation.
4 Insérez le nouveau disque dur dans l'emplacement vide. Faites glisser le disque, verrou ouvert. Refermez le
verrou. Il émet un clic lorsqu'il est en place.
5 Refermez le panneau avant.
6 Appuyez sur le bouton d'alimentation de la TeraStation.
7 Lorsque le disque dur de remplacement est reconnu, son voyant d'état clignote en rouge et le message
d'information l31 s'affiche sur le panneau LCD.
8 Maintenez le bouton Fonction de la TeraStation principale enfoncé pendant 3 secondes jusqu'à ce qu'elle
émette un ou plusieurs bips. La TeraStation démarre automatiquement la reconstruction de la batterie de
disques RAID. Il s'écoulera environ 5 minutes avant que le message l18 n'apparaisse.
Remplacement de disque (RAID 0)
Dans une batterie de disque RAID 0, les disques ne s'éteignent pas automatiquement en cas de défaillance. Avant de
remplacer le disque dur défaillant, déconnectez le disque depuis les Réglages ou éteignez la TeraStation.
Cette section décrit comment remplacer un disque dur lorsque la TeraStation est allumée.
Remarque: En cas de défaillance d'un disque dans une batterie de disques RAID 0, toutes les données de la
batterie de disques seront perdues. L'ensemble des paramètres des dossiers partagés (tels que les restrictions
d'accès) seront effacés après le remplacement d'un disque d'une batterie de disques RAID 0.
1 Ouvrez le capot avant avec la clé fournie.
2 Dans Réglages, accédez à [Drives (Disques)] - [Drives (Disques)].
3 Sélectionnez le disque dur dont le voyant d'état clignote et cliquez sur [Dismount Disk (Supprimer le disque)].
4 Saisissez le numéro qui s'affiche à l'écran, puis cliquez sur [OK].
5 Le voyant d'état arrête de clignoter et brille fixement.
6 Poussez le bouton de verrouillage du disque défaillant et déverrouillez le mécanisme.
Remarque: Les disques durs dont le voyant d'état ne clignote pas sont toujours allumés. Ne les débranchez pas
et ne les retirez pas.
7 Tirez la cartouche du disque dur et sortez-la de la TeraStation.
8 Insérez le nouveau disque dur (vendu séparément) dans l’espace vide. Faites glisser le disque, verrou ouvert.
Refermez le verrou. Il émet un clic lorsqu'il est en place.
9 Refermez le panneau avant.
84
Page 86

10 Lorsque le disque de remplacement est reconnu, son voyant d'état clignote en rouge et le message
d'information l32 s'affiche sur le panneau LCD.
Dans Réglages, sélectionnez la batterie de disques RAID depuis [Drives (Disques)] - [RAID], puis cliquez sur
[Delete RAID Array (Suppression d'une batterie de disquesRAID)]. Dans [Drives (Disques)] - [Drives (Disques)],
cliquez sur [Format Disk (Format de disque)] pour formater le nouveau disque. Dans [Drives (Disques)] - [RAID],
sélectionnez le type de batterie de disques que vous souhaitez créer. Saisissez le numéro de confirmation et
cliquez sur [OK]. Créez un dossier partagé avant toute utilisation.
Remplacement de disque dur (sur une unité en mode RAID redondant, comme RAID
1, 5 ou 6, avec un disque configuré comme disque de secours)
Si les disques de votre TeraStation sont en mode RAID redondant et qu'un disque de secours est activé, tout
disque défaillant dans la batterie de disques est remplacé par le disque de secours et la batterie de disques est
automatiquement recréée. Le voyant d'état continuera de briller en rouge même après que la batterie de disques
RAID a été recréée avec le disque de secours. Cette section décrit comment remplacer un disque dur lorsque la
TeraStation est allumée.
1 Ouvrez le capot avant avec la clé fournie.
2 Le voyant DEL d'état du disque défaillant brille rouge. Poussez le bouton de verrouillage et déverrouillez le
mécanisme.
3 Tirez la cartouche du disque et sortez-la de la TeraStation.
4 Insérez le nouveau disque dans l’espace vide. Faites glisser le disque, verrou ouvert. Refermez le verrou. Il émet
un clic lorsqu'il est en place.
5 Refermez le panneau avant.
6 Lorsque le disque dur de remplacement est reconnu, son voyant d'état clignote en rouge et le message
d'information l31 s'affiche sur le panneau LCD.
7 Maintenez le bouton Fonction de la TeraStation principale enfoncé pendant 3 secondes jusqu'à ce qu'elle
émette un ou plusieurs bips. Le disque dur de remplacement est automatiquement enregistré en tant que
disque de secours.
Pour utiliser un disque en tant que disque normal plutôt qu'en tant que disque de secours, accédez à [Drives
(Disques)] - [RAID], puis cliquez sur la batterie de disques RAID, sélectionnez ensuite le nouveau disque et
cliquez sur [Set as a normal disk (Définir en tant que disque normal)].
Remplacement d'une cartouche média
Les disques configurés en tant que cartouches média peuvent être retirés de la TeraStation et peuvent être
utilisés sur une autre unité. Avant de débrancher le disque dur, déconnectez-le depuis les Réglages ou éteignez la
TeraStation.
85
Page 87

Chapitre5 Sauvegarde
Sauvegarde depuis la TeraStation
Vous pouvez sauvegarder des dossiers TeraStation vers:
• un autre dossier de la TeraStation;
• une autre LinkStation du réseau;
• une autre TeraStation du réseau.
Vous pouvez également configurer les tâches de sauvegarde depuis Administration facile.
Préparation d'une destination de sauvegarde
Configurez d'abord un dossier qui servira de destination de la sauvegarde.
1 Dans Réglages, cliquez sur [File Sharing (Partage de fichiers)].
2 Cliquez sur à droite de "Folder Setup (Configuration des dossiers)".
3 Choisissez le dossier à définir comme destination de la sauvegarde.
4 Cliquez sur [Edit (Modifier)].
5 Sous "LAN Protocol Support (LAN Support du protocole)", cochez la case "Backup (Sauvegarde)", puis cliquez
sur [OK].
Remarque: pour configurer un mot de passe, saisissez-le dans le champ "Remote Backup Password (Mot
de passe de la sauvegarde distante)". Laissez ce champ vide si vous ne souhaitez pas de mot de passe. Si le
périphérique de destination est configuré avec un mot de passe pour la sauvegarde, vous pouvez facilement
localiser le dossier de destination de la sauvegarde pendant la configuration de la tâche de sauvegarde en
recherchant le mot de passe.
Sauvegarde vers une LinkStation ou une TeraStation d'un autre réseau lors d'une
connexion via VPN
Vous pouvez sauvegarder vers une LinkStation ou une TeraStation d'un autre réseau dès lors que les deux réseaux
sont connectés au moyen d'une connexion VPN. Procédez comme suit pour saisir l'adresseIP ou le nom d'hôte de la
LinkStation ou de la TeraStation de destination.
86
Page 88

1 Dans Réglages, cliquez sur [Backup (Sauvegarde)].
2 Cliquez sur à droite de "Backup (Sauvegarde)".
3 Cliquez sur [List of LinkStations and TeraStations (Liste des unitésLinkStation et TeraStation)].
87
Page 89

4 Cliquez sur [Add (Ajouter)] sous "Off-subnet Devices (Périphériques hors sous-réseau)", saisissez l'adresseIP de
la LinkStation ou de la TeraStation de destination, puis cliquez sur [Close (Fermer)].
Si votre configuration présente les caractéristiques suivantes, vous n'avez pas besoin de configurer ces paramètres.
• La TeraStation d'origine et la TeraStation de destination se trouvent sur le même réseau.
• Aucun mot de passe pour la sauvegarde n'est défini pour la TeraStation de destination.
• Aucune TeraStation extérieure au sous-réseau ou connectée via VPN n'est utilisée.
Remarques:
• pour sauvegarder des données entre des LinkStations ou des TeraStations d'un réseau à l'aide de trames
jumbo, assurez-vous que les deux périphériques ont été configurés pour utiliser des tailles de trames
Ethernet identiques (ou similaires). Si les tailles de trames Ethernet sont trop différentes, la tâche de
sauvegarde risque de ne pas s'exécuter correctement. Dans ce cas, sélectionnez la taille de trame par défaut
(1500octets).
• Vous pouvez également préciser le nom d'hôte en utilisant un nom de domaine complet (FQDN).
Configuration d'une tâche de sauvegarde
1 Dans Réglages, cliquez sur [Backup (Sauvegarde)].
2 Cliquez sur à droite de "Backup (Sauvegarde)".
88
Page 90

3 Cliquez sur [Create New Job (Créer une tâche)].
Remarque: Il est possible de configurer jusqu'à 8tâches de sauvegarde.
89
Page 91

4 Sélectionnez les paramètres de la sauvegarde désirés, tels que la date et l'heure d'exécution de la tâche.
vous pouvez sélectionner les types de tâche de sauvegarde suivants:
Type Fichiers inclus
Normal backup (La sauvegarde
complete)
Overwrite (incremental)
(Remplacer sauvegarde
(incrémentale))
Overwrite (differential)
(Remplacer sauvegarde
(différentielle))
Management backup
(Sauvegarde de la gestion des
historiques)
Tous les fichiers de la source sont sauvegardés vers la destination.
La première tâche de sauvegarde s'effectue comme une sauvegarde normale.
Lors des sauvegardes ultérieures, les fichiers ajoutés à la source ainsi que les
fichiers supprimés de la source sont conservés dans le dossier de sauvegarde.
La première tâche de sauvegarde s'effectue comme une sauvegarde normale.
Lors de chaque sauvegarde ultérieure, des fichiers sont ajoutés au dossier de
sauvegarde tandis que d'autres en sont supprimés. Le dossier de destination
de la sauvegarde a toujours la même taille que le dossier source de la
sauvegarde.
A chaque sauvegarde, les informations de gestion sont enregistrées et seuls
les fichiers ayant été modifiés sont copiés ou supprimés. Pour les fichiers qui
n'ont pas été modifiés, les données sont récupérées à partir du fichier de
sauvegarde précédent. Cette méthode permet d'effectuer des sauvegardes
sur un espace limité et de référencer l'état de l'unité à un moment précis (pour
une utilisation avec les applications de copie instantanée des données). Le
dossier de destination d'une sauvegarde de gestion doit être un dossier local
sur cette TeraStation ou un disque USB connecté à cette dernière. Le dossier
partagé doit être configuré en lecture seule. N'utilisez pas de dossiers issus de
disques formatés en FAT.
5 Cliquez sur [Add (Ajouter)].
90
Page 92

6 Cliquez sur [Browse (Parcourir)] dans "Backup Source Folder Name (Nom de dossier de source de sauvegarde)".
7 Sélectionnez le dossier partagé qui servira de source de la sauvegarde, puis cliquez sur [OK].
8 Cliquez sur [Browse (Parcourir)] dans "Backup Target Folder Name (Nom de dossier de cible de sauvegarde)".
9 Sélectionnez la destination de la sauvegarde, puis cliquez sur [OK].
Remarque: Si vous pensez utiliser le même dossier pour la réplication distante Amazon S3 et à titre de dossier
cible de la sauvegarde, créez un nouveau sous-dossier sous "\wbfs\amazons3". Sous "LAN Protocol Support
91
Page 93

(LAN Support du protocole)", cochez la case "Backup (Sauvegarde)", puis cliquez sur [OK]. En l'absence de ces
paramètres, ce dossier partagé ne sera pas répertorié dans la liste des dossiers cibles de la sauvegarde.
10 Cliquez sur [OK]. Les tâches ajoutées à la "Backup List (Liste de sauvegarde)" sont affichées.
11 Cliquez sur [Close (Fermer)].
Réplication
Une réplication copie l'ensemble des données d'un partage vers un autre partage situé sur une autre TeraStation.
Cette procédure permet de configurer en toute simplicité un système fiable de protection des données en cas de
défaillance de votre TeraStation principale. Pour configurer la réplication, connectez un câble Ethernet au port de
réseau local de chaque TeraStation, puis suivez la procédure ci-dessous.
Remarque: Les données de la source de la réplication sont copiées sur le dossier cible de la réplication selon
une sauvegarde différentielle. Toute donnée non présente sur la source de la réplication sera effacée.
1 Dans Réglages, cliquez sur [Backup (Sauvegarde)].
2 Cliquez sur à droite de "Replication (Réplication)".
3 Cliquez sur [Edit (Modifier)].
92
Page 94

4 Cliquez sur [Add (Ajouter)].
5 Cliquez sur [Browse (Parcourir)] sous "Replication Source (Dossiers source de sauvegarde)".
6 Sélectionnez le dossier partagé qui servira de source de la réplication, puis cliquez sur [OK].
7 Cliquez sur [Browse (Parcourir)] sous "Replication Target (Dossiers cible de sauvegarde)".
93
Page 95

8 Sélectionnez le dossier partagé qui servira de cible de la réplication, puis cliquez sur [OK].
9 Cliquez sur [OK].
10 Cliquez sur [Yes (Oui)].
Remarques:
• Pendant la configuration, vous pouvez choisir de crypter et/ou de compresser des données de réplication.
Les données cryptées seront transférées en toute sécurité sur le réseau. Les données compressées
contribueront à diminuer la charge du réseau et sont recommandées dans le cas de connexions réseau lentes
ou très chargées. L'une ou l'autre solution viendra augmenter la charge du processeur sur la TeraStation
source. Les données cryptées et compressées seront décryptées et décompressées sur la TeraStation cible.
• Vous pouvez configurer 64 dossiers partagés maximum pour la réplication.
• Les dossiers partagés ayant un mot de passe de sauvegarde ne peuvent pas être sélectionnés comme cibles
de réplication.
• La réplication peut également être utilisée pour copier l'ensemble des données d'un partage vers un
autre partage situé sur un disque dur externe. Formatez le disque en ext3 ou XFS avant de l'utiliser pour la
réplication. Les disques contenant des partitions en FAT32 ne sont pas pris en charge pour la réplication.
• Vous pouvez sélectionner des sous-dossiers comme source de la réplication. Les dossiers dont les noms
contiennent plus de 80 caractères alphanumériques ne peuvent pas être sélectionnés.
• N'utilisez pas la même TeraStation pour la reprise et la réplication ou pour la réplication et Time Machine.
• Ne configurez pas la réplication d'un dossier source vers plusieurs dossiers cibles.
• Si un problème de réseau provoque une erreur de réplication, les données non synchronisées portent la
mention "0" même si la réplication est incomplète. Cliquez sur [Resync (Resynchronisation)] pour récupérer
94
Page 96

les données après une erreur de réplication. Tous les fichiers du dossier source seront copiées dans le dossier
de destination.
Reprise
Avec la reprise, deux TeraStations sont connectées au réseau pour la redondance. Si un problème survient sur
la TeraStation principale et qu'il est impossible d'y accéder, le fonctionnement bascule automatiquement sur la
TeraStation de sauvegarde.
Remarque: Utilisez des TeraStations de modèle et de capacité identiques comme TeraStation principale et
TeraStation de sauvegarde. Si la capacité de la TeraStation principale est supérieure à celle de la TeraStation de
sauvegarde, une erreur de réplicationl33 se produira.
Méthode de connexion à l'aide du câble Ethernet
Deux configurations différentes sont possibles pour la reprise.
95
Page 97

Connexion au réseau sur le port LAN 1 et configuration de la reprise sur le port LAN
1
Avec cette première configuration, en cas de défaillance de la TeraStation principale, la TeraStation de sauvegarde la
remplace complètement en utilisant son nom et son adresse IP. La TeraStation de sauvegarde est mise à jour via le
trafic réseau normal.
Connexion au réseau sur le port LAN 1 et configuration de la reprise sur le port LAN
2
Avec cette seconde configuration, la TeraStation de sauvegarde et la TeraStation principale sont connectées via
un second câble Ethernet reliant leurs ports LAN 2. La mise à jour est réalisée via un itinéraire réseau spécifique,
les mises à jour sont donc plus rapides et n'interfèrent aucunement avec le trafic réseau normal. Avec cette
configuration, en cas de défaillance de la TeraStation principale, la TeraStation de sauvegarde la remplace en
utilisant son nom, mais conserve son adresse IP d'origine.
Vérification du maintien d'une connexion active de la TeraStation principale sur le port LAN 1 et sauvegarde des
données via le port LAN 2
• Sélectionnez le port LAN 1 pour la cible de la sauvegarde et le port LAN 2 comme port LAN de sauvegarde.
• Cette configuration est plus efficace que la configuration ci-dessous et n'interfère aucunement avec le trafic
réseau normal.
Vérifiez si la TeraStation principale est allumée et sauvegardez les données via le port LAN 2
• Sélectionnez le port LAN 2 pour la cible de la sauvegarde et comme port LAN de sauvegarde.
• Ce système est insensible aux défaillances en cas de déconnexion du réseau.
96
Page 98

La TeraStation principale et la TeraStation de sauvegarde doivent être de même modèle et de même capacité.
Utilisez des adresses IP fixes pour les deux TeraStations. L'adresse IP de la TeraStation définie comme la sauvegarde
ne peut pas être modifiée. Pensez donc à configurer son adresse IP avant de configurer la reprise.
Restrictions d'utilisation
Restrictions par rapport aux fonctionnalités
La reprise n'est pas disponible lorsque l'une des fonctionnalités ci-dessous est activée:
Réplication, mode veille, volume disque crypté, MySQL server, cartouche média, volume LVM, volume iSCSI,
agrégation de liens, stockage en cloud, serveur de surveillance, disque de secours, restrictions d'accès par un
domaine Active Directory ou NT.
Paramètres non transférables
Les paramètres ci-dessous ne peuvent pas être copiés de la TeraStation principale vers la TeraStation de sauvegarde.
Notez les paramètres de départ afin de pouvoir les configurer manuellement si la TeraStation de sauvegarde
remplace la TeraStation principale.
Web server (y compris PHP), MySQL server, Direct Copy, WebAccess, serveur d'impression, synchronisation avec
l'onduleur, antivirus*, notification par courrier électronique
*Uniquement si l'antivirus est activé sur la TeraStation.
**Les paramètres de la notification par courrier électronique redeviendront les paramètres par défaut suite à la
reprise. Par défaut, les courriers électroniques de notification seront envoyés à minuit. Reconfigurez la notification
par courrier électronique une fois que la TeraStation de sauvegarde a remplacé la TeraStation principale.
Remarque: Suite à la reprise, réenregistrez votre compte buffalonas.com pour WebAccess sur la nouvelle
TeraStation principale si une nouvelle adresse IP statique est affectée au port LAN1 ou si vous utilisez un
serveur DHCP. Si la nouvelle TeraStation principale hérite de l'adresse IP statique d'origine pour le port LAN1, les
paramètres WebAccess seront transférés et vous n'aurez pas besoin de les reconfigurer.
**
Utilisation avec l'onduleur
Une fois la reprise configurée, vous pouvez configurer un onduleur pour la TeraStation de sauvegarde. Configurez
votre onduleur avant de configurer la reprise. La restauration de l'onduleur peut être configurée sur la TeraStation
principale et sur la TeraStation de sauvegarde. Cependant, les paramètres de l'onduleur de la TeraStation principale
ne seront pas copiés sur la TeraStation de sauvegarde.
Si la TeraStation de sauvegarde est configurée de manière à se synchroniser avec l'onduleur connecté à la
TeraStation principale et que cette dernière s'éteint, alors la TeraStation de sauvegarde ne pourra plus détecter les
coupures de courant. Dans ce cas, déplacez le câble de communication de l'onduleur de la TeraStation principale à
la TeraStation de sauvegarde et reconfigurez les paramètres du lien de l'onduleur.
Configuration
1 Dans Réglages, cliquez sur [Backup (Sauvegarde)].
97
Page 99

2 Cliquez sur à droite de "Failover (Reprise)".
3 Cliquez sur [Edit Failover Status (Activer la reprise)].
4 Sélectionnez une TeraStation à utiliser comme périphérique cible de la sauvegarde.
5 Saisissez le mot de passe administrateur du périphérique cible de la sauvegarde, puis cliquez sur [Start Failover
(Lancement de la reprise)].
6 Si le mot de passe administrateur est correct, la TeraStation de sauvegarde émettra un bip sonore. Pour
accepter les paramètres de la TeraStation principale, maintenez le bouton Fonction situé à l'avant de la
TeraStation de sauvegarde enfoncé jusqu'à ce que l'unité arrête d'émettre un bip sonore.
7 Le message I51 s'affiche sur l'écran LCD et sur le NAS Navigator2 de chacune des TeraStations. Patientez
pendant la réinitialisation. La reprise est configurée une fois la réinitialisation terminée et lorsque le message
I51 disparaît.
Remarques:
• Si la réplication est configurée pour plusieurs dossiers, réinitialisez la TeraStation avant de configurer la
reprise.
• La TeraStation principale ne peut pas être utilisée comme emplacement de sauvegarde pour Time Machine.
• En cas de défaillance, si la notification par e-mail est activée, accédez à [Management (Gestion)] - [Email
Notification (Notification par courrier électronique)] - [Edit (Modifier)] dans les paramètres de la TeraStation
principale, puis cliquez sur [OK].
• Les paramètres définissant la taille des trames Ethernet pour la TeraStation principale et la TeraStation
de reprise doivent être configurés sur 1500 octets. Pour modifier la taille des trames Ethernet, accédez à
[Network (Réseau)] - [IP Address (AdresseIP)], cliquez sur le port LAN et sur [Edit (Modifier)], puis configurez la
taille des trames Ethernet sur "1500" octets.
• Les fichiers dont les noms contiennent plus de 80 caractères alphanumériques se seront pas sauvegardés.
• Si le message d'erreur I33 apparaît sur l'écran LCD, accédez à [Backup (Sauvegarde)] - [Replication
(Réplication)] et cliquez sur [Resync (Resynchronisation)].
• N'utilisez pas la même TeraStation pour la reprise et la réplication ou pour la reprise et Time Machine.
98
Page 100

Paramètres complémentaires
Mode maintenance
Si la reprise est configurée, passez en mode maintenance temporairement avant d'utiliser les paramètres suivants:
réinitialisation des paramètres, modification des paramètres RAID, formatage des disques, volume iSCSI,
redémarrage ou arrêt de la TeraStation, mise à jour du microprogramme de la TeraStation
Activer/désactiver le mode maintenance
Le mode maintenance peut être activé et désactivé depuis [Backup (Sauvegarde)] - [Failover (Reprise)] dans les
paramètres de la TeraStation principale. Cliquez sur [Maintenance mode (Mode Maintenance)] pour activer le mode
maintenance ou cliquez sur [Cancel maintenance mode (Annuler le mode Maintenance)] pour désactiver le mode
maintenance.
Adresse IP de service
La "adresse IP de service" correspond à la nouvelle adresse attribuée à la TeraStation de sauvegarde lorsqu'elle
remplace la TeraStation principale. Si aucune adresse IP de service n'est indiquée, ou si une adresse IP fixe est
configurée, la TeraStation de sauvegarde tentera d'hériter de l'adresse IP de la TeraStation principale.
En cas de défaillance de la TeraStation principale
Situations de promotion de la TeraStation de sauvegarde
• La TeraStation de sauvegarde ne parvient pas à détecter la TeraStation principale dans une période de
temps prédéfinie
Si la TeraStation de sauvegarde n'a pas reçu le paquet de la TeraStation principale dans une période de temps
prédéfinie, la TeraStation de sauvegarde considère que la TeraStation est défaillante. Par défaut, elle essaiera 5
fois et patientera 60 secondes. Si cette recherche est déclenchée accidentellement, reconfigurez la reprise depuis
la TeraStation principale.
• L'erreur suivante se produit
Si l'une des erreurs suivantes se produit, la TeraStation principale s'arrêtera automatiquement et la TeraStation de
sauvegarde prendra le relais de la TeraStation principale:
E12 (défaillance du ventilateur), E14 (la batterie de disques RAID n'a pas pu être montée), E16 (disque
introuvable), E22 (le disque n'a pas pu être monté), E30 (défaillance d'un disque)
Messages affichés
En cas de problèmes sur le réseau, il est possible que les messages suivants apparaissent sur l'écran LCD ou dans
NAS Navigator2 même si aucune TeraStation n'est défaillante. Si cela se produit, connectez-vous aux Réglages de la
TeraStation de sauvegarde et de la TeraStation principale, réinitialisez les paramètres de la reprise et reconfigurez la
reprise.
• Le message I49 peut s'afficher sur la TeraStation de sauvegarde en cas de défaillance de la TeraStation principale.
• Le message E27 peut s'afficher sur la TeraStation principale si elle ne parvient pas à détecter la TeraStation de
sauvegarde sur le réseau.
Basculement manuel sur l'unité de sauvegarde
Si l'option "Switch to backup unit manually (Passer manuellement sur l'unité de sauvegarde)" est sélectionnée
dans les Réglages, la TeraStation de sauvegarde ne remplacera pas automatiquement la TeraStation principale. Si
99
 Loading...
Loading...