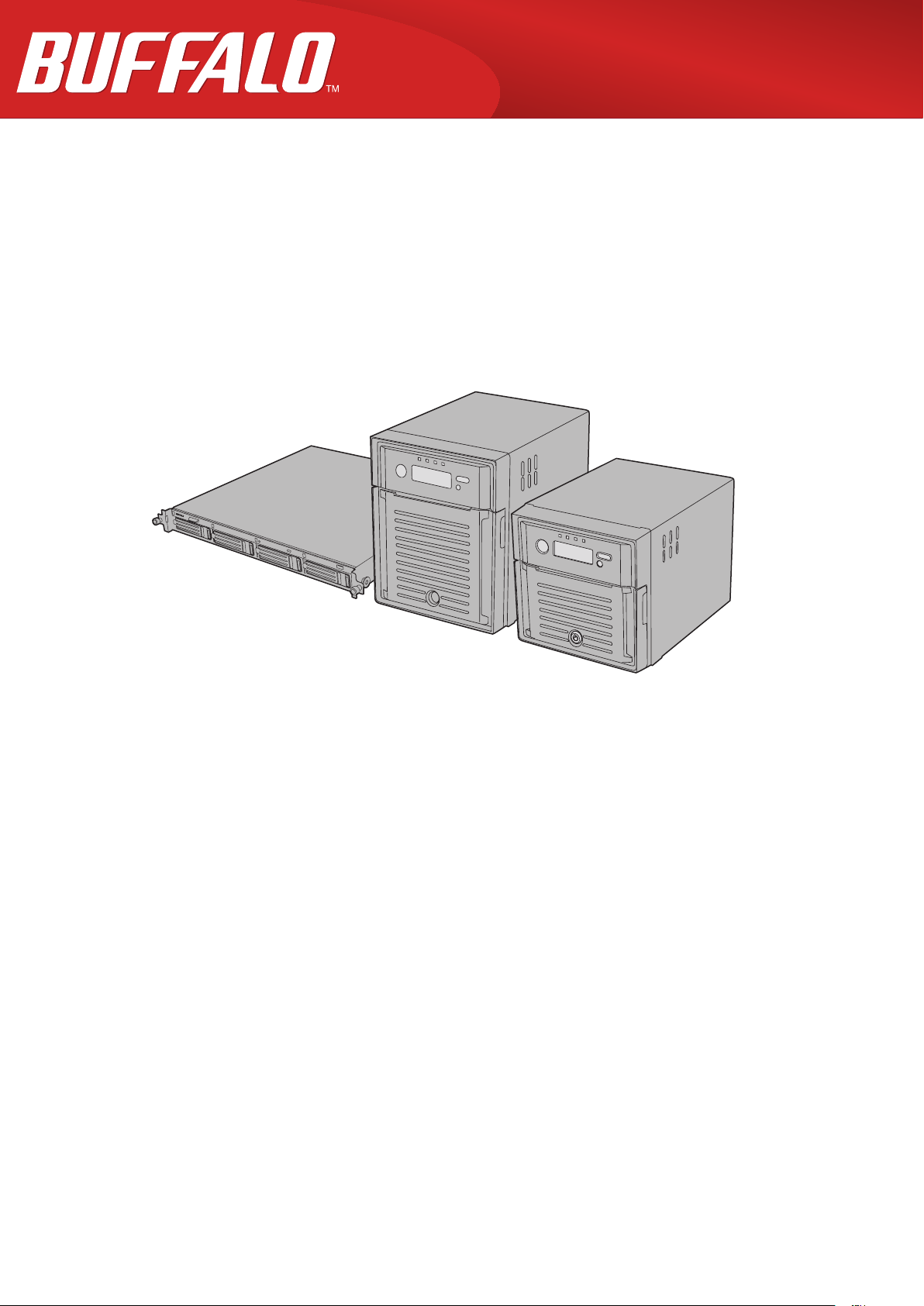
TeraStation 3000
Benutzerhandbuch
www.buffalo-technology.com
35013005-11
2015.09
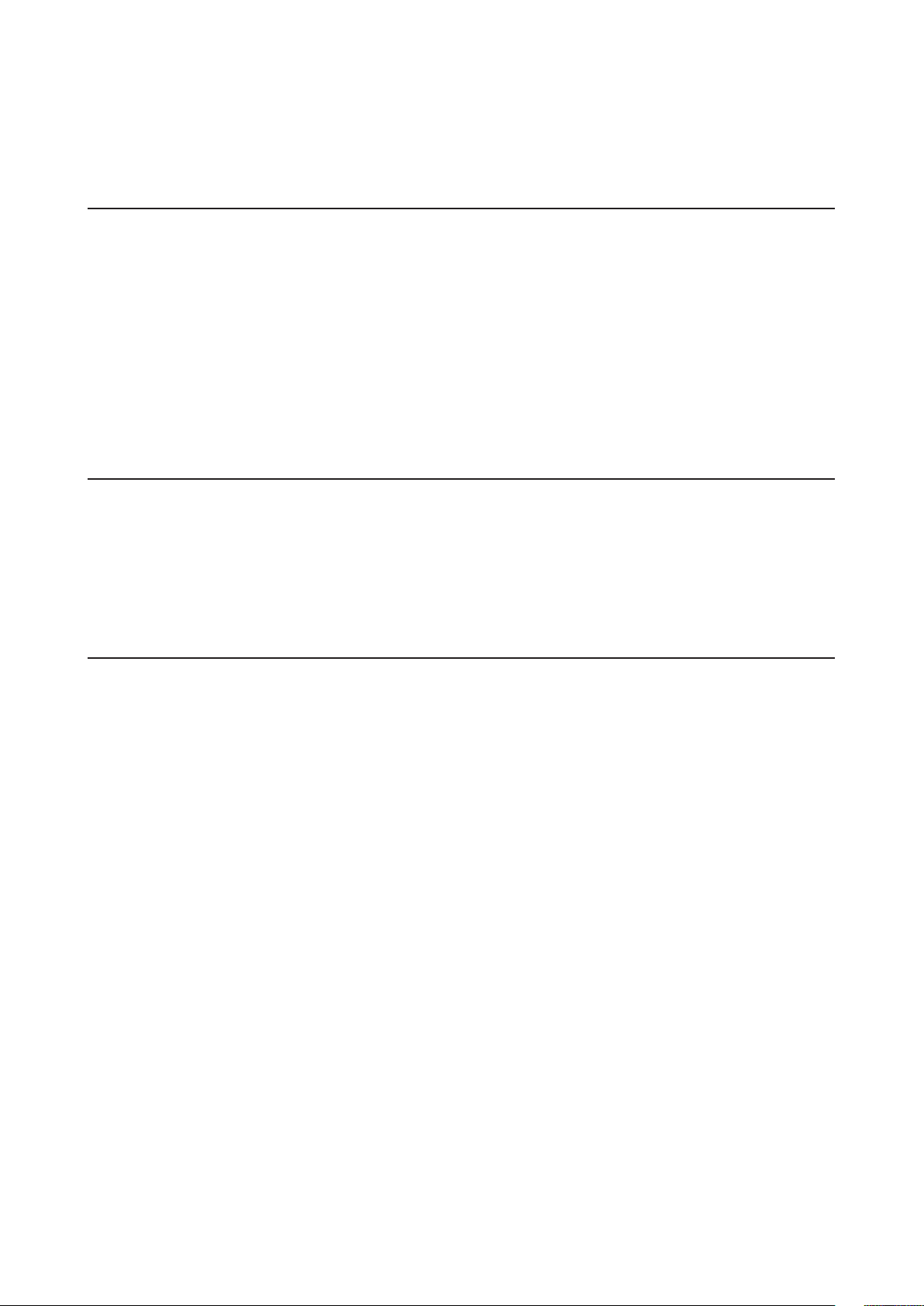
Inhalt
Kapitel1 – Erste Schritte ................................................8
Vorder- und Rückseite .....................................................................8
Ein- und Ausschalten der TeraStation ......................................... 11
Ändern des Administratorkennworts .......................................... 12
Erstellen eines Wiederherstellungslaufwerks ............................ 14
Kapitel2 – Konfiguration ............................................ 16
Öffnen von Einstellungen............................................................. 16
Öffnen von Einfache Administration ........................................... 18
Kapitel3 – Zugriffsbeschränkungen .......................... 20
Hinzufügen von freigegebenen Ordnern ................................... 20
Papierkorb ................................................................................................ 23
Schreibgeschützte Freigaben .................................................................23
Ausgeblendete Freigaben ....................................................................... 23
Hinzufügen von Benutzern .......................................................... 24
Importieren von Benutzerinformationen .............................................. 26
Hinzufügen von Gruppen ............................................................. 26
Konfigurieren von Zugangsbeschränkungen ............................ 28
Lokale Benutzer und Gruppen ................................................................28
Active Directory .......................................................................................29
NT-Domäne ...............................................................................................32
Benutzerauthentifizierung mit einem externen SMB-Server ..............34
1
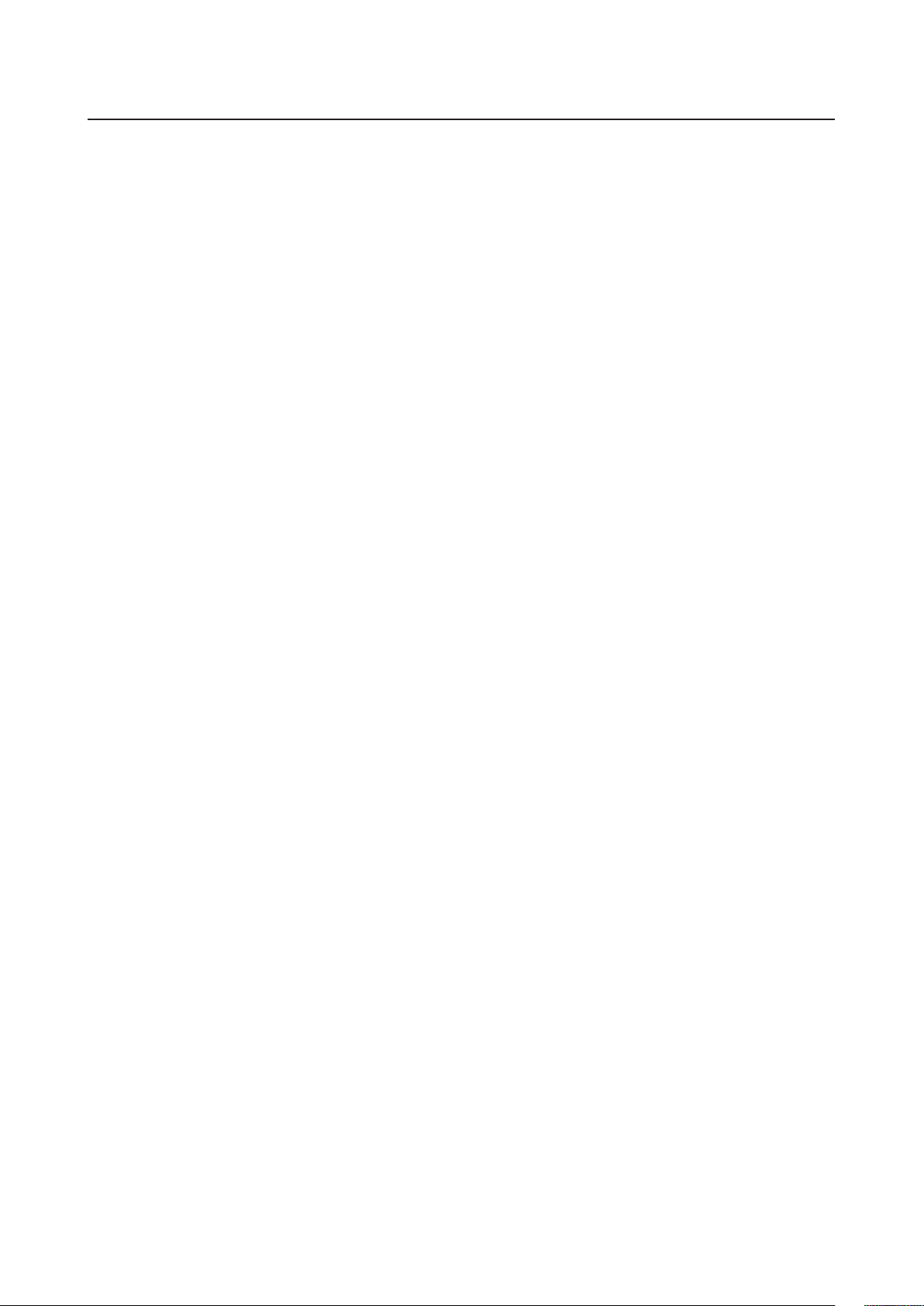
Kapitel4 – Speicherverwaltung ................................. 38
RAID-Arrays ................................................................................... 38
Arbeiten mit RAID Arrays ............................................................. 39
Verwendung von JBOD ...........................................................................39
Ändern des RAID-Modus ......................................................................... 40
Konfigurieren einer Hotspare ................................................................. 41
RMM (RAID Mode Manager) ....................................................................42
RAID Scanning..........................................................................................45
Hinzufügen von externen Festplatten ........................................ 46
Anschließen von externen Festplatten .................................................. 46
Kompatibilität ..........................................................................................46
Aufheben der Bereitstellung von Geräten .................................. 47
Überprüfen von Laufwerken ........................................................ 48
Formatieren von Laufwerken ....................................................... 50
Verschlüsseln von Laufwerken .................................................... 52
Medienmagazine .......................................................................... 52
Vollständiges Löschen der Daten von der TeraStation .............. 53
Datenträgerkontingente .............................................................. 54
Kontingente für Benutzer .......................................................................54
Kontingente für Gruppen ........................................................................ 55
Größenbeschränkungen .........................................................................56
Verwenden der TeraStation als iSCSI-Gerät ................................ 59
Einführung ...............................................................................................59
Erstellen eines iSCSI-Datenträgers ......................................................... 59
Volumes verbinden oder trennen ..........................................................62
Konfigurieren von Zugangsbeschränkungen .......................................68
Erweitern der Kapazität eines Volumes .................................................77
Löschen von Volumes ..............................................................................78
2
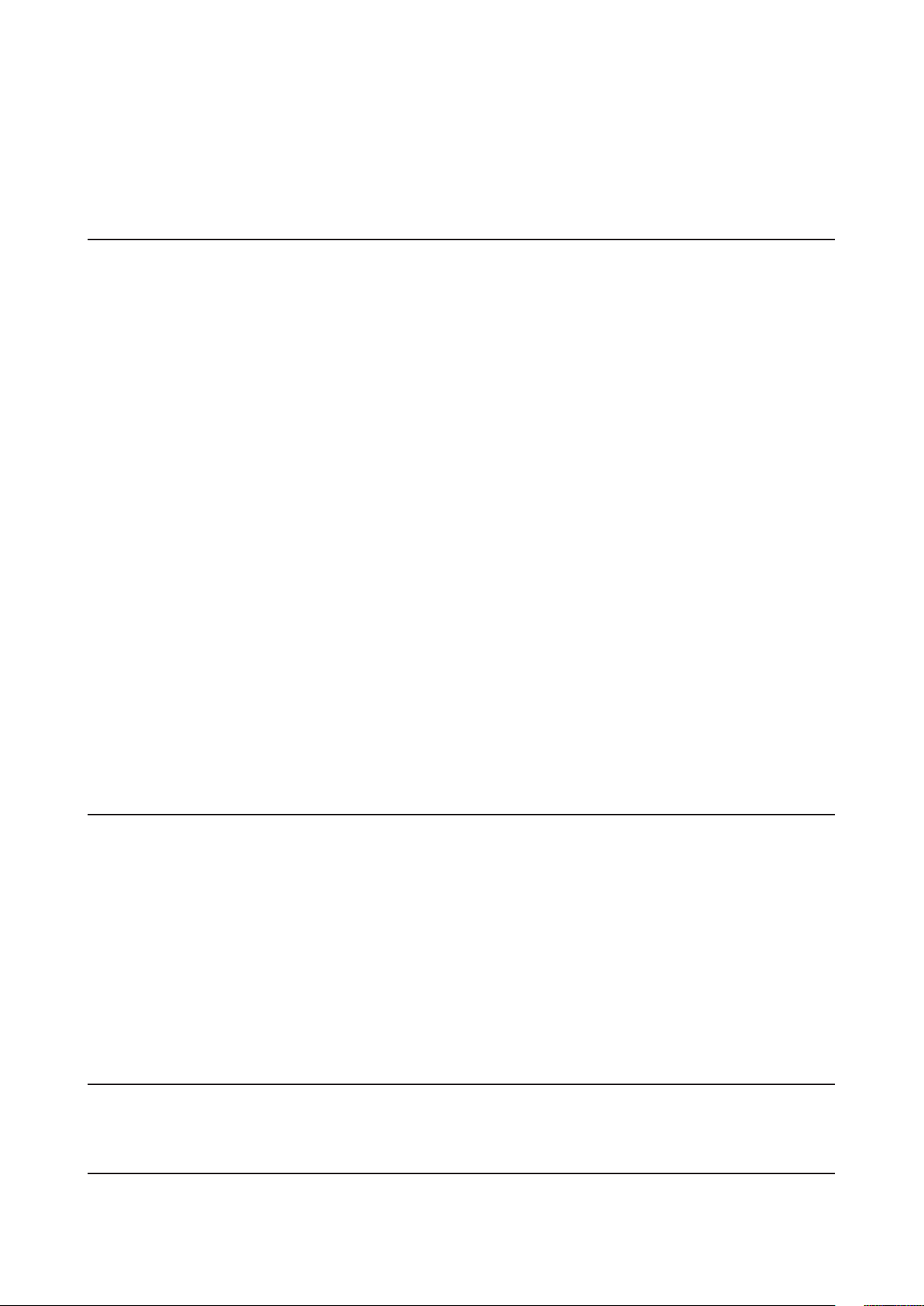
Festplattenaustausch ................................................................... 79
Beispiele für den Festplattenaustausch ................................................. 80
Kapitel5 – Backup ....................................................... 86
Backup von der TeraStation ......................................................... 86
Vorbereiten eines Backup-Ziels .............................................................. 86
Konfigurieren von Backupaufgaben ......................................................88
Replikation .................................................................................... 92
Ausfallsicherung ........................................................................... 96
Methoden für Ethernetkabelverbindungen .......................................... 96
Nutzungsbeschränkungen .....................................................................97
Configuration ...........................................................................................98
Weitere Einstellungen .............................................................................99
Ausfall der Haupt-TeraStation ................................................................99
Sichern von Mac-Computern mit Time Machine ...................... 100
Kopieren von einem USB-Gerät ................................................. 104
Kapitel6 – Fernzugriff ............................................... 106
WebAccess ................................................................................... 106
WebAccess Remote ..................................................................... 109
FTP ................................................................................................ 110
AmazonS3 ................................................................................... 111
Kapitel7 – BitTorrent ................................................. 114
Kapitel8 – Multimedia .............................................. 117
DLNA ............................................................................................ 117
3
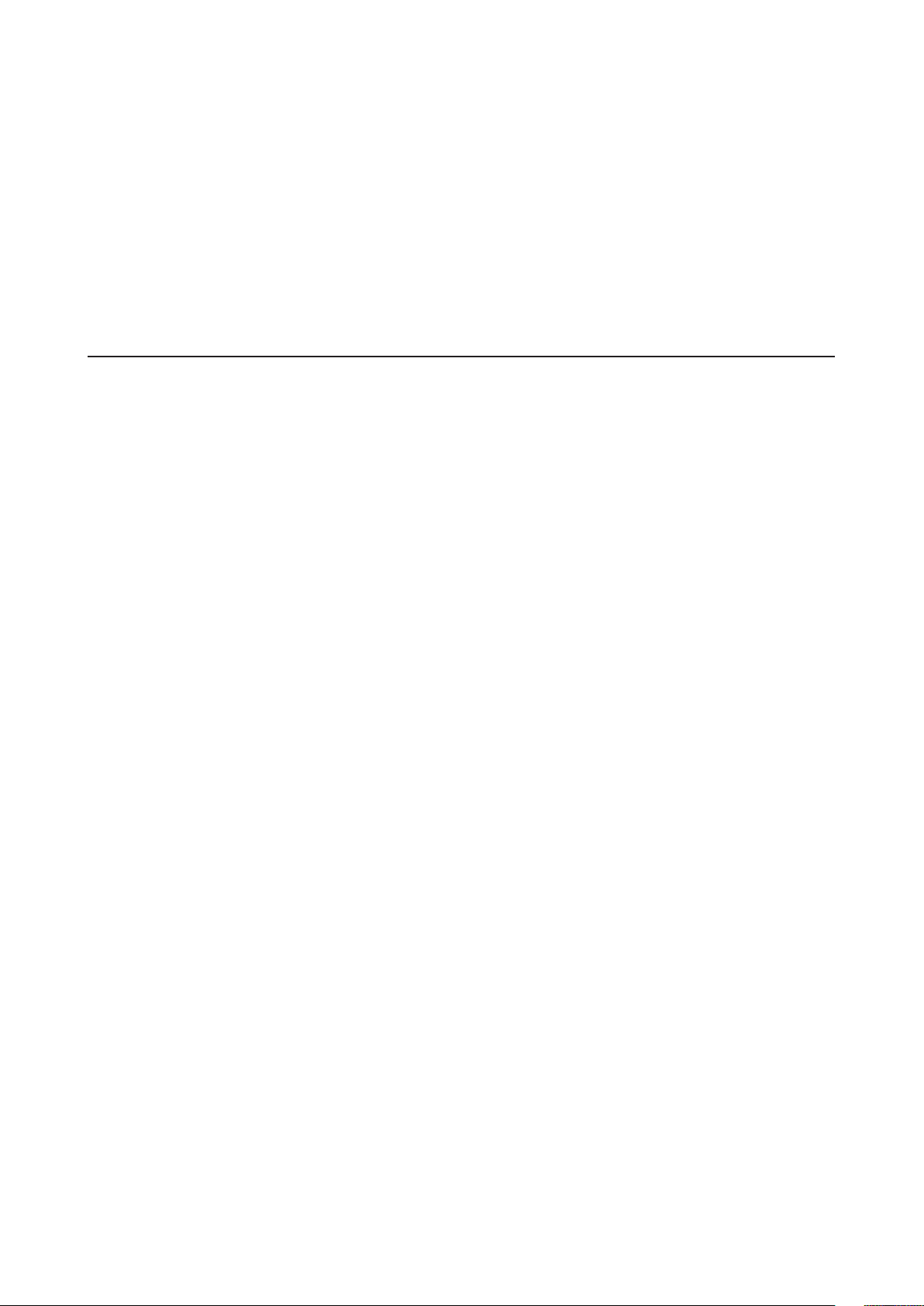
Wiedergeben von Dateien ....................................................................118
Verbundene DLNA-kompatible Geräte ................................................ 119
Streaming an DLNA-kompatible Geräte ..............................................120
Deaktivieren der Wiedergabe von bestimmten Geräten ...................121
iTunes-Server ............................................................................... 122
Kapitel9 – Überwachungsserver ............................. 125
Getting Started ........................................................................... 125
Installieren von Client-Tools .................................................................126
Geräte mit dem Netzwerk verbinden ................................................... 126
Aktivieren von Überwachungskameras ...............................................127
Aktivieren der kostenlosen Lizenz .......................................................129
Registrieren von Aufzeichnungsrichtlinien ......................................... 131
Überprüfen der Aufzeichnung ..............................................................136
Wiedergabe gespeicherter Videos .......................................................137
Fortgeschrittene Anwendung .................................................... 137
Export aufgezeichneter Daten als MOV-Videodatei ...........................137
Wiedergabe von Videos in Echtzeit ......................................................140
Verschieben aufgezeichneter Videodaten auf eine andere TeraStation .
141
Sichern aufgezeichneter Videos auf einer anderen TeraStation ........ 142
Automatisches Löschen alter Daten bei geringem Speicherplatz ..... 143
Ändern des Speicherortes aufgezeichneter Videos ............................ 145
E-Mail-Benachrichtigung ......................................................................146
Client-Tools .................................................................................. 147
Camera Policies ......................................................................................147
Live Viewer .............................................................................................148
Data Service Policies ..............................................................................148
Vault Admin ............................................................................................149
4
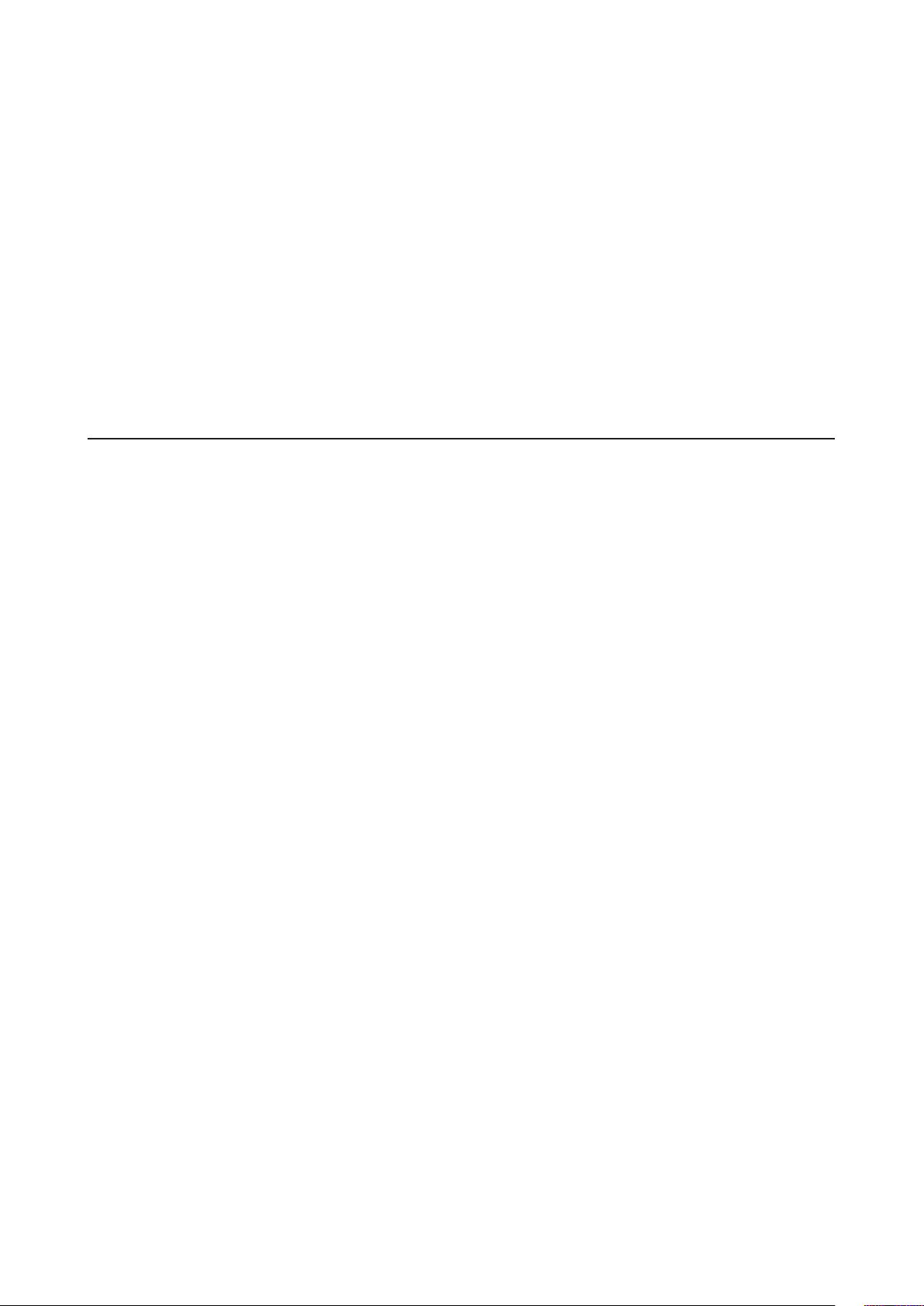
Surveillance Video Manager .................................................................150
Network Activity ....................................................................................151
Mini Vault Stats ......................................................................................152
Aktivieren zusätzlicher Lizenzen ............................................... 152
Die TeraStation ist mit dem Internet verbunden .................................152
Die TeraStation ist nicht mit dem Internet verbunden .......................154
Problembehandlung ................................................................... 159
Kapitel10 – Erweiterte Funktionen ......................... 161
Antivirensoftware ....................................................................... 161
Lizenzen ..................................................................................................161
Aktivieren des Virenscans .....................................................................162
Konfigurieren der Sicherheitseinstellungen .......................................162
Verbindung über einen Proxyserver .................................................... 164
Aktualisierung läuft ... ........................................................................... 164
Bestimmte Ordner vom Virenscan ausschließen ................................165
Virenscan ................................................................................................166
Überprüfung des Protokolls .................................................................167
Online-Hilfe ............................................................................................ 168
E-Mail-Benachrichtigung ............................................................ 168
Ruhemodus.................................................................................. 170
Wake-on-LAN .............................................................................. 171
USV (unterbrechungsfreie Stromversorgung) ......................... 172
Port-Trunking .............................................................................. 173
Konfiguration des Port Trunking .......................................................... 174
Anschließen eines Druckers ....................................................... 175
TeraSearch ................................................................................... 176
Offlinedateien ............................................................................. 177
5
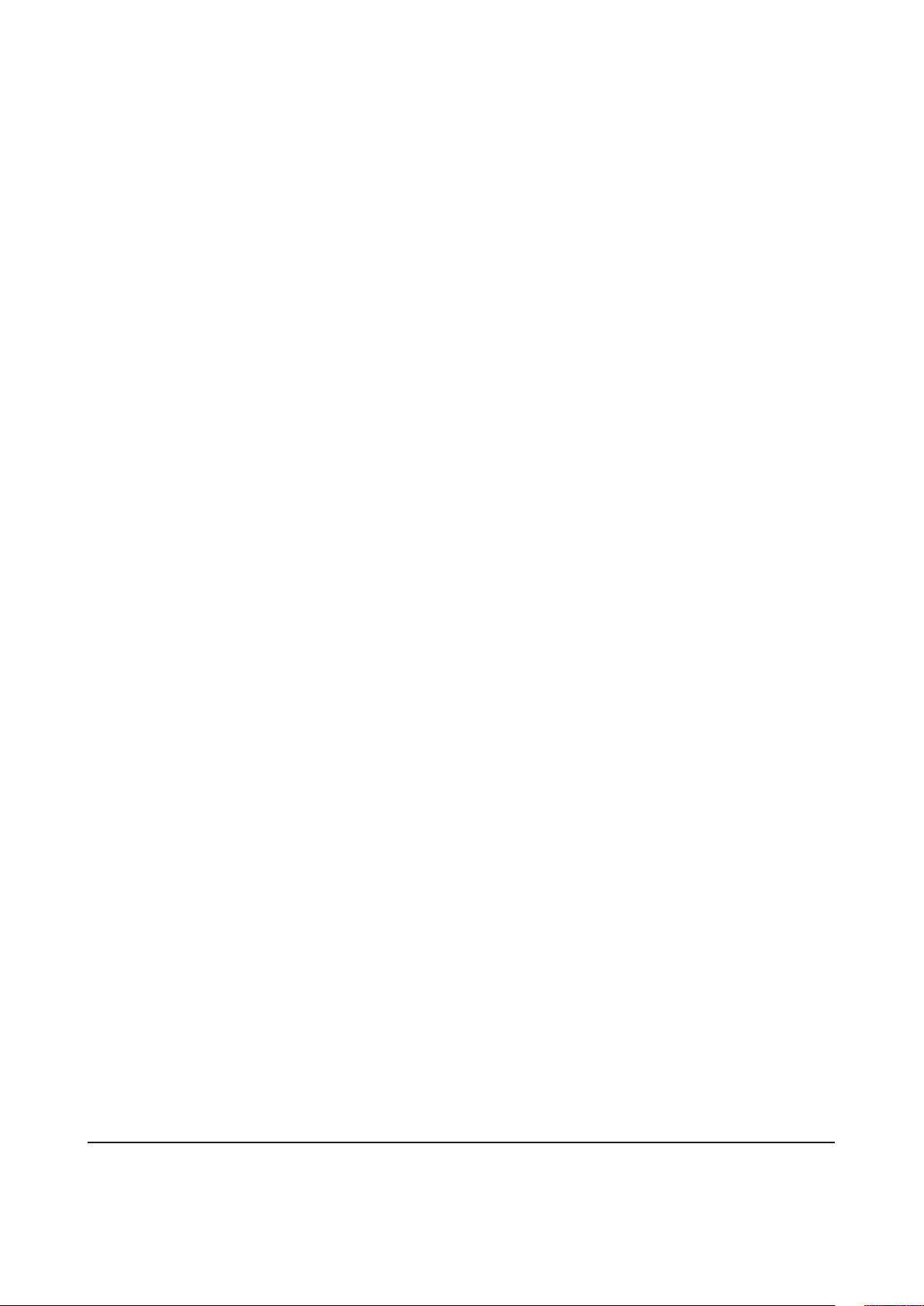
DFS ............................................................................................... 179
Zugriff von einem NFS-Client ..................................................... 181
Verschlüsseln von Datenübertragungen .................................. 184
Verschlüsseln von Einstellungsdaten ..................................................184
Verschlüsseln der FTP-Datenübertragung ..........................................184
SSL-Schlüssel ..........................................................................................184
Web Server ................................................................................... 185
MySQL Server .............................................................................. 187
SNMP ............................................................................................ 188
Speichern und Übernehmen von Einstellungen ...................... 189
Speichern von Einstellungen ................................................................189
Übernehmen von Einstellungen ...........................................................191
Übertragung der Einstellungen einer anderen TeraStation .... 191
Wiederherstellen der Werkseinstellungen ............................... 193
Initialisieren über Einstellungen ..........................................................193
Initialisierung mithilfe eines Wiederherstellungslaufwerks ..............194
Protokolle .................................................................................... 194
Aktualisierung der Firmware ..................................................... 196
Name, Datum, Uhrzeit und Sprache .......................................... 196
Signaltöne ................................................................................... 199
LCD und LEDs ............................................................................... 200
Jumbo Frames ............................................................................. 201
Ändern der IP-Adresse ................................................................ 203
Kapitel11 – Dienstprogramme ................................ 205
NAS Navigator2 für Windows ..................................................... 205
6
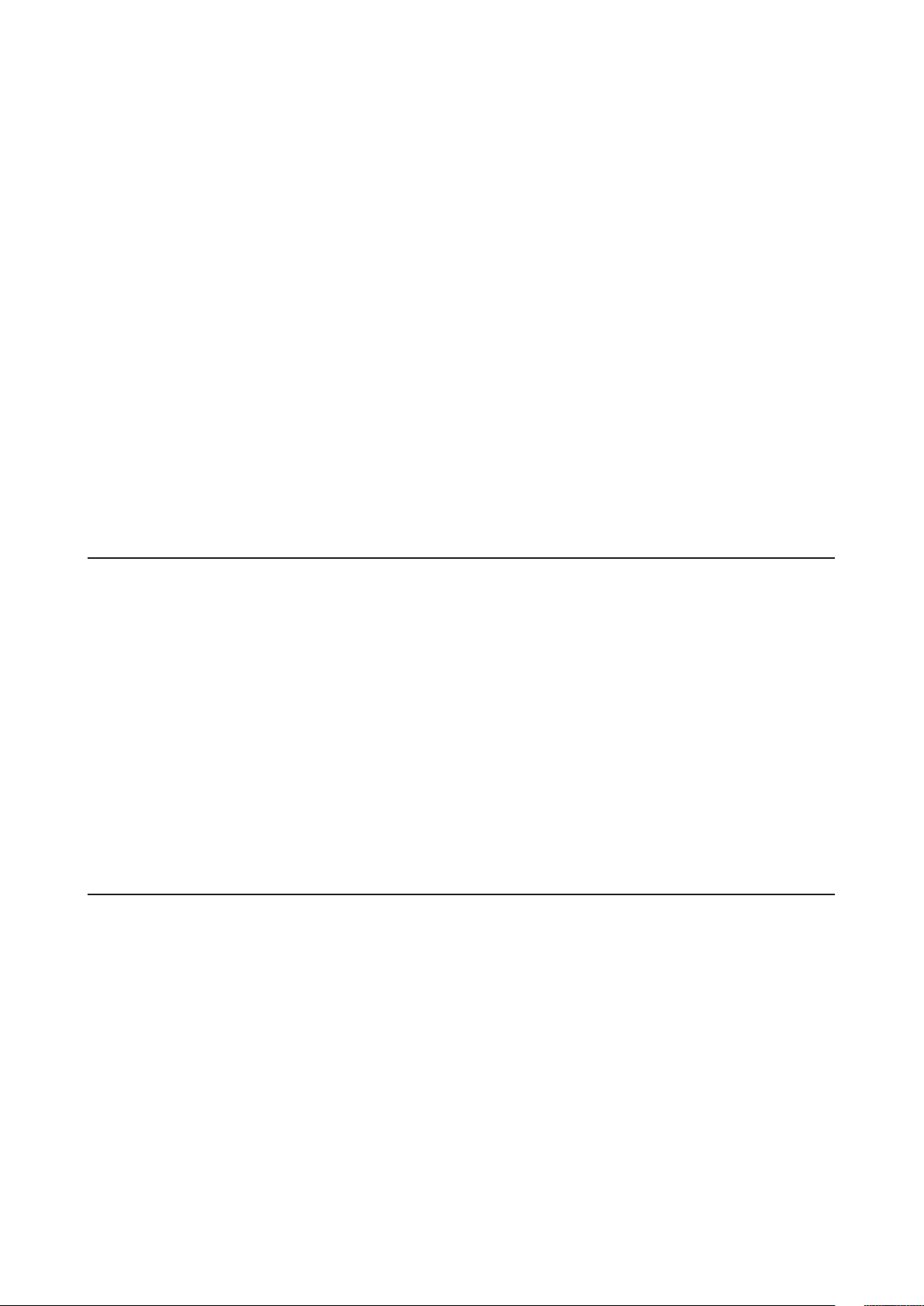
Bereitstellen als Netzwerklaufwerk .....................................................208
Ändern der IP-Adresse ...........................................................................209
NAS Navigator2 für Mac ............................................................. 210
Bereitstellen als Netzwerklaufwerk .....................................................212
Ändern der IP-Adresse ...........................................................................213
iSCSI Connection Tool ................................................................. 213
Menu .......................................................................................................215
NovaBACKUP ............................................................................... 215
Installation von einer CD .......................................................................215
Installation von der Website .................................................................216
Kapitel12 – Anhang .................................................. 217
LCD-Display ................................................................................. 217
Modus .....................................................................................................217
Fehler ......................................................................................................217
Status ......................................................................................................218
Standardeinstellungen ............................................................... 221
Technische Daten ........................................................................ 222
Kapitel13– Einhaltung rechtlicher Vorschriften .... 224
Für Kunden in den USA ............................................................... 224
Für Kunden in Europa ................................................................. 224
Für Kunden in Korea ................................................................... 226
Für Kunden in Taiwan ................................................................. 227
Für Kunden in China .................................................................... 227
7
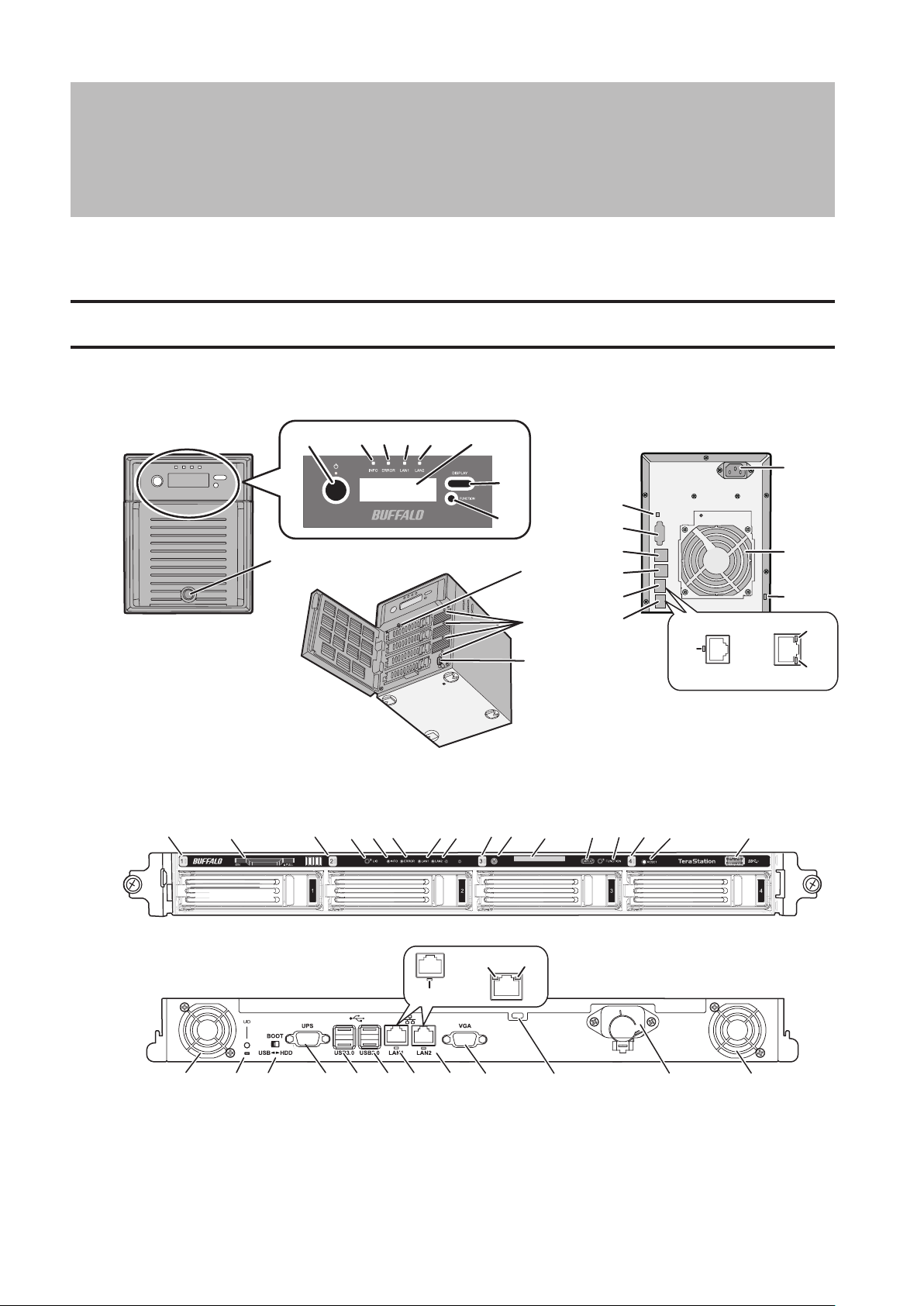
Kapitel1 – Erste Schritte
Dieses Handbuch enthält Anweisungen für die aktuellste Firmware (Stand April 2015). Weitere Informationen zur
aktuellsten Firmware finden Sie auf der Buffalo-Website.
Vorder- und Rückseite
TS3400D
3
1
2
4
5
6
TS3400R
11
9
1123 22
7
8
10
11
12
1
23 4 567
11
13
14
15
16
17
18
19
20
21
24
25
8
11
10
or
25
15
20
22
13
14
15
16
17
25
24
25
or
12 19
8
2118
20
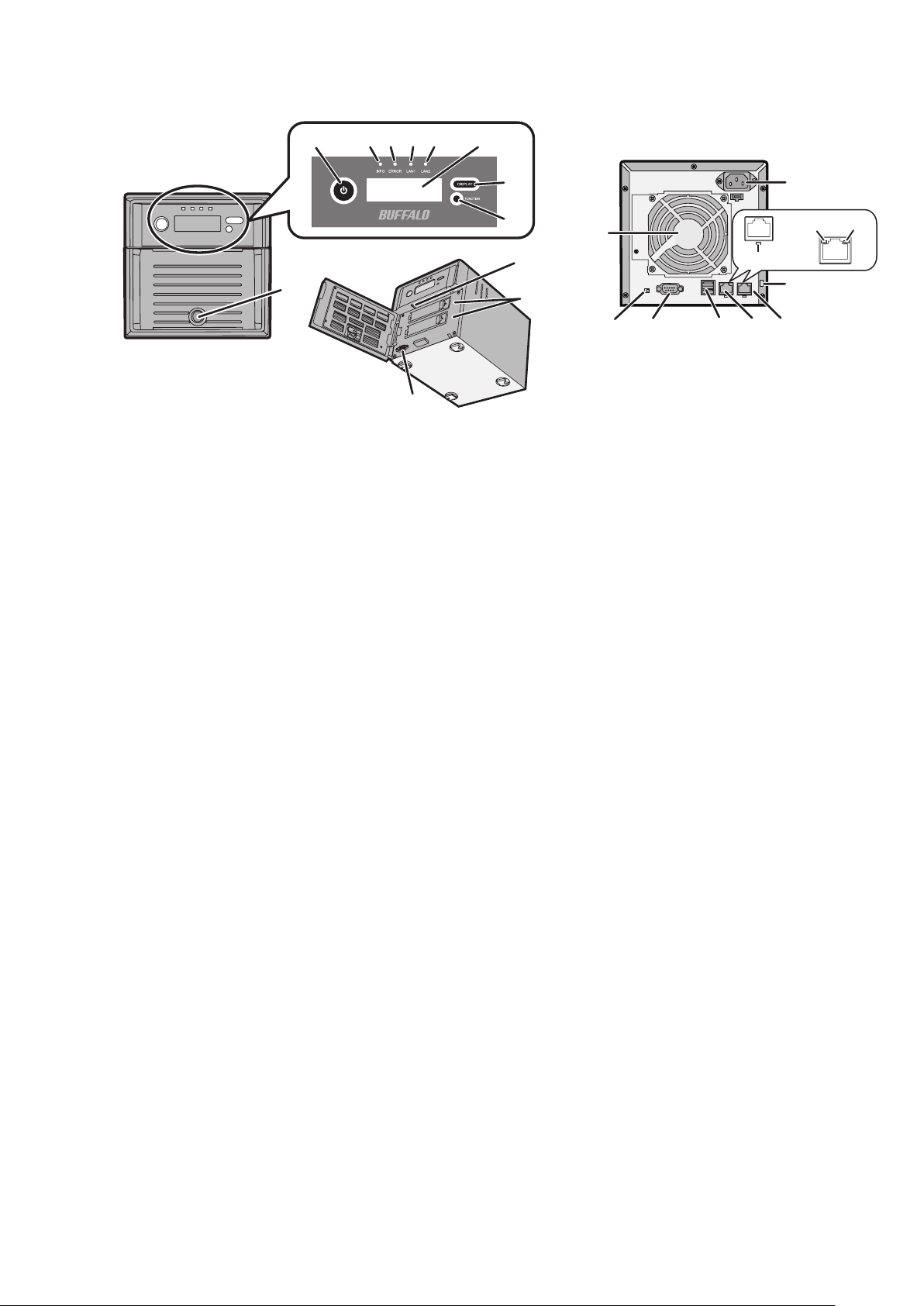
TS3200D
1
9
3
2
4
12
5
6
7
8
10
11
20
13
14
16
25
17
1 Netzschalter
Schließen Sie vor dem Einschalten des Geräts das Netzstromkabel an, und warten Sie 10Sekunden. Halten
Sie dann den Netzschalter 1Sekunde lang gedrückt. Zum Ausschalten des Geräts halten Sie den Netzschalter
3Sekunden lang gedrückt, bis ein Signalton ertönt.
2 Info-LED
Bei Statusmeldungen leuchtet die gelbe Info-LED auf. Die Statusmeldung finden Sie in der LCD-Anzeige.
18
19
or
21
24
25
3 Fehler-LED
Wenn ein Fehler vorliegt, leuchtet die rote Fehler-LED auf. Die Fehlermeldung finden Sie in der LCD-Anzeige.
4 LAN1-LED
Wenn eine Verbindung über den LAN-Anschluss1 besteht, leuchtet diese LED grün. Sie blinkt, wenn die
Verbindung aktiv ist.
5 LAN2-LED
Wenn eine Verbindung über den LAN-Anschluss2 besteht, leuchtet diese LED grün. Sie blinkt, wenn die
Verbindung aktiv ist.
6 LCD-Anzeige
Diese Anzeige zeigt den Status vieler TeraStation-Einstellungen an. Außerdem werden Fehler und Meldungen
angezeigt, wenn diese verfügbar sind.
7 Display-Taste
Ermöglicht ein Umschalten zwischen verschiedenen Displaymodi. Außerdem können Sie diese Taste
verwenden, um von der TeraStation ausgesendete Signaltöne zu beenden.
8 Funktionstaste
Diese Taste dient zum Starten von DirectCopy, zum Deaktivieren von USB-Geräten, zum Neuaufbau von RAIDArrays und zum Konfigurieren der Ausfallsicherung.
9 Laufwerkschloss
Öffnen Sie die Frontplatte mit dem Schlüssel, wenn Sie Festplatten auswechseln oder auf die Reset-Taste
zugreifen möchten.
10 Initialisierungstaste
9
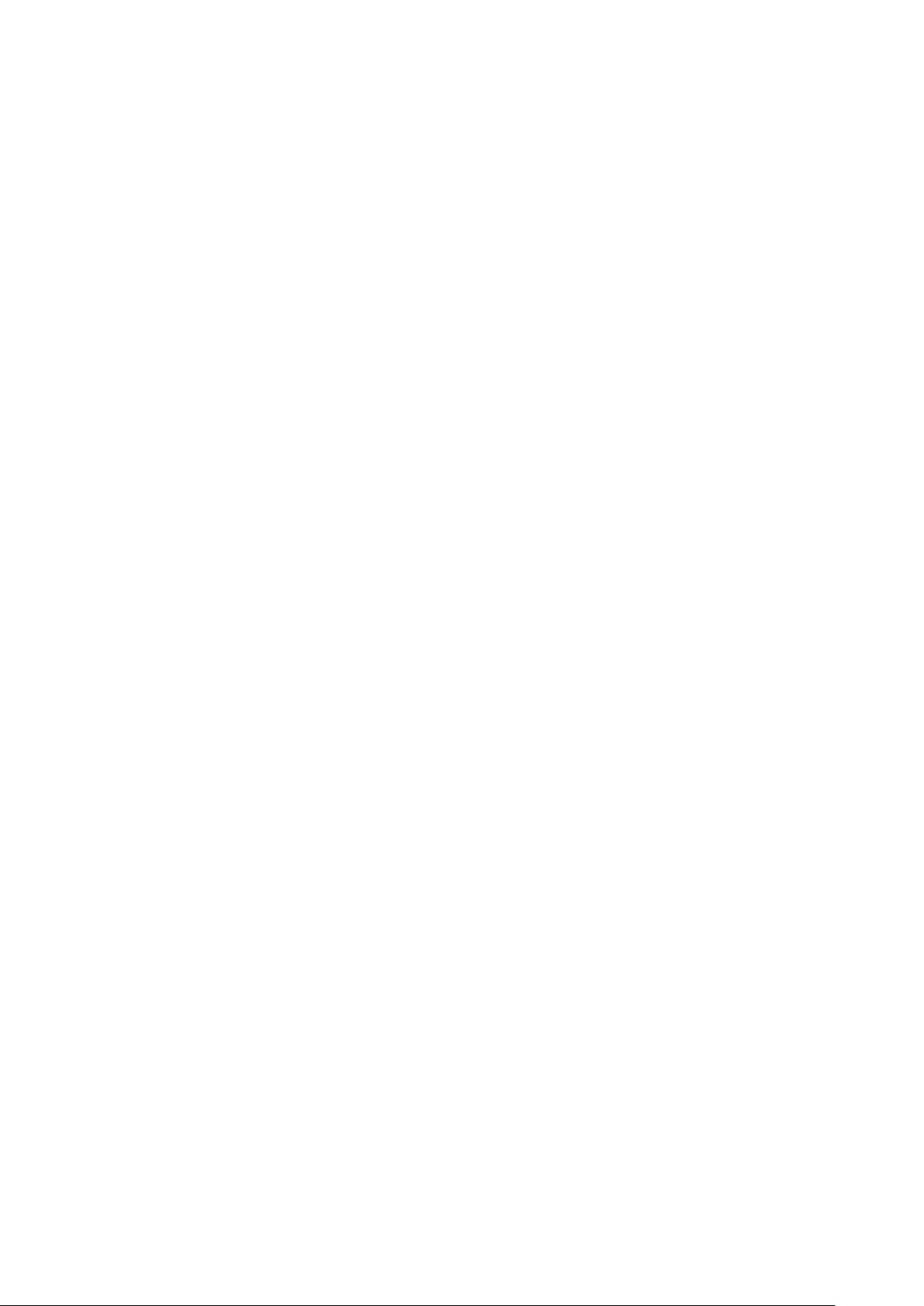
Halten Sie diese Taste gedrückt, um die Werkseinstellungen für den Administratorbenutzernamen und das
Kennwort, die IP-Adresse, SSL und die Einstellungen für die Service-Port-Beschränkungen der TeraStation zu
initialisieren. Die Funktionsweise dieser Taste kann unter Einstellungen geändert werden.
11 Status-LEDs
Normalerweise blinken diese LEDs grün, wenn auf die Festplatten zugegriffen wird. Wenn bei einem Laufwerk
ein Fehler auftritt, wechselt ihre Farbe zu Rot oder Gelb.
12 Wird nur werkseitig genutzt
13 Bootmodusschalter
Lassen Sie den Schalter während des normalen Betriebs in der HDD-Position. Wenn Sie Einstellungen
wiederherstellen möchten, führen Sie das Wiederherstellungs-USB-Laufwerk in einen USB-2.0-Anschluss ein,
legen Sie den Bootschalter in die USB-Position um und drücken Sie dann den Netzschalter.
14 USV-Anschluss
Verbindung mit einem USV-Anschluss
15 USB-3.0-Anschluss
Hier können Sie kompatible Buffalo USB 3.0-Festplatten anschließen. USB-Hubs werden nicht unterstützt.
16 USB-2.0-Anschluss
Hier können Sie kompatible Buffalo USB-Festplatten, USB-Flash-Laufwerke, Digitalkameras und USB-USVDrucker anschließen. USB-Hubs werden nicht unterstützt.
17 LAN-Anschluss1
Verwenden Sie ein Ethernetkabel, um diesen Anschluss mit Ihrem Netzwerk zu verbinden.
18 LAN-Anschluss2
Dieser zweite Ethernetanschluss kann für Netzwerkredundanzen oder Sicherungen genutzt werden. Zur
Datensicherung können Sie eine zweite TeraStation direkt an diesen Anschluss anschließen.
19 Stromanschluss
Verwenden Sie das mitgelieferte Stromkabel, um das Gerät an eine USV, einen Überspannungsschutz oder
eine Steckdose anzuschließen.
20 Lüfter
Den Lüfter nicht blockieren.
21 Diebstahlsicherungsschlitz
Verwenden Sie diesen Schlitz, um Ihre TeraStation mit einem Kabelschloss (nicht im Lieferumfang enthalten)
zu sichern.
22 UID-Taste
Drücken Sie die UID-Taste vorne oder hinten am Gerät, um die blaue LED ein- oder auszuschalten.
23 Seriennummer
Auf diesem Aufkleber finden Sie die Seriennummer der TeraStation.
24 Wird nicht verwendet.
25 Link- und Aktivitäten-LEDs
Diese LEDs zeigen die Netzwerkaktivität an. Sie blinken orange, wenn über das Netzwerk auf die TeraStation
zugegriffen wird.
10
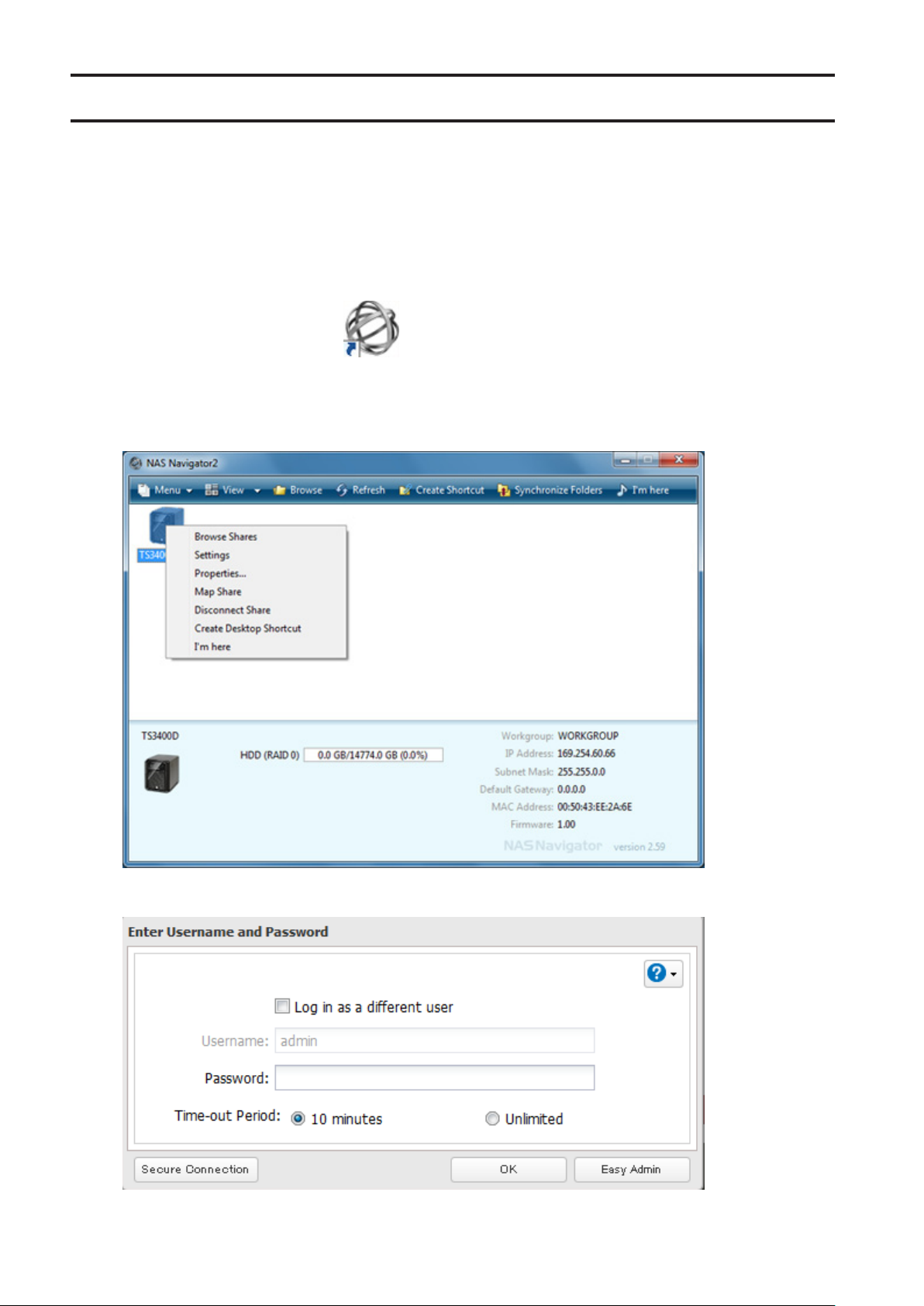
Ein- und Ausschalten der TeraStation
Schalten Sie die TeraStation mit dem Netzschalter ein.
Zum Ausschalten des Geräts halten Sie den Netzschalter 3Sekunden lang gedrückt, bis ein Signalton ertönt.
Trennen Sie die TeraStation nicht, ohne sie zuvor auszuschalten. Über Einstellungen können Sie sie auch von einem
entfernten Standort aus herunterfahren und neu starten.
Herunterfahren oder neu starten mit Einstellungen
1 Doppelklicken Sie auf das Symbol , um NAS Navigator2 zu starten.
2 Klicken Sie mit der rechten Maustaste auf das Symbol Ihrer TeraStation, und wählen Sie [Settings (Web-Admin
öffnen)]. Wählen Sie in Mac OS das TeraStation-Symbol aus, während Sie die Control-Taste gedrückt halten.
Wählen Sie dann [Settings (Web-Admin öffnen)].
3 Geben Sie den Benutzernamen und das Kennwort ein und klicken Sie anschließend auf [OK].
Hinweis: Die Standardvorgaben für Benutzername und Kennwort sind "admin" und "password".
11
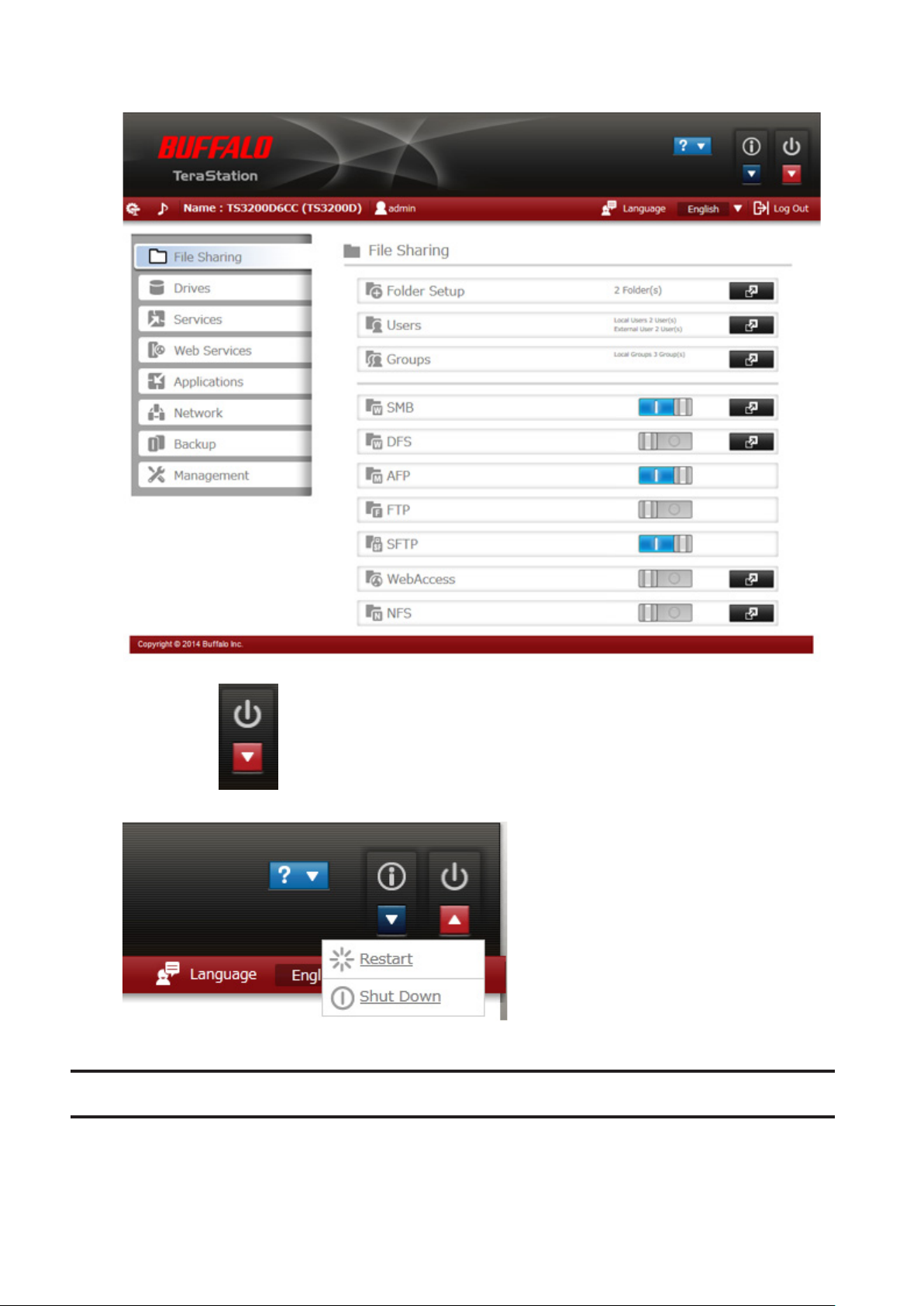
4 Der Bereich Einstellungen wird geöffnet.
5 Klicken Sie auf rechts oben im Bereich Einstellungen und wählen Sie entweder [Restart (Neu starten)]
oder [Shut Down (Herunterfahren)] aus.
Wenn alle LEDs auf der Vorderseite der TeraStation erloschen sind, ist das Herunterfahren abgeschlossen.
Ändern des Administratorkennworts
Nach der Ersteinrichtung können Sie Ihr Kennwort mit diesem Verfahren ändern.
12
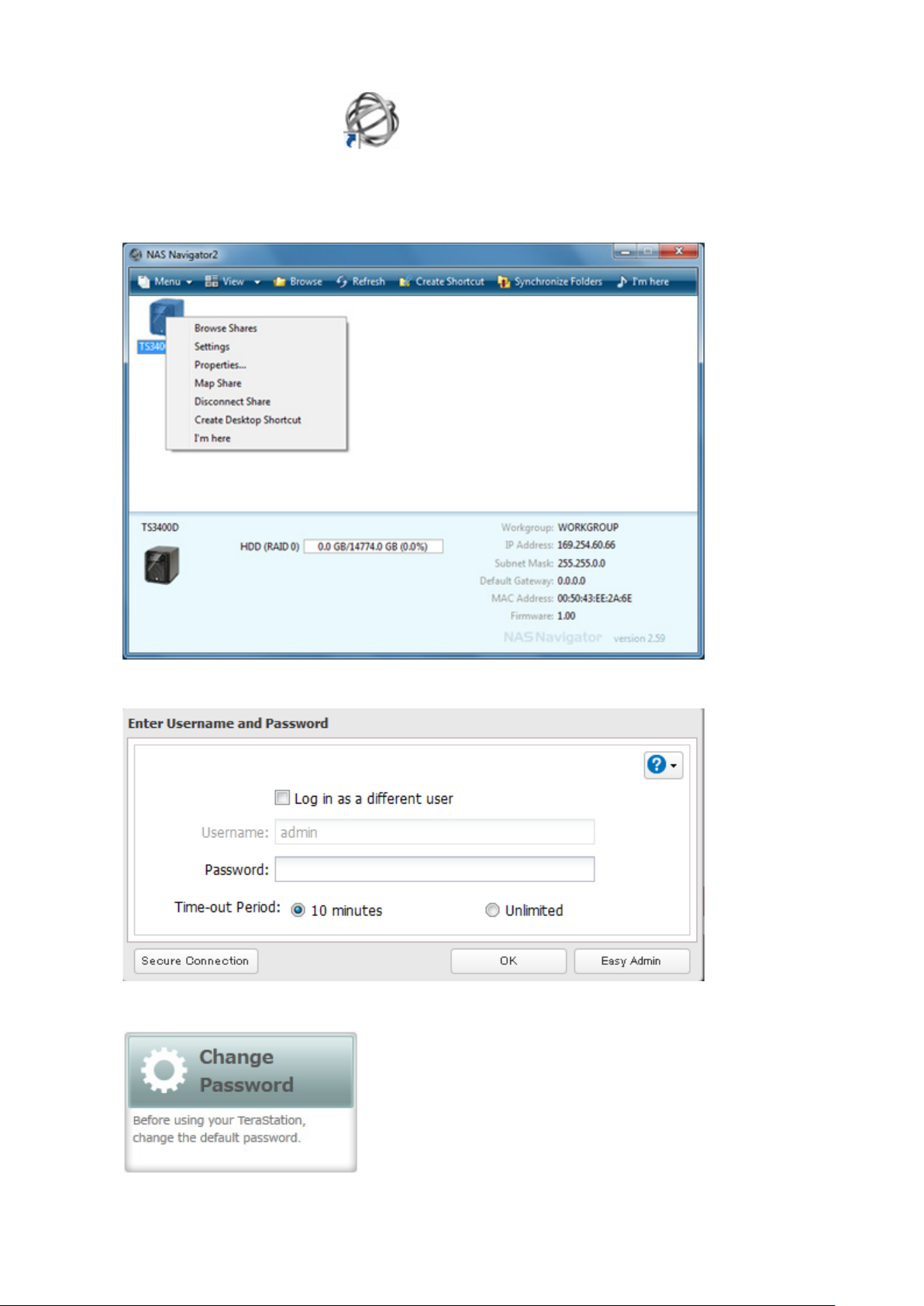
1 Doppelklicken Sie auf das Symbol , um NAS Navigator2 zu starten.
2 Klicken Sie mit der rechten Maustaste auf das Symbol Ihrer TeraStation und wählen Sie [Settings (Web-Admin
öffnen)]. Wählen Sie auf dem Mac das TeraStation-Symbol aus, während Sie die Control-Taste gedrückt halten.
Wählen Sie dann [Settings (Web-Admin öffnen)].
3 Klicken Sie auf [Easy Admin (Einfache Administration)].
4 Klicken Sie auf [Change Password (Kennwort ändern)].
13
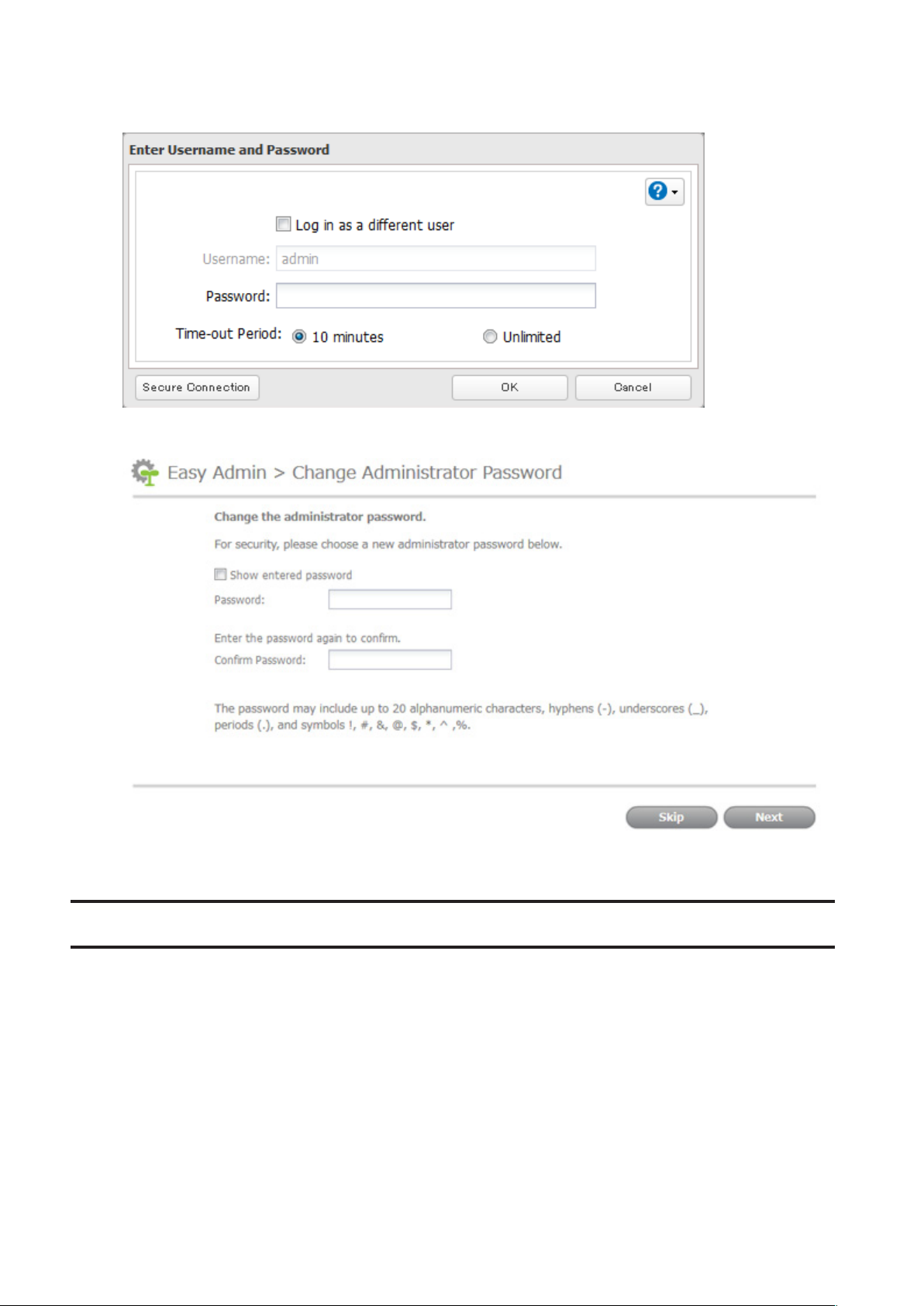
5 Wenn dieser Bildschirm angezeigt wird, geben Sie das aktuelle Kennwort ein und klicken Sie auf [OK]. Das
Standardkennwort lautet "password".
6 Geben Sie das neue Kennwort ein (zweimal) und klicken Sie anschließend auf [Next (Weiter)].
7 Klicken Sie auf [OK]. Sie haben das Administratorkennwort geändert.
Erstellen eines Wiederherstellungslaufwerks
Führen Sie das folgende Verfahren aus, um ein Wiederherstellungslaufwerk zu erstellen, mit dem Sie alle
Einstellungen der TeraStation initialisieren oder auch nur das Administratorkennwort auf seine Werkseinstellung
zurücksetzen können.
Hinweise:
• Normalerweise hat die Erstellung und Verwendung eines Wiederherstellungslaufwerks keine Auswirkungen
auf die Daten auf der TeraStation. Dennoch sollten Sie Ihre Daten regelmäßig sichern!
• Dieses USB-Laufwerk kann zur Wiederherstellung des Systems verwendet werden, wenn Ihre TeraStation
überhaupt nicht bootet. In diesem Fall werden alle Ihre Daten durch den Wiederherstellungsprozess gelöscht,
falls die Datenpartition beschädigt ist.
1 Führen Sie ein USB-Flash-Laufwerk mit mindestens 1GB in einen USB-Anschluss an der TeraStation ein.
14
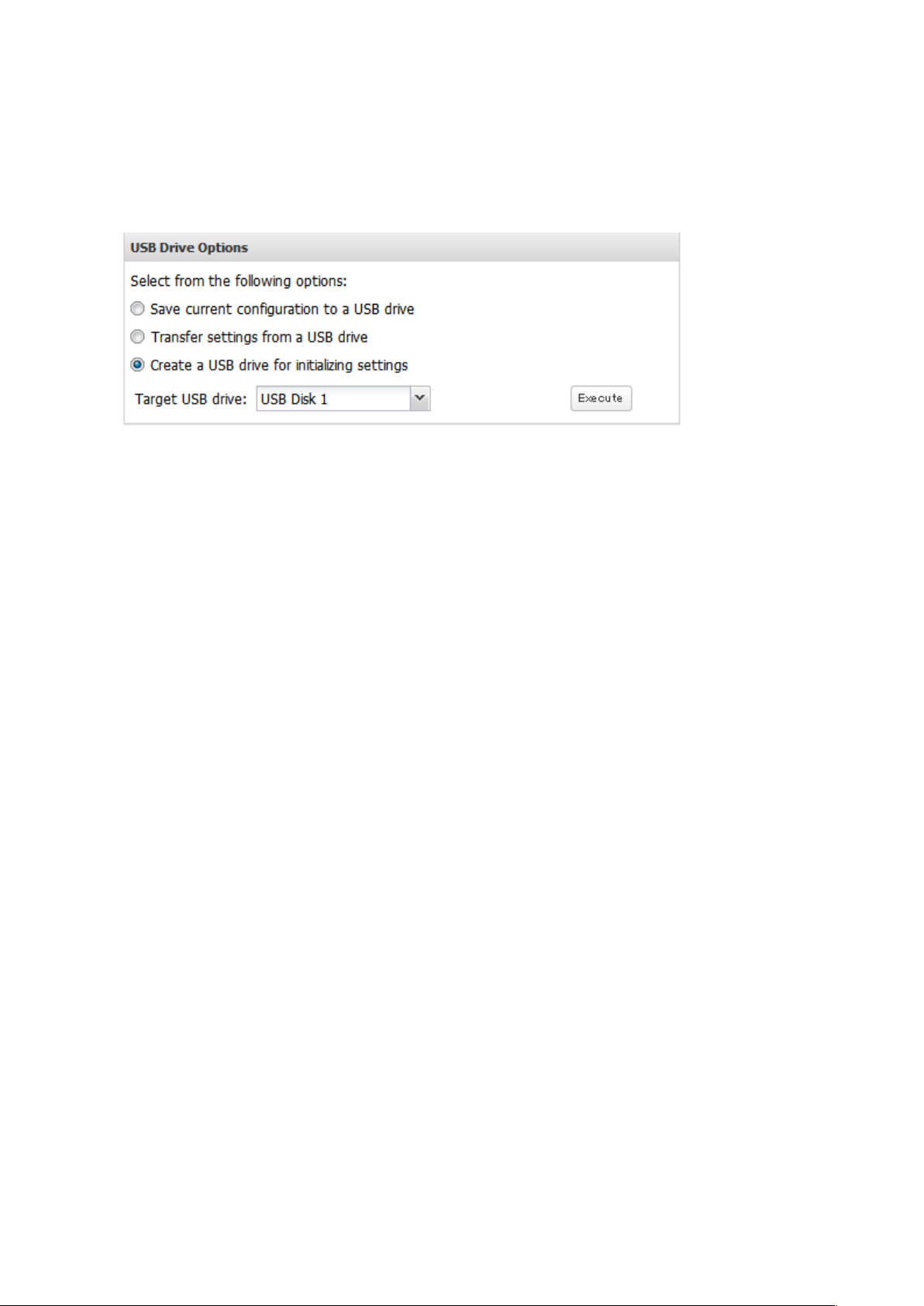
Hinweis: Sämtliche Daten auf dem USB-Laufwerk werden gelöscht!
2 Gehen Sie im Bereich Einstellungen zu [Management (Verwaltung)] – [Configuration Management
(Konfigurationsmanagement)] – [USB Drive Options (USB-Laufwerksoptionen)].
3 Wählen Sie [Create a USB drive for initializing settings (USB-Laufwerk zur Einstellung Initialisierung erstellen)]
aus.
4 Wählen Sie das USB-Speichermedium unter "Target USB drive (Ziel-USB-Laufwerk)" aus und klicken Sie dann
auf [Execute (Ausführen)].
5 Der Bildschirm "Confirm Operation (Bestätigen Sie den Vorgang)" wird geöffnet. Geben Sie die
Bestätigungsnummer ein, und klicken Sie auf [OK]. Die TeraStation erstellt das Wiederherstellungslaufwerk.
Das dauert etwa eine Minute.
6 Wenn das Dialogfeld "finished" geöffnet wird, ist das USB-Wiederherstellungslaufwerk einsatzbereit. Heben
Sie die Bereitstellung des USB-Laufwerks auf, bevor Sie es abziehen. Anweisungen zum Aufheben der
Bereitstellung von Geräten finden Sie unter "Dismounting Drives (Aufheben der Bereitstellung von Geräten)"
in Kapitel4.
15
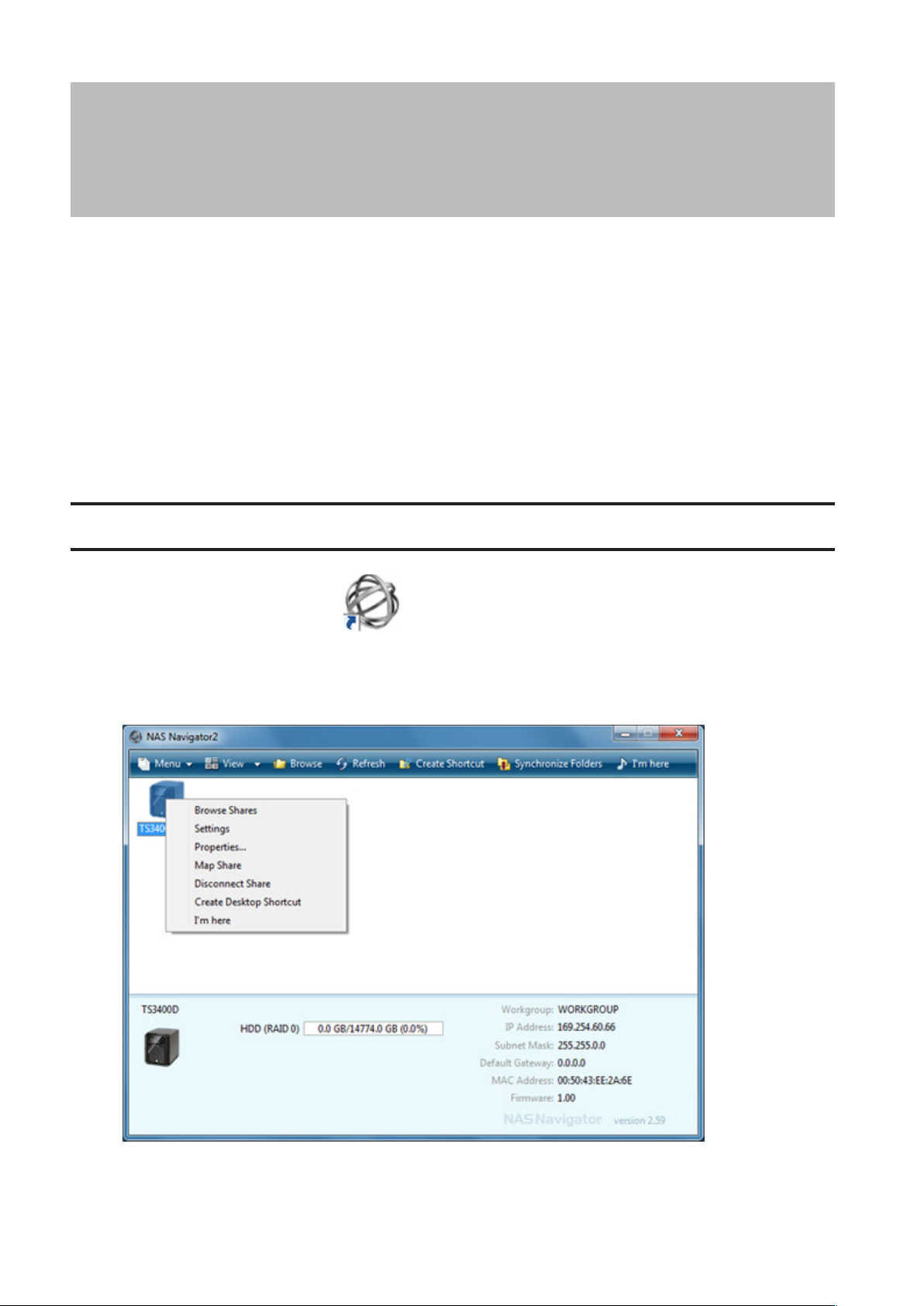
Kapitel2 – Konfiguration
Konfigurieren und verwalten Sie Ihre TeraStation über den Bereich Einstellungen finden Sie häufig verwendete
Einstellungen.
Hinweis: Internet Explorer 9, Firefox 18, Google Chrome 24, Safari 5 und aktuelle Versionen dieser Browser
werden unterstützt. Wenn Schwierigkeiten beim Anzeigen des Bereichs Einstellungen auftreten, überprüfen Sie
Folgendes:
• Wenn zahlreiche registrierte Benutzer, Gruppen oder freigegebene Ordner vorliegen, verwenden Sie Firefox
anstelle von Internet Explorer.
• Wenn in den Browser-Einstellungen ein Proxyserver aktiviert ist, so deaktivieren Sie diesen.
• Stellen Sie die Sicherheit in Internet Explorer [Local intranet (Lokales Intranet)] ein. Bei Windows Server 2008
oder einer höheren Version des Windows-Betriebssystems ist standardmäßig eine höhere Sicherheitsstufe
konfiguriert. Stellen Sie die Sicherheit vorübergehend auf eine niedrigere Stufe.
Öffnen von Einstellungen
1 Doppelklicken Sie auf das Symbol , um NAS Navigator2 zu starten.
2 Klicken Sie mit der rechten Maustaste auf das TeraStation-Symbol in NAS Navigator, und klicken Sie
anschließend auf [Settings (Web-Admin öffnen)]. Klicken Sie in Mac OS auf das TeraStation-Symbol, und halten
Sie dabei die Control-Taste gedrückt. Wählen Sie dann [Settings (Web-Admin öffnen)].
16
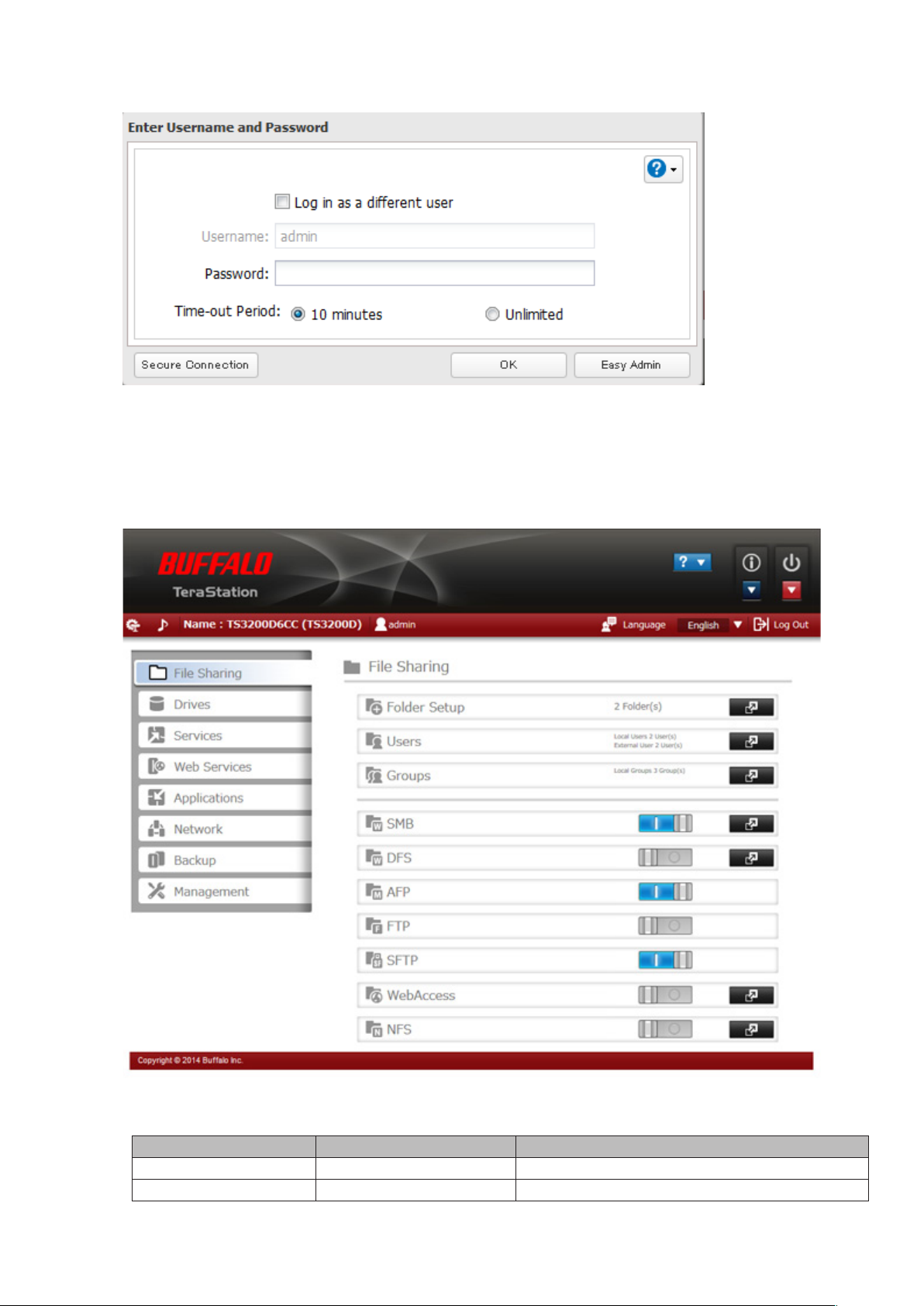
3 Geben Sie den Benutzernamen und das Kennwort ein, und klicken Sie auf [OK].
Hinweise:
• Wenn die Zeitüberschreitung auf "10 minutes (10 Minuten)" (10 Minuten) eingestellt ist, werden Sie nach 10
Minuten ohne Aktivität vom Bereich Einstellungen abgemeldet.
• Zum Anmelden über eine sichere Verbindung klicken Sie auf [Secure Connection (Sichere Verbindung)].
4 Der Bereich Einstellungen wird geöffnet.
Hinweise:
• Benutzername-/Kennwort-Kombinationen:
Benutzername Kennwort Verfügbare Einstellungen
admin password Alle
guest leer Systeminformationen (schreibgeschützt)
17
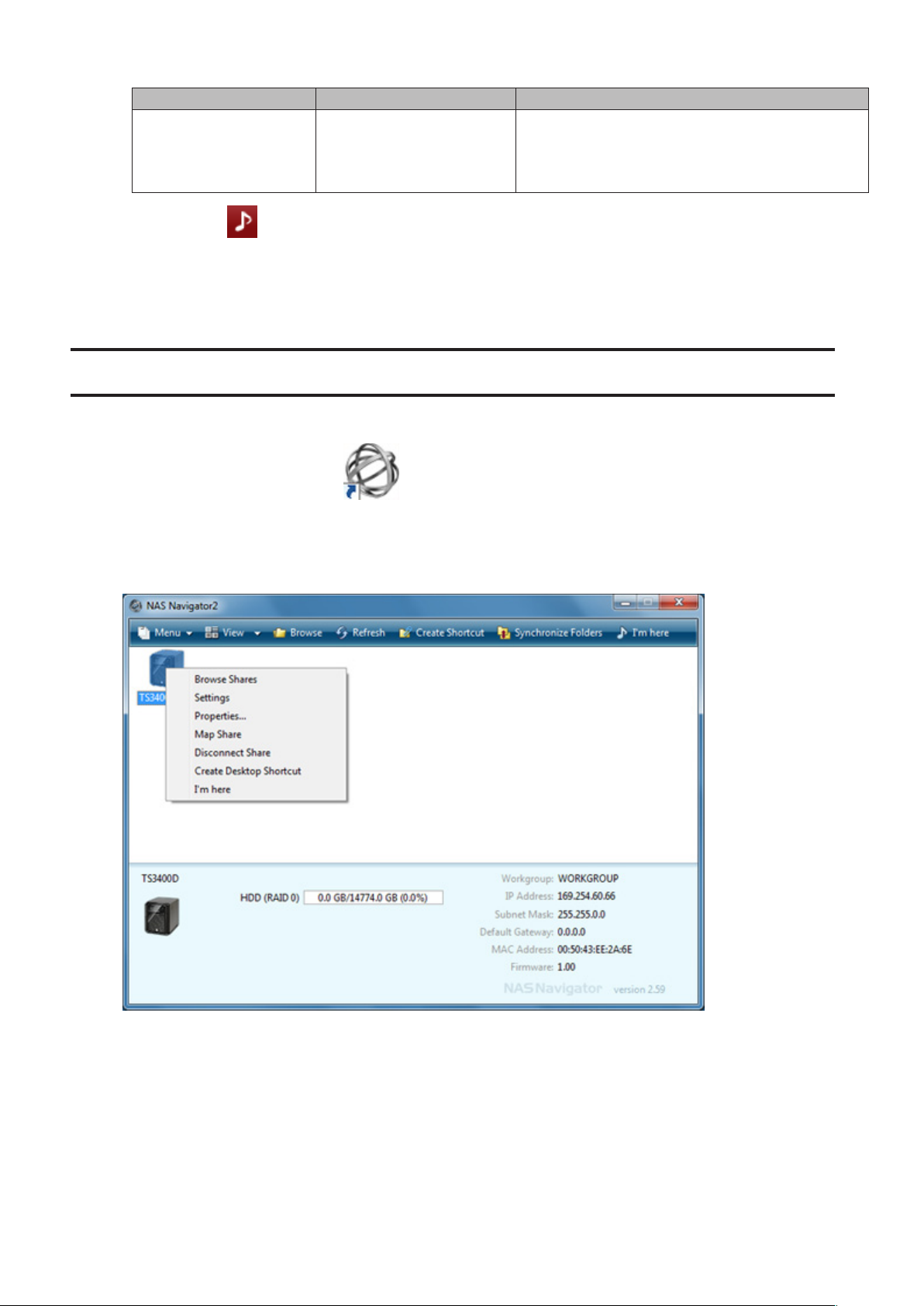
Benutzername Kennwort Verfügbare Einstellungen
Wenn ein Benutzer als Administrator zugewiesen
Ihr Benutzername Ihr Kennwort
• Klicken Sie auf , um zum leichteren Auffinden einen Ton über die TeraStation abzuspielen. Bei TS3400R-
Modellen können Sie den Signalton durch Drücken der Funktions- oder Display-Taste abschalten.
• Unter OS X 10.4 oder höher können Sie sich außerdem über Bonjour beim Bereich Einstellungen anmelden.
Klicken Sie unter Safari auf [View (Anzeigen)] – [Show Bookmarks Bar]. Wählen Sie in den Lesezeichen den
Eintrag [Bonjour] – [TeraStation name].
ist, sind alle Einstellungen verfügbar. Wenn er
einer anderen Gruppe zugewiesen ist, sind nur
Systeminformationen (schreibgeschützt) verfügbar.
Öffnen von Einfache Administration
Auf der Einfache Administration gemäß den nachstehenden Schritten.
1 Doppelklicken Sie auf das Symbol , um NAS Navigator2 zu starten.
2 Klicken Sie mit der rechten Maustaste auf das Symbol Ihrer TeraStation, und wählen Sie [Settings (Web-Admin
öffnen)]. Klicken Sie in Mac OS auf das TeraStation-Symbol, und halten Sie dabei die Control-Taste gedrückt.
Wählen Sie dann [Settings (Web-Admin öffnen)].
18
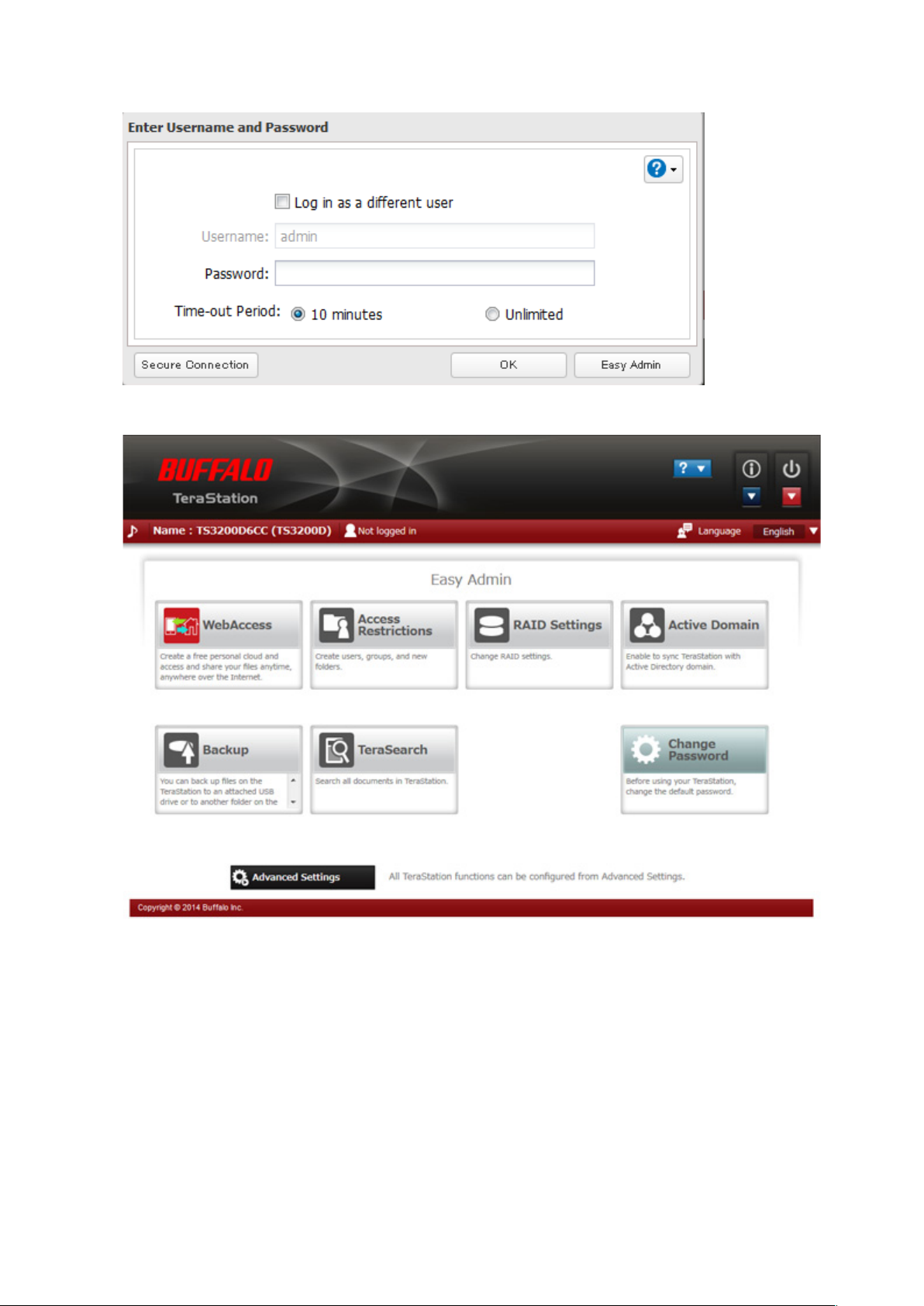
3 Klicken Sie auf [Easy Admin (Einfache Administration)].
4 Der Einfache Administration-Bildschirm wird geöffnet.
Hinweise:
• Wenn Sie auf eine Schaltfläche klicken, müssen Sie einen Benutzernamen und ein Kennwort eingeben.
• Klicken Sie im Bereich Einfache Administration zu öffnen.
19
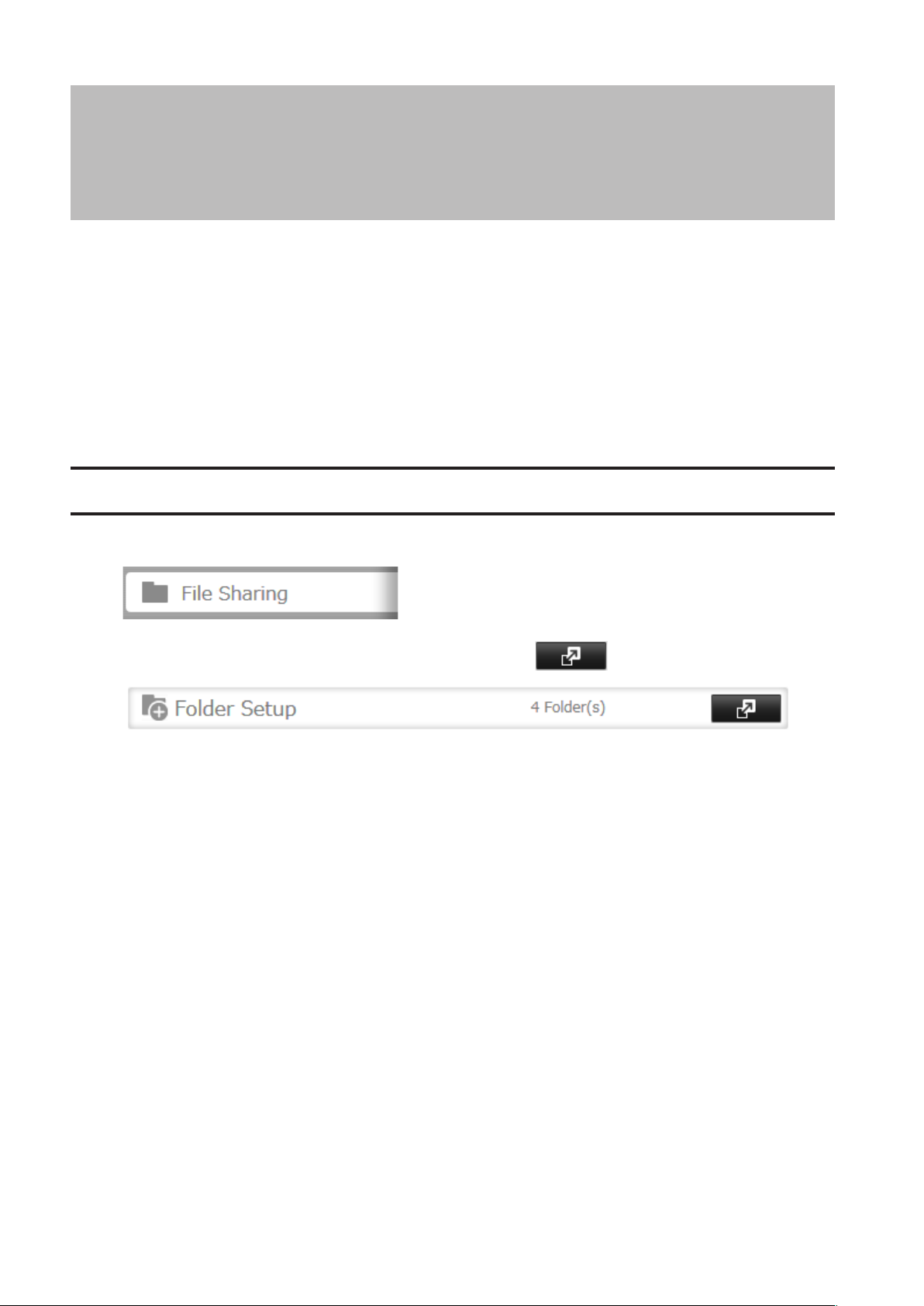
Kapitel3 – Zugriffsbeschränkungen
Sie können den Zugriff auf bestimmte freigegebene Ordner (auch auf externe USB-Laufwerke) beschränken.
Hinweise:
• Sie können jeweils Zugriffsbeschränkungen für die einzelnen freigegebenen Ordner festlegen, nicht jedoch
für Ordner in diesen freigegebenen Ordnern.
• Konfigurieren Sie die Zugriffsbeschränkungen im Bereich Einstellungen. Die Konfiguration der
Zugriffsbeschränkungen unter Windows wird nicht unterstützt und kann zu unerwarteten Ereignissen führen.
• Sie können Benutzer, Gruppen und freigegebene Ordner auch über Einfache Administration konfigurieren.
Klicken Sie dazu auf [Access Restrictions (Einstellungen für Zugriffsbeschränkung)].
• Freigegebene Ordner mit eingeschränktem Zugriff können dennoch als Backupziele verwendet werden.
Hinzufügen von freigegebenen Ordnern
1 Klicken Sie unter Einstellungen auf [File Sharing (Dateifreigabe)].
2 Klicken Sie rechts neben "Folder Setup (Ordnereinrichtung)" auf .
3 Klicken Sie auf [Create Folder (Ordner erstellen)].
20
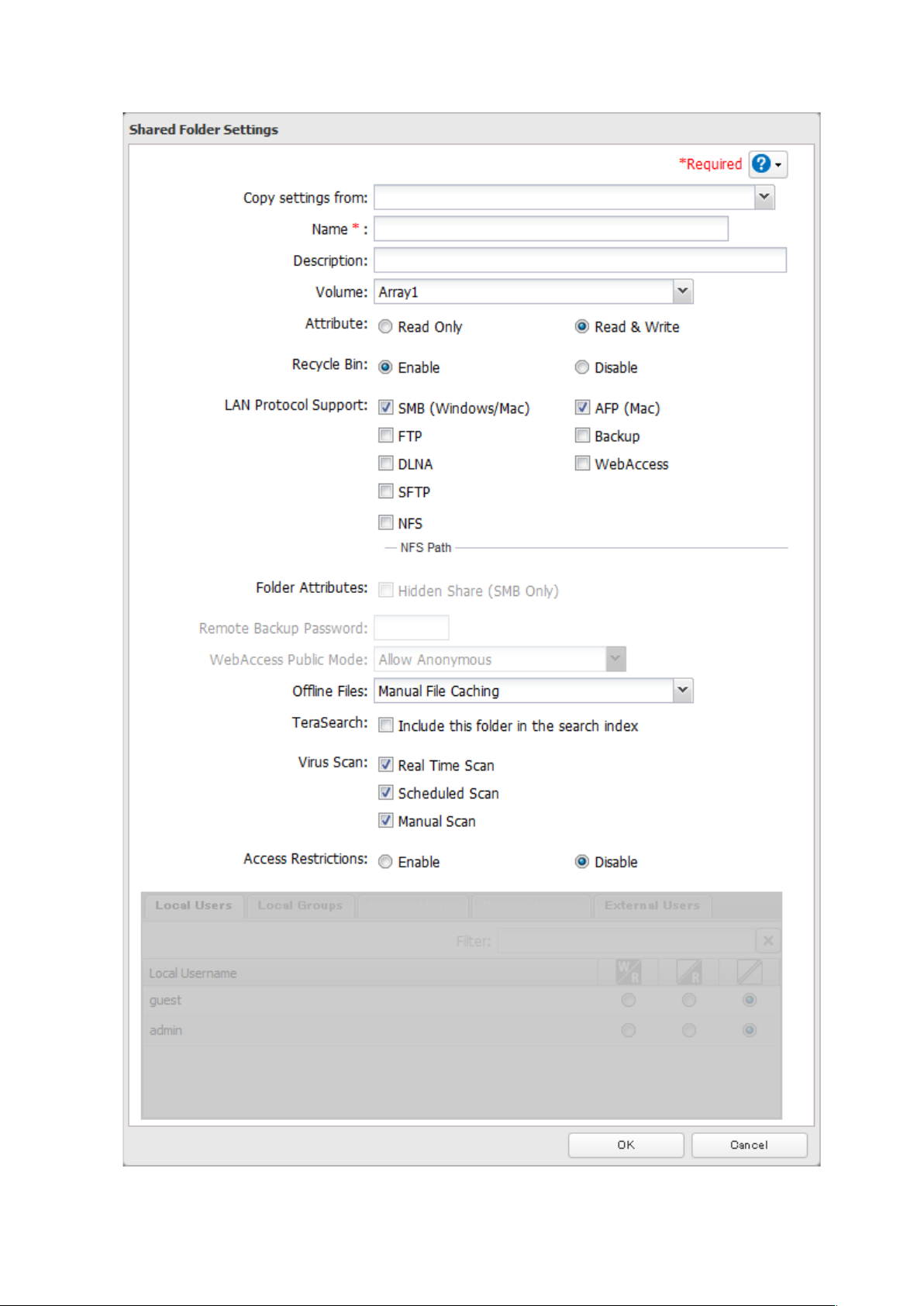
4 Konfigurieren Sie die gewünschten Einstellungen, und klicken Sie auf [OK].
21
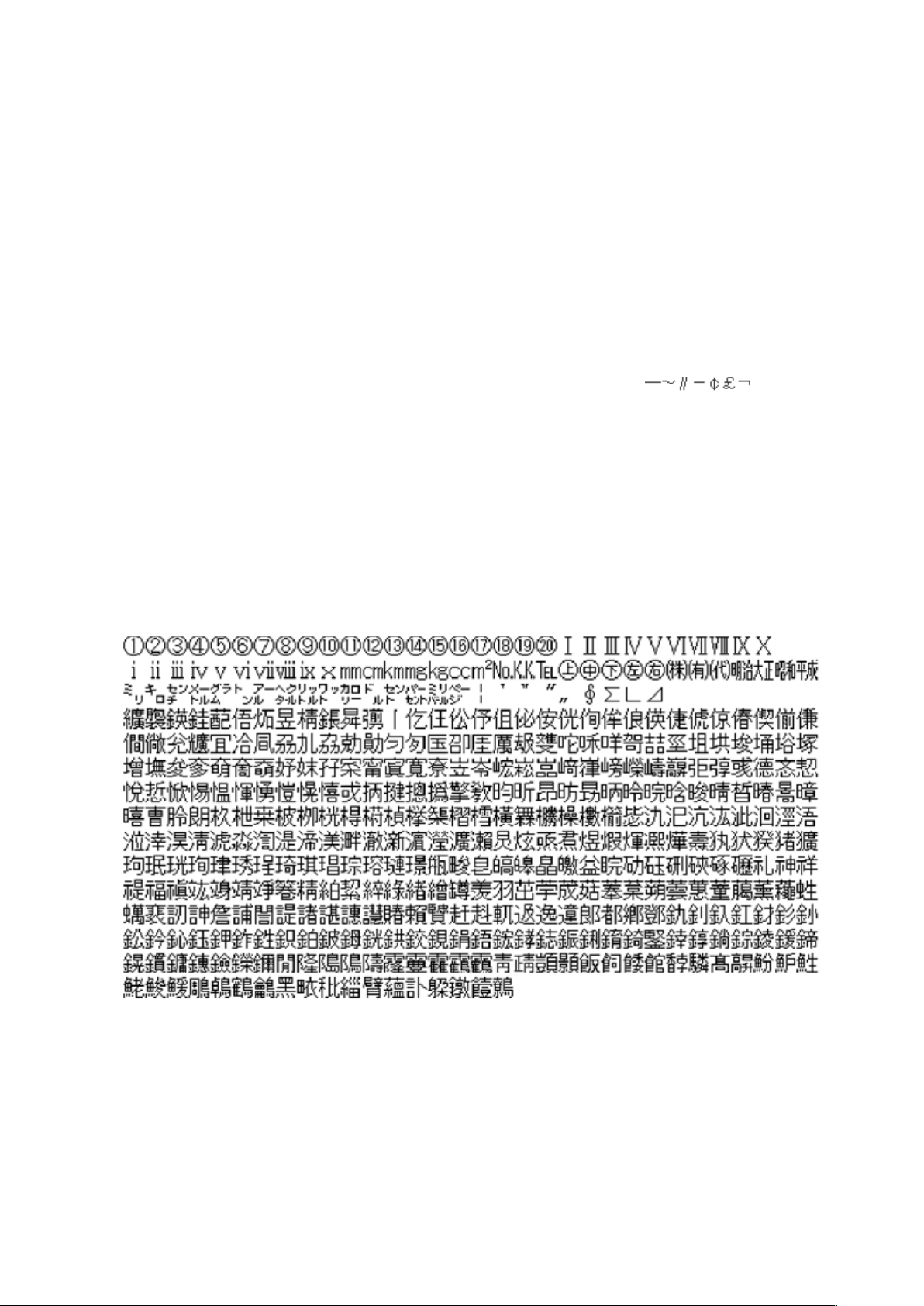
Hinweise:
• Der Name kann bis zu 27 alphanumerische Zeichen, Bindestriche (-) und Unterstriche (_) enthalten.
Verwenden Sie in Namen kein Sonderzeichen als erstes Zeichen.
• Die Beschreibung kann bis zu 75 alphanumerische Zeichen, Bindestriche (-), Unterstriche (_) und Leerzeichen
enthalten. Verwenden Sie kein Symbol oder Leerzeichen als erstes Zeichen.
• Sie können bis zu 400 freigegebene Ordner erstellen.
• Verwenden Sie nicht Zeichen aus mehreren Sprachen für den Namen eines freigegebenen Ordners. Eine
Mischung aus japanischen und koreanischen Schriftzeichen für einen Namen wird beispielsweise nicht
unterstützt.
• Wenn ein freigegebener Ordner Multibyte-Zeichen enthält, konfigurieren Sie die Client-Sprache unter
[Management (Verwaltung)] – [Name/Time/Language (Name/Zeit/Sprache)] gemäß der Sprache dieser
Schriftzeichen.
• Die nachstehenden Zeichen werden unter Mac OS und Windows unterschiedlich behandelt. Vermeiden Sie
daher diese Zeichen, wenn Sie Daten zwischen Mac OS und Windows tauschen:
• Manche Zeichen, die unter Mac OS und in der TeraStation zulässig sind, werden von Windows nicht
unterstützt. Wenn Sie unter Mac OS X einen Dateinamen erstellen, der folgende Zeichen enthält, wird der
Dateiname auf einem Windows-Computer nicht korrekt angezeigt. Unter OS X 10.2 oder höher müssen Sie
möglicherweise die Verbindung zur TeraStation über AFP aufbauen, damit folgende Zeichen angezeigt oder
kopiert werden können:
? [ ] / \ = + < > ; : " , | *
• Folgende Wörter dürfen nicht als Name für freigegebene Ordner verwendet werden: Folgende Wörter sind
zur internen Verwendung durch die TeraStation reserviert: info, spool, lost+found, global, printers, homes, lp,
authtest, ram, msdfs_root, mt-daapd, usbdisk# (wobei # eine Zahl ist, z.B. usbdisk1).
• Folgende nicht unterstützte Zeichen dürfen nicht im Namen eines freigegebenen Ordners oder einer
Arbeitsgruppe sowie in Dateinamen verwendet werden:
• Datei- und Ordnernamen können maximal 255 Singlebyte-Zeichen enthalten.
• Konfigurieren Sie die Attribute für verborgene und schreibgeschützte Dateien unter Einstellungen. Die
Konfiguration unter Windows wird nicht unterstützt und kann zu unerwarteten Ereignissen führen.
• Namen von Ordnern und Arbeitsgruppen mit nichtlateinischen Zeichen werden nicht ordnungsgemäß
angezeigt.
• Wenn Sie über einen Mac auf freigegebene Ordner zugreifen, werden möglicherweise Informationsdateien
für Mac generiert. Diese Dateien dürfen nicht gelöscht werden. Sollten Sie diese unter Windows entfernen,
funktioniert der Zugriff von einem Mac möglicherweise nicht mehr.
22
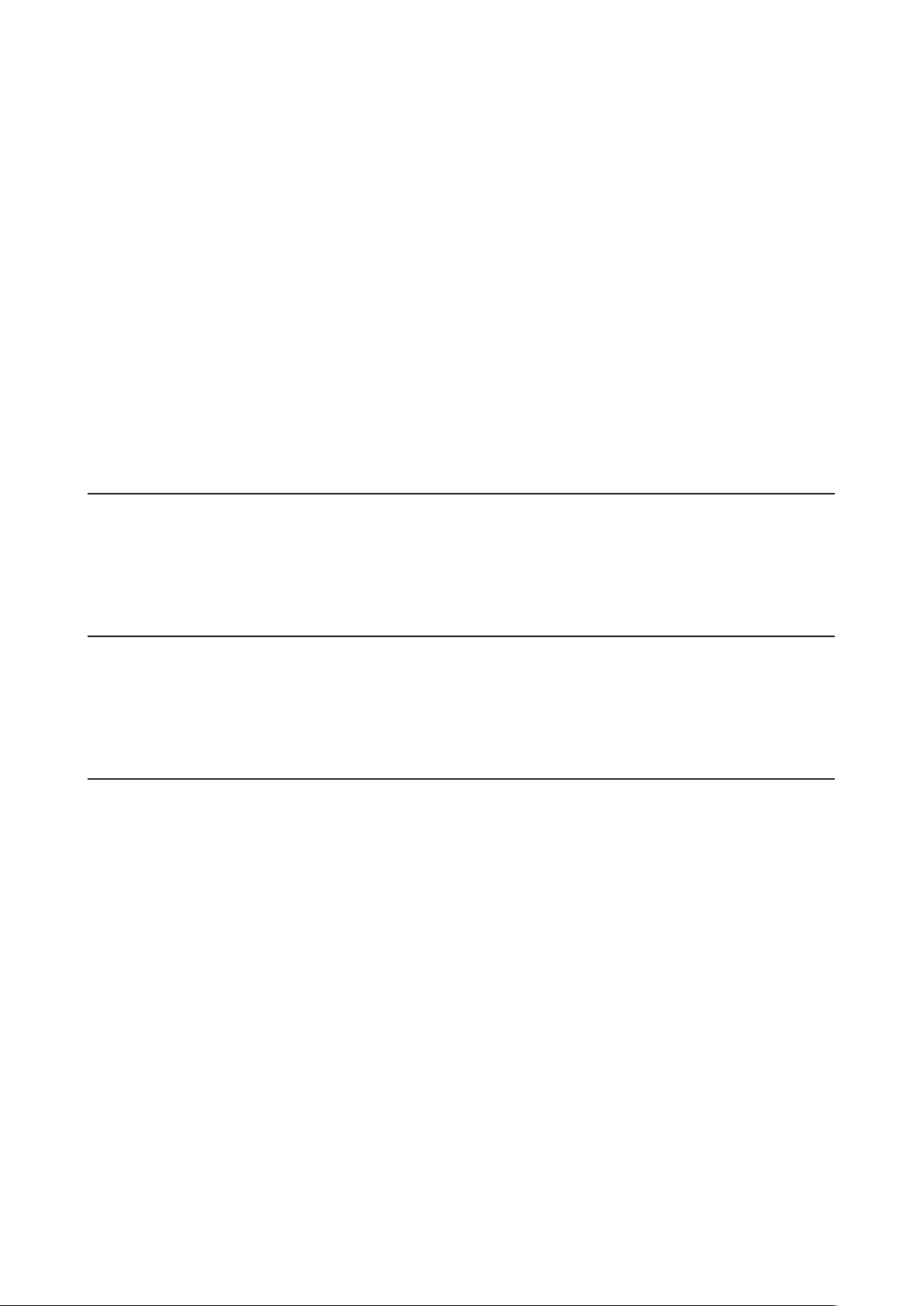
• Wenn Sie eine SMB-Verbindung unter OS X 10.3.9 verwenden, werden die Namen von bereitgestellten
Volumes in Finder und anderen Anwendungen als unleserliche Zeichen dargestellt. Hierbei liegt kein
Problem mit dem Dateinamen oder den Daten vor.
• Bei OS X 10.5 bis 10.5.6 werden keine Spotlight-Suchen über AFP-Verbindungen unterstützt. Verwenden Sie
SMB-Verbindungen oder führen Sie ein Upgrade auf OS X 10.5.7 oder höher durch.
• Die TeraStation gehört zur Standardzone in AppleShare; es ist nicht möglich, eine andere Zone anzugeben.
• Wenn Sie Dateien auf die TeraStation kopieren (oder auf ein USB-Laufwerk, das an die TeraStation
angeschlossen ist), werden Dateiinformationen wie das Erstellungsdatum, das Änderungsdatum und andere
Datumsangaben aktualisiert oder geändert.
• Wenn Sie die Einstellungen während einer laufenden Dateiübertragung ändern, wird diese Übertragung
unter Umständen abgebrochen.
• Das Kopieren von Dateien auf die TeraStation wird durch das Journaling-Dateisystem geschützt. Wenn
während des Kopiervorgangs das Ethernet-Kabel getrennt wird oder der Strom ausfällt, kann Folgendes
auftreten:
- Voreingestellte Daten wie der TeraStation-Name, Benutzer und Gruppen können gelöscht werden.
- Möglicherweise wird eine unvollständige Datei kopiert, und diese Datei kann nicht gelöscht werden. Starten
Sie in diesem Fall die TeraStation neu, löschen Sie die Datei, und wiederholen Sie den Kopiervorgang.
Papierkorb
Zum Schutz der Daten vor einem versehentlichen Löschen können Sie die TeraStation für die Nutzung eines
Papierkorbs konfigurieren, sodass die Dateien nicht sofort endgültig gelöscht werden. Der Papierkorb funktioniert
nur bei SMB-Verbindungen. Zum Leeren des Papierkorbs klicken Sie unter Einstellungen auf [File Sharing
(Dateifreigabe)] – [Folder Setup (Ordnereinrichtung)] – [Empty Recycle Bin (Papierkorb leeren)].
Schreibgeschützte Freigaben
Standardmäßig wird für neue Freigaben automatisch der Schreib- & Lesezugriff festgelegt. Unter [Attribute
(Attribut)] können Sie dieses Attribut jedoch zu [Read Only (Nur Lesen)] ändern. Bei schreibgeschützten Freigaben
und bei Festplatten im HFS+-Format wird das Attribut "Read-only (Schreibgeschützt)" in die Beschreibung des
freigegebenen Ordners aufgenommen.
Ausgeblendete Freigaben
Wenn ausgeblendete Freigaben aktiviert sind, werden freigegebene SMB-Ordner nicht in Mein Netzwerk angezeigt,
und nur bestimmte Benutzer können darauf zugreifen. Befolgen Sie die nachstehenden Anweisungen, um einen
freigegebenen SMB-Order auszublenden.
1 Gehen Sie unter Einstellungen zu [File Sharing (Dateifreigabe)] – [Folder Setup (Ordnereinrichtung)], und
wählen Sie einen freigegebenen Ordner oder ein USB-Laufwerk aus, um ausgeblendete Freigaben zu
konfigurieren.
2 Aktivieren Sie die Option "Hidden Share (SMB Only) (Freigebenen Ordner ausblenden (nur SMB))", und klicken
Sie auf [OK].
Hinweis: Wenn unter "LAN Protocol Support (LAN-Protokoll Unterstützung)" andere Protokolle als "SMB"
oder "Backup" aktiviert sind, wird die Option für ausgeblendete Freigaben grau dargestellt und kann nicht
ausgewählt werden.
Zum Öffnen eines ausgeblendeten Ordners klicken Sie auf [Start] – [Search programs and files (Programme/Dateien
durchsuchen)], und geben Sie "\\Name der TeraStation\Name des freigegebenen Ordners$\" als Name ein. Wenn
der Name der TeraStation z.B. "TSXXX001" lautet und der Name des freigegebenen Ordners "share" ist, geben Sie "\\
TSXXX001\share$\" ein, um ihn zu öffnen.
23
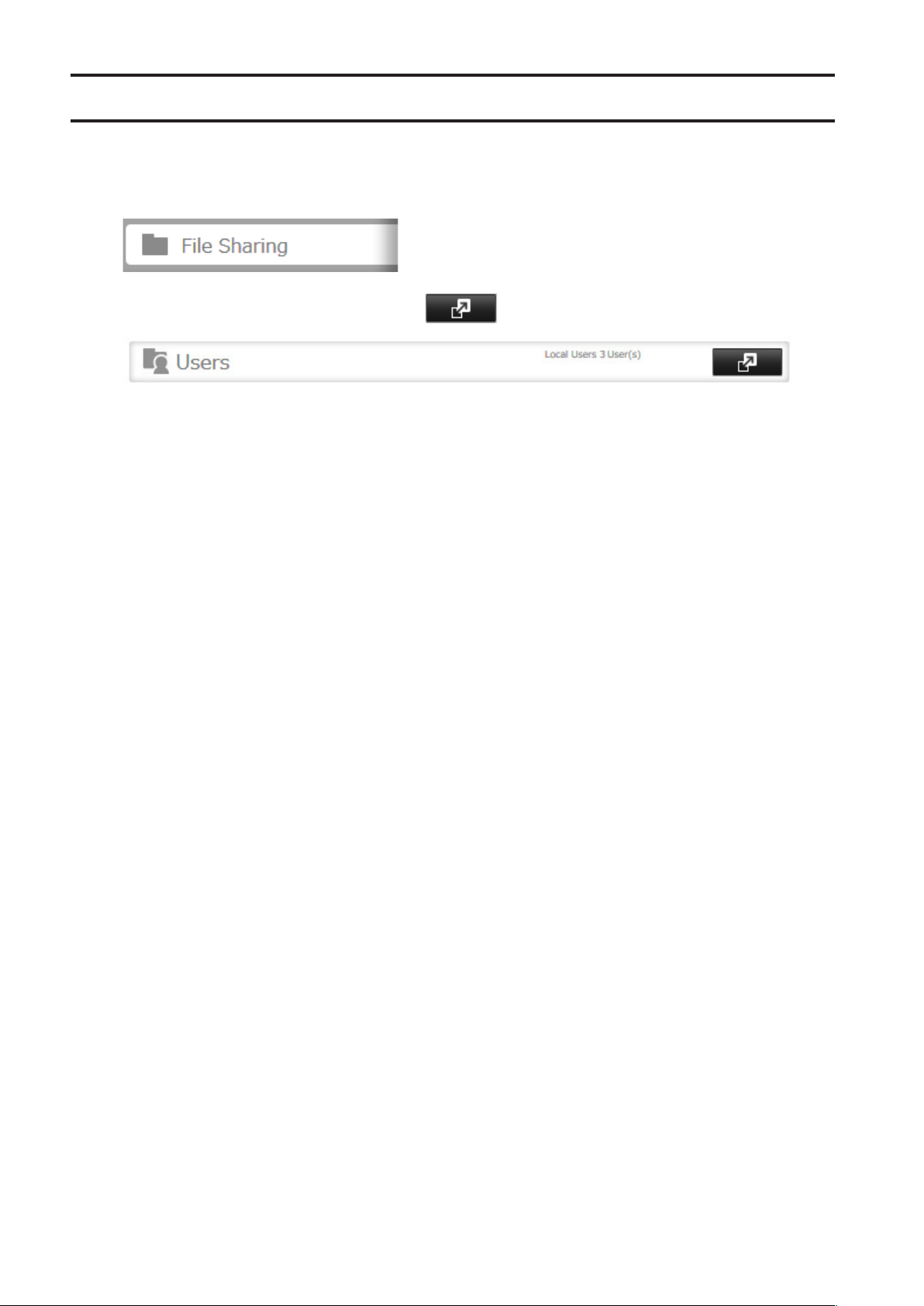
Hinzufügen von Benutzern
Hinweis: Auf der TeraStation können maximal 300 Benutzer registriert werden. Dazu gehören auch die
Standardbenutzer "admin" und "guest".
1 Klicken Sie unter Einstellungen auf [File Sharing (Dateifreigabe)].
2 Klicken Sie rechts neben "Users (Benutzer)" auf .
3 Klicken Sie auf [Create User (Benutzer erstellen)].
24
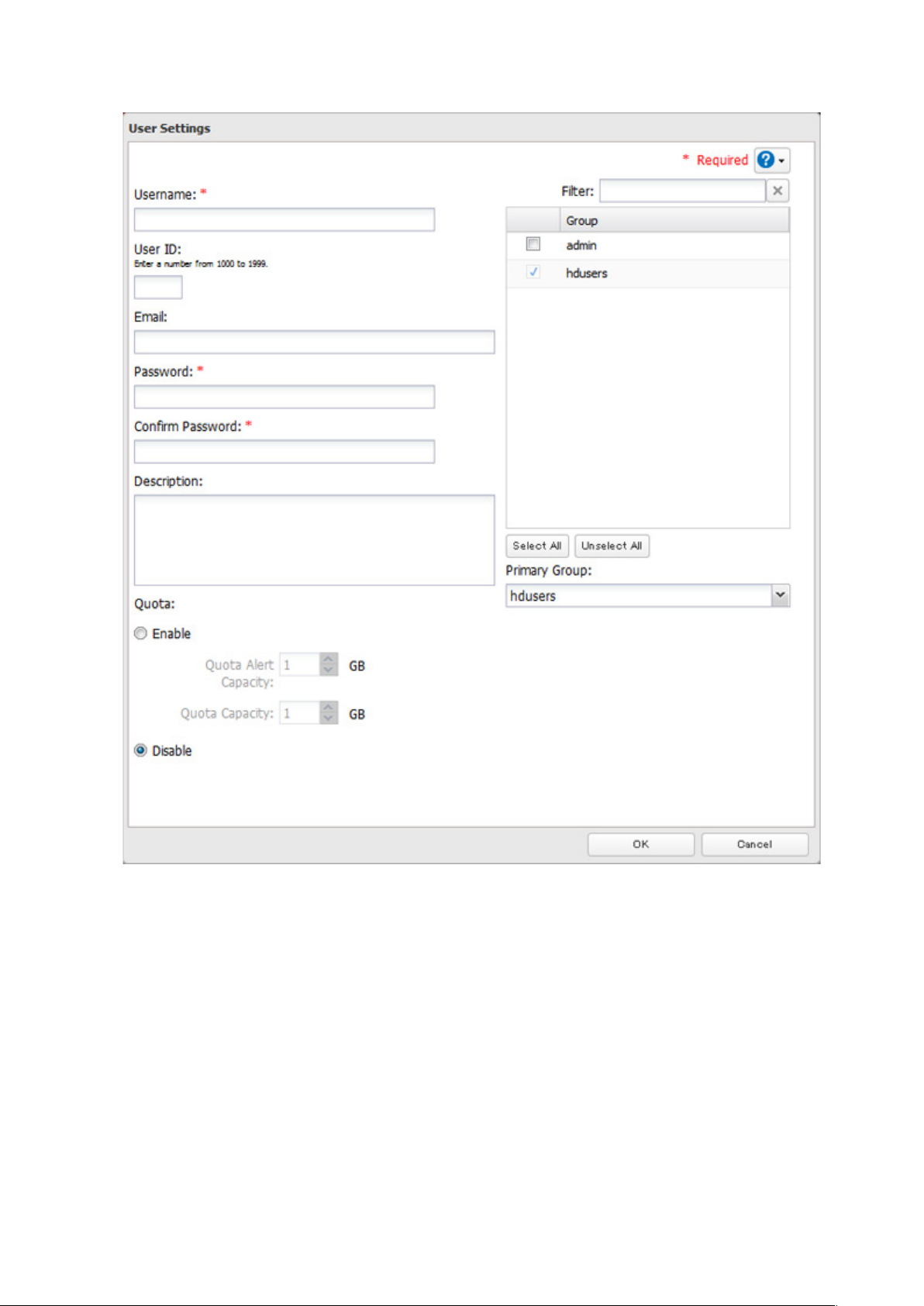
4 Nehmen Sie die gewünschten Einstellungen vor, und klicken Sie auf [OK].
Hinweise:
• Der Benutzername kann bis zu 128 alphanumerische Zeichen, Bindestriche (-), Unterstriche (_), Punkte (.) und
die Sonderzeichen !, #, &, @, $, *, ^ und % enthalten. Verwenden Sie kein Symbol als erstes Zeichen.
• Die Benutzer-ID muss eine Zahl zwischen 1000 und 1999 sein. Jede Benutzer-ID muss eindeutig sein. Wenn
Sie keinen Wert in dieses Feld eingeben, wird automatisch eine Benutzer-ID zugewiesen.
• Verwenden Sie Benutzer-IDs, Gruppen-IDs, Benutzernamen und Gruppennamen nicht mehrfach. Jede dieser
Angaben sollte eindeutig sein.
• Die Beschreibung kann bis zu 75 alphanumerische Zeichen, Bindestriche (-), Unterstriche (_) und Leerzeichen
enthalten. Verwenden Sie kein Symbol oder Leerzeichen als erstes Zeichen.
• Das Kennwort kann bis zu 20 alphanumerische Zeichen und die folgenden Sonderzeichen enthalten: - _ @ ! #
$ % & ' ( ) * + , . / ; < > = ? " [ ] ^ { } | ~. Verwenden Sie kein Symbol als erstes Zeichen; einzige Ausnahme ist der
Unterstrich (_).
• Verwenden Sie denselben Benutzernamen und dasselbe Kennwort für Windows und die TeraStation, da Sie
ansonsten nicht auf freigegebene Ordner zugreifen können.
25
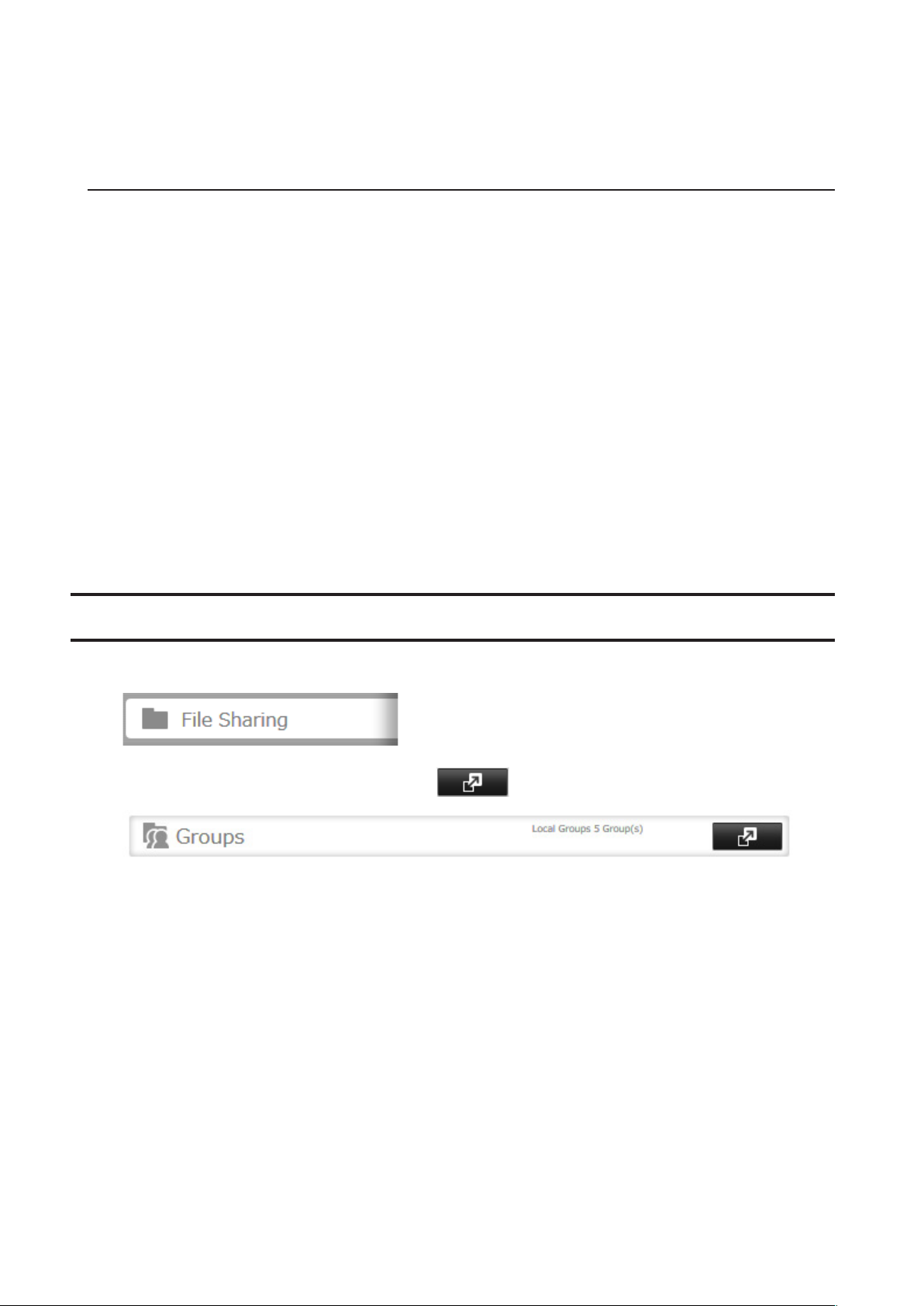
• Folgende Wörter dürfen nicht als Benutzername oder Gruppenname verwendet werden: root, bin, daemon,
sys, adm, tty, disk, lp, sync, shutdown, halt, operator, nobody, mail, news, uucp, ftp, kmem, utmp, shadow,
users, nogroup, all, none, hdusers, admin, guest, man, www, sshd, administrator, ftpuser, apache, mysql, splx.
Importieren von Benutzerinformationen
Sie können Benutzer in [File Sharing (Dateifreigabe)] – [Users (Benutzer)] importieren, indem Sie auf [Import CSV File
(CSV-Datei importieren)] klicken. Vorhandene Benutzer werden überschrieben.
Format für Benutzerdaten: Benutzername (erforderlich), Kennwort (erforderlich) und Benutzerbeschreibung
(optional)
Beispiele:
Benutzername1,Kennwort1,Kommentar1
Benutzername2,Kennwort2,Kommentar2
Benutzername3,Kennwort3,Kommentar3
Richtlinien:
• Verwenden Sie Kommas (,) als Trennzeichen. Fügen Sie vor oder nach Kommas keine Leerzeichen ein.
• Wenn eine Zeile nicht korrekt formatiert ist, wird der Benutzer in dieser Zeile nicht registriert.
• Wenn ein Benutzername bereits vorhanden ist, werden die alten Benutzerinformationen mit den neuen
überschrieben.
• Verwenden Sie keine Kommas (,) für den Benutzernamen, das Kennwort oder die Benutzerbeschreibung.
Hinweis: Die importierten Benutzer werden automatisch zur Gruppe "hdusers" hinzugefügt.
Hinzufügen von Gruppen
1 Klicken Sie unter Einstellungen auf [File Sharing (Dateifreigabe)].
2 Klicken Sie rechts neben "Groups (Gruppen)" auf .
3 Klicken Sie auf [Add Group (Gruppe hinzufügen)].
26
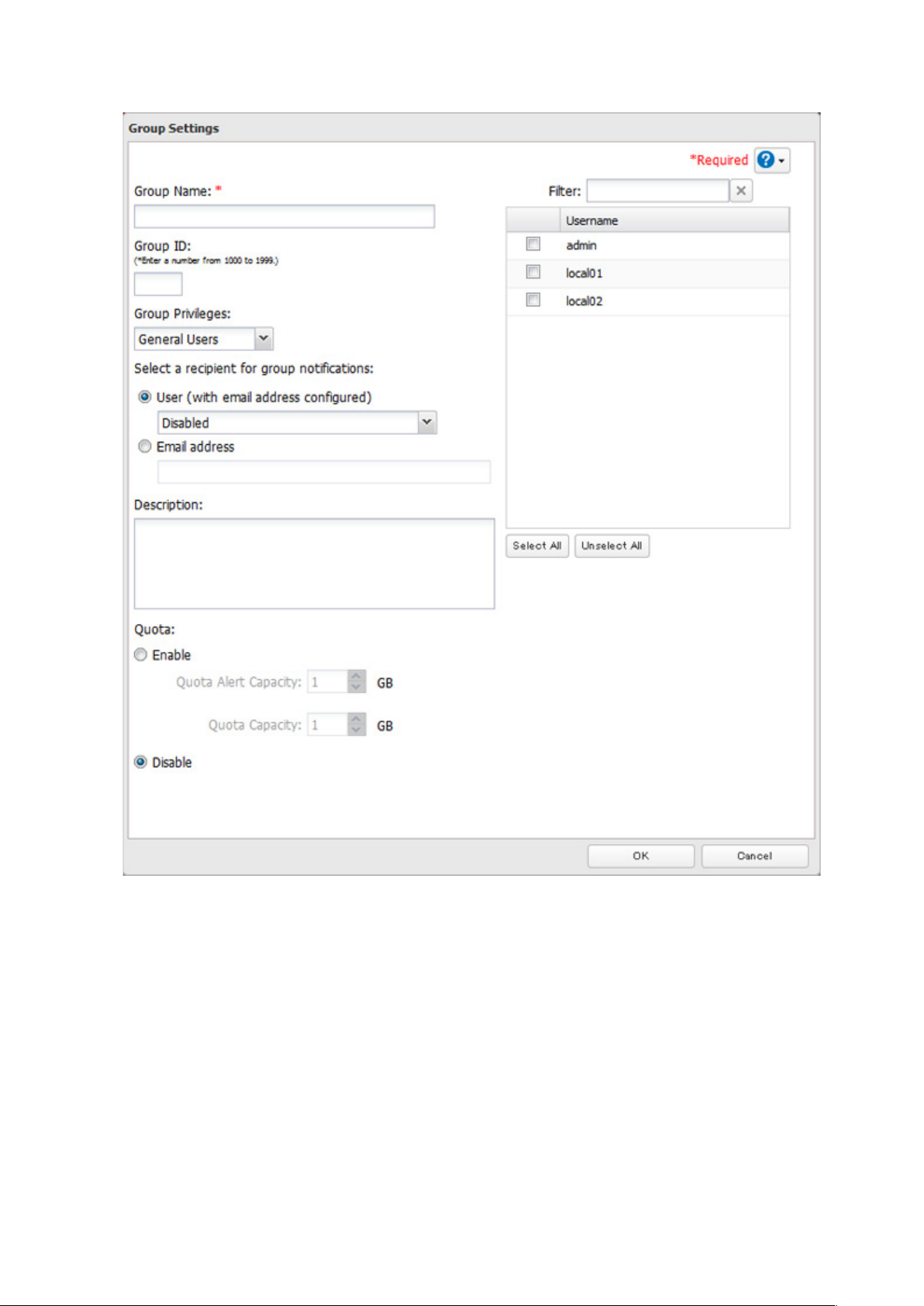
4 Legen Sie die Einstellungen fest, und klicken Sie auf [OK].
Hinweise:
• Der Gruppenname kann bis zu 20 alphanumerische Zeichen, Bindestriche (-), Unterstriche (_) und Punkte (.)
enthalten. Verwenden Sie kein Symbol als erstes Zeichen; einzige Ausnahme ist der Unterstrich (_).
• Die Gruppenbeschreibung kann bis zu 75 alphanumerische Zeichen, Bindestriche (-), Unterstriche (_) und
Leerzeichen enthalten. Verwenden Sie kein Symbol oder Leerzeichen als erstes Zeichen.
• Wenn Sie keinen Wert in das Feld für die Gruppen-ID eingeben, wird automatisch eine Gruppen-ID
zugewiesen. Legen Sie die Gruppen-ID manuell auf einen Wert zwischen 1000 und 1999 fest. Duplikate sind
nicht zulässig.
• Sie können bis zu 300Gruppen für die TeraStation registrieren.
• Wenn Sie sich als Mitglied der Gruppe der allgemeinen Benutzer anmelden, können Sie lediglich Ihr eigenes
Kennwort ändern. Wenn Sie sich als Administrator anmelden, können Sie sämtliche Einstellungen ändern,
auch die Kennwörter anderer Benutzer. Wenn Sie sich als Mitglied der Hauptbenutzergruppe anmelden,
können Sie freigegebene Ordner, Benutzer und Gruppen erstellen und bearbeiten.
27
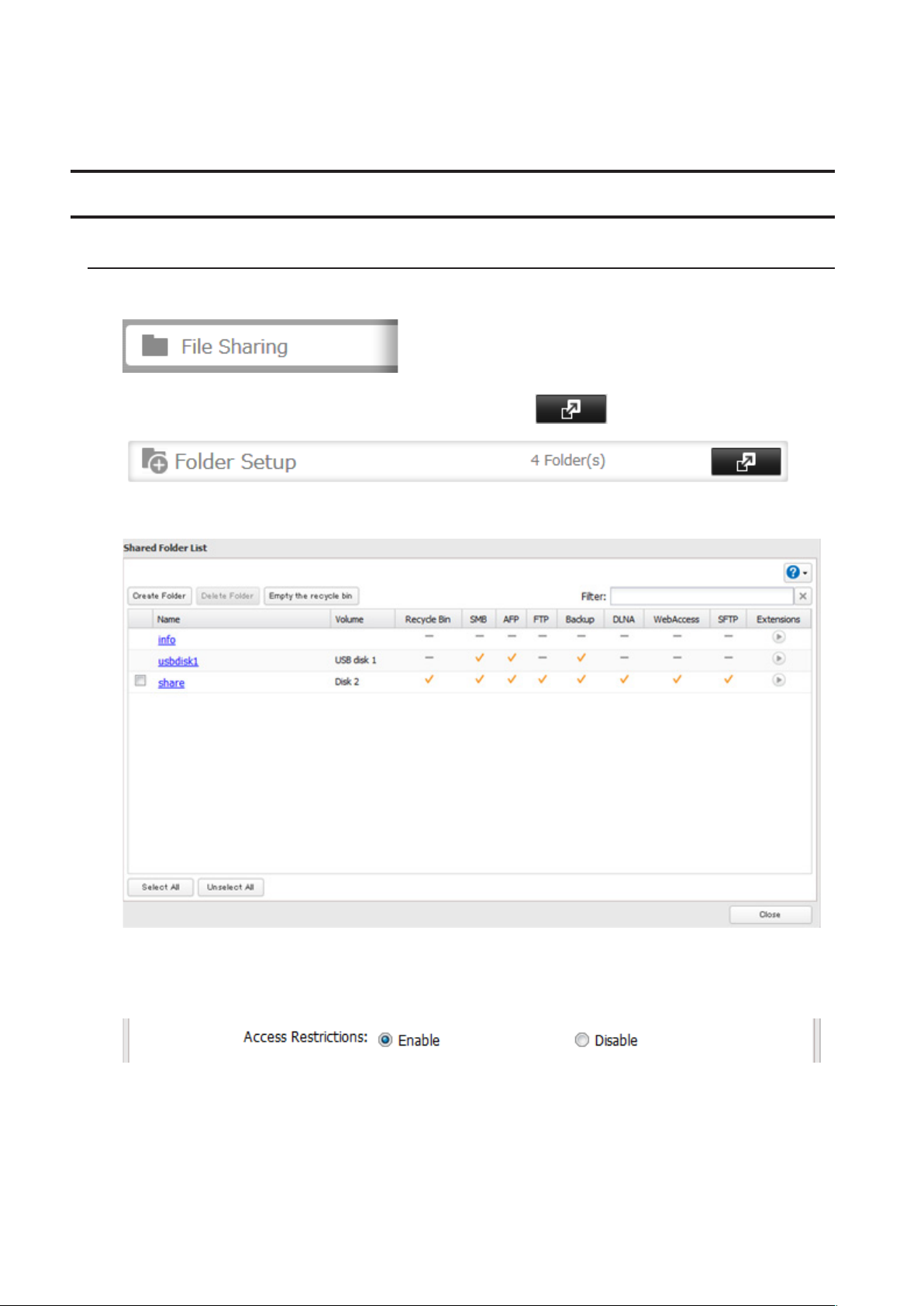
• Folgende Wörter dürfen nicht als Benutzername oder Gruppenname verwendet werden: root, bin, daemon,
sys, adm, tty, disk, lp, sync, shutdown, halt, operator, nobody, mail, news, uucp, ftp, kmem, utmp, shadow,
users, nogroup, all, none, hdusers, admin, guest, man, www, sshd, administrator, ftpuser, apache, mysql, splx.
Konfigurieren von Zugangsbeschränkungen
Lokale Benutzer und Gruppen
1 Klicken Sie unter Einstellungen auf [File Sharing (Dateifreigabe)].
2 Klicken Sie rechts neben "Folder Setup (Ordnereinrichtung)" auf .
3 Klicken Sie auf den freigegebenen Ordner, für den die Zugriffsbeschränkungen festgelegt werden sollen.
4 Klicken Sie auf [Edit (Bearbeiten)].
5 Aktivieren Sie die Option "Access Restrictions (Einstellungen für Zugriffsbeschränkung)".
6 Wählen Sie die Zugriffsstufe für die Benutzer oder Gruppen aus, die Sie hinzugefügt haben.
28
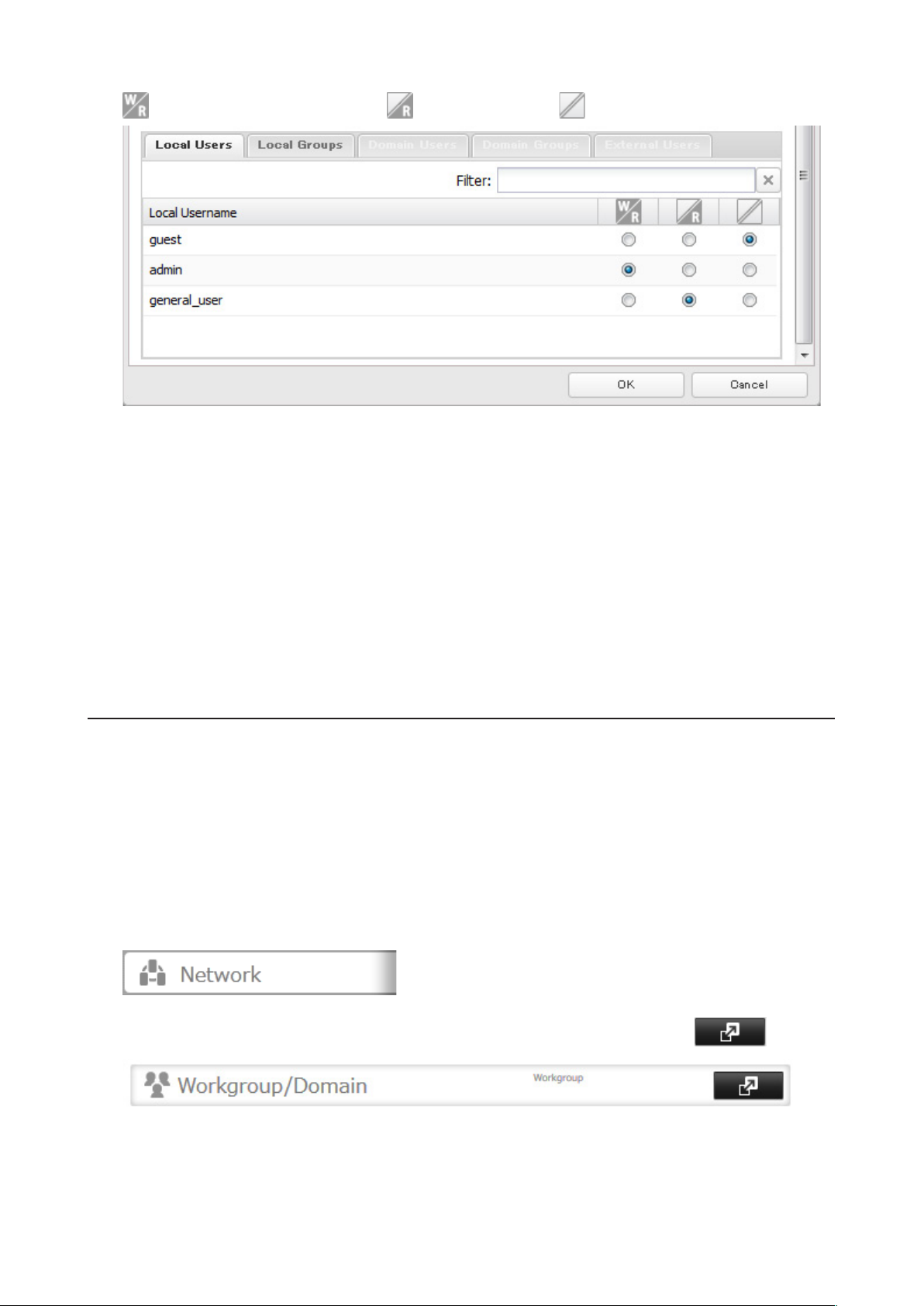
: Lese- und Schreibzugriff erlaubt : Lesezugriff erlaubt : Zugriff untersagt
7 Klicken Sie auf [OK].
Hinweise:
• Im Beispiel zuvor wurde die Zugriffsbeschränkung nach Nutzer erklärt. Klicken Sie für die
Zugriffsbeschränkung nach Gruppe auf die Registerkarte [Local Groups (Lokale Gruppen)], und legen Sie
Gruppenberechtigungen fest.
• Wenn ein Benutzer sowohl über Lesezugriff als auch über Lese- & Schreibberechtigungen verfügt, so hat der
Benutzer effektiv nur Lesezugriff. Es gilt immer die strengste Zugriffsbeschränkung.
• Wenn Sie bei einem freigegebenen Order mit eingeschränktem Zugriff die Zugriffsbeschränkungen für alle
Benutzer und Gruppen von „Lese- & Schreibberechtigung“ oder „Schreibgeschützt“ unter Einstellungen so
ändern, dass der Zugriff von der Benutzer- oder Gruppenlistenseite nicht gestattet ist, haben nur AdminBenutzer und -Gruppen Zugriff auf diesen freigegebenen Ordner.
Active Directory
Die TeraStation kann einer Active Directory-Domäne beitreten. Bis zu 1000 Domänenbenutzer und 1000 Gruppen
können von Active Directory heruntergeladen werden.
Hinweise:
• Die TeraStation unterstützt eine Domänenumgebung mit maximal 1.000 Benutzern und 1.000 Gruppen. Sie
können zwar 10.000 Benutzer und 10.000 Gruppen vom Domänencontroller herunterladen, doch wird diese
Anzahl nicht unterstützt.
• Wenn ein Benutzer- oder Gruppenname aus Active Directory Multibyte-Zeichen enthält, können Sie keine
Zugriffsbeschränkungen für die betreffenden Benutzer oder Gruppen konfigurieren.
1 Klicken Sie unter Einstellungen auf [Network (Netzwerk)].
2 Klicken Sie rechts neben "Workgroup/Domain (Arbeitsgruppe/Domäne)" auf das Symbol .
3 Klicken Sie auf [Edit (Bearbeiten)].
29
 Loading...
Loading...